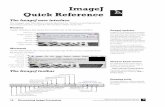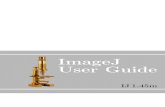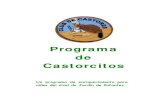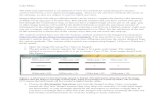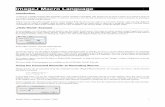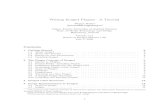Manual de usuario del programa PreclinicaUniovi...
Transcript of Manual de usuario del programa PreclinicaUniovi...

_______________________________________________________________________________________________ Edificio Severo Ochoa, Campus de El Cristo, c) Fernando Bonguera s/n, 33006 OVIEDO
Tel. 985103659. Correo electrónico. [email protected] ; http://www10.uniovi.es/spi
Manual de usuario del programa PreclinicaUniovi FIJI
(Versión 1.11)
Ángel Martínez Nistal
SERVICIOS CIENTÍFICO-TÉCNICOS Servicio de Microscopía Fotónica y Proceso de Imágenes.

_______________________________________________________________________________________________ Edificio Severo Ochoa, Campus de El Cristo, c) Fernando Bonguera s/n, 33006 OVIEDO
Tel. 985103659. Correo electrónico. [email protected] ; http://www10.uniovi.es/spi
ÍNDICE:
INTRODUCCIÓN. .................................................................................................................................... 4
INSTALACIÓN. ........................................................................................................................................ 4
VERSIÓN DE WINDOWS ................................................................................................................................. 4
FUNCIONAMIENTO. ............................................................................................................................... 8
ABRIR IMAGEN CT. ......................................................................................................................... 8
ABRIR IMAGEN DE MICROCT ........................................................................................................... 10
ABRIR IMAGEN DE RMN ............................................................................................................... 11
ABRIR IMAGEN ............................................................................................................................... 12
SALVAR TIFF ............................................................................................................................. 13
CERRAR IMÁGENES ........................................................................................................................ 13
DUPLICAR IMAGEN ......................................................................................................................... 13
ESCALAR IMAGEN ........................................................................................................................... 15
MOSTRAR INFORMACIÓN DE LA IMAGEN ............................................................................................. 15
CARGAR LUT ............................................................................................................................... 16
AJUSTAR NIVELES DE GRIS ................................................................................................................ 17
ZOOM ....................................................................................................................................... 20
ESCALA DE INTENSIDADES ................................................................................................................... 21
COMBINAR STACKS .......................................................................................................................... 22
SELECCIONAR REGIÓN .................................................................................................................... 23

_______________________________________________________________________________________________ Edificio Severo Ochoa, Campus de El Cristo, c) Fernando Bonguera s/n, 33006 OVIEDO
Tel. 985103659. Correo electrónico. [email protected] ; http://www10.uniovi.es/spi
VISTAS ORTOGONALES ................................................................................................................... 23
SECCIONES ORTOGONALES ............................................................................................................... 24
SECCIÓN RADIAL ............................................................................................................................ 27
JUNTAR IMÁGENES ......................................................................................................................... 27
MEDIDA DE GRASA CORPORAL. ......................................................................................................... 29
MEDIDA DE ESPESOR. ......................................................................................................................... 32
VOLUMEN 3D .............................................................................................................................. 34
MEDIDA ......................................................................................................................................... 37
IJ .............................................................................................................................................. 38
AYUDA ......................................................................................................................................... 38
SALIR .......................................................................................................................................... 38
REFERENCIAS: ...................................................................................................................................... 38
NOTA LEGAL: ....................................................................................................................................... 39
LEGAL NOTICE: ..................................................................................................................................... 39

Manual del programa PreclinicaUniovi FIJI ( Versión 1.11)________________________________________________________
4
Introducción.
PreclinicaUniovi FIJI es una versión del programa FIJI-ImageJ con una serie de
funciones y “plugins” orientados al trabajo con imagen preclínica procedente de equipos
de: Resonancia Magnética Nuclear (MR), Scanner de Tomografía Computerizada (CT) y
microtomografía (micro-CT) existentes en el laboratorio de Imagen Preclínica de la
Universidad de Oviedo, en concreto, las funciones de lectura de imágenes están
programadas para las imágenes generadas por los siguientes equipos:
Resonancia Magnética Nuclear, 3T MRI de MR Solutions
PET-CT , Argus SEDECAL.
Micro CT, SkyScan 1174
La compatibilidad de las funciones de lectura de imagen con otros equipos no se puede
garantizar.
ImageJ es un programa de proceso y análisis de imágenes de dominio público (“open
source”), realizado en lenguaje Java. Su author, Wayne Rasband (1) trabajaba en el
Research Services Branch, National Institute of Mental Health, Bethesda, Maryland,
USA. Existen versiones del programa para Windows, Mac y Linux.
Con el paso de los años el programa se ha visto complementado por un creciente número
de “plugins” y macros, desarrolladas por un gran número de colaboradores. Estos plugins
se pueden añadir a conveniencia al programa original. Toda la información sobre ImageJ
se puede encontrar en: http://rsb.info.nih.gov/ij/.
Fiji no es más que una versión de ImageJ más completa (“batteries- included”). En
realizad de trata de una versión de ImageJ que incluye librerías de Java 3D y una gran
cantidad de plugins.
En PreclinicaUniovi FIJI se han agrupado, junto al programa FIJI, una serie de “plugins”
de gran utilidad para el manejo de imagen preclínica. Todas las funciones del programa
se agrupan en una interface gráfica con un conjunto de botones que facilitan su utilización
por los usuarios.
Instalación.
Versión de Windows
PreclinicaUniovi ImageJ incluye la versión para Windows de 32 y 64 bits de FIJI. Para
su instalación se necesita un ordenador con Windows XP , Vista , 7 u 8, con 1 GB de
RAM. Dado el gran tamaño de muchos de los ficheros de imagen preclínica, para el
trabajo con algunas funciones se recomienda la utilización de un ordenador potente con
más de 8GB de RAM.
Se puede descargar de la siguiente página web:
http://spi03.sct.uniovi.es/confocaluniovi/preclinicauniovi.htm
Una vez descargado el fichero “setup_PreclinicaUniovi_Fiji.exe”, lo ejecutaremos y
comenzará su instalación.

Manual del programa PreclinicaUniovi FIJI ( Versión 1.11)________________________________________________________
5
Nos aparece la pantalla siguiente:
Pulsaremos “siguiente” y nos preguntará por el directorio de instalación. Dejaremos el
que nos aparece por defecto que será c:\Fiji-Preclinica y pulsaremos “siguiente”.
Nos preguntará dónde colocar los accesos directos del programa. Dejaremos por defecto
“PreclinicaUnioviFiji” y volveremos a pulsar siguiente.

Manual del programa PreclinicaUniovi FIJI ( Versión 1.11)________________________________________________________
6
Si deseamos crear un icono de acceso directo en el escritorio marcaremos la opción
correspondiente.
Finalmente se nos presentarán las opciones elegidas y si estamos de acuerdo pulsaremos
el botón de “Instalar”.

Manual del programa PreclinicaUniovi FIJI ( Versión 1.11)________________________________________________________
7
Una vez finalizado el proceso de instalación nos aparece la siguiente ventana
indicándonos que se completó con éxito la instalación.
Si durante la instalación hemos seleccionado la opción correspondiente, al finalizar, en el
escritorio nos aparecerá el siguiente icono para acceder directamente al programa.

Manual del programa PreclinicaUniovi FIJI ( Versión 1.11)________________________________________________________
8
Funcionamiento.
Al arrancar el programa nos aparecen dos menús:
1- El general de Fiji
2- El que contiene las funciones de PreclinicaUniovi .
A continuación se describen cada una de las funciones incluidas en el menú
PreclinicaUniovi.
Para conocer el funcionamiento del menú principal de Fiji ir a la documentación “on line”
de la página Web: http://rsb.info.nih.gov/ij/docs/.
Abrir imagen CT.
Permite abrir imágenes de un CT o PET-CT almacenadas en formato DICOM (dcm).
Cada imagen corresponde a una sección del CT y tienen que estar todas almacenadas en
el mismo directorio.
Al pulsar en el botón se nos abrirá el explorador de archivos, buscaremos el directorio
que contiene las imágenes a abrir y lo seleccionaremos. Automáticamente nos abrirá en
un stack todas las imágenes correspondientes a un animal. En la parte superior de la
ventana de visualización nos indica: la sección que estamos visualizando, el total de
secciones, las dimensiones en mm y píxeles, el formato de la imagen (8, 16 o 32 bits) y
el tamaño total de toda la serie de imágenes. Moviendo el cursor situado en la parte
inferior de la imagen podremos visualizar las distintas secciones.

Manual del programa PreclinicaUniovi FIJI ( Versión 1.11)________________________________________________________
9

Manual del programa PreclinicaUniovi FIJI ( Versión 1.11)________________________________________________________
10
Abrir imagen de MicroCT
Permite leer Imágenes generadas por un MicroCT SkyScan 1174 . Al pulsar en este botón
el programa nos pide que seleccionemos el fichero “.log”, que está en el directorio de
imágenes reconstruidas “_Rec”.
Una vez seleccionado comenzara a leer las distintas secciones que componen el estudio
de la muestra. Hay que tener en cuenta que el MicroCT genera un gran número de
imágenes (en mucho casos superior a mil) por lo que necesitaremos memoria suficiente
en nuestro ordenador para poder abrirlas sin problema. Además de abrir las imágenes esta
función lee del fichero de “log” los valores de calibración del voxel y los aplica a la serie
que ha abierto, presentándonos las imágenes calibradas en un único stack .

Manual del programa PreclinicaUniovi FIJI ( Versión 1.11)________________________________________________________
11
Abrir imagen de RMN
Permite leer imágenes de Resonancia Magnética Nuclear almacenadas como imágenes
con formato DICOM en un directorio. El programa está optimizado para leer imágenes
obtenidas con el equipo del Laboratorio de Imagen Preclínica de la Universidad de
Oviedo de la casa MR Solutions.
Como en el caso de las imágenes de CT, al pulsar en este botón el programa nos pide que
seleccionemos el directorio de imágenes de Resonancia. Una vez seleccionado, nos
aparece una ventana en la que se pide que introduzcamos la distancia entre secciones y si
deseamos invertir la resolución del pixel en X e Y. Es necesario teclear la distancia entre
secciones porque en la información de la imagen DICOM que genera el equipo de MR
Solutions este parámetro es erróneo (siempre aparece como “spacing between slices” el
valor 1.1). Por otro lado hemos observado que en algunas imágenes tomadas con una
versión anterior del software es preciso invertir los valores en X e Y del píxel para que la
imagen no aparezca deformada. En estos casos seleccionaríamos que si queremos invertir
estos valores.
Para que esta función no de error el nombre del directorio y de las imágenes
deben de coincidir y dicho nombre no debe tener espacios en blanco.

Manual del programa PreclinicaUniovi FIJI ( Versión 1.11)________________________________________________________
12
En las imágenes de resonancia la resolución del píxel puede ser diferente en x (horizontal)
que en y (vertical). Para evitar la deformación de la imagen al visualizarla con píxeles
cuadrados el programa realiza un reescalado automático de la imagen de manera que las
dimensiones x,e y del píxel sean iguales.
Al igual que en el caso de la imagen de CT las imágenes de RMN se nos abrirán en un
stack de visualización en el que podemos desplazarnos para ver las diferentes secciones.
Abrir imagen
Este botón permite abrir cualquier imagen almacenada en formato standard (Tiff, jpg,
png, DICOM, etc). Al pulsar el botón se nos abre el explorador de archivos donde
debemos buscar la imagen que queremos abrir y seleccionarla. Con esta opción podemos
abrir las imágenes DICOM individualmente sin necesidad de tener que abrir toda la serie

Manual del programa PreclinicaUniovi FIJI ( Versión 1.11)________________________________________________________
13
Salvar TIFF
Permite salvar como tiff la imagen seleccionada.
Al pulsar el botón se nos abrirá el explorador de archivos, buscaremos la carpeta donde
queremos guardar el fichero, escribiremos el nombre del fichero y pulsaremos el botón
guardar
Si el fichero es una serie de imágenes se salvará toda le serie en un único fichero de
imagen.
Cerrar imágenes
Este icono lo utilizaremos para cerrar todas las imágenes abiertas. Con el fin de evitar que
podamos cerrar accidentalmente una imagen que no hayamos guardado previamente, nos
pregunta si estamos seguros de lo que vamos a hacer. Si pulsamos OK las cerrará
Duplicar imagen
Permite duplicar el fichero de imagen seleccionado, ya sea una serie o una única imagen.
Si tenemos seleccionada una serie, al pulsar el botón se abrirá la siguiente ventana:

Manual del programa PreclinicaUniovi FIJI ( Versión 1.11)________________________________________________________
14
Si marcamos la casilla “duplicate stack” y pulsamos OK, se creará una copia de la serie.
Si queremos duplicar sólo una imagen de la serie, desactivaremos la casilla “duplicate
stack” y escribiremos en la casilla “range” el número de posicionamiento de dicha imagen
(en el ejemplo se selecciona la sección número 8 de las 20 secciones totales de la serie)
Si queremos duplicar un rango de imágenes de una serie, en la casilla “range”,
escribiremos el rango que deseamos, por ejemplo 1-19 y nos duplicará las 19 primeras
imágenes de la serie.
Esta función puede ser muy útil para eliminar secciones iniciales o finales con poca o
nula información.

Manual del programa PreclinicaUniovi FIJI ( Versión 1.11)________________________________________________________
15
Escalar imagen
Permite modificar el número de píxeles de una imagen.
Al pulsar el icono se abre una ventana en la que podemos escribir el número de pixeles
de la nueva imagen o bien el factor de aumento o reducción que queremos aplicar.
Cuando se trata de imágenes cuadradas los valores de Xscale o Yscale serán iguales, lo
mismo sucede con los valores de ancho (width) y altura (height)
En caso de que estemos aumentando el número de píxeles de la imagen debemos indicar
si queremos que los píxeles se creen como interpolación de los existentes con sus vecinos
más próximos (bilinear o cúbica) o no queremos interpolación (none).
Si la casilla “Create new window” está activada, la nueva imagen aparecerá en una nueva
ventana. Si se desactiva esta opción, la imagen original se elimina y sólo aparecerá la
imagen escalada.
Mostrar información de la imagen
Nos muestra la información asociada a la imagen que tenemos seleccionada. Cuando se
tata de imágenes DICOM nos muestra la información de las diferentes etiquetas, entre las
que se incluyen : fecha del estudio, modalidad de la imagen (MR, CT..), nombre del
equipo, datos del laboratorio, datos del paciente ( en este caso del animal de
experimentación) , parámetros de adquisición etc

Manual del programa PreclinicaUniovi FIJI ( Versión 1.11)________________________________________________________
16
Cargar LUT
Permite aplicar una paleta de colores a una imagen o serie de imágenes. Al pulsar este
icono se abre la siguiente ventana:
Seleccionando una de las paletas de colores, nuestra imagen se visualizará con esa gama
de colores.

Manual del programa PreclinicaUniovi FIJI ( Versión 1.11)________________________________________________________
17
Ajustar Niveles de Gris
Normalmente las imágenes DICOM vienen codificadas a 12 bits por píxel (rango de hasta
4096 valores de gris) o 16 bits por píxel (rango de hasta 65536 valores de gris). Sin
embargo la pantalla de nuestro ordenador únicamente puede visualizar 256 niveles de gris
por lo que debemos decidir cómo distribuimos nuestro rango de valores en estos 256.
Para variar dicho ajuste utilizaremos este comando.
Al pulsar en el botón nos pide que seleccionemos el método de ajuste deseado.
ImageJ permite utilizar dos métodos:
- Brightness/ Contrast (B&C). Al seleccionar este comando nos abre la siguiente
ventana.

Manual del programa PreclinicaUniovi FIJI ( Versión 1.11)________________________________________________________
18
La línea negra sobre el histograma nos muestra la distribución de los valores de la
imagen en los 256 valores de la pantalla. Como tenemos más valores en la imagen
que los que podemos representar en pantalla un rango de valores de la imagen se
corresponden con el mismo valor en pantalla. En el ejemplo anterior el valor 9 se
representa por cero (negro)y el 3765 por 255 (blanco) y cada 14 valores se asigna un
nuevo valor en pantalla.
Moviendo las barras de Mínimun y Maximun variamos el rango de valores de la
imagen visualizados en pantalla. Los valores de la imagen por debajo del mínimo se
visualizan como 0(negros) y los que están por encima del máximo como 255 (blanco).
Esto nos puede servir para resaltar variaciones en zonas con un determinado rango
de intensidades. Por ejemplo, en la imagen anterior podemos ajustar el valor mínimo
a 915 y el máximo a 1776 de esa manera veremos más contrastadas las zonas de la
imagen dentro de ese rango mientras que el resto aparecerán blancas o negras.

Manual del programa PreclinicaUniovi FIJI ( Versión 1.11)________________________________________________________
19
o Auto. Optimiza el brillo y contraste de la imagen basándose en un
análisis del histograma.
o Reset. Restaura el rango de visualización a los valores comprendidos
entre el mínimo y máximo de la imagen.
o Set. Permite teclear los valores máximo y mínimo.
o Apply. Aplica el rango de visualización seleccionado a los píxeles de la
imagen modificando por tanto su valor.
- Window/Level (W/L). Seleccionando esta opción nos abre la siguiente ventana
que es más parecida a la utilizada en los terminales de visualización de imagen
médica.
Con el botón “Window” ajustamos el ancho del rango a visualizar (contraste) y
con el botón “Level” la posición central de dicho rango (brillo) .

Manual del programa PreclinicaUniovi FIJI ( Versión 1.11)________________________________________________________
20
Zoom
Permite ampliar o reducir el tamaño de la imagen activada.
Al pulsar este icono se activa una barra con funciones de zoom que se adosa a la derecha
de la imagen activada. Si pinchamos en otra imagen, la barra de zoom se desplaza a la
nueva imagen seleccionada.

Manual del programa PreclinicaUniovi FIJI ( Versión 1.11)________________________________________________________
21
Dentro de la barra de zoom encontramos los siguientes botones:
“Zoom out”: Pulsando este botón se disminuye el zoom de la imagen hasta 3.1%.
“Reset zoom”: Elimina el zoom y deja la imagen a tamaño real (100%).
“Zoom in” : Aumenta el zoom hasta 3200%.
”Desplazar”: Con Zoom elevado permite desplazarnos por diferentes zonas de la
imagen en la ventana de visualización.
Cierra el menú de zoom.
Escala de intensidades
Dibuja una barra de escala con los valores de las distintas intensidades presentes en la
imagen.
En “location” seleccionaremos la esquina donde situar la escala. Si en vez de las cuatro
esquinas predefinidas queremos situarla en cualquier otra posición debemos marcar
previamente la posición deseada con la herramienta “point” y a continuación ejecutar esta
función. El resto de valores del menú nos definen el color del fondo, el color del texto, el
número de etiquetas, el tamaño de letra y el tamaño de la escala.

Manual del programa PreclinicaUniovi FIJI ( Versión 1.11)________________________________________________________
22
Seleccionando la opción “Overlay” la barra de escala se crea en overlay sin modificar los
valores de la imagen. En caso de que no seleccionemos esta opción se crea una nueva
imagen con la barra de escala incrustada. Si estamos trabajando con un stack esta nueva
imagen contiene únicamente la sección sobre la que estamos trabajando.
Combinar Stacks
Combina en un mismo stack dos stacks de imágenes independientes. Esta función puede
resultar muy útil para comparar dos imágenes del mismo individuo tomadas con técnicas
diferentes, por ejemplo las imágenes T1 y T2 de una resonancia.
Al pulsar en este botón nos aparece un mensaje que nos pide que seleccionemos la primera
imagen a combinar. A continuación debemos seleccionar la segunda imagen y
obtendremos un nuevo stack con las dos imágenes una al lado de la otra que podremos ir
revisando sección a sección.
La imagen que se crea es una imagen RGB por lo que no es posible cambiar la
paleta de colores. Si quisiéramos utilizar otra paleta de colores tendríamos que
volver a la imagen original, cambiarla y volver a ejecutar la función de Escala
de intensidades.

Manual del programa PreclinicaUniovi FIJI ( Versión 1.11)________________________________________________________
23
Seleccionar Región
Permite extraer de una imagen una zona determinada. Al pulsar en esta opción el
programa nos pide que dibujemos la zona de interés. Al pulsar OK obtendremos la imagen
de la región seleccionada.
Vistas Ortogonales
Pulsando en este botón obtenemos las vistas ortogonales a las secciones originales de la
imagen. Si las secciones originales son transversales las secciones ortogonales nos
mostrarán una vista Sagital y una Coronal en la zona en la que nos marcan las líneas.
Desplazando las líneas en la ventana de visualización de las secciones originales
variaremos los planos de corte de las secciones ortogonales.

Manual del programa PreclinicaUniovi FIJI ( Versión 1.11)________________________________________________________
24
Secciones ortogonales
A partir de una serie de secciones en una dirección, por ejemplo, secciones Transversales
en XY, permite obtener una serie de secciones ortogonales, Coronales o Sagitales, según
la opción elegida. Al pulsar en esta opción nos aparece el siguiente menú:

Manual del programa PreclinicaUniovi FIJI ( Versión 1.11)________________________________________________________
25
El primer valor, “Output Spacing”, por defecto, es la resolución del píxel de la imagen y
se corresponde con la separación entre secciones, si deseamos una menor o mayor
separación podríamos cambiarlo. El siguiente parámetro indica la dirección en la que se
van a obtener las nuevas secciones, tenemos 4 posibilidades:
Top. Las nuevas secciones se obtienen muestreando de arriba abajo las secciones
originales. En el caso de la imagen anterior en el que las secciones originales son
XY, las nuevas serán XZ
Left. El muestreo se hace de izquierda a derecha. En la imagen anterior se
obtendrán secciones YZ.
Bottom. Igual que el Top pero el muestro se realiza de abajo a arriba
Right. Igual que el Left pero comenzando por la derecha.
Las siguientes opciones nos permiten elegir si queremos invertir la serie de imágenes
resultante (Flip vertically), si queremos rotarla 90 grados (Rotate 90 degrees) o si no
deseamos interpolación (Avoid interpolation) en cuyo caso la separación entre secciones
será igual al valor del píxel.
Las opciones de remuestreo Left y Right son mucho más lentas que las Top y
Bottom

Manual del programa PreclinicaUniovi FIJI ( Versión 1.11)________________________________________________________
26
Secciones ortogonales de la imagen anterior realizadas con la opción Top y Left
respectivamente.
Esta función también permite obtener secciones ortogonales a partir de una dirección
marcada con una línea sobre la serie original Las secciones serán paralelas a la línea
marcada. En este caso el menú cambia ligeramente y en lugar de las opciones de inicio
(Top, Bottom, Left, Right) nos pregunta por el número de secciones a realizar (Slice
Count) a partir de la línea que hemos dibujado.

Manual del programa PreclinicaUniovi FIJI ( Versión 1.11)________________________________________________________
27
Sección radial
Permite obtener una sección en cualquier dirección en la que dibujemos una línea sobre
la ventana de visualización de la serie original. Al pulsar en el botón nos aparece un
mensaje pidiendo que dibujemos con una línea por donde queremos trazar la sección. Una
vez dibujada la línea pulsamos OK en el mensaje y nos aparecerá la imagen de la sección.
Si variamos con el cursor la posición y dimensiones de la línea irá variando,
simultáneamente, la vista de la sección.
Juntar imágenes
Permite juntar dos series de imágenes del mismo animal que corresponden a dos zonas
consecutivas.
En el caso de las imágenes de la resonancia de MR Solutions las antenas con las que
contamos no nos permiten obtener imágenes del ratón completo. Para tener muestreado
todo el cuerpo del ratón debemos tomar dos imágenes desplazando entre ellas la
posición del animal en la antena. Ambas imágenes deben obtenerse con la misma
configuración del equipo y con el mismo tamaño de imagen y número de secciones,
intentando que estas sean equivalentes.
Las imágenes que queremos juntar deben de haber sido abiertas previamente.

Manual del programa PreclinicaUniovi FIJI ( Versión 1.11)________________________________________________________
28
A continuación pulsaremos en el botón de juntar imágenes y se nos abrirá la siguiente
ventana:
Seleccionaremos como primera y segunda imagen las dos que tenemos abiertas y
queremos juntar y pulsaremos OK.
La siguiente ventana nos pregunta por el método de fusión a utilizar, el nombre de la
imagen resultante y una serie de parámetros que utilizará el algoritmo de fusión. Es
aconsejable dejar todos los parámetros que aparecen por defecto, si acaso cambiaremos
el nombre que queremos darle a la imagen fusionada y pulsaremos OK.

Manual del programa PreclinicaUniovi FIJI ( Versión 1.11)________________________________________________________
29
Dependiendo del tamaño de las imágenes a fusionar y de la potencia del ordenador este
proceso será más o menos lento. Al finalizar nos mostrará la imagen fusionada.
Medida de grasa corporal.
Esta opción nos permite, a partir de una serie de imágenes de RMN, calcular el
porcentaje de grasa corporal de un animal o de una zona del mismo. Además del
porcentaje de grasa nos da el volumen total del animal y el volumen ocupado por la
grasa.
Debemos tener seleccionada la imagen de la que queremos hacer el cálculo. Al pulsar
en el botón nos aparece el siguiente menú:

Manual del programa PreclinicaUniovi FIJI ( Versión 1.11)________________________________________________________
30
En la primera opción seleccionaremos el método de cálculo de los volúmenes. Tenemos
dos posibilidades:
- Voxel . Utiliza un método de contaje de vóxeles.
- Surface. Utiliza un método de mallado de superficie y calcula el volumen que
envuelve dicha superficie.
La segunda opción nos pregunta por el método de detección del volumen del cuerpo del
animal:
- Auto . Realizará una detección automática de las zonas del cuerpo en función
del umbral de segmentación introducido en la siguiente opción.
- Manual. El usuario dibujará el contorno del animal.
Los dos parámetros siguientes son los umbrales de detección para el cuerpo del animal
respecto al fondo y de la grasa corporal respecto al resto del animal (órganos, músculo,
etc).
Si seleccionamos la opción Manual para detección del cuerpo, nos aparece el siguiente
mensaje:
Con el ratón iremos dibujando el contorno del cuerpo en las diferentes secciones. Cuando
acabamos de dibujar en una sección pulsamos OK y pasaremos a la siguiente.
La herramienta de dibujo va marcando el contorno por tramos. Cada vez que pulsamos el
botón izquierdo del ratón se crea un punto de inicio de un nuevo tramo. Para finalizar el
contorno pulsaremos doble click con el botón izquierdo y se cerrará automáticamente. Si
necesitamos dibujar más de un contorno en una sección deberemos mantener pulsada la
tecla shift y comenzar un nuevo contorno. Si nos hemos equivocado y queremos eliminar
lo dibujado pulsaremos con el botón izquierdo en cualquier punto fuera del área dibujada.

Manual del programa PreclinicaUniovi FIJI ( Versión 1.11)________________________________________________________
31
Una vez dibujado el contorno en todas las secciones, el programa segmentará la zona del
cuerpo (imagen central en blanco). Si en vez de la opción manual elegimos la opción
automática la segmentación la hace el programa en función del umbral seleccionado (este
proceso puede tomarse su tiempo). En la ventana de image J podemos ver el progreso del
programa). Del mismo modo es segmentada la grasa (imagen izquierda en negro), según
el umbral de detección elegido (por defecto 1500). A continuación el programa calculará
el volumen del cuerpo, el volumen de la grasa y el porcentaje de grasa corporal.
Antes de finalizar nos aparece la siguiente ventana:
Su propósito es detener la ejecución del programa para que podamos revisar los resultados
de la segmentación del cuerpo del animal (imagetot) y de la grasa corporal (imagetot-1)
y compararlos con la imagen original. Pulsando OK nos cierra las imágenes y ventanas y
nos muestra la ventana de resultados.

Manual del programa PreclinicaUniovi FIJI ( Versión 1.11)________________________________________________________
32
Si como método de cálculo elegimos la opción de “Surface” al finalizar el programa nos
abre una nueva ventana en la que podemos visualizar en 3D el volumen del cuerpo (en
azul) y el volumen de la grasa (en amarillo).
Medida de espesor.
Calcula el espesor medio de determinadas zonas de la imagen utilizando el plugin “BoneJ/
Thickness”(3) basado a su vez en el plugin “LocalThickness” desarrollado por Bob
Dougherty. La zona de cálculo del espesor se obtiene a partir de un umbral de
segmentación introducido por el usuario. Por ejemplo, podemos utilizar esta función para
el cálculo del espesor de hueso cortical a partir de una serie de imágenes de micro-CT.
Inicialmente se nos pide que introduzcamos el nombre de la estructura a medir.

Manual del programa PreclinicaUniovi FIJI ( Versión 1.11)________________________________________________________
33
A continuación debemos seleccionar el umbral de segmentación (nivel de gris) por
encima del cual se discrimina la estructura a medir, en nuestro caso hueso cortical.
Con la barra superior de la ventana “Threshold” podemos ir variando el valor del umbral
y comprobando sobre la imagen la zona seleccionada (en rojo). Una vez comprobado que
el umbral es correcto pulsamos el botón OK en la siguiente ventana:
El programa realizará una serie de cálculos y al finalizar nos abrirá una ventana de
resultados en la que tenemos los valores medio, máximo y la desviación estándar del
espesor y una nueva serie de imágenes en la que los valores del espesor se representan
por un código de colores.
Utilizando la siguiente función de reconstrucción 3D podemos obtener una representación
de los espesores del objeto en tres dimensiones.
El cálculo de espesores en una serie con gran número de secciones puede llevar
un tiempo considerable y precisar de un ordenador potente con gran cantidad de
memoria.

Manual del programa PreclinicaUniovi FIJI ( Versión 1.11)________________________________________________________
34
Volumen 3D
Esta herramienta permite realizar una reconstrucción tridimensional a partir de una serie
(stack) de imágenes.
Al pulsar en el icono se nos abre la ventana de visualización 3DViewer. Previamente
tenemos que tener abierta la serie de imágenes que queremos visualizar.
Para cargar una serie de imágenes en la ventana de visualización iremos a: “File / Add
content”. Se abrirá el siguiente menú:

Manual del programa PreclinicaUniovi FIJI ( Versión 1.11)________________________________________________________
35
Los parámetros que debemos seleccionar son:
Image. Seleccionaremos la serie de imágenes que queremos visualizar. Podemos
seleccionar cualquier serie de imágenes que tengamos abierta.
Name. El nombre de este contenido en el visor. Puede haber más de un contenido
visualizándose simultáneamente.
Display as. Método de visualización del volumen. Tenemos cinco opciones:
o Volume. La imagen se visualiza como un volumen con la información de
todos los píxeles en el espacio tridimensional.
o OrthoSlice. Se visualizan tres secciones ortogonales (x,y,z).
o Multi-orthoslice. Similar a la anterior. En vez de visualizar una por una
las secciones ortogonales permite ver conjuntos de varias secciones.
o Surface. Se visualiza un volumen renderizado.
o Surface Plot 2D. En esta opción la imagen de entrada es una imagen 2D.
Traduce la intensidad del píxel por un valor de elevación como si se tratara
de la representación de un mapa de curvas de nivel.
Color. Permite seleccionar el color en el que queremos visualizar el objeto.
Threshold. En caso de que elijamos la opción “surface” indica la porción de
volumen que se visualiza en función de su intensidad. Las zonas del volumen que
tienen una intensidad por debajo del valor de Threshold no se visualizan.
Resampling factor. Es el factor por el que la serie de imágenes es remuestreada
para realizar la renderización. Un factor de 1 utilizará todas las secciones para
renderizar, un factor de 3 utilizará 1 de cada 3 secciones en la renderización.
Cuanto menor es este factor más exacta es la renderización y más tarda en
realizarla.
Channels. Si estamos visualizando una imagen en color marcaremos los canales
que queremos visualizar. En caso de imágenes monocromas podemos dejar
marcados los tres.
A continuación pueden verse tres tipos de visualización 3D de la misma serie de
imágenes.

Manual del programa PreclinicaUniovi FIJI ( Versión 1.11)________________________________________________________
36
Para variar la vista del objeto utilizaremos las siguientes combinaciones de herramientas
de ImageJ y botones del ratón:
Operación Herramienta de ImageJ Procedimiento
Rotar
Mover el ratón pulsando el botón izq
Desplazar
Pulsar la tecla “shift” y mover el ratón
pulsando el botón izq
Zoom
Mover la rueda del ratón
Zoom
Mover el ratón pulsando el botón izq
Podemos cambiar las secciones visualizadas en modo Orthoslice pulsando en el centro de
la imagen con el botón derecho del ratón y seleccionando “Adjust Slices”. Nos aparece
el siguiente menú con el que podemos variar cada una de las secciones en los planos yz,
xz y xy.
Podemos usar también las teclas rápidas, manteniendo pulsadas las teclas x, y o z, y
moviendo la rueda del ratón o las flechas del teclado.
Es posible cambiar el color o el modo de visualización de un contenido, para ello primero
debemos seleccionar dicho contenido (nos aparecerá el recuadro rojo) y a continuación
pulsando en “edit” seleccionaremos “display as” para cambiar el modo de visualización.
En el menú “Edit” tenemos también las opciones para cambiar los colores de
visualización, grado de transparencia, valor de “threshold”, etc.
En el menú “view” podemos elegir diferentes opciones de visualización así como realizar
animaciones. Dentro de este menú podemos elegir también el color del fondo “Change
background color”.

Manual del programa PreclinicaUniovi FIJI ( Versión 1.11)________________________________________________________
37
Medida
Este botón nos abre una barra de herramientas para hacer medidas interactivas sobre la
imagen seleccionada.
Las tres primeras herramientas nos permiten medir distancias utilizando un segmento
recto , una serie de segmentos encadenados o una línea a mano alzada . La
siguiente herramienta permite medir áreas dibujándolas a mano alzada. Finalmente,
la herramienta sirve para medir ángulos entre dos segmentos que dibujamos sobre la
imagen.
Al seleccionar cualquiera de las herramientas nos aparece un mensaje pidiendo que
marquemos sobre la imagen lo que queremos medir. Una vez marcado pulsaremos en el
botón de OK y se nos abrirá la ventana “Results” con la medida realizada. Cada nueva
medida se irá añadiendo a la ventana “Results”.

Manual del programa PreclinicaUniovi FIJI ( Versión 1.11)________________________________________________________
38
El botón borra los resultados de las medidas y cierra la ventana “Results”.
Finalmente el botón X cierra la herramienta de medidas interactivas.
IJ
Pulsando este icono desaparece el menú general de ImageJ y sólo queda en pantalla el
menú que contiene las funciones de PreclinicaUniovi ImageJ.
Si queremos volver a activar el menú general de ImageJ pulsaremos de nuevo en el icono.
Ayuda
Con este botón accedemos a la versión “on line” del manual.
Salir
Pulsando en este botón se cierran todos los menús e imágenes que tengamos abiertas y
se sale del programa.
Referencias:
1. W.S. Rasband. “ImageJ”. U.S. National Institute of Health., MD (1997-2010).
http://rsb.info.nih.gov/ij/.
2. S. Preibisch, S. Saalfeld, P. Tomancak (2009) Globally optimal stitching of tiled
3D microscopic image acquisitions", Bioinformatics, 25(11):1463-1465.
http://bioinformatics.oxfordjournals.org/content/25/11/1463.abstract
3. Doube M, Kłosowski MM, Arganda-Carreras I, Cordeliéres F, Dougherty RP,
Jackson J, Schmid B, Hutchinson JR, Shefelbine SJ. (2010) BoneJ: free and
ATENCIÓN. Al salir del programa perderemos todas las imágenes y ficheros de datos
que tengamos abiertos y no hayamos salvado previamente.

Manual del programa PreclinicaUniovi FIJI ( Versión 1.11)________________________________________________________
39
extensible bone image analysis in ImageJ. Bone 47:1076-9. doi:
10.1016/j.bone.2010.08.023
4. Benjamin Schmid, Johannes Schindelin, Albert Cardona, Mark Longair and
Martin Heisenberg. A high-level 3D visualization API for Java and ImageJ. BMC
Bioinformatics 2010, 11:274.
Nota legal:
PreclinicaUniovi es una compilación de ImageJ realizada por Angel Martínez Nistal del
Servicio de Microscopía Fotónica y Proceso de Imágenes de la Universidad de Oviedo
(España). Como compilación de ImageJ, PreclinicalUniovi se rige por sus mismos
principios de software de dominio público que no está sujeto a copyright. Se trata de un
software experimental por lo que la Universidad de Oviedo no asume responsabilidad
alguna por el uso dado por terceros y no garantiza, explícita o implícitamente, su calidad,
seguridad, su adecuación a un uso concreto o cualquier otra característica del mismo.
Los plugins utilizados en Preclinica Uniovi han sido obtenidos libremente del sitio Web
de Fiji y de otros sitios de Internet. El mérito de los plugins es de los autores de los
mismos. El Servicio de Microscopía Fotónica y Proceso de Imágenes de la Universidad
de Oviedo se ha limitado a recopilarlos y organizarlos de una manera coherente. Por
favor, recuerde citar a los autores en las publicaciones en las que utilice sus plugins.
Licencias de plugins:
Plugin Licencia Autores Contacto Action Bar Sin licencia Jerome Mutterer Clic aquí
3D Viewer Public Domain Benjamin Schmid, Albert Cardona, Mark Longair, Johannes Schindelin
Clic aquí
Stitching Sin licencia Stephan Preibisch Clic aquí BoneJ GNU General Public License Michael Doube Clic aquí
LocalThickness Copyright (c) 2006, 2007 OptiNav, Inc. All rights reserved.
Bob Dougherty Clic aquí
Legal notice:
PreclinicalUniovi is an ImageJ bundle by Angel Martinez Nistal from the Photonics
Microscopy and Image Processing Service at Universidad de Oviedo (Spain). As an
ImageJ bundle, PreclinicalUniovi is governed by the same principles of public domain
software, so it is not subject to copyright. This is experimental software so Universidad
de Oviedo does not assume any responsibility for the use made by third parties and does
not guarantee, explicitly or implicitly, its quality, safety, fitness for a particular purpose
or any other characteristic whatsoever.
The plugins used in ConfocalUniov were freely obtained from the Fiji web site and other
Internet sites. The merit of the plugins belongs to their authors. The Photonics Microscopy
and Image Processing Service at Universidad de Oviedo has merely collected them and

Manual del programa PreclinicaUniovi FIJI ( Versión 1.11)________________________________________________________
40
organized them in a coherent way. Please remember to quote the plugins authors in your
publications.
Plugins licenses:
Plugin License Autors Contact
Action Bar Without license Jerome Mutterer Click here
3D Viewer Public Domain Benjamin Schmid, Albert Cardona, Mark Longair, Johannes Schindelin
Clik here
Stitching Without license Stephan Preibisch Click hereí BoneJ GNU General Public License Michael Doube Click here
LocalThickness Copyright (c) 2006, 2007 OptiNav, Inc. All rights reserved.
Bob Dougherty Click here