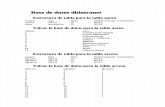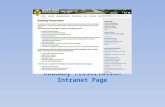Manual de usuario de la Intranet v 1.0 · Web viewNuestra intranet se ha concebido como un punto de...
Transcript of Manual de usuario de la Intranet v 1.0 · Web viewNuestra intranet se ha concebido como un punto de...
PABLO MARTINEZ FRUTOS
Sociedad de Servicios del Principado de
Asturias S.A.
03/09/2012
2012Manual de usuario de la Intranet
v 1.0
Manual de usuario de la Intranet v 1.0 1
Contenido1.- ¿Qué es y para qué sirve la Intranet?...............................................................................3
1.1.- ¿Qué es una intranet?.................................................................................................3
1.2.- Utilidades de la Intranet de SERPA...........................................................................3
1.3.- Módulos de la Intranet.................................................................................................3
1.4.- Requisitos técnicos......................................................................................................4
2.- Acceso a la Intranet, Acreditación y Navegación............................................................6
2.1.- Acceso a la aplicación.................................................................................................6
2.2.- Navegación por las aplicaciones................................................................................8
3.- Widgets y configuración de la página de inicio..............................................................10
3.1.- ¿Qué es un widget y cual es su utilidad?................................................................10
4.- Perfiles de usuario, Directorio de empresa y Herramientas de Administrador..........14
4.1.- Herramientas de Administrador................................................................................14
4.2.- Perfiles de usuario......................................................................................................14
4.3.- Directorio de empresa................................................................................................15
5.- Módulo de Vacaciones......................................................................................................17
5.1.- Descripción..................................................................................................................17
5.2.- Estado del perfil de usuario.......................................................................................17
5.2.1.- El calendario:.......................................................................................................18
5.3.- Solicitar vacaciones....................................................................................................19
5.3.1.- Seleccionando un período vacacional..............................................................20
5.4.- Seguimiento de las solicitudes.................................................................................22
5.4.1 Características de los listados.............................................................................24
5.5.- Calendario laboral......................................................................................................25
5.6.- Otras utilidades...........................................................................................................26
6.- Módulo de Control de Asignación de Vehículos de Empresa......................................27
6.1.- Descripción y utilidad.................................................................................................27
6.2.- Menú Mi Cuenta.........................................................................................................27
6.2.1.- Realizar una solicitud de vehículo.....................................................................28
6.3.- Menú Vehículos..........................................................................................................30
6.3.1 La ficha de detalle del vehículo...........................................................................31
6.4.- Menú Hojas de ruta....................................................................................................32
Sociedad de Servicios del Principado de Asturias S.A.
Manual de usuario de la Intranet v 1.0 2
6.4.1.- Rellenar hojas de ruta.........................................................................................33
6.5.- Otras funcionalidades................................................................................................36
7.- Resolución de problemas y contacto con el equipo técnico........................................37
Sociedad de Servicios del Principado de Asturias S.A.
Manual de usuario de la Intranet v 1.0 3
1.- ¿Qué es y para qué sirve la Intranet?
1.1.- ¿Qué es una intranet?Una intranet de empresa, usualmente, es una aplicación informática interna
que la compañía utiliza para que los usuarios tengan acceso a parte de la documentación interna de la misma, centralizando en la medida de lo posible las operaciones administrativas internas y las tareas comunes de los trabajadores independientemente de su puesto de trabajo o categoría profesional. Una Intranet es, en resumen, un punto común donde llevar a cabo las operaciones genéricas que articulan la relación entre el trabajador y la empresa aplicando las nuevas tecnologías para una mayor eficiencia en la gestión y análisis de los datos obtenidos mediante dichas operaciones.
1.2.- Utilidades de la Intranet de SERPANuestra intranet se ha concebido como un punto de entrada común a diversas
aplicaciones genéricas a las que tendrá acceso todo el personal de la empresa. La intranet no sólo ejerce de validador genérico de credenciales, sino que permite la navegación a través de las diferentes aplicaciones desarrolladas presentes y futuras (que denominaremos módulos de la intranet) y la organización personal de la información relacionada con dichos módulos a través de una herramienta de personalización en la que cada usuario puede decidir qué información cargar por defecto al entrar en la intranet y cómo quiere visualizarla.
1.3.- Módulos de la IntranetPor el momento la intranet solamente cuenta con dos módulos independientes
integrados en la misma, a saber: un módulo para la gestión de las vacaciones de los trabajadores y otro para la asignación y control de vehículos de empresa a los empleados en función de las necesidades puntuales de explotación. Estos módulos serán objeto de una descripción detallada de funcionalidades más adelante durante esta documentación.
El desarrollo modular de la intranet permite que se puedan llevar a cabo módulos de manera independiente e integrarlos con relativa facilidad a la estructura existente en la intranet, con lo que es de esperar que ésta crezca en funcionalidades y ventajas a lo largo del tiempo. El objetivo de la Intranet es el de convertirse en una herramienta extremadamente útil para los trabajadores, tanto desde el punto de vista organizativo como de gestión. Aquellas necesidades y mejoras que se detecten desde la operativa diaria, así como los posibles errores que se produzcan durante el manejo de la Intranet o cualquiera de sus módulos, deben ser notificadas al equipo de desarrollo para su implementación o corrección.
Sociedad de Servicios del Principado de Asturias S.A.
Manual de usuario de la Intranet v 1.0 4
1.4.- Requisitos técnicos.La elección de tecnologías de desarrollo basadas en Web no es azarosa,
teniendo como una de sus principales ventajas la independencia técnica de los equipos que ejecutan la aplicación. De esta manera cualquier ordenador de la oficina conectado a la red de la empresa puede utilizar la aplicación independientemente de su versión de sistema operativo y con independencia absoluta, también, de la versión de la aplicación, ya que ésta se ejecuta en el servidor, siendo por tanto actualizada en el mismo y resultando las modificaciones incrementales transparentes para los usuarios.
Las aplicaciones son accedidas a través de un navegador web. Todos los ordenadores actuales tienen algún navegador instalado y hay múltiples navegadores gratuitos desarrollados por diferentes empresas. La aplicación y sus distintos módulos deben funcionar correctamente en cualquier navegador que cumpla con los estándares del W3C, si bien se prueba en los tres más extendidos en el mercado y se recomienda el uso de uno de estos para maximizar la compatibilidad con todas sus funcionalidades y herramientas.
Los navegadores recomendados son:
Mozilla Firefox 4.0 (o superior).
Microsoft Internet Explorer 8.0 (o superior)
Google Chrome 10.0 (o superior)
El uso de otros navegadores o de versiones anteriores a las recomendadas no indica necesariamente que la aplicación no vaya a funcionar, si bien será de esperar que algunas herramientas muestren funcionamientos extraños o errores inesperados, así como, probablemente, la aparición de imperfecciones en el diseño de las pantallas de navegación. La corrección de estos problemas en navegadores no recomendados estará siempre supeditada a las necesidades de producción.
Para la elaboración de este manual y las capturas de pantalla se utilizará Firefox 11.0.
La aplicación puede ejecutarse también en dispositivos móviles que se encuentren conectados a la red interna de la empresa, si bien actualmente no hay diseñada una hoja de estilos para dispositivos de este tipo y el aspecto de las pantallas aparecerá desmaquetado y resultará poco usable.
En el futuro, y dependiendo de las funcionalidades que se vayan añadiendo y de las necesidades que se detecten, la aplicación podría servirse en su totalidad o en parte a través de un servidor web público, permitiendo el acceso a la misma (o a alguno de sus módulos) desde equipos situados fuera de la intranet de la empresa.
La resolución óptima de pantalla es de 1280x1024 píxeles, pudiendo apreciarse imperfecciones de diversa índole en el diseño de las pantallas a resoluciones inferiores. En la medida de lo posible dichas imperfecciones irán siendo solucionadas conforme se comuniquen al equipo técnico.
Sociedad de Servicios del Principado de Asturias S.A.
Manual de usuario de la Intranet v 1.0 6
2.- Acceso a la Intranet, Acreditación y Navegación.
2.1.- Acceso a la aplicación.La intranet se encuentra accesible en la siguiente dirección url:
http://192.168.1.3/INTRANET
Para acceder a la aplicación basta con pulsar el enlace o, simplemente, teclear dicha dirección en la barra de direcciones del navegador elegido (Figura 1).
Figura 1.- Introduciendo la dirección en la barra de direcciones se accede directamente a la aplicación.
Como veremos más adelante, los diferentes módulos de la aplicación pueden ser accedidos directamente también a través de la barra de direcciones tan solo cambiando el nombre del módulo en la URL.
Una vez cargada la aplicación, se muestra la pantalla de login, donde los usuarios deben validar su autorización para acceder a la aplicación mediante la introducción de un nombre de usuario y una clave que les habrán sido suministrados por el equipo de desarrollo (Figura 2).
Una vez que el usuario introduce sus credenciales y pulsa el botón de Iniciar sesión se cargará su pantalla de inicio de la intranet, la pantalla de inicio es configurable y cada usuario puede alterarla en base a sus preferencias, si bien el catálogo actual de funcionalidades a incluir en la pantalla principal es muy limitado, con el tiempo se irán implementando nuevos widgets para los módulos existentes y aquellos módulos nuevos que se vayan generando.
De modo genérico la pantalla está dividida en una cabecera, donde se indica el módulo donde nos encontramos, el usuario en sesión y donde se puede ver el menú
Sociedad de Servicios del Principado de Asturias S.A.
Manual de usuario de la Intranet v 1.0 7
de navegación del módulo; una parte central de contenido, donde se cargará la información a la que se está accediendo en cada momento y un pie de página con enlaces de utilidad.
Figura 2.- Introduce el nombre de usuario y la contraseña para acceder a la aplicación.
Figura3.- Pantalla de inicio del administrador
Así mismo, toda la navegación está definida por el perfil de usuario, mostrándose unos puntos de menú u otros en función del rol que este tenga asociado. De este modo los usuarios con perfiles especiales tendrán acceso a utilidades dentro de las aplicaciones que usuarios con perfiles más restringidos ni siquiera podrán ver.
Sociedad de Servicios del Principado de Asturias S.A.
Menú
Usuario en
Widgets de los módulos
Manual de usuario de la Intranet v 1.0 8
2.2.- Navegación por las aplicaciones.Las diferentes funcionalidades de cada módulo pueden ser accedidas
directamente a través de los puntos de menú. Los menús, que mostrarán unas opciones u otras en función del perfil del usuario, se desplegarán cuando se pase el puntero del ratón por encima de las opciones principales. Cuando se pulse el botón izquierdo del ratón con éste posicionado sobre una opción, la aplicación cargará la opción seleccionada.
De este modo, los diferentes módulos de la intranet pueden ser alcanzados mediante el punto de menú Aplicaciones, el cual, al desplegarse, muestra una lista de opciones Ir a <nombre del módulo>, cada una de las cuales redirige la ejecución directamente al módulo elegido.
Figura 4.- Navegación hacia otros módulos
Los módulos también pueden ser accedidos directamente pulsando el título del widget en la pantalla principal o escribiendo el nombre del módulo en la barra de direcciones del navegador. Por ejemplo, tomando la pantalla de la Figura 3, si se hiciese click sobre el texto “Vacaciones” que encabeza dicho widget la aplicación irá directamente a la página principal del módulo de vacaciones, donde el usuario en sesión no tendrá que introducir de nuevo sus credenciales de acceso, dado que ya estará validado en la intranet de forma global.
Para abandonar la aplicación basta con cerrar el navegador, si bien, por razones de seguridad, es recomendable cerrar la sesión haciendo click en el enlace al efecto que se encuentra junto al nombre del usuario en sesión. Una vez pulsado dicho enlace todos los valores de sesión son reiniciados y el usuario redirigido a la pantalla de login.
Sociedad de Servicios del Principado de Asturias S.A.
A vehículos
A vacaciones
Manual de usuario de la Intranet v 1.0 9
Por último, cuando el usuario se encuentre en un módulo específico, puede volver a la página principal de la intranet pulsando el título del módulo donde se encuentra.
Figura 5.- Para volver a la intranet pulsar el título del módulo
Sociedad de Servicios del Principado de Asturias S.A.
Pulsa para volver a la página principal de la intranet
Manual de usuario de la Intranet v 1.0 10
3.- Widgets y configuración de la página de inicio.
3.1.- ¿Qué es un widget y cual es su utilidad?Los widgets son pequeñas herramientas configurables que se utilizan en
diferentes entornos web para conceder al usuario un cierto grado de personalización. Los escritorios de los sistemas operativos también muestran recientemente una tendencia hacia la utilización de widgets para la configuración del espacio de usuario.
En el fondo no son más que pequeños programas independientes que muestran una pieza de información y que pueden ser ubicados y configurados en cierto grado por el usuario. Ejemplos de la utilización de widgets pueden ser el nuevo escritorio de Windows 7 (Aero), o la página personal de iGoogle.
Con el objetivo de poder ofrecer una experiencia personalizada a los usuarios de la intranet, se han desarrollado pequeños widgets que se pueden configurar y asociar a la página de inicio de la intranet, de manera que cada usuario pueda seleccionar la información que desea ver y cómo se posiciona ésta en su pantalla.
Figura 6.- Aero, el escritorio de Windows 7, permite la inclusión de widgets de escritorio.
Sociedad de Servicios del Principado de Asturias S.A.
Widget de
Widget de calendario
Manual de usuario de la Intranet v 1.0 11
Figura 7.- La página de iGoogle nos permite configurar toda la información que queremos ver.
Si bien la selección actual de widgets es extremadamente limitada, con el tiempo irán añadiéndose nuevos widgets y opciones que los usuarios podrán configurar a su gusto. A este respecto el feedback de los usuarios es crucial, ya que las sugerencias que surjan del uso diario de la intranet pueden dar ideas para la creación de nuevos widgets o para la modificación de los existentes. Desde el equipo de desarrollo animamos a todos los usuarios a comunicarnos sus impresiones al respecto del funcionamiento de los widgets y la información que muestran, así como sobre los modos en los que éstos podrían ser mejorados o el tipo de información que les gustaría tener accesible en su página de inicio.
La página de inicio de la intranet permite añadir widgets, eliminarlos, modificar su tamaño o desplazarlos alterando su posición. Todas estas operaciones se llevan a cabo desde la modificación de página de inicio, a la que se puede acceder pulsando el punto de menú Mi perfil y después el enlace que aparece debajo de los datos del perfil:
Sociedad de Servicios del Principado de Asturias S.A.
Widgets
Manual de usuario de la Intranet v 1.0 12
Figura 8.- Desde el perfil del usuario se puede acceder a la edición de la página de inicio.
En la página que se carga se representan los widgets mediante unos cuadros de imagen con el título del widget (Figura 9). Cada elemento puede eliminarse de la página de inicio pulsando el icono con la X que aparece en su parte superior derecha, modificar su tamaño arrastrando el ratón sobre los bordes del cuadro o cambiarlo de posición haciendo click sobre él y arrastrándolo hasta la posición deseada. Las modificaciones sobre los cuadros no se reflejarán en los widgets de la página de inicio hasta que no sean guardados pulsando el botón Grabar que aparece en la parte inferior derecha de la pantalla.
Figura 9.- El tamaño y la posición de los widgets pueden ser modificados arrastrándolos con el ratón.
La modificación del tamaño de un widget puede alterar la información que éste muestra, por ejemplo el widget de vacaciones, ubicado a media pantalla muestra el total de días pendientes y solicitados, mientras que si se estira hasta tres cuartos o
Sociedad de Servicios del Principado de Asturias S.A.
Página de perfil del
Enlace para
Eliminar widget
Añadir widget
Guardar modificacion
Manual de usuario de la Intranet v 1.0 13
pantalla completa, además, muestra los días que se encuentran en estado de solicitud, preaprobación o aprobación definitiva.
El botón Añadir que aparece junto al botón Guardar permite añadir un nuevo widget a la pantalla de inicio. Actualmente sólo existen dos widgets (uno para vacaciones y otro para vehículos), con lo que si se pulsa el botón la lista de widgets para añadir aparecerá vacía. Sin embargo, si primero se elimina uno de los dos de la pantalla, dicho widget aparecerá en la lista y podrá ser restituido a la pantalla de inicio.
Sociedad de Servicios del Principado de Asturias S.A.
Manual de usuario de la Intranet v 1.0 14
4.- Perfiles de usuario, Directorio de empresa y Herramientas de Administrador.
4.1.- Herramientas de AdministradorComo hemos comentado previamente, todos los módulos de la intranet
muestran diferentes opciones y herramientas en función del perfil del usuario en sesión. De este modo, el administrador de la Intranet dispone de algunas herramientas específicas que le permiten gestionar la información de los usuarios, asignarles roles específicos o enviarles notificaciones por correo electrónico. A través de estas herramientas el Administrador mantiene la consistencia de la información de los usuarios de la intranet y puede gestionar las altas y bajas de trabajadores, así como la actualización de la información respectiva en caso de que se detectase algún tipo de incorrección. En el futuro es posible que alguna de estas herramientas de administración se haga pública para usuarios específicos, como por ejemplo el envío de notificaciones, cuya liberación para usuarios con el rol de Jefe de Departamento está siendo valorada.
4.2.- Perfiles de usuarioCada usuario, por su parte, tiene acceso a su perfil y a la edición de sus datos
personales. De este modo, cualquiera puede corregir un error en su información personal, modificar la dirección de correo a la que le llegarán las notificaciones enviadas por la intranet, subir una foto para asociar a su perfil de usuario o cambiar su clave de acceso. Al respecto de este punto es importante destacar que las contraseñas de acceso de los usuarios se almacenan encriptadas en la base de datos y no pueden ser consultadas por el administrador. Esto garantiza la seguridad de los usuarios, ya que nadie (ni siquiera el administrador) puede acceder a cuentas de terceros y suplantar su identidad a la hora de modificar la información contenida en la
intranet.
Para modificar la información personal basta con pulsar el enlace Editar en la parte inferior de la página de perfil. Mediante esta operación se cargará el formulario de edición de datos personales, donde se podrán cambiar el nombre, los apellidos, el NIF y la dirección de correo electrónico, así como asociar una imagen al perfil. Si durante la edición de dichos datos se cometiera algún error, por ejemplo escribiendo una dirección de correo electrónico no válida, el campo afectado modificará su visualización para advertir al usuario del error (Figura 10). Los formularios que
contengan errores en la información no podrán ser guardados.
Evidentemente un usuario no tendrá la capacidad de modificar sus roles de usuario, si bien podrá visualizarlos tanto en la página de perfil como en el formulario de edición.
Junto al botón Grabar que envía la información modificada a la base de datos encontramos otro botón Cambiar password que permite a los usuarios modificar su clave de acceso. Las claves deben tener al menos 6 caracteres de longitud y, por
Sociedad de Servicios del Principado de Asturias S.A.
Manual de usuario de la Intranet v 1.0 15
razones de seguridad, se recomienda (aunque no se obliga) que se utilicen variaciones con mayúsculas, minúsculas y, al menos, un dígito o carácter especial. La clave tendrá que ser confirmada antes de modificarse para evitar errores tipográficos durante su establecimiento.
Todos los usuarios son responsables de la seguridad de su contraseña, siendo su obligación memorizarla y mantenerla en secreto. De nada sirve que la intranet separe a los usuarios y controle los accesos no autorizados si se utilizan contraseñas no seguras o se tienen escritas a la vista de todos en un post-it sobre el monitor.
Figura 10.- Formulario de edición de datos personales.
Nótese que la dirección de correo electrónico que se tiene asociada al perfil de usuario es la dirección que la Intranet utilizará para notificar cualquier información (asignación de vehículos, aprobación o rechazo de vacaciones, notificación de solicitudes de vacaciones para los jefes de área, etc…), con lo que es importante que se utilice una cuenta que revisemos con frecuencia, lo ideal sería utilizar la dirección de correo de la empresa, pero puede utilizarse otra cualquiera si así lo preferimos.
4.3.- Directorio de empresaDesde el menú de Directorio, se puede acceder a un listado de los trabajadores
de la empresa y acceder a la información de su perfil, para poder consultar rápidamente el número de teléfono móvil, el correo electrónico o la extensión de teléfono fijo del usuario. Desde el listado del directorio podemos realizar una búsqueda por nombre y apellidos, y desde cada usuario de la lista, a través del botón de detalle, podemos acceder a una pequeña ficha con los datos del usuario elegido, donde
Sociedad de Servicios del Principado de Asturias S.A.
Si nos confundimos en el email y ponemos ‘#’ en lugar de ‘@’ el formulario nos advertirá al respecto.
Manual de usuario de la Intranet v 1.0 16
podemos ver la imagen que tenga asociada a su perfil (en el caso de que haya subido alguna).
Figura 11.- Listado de directorio
Sociedad de Servicios del Principado de Asturias S.A.
Búsqueda de usuarios. Al comenzar a teclear se desplegarán los usuarios que concuerden con el texto introducido.
Manual de usuario de la Intranet v 1.0 17
5.- Módulo de Vacaciones.
5.1.- Descripción.El módulo de vacaciones es una aplicación independiente que pretende
automatizar y gestionar la información asociada a las solicitudes de vacaciones de todos los trabajadores de la empresa a lo largo del tiempo. El sistema pretende cubrir todas las funcionalidades relativas a la solicitud de vacaciones, la aprobación o denegación por parte de la empresa, la comunicación a los usuarios del resultado de sus solicitudes, la gestión del calendario laboral y la explotación estadística de la información recabada durante la operativa diaria.
La aplicación presenta cuatro roles de usuario:
Usuario: Es el perfil más bajo, la mayoría de los trabajadores tienen este perfil, que da acceso a realizar, gestionar y consultar solicitudes de vacaciones.
JefeDepartamentoVAC: Un perfil más elevado, dado a los jefes de los distintos departamentos, que les permite visualizar las solicitudes de todos los trabajadores de su/s departamento/s y preaprobar dichas solicitudes.
CoordinadorVacaciones: El perfil más elevado de los usuarios, con permisos para la aprobación definitiva de solicitudes, la gestión de solicitudes de usuarios y el control estadístico de los mismos.
Administrador: Superusuario con acceso a toda la información y operaciones del sistema. El objetivo de este rol es el de realizar una administración global de la información y garantizar la coherencia e integridad de la misma.
5.2.- Estado del perfil de usuario.Cuando se accede al módulo de vacaciones, los usuarios son dirigidos al
resumen de solicitudes de su perfil.
En ese resumen se visualiza un calendario donde se marcan los días de vacaciones que ha solicitado y su estado de solicitud, preaprobación o aprobación definitiva, además de una tabla con los días de vacaciones que tiene solicitados y su estado de aprobación, además de cuántos días le quedan aún disponibles. Los días se separan en naturales y laborables en función del convenio que tenga asociado el trabajador. Asimismo, aquellos días compensatorios que el trabajador pudiera tener concedidos a resultas de trabajos excepcionales serán recogidos también como días de vacaciones y diferenciados de los mismos mediante el código de colores de la aplicación.
Sociedad de Servicios del Principado de Asturias S.A.
Manual de usuario de la Intranet v 1.0 18
Figura 12.- Página de perfil del módulo de vacaciones.
5.2.1.- El calendario:La herramienta de calendario se utiliza muy a menudo en los módulos de la
intranet, pero sin duda alcanza su mayor complejidad en el módulo de vacaciones, por lo que será objeto de una observación detallada en esta parte del manual:
El calendario muestra en cada momento un mes completo, cargándose por defecto el mes en curso y pudiéndose navegar entre meses hacia adelante y atrás mediante los botones con forma de flecha ubicados a ambos lados del mes visualizado.
Figura 13.- Los días se diferencian por colores.
Muy a menudo los calendarios se utilizan para seleccionar fechas, con lo que se despliegan al acceder a un campo de tipo fecha y mediante el click sobre un día
Sociedad de Servicios del Principado de Asturias S.A.
Mes visualizado
Siguiente mes
Mes anterior
Días normales
Hoy Fines de semana y días no laborables
Vacaciones aprobadas
Manual de usuario de la Intranet v 1.0 19
particular se almacena la fecha del día seleccionado. En el caso que nos ocupa, sin embargo, el calendario no tiene ninguna funcionalidad asociada al evento de ratón sobre las fechas.
Su labor es eminentemente informativa, mostrando los días solicitados, preaprobados y aprobados con colores diferentes. Se visualizarán en rojo aquellos períodos que estén aprobados, en naranja los preaprobados y en amarillo los solicitados que aún no hayan pasado a proceso de aprobación, en caso de solicitudes de días compensatorios el código de colores es el mismo pero los días se ven con un fondo dividido con rayas diagonales. Las solicitudes que hayan sido rechazadas directamente no se visualizan en el calendario, si bien los usuarios reciben la notificación al efecto a través del correo electrónico.
Por ejemplo, atendiendo a la figura 14, nos encontraríamos con un usuario que ha realizado tres solicitudes de una semana de duración. La solicitud entre el 21 y el 27 de Mayo aún no se encontraría en fase de aprobación, mientras que la solicitud entre el 7 y el 13 de Mayo habría sido preaprobada por el jefe de su departamento y la solicitada entre el 14 y el 20 de Mayo habría sido ya aprobada definitivamente.
Figura 14.- El calendario permite comprender fácilmente hasta las situaciones de solicitudes más complejas.
Por último, los días no laborables son dependientes de los convenios, y el calendario mostrará diferentes días no laborables a unos usuarios y otros en función del convenio al que estén adscritos.
5.3.- Solicitar vacaciones.Las solicitudes se realizan en el menú Vacaciones, haciendo click sobre la
opción Crear solicitud del desplegable.
Sociedad de Servicios del Principado de Asturias S.A.
Manual de usuario de la Intranet v 1.0 20
Figura 15.- Formulario para la solicitud de vacaciones.
En el formulario que se abre (Figura 15), el usuario puede seleccionar el tipo de días que va a solicitar (en caso de que su convenio lo permita) y marcar un período de días solicitados en el calendario.
Los días seleccionados recalcularán automáticamente los valores de días disponibles, y la solicitud no será almacenada en la base de datos hasta que se pulse el botón Grabar.
El calendario mostrará las solicitudes previas con el mismo código de colores que en el resumen del perfil, para que el usuario pueda visualizar la situación de sus solicitudes sin tener que cambiar de ventana.
5.3.1.- Seleccionando un período vacacionalEl uso del calendario de vacaciones puede resultar un poco complejo al
principio, por lo que intentaremos explicar con detalle las diferentes opciones de manejo posibles.
Para comenzar, haremos click con el ratón sobre el día que queremos indicar como día de comienzo del período vacacional. Dicho día cambiará de color a un tono de verde más oscuro con un borde amarillo (Figura 16):
Sociedad de Servicios del Principado de Asturias S.A.
Calendario de
Tipo de días solicitados
Días disponibles
Manual de usuario de la Intranet v 1.0 21
Figura 16.- Seleccionamos el 7 de Mayo como día de inicio de la solicitud.
Después marcaremos el día que queremos indicar como día de finalización del período vacacional. Los días no laborables no son seleccionables, pero la aplicación los contabilizará automáticamente si se trata de un período de días naturales.
De este modo, para solicitar vacaciones durante una semana completa como días naturales, haremos click en el lunes de la semana en cuestión y posteriormente en el viernes de la misma semana. El sistema automáticamente incluirá dentro del período vacacional el sábado, el domingo y cualquier día posterior al domingo que fuera no laborable para el convenio al que esté asociado el trabajador.
Figura 17.- Seleccionamos como fin el viernes 11 de Mayo, y la aplicación incorpora automáticamente el sábado y el domingo inmediatamente siguientes. Si la petición fuera de días laborables el sábado y el domingo permanecerían
inactivos.
Supongamos ahora que nos hemos equivocado en la selección y hemos marcado como fecha de fin de las vacaciones un día erróneo, para subsanarlo no
Sociedad de Servicios del Principado de Asturias S.A.
Manual de usuario de la Intranet v 1.0 22
tenemos más que hacer click sobre el día correcto y la petición automáticamente se corregirá para considerar dicho día como el día de finalización.
Si por el contrario el error se hubiera producido al seleccionar el día de inicio, hacer click sobre otro día no serviría para corregirlo, sino que habría que volver a hacer click sobre el día seleccionado, de este modo el día de inicio quedaría desmarcado (desaparece el borde amarillo del día, aunque sigue viéndose en verde más oscuro para que el usuario pueda ver el día que tenía marcado como erróneo) y podría volver a marcarse un nuevo día de inicio.
Figura 18.- Si seleccionamos de nuevo el día de inicio queda desmarcado (ya no tiene borde amarillo) aunque aún está resaltado (fondo verde oscuro) para dificultar la repetición del error.
Para mezclar períodos vacacionales contabilizados por días naturales y días laborables (en los casos en los que el convenio lo permita) el usuario tendrá que realizar dos peticiones distintas. Una con los días naturales y otra con los días laborables. Por ejemplo, en el caso de que un trabajador quisiera solicitar una semana de vacaciones y el lunes siguiente (porque, por ejemplo, el martes fuera fiesta) cogerlo como vacaciones de días laborables, lo que tendría que hacer es solicitar un período de una semana como días naturales de lunes a viernes (se cogerían automáticamente el sábado y el domingo) y posteriormente hacer una solicitud del lunes como día laborable.
Los días compensatorios son tratados por el calendario del mismo modo que los días laborables en cuanto al cálculo y la inclusión de días no laborables en el período solicitado.
5.4.- Seguimiento de las solicitudes.Al desplegar el menú de vacaciones aparecen varias opciones que permiten
hacer un seguimiento filtrado de las solicitudes que el usuario hace.
Sociedad de Servicios del Principado de Asturias S.A.
Manual de usuario de la Intranet v 1.0 23
Figura 19.- Menú de vacaciones desplegado.
Cada uno de los menús, aparte del menú Crear solicitud, al que se hizo referencia en el punto anterior, muestra un listado de las solicitudes realizadas por el usuario, con las siguientes características:
Solicitudes pendientes: Este menú muestra un listado de las peticiones hechas por el usuario que aún no han pasado por la fase de aprobación. El usuario dispone de un botón para acceder al detalle de los datos de la solicitud y otro para editarla y poder cambiar sus datos (período vacacional principalmente). Si el usuario es Jefe de Departamento no sólo verá sus solicitudes, sino que verá las solicitudes de todos los trabajadores del departamento, y dispondrá, además, de dos botones extra, uno para preaprobar las solicitudes y otro para rechazarlas.
Solicitudes preaprobadas: Este menú muestra el listado de las peticiones realizadas que han pasado el filtro de preaprobación por parte del jefe del departamento al que pertenezca el usuario. Se dispondrá de un botón para acceder al detalle de los datos, pero no de la capacidad de editarlos, ya que al encontrarse preaprobadas unas determinadas fechas, éstas ya no pueden modificarse (para ello habría que hablar con el departamento de recursos humanos o con el administrador de la aplicación). Si el usuario es Jefe de Departamento solamente verá sus solicitudes
Sociedad de Servicios del Principado de Asturias S.A.
Manual de usuario de la Intranet v 1.0 24
preaprobadas, pero si es Coordinador verá las solicitudes preaprobadas de toda la empresa, disponiendo además de los botones para aprobar y rechazar las solicitudes.
Solicitudes aprobadas: En este menú se verá el listado completo de todas las solicitudes aprobadas del usuario. Evidentemente desde aquí tampoco podrá editarse la solicitud. Los Jefes de Departamento sólo verán sus solicitudes aprobadas, mientras que el Coordinador verá las solicitudes aprobadas de todos los trabajadores de la empresa.
Histórico: Este menú muestra todas las solicitudes del usuario independientemente del estado de aprobación en el que se encuentren y de la anualidad en la que hayan sido solicitadas. Los Jefes de Departamento verán todas las solicitudes de todos los trabajadores de su departamento y el Coordinador las de todos los trabajadores de la empresa. Las solicitudes mostrarán botones de preaprobación, aprobación, edición y rechazo en función del rol del usuario en sesión y del estado de la solicitud.
El usuario Administrador tendrá acceso en todos estos listados a la información de todos los trabajadores de la empresa y podrá realizar preaprobaciones, aprobaciones, rechazos o ediciones de cualquier solicitud en función del estado en el que se encuentren, si bien no será ésta una competencia de sus atribuciones y solamente dispone de dichos permisos al efecto de facilitar las operaciones que sea necesario llevar a cabo con el objetivo de mantener la coherencia e integridad de la información.
5.4.1 Características de los listados.Todos los listados dispondrán de un filtro en la parte superior que permitirá
limitar el número de resultados que se muestran. La lista de resultados se mostrará dividida en páginas de 20 resultados, entre las que se podrá navegar mediante unas sencillas herramientas de paginación ubicadas encima y debajo del listado. Además se habilitará un botón para poder exportar a Excel directamente los resultados del listado. Cualquier listado puede ser reordenado por cualquiera de sus campos tan sólo con hacer click sobre el título del campo; un primer click ordenará de mayor a menor el valor de los elementos del listado y un segundo click los ordenará de menor a mayor. Si alguno de los campos no permitiese la ordenación (por tratarse de un campo calculado a través de operaciones complejas) hacer click sobre su título no tendría ningún efecto. Todas estas características serán comunes a la gran mayoría de los listados de toda la Intranet.
Sociedad de Servicios del Principado de Asturias S.A.
Manual de usuario de la Intranet v 1.0 25
Figura 20.- Éste es el aspecto del listado Histórico de Vacaciones desde el perfil del administrador.
5.5.- Calendario laboralEl módulo de vacaciones dispone de un punto de menú Calendario a través del
cual los usuarios pueden acceder al calendario laboral actualizado de su convenio. En él podrán visualizar todos los días no laborables (en rojo), así como aquellos que sean días no laborables específicos de su convenio, que lo indicarán especialmente. El usuario Coordinador (y evidentemente el Administrador) tienen la capacidad de añadir o eliminar días no laborables a cualquier convenio y visualizan el calendario con la información de todos los convenios.
Sociedad de Servicios del Principado de Asturias S.A.
Filtros de
Paginación Exportación
Botones de
Manual de usuario de la Intranet v 1.0 26
Figura 21.- Calendario del mes de Mayo de 2012 para un trabajador del convenio de la Construcción
5.6.- Otras utilidades.Además de las utilidades mencionadas en esta guía, los usuarios con roles
específicos disponen de otra serie de herramientas que les permiten gestionar y explotar la información estadística que se genera con las solicitudes, incrementando de forma global el rendimiento del proceso de asignación de vacaciones y permitiendo el estudio de tendencias que pueden, entre otras cosas, ayudar en la planificación a corto de las cargas y fuerzas de trabajo en la empresa.
Como ventaja añadida, el desarrollo totalmente modularizado de estas aplicaciones permite la inclusión de nuevas utilidades y modificaciones de manera totalmente transparente al usuario, generando un proceso de mejora continua en base al feedback de los usuarios que hace que el potencial de la aplicación crezca de manera ininterrumpida.
Sociedad de Servicios del Principado de Asturias S.A.
Mes en curso
Al próximo mes
Al próximo año
Al mes anterior
Al año Festivo global
Festivo de convenio
Manual de usuario de la Intranet v 1.0 27
6.- Módulo de Control de Asignación de Vehículos de Empresa
6.1.- Descripción y utilidadUna empresa con un desplazamiento de trabajadores tan elevado como la
nuestra, y con un parque móvil en constante movimiento y evolución, requiere de un sistema de control para la asignación y ubicación de dichos vehículos. La automatización de esta gestión es un paso importante en pos de la eficiencia y, sobre todo, a la hora de estudiar la tendencia de utilización de vehículos y poder predecir con precisión las necesidades futuras. Es, por tanto, una herramienta indispensable a la hora de reducir costes y ajustar la utilización de un recurso vital para la empresa como es su parque móvil.
El módulo está pensado para automatizar la asignación de vehículos en la medida de lo posible, no en la asignación en sí misma (que seguirá recayendo sobre un operario humano), sino en el proceso de solicitud y en la toma de datos tras la asignación. Posteriormente estos datos podrán ser explotados para el análisis estadístico.
6.2.- Menú Mi CuentaCuando se accede a éste módulo, por defecto, los usuarios son dirigidos a una
página con el estado de su cuenta de vehículos. En esta página (accesible también a través de la opción Estado del menú Mi Cuenta) pueden ver tres listados resumen con los vehículos que tienen asignados, las hojas de ruta que tienen pendientes de rellenar y las solicitudes que han realizado que están pendientes de asignación.
Figura 22.- Página de estado de la cuenta de vehículos.
Esta breve lista permite a los usuarios acceder directamente a sus vehículos y, sobre todo, a las hojas de ruta pendientes, lo cual es muy importante, ya que dichas
Sociedad de Servicios del Principado de Asturias S.A.
Enlaces a los datos del
Manual de usuario de la Intranet v 1.0 28
hojas de ruta van a jugar un papel decisivo en la toma de información sobre los vehículos.
Nótese que en todos los puntos de la aplicación donde aparezcan los vehículos referenciados a través de su matrícula servirán de acceso a los datos de detalle de dicho vehículo, siendo la matrícula un enlace sobre el que se podrá hacer click para llegar a los datos.
Los listados mostrarán, para cada ocurrencia que muestren, un botón de detalle desde el que se podrá acceder a la información específica de la asignación, hoja de ruta o solicitud, desde donde se dispondrá de otras herramientas para actualizar la información en función de los permisos del usuario.
El menú Mi Cuenta dispone también de otras dos opciones. Una primera opción Mi perfil desde la que el usuario puede comprobar sus datos personales y actualizarlos (similar a la opción que vimos anteriormente en el nodo central de la Intranet) y una opción que resulta crucial para la utilización de este módulo como es Solicitar Vehículo.
6.2.1.- Realizar una solicitud de vehículo.Antes que nada, debemos explicar que muchos de los vehículos de la empresa
se encuentran asignados de modo indefinido a un trabajador, ya que sus labores requieren de modo habitual del uso de un medio de transporte. Dichos trabajadores podrán ver en todo momento que tienen un vehículo asignado en el que se indicará un campo indefinido SI. Estos usuarios no necesitarán realizar solicitudes específicas para utilizar dicho vehículo, ya que cuentan con él asignado permanentemente. Este capítulo hace referencia al modo de solicitar un vehículo para su utilización de manera puntual.
Con la entrada en funcionamiento de la intranet los usuarios pasarán a solicitar vehículos a través de la aplicación. Para ello no tendrán más que rellenar el formulario de solicitud que se despliega desde la opción Solicitar Vehículo del menú Mi Cuenta.
Sociedad de Servicios del Principado de Asturias S.A.
Manual de usuario de la Intranet v 1.0 29
Figura 23.- Formulario de solicitud de vehículo.
El formulario asociará automáticamente al usuario en sesión con la solicitud (lo cual significa que no se pueden hacer solicitudes en nombre de otros usuarios, salvo que se tengan permisos de Coordinación o Administración) y deberán rellenarse los campos relativos a las fechas entre las que se necesita el vehículo, las horas en las que dicho vehículo será necesario, los puntos entre los que nos desplazaremos (origen y destino) y una breve descripción de la tarea asociada a la solicitud y por la que necesitamos el vehículo. Como en todos los formularios de la intranet, los campos que se dejen de rellenar siendo obligatorios, o aquellos que se rellenen con datos incorrectos (con formatos de fecha/hora no válidos, por ejemplo) irán advirtiendo al respecto al usuario conforme se vaya desplazando por el formulario, no siendo posible grabar los datos hasta que no se corrijan todos los errores.
Para la introducción de fechas el formulario despliega unos calendarios similares a los ya vistos en el módulo de vacaciones que permiten la selección de una fecha mediante un simple click en el día deseado. Para la introducción de horas se debe utilizar un formato “HH:MM”
Una vez enviado el formulario, el coordinador de vehículos recibirá una notificación al respecto y podrá estudiar los vehículos disponibles para asignar uno (o varios, en función de las circunstancias) que satisfagan la solicitud. Cuando la asignación se realiza, el usuario al que se le asigna el vehículo recibirá un correo electrónico advirtiéndole al respecto; además, al acceder al módulo de vehículos o a la página inicial de la intranet si tiene el widget de vehículos en ella, podrá constatar que el vehículo en cuestión le aparece asignado en las fechas indicadas.
Es importante hacer mención aquí al tema de las hojas de ruta. Toda utilización puntual de un vehículo requerirá que se rellene una hoja de ruta al respecto (las utilizaciones de vehículos asignados permanentemente estarán exentas, aunque se podrán rellenar igualmente si se estimase necesario para hacer referencia a
Sociedad de Servicios del Principado de Asturias S.A.
Manual de usuario de la Intranet v 1.0 30
incidencias puntuales durante el uso habitual del vehículo). Tras la expiración de la asignación del vehículo el usuario dispone de un plazo de siete días de gracia para rellenar la hoja de ruta, a partir de ese momento la aplicación no permitirá al usuario realizar ninguna solicitud de vehículos hasta que rellene las hojas de ruta que tenga pendientes. Del mismo modo, el coordinador no tendrá permiso para asignar ningún vehículo a dicho usuario hasta que sus hojas de ruta se rellenen, con el objetivo de evitar que se pueda saltar la restricción solicitando directamente un vehículo al coordinador fuera de la aplicación. Es responsabilidad de todos los trabajadores el rellenar sus hojas de ruta puntualmente y con corrección, así como el objetivo del módulo de vehículos el facilitarles dicha tarea al máximo. Al efecto, el equipo de desarrollo está abierto a cuantas sugerencias puedan trasladarles los usuarios de la intranet que redunden en la mejora de la usabilidad y la facilidad para rellenar la información de las hojas de ruta.
Con el objeto de facilitar al máximo la puntual actualización de las hojas de ruta, los usuarios que vean caducado el período de gracia para rellenar la hoja de ruta de una asignación recibirán un correo electrónico advirtiéndoles al respecto con un enlace que les permitirá acceder directamente a la hoja que deben rellenar.
6.3.- Menú Vehículos.Este es un menú muy sencillo, que simplemente cuenta con dos opciones:
Listado vehículos y Listado disponibles. Ambas opciones no son más que listados genéricos de vehículos, que permitirán al usuario consultar la información de un determinado vehículo. El primero es un listado genérico que muestra todos los vehículos de la empresa y que permite realizar filtrados por diferentes campos y el segundo es un buscador de disponibilidad, que muestra por defecto los vehículos disponibles en el día en que nos encontramos y que permite realizar un filtrado entre fechas para comprobar qué vehículos están disponibles entre las fechas indicadas.
Los resultados de ambos listados contarán con un botón al lado que permitirá acceder a la información de detalle de cada vehículo.
Sociedad de Servicios del Principado de Asturias S.A.
Manual de usuario de la Intranet v 1.0 31
Figura 24.- Listado de vehículos, nótese que las matrículas aquí no son enlaces dado que su funcionalidad la cubre el botón de detalle ubicado a la izquierda de cada vehículo.
Sociedad de Servicios del Principado de Asturias S.A.
Manual de usuario de la Intranet v 1.0 32
Figura 25.- Listado de vehículos disponibles, permite conocer la disponibilidad entre dos fechas dadas.
6.3.1 La ficha de detalle del vehículo.Desde cualquier punto de la aplicación donde la matrícula de un vehículo se
muestre como un enlace, y desde los listados de vehículos, un usuario puede acceder directamente a la ficha de detalle del vehículo. Estas fichas muestran toda la información de interés relativa al vehículo y permiten una navegación especial entre diferentes herramientas.
Figura 26.- Ficha de detalle del vehículo.
En esta ficha se pueden ver los datos específicos del vehículo, así como tener acceso a un calendario donde se vea la ocupación del vehículo (verde claro día libre, verde oscuro día ocupado, amarillo día ocupado parcialmente o comodín), ver las alertas activas del vehículo o leer si tiene alguna nota específica o información relevante.
En los enlaces que aparecen al pie el usuario puede acceder a las asignaciones que dicho vehículo tenga o a un listado específico de alertas. En el caso del usuario Coordinador también se dispone en esa ventana de múltiples enlaces para asignar el vehículo a un usuario, asignarle alertas, incidencias, etc…
Si se conoce la posición donde el vehículo está estacionado, ésta también será visible desde esta ventana. Junto a dicha posición se encontrará un botón con una lupa que permitirá visualizar la posición en un plano del aparcamiento. Veremos una captura de dicho plano en el siguiente punto.
Sociedad de Servicios del Principado de Asturias S.A.
Manual de usuario de la Intranet v 1.0 33
6.4.- Menú Hojas de ruta.Desde este punto de menú los usuarios pueden acceder a un histórico de sus
hojas de ruta (opción Hojas de Ruta), desde el que poder entrar al detalle de las mismas, modificarlas, etc… y a un listado de aquellas asignaciones para las que aún no ha rellenado su hoja de ruta (opción Hojas pendientes).
6.4.1.- Rellenar hojas de rutaAnteriormente hemos hecho referencia a lo importante que resulta que se
rellenen las hojas de ruta de las asignaciones. Las hojas de ruta se llenan a través de un formulario al que se accede desde el detalle de las asignaciones.
Figura 27.- Pestaña de detalle de asignación.
A esta pestaña de detalle de la asignación se puede llegar desde múltiples puntos, con el objeto de simplificar el acceso. De este modo se puede acceder desde la página de inicio de estado, desde los listados de hojas de ruta, desde las asignaciones de un vehículo en la ficha de detalle del mismo, etc…
Una vez pulsado el enlace de Añadir hoja de ruta se abre el siguiente formulario:
Sociedad de Servicios del Principado de Asturias S.A.
Añadir una hoja de ruta
Manual de usuario de la Intranet v 1.0 34
Figura 28.- Formulario de hoja de ruta.
En él los usuarios deben consignar las horas de salida y llegada con el vehículo, el kilometraje que éste marcaba al inicio y al final de la utilización y una breve anotación sobre la tarea realizada. Del mismo modo, el formulario muestra varios elementos de tipo check, donde se puede indicar si durante el periplo se ha producido algún tipo de incidencia, se han recibido multas, se han producido averías, etc… En el caso de que el coche tuviera alertas activas, además, la hoja de ruta mostraría checks con dichas alertas (cambio de aceite, por ejemplo), que deberían ser marcadas por el usuario si éste ha llevado el vehículo a satisfacer la alerta. Cuando los checks son marcados despliegan un breve campo de anotación debajo para explicar sucintamente el evento producido:
Sociedad de Servicios del Principado de Asturias S.A.
Manual de usuario de la Intranet v 1.0 35
Figura 29.- Al marcar una casilla se despliega un campo de texto donde indicar en detalle lo sucedido
Finalmente, el usuario debe indicar también en qué plaza del aparcamiento ha dejado estacionado el vehículo. Para facilitar esta operación los usuarios disponen de un botón para ver el plano del aparcamiento donde pueden seleccionar la plaza donde han estacionado su vehículo simplemente haciendo click con el ratón sobre ella, este mismo plano es el que se visualiza desde la ficha de detalle del vehículo para orientarse respecto al lugar donde está estacionado.
Una vez seleccionada la plaza, al cerrar el plano, el campo de estacionamiento contendrá el código de la plaza de aparcamiento seleccionada.
Sociedad de Servicios del Principado de Asturias S.A.
Al marcar Averías se despliega el campo de detalle
Botón para ver plano del aparcamiento
Manual de usuario de la Intranet v 1.0 36
Figura 30.- Plano del aparcamiento, al hacer click en una plaza se visualiza un vehículo posicionado sobre ella
Como todos los formularios, los problemas con los campos se mostrarán en el formulario y éste no podrá ser grabado si hay algún dato cuyos datos no sean correctos.
Una vez añadida una hoja de ruta a una asignación queda registrado el usuario que la ha añadido y la fecha en la que lo realiza. Del mismo modo, las modificaciones que se realicen a posteriori sobre la hoja de ruta actualizarán la fecha de la última modificación. De este modo se consigue que no haya ambigüedad de ningún tipo al respecto de los datos consignados en la hoja de ruta, ya que los usuarios Coordinador y Administrador tienen permiso para editar las hojas de ruta de los usuarios normales, pero en ese caso aparecerían ellos como últimos modificadores de la hoja de ruta en lugar del usuario original.
Sociedad de Servicios del Principado de Asturias S.A.
Manual de usuario de la Intranet v 1.0 37
Figura 31.- Ficha de detalle de la hoja de ruta.
Una misma asignación puede tener diferentes hojas de ruta, por ejemplo, un vehículo que se asigne durante varios días consecutivos podría tener una hoja de ruta para cada día o una hoja de ruta global para todo el trayecto. A ese respecto los usuarios son libres de asociar la información del viaje del modo que prefieran, siendo obligatorio generar al menos una hoja de ruta por cada asignación.
Desde el detalle de una asignación se puede ver el listado de hojas de ruta que tenga asociadas, y desde cada hoja de ruta se puede visitar el detalle de la asignación a la que pertenece, de este modo, todos los elementos del proceso (usuario, vehículo, asignación, hoja de ruta) permanecen constantemente relacionados y se puede navegar entre la información de todos ellos.
6.5.- Otras funcionalidades.El módulo dispone de otras muchas herramientas, que no están al alcance de
los usuarios sin permisos específicos, para la actualización de información de vehículos y usuarios, la gestión de las asignaciones y la minería de datos estadísticos. Pese a ello los módulos de la intranet no son entidades monolíticas inamovibles, e irán evolucionando con el tiempo y generando nuevas funcionalidades y herramientas para aumentar el valor y la utilidad de la aplicación para todos los trabajadores de la empresa.
Sociedad de Servicios del Principado de Asturias S.A.
Ver el detalle de la asignación.
Manual de usuario de la Intranet v 1.0 38
7.- Resolución de problemas y contacto con el equipo técnico.A lo largo de todo el manual hemos hecho referencia en múltiples ocasiones a
la posibilidad de transmitir al equipo técnico las sugerencias de mejora y los problemas que los usuarios vayan encontrando a lo largo de su período de utilización.
Para comunicar con el equipo técnico se puede enviar un correo electrónico a la dirección [email protected], también se puede utilizar el enlace que aparece en el pie de página de la intranet o, para el caso de errores críticos o problemas que impidan trabajar con la aplicación, llamar a la extensión 83246.
Las incidencias críticas y los errores se solventarán a la mayor brevedad posible. Las sugerencias de mejora, las modificaciones y las nuevas herramientas se irán incorporando en función de la carga de trabajo una vez que pasen una fase de análisis de viabilidad y se den de paso por los coordinadores de cada módulo.
Sociedad de Servicios del Principado de Asturias S.A.