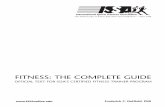Manual de Uso ERP ISSA
-
Upload
jeremy-woods -
Category
Documents
-
view
222 -
download
1
description
Transcript of Manual de Uso ERP ISSA
-
MA NUAL USUARIO ERP
-
MANUAL USUARIO ERP&CRM DOLIBARR 3.6
2
INDICE DEL CONTENIDO PROLOGO ................................................................................................... 20
ADVERTENCIA .............................................................................. 20 PROLOGO ..................................................................................... 22
ANTES DE EMPEZAR .................................................................................... 22 REQUISITOS IMPRESCINDIBLES .................................................. 22
REQUISITOS TCNICOS ................................................................ 22 INSTALACIN CORRECTA DE DOLIBARR .......................................... 23 CONFIGURACIN CORRECTA DE DOLIBARR ..................................... 23 CREACIN DE LOS USUARIOS, GRUPOS Y PERMISOS DEL SISTEMA .... 24 YA ESTAMOS LISTOS .................................................................... 25
INTERFAZ GRFICA ...................................................................... 27 LOGIN DEL SISTEMA ................................................................................... 28
ACCEDER Y SALIR DE DOLIBARR .................................................. 29 ACCESO A DOLIBARR (LOGIN) ....................................................... 29 SALIDA DE DOLIBARR (LOGOUT) .................................................... 30
GESTIN DE TERCEROS .............................................................................. 30 INTRODUCCION TERCEROS .......................................................... 30 DAR DE ALTA CLIENTES / CLIENTES POTENCIALES / PROVEEDORES .................................................................................................... 33
FICHA DE TERCEROS .................................................................... 33 ELIMINAR UN TERCERO ................................................................ 35 DAR DE ALTA NUEVA CATEGORA ................................................. 37 VER INFORMACIN SOBRE UN TERCERO ...................................... 39
Pestaa Ficha ............................................................................... 39 Pestaa Cliente ............................................................................ 40
-
MANUAL USUARIO ERP&CRM DOLIBARR 3.6
3
Pestaa Proveedor ........................................................................ 41 Pestaa Cliente Potencial ............................................................... 41 Pestaa Agenda ........................................................................... 42 Pestaa Categoras ....................................................................... 43 Pestaa Nota ............................................................................... 43 Pestaa Documentos .................................................................... 44 Pestaa Margenes ........................................................................ 44 Pestaa Objetos vinculados ............................................................ 45 Pestaa Notificaciones ................................................................... 46 Pestaa Precios clientes ................................................................ 47
ASIGNAR DESCUENTOS A UN TERCERO ........................................ 48 Descuento relativo ........................................................................ 48 Descuento fijo .............................................................................. 49
MODIFICAR DATOS DE UN TERCERO ............................................ 50 Seleccionar Tercero ...................................................................... 50 Modificar los datos ........................................................................ 50 Modificar Cuenta Bancaria ............................................................. 51 Modificar Comercial ...................................................................... 52
CLASIFICAR UN TERCERO EN UNA CATEGORA ............................ 54 AADIR/MODIFICAR UNA NOTA SOBRE UN TERCERO .................. 55 ADJUNTAR/ELIMINAR UN DOCUMENTO A UN TERCERO ............... 57
Seleccionar Tercero ...................................................................... 57 Adjuntar un documento a un tercero ............................................... 57 Eliminar un documento adjunto de un tercero .................................. 58
AADIR/ELIMINAR NOTIFICACIONES A UN TERCERO ................. 59 Seleccionar Tercero ...................................................................... 59
-
MANUAL USUARIO ERP&CRM DOLIBARR 3.6
4
Aadir una notificacin a un tercero ................................................ 59 Eliminar una notificacin a un tercero .............................................. 60
DAR DE ALTA CONTACTO / DIRECCIN ........................................ 61 MODIFICAR DATOS DE UN CONTACTO .......................................... 63
Seleccionar Contacto ..................................................................... 63 Modificar los datos ........................................................................ 63
CLASIFICAR UN CONTACTO EN UNA CATEGORA .......................... 65 ElIMINAR UN CONTACTO .............................................................. 66
Seleccionar Contacto ..................................................................... 66 CREAR UNA CUENTA DE USUARIO PARA UN CONTACTO ............... 67
Seleccionar Contacto ..................................................................... 67 EXPORTAR UN CONTACTO EN FORMATO VCARD ........................... 68
GESTIN DE PRODUCTOS/SERVICIOS ........................................................ 68 INTRODUCCIN PRODUCTOS/SERVICIOS .................................... 68 DAR DE ALTA PRODUCTOS ........................................................... 70 DAR DE ALTA SERVICIOS ............................................................. 72 DAR DE ALTA NUEVA CATEGORA ................................................. 74 MODIFICAR DATOS GENERALES DE UN PRODUCTO/SERVICIO ..... 75
Seleccionar Producto/Servicio ........................................................ 75 ELIMINAR UN PRODUCTO/SERVICIO ........................................... 78 COPIAR UN PRODUCTO/SERVICIO ............................................... 79 VER INFORMACIN SOBRE UN PRODUCTO/SERVICIO ................. 81
Pestaa Ficha ............................................................................... 81 Pestaa Precios clientes ................................................................ 82 Pestaa Precios proveedor ............................................................. 83 Pestaa Fotos .............................................................................. 83
-
MANUAL USUARIO ERP&CRM DOLIBARR 3.6
5
Pestaa Categoras ....................................................................... 84 Pestaa Traduccin ....................................................................... 84 Pestaa Productos compuestos ....................................................... 85 Pestaa Estadsticas ...................................................................... 85 Pestaa Objetos vinculados ............................................................ 86 Pestaa Stock .............................................................................. 87 Pestaa Mrgenes ........................................................................ 87 Pestaa Documentos .................................................................... 88
CAMBIAR PRECIO DE LOS PRODUCTOS/SERVICIOS EN VENTA .... 90 Cambiar precio para un cliente ....................................................... 91
CAMBIAR PRECIO DE COMPRA DE LOS PRODUCTOS/SERVICIOS .. 92 AADIR FOTOS A UN PRODUCTO/SERVICIO ................................ 94
Aadir una foto ............................................................................ 94 Editar una foto ............................................................................. 95
CLASIFICAR UN PRODUCTO/SERVICIO EN UNA CATEGORA ........ 97 AADIR/MODIFICAR TRADUCCIONES A UN PRODUCTO/SERVICIO .................................................................................................... 98
Aadir una traduccin ................................................................... 98 COMPONER UN PRODUCTO/SERVICIO ....................................... 100 HACER UNA CORRECCIN DE STOCK .......................................... 102
A travs del producto .................................................................. 102 A travs del almacn .................................................................. 102 Correccin de stock .................................................................... 103
HACER UN MOVIMIENTO DE STOCK ............................................ 104 A travs del producto .................................................................. 104 A travs del almacn .................................................................. 104
-
MANUAL USUARIO ERP&CRM DOLIBARR 3.6
6
A travs del men lateral ............................................................. 105 Movimiento de stock ................................................................... 105
ADJUNTAR/ELIMINAR UN DOCUMENTO DE UN PRODUCTO/SERVICIO ................................................................ 106
Seleccionar Producto/Servicio ...................................................... 106 Adjuntar un documento a un producto/servicio ............................... 106 Eliminar un documento adjunto de un producto/servicio .................. 107
DAR DE ALTA UN ALMACN ........................................................ 108 VER INFORMACIN SOBRE UN ALMACN ................................... 109
Pestaa Ficha almacn ................................................................ 109 Pestaa Movimientos de stock ...................................................... 110
MODIFICAR DATOS GENERALES DE UN ALMACN ....................... 111 Seleccionar Almacn ................................................................... 111
ELIMINAR UN ALMACN ............................................................. 113 REAPROVISIONAMIENTO DE STOCK ........................................... 114 VER INFORMACIN SOBRE UN ENVO ........................................ 116
Pestaa Ficha envo .................................................................... 116 Pestaa Ficha recepcin .............................................................. 117 Pestaa Contactos/Direcciones ..................................................... 117
GESTION COMERCIAL ............................................................................... 118 INTRODUCCIN COMERCIAL ...................................................... 118 CREAR UN PRESUPUESTO ........................................................... 120
Crear presupuesto desde cero ...................................................... 120 Crear un presupuesto a partir de la ficha de cliente ......................... 120
VALIDAR UN PRESUPUESTO ....................................................... 122 CERRAR UN PRESUPUESTO ......................................................... 124
-
MANUAL USUARIO ERP&CRM DOLIBARR 3.6
7
No firmado ................................................................................ 125 Firmado .................................................................................... 125 Facturado .................................................................................. 126
MODIFICAR UN PRESUPUESTO ................................................... 127 Borrador ................................................................................... 127 Validado .................................................................................... 127 Firmado/No firmado .................................................................... 127
ELIMINAR UN PRESUPUESTO ..................................................... 129 COPIAR UN PRESUPUESTO ......................................................... 130 VER INFORMACIN SOBRE UN PRESUPUESTO ............................ 132
Pestaa Ficha presupuesto ........................................................... 132 Pestaa Contactos/Direcciones ..................................................... 133 Pestaa Nota ............................................................................. 133 Pestaa Documentos .................................................................. 134
AADIR CONTACTOS A UN PRESUPUESTO .................................. 136 AADIR/MODIFICAR UNA NOTA SOBRE UN PRESUPUESTO ....... 137 ADJUNTAR/ELIMINAR UN DOCUMENTO DE UN PRESUPUESTO ... 139
Seleccionar presupuesto .............................................................. 139 Adjuntar un documento a un presupuesto ...................................... 139 Eliminar un documento adjunto de un presupuesto ......................... 140
ESTADSTICAS DE UN PRESUPUESTO ......................................... 141 CREAR UN PEDIDO DE CLIENTE .................................................. 143
Crear pedido desde cero .............................................................. 143 Crear pedido a partir de la ficha del cliente .................................... 143 Crear pedido a partir de un presupuesto ........................................ 143
VALIDAR UN PEDIDO DE CLIENTE .............................................. 146
-
MANUAL USUARIO ERP&CRM DOLIBARR 3.6
8
ENVIAR LOS PRODUCTOS DEL PEDIDO A UN CLIENTE ................ 148 Envo de productos ..................................................................... 148 Recepcin de productos ............................................................... 150
MODIFICAR UN PEDIDO DE CLIENTE .......................................... 153 Borrador ................................................................................... 153 Validado .................................................................................... 153 A facturar/Procesado ................................................................... 153
ELIMINAR UN PEDIDO DE CLIENTE ............................................ 155 COPIAR UN PEDIDO DE CLIENTE ................................................ 156 VER INFORMACIN SOBRE UN PEDIDO DE CLIENTE .................. 158
Pestaa Ficha pedido .................................................................. 158 Pestaa Envos/Recepciones ........................................................ 159 Pestaa Contactos/Direcciones ..................................................... 159 Pestaa Documentos .................................................................. 160 Pestaa Nota ............................................................................. 161
AADIR CONTACTOS A UN PEDIDO DE CLIENTE ......................... 162 AADIR/MODIFICAR UNA NOTA SOBRE UN PEDIDO DE CLIENTE .................................................................................................. 163 ADJUNTAR/ELIMINAR UN DOCUMENTO DE UN PEDIDO DE CLIENTE .................................................................................................. 165
Seleccionar pedido de cliente ....................................................... 165 Adjuntar un documento a un pedido de cliente ............................... 165 Eliminar un documento adjunto de un pedido de cliente ................... 166
ESTADSTICAS DE UN PEDIDO DE CLIENTE ................................ 167 CREAR UN PEDIDO A PROVEEDOR .............................................. 170
Crear pedido desde cero .............................................................. 170
-
MANUAL USUARIO ERP&CRM DOLIBARR 3.6
9
Crear pedido desde la ficha del proveedor ...................................... 170 VALIDAR UN PEDIDO A PROVEEDOR .......................................... 173 ACEPTAR/RECHAZAR UN PEDIDO A PROVEEDOR ....................... 175
Pedido aprobado ........................................................................ 175 Pedido rechazado/anulado ........................................................... 176
RECIBIR LOS PRODUCTOS DEL PEDIDO DE UN PROVEEDOR ....... 177 MODIFICAR UN PEDIDO A PROVEEDOR ...................................... 179
Borrador ................................................................................... 179 Validado .................................................................................... 179 Rechazado ................................................................................. 179 Otros estados ............................................................................ 180
ELIMINAR UN PEDIDO A PROVEEDOR ........................................ 181 COPIAR UN PEDIDO A PROVEEDOR ............................................ 182 VER INFORMACIN SOBRE UN PEDIDO A PROVEEDOR ............... 183
Pestaa Ficha pedido .................................................................. 183 Pestaa Recepcin de stocks ........................................................ 184 Pestaa Contactos/Direcciones ..................................................... 184 Pestaa Nota ............................................................................. 185 Pestaa Documentos .................................................................. 185 Pestaa Seguimiento .................................................................. 186
AADIR CONTACTOS A UN PEDIDO A PROVEEDOR ..................... 188 AADIR/MODIFICAR UNA NOTA SOBRE UN PEDIDO A PROVEEDOR .................................................................................................. 189 ADJUNTAR/ELIMINAR UN DOCUMENTO DE UN PEDIDO A PROVEEDOR ............................................................................... 191
Seleccionar pedido de cliente ....................................................... 191
-
MANUAL USUARIO ERP&CRM DOLIBARR 3.6
10
Adjuntar un documento a un pedido a proveedor ............................ 191 Eliminar un documento adjunto de un pedido a proveedor ............... 192
ESTADSTICAS DE UN PEDIDO A PROVEEDOR ............................ 193 CREAR UNA INTERVENCIN ....................................................... 195 VALIDAR UNA INTERVENCIN ................................................... 198 MODIFICAR UNA INTERVENCIN ............................................... 200
Borrador ................................................................................... 200 Validado .................................................................................... 200
ELIMINAR UNA INTERVENCIN ................................................. 202 AADIR/MODIFICAR UNA NOTA SOBRE UNA INTERVENCIN .... 203 ADJUNTAR/ELIMINAR UN DOCUMENTO DE UNA INTERVENCIN 205
Seleccionar intervencin .............................................................. 205 Adjuntar un documento a una intervencin .................................... 205 Eliminar un documento adjunto de una intervencin ........................ 206
VER INFORMACIN SOBRE UNA INTERVENCIN ........................ 207 Pestaa Ficha ............................................................................. 207 Pestaa Contacto intervencin ..................................................... 208 Pestaa Nota ............................................................................. 208 Pestaa Documentos .................................................................. 209
AADIR CONTACTOS A UNA INTERVENCIN .............................. 210 CREAR UN CONTRATO ................................................................ 211
Crear contrato desde cero ............................................................ 211 Crear contrato desde la ficha del cliente ........................................ 211 Crear contrato desde un presupuesto ............................................ 211 Crear contrato desde un pedido .................................................... 212
VALIDAR UN CONTRATO ............................................................. 215
-
MANUAL USUARIO ERP&CRM DOLIBARR 3.6
11
ELIMINAR UN CONTRATO ........................................................... 216 ACTIVAR/CERRAR SERVICIOS DE UN CONTRATO ....................... 217
Activar ...................................................................................... 217 Cerrar ....................................................................................... 217
VER INFORMACIN SOBRE UN CONTRATO ................................. 219 Pestaa Ficha contrato ................................................................ 219 Pestaa Contactos/Direcciones ..................................................... 220 Pestaa Nota ............................................................................. 221 Pestaa Documentos .................................................................. 221
AADIR CONTACTOS A UN CONTRATO ....................................... 223 AADIR/MODIFICAR UNA NOTA SOBRE UN CONTRATO ............. 224 ADJUNTAR/ELIMINAR UN DOCUMENTO DE UN CONTRATO ........ 225
Seleccionar contrato ................................................................... 225 Adjuntar un documento a un contrato ........................................... 225 Eliminar un documento adjunto de un contrato ............................... 226
GESTIN FINANCIERA .............................................................................. 226 INTRODUCCIN FINANCIERA ..................................................... 226 CREAR UNA FACTURA A CLIENTE ................................................ 229
Crear un factura desde cero ......................................................... 229 Crear una factura desde la ficha del tercero ................................... 229 Crear una factura a partir de un presupuesto ................................. 229 Crear una factura a partir de un pedido de cliente ........................... 230 Crear una factura a partir de un contrato ....................................... 231 Crear una factura a partir de una intervencin ................................ 232
COPIAR UNA FACTURA A CLIENTE .............................................. 234 MODIFICAR UNA FACTURA A CLIENTE ........................................ 236
-
MANUAL USUARIO ERP&CRM DOLIBARR 3.6
12
Borrador ................................................................................... 236 Pendiente de cobro ..................................................................... 236
AADIR/MODIFICAR UNA NOTA SOBRE UNA FACTURA A CLIENTE .................................................................................................. 238 ADJUNTAR/ELIMINAR UN DOCUMENTO DE UNA FACTURA A CLIENTE ..................................................................................... 239
Seleccionar factura a cliente ........................................................ 239 Adjuntar un documento a una factura ........................................... 239 Eliminar un documento adjunto de una factura ............................... 240
AADIR CONTACTOS A UNA FACTURA A CLIENTE ...................... 241 VER INFORMACIN SOBRE UNA FACTURA A CLIENTE ................ 242
Pestaa Ficha factura .................................................................. 242 Pestaa Contactos/Direcciones ..................................................... 243 Pestaa Domiciliaciones .............................................................. 244 Pestaa Nota ............................................................................. 245 Pestaa Documentos .................................................................. 245
VALIDAR UNA FACTURA A CLIENTE ............................................ 247 ELIMINAR UNA FACTURA A CLIENTE .......................................... 249 EMITIR EL PAGO DE UNA FACTURA A CLIENTE ........................... 250 ABANDONAR UNA FACTURA A CLIENTE ...................................... 252 DOMICILIAR UNA FACTURA A CLIENTE ...................................... 254 CREAR UNA FACTURA RECURRENTE A CLIENTE .......................... 256
Crear una factura a partir de una factura recurrente ........................ 257 CREAR UN ABONO A CLIENTE ..................................................... 260 APLICAR UN DESCUENTO FIJO EN UNA FACTURA ....................... 263 ESTADSTICAS DE UNA FACTURA A CLIENTE .............................. 265
-
MANUAL USUARIO ERP&CRM DOLIBARR 3.6
13
CREAR UNA FACTURA DE PROVEEDOR ........................................ 267 Crear una factura desde ficha de un proveedor ............................... 267 Crear una factura a partir de un pedido a proveedor ........................ 268
COPIAR UNA FACTURA DE PROVEEDOR ...................................... 270 ELIMINAR UNA FACTURA DE PROVEEDOR .................................. 272 EMITIR EL PAGO DE UNA FACTURA DE PROVEEDOR ................... 273 ESTADSTICAS DE UNA FACTURA DE PROVEEDOR ...................... 275 ADJUNTAR/ELIMINAR UN DOCUMENTO DE UNA FACTURA DE PROVEEDOR ............................................................................... 277
Seleccionar factura de proveedor .................................................. 277 Adjuntar un documento a una factura ........................................... 277 Eliminar un documento adjunto de una factura ............................... 278
AADIR/MODIFICAR UNA NOTA SOBRE UNA FACTURA DE PROVEEDOR ............................................................................... 279 AADIR CONTACTOS A UNA FACTURA DE PROVEEDOR .............. 281 VER INFORMACIN SOBRE UNA FACTURA DE PROVEEDOR ........ 282
Pestaa Ficha factura .................................................................. 282 Pestaa Contactos/Direcciones ..................................................... 283 Pestaa Nota ............................................................................. 283 Pestaa Documentos .................................................................. 284
FACTURAR VARIOS PEDIDOS DE UN CLIENTE ............................ 286 CREAR UNA DONACIN .............................................................. 288 MODIFICAR UNA DONACIN ...................................................... 289 ELIMINAR UNA DONACIN ........................................................ 291 VALIDAR UNA DONACIN .......................................................... 292 ABANDONAR UNA DONACIN .................................................... 293
-
MANUAL USUARIO ERP&CRM DOLIBARR 3.6
14
CLASIFICAR COMO PAGADA UNA DONACIN ............................. 294 ESTADSTICAS DE HONORARIOS ............................................... 295 VER INFORMACIN PAGOS ESPECIALES .................................... 297
Pagar un salario ......................................................................... 297 CREAR UN NUEVO PAGO DE IVA ................................................. 300 ELIMINAR UN PAGO DE IVA ....................................................... 301 MRGENES ................................................................................. 302
Mrgenes por producto ................................................................ 302 Mrgenes por cliente ................................................................... 302 Mrgenes por comercial ............................................................... 303
BANCOS Y CAJAS ...................................................................................... 304 INTRODUCCIN BANCOS Y CAJAS .............................................. 304 CREAR UNA CUENTA ................................................................... 306 MODIFICAR UNA CUENTA ........................................................... 308 ELIMINAR UNA CUENTA ............................................................. 310 AADIR/ELIMINAR UNA CATEGORA ......................................... 311
Aadir ....................................................................................... 311 Eliminar .................................................................................... 311
REALIZAR UNA TRANSFERENCIA ENTRE NUESTRAS CUENTAS .... 312 VER INFORMACIN SOBRE UNA CUENTA .................................... 313
Pestaa Ficha cuenta .................................................................. 313 Pestaa Cuenta bancaria ............................................................. 314 Pestaa Transacciones ................................................................ 314 Pestaa Transacciones previstas ................................................... 315 Pestaa Informe mensual E/S ...................................................... 315 Pestaa Grficos ........................................................................ 316
-
MANUAL USUARIO ERP&CRM DOLIBARR 3.6
15
Pestaa Extractos ....................................................................... 317 REALIZAR UNA PETICIN DE DOMICILIACIN DE UNA FACTURA A CLIENTE ..................................................................................... 319 CREAR UNA DOMICILIACIN ..................................................... 320 ELIMINAR UNA DOMICILIACIN ................................................ 321 CLASIFICAR COMO ENVIADA UNA DOMICILIACIN ................... 322 CLASIFICAR COMO ABONADA UNA DOMICILIACIN .................. 323 REALIZAR UNA DEVOLUCIN DE UNA DOMICILIACIN ............. 324 VER INFORMACIN SOBRE UNA DOMICILIACIN ...................... 326
Pestaa Ficha ............................................................................. 326 Pestaa Lneas ........................................................................... 326 Pestaa Facturas ........................................................................ 327 Pestaa Devoluciones ................................................................. 327 Pestaa Estadsticas .................................................................... 328
ESTADSTICAS DE UNA DOMICILIACIN ................................... 329 CREAR UNA REMESA ................................................................... 330 VALIDAR UNA REMESA ............................................................... 331 ELIMINAR UNA REMESA ............................................................. 332 CONCILIAR TRANSACCIONES BANCARIAS ................................. 333
GESTIN DE PROYECTOS .......................................................................... 333 INTRODUCCIN PROYECTOS ...................................................... 333 CREAR UN PROYECTO ................................................................. 336 MODIFICAR UN PROYECTO ......................................................... 337 COPIAR UN PROYECTO ............................................................... 339 ELIMINAR UN PROYECTO ........................................................... 340 VALIDAR UN PROYECTO ............................................................. 341
-
MANUAL USUARIO ERP&CRM DOLIBARR 3.6
16
CERRAR UN PROYECTO ............................................................... 342 REABRIR UN PROYECTO ............................................................. 343 ADJUNTAR/ELIMINAR UN DOCUMENTO DE UN PROYECTO ......... 344
Seleccionar proyecto ................................................................... 344 Adjuntar un documento a un proyecto ........................................... 344 Eliminar un documento adjunto de un proyecto .............................. 345
AADIR/MODIFICAR UNA NOTA SOBRE UN PROYECTO ............. 346 VER INFORMACIN SOBRE UN PROYECTO ................................. 348
Pestaa Proyecto ........................................................................ 348 Pestaa Contactos del proyecto .................................................... 349 Pestaa Objetos vinculados .......................................................... 349 Pestaa Documentos .................................................................. 350 Pestaa Notas ............................................................................ 351 Pestaa Tareas .......................................................................... 352 Pestaa Gantt ............................................................................ 352
CREAR UNA TAREA ..................................................................... 354 MODIFICAR UNA TAREA ............................................................. 356 ELIMINAR UNA TAREA ................................................................ 358 ADJUNTAR/ELIMINAR UN DOCUMENTO DE UNA TAREA ............. 359
Seleccionar tarea ........................................................................ 359 Adjuntar un documento a una tarea .............................................. 359 Eliminar un documento adjunto de una tarea ................................. 360
AADIR/MODIFICAR UNA NOTA SOBRE UNA TAREA .................. 361 CREAR/MODIFICAR/ELIMINAR UN TIEMPO DEDICADO ............. 363
Crear un tiempo dedicado ............................................................ 363 Modificar un tiempo dedicado ....................................................... 363
-
MANUAL USUARIO ERP&CRM DOLIBARR 3.6
17
Eliminar un tiempo dedicado ........................................................ 364 VER INFORMACIN SOBRE UNA TAREA ...................................... 365
Pestaa Ficha ............................................................................. 365 Pestaa Recursos afectados ......................................................... 366 Pestaa Tiempo dedicado ............................................................ 366 Pestaa Documentos .................................................................. 367 Pestaa Notas ............................................................................ 367
GESTIN DOCUMENTAL ............................................................................ 368 INTRODUCCIN GED .................................................................. 368 CREAR UN DIRECTORIO ............................................................. 370
CREAR EL NUEVO DIRECTORIO .................................................... 370 MODIFICAR UN DIRECTORIO ..................................................... 372 ELIMINAR UN DIRECTORIO ........................................................ 373 SUBIR UN DOCUMENTO .............................................................. 374 MODIFICAR UN DOCUMENTO ..................................................... 375 ELIMINAR UN DOCUMENTO ........................................................ 376
GESTIN DE AGENDA ............................................................................... 376 INTRODUCCION A LA AGENDA ................................................... 376 CREAR UN EVENTO ..................................................................... 378 MODIFICAR UN EVENTO ............................................................. 381 ELIMINAR UN EVENTO ............................................................... 383 VER INFORMES DE EVENTOS ...................................................... 384
GESTIN DE UTILIDADES ......................................................................... 384 EMAILING (NEWSLETTERS) ........................................................ 384
Crear un E-mailing ...................................................................... 384 Validar un E-Mailing .................................................................... 385
-
MANUAL USUARIO ERP&CRM DOLIBARR 3.6
18
Enviar E-Mailing ......................................................................... 386 Copiar E-Mailing ......................................................................... 387
EXPORTACIN DE DATOS ........................................................... 388 Paso 1 ...................................................................................... 388 Paso 2 ...................................................................................... 388 Paso 3 ...................................................................................... 389 Paso 4 ...................................................................................... 389 Paso 5 ...................................................................................... 390
IMPORTACIN DE DATOS ........................................................... 392 Paso 1 ...................................................................................... 392 Paso 2 ...................................................................................... 392 Paso 3 ...................................................................................... 393 Paso 4 ...................................................................................... 393 Paso 5 ...................................................................................... 394
TPV ........................................................................................................... 395 INTRODUCCIN TPV .................................................................. 395 ACCEDER AL TPV ........................................................................ 397 REALIZAR UNA COMPRA EN EL TPV ............................................ 398
Aadir artculo a la cesta ............................................................. 398 Pagar la compra ......................................................................... 398
ENCUESTAS .............................................................................................. 400 INTRODUCCIN ENCUESTAS ...................................................... 401 CREAR UNA ENCUESTA ............................................................... 402
Crear una encuesta tipo fecha ...................................................... 403 Crear una encuesta standard ....................................................... 405
VER INFORMACIN ENCUESTAS ................................................. 408
-
MANUAL USUARIO ERP&CRM DOLIBARR 3.6
19
RECURSOS HUMANOS ............................................................................... 409 INTRODUCCIN RECURSOS HUMANOS ....................................... 409 CREAR UN HONORARIO .............................................................. 411 MODIFICAR UN HONORARIO ...................................................... 412 ELIMINAR UN HONORARIO ........................................................ 414 VALIDAR UN HONORARIO .......................................................... 415 REALIZAR UNA PETICIN DE VACACIONES ................................ 416 MODIFICACIN MANUAL DE VACACIONES ................................. 418 VER LOS LOGS DE VACACIONES ................................................. 419 ESTADO MENSUAL VACACIONES ................................................ 420
MDULOS EXTERNOS RELEVANTES .......................................................... 420 MDULO DOLIPRESTA ................................................................ 420 MDULO DE GESTIN DOCUMENTAL POR TERCEROS ................. 422 MDULO DE FACTURACIN DE PEDIDOS Y PRESUPUESTOS ....... 423 MDULO DE INFORMES .............................................................. 424 MDULO PUNTO DE VENTA PROFESIONAL ................................. 425 MDULO DE FIDELIZACIN DE CLIENTES POR PUNTOS ............. 426 MDULO WEBMAIL ..................................................................... 427 MDULO SEPA ............................................................................ 428
FIN ........................................................................................................... 428 AGRADECIMIENTOS ................................................................... 428
-
MANUAL USUARIO ERP&CRM DOLIBARR 3.6
20
PROLOGO
ADVERTENCIA El contenido de este manual, puede variar en cualquier momento, debido a la actualizacin del sistema ERP & CRM Dolibarr. Este manual, ser mantenido a partir de la versin original 3.6. Es posible que para versiones anteriores, el manual no corresponda, y no nos hacemos responsables en tal caso. Admitimos sugerencias para mejorar el manual. Dolibarr.es agradece por su colaboracin a: Ferran Marcet Mara Mart Juanjo Menent Sergio LLid Diego Olaso Manual de Usuario para el ERP & CRM Dolibarr Dolibarr.es Equipo Tcnico Dolibarr.es C/ San Ramn, 5, Gandia (Valencia) - Espaa http://www.dolibarr.es [email protected] No se requiere permiso para la reproduccin total o parcial de este documento, a condicin de que se cite la fuente.
-
MANUAL USUARIO ERP&CRM DOLIBARR 3.6
21
Diseo y diagramacin: 2byte.es SI SL Primera edicin: septiembre de 2014 Realizado por todos los miembros del equipo Dolibarr.es
-
MANUAL USUARIO ERP ISSA
22
PROLOGO Con este manual pretendemos que el usuario tenga conocimiento de todos los procesos y funcionalidades que ofrece el sistema ERP, para llegar a dominar y comprenderlos de forma prctica, cmoda y sencilla. En todo momento, este manual va dirigido a usuarios finales (quienes utilizan diariamente el sistema de gestin), y no para usuarios administradores o programadores.
ANTES DE EMPEZAR
REQUISITOS IMPRESCINDIBLES Estos son los requisitos mnimos indispensables para poder empezar a trabajar con el ERP
REQUISITOS TCNICOS
-
MANUAL USUARIO ERP ISSA
23
Los requisitos mnimos son, un servidor con una distribucin Apache 2.X, MySQL 5.X y PHP 5.2.X o superior (preferiblemente). Existen diferentes formas de instalar: - Formato instalable para diferentes distribuciones de sistemas operativos: Linux, Windows, Mac. En ellas se instalar el paquete servidor web, base de datos y php necesarios. (Nivel Bajo-Medio) - Formato fuentes: El cdigo fuente, que deber ser desplegado en el servidor correspondiente. (Nivel Avanzado) En realidad cualquier servidor de los que existen en las empresas de hosting soportan todos los requisitos, adems tambin existe la posibilidad de contratar cualquier servicio cloud.
INSTALACIN CORRECTA DE DOLIBARR Lo primero de todo, es tener instalado correctamente el ERP. Aqu podemos encontrar la informacin necesaria: instalacin dolibarr Debemos asegurarnos de haber creado correctamente un usuario administrador para poder configurar y parametrizar todas las opciones necesarias y opcionales del ERP. Es necesario, asegurar los permisos de los ficheros/archivos y directorios de la instalacin, para evitar problemas, en la medida de lo posible, frente a ataques malintencionados. Como siempre, recomendamos que, para trabajar con el ERP, se utilicen Sistemas Operativos Linux, por su seguridad y estabilidad.
CONFIGURACIN CORRECTA
-
MANUAL USUARIO ERP ISSA
24
Una vez instalado el sistema dolibarr, se ha de proceder a configurar y parametrizar el mismo. Para ello nos loguearemos como administradores (super usuario), y en el men de la pgina de inicio (entrada), encontraremos el enlace "configuracin". Desde ah podremos configurar todo lo necesario, para un comportamiento esperado y correcto del sistema. En este manual no tiene como finalidad explicar como configurar y parametrizar.
CREACIN DE LOS USUARIOS, GRUPOS Y PERMISOS DEL SISTEMA
-
MANUAL USUARIO ERP ISSA
25
Es recomendable, crear un usuario por cada una de las personas que vaya a desempear una funcin en el sistema, de esta manera tendremos el trazado de las acciones realizadas en el ERP, con el fin de poder resolver problemas y buscar responsabilidades. Es posible que la empresa est formada por departamentos, y que los usuario de esos departamentos desempeen funciones similares, en ese caso, sera recomendable crear grupos de usuarios (departamentos), con el objetivo de jerarquizar los roles del sistema. Tambin es necesario, asignar los permisos correspondientes a los distintos usuarios de la aplicacin, de esta forma, evitaremos accesos a informacin privada, o acciones no permisivas (validacin de facturas, cerrar presupuestos, etc ...).
YA ESTAMOS LISTOS Una vez realizados los pasos anteriores, ya estamos listos para poder empezar a trabajar con la plataforma.
-
MANUAL USUARIO ERP ISSA
26
-
MANUAL USUARIO ERP ISSA
27
INTERFAZ GRFICA La plataforma se caracterza por tener una interfaz grfica sencilla y amigable, que en todo momento nos permite navegar y encontrar rpidamente aquello que necesitamos. Adems es ligero, lo cual incrementa su rapidez, aun tratndose de un aplicativo WEB. Analizemos con detalle la interfaz. Existen tres partes bien diferenciadas en la interfaz grfica del sistema.
(1) El men superior contiene las entradas de men de los dierentes mdulos, una vez que estos mdulos han sido activados. (2) El men izquierdo: Para realizar las diversas tareas relacionadas con men superior seleccionado. (3) El escritorio de trabajo, es donde se podr interactuar con las distintas funcionalidades que nos ofrecen los mdulos instalados y activos en la plataforma.
-
MANUAL USUARIO ERP ISSA
28
Tamibn existen una zonas, que por su importancia, merecen ser mencionadas (Tenga en cuenta que la visiualizacin de estas zonas dependen de la configuracin de la plataforma): (4) Zona de bsqueda de terceros, contactos y productos/servicios, siempre disponible, para su acceso rpido. (5) Paneles de informacin: En la pgina de inicio puedes configurar tus paneles informativos sobre la ltima actividad de tus entidades principales (terceros, presupuesto, facturas, pedidos, etc ...). Dispondrs de toda tu informacin til desde el inicio de la aplicacin. (6) Informacin del usuario activo, en este caso, el usuario que se ha logueado en el sistema. (7) Logout del usuario activo. Siempre es recomendable, nada ms acabar de utilizar el sistema, salir de la sesin, de esta forma, evitaremos que otro usuario pueda acceder a tu cuenta, sin la necesidad de introducir tus credenciales. Hay que tener en cuenta, que dolibarr trabaja con sesiones de navegador y con cookies, y por ello recomendamos realizar el logout correspondiente. (8) Impresin a travs del navegador (Firefox, Chrome, Safari). Una vez realizamos click sobre el botn de impresin, la vista del sistema vara, para poder imprimir la pantalla. (9) Zona de alertas del sistema. Aqu encontraremos el estado en tiempo real de las distintas acciones a realizar en el sistema que han sobrepasado una fecha, y an no se han tratado, y por ello, necesitan de una atencin especial. La imagen del tiempo, es una imagen representativa del estado general de las acciones pendientes a realizar, y que no se han realizado (Y al mal tiempo, buena cara ;) ). Estas alertas se pueden configurar desde la configuracin del sistema (10). Tenga en cuenta que la organizacin de los mens puede depender de la eleccin del gestor de mens configurado en Inicio - Configuracin - Mens.
LOGIN DEL SISTEMA
-
MANUAL USUARIO ERP ISSA
29
ACCEDER Y SALIR DE LA PLATAFORMA Para acceder al sistema ERP, tan slo es necesario, abrir cualquier navegador (IE7+, Firefox, Chrome, Safari, etc...), y aadir en la URL, la direccin donde se encuentra alojado el ERP. Para este caso: "http://issagroupsas.com/ERP/htdocs/" , esto nos llevar directamente a la pantalla de Login, donde habr que introducir el usuario, y el password. Damos por supuesto que el usuario ha sido creado anteriormente, por el administrador del sistema.
ACCESO
En la imagen podemos ver la pantalla de login. Tambin hay que tener en conocimiento, que el ERP trabaja con Sesiones, y stas van a permitir, que cuando salga del ERP, sin cerrar la sesin (logout), vamos a poder entrar al sistema, sin la necesidad de volver a introducir los datos de acceso. Aunque el tiempo de sesin se puede modificar en la configuracin del sistema, siempre recomendamos, que cuando no se vaya a utilizar el ERP, se cierre la sesin, realizando el Logout.
-
MANUAL USUARIO ERP ISSA
30
NOTA: Si el administrador ha activado la opcin de CAPTCHA, ste nos aparecer tambin en la pantalla de login.
SALIDA DE DOLIBARR (LOGOUT)
Como decimos, recomendamos a todos los usuarios del sistema, que salgan de la sesin una vez finalicen el trabajo con el ERP, ya que de esta forma impedirn que otros puedan acceder con tu usuario, y pueda llevarnos a problemas. Salir del sistema, es muy sencillo, tan slo hay que hacer click en el botn "logout". NOTA: Insistimos en que no es conveniente cerrar el navegador para salir de la plataforma.
GESTIN DE TERCEROS
INTRODUCCION TERCEROS
-
MANUAL USUARIO ERP ISSA
31
Para acceder a Terceros tenemos que clickear en la pestaa Terceros del men superior. Los conceptos bsicos a tener en cuenta en este mdulo son: - Cliente: alguien que compra o alquila algo a un individuo u organizacin. - Cliente potencial: cliente que no es real, es decir, una persona que podria llegar a comprar un producto o adquirir un servicio porque cumple con las caracteristicas del target de ese producto o servicio. - Proveedor: empresa que se dedica a proveer o abastecer de productos necesarios a una persona o empresa. - Contacto: persona fsica que tienen algn enlace o ligadura con nuestra empresa,
En la imagen podemos ver lo que podemos encontrar en el mdulo de terceros. (1) Desde este submen lateral (TERCERO), podremos dar de alta un cliente, cliente potencial, proveedor, o bien, obtener un listado de los mismos. (2) El submen lateral (CONTACTO / DIRECCIONES), podremos dar de alta contactos de clientes, clientes potenciales, proveedores u otros. En otros, incluimos aquellos contactos que no estn ligados a un tercero, pero deseamos guardar la informacin por cualquier motivo (Por ejemplo, un trabajador de la empresa, un becario, personal entrevistado, personal de otra empresa, etc ...).
-
MANUAL USUARIO ERP ISSA
32
(3) Las categoras de clientes/potenciales, nos va a permitir agruparlos, de forma que podramos organizar y ordenar mejor, para consultar posteriormente, u obtener informes. Desde aqu vamos a poder listar las categoras, o por el contrario dar de alta nuevas categoras. (4) Con las categoras de contactos, podremos organizar nuestros contactos en categoras. (5) Con las categoras de proveedores, ocurre exactamente lo mismo, pero haciendo referencia a los proveedores. (6) Bsqueda de Terceros, por "nombre" o por "otro" (cdigo,apellidos, email ), aparecer un listado con los resultados. (7) Grfico sobre el nmero de terceros actuales en Dolibarr. (8) Listado de los ltimos terceros modificados. Esto nos ayudar a saber que es lo ltimo que se ha actualizado.
-
MANUAL USUARIO ERP ISSA
33
DAR DE ALTA CLIENTES / CLIENTES POTENCIALES / PROVEEDORES
Se pueden dar de alta terceros de diferentes formas. En el men lateral, clickeando en Nuevo tercero, y posteriormente, deberemos seleccionar el tipo de cliente dentro de las opciones:
O bien clickeando directamente en Nuevo cliente / potencial / proveedor
FICHA DE TERCEROS
-
MANUAL USUARIO ERP ISSA
34
Cuando creamos o editamos un tercero, nos encontraremos con esta ficha. En dicha ficha encontraremos diferentes campos, entre los que destacamos los siguiente, por su inters, el resto de campos son datos conocidos por la empresa. (1) Este campo diferenciar el tipo de empresa, o se trata de una empresa/asociacin, o bien se trata, de un particular. En el tlimo caso, crear automticamente el contacto con los mismos datos. (2) Seleccionaremos el tipo de cliente, cliente o cliente potencial. En el caso de que sea un cliente potencial, no se le podrn emitir pedidos ni facturas, hasta que no pase al estado de cliente. (3) Seleccionaremos si es un proveedor o no. Hay que recordar, que una misma empresa, puede ser un proveedor y un cliente a la vez. (4) Cdigo de barras, para su posterior bsqueda a travs de un lector de cdigo de barras, esta opcin puede ser desactivada por el administrador. (5) Una vez finalizada la introduccin de datos, pulsaremos sobre botn "Crear tercero".
-
MANUAL USUARIO ERP ISSA
35
ELIMINAR UN TERCERO
Para eliminar un tercero tendremos que ir a la ficha de un tercero. Para ello bastar con pulsar sobre el nombre del tercero en cualquiera de los listados que aparecen en Dolibarr.
Una vez en la ficha del tercero, pulsaremos sobre el botn Eliminar.
-
MANUAL USUARIO ERP ISSA
36
Se nos preguntar si estamos seguros de querer eliminar el tercero y toda la informacin dependiente de l. En caso de estar seguros de querer eliminar el tercero pulsaremos en S.
En caso de que el tercero tenga registros hijos (facturas, presupuestos, pedidos...) el tercero no podr ser eliminado.
-
MANUAL USUARIO ERP ISSA
37
DAR DE ALTA NUEVA CATEGORA
Pulsando sobre nueva categora podremos dar de alta nuevas categoras. Se pueden crear categoras que sern para los clientes, otras para los contactos y otras para los proveedores. A un cliente no se le podr asociar una categora de un contacto o de un proveedor y viceversa.
Otro modo de crear una categora es yendo a la ficha de un tercero, pestaa categora y pulsar sobre aadir nueva categora. Depediendo del tipo de tercero podremos elegir entre categora de cliente/cliente potencial o proveedor.
Desde esta pantalla podremos crear una nueva categora de terceros. Hemos resaltado los siguientes campos: (1) Este ser el nombre de la categora.
-
MANUAL USUARIO ERP ISSA
38
(2) Aqu podremos aadir una descripcin de la categora. (3) Las categoras pueden ser subcategoras de otras categoras. Desde aqu podremos elegir cual es la categora "padre" de la categora que vamos a crear. (4) Para acabar, pulsaremos sobre "Aadir esta categora" para guardar la categora.
-
MANUAL USUARIO ERP ISSA
39
VER INFORMACIN SOBRE UN TERCERO
Para ver la informacin de un tercero nos bastar con pulsar sobre el nombre del tercero en cualquiera de los listados que hay a lo largo de Dolibarr. Esto nos llevara a la seccin de informacin del tercero.
Pulsando sobre las distintas pestaas, nos iremos desplazando por las distintas secciones. Hay que destacar que dependiendo de si el tercero es cliente potencial, cliente o proveedor, se mostrarn las pestaas correspondientes.
PESTAA FICHA
-
MANUAL USUARIO ERP ISSA
40
Tras pulsar sobre la pestaa ficha esta es la pantalla que se nos mostrar. En ella se muestra informacin general sobre el tercero: (1) Se muestra el nombre y cdigo del tercero as como la informacin general del tercero. (2) Aqu se muestra cual es la cuenta bancaria, la sede central y cuales son los comerciales de nuestra empresa asignados a este tercero. Pulsando en el botn marcado con la flecha, podremos editar cualquiera de estos atributos. (3) En estas listas se muestran los contactos asociados al tercero y los proyectos dedicados al tercero. (4) Con estos botones podremos modificar los datos del tercero o eliminarlo. Slo un tercero que no tenga objetos por cobrar (facturas, contratos, pedidos, etc) puede ser borrado. Adems, tambin podremos enviarle directamente un email al tercero. (5) Con estas flechas podremos ir navegando entre todos los terceros.
PESTAA CLIENTE
En caso de que el tercero sea un cliente, aparecer la pestaa cliente. Tras pulsar sobre la pestaa esta es la pantalla que se nos mostrar. En ella se muestra informacin general del cliente: (1) En esta zona se muestra la informacin general del cliente.
-
MANUAL USUARIO ERP ISSA
41
(2) En la zona de la derecha, se muestra cual es la actividad que tenemos con este cliente. Podremos ver cuales son los contratos que tenemos con l, as como las ltimas facturas de este cliente. (3) En la zona inferior tenemos los botones para crear presupuestos, pedidos, contratos, etc con este cliente.
PESTAA PROVEEDOR
En caso de que el tercero sea un proveedor, aparecer la pestaa proveedor. Tras pulsar sobre la pestaa esta es la pantalla que se nos mostrar. En ella se muestra informacin general del proveedor: (1) En esta zona se muestra la informacin general del proveedor. (2) En la zona de la derecha, se muestra cual es la actividad que tenemos con este proveedor. Podremos ver cuales son los ltimo pedidos, as como las ltimas facturas de este proveedor. (3) En la zona inferior tenemos los botones para crear facturas y pedidos con este proveedor.
PESTAA CLIENTE POTENCIAL
-
MANUAL USUARIO ERP ISSA
42
En caso de que el tercero sea un cliente potencial, aparecer la pestaa cliente potencial. Tras pulsar sobre la pestaa esta es la pantalla que se nos mostrar. En ella se muestra informacin general del cliente potencial: (1) En esta zona se muestra la informacin general del cliente potencial. Podremos modificar cual es el estado de la prospeccin con este cliente potencial. (2) En la zona de la derecha, se muestra cual es la actividad que tenemos con este cliente. Podremos ver cuales son los presupuestos que hemos realizado a este cliente potencial. (3) En la zona inferior tenemos los botones para crear presupuestos.
PESTAA AGENDA
Tras pulsar sobre la pestaa agenda, esta es la pantalla que se nos mostrar. En ella se muestra informacin de agenda del tercero:
-
MANUAL USUARIO ERP ISSA
43
(1) En esta zona se muestra la informacin general del tercero. (2) En la zona inferior, se muestra cual es la actividad que tenemos con este tercero. Podremos ver cuales han sido los eventos realizados, como facturas pagadas o pedidos realizados, as como tambin los eventos futuros como reuniones o recordatorios. (3) Desde el botn de crear evento podremos crear eventos para este tercero. (4) Con estas flechas podremos ir navegando entre todos los terceros.
PESTAA CATEGORAS
Tras pulsar sobre la pestaa categoras, esta es la pantalla que se nos mostrar. En ella se muestra informacin de las categoras del tercero: (1) En esta zona se muestra la informacin general del tercero. (2) Desde aqu podremos elegir una categora y aadirla a un tercero. (3) Aqu se muestran cuales son las categoras en las que se encuentra el tercero. (4) Con estas flechas podremos ir navegando entre todos los terceros.
PESTAA NOTA
-
MANUAL USUARIO ERP ISSA
44
Tras pulsar sobre la pestaa nota, esta es la pantalla que se nos mostrar. En ella se muestran las notas sobre el tercero: (1) En esta zona se muestra las notas sobre el tercero. (2) Desde aqu podremos modificar las notas de un tercero. (3) Con estas flechas podremos ir navegando entre todos los terceros.
PESTAA DOCUMENTOS
Tras pulsar sobre la pestaa documentos, esta es la pantalla que se nos mostrar. En ella se muestran los documentos y enlaces sobre el tercero: (1) En esta zona se muestra la informacin de los documentos del tercero. (2) Aqu se muestran los archivos o enlaces adjuntos a este tercero. (3) Con estas flechas podremos ir navegando entre todos los terceros.
PESTAA MARGENES
-
MANUAL USUARIO ERP ISSA
45
Tras pulsar sobre la pestaa documentos, esta es la pantalla que se nos mostrar. En ella se muestran los documentos sobre el tercero: (1) En esta zona se muestra la informacin bsica del tercero. (2) Aqu se muestran todos los mrgenes del cliente. (3) Con estas flechas podremos ir navegando entre todos los terceros.
PESTAA OBJETOS VINCULADOS
-
MANUAL USUARIO ERP ISSA
46
Tras pulsar sobre la pestaa Referencias, veremos esta pantalla en la que se muestran todos los productos que hay en las facturas o pedidos asignados a este tercero. Dependiendo de si el tercero es un cliente o un proveedor se mostrarn pedidos/facturas a cliente o de proveedor. (1) Aqu veremos la informacin bsica del tercero. (2) Desde este filtro podremos seleccionar si queremos buscar por las facturas o pedidos. (3) En esta lista se muestran todos los productos que han sido incluidos en facturas o pedidos asignados a este tercero. (4) Con estas flechas podremos navegar entre los distintos terceros.
PESTAA NOTIFICACIONES
Tras pulsar sobre la pestaa notificaciones, esta es la pantalla que se nos mostrar. En ella se muestran las notificacioens sobre el tercero. Podremos automatizar el envo de mails a contactos del tercero cuando ocurran acciones en la plataforma: (1) En esta zona se muestra la informacin sobre las notificaciones del tercero. (2) Desde aqu podemos aadir notificaciones a este tercero. (3) Aqu se muestran todas las notificaciones que tiene activas este tercero. (4) En este listado se muestran todas las notificaciones que han sido enviadas. (5) Con estas flechas podremos ir navegando entre todos los terceros.
-
MANUAL USUARIO ERP ISSA
47
PESTAA PRECIOS CLIENTES
Tras pulsar sobre la pestaa precios clientes, esta es la pantalla que se nos mostrar. En ella se muestran los precios de productos en "especial" para este cliente en concreto. Podremos fijar un precio de venta para este cliente distinto al del resto de clientes. (1) En esta zona se muestra la informacin general del cliente. (2) En este listado se muestran todos los precios de productos particulares para este cliente. (3) Desde aqu podremos aadir un nuevo precio de un producto para este cliente. (4) Con estas flechas podremos ir navegando entre todos los terceros.
-
MANUAL USUARIO ERP ISSA
48
ASIGNAR DESCUENTOS A UN TERCERO
Para asignar descuentos a un tercero, deberemos ir a a la ficha del tercero, pestaa Cliente. Una vez all elegiremos si asignar un descuento relativo(tanto por cien) o un descuento fijo pulsando sobre el botn de edicin correspondiente.
DESCUENTO RELATIVO
Esta es la pantalla desde la que introduciremos los descuentos relativos. Introduciremos el valor del descuento y el motivo y pulsaremos sobre Modificar. En la parte inferior podemos ver un histrico de todos los cambios en los descuentos de
-
MANUAL USUARIO ERP ISSA
49
este tercero. Nota: El descuento asignado se aplicar automticamente a todos los presupuestos, pedidos y facturas realizadas a este cliente.
DESCUENTO FIJO
Desde esta pantalla podremos introducir descuentos fijos a un cliente. Bastar con indicar el importe del descuento, el IVA y el motivo del descuento. Despus pulsaremos sobre Crear descuento fijo. En la parte inferior podremos ver los descuentos pendientes de aplicar y los ya aplicados. Nota: Los descuentos fijos se aplicarn a una sola factura y se seleccionar el descuento en el momento de crear la factura. Tambin podremos dividir un descuento fijo para ser usado en dos facturas diferentes, pulsando sobre el botn correspondiente.
-
MANUAL USUARIO ERP ISSA
50
MODIFICAR DATOS DE UN TERCERO
SELECCIONAR TERCERO
Lo primero ser seleccionar cual es el tercero cuyos datos van a ser modificados. Para ello pulsaremos sobre el nombre del tercero en cualquiera de los listados que aparecen en Dolibarr.
Una vez en la ficha del tercero, pulsaremos sobre el botn modificar.
MODIFICAR LOS DATOS
Una vez en la pantalla de edicin, modificaremos los datos que deseemos. Cuando hayamos acabado, pulsaremos sobre el botn Grabar. En caso de no querer realizar ningn cambio, pulsaremos sobre el botn Anular.
-
MANUAL USUARIO ERP ISSA
51
Para modificar la cuanta bancaria, la sede central o los comerciales, una vez estemos en la ficha del tercero, pulsamos sobre el botn correspondiente al dato que queramos modificar.
Una vez dentro, podremos movernos entre los distintos datos a modificar a travs de las pestaas.
MODIFICAR CUENTA BANCARIA
Si pulsamos sobre la cuenta bancaria, veremos esta pantalla donde se muestran los datos de la cuenta bancaria. Pulsaremos el botn Aadir para aadir tantas cuentas bancarias como queramos. Con el botn correspondiente podremos seleccionar cual es la cuenta por defecto.
-
MANUAL USUARIO ERP ISSA
52
Modificaremos los valores que deseemos y pulsaremos sobre el botn Grabar. En caso de no querer realizar ningn cambio, pulsaremos sobre el botn Anular.
MODIFICAR COMERCIAL
Si pulsamos sobre comercial, veremos esta pantalla donde se muestran algunos datos sobre el tercero. Desde aqu podremos seleccionar cual de los usuarios del
-
MANUAL USUARIO ERP ISSA
53
sistema sern asignados como comerciales a este tercero. Lo haremos a travs del listado de la parte inferior. En l se muestran todos los usuarios del sistema. Tan solo tendremos que pulsar sobre Aadir para ir aadiendo comerciales a este tercero.
-
MANUAL USUARIO ERP ISSA
54
CLASIFICAR UN TERCERO EN UNA CATEGORA
Para clasificar un tercero en una categora, siempre que el mdulo de categoras est activado y correctamente configurado, tendremos que ir a la ficha de un tercero. Para ello bastar con pulsar sobre el nombre del tercero en cualquiera de los listados que aparecen en el ERP.
Una vez en la ficha del tercero, pulsaremos sobre la pestaa Categoras y seleccionaremos una categora del desplegable. Una vez seleccionada, pulsaremos sobre Clasificar.
-
MANUAL USUARIO ERP ISSA
55
AADIR/MODIFICAR UNA NOTA SOBRE UN TERCERO
Para aadir o modificar una nota sobre un tercero tendremos que ir a la ficha de un tercero. Para ello bastar con pulsar sobre el nombre del tercero en cualquiera de los listados que aparecen en el ERP.
Una vez en la ficha del tercero, pulsaramos sobre la pestaa Nota en el men superior. Despus pulsaramos sobre el botn Modificar.
-
MANUAL USUARIO ERP ISSA
56
Aadiramos o modificaramos la nota sobre el cliente y pulsaramos sobre Grabar. En caso de no querer hacer ningn cambio pulsaramos sobre Anular.
-
MANUAL USUARIO ERP ISSA
57
ADJUNTAR/ELIMINAR UN DOCUMENTO A UN TERCERO
SELECCIONAR TERCERO
Para adjuntar o eliminar un documento a un tercero tendremos que ir a la ficha de un tercero. Para ello bastar con pulsar sobre el nombre del tercero en cualquiera de los listados que aparecen en el ERP.
Una vez en la ficha del tercero, pulsaramos sobre la pestaa Documentos en el men superior. De esta forma visualizaremos la lista de documentos y enlaces adjuntos a este tercero.
ADJUNTAR UN DOCUMENTO A UN TERCERO
-
MANUAL USUARIO ERP ISSA
58
Para adjuntar un archivo, pulsaremos sobre el botn Examinar y buscaremos el fichero que queramos adjuntar en nuestra computadora. Una vez hecho esto, pulsaremos sobre el botn Enviar archivo. Recordad que el tamao mximo es de 2048 Kb. De esta forma el fichero quedara adjuntado al tercero. De igual modo procederemos para adjuntar un enlace.
ELIMINAR UN DOCUMENTO ADJUNTO DE UN TERCERO
Para eliminar un fichero adjunto de un tercero bastar con buscarlo en la lista de ficheros adjuntos y pulsar sobre el botn de eliminar. Se nos preguntar si estamos seguros de querer eliminar el archivo. En caso afirmativo pulsaremos sobre s. De no ser as pulsaremos sobre No.
-
MANUAL USUARIO ERP ISSA
59
AADIR/ELIMINAR NOTIFICACIONES A UN TERCERO
SELECCIONAR TERCERO
Para aadir o eliminar una notificacin a un tercero tendremos que ir a la ficha de un tercero. Para ello bastar con pulsar sobre el nombre del tercero en cualquiera de los listados que aparecen en la plataforma.
Tras pulsar sobre la pestaa Notificaciones en el men superior. Se nos mostrar una pantalla donde se muestra toda la informacin relacionada con estas notificaciones.
AADIR UNA NOTIFICACIN A UN TERCERO
-
MANUAL USUARIO ERP ISSA
60
Para aadir una notificacin, lo primero ser elegir el contacto al que se le enviar la notificacin. As pues, resulta imprescindible que el tercero en cuestin tenga contactos asociados a l. Seguidamente habremos de elegir cual es la accin que har que se enve esta notificacin. Por acciones entendemos Validacin pedido cliente, Validacin factura, Aprobacin pedido a proveedor, etc. Una vez ya tengamos seleccionado el contacto y la accin, pulsaremos sobre aadir. A medida que se vayan enviando las notificaciones, estas irn apareciendo en la lista de notificaciones de e-mails enviadas.
ELIMINAR UNA NOTIFICACIN A UN TERCERO
Para eliminar una notificacin tendremos que pulsar sobre el botn de eliminar correspondiente a la notificacin que deseamos suprimir y esta ser eliminada.
-
MANUAL USUARIO ERP ISSA
61
DAR DE ALTA CONTACTO / DIRECCIN
Para dar de alto un nuevo contacto pulsaremos sobre Nuevo contacto/direccin.
Otro modo para crear un contacto asociado a un tercero, es ir a la ficha del tercero y pulsar sobre crear nuevo contacto. De este modo el contacto se asociar al tercero en cuestin.
-
MANUAL USUARIO ERP ISSA
62
Cuando demos de alta un nuevo contacto veremos esta pantalla. Hemos destacado los siguientes campos: (1) Aqu introduciremos el nombre del contacto del tercero. (2) En el caso de que lo dessemos aqu podremos asignar el contacto que vamos a crear con un tercero que ya hayamos creado. No es obligatorio que el nuevo contacto est asociado a un tercero. (3) Cuando hayamos rellenado los datos que creamos necesarios, pulsaremos en 'Aadir' para guardar el contacto.
-
MANUAL USUARIO ERP ISSA
63
MODIFICAR DATOS DE UN CONTACTO
SELECCIONAR CONTACTO
Lo primero ser seleccionar cual es el contacto cuyos datos van a ser modificados. Para ello pulsaremos sobre el nombre del contacto en cualquiera de los listados que aparecen en la plataforma.
Una vez en la ficha del contacto, pulsaremos sobre el botn modificar.
MODIFICAR LOS DATOS
-
MANUAL USUARIO ERP ISSA
64
Una vez en la pantalla de edicin, modificaremos los datos que deseemos. Cuando hayamos acabado, pulsaremos sobre el botn Grabar. En caso de no querer realizar ningn cambio, pulsaremos sobre el botn Anular.
En caso de querer modificar informacin personal sobre este contacto, iremos a la pestaa Informacin personal del men superior y pulsaremos sobre el botn Modificar.
Modificaremos los datos que deseemos y pulsaremos sobre Grabar. En caso de no querer hacer ningn cambio pulsaremos sobre Anular.
-
MANUAL USUARIO ERP ISSA
65
CLASIFICAR UN CONTACTO EN UNA CATEGORA
Para clasificar un contacto en una categora, siempre que el mdulo de categoras est activado y correctamente configurado, tendremos que ir a la ficha de un contacto. Para ello bastar con pulsar sobre el nombre del contacto en cualquiera de los listados que aparecen en en la plataforma .
Una vez en la ficha del contacto, pulsaremos sobre la pestaa Categoras y seleccionaremos una categora del desplegable. Una vez seleccionada, pulsaremos sobre Clasificar.
-
MANUAL USUARIO ERP ISSA
66
ELIMINAR UN CONTACTO
SELECCIONAR CONTACTO
Lo primero ser seleccionar cual es el contacto que queremos eliminar. Para ello pulsaremos sobre el nombre del contacto en cualquiera de los listados que aparecen en la plataforma.
Una vez en la ficha del contacto, pulsaremos sobre el botn Eliminar.
Se nos preguntar si estamos seguros de querer eliminar el contacto y toda la informacin inherente a l. En caso de estar seguros de querer eliminar el contacto pulsaremos en S.
-
MANUAL USUARIO ERP ISSA
67
CREAR UNA CUENTA DE USUARIO PARA UN CONTACTO En caso de que queramos que un contacto tenga acceso a parte de nuestro sistema Dolibarr, podremos darle acceso mediante la creacin de un usuario.
SELECCIONAR CONTACTO
Lo primero ser seleccionar cual es el contacto al que le vamos a crear un usuario. Para ello pulsaremos sobre el nombre del contacto en cualquiera de los listados que aparecen en la plataforma.
Una vez en la pestaa de la ficha del contacto pulsaremos sobre el botn Crear una cuenta de usuario.
Deberemos introducir el login que tendr el contacto para acceder al sistema y la contrasea que se le asignar. Confirmaremos que S queremos crear el usuario y pulsaremos sobre validar.
-
MANUAL USUARIO ERP ISSA
68
EXPORTAR UN CONTACTO EN FORMATO VCARD
Lo primero ser seleccionar cual es el contacto que queremos exportar a formato VCard. Para ello pulsaremos sobre el nombre del contacto en cualquiera de los listados que aparecen en la plataforma.
Una vez en la ficha del contacto pulsaremos sobre Importar-Exportar y seguidamente pulsaremos sobre el botn VCard.
GESTIN DE PRODUCTOS/SERVICIOS
INTRODUCCIN PRODUCTOS/SERVICIOS
Para acceder a Productos/Servicios tenemos que clickear en la pestaa Productos/Servicios del men superior. Los conceptos bsicos a tener en cuenta en este mdulo son: - Producto: bien de consumo que compramos a un proveedor o vendemos a un cliente. - Servicio: Actividad realizada por la empresa a un tercero que ser facturada. - Almacn: lugar fsico donde sern almacenados nuestros productos. - Stock: cantidad de productos de que disponemos en nuestros almacenes.
-
MANUAL USUARIO ERP ISSA
69
En la imagen podemos ver lo que podemos encontrar en el mdulo de Productos/Servicios. (1) Desde este submen lateral (PRODUCTOS), podremos dar de alta un producto, obtener un listado de productos, estadsticas o el stock de los diferentes productos. (2) Desde este submen lateral (SERVICIOS), podremos dar de alta un servicio, obtener un listado de servicios o estadsticas. (3) Con el submen lateral (CATEGORAS), podremos ver todas las categoras de los productos as como dar de alta nuevas categoras. (4) Desde el submen de STOCK podremos dar de alta nuevos almacenes para nuestra empresa, ver un listado de almacenes, comprobar el valor de los productos almacenados en cada uno de los almacenes y todos los movimientos de stock de nuestros almacenes, es decir, todas las entradas y salidas de productos. (5) El submen ENVOS nos permitir ver un listado con todos los envos de mercancas realizados por nuestra empresa, as como ver las estadsticas de estos envos. (6) Bsqueda de Productos, por "referencia", "cdigo de barras" o por "otro" (nombre), aparecer un listado con los resultados. (7) Estadsticas con los productos que estn en venta o compra o fuera de venta o compra. (8) Listado de los ltimos productos modificados. Esto nos ayudar a saber que es lo ltimo que se ha actualizado.
-
MANUAL USUARIO ERP ISSA
70
DAR DE ALTA PRODUCTOS
Para dar de alta un nuevo producto deberemos clickar en "Nuevo producto" en el men lateral PRODUCTOS.
Esta es la pantalla desde la que podremos dar de alta un nuevo producto. Hemos destacado los siguientes campos: (1) Esta es la referencia del producto. Dependiendo de la configuracin del mdulos tendremos que introducilrla manualmente o se generar de forma automtica. (2) Aqu introduciremos el nombre del producto. (3) Desde estos campos seleccionaremos si el producto estar disponible para comprarlo, venderlo o ambas cosas.
-
MANUAL USUARIO ERP ISSA
71
(4) Aqu indicaremos el tipo de cdigo de barras que tiene el producto y el valor de su cdigo de barras. (5) En este campo indicaremos cual es el stock mnimo en el que deseemos que el sistema nos alerte de que quedan muy pocas existencias. (6) Aqu introduciremos el precio de venta del producto y si ese precio incluye o no el IVA. Por poner un ejemplo, preico de venta 100 sin IVA. Teniendo una tasa de IVA del 21%, el precio final de venta sera de 121. En cambio, precio de venta = 100 con IVA. Teniendo una tasa de IVA del 21% la base imponible se reducira a 83 para que el precio final fuese de 100. (7) Aqu indicamos el precio de venta mnimo del producto. El producto no podr ser vendido por debajo de ese precio. Habr que tener en cuenta las consideraciones sobre el IVA comentadas en el punto (4). (8) Desde aqu seleccionaremos la tasa de Iva que se le aplicar al producto. (9) Pulsando en "Crear" daremos de alta el nuevo producto.
-
MANUAL USUARIO ERP ISSA
72
DAR DE ALTA SERVICIOS
Para dar de alta un nuevo servicio deberemos clickar en "Nuevo servicio" en el men lateral SERVICIOS.
Esta es la pantalla desde la que podremos dar de alta un nuevo servicio. Hemos destacado los siguientes campos: (1) Esta es la referencia del servicio. Dependiendo de la configuracin del mdulos tendremos que introducilrla manualmente o se generar de forma automtica. (2) Aqu introduciremos el nombre del servicio. (3) Desde estos campos seleccionaremos si el servicio estar disponible para comprarlo, venderlo o ambas cosas.
-
MANUAL USUARIO ERP ISSA
73
(4) Aqu podremos indicar el tipo de cdigo de barras y el valor del cdigo de barras. (5) Desde aqu introduciremos cual es la duracin del servicio. (6) Aqu introduciremos el precio de venta del servicio y si ese precio incluye o no el IVA. Por poner un ejemplo, preico de venta 100 sin IVA. Teniendo una tasa de IVA del 21%, el precio final de venta sera de 121. En cambio, precio de venta = 100 con IVA. Teniendo una tasa de IVA del 21% la base imponible se reducira a 83 para que el precio final fuese de 100. (7) Aqu indicamos el precio de venta mnimo del servicio. El servicio no podr ser vendido por debajo de ese precio. Habr que tener en cuenta las consideraciones sobre el IVA comentadas en el punto (5). (8) Desde aqu seleccionaremos la tasa de Iva que se le aplicar al servicio. (9) Pulsando en "Crear" daremos de alta el nuevo servicio.
-
MANUAL USUARIO ERP ISSA
74
DAR DE ALTA NUEVA CATEGORA
Pulsando sobre nueva categora podremos dar de alta nuevas categoras. Los productos o servicios podrn ser englobados en distintas categoras.
Otra forma de dar de alta una nueva categora de un producto/servicio es ir a la ficha de un producto/servicio, pestaa categora y pulsar sobre aadir categora.
Desde esta pantalla podremos crear una nueva categora de productos/servicios. Hemos resaltado los siguientes campos: (1) Este ser el nombre de la categora. (2) Aqu podremos aadir una descripcin de la categora. (3) Las categoras pueden ser subcategoras de otras categoras. Desde aqu podremos elegir cual es la categora "padre" de la categora que vamos a crear. (4) Para acabar, pulsaremos sobre "Aadir esta categora" para guardar la categora.
-
MANUAL USUARIO ERP ISSA
75
MODIFICAR DATOS GENERALES DE UN PRODUCTO/SERVICIO
SELECCIONAR PRODUCTO/SERVICIO
Lo primero ser seleccionar cual es el producto/servicio cuyos datos van a ser modificados. Para ello pulsaremos sobre el nombre del producto/servicio en cualquiera de los listados que aparecen en la plataforma.
Una vez en la ficha del producto/servicio, pulsaremos sobre el botn modificar.
-
MANUAL USUARIO ERP ISSA
76
Modificaremos los datos que creamos conveniente y pulsaremos sobre el botn Grabar. En caso de no querer realizar ningn cambio, pulsaremos sobre Anular.
-
MANUAL USUARIO ERP ISSA
77
Por otra parte, para modificar el tipo del producto/servicio(podremos convertir un producto en un servicio y viceversa), tipo de cdigo de barras, valor del cdigo de barras, cdigo contable ventas, cdigo contable compras pulsaremos sobre el botn de editar correspondiente. Una vez modificado el dato, pulsaremos sobre el botn Modificar.
-
MANUAL USUARIO ERP ISSA
78
ELIMINAR UN PRODUCTO/SERVICIO
Lo primero ser seleccionar cual es el producto/servicio que queremos eliminar. Para ello tenemos que pulsar sobre el nombre del producto/servicio en cualquiera de los listados que aparecen en la plataforma.
Una vez en la ficha del producto/servicio, pulsaremos sobre el botn Eliminar. Solo podremos eliminar el producto/servicio si no est en uso, es decir, no est en ninguna factura, pedido... Se nos preguntar si estamos seguros de querer eliminar el producto/servicio, en caso de ser afirmativo pulsaremos S. En caso contrario pulsaremos No.
-
MANUAL USUARIO ERP ISSA
79
COPIAR UN PRODUCTO/SERVICIO Dolibarr nos permite crear un producto a partir de otro ya creado. Podremos copiar directamente sus datos generales y precios de venta para no tener que introducirlos de forma manual.
Lo primero ser seleccionar el producto/servicio del cual vamos a hacer una copia. Para ello bastar con pulsar sobre el nombre del producto/servicio en cualquiera de los listados de la plataforma
Una vez en la ficha del producto/servicio pulsaremos sobre el botn Copiar.
-
MANUAL USUARIO ERP ISSA
80
Se nos preguntar cual es el nombre del producto/servicio que por defecto ser "Copia de" seguido del nombre del producto/servicio original. Cuando est todo listo pulsaremos sobre el botn S. En caso de no estar seguros pulsaremos sobre No.
Una vez creado, podremos modificar los datos del nuevo producto/servicio que creamos convenientes segn las necesidades de nuestra organizacin.
-
MANUAL USUARIO ERP ISSA
81
VER INFORMACIN SOBRE UN PRODUCTO/SERVICIO
Para ver la informacin de un producto/servicio nos bastar con pulsar sobre el nombre del producto/servicio en cualquiera de los listados que hay a lo largo de Dolibarr. Esto nos llevar a la seccin de informacin del producto.
Pulsando sobre las distintas pestaas, nos iremos desplazando por las distintas secciones.
PESTAA FICHA
Tras pulsar sobre la pestaa ficha esta es la pantalla que se nos mostrar. En ella se muestra informacin general sobre el producto/servicio:
-
MANUAL USUARIO ERP ISSA
82
(1) Se muestra la referencia y la etiqueta as como la informacin general del producto/servicio. (2) Desde estas listas podremos aadir el producto/servicios a los presupuestos, pedidos y facturas que sean provisionales. (3) Con estos botones podremos modificar o copiar los datos del producto/servicio as como eliminarlo. Slo un producto/servicio que no haya sido utilizado podr ser borrado. (4) Con estas flechas podremos ir navegando entre todos los productos/servicios.
PESTAA PRECIOS CLIENTES
Tras pulsar sobre la pestaa Precios clientes esta es la pantalla que se nos mostrar. En ella se muestra informacin general sobre el precio de venta del producto/servicio: (1) En esta zona se muestra la informacin general sobre los precios de venta del producto/servicio. (2) En esta lista se muestra un historico de variaciones de precio del producto/servicio. (3) Con este botn podremos cambiar el precio de venta del producto/servicio. (4) En esta lista se muestran todos los clientes que tienen un precio diferente para este producto (5) Con este botn podremos aadir un nuevo precio de venta para un cliente en concreto. (6) Con estas flechas podremos ir navegando entre todos los productos/servicio.
-
MANUAL USUARIO ERP ISSA
83
PESTAA PRECIOS PROVEEDOR
Tras pulsar sobre la pestaa Precios proveedor esta es la pantalla que se nos mostrar. En ella se muestra informacin general sobre los precios de compra del producto/servicio: (1) En esta zona se muestra la informacin general sobre los precios de compra del producto/servicio. (2) En esta lista se muestran los precios de compra de este producto/servicio que nos ofrecen los distintos proveedores. (3) Con este botn podremos aadir precios de proveedores de este producto/servicio. (4) Con estas flechas podremos ir navegando entre todos los productos/servicio.
PESTAA FOTOS
Tras pulsar sobre la pestaa Fotos, esta es la pantalla que se nos mostrar. En ella se muestra informacin de las fotos del producto/servicio: (1) En esta zona se muestra la informacin general del producto/servicio. (2) En la zona inferior, se muestran las fotos que han sido aadidas al producto/servicio. (3) Desde el botn de Aadir foto podremos aadir fotos a este producto/servicio.
-
MANUAL USUARIO ERP ISSA
84
(4) Con estas flechas podremos ir navegando entre todos los productos/servicio.
PESTAA CATEGORAS
Tras pulsar sobre la pestaa Categoras, esta es la pantalla que se nos mostrar. En ella se muestra informacin de las categoras del producto/servicio: (1) En esta zona se muestra la informacin general del producto/servicio. (2) Desde aqu podremos elegir una categora y aadirla a un producto/servicio. (3) Aqu se muestran cuales son las categoras en las que se encuentra el producto/servicio. (4) Con estas flechas podremos ir navegando entre todos los productos/servicio.
PESTAA TRADUCCIN
Tras pulsar sobre la pestaa Traduccin, esta es la pantalla que se nos mostrar. En ella se muestran las traducciones sobre el producto/servicio: (1) En esta zona se muestra las traducciones sobre el producto/servicio. (2) Desde aqu podremos aadir o modificar las traducciones de un producto/servicio. (3) Con estas flechas podremos ir navegando entre todos los productos/servicio.
-
MANUAL USUARIO ERP ISSA
85
PESTAA PRODUCTOS COMPUESTOS
Tras pulsar sobre la pestaa Productos compuestos, esta es la pantalla que se nos mostrar. En ella se muestran que productos/servicios componen o que producto/servicio compone este producto/servicio: (1) En esta zona se muestran las composiciones del producto/servicio. En este caso el producto4 esta compuesto por dos subproductos(Artculo 1 y Producto 3 que a su vez est compuesto por el Artculo1 y el producto2). Por otra parte, es un subproducto del Producto prueba. (2) Desde aqu podremos adjuntar o retirar las composiciones de un producto/servicio. (3) Con estas flechas podremos ir navegando entre todos los productos/servicio.
PESTAA ESTADSTICAS
-
MANUAL USUARIO ERP ISSA
86
Tras pulsar sobre la pestaa Etadsticas, esta es la pantalla que se nos mostrar. En ella se muestran estadsticas sobre este producto/servicio: (1) En esta zona se muestra informacin general sobre el producto/servicio. (2) Desde aqu podremos elegir el tipo de estadsticas que vamos a visualizar. Por defecto se muestran estadsticas en nmero de unidades de producto/servicio. Por ejemplo, si en Septiembre se realizaron dos facturas con 4 y 5 unidades del producto respectivamente, el valor de la barra de Septiembre ser 9. En cambio, si elegimos estadsticas en nmero de identidades referentes, para el mismo caso la barra de Septiembre tendra un valor de 2, puesto que se han hecho 2 facturas, sin importar las unidades del producto que haba en ellas. (3) Aqu se muestran las estadsticas de los presupuestos en los que ha estado incluido el prducto/servicio en los ltimos 12 meses. (4) Estas son las estadsticas de los pedidos en los que ha estado incluido el producto/servicio en los ltimos 12 meses. (5) Aqu estn las estadsticas de las facturas a clientes en las que ha estado incluido el producto/servicio en los ltimos 12 meses. (6) Estas son las estadsticas de las facturas a proveedores en las que ha estado incluido el producto/servicio en los ltimos 12 meses. (7) Aqu estn las estadsticas de las facturas de proveedoes en las que ha estado incluido el producto/servicio en los ltimos 12 meses. (8) Con estas flechas podremos ir navegando entre todos los productos/servicios.
PESTAA OBJETOS VINCULADOS
Tras pulsar sobre la pestaa Referencias, esta es la pantalla que se nos mostrar. En ella se muestran todas las referencias que hay sobre el producto/servicio:
-
MANUAL USUARIO ERP ISSA
87
(1) En esta zona se muestra informacin general sobre el producto/servicio. (2) En esta columna se muestra el nmero de terceros distintos a los que se l