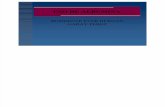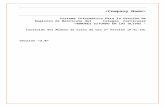manual de uso de excel 2010
-
Upload
viviana-guerra -
Category
Documents
-
view
214 -
download
0
Transcript of manual de uso de excel 2010
-
8/16/2019 manual de uso de excel 2010
1/43Unidad 6: Planilla de Cálculo 1
Módulo: MANEJO DE ELEMENTOS
BÁSICOSDE COMPUTACIÓN
Unidad 6: Planilla de Cálculo
-
8/16/2019 manual de uso de excel 2010
2/43Unidad 6: Planilla de Cálculo 2
-
8/16/2019 manual de uso de excel 2010
3/43Unidad 6: Planilla de Cálculo 3
!ndice de conenido"
INT#ODUCCIÓN A LA UNIDAD 6$$$$$$$$$$$$$$$$$$$$$$$$$$$$$$$$$$$$$$$$$$$$$$$$$$$$$$$$$$$$$$$$%
6$& Conce'o" Bá"ico"$$$$$$$$$$$$$$$$$$$$$$$$$$$$$$$$$$$$$$$$$$$$$$$$$$$$$$$$$$$$$$$$$$$$$$$$$$$$(
6$) *+á,co"$$$$$$$$$$$$$$$$$$$$$$$$$$$$$$$$$$$$$$$$$$$$$$$$$$$$$$$$$$$$$$$$$$$$$$$$$$$$$$$$$$$$$$$$$$%-
Conclu"ión$$$$$$$$$$$$$$$$$$$$$$$$$$$$$$$$$$$$$$$$$$$$$$$$$$$$$$$$$$$$$$$$$$$$$$$$$$$$$$$$$$$$$$$$$$$$%.
Bi/lio0+a12a$$$$$$$$$$$$$$$$$$$$$$$$$$$$$$$$$$$$$$$$$$$$$$$$$$$$$$$$$$$$$$$$$$$$$$$$$$$$$$$$$$$$$$$$$$$%3
-
8/16/2019 manual de uso de excel 2010
4/43
ático, f%sico o conta$le ser%a mu" diferente sin la aplicación de cálculo Excel!da 'nica en toda la hoja de cálculo!sta #entaja fue el origen " la $ase para impulsar el desarrollo de las hojas de cálculo electrónicas, de
*+-O.&//*0+ ( &+*..
Unidad 6: Planilla de Cálculo
-
8/16/2019 manual de uso de excel 2010
5/43
álculo de estructuras ci#iles, gestión " control de la conta$ilidad de una empresa, gestión " control doni$le ho" en d%a, el programa ha ido e#olucionando satisfaciendo las necesidades de los usuarios!
*+-O.&//*0+ ( &+*..
Unidad 6: Planilla de Cálculo :
-
8/16/2019 manual de uso de excel 2010
6/43Unidad 6: Planilla de Cálculo
Planilla de Cálculo
6$& Conce'o" Bá"ico"
In+oducción
; Bisual Aasic para plicaciones! utoformato a ta$las:! Crácos
! *mágenes
/omo cualquier otra aplicación que corre $ajo el am$iente Dindos o Mac, Excel maneja
#entanas en un am$iente gráco! Fosee la caracter%stica de ser DG>*DGC
HDhat Gou >ee*s Dhat Gou CetI (o que se #e es lo que se o$tieneJ! Es decir, lo que #ea en su
monitor es lo que #a a o$tener en su impresión!
-
8/16/2019 manual de uso de excel 2010
7/43Unidad 6: Planilla de Cálculo K
La cina de o'cione"
(a comprensión de la cinta es una gran manera de a"udar a comprender los
cam$ios entre Microsoft Oce 2LL3 a Microsoft de 2L1L!
(a cinta contiene toda la información en las #ersiones anteriores de Microsoft Oce
de una forma corriente de la l%nea más #isual a tra#7s de una serie de pesta5as que
inclu"en una inmensa #ariedad de funciones del programa!
Pe"a5a Inicio
Esta es la pesta5a más utili)ada, sino que incorpora todo el texto " caracter%sticas
de formato de celda, como los cam$ios de fuente " párrafo!
(a cha *nicio tam$i7n inclu"e los elementos $ásicos de formato de hoja de cálculo,tales como ajustar el texto, las celdas para su com$inación " estilo de celda!
Pe"a5a In"e+a+
Esta cha le permite insertar una #ariedad de art%culos en un documento, imágenes,
imágenes predise5adas " enca$e)ados, " pies de página!
-
8/16/2019 manual de uso de excel 2010
8/43Unidad 6: Planilla de Cálculo 9
ic7a Di"e5o de 'á0ina
Esta cha tiene comandos para ajustar la página, como márgenes, la orientación "
los temas!
ic7a ó+8ula"
Esta cha tiene comandos para utili)ar al crear fórmulas! Esta cha tiene una
inmensa $i$lioteca de funciones que pueden a"udar a la hora de crear cualquier
fórmula o función en la hoja de cálculo!
ic7a Dao"
Esta cha le permite modicar las hojas de tra$ajo con grandes cantidades de datosde clasicación " ltrado, as% como el análisis " la agrupación de datos!
-
8/16/2019 manual de uso de excel 2010
9/43Unidad 6: Planilla de Cálculo 8
ic7a de #e9i"a+
Esta cha le permite corregir la ortograf%a " la gramática de los temas, as% como
esta$lecer las protecciones de seguridad! am$i7n proporciona el control de cam$ios
" notas función que proporciona la capacidad de tomar notas " documentar los
cam$ios de alguien!
ic7a i"a
Esta cha le permite cam$iar la #ista del documento incluidos los paneles de
congelación o la separación, #er las l%neas de di#isión " ocultar las celdas!
P+i8e+o" 'a"o"
&sted puede tener un acceso directo a Excel en el escritorio, si es as%, haga do$le
clic en el icono " Excel se a$rirá! >i no sigue estos pasos?
1! aga clic en el $otón *nicio2! .estacar los programas3! -esalte Microsoft Oce! aga clic en Microsoft Excel 2L1L
C+ea+ un nue9o li/+o
-
8/16/2019 manual de uso de excel 2010
10/43Unidad 6: Planilla de Cálculo 1L
1! aga clic en la pesta5a rchi#o " luego haga clic en Nue9o$2! En 'lanilla" di"'oni/le", haga do$le clic en Li/+o en /lanco o haga clic
en C+ea+!
Encon+a+ ; a'lica+ 'lanilla"
Excel 2L1L le permite aplicar las plantillas incorporadas " la $'squeda de una
#ariedad de plantillas en Oce!com! Fara $uscar una plantilla en Excel 2L1L, haga
lo siguiente?
1! En la ,c7a A+c7i9o, haga clic en Nue9o$2! En 'lanilla" di"'oni/le", realice una de las siguientes?
a! Fara #ol#er a utili)ar una plantilla que ha utili)ado recientemente, haga clic
en Planilla" +eciene", haga clic en la plantilla que desee " haga clic
en C+ea+$$! Fara utili)ar su propia plantilla que "a tiene instalado, haga clic en Mi"
'lanilla"
-
8/16/2019 manual de uso de excel 2010
11/43Unidad 6: Planilla de Cálculo 11
Selecciona+ celda" o +an0o"
n de completar los procesos más a#an)ados de Excel que necesita para ser
capa) de resaltar o seleccionar celdas, las " columnas! a" una #ariedad de forma
de hacer esto, consulte la ta$la siguiente para conocer las opciones!
Al
"elecciona+
?ace+ e"o
Una sola
celda
aga clic en la celda, o pulse las teclas de Necha para ir a la
celda!Un rango de
celdas
aga clic en la primera celda del rango " arrastre a la 'ltima
celda, o mantenga pulsada la tecla Ma"'s mientras presiona las
teclas de Necha para extender la selección!Una amplia
gama de
celdas
aga clic en la primera celda del rango " mantenga presionada
la tecla Ma"'s mientras hace clic en la 'ltima celda del rango!
Fuede despla)arse para hacer #isi$le la 'ltima celda!Todas las
celdas
de una hoja
de trabajo
aga clic en el $otón >eleccionar todo o presione
/-( !
Celdas no
adyacentes o
rangos de
celdas
>eleccione la primera celda o rango de celdas, " mantenga
presionada la tecla /-( mientras selecciona las demás celdas o
rangos! NOTA: +o se puede cancelar la selección de una celda o
rango de celdas en una selección no ad"acente sin cancelar toda
la selección!Toda una fla
o columna
aga clic en la la o columna! @ila
enca$e)ado de la columna t%tulo!
Filas o
columnas
adyacentes
rrastre por encima de la la o columna! O seleccione la primera
la o columna, a continuación, mantenga presionada la tecla
MGP> mientras selecciona la 'ltima la o columna!
-
8/16/2019 manual de uso de excel 2010
12/43
ara cancelar una selección de celdas, haga clic en cualquier celda de la hoja de tra$ajo! Esto no es a
xcel muestra un $orde mó#il animado alrededor de las celdas que se han cortado o copiado! Fara ca
Unidad 6: Planilla de Cálculo 12
Filas o columnas no
adyacentes
?a0a clic en la colu8na o ,la de enca/e@ado de
la '+i8e+a ,la o colu8na en la "elección<8anen0a '+e"ionada la ecla CT#L 8ien+a" 7ace
clic en lo" enca/e@ado" de colu8na o ,la de o+a"
,la" o colu8na" ue de"ea a5adi+ a la "elección$Celdas de la última
celda utilizada de la
hoja de
trabajo (esquina
inerior derecha)
>eleccione la primera celda " presione /-( >*@
@*+ para extender la selección de las celdas a la 'ltima
celda utili)ada de la hoja de tra$ajo Hesquina inferior
derechaJ!
Celdas al comienzo
de la hoja de trabajo
>eleccione la primera celda " presione /-( >*@
*+*/*O para extender la selección de las c7lulas al
comien)o de la hoja de tra$ajo!
Modi,ca+ la" 7o>a" de cálculo
/on el n de crear un documento comprensi$le " profesional tendrá que hacer
ajustes en las celdas, las, columnas " texto! &tilice los siguientes procesos para
a"udar a la hora de crear una hoja de cálculo! /ortar, /opiar " pegar datos
&sted puede utili)ar el /ortar, /opiar " Fegar de Microsoft Oce Excel para mo#er o
copiar celdas completas o su contenido!
-
8/16/2019 manual de uso de excel 2010
13/43
xcel reempla)a los datos existentes en el área de pegado al cortar " pegar celdas para mo#erlos! /u
Unidad 6: Planilla de Cálculo 13
Mo9e+ Co'ia+ celda"
l mo#er o copiar una celda, Excel se mue#e o copia toda la celda, incluidas las
fórmulas " sus #alores resultantes, formatos de celda, " los comentarios!
1! >eleccione las celdas que desea mo#er o copiar!2! En la cha *nicio, en el grupo Fortapapeles, haga lo siguiente?
a! Fara mo#er celdas, haga clic en /ortar !
$! Fara copiar celdas, haga clic en /opiar !3! aga clic en el centro de la celda que desea pegar la
información tam$i7n!
! En la cha *nicio, en el grupo Fortapapeles, haga clic en Fegar
!
Mo9e+ Co'ia+ celda" con el +aón1! >eleccione las celdas o rango de celdas que desea mo#er o copiar!2! Fara mo#er una celda o rango de celdas, seleccione el $orde de la selección!
/uando el puntero se con#ierte en un puntero de despla)amiento, arrastre la
celda o rango de celdas a otro lugar!
-
8/16/2019 manual de uso de excel 2010
14/43Unidad 6: Planilla de Cálculo 1
Anc7o de colu8na ; alo de ,la
En una hoja de cálculo, puede especicar un ancho
de columna de L a 2:: " una altura de la la de L a
L8!
Este #alor representa el n'mero de caracteres que
se pueden mostrar en una celda que está
formateado con el tipo de letra estándar! El ancho
de columna por defecto es de 9,3 caracteres " el
alto de la predeterminado es de 12,K: puntos! >i lacolumna Q la tiene un ancho de L, se oculta!
Con>uno de colu8na" Anc7o de ,la" Alo
1! >eleccione la columna HsJ o la HsJ que desea cam$iar!2! En la ,c7a Inicio, en el grupo Celda", haga clic en o+8ao!3! En Ta8a5o de celda, haga clic en Anc7o de colu8na o alo de ,la!! &n anc7o de colu8na o cuadro Alo de ,la aparecerá!:! En el anc7o de colu8na o cuad+o Alo de ,la, escri$a el #alor que quiere
que su columna o la!
-
8/16/2019 manual de uso de excel 2010
15/43
#eces, una celda podr%a mostrar RRRRR! Esto puede ocurrir cuando la celda contiene un n'mero o
Unidad 6: Planilla de Cálculo 1:
A>u"e auo8áico de la colu8na Conenido de ,la
1! aga clic en el $otón Selecciona+ odo!2! aga do$le clic en cualquier $orde entre dos las Q
columnas t%tulos!3! odas las columnas Q las en la hoja de cálculo completa
se cam$iado al nue#o tama5o!
Con>uno de colu8na" Anc7o de ,la" Alo con el
+aón
Fara cam$iar el ancho de una columna Q la?
-
8/16/2019 manual de uso de excel 2010
16/43Unidad 6: Planilla de Cálculo 1
1! (ugar en el que el cursor en la l%nea entre dos las o
columnas!2! &n s%m$olo que parece una t min'scula con Nechas en la
l%nea hori)ontal aparecerá!3! rrastre el l%mite en el lado derecho del enca$e)ado de la
columna Q la hasta que la columna Q la es el ancho que
desee!
Fara cam$iar el ancho de #arias columnas Q las?
1! >eleccione las columnas Q las que desea cam$iar!
2! rrastre un l%mite a la derecha de una columna seleccionada Q la deenca$e)ado!
3! odas las columnas seleccionadas Q las se con#ertirá en un tama5o diferente!
Fara cam$iar el ancho de las Q columnas para ajustar el contenido en las celdas?
1! >eleccione la columna HsJ o la HsJ que desea cam$iar!2! aga do$le clic en el $orde a la derecha de una columna seleccionada Q la de
enca$e)ado!3! (a columna Q la automáticamente cam$ia el tama5o de la longitud Q altura
del texto más alto Q!
Co8/ina+ o di9idi+ celda"
/uando se com$inan dos o más celdas ad"acentes
hori)ontal o #ertical, las celdas se #uel#en una celda
más grande que se muestra en #arias columnas o las!
l com$inar #arias celdas, el contenido de una sola
celda aparece en la celda com$inada!
Co8/ina+ ; cen+a+ celda"
1! >eleccione dos o más celdas ad"acentes que desee com$inar!
-
8/16/2019 manual de uso de excel 2010
17/43Unidad 6: Planilla de Cálculo 1K
2! En la cha *nicio, en el
grupo lineación, haga clic en /om$inar "centrar!
3! (as celdas se fusionarán en una la o
columna, " el contenido de la celda se
centrará en la celda com$inada!
Co8/ina+ celda"
Fara com$inar las celdas sólo, haga clic en la Necha situada junto a /om$inar "centrar, a continuación, haga clic en /om$inar otro lado o en /om$inar celdas!
Di9idi+ celda"
1! >eleccione la celda com$inada se quiere di#idir!
2! Fara di#idir la celda com$inada, haga clic en /om$inar " centrar ! (as
celdas se di#idirán " el contenido de la celda com$inada aparecerá en la
celda superior i)quierda del rango de celdas di#ididas!
Llena+ auo8áica8ene lo" dao"
Fara llenar rápidamente en #arios tipos de series de datos, puede seleccionar las
celdas " arrastrar el controlador de relleno ! Fara utili)ar el controlador de
relleno, seleccione las celdas que desea utili)ar como $ase para el llenado de lasceldas adicionales, a continuación, arrastre el controlador de relleno a tra#7s de o
hacia a$ajo las celdas que desea rellenar!
1! >eleccione la celda que contiene la fórmula que desea ser lle#ados a otras
celdas!
-
8/16/2019 manual de uso de excel 2010
18/43Unidad 6: Planilla de Cálculo 19
2! Fara mo#er el cursor al peque5o cuadrado negro en la esquina inferior
derecha de la celda seleccionada, tam$i7n conocido como el controlador de
relleno! El puntero cam$iará a una cru) de color negro peque5o!3! aga clic " mantenga el puntero del ratón " arrastre el controlador de relleno
so$re las celdas, en sentido hori)ontal hacia la derecha o #erticalmente hacia
a$ajo, que desea rellenar!! (as celdas que quiere rellenar tendrá un $orde gris mirando a su alrededor!
&na #e) que llene todas las celdas deje de lado el ratón " las celdas se
rellenarán!
o+8ao a la" 7o>a" de cálculo
Fara mejorar a'n más la hoja de cálculo puede dar formato a una serie deelementos tales como texto, n'meros, colores " estilos de ta$la! ojas de cálculo
puede con#ertirse en documentos profesionales utili)ados en reuniones de empresa
o incluso pu$licaciones!
A>u"e del e4o
Fuede mostrar #arias l%neas de texto dentro de una celda
ajustando el texto! El ajuste de texto en una celda no
afecta a otras c7lulas!
1! aga clic en la celda en la que desea ajustar el texto!2! En la cha *nicio, en el grupo lineación, haga clic en justar texto!3! El texto en su celda será cu$ierto!
-
8/16/2019 manual de uso de excel 2010
19/43
el texto es una pala$ra larga, no se ajustará Hla pala$ra no se puede di#idirJ, en su lugar, se puede todo el texto no es #isi$le despu7s de ajustar el texto, es posi$le que tengas que ajustar la altura dn la cha *nicio, en el grupo /eldas, haga clic en @ormato ", a continuación, en ama5o de celda, hag
Unidad 6: Planilla de Cálculo 18
N8e+o" 1o+8ao
En Excel, el formato de una celda es independiente de los
datos que se almacena en la celda!
-
8/16/2019 manual de uso de excel 2010
20/43Unidad 6: Planilla de Cálculo 2L
Esta muestra puede tener un efecto signicati#o cuando
los datos son num7ricos! For ejemplo, n'meros de lasceldas por defecto como n'meros redondos, fecha "
hora no aparecen como se espera$a!
.espu7s de escri$ir los n'meros en una celda, puede
cam$iar el formato en el que se muestran para asegurar
los n'meros en la hoja de cálculo se muestran como
usted pretende!
1! aga clic en la celda HsJ que contiene los n'merosque desea aplicar el formato!
2! En la cha *nicio, en el grupo +'mero, haga clic
en la Necha situada junto al cuadro de @ormato de
n'mero " haga clic en el formato que desee!
>i
usted no puede dar formato a
n'meros en los detalles que le
gustar%a puede hacer clic en
los formatos de más
n'meros en la parte inferior
de @ormato de n'mero de
lista?
1! En la lista /ategor%a,
haga clic en el formato
que desea utili)ar, "
luego ajustar los
parámetros de lado derecho del cuadro de diálogo en el cuadro de @ormato de
celdas For ejemplo, si usted está utili)ando el formato de moneda, puede
-
8/16/2019 manual de uso de excel 2010
21/43
os $ordes de la celda que se aplican aparecen en las páginas impresas! >i usted no utili)a los $ordes
Unidad 6: Planilla de Cálculo 21
seleccionar una moneda diferente o s%m$olo, mostrar más o menos
decimales, o cam$iar la manera negati#a los n'meros!
Bo+de" de la celda
Mediante el uso de estilos predenidos, puede agregar rápidamente un $orde
alrededor de las celdas o rangos de celdas! >i los $ordes de celdas predenidos no
se ajustan a sus necesidades, puede crear un $orde personali)ado!
Bo+de" a celda
1! En una hoja, seleccione la celda o rango de celdas que desea a5adir un $orde,
cam$iar el estilo de $orde, o quitar un $orde!
-
8/16/2019 manual de uso de excel 2010
22/43
ara aplicar un estilo de $orde personali)ado, haga clic en Más $ordes! En el cuadro de diálogo @orma
$otón Aordes muestra el estilo de $orde usado más recientemente! Fuede hacer clic en el $otón de Ao
Unidad 6: Planilla de Cálculo 22
2! Ba"a a la pesta5a *nicio, en el grupo @uente!3! aga clic en la Necha situada junto a los $ordes!! aga clic en el estilo de $orde que desea!:! (os $ordes se aplicarán a la celda o rango de
celdas!
uia+ /o+de" de celda
1! Ba"a a la pesta5a *nicio, en el grupo @uente!2! aga clic en la Necha situada junto a los $ordes!3! aga clic en >in $orde!
E"ilo" de celda
-
8/16/2019 manual de uso de excel 2010
23/43
desea aplicar un relleno de celdas " un $orde de celda, seleccione la celda de color de relleno de la pri
Unidad 6: Planilla de Cálculo 23
>e puede crear un estilo de celda que inclu"e un $orde personali)ado, colores " el
formato de conta$ilidad!
1! En la cha *nicio, en el grupo de los estilos haga clic en Estilos de celda!2! >eleccione la opción de estilo de celda diferente que desea aplicar a la hoja
de cálculo!
Celda ; el colo+ del e4o
-
8/16/2019 manual de uso de excel 2010
24/43
icrosoft Excel guarda los 1L colores personali)ados seleccionados más recientes! Fara aplicar rápida
Unidad 6: Planilla de Cálculo 2
am$i7n puede modicar una #ariedad de celdas
" los colores del texto de forma manual!
#elleno de la celda
1! >eleccione las celdas que desea aplicar o
quitar un color de relleno2! Ba"a a la pesta5a *nicio, en el grupo @uente "
seleccione una de las siguientes opciones?a! Fara rellenar las celdas con un color sólido,
haga clic en la Necha /olor de -elleno
" despu7s, en /olores del tema o colores
estándar, haga clic en el color que desee!$! Fara rellenar las celdas con un color
personali)ado, haga clic en la Necha
para /olor de relleno , haga clic en Más
colores " luego en el cuadro de diálogo /olores, seleccione el color que
desee!c! Fara aplicar el color seleccionado más recientemente, haga clic en /olor
de relleno !
-
8/16/2019 manual de uso de excel 2010
25/43Unidad 6: Planilla de Cálculo 2:
#e8o9e+ la Celda
1! >eleccione las celdas que contienen un color de relleno o de relleno!2! En la cha *nicio, en el grupo @uente, haga clic en la Necha /olor de -elleno "
luego haga clic en >in relleno!
El e4o en colo+
1! >eleccione la celda, rango de celdas, texto o caracteres que desea dar
formato con un color de texto diferente!
2! En la cha *nicio, en el grupo @uente " seleccione una de las siguientesopciones?a! Fara aplicar el color del texto seleccionado más recientemente, haga clic
en /olor de fuente !$! Fara cam$iar el color del texto, haga clic en la Necha junto a /olor de
fuente , " luego con los /olores de ema o /olores estándar, haga clic
en el color que desea utili)ar!
Ne0+ia< "u/+a;ado ; cu+"i9a del e4o
1! >eleccione la celda, el rango de celdas
o texto!2! Ba"a a la pesta5a *nicio, en el grupo
@uente!3! aga clic en el
+egrita H+J cursi#a HSJ o
>u$ra"adoH>J comandos!! El comando seleccionado se aplicará!
-
8/16/2019 manual de uso de excel 2010
26/43Unidad 6: Planilla de Cálculo 2
Pe+"onali@a+ eiuea de la 7o>a
1! En la $arra de cha oja, haga clic en la cha de la hoja que desea
personali)ar!2! aga clic en /am$iar nom$re para cam$iar el nom$re de la hoja o color para
seleccionar un color de la etiqueta!3! Escri$a el nom$re o seleccionar un color que desea para su hoja de cálculo!! (a información se a5adirá a la pesta5a en la parte inferior de la hoja de
cálculo!
La" 1ó+8ula" de E4cel
(as fórmulas son ecuaciones que reali)an cálculos so$re los #alores de la hoja! &na
fórmula siempre comien)a con un signo igual HTJ! &n ejemplo de uno simple T : 2
U 3 que multiplica dos n'meros " despu7s se agrega un n'mero al resultado!
Microsoft Oce Excel sigue el orden normal de las operaciones matemáticas!
En el ejemplo anterior, la operación de multiplicación H2 U 3J se reali)ó por primera#e), " luego : se a5ade a su resultado!
am$i7n puede crear una fórmula utili)ando una función que es una fórmula "a
escrita que toma un #alor, reali)a una operación " de#uel#e un #alor! For ejemplo,
las fórmulas T >&M H1? 2J " >&M H1, 2J usan la función >&M para sumar los
#alores de las celdas 1 " 2!
.ependiendo del tipo de fórmula que usted cree, una fórmula puede contener
alguno o todos de los siguientes elementos?
-
8/16/2019 manual de uso de excel 2010
27/43Unidad 6: Planilla de Cálculo 2K
1! uncione" &na función, como PI F o SUM Fuma : " 2G ( ) -esta 2 de :G () .i#ide : por 2G ( ) Multiplica : #eces 2G ( K ) Ele#a : a la 2 V
potencia
C+ea+ una 1ó+8ula con +e1e+encia" de celda"
-
8/16/2019 manual de uso de excel 2010
28/43Unidad 6: Planilla de Cálculo 29
(a primera referencia de celda es A3, el color
es el a)ul, " el rango de celda tiene un $ordea)ul con esquinas cuadradas! (a segunda
referencia de celda es /3, el color es #erde, "
el rango de celda tiene un $orde #erde con
esquinas cuadradas! Fara crear la fórmula?
1! aga clic en la celda en la que desea introducir la fórmula!2! En la /a++a de 1ó+8ula", en la parte superior de la #entana de Excel que se
utili)a, escri$a T Hsigno igualJ!3! aga clic en la celda que quiere en la fórmula!! *ntrodu)ca un operador como , o U!:! aga clic en la celda de al lado que desee en la fórmula! -epita los pasos 3 a
: hasta que la fórmula está completa! Fresiona la tecla ENTE# en el teclado!
E>e8'lo de 1ó+8ula Se +eali@a e"oG A& H A) >uma los #alores de las
celdas 1 " 2G A& A) -esta el #alor de la
celda 2 a partir del
#alor en 1G A&A) .i#ide el #alor en la
celda 1 por el #alor de
2G A& A) Multiplica el #alor de la
celda 1 #eces el #alor
de 2G A& K A) Ele#a el #alor de la
celda 1 al #alor
exponencial
especicado en 2
C+ea+ una 1ó+8ula con la 1unción
-
8/16/2019 manual de uso de excel 2010
29/43
no estás seguro de qu7 función utili)ar, escri$a una pregunta que descri$a lo que usted quiere hace
Unidad 6: Planilla de Cálculo 28
1! aga clic en la celda en la
que quieren introducir lafórmula!
2! aga clic en In"e+a+
1unción en la $arra de
fórmulas, Excel inserta el
signo de igual HTJ!3! >eleccione la función que
desea utili)ar!
! *ntrodu)ca los argumentos!:! .espu7s de completar la fórmula, presione ENTE#!
U"e Auo Su8a
-
8/16/2019 manual de uso de excel 2010
30/43Unidad 6: Planilla de Cálculo 3L
En resumen los #alores de forma rápida, tam$i7n puede
utili)ar Auo"u8a$
1! >eleccione la celda donde desea que su solución
de fórmulas a aparecer!2! Ba"a a la pesta5a Inicioin em$argo, usted puede en lugar de eliminar la 'nica fórmula " deje el
#alor resultante de la fórmula que aparece en la celda! Fara eliminar fórmulas, junto
con sus #alores resultantes, haga lo siguiente?
1! >eleccione la celda o rango de celdas que contiene la fórmula!2! Fresione la tecla SUP#!
Fara eliminar fórmulas sin eliminar sus #alores resultantes, haga lo
siguiente?
1! >eleccione la celda o rango de celdas que contiene la fórmula!2! En la cha Inicio, en el grupo Po+a'a'ele", haga clic
en Co'ia+ !3! En la cha Inicio, en el grupo Po+a'a'ele"
-
8/16/2019 manual de uso de excel 2010
31/43Unidad 6: Planilla de Cálculo 31
(a siguiente ta$la resume algunos de los errores más comunes que usted puede
hacer al entrar en una fórmula " la manera de corregir los errores?
A"e0u+a+"e de ue Má" in1o+8aciónCoincidi+ odo" lo" 'a+ne"i" de
a'e+u+a ; cie++e
seg'rese de que todos los par7ntesis
son parte de una pareja! /uando se
crea una fórmula, Excel muestra entre
par7ntesis en color a medida que se
introducen!U"a+ do" 'uno" 'a+a indica+ un
+an0o
/uando se hace referencia a un rango
de celdas, utilice dos puntos H?J paraseparar la referencia a la primera celda
del rango " la referencia a la 'ltima
celda del rango! For ejemplo, 1? :!In+odu@ca odo" lo" a+0u8eno"
nece"a+io"
lgunas funciones tienen argumentos
necesarios! demás, aseg'rese de que
usted no ha entrado en demasiados
argumentos!Nido de no 8á" de 6 1uncione" Fuede escri$ir o anidar, no más de
ni#eles de funciones dentro de una
función!Inclu;a lo" no8/+e" de o+a" 7o>a"
en+e co8illa" "i8'le"
>i la fórmula hace referencia a #alores o
celdas de otras hojas o li$ros, " el
nom$re del otro li$ro u hoja de cálculo
contiene un carácter no alfa$7tico, de$e
incluir su nom$re entre comillas simples
HYJ!
In+odu@ca lo" n8e+o" "in 1o+8ao +o formatear n'meros que seintroducen en las fórmulas! For ejemplo,
incluso si el #alor que desea ingresar es
de Z 1!LLL, escri$a 1LLL en la fórmula!
-
8/16/2019 manual de uso de excel 2010
32/43Unidad 6: Planilla de Cálculo 32
6$) *+á,co"
*+á,co" en E4cel
Microsoft Excel no proporciona el sistente para
grácos! En su lugar, puede crear un cuadro
$ásico, haga clic en el tipo de gráco que desea
en la cha *nsertar en el grupo Crácos!
(os grácos se utili)an para mostrar la serie de
datos num7ricos en un formato gráco para que
sea más fácil de entender grandes cantidades de
datos " la relación entre las diferentes series de
datos!
Fara crear un gráco en Excel, se inicia mediante
la introducción de los datos num7ricos del gráco
en una hoja de tra$ajo! continuación, puedetra)ar los datos en un gráco seleccionando el
tipo de gráco que desea utili)ar en la cha *nsertar, en el grupo Crácos!
.atos de la hoja
Cráco creado a partir de datos de la hoja
-
8/16/2019 manual de uso de excel 2010
33/43Unidad 6: Planilla de Cálculo 33
Conoce+ a lo" ele8eno" de un 0+á,co
&n gráco tiene muchos
elementos! lgunos de estos
elementos se muestran por
defecto, otros se pueden
agregar seg'n sea necesario!
Fuede cam$iar la #isuali)ación
de los elementos del gráco
mo#iendo a otros lugares en el
gráco, a cam$io de tama5o, o
por el cam$io de formato!
am$i7n puede eliminar
elementos de un gráco que no se desea mostrar!
1! El área de gráco es el gráco de todo " de todos sus elementos!2! El área de tra)ado es el área de la carta limitada por los ejes!3! (os puntos de datos son los #alores indi#iduales tra)ados en un gráco
representado con $arras, columnas, l%neas, o pasteles!! El hori)ontal Hcategor%asJ " #ertical H#alorJ a lo largo del eje de los datos que
se representa en el gráco!:! (a le"enda identica los dise5os o colores asignados a las series de datos o
las categor%as en el gráco!! t%tulo de la gráca " el eje es un texto descripti#o para el eje o un gráco!K! &na etiqueta de datos proporciona información adicional acerca de un
marcador de datos que puede utili)ar para identicar los detalles de un punto
de datos en una serie de datos!
-
8/16/2019 manual de uso de excel 2010
34/43
las celdas que desea representar en un gráco no están en un rango continuo, puede seleccionar c
Unidad 6: Planilla de Cálculo 3
C+ea+ un 0+á,co
1! En la hoja de tra$ajo, organi)a los datos que
desea representar en un gráco! (os datos
pueden ser dispuestos en las o columnas [
Excel determina automáticamente la mejor
manera de gracar los datos en el gráco!2! >eleccione las celdas que contienen los datos que desea utili)ar para el
gráco!
3! Ba"a a la pesta5a *nsertar, en las listas!! aga clic en el tipo de gráco " haga clic en un su$tipo de gráco en el men'
desplega$le que aparecerá!:! aga clic en cualquier parte del gráco incrustado para acti#arlo! l hacer clic
en el gráco, erramientas de grácos se muestra que inclu"e el dise5o,
presentación " formato de las chas!! El gráco será automáticamente incrustado en la hoja de tra$ajo! &n nom$re
de gráco automáticamente se le asignará!
-
8/16/2019 manual de uso de excel 2010
35/43Unidad 6: Planilla de Cálculo 3:
Mo9e+ 0+á,co a la ?o>a Nue9a
1! En la cha .ise5o, en el grupo &$icación, haga clic en Mo#er gráco!2! Elija dónde desea que el gráco que se coloca, haga clic en +ue#a
hoja de la $ur$uja!3! Escri$a un nom$re de gráco en el cuadro oja nue#a!
Ca8/io de no8/+e del 0+á,co
1! aga clic en el gráco!2! En la cha .ise5o, en el grupo Fropiedades, haga clic en el
cuadro de texto nom$re del esquema!3! Escri$a un nom$re para el nue#o gráco!! Fresione E+--!
Ca8/ia+ di"e5o de 0+á,co"
1! aga clic en cualquier lugar del gráco!2! *r a las erramientas de grácos, el grupo de dise5o!3! En los dise5os grácos, haga clic en el dise5o del
gráco que desea utili)ar! Fara #er todos los dise5os
disponi$les, haga clic en más!
Ca8/ia+ el e"ilo 0+á,co
1! aga clic en
cualquier lugar del
gráco!
-
8/16/2019 manual de uso de excel 2010
36/43
am$i7n puede utili)ar los $otones de formato de la cinta Hcha *nicio, grupo @uenteJ! Fara dar format
Unidad 6: Planilla de Cálculo 3
2! En la cha .ise5o, en el grupo Estilos, haga clic en el estilo de gráco que
desea utili)ar! Fara #er todos los estilos de grácos predenidos, haga clic enMás!
*+á,co o T2ulo" de e>e
Fara hacer un gráco fácil de entender,
puede agregar t%tulos, como el gráco "
t%tulos de eje! Fara a5adir un t%tulo de
gráco?
1! aga clic en cualquier lugar del gráco!2! En la cha .ise5o, en el grupo Etiquetas, haga clic en %tulo del gráco!3! aga clic en el t%tulo de superposición /entrado o arri$a del gráco!! En el cuadro de texto %tulo que aparece en el gráco, escri$a el texto que
desee!:! Fara quitar un t%tulo de gráco, haga clic en %tulo del gráco " haga clic
en +inguno!
Fara agregar t%tulos de los ejes?
1! aga clic en cualquier lugar del gráco!2! En la cha .ise5o, en el grupo Etiquetas, haga clic en %tulos de los ejes!3! -ealice una o más de los siguientes?
a! Fara a5adir un t%tulo a una hori)ontal primaria Hcategor%aJ del eje, haga clic
en %tulo de eje hori)ontal primario " haga clic en la opción que desee!
-
8/16/2019 manual de uso de excel 2010
37/43
ependiendo del tipo de gráco que utili)a, las diferentes opciones de etiqueta de datos estará dispo
Unidad 6: Planilla de Cálculo 3K
$! Fara a5adir un t%tulo a una primaria #ertical H#aloresJ del eje, haga clic
en %tulo de eje #ertical primario, a continuación, haga clic en la opciónque desee!
! En el cuadro de texto %tulo del eje que aparece en el gráco, escri$a el texto
que desee!:! Fara quitar un t%tulo de eje, haga clic en %tulo del eje, haga clic en el tipo de
t%tulo del eje para eliminar, a continuación, haga clic en +inguno!
Eiuea" de dao"
1! En un gráco, siga uno de los
siguientes?2! aga clic en el área de la
gráca para agregar una
etiqueta de datos a todos los
puntos de datos de todos los
datos de series3! aga clic en la serie de
datos para agregar una
etiqueta de datos a todos los
puntos de la serie! aga clic en un punto de
datos espec%co para agregar una etiqueta de datos a una $ase de datos
'nica:! En la cha .ise5o, en el grupo Etiquetas, haga clic en Etiquetas de datos, "
luego haga clic en la opción de #isuali)ación que desee!! (os cuadros de texto que aparecen en el área de su carta so$re la $ase de su
selección!K! aga clic en el cuadro de texto para modicar el texto!
9! Fara quitar las etiquetas de datos, haga clic en Etiquetas de datos " haga clicen +inguno!
-
8/16/2019 manual de uso de excel 2010
38/43
ara quitar rápidamente una le"enda o una entrada de le"enda de un gráco, puede seleccionarla ",
Unidad 6: Planilla de Cálculo 39
Le;enda
/uando se crea un gráco, aparece lale"enda, pero se puede ocultar la le"enda
o cam$iar su u$icación despu7s de crear
el gráco!
1! aga clic en el gráco en la que
desea mostrar u ocultar una
le"enda!2! En la cha .ise5o, en el
grupo Etiquetas, haga clic
en (e"enda!3! -ealice una de las siguientes?! Fara ocultar la le"enda, haga clic
en +inguno!:! Fara mostrar una le"enda, haga clic
en la opción de #isuali)ación que
desee!! Fara opciones adicionales, haga clic
en Más opciones de le"enda, "luego seleccione la opción de
#isuali)ación que desee!
-
8/16/2019 manual de uso de excel 2010
39/43Unidad 6: Planilla de Cálculo 38
Mo9e+ o ca8/ia+ el a8a5o *+á,coFuede mo#er un gráco a cualquier lugar en una hoja de cálculo o una hoja de
cálculo nue#a o existente!
am$i7n puede cam$iar el tama5o del gráco para un mejor ajuste! Fara mo#er un
gráco, arrástrelo a la u$icación que desee!
Fara cam$iar el tama5o de un gráco, haga clic en uno de los $ordes " arrastre
hacia el centro!
-
8/16/2019 manual de uso de excel 2010
40/43Unidad 6: Planilla de Cálculo L
Conclu"ión
Excel es la hoja de cálculo l%der en el mercado mundial! Es el softare más potente,Nexi$le " más utili)ado del mundo, no existe otro programa que pueda acercársele
en cuanto a funciones o Nexi$ilidad! >u ám$ito de aplica$ilidad #a de la econom%a a
la psicolog%a, de la $iolog%a al di$ujo, de las matemáticas aplicadas a la
administración de los recursos humanos, entre otras! Es por eso que tantos
tra$ajadores acti#os " los posi$les empleados están o$ligados a dominar esta
herramienta para permanecer en el lugar de tra$ajo o para entrar, una persona con
conocimientos plenos de esta herramienta tiene un #alor agregado mu" grande en
su hoja de #ida!
Es una herramienta mu" importante so$re todo para las empresas, "a que en este
programa pueden reali)ar su conta$ilidad, sus facturas, análisis de datos, agendas
de clientesQpro#eedores, todo tipo de $ase de datos, etc! demás puedes crear
desde ta$las "Qo grácos estáticos o dinámicos, hasta macros! Es una herramienta
mu" completa que con su $uena utili)ación resuel#e todos los pro$lemas de una
empresa, es una herramienta mu" fuerte para el análisis cuantitati#o " la toma de
decisión!
Excel es ampliamente utili)ado por las empresas, agencias de ser#icios, grupos de
#oluntarios, organi)aciones del sector pri#ado, cient%cos, estudiantes, educadores,
formadores, in#estigadores, periodistas, contadores " otros, por lo que se ha
con#ertido en un elemento $ásico de los usuarios nales " profesionales del
negocio!
-
8/16/2019 manual de uso de excel 2010
41/43Unidad 6: Planilla de Cálculo 1
En el mundo, miles de millones de dólares se mue#en gracias a este programa!
Miles de decisiones se toman apo"adas en 7l! Millones de empresas de todo elmundo simplemente no podr%an operar si no tu#ieran Excel en sus equipos de
cómputo! Cran parte de los programas a la medida o \independientes\ que existen,
en realidad utili)an esta herramienta como motor de cálculo!
Bi/lio0+a12a
• MP Ediciones. (2012). Computación Básica. Ci!e: MP Ediciones.
• Au!aC!ic. (2010). Cu"so de E#ce! 2010. 201$% de Au!aC!ic &itio 'e:
ttp:'''.au!ac!ic.ese#ce!2010inde#.tm
• *C+Ap"ende,i"e . (2010). Cu"so de E#ce!. 201$% de *C+ Communit-
+oundation nte"nationa! &itio 'e:
ttp:'''./cap"ende!i"e.o"/tecno!o/iacu"somic"osote#ce!2010int"od
uccionae#ce!20101.do
http://www.aulaclic.es/excel2010/index.htmhttp://www.gcfaprendelibre.org/tecnologia/curso/microsoft_excel_2010/introduccion_a_excel_2010/1.dohttp://www.gcfaprendelibre.org/tecnologia/curso/microsoft_excel_2010/introduccion_a_excel_2010/1.dohttp://www.aulaclic.es/excel2010/index.htmhttp://www.gcfaprendelibre.org/tecnologia/curso/microsoft_excel_2010/introduccion_a_excel_2010/1.dohttp://www.gcfaprendelibre.org/tecnologia/curso/microsoft_excel_2010/introduccion_a_excel_2010/1.do
-
8/16/2019 manual de uso de excel 2010
42/43Unidad 6: Planilla de Cálculo 2
• Au!a +aci!. (2010). Cu"so /"atis de e#ce!. 201$% de Au!a +aci! &itio 'e:
ttp:'''.au!aaci!.comcu"sost03ino"maticae#ce!4'o"d4po'e"point4accesse#ce!42010
Todo" lo" de+ec7o" de auo+ "on de e4clu"i9a '+o'iedad de la E"cuela de Co8e+cio de Sania0oTodo" lo" de+ec7o" de auo+ "on de e4clu"i9a '+o'iedad de la E"cuela de Co8e+cio de Sania0oTodo" lo" de+ec7o" de auo+ "on de e4clu"i9a '+o'iedad de la E"cuela de Co8e+cio de Sania0o
-
8/16/2019 manual de uso de excel 2010
43/43