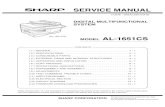Manual de Serviços da CX4900[1]
Click here to load reader
description
Transcript of Manual de Serviços da CX4900[1]
![Page 1: Manual de Serviços da CX4900[1]](https://reader037.fdocuments.in/reader037/viewer/2022100223/5533cabc5503464f7d8b4a33/html5/thumbnails/1.jpg)
SON Stylus CX4900/CX4905/CX5000/DX5000/DX5050StylusCX5900/CX6000/DX6000/DX6050
lor Inkjet Printer
SE MANUAL
EP
Co
RVICE
SEMF06-006
![Page 2: Manual de Serviços da CX4900[1]](https://reader037.fdocuments.in/reader037/viewer/2022100223/5533cabc5503464f7d8b4a33/html5/thumbnails/2.jpg)
r by any means, electronic, mechanical,
, SEIKO EPSON would greatly appreciate being
l or the consequences thereof.
rademarks of their
Notice:All rights reserved. No part of this manual may be reproduced, stored in a retrieval system, or transmitted in any form ophotocopying, recording, or otherwise, without the prior written permission of SEIKO EPSON CORPORATION.
The contents of this manual are subject to change without notice.
All effort have been made to ensure the accuracy of the contents of this manual. However, should any errors be detectedinformed of them.
The above not withstanding SEIKO EPSON CORPORATION can assume no responsibility for any errors in this manua
EPSON is a registered trademark of SEIKO EPSON CORPORATION.
General Notice: Other product names used herein are for identification purpose only and may be trademarks or registered trespective owners. EPSON disclaims any and all rights in those marks.
Copyright © 2006 SEIKO EPSON CORPORATION. Imaging Products CS, PL & Environmental Management
![Page 3: Manual de Serviços da CX4900[1]](https://reader037.fdocuments.in/reader037/viewer/2022100223/5533cabc5503464f7d8b4a33/html5/thumbnails/3.jpg)
PRECAUTIONSPrecautionary notations throughout the text are categorized relative to 1)Personal injury and 2) damage to equipment.
DANGER Signals a precaution which, if ignored, could result in serious or fatal personal injury. Great caution should be exercised in performing procedures preceded by DANGER Headings.
WARNING Signals a precaution which, if ignored, could result in damage to equipment.
The precautionary measures itemized below should always be observed when performing repair/maintenance procedures.
DANGER1. ALWAYS DISCONNECT THE PRODUCT FROM THE POWER SOURCE AND PERIPHERAL DEVICES PERFORMING ANY MAINTENANCE OR REPAIR
PROCEDURES.
2. NO WORK SHOULD BE PERFORMED ON THE UNIT BY PERSONS UNFAMILIAR WITH BASIC SAFETY MEASURES AS DICTATED FOR ALL ELECTRONICS TECHNICIANS IN THEIR LINE OF WORK.
3. WHEN PERFORMING TESTING AS DICTATED WITHIN THIS MANUAL, DO NOT CONNECT THE UNIT TO A POWER SOURCE UNTIL INSTRUCTED TO DO SO. WHEN THE POWER SUPPLY CABLE MUST BE CONNECTED, USE EXTREME CAUTION IN WORKING ON POWER SUPPLY AND OTHER ELECTRONIC COMPONENTS.
4. WHEN DISASSEMBLING OR ASSEMBLING A PRODUCT, MAKE SURE TO WEAR GLOVES TO AVOID INJURIER FROM METAL PARTS WITH SHARP EDGES.
WARNING1. REPAIRS ON EPSON PRODUCT SHOULD BE PERFORMED ONLY BY AN EPSON CERTIFIED REPAIR TECHNICIAN.
2. MAKE CERTAIN THAT THE SOURCE VOLTAGES IS THE SAME AS THE RATED VOLTAGE, LISTED ON THE SERIAL NUMBER/RATING PLATE. IF THE EPSON PRODUCT HAS A PRIMARY AC RATING DIFFERENT FROM AVAILABLE POWER SOURCE, DO NOT CONNECT IT TO THE POWER SOURCE.
3. ALWAYS VERIFY THAT THE EPSON PRODUCT HAS BEEN DISCONNECTED FROM THE POWER SOURCE BEFORE REMOVING OR REPLACING PRINTED CIRCUIT BOARDS AND/OR INDIVIDUAL CHIPS.
4. IN ORDER TO PROTECT SENSITIVE MICROPROCESSORS AND CIRCUITRY, USE STATIC DISCHARGE EQUIPMENT, SUCH AS ANTI-STATIC WRIST STRAPS, WHEN ACCESSING INTERNAL COMPONENTS.
5. REPLACE MALFUNCTIONING COMPONENTS ONLY WITH THOSE COMPONENTS BY THE MANUFACTURE; INTRODUCTION OF SECOND-SOURCE ICs OR OTHER NON-APPROVED COMPONENTS MAY DAMAGE THE PRODUCT AND VOID ANY APPLICABLE EPSON WARRANTY.
6. WHEN USING COMPRESSED AIR PRODUCTS; SUCH AS AIR DUSTER, FOR CLEANING DURING REPAIR AND MAINTENANCE, THE USE OF SUCH PRODUCTS CONTAINING FLAMMABLE GAS IS PROHIBITED.
![Page 4: Manual de Serviços da CX4900[1]](https://reader037.fdocuments.in/reader037/viewer/2022100223/5533cabc5503464f7d8b4a33/html5/thumbnails/4.jpg)
T rinter. The instructions and procedures included h
T
C
C
C
C
C
C
C
anual
t this manual either to provide additional warn of possible danger present during a all symbols when they are used, and always read
essages.
or maintenance procedure, practice or condition erved, could result in injury or loss of life.
or maintenance procedure, practice, or condition erved, could result in damage to, or destruction of,
ting or maintenance procedure, practice or sary to accomplish a task efficiently. It may also ormation that is related to a specific subject, or ts achieved through a previous action.
or maintenance procedure, practice or condition erved, could result in injury or loss of life.
lar task must be carried out according to a certain bly and before re-assembly, otherwise the quality
question may be adversely affected.
About This Manualhis manual describes basic functions, theory of electrical and mechanical operations, maintenance and repair procedures of the perein are intended for the experienced repair technicians, and attention should be given to the precautions on the preceding page.
Manual Configuration
his manual consists of six chapters and Appendix.
HAPTER 1. PRODUCT DESCRIPTIONSProvides a general overview and specifications of the product.
HAPTER 2. OPERATING PRINCIPLESDescribes the theory of electrical and mechanical operations of the product.
HAPTER 3. TROUBLESHOOTINGDescribes the step-by-step procedures for the troubleshooting.
HAPTER 4. DISASSEMBLY / ASSEMBLYDescribes the step-by-step procedures for disassembling and assembling the product.
HAPTER 5. ADJUSTMENTProvides Epson-approved methods for adjustment.
HAPTER 6. MAINTENANCEProvides preventive maintenance procedures and the lists of Epson-approved lubricants and adhesives required for servicing the product.
HAPTER 7. APPENDIXProvides the following additional information for reference:• Connector Summary• Exploded Diagram• Parts List• Electrical Circuits
Symbols Used in this M
Various symbols are used throughouinformation on a specific topic or to procedure or an action. Be aware of NOTE, CAUTION, or WARNING m
Indicates an operatingthat, if not strictly obs
Indicates an operatingthat, if not strictly obsequipment.
May indicate an operacondition that is necesprovide additional infcomment on the resul
I.ndicates an operatingthat, if not strictly obs
Indicates that a particustandard after disassemof the components in
![Page 5: Manual de Serviços da CX4900[1]](https://reader037.fdocuments.in/reader037/viewer/2022100223/5533cabc5503464f7d8b4a33/html5/thumbnails/5.jpg)
Revision StatusRevision Issued Date Description
A August 4, 2006 First Release
![Page 6: Manual de Serviços da CX4900[1]](https://reader037.fdocuments.in/reader037/viewer/2022100223/5533cabc5503464f7d8b4a33/html5/thumbnails/6.jpg)
EPSON Stylus CX4900/CX4905/CX5000/DX5000/DX5050/CX5900/CX6000/DX6000/DX6050 Revision A
6
Ch1.1
1.2
1.3
1.4
1.5
1.6
1.7
......................................................................... 44
......................................................................... 45
......................................................................... 45
......................................................................... 45iewer Adjustment) ......................................... 45
......................................................................... 46
......................................................................... 46ctions .............................................................. 47......................................................................... 47SC .................................................................. 47e Operations.................................................... 47......................................................................... 494900/CX4905/CX5000/DX5000/DX5050 ..... 495900/CX6000/DX6000/DX6050.................... 51s ....................................................................... 54......................................................................... 55......................................................................... 62........................................................................ 63
CIPLES......................................................................... 65......................................................................... 65......................................................................... 65......................................................................... 66......................................................................... 68chanism ........................................................... 70......................................................................... 75......................................................................... 78......................................................................... 80m..................................................................... 80iples................................................................ 82
......................................................................... 82
......................................................................... 83
Contentsapter 1 PRODUCT DESCRIPTION Overview ............................................................................................................. 101.1.1 Features....................................................................................................... 10 Specifications ...................................................................................................... 121.2.1 Printer specifications .................................................................................. 121.2.2 Scanner Specifications................................................................................ 171.2.3 Common ..................................................................................................... 18 Interface............................................................................................................... 201.3.1 USB Interface ............................................................................................. 201.3.2 Standard Card Slots .................................................................................... 21 Stand-alone Copy ................................................................................................ 231.4.1 Basic Specifications.................................................................................... 231.4.2 Copy Speed (TBD) ..................................................................................... 251.4.3 Configuration for copying .......................................................................... 251.4.4 Relation between Original and Copy.......................................................... 26 Memory Card Print.............................................................................................. 291.5.1 Basic Specifications.................................................................................... 291.5.2 Functions..................................................................................................... 301.5.3 Index Sheet ................................................................................................. 331.5.4 Layout and Paper Type, Paper Size ............................................................ 361.5.5 Options........................................................................................................ 361.5.6 Trimming Function..................................................................................... 361.5.7 Assignment Rules for Photo Frame Numbers and Rotation....................... 371.5.8 Layout Drawings ........................................................................................ 381.5.9 Relation between Paper Type and Quality ................................................. 40 Photo Mode (Stylus CX5900/CX6000/DX6000/DX6050 only)......................... 411.6.1 Basic Specification ..................................................................................... 411.6.2 Original Photo Setting Specification .......................................................... 411.6.3 Supported Paper Sizes, Types and Qualities .............................................. 42 Setting Modes...................................................................................................... 431.7.1 Ink Level Check.......................................................................................... 431.7.2 Head Cleaning ............................................................................................ 431.7.3 Ink Cartridge Replacement ......................................................................... 431.7.4 Nozzle Check Pattern Print......................................................................... 43
1.7.5 Head Alignment.................1.7.6 Copy Quality......................1.7.7 Borderless setting ..............1.7.8 Date Stamp ........................1.7.9 Viewer Brightness (Photo V1.7.10 Display.............................1.7.11 Paper size.........................
1.8 USB Direct-Print/PictBridge Fun1.8.1 Supported Device ..............1.8.2 Functions Available from D1.8.3 USB Direct-Print/PictBridg
1.9 Control Panel ..............................1.9.1 Control Panel of Stylus CX1.9.2 Control Panel of Stylus CX1.9.3 Method of Changing Mode1.9.4 Operations..........................1.9.5 Errors .................................1.9.6 Printer Initialization (TBD)
Chapter 2 OPERATING PRIN2.1 Overview ....................................2.2 Printer Mechanism .....................
2.2.1 Printer Mechanism.............2.2.2 Print Head ..........................2.2.3 Carriage Mechanism..........2.2.4 Paper Loading/Feeding Me2.2.5 Ink System Mechanism .....2.2.6 Ink Sequence......................
2.3 Scanner Mechanism ...................2.3.1 Scanner Carriage Mechanis
2.4 Electrical Circuit Operating Princ2.4.1 C610 PSB/PSE Board........2.4.2 C657 Main Board ..............
![Page 7: Manual de Serviços da CX4900[1]](https://reader037.fdocuments.in/reader037/viewer/2022100223/5533cabc5503464f7d8b4a33/html5/thumbnails/7.jpg)
EPSON Stylus CX4900/CX4905/CX5000/DX5000/DX5050/CX5900/CX6000/DX6000/DX6050 Revision A
7
Ch3.13.23.3
Ch4.1
4.2
4.34.4
........................................................................ 159
........................................................................ 161
........................................................................ 162
........................................................................ 163
........................................................................ 164
........................................................................ 165
........................................................................ 165
........................................................................ 166er HP Sensor/Driven Pulley........................... 168lus CX4900/CX4905/CX5000/DX5000/DX5050 169........................................................................ 169........................................................................ 170
........................................................................ 172
........................................................................ 172t Program ...................................................... 175
........................................................................ 175
........................................................................ 175
........................................................................ 175
........................................................................ 175
........................................................................ 176
........................................................................ 176
........................................................................ 176
........................................................................ 176
........................................................................ 177t ...................................................................... 177........................................................................ 178 Offset ........................................................... 178n Offset ......................................................... 178
........................................................................ 178
........................................................................ 179
........................................................................ 181Program.......................................................... 182........................................................................ 182g Adjustment ................................................. 186........................................................................ 187
apter 3 TROUBLESHOOTING Overview ............................................................................................................. 91 Error Indications and Fault Occurrence Causes .................................................. 91 Troubleshooting................................................................................................... 953.3.1 Superficial Phenomenon-Based Troubleshooting .................................... 114
apter 4 DISASSEMBLY/ASSEMBLY Overview ........................................................................................................... 1234.1.1 Precautions................................................................................................ 1234.1.2 Tools ......................................................................................................... 1234.1.3 Work Completion Check .......................................................................... 1244.1.4 Procedual Differences between the Models ............................................. 125 Caution regarding Assembling/Disassembling of the Printer Mechanism, and How to Ensure of Quality on Re-assembled Product........................................ 126
Disassembly Procedures .................................................................................... 127 Printer Section ................................................................................................... 1284.4.1 Document Cover/Document Cover Mat/ASF Cover................................ 1284.4.2 Paper Support Assy................................................................................... 1294.4.3 Stacker Assy. ............................................................................................ 1294.4.4 Panel Unit ................................................................................................. 1304.4.5 Scanner Unit ............................................................................................. 1314.4.6 Housing, Upper......................................................................................... 1324.4.7 Printhead ................................................................................................... 1334.4.8 CR Scale ................................................................................................... 1354.4.9 Printer Mechanism/Housing, Lower......................................................... 1364.4.10 PS Board Unit ......................................................................................... 1394.4.11 Waste Ink Pads/Stacker Lock/PG Lever/Rubber Feet............................ 1404.4.12 Main Board Unit/Card Slot Unit............................................................. 1434.4.13 ASF Unit ................................................................................................. 1464.4.14 Holder Shaft Unit.................................................................................... 1484.4.15 Spur Gear 36.8/Extension Spring 0.143/Clutch ..................................... 1494.4.16 PE Sensor Board/PE Sensor Lever ......................................................... 1504.4.17 CR Guide Frame ..................................................................................... 1514.4.18 CR Motor ................................................................................................ 1524.4.19 PF Motor ................................................................................................. 1534.4.20 Carriage Unit/CR Encoder Board/PW Sensor Board/Head FFC ........... 1544.4.21 Paper Guide Upper Unit ......................................................................... 1574.4.22 Front Frame ............................................................................................ 158
4.4.23 EJ Frame Unit .................4.4.24 Ink System Unit ..............4.4.25 Paper Guide Front Unit...4.4.26 PG Sensor .......................4.4.27 PF Roller Unit.................
4.5 Scanner Section .........................4.5.1 Scanner Housing, Upper...4.5.2 Scanner Carriage Unit ......4.5.3 Scanner Motor Unit/Scann
4.6 Removal procedure Specific to Sty4.6.1 Panel Unit .........................4.6.2 Housing, Upper.................
Chapter 5 ADJUSTMENT5.1 Overview ...................................
5.1.1 Required Adjustments ......5.2 Adjustment by Using Adjustmen
5.2.1 EEPROM Data Copy........5.2.2 Initial Setting ....................5.2.3 USB ID Input....................5.2.4 Waste Ink Pad Counter .....5.2.5 Ink Charge ........................5.2.6 Head ID Input ...................5.2.7 Top Margin Adjustment ...5.2.8 First Dot Adjustment ........5.2.9 PW Sensor Adjustment.....5.2.10 Head Angular Adjustmen5.2.11 Bi-D adjustment..............5.2.12 Initialize PF Deterioration5.2.13 Disenable PF Deterioratio5.2.14 CR Offset........................5.2.15 PF Adjustment ................5.2.16 PF Band Adjustment.......
5.3 Adjustment Except Adjustment 5.3.1 PG Adjustment .................5.3.2 PF Scale Sensor Positionin5.3.3 Original Adjustment .........
![Page 8: Manual de Serviços da CX4900[1]](https://reader037.fdocuments.in/reader037/viewer/2022100223/5533cabc5503464f7d8b4a33/html5/thumbnails/8.jpg)
EPSON Stylus CX4900/CX4905/CX5000/DX5000/DX5050/CX5900/CX6000/DX6000/DX6050 Revision A
8
Ch6.1
Ch7.1
7.27.3
apter 6 MAINTENANCE Overview ........................................................................................................... 1916.1.1 Cleaning.................................................................................................... 1916.1.2 Service Maintenance................................................................................. 1916.1.3 Lubrication................................................................................................ 193
apter 7 APPENDIX Connector Summary.......................................................................................... 1977.1.1 Major Component Unit............................................................................. 197 Electrical Circuits .............................................................................................. 203 Exploded Diagram/Service Parts List ............................................................... 212
![Page 9: Manual de Serviços da CX4900[1]](https://reader037.fdocuments.in/reader037/viewer/2022100223/5533cabc5503464f7d8b4a33/html5/thumbnails/9.jpg)
C H A P T E R
1PR CT DESCRIPTION
ODU![Page 10: Manual de Serviços da CX4900[1]](https://reader037.fdocuments.in/reader037/viewer/2022100223/5533cabc5503464f7d8b4a33/html5/thumbnails/10.jpg)
EPSON Stylus CX4900/CX4905/CX5000/DX5000/DX5050/CX5900/CX6000/DX6000/DX6050 Revision A
P 10
1.
Thalope
1.
ntly developed type of ink which enables photo- on special media but even on plain paper. provided for easier operation.
m 2, 3 or 4 options.
m the following options, which also defines
e selected from two options; actual size (100%)
selected from three options, related to paper mall Margins Copy”, or “Border Free Copy”.
h the combination of real black and composite
y alternated from memory card print functions,
ots that support CompactFlash, Memory Stick, SD Memory Card, and xD-Picture Card
1-1. Paper SizePaper size
AI Letter/4”x6”
/ASIA A4/10x15
TIN Letter/A4/4”x6”
AI Letter/4”x6”/5”x7”
/ASIA A4/10x15/13x18
TIN Letter/A4/4”x6”/5”x7”
Paper Type
Plain paper/Photo paper
X6050 Plain paper/Photo paper/Matte paper
RODUCT DESCRIPTION Overview
1 Overview
is unit features 4-in-1 functionality (computer-connected printer and scanner, stand-ne copy machine, and stand-alone memory card printing) and is designed for home/
rsonal use. Its main functions are described below.
1.1 FeaturesPrinter functionsAs a printer, this unit achieves high-quality output at high speed on plain paper, and uses new pigment ink for improved light fastness, water fastness, gas fastness, rubbing fastness. It includes the following features.
Maximum print resolution 5760 (H) x 1440 (V) dpi
Separate ink cartridge for each color
ASF (Auto Sheet Feeder) holds up to 100 cut sheets (64 g/m2)
Border-free printing with EPSON specialty media
Reduced noise level
Fast and thick draft mode with the combination of real black and composite black
Scanner functionsUse of a CIS sensor means no warm-up period is required, which makes scanning more convenient and allows for a more compact scanner. Additional features include the following.
Maximum optical resolution: 1200 x 2400 dpi
Scan gradations: 48 bits (input), 24 bits (output)
Stand-alone copy functionsIt benefits from using a more recequality copies to be made not onlyOnly the basic copy functions are
Paper size can be selected fro
Paper type can be selected frocopy quality.
Enlarge / Reduce factor can bor “Fit to page”.
Copy margin is automaticallytype and paper size; 3mm, “S
Fast and thick draft mode witblack
Copy functions can be directlby operation panel.
Card reader functions This unit includes memory card slMemory Stick PRO, Micro Drive,standards.
In this manual, unless otherwise specified or noted, the information applies to all of EPSON Stylus CX4900/CX4905/CX5000/DX5000/DX5050/CX5900/CX6000/DX6000/DX6050.
Table Model
Stylus CX4900/CX4905/CX5000/DX5000/DX5050
E
EURO
LA
Stylus CX5900/CX6000/DX6000/DX6050
E
EURO
LA
Model
Stylus CX4900/CX4905/CX5000/DX5000/DX5050
Stylus CX5900/CX6000/DX6000/D
![Page 11: Manual de Serviços da CX4900[1]](https://reader037.fdocuments.in/reader037/viewer/2022100223/5533cabc5503464f7d8b4a33/html5/thumbnails/11.jpg)
EPSON Stylus CX4900/CX4905/CX5000/DX5000/DX5050/CX5900/CX6000/DX6000/DX6050 Revision A
P 11
No1. External View
SD
S
05/CX5000/DX5000/DX5050
X6000/DX6000/DX6050
RODUCT DESCRIPTION Overview
Memory card print functions This unit can print images from the memory card in memory card slots during stand-alone mode.The memory card print features are as follows.
Supports “Order sheet printing” whereby images can be selected simply by marking an index sheet. Selecting images is made easy by checking the desired images and scanning the index sheet.Memory card print functions can be directly alternated from copy functions, by the operation panel.
USB DIRECT-PRINT/PictBridge functionsThis unit can print from Digital Still Camera that is compliant with “USB DIRECT-PRINT”/ “CIPA DC-001-2003 Digital Photo Solutions for Imaging Devices” and that is connected by USB cable.
Scan functionsThis unit provides scan mode so that data can be scanned and transferred to a connected computer or to e-mail via application software like the EPSON SMART PANEL.
Photo Print Function (Stylus CX5900/CX6000/DX6000/DX6050 only)This unit has function to scan and print photos.
Simultaneous use of functionsPrinter functions and scanner functions are independent and can therefore be operated simultaneously from a connected computer.
Easy operation panel
te *1: Including power button
*2: Including 7 Segment LED
Exterior designUse of a CIS scanner engine has enabled a more compact design.Also, this unit has operation panel on the left side, which becomes more distinctive but still easier to use.
Figure 1-
Table 1-2. Operation PanelModel LED LCD Buttons*1
tylus CX4900/CX4905/CX5000/X5000/DX5050 14 LEDs*2 --- 10 buttons
tylus CX5900/CX6000/DX6000/DX6050 15 LEDs 2.0 inch LCD 13 buttons
Stylus CX4900/CX49
Stylus CX5900/C
![Page 12: Manual de Serviços da CX4900[1]](https://reader037.fdocuments.in/reader037/viewer/2022100223/5533cabc5503464f7d8b4a33/html5/thumbnails/12.jpg)
EPSON Stylus CX4900/CX4905/CX5000/DX5000/DX5050/CX5900/CX6000/DX6000/DX6050 Revision A
P 12
1.
1.Th
1.
No
1.
ce printing (with logic seeking)
d with the printer driver.
meric with expanded graphics (PC437)0H to 7FH onlyoriginal fontsmeric font: Courier
ns
Sheet Feeder)
High quality mode, 19.05 mm feed
inch/sec):High speed mode, continuous feed
0 inch) steps
SC
SD
Print Resolutions) Vertical direction (paper feed)
120 dpi
360 dpi
720 dpi
720 dpi
720 dpi
1440 dpi*
RODUCT DESCRIPTION Specifications
2 Specifications
2.1 Printer specificationsis section covers specifications of the printer.
2.1.1 Physical Specification
te *1: Without ink cartridges*2: Including rubber feet, excluding loading tray
2.1.2 Printing SpecificationPrint Method
On-demand ink jet
Nozzle Configuration
Monochrome 90 nozzles
Color 90 nozzles x 3 (Cyan, Magenta, Yellow)
Figure 1-2. Nozzle configuration
Print Direction
Bi-directional minimum distan
Print Resolution
Note "*": Those resolution can only be use
Internal fonts
Character code: AlphanuASCII, 2
Fonts: EPSON Alphanu
Input buffer size
64 Kbytes
1.2.1.3 Paper Feed SpecificatioPaper feed methodFriction feed, using one ASF (Auto
Paper pathTop feed, front out
Paper feed rates
98.8 mm/sec:
352.8-6.35 mm/sec (13.89-0.25
PF intervalProgrammable in 0.017 mm (1/144
Model Weight (kg)*1 Dimension (mm)*2
tylus CX4900/CX4905/X5000/DX5000/DX5050 6.5 430TBD (W) x 360TBD (D) x 180TBD
(H)
tylus CX5900/CX6000/X6000/DX6050 6.9 462.9 (W) x 354.1 (D) x 195.8 (H)
#A3#A2#A1
BlackCyan Magenta Yellow
2.822(40/360inch)
A row B row C row D row
#A90#A89#A88
#B3#B2#B1
#B89#B88
#B90
#C3#C2#C1
#C89#C88
#C90
#D3#D2
#D89#D88
#D90
#D1
8.467(120/360inch)
2.822(40/360inch)
0.21
17(3
/360
inch
)0.
1411
(2/3
60in
ch)
0.07
055
(1/3
60in
ch)
Carriage Moving Direction
Pape
r Fe
ed D
irec
tion
Table 1-3. Horizontal direction (across column
360 dpi
360 dpi
360 dpi
720 dpi
1440 dpi
5760 dpi*
![Page 13: Manual de Serviços da CX4900[1]](https://reader037.fdocuments.in/reader037/viewer/2022100223/5533cabc5503464f7d8b4a33/html5/thumbnails/13.jpg)
EPSON Stylus CX4900/CX4905/CX5000/DX5000/DX5050/CX5900/CX6000/DX6000/DX6050 Revision A
P 13
1.FoSu
En(B
5.9 279.4
0.23 167
O — —
10 297 — O O
3.2 254 O — —
5.9 279.4
0.25 258
O — —
10 297 O O O
27 178 — O —
1.6 152.4 O O O
10 297 0.12 102 — O O
5.9 279.4
0.30 290
O — —
10 297 — O O
3.2 254 O — —
27 178 O O —
1.6 152.4 O O O
aper is not wrinkled, fluffed, torn, or
ust be 5 mm or below.an envelope, be sure that the flap is on the ed.ive envelopes.velopes and cellophane window envelopes.
Paper Support
idthm)
Length(mm)
Thick-ness
(mm)
Weight(g/m2) EAI EUR ASIA
RODUCT DESCRIPTION Specifications
2.1.4 Paper Supportllowing table shows the paper type and sizes supported by the printer. pported paper type and sizes vary depending on the markets and the models.
Table 1-4. Paper Support
Item Paper Size
Width(mm)
Length(mm)
Thick-ness
(mm)
Weight(g/m2) EAI EUR ASIA
Cut
shee
ts
Plain paperRecycled paper
Legal 215.9 355.6
0.08-0.11 64-90
O O O
Letter 215.9 279.4 O O O
A4 210 297 O O O
B5 182 257 — O O
A5 148 210 — O O
Half Letter 139.7 215.9 O — —
A6 105 14 O O O
User defined
50.8-329
127-1117.6 O O O
velopeond paper, Air mail, PPC)
No.10 241.3 104.8
N/A 75-90
O O O
DL 220 110 — O O
C6 162 114 — O O
EPSO
N sp
ecia
l pap
er
Premium Ink Jet Plain Paper A4 0.11 80 0.11 80 — O O
Bright White Ink Jet Paper A4 0.13 92.5 0.13 92.5 — O O
Premium Photo Paper Glossy (EAI)Premium Glossy Photo Paper (Other)
Letter 215.9 279.4
0.27 255
O — —
A4 210 297 O O O
8" x 10" 203.2 254 O — —
5" x 7" 127 178 O O O
HV 101.6 180.6 O O O
4" x 6" 101.6 152.4 O O O
Premium Photo Paper Semi-Gloss (EAI)Premium Semigloss Photo Paper (Other)
Letter 215.9 279.4
0.27 250
O — —
A4 210 297 — O O
4" x 6" 101.6 152.4 O O O
EPSO
N sp
ecia
l pap
er
Premium Presentation Paper Matte (EAI) Matte Paper-Heavyweight (Other)
Letter 21
A4 2
8" x 10" 20
Photo Paper Glossy (EAI)Glossy Photo Paper (EUR, Asia)
Letter 21
A4 2
5" x 7" 1
4" x 6" 10
Photo Quality Inkjet Paper A4 2
Ultra Premium Photo Paper Glossy (EAI)Ultra Glossy Photo Paper (Other)
Letter 21
A4 2
8" x 10" 20
5" x 7" 1
4" x 6" 10
Make sure that the pfolded.The curve of paper mWhen printing onto long edge and is foldDo not use the adhesDo not use double en
Table 1-4.
Item Paper Size
W(m
![Page 14: Manual de Serviços da CX4900[1]](https://reader037.fdocuments.in/reader037/viewer/2022100223/5533cabc5503464f7d8b4a33/html5/thumbnails/14.jpg)
EPSON Stylus CX4900/CX4905/CX5000/DX5000/DX5050/CX5900/CX6000/DX6000/DX6050 Revision A
P 14
1.
Area Cut Sheet (Standard Printing)
intable area
RM
PW
TM
BM
PL
RODUCT DESCRIPTION Specifications
2.1.5 Printing AreaCut sheet (standard printing)
Printable areaThe print quality is guaranteed for the print area above the 3 mm bottom margin. For paper width (PW) and paper length (PL), refer to “1.2.1.4 Paper Support” (p.13). Refer to the following table. As for each margin area, refer to Figure 1-3 (p.14).
Figure 1-3. Printable
Table 1-5. Applicable Paper/Printing Area
Paper type Leftmargin
Rightmargin
Topmargin
Bottommargin
Cut
shee
ts
Legal
3 mm(0.12")
3 mm(0.12")
3 mm(0.12")
3 mm(0.12")
Letter
A4
B5
A5
Half Letter
A6
User defined
EPSO
N sp
ecia
l pap
er
Premium Ink Jet Plain Paper
3 mm(0.12")
3 mm(0.12")
3 mm(0.12")
3 mm(0.12")
Bright White Ink Jet Paper
Premium Photo Paper Glossy Premium Glossy Photo Paper
Premium Photo Paper Semi-Gloss Premium Semigloss Photo Paper
Premium Presentation Paper Matte Matte Paper-Heavyweight
Ultra Glossy Photo PaperUltra Premium Glossy Photo Paper
Premium Presentation Paper Matte Matte Paper-Heavyweight
Ultra Premium Photo Paper Glossy Ultra Glossy Photo Paper
Pr
LM
Pape
r Fe
ed D
irec
tion
![Page 15: Manual de Serviços da CX4900[1]](https://reader037.fdocuments.in/reader037/viewer/2022100223/5533cabc5503464f7d8b4a33/html5/thumbnails/15.jpg)
EPSON Stylus CX4900/CX4905/CX5000/DX5000/DX5050/CX5900/CX6000/DX6000/DX6050 Revision A
P 15
No
or Cut Sheet (Border-free Printing)
PrGPrPa
PrSePrPh
PrPaPa(O
Ph(EG(E
UPaUPa
er size
ROW
TO
BO
PL
RODUCT DESCRIPTION Specifications
Cut sheet (border-free printing)
Printable areaFor paper width (PW) and paper length (PL), refer to “1.2.1.4 Paper Support” (p.13).Refer to the following table. As for each overhang area, refer to Figure 1-4 (p.15).
te *1: Stylus CX5900/CX6000/DX6000/DX6050
*2: Stylus CX4900/CX4905/CX5000/DX5000/DX5050
Figure 1-4. Printable Area f
Table 1-6. Applicable Paper/Printing Area (For Printing)
Paper Type Size LO(mm)
RO(mm)
TO(mm)
BO(mm)
emium Photo Paper lossy (EAI)emium Glossy Photo per (Other)
Letter
2.54 2.54
2.96 4.02
A4
8" x 10"
5" x 7"
HV
4" x 6" 1.34*1/2.82*2 2.54*1/3.6*2
emium Photo Paper mi-Gloss (EAI)emium Semigloss oto Paper (Other)
Letter2.96 4.02
A4
4" x 6" 1.34*1/2.82*2 2.54*1/3.6*2
emium Presentation per Matte (EAI) Matte per-Heavyweight ther)
Letter
2.96 4.02
A4
8" x 10"
oto Paper Glossy AI)lossy Photo Paper UR, Asia)
Letter
A4
5" x 7"
4" x 6" 1.34*1/2.82*2 2.54*1/3.6*2
ltra Premium Photo per Glossy (EAI)
ltra Glossy Photo per (Other)
Letter
2.96 4.02A4
8" x 10"
5" x 7"
4" x 6" 1.34*1/2.82*2 2.54*1/3.6*2
Pap
LO P
Pape
r Fe
ed D
irec
tion
Printable area
![Page 16: Manual de Serviços da CX4900[1]](https://reader037.fdocuments.in/reader037/viewer/2022100223/5533cabc5503464f7d8b4a33/html5/thumbnails/16.jpg)
EPSON Stylus CX4900/CX4905/CX5000/DX5000/DX5050/CX5900/CX6000/DX6000/DX6050 Revision A
P 16
rintable Area for Envelopes
Printable area
TM
RM
BM
PW
PL
RODUCT DESCRIPTION Specifications
Envelopes
Printable areaFor paper width (PW) and paper length (PL), refer to “1.2.1.4 Paper Support” (p.13).Refer to the following table. As for each margin area, refer to Figure 1-5 (p.16).
Figure 1-5. P
Table 1-7. Applicable Paper/Printing Area
Paper type Left Margin Right Margin Top Margin Bottom Margin
No.10
5mm (0.12") 5mm (0.12") 3mm (0.12") 20mm (0.79")DL
C6
LM
Pape
r Fe
ed D
irec
tion
![Page 17: Manual de Serviços da CX4900[1]](https://reader037.fdocuments.in/reader037/viewer/2022100223/5533cabc5503464f7d8b4a33/html5/thumbnails/17.jpg)
EPSON Stylus CX4900/CX4905/CX5000/DX5000/DX5050/CX5900/CX6000/DX6000/DX6050 Revision A
P 17
1. tionsf the scanner.
bed color image scanner
nning of fixed document with mobile scan head
x 11.7" (216 mm x 297 mm)
or US letter
00 x 14,040 pixels (1200 dpi)
0 dpi
0 dpi with Micro Step
o 4800 dpi (selectable in 1-dpi steps), 7200 dpi, 0 dpi
h color pixel has 16-bit input and either 1-bit or 8-utput.
0 dpi
rox. 30 msec/line
rox. 10 msec/line
Three Color LED
ns/I D7
user-defined levels
W
W
RODUCT DESCRIPTION Specifications
2.1.6 Ink Cartridge SpecificationType/color: EPSON-brand special ink cartridges
Print Capacity (TBD)
Black Ink Cartridge:TBD pages/A4 (ISO/IEC10561 Letter Pattern at 360x720 dpi)380 pages/A4(360x720 dpi, 5% duty)
Color Ink Cartridge:TBD pages/A4 (360x720 dpi, 5% duty for each color)
Shelf life: After packing is opened, it is assumed 6 months, and assumes 2 years including this.
Storage Temperature
Dimension: 12.7mm (W) x 68.0 mm (D) x 47.0 mm (H)
1.2.2 Scanner SpecificaThis section covers specifications o
1.2.2.1 Basic SpecificationsProduct type: Flat
Scanning method: Sca
Sensor: CIS
Maximum scan area: 8.5"
Document sizes: A4
Max. effective pixels: 10,2
Resolution
Main scan: 120
Sub scan: 240
Scanning resolution: 50 t960
Gradations (pixel depth): Eacbit o
Scanning speed: 120
Color: App
Monochrome: App
Light source: RGB
1.2.2.2 Detailed SpecificatioControl commands: ESC
Gamma correction: Two
Table 1-8. Ink CartridgeColor Size Europe ASIA/pacific Latin EAI
BlackS --- --- T0731H T0681
SS T0711 T0731 T0731 T0691
Cyan SSS T0712 T0732 T0732 T0692
Magenta SSS T0713 T0733 T0733 T0693
Yellow SSS T0714 T0734 T0734 T0694
Table 1-9. Storage TemperatureSituation Storage Temperature Limit
hen stored in individual boxes -30 oC to 40 oC1 month max. at 40 oC
hen installed in main unit -20 oC to 40 oC
The ink in the ink cartridge freezes when leaving it in the environment of -16 °C or under. It takes 3 hours that the frozen ink becomes usable when moving it from the environment of -20 °C to the environment of 25 °C.
![Page 18: Manual de Serviços da CX4900[1]](https://reader037.fdocuments.in/reader037/viewer/2022100223/5533cabc5503464f7d8b4a33/html5/thumbnails/18.jpg)
EPSON Stylus CX4900/CX4905/CX5000/DX5000/DX5050/CX5900/CX6000/DX6000/DX6050 Revision A
P 18
1.
ergy Star” standards.
r at least 3 minutes, the standby function reduces power.
or at least 3 minutes (Stylus CX5900/CX6000/s CX4900/CX4905/CX5000/DX5000/DX5050), rent to the motor to conserve power.
C line and chassis, test voltage: DC500V)
r AC1200 Vrms for one second
220-240V version)
imary Power Inputmodel 220-240 V model
20 220 ~ 240
2 198 ~ 264
.7)0.2
(max. 0.4)
50 ~ 60
49.5 ~ 60.5
Approx. 13 0561 Letter Patter, Plain Paper - Text)
s CX4900/CX4905/CX5000/DX5000/DX5050) s CX5900/CX6000/DX6000/DX6050)
Approx. 3.5
0.2 Approx. 0.3
RODUCT DESCRIPTION Specifications
2.2.3 Image Scanning Area
Figure 1-6. Image Scanning Area
1.2.3 Common1.2.3.1 Electric Specification
Primary power input
Note 1: This product complies with the “En
2: If the printer is not operated at all fothe current to the motor to conserve
3: If the scanner is not operated at all fDX6000/DX6050)/4 minutes (Styluthe standby function reduces the cur
Insulation resistance10MΩ minimum (tested between A
Dielectric strength
AC1000 Vrms for one minute o(100-120V version)
AC1500 Vrms for one minute (
Table 1-10. Image Scanning AreaRW
(readable width)OLM
(out-of-range left margin)RL
(readable length)OTM
(out-of-range top margin)
216 mm (8.5") 1.5 mm ± 1 mm 297 mm (11.7") 1.5 mm ± 1 mm
a
Original's top left alignment position
First pixel
Scan direction
Original(face down)
Scan bed
Scan area
RLOTM
RW
OLM
Table 1-11. Pr100-120 V
Rated power supply voltage (ACV) 100 ~ 1
Input voltage range (ACV) 90 ~ 13
Rated current (A) 0.4(max. 0
Rated frequency (Hz)
Input frequency range (Hz)
Pow
er c
onsu
mpt
ion
(W) Standalone
Copying (ISO1
Low-power ModeApprox. 4.0 (StyluApprox. 5.0 (Stylu
Sleep Mode
Power Off Mode Approx.
![Page 19: Manual de Serviços da CX4900[1]](https://reader037.fdocuments.in/reader037/viewer/2022100223/5533cabc5503464f7d8b4a33/html5/thumbnails/19.jpg)
EPSON Stylus CX4900/CX4905/CX5000/DX5000/DX5050/CX5900/CX6000/DX6000/DX6050 Revision A
P 19
1.
No
1.
MC
6000/DX6050 only
O7779 when for copying)
/23/EEC: EN60950
C: EN55022 Class BEN61000-3-2EN61000-3-3EN55024
N
. Safety Standards: EMCrsion 220-240 V version
EN 60950, EN60950-1GOST-R (IEC60950-1, CISPR 22)IEC60950-1 K60950-1 NOM-019-SCFI-1998GB4943*EN55024
PR 22 Class B
lass B
KN61000-4-2/-3/-4/-5/-6/-11 EN55022 Class B EN61000-3-2, EN61000-3-3 KN22 Class B AS/NZS CISPR22 Class B *GB9254 Class B, GB17625.1*
RODUCT DESCRIPTION Specifications
2.3.2 Environmental Performance
te *1: No condensation
*2: Under the following conditions
*3: After unpacking (storage)
Figure 1-7. Temperature/Humidity Range
2.3.3 DurabilityTotal print life: 10,000 pages (black only, A4), or five years
(whichever comes first)
Print Head Life: Six billion shots (per nozzle) or five years (whichever comes first)
Scanner head: MCBF (36,000 cycles)
1.2.3.4 Safety Standards: E
Note "*": Stylus CX5900/CX6000/DX
1.2.3.5 Acoustic NoiseNoise levelApprox. 45 dB (according to IS
1.2.3.6 CE Marking220-240 V version
Low Voltage Directive 73
EMC Directive 89/336/EE
Table 1-12. Environmental PerformanceCondition Temperature Humidity *1 Impact Vibration
Operating 10 ~ 35°C *2 20 ~ 80% *2 1G,1 x 10-3 seconds 0.15G
ot operating *3 -20 ~ 40°C 5 ~ 85% 2G,2 x 10-3 seconds 0.50G
10 27 30 35 4020Temperature (°C)
20
30
40
50
9080
70
60Humidity (%)
Table 1-13100-120 V ve
Safety standards
UL60950-1CNS14336 CSA No.60950-1
EMCCAN/CSA-CEI/IEC CISCNS13438 Class BFCC Part15 Subpart B C
![Page 20: Manual de Serviços da CX4900[1]](https://reader037.fdocuments.in/reader037/viewer/2022100223/5533cabc5503464f7d8b4a33/html5/thumbnails/20.jpg)
EPSON Stylus CX4900/CX4905/CX5000/DX5000/DX5050/CX5900/CX6000/DX6000/DX6050 Revision A
P 20
1.ThDX
1.
USB pin Assignment
905/CX5000/DX5000/DX5050)
000/DX6000/DX6050)
PN
C
C
DD
r pin assignment and signalsFunction description
Cable power. Max. power consumption is 2 mA.
Data
Data, pull up to +3.3 V via 1.5 K ohm resistor.
Cable ground
t Attribute (Card Slot Model)ess Endpoint Type Linked Interface
Bulk OutScanner
Bulk In
Bulk OutPrinter
Bulk In
Bulk OutCard
Bulk In
Pin #1
Pin #4
RODUCT DESCRIPTION Interface
3 Interfacee EPSON Stylus CX4900/CX4905/CX5000/DX5000/DX5050/CX5900/CX6000/6000/DX6050 provides the following interface.
3.1 USB InterfaceStandards
“Universal Serial Bus Specifications Revision 2.0”“Universal Serial Bus Device Class Definition for Printing Devices Version 1.1” (printer unit)“Universal Serial Bus Mass Storage Class Bulk-Only Transport Revision 1.0” (storage unit)
Transfer rate: 480 Mbps (High Speed Device)Data format: NRZICompatible connector: USB Series BRecommended cable length: 2 [m] or lessDevice ID
Connector signal layout
Figure 1-8.
Product ID
0x082B (Stylus CX4900/CX4
0x082E (Stylus CX5900/CX6
Endpoint attribute
Table 1-14. Device IDroduct
ame Device ID Product Name Device ID
X4900
[00H][5FH]MFG:EPSON;CMD:ESCPL2,BDC,D4,D4PX,ESCPR1;MDL:Stylus[SP] CX4900;CLS:PRINTER;DES:EPSON[SP]Stylus[SP] CX4900;
CX5900
[00H][5FH]MFG:EPSON;CMD:ESCPL2,BDC,D4,D4PX,ESCPR1;MDL:Stylus[SP] CX5900;CLS:PRINTER;DES:EPSON[SP]Stylus[SP] CX5900;
X4905
[00H][5FH]MFG:EPSON;CMD:ESCPL2,BDC,D4,D4PX,ESCPR1;MDL:Stylus[SP] DX4900;CLS:PRINTER;DES:EPSON[SP]Stylus[SP] DX4900;
CX6000
[00H][5FH]MFG:EPSON;CMD:ESCPL2,BDC,D4,D4PX,ESCPR1;MDL:Stylus[SP] CX6000;CLS:PRINTER;DES:EPSON[SP]Stylus[SP] CX6000;
X5000 X5050
[00H][5FH]MFG:EPSON;CMD:ESCPL2,BDC,D4,D4PX,ESCPR1;MDL:Stylus[SP] DX5000;CLS:PRINTER;DES:EPSON[SP]Stylus[SP] DX5000;
DX6000 DX6050
00H][5FH]MFG:EPSON;CMD:ESCPL2,BDC,D4,D4PX,ESCPR1;MDL:Stylus[SP]DX6000;CLS:PRINTER;DES:EPSON[SP]Stylus[SP] DX6000;
Table 1-15. ConnectoPin No. Signal name I/O
1 VCC -
2 -Data Bi-D
3 +Data Bi-D
4 Ground -
Table 1-16. EndpoinI/F No. Endpoint Addr
0x000x01
0x02
0x010x04
0x05
0x020x07
0x08
Pin #3
Pin #2
![Page 21: Manual de Serviços da CX4900[1]](https://reader037.fdocuments.in/reader037/viewer/2022100223/5533cabc5503464f7d8b4a33/html5/thumbnails/21.jpg)
EPSON Stylus CX4900/CX4905/CX5000/DX5000/DX5050/CX5900/CX6000/DX6000/DX6050 Revision A
P 21
1.1.
Supported memory cards
Cemory card only)
MM
ity: 128 MB, including versions with memory select
ry Stick (maximum capacity: 128 MB, copy n is not supported)o (requires Memory Stick Duo adapter)ry Stick Duo
MM
O unction is not supported)O Duo (requires Memory Stick Duo adapter)
S
al) memory carduires SD adapter)quires SD adapter)ard (except Class support)requires SD adapter)uires SD adapter)
M
xD ype Mype H
RODUCT DESCRIPTION Interface
3.2 Standard Card Slots 3.2.1 Memory Card
Table 1-17. Memory CardMemory card standards Slots
ompact Flash CF+ and CompactFlash Specification Revision 3.0 compliant CF Type II slot• Compact Flash (m• Microdrive
emory Stick/emory Stick Duo MemoryStick Standard version 1.42-00 compliant
Memory Stick/Memory Stick PRO/SD/MMC/xD-Picture Card slot
• Memory Stick (maximum capacfunction)
• MagicGate Memoprotection functio
• Memory Stick Du• MagicGate Memo
emory Stick PRO/emory Stick PRO Duo
MemoryStick Standard Memory Stick PRO Format Specifications version 1.02-00 compliant
• Memory Stick PR(copy protection f
• Memory Stick PR
D SD Memory Card Specifications / PART1. Physical Layer Specification Version 2.0 compliant
• SD (Secure Digit• miniSD card (req• microSD card (re• SDHC memory c• miniSDHC card (• microSDHC (req
ultiMediaCard MultiMediaCard Standard Version 4.1 compliant MultiMediaCard
-Picture Card xD-Picture CardTM Card Specification Version 1.20 type M/type H compliant
• xD-Picture Card• xD-Picture Card T• xD-Picture Card T
Note the following caution points when handling the memory card.Since the SD card, Memory Stick and xD-Picture Card share the same slot, only one can be inserted at a time.When a memory card is being accessed, be sure to keep the memory card slot's cover closed and do not touch the memory card.
![Page 22: Manual de Serviços da CX4900[1]](https://reader037.fdocuments.in/reader037/viewer/2022100223/5533cabc5503464f7d8b4a33/html5/thumbnails/22.jpg)
EPSON Stylus CX4900/CX4905/CX5000/DX5000/DX5050/CX5900/CX6000/DX6000/DX6050 Revision A
P 22
1.
NO
that can be used to simultaneously access both direct printing function.
ty to determine which slot will be accessed first eral slots at once.
inserted in a non-active slot, the card in the ed.
ts is assigned as:ick PRO)/SD (MMC)/xD-Picture Card
urned on slots when the power is turned on, the active ity ranks listed above.Stick are both inserted at power-on, the xD-comes the active slot.
rned on the active slot, the slot with the next-highest t (if a card has been inserted into it). There is no re accessing it.
image files in the active slot are valid and ned frame numbers. The number of images
hange if a card is also inserted in a non-lot.
drive is displayed at a time as a “removable only the card that is in the active slot can be via the removable disk. A card that has been nto a non-selected slot cannot be accessed.
card in the active slot can be mounted on the card that has been inserted into a non-
lot cannot be mounted on the desktop.
RODUCT DESCRIPTION Interface
3.2.2 Supported Power Supply Voltage3.3 V/ 5 V (both)
3.3 V (only)
TE 1: 3.3 V power is supplied to media that support both 3.3 V and 5 V.2: Maximum current to memory card is 500 mA.3: 5V type memory cards are not supported.
1.3.2.3 Multi-slot OperationsOverview
There is only one type of carda connected computer and the
The slots have assigned prioriwhen cards are inserted in sev
To select a card that has been active slot must first be remov
Details
Access priorityThe access priority among slo1: Memory Stick (Memory St2: CF (Micro Drive)
Slot selection when power is tIf cards are inserted in severalslot is determined by the priorExample: If CF and Memory
Picture Card slot be
Slot selection after power is tuWhen a card is removed frompriority becomes the active sloneed to re-insert any card befo
Direct printing
Only the have assigwill not cselected s
Connection to computer (Windows)
Only onedisk” andaccessed inserted i
Connection to computer (Macintosh)
Only the desktop. Aselected s
![Page 23: Manual de Serviços da CX4900[1]](https://reader037.fdocuments.in/reader037/viewer/2022100223/5533cabc5503464f7d8b4a33/html5/thumbnails/23.jpg)
EPSON Stylus CX4900/CX4905/CX5000/DX5000/DX5050/CX5900/CX6000/DX6000/DX6050 Revision A
P 23
1.
1.
1.
No
No
affected by “Paper type” selection.meter is same as Premium Glossy Photo Paper.tone is not secured.ly. 13 x 18 is the same size as 5” x 7”ly. 10 x 15 is the same size as 4” x 6”
00/DX6050 only
r reduced copies of originals. The either of the ration panel.
e” is not selected. It is the power-on default.)
e of the original and automatically sets the to the copy paper's printable area.
P
R
B
P
P
P
U
U
P
zes, Types and Qualities (for EUR/ASIA)
Quality *1
Paper size
nel ation
Paper size Panel indication
Paper Plain Paper A4 A4
Paper Photo PaperA4
13 x 1810 x 15
A413 x 18/5” x 7”*4
10 x 15/4” x 6”*5
Paper Photo Paper A410 x 15
A410 x 15/4” x 6”*5
Paper Photo PaperA4
13 x 1810 x 15
A413 x 18/5” x 7”*4
10 x 15/4” x 6”*5
Paper Photo PaperA4
13 x 1810 x 15
A413 x 18/5” x 7”*4
10 x 15/4” x 6”*5
Paper Matte Paper A4 A4
RODUCT DESCRIPTION Stand-alone Copy
4 Stand-alone Copy
4.1 Basic Specifications
4.1.1 Supported Paper Sizes, Types and Qualities
te : Letter/A4: Selectable by Setup mode only for Latin region.
te *1: The quality of draft copy is not affected by “Paper type” selection.
*2: For photo paper: Printing parameter is same as Premium Glossy Photo Paper.
*3: Printing is available, but Color tone is not secured.
*4: Stylus CX4900/CX4905/CX5000/DX5000/DX5050 only
*5: Stylus CX5900/CX6000/DX6000/DX6050 only
Note *1: The quality of draft copy is not*2: For photo paper: Printing para*3: Printing is available, but Color *4: 13 x 18: The panel indicator on*5: 10 x 15: The panel indicator on*6: Stylus CX5900/CX6000/DX60
1.4.1.2 Zoom Function
The zoom function provides enlarged ofollowing can be selected from the ope
Actual (The state which “Fit to pagThe zoom factor is set to 100%.
Fit to pageThis function detects the image sizzoom factor of the copy according
Table 1-18. Supported Paper Sizes, Types and Qualities (for EAI)
Paper typeQuality *1
Paper size
Paper name Panel indication
Paper size
Panel indication
lain Paper
Plain Paper Plain Paper Letter/A4ecycled Paper
right White Paper
remium Photo Paper Glossy *2 Photo Paper Photo PaperLetter/A4
5" x 7"4" x 6"
remium Photo Paper Semi-gloss*2 Photo Paper Photo Paper Letter/A44" x 6"
hoto Paper Glossy*2*3 Photo Paper Photo Paper Letter/A44" x 6"
ltra Premium Photo Paper Glossy*2 Photo Paper Photo PaperLetter/A4
5" x 7"4" x 6"
ltra Premium Photo Paper Luster*2*4 Photo Paper Photo Paper Letter/A4
remium Presentation Paper Matte*5 Matte Paper Matte Paper Letter/A4
Table 1-19. Supported Paper SiPaper type
Paper name Paindic
Plain Paper
Plain Recycled Paper
Bright White Paper
Premium Glossy Photo Paper *2 Photo
Premium Semigloss Photo Paper*2 Photo
Glossy Photo Paper*2*3 Photo
Ultra Glossy Photo Paper*2 Photo
Matte Paper Heavyweight*6 Matte
![Page 24: Manual de Serviços da CX4900[1]](https://reader037.fdocuments.in/reader037/viewer/2022100223/5533cabc5503464f7d8b4a33/html5/thumbnails/24.jpg)
EPSON Stylus CX4900/CX4905/CX5000/DX5000/DX5050/CX5900/CX6000/DX6000/DX6050 Revision A
P 24
1.Th
1.
1.Thzo
NO
tup mode only for Latin region.
to page” is not selected.
els
6000/DX6050 only
sets the enlarge/reduce scale so that the entire image fits e border free area when border free layout is selected. smaller than general card size (approx. 54mm x 86mm), fferent from the one that is defined by each layout.the upper left corner as the origin and any margins that cess occur along the bottom and/or right edge.
1-20. Copy LayoutPaper size B&W / Color Layout
A4, Letter/A4* B&W, Color Standard
" x 6" (10 x 15), " x 7" (13 x 18) B&W, Color Standard
Letter*2/A4*3, " x 6" (10 x 15), " x 7" (13 x 18)
B&W, Color Small margin
A4, Letter/A4* B&W, Color Small margin
A4, Letter/A4* B&W, Color Standard
" x 6" (10 x 15), " x 7" (13 x 18) B&W, Color Standard
Letter*2/A4*3, " x 6" (10 x 15), " x 7" (13 x 18)
B&W, Color Border free
Letter*2/A4*3 B&W, Color Border free
RODUCT DESCRIPTION Stand-alone Copy
4.1.3 Number of Copies Settingis function sets the number of copies. The setting range is:
• 1 to 9 and 100 (Stylus CX4900/CX4905/CX5000/DX5000/DX5050)• 1 to 99 (Stylus CX5900/CX6000/DX6000/DX6050)
4.1.4 Maximum Copy Size216 mm x 297 mm
4.1.5 Copy Layoute following copy layout is provided according to “Paper type”, “Paper size” and om selections.
Standard copyProvided for ordinary use with 3mm copy margin from every side.
BorderFree copyBorder-free printing of copies occurs when the print area is set as larger than the copy paper's size. In such cases, the outer edges of the original image may be omitted in the printed copy.
Small Margins copyThis function sets a 1.5mm margin on all four sides when printing in order to make maximum use of the original image and copy paper.
TE: Only “Standard Copy” can be used in draft copy mode.
Note : Letter/A4: Selectable by Se
Note *1: Actual is the state that “Fit
*2: For EAI models
*3: For EUR/Asia/Pacific mod
*4: Stylus CX5900/CX6000/DX
*5: “Fit to page” automaticallyinto the printable area or thWhen the original image isthe print margins will be diThe image placement uses occur during the fitting pro
TableZoom Paper type
Actual*1
Plain Paper 45
Photo Paper 45
Matte Paper*4
Fit to Page*6
Plain Paper 45
Photo Paper 45
Matte Paper*4
![Page 25: Manual de Serviços da CX4900[1]](https://reader037.fdocuments.in/reader037/viewer/2022100223/5533cabc5503464f7d8b4a33/html5/thumbnails/25.jpg)
EPSON Stylus CX4900/CX4905/CX5000/DX5000/DX5050/CX5900/CX6000/DX6000/DX6050 Revision A
P 25
1.SeWbewi
1.
1.
1.
copying
ich “Fit to page” is not selected. When “Fit to page” is ll be optimized according to enlarge/reduce scale.
e, both real black and composite black will be used for
oth B&W and color mode.
6000/DX6050 only
Configuration for CopyingScan and Print configuration
rge / ce*1 )
Printresolution
(H x V dpi)Dot size MW High
Speed
efault) 360 x 120 Eco Off On
efault) 360 x 120 Eco Off On
efault) 360 x 360 VSD4 Off On
efault) 360 x 720 VSD1 On On
efault) 720 x 720*4 VSD3 On On
efault) 720 x 720*4 VSD3 On On
efault) 1440 x 720 VSD3 On On
efault) 1440 x 720 VSD3 On On
efault) 1440 x 720 VSD3 On On
efault) 1440 x 720 VSD3 On On
RODUCT DESCRIPTION Stand-alone Copy
4.1.6 Multiple Copies From an Originalcond and subsequent copies can be printed from an original without scanning. hen printing two or more copies, under the following settings the scanned data can stored in the unit's memory so that the second and subsequent copies can be printed thout scanning.
“Draft” mode (monochrome/color)
“Text” mode (monochrome)
4.2 Copy Speed (TBD)
4.2.1 Black Copy SpeedPlain Paper – Draft 13.4 cpm (Copy per minute), Plain Paper – 3.0 cpm
Black e-Memo text A4 size pattern, zoom 100%
The above speed is for the second and subsequent copies (the time between ejection of the first page to ejection of the second page).
4.2.2 Color Copy SpeedPlain Paper – Draft 13.4 cpm (Copy per minute), Plain Paper –1.0 cpm
Color e-Memo text A4 size pattern, zoom 100%
The above speed is for the second and subsequent copies (the time between ejection of the first page to ejection of the second page)
1.4.3 Configuration for
Note *1: “Default” is the state in whselected, scan resolution wi
*2: When printing in draft modblack printing.
*3: Pure black will be used in b
*4: Stylus CX5900/CX6000/DX
Table 1-21. Copy Mode setting
Paper type B&W /Color
EnlaRedu
(%
Draft*2 (Plain paper
only)
B&W 100 (D
Color 100 (D
Plain Paper
B&W*3 100 (D
Color*3 100 (D
B&W*3 100 (D
Color*3 100 (D
Photo PaperB&W 100 (D
Color 100 (D
Matte Paper*4B&W*3 100 (D
Color*3 100 (D
![Page 26: Manual de Serviços da CX4900[1]](https://reader037.fdocuments.in/reader037/viewer/2022100223/5533cabc5503464f7d8b4a33/html5/thumbnails/26.jpg)
EPSON Stylus CX4900/CX4905/CX5000/DX5000/DX5050/CX5900/CX6000/DX6000/DX6050 Revision A
P 26
1.
1.Th
No
1-9. Standard Copy
a
aCopy
Print area
Copy paper
Print direction
Scan direction
Right side of copy
Right side of original
Original (face down)
Scan area
Scan bed
BM
PL
RL
orner of the original. Normally, this corner is aligned t corner as the reference point.
rt position at the top left of the original, which rt position at the top left of the copy. The bottom right is within the print area but varies according to the
RODUCT DESCRIPTION Stand-alone Copy
4.4 Relation between Original and Copy
4.4.1 Standard Copye following table shows the relative positioning of the original and copy.
te : Refer to “1.2.1.4 Paper Support” (p.13) for paper width (PW) and paper length (PL).
Figure
Table 1-22. Original (scanner)RW
(readable width)OLM
(out-of-range left margin)RL
(readable length)OTM
(out-of-range top margin)
216 mm (8.5") 3 mm 297 mm (11.7") 3 mm
Table 1-23. Copy (printer)RM LM TM BM
3 mm (0.12") 3 mm (0.12") 3 mm (0.12") 3 mm (0.12")
TM
RM
LM
TopPW
*2*1
OLM
TopRW
OTM
Note *1: This indicates the top left cwith the scan bed's top righ
*2: This indicates the scan stacorresponds to the print stacorner position of the copyenlarge/reduce setting.
![Page 27: Manual de Serviços da CX4900[1]](https://reader037.fdocuments.in/reader037/viewer/2022100223/5533cabc5503464f7d8b4a33/html5/thumbnails/27.jpg)
EPSON Stylus CX4900/CX4905/CX5000/DX5000/DX5050/CX5900/CX6000/DX6000/DX6050 Revision A
P 27
1.Th
No
No
-10. BorderFree Copy
a
aCopy
Print area
Copy paper
Print direction
Scan direction
Right side of original
Original (face down)
Scan area
Scan bed
BOPL
RL
orner of the original. Normally, this corner is aligned t corner as the reference point.
rt position at the top left of the original, which rt position at the top left of the copy. The bottom right is within the print area but varies according to the
Right side of copy
RODUCT DESCRIPTION Stand-alone Copy
4.4.2 BorderFree Copye following table shows the relative positioning of the original and copy.
te : Refer to “1.2.1.4 Paper Support” (p.13) for paper width (PW) and paper length (PL).
te *1: Stylus CX5900/CX6000/DX6000/DX6050
*2: Stylus CX4900/CX4905/CX5000/DX5000/DX5050
Figure 1
Table 1-24. Original (scanner)RW
(readable width)OLM
(out-of-range left margin)RL
(readable length)OTM
(out-of-range top margin)
216 mm (8.5") 1.5 mm ± 1 mm 297 mm (11.7") 1.5 mm ± 1 mm
Table 1-25. Copy (printer)Paper size RO LO TO BO
4" x 6" 2.54 mm 2.54 mm 1.34 mm*1/2.82 mm*2
2.54 mm*1/3.6 mm*2
Other 2.54 mm 2.54 mm 2.96 mm 4.02 mm
TO
TopPW
*2*1
OLM
TopRW
OTM
Note *1: This indicates the top left cwith the scan bed's top righ
*2: This indicates the scan stacorresponds to the print stacorner position of the copyenlarge/reduce setting.
LO
![Page 28: Manual de Serviços da CX4900[1]](https://reader037.fdocuments.in/reader037/viewer/2022100223/5533cabc5503464f7d8b4a33/html5/thumbnails/28.jpg)
EPSON Stylus CX4900/CX4905/CX5000/DX5000/DX5050/CX5900/CX6000/DX6000/DX6050 Revision A
P 28
1.Th
No
11. Small Margins copy
a
aCopy
Print area
Copy paper
Print direction
Scan direction
Right side of copy
Right side of original
Original (face down)
Scan area
Scan bed
BM
PL
RL
orner of the original. Normally, this corner is aligned t corner as the reference point.
rt position at the top left of the original, which rt position at the top left of the copy. The bottom right is within the print area but varies according to the
RODUCT DESCRIPTION Stand-alone Copy
4.4.3 Small Margins copye following table shows the relative positioning of the original and copy.
te : Refer to “1.2.1.4 Paper Support” (p.13) for paper width (PW) and paper length (PL).
Figure 1-
Table 1-26. Original (scanner)RW
(readable width)OLM
(out-of-range left margin)RL
(readable length)OTM
(out-of-range top margin)
216 mm (8.5") 1.5 mm ± 1 mm 297 mm (11.7") 1.5 mm ± 1 mm
Table 1-27. Copy (printer)RM LM TM BM
1.5 mm 1.5 mm 1.5 mm 1.5 mm
TM
RM
LM
TopPW
*2*1
OLM
TopRW
OTM
Note *1: This indicates the top left cwith the scan bed's top righ
*2: This indicates the scan stacorresponds to the print stacorner position of the copyenlarge/reduce setting.
![Page 29: Manual de Serviços da CX4900[1]](https://reader037.fdocuments.in/reader037/viewer/2022100223/5533cabc5503464f7d8b4a33/html5/thumbnails/29.jpg)
EPSON Stylus CX4900/CX4905/CX5000/DX5000/DX5050/CX5900/CX6000/DX6000/DX6050 Revision A
P 29
1.
1.
1.DCprThFoSy
1.
No
1.Th
is unit is:
ls)
ls)
hoto Data Filesta files. If the amount of photo data to be emory card, this unit uses file sorting rules to in frames numbered from 1 to 999. Although it frame numbers over 999 that have been cation files, the maximum number of frames
s over 999 photo data files, only files up to 999 int index sheet” functions.
in the DCF Version 1.0 or 2.0 format
ry card printing modes, the layout is 80 paper or special paper in high-speed print
s saved in the following directories or their e included as files to be printed.ng system properties or hidden propertiestain any double-byte characters in the
ndows directory for deleted filesectories containing CASIO's DSC mbnail imagesectories containing data for CASIO's DSC t Shot functionectories containing SONY's DSC e-mail ge data, voice memos, video files, or non-pressed images
MAGE”: Directories containing CASIO's C album data save directory.
RODUCT DESCRIPTION Memory Card Print
5 Memory Card Print
5.1 Basic Specifications
5.1.1 File SystemF Version 1.0 or 2.0 is the file system that can be used with this unit's stand-alone
inting functions. Operation is not guaranteed when any other file system is used. e file system used by the card reader function depends on the host's specifications. r a detailed description of the DCF specifications, see “Design Rule for Camera File stem Standard, DCF Version 2.0, JEIDA-CP-3461”.
5.1.2 Media FormatMedia must be formatted according to the DCF Version 1.0 or 2.0 standard.DOS FAT formats (FAT12, FAT16, FAT32*1) and single partition (basic partition)
te *1: Only the card to which use is permitted by each memory card standard
5.1.3 File Formatse file formats supported by this unit are described below.
JPEG files (*.JPG)These are photo data files that comply with the Exif Version 2.21. (Extif version 1.0/2.0/2.1/2.2/2.21)Camera specification files (*.MRK)These are definition files used when in camera specification mode. An “AUTOPRINT.MRK” file whose full path name is no longer than 32 characters is valid.
PRINT Image Framer (P.I.F.) definition file (*.USD) (Stylus CX5900/CX6000/DX6000/DX6050 only)File to define the layout in accordance with the PRINT Image Framer specifications. Files only in the “¥\EPUDL\¥” directory are available. Compatible with Print Image Framer Rev.2.1.
1.5.1.4 Valid Image SizeThe maximum image size handled by th
Horizontal: 80 X 9200 (pixe
Vertical: 80 Y 9200 (pixe
1.5.1.5 Maximum Number of PThis unit can handle up to 999 photo darecorded exceeds the capacity of one msort the photo data into valid photo data is possible to print photo data files withspecified for printing by camera specifithat can be specified is 999 frames. If you insert a memory card that containwill be printed by the “Print All” or “Pr
1.5.1.6 Thumbnail Image DataThis unit handles thumbnail image data(Exif format, 160 x 120 pixels). During this unit's Index sheet and memothumbnails per sheet (when using plain mode).
However, any file that isub-directories cannot b
Directories containiDirectories that condirectory name“RECYCLED”: Wi“PREVIEW”: Dir
thu“SCENE”: Dir
Bes“MSSONY”: Dir
imacom
“DCIM¥ALBUM¥IDS
![Page 30: Manual de Serviços da CX4900[1]](https://reader037.fdocuments.in/reader037/viewer/2022100223/5533cabc5503464f7d8b4a33/html5/thumbnails/30.jpg)
EPSON Stylus CX4900/CX4905/CX5000/DX5000/DX5050/CX5900/CX6000/DX6000/DX6050 Revision A
P 30
1.Thfilfraprtho
1.Th
NO
1.Thfil
Nomamoinctakpr
1.
PrM
s settings are listed in the following table. The he total number of options and the number of pages utively.
le exists in the memory card.
selected as default function of Memory Card Print. But e memory card, “Print All / DPOF” will be selected as be done easily.
ed as default function of Memory Card Print.
-28. List of Functions
tion Layout Paper type Papersize
Page/copies
heet None Plain Paper 1 1
dex • Standard• Border free
• Plain Paper• Photo Paper
21 to 3
(according to marking)
OF• Standard• Border free
• Plain Paper• Photo Paper
2 1
OF• Standard• Border free
• Plain Paper• Photo Paper
2 1 to 99
• Standard• Border free• Border free
• Plain Paper• Photo Paper• Matte Paper
3 1
• Standard• Border free• Border free
• Plain Paper• Photo Paper• Matte Paper
3 1
OF• Standard• Border free• Border free
• Plain Paper• Photo Paper• Matte Paper
3 1 to 99
heet None Plain Paper 1 1
dex • Standard• Border free• Border free
• Plain Paper• Photo Paper• Matte Paper
31 to 3
(according to marking)
RODUCT DESCRIPTION Memory Card Print
5.1.7 File Sortingis unit stores all photo data files in the memory, using the photo data files' full-path e names (for example, “¥DCIM¥100EPSON¥EPSN0000.JPG”), and assigned photo me numbers. Since photo frame numbers are assigned based on this unit's own
oprietary file sorting rules, the assigned frame numbers do not necessarily match se indicated by digital cameras.
5.1.8 File Sorting Rulesis unit sorts photo data files based on the following prioritization rule.
File name is sorted in ASCII order as full path name.
TE: Sorting results are not guaranteed if two files have matching full-path file names. (Matching full-path file names are not allowed under the DOS specification.)
5.1.9 Rules for Acquisition of Date/Time Datae following priorities are used to fetch date and time information from photo data es.
1. Date/time data that complies with the standard format (Exif) for digital cameras
2. Date/time data that complies with the DOS standard file system (file time stamps)
3. Fixed values (01/01/1980, 00:00:00)
te that the date/time data assigned to individual photo data files does not necessarily tch the date/time when the photo was actually taken. The photo date/time may be dified due to the digital camera's calendar settings (presence/absence of functions, orrect date/time settings, etc.), processing of the photo data after the photo was en, or subsequent saving of data. In such cases, this unit performs the relevant
ocessing based on the most recently modified date/time data.
5.1.10 Number of Sheets which can be Printed in Total
inting sum total number of sheets presupposes that it is possible to 999 sheets. oreover, the printing sum total number of sheets per sheet is possible to 99 sheets.
1.5.2 Functions
1.5.2.1 List of FunctionsThe memory card print menu and itvalues shown in this table indicate tor copies that can be printed consec
Note "*": It is available only DPOF fi
Note *1: “Print Index Sheet” will bewhen DPOF file exists in thdefault and DPOF print can
*2: “Print Select” will be select
Table 1
Memory card printing Mode selec
Styl
us C
X49
00/C
X49
05/
CX50
00/C
X50
50*1
Print index sheet Print Index S
Print from index sheet
Print From InSheet
Print all images Print All / DP
DPOF * Print All / DP
Styl
us C
X59
00/C
X60
00/
DX
6000
/DX
6050
*2
Print selected image Print Select
Print all images Print All /PictBridge
DPOF * Print All / DP
Print index sheet Print Index S
Print from index sheet
Print From InSheet
![Page 31: Manual de Serviços da CX4900[1]](https://reader037.fdocuments.in/reader037/viewer/2022100223/5533cabc5503464f7d8b4a33/html5/thumbnails/31.jpg)
EPSON Stylus CX4900/CX4905/CX5000/DX5000/DX5050/CX5900/CX6000/DX6000/DX6050 Revision A
P 31
No
No not affected by “Paper type” selection.parameter is same as Premium Glossy Photo Paper.lor tone is not secured.r only. 10 x 15 is the same size as 4” x 6”r only. 13 x 18 is the same size as 5” x 7”
6000/DX6050 only
P
R
B
P
P
P
U
P
Sizes, Types and Qualities (for EUR/ASIA)
Quality *1
Paper size
Panel dication
Paper size Panel indication
lain Paper Plain Paper A4 A4
oto Paper Photo PaperA4
13 x 1810 x 15
A413 x 1810 x 15
oto Paper Photo Paper A410 x 15
A410 x 15/4” x 6”*4
oto Paper Photo PaperA4
13 x 1810 x 15
A413 x 18/5” x 7”*5
10 x 15/4” x 6”*4
oto Paper Photo PaperA4
13 x 1810 x 15
A413 x 18/5” x 7”*5
10 x 15/4” x 6”*4
atte Paper Matte Paper A4 A4
RODUCT DESCRIPTION Memory Card Print
te : Letter/A4: Selectable by Setup mode only for Latin region.
te *1: The quality of draft copy is not affected by “Paper type” selection.
*2: For photo paper: Printing parameter is same as Premium Glossy Photo Paper.
*3: Printing is available, but Color tone is not secured.
*4: Stylus CX5900/CX6000/DX6000/DX6050 only
Note *1: The quality of draft copy is*2: For photo paper: Printing *3: Printing is available, but Co*4: 10 x 15: The panel indicato*5: 13 x 18: The panel indicato*6: Stylus CX5900/CX6000/DX
Table 1-29. Supported Paper Sizes, Types and Qualities (for EAI)Paper type
Quality *1
Paper size
Paper name Panel indication
Paper size
Panel indication
lain Paper
Plain Paper Plain Paper Letter/A4ecycled Paper
right White Paper
remium Photo Paper Glossy *2 Photo Paper Photo PaperLetter/A4
5" x 7"4" x 6"
remium Photo Paper Semi-gloss*2 Photo Paper Photo Paper Letter/A4
hoto Paper Glossy*2*3 Photo Paper Photo Paper Letter/A44" x 6"
ltra Premium Photo Paper Glossy*2 Photo Paper Photo PaperLetter/A4
5" x 7"4" x 6"
remium Presentation Paper Matte*4 Matte Paper Matte Paper Letter/A4
Table 1-30. Supported PaperPaper type
Paper name in
Plain Paper
PRecycled Paper
Bright White Paper
Premium Glossy Photo Paper *2 Ph
Premium Semigloss Photo Paper*2 Ph
Glossy Photo Paper*2*3 Ph
Ultra Glossy Photo Paper*2 Ph
Matte Paper Heavyweight*6 M
![Page 32: Manual de Serviços da CX4900[1]](https://reader037.fdocuments.in/reader037/viewer/2022100223/5533cabc5503464f7d8b4a33/html5/thumbnails/32.jpg)
EPSON Stylus CX4900/CX4905/CX5000/DX5000/DX5050/CX5900/CX6000/DX6000/DX6050 Revision A
P 32
1.
EAI.er areas.etup mode only for Latin region.
he printer chalks 10 x 15 format to 4” x 6” format.
emory Card Printing Modemode Description Option, setting range, etc.
rintingSets print
layout
Fixed in combination with paper type and paper size (refer to “1.5.4 Layout and Paper Type, Paper Size” (p.36))
Fixed Plain Paper
rintingSets paper
type Plain Paper or Photo Paper
Fixed A4 or Letter *1
rintingSets paper
sizeA4, 10 x 15*2, or 13 x 18 Letter, 4" x 6", or 5" x 7"
FixedFixed as 1 page (can vary according to the number of image files)
nting Sets number of printout
1 to 3 (set by the marking to the index sheet)
Sets number of printout 1
Sets number of printout
The number of copies specified via the camera is used. The setting range is 1 to 99 copies (default is 1 copy).
FixedPrints it by the quality of 360 x 720dpi of Plain Paper. Only the Color print is supported.
rintingSets print
quality
Fixed according to paper type (refer to “1.5.9 Relation between Paper Type and Quality” (p.40))
RODUCT DESCRIPTION Memory Card Print
5.2.2 Memory Card Printing ModePrint all imagesThis function prints all of the image files stored in the memory card. As shown right, the number of printed pages depends on the number of copies to be printed. The settings are described right.
DPOF printingIn this mode, the photo frame numbers previously specified via the camera are printed in the number of pages specified via the camera. Only the paper type and layout are specified on the printer side. If the layout assigned multiple photos per output sheet, photos that have different frame sizes are automatically assigned in the specified number of pages in numerical order (of the specified photo frame numbers). If index print mode was set via the camera, this unit will print in DPOF index layout. (When in DPOF print mode, the mode cannot be switched by writing the print file specification from the host after inserting the memory card.)
Print selected imageThis function prints selected image file stored in the memory card. The number of printed pages depends on the number of copies to be printed.
Print index sheet printingThis function prints thumbnail images (stored in the memory card) onto an Index Sheet (form) that is marked for selecting images. The combinations of paper types and paper sizes are fixed as shown right.
Print from index sheet printingThis function prints selected images onto the sheet output by index sheet printing.
Note *1: Letter size will be used for A4 size will be used for othLetter/A4 is selectable by s
*2: The panel indicator only. T
Table 1-31. MSetting Memory card printing
Layout (no menu)
• Print from index sheet p• Print all images• DPOF printing
Paper type
Print index sheet printing
• Print from index sheet p• Print all images• DPOF printing
Paper size
Print index sheet printing
• Print from index sheet p• Print all images• DPOF printing
Pages/copies
Print index sheet printing
Print from index sheet pri
Print all images
DPOF printing
Quality
Print index sheet printing
• Print from index sheet p• Print all images• DPOF printing
![Page 33: Manual de Serviços da CX4900[1]](https://reader037.fdocuments.in/reader037/viewer/2022100223/5533cabc5503464f7d8b4a33/html5/thumbnails/33.jpg)
EPSON Stylus CX4900/CX4905/CX5000/DX5000/DX5050/CX5900/CX6000/DX6000/DX6050 Revision A
P 33
1.
2. Sample of Index Sheet
RODUCT DESCRIPTION Memory Card Print
5.3 Index Sheet30 thumbnail images are assigned per index sheet.
There are 3 marking areas for each thumbnail and you can set the number of copies up to 3.
“Paper type” and “Paper size” can be set from the operation panel.
The layout is fixed according to the paper type and it is not indicated on the sheet. (Refer to “1.5.4 Layout and Paper Type, Paper Size” (p.36))
Images are arranged in the Index sheet in ascending order (of image file number). (Refer to “1.5.1.7 File Sorting” (p.30) and “1.5.1.8 File Sorting Rules” (p.30))
Index sheet will be printed from the last page, in descending order. (The sheet containing first thumbnail comes top of printouts.)
The mode transition may occur from “Print index sheet” to “Print from index sheet” when the “Print index sheet” completes successfully.
Figure 1-1
![Page 34: Manual de Serviços da CX4900[1]](https://reader037.fdocuments.in/reader037/viewer/2022100223/5533cabc5503464f7d8b4a33/html5/thumbnails/34.jpg)
EPSON Stylus CX4900/CX4905/CX5000/DX5000/DX5050/CX5900/CX6000/DX6000/DX6050 Revision A
P 34
1.
Set Scan Area and Original
acan direction
Scan area
RL
ft alignment position
Set original face down, with top aligned in the direction of the origin.
Scan bed
Operator's side
RODUCT DESCRIPTION Memory Card Print
5.3.1 Rules for Scanning Index SheetsIndex sheet scan range
Set index sheet in scanner• Place the side to be scanned face down relative to the scan bed, as described
below.Align the corner of the sheet to the upper left origin point and make sure the sheet is straight. Angled setting of the sheet is allowed as long as the sheet remains within the scan bed's scan range (the maximum angle on the scan bed is about 2.8°).
• The cover must be closed on the original to enable scanning. (This is to prevent any shifting of the position marks while scanning).
• Do not use paper that allows images to “bleed through” to the rear side. (This is to prevent empty bubbles from being filled in by “bleed-through”.)
Set scan area and original
Place the Index Sheet face down with its top edge aligned to the left edge of the scan bed, and with the corner of the paper set to the original's top left position.
Figure 1-13.
Table 1-32. Set Scan Area and OriginalRW
(readable width)OLM
(out-of-range left margin)RL
(readable length)OTM
(out-of-range top margin)
216 mm (8.5") 1.5 mm ± 1 mm 297 mm (11.7") 1.5 mm ± 1 mm
S
OLM
RW
OTM
Original's top le
First pixel
![Page 35: Manual de Serviços da CX4900[1]](https://reader037.fdocuments.in/reader037/viewer/2022100223/5533cabc5503464f7d8b4a33/html5/thumbnails/35.jpg)
EPSON Stylus CX4900/CX4905/CX5000/DX5000/DX5050/CX5900/CX6000/DX6000/DX6050 Revision A
P 35
ing of index sheets the menu screen if the card is removed while ed or printed. sheet) is displayed if the sheet cannot be t backwards, etc. marking) is displayed if the image bubbles re not filled in correctly. card) is displayed if, after printing an index on-matching memory card, such as a different ted version of the same card.
r to Figure 1-59 (p62)
L
B
Im
P
L
D
RODUCT DESCRIPTION Memory Card Print
Basic specifications for scanning of index sheets
Scanning rules for index sheetThe existence of the following recognition factors is judged using the image pattern matching. (Image is binary.)
• The marks can be recognized if 50% or more portion of each of them is filled.
• For running out and excessive marking out, the two white/black search patterns shown above are superimposed on the mark, and judgment is made according to this matching ratio.
• The judgment criteria is as follows: Black matching: 80% or more White matching: 50% or more.<Marking example>
• If in accordance with the search rule, judgment is made as shown below.
Errors during scanning or print• Stops scanning and returns to
an index sheet is being scann• Index sheet error 1 (No index
scanned because it is dirty, se• Index sheet error 2 (Incorrect
cannot be read because they a• Index sheet error 3 (Incorrect
sheet, you try to print from a n(replacement) card or a re-edi
NOTE: For error display, refe
Table 1-33. Symbols CheckPosition mark Image Description Remarks
eft and right edges (1 each) Reference point for index marks NG if dirty (not scannable)
lock codes (30) Sheet information (memory card ID, page) NG if dirty (not scannable)
age marks (30 x 3) Determines whether or not to print pixel
Use at least one of these marks
aper type/Paper size (6) Select paper NG if dirty (not scannable)
ayout (2) Select layout NG if dirty (not scannable)
ate format Date format On/Off Optional
OK OK OK
NG NG
![Page 36: Manual de Serviços da CX4900[1]](https://reader037.fdocuments.in/reader037/viewer/2022100223/5533cabc5503464f7d8b4a33/html5/thumbnails/36.jpg)
EPSON Stylus CX4900/CX4905/CX5000/DX5000/DX5050/CX5900/CX6000/DX6000/DX6050 Revision A
P 36
1.Th
No
1.Th
n a means of coordinating photo data with the types t. This function is always activated so that printing photo frames. low.
oto to be printed are matched in length along one he perpendicular side to fit the frame on that side. fit within the photo frame is trimmed away (not
14. Trimming Function
B
1
se parts are trimmed.
Photo frame (print area)
mple in which the photo data is aligned vertically
mple in which the photo data is aligned me.
Photo frame (print area)
RODUCT DESCRIPTION Memory Card Print
5.4 Layout and Paper Type, Paper Sizee layout/paper type and size combinations that can be selected are listed below.
te *1: The panel indictor only. The printer chalks the 10 x 15 format up to 4” x 6” format.
5.5 Optionse functions below will be available by marking to options on the index sheet.
Prints all photos one by one shown on the index sheet.
1.5.6 Trimming FunctioA trimming function is provided asof photo frames handled by this uniphoto data is in shapes that fit theseThis function is described briefly beThe printed photo frame and the phside and the photo is resized along tAny part of the photo that does not printed).
Figure 1-
Table 1-34. Layout and Paper Type, Paper SizeLayout Paper type Paper size Description
order free Photo Paper EAI: Letter, 4” x 6”, 5” x 7”Other: A4, 10 x 15*1, 13 x 18
Prints with no margins along top, bottom and both sides
-up with borders Plain Paper EAI: Letter, 4” x 6”, 5” x 7”
Other: A4, 10 x 15, 13 x 18Prints with 3 mm margins along top, bottom and both sides
20-up — EAI: 4” x 6”Other: 10 x 15
Prints 20 frames per page, laid out in 5 columns and 4 rows (For DPOF index print only)
30-up — EAI: 5” x 7”Other: 13 x 18
Prints 30 frames per page, laid out in 6 columns and 5 rows (For DPOF index print only)
80-up — EAI: 4” x 6”, 5” x 7”Other: 10 x 15, 13 x 18
Prints 80 frames per page, laid out in 10 columns and 8 rows (For DPOF index print only)
The
The image below shows an exawith the photo frame.
The image below shows an exahorizontally with the photo fra
These parts are trimmed.
![Page 37: Manual de Serviços da CX4900[1]](https://reader037.fdocuments.in/reader037/viewer/2022100223/5533cabc5503464f7d8b4a33/html5/thumbnails/37.jpg)
EPSON Stylus CX4900/CX4905/CX5000/DX5000/DX5050/CX5900/CX6000/DX6000/DX6050 Revision A
P 37
1.
ThdetheThprpixnuprshHoho(N(pdig
les for Photo Frame Numbers and Rotation
1 2 3 4 5 6 7 8
9 10 11 12 13 14 15 16
17 18 19 20 21 22 23 24
25 26 27 28 29 30 31 32
33 34 35 36 37 38 39 40
41 42 43 44 45 46 47 48
49 50 51 52 53 54 55 56
57 58 59 60 61 62 63 64
65 66 67 68 69 70 71 72
73 74 75 76 77 78 79 80
<1 sheet with borders>
<80-up>
RODUCT DESCRIPTION Memory Card Print
5.7 Assignment Rules for Photo Frame Numbers and Rotation
e rules concerning photo frame numbers that are referred when assigning photos are scribed below. The numbers shown in each diagram and photo frame below indicate photo frame numbers used for various types of layout. e direction of the number shown in each photo frame matches the direction of the
inted photo to which the horizontal photo data was allocated. When there are more els vertically than horizontally, the vertical photo data is allocated instead, and the
mber shown in the figure below is then rotated 90° before being printed. In Index inting mode, the numbers are printed as they are shown below, regardless of the ape of the photo data. wever, when the photo data has an equal number of pixels vertically and rizontally the photos are printed without rotation, regardless of the layout. ote: the vertical photo data refers to when the photo data file itself is set for a vertical ortrait) orientation. Photo data is defined as the vertical photo data if it is taken by a ital camera with a portrait position detecting function.)
Figure 1-15. Assignment Ru
1 2 3 4 5
6 7 8 9 10
11 12 13 14 15
16 17 18 19 20
21 22 23 24 25
26 27 28 29 30
Top edge
<Border-free>
<20-up>
<30-up>
![Page 38: Manual de Serviços da CX4900[1]](https://reader037.fdocuments.in/reader037/viewer/2022100223/5533cabc5503464f7d8b4a33/html5/thumbnails/38.jpg)
EPSON Stylus CX4900/CX4905/CX5000/DX5000/DX5050/CX5900/CX6000/DX6000/DX6050 Revision A
P 38
1.1.
No
1-up with Borders
ill be used for EAI models.
used for EMC/Asia, Pacific models.
6. Border Free (unit: mm (inch))D E F G H
0)
273.40(10.76)
3.00(0.12)
3.00(0.12)
3.00(0.12)
3.00(0.12)
)146.40(5.76)
3.00(0.12)
3.00(0.12)
3.00(0.12)
3.00(0.12)
)172.0(6.76)
3.00(0.12)
3.00(0.12)
3.00(0.12)
3.00(0.12)
291 3.00 3.00 3.00 3.00
146.40 3.00 3.00 3.00 3.00
172.0 3.00 3.00 3.00 3.00
table area
CA
F
RODUCT DESCRIPTION Memory Card Print
5.8 Layout Drawings5.8.1 Border Free
Figure 1-16. Border Free
te *1: Letter, 4" x 6", and 5" x 7" size will be used for EAI models.
*2: 10 x 15, and 13 x 18 size will be used for EMC/Asia, Pacific models.
1.5.8.2 1-up with Borders
Figure 1-17.
Note *1: Letter, 4" x 6", and 5" x 7" size w
*2: 10 x 15, and 13 x 18 size will be
Table 1-35. Border Free (unit: mm (inch))Paper type A B C D E F G H
Letter*1 215.90(8.50)
279.40(11.00)
220.98(8.70)
287.53(11.32)
2.54(0.10)
2.54(0.10)
2.96(0.12)
4.02(0.16)
4" x 6"*1 101.60(4.00)
152.40(6.00)
106.68(4.20)
160.53(6.32)
2.54(0.10)
2.54(0.10)
2.82(0.11)
3.60(0.14)
5" x 7"*1 127(5.00)
178(7.00)
132.08(5.20)
186.04(7.32)
2.54(0.10)
2.54(0.10)
2.96(0.12)
4.02(0.16)
A4 210 297 215.08 305.04 2.54 2.54 2.96 4.02
10 x 15*2 101.60 152.40 106.68 160.53 2.54 2.54 2.82 3.60
13 x 18*2 127 178 132.08 186.04 2.54 2.54 2.96 4.02
Paper
AC
FEG
H
BD
Printable area
Table 1-3Paper type A B C
Letter*1 215.90(8.50)
279.40(11.00)
209.9(8.26
4" x 6"*1 101.60(4.00)
152.40(6.00)
95.60(3.76
5" x 7"*1 127.0(5.00)
178.0(7.00)
121.0(4.76
A4 210 297 204
10 x 15*2 101.60 152.40 95.60
13 x 18*2 127.0 178.0 121.0
Prin
EG
H
DB
![Page 39: Manual de Serviços da CX4900[1]](https://reader037.fdocuments.in/reader037/viewer/2022100223/5533cabc5503464f7d8b4a33/html5/thumbnails/39.jpg)
EPSON Stylus CX4900/CX4905/CX5000/DX5000/DX5050/CX5900/CX6000/DX6000/DX6050 Revision A
P 39
1.
No
1-19. 30-up
models.
C/Asia, Pacific models.
P
5
1
1-38. 30-up (unit: mm (inch))E F G H I J
4.5(0.18)
4.5(0.18)
14.0(0.55)
14.0(0.55)
4.5(0.18)
6.0(0.24)
4.5 4.5 14.0 14.0 4.5 6.0
D
F
C
A
I
J
RODUCT DESCRIPTION Memory Card Print
5.8.3 20-up
Figure 1-18. 20-up
te *1: 4" x 6" size will be used for EAI models.
*2: Stylus CX5900/CX6000/DX6000/DX6050 only
*3: 10 x 15 size will be used for EMC/Asia, Pacific models.
1.5.8.4 30-up
Figure
Note *1: 4" x 6" size will be used for EAI
*2: 10 x 15 size will be used for EM
Table 1-37. 20-up (unit: mm (inch))aper type A B C D E F G H I J K L
4" x 6" *1 101.60(4.00)
152.40(6.00)
20.00(0.79)
20.00(0.79)
6.10(0.24)
6.30(0.25)
19.80(0.78)
20.30(0.80)
3.00(0.12)
3.00(0.12)
89.30(3.52)
112.30(4.42)
" x 7" *1*2 127.00(5.00)
178.00(7.00)
29.00(1.14)
24.60(0.97)
3.00(0.12)
3.00(0.12)
5.00(0.20)
10.00(0.39)
1.70(0.07)
10.00(0.39)
121.00(4.76)
163.00(6.42)
10 x 15 *3 101.60 152.40 20.00 20.00 6.10 6.30 19.80 20.30 3.00 3.00 89.30 112.30
3 x 18 *2*3 127.00 178.00 29.00 24.60 3.00 3.00 5.00 10.00 1.70 10.00 121.00 163.00
A
K
LJ
D
E F
G
H
B
J
J
J
CI II
TablePaper type A B C D
5" x 7"*1 127.00(5.00)
178.00(7.00)
20.0(0.79)
20.0(0.79)
13 x 18*2 127.00 128.00 20.0 20.0
E
G
H
B
![Page 40: Manual de Serviços da CX4900[1]](https://reader037.fdocuments.in/reader037/viewer/2022100223/5533cabc5503464f7d8b4a33/html5/thumbnails/40.jpg)
EPSON Stylus CX4900/CX4905/CX5000/DX5000/DX5050/CX5900/CX6000/DX6000/DX6050 Revision A
P 40
1. Paper Type and Qualityolor (CMYK), not black ink only.
6000/DX6050 only
P
P
n between Paper Type and Qualitynt resolutionH x V dpi) Dot size MW High speed
720 x 720 VSD3 On On
440 x 720 VSD3 On On
400 x 720 VSD3 On On
360 x 720 VSD1 On On
440 x 720 VSD3 On On
RODUCT DESCRIPTION Memory Card Print
5.8.5 80-up
Figure 1-20. 80-up
1.5.9 Relation between In this mode, printing is always in c
Note "*": Stylus CX5900/CX6000/DX
Table 1-39. 80-up (unit: mm (inch))aper type A B C D E F G H I
Letter 215.90(8.50)
279.40(11.00)
20.07(0.79)
20.07(0.79)
6.10(0.24)
6.10(0.24)
6.35(0.25)
58.67(2.31)
111.00(4.37)
A4 210.0 297.0 20.0 20.0 2.0 5.0 18.0 62.0 106.0
aper type J K L M N O P Q
Letter 163.32(6.43)
6.35(0.25)
11.94(0.47)
64.26(2.53)
116.59(4.59)
168.91(6.65)
221.23(8.71)
11.94(0.47)
A4 150.0 18.0 26.0 76.0 126.0 176.0 226.0 26.0
B
C
D
E
F
G H IJ K
L
M
N
O
P
Q
Table 1-40. Relatio
Paper type Pri(
Plain Paper
Photo Paper 1
Matte Paper* 1
Index sheet(Plain Paper)
Print from Index sheet* 1
![Page 41: Manual de Serviços da CX4900[1]](https://reader037.fdocuments.in/reader037/viewer/2022100223/5533cabc5503464f7d8b4a33/html5/thumbnails/41.jpg)
EPSON Stylus CX4900/CX4905/CX5000/DX5000/DX5050/CX5900/CX6000/DX6000/DX6050 Revision A
P 41
1.
Phsiz
1.
ng Specificationace the photos as described below.
e set up by side putting, and be set up to three.
an bed glass and the photos should be 5 mm or ould be 10 mm or more.
ically set up so that there is no inclination for
R
N
M
Z
10mm
Scan bed glass
5mm
Photo
RODUCT DESCRIPTION Photo Mode (Stylus CX5900/CX6000/DX6000/DX6050 only)
6 Photo Mode (Stylus CX5900/CX6000/DX6000/DX6050 only)
oto mode is a mode to scan the photo and print with the settings of requested paper e or paper type not involving PC.
6.1 Basic Specification
1.6.2 Original Photo SettiWhen making prints of your photos, pl
The photograph manuscripts can b
Spaces between the edges of the scmore, and between each photos sh
The photograph manuscript is vertthe manuscript stand.
Item Description
estoration Faded images can be restored with this function.
umber of copies setting This function sets the number of copies. The setting range is 1 to 99.
aximum copy size 216 x 297 mm
oom Function Fit to page is provided in this mode.
Photo
10mm
5mm
Origin
Photo
![Page 42: Manual de Serviços da CX4900[1]](https://reader037.fdocuments.in/reader037/viewer/2022100223/5533cabc5503464f7d8b4a33/html5/thumbnails/42.jpg)
EPSON Stylus CX4900/CX4905/CX5000/DX5000/DX5050/CX5900/CX6000/DX6000/DX6050 Revision A
P 42
1.
No
No
Resolution(H x V dpi) Dot size MW Print
direction
720 x 720 VSD3 On On
1440 x 720 VSD3 On On
P1440 x 720 VSD3 On On
1440 x 720 VSD3 On On
1440 x 720 VSD3 On On
1440 x 720 VSD3 On On
1440 x 720 VSD3 On On
RODUCT DESCRIPTION Photo Mode (Stylus CX5900/CX6000/DX6000/DX6050 only)
6.3 Supported Paper Sizes, Types and Qualities
te : Letter/A4: Selectable by Setup mode only for Latin region.
te *1: The quality of draft copy is not affected by “Paper type” selection.
*2: For photo paper: Printing parameter is same as Premium Glossy Photo Paper.*3: 13 x 18: The Printer chalks the 13 x 18 format up to the 5” x 7” format.
*4: 10 x 15: The Printer chalks the 10 x 15 format up to the 4” x 6” format.
*5: Printing is available, but Color tone is not secured.
Table 1-41. Supported Paper Size, Quality, Type
Paper type Quality*1
EAI EUR/ASIALayout
Paper name Panel indication paper size Panel Indication paper size Panel Indication
Plain PaperRecycled Paper
Bright White PaperPlain Paper Letter/A4* A4 Standard
Premium Photo Paper Glossy*2 (EAI)
Premium Glossy Photo Paper*2(Other)
Photo PaperLetter/A4*
5” x 7”4” x 6”
A413 x 18*3
10 x 15*4Boarder free
Premium Photo Paper Semigloss *2 (EAI)
remium Semigloss Photo Paper*2(Other)
Photo PaperLetter/A4*
4” x 6”A4
10 x 15A4
10 x 15/4” x 6”*4 Boarder free
Photo Paper Glossy*2*5 (EAI)
Glossy Photo Paper*2*5 (Other)
Photo PaperLetter/A4*
4” x 6”
A413 x 1810 x 15
A413 x 18/5” x 7”*3
10 x 15/4” x 6”*4Boarder free
Ultra Premium Photo Paper Glossy*2(EAI)Ultra Glossy Photo
Paper*2(Other)
Photo PaperLetter/A4*
5” x 7”4” x 6”
A413 x 1810 x 15
A413 x 18/5” x 7”*3
10 x 15/4” x 6”*4Boarder free
Premium Presentation Paper Matte (EAI) Matte Paper Letter/A4* --- Boarder free
Matte Paper Heavyweight Matte Paper --- A4 Boarder free
![Page 43: Manual de Serviços da CX4900[1]](https://reader037.fdocuments.in/reader037/viewer/2022100223/5533cabc5503464f7d8b4a33/html5/thumbnails/43.jpg)
EPSON Stylus CX4900/CX4905/CX5000/DX5000/DX5050/CX5900/CX6000/DX6000/DX6050 Revision A
P 43
1.1.
1.He
1.
Wto Au
Print check for any ink clogging. Left ink quantity
of 10%. it while depressing [Ink] button (Stylus 5050)/[Start] button (Stylus CX5900/CX6000/ttern, this unit moves to ordinary standby
explained below.
(Stylus CX5900/CX6000/DX6000/DX6050)
In
Mvile
2010
4030
6050
8070
90
111
3121
5141
7161
81
2010
4030
6050
8070
90
111
3121
5141
7161
81
2010
4030
6050
8070
90
0% Bk: 100%
> <Yellow> <Black>
D Large dot
0.212mm (1/120inch)
Q-PIT versionRemaining ink
quantity
CExxxxROM
version
Stylus CX4900/CX4905/CX5000/DX5000/DX5050
RODUCT DESCRIPTION Setting Modes
7 Setting Modes7.1 Ink Level Check
7.2 Head Cleaningad Cleaning can be done from the operation panel to clear away head clogging.
Stylus CX4900/CX4905/CX5000/DX5000/DX5050:By pressing the [Ink] button for over 3 seconds.
Stylus CX5900/CX6000/DX6000/DX6050:By pressing the [Start] button.
7.3 Ink Cartridge ReplacementStylus CX4900/CX4905/CX5000/DX5000/DX5050:By pressing the [Ink] button.
Stylus CX5900/CX6000/DX6000/DX6050:Ink cartridge exchanging procedure starts by pressing the [Start] button.Once the Scanner unit is opened and the [Start] button is pressed, the LCD shows the following displays repeatedly.
1. Current remaining ink level2. Promote replace Ink cartridges3. Close the scanner unit and press Start button
hen the Scanner Unit is closed and the [Start] button is pressed, the Carriage moves the standby position and the ink cartridge exchanging sequence is executed. tomatically returns to the TOP screen after execution.
1.7.4 Nozzle Check PatternA nozzle check pattern can be printed toof each color is also printed by the unit To activate this function, turn on this unCX4900/CX4905/CX5000/DX5000/DXDX6000/DX6050). After printing the pastatus. The example of nozzle check pattern is
Figure 1-21. Nozzle Check Pattern
Stylus CX4900/CX4905/CX5000/DX5000/DX5050
Stylus CX5900/CX6000/DX6000/DX6050
k level indicator LED LCD
anagement and ewing of ink vels
Ink levels are 100% after initial charge
The Indicator shows Ink remaining by 4 steps, from 100% to Ink out ---
When any of ink is low, Ink LED blinks
When any of ink is low, ink icon is displayed at the upper left of LCD
When any of ink is out, Ink LED is turned on
When any of ink is out, replace Ink error is displayed
111
3121
5141
7161
81
2010
4030
6050
8070
90
111
3121
5141
7161
81
CPxxxx QPxxxxxxC: 100% M: 100% Y: 10
<Cyan> <Magenta
360dpi VS
32dots
ROMversion
![Page 44: Manual de Serviços da CX4900[1]](https://reader037.fdocuments.in/reader037/viewer/2022100223/5533cabc5503464f7d8b4a33/html5/thumbnails/44.jpg)
EPSON Stylus CX4900/CX4905/CX5000/DX5000/DX5050/CX5900/CX6000/DX6000/DX6050 Revision A
P 44
1.Al adjustments. For more precise adjustments, we rec
No int isn’t allowed at PG error. No move to low power
tally and cyclically.
X5900/CX6000/DX6000/DX6050
Tofun
the pattern will be printed that shows the head ustment can be done regarding to that pattern.*1
Pr
Pr ing [Start] button and print the Alignment adjustment
Adco
value regarding the printed pattern #1. *4
SD1 color parameter adjustment.
Adco
value regarding the printed pattern #2. *4
SD2 color parameter adjustment.
Adco
value regarding the printed pattern #3. *4
SD3 color parameter adjustment.
Adco
value regarding the printed pattern #4. *4
SD4 color parameter adjustment.
Adpa
value regarding the printed pattern #5. *4 o color parameter adjustment.
Teents are completed successfully by pressing the
es will be memorized and the LCD display returns to lues will be effective from the next power-on.
RODUCT DESCRIPTION Setting Modes
7.5 Head Alignmentignment adjustments can be made to maintain high print quality during bi-directional printing. This function can be used for basic ommend using the head alignment utility that is installed in the connected computer.
te *1: By returning PG to standard (L), the PG error is released and the PG lever operation is displayed (L) and canceled the processing. The prmode in Alignment adjustments
*2: The initial value is “5” indicated on 7 Segment LED and by pressing [Copy button], the value will change from “1” up to “9” incremen
*3: Just press that button as well when the initial value is the most appropriate.
*4: By pressing the [Up] or [Down] button. The initial value that is indicated on the LCD is “5”.
Stylus CX4900/CX4905/CX5000/DX5000/DX5050 Stylus C
activate this ction
By pressing the [Copy mode] button. The pattern will be printed which shows the head alignment at that time, and adjustment can be done regarding to that pattern.
By pressing the [Start] button, alignment at that time, and adj
eparation1. Set A4 or Letter sized paper to the sheet feeder.2. Set PG position is close.
int Pattern Turn on this unit while depressing [Copy] button and print the Alignment adjustment pattern. Turn on this unit while depresspattern.
just VSD1 lor parameter
1. Select the most appropriate value regarding the printed pattern #1 by pressing [Copy] button.*2
2. Press [B&W Start] button to terminate VSD1 color parameter adjustment. *31. Select the most appropriate2. Press [Start] to terminate V
just VSD2 lor parameter
1. Select the most appropriate value regarding the printed pattern #2 by pressing [Copy] button.*2
2. Press [B&W Start] button to terminate VSD2 color parameter adjustment. *31. Select the most appropriate2. Press [Start] to terminate V
just VSD3 lor parameter
1. Select the most appropriate value regarding the printed pattern #3 by pressing [Copy] button.*2
2. Press [B&W Start] button to terminate VSD3 color parameter adjustment. *31. Select the most appropriate2. Press [Start] to terminate V
just VSD4 lor parameter
1. Select the most appropriate value regarding the printed pattern #4 by pressing [Copy] button.*2
2. Press [B&W Start] button to terminate VSD4 color parameter adjustment. *31. Select the most appropriate2. Press [Start] to terminate V
just Eco color rameter
1. Select the most appropriate value regarding the printed pattern #5 by pressing [Copy] button.*2
2. Press [B&W Start] button to terminate Eco color parameter adjustment. *3
3. The Eco black adjustment parameter is undergoed a change of the color adjustment.
1. Select the most appropriate2. Press [Start] to terminate Ec
rmination
When all the parameter adjustment is terminated successfully, the adjusted value will be memorized and this unit will be turned off automatically. The adjusted value will be effective from next turning on. To indicate the adjusted values are memorized, all the LEDs except for Card Access LED will be flashing once.
When all the parameter adjustm[Start] button, the adjusted valuthe top screen. The adjusted va
![Page 45: Manual de Serviços da CX4900[1]](https://reader037.fdocuments.in/reader037/viewer/2022100223/5533cabc5503464f7d8b4a33/html5/thumbnails/45.jpg)
EPSON Stylus CX4900/CX4905/CX5000/DX5000/DX5050/CX5900/CX6000/DX6000/DX6050 Revision A
P 45
1.NO
ThprDeno
ylus CX5900/CX6000/DX6000/DX6050 (EAI
erless setting can be changed.ins after the printer is turned off.
ylus CX5900/CX6000/DX6000/DX6050
the photo and printed based on the Exif information does not include the Exif information, the time
(Photo Viewer Adjustment)ylus CX5900/CX6000/DX6000/DX6050
contrast of the LCD (for user adjustment).be in 5 stages of “-2” to “+2”.
43. Borderless SettingMargin volume
hang width is max.
hang width is half of max.
hang width is quarter of max.
e 1-44. Date StampCaptured date
ted
n this order
n this order
n this order
RODUCT DESCRIPTION Setting Modes
7.6 Copy QualityTE: This function is only for Stylus CX5900/CX6000/DX6000/DX6050
e resolution for copy with plain paper can be changed. This setting remains after the inter is turned off. fault is “Normal”. If the paper size is except A4/Letter, copy quality changes to rmal one at a time.
1.7.7 Borderless settingNOTE: This function is only for St
and Latin models)
The width of the overhang for bordDefault is “Max”. This setting rema
1.7.8 Date StampNOTE: This function is only for St
The captured date is synthesized to of the photo data. If the photo data stamp in DOS is used.
1.7.9 Viewer BrightnessNOTE: This function is only for St
This utility is used for adjusting theThe adjustable range is assumed to
The adjustment procedure will be terminated unsuccessfully in the following cases and no adjustment will be done.1. Some error like Paper Out, Paper Jam, PG Open has occurred.2. The procedure is terminated by pressing Stop button.3. The unit is turned off.When Paper Out has occurred, the procedure can restart from “Print Pattern” by pressing Color Start button. The error should be removed in advance.Ink maintenance operation like “exchanging I/C” or “cleaning head” can not be done in this mode.
<Stylus CX4900/CX4905/CX5000/DX5000/DX5050 specific>This unit will be turned off automatically when the procedure is terminated by pressing Stop button and when PG open error has occurred and then the adjust lever has been set to close position.
<Stylus CX5900/CX6000/DX6000/DX6050 specific>When PG open error has occurred and then the Paper thickness lever has been set to close position.Stop/Clear button is valid during printing.Stop/Clear button is invalid in the menu.
Table 1-42. Copy QualitySelected value Resolution
Normal Monochrome: 360 x 360 Color: 360 x 720 or 360 x 360
Draft 360 x 120
Photo 720 x 720
Table 1-Selected value
Max. The over
Mid. The over
Min. The over
TablSet value
No Date Not prin
mmm.dd.yyyy Printed i
dd.mmm.yyyy Printed i
yyyy.mmm.dd Printed i
![Page 46: Manual de Serviços da CX4900[1]](https://reader037.fdocuments.in/reader037/viewer/2022100223/5533cabc5503464f7d8b4a33/html5/thumbnails/46.jpg)
EPSON Stylus CX4900/CX4905/CX5000/DX5000/DX5050/CX5900/CX6000/DX6000/DX6050 Revision A
P 46
1.NO
Th
1.NO
Th
RODUCT DESCRIPTION Setting Modes
7.10 DisplayTE: This function is only for Stylus CX5900/CX6000/DX6000/DX6050 (Asia
models)
is utility is used for selecting display message.
7.11 Paper sizeTE: This function is only for Stylus CX5900/CX6000/DX6000/DX6050 (Latin
model)
is utility is used for selecting paper size.
Table 1-45. DisplaySelectable value Format
Pictograph Message is icon
English Message is English
Table 1-46. Date StampSelectable value Panel Paper size LED
A4 A4 On
Letter Letter On
![Page 47: Manual de Serviços da CX4900[1]](https://reader037.fdocuments.in/reader037/viewer/2022100223/5533cabc5503464f7d8b4a33/html5/thumbnails/47.jpg)
EPSON Stylus CX4900/CX4905/CX5000/DX5000/DX5050/CX5900/CX6000/DX6000/DX6050 Revision A
P 47
1.
1.Thsp
1.ThIm
PictBridge Operationselow
uired before starting printing.
from the PC.
from the memory card slot.
ng the backup of the memory card.
k end, etc.) is cleared.
P
P
P
L
D
P
A
Orea of rectangle.ction is available for picture print only)
OAny area of rectangle
Oable/Disable ---
O
O
OImmediately/At the end of page
O ---
that can be specified from DSC
IRECT-PRINT DPS (PictBridge)
RODUCT DESCRIPTION USB Direct-Print/PictBridge Functions
8 USB Direct-Print/PictBridge Functions
8.1 Supported Devicee printer can print from Digital Still Camera tat is compliant with the following ecifications.
• USB DIRECT-PRINT• CIPA DC-001-2003 Digital Photo Solutions for Imaging Devices
8.2 Functions Available from DSCe following functions are available.plementation of each function depends on the DSC.
1.8.3 USB Direct-Print/Standard operations are described b
Note *1: USB DIRECT-PRINT only
*2: DPS (PictBridge) only
1.8.3.1 PreparationConditions described below are req
The printer is not printing
The printer is not printing
The printer is not performi
The error (paper empty, in
Table 1-47. Items that can be specified from DSCItem USB DIRECT-PRINT DPS (PictBridge)
icture OSingle picture/DPOF
OSingle picture/Multiple picture/
DPOF
aper typeO
Plain paper/Photo paper/Glossy paper
OPlain paper/Photo paper
aper size OA4 /5” x 7”/4” x 6”/Letter
ayout
XLayout is fixed in combination with paper type and paper size.(2up, 4up and 8up are available
for DPOF)
XLayout is fixed in combination with paper type and paper size
ate print OEnable/Disable
rint quality XDisable
utomatic correction XDisable
CroppingAny a
(This funSingle
PRINT Image Framer En
Status acquisition
Start print
Stop printing
Reset printer
Table 1-47. Items
Item USB D
![Page 48: Manual de Serviços da CX4900[1]](https://reader037.fdocuments.in/reader037/viewer/2022100223/5533cabc5503464f7d8b4a33/html5/thumbnails/48.jpg)
EPSON Stylus CX4900/CX4905/CX5000/DX5000/DX5050/CX5900/CX6000/DX6000/DX6050 Revision A
P 48
1.St
1.
2.
3.
W(Rco
1.W
C. The [Stop] button of the printer is also
rint is Completed
nect the USB cable after printing is complete.
ifications for Paper Type, Size, and
ettings, there may be some combinations of t are not supported by this printer. In such a aper size and layout are changed to settings that made on the printer’s operation panel for the ment is printed.
ecuting other processing (error)0/DX6000/DX6050 only)
ected during the other processing is executed yed after other processing execution (error).nnected and other processing ends, it doesn’t
camera direct error is not displayed.
RODUCT DESCRIPTION USB Direct-Print/PictBridge Functions
8.3.2 Standard Operationsandard operations are described below. These operations depend on the DSC.
Preparation at the printerSome settings are required before connecting with the DSC. If your DSC can set these settings, preparation at the printer is not required.
1. Choose the Paper Type, Paper Size and Layout to the desired setting.
Preparation at the DSCSome operations are necessary before connecting to the printer.
1. Set the DPOF (or select pictures*2) if printing multiple picture.2. Choose the picture when Single picture print and set area to crop if necessary.3. Choose the Paper Type and Paper Size (and Layout*2) if these settings can be
specified from DSC.
Start printing
1. Connect the DSC to the printer with a USB cable. The cable that works well with the DSC is recommended.
2. Start print by operating from the DSC.3. The Printer print by printing conditions from DSC, if the DSC dose not
designate the printing parameter, the printer prints it by using the printing condition that is registered to the printer.*2
hen this unit is connected to a DSC that supports the USB DIRECT-PRINT protocol evision 1.0), print settings, image selection, status monitoring, and print start/stop mmands can be controlled from the DSC.*1
8.3.3 Display when DSC is connectedhen DSC is connected with the above conditions:
Stylus CX4900/CX4905/CX5000/DX5000/DX5050: “P” will be displayed with 7 Segment LED.
Stylus CX5900/CX6000/DX6000/DX6050: “Camera Connected” icon will be displayed on the LDC and the “Print All” LED will be turned on.
1.8.3.4 Cancel PrintThis unit can be canceled from the DSavailable.
1.8.3.5 Operations when the P
To print from the memory card, discon
1.8.3.6 Exclusive Control SpecLayoutDepending upon the DSC and printer spaper type, size, and layout settings thacase, the paper type is given priority; pwill allow printing (the initial settings paper type given priority) and the docu
1.8.3.7 Camera direct error ex(Stylus CX5900/CX600
When unsupported equipment are conn(error), the camera direct error is displaWhen the unsupported equipment is cobecome a camera direct mode and the
![Page 49: Manual de Serviços da CX4900[1]](https://reader037.fdocuments.in/reader037/viewer/2022100223/5533cabc5503464f7d8b4a33/html5/thumbnails/49.jpg)
EPSON Stylus CX4900/CX4905/CX5000/DX5000/DX5050/CX5900/CX6000/DX6000/DX6050 Revision A
P 49
1.
1.D
ThvaAl
No
No
ReCX
ED and 13 LEDs, which are used to indicate
to the numbers shown in Figure 1-22 (p50) will be turned off while printing or scanning by PC.ing, this LED is blinking. is selected, those LEDs are turned off.4, when the LED is blinking.
rd slot, not on the control panel.
P
M
C
P
P
In
F
B
C
S
s CX4900/CX4905/CX5000/CX5050)Function
d-by. Blink while some operation is proceeding.
k while some error or warning is occurring.
some ink is out. Blink when some ink is near empty cartridge exchanging procedure.
them while some memory card print function ow is ready or proceeding.
heet
ndex Sheet
POF
ber of copies, or some error codes in error status.
y in low power panel status.
them showing which paper type below is selected.
them showing which paper size below is selected.
” (Euro/Asia), 4”x6” (EAI/Latin)
(Euro/Asia), 5”x7” (EAI/Latin)
ia), Letter (EAI), Letter/A4 (Latin)*4
“Fit to Page” function is effective in copy mode.
available memory card is in a slot. Blink when the card.
RODUCT DESCRIPTION Control Panel
9 Control Panel
9.1 Control Panel of Stylus CX4900/CX4905/CX5000/X5000/DX5050
Buttons
e control panel contains the following buttons, which are used to set and execute rious operations. l of them are non-lock type buttons.
te "*": Numbers in the table correspond to the numbers shown in Figure 1-22 (p50).
te *1: B&W means “Black and White”.
fer to “1.9.4.1 Stand-alone Copy / Memory Card Print (Stylus CX4900/CX4905/5000/DX5000/DX5050)” (p.55) for details about each button.
Indicators
The control panel contains 7-segment Lvarious status.
Note "*": Numbers in the table correspond
Note *1: All LEDs except for Power LED*2: When DPOF printing is proceed*3: When Memory Card Print mode*4: Letter, when the LED is light. A*5: This LED is located near the ca
Table 1-48. Buttons
Button * Function
ower 1 Execute turning on/off this unit.
emory Card 2 Make transition from “Copy mode” to “Memory Card mode” and selects one of card print mode.
opy 3 Make transition from “Memory Card mode” to “Copy mode” and sets number of copies.
aper Type 4 Select paper type.
aper Size 5 Select paper size.
k 6 Execute exchanging ink cartridges or head cleaning.
it to Page 7 Alternate zoom of “Fit to page” and default (actual; 100%).
&W Start *1 8 Start monochrome copy.
olor Start 9 Start card print or color copy.
top 10 Stop job of copying or printing or sometimes work as shift button.
Table 1-49. Indicators (StyluLED *
Power LED [Green] *1 A Light at stan
Error LED [Red] B Light or blin
Ink LED [Red] C Light when or in the ink
Memory Card LED 1-3
D
Light one ofshowing bel
1st [Green] Print Index S
2nd [Green] Print From I
3rd [Green] *2 Print All / D
7-seg. LED *3
EIndicate num
Decimal Point LED Blinks slowl
Paper Type LED 1,2
F
Light one of
1st [Green] Plain Paper
2nd [Green] Photo Paper
Paper Size LED 1-3
G
Light one of
1st [Green] 10x15/ 4”x6
2nd [Green] 13x18/5”x7”
3rd [Green] A4 (Euro/As
Fit to Page LED [Green] H Light when
Card Access LED [Green] *5 -- Light when
accessing to
![Page 50: Manual de Serviços da CX4900[1]](https://reader037.fdocuments.in/reader037/viewer/2022100223/5533cabc5503464f7d8b4a33/html5/thumbnails/50.jpg)
EPSON Stylus CX4900/CX4905/CX5000/DX5000/DX5050/CX5900/CX6000/DX6000/DX6050 Revision A
P 50
0)
<ECC> <ESP>
RODUCT DESCRIPTION Control Panel
Figure 1-22. Control Panel (Stylus CX4900/CX4905/CX5000/DX5000/DX505
Α
ΒC
D
F
G
H
E
<EAI> <Spanish/Portuguese> <Spanish> <EKL><Euro>
![Page 51: Manual de Serviços da CX4900[1]](https://reader037.fdocuments.in/reader037/viewer/2022100223/5533cabc5503464f7d8b4a33/html5/thumbnails/51.jpg)
EPSON Stylus CX4900/CX4905/CX5000/DX5000/DX5050/CX5900/CX6000/DX6000/DX6050 Revision A
P 51
1.D
ThvaAl
No
Re(S
LCD and 15 LEDs, which are used to indicate
pond to the numbers shown in Figure 1-23 (p52) and
LED will be turned off while printing or scanning by PC.e card slot, not on the control panel.
P
M
C
P
P
P
S
U
L
S
S
tylus CX5900/CX6000/DX6000/DX6050)Function
stand-by. Blink while some operation is proceeding.
e of them while some memory card print function below is ready or proceeding.
ect
/PictBridge
ex Sheet
m Index Sheet
e of them while copy print function shown below is ready eding.
ge
ile Photo function showing below is ready or proceeding.
e of them showing which paper type below is selected.
per
per
per
e of them showing which paper size below is selected.
/Asia), Letter (EAI), Letter/A4 (Latin)
”x6” (Euro/Asia), 4”x6” (EAI/Latin)
x7” (Euro/Asia), 5”x7” (EAI/Latin)
photo, print number, error, settings, etc.
en available memory card is in a slot. Blink when g to the card.
RODUCT DESCRIPTION Control Panel
9.2 Control Panel of Stylus CX5900/CX6000/DX6000/X6050
Buttons
e control panel contains the following buttons, which are used to set and execute rious operations. l of them are non-lock type buttons.
te "*": Numbers in the table correspond to the numbers shown in Figure 1-23 (p52) and Figure 1-24 (p53)
fer to “1.9.4.2 Stand-alone Copy / Memory Card Print / Photo / Setup/Utilities tylus CX5900/CX6000/DX6000/DX6050)” (p.57) for details about each button.
Indicators
The control panel contains 2.0 inchvarious status.
Note "*": Numbers in the table corresFigure 1-24 (p53)
Note *1: All LEDs except for Power*2: This LED is located near th
Table 1-50. ButtonsButton * Function
ower 1 Execute turning on/off this unit.
emory Card 2 Make transition from “Copy mode” or “Photo mode” or “Setup mode to “Memory Card mode” and selects one of card print mode.
opy 3 Make transition from “Memory Card mode” or “Photo mode” or “Setup mode” to “Copy mode” and selects zoom function.
aper Type 4 Select paper type.
aper Size 5 Select paper size.
hoto 11 Make transition from “Copy mode” or “Memory Card mode” or “Setup mode” to “Photo mode”.
etup/Utilities 12 Make transition from “Copy mode” or “Memory Card mode” or “Photo mode” to “Setup mode”.
p/Down 13 Sets number of copies
eft/Right 14 Select print image
tart 15 Start card print or color copy or scan.
top/Clear 16 Stop job of copying or printing or sometimes work at the printing. Clear the setting value at the non-printing.
Table 1-51. Indicators (SLED *
Power LED [Green] *1 A Light at
Memory Card LED 1-4
J
Light onshowing
1st [Green] Print Sel
2nd [Green] Print All
3rd [Green] Print Ind
4th [Green] Print Fro
Copy LED 1-2
K
Light onor proce
1st [Green] Fit to Pa
2nd [Green] 100%
Photo [Green] L Light wh
Paper Type LED 1-3
M
Light on
1st [Green] Plain Pa
2nd [Green] Photo Pa
3rd [Green] Matte Pa
Paper Size LED 1,2
N
Light on
1st [Green] A4 (Euro
2nd [Green] 10x15/ 4
3rd [Green] 13x18/5”
2 inch LCD O Display
Card Access LED [Green] *2 -- Light wh
accessin
![Page 52: Manual de Serviços da CX4900[1]](https://reader037.fdocuments.in/reader037/viewer/2022100223/5533cabc5503464f7d8b4a33/html5/thumbnails/52.jpg)
EPSON Stylus CX4900/CX4905/CX5000/DX5000/DX5050/CX5900/CX6000/DX6000/DX6050 Revision A
P 52
)(1)
O
Κ
M
1
<Spanish>
RODUCT DESCRIPTION Control Panel
Figure 1-23. Control Panel (Stylus CX5900/CX6000/DX6000/DX6050
J
Α15
16
N
14
3
L
<EAI> <Euro> <Spanish/Portuguese>
![Page 53: Manual de Serviços da CX4900[1]](https://reader037.fdocuments.in/reader037/viewer/2022100223/5533cabc5503464f7d8b4a33/html5/thumbnails/53.jpg)
EPSON Stylus CX4900/CX4905/CX5000/DX5000/DX5050/CX5900/CX6000/DX6000/DX6050 Revision A
P 53
)(2)
O
Κ
M
1
<ESP>
RODUCT DESCRIPTION Control Panel
Figure 1-24. Control Panel (Stylus CX5900/CX6000/DX6000/DX6050
J
Α15
16
N
14
3
L
<EKI> <ECC/EHK> <ETT>
![Page 54: Manual de Serviços da CX4900[1]](https://reader037.fdocuments.in/reader037/viewer/2022100223/5533cabc5503464f7d8b4a33/html5/thumbnails/54.jpg)
EPSON Stylus CX4900/CX4905/CX5000/DX5000/DX5050/CX5900/CX6000/DX6000/DX6050 Revision A
P 54
1.Th
It eade
No
No
RODUCT DESCRIPTION Control Panel
9.3 Method of Changing Modesis printer has the following modes:
Copy mode
Memory card mode
Photo mode*1
Setup mode*1
is possible to enter respective modes by pressing the button with the same name as ch mode. If a memory card is not inserted at power-on, copy mode is selected in fault configuration. Factory settings of each mode are shown below.
te : Setting items except “sheet” is stored as each mode (except setup mode) setting when pushed the start button, transit to other mode, or the power off timing. The setting will not be stored when the printer is pulled out from the outlet. At the timing of transition to the setup mode, setting items including sheet number are stored.
te *1: Stylus CX5900/CX6000/DX6000/DX6050 only
*2: The panel indicator only. The printer chalks 10 x 15 format up to 4” x 6” format.
Table 1-52. Factory Settings of Each Mode
Item Copy mode Memory card mode Photo mode*1 Setup mode*1
Paper Type Plain paper Photo Paper Photo Paper Plain Paper
Paper Size A4 or Letter 4” x 6”*1 or10 x 15/4” x 6”*2
4” x 6” or10 x 15/4” x 6”*2 A4 or Letter
Zoom 100% --- --- ---
Copy Color*1 Color --- --- ---
Sheet*1 1 1 1 ---
Mode*1 --- Print select --- ---
Restoration*1 --- --- Off ---
![Page 55: Manual de Serviços da CX4900[1]](https://reader037.fdocuments.in/reader037/viewer/2022100223/5533cabc5503464f7d8b4a33/html5/thumbnails/55.jpg)
EPSON Stylus CX4900/CX4905/CX5000/DX5000/DX5050/CX5900/CX6000/DX6000/DX6050 Revision A
P 55
1.
1.
Th able.
ory Card Print
P
In I/C. CR moves in the order of Cyan, Magenta, Yellow,
ut error, memory card error, index sheet error, PG error.In(Hse
ory card error, index sheet error, PG error.
MB
ction.
“Print From Index Sheet”, and change paper type and to the one last set in “Print From Index Sheet” or “Print F”. “Print All / DPOF”. “Print Index Sheet”, and change paper type and paper
lain Paper” and “Letter (or A4)”. index sheet error, PG error.
C
t” mode to “Stand-alone copy” mode and set number of
head, stopping printing or copying, exchanging I/C, or ror, index sheet error, PG error.
RODUCT DESCRIPTION Control Panel
9.4 OperationsFor operations of the Stylus CX4900/CX4905/CX5000/DX5000/DX5050 refer to Table 1-53 on page 55
For operations of the Stylus CX5900/CX6000/DX6000/DX6050 refer to Table 1-54 on page 57
9.4.1 Stand-alone Copy / Memory Card Print (Stylus CX4900/CX4905/CX5000/DX5000/DX5050)
e functions of this unit caused by each button in stand-alone copy mode or memory card print mode are described in the following t
Table 1-53. Operations for Stylus CX4900/CX4905/CX5000/DX5000/DX5050
ButtonFunction
Stand-alone Copy Mem
ower Button • Turn on or off this unit.
k Button
• Start or advance ink cartridge (I/C) exchanging procedure.Case
[All inks are enough.] Move carriage (CR) to I/C exchange position.[Ink low, Replace ink, Without I/C error] Move CR to each color's ink check position if that color's I/C is ink low or ink out or without
Black.[CR is in some color's ink check position.] Move CR to next color's ink check position or I/C exchange position.[CR is in I/C exchange position.] Move CR to standby position.
• Invalid while printing, scanning, cleaning head, stopping printing or copying, exchanging I/C, or in error status except for ink out error, paper ok Buttonolding over 3 c.)
• Start cleaning head procedure.• Invalid while printing, scanning, cleaning head, stopping printing or copying, exchanging I/C, or in error status except for paper out error, mem
emory Card utton
• Make transition from “Stand-alone copy” mode to “Memory card print” mode and select and light “Print Index Sheet”, or “Print All / DPOF” if DPOF file exists in the card.
• Turn off both 7 Segment LED and “Fit to Page” LED.• Select “Plain Paper” and “Letter (or A4)”
• Change to next “Memory card print” funCase
[Print Index Sheet] Change topaper sizeAll / DPO
[Print From Index Sheet] Change to[Print All / DPOF] Change to
size to “P• Invalid while printing, scanning, cleaning head, stopping printing or copying, exchanging I/C, or in error status except for memory card error,
opy Button
• Set number of copies incrementally and indicate it on 7 Segment LED.Case
[1 to 8] Add 1 and the number becomes 2 to 9.[9] Indicate “-”, which means 100 copies.[-] Reset to “1”.
• Invalid while printing, scanning, cleaning head, stopping printing or copying, exchanging I/C, or in error status.
• Number decreases one by one after 1 copy is finished and return to the beginning number when all copies are finished. When “-” is indicated, number of copies decreases internally but no change can be seen on 7 Segment LED.
• Make transition from “Memory card princopies to “1”.
• Invalid while printing, scanning, cleaningin error status except for memory card er
![Page 56: Manual de Serviços da CX4900[1]](https://reader037.fdocuments.in/reader037/viewer/2022100223/5533cabc5503464f7d8b4a33/html5/thumbnails/56.jpg)
EPSON Stylus CX4900/CX4905/CX5000/DX5000/DX5050/CX5900/CX6000/DX6000/DX6050 Revision A
P 56
P
nd “Photo Paper” which will be used in “Print From Index
n it is fixed to “Plain Paper”.
P
” and “4"x 6/10x15” and “5” x 7”/13x18” which will be rint All / DPOF”.
Printer chalks the 10x15 format up to the 4” x 6” format.)n it is fixed to “Letter (or A4)”.
Furned off in this mode.
B
tus. suspended by PG error.t from index sheet”.
C
et” to “Print From Index Sheet” when “Print Index Sheet” r or “STOP” operation.
n incompatible memory card is inserted or no images
S
B+ ---
C+ ---
emory Card Print
RODUCT DESCRIPTION Control Panel
aper Type Button
• Alternate paper type of “Plain Paper” and “Photo Paper”. • Alternate paper type of “Plain Paper” aSheet” or “Print All / DPOF”.
• Invalid in “Print Index Sheet”, and the• Invalid while printing, scanning, cleaning head, stopping printing or copying, exchanging I/C, or in error status.
aper Size Button
• Alternate paper size of “Letter (or A4)” and “4"x6/10x15” and “5” x 7”/13x18”.(10x15: The panel indicator only. The Printer chalks the 10x15 format up to the 4” x6” format.)
• Alternate paper size of “Letter (or A4)used in “Print From Index Sheet” or “P(10x15: The panel indicator only. The
• Invalid in “Print Index Sheet”, and the• Invalid while printing, scanning, cleaning head, stopping printing or copying, exchanging I/C, or in error status.
it to Page Button• Alternate “Fit to Page” status and turn on or off the “Fit to Page” LED.• Invalid while printing, scanning, cleaning head, stopping printing or copying, exchanging I/C, or
in error status.
• Invalid. “Fit to Page” LED is always t
&W Start Button
• Start monochrome copy.• Invalid while printing, scanning, cleaning head, stopping printing or copying, exchanging I/C, or
in ink out error.• Move to PG error status when platen gap is large. But when this button is pressed again in that
status, that print will start.
• Invalid but for clearing some error sta• Clear PG error and start print that was• Clear index sheet error and start “Prin
• Load paper in paper out error or double feed error and eject paper in paper jam error.
olor Start Button
• Start color copy. • Start memory card print.• Make transition from “Print Index She
finishes successfully, without any erro• Invalid with no card in slots.• Move to memory card error status whe
found in the card.• Invalid while printing, scanning, cleaning head, stopping printing or copying, exchanging I/C, or in ink out error.• Load paper in paper out error or double feed error and eject paper in paper jam error.• Move to PG error status when platen gap is large. But when this button is pressed again in that status, that print will start.
top Button
• Stop job of copying or printing and reset the number of copies to the beginning. • Stop job of copying or printing.• Eject paper when paper exists or may exist in the paper path.• Invalid while PC scanning, cleaning head and exchanging I/C.• Clear some of error status.
&W Start Button Stop Button
• Start draft monochrome copy when “Plain Paper” and “Letter (or A4)” are selected.• Invalid while printing, scanning, cleaning head, stopping printing or copying, exchanging I/C, or
in ink out error, or without “Letter” or “A4” is selected.• Move to PG error status when platen gap is large.
olor Start Button Stop Button
• Start draft color copy when “Plain Paper” and “Letter (or A4)” are selected.• Invalid while printing, scanning, cleaning head, stopping printing or copying, exchanging I/C, or
in ink out error, or without “Letter” or “A4” is selected.• Move to PG error status when platen gap is large.
Table 1-53. Operations for Stylus CX4900/CX4905/CX5000/DX5000/DX5050
ButtonFunction
Stand-alone Copy M
![Page 57: Manual de Serviços da CX4900[1]](https://reader037.fdocuments.in/reader037/viewer/2022100223/5533cabc5503464f7d8b4a33/html5/thumbnails/57.jpg)
EPSON Stylus CX4900/CX4905/CX5000/DX5000/DX5050/CX5900/CX6000/DX6000/DX6050 Revision A
P 57
1. /DX6050)Th d in the following table.
Setup/Utilities
P
C
ode to s
• Makes transition from “Setup” mode to “Stand-alone copy” mode and sets number of copies to “1”.
orized. exchanging ink cartridges, or in error status except
M
ode to ts and l / the
• Makes transition from “Setup” mode to “Memory card print” mode, selects and lights “Print Select”, or “Print All / PictBridge” if DPOF file exists in the card.
d paper size.
except for memory card error, index sheet error, or
RODUCT DESCRIPTION Control Panel
9.4.2 Stand-alone Copy / Memory Card Print / Photo / Setup/Utilities (Stylus CX5900/CX6000/DX6000e functions of this unit caused by each button in stand-alone copy, memory card print, photo, or Setup/Utilities modes are describe
Table 1-54. Operations for Stylus CX5900/CX6000/DX6000/DX6050
ButtonFunction
Stand-alone copy Memory card print Photo
ower Button • Turns on or off this unit.
opy Button
• Alternates to “Fit to Page” status and lights “Fit to Page” or “100%”.
• Makes transition from “Memory card print” mode to “Stand-alone copy” mode and sets number of copies to “1”.
• Makes transition from “Photo” m“Stand-alone copy” mode and setnumber of copies to “1”.
• Invalid while printing, scanning, cleaning head, stopping printing or copying, exchanging ink cartridges, or in error status.
• Select paper type, paper size, zoom function, color/monochrome that are mem• Invalid while printing, scanning, cleaning head, stopping printing or copying,
for memory card error, index sheet error, or PG error.
emory Card Button
• Makes transition from “Stand-alone copy” mode to “Memory card print” mode, selects and lights “Print Select”, or “Print All / PictBridge” if DPOF file exists in the card.
• Changes to next “memory card print” function.
Case[Print Select]:Changes to “Print All/PictBridge”.[Print All/PictBridge]:Changes to “Print Index Sheet”, and changes paper type and paper size to “Plain Paper” and “Letter (or A4)”.[Print Index Sheet]:Changes to “Print From Index Sheet”, and changes paper type and paper size to the one last set in “Print From Index Sheet” or “Print All / PictBridge” or “Print Select”.[Print From Index Sheet]:Changes to “Print Select”.
• Makes transition from “Photo” m“Memory card print” mode, seleclights “Print Select”, or “Print AlPictBridge” if DPOF file exists incard.
• Select paper type and paper size that are memorized.
• Memorizes selected paper type an
• Invalid while printing, scanning, cleaning head, stopping printing or copying, exchanging ink cartridges, or in error status PG error.
![Page 58: Manual de Serviços da CX4900[1]](https://reader037.fdocuments.in/reader037/viewer/2022100223/5533cabc5503464f7d8b4a33/html5/thumbnails/58.jpg)
EPSON Stylus CX4900/CX4905/CX5000/DX5000/DX5050/CX5900/CX6000/DX6000/DX6050 Revision A
P 58
P s
• Make transition from “Setup” mode to “Photo” mode.
• Memorizes selected paper type and paper size.
except for memory card error, index sheet error, or
SB
ode to e
• Returns to the original mode selected before “setup” mode.
except for memory card error, index sheet error, or
Lon.
• Selects setup menu.
.
U
.
• Selects adjustment value or setting value.
.
P
in Matte
• Invalid
.
Setup/Utilities
RODUCT DESCRIPTION Control Panel
hoto Button
• Makes transition from “Stand-alone copy” mode to “Photo” mode.
• Makes transition from “Memory card print” mode to “Photo” mode.
Before scanningInvalid.
After scanningReturns to top screen and setnumber of copies to “1”.
• Select paper type and paper size that are memorized.
• Invalid while printing, scanning, cleaning head, stopping printing or copying, exchanging ink cartridges, or in error status PG error.
etup/Utilities utton
• Makes transition from “Stand-alone copy” mode to “Setup” mode, and lights off all the modes LEDs.
• Makes transition from “Memory card print” mode to “Setup” mode, and lights off all the modes LEDs.
• Makes transition from “Photo” m“Setup” mode, and lights off all thmodes LEDs.
• Invalid while printing, scanning, cleaning head, stopping printing or copying, exchanging ink cartridges, or in error status PG error.
eft/Right Buttons
• Alternates color print and monochrome print.
• Selects print image. Before scanningSelects file type and restorati
After scanningSelect print image.
• Invalid while printing, scanning, cleaning head, stopping printing or copying, exchanging ink cartridges, or in error status
p/Down Buttons
• Sets number of copies incrementally/decrementally. Before scanningInvalid.
After scanningSets number of copies incrementally/decrementally
• Invalid while printing, scanning, cleaning head, stopping printing or copying, exchanging ink cartridges, or in error status
aper Type Button
• Alternates paper type of “Plain Paper”, “Photo Paper”, and “Matte Paper”.
• Alternates paper type of “Plain Paper”, “Photo Paper”, and “Matte Paper”, which will be used in “Print All/PictBridge” or “Print Select”.
• Invalid in “Print Index Sheet”, and then fixed to “Plain Paper”.
• Invalid in “Print from Index Sheet”, and then fixed to selected paper type by Index Sheet.
Before scanningInvalid.
After scanningAlternates paper type of “PlaPaper”, “Photo Paper”, and “Paper”.
• Invalid while printing, scanning, cleaning head, stopping printing or copying, exchanging ink cartridges, or in error status
Table 1-54. Operations for Stylus CX5900/CX6000/DX6000/DX6050
ButtonFunction
Stand-alone copy Memory card print Photo
![Page 59: Manual de Serviços da CX4900[1]](https://reader037.fdocuments.in/reader037/viewer/2022100223/5533cabc5503464f7d8b4a33/html5/thumbnails/59.jpg)
EPSON Stylus CX4900/CX4905/CX5000/DX5000/DX5050/CX5900/CX6000/DX6000/DX6050 Revision A
P 59
P
“Letter (or and
• Invalid
tatus.
S
• Executes procedure or starts printing.• Invalid while printing, scanning,
cleaning head, stopping printing or copying, exchanging ink cartridges, or in ink out error status.
ying,
e started.
Setup/Utilities
RODUCT DESCRIPTION Control Panel
aper Size Button
• Alternates paper size of “Letter (or A4)”, “4” x 6” /10x15”, and “5” x 7”/13x18”.
• Alternates paper size of “Letter (or A4)”, “4” x 6”/10x15”, and “5” x 7”/13x18”, which will be used in “Print All/PictBridge” or “Print Select”.
• Invalid in “Print Index Sheet”, and then fixed to “Letter (or A4)”.
• Invalid in “Print from Index Sheet”, and then fixed to selected paper type by Index Sheet.
Before scanningInvalid.
After scanningAlternates paper size ofA4)”, “4” x 6”/10x15”,“5” x 7”/13x18”.
• Invalid while printing, scanning, cleaning head, stopping printing or copying, exchanging ink cartridges, or in error s
tart Button
• Starts copy.• Invalid while printing, scanning,
cleaning head, stopping printing or copying, exchanging ink cartridges, or in ink out error.
• Starts memory card printing.• Makes transition from “Print Index
Sheet” to “Print From Index Sheet” when “Print Index Sheet” finishes successfully, without any error or “STOP” operation.
• Moves to memory card error status when incompatible memory card is inserted or no image is found on the card.
Before scanningExecutes previewing
After scanningStarts copy
• Invalid if no card is in the slots.• Invalid while printing, scanning, cleaning head, stopping printing or cop
exchanging ink cartridges, or in error status.• Loads paper in paper out error or double feed error and ejects paper in paper jam error.• Moves to PG error status when platen gap is large. When this button is pressed again in that status, the printing will b
Table 1-54. Operations for Stylus CX5900/CX6000/DX6000/DX6050
ButtonFunction
Stand-alone copy Memory card print Photo
![Page 60: Manual de Serviços da CX4900[1]](https://reader037.fdocuments.in/reader037/viewer/2022100223/5533cabc5503464f7d8b4a33/html5/thumbnails/60.jpg)
EPSON Stylus CX4900/CX4905/CX5000/DX5000/DX5050/CX5900/CX6000/DX6000/DX6050 Revision A
P 60
S
(paper size, opies). paper size
status (paper size, opies).
e and paper nd
Not in copying or printing statusResets the setting value when the setup menu is “Auto correct”, “Borderless setting”, or “Copy quality”.Lights all the paper type and paper size LEDs for one second and returns to “Check Ink Levels” screen.
Setup/Utilities
RODUCT DESCRIPTION Control Panel
top/Clear Button
Not in copying or printing statusResets the setting value (paper size, paper type, number of copies).Lights all the paper type and paper size LEDs for one second.
Before scanningReset the setting value paper type, number of cLight all paper type andLEDs for 1 second.
Not in copying or printingResets the setting valuepaper type, number of cLights all the paper typsize LEDs for one seco
In copying or printing statusStops the copying or printing job.Ejects paper when paper exists or may exist in the paper path.Clears some error status.
• Invalid while PC scanning, cleaning head, and exchanging ink cartridges.
Table 1-54. Operations for Stylus CX5900/CX6000/DX6000/DX6050
ButtonFunction
Stand-alone copy Memory card print Photo
![Page 61: Manual de Serviços da CX4900[1]](https://reader037.fdocuments.in/reader037/viewer/2022100223/5533cabc5503464f7d8b4a33/html5/thumbnails/61.jpg)
EPSON Stylus CX4900/CX4905/CX5000/DX5000/DX5050/CX5900/CX6000/DX6000/DX6050 Revision A
P 61
1.Ththe
1.
No
*2 minutes while the printer and scanner unit o the low power panel mode in which power is unit recovers from that mode by pushing any nning by the computer. This unit is turned off
0/DX60500/DX5000/DX5050
ion, the printer displays “PG position warning”.l
0/DX5000/DX50500/DX6050
C
C
Cthtowca
Rthfrun
w Power Panel ModeFunction
EDs except for Power LED and Card Access LED.lowly.*2
ept for memory card error, index sheet error and PG
accessing it by PC has no effect on low power
at before moving to low power panel mode.ory card or accessing it by PC has no effect on low
djust Lever Function
Function
d with 7 Segment LED for about 3 seconds just is changed to “H: Envelope” position.*1
er was changed” or this image icon will be .*2
d with 7 Segment 7 Segment LED for about 3 adjust lever is changed to “L: Cut sheet” position.er was changed” or this image icon will be .*2
d print job suspended by PG error when the adjust L: Cut sheet position” in the PG error status.
RODUCT DESCRIPTION Control Panel
9.4.3 Memory Card Insertion/Ejection e functions of this unit caused by memory card insertion or ejection are described in following table.
9.4.4 Connection/Removal of DSC
te *1: For Stylus CX4900/CX4905/CX5000/DX5000/DX5050; LED panel will show ‘P’ and Change to “Print All/DPFOF”
*2: For Stylus CX4900/CX4905/CX5000/DX5000/DX5050; “Print All/DPFOF”
1.9.4.5 Low Power Panel ModeWithout any panel operation for 13*1/15are in standby status, this unit moves intconsumption for the panel decreases. Thbutton but Power Button or printing/scaby pushing Power Button in that mode.
Note *1: Stylus CX5900/CX6000/DX600*2: Stylus CX4900/CX4905/CX500
1.9.4.6 Adjust Lever FunctionIf paper thickness lever is in wrong posit
Note *1: Stylus CX4900/CX4905/CX500*2: Stylus CX5900/CX6000/DX600
Table 1-55. Memory Card Insertion/EjectionAction Function
ard Insertion
• Recognize the card and light Card Access LED if it is right.• The LED blinks while memory access occurs to the memory card.• The Power LED blinks during the card recognition.• Return from the low power panel mode.
ard Ejection• Turn off Card Access LED.• Stop print job while memory card print is in process and eject paper.• Clear memory card error if memory card is wrong.
Table 1-56. Connection/Removal of DSCAction Function
onnect e DSC this unit ith USB ble
This unit moves to a DSC direct mode after a device is confirmed for DSC direct, when a device is connected to EXT. I/F (USB Host). It won’t move to DSC direct mode when it shows general printing mode or error. It moves to DSC direct mode when it finished printing or error status has been resolved. (Errors that is related with memory card, index sheet or PG will be automatically canceled and it moves to DSC direct mode. Ink-low status will be also ignored.).“Camera Connected” icon will be displayed with LCD and Change to “Print Select”*1 when connection was confirmed, not when it moves to DSC direct mode. If the DSC direct device was connected to EXT I/F and any error has occurred on confirmation, it shows DSC direct error.If this unit was on power save mode and DSC direct device was connected, this unit will be back to usual status and then it confirms connection.
emove e DSC om this it
This unit moves to “Memory card print” mode and select and light “Print Select”*2 when condition where device recognition was carried out normally for DSC direct.During the printing from a device for DSC direct, this unit stops a printing and moves to “Memory card print” mode and select and light “Print Select”.*2
When this unit is displaying “DSC direct error”, this unit cancel it error and returns it in condition of before connection.
Table 1-57. LoAction
Transition to low power mode
• Turn off (LCD and *1) all L• Blink Decimal Point LED s• No move in error status exc
error.• Ejecting of memory card or
mode.Recovery from low power mode
• Recall the panel status as th• Inserting or ejecting of mem
power mode.
Table 1-58. AAdjust lever
status
PG open (Displayed “H”)*1
(“H” to “L”) *2
• “H” will be displayeafter the adjust lever
• “Paper thickness levdisplayed with LCD
PG close (Displayed “L”)*1
(“L” to “H”)*2
• “L” will be displayeseconds just after the
• “Paper thickness levdisplayed with LCD
• Clear the PG error anlever is changed to “
![Page 62: Manual de Serviços da CX4900[1]](https://reader037.fdocuments.in/reader037/viewer/2022100223/5533cabc5503464f7d8b4a33/html5/thumbnails/62.jpg)
EPSON Stylus CX4900/CX4905/CX5000/DX5000/DX5050/CX5900/CX6000/DX6000/DX6050 Revision A
P 62
1.1.
No
No
the same time, one with smaller number of “Priority”
Indicators*2 Priority*3
Fit to Page LED
Card Access LED LCD *1 *2
F Blink — E-90 1 1
M Blink — E-91 2 2
P — — E-04 3 3
RNIn
— — E-01/E-02 4 4
P — — E-03 5 5
D — — E-05 5 6
P — — W-30 10 7
D — — W-20 6 8
M — — W-11/W-10 6 9
In — — E-10 7 10
In — — E-11 8 11
In — — E-12 9 12
P — — E-30 — 13
N — — I-10 — 14
U — — E-50 — 15
In — — I-01/I-02 11 16
M(W — — W-01 — 17
RODUCT DESCRIPTION Control Panel
9.5 Errors9.5.1 Panel Status
te "*": Blinks twice continuously
te *1: Stylus CX4900/CX4905/CX5000/DX5000/DX5050 only
*2: Stylus CX5900/CX6000/DX6000/DX6050 only
*3: When 2 or more error occur at will be indicated.
Table 1-59. Printer Condition and Panel Status
Printerstatus
Indicators*1
Power LED
Error LED
Ink LED
Memory Card LED 7-seg.LED
Paper Type LED Paper Size LED
1 2 3 1 2 1 2 3
atal error Blink Blink Blink Blink Blink Blink “E” blink Blink Blink Blink Blink Blink
aintenance request Blink On On Blink Blink Blink “E” blink Blink Blink Blink Blink Blink
aper jam — Blink Off — — — — — — — — —
eplace Ink Cartridge/o Ink Cartridge/correct ink Cartridge
— Off On — — — — — — — — —
aper out — On Off — — — — — — — — —
ouble feed — On Off — — — — — — — — —
G open — Blinks* — — — — “H” blink* — — — — —
SC Direct error — Blinks Off — — — “P” blink* — — — — —
emory card error — Blinks* — On* On* On* “1” blink* — — — — —
dex sheet error 1 — Blinks* — — On* — “2” blink* — — — — —
dex sheet error 2 — Blinks* — — On* — “3” blink* — — — — —
dex sheet error 3 — Blinks* — — On* — “4” blink* — — — — —
re-scanning error*2 — — — — — — — — — — — —
o memory card*2 — — — — — — — — — — — —
nable cleaning error*2 — — — — — — — — — — — —
k low (warning) — — Blink — — — — — — — — —
aintenance request arning)*2 — — — — — — — — — — — —
![Page 63: Manual de Serviços da CX4900[1]](https://reader037.fdocuments.in/reader037/viewer/2022100223/5533cabc5503464f7d8b4a33/html5/thumbnails/63.jpg)
EPSON Stylus CX4900/CX4905/CX5000/DX5000/DX5050/CX5900/CX6000/DX6000/DX6050 Revision A
P 63
1.
No
on (TBD) method, and the following explains each
turning the printer power on, or printer recognized te RS command).following actions are performed.m
turning the printer power on again within 10 printer recognized the -INIT signal (negative
following actions are performed.
alize the printer.following actions are performed.
I/FE 1284.4 “rs” command.following action is performed.m
/F
RODUCT DESCRIPTION Control Panel
9.5.2 Errors and OccasionsFatal error: Mechanical or internal problem has occurred.
Maintenance request: Part(s) inside the printer are at the end.
Paper jam: Paper remains in the paper path
Replace Ink Cartridge/No Ink Cartridge/Incorrect ink Cartridge:Ink is out in some I/C, or no I/C or incorrect I/C is set.
Paper out: Failed to load papers.
Double feed: Two or more papers have been fed during duplex printing.
PG open: Platen gap is at open position while standalone function.
DSC Direct error: Unsupported device connected to external memory connection.
Memory card error (incompatible/no data):Unavailable memory card for this unit, or no image found in the card when memory card printing started.
Index sheet error (no index sheet/incorrect marking/incorrect card):No index sheet is recognized/no marking to index sheet is found/the different card or updated card is found for that sheet.
Pre-scanning error*: Failure to find photo placed area.
Unable cleaning error*: Unable head cleaning.
Ink low (warning): Ink is running low.
te "*": Stylus CX5900/CX6000/DX6000/DX6050 only.
1.9.6 Printer InitializatiThere are four kinds of initializationinitialization.
1. Power-on initializationThis printer is initialized whenthe cold-reset command (remoWhen printer is initialized, the (a) Initializes printer mechanis(b) Clears input data buffer(c) Clears print buffer(d) Sets default values
2. Operator initializationThis printer is initialized whenseconds from last power off, orpulse) of parallel interface.When printer is initialized, the (a) Cap the printer head(b) Eject a paper(c) Clears input data buffer(d) Clears print buffer(e) Sets default values
3. Software initializationThe ESC@ command also initiWhen printer is initialized, the (a) Clears print buffer(b) Sets default values
4. Power-on initialization exceptThe printer recognized the IEEWhen printer is initialized, the (a) Initializes printer mechanis(b) Clears input data buffer(c) Clears print buffer(d) Sets default values except I
![Page 64: Manual de Serviços da CX4900[1]](https://reader037.fdocuments.in/reader037/viewer/2022100223/5533cabc5503464f7d8b4a33/html5/thumbnails/64.jpg)
C H A P T E R
2OP TING PRINCIPLES
ERA![Page 65: Manual de Serviços da CX4900[1]](https://reader037.fdocuments.in/reader037/viewer/2022100223/5533cabc5503464f7d8b4a33/html5/thumbnails/65.jpg)
EPSON Stylus CX4900/CX4905/CX5000/DX5000/DX5050/CX5900/CX6000/DX6000/DX6050 Revision A
O 65
2.ThM
2.
2.ThMLiDXtheMMLDpr
ter Mechanism block diagram
Compression Spring
LD Roller
Retard Roller
Clutch mechanism
PE Sensor
CR Motor
PF Motor
Pump Unit
CR Encoder Sensor
Timing Belt
PF Scale
PERATING PRINCIPLES Overview
1 Overviewis section describes the operating principles of the Printer Mechanism, Scanner echanism and Electrical Circuit Boards.
Main Board
C657 Main Board
Power Supply Board
C610 PSB/PSE Board
Panel Board
C571 PNL Board (EPSON Stylus CX4900/CX4905/CX5000/DX5000/DX5050)
C657 PNL Board (EPSON Stylus CX5900/CX6000/DX6000/DX6050)
I/F Board
C610 I/F Board
Head Board
C654 HEAD Board
2 Printer Mechanism
2.1 Printer Mechanismis printer consists of the Print Head, Carriage Mechanism, Paper Loading echanism, Paper Feeding Mechanism, Ink System. ke the previous printers, EPSON Stylus CX4900/CX4905/CX5000/DX5000/
5050/CX5900/CX6000/DX6000/DX6050 is equipped with two DC motors; one for Paper Loading/Feeding Mechanism and the Pump Mechanism with the CR Lock
echanism, and one for the CR Mechanism. The ASF Unit for the Paper Loading echanism uses rear entry front eject system. The Paper Feeding Mechanism uses the Roller and Retard Roller to feed paper to the Printer Mechanism in the same way as
evious printers.
Figure 2-1. Prin
Cap Unit
Carriage Unit
PF Roller
EJ Roller
PG Sensor
Star Wheel
PF Encoder Sensor
Change lever
PW Sensor
![Page 66: Manual de Serviços da CX4900[1]](https://reader037.fdocuments.in/reader037/viewer/2022100223/5533cabc5503464f7d8b4a33/html5/thumbnails/66.jpg)
EPSON Stylus CX4900/CX4905/CX5000/DX5000/DX5050/CX5900/CX6000/DX6000/DX6050 Revision A
O 66
2.Thto Th
Thbe
ThamcoIn
e Print Head, which plays a major role in printing, ; on-demand method which uses PZT (Piezo rm the ejected ink amount, the Print Head has its is Print Head for EPSON Stylus CX4900/CX4905//CX6000/DX6000/DX6050) which adjusts PZT
ad ID pasted on the Print Head into the EEPROM hen replacing the Print Head, the Main Board Unit, e. (Note: there are no resistor arrays to determine nd then, based on the stored Head ID into the s appropriate PZT drive voltage.
nents for the Print Head.
Electric Element. Based on the drive waveform he PZT selected by the nozzle selector IC on the e ink cavity, which has ink stored, to eject the ink plate.
e CSIC chip mounted on the Ink Cartridge. By nsumption amount data is red out from the CSIC
ption amount data is written into the CSIC chip.
the Print Head surface is called Nozzle Plate.
lled, if any dirt or dust around the cartridge needle , there is a great possibility of causing nozzle clog d alignment failure and dot missing finally. To set under the cartridge needle.
PERATING PRINCIPLES Printer Mechanism
2.2 Print Heade Print Head is the same D4-CHIPS type as the previous SPC and makes it possible perform economy dot printing and variable dot printing. e Print Head nozzle configuration is as follows.
Nozzle layout
Black: 90 nozzles x 1 row
Color: 90 nozzles x 3 row/color (Cyan, Magenta, Yellow)
e nozzle layout when viewed from the back surface of the Print Head is shown low.
Figure 2-2. Nozzle layout
e Print Head has the Electric Poles (CSIC Connectors) to store the ink consumption ount data into the CSIC chip mounted on the Ink Cartridge. By storing the ink
nsumption amount data, this printer can detect the ink consumption status, such as k Low/Out condition.
The basic operating principles of thare the same as the previous printerElectric Element). In order to unifoown Head ID (13-digits code for thCX5000/DX5000/DX5050/CX5900voltage drive features. So, you are required to store the Heby using the Adjustment Program wthe Printer Mechanism with new onthe Head ID on the Main Board.) AEEPROM, the Main Board generate
Following explains the basic compo
PZTPZT is an abbreviation of Piezogenerated on the Main Board, tPrint Head pushes the top of thfrom each nozzle on the nozzle
Electric poles for CSICThis Electric Poles connects thusing this poles, current ink cochip. And, the latest ink consum
Nozzle PlateThe plate with nozzle holes on
FilterWhen the Ink Cartridge is instais absorbed into the Print Headand disturbance of ink flow, anprevent this problem, a filter is
#A3#A2#A1
BlackCyan Magenta Yellow
2.822(40/360inch)
A row B row C row D row
#A90#A89#A88
#B3#B2#B1
#B89#B88
#B90
#C3#C2#C1
#C89#C88
#C90
#D3#D2
#D89#D88
#D90
#D1
8.467(120/360inch)
2.822(40/360inch)
0.21
17(3
/360
inch
)0.
1411
(2/3
60in
ch)
0.07
055
(1/3
60in
ch)
Carriage Moving Direction
Pape
r Fe
ed D
irec
tion
![Page 67: Manual de Serviços da CX4900[1]](https://reader037.fdocuments.in/reader037/viewer/2022100223/5533cabc5503464f7d8b4a33/html5/thumbnails/67.jpg)
EPSON Stylus CX4900/CX4905/CX5000/DX5000/DX5050/CX5900/CX6000/DX6000/DX6050 Revision A
O 67
2.Theje
1.
2.
rint Head printing process
Stylus CX4900/CX4905/CX5000/DX5000//DX6050 are variable dot printing systems.
d to improve the print quality on exclusive paper. e as variable dot printing mode used on other t and large dot compose this mode. The printing dot t data and this mode enables to output even sharper
*Hs
PZT Ink cavity
Nozzle plate
ZT drive voltage
PERATING PRINCIPLES Printer Mechanism
Ink CavityThe ink absorbed from the Ink Cartridge goes through the filter and then is stored temporarily in this tank called “ink cavity” until PZT is driven.
Figure 2-3. Printhead sectional drawing
2.2.1 Printing Processis section explains the process which the Printheads of On-Demand inkjet printers ct ink from each nozzle.
Normal state:When the printing signal is not output from the Main Board (C657 Main), or the PZT drive voltage is not applied, the PZT does not change the shape. Therefore, the PZT does not push the ink cavity. The ink pressure inside the ink cavity is kept normal. (refer to Figure 2-4 (p.67): Normal state)
Ejecting state:When the print signal is output from Main Board (C657 Main), the nozzle selector IC located on the Print Head latches the data once by 1-byte unit. Based on the drive waveform (common voltage) generated on the Main Board, the PZT selected by the nozzle selector IC pushes the top of the ink cavity. By this operation, the ink stored in the ink cavity is ejected from nozzles. (refer to Figure 2-4 (p.67): Ejecting state)
Figure 2-4. P
2.2.2.2 Printing MethodThe dot printing systems of EPSONDX5050/CX5900/CX6000/DX6000
Variable dot printingThis printing mode is developeThis mode is basically the samproducts; micro dot, middle dosize varies according to the prinimage on exclusive paper.
Nozzle selector board
Needle
Ink cartridge
Cavity
PZT
Nozzle plate
CSIC Memory chip
Electric poles for CSIC
ead ID for the Print Head is tored to the EEPROM. Filter
Ink path
Nozzle
P
Normal state
Ejecting state
![Page 68: Manual de Serviços da CX4900[1]](https://reader037.fdocuments.in/reader037/viewer/2022100223/5533cabc5503464f7d8b4a33/html5/thumbnails/68.jpg)
EPSON Stylus CX4900/CX4905/CX5000/DX5000/DX5050/CX5900/CX6000/DX6000/DX6050 Revision A
O 68
2.ThEnFo
2.Th
Clad
rrent value according to the variation of the CR al load is measured in a CR measurement sequence a power-on or I/C change sequence. A fatal error pplied to the CR drive system.
rrect the drive current value of the CR Motor l load but also the variations of the motor and like. urrent value is used to calculate a heating value, e is reached, wait time is provided per CR path for
5. Carriage Mechanism
A
Carriage UnitCarriage Guide Shaft
CR Encoder SensorPW Sensor
PERATING PRINCIPLES Printer Mechanism
2.3 Carriage Mechanisme Carriage Mechanism consists of Carriage Unit (including the Print Head, CR coder Board and PW Sensor), CR Motor, Timing Belt and CR Scale etc. llowing figure shows you each component for the CR Mechanism.
2.3.1 Carriage Mechanisme following DC motor controls the CR Mechanism on this printer.
ose loop control based on the CR Motor (DC Motor) and CR Encoder has vantages in stabilized print quality.
Heat generation controlUsing low-cost DC motors, this product grasps the variations of the torque constants, coil resistances and power supply voltages of the individual DC motors adequately to carry out heat generation control according to individual differences.
CR variation measurement sequenceThe variations of the torque constant, coil resistance and power supply voltage of the motor are measured in a CR variation measurement sequence when the CR mechanical load is in the initial status and saved into the EEPROM. According to the variations (individual differences) measured in this sequence, the voltage is corrected to make the drive current value constant (without an individual difference).
CR measurement sequenceTo set the appropriate drive cumechanical load, the mechanicand saved into the EEPROM inwill occur if too much load is a
The above control and sequences coaccording to not only the mechanicaIn addition, the resultant CR drive cand when the specified heating valuprinting.
Figure 2-
Table 2-1. Carriage Motor specificationItems Specifications
Type DC motor with brushes
Drive Voltage 42V (DC) ± 5% (voltage applied to driver)
rmature resistance 29.1 Ω ± 10%
Inductance 20.1mH ± 25%
Drive Method PWM, constant-current chopping
Driver IC A6627
CR Motor
Timing Belt
CR Scale
![Page 69: Manual de Serviços da CX4900[1]](https://reader037.fdocuments.in/reader037/viewer/2022100223/5533cabc5503464f7d8b4a33/html5/thumbnails/69.jpg)
EPSON Stylus CX4900/CX4905/CX5000/DX5000/DX5050/CX5900/CX6000/DX6000/DX6050 Revision A
O 69
2.1.
2.
3.
If po
W Detectionsor installed on the Carriage Unit bottom is used to ous sequences.
PW Sensor operating principle.
W Sensor in three places on the right end plane ront Paper Guide every time power is switched on, ed into the EEPROM as threshold values.
n voltage: Paper present
n voltage: Paper absent
med.
n Controliately after the end of paper locating), or during nt or not is detected to prevent off-paper printing ss printing used in a wrong way.
troltart of printing. Also sets the amount of extension ng borderless printing.
ontrolr the paper trailing edge during printing.
PERATING PRINCIPLES Printer Mechanism
2.3.2 Carriage Home Position DetectionCurrent position temporary detection sequence determines if the carriage is in the carriage lock position and releases the carriage if it is locked.
The carriage is moved to the left frame hit position and the carriage motor is stopped.
The position that is specified steps right from the stopping place is defined as an origin, and from that time, positional information is monitored by the linear encoder.
the positional information could not be gained during detecting carriage home sition due to the following causes, fatal error occurs.
• Obstructions on the carriage path or other factors are giving too much pressure on the CR motor.
• CR linear encoder failure, CR linear scale defect, etc.
2.2.3.3 Sequence Used for PThe PW (paper width detection) Sencontrol the printer according to vari
The following briefly describes the
A dark voltage is measured by the P(area without the absorber) of the Fand the measurement values are sav
Threshold value > detectio
Threshold value < detectio
The following sequences are perfor
Paper Left/Right Edge DetectioBefore start of printing (immedprinting, whether paper is preseon the Paper Guide by borderle
Paper Top Edge Detection ConDetects paper leading edge at sfor the paper leading edge duri
Paper Bottom Edge Detection CSets the amount of extension fo
![Page 70: Manual de Serviços da CX4900[1]](https://reader037.fdocuments.in/reader037/viewer/2022100223/5533cabc5503464f7d8b4a33/html5/thumbnails/70.jpg)
EPSON Stylus CX4900/CX4905/CX5000/DX5000/DX5050/CX5900/CX6000/DX6000/DX6050 Revision A
O 70
2.Th
itted to the LD roller shaft and the PF roller through mechanism. The Paper loading mechanism plays a F unit to the PF roller. And also, the Paper feeding paper loaded from the ASF unit. The functions of m varies depending on the rotational direction of
otation direction = seen from the left side of the printer.
on path of the PF Motor drive to the LD Roller, the umbers in the following figure show you the order
ction & PF Motor rotational directionCorresponding functions
up and feed a papere Change Lever on the Clutch mechanismse the Change Lever from the Clutch mechanism
7.2
ur Gear 36.8
Combination Gear 27.2, 19.2
Spur Gear 16 (Change Lever)
PE SensorLever
Paper
High signal
PaperAbsent
PaperPresent
de view
Low signal4
56
7
PERATING PRINCIPLES Printer Mechanism
2.4 Paper Loading/Feeding Mechanisme following DC motor controls the Paper loading/feeding mechanism on this printer.
The drive of the PF motor is transmgears for the Paper loading/feedingrole in loading a paper from the ASmechanism plays a role in feeding athe Paper loading/feeding mechanisthe PF motor as the table below.
Note "*": The PF Motor pinion gear r
Following shows you the transmissiPF Roller and the EJ Roller. (The nof transmission path.)
Figure 2-6. Paper loading/feeding mechanism
Table 2-2. PF Motor specificationsItem Description
Motor type DC motor with brushes
Drive voltage 42V (DC) ± 5% (voltage applied to driver)
Armature resistance 27.5Ω ± 10%
Inductance 21.4mH ± 25%
Driving method PWM, constant-current chopping
Driver IC A6627
Table 2-3. ASF unit funDirections *
Clockwise • Pick • Set th
Counterclockwise • Relea
Spur Gear 2
SpSpur Gear 13.5 (PF roller)
Spur Gear 30.8
PF Motorpinion gear
Combination Gear 21.24
Left side view
EJ Roller
PE Sensor
PF Scale
Spur Gear 32.4(PF Roller)
Spur Gear 30.8
Spur Gear 36(EJ Roller)
PF Encoder Sensor
PF Roller
Left si
Note : The Clutch gear is molded on the backside of the Spur Gear 36.8 such as Combination gear.
1 2
3
4 2
3
PF Motor
![Page 71: Manual de Serviços da CX4900[1]](https://reader037.fdocuments.in/reader037/viewer/2022100223/5533cabc5503464f7d8b4a33/html5/thumbnails/71.jpg)
EPSON Stylus CX4900/CX4905/CX5000/DX5000/DX5050/CX5900/CX6000/DX6000/DX6050 Revision A
O 71
FoInseenerr
nisms of the Change Lever in the Pump Unit, the h mechanism) and the ASF Unit. hanism play a major role in the Paper loading
ction not have the ASF Home Position Sensor. Sensor, the Change Lever and the Clutch SF home position.
the Clutch mechanism with the counterclockwise ear, the ASF home position is detected by this ion. In this time, the printer cannot load a paper of the PF Motor is not transmitted to the LD
d from the Clutch mechanism with the r pinion gear, the ASF home position detection per loading function. Therefore, the printer can se the drive of the PF Motor is transmitted to LD
rted from the ASF Unit into the printer by the r.
e
ver release
mentioned above prepare the Hopper and Paper operation, and the remaining paper is returned to
) show you the ASF paper loading sequence and
PERATING PRINCIPLES Printer Mechanism
r your reference, the top or the end of a paper is usually detected with the PE Sensor. case that the PE Sensor cannot detect the top of a paper in the paper loading quence, the printer indicates the “Paper Out error”. If the PE Sensor cannot detect the d of a paper in the paper feeding sequence, the printer indicates the “Paper Jam or”. As for the details, refer to Chapter 3 “TROUBLESHOOTING” (p.90).
2.2.4.1 Paper Loading MechaThe Paper loading mechanism consistHolder Shaft Unit (including the ClutcThe Change Lever and the Clutch mecmechanism as follows.
1. ASF home position detection funThe ASF Unit on this printer doesInstead of the ASF Home Positionmechanism is used to detect the AWhen the Change Lever is set on rotation of the PF Motor pinion glever for the paper loading operatfrom ASF Unit because the driveRoller Shaft.
2. Paper loading functionWhen the Change Lever is releaseclockwise rotation of the PF Motofunction is changed over to the paload a paper from ASF Unit becauRoller Shaft.
During paper loading, paper is transporotation of the 2 cams of the LD Rolle
Cam (Large) : Hopper releas
Cam (Small) : Paper Back Le
When 1 page paper is loaded, the camsBack Lever for the next paper loading the standby position.
Figure 2-7 (p.72) and Figure 2-8 (p.73the operation of each mechanism.
![Page 72: Manual de Serviços da CX4900[1]](https://reader037.fdocuments.in/reader037/viewer/2022100223/5533cabc5503464f7d8b4a33/html5/thumbnails/72.jpg)
EPSON Stylus CX4900/CX4905/CX5000/DX5000/DX5050/CX5900/CX6000/DX6000/DX6050 Revision A
O 72
Wge(rCthfigtothredobeMthpucaShLepafr
Thho
When a paper is loaded from the ASF Unit, the Change Lever moves to the front side of the printer with the CW rotation (right side view) of the PF Motor pinion gear and releases the Clutch lever. As the result, the Clutch turns back to the engagement position by the tension force of the Extension Spring 0.143. And, the Clutch gear is engaged with the Clutch lock tooth to transmit the drive of the PF Motor as left figure. In this time, the Change Lever is locked instantaneously by the protrusion on the backside of the Carriage Unit to change over from the ASF home position detection function to the paper loading function surely.
Extension Spring 0.143
er condition
ight side view)
ASF home position setting> (CCW) →
r 13.5 (PF Roller) (CW) → r 27.2 (CW) → ) → ear 36.8 (CCW)ight side of the printer
t side
PERATING PRINCIPLES Printer Mechanism
Figure 2-7. ASF paper loading sequence (Step 1, 2)
hen the PF Motor pinion ar rotates CCW direction
ight side view), the hange Lever pushes down e Clutch lever as right ure and the Clutch lock
oth is disengaged from e Clutch Gear. As the sult, the LD Roller Shaft se not rotate at all cause the drive of the PF otor is not transmitted. In is time, the Hopper is also shed down by the two ms on the LD Roller aft, and the Paper Back ver is set to avoid that pers are slipped down
om the paper set position.
is position is the ASF me position.
Step 1 (ASF Home position) Step 2
Hopper & Paper Back Lever condition
LD Roller Shaft
Paper Back Lever
Torsion spring 6.45
LD Roller
Gear rotation direction (Right side view)
Clutchlever
Clutch lock tooth
<PF Motor drive transmission path for ASF home position setting>PF Motor pinion gear (CCW) → Spur Gear 30.8 (CW) → Spur Gear 32.4 (PF Roller) (CCW) → Spur gear 13.5 (PF Roller) (CCW) → Combination Gear 21.24 (CW) → Spur Gear 27.2 (CCW) → Spur Gear 16 (CW) → Change Lever (CW) → Combination Gear 27.2, 19.2 (CCW) → Spur gear 36.8 (CW) * Above transmission pass = seen from the right side of the printer
Hopper release cam
Compression Spring 5.58
ASF Frame
Hopper & Paper Back Lev
Gear rotation direction (R
<PF Motor drive transmission path for PF Motor pinion gear (CW) → Spur Gear 30.8Spur Gear 32.4 (PF Roller) (CW) → Spur geaCombination Gear 21.24 (CCW) → Spur GeaSpur Gear 16 (CCW) → Change Lever (CCWCombination Gear 27.2, 19.2 (CW) → Spur g * Above transmission pass = seen from the r
Hopper
Clutch Clutchgear To Fron
Spur Gear 13.5 (PF Roller)
Changelever
![Page 73: Manual de Serviços da CX4900[1]](https://reader037.fdocuments.in/reader037/viewer/2022100223/5533cabc5503464f7d8b4a33/html5/thumbnails/73.jpg)
EPSON Stylus CX4900/CX4905/CX5000/DX5000/DX5050/CX5900/CX6000/DX6000/DX6050 Revision A
O 73
While the LD Roller rotates CCW direction (right side view) continuously, the top of a paper is loaded to the PF Roller. In this rotation, the Hopper returns to the open position and the Paper Back Lever is pushed up by the cam of the LD Roller. In this time, this lever returns papers to the stand-by position in ASF Unit for next paper loading operation. Then, when the rolling LD Roller & the Clutch come at the above “Step1” position, the Clutch lever is locked with the Change Lever again.In this time, the drive of the PF Motor is interrupted and the drive is transmitted only to the PF Roller side for the paper feeding sequence.
ASF Frame
condition
t side view)
F home position setting>CW) → 3.5 (PF Roller) (CCW) → (CCW) →
r 36.8 (CW) side of the printer
PERATING PRINCIPLES Printer Mechanism
Figure 2-8. ASF paper loading sequence (Step 3, 4)
The PF Motor pinion gear rotates CCW direction (right side view), and the drive of the PF Motor is transmitted to the LD Roller Shaft through the Clutch lock tooth and the Clutch gear. After the LD Roller pushes down the Paper Back Lever into the ASF Frame, the Hopper is released by the tension force of the Compression Spring 5.58. And, a paper is picked up with the frictional force between the LD Roller and the Pad Hopper.
LD Roller Shaft
Step 3 Step 4
Hopper & Paper Back Lever condition
Gear rotation direction (Right side view)
Hopper & Paper Back Lever
Gear rotation direction (Righ
<PF Motor drive transmission path for ASF home position setting>PF Motor pinion gear (CCW) → Spur Gear 30.8 (CW) → Spur Gear 32.4 (PF Roller) (CCW) → Spur gear 13.5 (PF Roller) (CCW) → Combination Gear 21.24 (CW) → Spur Gear 27.2 (CCW) → Spur Gear 16 (CW) → Change Lever (CW) → Combination Gear 27.2, 19.2 (CCW) → Spur gear 36.8 (CW) * Above transmission pass = seen from the right side of the printer
<PF Motor drive transmission path for ASPF Motor pinion gear (CCW) → Spur Gear 30.8 (Spur Gear 32.4 (PF Roller) (CCW) → Spur gear 1Combination Gear 21.24 (CW) → Spur Gear 27.2Spur Gear 16 (CW) → Change Lever (CW) → Combination Gear 27.2, 19.2 (CCW) → Spur gea * Above transmission pass = seen from the right
Compression Spring 5.58
Hopper release cam
1
2
3
Hopper release cam
Paper Back Lever
1
2
3
![Page 74: Manual de Serviços da CX4900[1]](https://reader037.fdocuments.in/reader037/viewer/2022100223/5533cabc5503464f7d8b4a33/html5/thumbnails/74.jpg)
EPSON Stylus CX4900/CX4905/CX5000/DX5000/DX5050/CX5900/CX6000/DX6000/DX6050 Revision A
O 74
2.ThPFAS
1.
2.
smission path for the PF Roller & the Paper Guide Wheel.
F Roller from the ASF Unit in the paper loading otor pinion gear rotates CW direction (left side r & the Paper Guide Roller and the EJ Roller & the & the paper feed sequence.
CW) → Spur Gear 36 (EJ Roller) (CW)
PERATING PRINCIPLES Printer Mechanism
2.4.2 Paper Feeding Mechanism e Paper feeding mechanism consists of PF Motor, PF Roller, EJ Roller, PE Sensor, Encoder and PF Scale etc. The Paper feeding mechanism feeds a paper loaded from F Unit by using pairs of rollers.
One pair is the PF Roller and the Paper Guide Roller which is assembled in the Paper Guide Upper Unit. The drive of the PF Motor is transmitted to the Paper Guide Roller through the PF Roller.
Another pair is the EJ Roller and the Star Wheel which is assembled on the EJ Frame Unit. The drive of the PF Motor is transmitted to the Star Wheel through the EJ Roller.
Following figure shows you the tranRoller and the EJ Roller & the Star
The top of a paper is loaded to the Psequence. And then, when the PF Mview), a paper is fed by the PF RolleStar Wheel in the printing operation
Figure 2-9. Paper feeding mechanism
Left side view
PF Motor
PF Roller
Transmission path (left side view)• PF Motor pinion gear (CW) → Spur Gear 30.8 (CCW) → Spur gear 32.4 (PF Roller) (CW)• PF Motor pinion gear (CW) → Spur Gear 30.8 (CCW) → Spur gear 32.4 (PF Roller) (CW) → Spur Gear 30.8 (C
Spur Gear 30.8
PF Motorpinion gear
PF ScaleSpur Gear 32.4(PF Roller)
Spur Gear 30.8
Spur Gear 36(EJ Roller)
PF Encoder SensorPaper guide roller
Star Wheel
EJ Roller
![Page 75: Manual de Serviços da CX4900[1]](https://reader037.fdocuments.in/reader037/viewer/2022100223/5533cabc5503464f7d8b4a33/html5/thumbnails/75.jpg)
EPSON Stylus CX4900/CX4905/CX5000/DX5000/DX5050/CX5900/CX6000/DX6000/DX6050 Revision A
O 75
2.Thmefu
No
(CL position) the ink is forcibly absorbed from the Ink Cartridge ump Unit and is ejected to the Waste Ink Pad while e CL position.
(Ink absorption position)e, the negative pressure is decreased and only the cted while the Carriage Unit is in the further right . (the ink is not absorbed from the Ink Cartridge or
he Carriage Unit position for each condition easily.
ystem, the above 2) operation is done outside the iage Unit moves outside the CR home position and nside the Cap.
CL position(valve closing condition)
ion Ink absorption position(valve opening condition)
PERATING PRINCIPLES Printer Mechanism
2.5 Ink System Mechanisme Ink System Mechanism consists of Pump mechanism with Carriage lock chanism and Capping mechanism with Wiper mechanism. Following table lists the
nction for each mechanism.
te : Like the previous printers (Stylus Photo R300/R310), this printer adopts the valveless cap system. The air valve system used for the previous printer (Stylus COLOR 740) have two functions by the CR position in the capping condition as follows.
1) Valve closing conditionBy closing the air valve,or the ink cavity by the Pthe Carriage Unit is in th
2) Valve opening conditionBy opening the Air valvink inside the Cap is ejeside than the CL positionthe ink cavity.)
The following shows you t
But, on the valveless cap scapping position. The Carrthe pump absorbs the ink i
Table 2-4. Function for each mechanismMechanism Function
Capping mechanism * This is to cover the surface of the Print Head with the cap in order to prevent the nozzle from increasing viscosity.
Wiper mechanism This is to remove the foreign material and unnecessary ink on the nozzle plate of the Print Head.
Pump mechanism This is to eject the ink from the Ink Cartridge, the ink cavity and the cap to the Waste Ink Pad.
Carriage lock mechanism This is to lock the Carriage Unit with the Change Lever while the Carriage Unit is at the home position.
Printing area CR home posit
![Page 76: Manual de Serviços da CX4900[1]](https://reader037.fdocuments.in/reader037/viewer/2022100223/5533cabc5503464f7d8b4a33/html5/thumbnails/76.jpg)
EPSON Stylus CX4900/CX4905/CX5000/DX5000/DX5050/CX5900/CX6000/DX6000/DX6050 Revision A
O 76
2.Thinc
led by the Carriage Unit movement. This operation CL sequence which is to absorb the ink from the
the Pump unit. Following figure shows you the ation.
The Carriage Unit moves to the Wiper setting position on the rightmost position of the Cap Frame with keeping the Cap covered.In this time, the hook of the Slider Lock Lever is latched to the dent of the Cap Frame.
When the wiping operation is finished and the Carriage unit moves further to the left side, the hook of the Carriage unit hits to the Slider lock lever. In this time, the Slider lock lever is released and the Cap slider returns to the bottom position completely.(The broken line is the position of the Carriage unit & the Slider lock lever just before being released.)
WlpbSIapSoot
WhLoISr
m position)
PERATING PRINCIPLES Printer Mechanism
2.5.1 Capping Mechanisme Capping mechanism covers the Print Head with the Cap to prevent the nozzle from reasing viscosity when the printer is in stand-by state or when the printer is off.
Wiper with the Cap unitThe wiping operation is controlis usually performed with everyink cartridge, the ink cavity bymechanism for the wiping oper
Figure 2-10. Wiper mechanism
hen the Carriage Unit moves to the eft side from the Wiper setting osition, the Cap Unit is pulled back y the tension force of the Extension pring 0.788. n this time, the Cap Unit is utomatically set to the wiping osition because the hook on the lider Lock Lever is latched to dent f the Cap Frame. And, the wiping peration is performed according to he Carriage Unit movement. Wiping position
Step 1
Capping position (CR home position)
hen the Carriage Unit is in the ome position, the hook of the Slider ock Lever is not latched to the dent f the Cap Frame. n this time, the protrusion of the Cap lider Lever does not reach the ightmost position of the Cap Frame.
Step 2
Step 3 Step 4
Protrusion
Latched
Latched
Protrusion of the Carriage Unit
Not latched
Released
Wiper setting position
Released position (Botto
![Page 77: Manual de Serviços da CX4900[1]](https://reader037.fdocuments.in/reader037/viewer/2022100223/5533cabc5503464f7d8b4a33/html5/thumbnails/77.jpg)
EPSON Stylus CX4900/CX4905/CX5000/DX5000/DX5050/CX5900/CX6000/DX6000/DX6050 Revision A
O 77
2.ThwetrathrOnroPF
No
tion)k Cartridge, the ink cavity and is ejected to the
hen the Ink Tube is pressed by a roller in the Pump
rview of the Pump Unit mechanism operation.
ion = seen from the right side of the printer.
-11. Pump mechanism
Waste InkPad side
Right side view
pur gear 13.5 (PF Roller) (CW) →
r 27.2nit gear)
13.5 Combination Gear 21.24
PERATING PRINCIPLES Printer Mechanism
2.5.2 Pump Unit Mechanisme PF Motor also controls the Pump Unit mechanism (including the Change Lever) as ll as the Paper loading/feeding mechanism. The drive of the PF Motor is always nsmitted to the Pump Unit. (And also, its drive is transmitted to the LD Roller ough the Clutch mechanism & the Change Lever.) this printer, the Pump Unit mechanism including the Change Lever plays a major
le expecting the ink eject operation. And, these operations control depending on the Motor rotational direction as the following table below.
te "*": The PF Motor rotational direction = seen from the left side of the printer.
1. Ink eject operation (usual operaThe ink is absorbed from the InWaste Ink Pad from the Cap wUnit.
Following figure shows you the ove
Note : The PF Motor rotational direct
Figure 2
Figure 2-12. PF Motor drive transmission path to the Pump Unit
Table 2-5. PF Motor rotational direction & Ink system mechanismDirections * Functions
Clockwise • Pump release
Counterclockwise • Absorbs the ink• Release the Change Lever from the Clutch mechanism
Cap Unit side
Cap Unit
Pump UnitLeft side view
Transmission Path: PF Motor pinion gear (CW) → Spur Gear 30.8 (CCW) → Spur Gear 32.4 (PF Roller) (CW) → SCombination Gear 21.24 (CCW) → Spur Gear 27.2 (Pump Unit gear) (CW)(Above transmission pass = seen from the right side of the printer)
Spur Gear 30.8
PF Motorpinion gear
Spur Gear 32.4(PF Roller)
Spur Gea(Pump U
Spur Gear(PF roller)
![Page 78: Manual de Serviços da CX4900[1]](https://reader037.fdocuments.in/reader037/viewer/2022100223/5533cabc5503464f7d8b4a33/html5/thumbnails/78.jpg)
EPSON Stylus CX4900/CX4905/CX5000/DX5000/DX5050/CX5900/CX6000/DX6000/DX6050 Revision A
O 78
2.
nd the power is turned on for the first time, the Ink Charge to charge the ink inside the ink cavity. completed properly, the printer releases the flag Charge will take about 100 seconds for Stylus 5000/DX5050/CX5900/CX6000/DX6000/ off during the Initial Ink Charge, the CL3 will be ing.
X5000/DX5000/DX5050/CX5900/CX6000/e types of manual cleaning to clean air bubbles, reign substances.ed by the Control Panel Operation, the Printer ent Program.
m) Ink: 0.543g
y the rubber part on the Cap Unit.
ing, and stabilizes ink surface inside the nozzle.
m) Ink: 1.335g
y the rubber part on the Cap Unit.
ing, and stabilizes ink surface inside the nozzle.
m) Ink: 3.045g
y the rubber part on the Cap Unit.
ing, and stabilizes ink surface inside the nozzle.
PERATING PRINCIPLES Printer Mechanism
Carriage lock operation by the Change LeverUnlike the previous printer (Stylus COLOR 680), this printer does not have the Carriage Lock Lever with the Wiper.Instead of the Carriage Lock Lever, the Change Lever is set to the front side of the printer while the Carriage Unit is in the CR home position.(As for the detailed mechanism for setting the Change Lever, refer to Figure 2-7 (p.72) Step 2)
2.2.6 Ink SequenceInitial ink chargeAfter the printer is purchased aprinter must perform the InitialWhen the Initial Ink Charge is inside the EEPROM. Initial InkCX4900/CX4905/CX5000/DXDX6050. If the power is turnedperformed at next power on tim
Manual CleaningThe Stylus CX4900/CX4905/CDX6000/DX6050 provides threclogged ink with viscosity or foThe manual CL can be performDriver Utility and the Adjustm
CL1• Ink absorption (Maximu
Black Ink: 0.181g, Color• Wiping operation
Wipes the nozzle plate b• Flashing operation
Prevents color from mix
CL2• Ink absorption (Maximu
Black Ink: 0.445g, Color• Wiping operation
Wipes the nozzle plate b• Flashing operation
Prevents color from mix
CL3• Ink absorption (Maximu
Black Ink: 1.015g, Color• Wiping operation
Wipes the nozzle plate b• Flashing operation
Prevents color from mix
![Page 79: Manual de Serviços da CX4900[1]](https://reader037.fdocuments.in/reader037/viewer/2022100223/5533cabc5503464f7d8b4a33/html5/thumbnails/79.jpg)
EPSON Stylus CX4900/CX4905/CX5000/DX5000/DX5050/CX5900/CX6000/DX6000/DX6050 Revision A
O 79
printer dose not have Lithium battery which is used r Timer IC. So, this printer manages the printer off ng the following method.
er command to the printer before printing. The sed on the PC’s timer and it consists of year,
second. As soon as the printer receives the timer er, the printer stores its command in address OM. Then, it is compared with the latest CL time > and 05<H> in the EEPROM. And, In case that
r the specific period, the printer performs the timer time, the printer stores the timer command in , 07<H> in the EEPROM. nsumed in the timer cleaning. (0.830g of black ink sumed.)
ns are executed for the following reasons.
of printing to eliminate ink viscosity in the Print
g to prevent ink viscosity in the Print Head nozzles
PERATING PRINCIPLES Printer Mechanism
Independently of the printing path after the previous CL, perform manual CL from CL1 to CL3 in order if the cumulative printing timer counter is less than 9min. Only when the cumulative printing timer counter is more than 9min, execute only CL1.Additionally, if the I/C is Ink Low or Out condition, any manual cleaning is prohibited and it is displayed on the LED indicators.
Timer CleaningLike the previous printers, this for the backup power source foperiod or cleaning cycle by usiThe Printer Driver sends the timtimer command is generated bamonth, date, hour, minute and command from the Printer Driv06<H> and 07<H> in the EEPRwhich is stored in address 04<Hthe timer cleaning period is ovecleaning automatically. In this address 04<H>, 05<H>, 06<H>Maximum 3.32g of the ink is coand 2.490g of color ink are con
FlashingTwo different flushing operatio
Pre-printing flushingThis is done before a start Head nozzles.
Periodic flushingThis is done during printinfrom increasing.
![Page 80: Manual de Serviços da CX4900[1]](https://reader037.fdocuments.in/reader037/viewer/2022100223/5533cabc5503464f7d8b4a33/html5/thumbnails/80.jpg)
EPSON Stylus CX4900/CX4905/CX5000/DX5000/DX5050/CX5900/CX6000/DX6000/DX6050 Revision A
O 80
2.ThCXSc
2.
2.ThLe
13. Scanner Mechanism
2-14. Scanning image
Scanner Carriage Unitge Shaft
Timing Belt
LED
CIS Board
PERATING PRINCIPLES Scanner Mechanism
3 Scanner Mechanisme Scanner Mechanism of Stylus CX4900/CX4905/CX5000/DX5000/DX5050/5900/CX6000/DX6000/DX6050 is constructed of a Scanner Carriage Unit,
anner Motor, Scanner HP Sensor, etc., in the same way as previous A4 size scanners.
3.1 Scanner Carriage Mechanism
3.1.1 Scanner Carriage Unit Overviewe Scanner Carriage Unit is constructed of a CIS Board (including linear CCD), Rod ns Array, LED (light source), etc.
CIS BoardCIS Board contains the sensing elements that are placed across the entire width of an original. The sensing elements, which does not install a color filter, read an original through the Rod Lens Array by turning on red, green, and blue light-emitting diodes (LEDs) alternately. It is not the CIS Board but the Main Board that converts the analog light signal read by the Rod Lens Array into digital signal.
Rod Lens ArrayA number of rod-shaped lenses, which are arranged on the sensing elements, are also placed across the entire width of an original. These lenses read the light reflected from the original that is produced by the light source (LEDs) and pass the information to the sensing elements. Compared to conventional CCD method, this optical system allows the focal length (distance between sensor and image scanned) to be shallow. Therefore, an original to be scanned should be brought close to the document glass. The optical system, in addition, is 1:1, (there is no optical reduction or enlargement) and this results in a scanner offering the solid performance in terms of accuracy.
LEDEPSON Stylus CX4900/CX4905/CX5000/DX5000/DX5050/CX5900/CX6000/DX6000/DX6050 use three color LEDs (the three colors being red, green, and blue) to illuminate the line to be scanned in the document. Unlike cold cathode fluorescent lamp used in CCD method, usage of LEDs requires no warm-up time and allows the CIS to be highly power efficient.
Figure 2-
Figure
Scanner HP Sensor Scanner Carria
Scanner Motor
Rod Lens Array
CIS
Scanner Carriage Unit
![Page 81: Manual de Serviços da CX4900[1]](https://reader037.fdocuments.in/reader037/viewer/2022100223/5533cabc5503464f7d8b4a33/html5/thumbnails/81.jpg)
EPSON Stylus CX4900/CX4905/CX5000/DX5000/DX5050/CX5900/CX6000/DX6000/DX6050 Revision A
O 81
2.Scin modiraftUnsc
ThSc
ferred to the Scanner Carriage Unit by the Scanner Unit slides in the secondary scanning direction. motor and drives using open loop control.
canner Carriage Unit disrupts the signal of the Sensor outputs a high signal, and the Scanner the home position.
nner Carriage Unit Mechanism
ScUn
Right side
Flag
canner Motor
Scanner HP Sensor
Scanner Carriage Unit
PERATING PRINCIPLES Scanner Mechanism
3.1.2 Scanner Carriage Unit Movement Overviewanning image is performed in the main scan direction (=1 line) by the CIS board and the sub-scan direction (=several lines) combined with Scanner Carriage Unit vement. (refer to the figure below) The CIS board can scan 1 line in main scan ection (parallel to the Scanner Carriage Unit) by one time. When scanning next lines er the second line in sub-scan direction, CR driving moves the Scanner Carriage it, and scan the other lines. The scanned data is sent to the control board. The
anned data for “n” lines and “n-1” line are processed consecutively.
Figure 2-15. Scanner Carriage Unit movement
e table below shows the specifications for the stepping motor that controls the anner Carriage Mechanism.
Drive of the Scanner Motor is transTiming Belt. The Scanner CarriageThe Scanner Motor uses a stepping
When the HP detection flag of the SScanner HP Sensor, the Scanner HPCarriage Unit is determined to be in
Figure 2-16. ScaTable 2-6. Scanner Motor specificationsItem Description
Motor type PM type stepping motor
Drive voltage 42V (DC)
Coil resistance 37Ω ± 10% (per phase at 25 degrees)
Inductance TBD mH ± TBD% (1KH 1Vrms)
Driving method PWM
Driver IC A6627
1st line 2nd line 1 pixel
Main-scan direction
Sub-scan direction by Scanner Carriage Unit movement
Document
anner Carriage it
Left side
S
![Page 82: Manual de Serviços da CX4900[1]](https://reader037.fdocuments.in/reader037/viewer/2022100223/5533cabc5503464f7d8b4a33/html5/thumbnails/82.jpg)
EPSON Stylus CX4900/CX4905/CX5000/DX5000/DX5050/CX5900/CX6000/DX6000/DX6050 Revision A
O 82
2.ThCX
NO
ThBo
ard4900/CX4905/CX5000/DX5000/DX5050/, the simulated oscillating stimulation flyback d it supplies +42VDC to the drive line. The described below.
t goes through filter circuit that removes high onverted to DC voltage via the rectifier circuit and s then lead to the switching circuit and FET Q1 y the switching operation of the primary circuit, at the secondary circuit.
plication Of The DC VoltagesApplication
(CR Motor, PF Motor, Scanner Motor)ad common voltagead nozzle selector 42V drive voltage
PERATING PRINCIPLES Electrical Circuit Operating Principles
4 Electrical Circuit Operating Principlese electric circuit of the CX4900/CX4905/CX5000/DX5000/DX5050/CX5900/6000/DX6000/DX6050 consists of the following boards.
Main Board (CPU-ASIC 2 in 1 + Soldering Flash ROM)
C657 Main Board
Power Supply Board
C610 PSB/PSE Board
Panel Board
C571 PNL Board (EPSON Stylus CX4900/CX4905/CX5000/DX5000/DX5050)
C657 PNL Board (EPSON Stylus CX5900/CX6000/DX6000/DX6050)
I/F Board
C610 I/F Board
Head Board
C654 HEAD Board
TE: CPU and ASIC is integrated as one chip (IC8) on the Main Board.
is section provides operating principles of C657 Main Board and C610 PSB/PSE ard.
2.4.1 C610 PSB/PSE BoIn the PSB/PSE Board of Stylus CXCX5900/CX6000/DX6000/DX6050converter circuit method is used, anapplication of the output voltage is
AC voltage input from AC inlet firsfrequency components and is then cthe smoothing circuit. DC voltage ipreforms the switching operation. B+42VDC is generated and stabilized
Table 2-7. ApVoltage
+42VDC• Motors • Print He• Print He
![Page 83: Manual de Serviços da CX4900[1]](https://reader037.fdocuments.in/reader037/viewer/2022100223/5533cabc5503464f7d8b4a33/html5/thumbnails/83.jpg)
EPSON Stylus CX4900/CX4905/CX5000/DX5000/DX5050/CX5900/CX6000/DX6000/DX6050 Revision A
O 83
2.Th
Thma
of the each main elements on C657 Main Board.
4800/DX4800/DX4850.
•
2-9. Main ElementsFunction
6MbitFirmware storage
us= 16 bit, 128Mbit DRAMEEPROMDefault settings, backup for all parametersReset functionTimer functionPU mounted on the MAIN board is driven by clock
requency 48 MHz, 96MHz and controls the printer and canner, SDRAM.CR/PF/Scanner motor drive ICDropping 42V line to 5VDropping 3.3V line to 1.5Vropping 5V line to 3.3V
ead drive control HICGenerates head common voltage.
nalog data from the scanner unit is converted into igital data.
ontrol the Memory Card slot.
PERATING PRINCIPLES Electrical Circuit Operating Principles
4.2 C657 Main Boarde logic circuit of the C657 Main Board is composed of the follows;
Logic line (CPU-ASIC 2 in 1, SDRAM, P-ROM and so on)
Motor control/drive circuit (CR Motor, PF Motor, Scanner Motor)
Head control/drive circuit
USB Interface control circuit
Sensor circuit
Combination circuit (RTC circuit, Reset circuit, EEPROM circuit)
e printer mechanism is controlled by the above circuits. Following explains the jor characteristics of this Main Board.
Lithium battery is not mounted
Adoption of 3.3V/1.5V drive logic circuit componentsThe 5V formed by the Combination Motor Driver (IC5) of C657 Main Board is stepped down to 3.3V by the Regulator (IC6), and it is then used as drive voltage for many elements. In addition, when SPC shifts to low power mode, the 3.3V that was stepped down by the Regulator (IC6) is stepped down to 1.5V by the Combination Motor Driver (IC5) and elements that had been driven by 3.3V are driven by 1.5V for suppression of power consumption.
2.4.2.1 Main ElementsTable 2-9 (p.83) shows the function
Note "*": Only for Stylus CX4700/CX
Table 2-8. 3.3V/1.5V & 5V Drive Components
5VDC 3.3 VDC 3.3/1.5VDCRTC (IC4) • Flash ROM (IC1)
• Card ASIC(IC9)• SDRAM (IC2)
• CPU-ASIC (IC8)• Motor driver (IC5)• Common driver (IC7)
TableIC Location
Flash ROM IC11•
SDRAM IC2 B
RTC IC4
•
••
CPU-ASIC IC8Cfs
Motor Driver IC5•••
Regulator IC6 D
Common Driver IC7H•
AD converter IC11 Ad
Card ASIC* IC9 C
![Page 84: Manual de Serviços da CX4900[1]](https://reader037.fdocuments.in/reader037/viewer/2022100223/5533cabc5503464f7d8b4a33/html5/thumbnails/84.jpg)
EPSON Stylus CX4900/CX4905/CX5000/DX5000/DX5050/CX5900/CX6000/DX6000/DX6050 Revision A
O 84
5
C654 Head Board
PG Sensor
Print Head
CR Encoder Sensor
PW Sensor
PE Sensor
CR Motor
PF Motor
Scanner Motor
PF Encoder Sensor
N8
N9
10
6
17
7
N
PERATING PRINCIPLES Electrical Circuit Operating Principles
Figure 2-17. Block Diagram For The C657 Main Board
CN12 CN18 C657 Panel Board
C571 Panel Board
Card Slot(CN14)
Card ASIC(IC9)
Flash-ROM(IC1)
SDRAM(IC2)
CPU-ASIC 2 in 1(IC8)
Motor Driver(IC5)
Head Driver(IC7)
Q3,Q4CN
P1
CN3CN11CIS Unit
USB(CN2)
CN13
CN16
CN1
C610 I/F Board
Scanner HP Sensor
C610 PSB/PSE Board
C
C
CN
CN4
CN
CN
CN
RTC(IC4)
AD converter(IC11)
Card Slot(CN15)
DataAddress
ote "*": EPSON Stylus CX4900/CX4905/CX5000/DX5000/DX5050:C571PNL (CN12)EPSON Stylus CX5900/CX6000/DX6000/DX6050: C657PNL (CN18)
* *
![Page 85: Manual de Serviços da CX4900[1]](https://reader037.fdocuments.in/reader037/viewer/2022100223/5533cabc5503464f7d8b4a33/html5/thumbnails/85.jpg)
EPSON Stylus CX4900/CX4905/CX5000/DX5000/DX5050/CX5900/CX6000/DX6000/DX6050 Revision A
O 85
2.Th
ThsiganseCPtheseQ4
Print Head Driver Circuit
Nozzle Selector IC+42V
Head Drive Pulse
CN6
CN5
COM
COMCHSCKSI3_MaSI4_Cy
F1
+3.3V
22
Q3
5
2
49
11
1113
8642
1
7
13
Q4
F2
201816
BBB
VHV
COMCOMLATNCHGSI1_BkSI2_Ye
XHOT/TMM
5
PERATING PRINCIPLES Electrical Circuit Operating Principles
4.2.2 Print Head Driver Circuite Print Head driver circuit consists of the following two components:
Head common driver circuit (Common driver IC7 & Wave amplifier transistor Q3, Q4)
Nozzle selector IC on the Print Head driver
e common driver (IC7) generates a basic drive waveform according to the output nals from CPU (IC8). The basic drive waveform is amplified by the transistors Q3 d Q4 (the amplified one is called drive waveform.) and then transferred to the nozzle lector IC on the Print Head driver board. Print data is converted to serial data by the U and then sent to the nozzle selector IC on the Print Head driver board. Based on serial data, the nozzle selector IC determines the nozzles to be actuated. The
lected nozzles are driven by the drive waveforms amplified by the transistor Q3 and . Refer to Figure 2-18 (p.85) for the Print Head driver circuit block diagram.
Head common driver circuitThe basic drive waveform is generated in the common driver (IC7) based on the following 13 signal lines output from the CPU (IC8); DATA0-DATA9, LAT, RESET, and PSCNT.By the DATA signal output from the CPU, the original data for the basic drive waveform is written in the memory in the common driver (IC7). The addresses for the written data are determined by DATA0-DATA9 signals. Then, the necessary data is selected from the address and appropriate basic drive waveform is generated. Generated basic drive waveform is transferred to nozzle selector IC on the Print Head driver board through the transistor Q3 and Q4 and applied to the nozzle PZT specified by nozzle selector IC.
Nozzle selector circuitPrinting data is allocated to the four rows (the number of the head nozzle rows) and converted into serial data by the CPU (IC8). Then the converted data is transferred to the nozzle selector IC through the four signals lines (HS01 to HS04). Data transmission from the CPU to the nozzle selector synchronizes with the LAT signal and SCK clock signal. Based on the transmitted data, appropriate nozzle is selected and the PZTs of the selected nozzle are driven by the drive waveform output from the head common driver.
Figure 2-18.
CPU(IC8)
Head Driver(IC7)
HDAC_D0HDAC_D1HDAC_D2HDAC_D3HDAC_D4HDAC_D5HDAC_D6HDAC_D7HDAC_D8HDAC_D9
HDAC_CLKHDAC_RST
PC1
DATA0DATA1DATA2DATA3DATA4DATA5DATA6DATA7DATA8DATA9LATRSTPSAVE
4321
30292827262556
23
C2B1C1D2B3A2B2A1
C9
HCHHSOCLK
HS03HS04
HLATNCHG
HS01HS02
AIN1
C10C11C12D13C13A12B12A11B11D10B13A13A10J3
NPNF
PNP
VCC4
![Page 86: Manual de Serviços da CX4900[1]](https://reader037.fdocuments.in/reader037/viewer/2022100223/5533cabc5503464f7d8b4a33/html5/thumbnails/86.jpg)
EPSON Stylus CX4900/CX4905/CX5000/DX5000/DX5050/CX5900/CX6000/DX6000/DX6050 Revision A
O 86
2.
CR
ThDCBathea sfroWva
Sc
ThPMThfroWva
or Driver Circuit Block Diagram
Motor Driver(IC5)
OUT1AOUT1B
OUT2AOUT2B
OUT3AOUT3BOUT4AOUT4B
VOUT1SW1FB1
VOUT2SW2FB2
SENSE1SENSE2SENSE3SENSE4
GNDGNDGNDGND
4447
4239
19221714
293028
333234
454120167182743
VDDVBB1VBB2VBB3VBB4
CLK1DATA1STB1CLK2
DATA2STB2VREF1VREF2VREF3ENB1ENB2OSCSLEEP
VBBSW
VCPCP1
CP2GATEREG
946402115
132
12
1011
568
48133635
12
CR-ACR-B
12
PF-APF-B
4231
B-BAB
CN8
CN9
CR Motor
ScannerMotor
+5V
+1.5V
+1.5V_BS
.3V
CN10
PF Motor
31
2624
2537
PERATING PRINCIPLES Electrical Circuit Operating Principles
4.2.3 Motor Driver Circuit
/PF Motor drive circuit
e motor driver IC (IC5) on the Main board drives CR/PF Motor. This product uses motor and performs constant current PWM drive.
sed on the output pulse (signal) from CR Encoder or PF Encoder, the CPU (IC8) sets appropriate drive current value for each operational action and outputs the value as pecial control signal to the Motor Driver (IC5). Then, based on the signal output m the CPU, the Motor Driver outputs the motor drive current to the CR/PF Motor. hen no data has been received for 5 minutes, the CPU sets the Motor Driver current lue to 0, turning off the Motor Driver, in order to conserve electricity.
anner Motor Driver Circuit
e motor driver IC (IC5) on the Main board drives Scanner Motor. This product uses type stepping motor and performs constant current bi-polar drive.
e Motor Driver IC (IC9) forms the motor drive waveform based on the signal output m the CPU (IC8), controlling the Scanner Motor. hen no data has been received for 5 minutes, the CPU sets the Motor Driver current lue to 0, turning off the Motor Driver, in order to conserve electricity.
Figure 2-19. Mot
CPU(IC8)
SCLK1_DCMCUSDATA1_DCMCU
SLD1_DCMCUSCLK2_DCMCU
SDATA2_DCMCUSLD2_DCMCU
ENB1_DCMCUENB2_DCMCU
CLK4MRST_DCMCU
C15B14C14A15
A14B15
D16A16D14C16
+3+42V+3.3V
+42V
![Page 87: Manual de Serviços da CX4900[1]](https://reader037.fdocuments.in/reader037/viewer/2022100223/5533cabc5503464f7d8b4a33/html5/thumbnails/87.jpg)
EPSON Stylus CX4900/CX4905/CX5000/DX5000/DX5050/CX5900/CX6000/DX6000/DX6050 Revision A
O 87
2.Thres
Re
RT+5to
EE
W(ICrea
In
EE
apacitor (C9) for timer, the Power-off timer can be power-off.
RTC Circuit Block Diagram
CECLK
DIDO
EXOFRST
RST
+3.3V +3.3V
TCETCLKTDOTIMDIMNIIMRES/RESET
F2E4E3D3E2D1E1
C4)
CPU(IC8)
543291311
PERATING PRINCIPLES Electrical Circuit Operating Principles
4.2.4 Combination Circuitis printer differs from previous models by using a combination IC that integrates the et circuit, EEPROM and RTC.
set Circuit
C IC (IC4) on the Main Board monitors the three voltage: +3.3V for the logic line, V for the logic line and +42V for the drive line. Reset Circuit outputs the reset signal CPU (IC8) in the following case.
+3.3V line reset circuitThe 3.3V line is monitored at the VDD port of IC4, and if an abnormal voltage is detected, a reset signal for the CPU is output from the FRST port ofIC4.
+5V line reset circuitThe 5V line is monitored at the VDD2 port of IC4, and if an abnormal voltage is detected, a reset signal for the CPU is output from the RST port of IIC4.
+42V line reset circuitThe 42V line is monitored at the VEX port of IC4, and if an abnormal voltage is detected, a reset signal for the CPU is output from the EXO port of IC4.
PROM Control Circuit
hen the printer power is turned off, the following information is stored in EEPROM 4) which is nonvolatile memory. And, when the printer power is on, CPU (IC8) ds the information from EEPROM.
formation stored in EEPROM is listed below.
Various ink counter (I/C consumption counter, Waste Ink Pad counter, etc.)
Mechanical setting value (Head ID, Bi-D Adjustment, USB ID, etc.)
PROM is connected to CPU with 4 lines and each line has the following function.
CE: Chip selection signal
CLK: Data synchronism clock pulse
DI: Data writing line (serial data) at power off.
DO: Data reading line (serial data) at power on.
RTC Circuit
By adoption of the large-capacity cbacked up for about one week after
Figure 2-20.
+42V
VDDVISVDD2VEX
VSS
+5V +3.3V
RT(IC
C11
1412
810
7
![Page 88: Manual de Serviços da CX4900[1]](https://reader037.fdocuments.in/reader037/viewer/2022100223/5533cabc5503464f7d8b4a33/html5/thumbnails/88.jpg)
EPSON Stylus CX4900/CX4905/CX5000/DX5000/DX5050/CX5900/CX6000/DX6000/DX6050 Revision A
O 88
2.CPHoSedePa
nsmissive photo sensors mounted to the loop scale nd to the Main Board. Minimum resolution of 1/t to the CPU is a high signal for the black slits on
for the transparent slits on the loop scale. Control of utput signal.
ted on the Print Head driver board. It monitors the ead and determines the proper head drive voltage to ired from the Print Head. This information is fed hen the temperature rises, the head drive circuit
the temperature lowers, the head drive circuit rises
his sensor detects whether the CIS Unit is inside or
l output to the CPU.
is output to the CPU.
PERATING PRINCIPLES Electrical Circuit Operating Principles
4.2.5 Sensor CircuitU (IC8) on the Main Board monitors the status of the printer by several sensors. wever, unlike the previous product, ASF Unit on this printer does not have ASF nsor. Instead of ASF Sensor, Change Lever and the Clutch mechanism is used to tect ASF home position. (As for the ASF home position detection, refer to “2.2.4 per Loading/Feeding Mechanism” (p.70).)
PE SensorThis sensor is mounted at the right side center of the Printer Mechanism, and it detects the presence/absence of paper when the paper passes through the Paper Guide Rear. The PE Sensor is constructed of a transmissive photosensor and the PE Sensor Lever.
Paper Absent: Because the PE Sensor Lever does not interfere between the photosensor terminals, a low signal is output to the CPU.
Paper Present: The PE Sensor Lever interferes between the photosensor terminals, and a high signal is output to the CPU.
PG SensorThis sensor is mounted at the left end lower section of the Printer Mechanism, and it detects the condition of PG (Platen Gap). The detection method used by the PG Sensor is mechanical contact points.
PG Normal: A low signal is output to the CPU.
PG Large: A high signal is output to the CPU.
PW SensorThe sensor is mounted to the bottom of the Carriage Unit. It detects the top and bottom, left and right edges of the paper being fed.
Paper absent: A low signal is output to the CPU.
Paper present: A high signal output to the CPU.
CR Encoder SensorThe sensor is composed of a transmissive photosensor mounted to the back of the carriage and a linear scale mounted in the CR scan direction. Minimum resolution of 1/180 inch is provided, and output to the CPU is a high signal for the black slits on the linear scale and a low signal for transparent slits. Control of the CR Motor is based on the output signal. The home position of the Carriage Unit is detected by this sensor.
PF Encoder SensorThe sensor is composed of a traof the PF Roller Unit left side a180 inch is provided, and outputhe loop scale and a low signal the PF Motor is based on the o
Thermistor (THM)The thermistor is directly mountemperature around the Print Huniform the weight of the ink fback to the CPU analog port. Wlowers the drive voltage: Whenthe drive voltage.
Scanner HP SensorMounted in the Scanner Unit, toutside the home position
Inside HP: A high signa
Outside HP: A low signal
![Page 89: Manual de Serviços da CX4900[1]](https://reader037.fdocuments.in/reader037/viewer/2022100223/5533cabc5503464f7d8b4a33/html5/thumbnails/89.jpg)
EPSON Stylus CX4900/CX4905/CX5000/DX5000/DX5050/CX5900/CX6000/DX6000/DX6050 Revision A
O 89
Th
PF Encoder(P1)
17386452
PWEVDDLEDONENCAENCBNCGNDGND
VOAVOB
VCCGND
AA
CN7• PW Sensor• CR Encoder
Sensor
PERATING PRINCIPLES Electrical Circuit Operating Principles
e block diagram for the sensor circuit is shown below.
Figure 2-21. Sensor Circuit Diagram
AIN2
EA_CREB_CR
EA_PFEB_PF
B9
B6A5
A17B17
CPU(IC8)
PE
PG
SCNHP
AIN1
D17
D6
D18
C9
PEVGND
PE
PGGND
PEVGND
SCN_HP
XHOT/THM
321
12
321
1 +3.3V_SN
+3.3V
+3.3V
+3.3V
+3.3V
+3.3V_SN
+3.3V
+3.3V_SN+3.3V_SN
CN13Scanner HP
Sensor
CN5THM
CN4PG Sensor
CN3PE Sensor
![Page 90: Manual de Serviços da CX4900[1]](https://reader037.fdocuments.in/reader037/viewer/2022100223/5533cabc5503464f7d8b4a33/html5/thumbnails/90.jpg)
C H A P T E R
3T BLESHOOTING
ROU![Page 91: Manual de Serviços da CX4900[1]](https://reader037.fdocuments.in/reader037/viewer/2022100223/5533cabc5503464f7d8b4a33/html5/thumbnails/91.jpg)
EPSON Stylus CX4900/CX4905/CX5000/DX5000/DX5050/CX5900/CX6000/DX6000/DX6050 Revision A
T 91
3.Thto ch
No
s and Fault Occurrence
cations, STM3 messages and fault occurrence g errors during any sequence/operation (e.g. oading sequence, ink sucking sequence).
in the table in the following pages are the 4905/CX5000/DX5000/DX5050, however, the same displays as those except the following
anel part)
-2. Sensor check pointSignal level Switch mode
2Less than 0.4V Off: No paper
More than 2.4V On : Detect the paper
2 —On : PG largeOff: PG normal
d 2 —
On : Within Scanner Carriage home position
Off: Out of Scanner Carriage home position
ROUBLESHOOTING Overview
1 Overviewis chapter describes unit-level troubleshooting. Refer to the flowchart in this chapter identify the defective unit and perform component level repair if necessary. This apter also explains motor coil resistance, sensor specification and error indication.
Figure 3-1. Troubleshooting flowchart
te : Since CR Motor and PF Motor are DC motors, the resistance among the electric poles varies. Therefore, judge if it is normal or abnormal based on if there is operation of the motor or not; the resistance values cannot be used to judge the abnormality. However, it is difficult to judge accurately, if it is not clear, replace the motor.
3.2 Error IndicationCauses
This section describes the LED indicauses at occurrence of the followinpower-on sequence, paper feeding/l
NOTE: The STM3 windows shownones of Stylus CX4900/CXother models show almost items: 1) Printer model name2) Printer external view (p
Table 3-1. Motor, coil resistance
Motor Location Check point Resistance
Scanner motor CN10Pin 1 and 3Pin 2 and 4
37Ω ± 10%
START
Unit-level troubleshooting
Unit repair
Assemble & Adjustment
END
Table 3Sensor name Check point
PE Sensor CN3 / Pin 1 and
PG Sensor CN4 / Pin 1 and
Scanner HP Sensor CN13 / Pin 1 an
![Page 92: Manual de Serviços da CX4900[1]](https://reader037.fdocuments.in/reader037/viewer/2022100223/5533cabc5503464f7d8b4a33/html5/thumbnails/92.jpg)
EPSON Stylus CX4900/CX4905/CX5000/DX5000/DX5050/CX5900/CX6000/DX6000/DX6050 Revision A
T 92
NoNo
P Paper Out
1
—OnOff—————————
L E-03
Sm
FOC
ng of hen
other than
This error is detected when the top of a paper is not detected with the PE Sensor in the paper loading sequence.
R error
(p.99).“3-9 Check point for paper out error according to each phenomenon” (p.100).
ROUBLESHOOTING Error Indications and Fault Occurrence Causes
te : “–”: No changete *1: Stylus CX4900/CX4905/CX5000/DX5000/DX5050 only
*2: Stylus CX5900/CX6000/DX6000/DX6050 only
Table 3-3. Error Indications and Fault Occurrence Causesrinter Status Communication Error Ink Low Double Feed
LE
Ds*
Power — — —Error — — OnInk — Blink OffMemory Card
1 — — —2 — — —3 — — —
7-seg. — — —Paper Type
1 — — —2 — — —
Paper Size
1 — — —2 — — —
Fit to Page — — —CD*2 — I-01 E-05
tatus monitor 3 essage
ault ccurrence ause
This error is detected when the SPC cannot communicate with the PC correctly.
This error is detected when the ink consumption amount reaches about 90%.Note :Even if this error is indicated on the STM3, you can continue printing until I/C becomes Replace Ink Cartridge condition. However, the Head Cleaning operation cannot be done so that the remaining ink is low condition.
This error is detected at re-sendipaper for double-sided printing wpaper length is determined to be default value.
eference Page“3-6 Check point for communication error according to each phenomenon” (p.95). ---
“3-8 Check point for double feedaccording to each phenomenon”
![Page 93: Manual de Serviços da CX4900[1]](https://reader037.fdocuments.in/reader037/viewer/2022100223/5533cabc5503464f7d8b4a33/html5/thumbnails/93.jpg)
EPSON Stylus CX4900/CX4905/CX5000/DX5000/DX5050/CX5900/CX6000/DX6000/DX6050 Revision A
T 93
NoNo
P Paper Jam
1
—BlinkOff—————————
L E-04
Sm
FOC
en This error is detected when the PE Sensor cannot properly detect the paper bottom edge during feeding of paper.
Re/
3).
“3-11 Check point for paper jam error according to each phenomenon” (p.104).
ROUBLESHOOTING Error Indications and Fault Occurrence Causes
te : “–”: No changete *1: Stylus CX4900/CX4905/CX5000/DX5000/DX5050 only
*2: Stylus CX5900/CX6000/DX6000/DX6050 only
Table 3-4. Error Indications and Fault Occurrence Causesrinter Status Replace Ink Cartridge or No Ink Cartridge CSIC Error Incorrect I/C
LE
Ds*
Power — — —Error Off Off OffInk On On OnMemory Card
1 — — —2 — — —3 — — —
7-seg. — — —Paper Type
1 — — —2 — — —
Paper Size
1 — — —2 — — —
Fit to Page — — —CD*2 E-01/E-02 E-01/E-02 E-01/E-02
tatus monitor 3 essage
ault ccurrence ause
This error is detected when;• The ink consumption amount reaches 100%.• The ink cartridge is defective.Note :The slight amount of the ink is remaining in the I/C even if the Replace Ink Cartridge error is detected. This is to prevent the Print Head nozzle from the printing operation without firing the ink.
This error is detected when data from CSIC cannot be read normally or when data cannot be written to CSIC.
This error is detected when;• An unsupported ink cartridge has be
installed.• An ink cartridge with a different
destination has been installed.
eference Page“3-10 Check point for no ink cartridge/CSIC error/incorrect ink cartridge according to each phenomenon” (p.103).
“3-10 Check point for no ink cartridge/CSIC error/incorrect ink cartridge according to each phenomenon” (p.103).
“3-10 Check point for no ink cartridgCSIC error/incorrect ink cartridge according to each phenomenon” (p.10
![Page 94: Manual de Serviços da CX4900[1]](https://reader037.fdocuments.in/reader037/viewer/2022100223/5533cabc5503464f7d8b4a33/html5/thumbnails/94.jpg)
EPSON Stylus CX4900/CX4905/CX5000/DX5000/DX5050/CX5900/CX6000/DX6000/DX6050 Revision A
T 94
NoNo
P
1
L
Sm
FOC
R
ROUBLESHOOTING Error Indications and Fault Occurrence Causes
te : “–”: No changete *1: Stylus CX4900/CX4905/CX5000/DX5000/DX5050 only
*2: Stylus CX5900/CX6000/DX6000/DX6050 only
Table 3-5. Error Indications and Fault Occurrence Causesrinter Status Maintenance Request Fatal Error (Mechanism)
LE
Ds*
Power Blink BlinkError On BlinkInk On BlinkMemory Card
1 Blink Blink2 Blink Blink3 Blink Blink
7-seg. “E” blink “E” blinkPaper Type
1 Blink Blink2 Blink Blink
Paper Size
1 Blink Blink2 Blink Blink
Fit to Page Blink BlinkCD*2 E-91 E-90
tatus monitor 3 essage
ault ccurrence ause
This error is detected when the Waste Ink Counter exceeds the preset counter value.
This error is detected when it is determined that the printer cannot operate properly. (CR error, PF error, etc.)
eference Page“5.2.4 Waste Ink Pad Counter” (p.175). “3-12 Check point for fatal error
according to each phenomenon” (p.107).
![Page 95: Manual de Serviços da CX4900[1]](https://reader037.fdocuments.in/reader037/viewer/2022100223/5533cabc5503464f7d8b4a33/html5/thumbnails/95.jpg)
EPSON Stylus CX4900/CX4905/CX5000/DX5000/DX5050/CX5900/CX6000/DX6000/DX6050 Revision A
T 95
3.Yo ct the SPC to your PC and see an error message on the “DISASSEMBLY AND ASSEMBLY”. The fo
non
Remedy
••
he 1. Connect the Panel FFC to CN1 on the Panel Board.
2. Replace the Panel FFC with new one.
3. Replace the Panel Board with new one.
ROUBLESHOOTING Troubleshooting
3 Troubleshootingu can identify the troubles by using the checklist in this section after confirming the LED indication on the SPC. If you conne STM3, you can short the total repair time. And, when you find out the defective parts, replace them by referring to Chapter 4
llowing tables describe the error check points.
Table 3-6. Check point for communication error according to each phenomeOccurrence
timingCR position
Detailed phenomenon Defective unit/part name Check point
Power onAnywhere
When turning on the power, the SPC does not operate at all. Panel Unit
1. Check if the Panel FFC is connected to the CN1 on tPanel Board.
<Stylus CX4900/CX4905/CX5000/DX5000/DX5050>
<Stylus CX5900/CX6000/DX6000/DX6050>
2. Check if the Panel FFC is not damaged.
3. Check if the Panel Board is not damaged.
CN1 Panel BoardPanel FFC
CN1Panel FFC Panel Board
![Page 96: Manual de Serviços da CX4900[1]](https://reader037.fdocuments.in/reader037/viewer/2022100223/5533cabc5503464f7d8b4a33/html5/thumbnails/96.jpg)
EPSON Stylus CX4900/CX4905/CX5000/DX5000/DX5050/CX5900/CX6000/DX6000/DX6050 Revision A
T 96
••
to 1. Connect the PS Board Connector Cable to CN1 on the Main Board.
not 2. Replace the PS Board Unit with new one.* If the problem is not solved, replace the
Main Board with new one.
non
Remedy
ROUBLESHOOTING Troubleshooting
Power onAnywhere
When turning on the power, the SPC does not operate at all. PS Board Unit
1. Check if the PS Board Connector Cable is connectedthe CN1 on the Main Board.
2. Check if the PS Board Connector Cable/PS Board is damaged.
Table 3-6. Check point for communication error according to each phenome
Occurrence timing
CR position Detailed phenomenon Defective
unit/part name Check point
CN1
Main Board
PS Board Connector Cable
PS Board Unit
![Page 97: Manual de Serviços da CX4900[1]](https://reader037.fdocuments.in/reader037/viewer/2022100223/5533cabc5503464f7d8b4a33/html5/thumbnails/97.jpg)
EPSON Stylus CX4900/CX4905/CX5000/DX5000/DX5050/CX5900/CX6000/DX6000/DX6050 Revision A
T 97
••
C 1. Connect the USB Cable to the SPC and the PC.
he 1. Use the Adjustment Program to write the correct value to the EEPROM address.
the
the
2. Connect the Panel FFC to the CN12/CN18 on the Main Board.
non
Remedy
ROUBLESHOOTING Troubleshooting
Operation–
When turning on the power, the power on sequence is performed correctly. But, when any printer job is sent to the SPC, a communication error is indicated with STM3.
USB Cable1. Check if the USB Cable is connected between the SP
and the PC.
Main Board Unit
1. Check if an incorrect model name is not stored into taddress of the EEPROM on the Main Board.
2. Check if the Panel FFC is connected to the CN12 onMain Board. <Stylus CX4900/CX4905/CX5000/DX5000/DX5050>
2. Check if the Panel FFC is connected to the CN18 onMain Board. <Stylus CX5900/CX6000/DX6000/DX6050>
Table 3-6. Check point for communication error according to each phenome
Occurrence timing
CR position Detailed phenomenon Defective
unit/part name Check point
CN12
Main Board
Panel FFC
CN18
Main Board
Panel FFC
![Page 98: Manual de Serviços da CX4900[1]](https://reader037.fdocuments.in/reader037/viewer/2022100223/5533cabc5503464f7d8b4a33/html5/thumbnails/98.jpg)
EPSON Stylus CX4900/CX4905/CX5000/DX5000/DX5050/CX5900/CX6000/DX6000/DX6050 Revision A
T 98
enomenon
Remedy
••
t to 1. Replace the Ink Cartridge with a brand-new one.
ss of 1. Set the proper destination by using Adjustment Program.
••
t to 1. Replace the Ink Cartridge with a brand-new one.
1. Replace the Ink Cartridge with a brand-new one.
t to 2. Replace the Ink Cartridge with a brand-new one.
ROUBLESHOOTING Troubleshooting
Table 3-7. Check point for error before the initial ink charge according to each phOccurrence
timingCR position
Detailed phenomenon Defective unit/part name Check point
Power onInside HP
The SPC does not perform the initial ink charge and an error is indicated with LCD, LEDs and STM3.
Ink Cartridge1. Check if the Ink Cartridge can be used by installing i
other SPC.
Main Board 1. Check if an incorrect data is not stored into the addre
the EEPROM on the Main Board.
Power onAnywhere
The SPC does not perform the ink replacement CL and an error is indicated with LCD, LEDs and STM3.
Ink Cartridge1. Check if the Ink Cartridge can be used by installing i
other SPC.
The SPC does not perform the printing operation and an error is indicated with LCD, LEDs and STM3.
Ink Cartridge
1. Check if the ink is remaining in the Ink Cartridge.
2. Check if the Ink Cartridge can be used by installing iother SPC.
![Page 99: Manual de Serviços da CX4900[1]](https://reader037.fdocuments.in/reader037/viewer/2022100223/5533cabc5503464f7d8b4a33/html5/thumbnails/99.jpg)
EPSON Stylus CX4900/CX4905/CX5000/DX5000/DX5050/CX5900/CX6000/DX6000/DX6050 Revision A
T 99
n
Remedy
••
tly 1. Set the Extension Spring Retard between the Retard Roller Unit and the ASF Frame.
the 2. Set the Torsion Spring 6.45 between the ASF Frame and the Paper Back Lever.
ROUBLESHOOTING Troubleshooting
Table 3-8. Check point for double feed error according to each phenomenoOccurrence
timingCR position
Detailed phenomenon Defective unit/part name Check point
Operation–
After both surfaces were printed, the paper was ejected but an error is displayed.
ASF Unit
1. Check if the Extension Spring Retard operates correcin the paper loading sequence.
2. Check if the Paper Back Lever operates correctly in paper loading sequence.
Extension Spring Retard
Paper Back LeverTorsion Spring 6.45
![Page 100: Manual de Serviços da CX4900[1]](https://reader037.fdocuments.in/reader037/viewer/2022100223/5533cabc5503464f7d8b4a33/html5/thumbnails/100.jpg)
EPSON Stylus CX4900/CX4905/CX5000/DX5000/DX5050/CX5900/CX6000/DX6000/DX6050 Revision A
T 100
n
Remedy
••
of 1. Set a cleaning sheet in the ASF Unit up side down. Then holding the top edge, try to load the paper from the Printer driver. The micro pearl on the LD Roller surface is removed. To remove severe smear, staple a cloth moistened with alcohol to a post card and clean the roller in the same manner.
*If the problem is not solved, replace the Holder shaft unit with new one.
••
1. Reassemble the Compression Spring 2.51 between the ASF Frame and the Hopper.
Non-adhesive Area(Use a post card for the base sheet)
Staplers
Cloth moistened with alcohol
CL Sheet
Adhesive Area
This side down
ROUBLESHOOTING Troubleshooting
Table 3-9. Check point for paper out error according to each phenomenoOccurrence
timingCR position
Detailed phenomenon Defective unit/part name Check point
Operation–
The LD Roller cannot pick up paper although the LD Roller attempt to rotate correctly.
Holder Shaft Unit
1. Check if any paper dust is not adhered to the surfacethe LD Roller.
Operation–
The Hopper does not operate during the paper loading sequence although the LD Roller rotates to load paper from the ASF Unit.
ASF Unit
1. Check if the Hopper operates correctly in the paper loading sequence.
LD Roller
Compression Spring2.51
Hopper
![Page 101: Manual de Serviços da CX4900[1]](https://reader037.fdocuments.in/reader037/viewer/2022100223/5533cabc5503464f7d8b4a33/html5/thumbnails/101.jpg)
EPSON Stylus CX4900/CX4905/CX5000/DX5000/DX5050/CX5900/CX6000/DX6000/DX6050 Revision A
T 101
••
ff in 1. Reassemble the Extension Spring 0.143 in the Clutch mechanism.
l of 2. Reassemble the round portion of the Clutch on the dowel of the LD Roller Shaft.
3. Replace the Holder Shaft Unit with a new one.
4. Replace the Holder Shaft Unit with a new one.
n
Remedy
ROUBLESHOOTING Troubleshooting
Operation–
The drive of the PF Motor is not transmitted to the LD Roller Shaft. Holder Shaft Unit
1. Check if the Extension Spring 0.143 does not come othe Clutch mechanism.
2. Check if the Clutch does not come off from the dowethe LD Roller Shaft.
3. Check if the Clutch tooth is not damaged.
4. Check if the Clutch is not damaged.
Table 3-9. Check point for paper out error according to each phenomeno
Occurrence timing
CR position Detailed phenomenon Defective
unit/part name Check point
Extension Spring 0.143
Clutch tooth
Dowel
![Page 102: Manual de Serviços da CX4900[1]](https://reader037.fdocuments.in/reader037/viewer/2022100223/5533cabc5503464f7d8b4a33/html5/thumbnails/102.jpg)
EPSON Stylus CX4900/CX4905/CX5000/DX5000/DX5050/CX5900/CX6000/DX6000/DX6050 Revision A
T 102
••
off 1. Replace the Ink System Unit with a new one.
••
. 1. Replace the Ink System Unit with a new one.
n
Remedy
ROUBLESHOOTING Troubleshooting
Operation–
The drive of the PF Motor is not transmitted to the LD Roller Shaft. Ink System Unit
1. Check if the Compression Spring 2.36 does not comein the Change Lever.
Operation–
The LD Roller is not set to the ASF home position and paper is always loaded from the ASF Unit during the paper loading sequence.
Ink System Unit
1. Check if the tip of the Change Lever is not damaged
Table 3-9. Check point for paper out error according to each phenomeno
Occurrence timing
CR position Detailed phenomenon Defective
unit/part name Check point
Compression Spring 2.36
Change Lever
![Page 103: Manual de Serviços da CX4900[1]](https://reader037.fdocuments.in/reader037/viewer/2022100223/5533cabc5503464f7d8b4a33/html5/thumbnails/103.jpg)
EPSON Stylus CX4900/CX4905/CX5000/DX5000/DX5050/CX5900/CX6000/DX6000/DX6050 Revision A
T 103
o each phenomenon
Remedy
••
1. Install the Ink Cartridge properly.pped. 2. Replace the Ink Cartridge with a new one.
SIC 1. Connect the Head FFC to connector on the CSIC Board.
2. Replace the Carriage Unit with a new one.
1. Replace the Carriage Unit with a new one.
ROUBLESHOOTING Troubleshooting
Table 3-10. Check point for no ink cartridge/CSIC error/incorrect ink cartridge according tOccurrence
timingCR position
Detailed phenomenon Defective unit/part name Check point
Power onInside HP
After the Carriage has detected the HP, an error is displayed.
Ink Cartridge
1. Check if Ink Cartridge is properly installed.
2. Check if the Memory Chip is not disconnected or not chi
CSIC Board
1. Check if the Head FFC is connected to connector on the CBoard.
2. Check if the CSIC Board is not damaged.
CSIC Connector
1. Check if the CSIC Connector is not damaged.
Memory Chip
Connector
Head FFC
CSIC Connectors
CSIC Board
![Page 104: Manual de Serviços da CX4900[1]](https://reader037.fdocuments.in/reader037/viewer/2022100223/5533cabc5503464f7d8b4a33/html5/thumbnails/104.jpg)
EPSON Stylus CX4900/CX4905/CX5000/DX5000/DX5050/CX5900/CX6000/DX6000/DX6050 Revision A
T 104
n
Remedy
••
1. Install the ASF Unit properly.the 2. Set the Torsion Spring 6.45 between the ASF
Frame and the Paper Back Lever.
. 1. Set the Torsion Spring 0.22 between the Holder Shaft and the PE Sensor Lever.
ROUBLESHOOTING Troubleshooting
Table 3-11. Check point for paper jam error according to each phenomenoOccurrence
timingCR position
Detailed phenomenon Defective unit/part name Check point
OperationOutside HP
The paper feeding sequence is performed without loading paper in the paper loading sequence.
ASF Unit
1. Check if the ASF Unit is properly installed.
2. Check if the Paper Back Lever operates correctly in paper loading sequence.
Holder Shaft Unit
1. Check if the Torsion Spring 0.22 is properly installed
Paper Back LeverTorsion Spring 6.45
PE Sensor Lever
PE Sensor
TorsionSpring 0.22
![Page 105: Manual de Serviços da CX4900[1]](https://reader037.fdocuments.in/reader037/viewer/2022100223/5533cabc5503464f7d8b4a33/html5/thumbnails/105.jpg)
EPSON Stylus CX4900/CX4905/CX5000/DX5000/DX5050/CX5900/CX6000/DX6000/DX6050 Revision A
T 105
••
tly 1. Set the Extension Spring Retard between the Retard Roller Unit and the ASF Frame.
. 1. Set the Torsion Spring 0.22 between the Holder Shaft and the PE Sensor Lever.
••
1. Reassemble the EJ Frame Unit correctly.
2. Reassemble the Paper Guide Front Unit correctly.
* nal condition in the next operation. Therefore, the paper
* d may be damaged.
n
Remedy
ROUBLESHOOTING Troubleshooting
OperationOutside HP
Paper is being resent during paper feeding operation. ASF Unit
1. Check if the Extension Spring Retard operates correcin the paper loading sequence.
When turning on the power, the Carriage Unit move to the home position correctly. But, the paper feeding sequence is performed without loading paper in the paper loading sequence.
Holder Shaft Unit*
1. Check if the Torsion Spring 0.22 is properly installed
Operation–
The leading edge of paper does not go through between the EJ Roller Unit and the Star Wheel.
EJ Frame Unit**
1. Check if the EJ Frame Unit is correctly assembled.
Paper Guide Front Unit
2. Check if the Paper Guide Front Unit is correctly assembled.
The Carriage Unit can move to home position even if the Torsion Spring 0.22 comes off. However, the PE Sensor Lever keeps the high sigjam error is detected.
* In case that the paper jam error occurs in each operation, the jammed paper contacts the nozzle surface of the Print Head and the Print Hea
Table 3-11. Check point for paper jam error according to each phenomeno
Occurrence timing
CR position Detailed phenomenon Defective
unit/part name Check point
Extension Spring Retard
EJ Frame Unit
Paper Guide Front UnitSpur Gear 36
![Page 106: Manual de Serviços da CX4900[1]](https://reader037.fdocuments.in/reader037/viewer/2022100223/5533cabc5503464f7d8b4a33/html5/thumbnails/106.jpg)
EPSON Stylus CX4900/CX4905/CX5000/DX5000/DX5050/CX5900/CX6000/DX6000/DX6050 Revision A
T 106
••
3. Reassemble the Star Wheel Holders correctly.
4. Replace the EJ Frame Unit with a new one.1. Reassemble the Paper Guide Upper Unit to
the Main Frame correctly.
* nal condition in the next operation. Therefore, the paper
* d may be damaged.
n
Remedy
ROUBLESHOOTING Troubleshooting
Operation–
The leading edge of paper does not go through between the EJ Roller Unit and the Star Wheel.
EJ Frame Unit**
3. Check if the Star Wheel Holders does not come off.
4. Check if the Spur Gear 36 is not damaged.
The leading edge of paper is not loaded to the PF Roller Unit.
Paper Guide Upper Unit **
1. Check if the Paper Guide Upper Unit is correctly assembled.
The Carriage Unit can move to home position even if the Torsion Spring 0.22 comes off. However, the PE Sensor Lever keeps the high sigjam error is detected.
* In case that the paper jam error occurs in each operation, the jammed paper contacts the nozzle surface of the Print Head and the Print Hea
Table 3-11. Check point for paper jam error according to each phenomeno
Occurrence timing
CR position Detailed phenomenon Defective
unit/part name Check point
Star Wheel Holders
Paper Guide Upper Unit
![Page 107: Manual de Serviços da CX4900[1]](https://reader037.fdocuments.in/reader037/viewer/2022100223/5533cabc5503464f7d8b4a33/html5/thumbnails/107.jpg)
EPSON Stylus CX4900/CX4905/CX5000/DX5000/DX5050/CX5900/CX6000/DX6000/DX6050 Revision A
T 107
Remedy
••
1. Connect the Scanner Motor Connector Cable to CN10 on the Main Board.
bout 2. Replace the Scanner Motor with a new one.
3. Replace the Scanner Motor with a new one.
ROUBLESHOOTING Troubleshooting
Table 3-12. Check point for fatal error according to each phenomenonOccurrence
timingCR position
Detailed phenomenon Defective unit/part name Check point
Power onAnywhere
The Scanner Unit does not initialize when the power is turned on. Scanner Motor
1. Check if the Scanner Motor Connector Cable is connected to CN10 on the Main Board.
2. Check if the coil resistance of the Scanner Motor is a37Ω by using the tester (refer to Table 3-1).
3. Check if the Scanner Motor Connector Cable is not damaged.
Scanner MotorConnector Cable
CN10
Scanner Motor
![Page 108: Manual de Serviços da CX4900[1]](https://reader037.fdocuments.in/reader037/viewer/2022100223/5533cabc5503464f7d8b4a33/html5/thumbnails/108.jpg)
EPSON Stylus CX4900/CX4905/CX5000/DX5000/DX5050/CX5900/CX6000/DX6000/DX6050 Revision A
T 108
••
1. Connect the Scanner HP Sensor Connector Cable to CN13 on the Main Board.
not 2. Replace the Scanner HP Sensor with a new one.
3. Replace the Scanner HP Sensor with a new one.
N11 1. Connect the Scanner Carriage FFC to CN11 on the Main Board.
2. Replace the Scanner Carriage FFC with a new one.
Remedy
ROUBLESHOOTING Troubleshooting
Power onAnywhere
The Scanner Unit does not initialize when the power is turned on.
Scanner HP Sensor
1. Check if the Scanner HP Sensor Connector Cable is connected to CN13 on the Main Board.
2. Check if the Scanner HP Sensor Connector Cable is damaged.
3. Check if the Scanner HP Sensor is not damaged.
Scanner Carriage FFC
1. Check if the Scanner Carriage FFC is connected to Con the Main Board.
2. Check if the Scanner Carriage FFC is not damaged.
Table 3-12. Check point for fatal error according to each phenomenon
Occurrence timing
CR position Detailed phenomenon Defective
unit/part name Check point
Scanner HP SensorConnector Cable
CN13
Scanner HP Sensor
Scanner Carriage FFCCN11
![Page 109: Manual de Serviços da CX4900[1]](https://reader037.fdocuments.in/reader037/viewer/2022100223/5533cabc5503464f7d8b4a33/html5/thumbnails/109.jpg)
EPSON Stylus CX4900/CX4905/CX5000/DX5000/DX5050/CX5900/CX6000/DX6000/DX6050 Revision A
T 109
••
1. Replace the Scanner Carriage Unit with a new one.
••
d to 1. Connect the CR Motor Connector Cable to CN8 on the Main Board.
ged. 2. Replace the CR Motor with a new one.
3. Replace the CR Motor with a new one. to 1. Connect the PF Motor Connector Cable to
CN9 on the Main Board.
ed. 2. Replace the PF Motor with a new one.
3. Replace the PF Motor with a new one.
Remedy
ROUBLESHOOTING Troubleshooting
Power onAnywhere
The Scanner Unit does not initialize when the power is turned on.
Scanner Carriage Unit
1. Check if the Scanner Carriage Unit is not damaged.
Power onAnywhere
When turning on the power, the CR Motor does not operate at all. CR Motor
1. Check if the CR Motor Connector Cable is connecteCN8 on the Main Board.
2. Check if the CR Motor Connector Cable is not dama
3. Check if the CR Motor operates.
When turning on the power, the PF Motor does not operate at all. PF Motor
1. Check if the PF Motor Connector Cable is connectedCN9 on the Main Board.
2. Check if the PF Motor Connector Cable is not damag
3. Check if the PF Motor operates.
Table 3-12. Check point for fatal error according to each phenomenon
Occurrence timing
CR position Detailed phenomenon Defective
unit/part name Check point
Scanner Carriage Unit
CN8
CR MotorConnector Cable
CR Motor
PF MotorConnector Cable
CN9
PF Motor
![Page 110: Manual de Serviços da CX4900[1]](https://reader037.fdocuments.in/reader037/viewer/2022100223/5533cabc5503464f7d8b4a33/html5/thumbnails/110.jpg)
EPSON Stylus CX4900/CX4905/CX5000/DX5000/DX5050/CX5900/CX6000/DX6000/DX6050 Revision A
T 110
••
to 1. Connect the PF Motor Connector Cable to CN9 on the Main Board.
ed. 2. Replace the PF Motor with a new one.
3. Replace the PF Motor with a new one. off 1. Replace the Ink System Unit with a new one.
••
1. Reassemble the Paper Guide Upper Unit to the Main Frame correctly.
Remedy
ROUBLESHOOTING Troubleshooting
Power onAnywhere
When turning on the power, the Carriage Unit collides to the Change Lever located to the front side of the printer.
PF Motor
1. Check if the PF Motor Connector Cable is connectedCN9 on the Main Board.
2. Check if the PF Motor Connector Cable is not damag
3. Check if the PF Motor operates.
Ink System Unit
1. Check if the Compression Spring 2.36 does not comein the Change Lever.
Power onAnywhere
The Carriage Unit collides with the Guide Upper Unit when power is turned on.
Paper GuideUpper Unit
1. Check if the Paper Guide Upper Unit is correctly assembled.
Table 3-12. Check point for fatal error according to each phenomenon
Occurrence timing
CR position Detailed phenomenon Defective
unit/part name Check point
Compression Spring 2.36
Change Lever
Paper Guide Upper Unit
![Page 111: Manual de Serviços da CX4900[1]](https://reader037.fdocuments.in/reader037/viewer/2022100223/5533cabc5503464f7d8b4a33/html5/thumbnails/111.jpg)
EPSON Stylus CX4900/CX4905/CX5000/DX5000/DX5050/CX5900/CX6000/DX6000/DX6050 Revision A
T 111
••
ly 1. Reassemble the CR Scale correctly.* If the problem is not solved, replace the
Main Board with a new one.
ed. 2. Replace the CR Scale with a new one or clean it completely.
1. Connect the Encoder FFC to the CR Encoder Board.
2. Replace the Encoder FFC with a new one.
3. Replace the CR Encoder Board with a new one.
Remedy
ROUBLESHOOTING Troubleshooting
Power onAnywhere
When turning on the power, the Carriage Unit collides to the right side of the Main Frame.
CR Scale
1. Check if the CR Scale does not come off or it properpasses through the slit of the CR Encoder Board.
2. Check if the CR Scale is not damaged or contaminat
CR Encoder Board
1. Check if the Encoder FFC is connected to the CR Encoder Board.
2. Check if the Encoder FFC is not damaged.
3. Check if the CR Encoder Board is not damaged.
Table 3-12. Check point for fatal error according to each phenomenon
Occurrence timing
CR position Detailed phenomenon Defective
unit/part name Check point
Slit of the CR Encoder Board
CR Scale
Encoder FFCCR Encoder Board
![Page 112: Manual de Serviços da CX4900[1]](https://reader037.fdocuments.in/reader037/viewer/2022100223/5533cabc5503464f7d8b4a33/html5/thumbnails/112.jpg)
EPSON Stylus CX4900/CX4905/CX5000/DX5000/DX5050/CX5900/CX6000/DX6000/DX6050 Revision A
T 112
••
d. 1. Replace the PF Scale with a new one.
2. Replace the Main Board Unit with a new one.
••
1. After wiping the grease on the Scanner Carriage Shaft with a dry, soft cloth, coat it with grease. (Refer to Chapter 6 “MAINTENANCE”.)
2. Reassemble the Scanner Carriage Shaft to the Scanner Carriage Unit.
••
d to 1. Connect the PE Sensor Connector Cable to CN3 on the Main Board.
ged. 2. Replace the PE Sensor with a new one.
3. Replace the PE Sensor with a new one.
Remedy
ROUBLESHOOTING Troubleshooting
Power onAnywhere
The eject rollers are rotating at high speed when power is turned on. (For about 1 cycle.)
PF Scale / Main Board Unit
1. Check if the PF Scale is not damaged or contaminate
2. Check if the PF Encoder Sensor is not damaged.
OperationAnywhere
The Scanner Carriage Unit does not operate.
Scanner Carriage Shaft
1. Check if the grease is enough on the surface of the Scanner Carriage Shaft.
2. Check if the Scanner Carriage Shaft is set correctly.
OperationAnywhere
The paper feeding sequence is performed without loading a paper in the paper loading sequence.
Holder Shaft Unit
1. Check if the PE Sensor Connector Cable is connecteCN3 on the Main Board.
2. Check if the PE Sensor Connector Cable is not dama
3. Check if the PE Sensor is not damaged.
Table 3-12. Check point for fatal error according to each phenomenon
Occurrence timing
CR position Detailed phenomenon Defective
unit/part name Check point
PF Scale
PF Encoder Sensor
PE Sensor Connector CableCN3
![Page 113: Manual de Serviços da CX4900[1]](https://reader037.fdocuments.in/reader037/viewer/2022100223/5533cabc5503464f7d8b4a33/html5/thumbnails/113.jpg)
EPSON Stylus CX4900/CX4905/CX5000/DX5000/DX5050/CX5900/CX6000/DX6000/DX6050 Revision A
T 113
••
y 1. Replace the Front Frame with a new one.
y 1. Replace the Printer Mechanism with a new one.
Remedy
ROUBLESHOOTING Troubleshooting
OperationAnywhere
The Carriage Unit climbs over the Slider Lock Lever set to the wiping position and the Carriage Unit collides to its lever.
Front Frame
1. Check if the Slider Lock Lever is correctly released bthe CR movement.
Main Frame 1. Check if the Slider Lock Lever is correctly released bthe CR movement.
Table 3-12. Check point for fatal error according to each phenomenon
Occurrence timing
CR position Detailed phenomenon Defective
unit/part name Check point
Slider Lock Lever
![Page 114: Manual de Serviços da CX4900[1]](https://reader037.fdocuments.in/reader037/viewer/2022100223/5533cabc5503464f7d8b4a33/html5/thumbnails/114.jpg)
EPSON Stylus CX4900/CX4905/CX5000/DX5000/DX5050/CX5900/CX6000/DX6000/DX6050 Revision A
T 114
3.Th STM3) in the previous section.
s and STM3
Remedy
••
tly 1. Set the Extension Spring Retard between the Retard Roller Unit and the ASF Frame.
the 2. Set the Torsion Spring 6.45 between the ASF Frame and the Paper Back Lever.
ROUBLESHOOTING Troubleshooting
3.1 Superficial Phenomenon-Based Troubleshootingis section explains the fault locations of the error states (print quality and abnormal noise) other than the error states (LED and
Table 3-13. Check point for multiple sheets of paper are always loaded without LED
Occurrence timing
CR position Detailed phenomenon Defective
unit/part name Check point
Operation–
The LEDs and STM3 are not indicating error conditions. But, multiple sheets of paper are always loaded from the ASF Unit.
ASF Unit
1. Check if the Extension Spring Retard operates correcin the paper loading sequence.
2. Check if the Paper Back Lever operates correctly in paper loading sequence.
Extension Spring Retard
Paper Back LeverTorsion Spring 6.45
![Page 115: Manual de Serviços da CX4900[1]](https://reader037.fdocuments.in/reader037/viewer/2022100223/5533cabc5503464f7d8b4a33/html5/thumbnails/115.jpg)
EPSON Stylus CX4900/CX4905/CX5000/DX5000/DX5050/CX5900/CX6000/DX6000/DX6050 Revision A
T 115
Remedy
••
1. Wipe off the remaining grease on the Carriage Guide Shaft and lubricate it on its shaft.
1. Wipe off the remaining grease on the Front Frame and lubricate it on its frame.
1. Replace the Ink System Unit with a new one.
1. Replace the EJ Frame Unit with a new one.
rely. 1. Reassemble the Paper Guide Upper to the Main Frame.
Remedy
•
s. 1. Remove the extraneous matter from the Document Glass.(Refer to the Chapter 6 “MAINTENANCE”.)
1. Remove the extraneous matter from the Document Glass (blow away the dusts).
1. Replace the Scanner Carriage Unit with new one.
ROUBLESHOOTING Troubleshooting
Table 3-14. Check point for the abnormal noiseOccurrence
timingCR position
Detailed phenomenon Defective unit/part name Check point
AnytimeAnywhere
The abnormal noise occurs at the first power on timing and during each operation although the printing operation is performed.
Carriage Unit1. Check if the grease on the Carriage Guide Shaft is
sufficient.
Front Frame1. Check if the grease on the Front Frame is sufficient.
Ink System Unit 1. Check if the Change Lever moves smoothly.
The bottom of the Carriage Unit contacts the surface of the EJ Frame Unit. EJ Frame Unit
1. Check if the EJ Frame Unit is not bent up.
The Carriage Unit collides to the Paper Guide Upper Unit during each operation.
Paper Guide Upper Unit
1. Check if the Paper Guide Upper Unit is attached secu(check if it interferes with the Carriage Unit)
Table 3-15. Check point for poor scanned image qualityScanned image Quality State Detailed phenomenon Defective
unit/part name Check point
Scanned image is not clear.
There are dusts on the Document Glass. (white dots appear on the scanned image)
Scanner Housing Upper
1. Check if there is not any dust on the Document Glas
There are dusts on the LED in the Rod Lens Array. (vertical stripes appear on the scanned image)
Scanner Carriage Unit
1. Check if there is not any dust on the LED.
The LED of Scanner Carriage Unit does not light up.
Scanner Carriage Unit
1. Check if the LED lights up.
![Page 116: Manual de Serviços da CX4900[1]](https://reader037.fdocuments.in/reader037/viewer/2022100223/5533cabc5503464f7d8b4a33/html5/thumbnails/116.jpg)
EPSON Stylus CX4900/CX4905/CX5000/DX5000/DX5050/CX5900/CX6000/DX6000/DX6050 Revision A
T 116
Remedy
•
und 1. Remove the foreign material around the seal rubber parts carefully.
d on 2. Replace the Ink System Unit with a new one.
tion 1. Perform CL operation and the Ink Cartridge replacement specified times. If it doesn’t work, change the Print Head with a new one.
2. Replace the Print Head with a new one. or 1. Replace Ink System Unit with a new one.
1. Replace the Main Board with a new one.
ROUBLESHOOTING Troubleshooting
Table 3-16. Check point for the poor printing qualityPrint Quality
State Detailed phenomenon Defective unit/part name Check point
Dot missing and mixed colors
Ink is scarcely ejected to the Cap from the Print Head.
Ink System Unit (Cap Unit)
1. Check if there is not any foreign material/damage arothe seal rubber part on the Cap Unit.
2. Check if the Compression Spring is correctly mountethe Cap Unit.
Ink is ejected to the Cap from the Print Head, but the SPC does not recover from the error after cleaning or ink change.
Print Head
1. Check if it returns to normal by performing CL operaor replacing the Ink Cartridge.
2. Check if the Print Head is not damaged.
Cleaner Blade 1. Check if the Cleaner Blade does not have paper dustbending.
Main Board 1. Check if the Main Board is not damaged.
Seal rubber part
CompressionSpring
![Page 117: Manual de Serviços da CX4900[1]](https://reader037.fdocuments.in/reader037/viewer/2022100223/5533cabc5503464f7d8b4a33/html5/thumbnails/117.jpg)
EPSON Stylus CX4900/CX4905/CX5000/DX5000/DX5050/CX5900/CX6000/DX6000/DX6050 Revision A
T 117
•
rint 5,
1. Connect the Head FFC to the Print Head and the Main Board Connectors.
2. Replace the Head FFC with a new one.tion 1. Perform CL operation and the Ink Cartridge
replacement specified times. If it doesn’t work, change the Print Head with a new one.
1. Replace the Main Board Unit with a new one.
Remedy
ROUBLESHOOTING Troubleshooting
White streak / abnormal discharge
Ink is ejected to the Cap from the Print Head, but printing is not done at all after cleaning or ink change, or abnormal discharge occurs.
Head FFC
1. Check if the Head FFC is securely connected to the PHead Connectors and the Main Board Connectors (CNCN6, CN7).
2. Check if the Head FFC is not damaged.
Print Head
1. Check if it returns to normal by performing CL operaor replacing the Ink Cartridge.
Main Board Unit 1. Check if the Main Board is not damaged.
Table 3-16. Check point for the poor printing quality
Print Quality State Detailed phenomenon Defective
unit/part name Check point
Print Head
ConnectorsHeadFFC
CN6 CN5 CN7
![Page 118: Manual de Serviços da CX4900[1]](https://reader037.fdocuments.in/reader037/viewer/2022100223/5533cabc5503464f7d8b4a33/html5/thumbnails/118.jpg)
EPSON Stylus CX4900/CX4905/CX5000/DX5000/DX5050/CX5900/CX6000/DX6000/DX6050 Revision A
T 118
•
ent 1. Perform Bi-D Adjustment to eliminate displacements between the upper and lower rules. (Refer to Chapter 5 “ADJUSTMENT”.)
zle 1. Perform Head Cleaning and check the Nozzle Check Pattern. (Refer to Chapter 5 “ADJUSTMENT”.) If the problem is not solved, replace the Print Head with a new one.
ace 1. Remove foreign objects from surface of the Carriage Guide Shaft.
d to nd
2. Reassemble the Carriage Guide Shaft correctly.
3. After wiping the grease on the Carriage Guide Shaft and the Carriage with a dry, soft cloth, coat it with grease. (Refer to Chapter 6 “MAINTENANCE”.)
f the 4. Replace the Carriage Guide Shaft with a new one.
ace 1. Remove foreign matter from the EJ Frame.
se. 2. After wiping the grease on the EJ Frame with a dry, soft cloth, coat it with grease. (Refer to Chapter 6 “MAINTENANCE”.)
3. Replace the EJ Frame with a new one.
Remedy
ROUBLESHOOTING Troubleshooting
White streak/color unevenness occurrence
Vertical banding appears against the CR movement direction. And, it looks like uneven printing.
[Note]If the problem is not solved, replace the CR Motor with a new one.
Adjustment1. For printing in the Bi-D mode, check if Bi-D Adjustm
has been performed properly.
Print Head
1. Check if each segment is printed correctly in the NozCheck Pattern.
Carriage Unit / Carriage Guide
Shaft
1. Check if there is not any foreign material on the surfof the Carriage Guide Shaft.
2. Check if the Carriage Guide Shaft is properly secureMain Frame by the CR Guide Shaft Torsion Spring athe CR Guide Shaft Pressing Spring.
3. Check if the grease is enough on the surface of the Carriage Guide Shaft.
4. Check if any damage is not observed on the surface oCarriage Guide Shaft.
EJ Frame
1. Check if there is not any foreign material on the surfof the EJ Frame.
2. Check if the EJ Frame is lubricated with enough grea
3. Check if the EJ Frame has not been deformed.
Table 3-16. Check point for the poor printing quality
Print Quality State Detailed phenomenon Defective
unit/part name Check point
CR movement direction
CR Guide ShaftTorsion Spring
CR Guide ShaftPressing Spring
![Page 119: Manual de Serviços da CX4900[1]](https://reader037.fdocuments.in/reader037/viewer/2022100223/5533cabc5503464f7d8b4a33/html5/thumbnails/119.jpg)
EPSON Stylus CX4900/CX4905/CX5000/DX5000/DX5050/CX5900/CX6000/DX6000/DX6050 Revision A
T 119
•
inter 1. Use the suitable paper according to the printer driver setting.
zle 1. Perform the Head Cleaning and check the Nozzle Check Pattern. (Refer to Chapter 5 “ADJUSTMENT”.) If the problem is not solved, replace the Print Head with a new one.
ace 1. Clean the surface of the PF Roller Unit carefully with the soft cloth.
2. Replace the PF Roller Unit with a new one.
1. Reassemble the Star Wheel Holder correctly.
2. Replace the EJ Frame Unit with a new one.
inter 1. Use the suitable paper according to the printer driver setting.
OM 1. Input 13 digits code of the Head ID into the EEPROM by using the Adjustment Program.
Remedy
ROUBLESHOOTING Troubleshooting
White streak/color unevenness occurrence
Micro banding appears horizontally against the CR movement direction and it appears with the same width.
[Note]If the problem is not solved, replace the PF Motor with a new one.
Printer driver & exclusive paper
1. Check if the suitable paper is used according to the prdriver setting.
Print Head
1. Check if each segment is printed correctly in the NozCheck Pattern.
PF Roller Unit
1. Check if there is not any foreign material on the surfof the PF Roller Unit.
2. Check if the PF Roller Unit is not damaged.
The Star wheel mark against the CR movement direction.
EJ Frame Unit
1. Check if the Star Wheel Holder does not come off.
2. Check if the surface of the EJ Frame Unit is flat.
Printing is blurred.
Printer driver & exclusive paper
1. Check if the suitable paper is used according to the prdriver setting.
Print Head1. Check if the correct Head ID is stored into the EEPR
by using the Adjustment Program.
Table 3-16. Check point for the poor printing quality
Print Quality State Detailed phenomenon Defective
unit/part name Check point
CR movement direction
PF Roller Unit
![Page 120: Manual de Serviços da CX4900[1]](https://reader037.fdocuments.in/reader037/viewer/2022100223/5533cabc5503464f7d8b4a33/html5/thumbnails/120.jpg)
EPSON Stylus CX4900/CX4905/CX5000/DX5000/DX5050/CX5900/CX6000/DX6000/DX6050 Revision A
T 120
•
of 1. Set a cleaning sheet in the ASF up side down. Then holding the top edge, try to load the paper from the Printer driver. The micro pearl on the LD Roller surface is removed. To remove severe smear, staple a cloth moistened with alcohol to a post card and clean the roller in the same manner. As for the cleaning sheet, refer to page 100 “Remedy of the Paper out error” * If the problem is not solved, replace the
Holder Shaft Unit with a new one.
•
e ink 1. Clean the Paper Guide Front Unit with a soft cloth.
aper 2. Replace the Paper Guide Front Unit with a new one.
in. 1. Clean the EJ Roller Unit with a soft cloth.
in. 1. Clean the PF Roller Unit with a soft cloth.
Remedy
ROUBLESHOOTING Troubleshooting
Print start position slip
The printing operation is correctly performed. But, the top margin is insufficient than usual one.
Holder Shaft Unit
1. Check if any paper dust is not adhered to the surfacethe LD Roller.
Ink stain of paper Ink stain occurs at the back, top end or bottom end of the print paper.
Paper Guide Front Unit
1. Check if the Paper Guide Front Unit does not have thstain.
2. Check if heaps of ink are not formed on Porous Pad PGuide Front.
EJ Frame Unit 1. Check if the EJ Roller Unit does not have the ink sta
PF Roller Unit 1. Check if the PF Roller Unit does not have the ink sta
Table 3-16. Check point for the poor printing quality
Print Quality State Detailed phenomenon Defective
unit/part name Check point
LD Roller
Paper Guide Front Unit
Porous Pad Paper Guide Front
![Page 121: Manual de Serviços da CX4900[1]](https://reader037.fdocuments.in/reader037/viewer/2022100223/5533cabc5503464f7d8b4a33/html5/thumbnails/121.jpg)
EPSON Stylus CX4900/CX4905/CX5000/DX5000/DX5050/CX5900/CX6000/DX6000/DX6050 Revision A
T 121
•
drop. 1. Clean the Print Head Cover carefully with a soft cloth.
he 1. Clean the Paper Guide Upper Unit with a soft cloth.
k 1. Clean the Star Wheel Rollers with a soft cloth.
Remedy
ROUBLESHOOTING Troubleshooting
Ink stain of paper Ink sticks to other than the print area of the paper, resulting in contamination
Print Head1. Check if the Print Head Cover does not have the ink
Paper Guide Upper Unit
1. Check if the Paper Guide Upper Unit does not have tink stain.
EJ Frame Unit
1. Check if the Star Wheel Rollers does not have the instain.
Table 3-16. Check point for the poor printing quality
Print Quality State Detailed phenomenon Defective
unit/part name Check point
Star Wheel Rollers
![Page 122: Manual de Serviços da CX4900[1]](https://reader037.fdocuments.in/reader037/viewer/2022100223/5533cabc5503464f7d8b4a33/html5/thumbnails/122.jpg)
C H A P T E R
4DIS MBLY/ASSEMBLY
ASSE![Page 123: Manual de Serviços da CX4900[1]](https://reader037.fdocuments.in/reader037/viewer/2022100223/5533cabc5503464f7d8b4a33/html5/thumbnails/123.jpg)
EPSON Stylus CX4900/CX4905/CX5000/DX5000/DX5050/CX5900/CX6000/DX6000/DX6050 Revision A
D 123
4.ThEPDXreathaPrheheIf disAn“Ano
Re
4.SefoCX
maging of the printer.
ing the printer after installing the ink cartridge, he printer for transportation without removing .ended tools for disassembling, assembling or
nter.ified torque when tightening screws. as specified. (Refer to “6.1.3 Lubrication
ils.)ed adjustments when you disassemble the o Chapter 5 ADJUSTMENT for details.)p of the waste ink tube is located at correct assembling the waste ink tube. Otherwise it will e.pressed air products; such as air duster, for repair and maintenance, the use of such ing flammable gas is prohibited.
able 4-1. Tools
Supplier* Part No.
EPSON 1080530
EPSON 1080532
EPSON 1080527
EPSON 1080525
EPSON 1080561
EPSON 1080564
EPSON 1003963
--- ---
ISASSEMBLY/ASSEMBLY Overview
1 Overviewis section describes procedures for disassembling the main components of the SON Stylus CX4900/CX4905/CX5000/DX5000/DX5050/CX5900/CX6000/6000/DX6050. Unless otherwise specified, disassembly units or components can be ssembled by reversing the disassembly procedure. Things, if not strictly observed, t could result in injury or loss of life are described under the heading “Warning”.
ecautions for any disassembly or assembly procedures are described under the ading “CAUTION”. Tips for disassembling procedures are described under the ading “CHECK POINT”. the assembling procedure is different from the reversed procedure of the assembling, the procedure is described under the heading “REASSEMBLY”.y adjustments required after reassembling the units are described under the heading DJUSTMENT REQUIRED”. When you have to remove any units or parts that are t described in this chapter, refer to the exploded diagrams in the appendix.
ad precautions described in the next section before starting work.
1.1 Precautionse the precautions given under the heading “WARNING” and “CAUTION” in the llowing column when disassembling or assembling EPSON Stylus CX4900/
4905/CX5000/DX5000/DX5050/CX5900/CX6000/DX6000/DX6050.
4.1.2 ToolsUse only specified tools to avoid da
Note *: Available in the market
Disconnect the power cable before disassembling or assembling the printer.If you need to work on the printer with power applied, strictly follow the instructions in this manual.Wear protective goggles to protect your eyes from ink. If ink gets in your eye, flush the eye with fresh water and see a doctor immediately.Always wear gloves for disassembly and reassembly to avoid injury from sharp metal edges.To protect sensitive microprocessors and circuitry, use static discharge equipment, such as anti-static wrist straps, when accessing internal components.Never touch the ink or wasted ink with bare hands. If ink comes into contact with your skin, wash it off with soap and water immediately. If irritation occurs, contact a physician.
When transportbe sure to pack tthe ink cartridgeUse only recommadjusting the priObserve the specApply lubricants(p193)” for detaMake the specifiprinter. (Refer tMake sure the tiposition when recause ink leakagWhen using comcleaning during products contain
T
Name
Phillips Screwdriver (No.1)
Phillips Screwdriver (No.2)
Flathead Screwdriver
Precision Screwdriver #1 (-)
Tweezer
Longnose pliers
Acetate Tape
Nipper
![Page 124: Manual de Serviços da CX4900[1]](https://reader037.fdocuments.in/reader037/viewer/2022100223/5533cabc5503464f7d8b4a33/html5/thumbnails/124.jpg)
EPSON Stylus CX4900/CX4905/CX5000/DX5000/DX5050/CX5900/CX6000/DX6000/DX6050 Revision A
D 124
4.If wo
C
Pr
Glass surface is not dirty? OK / NG
Alien substance is not mixed in the CR movement area? OK / NG
CR smoothly operates? OK / NG
CR operates together with scanner unit? OK / NG
CR makes abnormal sound during its operation? OK / NG
LED normally turns on and white reflection test is done near home position?
OK / NG
Operation is normal? OK / NG
Local copy is normal? OK / NG
Adjustment condition is suitable? OK / NG
Lubrication is done at designated place? OK / NG
Lubrication volume is suitable? OK / NG
The newest version OK / NG
Ink cartridge is normally installed? OK / NG
Remaining life of waste ink pads are sufficient? OK / NG
Printer CR is in the cap position? OK / NG
All of attached goods from users are packed? OK / NG
Work Completion Check
Check Item Check Column
ISASSEMBLY/ASSEMBLY Overview
1.3 Work Completion Checkany service is made to the printer, use the checklist shown below to confirm all rks are completed properly and the printer is ready to be returned to the user.
Table 4-2. Work Completion Check
lassification Part Check Item Check Column
inter unit Self test Operation is normal? OK / NG
On line test Print is normally done? OK / NG
Print Head (nozzlecheck pattern print)
Ink gets out normally from all the nozzles? OK / NG
CR mechanism CR smoothly operates? OK / NG
CR makes abnormal sound during its operation? OK / NG
Paper loading mechanism
Paper is smoothly loaded? OK / NG
Paper jam does not happen? OK / NG
Paper does not warp during paper loading? OK / NG
Multiple papers are not fed? OK / NG
Abnormal sound is not heard during paper loading? OK / NG
There is no obstacles at paper route? OK / NG
Scanner unit Mechanism
CR mechanism
LED
On line test On line test
Copy Copy
Adjustment Designated adjustment items
Lubrication Designated lubrication items
Function Firmware version
Dispatch packing
Ink cartridge
Waste Ink Pads
Protection during distribution
Others Attached goods
Table 4-2.
Classification Part
![Page 125: Manual de Serviços da CX4900[1]](https://reader037.fdocuments.in/reader037/viewer/2022100223/5533cabc5503464f7d8b4a33/html5/thumbnails/125.jpg)
EPSON Stylus CX4900/CX4905/CX5000/DX5000/DX5050/CX5900/CX6000/DX6000/DX6050 Revision A
D 125
4.So 50 differ from each other because of the difference in
5000/DX5000/Reference
P
For Stylus CX5900/CX6000/DX6000/DX6050, see"4.4.4 Panel Unit (p130)"
For Stylus CX4900/CX4905/CX5000/DX5000/DX5050, see"4.6.1 Panel Unit (p169)"
H
For Stylus CX5900/CX6000/DX6000/DX6050, see"4.4.6 Housing, Upper (p132)"
For Stylus CX4900/CX4905/CX5000/DX5000/DX5050, see"4.6.2 Housing, Upper (p170)"
ISASSEMBLY/ASSEMBLY Overview
1.4 Procedual Differences between the Modelsme parts that are installed to Stylus CX4900/CX4905/CX5000/DX5000/DX5050 and Stylus CX5900/CX6000/DX6000/DX60the Panel Unit.
Since Stylus CX5900/CX6000/DX6000/DX6050 model is used to create this manual, the appearance of some parts may differ from those on Stylus CX4900/CX4905/CX5000/DX5000/DX5050 model. The procedures themselves, however, are the same for both models except for the one described in the table below.
Table 4-3. Differences between Models
Item Description Stylus CX5900/CX6000/DX6000/DX6050(LCD model)
Stylus CX4900/CX4905/CXDX5050
(LED model)
anel Unit You need to follow different steps to remove the Panel Unit.
ousing, Upper
Stylus CX5900/CX6000/DX6000/DX6050
You need to remove 10 screws to take out the Housing, Upper.
Stylus CX4900/CX4905/CX5000/DX5000/DX5050
You need to remove 6 screws to take out the Housing, Upper.
Panel UnitPanel Unit
Housing Upper Housing, Upper
![Page 126: Manual de Serviços da CX4900[1]](https://reader037.fdocuments.in/reader037/viewer/2022100223/5533cabc5503464f7d8b4a33/html5/thumbnails/126.jpg)
EPSON Stylus CX4900/CX4905/CX5000/DX5000/DX5050/CX5900/CX6000/DX6000/DX6050 Revision C
D sure of Quality on Re-assembled Product 126
4.
OnPrdeMFotheMOnrepThMpr[C1)
Lower with positioning hole of Main Frame and
nit/Main Board Unit/Paper Guide Upper Unit
t main frame deformation is caused extra force in t, printing failure/operation failure occurs.
y hand while you are installing the above parts.
t printing failure occurs by CR Guide Frame
ssembling/disassembling carefully.
ed in assembling/disassembling of your repair, vital problem occur in user’s further operation.
assembling/disassembling carefully.
embled product]assembled product is ensured if there is no problem
ent program.
ISASSEMBLY/ASSEMBLY Caution regarding Assembling/Disassembling of the Printer Mechanism, and How to En
2 Caution regarding Assembling/Disassembling of the Printer Mechanism, and How to Ensure of Quality on Re-assembled Product
current low end models, we basically forbade to remove Housing Lower from inter Mechanism in your repair. This is because there is a possibility of Main Frame formation when a part (such as Ink System Unit) is removed from Printer echanism without Housing Lower. r this reason, we recommend that a new Printer Mechanism be replaced along with Housing Lower when a part cannot be replaced without removing the Printer
echanism. these models, you have to remove Housing Lower from Printer Mechanism when lacing [Waste Ink Pads] with new one. erefore, we clarify caution regarding assembling/disassembling of the Printer echanism without Housing Lower, and how to ensure of quality on repaired oduction this section.aution regarding assembling/disassembling of the Printer Mechanism] Main Frame
(a) Control of assembled standard position.[Reason]• The assembled accuracy of each part composed of Printer Mechanism is
based on Housing Lower.[Service treatment]• Confirm that there is no gap between Main Frame and Housing Lower.[Reference]• To ensure the assembled accuracy, you have to control the assembled
standard position of main frame against X/Y/Z-axis direction.[X-axis direction]• Make sure that main frame is correctly placed on the groove of Housing
Lower. • Make sure that there is no gap between Main Frame and Housing Lower.[Y-axis direction]• Make sure that main frame is correctly placed on the groove of Housing
Lower. • Make sure that there is no gap between Main Frame and Housing Lower.
[Z-axis direction]• Align dowel of Housing
ensure there is no gap.(b) How to assemble of ASF U
[Reason]• There is a possibility tha
assembling. As the resul[Service treatment]• Hold the opposite side b
2) CR Guide Frame(a) Control of vertical level
[Reason]• There is a possibility tha
deformation.[Service treatment]• Handle Front Frame in a
3) Carriage Unit (a) Handling of Carriage Unit
[Reason]• If Carriage Unit is damag
there is a possibility that[Service treatment]• Handle Carriage Unit in
[How to ensure of quality on re-assWe judge that the quality of re-about the print result by adjustm
![Page 127: Manual de Serviços da CX4900[1]](https://reader037.fdocuments.in/reader037/viewer/2022100223/5533cabc5503464f7d8b4a33/html5/thumbnails/127.jpg)
EPSON Stylus CX4900/CX4905/CX5000/DX5000/DX5050/CX5900/CX6000/DX6000/DX6050 Revision A
D 127
4.Th the figure.
nit” (p139)
r” (p153)
per Unit” (p157)
e Unit” (p166)“4.5.3 Scanner Motor Unit/Scanner HP Sensor/
Driven Pulley” (p168)
“4.4.11 Waste Ink Pads/Stacker Lock/PG Lever/Rubber Feet” (p140)
, Upper” (p165)
ed as ASP parts, disassembly procedures purposes.t procedure, but is necessary to proceed
Assy.” (p129)
nit” (p159)
ISASSEMBLY/ASSEMBLY Disassembly Procedures
3 Disassembly Procedurese flowchart below shows step-by-step disassembly procedures. When disassembling each unit, refer to the page number shown in
Figure 4-1. Disassembling Flowchart
START
“4.4.6 Housing, Upper” (p132)
“4.4.9 Printer Mechanism/Housing, Lower” (p136)
“4.4.12 Main Board Unit/Card Slot Unit” (p143)
“4.4.20 Carriage Unit/CR Encoder Board/PW Sensor Board/Head FFC” (p154)
“4.4.25 Paper Guide Front Unit” (p162)
“4.4.26 PG Sensor” (p163)
“4.4.27 PF Roller Unit” (p164)
“4.4.22 Front Frame” (p158)
“4.4.17 CR Guide Frame” (p151)
“4.4.13 ASF Unit” (p146)
“4.4.14 Holder Shaft Unit” (p148)
“4.4.10 PS Board U
“4.4.19 PF Moto
“4.4.21 Paper Guide Up
“4.4.7 Printhead” (p133)
“4.4.24 Ink System Unit” (p161)
“4.4.18 CR Motor” (p152)
“4.4.1 Document Cover/Document Cover Mat/ ASF Cover” (p128)
“4.5.2 Scanner Carriag
“4.4.3 Stacker Assy.” (p129)
“4.5.1 Scanner Housing
“4.4.5 Scanner Unit” (p131)
As each parts in the Scanner Unit are not specififor parts in the Scanner Unit are for referential Boxes shown in the dotted-line is not the shortesto the next step.
“4.4.2 Paper Support “4.4.4 Panel Unit” (p130)
“4.4.4 Panel Unit” (p130)
“4.4.8 CR Scale” (p135)
“4.4.23 EJ Frame Unit” (p159)
“4.4.23 EJ Frame U
![Page 128: Manual de Serviços da CX4900[1]](https://reader037.fdocuments.in/reader037/viewer/2022100223/5533cabc5503464f7d8b4a33/html5/thumbnails/128.jpg)
EPSON Stylus CX4900/CX4905/CX5000/DX5000/DX5050/CX5900/CX6000/DX6000/DX6050 Revision A
D 128
4.
4.
oved before removing Document Cover/over
and remove it by pulling out upward.
ver Mat that is secured to the Document Cover with ).
) that secure the ASF Cover, and remove it from
ISASSEMBLY/ASSEMBLY Printer Section
4 Printer Section
4.1 Document Cover/Document Cover Mat/ASF Cover
Figure 4-2. Removing Document Cover/Document Cover Mat/ASF Cover
Part/Unit that should be remDocument Cover Mat/ASF C
None
Removal procedure
Document Cover
1. Open the Document Cover
Document Cover Mat
1. Remove the Document Cothe double-sided tapes (x2
ASF Cover
1. Release the guide pins (x2,the Document Cover.
ASF Cover
Document Cover
Double-sided Tape
Document Cover Mat
Guide Pin Guide Pin
![Page 129: Manual de Serviços da CX4900[1]](https://reader037.fdocuments.in/reader037/viewer/2022100223/5533cabc5503464f7d8b4a33/html5/thumbnails/129.jpg)
EPSON Stylus CX4900/CX4905/CX5000/DX5000/DX5050/CX5900/CX6000/DX6000/DX6050 Revision A
D 129
4.
Removing Stacker Assy.
oved before removing Stacker Assy.
) that secures the Stacker Assy. with a precision e Stacker Assy.
Stacker Assy.
Housing. Lower
Right Side
ISASSEMBLY/ASSEMBLY Printer Section
4.2 Paper Support Assy.External view
Figure 4-3. Removing Paper Support Assy.
Part/Unit that should be removed before removing Paper Support Assy.
None
Removal procedure
1. Release the guide pins (x2, ) that secure the Paper Support Assy, and remove the Paper Support Assy. from the Housing, Upper.
4.4.3 Stacker Assy.External view
Figure 4-4.
Part/Unit that should be rem
None
Removal procedure
1. Open the Stacker Assy.2. Release the guide pin (x1,
screwdriver (-), and remov
ASF UnitPaper Support Assy.
Guide Pins
Left Side
![Page 130: Manual de Serviços da CX4900[1]](https://reader037.fdocuments.in/reader037/viewer/2022100223/5533cabc5503464f7d8b4a33/html5/thumbnails/130.jpg)
EPSON Stylus CX4900/CX4905/CX5000/DX5000/DX5050/CX5900/CX6000/DX6000/DX6050 Revision A
D 130
4. before removing Panel Unit
nel Unit in the direction of the arrow to Housing, Upper.
the Main Board Connector (CN18), and
t secure the Panel Grounding Plate and the g, and remove the Panel Grounding Plate and
the connector (CN11) of the Panel Board.
the connector (CN12) of the Panel Board.t secure LCD Unit, and remove the LCD Unit. d the Optical Tube (x6, ).
P
l Unit, disconnect the Panel FFC from the .
nlock the lock as shown below.
-6. Disconnecting the FPC
anel Board to the Panel Housing, match the the Panel Housing with the positioning l Board. anel Unit to the Housing, Upper, match the Housing, Upper with the tabs (x3, ) of
Lock
ISASSEMBLY/ASSEMBLY Printer Section
4.4 Panel UnitExternal view
Figure 4-5. Removing Panel Unit
Part/Unit that should be removed NoneRemoval procedure1. Lift up Part A, then slide the Pa
remove the Panel Unit from the
2. Disconnect the Panel FFC fromremove the Panel Unit.
3. Remove the screws (x6, ) thaPanel Board to the Panel Housinthe Panel Board.
4. Disconnect the Panel FFC from
5. Disconnect the LCD FPC from 6. Remove the screws (x2, ) tha7. Remove the Button Pad (x2) an
The removal procedures differ depending on the model.For Stylus CX4900/CX4905/CX5000/DX5000/DX5050, see "4.6.1 Panel Unit (p169)".
Panel FFC
CN11 CN12
LCD FPC
Panel Unit
Part A
anel Grounding Plate
LCD Unit
CN18
Button Pad
Optical Tube
C.B.S. 3x8 F/Zn(7±1kgfcm)
TabNotchGuide Pin
When removing the PaneMain Board side (CN18)
To disconnect the FPC, u
Figure 4
When installing the Pguide pins (x3, ) ofholes (x3) of the PaneWhen installing the Pnotches (x3, ) of thethe Panel Unit.
![Page 131: Manual de Serviços da CX4900[1]](https://reader037.fdocuments.in/reader037/viewer/2022100223/5533cabc5503464f7d8b4a33/html5/thumbnails/131.jpg)
EPSON Stylus CX4900/CX4905/CX5000/DX5000/DX5050/CX5900/CX6000/DX6000/DX6050 Revision A
D 131
4. oved before removing Scanner Unit
, ) that secure the USB Cover with a precision p side, then release the tab (x1, ) and remove the
) that secure the FFC Shield Plate, and remove the
onnector Cables and FFC from the connectors on
onnector Cable FFCor Connector Cable
) that secure the Scanner Unit.d remove it by pulling out upward.
he Scanner Carriage FFC when removing/ew ( ).rriage FFC is fastened with the double-sided ul not to damage the FFC when removing it.
FFC or any Connector Cables between the d the Housing, Upper.er HP Sensor Connector Cable around the L.
e 4-8. Routing Connector Cable
in (x1, ) of the Scanner Unit and the (x1) of the Housing Upper.) of the FFC Shield Plate into the notch (x1, ).
12
Scanner HP Sensor Connector Cable
Hinge L
Groove
ISASSEMBLY/ASSEMBLY Printer Section
4.5 Scanner UnitExternal view (1)
Figure 4-7. Removing Scanner Unit
Part/Unit that should be remDocument Cover / Panel Unit
Removal procedure1. Lift and release the tab (x1
screwdriver (-) from the toUSB Cover.
2. Remove the screw (x1, FFC Shield Plate.
3. Disconnect the following Cthe Main Board.• CN10: Scanner Motor C• CN11: Scanner Carriage• CN13: Scanner HP Sens
4. Remove the screws (x2, 5. Open the Scanner Unit, an
USB Cover
2
1
CN10
CN13
CN11 Main BoardFFC Shield Plate
C.B.S. 3x6 F/Zn(6±1kgfcm)
Rib
FFC
Main Board Unit
Double-sided Tape
Step 5-1
Step 5-2C.B.P. 3x10 F/Zn
(6±1kgfcm)
Guide Pin C.B.P. 3x10 F/Zn(6±1kgfcm)
Scanner Unit
Housing, Upper
Do not damage tinstalling the scrThe Scanner Catape, so be caref
Do not pinch theScanner Unit anRoute the Scanngroove of Hinge
Figur
Align the guide ppositioning hole Insert the rib (x1
![Page 132: Manual de Serviços da CX4900[1]](https://reader037.fdocuments.in/reader037/viewer/2022100223/5533cabc5503464f7d8b4a33/html5/thumbnails/132.jpg)
EPSON Stylus CX4900/CX4905/CX5000/DX5000/DX5050/CX5900/CX6000/DX6000/DX6050 Revision A
D 132
4. before removing Housing, Upper
ner Unit
) that secure the Housing, Upper.e the Housing, Upper with a flathead d lift up to remove the Housing, Upper.
he Housing, Upper as well as a grounding
order as shown in the figure. (T.B.D.)
ISASSEMBLY/ASSEMBLY Printer Section
4.6 Housing, UpperExternal view
Figure 4-9. Removing Housing, Upper
Part/Unit that should be removed
Document Cover / Panel Unit / Scan
Removal procedure
1. Remove the screws (x10, 2. Release the tabs (x2) that secur
screwdriver or a similar tool, an
The removal procedures differ depending on the model.For Stylus CX4900/CX4905/CX5000/DX5000/DX5050, see "4.6.2 Housing, Upper (p170)".
1
8
2
3
4
5
9
6
7
10
Tabs
C.B.P. 3x10 F/Zn (4±1kgfcm)C.B.S. 3x6 F/Zn (7±1kgfcm)
Housing, Upper
Screw number 9 secure tplate.
Tighten the screws in the
![Page 133: Manual de Serviços da CX4900[1]](https://reader037.fdocuments.in/reader037/viewer/2022100223/5533cabc5503464f7d8b4a33/html5/thumbnails/133.jpg)
EPSON Stylus CX4900/CX4905/CX5000/DX5000/DX5050/CX5900/CX6000/DX6000/DX6050 Revision A
D 133
4. oved before removing Print Head
Scanner Unit / Housing, Upper
with a flathead screwdriver or a similar tool, and the center of the printer.ges from the Carriage Unit.
the downside of the Head Cable Cover with a lide the Cover downward, and remove the Head
) that secures the cartridge cover.remove the Cartridge Cover Hinge.Cartridge Cover Hinge with a nipper as indicated in
t of the Cartridge Cover Hinge.move the lower part of the Cartridge Cover Hinge.
r.
C
he following work, be careful not to bend the riage Unit.
over Hinge cannot be reused.
ISASSEMBLY/ASSEMBLY Printer Section
4.7 PrintheadExternal view
Figure 4-10. Removing Printhead
Part/Unit that should be rem
Document Cover / Panel Unit /
Removal procedure
1. Release the Carriage Lockmove the Carriage Unit to
2. Remove all the Ink Cartrid
3. Release the tab (x1, ) onprecision screwdriver (-), sCable Cover.
4. Open the cartridge cover.5. Remove the screw (x1, 6. Follow the steps below to
6-1. Cut off the part of the the figure.
6-2. Remove the upper par6-3. Release the tab and re
7. Remove the cartridge cove
C.B.P. 2.5x8 F/Zn(3±1kgfcm)
artridge Cover
Carriage Unit
Carriage Lock
TabsRibTabHead Cable Cover
Cut here
Cartridge Cover Hinge
Upper part
TabLower part
When performing ttabs ( ) of the Car
The cut Cartridge C
![Page 134: Manual de Serviços da CX4900[1]](https://reader037.fdocuments.in/reader037/viewer/2022100223/5533cabc5503464f7d8b4a33/html5/thumbnails/134.jpg)
EPSON Stylus CX4900/CX4905/CX5000/DX5000/DX5050/CX5900/CX6000/DX6000/DX6050 Revision A
D 134
) that are connected to the CSIC Board and the
ecure the Holder Board Assy, and remove the
ecures the Sub FFC Guide with a precision Sub FFC Guide.
at secure the Print Head, and lift up to remove s.) from the connectors (x2) of the Print Head,
the nozzles or the ink supply needles of the
rinthead to the Carriage Unit, match the the Carriage Unit with the positioning holes . the order as shown in the figure.ub FFC Guide, insert the rib of the Sub
tch of the Carriage Unit as shown below.
2. Installing Sub FFC Guideolder Board Assy, insert it vertically,
oes not strand onto the rib of the Printhead.
g the Printhead, perform the adjustment Required Adjustments" (p172)
Rib
ISASSEMBLY/ASSEMBLY Printer Section
Figure 4-11. Removing Printhead (2)
8. Disconnect the Head FFCs (x2CR Encoder Board.
9. Release the tabs (x2, ) that sHolder Board Assy upward.
10. Release the tabs (x2, ) that sscrewdriver (-), and remove the
11. Remove the screws (x3, ) thPrinthead with a longnose plier
12. Disconnect the Head FFCs (x2and remove the Printhead.
Tabs
Sub FFC Guide
C.B.P. 2.5x8 F/Zn(3±1kgfcm)
12
3
Guide Pins
Printhead Head FFC
Connectors
CSIC Connector
Head FFC
Holder Board Assy Tabs
Holder Board Assy
Do not touch or damagePrinthead.
When installing the Pguide pins (x2, ) of(x2) of the PrintheadTighten the screws inWhen installing the SFFC Guide to the no
Figure 4-1When installing the Hmaking sure that it d
After removing/replacinreferring to Table 5-1."
![Page 135: Manual de Serviços da CX4900[1]](https://reader037.fdocuments.in/reader037/viewer/2022100223/5533cabc5503464f7d8b4a33/html5/thumbnails/135.jpg)
EPSON Stylus CX4900/CX4905/CX5000/DX5000/DX5050/CX5900/CX6000/DX6000/DX6050 Revision A
D 135
4. oved before removing CR Scale
Scanner Unit / Housing, Upper
the Main Frame.
following instructions:e CR Scale with bare hands.the CR Scale.nsion Spring 3.289 in a way that does not
CR Scale, pay attention to the following
Scale into the slit of the CR Encoder Sensor.tion of the CR Scale should be facing upward.at Extension Spring 3.289 is not twisted, and
e of Extension Spring 3.289 to the hook of the .
ISASSEMBLY/ASSEMBLY Printer Section
4.8 CR ScaleExternal view
Figure 4-13. Removing Carriage Unit (1)
Part/Unit that should be rem
Document Cover / Panel Unit /
Removal procedure
1. Remove the CR Scale from
CR Scale Tab
Extension Spring 3.289
Tabs
Chipped Part
Slit of CR Encoder Sensor
Pay attention to theDo not touch thDo not damage Handle the Exteextend it.
When installing theinstructions.
• Pass the CR• Chipped por• Make sure th
hitch one sidMain Frame
![Page 136: Manual de Serviços da CX4900[1]](https://reader037.fdocuments.in/reader037/viewer/2022100223/5533cabc5503464f7d8b4a33/html5/thumbnails/136.jpg)
EPSON Stylus CX4900/CX4905/CX5000/DX5000/DX5050/CX5900/CX6000/DX6000/DX6050 Revision A
D 136
4. oved before removing Printer Mechanism
Scanner Unit / Housing, Upper / Stacker Assy.
) that secures the Rear Cover, and remove the Rear
e from the Waste Ink Cover together with the Tube
with a flathead screwdriver, and move the Carriage inter.
he Waste Ink Tube. Prepare cleaning rags careful not spread ink onto surrounding area.
ISASSEMBLY/ASSEMBLY Printer Section
4.9 Printer Mechanism/Housing, LowerExternal view (1)
Figure 4-14. Removing Printer Mechanism (1)
Part/Unit that should be rem
Document Cover / Panel Unit /
Removal procedure
1. Remove the screw (x1, Cover.
2. Pull out the Waste Ink TubStopper.
3. Release the Carriage LockUnit to the center of the pr
Rear Cover
C.B.P. 3x10 F/Zn(4±1kgfcm) Housing, Lower
Tabs
Waste Ink Cover
Waste Ink Tube Tube Stopper
Carriage Unit
Carriage Lock
Ink may leak from tbeforehand, and be
![Page 137: Manual de Serviços da CX4900[1]](https://reader037.fdocuments.in/reader037/viewer/2022100223/5533cabc5503464f7d8b4a33/html5/thumbnails/137.jpg)
EPSON Stylus CX4900/CX4905/CX5000/DX5000/DX5050/CX5900/CX6000/DX6000/DX6050 Revision A
D 137
) that secure the Printer Mechanism.Cable from the connector (CN1) of the Main
ter Mechanism while releasing the guide pin of t from the groove of the PG Lever with a remove whole Printer Mechanism from the
sition and lift Printer Mechanism upward llowing step in order to prevent warping of
nter Mechanism to the Housing, Lower, be to the Waste Ink Cover and securely be with the Tube Stopper, or ink may leak
Printer Mechanism to the Housing, Lower, (x1, ) of the Housing, Lower with the ) of the Printer Mechanism.n the order as shown in the figure.Rear Cover, match the tabs (x2, ) of the notches (x2) of the Housing, Lower.Waste Ink Tube, insert the tube 54 ± 1 mm te Ink Cover as shown below.
16. Installing Waste Ink Tube
Waste Ink Cover
ISASSEMBLY/ASSEMBLY Printer Section
External view (2)
Figure 4-15. Removing Printer Mechanism (2)
4. Remove the screws (x6, 5. Disconnect the PS Connector
Board.
6. Hold up the left side of the Printhe Front Paper Guide Supporprecision screwdriver (-), and Housing, Lower.
2
3
65
1
4
Printer Mechanism
CN1
Main Board
PS Connector CablePG Lever
Guide Pin
Front Paper Guide Support
Groove
C.B.P. 3x8 F/Zn(4±1kgfcm)TabHolding Positions
C.B.P. 3x10 F/Zn(4±1kgfcm)
CR Guide Frame
Hold the designated powhen performing the foMain Frame.
When installing the Priinsert the Waste Ink Tufasten the Waste Ink Tufrom the Tube.
When installing the match the guide pinpositioning hole (x1Tighten the screws iWhen installing the Rear Cover with theWhen installing the (T.B.D) into the Was
Figure 4-
Waste Ink Tube
Tube Stopper
54 ± 1mm
![Page 138: Manual de Serviços da CX4900[1]](https://reader037.fdocuments.in/reader037/viewer/2022100223/5533cabc5503464f7d8b4a33/html5/thumbnails/138.jpg)
EPSON Stylus CX4900/CX4905/CX5000/DX5000/DX5050/CX5900/CX6000/DX6000/DX6050 Revision A
D 138
ISASSEMBLY/ASSEMBLY Printer SectionThe assembled accuracy of each part composed of Printer mechanism is based on Housing Lower. To ensure the assembled accuracy, you have to control the assembled standard position of main frame against X/Y/Z-axis direction as the following figure.
[X-axis direction]Confirm that Printer Mechanism is properly placed in the channel of Housing Lower and that there is no gap.[Y-axis direction]Confirm that Printer Mechanism is properly placed in the channel of Housing Lower and that there is no gap.[Z-axis direction]Align the positioning hole (x1) of Printer Mechanism with the guide pin (x1) of Housing Lower, and confirm that there is no gap.
Figure 4-17. Assembled Standard Position of Main Unit
X axis: 4 pointsY axis: 1 pointZ axis: 1 point
![Page 139: Manual de Serviços da CX4900[1]](https://reader037.fdocuments.in/reader037/viewer/2022100223/5533cabc5503464f7d8b4a33/html5/thumbnails/139.jpg)
EPSON Stylus CX4900/CX4905/CX5000/DX5000/DX5050/CX5900/CX6000/DX6000/DX6050 Revision A
D 139
4. oved before removing PS Board Unit
Scanner Unit / Housing, Upper /
x2) that secure the PS Connector Cable.) that secures the PS Board Unit, and remove the PS
Core to the dent of the Housing, Lower.nnector Cable between the ribs of the Housing, re them with acetate tape.e PS Connector Cable between the ribs of the pay attention to the following instructions.een the PS Connector Cable and the Edge of the er should be 15 mm.
ector Cable should be run off the edge of the er for 40 ± 2 mm.
of the PS Connector Cable should be facing rear g, Lower.
4-19. Routing PS Connector Cable
PS Board Unit, perform the adjustment -1."Required Adjustments" (p172)
mmRed Line
15mm
PS Connector Cable
cetate Tape
ISASSEMBLY/ASSEMBLY Printer Section
4.10 PS Board UnitExternal view
Figure 4-18. Removing PS Board Unit
Part/Unit that should be rem
Document Cover / Panel Unit /Printer Mechanism
Removal procedure
1. Peel off the acetate tapes (2. Remove the screw (x1,
Board Unit.
Acetate Tapes
C.B.P. 3x10 F/Zn (4±1kgfcm)
Ferrite Core and Dent
Rib
PS Board Unit
Place the FerriteRoute the PS CoLower, and secuWhen routing thHousing, Lower,• The gap betw
Housing. Low• The PS Conn
Housing, Low• The blue line
of the Housin
Figure
After replacing the referring to Table 5
40±2
A
![Page 140: Manual de Serviços da CX4900[1]](https://reader037.fdocuments.in/reader037/viewer/2022100223/5533cabc5503464f7d8b4a33/html5/thumbnails/140.jpg)
EPSON Stylus CX4900/CX4905/CX5000/DX5000/DX5050/CX5900/CX6000/DX6000/DX6050 Revision A
D 140
4. oved before removing Waste Ink Pads/er Feet
Scanner Unit / Housing, Upper / Stacker Assy. /
) that secures the PG Lever Mounting Plate, and Lever Mounting Plate and Torsion Spring 26.1 all , Lower.aste Ink Pads from the Housing, Lower.at secure the Waste Ink Cover, and remove it from
et.
ISASSEMBLY/ASSEMBLY Printer Section
4.11 Waste Ink Pads/Stacker Lock/PG Lever/Rubber FeetExternal view (1)
Figure 4-20. Removing Waste Ink Pads
Part/Unit that should be remStacker Lock/PG Lever/Rubb
Document Cover / Panel Unit /Printer Mechanism
Removal procedure
Waste Ink Pads Removal
1. Remove the screw (x1, remove the PG Lever, PG together from the Housing
2. Remove 6 pieces of the W3. Release the tabs (x2, ) th
the Housing, Lower. 4. Remove the Diffusion She
PG Lever Mounting Plate
Torsion Spring 26.1
Left Side
C.B.P 3x8 F/Zn (4±1kgfcm)Guide Pin
PG Lever
Diffusion Sheet
Waste Ink Cover
TabGuide Pin
![Page 141: Manual de Serviços da CX4900[1]](https://reader037.fdocuments.in/reader037/viewer/2022100223/5533cabc5503464f7d8b4a33/html5/thumbnails/141.jpg)
EPSON Stylus CX4900/CX4905/CX5000/DX5000/DX5050/CX5900/CX6000/DX6000/DX6050 Revision A
D 141
the Waste Ink Cover to the Housing, Lower, pin (x1, ) of the Housing, Lower with the (x1) of the Waste Ink Cover.the PG Lever Mounting Plate to the Housing, e guide pins (x2, ) of the Housing, Lower with oles (x2) of the PG Lever Mounting Plate.
Waste Ink Pads, perform the adjustment -1."Required Adjustments" (p172)
ISASSEMBLY/ASSEMBLY Printer Section
When installing the Waste Ink Pads, Waste Ink Cover and the Diffusion Sheet, be sure to follow the steps below.
Figure 4-21. Installing Waste Ink Pads
Step 1
Step 2
Step 4
1
2
3
4
5
6
7
8
Step 3
When installing match the guide positioning hole When installing Lower, match ththe positioning h
After replacing the referring to Table 5
![Page 142: Manual de Serviços da CX4900[1]](https://reader037.fdocuments.in/reader037/viewer/2022100223/5533cabc5503464f7d8b4a33/html5/thumbnails/142.jpg)
EPSON Stylus CX4900/CX4905/CX5000/DX5000/DX5050/CX5900/CX6000/DX6000/DX6050 Revision A
D 142
hat secure the Stacker Lock, and remove the ssion Spring 5.1 from the Housing, Lower.
at secure the PG Lever to the PG Lever Mounting
.1 from the installation holes (x2, ) of the PG ounting Plate, and remove the PG Lever.
4) from the Housing, Lower.
I
R
Stacker Lock through the groove of the
ISASSEMBLY/ASSEMBLY Printer Section
External view (2)
Figure 4-22. Removing Stacker Lock/PG Lever/Rubber Feet
Stacker Lock Removal
1. Remove the tabs (x2, ) tStacker Lock and Compre
PG Lever Removal
1. Release the tabs (x2, ) thPlate.
2. Remove Torsion Spring 26Lever and the PG Lever M
Rubber Feet Removal
1. Remove the rubber feet (x
Tabs
Compression Spring 5.1
Shaft and Groove
nner Surface
Stacker Lock
ight
PG Lever
Torsion Spring 26.1TabsInstallation Holes
PG Lever Mounting Plate
Rubber Feet
Pass the shaft of theHousing Lower.
![Page 143: Manual de Serviços da CX4900[1]](https://reader037.fdocuments.in/reader037/viewer/2022100223/5533cabc5503464f7d8b4a33/html5/thumbnails/143.jpg)
EPSON Stylus CX4900/CX4905/CX5000/DX5000/DX5050/CX5900/CX6000/DX6000/DX6050 Revision A
D 143
4. oved before removing Main Board Unit
Scanner Unit / Housing, Upper / Housing, Lower
ver (x1) that secures the Head FFCs (x4).1) that secures the PG Sensor Connector Cable.nnector Cable from the tabs (x3, ) of the Main
2) that secure the PE Sensor Connector Cable, and nector Cable from the tabs (x2, ) of the Main
onnector cables and FFCs from the connectors of
tor Cabletor Cable
tor Cabler Cable
) that secure the Main Board Unit, and remove the Printer Mechanism.
C
ale into the slit of the PF Encoder Sensor.3, ) of the Main Frame into the tabs (x3) of the t., ) of the Main Board Unit into the tab (x1) of
.oning hole (x1) of the Main Board Unit with the ) of the Main Frame.ws in the order as shown in the figure.
ISASSEMBLY/ASSEMBLY Printer Section
4.12 Main Board Unit/Card Slot UnitExternal view (1)
Figure 4-23. Removing Main Board Unit (1)
Part/Unit that should be rem
Document Cover / Panel Unit /
Removal procedure
Main Board Removal
1. Remove the Head FFC Co2. Peel off the acetate tape (x3. Release the PG Sensor Co
Board Unit.4. Peel off the acetate tapes (x
release the PE Sensor ConBoard Unit.
5. Disconnect the following cthe Main Board.• CN3: PE Sensor Connec• CN4: PG Sensor Connec• CN5: Head FFC• CN6: Head FFC• CN7: Head FFC• CN8: CR Motor Connec• CN9:PF Motor Connecto• CN17: Head FFC
6. Remove the screws (x3, the Main Board Unit from
PG Sensor Connector
Cable
Head FFC Cover
Main Board Unit
Acetate Tapes
Double-sided Tape
Acetate Tapes
PE Sensor Connector
Cable
CN4CN3
CN8CN9
3 2
1
C.B.S. 3x6 F/Zn (7±1kgfcm)
Guide Pin
.B.S. 3x6 F/Zn (4±1kgfcm)
SlitPF Encoder Sensor
PF Scale
Bottom
Double-sided Tape
TabsRibs
CN7
CN6
CN17 CN5
Insert the PF ScInsert the ribs (xMain Board UniInsert the rib (x1the Main FrameMatch the positiguide pin (x1, Tighten the scre
![Page 144: Manual de Serviços da CX4900[1]](https://reader037.fdocuments.in/reader037/viewer/2022100223/5533cabc5503464f7d8b4a33/html5/thumbnails/144.jpg)
EPSON Stylus CX4900/CX4905/CX5000/DX5000/DX5050/CX5900/CX6000/DX6000/DX6050 Revision A
D 144
) that secure the Card Slot Unit, and remove the ain Board Unit. Slot Spring from the tab (x1, ) of the Card Slot ard Slot Spring.
) of the Card Slot Cover from the Card Slot ard Slot Cover.
ard Slot Cover into the Card Slot Housing and in.Slot Spring as shown below.
4-25. Installing Card Slot Springws in the order as shown in the figure below. pins (x2, ) of the Card Slot Housing with the (x2, ) of the Main Board Unit.
ISASSEMBLY/ASSEMBLY Printer Section
External view (2)
Figure 4-24. Removing Main Board Unit (2)
Card Slot Unit Removal
1. Remove the screws (x2, Card Slot Unit from the M
2. Release the tip of the CardHousing, and remove the C
3. Release the guide pin (x1, Housing, and remove the C
C.B.S. 3x6 F/Zn (7±1kgfcm)
1
2
Card Slot Unit
Tab
Card Slot Cover Spring
Tip
Card Slot Cover
Guide Pin
Shaft
Guide PinsPositioning Holes
Card Slot Housing
Set the shaft of Calign the guide pInstall the Card
FigureTighten the screMatch the guidepositioning holes
![Page 145: Manual de Serviços da CX4900[1]](https://reader037.fdocuments.in/reader037/viewer/2022100223/5533cabc5503464f7d8b4a33/html5/thumbnails/145.jpg)
EPSON Stylus CX4900/CX4905/CX5000/DX5000/DX5050/CX5900/CX6000/DX6000/DX6050 Revision A
D 145
lacing the Main Board Unit, perform the g to Table 5-1."Required Adjustments" (p172)
ISASSEMBLY/ASSEMBLY Printer Section
PF Scale Sensor positioning adjustmentUse the following procedure to confirm that the PF Scale is positioned in the center of the PF Encoder Sensor.1. Test fit the Main Board Unit, and confirm whether or not
the PF Scale is positioned in the center of PF Encoder Sensor.
2. If the PF Scale is positioned in the center of the PF Encoder Sensor, adjustment is complete. If scale is not positioned in center of sensor, adjust position of the PF Scale using spacer (0.5mm thickness) as shown in the figure below.
Figure 4-26. PF Scale Sensor Positioning Adjustment
Right SideLeft Side
0.1 -1 mm
Spacer
PF Scale
Spacer is not applied to the Main Board Unit for service part.
Place spacer between Shield Board and Main Board.If PF Scale is off to the left, remove the spacer.If PF Scale is off to the right, add an additional spacer. (Total of 2 spacers)
After removing/repadjustment referrin
![Page 146: Manual de Serviços da CX4900[1]](https://reader037.fdocuments.in/reader037/viewer/2022100223/5533cabc5503464f7d8b4a33/html5/thumbnails/146.jpg)
EPSON Stylus CX4900/CX4905/CX5000/DX5000/DX5050/CX5900/CX6000/DX6000/DX6050 Revision A
D 146
4. oved before removing ASF Unit
Scanner Unit / Housing, Upper / Housing, Lower
1) that secures the PE Sensor Connector Cable to n Board, and release PE Sensor Connector Cable e ASF Unit and the Main Board Unit.nector Cable from the tab (x1, ) of the ASF Unit.
f the PF Motor Connector Cable from the slot of the
) that secure the ASF Unit, and remove the Mechanism.
pin (x1, ) and the rib (x1, ) of the ASF Unit ing holes (x2) of the Main Frame.f the ASF Unit into the slot of the Ink System
ws in the order as shown in the figure.
ISASSEMBLY/ASSEMBLY Printer Section
4.13 ASF UnitExternal view (1)
Figure 4-27. Removing ASF Unit (1)
Part/Unit that should be rem
Document Cover / Panel Unit /
Removal procedure
1. Peel off the acetate tape (xthe shield plate of the Maifrom the tabs (x3, ) of th
2. Release the CR Motor Con3. Remove the Ferrite Core o
ASF Unit.4. Remove the screws (x5,
ASF Unit from the PrinterFerrite Core (PF Motor) and Slot
Tab
1
3
5
2
4
ASF Unit
C.B.S. 3x6 F/Zn (8±1kgfcm)C.B.S.(P2) 3x6 F/Zn (8±1kgfcm)C.B.P. 3x8 F/Zn (4±1kgfcm)Shaft and Slot
Ink System Unit
Front
Rib
ASF UnitAcetate Tapes
Tabs
Main Board Unit
Guide Pin
Match the guidewith the positionInsert the shaft oUnit.Tighten the scre
![Page 147: Manual de Serviços da CX4900[1]](https://reader037.fdocuments.in/reader037/viewer/2022100223/5533cabc5503464f7d8b4a33/html5/thumbnails/147.jpg)
EPSON Stylus CX4900/CX4905/CX5000/DX5000/DX5050/CX5900/CX6000/DX6000/DX6050 Revision A
D 147
ove Compression Spring 5.58.cures the left shaft of the Paper Back Lever.
r, release the guide pins (2 each, ) on both ends move the Paper Back Lever and Torsion Spring
tard Roller and the Hopper Pad.
Torsion Spring 6.45, hitch the L-shape tip of .45 to the shaft of the Paper Back Lever, and p to the groove of the ASF Unit.
-29. Installing Torsion Spring 6.45ring 5.58 should be hitched to the rib (x2, ) of nd the rib (x1, ) of the Hopper.
he ASF Unit with a new one, always apply grease G-46 to the specified positions.6 (p194) for details.replacing the ASF Unit, perform the adjustment le 5-1."Required Adjustments" (p172)
ped Tip
hort Tip
ISASSEMBLY/ASSEMBLY Printer Section
External view (2)
Figure 4-28. Removing ASF Unit (2)
5. Open the Hopper, and rem6. Remove the washer that se
7. Bend the Paper Back Levefrom the ASF Unit, and re6.45.
Paper Back Lever
Guide Pin and Washer
Torsion Spring 6.45
Guide Pins
Compression Spring 5.58
Hopper
Rib
ASF UnitRetard Roller
Hopper Pad
Do not touch the Re
When installing Torsion Spring 6hitch the short ti
Figure 4Compression Spthe ASF Frame a
After replacing tgrease G-26 and• See Figure 6-
After removing/referring to Tab
L-sha
S
![Page 148: Manual de Serviços da CX4900[1]](https://reader037.fdocuments.in/reader037/viewer/2022100223/5533cabc5503464f7d8b4a33/html5/thumbnails/148.jpg)
EPSON Stylus CX4900/CX4905/CX5000/DX5000/DX5050/CX5900/CX6000/DX6000/DX6050 Revision A
D 148
4. oved before removing Holder Shaft Unit Scanner Unit / Housing, Upper / Housing, Lower /
the center of the printer.onnector Cable from the connector (CN3) of the Main
) that secures the Holder Shaft Unit.
r Shaft Unit from the Main Frame, follow the steps
) that secure the Pump Frame to the Main Frame.e to the home position, and release the guide pin Shaft Unit. of the Holder Shaft Unit, and remove the Holder
Pump Frame too wide. Doing so may break the e downside of the Pump Frame. LD Roller.
pin (x1, ) of the Holder Shaft Unit with the (x1) of the Pump Frame.r Shaft Unit with the tabs (x6, ) and the ribs
lacing the Holder Shaft Unit, perform the g to Table 5-1."Required Adjustments" (p172)
ISASSEMBLY/ASSEMBLY Printer Section
4.14 Holder Shaft UnitExternal view
Figure 4-30. Removing Holder Shaft Unit
Part/Unit that should be remDocument Cover / Panel Unit /ASF UnitRemoval procedure1. Slide the Carriage Unit to 2. Disconnect the PE Sensor C
Board.3. Remove the screw (x1,
4. When removing the Holdedescribed below.1. Release the tabs (x2, 2. Move the Pump Fram
(x1, ) of the Holder3. Push the tabs (x2, )
Shaft Unit upward.
Holder Shaft Unit
LD Roller
CN3
PE Sensor Connector Cable
Main Frame
Main Board Unit C.B.S. 3x6 F/Zn (7±1kgfcm)
Front TabsRibs
11
Guide Pin Pump Frame
Tabs
Tab
Do not open the tab (x1, ) on thNever touch the
Match the guidepositioning hole Secure the Holde(x2, ).
After removing/repadjustment referrin
1
![Page 149: Manual de Serviços da CX4900[1]](https://reader037.fdocuments.in/reader037/viewer/2022100223/5533cabc5503464f7d8b4a33/html5/thumbnails/149.jpg)
EPSON Stylus CX4900/CX4905/CX5000/DX5000/DX5050/CX5900/CX6000/DX6000/DX6050 Revision A
D 149
4. oved before removing Spur Gear 36.8/h
Scanner Unit / Housing, Upper / Housing, Lower /
, ) that secure the Paper Block to the Holder er Block.aft together with the Clutch Mechanism from the
8 from the LD Roller Shaft.ing 0.143, and remove the Clutch from the LD
C
Roller Shaft Unit as shown below.
32. Assembling LD Roller Shaft Unit pins (x2, ) of the LD Roller Shaft with the of the Holder Shaft.am of the LD Roller Shaft with the tip of the 37.7.
x2, ) of the Holder Shaft with the notches (x2) ck.
Clutch
ing 0.143
Spur Gear 36.8
ISASSEMBLY/ASSEMBLY Printer Section
4.15 Spur Gear 36.8/Extension Spring 0.143/ClutchExternal view
Figure 4-31. Removing Spur Gear 36.8/Extension Spring 0.143/Clutch
Part/Unit that should be remExtension Spring 0.143/Clutc
Document Cover / Panel Unit /ASF Unit / Holder Shaft Unit
Removal procedure1. Release the guide pins (x2
Shaft, and remove the Pap2. Remove the LD Roller Sh
Holder Shaft. 3. Remove the Spur Gear 36.4. Remove the Extension Spr
Roller Shaft.
LD Roller Shaft Unit
Holder ShaftGuide Pins
Torsion Spring 137.7CamPaper Block
Guide Pins
Ribs
lutch Mechanism
Assemble the LD
Figure 4-Match the guidepositioning holesHold down the CTorsion Spring 1Match the ribs (of the Paper Blo
Extension Spr
![Page 150: Manual de Serviços da CX4900[1]](https://reader037.fdocuments.in/reader037/viewer/2022100223/5533cabc5503464f7d8b4a33/html5/thumbnails/150.jpg)
EPSON Stylus CX4900/CX4905/CX5000/DX5000/DX5050/CX5900/CX6000/DX6000/DX6050 Revision A
D 150
4. oved before removing PE Sensor Board/
Scanner Unit / Housing, Upper / Housing, Lower / Spur Gear 36.8 / Extension Spring 0.143 / Clutch
Sensor Lever from the Holder Shaft, and remove orsion Spring 0.22 in the order as shown in the
22 from the PE Sensor Lever.nector Cable from the groove of the Holder Shaft.t secures the PE Sensor, and remove the PE Sensor
ped tip of Torsion Spring 0.22 to the concave Sensor Lever, and fasten the straight tip to the
nsor Connector Cable to the groove of the that the Cable does not run off.
ISASSEMBLY/ASSEMBLY Printer Section
4.16 PE Sensor Board/PE Sensor LeverExternal view
Figure 4-33. Removing PE Sensor Board/PE Sensor Lever
Part/Unit that should be remPE Sensor Lever
Document Cover / Panel Unit /ASF Unit / Holder Shaft Unit /
Removal procedure1. Remove the shaft of the PE
the PE Sensor Lever and Tfigure.
2. Remove Torsion Spring 0.3. Release the PE Sensor Con4. Release the tab (x1, ) tha
from the Holder Shaft.PE Sensor Lever
Straight Tip
L-shaped TipTorsion Spring 0.22
Shaft
12
Shaft
PE Sensor Connector Cable
Groove
PE Sensor
Tab
Fasten the L-shaportion of the PEHolder Shaft.Route the PE SeHolder Shaft so
![Page 151: Manual de Serviços da CX4900[1]](https://reader037.fdocuments.in/reader037/viewer/2022100223/5533cabc5503464f7d8b4a33/html5/thumbnails/151.jpg)
EPSON Stylus CX4900/CX4905/CX5000/DX5000/DX5050/CX5900/CX6000/DX6000/DX6050 Revision A
D 151
4. oved before removing CR Guide Frame Scanner Unit / Housing, Upper / Housing, Lower /
3) that secure the Head FFCs (x3)., ) that secure the FFC Guide, and remove the uide Frame. the bottom of the CR Guide Frame that secures the move the FFC Frame Holder together with the
the tabs (x2, ) of the FFC Frame Holder.) secured with the double-sided tape (x1) from the
) that secure the CR Guide Frame, and remove the Printer Mechanism.
pins (x2, ) of the Front Frame with the (x2) of the CR Guide Frame.
ws in the order as shown in the figure. FFCs (x3) with double-sided tape to the position Frame indicated with printed lines.
re 4-35. Attaching Head FFCs
Double-sided Tape
Printed Lines(Installation Position)
ISASSEMBLY/ASSEMBLY Printer Section
4.17 CR Guide FrameExternal view
Figure 4-34. Removing CR Guide Frame
Part/Unit that should be remDocument Cover / Panel Unit /Main Board UnitRemoval procedure1. Peel off the acetate tape (x2. Release the guide pins (x2
FFC Guide from the CR G3. Release the tab (x1, ) on
FFC Frame Holder, and reHead FFC.
4. Release the Head FFC from5. Release the Head FFCs (x3
CR Guide Frame.6. Remove the screws (x2,
CR Guide Frame from the
Acetate Tapes FFC Guide
Guide Pins
CR Guide Frame
FFC Frame Holder
Tab Tab
Downside of CR Guide Frame
C.B.S. 3x6 F/Zn (7±1kgfcm)Guide Pins
2
1
Match the guidepositioning holesTighten the screAttach the Headon the CR Guide
Figu
![Page 152: Manual de Serviços da CX4900[1]](https://reader037.fdocuments.in/reader037/viewer/2022100223/5533cabc5503464f7d8b4a33/html5/thumbnails/152.jpg)
EPSON Stylus CX4900/CX4905/CX5000/DX5000/DX5050/CX5900/CX6000/DX6000/DX6050 Revision A
D 152
4. oved before removing CR Motor
Scanner Unit / Housing, Upper / Housing, Lower / rame
the center of the printer.1) from the CR Motor, and release the CR Motor F Motor Connector Cable.nector Cable from the tab of the ASF Unit.iming Belt by pressing the Driven Pulley Holder in s shown in the figure, and remove the Timing Belt CR Motor.
) that secure the CR Motor, and remove CR Motor m.
inion gear of the CR Motor.
otor so that the Lot Number faces upward.ws in the order as shown in the figure.here is no gap between the CR Motor and the
lacing the CR Motor, perform the adjustment -1."Required Adjustments" (p172)
ISASSEMBLY/ASSEMBLY Printer Section
4.18 CR MotorExternal view
Figure 4-36. Removing CR Motor
Part/Unit that should be rem
Document Cover / Panel Unit /Main Board Unit / CR Guide F
Removal procedure
1. Slide the Carriage Unit to 2. Peel off the acetate tape (x
Connector Cable and the P3. Release the CR Motor Con4. Loosen the tension of the T
the direction of the arrow afrom the pinion gear of the
5. Remove the screws (x2, from the Printer Mechanis
Acetate Tape
CR Motor
Driven Pulley HolderTiming BeltPinion Gear
C.P. 3x4 F/Zn (4±0.5kgfcm)
1
2
Lot No.
Do not damage the p
Install the CR MTighten the screMake sure that tMain Frame.
After removing/repreferring to Table 5
![Page 153: Manual de Serviços da CX4900[1]](https://reader037.fdocuments.in/reader037/viewer/2022100223/5533cabc5503464f7d8b4a33/html5/thumbnails/153.jpg)
EPSON Stylus CX4900/CX4905/CX5000/DX5000/DX5050/CX5900/CX6000/DX6000/DX6050 Revision A
D 153
4. oved before removing PF Motor
Scanner Unit / Housing, Upper / Housing, Lower /
1) from the CR Motor, and release the CR Motor F Motor Connector Cable.x1) of the PF Motor Connector Cable from the slot
secured with double-sided tape to the Spur Gear 32.4.0.5) that secures Spur Gear 30.8, and remove Spur rame.
) that secure the PF Motor, and remove the PF chanism.
F
following parts.he PF Motor
otor so that the Lot Number faces upward.
ure 4-38. Installing PF Motorhere is no gap between the PF Motor and the
lacing the PF Motor, perform the adjustment -1."Required Adjustments" (p172)
on Gear Lot No.
ISASSEMBLY/ASSEMBLY Printer Section
4.19 PF MotorExternal view
Figure 4-37. Removing PF Motor
Part/Unit that should be rem
Document Cover / Panel Unit /Main Board Unit
Removal procedure
1. Peel off the acetate tape (xConnector Cable and the P
2. Remove the Ferrite Core ((x1) of ASF Unit.
3. Remove the PF Scale that is4. Remove the Spacer (4.1 x
Gear 30.8 from the Main F
5. Remove the screws (x2, Motor from the Printer Me
PF Motor
C.P. 3x4 F/Zn (4±0.5kgfcm)
errite Core and Slot
Acetate TapeCR Motor
PF Scale
Double-sided Tape
Spur Gear 32.4
Spur Gear 30.8Spacer (4.1x0.5) Do not damage the
Pinion gear of tPF ScaleSpur Gear 30.8
Install the PF M
FigMake sure that tMain Frame.
After removing/repreferring to Table 5
Pini
![Page 154: Manual de Serviços da CX4900[1]](https://reader037.fdocuments.in/reader037/viewer/2022100223/5533cabc5503464f7d8b4a33/html5/thumbnails/154.jpg)
EPSON Stylus CX4900/CX4905/CX5000/DX5000/DX5050/CX5900/CX6000/DX6000/DX6050 Revision A
D 154
4. oved before removing Carriage Unit/or Board/Head FFC
Scanner Unit / Housing, Upper / Housing, Lower / rame / CR Motor / CR Scale
is secured to Spur Gear 32.4 with double-sided
that secures Spur Gear 30.8, and remove Spur rame.orsion Spring from the tabs (x2, ) of the Main ide Shaft Torsion Spring from the Main Frame.) that secures the Parallel Adjustment Lever (Left), justment Lever (Left) from Main Frame while
age Guide Shaft upward.ft Pressing Spring from the tab (x1, ) of the Main Guide Shaft Pressing Spring from the Main
L
llowing points. Scale with bare hands.
PF Scale.
ISASSEMBLY/ASSEMBLY Printer Section
4.20 Carriage Unit/CR Encoder Board/PW Sensor Board/Head FFC
External view (1)
Figure 4-39. Removing Carriage Unit (1)
Part/Unit that should be remCR Encoder Board/PW Sens
Document Cover / Panel Unit /Main Board Unit / CR Guide F
Removal procedure
Carriage Unit Removal
1. Remove the PF Scale that tape (x1).
2. Remove Spacer (4.1 x 0.5)Gear 30.8 from the Main F
3. Release CR Guide Shaft TFrame, and remove CR Gu
4. Remove the screw (x1, and remove the Parallel Adlifting left end of the Carri
5. Release the CR Guide ShaFrame, and remove the CRFrame.
Spacer (4.1x0.5)
Spur Gear 30.8 PF Scale
eft SideDouble-
sided TapeSpur Gear 32.4
CR Guide Shaft Torsion Spring
Installation Hole
Tabs
Parallel Adjustment Lever (Left)
CR Guide Shaft
C.B.S.(P2) 3x6 F/Zn (7±1kgfcm)Guide Pin
Right Side
CR Guide Shaft Pressing Spring
Tab
Be cautious of the foDo not touch PFDo not damage
![Page 155: Manual de Serviços da CX4900[1]](https://reader037.fdocuments.in/reader037/viewer/2022100223/5533cabc5503464f7d8b4a33/html5/thumbnails/155.jpg)
EPSON Stylus CX4900/CX4905/CX5000/DX5000/DX5050/CX5900/CX6000/DX6000/DX6050 Revision A
D 155
and the Carriage Guide Shaft from Printer
the Carriage Guide Shaft and shift to the left until d from the notch of the Main Frame.uide Shaft and the Carriage Unit from the Main Frame.
e Shaft from the Carriage Unit.
he Carriage Guide Shaft.Timing Belt with the grease.
Parallel Adjustment Lever to the Main Frame, (x1, ) of the Main Frame with the positioning llel Adjustment Lever (left).
he Carriage Unit with a new one, always apply e specified parts.re 6-7 (p194) for details.emoving the Carriage Unit, perform the ring to Table 5-1."Required Adjustments"
emoving the Carriage Guide Shaft, perform the ring to Table 5-1."Required Adjustments"
ISASSEMBLY/ASSEMBLY Printer Section
External view (2)
Figure 4-40. Removing Carriage Unit (2)
6. Remove the Carriage UnitMechanism as follows.1. Lift up the left end of
the right end is release2. Remove the Carriage G
7. Pull out the Carriage Guid
2
Carriage Unit
Carriage Guide Shaft
1
1
Do not damage tDo not stain the
When installing thematch the guide pinhole (x1) of the Para
After replacing tgrease G-71 to th• Refer to Figu
After replacing/radjustment refer(p172)After replacing/radjustment refer(p172)
![Page 156: Manual de Serviços da CX4900[1]](https://reader037.fdocuments.in/reader037/viewer/2022100223/5533cabc5503464f7d8b4a33/html5/thumbnails/156.jpg)
EPSON Stylus CX4900/CX4905/CX5000/DX5000/DX5050/CX5900/CX6000/DX6000/DX6050 Revision A
D 156
the connector of the CR Encoder Board, and notch of Carriage.t secure the CR Encoder Board, and remove
secures the PW Sensor Cap, and remove the
the connector of the PW Sensor Board, pull h of the Carriage, and remove the PW Sensor
Carriage Unit. notch of the Carriage. the connector of the CSIC board. tabs (x4, ) that secure the Head FFC.
the Carriage (x2, ) with the positioning der Board.
g the PW Sensor Board, perform the Table 5-1."Required Adjustments" (p172)
ISASSEMBLY/ASSEMBLY Printer Section
External view (3)
Figure 4-41. Removing Carriage Unit (3)
CR Encoder Removal
1. Disconnect the Head FFC frompull out the Head FFC from the
2. Remove the screws (x2, ) thathe CR Encoder Board
PW Sensor Board Removal
1. Remove the screw (x1, ) thatPW Sensor Cap.
2. Disconnect the Head FFC fromout the Head FFC from the notcBoard.
Head FFC Removal
1. Remove the Printhead from the2. Pull out the Head FFC from the3. Disconnect the Head FFC from4. Release the Head FFC from the
TabsNotch
PW Sensor Board
Connector
NotchHead FFC
PW Sensor Cap
C.B.P. (P1) 1.7x5 F/ZB(2±0.5kgfcm)
CR Encoder Board ConnectorNotch
Head FFC
C.P.B. (P1) 1.7x5 F/ZB(2±0.5kgfcm) Guide Pins
CSIC Connector
Match the guide pins of hole (x2) of the CR Enco
After removing/replacinadjustment referring to
![Page 157: Manual de Serviços da CX4900[1]](https://reader037.fdocuments.in/reader037/viewer/2022100223/5533cabc5503464f7d8b4a33/html5/thumbnails/157.jpg)
EPSON Stylus CX4900/CX4905/CX5000/DX5000/DX5050/CX5900/CX6000/DX6000/DX6050 Revision A
D 157
4. oved before removing Paper Guide Upper Unit
Scanner Unit / Housing, Upper / Housing, Lower / rame / CR Motor / CR Scale / Carriage Unit
ach, ) that secure the Paper Guide Upper Unit r Guide Upper Unit (x3) along with Torsion Spring ain Frame.
aper Guide Upper UnitSpring 75.35 onto the Paper Guide Upper Unit. place the tabs (x2, ) of the Paper Guide
onto the Main Frame in order as shown in the
il section of Torsion Spring 75.35 into the rib.sitioning holes (x2) of the Main Frame with the 2, ) of the Paper Guide Upper Unit, and set
uide Upper Unit along with Torsion Spring
section of Torsion Spring 75.35 toward you, rgin at approximately 1~1.5 mm, and eliminate the Paper Guide Upper Unit.
lacing the Paper Guide Upper Unit, perform the g to Table 5-1."Required Adjustments" (p172)
ISASSEMBLY/ASSEMBLY Printer Section
4.21 Paper Guide Upper UnitExternal view
Figure 4-42. Removing Paper Guide Upper Unit
Part/Unit that should be rem
Document Cover / Panel Unit /Main Board Unit / CR Guide F
Removal procedure
1. Set a transparency sheet.2. Release the guide pins (2 e
(x3), and remove the Pape75.35 (1 each) from the M
Transparency
Paper Guide Upper Unit
12
Torsion Spring 75.35
Guide PinsTabsRib
Approx. 1~1.5mm
Reassembly of the P1. Set Torsion 2. Temporarily
Upper Unit figure.
3. Insert the co4. Align the po
guide pins (xthe Paper G75.35.
5. Pull the coilhold the mathe gap with
After removing/repadjustment referrin
![Page 158: Manual de Serviços da CX4900[1]](https://reader037.fdocuments.in/reader037/viewer/2022100223/5533cabc5503464f7d8b4a33/html5/thumbnails/158.jpg)
EPSON Stylus CX4900/CX4905/CX5000/DX5000/DX5050/CX5900/CX6000/DX6000/DX6050 Revision A
D 158
4. oved before removing Front Frame
Scanner Unit / Housing, Upper / Housing, Lower / rame / CR Motor / CR Scale / Carriage Unit
) that secure the Front Frame, and remove the ter Mechanism.
x3, ) of the Main Frame with the positioning t Frame.
ws in the order as shown in the figure.
he Front Frame with a new one, always apply e specified parts.
re 6-9 (p194) for details.replacing the Front Frame, perform the ring to Table 5-1."Required Adjustments"
ISASSEMBLY/ASSEMBLY Printer Section
4.22 Front FrameExternal view
Figure 4-43. Removing Front Frame
Part/Unit that should be rem
Document Cover / Panel Unit /Main Board Unit / CR Guide F
Removal procedure
1. Remove the screws (x3, Front Frame from the Prin
2
1
3
Front Frame
C.B.S. 3x6 F/Zn (7±1kgfcm)Ribs
Match the ribs (holes of the FronTighten the scre
After replacing tgrease KEN to th• Refer to Figu
After removing/adjustment refer(p172)
![Page 159: Manual de Serviços da CX4900[1]](https://reader037.fdocuments.in/reader037/viewer/2022100223/5533cabc5503464f7d8b4a33/html5/thumbnails/159.jpg)
EPSON Stylus CX4900/CX4905/CX5000/DX5000/DX5050/CX5900/CX6000/DX6000/DX6050 Revision A
D 159
4. oved before removing EJ Frame Unit Scanner Unit / Housing, Upper / Housing, Lower / rame / CR Motor / CR Scale / Carriage Unit / Front
1) that secures the PG Sensor Connector Cable.rounding Spring from the left side of the EJ Frame
) of Bush 5 on the left side of the EJ Frame Unit, nward by 90°.
)of Bush 5 on the right side of the EJ Frame Unit, ard (or downward) by 90°.at secure the EJ Frame Unit while lifting the near
upward.
L
J Frame Unit while handling the Printer ur repair. rubber portion of the Eject Roller.
ISASSEMBLY/ASSEMBLY Printer Section
4.23 EJ Frame UnitExternal view (1)
Figure 4-44. Removing EJ Frame Unit
Part/Unit that should be remDocument Cover / Panel Unit /Main Board Unit / CR Guide FFrameRemoval procedure
1. Peel off the acetate tape (x2. Remove the Paper Eject G
Unit.3. Release the guide pin (x1,
and rotate the Bush 5 dow4. Release the guide pin (x1,
and rotate the Bush 5 upw5. Release the tabs (x3, ) th
side of the EJ Frame Unit
Right SideBush 5
Bush 5
Acetate Tapeeft Side
Paper Eject Grounding Spring
Tabs
EJ Frame Unit
Do not hold the EMechanism in yoDo not touch the
![Page 160: Manual de Serviços da CX4900[1]](https://reader037.fdocuments.in/reader037/viewer/2022100223/5533cabc5503464f7d8b4a33/html5/thumbnails/160.jpg)
EPSON Stylus CX4900/CX4905/CX5000/DX5000/DX5050/CX5900/CX6000/DX6000/DX6050 Revision A
D 160
rom the EJ Frame Unit.) that secures the EJ Frame Grounding Plate, and nding Plate.) that secures the Front Paper Guide Support.uide Support together with the EJ Roller Unit while that secure the Front Paper Guide Support.
L
pins (x2, ) of the Front Paper Guide Support ing holes (x2) of the EJ Frame.sh 5s on both sides are securely inserted into the ain Frame.
igure 4-46. Installing Bush 5shere is no gap between the EJ Frame Unit and .
oller Unit moves smoothly.
he Front Paper Guide Support with a new one, ase G-46 to the specified parts.re 6-8 (p194) for details.replacing the EJ Frame Unit, perform the ring to Table 5-1."Required Adjustments"
e Right Side§
ISASSEMBLY/ASSEMBLY Printer Section
External view (2)
Figure 4-45. Removing EJ Roller Unit
6. Remove the right Bush 5 f7. Remove the screw (x1,
remove the EJ Frame Grou8. Remove the screw (x1, 9. Remove the Front Paper G
releasing the tabs (x2, )
EJ Frame
Right SideGuide Pin
Tab
Bush 5
eft Side
Tab
Guide Pin
C.B.P. 3x6 F/Zn(4±1kgfcm)
EJ Frame Grounding Plate
Front Paper Guide Support
EJ Roller Unit
Match the guidewith the positionConfirm that Bunotches of the M
FMake sure that tthe Main FrameCheck if the EJ R
After replacing talways apply gre• Refer to Figu
After removing/adjustment refer(p172)
Left Sid
![Page 161: Manual de Serviços da CX4900[1]](https://reader037.fdocuments.in/reader037/viewer/2022100223/5533cabc5503464f7d8b4a33/html5/thumbnails/161.jpg)
EPSON Stylus CX4900/CX4905/CX5000/DX5000/DX5050/CX5900/CX6000/DX6000/DX6050 Revision A
D 161
4. before removing Ink System Unitnner Unit / Housing, Upper / Housing, Lower / er Shaft Unit / CR Guide Frame / CR Motor / ame
groove on the downside of the Cap Frame.t secures the Cap Unit.
e of the Main Frame, and release the tabs (x2, ain Frame.
the notch of the Main Frame.) that secure the Pump Unit to the Main
Unit. from the Printer Mechanism, and remove the y.
age the Sealing Rubber or the Head Cleaner e following work. location before removing the Ink Tube.
System Unit, be careful not to drop the pound Gears 27.2, 19.2.
System Unit, follow the steps described below.Lock inside the notch of the Main Frame as .s (x2, ) of the Pump Unit with the
2) of the Main Frame.s (x2, ) of the Cap Unit with the
2) of the Main Frame.into the groove, and install the Ink System
g the Ink System Unit, perform the Table 5-1."Required Adjustments" (p172)
ISASSEMBLY/ASSEMBLY Printer Section
4.24 Ink System UnitExternal view
Figure 4-47. Removing Ink System Unit
Part/Unit that should be removedDocument Cover / Panel Unit / ScaMain Board Unit / ASF Unit / HoldCR Scale / Carriage Unit / Front FrRemoval procedure
1. Release the Ink Tube from the2. Remove the screw (x1, ) tha3. Slide the Cap Unit to the insid
) of the Cap Unit from the M
4. Release the Carriage Lock from5. Carefully release the tabs (x3,
Frame, and remove the Pump 6. Remove the whole Ink System
gears (x4) and the Pump Pulle
Guide Pins
Right Side
C.B.P 3x8 F/Zn (4±1kgfcm)Sealing RubberHead Cleaner
Lower right sideTabs
Cap Unit Groove
Pump Unit
Compound Gears 27.2, 19.2
Change Lever
TabsGuide Pins
Notch and Carriage Lock Position
Do not touch or damwhen performing thMark the connection
When removing the InkChange Lever and Com
When installing the Ink 1. Place the Carriage
shown in the figure2. Match the guide pin
positioning holes (x3. Match the guide pin
positioning holes (x4. Place the Ink Tube
Unit.
After removing/replacinadjustment referring to
![Page 162: Manual de Serviços da CX4900[1]](https://reader037.fdocuments.in/reader037/viewer/2022100223/5533cabc5503464f7d8b4a33/html5/thumbnails/162.jpg)
EPSON Stylus CX4900/CX4905/CX5000/DX5000/DX5050/CX5900/CX6000/DX6000/DX6050 Revision A
D 162
4. oved before removing Paper Guide Front Unit Scanner Unit / Housing, Upper / Printer Mechanism / er Shaft Unit / CR Guide Frame / CR Motor / CR Scale / ame Unit / Ink System Unit
(x1) that secures the Paper Guide Front Unit with a
t Unit toward left while releasing the guide pin (x1, ole of the Main Frame. (x2, ) of the Paper Guide Front Unit from the in Frame while lowering the right end of the Paper
he following work, pay attention to the ns.he ribs on the surface of the Paper Guide Front Unit. damage the coated area of the PF Roller Unito bend the Front Paper Guide Absorber .
he Front Paper Guide Absorber Protection (x4) d. to the ribs on the upper surface of the Paper t, clean off the ink with a cotton swab.
he Paper Guide Front Unit with a new one, ase G-26 to the specified parts.re 6-8 (p194) for details.replacing the Paper Guide Front Unit, perform eferring to Table 5-1."Required Adjustments"
ISASSEMBLY/ASSEMBLY Printer Section
4.25 Paper Guide Front UnitExternal view
Figure 4-48. Removing Paper Guide Front Unit
Part/Unit that should be remDocument Cover / Panel Unit /Main Board Unit / ASF Unit / HoldCarriage Unit / Front Frame / EJ FrRemoval procedure
1. Remove the Plain Washer tweezer.
2. Slide the Paper Guide Fron) from the installation h
3. Release the left guide pinsinstallation holes of the MaGuide Front Unit.
Paper Guide Front Unit 123
Washer 2.6x0.5x8
Guide Pin
Guide PinGuide Pin
Front Paper Guide Absorber Protection
Coated Area of PF Roller Unit
Rib Surface
When performing tfollowing instructio
• Do not damage t• Do not touch or• Be careful not t
Protection (x4)
Make sure that tare facing inwarIf ink has spreadGuide Front Uni
After replacing talways apply gre• Refer to Figu
After removing/the adjustment r(p172)
![Page 163: Manual de Serviços da CX4900[1]](https://reader037.fdocuments.in/reader037/viewer/2022100223/5533cabc5503464f7d8b4a33/html5/thumbnails/163.jpg)
EPSON Stylus CX4900/CX4905/CX5000/DX5000/DX5050/CX5900/CX6000/DX6000/DX6050 Revision A
D 163
4. before removing PG Sensor
nner Unit /Housing, Upper / Printer Mechanism / aft Unit / CR Guide Frame / CR Motor / CR Scale /
Unit / Ink System Unit / Paper Guide Front Unit
cures Spur Gear 30.8, and remove Spur Gear
6 from the tabs (1 each, ) of the Main Frame
cures the Link Lever Holder (Left) with a direction of the arrow shown in the figure.(Left) from the rib (x1, ) of the Main Frame, (Left), Lever Link along with the Link Lever
tor Cable from the tab (x1, ) of the Link e the PG Sensor.
onto the guide pin of the Link Lever
r Holder (Left) with the tabs (x6, ) and ).
Lever and the Link Lever Holder (Left) ply grease G-26 to the specified parts. (p195) for details.
ISASSEMBLY/ASSEMBLY Printer Section
4.26 PG SensorExternal view
Figure 4-49. Removing PG Sensor
Part/Unit that should be removed
Document Cover / Panel Unit / ScaMain Board Unit / ASF Unit / Holder ShCarriage Unit / Front Frame / EJ Frame
Removal procedure
1. Remove the Spacer (x1) that se30.8 from the Main Frame.
2. Remove Extension Spring 1.03and the Fulcrum Lever (Left).
3. Remove the tab (x1, ) that setweezer, and then slide it in the
4. Release the Link Lever Holder and remove the Fulcrum LeverHolder (Left).
5. Release the PG Sensor ConnecLever Holder (Left), and remov
Extension Spring 1.036
PG Sensor Connector Cable
TabsRib
Fulcrum Lever (Left)
Spacer (4.1x0.5)Spur Gear 30.8
TabTabsGuide Pin PG Sensor Tab
Lever LinkLink Lever Holder (Left)
Guide PinInstall the PG SensorHolder (Left).Secure the Link Levethe guide pin (x1,
After changing the Linkfor new ones, always ap
Refer to Figure 6-10
![Page 164: Manual de Serviços da CX4900[1]](https://reader037.fdocuments.in/reader037/viewer/2022100223/5533cabc5503464f7d8b4a33/html5/thumbnails/164.jpg)
EPSON Stylus CX4900/CX4905/CX5000/DX5000/DX5050/CX5900/CX6000/DX6000/DX6050 Revision A
D 164
4. oved before removing PF Roller Unit
anel Unit / Housing Upper / Printer Mechanism / Main aft Unit / CR Guide Frame / CR motor / CR Scale / Unit / Front Frame / EJ Frame Unit / Ink System Unit /r
Spring from the notch of the Main Frame with a F Grounding Spring from the PF Roller Unit.
) of Bush 10 (Left) from the Main Frame, and e position shown by the figure.
) of Bush 10 (Right) from the Main Frame, and he position shown by the figureward left, and release the tabs (x1, ) of Bush 10
t along the notch at the left end of the Main Frame.
age the coated area of the PF Roller Unit when wing work.
ding Spring to the groove of the PF Roller Unit.
he PF Roller Unit for a new one, always apply e specified parts.
re 6-12 (p195) and Figure 6-13 (p195) for details.replacing the PF Roller Unit, perform the ring to Table 5-1."Required Adjustments"
ISASSEMBLY/ASSEMBLY Printer Section
4.27 PF Roller UnitExternal view (1)
Figure 4-50. Removing PF Roller Unit (1)
Part/Unit that should be rem
Document Cover / Scanner Unit / PBoard Unit / ASF Unit / Holder ShCarriage Unit / Paper Guide Upper Paper Guide Front Unit / PG Senso
Removal procedure
1. Release the PF Groundingtweezer, and remove the P
2. Release the guide pin (x1, rotate Bush 10 (Left) to th
3. Release the guide pin (x1, rotate Bush 10 (Right) to t
4. Slide the PF Roller Unit to(Left/Right).
5. Remove the PF Roller Uni
Bush 10 (Left)
PF Grounding Spring
Groove
Notch
Guide Pin
Bush 10 (Right)
Guide Pin
Rear S-shape
PF Roller UnitNotch
Coated Area of PF Roller Unit
1
2
Tab
TabTab
Do not touch or damperforming the follo
Hitch the PF Groun
After changing tgrease G-26 to th• Refer to Figu
After removing/adjustment refer(p172)
![Page 165: Manual de Serviços da CX4900[1]](https://reader037.fdocuments.in/reader037/viewer/2022100223/5533cabc5503464f7d8b4a33/html5/thumbnails/165.jpg)
EPSON Stylus CX4900/CX4905/CX5000/DX5000/DX5050/CX5900/CX6000/DX6000/DX6050 Revision A
D 165
4.
4.
oved before removing Scanner Housing, UpperScanner Unit
) that secures the hinge R, and remove the hinge R
ver into the joint of the Scanner Housing, Upper Front, release the tabs (x3, ) that secure the the order shown in the figure, and remove the
) that secure the Scanner Housing, Upper.at secure the Scanner Housing, Upper, and remove er.
should be performed in a room where there is a n room or a clean bench would be preferable.he document glass on the Scanner Housing,
canner Housing, Upper and the Scanner a precision screwdriver (-).
of the Scanner Housing, Upper with the tab (x1, er Housing, Lower.r Housing, Front onto the Scanner Housing, below, slide the Scanner Housing, Front install it while pressing the Scanner Housing, e Scanner Housing, Upper.
2. Installing Scanner Housing, Front
ISASSEMBLY/ASSEMBLY Scanner Section
5 Scanner Section
5.1 Scanner Housing, UpperExternal view
Figure 4-51. Removing Scanner Housing, Upper
Part/Unit that should be remDocument Cover / Panel Unit / Removal procedure
1. Remove the screw (x1, from the Scanner Unit.
2. Insert a precision screwdriand the Scanner Housing, Scanner Housing, Front inScanner Housing, Front.
3. Remove the screws (x6, 4. Release the tabs (x2, ) th
the Scanner Housing, Upp
Scanner Housing, Front Joint
Document Glass
Scanner Housing, Upper
Tabs
Hinge R C.B.P. 3x10 F/Ni
(7±1kgfcm)
Tab
C.B.P. 3x10 F/Zn(5.5±0.5kgfcm)
123
Tabs
Following work little dust. A cleaDo not damage tUpper.
Do not scratch the SHousing, Front with
Match the notch) of the Scann
Place the ScanneUpper as shown downward, and Front against th
Figure 4-5
![Page 166: Manual de Serviços da CX4900[1]](https://reader037.fdocuments.in/reader037/viewer/2022100223/5533cabc5503464f7d8b4a33/html5/thumbnails/166.jpg)
EPSON Stylus CX4900/CX4905/CX5000/DX5000/DX5050/CX5900/CX6000/DX6000/DX6050 Revision A
D 166
4. oved before removing Scanner Carriage UnitScanner Unit / Scanner Housing, Upper
e Unit to the center of the printer. the direction of the arrow, and remove Compound Holder, and Scanner Timing Belt.
rriage FFC from the Scanner Carriage Unit, and ge Unit together with the Scanner Timing Belt.
od Lens Array when removing the Scanner
54. Handling Scanner Carriage Unit
Scanner Carriage FFC as it is secured with
Rod Lens Array
ISASSEMBLY/ASSEMBLY Scanner Section
5.2 Scanner Carriage UnitExternal view (1)
Figure 4-53. Removing Scanner Carriage Unit (1)
Part/Unit that should be remDocument Cover / Panel Unit /
Removal procedure
1. Move the Scanner Carriag2. Push the Driven Holder to
Gears 22.8, 7.762, Driven
3. Disconnect the Scanner Caremove the Scanner Carria
Driven Holder
1
3
Scanner Carriage Unit
Compound Gears 22.8, 7.762
Scanner Timing Belt
2
Scanner Carriage Shaft
RibDouble-sided Tape
Connector Scanner Carriage FFC
Do not scratch the RCarriage Unit.
Figure 4-
Do not damage the double-sided tape.
![Page 167: Manual de Serviços da CX4900[1]](https://reader037.fdocuments.in/reader037/viewer/2022100223/5533cabc5503464f7d8b4a33/html5/thumbnails/167.jpg)
EPSON Stylus CX4900/CX4905/CX5000/DX5000/DX5050/CX5900/CX6000/DX6000/DX6050 Revision A
D 167
ward right, and remove the CIS Unit from the
rom the Scanner CR Holder.ecure the Belt Clump with a tweezer.elt from the Scanner Carriage Unit.
Timing Belt to the Scanner Carriage Unit so the belt is jagged on both sides is pinched by anner Carriage Unit.
Attaching Scanner Timing Belt, ) should be installed with their tips
pin (x1, ) of the Scanner CR Holder. CIS Unit, you must also replace the spacers unit. Check the label on the CIS Unit and with appropriate ones as described below.ed “A” .........Use Spacer, cis, A17ed “B” .........Use Spacer, cis, B19ed “C” .........Use Spacer, cis, C21
e 4-57. Replacing Spacers
ner Carriage Shaft and/or the CIS Unit for y grease G-45/G-74 to the specified parts. (p193) and Figure 6-5 (p193) for details.
Spacer
Label
ISASSEMBLY/ASSEMBLY Scanner Section
External view (2)
Figure 4-55. Removing Scanner Carriage Unit (2)
4. Open and slide the CIS Unit toScanner CR Holder.
5. Remove the CIS Spring (x2) f6. Release the tabs (x2, ) that s7. Remove the Scanner Timing B
Belt Clump
Scanner Timing Belt
Tab
Tab
Scanner CR Holder CIS Spring
ShaftsCIS Unit
CIS Spring
BottomTip
Guide Pin
Attach the Scanner that the part where the groove of the Sc
Figure 4-56.The CIS Springs (x2hitched to the guideWhen replacing theon both ends of the replace the spacers • The label is mark• The label is mark• The label is mark
Figur
After changing the Scana new one, always appl
Refer to Figure 6-4
![Page 168: Manual de Serviços da CX4900[1]](https://reader037.fdocuments.in/reader037/viewer/2022100223/5533cabc5503464f7d8b4a33/html5/thumbnails/168.jpg)
EPSON Stylus CX4900/CX4905/CX5000/DX5000/DX5050/CX5900/CX6000/DX6000/DX6050 Revision A
D 168
4.
F
before removing Scanner Motor Unit/
er Unit / Scanner Housing, Upper
to the center of the Scanner Unit.rection of the arrow, and remove Compound r, and Scanner Timing Belt.from the bearing of the Scanner Housing,
tor Cable and the Scanner HP Sensor the hinge L, and pull them out from the notch
secures the Scanner HP Sensor, and remove
ector Cable and the Scanner HP Sensor the Scanner Housing, Lower.t secure the Scanner Motor Unit, and remove
anner Motor Unit, match the guide pins Housing, Lower with the positioning holes otor Unit.anner HP Sensor, match the guide pin (x1) g, Lower with the positioning hole (x1, ) sor.tor Connector Cable and the Scanner HP le as shown in the figure.er Spring into the rib of the Driven
ISASSEMBLY/ASSEMBLY Scanner Section
5.3 Scanner Motor Unit/Scanner HP Sensor/Driven Pulley
External view
igure 4-58. Removing Scanner Motor Unit/Scanner HP Sensor/Driven Holder
Part/Unit that should be removed Scanner HP Sensor/Driven HolderDocument Cover / Panel Unit / Scann
Removal procedure
1. Move the Scanner Carriage Unit2. Push the Driven Holder to the di
Gears 22.8, 7.762, Driven Holde3. Release the shaft of the hinge L
Lower.4. Disconnect the Scanner Connec
Connector Cable from the tab ofof the Scanner Housing, Lower.
5. Remove the screw (x1, ) that the Scanner HP Sensor.
6. Release the Scanner Motor ConnConnector Cable from the tab of
7. Remove the screws (x2, ) thathe Scanner Motor Unit.
1
3
Driven Holder
Compound Gears 22.8, 7.762 2
Scanner Timing Belt
Hinge L Scanner Motor Connector CableNotch
Scanner HP Sensor Connector Cable
C.B.P 3x8 F/Zn (5±1kgfcm)É_É
Scanner HP Sensor
C.B.P. 3x8 F/Zn (5±1kgfcm)Guide Pin
TabShaft
Scanner Motor Unit
C.B.P. 3x8 F/Zn (5±1kgfcm)Guide Pins
Rib
Driven Holder Spring
When installing the Sc(x2, ) of the Scanner(x2) of the Scanner MWhen installing the Scof the Scanner Housinof the Scanner HP SenRoute the Scanner MoSensor Connector CabInsert the Driven HoldHolder.
![Page 169: Manual de Serviços da CX4900[1]](https://reader037.fdocuments.in/reader037/viewer/2022100223/5533cabc5503464f7d8b4a33/html5/thumbnails/169.jpg)
EPSON Stylus CX4900/CX4905/CX5000/DX5000/DX5050/CX5900/CX6000/DX6000/DX6050 Revision A
D 5050 169
4.
4.
ed before removing Panel Unit
t secure the Panel Cover with a precision the Panel Cover in the order shown in the figure. that secure the Panel Unit.f the Panel Unit in the order shown in the figure.
rom the Main Board Connector (CN12), and
t secure the Panel Board, and remove the Panel
rom the connector (CN1) of the Panel Board.py-Button, Stop-Button, Ink-Button, and Power-ing.
P
anel Unit, disconnect the Panel FFC from the 12).
e Panel Board to the Panel Housing, match the ) of the Panel Housing with the positioning anel Board. e Panel Unit to the Housing, Upper, match the
he Housing, Upper with the rib (x1, ) of the otches of the Housing, Upper should also be tabs (x3, ) of the Panel Unit.s in the order as shown in the figure.e Panel Cover, match the tabs (x4, ) of the he notches (x4, ) of the Panel Unit.
ISASSEMBLY/ASSEMBLY Removal procedure Specific to Stylus CX4900/CX4905/CX5000/DX5000/DX
6 Removal procedure Specific to Stylus CX4900/CX4905/CX5000/DX5000/DX5050
6.1 Panel Unit External view
Figure 4-59. Removing Panel Unit
Part/Unit that should be removNoneRemoval procedure1. Release the tabs (x3, ) tha
screwdriver (-), and remove2. Remove the screws (x3, )3. Release the hooks (x3, ) o
4. Disconnect the Panel FFC fremove the Panel Unit.
5. Release the tabs (x2, ) thaBoard.
6. Disconnect the Panel FFC f7. Remove S-Buttons (x5), Co
Button from the Panel Hous
Panel FFC
CN12
TabsRibNotch
Panel Cover1
2
C.B.S. 3x8 F/Zn(7±1kgfcm)
anel Unit 1
2
3
Panel BoardCN1
Tab
Guide Pin
TabsNotches
S-Button
Power-ButtonCopy-Button
Stop-Button
Ink-Button
12
When removing the PMain Board side (CN
When installing thguide pins (x2, holes (x2) of the PWhen installing thnotch (x1, ) of tPanel Unit. The nmatched with the Tighten the screwWhen installing thPanel Cover and t
![Page 170: Manual de Serviços da CX4900[1]](https://reader037.fdocuments.in/reader037/viewer/2022100223/5533cabc5503464f7d8b4a33/html5/thumbnails/170.jpg)
EPSON Stylus CX4900/CX4905/CX5000/DX5000/DX5050/CX5900/CX6000/DX6000/DX6050 Revision A
D 5050 170
4. ed before removing Housing, Upper
canner Unit
) that secure the Housing, Upper.cure the Housing, Upper with a flathead , and lift up to remove the Housing, Upper.
the order as shown in the figure.
ISASSEMBLY/ASSEMBLY Removal procedure Specific to Stylus CX4900/CX4905/CX5000/DX5000/DX
6.2 Housing, UpperExternal view
Figure 4-60. Removing Housing, Upper
Part/Unit that should be remov
Document Cover / Panel Unit / S
Removal procedure
1. Remove the screws (x6, 2. Release the tabs (x2) that se
screwdriver or a similar tool1
5
2
6
3
4
Tabs
C.B.P. 3x10 F/Zn (4±1kgfcm)C.B.S. 3x6 F/Zn (4±1kgfcm)
Housing, Upper
Tighten the screws in
![Page 171: Manual de Serviços da CX4900[1]](https://reader037.fdocuments.in/reader037/viewer/2022100223/5533cabc5503464f7d8b4a33/html5/thumbnails/171.jpg)
C H A P T E R
5DJUSTMENT
A![Page 172: Manual de Serviços da CX4900[1]](https://reader037.fdocuments.in/reader037/viewer/2022100223/5533cabc5503464f7d8b4a33/html5/thumbnails/172.jpg)
EPSON Stylus CX4900/CX4905/CX5000/DX5000/DX5050/CX5900/CX6000/DX6000/DX6050 Revision A
A 172
5.Thdis
entsstment items for replacement parts.
justment item that require execution when the laced. “O*” indicates the adjustment item that are
orresponding part has been removed/replaced. ired. more parts, refer to the corresponding items of all
all parts. Also, if there are several adjustment items for ent in the priority order mentioned in the table.
0 11 12 13 14 15
Hea
d an
gula
r ad
just
men
t
Bi-d
adj
ustm
ent
PF d
eter
iora
tion
adju
stm
ent
CR
off
set
PF a
djus
tmen
t
PF b
and
adju
stm
ent
A- --- --- --- O O
- --- --- --- O O
C- --- --- --- --- ---
- --- --- O --- ---
P- O* --- --- O O
- O* OReset to 0 --- O O
FO --- --- --- ---
O --- --- --- ---
PO --- --- O O
O --- --- O O
DJUSTMENT Overview
1 Overviewis section describes the procedure for adjustments required when the printer is assembled and assembled for repair or service.
5.1.1 Required AdjustmThe following table indicates the adju
Note : “O” in this table indicates the adcorresponding part has been removed/reprecommended to be executed when the c“---” indicates that no adjustment is requWhen you have removed/replaced two orparts, refer to the corresponding items ofone exchanging part, execute the adjustm
Table 5-1. Required AdjustmentsPriority 1 2 3 4 5 6 7 8 9 1
EE
PRO
M d
ata
copy
Initi
al se
ttin
g
USB
ID in
put
Was
te in
k pa
d co
unte
r
Ink
char
ge
Hea
d ID
inpu
t
Top
mar
gin
adju
stm
ent
Firs
t dot
adj
ustm
ent
PW se
nsor
adj
ustm
ent
SF unitremoval --- --- --- --- --- --- O O --- --
replacement --- --- --- --- --- --- O O --- --
R motorremoval --- --- --- --- --- --- --- --- --- --
replacement --- --- --- --- --- --- --- --- --- --
aper guide upperremoval --- --- --- --- --- --- O --- --- --
replacement --- --- --- --- --- --- O --- --- --
ront frameremoval --- --- --- --- --- --- O O* O* O
replacement --- --- --- --- --- --- O O* O* O
rintheadremoval --- --- --- --- --- --- O O O O
replacement --- --- --- --- O O O O O O
Adjustment item
Replaced part
![Page 173: Manual de Serviços da CX4900[1]](https://reader037.fdocuments.in/reader037/viewer/2022100223/5533cabc5503464f7d8b4a33/html5/thumbnails/173.jpg)
EPSON Stylus CX4900/CX4905/CX5000/DX5000/DX5050/CX5900/CX6000/DX6000/DX6050 Revision A
A 173
M
--- --- --- --- --- ---
--- --- --- --- --- ---
O OO
Input Max. value (3000)
O O O
H--- --- --- --- --- ---
--- --- --- --- --- ---
E--- O* --- --- O O
--- O* --- --- O O
P--- --- --- --- --- ---
--- --- --- O --- ---
PO O --- --- O O
O O --- --- O O
P--- --- --- --- --- ---
--- --- --- --- --- ---
W--- --- --- --- --- ---
--- --- --- --- --- ---
10 11 12 13 14 15
Hea
d an
gula
r ad
just
men
t
Bi-d
adj
ustm
ent
PF d
eter
iora
tion
adju
stm
ent
CR
off
set
PF a
djus
tmen
t
PF b
and
adju
stm
ent
DJUSTMENT Overview
ain board
removal --- --- --- --- --- --- --- --- ---
replacement (read OK) O --- --- --- --- --- --- --- ---
replacement (read NG) --- O O
OInk Pads must be replaced
O O O O
older shaft unit removal --- --- --- --- --- --- O --- ---
replacement --- --- --- --- --- --- O --- ---
J frame unit removal --- --- --- --- --- --- --- --- ---
replacement --- --- --- --- --- --- --- --- ---
S board removal --- --- --- --- --- --- --- --- ---
replacement --- --- --- --- --- --- --- --- ---
aper guide front removal --- --- --- --- --- --- O* O* O
replacement --- --- --- --- --- --- O* O* O
F motor removal --- --- --- --- --- --- --- --- ---
replacement --- --- --- --- --- --- --- --- ---
aste ink padremoval --- --- --- --- --- --- --- --- ---
replacement --- --- --- O --- --- --- --- ---
Table 5-1. Required AdjustmentsPriority 1 2 3 4 5 6 7 8 9
EE
PRO
M d
ata
copy
Initi
al se
ttin
g
USB
ID in
put
Was
te in
k pa
d co
unte
r
Ink
char
ge
Hea
d ID
inpu
t
Top
mar
gin
adju
stm
ent
Firs
t dot
adj
ustm
ent
PW se
nsor
adj
ustm
ent
Adjustment item
Replaced part
![Page 174: Manual de Serviços da CX4900[1]](https://reader037.fdocuments.in/reader037/viewer/2022100223/5533cabc5503464f7d8b4a33/html5/thumbnails/174.jpg)
EPSON Stylus CX4900/CX4905/CX5000/DX5000/DX5050/CX5900/CX6000/DX6000/DX6050 Revision A
A 174
P--- --- --- --- ---
--- --- --- --- ---
CO --- --- O O
O --- O O O
CO --- --- --- ---
O --- O --- ---
PO* --- --- O O
O* --- --- O O
In--- --- --- --- ---
--- --- --- --- ---
11 12 13 14 15
Bi-d
adj
ustm
ent
PF d
eter
iora
tion
adju
stm
ent
CR
off
set
PF a
djus
tmen
t
PF b
and
adju
stm
ent
DJUSTMENT Overview
W sensorremoval --- --- --- --- --- --- --- --- O ---
replacement --- --- --- --- --- --- --- --- O ---
R unitremoval --- --- --- --- --- --- O O O O
replacement --- --- --- --- --- --- O O O O
R guide shaftremoval --- --- --- --- --- --- O* O* --- ---
replacement --- --- --- --- --- --- O* O* --- ---
F roller assyremoval --- --- --- --- --- --- O* --- --- ---
replacement --- --- --- --- --- --- O* --- --- ---
k system unitremoval --- --- --- --- --- --- --- --- --- ---
replacement --- --- --- --- --- --- --- --- --- ---
Table 5-1. Required AdjustmentsPriority 1 2 3 4 5 6 7 8 9 10
EE
PRO
M d
ata
copy
Initi
al se
ttin
g
USB
ID in
put
Was
te in
k pa
d co
unte
r
Ink
char
ge
Hea
d ID
inpu
t
Top
mar
gin
adju
stm
ent
Firs
t dot
adj
ustm
ent
PW se
nsor
adj
ustm
ent
Hea
d an
gula
r ad
just
men
t
When the Main board is replaced with a new one, you may have to replace waste drain ink pad also in case the EEPROM parameter back up function is not available on the defective main board.After completing the adjustment, check the printing result with A4 check pattern by using the Adjustment program. If the result is not good, perform appropriate adjustment.If using new main board in the printer mechanism replacement, you need to perform EEPROM initial setting of main board. And then, please perform the adjustment by usual procedure.
Adjustment item
Replaced part
![Page 175: Manual de Serviços da CX4900[1]](https://reader037.fdocuments.in/reader037/viewer/2022100223/5533cabc5503464f7d8b4a33/html5/thumbnails/175.jpg)
EPSON Stylus CX4900/CX4905/CX5000/DX5000/DX5050/CX5900/CX6000/DX6000/DX6050 Revision A
A 175
5.Thfo
opy
py” in the Adjustment Program.
to backup the old main board data.
n is succeeded, Unit with a new one.click the [restore] button.ion is succeeded, click the [next] button to perform
n is failed,o perform necessary adjustment.
he Adjustment Program.
utton to set the market destination setting.
justment Program.
umber from the label applied to the back side of the
unter
nter” in the Adjustment Program.
u can see the current or initialized counter value.
k pad, click the [Initialize] button to clear the “zero”. Once you click the [Initialize] button, you sage, so that click the [OK] button.
DJUSTMENT Adjustment by Using Adjustment Program
2 Adjustment by Using Adjustment Programe procedures of the adjustment items will be explained here. The intended item is as
llows.
EEPROM Data Copy
Initial Setting
USB ID Input
Waste Ink Pad Counter
Ink Charge
Head ID Input
Top Margin Adjustment
First Dot Adjustment
PW Sensor Adjustment
Head Angular Adjustment
Bi-D Adjustment
PF Deterioration Adjustment
Initialize PF deterioration offset
Disenable PF deterioration offset
CR Offset
PF Adjustment
PF Band Adjustment
5.2.1 EEPROM Data CAdjustment procedure
1. Select “EEPROM Data Co
2. Click the [backup] button
3. When the backup operatio1) Replace the Main Board2) Turn on the printer and 3) When the restore operat
necessary adjustment.
When the backup operatio1) Click the [next] button t
5.2.2 Initial SettingAdjustment procedure
1. Select “Initial setting” in t
2. Click the [Initial setting] b
5.2.3 USB ID InputAdjustment procedure
1. Select “USB ID” in the Ad
2. Enter the 10-digits serial nPrinter.
5.2.4 Waste Ink Pad CoAdjustment procedure
1. Select “Waste ink pad cou
2. Click the [Read] button, yo
3. If you replace the waste incurrent ink pad counter to can see its completion mes
![Page 176: Manual de Serviços da CX4900[1]](https://reader037.fdocuments.in/reader037/viewer/2022100223/5533cabc5503464f7d8b4a33/html5/thumbnails/176.jpg)
EPSON Stylus CX4900/CX4905/CX5000/DX5000/DX5050/CX5900/CX6000/DX6000/DX6050 Revision A
A 176
5.
5.
5.
ent
on the Paper Support.
djustment” in the Adjustment Program.
print the First dot position adjustment pattern.
and select a pattern number that has 5mm margin
write the adjustment value of checked item.
product]
ced) part with new one.
d check the adjustment result.
nfirm the installation condition of removed parts
position adjustment Printing Pattern
[Judging Standard]Standard: 5mm away from left edge.
DJUSTMENT Adjustment by Using Adjustment Program
2.5 Ink ChargeAdjustment procedure
1. Select “Ink charge” in the Adjustment Program.
2. Click the [Ink charge] button to perform the initial ink charge setting.
2.6 Head ID InputAdjustment procedure
1. Select “Input Head ID” in the Adjustment Program.
2. Input the 13-digits code of the Head ID label applied to the Print Head. Enter the Head ID from left to right on the top row and from top to bottom in due order.
2.7 Top Margin AdjustmentAdjustment procedure
1. Set Normal Paper A4/Letter on the Paper Support.
2. Select “Top margin adjustment” in the Adjustment Program.
3. Click the [Print] button to print the Top margin adjustment pattern.
4. Confirmed the printed pattern and measure exact distance from Paper top edge to a line.
5. Input your decided parameter to the edit box and click the [Input] button.
Figure 5-1. Top Margin Adjustment Printing Pattern
5.2.8 First Dot AdjustmAdjustment procedure
1. Set Photo Paper A4/Letter
2. Select “First dot position a
3. Click the [Print] button to
4. Check the printed patternsfrom the paper edge.
5. Click the [Input] button to
[Treatment procedure for NG
1. Replace the repaired (repla
2. Print the check pattern, an
3. If the result is NG level, coduring disassembly.
4. Perform Step 2 again.
Figure 5-2. First dot [Judging Standard]The distance from a paper top edge to a line is:• 3.7 to 5.1mm Choose the “-” from a combobox.• 2.3 to 3.7mm Choose the “0” from a combobox.• 0.9 to 2.3mm Choose the “+” from a combobox.
-4
0
4
8
![Page 177: Manual de Serviços da CX4900[1]](https://reader037.fdocuments.in/reader037/viewer/2022100223/5533cabc5503464f7d8b4a33/html5/thumbnails/177.jpg)
EPSON Stylus CX4900/CX4905/CX5000/DX5000/DX5050/CX5900/CX6000/DX6000/DX6050 Revision A
A 177
5. stment
the Paper Support.t” in the Adjustment Program.
the Band pattern and the Raster offset pattern.select a pattern number that has the least
the adjustment value of checked items.d check the adjustment result.
duct]w one again.ck the adjustment result. the installation condition of removed parts
r Adjustment Printing Pattern
OK pattern NG pattern
OK pattern NG pattern
DJUSTMENT Adjustment by Using Adjustment Program
2.9 PW Sensor AdjustmentAdjustment procedure1. Set Photo Paper A4/Letter on the Paper Support.2. Select “PW adjustment” in the Adjustment Program.3. Click the [Print] button to print the PW adjustment pattern.4. Check the printed patterns and select a pattern number that has 5mm margins
from the paper edges.
5. Click the [Input] button to write the adjustment value of checked items.
[Treatment procedure for NG product]
1. Replace the PW Sensor with new one again.
2. Print the check pattern, and check the adjustment result.
3. If the result is NG level, confirm the installation condition of removed parts during disassembly.
4. Perform Step 2 again.
Figure 5-3. PW adjustment Printing Pattern
5.2.10 Head Angular AdjuAdjustment procedure1. Set Normal Paper A4/Letter on2. Select “Head angular adjustmen3. Click the [Print] button to print4. Check the printed patterns and
amount of misalignment.5. Click the [Input] button to write6. Print the check pattern again, an
[Treatment procedure for NG pro1. Replace the Print Head with ne2. Print the check pattern, and che3. If the result is NG level, confirm
during disassembly.4. Perform Step 2 again.
Figure 5-4. Head Angula
[Judging Standard]Top / Bottom / Right / Left: 5mm
Band pattern
Raster offset pattern
[Judging Standard]The printed line should be straight line.
[Judging Standard]Spaces between the cyan lines and gray lines should be uniformed.
![Page 178: Manual de Serviços da CX4900[1]](https://reader037.fdocuments.in/reader037/viewer/2022100223/5533cabc5503464f7d8b4a33/html5/thumbnails/178.jpg)
EPSON Stylus CX4900/CX4905/CX5000/DX5000/DX5050/CX5900/CX6000/DX6000/DX6050 Revision A
A 178
5. rioration Offset
oration offset” in the Adjustment Program.
tton to initialize the PF deterioration offset value.
terioration Offset
ioration offset” in the Adjustment Program.
input the maximum value (3,000) of the PF
tection control” in the Adjustment Program.
laced parts/units checklist and then click the
layed, and click the [OK] button in the box.Market
DJUSTMENT Adjustment by Using Adjustment Program
2.11 Bi-D adjustment
Adjustment procedure
1. Set Normal Paper A4/Letter on the Paper Support.
2. Select “Bi-D adjustment” in the Adjustment Program.
3. Click the [Print] button to print the Bi-D adjustment pattern.
4. Check the printed patterns and select a pattern number that has the least amount of misalignment in each of the VSD dots.
5. Click the [Input] button to write the adjustment value of checked items.
6. Print the check pattern again, and check the adjustment result.
[Treatment procedure for NG product]
1. Replace the Print Head with new one again.
2. Print the check pattern, and check the adjustment result.
3. If the result is NG level, confirm the installation condition of removed parts during disassembly.
4. Perform Step 2 again.
Figure 5-5. Bi-D Adjustment Printing Pattern
5.2.12 Initialize PF DeteAdjustment procedure
1. Select “Initialize PF deteri
2. Click the [Initialization] bu
5.2.13 Disenable PF DeAdjustment procedure
1. Select “Disenable PF deter
2. Click the [Input] button todeterioration offset value.
5.2.14 CR OffsetAdjustment procedure
1. Select “CR motor heat pro
2. Check each box of the rep[Perform] button.
3. A dialogue box will be dispdestination setting
Be sure to close the Scanner unit before performing Bi-D Adjustment.
OK pattern NG pattern [Judging Standard]The block patterns should align without gap and overlapping.
![Page 179: Manual de Serviços da CX4900[1]](https://reader037.fdocuments.in/reader037/viewer/2022100223/5533cabc5503464f7d8b4a33/html5/thumbnails/179.jpg)
EPSON Stylus CX4900/CX4905/CX5000/DX5000/DX5050/CX5900/CX6000/DX6000/DX6050 Revision A
A 179
5. OR THE BEST PATCH
es from the left and select a value for the patch with its upper (top) area. If two or more patches are
sure to select a value for the left most one.
-7. PF Adjustment (1)
pare the most likely patch with the one on the right. ifferences in the upper area between the two e of the two.
-8. PF Adjustment (2)
40 2 6 8
40 2 6 80
elect this Do not select this
-2 03
value of the two
DJUSTMENT Adjustment by Using Adjustment Program
2.15 PF AdjustmentAdjustment procedure
1. Examine the printed pattern and select a value for each of the top and bottom.
2. Input the value selected in Step 1 and print the PF adjustment check pattern.
3. Check the pattern printed in Step 2 if the correction has been properly reflected.
4. If the result in Step 3 is NG, return to Step 1 and repeat the adjustment procedure.
SELECTING THE VALUE FOR THE BEST PATCH and CHECKING THE PF ADJUSTMENT CHECK PATTERN can be found on the following pages.
Figure 5-6. PF Adjustment Pattern
SELECTING THE VALUE F
Procedure
1. Examine the printed patchleast white oblique lines onfound as the best patch, be
Figure 5
• If it is difficult to judge, comIf you still cannot find any dpatches, input the mean valu
Figure 5
-4 -2 0 2 4 6-6
-4 -2 0 2 4 6-6
PF adjustment
Top
Bottom
-4 -2-6
-4 -2-6
S
-4 -
Input the mean
![Page 180: Manual de Serviços da CX4900[1]](https://reader037.fdocuments.in/reader037/viewer/2022100223/5533cabc5503464f7d8b4a33/html5/thumbnails/180.jpg)
EPSON Stylus CX4900/CX4905/CX5000/DX5000/DX5050/CX5900/CX6000/DX6000/DX6050 Revision A
A 180
ENT CHECK PATTERN
te lines on its both top and bottom areas.
K Pattern Sample (1)
lines may not appear in the center with cal errors. It is still OK even if the best an the center.
and that for the bottom area are different but e by side.
K Pattern Sample (2)
and that for the bottom area are different and side by side.
NG Pattern Sample
udged as NG, repeat the adjustment pattern is printed.
42 6 8
42 6 8
0
0
0 2
0 -2
DJUSTMENT Adjustment by Using Adjustment Program
2. Examine the printed patches from the right and select a value for the patch with least white lines on its lower (bottom) area. If two or more patches are found as the best patch, be sure to select a value for the right most one. If it is difficult to judge, compare the most likely patch with the one on the left. If you still cannot find any differences in the lower area between the two patches, input the mean value of the two.
Figure 5-9. PF Adjustment (3)
3. Input the selected value for each of the top and bottom in the program, and print a PF adjustment check pattern.
CHECKING THE PF ADJUSTM
OK patterns
There is a patch with least whi
Figure 5-10. O
NOTE: The patch with least white“0” value due to mechanipatch is located at other th
The best patch for the top areathe two patches are located sid
Figure 5-11. O
NG patterns
The best patch for the top areathe two patches are Not located
Figure 5-12.
4-4 -2 0 2 6 8-6
4-4 -2 0 2 6 8-6 00
Do not select this Select this
If the check pattern is jprocedure until the OK
-4 -2 0-6
-4 -2 0-6
-2
2
-2
2
![Page 181: Manual de Serviços da CX4900[1]](https://reader037.fdocuments.in/reader037/viewer/2022100223/5533cabc5503464f7d8b4a33/html5/thumbnails/181.jpg)
EPSON Stylus CX4900/CX4905/CX5000/DX5000/DX5050/CX5900/CX6000/DX6000/DX6050 Revision A
A 181
5.
-1
0
1
DJUSTMENT Adjustment by Using Adjustment Program
2.16 PF Band AdjustmentProcedure
1. Load an A4-sized plain paper on the ASF.
2. Select “PF Adjustment” from the adjustment program.
3. Click [Print] to print the PF band adjustment pattern.
4. Examine the printed pattern from the group with a minus value and select a value for the first group of blocks that has no gap or overlap.
5. Click [Input] to write the selected adjustment value.
Supplement
If none of the groups satisfy the OK level, input a value for the least worst group and print the pattern again to repeat the adjustment.
Figure 5-13. PF Band Adjustment Pattern
Sample of OK and NG patterns
PF band adjustment Black PF band adjustment Color
-1
0
1
NG NG OK
![Page 182: Manual de Serviços da CX4900[1]](https://reader037.fdocuments.in/reader037/viewer/2022100223/5533cabc5503464f7d8b4a33/html5/thumbnails/182.jpg)
EPSON Stylus CX4900/CX4905/CX5000/DX5000/DX5050/CX5900/CX6000/DX6000/DX6050 Revision A
A 182
5.Fo
5.
if the Carriage Unit is locked.
the position shown by the figure. The thickness tween the front of the Paper Guide Front Unit and
ment position for thickness gauge
owered. If PG Lever is raised, lower it.
the thickness gauge by using the Timing Belt, and ss gauge moves or not.
hickness gauge
DJUSTMENT Adjustment Except Adjustment Program
3 Adjustment Except Adjustment Programllowing is adjustment except Adjustment Program.
3.1 PG AdjustmentParts to be Removed and Replaced
Removal and Replacement of Carriage Unit
Removal and Replacement of Print Head
Adjustment procedure
1. Make sure that the printer is turned off.
2. Set new ink cartridges in the Carriage Unit.
3. Prepare the thickness gauge. (The thickness should be 1.45mm.)
4. Loosen the screw (C.B.S 3x6) for securing the Parallel Adjustment Lever (Left).
Figure 5-14. Parallel Adjustment Lever (Left) Location
5. Release the Carriage Lock
6. Set the thickness gauge at gauge should be placed bethe center ribs.
Figure 5-15. Place
7. Confirm that PG Lever is l
8. Move the Carriage Unit oncheck whether the thickne
Do not remove a screw completely. (two or three revolution)You need not to loosen the screw securing the Parallel Adjustment Lever (Right).Make sure to install new ink cartridges during the adjustment as the weight of the cartridges affect PG.
C.B.S 3x6Parallel Adjustment Lever (Left)
T
![Page 183: Manual de Serviços da CX4900[1]](https://reader037.fdocuments.in/reader037/viewer/2022100223/5533cabc5503464f7d8b4a33/html5/thumbnails/183.jpg)
EPSON Stylus CX4900/CX4905/CX5000/DX5000/DX5050/CX5900/CX6000/DX6000/DX6050 Revision A
A 183
until you’ve completed the left side PG adjustment.
. Left Side PG Adjustment
ring Parallel Adjustment Lever (Left) temporary.
y
l .
One notch down the Parallel Adjustment Lever (Left).
Move the Carriage Unit by using the Timing Belt.
Thickness Gauge moves?
Advance to Step 10.
Step 8
Yes
Yes
No
Note : “Down” means PG (Platen Gap) wide.
) narrow.
DJUSTMENT Adjustment Except Adjustment Program
9. Accede to following steps
Figure 5-17
10. Tighten the screw for secu
If you push the Carriage Unit directly, it’s possible to damage the Print Head surface by the friction with the thickness gauge.Following is the relationship between “Parallel Adjustment Lever (Left) operation” and “Platen gap reaction”.
Figure 5-16. Relationship between Parallel Adjustment Lever (Left) Operation & Platen Gap
PG up (narrower)
PG down (wider)
START
Move the Carriage Unit busing the Timing Belt.
Thickness Gauge moves?
One notch up the ParalleAdjustment Lever (Left)
No
Note : “Up” means PG (Platen Gap
![Page 184: Manual de Serviços da CX4900[1]](https://reader037.fdocuments.in/reader037/viewer/2022100223/5533cabc5503464f7d8b4a33/html5/thumbnails/184.jpg)
EPSON Stylus CX4900/CX4905/CX5000/DX5000/DX5050/CX5900/CX6000/DX6000/DX6050 Revision A
A 184
the thickness gauge by using the Timing Belt, and ss gauge moves or not.
Carriage Unit directly, it's possible to damage urface by the friction with the thickness gauge. relationship between “Parallel Adjustment eration” and “Platen gap reaction”.
ationship between Parallel Adjustment Lever ight) Operation & Platen Gap
PG up (narrower)
DJUSTMENT Adjustment Except Adjustment Program
11. Loosen the screw (C.B.S 3x6) for securing the Parallel Adjustment Lever (Right).
Figure 5-18. Parallel Adjustment Lever (Right) Location
12. Set the thickness gauge at the position shown by the figure. The thickness gauge should be placed between the front of the Paper Guide Front Unit and the center ribs.
Figure 5-19. Placement position for thickness gauge
13. Move the Carriage Unit oncheck whether the thickne
Do not remove a screw completely. (two or three revolution)You need not to loosen the screw for securing the Parallel Adjustment Lever (Light).
C.B.S 3x6
Parallel Adjustment Lever (Right)
Thickness gauge
If you push the the Print Head sFollowing is theLever (Right) op
Figure 5-20. Rel(R
PG down (wider)
![Page 185: Manual de Serviços da CX4900[1]](https://reader037.fdocuments.in/reader037/viewer/2022100223/5533cabc5503464f7d8b4a33/html5/thumbnails/185.jpg)
EPSON Stylus CX4900/CX4905/CX5000/DX5000/DX5050/CX5900/CX6000/DX6000/DX6050 Revision A
A 185
to check left side PG again.
ight/Left Sides PG Checking
letely.
N
Re-adjust from the beginning.
One notch down the Parallel Adjustment Lever (Left).
Advance to Step 18.
Yes
Yes
Note : “Up” means PG (Platen Gap) narrow.
Note : “Down” means PG (Platen Gap) wide.
DJUSTMENT Adjustment Except Adjustment Program
14. Accede to following steps until you’ve completed the right side PG adjustment.
Figure 5-21. Right Side PG Adjustment
15. Tighten the screw securing for Parallel Adjustment Lever (Right) temporary.
16. Set the thickness gauge at position shown by Figure 5-15 again.
17. Accede to following steps
Figure 5-22. R
18. Tighten both screws comp
START
Move the Carriage Unit by using the Timing Belt.
Thickness Gauge moves?
One notch up the Parallel Adjustment Lever (Right).
One notch down the Parallel Adjustment Lever (Right).
Move the Carriage Unit by using the Timing Belt.
Thickness Gauge moves?
Advance to Step 15.
Step 13
Yes
Yes
No
No
Note : “Down” means PG (Platen Gap) wide.
ote : “Up” means PG (Platen Gap) narrow.
START
Move the Carriage Unit by using the Timing Belt.
Thickness Gauge moves?
One notch up the Parallel Adjustment Lever (Left).
Move the Carriage Unit by using the Timing Belt.
Thickness Gauge moves?
No
No
Re-adjust from the beginning.
![Page 186: Manual de Serviços da CX4900[1]](https://reader037.fdocuments.in/reader037/viewer/2022100223/5533cabc5503464f7d8b4a33/html5/thumbnails/186.jpg)
EPSON Stylus CX4900/CX4905/CX5000/DX5000/DX5050/CX5900/CX6000/DX6000/DX6050 Revision A
A 186
5.
DJUSTMENT Adjustment Except Adjustment Program
3.2 PF Scale Sensor Positioning AdjustmentParts to be Removed and Replaced
Replacement of Main Board Unit
Replacement of PF Roller Unit
Adjustment procedure
1. Test fit Main Board Unit, and confirm whether or not PF Scale is positioned in the center of PF Sensor.
2. If PF Scale is positioned in the center of PF Sensor, adjustment is complete. If scale is not positioned in center of sensor, adjust position of PF Scale using spacer (0.5mm thickness) as shown in diagram below.
Figure 5-23. PF Scale Sensor positioning adjustment
Left side Right side
0.1 to1.0mm
Spacer
PF Scale
Spacer is not applied to Main Board Unit for service part.
Place spacer between Shield Board and Main Board.If PF Scale is off to the left, remove the spacer.If PF Scale is off to the right, add an additional spacer. (Total of 2 spacers)
![Page 187: Manual de Serviços da CX4900[1]](https://reader037.fdocuments.in/reader037/viewer/2022100223/5533cabc5503464f7d8b4a33/html5/thumbnails/187.jpg)
EPSON Stylus CX4900/CX4905/CX5000/DX5000/DX5050/CX5900/CX6000/DX6000/DX6050 Revision A
A 187
5. and place the original adjustment jig as shown in
al Adjustment Jig Setting Position
elect Parameter Set” window, and click [OK].
. Original Adjustment (2)
Original Adjustment Jig
st the upper left corner using, Upper
DJUSTMENT Adjustment Except Adjustment Program
3.3 Original AdjustmentParts to be removed and replaced
Replacement of Scanner Housing, Upper
Replacement of Scanner Unit
Adjustment procedure
1. Hold down [Color Start] + [Paper Size]+ [Fit to Page] and turn the printer on. Keep pressing those buttons for five seconds, and the printer turns to the scanner mode.
* This adjustment can be performed by turning on the printer without pressing those buttons. However, following the above approach reduces the time taken to enter ready mode.
2. Run “FT.exe”.
Figure 5-24. Original Adjustment (1)
3. Open the document cover,the figure below.
Figure 5-25. Origin
4. Select “Celadon” in the “S
Figure 5-26
This adjustment requires the FT (Function Test) program and the exclusive adjustment jig.If the setting of the printer differs from the one mentioned in the following procedure, this adjustment can not be completed correctly. In that case, the edge of the Scanner Housing, Upper may be read in during scanning or copying.
Download and install the Original Adjustment program from TechExchange.Before the adjustment is performed, connect the printer to the computer with the adjustment program installed with the USB cable.
Place the jig againof the Scanner Ho
![Page 188: Manual de Serviços da CX4900[1]](https://reader037.fdocuments.in/reader037/viewer/2022100223/5533cabc5503464f7d8b4a33/html5/thumbnails/188.jpg)
EPSON Stylus CX4900/CX4905/CX5000/DX5000/DX5050/CX5900/CX6000/DX6000/DX6050 Revision A
A 188
layed followed by the window shown below.
tment is completed successfully>
hen the adjustment is completed successfully (1)
hen the adjustment is completed successfully (2)
DJUSTMENT Adjustment Except Adjustment Program
5. Click the “SGL” icon in the “EPSON Scanner Function Test - WriteZero for service” window.
Figure 5-27. Original Adjustment (3)
6. Enter the product number in the “Single Test” window, select “Write Zero Correction Value”, and press the [Execute] button.
Figure 5-28. Original Adjustment (4)
7. A progress bar will be disp
<Window displayed when the adjus
Figure 5-29. Window displayed w
Figure 5-30. Window displayed w
SGL Icon
Enter the last five digits of the scanner production control number label, put one space, and then enter the last five digits of the printer production control
Execute Button
Select “Write Zero Correction Value”.
![Page 189: Manual de Serviços da CX4900[1]](https://reader037.fdocuments.in/reader037/viewer/2022100223/5533cabc5503464f7d8b4a33/html5/thumbnails/189.jpg)
EPSON Stylus CX4900/CX4905/CX5000/DX5000/DX5050/CX5900/CX6000/DX6000/DX6050 Revision A
A 189
<W
If coag
DJUSTMENT Adjustment Except Adjustment Program
indow displayed when the adjustment has failed>.
Figure 5-31. Window displayed when the adjustment has failed
the adjustment cannot be completed successfully, check whether the parts are rrectly installed or not. If there is a problem, perform the part replacement once ain.
![Page 190: Manual de Serviços da CX4900[1]](https://reader037.fdocuments.in/reader037/viewer/2022100223/5533cabc5503464f7d8b4a33/html5/thumbnails/190.jpg)
C H A P T E R
6INTENANCE
MA![Page 191: Manual de Serviços da CX4900[1]](https://reader037.fdocuments.in/reader037/viewer/2022100223/5533cabc5503464f7d8b4a33/html5/thumbnails/191.jpg)
EPSON Stylus CX4900/CX4905/CX5000/DX5000/DX5050/CX5900/CX6000/DX6000/DX6050 Revision A
M 191
6.Th
6.ThPran
oes not operate because friction of the LD Roller is the adhesive side up of the cleaning sheet (included per dust. Repeat loading the cleaning sheet several
a clean dry cloth. In case dirt is serious or alien ith a cloth moistened with neutral detergent. In case ith a dry clean cloth.
cehite line, etc.) has occurred or the printer indicates
is error is displayed as “Maintenance call error” in ns to clear the error.
henomenon has occurred, you need to perform the 1 by using the Print Head cleaning function. This he control panel operation, the printer driver utility
ce is performed by the control panel operation, nd-by state (the Power LED is lighting), and hold l panel for more than 3 seconds. Then, the printer e Power LED blinks during this sequence). orm the manual cleaning by the printer driver aning mode is selected. The following is the ad cleaning from the printer driver utility.
ustment program, refer to Chapter 5 Adjustment.
00/CX4905/CX5000/DX5000/DX5050/CX5900/50 has three modes for manual cleaning, and even during aning mode is automatically selected and performed ions. Therefore the ink consumption amount for manual n each mode (Refer to Chapter 2).
AINTENANCE Overview
1 Overviewis section provides information to maintain the printer in its optimum condition.
1.1 Cleaningis printer has no mechanical components which require regular cleaning except the int Head. Therefore, when returning the printer to the user, check the following parts d perform appropriate cleaning if stain is noticeable.
Exterior partsUse a clean soft cloth moistened with water, and wipe off any dirt. If the exterior parts are stained by the ink, use a cloth moistened with neutral detergent to wipe it off.
Inside the printerUse a vacuum cleaner to remove any paper dust.
LD RollerWhen paper loading function dlowered by any paper dust, set in the media) to remove any patimes.
Document glassRemove dust or any paper withsubstance is stick, wipe it off wStain is remained, wipe again w
6.1.2 Service MaintenanIf any abnormal print (dot missing, wthe “Maintenance request error” (Ththe STM3), take the following actio
Print Head cleaningWhen dot missing or banding pPrint Head cleaning operation*function can be performed by tand the Adjustment program. In case that the cleaning sequenconfirm that the printer is in stadown the Ink SW on the controstarts the cleaning sequence (thIn case that you select and perfutility, the most appropriate cleprocess to perform the Print HeAs for the operation of the Adj
Note *1: The EPSON Stylus CX49CX6000/DX6000/DX60printing, the appropriate cleaccording to various conditcleaning varies depending o
Never use chemical solvents, such as thinner, benzine, and acetone to clean the exterior parts of the printer like the Housing. These chemicals may deform or deteriorate the components of the printer.Be careful not to damage any components when you clean inside the printer.Do not scratch the coated surface of the PF Roller Unit. Use soft brush to wipe off any dusts. Use a soft cloth moistened with alcohol to remove the ink stain.Do not use cleaning sheet included in the media for normal usage. It may damage the coated surface of PF Roller Unit.If the adhesive surface of the cleaning sheet is set to the LD Roller shaft side and used to clean the LD Roller surface, it is no problem.When using compressed air products; such as air duster, for cleaning during repair and maintenance, the use of such products containing flammable gas is prohibited.
![Page 192: Manual de Serviços da CX4900[1]](https://reader037.fdocuments.in/reader037/viewer/2022100223/5533cabc5503464f7d8b4a33/html5/thumbnails/192.jpg)
EPSON Stylus CX4900/CX4905/CX5000/DX5000/DX5050/CX5900/CX6000/DX6000/DX6050 Revision A
M 192
1.
2.
intenance call error)leaning operation as well as the printing operation. int Head cleaning operation, the ink is drained to unt of the waste ink is stored as the waste ink
he Main Board. Due to this, when the waste ink the absorbing capability of the Waste ink pads, the ted on Status monitor 3 as following figure.
enance error indication in STM3
nk pads and clear the waste ink counter stored into er can be reset only from the Adjustment program he waste ink counter reset function by the control er to Chapter 5 Adjustment. ste ink counter along with the firmware version, n and nozzle check pattern on the nozzle check
unter is closed to its limit, recommend that the h new one. This is because the “Maintenance returning the repaired product to the customer.
AINTENANCE Overview
Select the “EPSON Status Monitor 3” in the printer driver utility, and make sure that the printer is in stand-by state by using the Status monitor 3. If the printer is in stand-by state, the following figure is indicated on the monitor.
Figure 6-1. Status Monitor 3 Indication
Select the “Head Cleaning” in the printer driver utility, and perform the Print Head cleaning. After performing the Print Head cleaning operation, print a nozzle check pattern by selecting the “Nozzle Check“. If you repeat the Print Head cleaning operation without selecting the “Nozzle Check”, CL1, the weakest cleaning, will be repeated.
Figure 6-2. Head Cleaning Function in the Printer Driver Utility
Maintenance request error (MaInk is used for the Print Head cWhen the ink is used for the Prthe Waste ink pads and the amocounter into the EEPROM on tcounter has reached the limit ofMaintenance call error is indica
Figure 6-3. Maint
In this case, replace to new Waste ithe EEPROM. The waste ink countbecause this printer dose not have tpanel SW. As for the procedure, refIn your repair activity, check the waMain Board checker program versiopattern printing. If the waste ink coWaste ink pads will be replaced witrequest error” will may occur after
![Page 193: Manual de Serviços da CX4900[1]](https://reader037.fdocuments.in/reader037/viewer/2022100223/5533cabc5503464f7d8b4a33/html5/thumbnails/193.jpg)
EPSON Stylus CX4900/CX4905/CX5000/DX5000/DX5050/CX5900/CX6000/DX6000/DX6050 Revision A
M 193
6.Thduanresam
or the lubrication points.
Guide Rail of the Housing, Lower Surface
ion on CIS Unit Shaft Hole Sections
<Lubrication Point>Guide Rail of the Housing, Lower surface
<Lubrication Type>G-45
<Lubrication Amount>0.06g x 2 points
<Remarks>Use a brush to apply.• Grease should be applied only to
the semicircular section.
<Lubrication Point>CIS Unit Shaft Hole Sections
<Lubrication Type>G-74
<Lubrication Amount>Adequate dose x 3 points
<Remarks>Use a flux dispenser to apply.• Grease must not spread to other
parts.
ail of the g, Lower
AINTENANCE Overview
1.3 Lubricatione characteristics of the grease have great affects on the mechanical function and rability, especially does the characteristics about temperature environment. The type d amount of the grease used to lubricate the printer parts are determined based on the ults of the internal evaluations. Therefore, be sure to apply the specified type and ount of the grease to the specified part of the printer mechanism during servicing.
Refer to the following figures f
Figure 6-4. Lubrication on
Figure 6-5. Lubricat
Never use oil or grease other than those specified in this manual. Use of different types of oil or grease may damage the component or give bad influence on the printer function.Never apply larger amount of grease than specified in this manual.
Table 6-1. Specified lubricantsType Name EPSON code Supplier
Grease G-26 1080614 EPSON
Grease G-45 1033657 EPSON
Grease G-71 1304682 EPSON
Grease G-74 1409257 EPSON
When using G-74, it is recommended to use a flux dispenser (1049533) together.
Guide RHousin
Scanner Carriage Unit
![Page 194: Manual de Serviços da CX4900[1]](https://reader037.fdocuments.in/reader037/viewer/2022100223/5533cabc5503464f7d8b4a33/html5/thumbnails/194.jpg)
EPSON Stylus CX4900/CX4905/CX5000/DX5000/DX5050/CX5900/CX6000/DX6000/DX6050 Revision A
M 194
rication on EJ Roller Unit
brication on Front Frame
<Lubrication Point>Contact areas between the EJ Roller Unit and the five tabs of the Front Paper Guide Support.
<Lubrication Type>G-74
<Lubrication Amount>0.3g x 5 points
<Remarks>• Use a flux dispenser to apply.• G-74 must not spread to the
rubber part of the EJ Roller Unit.
<Lubrication Point>From the left edge (left line mark) to the right edge (right line mark) of the Front Frame
<Lubrication Type>KEN Grease
<Lubrication Amount>200mg
<Remarks>Use a injector to apply.
Guide Support
t Line Mark
AINTENANCE Overview
Figure 6-6. Lubrication on ASF Unit
Figure 6-7. Lubrication on Carriage Unit (1)
Figure 6-8. Lub
Figure 6-9. Lu
<Lubrication Point>1. Paper Back Lever Surface2. Hopper Surface
<Lubrication Type>1. G-262. G-26
<Lubrication Amount>150mg
<Remarks>1. Use a brush to apply.2. Use a injector to apply.• Grease must not spread to other
parts.
<Lubrication Point>1. Two holes of the Carriage Unit.
(Should be in touch with the Carriage Guide Shaft.)
2. Carriage Guide Shaft Surface
<Lubrication Type>1. G-712. G-71
<Lubrication Amount>1. 150 ~ 210mg (Two points in
total)2. 120 ~ 160mg (Two points in
total)
<Remarks>1. Use a injector to apply.2. Use a injector to apply.• G-71 must not spread to the
Timing Belt.• Do not let G-71 run off to the
Carriage outside surface.
HopperPaper Back
Lever
2
1
2 21 1
Carriage Guide Shaft
Carriage Unit
N.G.
O.K. Carriage UnitOutside Surface
Carriage Hole
Carriage Guide Shaft
G-71Grease
Sectioned Diagram
Left Side Front Paper
Center
Right Side
Left Line Mark Righ
![Page 195: Manual de Serviços da CX4900[1]](https://reader037.fdocuments.in/reader037/viewer/2022100223/5533cabc5503464f7d8b4a33/html5/thumbnails/195.jpg)
EPSON Stylus CX4900/CX4905/CX5000/DX5000/DX5050/CX5900/CX6000/DX6000/DX6050 Revision A
M 195
brication on PF Roller Unit (1)
brication on PF Roller Unit (2)
<Lubrication Point>Contact point between the PF Grounding Spring and the PF Roller Unit
<Lubrication Type>G-26
<Lubrication Amount>φ1 x φ of the PF Roller Unit
<Remarks>Use a injector to apply.
<Lubrication Point>Contact point between Bush 10 (Right) and PF Roller Unit
<Lubrication Type>G-26
<Lubrication Amount>φ1 x φ of the PF Roller Unit
<Remarks>Use a injector to apply.• G-26 must not spread to Spool
Gear 13.5.
pring
F Roller Unit
3.53.5
AINTENANCE Overview
Figure 6-10. Lubrication on Link Lever (Left)
Figure 6-11. Lubrication on Link Lever (Right)
Figure 6-12. Lu
Figure 6-13. Lu
<Lubrication Point>1. Edge line of the Link Lever
(Left)2. Around two guide pins of the
Link Lever Holder (Left)
<Lubrication Type>1. G-262. G-26
<Lubrication Amount>1. φ1 x 1mm2. φ1 x φ x 2 points
<Remarks>Use a injector to apply.
<Lubrication Point>1. Edge line of the Link Lever
(Right)2. Around two guide pins of the
Main Frame (Right)
<Lubrication Type>1. G-262. G-26
<Lubrication Amount>1. φ1 x 1mm2. φ1 x φ x 2 points
<Remarks>Use a injector to apply.
1
22
Link Lever (Left)
Link Lever Holder (Left)
1
2
2
Link Lever (Right)
Main Frame (Right)
PF Grounding S
P
Spool Gear 1
Bush 10 (Right)
PF Roller Unit
Spool Gear 1
![Page 196: Manual de Serviços da CX4900[1]](https://reader037.fdocuments.in/reader037/viewer/2022100223/5533cabc5503464f7d8b4a33/html5/thumbnails/196.jpg)
C H A P T E R
7APPENDIX
![Page 197: Manual de Serviços da CX4900[1]](https://reader037.fdocuments.in/reader037/viewer/2022100223/5533cabc5503464f7d8b4a33/html5/thumbnails/197.jpg)
EPSON Stylus CX4900/CX4905/CX5000/DX5000/DX5050/CX5900/CX6000/DX6000/DX6050 Revision A
A 197
7.
7.Th
Th
on of the major components
0/DX5000/DX5050 only0/DX6050 only
C654 HEAD
r
C657 Main
CN3
m
USB2.0 I/FCN2
nsor
CN4
PG Sensor
CN5,CN6
Print Head
CN8
CR Motor
CN12*1/CN18*2
CN9
PF Motor
C571 PNL*1/C657 PNL*2
CN14, CN15
Memory Card
CN16 USB HostI/F Board
CN7
CN17 CR EncoderPW Sensor
PPENDIX Connector Summary
1 Connector Summary
1.1 Major Component Unite major component units of this printer are as follows.
Main Board (C657 Main)
Power Supply Board (C610 PSB/PSE)
Panel Board (C571 PNL/C657 PNL)
Head Board (C654 HEAD)
e figure below shows how to connect these components.
Figure 7-1. Connecti
Note *1: Stylus CX4900/CX4905/CX500*2: Stylus CX5900/CX6000/DX600
The Panel Board for Stylus CX4900/CX4905/CX5000/DX5000/DX5050 is different to Stylus CX5900/CX6000/DX6000/DX6050. Note that different panels are connected to different connectors on the Main Board. • Stylus CX4900/CX4905/CX5000/DX5000/DX5050: C571 PNL (CN12)• Stylus CX5900/CX6000/DX6000/DX6050: C657 PNL (CN18)
P1
PF EncodeSensor
CN1
C610 PSB/PSE CN2
AC power
Printer Mechanis
CN13
CN11
CN10
Scanner HP Sensor
Scanner Carriage FFC
Scanner MotorScanner Mechanism
PE Se
![Page 198: Manual de Serviços da CX4900[1]](https://reader037.fdocuments.in/reader037/viewer/2022100223/5533cabc5503464f7d8b4a33/html5/thumbnails/198.jpg)
EPSON Stylus CX4900/CX4905/CX5000/DX5000/DX5050/CX5900/CX6000/DX6000/DX6050 Revision A
A 198
Seco
No
C
CN3 - PE SensorFunction
PE Sensor signal
Ground
Power supply for PE Sensor
CN4 - PG SensorFunction
PG Sensor signal
Ground
CN5 - Print HeadFunction
Head temperature signal
Print data output for Yellow nozzles
+3.3V
Print data output for Black nozzles
Ground
All nozzle fire selection pulse
Ground
Head data latch pulse output
Not connected
Ground
Head drive pulse (trapezoid waveform)
Ground
Head drive pulse (trapezoid waveform)
PPENDIX Connector Summary
e the following tables for the connector summary for the C657 Main board and each nnectors pin alignment.
te *1: Stylus CX4900/CX4905/CX5000/DX5000/DX5050 only*2: Stylus CX5900/CX6000/DX6000/DX6050 only
Table 7-1. Connector Summary for C657 Main Boardonnector Function Table to refer to
CN1 For connection with the Power Supply Board Table 7-2 (p.198)
CN2 For connection with the USB2.0 interface “1.3.1 USB Interface” (p.20)
CN3 For connection with the PE Sensor Table 7-3 (p.198)
CN4 For connection with the PG Sensor Table 7-4 (p.198)
CN5 For connection with the Print Head Table 7-5 (p.198)
CN6 For connection with the Print Head Table 7-6 (p.199)
CN7 For connection with the C654 HEAD Board Table 7-17 (p.202)
CN8 For connection with the CR Motor Table 7-8 (p.199)
CN9 For connection with the PF Motor Table 7-9 (p.199)
CN10 For connection with the Scanner Motor Table 7-10 (p.199)
CN11 For connection with the Scanner Carriage FFC Table 7-11 (p.199)
CN12*1 For connection with the Panel Board (C571 PNL) Table 7-12 (p.200)
CN13 For connection with the Scanner HP Sensor Table 7-13 (p.200)
CN14 For connection with the Memory Card Table 7-14 (p.200)
CN15 For connection with the Memory Card Table 7-15 (p.201)
CN16 For connection with the USB Host I/F Board Table 7-16 (p.201)
CN17 For connection with the CR Encoder/PW Sensor Table 7-16 (p.201)
CN18*2 For connection with the Panel Board (C657 PNL) Table 7-16 (p.201)
Table 7-2. CN1 - Power Supply Board
Pin Signal Name I/O Function
1 +42V — +42V
2 GND — Ground
3 PSC I Power supply control
Table 7-3.Pin Signal Name I/O
1 PE I
2 GND —
3 PEV —
Table 7-4. Pin Signal Name I/O
1 PG I
2 GND —
Table 7-5. Pin Signal Name I/O
1 XHOT/THM I
2 SI2_Ye O
3 VDD2 —
4 SI1_Bk O
5 GND —
6 NCHG O
7 GND —
8 LAT O
9 NC —
10 GND2 —
11 COM O
12 GND2 —
13 COM O
![Page 199: Manual de Serviços da CX4900[1]](https://reader037.fdocuments.in/reader037/viewer/2022100223/5533cabc5503464f7d8b4a33/html5/thumbnails/199.jpg)
EPSON Stylus CX4900/CX4905/CX5000/DX5000/DX5050/CX5900/CX6000/DX6000/DX6050 Revision A
A 199
CN8 - CR MotorFunction
CR Motor drive signal (A)
CR Motor drive signal (B)
CN9 - PF MotorFunction
PF Motor drive signal (A)
PF Motor drive signal (B)
N10 - Scanner MotorFunction
Phase drive signal (-A)
Phase drive signal (B)
Phase drive signal (A)
Phase drive signal (-B)
11 - Scanner Carriage
Function
Output signal
Power supply for filtered 5V_SW (analog)
Ground
Clock
Reset
Shift pulse
Ground
Power supply for 5V_SW (digital)
LED cathode (Red)
LED cathode (Green)
LED cathode (Blue)
Power supply for LED
PPENDIX Connector Summary
Table 7-6. CN6 - Print HeadPin Signal Name I/O Function
1 GND2 — Ground
2 COM O Head drive pulse (trapezoid waveform)
3 GND2 — Ground
4 COM O Head drive pulse (trapezoid waveform)
5 VHV O +42V power supply for nozzle selector
6 GND — Ground
7 SCK — Serial clock
8 GND — Ground
9 CH O Charge signal for the trapezoidal wave-form
10 VDD — +3.3V
11 SI3_Ma O Print data output for Magenta nozzles
12 GND — Ground
13 SI4_Cy O Print data output for Cyan nozzles
Table 7-7. CN7 - C654 HEAD BoardPin Signal Name I/O Function
1 VHV O +42V power supply for nozzle selector
2 COM O Head drive pulse (trapezoid waveform)
3 GND — Ground
4 VDD2 — +3.3V
5 CH O Charge signal for the trapezoidal wave-form
6 Enable TBD TBD
7 COI I Cartridge detect signal
8 CSDA I/O CSIC transmit and receive data
9 CRST O Reset signal for address counter of CSIC
10 CGND — Ground
11 CVDD O Power supply for CSIC
12 CSCK I/O Clock signal for CSIC read/write
Table 7-8.Pin Signal Name I/O
1 CR-A O
2 CR-B O
Table 7-9.Pin Signal Name I/O
1 PF-A O
2 PF-B O
Table 7-10. CPin Signal Name I/O
1 A- O
2 B O
3 A O
4 B- O
Table 7-11. CN
Pin Signal Name I/O
1 OS O
2 VAD —
3 GND —
4 M O
5 RS O
6 TR O
7 GND —
8 VDD —
9 LED R O
10 LED G O
11 LED B O
12 LED CA —
![Page 200: Manual de Serviços da CX4900[1]](https://reader037.fdocuments.in/reader037/viewer/2022100223/5533cabc5503464f7d8b4a33/html5/thumbnails/200.jpg)
EPSON Stylus CX4900/CX4905/CX5000/DX5000/DX5050/CX5900/CX6000/DX6000/DX6050 Revision A
A 200
Address bus for CF slot (7)
Power supply for CompactFlash
Address bus for CF slot (6)
Address bus for CF slot (5)
Address bus for CF slot (4)
Address bus for CF slot (3)
Address bus for CF slot (2)
Address bus for CF slot (1)
Address bus for CF slot (0)
Data bus for CF slot (0)
Data bus for CF slot (1)
Data bus for CF slot (2)
Write protect - I/O port 16 bit
Card detect signal
Card detect signal
Data bus for CF slot (11)
Data bus for CF slot (12)
Data bus for CF slot (13)
Data bus for CF slot (14)
Data bus for CF slot (15)
Card enable signal
Voltage sensing 1
I/O read
I/O write
Write enable signal
Ready
Power supply for CompactFlash
Not connected
Voltage sensing 2
N14 - Memory Card
Function
PPENDIX Connector Summary
Table 7-12. CN12 - C571 Panel Board (Stylus CX4900/CX4905/CX5000/DX5000/DX5050 only)
Pin Signal Name I/O Function
1 GND — Ground
2 +3.3 V — +3.3 V
3 SDO O Serial data output for LED control
4 PSW I/O TBD
5 CLK O Shift clock for serial data I/O
6 SLAT O Switch data load signal and LED data latch signal
7 SENB O LED lamp enable signal
8 SDI I Switch data serial data input
Table 7-13. CN13 - Scanner HP SensorPin Signal Name I/O Function
1 SCN_HP I Scanner HP Sensor signal
2 GND — Ground
3 PEV — Power supply for Scanner HP Sensor
Table 7-14. CN14 - Memory Card
Pin Signal Name I/O Function
1 GND — Ground
2 CD3 Data bus for CF slot (3)
3 CD4 Data bus for CF slot (4)
4 CD5 Data bus for CF slot (5)
5 CD6 Data bus for CF slot (6)
6 CD7 Data bus for CF slot (7)
7 /CE1 Card enable signal
8 CA10 Address bus for CF slot (10)
9 /OE Output enable signal
10 CA9 Address bus for CF slot (9)
11 CA8 Address bus for CF slot (8)
12 CA7
13 VCC —
14 CA6
15 CA5
16 CA4
17 CA3
18 CA2
19 CA1
20 CA0
21 CD0
22 CD1
23 CD2
24 WP/IOIS16B
25 /CD2
26 /CD1
27 CD11
28 CD12
29 CD13
30 CD14
31 CD15
32 /CE2
33 NC/VS1
34 /IORD
35 /IOWR
36 /WE
37 RDY
38 VCC —
39 /CSEL —
40 RPU/VS2
Table 7-14. C
Pin Signal Name I/O
![Page 201: Manual de Serviços da CX4900[1]](https://reader037.fdocuments.in/reader037/viewer/2022100223/5533cabc5503464f7d8b4a33/html5/thumbnails/201.jpg)
EPSON Stylus CX4900/CX4905/CX5000/DX5000/DX5050/CX5900/CX6000/DX6000/DX6050 Revision A
A 201
Ground
xD-Picture Card Data (Bit 0)
xD-Picture Card Data (Bit 1)
xD-Picture Card Data (Bit 2)
xD-Picture Card Data (Bit 3)
xD-Picture Card Data (Bit 4)
xD-Picture Card Data (Bit 5)
xD-Picture Card Data (Bit 6)
xD-Picture Card Data (Bit 7)
Ground
Clock
Ground
Write Protect
6-USB Host I/F BoardFunction
Ground
USB D+ Signal
USB D- Signal
USB VBUS Input
N15 - Memory Card
Function
PPENDIX Connector Summary
41 RESET Reset
42 /WAIT Bus cycle extension
43 INPACK Input port response
44 /REG Register select
45 BVD2/SPKA Battery voltage detect/audio digital waveform
46 BVD1/STSCHG Battery voltage detect/card status change
47 CD8 Data bus for CF slot (8)
48 CD9 Data bus for CF slot (9)
49 CD10 Data bus for CF slot (10)
50 GND — Ground
Table 7-15. CN15 - Memory CardPin Signal Name I/O Function
1 GND — Ground
2 BS Serial protocol bus state signal
3 MSD1 Memory Stick Data (Bit 1)
4 MSD0 Memory Stick Data (Bit 0)
5 MSD2 Memory Stick Data (Bit 2)
6 IN5 T.B.D.
7 MSD3 — Memory Stick Data (Bit 3)
8 SCLK Stick inserted/removed detect terminal
9 VCC Power supply for Memory Stick
10 GND — Ground
X1 GND — Ground
X2 XD_ROY
X3 XD_OEB
X4 XD_CEB
X5 XD_CLE
X6 XD_ALE
X7 XD_WEV
Table 7-14. CN14 - Memory Card
Pin Signal Name I/O Function
X8 XD_WPB
X9 GND
X10 XD_DO
X11 XD_D1
X12 XD_D2
X13 XD_D3
X14 XD_D4
X15 XD_D5
X16 XD_D6
X17 XD_D7
X18 XD_VCC —
D1 CD/DAT3
D2 CMD
D3 GND
D4 VDD
D5 CLK
D6 GND
D7 DAT0
D8 DAT1 —
D9 DAT-D0
S1 WP —
S3 DETECT
S4 XD-CD1 —
Table 7-16. CN1Pin Signal Name I/O
1 GND —
2 D+ Bi-D
3 D- Bi-D
4 VBUS_IN —
Table 7-15. C
Pin Signal Name I/O
![Page 202: Manual de Serviços da CX4900[1]](https://reader037.fdocuments.in/reader037/viewer/2022100223/5533cabc5503464f7d8b4a33/html5/thumbnails/202.jpg)
EPSON Stylus CX4900/CX4905/CX5000/DX5000/DX5050/CX5900/CX6000/DX6000/DX6050 Revision A
A 202
PPENDIX Connector SummaryTable 7-17. CN17 - CR Encoder/PW SensorPin Signal Name I/O Function
1 PW I Power Sensor Signal
2 GND — Ground
3 LEDON — Power supply for PW sensor
4 NC — Not connected
5 GND — Ground
6 ENCB I Encoder feed back signal ch.B
7 EVDD O Power for CR Encoder
8 ENCA I Encoder feed back signal ch.A
Table 7-18. CN18 - C657 Panel Board (Stylus CX5900/CX6000/DX6000/DX6050 only)
Pin Signal Name I/O Function
1 GND — Ground
2 +3.3 V — +3.3 V
3 SDO O Serial data output for LED control
4 PSW I/O TBD
5 CLK O Shift clock for serial data I/O
6 SLAT O Switch data load signal and LED data latch signal
7 SENB O LED lamp enable signal
8 SDI I Switch data serial data input
9 GND — Ground
10 PNLAST
11 SDATAO
12 SCLK
13 SCE
14 5V_VCC I Switch data serial data input
![Page 203: Manual de Serviços da CX4900[1]](https://reader037.fdocuments.in/reader037/viewer/2022100223/5533cabc5503464f7d8b4a33/html5/thumbnails/203.jpg)
EPSON Stylus CX4900/CX4905/CX5000/DX5000/DX5050/CX5900/CX6000/DX6000/DX6050 Revision A
A 203
7.Th
No
PPENDIX Electrical Circuits
2 Electrical Circuitse electric circuit diagrams below are shown at the following pages:
C657 Main control circuit board
C610 PSB/PSE power supply circuit board
C571*1/C657*2 Panel circuit board
C610 I/F circuit board
C654 HEAD circuit board
te *1: Stylus CX4900/CX4905/CX5000/DX5000/DX5050 only*2: Stylus CX5900/CX6000/DX6000/DX6050 only
![Page 204: Manual de Serviços da CX4900[1]](https://reader037.fdocuments.in/reader037/viewer/2022100223/5533cabc5503464f7d8b4a33/html5/thumbnails/204.jpg)
Model: PX-A720 Stylus CX4900/CX4905/CX5000/DX5000/DX5050/ CX5900/CX6000/DX6000/DX6050 Board: C657 MAINRev. : DSheet: 1/2
![Page 205: Manual de Serviços da CX4900[1]](https://reader037.fdocuments.in/reader037/viewer/2022100223/5533cabc5503464f7d8b4a33/html5/thumbnails/205.jpg)
Model: PX-A720 Stylus CX4900/CX4905/CX5000/DX5000/DX5050/ CX5900/CX6000/DX6000/DX6050 Board: C657 MAINRev. : CSheet: 2/2
![Page 206: Manual de Serviços da CX4900[1]](https://reader037.fdocuments.in/reader037/viewer/2022100223/5533cabc5503464f7d8b4a33/html5/thumbnails/206.jpg)
Model: PX-A720 Stylus CX4900/CX4905/CX5000/DX5000/DX5050/ CX5900/CX6000/DX6000/DX6050 Board: C610 PSBRev. : CSheet: 1/1
![Page 207: Manual de Serviços da CX4900[1]](https://reader037.fdocuments.in/reader037/viewer/2022100223/5533cabc5503464f7d8b4a33/html5/thumbnails/207.jpg)
Model: Stylus CX4900/CX4905/CX5000/DX5000/DX5050/ CX5900/CX6000/DX6000/DX6050 Board: C610 PSERev. : BSheet: 1/1
![Page 208: Manual de Serviços da CX4900[1]](https://reader037.fdocuments.in/reader037/viewer/2022100223/5533cabc5503464f7d8b4a33/html5/thumbnails/208.jpg)
Model: Stylus CX4900/CX4905/CX5000/DX5000/DX5050 Board: C571 PNLRev. : DSheet: 1/1
![Page 209: Manual de Serviços da CX4900[1]](https://reader037.fdocuments.in/reader037/viewer/2022100223/5533cabc5503464f7d8b4a33/html5/thumbnails/209.jpg)
Model: PX-A720 Stylus CX5900/CX6000/DX6000/DX6050 Board: C657 PNLRev. : DSheet: 1/1
![Page 210: Manual de Serviços da CX4900[1]](https://reader037.fdocuments.in/reader037/viewer/2022100223/5533cabc5503464f7d8b4a33/html5/thumbnails/210.jpg)
Model: PX-A720 Stylus CX4900/CX4905/CX5000/DX5000/DX5050/ CX5900/CX6000/DX6000/DX6050 Board: C610 I/FRev. : BSheet: 1/1
![Page 211: Manual de Serviços da CX4900[1]](https://reader037.fdocuments.in/reader037/viewer/2022100223/5533cabc5503464f7d8b4a33/html5/thumbnails/211.jpg)
Model: PX-A720 Stylus CX4900/CX4905/CX5000/DX5000/DX5050/ CX5900/CX6000/DX6000/DX6050 Board: C654 HEADRev. : ASheet: 1/1
![Page 212: Manual de Serviços da CX4900[1]](https://reader037.fdocuments.in/reader037/viewer/2022100223/5533cabc5503464f7d8b4a33/html5/thumbnails/212.jpg)
EPSON Stylus CX4900/CX4905/CX5000/DX5000/DX5050/CX5900/CX6000/DX6000/DX6050 Revision A
A 212
7.ThSe
PPENDIX Exploded Diagram/Service Parts List
3 Exploded Diagram/Service Parts Listis manual does not provide the exploded diagrams and the parts list. e SPI (Service Parts Information) for details.