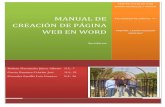Manual de Pagina Web
-
Upload
guzmansito10 -
Category
Education
-
view
93 -
download
3
Transcript of Manual de Pagina Web

Página 0
INFORMATICA
4° “F”
Mi primera página web
David Ricardo Eliosa Coyotzi N.L 17
Alberto Guzmán Pérez N.L27
Christian Eric López Garzón N.L 34

¿Cómo hacer una carpeta? ................................................................................................................. 1
¿Como convertir de diseño de impresión a Pagina web? ............................................................... 1
¿Cómo personalizar la barra de herramientas de accesos rápidos? .............................................. 2
¿Cómo agregar marco? ................................................................................................................... 3
¿Cómo poner los marcos en la página? ......................................................................................... 4
Guardar el archivo en HTML ........................................................................................................... 5
¿Cómo agregar formas en la página? .............................................................................................. 6
¿Cómo agregar texto en las formas? .............................................................................................. 7
¿Cómo abrir otra página en blanco? ............................................................................................... 7
¿Cómo hacer un texto en HTML? .................................................................................................... 8
¿Cómo hacer un Smart art para página web? ................................................................................. 9
¿Cómo poner una imagen en un texto? ........................................................................................ 10
¿Cómo poner un hipervínculo? ..................................................................................................... 11
Página principal ............................................................................................................................. 12
Terminaste tu página web............................................................................................................. 13

[Escriba texto] Página 1
¿Como convertir de diseño de impresión a Pagina web?
¿Cómo hacer una
carpeta? Crear una carpeta con el
nombre de pagina web y es
donde van almacenar todo el
proceso para ser la página
web.
Después tendrás que buscar el
icono de diseño web que se
encuentra en la parte inferior
derecha y le das clic.

Página 2
¿Cómo personalizar la barra de herramientas de accesos rápidos?
Para poder personalizar
nuestra barra de acceso
rápido debemos de irnos al
icono de la flecha que se
encuentra en la parte
superior de la página de
Word , le das clic y te saldrá
varias opciones donde debes
de buscar la opción de ”Mas
comando” y le das un clic.

Página 3
¿Cómo agregar marco?
Te saldrá las opciones de Word , Buscas una
opción llamada “Comandos disponibles en “
en esta opción deberás darle clic en la flechita
azul y tendrás que buscar una opción que
diga “Todos los comandos” después tendrás
que buscar “ Marcos nuevo a la derecha ,
izquierda , arriba , abajo “ le das agregar a
cada uno y se deben de poner en el cuadro
que sale a la derecha, después buscaras
“Eliminar marco” y lo agregas de la misma
forma y le das aceptar y te deben de salir las
opciones que seleccionaste en la parte
superior de la página de Word .

Página 4
¿Cómo poner los marcos en la
página?
Para agregar los marcos deberás darle clic a
cada uno de ellos para hacer el diseño a tu
conveniencia de preferencia deberás agregar
tres marcos.
Después tendrás que asignarle nombre a tus
marcos para que después cuando los
guardemos tengan asignados cada uno de
ellos carpeta con su nombre

Página 5
Guardar el archivo en HTML
Primero deberás guardar el archivo en la
carpeta que le asignamos el nombre al
principio que la asignamos con el
nombre de” Index” después debes de
encontrar la opción de “Guardas como
tipo “ le das un clic a la flecha y tendras
que buscar “Pagina web” le das un clic y
ya lo puedes guardas en un archivo
HTML.
-Después que ya guardaste el archivo lo
buscas en la carpeta y lo subrayas le das
un clic derecho y te salen opciones le
das clic a “Abrir con” y seleccionas
Microsoft Word y podras realizar ya la
pagina .

Página 6
¿Cómo agregar formas en
la página? En este momento de la página
web te enseñaremos a ponerles
formas en la primer marco y
colores en las formas y fondo
-Te vas en la parte donde dice
inserta de ahí encontraras un
icono llamado “Formas” y puedes
escoger el que mas le guste.
-Ya cuando tienes la forma hecha
en el marco le podemos asignar
colores esto se puede dándole un
click en la forma y te saldrá tres
espacios con diferentes colores
donde tu puedes asignar el que
quieran.
-También le puede dar color al
fondo de tu pagina en la parte de
hasta arriba encontraras un
nombre llamado “Diseño de
pagina y de ahí encontraras Fondo
de pagina, donde le darás click en
“Color de pagina”

Página 7
¿Cómo agregar texto en las
formas?
Para poder escribir en la formas que
escogiste le darás click derecho y te saldrá
Opciones y ahí encontraras la opción de
“Agregar texto” le das click y podrás
escribir en la forma
¿Cómo abrir otra página en
blanco? Para poder cerrar la pagina “INDEX” y
poder abrir otra hoja en blanco le das
click a “Archivo” ahí buscaras la opción de
cerrar y se pondrá en color gris

Página 8
Cuando este en gris la pagina , le
das click a Archivo y buscan una
palabra llamada Nuevo , ahí le
daras clic en “Documento en
blanco “ y le darás crear .
¿Cómo hacer un texto en HTML?
Ya abriendo una nueva hojas empiezas a
redactar el texto de tu pagina web .
-Ya cuando tengas hecho el texto lo tienes
que convertir a PDF donde le darás “Guardar
como” y en donde lo vas a guardar es en la
carpeta del principio , ahí le puedes poner
como Nombre del archivo “Contenido “.
-Tienes que cambia el tipo de archivo, donde
encontraras “Guardar como tipo” le das clic
y buscas la opción PDF y le das clic

Página 9
¿Cómo hacer un Smart art
para página web? Para poder poner un Smart art en tu
pagina abres una nueva pagina en
blanco donde te vas a “Insertar” ahí
encontraras ilustración y ahí en la
parte de arriba estará como opción
Smart art le das clic y saldrá varios
tipos escoges el que quieres .Como
vez en el ejemplo hay uno de tres
opciones donde le puse como
referencia Fuerza, Pesas ,
Mancuernas y de ahí se pusieron
unas fotos dándoles clic y
examinado la imagen. De ahí puede
poner también color a la página
como lo habíamos dicho antes.
-Para guardar este documento
tendrás que guardarlo en la carpeta
del principio, le darás “Guardar
como” , como nombre del archivo
Smart art de ahí buscar Guardar
como tipo le das clic y buscar
Pagina web y le das clic y lo guardas
.

Página 10
¿Cómo poner una imagen en
un texto?
Como otra opción te podemos enseñar
ah ponerles una imagen a un texto
-Primero puedes elegir escribir un texto
y de ahí le puede dar clic al medio del
texto ahí vas a la opción de insertar ahí
te encontraras con la opción de “Imagen
“le da clic y te sale una carpeta para
buscar una imagen , agregas la que se
requiere ya la insertara ahí podrás
componerla cuando le das clic a
“Herramienta de dibujo” te saldrán
varias opciones para modificar la imagen
-Este archivo lo puedes guardar como el
Smart art

Página 11
¿Cómo poner un hipervínculo? En esta parte tenemos que poner
forzosamente el Hipervínculo para poder
ingresar a cada una de las opciones.
-Cuando tienes hechas las formas y escrito
los nombres de las opciones subrayas la
palabra y debe de ponerse en azul la
palabra
-Tenemos que buscar la opción de “Insertar”
que está ubicado en “menú herramientas”
en la parte superior, después iremos a la
opción “Vínculos” y la primera posición es
“Hipervínculo” le das clic y te saldrá una
carpeta que dice “Insertar hipervínculo” ahí
en “Buscar en:” buscas tu carpeta que se
requirió al principio, como podrás ver te
saldrá todo tu trabajo hecho encontraremos
una opción llamada “Carpeta actual”
puedes darle clic a Smart art y de ahí buscar
la opción “ Marco de destino” le das clic y
nos saldrá una pequeña ventana llamada
“Establecer marco de destino” seleccionas el
marco donde se encuentra la opción a la
cual colocaras el hipervínculo.
Por lo regular se debe colocar en el marco
donde pondrás tu contenido (información,
imagen, etc.) y le seleccionas “aceptar”. Para
seleccionar la opción con el hipervínculo,
oprimiremos la tecla “Ctrl” y daremos clic.

Página 12
Página principal Esta parte es para que le des el título en
la parte principal de la página
seleccionas la parte del medio y le
escribes el título de lo que se va a tratar
y ya cuando este escrito puedes
cambiarle la forma de la letra.
Después puedes ponerle imagen en la
parte principal buscas la opción
“Insertar” y buscas Imagen le das clic y
examinas la foto que quieras
En la parte de abaja de tu ultimo
marco le puedes agregar los
nombres de los autores de la
página.
Y guardas el archivo .

Página 13
Terminaste tu página web Para terminar abrir la carpeta donde se
hizo para meter todos los archivos de la
página web y darle clic a “Index” y te
debe de salir el Internet Explore y
puedes checar como quedo tu página
web y revisas todos.