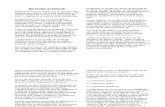Manual de office completo
-
Upload
luis-mario-zapata-azua -
Category
Documents
-
view
5.532 -
download
1
Transcript of Manual de office completo


Una de las principales ventajas de Microsoft son sus procesadores de texto los cuales tienen un sinfín de funciones. Entre los principales procesadores de texto de Microsoft se encuentran el:
Microsoft Office Word. Microsoft Office Power Point.Microsoft Office Excel.
Todos ellos en sus diferentes versiones que van innovándose regularmente, en esta ocasión nos enfocaremos en Microsoft Office Word.
Microsoft Word es un software destinado al procesamiento de textos.
Fue creado por la empresa Microsoft, y actualmente viene integrado en la suite ofimática Microsoft Office.
Es un componente de la suite ofimática Microsoft Office; también es vendido de forma independiente e incluido en la Suite de Microsoft Works. Las versiones actuales son Microsoft Office Word 2010 para Windows y Microsoft Office Word 2011 para Mac. Ha llegado a ser el procesador de texto más popular del mundo.
Es muy fácil su uso pero si se te hace confuso aquí esta la guía para poder usarlo:
Empecemos por la barra de herramientas. La barra de herramientas tiene 7 pestañas. Estas son:
Inicio, Insertar, Diseño de Página, Referencias, Correspondencia, Revisar y Vista.
Inicio: En esta pestaña encontraras las herramientas básicas de Word, como por ejemplo, tamaño, fuente, color, estilo, etc. Es la pestaña que más usarás.
Insertar: Está pestaña es para insertar cosas. Es muy útil, y no solo se usan para un documento básico. Aquí puedes añadir fotos, vínculos, tablas, símbolos, etc.

Diseño de Página: Esta pestaña esta para añadir el toque final al documento o arreglarlo un poco. Puedes cambiar la orientación o el tamaño del documento, y otras cosas que no puedes hacer básicamente.
Referencias: Esta pestaña es para insertar referencias. Por ejemplo, citas, contenidos de tabla, pies de página, bibliografías, etc.
Correspondencias: Esta pestaña es para hacer sobres y etiquetas, o para mandar el mismo documento a varias personas,
Revisar: Esta pestaña es para checar la ortografía, traducir, añadir un comentario, etc.
Vista: Esta pestaña tiene que ver con cómo se ve el documento. Es un poco parecida a la de “Diseño de Página”, excepto que es más para ajustar cosas, ampliar o alejar la imagen, etc.
Formato: Esta pestaña solo aplica a fotos, imagines, WordArt, etc. Esta pestaña esta para ajustar las imágenes y el texto, como el brillo, contraste, efecto, color, etc.

Para empezar a hacer el primer documento en Word has lo siguiente:
Abre Word y empieza un documento en blanco.
Empieza el proceso guardando. Para guardar, haz clic en el logo de Microsoft Office a la esquina superior
izquierda de la ventana. Se desplegará un menú con múltiples opciones. Selecciona “Guardar como”. Te dará la opción de que documento será, donde
lo guardarás y como lo nombrarás.
Después de guardar el documento regresa al área de trabajo. Escoge una fuente que te guste. Las más usadas son Times New Roman, Calibri (Body), y Arial. (en el área de inicio que vimos con anterioridad)
Escribe lo que necesites.
¡LISTO!
ES MUY SENCILLO

Ingresaremos a PowerPoint y nos dirigimos a la solapa “Insertar”. En la sección
“Ilustraciones” podremos elegir entre las siguientes opciones: Imagen, Imágenes
prediseñadas, Álbumes de fotografías, Formas, SmartArt ó Gráfico.
En este caso, para incorporar varios archivos de imagen, optaremos por utilizar
“Álbumes de fotografías”. Hacemos clic en esta opción y luego en el desplegable
elegimos “Nuevo álbum de fotografías...”.
A continuación hacemos clic en “Archivo o disco...” y elegimos la ubicación de las fotografías.
Realizamos la selección con el botón principal del mouse y la tecla SHIFT o CTRL, para elegir varios archivos simultáneamente.
Con el botón vistas, podemos hacer que las imágenes se vean a mayor o menor tamaño en la vista de selección.
Esto nos ayudará a elegir sin tener que utilizar otra aplicación para previsualizar las imágenes. Al finalizar damos clic en el botón “Insertar”.
En la siguiente ventana podremos ajustar brillo, contraste o rotar las imágenes.
Además podremos elegir el orden, el diseño (cuántas imágenes y si llevan
título) y el formato del marco.
Para este ejemplo, elegimos “1 imagen con título” en el recuadro “Diseño de la
imagen”. Debajo especificamos “Rectángulo redondeado”. Luego hacemos clic
en el botón “Crear”.

Ahora tenemos el álbum creado, con su portada y una imagen con su
respectivo título en cada fotograma. A continuación, podemos personalizar los
textos de cada una de las diapositivas.
Este es el momento de definir el aspecto visual que tendrá la presentación.
Para esto, vamos a “Diseño” y elegimos un “Tema”.
Si lo deseamos, podemos personalizar la combinación de colores y las fuentes.
Una vez elegido el tema, se aplicará a todas las diapositivas.
En “Animaciones” podremos elegir la animación, los efectos de transición, el
sonido, la velocidad, como avanzar la diapositiva y el tiempo de avance
automático.

Una vez armada la presentación, podemos revisar los fotogramas para verificar
que esté todo correcto.
Ingresando a la solapa “Presentación con diapositivas” podremos visualizar el
resultado de nuestro trabajo, con el botón “Desde el principio”.
Una vez que realizamos las correcciones, vamos al “Botón de Office” (en la
esquina superior izquierda de la pantalla), y en “Guardar como” elegimos si lo
guardamos en el formato de la nueva versión de PowerPoint o compatible con
versiones anteriores.
Como hemos podido ver, la creación de la presentación no ha demandado más
que unos pocos minutos.
Para agregar más opciones, se pueden incluir mayor cantidad de cuadros de
texto, tablas, gráficos o SmartArt.
En el caso de tener que crear una presentación que incluya una gran cantidad
de texto y pocas imágenes, puede ser recomendable armar los fotogramas
primero incluyendo el texto, y luego agregar las imágenes, en la ubicación
elegida.
¡LISTO!

Es un programa de hoja de cálculo escrito y distribuido por Microsoft para computadoras usando como sistema operativo Microsoft Windows. Actualmente es la hoja mas utilizada para estas plataformas y lo ha sido integrada como parte de Microsoft office.
Una de ellas posibilidades de Excel es la de presentar los datos de la forma estética:
Puedes ponerles varios tipos de bordes usar varios tipos de letras Puede utilizar hojas para almacenar datos numéricos Utilizar las ordenes y herramientas de Microsoft Excel para ejecutar datos
con sus datos En Excel puede usar filas y columnas La utilización de las casillas de Excel para realizar evaluaciones de una
misma función con diferentes valores, es una de las características principales de esta herramienta.
Forma de identificar la celda activada.
En la caja de nombre aparece el nombre de la celda que esta activa. Puedes ver también que el número de la línea y letra de la columna se encuentran en color anaranjado.
Si deseas activar una celda específica solo escribes ese nombre de celda en la caja de nombre.

Opciones de alineamiento en las celdas de Excel.
Si desea cambiar una frase o simplemente desea escribir texto en una celda utilizando esta herramienta puede utilizar mas espacio de su celda hacia abajo.
Puede mover su texto dentro de la celda pero sin llegar hasta las esquinas.
Formulas en Excel.
Las formulas en Excel son expresiones que efectúan cálculos con valores que se encuentran en un libro de trabajo, produciendo un nuevo valor que será asignado a la celda en la cual se introduce dicha formula.
Para introducir una formula en una celda se debe entrar como primer carácter el signo (=). Cuando se escribe la formula no se deben dejar espacios en blanco dentro de la misma.
¡LISTO!