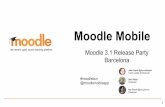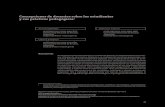MANUAL DE MOODLE PARA ESTUDIANTES · Manual de moodle para estudiantes 5 • Segunda Ruta: ingresar...
Transcript of MANUAL DE MOODLE PARA ESTUDIANTES · Manual de moodle para estudiantes 5 • Segunda Ruta: ingresar...

Fuente: GettyImages/909101090
MANUAL DE MOODLE PARA ESTUDIANTES
Vicerrectoría Académica NacionalDirección Nacional de Operaciones Virtuales
Coordinación Nacional de Operación, Soporte y Gestión Tutorial

ÍNDICE
Moodle para estudiantes . . . . . . . . . . . . . . . . . . . . . . . . . . . . . . . . . . . . . . . .3

Moodle para estudiantes

4Manual de moodle para estudiantes
Apreciado estudiante presencial y/o distancia, para ingresar a Aulas Virtuales - Moodle debes estar registrado en el sistema académico como estudiante activo; después, ingresa realizando los siguientes pasos:
Debes contar con el correo institucional activo, de no ser así, comunícate a través de las líneas oficiales de Servicio al Estudiante para que resolver cualquier inconveniente presentado:
• Bogotá: 744 9191
• Medellín: 604 0573
• Pereira: 340 1516
• Valledupar: 589 7879
• Línea Gratuita Nacional: 01800180099
Si ya tienes el correo institucional puedes ingresar de dos formas a las Aulas Virtuales – Moodle:
• Primera Ruta: A través del portal institucional www .areandina .edu .co, seleccio-nas la pestaña ‘Estudiantes’, luego das clic en ‘Servicio al Estudiante’ donde se despliega un menú, entre los títulos encuentras ‘Servicios Digitales’ y dentro del menú que este despliega aparece ‘Aulas Virtuales’ debes dar clic en esta opción .

5Manual de moodle para estudiantes
• Segunda Ruta: ingresar a aulavirtual .areandina .edu .co y aparecerá la página ini-cial de Aulas Virtuales – Moodle .
Ingresa tu usuario y contraseña institucional en la caja de logueo . El usuario es el nombre que aparece previo al @ (ejemplo si el correo es [email protected] el usuario para el ingreso es dmedina345) y la contraseña es la misma del correo institucional . Luego haz clic en ‘Acceder’ .

6Manual de moodle para estudiantes
Al ingresar, se visualizará la imagen de inicio del aula virtual en la que se encuentran el ‘Área personal’, ‘Vista general de cursos’, ‘Usuarios en línea’, ‘Insignias’, ‘Eventos próximos, ‘Perfil’, ‘Personalizar página’ y ‘Línea de tiempo’
Para la matrícula en el curso, el docente en tu clase ha dado a conocer el nombre com-pleto del curso o el nombre corto y la contraseña de automatriculación . A continuación, en el ejemplo, el curso tiene como nombre completo “PSICOLOGÍA GENERAL”, se ingresa y se busca con ese nombre o con los filtros que se muestran a continuación:
Sebes tener en cuenta las fechas de matrícula ya que cerradas estas no podrás inscri-biste a ninguno de los cursos (estas fechas deben ser consultadas al docente) En algunos casos no se requiere clave de matriculación . Cuando hayas seleccionado el curso, haz clic en el botón ‘Matricularme’, ya quedas asignado con el rol de estudiante dentro del curso .

7Manual de moodle para estudiantes
En el lado izquierdo de la pantalla, se encuentran ‘Área Personal’, ‘’Inicio del sitio, ‘Calendario’, ‘Archivos Privados’ y ‘Mis Cursos’ .
‘Área Personal’ llevará al tablero inicial como se muestra a continuación:
Una vez en el curso, se visualizarán los contenidos, participantes, y actividades del mismo:

8Manual de moodle para estudiantes
En la sección ‘Inicio del sitio’ podrás encontrar las categorías de los cursos que se encuentran disponibles en el aula virtual .
En ‘Calendario’ se verán todas las fechas relacionadas al curso con las siguientes posibilidades: Ocultar eventos de sitio, Ocultar eventos de categoría, Ocultar eventos de curso, Ocultar eventos de grupo, Ocultar eventos de usuario . Se verá así:

9Manual de moodle para estudiantes
En ‘Archivos Privados’ se podrá cargar cualquier tipo de archivo y se mostrarán así:
En la opción ‘Mis Cursos’ se verán los cursos en los que te encuentras inscrito como estudiante:

10Manual de moodle para estudiantes
Para finalizar, en la parte superior derecha, se hará clic en ‘Salir’ para cerrar la sesión .
Para tener en cuenta:
Recuerda que estas acciones deben realizarse para cada uno de los cursos que desa-rrollarás en modalidad presencial o distancia .