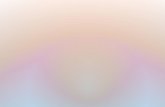Manual de Moodle en català
-
Upload
esintes-a-barlovento -
Category
Documents
-
view
233 -
download
0
Transcript of Manual de Moodle en català
-
7/23/2019 Manual de Moodle en catal
1/29
Materials de formaci
MANUAL DE L'ALUMNAT
Moodle 1.8.2
Govern de les Illes BalearsConselleria dEducaci i Cultura
Direcci General dInnovaci i Formaci del Professorat
-
7/23/2019 Manual de Moodle en catal
2/29
Manual de l'alumnat de MoodleCreat per Jaume Puppo Lama, Maig de 2005
Actualitzat a la versi 1.8.2 per Juan Martnez Gonzlez el setembre de 2007
Servei de Formaci Permanent del ProfessoratDirecci General d'Innovaci i Formaci del ProfessoratGovern de les Illes BalearsConselleria d'Educaci i Cultura
El present manual est basat en part en un document similar creat per Enrique Castro Lpez-Tarruella: "Moodle: Manual de Usuario. Una introduccin a la herramienta base del Campus virtual dela ULPGC."
Aquest manual es distribueix sota llicncia de Documentaci Lliure de GNU, sense restriccions
addicionals. s lliure de copiar, distribuir y modificar aquest text segons els termes d'aquesta llicncia.El text complet de la llicncia pot consultar-se en la URL http://www.gnu.org/copyleft/fdl.es.html
http://www.gnu.org/copyleft/fdl.es.htmlhttp://www.gnu.org/copyleft/fdl.es.html -
7/23/2019 Manual de Moodle en catal
3/29
Manual de l'alumnat de Moodle 1.8.2
pgina 3
Taula de continguts
1. Qu s moodle?.......................................................................................................................... 4
2. Configuraci de lordinador per accedir als cursos ............................................................... 4
3. Accs als cursos ........................................................................................................................ 4
4. Pgina principal d'un curs......................................................................................................... 6
5. Navegaci dins el curs............................................................................................................... 8
6. Els panells d'utilitats .................................................................................................................. 8
6.1. Panell "Persones" ..................................................................................................................... 8
6.1.1. Enlla "Participants"........................................................................................................... 9
6.1.2. Enlla "Edita perfil"........................................................................................................... 10
6.2. Panell "Activitats" .................................................................................................................... 116.3. Panell "Administraci"............................................................................................................. 11
6.3.1. Enlla "Qualificacions" ..................................................................................................... 12
6.4. Panell "Usuaris en lnia".......................................................................................................... 12
6.5. Panell "Cerca frums"............................................................................................................. 12
6.6. Panell "ltimes Notcies" ........................................................................................................ 12
6.7. Panell "Calendari" ................................................................................................................... 13
6.8. Panell "Esdeveniments prxims" ............................................................................................ 15
6.9. Panell "Activitat recent"........................................................................................................... 15
7. Els mduls de comunicaci .................................................................................................... 16
7.1. Correu intern del curs ....................................................................................................... 16
7.2. Correu electrnic..................................................................................................................... 20
7.3. Frums ............................................................................................................................... 20
7.3.1. Composici de missatges................................................................................................ 20
7.3.2. Visualitzar i respondre els missatges .............................................................................. 22
7.4. Xats .................................................................................................................................... 23
7.5. Recomanacions per a l's adequat de les eines de comunicaci .......................................... 24
8. Els mduls d'activitats............................................................................................................. 25
8.1.
Tasques ............................................................................................................................. 25
8.2. Qestionaris o Proves davaluaci .................................................................................... 27
9. Revisi i qualificacions............................................................................................................ 28
9.1. Activitat recent......................................................................................................................... 28
9.2. Qualificacions.......................................................................................................................... 29
-
7/23/2019 Manual de Moodle en catal
4/29
Manual de l'alumnat de Moodle 1.8.2
pgina 4
1. QU S MOODLE?Moodle s una plataforma web constituda per un conjunt d'eines web que faciliten l'aprenentatge, la
comunicaci i el treball cooperatiu mitjanant la utilitzaci d'ordinadors i de la xarxa Internet.
Moodle facilita la creaci dentorns educatius que permeten la creaci i el desenvolupament de cursos
a distncia sobre Internet. El Servei de Formaci Permanent del Professorat de la Conselleria
d'Educaci i Cultura de les Illes Balears fa servir Moodle com a entorn virtual d'aprenentatge per
realitzar els cursos que formen part del programa de formaci a distncia del professorat.
2. CONFIGURACI DE LORDINADOR PER ACCEDIR ALS CURSOSPer accedir a l'entorn de formaci Moodle heu de tenir accs a un ordinador connectat a Internet que
executi un navegador web. Moodle pot treballar virtualment amb qualsevol navegador, i des de
qualsevol sistema operatiu (MS-Windows, GNU/Linux i d'altres). Els navegadors recomanats sn MS-
Internet Explorer 5.5 o superior i Mozilla. s necessari tenir habilitades les galetes -cookies- en el
vostre navegador.
3. ACCS ALS CURSOSPer accedir a l'entorn de formaci heu d'introduir al navegador l'adrea segent:
http://dweib.caib.es/moodle/
Tamb podeu accedir des del WEIB (Web Educatiu de les Illes Balears), http://weib.caib.es, des de la
secci Formaci/ Entorn de Formaci/ Accs als cursos.
Llavors hi apareixer la pgina d'entrada a l'entorn, en la qual seran requerits el nom d'usuari i la
contrasenya:
Per poder accedir a l'entorn de formaci s un requisit imprescindible disposar de l'adrea de correu
del tipus [email protected] que la Conselleria dEducaci i Cultura proporciona al professorat
de les Illes Balears, ja que els valors de nom d'usuari i contrasenya que s'han d'introduir per accedir a
l'entorn de formaci sn els mateixos que els d'aquest compte de correu (en particular el nom d'usuari
s la lletra "x" seguida del DNI sense lletra, per exemple x12345678, i la contrasenya, aquella quetingueu actualment com a contrasenya del compte de correu). Si us canviau la contrasenya del vostre
http://dweib.caib.es/moodle/http://weib.caib.es/http://weib.caib.es/http://dweib.caib.es/moodle/ -
7/23/2019 Manual de Moodle en catal
5/29
Manual de l'alumnat de Moodle 1.8.2
pgina 5
compte de correu en educacio.caib.es, el nou valor de contrasenya ser el que haureu de fer servir
tamb per accedir a l'entorn de formaci. Per a ms informaci sobre la poltica de funcionament dels
comptes de correu del domini educacio.caib.es (sollicitud, canvi de contrasenya, perode de
caducitat de la contrasenya, etc.), podeu consultar al WEIB (http://weib.caib.es) la secci Suport
tcnic/ Adrea electrnica.
Un cop introdut el vostre nom d'usuari i contrasenya a la pgina d'entrada de Moodle accedireu a
l'entorn de formaci. En cas que ja estigueu donats d'alta en algun curs de l'entorn, accedireu a una
pgina inicial en qu apareixer la llista de cursos en qu participau:
Per accedir a un dels cursos noms hem de fer clic sobre el ttol del curs.
Si no estau donats d'alta en cap curs de Moodle, us apareixer com a pgina inicial una llista amb tots
els cursos disponibles a l'entorn de formaci agrupats per categories, o b la llista de categories decursos existents:
Clicant sobre cada una de les Categories de cursos podrem veure els cursos situats a cada una
delles. Desprs, podrem entrar nicament en els cursos oberts per a visitants. Per exemple, el Curs
de demostraci, situat dins la categoria Formaci a Distncia. La majoria de cursos nicament
estan accessibles al professorat inscrit prviament.
http://weib.caib.es/http://weib.caib.es/http://weib.caib.es/ -
7/23/2019 Manual de Moodle en catal
6/29
Manual de l'alumnat de Moodle 1.8.2
pgina 6
4. PGINA PRINCIPAL D'UN CURSUn cop accedim a un curs, veurem la seva pgina principal. En aquesta pgina podem observar
diferents seccions:
Capalera:
s la secci superior de la pgina. Cont el ttol del curs, la barra de navegaci i el nom de l'usuari
que ha accedit al curs. Tamb cont un enlla de sortida per sortir del curs i tancar la sessi de
l'usuari a Moodle.
Columna esquerra:
Aquesta secci cont una srie de panells d'utilitats, que permeten accedir directament als diferents
continguts del curs, aix com d'altres amb funcions generals de Moodle, que permeten realitzar
accions diverses sobre el curs.
Columna central
Aquesta secci cont una srie de blocs o caixes temtiques amb els diferents materials i activitats
del curs. El primer bloc o caixa 0s l'rea de materials i eines generals del curs:
Capalera Columna esquerra: accs a
contin uts i accionsColumna central:
blocs de materialsi activitats del curs
Columna
dreta: blocs
temporals
Peu de pgina
-
7/23/2019 Manual de Moodle en catal
7/29
Manual de l'alumnat de Moodle 1.8.2
pgina 7
En aquesta secci hi apareixen diferents apartats:
1) Recursos
Informaci general. Cont els objectius, continguts, destinataris, dates, durada, metodologia, criteris
davaluaci i persones encarregades de la tutoria i de la coordinaci i el suport tcnic.
Agenda. s leina bsica de guia i autocontrol de les activitats que shan de fer per completar el curs,
amb indicacions dels moments en qu sha de contactar amb la tutoria o shan de realitzar les
avaluacions. Est disponible en format de pgina web i tamb en format de document pdf, dins
l'apartat de materials, per facilitar-ne la impressi.
Materials. Sn els materials del curs: tutorials, arxius de prctiques, recursos addicionals... Els podeu
descarregar o consultar on-line, segons les necessitats de cada recurs.
Preguntes ms freqents. S'hi indica una resposta a les diferents qestions o problemes ms
freqents que van sorgint durant el desenvolupament del curs. Conv llegir aquest document.
2) Frums
Frum principal. Aquest s el frum principal del curs, on podeu publicar missatges de temticageneral que puguin ser d'inters per a tots els usuaris del curs.
Novetats.Aquest s el frum de notcies, en el qual, en principi noms pot publicar missatges el tutor
o tutora del curs, com, per exemple, missatges sobre modificacions, canvis al disseny inicial del curs,
errades als materials, etc. Aquest frum est directament relacionat amb el panell 'ltimes notcies'
que apareix a la columna lateral dreta, de manera que quan el tutor o tutora publica un missatge en
aquest frum, hi apareixer un avs amb un enlla cap als missatges nous publicats pel tutor o tutora
des de la vostra darrera visita al curs.
Ajudes i intercanvis entre alumnes. L'objectiu d'aquest frum s que pugui servir com instrument
principal per a l'intercanvi i collaboraci entre els participants en relaci amb les activitats proposades
a realitzar durant el curs.
Opinions sobre el curs i suggeriments.Aquest frum est obert perqu pugueu publicar les vostresopinions, aportacions, suggeriments sobre qualsevol aspecte que us interessi comentar, aspectes que
penseu que s'han de modificar, etc.
3) Xats
Sala de xat general. En aquest apartat teniu una sala xat on podeu realitzar converses en lnia amb
altres usuaris connectats al curs. Per a l's d'aquesta eina de comunicaci pot resultar molt til el
panell 'Usuaris en lnia' que apareix a la columna lateral esquerra, ja que en aquest, es pot visualitzar
els usuaris actualment connectats al curs i, proposar-los, per exemple, amb l'enviament d'un missatge
de correu intern, si voldrem participar en un xat.
Per davall d'aquest primer bloc o caixa 0de materials i eines generals del curs, hi apareixen una srie
de caixes temtiques numerades (caixa 1, caixa 2, caixa 3, ). En aquestes caixes temtiques
apareixen les activitats obligatries que s'indiquen a l'agenda del curs, agrupades per mduls, en el
cas que el curs disposi de ms d'un mdul o tutorial. Aix, aquestes caixes temtiques poden contenir,
en funci del curs que es tracti, diversos tipus d'activitats obligatries, com poden ser tasques
(activitats obligatries que impliquen l'enviament del resultat de la feina feta com un arxiu que s'ha de
trametre al tutor o tutora del curs), proves d'avaluaci (qestionaris tipus test de qualificaci
automtica), activitats consistents en fer aportacions a frumsespecfics, participaci en xats, etc. La
darrera activitat obligatria, que coincideix amb la darrera caixa temtica del curs, s la realitzaci de
la valoraci del curs, que s la darrera activitat de realitzaci obligada que figura a l'agenda.
-
7/23/2019 Manual de Moodle en catal
8/29
Manual de l'alumnat de Moodle 1.8.2
pgina 8
Columna dreta
Aquesta secci cont una srie de panells d'utilitats, relacionats amb l'organitzaci temporal del curs,
com per exemple, el panell de correu intern, el del calendarii el d'activitat recent.
Peu de pgina
Cont el nom de l'usuari que ha iniciat la sessi de treball en el curs, l'enlla ' Inici' per anar a la
pgina inicial d'accs a Moodle i l'opci 'Sortida', la qual es troba tamb a la capalera de la pgina
principal del curs. Conv acostumar-se a fer servir l'enlla 'Sortida' per abandonar el curs, ja que
d'aquesta manera la nostra sessi de feina en Moodle quedar tancada i evitarem que un altre usuari
que faci servir el mateix ordinador en qu hem estat treballant pugui entrar al nostre curs utilitzant la
nostra identitat.
5. NAVEGACI DINS EL CURSDes de la pgina principal del curs es pot accedir a qualsevol dels elements o pgines que composen
el curs. Quan ens anem introduint pels diferents components del curs, a la capalera disposam d'una
barra de navegaci que ens guiar, mostrant la situaci en qu es troba l'element del curs que estamvisitant. Polsant sobre qualsevol dels enllaos d'aquesta barra de navegaci podrem anar directament
a un element de nivell superior dins l'estructura del curs:
Cada un dels enllaos blaus d'aquesta barra s un hipervincle que ens condueix a un lloc concret dins
l'estructura del curs. En particular, els dos primers enllaos ens conduiran, el primer, a la pgina inicial
de l'entorn de formaci, i el segon (nom curt del curs), a la pgina principal del curs en qu estam
treballant.A la part superior dreta es troba una llista desplegable (Salta a...) en qu apareixen tots els recursos,
eines i activitats disponibles dins el curs. Aquesta opci ens ser molt til, ja que pot utilitzar-se per
passar d'una a altra secci o element del curs sense haver de passar per la pgina principal, agilitant
molt la navegaci.
6. ELS PANELLS D'UTILITATSA la pgina principal del curs existeixen dues columnes laterals amb una srie de panells amb
funcions diverses. Ja hem comentat que normalment aquests panells s'agrupen de manera que a
l'esquerra apareixen aquells que permeten accedir directament als diferents continguts del curs irealitzar accions diverses predeterminades en Moodle, mentre que a la dreta se solen agrupar aquells
panells d'utilitats ms relacionats amb l'organitzaci temporal del curs. No obstant aix, el nmero i
les posicions dels panells d'utilitats de les columnes laterals sn modificables pel tutor o tutora del
curs, per la qual cosa ens podrem trobar amb una disposici de panells diferent o que no aparegui
algun dels que descriurem a continuaci.
6.1. PANELL "PERSONES"
Aquest bloc permet accedir a la informaci sobre la resta de companys del curs: alumnes i tutors.
Presenta, en principi, un enlla: 'Participants'. En cas que el tutor o tutora del curs hagi creat grups,
hi apareixer un tercer enlla 'Grups' o 'El meu grup'. En Moodle poden existir "grups", que snsubconjunts d'alumnes i/o tutors. La creaci de grups s una funci reservada als tutors. Els tutors
-
7/23/2019 Manual de Moodle en catal
9/29
Manual de l'alumnat de Moodle 1.8.2
pgina 9
poden definir els grups com a "visibles" o "separats". Si els grups sn definits com a "visibles"
l'usuari podr veure els missatges i les activitats dels alumnes dels altres grups, per no podr
participar en aquests. Si els grups es defineixen com a "separats", llavors l'usuari noms podr veure
als alumnes i tutors que es trobin en el seu grup.Aix, si el tutor o tutora del curs ha creat grups i els
ha definit com a visibles, al panell "Persones" apareixer l'enlla "Grups" que donar accs a una
pantalla amb informaci sobre els membres de tots els grups existents en el curs. En canvi, si el tutor
o tutora ha creat grups en el curs, per els ha definit com a "separats", l'enlla que hi apareixer ser"El meu grup" i amb aquest, l'usuari noms tendr accs a la informaci sobre els membres que
composen el seu grup.
6.1.1. ENLLA "PARTICIPANTS"
Lenlla Participants ens presenta una llista amb informaci sobre els tutors i lalumnat del curs:
En aquesta llista apareix el nom complet de cada participant, la seva poblaci, el seu pas i el temps
passat des de la darrera vegada que va entrar en aquest curs. A lesquerra tenim un enlla Els meus
cursos que ens permet passar dun cus a un altre, si estam matriculats a ms dun.
Canviant el Rol actual (al centre de la finestra) podem veure, per separat, el professorat i lalumnat.
Clicant sobre el nom/Cognoms dun dels participants veurem les seves dades: perfil, missatges
enviats i bitcola (registre de les accions que ha dut a terme en el curs).
-
7/23/2019 Manual de Moodle en catal
10/29
Manual de l'alumnat de Moodle 1.8.2
pgina 10
Aquesta fitxa o Perfil de cada participant proporciona informaci sobre els cursos en els que est
inscrit, la data del darrer accs i el seu rol en el curs: professor o estudiant, junt amb la seva adrea
de correu en educacio.caib.es. Aquesta adrea de correu t un hipervincle del tipus mailto (correu).
Si clicau sobre l'adrea de correu d'un dels participants s'obrir directament el programa gestor de
correu pop que tingueu installat al vostre ordinador i podreu enviar-li un missatge de correu.
ATENCI! No heu de fer servir aquest enlla si utilitzau un ordinador que no tengui installat el vostre
correu deducacio.caib.es en un programa client de correu pop, com ara outlook, thunderbird, ...
6.1.2. ENLLA "EDITA PERFIL"
Al panell Persones, clicau sobre lenlla Participants. Cercau el vostre Nom/Cognoms i clicau
damunt. Observareu que la finestra canvia. Ara t un altre enlla: Edita perfil. Clicau damunt i
podreu introduir o modificar les vostres dades personals:
-
7/23/2019 Manual de Moodle en catal
11/29
Manual de l'alumnat de Moodle 1.8.2
pgina 11
L'entorn de formaci Moodle permet que cada usuari publiqui una breu informaci personal sobre si
mateix. Alguns dels camps no sn editables amb la configuraci actual de Moodle, com s el cas del
nom, els cognoms i l'adrea de correu, ja que la base de dades de Moodle est sincronitzada amb la
de comptes d'usuari de correu en educacio.caib.es, de manera que el nom, els cognoms i la seva
adrea de correu, sn els que es troben definits en el seu compte de correu institucional en
educacio.caib.es.
s molt important que colloqueu la vostra foto en el vostre perfil. La comunicaci virtual s ms
positiva si tenim la imatge de la persona a la que ens dirigim. Daltra manera s ms freda i menys
motivadora per afavorir la comunicaci.
Per pujar l'arxiu d'imatge de la vostra foto, heu de polsar sobre el bot 'Navega', per seleccionar
l'arxiu al vostre ordinador
La imatge ha d'estar en format JPG o PNG (normalment el nom del fitxer ha d'acabar en .jpg o .png).
En acabar, feu clic al bot "Actualitza perfil" al capdavall de la pgina, sactualitzaran totes les dades
que hagueu introdudes i la imatge es retallar i es reduir a una mida de 100x100 pxels. Quan
torneu a visualitzar el vostre perfil s possible que no hagi canviat la imatge. En aquest cas feu servir
l'opci "Actualitza" del vostre programa navegador.
6.2. PANELL "ACTIVITATS"
Aquest panell cont una llista amb totes les categories d'elements (recursos, activitats, eines, ), que
el curs cont a les diferents caixes temtiques de la secci central de continguts:
El men d'enllaos d'aquest bloc ens dna accs a diferents pantalles, en qu els elements del curs
apareixen agrupats per tipus. Aix, per exemple, amb l'enlla 'Frums' tindrem accs a una pantalla
en qu apareixen recopilats tots els frums que apareixen en el curs. Amb la resta d'enllaos podrem
tenir una visi global en diferents pantalles de tots els elements del mateix tipus que cont el curs,
amb la possibilitat d'accedir des d'aquestes a l'element del cus que ens interessi. s tracta d'una
manera diferent de tenir ordenats els continguts del curs.
6.3. PANELL "ADMINISTRACI"
Aquest bloc permet accedir a les funcions de gestions del curs. bviament les funcions disponibles en
aquest panell seran diferents per als tutors i per als alumnes. La descripci de les funcions
disponibles per als usuaris amb el perfil de tutor es poden trobar al Manual del professor.
Els usuaris amb perfil d'alumne trobaran en aquest panell, l'enlla Qualificacions, que dna accs a
la pantalla de qualificacions de l'alumne:
-
7/23/2019 Manual de Moodle en catal
12/29
Manual de l'alumnat de Moodle 1.8.2
pgina 12
6.3.1. ENLLA "QUALIFICACIONS"
Un curs pot incloure una srie d'activitats qualificables com s el cas de les tasques, els
qestionaris, aix com d'altres activitats susceptibles de ser qualificades amb una nota. Fent clic
sobre l'opci 'Qualificacions' s'accedeix a una pantalla en la qual es troba una llista de totes les
activitats qualificables del curs, junt amb la puntuaci obtinguda fins al moment actual. Aquesta llista
s privada, de manera que cada alumne noms pot veure les seves qualificacions:
6.4. PANELL "USUARIS EN LNIA"
Aquest bloc ens informa dels altres usuaris que es troben actualment connectats al curs. s til, perexemple per veure qui estaria disponible per a un xat:
6.5. PANELL "CERCA FRUMS"
Aquest bloc permet cercar informaci en els missatges publicats en els frums del curs. Cerca a tots
els frums que contengui el curs:
La sintaxi per a la realitzaci de recerques s similar a la del cercador Google:
paraula1 paraula2 paraula3: cerca missatges que contenguin totes aquestes paraules, o b, que
les contenguin com a cadena de carcters (per exemple "ment" trobaria ment, per tamb
acceleradament)
+paraula: cerca aquesta paraula exacta (no trossos de paraules)
-paraula: cerca missatge que no contenguin aquesta paraula.
Amb lopci Cerca avanada es pot cercar en un frum concret, per dates, per assumpte, autor, ...
6.6. PANELL "LTIMES NOTCIES"
Aquest bloc est relacionat amb el contingut del frum "ltimes notcies" o "Novetats" del curs, de
manera que en aquest panell es presenten les capaleres dels 5 darrers missatges ms recents
publicats en aquest frum. Polsant sobre l'enlla d'un d'aquests missatges, s'accedeix al frum i es
pot veure el missatge complet:
-
7/23/2019 Manual de Moodle en catal
13/29
Manual de l'alumnat de Moodle 1.8.2
pgina 13
En principi, tots els alumnes del curs estan subscrits de forma predeterminada al frum de novetats o
ltimes notcies, de manera que tamb rebran cpia d'aquests missatges al seu compte de correu
particular en educacio.caib.es.
La funci del bloc "ltimes notcies" consisteix en mantenir informat a l'alumnat de l'activitat del
frum de Novetatso ltimes Notcies, en el qual el tutor o tutora del curs anir publicant missatges
amb instruccions, novetats, correcci d'errades, etc., tils per al desenvolupament del curs.
6.7. PANELL "CALENDARI"
Aquest bloc ens presenta un calendari que pot utilitzar-se com agenda personal. Aquest calendari pot
contenir 4 tipus d'esdeveniments temporals, per n'hi ha dos d'aquests tipus especialment importants
per a la nostra feina en un curs: els esdeveniments de cursi els esdeveniments d'usuari:
Esdeveniments del curs: sn dates importants per al curs en concret (per exemple les dates
lmit per a l'entrega d'activitats obligatries, dates concertades per a la realitzaci de xats, etc.),
Noms els tutors poden publicar esdeveniments de curs, els quals seran visibles als calendaris de
tots els usuaris del curs.
Esdeveniments de l'usuari: sn dates importants per a cada usuari en particular. Aquests
esdeveniments sn visibles noms al calendari de cada participant, per no al dels dems
usuaris. bviament, cada usuari pot introduir els esdeveniments que desitgi en el seu propi
calendari.
Quan es desplaa el cursor sobre el calendari, en passar sobre un dia marcat per un esdeveniment
en particular, es despleguen unes minifinestres informatives.
A la capalera del panell del calendari tenim una petita barra de navegaci:
Que permet mostrar el mes anterior (). El nom del ms actual s un enlla que
ens condueix a la pantalla de gesti d'esdeveniments temporals, en la qual podrem afegir els nostres
esdeveniments d'usuari:
-
7/23/2019 Manual de Moodle en catal
14/29
Manual de l'alumnat de Moodle 1.8.2
pgina 14
Per afegir un esdeveniment d'usuari al mes actual hem de polsar sobre el bot Nou esdeveniment',
i a la pantalla que hi apareix introdum els diferents parmetres per definir com volem que aparegui el
nostre esdeveniment d'usuari al calendari:
"Nom": Nom curt de l'esdeveniment, que apareixer sobre el dia del calendari.
"Descripci": La informaci detallada que apareixer sobre l'esdeveniment, un cop facem clic sobre
el nom curt que hi apareix al corresponent dia del calendari.
"Data": Dia per al qual assignam l'esdeveniment en el calendari.
"Durada": s possible indicar la duraci de l'esdeveniment marcat al calendari. Fins i tot es pot
especificar una altra data posterior, i l'esdeveniment quedar marcat al calendari durant tot l'intervalespecificat.
-
7/23/2019 Manual de Moodle en catal
15/29
Manual de l'alumnat de Moodle 1.8.2
pgina 15
"Es repeteix": Es pot especificar si un esdeveniment s'ha de repetir setmanalment. En aquest cas
bastar amb marcar durant quantes setmanes ha de marcar-se el dia en qesti.
6.8. PANELL "ESDEVENIMENTS PRXIMS"
Aquest bloc est directament relacionat amb el bloc "Calendari" i subordinat a aquest. Aqu
apareixeran els avisos de que est prxima la data corresponent a un esdeveniment que figura alcalendari. Tamb hi apareixeran enllaos per accedir directament a la descripci detallada dels
esdeveniments en qesti.
La configuraci del que es considera un esdeveniment prxim es realitza a l'opci 'Preferncies'
situada a la part superior dreta del ''Calendari". Podreu configurar tots aquests conceptes:
6.9. PANELL "ACTIVITAT RECENT"
La funci d'aquest bloc s presentar tots els canvis que s'han produt al curs des de la nostra
darrera visita. s un panell extremadament til per tenir una visi rpida de com s'est
desenvolupant el treball propi i de la resta de companys del curs.
-
7/23/2019 Manual de Moodle en catal
16/29
Manual de l'alumnat de Moodle 1.8.2
pgina 16
La informaci recollida en aquest panell, inclou, entre d'altres, els punts segents:
Nous membres del curs
Nous elements del curs
Nous missatges en els frums
Tasques trameses per la resta de companys
Moodle marca les activitats recents basant-se noms en l'hora i la data de connexi. Per aix, si
l'usuari surt del curs tancant la sessi o tancant completament totes les finestres obertes del
navegador que est fent servir, i es torna a connectar immediatament al curs, observar que hauran
desaparegut els missatges marcats com a activitat recent i el panell apareixer buit. No obstant aix,
sempre podrem accedir a l'Informe complet d'activitat recent..., el qual apareix com a hipervincle
en aquest panell, per accedir a una pantalla on podem cercar per dates, informaci detallada sobre
tota l'activitat desenvolupada en el curs.
7. ELS MDULS DE COMUNICACI
7.1. CORREU INTERN DEL CURS
Normalment, trobareu leina Correu interna la part superior dreta de la pantalla principal del vostre
curs.
Aquesta imatge si no teniu missatges per llegir, i aquesta si en teniu; en aquest cas 1 missatge.
Aquesta eina de comunicaci s molt important per: avisar a la tutoria que heu enviat (penjat) una
activitat, per qualsevol consulta a la tutoria, per comunicar-vos amb la resta de participants al curs,...
Clicant sobre lenlla Bstia dentrada accedireu al correu intern:
-
7/23/2019 Manual de Moodle en catal
17/29
Manual de l'alumnat de Moodle 1.8.2
pgina 17
A lesquerra trobareu:
Una eina per cercarmissatges dins les carpetesdel vostre correu intern. Laccs a les carpetes: dentrada, esborranys, missatges enviats i paperera. Les bsties dels vostres cursos. Tindreu una bstia per cada un dels cursos en els que estau
inscrits.
Per escriure un missatge clicarem sobre Missatge nou i obtindrem aquesta finestra:
Omplirem el missatge: assumpte, cos, ... i per triar el destinatari clicarem sobre Contactes, enllasituat damunt lassumpte. Sortir la relaci de participants inscrits al curs:
-
7/23/2019 Manual de Moodle en catal
18/29
Manual de l'alumnat de Moodle 1.8.2
pgina 18
Seleccionarem el destinatari o destinataris i clicarem sobre un dels botons amb fletxes situats a la part
central: Per a =>, Cpia => i Cpia oculta =>. I aix fins a tenir tots els destinataris
(normalment ser un nic destinatari: el tutor/a, en el camp Per a =>).
Finalment farem clic sobre Accepta per tornar a la pantalla anterior. Acabarem domplir els camps
del missatge que ens faltin (no vos oblideu descriure lassumpte) i clicarem sobre Envia.
El missatge quedar dins Moodle i senviar passats 30 minuts.
IMPORTANT! Els destinataris dels missatges de correu enviats amb aquesta eina de correu intern
rebran un missatge davs en el seu correu deducacio.caib.es.
El missatge davs que rebran en el seu correu deducacio.caib.esser molt semblant a aquest:
Ens avisa que tenim un missatge pendent de llegir en el Curs de funcionaris en prctiques 2007_08
proves. Lassumpte del missatge s RE: hola, el remitent MANUEL RIVERA RUIZ, i la data
denviament ha estat: 14 de setembre de 2007 a les 13:52 h.
NOTA.- Si no volem rebre avisos dels
missatges (Email alert) a la nostra bstia
del correu deducacio.caib.es, anirem aPreferncies i triarem NO.
-
7/23/2019 Manual de Moodle en catal
19/29
Manual de l'alumnat de Moodle 1.8.2
pgina 19
Com llegir els missatges rebuts a leina de correu intern:
Anirem a la pgina principal del curs. Recordau que a la dreta teniu leina de correu intern.
Si aquesta eina ens avisa que tenim correu (entre parntesi tenim el nmero de missatges):
Clicarem sobre lenlla i entrarem a la safata dentrada:
Per llegir cada missatge clicarem sobre lassumpte:
Una vegada llegit el missatge podem contestar clicant sobre lenlla Contesta.
-
7/23/2019 Manual de Moodle en catal
20/29
Manual de l'alumnat de Moodle 1.8.2
pgina 20
7.2. CORREU ELECTRNIC
L'entorn de formaci a distncia fa servir els comptes de correu institucional del professorat de les
Illes Balears en el domini educacio.caib.es per a la comunicaci per correu electrnic entre lequip
coordinador de la Formaci a Distncia (FaD), els tutors i els participants d'un curs.
Lequip coordinador de la FaD envia un missatge als participants dels cursos, per avisar-los que han
estat admesos a un curs, amb les instruccions per comenar-hi. Tamb rebran un missatge de correu,
igualment al seu compte deducacio.caib.es,cada vegada que el tutor corregeix una activitat o escriu
un missatge al frum Novetats.
Per enviar i rebre missatges, haureu de fer servir un programa client de correu POP com, per
exemple, l'Outlook Express, Mozilla Thunderbirdo qualsevol altre, per configurar aquest correu dins el
domini educacio.caib.es
Al WEIB (Web Educatiu de les illes Balears), apareixen explicades a la secci Suport tcnic /
Adrea electrnica / Configuraci, les passes a seguir per configurar el compte de correu
d'educacio.caib.es en un programa client de correu d'aquestes caracterstiques. Daquesta manera
disposareu de cpia dels missatges rebuts i enviats a les carpetes de missatges enviats i rebuts que
cont aquest tipus de programari.
7.3. FRUMS
Els frums permeten a lusuari publicar, llegir i cercar missatges, de manera que es puguin realitzar
debats virtuals sobre una temtica concreta. La seva estructura organitzada per fils de discussi
permet seguir el desenvolupament del debat i incorporar-shi en qualsevol moment. s una eina
fonamental per afavorir la interacci i la collaboraci entre els participants d'un curs a distncia.
Quan accedim a un frum del curs apareix la llista de discussions d'aquest frum, ordenades per
defecte cronolgicament, les ms recents en primer lloc:
Aquesta pantalla ens indica el ttol de cada debat o discussi, qui s el seu creador (s a dir, qui va
publicar el primer missatge del debat), el nmero de respostes rebudes, i tamb lautor i la data/hora
de la darrera resposta.
7.3.1. COMPOSICI DE MISSATGES
Si feim clic sobre l'enlla 'Afegeix un nou tema de debat' s'obrir la finestra de composici de
missatges per iniciar un nou tema o fil de discussi al frum:
-
7/23/2019 Manual de Moodle en catal
21/29
Manual de l'alumnat de Moodle 1.8.2
pgina 21
La finestra de composici d'un nou missatge s molt simple. Requereix introduir un "Assumpte" per
al missatge, i el camp predominant s l'editor del cos del missatge, com es pot veure a la imatge. Els
elements a completar en aquesta finestra sn els segents:
Assumpte: Aquest text s el que apareixer a la capalera del missatge. s imprescindible
introduir un text en aquest camp per poder publicar un nou tema de discussi.
Missatge: Per introduir el contingut del missatge disposau de l'editor visual d`HTML de Moodle.
Amb aquest editor podeu donar format al text que introduu al cos del missatge, de manera similara com ho feis en qualsevol altre processador de textos i enriquir-lo amb tot tipus d'elements
(taules, vincles cap a altres elements d'internet com, per exemple, pgines web, imatges o
fitxers). Si necessitau inserir una nica imatge, el que podeu fer simplement s adjuntar-la com un
arxiu en el missatge, i aquesta ser mostrada automticament al final del missatge.
Una funci que fa extremadament til aquest editor visual d'HTML de Moodle s que es pot fer
servir l'opci de copiar i enganxar des de qualsevol altra aplicaci, com pot ser el processador de
text que facem servir habitualment, conservant el format original del text (l'editor visual d'HTML de
Moodle inserir automticament les etiquetes de codi HTML necessries perqu el text es
visualitzi al navegador web amb el format del text original).
Subscripci: Si aquesta opci est activa es rebr per correu electrnic a la vostra adrea eneducacio.caib.es una cpia de tots els missatges publicats en aquest frum (no noms les
respostes a aquest missatge inicial). Aquesta opci s configurable per l'administrador del
servidor per la qual cosa s possible que estigui deshabilitada en determinats frums.
Fitxer adjunt: Moodle permet adjuntar un arxiu (noms un) en cada missatge. Si necessitau
adjuntar ms d'un arxiu al missatge, haureu de comprimir-los primer en un nic arxiu .zip, o b
amb altre format de compressi, i desprs adjuntar aquest nic fitxer. A la pantalla s'informa de la
mida mxima del fitxer adjunt, segons ha estat configurat al servidor Web de l'entorn de formaci
a distncia. Si el que adjuntau s un fitxer d'imatge amb algun dels formats reconeguts (gif, jpg,
png), la imatge ser visualitzada automticament al final del missatge. El nom de l'arxiu no pot
contenir espais en blanc, accents o carcters especials, com signes de puntuaci, "", "", etc.
-
7/23/2019 Manual de Moodle en catal
22/29
Manual de l'alumnat de Moodle 1.8.2
pgina 22
bviament, el text introdut no es publica fins que no es polsa el bot Envia al frumsituat al final
de la finestra. Un cop publicat el missatge, aquest s visible per a tots els usuaris del frum. No
obstant aix, l'autor del missatge disposa d'un perode de 30 minuts per editar-lo, canviar-lo o
esborrar-lo si aix ho desitja (perqu contengui faltes d'ortografia, s'ha equivocat o simplement s'ho ha
pensat millor). Un cop passat aquest perode de mitja hora el missatge queda consolidat i ja no es pot
editar ni esborrar. En aquest moment s'envia cpia del missatge, per correu electrnic, a tots els
subscriptors del frum.
7.3.2. VISUALITZAR I RESPONDRE ELS MISSATGES
Si feim clic sobre el ttol d'un dels temes de discussi que apareixen a la pantalla d'un frum,
accedirem a la finestra de visualitzaci del fil de discussi, on podrem llegir els missatges que formen
part del fil de discussi (les respostes):
Podem triar entre diferents formes de visualitzaci dels missatges que composen un fil de discussi
fent servir la llista desplegable a la part superior d'aquesta pantalla:
Visualitza les respostes comenant per la ms antiga: Presenta la llista de missatges del fil,
tots al mateix nivell, ordenats de ms antic a ms recent.
Visualitza les respostes comenant per la ms recent: Presenta la llista de missatges del fil,
tots al mateix nivell, ordenats de ms recent a ms antic.
Visualitza les respostes abreujades, seguint el fil de la discussi: mostra noms els ttols de
cada missatge, organitzant-los en un arbre de respostes. Mostra visualment qui respon a qui, per
la qual cosa s til per a discussions llargues de molts de nivells. S'ha de fer clic, llavors, al ttolde cada missatge per poder obrir-lo i llegir-lo.
-
7/23/2019 Manual de Moodle en catal
23/29
Manual de l'alumnat de Moodle 1.8.2
pgina 23
Visualitza les respostes escalonades: Mostra els cossos de tots els missatges, utilitzant el marc
del missatge per indicar el nivell corresponent a cada resposta en el fil de discussi.
Un cop obrim un missatge d'un fil per visualitzar-lo, sempre disposam a la part inferior dreta del cos
del missatge de l'enlla 'Contesta'. Polsant sobre aquest enlla s'obrir la finestra de composici d'un
missatge per crear un de nou de resposta. En cas que nosaltres siguem l'autor del missatge i hagin
passat menys de 30 minut des de la seva creaci, tamb hi figuraran els enllaos 'Edita' i'Suprimeix', que ens permetran, respectivament, modificar o eliminar el missatge que acabam de
crear.
7.4. XATS
Leina de xat de Moodlepermet mantenir converses en temps real amb altres usuaris, ja siguin tutors
o alumnes del curs. L'accs a la sala de xat es realitza fent clic sobre la corresponent sala de xat
introduda pel dissenyador/a del curs en qualsevol de les seves seccions. Per exemple, si feim clic
sobre la Sala de xat generalque apareix a la caixa de recursos i eines generals del curs (caixa 0)
apareix una pantalla com la segent:
Llavors, per entrar a la sala de xat noms hem de fer clic sobre l'enlla 'Feu clic aqu per entrar al
xat' i s'obrir una finestra de xat:
-
7/23/2019 Manual de Moodle en catal
24/29
Manual de l'alumnat de Moodle 1.8.2
pgina 24
La finestra de xat est dividida en dues columnes verticals. A l'esquerra tenim la zona de conversa, i a
la dreta la llista de participants del curs que estan connectats en aquests moments, amb els quals
podrem establir una conversa. Per participar a la conversa escriviu un missatge al camp inferior i
pitjau la tecla INTRO. A la finestra de lesquerra apareixeran els missatges que vagin enviant els
participants al xat i a la de la dreta podreu veure tots els participants, identificats amb el seu nom i
llinatges.
El panell 'Usuaris en lnia' de la finestra principal del curs ens permet saber si hi ha usuaris
actualment connectats al curs amb els quals poder realitzar un xat. La finestra de xat mostra les fotos
dels participants, per a una identificaci fcil i rpida. L'enlla 'bip' al costat de cada nom permet fer
que soni un avs sonor ("beep") a l'ordinador del destinatari per avisar-lo que volem xerrar amb ell.
Quan un usuari de la sala de xat roman inactiu durant un determinat perode de temps,
automticament abandonar la sala de xat. El tems configurat per defecte al servidor Web de l'entorn
de formaci a distncia s de 10 minuts. Per tant, si un usuari no fa cap aportaci al xat en qu
participa durant un temps superior a 10 minuts, abandonar automticament la sala de xat i haur de
tornar a entrar si vol continuar participant al xat.
Les converses mantingudes a travs del mdul de xat es graven automticament i s'emmagatzemen
durant un cert perode de temps. Els tutors de cada curs poden recuperar el registre d'una sessi de
xat i presentar-lo per escrit com a resum de l'activitat.
7.5. RECOMANACIONS PER A L'S ADEQUAT DE LES EINES DE COMUNICACI
L'objectiu de la utilitzaci de les diverses eines de comunicaci de l'entorn de formaci s afavorir el
trencament de la sensaci d'allament de l'alumnat, millorar les possibilitats de suport per part de latutoria i afavorir el treball cooperatiu entre els assistents al curs.
Amb aquesta premissa, i encara que l'alumnat t llibertat per fer servir l'eina de comunicaci que
consideri ms oportuna en cada cas, a continuaci s'indiquen algunes recomanacions que s'han de
tenir en compte per tal d'afavorir que la utilitzaci d'aquestes eines s'ajusti als objectius abans
esmentats:
Selecci de l'eina de comunicaci ms adequada:
Correu intern: adequat per a comunicacions adreades a una sola persona (salutacions,
missatges de tipus personal, correcci de prctiques, etc.). El fet de ser una eina interna de
Moodle, permet substituir, de forma molt cmoda, el correu electrnic. Encara que es
recomana comprovar peridicament el nostre correu electrnic per si hem rebut qualque
comunicaci de lequip coordinador de la FaD o del tutor del curs.
Correu electrnic: adequat per a comunicacions adreades a una sola persona (salutacions,
missatges de tipus personal, correcci de prctiques, etc.). T linconvenient de ser una eina
externa a Moodle.
Frum: adequat per a reflexions en grup, anuncis d'inters general, i dinmiques de discussi
i participaci que puguin realitzar-se de manera asncrona (sense que els participants
coincideixin en el temps). S'ha d'evitar que es facin aportacions als frums alienes a la seva
temtica, que est clarament explicitada a la documentaci del curs.
-
7/23/2019 Manual de Moodle en catal
25/29
Manual de l'alumnat de Moodle 1.8.2
pgina 25
Xat:adequada per a activitats en grup que requereixin la interacci sncrona (els participants
coincideixen en el temps), com puguin ser la simulaci de reunions presencials, activitats per
"trencar el gel", etc.
Missatges de correu electrnic: Vegeu els consells per a l's correcte del correu que trobareu al
tutorial del curs "Iniciaci a les Tecnologies de la Informaci" del projecte Educa@ib, que trobareu
a l'adrea: http://weib.caib.es/Formacio/distancia/Material/inic_info/inic_info.pdf
Arxius adjunts: Mida dels adjunts: No s recomanable adjuntar arxius d'una mida superior a 1 Mb als
missatges de correu electrnic ni als publicats als frums.
Format dels arxius adjunts: No s'han d'adjuntar arxius en formats susceptibles de contenir
virus. Els documents de processador de textos s'adjuntaran en format RTF sempre que sigui
possible.
Rpliques als frums: S'ha de procurar que, en fer una aportaci que es basa en una altra
d'anterior per comentar-la, rebatre-la o ampliar-la, s'envi com a resposta a aquesta i no com
una aportaci independent, per tal d'afavorir el seguiment del fil argumental de les
discussions.
8. ELS MDULS D'ACTIVITATS
Aqu ens referirem a les activitats avaluables, que solen contenir les activitats de formaci a distncia,
com s el cas de les Tasquesi els Qestionaris (o proves d'avaluaci). En Moodle existeixen ms
tipus d'activitats susceptibles de ser qualificables, per ens centrarem en aquestes dues, per ser les
d's ms freqent.
8.1. TASQUESLactivitat Tasca s qualsevol activitat qualificable que han de realitzar els alumnes i que implica
lenviament dun fitxer com a producte final de la feina realitzada al tutor.
El Moodlecont una eina que permet fcilment introduir activitats que han de realitzar els alumnes,
de manera que aquest, desprs de completar l'activitat haur d'enviar al tutor o tutora del curs un
fitxer amb els resultats de la seva feina mitjanant la mateixa eina, la qual incorpora funcions que
faciliten el seguiment i avaluaci de les activitats proposades.
L'accs a una tasca introduda pel dissenyador/a del curs en qualsevol de les seves seccions es
realitza fent clic sobre el ttol de la tasca. Aix arribarem a la pantalla de la tasca, on trobarem les
dades bsiques de l'activitat a realitzar: Les instruccions per a la seva realitzaci.
La data lmit d'entrega o data de venciment.
Tamb hi trobarem, a la part inferior, un camp que ens permetr enviar un fitxer al tutor o tutora del
curs, s a dir, lliurar l'activitat. Per aix, noms hem de polsar el bot 'Examinar', per cercar a l'arxiu
al nostre ordinador i seleccionar-lo. Llavors hi apareixer la ruta de l'arxiu dins el camp i haurem de
polsar finalment sobre el bot 'Penja aquest fitxer', per completar el lliurament de l'arxiu al tutor o
tutora del curs. Per aquest procediment, noms podrem enviar un nic arxiu. Si necessitam enviar
ms d'un arxiu, haurem de comprimir-los primer en un nic arxiu .zip, o b amb altre format de
compressi, i desprs penjar aquest nic fitxer com a lliurament de l'activitat. El nom de l'arxiu no pot
contenir espais en blanc, accents o carcters especials, com signes de puntuaci, "", "", etc.
http://weib.caib.es/Formacio/distancia/Material/inic_info/inic_info.pdfhttp://weib.caib.es/Formacio/distancia/Material/inic_info/inic_info.pdf -
7/23/2019 Manual de Moodle en catal
26/29
Manual de l'alumnat de Moodle 1.8.2
pgina 26
Opcionalment, un cop enviat l'arxiu, la tasca pot seguir oberta i permetre que l'alumne pugui enviar
noves versions del treball. Cada arxiu enviat, reemplaarl'anterior. El tutor o tutora del curs nomspodr veure el darrer arxiu que l'alumne hagi enviat. Normalment us trobareu les tasques amb
aquesta configuraci, que permet el reenviament d'arxius fins a la data lmit de lliurament de l'activitat.
No obstant aix, recordau que si molts d'usuaris intenten connectar simultniament (per exemple just
abans que expiri el termini) all ms probable s que el sistema se saturi i cap pugui completar la
tramesa per la lentitud de la xarxa. Per aix, millor no deixar l'enviament de les activitats per al darrer
moment.
Un cop el tutor o tutora del curs qualifiqui l'activitat, quan l'alumne entri a la pantalla de l'activitat en
qesti, podr veure un quadre de text que l'informa que el tutor o tutora ha avaluat l'activitat, amb la
data d'avaluaci, la qualificaci obtinguda i un comentari ms o menys extens, amb les observacions
que el tutor o tutora vulgui comentar a l'alumne sobre l'activitat qualificada:
Per a la qualificaci de les activitats el tutor o tutora del curs pot utilitzar escales numriques o tamb
escales personalitzades. Per exemple, una escala personalitzada habitual per a la qualificaci de
tasques consta noms de dues opcions: 'Correcte' o 'Cal fer un nou enviament'. Amb una escala de
qualificaci de l'activitat com aquesta, l'alumne rebr com a qualificaci un d'aquest dos possibles
valors, i al camp de comentaris rebr la retroacci sobre l'activitat qualificada amb els comentaris
efectuats pel tutor. En cas que calgui fer un nou enviament perqu, per exemple, falti completar la
tasca amb una srie d'elements que el tutor pot haver indicat a l'alumne en el camp de comentaris,aquest podr completar la tasca segons les indicacions que ha rebut i enviar un nou fitxer com a
-
7/23/2019 Manual de Moodle en catal
27/29
Manual de l'alumnat de Moodle 1.8.2
pgina 27
resultat de la nova feina realitzada, el qual reemplaar l'anterior. Cada cop que el tutor qualifica o
modifica la qualificaci d'una activitat, l'alumne rebr automticament un avs per correu electrnic a
la seva adrea externa en educacio.caib.es.
L'alumne tamb podr, en qualsevol moment, revisar la puntuaci de les seves tasques emprant
l'opci 'Qualificacions' del panell 'Administraci'.
8.2. QESTIONARIS O PROVES DAVALUACI
L'eina 'Qestionaris' de Moodle, permet que el tutor o tutora avalu laprenentatge de lalumnat per
mitj de la realitzaci de diferents tipus de proves davaluaci.
Un qestionaris simplement una collecci de preguntes, com si fos un examen. L'alumne contesta
a cada una de les preguntes que se li presenten i al final obt una qualificaci, usualment numrica.
La qualificaci s'obt de manera automtica i se li presenta a l'alumne tan prest com polsa el bot de
'Guardar respostes' al final del qestionari.
L'accs a un qestionari introdut pel dissenyador/a del curs en qualsevol de les seves seccions es
realitza fent clic sobre el seu enlla. Aix s'arriba a la pantalla del qestionari, en la qual all primer
que es veu sn les instruccions introdudes pel dissenyador/a del curs per a la realitzaci del
qestionari:
En aquesta pantalla es troben, entre d'altres, els elements d'informaci segents:
Intents permesos: s possible que el qestionari estigui configurat per permetre que es repeteixi
la seva realitzaci un nmero determinat de vegades. Si s aix, hi apareixer el nmero d'intents
permesos, i en cas que ja s'hagin realitzat alguns intents amb anterioritat, hi apareixer una llista
amb les dades dels darrers intents, incloent la qualificaci obtinguda cada vegada.
s possible que el qestionari sembli distint quan intenteu realitzar-lo una altra vegada. Aix es
deu a que els qestionaris poden estar configurats de manera que canvin l'ordre de les preguntes
i les respostes, i, fins i tot, que es puguin seleccionar a l'atzar un nmero determinat de preguntes
d'una base de dades que contengui un nmero elevat de possibles preguntes. En aquest darrer
cas les preguntes que apareixen cada vegada que s'intenti realitzar el qestionari poden ser
diferents.
Mtode de Qualificaci: Hi apareixer el mtode de qualificaci emprat en cas que hi hagi un
nmero d'intents permesos (nota ms alta, nota mitjana, primer intent, darrer intent). En cas que
ja s'hagin realitzat alguns intents, hi apareixer la qualificaci actual segons el mtode de
qualificaci aplicat.
-
7/23/2019 Manual de Moodle en catal
28/29
Manual de l'alumnat de Moodle 1.8.2
pgina 28
Perode de realitzaci: El tutor del curs pot configurar el qestionari de manera que noms
estigui disponible per a la seva realitzaci fins a una data determinada. Un cop passada aquesta
data ja no s'admetran ms intents i la qualificaci actual ser la definitiva.
Igualment, el tutor pot especificar una data d'activaci per al qestionari. En aquest cas l'alumne
sabr que existeix el qestionari, per no podr veure les preguntes ni contestar-les fins al dia
marcat com a data inicial de disponibilitat.
A la part inferior de la pantalla d'instruccions del qestionari hi ha un bot: 'Contesta el
qestionari ara', per comenar a realitzar el qestionari i respondre les preguntes que aquest
cont.
Cada qestionari pot estar format per diversos tipus de preguntes:
De resposta breu: com a resposta a la pregunta, l'alumnat ha de respondre amb una paraula
o frase curta (aquesta ha de coincidir exactament amb la resposta configurada com a soluci
a la pregunta, per la qual cosa s'haur d'anar especialment alerta amb l'ortografia i amb l's
d'espais i majscules/minscules). Si la resposta pot ser sensible a l's de majscules i
minscules, hauria d'estar especificat a la introducci de la pregunta.
Opcions Mltiples: es planteja una pregunta i es proposen diverses respostes possibles.S'ha de marcar la o les respostes considerades com a correctes. Aquestes preguntes tipus
"Test" sn les que apareixeran amb ms freqncia a les proves d'avaluaci dels cursos del
programa de formaci a distncia.
Vertader / fals: es planteja una afirmaci i s'ha de contestar si aquesta s vertadera o falsa.
Daparellament: es presenten diverses proposicions i junt a aquestes una llista de possibles
parelles lgiques. S'haur de triar la parella adequada per a cada una de les opcions.
Numrica: en aquest tipus de pregunta, es requereix que l'alumne introdueixi un nmero com
a resposta.
Al final de la llista de preguntes d'un qestionari apareixen els botons 'Desa sense enviar', 'Envia
pgina' i 'Envia i acaba', que haurem de polsar per donar per completat el qestionari. Mentre que nopolseu aquest bot, cap resposta haur estat enviada al tutor. Aix vol dir que podeu revisar i
modificar les vostres respostes totes les vegades que vulgueu abans de clicar sobre el tercer bot.
Un cop enviades les respostes, Moodlecorregir automticament el qestionari mostrant la nota final
segons l'escala de puntuaci definida per al qestionari. A ms, si aix est definit a les opcions de
configuraci del qestionari, sobre la llista de preguntes apareixeran marcades quines eren les
respostes correctes.
En qualsevol moment, l'alumne pot consultar la qualificaci obtinguda en un qestionari que ha
realitzat simplement obrint-lo. Tamb pot utilitzar l'enlla 'Qualificacions' del panell 'Administraci'.
9. REVISI I QUALIFICACIONS
9.1. ACTIVITAT RECENT
La millor manera de revisar els darrers missatges, canvis i elements afegits al curs s consultar la
pgina d'activitat recent, la qual est disponible des del panell anomenat 'Activitat recent'. La funci
d'aquest panell s presentar tots els canvis que s'han produt al curs des de la darrera visita, amb
enllaos directes per visualitzar aquests elements. Polsant sobre l'enlla 'Informe complet d'activitat
recent' podem accedir a una pantalla amb una llista ordenada per temes del curs amb accessos atos els elements nous, ja siguin missatges a frums, canvis a les activitats, etc:
-
7/23/2019 Manual de Moodle en catal
29/29
Manual de l'alumnat de Moodle 1.8.2
9.2. QUALIFICACIONS
L'alumne pot accedir a una pantalla on es recullen totes les qualificacions obtingudes a les activitats
avaluables del seu curs. Es pot accedir a aquesta pantalla des del panell ' Administraci', fent clic a
l'enlla 'Qualificacions'. En aquesta pantalla podr comprovar tamb si li falta enviar o completar
alguna activitat avaluable: