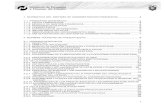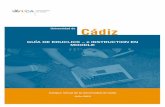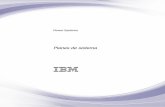Manual de Moodle - Agregaagrega.hezkuntza.net/.../53/es-eu_2011072013_1311301/contenido/Mo… ·...
Transcript of Manual de Moodle - Agregaagrega.hezkuntza.net/.../53/es-eu_2011072013_1311301/contenido/Mo… ·...

Manual de Moodle

Documento 1
1 - Índice 1 - Índice .................................................................................................................. 1 2 - Introducción .......................................................................................................... 2
2.1 - ¿Qué es Moodle? ............................................................................................. 2 2.2 - Software libre ............................................................................................... 2
3 - Roles ................................................................................................................... 2 4 - Iniciar el sistema .................................................................................................... 3
4.1 - Acceso al sistema ........................................................................................... 3 4.2 - Registro de un usuario ..................................................................................... 4
5 - Interfaz de un curso ................................................................................................. 5 5.1 - Cabecera ..................................................................................................... 5 5.2 - Columna central ............................................................................................ 6 5.3 - Columna izquierda/derecha ............................................................................... 6
6 - Modo de edición ..................................................................................................... 7 6.1 - Modificar bloques ........................................................................................... 7 6.2 - Modificar recurso o actividad ............................................................................. 7 6.3 - Modificar secciones ......................................................................................... 8
7 - Bloques ................................................................................................................ 9 7.1 - Personas ...................................................................................................... 9 7.2 - Usuarios en línea ........................................................................................... 10 7.3 - Actividades .................................................................................................. 10 7.4 - Buscar en los foros ......................................................................................... 10 7.5 - Cursos ........................................................................................................ 11 7.6 - Novedades ................................................................................................... 11 7.7 - Calendario................................................................................................... 11 7.8 - Eventos próximos .......................................................................................... 12 7.9 - Actividad reciente ......................................................................................... 13 7.10 - Descripción del curso ...................................................................................... 13 7.11 - Enlaces de sección ......................................................................................... 13 7.12 - HTML ......................................................................................................... 13 7.13 - Mensajes ..................................................................................................... 13 7.14 - Resultados del cuestionario .............................................................................. 14 7.15 - Entrada aleatoria del glosario ........................................................................... 14 7.16 - Canales RSS remotos ...................................................................................... 14 7.17 - Administración ............................................................................................. 14
8 - Recursos .............................................................................................................. 16 8.1 - Editor de HTML. ............................................................................................ 16 8.2 - Etiquetas. ................................................................................................... 16 8.3 - Páginas de texto ........................................................................................... 16 8.4 - Página web .................................................................................................. 17 8.5 - Enlazar archivo o web ..................................................................................... 18 8.6 - Mostrar directorio. ......................................................................................... 19 8.7 - Paquetes de contenidos IMS .............................................................................. 19
9 - Actividades .......................................................................................................... 20 9.1 - Cuestionarios ............................................................................................... 20 9.2 - Lección ...................................................................................................... 26 9.3 - Glosario ...................................................................................................... 27 9.4 - Tareas ........................................................................................................ 28 9.5 - SCORM ....................................................................................................... 28 9.6 - Hot Potatoes Quiz .......................................................................................... 28 9.7 - Foros ......................................................................................................... 28 9.8 - Wiki .......................................................................................................... 29 9.9 - Ejercicios ACCEEdu ........................................................................................ 29

Documento 2
2 - Introducción
2.1 - ¿Qué es Moodle? Moodle es una completa plataforma de eLearning con funcionalidad para la gestión de contenido, actividades y usuarios. La palabra Moodle, en inglés, es un acrónimo para Entorno de Aprendizaje Dinámico Modular, Orientado a Objetos (Modular Object-Oriented Dynamic Learning Environment). La primera versión de Moodle apareció el 20 de agosto de 2002 y, a partir de allí han aparecido nuevas versiones de forma regular que han ido incorporando nuevos recursos, actividades y mejoras demandadas por la comunidad de usuarios Moodle. Las últimas estadísticas dicen que hay 38.627 sitios registrados, 2.620.795 cursos y más de 26.377.287 usuarios. Moodle está basado en los principios constructivistas que sostienen que el conocimiento se construye en la mente del estudiante en lugar de ser transmitido sin cambios a partir de libros o enseñanzas y en el aprendizaje colaborativo.
2.2 - Software libre Moodle se distribuye gratuitamente como Software Libre (Open Source), bajo licencia pública GNU. Esto significa que Moodle tiene derechos de autor (copyright), pero podemos copiar, usar y modificar Moodle siempre que aceptemos proporcionar el código fuente a otros, no modificar la licencia original y los derechos de autor, y aplicar esta misma licencia a cualquier trabajo derivado de él.
3 - Roles Los roles son un concepto básico para entender el funcionamiento de Moodle y que debe quedar claro desde un principio. Un rol es el conjunto de privilegios que caracterizan a un tipo de usuario. Los más importantes son:
Administrador. Permisos totales en toda la plataforma. Profesor. Permitido administrar usuarios, contenido y calificaciones del curso del que es profesor. Alumno. Permitido acceso a los cursos libres o a los que está matriculado para poder cursarlo. Invitado. Puede visualizar los cursos libres pero no puede modificarlos.

Documento 3
4 - Iniciar el sistema
4.1 - Acceso al sistema Moodle es una aplicación Web a la que se accede por medio de cualquier navegador Web. Pero para ello debemos conocer la URL en la que está alojada nuestra instalación de Moodle. Una vez cargado Moodle en el navegador, deberemos acceder al sistema y para ello necesitamos estar registrados en el mismo. Los datos de la cuenta de usuario se pueden introducir en el bloque Entrar o en la pantalla que se abre al pulsar sobre el enlace Entrar.
El sistema nos da la opción de recordar nuestros datos en caso de haberlos olvidado y si algún curso que esté alojado permite el acceso como invitados este es el lugar de entrada. Una vez dentro, en la pantalla principal se muestran los cursos disponibles.
Los cursos en los que aparece el icono de una carita (1) son cursos a los que se puede acceder como invitado, es decir no hace falta estar registrado en el sistema. No obstante, sólo se podrá visualizar el curso nunca editarlo o trabajarlo. Si no aparece el icono de la carita habrá que matricularse del curso. Para ello, basta con hacer clic sobre el curso. Puede suceder que se necesite una contraseña de matriculación. Si es así se introduce la contraseña y la matrícula estará realizada. Los cursos que tengan una contraseña de matriculación tendrán el icono de la llave (2).

Documento 4
El icono de información (3) da paso al resumen del curso si éste existe.
4.2 - Registro de un usuario El registro de un usuario se puede llevar a cabo de varias maneras pero la forma más sencilla y automática es con la auto-inscripción. En la ventana de inicio de sesión encontramos las instrucciones y el paso al formulario de inscripción.

Documento 5
5 - Interfaz de un curso La pantalla de nuestra plataforma Moodle está dividida en tres zonas bien diferenciadas:
1- Cabecera 2- Columna izquierda/derecha 3- Columna central
5.1 - Cabecera Los elementos que aparezcan en la cabecera como en el resto de zonas de la ventana pueden variar dependiendo de cada instalación de Moodle pero por lo general, suelen presentar unos elementos comunes que son los que vamos a explicar. En la cabecera podremos encontrar los siguientes elementos:
Identificación. Zona en la que se identifica al usuario que ha iniciado sesión. Puede modificarse los datos de perfil del usuario así como ver todos los cursos en los que está matriculado.
Salir. Enlace para cerrar la sesión. Barra de navegación o miga de pan. Un poco más abajo se encuentra la barra de navegación.
Esta barra contiene enlaces en forma de texto para facilitar el acceso a los diferentes lugares del curso. En realidad, muestra el camino dentro de la jerarquía de ventanas, que se ha seguido hasta llegar a la actual. El texto situado más a la izquierda es el nombre corto del sitio y conduce a la portada. El situado justo a la derecha del anterior es el nombre corto del curso en el que nos encontramos y nos lleva a su página principal.
Cambio de rol. Lista desplegable de los diferentes roles que están creados en este curso. Esta opción sirve para que el profesor según va introduciendo material pueda ver el curso de la forma en que la vería un alumno sin necesidad de cerrar sesión y entrar con usuario alumno.
Activar edición. Botón que permite activar la edición del curso y de esta forma poder alterar su contenido.

Documento 6
Lista de recursos o actividades. Cuando se accede a un recurso o actividad, aparece en la parte derecha de la cabecera una lista desplegable con todos los recursos y actividades que pueden visitarse. Utilizando esta lista es posible desplazarse de una página a otra sin tener que navegar por los enlaces intermedios.
5.2 - Columna central La columna central contiene el contenido del curso propiamente dicho. En ella aparecerá la materia y los ejercicios, tareas, foros…
5.3 - Columna izquierda/derecha En estas columnas se sitúan los bloques que podremos utilizar para la configuración más adecuada de sus cursos. Los bloques aportan información complementaria al curso o sirven de acceso rápido a cierta información cuyo uso es muy frecuente. Cada curso puede configurarse de manera independiente, mostrando normalmente sólo los bloques que se vayan a utilizar. Además, estos bloques pueden situarse indistintamente en una columna o en otra y en cualquier posición dentro de cada columna.

Documento 7
6 - Modo de edición Para crear el contenido de un curso o modificarlo lo primero que tendremos que hacer es activar el modo de edición. Este paso se puede realizar de dos formas:
Haciendo clic sobre el botón Activar edición. Seleccionando la opción Activar edición del bloque Administración.
Para salir del modo de edición, utilizaremos los mismos elementos que antes pero que ahora se llamarán Desactivar edición.
Cuando entremos en el modo de edición, la interfaz del curso se modificará mostrándose una serie de iconos asociados a cada elemento y bloque. Utilizando adecuadamente estos iconos podremos modificar la disposición de los paneles laterales, editar los contenidos didácticos y los elementos individuales que componen el curso y reorganizar los bloques temáticos de la columna central. La funcionalidad de estos iconos se activa haciendo clic sobre ellos y se desactiva de la misma forma.
6.1 - Modificar bloques Los bloques que se encuentran en las columnas izquierda y derecha de cada curso pueden ser modificados en modo edición. Para ello se visualizan los siguientes iconos:
Carita. Permite asignar un rol a un usuario específicamente para ese bloque. Ojo. Indica que el bloque es visible. Si se pulsa sobre él queda oculto para el
estudiante. Aspa. Elimina el bloque. Flechas derecha izquierda. Permite mover el bloque hacia la derecha o hacia la
izquierda entre las columnas. Flechas subir bajar. Permite mover el bloque hacia arriba y hacia abajo dentro
de la misma columna.
6.2 - Modificar recurso o actividad Los iconos para poder modificar los recursos o las actividades (columna central) son los siguientes: • Flechas horizontales. Permiten realizar un sangrado del elemento dentro de
la columna. Flechas verticales. Permiten mover el elemento hacia arriba y hacia abajo.
Cuando se pulsan aparece una serie de recuadros que indican el posible destino. Bastará con pulsar sobre uno de ellos para que el elemento cambie de lugar.
Lápiz. Permite acceder a la configuración del recurso o actividad. • Aspa. Permite eliminar el recurso o actividad definitivamente y sin posible
recuperación. Con él desaparecen todos los archivos asociados. • Ojo. Indica que el recurso o actividad es visible para los alumnos. • Personas. Estos iconos indican el funcionamiento de ese componente respecto
a los grupos que el docente haya podido definir para su curso. Pulsando repetidamente sobre cualquiera de esos iconos, el icono irá cambiando cíclicamente. El icono una persona (Sin grupos) indica que no hay grupos y que todos los
estudiantes pueden acceder y trabajar con ese componente. El icono una persona y sombra (Grupos separados) indica que cada
estudiante sólo puede ver a sus compañeros/as de grupo, de forma que los demás estudiantes no existen para él en esta actividad.
El icono dos personas (Grupos visibles) indica que cada estudiante trabaja esa actividad dentro de su propio grupo, aunque también puede ver el trabajo de los demás.

Documento 8
6.3 - Modificar secciones Un curso puede contener tantas secciones como se especifiquen en su formulario de configuración. Todas ellas se numeran, del 1 en adelante pero siempre existe una sección no numerada, la primera del curso, destinada a elementos generales. Si configuramos el curso con un formato semanal, cada sección representará una semana. Si el curso está basado en temas, entonces tendremos más libertad para poner en cada sección lo que deseemos. Las secciones pueden moverse para cambiar el orden en el cual se presenta el curso y también pueden ocultarse o hacerse visibles.
Cuadrado. Permite mostrar solo la sección seleccionada. Cuando se pulsa sobre él se muestra otro icono que sirve para volver a mostrar todas las demás secciones.
Bombilla. Permite marcar la sección como tema actual apareciendo de un color más intenso para llamar la atención del alumno.
Ojo. Indica si la sección es visible para los estudiantes. Flechas arriba abajo. Permite desplazar verticalmente la sección.

Documento 9
7 - Bloques
7.1 - Personas El bloque Personas contiene el enlace a Participantes que es un listado de la totalidad de participantes del curso.
Se pueden aplicar filtros para mostrar sólo la información que nos interese: por rol (Todos, Profesor, Estudiante), por grupos (si los hay) o por tiempo de inactividad.
Al pulsar sobre el nombre de uno de los participantes se abre una ficha de detalle que contiene a demás de los datos de inscripción:
Un icono sobre para habilitar o deshabilitar la recepción de correo electrónico a la dirección dada.
Botón para editar la contraseña.
Botón para dar de baja del curso.
Botón para enviar mensajes a otros contactos.
Solapa editar información, para editar todos los datos del usuario. Entre ellos destacar:
Tipo de resumen de correo. Los usuarios pueden escoger cómo quieren recibir correo de los foros a los que está suscrito. Existen tres posibilidades: sin resumen (uno recibe correos individuales), completo (un solo resumen diario) o por temas (un solo resumen diario, pero solamente con los temas de los mensajes).
Foro de auto-suscripción. Controla el envío de copias de los mensajes colocados en los foros a los que está suscrito.

Documento 10
Rastreo del foro. Contribuye a mejorar la navegación por los foros marcando aquellos mensajes que no hayan sido leídos.
Cuando edite texto, si el navegador usado es reciente, la opción Usar editor HTML, permitirá aplicar formato a los textos.
Solapa Mensajes en los foros. Muestra las aportaciones hechas por este usuario a los foros.
Solapa Blog. Cada usuario puede tener un blog personal público. Para crear una entrada del blog, hay que pulsar sobre el enlace “Agregar una nueva entrada”. Un usuario puede seleccionar con qué etiquetas o marcas desea asociarlas a su nueva entrada. Se pueden seleccionar múltiples etiquetas. Los usuarios pueden también seleccionar para quién será visible la entrada del blog.
Solapa Informes de actividad. Solo disponible para profesores o administradores. Registra todos los pasos dados por el usuario. Toda esta información se presenta estructurada en fichas: Diagrama de informe, Informe completo, Registros de hoy, Todas las entradas, Estadísticas y Calificaciones.
Solapa Roles. Nos lleva a la pantalla de asignación y eliminación de roles.
7.2 - Usuarios en línea Muestra los usuarios que se han conectado en un período de tiempo fijado por el Administrador (por defecto son 5 minutos). Si mantenemos el cursor sobre el nombre de un usuario de la lista, se visualizará cuánto tiempo hace que ese usuario ha realizado un clic en el curso. Si hacemos clic en el icono sobre situado al lado del nombre de un usuario, le podremos enviar un mensaje privado usando el sistema de mensajería de Moodle.
7.3 - Actividades Muestra las categorías de recursos y actividades que el profesor ha utilizado en el curso.
7.4 - Buscar en los foros Permite buscar texto (como en Google) en los mensajes de los foros del curso. Tiene una versión de búsqueda avanzada para acotar la búsqueda.

Documento 11
7.5 - Cursos Muestra todos los cursos en los que se está dado de alta tanto como alumno como profesor. Debajo está el enlace Todos los cursos que muestra todos los cursos del sitio agrupados por categorías.
7.6 - Novedades Muestra las últimas noticias publicadas en el foro de noticias.
7.7 - Calendario
Aparecen los siguientes eventos: Eventos globales. Son fechas importantes para todo el sitio, visibles por todos los grupos y
publicadas por el Administrador.
Eventos de curso. Se trata de fechas importantes para los estudiantes matriculados en un curso. Estos eventos serán visibles por todos los participantes del curso y sólo pueden ser publicados por el profesorado.
Eventos de grupo. Similares a los eventos de curso, pero en este caso afectan sólo a un determinado grupo creado dentro de un curso.
Eventos de usuario. Son fechas importantes para cada usuario particular.
Todas las actividades de Moodle con fecha límite serán eventos del calendario automáticamente. Si se pulsa en el nombre del mes se abre una nueva ventana. En ella podemos:

Documento 12
Activar y desactivar la visualización de diferentes tipos de evento.
Crear un evento nuevo.
Configurar las presencias visuales del calendario y las alertas de los elementos próximos.
Exportar el calendario a otras aplicaciones.
Cuando se desplaza el cursor sobre un evento del calendario, se despliega una pequeña ventana que nos da información acerca de los eventos de ese día. Haciendo clic sobre el nombre del evento o sobre ese día, pasaremos a la vista de día. Es conveniente tener seleccionados todos los cursos para disponer de una vista general.
7.8 - Eventos próximos Ya hemos visto que los eventos se pueden programar en el calendario y que todas las actividades de Moodle con fecha límite generan un evento automáticamente en el calendario. La configuración de lo que Moodle debe considerar un evento próximo se realiza en la página de preferencias del módulo de Calendario.

Documento 13
7.9 - Actividad reciente Muestra los acontecimientos ocurridos en el curso desde la última visita como son nuevos usuarios, nuevos elementos del curso (tareas, cuestionarios…) o nuevos mensajes en los foros. Es muy importante tener claro que el criterio que utiliza el sistema para marcar un elemento como actividad reciente es tan sólo la hora y fecha de la conexión. Esto quiere decir que, si salimos del sistema cerrando completamente el navegador y volvemos a entrar inmediatamente, observaremos que han desaparecido los mensajes marcados como actividad reciente y el panel estará vacío. Para visualizar la actividad reciente, con independencia de las conexiones y desconexiones del sistema, hay que hacer clic en el enlace Informe completo de la actividad reciente.
7.10 - Descripción del curso Muestra el texto introducido en el resumen del curso presente en el formulario de configuración del curso o en la descripción del sitio que se realiza en la página de Ajustes de portada. Se pueden incluir imágenes y enlaces.
7.11 - Enlaces de sección Facilita la navegación rápida por las diferentes secciones del curso.
7.12 - HTML Muestra información “compleja” en la página principal del curso. Para configurarlo hay que pulsar sobre el icono lápiz y aparecerá el editor de HTML para poder introducir el código que deseemos.
7.13 - Mensajes Es básicamente un chat para todos los usuarios. Es, por tanto, un sistema de comunicación en tiempo real, con posibilidad de recibir copias por correo electrónico. También posee otras propiedades como bloqueo de usuarios, historial y editor HTML.

Documento 14
Para enviar un mensaje hay que hacer clic en el enlace Mensajes y escoger el usuario con el que se desea chatear. Si el usuario no está en la lista hay que añadirlo para ello pulsamos sobre Buscar y tecleamos su nombre. Una vez encontrado se abre la ficha de contacto y aparecen tres iconos. El primero es para añadir contacto a nuestra lista, el segundo bloquearlo y el tercero ver el historial de mensajes que hemos tenido con él. También se puede enviar un mensaje a un usuario y añadirlo a nuestra lista de contactos desde el bloque Usuarios en línea. Con el icono del sobre abriremos otra ventana donde podremos hacer las tres funciones anteriores. En la sección Ajustes de la mensajería, además de poder configurar varios servicios, podemos habilitar la opción de enviar a nuestro correo electrónico un email con los mensajes si no estamos conectados.
7.14 - Resultados del cuestionario Muestra los resultados alcanzados por los usuarios en un determinado cuestionario en tiempo real. Cuando se inserta el bloque aparece con el mensaje: “Hay un error con este bloque: necesita seleccionar el cuestionario cuyos resultados se mostrarán”. Mediante un clic en el icono de edición del bloque, accedemos a la ventana de configuración.
7.15 - Entrada aleatoria del glosario Muestra una nueva entrada del glosario elegido cada vez que se accede al curso. Cuando pulsamos sobre el botón de editar aparecen entre otros datos:
Período, en días, que debe transcurrir antes de elegir una nueva entrada. El valor 0 fuerza un cambio en la entrada visualizada cada vez que se accede a la página principal del curso.
Cómo se elegirá la nueva entrada. El valor por defecto es Entrada aleatoria.
En el caso de un glosario de términos, por ejemplo, conviene tener activada la casilla opcional de Mostrar concepto (cabecera) para cada entrada.
7.16 - Canales RSS remotos Permite mostrar contenidos de canales RSS de otras webs. Para configurarlo hay que hacer clic sobre el icono de edición y añadir las urls de los canales de noticias. El administrador/a debe configurar el bloque para permitir al profesorado agregar y gestionar los canales. En caso contrario, sólo el administrador/a puede añadir o gestionar los canales.
7.17 - Administración

Documento 15
Activar edición. Se trata del mismo botón que podemos encontrar a la derecha de la barra de navegación del curso. Mientras no esté activada la edición, no se podrán introducir actividades ni recursos.
Configuración. Proporciona acceso al formulario de configuración del curso, desde donde podremos cambiar su nombre, formato, descripción, permisos de acceso, etc.
Asignar roles. Acceso a la pantalla de asignación y anulación de roles. Recordamos que un rol es un identificador del estatus del usuario en un contexto particular.
Calificaciones. Los estudiantes pueden ver sus propias calificaciones de todas las actividades susceptibles de ser evaluadas. El docente verá las calificaciones de todos los estudiantes.
Grupos. Gestión de los estudiantes en grupos.
Copia de seguridad. Para realizar copias de seguridad del curso.
Restaurar. Restaurar una copia de seguridad hecha previamente.
Importar. Para importar recursos y actividades desde otros cursos.
Reiniciar. Permite vaciar un curso de datos de usuario, conservando las actividades y otros ajustes.
Informes. Nos ofrece informes sobre los registros, la actividad y las estadísticas de las opciones seleccionadas de los usuarios y actividades seleccionadas (por ejemplo, cuándo han iniciado sesión, qué han hecho, etc.).
Preguntas. Podemos utilizarlo para crear o editar preguntas de un banco de preguntas del curso. Estas preguntas se podrán incluir en cualquier cuestionario o lección del curso.
Archivos. Accede a la carpeta de archivos del curso.
Quitar de Moodle. Permite desmatricularse de un curso o matricularse en él.

Documento 16
8 - Recursos Los recursos son el contenido didáctico del curso que es estático. Es el contenido que el alumno va a tener que leer, estudiar o memorizar pero que no va a poder interactuar con él, no lo puede modificar.
8.1 - Editor de HTML. El editor de texto HTML proporciona una interfaz muy parecida a la de un procesador de textos para generar de una forma cómoda el código HTML correspondiente a los elementos insertados junto al texto (imágenes, tablas, caracteres especiales…) y dar formato al texto propiamente dicho.
Entre las acciones que se pueden realizar destacan (de izquierda a derecha y de arriba a bajo): Seleccionar el tipo de fuente. Seleccionar el tamaño de la fuente. Seleccionar el estilo. Elegir el idioma. Aplicar formatos al texto previamente seleccionado: negrita, cursiva, subrayado y tachado. Poner subíndices y superíndices. Limpiar el código HTML de Word. Sirve para cuando hemos copiado texto desde Word y queremos
eliminar las etiquetas (tags) innecesarias. Deshacer y rehacer. Opciones de justificación del texto: izquierda, centrado, derecha y justificado. Dirección del texto, de izquierda a derecha y de derecha a izquierda. Se puede utilizar en
aquellos idiomas donde se escribe de derecha a izquierda. Crear listas numeradas y listas con viñetas. Aplicar sangrías a la izquierda y a la derecha. Cambiar el color del texto y el color del fondo. Estos botones activan la paleta de colores en una
nueva ventana. Basta con pulsar con el ratón el color deseado o escribir su código en el cuadro de texto mostrado.
Trazar líneas separadoras. Crear anclas. Sirve para establecer enlaces entre diferentes puntos de la misma página. Se utiliza
en combinación con los enlaces. Insertar y romper un enlace. Anular un enlace al glosario. Se usa para evitar la repetición excesiva de enlaces con palabras
enlazadas del glosario y los enlaces no deseados. Insertar una imagen. Insertar una tabla. Insertar un emoticono. Insertar caracteres especiales. Buscar y reemplazar texto. Añadir etiquetas o marcas HTML. Agrandar y disminuir el editor.
8.2 - Etiquetas. Pequeños fragmentos de texto que aparecen en la página principal del curso. Se suelen utilizar sobre todo para estructurar el curso. Se añade con un editor de HTML por lo cual puede introducirse texto, imágenes o archivos multimedia. Con el siguiente código se puede incrustar otra página en la propia sin utilizar enlaces.
<iframe width="100%" height="200" align="middle" src="dirección URL" border="0"></iframe>
8.3 - Páginas de texto Una página de texto es un texto sin formato, es decir, sin ningún tipo de estilos (negrita, cursiva…) y sin estructuras (listas, tablas…). Esto no quiere decir que este recurso no pueda contener estilos y estructuras, pero hay que lograrlo utilizando una sintaxis explícita.

Documento 17
Para agregar un recurso de tipo Página de texto debemos activar el modo de edición y seleccionar la opción Editar una página de texto de la lista desplegable Agregar recurso.
Se mostrará un formulario en el que habremos de configurar los siguientes parámetros:
Nombre de identificación
Informe. Breve descripción del elemento
Texto
Formato:
Texto plano. No tiene ningún tipo de formato. Se visualiza en la página tal y como se introduce.
Automático. Acepta el texto con unos pocos formatos.
Hiperenlaces. Todo texto que empiece por www. o por http:// se convertirá en un hiperenlace a la dirección especificada.
Emoticonos. Las formas textuales de indicar emoción se convertirán en imágenes.
HTML. Puede usar unas pocas marcas HTML para indicar formatos de texto. Las marcas deben estar embebidas en el texto, de forma que ninguna línea empiece o acabe en una marca HTML. Si esto ocurre el recurso no se mostrará correctamente.
<b> Negritas </b> o <strong> Negritas </strong> <i> Cursivas </i> o <em> Cursiva </em> <u> Subrayado </u> <span style="font-size:1"> pequeña </span> <span style="font-size:14"> grande </span> <span style="color:green"> ejemplo </span> <ul><li>uno <li>dos </ul>
HTML. Se puede introducir el texto que se desee maquetado con código HTML. Requiere conocimientos del mismo.
MARKDOWN. Se ha desarrollado para maquetar texto de una forma más ágil que el HTML. Más información en http://daringfireball.net/projects/markdown/basics.
Ventana de apertura. Ventana en la que se va a abrir el texto.
Visible o no visible.
8.4 - Página web Es la forma más común de crear contenido en Moodle. Ya que incluye todos los elementos expuestos anteriormente. Lo que se suele hacer es pegar directamente en el editor el código generado por el

Documento 18
procesador de HTML que se suela utilizar para la creación de Webs (por ejemplo, Dreamweaver) o si no dar formato al texto en el mismo editor de HTML.
8.5 - Enlazar archivo o web El profesor puede enlazar un recurso a cualquier página o archivo de la web o a cualquier página web u otro archivo subidos previamente a la zona de alojamiento de archivos del curso. El formulario a completar es el siguiente: Nombre de identificación
Informe. Breve descripción del elemento
Enlace al fichero o la web
Se puede pegar directamente la dirección, hacer una búsqueda de una página o subir un fichero al gestor de carpetas propio del curso. En este último caso, se puede crear una estructura de carpetas que contengan diferentes ficheros. Para hacerlo basta con pulsar sobre Direktorio bat sortu.
Una vez situados en la carpeta contenedora si se desea subir un fichero deberemos hacer clic sobre Fitxategia igo y buscarlo entre nuestras carpetas del ordenador.

Documento 19
Para crear el enlace a uno de ellos, que es nuestro propósito, basta con pulsar sobre Escoger y automáticamente se cargará el enlace en el campo.
Ventana de apertura. Ventana en la que se va a abrir el texto.
Visible o no visible
8.6 - Mostrar directorio. El recurso muestra la página del gestor de ficheros de Moodle donde se encuentra una carpeta que contiene un listado de archivos. Los alumnos pueden acceder a esa carpeta, ver todos sus archivos y navegar por ellos. Resulta útil si dicha carpeta contiene un elevado número de ficheros que sería impensable enlazar uno a uno como recursos. También resulta un método ventajoso respecto a la compresión de ficheros (por ejemplo, en formato .ZIP) porque no obliga a descargar todos los ficheros y muestra el nombre de todos los archivos de que se compone. La selección de la carpeta a mostrar a los estudiantes se realizará en el campo Mostrar un directorio del formulario de configuración del recurso. La creación de esta carpeta y la colocación de los archivos dentro de ella se realizarán a través del gestor de archivos de Moodle.
8.7 - Paquetes de contenidos IMS Hace posible almacenar los contenidos en un formato estándar que puede ser reutilizado en diferentes sistemas sin necesidad de convertir dichos contenidos a otros formatos.

Documento 20
9 - Actividades Las actividades es el contenido dinámico del curso. Las actividades van a poder ser realizadas, completadas y modificadas por el alumno.
9.1 - Cuestionarios
Pueden crearse cuestionarios con una gran variedad de tipos de preguntas (opción múltiple, verdadero/falso, respuesta corta, rellenar huecos, etc.).
Las preguntas se organizan por categorías dentro un banco de preguntas y pueden ser reutilizadas en el mismo curso o en otros cursos.
Se pueden generar cuestionarios aleatorios a partir de las preguntas almacenadas en el banco de preguntas.
Las preguntas pueden crearse en HTML, con elementos multimedia y pueden importarse desde archivos de texto externos.
Los cuestionarios pueden tener un límite de tiempo a partir del cual no estarán disponibles.
Las preguntas y las respuestas de los cuestionarios pueden ser mezcladas (aleatoriamente) para dificultar las copias entre el alumnado.
Podemos permitir a los estudiantes realizar intentos repetidos sobre una pregunta o bien que respondan el cuestionario varias veces (con la opción de que cada intento se construya sobre el anterior).
Cada intento será registrado y calificado pudiendo elegir el docente si se debe mostrar algún comentario o las respuestas correctas al finalizar la actividad.
Un cuestionario se puede resolver en varias sesiones, pudiéndose reanudar desde la última página de la anterior sesión.
Los pasos a seguir para crear un cuestionario en un curso serían los siguientes:
Crear un banco de preguntas con todas las preguntas que se deseen y que luego van a formar parte de 0, 1 o más cuestionarios.
Crear el cuestionario en el curso con el formulario que se visualiza al seleccionar la actividad Cuestionario de la lista desplegable de actividades.
Asignar las preguntas que se deseen al cuestionario anteriormente creado.

Documento 21
9.1.1 - Crear banco de preguntas Para acceder a la sección de banco de preguntas de nuestro curso de Moodle podemos utilizar el enlace que está en el bloque de administración del curso que se llama Galderak. Una vez dentro podemos hacer las siguientes operaciones:
Crear y editar categorías. Las preguntas se pueden clasificar dentro de categorías. Para crear y modificar el orden y el contenido de dichas categorías iremos a la solapa Kategoriak. En la parte superior de la ventana encontraremos las opciones para modificar las categorías ya creadas y en la parte inferior el formulario para crear una nueva seleccionando cuál será su categoría padre ya que la creación de subcategorías está permitida.

Documento 22
Crear preguntas. En la solapa Galderak encontraremos la lista de preguntas ya cargadas en nuestro banco de preguntas.
En la parte superior podemos seleccionar la categoría que queremos visualizar y en la parte inferior el listado de preguntas ya cargadas en esa categoría. En este listado nos aparecen los iconos para editar cada pregunta. En la mitad de la pantalla podemos ver la opción Galdera berria sortu con una lista desplegable en la que deberemos seleccionar el tipo de pregunta que queremos crear. Una vez seleccionado el tipo en esta lista se nos mostrará un formulario de creación que deberemos completar con el contenido de la pregunta. Los tipos de pregunta más comunes son:
o Opción múltiple. Es la clásica pregunta de tipo test que puede ser de respuesta única o respuesta múltiple.
o Verdadero o falso. Son preguntas cuya respuesta es “verdadero” o “falso” a elegir ante el enunciado dado.
o Respuesta corta. Esta pregunta se realiza cuando se espera una respuesta muy concreta en la que no haya variaciones posibles. Se corrige comparando la respuesta dada por el alumno con un abanico de respuestas que el profesor ha considerado correctas.
o Numérica. El resultado es un número en el que se tiene en cuenta un pequeño margen de error.
o Emparejando. Ejercicio de emparejar un elemento con otro de una lista desplegable. Simula al clásico unir columnas.
o Calculadas. Se busca el resultado de una expresión matemática que Moodle genera automáticamente a partir de una fórmula dada por el profesor.
o Cloze. Se trata de un tipo flexible de pregunta (similar al popular formato conocido como Cloze) que permite incrustar en un texto (en formato Moodle) preguntas de opción múltiple, de respuesta corta y numéricas.
o Ensayo. Se pide al alumno una respuesta en formato de ensayo. Al ser la respuesta en este formato la corrección debe correr por parte del profesor.

Documento 23
o Emparejando respuestas cortas aleatoriamente. Moodle genera preguntas del tipo emparejando de forma automática a partir de las preguntas de tipo respuesta corta.
o Descripción. No es una pregunta si no un texto que se suele utilizar para dar alguna información al alumno sobre el cuestionario como pueden ser instrucciones previas, método de calificación...
Importar y exportar preguntas. Moodle permite la importación de preguntas ya realizadas en
otros formatos para poder reutilizarlas en nuestros cursos. Los formatos soportados más conocidos son GIFT, Cloze, Hot Potatoes, Blackboard… De la misma forma permite su exportación.
9.1.2 - Crear un cuestionario El cuestionario a cumplimentar a la hora de crear un cuestionario en nuestro curso es el siguiente: Nombre Introducción. Texto que se mostrará a los estudiantes cada vez que inicien el cuestionario Abrir cuestionario. Especifica la fecha de apertura del cuestionario para los estudiantes. Cuestionario cerrado: Fuera de esas fechas el cuestionario no será accesible a los estudiantes. Límite de tiempo. Es posible especificar un límite temporal para forzar a los alumnos a que realicen el
cuestionario en ese tiempo. En este caso, aparecerá una pequeña ventana emergente mostrando el tiempo restante en cada momento. Cuando el tiempo expira el cuestionario se envía automáticamente con las respuestas completadas hasta ese momento. Si un estudiante manipula el reloj de su ordenador y se detecta una diferencia en el tiempo de envío mayor de 60 segundos, entonces el cuestionario se califica en cero automáticamente. Para que esta característica funcione el navegador debe soportar Javascript2.
Tiempo entre el primer y el segundo intento. Tiempo entre los intentos posteriores. Especifica el tiempo que tendrá que esperar un alumno/a
antes de poder intentar contestar el cuestionario por tercera vez o siguientes. Número máximo de preguntas por página. Barajar preguntas. Se ordenan las preguntas aleatoriamente. No tiene que ver con la generación de
preguntas aleatorias. Barajar dentro de las preguntas. Barajar respuestas. Intentos permitidos. Determina el número de intentos permitidos para resolver el cuestionario. Puede
configurarse intentos infinitos (por ejemplo, para cuestionarios de autoevaluación o de refuerzo educativo) o un número de intentos entre 1 y 6.
Cada intento se construye sobre el anterior. Si se permiten varios intentos, esta opción da la posibilidad al estudiante de visualizar las respuestas que dio en un intento anterior. Esto permite completar una pregunta a través de varios intentos. Para no mostrar la respuesta anterior en cada intento, hay que seleccionar No.
Modo adaptativo. Se permite al estudiante que responda varias veces a una pregunta del cuestionario, en el caso de que su primera respuesta fuera incorrecta. Sin embargo, normalmente se aplicará una penalización cuyo factor se fija individualmente para cada pregunta cuando ésta se formula o edita. En el modo adaptativo se muestra el botón adicional Enviar para cada pregunta. Si el estudiante pulsa este botón se envía su respuesta y se muestra su calificación. Si la pregunta es una pregunta adaptativa y la respuesta del estudiante es incorrecta, se le planteará una nueva situación que tomará en consideración la respuesta del estudiante. En las preguntas adaptativas más sencillas, esta nueva situación puede consistir en solicitar al estudiante que responda de nuevo y en mostrar un texto de “feedback” diferente. En las peguntas más complejas, se podría cambiar tanto el texto de la pregunta como los elementos de interacción. Este modo permite, además, que la pregunta que se le plantea al estudiante después de un fallo dependa de la respuesta incorrecta ofrecida.
Método de calificación. Para cuestionarios donde se permiten múltiples intentos, se puede elegir que la calificación almacenada sea la puntuación más alta en cualquiera de los intentos, la media de todos los intentos, la del primer intento o la del último.
Aplicar penalizaciones. Si un cuestionario se ejecuta en modo adaptativo, se permitirá al estudiante intentar responder de nuevo tras una respuesta errónea. En este caso, al activar esta opción, se aplicará una penalización por cada respuesta errónea que se restará de la puntuación final de la pregunta. El factor de penalización se elige individualmente para cada pregunta cuando ésta se formula o edita. Así pues, este parámetro sólo tiene efecto cuando se activa el modo adaptativo.
Número de decimales en calificaciones

Documento 24
Los estudiantes pueden revisar: en esta sección aparece una matriz de opciones (casillas de verificación) que sirven para controlar si los estudiantes pueden revisar sus intentos de resolución del cuestionario y en qué momento pueden hacerlo.
Mostrar el cuestionario en una ventana “segura”: Solicitar contraseña. Se requiere contraseña para acceder al cuestionario. Solicitar dirección de red. Se requiere una dirección de red restringido a un rango de IP. Modo de grupo. Establece la forma de interacción entre los miembros de los grupos de trabajo
o No hay grupos. Todos los estudiantes formarán parte de un único grupo.
o Grupos separados. Los estudiantes de un grupo sólo pueden ver a su propio grupo
o Grupos visibles. Cada estudiante trabajará dentro de su grupo, pero podrá ver el trabajo de otros grupos.
El modo grupo puede ser definido a dos niveles: o Nivel Curso. El modo grupal definido a nivel de curso viene por defecto para todas las
actividades definidas dentro del curso. o Nivel Actividad. Toda actividad que soporte grupos puede definir su propio modo de
agrupación. Si el curso está configurado como Forzar modo de grupo entonces no se tendrá en cuenta la configuración de cada actividad.
Visible. Permite mostrar u ocultar el cuestionario a los estudiantes. Retroalimentación general. Texto que verá el estudiante cuando haya completado un intento de
resolver el cuestionario. El texto puede depender de la calificación obtenida.
9.1.3 - Asignar las preguntas al cuestionario La forma de asignar las preguntas a nuestro cuestionario es muy sencilla. Como se ve en la siguiente imagen tenemos a la izquierda (1) las preguntas que tenemos cargadas en nuestro cuestionario (en un comienzo estará en blanco) y a la derecha todas las preguntas del banco de preguntas (2).
La asignación la podremos realizar pregunta por pregunta con las flechas hacia la izquierda que aparecen al lado de cada pregunta o seleccionando todas las preguntas que se desee y pulsando sobre el botón Gehitu galdetegira (3). Para eliminarlas de nuestro cuestionario bastará con pulsar las flechas hacia la derecha que se encuentran al lado de cada pregunta ya cargada en nuestro cuestionario.
9.1.4 - Calificar un cuestionario La mayoría de preguntas de un cuestionario se corrigen automáticamente. Para ver los resultados obtenidos por los alumnos deberemos ir a la opción Kalifikazioak del bloque Kudeaketa.

Documento 25
Se nos visualizará una tabla con todos los cuestionarios y tareas del curso en forma de columna y por filas los alumnos matriculados. Así podremos ver de una forma muy sencilla qué alumno ha hecho qué cuestionario y la nota automática que ha sacado.
Si queremos fijarnos en un cuestionario en concreto, pulsaremos sobre el cuestionario y se nos visualizará una tabla parecida, pero que por columnas solo tendrá las preguntas que formaban el cuestionario para poder ver en detalle la respuesta dada por el alumno y la nota obtenida en cada una de ella.
Si alguna de las preguntas es de tipo ensayo la calificación que deberemos realizar es manual. Para ello deberemos pulsar sobre la celda de esa pregunta para cada alumno y se nos visualizará una ventana con el resumen del ejercicio y los envíos realizados por el alumno.

Documento 26
Para calificarla deberemos pulsar sobre el enlace Iruzkina egin edo ez kalifikatu y tendremos una pantalla para introducir cualquier comentario que se quiera hacer al alumno y la calificación deseada.
9.2 - Lección Las lecciones se utilizan para ofrecer información a los estudiantes sobre un determinado tema. Normalmente, el contenido se divide en pequeñas partes o páginas que se irán mostrando una a una. Opcionalmente, puede contener también tablas de ramificación, diferentes caminos que el alumno puede seguir según cómo responda a la pregunta final de cada página. Características:
El número de páginas de una lección está determinado por el contenido. En la fase de diseño el profesor o profesora ideará un determinado orden de presentación de las páginas para que los estudiantes puedan entender los contenidos lo más fácilmente posible. Este orden se llama orden lógico.
Cada página proporciona cierta información y, por lo general, termina con una pregunta relacionada con el contenido presentado en esta página. Habitualmente, cada pregunta tendrá, al menos, una respuesta correcta y varias respuestas incorrectas.
Asociado a cada respuesta hay un salto. Este salto puede ser relativo o absoluto. Los saltos relativos hacen avanzar o retroceder una página a lo largo del orden lógico predefinido. Saltos relativos son: Siguiente página, Página anterior o Esta página. Los saltos absolutos especifican la página a la que se debe saltar indicando su título. Así, una lección puede tener ramificaciones, bucles y una estructura no lineal.

Documento 27
Las respuestas correctas (puede haber más de una) hacen avanzar al estudiante hacia delante en la lección y las respuestas erróneas lo envían hacia atrás o los mantiene parados, mostrando la misma página otra vez.
Por defecto, la primera respuesta (desde el punto de vista del docente) conduce a la página siguiente de la lección. Las otras respuestas conducen a la misma página. Cuando se muestran a los estudiantes las respuestas, éstas siempre están intercambiadas, es decir, que la respuesta que el profesor o profesora ve en primer lugar no es necesariamente la que aparece en el primer lugar de la lista que ve el alumno o alumna.
El número de respuestas puede variar de una página a otra dependiendo del tipo de pregunta con que finalice. Por ejemplo, una página puede finalizar con una pregunta de tipo V/F y otra puede ser de opción múltiple con varias respuestas correctas.
También es posible crear páginas sin respuestas. En este caso, al estudiante se le muestra un enlace Continuar en lugar del grupo de respuestas.
La lección tiene también un orden de navegación. Éste es el orden en el que las páginas son vistas por los estudiantes, y es determinado por los saltos especificados para las respuestas individuales y puede ser diferente del orden lógico.
Junto con las respuestas hay un sistema de refuerzo o conocimiento de resultados inmediato. Cada respuesta tiene su propio refuerzo o comentario que se muestra antes de que se pase a la página nueva. Los refuerzos son generalmente cortos (bien, mal…), pero también podrían explicar las razones por las cuales esa respuesta es o no correcta.
Si una lección contiene mucha información, podemos dividirla en capítulos o secciones. Estas secciones dentro de una lección se llaman ramificaciones en Moodle. Cada ramificación (o simplemente rama) puede contener varias páginas (usualmente referidas todas al mismo tema).
9.3 - Glosario Un glosario es un listado de términos con sus correspondientes definiciones. Los glosarios pueden ser creados por cualquier usuario con diferente finalidad. Por ejemplo, un profesor puede definir un glosario para presentar los conceptos y términos más importantes de su curso, y ponerlo a disposición de los estudiantes, quienes podrían también hacer sus aportaciones. También podemos encargar a los estudiantes que elaboren un glosario entre todos. Características de los glosarios:
Los términos del glosario se pueden agrupar en categorías. Los textos de un glosario pueden contener imágenes y disponer de archivos binarios adjuntos. Al
utilizar imágenes, como si fuera un diccionario ilustrado, se puede dar más fuerza al contenido. Las entradas de los estudiantes pueden revisarse por el profesorado antes de publicarlas. Los participantes pueden comentar las entradas del glosario: se permite matizar, enriquecer,
ampliar… constantemente cada una de las entradas. Los glosarios se pueden ver con diversos formatos de presentación. Se pueden realizar búsquedas por diversos criterios (por palabras clave, por autor o por fecha). Moodle distingue entre un glosario principal de un curso (único y sólo editable por el profesor/a),
y los glosarios secundarios (que pueden ser configurados para permitir a los estudiantes entradas y comentarios).
Los glosarios se pueden exportar e importar fácilmente vía XML, los términos pueden ser exportados de los glosarios secundarios al principal.
Se puede incluir un glosario que requiera revisión y permita la calificación de los participantes utilizando diferentes criterios (número de aportaciones, número de aportaciones que superan la revisión del profesor o profesora, número de aportaciones revisadas, por lo tanto públicas, y bien valoradas o calificadas por sus compañeros/as y número de aportaciones incluidas en el glosario final o exportadas al glosario principal del curso).
Es posible crear automáticamente enlaces a las entradas del glosario en todo el curso. De esta forma, cada vez que se utilice una entrada del glosario en un recurso, Moodle insertará automáticamente un hiperenlace que permitirá visualizar la explicación correspondiente a ese término del glosario. Esta opción de auto-enlace sólo funciona para los textos introducidos a través de Moodle, no para archivos binarios importados como recursos.
Podemos añadir un bloque con entradas aleatorias de un glosario a manera de citas mediante el bloque de Entrada aleatoria del glosario de la página principal.
Permite activar un canal RSS.

Documento 28
9.4 - Tareas Una tarea es un trabajo asignado al estudiante que tendrá que preparar normalmente en formato electrónico y posteriormente entregarlo para su corrección por medio del sistema. Tipos de tareas:
Actividad offline. Este tipo de tarea es útil cuando el trabajo se realiza fuera de la plataforma y, además, lo deben realizar en un formato no electrónico. El alumno puede ver una descripción de la tarea, pero no puede subir archivos. Pero sí se pueden introducir las calificaciones que haga el profesor y el alumno las podrá visualizar.
Subir un único archivo. En este caso, se permite que el alumno pueda subir un archivo de cualquier tipo. El profesorado puede calificar online las tareas remitidas de este modo.
Texto en línea. Permite al estudiante hacer uso del editor de texto HTML para escribir directamente el trabajo solicitado.
Subida avanzada de archivos. Este tipo de tarea se utiliza cuando se solicita al alumno que entregue más de un archivo. Normalmente, el número de archivos que debe subir se especificará en la descripción de la tarea.
Se permite enviar tareas fuera de tiempo, pero el profesor puede ver claramente el tiempo de retraso. Las observaciones del profesor se adjuntan a la página de la tarea de cada estudiante y se le envía un mensaje de notificación. Si el profesor así lo desea también se puede permitir el reenvío de la tarea después de su calificación. Las tareas se califican de forma similar a la calificación de preguntas de tipo ensayo dentro de los cuestionarios.
9.5 - SCORM Un paquete SCORM es un bloque de material web empaquetado siguiendo el estándar SCORM. Incluye cualquier fichero que funcione en un navegador web (páginas web, gráficos, javascript, flash…). Es un fichero :ZIP o .PIF.
9.6 - Hot Potatoes Quiz Permite importar ejercicios realizados en Hot Potatoes. Permite incluir los resultados en las calificaciones de Moodle.
9.7 - Foros Los foros son la herramienta de comunicación más importante dentro de Moodle. En todos los cursos se crea un foro de forma predeterminada que es el Foro de Noticias. Éste es único y aparecerá siempre en la sección 0 del curso. Se trata de un lugar para colocar los anuncios de carácter general como pueden ser fechas de entregas, exámenes, cambio de horarios…

Documento 29
Los últimos mensajes publicados se presentan también en el bloque de Novedades, funcionando así como un tablón de anuncios. Todos los alumnos están suscritos a este foro, lo que significa que, además de poder ver los mensajes conectándose vía web, recibirán una copia por correo electrónico. Tipos de foros:
Debate sencillo. Un único tema con un único hilo de discusión. Cada persona plantea un debate. Cada persona puede plantear un único tema. Foro P y R. Los estudiantes solo podrán ver los mensajes de otros alumnos cuando hayan enviado
el suyo propio. Foro para uso general.
Características de los foros:
Las discusiones (aportaciones) pueden verse anidadas (por rama) o presentar los mensajes más antiguos o los más nuevos, primero.
Cada intervención en un foro queda registrada en el sistema con el nombre del usuario y la fecha de su aportación, de forma que seguir una discusión se convierta en una tarea intuitiva para los usuarios.
Los mensajes también se pueden ver de varias maneras, pueden incluir mensajes adjuntos e imágenes incrustadas.
Los foros pueden estructurarse de diferentes maneras, y pueden incluir la evaluación de cada mensaje por los compañeros y compañeras. Si se usan las calificaciones de los foros, pueden restringirse a un rango de fechas.
El profesorado puede mover los temas de discusión entre distintos foros. El profesorado puede obligar la suscripción de todos a un foro o permitir que cada persona elija a
qué foros suscribirse de manera que se le envíe una copia de los mensajes por correo electrónico. Podemos activar un canal RSS y el número de artículos a incluir. Permite búsquedas y su opción avanzada nos ofrece opciones parecidas a las de Google. Se pueden seleccionar foros para grupos (visibles o separados). Permite el seguimiento de mensajes leídos/no leídos en los foros con resaltado que permite ver
todos los mensajes nuevos rápidamente y controlar cómo son mostrados (por foro, por usuario o por sitio).
9.8 - Wiki El término Wiki proviene de la palabra de origen hawaiano “wiki wiki” que significa rápido. En términos tecnológicos un wiki es un software para la creación de contenido de forma colaborativa de forma rápida y eficaz. El principio básico de un wiki es construir sitios compartidos y de colaboración, es decir, todo el mundo ha de poder aportar nuevo contenido al sitio, tales como nuevas páginas y enlaces. La finalidad del módulo wiki de Moodle sigue este mismo principio ya que permite que los participantes de un curso puedan crear páginas Web sobre un determinado tema sin necesidad de que tengan conocimientos de HTML.
9.9 - Ejercicios ACCEEdu Los ejercicios ACCEEdu son ejercicios generados por la herramienta ACCEEdu que se caracterizan por ser actividades educativas audiovisuales accesibles. ¿Esto qué quiere decir? Que son actividades que utilizan tanto en sus enunciados como en sus respuestas elementos multimedia y además lo hacen de una forma accesible mediante la utilización de subtitulación y audiodescripción.
9.9.1 - Crear ejercicio ACEEdu Una vez generadas las actividades ACCEEdu mediante su herramienta es muy sencillo incluirlas en nuestro curso de Moodle. La forma de hacerlo es como una actividad más.

Documento 30
El formulario de creación contiene los siguientes datos:
Título. Nombre que se le va a dar a la actividad. Descripción. Presentación de la actividad ACCEEdu. Puede ser el enunciado de la actividad, las
instrucciones… Calificación. Se detalla si la actividad se va a calificar y en qué escala. Fecha de inicio. Fecha a partir de la cual la actividad va a estar disponible para su resolución. Fecha límite. Fecha hasta la cual la actividad va a estar disponible para su resolución. Impedir envíos después de fecha límite: Según el criterio del profesor se permitirán los envíos de
las resoluciones de la actividad fuera del tiempo límite detallado anteriormente. En este caso, si se hace algún envío fuera de plazo se permitirá, pero el profesor tendrá conocimiento de que se ha realizado en ese momento.
Permitir múltiples envíos. Se permite al alumno volver a enviar la solución del ejercicio después de que éste haya sido calificado.
Notificar por email a los profesores. El profesor recibirá un email cada vez que algún alumno haya subido una respuesta al ejercicio.
Tamaño máximo. Tamaño máximo de subida del fichero. Fichero .AEE. Fichero que contiene la actividad ACCEEdu y que ha sido creado por esa
herramienta.
9.9.2 - Realizar ejercicio ACCEEdu
Una vez creado el ejercicio ACCEEdu el alumno cuando entre a él se encontrará una pantalla para poder descargárselo (1) a su ordenador y realizarlo con su visor de ACCEEdu así como un formulario para poder adjuntarlo (2) ya resuelto y subirlo de esa forma al curso para que el profesor lo corrija.

Documento 31
ACCEEdu ariketa batean ikasleek aurkituko dituzten jarduera mota desberdinak hurrengoak dira:
Enunciado: No es un ejercicio propiamente dicho sino el enunciado de un ejercicio que no tiene solución. Aunque en este tipo de actividad no se espera una respuesta por parte del alumno puede suceder que el profesor sí que quiera dar una posible solución correcta a la hora de corregir el grupo de actividad.

Documento 32
Selección simple: Tipo de actividad con formato de test en el cual solo una respuesta es la correcta. Tanto el enunciado como las respuestas pueden ser recursos multimedia.
Selección múltiple: Tipo de actividad con formato de test en el cual pueden existir varias respuestar correctas. Tanto el enunciado como las respuestas pueden ser recursos multimedia.
Respuesta abierta: Actividad en el que se le pide al alumno una respuesta libre (texto, archivo multimedia…) que va a requerir la corrección manual por parte del profesor.

Documento 33
Actividades de subtitulado y etiquetado: Tipo de actividad para trabajar la subtitulación o audiodescripción de vídeos. Es una actividad muy amplia que aporta una gran variedad de tipos de ejercicios: cabe la posibilidad de crear subtítulos desde cero, dando los subtítulos ya creados editar su contenido o temporizarlos correctamente, emparejar dos columnas de subtítulos, ordenarlos… Y lo mismo con las audiodescripciones.
Etiquetado de medios: Actividades en las que se marca secciones de una imagen, de un audio o
de un texto con una etiqueta.

Documento 34
9.9.3 - Corrección ejercicio ACCEEdu Tanto si vamos por el enlace Calificaciones del bloque Administración como si entramos al ejercicio ACCEEdu y pulsamos sobre el enlace Visualizar respuestas enviadas llegaremos a la pantalla de notas de ese ejercicio para todos los alumnos del curso. Para que el profesor ponga su nota y sus comentarios deberá pulsar sobre el enlace Calificación igual que sucedía en la calificación de las tareas y cuestionarios. Los ejercicios ACCEEdu, al igual que los cuestionarios, se pueden calificar automáticamente en aquellas preguntas que lo permitan (respuesta múltiple, verdadero y falso…) pero hay ejercicios como el de respuesta abierta (en los cuestionarios es el ensayo) que deben ser calificados por el profesor. Para poder hacer eso o para que el profesor pueda ver in situ el trabajo hecho por el alumno tiene que descargarse la solución dada por él y verla con la aplicación ACCEEdu. Los pasos a seguir son los siguientes:
Descargar el ejercicio base para tener la plantilla del ejercicio dado como enunciado. (1) Descargar la solución dada por el alumno para poder visualizarla. (2) Abrir la aplicación ACCEEdu. Crear una nueva corrección en el menú Archivo. Seleccionando el ejercicio base que se acaba de
descargar y la carpeta contenedora de todas las soluciones dadas por los alumnos.
Comenzar a corregir.

Documento 35
La forma de corregir es muy sencilla. En el recuadro superior izquierdo se visualiza el listado de alumnos cuyos ejercicios se van a corregir. Se pueden ocultar sus nombres para que esto no influya en la objetividad del profesor. En el recuadro inferior izquierdo se van mostrando las actividades realizadas por cada alumno y la nota obtenida si se ha realizado previamente una corrección automática. De esta forma, según se vaya navegando entre la lista de alumnos se irá actualizando los ejercicios y notas de la lista inferior. Por último, queda el marco derecho que es el detalle del ejercicio en el que se está en cada momento. Tiene la peculiaridad que se muestra la respuesta dada por el alumno así como la respuesta que en su momento consideró el profesor que era la correcta para poder compararlas.
El profesor, según vaya visualizando las respuestas del alumno, podrá meter manualmente la nota que considere en la columna Nota del cuadro de resultado. Una vez acabada la corrección se deberá ir al menú Archivo / Enviar la corrección a Moodle y de esta forma se generará los archivos de los ejercicios ya corregidos que se deberán cargar en la calificación de cada alumno. Para ello se irá a Moodle a la pantalla de calificación del ejercicio y se pulsará sobre el enlace Calificación. En el formulario que se visualiza se elegirá el ejercicio ya corregido de dicho alumno y s e podrá hacer cualquier comentario que se le quiera hacer llegar.

Documento 36
De esta forma las correcciones ya hechas por el profesor se guardarán en Moodle y serán visibles dentro de las calificaciones del curso.