Manual de MONICA 8.5
-
Upload
jocksand-armando-valladares-morales -
Category
Documents
-
view
270 -
download
7
Transcript of Manual de MONICA 8.5
-
5/23/2018 Manual de MONICA 8.5
1/82
1
MONICA 8.5
Gracias por haber preferido a MONICA, versin 8.5 para Windows, como su asistenteen los negocios. Le permitir resolver muchos de las tareas asociadas con un negocio
pequeo mediano. MONICA ha sido diseada para servirle de una manera fcil yrpida, pero a la vez dndole la informacin lo ms detalladamente posible.
MONICAes un conjunto de programas que le permitirn realizar:
Facturacin.- Crea facturas, lleva el control de stas, obtiene totales de ventas porclientes, por fechas, por item, por vendedor. Permite versatilidad en la impresin defacturas (forma pre-impresa, hoja simple/media pg.). Permite realizar estimados, ascomo la facilidad de imprimir las facturas y estimados en ingls y/o castellano. Puederealizar devoluciones. Cuando hace una factura el inventario automticamente quedaactualizado.
Inventario. - Ud. puede llevar el control de los items de su inventario: asignandocdigos, conociendo en cualquier momento el precio, el costo, y la cantidad disponiblede un determinado item. As mismo tiene la capacidad de determinar el movimiento deitems para un perodo determinado (Cunto se vendi, montos, etc.). Determina elcosto de su inventario. Lleva el kardex de los productos.
Clientes.- Ud. puede determinar mediante el auxilio de MONICA cuales han sido susventas por clientes, cuales son sus mejores clientes, cuanto les ha vendido y cuando
Cuentas por cobrar (Cartera).- Permite manejar las ventas al crdito que realiza con
sus clientes: Vencimiento de facturas, Cargos financieros, puede obtener los estadosde cuenta por cada cliente. Cierre de periodos que le permite determinar cuanto ledebe cada uno de sus clientes.
Cuentas por pagar.- Maneja las compras a sus suplidores, MONICA le permite realizarcotizaciones (Averiguacin del precio de un producto) y luego realizar la orden decompra (Formalizar la compra del producto). Ud. puede saber cuanto le debe a unabastecedor, si la compra fue al crdito, cuando se vence la factura, etc.
Cheques.- Lleva un control preciso de los montos girados, los cheques que han sidocobrados, aquellos que faltan ser cobrados, montos totales para un perodo.
Asimismo Ud. puede imprimir directamente los cheques con total seguridad (montos ennmeros y en letras), utilizando formato preimpreso y numeracin dada porcomputador. Tambin puede obtener un reporte de reconciliacin bancaria. Permitesaber cual es su saldo. Ud. puede tener desde una ms Ctas. Ctes. La impresin decheques puede ser en Castellano/Ingls.
-
5/23/2018 Manual de MONICA 8.5
2/82
2
Libro Diario. Registra las actividades de la empresa mediante asientos contables(Mtodo de la partida doble). Lo cual involucra un plan contable (Cuentas) que esprcticamente ilimitado, con cdigos de hasta 14 caracteres y multinivel. MONICA leproporciona una tabla de cuentas para la mayora de pases del habla hispana. Ud.puede as mismo modificar estas cuentas de acuerdo a la modalidad del negocio.
Anlisis de Cuentas. Le permite al contador analizar en cualquier momento lasdiferentes cuentas que conforman el plan contable de la empresa y de esta maneradeterminar la situacin de la empresa. La transferencia de asientos del 'Libro diario' allibro 'Mayor' se hace automticamente.
Reportes Contables. El Contador tiene a su alcance y en cualquier momento el LibroDiario, Reporte de Anlisis de cuentas, y el Balance de Comprobacin, El BalanceGeneral de la empresa, el Estado de Ganancias y Prdidas. MONICA permite obtenerestos reportes en forma interactiva, es decir, tan pronto Ud. ingresa un asiento en ellibro diario, se vera reflejado inmediatamente en los reportes, no es necesario el cierre
de un perodo para poder tener los reportes, as mismo, Ud. tiene acceso a reporteshistricos ya que no existe lmite en el nmero de perodos que puede tener en sucomputador (la limitacin viene dada por la rapidez y capacidad de procesamiento desu computador).
As mismo MONICA le ofrece una gran versatilidad en el manejo de la informacin yaque tiene pantallas intuitivas que no necesitan mayor explicacin en los cuales nonecesita grandes conocimientos en computacin de los que probablemente ya tiene.MONICA le permite tener hasta 99 empresas en su computador y puede trabajar comopunto de venta.
Si Ud. ha realizado una factura en forma manuscrita, entonces Ud. puede realizarlo ensu computador utilizando a MONICA sin mayores problemas. La mayor parte de lasopciones son auto explicativas.
No se preocupe si Ud. comete un error al utilizar a MONICA, ya que puede sercorregido sin mayores contratiempos, sea que realiza una nueva factura, un asientocontable, etc.
Adiciones a esta versin
Estas son los cambios y adiciones en MONICA 8.5
- Reportes ahora pueden ser enviados por el internet
- Reportes pueden ser emitidos en diferentes formatos: Excel, PDF, Word
- Precios de los productos pueden tener hasta 4 decimales
-
5/23/2018 Manual de MONICA 8.5
3/82
3
- Al Facturar, cantidades a vender pueden tener hasta 4 decimales, al igual que enestimados, ordenes de compra, cotizaciones
- El numeral del contador en los 3 tipos de facturas (recibo, tickets, facturas) puedentener valores asignados por el usuario (de 1 en adelante)
- Cdigo de los productos pueden ser hasta 22 dgitos.
- Transferencia desde Excel de una lista de productos ahora incluye mayor cantidad deparmetros (cdigo de categora, utilidad, etc.)
- Ahora puede incluir prefijo en el numeral de la factura
- Contabilidad automtica.- Si Ud. realiza una factura, cheque, pago, etc. es reflejadaautomticamente en el libro mayor con su respectivo asiento contable, as mismo serefleja inmediatamente en los reportes del Balance, Ganancias y prdidas, etc.
- Programa ha sido ajustado a la mayora de requerimientos de los organismos deimpuestos de cada pas. Por ejemplo la DIAN de Colombia, requiere que la facturatenga el impuesto de retencin adicional al impto. de ventas. O en Uruguay se requiere2 tipos diferentes de impuestos.
- Los formatos de impresin han sido mejorados para mayor facilidad del usuario.
- La impresin de cheques permite una mayor flexibilidad al poder utilizar prcticamentecualquier tipo de impresora: Matricial, laser deskjet.
- Se han agregado mayor formatos en las listas de etiquetas de los productos (ahorainclusive puede imprimir el logo de su empresa en las etiquetas de los productos).
- Definicin de listas equivalentes al facturar.
- El modulo de punto de venta ha sido mejorado notablemente (reportes, forma detrabajo, etc.), ahora puede tener cierre de caja por turnos y con clave de acceso si lodesea. En versin de red, ahora puede determinar cuales estaciones trabajaran enpunto de red y cuales trabajaran en facturacin regular.
- Sistema de seguridad ha sido mejorado. Ahora puede definir indefinido nmero de
usuarios con diferentes niveles de acceso a procedimientos muy especficos.
-
5/23/2018 Manual de MONICA 8.5
4/82
4
INSTALACIN
Instalacin en un computador
La instalacin se puede hacer desde el disco CD que ha adquirido, tambin desde elinternet.
Algunas observaciones previas.-
- Cuando decimos hacer un clic....... nos referimos a situar el puntero del ratn de sucomputador sobre algn cono (dibujo) alguna opcin que se le indique en la pantallay presionar una vez el botn izquierdo del ratn. Presionar........ es utilizado tanto conel ratn como con el teclado.
- Cuando decimos hacer un doble clic.... al igual que el caso anterior, seleccionar lo
que se indique en pantalla pero presionar rpidamente dos veces el botn izquierdo enel ratn de su computador
- El trmino folder, carpeta, directorio subdirectorio se refieren a lo mismo, es decir ungrupo de archivos agrupados bajo un ttulo.
- Cuando decimos tipear ........ ingresar nos referimos a ingresar los comandos instrucciones que se le indiquen mediante el teclado de su computador.
Siga las instrucciones que a continuacin se indican:
1.- Prender su computador
2- Inserte disco CD en la lectora de discos de su computador...
3.- Despus de algunos segundos se muestra en pantalla las instrucciones parainstalar su programa, contine al punto 4. En caso de que no se muestre en pantallainstrucciones, siga los siguientes pasos:
3 .1- Hacer un clic en el botn de Inicio (Si tiene Windows en ingls se muestra Start)ubicado en la parte inferior izquierda de su pantalla.
1. 2.- En el men que se presenta hacer un clic en Ejecutar (En ingls es Run),luego en la ventana que se muestra ingresar:
D:\SETUP (Si esta usando lectora de CD, la letra
que tenga asignado por su computador)
-
5/23/2018 Manual de MONICA 8.5
5/82
5
Luego presionar el botn de Aceptar (en ingles OK), despus de algunos segundos semuestra en pantalla los mensajes para la instalacin de MONICA, simplemente siga lasinstrucciones que se le presentan.
4.- En estas pantallas de instalacin, se le mostrar el subdirectorio en el cual desea
grabar el programa, Ud. puede, si desea, especificar un directorio diferente al que se hapre-establecido: C:\MONICA8 (si esta en red favor de leer la nota al final de estaseccin). Si Ud. desea cancelar la instalacin, lo puede hacer presionando el botn decancelar (su computador no se vera afectado de ninguna manera).
Si desea una instalacin estndar, es decir con valores pre-establecidos (lo msrecomendable) simplemente presionar ENTER en cada pantalla que se muestra (hacer clic en ACEPTAR - en ingles OK).
5.- Una vez instalada MONICA se muestra un mensaje de correcta instalacin. Elprograma se instala en el directorio pre-establecido C:\MONICA8 (en algunos casos el
directorio pre-establecido pudiera ubicarse en otro disco duro, por ejemplo D:\MONICA8, debido a que el programa no encuentra suficiente espacio en el disco duro,necesita al menos 30 MB de espacio libre para instalar el programa).
6.- Para ingresar a MONICA, existen 2 maneras:
1. 1 Hacer un clic en Inicio (En ingles Start) luego en el men que se muestra hacerclic en Programas (En ingls Programas) y de all seleccionar MONICA softwarepara negocios haciendo un doble clic.
2. 2 En la pantalla principal de Windows se muestra un cono con el ttulo deMONICA 8.5, hacer doble clic sobre este cono.
7.- Ud. puede ahora usar el programa, sin embargo debe obtener la registracin delprograma, el cual es un proceso que se debe realizar para continuar usando elprograma en forma indefinida y sin limitaciones.
8.- Al ejecutarse por primera vez el programa Monica, se muestra una pantalla dedefiniciones bsicas en la cual Ud. debe definir el pas al cual va a utilizar el programa,el smbolo de la moneda de su pas, as como la aplicacin del impuesto al realizar unafactura. Por ejemplo si en su pas, Ud. aplica el impto. al final de la venta (EjemploColombia, USA, Panam, Ecuador), entonces debe marcar la opcin correspondiente aeste concepto. Sin embargo estos parmetros pueden ser modificados en cualquier
momento.
Registracin del programa
Una vez que ha instalado Monica en su computador, puede proceder a registrarlo.
El proceso de registracin consiste en hacer de conocimiento a nuestra empresa queUd. es usuario legal del programa y por lo tanto tiene derecho a uso de la licencia.
-
5/23/2018 Manual de MONICA 8.5
6/82
6
Si no registra el programa, aun puede usar la totalidad del programa Monica, pero porun numero limitado de veces.
Cuando ingresa a MONICA se le muestra una pantalla para registrar el programa (verfigura nro. 1). Ud. debe enviar a Technotel, Inc. el nro. de identificacin de su
computador. Este es unnmero nico y diferentepor cada computador. Usando estecdigo se genera la registracin, la cual es enviada a su empresa su negocio vainternet.
Ud. puede continuar usando el programa sin necesidad de ingresar la registracin por40 veces ms. En la pantalla se muestran las diferentes opciones para enviar laidentificacin de su computador. Por ejemplo Ud. puede enviar por fax, la identificacinde su computador junto con los datos de su empresa (nombre, direccin, telf., fax ycorreo internet) a nuestro fax (305)599-1531 los cuales son registrados y retornados
junto con su registracin.
Si tiene acceso directo al internet desde su computador, puede proceder a registrarloenwww.technotel.com
-
5/23/2018 Manual de MONICA 8.5
7/82
7
Cuando Ud. recibe su registracin, simplemente ingresarla en los camposcorrespondientes y presionar "Continuar", despus de lo cual ya no es necesario volvera reingresarlo (a menos que desee adquirir una ampliacin del programa, a red porejemplo).
El nmero de registro que le enviamos es diferente por cada computador y sirvenicamente para el computador asignado. No se puede utilizar para registrar elprograma en otro computador.
Nota para usuarios de red.- Si el programa esta siendo instalado en una red de computadores, DEBE enviar a Technotel, Inc. losnmeros de identificacin de cada estacin en la cual va a ejecutar el programa.
Por ejemplo, si Ud. adquiri Monica para una red de 4 computadores, entonces debe enviar los nmeros de identificacin delcomputador central ( principal) y los nmeros de identificacin de cada estacin (para el ejemplo 3 computadores).
Por ejemplo si su red tiene 6 computadores en red y adquiri Monica para 2 computadores en red, Ud. an puede enviar laidentificacin de los 6 computadores. pero tenga en cuenta que debido a la licencia, solamente 2 computadores pueden trabajar enred, al mismo tiempo (es decir una tercera estacin debe esperar hasta que la otra estacin termine de usar el programa para quepueda ingresar al programa).
Actualizacin de versiones previas
Una vez que ha instalado MONICA en su computador, ingresar al programa luegoparmetros y all seleccionar Versin previa. En esta pantalla seleccionar opcin desdela cual desea transferir sus datos (Ud. puede transferir desde la versin 4, 4.10, 5, 6 y7) asimismo debe especificar el directorio folder en el cual se encuentran dichaversin. Normalmente ya esta indicado en la pantalla el folder carpeta pre-establecida.
Sin embargo, para confirmar saber en cual folder directorio se encuentran sus datos
en una versin previa, simplemente cargar la versin previa y presionar botn deParmetros y debajo del nombre de la empresa se encuentra la carpeta en la cual seubican los datos. Por ejemplo si desea transferir datos de la versin 7 a la versin 8,primero debe ingresar a la versin 7, presionar Parmetros y en dicha pantalla semuestra el nombre de la carpeta en la cual se encuentran los datos (ejemploC:\MONICA7), si tiene varias empresas el procedimiento es el mismo: seleccionar laempresa y dirigirse a Parmetros (para una empresa el folder generalmente luce comoC:\MONICA7\EMP_1023)
Seguidamente ingresar a la versin 8, presionar Parmetros y despus Versin previa,en el campo de datos ubicados en folder: ingresar el nombre del folder (Ejemplo
c:\monica7) utilizar el botn Buscar para seleccionar el folder de la versin previa (porejemplo c:\monica7\emp_1023)
Una vez realizada la transferencia de datos, ejecutar OPCION DE CHEQUEARARHIVOS a fin de comprobar que la transferencia se ha realizado normalmente.
-
5/23/2018 Manual de MONICA 8.5
8/82
8
Si tiene varias empresas en la versin previa, la transferencia de TODAS las empresases automtica. Sin embargo, Ud. puede, en la nueva versin, aperturar una empresa ytransferir all solamente, una empresa, usando el procedimiento anteriormente descrito.
Requerimientos mnimos para su computador
Todo lo que necesita para poner a trabajar a MONICA para su negocio es un
computador personal con las siguientes caractersticas:
* Computador Compatible modelos siguientes.
* Monitor VGA (Color monocromtico)
* 64 Megabytes de memoria RAM como mnimo. Se recomienda 256 megabytes ms.En general mientras ms memora RAM tenga su computador mas rpido puedetrabajar con MONICA.
* Disco Duro con al menos 60 Megabytes libres
* Una impresora de 80 columnas. Se recomienda una impresora con capacidad grfica,por ejemplo una impresora laser, una impresora de inyeccin de tinta (Inkjet) a finde poder aprovechar la capacidad grfica de MONICA. Ud. tambin puede utilizarimpresora a color si desea, MONICA identificar el tipo de impresora (a travs de laconfiguracin de impresora driver de la impresora) e imprimir una factura.
-
5/23/2018 Manual de MONICA 8.5
9/82
9
* Sistema operativo Windows 98, Windows ME (milleneum), Windows 2000, WindowsXP, Windows NT versiones siguientes. (recomendable Windows XP, Windows2000)
* Un lector de discos (CD-ROM)
Si su computador tiene impresora matricial, Ud. aun puede utilizar a MONICA paraimprimir, sin embargo la impresin podra ser sumamente lenta, debe asegurarsetambin, que Windows tenga conectado la configuracin de impresora ( driver)correspondiente de esa impresora no podr imprimir sus facturas, reportes, cheques,etc. correctamente.
Se debe indicar que, dependiendo del modelo de computador que Ud. tenga(especialmente de la velocidad de su disco duro) MONICA puede trabajar en forma'Lenta' o 'rpida'.
Por ejemplo en un modelo Pentium 2 con disco duro lento (por ejemplo 5,400 rpm),MONICA realizar su trabajo no tan rpidamente como lo hara en un computadorPentium 4 con disco duro de alta velocidad.
Se recomienda utilizar un computador Pentium 4 con disco duro de alta velocidad
(mnimo 7,200 rpm) para mejorar la eficiencia del programa y utilizar Windows XP ,
versiones siguientes.
Se recomienda tener disponible un procesador de textos que tenga posibilidad de leerdocumentos en Word en caso de que desee cambiar y ver los reportes de Monica enprocesador de textos.
Igualmente, si desea cambiar los reportes a formato de hoja de calculo es necesariotener Excel (de Microsoft) a fin de poder convertirlos a dicho formato.
Instalacin de Monica en red
Una Red es un grupo de computadores interconectados fsicamente. El objetivo de una
red es compartir un programa informacin. Cuando una red se encuentra en suempresa, la utilizacin de la informacin se mejora notablemente.
Por ejemplo Ud. puede tener una computadora realizando una factura en Monica y laotra computadora puede estar obteniendo el reporte de ventas de la semana pasada,otra computadora puede estar realizando cambios al inventario, todas las estacionescomparten la misma informacin. Una factura que se haya creado en una estacin,puede ser vista en el computador de su oficina por ejemplo.
-
5/23/2018 Manual de MONICA 8.5
10/82
10
Esta instrucciones de instalacin se aplican nicamente para la versin de red, si Ud.tiene la versin monousuario no necesita leer estas instrucciones. En la caja queadquiri el certificado de autenticidad se muestra la versin, si le indica versin de redpara 4 usuarios por ejemplo, entonces seguir estas instrucciones:
1.- Instalar MONICA en cada computador de la red como si estuviera instalndose paraun solo usuario (ver el captulo acerca deinstalacin en un computador). Es decir usarlos valores predeterminados (pre-establecidos de defecto). El software se instalara enel disco C:\MONICA8 de cada estacin. Registrar su programa del computador central(es decir el computador que va a contener los datos). Si alguna estacin de su red notiene lector de discos (CD-ROM), Ud. puede utilizar el lector de otro computador (esdecir compartir la unidad de CD-ROM), consulte su manual de Windows acerca decompartir unidades lectores de CDs.
2.- Ingresar al computador central y dar acceso completo. Seguir las sgtes.instrucciones que a continuacin se indican (Se asume Windows 2000, el proceso para
Windows 98, ME, y NT son iguales)
1. 1) Compartir el disco principal. En algunas redes, este proceso ya ha sidodefinido (se puede comprobar en el explorador de Windows), si el cono deldisco duro tiene una pequea mano sosteniendo el disco (Ver la figura 2) ,entonces no necesita repetir el proceso, de otra manera seguir estos pasos:
1. 1.1) Del men de Windows ingresar a explorador de Windows(Windows Explorer), luego ubicar disco C: seguidamente obtenersus propiedades (presionar botn derecho del ratn una sola vez,teniendo el puntero del ratn sobre el disco C:).
2. 1.2) En el men que se muestra en pantalla, hacer clic (botn
izquierdo del ratn) sobre la opcin de Compartir (Sharing). Siesta opcin no se muestra es porque la red no se encuentraconectada, revisar cables, y/o conexiones. Leer su manual deWindows acerca de instalacin de la red.
3. 1.3) En la ventana que se muestra dar Acceso completo (Fullaccess), indicando de esta manera que las estaciones puedentener acceso al disco del computador central. Aqu se muestra elnombre del disco (anotarlo) el cual servir para el siguiente punto.
-
5/23/2018 Manual de MONICA 8.5
11/82
11
Figura 2
3.- En cada estacin de la red realizar un disco de red ( mapeo) del disco delcomputador central (tambin conocido como definir un disco de red). En la mayora decasos este procedimiento ya ha sido definido por el administrador de la red, elconsultor, tcnico de mantenimiento de la red, si no es as, seguir las sgtes.instrucciones:
1. 1) Del men principal de Windows, obtener las propiedades del cono deEntorno de red (Network neighborhood). Apuntar el ratn sobre este icono ypresionar botn derecho una vez y se muestra un men de opciones.
2. 2) En el men que se muestra hacer clic en Compartir disco de red (Mapping).En la ventana que aparece se muestra la letra disponible y la Ruta (Path).Solamente ingresar en la ruta en donde se encuentra ubicado el disco central.La sintaxis general es:
\\\
: este nombre se puede obtener de las propiedades del icono de
Mi computador (My PC) en el computador central
: Este nombre se puede obtener cuando se ingresa al Explorer(explorador) en el computador principal central, ver el punto nro. 2
Ejemplos: \\PC1\DISCOC
\\Mi_empresa\C_drive
-
5/23/2018 Manual de MONICA 8.5
12/82
12
\\Principal\C
1. 3) Hacer clic en Conexin permanente (Reconect at logon). Si el mapeo serealiza correctamente, no debe tener ningn mensaje de error y la ventana secierra automticamente (En algunos casos tambin se muestra una ventana
nombrando dicho disco y las carpetas correspondientes, esto tambin escorrecto).2. 4) A modo de chequeo ingresar al explorador de Windows y ahora se debe
mostrar un disco de red (el cual ahora apunta al computador central) abrir elfolder de MONICA en esta nueva letra (debe ser diferente a C:) y hacer dobleclic sobre el ejecutable de MONICA, el cual debe ser MONICA8.EXE, le debemostrar el programa, esto significa que la definicin que ha realizado estacorrecta.
4).- Retornar al men de Windows y crear un cono de llamada a MONICA para elloubicar el ratn en una posicin libre de la pantalla en la cual se situara el icono. Luego
llamar a las propiedades de esa pantalla (presionar el botn derecho del ratn),seguidamente un clic en shortcut y en la pantalla que se muestra definir el icono deMONICA con el comando de llamada :\MONICA8\MONICA8.EXE, en el cual es la letra de mapeo del punto nro. 3. Tambin puede usar el icono que fueinstalado inicialmente (simplemente cambiarle las propiedades para que apunte ahoraal disco de red)
5).- En Windows XP el procedimiento es similar, inclusive Ud. puede utilizar la opcinpre-definida de instalacin de red, el cual le gua de una manera muy sencilla paradefinir conexiones en su red. Ver figura nro. 3
-
5/23/2018 Manual de MONICA 8.5
13/82
13
6).- Despus que ha instalado el programa Monica en la maquina principal, as comoen las estaciones debe proceder a registrar cada maquina, para ello
Debe anotarse que aunque la redes de Windows 98, ME, son muy flexibles y fciles deusar, lamentablemente son muy susceptibles a cortes elctricos inesperados.
Recomendamos instalar bateras en cada computador ya que un corte imprevisto deelectricidad puede daar archivos en la red (esto generalmente no ocurre con redesmas slidas tipo Novell o Windows NT). As mismo es recomendable realizar una copiade respaldo diario. Con MONICA se recomienda al final del da realizar el proceso deREPARAR Y REVISAR ARCHIVOS y luego realizar una copia de RESPALDO. Siocurriera algn problema simplemente se RESTAURAN los archivos.
Para una red de computadores, recomendamos Windows NT ( Windows 2000, edicinprofesional) en el computador central y en las estaciones.
Si tiene alguna pregunta acerca de la instalacin puede dirigir sus preguntas en el
internet a [email protected] al fax (305)599-1531 al Telf. (305)599-7058(Miami - USA)
El Men general de Monica
Una vez instalada MONICA, Ud. puede comenzar a utilizarla inmediatamente, lossiguientes captulos estn ordenados en forma independiente, es decir no tiene queleer el captulo anterior a fin de entender los siguientes captulos, por Ejemplo sisolamente desea manejar las Cuentas corrientes con su programa de MONICAsimplemente dirigirse al capitulo deCtas. Ctes. , en el computador, todo lo que tieneque hacer es un clic en el botn de Ctas. Corrientes.
Al iniciar el programa, se muestra la pantalla de presentacin, ver figura 4. All se indicael tipo de licencia (1 usuario, 2 usuarios, etc.) y si su programa esta registrado (Si elprograma no esta registrado se muestra el titulo "Licencia NO registrada", lo cual indicaque tiene un numero limitado de ejecuciones).
mailto:[email protected]?subject=Instalacion%20en%20redmailto:[email protected]?subject=Instalacion%20en%20red -
5/23/2018 Manual de MONICA 8.5
14/82
14
La foto de presentacin, puede ser cambiada a su gusto, por ejemplo puede usar lafoto de su empresa, o los que tiene disponibles el programa al instalarse. Para ello verla opcin de parmetros, acerca de la instalacin de una nueva foto de presentacin.
Al ingresar a MONICA por primera vez, se muestra la pantalla con los diferentesmdulos disponibles. Vea la figura 6, Cada botn lo lleva a manejar las diferentesopciones disponibles.
-
5/23/2018 Manual de MONICA 8.5
15/82
15
Ud. debe ingresar a PARAMETROS a fin de definir parmetros bsicos: nombre de suempresa, moneda, etc.
En PARAMETROS Ud. solamente necesita revisar el botn correspondiente aGENERALES, ya que los otros botones pueden ser trabajados posteriormente y notienen vital importancia cuando se esta empezando a trabajar con el programa. En laseccin de GENERALES revisar el botn correspondiente al nombre de su empresa, lamoneda a utilizar y el formato de fecha. En general se recomienda revisar cada uno delos botones de esta seccin, estos botones son autoexplicativos.
La mayora de las pantallas tienen una ayuda, presionando botn F1 en su teclado lemostrara en pantalla una explicacin de la funcin de cada opcin.
Como empezar a trabajar con MONICA
Si Ud. tiene necesidad de empezar a realizar facturas inmediatamente, entonces puedeir directamente a realizar facturas. MONICA le da la posibilidad de crear clientesmientras hace una factura, asimismo puede ingresar productos cuando esta haciendouna factura, cotizacin, compra, etc. (siempre que tenga la clave de acceso pararealizarlo se encuentre deshabilitada la clave general - ver parmetros).
-
5/23/2018 Manual de MONICA 8.5
16/82
16
Normalmente se deben ingresar los clientes y proveedores, es decir ir al mdulo declientes-proveedores y comenzar a ingresar la lista de sus clientes y proveedores. Noes necesario ingresar cada detalle de cada cliente proveedor ya que esto se puede irhaciendo en la medida en que se vayan obteniendo mayores detalles.
Luego el siguiente paso es ingresar el inventario al computador (Ver captulo deinventario). Igualmente no es necesario ingresar cada detalle del tem, simplementeingresar el cdigo una descripcin, categora y sus respectivos precios, luego segn sevaya obteniendo mayor detalle de los productos, entonces el tem puede seractualizado.
Si desea solamente manejar la parte contable, lea directamente el captulo decontabilidad , esta seccin es independiente de los otros mdulos, es decir cualquiertransaccin que se realiza en MONICA (factura, compra, dbito, crdito, etc.) debe seringresada manualmente en la parte contable. Esta seccin esta dirigida a la personacon conocimientos contables: un profesional contable por ejemplo. Antes de usar el
mdulo de contabilidad se aconseja revisar conceptos bsicos de contabilidad. Sinembargo no se preocupe, Ud. aun puede usar el resto de mdulos (facturas, inventario,compras, etc.) y posteriormente actualizar su contabilidad en el momento en que loconsidere oportuno.
Aunque muchas de las opciones son autoexplicativas, la mejor manera de aprenderMONICA es explorar, es decir, presionar los botones para ver que ocurre, recuerdeque Ud. puede reversar casi todos los procesos, por ejemplo trate de efectuar unafactura, un cheque, etc. y luego elimnelo.
Inclusive Ud. le recomendamos aperturar una empresa de "pruebas" en la cual puede
realizar todos los estudios y anlisis que desee para saber los alcances y lgicamentelas limitaciones que Monica puede ofrecerle en su negocio (ver opcin de Otraempresa, dentro de Parmetros) de esta manera Ud. tiene a su disposicin unaempresa en la que puede jugar con el programa (MONICA le permite aperturar hasta99 empresas independientes entre s).
FACTURACIN
Introduccin a la Facturacin
Este mdulo le permite realizar las facturas prcticamente a cualquier formato que se
requiere en su pas. Por ejemplo puede realizar facturas con impuesto, sin impuesto,aplicar el impuesto a un producto o a varios, diferentes impuestos para diferentesproductos.
As mismo puede averiguar fcilmente el precio de un producto, para un cliente enparticular la estadstica de ventas. Igualmente puede definir hasta tres diferentes tiposde facturas. Por ejemplo en Per se utiliza la factura y el recibo, en el Salvador lafactura de crdito fiscal y boleta de venta. Cada una de estas facturas puede tener un
-
5/23/2018 Manual de MONICA 8.5
17/82
17
formato y forma de facturar que difieren. Con Monica se pueden establecer estos tiposde formatos y procedimientos de pagos (pueden diferir inclusive en diferentesimpuestos). Para un procedimiento detallado acerca de como definir estos tipos deformatos vea la opcin deparmetros .
En este captulo se muestra los procedimientos para crear facturas, modificarlas yeliminarlas, tambin puede realizar devoluciones, facturas en lotes y reportes varios.Cuando realiza una factura, sta es automticamente actualizada en el inventario y enel mdulo de cuentas por cobrar. As mismo el movimiento de los productos seregistran en el kardex y quedan actualizadas las cantidades disponibles en almacn.
Tambin tiene la posibilidad de emitir automticamente el respectivo asiento contable silo desea.
Cuando Ud. ingresa al mdulo de facturacin se muestra la lista de facturas emitidas(ver figura nro. 3.1). Desde esta pantalla Ud. puede realizar las funciones de crear,
modificar, eliminar, etc. las diferentes facturas.
Debe anotarse que una factura, en general se refiere a un documento de compra-ventade mercadera, en algunos pases se refiere como ticket de venta, recibo, facturacambiaria de compra-venta, etc.
-
5/23/2018 Manual de MONICA 8.5
18/82
18
Figura nro. 3.1 - Pantalla de facturacin
Ingresar nuevas facturas
Del men principal presionar facturas, luego se muestra la pantalla general de facturas,de all presionar el botn de crear, despus de algunos segundos se muestra lapantalla para crear las facturas (ver figura 3.2). En esta pantalla se muestran losdiferentes campos, los cuales deben ser completados a fin de salvar en el disco de sucomputador la factura en pantalla. Para saltar de campo en campo, puede utilizar latecla de ENTER, el tabulador. Tambin puede utilizar el ratn para ir de un campo aotro, a continuacin se explican los principales campos:
Figura 3.2 Ingreso de una factura
-
5/23/2018 Manual de MONICA 8.5
19/82
19
Factura nro. . Tipear el nro. de la factura que desea, MONICA sin embargo ya lepresenta un nro. el cual es consecutivo (en algunos casos este nro. no se puedecambiar ya que ha sido deshabilitada la funcin de renumerar facturas, en opcin deParmetros esta opcin puede ser nuevamente activada).
Vendido a.- En este campo ingresar el cdigo de su cliente y luego presionar ENTER,si el cdigo del cliente no se encuentra entonces presionar buscar lo cual le muestrauna serie de selecciones, entre ellas crear un nuevo cliente, seleccionar la opcincorrespondiente y hacer un doble clic sobre esta opcin presionar ENTER.
Enviado a.- En este campo puede ingresar otra direccin diferente a la de su cliente,por ejemplo si la entrega de la mercadera se va a realizar en otra direccin. Ud. puedeutilizar el botn de Buscar que se encuentra en dicho recuadro para localizar unadireccin en particular que pudiera pertenecer a otra empresa (un embarcador porejemplo).
Reg. Tributo.- Aqu puede ingresar el registro tributario del cliente. Normalmente estevalor se extrae del registro del cliente cuando fue creado (Por ejemplo el RUT en Chile,el NIT en Colombia, RUC en Per, etc.). De acuerdo al pas que haya elegido en lugarde Reg. Tributo. puede aparecer el equivalente (por ejemplo RIF en Espaa). Existe laposibilidad de que Ud. solamente ingrese el nro. de Registro Tribut. sin necesidad deingresar el cdigo del cliente, vea la opcin de preferencias dentro de facturas, en elmodulo deparmetros.
Enviar.- Indicar la forma de envo de la mercadera. Aqu Ud. puede poner por ejemploPor Correo, Almacn, Su Almacn, etc.
Pago.- Hacer un clic en la flecha que marca hacia abajo para ver las diferentes formasde pago que tiene el cliente para cancelar la factura, normalmente la transaccin es enefectivo, pero puede ser cambiada a cualquier otro tipo.
Vender.- Se refiere al vendedor que esta realizando la venta de la mercadera, enalgunas ventas no es necesario especificar el vendedor, por lo tanto puede dejarlo enblanco.
Su refer.- Ingresar cualquier conjunto de caracteres que permita identificar elrequerimiento que ha hecho su cliente, este campo puede ser dejado en blanco. Porejemplo si su cliente le hizo un requerimiento por escrito (una orden de compra) y viene
con una referencia entonces ese Nro. puede ser ingresado en este campo.
Fecha.- La fecha en que se realiza la venta, esta fecha no puede ser mayor a 10 dasde la fecha del computador (la fecha de hoy), as mismo no puede ser una fechaanterior a un perodo de cierre.
La mayora de campos son autoexplicativos, sin embargo algunos de ellos merecenalgn comentario, por ejemplo si Ud. ha especificado que el precio del producto este
-
5/23/2018 Manual de MONICA 8.5
20/82
20
basado en un porcentaje sobre su costo (Ver opcin deParmetros)entonces ste semostrara sobre la columna de % el cual le indica el porcentaje de incremento sobre elcosto que se ha aplicado.
Para ingresar un producto del inventario, hacer un clic en la columna de cd. Artculo y
tipear el cdigo del item, si el producto es encontrado en el archivo del inventario,entonces se le mostrara la descripcin. Si el artculo es nuevo, Ud. puede crear estenuevo item sin salir del proceso de realizar una factura, simplemente presionar el botnde Crea prod. (Crea producto) y llenar los campos que se muestran en el computador.
Cuando Ud. termina de ingresar los productos de la factura, en la parte inferiorizquierda de su pantalla se muestran los campos de pago (ingresar la cantidad acancelar, si es al crdito dejar en cero este campo), la referencia (una brevedescripcin del pago, ejemplo Pago cheque nro. xxxx), y la fecha de vencimiento (estafecha no debe ser menor que la fecha de la factura).
Una vez realizado el ingreso de los productos, Ud. puede presionar uno de estosbotones.
Guarda, imprime.- Le permite salvar la factura en el disco duro, es decir, ingresar lafactura al sistema e imprimirla. Tenga en cuenta que hasta que no salve la factura,sta no se encuentra en el sistema (solamente esta en pantalla, si apaga sucomputador por ejemplo, esta informacin se pierde). Cuando la factura ha sidosalvada se genera al menos un registro en el mdulo de cuentas por cobrar.
Guardar.- Es igual que el botn descrito anteriormente pero no imprime la factura,utilizar este caso cuando solamente desea grabar la informacin en el computador yposteriormente quiera imprimir.
Retornar.- Le permite salir de esta pantalla. Utilizarla cuando ya no desea ingresar masfacturas y desea retornar al men general de facturacin.
Botones en facturacin.- cuando esta realizando una factura, se muestran la columnade botones en el lado izquierdo de la pantalla (ver figura 3.2), que le pueden ayudar enla elaboracin del documento. Algunos de estos botones pueden ser bloqueados paraque no puedan ser usados por otros usuarios. Estos botones tienen el siguiente uso:
Crear producto.- Tambin se activa presionando F2 en su teclado. Le permite crear unproducto en el inventario, esta funcin es til si no desea salir del proceso defacturacin. Esta funcin solamente puede estar activa si el programa no tiene clave deacceso. El procedimiento de crear un producto esta detallado en el capitulo deinventarios.
Ver producto.- Se activa tambin presionando F3. Se tiene que seleccionarpreviamente un producto para usar esta funcin. Le permite ver y comparar precios.Por ejemplo si desea saber cual fue el ultimo precio que le ofreci a un cliente en dichoproducto.
-
5/23/2018 Manual de MONICA 8.5
21/82
21
Lista de productos. - Se activa con F4. Le muestra una lista de productos la cualpuede ser ordenada en forma alfabtica o por cdigo.
Descuento.- Seleccione un producto de los productos que ha ingresado y luegopresione este botn para aplicar un descuento porcentual. El descuento solamente seaplica a un producto. Adicionalmente este descuento puede ser impreso en la factura.
Comentario.- Seleccione una lnea en blanco en la factura (simplemente haga un clicen una lnea en blanco) y luego presione el botn de comentario. Debe mostrarse unrecuadro para ingresar hasta 4 lneas de comentarios. Tiene la opcin de crearcomentarios repetidos. Por ejemplo si tiene que usar un comentario como Repuestooriginal despus de cada lnea, es preferible crear el comentario y solamenteseleccionarlo de la lista cada vez que sea necesario.
Insertar/Eliminar fila.- Estos botones, que se activan tambin con F8 y F9respectivamente se usan para eliminar lneas (o productos) que por error se haningresado. O si desea ingresar una lnea de comentario un nuevo producto.
Nro. de serie.- Este botn permite ingresar el nmero de serie de algn producto. Por
ejemplo si Ud. esta vendiendo 5 unidades de un modelo de telfono celular, presioneeste botn para incluir una lista de los nmeros de serie de dichos productos. Estafuncin es til para identificar mas adelante si un producto ha sido vendido por suempresa. Por ejemplo si el cliente desea retornar un telfono celular algunas semanasdespus y no tiene la factura, con el nmero de serie Ud. puede identificar la factura yrealizar los ajustes necesarios. Para ubicar el producto por numero de seriesimplemente usar el botn de buscar ( ver).
Cliente.- Tambin se activa presionando tecla F12, le presenta una lista de facturaspara el cliente que se ha seleccionado.
Pagos previos.- Este botn le muestra una relacin de pagos que se hayan realizado
para un cliente determinado. Solamente se muestran los pagos que estn abiertos. Porejemplo Ud. le puede ofrecer una computadora a un cliente en cuatro pagos y altrmino de dichos pagos Ud. entrega la computadora y hace la factura. Cada vez quesu cliente realiza un pago, Ud. lo registra en Cuentas por cobrar. Al registrar el ltimopago, Ud. retorna a crear una factura y al presionar este botn se muestran todos lospagos. De all seleccionar el pago ( pagos) que desea aplicar a dicha factura. Tambinpuede usar este botn para aplicar crditos o devoluciones que haya realizado para sucliente.
Existen procedimientos de ayuda cuando Ud. realiza por ejemplo una factura, estosprocedimientos son para ayudar al usuario en la elaboracin de la factura y pueden ser
deshabilitados (Vea la opcin de parmetros), ya que en algunos casos no sonnecesarios. Estos procedimientos son:
Creacin rpida de productos.- Cuando se esta facturando y Ud. no tiene el productoen su inventario, solamente tiene que ingresar el cdigo del producto y luego "Enter", siel producto no se encuentra en los archivos se muestra una pantalla para crear elproducto en forma rpida (se ingresa solamente descripcin, precio y costo).
-
5/23/2018 Manual de MONICA 8.5
22/82
22
Columnas de orden.- en algunos casos es necesario ordenar los productos por algunacolumna, por ejemplo por cdigo, por descripcin por cantidad.
Bsqueda incremental.- Cuando esta ingresando un producto se muestrainmediatamente una tabla de cdigos cercanos de productos, Ud. puede elegir
productos de esta tabla si utiliza la tecla del tabulador (Tiene el smbolo --->|) y luegousa las flechas de subir y bajar puede utilizar el ratn.
Modificar Facturas
Para modificar una factura, simplemente hacer un clic sobre la factura que se deseamodificar en la pantalla general de facturacin ( ver figura 3.1). Luego presionar elbotn de modificar, all se muestra un recuadro con el nro. de factura a imprimir.Presionar en ese recuadro Aceptar y luego se muestra la factura a modificar. Elproceso de modificar una factura es igual a realizar una nueva factura (ver figura 3.2).Es decir realizar los cambios que sean necesarios, por ejemplo para especificar un
cliente diferente, simplemente tipear en el campo de cdigo de cliente el cdigocorrespondiente presionar el botn de buscar.
Asimismo si desea cambiar un item de la factura. Simplemente retipear sobre el valorcorrespondiente, una nueva cantidad un nuevo precio. Debe tener en cuenta quecuando se modifica una factura, se actualiza el kardex del inventario ya que estnentrando y saliendo productos del inventario.
Cuando se modifica la factura, se puede cambiar prcticamente cualquier valorpreviamente ingresado. Ud. puede usar el botn de "pagos previos" para ver si elcliente tiene algn crdito abierto y puede ser aplicado a la factura.
Eliminar Facturas
De la pantalla del men de facturacin (Ver figura 3.1) seleccionar el botn de eliminar.Luego ingresar el Nro. de la factura (se muestra un nmero que previamente puede serseleccionado mediante el ratn).
Presionar aceptar y despus se muestra una pantalla de confirmacin para laeliminacin. Se debe anotar que la eliminacin de una factura no puede ser realizada sise encuentra dentro de un perodo que ha sido cerrado. As mismo ver la seccin dereportes para tener una relacin de facturas eliminadas, es decir, si por ejemplo Ud.
elimin una factura y desea saber despus de algn tiempo que facturas han sidoeliminadas del sistema, entonces ingresar a la seccin de reportes para obtener unarelacin de facturas que han sido eliminadas.
Si el mdulo de facturacin esta conectado al mdulo de contabilidad, el asientocontable asociado a dicha factura es automticamente eliminado.
Devoluciones-Crditos
-
5/23/2018 Manual de MONICA 8.5
23/82
23
Cuando un cliente quiere realizar una devolucin de un producto, por alguna razn:producto daado, producto incompleto, etc. entonces Ud. puede realizar unadevolucin de mercadera. Para ello simplemente hacer un clic sobre la pestaa deDevoluciones (ver figura 3.1) en la pantalla general de la facturacin. Despus dealgunos segundos se muestra la pantalla con la lista de devoluciones (ver figura 3.4). El
procedimiento para crear, modificar y/o eliminar una devolucin es similar a realizar unafactura, por ello si Ud. sabe como realizar una factura, entonces no va a tener ningnproblema al manejar una devolucin.
Cuando se realiza una devolucin, esta se registra en la seccin de cuentas por cobrar,como un crdito. Si se le ha asignado un pago entonces se registra un pago tambin enlas cuentas por cobrar. Los productos pueden ser regresados al inventario a discrecindel operador (MONICA le pregunta si desea retornar los productos a su almacn).Igualmente sobre estas devoluciones, Ud. puede realizar anotaciones por cadadevolucin, ordenarlas de acuerdo a las fechas de emisin, por cliente, por trminos,etc. As mismo los productos que se retornan al inventario quedan registrados en el
kardex.
Una devolucin puede ser aplicado a una factura. Por ejemplo si el cliente retornaalgn producto, Ud. genera la devolucin y despus le puede indicar al cliente quedicha devolucin se aplica a una futura compra. Cuando realiza la factura para esecliente presione el botn de pagos previos y se debe mostrar el monto de dichadevolucin (siempre que la devolucin haya este aun abierta y se haya creado conpago cero, es decir no se le devolvi dinero en la devolucin).
-
5/23/2018 Manual de MONICA 8.5
24/82
24
Facturas en lotes
Esta opcin le permite emitir automticamente un grupo de facturas similares (Ver lafigura 3.5). Por ejemplo si su empresa tiene que facturar cada fin de mes por serviciode mantenimiento de equipos de oficina, por la misma cantidad a un grupo de clientes ysiempre por la misma cantidad, entonces esta opcin es ideal. El proceso para realizaruna facturacin es el siguiente.
Definir una Factura Gral.- Ud. debe definir un estimado en la seccin de estimados(del Men general elegir estimados y crear un estimado, no importa el nombre delcliente ya que este ser cambiado por cada cliente). Este nro. de estimado contiene el
modelo general de la factura que se va a emitir a cada cliente. El nro. de este estimadodebe ser incluido en este botn.
Adicionar un cliente.- Le permite incluir un cliente en el grupo al cual se le emitir lasfacturas. Especificar el cdigo presionar la tecla buscar para ubicar el cliente de lalista general de clientes.
-
5/23/2018 Manual de MONICA 8.5
25/82
25
Eliminar un cliente.- Le permite eliminar un cliente del grupo de clientes, por ejemplocuando el cliente ha dejado de utilizar el servicio, entonces utilizar esta opcin paraeliminarlo del grupo.
Ver grupo.- Le permite ver en pantalla u obtener un listado de los clientes a los cualesse les va emitir las facturas. Los clientes que se muestran marcados con un asterisco *
son los que pertenecen al grupo a los cuales se emite la factura.
Iniciar proceso.- Cuando se ha definido la factura y el grupo de clientes entoncespresionar este botn en el cual se le muestra una ventana solicitando si existe ya unpago por adelantado y la fecha que debe mostrarse en las facturas. El proceso defacturacin por lotes puede tomar algunos segundos varias horas dependiendo de lacantidad de clientes a los cuales tiene que emitir esta factura.
Reportes varios
La pestaa de reportes se utiliza para emitir informes impresos de las facturasrealizadas. Ud. puede obtener las ventas por fechas, por clientes, por vendedor. Losimpuestos que se van a pagar por concepto de ventas, por productos.
Cualquiera de los reportes que se utilizan en esta opcin tiene la facilidad de serconvertidos en formatoPDF,en formato Excel, en formato Word. Asimismo tienen lafacilidad de ser enviados por correo internet. Una pantalla tpica para obtener un
reporte se muestra en la figura nro. 3.8
-
5/23/2018 Manual de MONICA 8.5
26/82
26
Figura 3.8 Pantalla para reportes.
Los principales reportes que se pueden obtener son:
Por fechas.- Muestra las ventas que se han realizado para un perodo determinado, por
ejemplo puede obtener el total de ventas para el da de ayer, para una semana paraun mes.
Ventas por clientes.- Muestra los totales de ventas que se obtienen para un cliente enparticular (o todos los clientes).
Reporte de impuestos por ventas.- Este informe discrimina los diferentes impuestosque haya cobrado en sus facturas. Es muy til para cumplir las regulaciones deimpuestos en su pas.
Libro de Ventas.- Este es un reporte que indica el total de ventas menos los crditos
que se hayan emitido. Este reporte generalmente se trata de adecuar a los reportes delibro de ventas que requiere la oficina de impuestos de su pas.
Enlace a la contabilidad
El modulo de facturacin esta enlazado con la contabilidad de tal manera que al emitiruna factura, automticamente emite su correspondiente asiento contable. Es necesario,
-
5/23/2018 Manual de MONICA 8.5
27/82
27
sin embargo, definir exactamente de que manera se va a generar el asiento contable.Es decir que cuentas contables sern afectadas al realizar una factura.
Por ejemplo si Ud. esta usando el almacn, entonces al vender un producto, elinventario queda afectado. Si esta recibiendo dinero en la facturacin, quizs desee
afectar la cuenta de caja general ( caja chica como le conoce contablemente enalgunos pases).
Para definir el enlace a la contabilidad debe definir el asiento contable automtico. Paraello vea la seccin deCuentas de enlace en el captulo deContabilidad
Una vez que ha definido el enlace contable entre la facturacin y la contabilidad,solamente tiene que emitir la respectiva factura. Monica, se encarga automticamentede generar el asiento respectivo. Igualmente si modifica la factura, el asiento contabletambin refleja este cambio. Por ejemplo si realiza una factura y unos minutos despus(o das despus) tiene que aumentar algunos productos adicionales a la factura, la
adicin de dichos productos se refleja en el asiento asociado para esta factura.
Asimismo, si elimina una factura, el asiento respectivo tambin es eliminado de loslibros contables.
ESTIMADOS / PROFORMAS
Introduccin a estimados
El mdulo de estimados es usado para cotizar precios a un cliente. Un estimado, quetambin es llamado proforma, es til para enviarle al potencial cliente el costo de una
venta. Recuerde que una factura es un documento legal y contable, y en el cual elcliente adquiere productos de se negocio.
El estimado no es un documento contable, y mayormente es para uso interno de sunegocio.
Por ejemplo si su negocio vende artculos electrodomsticos, puede usar esta opcinpara estimarle a su cliente el costo de 1 cafetera, 1 radio y una tostadora. De estamanera si el cliente decide adquirir dichos productos unos das despus, Ud. solamentetiene que convertir dicho estimado en factura, sin tener que retipear la factura, ni tenerrecalcular los precios de venta que le haba ofrecido a dicho cliente en das anteriores.
Se recomienda usar esta opcin antes de realizar una factura. Solamente cuando elcliente por ejemplo ha visto el estimado y esta de acuerdo en cerrar la venta, entoncesUd. puede transferir dicho estimado en una factura de compra-venta.
En esta seccin al igual que en facturas, Ud. puede crear, modificar, imprimir losestimados. Inclusive puede cambiar el nombre del documento de impresin (por
-
5/23/2018 Manual de MONICA 8.5
28/82
28
ejemplo en lugar de estimados a "proforma"). Asimismo tiene la opcin de generar ymanejar reportes de dichos estimados.
Puede enviar los estimados por el correo internet a sus clientes. Igualmente si sucomputador tiene fax-Modem, puede enviar directamente por fax desde su computador
el estimado a su cliente. Vea la figura 3.15 que muestra una lista tpica de estimadosemitidos.
Figura 3.15 Lista de estimados
Crear Estimados
La opcin de crear y modificar estimados es similar a realizar una factura, vea elcapitulo de ingresar nuevas facturas , para aprender el procedimiento de crear unnuevo estimado.
-
5/23/2018 Manual de MONICA 8.5
29/82
29
Recuerde que un estimado no es un documento contable y por lo tanto puede sermodificado las veces que sea. Los estimados le permiten realizar un contacto inicialcon su cliente.
La botones que se muestran en la forma de crear estimados son autoexplicativos y
tienen la misma funcin que al hacer una factura. Un botn interesante de mencionar yque no se encuentra en la facturacin es la posibilidad de importar un estimado desdeuna lista de texto o una lista de Excel.
Por ejemplo, su cliente puede haberle solicitado que le cotice (o que le haga unaproforma), de una lista de productos. Algunas veces dichas listas son un tanto extensasy su potencial cliente puede haberle enviado dicha lista va correo internet en una listade texto una lista de Excel.
Para evitar volver a tipear los cdigos de los productos, simplemente cargar la lista enel folder de Monica (puede ser cualquier otro folder) y luego en la pantalla de creacin
de estimados presionar botn Importar de..., esto le permitir ver la siguiente pantallaen la cual debe especificar donde se encuentra la lista a importar.
Reportes
En la pestaa de reportes puede obtener informes por cliente, por fechas, porproductos, etc. Estos reportes le permitirn realizar un anlisis ms eficiente de susclientes.
Por ejemplo puede tener un reporte de estimados realizados para un periododeterminado para un cliente en particular para un producto.
INVENTARIO
Introduccin al inventario
Esta opcin le permite manejar todo lo relativo a los productos del inventario: Crear
nuevos productos, modificarlos, eliminarlos, crear cotizaciones, rdenes de compra,
manejar el kardex, etc. De la pantalla principal de MONICA (ver figura 3.1) hacer un clic
en Inventario el cual, despus de algunos segundos, le muestra la pantalla general del
inventario (ver figura 4.1). Desde esta pantalla Ud. puede crear nuevos productos a ser
ingresados al inventario, modificarlos, cambiar precios, etc. Tambin puede ordenar los
productos por categora, por suplidor, etc. simplemente hacer un clic en la flecha que
esta situada junto a seleccione orden. As mismo tambin puede manejar el kardex del
producto, realizar cotizaciones, rdenes de compras para sus suplidores, y reportes
varios.
-
5/23/2018 Manual de MONICA 8.5
30/82
30
Figura 4.1 Pantalla de inventarios
Crear nuevos productos
Utilizar esta opcin para crear un nuevo artculo item. Tambin puede crear el artculo
cuando esta realizando una factura, un estimado, una orden de compra, una cotizacin
(el procedimiento es el mismo). Vea la figura 4.3 para una explicacin de los campos.
-
5/23/2018 Manual de MONICA 8.5
31/82
31
Figura 4.3 Ingreso de un nuevo producto al inventario
Del men del inventario (ver figura 4.1) hacer un clic encrear prod. el cual le muestrala pantalla para ingresar un nuevo producto, la mayora de los campos sonautoexplicativos, sin embargo se puede agregar las siguientes observaciones:
Cdigo sugerido.- MONICA le proporciona un cdigo numrico al item artculo queesta creando sin embargo Ud. puede cambiar este nmero y utilizar el que desea. Porejemplo si esta ingresando repuestos de automviles, quizs es mas til ingresar elcdigo del fabricante de la pieza, algunas veces el producto puede tener un cdigo de
barras, si tiene un lector de cdigo de barras, Ud. puede utilizarlo ya que MONICApuede leer este nmero al momento de hacer una factura.
Cant. Mnima.- Se refiere a la cantidad mnima que puede tener en el almacn, una vezllegado a este lmite, es el momento de reordenar el producto a su suplidor.
Precio de venta.- Monica le permite definir hasta 4 precios de venta para un mismoproducto. Por ejemplo si Ud. esta vendiendo telfonos celulares, puede definir unprecio de venta al publico, un segundo precio de venta para promocin del producto, untercer precio para venta al por mayor, etc. El precio de venta puede ser calculado en
-
5/23/2018 Manual de MONICA 8.5
32/82
32
funcin del costo y el margen de ganancia que Ud. puede definir. Por ejemplo si Ud.compra el producto a 100 y quiere obtener un margen de 20% entonces ingresar en elcampo de costo 100 y en el campo de utilidad 20 (recuerde que puede tener 4 precios,por ello tiene 4 posibles mrgenes que puede aplicar). El precio de venta serautomticamente calculado en 120.
Asimismo, si Ud. decir vender con el precio de 160, y no desea calcular su margen deganancia, simplemente ingresar el costo y el precio de venta. Monica calculaautomticamente su margen de ganancia.
Si Ud. esta usando la caracterstica de impuesto ya incluido en el precio, lametodologa es la misma, pero el precio ahora se calcula teniendo en cuenta elimpuesto que se esta aplicando al producto.
Una vez completado los campos correspondiente hacer clic en Aceptar el cual le grabala informacin en el disco duro de su computador y se encuentra listo para utilizar esteitem en los diferentes mdulos de MONICA: facturacin, estimados, etc. Solamentelos campos de cdigo, descripcin y categora son necesarios par inscribir elproducto en los archivos, los otros campos son opcionales y pueden ser actualizadosposteriormente con el botn de modificar del men de inventarios.
En la siguiente pestaa, se muestran detalles adicionales u opcionales que pueden serde mucha ayuda en el manejo de su negocio, igualmente dichos campos sonautoexplicativos. Alguno de estos campos son:
Categora.- Este campo se refiere a una clasificacin de los productos en su inventario,por ejemplo, si Ud. vende artculos electrodomsticos entonces puede clasificarloscomo Televisores, radios, equipos de video, computadores, etc. para ello simplementehacer un clic en Buscar y all se le presenta la posibilidad de elegir una categora crear una categora diferente.
Comentario.- Ud. puede hacer cualquier comentario pertinente al producto en estas treslneas, sin embargo se puede adicionar ms notas con el botn de notas, el cual esilimitado.
Imagen del producto esta en.- Si desea asociar una imagen con el producto, entoncesindicar el subdirectorio y el nombre de la imagen. La imagen deber ser en formato.BMP (Bit MaP, es un formato de almacenamiento que utiliza el computador almomento de digitalizar una figura). Para tener la imagen de un producto en MONICAUd. necesita tener un digitalizador o escner, el cual es un equipo que se conecta a sucomputador y le permite transferir la imagen de cualquier catlogo fotografa a su
computador. Un digitalizador escner porttil puede ser ms que suficiente paraobtener la imagen que necesita. Prcticamente todos los digitalizadores le ofrecen laposibilidad de grabar la imagen en formato .BMP. Ajustar su digitalizador a unaresolucin adecuada (generalmente 300 DPI es suficiente). La imagen no debe sermayor a 600 kilobytes a fin de que pueda ser manejada por MONICA. Una vezdigitalizada la figura, simplemente especificar el subdirectorio en que se encuentra estaimagen, por ejemplo c:\archivo\imagen.bmp tambin puede hacer un clic en el botn debuscar si desea navegar por su computador y ubicar la imagen. Para un entendimiento
-
5/23/2018 Manual de MONICA 8.5
33/82
33
mas adecuado de digitalizacin de imgenes lea el manual del digitalizador que vieneadjunto cuando compra el equipo correspondiente.
Expiracin del producto.- Este campo es til si esta trabajando con productos quetienen fecha de expiracin. Por ejemplo en una farmacia, la mayora de las medicinastiene una fecha de expiracin por ley. Si su negocio no maneja productos con fecha de
expiracin, simplemente no usar este campo, dejarlo en blanco.
Productos equivalentes.- En algunos casos cuando esta facturando, quizs no tiene unproducto en el almacn, puede ofrecerle a su cliente un producto equivalente de la listaque puede definirla aqu. Por ejemplo si vende productos electrnicos de una marca,quizs puede definir productos genricos de otra marca. Al facturar (o hacer unestimado) Ud. puede hacer doble clic en la descripcin de este producto y se mostrarala lista equivalente.
Modificar / eliminar productos
Para modificar un producto del inventario de la pantalla general del inventario (verfigura nro. 4.1) presionar Modifica y luego ingresar el cdigo del producto (tambinpuede hacer un clic sobre el producto a modificar y luego presionar Modifica). Luego semuestra una pantalla para realizar la correspondiente modificacin. Se puedenmodificar todos los campos excepto el cdigo del producto, el costo y la cantidad enalmacn.
Por ejemplo si desea cambiar la descripcin simplemente mover el cursor a este campoy realizar el cambio deseado. Ver figura 4.3 en la que se muestra la pantalla deproductos.
Ud. puede cambiar por ejemplo nuevos precios, un proveedor diferente, una nuevaimagen, cdigos contables que han sido cambiados, etc.
Asimismo si desea eliminar un producto del inventario, igualmente debe presionar elbotn de Eliminar (ver figura nro. 4.1). Sin embargo la eliminacin de un productosolamente se puede dar si no existen productos en el almacn, es decir se tiene uninventario cero, para dicho producto.
Si desea eliminar dicho producto del almacn aun teniendo productos, debe ir a lafuncin de Kardex y retirar las unidades correspondientes del producto hasta tener cero
productos y solamente despus se puede eliminar el producto del inventario.
Cuando elimina un producto, se muestra la pantalla de dicho producto y si esta deacuerdo en eliminarlo presionar "Aceptar, y le pide confirmacin de su seleccin.Despus de eliminar un producto, ya no puede volver a usarlo. Si lo desea usar tieneque reingresarlo nuevamente.
-
5/23/2018 Manual de MONICA 8.5
34/82
34
KARDEX
El Kardex sirve para mantener un control de los items que entran y salen del almacn,MONICA mantiene un control por cada uno de los productos que se ingresan alinventario. Cada vez que se ingresan un nuevo artculo al inventario MONICA
automticamente abre un nuevo registro para ese producto, es decir no es necesariorealizar ningn tipo de procedimiento por parte del usuario.
Para ingresar a ver el kardex para un producto, simplemente de la pantalla del men(Ver figura 3.1) presionar la hoja de Kardex el cual le muestra la pantalla del kardex, enesta pantalla debe ingresar el cdigo de un producto para poder ver el movimiento quese ha registrado para ese producto. Ver figura 4.9
Ud. puede recibir/retirar mercadera para un producto a travs de esta pantalla.Simplemente hacer clic en Recibir/Retirar y completar el cuadro que se muestra. Lacantidad que se ingresa ser actualizada automticamente en el inventario.
Ver figura 4.9 Kardex del inventario
-
5/23/2018 Manual de MONICA 8.5
35/82
35
Etiquetas
Este procedimiento le permite imprimir una variedad de etiquetas para sus productosdel inventario.
La facilidad de imprimir etiquetas es que puede manejar ms eficientemente losproductos de su almacn. Por ejemplo Ud. puede crear etiquetas de todos losproductos que ingresan a su almacn,
Y despus al momento de facturarlo, simplemente se puede fijar en el cdigo delproducto y tipearlo en la pantalla de facturacin y automticamente tendr el preciodefinido. Si esta usando una pistola lectora de barras y sus etiquetas han sido impresascon cdigo de barras entonces la labor de facturacin es muy simple de realizar (muysimilar a la que se realiza por ejemplo en un gran supermercado en la cual el productoes automticamente ledo tambin por un lector de cdigo de barras pero estacionario).
Las etiquetas pueden imprimirse en casi cualquier tipo de impresora. Se recomiendausar impresora laser impresora de inyeccin de tinta. Ud. puede usar una impresoramatricial ( de martillo, las que traen el papel perforado), pero la calidad de impresindel cdigo de barras no ser muy buena y probablemente el lector de cdigo de barrastendr mucha dificultad en reconocer y leer el producto.
-
5/23/2018 Manual de MONICA 8.5
36/82
36
En la figura 4.11 se puede ver una explicacin detallada de la pantalla de las etiquetas.
Figura 4.11 Pantalla de etiquetas
Al seleccionar el tipo de cdigo de barras se recomienda usar el que estapredeterminado (cdigo 128), prcticamente cualquier tipo de lector de cdigo debarras acepta este formato (tanto con productos etiquetados en Latinoamrica, comoproductos etiquetados por fabricantes de Estados Unidos como Europeos). Para lectorade cdigo de barras se recomiendo un lector de buena calidad (ejemplo de rayos laser,
-
5/23/2018 Manual de MONICA 8.5
37/82
37
puede usar tambin de rayos infrarrojos, aunque son mas econmicos, algunosmodelos baratos tienen dificultad en reconocer fcilmente un cdigo de barras).
Enlace con la contabilidad
Cuando realiza la venta de un producto, Ud. puede asociar cuentas contables a unproducto en particular al realizar una venta. Por ejemplo si Ud. hace una factura a sucliente, automticamente se genera el asiento contable, segn lo que corresponde enlas cuentas de enlace.
Sin embargo si ha especificado cuentas de enlace en particular para un producto,entonces puede detallar particularmente el movimiento en dicho asiento automtico.
Si Ud. omite las cuentas de enlace para el articulo, simplemente se usa la cuentas deenlace que se han especificado en el modulo contable, vea el capitulo de cuentas deenlace de la contabilidad.
Se recomienda utilizar estas cuentas de enlace solamente si quiere tener un detalle demovimiento para uno varios productos. Por ejemplo si tiene en almacn 300productos, pero necesita llevar un detalle contable de sus 10 mas importantesproductos (los que mas movimiento tiene) entonces especificar en esta pantalla (verfigura 4.12) las respectivas cuentas contables.
El resto de productos de su almacn solamente son afectados contablemente a travsde un asiento automtico general.
-
5/23/2018 Manual de MONICA 8.5
38/82
38
Figura 4.12 Enlace de cuentas para un producto.
ORDENES DE COMPRAS
Introduccin a las compras
Las ordenes de compra son documentos que se envan al suplidor en la cual seconfirma la compra de los productos (Ver figura 4.14)
Una orden de compra es muy similar en procedimiento a unafactura a un cliente , esdecir se realiza una lista de productos a comprar y se lo enva al suplidor. En algunoscasos no es necesario realizar una orden de compra, ya que algunos suplidorespueden aceptar su compra, con una simple llamada telefnica.
Sin embargo es aconsejable siempre tener un registro de los productos que se vancomprando y a que suplidor se esta comprando. Generalmente cuando el suplidor es
-
5/23/2018 Manual de MONICA 8.5
39/82
39
una fabrica distribuidor de mayor envergadura, la nica manera de realizar unacompra formal es enviando una orden de compra por parte de su empresa.
Figura 4.14 Lista de rdenes de compra
Crear rdenes de compra
Utilizar esta seccin para ordenar compras a sus suplidores. Para ingresar a estaopcin, del men general de inventarios (Ver figura 4.1)hacer un clic en Compras elcual le muestra la pantalla de compras. El procedimiento para realizar una compra esigual al de hacer una factura. Ud. puede crear, modificar eliminar una orden de
compra. Las compras no afectan al inventario, a menos que haga el procedimiento derecibir la mercadera. Es decir despus de haber enviado la orden de compra a susuplidor, ste le enviar su pedido con su respectiva factura.
En este punto Ud. tiene la opcin de ingresar la mercadera artculo por articulo, perocomo tiene una orden de compra, esto puede hacerlo automticamente, simplementepresionar Recibir, luego identificar la compra, verifique las cantidades y precios
-
5/23/2018 Manual de MONICA 8.5
40/82
40
recibidos, luego presionar el botn de Aceptar. Este proceso automticamente procesalos artculos del inventario.
Asimismo Ud. puede hacer anotaciones a estas compras, Las anotaciones puedenextenderse ilimitadamente. Por ejemplo Ud. puede anotar: Esta compra debe ser
descargada con mucho cuidado, contiene material frgil, En Julio 25 llamaron de laoficina del suplidor para informar que no tienen el producto xxx hasta la siguiente.Semana...., etc. En la figura 4.15, puede ver una explicacin mas detallada de lainformacin requerida para crear una orden de compra.
Figura 4.15 Crear una orden de compra
Modificar / eliminar ordenes de compra
La opcin de modificar le permite realizar cambios a compras ya creadas. Por ejemplo,si Ud. debe adicionar un producto a una orden de compra, puede usar esta opcin.
-
5/23/2018 Manual de MONICA 8.5
41/82
41
Simplemente identificar la orden de compra de la lista correspondiente ( ver figura 4.14)y presionar el botn de modificar. El procedimiento para modificarlo es el mismo que seusa paracrear una orden de compra.
Asimismo si desea eliminar una orden de compra, simplemente seleccionar de la lista
de rdenes de compra, presionar el botn de eliminar. Debe anotarse que una ordencompra que ya ha sido recibida, es decir, cuyos productos ya han sido ingresados alinventario, no puede ser modificada, ni tampoco eliminada, esto, debido a que losproductos correspondientes a esta orden compra ya han sido registrados en elalmacn.
Recibir productos
Esta opcin se utiliza para dar entrada de sus productos en el inventario, sin necesidadde tipear nuevamente los productos en el inventario.
Cuando Ud. Realiza una orden de compra al suplidor, ste le enva despus dealgunos das la mercadera solicitada, es entonces cuando debe usar el botn de recibirmercadera. Simplemente de la lista de la lista de compras (ver figura 4.14), seleccionarla compra y presionar recibir , y se muestra la pantalla de la figura 4.16.
Figura 4.16 Recibir una compra para ingresarlo al inventario
-
5/23/2018 Manual de MONICA 8.5
42/82
42
COTIZACIONES
Crear cotizaciones
Esta opcin le permite realizar requerimientos a su suplidor para que le estimen precios
sobre mercadera que intenta comprar. Por ejemplo Ud. puede solicitar que le estimenprecios a algn suplidor en el extranjero. MONICA le permite imprimir esta cotizacinen ingles. Una cotizacin no afecta el inventario. El procedimiento para realizar unacotizacin es igual a realizar una factura, vea el capitulo de facturacin para poder veren detalle el procedimiento de realizar una cotizacin. Figura 4.17 muestra la pantallade creacin de una cotizacin
Asimismo las cotizaciones, pueden ser duplicadas, modificadas, eliminadas. Tambinpueden ser convertidas automticamente en rdenes de compra. La diferencia con unaorden de compra es que sta ltima es una confirmacin de la compra de los items,adems la orden de compra afecta el mdulo de cuentas por pagar.
Para convertir una cotizacin en una orden de compra simplemente hacer un clic enConvertir, luego se le muestra una pantalla con los totales para esta cotizacin ysolicita un pago si es que esta realizando un pago al momento de colocar la orden consu suplidor. Si el abastecedor le esta dando trminos (es decir crdito) y no solicitapago alguno, entonces Ud. puede dejar estos campos en blanco. Luego presionaraceptar. Y la cotizacin se conviene en una orden de compra. Ud. puede imprimir estaorden de compra cuando ingresa a la seccin de Compras.
-
5/23/2018 Manual de MONICA 8.5
43/82
43
Modificar / eliminar cotizaciones
Para modificar una cotizacin, de la lista de cotizaciones (ver figura 4.18), simplementeseleccionar la cotizacin requerida y presionar botn de modificar. El procedimiento demodificar una cotizacin es similar a crear una cotizacin . Si desea por ejemplo
eliminar un producto de la cotizacin, simplemente presionar botn de eliminar fila.
As mismo, si desea adicionar un comentario dentro de la cotizacin, simplementepresionar comentario.
Asimismo para eliminar la cotizacin, simplemente de la lista de cotizaciones seselecciona la cotizacin (haciendo un clic sobre dicha lista, por supuesto puede usaropciones de clasificar por fecha, por suplidor, etc. para facilitar la ubicacin de lacotizacin, si tiene un gran numero de cotizaciones ya realizadas) y se presionar elbotn de eliminar.
-
5/23/2018 Manual de MONICA 8.5
44/82
44
Reportes del inventario
Estos reportes le permiten manejar la informacin del almacn, las compras y lascotizaciones a los suplidores. Todos los reportes tienen posibilidad de ser enviados aun formato Excel, Word PDF.Asimismo tiene la facilidad de enviar estos reportes va
internet.
Aunque la mayora de estos botones para obtener reportes son autoexplicativos, lamejor manera de saber lo que ofrece los reportes es ejecutarlos con su propiainformacin del inventario, y obtenerlos en pantalla. Cuando un reporte se muestra enpantalla, es exactamente igual a como se imprimir en su impresora.
En esta seccin Ud. puede obtener por ejemplo listas de precios usando diferentescriterios. Tambin puede obtener movimientos de items del inventario, kardex delinventario, compras, etc.
En la Figura 4.18 se muestra un ejemplo para obtener el reporte de la lista de preciosde su inventario. Todos los botones tienen esta caracterstica.
-
5/23/2018 Manual de MONICA 8.5
45/82
45
CUENTAS POR COBRAR
Introduccin a cuentas por cobrar
Esta seccin tambin es conocida como cartera. Este mdulo le permite llevar un
control de las ventas al crdito, pagos, dbitos y crditos que tiene con sus clientes.Para ingresar a esta seccin, simplemente presionar el botn de Cuentas por cobrardesde el men principal (Ver figura nro. 5.1).
Las cuentas por cobrar registran los documentos, es decir las transacciones de ventas,pagos, etc. por ejemplo, cuando Ud. realiza una factura, se registra un documento querepresenta esta venta (cada documento tiene un nmero nico asignado por MONICA),si tiene un pago asignado a esta factura, entonces se genera otro documento quecierra una factura un debito. Si realiza una devolucin, entonces se genera undocumento en cuentas por cobrar que refleja esta transaccin. En la figura 5.1 puedever una explicacin de los campos que se muestran en pantalla.
Figura nro. 5.1 Pantalla principal cuentas por cobrar
-
5/23/2018 Manual de MONICA 8.5
46/82
46
Pagos / crditos
Cuando selecciona esta opcin, Ud. puede realizar los pagos para un solo cliente(opcin de Ingresar crdito a u cliente), ver figura 5.2. pagar por cada factura (opcinde Registrar pagos por nro. de factura) ver figura 5.3. Si elige la primera opcin, en esta
pantalla registra los pagos que pueda realizar su cliente, sobre facturas dbitos quetenga pendientes con su empresa. Por ejemplo si Ud. vendi al crdito y su cliente leenva el pago, entonces utilizar esta opcin para registrar dicho pago. Simplemente delmen general de cuentas por cobrar hacer clic en Pagos / Crditos. y llenar los datosque se muestran en pantalla. MONICA procede a generar un documento por este pago.
Asimismo Ud. puede generar un crdito en esta misma pantalla, por ejemplo a vecessu cliente puede realizarle un adelanto de dinero a su cuenta, entonces Ud. puederegistrar esta entrada en esta seccin. O tambin puede generar un crdito cuando, porejemplo, el cliente recibi mercadera defectuosa.
Si decide registrar los pagos por nro. de factura, al elegir dicha opcin, se muestra unapantalla en la que ingresa directamente las facturas, y en la penltima columna seindica el pago que se esta recibiendo con la ultima columna como referencia (las otrascolumnas son referencias no modificables referentes a dicha factura). Por ejemplo siUd. va a registrar un pago para la factura nro. 1312, simplemente ingresar dicho nro. enla primera columna de la tabla luego en la penltima columna se muestra el pago quedebe realizar, all confirmar o corregir el pago que se esta recibiendo y en la referenciapuede ser algo como cheque nro., efectivo, transferencia nro. acb, etc. y assucesivamente con las siguientes facturas luego presionar aceptar para procesardichas facturas. Si tiene varias facturas para un mismo cliente, puede utilizar el botnde seleccionar cliente a fin de que el computador busque todas las facturas abiertas
para un mismo cliente.
Compras / dbitos
En esta seccin Ud. puede generar un dbito para el cliente, por ejemplo gastos detransporte de la mercadera a su almacn. Tambin puede registrar alguna compra querealiza su cliente, sobre mercadera que no pertenece al inventario, por ejemplo equipode oficina que esta rematando, o ventas ocasionales. Para ingresar un dbitosimplemente hacer un clic en el botn de Compras / Dbitos el cual le muestra unbotn para llenar los datos pertinentes. La fecha de vencimiento es determinada porUd. sin embargo se le muestra una fecha predeterminada. As mismo tiene la opcin de
imprimir un comprobante de pago para el cliente sobre la transaccin realizada.
Eliminacin de pagos/compras
Algunas veces debido a errores de tipo cambio tipo ltimo momento es necesarioeliminar un documento en el modulo de cuentas por cobrar, simplemente use estebotn y confirme la eliminacin, luego puede proceder a realizar un nuevo documentopara correccin. Debe tener en cuenta sin embargo que algunos documentos a no
-
5/23/2018 Manual de MONICA 8.5
47/82
47
pueden ser eliminados, esto se debe a que a veces estos documentos ya han sidoaplicados para cerrar ciertos dbitos y/ crditos.
Estados de cuentas del cliente
Con MONICA Ud. puede obtener el estado de cuenta de su cliente en cualquiermomento. El estado de cta. es un resumen de las deudas que le tiene su cliente y lospagos realizados. Para obtener un estado de cuenta debe seleccionarse un clienteprimero. Este documento le muestra la relacin de crditos y dbitos (facturas, pagos,etc.). Puede ser impreso en ingles o castellano. Adicionalmente el estado de cuentarecalcula el balance del cliente y cierra crditos que se han encontrado sin aplicar.
La figura 5.3 muestra en detalle, los diferentes campos y su explicacin
-
5/23/2018 Manual de MONICA 8.5
48/82
48
Consultas varias
Ud. puede ver un detalle del documento simplemente presionando la tecla Verdocumento el cual le mostrara un detalle del documento en referencia. Por ejemplo eldetalle de un documento le puede mostrar, si el documento esta cerrado (es decir si ha
sido pagado) aun se encuentra abierta, as mismo nos dice que documentos se hancancelado.
Cerrar el perodo
Esta opcin se utiliza para calcular los balances de los clientes y generar los estadosde cuenta. Debe hacerse notar que una vez cerrado un perodo, estos documentos yano pueden ser cambiados. Esto se extiende para la facturacin.
Para cerrar el perodo simplemente seleccionar la seccin correspondiente (ver figura5.4) se muestra la pantalla de cerrar el periodo, en el cual debe especificar la fecha de
cierre. Ud. puede realizar tantos cierres como desee, sin embargo es recomendablerealizarlo cada fin de mes.
Una vez obtenido los estados de cuentas, estos son enviados a sus clientes los cualesremitirn sus respectivos pagos (con una porcin del estado de cta.) luego estos pagosse ingresan al mdulo de Ctas. por cobrar y quedaran reflejados en el siguiente estadode Ctas. que se remiten a los clientes. Si Ud. ha especificado un cargo por interscuando se cre un cliente, entonces MONICA utilizar este porcentaje para aplicarlo alas deudas vencidas y no canceladas.
Por ejemplo si Ud. registr un pago con fecha de hoy da, entonces el cierre debe ser
realizado con fecha de hoy da. Ver figura 5.4 en el que se muestra un ejemplo decierre de perodo. Si algn cliente tiene definido un inters por atraso de pago alvencimiento, se calcula hasta la fecha de cierre.
-
5/23/2018 Manual de MONICA 8.5
49/82
49
Figura 5.4 Cierre de los estados de cuenta de los clientes.
Reportes de Cuentas por cobrar
En la seccin de reportes varios Ud. puede obtener los resmenes de pagos de susclientes, las facturas pagadas, reportes de facturas vencidas a 30, 60 das. Tambinpuede consultar reporte de la comisin de vendedores, etc. Por ejemplo si desea unestado de cuenta interino, es decir provisional, puede utilizar el botn de Estado decta. Interino. La mayora de los botones son autoexplicativos.
La mejor manera de ver la efectividad y utilidad del reporte es ejecutar un reporte deprueba para verlo en pantalla, sin tener la necesidad de realizar una impresin.
CUENTAS POR PAGAR
Introduccin a cuentas por pagar
Este mdulo le permite manejar las compras que realiza a sus suplidores abastecedores, por ejemplo cuando compra al crdito, Ud. puede registrar estascompras en estas pantallas, as como los pagos los cuales pueden ser parciales
-
5/23/2018 Manual de MONICA 8.5
50/82
50
totales. Tambin puede saber cuales son las deudas que tiene por proveedor, lasdeudas que estn por vencer, los balances que tiene por cada suplidor. Ver figura 6.1en la cual se muestra la pantalla principal.
Este mdulo esta conectado con las compras (Ver el mdulo de inventario), por
ejemplo, cuando realiza una compra a su suplidor, sta queda registrada en lascuentas por cobrar. Cada registro que se hace en las Ctas. por cobrar representa undocumento. MONICA asigna un nro. de documento a cada transaccin que realiza, porejemplo si ingresa un pago, entonces se registra como un nro. de documento (el cuales nico), as mismo si realiza un dbito un crdito.
Los documentos en pantalla pueden ser ordenados por suplidor, por fechas, seleccionar solamente dbitos, crditos, pagos, etc. simplemente hacer un clic enSeleccione orden y elegir el tipo de ordenamiento que desea realizar.
Figura 6.1 Lista de cuentas por pagar
-
5/23/2018 Manual de MONICA 8.5
51/82
51
Pagos crditos
Utilizar esta seccin para ingresar pagos que realiza a sus distribuidores, simplementedel men de Ctas por cobrar, hace un clic en Pagos/Cr y luego llenar el cuadro que semuestra en pantalla. Previo a realizar este proceso es necesario seleccionar una
empresa o suplidor a la cual se va a aplicar el pago crdito. Ver figura 6.2 en la quese muestra un ejemplo de ingreso de un pago a un suplidor.
Dbitos / Compras
Cuando Ud. realiza una compra a un suplidor, Ud. puede hacer una orden de compra tambin puede registrar la compra directamente en esta pantalla. Asimismo puedeingresar un dbito, por ejemplo un pago por transporte de mercadera que le hayarealizado su suplidor, la compra de muebles de oficina, es decir transacciones que
normalmente no involucran al inventario. Cuando ingresa una deuda Ud. debe ingresarla fecha de vencimiento, despus de esa fecha se comienzan a generar intereses sobreesa deuda (el porcentaje aplicado viene del inters que se especific cuando cre alsuplidor).
-
5/23/2018 Manual de MONICA 8.5
52/82
52
Cierre del perodo
Esta opcin le permite calcular los balances finales de sus suplidores, es decir, sabercuanto le debe a cada distribuidor, adicionalmente obtiene los estados de cta. por cadadistribuidor, es decir, una relacin de pagos y compras realizados para cad distribuidos
desde el inicio del negocio desde el ltimo cierre realizado.
Para realizar un cierre de periodo, indicar la fecha a la cual se quiere realizar el cierre.Esta fecha no debe ser menos a la ltima transaccin que realizo en este modulo. Unavez cerrada las transacciones, estas ya no pueden ser modificadas, por lo tanto serecomienda realizar una copia de respaldo de los archivos.
Reportes de Cuentas por pagar
La pantalla de reportes le permite una variedad de informes. Por ejemplo tiene elreporte de Resumen de pagos, que le permite ver los pagos realizados a sus suplidores
en un perodo de fechas (adicionalmente tiene otra informacin como el nro. decompras y el saldo pendiente a su suplidor).
Otro reporte importante de mencionar es el Balance a los proveedores, en la cual seresumen los saldos que su negocio tiene con sus suplidores, as como otros datosinteresantes como, la ltima compra realizada a su suplidor, el crdito que le tieneasignado, etc.
Igualmente todos estos reportes permiten ser enviados a un archivo Excel por ejemplodonde pueden ser agrupados y/o trabajados segn el propio particular modo de unnegocio. Tambin estos informes pueden ser emitidos en formato Word ser enviados
va internet para su anlisis respectivo por el contador u otra persona pertinente en elnegocio.
CUENTAS CORRIENTES
Introduccin a las Cuentas Corrientes
Este mdulo le permite realizar los cheques de su empresa. Aqu Ud. puede emitir,modificar e inclusive imprimir los cheques de la cuenta corriente de su empresa.MONICA le puede llevar hasta 100 diferentes cuentas corrientes. Para elegir la opcinde cuentas corrientes simplemente elegir el botn de cuentas corrientes de la pantalla
principal de MONICA (Ver figura 6). Despus de algunos segundos se le muestra lapantalla de las cuentas corrientes, en la cual tiene diferentes opciones a elegir. Verfigura 7.1.
Cuando Ud. instala MONICA, sta viene ya pre-definida con una cuenta corriente.Ingresar a la seccin Varios del men a fin de modificar los valores pre-establecidos dela chequera (el balance con el cual se inicia la cuenta, y la numeracin de cheques).
-
5/23/2018 Manual de MONICA 8.5
53/82
53
Figura 7.1 Pantalla de cheques.
Abrir una nueva Cuenta Corriente
De la pantalla de la cuenta corriente (ver figura 7.1) hacer un clic en Varios, se presentala pantalla mostrada en la figura 7.2 y de all presionar el botn de Crea Cta. luegollenar los datos que se le solicitan en esta pantalla. Bsicamente ingresar el nro. de sucta. cte., una descripcin Gral. de la cta. (Ejemplo Pago de salarios, gastos de oficina,etc.) y la numeracin para los cheques.
As mismo si esta enlazando esta cuenta con el mdulo de contabilidad ingresar endicha pantalla el cdigo de la cuenta corriente (generalmente es una cuenta del activo).El especificar el cdigo de la cuenta es opcional. Ud. aun puede emitir cheques si noingresa el cdigo de cuenta, sin embargo no se generan los asientos contablesrespectivos.
-
5/23/2018 Manual de MONICA 8.5
54/82
54
Luego presionar Adicionar y confirmar la creacin de estos cheques, despus de locual ya tiene disponible la nueva cta. para emitir cheques. Para activar esta chequerasimplemente salir al men principal y luego retornar, eligiendo esta nueva cuenta.
Figura 7.2 Pantalla varios - Ctas. Ctes.
Crear Cheques
De la pantalla general de los cheques (Ver figura 7.1) en el cual se muestra la figura deun cheque simplemente presionar el botn que dice Nuevo, lo cual indica que va ahacer un nuevo cheque y luego llenar los campos correspondientes: Fecha, cantidad yel cdigo del beneficiario del cheque, si no lo sabe tipear LISTA y dar ENTER, luegoelegir al beneficiario de la lista crear uno nuevo. Despus de haber seleccionado albeneficiario, el cursor salta al campo de Referencia, ingresar el motivo por el cual seemite el cheque, por ejemplo Limpieza de oficina, Compra de maquinaria, etc. Acontinuacin se le muestra una clasificacin de este cheque, es decir, agrupar los
-
5/23/2018 Manual de MONICA 8.5
55/82
55
cheques por tipo de gasto, Ud. puede seleccionar algunos de los que se muestran en lalista o adicionar los suyos.
Finalmente despus de haber ingresado la informacin de este cheque, presione elbotn de Aceptar, el cual le pide confirmacin del nuevo cheque que va ingresar. Si Ud.
confirma, entonces el nuevo cheque es ingresado y se muestra en la parte inferior(debajo del cheque) indicando aceptacin, opcionalmente MONICA le pregunta sidesea imprimir este cheque (Si tiene formato pre-impreso de cheques, Ud. puedeajustar la impresin de cheques, para ello ir Formatos, dentro de Parmetros de lapantalla principal de MONICA). Para ingresar un nu






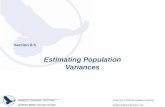
![backthepack flyer VS_2 8.5 x 8.5[1][1]](https://static.fdocuments.in/doc/165x107/587fcb331a28ab3b158b7027/backthepack-flyer-vs2-85-x-8511.jpg)












