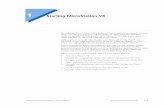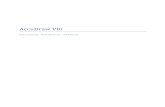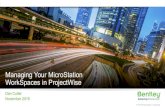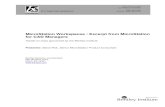Manual de MicroStation 8.1
-
Upload
pintorverde -
Category
Documents
-
view
88 -
download
5
Transcript of Manual de MicroStation 8.1

Manual del usuario
DAA016830-4/0003
MicroStation V8.1


Trademarks
AccuDraw, Bentley, the "B" Bentley logo, MDL, MicroStation,MicroStation/J, MicroStation MasterPiece, MicroStation Modeler,MicroStation PowerDraft, MicroStation Review, MicroStation SE,MicroStation Vault, PowerScope, QuickVision, SmartLine, and TeamMateare registered trademarks; Bentley SELECT is a service mark of BentleySystems, Incorporated or Bentley Software, Inc.
Java™ and all Java-based trademarks and logos are trademarks or registeredtrademarks of Sun Microsystems, Inc. in the U.S. and other countries.
Adobe, the Adobe logo, Acrobat, the Acrobat logo, Distiller, Exchange, andPostScript are trademarks of Adobe Systems Incorporated.
Windows is a registered trademark of Microsoft® Corporation.
Other brands and product names are the trademarks of their respective owners.
United States Patent Nos. 5,815,415 and 5,784,068.
Copyrights
©2000 Bentley Systems, Incorporated.
MicroStation ©1998 Bentley Systems, Incorporated.
IGDS file formats ©1981-1988 Intergraph Corporation.
Intergraph Raster File Formats ©1993 Intergraph Corporation.
Portions ©1992-1994 Summit Software Company.
Portions ©1992-1997 Spotlight Graphics, Inc.
Portions ©1993-1995 Criterion Software Ltd. and its licensors.
Portions ©1992-1998 Sun MicroSystems, Inc.
Portions © Unigraphics Solutions, Inc.
Icc ©1991-1995 by AT&T, Christopher W. Fraser, and David R.Hanson. All rights reserved.
Portions ©1997–1999 HMR, Inc. All rights reserved.
Portions ©1992–1997 STEP Tools, Inc.
Sentry Spelling-Checker Engine ©1993 Wintertree Software Inc.
Unpublished – rights reserved under the copyright laws of the UnitedStates and other countries. All rights reserved.
Manual del usuario de MicroStation

Manual del usuario de MicroStation

Tabla de contenido
1. El sistema de niveles
Niveles . . . . . . . . . . . . . . . . . . . . . . . . . . . . . . . . . . . . . . . . . . . . . . . . . . . . . . . . . . . . . . . . . . . . . . . . 1–1Configuración del nivel activo . . . . . . . . . . . . . . . . . . . . . . . . . . . . . . . . . . . . . . . . . . . . . . . . . . . . . 1–2Control de la visualización de niveles . . . . . . . . . . . . . . . . . . . . . . . . . . . . . . . . . . . . . . . . . . . . . . . . 1–5Modificación del nivel de un elemento . . . . . . . . . . . . . . . . . . . . . . . . . . . . . . . . . . . . . . . . . . . . . . 1–10Administración de niveles . . . . . . . . . . . . . . . . . . . . . . . . . . . . . . . . . . . . . . . . . . . . . . . . . . . . . . . . 1–11
Creación y borrado de niveles . . . . . . . . . . . . . . . . . . . . . . . . . . . . . . . . . . . . . . . . . . . . . . . . . . . . . . 1–12Modificación de los atributos de nivel . . . . . . . . . . . . . . . . . . . . . . . . . . . . . . . . . . . . . . . . . . . . . . . . 1–16Definición y borrado de filtros . . . . . . . . . . . . . . . . . . . . . . . . . . . . . . . . . . . . . . . . . . . . . . . . . . . . . 1–18Para mostrar/ocultar las columnas de información . . . . . . . . . . . . . . . . . . . . . . . . . . . . . . . . . . . . . . 1–25
Para compartir las definiciones de niveles . . . . . . . . . . . . . . . . . . . . . . . . . . . . . . . . . . . . . . . . . . . 1–26Resincronización de niveles de archivos DGN con bibliotecas de niveles . . . . . . . . . . . . . . . . . . . . 1–27
2. Colocación de elementos en 2D
Ajustes de atributos del elemento activo . . . . . . . . . . . . . . . . . . . . . . . . . . . . . . . . . . . . . . . . . . . . . . 2–1¿Qué son los atributos de elementos? . . . . . . . . . . . . . . . . . . . . . . . . . . . . . . . . . . . . . . . . . . . . . . . . . 2–1Simbología del elemento . . . . . . . . . . . . . . . . . . . . . . . . . . . . . . . . . . . . . . . . . . . . . . . . . . . . . . . . . . . 2–2Color . . . . . . . . . . . . . . . . . . . . . . . . . . . . . . . . . . . . . . . . . . . . . . . . . . . . . . . . . . . . . . . . . . . . . . . . . . 2–2Grosor de línea . . . . . . . . . . . . . . . . . . . . . . . . . . . . . . . . . . . . . . . . . . . . . . . . . . . . . . . . . . . . . . . . . . . 2–5Estilo de línea . . . . . . . . . . . . . . . . . . . . . . . . . . . . . . . . . . . . . . . . . . . . . . . . . . . . . . . . . . . . . . . . . . . 2–6
Modificadores de estilos de línea . . . . . . . . . . . . . . . . . . . . . . . . . . . . . . . . . . . . . . . . . . . . . . . . . . 2–7Procedimiento general — Para utilizar un estilo de línea personalizado . . . . . . . . . . . . . . . . . . . . . . 2–8
Activación de modificadores de estilos de línea . . . . . . . . . . . . . . . . . . . . . . . . . . . . . . . . . . . . . . 2–10Estilos de línea estándar . . . . . . . . . . . . . . . . . . . . . . . . . . . . . . . . . . . . . . . . . . . . . . . . . . . . . . . . 2–11
Simbología de nivel . . . . . . . . . . . . . . . . . . . . . . . . . . . . . . . . . . . . . . . . . . . . . . . . . . . . . . . . . . . . . . 2–12Otros atributos de elementos . . . . . . . . . . . . . . . . . . . . . . . . . . . . . . . . . . . . . . . . . . . . . . . . . . . . . . . 2–14
Relleno . . . . . . . . . . . . . . . . . . . . . . . . . . . . . . . . . . . . . . . . . . . . . . . . . . . . . . . . . . . . . . . . . . . . . 2–14Clase . . . . . . . . . . . . . . . . . . . . . . . . . . . . . . . . . . . . . . . . . . . . . . . . . . . . . . . . . . . . . . . . . . . . . . . 2–16
Caja de herramientas Elementos lineales . . . . . . . . . . . . . . . . . . . . . . . . . . . . . . . . . . . . . . . . . . . . 2–16Poner SmartLine . . . . . . . . . . . . . . . . . . . . . . . . . . . . . . . . . . . . . . . . . . . . . . . . . . . . . . . . . . . . . . . 2–18Poner línea . . . . . . . . . . . . . . . . . . . . . . . . . . . . . . . . . . . . . . . . . . . . . . . . . . . . . . . . . . . . . . . . . . . . 2–24Poner multilínea . . . . . . . . . . . . . . . . . . . . . . . . . . . . . . . . . . . . . . . . . . . . . . . . . . . . . . . . . . . . . . . 2–26Poner línea poligonal en modo continuo . . . . . . . . . . . . . . . . . . . . . . . . . . . . . . . . . . . . . . . . . . . . . 2–29Poner curva de puntos o en modo continuo . . . . . . . . . . . . . . . . . . . . . . . . . . . . . . . . . . . . . . . . . . 2–31
Manual del usuario de MicroStation i

Tabla de contenido
Construir bisectriz . . . . . . . . . . . . . . . . . . . . . . . . . . . . . . . . . . . . . . . . . . . . . . . . . . . . . . . . . . . . . . 2–34Construir línea de distancia mínima . . . . . . . . . . . . . . . . . . . . . . . . . . . . . . . . . . . . . . . . . . . . . . . . 2–35Construir línea en Ángulo activo . . . . . . . . . . . . . . . . . . . . . . . . . . . . . . . . . . . . . . . . . . . . . . . . . . 2–36Caja de herramientas Elipses ............................................................................................................2–37Poner círculo . . . . . . . . . . . . . . . . . . . . . . . . . . . . . . . . . . . . . . . . . . . . . . . . . . . . . . . . . . . . . . . . . . 2–38Poner elipse . . . . . . . . . . . . . . . . . . . . . . . . . . . . . . . . . . . . . . . . . . . . . . . . . . . . . . . . . . . . . . . . . . . 2–41Caja de herramientas Polígonos . . . . . . . . . . . . . . . . . . . . . . . . . . . . . . . . . . . . . . . . . . . . . . . . . . . 2–45Poner rectángulo . . . . . . . . . . . . . . . . . . . . . . . . . . . . . . . . . . . . . . . . . . . . . . . . . . . . . . . . . . . . . . . 2–46Poner forma poligonal . . . . . . . . . . . . . . . . . . . . . . . . . . . . . . . . . . . . . . . . . . . . . . . . . . . . . . . . . . . 2–48Poner forma ortogonal . . . . . . . . . . . . . . . . . . . . . . . . . . . . . . . . . . . . . . . . . . . . . . . . . . . . . . . . . . . 2–50Poner polígono regular . . . . . . . . . . . . . . . . . . . . . . . . . . . . . . . . . . . . . . . . . . . . . . . . . . . . . . . . . . 2–52Definición del punto activo . . . . . . . . . . . . . . . . . . . . . . . . . . . . . . . . . . . . . . . . . . . . . . . . . . . . . . . 2–56Caja de herramientasPuntos . . . . . . . . . . . . . . . . . . . . . . . . . . . . . . . . . . . . . . . . . . . . . . . . . . . . . . 2–57Poner punto activo . . . . . . . . . . . . . . . . . . . . . . . . . . . . . . . . . . . . . . . . . . . . . . . . . . . . . . . . . . . . . . 2–58Construir puntos entre puntos de datos . . . . . . . . . . . . . . . . . . . . . . . . . . . . . . . . . . . . . . . . . . . . . . 2–60Proyectar punto activo sobre elemento . . . . . . . . . . . . . . . . . . . . . . . . . . . . . . . . . . . . . . . . . . . . . . 2–61Construir punto activo en intersección . . . . . . . . . . . . . . . . . . . . . . . . . . . . . . . . . . . . . . . . . . . . . . 2–63Construir puntos a lo largo de elemento . . . . . . . . . . . . . . . . . . . . . . . . . . . . . . . . . . . . . . . . . . . . . 2–65Construir punto activo a distancia a lo largo del elemento . . . . . . . . . . . . . . . . . . . . . . . . . . . . . . . 2–67Caja de herramientas Arcos . . . . . . . . . . . . . . . . . . . . . . . . . . . . . . . . . . . . . . . . . . . . . . . . . . . . . . . 2–68Poner arco . . . . . . . . . . . . . . . . . . . . . . . . . . . . . . . . . . . . . . . . . . . . . . . . . . . . . . . . . . . . . . . . . . . . 2–70Poner media elipse . . . . . . . . . . . . . . . . . . . . . . . . . . . . . . . . . . . . . . . . . . . . . . . . . . . . . . . . . . . . . 2–73Poner cuarto de elipse . . . . . . . . . . . . . . . . . . . . . . . . . . . . . . . . . . . . . . . . . . . . . . . . . . . . . . . . . . . 2–74Modificar radio del arco . . . . . . . . . . . . . . . . . . . . . . . . . . . . . . . . . . . . . . . . . . . . . . . . . . . . . . . . . 2–75Modificar ángulo del arco . . . . . . . . . . . . . . . . . . . . . . . . . . . . . . . . . . . . . . . . . . . . . . . . . . . . . . . . 2–77Modificar eje del arco . . . . . . . . . . . . . . . . . . . . . . . . . . . . . . . . . . . . . . . . . . . . . . . . . . . . . . . . . . . 2–79Uso de la ventana Seleccionar ajustes . . . . . . . . . . . . . . . . . . . . . . . . . . . . . . . . . . . . . . . . . . . . . . . 2–80
Componentes . . . . . . . . . . . . . . . . . . . . . . . . . . . . . . . . . . . . . . . . . . . . . . . . . . . . . . . . . . . . . . . . . . . 2–83Procedimiento general — Para trabajar con grupos de ajustes de dibujo: . . . . . . . . . . . . . . . . . . . . 2–84Otras categorías de grupos de ajustes . . . . . . . . . . . . . . . . . . . . . . . . . . . . . . . . . . . . . . . . . . . . . . . . 2–84
Grupos de ajustes de escala . . . . . . . . . . . . . . . . . . . . . . . . . . . . . . . . . . . . . . . . . . . . . . . . . . . . . 2–84Grupos de ajustes de unidades de trabajo . . . . . . . . . . . . . . . . . . . . . . . . . . . . . . . . . . . . . . . . . . . 2–85
3. Técnica de dibujo
Identificación de elementos . . . . . . . . . . . . . . . . . . . . . . . . . . . . . . . . . . . . . . . . . . . . . . . . . . . . . . . . 3–2Identificación manual de elementos . . . . . . . . . . . . . . . . . . . . . . . . . . . . . . . . . . . . . . . . . . . . . . . . . . 3–2AccuSnap . . . . . . . . . . . . . . . . . . . . . . . . . . . . . . . . . . . . . . . . . . . . . . . . . . . . . . . . . . . . . . . . . . . . . . . 3–2Identificación automática de elementos . . . . . . . . . . . . . . . . . . . . . . . . . . . . . . . . . . . . . . . . . . . . . . . . 3–2Información emergente . . . . . . . . . . . . . . . . . . . . . . . . . . . . . . . . . . . . . . . . . . . . . . . . . . . . . . . . . . . . 3–3
Snap en puntos de elementos . . . . . . . . . . . . . . . . . . . . . . . . . . . . . . . . . . . . . . . . . . . . . . . . . . . . . . 3–3Puntos de snap tentativos . . . . . . . . . . . . . . . . . . . . . . . . . . . . . . . . . . . . . . . . . . . . . . . . . . . . . . . . . . . 3–3
Snap de puntos tentativos sobre elementos . . . . . . . . . . . . . . . . . . . . . . . . . . . . . . . . . . . . . . . . . . 3–4
ii Manual del usuario de MicroStation

Tabla de contenido
Uso de AccuSnap . . . . . . . . . . . . . . . . . . . . . . . . . . . . . . . . . . . . . . . . . . . . . . . . . . . . . . . . . . . . . . . . 3–15Activación y desactivación de AccuSnap . . . . . . . . . . . . . . . . . . . . . . . . . . . . . . . . . . . . . . . . . . . 3–15Ajustes de AccuSnap . . . . . . . . . . . . . . . . . . . . . . . . . . . . . . . . . . . . . . . . . . . . . . . . . . . . . . . . . . 3–16Ajustes de AccuSnap y de modo de snap . . . . . . . . . . . . . . . . . . . . . . . . . . . . . . . . . . . . . . . . . . . 3–19
Uso de puntos tentativos . . . . . . . . . . . . . . . . . . . . . . . . . . . . . . . . . . . . . . . . . . . . . . . . . . . . . . . . . . 3–26Trabajo con AccuDraw . . . . . . . . . . . . . . . . . . . . . . . . . . . . . . . . . . . . . . . . . . . . . . . . . . . . . . . . . . 3–28
Ejemplo sencillo del uso de AccuDraw . . . . . . . . . . . . . . . . . . . . . . . . . . . . . . . . . . . . . . . . . . . . . . . 3–29Activación de AccuDraw . . . . . . . . . . . . . . . . . . . . . . . . . . . . . . . . . . . . . . . . . . . . . . . . . . . . . . . . . . 3–32Brújula de AccuDraw . . . . . . . . . . . . . . . . . . . . . . . . . . . . . . . . . . . . . . . . . . . . . . . . . . . . . . . . . . . . 3–33
El punto de origen . . . . . . . . . . . . . . . . . . . . . . . . . . . . . . . . . . . . . . . . . . . . . . . . . . . . . . . . . . . . . 3–34El marco (indicador de plano de dibujo) . . . . . . . . . . . . . . . . . . . . . . . . . . . . . . . . . . . . . . . . . . . 3–34Los ejes X/Y . . . . . . . . . . . . . . . . . . . . . . . . . . . . . . . . . . . . . . . . . . . . . . . . . . . . . . . . . . . . . . . . . 3–35
Plano de dibujo de AccuDraw . . . . . . . . . . . . . . . . . . . . . . . . . . . . . . . . . . . . . . . . . . . . . . . . . . . . . . 3–36Sistemas de coordenadas del plano de dibujo . . . . . . . . . . . . . . . . . . . . . . . . . . . . . . . . . . . . . . . . 3–37
La ventana de AccuDraw . . . . . . . . . . . . . . . . . . . . . . . . . . . . . . . . . . . . . . . . . . . . . . . . . . . . . . . . . . 3–38La ventana de AccuDraw y la marca de entrada . . . . . . . . . . . . . . . . . . . . . . . . . . . . . . . . . . . . . 3–38
Cuadro de diálogo Ajustes de Accudraw . . . . . . . . . . . . . . . . . . . . . . . . . . . . . . . . . . . . . . . . . . . . . . 3–39Control y uso de AccuDraw . . . . . . . . . . . . . . . . . . . . . . . . . . . . . . . . . . . . . . . . . . . . . . . . . . . . . . . 3–40Vista preliminar y forzado de puntos de datos . . . . . . . . . . . . . . . . . . . . . . . . . . . . . . . . . . . . . . . . . . 3–41
Reacción de AccuDraw al movimiento del puntero . . . . . . . . . . . . . . . . . . . . . . . . . . . . . . . . . . . 3–41Ajuste Tolerancia . . . . . . . . . . . . . . . . . . . . . . . . . . . . . . . . . . . . . . . . . . . . . . . . . . . . . . . . . . . . . 3–42Memoria de la distancia previa . . . . . . . . . . . . . . . . . . . . . . . . . . . . . . . . . . . . . . . . . . . . . . . . . . . 3–44Recuperación de valores previos . . . . . . . . . . . . . . . . . . . . . . . . . . . . . . . . . . . . . . . . . . . . . . . . . 3–45Manipulación de ajustes . . . . . . . . . . . . . . . . . . . . . . . . . . . . . . . . . . . . . . . . . . . . . . . . . . . . . . . . 3–45
AccuDraw y la calculadora emergente . . . . . . . . . . . . . . . . . . . . . . . . . . . . . . . . . . . . . . . . . . . . . . . 3–46Realización de operaciones simples . . . . . . . . . . . . . . . . . . . . . . . . . . . . . . . . . . . . . . . . . . . . . . . 3–47Usos avanzados de la calculadora emergente . . . . . . . . . . . . . . . . . . . . . . . . . . . . . . . . . . . . . . . . 3–48
Entradas abreviadas de teclado de AccuDraw . . . . . . . . . . . . . . . . . . . . . . . . . . . . . . . . . . . . . . . . . . 3–50Valores por defecto de AccuDraw . . . . . . . . . . . . . . . . . . . . . . . . . . . . . . . . . . . . . . . . . . . . . . . . 3–52Crear, editar y borrar métodos abreviados . . . . . . . . . . . . . . . . . . . . . . . . . . . . . . . . . . . . . . . . . . 3–52
Procedimiento general — Para activar una entrada de teclado de método abreviado . . . . . . . . . . . . 3–53Bloqueo inteligente . . . . . . . . . . . . . . . . . . . . . . . . . . . . . . . . . . . . . . . . . . . . . . . . . . . . . . . . . . . . 3–54Bloqueos X e Y . . . . . . . . . . . . . . . . . . . . . . . . . . . . . . . . . . . . . . . . . . . . . . . . . . . . . . . . . . . . . . . 3–56Bloqueo de distancia . . . . . . . . . . . . . . . . . . . . . . . . . . . . . . . . . . . . . . . . . . . . . . . . . . . . . . . . . . . 3–57Bloqueo de ángulo . . . . . . . . . . . . . . . . . . . . . . . . . . . . . . . . . . . . . . . . . . . . . . . . . . . . . . . . . . . . 3–58
Redondeos de unidades y su efecto sobre AccuDraw . . . . . . . . . . . . . . . . . . . . . . . . . . . . . . . . . . . . 3–59Redondeo de distancia . . . . . . . . . . . . . . . . . . . . . . . . . . . . . . . . . . . . . . . . . . . . . . . . . . . . . . . . . 3–59Redondeo de ángulo . . . . . . . . . . . . . . . . . . . . . . . . . . . . . . . . . . . . . . . . . . . . . . . . . . . . . . . . . . . 3–60
Desplazamiento de la brújula de AccuDraw . . . . . . . . . . . . . . . . . . . . . . . . . . . . . . . . . . . . . . . . . . . 3–61Opción de origen flotante . . . . . . . . . . . . . . . . . . . . . . . . . . . . . . . . . . . . . . . . . . . . . . . . . . . . . . . 3–61
AccuDraw y el punto tentativo . . . . . . . . . . . . . . . . . . . . . . . . . . . . . . . . . . . . . . . . . . . . . . . . . . . . . 3–62Orientación del plano de dibujo de AccuDraw . . . . . . . . . . . . . . . . . . . . . . . . . . . . . . . . . . . . . . . . . 3–64
Rotación de los ejes del plano de dibujo en 2D . . . . . . . . . . . . . . . . . . . . . . . . . . . . . . . . . . . . . . 3–65Herramientas de rotación . . . . . . . . . . . . . . . . . . . . . . . . . . . . . . . . . . . . . . . . . . . . . . . . . . . . . . . 3–65
Manual del usuario de MicroStation iii

Tabla de contenido
La entrada de teclado de método abreviado Rotación rápida . . . . . . . . . . . . . . . . . . . . . . . . . . . . 3–66Uso de métodos abreviados de modos de snap con AccuDraw . . . . . . . . . . . . . . . . . . . . . . . . . . . . . 3–67
Modo de snap Más próximo mejorado de AccuDraw . . . . . . . . . . . . . . . . . . . . . . . . . . . . . . . . . 3–67Definir el divisor de ajuste de punto clave . . . . . . . . . . . . . . . . . . . . . . . . . . . . . . . . . . . . . . . . . . 3–68
Efecto de AccuDraw sobre diversas herramientas . . . . . . . . . . . . . . . . . . . . . . . . . . . . . . . . . . . . . . 3–68AccuDraw y la herramienta Poner círculo . . . . . . . . . . . . . . . . . . . . . . . . . . . . . . . . . . . . . . . . . . 3–69AccuDraw y la herramienta Poner arco . . . . . . . . . . . . . . . . . . . . . . . . . . . . . . . . . . . . . . . . . . . . 3–70AccuDraw y la herramienta Poner elipse . . . . . . . . . . . . . . . . . . . . . . . . . . . . . . . . . . . . . . . . . . . 3–70AccuDraw y la herramienta Poner bloque . . . . . . . . . . . . . . . . . . . . . . . . . . . . . . . . . . . . . . . . . . 3–71AccuDraw y la herramienta Poner SmartLine . . . . . . . . . . . . . . . . . . . . . . . . . . . . . . . . . . . . . . . 3–72AccuDraw afecta a la mayor parte de las herramientas . . . . . . . . . . . . . . . . . . . . . . . . . . . . . . . . 3–74
Lista completa de las entradas de teclado de método abreviado de AccuDraw . . . . . . . . . . . . . . . . 3–74Selección de elementos . . . . . . . . . . . . . . . . . . . . . . . . . . . . . . . . . . . . . . . . . . . . . . . . . . . . . . . . . . 3–78Manipulación y modificación de elementos seleccionados . . . . . . . . . . . . . . . . . . . . . . . . . . . . . . 3–79Uso del cercado para manipular y modificar elementos . . . . . . . . . . . . . . . . . . . . . . . . . . . . . . . . . 3–82
Especificación de los elementos incluidos en el contenido del cercado . . . . . . . . . . . . . . . . . . . . . . 3–83Manipulaciones de varios elementos . . . . . . . . . . . . . . . . . . . . . . . . . . . . . . . . . . . . . . . . . . . . . . 3–85
Recorte de cercado optimizado . . . . . . . . . . . . . . . . . . . . . . . . . . . . . . . . . . . . . . . . . . . . . . . . . . . . . 3–86Manipulaciones especiales de cercado . . . . . . . . . . . . . . . . . . . . . . . . . . . . . . . . . . . . . . . . . . . . . . . 3–87
Uso de la rejilla . . . . . . . . . . . . . . . . . . . . . . . . . . . . . . . . . . . . . . . . . . . . . . . . . . . . . . . . . . . . . . . . 3–89Orientación de rejilla . . . . . . . . . . . . . . . . . . . . . . . . . . . . . . . . . . . . . . . . . . . . . . . . . . . . . . . . . . . . . 3–89Uso de Bloqueo de rejilla . . . . . . . . . . . . . . . . . . . . . . . . . . . . . . . . . . . . . . . . . . . . . . . . . . . . . . . . . 3–92
Entradas de teclado de precisión . . . . . . . . . . . . . . . . . . . . . . . . . . . . . . . . . . . . . . . . . . . . . . . . . . . 3–94Notas de sintaxis . . . . . . . . . . . . . . . . . . . . . . . . . . . . . . . . . . . . . . . . . . . . . . . . . . . . . . . . . . . . . . . . 3–98
Caja de herramientas Medición ........................................................................................................3–98Medir distancia . . . . . . . . . . . . . . . . . . . . . . . . . . . . . . . . . . . . . . . . . . . . . . . . . . . . . . . . . . . . . . . . 3–99Medir radio . . . . . . . . . . . . . . . . . . . . . . . . . . . . . . . . . . . . . . . . . . . . . . . . . . . . . . . . . . . . . . . . . . 3–102Medir ángulo entre líneas . . . . . . . . . . . . . . . . . . . . . . . . . . . . . . . . . . . . . . . . . . . . . . . . . . . . . . . 3–103Medir longitud . . . . . . . . . . . . . . . . . . . . . . . . . . . . . . . . . . . . . . . . . . . . . . . . . . . . . . . . . . . . . . . . 3–104Medir área . . . . . . . . . . . . . . . . . . . . . . . . . . . . . . . . . . . . . . . . . . . . . . . . . . . . . . . . . . . . . . . . . . . 3–106Medir volumen . . . . . . . . . . . . . . . . . . . . . . . . . . . . . . . . . . . . . . . . . . . . . . . . . . . . . . . . . . . . . . . 3–111Ventana Propiedades de masa . . . . . . . . . . . . . . . . . . . . . . . . . . . . . . . . . . . . . . . . . . . . . . . . . . . . 3–113Propiedades básicas . . . . . . . . . . . . . . . . . . . . . . . . . . . . . . . . . . . . . . . . . . . . . . . . . . . . . . . . . . . . 3–116
4. Manipulación de elementos y herramientas de modificación
Uso de las herramientas de la caja de herramientas Selección de elementos . . . . . . . . . . . . . . . . . . 4–1Caja de herramientas Selección de elementos ....................................................................................4–2Selección de elementos . . . . . . . . . . . . . . . . . . . . . . . . . . . . . . . . . . . . . . . . . . . . . . . . . . . . . . . . . . . 4–2PowerSelector . . . . . . . . . . . . . . . . . . . . . . . . . . . . . . . . . . . . . . . . . . . . . . . . . . . . . . . . . . . . . . . . . . 4–5Herramientas de modificación y manipulación especializadas . . . . . . . . . . . . . . . . . . . . . . . . . . . . 4–12Caja de herramientas Cercado . . . . . . . . . . . . . . . . . . . . . . . . . . . . . . . . . . . . . . . . . . . . . . . . . . . . . 4–14Poner cercado . . . . . . . . . . . . . . . . . . . . . . . . . . . . . . . . . . . . . . . . . . . . . . . . . . . . . . . . . . . . . . . . . 4–15
iv Manual del usuario de MicroStation

Tabla de contenido
Modificar cercado . . . . . . . . . . . . . . . . . . . . . . . . . . . . . . . . . . . . . . . . . . . . . . . . . . . . . . . . . . . . . . 4–20Manipular contenido de cercado . . . . . . . . . . . . . . . . . . . . . . . . . . . . . . . . . . . . . . . . . . . . . . . . . . . 4–22Borrar contenido de cercado . . . . . . . . . . . . . . . . . . . . . . . . . . . . . . . . . . . . . . . . . . . . . . . . . . . . . . 4–25Separar estado complejo de contenido de cercado . . . . . . . . . . . . . . . . . . . . . . . . . . . . . . . . . . . . . 4–26Caja de herramientas Manipular . . . . . . . . . . . . . . . . . . . . . . . . . . . . . . . . . . . . . . . . . . . . . . . . . . . 4–27Copiar elemento . . . . . . . . . . . . . . . . . . . . . . . . . . . . . . . . . . . . . . . . . . . . . . . . . . . . . . . . . . . . . . . 4–29Mover elemento . . . . . . . . . . . . . . . . . . . . . . . . . . . . . . . . . . . . . . . . . . . . . . . . . . . . . . . . . . . . . . . . 4–32Mover/Copiar paralelo .....................................................................................................................4–34Escala . . . . . . . . . . . . . . . . . . . . . . . . . . . . . . . . . . . . . . . . . . . . . . . . . . . . . . . . . . . . . . . . . . . . . . . 4–37Rotar . . . . . . . . . . . . . . . . . . . . . . . . . . . . . . . . . . . . . . . . . . . . . . . . . . . . . . . . . . . . . . . . . . . . . . . . 4–44Simetría . . . . . . . . . . . . . . . . . . . . . . . . . . . . . . . . . . . . . . . . . . . . . . . . . . . . . . . . . . . . . . . . . . . . . . 4–52Alinear bordes . . . . . . . . . . . . . . . . . . . . . . . . . . . . . . . . . . . . . . . . . . . . . . . . . . . . . . . . . . . . . . . . . 4–55Construir matriz . . . . . . . . . . . . . . . . . . . . . . . . . . . . . . . . . . . . . . . . . . . . . . . . . . . . . . . . . . . . . . . . 4–57Caja de herramientas Cambiar atributos . . . . . . . . . . . . . . . . . . . . . . . . . . . . . . . . . . . . . . . . . . . . . 4–62Cambiar atributos de elemento . . . . . . . . . . . . . . . . . . . . . . . . . . . . . . . . . . . . . . . . . . . . . . . . . . . . 4–64Cambiar elemento a área activa . . . . . . . . . . . . . . . . . . . . . . . . . . . . . . . . . . . . . . . . . . . . . . . . . . . 4–67Cambiar elemento a tipo relleno activo . . . . . . . . . . . . . . . . . . . . . . . . . . . . . . . . . . . . . . . . . . . . . . 4–69Modificar atributos de estilo de línea . . . . . . . . . . . . . . . . . . . . . . . . . . . . . . . . . . . . . . . . . . . . . . . 4–70CHANGE LINESTYLE SCALE . . . . . . . . . . . . . . . . . . . . . . . . . . . . . . . . . . . . . . . . . . . . . . . . . . 4–72ACTIVE LINESTYLESCALE . . . . . . . . . . . . . . . . . . . . . . . . . . . . . . . . . . . . . . . . . . . . . . . . . . . . 4–73Cambiar multilínea a definición activa . . . . . . . . . . . . . . . . . . . . . . . . . . . . . . . . . . . . . . . . . . . . . . 4–73Igualar atributos del elemento . . . . . . . . . . . . . . . . . . . . . . . . . . . . . . . . . . . . . . . . . . . . . . . . . . . . . 4–74Igualar todos los ajustes del elemento . . . . . . . . . . . . . . . . . . . . . . . . . . . . . . . . . . . . . . . . . . . . . . . 4–76Caja de herramientas Igualar . . . . . . . . . . . . . . . . . . . . . . . . . . . . . . . . . . . . . . . . . . . . . . . . . . . . . . 4–77Igualar atributos de texto . . . . . . . . . . . . . . . . . . . . . . . . . . . . . . . . . . . . . . . . . . . . . . . . . . . . . . . . . 4–79Igualar definición de multilínea . . . . . . . . . . . . . . . . . . . . . . . . . . . . . . . . . . . . . . . . . . . . . . . . . . . 4–80Igualar ajustes de cotas . . . . . . . . . . . . . . . . . . . . . . . . . . . . . . . . . . . . . . . . . . . . . . . . . . . . . . . . . . 4–81Igualar ajustes de curva . . . . . . . . . . . . . . . . . . . . . . . . . . . . . . . . . . . . . . . . . . . . . . . . . . . . . . . . . . 4–82Igualar ajustes de superficie . . . . . . . . . . . . . . . . . . . . . . . . . . . . . . . . . . . . . . . . . . . . . . . . . . . . . . 4–84Caja de herramientas Separar . . . . . . . . . . . . . . . . . . . . . . . . . . . . . . . . . . . . . . . . . . . . . . . . . . . . . 4–86Separar estado complejo . . . . . . . . . . . . . . . . . . . . . . . . . . . . . . . . . . . . . . . . . . . . . . . . . . . . . . . . . 4–87Separar estado de línea/forma poligonal . . . . . . . . . . . . . . . . . . . . . . . . . . . . . . . . . . . . . . . . . . . . . 4–89Separar texto . . . . . . . . . . . . . . . . . . . . . . . . . . . . . . . . . . . . . . . . . . . . . . . . . . . . . . . . . . . . . . . . . . 4–90Separar asociación . . . . . . . . . . . . . . . . . . . . . . . . . . . . . . . . . . . . . . . . . . . . . . . . . . . . . . . . . . . . . . 4–91Separar estilo de línea . . . . . . . . . . . . . . . . . . . . . . . . . . . . . . . . . . . . . . . . . . . . . . . . . . . . . . . . . . . 4–92Separar patrón asociativo . . . . . . . . . . . . . . . . . . . . . . . . . . . . . . . . . . . . . . . . . . . . . . . . . . . . . . . . 4–93Separar multilínea . . . . . . . . . . . . . . . . . . . . . . . . . . . . . . . . . . . . . . . . . . . . . . . . . . . . . . . . . . . . . . 4–94Separar elemento de cota . . . . . . . . . . . . . . . . . . . . . . . . . . . . . . . . . . . . . . . . . . . . . . . . . . . . . . . . . 4–95Caja de herramientas Modificar . . . . . . . . . . . . . . . . . . . . . . . . . . . . . . . . . . . . . . . . . . . . . . . . . . . 4–97Modificar elemento . . . . . . . . . . . . . . . . . . . . . . . . . . . . . . . . . . . . . . . . . . . . . . . . . . . . . . . . . . . . . 4–99Borrar parte de elemento . . . . . . . . . . . . . . . . . . . . . . . . . . . . . . . . . . . . . . . . . . . . . . . . . . . . . . . . 4–110Extender . . . . . . . . . . . . . . . . . . . . . . . . . . . . . . . . . . . . . . . . . . . . . . . . . . . . . . . . . . . . . . . . . . . . 4–112Extender dos elementos hasta intersección . . . . . . . . . . . . . . . . . . . . . . . . . . . . . . . . . . . . . . . . . . 4–113Extender elemento hasta intersección . . . . . . . . . . . . . . . . . . . . . . . . . . . . . . . . . . . . . . . . . . . . . . 4–114
Manual del usuario de MicroStation v

Tabla de contenido
Recortar elemento . . . . . . . . . . . . . . . . . . . . . . . . . . . . . . . . . . . . . . . . . . . . . . . . . . . . . . . . . . . . . 4–115IntelliTrim . . . . . . . . . . . . . . . . . . . . . . . . . . . . . . . . . . . . . . . . . . . . . . . . . . . . . . . . . . . . . . . . . . . 4–117Insertar vértice . . . . . . . . . . . . . . . . . . . . . . . . . . . . . . . . . . . . . . . . . . . . . . . . . . . . . . . . . . . . . . . . 4–123Borrar vértice . . . . . . . . . . . . . . . . . . . . . . . . . . . . . . . . . . . . . . . . . . . . . . . . . . . . . . . . . . . . . . . . . 4–125Construir filete circular . . . . . . . . . . . . . . . . . . . . . . . . . . . . . . . . . . . . . . . . . . . . . . . . . . . . . . . . . 4–126Construir chaflán . . . . . . . . . . . . . . . . . . . . . . . . . . . . . . . . . . . . . . . . . . . . . . . . . . . . . . . . . . . . . . 4–128
5. Uso de células
Trabajo con bibliotecas de células . . . . . . . . . . . . . . . . . . . . . . . . . . . . . . . . . . . . . . . . . . . . . . . . . . . 5–2Creación y edición de células . . . . . . . . . . . . . . . . . . . . . . . . . . . . . . . . . . . . . . . . . . . . . . . . . . . . . . 5–6
Tipo de célula . . . . . . . . . . . . . . . . . . . . . . . . . . . . . . . . . . . . . . . . . . . . . . . . . . . . . . . . . . . . . . . . . . . . 5–7Por célula . . . . . . . . . . . . . . . . . . . . . . . . . . . . . . . . . . . . . . . . . . . . . . . . . . . . . . . . . . . . . . . . . . . 5–10
Colocación de células . . . . . . . . . . . . . . . . . . . . . . . . . . . . . . . . . . . . . . . . . . . . . . . . . . . . . . . . . . . 5–11Células compartidas . . . . . . . . . . . . . . . . . . . . . . . . . . . . . . . . . . . . . . . . . . . . . . . . . . . . . . . . . . . . . . 5–13
Definición de célula compartida . . . . . . . . . . . . . . . . . . . . . . . . . . . . . . . . . . . . . . . . . . . . . . . . . . 5–13Razones para utilizar células compartidas . . . . . . . . . . . . . . . . . . . . . . . . . . . . . . . . . . . . . . . . . . 5–13
Control del nivel en el que se colocan las células . . . . . . . . . . . . . . . . . . . . . . . . . . . . . . . . . . . . . . . 5–14Creación elementos de célula en el nivel por defecto . . . . . . . . . . . . . . . . . . . . . . . . . . . . . . . . . . . . 5–14
Rayado y relleno con patrón . . . . . . . . . . . . . . . . . . . . . . . . . . . . . . . . . . . . . . . . . . . . . . . . . . . . . . 5–32Control de la visualización de patrones . . . . . . . . . . . . . . . . . . . . . . . . . . . . . . . . . . . . . . . . . . . . . . . 5–33Colocación de patrones en el diseño . . . . . . . . . . . . . . . . . . . . . . . . . . . . . . . . . . . . . . . . . . . . . . . . . 5–34Patrón asociativo . . . . . . . . . . . . . . . . . . . . . . . . . . . . . . . . . . . . . . . . . . . . . . . . . . . . . . . . . . . . . . . . 5–35Patrones con posibilidad de snap . . . . . . . . . . . . . . . . . . . . . . . . . . . . . . . . . . . . . . . . . . . . . . . . . . . . 5–36Exclusión de relleno con patrón de áreas dentro de un área rellenada con patrón . . . . . . . . . . . . . . 5–37
Definición de elementos en Sólido o Hueco . . . . . . . . . . . . . . . . . . . . . . . . . . . . . . . . . . . . . . . . . 5–37Uso de los ajustes de herramientas . . . . . . . . . . . . . . . . . . . . . . . . . . . . . . . . . . . . . . . . . . . . . . . . 5–37Uso de Área alterna para evitar que se rellenen con patrón las áreas jerarquizadas . . . . . . . . . . 5–38Manipulación/modificación de regiones excluidas . . . . . . . . . . . . . . . . . . . . . . . . . . . . . . . . . . . 5–38
Relleno con patrón de regiones discontinuas . . . . . . . . . . . . . . . . . . . . . . . . . . . . . . . . . . . . . . . . . . . 5–39Células utilizadas para el relleno con patrón . . . . . . . . . . . . . . . . . . . . . . . . . . . . . . . . . . . . . . . . . . . 5–40
Células de patrón que facilita MicroStation . . . . . . . . . . . . . . . . . . . . . . . . . . . . . . . . . . . . . . . . . 5–40Directrices para la creación de células de patrón . . . . . . . . . . . . . . . . . . . . . . . . . . . . . . . . . . . . . 5–41
Tolerancia . . . . . . . . . . . . . . . . . . . . . . . . . . . . . . . . . . . . . . . . . . . . . . . . . . . . . . . . . . . . . . . . . . . . . . 5–42Células controladas mediante cotas . . . . . . . . . . . . . . . . . . . . . . . . . . . . . . . . . . . . . . . . . . . . . . . . . 5–70
6. Referencias
Uso de referencias . . . . . . . . . . . . . . . . . . . . . . . . . . . . . . . . . . . . . . . . . . . . . . . . . . . . . . . . . . . . . . . 6–1Vinculación de referencias . . . . . . . . . . . . . . . . . . . . . . . . . . . . . . . . . . . . . . . . . . . . . . . . . . . . . . . . . . 6–2
Creación de vínculos utilizando vistas guardadas . . . . . . . . . . . . . . . . . . . . . . . . . . . . . . . . . . . . . 6–5Creación de vínculos portátiles de referencia . . . . . . . . . . . . . . . . . . . . . . . . . . . . . . . . . . . . . . . . . 6–9
vi Manual del usuario de MicroStation

Tabla de contenido
Localización de vínculos . . . . . . . . . . . . . . . . . . . . . . . . . . . . . . . . . . . . . . . . . . . . . . . . . . . . . . . 6–12Ayuda para localizar vínculos “perdidos” . . . . . . . . . . . . . . . . . . . . . . . . . . . . . . . . . . . . . . . . . . 6–12Vinculación de referencias remotas . . . . . . . . . . . . . . . . . . . . . . . . . . . . . . . . . . . . . . . . . . . . . . . 6–13Agente de referencia . . . . . . . . . . . . . . . . . . . . . . . . . . . . . . . . . . . . . . . . . . . . . . . . . . . . . . . . . . . 6–14
Trabajo con referencias vinculadas . . . . . . . . . . . . . . . . . . . . . . . . . . . . . . . . . . . . . . . . . . . . . . . . . . 6–15Identificación de referencias . . . . . . . . . . . . . . . . . . . . . . . . . . . . . . . . . . . . . . . . . . . . . . . . . . . . . 6–30
Trabajo con referencias jerarquizadas . . . . . . . . . . . . . . . . . . . . . . . . . . . . . . . . . . . . . . . . . . . . . . . . 6–30Ajuste de color con referencias jerarquizadas . . . . . . . . . . . . . . . . . . . . . . . . . . . . . . . . . . . . . . . 6–32
Fusión de archivos DGN de referencia . . . . . . . . . . . . . . . . . . . . . . . . . . . . . . . . . . . . . . . . . . . . . . . 6–32Definición del modo de rendering de una referencia . . . . . . . . . . . . . . . . . . . . . . . . . . . . . . . . . . . . . 6–33
Caja de herramientas Referencias . . . . . . . . . . . . . . . . . . . . . . . . . . . . . . . . . . . . . . . . . . . . . . . . . . 6–34Vincular referencia . . . . . . . . . . . . . . . . . . . . . . . . . . . . . . . . . . . . . . . . . . . . . . . . . . . . . . . . . . . . . 6–37Definir límite de recorte de referencia . . . . . . . . . . . . . . . . . . . . . . . . . . . . . . . . . . . . . . . . . . . . . . 6–38Definir máscara de recorte de referencia . . . . . . . . . . . . . . . . . . . . . . . . . . . . . . . . . . . . . . . . . . . . . 6–39Borrar recorte de referencia . . . . . . . . . . . . . . . . . . . . . . . . . . . . . . . . . . . . . . . . . . . . . . . . . . . . . . . 6–40Definir plano de recorte posterior de referencia . . . . . . . . . . . . . . . . . . . . . . . . . . . . . . . . . . . . . . . 6–41Definir plano de recorte frontal de referencia . . . . . . . . . . . . . . . . . . . . . . . . . . . . . . . . . . . . . . . . . 6–41Volver a cargar referencia . . . . . . . . . . . . . . . . . . . . . . . . . . . . . . . . . . . . . . . . . . . . . . . . . . . . . . . . 6–42Mover referencia . . . . . . . . . . . . . . . . . . . . . . . . . . . . . . . . . . . . . . . . . . . . . . . . . . . . . . . . . . . . . . . 6–43Copiar vínculo de referencia . . . . . . . . . . . . . . . . . . . . . . . . . . . . . . . . . . . . . . . . . . . . . . . . . . . . . . 6–43Escalar referencias . . . . . . . . . . . . . . . . . . . . . . . . . . . . . . . . . . . . . . . . . . . . . . . . . . . . . . . . . . . . . . 6–44Rotar referencia . . . . . . . . . . . . . . . . . . . . . . . . . . . . . . . . . . . . . . . . . . . . . . . . . . . . . . . . . . . . . . . . 6–45Simetría de referencia . . . . . . . . . . . . . . . . . . . . . . . . . . . . . . . . . . . . . . . . . . . . . . . . . . . . . . . . . . . 6–46Definir presentación de referencia . . . . . . . . . . . . . . . . . . . . . . . . . . . . . . . . . . . . . . . . . . . . . . . . . 6–47Desvincular referencia . . . . . . . . . . . . . . . . . . . . . . . . . . . . . . . . . . . . . . . . . . . . . . . . . . . . . . . . . . . 6–48Ajuste de la secuencia de actualización de archivos . . . . . . . . . . . . . . . . . . . . . . . . . . . . . . . . . . . . 6–49Uso de archivos de comentarios . . . . . . . . . . . . . . . . . . . . . . . . . . . . . . . . . . . . . . . . . . . . . . . . . . . 6–51Caja de herramientas Comentarios . . . . . . . . . . . . . . . . . . . . . . . . . . . . . . . . . . . . . . . . . . . . . . . . . 6–51Vincular archivo de comentarios ......................................................................................................6–52Desvincular archivo de comentarios . . . . . . . . . . . . . . . . . . . . . . . . . . . . . . . . . . . . . . . . . . . . . . . . 6–53
7. Técnicas de dibujo 2D avanzadas
Agrupación de elementos permanente . . . . . . . . . . . . . . . . . . . . . . . . . . . . . . . . . . . . . . . . . . . . . . . 7–2Uso de cadenas y formas poligonales complejas . . . . . . . . . . . . . . . . . . . . . . . . . . . . . . . . . . . . . . . . . 7–2Uso de grupos . . . . . . . . . . . . . . . . . . . . . . . . . . . . . . . . . . . . . . . . . . . . . . . . . . . . . . . . . . . . . . . . . . . 7–3Uso de grupos gráficos . . . . . . . . . . . . . . . . . . . . . . . . . . . . . . . . . . . . . . . . . . . . . . . . . . . . . . . . . . . . 7–4Uso de los grupos nombrados . . . . . . . . . . . . . . . . . . . . . . . . . . . . . . . . . . . . . . . . . . . . . . . . . . . . . . . 7–5
Jerarquías de grupos nombrados . . . . . . . . . . . . . . . . . . . . . . . . . . . . . . . . . . . . . . . . . . . . . . . . . . 7–10Conjuntos rápidos . . . . . . . . . . . . . . . . . . . . . . . . . . . . . . . . . . . . . . . . . . . . . . . . . . . . . . . . . . . . . 7–12
Uso de los conjuntos de visualización . . . . . . . . . . . . . . . . . . . . . . . . . . . . . . . . . . . . . . . . . . . . . . . . 7–13Colocación de “huecos” en elementos sólidos . . . . . . . . . . . . . . . . . . . . . . . . . . . . . . . . . . . . . . . . 7–15Caja de herramientas Filetes ............................................................................................................7–16
Manual del usuario de MicroStation vii

Tabla de contenido
Construir filete parabólico . . . . . . . . . . . . . . . . . . . . . . . . . . . . . . . . . . . . . . . . . . . . . . . . . . . . . . . . 7–16Caja de herramientas Grupos . . . . . . . . . . . . . . . . . . . . . . . . . . . . . . . . . . . . . . . . . . . . . . . . . . . . . 7–18Separar elemento . . . . . . . . . . . . . . . . . . . . . . . . . . . . . . . . . . . . . . . . . . . . . . . . . . . . . . . . . . . . . . . 7–19Crear cadena compleja . . . . . . . . . . . . . . . . . . . . . . . . . . . . . . . . . . . . . . . . . . . . . . . . . . . . . . . . . . 7–22Crear forma poligonal compleja . . . . . . . . . . . . . . . . . . . . . . . . . . . . . . . . . . . . . . . . . . . . . . . . . . . 7–25Crear región . . . . . . . . . . . . . . . . . . . . . . . . . . . . . . . . . . . . . . . . . . . . . . . . . . . . . . . . . . . . . . . . . . . 7–29Añadir a grupo gráfico . . . . . . . . . . . . . . . . . . . . . . . . . . . . . . . . . . . . . . . . . . . . . . . . . . . . . . . . . . 7–33Separar de grupo gráfico . . . . . . . . . . . . . . . . . . . . . . . . . . . . . . . . . . . . . . . . . . . . . . . . . . . . . . . . . 7–37Agrupar huecos . . . . . . . . . . . . . . . . . . . . . . . . . . . . . . . . . . . . . . . . . . . . . . . . . . . . . . . . . . . . . . . . 7–39Uso de multilíneas . . . . . . . . . . . . . . . . . . . . . . . . . . . . . . . . . . . . . . . . . . . . . . . . . . . . . . . . . . . . . . 7–41
Procedimiento general — Para definir una multilínea: . . . . . . . . . . . . . . . . . . . . . . . . . . . . . . . . . . . 7–42Separación de multilíneas . . . . . . . . . . . . . . . . . . . . . . . . . . . . . . . . . . . . . . . . . . . . . . . . . . . . . . . . . 7–46
Caja de herramientas Juntas multilínea ............................................................................................7–47Construir junta transversal cerrada . . . . . . . . . . . . . . . . . . . . . . . . . . . . . . . . . . . . . . . . . . . . . . . . . 7–49Construir junta transversal abierta . . . . . . . . . . . . . . . . . . . . . . . . . . . . . . . . . . . . . . . . . . . . . . . . . . 7–50Construir junta transversal combinada . . . . . . . . . . . . . . . . . . . . . . . . . . . . . . . . . . . . . . . . . . . . . . 7–52Cortar una sola línea componente . . . . . . . . . . . . . . . . . . . . . . . . . . . . . . . . . . . . . . . . . . . . . . . . . . 7–53Cortar todas las líneas componentes . . . . . . . . . . . . . . . . . . . . . . . . . . . . . . . . . . . . . . . . . . . . . . . . 7–54Construir junta T cerrada . . . . . . . . . . . . . . . . . . . . . . . . . . . . . . . . . . . . . . . . . . . . . . . . . . . . . . . . . 7–55Construir junta T abierta . . . . . . . . . . . . . . . . . . . . . . . . . . . . . . . . . . . . . . . . . . . . . . . . . . . . . . . . . 7–56Construir junta T combinada . . . . . . . . . . . . . . . . . . . . . . . . . . . . . . . . . . . . . . . . . . . . . . . . . . . . . . 7–57Construir junta en esquina . . . . . . . . . . . . . . . . . . . . . . . . . . . . . . . . . . . . . . . . . . . . . . . . . . . . . . . . 7–58Cancelar corte de líneas componentes . . . . . . . . . . . . . . . . . . . . . . . . . . . . . . . . . . . . . . . . . . . . . . 7–59Borrado parcial de multilínea . . . . . . . . . . . . . . . . . . . . . . . . . . . . . . . . . . . . . . . . . . . . . . . . . . . . . 7–60Mover perfil multilínea . . . . . . . . . . . . . . . . . . . . . . . . . . . . . . . . . . . . . . . . . . . . . . . . . . . . . . . . . . 7–62Editar tapa multilínea . . . . . . . . . . . . . . . . . . . . . . . . . . . . . . . . . . . . . . . . . . . . . . . . . . . . . . . . . . . 7–63Asociación de elementos . . . . . . . . . . . . . . . . . . . . . . . . . . . . . . . . . . . . . . . . . . . . . . . . . . . . . . . . . 7–65
Elementos que pueden asociarse a otros elementos . . . . . . . . . . . . . . . . . . . . . . . . . . . . . . . . . . . . . 7–65Asociación de células . . . . . . . . . . . . . . . . . . . . . . . . . . . . . . . . . . . . . . . . . . . . . . . . . . . . . . . . . . . . 7–65Asociación de multilíneas . . . . . . . . . . . . . . . . . . . . . . . . . . . . . . . . . . . . . . . . . . . . . . . . . . . . . . . . . 7–66
Dibujo isométrico . . . . . . . . . . . . . . . . . . . . . . . . . . . . . . . . . . . . . . . . . . . . . . . . . . . . . . . . . . . . . . 7–67Caja de herramientas Isométrico . . . . . . . . . . . . . . . . . . . . . . . . . . . . . . . . . . . . . . . . . . . . . . . . . . . 7–69Poner bloque isométrico . . . . . . . . . . . . . . . . . . . . . . . . . . . . . . . . . . . . . . . . . . . . . . . . . . . . . . . . . 7–70Poner círculo isométrico . . . . . . . . . . . . . . . . . . . . . . . . . . . . . . . . . . . . . . . . . . . . . . . . . . . . . . . . . 7–72Uso de curvas . . . . . . . . . . . . . . . . . . . . . . . . . . . . . . . . . . . . . . . . . . . . . . . . . . . . . . . . . . . . . . . . . 7–74
Curvas de puntos . . . . . . . . . . . . . . . . . . . . . . . . . . . . . . . . . . . . . . . . . . . . . . . . . . . . . . . . . . . . . . . . 7–75Curvas B-spline . . . . . . . . . . . . . . . . . . . . . . . . . . . . . . . . . . . . . . . . . . . . . . . . . . . . . . . . . . . . . . . . . 7–75
Métodos mediante los cuales se calcula la curva . . . . . . . . . . . . . . . . . . . . . . . . . . . . . . . . . . . . . 7–76Atributos de la curva B-spline . . . . . . . . . . . . . . . . . . . . . . . . . . . . . . . . . . . . . . . . . . . . . . . . . . . 7–79Herramientas B-spline 2D especiales . . . . . . . . . . . . . . . . . . . . . . . . . . . . . . . . . . . . . . . . . . . . . . 7–81
Curvas compuestas . . . . . . . . . . . . . . . . . . . . . . . . . . . . . . . . . . . . . . . . . . . . . . . . . . . . . . . . . . . . . . 7–81Curvas Béezier . . . . . . . . . . . . . . . . . . . . . . . . . . . . . . . . . . . . . . . . . . . . . . . . . . . . . . . . . . . . . . . 7–81
Creación de cualquier tipo de curva . . . . . . . . . . . . . . . . . . . . . . . . . . . . . . . . . . . . . . . . . . . . . . . . . 7–82Procedimiento general — Para poner una curva predefinida: . . . . . . . . . . . . . . . . . . . . . . . . . . . . . . 7–83
viii Manual del usuario de MicroStation

Tabla de contenido
Procedimiento general — Para definir la fórmula de una curva: . . . . . . . . . . . . . . . . . . . . . . . . . . . 7–85Ejemplos . . . . . . . . . . . . . . . . . . . . . . . . . . . . . . . . . . . . . . . . . . . . . . . . . . . . . . . . . . . . . . . . . . . . 7–86Dimensionalidad . . . . . . . . . . . . . . . . . . . . . . . . . . . . . . . . . . . . . . . . . . . . . . . . . . . . . . . . . . . . . . 7–87Formato de función . . . . . . . . . . . . . . . . . . . . . . . . . . . . . . . . . . . . . . . . . . . . . . . . . . . . . . . . . . . . 7–87Derivación de una curva a partir de una curva existente . . . . . . . . . . . . . . . . . . . . . . . . . . . . . . . 7–88
Caja de herramientas Curvas B-spline .............................................................................................7–89Caja de herramientas Crear curvas ...................................................................................................7–90Poner curva B-spline . . . . . . . . . . . . . . . . . . . . . . . . . . . . . . . . . . . . . . . . . . . . . . . . . . . . . . . . . . . . 7–92Crear curvas por tangentes . . . . . . . . . . . . . . . . . . . . . . . . . . . . . . . . . . . . . . . . . . . . . . . . . . . . . . . 7–99Poner curva compuesta . . . . . . . . . . . . . . . . . . . . . . . . . . . . . . . . . . . . . . . . . . . . . . . . . . . . . . . . . 7–102Construir interpolación por arcos ...................................................................................................7–106Poner cónica . . . . . . . . . . . . . . . . . . . . . . . . . . . . . . . . . . . . . . . . . . . . . . . . . . . . . . . . . . . . . . . . . 7–108Poner espiral . . . . . . . . . . . . . . . . . . . . . . . . . . . . . . . . . . . . . . . . . . . . . . . . . . . . . . . . . . . . . . . . . 7–110Poner hélice . . . . . . . . . . . . . . . . . . . . . . . . . . . . . . . . . . . . . . . . . . . . . . . . . . . . . . . . . . . . . . . . . . 7–112Desplazar curva . . . . . . . . . . . . . . . . . . . . . . . . . . . . . . . . . . . . . . . . . . . . . . . . . . . . . . . . . . . . . . . 7–114Extraer líneas isoparamétricas . . . . . . . . . . . . . . . . . . . . . . . . . . . . . . . . . . . . . . . . . . . . . . . . . . . . 7–116Calculadora de curva . . . . . . . . . . . . . . . . . . . . . . . . . . . . . . . . . . . . . . . . . . . . . . . . . . . . . . . . . . . 7–119Cuadro de diálogo Calculadora de curva . . . . . . . . . . . . . . . . . . . . . . . . . . . . . . . . . . . . . . . . . . . 7–121Caja de herramientas Modificar curvas . . . . . . . . . . . . . . . . . . . . . . . . . . . . . . . . . . . . . . . . . . . . . 7–127Cambiar a ajustes de curva activa . . . . . . . . . . . . . . . . . . . . . . . . . . . . . . . . . . . . . . . . . . . . . . . . . 7–128Reconstruir curva . . . . . . . . . . . . . . . . . . . . . . . . . . . . . . . . . . . . . . . . . . . . . . . . . . . . . . . . . . . . . 7–130Extender curva . . . . . . . . . . . . . . . . . . . . . . . . . . . . . . . . . . . . . . . . . . . . . . . . . . . . . . . . . . . . . . . . 7–132Cambiar dirección de elemento . . . . . . . . . . . . . . . . . . . . . . . . . . . . . . . . . . . . . . . . . . . . . . . . . . . 7–134Convertir elemento a B-spline . . . . . . . . . . . . . . . . . . . . . . . . . . . . . . . . . . . . . . . . . . . . . . . . . . . . 7–136Combinar curvas . . . . . . . . . . . . . . . . . . . . . . . . . . . . . . . . . . . . . . . . . . . . . . . . . . . . . . . . . . . . . . 7–137Separar curva B-spline . . . . . . . . . . . . . . . . . . . . . . . . . . . . . . . . . . . . . . . . . . . . . . . . . . . . . . . . . 7–140Aplanar curva . . . . . . . . . . . . . . . . . . . . . . . . . . . . . . . . . . . . . . . . . . . . . . . . . . . . . . . . . . . . . . . . 7–142Deformar curva . . . . . . . . . . . . . . . . . . . . . . . . . . . . . . . . . . . . . . . . . . . . . . . . . . . . . . . . . . . . . . . 7–145Evaluar curva . . . . . . . . . . . . . . . . . . . . . . . . . . . . . . . . . . . . . . . . . . . . . . . . . . . . . . . . . . . . . . . . . 7–147Selección de elementos basándose en atributos . . . . . . . . . . . . . . . . . . . . . . . . . . . . . . . . . . . . . . 7–152
Procedimiento general — Uso de atributos como criterio de selección . . . . . . . . . . . . . . . . . . . . . 7–153Sistemas de coordenadas auxiliares . . . . . . . . . . . . . . . . . . . . . . . . . . . . . . . . . . . . . . . . . . . . . . . 7–155Caja de herramientas SCA .............................................................................................................7–157Definir SCA (Alineado con elemento) . . . . . . . . . . . . . . . . . . . . . . . . . . . . . . . . . . . . . . . . . . . . . 7–159Definir SCA (Según puntos) . . . . . . . . . . . . . . . . . . . . . . . . . . . . . . . . . . . . . . . . . . . . . . . . . . . . . 7–160Definir SCA (Alineado con vista) . . . . . . . . . . . . . . . . . . . . . . . . . . . . . . . . . . . . . . . . . . . . . . . . . 7–161Rotar SCA activo . . . . . . . . . . . . . . . . . . . . . . . . . . . . . . . . . . . . . . . . . . . . . . . . . . . . . . . . . . . . . 7–162Mover SCA . . . . . . . . . . . . . . . . . . . . . . . . . . . . . . . . . . . . . . . . . . . . . . . . . . . . . . . . . . . . . . . . . . 7–163Seleccionar SCA . . . . . . . . . . . . . . . . . . . . . . . . . . . . . . . . . . . . . . . . . . . . . . . . . . . . . . . . . . . . . . 7–164Digitalización . . . . . . . . . . . . . . . . . . . . . . . . . . . . . . . . . . . . . . . . . . . . . . . . . . . . . . . . . . . . . . . . 7–164
Partición de la tabla digitalizadora . . . . . . . . . . . . . . . . . . . . . . . . . . . . . . . . . . . . . . . . . . . . . . . . . 7–166Colocación de puntos permanentes . . . . . . . . . . . . . . . . . . . . . . . . . . . . . . . . . . . . . . . . . . . . . . . . . 7–167Herramientas para la digitalización . . . . . . . . . . . . . . . . . . . . . . . . . . . . . . . . . . . . . . . . . . . . . . . . . 7–168Aumento a panorámica al digitalizar . . . . . . . . . . . . . . . . . . . . . . . . . . . . . . . . . . . . . . . . . . . . . . . . 7–169
Manual del usuario de MicroStation ix

Tabla de contenido
8. Diseño y modelado 3D
Modo de trabajo DWG y 3D . . . . . . . . . . . . . . . . . . . . . . . . . . . . . . . . . . . . . . . . . . . . . . . . . . . . . . . 8–2Conceptos básicos sobre 3D . . . . . . . . . . . . . . . . . . . . . . . . . . . . . . . . . . . . . . . . . . . . . . . . . . . . . . . 8–3
Cubo de diseño . . . . . . . . . . . . . . . . . . . . . . . . . . . . . . . . . . . . . . . . . . . . . . . . . . . . . . . . . . . . . . . . . . 8–3Volumen de vista . . . . . . . . . . . . . . . . . . . . . . . . . . . . . . . . . . . . . . . . . . . . . . . . . . . . . . . . . . . . . . . . . 8–4
Profundidad de visualización . . . . . . . . . . . . . . . . . . . . . . . . . . . . . . . . . . . . . . . . . . . . . . . . . . . . . 8–5Profundidad activa . . . . . . . . . . . . . . . . . . . . . . . . . . . . . . . . . . . . . . . . . . . . . . . . . . . . . . . . . . . . . . . . 8–6Vistas estándares . . . . . . . . . . . . . . . . . . . . . . . . . . . . . . . . . . . . . . . . . . . . . . . . . . . . . . . . . . . . . . . . . 8–7
2D . . . . . . . . . . . . . . . . . . . . . . . . . . . . . . . . . . . . . . . . . . . . . . . . . . . . . . . . . . . . . . . . . . . . . . . . . . 8–7Vistas 3D ortogonales . . . . . . . . . . . . . . . . . . . . . . . . . . . . . . . . . . . . . . . . . . . . . . . . . . . . . . . . . . . 8–7Vistas isométricas . . . . . . . . . . . . . . . . . . . . . . . . . . . . . . . . . . . . . . . . . . . . . . . . . . . . . . . . . . . . . . 8–9
Coordenadas de vista . . . . . . . . . . . . . . . . . . . . . . . . . . . . . . . . . . . . . . . . . . . . . . . . . . . . . . . . . . . . . 8–10Proyección en perspectiva . . . . . . . . . . . . . . . . . . . . . . . . . . . . . . . . . . . . . . . . . . . . . . . . . . . . . . . . . 8–10Uso de la rejilla en 3D . . . . . . . . . . . . . . . . . . . . . . . . . . . . . . . . . . . . . . . . . . . . . . . . . . . . . . . . . . . . 8–11
Visualización de un modelo 3D . . . . . . . . . . . . . . . . . . . . . . . . . . . . . . . . . . . . . . . . . . . . . . . . . . . 8–12Procedimientos de visualización 3D que son similares a 2D . . . . . . . . . . . . . . . . . . . . . . . . . . . . . . 8–13
Ajuste de vistas en 3D . . . . . . . . . . . . . . . . . . . . . . . . . . . . . . . . . . . . . . . . . . . . . . . . . . . . . . . . . 8–13Rotación de vistas en 3D . . . . . . . . . . . . . . . . . . . . . . . . . . . . . . . . . . . . . . . . . . . . . . . . . . . . . . . 8–14Panorámica de vistas en 3D . . . . . . . . . . . . . . . . . . . . . . . . . . . . . . . . . . . . . . . . . . . . . . . . . . . . . 8–16
Procedimientos de visualización 3D específicos . . . . . . . . . . . . . . . . . . . . . . . . . . . . . . . . . . . . . . . . 8–16Uso de vistas guardadas en 3D . . . . . . . . . . . . . . . . . . . . . . . . . . . . . . . . . . . . . . . . . . . . . . . . . . . . . 8–17
Caja de herramientas Control de vista . . . . . . . . . . . . . . . . . . . . . . . . . . . . . . . . . . . . . . . . . . . . . . . 8–17Zoom . . . . . . . . . . . . . . . . . . . . . . . . . . . . . . . . . . . . . . . . . . . . . . . . . . . . . . . . . . . . . . . . . . . . . . . . 8–20Cambiar perspectiva de vista . . . . . . . . . . . . . . . . . . . . . . . . . . . . . . . . . . . . . . . . . . . . . . . . . . . . . . 8–22Definir profundidad de visualización . . . . . . . . . . . . . . . . . . . . . . . . . . . . . . . . . . . . . . . . . . . . . . . 8–23Fijar profundidad activa . . . . . . . . . . . . . . . . . . . . . . . . . . . . . . . . . . . . . . . . . . . . . . . . . . . . . . . . . 8–26Mostrar profundidad de visualización . . . . . . . . . . . . . . . . . . . . . . . . . . . . . . . . . . . . . . . . . . . . . . . 8–29Mostrar profundidad activa . . . . . . . . . . . . . . . . . . . . . . . . . . . . . . . . . . . . . . . . . . . . . . . . . . . . . . . 8–30Ajustes de cámara . . . . . . . . . . . . . . . . . . . . . . . . . . . . . . . . . . . . . . . . . . . . . . . . . . . . . . . . . . . . . . 8–31Definir modo de visualización de vista . . . . . . . . . . . . . . . . . . . . . . . . . . . . . . . . . . . . . . . . . . . . . . 8–36Cambiar perspectiva de cámara ........................................................................................................8–38Aplicar volumen de recorte a vista . . . . . . . . . . . . . . . . . . . . . . . . . . . . . . . . . . . . . . . . . . . . . . . . . 8–51Elementos 3D . . . . . . . . . . . . . . . . . . . . . . . . . . . . . . . . . . . . . . . . . . . . . . . . . . . . . . . . . . . . . . . . . 8–53
Elementos 3D abiertos . . . . . . . . . . . . . . . . . . . . . . . . . . . . . . . . . . . . . . . . . . . . . . . . . . . . . . . . . . . . 8–54Líneas poligonales y curvas no planas . . . . . . . . . . . . . . . . . . . . . . . . . . . . . . . . . . . . . . . . . . . . . 8–54Hélices . . . . . . . . . . . . . . . . . . . . . . . . . . . . . . . . . . . . . . . . . . . . . . . . . . . . . . . . . . . . . . . . . . . . . 8–54
Primitivos 3D . . . . . . . . . . . . . . . . . . . . . . . . . . . . . . . . . . . . . . . . . . . . . . . . . . . . . . . . . . . . . . . . . . . 8–55Paralelepípedo . . . . . . . . . . . . . . . . . . . . . . . . . . . . . . . . . . . . . . . . . . . . . . . . . . . . . . . . . . . . . . . . 8–55Esfera . . . . . . . . . . . . . . . . . . . . . . . . . . . . . . . . . . . . . . . . . . . . . . . . . . . . . . . . . . . . . . . . . . . . . . 8–55Cono y cilindro . . . . . . . . . . . . . . . . . . . . . . . . . . . . . . . . . . . . . . . . . . . . . . . . . . . . . . . . . . . . . . . 8–56Toroide . . . . . . . . . . . . . . . . . . . . . . . . . . . . . . . . . . . . . . . . . . . . . . . . . . . . . . . . . . . . . . . . . . . . . 8–56Cuña . . . . . . . . . . . . . . . . . . . . . . . . . . . . . . . . . . . . . . . . . . . . . . . . . . . . . . . . . . . . . . . . . . . . . . . 8–57
Superficies extruidas y de revolución . . . . . . . . . . . . . . . . . . . . . . . . . . . . . . . . . . . . . . . . . . . . . . . . 8–57
x Manual del usuario de MicroStation

Tabla de contenido
Superficies (NURBS) de forma libre . . . . . . . . . . . . . . . . . . . . . . . . . . . . . . . . . . . . . . . . . . . . . . . . . 8–58Acuerdos 3D . . . . . . . . . . . . . . . . . . . . . . . . . . . . . . . . . . . . . . . . . . . . . . . . . . . . . . . . . . . . . . . . . . . 8–59
Dibujo en 3D . . . . . . . . . . . . . . . . . . . . . . . . . . . . . . . . . . . . . . . . . . . . . . . . . . . . . . . . . . . . . . . . . . 8–59Colocación de elementos en 3D . . . . . . . . . . . . . . . . . . . . . . . . . . . . . . . . . . . . . . . . . . . . . . . . . . . . 8–60
Especificación del volumen de un elemento . . . . . . . . . . . . . . . . . . . . . . . . . . . . . . . . . . . . . . . . 8–60Uso de AccuDraw en 3D . . . . . . . . . . . . . . . . . . . . . . . . . . . . . . . . . . . . . . . . . . . . . . . . . . . . . . . . . . 8–61
La ventana AccuDraw en 3D . . . . . . . . . . . . . . . . . . . . . . . . . . . . . . . . . . . . . . . . . . . . . . . . . . . . 8–62Orientación del plano de dibujo en 3D . . . . . . . . . . . . . . . . . . . . . . . . . . . . . . . . . . . . . . . . . . . . . 8–62
Entradas de teclado de precisión en 3D . . . . . . . . . . . . . . . . . . . . . . . . . . . . . . . . . . . . . . . . . . . . . . . 8–66Puntos de datos 3D y puntos tentativos 3D . . . . . . . . . . . . . . . . . . . . . . . . . . . . . . . . . . . . . . . . . . . . 8–67Sistemas de coordenadas auxiliares 3D . . . . . . . . . . . . . . . . . . . . . . . . . . . . . . . . . . . . . . . . . . . . . . . 8–68
Tipo de SCA . . . . . . . . . . . . . . . . . . . . . . . . . . . . . . . . . . . . . . . . . . . . . . . . . . . . . . . . . . . . . . . . . 8–68Uso de AccuDraw con sistemas de coordenadas auxiliares . . . . . . . . . . . . . . . . . . . . . . . . . . . . . 8–71Otras maneras de trabajar con sistemas de coordenadas auxiliares . . . . . . . . . . . . . . . . . . . . . . . 8–73
Manipulación y modificación de elementos en 3D . . . . . . . . . . . . . . . . . . . . . . . . . . . . . . . . . . . . . . 8–76Selección de elementos en 3D . . . . . . . . . . . . . . . . . . . . . . . . . . . . . . . . . . . . . . . . . . . . . . . . . . . 8–76Identificación de elementos existentes . . . . . . . . . . . . . . . . . . . . . . . . . . . . . . . . . . . . . . . . . . . . . 8–77Uso del cercado en 3D . . . . . . . . . . . . . . . . . . . . . . . . . . . . . . . . . . . . . . . . . . . . . . . . . . . . . . . . . 8–77
SmartSolids/SmartSurfaces . . . . . . . . . . . . . . . . . . . . . . . . . . . . . . . . . . . . . . . . . . . . . . . . . . . . . . . 8–78Configuraciones que afectan SmartSolids/SmartSurfaces . . . . . . . . . . . . . . . . . . . . . . . . . . . . . . . 8–78
Cuadro de diálogo B-spline y 3D . . . . . . . . . . . . . . . . . . . . . . . . . . . . . . . . . . . . . . . . . . . . . . . . . . . 8–79Visualización . . . . . . . . . . . . . . . . . . . . . . . . . . . . . . . . . . . . . . . . . . . . . . . . . . . . . . . . . . . . . . . . . 8–79Líneas Iso de sólido/superficie . . . . . . . . . . . . . . . . . . . . . . . . . . . . . . . . . . . . . . . . . . . . . . . . . . . 8–79
Localizar por cara . . . . . . . . . . . . . . . . . . . . . . . . . . . . . . . . . . . . . . . . . . . . . . . . . . . . . . . . . . . . . . . 8–80Usar recorte de cercado optimizado . . . . . . . . . . . . . . . . . . . . . . . . . . . . . . . . . . . . . . . . . . . . . . . . . 8–82Exportación de bordes visibles . . . . . . . . . . . . . . . . . . . . . . . . . . . . . . . . . . . . . . . . . . . . . . . . . . . . . 8–83
Caja de herramientas Principal 3D . . . . . . . . . . . . . . . . . . . . . . . . . . . . . . . . . . . . . . . . . . . . . . . . . 8–84Caja de herramientas Primitivos 3D .................................................................................................8–85Poner paralelepípedo ........................................................................................................................8–86Poner esfera . . . . . . . . . . . . . . . . . . . . . . . . . . . . . . . . . . . . . . . . . . . . . . . . . . . . . . . . . . . . . . . . . . . 8–89Poner cilindro . . . . . . . . . . . . . . . . . . . . . . . . . . . . . . . . . . . . . . . . . . . . . . . . . . . . . . . . . . . . . . . . . 8–92Poner cono . . . . . . . . . . . . . . . . . . . . . . . . . . . . . . . . . . . . . . . . . . . . . . . . . . . . . . . . . . . . . . . . . . . . 8–96Poner toroide . . . . . . . . . . . . . . . . . . . . . . . . . . . . . . . . . . . . . . . . . . . . . . . . . . . . . . . . . . . . . . . . . . 8–97Poner cuña . . . . . . . . . . . . . . . . . . . . . . . . . . . . . . . . . . . . . . . . . . . . . . . . . . . . . . . . . . . . . . . . . . . 8–100Caja de herramientas Construcción 3D . . . . . . . . . . . . . . . . . . . . . . . . . . . . . . . . . . . . . . . . . . . . . 8–103Extruir . . . . . . . . . . . . . . . . . . . . . . . . . . . . . . . . . . . . . . . . . . . . . . . . . . . . . . . . . . . . . . . . . . . . . . 8–104Construir revolución . . . . . . . . . . . . . . . . . . . . . . . . . . . . . . . . . . . . . . . . . . . . . . . . . . . . . . . . . . . 8–109Extruir a lo largo de ruta . . . . . . . . . . . . . . . . . . . . . . . . . . . . . . . . . . . . . . . . . . . . . . . . . . . . . . . . 8–112Laminar sólido . . . . . . . . . . . . . . . . . . . . . . . . . . . . . . . . . . . . . . . . . . . . . . . . . . . . . . . . . . . . . . . . 8–116Convertir en sólido . . . . . . . . . . . . . . . . . . . . . . . . . . . . . . . . . . . . . . . . . . . . . . . . . . . . . . . . . . . . 8–119Caja de herramientas Modificar 3D . . . . . . . . . . . . . . . . . . . . . . . . . . . . . . . . . . . . . . . . . . . . . . . 8–122Modificar sólido . . . . . . . . . . . . . . . . . . . . . . . . . . . . . . . . . . . . . . . . . . . . . . . . . . . . . . . . . . . . . . 8–124Borrar caras y componer . . . . . . . . . . . . . . . . . . . . . . . . . . . . . . . . . . . . . . . . . . . . . . . . . . . . . . . . 8–127Convergir sólido . . . . . . . . . . . . . . . . . . . . . . . . . . . . . . . . . . . . . . . . . . . . . . . . . . . . . . . . . . . . . . 8–131
Manual del usuario de MicroStation xi

Tabla de contenido
Construir unión . . . . . . . . . . . . . . . . . . . . . . . . . . . . . . . . . . . . . . . . . . . . . . . . . . . . . . . . . . . . . . . 8–133Construir intersección . . . . . . . . . . . . . . . . . . . . . . . . . . . . . . . . . . . . . . . . . . . . . . . . . . . . . . . . . . 8–136Construir diferencia . . . . . . . . . . . . . . . . . . . . . . . . . . . . . . . . . . . . . . . . . . . . . . . . . . . . . . . . . . . . 8–138Cortar sólido . . . . . . . . . . . . . . . . . . . . . . . . . . . . . . . . . . . . . . . . . . . . . . . . . . . . . . . . . . . . . . . . . 8–141Redondear bordes . . . . . . . . . . . . . . . . . . . . . . . . . . . . . . . . . . . . . . . . . . . . . . . . . . . . . . . . . . . . . 8–145Achaflanar bordes . . . . . . . . . . . . . . . . . . . . . . . . . . . . . . . . . . . . . . . . . . . . . . . . . . . . . . . . . . . . . 8–148Editar primitiva 3D . . . . . . . . . . . . . . . . . . . . . . . . . . . . . . . . . . . . . . . . . . . . . . . . . . . . . . . . . . . . 8–151Caja de herramientas Utilidad 3D ..................................................................................................8–152Alinear caras . . . . . . . . . . . . . . . . . . . . . . . . . . . . . . . . . . . . . . . . . . . . . . . . . . . . . . . . . . . . . . . . . 8–154Cambiar visualización de SmartSolid . . . . . . . . . . . . . . . . . . . . . . . . . . . . . . . . . . . . . . . . . . . . . . 8–160Extraer cara o geometría de borde . . . . . . . . . . . . . . . . . . . . . . . . . . . . . . . . . . . . . . . . . . . . . . . . . 8–163Intersección de sólido/superficie con curva . . . . . . . . . . . . . . . . . . . . . . . . . . . . . . . . . . . . . . . . . 8–165Construir faceta . . . . . . . . . . . . . . . . . . . . . . . . . . . . . . . . . . . . . . . . . . . . . . . . . . . . . . . . . . . . . . . 8–167Caja de herramientas Modelado de superficie . . . . . . . . . . . . . . . . . . . . . . . . . . . . . . . . . . . . . . . 8–169Caja de herramientas Crear superficies ..........................................................................................8–170Construir superficie según sección o red . . . . . . . . . . . . . . . . . . . . . . . . . . . . . . . . . . . . . . . . . . . . 8–172Construir superficie según lados . . . . . . . . . . . . . . . . . . . . . . . . . . . . . . . . . . . . . . . . . . . . . . . . . . 8–175Poner superficie de forma libre . . . . . . . . . . . . . . . . . . . . . . . . . . . . . . . . . . . . . . . . . . . . . . . . . . . 8–178Construir sólido/superficie de revestimiento . . . . . . . . . . . . . . . . . . . . . . . . . . . . . . . . . . . . . . . . . 8–182Barrido a lo largo de dos trazos . . . . . . . . . . . . . . . . . . . . . . . . . . . . . . . . . . . . . . . . . . . . . . . . . . . 8–184Construir superficie helicoidal . . . . . . . . . . . . . . . . . . . . . . . . . . . . . . . . . . . . . . . . . . . . . . . . . . . 8–187Desplazar superficie . . . . . . . . . . . . . . . . . . . . . . . . . . . . . . . . . . . . . . . . . . . . . . . . . . . . . . . . . . . 8–190Caja de herramientas Modificar superficies ...................................................................................8–191Construir recorte . . . . . . . . . . . . . . . . . . . . . . . . . . . . . . . . . . . . . . . . . . . . . . . . . . . . . . . . . . . . . . 8–193Proyectar recorte . . . . . . . . . . . . . . . . . . . . . . . . . . . . . . . . . . . . . . . . . . . . . . . . . . . . . . . . . . . . . . 8–197Convertir 3D . . . . . . . . . . . . . . . . . . . . . . . . . . . . . . . . . . . . . . . . . . . . . . . . . . . . . . . . . . . . . . . . . 8–200Construir grapado . . . . . . . . . . . . . . . . . . . . . . . . . . . . . . . . . . . . . . . . . . . . . . . . . . . . . . . . . . . . . 8–201Cambiar dirección normal . . . . . . . . . . . . . . . . . . . . . . . . . . . . . . . . . . . . . . . . . . . . . . . . . . . . . . . 8–202Anular recorte de superficie . . . . . . . . . . . . . . . . . . . . . . . . . . . . . . . . . . . . . . . . . . . . . . . . . . . . . 8–203Cambiar a ajustes de superficie activa . . . . . . . . . . . . . . . . . . . . . . . . . . . . . . . . . . . . . . . . . . . . . 8–205Dividir superficie . . . . . . . . . . . . . . . . . . . . . . . . . . . . . . . . . . . . . . . . . . . . . . . . . . . . . . . . . . . . . . 8–207Extender superficie . . . . . . . . . . . . . . . . . . . . . . . . . . . . . . . . . . . . . . . . . . . . . . . . . . . . . . . . . . . . 8–208Reconstruir superficie . . . . . . . . . . . . . . . . . . . . . . . . . . . . . . . . . . . . . . . . . . . . . . . . . . . . . . . . . . 8–210Caja de herramientas Redondear superficies .................................................................................8–213Redondear superficies . . . . . . . . . . . . . . . . . . . . . . . . . . . . . . . . . . . . . . . . . . . . . . . . . . . . . . . . . . 8–214Combinar superficies . . . . . . . . . . . . . . . . . . . . . . . . . . . . . . . . . . . . . . . . . . . . . . . . . . . . . . . . . . . 8–216Combinar superficie B-Spline según curvas guía . . . . . . . . . . . . . . . . . . . . . . . . . . . . . . . . . . . . . 8–218Caja de herramientas Consultas 3D . . . . . . . . . . . . . . . . . . . . . . . . . . . . . . . . . . . . . . . . . . . . . . . 8–220Evaluar superficie . . . . . . . . . . . . . . . . . . . . . . . . . . . . . . . . . . . . . . . . . . . . . . . . . . . . . . . . . . . . . 8–221Analizar curvatura . . . . . . . . . . . . . . . . . . . . . . . . . . . . . . . . . . . . . . . . . . . . . . . . . . . . . . . . . . . . . 8–226Uso de células en 3D . . . . . . . . . . . . . . . . . . . . . . . . . . . . . . . . . . . . . . . . . . . . . . . . . . . . . . . . . . . 8–227
Creación de células 3D . . . . . . . . . . . . . . . . . . . . . . . . . . . . . . . . . . . . . . . . . . . . . . . . . . . . . . . . . . 8–227Relleno con patrón en 3D . . . . . . . . . . . . . . . . . . . . . . . . . . . . . . . . . . . . . . . . . . . . . . . . . . . . . . . . 8–228
xii Manual del usuario de MicroStation

El sistema de niveles
En este capítulo, encontrará procedimientos utilizados para organizar ymantener los datos en niveles lógicos. A cada nivel se le asigna un nombrey se almacena en el archivo DGN. La visualización de los elementos quese encuentran en determinados niveles se puede activar o desactivar, segúnsea necesario, para ver sólo la información deseada. Cuando los usuarios deMicroStation se refieren a la activación y desactivación de la visualización deniveles, en realidad se están refiriendo a la activación y desactivación de lavisualización de los elementos que se encuentran en esos niveles.
El capítulo incluye los temas siguientes:
• Niveles (vease página 1-1)
• Configuración del nivel activo (vease página 1-2)
• Control de la visualización de niveles (vease página 1-5)
• Modificación del nivel de un elemento (vease página 1-10)
• Administración de niveles (vease página 1-11)
• Para compartir las definiciones de niveles (vease página 1-26)
Niveles
Cada elemento de un modelo se encuentra en un nivel de dibujo. Los nivelesson como superposiciones transparentes: En diferentes combinaciones, facilitanla visualización de las partes de un modelo. Puede haber prácticamente unnúmero ilimitado de niveles que desee (4 billones) en un archivo DGN.
Puede configurar una estructura de niveles para manipular con mayor facilidadla visualización de los diferentes niveles y guardar la estructura de niveles en
Manual del usuario de MicroStation 1–1

El sistema de nivelesConfiguración del nivel activo
un archivo aparte para facilitar su uso con otros diseños.
Para obtener más información acerca de los modelos, véase “Modelos”en QuickStart Guide (Guía rápida).
Configuración del nivel activo
El nivel en el que se colocan los nuevos elementos en un modelo es el nivelactivo del modelo. El nivel activo es el mismo en todas las vistas.
“LV”indica
el nivelactivo
El nombre del nivel que está definido actualmente como nivel activo apareceen la caja de herramientas Atributos y en la barra de estado.
Si ha decidido no guardar los ajustes en el archivo DGN abierto antes decerrarlo, las modificaciones de los ajustes de visualización de niveles de losmodelos no permanecerán en vigor la próxima vez que abra el archivo. Paraobtener información sobre el almacenamiento de ajustes, véase “Salvaguardade ajustes del archivo DGN” en QuickStart Guide (Guía rápida).
Para definir el nivel activo mediante el cuadrocombinado Nivel activo
1. En la caja de herramientas Atributos, haga clic en el cuadro
1–2 Manual del usuario de MicroStation

El sistema de nivelesConfiguración del nivel activo
combinado Nivel activo.
Menú deopciones Nivel
Se abrirá el cuadro combinado y aparecerán los niveles disponibles.
2. Seleccione el nivel que desea que sea el nivel activo.
Para definir el nivel activo mediante el cuadro dediálogo Visualización de nivel
1. Haga clic en el icono Visualización de nivel en la caja deherramientas Primaria.o bienEn el submenú Nivel del menú Ajustes, seleccione Visualización.
Aparecerá el cuadro de diálogo Visualización de nivel. El
Manual del usuario de MicroStation 1–3

El sistema de nivelesConfiguración del nivel activo
nivel activo aparece resaltado.
Cuadro dediálogo
Visualizaciónde nivel con
el nivel activoresaltado en
verde
2. Haga doble clic en el nivel que desea que sea el nivel activo.
El nivel seleccionado aparece como el nivel activo en la cajade herramientas Atributos.
Para definir el nivel activo con una entrada de teclado
1. Escriba ACTIVE LEVEL <nombre_nivel> o bien LV=<nombre_nivel>.
Para definir el nivel activo mediante el administrador de niveles
1. En el submenú Nivel del menú Ajustes, elija Administrador.o bien
1–4 Manual del usuario de MicroStation

El sistema de nivelesControl de la visualización de niveles
Haga clic en el campo Nivel activo de la barra de estado.
Aparecerá el cuadro de diálogo Administrador de niveles.
2. Haga doble clic en el nivel que desea que sea el nivel activo.
El nivel seleccionado aparece como nivel activo en el menú Nivelde la caja de herramientas Atributos.
Control de la visualización de niveles
Utilice el cuadro de diálogo Visualización de nivel para activar o desactivarla visualización de niveles en un modelo según el modelo.
Si ha decidido no guardar los ajustes en el archivo DGN abierto antes decerrarlo, las modificaciones de los ajustes de visualización de niveles de losmodelos no permanecerán en vigor la próxima vez que abra el archivo. Paraobtener información sobre el almacenamiento de ajustes, véase “Salvaguardade ajustes del archivo DGN” en QuickStart Guide (Guía rápida).
Para abrir el cuadro de diálogo Visualización de nivel
1. Haga clic en el icono Visualización de nivel en la caja deherramientas Primaria.o bienPulse ⟨Ctrl-E⟩.o bienEn el submenú Nivel del menú Ajustes, seleccione Visualización.
Aparecerá el cuadro de diálogo Visualización de nivel mostrando
Manual del usuario de MicroStation 1–5

El sistema de nivelesControl de la visualización de niveles
los niveles del archivo DGN abierto.
Para activar y desactivar la visualización de nivelespara referencias
1. En el cuadro de diálogo Visualización de nivel, haga clic en el segundo iconode la segunda fila para activar la visualización de la estructura de destino.
2. Seleccione las referencias en la estructura de destino.
Aparecerán los niveles de la referencia deseada. Observe las columnasArchivo y Lógica muestran el nombre de la referencia y el nombre lógico.
3. Haga clic en un nivel que se esté utilizando (es decir, resaltadocon un punto en la columna Utilizado) en el archivo DGN abiertopara activar o desactivar el nivel.
Si el nivel está activado, el punto cambiará de blanco a negro. Si el nivelestaba desactivado, el punto cambiará de negro a blanco.
1–6 Manual del usuario de MicroStation

El sistema de nivelesControl de la visualización de niveles
Para activar y desactivar la visualización de losniveles en todas las vistas
1. Haga clic con el botón derecho en los botones de vista y elijaSeleccionar todas las vistas.
2. En el cuadro de lista, haga clic en uno o varios niveles. Puede hacerclic sólo en los niveles que contienen elementos, que están señaladoscon un punto en la columna Utilizado del nivel.
La visualización del nivel seleccionado cambiará de estado(activado/desactivado) en todas las vistas. Si el nivel estaba activado,el punto cambiará de blanco a negro. Si el nivel estaba desactivado,el punto cambiará de negro a blanco.
Para activar y desactivar la visualización de un nivelde todas las vistas en todos los modelos almacenadosen el archivo DGN abierto
1. En el cuadro de diálogo Visualización de nivel, seleccione Visualizaciónglobal en el menú de opciones Modo.
2. Seleccione el nivel.
La visualización del nivel seleccionado cambiará de estado(activado/desactivado) en todas las vistas en todos los modelos.
Este procedimiento tiene el mismo efecto que activar y desactivarla marca de selección de la columna Global del cuadro dediálogo Administrador de niveles.
Todas las vistas tienen los mismos niveles activados/desactivadosmientras Modo está definido en Visualización global en el cuadrode diálogo Visualización de nivel.
Manual del usuario de MicroStation 1–7

El sistema de nivelesControl de la visualización de niveles
Para activar y desactivar la visualización de un nivelde todas las vistas en todos los modelos utilizandoel cuadro combinado Nivel activo
1. En el cuadro de diálogo Visualización de nivel, seleccione Visualizaciónglobal en el menú de opciones Modo.
2. En la caja de herramientas Atributos, haga clic en el cuadrocombinado Nivel activo.
Véase el Manual de referencia para obtener más información sobrela “caja de herramientas Atributos”.
Aparecerá una lista con los niveles del archivo DGN abierto.
3. Haga clic en la marca de selección situada junto al nivel cuyavisualización desea cambiar.
La marca de selección cambia a un círculo indicando que la visualización delnivel está desactivada. Para volver a activar la visualización, haga clic enel círculo para que vuelva a aparecer la marca de selección.
No puede desactivar la visualización del nivel activo si la preferencia Visualizarnivel activo en todas las vistas está activada en la categoría Operación de (Espaciode trabajo > Preferencias). Véase “Preferencias” del Manual de referencia paraobtener más información sobre cómo definir las preferencias de usuario.
Para cambiar gráficamente la visualización de niveles
1. En el cuadro de diálogo Visualización de nivel, elija laherramienta Cambiar nivel.
2. Identifique un elemento (vease página 3-2) que se encuentre en elnivel cuyo nivel de visualización desea cambiar.
3. Introduzca un punto de datos en cualquier sitio de cualquier vistasalvo en un elemento para aceptar el elemento.
4. En la ventana de ajustes Cambiar nivel, elija Visualización desactivada delmenú de opciones Nivel para desactivar los niveles del elemento identificado.o bienSeleccione Sólo visualización en el menú de opciones Nivel paravisualizar sólo los niveles del elemento identificado.o bien
1–8 Manual del usuario de MicroStation

El sistema de nivelesControl de la visualización de niveles
Seleccione Bloquear en el menú de opciones Nivel para bloquearlos niveles del elemento identificado.o bienSeleccione Desbloquear en el menú de opciones Nivel para desbloquearlos niveles del elemento identificado.
Método alternativo — Para cambiar gráficamente lavisualización de niveles
1. Seleccione (vease página 4-1) o delimite (vease página 3-82) un elementoque se encuentre en los niveles cuyo ajuste de visualización desea cambiar.
2. En el cuadro de diálogo Visualización de nivel, elija laherramienta Cambiar nivel.
3. Continúe con el paso 4 en el método principal para este procedimientodescrito anteriormente (la opción seleccionada en el menú de opcionesNivel funcionará en los elementos seleccionados o delimitadosen vez de en el elemento identificado).
Los filtros son útiles para agrupar niveles asociados con el objetode verlos o no verlos como un grupo.
Para activar y desactivar la visualización de un conjuntode niveles mediante filtros
1. En el cuadro de diálogo Administrador de niveles, haga clicen el icono Listar filtro.
Aparecerán todos los filtros del archivo DGN abierto.
2. Seleccione el filtro que se va a aplicar.
Aparecerán los niveles que cumplen los criterios del filtro.
3. En el cuadro de lista, haga clic en uno o varios niveles. Puede hacerclic sólo en los niveles que contienen elementos, que están señaladoscon un punto en la columna Utilizado del nivel.
Manual del usuario de MicroStation 1–9

El sistema de nivelesModificación del nivel de un elemento
Modificación del nivel de un elemento
Todos los elementos se colocan en determinados niveles. En ocasiones,puede desear mover un elemento de un nivel a otro o copiar unelemento a otros niveles. Los siguientes procedimientos explican cómocopiar y mover elementos entre niveles.
Para cambiar el nivel de un elemento mediante elcuadro combinado Nivel activo
1. Seleccione el elemento (vease página 4-1) cuyo nivel desea cambiar.
2. Haga clic en el cuadro combinado Nivel activo.
Aparecerá una lista con los niveles del archivo DGN abierto.
3. Haga clic en el nivel al que desea mover el elemento.
Se moverá el elemento al nivel seleccionado.
Para cambiar el nivel de un elemento mediante la herramientaCambiar atributos de elemento
1. Seleccione el elemento (vease página 4-1) cuyo nivel desea cambiar.
2. En la caja de herramientas Cambiar atributos, seleccione la herramientaCambiar atributos de elemento (vease página 4-64) . (En la cajade herramientas Principal, Cambiar atributos de elemento es el“representante” por defecto de la caja de herramientas Cambiaratributos).
3. Haga clic en la casilla de selección Nivel y elija el nivel dóndedesea volver a colocar el elemento.
4. Introduzca un punto de datos en cualquier sitio de cualquier vista
1–10 Manual del usuario de MicroStation

El sistema de nivelesAdministración de niveles
salvo en un elemento para aceptar el cambio.
Se volverá a ubicar el elemento en el nivel seleccionado.
También puede cambiar el nivel de un elemento en el menú de opciones Nivel dela ficha General del cuadro de diálogo Información de elemento.
Para copiar un elemento en un nivel diferente
1. En la caja de herramientas Manipular, seleccione la herramienta Copiar.(En la caja de herramientas Principal, Copiar es el “representante” pordefecto de la caja de herramientas Manipular.)
2. Asegúrese de que la herramienta Usar cercado está desactivada.
3. Identifique el elemento (vease página 3-2) .
4. Cambie el nivel (vease página 1-2) activo.
El nuevo nivel activo se mostrará en la caja de herramientasAtributos y en la barra de estado.
5. Introduzca un punto de datos en cualquier sitio de cualquier vistasalvo en un elemento para aceptar la copia.
La copia está en la misma posición que el original.
Administración de niveles
El cuadro de diálogo Administrador de niveles se utiliza para crear yborrar niveles (vease página 1-12) , modificar atributos de nivel y definirfiltros (vease página 1-18) para controlar la visualización de grupos deniveles de acuerdo con sus atributos. Para obtener más información sobreel cuadro de diálogo Administrador de niveles, véase el “cuadro de diálogoAdministrador de niveles” del Manual de referencia.
Manual del usuario de MicroStation 1–11

El sistema de nivelesCreación y borrado de niveles
Para abrir el cuadro de diálogo Administrador de niveles
1. Haga clic en el campo Nivel activo de la barra de estado.o bienEn el submenú Nivel del menú Ajustes, elija Administrador.
Creación y borrado de niveles
Para crear un nuevo nivel
1. En el menú Niveles del cuadro de diálogo Administrador deniveles, seleccione Nuevo.o bienHaga clic en el icono Nuevo nivel.
Se creará un nuevo nivel en la lista de niveles.
2. Rellene el nuevo nombre del nivel.
3. Cambie cualquiera de los otros atributos haciendo clic enla columna apropiada.
4. Pulse Intro.
Se creará un nuevo nivel.
Método alternativo — Para crear un nuevo nivel
1. En el cuadro de diálogo Administrador de niveles, seleccione el
1–12 Manual del usuario de MicroStation

El sistema de nivelesCreación y borrado de niveles
archivo principal al que desea añadir un nivel.
2. Haga clic con el botón derecho del ratón en la sección de lista Nivel.
Aparecerá un menú emergente.
3. Seleccione Nuevo.
4. Rellene el nuevo nombre del nivel.
5. Pulse Intro.
Se creará un nuevo nivel.
6. Cambie cualquiera de los otros atributos haciendo clic enla columna apropiada.
Para copiar niveles en un archivo diferente
1. En el cuadro de diálogo Administrador de niveles, seleccione en lalista de niveles el nivel (o niveles) que desea copiar.
2. En el menú Editar, elija Copiar.o bienHaga clic con el botón derecho del ratón y seleccione Copiaren el menú emergente.
3. Abra un modelo en un archivo DGN diferente.
4. Abre el Administrador de niveles.
5. En la lista de categorías, seleccione el modelo.
6. Mueva el cursor hasta la lista de niveles y haga clic con el
Manual del usuario de MicroStation 1–13

El sistema de nivelesCreación y borrado de niveles
botón derecho del ratón.
Aparecerá un menú emergente.
7. En el menú Editar, elija Pegar.o bienHaga clic con el botón derecho del ratón y seleccione Pegaren el menú emergente.
Aparecerá el nivel en la lista de niveles.
Para borrar un nivel
1. En el cuadro de diálogo Administrador de niveles, seleccione en lalista de niveles el nivel que desea borrar.
Sólo se pueden borrar los niveles del archivo DGN abierto.
2. Pulse la tecla ⟨Supr⟩.o bienEn el menú Editar, seleccione Borrar.o bienHaga clic con el botón derecho del ratón y seleccione Borraren el menú emergente.
Para borrar todos los niveles que no se utilicen
1. En el cuadro de diálogo Administrador de niveles del menúEditar, elija Seleccionar todo.o bienHaga clic con el botón derecho en la lista de niveles y elija Seleccionar todo.o bienPulse ⟨Ctrl-A⟩.
2. Pulse la tecla ⟨Supr⟩.o bienEn el menú Editar, seleccione Borrar.o bienHaga clic con el botón derecho del ratón y seleccione Borraren el menú emergente.
Se borrarán todos los niveles que no se utilicen del archivo DGN abierto.Los niveles utilizados permanecerán sin cambios.
1–14 Manual del usuario de MicroStation

El sistema de nivelesCreación y borrado de niveles
Para borrar todos los niveles que no se utilicen conuna entrada de teclado
1. Escriba LEVEL DELETE UNUSED.
Para importar niveles
1. En el menú Niveles del cuadro de diálogo Administrador deniveles, seleccione Importar.
Aparecerá el cuadro de diálogo Importar biblioteca de niveles. Se tratade cuadro de diálogo estándar de selección de archivos.
2. Haga clic en Biblioteca de niveles para importar.
Sólo se pueden importar archivos “.dgn”, “.dgnlib” o “.csv”.
3. Haga clic en OK.
Los niveles de la biblioteca se importarán al archivo DGN abierto.
Para exportar niveles
1. En el menú Niveles del cuadro de diálogo Administrador deniveles, seleccione Exportar.
Aparecerá el cuadro de diálogo Exportar biblioteca de niveles. Se tratade cuadro de diálogo estándar de selección de archivos.
2. Escriba el nombre de la biblioteca de niveles que desea exportar o bienseleccione una biblioteca de niveles ya existente para sobrescribirla.
Sólo puede exportar archivos “.dgn”, “.dgnlib” o “.csv”.
3. Haga clic en OK.
Se exportarán a la biblioteca los niveles del archivo DGNabierto. Si ha introducido un nuevo nombre de biblioteca, sele incluirá la extensión “.dgnlib”.
Manual del usuario de MicroStation 1–15

El sistema de nivelesModificación de los atributos de nivel
Modificación de los atributos de nivel
Puede cambiar las propiedades de un nivel mediante el cuadro de diálogoAdministrador de niveles. Esto incluye renombrar los niveles, cambiar lasimbología de los niveles y ordenar la información por columna.
En el modo de trabajo DWG, las sustituciones de simbología denivel están desactivadas. Todos los elementos se visualizan con lasimbología de elementos Por nivel.
Para renombrar un nivel
1. En el cuadro de diálogo Administrador de niveles, seleccione elnivel deseado en la lista de niveles.
2. En el cuadro de diálogo del menú Editar, haga clic en Renombrar.o bienHaga clic con el botón derecho del ratón en la lista de niveles yelija Renombrar en el menú emergente.
3. Introduzca el nuevo nombre del nivel.
4. Pulse Intro para cambiar el nombre.
Para controlar la simbología por nivel
1. En la lista Nivel del cuadro de diálogo Administrador de niveles,seleccione el nivel (o rango de niveles) que desee.
2. En el menú de opciones Simbología, seleccione Por nivel.
3. Ajuste los controles haciendo clic en la columna deseada.
Los controles de color, estilo y grosor son similares a los de lacaja de herramientas Atributos (véase “Ajustes de atributos delelemento activo” en página 2-1).
4. Haga clic en OK para aceptar el cambio.
5. Repita los pasos 2 y 3 para cada columna que desee cambiar.
1–16 Manual del usuario de MicroStation

El sistema de nivelesModificación de los atributos de nivel
Para sustituir la visualización de la simbología de nivel
1. En la lista Nivel del cuadro de diálogo Administrador de niveles,seleccione el nivel (o rango de niveles) que desee.
2. En el menú de opciones Simbología, seleccione Sustituciones.
3. Cambie los atributos que desee.
4. Si la simbología de nivel está activada (Ajustes > Atributos de vista), todoslos atributos de nivel que se cambien (color, grosor de línea o estilo de línea)se mostrarán en lugar de los atributos propios de los elementos.
Si la simbología de nivel está desactivada (Ajustes > Atributosde vista), los atributos volverán a su estado normal cuando lasimbología cambie a Por nivel.
5. Haga clic en OK.
Para ajustar las propiedades de nivel
1. En la lista Nivel del cuadro de diálogo Administrador de niveles,seleccione el nivel deseado.
2. En el menú Niveles, elija Propiedades.
Aparecerá el cuadro de diálogo Propiedades de nivel. La fichaGeneral muestra información básica sobre archivos así comoinformación de simbología (tanto por nivel como sustituciones). Laficha Estilos muestra información de estilo de línea personalizada(tanto por nivel como sustituciones).
3. Haga clic en OK.
Para ordenar niveles por encabezados de columna
1. En el cuadro de diálogo Administrador de niveles, haga clic en el encabezadodeseado para ordenar los niveles en orden ascendente.
2. Vuelva a hacer clic en el encabezado deseado para ordenar losniveles en orden descendente.
Manual del usuario de MicroStation 1–17

El sistema de nivelesDefinición y borrado de filtros
Definición y borrado de filtros
Los filtros son una manera útil de agrupar niveles asociados con el objetode verlos o no verlos como un grupo. Por ejemplo, puede tener un archivoDGN con varios cientos de niveles. Dentro de estos niveles puede haberfiltros para diferentes disciplinas como, por ejemplo, ingeniería, arquitectura,mecánica. Dentro de ingeniería puede haber niveles para Ingeniería-existente,Ingeniería-propuesto, Ingeniería-anotación, etc. Puede definir con facilidadun filtro denominado Ingeniería que sólo muestre los niveles de cuyasdescripciones forme parte la palabra Ingeniería.
A los filtros se les puede asignar un nombre y también se pueden guardar yrecuperar según sea necesario o bien se pueden definir sobre la marcha para unsolo uso inmediato mediante la fila de filtros del cuadro de diálogo Administradorde niveles. Los filtros se pueden activar y desactivar mediante el cuadro dediálogo Visualización de nivel. Los filtros se pueden utilizar para activar ydesactivar los niveles en un modelo y sus modelos vinculados. Los niveles sepueden filtrar por una serie de atributos como, por ejemplo, nombre de archivo,color, estilo, grosor de línea y grupos de niveles, por citar algunos.
Los filtros utilizan tipos de expresión diferentes dependiendo de la columna enla que se haya introducido la expresión. Hay tres tipos básicos de expresiones:cadena, entero y booleano. Se incluye una sintaxis para filtrar los atributos concomodines (por ejemplo, *, ?) similares a los criterios de búsqueda del Exploradorde Windows. Además, se han añadido operaciones basadas en conjuntos como |(or), & (and) y –(minus). Las expresiones de cadena se aplican a los valores decadena. Los valores enteros y booleanos utilizan expresiones enteras y booleanas.A continuación, se incluye una breve descripción de cada una:
• El formato expresión de cadena es similar al formato soportado en el cuadrode diálogo de búsqueda del Explorador de MS-Windows. Además, sehan añadido operaciones basadas en conjuntos como | (or), & (and) y–(minus). Las expresiones de cadena son válidas para las columnas Nombre,Descripción, Archivo y Lógico del cuadro de diálogo Administrador deniveles. En la tabla siguiente aparecen ejemplos de expresiones de cadena.
Expresión de cadena Coincide con las cadenas
niv con la subcadena “niv”
“niv” “niv” (exactamente)
1–18 Manual del usuario de MicroStation

El sistema de nivelesDefinición y borrado de filtros
Expresión de cadena Coincide con las cadenas
*1 acaba por “1”
niv* empieza por “niv”
1 | 2 con el carácter “1” o “2”
1 & 2 con los caracteres “1” y “2”
1 – 2 con el carácter “1”, pero no “2”
*1 | *2 | *3 acaba por “1”, “2” o “3”
((1 | 2) – 3) con el carácter “1” o “2”, pero no el carácter “3”
“nivel 1” | “nivel 2” “nivel 1” o “nivel 2” (exactamente)
• Las expresiones enteras se aplican a los números enteros. Por ejemplo, 1,10, 15–20. Los operadores de comparación >, >=, <, <=, y != tambiénse soportan en las expresiones enteras. Las expresiones enteras sonválidas para las columnas Número, Color, Estilo, Grosor y Elementosdel cuadro de diálogo Administrador de niveles. En la tabla siguienteaparecen ejemplos de expresiones enteras.
Expresión entera Coincide con los valores enteros
1,10 1 y 10
10, 15–20 10, 15, 16, 17, 18, 19 y 20
<20 menores que 20
<=20 menores que o iguales a 20
>10, <20 mayores que 10 o menores que 20
>10, <20, !=15 mayores que 10 y menores que 20,pero no iguales a 15
• Las expresiones booleanas se aplican a las casillas de selección. Lasexpresiones booleanas pueden tomar los valores 0 o 1. Son válidaspara las columnas Global, Bloquear, Utilizado y Biblioteca delcuadro de diálogo Administrador de niveles. En la tabla siguienteaparecen ejemplos de expresiones booleanas.
Manual del usuario de MicroStation 1–19

El sistema de nivelesDefinición y borrado de filtros
Expresión booleana Coincide con el valor booleano
0 desactivado
1 activado
En el ejemplo de la penúltima expresión de cadena anterior, observe el usode “(” y “)” para combinar los operadores de conjuntos.
Para definir un filtro con nombre
1. En el cuadro de diálogo Administrador de niveles, seleccioneFiltros en la vista de estructura.
Aparecerán en una lista los filtros existentes.
2. Haga clic en el icono Crear filtro.
Aparecerá un nuevo filtro en la lista de filtros.
3. Introduzca el nombre del nuevo filtro en el campo Filtro y pulse ⟨Intro⟩.
4. Haga clic en cualquier categoría y rellene los valores deseadospara definir los criterios del filtro.
Al hacer esto, se define un filtro con nombre.
Para definir un filtro “sobre la marcha” mediante el cuadrode diálogo Administrador de niveles
1. En el cuadro de diálogo Administrador de niveles, haga clic
1–20 Manual del usuario de MicroStation

El sistema de nivelesDefinición y borrado de filtros
en el icono Listar filtro.
Aparecerá una lista de filtros.
2. Haga clic en Sin nombre.
Aparecerá una línea de filtro en blanco en la parte superior de la lista de filtros.
3. Haga clic en cualquier categoría y rellene los valores deseadospara crear los criterios del filtro.
4. Pulse ⟨Intro⟩ en cada categoría para aceptar el valor introducido.
Se habrá definido el filtro. Puede activar y desactivar este filtrohaciendo clic en el icono Listar filtro. El filtro permaneceráhasta que salga de MicroStation.
5. (Opcional) — Para darle un nombre al filtro y guardarlo, en el menú Filtrodel cuadro de diálogo Administrador de niveles, elija Guardar como.o bienHaga clic con el botón derecho del ratón en la lista Nivel yseleccione Guardar filtro.
Aparecerá el cuadro de diálogo Guardar filtro como.
6. (Opcional) — Introduzca el nombre del filtro que se va aguardar en el campo Nuevo.
7. (Opcional) — Haga clic en OK.
Se guardará el archivo.
Manual del usuario de MicroStation 1–21

El sistema de nivelesDefinición y borrado de filtros
Para combinar los filtros utilizando un grupo de filtros enel cuadro de diálogo Administrador de niveles.
1. En el cuadro de diálogo Administrador de niveles, seleccioneFiltros en la vista de estructura.
Aparecerán en una lista los filtros existentes.
2. Haga clic en el icono Crear filtro.
Aparecerá un nuevo filtro en la lista de filtros.
3. Introduzca el nombre del nuevo filtro en el campo Nombrede filtro y pulse Intro.
4. Seleccione el nuevo nombre de filtro.
5. Haga clic con el botón derecho del ratón y seleccione Grupode filtros en el menú emergente.
Aparecerá el cuadro de diálogo Grupos de filtros.
6. En el menú Edición, seleccione Insertar filtro(s).
7. En el cuadro de diálogo Filtro(s) seleccionado(s), seleccione unfiltro existente y haga clic en OK.
1–22 Manual del usuario de MicroStation

El sistema de nivelesDefinición y borrado de filtros
8. En el cuadro de diálogo Grupos de filtros, introduzca un operadorbasado en conjuntos: | (o), & (y) o – (menos).
9. Seleccione otro filtro.
10. Si lo desea, siga seleccionando filtros y operadores. Hagaclic en OK cuando termine.
Para definir un filtro “sobre la marcha” mediante elcuadro de diálogo Visualización de nivel
1. Haga clic en el icono Visualización de nivel en la caja deherramientas Primaria.
Aparecerá el cuadro de diálogo Visualización de nivel.
2. Haga clic en el icono Listar filtro (si es necesario) para mostrar la fila defiltros. Este icono sólo está activo si Mostrar está definido como Niveles.
Manual del usuario de MicroStation 1–23

El sistema de nivelesDefinición y borrado de filtros
Cuadro de diálogoVisualización de
nivel mostrando lafila de filtros
3. Introduzca los criterios de filtro deseados en las categorías apropiadas.
4. Pulse Intro en cada categoría para aceptar el valor introducido.
Se creará así un filtro sobre la marcha. Puede activar y desactivar estefiltro haciendo clic en el icono Listar filtro y seleccionando uno. Elfiltro permanecerá hasta que salga de MicroStation.
Para guardar un filtro sobre la marcha como un filtro connombre desde la visualización de nivel
1. Haga clic con el botón derecho del ratón en la fila de filtros delcuadro de diálogo Visualización de nivel.
Aparecerá un menú emergente.
2. Elija Guardar filtro.
Aparecerá el cuadro de diálogo Nuevo.
1–24 Manual del usuario de MicroStation

El sistema de nivelesPara mostrar/ocultar las columnas de información
3. Introduzca el nombre del filtro que se va a guardar en el campo Nuevo.
4. Haga clic en OK.
Se guardará el archivo.
Para borrar un filtro con nombre
1. En el cuadro de diálogo Administrador de niveles, seleccione Filtros.
Aparecerá una lista de filtros.
2. Seleccione el filtro que desea borrar.
3. Haga clic en el icono Borrar filtro.o bienHaga clic con el botón derecho del ratón en la lista de filtros yseleccione Borrar en el menú emergente.o bienEn el menú Editar, seleccione Borrar.
Se borrará el filtro de la lista.
Para mostrar/ocultar las columnas de información
Puede controlar los tipos de información que aparecen en los cuadros de diálogoAdministrador de niveles y Visualización de nivel. Las columnas de informaciónse pueden activar o desactivar desde los encabezados de éstas.
Para activar y desactivar las columnas de información
1. En el cuadro de diálogo Administrador de niveles, haga clic con el botón
Manual del usuario de MicroStation 1–25

El sistema de nivelesPara compartir las definiciones de niveles
derecho del ratón en la fila de encabezado de la columna.
Aparecerá una lista emergente con las columnas disponibles. Aparecerá unamarca de selección junto a las columnas que se están mostrando.
2. Active las columnas de información que desea mostrar ydesactive las que desea ocultar.
Para compartir las definiciones de niveles
Se puede almacenar un conjunto de definiciones de niveles, o de estructurade niveles, para compartir su uso en el componente de biblioteca deniveles de un archivo de biblioteca DGN, que es simplemente un archivoDGN especial. Véase la Guía del administrador para obtener másinformación acerca del “diseño de módulos”.
Para vincular manualmente una biblioteca de niveles
1. En el cuadro de diálogo Administrador de niveles, en el submenúBiblioteca del menú Niveles, elija Vincular.
Aparecerá el cuadro de diálogo Vincular biblioteca de niveles.
2. Seleccione la biblioteca de niveles que desea vincular y haga clic en OK.
Los niveles de la biblioteca aparecerán en la parte inferior de la lista Nivel.
Para desvincular una biblioteca de niveles
1. En el cuadro de diálogo Administrador de niveles, en el submenúBiblioteca del menú Niveles, elija Desvincular.
Aparecerá el cuadro de diálogo Bibliotecas.
2. Seleccione la biblioteca de niveles que desea desvincular y haga clic en OK.
Los niveles de la biblioteca se eliminarán de la parte inferior de la lista Nivel.
La vinculación manual de bibliotecas resulta útil cuando se vincula un númerolimitado de bibliotecas a un reducido número de archivos DGN. Si tiene queponer un mayor número de bibliotecas a disposición de un número más elevado
1–26 Manual del usuario de MicroStation

El sistema de nivelesResincronización de niveles de archivos DGN con bibliotecas de niveles
de archivos DGN, puede utilizar la variable de configuración MS_DGNLIBLIST.Esta variable de configuración le permite definir la ruta de determinadasbibliotecas de niveles donde MicroStation busca niveles. Esto elimina lanecesidad de vincular cada biblioteca de niveles a cada archivo DGN.
Para definir MS_DGNLIBLIST
1. En el menú Espacio de trabajo, elija Configuración.
Aparecerá el cuadro de diálogo Configuración.
2. En el cuadro de lista Categoría, seleccione Rutas de búsqueda primarias.
Las variables de configuración que especifican las rutas debúsqueda por defecto para los diferentes tipos de archivos deMicroStation aparecen a la derecha.
3. En este cuadro de lista, seleccione Lista de bibliotecas DGN.
4. Haga clic en el botón Editar.
Aparecerá el cuadro de diálogo Editar variable de configuración.
(vease página 1-27)
5. Introduzca la ruta de las bibliotecas DGN que desea que esténdisponibles. Puede introducir varias rutas.
6. En el menú Archivo del cuadro de diálogo, elija Guardar.
7. Haga clic en OK para aceptar los cambios.
Resincronización de niveles de archivos DGN con bibliotecas de niveles
Mientras que una biblioteca de niveles se vincula al archivo DGN abierto, cuandocoloque un elemento mientras el nivel activo está definido en una biblioteca deniveles, la definición de niveles se copia desde la biblioteca al archivo DGNabierto. Como la copia se puede modificar independientemente del original, puedeanularse la sincronización de niveles. Si ocurre esto, puede volver a sincronizarlos.
Manual del usuario de MicroStation 1–27

El sistema de nivelesResincronización de niveles de archivos DGN con bibliotecas de niveles
Para volver a sincronizar definiciones de niveles de archivosDGN con los orígenes de sus bibliotecas de niveles
1. En el panel izquierdo del cuadro de diálogo Administrador deniveles, seleccione el archivo DGN abierto.
2. Haga clic en el icono Actualizar niveles.
Método alternativo — Para volver a sincronizar definicionesde niveles de archivos DGN con los orígenes desus bibliotecas de niveles
1. En el panel izquierdo del cuadro de diálogo Administrador de niveles, hagaclic con el botón derecho del ratón en el archivo DGN abierto.
Se abre un menú emergente.
2. En el menú emergente, elija Actualizar niveles.
Los administradores pueden limitar los efectos de la sincronización adeterminadas propiedades de nivel definiendo la variable de configuraciónMS_LEVEL_EDIT_ATTRIBUTE_LIST. Para obtener más información sobrevariables de configuración relacionadas con niveles, véase “Variables deconfiguración del usuario” en la Guía del administrador.
Para obtener información sobre los bibliotecas de niveles, véase “Bibliotecasde niveles” en la Guía del administrador.
1–28 Manual del usuario de MicroStation

Colocación de elementos en 2D
En este capítulo encontrará los procedimientos relacionados con las operacionesbásicas de colocación de elementos 2D de MicroStation, entre las que se incluyen:
• Ajustes de atributos del elemento activo (vease página 2-1)
• Uso de herramientas de la caja de herramientas Elementoslineales (vease página 2-16)
• Uso de herramientas de la caja de herramientas Elipses (vease página 2-37)
• Uso de herramientas de la caja de herramientas Polígonos (vease página 2-45)
• Uso de herramientas de la caja de herramientas Puntos (vease página 2-57)
• Uso de herramientas de la caja de herramientas Arcos (vease página 2-68)
• Uso de la ventana Seleccionar ajustes (vease página 2-80)
Ajustes de atributos del elemento activo
Cuando se coloca un elemento, las ubicaciones del plano de diseño de lospuntos de datos usados para dibujar el elemento se guardan en el archivo dediseño. Además, se guarda cierto número de atributos de elemento.
¿Qué son los atributos de elementos?
Entre los atributos de elementos se incluyen los siguientes:
• nivel (vease página 1-1) (en el archivo DGN donde reside un elemento)
• color
• grosor de línea
Manual del usuario de MicroStation 2–1

Colocación de elementos en 2DSimbología del elemento
• estilo de línea
• tipo de relleno y color (de elementos cerrados)
Los atributos están determinado por los ajustes. Por ejemplo, mientras elcolor activo de un modelo esté definido en rojo, el atributo de color de loselementos recién colocados en ese modelo será rojo. Véase “Models” (Modelos)en QuickStart Guide (Guía rápida) para obtener más información.
El cambio de un ajuste activo no afecta a los elementos colocados anteriormente.Sin embargo, puede cambiar cualquier atributo de un elemento colocadoanteriormente al ajuste activo correspondinte con la herramienta Cambiaratributos de elemento (vease página 4-64) .
Si ha decidido no guardar los ajustes del archivo DGN abierto antes de cerrarlo,las modificaciones de los ajustes de atributos del elemento activo de los modelosno permanecerán en vigor la próxima vez que abra el archivo.
Simbología del elemento
Estos atributos componen lo que se conoce como simbología del elemento:
• color
• grosor de línea
• estilo de línea
• color de relleno (de elementos cerrados)
Color
MicroStation guarda el Color activo y el atributo de color de cada elemento comoun valor del rango 0-255. Para mostrar un elemento en color, MicroStation buscaen la tabla de colores activos el color que corresponde al valor de color delelemento. En la tabla de colores activos puede modificar todos los colores.
La tabla de colores activos está representada gráficamente en MicroStation comouna paleta de 16 × 16 casillas coloreadas denominada paleta de colores.
2–2 Manual del usuario de MicroStation

Colocación de elementos en 2DColor
También puede cambiar los colores del archivo de diseño activo vinculandoal archivo una tabla de colores distinta. La tabla de colores vinculadase activa automáticamente cada vez que se vuelve a abrir el archivo dediseño. Cada archivo de diseño semilla suministrado con MicroStationtiene ya una tabla de colores vinculada.
Las tablas de colores se guardan como archivos independientes. Latabla de colores activos se puede guardar en un archivo para vincularlaposteriormente a cualquier archivo de diseño.
El color también se puede definir Por célula (vease página 5-10) o Por nivel.Si está seleccionado Por célula, cuando se coloque una célula se utilizaráel color activo en lugar del color utilizado cuando se creó la célula. Si estáseleccionado Por nivel, cuando se coloque un elemento se utilizará el coloractivo del nivel activo para visualizar el elemento.
Al trabajar en el modo de trabajo DWG, la paleta de colores DWG es la únicatabla de colores que se carga; no se pueden cargar otras tablas de colores.Se desactiva la opción de menú Ajustes > Tabla de colores. De maneraexcepcional, podrá cambiar la paleta de colores importando los archivos ráster.Si decide utilizar la paleta de colores del archivo ráster, esto es, desactivar laopción Paleta de colores actual, la paleta de colores cambiará.
La opción Por célula únicamente está activada por defecto en el modode trabajo DWG. Puede activar la opción Por célula en modo de trabajoDGN añadiendo _USTN_CAPABILITY > —CAPABILITY_NO_BYCELLal archivo de configuración workmode.cfg.
Para definir el color activo en la caja de herramientas Atributos
1. En la caja de herramientas Atributos, pulse en el mosaico de colores yarrástrelo a través de la paleta de colores para seleccionar el color deseado.1
1 Si cambia el Color activo utilizando la caja de herramientas, los colores de elementos seleccionados
(véase “Selección de elementos”) cambiarán también.
Manual del usuario de MicroStation 2–3

Colocación de elementos en 2DColor
Paleta de colores
Método alternativo — Para definir el Color activo
1. En la caja de herramientas Atributos, elija el icono Color activo.
Se abrirá la paleta de colores.
2. Seleccione el color deseado en la paleta de colores.
Aparecerá el nuevo color activo en la caja de herramientas Atributos.
Método alternativo — Para definir el Color activo
1. En el menú Ajustes, elija Archivo de diseño.
Aparecerá el cuadro de diálogo Ajustes de archivo DGN.
2. En el cuadro de lista Categoría, seleccione Atributos de elemento.
3. Seleccione el color deseado en el menú desplegable del campo Color.
Aparecerá el nuevo color activo en la caja de herramientas Atributos.
Para definir el Color activo con una entrada de teclado
1. En la ventana Entrada de teclado, introduzca ACTIVE
2–4 Manual del usuario de MicroStation

Colocación de elementos en 2DGrosor de línea
COLOR<nombre_color | número_color> o CO=<nombre_color| número_color> .
Para obtener información sobre cómo definir el Color de rellenoactivo, véase “Relleno” en página 2-14.
Grosor de línea
MicroStation guarda el Grosor de línea activo y el atributo de grosor delínea de cada elemento como un valor del rango 0-31.
Grosor de línea también se puede definir por célula (vease página 5-10) opor nivel. Si se selecciona Por célula, al colocar una célula se utilizará elgrosor de línea activo en lugar del grosor de línea utilizado al crear la célula.Si se selecciona Por nivel, al colocar un elemento se utilizará el grosor delínea activo en el nivel activo para mostrar el elemento.
La opción Por célula únicamente está activada por defecto en el modode trabajo DWG. Puede activar la opción Por célula en modo de trabajoDGN añadiendo _USTN_CAPABILITY > —CAPABILITY_NO-BYCELLal archivo de configuración standards.cfg.
Para definir el grosor de línea activo en la caja Atributos
1. En el menú de opciones Grosor de línea de la caja de herramientasAtributos, elija el valor de grosor de línea deseado.
Manual del usuario de MicroStation 2–5

Colocación de elementos en 2DEstilo de línea
Menú de opcionesGrosor de línea
Método alternativo — Para definir el Grosor de línea activo
1. En el menú Ajustes, elija Archivo de diseño.
Se abrirá el cuadro de diálogo Ajustes del archivo de diseño.
2. En el cuadro de lista Categoría, seleccione Atributos de elemento.
3. Seleccione el grosor de línea deseado en el menú de opcionesdel campo Grosor.
Aparecerá el nuevo grosor de línea activo en la caja de herramientas Atributos.
Para definir el Grosor de línea activo con unaentrada de teclado
1. En la ventana Entrada de teclado, introduzca ACTIVE WEIGHT<número_grosor>o WT=<número_grosor>.
Estilo de línea
Una definición de estilo de línea puede especificar lo siguiente:
2–6 Manual del usuario de MicroStation

Colocación de elementos en 2DEstilo de línea
• Un patrón de trazos compuesto por trazos de puntos y trazosde guiones de diversa longitud.
• Dibujos pequeños denominados símbolos de puntos en intervalos variables.
Las definiciones de estilos de línea se pueden personalizar. El conjunto deestilos de líneas por defecto del cuadro de diálogo Estilos de línea es unamera muestra. En la mayoría de los casos, los estilos de línea deben serconfigurados por un jefe de instalaciones o de proyectos.
Algunos de losejemplos de
estilos de líneasuministrados
en los espaciosde trabajo de
ejemplo deMicroStation
(no debenescalarse)
Modificadores de estilos de línea
Los Modificadores de estilo de línea o sustituciones permiten que ciertasEntidades de un estilo de línea se modifiquen al colocar los elementossin necesidad de definir estilos de línea diferentes.
Los modificadores están disponibles para los siguientes patronesy atributos de trazos:
• Anchuras originales y finales. Estos modificadores se aplican a cada trazoy pueden utilizarse para crear elementos amplios o estrechos.
• Cambio del patrón de trazos.
Manual del usuario de MicroStation 2–7

Colocación de elementos en 2DEstilo de línea
Además, existe un modificador del Factor de escala. Este modificador se aplica atodos los valores de longitud de la definición de estilos de línea.
El estilo de línea también se puede definir mediante las opciones Por célula (veasepágina 5-10) o Por nivel. Si se selecciona Por célula, al colocar una célula seutilizará el estilo de línea activo en lugar del estilo de línea que se utilizado alcrear la célula. Si se selecciona Por nivel, al colocar un elemento se utilizará elestilo de línea activo en el nivel activo para mostrar el elemento.
La opción Por célula únicamente está activada por defecto en el modode trabajo DWG. Puede activar la opción Por célula en modo de trabajoDGN añadiendo _USTN_CAPABILITY > —CAPABILITY_NO-BYCELLal archivo de configuración standards.cfg.
Procedimiento general — Para utilizar un estilode línea personalizado
1. Defina el estilo de línea activo. Véase “Para definir el estilode línea activo” en página 2-10.
2. Active cualquier modificador de estilo de línea deseado. Véase “Activaciónde modificadores de estilos de línea” en página 2-10.
3. Coloque los elementos con el Estilo de línea activo y cualquiermodificador activo.
Para definir el Estilo de línea activo
1. En el menú de opciones Estilo de línea de la caja de herramientasAtributos, elija el estilo de línea deseado. 2
2 El menú de opciones Estilo de línea tiene elementos que corresponden a los estilos de línea personalizados
activos más recientes (hasta cuatro) y a los ocho estilos de línea estándar numerados.
2–8 Manual del usuario de MicroStation

Colocación de elementos en 2DEstilo de línea
Menú de opcionesEstilos de línea
Método alternativo — Para definir el Estilo de línea activo
1. En el Estilo de líneadel menú Elemento, elija Personalizar.
Se abrirá el cuadro de diálogo Estilos de línea.
2. En el cuadro de lista Nombres del cuadro de diálogo Estilos de línea,haga doble clic en el nombre del estilo de línea deseado.o bienEn el cuadro de lista Nombres del cuadro de diálogo Estilos de línea ,seleccione el nombre del estilo de línea deseado y haga clic en el botóngrande de la parte inferior del cuadro de diálogo en el que aparece lamuestra del estilo de línea seleccionado. (Para hacer visible el botón grande,primero debe activar la casilla de activación Mostrar detalles).
Manual del usuario de MicroStation 2–9

Colocación de elementos en 2DEstilo de línea
Método alternativo — Para definir el Estilo de líneaactivo con una entrada de teclado
1. En la ventana Entrada de teclado, introduzca ACTIVE STYLE<nombre_estilo |número_estilo> o LC=<nombre_estilo| número_estilo>.
Activación de modificadores de estilos de línea
Los modificadores del estilo de línea se activan en el cuadro de diálogo Estilos delínea. El botón grande del cuadro de diálogo muestra el estilo de línea seleccionadoen el cuadro de lista con los modificadores activos aplicados. (Para hacer visibleel botón grande, primero debe activar la casilla de activación Mostrar detalles).
La interfaz Nuevo usuario no le permite activar los modificadores de estilo de línea.
Para sustituir la anchura inicial o final para cada trazo depuntos de elementos colocados con el Estilo de línea activo
1. En el Estilo de líneadel menú Elemento, elija Personalizar.
Se abrirá el cuadro de diálogo Estilos de línea.
2. (Opcional) — Para definir la anchura inicial, active Origen e introduzca laanchura deseada, en unidades principales, en el campo Origen.
3. (Opcional) — Para definir la anchura final, active Final e introduzca laanchura deseada, en unidades principales, en el campo Final.
Cuadro de ajustesEstilos de línea con
Mostrar detallesactivado.
2–10 Manual del usuario de MicroStation

Colocación de elementos en 2DEstilo de línea
Para aplicar un factor de escala a todas las Entidadesvisualizables del Estilo de línea activo
1. En el Estilo de líneadel menú Elemento, elija Personalizar.
Se abrirá el cuadro de diálogo Estilos de línea.
2. Active Factor de escala e introduzca el factor de escala deseadoen el campo Factor de escala.
Para cambiar o ajustar los patrones de trazos de forma distintaa la especificada en la definición de Estilo de línea activo
1. En el Estilo de líneadel menú Elemento, elija Personalizar.
Se abrirá el cuadro de diálogo Estilos de línea.
2. Para cambiar los patrones de trazos relativos al inicio de elementoso a segmentos de elementos, elija Distancia en el menú deopciones Cambio e introduzca la distancia de cambio, en unidadesprincipales, en el campo Distancia.o bienPara ajustar patrones de trazos de manera que una fracción de los primerostrazos de los patrones se visualicen en el inicio y en el final de los elementoso de segmentos de elementos, elija Fracción en el menú de opcionesCambio, e introduzca la fracción, en decimales, en el campo Fracción.
Mientras se utiliza la herramienta Cambiar atributos de elemento (veasepágina 4-64) para ajustar los modificadores de estilo de línea de un elementoexistente como un conjunto, la herramienta Modificar atributos de estilo de línea(vease página 4-70) de la caja de herramientas Cambiar atributos se puedeutilizar para ajustar modificadores de estilo de línea individuales
Estilos de línea estándar
Los estilos de línea estándar (también conocidos como códigos de línea)numerados del 0 al 7 se basan en coordenadas de dispositivos de salida y, por lotanto, no son verdaderos WYSIWYG (“lo que ves es lo que obtienes”), como
Manual del usuario de MicroStation 2–11

Colocación de elementos en 2DSimbología de nivel
lo son los estilos de línea personalizados. Por ello, se recomienda que utiliceestilos de línea personalizados en lugar de estilos de línea estándar.
Los estilos de línea del 1 al 7 se desactivan mientras está enfuncionamiento el modo de trabajo DWG. Sólo están activos los estilosde línea personalizados en este modo.
Simbología de nivel
Cada elemento de un archivo de diseño tiene su propia simbología. Para aclararqué elementos se encuentran en un nivel determinado, puede definir unasimbología alternativa válida para todos los elementos de un nivel. Entonces podrávisualizar los elementos con su simbología “normal” o con la simbología de nivel.
Para copiar un nivel desde otro archivo de diseño
1. En el submenú Nivel del menú Ajustes, elija Administrador.o bienEn la barra de estado, haga clic en el campo Nivel activo.
Aparecerá el cuadro de diálogo Administrador de niveles.
2. En el menú Archivo, elija Importar.
Se abrirá el cuadro de diálogo Importar nivel.
3. Seleccione el archivo de diseño desde el que quiere copiar ladefinición de simbología de nivel.
4. Haga clic en el botón OK.
El cuadro del cuadro de ajustes de la ficha Simbología se actualizapara mostrar la definición copiada.
2–12 Manual del usuario de MicroStation

Colocación de elementos en 2DSimbología de nivel
Para definir la simbología de nivel “desde el principio”
1. En el submenú Nivel del menú Ajustes, elija Administrador.
2. Para cada atributo (color, [numerado] estilo de línea o grosor de línea) que seva a definir, haga clic con el botón derecho en la columna de atributos.
Se abre el cuadro de diálogo de la selección adecuada.
3. Ajuste los controles deseados.
Los controles Color, Estilo y Grosor son similares a los del cuadro dediálogo Atributos de elemento. Para obtener información sobre el uso dedichos controles, véase “Para definir el Color activo” en página 2-4 y“Para definir el grosor de línea activo” en página 2-6
Para visualizar elementos usando simbología de nivel
1. En el menú Ajustes, elija Atributos de vista (o pulse ⟨Ctrl-B⟩).o bienEn el menú de control de cualquier ventana de vista, elija Atributos de vista.
Se abrirá el cuadro de diálogo Atributos de vista.
2. Active el atributo Simbología de nivel.
3. Haga clic en Aplicar o en Todos.
Manual del usuario de MicroStation 2–13

Colocación de elementos en 2DOtros atributos de elementos
Otros atributos de elementos
Además del nivel, el color, el grosor de línea y el estilo de línea,los elementos tienen estos atributos:
• Relleno (ninguno, opaco o contorno)
• Clase (primaria o construcción)
• El atributo de área determina si un elemento cerrado es un sólido o un hueco(véase “Colocación de huecos en elementos sólidos” en página 7-15).
Relleno
El atributo de relleno se aplica únicamente a elementos cerrado comocírculos, elipses y polígonos. Los elementos cerrados cercan completamenteel área que se halla dentro de sus límites.
Superior:Relleno opaco;Abajo: Relleno
bosquejado
Por defecto, un elemento cerrado se muestra en una vista de jaulade alambre por medio de líneas con el color activo que marcan elcontorno del área ocupada por el elemento. El área del elemento que seencuentra dentro del contorno es transparente.
Un elemento cerrado está relleno cuando el área que se encuentra dentro delcontorno se muestra como un área sólida de color. El color se determina medianteel color de relleno activo. Cuando un elemento es opaco, se muestra como unaforma sólida del color activo. En ese caso, las líneas que marcan el contorno delelemento no son perceptibles puesto que el “relleno” tienen el mismo color.
En cualquier vista, los elementos opacos y rellenos se muestran como contornosa menos que el atributo de vista Rellenar esté activado para esa vista. Es
2–14 Manual del usuario de MicroStation

Colocación de elementos en 2DOtros atributos de elementos
decir, al desactivar el relleno de una vista se oculta el “relleno”.En esta tabla se resumen los efectos del atributo de relleno y delatributo de vista Rellenar:
Tipo de relleno Relleno activado Relleno desactivado
Ninguno Ningún rellenovisualizado
Ningún rellenovisualizado
Opaco Elemento relleno conel color del elemento
Ningún rellenovisualizado
Contorno Elemento relleno conColor de rellenoactivo
Ningún rellenovisualizado
Una serie de líneas o una cadena cerrada de líneas pueden tambiéndelimitar una área. Sin embargo, MicroStation no considera ningunode ellos como una forma poligonal. Por lo tanto, a ninguna de ellas sele puede asignar un área o atributo de relleno.
Para definir el Tipo de relleno activo y el Color
1. Seleccione una herramienta en la caja de herramientas Polígonos.
2. En el menú de opciones Tipo de relleno de la ventana Ajustes deherramientas, elija Ninguno, Opaco o Bosquejado.
3. Seleccione el color deseado en la paleta de colores Color de relleno.
Para activar y desactivar la visualización de lasetiquetas de una vista o vistas
1. En el menú Ajustes, elija Atributos de vista (o pulse ⟨Ctrl-B⟩).o bienEn el menú de control de cualquier ventana de vista, elija Atributos de vista.
Se abrirá el cuadro de diálogo Atributos de vista.
2. En el menú de opciones Vista del cuadro de ajustes, elija la vista deseada.
3. Haga clic en la casilla de selección Rellenar.
4. Haga clic en Aplicar o en Todos.
Manual del usuario de MicroStation 2–15

Colocación de elementos en 2DCaja de herramientas Elementos lineales
Para cambiar el tipo y el color de relleno de un elemento, utilice laherramienta Cambiar elemento a tipo relleno activo (vease página 4-69)de la caja de herramientas Cambiar atributos.
Clase
Por convención, los elementos con el atributo de clase Construcción seutilizan como ayudas de dibujo. Por ejemplo, puede poner un elemento deconstrucción en una posición determinada como un elemento para “hacersnap” en otros elementos, pero no podrá imprimir por plotter el elemento deconstrucción una vez que el diseño esté terminado. Los elementos que formanparte del diseño suelen tener el atributo de clase Primario.
Para definir la Clase activa
1. En el menú Ajustes, elija Archivo de diseño.
Aparecerá el cuadro de diálogo Ajustes de archivo DGN.
2. En el cuadro de lista Categoría, seleccione Atributos de elemento.
3. En el menú de opciones Clase, elija Primario o Construcción.
4. Haga clic en el botón OK.
Caja de herramientas Elementos lineales
Las herramientas de la caja Elementos lineales se utilizan paracolocar elementos lineales.
2–16 Manual del usuario de MicroStation

Colocación de elementos en 2DCaja de herramientas Elementos lineales
Para Seleccione en la caja de herramientasElementos lineales
Poner una línea, línea poligonal,forma poligonal, arco, o círculo ouna combinación de las mismascomo un elemento complejo. Poner SmartLine (vease página 2-18)
Poner o construir una línea.
Poner línea (vease página 2-24)
Poner una multilínea.
Poner multilínea (vease página 2-26)
Pone una línea poligonal en modocontinuo (principalmente para rastrearimágenes durante la digitalización).
Poner línea poligonal en modo continuo(vease página 2-29)
Poner una curva de puntos o unacurva en modo continuo.1
Poner curva de puntos o en modo continuo(vease página 2-31)
Construir una línea que dividaun ángulo.
Construir bisectriz (vease página 2-34)
Construir una línea entre los puntosmás cercanos de dos elementos.
Construir línea de distancia mínima (veasepágina 2-35)
Construir una línea en el ánguloactivo.
Construir línea en Ángulo activo (veasepágina 2-36)
1 Las curvas de puntos son el tipo de elemento curvo habitual de MicroStation (9). Las curvas en
Manual del usuario de MicroStation 2–17

Colocación de elementos en 2DPoner SmartLine
modo continuo se utilizan principalmente para rastrear imágenes durante la digitalización.
Entrada de teclado: DIALOG TOOLBOX LINEAR [OFF | ON | TOGGLE]
Poner SmartLine
Sirve para poner una cadena de segmentos de línea y de segmentos de arcocomo elementos individuales o como una sola línea o forma poligonal, círculo,cadena compleja o elemento de forma compleja. Esta herramienta soporta todoslos modos de snap. Véase Snap de puntos tentativos sobre elementos (veasepágina 3-4) para obtener información acerca de los modos de snap.
Se pueden crear vértices redondeados permitiendo que la herramientacoloque automáticamente un arco tangente respecto a dos segmentos de líneaadyacentes. Asimismo, puede redondear entre dos segmentos de arco oentre un segmento de arco y un segmento de línea. Si no se puede crear unvértice redondeado, se crea en su lugar uno agudo. (Con frecuencia, estaes una manera más conveniente, aunque menos versátil, de poner un arcoque dibujando directamente uno a modo de segmento).
2–18 Manual del usuario de MicroStation

Colocación de elementos en 2DPoner SmartLine
Ajuste dela her-ramienta
Efecto
Tipo desegmento
Define el tipo de segmento.
Líneas—Configura segmento de línea
Arcos—Configura segmento de arco
Tipo devértice
Define el tipo de vértice.
• Agudo
• Redondeado
• Achaflanado
Si después de hacer snap en el primer punto de vérticey antes de aceptarlo cambia el Tipo de vértice, elnuevo ajuste afecta sólo al vértice final. (Para obtenerinformación sobre el procedimiento de snap, véase “Puntosde snap tentativos” en página 3-3.)
Radioredondeo
(con Tipo de vértice definido como Redondeado) Si estáactivado, define el radio del arco para un vértice redondeado.Si después de hacer snap en el primer punto de vértice yaceptarlo, cambie a Radio del arco, el nuevo ajuste sólose aplica al radio siguiente. Si después de hacer snap enel primer punto de vértice y antes de aceptarlo cambia aRadio del arco, el nuevo ajuste se aplica al radio colocadoanteriormente, así como al radio siguiente.
Desplaza-miento dechaflán
(con Tipo de vértice definido como Achaflanado) Definelas dos distancias requeridas para definir un chaflán.Desplazamiento de chaflán requiere que las dos distancias delchaflán sean iguales (desde el punto teórico de intersección).
Manual del usuario de MicroStation 2–19

Colocación de elementos en 2DPoner SmartLine
Ajuste dela her-ramienta
Efecto
Unirelementos
Si está desactivado, pone segmentos como elementosindividuales y también
• elimina la opción para cerrar la cadena (Elementocerrado) haciendo snap en el primer punto de vértice.
• permite que segmentos individuales tengandiferentes simbologías.
La modificación de este ajuste afecta a segmentosdefinidos anteriormente en la cadena.
Elementocerrado
Si está activado, al aceptar un punto tentativo del quese ha hecho un snap para el primer punto del vértice, secierra el elemento. En caso contrario, al aceptar dichopunto tentativo no se cierra el elemento.
Área (Con Elemento cerrado activado) Define el Áreaactiva— Sólido o Hueco.
Tipo derelleno
(con Elemento cerrado activado) Define el Tipode relleno activo.
• Ninguno (ningún relleno)
• Opaco (relleno con color activo)
• Bosquejado (relleno con Color de relleno).
Color derelleno
(con Elemento cerrado activado) Define el color conel que se rellena el elemento:
• Si el tipo de relleno es opaco, el color derelleno es el color activo.
• Si el tipo de relleno es bosquejado, el color de rellenopuede ser diferente del color activo.
2–20 Manual del usuario de MicroStation

Colocación de elementos en 2DPoner SmartLine
Ajuste dela her-ramienta
Efecto
RotacióndeAccuDrawensegmentos
(en ajustes de colocación de SmartLine) Si está activado,tras introducir segmentos de línea, AccuDraw rotanormalmente el compás de modo que el eje X se alinee conla línea que se acaba de colocar. En lugar de desactivar lafuncionalidad de “sensibilidad contextual” de AccuDraw, loque interrumpiría dicha alineación en todas las herramientas,el ajuste Rotar AccuDraw hacia segmentos sólo afectaa la herramienta Poner Smartline.
Empezarsiempre enmodo línea
(En ajustes de colocación de SmartLine) Si está activado,al seleccionar la herramienta Poner SmartLine, el tipode segmento generalmente se deriva a “Líneas,” sintener en cuenta el último tipo de segmento utilizado. Sise encuentra desactivado, AccuDraw emplea el últimotipo de segmento que se ha utilizado.
Para poner una cadena de segmentos de línea yde arco conectados:
1. Seleccione la herramienta Poner SmartLine .
2. En el menú de opciones Tipo de segmento, elija el tipo de segmento.
3. Si éste es el primer segmento, introduzca un punto de datospara colocar el primer vértice.
4. Introduzca puntos de datos para definir el segmento (siga las indicacionesde la barra de estado) haciendo snap, si es necesario, de segmentospreviamente colocados. Para obtener información sobre el procedimientode snap, véase “Puntos de snap tentativos” en página 3-3.
Tipo desegmento
Introduzca puntos de datospara:
Similar a:
Líneas Definir los puntos extremosde los segmentos.
Ninguno
Manual del usuario de MicroStation 2–21

Colocación de elementos en 2DPoner SmartLine
Tipo desegmento
Introduzca puntos de datospara:
Similar a:
Arcos Definir el centro.Definir el ángulo de barrido.2
Poner arco(veasepágina 2-70)
2 Para cambiar la dirección de un arco, y que pase, por ejemplo, de ir de derecha a
izquierda a ir de izquierda a derecha, mueva el puntero en la dirección deseada.
5. Para definir otro segmento del mismo tipo, vuelva al paso 4. Si hace snapen el primer segmento pero no completa una forma poligonal simple ocompleja, desactive Elemento cerrado antes de aceptar el punto tentativo.o bienPara elegir un tipo distinto de segmento, vuelva al paso 2.o bienPara completar una línea, línea poligonal, arco o cadenacompleja, reinicialice.o bienPara completar una forma, círculo o forma compleja, haga snap en el primerpunto de vértice, deje activado Elemento cerrado y acepte el punto tentativo.
La tabla siguiente explica las ilustraciones de la herramienta Poner
2–22 Manual del usuario de MicroStation

Colocación de elementos en 2DPoner SmartLine
SmartLine que empieza en la parte superior izquierda y se mueveen el sentido de las agujas del reloj.
A Construir una línea poligonal definiendo Tipo de segmento como Líneas,Tipo de vértice como Agudo e introduciendo los puntos de datos 1 y 2.
B Definir Tipo de vértice como Redondeado y Radio redondeo como3,00 hace que el vértice activo (en la posición del punto de datos 2) seredondee con un arco. (Si los puntos de datos introducidos no permitenredondear el radio especificado, se crea un vértice agudo. Sólo quedaafectado por los ajustes de vértice un vértice en cada ocasión).
C Definir Tipo de vértice como Achaflanado y Desplaza-miento de chaflán como 3,00.
D Después de definir Tipo de vértice de nuevo como Redondeado yde introducir el punto de datos 3, Tipo de segmento se define comoArcos, y se introduce el punto de datos 4 para definir el centro delarco. La dirección del arco (en el sentido de las agujas del reloj, oa la inversa) se determina moviendo el puntero más allá del puntoinicial. (El ajuste Tipo de vértice no se tiene en cuenta).
E Después de introducir el punto de datos 5 para completar el segmentode arco, al definir Tipo de segmento de nuevo como Líneas y hacerun snap de un punto tentativo del punto inicial, se cierra el elemento.Para continuar sin cerrar el elemento, desactive Cerrar elementoantes de aceptar el punto tentativo. (Mientras que el punto tentativose encuentre activo, es posible modificar los ajustes de vértice delvértice final sin que ello afecte a otros vértices: aquí están definidoscomo Redondeado y 1,50. Es posible activar Relleno y modificarotros ajustes de herramienta asociados con el elemento cerradomientras que el punto tentativo se encuentre activo.)
Entrada de teclado: PLACE SMARTLINE
Para seleccionar Ajustes de ubicación de SmartLine, haga clic en la flecha de laesquina inferior derecha de la ventana de ajustes de herramientas.
Manual del usuario de MicroStation 2–23

Colocación de elementos en 2DPoner línea
Poner Smartline está diseñado para usarse con la ayuda para diseño versátil,AccuDraw. Véase “ AccuDraw y la herramienta Poner SmartLine” en página 3-72.
Para rechazar el último punto de datos, antes de reinicializar (o de completarel procedimiento de colocación), sin que afecte a segmentos previamentedefinidos, elija Deshacer en el menú Editar. (Al elegir Deshacer despuésde completar el procedimiento se rechaza toda la cadena).
Para combinar elementos abiertos de cualquier tipo en una cadena completa(abierta) o forma poligonal compleja (cerrada), utilice las herramientas Crearcadena compleja (vease página 7-22) o Crear forma poligonal compleja(vease página 7-25) de la caja de herramientas Grupos. (Con Unir elementosactivado, Poner Smartline pone automáticamente múltiples segmentosdefinidos con dicha herramienta como un solo elemento).
Poner línea
Sirve para poner o construir una línea.
2–24 Manual del usuario de MicroStation

Colocación de elementos en 2DPoner línea
Ajuste dela her-ramienta
Efecto
Longitud Si está activado, define la longitud en unidades de trabajo.
Ángulo(activo)
Si está activado, fuerza la línea al Ángulo activo, quetambién puede introducirse aquí.
Para poner una línea:
1. Seleccione la herramienta Poner línea.
2. Introduzca un punto de datos para definir un punto extremo.
3. Si es necesario, introduzca un punto de datos para definirel otro punto extremo.
Poner línea. En elsentido de las agujas delreloj desde la izquierda:Sin forzar, con Longitud
“L” forzada, conÁngulo “AA” forzado,con Longitud y Ángulo
forzados.
Manual del usuario de MicroStation 2–25

Colocación de elementos en 2DPoner multilínea
Entrada de teclado: PLACE LINE [CONSTRAINED | ANGLE]
Poner multilínea
Sirve para poner una multilínea plana.
La definición de multilínea activa se define en el cuadro de diálogo Multilíneas,que se abre al seleccionar Multilíneas en el menú Elemento.
Ponersegún
La línea de trabajoestá:
Ilustración
LíneaTrabajo
En la posición dedesplazamiento 0,0según se ha definidoen la definición demultilínea activa (enlas ilustraciones, laposición de la líneade guiones).
Centro Ajustada en el puntomedio entre laslíneas componentesexternas. Si enel centro hay unalínea componente, lalínea de trabajo sesuperpone a ella.
2–26 Manual del usuario de MicroStation

Colocación de elementos en 2DPoner multilínea
Ponersegún
La línea de trabajoestá:
Ilustración
Máximo Ajustada parasuperponerse a lalínea componente conel desplazamientomáximo.1
Mínimo Ajustada parasuperponerse a lalínea componente conel desplazamientomínimo.1
1 Las ilustraciones muestran el puntero al dibujar de izquierda a derecha. De esta
manera, la línea componente superior tiene un desplazamiento positivo y las dos líneas
componentes inferiores tienen desplazamientos negativos.
Ajuste dela her-ramienta
Efecto
Longitud Si está activado, define la longitud del segmentoen unidades de trabajo.
Ángulo(activo)
Si está activado, fuerza la multilínea al Ángulo activo,que también puede introducirse aquí.
Ponersegún
Define la posición de la línea de trabajo en la multilíneacuando se coloca, así como el modo en que se desplazan laslíneas componentes (véase tabla anterior). La posición de lalínea de trabajo puede intercambiarse entre posiciones desegmentos individuales. Sin embargo, la colocación de unamultilínea de este modo evita la utilización de Bloqueo deasociación para asociar vértices a otros elementos.1
Manual del usuario de MicroStation 2–27

Colocación de elementos en 2DPoner multilínea
Ajuste dela her-ramienta
Efecto
Bloqueo deasociación
Si está activado y Bloqueo de snap (vease página 3-4)también está activado, cualquier vértice de una multilínease podrá asociar a otro elemento haciendo snap en dichoelemento. (Para obtener información sobre el procedimientode snap, véase “Puntos de snap tentativos” en página 3-3.)
1 Cuando se selecciona una multilínea de un diseño, los dimensionadores se ponen en la línea
de trabajo. Si se utiliza la herramienta Igualar todos los ajustes del elemento de la caja de
herramientas Cambiar atributos para que la definición de la multilínea activa iguale a la de la
multilínea del diseño, a la línea de trabajo se le asigna un desplazamiento 0,0.
Para poner una multilínea:
1. Seleccione la herramienta Poner multilínea.
2. Introduzca un punto de datos para definir el principio de la multilínea.
3. Continúe introduciendo puntos de datos para definir los otros vértices.
4. Para completar una multilínea abierta, reinicialice.o bienPara completar una multilínea cerrada, haga clic en el botón Cerrarelemento o introduzca CLOSE ELEMENT.
En el último caso, la multilínea se cierra en la posición del primervértice y éste tiene una junta de esquina.
Poner multilínea. Izquierda: Reinicializando después de introducir elpunto de datos 4 para completar una multilínea abierta. Derecha:Haciendo clic en el botón Cerrar elemento tras introducir 4 puntos
2–28 Manual del usuario de MicroStation

Colocación de elementos en 2DPoner línea poligonal en modo continuo
de datos para completar una multilínea cerrada.
Entrada de teclado: PLACE MLINE CONSTRAINED
Para cambiar los atributos de una multilínea a la definición de multilíneaactiva, utilice la herramienta Cambiar multilínea a definición activa (veasepágina 4-73) en la caja de herramientas Cambiar atributos.
La caja de herramientas Juntas multilínea (vease página 7-41) contieneherramientas especializadas para el trabajo con multilíneas.
Poner línea poligonal en modo continuo
Se utiliza para poner una línea poligonal en modo continuo, principalmentepara explorar imágenes cuando se realiza la digitalización (vease página7-164) . Es posible definir varios vértices sin tener que introducirmuchos puntos de datos individuales.
El movimiento del puntero se reproduce y lo puntos de datos quedanregistrados en función de los ajustes de herramientas:
Manual del usuario de MicroStation 2–29

Colocación de elementos en 2DPoner línea poligonal en modo continuo
Ajuste dela her-ramienta
Efecto
Incremento Define la distancia mínima, en unidades de trabajo,entre los puntos reproducidos.
Tolerancia Define la distancia máxima, en unidades de trabajo,entre los puntos de datos registrados.
Ángulo Define el ángulo, en grados, que, en caso desobrepasarse, hace que el último punto reproducidosea registrado como punto de datos.
Área Define el área, que cuando se supera, hace que un puntoreproducido se registre como punto de datos.
Para poner una línea poligonal en modo continuo:
1. Seleccione la herramienta Poner línea poligonal en modo continuo.
2. Introduzca un punto de datos para definir el origen.
3. Mueva el puntero. Se introduce un flujo de puntos de datossin pulsar el botón Datos.
4. Reinicialice para terminar la línea poligonal.
Entrada de teclado: PLACE LSTRING STREAM
Un elemento de línea poligonal puede tener un máximo de 5000 vértices. Sise definen más de 5000 vértices, se crea una cadena compleja compuestapor uno o más elementos de líneas poligonales.
Los ajustes de herramientas también se pueden definir en el cuadroAjustes de archivo DGN (menú Ajustes > Archivo de diseño…),en la categoría Modo continuo.
Para poner una curva en modo continuo, utilice la herramienta Poner punto
2–30 Manual del usuario de MicroStation

Colocación de elementos en 2DPoner curva de puntos o en modo continuo
o curva en modo continuo (vease página 2-31) .
Poner curva de puntos o en modo continuo
Sirve para poner una curva de puntos o en modo continuo.
Ajuste dela her-ramienta
Efecto
Método Establece el modo en que se define la curva.
Puntos—Curva de MicroStation tradicional: “Plana” entrelos puntos de datos primero, segundo, penúltimo y últimointroducidos. En muchos casos, las curvas B-splinesson más exactas y fáciles de manipular.
Modo continuo—Principalmente para trazar imágenesen operaciones de digitalización. Es posible definirvarios vértices sin tener que introducir muchos puntosde datos individuales. El movimiento del cursor dela tabla gráfica se reproduce y los puntos de datosse registran según el Incremento del modo continuoactivo, Tolerancia, Ángulo y Área.
No plano Si está activado y Método está definido comoPuntos, es posible poner una curva espacial (eldiseño activo debe ser 3D).
Manual del usuario de MicroStation 2–31

Colocación de elementos en 2DPoner curva de puntos o en modo continuo
Ajuste dela her-ramienta
Efecto
Incremento Si Método está fijado en Modo continuo, define la distanciamínima, en unidades de trabajo, entre puntos reproducidos.
Tolerancia Si Método está fijado en Modo continuo, definela distancia máxima, en unidades de trabajo, entrepuntos de datos registrados.
Ángulo Si Método está fijado en Modo continuo, define el ángulo,en grados, el cual, si se sobrepasa, hace que el último puntoreproducido se registre como un punto de datos.
Área Si método está fijado en Modo continuo, define el áreaque, si se sobrepasa, hace que un punto reproducidose registre como punto de datos.
Para poner una curva de puntos:
1. Seleccione la herramienta Poner curva de puntos o en modo continuo.
2. En la ventana de ajustes de herramientas, defina Método como Puntos.
3. Introduzca un punto de datos para definir el principio de la curva.
4. Introduzca un segundo punto de datos para definir el primersegmento de la curva.
5. Introduzca un punto de datos para completar el primer segmento de la curva.
6. Introduzca puntos de datos adicionales para añadir segmentos a la curva.
7. Reinicialice para terminar la curva.
2–32 Manual del usuario de MicroStation

Colocación de elementos en 2DPoner curva de puntos o en modo continuo
Colocación de unacurva de puntos
Para poner una curva en modo continuo:
1. Seleccione la herramienta Poner curva de puntos o en modo continuo.
2. En la ventana de ajustes de herramientas, defina el método quese aplicará al Modo continuo.
3. Introduzca un punto de datos para definir el origen.
4. Mueva el puntero. Se introduce un flujo de puntos de datossin pulsar el botón Datos.
5. Reinicialice para terminar la curva.
Entrada de teclado: PLACE CURVE [ICON | POINT | STREAM]
Un elemento de forma puede tener de 3 a 97 vértices. Si se definenmás de 97 vértices, se crea una cadena compleja compuesta por unoo más elementos de líneas poligonales.
Los ajustes de herramientas Incremento, Tolerancia, Ángulo y Área sepueden definir en el cuadro de diálogo Ajustes del archivo DGN (Ajustes> Archivo de diseño…), en la categoría Modo continuo.
Para poner una línea poligonal en modo continuo, utilice la herramienta Poner
Manual del usuario de MicroStation 2–33

Colocación de elementos en 2DConstruir bisectriz
línea poligonal en modo continuo (vease página 2-29) .
Construir bisectriz
Sirve para construir una línea que divide en dos un ángulo definidopor tres puntos de datos.
Para construir una bisectriz
1. Seleccione la herramienta Construir bisectriz.
2. Introduzca un punto de datos para definir un punto extremo delángulo que se va a dividir en dos.
3. Introduzca un segundo punto de datos para definir el vértice del ángulo.
4. Introduzca un tercer punto de datos para definir el segundopunto extremo del ángulo.
Construir bisectriz
2–34 Manual del usuario de MicroStation

Colocación de elementos en 2DConstruir línea de distancia mínima
Entrada de teclado: CONSTRUCT BISECTOR ANGLE
Construir línea de distancia mínima
Sirve para construir una línea entre los puntos más cercanos de dos elementos.
Para construir una línea de distancia mínima
1. Seleccione la herramienta Construir línea de distancia mínima.
2. Introduzca un punto de datos para identificar el primer elemento.Véase “Identificación de elementos”.
3. Introduzca un punto de datos para identificar el segundo elemento.
4. Acepte la línea.
Construir línea dedistancia mínima
Manual del usuario de MicroStation 2–35

Colocación de elementos en 2DConstruir línea en Ángulo activo
Entrada de teclado: CONSTRUCT LINE MINIMUM
Construir línea en Ángulo activo
Sirve para construir una línea que se interseca con un segmento de línea (línea osegmento de una línea poligonal o forma poligonal) en el Ángulo activo.
Ajuste dela her-ramienta
Efecto
Método Establece en qué momento se define la intersección.
Desde el punto—La intersección se define cuando seidentifica el elemento que experimenta la intersección(paso 2 (vease página 2-37) ).
Hasta el punto—La intersección se define mediante elsegundo punto de datos, como se muestra en el paso 3 (vease ) .
Ánguloactivo
Define el ángulo, medido en sentido de derecha aizquierda, desde el segmento de línea intersecado,en el que se construye la línea.
Longitud Si está activado, la longitud se restringe al valorque se introduce en el campo.
2–36 Manual del usuario de MicroStation

Colocación de elementos en 2DCaja de herramientas Elipses
Para construir una línea que interseca un segmentode línea en el Ángulo activo
1. Seleccione la herramienta Construir línea según ángulo activo.
2. Identifique el elemento que se va a intersecar.
Si Método es Desde punto, este punto de datos definirá la intersección.
3. Introduzca un punto de datos.
Si Longitud está desactivado, este punto de datos definirá la longitud.
Si Método es Hasta punto, este punto de datos definirá la intersección.
Construir línea en el ángulo activo (“AA” indica el ángulo activo). Arribaa la izquierda: Método: Desde punto Longitud no restringida. Arribaa la derecha: Método: Hasta punto Longitud no restringida. Abajoa la izquierda: Método: Desde punto Longitud restringida. Abajo ala derecha: Método: Hasta punto Longitud restringida.
Entrada de teclado: CONSTRUCT LINE AA [1 | 2 | 3 | 4]
Caja de herramientas Elipses
Las herramientas de la caja de herramientas Elipses sirven paraponer elipses (incluidos círculos).
Manual del usuario de MicroStation 2–37

Colocación de elementos en 2DPoner círculo
Para Seleccione en la caja de herramientasElipses
Poner un círculo.
Poner círculo (vease página 2-38)
Poner una elipse, ubicando con precisión elcentro y un extremo del eje primario.
Poner elipse (vease página 2-41)
Entrada de teclado: DIALOG TOOLBOX ELLIPSES[OFF | ON | TOGGLE]
Poner círculo
Sirve para poner un círculo.
2–38 Manual del usuario de MicroStation

Colocación de elementos en 2DPoner círculo
Ajuste dela her-ramienta
Efecto
Método Define el método según el cual se coloca el círculo.
Centro—posición según centro.
Borde—posición en la circunferencia según trespuntos de datos.
Diámetro—posición según puntos extremos del diámetro.
Área Área activa: Sólido o Hueco.
Tipo derelleno
Tipo de relleno activo: Ninguno (sin relleno), Opaco (rellenocon Color activo), o Bosquejado (relleno con color).
Color derelleno
Define el color con que se rellena el círculo.
• Si tipo de relleno es opaco, el color activo.
• Si el tipo de relleno es bosquejado, el color de rellenopuede ser diferente del color activo.
Diámetro Si está activado, define el diámetro, en unidades de trabajo(si Método está definido como Centro o Borde). Para definirel radio, elija Radio en el menú de opciones adyacentes.
Para poner un círculo según su centro:
1. Seleccione la herramienta Poner círculo.
2. En la ventana de ajustes de herramientas, defina Método como Centro.
3. Introduzca un punto de datos para definir el centro.
4. Si Diámetro (o Radio) está desactivado, introduzca un puntode datos para definir el radio.
Manual del usuario de MicroStation 2–39

Colocación de elementos en 2DPoner círculo
Poner círculo, conMétodo definido como
Centro. Izquierda:Diámetro activado;Derecha: Diámetro
desactivado.
Para poner un círculo definiendo tres puntos desu circunferencia:
1. Seleccione la herramienta Poner círculo.
2. En la ventana de ajustes de herramientas, defina el Método como Borde.
3. Introduzca un punto de datos en la circunferencia.
4. Introduzca un segundo punto de datos en la circunferencia.3
5. Si Diámetro (o Radio) está desactivado, introduzca un tercerpunto de datos en la circunferencia.
Poner círculo, conMétodo definido como
Borde. Izquierda:Diámetro activado;Derecha: Diámetro
desactivado.
3 Si Diámetro está activado y el puntero se mueve a una posición externa al círculo,
éste deja de visualizarse dinámicamente.
2–40 Manual del usuario de MicroStation

Colocación de elementos en 2DPoner elipse
Para poner un círculo según su diámetro:
1. Seleccione la herramienta Poner círculo.
2. En la ventana de ajustes de herramientas, defina Método como Diámetro.
3. Introduzca un punto de datos para definir un punto extremo del diámetro.
4. Introduzca un segundo punto de datos para definir el otropunto extremo del diámetro.
Poner círculo, conMétodo definido como
Centro.
Entrada de teclado: PLACE CIRCLE ICON
Entrada de teclado: PLACE CIRCLE ⟨CENTER | EDGE| DIAMETER⟩ CONSTRAINED
Poner elipse
Sirve para poner una elipse.
Manual del usuario de MicroStation 2–41

Colocación de elementos en 2DPoner elipse
Ajuste dela her-ramienta
Efecto
Método Define el método según el cual se coloca la elipse.
Centro—posición según el centro y un extremodel eje primario.
Borde—posición según ambos extremos del eje primario.
Primario Si está activado, define el radio del eje primario.1
Secun-darias
Si está activado, define el radio del eje secundario.
Rotación Si está activado, define la rotación del eje primariorelativa al eje X de la vista.
Área Define el Área activa: Sólido o Hueco.
Tipo derelleno
Tipo de relleno activo: Ninguno (sin relleno), Opaco (rellenocon Color activo), o Bosquejado (relleno con color).
Color derelleno
Color de relleno Define el color con que se rellena la elipse.
• Si el tipo de relleno es opaco, el color derelleno es el color activo.
• Si el tipo de relleno es bosquejado, el color de rellenopuede ser diferente del color activo.
1 Si tanto Primario como Secundario están activados, los ejes primario y secundario
son paralelos a los ejes X e Y de la vista, respectivamente.
2–42 Manual del usuario de MicroStation

Colocación de elementos en 2DPoner elipse
Para poner una elipse según centro y borde:
1. Seleccione la herramienta Poner elipse.
2. En la ventana de ajustes de herramientas, defina Método como Centro.
3. Introduzca un punto de datos para definir el centro.
Si Primario, Secundario y Rotación están activados, se pone la elipse.
4. Si es necesario, introduzca un punto de datos.
Restriccionesactivadas:
El punto de datos define lo siguiente:
Ninguno Rotación de la elipse y radio del eje primario
Rotación Radio del eje primario
Primario Radio del eje secundario
5. Si es necesario, introduzca un tercer punto de datos.
Si Secundario está desactivado, define el radio del eje secundario.
Poner elipse, con Método definido como Centro. Izquierda: Todas lasrestricciones desactivadas. Derecha: Todas las restricciones activadas.Eje primario representado como “P” Eje secundario representado como“S” Ángulo de rotación representado como “A.”
Manual del usuario de MicroStation 2–43

Colocación de elementos en 2DPoner elipse
Para poner una elipse según los puntos de un borde:
1. Seleccione la herramienta Poner elipse.
2. En la ventana de ajustes de herramientas, defina el Método como Borde.
3. Introduzca un punto de datos para definir un extremo del eje primario.
Si Primario, Secundario y Rotación están activados, se pone la elipse.
4. Si es necesario, introduzca un segundo punto de datos paradefinir otro punto de la elipse.
Si alguna de estas combinaciones de restricciones estáactivada, se pone la elipse:
Primaria o secundaria, y rotación
Primaria y secundaria
Si el puntero se mueve a un punto ajeno a una elipse que incluya lospuntos definidos en los pasos 3 o 4, la dinámica desaparece.
5. Si es necesario, introduzca un tercer punto de datos para definirel otro extremo del eje primario.
Poner elipse, conMétodo definido como
Borde. Izquierda:Todas las restricciones
desactivadas. lospuntos de datos 1, 2, y
3 deben introducirsede izquierda a derecha.
Derecha: Todaslas restricciones
activadas. Eje primario,representado como
“P”. Eje secundario,representado como “S”.
Ángulo de rotaciónrepresentado como “A.”
2–44 Manual del usuario de MicroStation

Colocación de elementos en 2DCaja de herramientas Polígonos
Entrada de teclado: PLACE ELLIPSE ICON
Entrada de teclado: PLACE ELLIPSE ⟨CENTER |EDGE⟩ CONSTRAINED
Caja de herramientas Polígonos
Las herramientas de la caja de herramientas Polígonos sirven paraponer formas poligonales planas.
Para Seleccione en la caja deherramientas Polígonos
Poner una forma rectangular.
Poner bloque (vease página 2-46)
Poner una forma poligonal.
Poner forma poligonal (veasepágina 2-48)
Poner una forma poligonal con cada segmento,perpendicular o paralelo a todos los demássegmentos de la forma.
Poner forma ortogonal (veasepágina 2-50)
Poner un polígono regular (con todos loslados y ángulos iguales).
Poner polígono regular (veasepágina 2-52)
Entrada de teclado: DIALOG TOOLBOX POLYGONS[OFF | ON | TOGGLE]
Los sólidos rectangulares se pueden dibujar en 3D con la herramienta Ponerparalelepípedo (vease página 8-86) , o se pueden generar desde un elementocerrado planar con la herramienta Extruir (vease página 8-104) .
Manual del usuario de MicroStation 2–45

Colocación de elementos en 2DPoner rectángulo
Poner rectángulo
Sirve para poner un bloque (forma rectangular).
Ajuste dela her-ramienta
Efecto
Método Define cómo se determina la orientación del bloque.
Ortogonal—El bloque es ortogonal a la vista en la quese introduce el primer punto de datos.
Rotado—La orientación se define con un puntode datos (paso 3)
Área Área activa: Sólido o Hueco.
Tipo derelleno
Tipo de relleno activo: Ninguno (sin relleno), Opaco (rellenocon Color activo), o Bosquejado (relleno con color).
Color derelleno
Define el color con que se rellena el bloque.
• Si tipo de relleno es opaco, el color activo.
• Si el tipo de relleno es bosquejado, el color de rellenopuede ser diferente del color activo.
2–46 Manual del usuario de MicroStation

Colocación de elementos en 2DPoner rectángulo
Para poner una forma rectangular:
1. Seleccione la herramienta Poner rectángulo.
2. Introduzca un punto de datos para definir una esquina.
3. Si Método está definido como Rotado, introduzca un punto dedatos para definir la orientación.
4. Introduzca un punto de datos para definir la esquina que esdiagonal con respecto a la primera.
Poner rectángulo.Izquierda: Método
definido comoOrtogonal; Derecha:
Método definido comoRotado.
Entrada de teclado: PLACE BLOCK ICON
Entrada de teclado: PLACE BLOCK [ORTHOGONAL | ROTATED]
En 3D, si el segundo punto de datos está colocado a una profundidad distinta a ladel primer punto, el bloque rotará en torno al eje x de la vista, de forma que laesquina diagonal se coloque en el segundo punto de datos. Es decir, el primerpunto de datos define la profundidad de un segmento horizontal del bloque yel segundo punto de datos define la profundidad del segmento opuesto.
MicroStation carece de la herramienta “Poner cuadrado”. Sin embargo,cualquiera de estos métodos sirve para poner un cuadrado:
• Utilice la herramienta Poner SmartLine (vease página 2-18) y AccuDraw.Véase “ AccuDraw y la herramienta Poner SmartLine” en página 3-72.
• Utilice la herramienta Poner rectángulo (vease página 2-46) y AccuDraw.
• Utilice la herramienta Poner polígono rectangular (vease página
Manual del usuario de MicroStation 2–47

Colocación de elementos en 2DPoner forma poligonal
2-52) con el número de bordes definido en 4.
Poner forma poligonal
Sirve para poner una forma poligonal introduciendo una serie depuntos de datos que definan los vértices.
Ajuste dela her-ramienta
Efecto
Longitud Si está activado, define la longitud del segmentoen unidades de trabajo.
Ángulo(activo)
Si está activado, fuerza los lados al Ángulo activo, quepuede introducirse desde el teclado.
Área Área activa: Sólido o Hueco.
Tipo derelleno
Tipo de relleno activo: Ninguno (sin relleno), Opaco (rellenocon Color activo), o Bosquejado (relleno con color).
2–48 Manual del usuario de MicroStation

Colocación de elementos en 2DPoner forma poligonal
Ajuste dela her-ramienta
Efecto
Color derelleno
Define el color con que se rellena la forma.
• Si tipo de relleno es opaco, el color activo.
• Si el tipo de relleno es bosquejado, el color de rellenopuede ser diferente del color activo.
Cerrarelemento
Cierra una forma poligonal conectando los puntosprimero y último.
Para poner una forma poligonal:
1. Seleccione la herramienta Poner forma poligonal.
2. Introduzca un punto de datos para definir el primer vértice.
3. Continúe introduciendo puntos de datos para definir los otros vértices.
4. Para cerrar la forma poligonal, introduzca un punto de datosen la ubicación del primer vértice.o bienHaga clic en el botón Cerrar elemento.o bienIntroduzca CLOSE ELEMENT.
Manual del usuario de MicroStation 2–49

Colocación de elementos en 2DPoner forma ortogonal
Poner forma poligonal
Entrada de teclado: PLACE SHAPE CONSTRAINED
La herramienta Poner SmartLine (vease página 2-18) de la caja de herramientasElementos lineales, en especial cuando se utiliza junto con AccuDraw, proporcionamayor flexibilidad para poner formas poligonales que la herramienta Poner formapoligonal. Véase “ AccuDraw y la herramienta Poner SmartLine” en página 3-72.
En 3D, la herramienta Poner forma poligonal hace que los vérticesde la forma sean planos. Si se introducen puntos de datos no planos,los vértices de la forma se sitúan forzosamente en un plano definidopor los tres primeros vértices no alineados.
Poner forma ortogonal
2–50 Manual del usuario de MicroStation

Colocación de elementos en 2DPoner forma ortogonal
Sirve para poner una forma no rectangular en la que cada segmento seaperpendicular o paralelo a todos los demás.
Ajuste dela her-ramienta
Efecto
Área Área activa: Sólido o Hueco.
Tipo derelleno
Tipo de relleno activo: Ninguno (sin relleno), Opaco(relleno con Color activo (vease página 2-2) ), oBosquejado (relleno con color).
Color derelleno
Define el color con que se rellena la forma.
• Si tipo de relleno es opaco, el color activo.
• Si el tipo de relleno es bosquejado, el color de rellenopuede ser diferente del color activo.
Para poner una forma ortogonal:
1. Seleccione la herramienta Poner forma ortogonal.
2. Introduzca un punto de datos para definir el primer vértice.
3. Introduzca un punto de datos para definir la orientación y un segundo vértice.
4. Continúe introduciendo puntos de datos para definir los demás vértices.
5. Cierre la forma introduciendo el último punto de datos en laubicación del primer vértice.
Manual del usuario de MicroStation 2–51

Colocación de elementos en 2DPoner polígono regular
Poner formaortogonal
Entrada de teclado: PLACE SHAPE ORTHOGONAL
En 3D, la herramienta Poner forma ortogonal hace que los vérticesde la forma sean planos. Si se introducen puntos de datos no planos,los vértices de la forma se sitúan forzosamente en un plano definidopor los tres primeros vértices no alineados.
Poner polígono regular
Sirve para poner un polígono regular, es decir, una forma poligonal de 3a 4999 lados de la misma longitud y ángulos iguales en cada vértice. Porejemplo, un cuadrado es un polígono regular de cuatro lados.
2–52 Manual del usuario de MicroStation

Colocación de elementos en 2DPoner polígono regular
Ajuste dela her-ramienta
Efecto
Método Define la posición del polígono en el diseño.
Inscrito—El polígono se inscribe en un círculo imaginario. Sise teclea el Radio, se pone un vértice a la derecha del centro.
Circunscrito—El polígono se circunscribe a un círculoimaginario. Si se teclea el Radio, el punto medio deun lado se pone a la derecha del centro.
Según bordes—Un borde se define gráficamente.
Bordes Define el número de bordes (3-4999).
Radio Si se teclea un valor distinto de cero, dicho valor determinael radio del círculo inscrito o circunscrito.
Si se introduce cero, el radio se define medianteun punto de datos.
Área Área activa: Sólido o Hueco.
Tipo derelleno
Tipo de relleno activo: Ninguno (sin relleno), Opaco (rellenocon Color activo), o Bosquejado (relleno con color).
Color derelleno
Define el color con que se rellena el polígono.
• Si tipo de relleno es opaco, el color activo.
• Si el tipo de relleno es bosquejado, el color de rellenopuede ser diferente del color activo.
Para poner un polígono regular con el radiointroducido por teclado:
1. Seleccione la herramienta Poner polígono regular.
2. En el campo Radio de la ventana de ajustes de herramientas,
Manual del usuario de MicroStation 2–53

Colocación de elementos en 2DPoner polígono regular
introduzca un valor distinto de cero.
3. Defina Método como Inscrito o Circunscrito.
4. Introduzca un punto de datos para definir el centro.
5. Introduzca un punto de datos para definir la orientación.
6. (Opcional) — Repita los pasos 4 y 5 para colocar un polígono adicional.
Poner el polígonoregular con Radio
introducido. El Métodoestá Inscrito (izquierda),Circunscrito (derecha).
Para poner un polígono con el radio definido gráficamente:
1. Seleccione la herramienta Poner polígono regular.
2. En el campo Radio de la ventana de ajustes de herramientas, introduzca 0.
3. Defina Método como Inscrito o Circunscrito.
4. Introduzca un punto de datos para definir el centro.
5. Introduzca un punto de datos para definir el radio del círculoimaginario, la rotación del polígono y un vértice (inscrito) o elcentro de un lado (circunscrito).
6. Repita el paso 4 para colocar polígonos adicionales o Reiniciar.
2–54 Manual del usuario de MicroStation

Colocación de elementos en 2DPoner polígono regular
Poner polígono regularcon el Radio definido
por un punto de datos.Método es Inscrito (a laizquierda); Circunscrito
(a la derecha).
Para poner un polígono mediante la definición de un borde:
1. Seleccione la herramienta Poner polígono regular.
2. En la ventana de ajustes de herramientas, defina Método como Borde.
3. Introduzca un punto de datos para definir un vértice.
4. Introduzca un punto de datos para definir el otro vértice de ese borde.
Poner polígono regular,según borde
Entrada de teclado: PLACE POLYGON ICON
Entrada de teclado: PLACE POLYGON [INSCRIBED |
Manual del usuario de MicroStation 2–55

Colocación de elementos en 2DDefinición del punto activo
CIRCUMSCRIBED | EDGE]
Definición del punto activo
En la ventana Ajustes de herramientas de las herramientas situadas en la caja deherramientas Puntos, el Tipo de punto se define como se indica a continuación.
Tipo depunto
El punto activo es
Elemento Una línea de longitud cero (elemento de punto).
Carácter El carácter (o símbolo, si la Fuente activa es una fuentede símbolo) especificado en el campo Carácter con:
• Fuente activa, Altura y Anchura, quese definen en la ficha General, en elcuadro de diálogo Estilo de editor detexto (que se abre al elegir Estilos detexto en el menú Elemento).
• Ángulo activo.
Célula La Célula de punto activo en el Ángulo activoy a la Escala activa.
Para designar una línea de longitud cero como el Punto activo
1. En el menú de opciones Tipo de punto, elija Elemento.
Para designar un carácter como el Punto activo
1. En el campo Carácter, introduzca el carácter.
2–56 Manual del usuario de MicroStation

Colocación de elementos en 2DCaja de herramientasPuntos
Para designar una célula como el Punto activo
1. Introduzca el nombre de célula en el campo Célula (o utilice el cuadro dediálogo Biblioteca de células, que se abre al elegir el botón Examinar células).
Caja de herramientasPuntos
Las herramientas de la caja de herramientas Puntos se utilizan para poner elPunto activo (véase “Definición del punto activo” en página 2-56).
Un punto activo sirve como referencia o punto permanente del plano de diseño.Puede constar de una célula de la biblioteca de células vinculada, un carácter detexto, un símbolo o una línea sin longitud (longitud cero) (un elemento de “punto”).
El ángulo activo para colocación se puede definir en el cuadro de diálogoAjustes de archivo DGN (menú Ajustes > Archivo de diseño…). Tambiénse define una escala activa para la colocación de células en el cuadro dediálogo Ajustes de archivo DGN. La fuente activa, la altura de texto y laanchura de texto para la colocación de caracteres se definen en el cuadrode diálogo Texto (menú Elemento > Estilos de texto).
Para Seleccione en la caja deherramientas Puntos
Poner el punto activo.
Poner punto activo (vease página2-58)
Construir puntos activos espaciadosuniformemente entre dos puntosde datos.
Construir puntos entre puntos dedatos (vease página 2-60)
Poner el punto activo sobre unelemento en el punto más cercanoal punto de datos.
Proyectar punto activo sobreelemento (vease página 2-61)
Manual del usuario de MicroStation 2–57

Colocación de elementos en 2DPoner punto activo
Para Seleccione en la caja deherramientas Puntos
Construir un punto en unaintersección.
Construir punto activo enintersección (vease página 2-63)
Construir un número especificadode puntos activos en un elementoentre dos puntos de datos.
Construir puntos a lo largo deelemento (vease página 2-65)
Construir el punto activo de unelemento a una distancia introducidacon el teclado.
Construir punto activo a distanciaa lo largo del elemento (veasepágina 2-67)
Entrada de teclado: DIALOG TOOLBOX POINTS [OFF | ON | TOGGLE]
Poner punto activo
Sirve para poner el punto activo.
2–58 Manual del usuario de MicroStation

Colocación de elementos en 2DPoner punto activo
Ajuste dela her-ramienta
Efecto
Tipo depunto
Define el tipo de punto activo:
Elemento—Una línea de longitud cero.
Carácter—Un carácter.
Célula—Una célula.
Carácter Si el tipo de punto activo es Carácter, define elcarácter o símbolo.
Célula Si el tipo de punto activo es Célula, define laCélula de punto activo.
Examinarcélula(s)
Abre el cuadro de diálogo Biblioteca de células paradefinir una célula de punto activo.
Para poner el punto activo:
1. Seleccione la herramienta Poner punto activo.
2. Introduzca un punto de datos para situar el punto activo.
3. Continúe introduciendo puntos de datos para poner el mismo punto activo.
Poner punto activo. AAindica el ángulo activo.
Entrada de teclado: PLACE POINT
Para obtener información sobre cómo definir el punto activo, véase
Manual del usuario de MicroStation 2–59

Colocación de elementos en 2DConstruir puntos entre puntos de datos
“Definición del punto activo” en página 2-56.
Construir puntos entre puntos de datos
Sirve para construir un número de puntos activos espaciadosuniformemente entre dos puntos de datos.
Ajuste dela her-ramienta
Efecto
Tipo depunto
Define el tipo de Punto activo:
Elemento—Una línea de longitud cero.
Carácter—Un carácter.
Célula—Una célula.
Carácter Si el tipo de Punto activo es Carácter, define el carácter.
Célula Si el tipo de punto activo es Célula, define laCélula de punto activo.
Examinarcélula(s)
Abre el cuadro de diálogo Biblioteca de células paradefinir una célula de punto activo.
Puntos Define el número de puntos activos construidos.
2–60 Manual del usuario de MicroStation

Colocación de elementos en 2DProyectar punto activo sobre elemento
Para construir Puntos activos entre puntos de datos
1. Seleccione la herramienta Construir puntos entre puntos de datos.
2. Introduzca un punto de datos para definir la ubicación del primer punto activo.
3. Introduzca un segundo punto de datos para definir la ubicacióndel último punto activo.
Los demás puntos activos se sitúan a la misma distancia entrelos dos puntos de datos.
4. Continúe desde el paso 3 para introducir puntos activos adicionales a partirdel último punto de datos introducido, o reinicialice para volver al paso 2.
Construir puntos activosentre puntos de datos
Entrada de teclado: CONSTRUCT POINT BETWEEN
Para obtener información sobre cómo definir el punto activo, véase“Definición del punto activo” en página 2-56.
Proyectar punto activo sobre elemento
Manual del usuario de MicroStation 2–61

Colocación de elementos en 2DProyectar punto activo sobre elemento
Sirve para construir el punto activo sobre un elemento en el puntomás cercano al punto de datos.
Ajuste dela her-ramienta
Efecto
Tipo depunto
Define el tipo de Punto activo:
Elemento—Una línea de longitud cero.
Carácter—Un carácter.
Célula—Una célula.
Carácter Si el tipo de Punto activo es Carácter, define el carácter.
Célula Si el tipo de punto activo es Célula, define laCélula de punto activo.
Examinarcélula(s)
Abre el cuadro de diálogo Biblioteca de células paradefinir una célula de punto activo.
Para proyectar el Punto activo sobre un elemento:
1. Seleccione la herramienta Proyectar punto activo sobre elemento.
2. Identifique el elemento. Véase Identificación de elementos(vease página 3-2) .
3. Introduzca un punto de datos para proyectar el punto activo,es decir, colóquelo sobre el elemento situado en el punto máscercano al punto de datos.
2–62 Manual del usuario de MicroStation

Colocación de elementos en 2DConstruir punto activo en intersección
Proyectar punto activosobre elemento.
Entrada de teclado: CONSTRUCT POINT PROJECT
Para obtener información sobre cómo definir el punto activo, véase“Definición del punto activo” en página 2-56.
Construir punto activo en intersección
Sirve para construir el punto activo en la intersección de dos elementos.
Manual del usuario de MicroStation 2–63

Colocación de elementos en 2DConstruir punto activo en intersección
Ajuste dela her-ramienta
Efecto
Tipo depunto
Define el tipo de Punto activo:
Elemento—Una línea de longitud cero.
Carácter—Un carácter.
Célula—Una célula.
Carácter Si el tipo de Punto activo es Carácter, define el carácter.
Célula Si el tipo de punto activo es Célula, define laCélula de punto activo.
Examinarcélula(s)
Abre el cuadro de diálogo Biblioteca de células paradefinir una célula de punto activo.
Para construir un punto activo en una intersección
1. Seleccione la herramienta Construir punto en intersección.
2. Identifique el primer elemento situado junto al punto deseado de laintersección. Véase Identificación de elementos (vease página 3-2) .
3. Identifique el segundo elemento.
4. Acepte la construcción.
Construir punto activoen intersección
2–64 Manual del usuario de MicroStation

Colocación de elementos en 2DConstruir puntos a lo largo de elemento
Entrada de teclado: CONSTRUCT POINT INTERSECTION
Para obtener información sobre cómo definir el punto activo, véase““Definición del punto activo”” en página 2-56.
Construir puntos a lo largo de elemento
Sirve para construir el punto activo un número determinado de veces en unelemento situado entre dos puntos de datos. La distancia en el elementoentre cada aparición del punto activo es la misma.
Ajuste dela her-ramienta
Efecto
Tipo depunto
Define el tipo de Punto activo:
Elemento—Una línea de longitud cero.
Carácter—Un carácter.
Célula—Una célula.
Carácter Si el tipo de Punto activo es Carácter, define el carácter.
Célula Si Tipo de punto activo es Célula, define lacélula de punto activo.
Manual del usuario de MicroStation 2–65

Colocación de elementos en 2DConstruir puntos a lo largo de elemento
Ajuste dela her-ramienta
Efecto
Examinarcélula(s)
Abre el cuadro de diálogo Biblioteca de células paradefinir una célula de punto activo.
Puntos Define el número de puntos activos construidos.
Para construir puntos activos en un elemento
1. Seleccione la herramienta Construir puntos a lo largo de elementos.
2. Identifique el elemento para definir un extremo del segmentodonde se van a construir los puntos activos. Véase Identificaciónde elementos (vease página 3-2) .
3. Introduzca un punto de datos para definir el otro extremo del segmento.
Construir puntos activosa lo largo de elemento
Entrada de teclado: CONSTRUCT POINT ALONG
Para obtener información sobre cómo definir el punto activo, véase
2–66 Manual del usuario de MicroStation

Colocación de elementos en 2DConstruir punto activo a distancia a lo largo del elemento
“Definición del punto activo” en página 2-56.
Construir punto activo a distancia a lo largo del elemento
Sirve para construir el punto activo en un elemento a una distancia determinadadel punto en el que se identifica dicho elemento.
Ajuste dela her-ramienta
Efecto
Tipo depunto
Define el tipo de Punto activo:
Elemento—Una línea de longitud cero.
Carácter—Un carácter.
Célula—Una célula.
Carácter Si el tipo de Punto activo es Carácter, define el carácter.
Célula Si el tipo de punto activo es Célula, define laCélula de punto activo.
Examinarcélula(s)
Abre el cuadro de diálogo Biblioteca de células paradefinir una célula de punto activo.
Distancia Define la distancia a lo largo del elemento desde elpunto identificado en el paso 2 (vease página 2-68)en el que se construye el punto activo.
Manual del usuario de MicroStation 2–67

Colocación de elementos en 2DCaja de herramientas Arcos
Para construir el punto activo a una distancia alo largo de un elemento
1. Seleccione la herramienta Construir punto en distancia a lolargo del elemento.
2. Identifique el elemento en el punto a partir del cual se va a medir la distancia.Véase Identificación de elementos (vease página 3-2) .
3. Introduzca un punto de datos para definir la dirección en la quedebe construirse el punto activo.
Construir punto activoa distancia a lo largo
del elemento.
Entrada de teclado: CONSTRUCT POINT DISTANCE
Para obtener información sobre cómo definir el punto activo, véase““Definición del punto activo”” en página 2-56.
Caja de herramientas Arcos
Las herramientas de la caja de herramientas Arcos se utilizanpara poner y modificar arcos.
2–68 Manual del usuario de MicroStation

Colocación de elementos en 2DCaja de herramientas Arcos
Para Seleccione en la caja deherramientas Arcos
Poner un arco circular.
Poner arco (vease página 2-70)
Poner un arco elíptico con un ángulode barrido de 180 .
Poner media elipse (vease página2-73)
Poner un arco elíptico con un ángulode barrido de 90 .
Poner un cuarto de elipse (veasepágina 2-74)
Modificar el radio de un arco circular, elángulo de barrido y el centro.
Modificar radio del arco (veasepágina 2-75)
Alargar o acortar la longitud de un arco(ángulo de barrido).
Modificar ángulo de arco (veasepágina 2-77)
Alargar o acortar el eje de un arco.
Modificar eje del arco (veasepágina 2-79)
Entrada de teclado: DIALOG TOOLBOX ARC [OFF | ON | TOGGLE]
Para modificar el radio de un arco circular (o los dos ejes de un arcoelíptico) sin cambiar el centro o el ángulo de barrido, utilice la herramientaSelección de elementos (vease página 4-2) .
Manual del usuario de MicroStation 2–69

Colocación de elementos en 2DPoner arco
Poner arco
Sirve para poner un arco circular. Los arcos se pueden poner en el sentido delas agujas de reloj o en el sentido contrario a las agujas del reloj.
Ajuste dela her-ramienta
Efecto
Método Dos opciones para Método:
Centro—posición según uno de los puntos extremos, elcentro, y un punto que define el ángulo de barrido.
Borde—posición según tres puntos del borde del arco.
Radio Si está activado, define el radio.
Longitud Si está activado, define la longitud del arco.
Ánguloinicial
Si está activado, define el ángulo entre una líneaimaginaria trazada entre el centro y el principio delarco y el eje x de la vista.
Ángulo debarrido
Si está activado, define el ángulo de barrido del arco.
2–70 Manual del usuario de MicroStation

Colocación de elementos en 2DPoner arco
Para poner un arco según su centro:
1. Seleccione la herramienta Poner arco.
2. Defina Método como Centro.
3. Introduzca un punto de datos para definir el principio del arcodesde el que éste se extiende.o bienSi Radio, Ángulo inicial y Ángulo de barrido están activados, introduzcaun punto de datos para definir el centro del arco y poner el arco.
4. Si es necesario, introduzca un punto de datos.
Si Radio y Ángulo inicial están activados, este punto de datos defineel ángulo de barrido del arco y pone el arco.
Si Ángulo de barrido está activado, este punto de datos defineel centro del arco y pone el arco.
En caso contrario, este punto de datos define el centro del arco.
5. Si es necesario, introduzca un punto de datos para definir el ángulode barrido del arco y poner el arco.
Poner arco, conMétodo definido como
Centro. Izquierda:Todas las restricciones
desactivadas. Derecha:Todas las restricciones
activadas. Radio,representado por
“R”. Ángulo inicial,representado por “ST”.
Ángulo de barrido,representado por “SW”.
Manual del usuario de MicroStation 2–71

Colocación de elementos en 2DPoner arco
Los arcos (con Métododefinido como Centro)se pueden poner en el
sentido contrario a lasagujas del reloj (de
derecha a izquierda)o en el sentido de las
agujas de reloj (deizquierda a derecha).
Para poner un arco definido por tres puntos:
1. Seleccione la herramienta Poner arco.
2. Defina Método como Borde.
3. Introduzca un punto de datos para definir el principio del arco.
Si Radio, Ángulo inicial y Ángulo de barrido están activados, se pone el arco.
4. Si es necesario, introduzca un segundo punto de datos paradefinir un punto del arco.
5. Si es necesario, introduzca un tercer punto de datos para definir elpunto extremo y el ángulo de barrido.
2–72 Manual del usuario de MicroStation

Colocación de elementos en 2DPoner media elipse
Poner arco, conMétodo definido como
Borde. Izquierda:Todas las restricciones
desactivadas. Derecha:Todas las restricciones
activadas. Radio,representado por
“R”. Ángulo inicial,representado por “ST”.
Ángulo de barrido,representado por “SW”.
Entrada de teclado: PLACE ARC ICON
Entrada de teclado: PLACE ARC ⟨CENTER | EDGE⟩ CONSTRAINED
Para cambiar dinámicamente la dirección de un arco circular mientraslo coloca según su punto central, utilice la herramienta PonerSmartLine (vease página 2-18) .
Poner media elipse
Se utiliza para poner un arco elíptico con un ángulo de barrido de 180 .
Manual del usuario de MicroStation 2–73

Colocación de elementos en 2DPoner cuarto de elipse
Para poner media elipse:
1. Seleccione la herramienta Poner media elipse.
2. Introduzca un punto de datos para definir un extremo del eje primario.
3. Introduzca un segundo punto de datos en un punto de la elipse.
4. Introduzca un tercer punto de datos para definir el otroextremo del eje primario.
Poner media elipse
Entrada de teclado: PLACE ELLIPSE HALF
Poner cuarto de elipse
Se utiliza para poner un arco elíptico con un ángulo de barrido de 90 .
2–74 Manual del usuario de MicroStation

Colocación de elementos en 2DModificar radio del arco
Para poner un cuarto de elipse:
1. Seleccione la herramienta Poner cuarto de elipse.
2. Introduzca un punto de datos para definir un punto extremo.
3. Introduzca un segundo punto de datos para definir la orientación de un eje.
4. Introduzca un tercer punto de datos para definir el otro punto extremo.
Poner cuarto de elipse.
Entrada de teclado: PLACE ELLIPSE QUARTER
Modificar radio del arco
Sirve para modificar el radio, ángulo de barrido y el centro de un arcocircular. Los puntos extremos no se mueven.
Manual del usuario de MicroStation 2–75

Colocación de elementos en 2DModificar radio del arco
Para modificar el radio de un arco:
1. Seleccione la herramienta Modificar radio del arco.
2. Identifique el arco.
3. Introduzca un punto de datos para volver a definir el radio,ángulo de barrido y el centro.
Modificar radio delarco.
2–76 Manual del usuario de MicroStation

Colocación de elementos en 2DModificar ángulo del arco
Para modificar el radio de un arco sin cambiar elcentro o ángulo de barrido:
1. Seleccione la herramienta Selección de elementos.
2. Seleccione el arco.
3. Arrastre el dimensionador de medio punto para definir el radio nuevo.
Entrada de teclado: MODIFY ARC RADIUS
Para modificar el radio de un arco con mayor precisión, utilice la herramientaModificar elemento (vease página 4-99) junto con AccuDraw.
Modificar ángulo del arco
Sirve para alargar o acortar la longitud (ángulo de barrido) de un arco.
Manual del usuario de MicroStation 2–77

Colocación de elementos en 2DModificar ángulo del arco
Para modificar el ángulo de barrido de un arco:
1. Seleccione la herramienta Modificar ángulo del arco.
2. Identifique el arco situado junto al extremo que se va a modificar.
3. Introduzca un punto de datos para alargar o acortar el arco.
Método alternativo — Para modificar el ángulo debarrido de un arco:
1. Seleccione la herramienta Selección de elementos.
2. Seleccione el arco.
3. Arrastre el dimensionador (o dimensionadores) del punto extremopara alargar o acortar el arco.
Modificar ángulo delarco. A la izquierda,
acortamiento delarco. A la derecha,
alargamiento del arco.
Entrada de teclado: MODIFY ARC ANGLE
2–78 Manual del usuario de MicroStation

Colocación de elementos en 2DModificar eje del arco
Para modificar un ángulo de barrido con mayor precisión, utilice la herramientaModificar elemento (vease página 4-99) junto con AccuDraw.
Modificar eje del arco
Sirve para alargar o recortar el eje de un arco.
Para modificar el eje de un arco:
1. Seleccione la herramienta Modificar eje del arco .
2. Identifique el arco situado junto al eje que se va a modificar.
3. Introduzca un punto de datos para volver a definir el eje.
Manual del usuario de MicroStation 2–79

Colocación de elementos en 2DUso de la ventana Seleccionar ajustes
Modificar eje del arco
Entrada de teclado: MODIFY ARC AXIS
Si el ángulo de barrido es inferior a 90 , sólo se puede modificar un eje.
Uso de la ventana Seleccionar ajustes
Para trazar el dibujo de objetos reales y mejorar la consistencia conestándares de proyección de dibujo, puede utilizar la ventana Seleccionarajustes. Esta ventana le permite ajustar los ajustes activos y seleccionar unaherramienta de dibujo haciendo clic o doble clic e ignorando, por tanto,los cuadros de diálogo y las cajas de herramientas.
(Por defecto)Ventana Seleccionar
ajustes
Ventana Seleccionarajustes (anclada)
2–80 Manual del usuario de MicroStation

Colocación de elementos en 2DUso de la ventana Seleccionar ajustes
Ventana Seleccionarajustes (Opciones
> Diálogo grande)(Grande)
Para usar la ventana Seleccionar ajustes hace falta cierta configuración: losgrupos de ajustes deben definirse en función de los estándares de dibujo delproyecto y se almacenan en archivos de ajustes. Normalmente, esta sueleser la tarea del administrador de instalaciones o de proyectos.
Manual del usuario de MicroStation 2–81

Colocación de elementos en 2DUso de la ventana Seleccionar ajustes
Para abrir un archivo de ajustes existente
1. En el menú Ajustes, elija Gestionar.
Se abre la ventana Seleccionar ajustes. El archivo de ajustes pordefecto, tal y como aparece en la barra de título de la ventanaSeleccionar ajustes, es "styles.stg".
2. En el menú Archivo de la ventana, elija Abrir.
Se abrirá el cuadro de diálogo Abrir archivo de ajustes existente.
3. Seleccione un archivo de ajustes (un archivo con la extensión.stg) y haga clic en OK.
Para abrir un archivo de ajustes remoto
1. En el menú Ajustes, elija Gestionar.
Se abre la ventana Seleccionar ajustes.
2. En el menú Archivo de la ventana, elija Abrir URL.
Se abrirá el cuadro de diálogo Seleccionar archivo de ajustes remoto.Los controles de este cuadro de diálogo son análogos a los del cuadro dediálogo Seleccionar archivo de diseño remoto a vincular. Para obtener másinformación sobre estos controles, véase el “cuadro de diálogo Seleccionar
2–82 Manual del usuario de MicroStation

Colocación de elementos en 2DComponentes
diseño remoto a vincular” en el Manual de referencia en pantalla.
3. En el campo URL, especifique la ruta del archivo de ajustes remoto.
4. (Opcional) — Establezca cualquier otro ajuste necesario.
5. Haga clic en OK.
Componentes
Dentro de un grupo de ajustes de dibujo, los ajustes se vuelven aagrupar por componentes. Al igual que el grupo de ajustes raíz, loscomponentes suelen denominarse con nombres de objetos del mundoreal. Estos son los tipos de componentes:
Tipo decomponente
Sirve para poner
Lineal Líneas, arcos, elipses, líneas poligonales, formas poligonales,curvas, cadenas complejas o formas poligonales complejas
Texto Texto (véase Text Labels (Etiquetas de texto) en Guide toGenerating Drawings (Guía para la generación de dibujos)).
Célula Células
Punto Puntos
Patrón de área Células de patrón
Cota Cotas (véase Dimensioning (Acotación) en Guide toGenerating Drawings (Guía para la generación de dibujos))
Multilínea Multilíneas
Manual del usuario de MicroStation 2–83

Colocación de elementos en 2DOtras categorías de grupos de ajustes
Procedimiento general — Para trabajar congrupos de ajustes de dibujo:
1. En el menú Ajustes, elija Gestionar.
Se abre la ventana Seleccionar ajustes. Los grupos de ajustes de dibujo delarchivo de ajustes abierto aparecen en el cuadro de lista Grupo.
2. En el cuadro combinado Grupos, seleccione un grupo.
3. En el cuadro Componente, seleccione un componente.
Los ajustes activos están definidos igual que los del componente.Si la definición del componente especifica una entrada por teclado,se selecciona la herramienta correspondiente.
4. Ponga un elemento.
5. Ponga otro elemento usando los mismos ajustes (vuelva al paso 4).o bien
Seleccione un componente distinto (vuelva al paso 3).o bien
Seleccione un grupo distinto (vuelva al paso 2).
Otras categorías de grupos de ajustes
Existen otras categorías de grupos de ajustes que se pueden seleccionar en cuadrosde diálogo que se abren en el menú Categorías de la ventana Seleccionar ajustes.
Grupos de ajustes de escala
Un grupo de ajustes de escala especifica unidades de plotter relativas a las unidadesprincipales de diseño. Los grupos de ajustes de escala se usan de manera opcional:
• En conjunción con los componentes de grupos de ajustes de dibujo deCélula, Punto activo y Patrón de área, para escalar células mientrasse colocan. Véase “Uso de células” en página 5-1
• En conjunción con componentes de ajustes de dibujo de Texto y dePunto activo, para controlar el tamaño y el espaciado del texto mientrasse coloca. Véase “Text Labels” (Etiquetas de texto) en Guide toGenerating Drawings (Guía para la generación de dibujos) para obtenerinstrucciones acerca de la realización de esta tarea.
2–84 Manual del usuario de MicroStation

Colocación de elementos en 2DOtras categorías de grupos de ajustes
Para seleccionar (y activar) un grupo de ajustes de escala
1. En el menú Ajustes, elija Gestionar.
Se abre la ventana Seleccionar ajustes.
2. En el menú Categoría, elija Escala.
Se abre el cuadro de diálogo Seleccionar escala.
3. En el cuadro de lista, seleccione el grupo deseado.
4. Haga clic en el botón OK.
La activación de un grupo de ajustes de escala no produce ningún efectosobre los factores de escala activos hasta que seleccione un componentede dibujo de célula (o un componente de punto activo o de patrón de áreaque especifique una célula). Igualmente, la activación de un grupo deajustes de escala no puede producir ningún efecto sobre los ajustes del textoactivo hasta que seleccione un componente de texto (o un componente depunto activo que especifique un carácter de texto).
Grupos de ajustes de unidades de trabajo
Un grupo de ajustes de unidades de trabajo consta de ajustes de Unidadesde trabajo. Los grupos de ajustes de unidades de trabajo se usan juntocon componentes de grupos de ajustes de dibujo de célula, de puntoactivo y de patrón de área para escalar células mientras se colocan.Véase “Uso de células” en página 5-1
Si selecciona un grupo de ajustes de unidades de trabajo se definen losajustes de unidades de trabajo del archivo de diseño activo del mismomodo que si se utilizan los controles de la categoría Unidades de trabajodel cuadro de diálogo Ajustes del archivo DGN.
Al cambiar las unidades de trabajo no cambia la resolución de almacenamientosubyacente. La resolución de almacenamiento está definida en el cuadrode diálogo Ajustes avanzados de unidades. El cambio de las unidades detrabajo simplemente vuelve a calibrar las unidades de trabajo en lo querespecta a la resolución de almacenamiento.
Si cambia las unidades principales de la categoría Unidades de trabajo enel cuadro de diálogo Ajustes del archivo DGN, las unidades auxiliares seactualizarán automáticamente consecuentemente.
Manual del usuario de MicroStation 2–85

Colocación de elementos en 2DOtras categorías de grupos de ajustes
2–86 Manual del usuario de MicroStation

Técnica de dibujo
Cuando trabaja con dibujos CAD, el puntero de pantalla es una línea decomunicación importante entre usted y el sistema al crear un dibujo o modelo.Puede utilizar el puntero de pantalla para seleccionar herramientas, identificarelementos y colocar elementos en el modelo. Si se utiliza junto con AccuDraw, elpuntero de pantalla le permite trabajar de manera rápida y precisa. Para muchasoperaciones, el puntero de pantalla se puede considerar como un excelentesustituto de la pluma o el lápiz en la delineación manual. De forma parecida,AccuDraw se puede considerar como un excelente sustituto de su equipode delineación, escuadra en T o calculadora, sólo por nombrar unos cuantoselementos. En la delineación manual es bastante común comenzar nuevas líneasal final de las líneas ya existentes o en el punto de intersección con las líneasya existentes. Del mismo modo, debe ser posible reproducir estas técnicascon los dibujos CAD. MicroStation le proporciona todas las herramientasnecesarias para crea dibujos o modelos 2D. Además, con MicroStation puedetrabajar en un entorno 3D, creando un modelo 3D de su diseño. El trabajo en3D se trata en otra parte. En este capítulo aprenderá a utilizar las numerosasayudas de dibujo 2D de MicroStation, entre las que se incluyen:
• Identificación de elementos (vease página 3-2)
• Snap en puntos de elementos (vease página 3-3)
• Trabajo con AccuDraw (vease página 3-28)
• Selección de elementos (vease página 4-1)
• Manipulación y modificación de elementos seleccionados (vease página 3-79)
• Uso del cercado para manipular y modificar elementos (vease página 3-82)
• Uso de la rejilla (vease página 3-89)
• Entradas de teclado de precisión (vease página 3-94)
• Uso de herramientas de la caja de herramientas Medición (vease página 3-98)
Manual del usuario de MicroStation 3–1

Técnica de dibujoIdentificación de elementos
Identificación de elementos
Muchas de las operaciones que realiza en una sesión de diseño dependende la capacidad para identificar elementos existentes o para seleccionarpuntos específicos de esos elementos. MicroStation proporciona lasherramientas para realizar estas tareas. Puede identificar elementos rápiday convenientemente o introducir puntos clave en elementos utilizandopuntos de snap tentativos y puntos de datos.
Identificación manual de elementos
Muchas herramientas necesitan que identifique uno o más elementos. Puedehacerlo de forma manual situando el puntero sobre el elemento e introduciendoun punto de datos para resaltar el elemento. Si desea ver una presentaciónpreliminar del elemento que se está seleccionando, puede introducir primeropuntos de snap tentativos hasta que aparezca resaltado el elemento adecuadoy, a continuación, aceptar con un punto de datos.
Para obtener información sobre la introducción de puntos de datosy puntos de snap tentativos, véase “MicroStation e introducción degráficos” en QuickStart Guide (Guía rápida).
AccuSnap
AccuSnap automatiza la identificación de elementos y la colocación de puntosde snap tentativos, de forma que no tenga que introducir todos los puntos desnap tentativos de forma manual. Puede activar el ajuste Activar AccuSnapen la ficha General del cuadro de diálogo Ajustes de AccuSnappara localizarautomáticamente y hacer snap de un punto tentativo para los elementos.Simplemente tiene que mover el puntero de la pantalla hasta la región del elementoque desea identificar y AccuSnap hará snap del elemento automáticamente.
Incluso con AccuSnap activado, puede introducir puntos de snaptentativos de forma manual.
Identificación automática de elementos
Otro ajuste que se puede utilizar junto con AccuSnap para identificar
3–2 Manual del usuario de MicroStation

Técnica de dibujoInformación emergente
automáticamente elementos con varias herramientas. Esta función se activa con elajuste Identificar elementos automáticamente del cuadro de diálogo Ajustes deAccuSnap, ficha General. Como AccuSnap, este ajuste puede reducir en granmedida el número de veces que es necesario pulsar un botón en una sesión dediseño. Al utilizar este ajuste con la herramienta Borrar, por ejemplo, sólo tieneque mover el puntero de la pantalla sobre el elemento necesario en cualquier vistay aparecerá resaltado. Un único punto de datos elimina el elemento resaltado.
Información emergente
Como parte de las funciones de identificación automática de elementos,puede activar Información emergente en el cuadro de diálogo Ajustes deAccuSnap, ficha General. Con este ajuste activado, cuando detiene o realizauna pausa con el puntero sobre el elemento resaltado, aparecerá un menúemergente con información acerca del elemento.
Snap en puntos de elementos
Durante una sesión de dibujo, la mayor parte del tiempo estará dedicado ala unión de nuevos elementos con elementos ya existentes en el diseño o ala modificación de elementos existentes. En la delineación manual, esto serealiza a ojo. Con MicroStation, podrá trabajar con precisión, permitiendoque el sistema encuentre la ubicación exacta de los elementos o varios puntosde los elementos. También puede definir puntos relativos a otros puntos. Todoesto se lleva a cabo utilizando puntos de snap tentativos.
Puntos de snap tentativos
Un punto de snap tentativo es una forma de entrada gráfica que sirve para:
• Hacer una presentación preliminar de la ubicación del siguiente puntode datos. Al aceptar la ubicación del punto tentativo se introduceen esa ubicación el punto de datos.
• Definir un punto de referencia para la entrada del siguiente punto de datos.
Manual del usuario de MicroStation 3–3

Técnica de dibujoPuntos de snap tentativos
También es posible hacer snap de un punto tentativo sobre un elementoexistente (ponerlo directamente en el elemento). El snap de un punto tentativole ayuda a construir con exactitud nuevos elementos que están conectadoso relacionados de manera precisa con los existentes.
Usando snaps puede:
• Poner una línea desde el punto extremo exacto de un elementoexistente hasta el punto medio de otro.
• Poner una línea perpendicular o paralela a otra línea.
• Poner un círculo tangente a un arco o una curva B-spline.
• Poner una célula en el centroide de una forma poligonal.
Hacer snap en el punto de un elemento en el que ese elemento se superponecon otros elementos puede resultar difícil, especialmente cuando se trabajacon modelos complejos. A veces resulta más sencillo “anteponer” primeroel elemento superpuesto de la visualización de vistas. Se considera queun elemento está antepuesto si no tiene otros elementos superpuestos.Para anteponer un elemento superpuesto, seleccione el elemento y, acontinuación, seleccione Edición > Anteponer.
Snap de puntos tentativos sobre elementos
El snap depende de los ajustes de Bloqueo de snap. Hay tres ajustesbásicos de Bloqueo de snap: activar/desactivar snap, el Modo desnap y el Modo sustituciones de snap.
Bloqueo de snap
Si el conmutador de Bloqueo de snap está desactivado, los puntostentativos no hacen snap en los elementos.
Modo de snap
Cuando Bloqueo de snap está activado, el modo en que un punto tentativo
3–4 Manual del usuario de MicroStation

Técnica de dibujoPuntos de snap tentativos
hace snap en un elemento se define mediante el Modo de snap activo (olos ajustes de sustitución si uno está activo).
Puede definir el Modo de snap por defecto mediante el cuadro de diálogoBloqueos, la barra de botones Modo de snap, el menú emergente delpuntero o el menú de la barra de estado. El Modo de snap (o Modosustituciones de snap) se indica en la barra de estado.
Para definir el Modo de snap mediante el cuadrode diálogo Bloqueos
1. En el submenú Bloqueos del menú Ajustes (o en el menú emergenteBloqueos de la barra de estado), elija Completo.
Se abrirá el cuadro de diálogo Bloqueos.
Manual del usuario de MicroStation 3–5

Técnica de dibujoPuntos de snap tentativos
2. En la sección Snap, menú de opciones Modo, elija el modo de snap deseado.
Para definir el Modo de snap mediante la barra debotones Modo de snap
1. En el submenú Snaps del menú Ajustes (o en el menú emergenteSnaps de la barra de estado), elija Barra de botones.
Aparece la barra de botones Modo de snap.
2. En la barra de botones, haga doble clic en el modo de snap que desee.
El botón de Modo de snap activo aparece resaltado con un gris moteado.
3–6 Manual del usuario de MicroStation

Técnica de dibujoPuntos de snap tentativos
Para definir el Modo de snap mediante el menúemergente Modos de snap
1. Ponga el puntero en cualquier vista.
2. Mantenga pulsada la tecla ⟨Mayús⟩.
3.
Se abre el menú emergente Modos de snap. Aparece un botón con un círculorelleno de color negro a la izquierda del Modo de snap activo.
4. Manteniendo pulsada la tecla ⟨Mayús⟩, haga clic en el Modo de snap quedesee (o arrastre el puntero hasta él y suelte el botón Tentativo).
5. Suelte la tecla ⟨Mayús⟩.
Para definir el Modo de snap mediante la barra de estado
1. Ponga el puntero en el campo Modo de snap que se encuentraen la barra de estado.
2. Haga clic en el botón Datos.
Se abre el menú emergente Modos de snap. Aparece un botón con un círculorelleno de color negro a la izquierda del Modo de snap activo.
3. (Manteniendo pulsada la tecla ⟨Mayús⟩), elija el Modo de snapque desee haciendo clic en él (o arrastrando el puntero hasta
Manual del usuario de MicroStation 3–7

Técnica de dibujoPuntos de snap tentativos
él y soltando el botón de datos).
4. Suelte la tecla ⟨Mayús⟩.
La barra de botones Modos de snap puede anclarse y redimensionarse.
Modo sustituciones de snap
Durante una sesión, lo más probable será que utilice un Modo de snapdeterminado para la mayoría de las operaciones, pero de forma ocasionalpuede que desee utilizar un Modo de snap diferente. En cualquier momento,puede sustituir el Modo de snap activo por un snap sencillo seleccionando unModo sustituciones de snap. El modo de sustitución sólo será efectivo parala siguiente operación. Después de que haya ajustado un punto tentativo ylo haya aceptado con un punto de datos (o reinicializado), la sustituciónse cancela y el Modo de snap activo vuelve a ser efectivo.
Puede definir el Modo sustituciones de snap mediante el submenú Snapsdel menú Ajustes, la barra de botones Modo de snap, el menú emergentedel puntero o el menú de la barra de estado. El Modo de snap o Modosustituciones de snap activo se indica en la barra de estado.
Para definir el Modo sustituciones de snap medianteel menú Ajustes
1. En el submenú Snaps del menú Ajustes, elija el Modosustituciones de snap que desee.
Si vuelve a abrir el menú, podrá comprobar que la sustitución de snap tieneun botón con un círculo relleno de color negro a su izquierda, mientras queel modo de snap activo tiene un círculo abierto de color negro a su izquierda.
Para definir el Modo sustituciones de snap mediantela barra de botones Modo de snap
1. En el submenú Snaps del menú Ajustes (o en el menú emergente Snaps
3–8 Manual del usuario de MicroStation

Técnica de dibujoPuntos de snap tentativos
de la barra de estado), seleccione Barra de botones.
Aparece la barra de botones Modo de snap.
2. En la barra de botones, seleccione el Modo sustituciones de snap que desee.
El botón de Modo sustituciones de snap aparece resaltadocon gris claro; mientras que el botón de Modo de snap activopermanece resaltado en gris moteado.
Barra de botones Modo de snap que muestra el modo de snapactivo resaltado en gris moteado y el modo sustituciones de snapa la derecha resaltado en gris claro
Para definir el Modo sustituciones de snap medianteel menú emergente Modos de snap
1. Ponga el puntero en cualquier vista.
2. Mientras mantiene pulsada la tecla ⟨Mayús⟩, haga clic en el botón Tentativo.
Se abre el menú emergente Modos de snap. Si un Modo sustituciones desnap ya está vigente, aparece un botón con un círculo relleno de colornegro a la izquierda de la sustitución y un círculo abierto de color negro laizquierda del Modo de snap activo. En caso contrario, aparecerá el botón conun círculo relleno de color negro a la izquierda del Modo de snap activo.
3. Suelte la tecla ⟨Mayús⟩.
4. Elija el Modo sustituciones de snap que desee haciendo clic en él (oarrastrando el puntero hasta el mismo y soltando el botón Tentativo).
Para definir el Modo sustituciones de snap mediantela barra de estado
1. En la barra de estado, haga clic en el indicador de Modo de snap.
Se abre el menú emergente Modos de snap.
2. Elija el Modo sustituciones de snap que desee haciendo clic en él (o
Manual del usuario de MicroStation 3–9

Técnica de dibujoPuntos de snap tentativos
arrastrando el puntero hasta el mismo y soltando el botón Datos).
Efecto de Modos de snap
Cuando Bloqueo de snap está activado, cada ajuste de modo de snap tiene unefecto sobre los puntos de snap tentativos. Al introducir un punto tentativosobre o cerca de un elemento, ocurre lo siguiente:
Modo de snap:1 El punto tentativo hace snap en:
Más próximo
El punto del elemento más próximo al puntero.
Punto clave
El más próximo de los puntos clave (vease página3-13) del elemento. Éste es el modo de snapque suele ser de mayor utilidad.
Punto medio
El punto medio del segmento del elemento máspróximo al puntero. (Para un arco elíptico, el puntotentativo ajusta el punto del arco situado a la mitaddel ángulo de barrido, en contraposición al puntosituado a la mitad de la distancia del arco).
Centro
Centro de los elementos (como círculos, arcos, texto, etc.)con centros. Centroide de otros elementos, incluidosformas poligonales, líneas poligonales y B-splines.
Origen
El origen de una célula o texto, centroide de unaB-spline, el primer punto de datos de un elementode cota o el primer vértice de una línea, multilínea,línea poligonal o forma poligonal.
3–10 Manual del usuario de MicroStation

Técnica de dibujoPuntos de snap tentativos
Modo de snap:1 El punto tentativo hace snap en:
Bisectriz
El punto medio de una línea poligonal completa,multilínea o cadena compleja, en lugar del punto mediodel segmento más próximo. También hace snap en elpunto medio de una línea o arco. (Para un arco elíptico,el punto tentativo hace snap en el punto del arco situadoa mitad de distancia del arco, en contraposición alpunto situado a mitad del ángulo de barrido).
Intersección
Intersección de dos elementos. (Hacen falta dos puntostentativos, aunque se pueden usar más). El primer puntotentativo ajusta un elemento y se resalta. El segundopunto tentativo ajusta otro elemento, y los dos segmentosutilizados para encontrar la intersección de los doselementos se muestran en líneas discontinuas. (Si los doselementos no se llegan a intersecar, pero las proyeccionesde los elementos sí lo hacen, los segmentos incluiránproyecciones de los elementos para la intersección).Puede continuar haciendo snap hasta que encuentre laintersección que desea; los dos últimos puntos tentativosdefinen dónde se encuentra el snap de la intersección.
Tangente
Un elemento existente: El borde del elemento que se estéponiendo tiene que ser tangente de un elemento existente.El punto tentativo se desliza dinámicamente a lo largodel elemento para mantener la tangencialidad mientrasmueve el puntero para terminar de colocar el elemento.
Tangente desde
Un elemento existente: El borde del elemento que se estéponiendo tiene que ser tangente de un elemento existente.El punto tentativo no se mueve dinámicamente mientrasmueve el puntero, sino que está bloqueado en su sitio.
Manual del usuario de MicroStation 3–11

Técnica de dibujoPuntos de snap tentativos
Modo de snap:1 El punto tentativo hace snap en:
Perpendicular
Un elemento existente: La línea que se está poniendotiene que ser perpendicular al elemento; el punto tentativose desliza dinámicamente a lo largo del elemento con elfin de mantener la perpendicularidad mientras mueveel puntero para terminar de colocar el elemento.
Perpendiculardesde
Un elemento existente: La línea que está colocandotiene que ser perpendicular al elemento situado enel punto tentativo. El punto tentativo no se muevedinámicamente mientras mueve el puntero, sinoque está bloqueado en su sitio.
Paralelo
Un elemento existente, pero no define un punto através del cual pase la línea que está colocando.En cambio, cuando acepta el punto tentativo, lalínea que entonces coloca es paralela a la línea ala que se ajustó el punto tentativo.
Punto de paso
Define un punto a través del cual debe pasar el elementoque está colocando (o una extrapolación del mismo).
Sobre punto
Al punto más próximo, de esta manera: Al introducirun segundo o posterior punto de datos, obliga a queel siguiente punto de datos se encuentre sobre él (si esun elemento cerrado) o en cualquier lugar de la líneaen la que está (si es un elemento lineal). Al introducirel primer punto de datos, fuerza al elemento que estécolocando a extenderse hasta ese elemento (o línea en laque se encuentra) desde el segundo punto de datos.
1 O sustituciones.
3–12 Manual del usuario de MicroStation

Técnica de dibujoPuntos de snap tentativos
Tolerancia de localización
La proximidad del puntero respecto a un elemento para hacer snap de un puntotentativo dependerá de la Tolerancia de localización. Tolerancia de localizaciónes una preferencia del usuario que puede ajustarse en la categoría Entrada delcuadro de diálogo Preferencias (menú Espacio de trabajo > Preferencias). Losvalores de tolerancia se definen en la resolución de pantalla (píxeles).
Hacer snap en células
Una célula es un dibujo pequeno, generalmente de un símbolo complejo,notación o detalle de uso frecuente, que se ha creado en MicroStation. Parahacer snap sobre el origen de una célula, defina Modo de snap como Origen.Cuando el Modo de snap no está definido como origen, los puntos tentativoshacen snap en los elementos que componen del interior de la célula. Porejemplo, cuando el Modo de snap es Punto clave, los puntos tentativos haránsnap a un punto clave de la línea y no al origen de la célula.
Puntos clave de elementos
Los puntos clave son puntos espaciados uniformemente en un elemento en elque un punto tentativo hará snap cuando Modo de snap (o sustituciones) estédefinido como Punto clave. El número de puntos clave de cada segmento de unelemento lineal (línea, línea poligonal o forma poligonal) es uno más que el delajuste Divisor del bloqueo de snap. Si el Divisor de bloqueo de snap es 2 (comoen todos los archivos de semilla suministrados con MicroStation), los puntosclave son como se muestra en la figura. El punto medio de un elemento lineal esun punto clave sólo si el Divisor de bloqueo de snap es un número par.
Para texto, el punto clave se determina por el atributo de justificación. Ese atributoy otros específicos de los elementos de texto se describen en Etiquetas de texto.
Manual del usuario de MicroStation 3–13

Técnica de dibujoPuntos de snap tentativos
Puntos clave delelemento (con
Divisor de snapde punto clavefijado en 2 y el
elemento de textojustificado arriba
a la izquierda).De izquierda a
derecha desde laparte superior
izquierda: Arco,arco, línea, líneapoligonal, texto,
elipse y formapoligonal.
Para activar el snap
1. En el submenú Bloqueos del menú Ajustes (o en el menú emergenteBloqueos de la barra de estado), elija Completo.
Se abrirá el cuadro de diálogo Bloqueos.
2. Active Bloqueo de snap.
Para cambiar el número de puntos clave de elementoen cada segmento de elemento
1. En el submenú Bloqueos del menú Ajustes (o en el menú emergenteBloqueos de la barra de estado) elija completo.
Se abrirá el cuadro de diálogo Bloqueos.
2. Fije el Divisor de bloqueo de snap con un valor inferior de una unidaden relación al número de puntos clave que desee.
Por ejemplo, para crear puntos clave de elementos en los puntos extremos
3–14 Manual del usuario de MicroStation

Técnica de dibujoUso de AccuSnap
y en el primer, segundo y tercer cuartos de punto de segmentos deelementos, fije el Divisor de bloqueo de snap en 4.
Uso de AccuSnap
AccuSnap proporciona funcionalidades de snap tentativas, que se pueden utilizarde forma independiente o en combinación con AccuDraw. Proporciona ayudagráfica, un “puntero” inteligente, para hacer snap a los elementos. Esto automatizael proceso de snap tentativo, lo que elimina de forma virtual la necesidad de pulsarel botón de snap tentativo y reduce así el número de “veces que es necesariopulsar un botón” durante una sesión de diseño. Cuando se encuentre en el modoAccuSnap, sólo tiene que seleccionar una herramienta y mover el cursor sobre loselementos, lo que permitirá que AccuSnap busque y muestre el punto de snaptentativo más cercano a usted. Cuando aparezca el punto de snap adecuado,introduzca un punto de datos para aceptar. Si es necesario, puede modificar variosajustes de AccuSnap para configurar AccuSnap según su modo de trabajo.
AccuSnap complementa el método manual o estándar de colocación de puntostentativos. Es decir, incluso con AccuSnap activado, puede utilizar el métodoestándar de snap tentativo (pulsando el botón Tentativo). Además, cuandoutilice AccuSnap junto con AccuDraw, puede utilizar los métodos abreviadosde AccuDraw, entre los que se incluyen ⟨U⟩ para suspender AccuSnap enla operación en curso y ⟨J⟩ para activar y desactivar AccuSnap. De formaalternativa, puede pulsar (y mantener pulsado) ⟨Ctrl + Mayús⟩ para activar odesactivar de forma temporal AccuSnap, según sea necesario.
Activación y desactivación de AccuSnap
AccuSnap se puede activar y desactivar:
• En el cuadro de diálogo Ajustes de AccuSnap (ajuste Activar AccuSnap).
Manual del usuario de MicroStation 3–15

Técnica de dibujoUso de AccuSnap
• En la barra de botones Modo de snap (haciendo clic en elbotón Conmutar AccuSnap).
• Con AccuDraw activo y con la ventana de AccuDraw activa,mediante el método abreviado ⟨J⟩.
• Pulsando (y manteniendo pulsadas) las ⟨teclas Ctrl + Mayús⟩, que deforma temporal activan y desactivan AccuSnap. Al soltar las teclas⟨Ctrl + Mayús⟩ AccuSnap vuelve al ajuste anterior.
Ajustes de AccuSnap
AccuSnap funciona junto con el ajuste Modo de snap actual y, durante la mayorparte del tiempo, su funcionamiento es similar al del método manual de puntos desnap tentativos, excepto en el número de veces que es necesario pulsar los botones.La proximidad a la que el puntero debe de estar con respecto a un elemento o puntoclave, antes de que AccuSnap lo encuentre, viene dada por el ajuste Toleranciade localización de la categoría Entrada del cuadro de diálogo Preferencias.Estos ajustes se pueden perfeccionar aún más mediante los siguientes ajustesde la ficha Sensación del cuadro de diálogo Ajustes de AccuSnap:
• Tolerancia de snap: para localizar elementos.
• Sensibilidad de punto clave: para localizar puntos de snap.
3–16 Manual del usuario de MicroStation

Técnica de dibujoUso de AccuSnap
La localización de puntos de snap continúa estando controladapor el ajuste Modo de snap.
Con las opciones Mostrar recomendación tentativa y Visualizar icono activadas:Izquierda: Con el puntero dentro de la tolerancia de snap de un elemento,AccuSnap mostrará un posible punto de snap con una cruz gráfica (+), junto conel icono del modo de snap actual. Derecha: Si el puntero está dentro del rangode Sensibilidad de punto clave, AccuSnap resaltará el elemento y visualizará elpunto de snap tentativo como una “X” de línea más gruesa. En este momento, secolocará un punto de datos en la ubicación del punto de snap tentativo.
Los ajustes del cuadro de diálogo Ajustes de AccuSnap están divididos entres secciones con fichas: General, Elementos y Sensación.
Ajustes generales
Los ajustes de este grupo le permiten activar /desactivar AccuSnap y puededefinir el modo de funcionamiento general de AccuSnap. Por defecto,Mostrar recomendación tentativa y Visualizar icono están activados. Ambosajustes ofrecen información visual sobre el punto de snap y el modo de snapactual, respectivamente. Mostrar recomendación tentativa es muy útil yaque muestra visualmente dónde está el punto de snap más cercano, aunqueel puntero puede no estar cerca del punto de snap.
Mostrar recomendación tentativa: Con la opción Mostrar recomendacióntentativa activada (por defecto), y el modo de snap definido como snap de puntoclave o de punto medio, a la vez que se mueve el puntero sobre los elementos,AccuSnap encuentra el punto de snap más cercano y muestra su ubicación con unacruz gráfica (si el puntero no está dentro de la tolerancia de snap de punto clave) ocon una “X” de trazo más grueso, indicando un punto de snap tentativo (si elpuntero está dentro de la tolerancia de snap de punto clave). En este momento,se colocará un punto de datos en el punto de snap tentativo visualizado.
Visualizar icono: si está activada, aparecerá el icono del modo de snap actual en el
Manual del usuario de MicroStation 3–17

Técnica de dibujoUso de AccuSnap
punto de snap, para la recomendación tentativa y para el punto tentativo.
Realzar elemento activo: si está activada, el elemento se resaltará en cuantoAccuSnap lo localice y aparecerá la recomendación tentativa. Si está desactivada,el elemento activo se resaltará sólo cuando aparezca el punto de snap tentativo.
Para obtener información sobre todos los ajustes generales, véaseAjustes generales de AccuSnap.
Ajustes del elemento
Los controles de este grupo le permiten controlar si AccuSnap hace snap aCurvas, Cotas y/o Texto. Cuando se desactiva hacer snap para alguna de estasopciones, AccuSnap no hará snap en el elemento en particular, pero mostraráun icono para indicar que se está ignorando el elemento.
Aunque hacer snap a un elemento esté desactivado en los ajustes de AccuSnap, aúnse puede hacer snap al elemento de forma manual con un punto de snap tentativo.
Con la opciónCurvas desacti-vada, AccuSnap
mostrará un iconopara indicar que
se está ignorandola curva B-spline.
Ajustes de Sensación
Mediante los controles del grupo Sensación de los ajustes de AccuSnapse puede definir la sensibilidad de AccuSnap al hacer snap a loselementos, de la siguiente manera:
• Sensibilidad de punto clave: permite ajustar la distancia a la que debe estar elpuntero, al punto de snap, antes de que AccuSnap haga snap al mismo.
3–18 Manual del usuario de MicroStation

Técnica de dibujoUso de AccuSnap
• Adhesión— permite ajustar la sensibilidad de AccuSnap al elemento actual.Cuando se ha hecho snap a un elemento, mientras se mueva el puntero a lolargo de dicho elemento, el sistema de snap tendrá preferencia para dichoelemento sobre los demás que pueden tener puntos de snap más cerca delpuntero. Cuanto más a la derecha (+) se sitúe la barra de deslizamientode Adhesión, más alejado tendrá que estar el puntero del elemento paraque AccuSnap pueda hacer snap en un elemento distinto.
• Tolerancia de snap: permite ajustar la proximidad del puntero respectoa un elemento para hacer snap con un punto tentativo en él.
Ajustes de AccuSnap y de modo de snap
AccuSnap mejora muchos de los ajustes del modo de snap estándar visualizandoy haciendo snap de forma automática al siguiente punto de snap tentativo almover el puntero sobre un elemento. Con AccuSnap activado, rara vez tendráque introducir un punto de snap tentativo de forma manual. En los siguientesejemplos, se supone que se ha seleccionado una herramienta y que Mostrarrecomendación tentativa y Visualizar icono están activados (ajustes por defecto).
Punto de snap cercano
Al trabajar con este modo de snap, manualmente, mueva el puntero hasta laposición en la que desea que se ubique el snap y, a continuación, introduzcaun punto de snap tentativo seguido por un punto de datos para aceptar laubicación. Si la ubicación no es correcta, debe mover el puntero a lo largodel elemento e introducir otro punto de snap tentativo.
Con AccuSnap, a medida que desplaza el puntero hacia el elemento requerido,éste se resaltará y se visualizará el marcador del punto de snap tentativopropuesto. Para colocar el punto de snap “más cercano”, simplemente debemover el puntero a lo largo del elemento resaltado, hasta que se alcancela ubicación requerida e introducir un punto de datos.
Manual del usuario de MicroStation 3–19

Técnica de dibujoUso de AccuSnap
Para seleccionar un punto de snap cercano (con AccuSnap)
1. Seleccione el modo Punto de snap cercano.
2. Con AccuSnap activado, desplace el puntero sobre el elemento requerido.
El elemento aparece resaltado y AccuSnap muestra el puntode snap tentativo más cercano.
3. Desplace el puntero y el punto de snap tentativo, a lo largo delelemento hasta la posición requerida.
4. Introduzca un punto de datos para aceptar el punto de snap tentativo
Snap de punto clave
Al desplazar el puntero sobre un elemento en el diseño, AccuSnap muestrael snap de punto de clave más cercano con una cruz gráfica o el marcadorde punto tentativo si el puntero está dentro del rango de Sensibilidad depunto clave. Para seleccionar un punto clave distinto, simplemente muevael puntero hasta la región requerida del elemento y AccuSnap, de nuevo,mostrará la ubicación del punto clave más cercano.
Para seleccionar un punto de snap de punto clave(con AccuSnap)
1. Seleccione el modo Snap de punto de clave.
2. Con AccuSnap activado, desplace el puntero sobre el elemento requerido.
AccuSnap mostrará el snap de punto clave más cercano.
3. Si es necesario, utilizando la recomendación tentativa como guía,desplace el puntero hacia el punto de snap requerido hasta que aparezcael marcador del punto de snap tentativo.
4. Introduzca un punto de datos para aceptar el punto de snap tentativo
Snap de punto medio
Al desplazar el puntero sobre un elemento, AccuSnap muestra la ubicación
3–20 Manual del usuario de MicroStation

Técnica de dibujoUso de AccuSnap
del snap de punto medio con una cruz gráfica o el marcador de punto de snaptentativo si el puntero está dentro del rango de Sensibilidad del punto medio.
Para seleccionar el punto medio de un elemento(con AccuSnap)
1. Seleccione el modo Snap de punto medio.
2. Desplace el puntero sobre el elemento requerido.
AccuSnap mostrará la ubicación del punto medio del elemento.
3. Si es necesario, utilizando la recomendación tentativa como guía,desplace el puntero hacia el punto de snap requerido hasta que aparezcael marcador del punto de snap tentativo.
4. Introduzca un punto de datos para aceptar el punto de snap tentativo
Snap Centro
Cuando Snap Centro está activo, no es necesario que el puntero esté cerca delpunto central del elemento, ya sea una línea poligonal, curva, arco o círculo. Encuanto se coloca el puntero sobre un elemento, AccuSnap resalta el elementoy muestra el marcador de punto de snap tentativo en su punto central.
Para seleccionar el punto central de un elemento(con AccuSnap)
1. Seleccione el modo de snap Centro.
2. Desplace el puntero sobre el elemento requerido.
El elemento aparece resaltado y AccuSnap muestra el marcador de puntode snap tentativo más cercano al punto central del elemento.
3. Introduzca un punto de datos para aceptar el punto de snap tentativo
Manual del usuario de MicroStation 3–21

Técnica de dibujoUso de AccuSnap
Snap de origen
Al crear un elemento, el primer punto que se define es su origen. Conel modo de snap definido como Snap de origen, al desplazar el punterosobre un elemento, AccuSnap muestra la ubicación de su punto de origencon una cruz gráfica o el marcador de punto de snap tentativo si el punteroestá dentro del rango de Sensibilidad de punto clave.
Para seleccionar el punto de origen de un elemento(con AccuSnap)
1. Seleccione el modo de Snap de origen.
2. Desplace el puntero sobre el elemento requerido.
AccuSnap mostrará el punto de origen del elemento.
3. Si es necesario, utilizando la recomendación tentativa como guía,desplace el puntero hacia el punto de snap requerido hasta que aparezcael marcador del punto de snap tentativo.
4. Introduzca un punto de datos para aceptar el punto de snap tentativo
Snap de bisectriz
Al desplazar el puntero sobre un elemento, AccuSnap muestra la ubicación desu punto de bisectriz con una cruz gráfica o el marcador de punto tentativosi el puntero está dentro del rango de Sensibilidad de punto clave.
Para seleccionar la bisectriz de un elemento (con AccuSnap)
1. Seleccione el modo de Snap de bisectriz.
2. Desplace el puntero sobre el elemento requerido.
AccuSnap mostrará el punto de snap de bisectriz del elemento.
3. Si es necesario, utilizando la recomendación tentativa como guía,desplace el puntero hacia el punto de snap requerido hasta que aparezca
3–22 Manual del usuario de MicroStation

Técnica de dibujoUso de AccuSnap
el marcador del punto de snap tentativo.
4. Introduzca un punto de datos para aceptar el punto de snap tentativo
Snap de intersección
Para seleccionar el punto de intersección de dos elementos, es necesarioidentificar ambos elementos. AccuSnap permite realizar esta selecciónsimplemente situando el puntero sobre el punto de intersección de los doselementos, sin introducir puntos de snap tentativos. Cuando el puntero estásobre el punto de intersección, se resaltan los elementos, uno sólido y el otro atrazos, y se muestra el marcador de punto tentativo en el punto de intersección.Donde varios elementos intersectan en un punto común, puede mover elpuntero hasta que se resalta el par correcto de elementos.
En un archivo DGN 3D, las dos líneas de intersección pueden estar separadasen la dirección Z de la vista. Por defecto, el elemento más cercano a laProfundidad activa de la vista se resaltará como una línea sólida y seráen este elemento donde se colocará el punto de datos. Es decir, el nuevoelemento se vinculará al elemento resaltado como una línea sólida. Esto sepuede controlar haciendo primero snap manualmente al elemento requerido,antes de mover el puntero al punto de intersección. Es decir, haga snap alelemento al que desea vincular el nuevo elemento, a continuación, muevael puntero al punto de intersección. El primer elemento se resaltará comouna línea sólida y el elemento restante aparecerá a trazos.
Para seleccionar el punto de intersección de doselementos (con AccuSnap)
1. Seleccione el modo de Snap de intersección.
2. Mueva el puntero hasta el punto de intersección de los doselementos de manera que se resalten los dos elementos y aparezcael marcador del punto de snap.
3. Introduzca un punto de datos para aceptar el punto de snap tentativo
Manual del usuario de MicroStation 3–23

Técnica de dibujoUso de AccuSnap
Snap de tangente y snap de punto de tangencia
(Para AccuSnap, se aplica únicamente cuando se utiliza la herramienta PonerSmartLine) El ajuste Punto fijo para perp./tan. Desde de la ficha Generalde los ajustes de AccuSnap determina si se utiliza Snap de tangente o Snapde punto de tangencia según el modo de snap que esté activo.
Cuando se pone una línea SmartLine con Snap de tangente o con Snap de punto detangencia, como el modo snap activo, definir Punto fijo para perp./tan. Desde a:
• Activado: establece el modo de snap en Snap de punto de tangencia.
• Desactivado: establece el modo de snap en Snap de tangente.
Para utilizar Snap de punto de tangente con la herramientaPoner SmartLine (con AccuSnap)
1. En el cuadro de diálogo Ajustes de AccuSnap, ficha General,active Punto fijo para perp./tan. Desde.
2. Seleccione Snap de tangente o Snap de punto de tangencia,como el modo de snap activo.
3. Desplace el puntero sobre el elemento curvo para que se resalte yAccuSnap muestre el punto tentativo.
4. Introduzca un punto de datos para aceptar el punto de snap tentativo
El segmento SmartLine está limitado a ser una tangente del elementoresaltado en el punto de snap aceptado.
Para utilizar Snap de tangente con la herramientaPoner SmartLine (con AccuSnap)
1. En el cuadro de diálogo Ajustes de AccuSnap, ficha General,desactive Punto fijo para perp./tan. Desde.
2. Seleccione Snap de tangente o Snap de punto de tangencia,
3–24 Manual del usuario de MicroStation

Técnica de dibujoUso de AccuSnap
como el modo de snap activo.
3. Desplace el puntero sobre el elemento curvo para que se resalte.
4. Introduzca un punto de datos para aceptar el elemento.
A medida que desplaza el puntero, el segmento SmartLine se limita apermanecer en una tangente de la curva seleccionada.
Snap de perpendicular y Snap de punto de perpendicularidad
(Para AccuSnap, se aplica únicamente cuando se utiliza la herramienta PonerSmartLine) El ajuste Punto fijo para perp./tan. Desde de la ficha General de losajustes de AccuSnap determina si se utiliza Snap de perpendicular o Snap depunto de perpendicularidad según el modo de snap que esté activo.
Cuando se pone una línea SmartLine con Snap de perpendicular ocon Snap de punto de perpendicularidad, como el modo snap activo,definir Punto fijo para perp./tan. Desde a:
• Activado: establece el modo de snap en Snap de punto de perpendicularidad.
• Desactivado: establece el modo de snap en Snap de perpendicular.
Para utilizar Snap de punto de perpendicularidad con laherramienta Poner SmartLine (con AccuSnap)
1. En el cuadro de diálogo Ajustes de AccuSnap, ficha General,active Punto fijo para perp./tan. Desde.
2. Seleccione Snap de perpendicular o Snap de punto de perpendicularidad,como el modo de snap activo.
3. Desplace el puntero sobre el elemento para que se resalte yAccuSnap muestre el punto tentativo.
4. Introduzca un punto de datos para aceptar el punto de snap tentativo
El segmento SmartLine está limitado a ser perpendicular del elementoresaltado desde el punto de snap aceptado.
Manual del usuario de MicroStation 3–25

Técnica de dibujoUso de puntos tentativos
Para utilizar Snap de perpendicular con la herramientaPoner SmartLine (con AccuSnap)
1. En el cuadro de diálogo Ajustes de AccuSnap, ficha General,desactive Punto fijo para perp./tan. Desde.
2. Seleccione Snap de perpendicular o Snap de punto de perpendicularidad,como el modo de snap activo.
3. Desplace el puntero sobre el elemento para que se resalte.
4. Introduzca un punto de datos para aceptar el elemento.
A medida que desplaza el puntero, el segmento SmartLine se limita apermanecer perpendicular al elemento seleccionado.
Uso de puntos tentativos
Los puntos tentativos le permiten ver dónde se colocará el siguiente punto dedatos antes de que valide. También le permiten definir un punto de datos relativoal punto tentativo. Puede especificar la distancia desde el punto tentativomediante un teclado o, mejor aún, mediante AccuDraw y su ventana de entrada.La ubicación exacta de los puntos tentativos en los elementos viene determinadapor el Modo de snap activo o el ajuste de sustitución de snap.
Puede introducir puntos de snap tentativos de forma manual o activar AccuSnapy permitir que muestre puntos de tentativos de forma interactiva a medida quedesplaza el puntero sobre otros elementos de una vista. Con AccuSnap activo,cuando aparece el marcador Punto tentativo, puede introducir un punto de datospara aceptarlo. Incluso cuando AccuSnap está activo, puede introducir un puntode snap tentativo de forma manual pulsando el botón Tentativo en el dispositivográfico de entrada del sistema. Para obtener información sobre la determinaciónde la ubicación del botón Tentativo y otros botones de MicroStation, véase“MicroStation e introducción de gráficos” en QuickStart Guide (Guía rápida).
3–26 Manual del usuario de MicroStation

Técnica de dibujoUso de puntos tentativos
Para introducir un punto tentativo (de forma manual) con el finde hacer una presentación preliminar de un punto de datos
1. Seleccione el Modo de snap necesario.
2. Sitúe el puntero en la posición en la que planea introducir un punto de datos.
3. Pulse el botón Tentativo.
Las coordenadas del punto tentativo se muestran en la barra de estado.Aparecen grandes punteros en forma de cruz. La intersección de las líneasen los punteros en forma de cruz marca la ubicación del punto tentativo. Sihace snap en un elemento, el elemento queda resaltado.
Para aceptar la ubicación de un punto tentativo eintroducir ahí un punto de datos
1. Con la ubicación del punto tentativo visualizada y el puntero encualquier vista, pulse el botón Datos.
2. Pulse el botón Datos.
Cuando utilice AccuSnap, si desea hacer snap a elementos, sólo es necesario pulsarun botón. Permita que AccuSnap busque y muestre el punto de snap tentativo.
Uso de AccuSnap para visualizar una ubicación de puntotentativo y colocar un punto de datos allí
1. Con AccuSnap activo, seleccione el Modo de snap necesario.
2. Desplace el puntero al elemento necesario y, a continuación, sitúeel puntero de forma que aparezca el marcador Punto tentativo(una “X” de línea más gruesa).
3. Introduzca un punto de datos para aceptar el punto tentativoy coloque el puntero.
Manual del usuario de MicroStation 3–27

Técnica de dibujoTrabajo con AccuDraw
Para hacer un snap de forma manual de un punto tentativode un elemento situado en un punto clave
1. Seleccione el Modo de snap necesario.
2. Sitúe el puntero en o cerca del punto clave deseado.
3. Pulse el botón Tentativo.
Si el punto tentativo hace snap correctamente en el elemento,éste queda resaltado.
Para hacer snap con punto tentativo en un elemento cuandoexiste más de un elemento en el punto de snap deseado
1. Active el snap. Véase “Para activar el snap” en página 3-14.
2. Sitúe el puntero cerca o en el punto deseado.
3. Pulse el botón Tentativo.
De los elementos que se encuentran en el punto de snap deseado,un punto tentativo hará snap en aquel elemento colocado antes enel diseño. Dicho elemento se resalta.
4. (Opcional) — Si no se ha hecho snap en el elemento deseado(resaltado), pulse de nuevo el botón Tentativo.
De los demás elementos que se encuentran en el punto de snapdeseado (aquéllos en los que el punto tentativo no ha hecho snap),un punto tentativo hará snap en el elemento colocado antes enel diseño. Dicho elemento se resalta.
5. (Opcional) — Repita el paso 4 hasta que el elemento deseadoaparezca resaltado.
Trabajo con AccuDraw
AccuDraw es una ayuda de dibujo que considera esos parámetros como laposición actual del puntero, el último punto de datos introducido, la últimadirectriz de coordenadas, las necesidades actuales de las herramientas, ycualquier instrucción que haya introducido por medio del teclado o de las
3–28 Manual del usuario de MicroStation

Técnica de dibujoEjemplo sencillo del uso de AccuDraw
opciones de AccuDraw. AccuDraw genera entonces las coordenadas deprecisión apropiadas y las aplica a la herramienta activa.
Ejemplo sencillo del uso de AccuDraw
Para ayudarle a que entienda lo que hace una descripción de una sesión de diseñosencilla utilizando AccuDraw y la herramienta Poner SmartLine (vease página2-18) . La tarea que se presenta es la creación de un aplique simple. Si se utilizaun archivo 3D, se supone que se utiliza la Planta en el ejercicio.
El objeto dediseño es
un apliquesimple con las
cotas y fun-cionalidadesimportantes
anotadas.
Con AccuDraw activado (la herramienta Conmutar AccuDraw de la cajade herramientas Herramientas primarias), seleccione la herramienta PonerSmartLine de la caja de herramientasElementos lineales. Al introducir elprimer punto de datos para el vértice inferior izquierdo del aplique, AccuDrawmuestra una “brújula” cuadrada o de forma circular.
La brújulade AccuDraw
aparecesiempre que
AccuDrawesté activo yse ponga un
punto de datos.
A continuación, debe dibujar el borde izquierdo del aplique. Mientras muevela línea dinámica en torno a la ventana de vista no ocurre nada reseñable hastaque se acerca a uno de los ejes de la brújula de AccuDraw. En este caso,debido a que desea obtener un borde vertical, debe aproximar la línea al ejeY. Cuando AccuDraw percibe el eje, la línea hace snap sobre él o lo indexa.Mientras el eje está resaltado, puede introducir un número para la distanciavertical, en este caso, 2 pulgadas. No hace falta que comunique a AccuDrawla dirección, pues ya la ha averiguado y también ha colocado la marca de
Manual del usuario de MicroStation 3–29

Técnica de dibujoEjemplo sencillo del uso de AccuDraw
entrada (en la que aparecerán los datos introducidos) en el campo correcto,en este caso en el campo Y. Una vez introducido el valor de distancia, alintroducir un punto de datos se coloca un segmento de línea orientada a lolargo del eje vertical de dos pulgadas de longitud exactamente.
El principiodel borde
izquierdo delaplique consu medición
de 2 pulgadasque ofreceAccuDraw.
En este punto, la brújula de AccuDraw se mueve hasta el punto final dela línea que acaba de colocar. Si se mueve el segmento de línea dinámicoalrededor, actúa como anteriormente. Esta vez tiene que colocar la líneacon una longitud fija de 1,25 pulgadas en la dirección horizontal. Paraello, mueva la línea dinámica de forma que haga snap en el eje horizontalpositivo, teclee 1,25 e introduzca un punto de datos.
El bordesuperior
del apliquetoma forma a
medida que lalínea indizadase coloca en eleje horizontal.
La parte siguiente del aplique se aleja en un ángulo de 30 grados para unadistancia dada. Pulsando la barra espaciadora se cambia la brújula de AccuDrawa su modo polar (indicado mediante una brújula circular), que le permiteintroducir un ángulo y una distancia. Introduciendo 30 grados en el campoÁngulo y 1,75 pulgadas en el campo Distancia se bloquea la línea en ladirección correcta. Un punto de datos acepta la nueva ubicación.
La muescaaparece a
continuacióncon la
brújula Polarorientada en la
nueva línea.
Fíjese cómo la brújula se orienta a lo largo de la línea de 30 grados. Esto
3–30 Manual del usuario de MicroStation

Técnica de dibujoEjemplo sencillo del uso de AccuDraw
demuestra la sensibilidad al contexto que tiene AccuDraw. AccuDrawofrece un método para asociar información sobre coordenadas relativas aelementos existentes. Para poner la línea de media pulgada a un ángulocorrecto en la línea de 30 grados, sólo hace falta indexar el eje apropiado,introduciendo 0,5 y un punto de datos para aceptar.
La muesca seaproxima a su
terminación.
Una vez que esté terminada la muesca del aplique, sólo queda terminarel borde derecho del aplique. Sin embargo, actualmente la brújula estátodavía rotada formando un ángulo de 60 grados con la muesca, y no enla dirección horizontal que necesita. Para sustituir el contexto natural deAccuDraw pulse ⟨T⟩ con el fin de orientar la brújula hacia el Plano (el planopor defecto). Pulsando la barra espaciadora aparece el compás rectangular.Indizando de nuevo el eje X e introduciendo 2 pulgadas seguidas de un puntode datos se bloquea la cota final conocida del aplique.
Una pulsaciónrápida de la
tecla ⟨T⟩ yAccuDraw seorienta hacialos ejes X e Y
de la pantalla.
Para “cerrar” con el borde inferior del aplique, la funcionalidad de bloqueode eje inteligente de AccuDraw. Mueva el puntero hasta el eje Y y pulse⟨Retorno⟩ para la funcionalidad de bloqueo inteligente. Al darse cuenta deque el usuario está indizado en el eje Y, AccuDraw bloquea la dirección Ypero le permite moverse arriba y abajo de este eje. Un punto tentativo en elpunto inicial del aplique (la herramienta Poner SmartLine le permite hacersnap en un elemento en proceso de construcción) seguido de un punto de datoslocaliza la esquina inferior derecha del aplique. Un último punto tentativoy de datos sobre el origen del aplique completan el trabajo.
Recuerde que puede utilizar AccuSnap junto con AccuDraw. Esto acelerael proceso de hacer snap de puntos tentativos.
Manual del usuario de MicroStation 3–31

Técnica de dibujoActivación de AccuDraw
Un puntotentativo en
el origen delaplique dalugar a la
línea de trazosde índice
alfabético.
La explicación anterior ha sido un ejemplo sencillo de cómo funciona AccuDraw.Pero esta ayuda de dibujo puede hacer muchas más cosas. AccuDraw hasido diseñada para que su uso sea sencillo e intuitivo. Como ocurre concualquier ayuda de dibujo, primero hay que probarla. A medida que uno se vafamiliarizando con ella, sus distintas opciones empiezan a revelar su sentido.
En las secciones siguientes, se presentan las funcionalidades de interfaz de usuariode AccuDraw así como los ajustes y directrices que controlan sus operaciones.
Activación de AccuDraw
Por defecto, al iniciar MicroStation, AccuDraw se carga automáticamente.Con AccuDraw activado, todas las herramientas de dibujo lo utilizanpara introducción de datos dinámicos.
Para activar/desactivar AccuDraw
1. En la caja de herramientas Herramientas primarias, seleccionela herramienta Conmutar AccuDraw.
Se abre/cierra la ventana de AccuDraw.
Normalmente, la brújula de AccuDraw no aparece hasta que introduzca elprimer punto de datos tras seleccionar una herramienta. El comportamiento de
3–32 Manual del usuario de MicroStation

Técnica de dibujoBrújula de AccuDraw
AccuDraw sufre ligeros cambios con herramientas que utilizan valores dinámicosantes del primer punto de datos. Las herramientas Poner texto y Poner célulaactiva son ejemplos de herramientas de ese tipo. En lugar de “esperar” al primerpunto de datos para visualizar la brújula, AccuDraw lo activa en la ubicación delúltimo punto de datos. De esta manera, puede colocar el elemento en relacióncon esta ubicación utilizando cualquier directriz relativa de AccuDraw.
AccuDraw interviene de otra manera también en operaciones como colocación detexto o de células. Cuando coloca una cadena de texto estando activo AccuDraw,su orientación inicial se establecerá a lo largo del plano de dibujo actual deAccuDraw. Es decir, cuando tenga un plano de dibujo orientado frontalmente(véase “Plano de dibujo de AccuDraw” en página 3-36), el texto estará orientadoa lo largo del eje frontal con independencia de la orientación de la vista.
AccuDraw no se activa cuando puede entrar en conflicto con otrasherramientas, por ejemplo, durante las operaciones de colocación decercado y selección de elementos, acotación, etc.
Aunque la mayoría de los usuarios activarán y utilizarán AccuDrawdurante todo el tiempo que duren las sesiones, puede haber ocasiones enque sus acciones interfieran con la operación en curso. Por esta razón, esposible desactivar AccuDraw. Las herramientas de MicroStation volveránde esta manera a operar al margen de AccuDraw.
Para desactivar AccuDraw
1. En la caja de herramientas Herramientas primarias, seleccionela herramienta Conmutar AccuDraw.o bienCon la marca en la ventana AccuDraw, pulse la tecla ⟨Q⟩.
Brújula de AccuDraw
La funcionalidad más reconocible de AccuDraw es su brújula. Sólo visible cuandoAccuDraw está activo y controla la entrada de coordenadas de MicroStation, labrújula actúa como indicador de estado y como marca para sus entradas.
Manual del usuario de MicroStation 3–33

Técnica de dibujoBrújula de AccuDraw
Brújula deAccuDraw.Izquierda:Sistema de
coordenadasrectangulares.
Derecha:Sistema de
coordenadaspolares.
El punto de origen
En el centro de la brújula se encuentra el punto de origen de AccuDraw. Este es elpunto central de todas las operaciones de AccuDraw. A medida que seleccionavarias opciones de AccuDraw, sus funciones operan desde el punto de origen.
Esta última cuestión es importante. Todas las directrices de AccuDraw (entradasde teclado de distancias, entradas de teclado de método abreviado, etc.) operanconjuntamente con la brújula. En la mayoría de los casos, el compás se encuentraen el último punto de datos introducido. Además, hay directrices de AccuDrawque le permiten mover la brújula a ubicaciones completamente distintas sin tenerque generar un nuevo punto de datos. Esto es similar a un punto tentativo.
El marco (indicador de plano de dibujo)
Alrededor del punto de origen se encuentra el marco o indicador del plano dedibujo. Su función principal es la de mostrar la orientación actual del plano dedibujo de AccuDraw (vease página 3-36) y el sistema de coordenadas actualmenteen vigor. Cuando el marco aparece como un rectángulo de trazos, el sistema decoordenadas rectangulares (X,Y) está en vigor. Cuando el marco aparece como uncírculo de trazos, entonces el sistema de coordenadas polares (Distancia, Ángulo)está activo. Por defecto, el color del marco es gris pero puede cambiarlo en laficha Visualización del cuadro de diálogo Ajustes de AccuDraw.
3–34 Manual del usuario de MicroStation

Técnica de dibujoBrújula de AccuDraw
Para cambiar el color del marco de AccuDraw
1. Con AccuDraw activado, abra el cuadro de diálogo Ajustes de AccuDrawpulsando ⟨G⟩ y, a continuación, ⟨S⟩ (Obtener ajustes).o bienElija Ajustes > AccuDraw.
2. En el cuadro de diálogo Ajustes de AccuDraw, haga clic enla ficha Visualización.
3. En el menú de opciones Marco, elija un nuevo color (el botónindica el ajuste actual).
Cuando se trabaja con un archivo 2D DGN, la parte del plano de dibujode la brújula funciona simplemente como un indicador del sistema decoordenadas actual. Sin embargo, al trabajar en 3D, el plano de dibujo es unaherramienta mucho más útil. Dado que puede orientar el plano de dibujode AccuDraw a lo largo de cualquier plano en el espacio 3D, el indicadordel plano de dibujo de AccuDraw determina dónde van a aparecer lospuntos de datos en relación con el resto del diseño.
Puede reubicar el origen de AccuDraw en la ubicación actual del puntero o delpunto tentativo utilizando un método abreviado de teclado (la tecla ⟨O⟩).
Los ejes X/Y
Las partes finales de la brújula de AccuDraw son los dos ejes. Orientados entre síen ángulos rectos, estos ejes representan los ejes X e Y del plano de dibujo.
Para diferenciar entre ambos ejes, cada uno de ellos está codificado con un color.Por defecto, el eje X positivo o +X se visualiza en rojo mientras que el eje Ypositivo o +Y se muestra en color verde. Si no considera apropiados estos coloreso son difíciles de distinguir, puede cambiarlos mediante la sección de la fichaVisualización del cuadro de diálogo Ajustes de AccuDraw. Igualmente, puedecambiar el color de resaltado para cuando el puntero esté indizado a los ejes X o Y.
Manual del usuario de MicroStation 3–35

Técnica de dibujoPlano de dibujo de AccuDraw
Para cambiar los colores de los ejes X e Y de AccuDrawo su realce de índice
1. Con AccuDraw activado, abra el cuadro de diálogo Ajustes de AccuDrawpulsando ⟨G⟩ y, a continuación, ⟨S⟩ (Obtener ajustes).o bienElija Ajustes > AccuDraw.
Se abrirá el cuadro de diálogo Ajustes de AccuDraw.
2. Haga clic en la ficha Visualización.
3. Desde el menú de opciones Eje X o Eje Y, elija un nuevo color (elcolor del botón indica el ajuste actual).
4. En el menú de opciones Realce, elija un nuevo color (el botónindica el ajuste actual).
Plano de dibujo de AccuDraw
El plano de dibujo de AccuDraw es central para su funcionamiento. Cuandotrabaja con AccuDraw, éste orienta este plano de dibujo en función deuna serie de factores incluidas indicaciones procedentes de la herramientaactiva, la última coordenada colocada y de ajustes clave de AccuDraw.Esto se conoce como operación contextual.
Por ejemplo, cuando utiliza la herramienta Poner SmartLine, la orientaciónde la brújula de AccuDraw cambia a medida que introduce puntos de datos.Dado que Poner SmartLine ha sido diseñado para aprovechar el caráctercontextual de AccuDraw, esta herramienta le indica que rote el eje del planohasta el ángulo que hay entre los dos últimos puntos de datos.
PonerSmartLine
controla laorientación de
la brújula.
Puede ignorar esta funcionalidad mediante el cuadro de diálogo Ajustes de
3–36 Manual del usuario de MicroStation

Técnica de dibujoPlano de dibujo de AccuDraw
AccuDraw (sección de la ficha Operación: casilla de selección Alinear ejesdesactivada), en cuyo caso el compás mantiene la orientación de ejes devista habitual (+X hacia la derecha, +Y hacia arriba).
Sistemas de coordenadas del plano de dibujo
El plano de dibujo de AccuDraw soporta dos sistemas de coordenadasdistintos. Lo cual se asemeja al soporte de normales de MicroStation paravalores de coordenadas rectangulares y polares:
• Rectangular, para especificar distancias a lo largo de los ejes del plano dedibujo. El marco de AccuDraw aparece como un indicador cuadrado.
• Polar, para especificar distancias y ángulos relativos al origen. El marcode AccuDraw aparece como un indicador circular.
Para cambiar entre los sistemas de coordenadasRectangular y Polar
1. Con la ventana de AccuDraw activa, pulse ⟨barra espaciadora⟩.
Método alternativo — Para cambiar entre los sistemasde coordenadas Rectangular y Polar
1. Con AccuDraw activado, abra el cuadro de diálogo Ajustes de AccuDrawpulsando ⟨G⟩ y, a continuación, ⟨S⟩ (Obtener ajustes).o bien
Manual del usuario de MicroStation 3–37

Técnica de dibujoLa ventana de AccuDraw
Elija Ajustes > AccuDraw.
Se abrirá el cuadro de diálogo Ajustes de AccuDraw.
2. Haga clic en la ficha Coordenadas.
3. En el menú de opciones Tipo, elija Polar o Rectangular.
La ventana de AccuDraw
AccuDraw tiene su propia ventana, denominada AccuDraw, que contienelos campos de introducción de datos y los botones de bloqueo de ejespara el sistema de coordenadas actualmente activo.
La ventana de AccuDraw y la marca de entrada
Cuando AccuDraw está activo se convierte en parte del mandato de la marcade entrada controlado por la tecla ⟨Esc⟩. El mandato de entrada cambiaentre las ventanas de AccuDraw y de Ajustes de herramientas a menos quela ventana de Entrada de teclado esté abierta. En este caso, la marca deentrada va de la ventana de AccuDraw a la de Entrada de teclado pasandopor la de Ajustes de herramientas. Al pulsar ⟨Shift-Esc⟩ se invierte el ciclolo que hace que la marca vaya de la ventana de Entrada de teclado a la deAccuDraw pasando por la de Ajustes de herramientas.
Es importante tener esto en cuenta ya que ninguna entrada de teclado demétodo abreviado de AccuDraw funcionará a menos que la marca se encuentreen la ventana de AccuDraw. Finalmente, después de cada punto de datoso tentativo, la marca se dirige necesariamente a la ventana de AccuDrawdonde permanecerá hasta que pulse la tecla ⟨Esc⟩.
Inicialmente, la ventana de AccuDraw es flotante, igual que cualquierotra ventana. Sin embargo puede anclarse en la parte superior o inferiorde la ventana de la aplicación de MicroStation.
3–38 Manual del usuario de MicroStation

Técnica de dibujoCuadro de diálogo Ajustes de Accudraw
La ventanaAccuDraw
anclada en elborde inferior
de la ventana deaplicación.
Anclar la ventana AccuDraw tiene la ventaja de minimizar su intrusión en el áreade trabajo de su dibujo. Al igual que con la versión flotante de la ventana, loscampos que se encuentran en la versión anclada cambian dependiendo de si elusuario está en modo polar o rectangular y en un archivo 2D o 3D DGN.
Cuadro de diálogo Ajustes de Accudraw
Muchos aspectos del comportamiento de AccuDraw se especifican utilizando loscontroles del cuadro de diálogo Ajustes de AccuDraw. Ya se han mencionadoalgunos de ellos (como sensibilidad contextual y colores de visualización de ejes).
Para abrir el cuadro de diálogo Ajustes de AccuDraw.
1. En el menú Ajustes, elijaAccuDraw.o bienCon la ventana de AccuDraw activa, pulse ⟨G⟩, ⟨S⟩.
Para obtener información sobre otros ajustes de AccuDraw que no sehayan tratado en ninguna parte de este capítulo, véase “AccuDraw”
Manual del usuario de MicroStation 3–39

Técnica de dibujoControl y uso de AccuDraw
en el Manual de referencia en pantalla.
Control y uso de AccuDraw
AccuDraw se controla de muy diversas maneras. Puede operar con él pormedio del uso de secuencias de una o dos teclas denominadas entradasde teclado de método abreviado. Asimismo, las herramientas de dibujopueden influir en las operaciones de AccuDraw. Finalmente, AccuDrawdispone de una serie de opciones que el usuario puede seleccionar a travésdel cuadro de diálogo Ajustes de AccuDraw.
AccuDraw soporta un gran número de opciones, todas las cuales se puedenincluir en una de las tres funciones principales de AccuDraw:
• Vista preliminar y forzado de puntos de datos
• Ubicación de la brújula de AccuDraw
• Orientación del plano de dibujo de AccuDraw
La explicación que sigue se organiza en torno a estas tres operaciones básicas. Enla mayoría de los casos, el usuario utilizará una combinación de estos tres tiposde operaciones de AccuDraw para llevar a cabo el diseño proyectado.
AccuDraw puede utilizarse en una gran variedad de situaciones— con lasherramientas de dibujo y de manipulación estándar o con técnicas másavanzadas, como las herramientas Poner SmartLine (vease página 2-18)y Modificar elemento (vease página 4-99) . En ambos casos, AccuDrawemplea el mismo procedimiento general:
1 . Seleccione la herramienta deseada.
2 . Introduzca un punto de datos para activar los valores dinámicosy definir la ubicación del origen del plano de dibujo. Véase“Punto de origen” en página 3-34.
3 . Si es necesario, rote los ejes del plano de dibujo. Véase “Orientacióndel plano de dibujo de AccuDraw” en página 3-64.
4 . Si es necesario, defina el tipo de sistema de coordenadas del plano de dibujo.Véase “Sistemas de coordenadas del plano de dibujo” en página 3-37.
3–40 Manual del usuario de MicroStation

Técnica de dibujoVista preliminar y forzado de puntos de datos
5 . Haga una presentación preliminar y fuerce el siguiente punto de datos.Véase “Vista preliminar y forzado de puntos” en página 3-41.
6 . Introduzca un punto de datos.
Normalmente, utilizará varias opciones de AccuDraw a lo largo del proceso dediseño. La clave para trabajar con AccuDraw es comprender de qué manerainteractúa con la herramienta activa y el punto de datos en curso.
Algunas herramientas de dibujo se optimizan con el uso de AccuDraw. Véase“Efecto de AccuDraw sobre diversas herramientas” en página 3-68.
AccuDraw es especialmente útil cuando se emplea en 3D.
Vista preliminar y forzado de puntos de datos
AccuDraw le permite, mediante puntos tentativos, hacer una presentaciónpreliminar y forzar las ubicaciones de los puntos de datos pendientes. Comorespuesta a su entrada en la ventana de AccuDraw, la actualización dinámica de lasventanas de vista le permite visualizar los resultados. Esto le brinda la posibilidadde aceptar el punto tentativo que se muestra o intentarlo con otra ubicación. Esdecir, tiene la posibilidad de levantar en cualquier momento el forzado sobre unpunto de datos pendiente. Los valores de la ventana de AccuDraw y sus resultadossolamente tendrán efecto cuando introduzca realmente un punto de datos.
Reacción de AccuDraw al movimiento del puntero
Cuando está activado, AccuDraw reacciona al movimiento del punterotratando de anticiparse a su propósito.
Mientras mueve el puntero, los campos de la ventana de AccuDraw seactualizan automáticamente para reflejar las coordenadas del plano de dibujode la ubicación actual del puntero (expresada bien como desplazamientosrelativos de X, Y y Z, o como una distancia y un ángulo) en relacióncon la ubicación de la brújula de AccuDraw.
Manual del usuario de MicroStation 3–41

Técnica de dibujoVista preliminar y forzado de puntos de datos
Además, la activación de la ventana de AccuDraw se realiza automáticamente,según la dirección general del movimiento del puntero. Al tiempo quemueve el puntero en la misma dirección que cualquiera de los ejesdel plano de dibujo, se activará el campo que va a utilizar para ubicarcon precisión el punto de datos en ese eje.
Ajuste Tolerancia
En la sección de la ficha Coordenadas del cuadro de diálogo Ajustes deAccuDraw se encuentra un ajuste para indizar la tolerancia de eje y distancia(en lugar de utilizar Tolerancia de localización (vease página 3-13) delcuadro de diálogo Espacio de trabajo > Preferencias —aunque pordefecto, son iguales: 10 píxeles). De forma alternativa, puede definirlocon una entrada de teclado (y por lo tanto un método abreviado o tecla defunción): ACCUDRAW SETTINGS INDEXTOL [NUM], donde [num] esel número de píxeles de 1 a 100. Esto es útil cuando se desea realizar untrabajo detallado sin forzarlo en los ejes o distancia última.
Cuando el puntero está dentro de la tolerancia de un eje de la brújulavisualizada de AccuDraw, el puntero hace snap en la alineación de dichoeje. En este punto, el elemento dinámico se considera indizado a dicho eje.De forma parecida, si el puntero está dentro de la tolerancia de la distanciaanterior, el puntero hace snap en dicha distancia.
Realzado deíndice en eje delplano de dibujo
El efecto de estos comportamientos es que le resulte lo más fácilposible aplicar forzados y especificar con precisión cuando se hace lapresentación preliminar de un punto de datos.
3–42 Manual del usuario de MicroStation

Técnica de dibujoVista preliminar y forzado de puntos de datos
Para introducir coordenadas rectangularesutilizando AccuDraw
1. Introduzca el primer punto de datos.
Mientras mueve la línea dinámica, AccuDraw activa el campo X o Y, segúncuál de los ejes esté más próximo al puntero. (Si la brújula Polar está visible,pulse ⟨la barra espaciadora⟩ para pasar a Coordenadas rectangulares).
2. Cuando el campo X esté activado, introduzca el valor X deseado.AccuDraw bloquea automáticamente este valor, lo que viene indicadopor la marca de selección del cuadro adyacente al campo X.
Introducción de unadistancia exacta en
el eje X.
3. Desplace el puntero hasta el eje Y. Observe la línea dinámica discontinuaque identifica a la condición de bloqueo del eje X.
La distancia necesaria para desplazar el puntero con el fin decambiar la activación al campo Y es la misma que la Tolerancia delocalización (vease página 3-13) asociada con la identificación deun elemento y se puede seleccionar en la ficha Coordenadas delcuadro de diálogo Ajustes de AccuDraw .
4. Introduzca el valor de Y deseado (pulse ⟨Intro⟩ para completar la entrada).
AccuDraw responde definiendo el punto extremo del nuevoelemento y muestra líneas de trazos fijas que se extienden al puntodesde los ejes X e Y de la brújula.
5. Introduzca un punto de datos para aceptar la ubicación.
Si no desea aceptar este punto, pulse ⟨Intro⟩ para ignorar los ejes bloqueadosy volver a llevar el puntero al estado dinámico libre.
Cuando se trabaja con coordenadas polares, AccuDraw no alternaautomáticamente la activación entre los campos Distancia y Ángulo como lohace con los campos X e Y en coordenadas rectangulares. En su lugar, debedesplazarse entre estos dos campos para introducir valores exactos. Esto esfácil utilizando el ⟨tabulador⟩ o las teclas de ⟨flecha hacia abajo⟩.
Manual del usuario de MicroStation 3–43

Técnica de dibujoVista preliminar y forzado de puntos de datos
Sin embargo, cuando se trata de introducir valores de ángulos, AccuDrawtrata de ayudarle no exigiendo valores negativos cuando desea desplazarse enla dirección “opuesta” respecto del eje. Simplemente moviendo el punterohacia el cuadrante opuesto respecto del ángulo positivo, AccuDraw mueveel elemento dinámico en la dirección negativa.
Para introducir una coordenada polar utilizando AccuDraw
1. Introduzca el primer punto de datos.
Si aparece la brújula rectangular, pulse la ⟨barra espaciadora⟩para cambiar a coordenadas polares.
2. Introduzca un valor de distancia en el campo Distancia. Si elcampo Ángulo está activado pulse primero la tecla de ⟨tabulación⟩o la tecla de ⟨ flecha abajo⟩.
AccuDraw bloqueará la longitud del elemento dinámico en estevalor. Puede rotar este elemento dinámico.
3. Pulse el ⟨tabulador⟩ o la tecla de ⟨flecha abajo⟩.
El campo Ángulo se activará.
4. Introduzca el ángulo deseadoo bienPulse la tecla ⟨A⟩ para bloquear el ángulo en la posición actual del puntero.
5. Introduzca un punto de datos para aceptar la entrada de la coordenada.
Memoria de la distancia previa
Otro ejemplo de cómo AccuDraw facilita la tarea al usuario es su funcionalidadde distancia previa. A medida que coloca elementos en el modelo,AccuDraw tiene en cuenta la distancia entre sus dos últimos puntos dedatos. Conocida como la Distancia previa, AccuDraw utiliza esta distanciacomo indicación para su próximo punto de datos.
Considere la distancia previa como una longitud de radio desde el origende la brújula. Al mover el puntero dentro de la distancia de tolerancia (véase“Tolerancia de localización” en página 3-13) de marcación de este radio,AccuDraw muestra una pequeña línea tangente denominada indicador dedistancia previa, y bloquea el puntero en dicho punto.
3–44 Manual del usuario de MicroStation

Técnica de dibujoVista preliminar y forzado de puntos de datos
Indicador dela distancia.
anterior.
Mientras mantiene el puntero dentro de la distancia de tolerancia (véase “AjusteTolerancia” en página 3-42) de esta distancia previa, AccuDraw lo mantienebloqueado. Esto, por supuesto, funciona únicamente con coordenadas polares. Sise encuentra en el modo de coordenadas rectangulares, la distancia previa sólofunciona cuando está indizado a alguno de los ejes del plano de dibujo.
Un punto de datos tendrá por resultado una distancia de desplazamientodesde su último punto de datos, exactamente la misma que la distanciaentre sus dos anteriores puntos de datos.
Este “bloqueo” de la funcionalidad no es difícil de ignorar. Simplementecontinúe arrastrando el puntero hasta que esté fuera de la tolerancia demarcación y el bloqueo de distancia previa se desactive.
Recuperación de valores previos
AccuDraw almacena todos los valores introducidos en sus campos X, Y, Z,Distancia y Angulo para recuperarlos cuando sea necesario. Cuando se encuentreen los campos X, Y (Z en 3D), Distancia o Ángulos pulsando la tecla ⟨RePág⟩se obtiene el último valor de distancia o de ángulo introducido en cualquierade estos campos. Pulsando ⟨RePág⟩ otra vez, se obtiene el penúltimo valorintroducido, y así sucesivamente. Nótese que los campos X, Y, Z y Distanciacomparten la misma memoria intermedia de valores, pero que los datos sobreángulos se almacenan por separado. Esto significa que puede introducir un valoren el campo X, por ejemplo, cambiar la activación al campo Y y pulsando⟨RePág⟩, introducir el mismo valor que contiene el campo X.
Manipulación de ajustes
Varios ajustes de AccuDraw que se pueden definir en el cuadro de diálogoAjustes de AccuDraw también se pueden activar y desactivar con comandos de
Manual del usuario de MicroStation 3–45

Técnica de dibujoAccuDraw y la calculadora emergente
entradas de teclado. Por ejemplo, para activar la sensibilidad contextual, puedeintroducir ACCUDRAW SETTINGS CONTEXTSENS ON. Si lo introducesin añadir “activado” o “desactivado”, funcionará como un conmutador. Laposibilidad de activar o desactivar estos ajustes resulta más útil para ciertascosas como macros, aunque es posible que desee utilizarlos como conmutadoresen una tecla de función o un método abreviado. Estas entradas de teclado seaplican también a las opciones de carga automática, origen flotante, colocaciónde puntos automáticos, indización de ejes y de distancia.
La opción activar/desactivar no aparece en la ventana de entrada de teclado
AccuDraw y la calculadora emergente
Con la calculadora emergente, puede realizar operaciones matemáticascon los valores que aparecen en algunos campos de texto de MicroStationy éstos se ajustarán según corresponda.
Esta función se documenta aquí ya que funciona con AccuDraw. Dehecho, su uso se amplía a otros controles. Por ejemplo, los campos Escalaactiva y Ángulo activo lo soportan actualmente.La calculadora emergente se soporta de la forma siguiente:
Cuadro de diálogo Campos
Ventana AccuDraw XYZDistanciaÁngulo
(varios) Ángulo activo
(varios) Escala activa
Para utilizar la calculadora emergente
1. Después de activar un campo que soporte la calculadora emergente,
3–46 Manual del usuario de MicroStation

Técnica de dibujoAccuDraw y la calculadora emergente
siga cualquiera de los métodos siguientes:
+, -, *, /, =
2. Escriba un valor o expresión para completar el cálculo.
Pulse ⟨Retorno⟩, introduzca un punto de datos o haga clic fuera dela calculadora emergente para aceptar el valor calculado. Pulse⟨Esc⟩ si no desea aceptar el valor.
Generaciónde un valor
calculado(escribiendo
“2+1”).
Realización de operaciones simples
La calculadora emergente permite realizar cálculos con valores medidos (snapen un elemento y luego multiplicar la distancia, por ejemplo), o escribirsimplemente toda la ecuación, como “5.23 + 1.34”.
La calculadora emergente no sólo elimina la necesidad de utilizar unacalculadora física, observe que con el uso de las operaciones “+” y “-” noes necesario volver a colocar el origen de AccuDraw para moverlo conrelación a un desplazamiento introducido o con snap.
La calculadora está diseñada para ser extremadamente eficiente, para trabajarcon AccuDraw sin fisuras y para poderla controlar con el “teclado”, lo que lepermite mantener el ratón en la ventana de vista en lugar de tener que hacerclic en el cuadro de diálogo. Asimismo, la calculadora funciona de una forma“a tecla pulsada”: El resultado del cálculo se expresa tanto de forma numéricacomo gráficamente con cada pulsación de tecla introducida.
La calculadora emergente es “sensible al formato”, ya que acepta expresionesen pies y pulgadas o grados-minutos-segundos, cuando proceda. Como esobvio, no es posible multiplicar pies por pies, por lo que la calculadora seajusta correctamente para interpretar este tipo de cadena.
Manual del usuario de MicroStation 3–47

Técnica de dibujoAccuDraw y la calculadora emergente
Cuando se realizan operaciones con un valor medido, la calculadora emergentefunciona siempre sobre el valor exacto subrayado, en vez de la cadenaque se trunca en cualquier coordenada que se tenga. Este valor dinámicoaparece en la parte inferior de la calculadora emergente.
Creación de undesplazamiento
relativo (haciendosnap e intro-
duciendo “+2”cuando el campo
X está activo).
En algunas ocasiones, es posible que al pulsar +, - o / no se abra la calculadora, sinoque AccuDraw lo interpreta como un positivo o negativo o como una fracción.La regla con los operadores “+” y “-” es: Si el valor está bloqueado o un puntotentativo se encuentra activo, aparece la calculadora. Si escribe, por ejemplo, “33/8,” la barra “/” se interpreta como parte de una fracción debido al espacio. Siescribe simplemente “3/8”, AccuDraw utiliza la calculadora pero el resultadoserá el mismo que 3 dividido por 8, o la fracción 3/8. Para introducir “1 pie y3/8 pulgadas” debe introducir un espacio (“1: 3/8”) de modo que el valor no seinterprete como “1 pie 3 pulgadas, dividido por 8”. “1+:3/8” también sería válido.Al introducir puntos de datos planos (no coordinadas polares), existenprocedimientos especiales para evitar resultados imprevisibles. Alinterpretar AccuDraw valores negativos cuando el cursor señala en ladirección negativa, la calculadora, cuando sea conveniente, prefija laexpresión introducida con un punto menos.
Usos avanzados de la calculadora emergente
Puede utilizar la calculadora emergente para introducir expresionescomplejas, incluidos operadores múltiples, paréntesis y expresionesC (“sin(30)”, “tcb->actangle”). Para que una cadena sea válida, losparéntesis no tienen que coincidir necesariamente.
3–48 Manual del usuario de MicroStation

Técnica de dibujoAccuDraw y la calculadora emergente
Si escribe =, la calculadora emergente sustituye el valor de AccuDrawexistente en lugar de operar con él. En este caso, el resultado se actualizadinámicamente en el campo original, en lugar de presentar un campo propiola calculadora. Esto raramente es necesario en operaciones simples, aunquepuede ser de utilidad en expresiones complejas.
Puede utilizar elmenú emergente
compacto parasustituir valorescon expresiones
que no contienenun operador
simple.
Asimismo, puede introducir y guardar variables. Aunque no puede guardarlos enun archivo y no existe interfaz gráfica de usuario, esta funcionalidad puede ser degran utilidad. Por defecto, la única variable guardada es “pi”. La variable se puedeintroducir en cualquier expresión utilizando la calculadora. Para utilizar la variabledirectamente como una distancia o ángulo, escriba “=<nombre_variable>”.
Introducción deuna expresión
complejaincluyendo
paréntesis y unavariable definida
por el usuario.
Para guardar variables
1. Escriba “popcalc variable save <nombre> <valor>”.
El valor se puede introducir como una expresión compleja, si lo desea. Elvalor es opcional; si no se ofrece ninguno, utiliza el último valor usado porla calculadora (permitiendo así el uso de valores medidos).
Manual del usuario de MicroStation 3–49

Técnica de dibujoEntradas abreviadas de teclado de AccuDraw
Para mostrar variables
1. Escriba “popcalc variable show name”.
El nombre es opcional; si no se introduce, todas las variables se imprimenen un cuadro de diálogo Mensajes. En el lugar en el que se proporcionaun nombre, aparecen en la barra de estado su nombre y valor.
Para borrar variables
1. Escriba “popcalc variable delete name”.
Por último, existe una variable especial, “$”, que representa el valor inicial, yasea medido o introducido en el campo de AccuDraw. Por ejemplo, si mide ladistancia con AccuDraw y desea uno sobre dicha distancia, basta con escribir“=1/$.” O, por ejemplo, para obtener 12 al cuadrado, teclee “12*$”.
Entradas abreviadas de teclado de AccuDraw
Aunque AccuDraw intenta anticiparse a su próximo movimiento, no puedepredecir siempre sus intenciones. Por lo tanto, AccuDraw incluye una ampliavariedad de comandos de caracteres únicos y dobles conocidas como entradasde teclado de método abreviado. Pulsando la tecla apropiada, puede indicar aAccuDraw que realice una tarea específica. En funcionamiento, AccuDraw estáactivo por defecto en la mayoría de los casos, lo que le permite teclear el métodoabreviado sin necesidad de tener en cuenta qué campo se encuentra activo.
Los menús contextuales confirman métodos abreviados de una sola letra pordebajo del campo que está activado. Esta función no es sólo útil para confirmar laentrada de teclado, sino que también sirve para comunicar si el método abreviadose ha recibido a través de los campos de entrada de AccuDraw.
3–50 Manual del usuario de MicroStation

Técnica de dibujoEntradas abreviadas de teclado de AccuDraw
En el campo activo aparecen vinculados métodos abreviados de dosletras y confirman la acción mediante la aparición temporal de la ventanaMétodos abreviados de AccuDraw. La lista desplegable adyacenteal campo de entrada muestra la procedencia del método abreviado,facilitando, así, el “seguimiento de la acción.”
A continuación se ofrece una lista con las entradas de teclado demétodo abreviado más comunes:
Tecla Efecto
⟨?⟩ Abre la ventana Métodos abreviadosde AccuDraw.
⟨Retorno⟩ Bloqueo inteligente
• En Coordenadas rectangularesbloquea X a 0 si el puntero está enel eje y del plano del dibujo, o Y a0 si el puntero está en el eje X.
• En Coordenadas polares, bloqueaÁngulo a 0 , 90 , -90 , ó 180 siel puntero está en un eje del planode dibujo, o si no, bloquea Distanciaa su último valor introducido.
⟨barraespaciadora⟩
Cambia de coordenadas rectangulares a polares.
⟨O⟩ Mueve el origen del plano de dibujo a laposición actual del puntero. También puedeutilizarse para activar explícitamenteAccuDraw antes de introducir unpunto de datos.
⟨X⟩ Activa o desactiva el estado de bloqueopara el valor X.
Manual del usuario de MicroStation 3–51

Técnica de dibujoEntradas abreviadas de teclado de AccuDraw
Tecla Efecto
⟨Y⟩ Activa o desactiva el estado de bloqueopara el valor Y.
⟨D⟩ Activa o desactiva el estado de bloqueopara el valor Distancia.
⟨No esnecesariointroducir un ⟩
Activa o desactiva el estado de bloqueopara el valor Angulo.
Para obtener la lista completa, véase “Lista completa de métodos abreviadosde teclado de AccuDraw” en página 3-74.
Valores por defecto de AccuDraw
Hay un comando que sirve para volver a definir los métodos abreviados a losvalores por defecto y otro para volver a leer el archivo de métodos abreviados.Este último resulta útil si desea cambiar el archivo manualmente sin salirde MicroStation. También puede ser útil si desea modificar los métodosabreviados mediante un programa (por ejemplo, con MDL o BASIC). Lasentradas de teclado para realizar estas tareas son ACCUDRAW SHORTCUTSDEFAULT y ACCUDRAW SHORTCUTS READFILE.
Crear, editar y borrar métodos abreviados
Además de poder editar los campos de entrada en la ventana de AccuDraw,puede crear, editar y borrar métodos abreviados en la ventana Métodosabreviados de AccuDraw. En breve podrá:
• Pulsar ⟨Borrar⟩ en cualquiera de los campos de texto de la ventana deAccudraw, lo que le permitirá editar o borrar la cadena.
• Borrar un método abreviado resaltándolo en la ventana Métodosabreviados de AccuDraw y pulsando ⟨Borrar⟩.
• Crear un nuevo método abreviado. Al hacer esto, el nuevo métodoabreviado se situará a continuación del que está resaltado, enlugar de ponerse al final de la lista.
• Editar un método abreviado existente.
Cuando crea un nuevo método abreviado o edita uno ya existente, aparece
3–52 Manual del usuario de MicroStation

Técnica de dibujoEntradas abreviadas de teclado de AccuDraw
un cuadro de mensaje que le indicará si existe un duplicado o algún tipo decoincidencia con uno ya existente (por ejemplo, F y FS). Si lo desea puedecrearlo, (lo que es conveniente si desea editar el otro posteriormente) pero, si haceclic en No, volverá al cuadro de diálogo Editar/Nuevo método abreviado. Si,por algún motivo, los métodos abreviados editados no se pueden escribir en elarchivo “shortcut.txt”, un mensaje de error le advertirá de la situación.
Procedimiento general — Para activar una entradade teclado de método abreviado
1. Con la ventana de AccuDraw activa, pulse las teclas del teclado quecorrespondan al método abreviado que quiera utilizar.
Si la primera letra tecleada es, por sí misma, un método abreviadoválido, el método abreviado se activa.
En caso contrario, se abre la ventana Métodos abreviados de AccuDraw.La ventana lista los métodos abreviados disponibles. Tecleando lasegunda letra se activa el método abreviado.
Para repasar la lista de métodos abreviadosdisponibles de AccuDraw
1. Con la ventana de AccuDraw activa, pulse la tecla ⟨?⟩.
Se abre la ventana Métodos abreviados de AccuDraw.
Para activar un método abreviado de una sola letra desdela ventana Métodos abreviados de AccuDraw
1. En el cuadro, seleccione el método abreviado que desee y
Manual del usuario de MicroStation 3–53

Técnica de dibujoEntradas abreviadas de teclado de AccuDraw
haga clic en el botón Ejecutar.o bienPulse la tecla que corresponda al método abreviado deseado.
Para activar un método abreviado de dos letras desde laventana Métodos abreviados de AccuDraw
1. En el cuadro, seleccione el método abreviado que desee yhaga clic en el botón Ejecutar.o bienPulse las dos letras que correspondan al método abreviado deseado.
Bloqueo inteligente
Uno de los primeros métodos abreviados de teclado que va a utilizar esBloqueo inteligente. Similar a la operación de trazar una línea a lo largo deun cuadrado en T, Bloqueo inteligente se activa pulsando la tecla ⟨Retorno⟩.Según dónde esté ubicado el puntero en el momento en que seleccionaBloqueo inteligente, ocurrirá una de estas dos cosas:
• Si el puntero está orientado junto al eje X de la brújula, sebloqueará en el eje X.
• Si el puntero está orientado junto al eje Y de la brújula, sebloqueará en el eje Y.
Se sabe que el puntero está bloqueado en un eje cuando la línea dinámica seresalta. Pulsando de nuevo la tecla ⟨Retorno⟩ se desactiva Bloqueo inteligente yla línea dinámica vuelve a quedar en libertad de movimiento.
Para forzar el punto de datos pendiente a un ejedel plano de dibujo
1. Coloque el puntero cerca del eje que desee. Cuando el puntero estésobre el eje, se visualiza una línea resaltada que va desde el origendel plano de dibujo hasta la ubicación del puntero.
3–54 Manual del usuario de MicroStation

Técnica de dibujoEntradas abreviadas de teclado de AccuDraw
Si coloca el punteroen un eje del plano de
dibujo sobre el eje X(encima), sobre el eje Y
(debajo).
2. Pulse la tecla ⟨Retorno⟩.
Bloqueo inteligente se activa. Su efecto consiste en forzar elpunto de datos pendiente al eje.
Forzado delpunto de datos
pendiente aleje X.
Manual del usuario de MicroStation 3–55

Técnica de dibujoEntradas abreviadas de teclado de AccuDraw
Forzado delpunto de datosa lo largo del
eje Y.
Ahora puede forzar el punto de datos pendiente a una distancia precisa alo largo del eje introduciendo un valor o simplemente haciendo snap conun punto tentativo en un elemento o punto de referencia permanente yaceptando el punto tentativo como la ubicación del punto de datos.
Para desactivar el Bloqueo inteligente y levantar el forzado del puntode datos pendiente, pulse de nuevo ⟨Retorno⟩. La tecla ⟨Retorno⟩activa/desactiva Bloqueo inteligente.
Snap para forzarel punto de datospendiente a unadistancia exacta
en el eje X.
Bloqueo inteligente no es efectivo en un eje cuando introduce valoresde coordenadas en sus campos. En ese caso, AccuDraw devuelve alelemento dinámico su libertad de movimiento.
Bloqueos X e Y
Cuando utilice el sistema de coordenadas rectangular, puede forzar a AccuDraw aque bloquee la distancia actual a lo largo de un eje activando el método abreviadode teclado ⟨X⟩ o ⟨Y⟩. AccuDraw reacciona bloqueando la línea dinámica al ejeelegido en la distancia actual del puntero respecto el punto de origen de la brújula.Una vez realizado esto, la marca del eje complementario del campo de datos de
3–56 Manual del usuario de MicroStation

Técnica de dibujoEntradas abreviadas de teclado de AccuDraw
AccuDraw se convierte en la marca de su próxima entrada de teclado.
Automáticamente AccuDraw cambia su sistema de coordenadas arectangular en respuesta al bloqueo de X o Y.Todos los valores X e Y introducidos son relativos al plano delsegmento del elemento anterior.
Para ignorar esto, AccuDraw dispone de una opción en sus ajustes denominadaAlinear ejes. Si desactiva esta opción, obliga a AccuDraw a permanecerorientado hacia los ejes XY del archivo DGN.
Bloqueo de distancia
Puede utilizar el método abreviado ⟨D⟩ para bloquear la distancia que haydesde el punto de origen de la brújula hasta la ubicación actual del punteroy, si fuese necesario, cambiar el sistema de coordenadas de AccuDraw aPolar. El campo Angulo se activará de forma automática.
Para introducir interactivamente la distancia delelemento dinámico
1. En el campo Distancia (coordenadas Polares) de la ventana deAccuDraw, introduzca la distancia.
El punto de datos pendiente se fuerza automáticamente; como se indicamediante la casilla de selección del campo Distancia. La actualizacióndinámica se produce como respuesta a cada secuencia.
Método alternativo — Para introducir interactivamentela distancia del elemento dinámico
1. Retire el puntero del origen del plano de dibujo hasta que la distanciadeseada se visualice en el campo Distancia de la ventana de AccuDraw.A medida que se desplaza el puntero, la distancia visualizada se redondeaal incremento especificado por el ajuste Distancia de redondeo deunidades (si el ajuste está activado) en la sección de la ficha Coordenadas
Manual del usuario de MicroStation 3–57

Técnica de dibujoEntradas abreviadas de teclado de AccuDraw
del cuadro de diálogo Ajustes de AccuDraw .
2. Pulse la tecla ⟨D⟩.
Bloqueo de ángulo
Puede utilizar el método abreviado ⟨A⟩ para definir la parte del ángulo del planode dibujo polar y, si fuese necesario, cambiar el sistema de coordenadas deAccuDraw a Polar. AccuDraw fija el ángulo en la posición actual del puntero.
Para bloquear interactivamente el ángulo de unelemento dinámico:
1. En el campo Ángulo (coordenadas Polares) de la ventanaAccuDraw, teclee el ángulo en grados.
El punto de datos pendiente se fuerza automáticamente; como se indicamediante la casilla de selección del campo Ángulo. La actualizacióndinámica se produce como respuesta a cada secuencia.
Método alternativo — Para bloquear interactivamenteel ángulo de un elemento dinámico:
1. Mueva el puntero alrededor del origen del plano de dibujo hasta que elángulo deseado se visualice en el campo de Ángulo de la ventana deAccuDraw. A medida que se desplaza el puntero, el ángulo visualizado seredondea al incremento especificado por el ajuste Ángulo de redondeo deunidades (si el ajuste está activado) en la sección de la ficha Coordenadasdel cuadro de diálogo Ajustes de AccuDraw .
2. Pulse la tecla ⟨A⟩.
El valor Angulo se cambia automáticamente al ángulo “opuesto” siasí lo indica la posición del puntero.
3–58 Manual del usuario de MicroStation

Técnica de dibujoRedondeos de unidades y su efecto sobre AccuDraw
El valor delángulo se cambiaautomáticamente
al valor“opuesto”.
El valor delángulo se cambiaautomáticamente
al valor“opuesto”.
Redondeos de unidades y su efecto sobre AccuDraw
Aunque puede definir los campos X/Y, Distancia y Ángulo tecleando losvalores, AccuDraw dispone también de una funcionalidad de redondeo quepuede hacer que el punto de datos nuevo sea un múltiplo de un valor definido.Puede definir Redondeo de unidades de AccuDraw en la sección de la fichaCoordenadas del cuadro de diálogo Ajustes de AccuDraw.
Redondeo de distancia
Cuando activa el campo Distancia en Redondeo de unidades, AccuDrawactúa como si estuviera activada una rejilla invisible. Sin embargo,Redondeo de distancia se calcula siempre desde la ubicación actual dela brújula. Además, puede sustituir este valor en cualquier momentohaciendo snap en un elemento o introduciendo un valor en los camposX, Y, Z o Distancia de la ventana de AccuDraw.
Manual del usuario de MicroStation 3–59

Técnica de dibujoRedondeos de unidades y su efecto sobre AccuDraw
Para redondear los valores visualizados en los campos X, Y, Zy Distancia de AccuDraw al tiempo que se desplaza el puntero
1. En el cuadro de diálogo Ajustes de AccuDraw, haga clic enla ficha Coordenadas.
2. En la sección Redondeo de unidades, active Distancia.
3. En el campo Distancia, introduzca el incremento deseado.
Para cancelar redondeo de distancia:
1. En el cuadro de diálogo Ajustes de AccuDraw, haga clic enla ficha Coordenadas.
2. En la sección Redondeo de unidades, desactive Distancia.
Redondeo de ángulo
Puede utilizar el Redondeo de unidades de ángulo para bloquear elementossituados en ángulos específicos. Por ejemplo, si se fija el Redondeo deángulo en 30 grados, se garantiza que todos los elementos colocadostendrán lugar en uno de los ejes normales del dibujo isométrico. Comoocurre con los campos X, Y, Z o Distancia, puede sustituir en cualquiermomento esta valor haciendo snap en un elemento o introduciendo un valoren el campo Ángulo de la ventana de AccuDraw.
Dibujo en procesomostrando la
ventana deAccuDraw con el
ángulo bloqueadoen 30 .
3–60 Manual del usuario de MicroStation

Técnica de dibujoDesplazamiento de la brújula de AccuDraw
Para redondear los valores visualizados en el campo Ángulode AccuDraw al tiempo que se mueve el puntero
1. En el cuadro de diálogo Ajustes de AccuDraw, haga clic enla ficha Coordenadas.
2. En la sección Redondeo de unidades, active Ángulo.
3. En el campo Ángulo, introduzca el incremento deseado en grados.
Para cancelar el redondeo de ángulo:
1. En el cuadro de diálogo Ajustes de AccuDraw, haga clic enla ficha Coordenadas.
2. En la sección Redondeo de unidades, desactive Ángulo.
Desplazamiento de la brújula de AccuDraw
Por defecto, AccuDraw sitúa su brújula en la ubicación del último punto dedatos. Sin embargo, hay ocasiones en que tendrá que hacerse con el controlde la brújula de AccuDraw. Las operaciones de puntos tentativos puedenaprovechar mejor las funcionalidades de AccuDraw cuando “desbloquea” labrújula y la sitúa allí donde sea necesario. A continuación se explica cómohacerlo, así como las distintas maneras en que puede utilizar AccuDraw parallevar a cabo operaciones que, de otra forma, presentarían dificultades.
Opción de origen flotante
En cualquier momento puede desplazar la brújula de AccuDraw hasta la ubicacióndel puntero. Puede realizar esto con el método abreviado de teclado “O”, queobliga a AccuDraw a mover la brújula hasta la ubicación actual del puntero.
Esto ocurre independientemente de la herramienta o de la operaciónactualmente seleccionada. Es importante tener en cuenta este último
Manual del usuario de MicroStation 3–61

Técnica de dibujoAccuDraw y el punto tentativo
punto. AccuDraw se considera una funcionalidad no modal por el hechode que en ella no es necesario que el usuario se encuentre en una fasepredeterminada del procedimiento para que éste se ejecute.
en la práctica, el uso más frecuente de un punto de origen de la brújulanuevamente ubicado es indizar el elemento que se está construyendo a partir de unpunto existente. Si, por ejemplo, desea ubicar el vértice de un rectángulo a unadistancia específica desde una ubicación dada, puede realizar snap tentativo en laubicación dada y, a continuación, pulsar O para desplazar el origen del planode dibujo al snap. Desde allí, puede utilizar AccuDraw para colocar el puntotentativo desde este punto de origen nuevamente ubicado. Este procedimiento seexplica en la siguiente sección acerca de AccuDraw y el punto tentativo.
AccuDraw y el punto tentativo
La creación de desplazamientos de precisión es una función fundamentaldel proceso de diseño. AccuDraw ejecuta esta importante función utilizandopuntos tentativos. Éstos se pueden introducir de forma manual o puedesimplificar aún más el proceso utilizando AccuSnap.
Si utiliza AccuSnap o puntos tentativos introducidos de forma manual, la clavepara utilizar AccuDraw y el punto tentativo es la función Definir origen (laentrada de teclado de método abreviado ⟨O⟩). Cuando existe un punto tentativo, alpulsar la tecla ⟨O⟩ se sitúa de nuevo la brújula en la ubicación del punto tentativo.
AccuDraw introduce un modo de punto tentativo dinámico allí donde puedemanipular la ubicación del punto de datos final de la siguiente forma:
• Introduzca datos de coordenadas utilizando la ventana de AccuDraw.
• Utilice un segundo punto tentativo y varios bloqueos (X/Y o D/A)para definir interactivamente el desplazamiento.
Esta última técnica es útil cuando tiene que definir un desplazamientoa partir de dos elementos.
3–62 Manual del usuario de MicroStation

Técnica de dibujoAccuDraw y el punto tentativo
Para crear un desplazamiento desde un elemento,a lo largo de los ejes X o Y
1. Con una herramienta activa, utilice AccuSnap para mostrar un punto tentativoen el punto requerido del elemento (o colóquelo de forma manual).
2. Pulse la tecla de método abreviado ⟨O⟩.
La brújula se desplazará hasta la ubicación del punto tentativo.
3. Desplace el puntero de forma que se indexe en el eje X o Y requerido.
Esto activa automáticamente el eje indexado.
4. Introduzca la distancia necesaria.
5. Con el puntero aún indexado en el eje, acepte con un punto de datos.
Para crear un desplazamiento desde un elemento,a lo largo de los ejes X e Y
1. Con una herramienta activa, utilice AccuSnap para mostrar un punto tentativoen el punto requerido del elemento (o colóquelo de forma manual).
2. Pulse la tecla de método abreviado ⟨O⟩.
La brújula se desplazará hasta la ubicación del punto tentativo.
3. Desplace el puntero de forma que se indexe en el eje X o Y requerido.
Esto activa automáticamente el eje indexado.
4. Introduzca la distancia necesaria.
Esto bloquea la distancia en el eje indexado.
5. Desplace el puntero a lo largo del otro eje y observe que una línea discontinuaindica que se mantiene la distancia desde el primer eje.
6. Introduzca la distancia necesaria a lo largo del segundo eje.
Las líneas discontinuas indican las distancias desde los ejes X e Y.
7. Acepte colocar el punto de datos en los desplazamientos.
Manual del usuario de MicroStation 3–63

Técnica de dibujoOrientación del plano de dibujo de AccuDraw
Para crear un desplazamiento a partir de dos elementos
1. Con una herramienta activa, utilice AccuSnap para mostrar un punto tentativoen el punto clave del primer elemento (o colóquelo de forma manual).
2. Pulse la tecla de método abreviado ⟨O⟩.
La brújula se desplazará hasta la ubicación del punto tentativo.
3. Activado el punto clave del segundo elemento, utilice AccuSnap paramostrar un punto tentativo (o colóquelo de forma manual).
4. Pulse la tecla ⟨X⟩ o ⟨Y⟩.
AccuDraw reacciona bloqueando la línea dinámica en el eje X o Y apropiado,pero en un punto de desplazamiento del primer punto tentativo al segundo.
5. Utilice otro punto tentativo para “bloquear” el eje restante dela ubicación de la brújula tentativa.o bienIntroduzca un punto de datos para definir el valor del segundo eje.
AccuDraw sitúa de nuevo la brújula inicial en la nueva ubicaciónindirectamente derivada. Desde aquí puede seguir utilizandola herramienta de dibujo actual.
Orientación del plano de dibujo de AccuDraw
AccuDraw es una potente herramienta para el dibujo en 2D. Y es incluso máspotente en el diseño en 3D, en el que puede trabajar en un sistema de coordinadasconocido incluso aunque la vista tenga una orientación diferente. Por ejemplo,puede trabajar en una vista isométrica con el plano de dibujo de AccuDraworientado en la Planta. AccuDraw orienta el plano de dibujo con el ajusteRotación del sistema de coordenadas del cuadro de diálogo Ajustes de AccuDraw:
Rotación delsistema decoordenadas
Definición
Planta (valor pordefecto)
Orienta la brújula para que coincidacon la vista superior (en 2D la mismaque una vista sin rotar).
Alzado Orienta la brújula para que coincida conla vista del alzado (sólo en 3D)
3–64 Manual del usuario de MicroStation

Técnica de dibujoOrientación del plano de dibujo de AccuDraw
Rotación delsistema decoordenadas
Definición
Lateral Orienta la brújula para que coincida conla vista lateral (sólo en 3D).
Vista Orienta la brújula hacia los ejes devista vigentes.
Auxiliar Orienta la brújula hacia el últimosistema de coordenadas auxiliar definido(véase Rotar auxiliar).
Contexto Una orientación temporal que dependede diversos factores, como la herramientavigente, los puntos de datos anteriores y elmétodo abreviado de teclado “RQ”.
Rotación de los ejes del plano de dibujo en 2D
Además de las orientaciones estándares del plano de dibujo, la rotación de los ejesdel plano de dibujo también puede alterarse utilizando métodos abreviados deteclado. En 2D, sólo puede rotar el plano de dibujo de AccuDraw en torno al eje devista. Este forzado es el mismo que la que existe para la rotación de vistas en 2D.
Herramientas de rotación
Según la herramienta que esté en uso, la rotación dinámica de losejes del plano de dibujo dará lugar a resultados ligeramente distintos.Consideremos, por ejemplo, que colocamos un bloque (rectángulo) conla herramienta Poner bloque(Ortogonal) (vease página 2-46) , que seorienta según los ejes XY del plano de dibujo.
Una vez rotados los ejes del plano de dibujo, el eje principal delrectángulo se fuerza al eje XY rotado.
Compárese esto con el efecto que se obtiene al utilizar la herramienta Poner línea(vease página 2-24) : Los ejes del plano de dibujo se rotan, y mientras la lecturadinámica es una función del sistema recientemente rotado, la propia herramientasigue estando disponible para colocar la línea dinámicamente donde se desee.
Manual del usuario de MicroStation 3–65

Técnica de dibujoOrientación del plano de dibujo de AccuDraw
La entrada de teclado de método abreviado Rotación rápida
Puede utilizar el método abreviado Rotación rápida (⟨R⟩, ⟨Q⟩) paracambiar la orientación del plano de dibujo sólo para el punto dedatos actual, tras lo cual recupera su orientación normal. Esta variarádependiendo de la herramienta utilizada.
Para rotar rápidamente los ejes del plano de dibujo
1. Con la ventana de AccuDraw activa, pulse ⟨R⟩, ⟨Q⟩.
El indicador del plano de dibujo gira libremente en torno a su origen,mientras el eje X sigue el movimiento del puntero de la pantalla.
2. Introduzca un punto de datos para aceptar la rotación especificada.
El uso de la herramienta seleccionada previamente continúa.
Por ejemplo, supongamos que está utilizando la herramienta Poner línea(vease página 2-24) para iniciar la construcción y desea alinear los ejes delplano de dibujo con la línea nueva. Después de establecer el origen del planode dibujo (con el primer punto de datos de la línea), pulsando ⟨R⟩, ⟨Q⟩ puederotar los ejes del plano de dibujo interactivamente.
Rotacióndinámica de
los ejes del planode dibujo.
3–66 Manual del usuario de MicroStation

Técnica de dibujoUso de métodos abreviados de modos de snap con AccuDraw
Colocación dela línea.
Las entradas de teclado de método abreviado están disponibles para rotar elsistema de coordenadas del plano de dibujo 90 en torno a un eje individual“RZ” (más “RX” y “RY” en 3D) o para alinearlo con los ejes del plano dedibujo “T” (más “F” y “S” en 3D) o ejes de la vista “V”.Cuando se trabaja en un entorno 3D, la rotación de ejes de AccuDrawdesempeña una función muy importante en el proceso de diseño. Estoaparece en “Uso de AccuDraw en 3D” en página 8-61.
Uso de métodos abreviados de modos de snap con AccuDraw
AccuDraw ofrece algunos métodos abreviados de teclado para mejorarlos ajustes de puntos tentativos frecuentes:
• “M” —Más próximo
• “C” — Centro
• “I” — Intersecar
Estos métodos abreviados funcionan de la misma manera que si seselecciona el snap en la barra de estado o en la barra de botones Modode snap, con la excepción de Más próximo.
Modo de snap Más próximo mejorado de AccuDraw
Con AccuDraw desactivado, cuando haga snap sobre un elemento con el snap Máspróximo, tanto de forma manual como con AccuSnap, MicroStation introduce elpunto tentativo en el punto del elemento más próximo al puntero. Con AccuDraw
Manual del usuario de MicroStation 3–67

Técnica de dibujoEfecto de AccuDraw sobre diversas herramientas
activado, existe un pequeño cambio. Cuando el puntero está forzado por losbloqueos X, Y, Distancia, o Ángulo y se hace snap en un elemento utilizando elmodo de snap Más próximo, AccuDraw tratará de producir un punto tentativo en elpunto más próximo del elemento que satisfaga también el bloqueo de AccuDraw.
En muchos casos el efecto es similar al que se produce cuando se utiliza laherramienta Extender elemento hasta intersección (vease página 4-114) . En elcaso de que no haya ningún punto en el elemento ajustado que satisfaga elbloqueo de AccuDraw, el punto ajustado aparecerá simplemente en el punto delelemento más próximo al puntero. Este punto será entonces proyectado sobrela línea hipotética o círculo determinado por el bloqueo de AccuDraw.
Snap máspróximo con
la herramientaPoner SmartLine
forzado por unángulo.
Definir el divisor de ajuste de punto clave
Aunque técnicamente no es un modo de snap, existe un método abreviadoadicional asociado a los snaps de puntos tentativos, “K”, que abre el cuadrode diálogo Divisor de snap de punto clave. Esto le permite definir el númerode puntos clave de cada elemento. Cuando utilice este método abreviado,el siguiente punto de snap es un snap de punto clave.
Efecto de AccuDraw sobre diversas herramientas
Aunque muchas de las operaciones de AccuDraw tienen un carácter global,también ejercen un efecto sutil sobre herramientas individuales. A medida
3–68 Manual del usuario de MicroStation

Técnica de dibujoEfecto de AccuDraw sobre diversas herramientas
que aprenda a utilizar AccuDraw, descubrirá que puede utilizarse comoalternativa a muchos ajustes de herramientas individuales. La siguienteexposición ofrece explicaciones sobre esta cuestión.
La herramienta Poner SmartLine se ha creado específicamente paraaprovechar las funcionalidades de AccuDraw. Véase “ AccuDraw y laherramienta Poner SmartLine” en página 3-72.
AccuDraw y la herramienta Poner círculo
Una herramienta simple como Poner círculo (vease página 2-38) se puedebeneficiar de AccuDraw de diversas maneras. En primer lugar, cuando poneun círculo puede definir explícitamente el diámetro del círculo activando elajuste de herramientas Diámetro e introduciendo un valor. Sin embargo, conAccuDraw activado esto puede hacerse de una manera más sencilla.
Una vez que haya colocado el punto de origen del círculo, lo único que tieneque hacer es teclear el valor del radio. Automáticamente, AccuDraw bloqueael círculo en el valor indicado por el círculo dinámico bloqueado. Realmenteno importa qué sistema de coordenadas de dibujo esté activado.
Uso de AccuDrawpara poner uncírculo según
centro.
Para poner un segundo círculo con un radio idéntico, el procedimiento esigual de fácil. Utilizando la funcionalidad de distancia previa de AccuDraw,cuando desplace el puntero del punto de datos central, el círculo se bloquearátemporalmente en el radio anterior permitiéndole introducir el segundopunto de datos. Para el resto de los círculos hacen falta dos puntos dedatos, de manera que si está colocando varios círculos de diámetro fijo le
Manual del usuario de MicroStation 3–69

Técnica de dibujoEfecto de AccuDraw sobre diversas herramientas
conviene utilizar el ajuste de herramientas Diámetro.
AccuDraw y la herramienta Poner arco
Puede utilizarse AccuDraw para simplificar la operación de la herramientaPoner arco (vease página 2-70) . Utilizando el sistema de coordenadaspolares, puede fácilmente especificar las longitudes radiales y los ángulosde barrido con sólo teclearlos en AccuDraw.
Uso de AccuDrawpara poner un
arco según centro.
Éste es uno de los casos en que la orientación contextual de AccuDrawresulta útil para definir ángulos progresivos y Vista u otras rotaciones sonútiles para definir un ángulo de barrido absoluto.
AccuDraw y la herramienta Poner elipse
Al colocar una elipse sin AccuDraw debe especificar un punto central,el eje primario y el radio, y un punto a través del cual tiene que pasarla elipse. Puede hacer esto seleccionando las diversas opciones de laventana Ajustes de herramientas, o bien utilizando AccuDraw paradefinir esos valores de una manera más sencilla.
Al introducir el primer punto central, el efecto de AccuDraw se hace evidente.El segundo punto de datos sigue definiendo el eje principal, pero ahora puedeespecificar tanto el radio como el ángulo utilizando la ventana de AccuDrawsólo con introducir el radio y el ángulo o situándola dinámicamente.
3–70 Manual del usuario de MicroStation

Técnica de dibujoEfecto de AccuDraw sobre diversas herramientas
Uso de AccuDrawpara poner una
elipse segúncentro y borde.
Ahora bien, dado que la brújula de Accudraw se orienta a lo largo deleje de la elipse que se está construyendo, el eje secundario se bloqueaautomáticamente, de forma que puede simplemente introducir el valoro situar el puntero y el punto de datos.
AccuDraw y la herramienta Poner bloque
Puede utilizar AccuDraw con la herramienta Poner bloque para poner unbloque con cotas específicas y con un ángulo determinado.
Con el método Rotado puede especificar el ángulo y la longitud X delrectángulo utilizando el plano de dibujo polar. Una vez definida la basedel rectángulo, AccuDraw orienta la brújula a lo largo de esta base. Elusuario puede entonces cambiar al modo rectangular (barra espaciadora) ybloquear la distancia Y simplemente introduciendo su cota.
Uso de AccuDrawpara poner un
bloque
Manual del usuario de MicroStation 3–71

Técnica de dibujoEfecto de AccuDraw sobre diversas herramientas
AccuDraw y la herramienta Poner SmartLine
La herramienta Poner SmartLine (vease página 2-18) se utiliza para poner de formaautomática una cadena compleja o forma poligonal que contengan un conjunto desegmentos y vértices especificado dinámicamente. Esta herramienta está diseñadapara ser utilizada conjuntamente con AccuDraw. Las principales ventajas que sederivan del uso de AccuDraw con Poner SmartLine son las siguientes:
• El origen del plano de dibujo se mueve automáticamente a laubicación de un vértice recién definido.
• El plano de dibujo se rota automáticamente para alinearse conun segmento recién definido. Esto permite definir fácilmentesegmentos perpendiculares y tangentes.
• Cuando se define un segmento de arco, el sistema de coordenadas delplano de dibujo cambia automáticamente a Polar.
Para definir un segmento de arco tangente alsegmento anterior:
1. Con AccuDraw activo, Poner SmartLine seleccionado y Tipo desegmento establecido en Líneas coloque dos puntos de datos paradefinir una sección recta. Observe que AccuDraw alinea el plano
3–72 Manual del usuario de MicroStation

Técnica de dibujoEfecto de AccuDraw sobre diversas herramientas
de dibujo con el segmento de línea.
2. A continuación, establezca Tipo de segmento en Arcos.
Cambiodel Tipo de
segmentode Poner
SmartLine aArcos.
3. Mueva el puntero hacia el eje del plano de dibujo perpendicular(es decir, a 90 ) al segmento anterior.
Cuando el puntero esté cerca del eje, la posición del radio delarco se alinea con él dinámicamente.
Definición delpunto central.
4. Con el puntero indexado en el eje, introduzca un punto de datospara definir el punto central del arco.
El sistema de coordenadas de plano de dibujo cambia automáticamentea Polar y el punto central del arco y el ángulo de barrido se
Manual del usuario de MicroStation 3–73

Técnica de dibujoLista completa de las entradas de teclado de método abreviado de AccuDraw
visualizan dinámicamente.
5. Introduzca un punto de datos para definir el ángulo de barrido delarco y completar la definición del segmento.
Definición del ángulode barrido.
Puede introducir valores para el radio y el ángulo de barrido mediante los camposde entrada de AccuDraw. Además, se puede definir el ángulo de barrido del arcoen ambas direcciones, — de izquierda a derecha o de derecha a izquierda.
AccuDraw afecta a la mayor parte de las herramientas
Las herramientas que se acaban de describir se seleccionaron para ilustrarcómo funciona AccuDraw con las herramientas más sencillas con el fin deproporcionar capacidades adicionales o un acceso más fácil a las opcionesajenas a la operaciones de Accudraw. AccuDraw afecta en realidad alfuncionamiento de la mayoría de las herramientas de MicroStation e inclusoes capaz de funcionar con software de aplicaciones de terceros.
Lista completa de las entradas de teclado de método abreviado de AccuDraw
La siguiente tabla lista cada uno de los métodos abreviados de tecladoy sus efectos. En la exposición general sobre los procedimientosde Accudraw se suministra información adicional sobre el efecto demétodos abreviados de teclado individuales.
3–74 Manual del usuario de MicroStation

Técnica de dibujoLista completa de las entradas de teclado de método abreviado de AccuDraw
Tecla Efecto
⟨Introducir⟩ Bloqueo inteligente
• En Coordenadas rectangulares bloquea X a 0 siel puntero está en el eje y del plano del dibujo,o Y a 0 si el puntero está en el eje X.
• En Coordenadas polares, bloquea Ángulo a0 , 90 , -90 , ó 180 si el puntero está enun eje del plano de dibujo, o si no, bloqueaDistancia a su último valor introducido.
⟨Barraespaciadora⟩
Cambia de coordenadas rectangulares a polares.
⟨O⟩ Mueve el origen del plano de dibujo a la posiciónactual del puntero.
⟨V⟩ Rota el plano de dibujo para alinearlo con los ejes devista (véase “Orientación del plano de dibujo en 3D”en página 8-62). Al pulsar esta tecla por segunda vez,se restaura la rotación sensible al contexto.
⟨T⟩ Rota el plano de dibujo para alinearlo con los ejes de unaplanta estándar (véase “Orientación del plano de dibujoen 3D” en página 8-62). Al pulsar esta tecla por segundavez, se restaura la rotación sensible al contexto.
⟨F⟩ Rota el plano de dibujo para alinearlo con los ejes de unalzado (véase “Orientación del plano de dibujo en 3D”en página 8-62). Al pulsar esta tecla por segunda vez,se restaura la rotación sensible al contexto.
⟨S⟩ Rota el plano de dibujo para alinearlo con los ejes de unavista lateral (véase “Orientación del plano de dibujo en3D” en página 8-62). Al pulsar esta tecla por segundavez, se restaura la rotación sensible al contexto.
⟨B⟩ Rota el plano de dibujo para alinearlo con el SCA activoo, si estableció una rotación en el cuadro de diálogo, ledevolverá a esa rotación. En un archivo nuevo (en el queno ha utilizado SCA aún) será la rotación de la vista.
⟨E⟩ Rota entre los tres planos principales: superior, frontal, ylateral (sólo 3D). Esto funciona también cuando el planooriginal es un SCA o rotación contextual, por lo que noes necesario utilizar RX, RY para rotar un plano.
Manual del usuario de MicroStation 3–75

Técnica de dibujoLista completa de las entradas de teclado de método abreviado de AccuDraw
Tecla Efecto
⟨X⟩ Activa o desactiva el estado de bloqueo para el valor X.
⟨Y⟩ Activa o desactiva el estado de bloqueo para el valor Y.
⟨Z⟩ Activa o desactiva el estado de bloqueo del valor Z (véase“Uso de AccuDraw en 3D” en página 8-61).
⟨D⟩ Activa o desactiva el estado de bloqueo parael valor Distancia.
⟨No es necesariointroducir un ⟩
Activa o desactiva el estado de bloqueo parael valor Angulo.
⟨L⟩ Bloquea el estado de indización actual. Si un eje odistancia no están indizados, se desactiva la indización. Porotra parte, si se ha indexado un eje o distancia, se bloquea.El efecto es temporal y durará hasta que se introduzca unpunto de datos o se ejecute de nuevo el método abreviado.Esto es útil si tiene que indexar sólo a un eje, o introducirun punto de datos muy cerca de un sólo eje.
⟨R⟩, ⟨Q⟩ Sirve para rotar rápidamente el plano de dibujo de maneratemporal. El procedimiento se describe en Métodoabreviado de teclado Rotación rápida (vease página 3-66) .
⟨R⟩, ⟨A⟩ Sirve para rotar permanentemente los planos de dibujo.Debido a que rota el SCA vigente, esta rotaciónpermanecerá activa aún después de que se cierre laherramienta en uso. Si está activado, el ajuste deherramienta Utilizar origen actual hace que el origendel plano de dibujo sea utilizado como el origen deleje X, eliminando así la necesidad de introducir unpunto de datos. Por supuesto, en muchos casos sedesea poder definir el origen del eje X en una posicióndistinta a la del origen del plano de dibujo.
⟨R⟩, ⟨X⟩ Rota el plano de dibujo 90 sobre su eje X (véase“Orientación del plano de dibujo 3D” en página 8-62).
⟨R⟩, ⟨Y⟩ Rota el plano de dibujo 90 sobre su eje Y (véase“Orientación del plano de dibujo 3D” en página 8-62).
⟨R⟩, ⟨Z⟩ Rota el plano de dibujo 90 en torno a su eje Z.
⟨?⟩ Abre la ventana Métodos abreviados de AccuDraw.
3–76 Manual del usuario de MicroStation

Técnica de dibujoLista completa de las entradas de teclado de método abreviado de AccuDraw
Tecla Efecto
⟨~⟩ Resalta un elemento en el cuadro de diálogo de ajustes dela herramienta (el método abreviado ~, está normalmentedebajo de la tecla ⟨ Esc⟩, no es necesario pulsar la tecla⟨Mayús⟩). Encuentra el primer término disponible enel cuadro de diálogo de ajustes de herramientas quees un botón de activación y desactivación o un botónde opciones, y lo activa o desactiva o bien salta alsiguiente valor válido. Por ejemplo, si está dibujandouna SmartLine y se encuentra activa la ventana deAccuDraw, puede pulsar la tecla ⟨~⟩ y cambiará a arcosmanteniendo activa la ventana de AccuDraw.Introduzca: ACCUDRAW BUMP TOOLSETTING.
⟨G⟩, ⟨T⟩ Activa la ventana Ajustes de herramientas.
⟨G⟩, ⟨K⟩ Abre o activa la ventana Entrada de teclado (igualque si se elige Entradas de teclado en el menúUtilidades). Para obtener más información sobreentradas de teclado, véase “Entradas de teclado” enel Manual de referencia en pantalla.
⟨G⟩, ⟨S⟩ Abre o activa el cuadro de diálogo Ajustes de AccuDraw(igual que si se elige AccuDraw en el menú Ajustes). Paraobtener más información, véase “Ajustes de AccuDraw”en el Manual de referencia en pantalla.
⟨G⟩, ⟨A⟩ Abre el cuadro de diálogo Obtener SCA, que le permiteseleccionar un sistema de coordenadas auxiliares guardado.
⟨W⟩, ⟨A⟩ Abre el cuadro de diálogo Escribir SCA, que le permiteguardar la alineación del plano de dibujo como un SCA.
⟨P⟩ Abre el cuadro de diálogo Puntos de datos desde tecladopara introducir un solo punto de datos. Véase “Entradasde teclado de precisión” en página 3-94.
⟨M⟩ Abre el cuadro de diálogo Punto de datos desde tecladopara introducir varios puntos de datos. Véase “Entradasde teclado de precisión” en página 3-94.
⟨I⟩ Activa modo de snap Intersección.
⟨N⟩ Activa modo de snap Más próximo.
⟨C⟩ Activa modo de snap Centro.
Manual del usuario de MicroStation 3–77

Técnica de dibujoSelección de elementos
Tecla Efecto
⟨K⟩ Abre el cuadro de diálogo Divisor de snap depunto clave, que se utiliza para definir el Divisorde snap del snap del punto clave.
⟨U⟩ Suspende AccuSnap en la operación en curso .Para volver a activar AccuSnap, seleccione unanueva herramienta o reinicie.
⟨J⟩ Activa y desactiva AccuSnap.
⟨Q⟩ Desactiva AccuDraw.
Los métodos abreviados de teclado no distinguen entre mayúsculas y minúsculas.
Selección de elementos
Si desea realizar operaciones con elementos existentes en el archivo DGN, tieneque poder seleccionarlas. Puede hacerlo de forma manual situando el puntero depantalla sobre el elemento e introduciendo un punto de datos. Como alternativa,puede colocar el puntero de pantalla sobre el elemento e introducir primero unpunto tentativo para comprobar la selección antes de aceptar con un punto dedatos. La introducción de un punto tentativo se puede realizar automáticamentecon AccuSnap o pulsando el botón tentativo para introducirlo de forma manual.
Con el ajuste Identificar elementos automáticamente de AccuSnap, este procesose simplifica, lo que reduce de forma considerable el número de veces que esnecesario pulsar un botón. Por lo habitual, para identificar un elemento de formamanual es necesario pulsar al menos un botón o dos si introduce primero un puntotentativo. Con AccuSnap y el ajuste Identificar elementos manualmente, sólotiene que situar el puntero sobre un elemento para que MicroStation lo identifiquey lo resalte sin que sea necesario pulsar un botón. Por ejemplo, para borrar unelemento con la herramienta Borrar elemento, sólo tiene que situar el punterosobre el elemento para que se resalte y, a continuación, aceptar con un punto dedatos para completar la eliminación. Sin AccuSnap, harían falta al menos dospuntos de datos o un punto tentativo seguido por dos puntos de datos.
Para realizar operaciones con varios elementos de forma simultánea puedeutilizar las herramientas Selección de elementos (vease página 4-2) oPowerSelector (vease página 4-5) de la caja de herramientas Selección deelementos (en la caja de herramientas Principal, Selección de elementos
3–78 Manual del usuario de MicroStation

Técnica de dibujoManipulación y modificación de elementos seleccionados
es el “representante por defecto” de la caja de herramientas Selección deelementos). Estas herramientas le permiten seleccionar varios elementos paraque funcionen como un grupo temporal. Por ejemplo, con este método, puedemover, copiar, rotar o escalar varios elementos a la vez.
Cuando utilice la herramienta PowerSelector (vease página 4-5) , puedeseleccionar o agrupar los elementos según una variedad de medios,que incluyen nivel, color, estilo, grosor, tipo o clase. Por defecto, loselementos seleccionados aparecen entre marcas cuadradas denominadasdimensionadores. Al seleccionar un elemento cualquiera, en la barra deestado se visualiza un icono con una punta de flecha. El número a la derechadel icono es el número de elementos seleccionados.
Manipulación y modificación de elementos seleccionados
Puede manipular o modificar grupos de elementos seleccionándolosprimero con la herramienta Selección de elementos.
Para mover elementos con la herramienta Selecciónde elementos
1. En la caja de herramientas Selección de elementos, seleccione laherramienta Selección de elementos (vease página 4-2) .
2. Seleccione el elemento o elementos que quiere mover.
El elemento seleccionado aparece con dimensionadores.1 .
3. Arrastre el elemento seleccionado por cualquier punto queno sea un dimensionador.
1 Cuando Desactivar dimensionadores de edición está activado (en la categoría Operación del cuadro de diálogo
Preferencias), los elementos seleccionados aparecen resaltados y los dimensionadores no se visualizan.
Manual del usuario de MicroStation 3–79

Técnica de dibujoManipulación y modificación de elementos seleccionados
Para escalar o modificar un elemento seleccionado
1. En el menú Espacio de trabajo, elija Preferencias.
Se abrirá el cuadro de diálogo Preferencias.
2. En la categoría Operación, desactive Desactivar dimensionadoresde edición si está activado.2
3. En la caja de herramientas Selección de elementos, seleccione laherramienta Selección de elementos (vease página 4-2) .
4. Seleccione el elemento.
El elemento seleccionado aparece con dimensionadores.
5. Arrastre el dimensionador apropiado para efectuar el cambio que desee.
Ele-mento
Dimen-sionador
Modifi-cación
Arco PuntomedioPuntosextremos
Radio4
Ángulo debarrido
Rectán-gulo
EsquinaPuntomediode seg-mento
Escalar sobredimension-ador opuestoEscalar an-chura o alturasobre dimen-sionador op-uesto
2 Si Desactivar dimensionadores de edición está activado, no se pueden escalar o modificar
de esta manera los elementos seleccionados.
3–80 Manual del usuario de MicroStation

Técnica de dibujoManipulación y modificación de elementos seleccionados
Ele-mento
Dimen-sionador
Modifi-cación
curvaB-splineCadenacom-plejaFormapoligo-nal com-pleja
Cualquiera Escalar sobredimension-ador opuesto
Círculo Puntoextremodel eje
Modificar eje
Elipse Puntoextremodel ejeEsquina
Modificar ejeEscalar sobreel centro
LíneaLíneapoligo-nalMulti-líneaFormapoligo-nal5
Cualquiera Mover vér-tice de di-mensionador
Texto Izquierdao derechaSuperioro inferior
Escalar anchura sobre dimensionador opuestoEscalar altura sobre dimensionador opuesto
Manual del usuario de MicroStation 3–81

Técnica de dibujoUso del cercado para manipular y modificar elementos
4 Si el arco es elíptico, se escalan ambos ejes.
5 Excepto formas poligonales rectangulares (bloques).
Uso del cercado para manipular y modificar elementos
Además de utilizar las herramientas Selección de elementos o PowerSelector conel fin de agrupar elementos para su manipulación, puede agruparlos con el cercado.El cercado crea una agrupación de elementos temporal que se termina cuando secierra el archivo DGN, si no antes. Para obtener información sobre agrupacionespermanentes, véase “Agrupación de elementos permanente” en página 7-2.
Con frecuencia, el cercado se coloca alrededor de los elementos paraagruparlos con vistas a su manipulación, de igual manera que el punterose arrastra en torno a los elementos para seleccionarlos con la herramientaSelección de elementos. Sin embargo, el cercado tiene dos posibilidadesde agrupación adicionales. Se puede usar:
• Como un vacío para excluir elementos que están dentro de loslímites del cercado (o solapados).
• Para recortar elementos que atraviesan los límites del cercado, de formaque sólo las partes que están dentro de los límites del cercado (o fuera,en el caso de un vacío) están sujetas a manipulación.
El cercado puede ser rectangular (denominado cercado rectangular), poligonal (norectangular, denominado cercado de forma poligonal, que puede tener hasta 5000vértices), o circular (denominado cercado circular). Un cercado de forma poligonalpuede derivarse de un elemento de forma poligonal previamente colocado.
La herramienta Poner cercado sirve para colocar el cercado. En la colocación,el cercado (ya sea rectangular, de forma poligonal o círculo) se muestraen pantalla como una forma poligonal cerrada con el color utilizado pararesaltar los elementos identificados. Mientras se pone el cercado, en labarra de estado se muestra un icono de modo cercado.
Los cercados son persistentes tanto en archivos 3D como 2D DGN.Puede colocar un cercado, acercar el zoom al diseño y el cercadopermanecerá cuando aleje el zoom.
3–82 Manual del usuario de MicroStation

Técnica de dibujoEspecificación de los elementos incluidos en el contenido del cercado
Para eliminar el cercado si ya se ha mostrado:
1. En la caja de herramientas Cercado, seleccione la herramienta Poner cercadoy continúe su trabajo. (En la caja de herramientas Principal, Poner cercadoes el “representante” por defecto de la caja de herramientas Cercado.)
Puede eliminar el cercado de esta manera para evitar manipulacionesdel cercado accidentales.
Especificación de los elementos incluidos en el contenido del cercado
El modo (Selección) cercado determina lo que constituye el contenido delcercado, es decir, si los elementos (o parte de los elementos) dentro, fuera osuperpuestos al cercado están “contenidos” en el cercado para ser procesados.
• Dentro: sólo los elementos que están por completo dentrodel cercado se procesan.
• Superpuesto: sólo los elementos que están dentro del cercadoo superpuestos se procesan.
• Recorte: sólo los elementos que están por completo dentro del cercado y laspartes de elementos de dentro o superpuestas al mismo se procesan.3
• Fuera: sólo los elementos que están por completo fuera delcercado se procesan.
• Fuera-Superpuesto: sólo los elementos que están fuera del cercadoo superpuestos se procesan.
• Fuera-Recorte— sólo se procesan los elementos que están totalmente fuera delcercado y las partes de elementos que están fuera o superpuestas al mismo.3
3 Esta definición y la respectiva imagen mostrada son aplicables si Recorte de cercado optimizado está
desactivado en la categoría Operación del cuadro de diálogo Preferencias. Para obtener más información
sobre esta preferencia, véase “Recorte de cercado optimizado” en página 3-86.
Manual del usuario de MicroStation 3–83

Técnica de dibujoEspecificación de los elementos incluidos en el contenido del cercado
Modos de selección de cercado. Arriba, el cercado y los elementos.Centro izquierda: Dentro; Centro en el medio: Superpuesto; Centroderecha: Recorte. Abajo a la izquierda: Fuera; Abajo a la mitad:Fuera-Superpuesto; Abajo a la derecha: Fuera-Recorte.
El Modo Selección de cercado es un ajuste de herramientas (con la etiqueta ModoCercado) para las herramientas de cercado de la caja de herramientas Cercado, asícomo para las herramientas de manipulación que pueden operar sobre el contenidodel cercado. En este último caso, se define mediante el menú de opciones próximoal control Usar cercado. También existe un control el cuadro de diálogo Bloqueos.
Ejemplos decontroles de
la ventanaAjustes de
herramientaspara definirel Modo de
selección decercado.
3–84 Manual del usuario de MicroStation

Técnica de dibujoEspecificación de los elementos incluidos en el contenido del cercado
No es necesario poner el cercado para definir el Modo Selección de cercado. Alcontrario, una vez colocado el cercado, puede ajustar el Modo Selección decercado para cambiar su contenido sin mover o sustituir el cercado.
Para manipular el contenido del cercado:
1. Poner el cercado.
2. Seleccione una herramienta de manipulación de elementos quepueda usarse con el contenido del cercado.
3. En la ventana de Ajustes de herramientas, active Usar cercadoy defina el Modo Selección de cercado.
Generalmente, el sistema le pide que introduzca un punto de datos. Porejemplo, con la herramienta Borrar contenido de cercado (vease página4-25) , el sistema permite “Aceptar/Rechazar el contenido del cercado.”
4. Introduzca un punto de datos para aceptar la manipulación, o reinicialice.
5. En algunos casos, puede repetir la manipulación.
Puede reinicializar para detener una manipulación de cercado que esté enproceso. Las manipulaciones que se completaron antes de reinicializarpermanecen en el diseño y pueden deshacerse. (Pulsando ⟨Ctrl-C⟩ tambiénse detiene una manipulación de cercado).
Manipulaciones de varios elementos
Algunas manipulaciones de cercado sobre muchos elementos (por ejemplo,matrices grandes) pueden tardar mucho tiempo en completarse.
Para minimizar posibles problemas, haga lo siguiente antes deintentar dicha manipulación:
• Realice una copia de seguridad del archivo DGN. Para obtener informaciónsobre cómo realizar una copia de seguridad del archivo DGN activo,véase “Saving and backing up your work” (Salvaguarda y copias deseguridad del trabajo) en QuickStart Guide (Guía rápida).
Manual del usuario de MicroStation 3–85

Técnica de dibujoRecorte de cercado optimizado
Recorte de cercado optimizado
La preferencia Recorte de cercado optimizado de la categoría Operación delcuadro de diálogo Preferencias está activada por defecto. Esta preferenciapermite conservar formas poligonales cerradas, sólidos y superficies alrealizar el recorte de los elementos que atraviesan los límites del cercado. Sila preferencia está desactivada, cuando se recortan las formas poligonalescerradas, sólidos y superficies, se separan en elementos lineales.
Para obtener más información sobre la categoría “Operación”, véase el cuadrode diálogo Preferencias en el Manual de referencia en pantalla.
La capacidad de MicroStation para colocar cercados con hasta 5000 vérticesproporciona una enorme flexibilidad al realizar operaciones de recorte.
También se puede utilizar esta preferencia junto con la preferencia Localizar porcara (en la categoría Entrada del cuadro de diálogo Preferencias) para crearhuecos asociativos en formas poligonales cerradas, sólidos y superficies. Sise define Localizar por cara como Siempre, los cercados que se encuentrancompletamente dentro de un elemento geométrico cerrado pueden realizaracciones de recorte sobre su sección del área superior.
Para crear un hueco asociativo dentro de un elementomediante recorte de cercado optimizado
1. En el menú Espacio de trabajo, elija Preferencias.
Se abrirá el cuadro de diálogo Preferencias.
2. En la categoría Entrada, defina Localizar por cara como Siempre.
3. Haga clic en OK para aceptar el cambio y cerrar el cuadro de diálogo.
4. Seleccione la herramienta Poner cercado.
5. Defina el Modo como Recorte.
6. Dentro de una forma poligonal, sólido o superficie cerrados,
3–86 Manual del usuario de MicroStation

Técnica de dibujoManipulaciones especiales de cercado
coloque un cercado.
7. Seleccione Borrar contenido de cercado
8. Acepte.
Para evitar que el recorte de cercado modifique la geometría superior en la que estáubicado, defina Localizar tomando caras como Nunca o Sólo vistas representadas.
Manipulaciones especiales de cercado
La herramienta Manipular contenido de cercado (vease página 4-22) puedeutilizarse para “ampliar” (extender o acortar) segmentos de elementos que sesuperponen al cercado. Esto se hace simplemente moviendo los vértices deelementos que están dentro del cercado. Puede también agrandar elementos quesolapen el cercado utilizando la herramienta Copiar (vease página 4-29) , Mover(vease página 4-32) , Escalar (vease página 4-37) y Rotar (vease página 4-44) .
El contenido del cercado también puede moverse o copiarse enun archivo DGN nuevo.
Para copiar el contenido del cercado en un nuevo archivo DGN:
1. En la ventana Entrada de teclado, introduzca FENCE FILE o FF=.
Aparece el cuadro de diálogo Guardar contenido de cercado como.
2. Teclee el nombre del archivo nuevo y defina el directorioen el que se va a crear.
3. Haga clic en el botón OK.
4. Acepte la copia.
Manual del usuario de MicroStation 3–87

Técnica de dibujoManipulaciones especiales de cercado
Método alternativo — Para copiar el contenido delcercado en un nuevo archivo DGN:
1. En la ventana Entrada de teclado, introduzca FENCE FILE<nombre_archivo> o FF=<nombre_archivo>.
2. Acepte la copia.
El archivo se crea en el directorio señalado por la variablede configuración MS_DEF.
Al emplear el segundo método, si ya existe un archivo con el nombre especificado,un cuadro de alerta le avisará de que se sobrescribirá encima del mismo.
Para mover el contenido del cercado en un nuevo archivo DGN
1. En la ventana Entrada de teclado, introduzca FENCE SEPARATE o SF=.
Aparece el cuadro de diálogo Guardar contenido de cercado como.
2. Teclee el nombre del archivo nuevo y defina el directorio donde debe crearse.
3. Haga clic en el botón OK.
4. Acepte el desplazamiento.
Método alternativo — Para mover el contenido delcercado en un nuevo archivo DGN
1. En la ventana Entrada de teclado, introduzca FENCE SEPARATE<nombre_archivo> o SF=<nombre_archivo>.
2. Acepte el desplazamiento.
El archivo se crea en el directorio señalado por la variablede configuración MS_DEF.
Al emplear el segundo método, si ya existe un archivo con el nombre especificado,un cuadro de alerta le avisará de que se sobrescribirá encima del mismo.
3–88 Manual del usuario de MicroStation

Técnica de dibujoUso de la rejilla
Uso de la rejilla
Cuando esté trabajando en MicroStation, tiene la posibilidad de activarla rejilla en cualquier vista. La rejilla consta de puntos espaciadosuniformemente en el plano de diseño. Es una ayuda visual para lamedición y la alineación de ciertas ampliaciones.
El espaciado definido entre los puntos de rejilla y entre referencias derejillas (puntos de rejilla resaltados cada 12 puntos, por ejemplo) reciben ladenominación colectiva de unidades de rejilla. Los ajustes de las unidades derejilla son específicas de cada modelo de un archivo DGN. La idoneidad delos ajustes de unidad de rejilla para un trabajo de diseño depende del tamañodel diseno, las unidades de trabajo y la precisión requerida.
Cuando se utiliza junto con Bloqueo de rejilla, la rejilla puede ayudar a colocar“a ojo” elementos de forma precisa (véase “Uso de bloqueo de rejilla” enpágina 3-92). Sin embargo, la rejilla puede ser un impedimento para lautilización efectiva de AccuDraw (vease página 3-28) .
Orientación de rejilla
Puede definir al orientación de la rejilla para adaptarla a la tarea que estárealizando. Cuando haya definido una rejilla, Bloqueo de rejilla funcionacomo se esperaba, y los puntos de entrada se fuerzan a los puntos de larejilla. La orientación de la rejilla se controla desde la sección Rejilladel cuadro de diálogo Ajustes de archivo DGN (seleccione Ajustes> Archivo de diseño). Las opciones son:
• Vista: la rejilla se alinea siempre con la vista y atraviesa el origen global.
• SCA: la rejilla se alinea con el SCA activo.
• Planta: la rejilla se alinea con una “planta”. Se extiende a lo largode los ejes X e Y desde el origen global.
• Derecha: (sólo 3D) la rejilla se alinea hacia la vista “Derecha”. Se extiendea lo largo de los ejes Y y Z desde el origen global.
• Alzado: (sólo 3D) la rejilla se alinea hacia la vista “Frontal”. Se extiendea lo largo de los ejes X y Z desde el origen global.
Manual del usuario de MicroStation 3–89

Técnica de dibujoOrientación de rejilla
Para los archivos DGN 2D, sólo se aplican Vista, SCA y Superior. CuandoOrientación de vista está establecido en cualquier valor que no sea Vista,cualquier rotación de la vista hará que la rejilla rote también.
Hay otra opción que consiste en una entrada de teclado que le permite rotarla rejilla sobre su eje Z. Esta entrada de teclado, ACTIVE GRIDANGLE<VALOR> se incluye específicamente para proporcionar compatibilidadcon AutoCAD, que sólo soporta una rejilla en el plano XY, pero quepuede incluir un ángulo de rotación.
Para definir las unidades de rejilla
1. En el menú Ajustes, elija Archivo de diseño.
Aparecerá el cuadro de diálogo Ajustes de archivo DGN.
2. En el cuadro de lista Categoría, seleccione Rejilla.
Se muestran los controles para definir los ajustes de unidades de rejilla.
Cuadro dediálogo
Ajustes dearchivo DGN
(categoríaRejilla). Rejilla
principalsignifica
el númerode puntosde rejilla
por unidadprincipal.
Referencia derejilla significa
el númerode puntos derejilla entre
referencias derejilla.
3–90 Manual del usuario de MicroStation

Técnica de dibujoOrientación de rejilla
3. En el campo Rejilla principal, introduzca la distancia (en Unidadesde trabajo) entre puntos de rejilla.
4. En el campo Referencia de rejilla, introduzca el número de puntosde rejilla entre referencias de rejilla.
5. En el menú de opciones Configuración de rejilla, elija una de las siguientes:
Configuración Para puntos de rejilla presentados de lamanera siguiente:
Ortogonal En líneas perpendiculares a los ejes Xe Y del plano de diseño.
Isométrica En líneas a 30 de los ejes X e Y delplano de diseño.
Desplazamiento Desplazamiento de filas a la mitad de ladistancia entre puntos de rejilla horizontal.
6. En el campo Aspecto de la rejilla, teclee la relación entre los puntos de rejillaen el eje de diseño X y la distancia entre puntos de rejilla en el eje Y.
En la configuración Isométrico, esta relación es fija.
7. En el menú de opciones Orientación, elija SCA, Superior o Vista(además, en 3D, Alzado y Derecha).
8. Haga clic en el botón OK.
Para activar o desactivar la visualización de larejilla en una vista
1. En el menú Ajustes, elija Atributos de vista (o pulse ⟨Ctrl-B⟩).o bien
Manual del usuario de MicroStation 3–91

Técnica de dibujoUso de Bloqueo de rejilla
En el menú de control de cualquier ventana de vista, elija Atributos de vista.
Se abrirá el cuadro de diálogo Atributos de vista.
2. En el menú de opciones Número de vista, seleccione el númerode la vista que desee.
3. Active o desactive Rejilla.
4. Haga clic en Aplicar.
Para activar o desactivar la visualización de larejilla en todas las vistas
1. En el menú Ajustes, elija Atributos de vista (o pulse ⟨Ctrl-B⟩).o bienEn el menú de control de cualquier ventana de vista, elija Atributos de vista.
Se abrirá el cuadro de diálogo Atributos de vista.
2. Active o desactive Rejilla.
3. Haga clic en Todo.
Uso de Bloqueo de rejilla
Cuando Bloqueo de rejilla está activado, todos los puntos de datos y puntos
3–92 Manual del usuario de MicroStation

Técnica de dibujoUso de Bloqueo de rejilla
tentativos tienen que caer precisamente sobre un punto de la rejilla.
Para definir Bloqueo de rejilla
1. En el submenú Bloqueos del menú Ajustes (o en el menú emergenteBloqueos de la barra de estado) elija Completo.
Se abrirá el cuadro de diálogo Bloqueos.
2. Active o desactive Bloqueo de rejilla.
Método alternativo — Para definir Bloqueo de rejilla
1. En el submenú Bloqueos del menú Ajustes (o en el menú desplegableBloqueos de la barra de estado) active Rejilla.
Manual del usuario de MicroStation 3–93

Técnica de dibujoEntradas de teclado de precisión
Entradas de teclado de precisión
La Entrada de precisión es un método para introducir puntos de datos conel teclado. Utilizando este método, puede especificar la ubicación exactade un punto de datos mediante la especificación de:
• coordenadas del plano de diseño, las distancias a lo largo de losejes X e Y (y del eje Z en 3D) desde el origen global, que tienelas coordenadas “0,0” (“0,0,0” en 3D).
• distancia y ángulo relativos a la vista del eje X desde el últimopunto tentativo o de datos.
• distancias, a lo largo de los ejes del plano de diseño, desde el últimopunto tentativo o de datos introducido.
• distancias, a lo largo de los ejes de la vista, desde el último puntotentativo o de datos introducido.
Utilizar AccuDraw para introducir puntos de datos suele dar mejoresresultados que el uso de entradas de teclado de precisión.
El cuadro de diálogo Punto de datos desde teclado se utiliza paraintroducir entradas de teclado de precisión.
Para abrir el cuadro de diálogo Punto de datos desde tecladocon el fin de introducir entradas de teclado de precisión.
1. Con la marca en la ventana AccuDraw, pulse la tecla ⟨P⟩.
Después de introducir la entrada de teclado, el cuadro de diálogose cierra automáticamente.
3–94 Manual del usuario de MicroStation

Técnica de dibujoEntradas de teclado de precisión
Para abrir el cuadro de diálogo Punto de datos desde tecladocon el fin de introducir varias entradas de teclado de precisión.
1. Con la marca en la ventana AccuDraw, pulse la tecla ⟨M⟩.
Después de introducir la entrada de teclado, el cuadro dediálogo permanece abierto.
Aunque puede introducir entradas de teclado en la ventana de entrada de teclado,resulta más fácil utilizar el cuadro de diálogo. El cuadro de diálogo tiene un menúde opciones donde elegir el tipo de entrada de teclado (por ejemplo, DX=).Al introducir la entrada, su tipo se convierte en el tipo por defecto.
Los bloqueos no afectan a los puntos de datos introducidos con entrada de precisión.La siguiente tabla resume las entradas de teclado de precisión:
Entrada deteclado
Entradade tecladoalternativa:
Distancia desdeel
A lo largo de
POINTABSOLUTE
XY= Origen del planode diseño
Ejes del planode diseño
POINT DELTA DL= Último puntotentativo o dedatos
Ejes del planode diseño
POINT VDELTA DX= Último puntotentativo o dedatos
Ejes de vista
POINTDISTANCE
DI= Último puntotentativo o dedatos
Relativo al eje Xde la vista
Para obtener más información sobre entradas de teclado de precisión, véase“Entradas de teclado de precisión en 3D” en página 8-66.
Manual del usuario de MicroStation 3–95

Técnica de dibujoEntradas de teclado de precisión
Para introducir un punto de datos en coordenadasespecíficas del plano de diseño
1. En el cuadro de diálogo Puntos de datos desde teclado, introduzcaPOINT ABSOLUTE x,y o XY=x,y.
X e Y son las coordenadas X e Y, respectivamente.
Absoluto.“GO” indica elOrigen global;
x d e yd indicanlos ejes X e
Y del archivoDGN.
AccuDraw no dispone de ningún medio para introducir un puntode datos de esta manera.
Para introducir un punto de datos a una distanciadesde el último punto tentativo o punto de datos yángulo relativo al eje X de la vista
1. En el cuadro de diálogo Puntos de datos desde teclado, introduzcaPOINT ABSOLUTE x,y o DI=d,Q.
d es la distancia desde el último punto tentativo o punto de datosintroducido y Q es el ángulo relativo al eje X de la vista.
Relativo. “P”indica el últimopunto tentativo
o de datos, xv eleje X de la vista
y Q el ángulo.
3–96 Manual del usuario de MicroStation

Técnica de dibujoEntradas de teclado de precisión
Para introducir un punto de datos a distancias a lolargo de los ejes del plano de diseño desde el últimopunto tentativo o punto de datos
1. En el cuadro de diálogo Puntos de datos desde teclado, introduzcaPOINT DELTA x,y o DL= x,y.
X e Y son las distancias a lo largo de los ejes X e Y, respectivamente,del plano de diseño.
Distancia. “P”indica el últimopunto tentativoo de datos; x d
e yd indican losejes X e Y delarchivo DGN.
Para introducir un punto de datos en distancias alo largo de los ejes de vista desde el último puntotentativo o punto de datos
1. En el cuadro de diálogo Puntos de datos desde teclado, introduzcaPOINT VDELTA x,y o DX=x,y.
X e Y son las distancias a lo largo de los ejes X e Y,respectivamente, de la vista.
Distancia. “P”indica el últimopunto tentativo
o de datos; xv eyv indican losejes X e Y de
la vista.
Manual del usuario de MicroStation 3–97

Técnica de dibujoNotas de sintaxis
Notas de sintaxis
La sintaxis de las entradas de teclado de precisión incluyen normas sobre:
• Especificación de la vista en la que se introduce el punto dedatos. Opcionalmente, el número de la vista sigue la últimacoordenada, distancia o ángulo.Por ejemplo, la entrada de teclado XY=,,1 introduce un punto dedatos en el origen global del plano de diseño en la Vista 1. La entradade teclado equivalente en 3D es XY=,,,1.
• Entrada de múltiples puntos de datos. El número que va después del carácter“|” al final de una entrada de teclado de precisión indica cuántos puntos dedatos se deben introducir. (El número por defecto es 1).Por ejemplo, la entrada DL=15|3 introduce tres puntos de datos endistancias progresivas de 15 unidades principales desde el últimopunto tentativo o punto de datos.AccuDraw no dispone de ningún medio para introducir múltiplespuntos de datos de esta manera.
• Un valor omitido en una entrada de teclado de precisión se supone que es 0.Por ejemplo, la entrada DL=,5:4 equivale a DL=0,5:4.
Caja de herramientas Medición
Las herramientas de la caja Medición sirven para realizar operaciones de medición.
Para Seleccione en la caja deherramientas Medición
Medir la distancia (o distancias) en un elemento.o bienMedir la distancia acumulativa desdeun punto de datos.o bienMedir la distancia perpendicular entre unelemento y un punto de datos.o bienMedir la distancia mínima entre dos elementos.
Medir distancia (vease página3-99)
3–98 Manual del usuario de MicroStation

Técnica de dibujoMedir distancia
Para Seleccione en la caja deherramientas Medición
Medir el radio de un círculo, arco circular, conoo cilindro, o los ejes de una elipse o arco elíptico.
Medir radio (vease página 3-102)
Medir el ángulo entre dos líneas.
Medir ángulo entre líneas (veasepágina 3-103)
Medir la longitud de un elemento.
Medir longitud (vease página3-104)
Medir el área y el perímetro de una formapoligonal, elipse o forma poligonal complejay analizar propiedades de masa.
Medir área (vease página 3-106)
Medir el volumen delimitado por unelemento o conjunto de elementos y analizarpropiedades de masa.
Medir volumen (vease página3-111)
Entrada de teclado: DIALOG TOOLBOX MEASURE[OFF | ON | TOGGLE]
Para asegurarse de que las mediciones son exactas, haga snap en loselementos y puntos de referencia cuando utilice las herramientas demedición. Para obtener información sobre el procedimiento de snap, véase“Snap en puntos de elementos” en página 3-3.
Medir distancia
Manual del usuario de MicroStation 3–99

Técnica de dibujoMedir distancia
Sirve para medir distancias.
Ajuste dela her-ramienta
Efecto
Distancia Define el método de medición de distancia.
Entre puntos—Mide la distancia acumulativa desde un origen.
A lo largo de un elemento—Mide a lo largo de un elemento1
desde un origen.
Perpendicular—Mide la distancia perpendicular entreun elemento1 y un punto de datos.
Mínima entre—Mide la distancia mínima entredos elementos.1
1 Línea, línea poligonal, multilínea, arco, elipse, forma poligonal, curva, curva
B-spline, cadena compleja o forma poligonal compleja.
Para medir la distancia acumulativa desde un origen:
1. Seleccione la herramienta Medir distancia.
2. En la ventana Ajustes de herramientas, defina Distancia como Entre puntos.
3. Introduzca un punto de datos para identificar el origen (el
3–100 Manual del usuario de MicroStation

Técnica de dibujoMedir distancia
punto desde el cual medir).
4. Introduzca un segundo punto de datos.
La distancia entre ese punto y el origen se visualiza en la barra de estado.
5. Introducir otro u otros puntos de datos. Se visualiza la distanciaacumulativa desde el origen.o bienReinicialice para volver al paso 3.
Para medir la distancia a lo largo de un elemento
1. Seleccione la herramienta Medir distancia.
2. En la ventana Ajustes de herramientas, defina Distancia comoA lo largo del elemento.
3. Identifique el elemento en el origen (el punto desde el cualva a hacer la medición).
4. Introduzca un punto de datos para definir un punto a lo largo delelemento. La distancia desde el origen a lo largo del elementose visualiza en la barra de estado.
Si el elemento está cerrado, este punto de datos define la dirección(en el sentido de las agujas del reloj o en el sentido contrario)en la que se hacen las mediciones.
5. Introduzca uno o más puntos de datos. La distancia a lo largo del elementodesde el origen se visualiza en la barra de estado.o bienReinicialice para volver al paso 3.
Para medir una distancia perpendicular a un elemento:
1. Seleccione la herramienta Medir distancia.
2. En la ventana Ajustes de herramientas, defina Distancia como Perpendicular.
3. Identifique el elemento.
4. Introduzca un punto de datos.
La distancia perpendicular entre el elemento y este punto se visualiza
Manual del usuario de MicroStation 3–101

Técnica de dibujoMedir radio
en la barra de estado. Se visualiza una “línea” provisional comoayuda visual, pero no se coloca en el diseño.
5. Introduzca otro u otros puntos de datos para definir otrasmediciones perpendiculares.
6. Si el elemento es una cadena de líneas, forma poligonal, curva,cadena compleja o forma poligonal compleja, la distancia se mideperpendicularmente al segmento identificado en el paso 2.o bienReinicialice para volver al paso 3.
Para medir la distancia mínima entre elementos:
1. Seleccione la herramienta Medir distancia.
2. En la ventana Ajustes de herramientas, defina Distancia como Mínima entre.
3. Identifique el primer elemento.
4. Identifique el segundo elemento.
5. Acepte los elementos.
Se visualiza la distancia mínima entre elementos en la barra deestado. Se visualiza una “línea” provisional como ayuda visual,pero no se coloca en el diseño.
Entrada de teclado: MEASURE DISTANCE [ALONG | MINIMUM| PERPENDICULAR | POINTS]
Para crear una línea de distancia mínima entre dos elementos, utilice laherramienta Construir línea de distancia mínima (vease página 2-35)de la caja de herramientas Elementos lineales.
Medir radio
3–102 Manual del usuario de MicroStation

Técnica de dibujoMedir ángulo entre líneas
Sirve para medir:
• El radio de un círculo o arco circular.
• El radio de un cono o cilindro.
• Los ejes primarios y secundarios de una elipse o arco elíptico.
• El radio de un segmento circular o los ejes de un segmento elíptico deuna cadena compleja o forma poligonal compleja.
Para medir el radio de elemento:
1. Seleccione la herramienta Medir radio.
2. Identifique el elemento o segmento.
3. Acepte el elemento.
La medición se visualiza en la barra de estado.
Entrada de teclado: MEASURE RADIUS
Para acotar el radio de un elemento, utilice la herramienta Acotar elemento.
Medir ángulo entre líneas
Manual del usuario de MicroStation 3–103

Técnica de dibujoMedir longitud
Sirve para medir el ángulo entre dos líneas o segmentos de una línea poligonal,forma poligonal o multilínea. Si las líneas identificadas no se intersecan, seregistra un punto de intersección para que sirva de vértice del ángulo medido.
Para medir el ángulo entre dos líneas
1. Seleccione la herramienta Medir ángulo entre líneas.
2. Identifique la primera línea.
3. Identifique la segunda línea.
4. Acepte las líneas.
La medición del ángulo se visualiza en la barra de estado.
Entrada de teclado: MEASURE ANGLE
Medir longitud
Sirve para medir la longitud de uno o más elementos y para analizarpropiedades de masa. Para un elemento cerrado o una superficie, se midela longitud del perímetro geometría de jaula de alambre.
3–104 Manual del usuario de MicroStation

Técnica de dibujoMedir longitud
Ajuste dela her-ramienta
Efecto
Tolerancia(%)
Al medir curvas, el porcentaje máximo de la distanciaentre la curva verdadera y la aproximación usada paramedir. Una tolerancia baja hace que la medida sea másexacta pero incrementa el tiempo de cálculo.
Propiedadesde masa
Si está activado, la ventana Propiedades de masa (veasepágina 3-113) muestra el análisis de propiedad de masa.
Visualizarcentroide
Si está activado, muestra una cruz gráfica que representael centro de la masa del elemento medido.
Para medir la longitud de un elemento:
1. Seleccione el elemento o elementos.
2. O Seleccione la herramienta Medir longitud.
La longitud se visualiza en la barra de estado. Si Propiedadesde masa está activado, las propiedades de masa se visualizan enla ventana Propiedades de masa.
Método alternativo — Para medir la longitud de un elemento:
1. O Seleccione la herramienta Medir longitud.
2. Identifique el elemento.
3. Acepte el elemento.
La longitud se visualiza en la barra de estado. Si Propiedades
Manual del usuario de MicroStation 3–105

Técnica de dibujoMedir área
de masa está activado, el análisis de las propiedades de masa sevisualiza en la ventana Propiedades de masa.
Entrada de teclado: MEASURE LENGTH
Medir área
Sirve para medir área y perímetro.
3–106 Manual del usuario de MicroStation

Técnica de dibujoMedir área
Ajuste dela her-ramienta
Efecto
Método Define el área que se mide.
Elemento—Área de un elemento cerrado1
(el atributo Área debe ser Sólido).2
Cercado—Área delimitada por el cercado.
Intersección—Área delimitada por la intersección dedos o más elementos planos cerrados.
Unión—Área delimitada por la unión de dos o máselementos planos cerrados.
Diferencia—Área delimitada por la diferencia entredos o más elementos cerrados planos.
Inundación—Área delimitada por elementos que, biense tocan unos a otros, o bien sus puntos extremos estándentro de la Máxima separación.3
Puntos—Área plana con sus vértices definidos poruna serie de puntos de datos.
Tolerancia(%)
En curvas, define el porcentaje máximo de la distanciaentre la curva verdadera y la aproximación usada paramedir. Una tolerancia baja hace que la medida sea másexacta pero incrementa el tiempo de cálculo.
Propiedadesde masa
Si está activado, el análisis de propiedad de la masa se muestraen la ventana Propiedades de masa (vease página 3-113) .
Visualizarcentroide
Si está activado, muestra una cruz gráfica que representael centro de la masa del elemento medido.
Localizarformasinteriores
(Cuando Método está definido como Inundación) Si estáactivado, se calculará el área delimitada por los elementosdelimitadores, menos el área de los elementos cerradossituados dentro del área delimitada.
Separaciónmáxima
(Cuando Método está definido como Inundación)Define la mayor distancia permitida entre los elementosconsecutivos. Si está en cero, los elementos debenconectarse para delimitar un área.
Manual del usuario de MicroStation 3–107

Técnica de dibujoMedir área
1 Área plana de forma poligonal, elipse, forma compleja. Para superficies 3D o
sólidos, el área total de superficie en todas las cotas.
2 El atributo Área de un elemento se modifica con la herramienta Cambiar elemento
a área activa de la caja de herramientas Cambiar atributos
3 Similar a la herramienta “relleno de inundación” de muchos programas de dibujo.
En 3D, está restringido a elementos coplanos.
Para medir el área y el perímetro de un elemento
1. Utilice la herramienta Selección de elementos (vease página 4-2)para seleccionar los elementos.
2. Seleccione la herramienta Medir área.
3. En la ventana Ajustes de herramientas, defina Método como Elemento.
4. Acepte el elemento.
El área del elemento (A=) y el perímetro (P=) en unidades principales,se visualizan en la barra de estado.
Método alternativo — Para medir el área y elperímetro de un elemento
1. Seleccione la herramienta Medir área.
2. En la ventana Ajustes de herramientas, defina Método como Elemento.
3. Identifique el elemento.
El área del elemento (A=) y el perímetro (P=) en unidades principales,se visualizan en la barra de estado. Si Propiedades de masa estáactivado, el análisis de las propiedades de masa se visualiza enla ventana Propiedades de masa.
Para medir el área definida por un cercado:
1. Utilice la herramienta Poner cercado (vease página 4-15)
3–108 Manual del usuario de MicroStation

Técnica de dibujoMedir área
para poner un cercado.
2. Seleccione la herramienta Medir área.
3. En la ventana Ajustes de herramientas, defina Método como Cercado.
4. Acepte el contenido del cercado.
El área del cercado (A=) y el perímetro (P=) en unidades principalesse visualizan en la barra de estado. Si Propiedades de masa estáactivado, el análisis de las propiedades de masa se visualiza enla ventana Propiedades de masa.
Para medir el área de intersección o unión deelementos cerrados:
1. Seleccione la herramienta Medir área.
2. En la ventana Ajustes de herramientas, defina Método comoIntersección o Unión.
3. Identifique un elemento.
4. Identifique otro u otros elementos.
A medida que vaya aceptando los elementos, los bordes que no sirvan de basepara el área que se va a medir se ocultan. El área resultante aparece resaltada.
Si los elementos no se superponen, dependiendo del método,ocurre lo siguiente:
Método Si los elementos no se superponen,entonces
Intersección Aparece el mensaje “Los elementosno se intersecan”.
Unión Cada elemento aparece resaltado.
5. Después de aceptar el último elemento, reinicialice para finalizar(o seleccione otra herramienta).
El área (A=) en unidades principales cuadradas de la intersección o unión sevisualiza en la barra de estado. Si los elementos se superponen, el perímetro(P=) también se visualiza. Si Propiedades de masa está activado, el análisisde las propiedades de masa se visualiza en la ventana Propiedades de masa.
Manual del usuario de MicroStation 3–109

Técnica de dibujoMedir área
Para medir el área de la diferencia entre elementos:
1. Seleccione la herramienta Medir área.
2. En la ventana Ajustes de herramientas, defina Método como Diferencia.
Si se ha seleccionado algún elemento, se cancela su selección.
3. Identifique el elemento del que se va a sustraer.
4. Identifique el elemento (o elementos) que va sustraer del elementoque se ha identificado en el paso 3.
5. Después de identificar todos los elementos que se van a sustraer del elementoidentificado en el paso 3, introduzca un punto de datos para aceptar.
Los bordes que no sirven como la base del área medida se ocultan.
6. Reinicialice para visualizar el área (A=) y el perímetro (P=) enunidades principales en la barra de estado. Si Propiedades de masaestá activado, el análisis de las propiedades de masa se visualizaen la ventana Propiedades de masa.o bienVuelva al paso 4 para identificar más elementos para su sustracción.
Para medir el área delimitada por elementos que se tocan
1. (Opcional) — Seleccione los elementos.
2. Seleccione la herramienta Medir área.
3. En la ventana Ajustes de herramientas, defina Método como Inundación.
4. (Opcional) — Si desea excluir, de la medición total, el área detodos los elementos cerrados situados dentro del área seleccionada,active Localizar formas interiores.
5. Introduzca un punto de datos en el área delimitada por loselementos delimitadores.
6. Acepte los elementos.
El área (A=) y el perímetro (P=) en unidades principales se visualizan en labarra de estado. Si Propiedades de masa está activado, el análisis de laspropiedades de masa se visualiza en la ventana Propiedades de masa.
3–110 Manual del usuario de MicroStation

Técnica de dibujoMedir volumen
Para medir un área definida por puntos de datos:
1. Seleccione la herramienta Medir área.
2. En la ventana Ajustes de herramientas, defina Método como Puntos.
3. Introduzca un punto de datos para definir cada vértice de una formapoligonal imaginaria que delimite el área.
Se muestra de manera dinámica la forma poligonal imaginaria.
4. Cuando haya hecho esto, reinicialice.
El área (A=) y el perímetro (P=) en unidades principales se visualizan en labarra de estado. Si Propiedades de masa está activado, el análisis de laspropiedades de masa se visualiza en la ventana Propiedades de masa.
Entrada de teclado: MEASURE AREA [DIFFERENCE | ELEMENT |FENCE | FLOOD | INTERSECTION | POINTS | UNION]
Medir volumen
(Sólo 3D) Sirve para medir el volumen delimitado por un elemento o unconjunto de elementos y para analizar propiedades de masa. El elementoo elementos deben delimitar completamente un volumen; si el volumen noestá delimitado, aparece un mensaje en la barra de estado.
Manual del usuario de MicroStation 3–111

Técnica de dibujoMedir volumen
Ajuste dela her-ramienta
Efecto
Tolerancia En curvas, define el porcentaje máximo de la distanciaentre la curva verdadera y la aproximación usada paramedir. Una tolerancia baja hace que la medida sea másexacta pero incrementa el tiempo de cálculo.
Propiedadesde masa
Si está activado, la ventana Propiedades de masa(vease página 3-113) muestra el análisis de propiedadde masa del volumen medido.
Visualizarcentroide
Si está activado, muestra una cruz gráfica que representael centro de la masa del elemento medido.
Orientarnormales
Si está activado, las direcciones de la normal de todas lassuperficies seleccionadas se cambian automáticamente alpunto extremo. (La herramienta Cambiar dirección normal(vease página 8-202) se utiliza para modificar de formamanual la dirección normal de una superficie.)
Para medir volúmenes
1. (Opcional) — Seleccione el elemento o elementos delimitadores.
Puesto que sólo conos sólidos y sólidos de proyección o revoluciónpueden delimitar completamente un volumen por sí mismos, normalmentees necesario seleccionar múltiples elementos.4
2. Seleccione la herramienta Medir volumen.
Al seleccionar uno o varios elementos cualquiera (paso 1), elvolumen se visualiza en la barra de estado.
Si Propiedades de masa está activado, el análisis de las propiedadesde masa se visualiza en la ventana Propiedades de masa. En
4 Para convertir una superficie o cono sin tapas en un sólido, utilice la herramienta Cambiar a ajustes
de superficie activa de la caja de herramientas Modificar superficies.
3–112 Manual del usuario de MicroStation

Técnica de dibujoVentana Propiedades de masa
caso contrario, continúe con el paso 3.
3. Identifique el elemento.
4. Acepte el elemento.
El volumen se visualiza en la barra de estado.
Si Propiedades de masa está activado, el análisis de las propiedades demasa se visualiza en la ventana Propiedades de masa.
Entrada de teclado: MEASURE VOLUME
Ventana Propiedades de masa
Se utiliza para controlar y visualizar el análisis de propiedades de masa dela longitud, área o volumen medidos con las herramientas Medir longitud(vease página 3-104) , Medir área (vease página 3-106) o Medir volumen(vease página 3-111) . Esta ventana aparece cuando está activado elajuste de la herramienta Propiedades de masa.
VentanaPropiedades de
masa, mostrandosólo la parte
que está siem-pre visible: las
propiedadesbásicas.
Masa por <Longitud/Area/Volumen>
Define la masa por unidad principal como se indica a continuación, segúnla herramienta de medición que se seleccione:
Manual del usuario de MicroStation 3–113

Técnica de dibujoVentana Propiedades de masa
Herramientaseleccionada
Define
Medir longitud(vease página3-104)
Masa por longitud : la densidad linealpor unidad principal.
Medir área(vease página3-106)
Masa por área : la densidad de área porunidad principal al cuadrado.
Medir volumen(vease página3-111)
Masa por volumen : la densidad volumétrica(masa) por unidad principal cúbica.
Este ajuste afecta tanto a la Masa como a los Momentos de inercia.
Menú Archivo > Guardar…
Abre el cuadro de diálogo Guardar valores de medidas, que sirve para guardarel análisis de propiedades de masa en un archivo de texto.
Menú Visualizar > Momentos y productos de inercia
Activa y desactiva la visualización de la parte de la ventana Propiedadesde masa que muestra momentos y productos de inercia.
Nombre deelemento
Para el elemento o elementos medidosmuestra
Momentos deinercia
Momentos de inercia de masa: útilpara el análisis cinemático, incluido elcálculo de la fuerza necesaria para rotarun cuerpo sobre su eje.
Productos deinercia
Productos de masa de inercia.
Parte dela ventana
Propiedades demasa que muestra
Momentos yProductos de
inercia
3–114 Manual del usuario de MicroStation

Técnica de dibujoVentana Propiedades de masa
Para elementos cerrados planos, los momentos de área de inercia se obtienendefiniendo Masa por área en 1,0. En este caso, los momentos de área sevisualizan como unidades principales a la cuarta potencia. Los momentos deárea son necesarios para analizar la resistencia en una sección transversalde haz de luz y en otras áreas del análisis de ingeniería.
La combinación de momentos de masa y de momentos polares deinercia suele denominarse tensor de inercia.
Puede utilizarse la combinación de momentos y productos de inercia entorno a un sistema de coordenadas determinado para calcular estos valoresen relación con cualquier sistema de coordenadas.
Menú Visualizar > Momentos principales
Activa y desactiva la visualización de la parte de la ventana Propiedades demasa que muestra Momentos principales y Direcciones principales.
Nombre deelemento
Para el elemento o elementos medidosmuestra
Momentosprincipales
Los momentos máximo y mínimo y unmomento intermedio de inercia.
Direccionesprincipales
Los tres ejes perpendiculares entre sí seextienden desde el centroide en el cual tienenlugar los momentos máximo y mínimo eintermedio de inercia. Los productos de inerciaen torno a estos ejes son cero.
Parte dela ventana
Propiedades demasa que muestra
Momentos yDireccionesprincipales
Menú Visualizar > Radios de rotación
Activa y desactiva la parte de la ventana Propiedades de masa que muestralos Radios de rotación, que constituyen un modo alternativo de expresar losMomentos de inercia como distancias en unidades principales.
Manual del usuario de MicroStation 3–115

Técnica de dibujoPropiedades básicas
Parte dela ventana
Propiedadesde masa que
muestra Radiosde rotación
Propiedades básicas
Esta parte de la ventana Propiedades de masa está siempre abierta. Lasopciones que se muestran a la izquierda varían según el último elementomedido y la herramienta utilizada para medirlo.
Longitud
La longitud, en unidades de trabajo, de un elemento lineal. Para las superficies,la longitud de geometría de la jaula de alambre.
Perímetro
El perímetro, en unidades de trabajo, de un elemento plano cerrado.
Área de superficie
El área de un elemento plano cerrado o el área de superficie de sólidosen unidades de trabajo al cuadrado.
Volumen
Volumen delimitado por un sólido, en unidades de trabajo cúbicas.
Masa
Masa, que se calcula multiplicando la longitud, área de superficie o volumen
3–116 Manual del usuario de MicroStation

Técnica de dibujoPropiedades básicas
por el ajuste Masa por <longitud/área/volumen> (vease ) .
Centroide
Coordenadas, en unidades de trabajo, del centro de la masa.5
5 Indicado gráficamente con una cruz resaltada si el ajuste de herramientas Visualizar centroide está activado.
Manual del usuario de MicroStation 3–117

Técnica de dibujoPropiedades básicas
3–118 Manual del usuario de MicroStation

Manipulación de elementos yherramientas de modificaciónUna vez que se hayan colocado los elementos, puede mover, copiar, rotar, escalar,borrar o modificar su geometría. En este capítulo encontrará informaciónde las herramientas que se utilizan en la manipulación y modificaciónde elementos. Se incluyen los temas incluyen:
• Uso de las herramientas de la caja de herramientas Selección de elementos
• Herramientas de modificación y manipulación especializadas(vease página 4-12)
• Uso de herramientas de la caja de herramientas Cercado (vease página 4-14)
• Uso de herramientas de la caja de herramientas Manipular (vease página 4-27)
• Uso de herramientas de la caja de herramientas Cambiaratributos (vease página 4-62)
• Uso de herramientas de la caja de herramientas Igualar (vease página 4-74)
• Uso de herramientas de la caja de herramientas Separar (vease página 4-86)
• Uso de herramientas de la caja de herramientas Modificar (vease página 4-97)
Uso de las herramientas de la caja de herramientas Selección deelementos
Los elementos de los grupos de elementos se pueden modificar y manipular denumerosas formas. Es decir, los elementos se pueden agrupar y realizar unamanipulación o una modificación al grupo como una unidad. Los elementosse pueden seleccionar gráficamente o mediante sus atributos.
Manual del usuario de MicroStation 4–1

Manipulación de elementos y herramientas de modificaciónCaja de herramientas Selección de elementos
Caja de herramientas Selección de elementos
La caja de herramientas Selección de elementos contiene herramientaspara seleccionar elementos.
Para Seleccione en la caja deherramientas Selecciónde elementos
Seleccionar y cancelar la selecciónde elementos.
Selección de elementos(vease página 4-2)
Seleccionar y cancelar la selección deelementos uno a uno definiendo un área, o biendibujando una línea que los interseca.
PowerSelector (veasepágina 4-5)
Entrada de teclado: DIALOG TOOLBOX SELECTION[OFF | ON | TOGGLE]
Selección de elementos
Se utiliza para seleccionar uno o varios elementos para sumodificación o manipulación.
Mientras Mientras la herramienta Selección de elementosse encuentreseleccionada, el puntero adopta la forma de flecha con una abertura querodea la punta. La abertura indica el área del plano de diseño dondeMicroStation busca los elementos. El tamaño de la abertura o la toleranciade localización es una preferencia del usuario que puede ajustarse en elcuadro de diálogo Preferencias (categoría Entrada).
4–2 Manual del usuario de MicroStation

Manipulación de elementos y herramientas de modificaciónSelección de elementos
Para obtener más información sobre la definición del tamaño de laabertura o la tolerancia, véase la categoría “Entrada”cuadro de diálogoPreferencias del Manual de referencia en pantalla.
Si el elemento deseado se encuentra visible en la abertura pero no esposible seleccionarlo, compruebe lo siguiente:
• Para seleccionar una forma poligonal, el puntero debe estar situado junto auna de las líneas que la rodean. Para seleccionar un círculo o una elipse,el puntero debe estar situado junto a la circunferencia o el centro.
• Si Bloqueo de nivel está activado, sólo podrán seleccionarselos elementos del nivel activo.
• Si Bloqueo de rejilla está activado, los elementos sólo pueden seleccionarsecuando se encuentren en los puntos de rejilla. Es posible que algunoselementos no se encuentren en ningún punto de rejilla.
Para seleccionar un único elemento:
1. Seleccione la herramienta Seleccionar elementos.
2. Haga clic en el elemento que desee seleccionar.
El elemento seleccionado aparece con dimensionadores.1
Para seleccionar uno o varios elementos:
1. Seleccione la herramienta Seleccionar elementos.
2. Arrastre el ratón alrededor del área que contiene los elementosque desea seleccionar. A medida que realiza esta operación, unrectángulo dinámico rodea el área.
3. Suelte el botón Datos.
Todos los elementos que se encuentren completamente incluidosen el rectángulo dinámico se seleccionan.
1 Cuando Desactivar dimensionadores de edición está activado (en la categoría Operación del cuadro de diálogo
Preferencias), los elementos seleccionados aparecen resaltados y los dimensionadores no se visualizan.
Manual del usuario de MicroStation 4–3

Manipulación de elementos y herramientas de modificaciónSelección de elementos
Para seleccionar todos los elementos incluyendolos que no son visibles
1. En el menú Editar, elija Seleccionar todo.
Cuando el archivo de diseño activo sea extenso, elija Editar> Seleccionar todocon cuidado. Seleccionar los elementos puede llevar algún tiempo y los elementosse seleccionan sin tener en cuenta si se encuentran o no visibles.
Para seleccionar un elemento adicional
1. Seleccione la herramienta Seleccionar elementos.
2. Haga Control-clic (pulse Control y haga clic simultáneamente) enel elemento para realizar la selección.
Para seleccionar uno o varios elementos adicionales:
1. Seleccione la herramienta Seleccionar elementos.
2. Mantenga pulsada la tecla ⟨Ctrl⟩ y arrastre el ratón alrededor del área quecontiene los elementos adicionales que desea seleccionar.
Al pulsar el botón Datos tenga cuidado para no señalar ningúnelemento que ya esté seleccionado.
Para seleccionar también los elementos que se superponen alrectángulo dinámico, mantenga pulsadas simultáneamente las teclas⟨Mayús⟩ y ⟨Ctrl⟩ al arrastrar el ratón.
3. Suelte el botón Datos.
Todos los elementos que se encuentren completamente incluidos (osuperpuestos) en el rectángulo dinámico al soltar el botón Datos,se añaden al grupo de elementos seleccionados.
4–4 Manual del usuario de MicroStation

Manipulación de elementos y herramientas de modificaciónPowerSelector
Para anular la selección de un elemento:
1. Seleccione la herramienta Seleccionar elementos.
2. Haga Control-clic (pulse Control y haga clic simultáneamente)en el elemento para anular la selección.
Para anular la selección de todos los elementos
1. Seleccione la herramienta Seleccionar elementos.
2. Haga clic en cualquier lugar de la vista donde no haya ningún elemento.
Entrada de teclado: CHOOSE ELEMENT
Es posible seleccionar elementos según sus atributos. Véase “Selecciónde elementos según atributos” en página 7-152.
Hacer Control-clic significa mantener pulsada la tecla ⟨Ctrl⟩ mientrasse hace clic en el botón Datos.
Si selecciona un elemento, se anula la selección de los demás.
Al elegir Selección de elementos, AccuDraw se desactiva automáticamente, sitodavía no se encontraba desactivado. Para activar AccuDraw con el fin deutilizarlo con la herramienta Selección de elementos, seleccione la herramientaConmutar AccuDraw de la caja de herramientas Herramientas primarias.
PowerSelector
La herramienta PowerSelector se utiliza pata seleccionar y cancelar laselección de varios elementos de diferentes modos.
Manual del usuario de MicroStation 4–5

Manipulación de elementos y herramientas de modificaciónPowerSelector
Las etiquetas de atributo de la ventana de ajustes PowerSelector permitenseleccionar los elementos por uno o varios atributos: nivel, color, estilo,grosor, tipo o clase. De manera alternativa, al seleccionar elementosgráficamente, el conjunto de atributos activo se muestra como grupo resaltadoen la parte superior de cada cuadro de lista de ficha.
Se pueden añadir elementos al conjunto de cada ficha haciendo clic en losatributos adicionales (no resaltados). Si existe un elemento con un atributodeterminado, este atributo se incluirá en el conjunto. Del mismo modo, se puedeeliminar un atributo del conjunto haciendo clic sobre el atributo resaltado. Lamodificación de fichas permite continuar el proceso de adición o eliminación deotros atributos al conjunto de selección. Si dispone de un número de atributosseleccionados, puede pulsar la tecla ⟨Ctrl⟩ mientras hace clic en un atributoresaltado para cancelar la selección del resto de atributos resaltados.
Para elementos complejos, como las células, PowerSelector aplica una lógicasencilla que pueden contener varios atributos en una única aparición. Con losatributos Nivel, Color, Estilo, Grosor y Clase se colocarán elementos simplesdentro de un elemento complejo y se aplicarán a todo el elemento. Debido a que elatributo Tipos sólo soporta coincidencias exactas, normalmente no resulta útil paraelementos complejos que suelen incluir distintos tipos de elementos. Por ejemplo,una célula compuesta de dos líneas de color rojo y dos círculos de color azul seseleccionarán mediante una búsqueda de elementos de color y no de círculos.
4–6 Manual del usuario de MicroStation

Manipulación de elementos y herramientas de modificaciónPowerSelector
Ajuste dela her-ramienta
Efecto
Método Define el método de selección.
Individual—Permite seleccionar elementos gráficamente ouno a uno, del mismo modo que con la herramienta Selecciónde elementos (vease página 4-2) . Si introduce un punto dedatos pero deja un elemento, se activa el método Bloque.
Bloque > Dentro—se seleccionan todos los elementosque se encuentran dentro del bloque definido.
Bloque > Superpuesto—Se seleccionan todos loselementos que se encuentran dentro del bloquedefinido y los que se superponen.
Forma poligonal > Dentro—se seleccionan todoslos elementos que se encuentran dentro de laforma poligonal definida.
Forma poligonal > Superpuesto—Se seleccionan todoslos elementos que se encuentran dentro de la formapoligonal definida y los que se superponen.
Línea—Permite seleccionar elementos definiendouna línea que los interseca.
Modo Define el objetivo del uso de la herramienta:
Añadir—selecciona elementos.
Restar—cancela la selección de elementos.
Invertir—invierte el estado de selección de un elemento(selecciona los elementos cancelados y cancela la selecciónde los elementos seleccionados).
Nuevo—Elimina el conjunto de selección actuale inicia uno nuevo.
Borrar/Seleccionar todo—cancela la selección de loselementos seleccionados o selecciona todos los elementossi no se ha seleccionado ninguno.
Manual del usuario de MicroStation 4–7

Manipulación de elementos y herramientas de modificaciónPowerSelector
Ajuste dela her-ramienta
Efecto
FichasAtributo
Si se hace clic en la flecha que permite mostrar lainformación de la selección, se amplía la ventana Ajustesde herramientas para mostrar las fichas Atributo.
Lv (Nivel)—Permite seleccionar los niveles necesarios deuna lista (1–63 y cualquier nivel nombrado presente).
Co (Color)—Permite seleccionar los colores necesariosde una lista (0–254 y Por nivel).
Lc (Estilo)—Permite seleccionar los estilos de líneanecesarios de una lista (0–7 y cualquier estilo delínea personalizado presente).
Wt (Grosor)—Permite seleccionar los grosores de líneanecesarios de una lista (0–31 y Por nivel).
Ty (Tipo)—Permite seleccionar los tipos de elementonecesarios de una lista.
Cl (Clase)—Permite seleccionar las clases de elementosnecesarias de una lista.
Para seleccionar elementos superpuestos o que seencuentran en el interior de un área rectangular:
1. Seleccione la herramienta PowerSelector .
2. En la ventana Ajustes de herramientas, seleccione los iconos siguientes:Método - Bloque y Modo - Añadir (+).
Si Bloque está definido como Dentro — el bloque tiene un borde sólido
4–8 Manual del usuario de MicroStation

Manipulación de elementos y herramientas de modificaciónPowerSelector
y en él no aparece ninguna línea de trazos que lo cruce.
Si Bloque está definido como Superpuesto — el bloque presenta unborde de trazos y una línea de trazos que lo cruza.
3. (Opcional) — Para cambiar de Dentro a Superpuesto, seleccione el icono denuevo con ayuda de los métodos abreviados de teclado o el puntero.
4. Introduzca un punto de datos para definir el primer vértice del bloque.
5. Mueva el puntero hasta que el bloque de visualización dinámica contengao se superponga en los elementos que desea seleccionar.
6. Introduzca un segundo punto de datos para cerrar el bloque.
Para seleccionar elementos superpuestos o que seencuentran en el interior de un área poligonal:
1. Seleccione la herramienta PowerSelector .
2. En la ventana Ajustes de herramientas, seleccione los iconos siguientes:Método - Forma poligonal y Modo - Añadir (+).
3. (Opcional) — Para cambiar de Dentro a Superpuesto, seleccione el icono denuevo con ayuda de los métodos abreviados de teclado o el puntero.
4. Introduzca un punto de datos para definir el vértice de la forma poligonal.
5. Siga introduciendo puntos de datos hasta que la forma poligonal contenga
Manual del usuario de MicroStation 4–9

Manipulación de elementos y herramientas de modificaciónPowerSelector
o se superponga sobre los elementos que desea seleccionar.
6. Introduzca un punto de datos final para cerrar la forma poligonal.
Para seleccionar elementos que intersecan una línea:
1. Seleccione la herramienta PowerSelector .
2. En la ventana Ajustes de herramientas, seleccione los iconos siguientes:Método - Línea y Modo - Añadir (+).
3. Introduzca un punto de datos para comenzar la línea.
4. Introduzca un punto de datos para finalizar la línea.
Todos los elementos que toquen la línea quedarán seleccionados.
Para seleccionar elementos en función de los atributos:
1. Seleccione la herramienta PowerSelector .
2. En la ventana Ajustes de herramientas, seleccione el iconosiguiente: Modo - Añadir (+).
3. En la ventana Ajustes de herramienta, haga clic en el iconode información de la selección.
4. Seleccione la ficha Atributo que desee como criterio de selección.
5. En el cuadro de lista Atributo, haga clic en los atributos paraincluirlos en el criterio de selección.
Si existen elementos con estos atributos en el archivo de diseño, estosatributos se resaltarán y se mostrarán en la parte superior del cuadro de lista,y se seleccionarán los elementos. Si selecciona un atributo que no coincidecon un elemento del archivo de diseño, el atributo no se resaltará.
4–10 Manual del usuario de MicroStation

Manipulación de elementos y herramientas de modificaciónPowerSelector
Para seleccionar elementos adicionales o cancelar laselección de los ya seleccionados en función de los atributos:
1. Seleccione la herramienta PowerSelector .
2. En la ventana Ajustes de herramientas, seleccione los iconos siguientes:Método - Bloque y Modo - Añadir (+) o Restar (-).
3. (Opcional) — Para cambiar de Dentro a Superpuesto, seleccione el icono denuevo con ayuda de los métodos abreviados de teclado o el puntero.
4. Introduzca un punto de datos para definir el primer vértice del bloque.
5. Mueva el puntero hasta que el bloque de visualización dinámicacontenga o se superponga en los elementos que desea seleccionaro de los que desea cancelar la selección.
6. Introduzca un segundo punto de datos para cerrar el bloque.
Se seleccionarán los elementos que cumplan el criterio dentro del bloque.
7. En la ventana Ajustes de herramienta, haga clic en el iconode información adicional.
8. Elija la ficha Atributo que desee.
Se resaltarán los atributos existentes en el conjunto de selección (bloque)y se mostrarán en la parte superior del cuadro de lista.
9. Para cancelar la selección de elementos con atributos específicos delconjunto de selección, haga clic en el atributo resaltado.
El atributo ya no aparecerá resaltado y se cancelará la selecciónde los elementos que lo incluyan.
Entrada de teclado: POWERSELECTOR
Para los usuarios que lo prefieran, tanto Método como Modo aparecenindicados en el teclado. Observe que las configuraciones para diestros yzurdos se encuentran disponibles de forma simultánea.
Manual del usuario de MicroStation 4–11

Manipulación de elementos y herramientas de modificaciónHerramientas de modificación y manipulación especializadas
Ajuste de laherramienta:
Métodos abreviados de teclado
Método Individual — ⟨Q⟩ o ⟨U⟩Bloque: ⟨W⟩ o ⟨I⟩Forma poligonal: ⟨E⟩ u ⟨O⟩Línea — ⟨R⟩ o ⟨P⟩
Modo Añadir — ⟨A⟩ o ⟨J⟩Sustraer: ⟨S⟩ o ⟨K⟩Invertir: ⟨D⟩ o ⟨L⟩Nuevo — ⟨F⟩ o ⟨;⟩Borrar/Seleccionar todo — ⟨G⟩ o ⟨’⟩(Observe que al pulsar la ⟨barra espaciadora⟩también se cancela la selección de todoslos elementos.)
Por ejemplo, las teclas de Método ⟨Q⟩ o ⟨U⟩ seleccionan el método Individual,⟨W⟩ o ⟨I⟩ el método Bloque, ⟨E⟩ o ⟨O⟩ el método Forma poligonal y⟨R⟩ o ⟨P⟩ elmétodo Línea. La distinción entre mayúsculas y minúsculas no es importante.
Se pueden deshacer las selecciones realizadas con el PowerSelector en el ordende selección a través del uso ⟨Ctrl- Z⟩ o Editar > Deshacer.
Puede definir una preferencia de usuario Desactivar dimensionadoresde edición para mostrar los elementos seleccionados como resaltadosen vez de con redimensionadores.
Para cambiar del modo Dentro a Superpuesto, seleccione el icono Bloque o Formapoligonal con ayuda del puntero o de los métodos abreviados de teclado.
Herramientas de modificación y manipulación especializadas
Si necesita manipular o modificar los elementos con mayor precisión dela que es posible alcanzar con las herramientas Selección de elementoso PowerSelector, o bien si es necesario borrar elementos, utilice unaherramienta especializada de modificación o manipulación de elementos.Estas herramientas se pueden utilizar junto con las herramientas Selección deelementos o PowerSelector, o bien de manera independiente.
La siguiente tabla resume las cajas de herramientas que contienen herramientasespecializadas para colocar, manipular y modificar elementos.
4–12 Manual del usuario de MicroStation

Manipulación de elementos y herramientas de modificaciónHerramientas de modificación y manipulación especializadas
Para Utilice una de las herramientas de
Copiar, mover, escalar, rotaro realizar copias simétricasde elementos.
Caja de herramientas Manipular(vease página 4-27)
Cambiar (atributos, nivel, etc.de) elementos.
Caja de herramientas Cambiaratributos (vease página 4-62)
Modificar (la forma o el tamañode) elementos.
Caja de herramientas Modificar(vease página 4-97)
Para utilizar herramientas especializadas
1. En la caja de herramientas Selección de elementos, seleccione laherramienta Selección de elementos.
2. Seleccione los elementos (vease página 4-1) .
3. Seleccione la herramienta especializada.
4. Efectúe la manipulación o modificación deseada.
Método alternativo — Para utilizar herramientas especializadas
1. Seleccione la herramienta especializada.
Aparecerá en la barra de estado “Identifique elemento”. El punterotiene una abertura circular que funciona como la abertura del punterocon forma de flecha Selección de elementos.
2. Introduzca un punto de datos situado en el elemento deseado, o cercade él, para identificar el elemento. En algunos casos, puede resultarútil hacer snap en un punto tentativo del elemento. Véase “Snap depuntos tentativos sobre elementos” en página 3-4.
Se resaltará el elemento y aparecerá en la barra de estado
Manual del usuario de MicroStation 4–13

Manipulación de elementos y herramientas de modificaciónCaja de herramientas Cercado
“Acepte/rechace elemento”.
3. Introduzca un punto de datos en cualquier parte de cualquier vista salvoen un elemento para aceptar el elemento y continuar.o bienPara identificar un elemento diferente, reinicialice y vuelva al paso 2.
4. Introduzca puntos de datos adicionales para realizar (y, en algunoscasos, repetir) la manipulación deseada.
5. (Opcional) — Repita los paso del 2 al 4 para cada elemento adicional. (Laherramienta se debe haber bloqueado en la selección en el paso 1.)
Al primer método se denomina nombre-verbo ya que se eligen los elementosantes de seleccionar la herramienta especializada. Al segundo método sedenomina verbo-nombre. Todas las herramientas especializadas funcionancon el método verbo-nombre. Sin embargo, no todas pueden funcionarcomo nombre-verbo. Si selecciona una herramienta que no funcionacon el método nombre-verbo, MicroStation automáticamente anulará laselección de los elementos que se hayan resaltado.
Caja de herramientas Cercado
La caja de herramientas Cercado contiene herramientas que sirven paracolocar, modificar y mover el cercado y borrar su contenido.
La caja de herramientas Cercado contiene herramientas que sirvenpara colocar y modificar un cercado.
Para Seleccione en la caja de herramientas Cercado
Poner el cercado.
Poner cercado (vease página 4-15)
Modificar un vérticede un cercado.
Modificar cercado (vease página 4-20)
4–14 Manual del usuario de MicroStation

Manipulación de elementos y herramientas de modificaciónPoner cercado
Para Seleccione en la caja de herramientas Cercado
Manipular el contenidodel cercado.o bienExtender o acortarelementos que sesuperponen al cercado.
Manipular contenido de cercado (vease página 4-22)
Borrar el contenidodel cercado.
Borrar contenido de cercado (vease página 4-25)
Separar los elementoscomplejos del contenidodel cercado en suscomponentes. Separar estado complejo de contenido de cercado
(vease página 4-26)
Entrada de teclado: DIALOG TOOLBOX FENCE [OFF | ON | TOGGLE]
Para evitar manipulaciones accidentales del cercado, elimine el cercado cuandoya no lo necesite seleccionando la herramienta Poner cercado.
Poner cercado
Sirve para poner el cercado.
Manual del usuario de MicroStation 4–15

Manipulación de elementos y herramientas de modificaciónPoner cercado
Ajuste dela her-ramienta
Efecto
Tipo decercado
Cuando el Tipo de cercado es:
Bloque, Forma poligonal o Círculo—Configuralas características geométricas del cercado parasu colocación gráfica.
(desde) Elemento, Desde vista o Desde archivode diseño—Configura la entidad desde la que seha derivado el cercado
ModoCercado
Define el Modo (Selección) Cercado que, en conjunción conla colocación de cercado, define el contenido del cercado parasu manipulación. Véase “Especificación de los elementosque constituyen el contenido del cercado” en página 3-83.
Diseño (Sólo para archivos 2D ) Con Tipo de cercado definido comoDesde archivo de diseño, define uno o más archivos de diseñode los que se deriva el cercado: Activo o Todos (archivo dediseño activo y referencias vinculados). La opción Elegir sirvepara identificar un archivo, bien el archivo de diseño activo ouna referencia vinculada, identificando uno de sus elementos.
Para poner un cercado rectangular:
1. Seleccione la herramienta Poner cercado.
Si ya existe un cercado, éste se elimina.
2. En la ventana Ajustes de herramientas, defina Tipo de cercado como Bloque.
3. Introduzca un punto de datos para definir una esquina.
4. Introduzca un punto de datos para definir la esquina diagonal opuesta.
4–16 Manual del usuario de MicroStation

Manipulación de elementos y herramientas de modificaciónPoner cercado
Poner cercado, con Tipode cercado definido
como Bloque.
Método alternativo — Para poner un cercado rectangular:
1. Seleccione la herramienta Poner cercado.
Si ya existe un cercado, éste se elimina.
2. En la ventana Ajustes de herramientas, defina Tipo de cercado como Bloque.
3. Arrastre el puntero desde la primera esquina a la esquina diagonal opuesta.
Para poner un cercado poligonal (no rectangular)
1. Seleccione la herramienta Poner cercado.
Si ya existe un cercado, éste se elimina.
2. En la ventana Ajustes de herramientas, defina Tipo de cercadocomo Forma poligonal.
3. Introduzca un punto de datos para definir el punto inicial (y final).
4. Continúe introduciendo puntos de datos para definir los vértices.
5. Para cerrar la forma poligonal, introduzca un punto de datos enla posición del primer punto de datos.o bienHaga clic en el botón Cerrar cercado.o bien
Manual del usuario de MicroStation 4–17

Manipulación de elementos y herramientas de modificaciónPoner cercado
Introduzca CLOSE ELEMENT.
Poner cercado, con Tipode cercado definido
como Forma poligonal.
Método alternativo — Para poner un cercadopoligonal (no rectangular)
1. Seleccione la herramienta Poner cercado.
Si ya existe un cercado, éste se elimina.
2. En la ventana Ajustes de herramientas, defina Tipo de cercadocomo Forma poligonal.
3. Identifique un elemento de forma poligonal que tenga la misma formaque el cercado de forma poligonal que quiere colocar.
4. Introduzca un punto de datos para aceptar el elemento.
El cercado se pone directamente encima del elemento.
4–18 Manual del usuario de MicroStation

Manipulación de elementos y herramientas de modificaciónPoner cercado
Para poner un cercado circular:
1. Seleccione la herramienta Poner cercado.
Si ya existe un cercado, éste se elimina.
2. En la ventana Ajustes de herramientas, defina Tipo de cercado como Círculo.
3. Introduzca un punto de datos para definir el centro.
4. Introduzca un punto de datos para definir el radio.
Método alternativo — Para poner un cercado circular:
1. Seleccione la herramienta Poner cercado.
Si ya existe un cercado, éste se elimina.
2. En la ventana Ajustes de herramientas, defina Tipo de cercado como Círculo.
3. Arrastre el puntero desde el centro hasta el perímetro.
Para poner un cercado sobre un elemento de formapoligonal existente:
1. Seleccione la herramienta Poner cercado.
Si ya existe un cercado, éste se elimina.
2. En la ventana Ajustes de herramientas, defina Tipo de cercado como Elemento.
3. Identifique un elemento de forma poligonal que tenga la misma formaque el cercado de forma poligonal que quiere colocar.
4. Introduzca un punto de datos para aceptar el elemento.
El cercado se pone directamente encima del elemento.
Entrada de teclado: PLACE FENCE [BLOCK | SHAPE| CIRCLE | FROMSHAPE | ELEMENT | VIEW | DESIGN |UNIVERSE | ACTIVE | ALLFILES]
Si el Modo (Selección) Cercado está definido como Recorte, la opción
Manual del usuario de MicroStation 4–19

Manipulación de elementos y herramientas de modificaciónModificar cercado
Forma poligonal duplica la forma seleccionada que se va a colocar.Esta opción sólo funciona con formas poligonales simples; en estafase no lo hace con formas complejas.
Al seleccionar Poner cercado se desactiva automáticamente AccuDraw sino estaba previamente desactivado. Para activar AccuDraw con el fin deutilizarlo con Poner cercado, seleccione la herramienta Conmutar AccuDrawde la caja de herramientas Herramientas primarias.
Si después de poner el cercado, pero antes de seleccionar otraherramienta, decide que la colocación del cercado es insatisfactoria,reinicialice para iniciar la recolocación.
Modificar cercado
Sirve para mover el cercado o modificar uno de sus vértices.
El cercado y el Modo (Selección) Cercado definen el contenido delcercado que se va a manipular. Véase “Especificación de los elementosque constituyen el contenido del cercado” en página 3-83.
4–20 Manual del usuario de MicroStation

Manipulación de elementos y herramientas de modificaciónModificar cercado
Para mover el cercado sin sustituirlo:
1. Seleccione la herramienta Modificar cercado.
2. Defina el ajuste de herramientas Modificar modo como Posición.
3. Introduzca un punto de datos para definir el origen del desplazamiento.
4. Introduzca un punto de datos para definir la nueva posición del cercado.Este punto de datos sitúa exactamente el origen.
5. Reinicialice para aceptar el desplazamiento.o bienRepita el paso 4.
Para modificar un vértice del cercado:
1. Seleccione la herramienta Modificar cercado.
2. Defina el ajuste de herramientas Modificar modo como Vértice.
3. Identifique el vértice que se va a mover.
4. Introduzca un punto de datos para definir la nueva posición del vértice.
5. Reinicialice para aceptar la modificación.o bienRepita el paso 4.
Modificar vértice decercado
Entrada de teclado: ⟨MOVE | MODIFY⟩ FENCE
Al seleccionar Modificar cercado se desactiva automáticamente AccuDraw, si no
Manual del usuario de MicroStation 4–21

Manipulación de elementos y herramientas de modificaciónManipular contenido de cercado
estaba previamente desactivado. Para activar AccuDraw con el fin de utilizarlocon la herramienta Modificar cercado, seleccione la herramienta ConmutarAccuDraw de la caja de herramientas Herramientas primarias.
Manipular contenido de cercado
Se utiliza para mover, copiar, rotar, crear simetrías, escalar y extender elcontenido del cercado, operaciones que se definen mediante el cercado y (salvopara extender) por el Modo (Selección) cercado. Véase “Especificación de loselementos que constituyen el contenido del cercado” en página 3-83.
El método de manipulación lo determina el ajuste de herramientasOperación. Con la excepción de Extender, cada método funciona de lamisma manera que las herramientas de la caja Manipular con el ajustede herramientas Usar cercado activado.
Operación Lo mismo que utilizar esta herramienta con Usarcercado activado
Copiar Copiar (vease página 4-29)
Mover Mover (vease página 4-32)
Escala Escala (vease página 4-37)
Rotar Rotar (vease página 4-44)
Simetría Simetría (vease página 4-52)
Con Operación definido como Extender, Manipular contenido de cercado ignorael Modo (Selección) cercado y opera en los elementos del siguiente modo:
• Un vértice de una línea, línea poligonal, multilínea o forma poligonal se muevesi está dentro del cercado. Un vértice situado fuera del cercado no se mueve.
• El punto extremo de un arco se mueve si está dentro del cercado. El punto
4–22 Manual del usuario de MicroStation

Manipulación de elementos y herramientas de modificaciónManipular contenido de cercado
extremo de un arco situado fuera del cercado no se mueve.
• Una elipse, círculo o célula se mueven si están completamentedentro del cercado.
Extender cercado siempre ha sido una herramienta potente cuando se trabaja consuperficies B-spline, porque le permite mover muchos polos (también conocidoscomo puntos de control) al mismo tiempo. Al integrar Extender cercado en lasherramientas Rotar y Escala, aumenta considerablemente la potencia para curvary deformar superficies, al tiempo que se conserva su uniformidad.
Para obtener información general sobre superficies B-spline,véase““Elementos 3D”” en página 8-53.
Puede utilizar Extender cercado para manipular separaciones (generalmente, lasseparaciones de multilíneas se utilizan para representar ventanas o puertas cuandola propia multilínea es la pared). Por ejemplo, puede colocar el cercado paraincluir una ventana y desplazarla por la pared. También puede cambiar el tamañode la ventana incluyendo en el cercado sólo el inicio o final de la separación. Estosignifica que en la mayoría de los casos no es necesario desglosar la multilíneaen sus elementos componentes para llevar a cabo tales manipulaciones.
Para obtener información general sobre multilíneas, véase “Usode multilíneas” en página 7-41.
No es posible alejar la separación del segmento multilínea que la contiene. Simueve el cercado de manera que el punto inicial o final de una separación sealejen del segmento, la posición de separación se proyectará al punto más próximodel segmento. Si aleja una separación del punto extremo del segmento, se borrará.
Si en el cercado sólo se encuentra un punto extremo del arco, éste se rotará yescalará de manera que el punto se desplace a la nueva posición. Esto significaque los arcos no cambian su relación entre dimensiones (por ejemplo, los arcoscirculares no se convierten en elípticos), ni su ángulo de barrido. La nuevaposición de su punto extremo dependerá del modo en que se movió el cercado,en lugar de que Extender cercado escale los arcos en la dirección X o Y.
Manual del usuario de MicroStation 4–23

Manipulación de elementos y herramientas de modificaciónManipular contenido de cercado
Ajuste dela her-ramienta
Efecto
Extendercélulas
Si está activado, se extienden las células que sesuperponen al cercado.1
1 También puede utilizarse la entrada de teclado LOCK CELLSTRETCH [OFF | ON
| TOGGLE] para activar y desactivar Extender células.
Para extender segmentos de elementos que sesuperponen al cercado:
1. Seleccione la herramienta Manipular contenido de cercado.
2. Defina Operación como Extender.
La opción Extender ignora el Modo (Selección) cercado. El modo nosurte efecto mientras esté en uso la opción Extender.
3. Introduzca un punto de datos dentro del cercado para definir el origen.
4. Introduzca un punto de datos para volver a colocar el cercadoy los vértices afectados.
Herramienta Manipularcontenido de cercado,
con Operación definidacomo Extender.
Entrada de teclado: FENCE ICON
La posición relativa de los cortes, separaciones y borrados parciales de las
4–24 Manual del usuario de MicroStation

Manipulación de elementos y herramientas de modificaciónBorrar contenido de cercado
multilíneas se conserva durante las operaciones de extender y mover.
Para forzar el movimiento de los vértices a múltiplos de un ángulo,utilice AccuDraw (vease página 3-28) junto con la opción Extenderpara Manipular contenido de cercado.
Borrar contenido de cercado
Sirve para borrar el contenido del cercado, definido por el cercado y elModo (Selección) cercado. Véase “Especificación de los elementos queconstituyen el contenido del cercado” en página 3-83.
Manual del usuario de MicroStation 4–25

Manipulación de elementos y herramientas de modificaciónSeparar estado complejo de contenido de cercado
Para borrar el contenido del cercado
1. Seleccione la herramienta Borrar contenido de cercado.
2. Acepte la supresión.
Entrada de teclado: FENCE DELETE
Separar estado complejo de contenido de cercado
Sirve para desglosar los elementos complejos (células, cadenas complejas, formaspoligonales complejas, nodos de texto, superficies y sólidos) del contenido delcercado en sus componentes. Los elementos pueden manipularse por separado.
4–26 Manual del usuario de MicroStation

Manipulación de elementos y herramientas de modificaciónCaja de herramientas Manipular
Ajuste dela her-ramienta
Efecto
ModoCercado
Define la manera en que se determina el contenido del cercado.
• Dentro
• Superpuesto
• Recorte
• Fuera
• Fuera-Superpuesto
• Fuera-Recorte
Véase “Especificación de los elementos que constituyenel contenido del cercado” en página 3-83.
Para separar el estado complejo del contenido del cercado
1. Seleccione la herramienta Separar estado complejo de contenido de cercado.
2. Acepte la separación.
Entrada de teclado: FENCE DROP COMPLEX
Para separar determinados elementos complejos de manera selectiva, utilicela herramienta Separar estado complejo (vease página 4-87) .
La herramienta Separar estado complejo de contenido de cercado no puedeutilizarse para disociar una curva B-spline de su polígono de control.
Caja de herramientas Manipular
Las herramientas en la caja de herramientas Manipular se utilizan para copiar,mover, redimensionar, rotar, crear simetrías y crear matrices de elementos.
Manual del usuario de MicroStation 4–27

Manipulación de elementos y herramientas de modificaciónCaja de herramientas Manipular
Para Seleccione en la caja deherramientas Manipular
Copiar o extender uno o más elementos.
Copiar elemento (veasepágina 4-29)
Mover o extender uno o más elementos.
Mover elemento (veasepágina 4-32)
Mover o copiar un elemento con los ladosde la copia paralelos al original.
Mover/Copiar paralelo(vease página 4-34)
Redimensionar y extender uno o más elementosmediante los factores de escala activos.
Escala (vease página4-37)
Rotar y extender uno o más elementos.
Rotar (vease página 4-44)
Crear simetrías de elementos.
Crear simetría (veasepágina 4-52)
Alinea uno o más elementos con elborde de otro elemento.
Alinear bordes (veasepágina 4-55)
Copiar elementos muchas veces para crear unamatriz (circular) rectangular o polar.
Construir matriz (veasepágina 4-57)
4–28 Manual del usuario de MicroStation

Manipulación de elementos y herramientas de modificaciónCopiar elemento
Entrada de teclado: DIALOG TOOLBOX MANIPULATE[OFF | ON | TOGGLE]
Para manipular los elementos de una referencia vinculada, utilice las herramientasde referencia (véase “Trabajo con referencias vinculadas” en página 6-15).
Copiar elemento
Sirve para copiar o extender uno o más elementos.
Ajuste dela her-ramienta
Efecto
Copias Si está desactivado, la ventana cambia a la ventanade ajustes Mover elemento.
Usarcercado
Si está activado, se copia el contenido del cercado. El menúde opciones define el Modo (Selección) cercado.
Extendercélulas
Si está activado, se extiende el contenido del cercado, siModo (selección) cercado está definido como Extender.
Manual del usuario de MicroStation 4–29

Manipulación de elementos y herramientas de modificaciónCopiar elemento
Para copiar elementos
1. Seleccione la herramienta Copiar.
2. Identifique el elemento.
3. Introduzca un punto de datos para situar la copia.
Método alternativo — Para copiar elementos
1. Seleccione o ponga cercado al elemento o elementos.
2. Seleccione la herramienta Copiar.
3. Introduzca un punto de datos para definir el origen de la copia.
4. Introduzca un punto de datos para situar la copia.
Herramienta Copiar.Izquierda, identificación
de un elemento paracopiarlo. Derecha,copia del contenido
del cercado con Usarcercado activado.
Para extender elementos de un cercado
1. Mediante el uso de la herramienta Poner cercado (vease página 4-15) , pongaun cercado alrededor de un elemento o grupo de elementos.
2. En la caja de herramientas Manipular, seleccione la herramienta Copiar.
Se abre la ventana de ajustes Copiar elemento.
3. En el menú de opciones Usar cercado, elija Extender.
Se activan las casillas de selección Usar cercado y Extender células.
4–30 Manual del usuario de MicroStation

Manipulación de elementos y herramientas de modificaciónCopiar elemento
4. Introduzca un punto de datos dentro del cercado para definir el origen.
5. Introduzca un punto de datos para volver a colocar el cercadoy los vértices afectados.
Extensión de elementosde un cercado usando
la herramienta Copiarelemento. Introduzca
un punto de datospara definir el origen
del cercado (1) y,a continuación,
introduzca un segundopunto de datos paravolver a colocar los
vértices afectados (2).
Entrada de teclado: COPY ICON
Entrada de teclado: FENCE COPY ELEMENT
Para restringir el movimiento de las copias a múltiplos de un ángulo, useAccuDraw junto con la herramienta Copiar (véase “AccuDraw” en página 3-28).
Si copia los elementos de una referencia vinculada, los niveles de loselementos se copiarán sólo si no existen en el modelo activo. Para definircómo se gestionan los niveles, seleccione Preferencias en el menú Espaciode trabajo y seleccione la categoría Operación.
Para copiar el contenido del cercado en un nuevo archivo DGN,consulte el procedimiento que se explica en “Manipulaciones especialesdel cercado” en página 3-87.
No es posible extender todos los vértices fuera del cercado. Dado que Extender
Manual del usuario de MicroStation 4–31

Manipulación de elementos y herramientas de modificaciónMover elemento
tiene el tratamiento de un modo de cercado, no puede combinar Fuera y Extender.
La opción Extender cercado funciona igual desde las ventanas deajustes Copiar elemento y Mover elemento.
Mover elemento
Sirve para mover o extender uno o más elementos.
Ajuste dela her-ramienta
Efecto
Hacercopia
Si está activado, la ventana cambia a la ventanade ajustes Copiar elemento.
Usarcercado
Si está activado, se mueve el contenido del cercado. El menúde opciones define el Modo (Selección) cercado.
Extendercélulas
Si está activado, se extiende el contenido del cercado, siModo (selección) cercado está definido como Extender.
Para mover un elemento:
1. Seleccione la herramienta Mover (asegúrese de que Usar
4–32 Manual del usuario de MicroStation

Manipulación de elementos y herramientas de modificaciónMover elemento
cercado está desactivado).
2. Identifique el elemento.
3. Introduzca un punto de datos para recolocar el elemento.
Para mover uno o más elementos seleccionados:
1. Seleccione el elemento o elementos.
2. Seleccione la herramienta Mover.
Asegúrese de que Usar cercado se encuentra desactivado.
3. Arrastre el elemento seleccionado por cualquier punto (salvode los dimensionadores).
Se mueven todos los elementos seleccionados.
Para mover el contenido del cercado:
1. Ponga un cercado alrededor del elemento (o elementos).
2. Seleccione la herramienta Mover.
Asegúrese de que Usar cercado se encuentra activado.
3. Introduzca un punto de datos para definir el origen del desplazamiento.
4. Introduzca un punto de datos para recolocar el contenido del cercado.
Herramienta Mover.Izquierda, identificar unelemento para moverlo.
Derecha, mover elcontenido del cercado
con Usar cercadoactivado.
Manual del usuario de MicroStation 4–33

Manipulación de elementos y herramientas de modificaciónMover/Copiar paralelo
Entrada de teclado: MOVE ICON
Entrada de teclado: FENCE MOVE ELEMENT
Para restringir el movimiento a múltiplos de un ángulo, utilice AccuDraw juntocon la herramienta Mover (véase “AccuDraw” en página 3-28).
Para mover el contenido del cercado a un nuevo archivo de diseño, consulte elprocedimiento en Manipulaciones especiales del cercado (vease página 3-87) .
Mover/Copiar paralelo
Se utiliza para mover o copiar un elemento (línea, línea poligonal,multilínea, curva, arco, elipse, forma poligonal, cadena compleja o formapoligonal compleja) en paralelo al original.
4–34 Manual del usuario de MicroStation

Manipulación de elementos y herramientas de modificaciónMover/Copiar paralelo
Ajuste dela her-ramienta
Efecto
Modoseparación
Determina el método por el que se rellena la separación creadaal mover dos elementos conectados a una ubicación paralela.
Biselar—Rellena la separación calculando un nuevopunto de intersección con el mismo ángulo relativoal punto de intersección original.
Redondear—Rellena la separación con un arco redondeadoentre los dos elementos desplazados.
Distancia Si está activado, define la distancia del desplazamiento.
Definirdist(ancia)
Si hace clic en el botón Definir dist. podrá definir ladistancia a la que se va a desplazar gráficamente con dospuntos de datos. Cuando haya definido la distancia, elajuste Distancia se activará automáticamente y el valor dela distancia definida se visualizará en su campo.
Hacercopia
Si está activado, el elemento se copia y el originalno se manipula.
Utilizaratributosactivos
Si está activado, el elemento movido o copiadoadoptará los atributos activos.
Si está desactivado, el elemento movido o copiado mantendrálos atributos del elemento existente.
Para mover o copiar un elemento en paralelo al original:
1. Seleccione la herramienta Mover/Copiar paralelo.
2. Identifique el elemento.
3. Introduzca un punto de datos.
Distancia Define:
Desactivado Distancia y dirección.
Activado Sólo dirección.
Manual del usuario de MicroStation 4–35

Manipulación de elementos y herramientas de modificaciónMover/Copiar paralelo
Herramienta Mover/Copiar paralelo. (Encima) Superior: Definiciónde la distancia con un punto de datos (Distancia desactivado) ymodo de separación definido en A escuadra. (Encima) Inferior:Distancia se introduce por teclado (Distancia activado). En lasilustraciones, Hacer copia se encuentra activado.
Comparacióndel uso de laherramienta
Mover/Copiarparalelo con
el modo deseparacióndefinido enA escuadra
(izquierda) yRedondeado
(derecha).
4–36 Manual del usuario de MicroStation

Manipulación de elementos y herramientas de modificaciónEscala
Para mover o copiar un elemento en paralelo al originala una distancia definida gráficamente
1. Seleccione la herramienta Mover/Copiar paralelo.
2. Haga clic en el botón Definir dist.
3. Defina la distancia requerida con dos puntos de datos.
4. Identifique el elemento.
5. Defina la dirección en la que va a mover o copiar el elemento.
Entrada de teclado: MOVE PARALLEL ICON
Entrada de teclado: [COPY | MOVE] PARALLEL [DISTANCE | KEYIN]
Puede, por ejemplo, utilizar la herramienta Mover elemento (vease página 4-32)junto con AccuDraw para restringir el movimiento de los elementos.
Escala
Se utiliza para modificar el tamaño y extender un elemento (o elementos). Loselementos se pueden escalar individualmente, como un grupo seleccionado, odentro del cercado. Si Acerca del centro de elementos está activado, los elementosseleccionados se escalarán sobre sus puntos centrales (individuales).
Manual del usuario de MicroStation 4–37

Manipulación de elementos y herramientas de modificaciónEscala
Ajuste dela her-ramienta
Efecto
Método Define el método.
Escala activa—Escala según los factores de escalaactivos (Escala X, Escala Y y Escala Z). Si un factorde escala es 0-1 (por ejemplo, 0,25), el tamaño en esadirección disminuye; si un factor de escala es mayor que1, el tamaño en esa dirección aumenta.
3 puntos—Escala gráficamente, mediante la introducciónde tres puntos de datos. Los factores de escala se calculandividiendo la distancia que hay entre el primer y el tercer puntopor la distancia existente entre el primer y el segundo punto.
Escala X Factor de escala a lo largo del eje X de la vista (horizontal),cuando el Método es Escala activa.
Escala Y Factor de escala a lo largo del eje Y de la vista (vertical),cuando el Método es Escala activa.
Escala Z (Sólo 3D) Factor de escala a lo largo del eje Z de la vista(profundidad), cuando el Método es Escala activa.
Propor-cional
Si está activado, la proporción del elemento o elementosse mantiene, cuando el Método es 3 puntos.
Copias Si está activado, el elemento o elementos se copian y lascopias se escalan. Los originales no se manipulan.
Escalardesplaza-mientosmultilínea
Si está activado, se escalan los desplazamientos multilínea(por ejemplo, para escalar el grosor de la pared alcambiar el tamaño de una habitación).
4–38 Manual del usuario de MicroStation

Manipulación de elementos y herramientas de modificaciónEscala
Ajuste dela her-ramienta
Efecto
Usarcercado
Si está activado, se escala el contenido del cercado. El menúde opciones define el Modo (Selección) cercado.
Extendercélulas
Si está activado, se escala y extiende el contenido del cercado,cuando Modo (selección) cercado es Extender.
Acerca delcentro deelementos
Si está activado, en la sección Información extendida delos ajustes de herramientas, los elementos seleccionadosse escalarán sobre su punto central en lugar de sobre unpunto seleccionado. Los elementos se pueden seleccionarindividualmente, o puede seleccionar varios para escalarlosen un in a conjunto de selecciones o mediante el cercado.Si se seleccionan varios elementos, se escalarán todossobre sus propios puntos centrales.
Para escalar elementos según los factores de escala activos:
1. Seleccione o ponga cercado al elemento o elementos.
2. Seleccione la herramienta Escala.
3. En la ventana Ajustes de herramientas, defina Método como Escala activa.
4. Introduzca un punto de datos para definir el punto respecto alcual se van a escalar los elementos.
Método alternativo — Para escalar elementos segúnlos factores de escala activos:
1. Seleccione la herramienta Escala.
2. En la ventana Ajustes de herramientas, defina Método como Escala activa.
3. Identifique el elemento.
4. Introduzca un punto de datos para definir el punto respecto alcual se van a escalar los elementos.
Manual del usuario de MicroStation 4–39

Manipulación de elementos y herramientas de modificaciónEscala
Escala, con Métododefinido como
Escala activa. Lasilustraciones muestran
Escala de X = 2.0,Escala de Y = 0.5 y
Hacer copia en.
Para escalar elementos gráficamente:
1. Seleccione o ponga cercado al elemento o elementos.
2. Seleccione la herramienta Escala.
3. En la ventana Ajustes de herramientas, defina Método como 3 puntos.
4. Introduzca un punto de datos para definir el punto sobre el que se va a escalar.
5. Introduzca un punto de datos para definir una ubicación opunto clave conocido.
6. Introduzca un punto de datos para definir los factores de escala.
Método alternativo — Para escalar elementos gráficamente:
1. Seleccione la herramienta Escala.
2. En la ventana Ajustes de herramientas, defina Método como 3 puntos.
3. Identifique el elemento.
4. Introduzca un punto de datos para definir el punto sobre el que se va a escalar.
5. Introduzca un punto de datos para definir una ubicación opunto clave conocido.
6. Introduzca un punto de datos para definir los factores de escala.
4–40 Manual del usuario de MicroStation

Manipulación de elementos y herramientas de modificaciónEscala
Escala, con Métodofijado en 3 puntos.
Para escalar y extender los elementos de un cercado:
1. Mediante el uso de la herramienta Poner cercado (vease página 4-15) , pongaun cercado alrededor de un elemento o grupo de elementos.
2. Seleccione la herramienta Escala.
Se abre la ventana de ajustes de escala.
3. En el menú de opciones Usar cercado, elija Extender.
Se activan las casillas de selección Usar cercado y Extender células.
4. En el menú de opciones Método, seleccione Escala activa y escribalos valores de los campos X, Y (Z).
5. Introduzca un punto de datos para definir el punto respecto al
Manual del usuario de MicroStation 4–41

Manipulación de elementos y herramientas de modificaciónEscala
cual se van a escalar los elementos.
El elemento o elementos se extienden según la escala activa.
Escala yextensión deelementos de
un cercado conla herramienta
Escala.Introduzca
un punto dedatos (1) para
definir el puntorespecto al cual
se escalan loselementos.
Para escalar y extender gráficamente los elementosde un cercado:
1. Mediante el uso de la herramienta Poner cercado (vease página 4-15) , pongaun cercado alrededor de un elemento o grupo de elementos.
2. Seleccione la herramienta Escala.
Se abre la ventana de ajustes de escala.
3. En el menú de opciones Usar cercado, elija Extender.
Se activan las casillas de selección Usar cercado y Extender células.
4. En el menú de opciones Método, elija 3 puntos.
5. Introduzca un punto de datos para definir el punto respecto al
4–42 Manual del usuario de MicroStation

Manipulación de elementos y herramientas de modificaciónEscala
cual se van a escalar los elementos.
6. Introduzca un punto de datos para definir una ubicación opunto clave conocido.
7. Introduzca un punto de datos para definir los factores de escala.
Los elementos se escalan y extienden gráficamente.
Introduzca un punto de datos (1) para definir el punto respecto alcual se escalan los elementos. Introduzca un punto de datos (2) paradefinir un punto de referencia para la escala. Introduzca un puntode datos (3) para definir la cantidad de escala.
Para escalar elementos de un cercado sobre suscentros (por un factor de escala)
1. Utilice la herramienta Poner cercado (vease página 4-15) para ponerun cercado alrededor de los elementos.
2. Seleccione la herramienta Escala.
Se abre la ventana de ajustes de escala.
3. Defina Método en Escala activa y defina el factor de escala.
4. Active Acerca del centro de elementos (en la sección Informaciónextendida de los ajustes de la herramienta).
5. Introduzca un punto de datos para aceptar los elementos escalados.
Manual del usuario de MicroStation 4–43

Manipulación de elementos y herramientas de modificaciónRotar
Izquierda: Selección deelementos que se van a
escalar con un cercado.
Derecha: Después deescalar los elementos
con Acerca del centro deelementos activado (losoriginales aparecen con
líneas discontinuas).
Entrada de teclado: SCALE ICON
Entrada de teclado: FENCE SCALE POINTS [COPY | ORIGINAL]
Rotar
Se utiliza para rotar y extender un elemento (o elementos). Los elementosse podrán rotar individualmente, como grupo seleccionado o incluidos enel cercado. Si Acerca del centro de elementos está activado, los elementosseleccionados rotarán sobre sus puntos centrales (individuales).
4–44 Manual del usuario de MicroStation

Manipulación de elementos y herramientas de modificaciónRotar
Ajuste dela her-ramienta
Efecto
Método Configura el método para rotar y extender un elemento.
Ángulo activo—el elemento (o elementos) rota según elÁngulo activo, que puede introducirse desde el teclado.
2 puntos—el ángulo de rotación se define introduciendodos puntos de datos.
3 puntos—el ángulo de rotación se define mediantetres puntos de datos.
Copias Si está activado, el elemento (o elementos) se copia y lacopia rota; el original (u originales) no se manipula.
Usarcercado
Si está activado, rota el contenido del cercado. El menú deopciones define el Modo (Selección) cercado.
Extendercélulas
Si está activado, se rota y extiende el contenido del cercado,cuando Modo (selección) cercado es Extender.
Acerca delcentro deelementos
Si está activado, en la sección de ajustes de herramientasInformación extendida, los elementos seleccionados rotaránsobre su punto central en lugar de hacerlo sobre un puntoseleccionado. Los elementos se pueden seleccionar deforma individual, o bien seleccionar varios elementospara que roten en un conjunto de selección o mediante elcercado. Si se seleccionan varios elementos, todos ellosrotarán sobre sus respectivos puntos centrales.
Para rotar elementos:
1. Seleccione o ponga cercado al elemento o elementos.
2. Seleccione la herramienta Rotar.
3. Introduzca un punto de datos para definir el punto de rotación.
Si Método está definido como Ángulo activo, el elemento (o elementos)rotarán según el ángulo activo; repita la rotación del elemento (o
Manual del usuario de MicroStation 4–45

Manipulación de elementos y herramientas de modificaciónRotar
elementos). En caso contrario, continúe con el paso 4.
4. Si Método está definido como 2 puntos, introduzca un punto de datospara definir el ángulo de rotación gráficamente.o bienSi Método está definido en 3 puntos, introduzca un punto de datospara definir el inicio de la rotación.
Si Método está definido en 2 puntos, el elemento (o elementos)rota; repita otra vez la rotación del elemento (o elementos). Encaso contrario, continúe con el paso 5.
5. Introduzca un punto de datos para definir el ángulo de rotación gráficamente.
Método alternativo — Para rotar elementos:
1. Seleccione la herramienta Rotar.
2. Identifique el elemento.
3. Siga los pasos 3 y 5 anteriormente indicados.
4–46 Manual del usuario de MicroStation

Manipulación de elementos y herramientas de modificaciónRotar
Herramienta Rotar.Superior: con Método
fijado en 2 Puntos.Medio: con Método
definido como Ánguloactivo y Ángulo activo
definido como 30 .Abajo: con Métodofijado en 3 Puntos.
Para rotar y extender los elementos de un cercado:
1. Mediante el uso de la herramienta Poner cercado (vease página 4-15) , ponga
Manual del usuario de MicroStation 4–47

Manipulación de elementos y herramientas de modificaciónRotar
un cercado alrededor de un elemento o grupo de elementos.
2. Seleccione la herramienta Rotar.
Se abre la ventana de ajustes de Rotar.
3. En el menú de opciones Usar cercado, elija Extender.
Se activan las casillas de selección Usar cercado y Extender células.
4. En el menú de opciones Método, seleccione Ángulo activo yescriba un valor en el campo de ángulo.
5. Introduzca un punto de datos para definir el punto de rotación.
El elemento o elementos se rotan y extienden según el ángulo activo.
Rotación y extensión de elementos de un cercado con la herramientaRotar. Introduzca un punto de datos (1) para definir el punto de rotaciónrespecto al cual se rotan y extienden los elementos.
Para rotar y extender gráficamente los elementosde un cercado:
1. Mediante el uso de la herramienta Poner cercado (vease página 4-15) , ponga
4–48 Manual del usuario de MicroStation

Manipulación de elementos y herramientas de modificaciónRotar
un cercado alrededor de un elemento o grupo de elementos.
2. Seleccione la herramienta Rotar.
Se abre la ventana de ajustes de Rotar.
3. En el menú de opciones Usar cercado, elija Extender.
Se activan las casillas de selección Usar cercado y Extender células.
4. En el menú de opciones Método, elija 2 puntos.
(Si selecciona 3 puntos, vaya al paso 7).
5. Introduzca un punto de datos para definir el punto de rotación.
6. Introduzca un punto de datos para definir el ángulo de rotación gráficamente.
Vaya directamente al paso 10.
7. Si Método está definido en 3 puntos, introduzca un punto dedatos para definir el punto de rotación.
8. Introduzca un punto de datos para definir el inicio de la rotación.
9. Introduzca un punto de datos para definir el ángulo de rotación gráficamente.
10. El elemento (o elementos) se rotan y extienden gráficamente; repitala rotación y la extensión de los elementos.
Rotación y extensión deelementos de un cercado
(2 puntos) de formagráfica. Introduzca
un punto de datos (1)para definir el punto derotación. Introduzca unpunto de datos (2) para
definir el ángulo derotación gráficamente.
Manual del usuario de MicroStation 4–49

Manipulación de elementos y herramientas de modificaciónRotar
Rotación y extensión deelementos de un cercado
(3 puntos) de formagráfica. Introduzca
un punto de datos (1)para definir el punto derotación. Introduzca unpunto de datos (2) para
definir el inicio de larotación. Introduzca unpunto de datos (3) para
definir el ángulo derotación gráficamente.
Para rotar un elemento por el ángulo activo en torno a su centro
1. Seleccione la herramienta Rotar.
2. Defina Método como Ángulo activo y defina el ángulo deseado.
3. Active Acerca del centro de elementos (en la sección Informaciónextendida de los ajustes de la herramienta).
4. Identifique el elemento que se vaya a rotar.
La rotación se muestra de manera dinámica.
5. Acepte para completar la rotación.
4–50 Manual del usuario de MicroStation

Manipulación de elementos y herramientas de modificaciónRotar
Con Método definido como Ángulo activo y Acerca del centro de elementosdesactivado: Izquierda: Identifique el elemento (1): una célula en lailustración. Centro: La rotación se visualiza de forma dinámica. Derecha:Acepte (2) para completar la rotación en torno al centro del elemento.
Para rotar un grupo de elementos por el ánguloactivo en torno a sus centros
1. Seleccione los elementos con la herramienta Selección de elementos,PowerSelector, o colocando el cercado a su alrededor.
2. Seleccione la herramienta Rotar.
3. Defina Método como Ángulo activo y defina el ángulo deseado.
4. Active Acerca del centro de elementos (en la sección Informaciónextendida de los ajustes de la herramienta).
5. Introduzca un punto de datos para completar la rotación.
Manual del usuario de MicroStation 4–51

Manipulación de elementos y herramientas de modificaciónSimetría
Izquierda: Selección delos elementos para que
roten con un cercado.
Derecha: Después derotar los elementos en
torno a sus centros.
Entrada de teclado: ROTATE ICON
Entrada de teclado: FENCE [ROTATE | SPIN] [COPY |ORIGINAL | POINTS] [COPY | ORIGINAL]
Si Usar Cercado está activado y la rotación se repite, cualquier elementosituado dentro del cercado que se ha movido se copia junto con el contenidooriginal del cercado. Generalmente es más fácil usar la herramientaConstruir matriz (vease página 4-57) con Tipo de matriz definido comoPolar para hacer varias copias rotadas.
Simetría
Sirve para crear simetrías de elementos.
4–52 Manual del usuario de MicroStation

Manipulación de elementos y herramientas de modificaciónSimetría
Ajuste dela her-ramienta
Efecto
Simetríasegún
Define la dirección en la que se crea la simetríadel elemento (o elementos):
Horizontal—simetría según eje horizontal
Vertical—simetría según eje vertical
Línea—sobre una línea definida por dos puntos de datos.
Hacercopia
Si está activado, el elemento (o elementos) se copia y se creauna simetría de la copia. El original no se manipula.
Simetría detexto
Si está activado, se crea una simetría del texto.
Simetría dedesplaza-mientosmultilínea
Si está activado, se crea una simetría de los desplazamientosdel contorno multilínea.
Usarcercado
Si está activado, se crea una simetría del contenido del cercado.El menú de opciones define el Modo (Selección) cercado.
Manual del usuario de MicroStation 4–53

Manipulación de elementos y herramientas de modificaciónSimetría
Para crear simetrías de elementos:
1. Seleccione o ponga cercado al elemento o elementos.
2. Seleccione la herramienta Simetría.
3. Introduzca un punto de datos.
Si Simetría según está definido como Horizontal o Vertical, se creauna simetría del elemento (o elementos).
Si Simetría según está definido como Línea, este punto de datosdefine un punto de la línea de simetría.
4. Si Simetría según está definido como Línea, introduzca otro punto dedatos para definir otro punto de la línea de simetría.
Se crea una simetría del elemento (o elementos). Puede repetir el paso3 para volver a crear la simetría del elemento (o elementos).
Método alternativo — Para crear simetrías de elementos:
1. Seleccione la herramienta Simetría.
2. Identifique el elemento.
3. Siga los pasos 3 y 4 anteriormente indicados.
4–54 Manual del usuario de MicroStation

Manipulación de elementos y herramientas de modificaciónAlinear bordes
Herramienta Simetría.En el sentido de las
agujas del reloj desdela izquierda: Simetría
según horizontal,vertical y línea.
Simetría de texto estáactivada.
Entrada de teclado: MIRROR ICON
Entrada de teclado: FENCE MIRROR [COPY | ORIGINAL][HORIZONTAL | LINE | VERTICAL]
Alinear bordes
Se utiliza para alinear uno (o más elementos) con el borde de otro elemento.
Manual del usuario de MicroStation 4–55

Manipulación de elementos y herramientas de modificaciónAlinear bordes
Ajuste dela her-ramienta
Efecto
Alinear Define el modo de alineación:
Planta
Inferior
Izquierda
Derecha
Centro horiz(ontal)
Centro vert(ical)
Ambos centros
Usarcercado
Si está activado, alinea el contenido del cercado. El menúde opciones define el Modo (Selección) cercado.
Para alinear elementos con otro elemento:
1. Seleccione o ponga cercado a los elementos que va a alinear.
2. Seleccione la herramienta Alinear bordes.
3. Identifique el elemento base con el que va a alinear los
4–56 Manual del usuario de MicroStation

Manipulación de elementos y herramientas de modificaciónConstruir matriz
elementos seleccionados.
Los elementos seleccionados se alinean con el borde del elemento base.
4. Acepte la alineación con el elemento base.
Método alternativo — Para alinear elementoscon otro elemento:
1. Seleccione la herramienta Alinear bordes.
2. Identifique el elemento base con el que va a alinear otros elementos.
El elemento base se resalta y aparece un bloque de alineación normal a la vista.
3. Identifique el elemento que va a alinear.
El elemento identificado se alinea con el borde del elemento base, quepermanece resaltado junto con el bloque de alineación.
4. Continúe identificando elementos hasta que todos los elementosdeseados estén alineados con el elemento base.
5. Acepte la alineación del último elemento con el elemento base.
El elemento base permanece resaltado junto con el bloque de alineación.
6. Reinicialice.
Entrada de teclado: ALIGNEDGE
Construir matriz
Sirve para copiar elementos muchas veces con el fin de crear una matriz.
Manual del usuario de MicroStation 4–57

Manipulación de elementos y herramientas de modificaciónConstruir matriz
Ajuste dela her-ramienta
Efecto
Tipo dematriz
Define el tipo de matriz construida; hay distintos ajustes deherramientas disponibles según cómo se defina la matriz.
Rectangular—Construir una matriz rectangular
Polar—Construir una matriz polar (circular)
Usarcercado
Si está activado, el contenido del cercado se copiaen una matriz. El menú de opciones define elModo (Selección) cercado.
Ánguloactivo
(Tipo de matriz rectangular) Alinea la rejilla ortogonalimaginaria donde se ponen las copias.
Filas (Tipo de matriz rectangular) El número de filas.
Columnas (Tipo de matriz rectangular) El número de columnas.
Espaciadode filas
(Tipo de matriz rectangular) El espacio entre las filas.1
Espaciadodecolumnas
(Tipo de matriz rectangular) Espacio entre columnas.1
Elementos (Tipo de matriz polar) Define el número de elementos o copiasdel contenido del cercado de la matriz, incluido el original.
4–58 Manual del usuario de MicroStation

Manipulación de elementos y herramientas de modificaciónConstruir matriz
Ajuste dela her-ramienta
Efecto
Ánguloincremento
(Tipo de matriz polar) Define el ángulo entre elementos.
• Si es positivo, las copias se ponen en sentidode derecha a izquierda.
• Si es negativo, las copias se ponen en sentidode izquierda a derecha.
Rotarelementos
(Tipo de matriz polar) Si está activado, el elemento (oelementos) rota en torno al centro de la matriz.
1 El espaciado entre filas y columnas se mide desde la esquina inferior izquierda de
un elemento lineal o desde el centro de un círculo o elipse.
Para crear una matriz rectangular
1. Seleccione o ponga cercado al elemento o elementos.
El elemento (o elementos) se convierte en el elemento inferiorizquierdo de la matriz.
2. Seleccione la herramienta Construir matriz
3. En la ventana Ajustes de herramientas, defina Tipo de matrizcomo Rectangular.
4. (Opcional) — Si es necesario, defina otros ajustes.
5. Acepte la matriz.
Método alternativo — Para crear una matriz rectangular
1. Seleccione la herramienta Construir matriz
2. En la ventana Ajustes de herramientas, defina Tipo de matriz
Manual del usuario de MicroStation 4–59

Manipulación de elementos y herramientas de modificaciónConstruir matriz
como Rectangular.
3. Identifique el elemento.
El elemento se convierte en el elemento inferior izquierdo de la matriz.
4. Siga los pasos 4 y 5 anteriormente indicados.
Construir una matrizrectangular. “D1”
indica el espaciado defilas, “D2” el espaciado
de columnas y “AA”el ángulo activo.
Izquierda y centro:Identificación de unelemento. Derecha:copia del contenido
del cercado con Usarcercado activado.
Para crear una matriz polar
1. Seleccione o ponga cercado al elemento o elementos.
2. Seleccione la herramienta Construir matriz
3. En la ventana Ajustes de herramientas, defina Tipo de matriz como Polar.
4. Introduzca un punto de datos para definir el centro de la matriz.
4–60 Manual del usuario de MicroStation

Manipulación de elementos y herramientas de modificaciónConstruir matriz
Método alternativo — Para crear una matriz polar
1. Seleccione la herramienta Construir matriz
2. En la ventana Ajustes de herramientas, defina Tipo de matriz como Polar.
3. Identifique el elemento que va a copiar.
4. Introduzca un punto de datos para definir el centro de la matriz.
El punto en el que se identifica el elemento (paso 3) se colocaen cada copia en un círculo imaginario.
Construir unamatriz polar.
Superior:Identificación
de un elemento.Número de
elementos es8 y Ángulo
incremento 45 .Abajo: Copiadel contenido
del cercado(Usar cercado
activado).Número de
elementos es6 y Ángulo
incremento 60 .
Manual del usuario de MicroStation 4–61

Manipulación de elementos y herramientas de modificaciónCaja de herramientas Cambiar atributos
Entrada de teclado: ARRAY ICON
Entrada de teclado: FENCE ARRAY [RECTANGULAR | POLAR]
Caja de herramientas Cambiar atributos
Las herramientas de la caja Cambiar atributos sirven para cambiar uno o máselementos a los ajustes de atributos del elemento activo.
Para Seleccione en la caja deherramientas Cambiar atributos
Cambiar el nivel, color, estilo de línea, grosorde línea o clase de uno o más elementos.
Cambiar atributos de elemento(vease página 4-64)
Cambiar uno o más elementos cerrados alárea activa (sólido o hueco).
Cambiar elemento a área activa(vease página 4-67)
Cambiar uno o más elementos cerradosal tipo de relleno activo.
Cambiar elemento a tipo rellenoactivo (vease página 4-69)
Modificar interactivamente los atributosde estilo de línea de un elemento con unestilo de línea personalizado.
Modificar atributos de estilo delínea (vease página 4-70)
Cambiar una multilínea a la definiciónde multilínea activa.
Cambiar multilínea a definiciónactiva (vease página 4-73)
Definir los atributos del elemento activo paraque coincidan con los de un elemento existente.
Igualar atributos del elemento(vease página 4-74)
4–62 Manual del usuario de MicroStation

Manipulación de elementos y herramientas de modificaciónCaja de herramientas Cambiar atributos
Para Seleccione en la caja deherramientas Cambiar atributos
Cambiar todos los ajustes de atributos delelemento activo, incluidos los específicosde tipos de elementos determinados,para que coincidan con los atributos deun elemento del diseño.
Igualar todos los ajustes delelemento (SmartMatch) (veasepágina 4-76)
Entrada de teclado: DIALOG TOOLBOX CHANGE [OFF | ON | TOGGLE]
Estas herramientas sirven para cambiar otros atributos específicos de elementos:
Para cambiar los atributos de Utilice
Curvas B-spline
Cambiar a ajustes de curva activa(vease página 7-128) en el cuadro deherramientas Modificar curvas.
Superficies B-spline
Cambiar a ajustes de superficie activa(vease página 8-205) en la caja deherramientas Modificar superficies.
Elementos de cota
Cambiar cotas a ajustes activos dela caja de herramientas Cota (véaseel documento en pantalla Guide toGenerating Drawings (Guía para lageneración de dibujos)).
Elementos de texto
Cambiar atributos de texto de lacaja de herramientas Texto (véaseel documento en pantalla Guide toGenerating Drawings (Guía para lageneración de dibujos)).
Manual del usuario de MicroStation 4–63

Manipulación de elementos y herramientas de modificaciónCambiar atributos de elemento
Cambiar atributos de elemento
Se utiliza para cambiar los atributos seleccionados de uno o más elementos.Los ajustes de la herramienta Cambiar atributos de elemento se utilizanpara especificar los nuevos ajustes de atributos. Los controles que afectana los ajustes de atributo son similares a los que aparecen en el cuadro dediálogo Atributos de elemento (Elemento > Atributos).
La herramienta Cambiar atributos de elemento resulta eficaz para cambiar elnivel de un elemento al nivel que se encuentra desactivado actualmente (elefecto de “enviar” un elemento a otro nivel) sin cambiar los atributos activos.Del mismo modo, ya que es posible igualar y cambiar atributos utilizandola misma herramienta, Cambiar atributos de elemento resulta muy útil pararealizar cambios repetitivos en numerosos elementos diferentes (como alrecorrer un dibujo por completo y limpiar los grosores de línea).
4–64 Manual del usuario de MicroStation

Manipulación de elementos y herramientas de modificaciónCambiar atributos de elemento
Ajuste dela her-ramienta
Efecto
Método Define si se desea cambiar, o igualar y cambiarlos atributos seleccionados.
Cambiar—Cambia los atributos seleccionadosde un elemento.
Igualar / Cambiar—Si se ha activado Utilizar atributosactivos, se igualarán en primer lugar los atributos delelemento activo con aquellos del elemento seleccionadoy, a continuación, se cambiará el siguiente elemento quese haya seleccionado para igualarse con los atributos delelemento activo cambiados recientemente.
Si se ha desactivado Utilizar atributos activos, se igualaránen primer lugar los atributos de un elemento con los delsiguiente elemento seleccionado y, a continuación, seguirácambiando el siguiente elemento seleccionado para igualarsecon los atributos del elemento cambiados recientemente.
Utilizaratributosactivos
Si está activado, los atributos activos se verán afectadosal cambiar o igualar ajustes de atributos.
Si está desactivado (valor por defecto), los atributos activosno se verán afectados al cambiar o igualar ajustes de atributos.
Nivel Nivel activo, si está activado Utilizar atributos activos.
Color Color activo, si está activado Utilizar atributos activos.
Estilo Estilo de línea activo (y cualquier modificador de estilo delínea activo), si está activado Utilizar atributos activos.
Grosor Grosor de línea activo, si está activado Utilizaratributos activos.
Clase Clase activa — Primaria o Construcción, si estáactivado Utilizar atributos activos.
Usarcercado
Si está activado, se cambian los atributos seleccionadosdel contenido del cercado.
Manual del usuario de MicroStation 4–65

Manipulación de elementos y herramientas de modificaciónCambiar atributos de elemento
Para cambiar los atributos de un elemento (losque están activados)
1. Seleccione la herramienta Cambiar atributos de elemento.
2. Defina Método como Cambio.
3. Active Utilizar atributos activos para cambiar los atributos de un elementoe igualarlos con los ajustes de atributos del elemento activo.o bienDesactive Utilizar atributos activos para cambiar los atributos deun elemento sin utilizar los ajustes de atributos del elemento activoy sin que éstos se vean afectados.
4. Identifique el elemento.
5. Acepte el cambio.
Para definir los atributos del elemento activo e igualarloscon los de un elemento de diseño y, a continuación,cambiar los atributos de otro elemento en función delos atributos del elemento activo
1. Seleccione la herramienta Cambiar atributos de elemento.
2. Defina Método como Igualar / Cambiar.
3. Active Utilizar atributos activos.
4. Identifique el elemento que va a igualar.
5. Active los atributos que desee cambiar en los siguienteselementos seleccionados.
6. Seleccione o ponga cercado al elemento o elementos.
7. Acepte el cambio.
4–66 Manual del usuario de MicroStation

Manipulación de elementos y herramientas de modificaciónCambiar elemento a área activa
Para igualar un elemento con otro elemento del diseño sinque los atributos del elemento activo se vean afectados y,a continuación, cambiar los atributos de otro elemento enfunción de los atributos del elemento activo
1. Seleccione la herramienta Cambiar atributos de elemento.
2. Defina Método como Igualar / Cambiar.
3. Active Utilizar atributos activos.
4. Identifique el elemento que va a igualar.
5. Active los atributos que desee cambiar en los siguienteselementos seleccionados.
6. Seleccione o ponga cercado al elemento o elementos.
7. Acepte el cambio.
Entrada de teclado: CHANGE ICON
Entrada de teclado: FENCE CHANGE ⟨CLASS | COLOR| LEVEL | STYLE | WEIGHT⟩
Para cambiar el color, el estilo de línea o el grosor de línea activos, así comoel atributo correspondiente de los elementos seleccionados en un solo paso,utilice los controles de la caja de herramientas Atributos.Para obtener más información sobre los cambios de atributos de elementos, véasela caja de herramientas “Atributos” en el Manual de referencia en pantalla.
Para definir los atributos del elemento activo e igualarlos con los de un elementodel diseño, también puede utilizar la herramienta Igualar atributos del elemento.Para obtener más información sobre cómo igualar atributos de elementos, véasela herramienta “Igualar atributos del elemento” en página 4-74.
Cambiar elemento a área activa
Manual del usuario de MicroStation 4–67

Manipulación de elementos y herramientas de modificaciónCambiar elemento a área activa
Se utiliza para cambiar el atributo de área de uno o varios elementoscerrados (formas poligonales, elipses, formas poligonales complejaso curvas B-spline) al área activa.
Ajuste dela her-ramienta
Efecto
Área Define el área activa.
• Si es Sólida, el atributo Área del elemento cambia a Sólida.
• Si es Hueca, el atributo Área del elemento cambia a Hueca.
Para cambiar un elemento al área activa
1. Seleccione el elemento cerrado.
2. Seleccione la herramienta Cambiar elemento a área activa.
Método alternativo — Para cambiar un elemento al área activa
1. Seleccione la herramienta Cambiar elemento a área activa.
2. Identifique el elemento cerrado.
3. Acepte el cambio.
Entrada de teclado: CHANGE AREA
Para asociar un elemento sólido con un conjunto de huecos, use la herramienta
4–68 Manual del usuario de MicroStation

Manipulación de elementos y herramientas de modificaciónCambiar elemento a tipo relleno activo
Agrupar huecos (vease página 7-39) de la caja de herramientas Grupos.
No es posible rellenar un elemento con patrón si el atributo de área es Hueca.
Cambiar elemento a tipo relleno activo
Se utiliza para cambiar un elemento cerrado (forma poligonal, elipse, formapoligonal compleja o curva B-spline) al tipo de relleno activo.
Ajuste dela her-ramienta
Efecto
Tipo derelleno
Tipo de relleno (vease página 2-14) activo — Ninguno(sin relleno), Opaco (relleno con el Color (veasepágina 2-2) activo) o bosquejado.
Color derelleno
Define el color con que se rellena el elemento.
• Si Tipo de relleno está definido como Opaco, elelemento se rellena con el color activo, que tambiénes el color del contorno del elemento.
• Si Tipo de relleno está definido como Bosquejado,el elemento puede rellenarse con un colordistinto del color activo.
Manual del usuario de MicroStation 4–69

Manipulación de elementos y herramientas de modificaciónModificar atributos de estilo de línea
Para cambiar un elemento al tipo de relleno activo
1. Seleccione el elemento cerrado.
2. Seleccione la herramienta Cambiar elemento a tipo relleno activo.
Método alternativo — Para cambiar un elementoal tipo de relleno activo
1. Seleccione la herramienta Cambiar elemento a tipo relleno activo.
2. Identifique el elemento cerrado.
3. Acepte el cambio.
Entrada de teclado: CHANGE FILL
Para ver el relleno de una vista, active Relleno (vease página 2-14) parala vista en el cuadro de diálogo Ver atributos, que se abre seleccionandoAtributos de vista en el menú Ajustes.
Estas entradas de teclado le permiten cambiar un solo atributo de color:
Para cambiar Entrada de teclado
El contorno de un elementoen el color (vease página2-2) activo.
CHANGE COLOR OUTLINE
El relleno de un elementorelleno en el color de relleno(vease página 2-14) activo.
CHANGE COLOR FILL
Modificar atributos de estilo de línea
4–70 Manual del usuario de MicroStation

Manipulación de elementos y herramientas de modificaciónModificar atributos de estilo de línea
Sirve para modificar interactivamente los atributos de estilo de línea de unelemento por un estilo de línea personalizado. El ajuste de herramientasMétodo determina el tipo de modificación.
Método Sirve para modificar:
Anchura La anchura inicial u Origen de un elemento y laanchura Final de un elemento.
Anchura inicial La anchura inicial u Origen de un elemento.
Anchura final La anchura Final de un elemento.
Escala El Factor de escala se ha aplicado a trazos.
Escala de rayas El Factor de escala se ha aplicado a trazos depuntos de longitud variable.
Escala deseparación
Factor de escala se ha aplicado a trazos de huecosde longitud variable.
Cambio La distancia de Cambio que determina el desplazamientodel patrón de trazos con respecto al principio deun elemento o de sus segmentos.
Para modificar los atributos de estilo de línea de un elemento:
1. Seleccione la herramienta Modificar atributos de estilo de línea.
2. Identifique el elemento.
El movimiento del puntero muestra la dirección y ámbito del cambio que
Manual del usuario de MicroStation 4–71

Manipulación de elementos y herramientas de modificaciónCHANGE LINESTYLE SCALE
tendrá lugar una vez se introduzca el siguiente punto de datos.
3. Acepte el cambio.
Entrada de teclado: MODIFY LINESTYLE ICON
Entrada de teclado: MODIFY LINESTYLE ⟨DASHSCALE | ENDWIDTH| GAPSCALE | SCALE | SHIFT | STARTWIDTH | WIDTH⟩
CHANGE LINESTYLE SCALE
La entrada de teclado CHANGE LINESTYLE SCALE sirve para escalar el estilode línea (personalizado) de un elemento conforme a un factor específico: porejemplo, CHANGE LINESTYLE SCALE 2.0. El factor de escala especificadotiene el mismo efecto que el ajuste Factor de escala del cuadro de diálogo Estilosde línea. Si no especifica ningún factor, se presupone el factor 1,0.
Para escalar el estilo de línea (personalizado) de unelemento conforme a un factor específico:
1. Seleccione el elemento o elementos.
2. Escriba CHANGE LINESTYLE SCALE [factor_escala].
Método alternativo — Para escalar el estilo delínea (personalizado) de un elemento conforme aun factor específico:
1. Escriba CHANGE LINESTYLE SCALE [factor_escala].
2. Identifique el elemento.
3. Acepte el elemento.
4–72 Manual del usuario de MicroStation

Manipulación de elementos y herramientas de modificaciónACTIVE LINESTYLESCALE
Para escalar el estilo de línea (personalizado) de elementoscontenidos en el cercado conforme a un factor específico:
1. Ponga el cercado y defina el Modo (Selección) Cercado de forma apropiada.
2. Escriba CHANGE LINESTYLE SCALE [factor_escala].
3. Acepte el contenido del cercado.
ACTIVE LINESTYLESCALE
La entrada de teclado ACTIVE LINESTYLESCALE se utiliza paradefinir el factor de escala global para estilos de línea personalizados. Elfactor de escala especificado tiene el mismo efecto que el ajuste Factorde escala del cuadro de diálogo Estilos de línea.
Para definir la escala de estilo de línea activa para losestilos de línea personalizados
1. Introduzca ACTIVE LINESTYLESCALE 5
Todos los estilos de línea personalizados se colocarán a 5veces su escala normal.
Entrada de teclado: ACTIVE LINESTYLESCALE <VALOR>
Cambiar multilínea a definición activa
Sirve para cambiar los atributos de una multilínea a la definición de multilíneaactiva, que puede definirse de la manera siguiente:
Manual del usuario de MicroStation 4–73

Manipulación de elementos y herramientas de modificaciónIgualar atributos del elemento
• En el cuadro de diálogo Multilíneas, que se abre seleccionandoMultilíneas en el menú Elemento.Para obtener más información sobre multilíneas, véase “Multilíneas”en el Manual de referencia en pantalla.
• Seleccione un componente del grupo de ajustes Multilíneaen la ventana Seleccionar ajustes, que se abre seleccionandoGestionar desde el menú Ajustes).Para obtener más información sobre la gestión de ajustes de multilíneas,véase “Gestionar” en el Manual de referencia en pantalla.
Para cambiar una multilínea a la definición de multilínea activa
1. Seleccione la multilínea (o multilíneas).
2. Seleccione la herramienta Cambiar multilínea a definición activa.
Método alternativo — Para cambiar una multilínea ala definición de multilínea activa
1. Seleccione la herramienta Cambiar multilínea a definición activa.
2. Identifique la multilínea.
3. Acepte el cambio.
Entrada de teclado: CHANGE MLINE
La definición de multilínea activa puede definirse de forma que coincida conun elemento multilínea mediante la herramienta Igualar todos los ajustesdel elemento (SmartMatch) (vease página 4-76) .
Igualar atributos del elemento
4–74 Manual del usuario de MicroStation

Manipulación de elementos y herramientas de modificaciónIgualar atributos del elemento
Sirve para cambiar los ajustes de atributos del elemento activo, de forma quese igualen con los atributos de un elemento del diseño.
Ajuste dela her-ramienta
Efecto
Nivel Nivel (vease página 1-1) activo
Color Color (vease página 2-2) activo
Estilo Estilo de línea (vease página 2-6) activo
Grosor Grosor de línea (vease página 2-5) activo
Para igualar los atributos de un elemento (losque están activos):
1. Seleccione el elemento.
2. Seleccione la herramienta Igualar atributos del elemento.
3. Acepte los nuevos atributos del elemento activo.
Manual del usuario de MicroStation 4–75

Manipulación de elementos y herramientas de modificaciónIgualar todos los ajustes del elemento
Método alternativo — Para igualar los atributos de unelemento (los que están activos):
1. Seleccione la herramienta Igualar atributos del elemento.
2. Identifique el elemento.
3. Acepte los nuevos atributos del elemento activo.
Entrada de teclado: MATCH ICON
Entrada de teclado: MATCH [COLOR | LEVEL | STYLE | WEIGHT]
Para igualar todos los ajustes de atributos de elementos, incluidos los que sonespecíficos de un tipo de elementos, tales como cotas o texto, utilice la herramientaIgualar todos los ajustes del elemento (SmartMatch) (vease página 4-76)
Para cambiar el color, estilo de línea, grosor de línea o nivel de un elementoo elementos a los atributos del elemento activo, utilice la herramientaCambiar atributos de elemento (vease página 4-64) .
Igualar todos los ajustes del elemento
Sirve para cambiar todos los ajustes de atributos activos de elementos,incluidos los específicos de determinados tipos de elementos, de forma quese igualen con los atributos de un elemento del diseño. Cuando se igualauna célula, la escala activa y la célula activa también se igualan.
4–76 Manual del usuario de MicroStation

Manipulación de elementos y herramientas de modificaciónCaja de herramientas Igualar
Ajuste dela her-ramienta
Efecto
Igualartapas demultilínea
Si está activado, los ajustes de tapas de multilínease igualarán también.
Para igualar los atributos de un elemento:
1. Seleccione el elemento.
2. Seleccione la herramienta Igualar todos los ajustes del elemento.
Método alternativo — Para igualar los atributosde un elemento:
1. Seleccione la herramienta Igualar todos los ajustes del elemento.
2. Identifique el elemento.
3. Acepte los nuevos ajustes activos.
Entrada de teclado: MATCH ELEMENT
Esta herramienta también recibe el nombre de SmartMatch.
Para cambiar el color, estilo de línea, grosor de línea o nivel de un elementoo elementos a los atributos del elemento activo, utilice la herramientaCambiar atributos de elemento (vease página 4-64) .
Caja de herramientas Igualar
Las herramientas de la caja de herramientas Igualar sirven para definir ajustes deatributos de elementos de igual modo que los que tiene asignados un elementodel diseño (o de una referencia), facilitando la colocación de elementos conlos mismos atributos que los que tienen los elementos existentes.
Manual del usuario de MicroStation 4–77

Manipulación de elementos y herramientas de modificaciónCaja de herramientas Igualar
Para Seleccione en la caja deherramientasIgualar
Cambiar todos los ajustes de atributos delelemento activo, incluidos los específicosde tipos de elementos determinados, paraque coincidan con los atributos de unelemento del diseño.
Igualar todos losajustes del elemento(SmartMatch) (veasepágina 4-76) 1
Definir los atributos del elemento activo paraque coincidan con los de un elemento existente.
Igualar atributos delelemento (vease página4-74) 1
Definir los ajustes del texto activo de la mismamanera que los atributos correspondientesde texto del diseño.
2
Fijar la definición de multilínea activa comola definición de un elemento multilínea.
Igualar definición demultilínea (vease página4-80)
Definir los ajustes de la cota activa como losatributos de cota de un elemento de cota.
Igualar ajustes de cotas(vease página 4-81)
Definir los ajustes del patrón activo paraque coincidan con los atributos de unelemento de patrón.
Igualar atributos derelleno con patrón (veasepágina 5-69) 3
Igualar los ajustes de la curva B-spline activacon los atributos de una curva B-spline.
Igualar ajustes de curvas(vease página 4-82)
4–78 Manual del usuario de MicroStation

Manipulación de elementos y herramientas de modificaciónIgualar atributos de texto
Para Seleccione en la caja deherramientasIgualar
Igualar los ajustes de la superficieB-spline activa con los atributos de unasuperficie B-spline.
Igualar ajustes desuperficie (vease página4-84)
1 También en la caja de herramientas Cambiar atributos .
2 También en la caja de herramientas Texto .
3 También en la caja de herramientas Patrones.
Entrada de teclado: DIALOG TOOLBOX MATCH [OFF | ON | TOGGLE]
Igualar atributos de texto
Se utiliza para definir los ajustes del texto activo (como Justificación,Fuente, Tipo de espacio de línea, Longitud de línea, Subrayado, Vertical,Ángulo inclinado y Espacio entre caracteres) igual que los atributoscorrespondientes del texto que hay en el diseño.
Manual del usuario de MicroStation 4–79

Manipulación de elementos y herramientas de modificaciónIgualar definición de multilínea
Para definir los ajustes del texto activo igual quelos del texto existente
1. Seleccione un elemento de texto.
2. Seleccione la herramienta Igualar atributos de texto.
Entrada de teclado: ACTIVE TEXT
Los ajustes del texto activo se definen en el cuadro de diálogo Estilosde texto (menú Elemento >Estilos de texto).
Igualar definición de multilínea
Sirve para fijar la definición de multilínea activa (todos los ajustesque pueden definirse en el cuadro de diálogo Multilíneas) como ladefinición de un elemento multilínea.
4–80 Manual del usuario de MicroStation

Manipulación de elementos y herramientas de modificaciónIgualar ajustes de cotas
Ajuste dela her-ramienta
Efecto
Igualartapas demultilínea
Si está activado, los ajustes de tapas de multilínease igualarán también.
Para igualar la definición de multilínea activa
1. Seleccione el elemento multilínea.
2. Seleccione la herramienta Igualar definición de multilínea.
Método alternativo — Para igualar la definiciónde multilínea activa
1. Seleccione la herramienta Igualar definición de multilínea.
2. Identifique el elemento multilínea.
3. Acepte la nueva definición de multilínea activa.
Entrada de teclado: MATCH MLINE
Para cambiar una multilínea a la definición de multilínea activa, utilice laherramienta Cambiar multilínea a definición activa (vease página 4-73)en la caja de herramientas Cambiar atributos.
Igualar ajustes de cotas
Manual del usuario de MicroStation 4–81

Manipulación de elementos y herramientas de modificaciónIgualar ajustes de curva
Sirve para definir los ajustes de cota activos como los atributosde cota de un elemento de cota.
Para igualar ajustes de cotas
1. Seleccione el elemento de cota.
2. Seleccione la herramienta Igualar ajustes de cotas.
Método alternativo — Para igualar ajustes de cotas
1. Seleccione la herramienta Igualar ajustes de cotas.
2. Identifique el elemento de cota.
3. Acepte los nuevos ajustes de cotas activos.
Entrada de teclado: MATCH DIMENSION
Para cambiar una cota a los atributos de cotas activos, utilice la herramientaCambiar cotas a ajustes activos de la caja de herramientas Cotas.
Igualar ajustes de curva
4–82 Manual del usuario de MicroStation

Manipulación de elementos y herramientas de modificaciónIgualar ajustes de curva
Sirve para cambiar los ajustes de la curva B-spline activa a los atributosB-spline de una curva B-spline del diseño.
Ajuste dela her-ramienta
Efecto
Polígono Si está activado, se iguala al valor de visualizacióndel polígono de control de curva.
Invisible—no se visualiza el polígono de control.
Visible—se visualiza el polígono de control.
Curva Si está activado, se iguala al valor de visualización de la curva:
Invisible—la curva no se visualiza.
Visible—se visualiza la curva.
Cierre Si está activado, se iguala si B-spline es abierta o cerrada.
Orden Si está activado, se iguala el orden de la curva identificada.
Para igualar los ajustes de curva activos
1. Seleccione la curva B-spline.
2. Seleccione la herramienta Igualar ajustes de curva.
Manual del usuario de MicroStation 4–83

Manipulación de elementos y herramientas de modificaciónIgualar ajustes de superficie
Método alternativo — Para igualar los ajustes de curva activos
1. Seleccione la herramienta Igualar ajustes de curva.
2. Identifique la curva B-spline.
3. Acepte los nuevos ajustes de la curva B-spline activa.
Entrada de teclado: MATCH CURVE
Para cambiar una curva B-spline a los atributos B-spline activos, utilicela herramienta Cambiar a ajustes de curva activa (vease página 7-128)de la caja de herramientas Modificar curvas.
Igualar ajustes de superficie
Sirve para cambiar los ajustes de una superficie B-spline activa a losatributos de una superficie B-spline del diseño.
4–84 Manual del usuario de MicroStation

Manipulación de elementos y herramientas de modificaciónIgualar ajustes de superficie
Ajuste dela her-ramienta
Efecto
Polígono Si está activado, se iguala al valor de visualizacióndel polígono de control de curva.
Invisible—no se visualiza el polígono de control.
Visible—se visualiza el polígono de control.
Curva Si está activado, y si se visualiza la superficie,entonces se iguala:
Invisible—la superficie no se visualiza.
Visible—aparece la superficie.
Cierre Si está activado en la dirección U o V, se iguala si lasuperficie está abierta o cerrada en dicha dirección.
Orden Si está activado en la dirección U o V, se iguala el ordende la superficie identificada en esa dirección.
Reglas Si está activado en la dirección U o V, iguala el númerode líneas de reglas en esa dirección.
Para igualar los ajustes de la superficie activa
1. Seleccione la superficie B-spline.
2. Seleccione la herramienta Igualar ajustes de superficie.
Método alternativo — Para igualar los ajustes dela superficie activa
1. Seleccione la herramienta Igualar ajustes de superficie.
2. Identifique la superficie B-spline.
3. Acepte los nuevos ajustes de la superficie B-spline activa.
Entrada de teclado: MATCH SURFACE
Manual del usuario de MicroStation 4–85

Manipulación de elementos y herramientas de modificaciónCaja de herramientas Separar
Para cambiar una superficie B-spline a los atributos de superficie B-splineactivos, utilice la herramienta Cambiar a ajustes de superficie activa (veasepágina 8-205) de la caja de herramientas Modificar superficies.
Caja de herramientas Separar
Las herramientas de la caja de herramientas Separar sirven paraseparar elementos complejos en componentes más simples y eliminarpuntos de asociación entre los elementos.
Para Seleccionar en la caja deherramientas Separar
Separar un elemento (o elementos) complejoo un elemento (o elementos) de un tipoespecial en componentes más simples.
Separar elemento (veasepágina 7-19) 1
Separar un elemento complejo ensus componentes.
Separar estado complejo (veasepágina 4-87)
Convertir una línea o forma poligonal en unaserie de elementos de línea individuales.
Separar estado de línea/formapoligonal (vease página 4-89)
Convertir los caracteres de texto deun elemento de texto en los elementosindividuales que sirven para dibujardichos caracteres. Separar texto (vease página 4-90)
Disolver una asociación entre una célulacompartida, una línea testigo de cota ouna multilínea y otro elemento.
Separar asociación (vease página4-91)
4–86 Manual del usuario de MicroStation

Manipulación de elementos y herramientas de modificaciónSeparar estado complejo
Para Seleccionar en la caja deherramientas Separar
Eliminar (separar) uno o varios elementosde un grupo gráfico.o bienDividir un grupo gráfico en elementosindividuales.
Separar de grupo gráfico (veasepágina 7-37) 1
Convertir un elemento con un estilode línea personalizado en un grupo deelementos primitivos con el mismo aspectoy estilos de línea estándar. Separar estilo de línea (vease
página 4-92)
Convertir un patrón (o rayado) asociativoen un grupo de elementos primitivoscon el mismo aspecto.
Separar patrón asociativo (veasepágina 4-93)
Convertir una multilínea en un conjunto decadenas de líneas, líneas y/o arcos.
Separar multilínea (vease página4-94)
Desglosar uno o más elementos de cotaen sus componentes.
Separar elemento de cota (veasepágina 4-95)
1 también en la caja de herramientas Grupos.
Entrada de teclado: DIALOG TOOLBOX DROP [OFF | ON | TOGGLE]
La herramienta Separar elemento (vease página 7-19) es una herramientade separación general. Incorpora las capacidades de otras herramientasmás especializadas de la caja de herramientas.
Separar estado complejo
Manual del usuario de MicroStation 4–87

Manipulación de elementos y herramientas de modificaciónSeparar estado complejo
Sirve para separar un elemento complejo (célula, cadena compleja, formapoligonal compleja, nodo de texto, superficie o sólido) en sus componentes. Deesta manera, dichos componentes pueden manipularse por separado.
Para separar un elemento complejo en sus componentes
1. Seleccione el elemento complejo.
2. Seleccione la herramienta Separar estado complejo.
La herramienta no surte efecto sobre los elementos seleccionados que nosean complejos. Si ninguno de los elementos seleccionados es un elementocomplejo, en la barra de estado aparecerá el mensaje “Nada que separar“.
Método alternativo — Para separar un elementocomplejo en sus componentes
1. Seleccione la herramienta Separar estado complejo.
2. Identifique el elemento complejo.
3. Acepte la separación.
Entrada de teclado: DROP COMPLEX
La herramienta Separar estado complejo no puede utilizarse para disociaruna curva B-spline de su polígono de control.
Para separar rápidamente muchos elementos complejos, ponga elcercado y utilice la herramienta Separar estado complejo de contenido
4–88 Manual del usuario de MicroStation

Manipulación de elementos y herramientas de modificaciónSeparar estado de línea/forma poligonal
de cercado (vease página 4-26) .
Separar estado de línea/forma poligonal
Sirve para convertir una cadena de líneas o una forma poligonal envarios elementos de línea individuales.
Para convertir una cadena de líneas o forma poligonalen elementos de línea individuales
1. Seleccione la cadena de líneas o forma poligonal.
2. Seleccione la herramienta Separar estado de línea/forma poligonal.
La herramienta no surte efecto sobre los elementos seleccionados que nosean cadenas de líneas o formas poligonales. Si ninguno de los elementosseleccionados es una cadena de líneas o una forma poligonal, en la barrade estado aparecerá el mensaje “Nada que separar“.
Manual del usuario de MicroStation 4–89

Manipulación de elementos y herramientas de modificaciónSeparar texto
Método alternativo — Para convertir una cadena de líneas oforma poligonal en elementos de línea individuales
1. Seleccione la herramienta Separar estado de línea/forma poligonal.
2. Identifique la cadena de líneas o la forma poligonal.
3. Acepte la separación.
Entrada de teclado: DROP STRING
Separar texto
Sirve para convertir los caracteres de texto de un elemento de texto enelementos individuales que se usan para dibujar los caracteres: líneas,cadenas de líneas, arcos, elipses y formas poligonales.
Para convertir texto en elementos individuales
1. Seleccione el elemento de texto.
2. Seleccione la herramienta Separar texto.
La herramienta no surte efecto sobre los elementos seleccionadosque no sean elementos de texto. Si ninguno de los elementosseleccionados es un elemento de texto, en la barra de estadoaparecerá el mensaje “Nada que separar”.
4–90 Manual del usuario de MicroStation

Manipulación de elementos y herramientas de modificaciónSeparar asociación
Método alternativo — Para convertir texto enelementos individuales
1. Seleccione la herramienta Separar texto.
2. Identifique el elemento de texto.
3. Acepte la separación.
Entrada de teclado: DROP TEXT
Para separar un elemento de texto multilínea (nodo de texto), utilice enprimer lugar la herramienta Separar estado complejo para separarla enelementos de texto individuales y, a continuación, utilice la herramientaSeparar texto con cada uno de los elementos de texto.
Separar asociación
Sirve para hacer discontinuo un punto de asociación entre un origen de célulacompartido, un vértice de línea de extensión de cota o de multilínea y otroelemento. El punto de asociación se convierte en un vértice u origen noasociativo con sus propias coordenadas x, y, z (ésta sólo en 3D). Entonces esindependiente del otro elemento. Para obtener más información sobre puntosde asociación, véase “Asociación de elementos” en página 7-65.
Manual del usuario de MicroStation 4–91

Manipulación de elementos y herramientas de modificaciónSeparar estilo de línea
Para hacer discontinua una asociación
1. Seleccione la herramienta Separar asociación.
2. Identifique el punto de asociación.
3. Acepte la separación.
Para hacer discontinuos todos los puntos de asociaciónde uno o más elementos:
1. Seleccione el elemento o elementos.
2. Seleccione la herramienta Separar asociación.
3. Acepte la separación.
Para hacer discontinuas todas las asociaciones delcontenido del cercado
1. Introduzca FENCE DROP ASSOCIATION.
2. Acepte la separación.
Entrada de teclado: DROP ASSOCIATION
Separar estilo de línea
4–92 Manual del usuario de MicroStation

Manipulación de elementos y herramientas de modificaciónSeparar patrón asociativo
Sirve para convertir un elemento con un estilo de línea personalizado enun grupo de elementos primitivos de aspecto idéntico y estilos de líneaestándares. Los trazos de guiones se convierten en elementos de línea ode cadenas de líneas. Los símbolos de punto se convierten en elementosprimitivos, pero no separados en vectores individuales.
Para separar un elemento con un estilo de línea personalizado
1. Seleccione el elemento.
2. Seleccione la herramienta Separar línea Estilo.
3. Acepte la separación.
Método alternativo — Para separar un elemento conun estilo de línea personalizado
1. Seleccione la herramienta Separar línea Estilo.
2. Identifique el elemento.
3. Acepte la separación.
Entrada de teclado: DROP LINESTYLE
Separar patrón asociativo
Sirve para convertir un patrón o rayado asociativo en elementosprimitivos que ya no están asociados al elemento relleno con patrónoriginal. Para obtener información sobre relleno con patrón, véase
Manual del usuario de MicroStation 4–93

Manipulación de elementos y herramientas de modificaciónSeparar multilínea
“Rayado y relleno con patrón” en página 5-32.
Para separar un patrón o rayado asociativo
1. Seleccione el elemento relleno con patrón.
2. Seleccione la herramienta Separar patrón asociativo.
3. Acepte la separación.
Método alternativo — Para separar un patrón orayado asociativo
1. Seleccione la herramienta Separar patrón asociativo.
2. Identifique el elemento relleno con patrón.
3. Acepte la separación.
Entrada de teclado: DROP PATTERN
Separar multilínea
Sirve para convertir un elemento multilínea en un conjunto decadenas de líneas, líneas y/o arcos.
4–94 Manual del usuario de MicroStation

Manipulación de elementos y herramientas de modificaciónSeparar elemento de cota
Para convertir una multilínea en sus componentes
1. Seleccione la multilínea (o multilíneas).
2. Seleccione la herramienta Separar multilínea.
La herramienta no surte efecto sobre los elementos seleccionados queno sean multilíneas. Si ninguno de los elementos seleccionados es unamultilínea, en la barra de estado aparecerá el mensaje “Nada que separar“.
Método alternativo — Para convertir una multilíneaen sus componentes
1. Seleccione la herramienta Separar multilínea.
2. Identifique la multilínea.
3. Acepte la separación.
Para separar elementos multilínea incluidos en elcontenido del cercado
1. Introduzca FENCE DROP MLINE.
2. Acepte la separación.
Entrada de teclado: DROP MLINE
Separar elemento de cota
Manual del usuario de MicroStation 4–95

Manipulación de elementos y herramientas de modificaciónSeparar elemento de cota
Se utiliza para separar el elemento (o elementos) de cota en líneas, líneaspoligonales, elipses, arcos y texto. Para obtener más información sobreelementos de cota, véase “Elementos de cota” en Guide to GeneratingDrawings (Guía para la generación de dibujos).
Para separar un elemento de cota
1. Seleccione el elemento o elementos de cota.
2. Seleccione la herramienta Separar elemento de cota.
La herramienta no surte efecto sobre los elementos seleccionados que no seanelementos de cota. Si ninguno de los elementos seleccionados es un elementode cota, en la barra de estado aparecerá el mensaje “Nada que separar”.
Método alternativo — Para separar un elemento de cota
1. Seleccione la herramienta Separar elemento de cota.
2. Identifique el elemento de cota.
3. Acepte la separación.
4–96 Manual del usuario de MicroStation

Manipulación de elementos y herramientas de modificaciónCaja de herramientas Modificar
Para separar elementos de cota incluidos en elcontenido del cercado
1. Introduzca FENCE DROP DIMENSION.
2. Acepte la separación.
Entrada de teclado: DROP DIMENSION
Caja de herramientas Modificar
Las herramientas en la caja de herramienta Modificar se utilizan paramodificar la geometría del elemento.
Para Seleccione en la caja deherramientas Modificar
Mover un vértice de un elemento lineal.o bienModificar segmentos redondeados de cadenascomplejas y formas poligonales complejas.o bienConvertir segmentos redondeados de cadenascomplejas y formas poligonales complejasen vértices y viceversa.o bienEscalar un arco circular manteniendosu ángulo de barrido.o bienMover texto de acotación.o bienCambiar la longitud de línea deextensión de cota.o bienEscalar un bloque sobre el vértice opuesto.o bienCambiar el radio de un círculo o la longituddel eje de una elipse.
Modificar elemento (vease página4-99)
Manual del usuario de MicroStation 4–97

Manipulación de elementos y herramientas de modificaciónCaja de herramientas Modificar
Para Seleccione en la caja deherramientas Modificar
Borrar parte de un elemento.
Borrar parte de elemento (veasepágina 4-110)
Extender o acortar una línea.
Extender línea (vease página4-112)
Extender o acortar dos elementos abiertoshasta su intersección.
Extender dos elementos hastaintersección (vease página 4-113)
Extender o acortar un elemento abierto hastasu intersección con otro elemento.
Extender elemento hastaintersección (vease página4-114)
Recortar una serie de elementos en suintersección con uno o más elementos.
Recortar elemento (vease página4-115)
Recortar o extender varios elementossimultáneamente en su intersección conuno o más elementos.
IntelliTrim (vease página 4-117)
Insertar un vértice en un elemento lineal.
Insertar Vértice (vease página4-123)
Borrar un vértice de un elemento lineal.
Borrar Vértice (vease página4-125)
4–98 Manual del usuario de MicroStation

Manipulación de elementos y herramientas de modificaciónModificar elemento
Para Seleccione en la caja deherramientas Modificar
Construir un filete circular entre dos elementos.
Construir filete circular (veasepágina 4-126) 1
Construir un chaflán entre dos líneaso segmentos adyacentes de una líneao forma poligonal.
Construir chaflán (veasepágina 4-128) 2
1 También situado en la caja de herramientas Filetes
2 También situado en la caja de herramientas Filetes
Entrada de teclado: DIALOG TOOLBOX MODIFY [OFF | ON | TOGGLE]
Para crear y “eliminar” intersecciones de multilíneas, utilice las herramientasde la caja de herramientas Juntas multilínea (vease página 7-47) .
Modificar elemento
Se utiliza para lo siguiente:
• Mover el vértice o segmento de una línea, línea poligonal, multilínea,curva, polígono de control B-spline, forma poligonal, cadenacompleja o forma poligonal compleja.
• Escalar un bloque sobre el vértice opuesto.
• Modificar segmentos redondeados de cadenas complejas y formaspoligonales complejas creadas con la herramienta Poner SmartLine
Manual del usuario de MicroStation 4–99

Manipulación de elementos y herramientas de modificaciónModificar elemento
(vease página 2-18) mientras mantienen su tangencia.
• Convertir segmentos redondeados de secuencias complejas y formaspoligonales complejas en agudos y viceversa.
• Escalar un arco circular manteniendo su ángulo de barrido.
• Cambiar el radio de un círculo o la longitud del eje de una elipse.
• Mover texto de cota o modificar la longitud de línea de extensiónde un elemento de cota.
Cuando se utiliza con AccuDraw (vease página 3-28) , la herramientaModificar elemento es incluso más potente. Los procedimientos que seindican a continuación detallan la interacción de AccuDraw y la herramientaModificar elemento sobre varios tipos de elementos.
Los elementos con múltiples segmentos son líneas poligonales, formaspoligonales, cadenas complejas y formas poligonales complejas colocadascon la herramienta Poner SmartLine (vease página 2-18) . Cuando seutiliza con AccuDraw, la herramienta Modificar elemento no sólo lepermite modificar vértices y segmentos, sino también cambiar los tiposde vértices (agudos, redondeados o achaflanados).
Ajuste dela her-ramienta
Efecto
Tipo devértice
Define el tipo de vértice.
• Agudo
• Redondeado
• Achaflanado
4–100 Manual del usuario de MicroStation

Manipulación de elementos y herramientas de modificaciónModificar elemento
Ajuste dela her-ramienta
Efecto
Radioredondeo
(con Tipo de vértice definido como Redondeado) Si estáactivado, define el radio del arco para un vértice redondeado.
Desplaza-miento dechaflán
(con Tipo de vértice definido como Achaflanado)Define las dos distancias requeridas para definir unchaflán. Desplazamiento de chaflán requiere quelas dos distancias del chaflán sean iguales (desde laintersección teórica en un punto medio).
Ortogonal Si se identifica un vértice ortogonal, preserva la ortogonalidad.
Activarmodifica-ciones deSmartLine
Si se encuentra desactivado, desactiva el comportamiento“inteligente”, lo que puede ser aconsejable especialmentecuando el elemento tiene una gran cantidad de vértices(miles), lo que hace que la herramienta funcione mucho másdespacio. (Nota: si se desactiva este ajuste, se activaránlas demás opciones, a medida que se aplican únicamentea las modificaciones de estilo SmartLine.)
Activarseleccióndesegmento
Si se encuentra desactivado, únicamente permite lamodificación de elementos según vértices individuales.
Minimizarnúmero deelementoslineales
Si está desactivado, no tendrá lugar la reducción delnúmero de elementos componentes de una cadena oforma poligonal compleja (las líneas se “compactan”en líneas poligonales, etc.).
Conver-tir el re-dondeo ochaflán se-leccionadoen seg-mento
Si se encuentra activado, al seleccionar un vértice redondeadoo achaflanado, convierte el componente en un segmento(arco o segmento lineal) para que se pueda modificarcomo tal. Esto se aplica únicamente al redondeo ochaflán seleccionado, no a la cadena o forma poligonalcompleta. Tras finalizar la modificación, el componenteya no se considerará ni redondeo ni chaflán.
Ajustes devértices:De Ele-mento/Úl-timo uti-lizado
Elija:
Del elemento—para utilizar los propios ajustes del elemento.
Último utilizado—para no seguir utilizando losajustes del elemento.
Manual del usuario de MicroStation 4–101

Manipulación de elementos y herramientas de modificaciónModificar elemento
Para modificar un elemento:
1. Seleccione la herramienta Modificar elemento.
2. Identifique el elemento que está cerca del vértice, segmentoo eje que se va a modificar.
3. Introduzca un punto de datos para hacer la modificación.
Modificar elemento.En el sentido de las
agujas del reloj desdela izquierda: moviendo
el punto extremo deuna línea, moviendo
un vértice de una líneapoligonal, modificandola longitud de la líneade extensión de cota,
moviendo un vértice deun polígono de controlB-spline, escalando unbloque y cambiando el
radio de un círculo.
Para modificar el punto extremo de una línea:
1. Con AccuDraw activo, seleccione la herramienta Modificar elemento.
2. Introduzca un punto de datos para identificar el extremo de la línea.
El origen del plano de dibujo se desplaza al extremo opuesto de la línea,y el sistema de coordenadas alinea su eje X con la línea. Además, lalongitud de la línea aparece en la ventana AccuDraw.
3. (Opcional) — Rote los ejes del plano de dibujo.
4. (Opcional) — Visualice en una vista preliminar las modificaciones mediante
4–102 Manual del usuario de MicroStation

Manipulación de elementos y herramientas de modificaciónModificar elemento
la introducción por teclado de los cambios deseados en la ventana AccuDraw.
5. Introduzca un punto de datos para completar la modificación.
Para modificar un círculo:
1. Con AccuDraw activo, seleccione la herramienta Modificar elemento.
2. Identifique el círculo.
El origen del plano de dibujo se desplaza al centro del círculo. Además, elsistema de coordenadas cambia a Polar y se alinea con los ejes de la vista.
3. (Opcional) — Rote los ejes del plano de dibujo.
4. (Opcional) — Visualice en una vista preliminar las modificacionesintroduciendo por teclado un valor de radio en la ventana AccuDraw.(Cuando se modifica un círculo, cualquier valor introducido por tecladoen la ventana de Accudraw define un nuevo radio).
5. Introduzca un punto de datos para completar la modificación.
Para modificar una elipse:
1. Con AccuDraw activo, seleccione la herramienta Modificar elemento.
2. Identifique la elipse mediante la introducción de un punto de datoscerca del eje que se va a modificar.
El origen del plano de dibujo se desplaza al centro de la elipse, y el sistemade coordenadas alinea su eje x con el eje principal de la elipse.
3. (Opcional) — Rote los ejes del plano de dibujo.
4. (Opcional) — Visualice en una vista preliminar las modificaciones mediantela introducción por teclado de los cambios deseados en la ventana AccuDraw.
5. Introduzca un punto de datos para completar la modificación.
Manual del usuario de MicroStation 4–103

Manipulación de elementos y herramientas de modificaciónModificar elemento
Para modificar el ángulo de barrido de un arco:
1. Con AccuDraw activo, seleccione la herramienta Modificar elemento.
2. Identifique el arco.
3. En el menú de opciones Método de la ventana Ajustes deherramientas, elija Ángulo.
El origen del plano de dibujo se desplaza al centro del arco, y el sistemade coordenadas alinea su eje X con el inicio del barrido del arco.
4. (Opcional) — Rote los ejes del plano de dibujo.
5. (Opcional) — Visualice en una vista preliminar las modificaciones mediantela introducción por teclado de los cambios deseados en la ventana AccuDraw.
6. Introduzca un punto de datos para completar la modificación.
Modificación del ángulode barrido de un arco.
Puede ajustar el barrido del arco mediante uno de los dos complementosdel ángulo (180 cualquiera de los dos).
Para modificar el radio de un arco sin cambiar su punto central:
1. Con AccuDraw activo, seleccione la herramienta Modificar elemento.
2. Identifique el arco.
3. En el menú de opciones Método de la ventana Ajustes deherramientas, elija Radio sobre centro.
El origen del plano de dibujo se desplaza al centro del arco, y el sistema
4–104 Manual del usuario de MicroStation

Manipulación de elementos y herramientas de modificaciónModificar elemento
de coordenadas se alinea con los ejes de la vista.
4. (Opcional) — Rote los ejes del plano de dibujo.
5. (Opcional) — Visualice en una vista preliminar las modificacionesintroduciendo por teclado un valor de radio en la ventana AccuDraw.(Cuando se modifica un arco, cualquier valor introducido por tecladoen la ventana de Accudraw define un nuevo radio).
6. Introduzca un punto de datos para completar la modificación.
Modificación del radiode un arco sin cambiar
su punto central.
Para modificar el radio de un arco sin cambiarsus puntos extremos:
1. Con AccuDraw activo, seleccione la herramienta Modificar elemento.
2. Identifique el arco.
3. En el menú de opciones Método de la ventana Ajustes de herramientas,elija Radio conserva extremos.
El origen del plano de dibujo se desplaza al centro del arco, y el sistemade coordenadas se alinea con los ejes de la vista.
4. (Opcional) — Rote los ejes del plano de dibujo.
5. (Opcional) — Visualice en una vista preliminar las modificacionesintroduciendo por teclado un valor de radio en la ventana AccuDraw.
6. Introduzca un punto de datos para completar la modificación.
Manual del usuario de MicroStation 4–105

Manipulación de elementos y herramientas de modificaciónModificar elemento
Modificación del radiode un arco sin cambiar
sus puntos extremos.
Para modificar un vértice de un elemento multisegmento:
1. Con AccuDraw activo, seleccione la herramienta Modificar elemento.
2. Identifique el elemento mediante la introducción de un punto dedatos cerca del vértice que se va a modificar.
El origen del plano de dibujo se desplaza al vértice, y el sistema decoordenadas se alinea con los ejes de la vista.
3. (Opcional) — Rote los ejes del plano de dibujo.
4. (Opcional) — Visualice en una vista preliminar las modificaciones mediantela introducción por teclado de los cambios deseados en la ventana AccuDraw.
5. Introduzca un punto de datos para completar la modificación.
Modificación de unvértice achaflanado
4–106 Manual del usuario de MicroStation

Manipulación de elementos y herramientas de modificaciónModificar elemento
Modificación del vérticede un segmento lineal yel segmento de un arco
Para modificar un segmento lineal de un elementomultisegmento
1. Con AccuDraw activo, seleccione la herramienta Modificar elemento.
2. Identifique el elemento mediante la introducción de un punto dedatos cerca del punto medio del segmento.
El origen del plano de dibujo se desplaza al punto de identificación, yel sistema de coordenadas alinea su eje X con el segmento.
3. (Opcional) — Rote los ejes del plano de dibujo.
4. (Opcional) — Visualice en una vista preliminar las modificaciones mediantela introducción por teclado de los cambios deseados en la ventana AccuDraw.
5. Introduzca un punto de datos para completar la modificación.
Modificación de unsegmento lineal.
Manual del usuario de MicroStation 4–107

Manipulación de elementos y herramientas de modificaciónModificar elemento
Para modificar un segmento de arco de un elementomultisegmento
1. Con AccuDraw activo, seleccione la herramienta Modificar elemento.
2. Identifique el elemento mediante la introducción de un punto dedatos cerca del punto medio del segmento.
El origen del plano de dibujo se desplaza al punto de identificación.
3. (Opcional) — Visualice en una vista preliminar las modificaciones mediantela introducción por teclado de los cambios deseados en la ventana AccuDraw.
4. Introduzca un punto de datos para completar la modificación.
Modificación delsegmento de un arco.
Para mover un segmento lineal en paralelo consigo mismo
1. Con AccuDraw activo, seleccione la herramienta Modificar elemento.
2. Identifique el elemento mediante la introducción de un punto dedatos cerca del punto medio del segmento.
El origen del plano de dibujo se desplaza al punto de identificación, yel sistema de coordenadas alinea su eje X con el segmento.
3. Sitúe el puntero en el eje y del plano del dibujo..
4. Pulse la tecla ⟨Retorno⟩.
El desplazamiento del segmento es forzosamente paraleloa su ubicación actual.
5. Introduzca un punto de datos para completar la modificación.
4–108 Manual del usuario de MicroStation

Manipulación de elementos y herramientas de modificaciónModificar elemento
Para modificar el vértice de segmentos ortogonales:
1. Con AccuDraw activo, seleccione la herramienta Modificar elemento.
2. Identifique el elemento mediante la introducción de un punto dedatos cerca del vértice que se va a modificar.
El origen del plano de dibujo se desplaza al vértice y el sistema decoordenadas se alinea con los segmentos.
3. (Opcional) — Rote los ejes del plano de dibujo.
4. (Opcional) — Visualice en una vista preliminar las modificaciones mediantela introducción por teclado de los cambios deseados en la ventana AccuDraw.
5. Introduzca un punto de datos para completar la modificación.
Para cambiar de tipo de vértice
1. Con AccuDraw activo, seleccione la herramienta Modificar elemento.
2. Identifique el elemento mediante la introducción de un punto dedatos cerca del vértice que se va a modificar.
El origen del plano de dibujo se desplaza al vértice. Si elvértice está contenido dentro de un ángulo recto, el sistema decoordenadas se alinea con dicho ángulo.
3. En el menú de opciones Tipo de vértice de la ventana Ajustes deherramientas, elija el tipo deseado: Agudo, Redondeado o Achaflanado.
4. Si cambiar el Tipo de vértice a Redondeado, introduzca el radio redondeodeseado, en unidades de trabajo (MU:SU:PU) en el campo Radioredondeo de la ventana Ajustes de herramientas.
5. Si cambia el Tipo de vértice a Achaflanado, teclee el desplazamiento dechaflán que desea, en unidades de trabajo (MU:SU:PU) en el campoDesplazamiento de chaflán de la ventana Ajustes de herramientas.
6. Para mantener el vértice en su ubicación original (es decir, cambiar sólo sutipo), introduzca un punto de datos en el origen del plano de dibujo.o bienPara modificar el vértice de otro modo, siga los pasos 3-5 del procedimiento
Manual del usuario de MicroStation 4–109

Manipulación de elementos y herramientas de modificaciónBorrar parte de elemento
“Para modificar un vértice de un elemento multisegmento” en página 4-106.
Entrada de teclado: MODIFY ELEMENT
Puede modificar una línea, línea poligonal, multilínea, arco, círculo,elipse, curva, forma poligonal, texto o elemento complejo arrastrando susdimensionadores al seleccionarlo (véase “Para escalar o modificar un elementoseleccionado” en página 3-80 para más información).
Para seleccionar Ajustes de modificación de SmartLine, haga clic en la flecha dela esquina inferior derecha de la ventana Ajustes de herramientas.
Los ajustes de herramientas no se pueden activar salvo queAccuDraw se encuentre activado.
Los ejes de los arcos no pueden modificarse con la herramienta Modificar elementoEn lugar de eso, utilice la herramienta Modificar eje del arco (vease página 2-79) .
Borrar parte de elemento
Sirve para borrar parte de un elemento.
4–110 Manual del usuario de MicroStation

Manipulación de elementos y herramientas de modificaciónBorrar parte de elemento
• Un elemento cerrado se convierte en uno abierto; una elipse o un círculoen un arco; una forma poligonal en una línea poligonal; una curvaB-spline cerrada en una curva B-spline abierta.
• Si se borra una porción interna de un elemento abierto (línea, línea poligonal,multilínea, curva o arco), éste se divide en dos elementos del mismo tipo.
Para borrar parte de un elemento
1. Seleccione la herramienta Borrar parte de elemento.
2. Identifique el elemento en un extremo de la parte que va a borrar.
3. Si se trata de un elemento abierto, introduzca un punto de datos paradefinir el otro extremo de la parte que va a borrar.o bienSi se trata de un elemento cerrado, introduzca un punto de datos paradefinir la dirección del borrado. A continuación, introduzca otro punto dedatos para definir el otro extremo de la parte que se va a borrar.
Borrar parte deelemento
Entrada de teclado: DELETE PARTIAL
Para borrar parte de una multilínea, utilice la herramienta Borrado parcial demultilínea (vease página 7-60) en la caja de herramientas Juntas multilínea. Parahacer una abertura en una multilínea sin dividirla en dos elementos, utilice la
Manual del usuario de MicroStation 4–111

Manipulación de elementos y herramientas de modificaciónExtender
herramienta Cortar todas las líneas componentes (vease página 7-54) .
Extender
Se utiliza para extender o acortar una línea o segmento final de unalínea poligonal o una multilínea.
Ajuste dela her-ramienta
Efecto
Distancia Si está activado, define la distancia.
• Una distancia negativa acorta la línea.
• Una distancia positiva extiende la línea.
Para extender o acortar una línea mediante la introducciónde un punto de datos:
1. Seleccione la herramienta Extender.
2. Identifique la línea situada junto al punto extremo que va a modificar.
3. Si Distancia está activado, acepte la modificación.o bienSi Distancia está desactivado, introduzca un punto de datos para
4–112 Manual del usuario de MicroStation

Manipulación de elementos y herramientas de modificaciónExtender dos elementos hasta intersección
definir el nuevo punto extremo.
Herramienta Extender.Superior: Definición
gráfica del nuevopunto extremo
cuando Distancia estédesactivado. Abajo:Definición del nuevo
punto extremo cuandoDistancia está activado.
Si la Distancia, que seindica con la letra “D“,
es negativa, la línea seacorta. Si la Distanciaes positiva, la línea se
alarga.
Entrada de teclado: EXTEND LINE [DISTANCE | KEYIN]
Extender dos elementos hasta intersección
Se utiliza para extender o acortar dos líneas, líneas poligonaleso arcos hasta su intersección.
Manual del usuario de MicroStation 4–113

Manipulación de elementos y herramientas de modificaciónExtender elemento hasta intersección
Para extender dos elementos hasta su intersección:
1. Seleccione la herramienta Extender dos elementos hasta intersección.
2. Identifique el primer elemento.
3. Identifique el segundo elemento.
4. Acepte la modificación.
Herramienta Extenderdos elementos hasta
intersección. Izquierda:Alargamiento de dos
líneas. Derecha:Alargamiento de un
arco y acortamiento deuna línea.
Entrada de teclado: EXTEND ELEMENT 2
Cuando se acorta un elemento, se guarda la parte del elemento identificada.No se realiza ninguna modificación si los elementos identificados nopueden extenderse hasta su intersección.
Para extender dos multilíneas hasta su intersección común, utilice una herramientade la caja de herramientas Juntas multilínea (vease página 7-47) .
Extender elemento hasta intersección
4–114 Manual del usuario de MicroStation

Manipulación de elementos y herramientas de modificaciónRecortar elemento
Se utiliza para extender o acortar una línea, línea poligonal o arcohasta la intersección con otro elemento.
Para extender un elemento hasta su interseccióncon otro elemento:
1. Seleccione la herramienta Extender elemento hasta intersección.
2. Identifique el elemento que va a extender o acortar.
3. Identifique el elemento hasta el que se va a extender o acortarel primer elemento.
4. Acepte la modificación.
Extender elementohasta intersección
Entrada de teclado: EXTEND ELEMENT INTERSECTION
Recortar elemento
Sirve para recortar o cortar un elemento o una serie de elementos en su interseccióncon uno o más elementos de corte. Tanto el elemento de corte como el elemento
Manual del usuario de MicroStation 4–115

Manipulación de elementos y herramientas de modificaciónRecortar elemento
recortado pueden ser líneas, líneas poligonales, arcos, curvas, curvas B -spline,formas poligonales, elipses, cadenas complejas o formas poligonales complejas.
Para recortar elementos:
1. Utilice la herramienta Selección de elementos para seleccionarel elemento o elementos de corte.
2. Seleccione la herramienta Recortar elemento.
3. Identifique el elemento que va a recortar.
El elemento se resalta y la forma en que se va a recortar sevisualiza dinámicamente.
4. Acepte el elemento recortado.
5. Vuelva al paso 4 para identificar otro elemento para recortar.o bienReinicialice para terminar.
Método alternativo — Para recortar elementos:
1. Seleccione la herramienta Recortar elemento.
2. Identifique el elemento de corte.
3. Siga los pasos 3 y 5 anteriormente indicados.
4–116 Manual del usuario de MicroStation

Manipulación de elementos y herramientas de modificaciónIntelliTrim
Herramienta Recortarelemento. Los
elementos de cortese indican medianteredimensionadores.
Entrada de teclado: TRIM
Para eliminar intersecciones entre multilíneas, utilice las herramientas de lacaja de herramientas Juntas multilínea (vease página 7-47) .
IntelliTrim
Sirve para recortar, extender o cortar varios elementos simultáneamente.
Los elementos de corte o aquéllos a los que se les puede añadir otros elementosson líneas, líneas poligonales, elipses, arcos, curvas, formas poligonales, cadenascomplejas, formas poligonales complejas, nodos de texto y encabezados de célula.
Los elementos que pueden cortarse o recortarse son líneas, líneas poligonales,curvas, arcos, elipses, formas poligonales, curvas B-spline, cadenascomplejas y formas poligonales complejas.
Los únicos elementos que pueden extenderse son líneas, líneas poligonales,
Manual del usuario de MicroStation 4–117

Manipulación de elementos y herramientas de modificaciónIntelliTrim
cadenas complejas que terminan con una línea o línea poligonal y curvas b-spline.
Ajuste dela her-ramienta
Efecto
Modorápido
Operación:
Recortar—Si está activado, los elementos se recortan.
Extender—Si está activado, los elementos se extienden.
Cortar—Si está activado, los elementos se cortan. (No verádónde se corta realmente el elemento hasta que lo seleccione.)
Modoavanzado
Operación:
La conmutación entre Recortar y Extender en el Modoavanzado hace que vuelvan a calcularse y se visualicentodas las intersecciones y puntos de extensión.
Recortar—Si está activado, los elementos se recortan.
Extender—Si está activado, los elementos se extienden.
Cortar—Difuminado si Avanzado está seleccionado.
Selec-cionar el-ementos arecortar
Si está seleccionado, cada elemento identificado se designacomo un elemento para recortar (o extender).
Selec-cionar el-ementos decorte
Si está seleccionado, cada elemento identificado sedesigna como un elemento de corte.
4–118 Manual del usuario de MicroStation

Manipulación de elementos y herramientas de modificaciónIntelliTrim
Ajuste dela her-ramienta
Efecto
Conjuntodeselecciones
Designa por defecto los elementos seleccionados como:
• Elementos a recortar
• Elementos de corte
Para recortar (o extender) varios elementos:
1. Seleccione los elementos que desea recortar o los elementos de corte.
2. Seleccione la herramienta IntelliTrim.
Si el ajuste Conjunto de selecciones de la herramienta está definido comoElementos para recortar, los elementos seleccionados se resaltan.
Si Conjunto de selecciones está definido como Elementos de corte, loselementos seleccionados se resaltan y se muestran con líneas de trazos.
3. Si los elementos seleccionados son los elementos que se van a recortar,identifique cada uno de los elementos de corte.o bienSi los elementos seleccionados son los elementos de corte, identifiquecada uno de los elementos que se van a recortar.
Todos los puntos de corte potenciales se muestran como pequeños puntos.
4. Cuando acabe de identificar los elementos, reinicialice.
Se muestran los resultados propuestos de la operación. Loselementos recortables permanecen resaltados para indicar el carácterprovisional de la visualización.
5. Si los resultados son satisfactorios, reinicialice para aceptarlos. En
Manual del usuario de MicroStation 4–119

Manipulación de elementos y herramientas de modificaciónIntelliTrim
caso contrario, continúe con el paso 6.
6. Por cada elemento cuyo resultado del recorte o extensión no sea el deseado,introduzca un punto de datos en el elemento o junto a la parte del elementoque desee guardar. Cuando introduzca estos puntos de referencia, no tieneque preocuparse de si están “dentro” o “fuera” (porque no es necesarioque los elementos de corte estén conectados ni cerrados).
Por cada elemento que se va a recortar, se evalúa la serie de puntos dereferencia introducidos y se guarda la parte del elemento más cercanaal punto de referencia más próximo. El elemento se corta cada vezque el elemento se cruza con un elemento de corte.
7. Cuando termine de modificar los resultados, reinicialice.
Método alternativo — Para recortar (o extender)varios elementos:
1. Seleccione la herramienta IntelliTrim.
2. Identifique cada uno de los elementos que va a recortar.
3. Cuando acabe de identificar los elementos, reinicialice.
4. Identifique cada uno de los elementos de corte.
5. Cuando acabe de identificar los elementos, reinicialice.
Se muestran los resultados propuestos de la operación. Loselementos recortables permanecen resaltados para indicar el carácterprovisional de la visualización.
6. Si los resultados son satisfactorios, reinicialice para aceptarlos. Encaso contrario, continúe con el paso 7.
7. Por cada elemento cuyo resultado del recorte o extensión no sea el deseado,introduzca un punto de datos en el elemento o junto a la parte del elementoque desee guardar. Cuando introduzca estos puntos de referencia, no tieneque preocuparse de si están “dentro” o “fuera” (porque no es necesarioque los elementos de corte estén conectados ni cerrados).
Por cada elemento que se va a recortar, se evalúa la serie de puntos dereferencia introducidos y se guarda la parte del elemento más cercanaal punto de referencia más próximo. El elemento se corta cada vezque el elemento se cruza con un elemento de corte.
8. Cuando termine de modificar los resultados, reinicialice.
4–120 Manual del usuario de MicroStation

Manipulación de elementos y herramientas de modificaciónIntelliTrim
Recorte de varioselementos. Arriba a laizquierda: Identifiquelos elementos que se
van a recortar (puntos 1a 4) y reinicialice para
terminar. Arriba a laderecha: Identifique
los elementos decorte (puntos 5 a 6)
y reinicialice paraterminar. Los puntos
de corte propuestosaparecen como
pequeños puntos.Abajo a la izquierda:
Reinicialice paravisualizar el resultado
propuesto. Abajo ala derecha: Invierta
el resultado de loscortes incorrectos
introduciendo un puntode datos junto a la
parte del elemento quedesee guardar (punto7). Reinicialice para
terminar.
Manual del usuario de MicroStation 4–121

Manipulación de elementos y herramientas de modificaciónIntelliTrim
Extensión de varioselementos. Arriba a laizquierda: Identifiquelos elementos que se
van a extender (puntos1 a 5) y reinicialice
para terminar. Arriba ala derecha: Identifique
los elementos decorte (puntos 6 a 8)
y reinicialice paraterminar. Los puntos
de corte propuestosaparecen como
pequeños puntos.Abajo: Reinicialice
para visualizar elresultado propuesto.
Con una nuevareinicialización se
completa la operación.
Entrada de teclado: TRIM MULTI
En cualquier momento durante la designación de elementos, puede conmutar entreidentificar elementos para recortar e identificar elementos de corte seleccionandoel botón de radio apropiado en la ventana Ajustes de herramientas. Si la marcaestá en uno de los botones de radio, puede seleccionar el otro simplementepulsando la ⟨barra espaciadora⟩ o el botón Reinicializar.
Para convertir un elemento que se va a recortar en un elemento de corte,o viceversa, vuelva a identificarlo con el correspondiente botón de radioseleccionado. Es posible, y en algunos casos más eficaz, seleccionar amboselementos para recortar y los elementos de corte antes de seleccionar IntelliTrim,y después volver a identificar aquellos elementos cuya designación es incorrecta.
Si un elemento no puede ni extenderse ni recortarse, se borra siempreque se cumpla la siguiente condición: que haya un elemento de cortedirectamente entre el punto de referencia más cercano y el elemento;
4–122 Manual del usuario de MicroStation

Manipulación de elementos y herramientas de modificaciónInsertar vértice
en caso contrario, el elemento no se modifica.
Insertar vértice
Se utiliza para lo siguiente:
• Insertar un vértice en una línea, línea poligonal, multilínea, formapoligonal o polígono de control B-spline.
• Vincular un segmento de línea con el punto extremo de unalínea o línea poligonal.
• Extender una curva de puntos.
• Añadir una línea de extensión a un elemento de cota.
Para insertar un vértice en un una línea, línea poligonal,multilínea, forma poligonal o polígono de control B-spline
1. Seleccione la herramienta Insertar vértice.
2. Identifique el segmento en el que se va a añadir el vértice.
3. Introduzca un punto de datos para ubicar el nuevo vértice.
Uso de Insertar vérticepara insertar un vérticeen una línea poligonal.
Manual del usuario de MicroStation 4–123

Manipulación de elementos y herramientas de modificaciónInsertar vértice
Para vincular un segmento de línea con el punto extremode una línea o línea poligonal:
1. Seleccione la herramienta Insertar vértice.
2. Introduzca un punto de datos para definir el punto extremo del segmento.
Para extender una curva de puntos:
1. Seleccione la herramienta Insertar vértice.
2. Identifique la curva de puntos que está cerca del punto extremodesde la cual quiere realizar la extensión.
3. Introduzca un punto de datos para ubicar el nuevo punto extremo(y sitúe de nuevo el vértice identificado).
Para añadir una línea de extensión a un elemento de cota
1. Seleccione la herramienta Insertar vértice.
2. Identifique la línea de cota que está cerca de la ubicación dela línea de extensión deseada.
3. Introduzca un punto de datos para ubicar el final de la línea de extensión.
Uso de Insertar vérticepara añadir una línea
de extensión a unelemento de cota.
4–124 Manual del usuario de MicroStation

Manipulación de elementos y herramientas de modificaciónBorrar vértice
Entrada de teclado: INSERT VERTEX
La herramienta Insertar vértice puede utilizarse para convertir un elemento depuntos en una línea o un elemento de líneas en una línea poligonal.
Una forma o una línea poligonal pueden tener un máximo de 5000 vértices.
Borrar vértice
Se utiliza para lo siguiente:
• Borrar un vértice de una línea poligonal, multilínea, forma poligonalo polígono de control B-spline.
• Eliminar una línea de extensión de un elemento de cota.
Para borrar un vértice o una línea de extensión
1. Seleccione la herramienta Borrar vértice.
2. Identifique el vértice o la línea de extensión.
3. Acepte la supresión.
Manual del usuario de MicroStation 4–125

Manipulación de elementos y herramientas de modificaciónConstruir filete circular
Borrar vértice
Entrada de teclado: DELETE VERTEX
Al borrar un vértice de una línea, el vértice se convierte en un punto. Es imposibleborrar un vértice de un elemento de cadena de líneas que sólo tenga dos vértices.
Construir filete circular
Se utiliza para construir un filete circular (arco) entre dos elementos (líneas, líneaspoligonales, arcos circulares, círculos o formas poligonales), dos segmentosde una línea poligonal, o dos caras de una forma poligonal.
4–126 Manual del usuario de MicroStation

Manipulación de elementos y herramientas de modificaciónConstruir filete circular
Ajuste dela her-ramienta
Efecto
Radio Define el radio del filete.
Truncar controla la cara o caras que se han truncado.
Ninguno—No se trunca ningún elemento ni segmento.
Ambos—Se truncan ambos elementos o segmentos ensu punto de tangencia con el filete.1
Primera—El primer elemento o segmento identificado (paso2) se trunca en su punto de tangencia con el filete.
1 Si se ha construido un filete entre dos elementos cerrados o entre un elemento abierto y
otro cerrado, el elemento o elementos cerrados no se modifican.
Para construir un filete circular
1. Seleccione la herramienta Construir filete circular.
2. Identifique el primer elemento o segmento.
Si Truncar está definido como Primera, este elemento osegmento queda truncado.
3. Identifique el segundo elemento o segmento.
4. Acepte el filete y las truncaciones, si hay alguno.
Construir filete circular. Desde la izquierda: Truncar definido
Manual del usuario de MicroStation 4–127

Manipulación de elementos y herramientas de modificaciónConstruir chaflán
como Ninguna, Ambas y Primera.
Entrada de teclado: FILLET [MODIFY | NOMODIFY | SINGLE]
En 3D, es necesario que ambos elementos estén en el mismo planoal que se va a aplicar filete.
Para construir un filete 3D entre dos superficies, utilice la herramientaCombinar superficie B-Spline según curvas guía (vease página 8-218) dela caja de herramientas Redondear superficies.
Para construir un filete 3D por el borde de un sólido, utilice la herramientaRedondear bordes (vease página 8-145) de la caja de herramientas Modificar 3D.
Construir chaflán
Se utiliza para construir un chaflán entre:
• Dos líneas: las líneas originales se recortan y un tercer elementode líneas forma el chaflán.
• Segmentos adyacentes de una línea poligonal o una forma poligonal: se insertaun vértice adicional y el vértice común se ajusta para formar el chaflán.
Ajustes de laherramienta
Construir chaflán
4–128 Manual del usuario de MicroStation

Manipulación de elementos y herramientas de modificaciónConstruir chaflán
Ajuste dela her-ramienta
Efecto
Distancia 1 Primer elemento o segmento identificado (paso 2).
Distancia 2 Segundo elemento o segmento identificado (paso 3).
Para construir un chaflán
1. Seleccione la herramienta Construir chaflán.
2. Identifique la primera línea o segmento.
3. Identifique la segunda línea o segmento.
Si el primer punto de datos identifica un elemento de línea, el segundopunto de datos también debe identificar un elemento de línea. Si elprimer punto de datos identifica un segmento de una cadena de líneaso forma poligonal, el segundo punto de datos debe identificar unsegmento adyacente del mismo elemento.
4. Acepte el chaflán.
Chaflán. D1 indicaDistancia 1. D2 indica
Distancia 2.
Entrada de teclado: CHAMFER
En 3D, es necesario que ambos elementos estén en el mismo planoal que se va a aplicar el chaflán.
Manual del usuario de MicroStation 4–129

Manipulación de elementos y herramientas de modificaciónConstruir chaflán
4–130 Manual del usuario de MicroStation

Uso de células
Una célula es un dibujo pequeño, generalmente de un símbolo complejo, notacióno detalle de uso frecuente, que se ha creado en MicroStation. Las células sealmacenan en un archivo DGN llamado biblioteca de células, que puede contenermuchas células. Las bibliotecas de células son idénticas a los archivos DGN.Cualquier archivo DGN se puede vincular como una biblioteca de células, ycualquier biblioteca de células se puede abrir como un archivo DGN.
Ejemplos de células dearquitectura
Ejemplos de célulaspara ingeniería civil
Algunos ejemplos decélulas para cartografía
Algunos ejemplos decélulas para ingeniería
mecánica
Las células se utilizan por las siguientes razones:
• Para ahorrar tiempo al dibujar patrones y detalles repetidos
Manual del usuario de MicroStation 5–1

Uso de célulasTrabajo con bibliotecas de células
• Para facilitar la actualización de la información en todo un archivo DGN
• Para lograr uniformidad
Puede crear sus propias bibliotecas de células.
Cada célula tiene un origen de célula, que se define al crear la célula, sepuede pensar que es el “dimensionador” de la célula. Al introducir un puntode datos para poner la célula, el origen se pone en ese punto.
En este capítulo encontrará los procedimientos relacionados con el usode las células, entre los que se incluyen:
• Trabajo con bibliotecas de células (vease página 5-2)
• Creación y edición de células (vease página 5-6)
• Colocación de células (vease página 5-11)
• Uso de herramientas de la caja de herramientas Células (vease página 2-45)
• Rayado y relleno con patrón (vease página 5-32)
• Uso de herramientas de la caja de herramientas Patrones (vease página 2-45)
• Células controladas mediante cotas (vease página 5-70)
Trabajo con bibliotecas de células
Las bibliotecas de células son idénticas a los archivos DGN. Cualquier archivoDGN se puede vincular como una biblioteca de células y cualquier bibliotecade células se puede abrir como un archivo DGN. Cada modelo de un archivoDGN se transforma en una célula independiente. Las bibliotecas de células ylos archivos DGN se pueden utilizar como bibliotecas de estilos.
Cuando cree una biblioteca de células, se creará un modelo en blanco pordefecto. Este modelo en blanco aparecerá cuando abra por primera vez labiblioteca de células como un archivo DGN. Puede cambiar a modelos diferentescon el cuadro de diálogo Modelos (Archivo > Modelos).
5–2 Manual del usuario de MicroStation

Uso de célulasTrabajo con bibliotecas de células
Los archivos DWG también se pueden vincular como bibliotecasde células. Los archivos DWG pueden contener bloques que podrácolocar como células compartidas.
Los archivos y las bibliotecas de células anteriores a V8 no están soportados comocélulas. No se puede abrir una biblioteca de células anterior a V8 y actualizarla aun archivo DGN de V8. Se debe vincular como una biblioteca de células.
Los temas siguientes describen procedimientos para crear y vincular unabiblioteca de células y para examinar células.
Para crear y vincular una biblioteca de células
1. En el menú Elemento, seleccione Células.
Se abrirá el cuadro de diálogo Biblioteca de células.
2. En el menú Archivo en el cuadro de diálogo Biblioteca de células, elija Nuevo.
Se abrirá el cuadro de diálogo Crear biblioteca de células.
3. (Opcional) — Para seleccionar una unidad de disco de destino diferente,elija la unidad deseada en el menú de opciones Unidades.
4. (Opcional) — Para seleccionar un directorio de destino diferente,
Manual del usuario de MicroStation 5–3

Uso de célulasTrabajo con bibliotecas de células
utilice el cuadro de lista Directorios.
5. En el campo Archivos, teclee un nombre para la biblioteca de células nueva.
Según convenciones, los archivos de bibliotecas de célulaterminan con la extensión “.cel”.
6. Haga clic en el botón OK.
Para vincular una biblioteca de células existente
1. En el menú Elemento, seleccione Células.
Se abrirá el cuadro de diálogo Biblioteca de células.
2. En el menú Archivo del cuadro de diálogo Biblioteca de células, elija Vincular.
Se abre el cuadro de diálogo Vincular biblioteca de células.
3. En el menú Listar archivos de tipo, seleccione el tipo de archivo que va autilizar como biblioteca de células: * .CEL, *.DGN o *.DWG.
4. Seleccione el nombre de la biblioteca de células del cuadro de lista Archivos.
5. Haga clic en OK.
5–4 Manual del usuario de MicroStation

Uso de célulasTrabajo con bibliotecas de células
Método alternativo — Para vincular una bibliotecade células existente
1. En el menú Utilidades, seleccione Selector de células.
Si aún no hay una biblioteca de células vinculada, se abrirá el cuadrode diálogo Seleccionar biblioteca de células a cargar.
2. Seleccione el nombre de la biblioteca de células del cuadro de lista Archivos.
3. Haga clic en OK.
Se abrirá el cuadro de diálogo Selector de células, dondeaparecerá un mosaico con todas las células disponibles en labiblioteca de células vinculada.
Para vincular una biblioteca de células remota
1. En el menú Archivo del cuadro de diálogo Selector de células,elija Cargar biblioteca de células remota.
Véase “Cuadro de diálogo Seleccionar archivo de diseño remoto”en el Manual de referencia para obtener descripciones de loscontroles de este cuadro de diálogo.
2. En el campo URL, especifique la ruta de la biblioteca de células remota.
3. (Opcional) — Establezca cualquier otro ajuste necesario.
4. Haga clic en OK.
Para examinar las células
1. En el menú Elemento, seleccione Células.
Se abrirá el cuadro de diálogo Biblioteca de células. Si una biblioteca de
Manual del usuario de MicroStation 5–5

Uso de célulasCreación y edición de células
células está vinculada, su nombre aparece en la barra de título.
Si no hay ninguna biblioteca de células vinculada ni hay células en elarchivo DGN, no hay nada que examinar. Para obtener informaciónsobre la vinculación de una biblioteca de células, véase “Para vincularuna biblioteca de células existente” en página 5-4.
2. En el cuadro de lista, seleccione el nombre de una célula.
Aparece una imagen de la célula a la derecha del cuadro de lista.
3. Examine las células seleccionando otras células con el ratón opulsando las teclas de flecha del teclado.
Al seleccionar cada célula, su imagen aparece a la derecha del cuadro de lista.
Puede examinar el contenido de las bibliotecas de células al definir la célulaactiva mediante la ventana de ajustes Poner célula activa. Si hace clic enel icono de lupa que aparece junto al campo Célula activa, se abrirá elcuadro de diálogo Biblioteca de células para examinarla.
Creación y edición de células
En esta sección se trata la creación y edición de células.
En lugar de crear células “desde el principio”, considere la posibilidadde utilizar la bibliotecas de células que aparecen en los ejemplos deespacio de trabajo de MicroStation. Esto puede ahorrarle un tiempo y untrabajo considerable. También, se pueden adquirir muchas bibliotecas dedistribuidores de terceras partes. Estas bibliotecas de células, se pueden
5–6 Manual del usuario de MicroStation

Uso de célulasTipo de célula
personalizar para adaptarlas a sus propias necesidades.
Si necesita una célula y sin embargo no puede añadir ninguna a la bibliotecade células (debido a que, por ejemplo, en su empresa un administradordel sistema está encargado de las bibliotecas de células activa), considerela posibilidad de utilizar un grupo para poner repetidas veces los mismoselementos en un diseño. Un grupo es una célula sin nombre que no sedefine en ninguna biblioteca de células. Para obtener más informaciónsobre grupos, véase “Uso de grupos” en página 7-3.
El modo de trabajo DWG sólo soporta células compartidas. Para obtenermás información, véase Cells (Células) en Guide to Using DWG and OtherFormats (Guía de uso de DWG y otros formatos).
Tipo de célula
Al crear una célula, defina el origen (la posición en torno a la cual se pone lacélula) y el tipo de célula. Hay tres tipos de células: gráfica, de puntos y menú.
La simbología (color, estilo y grosor de línea) de una célula gráfica sedefine al crearse, mientras una célula de puntos asume la simbologíaactiva al colocarse. Una célula gráfica se rota al rotar una vista, mientrasque una célula de puntos es independiente de la vista. Una célula depuntos puede resultar especialmente útil para texto.
Una célula de puntos tiene un punto “ajustable” — su origen — que se ponesiempre en el Nivel activo, sin tener en cuenta el nivel en el que se han creadolos componentes. Sin embargo, una célula gráfica es independiente del nivel.Es decir, se puede poner en niveles relativos al nivel activo o en los mismosniveles que cuando se creó, dependiendo de si Relativo está activado o no. Lasdiferencias entre las células gráficas y de puntos se resumen en esta tabla:
Célula gráfica Célula de puntos
Nivel independiente del nivel colocado en el nivel activo
Rotación con vista independiente de vista
Snap a puntos clave a origen de célula
Simbología ajustes activos al crearlo ajustes activos al ponerlo
El término “célula de puntos” tal como se ha expuesto aquí se refiere al
Manual del usuario de MicroStation 5–7

Uso de célulasTipo de célula
tipo de célula, que se le asigna en el momento de crearse. Esto no debeconfundirse con la “Célula de puntos activa”, que se refiere a una célula deuna biblioteca de células que se designa para su colocación mediante lasherramientas de la caja de herramientas Puntos. Una célula de cualquier tipo—gráfica o de puntos — puede ser la célula de puntos activa.
Las células de menú se deben crear en un versión de MicroStation anteriora V8. Para obtener información acerca de células de menú, véase Menúsde tabla digitalizadora en la Guía del administrador.
Para crear una célula
1. Si no hay ninguna biblioteca de células vinculada, vincule unaantes de continuar. Véase “Para vincular una biblioteca decélulas existente” en página 5-4.
2. Dibuje el contenido de la célula en los niveles deseados.
3. Con la herramienta Selección de elementos (vease página 4-2) ,seleccione todos los elementos que vaya a incluir en la célula.
o bienPonga un cercado que contenga todos los elementos que vaya a incluiren la célula. Véase “Especificación de los elementos que constituyen elcontenido del cercado” en página 3-83.
4. En la caja de herramientas Células, seleccione la herramienta Definirorigen de célula (vease página 5-24) .
El indicador de la barra de estado es “Definir origen” El origen de célulaes el punto que se utiliza para colocar la célula en un diseño. Al poneruna célula en un diseño, el origen de célula se situará en el punto dedatos que se ha introducido para colocarla.
5. Introduzca un punto de datos para definir el origen de célula.
El origen sigue activo y se visualiza hasta la próxima vez que seseleccione la herramienta Definir origen de célula.
6. En el menú Elemento, seleccione Células.
Se abrirá el cuadro de diálogo Biblioteca de células.
7. En la esquina inferior derecha del cuadro de diálogo, haga
5–8 Manual del usuario de MicroStation

Uso de célulasTipo de célula
clic en el botón Crear.
Se abrirá el cuadro de diálogo Crear célula.
8. En el campo Nombre, introduzca un nombre.
9. (Opcional) — En el campo Descripción, introduzca una descripción.
10. En el menú de opciones, elija el Tipo de célula (vease página 5-7) .
11. Haga clic en el botón Crear.
De forma alternativa, puede definir el origen de célula (pasos 4 a5) antes de seleccionar o poner un cercado a los elementos (paso 3)que se van a incluir en la célula.
Una o más célula pueden formar parte de otra célula o jerarquizarse.Simplemente seleccione la células que vaya a jerarquizar al crear la nuevacélula. Si existe una célula con el mismo nombre que la célula jerarquizadaen la biblioteca, la célula jerarquiza se reemplazará por una referencia a lacélula en la biblioteca de células. Cuando se coloca la célula, la referenciase expande de nuevo a su geometría original.
Para editar el nombre o descripción de una célula
1. En el menú Elemento, seleccione Células.
Se abrirá el cuadro de diálogo Biblioteca de células.
2. En el cuadro de lista, seleccione el nombre de la célula deseada.
3. En la esquina inferior derecha del cuadro de diálogo Biblioteca de
Manual del usuario de MicroStation 5–9

Uso de célulasTipo de célula
células, haga clic en el botón Editar.
Se abrirá el cuadro de diálogo Editar información de células.
4. Edite el nombre, la descripción o ambos.
5. Haga clic en el botón Modificar.
Para borrar una célula de la biblioteca de célula vinculada
1. En el menú Elemento, seleccione Células.
Se abrirá el cuadro de diálogo Biblioteca de células.
2. En el cuadro de lista, seleccione el nombre de la célula deseada.
3. En la esquina inferior derecha del cuadro de diálogo Bibliotecade células, haga clic en el botón Borrar.
Debido a que la supresión no se puede deshacer, se abre un cuadro de alerta,que le solicita confirmar la supresión de la célula seleccionada.1
4. Haga clic en OK.
Por célula
Cuando se crea una célula, se establece la simbología (esto es, el color, el estilode línea y el grosor de línea) de cada elemento. Cuando esa célula se coloca enun archivo DWG, se utiliza esta simbología. Sin embargo, se puede dejar lasimbología con un final abierto utilizando Por célula. Si se selecciona Por célulacomo color, estilo de línea y\o grosor de línea, se utilizarán los atributos activoscuando se coloque la célula. Por ejemplo, si se crea una célula que contenga un
1 Si la célula seleccionada es una célula compartida del archivo DGN activo, su definición puede borrarse
del archivo DGN activo sólo si no hay apariciones de la célula compartida en dicho archivo.
5–10 Manual del usuario de MicroStation

Uso de célulasColocación de células
cuadrado con el color definido en rojo y un círculo con el color definido en Pornivel, cuando la célula se coloca en un archivo DWG con el color definido enamarillo, el cuadrado aparecerá en rojo y el círculo en el color amarillo activo.
La opción Por célula únicamente está activada por defecto en el modode trabajo DWG. Puede activar la opción Por célula en modo de trabajoDGN añadiendo _USTN_CAPABILITY > —CAPABILITY_NO_BYCELLal archivo de configuración workmode.cfg.
Colocación de células.
Antes de poner una célula, debe activarla para el método de colocación deseado:
• Generalmente, Colocacióncon la herramienta Poner célula ac-tiva o la herramienta Poner matriz de célula activa (veasepágina 5-20) de la caja de herramientas Células (vease página5-15) . Esta célula se denomina célula activa.
• Como un Terminador de línea con la herramienta Poner terminador delínea activa (vease página 5-25) de la caja de herramientas Células.Esta célula se denomina Terminador de línea activa.
• Como una célula de puntos, para su colocación con las herramientasde la caja de herramientas Puntos (vease página 2-57) . Esta célulase denomina célula de puntos activa.
Manual del usuario de MicroStation 5–11

Uso de célulasColocación de células
• Para el relleno con patrón con la herramienta Rellenar área conpatrón (vease página 5-57) de la caja de herramientas Patrones.Esta célula se denomina célula de patrón activa.
Para designar una célula como una célula activa
1. En el menú Elemento, seleccione Células.
Se abrirá el cuadro de diálogo Biblioteca de células.
2. En el cuadro de lista, seleccione el nombre de la célula.
3. Haga clic en el botón deseado, Colocación, Terminador, Puntos oPatrón, en la sección Células activas.
Método alternativo — Para designar una célulacomo una célula activa
1. En el menú Utilidades, seleccione Selector de células.
Se abrirá el cuadro de diálogo Selector de células. Cada célula de labiblioteca de células vinculada se visualiza en su propio botón.
2. Haga clic en el botón en el que se muestra la célula que deseeque se convierta en activa.
No sólo se activa la célula, sino que, además, la herramienta de colocación
5–12 Manual del usuario de MicroStation

Uso de célulasCélulas compartidas
de células predesignada se selecciona automáticamente.
Puede personalizar el cuadro de diálogo Selector de células para otros usos.
Células compartidas
Si Usar células compartidas está activado en el cuadro de diálogo Bibliotecade células, las células se colocan como células compartidas.
Definición de célula compartida
La primera vez que coloque una célula teniendo activado Usar célulascompartidas, la definición de células compartidas (los elementos que incluyen lacélula) se guarda en el archivo DGN de la misma manera que se guarda en labiblioteca de células. Para poner las siguientes apariciones de la célula compartida,no es necesario que la biblioteca esté vinculada. Es decir, una célula compartidapuede tener varias apariciones en un DGN y, sin embargo, sólo una definición. Alsustituir una aparición de célula compartida mediante la herramienta Sustituircélula, (vease página 5-27) se sustituyen todas las apariciones de la célula.
Por otra parte, para una célula no compartida, la definición de biblioteca seguarda en el archivo DGN cada vez que se coloca la célula. Por lo tanto,el uso de células compartidas puede ser una manera de reducir el tamañodel archivo DGN. La reducción es mayor en los archivos con células quetengan un gran número de elementos componentes y/o apariciones.
No es necesario saber en qué lugar del archivo DGN se encuentra ladefinición de células compartidas; al identificar cualquier aparición dela célula compartida se identifica la definición real.
Razones para utilizar células compartidas
Se recomienda el uso de células compartidas por las siguientes razones:
• Las células compartidas son más rápidas de colocar y manipular quelas células no compartidas. La primera vez que se pone una célulaen el archivo DGN, la biblioteca de células en la que se guarda ha deestar vinculada. Si la célula se pone como una célula compartida,no es necesario que la biblioteca de células esté vinculada paraponer apariciones adicionales de esa célula.
Manual del usuario de MicroStation 5–13

Uso de célulasControl del nivel en el que se colocan las células
• Todas las apariciones de una célula compartida en el archivo DGN sesustituyen al sustituir cualquier aparición de esa célula compartida.
• Las células compartidas se puede asociar con puntos u otros elementos,si está activado Bloqueo de asociación (Ajustes > Bloqueos >Asociación). Por ejemplo, si una célula de puerta compartida secoloca en una pared y se asocia a esa pared, la puerta se moveráautomáticamente si se mueve la pared.
• Generalmente, las células compartidas reducen el tamaño delarchivo DGN, mejorando así su rendimiento.
Control del nivel en el que se colocan las células
El ajuste de herramienta Relativo para la herramienta Poner célula activay la herramienta Seleccionar y poner célula (vease página 5-22) controlalos niveles en que se coloca una célula gráfica.
• Si Relativo está desactivado, se coloca una célula gráfica en el mismonivel (o niveles) que cuando se creó (ubicación absoluta).
• Si Relativo está activado, se coloca una célula gráfica en un nivel o nivelesrelativos al nivel activo. Por ejemplo, consideremos una célula gráficaque se ha creado con elementos de los niveles 5, 7 y 8. Si Relativo estáactivado y el Nivel activo es 1, la célula se pone en los niveles 1, 3 y 4. SiNivel activo es 45, la célula se pone en los niveles 45, 47 y 48.
Para obtener información sobre lo que supone para una célula ser unaldquo;célula gráfica”, véase “Tipos de células” en página 5-7.
Creación elementos de célula en el nivel por defecto
Al crear la geometría de una célula se suelen crear elementos en el niveldonde desea que finalmente aparezcan esos elementos cuando se coloque lacélula en el diseño. Sin embargo, cuando coloque elementos de la definiciónde célula en el nivel por defecto, el nivel final donde aparecerán esoselementos se gestiona de forma diferente. En lugar de colocarse en el nivelpor defecto del archivo de diseño, los elementos de la célula que están enel nivel por defecto se colocarán en el nivel activo actual. El resto de loselementos de la célula se colocan en el nivel definido.
Por ejemplo, supongamos que ha creado una célula que utiliza un elemento de
5–14 Manual del usuario de MicroStation

Uso de célulasCaja de herramientas Células
línea en el nivel por defecto y un elemento de arco en Lvlnam1. Cuando lacélula se coloca en el nivel Lvlnam3, el elemento de línea también se colocaen Lvlnam3 y el elemento de arco se coloca en Lvlnam1. Cuando la célulase coloca en el nivel Lvlnam4, el elemento de línea también se coloca enLvlnam4 y el elemento de arco se coloca en Lvlnam1.
Caja de herramientas Células
Las herramientas de la caja de herramientas Células se utilizanpara poner y manipular células.
Para Seleccione en la caja deherramientas Células
Poner la célula activa.
Poner la célula activa (veasepágina 5-16)
Poner una matriz (filas y columnas)de la célula activa.
Poner matriz de célula activa(vease página 5-20)
Identificar una célula y poner una(o más) apariciones adicionales.
Seleccionar y poner célula (veasepágina 5-22)
Definir el origen de la célula(el punto en torno al cual secoloca) cuando se crea.
Definir origen de célula (veasepágina 5-24)
Manual del usuario de MicroStation 5–15

Uso de célulasPoner célula activa
Para Seleccione en la caja deherramientas Células
Visualizar el nombre y el nivelde una célula que se encuentraen el archivo DGN.
Identificar célula (vease página5-25)
Añadir un terminador a unsegmento de línea.
Poner terminador de línea activo(vease página 5-25)
Sustituir una o más células (otodas las apariciones de una célulacompartida) del diseño por otradel mismo nombre procedente deuna biblioteca vinculada.
Reemplazar células (vease página5-27)
Entrada de teclado: DIALOG TOOLBOX CELLS [OFF | ON | TOGGLE]
Para seleccionar y colocar células haciendo clic en representacionespreliminares, utilice el cuadro de diálogo Selector de células(Utilidades > Selector de células).
Puede definir componentes de grupos de ajustes de célula que, al seleccionarlos,ajustan automáticamente los factores de escala activa para la ubicación de células.
Para convertir una aparición de una célula compartida en una célulano compartida, utilice la herramienta Separar elemento (vease página7-19) de la caja de herramientas Grupos.
Poner célula activa
5–16 Manual del usuario de MicroStation

Uso de célulasPoner célula activa
Se utiliza para poner la célula activa.
El nivel activo se define en la caja de herramientas Atributos.
Ajuste dela her-ramienta
Efecto
Célulaactiva
Se puede introducir aquí o definirse en el cuadro de diálogoBiblioteca de células (menú Elemento > Células). Véase“Células” en el Manual de referencia para obtener másinformación sobre el cuadro de diálogo Biblioteca de células.
Examinarcélulas
Abre el cuadro de diálogo Biblioteca de células paraseleccionar una célula activa.
Ánguloactivo
Fija el ángulo conforme al cual se rota la célula,si Interactivo está desactivado.
Escala X Factor de escala horizontal (en el eje x)1
Escala Y Factor de escala vertical (en el eje y)1
Manual del usuario de MicroStation 5–17

Uso de célulasPoner célula activa
Ajuste dela her-ramienta
Efecto
Escala Z Factor de escala de profundidad (en el eje z)1
Escalaverdadera
Si está activado, las células que se han creado en un modelocon unidades diferentes a las del modelo activo se escalanpara ajustarlas a las unidades del modelo activo.
Relativo Si la célula activa es una célula gráfica2
y Relativo está:
Activado—el nivel más bajo de la célula se pone en el nivelactivo y los niveles más altos se ponen en relación con el éste.3
Desactivado—la célula se pone en el mismo nivel(es)que en la biblioteca de células (el nivel(es) en el que seencontraban los componentes al crear la célula).
Interactivo Si está desactivado, la escala y el ángulo de rotación sedefinen de manera gráfica mediante puntos de datos.
Aplanar Si está activado se pueden aplanar o proyectar las células 3Dde una de las proyecciones de vista estándar — Planta, Alzado,Derecha, Isométrica, Inferior, Posterior, Izquierda, Isométricaderecha — que se selecciona en el menú de opciones. Lepermite poner la vista de una célula 3D en un modelo 2D.
Asociación Si está activado, le permite asociar células aelementos del modelo.
1 Dirección de la definición de células. Si un factor de escala se encuentra entre 0 y 1 (por
ejemplo, 0,25), el tamaño se reduce. Si un factor de escala es 1, el tamaño de la definición de
células no varía. Si un factor de escala es mayor que 1, el tamaño aumenta.
2 Las células de puntos se ponen siempre en el Nivel activo
3 Por ejemplo, consideremos una célula gráfica que se ha creado con elementos de los niveles 5,
7 y 8. Si Relativo está activado y el Nivel activo es 1, la célula se pone en los niveles 1, 3 y
4. Si Nivel activo es 45, la célula se pone en los niveles 45, 47 y 48.
5–18 Manual del usuario de MicroStation

Uso de célulasPoner célula activa
Para poner la célula activa:
1. Seleccione la herramienta Poner célula activa.
2. Introduzca un punto de datos para situar el origen de célula.
Si Interactivo está desactivado, se pone la célula.
3. Si Interactivo está activado, introduzca dos puntos de datos máspara definir la escala y el ángulo de rotación.
4. Reinicialice para terminar.o bienVuelva al paso 2 para poner otra aparición de la célula.
Poner célula activa.Izquierda: A unángulo y escala
activos (Interactivodesactivado). Derecha:
Definición de larotación y escala
con puntos de datos(Interactivo activado).
AA 1
2
31
Entrada de teclado: PLACE CELL ICON
Entrada de teclado: PLACE CELL INTERACTIVE[ABSOLUTE | RELATIVE]
Las entradas de teclado ACTIVE CELL (AC=) y ACTIVE RCELL (AR=) sepueden utilizar para definir una célula (una célula compartida o una célula de labiblioteca de células vinculada) como la célula activa y ponerla en el archivo DGN.
Entrada de teclado Como Poner célula activa con:
AC= <NOMBRE_CÉLULA>1 Relativo desactivado
AR= <NOMBRE_CÉLULA>1 Relativo activado
1 nombre_célula es el nombre de una célula compartida del diseño o una célula de la
biblioteca de células vinculada o lista de biblioteca de células.
Manual del usuario de MicroStation 5–19

Uso de célulasPoner matriz de célula activa
Por ejemplo, para fijar CELL1 como la célula activa y ponerla con su nivelmás bajo en el nivel activo, introduzca AR=CELL1.
Poner matriz de célula activa
Se utiliza para poner una matriz de la célula activa. Las células se ponencon el ángulo y escala activos en el mismo nivel (o niveles) que en ladefinición de células, a no ser que sea una célula de puntos. Los componentesde células de puntos se ponen en el nivel activo.
El ángulo y escala activos se pueden definir en el cuadro de diálogo Ajustesdel archivo DGN (menú Ajustes > Archivo de diseño…). El nivelactivo se define en la caja de herramientas Atributos.
Véase “Cuadro de diálogo Ajustes del archivo DGN” en el Manualde referencia en pantalla para obtener más información acerca delcuadro de diálogo Ajustes de archivo DGN.
5–20 Manual del usuario de MicroStation

Uso de célulasPoner matriz de célula activa
Ajuste dela her-ramienta
Efecto
Célulaactiva
Define la célula activa, que se puede introducir aquí odefinirse haciendo clic en el botón Colocación del cuadrode diálogo Biblioteca de células (Elemento > Células).Véase “Células” en el Manual de referencia en pantallapara obtener más información sobre células.
Examinarcélulas
Abre el cuadro de diálogo Bibliotecas de células paracolocar una célula activa diferente.
Filas Fija el número de filas.
Columnas Fija el número de columnas.
Espaciadode filas
Fija el espacio, en unidades de trabajo, entre las filas.
Espaciadodecolumnas
Fija el espacio entre columnas en unidades de trabajo.
Para poner una matriz de la célula activa:
1. Seleccione la herramienta Poner matriz de célula activa.
2. Introduzca un punto de datos para situar la matriz de célula. El origen de lacélula de la esquina superior izquierda de la matriz se pone en este punto.
Poner matriz de célulaactiva. D1 indica el
espaciado entre filas.D2 indica el espaciado
entre columnas.
Manual del usuario de MicroStation 5–21

Uso de célulasSeleccionar y poner célula
Entrada de teclado: MATRIX CELL ⟨filas, columnas,espaciado_filas, espaciado_columnas⟩
Entrada de teclado: CM= ⟨filas, columnas, espaciado_filas,espaciado_columnas⟩
Seleccionar y poner célula
Se utiliza para identificar una célula del archivo DGN y ponerapariciones adicionales de dicha célula.
El nivel activo se define en la caja de herramientas Atributos.
Ajuste dela her-ramienta
Efecto
Ánguloactivo
Define el ángulo según el cual se rota la célula.
Escala X Define el factor de escala horizontal (a lo largo del eje x).1
Escala Y Sets vertical scale factor (along y-axis).1
Escala Z In 3D, sets scale factor along z-axis.1
5–22 Manual del usuario de MicroStation

Uso de célulasSeleccionar y poner célula
Ajuste dela her-ramienta
Efecto
Relativo Si la célula activa es una célula gráficay Relativo está:2
Activado—el nivel más bajo de la célula se pone enel nivel activo y los niveles superiores de la célula seponen en relación con el Nivel activo.3
Desactivado—la célula se pone en el mismo nivel(es)que la biblioteca de células (el nivel en el que estabanlos componentes cuando se creó la célula).
1 Dirección de la definición de células. Si un factor de escala se encuentra entre 0 y 1 (por
ejemplo, 0,25), el tamaño disminuye; si es 1, el tamaño permanece sin cambios con
respecto a la definición de célula; si es mayor que 1, el tamaño aumenta.
2 Las células de puntos se ponen siempre en el Nivel activo
3 Por ejemplo, consideremos una célula gráfica que se ha creado con elementos de los niveles 5,
7 y 8. Si Relativo está activado y el Nivel activo es 1, la célula se pone en los niveles 1, 3 y
4. Si Nivel activo es 45, la célula se pone en los niveles 45, 47 y 48.
Para seleccionar y poner una célula
1. Seleccione la herramienta Seleccionar y poner célula.
2. Identifique la célula.
Si la célula es compartida y está activada Usar células compartidas,se convierte en la célula activa.
Si la célula no es compartida, la biblioteca de célulasen la que se guardadicha célula debe estar vinculada o en la lista de bibliotecas de células.
3. Introduzca un punto de datos para poner una aparición de la célula.
4. Reinicialice para terminar.o bien
Manual del usuario de MicroStation 5–23

Uso de célulasDefinir origen de célula
Vuelva al paso 3 para poner otra aparición de la célula.
Entrada de teclado: SELECT CELL ICON
Entrada de teclado: SELECT CELL [ABSOLUTE | RELATIVE]
Definir origen de célula
Sirve para definir el origen de célula (el punto en torno al cual secoloca la célula). Véase “Para crear células” en página 5-8 para obtenerinformación sobre creación de células.
Para definir el origen de una célula
1. Seleccione la herramienta Definir origen de célula.
2. Introduzca un punto de datos para definir el origen de célula.
En este punto se visualiza un signo “+”.
El origen sigue activo y se visualiza hasta la próxima vez que seseleccione la herramienta Definir origen de célula.
3. Reinicialice para aceptar el origen de célula.o bienVuelva al paso 2.
Entrada de teclado: DEFINE CELL ORIGIN
Con frecuencia es útil ajustar un punto tentativopara realizar una presentación
5–24 Manual del usuario de MicroStation

Uso de célulasIdentificar célula
preliminar del punto de datos que se va introducir en el paso 2.
Identificar célula
Sirve para visualizar el nombre y nivel de una célula del diseño.
Para visualizar el nombre y nivel de una célula:
1. Seleccione la herramienta Identificar célula.
2. Identifique la célula.
El nombre de la célula y su nivel (o niveles) se muestran en la barra de estado.
3. Acepte la célula.
Entrada de teclado: IDENTIFY CELL
Poner terminador de línea activo
Se utiliza para poner la célula del terminador de línea activo en una línea, líneapoligonal o arco, principalmente para poner puntas de flecha.
Manual del usuario de MicroStation 5–25

Uso de célulasPoner terminador de línea activo
Ajuste de laherramienta
Efecto Entrada de tecladoalternativa
Terminador Define el terminadorde línea activo, quetambién se puede definiren el cuadro de diálogoBiblioteca de células(menú Elemento >Células).
ACTIVETERMINATOR<TERMINADORo bienLT= <TERMI-NADOR>
Examinar células Abre el cuadro dediálogo Bibliotecas decélulas con el fin deseleccionar una célulaactiva diferente comoterminador de línea.
Escala Fija la escala delTerminador de líneaactivo.
ACTIVE TSCALE<ESCALAo bienTS= <ESCALA>
Para poner el terminador de línea activo:
1. Seleccione la herramienta Poner terminador de línea activo.
2. Identifique el elemento cercano al punto extremo en el quese va a poner el terminador.
3. Acepte el terminador de línea.
5–26 Manual del usuario de MicroStation

Uso de célulasReemplazar células
Poner terminador delínea activo
Entrada de teclado: PLACE TERMINATOR
Para poner texto (una nota) en el archivo DGN con una flecha, la forma mássencilla es utilizar la herramienta Poner nota de la caja de herramientasTexto (menú Herramientas> Principal > Texto).
Reemplazar células
Se utiliza para sustituir una o varias células de un modelo, o paraactualizar las células de un modelo, por células del mismo nombrepertenecientes a la biblioteca de células activa.
Manual del usuario de MicroStation 5–27

Uso de célulasReemplazar células
Ajuste dela her-ramienta
Efecto
Método Define el método para sustituir o actualizar células.
Actualización—sustituye la célula identificada con la céluladel mismo nombre de la biblioteca de células activa.
Sustituir—sustituye una o varias células:
• (Usar célula activa desactivado) — identificando primerola célula y después la que la sustituye.
• (Usar célula activa activado) — identificando lacélula y aceptando su sustitución por la célulaactiva a continuación.
Modo (con Método definido como Sustituir) Define el métodocon el que se sustituyen las células.
Simple—permite sustituir células individuales.
Global—sustituye todas las células que tengan el mismonombre con la célula de sustitución.
5–28 Manual del usuario de MicroStation

Uso de célulasReemplazar células
Ajuste dela her-ramienta
Efecto
Usarcercado
(Cuando sólo aparece el cercado) Si está activado, define elmétodo mediante el cual se manipula el contenido del cercado.
Dentro—si Modo está definido como Uno, se sustituyen todaslas células del cercado. Si Modo está definido como Global,se sustituyen todas las células del cercado, además de las quese encuentran fuera del mismo y que tengan el mismo nombre.
Superpuesto—si Modo está definido como Uno, se sustituyentodas las células del cercado y las que lo sobreponen. SiModo está definido como Global, se sustituyen todas lascélulas del cercado y las que lo sobreponen, además de las quese encuentran fuera del mismo que tienen el mismo nombre.
Fuera—si Modo está definido como Uno, se sustituyentodas las células que se encuentren fuera del cercado.Si Modo está definido como Global, se sustituyen todaslas células que se encuentran fuera del cercado, ademásde las que se encuentran en el interior del mismo y quetienen el mismo nombre que las exteriores.
Fuera-Superpuesto—si Modo está definido como Uno, sesustituyen todas las células que se encuentran fuera delcercado y las que lo sobreponen. Si Modo está definido comoGlobal, se sustituyen todas las células que se encuentranfuera del cercado y las que lo sobreponen, además de lasque se encuentran en el interior del mismo y que tienen elmismo nombre que las exteriores y superpuestas.
Usar célulaactiva.
(Con Método definido como Sustituir) Si se encuentraactivado, las células seleccionadas se sustituyen por lacélula activa que aparece en el campo de texto.
Examinarcélula(s)
Abre el cuadro de diálogo Biblioteca de células paraseleccionar una célula activa.
Escalaverdadera
Si está activado, las células que se han creado en un modelocon unidades diferentes a las del modelo activo se escalanpara ajustarlas a las unidades del modelo activo.
Reem-plazar eti-quetas
Si está activado, las etiquetas de la célula actual sesustituyen por las de la nueva célula.
Manual del usuario de MicroStation 5–29

Uso de célulasReemplazar células
Ajuste dela her-ramienta
Efecto
Reem-plazaratributosde usuario
Si está activado, todos los atributos de usuario (comolos vínculos de base de datos) asociados a una célulase sustituyen por los de la nueva célula.
Nivelesrelativos
Si está activado, coincidirán los niveles inferiores delas dos células, mientras que el resto de niveles estaránrelacionados con los inferiores.
Para actualizar células de la biblioteca de células activa
1. Seleccione la herramienta Reemplazar células.
2. En la ventana Ajustes de herramientas, defina Método como Actualizar.
3. Identifique la célula que desea actualizar.
4. Acepte la célula.
Si la célula identificada es compartida, todas las apariciones de lacélula del diseño se sustituyen con la célula del mismo nombrede la biblioteca de células activa.
Si la célula identificada no es compartida, sólo se sustituirá la célulaidentificada con la célula del mismo nombre de la biblioteca de células activa.
Para sustituir células de forma individual o global
1. Seleccione la herramienta Reemplazar células.
2. En la ventana Ajustes de herramientas, defina Método como Sustituir.
3. Identifique la célula que desea sustituir.
4. Identifique la célula de sustitución.
5. Acepte.
Si Modo está definido como Uno, se sustituye la célula identificada.
Si Modo está definido como Global, se abre un cuadro de alerta en el
5–30 Manual del usuario de MicroStation

Uso de célulasReemplazar células
que se ha de confirmar la sustitución de todas las células que tienenel mismo nombre que la célula identificada.
Para sustituir una o varias células del cercado:
1. Ponga el cercado alrededor de las células que desea sustituir
2. Seleccione la herramienta Reemplazar células.
3. En la ventana Ajustes de herramientas, defina Método como Sustituir.
4. En la ventana de Ajustes de herramientas, active Usar cercadoy elija la opción Dentro.
5. Identifique la célula de sustitución.
6. Acepte.
Si Modo está definido como Uno, se sustituyen todas las células del cercado.
Si Modo está definido como Global, se sustituyen en grupos todas las célulasdel interior y el exterior del cercado que tienen el mismo nombre; despuésde hacer clic en Sí en el cuadro de alerta para confirmar la sustitución deun grupo de células, aparecen los siguientes cuadros de alerta hasta quese hayan sustituido todas las células del cercado y aquéllas que tienenel mismo nombre y que se encuentren fuera del mismo.
Para sustituir células individuales que contienendatos de usuario
1. Seleccione la herramienta Reemplazar células.
2. En la ventana Ajustes de herramientas, defina Método como Sustituir.
3. En la ventana Ajustes de herramientas, defina Modo como Uno.
4. En la ventana Ajustes de herramientas, active Sustituir atributos.
5. Identifique la célula que desea sustituir.
6. Identifique la célula de sustitución.
7. Acepte.
La antigua célula, incluyendo los datos de usuario, se sustituye con la
Manual del usuario de MicroStation 5–31

Uso de célulasRayado y relleno con patrón
nueva célula y los datos de usuario correspondientes.
Entrada de teclado: REPLACE CELLS EXTENDED
Para sustituir células de la línea de comando del sistema, introduzca en el indicadordel sistema: msbatch repcell.ma <DGN_file> <cell_library><y | n> <cell_to_replace> <replacement_cell> donde DGNfile es el archivo de diseño en el que hay que trabajar, cell_libraryes la biblioteca decélula que contiene la célula de sustitución y mantiene los atributos, n no mantienelos atributos, cell_to_replace es el nombre de la célula en design_file que hay quesustituir y replacement_cell es el nombre de la célula de reemplazo en cell_library.
Es posible que disponga de un límite para el número de archivos que se puedenincluir en un lote al utilizar MSBATCH. Este límite está relacionado con lacantidad de recursos del sistema disponibles y variará dependiendo del sistema.Normalmente, cuanto mayor sea la memoria física y el espacio disponible paraintercambio, más archivos se podrá incluir en un único proceso por lotes.
La herramienta Reemplazar células no se puede utilizar para sustituir grupos(células sin nombre, también denominadas “células huérfanas”).
Rayado y relleno con patrón
El relleno con patrón es la colocación de una línea de rayado o célula a travésde un área cerrada a un intervalo (de espaciado), escala y ángulo especificados.Los patrones pueden ponerse en cualquier nivel designado.
Al utilizar una herramienta de patrón o rayado con el ajuste de herramientaMétodo definido en Inundación, Unión, Intersección o Diferencia, la activaciónde Área dinámica junto con Patrón asociativo le permitirá crear patrones quese regeneren cuando se modifiquen sus elementos delimitadores. Además,puede crear patrones asociativos únicos con regiones discontinuas.
En el modo de trabajo DWG, por defecto, el relleno de áreas con patrón sesustituye por el rayado predefinido de AutoCAD. El campo Patrón de la ventanade ajustes Rellenar área con patrón (vease página 5-57) es un cuadro combinadoque, por defecto, lista los patrones del archivo de patrones DWG "areapat.pat".Este archivo contiene una definición de patrones DWG para cada célula depatrón de la biblioteca de células proporcionada, "areapat.cel".Para seleccionar un archivo de patrones DWG diferente, introduzcala especificación de archivo completa — ruta y nombre de archivo— en Archivo de patrones o haga clic en el icono de lupa adyacente
5–32 Manual del usuario de MicroStation

Uso de célulasControl de la visualización de patrones
para examinar el sistema de archivos.
Se suministra un archivo de patrones DWG correspondiente para cada una de lasbibliotecas de células de patrón importantes que se proporcione — "archpat.cel","areapat.cel", "geompa.cel", "igespats.cel", "linepa.cell" y "utilpat.cel". Estosarchivos de patrones DWG tienen el mismo nombre de archivo que las bibliotecasde células equivalentes, a excepción de que su extensión es .pat.
Control de la visualización de patrones
Los elementos, líneas o células, de un patrón se designan comoelementos de patrón.
Para activar o desactivar la visualización de patronesde una o más vistas
1. En el menú Ajustes, elija Atributos de vista.
Se abre el cuadro de diálogo Atributos de vista.
2. En el menú de opciones Número de vista, seleccione el número
Manual del usuario de MicroStation 5–33

Uso de célulasColocación de patrones en el diseño
de la vista que desee.
3. Active o desactive Patrones.
4. Haga clic en el botón Aplicar.
5. Repita los pasos del 2 al 4 para vistas adicionales.
Para activar o desactivar la visualización de patronesen todas las vistas
1. En el menú Ajustes, elija Atributos de vista.
Se abre el cuadro de diálogo Atributos de vista.
2. Active o desactive Patrones.
3. Haga clic en el botón Todos.
Colocación de patrones en el diseño
Las herramientas de la caja de herramientas Patrones (vease página 5-42)se utilizan para rellenar con patrón el área que se encuentra dentro de unelemento cerrado que tenga el atributo Área fijado en sólido, el cercado, laintersección, unión o diferencia de múltiples elementos o el área delimitadapor un conjunto de elementos. Los elementos que se utilizan para crearel área rellena con patrón pueden estar en el archivo activo, en una omás referencias o en una combinación de ambos.
Las herramientasRayar área (vease página 5-44) y Rayar área en forma cruzada(vease página 5-53) se utilizan para poner líneas (líneas de rayado).
5–34 Manual del usuario de MicroStation

Uso de célulasPatrón asociativo
Rayado(izquierda)
y rayadocon líneas(derecha)
La herramienta Rellenar área con patrón (vease página 5-57) se utilizapara poner la célula designada como Célula de patrón activa. Por ejemplo,una pared se puede rellenar con una célula de secuencia predefinidapara conseguir un aspecto más realista.
Ejemplos decolocación
de Célula depatrón activa
El relleno con patrón de un área es una operación que puede llevar mucho tiempo,dependiendo de la complejidad de la célula de patrón activa y del tamañodel área rellena con patrón. También depende del número, complejidad yniveles de los elementos huecos que se encuentren dentro del área. El rellenode elementos más complejos puede requerir varios minutos.
Patrón asociativo
Si activa Patrón asociativo, cuando utilice las herramientas Rayar área (veasepágina 5-44) , Rayar área en forma cruzada (vease página 5-53) o Rellenarárea con patrón (vease página 5-57) , hace que el patrón se asocie al elementorelleno con patrón. Esto implica que siempre que se modifique o manipuleel elemento, el patrón se actualiza automáticamente.
Si se rota o escala un elemento que tiene un patrón asociado, tambiénse rota o escala el patrón asociado.
Manual del usuario de MicroStation 5–35

Uso de célulasPatrones con posibilidad de snap
Los patrones asociativos se pueden crear a partir de:
• elementos del archivo DGN activo
• elementos de las referencias, incluyendo las referenciasjerarquizadas y auto-referencias
• una combinación de elementos del archivo activo y las referencias
Cuando se modifique cualquier elemento que se utilice para crear elárea rellena con patrón, ya sea del archivo activo o de una referencia,también se actualizará el patrón asociado.
Al rayar la forma poligonal de la izquierda, con Patrón asociativo activado,significa que, si la modifica más tarde (derecha), el rayado se actualizaráautomáticamente a la nueva forma poligonal.
Patrones con posibilidad de snap
Si activa Patrón con posibilidad de snap, cuando utilice las herramientasRayar área (vease página 5-44) , Rayar área en forma cruzada (veasepágina 5-53) y Rellenar área con patrón (vease página 5-57) , hace queel elemento de patrón se pueda elegir para hacer snap.
Aunque en algunos casos es conveniente poder hacer snap en elementos de patrón,en otros no lo es, ya que la presencia de un gran número de elementos de patrón enun área puede dificultar la selección o identificación de un determinado elemento.
5–36 Manual del usuario de MicroStation

Uso de célulasExclusión de relleno con patrón de áreas dentro de un área rellenada con patrón
Exclusión de relleno con patrón de áreas dentro de un área rellenada con patrón
Cuando cree una forma poligonal, un círculo o una elipse, al definir un área pararellenar con patrón, puede excluir el relleno con patrón en regiones incluidas eneste elemento. Esto se realiza colocando otras formas poligonales, círculos oelipses dentro del elemento exterior. Además, puede excluir las áreas alrededordel texto de la región rellena con patrón. Hay varias formas de definir lasáreas que se van a rellenar con patrón y las que se van a excluir.
Definición de elementos en Sólido o Hueco
Cuando cree formas poligonales, círculos o elipses, tendrá la opción de definir suárea como Sólido o Hueco. Esto puede afectar a la forma en que los elementos serayan o rellenan con patrón. Normalmente, las áreas delimitadas por elementos“huecos”, situadas en el interior y en el mismo nivel que el elemento sólido,no están rellenas con patrón. Esto se aplica de la forma siguiente:
Patrón asociativo Elementos huecos dentro del elemento
Desactivado No se rellenan con patrón.
Activado Si se agruparan con el elemento sólido mediantela herramienta Agrupar huecos (vease página7-39) , no estarían rellenos con patrón.Si no se agruparan con el elemento sólido, seignorarían y el elemento sólido se rellenaríacon patrón y sin “huecos”.
Uso de los ajustes de herramientas
Los ajustes de herramientas de las herramientas Rayar área, Rayar áreaen forma cruzada y Rayar área con patrón le permiten evitar que serellenen con patrón las áreas de los elementos cerrados. Con cada una deestas herramientas, Método se puede definir en:
• Intersección: la región rellena con patrón se encuentra en la intersecciónde dos o más elementos seleccionados.
• Diferencia: permite seleccionar un elemento principal para rellenarlo conpatrón y sustraer otros elementos seleccionados desde él.
• Inundación: permite rellenar con patrón el interior de elementosdelimitadores. Además, puede especificar si las formas interiores y/o el
Manual del usuario de MicroStation 5–37

Uso de célulasExclusión de relleno con patrón de áreas dentro de un área rellenada con patrón
texto no se deben rellenar con patrón, o si las áreas alternas se rellenancon patrón donde las formas poligonales estén jerarquizadas.
Uso de Área alterna para evitar que se rellenen con patrónlas áreas jerarquizadas
Cuando tenga áreas jerarquizadas, podrá rellenar con patrón regionesalternas de una vez mediante el método Inundación con los ajustesLocalizar formas interiores y Área alterna activados. En el siguienteejemplo se realizó el rayado en una única operación.
El ajuste Área alterna, junto con Localizar formas interiores, permiteinundar rayar/rellenar con patrón las áreas jerarquizadas (izquierda) paraproducir el resultado requerido (derecha) de una vez.
Manipulación/modificación de regiones excluidas
Cuando rellene un área con patrón, con Patrón asociativo activado, podrámanipular o modificar los elementos que definen las regiones y el relleno conpatrón se actualizará consecuentemente para ajustarse a las regiones modificadas.
5–38 Manual del usuario de MicroStation

Uso de célulasRelleno con patrón de regiones discontinuas
Cuando manipuleo modifique unaforma poligonal,o área excluida,
que se harayado/rellenado
con patrón conPatrón asociativo
activado(izquierda), el
relleno con patrónse actualizará
consecuentemente(derecha).
Relleno con patrón de regiones discontinuas
Con Método definido en Inundación, y Área dinámica activada, podrá rellenarcon patrón las regiones discontinuas. Esto es, si mantiene pulsada la tecla<Ctrl>, podrá seleccionar una cantidad de regiones delimitadas para inundarlasde rayado o relleno con patrón de una sola vez. Estas regiones se resaltandinámicamente al mover y situar el puntero sobre el dibujo. Con este método,podrá seguir utilizando los ajustes Localizar formas interiores y Localizartexto para excluir las áreas de las regiones seleccionadas.
Izquierda:Selecciona
las regionesa las que se
va a realizarun rayado de
“inundación”(<Ctrl>-
puntos de datos1 a 3).
Derecha:Acepta realizar
el rayado delas regiones
seleccionadas(4).
Manual del usuario de MicroStation 5–39

Uso de célulasCélulas utilizadas para el relleno con patrón
Una región única de patrón asociativo puede constar de muchas subregionesdiscontinuas. Una subregión puede ser el área más pequeña delimitada pormuchos elementos o, simplemente, el área de una forma poligonal cerrada. Unasubregión puede contener huecos agrupados y elementos de texto.
Células utilizadas para el relleno con patrón
Las células de patrón pueden contener cualquier combinación de elementosincluso texto. Las células que se utilizan para el relleno de patrónsuelen diseñarse específicamente para ese fin.
Células de patrón que facilita MicroStation
Las bibliotecas de células “archpa.cel” y “geompa.cel,” del directorio“Workspace\system\cell” de Bentley, contienen células de patrón útiles paradistintas aplicaciones de relleno de áreas con patrón.
Ejemplos de células de la biblioteca de células “archpa.cel”
5–40 Manual del usuario de MicroStation

Uso de célulasCélulas utilizadas para el relleno con patrón
Ejemplos de células de la biblioteca de células “geompa.cel”
Directrices para la creación de células de patrón
Las células de patrón adicionales se crean de la misma manera que las demáscélulas. A continuación, le ofrecemos algunas directrices que debe seguir y lasrestricciones que debe tener en cuenta al crear células de patrón de área:
• Las células de patrón de área deben contener al menos un ciclo completodel patrón en las direcciones horizontal y vertical.
• El rango de células se utiliza para determinar el tamaño de matriz delpatrón. Si desea tener espacio libre en el límite del patrón, pongaelementos de punto (líneas de longitud cero) para ampliar el rango delpatrón. Los elementos de puntos no se rellenan con patrón.
• Si la célula se ha creado como una célula de puntos, los componentesdel patrón se ponen en el nivel activo del color y grosor de líneaactivos. Si la célula se ha creado como una célula gráfica, los elementosdel patrón se ponen con la misma simbología y en el mismo nivelque el elemento que se rellena con patrón.
• La herramienta Patrón de área (vease página 5-57) maneja líneashorizontales o verticales que abarcan toda la célula de patrón de unamanera especial. En lugar de poner muchos segmentos de líneascontiguos para crear el patrón, estas líneas se extienden por toda elárea rellenada con patrón. Esto tiene como resultado un incremento
Manual del usuario de MicroStation 5–41

Uso de célulasTolerancia
importante de la velocidad de relleno con patrón y además requieremucho menos espacio en el archivo DGN.
Tolerancia
Al rellenar con patrón a lo largo o en el interior de un elemento curvo, la curva seaproxima a una serie de segmentos de línea que se utilizan como “guías”.
El ajuste de herramientas Tolerancia es la distancia máxima en unidades detrabajo entre un elemento curvo y los segmentos de línea próximo que se utilizanpara rellenar con patrón. Si la tolerancia es pequeña, los segmentos de línea seajustan bastante a la curva y la aproximación es más exacta, aunque aumenteel tiempo de proceso. Si la tolerancia es grande, los segmentos de línea nose ajustan tan estrechamente a la curva y la aproximación es menos exacta,aunque se reduce el tiempo de proceso. Se puede guardar el ajuste.
Izquierda:Tolerancia
indicada por“T”. Centro:aproximaciónde segmentos
de línea sila tolerancia
es grande.Derecha:
aproximaciónde segmentosde línea si latolerancia es
pequeña.
T
Caja de herramientas Patrones
Las herramientas de la caja Patrones se utilizan para rellenar conpatrón áreas y elementos lineales.
5–42 Manual del usuario de MicroStation

Uso de célulasCaja de herramientas Patrones
Para Seleccionar en la caja deherramientas Patrones
Rayar un área.
Rayar área (vease página 5-44)
Rayar un área de forma cruzada.
Rayar área en forma cruzada(vease página 5-53)
Rellenar con patrón un área mediantela colocación en mosaico de la célulade patrón activa.
Rellenar área con patrón (veasepágina 5-57)
Rellenar con patrón un elemento lineal.
Patrón lineal (vease página 5-65)
Visualizar los atributos de ángulo y escalade un elemento de patrón.
Mostrar atributos de relleno(vease página 5-68)
Definir los ajustes del patrón activo paraque coincidan con los atributos de unelemento de patrón existente.
Igualar atributos de relleno conpatrón (vease página 5-69)
Borrar relleno con patrón.
Borrar patrón (vease página 5-70)
Entrada de teclado: DIALOG TOOLBOX PATTERNS[OFF | ON | TOGGLE]
Manual del usuario de MicroStation 5–43

Uso de célulasRayar área
Rayar área
Sirve para rayar un área. Los elementos se utilizan para definir el área que se va arayar pueden estar en el modelo activo, o en las referencias. Donde se utiliceel relleno con patrón asociativo, cualquier modificación de los elementos quedefinen el área rayada producirá una actualización equivalente en el rayado.
5–44 Manual del usuario de MicroStation

Uso de célulasRayar área
Ajuste dela her-ramienta
Efecto
Método Determina el área que se raya.
Elemento—El interior de una forma poligonal, elipse o curvaB-spline cerrada; o entre componentes de una multilínea.
1
Cercado—El área que se encuentra dentro del cercado.
Intersección—De dos o más elementos cerrados.1
Unión—De dos o más elementos cerrados.1
Diferencia—Entre dos o más elementos cerrados.1
Inundación—El área (mínima) que delimita un conjunto deelementos (similar a la herramienta relleno de inundaciónfrecuente en los programas de dibujo). Con Método definidocomo Inundación, aparecerá el icono Mostrar informaciónextendida en la esquina inferior derecha de la ventana deajustes de la herramienta. Si hace clic en este icono, los ajustesde la herramienta se expandirán para mostrar más controles.
Puntos—Un área se define mediante una serie de puntosde datos, cada uno de los cuales define un vértice.
Espaciado Define el intervalo entre las líneas de rayado.
Ángulo Define el ángulo en el que se dibujan las líneas de rayado.Por defecto, el ángulo es relativo a la vista que se estáutilizando. Sin embargo, cuando AccuDraw esté activo, elángulo será relativo al plano de dibujo de AccuDraw.
Tolerancia(veasepágina5-42)
La distancia máxima entre el elemento curvo y los elementosde línea próximos que se utilizan para rellenar con patrón.
Manual del usuario de MicroStation 5–45

Uso de célulasRayar área
Ajuste dela her-ramienta
Efecto
Patrónasociativo
Si está activado, el relleno con patrón se asocia a un elementocon patrón y se actualiza automáticamente al manipular omodificar el elemento. Es decir, si el elemento se modificaposteriormente, las líneas de rayado se dibujan de nuevopara que coincidan con el elemento modificado.
Si Método es Intersección, Unión, Diferencia o Inundación,se crea una forma poligonal compleja que delimiteel área de patrón, y las líneas de rayado se asocian adicha forma poligonal compleja. Si mueve o modificalos elementos originales, utilizados para crear la formapoligonal compleja, se actualizará la forma poligonalcompleja al mismo tiempo que el rayado.2
Patrónajustable
Si está activado, es posible hacer snap en las líneas derayado. Si está desactivado, las líneas de rayado nointerfieren en el snap de otros elementos.
Localizarformasinteriores
(Método definido como Inundación sólo) Si está activado,todos los elementos cerrados (con independencia de susatributos de área) situados dentro del área seleccionadase evitan cuando el área está rayada.
Localizartexto
(Método definido como Inundación sólo) Si estáactivado, cualquier texto o texto de cota situadodentro o superponiéndose al área seleccionada seevita cuando el área está rayada.
Áreadinámica
(Método definido como Inundación sólo) Si está activado, elárea que se va a rayar se muestra dinámicamente al mover elpuntero de la pantalla sobre las formas poligonales.
Áreaalterna
(Método definido como Inundación sólo, con Localizarformas interiores activado y Área dinámica desactivada) Siestá activado, las áreas alternas se rayan donde las formaspoligonales están jerarquizadas una dentro de la otra.
Separaciónmáxima
(Cuando Método está definido como Inundación sólo) Ladistancia máxima, en unidades de trabajo, entre los puntosfinales de los elementos de delimitación.
1 Para poderse rellenar con patrón, el atributo Área de un elemento cerrado debe de ser
sólido. El atributo Área de un elemento se modifica con la herramienta Cambiar
elemento a área activa de la caja de herramientas Cambiar atributos
2 Para convertir el rayado asociativo en elementos de línea no asociados al elemento, utilice
5–46 Manual del usuario de MicroStation

Uso de célulasRayar área
la herramienta Separar patrón asociativo de la caja de herramientas Separar.
Para rayar el área que está dentro de un elemento cerrado
1. Seleccione el elemento.
2. Seleccione la herramienta Rayar área.
3. Defina Método como Elemento.
4. Introduzca un punto de datos para definir un punto por el queha de pasar una línea de rayado.
Los elementos que se encuentran dentro del elemento seleccionado y tienenel atributo Área definido como Hueco se rayan de la siguiente manera:
Si Patrón asociativoestá
Entonces Elementos huecos dentro del elemento
Desactivado No se rayan.
Activado Si se han agrupado con el elemento Sólido utilizandola herramienta Agrupar huecos (vease página 7-39)no se rellenan y el patrón de relleno es asociativocon los elementos de huecos, así como el sólido.De lo contrario, el área que se encuentra delimitadapor otro elemento dentro del elemento se rellenacon patrón, independientemente del atributo Área,y no se realiza ninguna asociación.
Método alternativo — Para rayar el área que estádentro de un elemento cerrado
1. Seleccione la herramienta Rayar área.
2. Defina Método como Elemento.
3. Identifique el elemento.
4. Introduzca un punto de datos para definir un punto por el queha de pasar una línea de rayado.
Manual del usuario de MicroStation 5–47

Uso de célulasRayar área
Rayado del área queestá dentro de unelemento cerrado
Identifique el elemento(1) y, a continuación,
introduzca un puntode datos para definir
un punto por el quedebe pasar una línea
de rayado. “A” indicael Ángulo de patrón
activo. “S” indica elEspaciado de patrón
activo.
Para rayar el área entre los componentes de multilínea:
1. Seleccione la herramienta Rayar área.
2. Defina Método como Elemento.
3. Identifique un componente para utilizarlo como límite del área rayada.
4. Identifique el otro componente que va a delimitar el área rellena con patrón.
Si Patrón asociativo está desactivado, este punto de datos define unpunto por el que deben pasar las líneas de rayado.
5. Reinicialice.
Rayado del área entrelos componentes de
multilínea1
2
5–48 Manual del usuario de MicroStation

Uso de célulasRayar área
Para rayar el área delimitada por un cercado:
1. Con el cercado presente, seleccione la herramienta Rayar área.
2. Defina Método como Cercado.
3. Introduzca un punto de datos para definir un punto por el queha de pasar una línea de rayado.
Para rayar la intersección o unión de elementos cerrados:
1. Seleccione la herramienta Rayar área.
2. En la ventana Ajustes de herramientas, defina Método comoIntersección o Unión.
3. Identifique un elemento.
4. Identifique otro u otros elementos.
A medida que vaya aceptando los elementos, los bordes que no delimiten elárea que se va a rayar se ocultan. El área resultante aparece resaltada.
Si los elementos no se superponen, dependiendo del método,ocurre lo siguiente:
Método Si los elementos no se superponen, entonces
Intersección En la barra de estado aparece el mensaje “Loselementos no se intersecan”.
Unión Todos los elementos aparecen rayados.
5. Después de aceptar el último elemento, reinicialice para finalizar(o seleccione otra herramienta).
El área se raya. El punto de aceptación final define un punto por
Manual del usuario de MicroStation 5–49

Uso de célulasRayar área
el que ha de pasar una línea de rayado.
Identifique unelemento (1) y,
a continuación,otro (2), acepte(3) y, después,
reinicialicepara terminar.
Resultadocon Método
definido comoIntersección
(izquierda)y Unión
(derecha).
Para rayar la diferencia entre elementos:
1. Seleccione la herramienta Rayar área.
2. Defina Método como Diferencia.
Si se ha seleccionado algún elemento, se cancela su selección.
3. Identifique el elemento del que se va a sustraer.
4. Identifique el elemento (o elementos) que va sustraer del elementoque se ha identificado en el paso 3.
5. Acepte los elementos.
El área que se va a rayar se muestra dinámicamente.
6. Reinicialice para terminar.
5–50 Manual del usuario de MicroStation

Uso de célulasRayar área
Con Método definido enDiferencia, identifiqueel primer elemento (1)
y el elemento que seva sustraer (2) y, a
continuación, acepte(3).
Para rayar un área delimitada por elementos delimitadores:
1. Seleccione la herramienta Rayar área.
2. Defina Método como Inundación.
3. (Opcional) — Si desea que el rayado evite los elementos cerrados, el textoo el texto de cota incluida en el área seleccionada, o desea ver el áreade rayado dinámicamente, haga clic en Mostrar información extendida(parte inferior derecha de los ajustes de la herramienta) y active Localizarformas interiores, Localizar texto, y/o Área dinámica.
4. Introduzca un punto de datos en el área delimitada por los elementosdelimitadores. (Para minimizar el tiempo necesario, haga zoom en elárea de interés o seleccione los elementos delimitadores.)
El área que se va a rellenar con patrón se muestra dinámicamente.
Si hay elementos seleccionados, sólo ellos se consideran posibles elementosdelimitadores. En caso contrario, se considerarán todos los elementosde la vista en la que se ha introducido el punto de datos.
5. Acepte el rayado.
El área se raya. Si Localizar formas interiores y Localizar texto estánactivados, cualquier elemento cerrado (independientemente del atributoÁrea), texto o texto de cotas interior se evitarán. Si el patrón asociativo estáactivado, las líneas de rayado se asocian a una forma poligonal compleja
Manual del usuario de MicroStation 5–51

Uso de célulasRayar área
creada a partir de los elemento delimitadores y de los elementos interiores.
Introduzca un punto de datos dentro de los elementos delimitadores (1).Acepte el rayado (2). Resultado con Localizar texto activado (izquierda)y Localizar formas interiores activado (derecha).
Para rayar un área con elementos jerarquizados dentrode los elementos delimitadores
1. Seleccione la herramienta Rayar área.
2. Defina Método como Inundación.
3. (Opcional) — Haga clic en Mostrar información extendida (parteinferior derecha de los ajustes de la herramienta) y active Localizarformas interiores y Área alternativa.
4. Introduzca un punto de datos en el área delimitada por loselementos delimitadores.
El área que se va a rellenar con patrón se muestra dinámicamente.
5. Acepte el rayado.
Las áreas se rayan de forma alternativa. Si el patrón asociativo está activado,las líneas de rayado se asocian a una forma poligonal compleja creada a
5–52 Manual del usuario de MicroStation

Uso de célulasRayar área en forma cruzada
partir de los elemento delimitadores y de los elementos interiores.
Izquierda: Introduzca un punto de datos dentro de los elementosdelimitadores (1). Acepte el rayado (2). Derecha: Con Área alternativaactivada, las áreas alternas delimitadas se rayan o se dejan en blanco.
Para rayar un área definida por puntos de datos:
1. Seleccione la herramienta Rayar área.
2. Defina Método como Puntos.
3. Introduzca un punto de datos para definir cada vértice de una formapoligonal imaginaria que delimite el área.
Se muestra de manera dinámica la forma poligonal imaginaria.
4. Reinicialice para terminar.
Entrada de teclado: HATCH [ICON | DIFFERENCE | ELEMENT |FENCE | FLOOD | INTERSECTION | POINTS | UNION]
Rayar área en forma cruzada
Manual del usuario de MicroStation 5–53

Uso de célulasRayar área en forma cruzada
Se utiliza para rayar un área en forma cruzada. Los elementos se utilizan paradefinir el área que se va a rayar en forma cruzada, que puede estar en el modeloactivo o en las referencias. Cuando se utiliza un patrón asociativo, cualquiermodificación de los elementos que definen el área que se va rayar en formacruzada producirá el equivalente de una actualización en el rayado cruzado.
Los ajustes de la herramienta y los procedimientos son los mismos que losque se emplean para la herramienta Rayar Área (vease página 5-44) , exceptoque hay campos adicionales para especificar el espaciado y ángulo de laslíneas de rayado cruzado, además de las líneas de rayado.
Rayar área enforma cruzada.
“A1” y “A2”indican losángulos del
patrón activo.“S1” y “S2”
indican elespaciado delpatrón activo.
5–54 Manual del usuario de MicroStation

Uso de célulasRayar área en forma cruzada
Ajuste dela her-ramienta
Efecto
Método Determina el área que se va a rayar en forma cruzada.
Elemento—El interior de una forma poligonal, elipse o curvaB-spline cerrada; o entre componentes de una multilínea.
1
Cercado—El área que se encuentra dentro del cercado.
Intersección—De dos o más elementos cerrados.1
Unión—De dos o más elementos cerrados.1
Diferencia—Entre dos o más elementos cerrados.1
Inundación—El área (mínima) que delimita un conjunto deelementos (similar a la herramienta relleno de inundaciónfrecuente en los programas de dibujo).
Puntos—Un área se define mediante una serie de puntosde datos, cada uno de los cuales define un vértice.
Espaciadode filas
El intervalo entre filas.2
Espaciadodecolumnas
El intervalo entre columnas.
Ángulo El ángulo en el que se ponen las apariciones del rayadocruzado. Por defecto, el ángulo es relativo a la vista que seestá utilizando. Sin embargo, cuando AccuDraw esté activo,el ángulo será relativo al plano de dibujo de AccuDraw.
Tolerancia(veasepágina5-42)
Distancia máxima entre un elemento curvo y los segmentosde línea próximos que se utilizan para el rayado cruzado.
Manual del usuario de MicroStation 5–55

Uso de célulasRayar área en forma cruzada
Ajuste dela her-ramienta
Efecto
Patrónasociativo
Si está activado, el rayado cruzado se asocia a un elementoy se actualiza automáticamente al manipular o modificarel elemento. Si el método que se utiliza es intersección,unión, diferencia o inundación, se crea una forma poligonalcompleja que limita el área que se va a rayar de formacruzada y el rayado cruzado se asocia a la forma poligonalcompleja. Si se mueven o modifican los elementos originalesque se han utilizado para crear la forma poligonal complejase actualizará esta forma, así como el rayado cruzado.3
Patrónajustable
Si está activado, se puede hacer snap en las células de rayadocruzado. Si está desactivado, las células de rayado cruzadono interfieren en el snap de otros elementos.
Localizarformasinteriores
(Método definido sólo como Inundación) Si está activado,todos los elementos cerrados (con independencia de susatributos de área) situados dentro del área seleccionada seevitan cuando el área está rayada de forma cruzada.
Localizartexto
(Método definido sólo como Inundación) Si estáactivado, cualquier texto o texto de cota situado dentroo superponiéndose al área seleccionada se evita cuandoel área está rayada de forma cruzada.
Separaciónmáxima
(Cuando Método está definido como Inundación) Ladistancia máxima, en unidades de trabajo, entre los puntosfinales de los elementos de delimitación.
1 Para que se realice un rayado cruzado, el atributo Área de un elemento ha de ser Sólido.
El atributo Área de un elemento se modifica con la herramienta Cambiar elemento
a área activa de la caja de herramientas Cambiar atributos.
2 Si el espaciado de filas o de columnas es cero, las apariciones de la célula de
patrón activa se ponen unas junto a otras.
3 Para convertir el rayado cruzado asociativo en elementos primitivos que ya no se asocian al
elemento, utilice la herramienta Separar patrón asociativo de la caja de herramientas Separar.
Entrada de teclado: CROSSHATCH ICON
Entrada de teclado: CROSSHATCH ⟨DIFFERENCE | ELEMENT |FENCE | FLOOD | INTERSECTION | POINTS | UNION⟩
Si el segundo ángulo está definido como cero, Rayar área en forma cruzada
5–56 Manual del usuario de MicroStation

Uso de célulasRellenar área con patrón
colocará el segundo elemento a 90 del primer ángulo utilizado.
Rellenar área con patrón
Se utiliza para rellenar con patrón un área organizando como mosaico lacélula de patrón activa. Los elementos que se utilizan para definir el áreaque se va a rellenar con patrón pueden estar en el modelo activo, o en lasreferencias. Donde se utilice el relleno con patrón asociativo, cualquiermodificación de los elementos que definen el área rellena con patrón produciráuna actualización equivalente en el relleno con patrón.
Manual del usuario de MicroStation 5–57

Uso de célulasRellenar área con patrón
Ajuste dela her-ramienta
Efecto
Método Determina el área que se rellena con patrón.
Elemento—El interior de una forma poligonal, elipseo curva B-spline cerrada.1
o entre componentes de una multilínea.
Cercado—El área que se encuentra dentro del cercado.
Intersección—De dos o más elementos cerrados.1
Unión—De dos o más elementos cerrados.1
Diferencia—Entre dos o más elementos cerrados.1
Inundación—El área (mínima) que delimita un conjunto deelementos (similar a la herramienta relleno de inundaciónfrecuente en los programas de dibujo).
Puntos—Un área se define mediante una serie de puntosde datos, cada uno de los cuales define un vértice.
Célula depatrón(activa)
Le permite introducir el nombre de la célula que seorganiza en mosaico para crear el patrón. Opcionalmente,puede hacer clic en el botón Examinar células, que seencuentra a la derecha del campo de entrada, y se abriráel cuadro de diálogo Biblioteca de células para quepueda examinar las células de la biblioteca vinculada, opodrá vincular una biblioteca de células.
Examinarcélulas
Abre el cuadro de diálogo Bibliotecas de células paracolocar una célula activa diferente.
Escala(patrónactivo)
Fija el factor según el cual se escala la célula de patrón activa.2
Espaciadode filas
El intervalo entre filas.3
Espaciadodecolumnas
El intervalo entre columnas.
5–58 Manual del usuario de MicroStation

Uso de célulasRellenar área con patrón
Ajuste dela her-ramienta
Efecto
Ángulo(rellenocon patrónactivo)
Ángulo en el que se colocan las apariciones de la célula depatrón activa. Por defecto, el ángulo es relativo a la vistaque se está utilizando. Sin embargo, cuando AccuDraw estéactivo, el ángulo será relativo al plano de dibujo de AccuDraw.
Tolerancia(veasepágina5-42)
Distancia máxima entre un elemento curvo y los segmentosde línea próximos que se utilizan para el relleno de patrón.
Patrónasociativo
Si está activado, el relleno con patrón se asocia a unelemento con patrón y se actualiza automáticamente almanipular o modificar el elemento. Si el método que seutiliza es intersección, unión, diferencia o inundación,se crea una forma poligonal compleja que limita el áreade patrón y el relleno con patrón se asocia a la formapoligonal compleja. Si mueve o modifica los elementosoriginales, que se utilizan para crear la forma poligonalcompleja, se actualizará dicha forma poligonal complejaal mismo tiempo que el relleno con patrón.4
Patrónajustable
Si está activado, se puede hacer snap en las células derelleno con patrón. Si está desactivado, las células de patrónno interfieren en el snap de otros elementos.
Localizarformasinteriores
(Método definido como Inundación sólo) Si está activado,todos los elementos cerrados (con independencia de susatributos de área) situados dentro del área seleccionada seevitarán cuando el área esté rellena con patrón.
Localizartexto
(Método definido como Inundación sólo) Si estáactivado, cualquier texto o texto de cota situado dentroo superponiéndose al área seleccionada se evitarácuando el área esté rellena con patrón.
Áreadinámica
(Método definido como Inundación sólo) Si estáactivado, el área que se va a rellenar con patrón semostrará dinámicamente al mover el puntero de lapantalla sobre las formas poligonales.
Áreaalterna
(Método definido como Inundación sólo, con Localizar formasinteriores activado y Área dinámica desactivada) Si estáactivado, las áreas alternas se rellenarán con patrón donde lasformas poligonales estén jerarquizadas una dentro de la otra.
Manual del usuario de MicroStation 5–59

Uso de célulasRellenar área con patrón
Ajuste dela her-ramienta
Efecto
Separaciónmáxima
(Cuando Método está definido como Inundación) Ladistancia máxima, en unidades de trabajo, entre los puntosfinales de los elementos de delimitación.
Escalaverdadera
Si está activada, la célula de patrón activo se escalapara ajustarla a las unidades del modelo activo. Laescala sólo se produce si la célula se comparte y lasunidades del modelo en el que se ha creado la célulason diferentes a las del modelo activo.
1 Para que se realice un relleno con patrón, el atributo Área de un elemento ha de ser
Sólido. El atributo Área de un elemento se modifica con la herramienta Cambiar
elemento a área activa de la caja de herramientas Cambiar atributos.
2 Si está entre 0–1 (por ejemplo, 0,25) el tamaño se reduce. Si es 1, el tamaño no se cambia
con respecto a la definición de célula. Si es mayor que 1, el tamaño aumenta.
3 Si el espaciado de filas o de columnas es cero, las apariciones de la célula de
patrón activa se ponen unas junto a otras.
4 Para convertir el relleno de patrón asociativo en elementos iniciales que se asocian al elemento,
utilice la herramienta Separar patrón asociativo de la caja de herramientas Separar .
Para rellenar con patrón el área dentro de un elemento cerrado:
1. Seleccione el elemento.
2. Seleccione la herramienta Rellenar área con patrón.
3. Defina Método como Elemento.
4. Introduzca un punto de datos para poner el origen de una de lasapariciones de la célula de patrón.
Los elementos que se encuentran dentro del elemento seleccionado y tienenel atributo área en hueco se rellenan con patrón de la siguiente manera:
Si Patrón asociativo está Entonces Elementos huecos dentro delelemento
Desactivado No se rellenan con patrón.
5–60 Manual del usuario de MicroStation

Uso de célulasRellenar área con patrón
Si Patrón asociativo está Entonces Elementos huecos dentro delelemento
Activado Si se han agrupado con el elemento Sólidoutilizando la herramienta Agrupar huecos(vease página 7-39) no se rellenan y el patrónde relleno es asociativo con los elementosde Hueco además de Sólido.De lo contrario, el área que se encuentradelimitada por otro elemento dentro delelemento se rellena con patrón, sin teneren cuenta el atributo área y no se realizaninguna asociación.
Método alternativo — Para rellenar con patrón el áreadentro de un elemento cerrado:
1. Seleccione la herramienta Rellenar área con patrón.
2. Defina Método como Elemento.
3. Identifique el elemento.
4. Introduzca un punto de datos para poner el origen de una de lasapariciones de la célula de patrón.
A la izquierda, la célulade relleno con patrón
HBONE se utiliza pararellenar con patrón
una forma poligonalcompleja. A la derecha,
el bloque exterior serellena con patrón con
ENBOND. Como elbloque interior tiene
el atributo de área deHueco, el área que se
encuentra dentro no serellena con patrón.
Manual del usuario de MicroStation 5–61

Uso de célulasRellenar área con patrón
Para rellenar con patrón el área situada entre loscomponentes de multilínea:
1. Seleccione la herramienta Rellenar área con patrón.
2. Defina Método como Elemento.
3. Identifique un componente que sirva como límite del área rellena con patrón.
4. Identifique el otro componente que ha de ser un límite delárea rellena con patrón.
Si Patrón asociativo está desactivado, este punto de datos pone tambiénel origen de las apariciones de célula de patrón.
Si patrón asociativo está activado, el patrón se asocia a la multilíneay el origen de una de las apariciones de célula de patrón se sitúaen uno de los vértices de la multilínea.
5. Reinicialice.
Para rellenar con patrón el área de cercado:
1. Con el cercado presente, seleccione la herramienta Rellenar área con patrón.
2. Defina Método como Cercado.
3. Introduzca un punto de datos para poner el origen de una de lasapariciones de la célula de patrón.
Relleno con patróndel área cercada.
Izquierda: La célulade patrón SPGRID.
Derecha: La célula depatrón WOOD que se
pone con Ángulo depatrón activo (definido
mediante “A”) se hafijado en 30 .
5–62 Manual del usuario de MicroStation

Uso de célulasRellenar área con patrón
Para rellenar con patrón la intersección o uniónde elementos cerrados:
1. Seleccione la herramienta Rellenar área con patrón.
2. En la ventana Ajustes de herramientas, defina Método comoIntersección o Unión.
3. Identifique un elemento.
4. Identifique otro u otros elementos.
A medida que vaya aceptando los elementos, los bordes que no rodeen el áreaque se va a rellenar con patrón se ocultan. El área resultante aparece resaltada.
Si los elementos no se superponen, dependiendo del método,ocurre lo siguiente:
Método Si los elementos no se superponen, entonces
Intersección En la barra de estado aparece el mensaje“Los elementos no se intersecan”.
Unión Todos los elementos se rellenan con patrón.
5. Después de aceptar el último elemento, reinicialice para finalizar(o seleccione otra herramienta).
El área se rellena con patrón. El punto de aceptación final define unpunto por el que ha de pasar una línea de relleno con patrón.
Para rellenar con patrón la diferencia entre elementos:
1. Seleccione la herramienta Rellenar área con patrón.
2. Defina Método como Diferencia.
Si se ha seleccionado algún elemento, se cancela su selección.
3. Identifique el elemento del que se va a sustraer.
4. Identifique el elemento (o elementos) que va sustraer del elemento
Manual del usuario de MicroStation 5–63

Uso de célulasRellenar área con patrón
que se ha identificado en el paso 3.
El área que se va a rellenar con patrón se muestra dinámicamente.
5. Reinicialice para terminar.
Para rellenar un área delimitada por elementos delimitadores:
1. Seleccione la herramienta Rellenar área con patrón.
2. Defina Método como Inundación.
3. (Opcional) — Si desea que el relleno con patrón evite los elementos cerrados,el texto o el texto de cota incluido en el área seleccionada, o desea ver elárea de relleno con patrón dinámicamente, haga clic en Mostrar informaciónextendida (parte inferior derecha de los ajustes de la herramienta) y activeLocalizar formas interiores, Localizar texto y/o Área dinámica.
4. Introduzca un punto de datos en el área delimitada por los elementosdelimitadores. (Para minimizar el tiempo de relleno con patrón, haga zoomen el área de interés o seleccione los elementos delimitadores.)
El área que se va a rellenar con patrón se muestra dinámicamente.
Si hay elementos seleccionados, sólo ellos se consideran posibles elementosdelimitadores. En caso contrario, se considerarán todos los elementosde la vista en la que se ha introducido el punto de datos.
5. Acepte el relleno con patrón.
El área se rellena con patrón. Si Localizar formas interiores y Localizartexto están activados, cualquier elemento cerrado (independientementedel atributo Área), texto o texto de cotas interior se evitarán. Si elpatrón asociativo está activado, las líneas de relleno con patrón seasocian a una forma poligonal compleja creada a partir de los elementodelimitadores y de los elementos interiores.
Para rellenar con patrón un área definida por puntos de datos:
1. Seleccione la herramienta Rellenar área con patrón.
2. Defina Método como Puntos.
3. Introduzca un punto de datos para definir cada vértice de una forma
5–64 Manual del usuario de MicroStation

Uso de célulasPatrón lineal
poligonal imaginaria que delimite el área.
Se muestra de manera dinámica la forma poligonal imaginaria.
4. Reinicialice para terminar.
Entrada de teclado: PATTERN AREA [DIFFERENCE | ELEMENT |FENCE | FLOOD | INTERSECTION | POINTS | UNION]
Patrón lineal
Se utiliza para dibujar un patrón a lo largo de un elemento lineal.
La célula derelleno con
patrón (superior)y el elemento
(inferior) seutilizan para
las ilustracionesde la tabla que
se muestra acontinuación.
Manual del usuario de MicroStation 5–65

Uso de célulasPatrón lineal
Ajuste dela her-ramienta
Efecto
Ciclo Fija la forma según el cual se escala la célula de patrón activa.
Truncado—Colocación a lo largo del elemento a la escala depatrón activa. si es necesario, se truncará la última aparición.
Completo —Colocación a lo largo del elemento a una escalaque se ajusta, si es necesario, a partir de la escala de patrónactiva para que se pongan sólo la apariciones completas.
Simple—Colocación con una aparición de cada segmento.1
Si la longitud de un segmento es inferior al 80% de lalongitud del ciclo, el segmento se rellena con patrón conla primera línea horizontal de la célula de patrón.
5–66 Manual del usuario de MicroStation

Uso de célulasPatrón lineal
Ajuste dela her-ramienta
Efecto
Ciclo Múltiple —Colocación a lo largo de un elemento a una escalaque se ajuste, si es necesario, a partir de la escala de patrónactiva para que cada aparición se complete a lo largo de cadasegmento. Si la longitud de un segmento es inferior al 80%de la longitud del ciclo, el segmento se rellena con patróncon la primera línea horizontal de la célula de patrón.
Célula depatrón
La célula se organiza como mosaico para crear el patrón.También se puede definir con el botón Patrón del cuadro deajustes Biblioteca de células (menú Elemento > Células).
Examinarcélulas
Abre el cuadro de diálogo Bibliotecas de células paracolocar una célula activa diferente.
Escala La célula de patrón activa se escala según este factor.2
Tolerancia(veasepágina5-42)
La distancia máxima entre un elemento curvo y lossegmentos de línea próximos.
1 Una línea, arco, curva o elipse; o cada segmento de una cadena de líneas, forma
poligonal, cadena compleja o forma poligonal compleja.
2 Si está entre 0 y 1 (por ejemplo, 0,25), el tamaño se reduce. Si se define en 1, el tamaño no
varía con respecto a la definición de célula. Si es mayor que 1, se aumenta el tamaño.
Manual del usuario de MicroStation 5–67

Uso de célulasMostrar atributos de relleno
Para rellenar con patrón un elemento lineal
1. Seleccione la herramienta Patrón lineal.
2. Identifique el elemento.
3. Introduzca un punto de datos para indicar la dirección del relleno con patrón.
Entrada de teclado: PATTERN LINE [SINGLE | MULTIPLE| ELEMENT | SCALE]
El relleno con patrón lineal se soporta para mantener la compatibilidad conaplicaciones existentes y para aquellos clientes cuyos diseños tengan patroneslineales. Sin embargo, en la mayoría de los casos, la definición de un Estilo delínea (vease página 2-6) personalizado y el uso de herramientas para la ubicaciónde elementos lineales resulta más eficaz y recomendable para nuevos diseños.
Mostrar atributos de relleno
Se utiliza para visualizar los atributos del ángulo y escala de patrónde un elemento de patrón.
5–68 Manual del usuario de MicroStation

Uso de célulasIgualar atributos de relleno con patrón
Para visualizar el ángulo y la escala de un elemento de patrón:
1. Seleccione la herramienta Mostrar atributos de relleno.
2. Identifique el elemento de patrón.
El elemento aparece resaltado y su tipo y nivel aparecen en la barra de estado.
3. Acepte el elemento.
El ángulo y la escala de patrón aparecen en la barra de estado.
Entrada de teclado: SHOW PATTERN
Igualar atributos de relleno con patrón
Se utiliza para definir los ajustes del patrón activo (ángulo, escala y espaciado) deforma que se igualen con los atributos de un elemento del archivo DGN.
Manual del usuario de MicroStation 5–69

Uso de célulasBorrar patrón
Para igualar los ajustes de patrón activo con los deun elemento de patrón existente:
1. Seleccione la herramienta Igualar atributos de relleno con patrón.
2. Identifique el elemento de patrón.
3. Acepte el elemento de patrón.
Los nuevos ajustes del patrón activo aparecen en la barra de estado.
Entrada de teclado: ACTIVE PATTERN MATCH
Borrar patrón
Sirve para borrar el relleno con patrón.
Para borrar el relleno con patrón
1. Seleccione la herramienta Borrar patrón.
2. Identifique el relleno con patrón que vaya a borrar; en el caso de rellenocon patrón asociativo, el elemento rellenado con patrón.
3. Acepte la supresión.
Entrada de teclado: DELETE PATTERN
Células controladas mediante cotas
Las células tienen varios usos: pueden ahorrar tiempo cuando hay que dibujar
5–70 Manual del usuario de MicroStation

Uso de célulasCélulas controladas mediante cotas
detalles que se repiten, facilitar la actualización de detalles en un diseño, daruniformidad a un proyecto, etc. Aunque pueden modificarse, la mayoría delas células se colocan como partes estáticas de un archivo DGN.
Una célula controlada mediante cotas tiene una “inteligencia especial”.No es estática, sin embargo, al crearse se definen los cambios basadosen relaciones. Una célula del archivo DGN que se basa en una célulacontrolada mediante cotas se denomina célula derivada.
Para obtener información sobre la creación de células controladas mediante cotas,véase “Células controladas mediante cotas” en la Guía del administrador.
En el modo de trabajo DWG, por defecto, las herramientas de diseñoorientado a cotas están desactivadas.
Para poner una célula derivada
1. Convierta la célula controlada mediante cotas en la célula activa.
2. Introduzca MDL LOAD DDCELL
3. Introduzca PLACE CELL DIMENSION.
Se abre el cuadro de diálogo Diseño controlado mediante cotas. Apareceun cuadro de lista con cada cota o valor inicial de la constante (elvalor se guarda en la biblioteca de células).
4. (Opcional) — Para cada cota o constante que desee modificar,selecciónela en el cuadro de lista, pulse la tecla ⟨Tab⟩, y escriba
Manual del usuario de MicroStation 5–71

Uso de célulasCélulas controladas mediante cotas
el nuevo valor en el campo de edición.
Si la célula se encuentra visible en una vista, los cambios sevisualizan dinámicamente.
5. (Opcional) — Para poner la célula con restricciones activas de forma que sepueda modificar después de su colocación, active Guardar restricciones.
6. Introduzca un punto de datos para situar el origen de la célula.
La célula se deriva y se coloca. Si no es posible derivar la célula delos valores de cota y constante que se facilitan, la célula no se pone yel sistema le solicita que introduzca valores nuevos.
Las cotas pueden etiquetarse mediante una constante o si no es así, apareceen la lista con la etiqueta “DIMENSION.”.
Para modificar una célula derivada
1. Introduzca MDL LOAD DDCELL
2. Introduzca MODIFY DIMENSIONS.
3. Identifique la célula.
Se abre el cuadro de diálogo Diseño controlado mediante cotas. Se muestraun cuadro de lista con cada cota o valor de la constante.
4. Para cada cota o constante que desee modificar, selecciónela en el cuadro delista, pulse la tecla ⟨Tab⟩, y escriba el nuevo valor en el campo de edición.
5. Introduzca un punto de datos para modificar la célula.
Si no es posible derivar la célula de los valores de cota y constante que se facilitan,la célula no se modifica y el sistema le solicita que introduzca valores nuevos.
5–72 Manual del usuario de MicroStation

Referencias
Un vínculo de referencia es un modelo vinculado al modelo activo y que semuestra con él con objeto realizar una salida por plotter o como parte de unproceso de construcción. Las referencias no se pueden modificar. Puedevincular, como referencia, un modelo que resida en el archivo DGN abiertoo en cualquier otro archivo DGN. Este capítulo trata:
• Uso de referencias (vease página 6-1)
• Ajuste de la secuencia de actualización de archivos (vease página 6-49)
• Uso de archivos de comentarios (vease página 6-51)
Las preferencias de usuario que afectan a las operaciones de referenciase definen eligiendo Preferencias en el menú Espacio de trabajoy seleccionando la categoría Referencia.
Para vincular una imagen ráster al modelo activo como referencia (de sólolectura), utilice el cuadro de diálogo Administrador de ráster (Archivo >Administrador de ráster). La siguiente sección está dedicada exclusivamentea la vinculación de modelos como referencias.
Para obtener más información sobre el cuadro de diálogo Administradorde ráster, véase el “cuadro de diálogo Administrador de ráster” enel Manual de referencia en pantalla.
Uso de referencias
Los elementos de una referencia aparecen en pantalla como si estuvieran en elmodelo activo. Aunque no se pueden manipular los elementos de una referencia,se puede hacer snap a ellos e incluso se pueden copiar en el modelo activo.
Las referencias se suelen utilizar para crear composiciones de diseño. Losingenieros y otros profesionales técnicos utilizan las composiciones de diseño
Manual del usuario de MicroStation 6–1

ReferenciasVinculación de referencias
para comunicarse a través del contenido visual de sus diseños.
Para crear una composición de diseño utilizando MicroStation debe crearun modelo de diseño que conste de una colección de referencias de trabajoutilizada en la realización de determinadas tareas de ingeniería. Por ejemplo,puede vincular como referencias una colección de puntos de inspección comoguías para colocar la geometría adicional. Los vínculos de referencia de unacomposición de diseño suelen ser coincidentes (vease página 6-2) .
A veces resulta conveniente hacer referencia a una parte de un modelo mientrasse dibuja en otra área vinculando el modelo activo a sí mismo.
Puede vincular un archivo de comentarios (vease página 6-51) creado conBentley Redline al modelo para el proceso de revisión.
Las referencias también se suelen utilizar para crear dibujos para publicaciones.Esta tarea recibe el nombre de composición de dibujo. Mientras queuna composición de diseño suele estar incluida en un modelo de diseño,un dibujo se compone en un modelo de hoja.Para obtener más información acerca de los modelos, véase “Modelos”en QuickStart Guide (Guía rápida). Para obtener más información sobrela composición de dibujos, véase “Composición de modelos de hojacon referencias” en la Guía del administrador.
Vinculación de referencias
La forma más frecuente de vincular una referencia es de manera coincidente,lo que significa que las coordenadas del plano de diseño del modelo al que sehace referencia y, opcionalmente, su origen global, se alinearán con las delmodelo activo sin aplicar ninguna rotación, escala o desplazamiento.
6–2 Manual del usuario de MicroStation

ReferenciasVinculación de referencias
Para vincular una referencia de forma coincidente
1. En el menú Archivo, elija Referencia.
Aparecerá el cuadro de diálogo Referencias.
2. En el menú Herramientas del cuadro de diálogo, elija Vincular.o bienEn el cuadro de diálogo Referencia, haga clic con el botón derecho del ratónen el cuadro de lista y elija Vincular en el menú emergente.
Aparecerá el cuadro de diálogo Vincular referencia.
3. Compruebe el ajuste Guardar ruta relativa y defínalo si es necesario.
Si este ajuste está activado, la ruta relativa del archivo DGN que contieneel modelo que desea vincular se guardará en los datos del vínculo. Serecomienda si no espera que cambie la estructura interna de directorios delcomponente del proyecto del espacio de trabajo. Si no es así, o si ese archivoDGN pertenece a otro proyecto o se comparte entre varios proyectos, elajuste recomendado Guardar ruta relativa está “desactivado.”
Manual del usuario de MicroStation 6–3

ReferenciasVinculación de referencias
Para obtener más información acerca de los espacios de trabajo, véase“Espacios de trabajo” en la Guía del administrador.
4. Seleccione el archivo DGN que contiene el modelo que se deseavincular como referencia y haga clic en OK.
Aparecerá el cuadro de diálogo Ajuste de vinculación de referencia.
5. (Opcional) — En el menú de opciones Modelo, seleccione elmodelo que desea vincular.
El modelo por defecto es el modelo principal de la referencia.
6. (Opcional) — (a menos que el modelo seleccionado ya esté vinculado) En elcampo Nombre lógico, escriba un nombre corto para la vinculación.
7. (Opcional) — En el campo Descripción del cuadro de diálogo,escriba la descripción del modelo.
8. Para alinear la referencia con el modelo activo con respecto al origen globaly las coordenadas del plano de diseño, seleccione Coincidente - Entornoen el cuadro de lista Orientación. Esta opción únicamente se encuentradisponible al hacer referencia al modelo de un archivo DGN.o bienPara alinear la referencia con respecto a las coordenadas del plano de diseñoúnicamente, seleccione Coincidente en el cuadro de lista Orientación.
9. (Opcional) — En los campos Escala (Principal:Ref), defina la proporciónentre las unidades principales del modelo activo y las unidades principales
6–4 Manual del usuario de MicroStation

ReferenciasVinculación de referencias
del modelo al que se hace referencia. Por ejemplo:
Para definir Izquierda Derecha
Una unidad principal del modeloactivo por unidad principal delmodelo al que se hace referencia(opción por defecto).
1 1
Cinco unidades principales delmodelo activo por unidad principaldel modelo al que se hace referencia.
5 1
10. (Opcional) — (sólo modo de trabajo DWG.) Seleccione el nivelde la referencia que desea vincular.
11. Active la casilla de selección Escala verdadera si desea que las unidades delmodelo activo se alineen una a una con las unidades de la referencia.
12. Haga clic en OK.
Debido a que el mismo modelo se puede vincular varias veces, asigne alas referencias descripciones y nombres lógicos que le permitan recordarde qué referencia se trata en cada caso.
Creación de vínculos utilizando vistas guardadas
La vinculación de referencias puede ser una manera útil de configurarun dibujo para imprimirlo. Al componer el dibujo, sólo puede vincularla parte del modelo que está comprendida en una vista guardada. Esteproceso se puede automatizar mediante las técnicas explicadas en“Composición de modelos de hoja con referencias” en Guide to GeneratingDrawings (Guía para la generación de dibujos).
Para obtener información acerca de las vistas guardadas, véase “Uso devistas guardadas” en QuickStart Guide (Guía rápida).
Manual del usuario de MicroStation 6–5

ReferenciasVinculación de referencias
Para vincular una referencia mediante una vista guardada
1. Siga los pasos del 1 al 7 del procedimiento Para vincular una referenciade forma coincidente (vease página 6-3) .
2. En el cuadro de lista Orientación del cuadro de diálogo Ajuste devinculación de referencia, seleccione la vista guardada.
Selecciónde una vista
guardada
3. (Opcional) — En los campos Escala (Principal:Ref), defina la proporciónentre las unidades principales del modelo activo y las unidades principalesdel modelo al que se hace referencia. Por ejemplo:
Para definir Izquierda Derecha
Una unidad principal del modeloactivo por unidad principal delmodelo al que se hace referencia(opción por defecto).
1 1
Cinco unidades principales delmodelo activo por unidad principaldel modelo al que se hace referencia.
5 1
6–6 Manual del usuario de MicroStation

ReferenciasVinculación de referencias
4. (Opcional) — Active la casilla de selección Escala verdadera sidesea que las unidades del modelo activo se alineen una a unacon las unidades de la referencia.
5. Haga clic en OK.
El área de la vista guardada de la referencia se muestra dinámicamentecomo un rectángulo centrado sobre el puntero.
6. Introduzca un punto de datos para situar el centro de la vista guardada.
Debido a que el mismo modelo se puede vincular varias veces, debe asignarle alas referencias descripciones y nombres lógicos y exclusivos que le permitanrecordar de qué recordar de qué referencia se trata en cada caso.
Para vincular el modelo activo a sí mismo como referencia
1. En el menú Archivo, elija Referencia.
Aparecerá el cuadro de diálogo Referencias.
2. En el menú Herramientas del cuadro de diálogo, elija Vincular.o bienEn el cuadro de diálogo Referencia, haga clic con el botón derecho del ratón
Manual del usuario de MicroStation 6–7

ReferenciasVinculación de referencias
en el cuadro de lista y elija Vincular en el menú emergente.
Aparecerá el cuadro de diálogo Vincular referencia.
3. Seleccione el archivo DGN abierto y, a continuación, haga clic en OK.
Aparecerá el cuadro de diálogo Ajuste de vinculación de referencia.
4. (Opcional) — En el menú de opciones Modelo, seleccione el modelo activo.
El modelo por defecto es el modelo principal de la referencia.
5. (Opcional) — (a menos que el modelo seleccionado ya esté vinculado) En el
6–8 Manual del usuario de MicroStation

ReferenciasVinculación de referencias
campo Nombre lógico, escriba un nombre corto para la vinculación.
6. (Opcional) — En el campo Descripción del cuadro de diálogo,escriba la descripción del modelo.
7. Vincule de forma coincidente el modelo a sí mismo. Siga lospasos del 5 al 10 del procedimiento Para vincular una referenciade forma coincidente (vease página 6-3) .o bienVincule una vista guardada. Siga los pasos del 2 al 5 del procedimiento Paravincular una referencia mediante una vista guardada (vease página 6-6) .
La preferencia Permitir la edición de referencias propias determina si los modelosque se vinculan a sí mismos (autovinculados) se actualizan automáticamente parareflejar las modificaciones realizadas al modelo activo. La preferencia Permitir laedición de referencias propias está activada por defecto. Esto facilita la utilizaciónde referencias autovinculadas, por ejemplo, para generar dibujos de modelos 3D.
Para obtener más información acerca de los dibujos de modelos 3D, véase“Composición de modelos de hoja con referencias” en Guide to GeneratingDrawings(Guía para la generación de dibujos).
Creación de vínculos portátiles de referencia
Un vínculo de referencia que especifica el nuevo archivo DGN que contiene elmodelo vinculado mediante su ruta completa (absoluta) no es portátil en todoslos directorios, proyectos y sistemas en red. Esta falta de portabilidad se evitapor motivos obvios. Los administradores pueden evitar el almacenamiento derutas completas en los datos del vínculo definiendo la variable de configuraciónMS_DISALLOWFULLREFPATH. Además, puede tomar otras medidas paraasegurarse de que los vínculos de referencia son portátiles y lo siguen siendo:
• Si no espera que cambie la estructura interna de directorios del componentedel proyecto del espacio de trabajo, active Guardar ruta relativa enel cuadro de diálogo Vincular referencia al vincular referencias paraasegurar mejor la portabilidad. De esta manera se guardarán las rutasrelativas de los archivos DGN que contienen modelos vinculadoscomo datos del vínculo en el archivo DGN abierto.
• Si la estructura de directorios del proyecto cambia a menudo o si secomparten los archivos DGN entre varios proyectos, el almacenamientode rutas relativas no ofrece la suficiente flexibilidad para asegurarla portabilidad de los vínculos de referencia. En estas situaciones,debe definir la variable de configuración MS_RFDIR o una variable
Manual del usuario de MicroStation 6–9

ReferenciasVinculación de referencias
de configuración personalizada para especificar el directorio donderesiden las referencias y vincular referencias haciendo referencia a estavariable de configuración. El nombre de la variable de configuración— no su definición — se guarda como dato del vínculo. Si losarchivos del proyecto se mueven, por ejemplo, a otro directorio o aun servidor de archivos, el único cambio necesario es la redefiniciónde la variable. La definición de varias variables de configuraciónpersonalizadas — como variables específicas del proyecto o del tipode datos — proporciona una flexibilidad aún mayor.
Puede combinar las técnicas anteriores — esto es, especificar la ubicaciónde un archivo DGN que contiene una referencia vinculada con variablesde configuración y una ruta relativa.
Para obtener información general acerca de los espacios de trabajo, véase“Espacios de trabajo” en la Guía del administrador. Para obtener informaciónsobre la definición de variables de configuración, véase “Trabajo con variablesde configuración” en la Guía del administrador.
Para vincular como referencia un modelo que se encuentra enun directorio especificado por una variable de configuración
1. En el menú Archivo, elija Referencia.
Aparecerá el cuadro de diálogo Referencias.
2. En el menú Herramientas del cuadro de diálogo, elija Vincular.o bienEn el cuadro de diálogo Referencia, haga clic con el botón derecho del ratónen el cuadro de lista y elija Vincular en el menú emergente.
Aparecerá el cuadro de diálogo Vincular referencia. Incluso si elmodelo que desea vincular aparece en el cuadro de lista Archivos,asegúrese de seguir los pasos 3-4.
3. En el menú Directorio del cuadro de diálogo, elija Seleccionar
6–10 Manual del usuario de MicroStation

ReferenciasVinculación de referencias
variable de configuración.
Aparecerá el cuadro de diálogo Seleccionar variable de configuración.
4. En el cuadro de lista, seleccione por su nombre la variable deconfiguración en cuya definición se especifica el directorio en el quese encuentra el modelo y haga clic en OK.
Los archivos existentes en el directorio especificado aparecerán enel cuadro de diálogo Vincular referencia.
5. En el cuadro de lista, seleccione el modelo que desea vinculary haga clic en OK.
Aparecerá el cuadro de diálogo Ajuste de vinculación de referencia.
6. Vincule el modelo de forma coincidente. Siga los pasos del 1al 7 del procedimiento “Para vincular una referencia de formacoincidente” en página 6-3.o bienVincule una vista guardada. Siga los pasos del 1 al 6 del procedimiento“Para vincular una referencia mediante una vista guardada” en página 6-6.
El nombre de la variable de configuración se guarda, junto con elnombre de archivo, el nombre lógico (opcional) y la descripción(opcional), en la información del vínculo. El nombre de la variableaparece en la columna Nombre de archivo en el cuadro de diálogoReferencias para indicar el vínculo portátil.
MicroStation localizará un modelo vinculado de este modo cada vez quese abra el archivo DGN (en cualquier sistema) siempre que la variable deconfiguración personalizada esté definida y el archivo DGN que contieneel modelo se haya guardado en el directorio especificado. El directorioespecificado puede variar de un sistema a otro.
Manual del usuario de MicroStation 6–11

ReferenciasVinculación de referencias
Localización de vínculos
Cuando MicroStation abre un archivo DGN, busca archivos DGN quecontengan referencias vinculadas de la siguiente manera:
1 . Si la especificación de archivo contiene una variable de configuraciónpersonalizada, busque ese directorio utilizando la ruta relativa, si hay alguna.
2 . Busque una lista de directorios que conste de todos los directorios de losarchivos principales de la referencia. Si la está vinculada directamente alarchivo principal, la ruta de búsqueda sólo constará del directorio del archivoprincipal. Si la referencia está jerarquizada la ruta constará de los directoriosde cada archivo principal, empezando por el más jerarquizado. Los directoriosbuscados incluyen la ruta relativa, si hubiera, de la especificación de archivo.
3 . Busque los directorios especificados por la variable de configuraciónMS_RFDIR conservando de nuevo la ruta relativa, si hubiera,de la especificación de archivo.
4 . Busque el directorio de trabajo actual. Este es el directorio deMicroStation si MicroStation se inicia desde el grupo de programasde MicroStation o el directorio del archivo DGN donde se hacedoble clic desde el Explorador de Windows.
5 . Utilice la especificación completa del archivo para el vínculode referencia, si está presente.
Ayuda para localizar vínculos “perdidos”
Si MicroStation no puede localizar una referencia al abrir un archivo DGN,aparecerá el mensaje “archivo no encontrado” en el campo Ruta completa alseleccionar el archivo en el cuadro de diálogo Vincular referencia.
6–12 Manual del usuario de MicroStation

ReferenciasVinculación de referencias
Para actualizar una referencia cuando MicroStationno puede localizar el archivo
1. En el menú Archivo, elija Referencia.
Aparecerá el cuadro de diálogo Referencias.
2. En el cuadro de lista, haga doble clic en la referencia.o bienSeleccione una referencia en el cuadro de lista, a continuación,en el menú Ajuste, elija Vincular.
Aparecerá el cuadro de diálogo Ajustes de vínculo.
3. Introduzca la nueva especificación del archivo en el campo Nombre archivo.o bienHaga clic en el botón Examinar y seleccione la referencia en el cuadrode diálogo Volver a vincular referencia. A continuación, haga clic en elbotón OK para volver al cuadro de diálogo Ajustes de vínculo.
4. Haga clic en OK.
Vinculación de referencias remotas
La función Vinculación remota le permite seleccionar un URL como la ubicacióndel archivo DGN en lugar de un archivo DGN local específico.
Manual del usuario de MicroStation 6–13

ReferenciasVinculación de referencias
Para vincular una referencia remota
1. En el menú Archivo, elija Referencia.
Aparecerá el cuadro de diálogo Referencias.
2. Elija Vincular URL en el menú Herramientas del cuadro de diálogo.
Aparecerá el cuadro de diálogo Seleccionar archivo DGN remoto.
Véase “Cuadro de diálogo Seleccionar archivo DGN remoto”en el Manual de referencia para obtener descripciones de loscontroles de este cuadro de diálogo.
3. En el campo URL, especifique la ruta de la referencia remota.
4. (Opcional) — Establezca cualquier otro ajuste necesario.
5. Haga clic en OK.
Agente de referencia
El agente de referencia le permite mantener automáticamente copias locales delas referencias remotas. Al cargar el agente de referencia, todas las referenciasvinculadas se verifican con un archivo de datos para ver si se les ha asociado unURL. De ser así, se envía automáticamente una solicitud HTTP para comprobar enla copia local los últimos datos modificados del archivo remoto. Si existe una copiamás reciente en el URL remoto, el estado del archivo cambia a “Sin actualizar”.
Estado Descripción
No disponible La referencia no tiene ningún URL asociado.
Actual La referencia remota tiene la misma fecha ouna fecha anterior.
Desconocido No se ha encontrado la referencia remota o bien laúltima fecha de modificación no estaba disponible.Por lo general, indica que el URL no es válido, oque se ha producido un error de red al establecersela conexión con el sitio remoto.
Sin actualizar La copia local de la referencia tiene una fechaanterior a la copia remota.
Las referencias que tienen más de un nombre lógico sólo tienen una entrada en el
6–14 Manual del usuario de MicroStation

ReferenciasTrabajo con referencias vinculadas
agente de referencia. Cuando se carga el URL remoto asociado se actualizantodas las entradas lógicas asociadas con el archivo local.
Para acceder al agente de referencia
1. En el menú Herramientas del cuadro de diálogo Referencias,seleccione Agente de referencia.o bienEn la caja de herramientas E-Links (Herramientas > EngineeringLinks), seleccione Cargar AgenteRef.
Aparecerá el cuadro de diálogo Agente de referencia.
Para obtener más información sobre el agente de referencia, véase “Cuadrode diálogo Agente de referencia” en el Manual de referencia.
Trabajo con referencias vinculadas
Salvo la herramienta Vincular referencia (vease página 6-37) , las demásherramientas de referencia trabajan sobre los modelos seleccionados en elcuadro de diálogo Referencias. Si no hay ningún modelo seleccionado ahí,se le pedirá que identifique un modelo. Véase Identificación de referencias(vease página 6-30) para obtener más información.
Para seleccionar varios modelos se utilizan las teclas ⟨Ctrl⟩ y ⟨Mayús⟩.
Todas la herramientas de manipulación de referencias pueden contenerlos siguientes ajustes de herramientas.
Manual del usuario de MicroStation 6–15

ReferenciasTrabajo con referencias vinculadas
• Si se selecciona Usar lista de diálogo de referencia (que aparece atenuado si elcuadro de diálogo Referencias está cerrado o minimizado), la manipulaciónactúa sobre los modelos seleccionados en el cuadro de diálogo Referencia.
• Si se selecciona Usar cercado (y existe un cercado) se manipulan todoslos modelos que se encuentren en ese cercado. Si se crea un conjunto deselección, la manipulación actúa sobre los modelos de ese conjunto.
Puede anular la preferencia de usuario Archivo de referencia > Usar tabla decolores creando y establecido una variable de configuración de MicroStation.Si MS_REFCOLORTABLE se define y se establece como 1, MicroStationutilizará siempre la tabla de colores de la referencia. Si MS_REFCOLORTABLEse define y se define como cualquier valor diferente de 1, MicroStation noutilizará nunca la tabla de colores de la referencia. Si MS_REFCOLORTABLEno está definida, MicroStation utilizará la preferencia del usuario para determinarsi se utilizará o no la tabla de colores de referencia.
Para activar o desactivar la visualización de una referencia
1. En el cuadro de lista del cuadro de diálogo Referencias, haga clic en lacolumna Visualización de la entrada correspondiente a la referencia.
Método alternativo — Para activar o desactivar lavisualización de una referencia
1. En el menú Ajustes del cuadro de diálogo Referencias, elija Vínculo.o bienEn el cuadro de lista del cuadro de diálogo Referencias, hagadoble clic en la referencia.
Aparecerá el cuadro de diálogo Ajustes de vínculo para lareferencia seleccionada.
2. Active o desactive la casilla de selección Visualizar.
6–16 Manual del usuario de MicroStation

ReferenciasTrabajo con referencias vinculadas
Para desactivar los cambios de propiedad de los niveles dereferencia para que no sigan vigentes en diferentes sesiones
1. Introduzca SET REFLEVELOVERRIDES OFF.
2. En el menú Archivo, seleccione Guardar ajustes.
Este cambio se aplica a una referencia individual al volver acargarla (vease página 6-28) .
Para obtener información acerca de la activación y la desactivación de niveles enuna referencia, véase “Control de la visualización de niveles” en página 1-5.
Para obtener información acerca de la activación y la desactivación de la simbologíade una referencia, véase “Para controlar la simbología de niveles” en página 1-16.
Para obtener información sobre la resincronización de un nivel en una referenciacon su nivel de origen, véase Resincronización de niveles de archivos DGNcon bibliotecas de niveles (vease página 1-27) . En lugar de seleccionar ohacer clic con el botón derecho del ratón en el archivo DGN abierto del panelizquierdo como se describe en ese tema, seleccione o haga clic con el botónderecho del ratón en la referencia para volver a sincronizarla.
Para activar o desactivar el snap en elementosde una referencia
1. En el cuadro de lista del cuadro de diálogo Referencias, haga clic en lacolumna Snap de la entrada correspondiente a ese modelo.
Puede ajustar la intensidad de los colores de elementos en una referenciavinculada para fines de visualización y facilitar la distinción de elementos de unareferencia de los elementos incluidos en el archivo DGN abierto.
Para ajustar el brillo y el contraste aplicados a la visualizaciónde los colores de elementos de una referencia
1. En el menú Ajustes del cuadro de diálogo Referencias,
Manual del usuario de MicroStation 6–17

ReferenciasTrabajo con referencias vinculadas
seleccione Ajustar colores.
Aparecerá el cuadro de diálogo Ajustar colores de referencia.
2. Defina Valor y Saturación y haga clic en Aplicar.
Se aplicarán los ajustes de color y se volverán a dibujar lasreferencias seleccionadas.
Método alternativo — Para activar o desactivar el snapen elementos de una referencia
1. En el menú Ajustes del cuadro de diálogo Referencias, elija Vínculo.o bienEn el cuadro de lista del cuadro de diálogo Referencias, hagadoble clic en la referencia.
Aparecerá el cuadro de diálogo Ajustes de vínculo para lareferencia seleccionada.
2. Active o desactive la casilla de selección Snap.
Para controlar si se pueden identificar los elementos deuna referencia (para construcción)
1. En el cuadro de lista del cuadro de diálogo Referencias, haga clic en lacolumna Localizar de la entrada correspondiente a la referencia.
Método alternativo — Para controlar si se pueden identificarlos elementos de una referencia (para construcción)
1. En el menú Ajustes del cuadro de diálogo Referencias, elija Vínculo.o bienEn el cuadro de lista del cuadro de diálogo Referencias, hagadoble clic en la referencia.
Aparecerá el cuadro de diálogo Ajustes de vínculo para lareferencia seleccionada.
2. Active o desactive la casilla de selección de Localizar.
6–18 Manual del usuario de MicroStation

ReferenciasTrabajo con referencias vinculadas
Para cambiar la descripción o el nombre lógicode una referencia
1. En el menú Ajustes del cuadro de diálogo Referencias, elija Vínculo.o bienEn el cuadro de lista del cuadro de diálogo Referencias, hagadoble clic en la referencia.
Aparecerá el cuadro de diálogo Ajustes de vínculo.
2. En el campo Nombre lógico, introduzca el nuevo nombre lógico.
3. En el campo Descripción, introduzca la nueva descripción.
4. Haga clic en OK.
Para mover una referencia seleccionada en la listade diálogo de referencia
1. En el cuadro de lista del cuadro de diálogo Referencias, seleccione lasreferencias que desea mover en el modelo activo.
2. Active Visualizar, Snap y Localizar.
3. Seleccione la herramienta Mover referencia.o bienEn el menú Herramientas, elija Mover.
4. En la ventana de ajustes Mover referencia, active Usar listade diálogo de referencia.
5. Introduzca un punto de datos para comenzar y arrastre la referencia. Acontinuación, introduzca un punto de datos para colocar la referencia movida.
Para mover una referencia de los contenidos de un cercado
1. Coloque un cercado alrededor del área que contiene lareferencia que desea mover.
2. Seleccione la herramienta Mover referencia.o bien
Manual del usuario de MicroStation 6–19

ReferenciasTrabajo con referencias vinculadas
En el menú Herramientas, elija Mover.
3. En la ventana de ajustes Mover referencia, active Usar cercado yseleccione el modo de cercado deseado.
4. Introduzca un punto de datos para comenzar el movimiento y arrastreel modelo a la ubicación deseada. A continuación, introduzca unpunto de datos para colocar la referencia movida.
Para copiar elementos de una referencia al archivo DGN activo
1. En el cuadro de lista del cuadro de diálogo Referencias, seleccionela referencia en la que se encuentran los elementos.
2. Active Visualizar, Snap y Localizar.
3. Seleccione o ponga cercado a los elementos que vaya a copiar.
4. En la caja de herramientas Manipular, seleccione la herramienta Copiar(vease página 4-29) .
5. Introduzca un punto de datos para definir el origen de loselementos que se van a copiar.
Los elementos aparecen dinámicamente a medida que desplazael puntero por la pantalla.
6. Introduzca un punto de datos para definir el origen de las copiasde los elementos del modelo activo.
Para realizar una copia de una referencia seleccionadaen la lista de diálogo de referencia
1. En el cuadro de lista del cuadro de diálogo Referencias, seleccione lasreferencias que desea copiar en el modelo activo.
2. Active Visualizar, Snap y Localizar.
3. Seleccione la herramienta Copiar vínculo de referencia.o bien
6–20 Manual del usuario de MicroStation

ReferenciasTrabajo con referencias vinculadas
En el menú Herramientas, elija Copiar.
4. En la ventana de ajustes Copiar vínculo de referencia, activeUsar lista de diálogo de referencia.
5.o bienPara realizar varias copias, active Copias y, en el campo adyacente,introduzca el número de copias.
6. Introduzca un punto de datos para comenzar la copia. A continuación, arrastrela referencia e introduzca un punto de datos para colocar el modelo copiado.
Para realizar una copia de una referencia a partirdel contenido de un cercado
1. Coloque un cercado alrededor del área que contiene lareferencia que desea copiar.
2. Seleccione la herramienta Copiar vínculo de referencia.o bienEn el menú Herramientas, elija Copiar.
3. En la ventana de ajustes Copiar vínculo de referencia, active Usarcercado y seleccione el modo de cercado deseado.
4.o bienPara realizar varias copias, active Copias y, en el campo adyacente,introduzca el número de copias.
5. Introduzca un punto de datos para comenzar la copia y arrastre lareferencia a la ubicación deseada. A continuación, introduzca unpunto de datos para colocar los modelos copiados.
Para escalar unas referencias seleccionadas en lalista de diálogo de referencia
1. En el cuadro de lista del cuadro de diálogo Referencias, seleccione las
Manual del usuario de MicroStation 6–21

ReferenciasTrabajo con referencias vinculadas
referencias que desea escalar en el modelo activo.
2. Active Visualizar, Snap y Localizar.
3. Seleccione la herramienta Escala de referencia.o bienEn el menú Herramientas, elija Escala.
4. En la ventana de ajustes Escala de referencia, defina el método de escala(y la proporción o el factor de escala, si es aplicable).
5. Active Usar lista de diálogo de referencia.
6. Introduzca el punto de datos sobre el que se va a escalar la referencia.
Para escalar las referencias seleccionadas de loscontenidos de un cercado
1. Coloque un cercado alrededor del área que contiene lareferencia que desea escalar.
2. Seleccione la herramienta Escala de referencia.o bienEn el menú Herramientas, elija Escala.
3. En la ventana de ajustes Escala de referencia, defina el método de escala(si la proporción o el factor de escala, si es aplicable).
4. Activo Usar cercando y defina el modo de cercado deseado.
5. Introduzca el punto de datos sobre el que se van a escalar las referencias.
Para rotar unas referencias seleccionadas en la listade diálogo de referencia
1. En el cuadro de lista del cuadro de diálogo Referencias, seleccione lasreferencias que desea rotar en el modelo activo.
2. Active Visualizar, Snap y Localizar.
3. Seleccione la herramienta Rotar referencia.o bienEn el menú Herramientas, elija Rotar.
4. En la ventana de ajustes Rotar referencia, defina el método de rotación
6–22 Manual del usuario de MicroStation

ReferenciasTrabajo con referencias vinculadas
(y las coordenadas X, Y, Z si el método es Por ángulo).
5. Active Usar lista de diálogo de referencia.
6. Introduzca el punto de datos sobre el que se van a rotar las referencias.
Para rotar las referencias seleccionadas de loscontenidos de un cercado
1. Coloque un cercado alrededor del área que contiene lareferencia que desea rotar.
2. Seleccione la herramienta Rotar referencias.o bienEn el menú Herramientas, elija Rotar.
Aparecerá el cuadro de diálogo Rotar referencia.
3. Seleccione un método de rotación (y las coordenadas X, Y,Z si el método es Por ángulo).
4. Seleccione Usar cercado y el modo de cercado deseado.
5. Introduzca el punto de datos sobre el que se van a rotar las referencias.
Para hacer una copia simétrica de unas referenciasseleccionadas en la lista de diálogo de referencia
1. En el cuadro de lista del cuadro de diálogo Referencias, seleccione lasreferencias de las que desea realizar una copia simétrica en el modelo activo.
2. Active Visualizar, Snap y Localizar.
3. Seleccione la herramienta Simetría de referencia.o bienEn el menú Herramientas, seleccione Simetría horizontal o Simetría vertical.
Aparecerá el apropiado cuadro de diálogo Simetría de referencia.
4. Si se ha seleccionado la herramienta Simetría de referencia, seleccione elmétodo deseado: Según línea vertical o Según línea horizontal.
5. Seleccione Usar lista de diálogo de referencia.
6. Introduzca el punto de datos sobre el cual se va a realizar la
Manual del usuario de MicroStation 6–23

ReferenciasTrabajo con referencias vinculadas
copia simétrica de la referencia.
Para hacer una copia simétrica de unos modelosseleccionados del contenido de un cercado
1. Coloque un cercado alrededor del área que contiene las referenciasde las que desea realizar una copia simétrica.
2. Active Visualizar, Snap y Localizar.
3. Seleccione la herramienta Simetría de referencia.o bienEn el menú Herramientas, seleccione Simetría horizontal o Simetría vertical.
Aparecerá el apropiado cuadro de diálogo Simetría de referencia.
4. Si se ha seleccionado la herramienta Simetría de referencia, seleccione elmétodo deseado: Según línea vertical o Según línea horizontal.
5. Seleccione Usar cercado y el modo de cercado deseado.
6. Introduzca el punto de datos sobre el cual se va a realizar lacopia simétrica de la referencia.
Para definir el límite de recorte de una referencia (el límiteexterior del área visualizada) mediante un cercado
1. Para definir la ubicación del límite de recorte de la referencia, coloque uncercado con la herramienta Poner cercado sobre el área de recorte deseada.
2. Seleccione la herramienta Definir límite de recorte de referencia.
Aparecerá el cuadro de diálogo Definir límite de recorte de referencia.
3. Seleccione Cercado en el campo Método.
4. Si está activado Utilizar lista de diálogo de referencia, seleccione losmodelos, en el cuadro de diálogo Referencias, a los que afectarán elconjunto de límite de recorte. Si está desactivado, se recortarán todoslos modelos que se encuentren dentro del límite de recorte.
5. Seleccione un modelo dentro del cercado.
6. Acepte la referencia de recorte.
6–24 Manual del usuario de MicroStation

ReferenciasTrabajo con referencias vinculadas
Para definir el límite de recorte de referencia (el límite exteriordel área visualizada) mediante un elemento
1. Para definir la ubicación del límite de recorte de referencia, coloqueun elemento sobre el área de recorte deseada.
2. Seleccione la herramienta Definir límite de recorte de referencia.
Aparecerá el cuadro de diálogo Definir límite de recorte de referencia.
3. Seleccione Elemento en el campo Método.
4. Si Usar lista de diálogo de referencia está activado, seleccione lasreferencias, en el cuadro de diálogo Referencias, a las que afectará lamáscara de recorte. Si está desactivado, se recortarán todas las referenciasque se encuentren dentro de la máscara de recorte.
5. Identifique el elemento como el elemento de recorte.
6. Acepte el elemento como elemento de recorte.
7. Identifique la referencia dentro del área de recorte.
8. Acepte el límite de recorte.
No se pueden crear máscaras de recorte si se ha utilizado un elemento paracrear un límite de recorte. Las máscaras de recorte sólo se pueden creara partir de límites de recorte creados mediante un cercado.
Se pueden utilizar los límites de una vista guardada como límite de recorteal vincular una referencia (véase “Para vincular un archivo DGN dereferencia mediante una vista guardada” en página 6-6).
Mientras que el atributo Visualización de límites de una vista se encuentra enel cuadro de diálogo Atributos de vista, se visualizarán los límites de recortede referencia, así como los límites del volumen de recorte, de esa vista. Elrecorte de referencia se define en función de las coordenadas de la realidad yel volumen de recorte permanece idéntico en todas las vistas.
Para abrir el cuadro de diálogo Atributos de vista, seleccione Ajustes> Atributos de vista, o bien elija Atributos de vista en el menúde control de cualquier ventana.
Manual del usuario de MicroStation 6–25

ReferenciasTrabajo con referencias vinculadas
Para colocar la máscara de recorte de referenciaque cubre parte de la referencia que se encuentradentro de un límite de recorte
1. Para definir la ubicación de la máscara de recorte de referencia, coloqueun cercado mediante la herramienta Poner cercado.
2. Seleccione la herramienta Definir máscara de recorte de referencia.
Aparecerá el cuadro de diálogo Definir máscara de recorte de referencia.
3. Si Usar lista de diálogo de referencia está activado, seleccione losmodelos en el cuadro de diálogo Referencias a los que afectará lamáscara de recorte. Si está desactivado, se recortarán todos los modelosque se encuentren dentro de la máscara de recorte.
4. Seleccione el modelo dentro del cercado.
5. Acepte la máscara de recorte.
Las máscaras de recorte sólo se pueden crear a partir de límites derecorte creados mediante un cercado.
Se puede especificar más de una máscara de recorte para una referencia.Los elementos de referencia sólo se visualizan si se encuentran dentro dellímite de recorte y fuera de todas las máscaras de recorte.
Para borrar de manera selectiva las máscaras derecorte de una referencia
1. Seleccione la herramienta Borrar recorte de referencia.
Aparecerá el cuadro de diálogo Borrar recorte de referencia.
2. Si Usar lista de diálogo de referencia está activado, seleccione en el cuadrode diálogo Referencias las referencias que contienen la máscara de recorte.Si está desactivado, identifique el modelo introduciendo un punto de datosdentro del límite de recorte que contiene la máscara de recorte.
El límite de recorte y todas las máscaras de recorte dentro
6–26 Manual del usuario de MicroStation

ReferenciasTrabajo con referencias vinculadas
del límite se resaltan.
3. Identifique la máscara de recorte que desea borrar.
Se resaltará la máscara de recorte que se va a borrar.
4. Acepte la supresión.o bienReinicialice para que la máscara de recorte siga resaltada.
Se resaltará la siguiente máscara de recorte, si la hay.
5. Repita el paso 3 para cada una de las máscaras de recorte subsiguientes.
Al seleccionar una referencia (o haber seleccionado una del conjunto de selección,cercado o cuadro de diálogo), se resaltará esta referencia. Si hay un límite derecorte y una o varias máscaras, el límite aparece en amarillo y las máscaras en rojo.
Para definir el plano de recorte frontal de unareferencia (3D sólo)
1. Seleccione la herramienta Definir plano de recorte frontal de referencia.
Aparecerá el cuadro de diálogo Definir plano de recorte frontal de referencia.
2. Si Usar lista de diálogo de referencia está activado, seleccione lasreferencias en el cuadro de diálogo Referencias a las que afectará elplano de recorte frontal. Si está desactivado, se verán afectadas todaslas referencias que intersecan al plano de recorte frontal.
3. Introduzca un punto de datos para definir la profundidad delplano delantero de recorte.
La referencia se actualiza con el nuevo plano de recorte.
Para definir el plano de recorte posterior de unareferencia (3D sólo)
1. Seleccione la herramienta Definir plano de recorte posterior de referencia.
Aparecerá el cuadro de diálogo Definir plano de recorteposterior de referencia.
2. Si Usar lista de diálogo de referencia está activado, seleccione las
Manual del usuario de MicroStation 6–27

ReferenciasTrabajo con referencias vinculadas
referencias en el cuadro de diálogo Referencias a las que afectará elplano de recorte frontal. Si está desactivado, se verán afectadas todaslas referencias que intersecan al plano de recorte frontal.
3. Introduzca un punto de datos para definir la profundidad delplano posterior del recorte.
La referencia se actualiza con el nuevo plano de recorte.
Para actualizar los elementos de referencia de una vista
1. Introduzca REFERENCE UPDATE.
2. Identifique la referencia identificando uno de sus elementos.o bienIdentifique la referencia introduciendo su nombre lógico o el nombrede archivo en la ventana Entrada de teclado.
Para volver a cargar una referencia
1. En el cuadro de lista del cuadro de diálogo Referencias,seleccione la referencia.
2. Seleccione la herramienta Volver a cargar referencia.o bienEn el menú Herramientas, elija Recargar.
Se volverá a dibujar la referencia.
Al volver a cargar una referencia, es posible ver los cambios que ha realizadoa la referencia un compañero de trabajo en la red desde que la referenciase vinculó o se volvió a cargar por última vez.
Para volver a cargar todas las referencias vinculadas
1. En el cuadro de lista del cuadro de diálogo Referencias,seleccione la referencia.
2. Seleccione la herramienta Volver a cargar referencia.o bien
6–28 Manual del usuario de MicroStation

ReferenciasTrabajo con referencias vinculadas
En el menú Herramientas, elija Recargar todo.
Se volverá a dibujar la referencia.
3. En el cuadro de lista del cuadro de diálogo Referencias,seleccione la referencia.
4. En el menú Herramientas del cuadro de diálogo, seleccione Recargar todo.
Se leerán las referencias del disco y se volverán a dibujar.
Al volver a cargar las referencias, es posible ver los cambios que harealizado a estas referencias un compañero de trabajo en la red desde quese vincularon o se volvieron a cargar por última vez.
Para desvincular una referencia
1. En el cuadro de lista del cuadro de diálogo Referencias,seleccione la referencia.
2. Seleccione la herramienta Desvincular referencia.o bienEn el menú Herramientas, elija Desvincular.
Aparecerá un cuadro de alerta que le pedirá que confirme que deseadesvincular las referencias seleccionadas.
3. Haga clic en OK.
Para desvincular todas las referencias
1. En el menú Herramientas, elija Desvincular todo.
Aparecerá un cuadro de alerta que le pedirá que confirme quedesea desvincular todas las referencias.
2. Haga clic en OK.
Método alternativo — Para desvincular todas las referencias
1. En el cuadro de lista del cuadro de diálogo Referencias,
Manual del usuario de MicroStation 6–29

ReferenciasTrabajo con referencias jerarquizadas
seleccione todas las referencias.
2. Seleccione la herramienta Desvincular referencia.
Aparecerá un cuadro de alerta que le pedirá que confirme que deseadesvincular las referencias seleccionadas.
3. Haga clic en OK.
Identificación de referencias
La identificación de una referencia con la que operar es un método alternativopara seleccionar una referencia en el cuadro de lista del cuadro de diálogoReferencias; la técnica de identificación se utiliza normalmente con lasherramientas de la caja de herramientas Referencias (vease página 6-34) .
Para identificar una referencia
1. En una ventana de vista, identifique un elemento de la referencia.
Trabajo con referencias jerarquizadas
Hasta este punto, en este capítulo se ha tratado sobre el trabajo con vínculos dereferencia simples—esto es, una referencia vinculada a otro modelo.
Sin embargo, en MicroStation puede tener un número infinito de vínculos dereferencia, y esos vínculos pueden tener vínculos que a su vez pueden tener másvínculos, etc. Este concepto recibe el nombre de jerarquización. Las referenciasjerarquizadas facilitan la vinculación y visualización de varias referenciascon sólo vincular una única referencia principal a un modelo.
Cuando vincule referencias, puede controlar la forma en que se van a vincularal modelo las referencias jerarquizadas, o bien puede decidir no vincularninguna referencia jerarquizada. Si decide incluir referencias jerarquizadasal vincular una referencia principal podrá controlar el número de niveles dereferencias jerarquizadas que va a vincular al modelo. Esto se denominadefinición de la profundidad de jerarquización. Cuantos más defina, másseguro estará de poder incluir incluso las referencias más profundamente
6–30 Manual del usuario de MicroStation

ReferenciasTrabajo con referencias jerarquizadas
jerarquizadas al vincular una referencia principal.
Determinados ajustes del cuadro de diálogo Ajuste de vinculación dereferencia controlan cómo se manejan las referencias jerarquizadas al vincularuna referencia principal. Estos ajustes, que se encuentran en el menú deopciones Vínculos jerarquizados, son los siguientes:
• Ninguna jerarquización — Si está activado, no se vinculará ninguna referenciasubordinada al vincular la referencia principal a un modelo.
• Jerarquización en vivo (junto con el conjunto de valores del campoProfundidad de Jerarquización) — Si está activado, se mantendrá laestructura jerárquica de cualquier referencia jerarquizada al vincular lareferencia principal a un modelo. Al vincular una referencia con unoo más vínculos, y si define Profundidad de Jerarquización en un valorsuficientemente alto, todos los vínculos jerarquizados se visualizarán en laventana de vista; sin embargo, sólo verá la referencia principal en el cuadrode lista del cuadro de diálogo Referencias. Si necesita ver la jerarquía decualquier referencia jerarquizada, puede utilizar el menú desplegable que seencuentra en el menú Herramientas del cuadro de diálogo Referencia.
• Copiar vínculos (junto con el conjunto de valores del campo Profundidadde Jerarquización) — Si está activado, todas las referencias jerarquizadasse vincularán al modelo directamente al vincular la referencia principalal modelo, independientemente de la estructura jerárquica de lasreferencias jerarquizadas. Al vincular una referencia con uno o másvínculos, y si define Profundidad de Jerarquización en un valorsuficientemente alto, todos los vínculos se visualizarán en la ventanade vista, y todos los vínculos (principales y todas las referenciasjerarquizadas) aparecerán enumerados en el cuadro de lista del cuadrode diálogo Referencias como vínculos individuales.
Es importante señalar que la opción Jerarquización en vivo sólo permiteque las referencias jerarquizadas se vinculen jerárquicamente cuando lareferencia principal se vincule al modelo. En MicroStation, sólo se visualizaun vínculo jerarquizado si la referencia subordinada no tiene activado suajuste Ignorar vínculo al realizar jerarquización en vivo (en el cuadro dediálogo Ajustes de vínculo, que se abre haciendo doble clic en una referenciaenumerada en el cuadro de diálogo Referencias), y la referencia principaltiene activado la opción Jerarquización en vivo.
Cuando haya vinculado una referencia jerarquizada, podrá “aplanarla” paraconvertirla en un vínculo directo. Esto se consigue cambiando su ajuste Vínculos
Manual del usuario de MicroStation 6–31

ReferenciasFusión de archivos DGN de referencia
jerarquizados en el cuadro de diálogo Ajustes de vínculo o haciendo clic conel botón izquierdo del ratón en su entrada en el cuadro de diálogo Referenciasy seleccionando Crear vínculo directo. La última técnica convierte el vínculojerarquizado en redundante con el vínculo directo recién creado.
Las opciones Ninguna jerarquización, Jerarquización en vivo y Copiar vínculostambién se pueden definir como la preferencia Jerarquización por defectoen la categoría Referencia del cuadro de diálogo Preferencias.
Para obtener información sobre referencias jerarquizadas y archivosDWG de MicroStation, véase “Trabajo con las referencias que se van aguardar en archivos DWG” in Guide to Using DWG and Other Formats(Guía de uso de DWG y otros formatos).
Ajuste de color con referencias jerarquizadas
Por defecto, la variable de configuración MS_NEST_COLORADJUSTMENTno está definida. Cualquier ajuste de color que se realice en una referencia denivel superior se aplicará a todos los vínculos jerarquizados directamente. Si lavariable de configuración MS_NEST_COLORADJUSTMENT está definida encualquier valor, los ajustes de color se aplicarán de forma acumulativa.
Por ejemplo: El modelo A se vincula al modelo B, y el modelo B se vincula almodelo C. Si el modelo C tiene un valor del 90% y un ajuste de saturacióndel 50% al vincularse al modelo B, y el modelo B tiene un valor del 80%y un ajuste de saturación del 70% al vincularse al modelo A, el modelo Cmostrará un valor del 72% y un ajuste de saturación del 35%.
Fusión de archivos DGN de referencia
Se puede fusionar un archivo DGN y todas las referencias vinculadas en unúnico archivo de salida. La fusión garantiza que todos los datos vinculados a unúnico archivo DGN (todas las vistas, ángulos de vistas, ajustes de rendering yotros ajustes) se almacenan en una sola ubicación. El resultado de la operaciónde fusión es, en realidad, una captura del archivo DGN.
Esta funcionalidad resulta especialmente útil para la impresión por plotter dearchivos de trabajo activos, en los que generalmente hay muchos usuariosrealizando cambios frecuentes de composición, vistas, ajustes y vínculos.
6–32 Manual del usuario de MicroStation

ReferenciasDefinición del modo de rendering de una referencia
Los niveles de los elementos de la referencia vinculada se copiarán en elarchivo fusionado sólo si no existen en el modelo activo. Para definir cómose gestionan los niveles, seleccione Preferencias en el menú Espaciode trabajo y seleccione la categoría Operación.
Para fusionar el modelo activo y una referencia vinculada
1. En el cuadro de lista del cuadro de diálogo Referencias, seleccionelas referencias que se van a fusionar.
2. En el menú Herramientas, elija Fusionar con principal.
3. Seleccione la vista en la que va a fusionar las referencias.
Aparecerá un cuadro de alerta que le pedirá que confirme que deseafusionar las referencias vinculadas con el modelo activo.
4. Haga clic en OK.
No existe una operación inversa a la de fusión de archivos DGN de referencia.
Definición del modo de rendering de una referencia
Se puede definir varios modos de visualización de las referencias mediantela herramienta Definir presentación de referencia.
Para definir el modo de rendering de una referencia
1. Seleccione la herramienta Definir presentación de referencia.
Aparecerá el cuadro de diálogo Definir presentación de referencia.
2. Seleccione el método de visualización en el campo Presentación.
3. Si Usar lista de diálogo de referencia está activado, seleccione las referenciasen el cuadro de diálogo Referencias a las que afectará la presentación.Si está desactivado, identifique una referencia introduciendo un punto
Manual del usuario de MicroStation 6–33

ReferenciasCaja de herramientas Referencias
de datos sobre la referencia a la que afectará la presentación.
4. Acepte la referencia.
La referencia se mostrará utilizando el método de presentación seleccionado.
Caja de herramientas Referencias
Las herramientas de la caja de herramientas Referencias (menúHerramientas > Referencias) se utilizan para:
• Vincular modelos de referencia al modelo activo.
• Controlar la ubicación, escala y orientación del modelo dereferencia vinculado.
• Desvincular modelos de referencia del archivo de diseño activo.
Estas herramientas también se pueden seleccionar de la siguiente manera:
• En el menú Herramientas del cuadro de diálogo Referencias (menú Archivo >Referencia). Los controles del cuadro de diálogo Referencias se utilizantambién para definir los ajustes de archivos de referencia.
• En los iconos del cuadro de diálogo Referencias (menúArchivo > Referencia).
Para Seleccione en la caja deherramientas Referencia
Vincule un modelo al modelo activo.
Vincular referencia (veasepágina 6-37)
6–34 Manual del usuario de MicroStation

ReferenciasCaja de herramientas Referencias
Para Seleccione en la caja deherramientas Referencia
Cambie un límite de recorte de la referencia.
Definir límite de recortede referencia (veasepágina 6-38)
Poner máscara en (cubrir) parte de un modeloque está dentro del límite de recorte.
Definir máscara derecorte de referencia(vease página 6-39)
Borrar de manera selectiva una o más máscarasde recorte de una referencia.
Borrar recorte dereferencia (vease página6-40)
Definir el plano de recorte posteriorde un modelo 3D.
Definir plano de recorteposterior de referencia(vease página 6-41)
Definir el plano de recorte delantero de una 3D.
Definir plano de recortefrontal de referencia(vease página 6-41)
Leer y dibujar de nuevo un modelo para verlos últimos cambios efectuados.
Volver a cargar referencia(vease página 6-42)
Mover un modelo.
Mover referencia (veasepágina 6-43)
Manual del usuario de MicroStation 6–35

ReferenciasCaja de herramientas Referencias
Para Seleccione en la caja deherramientas Referencia
Copiar un modelo.
Copiar vínculo dereferencia (vease página6-43)
Escalar un modelo.
Escalar referencia (veasepágina 6-44)
Rotar un modelo.
Rotar referencia (veasepágina 6-45)
Simetría de un modelo según un ejehorizontal o vertical.
Simetría de referencia(vease página 6-46)
Define el modo de rendering del modelo.
Definir presentaciónde referencia (veasepágina 6-47)
Desvincule un modelo del modelo activo.
Desvincular referencia(vease página 6-48)
Entrada de teclado: DIALOG REFERENCE
6–36 Manual del usuario de MicroStation

ReferenciasVincular referencia
Vincular referencia
Se utiliza para vincular un modelo al modelo activo. Véase “Vinculaciónde referencias” en página 6-2.
Los controles del cuadro de diálogo Vincular referencia son similares a los delcuadro de diálogo Abrir, que se abre al elegir Abrir… en el menú Archivo.
Entrada de teclado: REFERENCE ATTACH[variable_configuración:]<nombre_archivo> [,nombre_modelo][,nombre_lógico] [descripción] [,nombre_vista] [,escala][,jerarquización] [,ON|OFF]
Entrada de teclado: RF= [RF=variable_configuración:]<nom-bre_archivo> [,nombre_modelo] [,nombre_lógico] [,descripción][,nombre_vista] [,escala] [,jerarquización] [,ON|OFF]
En la entrada de teclado REFERENCE ATTACH (RF=):
• El nombre_vista por defecto es * — Vínculo coincidente. # especifica elmundo coincidente. De lo contrario, este parámetro especifica el nombrede la vista guardada con el que se debe vincular la referencia.
• El factor de escala por defecto es 1:1. Si especifica un factor de escala, seconsiderará como Escala verdadera. Puede introducir factores de escala
Manual del usuario de MicroStation 6–37

ReferenciasDefinir límite de recorte de referencia
como x:y — x unidades principales para y unidades de referencia o sólox — x unidades principales para 1 unidad de referencia.
• Jerarquización está desactivado por defecto. De lo contrario, esteparámetro especifica la profundidad de jerarquización. Jerarquizaciónen vivo se utiliza siempre que añada la letra c — por ejemplo 3c —en cuyo caso se utiliza la copia de jerarquización.
• Se pueden omitir parámetros mediante comas sucesivas; porejemplo, RF=test,,,,top. Los parámetros que contengan espaciosse deben especificar entre comillas.
• DESACTIVADO al final del parámetro indica que las referencias deráster vinculadas no se visualizará en el modelo principal. Si apareceactivado por defecto indica que sí se visualizará.
Se pueden crear vinculaciones de referencia a partir de vistas guardadas conla cámara activada. Así se crea una vinculación con su propia cámara paraque dicha vinculación tenga el mismo aspecto que la vista guardada. Estopuede ser de utilidad al crear secciones detalladas en hojas. Sin embargo,puesto que estos vínculos son proyecciones 3D en imágenes 2D, sólo sepermiten en archivos 2D principales y modelos de hoja.
Definir límite de recorte de referencia
Se utiliza para definir un límite de recorte de referencia. Véase el procedimientoPara definir el límite de recorte de una referencia (fuera del límite del áreavisualizada) en “Trabajo con referencias vinculadas” en página 6-15.
6–38 Manual del usuario de MicroStation

ReferenciasDefinir máscara de recorte de referencia
Ajuste dela her-ramienta
Efecto
Método: Determina el método mediante el que se define ellímite de recorte de referencia.
Elemento—El límite de recorte se define selec-cionando un elemento.
Cercado—El límite de recorte se define medianteel contenido de un cercado.
Usarlista dediálogo dereferencia
Si está activado, los modelos seleccionados enel cuadro de diálogo Referencias se utilizan paraseleccionar el límite de recorte.
Definir máscara de recorte de referencia
Se utiliza para poner una máscara de recorte de referencia. Véase el procedimiento“Para colocar la máscara de recorte de una referencia que cubra parte de unareferencia que se encuentre dentro del límite de recorte” en página 6-26.
Manual del usuario de MicroStation 6–39

ReferenciasBorrar recorte de referencia
Ajuste dela her-ramienta
Efecto
Usarlista dediálogo dereferencia
Si está activado, los modelos seleccionados enel cuadro de diálogo Referencias se utilizan paraseleccionar una máscara de recorte.
Entrada de teclado: REFERENCE CLIP MASK
Borrar recorte de referencia
Se utiliza para borrar una o varias máscaras de recorte de forma selectiva.Véase el procedimiento “Para borrar selectivamente la máscara (o máscaras)de recorte de una referencia” en página 6-26.
Ajuste dela her-ramienta
Efecto
Usarlista dediálogo dereferencia
Si está activado, los modelos seleccionados en el cuadro dediálogo Referencias se borran de la máscara de recorte.
Usarcercado
Si está activado, el contenido de cercados se borra dela máscara de recorte. El menú de opciones defineel Modo (Selección) cercado.
6–40 Manual del usuario de MicroStation

ReferenciasDefinir plano de recorte posterior de referencia
Definir plano de recorte posterior de referencia
Se utiliza para definir el plano de recorte posterior para un modelo 3D.Véase el procedimiento “Para definir el plano de recorte posterior deuna referencia (sólo 3D)” en página 6-27.
Ajuste dela her-ramienta
Efecto
Usarlista dediálogo dereferencia
Si está activado, los modelos seleccionados en elcuadro de diálogo Referencias se utilizan para definirel plano de recorte posterior.
Usarcercado
Si está activado, el contenido del cercado se utiliza paradefinir el plano de recorte posterior. El menú de opcionesdefine el Modo (Selección) cercado.
Definir plano de recorte frontal de referencia
Manual del usuario de MicroStation 6–41

ReferenciasVolver a cargar referencia
Se utiliza para definir el plano delantero de recorte para un modelo3D. Véase el procedimiento “Para definir el plano de recorte frontalde una referencia (sólo 3D)” en página 6-27.
Ajuste dela her-ramienta
Efecto
Usarlista dediálogo dereferencia
Si está activado, los modelos seleccionados en elcuadro de diálogo Referencias se utilizan para definirel plano delantero de recorte.
Usarcercado
Si está activado, el contenido del cercado se utiliza paradefinir el plano delantero de recorte. El menú de opcionesdefine el Modo (Selección) cercado.
Volver a cargar referencia
Se utiliza para volver a leer y dibujar un modelo. Véase el procedimiento“Para volver a cargar una referencia” en página 6-28.
6–42 Manual del usuario de MicroStation

ReferenciasMover referencia
Mover referencia
Se utiliza para mover un modelo. Véase el procedimiento Para mover unareferencia en “Trabajo con referencias vinculadas” en página 6-15.
Ajuste dela her-ramienta
Efecto
Usarlista dediálogo dereferencia
Si está activado, se moverán los modelos seleccionadosen el cuadro de diálogo Referencias.
Usarcercado
Si está activado, se mueve el contenido del cercado. El menúde opciones define el Modo (Selección) cercado.
Copiar vínculo de referencia
Manual del usuario de MicroStation 6–43

ReferenciasEscalar referencias
Se utiliza para copiar referencias vinculadas. Véase “Trabajo conreferencias vinculadas” en página 6-15.
Escalar referencias
Se utiliza para escalar un modelo. Véase el procedimiento Para escalar unareferencia en “Trabajo con referencias vinculadas” en página 6-15.
6–44 Manual del usuario de MicroStation

ReferenciasRotar referencia
Ajuste dela her-ramienta
Efecto
Método Método mediante el cual se escala el modelo de referencia.
Factor de escala—El modelo se escala medianteun factor específico.
Relación absoluta—El modelo se escala medianteuna relación específica.
Por puntos—El modelo se escala mediante lospuntos introducidos.
Factor deescala
Si Método está definido en Factor de escala, define elfactor mediante el cual se escala el modelo. Por ejemplo,2.00000 duplica el tamaño del modelo.
Escalar(Princi-pal:Ref)
Si Método está definido en Relación absoluta, define larelación de las unidades principales del modelo activo en lasunidades principales del modelo de referencia. Por ejemplo,para definir cinco unidades principales del modelo activo paracada unidad principal del modelo de referencia, introduzca 5en el campo de la izquierda y 1 en el campo de la derecha.
Usarlista dediálogo dereferencia
Si está activado, se escalarán los modelos seleccionadosen el cuadro de diálogo Referencias.
Usarcercado
Si está activado, se escala el contenido del cercado. El menúde opciones define el Modo (Selección) cercado.
Rotar referencia
Se utiliza para rotar un modelo. Véase el procedimiento “Para rotar una referencia”.
Manual del usuario de MicroStation 6–45

ReferenciasSimetría de referencia
Ajuste dela her-ramienta
Efecto
Método Define el método según el cual se rota el modelo.
Por ángulos—Define el ángulo (o ángulos) de rotación. En2D, define los ángulos de rotación sólo sobre el eje Z. En 3D,define los ángulos de rotación sólo sobre los ejes X, Y y Z.
Por puntos—Define el punto en torno al cual se rota el modelo.
X Ángulo para rotar el modelo en torno al eje X para archivos 2D.
Y Ángulo para rotar el modelo en torno al eje Y para archivos 3D.
Z Ángulo para rotar el modelo en torno al eje Z para archivos 3D.
Usarlista dediálogo dereferencia
Si está activado, se rotarán los modelos seleccionadosen el cuadro de diálogo Referencias.
Usarcercado
Si está activado, rota el contenido del cercado. El menú deopciones define el Modo (Selección) cercado.
Simetría de referencia
6–46 Manual del usuario de MicroStation

ReferenciasDefinir presentación de referencia
Se utiliza para realizar la simetría de un modelo según un eje horizontalo vertical. Véase el procedimiento Para establecer simetría de una o variasreferencias, que se selecciona en la lista de diálogo de referencias en“Trabajo con referencias vinculadas” en página 6-15.
Ajuste dela her-ramienta
Efecto
Método: Define el método según el cual se realiza unasimetría del modelo.
Según línea horizontal—Se utiliza para realizar la simetríade modelos según un eje horizontal.
Según línea vertical—Se utiliza para realizar la simetríade modelos según un eje vertical.
Usarlista dediálogo dereferencia
Si está activado, se realizará una simetría de los modelosseleccionados en el cuadro de diálogo Referencias.
Usarcercado
Si está activado, se crea una simetría del contenido del cercado.El menú de opciones define el Modo (Selección) cercado.
Definir presentación de referencia
Se utiliza para definir la visualización de un modelo. Véase “Definicióndel modo de rendering de una referencia” en página 6-33.
Manual del usuario de MicroStation 6–47

ReferenciasDesvincular referencia
Ajuste dela her-ramienta
Efecto
Pre-sentación:
Define el modo de rendering de un modelo.
Véase Modos de rendering en Visualization Guide(Guía de visualización) para obtener información delos tipos de modos de rendering.
Usarlista dediálogo dereferencia
Si está activado, se realiza el rendering en los modelosseleccionados en el cuadro de diálogo Referencias medianteel modo de rendering seleccionado.
Usarcercado
Si está activado, se realiza el rendering en elcontenido del cercado. El menú de opciones defineel Modo (Selección) cercado.
Desvincular referencia
Se utiliza para desvincular un modelo del modelo activo. Véase el procedimiento“Para desvincular una referencia” en página 6-29.
6–48 Manual del usuario de MicroStation

ReferenciasAjuste de la secuencia de actualización de archivos
Ajuste dela her-ramienta
Efecto
Usarlista dediálogo dereferencia
Si está activado, los modelos seleccionados en el cuadro dediálogo Referencias se desvinculan del archivo principal.
Usarcercado
Si está activado, los modelos contenidos por el cercado sedesvinculan del archivo principal. El menú de opcionesdefine el Modo (Selección) cercado.
Ajuste de la secuencia de actualización de archivos
Al actualizar un vista, MicroStation sigue, por defecto, la siguientesecuencia de actualización:
1 . el modelo activo y, a continuación,
2 . las referencias, aproximadamente en su orden de vinculación.
Puede personalizar la secuencia de actualización utilizada con el modeloactivo mediante el cuadro de diálogo Secuencia de actualización. Lafunción de personalización se utiliza para asignar niveles de prioridada la visualización de elementos superpuestos.
Para modificar la secuencia de actualización de archivos
1. En el menú Ajustes del cuadro de diálogo Referencias, elijaSecuencia de actualización.
Aparecerá el cuadro de diálogo Secuencia de actualización. El cuadro
Manual del usuario de MicroStation 6–49

ReferenciasAjuste de la secuencia de actualización de archivos
de lista muestra la actual secuencia de actualización.
2. En el cuadro de lista, seleccione una o varias referencias o el modelo activo.
Utilice la tecla ⟨Mayús⟩ o ⟨Ctrl⟩ para seleccionar un rangoo archivos individuales.
3. Haga clic en los botones Primero, Último, Arriba o Abajo para mover losarchivos seleccionados en la dirección deseada dentro de la lista.
4. Repita los pasos del 2 al 3 hasta que la secuencia se modifique como se desea.
5. Haga clic en OK.
Los cambios realizados en la secuencia de actualización se guardan en el modeloactivo en el disco eligiendo Guardar ajustes en el menú Archivo.
Para restaurar la secuencia de actualización por defecto
1. En el menú Ajustes del cuadro de diálogo Referencias, elijaSecuencia de actualización.
Aparecerá el cuadro de diálogo Secuencia de actualización.
2. Haga clic en el botón Por defecto.
3. Haga clic en OK.
Una vez que se ha llevado a cabo este procedimiento y se han guardado los ajustesdel archivo DGN, se perderán todos los cambios realizados anteriormente en lasecuencia de actualización. La alternativa es sustituir la secuencia de actualizaciónpersonalizada del modelo activo por la secuencia de actualización por defecto.
6–50 Manual del usuario de MicroStation

ReferenciasUso de archivos de comentarios
Para sustituir la secuencia de actualización personalizadapor su valor por defecto
1. En el menú Espacio de trabajo, elija Preferencias.
Se abre el cuadro de diálogo Preferencias.
2. En el cuadro de lista Categoría, seleccione Referencia.
3. Active Ignorar secuencia de actualización.
4. Haga clic en OK.
Si la opción Ignorar secuencia de actualización está activada, la opciónSecuencia de actualización del menú Ajustes del cuadro de diálogoReferencia aparecerá desactivada (atenuada).
Uso de archivos de comentarios
MicroStation le permite trabajar con archivos de comentarioscreados con Bentley Redline.
El archivo de comentarios es un tipo de referencia especial. Si se vinculaun archivo de comentarios al archivo DGN abierto, se desvincularáautomáticamente cuando se cierre el archivo DGN.
Caja de herramientas Comentarios
Las herramientas de la caja de herramientas Comentarios se utilizan paravincular y desvincular manualmente el archivo de comentarios.
Manual del usuario de MicroStation 6–51

ReferenciasVincular archivo de comentarios
Para Seleccione en la cajade herramientasComentarios
Vincular un archivo de comentarios
Vincular archivo decomentarios (veasepágina 6-52)
Desvincular un archivo de comentarios
Desvincular archivode comentarios (veasepágina 6-53)
Entrada de teclado: DIALOG TOOLBOX REDLINE⟨OFF | ON | TOGGLE⟩
Vincular archivo de comentarios
Se utiliza para vincular un archivo de comentarios al archivo DGN abierto.
Para vincular un archivo de comentarios al archivo DGN abierto
1. Copie el archivo de comentarios en la misma ubicación que el archivo abierto.
2. Cree y defina la variable de configuración RDL_DIR para que señale a
6–52 Manual del usuario de MicroStation

ReferenciasDesvincular archivo de comentarios
la ubicación del archivo de comentarios que acaba de copiar.
3. Seleccione la herramienta Vincular archivo de comentarios.
Entrada de teclado: REDFILE ON
Desvincular archivo de comentarios
Se utiliza para desvincular un archivo de comentarios del archivo DGN abierto.
Para desvincular manualmente el archivo de comentarios
1. Seleccione la herramienta Desvincular archivo de comentarios.
Entrada de teclado: REDFILE OFF
Manual del usuario de MicroStation 6–53

ReferenciasDesvincular archivo de comentarios
6–54 Manual del usuario de MicroStation

Técnicas de dibujo 2D avanzadas
En este capítulo encontrará los procedimientos relacionados con las operaciones2D más avanzadas de MicroStation, entre las que se incluyen:
• Agrupación de elementos permanente (vease página 7-2)
• Colocación de “huecos” en elementos sólidos (vease página 7-15)
• Uso de herramientas de la caja de herramientas Filetes (vease página 7-16)
• Uso de herramientas de la caja de herramientas Grupos (vease página 7-18)
• Uso de multilíneas (vease página 7-41)
• Uso de herramientas de la caja de herramientas Juntas multilínea(vease página 7-47)
• Asociación de elementos (vease página 7-65)
• Dibujo isométrico (vease página 7-67)
• Uso de herramientas de la caja de herramientas Isométrica (vease página 7-69)
• Uso de curvas (vease página 7-74)
• Uso de herramientas de la caja de herramientas Curvas (vease página 7-90)
• Selección de elementos basándose en atributos (vease página 7-152)
• Sistemas de coordenadas auxiliares (vease página 7-155)
• Uso de herramientas de la caja de herramientas SCA (vease página 7-157)
• Digitalización (vease página 7-164)
Manual del usuario de MicroStation 7–1

Técnicas de dibujo 2D avanzadasAgrupación de elementos permanente
Agrupación de elementos permanente
Algunas agrupaciones de MicroStation, como el conjunto de elementosseleccionados y el contenido de cercado, son temporales. Otras agrupacionesson permanentes. Entre estas agrupaciones se incluyen:
• niveles (véase “Administración de niveles” en página 1-11).
• cadenas complejas y formas poligonales complejas (consulte “Uso decadenas y formas poligonales complejas” en página 7-2).
• grupos (véase “Uso de grupos” en página 7-3).
• grupos gráficos (véase “Uso de grupos gráficos” en página 7-4).
• grupos nombrados (véase Uso de grupos nombrados (vease página 7-5) ).
Uso de cadenas y formas poligonales complejas
Una cadena compleja (a veces se la denomina “secuencia compleja”) es unaserie de elementos abiertos conectados (líneas, líneas poligonales, arcos,curvas) agrupados para su manipulación como una entidad única.
Una forma poligonal compleja, como una cadena compleja, es una serie deelementos conectados abiertos y agrupados para su manipulación como unsolo objeto. La diferencia es que el primer y último elemento de una formapoligonal compleja están conectados, cerrando así una forma poligonal.
Izquierda: Forma poligonal compleja creada a partir de arco y línea poligonalcon la herramienta Crear forma poligonal compleja. Centro y derecha: Unión eintersección de círculo y bloque creados con la herramienta Crear región.
Puede crear cadenas y formas poligonales complejas, a partir de elementosexistentes, con herramientas de la caja de herramientasGrupos (vease página7-18) . Además, puede utilizar la herramienta Poner SmartLine (vease página
7–2 Manual del usuario de MicroStation

Técnicas de dibujo 2D avanzadasUso de grupos
2-18) para crear una forma poligonal o cadena compleja.
Las cadenas y las formas poligonales complejas son elementos complejos. Unelemento complejo es una agrupación de dos o más elementos que se manipulacomo una entidad única. Las células también son elementos complejos. (Sidesarrolla el software de aplicaciones para MicroStation, debe saber queun elemento de “encabezado complejo” se guarda en el archivo DGN paracada agrupación.) Para invertir la agrupación, puede utilizar la herramientaSeparar elemento (vease página 7-19) de la caja de herramientas Grupos(vease página 7-18) para separar el estado de un elemento compleja. Esdecir, para convertir el elemento complejo a sus elementos componentespara que se puedan manipular individualmente.
Uso de grupos
Puede seleccionar una cantidad de elementos y agruparlos para podermanipularlos como un elemento único. Un grupo es un elemento complejocuyos elementos componentes no necesitan estar conectados.
Para crear un grupo:
1. Seleccione los elementos que van a componer el grupo.
2. En el menú Editar, elija Grupos.
Los elementos se agrupan y se podrán manipular como un elemento único.
Para separar un grupo:
1. Seleccione el grupo.
2. En el menú Edición, elija Desagrupar.
Los elementos se desagrupan y ya se pueden manipular individualmente.
Manipula y modifica grupos de la misma manera en que hace elementossimples. Para obtener información sobre la manipulación y modificaciónde elementos simples, véase “Uso del cercado para manipular y
Manual del usuario de MicroStation 7–3

Técnicas de dibujo 2D avanzadasUso de grupos gráficos
modificar elementos” en página 3-82.
Un grupo es en realidad una célula sin nombre. A diferencia de las célulasnombradas, los grupos no se definen en las bibliotecas de células. Por estarazón, los grupos a veces se denominan “células huérfanas.”
Uso de grupos gráficos
Los grupos gráficos son un método rápido de agrupación de elementos deMicroStation. Sin tener que “separar” la agrupación, puede añadir, eliminar omanipular elementos individuales. Si sus acciones cambian el grupo gráficoentero o sólo parte, dependerá de si activa o desactiva Bloqueo de grupo gráfico.Con Bloqueo de grupo gráfico “activado”, se manipulan todos los elementos delgrupo gráfico. Con Bloqueo de grupo gráfico “desactivado”, sólo se manipula elelemento seleccionado. Para conseguir aún más flexibilidad, puede crear gruposnombrados que le permitirán dar un nombre a cada agrupación de elementos.
La caja de herramientas Grupos (vease página 7-18) tiene herramientaspara la creación de un grupo gráfico, adición y supresión deelementos a o de un grupo gráfico.
Para manipular o modificar un grupo gráfico:
1. Active Grupo gráfico (Bloqueo) en el submenú Bloqueos del menú Ajustes.
2. Seleccione la herramienta adecuada para realizar la manipulacióno modificación deseada. Véase “Herramientas de manipulación ymodificación especializadas” en página 4-12.
3. Identifique el grupo gráfico.
4. Siga las instrucciones relativas al uso de la herramienta.
7–4 Manual del usuario de MicroStation

Técnicas de dibujo 2D avanzadasUso de los grupos nombrados
Para manipular o modificar uno o más elementosde un grupo gráfico
1. Utilice la herramienta Selección de elementos para seleccionar elelemento o elementos de corte.
2. Efectúe la manipulación o modificación deseada. Véase “Manipulacióny modificación de elementos seleccionados” en página 3-79.o bienSeleccione la herramienta adecuada para realizar la manipulación omodificación deseada en la caja de herramientas Manipular (vease página4-27) o la caja de herramientas Modificar (vease página 4-97) .
3. Si utiliza una herramienta especializada, siga las instruccionesrelativas al uso de la herramienta.
Método alternativo — Para manipular o modificar uno omás elementos de un grupo gráfico
1. Desactive Grupo gráfico (Bloqueo) en el submenú Bloqueosdel menú Ajustes.
2. Seleccione la herramienta adecuada para realizar la manipulación omodificación deseada en la caja de herramientas Manipular (vease página4-27) o la caja de herramientas Modificar (vease página 4-97) .
3. Identifique un elemento en el grupo gráfico.
4. Siga las instrucciones relativas al uso de la herramienta.
Uso de los grupos nombrados
Los grupos nombrados el método más flexible de agrupación de elementos deMicroStation. Los grupos nombrados pueden incluir elementos del archivoactivo y los de las referencias vinculadas directamente.
Además de grupos nombrados individuales, puede crear una jerarquía con ellosañadiendo grupos nombrados “subordinados” a uno “principal”. Cuando tenga
Manual del usuario de MicroStation 7–5

Técnicas de dibujo 2D avanzadasUso de los grupos nombrados
una jerarquía, la manipulación del grupo nombrado “principal” incluirá todos losgrupos nombrados “subordinados” vinculados. Puede añadir y colocar elementosde grupos nombrados individuales (incluyendo los que forman parte de unajerarquía), así como manipular los elementos incluidos dentro de cada gruponombrado (incluyendo, de nuevo, los que forman parte de una jerarquía).
Cuando seleccione elementos de una referencia para incluirlos en un gruponombrado no se copiarán en el archivo principal. A los elementos de lasreferencias se hace referencia (se señalan) mediante el elemento de gruponombrado del archivo principal. Cuando desvincule una referencia que incluyalos elementos seleccionados en un grupo nombrado, el número de elementos delgrupo nombrado no disminuirá en el cuadro de diálogo Grupos nombrados hastaque lo cierre y vuelva a abrirlo. Lo mismo sucede cuando se borran elementos queforman parte de un grupo nombrado del archivo activo. Debe cerrar el y volver aabrir el cuadro de diálogo Grupos nombrados de nuevo para ver el númerode elementos corregidos en el grupo nombrado. Si desvincula una referenciacon elementos que forman parte de un grupo nombrado de forma involuntaria,con sólo “deshacer” la acción de desvincular devolverá los miembros al gruponombrado. No obstante, sólo volverán a aparecer cuando haya cerrado y vueltoa abrir el cuadro de diálogo Grupos nombrados. Con sólo volver a vincular lareferencia no volverán los miembros al grupo nombrado, ya que MicroStation nosabrá de ninguna manera si el archivo ha estado vinculado alguna vez.
Cuando vincule miembros a un grupo nombrado, el ajuste Tipo de miembrole permitirá definir cómo se verán afectados el resto de miembros del gruponombrado cuando se manipule o seleccione un miembro. Esto se realizaa través de los ajustes de Cambiar propagación. Estos se definen en susvalores por defecto automáticamente cuando seleccione el tipo de miembroActivo o Pasivo. De forma alternativa, puede definir los ajustes manualmenteseleccionando Personalizado como tipo de miembro.
Cada miembro tiene tres ajustes de Cambiar propagación que definencuándo puede propagar un miembro los cambios realizados en otrosmiembros, hacer que se propaguen los cambios de otros miembros ypropagar los cambios realizados en otros grupos.
En cada caso, las opciones de Cambiar propagación son las siguientes:
• Bloqueo de grupo — sólo cuando Bloqueo de grupo gráfico está activado.
7–6 Manual del usuario de MicroStation

Técnicas de dibujo 2D avanzadasUso de los grupos nombrados
• Nunca — nunca se produce la propagación.
• Siempre — la propagación se produce siempre.
Otro ajuste que se puede activar y desactivar en el cuadro de diálogo Gruposnombrados, Se puede seleccionar, sustituye los ajustes anteriores cuandoBloqueo de grupo gráfico está activado y se han seleccionado los miembroscon la herramienta Selección de elementos. Si Se puede seleccionar estáactivado, se seleccionarán todos los miembros del grupo nombrado. Si estádesactivado, se aplicarán los ajustes de Cambiar propagación.
Para crear un grupo nombrado, utilice la herramientaAñadir a grupo gráfico.
1. Utilice la herramienta Selección de elementos para seleccionar loselementos que se van a incluir en el grupo nombrado.
2. Seleccione la herramienta Añadir a grupo gráfico.
3. Haga clic en el icono Crear nuevo grupo nombrado.
Aparecerá el cuadro de diálogo Crear grupo nombrado.
4. En el campo Nombre, escriba el nombre del nuevo grupo nombrado.
5. (Opcional) — En el campo Descripción, escriba la descripcióndel nuevo grupo nombrado.
6. (Opcional) — Active Seleccionar todos los miembros alseleccionar alguno de ellos.
De esta manera se activará Se puede seleccionar para el grupo nombrado.
7. Haga clic en OK.
Para crear un grupo nombrado desde el cuadro dediálogo Grupos nombrados
1. Utilice la herramienta Selección de elementos para seleccionar los
Manual del usuario de MicroStation 7–7

Técnicas de dibujo 2D avanzadasUso de los grupos nombrados
elementos que se van a incluir en el grupo nombrado.
2. En el menú Utilidades, elija Grupos nombrados.
Aparecerá el cuadro de diálogo Grupos nombrados.
3. Haga clic en el icono Nuevo grupo nombrado (situado enel extremo izquierdo).
Se insertará una nueva entrada en el cuadro de lista con un nombrepor defecto resaltado y listo para ser editado.
4. (Opcional) — Introduzca el nombre requerido para sustituiral nombre por defecto.
5. Haga clic en el icono Añadir elementos.
Se activará la herramienta Añadir a grupo gráfico con Gruponombrado activado, el nuevo grupo nombrado seleccionado y laopción Tipo de miembro definida en Activo.
6. Acepte añadir los elementos seleccionados al grupo nombrado.
Para añadir los elementos seleccionados a un gruponombrado existente con la herramienta Añadir a grupo gráfico
1. Utilice la herramienta Selección de elementos para seleccionar loselementos que se van a añadir al grupo nombrado.
2. Seleccione la herramienta Añadir a grupo gráfico.
3. Si es necesario, active Grupo nombrado.
4. En el menú desplegable Grupos nombrados, elija el grupo nombrado.
5. Acepte añadir los elementos.
7–8 Manual del usuario de MicroStation

Técnicas de dibujo 2D avanzadasUso de los grupos nombrados
Para añadir los elementos individualmente a un gruponombrado existente con la herramienta Añadir a grupo gráfico
1. Seleccione la herramienta Añadir a grupo gráfico.
2. Si es necesario, active Grupo nombrado.
3. En el menú desplegable Grupos nombrados, elija el grupo nombrado.
4. Identifique los elementos que va a añadir al grupo nombrado.
5. Acepte añadir los elementos al grupo nombrado.
Para añadir los elementos seleccionados a un grupo nombradoexistente desde el cuadro de diálogo Grupos nombrados
1. Utilice la herramienta Selección de elementos para seleccionar loselementos que se van a añadir al grupo nombrado.
2. En el menú Utilidades, elija Grupos nombrados.
Aparecerá el cuadro de diálogo Grupos nombrados.
3. En cuadro de lista de los grupos nombrados, seleccione aquélal que va a añadir los elementos.
4. Haga clic en el icono Añadir elementos.
5. Acepte añadir los elementos seleccionados al grupo nombrado.
Para añadir los elementos individualmente a ungrupo nombrado existente desde el cuadro dediálogo Grupos nombrados
1. En el menú Utilidades, elija Grupos nombrados.
Aparecerá el cuadro de diálogo Grupos nombrados.
2. En cuadro de lista de los grupos nombrados, seleccione aquél
Manual del usuario de MicroStation 7–9

Técnicas de dibujo 2D avanzadasUso de los grupos nombrados
al que va a añadir los elementos.
3. Haga clic en el icono Añadir elementos.
4. Identifique los elementos que va a añadir al grupo nombrado.
5. Acepte añadir los elementos seleccionados al grupo nombrado.
Jerarquías de grupos nombrados
Desde el cuadro de diálogo Grupos nombrados se puede crear una jerarquíade grupos nombrados. Esto permite anidar otros grupos nombrados en unaestructura jerárquica. Aquí tiene un sencillo ejemplo de un diseño de oficina congrupos nombrados para Particiones, Estantes, Estación de trabajo y Sillas. Puedeconfigurar las siguientes jerarquías (como se muestra en el diagrama siguiente):
• Estación de trabajo (2) — con Sillas para visitantes (A) y Silla deestación de trabajo (B) como grupos subordinados.
• Particiones (1) — con Estantes (3) y Estación de trabajo (2)como grupos subordinados.
7–10 Manual del usuario de MicroStation

Técnicas de dibujo 2D avanzadasUso de los grupos nombrados
Cuadro dediálogo Grupos
nombradosmostrando lajerarquía de
ejemplo.
Con la configuración anterior, por ejemplo, al mover:
• Particiones (1) — se movería todo el diseño
• Estación de trabajo (2) — se moverían también las sillas, pero lapartición y los estantes se mantendrían en su lugar.
Para crear una jerarquía
1. Aparecerá el cuadro de diálogo Grupos nombrados (Utilidades> Grupos nombrados).
2. Si es necesario, haga clic en el icono Mostrar jerarquía para ver la jerarquía.
3. En la lista Jerarquía, seleccione el grupo principal.
4. En la lista de grupos nombrados de la derecha, seleccione elgrupo nombrado que va a vincular.
5. Haga clic en el icono Añadir grupo nombrado a grupo principal.
Para suprimir un grupo nombrado de un grupo principal
1. En la lista Jerarquía, amplíe el grupo principal para ver los
Manual del usuario de MicroStation 7–11

Técnicas de dibujo 2D avanzadasUso de los grupos nombrados
grupos “subordinados” vinculados.
2. Seleccione el grupo que va a suprimir de la jerarquía.
3. Haga clic en el icono Eliminar grupo de principal.
Conjuntos rápidos
Los conjuntos rápidos, que trabajan junto con grupos nombrados, lepermiten guardar rápidamente los elementos seleccionados como gruposnombrados para recuperarlos más adelante.
Los grupos de elementos creados como conjuntos rápidos tienen el ajuste de Tipode miembro definido como pasivo. Esto es, no propagan los cambios a otrosmiembros del conjunto rápido. Por ejemplo, si activa Bloqueo de grupo y,a continuación, mueve el miembro de un conjunto rápido, no afectará a otrosmiembros del grupo de conjuntos rápidos. Para trabajar con todos los miembrosde un conjunto rápido, primero debe recuperar el conjunto rápido.
Puede crear y recuperar hasta diez grupos nombrados a través de los menúsGuardar conjunto rápido y Recuperar conjunto rápido en el menú emergente devista, que se activa pulsando ⟨Mayús + Reset⟩. De forma alternativa, puede crear orecuperar hasta diez conjuntos rápidos mediante los métodos abreviados de teclado⟨Ctrl-Mayús-n⟩ y ⟨Ctrl-n⟩ respectivamente, donde n es un valor de 0 a 9 inclusive.
Por defecto, a los conjuntos rápidos se asignan los nombres Conjuntorápido0 hasta Conjunto rápido9 y así aparecen en el cuadro de diálogoGrupos nombrados. Si es necesario, puede utilizar el cuadro de diálogoGrupos nombrados para cambiar sus nombres.
Al crear o recuperar un conjunto rápido con entradas de teclado, se deben utilizarlos números de la sección alfanumérica del teclado, no los del teclado numérico.
Para crear un conjunto rápido a través del menúemergente de vista
1. Utilice la herramienta Selección de elementos para seleccionar
7–12 Manual del usuario de MicroStation

Técnicas de dibujo 2D avanzadasUso de los conjuntos de visualización
los elementos que se van a incluir.
2. Con el puntero en la vista, pulse ⟨Mayús + Reset⟩para abrirel menú emergente de vista.
3. En el menú Guardar conjunto rápido, elija el número requeridopara el conjunto rápido.
Para recuperar un conjunto rápido a través delmenú emergente de vista
1. Pulse ⟨Mayús + Reset⟩para abrir el menú emergente de vista.
2. En el menú Recuperar conjunto rápido, elija el número parael conjunto rápido requerido.
Para crear un conjunto rápido con un métodoabreviado de teclado
1. Utilice la herramienta Selección de elementos para seleccionarlos elementos que se van a incluir.
2. Pulse ⟨Ctrl + Mayús + n⟩, donde “n” es el número de conjunto rápido(de 0 a 9, introducido desde el teclado alfanumérico).
Para recuperar un conjunto rápido con un métodoabreviado de teclado
1. Pulse ⟨Ctrl + n⟩, donde “n” es el número de conjunto rápido que desearecuperar y es un número de 0 a 9 introducido desde el teclado alfanumérico.
Uso de los conjuntos de visualización
Los conjuntos de visualización le permiten seleccionar un grupo de elementospara visualizarlos en las vistas seleccionadas, con el resto de los elementosocultos. Puede crear conjuntos de visualización a partir de conjuntos de seleccióno grupos nombrados. La visualización de los conjuntos se controla desde el
Manual del usuario de MicroStation 7–13

Técnicas de dibujo 2D avanzadasUso de los conjuntos de visualización
cuadro de diálogo Atributos de vista, donde el control Conjunto de visualizaciónle permite activar y desactivar su visualización. Con Conjuntos de visualizaciónactivado, puede utilizar el cuadro de diálogo Grupos nombrados para seleccionarun grupo nombrado y, a continuación, visualizar sólo los elementos del grupoen las vistas seleccionadas haciendo clic en el icono Colocar elementos enconjunto de visualización. De esta forma podrá cambiar rápidamente entrediferentes grupos nombrados. Mediante el menú emergente de vista puededefinir los elementos seleccionados como conjunto de visualización o borrar elconjunto de visualización para que se visualicen todos los elementos.
Para activar los conjuntos de visualización enuna o varias vistas
1. En el menú Ajustes, elija Atributos de vista.
2. Active el conjunto de visualización.
3. Haga clic en Aplicar para definir la visualización de la vista definida en laopción Número de vista o Todas para aplicarla a todas las vistas.
Para seleccionar un grupo nombrado o una jerarquíacomo conjunto de visualización
1. En el cuadro de diálogo Grupos nombrados, seleccione el gruponombrado requerido o la jerarquía.
2. Haga clic en el icono Colocar elementos en conjunto de visualización.
Para crear un conjunto de visualización a partir delos elementos seleccionados
1. Utilice la herramienta Selección de elementos para seleccionarlos elementos requeridos.
2. Con el puntero en una vista, pulse ⟨Mayús + Reset⟩para abrirel menú emergente de vista.
3. En el menú Conjunto de visualización, elija Definir.
7–14 Manual del usuario de MicroStation

Técnicas de dibujo 2D avanzadasColocación de “huecos” en elementos sólidos
Colocación de “huecos” en elementos sólidos
Al dibujar una forma poligonal que representa un hueco en un elemento sólido nose puede rayar ni rellenar con patrón el interior de esa forma poligonal (si Patrónasociativo está desactivado), y el fondo se mostrará “a través” del hueco.
El bloque es unsólido; el círculo
y el hexágono sonhuecos y, por lotanto, no están
rayados (cuandoPatrón asociativoestá desactivado).
El atributo Área define si un elemento cerrado es sólido o hueco:
• La herramienta Cambiar elemento a área activa (vease página4-67) de la caja de herramientas Cambiar atributos se utiliza paracambiar el área de un elemento o elementos cerrados.
• La herramienta Agrupar huecos (vease página 7-39) de la caja deherramientas Grupos es una herramienta especial para poner huecos enelementos sólidos. La herramienta se llama así debido a que crea ungrupo que consta de los huecos y el sólido. En efecto, esta herramientacrea una célula huérfana que consta del elemento “sólido” exteriorcon los elementos interiores de “hueco”. Para modificar cualquierelemento que forma parte del sólido y los huecos, primero tendrá que“separar” el grupo para que recupere sus elementos constituyentes,utilizando la herramienta Separar elemento (vease página 7-19) .
Manual del usuario de MicroStation 7–15

Técnicas de dibujo 2D avanzadasCaja de herramientas Filetes
Caja de herramientas Filetes
Las herramientas de la caja de herramientas Filetes se utilizan pararedondear elementos planos.
Para Seleccione en la caja deherramientas Filetes
Construir un filete circular entre dos elementos.
Construir filete circular(vease página 4-126) 1
Construir un filete parabólico entredos elementos.
Construir fileteparabólico (vease página7-16)
Construir un chaflán entre dos líneaso segmentos adyacentes de una líneao forma poligonal.
Construir chaflán (veasepágina 4-128) 2
1 También en la caja de herramientas Modificar .
2 También en la caja de herramientas Modificar .
Entrada de teclado: DIALOG TOOLBOX FILLET [OFF | ON | TOGGLE]
Para hacer filetes o chaflanes “sobre la marcha”, utilice la herramientaPoner SmartLine (vease página 2-18) .
Construir filete parabólico
7–16 Manual del usuario de MicroStation

Técnicas de dibujo 2D avanzadasConstruir filete parabólico
Se utiliza para construir un filete parabólico (elemento curvo) entre dos líneas.
Ajuste dela her-ramienta
Efecto
Distancia La distancia entre los puntos de tangencia.
Tipo Define la alineación de la parábola:
Horizontal—alineado con el eje horizontal de la vista. Seutiliza en el diseño de carreteras para unir líneas de rasanteque se intersecan. Todas las parábolas IGDS son horizontales.
Simétrico—alineado con las líneas identificadas.
Truncar controla las líneas que se ha truncado.
Ninguno—no se trunca ninguna línea.
Ambos—se truncan ambas líneas en su punto detangencia con el filete.1
1 Si se ha construido un filete entre dos elementos cerrados o entre un elemento abierto y
otro cerrado, el elemento o elementos cerrados no se modifican.
Para construir un filete parabólico
1. Seleccione la herramienta Construir filete parabólico.
2. Identifique la primera línea.
3. Identifique la segunda línea.
4. Acepte el filete y los truncamientos, si los hay.
Manual del usuario de MicroStation 7–17

Técnicas de dibujo 2D avanzadasCaja de herramientas Grupos
Construcción de fileteparabólico. Izquierda:Horizontal. Derecha:
Simétrico. “D” indicadistancia. Truncar estádefinido como Ambos.
Entrada de teclado: PLACE PARABOLA [HORIZONTAL | MODIFY| NOMODIFY] [MODIFY | NOMODIFY]
En 3D, es necesario que ambos elementos estén en el mismo planoal que se va a aplicar filete.
Para poner una curva B-spline con la forma de una parábola, utilice la herramientaPoner cónica (vease página 7-108) en la caja de herramientas Curvas.
Caja de herramientas Grupos
Las herramientas de la caja de herramientas Grupos se utilizan para crear ymanipular cadenas complejas, formas poligonales complejas y grupos gráficos.
Para Seleccione en la caja deherramientas Grupos
Separar un elemento (o elementos) complejo oun elemento (o elementos) de un tipo especialen componentes más simples.
Separar elemento (vease página7-19)
Crear una cadena compleja (elementocomplejo abierto).
Crear cadena compleja (veasepágina 7-22)
7–18 Manual del usuario de MicroStation

Técnicas de dibujo 2D avanzadasSeparar elemento
Para Seleccione en la caja deherramientas Grupos
Crear una forma poligonal compleja(elemento complejo cerrado) de elementosabiertos individuales.
Crear forma poligonal compleja(vease página 7-25)
Crear una forma poligonal compleja de launión, intersección o diferencia entre elementoscerrados o mediante “relleno de inundación”.
Crear región (vease página 7-29)
Crear un grupo gráfico.1
o bienAñadir elementos a un grupo gráfico existente.o bienCombinar dos o más grupos gráficosen un grupo gráfico.
Añadir a grupo gráfico (veasepágina 7-33)
Eliminar (separar) uno o varios elementosde un grupo gráfico.o bienDividir un grupo gráfico en elementosindividuales.
Separar de grupo gráfico (veasepágina 7-37)
Seleccionar un elemento sólido y el hueco ohuecos que se van a asociar al sólido.
Agrupar huecos (vease página7-39)
1 Para crear un grupo (célula huérfana), seleccione los elementos y elija Grupo del
menú Editar. Un grupo no es lo mismo que un grupo gráfico.
Entrada de teclado: DIALOG TOOLBOX GROUPS[OFF | ON | TOGGLE]
Separar elemento
Manual del usuario de MicroStation 7–19

Técnicas de dibujo 2D avanzadasSeparar elemento
Se utiliza para dividir un elemento (o elementos) en componentes mássimples. Los ajustes de herramientas se utilizan para especificar los tiposde elementos en los que opera la herramienta.
Ajuste dela her-ramienta
Efecto
Compleja Si está activado, los elementos complejos (células, cadenacompleja, forma poligonal compleja, nodo de texto,superficie o sólido) se separan en sus componentes.
Cotas Si está activado, el elemento (o elementos) de cota sesepara(n) en líneas, líneas poligonales, elipses, arcos y texto.
A geometría—Separa líneas, líneas poligonales,elipses, arcos y texto.
A segmento—Separa segmentos de cota individuales.
Líneas/For-maspoligonales
Si está activado, las cadenas de líneas y las formas poligonalesse convierten en una serie de elementos de líneas individuales.
Multilíneas Si está activado, los elementos de multilínea se conviertenen conjuntos de líneas poligonales, líneas y/o arcos.
Célulascompar-tidas
Si está activado, el menú de opción asociado le permiteseparar células compartidas:
A geometría—Se separan en sus componentes.
A célula normal—Se convierten en células no compartidas.
7–20 Manual del usuario de MicroStation

Técnicas de dibujo 2D avanzadasSeparar elemento
Ajuste dela her-ramienta
Efecto
Sólidos (Sólo 3D) Si está activado, el menú de opción asociado lepermite separar SmartSurfaces o SmartSolids:
A superficies—Se separan en superficies simples.
A jaula de alambre—Se separan en elementosde jaula de alambre.
Texto Si está activado, los caracteres de texto de elementos detexto se convierten en elementos individuales que se utilizanpara dibujar los caracteres (líneas, líneas poligonales,arcos, elipses y formas poligonales).
Para dividir un elemento en sus componentes:
1. Seleccione el elemento o elementos.
2. Seleccione la herramienta Separar elemento.
3. Active los ajustes de herramientas adecuados para especificar el tipo(o tipos) de elementos en el que se va a operar.
4. Acepte los ajustes y comience la separación.
Sólo se separan los elementos seleccionados del tipo (o tipos) especificado.La herramienta no tiene efecto en los elementos seleccionados quesean de un tipo diferente. Si ninguno de los elementos seleccionadospertenece al tipo (o tipos) seleccionado, aparece el mensaje “Nadaque separar” en el barra de estado.
Manual del usuario de MicroStation 7–21

Técnicas de dibujo 2D avanzadasCrear cadena compleja
Método alternativo — Para dividir un elementoen sus componentes:
1. Seleccione la herramienta Separar elemento.
2. Active los ajustes de herramientas adecuados para especificar el tipo(o tipos) de elementos en el que se va a operar.
3. Identifique el elemento.
4. Acepte la separación.
Entrada de teclado: DROP ELEMENT
Separar elemento no se puede utilizar para separar elementos de más de un nivelal mismo tiempo. Por ejemplo, si activa Cadenas/formas poligonales de líneay opera en una forma poligonal compleja que contiene dos líneas poligonales,la forma poligonal compleja se separa; sin embargo no se separan las líneaspoligonales. Es decir, la operación tiene como resultado dos líneas poligonales.
Crear cadena compleja
Se utiliza para crear una cadena compleja: un elemento complejo abierto que seforma a partir de una serie de elementos abiertos (líneas, cadenas de líneas, arcos,curvas y curvas B-spline abiertas) que se pueden manipular como si fueran unúnico elemento primitivo. La cadena compleja resultante asume los atributos delelemento activo con independencia de los atributos de los elementos componentes.
7–22 Manual del usuario de MicroStation

Técnicas de dibujo 2D avanzadasCrear cadena compleja
Ajuste dela her-ramienta
Efecto
Método Define la manera en que se añaden elementosa la cadena compleja:
Manual—Cada elemento se identifica manualmente.
Automático—Una vez que se ha identificado y aceptadoel primer elemento, si hay puntos extremos de elementosabiertos adicionales dentro de la separación máxima conrespecto a los otros puntos, se incluyen automáticamente.Cuando el usuario tiene la posibilidad de elegir entre doso más elementos (en el punto extremo de un elemento), elproceso permite elegir entre aceptar el documento resaltadoo reinicializar para ver las alternativas.
Separaciónmáxima
La mayor distancia permitida entre elementos cuandoMétodo se define como Automático.
Si es cero, sólo se pueden añadir los elementos que seconectan (tienen un punto extremo en común).
Simplificargeometría
Si está activado, las líneas conectadas se añaden como líneaspoligonadas. Si sólo se identifican las líneas conectadas,la herramienta produce un elemento primitivo de cadenaspoligonales en lugar de una cadena compleja.
Para crear manualmente una cadena compleja
1. Seleccione la herramienta Crear cadena compleja.
2. Defina Método como Manual.
3. Identifique el primer elemento que vaya a incluir en la cadena.
4. Continúe identificando los elementos que vaya a añadir a la cadena.
Si los elementos no están conectados, se conectan a medida
Manual del usuario de MicroStation 7–23

Técnicas de dibujo 2D avanzadasCrear cadena compleja
que se identifican.1
5. Reinicialice para completar la cadena compleja.
Para crear automáticamente una cadena compleja
1. Seleccione la herramienta Crear cadena compleja.
2. Defina Método como Automático.
3. Identifique el primer elemento.
4. Acepte para incluir automáticamente otros elementos situadosdentro de la distancia de separación máxima. Si se encuentra unabifurcación y hay más de un elemento está dentro de la separaciónmáxima, aparece el mensaje “BIFURCAR – Acepte o reinicialicepara ver alternativo” en la barra de estado.
5. Introduzca un punto de datos para aceptar el elemento resaltado.o bienReinicialice para resaltar un elemento alternativo. Continúe reinicializandohasta que se resalte el elemento deseado.
6. Acepte para completar la cadena compleja. La creación de una cadena terminaautomáticamente si no hay elementos dentro de la separación máxima.
1 Estas conexiones aparecen como “líneas” que conectan los puntos extremos de los elementos.
Estas conexiones son parte de la cadena compleja, pero no son elementos. Desaparecen cuando
se separa el estado complejo. Se recomienda que los elementos se conecten manualmente
antes de que se incluyan en una cadena compleja.
7–24 Manual del usuario de MicroStation

Técnicas de dibujo 2D avanzadasCrear forma poligonal compleja
Crear cadena complejacon Método definido
como Automático.Después de introducirel punto de datos 2, el
elemento superior de labifurcación se resalta
(arriba). Para resaltarla ruta alternativa, seintroduce un reinicio
(abajo).
Entrada de teclado: CREATE CHAIN [MANUAL | AUTOMATIC]
Para volver a convertir una cadena compleja en sus componentes individuales,utilice la herramienta Separar elemento (vease página 7-19) .
Es preferible crear cadenas complejas a partir de elementos quecomparten puntos extremos comunes.
Para dibujar una cadena compleja de arcos y segmentos de línea conectadosutilizando una herramienta, utilice la herramienta Poner SmartLine (veasepágina 2-18) de la caja de herramientas Elementos lineales.
Crear forma poligonal compleja
Manual del usuario de MicroStation 7–25

Técnicas de dibujo 2D avanzadasCrear forma poligonal compleja
Se utiliza para crear una forma poligonal compleja (un elemento complejocerrado que se puede manipular como si se tratara de un elemento primitivo) apartir de una serie de elementos planos abiertos (líneas, líneas poligonales,arcos, curvas y curvas B-spline abiertas). La forma poligonal complejaresultante adopta los atributos del elemento activo sin tener en cuentalos atributos de los elementos componentes.
Ajuste dela her-ramienta
Efecto
Método Define la manera en que se añaden elementos a laforma poligonal compleja.
Manual—Cada elemento se identifica manualmente.
Automático—Una vez que se ha identificado y aceptadoel primer elemento, si hay puntos extremos de elementosabiertos adicionales dentro de la separación máxima conrespecto a los otros puntos, se incluirán automáticamentehasta que se cree una forma poligonal cerrada. Cuandoel usuario tiene la posibilidad de elegir entre dos o máselementos (en el punto extremo de un elemento), el procesopermite elegir entre aceptar el documento resaltado oreinicializar para ver las alternativas.
Separaciónmáxima
La distancia más grande que se permite entre elementosconsecutivos, si Método está definido como Automático.
Si es cero, sólo se pueden añadir los elementos que seconectan (tienen un punto extremo en común).
7–26 Manual del usuario de MicroStation

Técnicas de dibujo 2D avanzadasCrear forma poligonal compleja
Ajuste dela her-ramienta
Efecto
Simplificargeometría
Si está activado, las líneas conectadas se añaden al límitecomo líneas poligonadas. Si sólo se identifican las líneasconectadas, la herramienta produce un elemento primitivo deforma poligonal en lugar de una forma poligonal compleja.
Área Define el tipo de forma poligonal creada.
Sólido—La forma poligonal creada es sólida (puedeser rayada o tener un patrón).
Hueco—La forma poligonal creada es un hueco (nopuede ser rayada ni tener un patrón).
Tipo derelleno
Define el tipo de relleno activo.
Ninguno—Sin relleno
Opaco—Relleno con color activo
Con contorno—Relleno con el color de relleno (el contornode la forma poligonal utiliza el color activo).
Color derelleno
La forma poligonal compleja se rellena con este color, siel tipo de relleno es bosquejado. En caso contrario, nose encuentra disponible (aparece atenuado).
Para crear manualmente una forma poligonal compleja:
1. Seleccione la herramienta Crear forma poligonal compleja.
2. Defina Método como Manual.
3. Identifique el primer elemento.
4. Continúe identificando elementos para añadir la forma poligonal.
Los elementos se conectan a medida que se identifican, a no ser
Manual del usuario de MicroStation 7–27

Técnicas de dibujo 2D avanzadasCrear forma poligonal compleja
que ya se encuentren conectados.2
5. Si se conectan el primer y último elemento, acepte la forma poligonal.
Si no se conectan el primer y último elemento, reinicialice para cerrar laforma poligonal y crear un elemento de línea entre sus puntos extremos.
Para crear automáticamente una forma poligonal compleja:
1. Seleccione la herramienta Crear forma poligonal compleja.
2. Defina Método como Automático.
3. Identifique el primer elemento.
4. Acepte para incluir automáticamente otros elementos situados dentrode la distancia de separación máxima.
Si los elementos no tienen ningún punto extremo común, están conectados.2
Si se encuentra una bifurcación, es decir, si más de un elemento está dentrode la separación máxima, aparecerá el mensaje “BIFURCAR— Acepteo reinicialice para ver alternativo” en la barra de estado.
5. Introduzca un punto de datos para aceptar el elemento resaltado.o bienReinicialice para resaltar un elemento alternativo. Continúe reinicializandohasta que se resalte el elemento deseado.
Entrada de teclado: CREATE SHAPE [MANUAL | AUTOMATIC]
Si se acepta un elemento que está conectado al primer elemento identificado, secierra la forma poligonal compleja. Si ningún elemento se encuentra dentro dela separación máxima, se crea un elemento de línea entre los puntos extremosabiertos del primer y último elemento, y se cierra la forma poligonal compleja.
Para volver a convertir una cadena compleja en sus componentes individuales,utilice la herramienta Separar elemento (vease página 7-19) .
Para dibujar una forma poligonal compleja de arcos y segmentos de líneaconectados utilizando una herramienta, utilice la herramienta Poner SmartLine
2 Estas conexiones aparecen como “líneas” que conectan los puntos extremos de los elementos. Estas
conexiones son parte de la cadena compleja, pero no son elementos. Desaparecen cuando se separa el estado
complejo. Se recomienda que los elementos se conecten antes de incluirse en una cadena compleja.
7–28 Manual del usuario de MicroStation

Técnicas de dibujo 2D avanzadasCrear región
(vease página 2-18) en la caja de herramientas Elementos lineales.
Crear región
Se utiliza para crear una forma poligonal compleja (un elemento complejocerrado que puede manipularse como si se tratara de un elementoprimitivo) de uno de los modos siguientes:
• La unión, intersección o diferencia entre dos o más elementos cerrados.
• Una región delimitada por elementos que tienen puntos extremos queestén más próximos entre sí que la separación máxima.
Manual del usuario de MicroStation 7–29

Técnicas de dibujo 2D avanzadasCrear región
Ajuste dela her-ramienta
Efecto
Método Define la manera en que se añaden los elementos ala forma poligonal compleja y los tipos de elementosque pueden utilizarse para crearla.
Intersección—Los bordes limitan la intersección dedos o más elementos planos cerrados.1
Unión—Edges bound the union of two or moreclosed, planar elements.1
Diferencia—Edges bound the difference of two ormore closed, planar elements.1
Inundación—Los bordes limitan el área que delimitanlos elementos que se encuentran juntos o cuyos puntosextremos entran dentro de la separación máxima. Losgrupos de selección se pueden utilizar para seleccionarlos elementos necesarios para delimitar el área.2
Tipo derelleno
Define el tipo de relleno activo.
Ninguno—Si se encuentra activado, la forma poligonalcompleja no se rellena.
Opaco—Si se encuentra activado, la forma poligonalcompleja se rellena con el Color activo.
Con contorno—Si se encuentra activado, la forma poligonalcompleja se rellena con el Color de relleno.
Color derelleno
La forma poligonal compleja se rellena con este color,si el tipo de relleno es bosquejado. Si tipo de relleno esOpaco, Color de relleno muestra el Color activo, quetambién se puede establecer desde esta ubicación. Cuandoel Tipo de relleno es Ninguno, la opción de Color derelleno aparece desactivada (atenuada).
Conservaroriginal
Si está activado, los elementos originales per-manecen en el diseño.
Localizarformasinteriores
(Método definido sólo como Inundación) Si está activado, loselementos cerrados situados dentro del área seleccionada seincluyen como parte de la nueva forma poligonal compleja.
7–30 Manual del usuario de MicroStation

Técnicas de dibujo 2D avanzadasCrear región
Ajuste dela her-ramienta
Efecto
Áreadinámica
(Método definido sólo como Inundación) Si está activado, laregión que se va a crear se visualizará dinámicamente segúnse mueva el puntero sobre las formas poligonales.
Separaciónmáxima
(Método definido sólo como Inundación) Define la mayordistancia permitida entre los elementos consecutivos. Si escero, sólo se pueden añadir los elementos conectados entre sí.
1 Formas poligonales, elipses, círculos o formas poligonales complejas.
2 Similar a la herramienta “relleno de inundación” de muchos programas de dibujo.
Para construir una forma poligonal compleja a partir dela intersección o unión de elementos:
1. Seleccione la herramienta Crear región.
2. En la ventana Ajustes de herramientas, defina Método comoIntersección o Unión.
3. Identifique un elemento.
4. Identifique otro u otros elementos.
A medida que vaya aceptando los elementos, los bordes que nosirvan de base para la nueva forma poligonal se ocultan. La formapoligonal resultante aparece con resaltado.
Si los elementos no se superponen, dependiendo del método,ocurre lo siguiente:
Método Si los elementos no se superponen, entonces
Intersección Aparece el mensaje “Los elementosno se intersecan”.
Unión Se coloca un forma poligonal sobrecada elemento.
5. Después de aceptar el último elemento, reinicialice para finalizar(o seleccione otra herramienta).
Manual del usuario de MicroStation 7–31

Técnicas de dibujo 2D avanzadasCrear región
Creación de unaregión a partir de dos
elementos
Izquierda: intersección.Derecha: unión.
Conservar original estádesactivado.
Para construir una forma poligonal compleja a partirde la diferencia entre elementos:
1. Seleccione la herramienta Crear región.
2. Defina Método como Diferencia.
Si se ha seleccionado algún elemento, se cancela su selección.
3. Identifique el elemento base (el elemento del que se va a sustraer).
4. Identifique el elemento (o elementos) que va sustraer del elementoque se ha identificado en el paso 3.3
5. Acepte el último elemento.
El Método está definidocomo Diferencia.
3 Si estos elementos se encuentran dentro del elemento que se ha identificado en el paso 3, su atributo Área se
convierte en Hueco. El efecto es similar al del uso de la herramienta Agrupar huecos.
7–32 Manual del usuario de MicroStation

Técnicas de dibujo 2D avanzadasAñadir a grupo gráfico
Para construir una forma poligonal compleja mediante“relleno de inundación”:
1. (Opcional) — Seleccione los elementos delimitadores.
2. Seleccione la herramienta Crear región.
3. Defina Método como Inundación.
4. (Opcional) — Si desea que la forma poligonal compleja incluya todos loselementos cerrados que están situados dentro del área delimitada por loselementos delimitadores, active Localizar formas interiores.
5. Introduzca un punto de datos en el área delimitada por loselementos delimitadores.
6. Acepte la forma poligonal compleja.
El Método está definidocomo Inundación.
Conservar original estádesactivado.
También puede utilizar un conjunto de selección para elegir los elementosdelimitadores de un relleno de inundación. Esto permite elegir elementosque se tendrán en cuenta durante los cálculos.
Entrada de teclado: CREATE REGION [DIFFERENCE |FLOOD | INTERSECTION | UNION]
Añadir a grupo gráfico
Manual del usuario de MicroStation 7–33

Técnicas de dibujo 2D avanzadasAñadir a grupo gráfico
Se utiliza para lo siguiente:
• Crear un grupo nombrado o un grupo gráfico.
• Añadir elementos a un grupo nombrado o a un grupo gráfico existente.
• Combinar dos o más grupos gráficos existentes en un único grupo gráfico.
Puede utilizar grupos de selección para seleccionar varios elementos eincluirlos en un grupo nombrado o un grupo gráfico.
Ajuste dela her-ramienta
Efecto
Gruponombrado
(Grupos nombrados existentes presentes en el modelosolamente) Si está activado podrá seleccionar ungrupo de la lista desplegable de grupos nombradosexistentes presentes en el modelo.
IconoCrearnuevogruponombrado
Abre el cuadro de diálogo Crear grupo nombrado, dondepodrá crear un nuevo grupo nombrado.
Icono Abrircuadro dediálogode gruponombrado
Abre el cuadro de diálogo Grupos nombrados, donde podrácrear y modificar grupos nombrados y sus jerarquías.
7–34 Manual del usuario de MicroStation

Técnicas de dibujo 2D avanzadasAñadir a grupo gráfico
Ajuste dela her-ramienta
Efecto
Tipo demiembro
Le permitirá definir cómo se verán afectados el resto demiembros de un grupo nombrado cuando se manipuleo seleccione un grupo nombrado.
Para cada opción de Tipo de miembro, tres ajustes de Cambiarpropagación controlan el comportamiento de los miembrosde un grupo nombrado. Definen cuándo puede propagarun miembro los cambios realizados A otros miembros,hacer que se propaguen los cambios De otros miembros ypropagar los cambios realizados A otros grupos.
En cada caso, las opciones de Cambiar propagación sonBloqueo de grupo (sólo disponible cuando Bloqueo degrupo gráfico está activado), Nunca (nunca se produce lapropagación) o Siempre (la propagación se produce siempre).
Otro ajuste que se puede activar y desactivar en el cuadrode diálogo Grupos nombrados, Se puede seleccionar, puedesustituir los ajustes anteriores cuando se han seleccionadolos miembros con la herramienta Selección de elementos. SiSe puede seleccionar está activado, se seleccionarán todoslos miembros del grupo nombrado. Si está desactivado, seaplicarán las normas de cambio de propagación anteriores.
Activo—Cambiar propagación está definido como Bloqueode grupo para A otros miembros y De otros miembros,y como Nunca para A otros grupos.
Pasivo—Cambiar propagación está definido como Nuncapara A otros miembros, Bloqueo de grupo para De otrosmiembros y como Nunca para A otros grupos.
Personalizado—Cuando está seleccionado, el cuadro dediálogo de los ajustes de herramientas se amplía paraproporcionar menús de opciones que le permitan definir lastres opciones de Cambiar propagación como sea necesario:A otros miembros, De otros miembros, A otros grupos.
Manual del usuario de MicroStation 7–35

Técnicas de dibujo 2D avanzadasAñadir a grupo gráfico
Para crear un grupo nombrado
1. Seleccione la herramienta Añadir a grupo gráfico.
2. Haga clic en el icono Crear nuevo grupo nombrado.
Aparecerá el cuadro de diálogo Crear grupo nombrado.
3. Introduzca el nombre y, opcionalmente, la descripción del grupo nombrado.
4. (Opcional) — Si es necesario, active Seleccionar todos los miembrosal seleccionar alguno de ellos.
(Si este ajuste y Bloqueo de grupo gráfico están activados, seseleccionarán todos los miembros cuando se seleccione alguno conla herramienta Selección de elementos. Esto se aplica sin tener encuenta los ajustes de propagación de los miembros.
5. Haga clic en OK.
Para añadir elementos a un grupo nombrado
1. Seleccione la herramienta Añadir a grupo gráfico.
2. Active Grupo nombrado.
3. En la lista desplegable Grupo nombrado, seleccione el grupo nombrado.
4. Defina el ajuste necesario de Tipo de miembro.
5. Identifique el elemento (o elementos) que va a añadir.
6. Acepte.
Para crear un grupo gráfico o añadir elementosa un grupo gráfico
1. Seleccione la herramienta Añadir a grupo gráfico.
2. Identifique el primer elemento.
Si el elemento no es un grupo gráfico, se crea un grupo gráfico nuevo.
7–36 Manual del usuario de MicroStation

Técnicas de dibujo 2D avanzadasSeparar de grupo gráfico
Si el elemento se encuentra en un grupo gráfico, todos los elementos que sehan identificado posteriormente se añaden a dicho grupo gráfico.
3. Identifique otro elemento (o elementos) que vaya a añadir al grupo gráfico.
4. Acepte el grupo gráfico.
Uso de un conjunto de selección para añadirelementos a un grupo gráfico
1. Utilice la herramienta Selección de elementos para seleccionarlos elementos requeridos.
2. Seleccione la herramienta Añadir a grupo gráfico.
3. Acepte el grupo gráfico.
Entrada de teclado: GROUP ADD
Separar de grupo gráfico
Se utiliza para lo siguiente:
• Eliminar (separar) un elemento (o elementos) de un grupográfico o un grupo nombrado.
• Anular el estado de grupo del grupo gráfico completo; es decir,dividir el grupo gráfico en sus componentes.
Puede utilizar grupos de selección para seleccionar varios elementosy separarlos del grupo gráfico.
Manual del usuario de MicroStation 7–37

Técnicas de dibujo 2D avanzadasSeparar de grupo gráfico
Ajuste dela her-ramienta
Efecto
Separarde gruposnombrados
Si está activado podrá separar elementos de gruposnombrados. Si está desactivado, sólo se pueden separarelementos de grupos gráficos.
Para eliminar un elemento (o elementos) de un grupo gráfico
1. En el submenú Bloqueos del menú Ajustes, desactive Grupo gráfico.
2. Seleccione la herramienta Separar de grupo gráfico.
3. Identifique el elemento (o elementos) que va a eliminar del grupo gráfico.
4. Acepte la separación.
Para utilizar un conjunto de selección para borrarelementos de un grupo gráfico
1. En el submenú Bloqueos del menú Ajustes, desactive Grupo gráfico.
2. Utilice las herramientas Selección de elementos o Selector de potenciapara seleccionar los elementos requeridos.
3. Seleccione la herramienta Separar de grupo gráfico.
4. Acepte la separación de los elementos seleccionados.
7–38 Manual del usuario de MicroStation

Técnicas de dibujo 2D avanzadasAgrupar huecos
Para dividir un grupo gráfico entero
1. En el submenú Bloqueos del menú Ajustes, active Grupo gráfico.
2. Seleccione la herramienta Separar de grupo gráfico.
3. Identifique un miembro del grupo gráfico.
4. Acepte la separación.
Entrada de teclado: GROUP DROP
Agrupar huecos
Se utiliza para identificar un elemento sólido y los elementos de huecoque se van a asociar con el sólido.
El sólido y sus huecos asociados pueden ser formas poligonales, elipses y/oformas poligonales complejas que se encuentran en el mismo plano. Los huecosno están rellenos con patrón y aparecen “transparentes” en las vistas con render.
Manual del usuario de MicroStation 7–39

Técnicas de dibujo 2D avanzadasAgrupar huecos
Para agrupar un sólido y un hueco (o huecos):
1. Seleccione la herramienta Agrupar huecos.
2. Identifique el elemento sólido.
3. Identifique los elementos de hueco que se van a asociar al sólido.
4. Acepte el último elemento.
5. Reinicialice.
El sólido y los huecos se consolidan en un grupo (célula huérfana). El atributode área (sólido o hueco) de cada elemento se define de manera apropiada.Los huecos siguen inmediatamente al sólido en la definición de grupo.
Agruparhuecos. El
bloque seidentifica
como el sólidoy el círculoy hexágonoson huecos
(Alzado).
Entrada de teclado: GROUP HOLES
Una manera de crear un sólido de extrusión o de revolución 3D con unoo varios agujeros es utilizar la herramienta Agrupar agujeros para asociarel elemento de límite plano a sus agujeros asociados antes de generar elsólido con la herramienta Extruir (vease página 8-104) o la herramientaConstruir revolución (vease página 8-109) .
Vista conrendering de unsólido extruído
generado desdeel grupo que seha creado en la
ilustración.
7–40 Manual del usuario de MicroStation

Técnicas de dibujo 2D avanzadasUso de multilíneas
Uso de multilíneas
Un elemento multilínea consta de hasta 16 líneas definidas de maneraindependiente y juntas y acabados finales opcionales.
Multilíneas
• La definición de multilínea activa especifica la forma de multilíneascolocadas con la herramienta Poner multilínea. Las líneas componentespueden estar separadas a diferentes distancias. Cada línea componentepuede tener su propio nivel, color, estilo y grosor de línea.
• Puede definir y guardar multilíneas como estilos en archivos de ajustes
• Puede “limpiar” fácilmente las intersecciones de multilíneas y modificarcomponentes de multilínea individuales mediante las herramientas de lacaja de herramientas Juntas multilínea (vease página 7-47) .
• Puede asociar multilíneas a otros elementos (véase “Asociaciónde multilíneas” en página 7-66).
Manual del usuario de MicroStation 7–41

Técnicas de dibujo 2D avanzadasUso de multilíneas
Procedimiento general — Para definir una multilínea:
1. En el menú Elemento, selecciona Multilíneas.
Se abrirá el cuadro de diálogo Multilíneas.
Los controles muestran los ajustes que constituyen la definición de multilíneaactiva. La multilínea definida (si hay alguna) aparece gráficamente enla esquina inferior izquierda del cuadro de diálogo.
El menú de opciones Componente determina los controles que sevisualizan en el cuadro de diálogo.
2. Añada las líneas componentes que desee a la definición de multilínea. Véase“Para añadir una línea a una definición de multilínea” en página 7-43.
3. Ajuste cada nuevo desplazamiento de línea componente. Véase “Paraajustar un desplazamiento de línea componente” en página 7-43.
4. Asigne a las líneas componentes los atributos que desee (clase, nivel, color,grosor y estilo de línea) para sustituir los atributos del elemento activo cuandose ponga la multilínea. Véase “Para asignar atributos a una línea componenteque sustituyan a los atributos del elemento activo” en página 7-43.
5. Añada el color de relleno que desee a las áreas que se encuentranentre las líneas componentes. Véase “Para añadir color de rellenoa una definición de multilínea” en página 7-44.
6. Borre las líneas que no desee de la definición de multilínea. Véase “Paraborrar una línea componente de una definición multilínea” en página 7-44.
7. Defina una tapa inicial para la multilínea. Véase “Para definir unatapa inicial para una multilínea” en página 7-44.
8. Defina una tapa final para la multilínea. Véase “Para definir una tapafinal para una multilínea” en página 7-45.
7–42 Manual del usuario de MicroStation

Técnicas de dibujo 2D avanzadasUso de multilíneas
9. Modifique los ajustes para las juntas (una línea que se visualizade manera opcional en los vértices de la multilínea). Véase “Paradefinir juntas multilínea” en página 7-45.
10. Guarde la nueve definición de multilínea como un componente de grupo deajustes. Véase “Archivos de ajustes” en la Guía del administrador.
Para añadir una línea a una definición de multilínea:
1. En el menú de opciones Componente del cuadro de diálogoMultilíneas, seleccione Líneas.
2. En el menú Editar del cuadro de diálogo, elija Insertar.
Aparece una nueva línea en el cuadro de lista Líneas. No tiene valor dedesplazamiento ni ajustes de sustitución de atributos.
Para modificar un desplazamiento de línea componente:
1. En el menú de opciones Componente del cuadro de diálogoMultilíneas, seleccione Líneas.
2. Seleccione la línea deseada en el cuadro de lista.
3. Introduzca un valor de desplazamiento positivo o negativo (en unidadesde trabajo) en el campo Desplazamiento.
Para asignar atributos a una línea componente quesustituyan los atributos del elemento activo
1. En el menú de opciones Componente del cuadro de diálogoMultilíneas, seleccione Líneas.
2. Seleccione la línea deseada en el cuadro de lista.
3. Para asignar los atributos de línea seleccionados de clase, nivel, color, grosory estilo de línea (para que sustituyan los atributos del elemento activo),active los controles de la derecha que desee y modifique los ajustes.
Los controles funcionan de la misma manera que los controles delcuadro de diálogo Atributos de elemento.
Manual del usuario de MicroStation 7–43

Técnicas de dibujo 2D avanzadasUso de multilíneas
Para añadir color de relleno a una definición de multilínea:
1. En el cuadro de ajustes Multilíneas, active Color de relleno.
2. En la paleta de color adyacente, elija el color de relleno deseado.
Para borrar una línea componente de una definición multilínea:
1. En el menú de opciones Componente del cuadro de diálogoMultilíneas, seleccione Líneas.
2. Seleccione la línea deseada en el cuadro de lista.
3. En el menú Editar del cuadro de diálogo, seleccione Borrar.
Para definir una tapa inicial para una multilínea:
1. En el menú de opciones Componente del cuadro de diálogoMultilíneas, elija Tapa inicial.
Se visualizan los controles para la definición de una tapa inicial. Enla esquina inferior izquierda del cuadro de diálogo se muestra unarepresentación de la definición de tapa inicial.
2. Active uno, dos o todos los tipos de tapas iniciales:
Línea: — una línea recta a través del final de la multilínea.
Arco exterior: —un único arco que conecta las dos líneassituadas en la parte más externa.
Arcos interiores: — entre cada línea componente y la líneacomponente más próximas de cada lado.
3. Para asignar los atributos de clase, nivel, color, grosor y estilo de línea a latapa inicial (para que sustituyan a los atributos del elemento activo), activelos controles de la derecha que desee y modifique los ajustes.
Los controles funcionan de la misma manera que los controles delcuadro de diálogo Atributos de elemento.
7–44 Manual del usuario de MicroStation

Técnicas de dibujo 2D avanzadasUso de multilíneas
Para definir una tapa final para una multilínea:
1. En el menú de opciones Componente del cuadro de diálogoMultilíneas, elija Tapa final.
Se muestran los controles para la definición de una tapa final. Enla esquina inferior izquierda del cuadro de diálogo se muestra unarepresentación gráfica de la definición de tapa final.
2. Active uno, dos o todos los tipos de tapa final:
Línea: — una línea recta a través del final de la multilínea.
Arco exterior: —un único arco que conecta las dos líneassituadas en la parte más externa.
Arcos interiores: — entre cada línea componente y la líneacomponente más próximas de cada lado.
3. Para asignar los atributos de clase, nivel, color, grosor y estilo de línea a latapa final (para que sustituyan a los atributos del elemento activo), activelos controles de la derecha que desee y modifique los ajustes.
Los controles funcionan de la misma manera que los controles delcuadro de diálogo Atributos de elemento.
Para definir juntas multilínea:
1. En el menú de opciones Componente del cuadro de diálogoMultilíneas, elija Juntas.
Se muestran los controles para la definición de juntas multilínea. En laesquina inferior izquierda del cuadro de ajustes aparece una representacióngráfica de la junta (si Visualizar juntas está activado).
2. Para poder visualizar las juntas, active Visualizar juntas.
3. Para asignar los atributos de clase, nivel, color, grosor y estilo de línea alas juntas (para que sustituyan a los atributos del elemento), active loscontroles de la derecha que desee para modificar los ajustes.
Los controles funcionan de la misma manera que los controles delcuadro de diálogo Atributos de elemento.
Manual del usuario de MicroStation 7–45

Técnicas de dibujo 2D avanzadasSeparación de multilíneas
Para recuperar la definición de multilínea guardadacomo un estilo y convertirla en activa:
1. En el menú Ajustes, elija Gestionar.
Se abre la ventana Seleccionar ajustes. Los grupos de ajustes de dibujo delarchivo de ajustes abierto aparecen en el cuadro de lista Grupo.
2. En el menú Estilo del cuadro de diálogo, elija Multilínea.
Se abrirá el cuadro de diálogo Seleccionar estilo de multilínea.
3. En el cuadro de lista, seleccione el estilo que desee.
4. Haga clic en Cargar.
La definición de multilínea activa se define tal como se haespecificado en la definición de estilo.
Separación de multilíneas
Para “separar” una multilínea. Es decir, separarla en líneas de componentes,líneas poligonales, etc. Se puede realizar de manera que pueda manipularlos componentes de multilínea individualmente.
Para separar todas las multilíneas en el contenido del cercado,escriba FENCE DROP MLINE
7–46 Manual del usuario de MicroStation

Técnicas de dibujo 2D avanzadasCaja de herramientas Juntas multilínea
Para “separar” una multilínea
1. En la caja de herramientas Separar, seleccione la herramienta Separarmultilínea (vease página 4-94) .
2. Identifique la multilínea.
3. Acepte la separación.
Método alternativo — Para “separar” una multilínea
1. Seleccione la multilínea.
2. En la caja de herramientas Separar, seleccione la herramientaSeparar multilínea.
También puede utilizar la herramienta Separar elemento, con Multilíneas activado,para separar una multilínea y que recupere sus elementos componentes.
Caja de herramientas Juntas multilínea
Las herramientas de la caja de herramientas Juntas multilínea se utilizanpara construir juntas en las intersecciones de multilínea, construir cortes(divisiones) en multilíneas, y modificar componentes de multilínea. Lasmultilíneas se colocan con la herramienta Poner multilínea (vease página2-26) en la caja de herramientas Elementos lineales.
Para Seleccione en la cajade herramientas Juntasmultilínea
Construir una junta transversal cerrada.
Construir juntatransversal cerrada(vease página 7-49)
Manual del usuario de MicroStation 7–47

Técnicas de dibujo 2D avanzadasCaja de herramientas Juntas multilínea
Para Seleccione en la cajade herramientas Juntasmultilínea
Construir una junta transversal abierta.
Construir juntatransversal abierta (veasepágina 7-50)
Construir una junta transversal combinada.
Construir juntatransversal combinada(vease página 7-52)
Cortar (dividir) un componente en unsegmento de multilínea.
Cortar línea decomponente simple (veasepágina 7-53)
Cortar (dividir) todas las líneas componentesde un segmento de multilínea.
Cortar todas las líneascomponentes (veasepágina 7-54)
Construir una junta T cerrada.
Construir junta T cerrada(vease página 7-55)
Construir una junta T abierta.
Construir junta T abierta(vease página 7-56)
Construir una junta T combinada.
Construir junta Tcombinada (vease página7-57)
7–48 Manual del usuario de MicroStation

Técnicas de dibujo 2D avanzadasConstruir junta transversal cerrada
Para Seleccione en la cajade herramientas Juntasmultilínea
Construir una junta en esquina.
Construir junta enesquina (vease página7-58)
Suprimir una división de una multilínea.
Cancelar corte de líneascomponentes (veasepágina 7-59)
Borrar parcialmente una multilínea sin perderlas divisiones que se han creado anteriormente.
Borrado parcial demultilínea (vease página7-60)
Mover una línea de trabajo de multilínea ouna de sus líneas componentes.
Mover perfil multilínea(vease página 7-62)
Cambiar la tapa final de una multilínea.
Editar tapa multilínea(vease página 7-63)
Entrada de teclado: DIALOG TOOLBOX JOINTS [OFF | ON | TOGGLE]
Construir junta transversal cerrada
Manual del usuario de MicroStation 7–49

Técnicas de dibujo 2D avanzadasConstruir junta transversal abierta
Se utiliza para construir una junta transversal cerrada entre dos multilíneas.
Para construir una junta transversal cerrada
1. Seleccione la herramienta Construir junta transversal cerrada.
2. Identifique la multilínea que va a descomponer.
3. Identifique la otra multilínea.
4. Acepte la junta.
Construir juntatransversal cerrada
Entrada de teclado: JOIN CROSS CLOSED
Construir junta transversal abierta
7–50 Manual del usuario de MicroStation

Técnicas de dibujo 2D avanzadasConstruir junta transversal abierta
Se utiliza para construir una junta transversal abierta entre dos multilíneas. Sedescomponen todas las líneas componentes de la primera multilínea identificada.Sólo se descomponen las líneas componentes de la segunda multilínea.
Para construir una junta transversal abierta
1. Seleccione la herramienta Construir junta transversal abierta.
2. Identifique la primera multilínea.
3. Identifique la segunda multilínea.
4. Acepte la junta.
Construir juntatransversal abierta
Manual del usuario de MicroStation 7–51

Técnicas de dibujo 2D avanzadasConstruir junta transversal combinada
Entrada de teclado: JOIN CROSS OPEN
Construir junta transversal combinada
Se utiliza para construir una junta transversal combinada entre dos multilíneas.
Para construir una junta transversal combinada
1. Seleccione la herramienta Construir junta transversal combinada.
2. Identifique una multilínea.
3. Identifique la otra multilínea.
4. Acepte la junta.
Construir juntatransversal combinada
7–52 Manual del usuario de MicroStation

Técnicas de dibujo 2D avanzadasCortar una sola línea componente
Entrada de teclado: JOIN CROSS MERGE
Cortar una sola línea componente
Se utiliza para cortar (dividir) una línea componente de un segmento de multilínea.
Para cortar una sola línea componente:
1. Seleccione la herramienta Cortar una sola línea componente.
2. Identifique la línea componente en el punto en que va a comenzar.
3. Introduzca un punto de datos para definir el final del corte.
Cortar una sola líneacomponente
Entrada de teclado: CUT SINGLE
Para volver a conectar líneas componentes que se han cortado, utilice la
Manual del usuario de MicroStation 7–53

Técnicas de dibujo 2D avanzadasCortar todas las líneas componentes
herramienta Cancelar corte de líneas componentes (vease página 7-59) .
Cortar todas las líneas componentes
Se utiliza para cortar (dividir) todas las líneas componentes de unsegmento de multilínea. Los cortes se hacen sobre un eje perpendiculara la línea componente identificada.
Para cortar todas las líneas componentes:
1. Seleccione la herramienta Cortar todas las líneas componentes.
2. Identifique cualquier línea componente en el punto en el queva a comenzar el corte.
3. Introduzca un punto de datos para definir el final del corte.
Cortar todas las líneascomponentes
Entrada de teclado: CUT ALL
Para volver a conectar líneas componentes que se han cortado, utilice la
7–54 Manual del usuario de MicroStation

Técnicas de dibujo 2D avanzadasConstruir junta T cerrada
herramienta Cancelar corte de líneas componentes (vease página 7-59) .
Al cortar una multilínea, permanece como un único elemento. Paraborrar parte de una multilínea, utilice la herramienta Borrado parcialde multilínea (vease página 7-60) .
Construir junta T cerrada
Se utiliza para ampliar o reducir una multilínea hasta su intersección conotra multilínea y construir una junta T cerrada.
Para construir una junta T cerrada
1. Seleccione la herramienta Construir junta T cerrada.
2. Identifique la multilínea que se va a ampliar o reducir.
3. Identifique la multilínea hasta la que se va a ampliar o reducirla primera multilínea.
4. Acepte la junta.
Manual del usuario de MicroStation 7–55

Técnicas de dibujo 2D avanzadasConstruir junta T abierta
Construir junta Tcerrada
Entrada de teclado: JOIN TEE CLOSED
Cuando se reduce una multilínea, la parte de ella que se ha identificado se conserva.
Construir junta T abierta
Se utiliza para ampliar o reducir una multilínea hasta su intersección conotra multilínea y construir una junta T abierta.
Para construir una junta T abierta
1. Seleccione la herramienta Construir junta T abierta.
2. Identifique la multilínea que se va a ampliar o reducir.
3. Identifique la multilínea hasta la que se va a ampliar o reducirla primera multilínea.
4. Acepte la junta.
7–56 Manual del usuario de MicroStation

Técnicas de dibujo 2D avanzadasConstruir junta T combinada
Construir junta Tabierta
Entrada de teclado: JOIN TEE OPEN
Construir junta T combinada
Se utiliza para ampliar o reducir una multilínea hasta su intersección conotra multilínea y construir una T combinada.
Para construir una junta T combinada
1. Seleccione la herramienta Construir junta T combinada.
2. Identifique la multilínea que se va a ampliar o reducir.
3. Identifique la multilínea hasta la que se va a ampliar o reducirla primera multilínea.
4. Acepte la junta.
Manual del usuario de MicroStation 7–57

Técnicas de dibujo 2D avanzadasConstruir junta en esquina
Construir junta Tcombinada
Entrada de teclado: JOIN TEE MERGE
Cuando se reduce una multilínea, la parte de ella que se ha identificado se conserva.
Construir junta en esquina
Se utiliza para ampliar o reducir dos multilíneas hasta su interseccióny construir una junta en esquina.
7–58 Manual del usuario de MicroStation

Técnicas de dibujo 2D avanzadasCancelar corte de líneas componentes
Para construir una junta en esquina
1. Seleccione la herramienta Construir junta en esquina.
2. Identifique una multilínea.
3. Identifique la otra multilínea.
4. Acepte la junta.
Construir junta enesquina
Entrada de teclado: JOIN CORNER
Cuando se reduce una multilínea, la parte de ella que se ha identificado se conserva.
Cancelar corte de líneas componentes
Se utiliza para suprimir la división de una multilínea, cuando la multilínease ha dividido con una de las herramientas de corte o de junta.
Manual del usuario de MicroStation 7–59

Técnicas de dibujo 2D avanzadasBorrado parcial de multilínea
Para cancelar corte de una línea componente:
1. Seleccione la herramienta Cancelar corte de líneas componentes.
2. Identifique un extremo de la división.
3. Acepte la modificación.
Cancelación delcorte de una línea
componente
Para cancelar el corte de todas las líneas componentes:
1. Seleccione la multilínea (o multilíneas).
2. Seleccione la herramienta Cancelar corte de líneas componentes.
Entrada de teclado: UNCUT
Borrado parcial de multilínea
Se utiliza para borrar parcialmente una multilínea sin perder lasdivisiones que se han creado anteriormente.
7–60 Manual del usuario de MicroStation

Técnicas de dibujo 2D avanzadasBorrado parcial de multilínea
Ajuste dela her-ramienta
Efecto
Modo detapa
Define si las tapas finales se han creado y el modoen que se han definido:
Ninguno—No se ha creado ninguna tapa. El ángulode la tapa final será de 90 . El efecto es el mismoque el de la herramienta Cortar todas las líneascomponentes (vease página 7-54) .
Actual—Utiliza las definiciones de tapa de inicio ytapa final de la multilínea identificada.
Activo—Utiliza la definición de multilínea activa.
Junta—Utiliza la definición de junta de multilíneaidentificada en lugar de la definición de tapa final.Asegura que la tapa final sea siempre 90 .
Para borrar parte de una multilínea:
1. Seleccione la herramienta Borrado parcial multilínea.
2. Identifique la multilínea en un extremo de la parte que va borrar.
3. Si se trata de una multilínea abierta, introduzca un punto de datos paradefinir el otro extremo de la parte que va a borrar.o bienSi se trata de una multilínea cerrada, introduzca un punto de datos paradefinir la dirección del borrado. A continuación, introduzca otro punto de
Manual del usuario de MicroStation 7–61

Técnicas de dibujo 2D avanzadasMover perfil multilínea
datos para definir el otro extremo de la parte que se va a borrar.
Entrada de teclado: MLINE PARTIAL DELETE
Mover perfil multilínea
Se utiliza para lo siguiente:
• Mover una línea componente individual de una multilínea.
• Cambiar la posición de la línea de trabajo de una multilínea sinmover sus líneas componentes.
Ajuste dela her-ramienta
Efecto
Mover Define la operación de la herramienta:
Línea de trabajo—Mueve la línea de trabajo de multilíneaidentificada sin mover sus líneas componentes.
Componente—Mueve una línea componente sencillade la multilínea identificada.
7–62 Manual del usuario de MicroStation

Técnicas de dibujo 2D avanzadasEditar tapa multilínea
Para mover una línea de trabajo de multilínea:
1. Seleccione la herramienta Mover perfil multilínea.
2. En la ventana Ajustes de herramientas, defina Mover como Línea de trabajo.
3. Identifique la multilínea.
Aparece una línea dinámica discontinua. Esto representa la línea de trabajo.
4. Introduzca un punto de datos para cambiar la posición de la línea de trabajo.
Con su uso normal, el aspecto de las líneas componentes no cambia. Sinembargo, si mueve la línea de trabajo dinámica lo suficientemente lejospara hacer que los segmentos cambien de dirección, resulta imposiblemantener el aspecto de la multilínea. Cuando esto ocurre, la multilíneaentera aparece dinámicamente mostrando su nueva configuración. Laintroducción de un punto de datos modifica la multilínea entera.
Para mover una de las líneas componentes de una multilínea:
1. Seleccione la herramienta Mover perfil multilínea.
2. En la ventana Ajustes de herramientas, defina Mover como Componente.
3. Identifique la línea componente.
La línea componente identificada se resalta de manera dinámica. Esnecesario que mueva la línea componente resaltada de manera queafecte a otros componentes de la multilínea (tapas finales, por ejemplo),estos componentes también se resaltan y se cambian de maneradinámica con la línea componente identificada.
4. Introduzca un punto de datos para cambiar de posición la línea componente.
Entrada de teclado: MLINE EDIT PROFILE
Editar tapa multilínea
Manual del usuario de MicroStation 7–63

Técnicas de dibujo 2D avanzadasEditar tapa multilínea
Se utiliza para cambiar la tapa final de una multilínea.
Ajuste dela her-ramienta
Efecto
Modo detapa
Define el tipo de tapa final:
Ninguno—Elimina todas las tapas finales. El ángulode la tapa final será de 90 . El efecto es el mismoque el de la herramienta Cortar todas las líneascomponentes (vease página 7-54) .
Actual—No cambia la tapa final. Se desactiva sólosi está activado Ajustar ángulo.
Activo—Utiliza la definición de multilínea activapara la tapa final.
Junta—Utiliza la definición de junta de multilíneaen lugar de sus definiciones de tapa. Asegura quela tapa final sea siempre 90 .
Ajustarángulo
Si está activado, le permitirá ajustar el ángulo de la tapa final.
Para cambiar la tapa final de una multilínea:
1. Seleccione la herramienta Editar tapa multilínea.
2. Identifique la multilínea que se encuentre más próxima a la
7–64 Manual del usuario de MicroStation

Técnicas de dibujo 2D avanzadasAsociación de elementos
tapa final que se va a modificar.
3. Si Ajustar ángulo está desactivado, acepte la tapa modificada.o bienSi Ajustar ángulo está activado, introduzca un punto de datospara ajustar el ángulo de la tapa final.
Entrada de teclado: MLINE EDIT CAP
La utilización de AccuDraw con la opción Ajustar ángulo facilita el quela tapa final sea perpendicular al resto de la multilínea.
Asociación de elementos
En la mayoría de las circunstancias, los elementos son estáticos y, cuandoun elemento se coloca en un diseño, su posición se define simplementemediante las coordenadas del plano de diseño donde se encuentre.Mantiene esa posición en el plano de diseño hasta que se mueva conalguna herramienta de manipulación de elementos.
Una excepción a esta regla es la asociación, en la que la posición de un elementoen el plano de diseño se define en relación a otro elemento. Al mover otroelemento, el elemento asociado se mueve con él. Por ejemplo, los elementosde cotas se pueden asociar a los elementos cuyas cotas aparecen. Estas cotas seactualizan al cambiar las cotas de los elementos con los que están asociadas.
Elementos que pueden asociarse a otros elementos
Los tipos de elementos que se pueden asociar a otros elementos son cotas,multilíneas, células normales y células compartidas. La asociación se lleva acabo cuando se coloca la cota, multilínea o célula. Los procedimientos parala asociación de células y multilíneas se explican aquí. Para obtener másinformación sobre cotas asociativas, véase “Asociación de cotas con elementos”en Guide to Generating Drawings (Guía para la generación de dibujos).
Asociación de células
Cuando una célula está asociada a otro elemento, el origen de la célula
Manual del usuario de MicroStation 7–65

Técnicas de dibujo 2D avanzadasAsociación de multilíneas
se asocia a un punto del otro elemento.
Para asociar una célula compartida a otro elemento:
1. En el menú Elemento, seleccione Células.
Se abrirá el cuadro de diálogo Biblioteca de células.
2. Si está utilizando una célula compartida, active Usar células compartidas.
3. En el cuadro de lista, seleccione la célula deseada.
4. En la sección Células activas, haga clic en el botón Colocación.
5. En la caja de herramientas Células, seleccione la herramienta Poner célulaactiva. (En la caja de herramientas Principal, Poner célula activa es el“representante” por defecto de la caja de herramientas Células.)
En la barra de estado aparece “Ponga la célula activa.”
6. En la sección de ajustes de herramientas Opciones de colocación(extendidas), active Bloqueo de asociación.
7. Haga snap en un punto tentativo del elemento al que se va a asociar la célula.
8. Introduzca un punto de datos para aceptar la colocación y laasociación de la célula activa.
Asociación de multilíneas
Al asociar una multilínea a otro elemento, se asocian uno o más vérticesde la multilínea a los puntos de otro elemento (o elementos).
Para asociar una multilínea a otro elemento:
1. En el submenú Bloqueos del menú Ajustes o en los ajustes de herramientas
7–66 Manual del usuario de MicroStation

Técnicas de dibujo 2D avanzadasDibujo isométrico
de la herramienta Poner multilínea, active (Bloqueo de) Asociación.
2. En la caja de herramientas Elementos lineales, seleccione laherramienta Poner multilínea.
Los vértices de la multilínea que no están asociados a otros elementospueden colocarse de la forma habitual (como si se tratara de una líneapoligonal). Cuando esté preparado para poner un vértice asociadoa otro elemento, continúe con el paso 3.
3. Haga snap en un punto tentativo del elemento al que se va aasociar el vértice de la multilínea.
4. Introduzca un punto de datos para aceptar la colocación del vérticede la multilínea y su asociación a otro elemento.
5. Continúe la colocación de vértices de la multilínea o reinicialicepara completar la multilínea.
Los vértices de una multilínea pueden asociarse también a losvértices de otras multilíneas.
Dibujo isométrico
El dibujo isométrico es una técnica que se utiliza para representar relaciones 3Den un diseño 2D. Existen varias herramientas especiales para poner con rapidezy precisión representaciones isométricas de bloques y círculos, y le permiteconfigurar el puntero de la pantalla para facilitar aún más el trabajo. Sin embargo,tales dibujos no son modelos 3D; se incluyen a efectos meramente ilustrativos.
Manual del usuario de MicroStation 7–67

Técnicas de dibujo 2D avanzadasDibujo isométrico
Para definir el plano (de dibujo) isométrico:
1. En el submenú Bloqueos del menú Ajustes, elija Completo.
Se abrirá el cuadro de diálogo Bloqueos.
2. En el menú de opciones Plano isométrico, Planta, Izquierda, Derecha o Todo.
También puede definir el plano isométrico en la ventana Ajustes de herramientasde las herramientas Poner bloque isométrico y Poner círculo isométrico.
Para hacer que todos los puntos de datos se sitúenen el plano isométrico:
1. En el submenú Bloqueos del menú Ajustes, active Isométrico (Bloqueo).
Cuando se coloca un elemento lineal, “hace snap” en el plano isométrico.
7–68 Manual del usuario de MicroStation

Técnicas de dibujo 2D avanzadasCaja de herramientas Isométrico
La línea poligonalse pone con Bloqueoisométrico y el plano
isométrico está definidocomo Planta. Observe
la manera en que se hanforzado las líneas.
Para configurar el puntero para dibujo isométrico:
1. En el menú Espacio de trabajo, elija Preferencias.
Se abrirá el cuadro de diálogo Preferencias.
2. En el cuadro de lista Categoría del cuadro de diálogo Preferencias,seleccione Entrada.
3. En el menú de opciones Tipo de puntero, elija Isométrico.
El puntero en forma de cruz indica gráficamente el plano isométricoen el que se colocan los elementos.
4. (Opcional) — En el menú de opciones Tamaño de puntero,elija Vista completa.
La cruz del puntero se extenderá hasta los bordes de la pantalla, lo cualfacilita la alineación de elementos nuevos en el mismo plano isométrico.
5. Haga clic en OK.
Caja de herramientas Isométrico
Las herramientas de la caja de herramientas Isométrico se utilizan pararepresentar relaciones 3D en un diseño 2D.
Manual del usuario de MicroStation 7–69

Técnicas de dibujo 2D avanzadasPoner bloque isométrico
Para Seleccione en la caja deherramientas Isométrico
Poner una forma poligonal que representeun rectángulo proyectado desde el planode dibujo isométrico.
Poner bloque isométrico(vease página 7-70)
Poner una elipse que represente un círculoproyectado desde el plano de dibujo isométrico.
Poner círculo isométrico(vease página 7-72)
Entrada de teclado: DIALOG TOOLBOX ISOMETRIC[OFF | ON | TOGGLE]
Para crear modelos 3D, dibuje en 3D. Véase “Diseño y modelado3D” en página 8-78.
Poner bloque isométrico
Se utiliza para poner una forma poligonal plana que represente un rectánguloproyectado desde el plano de dibujo isométrico.
7–70 Manual del usuario de MicroStation

Técnicas de dibujo 2D avanzadasPoner bloque isométrico
Ajuste dela her-ramienta
Efecto
Plano Define los ángulos de ejes isométricos:
Planta—30 y 150
Izquierda—90 y 150
Derecha—30 y 90
Área Define el tipo de bloque isométrico que se ha creado.
Sólido—El bloque se coloca como un elemento sólido(se puede rayar/rellenar con patrón).
Hueco—El bloque se coloca como un elemento hueco(no se puede rayar/rellenar con patrón).
Tipo derelleno
Define el tipo de relleno activo.
Ninguno—Sin relleno
Opaco—Relleno con color activo
Con contorno—Relleno con color de relleno (el contornodel bloque toma el color activo)
Color derelleno
Define el color con que se rellena la forma.
• Si tipo de relleno es opaco, el color activo.
• Si el tipo de relleno es bosquejado, el color de rellenopuede ser diferente del color activo.
Para poner un bloque “isométrico”:
1. Seleccione la herramienta Poner rectángulo isométrico.
2. Introduzca un punto de datos para definir una esquina.
3. Introduzca un punto de datos para definir la esquina que esdiagonal con respecto a la primera.
Manual del usuario de MicroStation 7–71

Técnicas de dibujo 2D avanzadasPoner círculo isométrico
Poner bloque isométricocon plano isométrico
definido como Superior(a), Izquierda (b) y
Derecha (c).
Entrada de teclado: PLACE BLOCK ISOMETRIC
Poner círculo isométrico
Se utiliza para poner una elipse plana que representa un círculo proyectadodesde el plano de dibujo isométrico.
7–72 Manual del usuario de MicroStation

Técnicas de dibujo 2D avanzadasPoner círculo isométrico
Ajuste dela her-ramienta
Efecto
Plano Define los ángulos de ejes isométricos:
Planta—30 y 150
Izquierda—90 y 150
Derecha—30 y 90
Área Define el tipo de círculo isométrico que se ha creado.
Sólido—El círculo se coloca como un elemento sólido(se puede rayar/rellenar con patrón).
Hueco—El círculo se coloca como un elemento hueco(no se puede rayar/rellenar con patrón).
Tipo derelleno
Define el tipo de relleno activo.
Ninguno—Sin relleno
Opaco—Relleno con color activo
Con contorno—Relleno con color de relleno (el contornodel círculo toma el color activo)
Color derelleno
Define el color con el que se rellena el “círculo isométrico”.
• Si tipo de relleno es opaco, el color activo.
• Si el tipo de relleno es bosquejado, el color de rellenopuede ser diferente del color activo.
Para poner un círculo “isométrico”:
1. Seleccione la herramienta Poner círculo isométrico.
2. Introduzca un punto de datos para definir el centro.
3. Introduzca un segundo punto de datos en la circunferencia.
Manual del usuario de MicroStation 7–73

Técnicas de dibujo 2D avanzadasUso de curvas
Poner círculoisométrico con el plano
isométrico definidocomo Superior (a),
Izquierda (b) y Derecha(c).
Entrada de teclado: PLACE CIRCLE ISOMETRIC
Uso de curvas
Con las herramientas de delineación manual, puede dibujar una curva de puntos(una curva a través de una serie de puntos) con una curva francesa. MicroStationtiene, en efecto, una gran variedad de curvas francesas matemáticas para colocarcurvas en la base de puntos de datos del plano de diseño, incluyendo lascurvas de puntos y NURBS (B-splines racionales no uniformes).
Curvas compuestas (vease página 7-81) se pueden componer actualmente deuna combinación de segmentos de línea, arcos y curvas Bézier.
Puede dibujar curvas sin conocer nada de su fundamento matemático, opuede crear curvas basándose en fórmulas matemáticas complejas (véase“Creación de cualquier tipo de curva” en página 7-82).
La manera más fácil de familiarizarse con las herramientas de colocación decurvas es introducir una serie de puntos de datos o una línea poligonal, ydespués construir diferentes curvas basándose en dichos elementos. Con lasB-splines, puede modificar los ajustes mientras observa la actualización de la
7–74 Manual del usuario de MicroStation

Técnicas de dibujo 2D avanzadasCurvas de puntos
curva, acepte la curva cuando tenga la forma poligonal correcta.
Curvas de puntos
Las curvas de puntos se basan en una fórmula matemática relativamentesencilla: no hay ningún ajuste que controle la forma poligonal de la curva. Amedida que coloca una curva de puntos, aparece dinámicamente conformeintroduce los puntos de datos. Por supuesto, puede poner puntos activosu otros elementos para hacer snap a medida que coloca la curva de puntos,y puede introducir los puntos de datos mediante AccuDraw.
Las curvas de puntos se colocan con la herramienta Poner curva de puntos o enmodo continuo (vease página 2-31) en la caja de herramientas Elementos lineales.
Curvas depuntos
Curvas B-spline
Una curva B-spline es matemáticamente más compleja que una curvade puntos. La forma poligonal de una curva B-spline está determinadapor el número y la ubicación de sus polos, que están representados comovértices del polígono de control de la curva y su orden.
Manual del usuario de MicroStation 7–75

Técnicas de dibujo 2D avanzadasCurvas B-spline
CurvaB-spline y supolígono de
control.
Las curvas B-spline se dibujan con la herramienta Poner curva B-spline (veasepágina 7-92) de la caja de herramientas Crear curvas, así como diversasherramientas B-spline 2D especiales (vease página 7-81) .
Puede poner una curva B-spline introduciendo puntos de datos o construirlaidentificando una cadena de líneas o forma poligonal, esto se determinaeligiendo Colocación o Construcción, respectivamente, en el menú de opcionesDefinir según de la ventana Ajustes de herramientas.
Métodos mediante los cuales se calcula la curva
A diferencia de las curvas de puntos, hay un número de métodos, que se puedeelegir en el menú de opciones Método, para calcular la curva final resultante.
Método Los puntos de datos o vértices del elementodefinen
Definir polos Vértices del polígono de control.
Puntos de paso Puntos de la curva.
Mínimoscuadradospor toleranciay Mínimoscuadrados pornúmero
Un conjunto de puntos a los que la curvase aproxima o se “ajusta”.
7–76 Manual del usuario de MicroStation

Técnicas de dibujo 2D avanzadasCurvas B-spline
Método Los puntos de datos o vértices del elementodefinen
Catmull-Rom Un conjunto de puntos que se aproximabastante.
Estas ilustraciones muestran los diferentes tipos de curvas B-splineconstruidas a partir de la misma línea poligonal.
Las curvasB-spline se
han construidobasándose en una
línea poligonal.El método está
definido, a laizquierda en:
Definir polos, Porpuntos, Mínimos
cuadrados,Catmull-Rom.
Mínimos cuadrados por tolerancia
Las curvas creadas con este método son aproximadas, se basan en los puntosutilizados para definir la curva y el ajuste Tolerancia. La desviación máxima delos puntos de entrada de la curva se puede controlar mediante el ajuste Tolerancia.
Mínimos cuadrados por número
Este método le permite ajustar todos los polos del polígono de control.
Si el número de polos es inferior al número de puntos de datos o vértices,la curva se ajusta mediante el método de mínimos cuadrados.
Normalmente, cuantos más polos haya en el polígono de control, mejor seajustará la curva a una forma poligonal regular. En la siguiente ilustración,la línea poligonal en la que se ha basado cada B-spline se muestra comouna línea sólida. Los polígonos de control se muestran como líneas
Manual del usuario de MicroStation 7–77

Técnicas de dibujo 2D avanzadasCurvas B-spline
discontinuas, como aparecen en MicroStation.
Las curvasB-spline por
mínimoscuadrados se
han basado enla misma línea
poligonal: tres,cuatro y cinco
polos.
Catmull-Rom
La curva Catmull-Rom es muy utilizada por los diseñadores de aviones y cascosde barco: pasa directamente a través de los puntos de datos o vértices en los quese basa, al igual que los curvas por puntos y las curvas por puntos B-splines.En general, la aproximación es más precisa que con otros métodos.
Las curvas Catmull-Rom no tienen estos problemas:
• Las curvas de puntos son planas entre el primer y el segundo punto dedatos así como entre el penúltimo y el último punto de datos.
• Con formas poligonales muy irregulares, las curvas B-spline con puntosde paso puede desarrollar bucles no deseados.
Línea poligonalen la forma
poligonal de uncuadrado como
la base paraB-spline: Por
puntos (izquierda)y Catmull-Rom
(derecha).
7–78 Manual del usuario de MicroStation

Técnicas de dibujo 2D avanzadasCurvas B-spline
Atributos de la curva B-spline
Los ajustes de la curva B-spline se definen en el cuadro de diálogo B-spline y3D, que se abre eligiendo B-spline y 3D en el menú Elemento.
Los cambios de los atributos de las curvas B-spline existentes se realizancon la herramienta Cambiar a ajustes de curva activa (vease página7-128) de la caja de herramientas Modificar curvas.
Visualización de la curva o polígono de control
Puede activar o desactivar la visualización del polígono de control o curva.
Orden
En términos prácticos, el orden de una curva B-spline define la distancia de curvadesde los polos de polígonos de control. Cuanto mayor es el orden, más lejospuede situarse la curva con respecto a los polos de su polígono de control.Una curva de orden alto es “más flexible” que una de orden bajo.
Manual del usuario de MicroStation 7–79

Técnicas de dibujo 2D avanzadasCurvas B-spline
El límite del orden de una curva es el número de polos: no puede poner unacurva B-spline con un orden mayor que el número de polos.
Curvas B-spline(método
definido comoDefinir polos y
Definir segúndefinido como
Construcción). Elorden aumentade izquierda a
derecha. En estoscasos, las líneaspoligonales son
congruentes conlos polígonos de
control.
Cierre
Una B-spline cerrada empieza y termina en el mismo punto y delimita un área.
Una B-spline cerrada también puede ser periódica, lo cual supone que todas lasderivadas de la curva (menores al orden -1) son continuas a través de los puntos.En otras palabras, una B-spline periódica pasa “uniformemente” a través del puntoen el que se juntan sus extremos, sin que se produzca ningún pliegue en la curva.
En un diseño, una B-spline cuyos extremos no se encuentren puede denominarse“abierta”. Matemáticamente, sin embargo, una B-spline abierta comienzaen su primer polo y finaliza en el último y los extremos no necesitanencontrarse. Al definir el ajuste de herramienta Cierre en Abierto seobtienen curvas B-spline matemáticamente abiertas.
Puede utilizar la herramienta Cambiar a ajustes de curva activa (veasepágina 7-128) para cambiar la definición de una B-spline periódica en elmodelo para que sea una B-spline matemáticamente abierta sin cambiar suforma poligonal. Esto es útil cuando el archivo DGN se va a transferir aun paquete que no soporta B-splines periódicas.
7–80 Manual del usuario de MicroStation

Técnicas de dibujo 2D avanzadasCurvas compuestas
Herramientas B-spline 2D especiales
Estas herramientas de la caja de herramientas Curvas se utilizan para ponerlos siguientes tipos especiales de curvas B-spline 2D.
La herramienta Poner cónica (vease página 7-108) se utiliza para poner unasección cónica: una hipérbola, parábola o elipse parcial.
La herramienta Poner espiral (vease página 7-110) se utiliza para poner unaespiral de transición; esto se utiliza sobre todo para el diseño de carreteras.
La herramientaConstruir interpolación por arcos (vease página7-106) se utiliza para poner una cadena compleja de arcos que pasaa través de un conjunto de puntos dado.
Curvas compuestas
La herramienta Poner curva compuesta (vease página 7-102) de la caja deherramientas Crear curvas le permite poner un elemento complejo que contengasegmentos de línea, arcos y un tipo especial de curva B-spline, una curva Bézier.
Curvas Béezier
Una curva Bézier es una curva B-spline con el mismo número de polos quesu orden. De esta manera, una B-spline de cuarto orden con cuatro polos
Manual del usuario de MicroStation 7–81

Técnicas de dibujo 2D avanzadasCreación de cualquier tipo de curva
es una curva Bézier de cuarto orden. Este tipo de curva es muy popularen la medida en que permite controlar la posición inicial y final de unacurva así como las tangentes de dichas posiciones.
Curva compuestaque comprimeuna línea, un
arco, una curvaBézier, otra línea
y un arco.
Los dimensionadores que aparecen al colocar una curva Bézier con la herramientaPoner curva compuesta (vease página 7-102) controlan las tangentes enlos extremos del segmento de curva. La línea definida por el primer ysegundo polo es la dirección de tangente inicial y la línea definida por eltercer y cuarto polos es la dirección de la tangente final. La longitud de losdimensionadores controla el tamaño de la tangente en cada extremo. (Unatangente es un vector por lo tanto tiene dirección y magnitud.)
Creación de cualquier tipo de curva
La herramienta Calculadora de curva (vease página 7-119) le permite crearcualquier curva planar concebible, basándose en una fórmula matemática.
• Se puede seleccionar una curva predefinida en una bibliotecay ponerla en el diseño.
• Se pueden definir nuevas curvas y añadirlas a las bibliotecas que se facilitan.Esto es similar a programar una calculadora programable.
Las ecuaciones que aparecen atenuadas en el cuadro de lista están bloqueadas. Sumodificación puede corromper la fórmula de la curva y sólo debe llevarse a cabosi conoce el modo en que está definida la curva y desea modificar su definición
7–82 Manual del usuario de MicroStation

Técnicas de dibujo 2D avanzadasCreación de cualquier tipo de curva
subyacente. Véase “Para definir la fórmula de una curva” en página 7-85.
Para desbloquear una ecuación, escriba FORMULA UNLOCK [número], donde[número] denota la posición de la ecuación en la lista de ecuaciones bloqueadas.
Procedimiento general — Para poner una curva predefinida:
1. En la caja de herramientas Curvas, seleccione la herramientaCalculadora de curva.
Se abrirá el cuadro de diálogo Calculadora de curva.
2. En el menú Archivo del cuadro de diálogo Calculadora decurva, elija Abrir archivo.
Se abrirá el cuadro de diálogo Archivo de recursos que se va abrir.
3. Seleccione un archivo de biblioteca de curvas y haga clic en el botón OK.
Se cerrará el cuadro de diálogo Archivo de recursos que se va abrir y se
Manual del usuario de MicroStation 7–83

Técnicas de dibujo 2D avanzadasCreación de cualquier tipo de curva
abrirá el cuadro de diálogo Abrir recurso de curva del recurso seleccionado.
4. Seleccione una curva en el cuadro de lista y haga clic en el botón OK.
Se cerrará el cuadro de diálogo Abrir recurso de curva y apareceráuna lista de las ecuaciones de definición de la curva seleccionada enel cuadro de diálogo Calculadora de curva.
5. Edite los valores de la ecuación que define la curva. Véase “Para editar losvalores de la ecuación que define una curva” en página 7-85.
6. En el menú Herramientas del cuadro de diálogo Calculadora decurva, elija Poner curva paramétrica.
7. Introduzca un punto de datos para definir el origen de la curva.
La curva se define en relación al sistema de coordenadas de la vistaen la que se introduce este punto de datos.
Para seleccionar otra curva del recurso
1. En el menú Archivo del cuadro de diálogo Calculadora decurva, elija Abrir curva.
Se abrirá el cuadro de diálogo Abrir recurso de curva.
2. Seleccione una curva en el cuadro de lista y haga clic en el botón OK.
7–84 Manual del usuario de MicroStation

Técnicas de dibujo 2D avanzadasCreación de cualquier tipo de curva
Para editar los valores de la ecuación que define una curva
1. En el cuadro de diálogo Calculadora de curva, seleccioneuna fila del cuadro de lista.o bienIntroduzca el nombre de la variable en su elemento de texto.
La variable y el valor aparecen en los elementos de texto situadosdebajo del cuadro de lista.
2. Introduzca un nuevo valor.
Procedimiento general — Para definir lafórmula de una curva:
1. En la caja de herramientas Curvas, seleccione la herramientaCalculadora de curva.
Se abrirá el cuadro de diálogo Calculadora de curva.
2. En el campo Curva, introduzca el nombre de la curva.
3. Defina las ecuaciones.
4. Bloquee las ecuaciones que, si se han modificado, corromperíanla definición. Véase el apartado “ Para bloquear una ecuación”en página 7-86 para más detalles.
5. Ponga una curva para verificar la ecuación.
6. Guarde la ecuación.
Para definir una curva nueva se necesitan ciertos conocimientos matemáticos. Unacurva se define mediante las ecuaciones paramétricas para las coordenadas X, Y, yZ de la curva. Estas fórmulas dan el valor de la coordenada determinada como unparámetro “t” que está entre cero y uno (0,0 < t < 1,0). Esta es la forma paramétricaestándar de una curva que se trata en los libros de texto de matemáticas.
Los nombres de variables pueden tener un máximo de 8 caracteres y laparte derecha de la ecuación tiene un límite de 40 caracteres. También hayun límite de 25 fórmulas para definir una curva.
Manual del usuario de MicroStation 7–85

Técnicas de dibujo 2D avanzadasCreación de cualquier tipo de curva
Para bloquear una ecuación
1. En el cuadro de diálogo Calculadora de curva, seleccione la ecuacióndel cuadro de lista e introduzca FORMULA LOCK.
Introduzca FORMULA LOCK [número] .
número es el número de la ecuación (la cifra empieza por cero).
La ecuación bloqueada aparece atenuada en el cuadro de listay no se puede modificar.
Ejemplos
Una sinusoide con una amplitud de 5 y una longitud de onda de 10puede definirse con la siguientes ecuaciones:
Fórmula Sintaxis
x(t) = 10u(t) x = 10*u
y(t) = 5sin(u(t)) y(t) = 5*sin(u)
u(t) = 2πt u(t) = 2*pi*t
La tercera ecuación es necesaria debido a que “t” ha de estar entre cero y unoy queremos el período entero de la onda del seno, de 0–2π.
Puede definir funciones auxiliares como ésta. Mediante dos ecuacionesde valores de variables para la amplitud y longitud de onda, seconsigue una definición más flexible.
x = wl*uy = amp*sin(u)u = 2*pi*tamp = 5wl = 10
Esta definición puede utilizarse para poner ondas con seno de cualquier amplitudy longitud de onda modificando las dos últimas ecuaciones. Sin embargo,está claro, que las tres primeras ecuaciones no deben modificarse, ya que sepodría corromper la definición de la onda del seno. Para evitar esto, puedebloquear las tres primeras fórmulas. Estas ecuaciones aparecerían entonces
7–86 Manual del usuario de MicroStation

Técnicas de dibujo 2D avanzadasCreación de cualquier tipo de curva
atenuadas en el cuadro de lista y el usuario final no podría dañarlas. Elestado de una ecuación, bloqueada o desbloqueada, se guarda con la ecuaciónen la biblioteca de archivos; se define mediante la herramienta Bloqueo defórmula/Desbloqueo de fórmula que se trata más adelante.
Dimensionalidad
Las curvas pueden definirse en 2 ó 3 dimensiones; si no hay ninguna formula z, elvalor z se convierte por defecto en 0, por lo que se crea una curva plana.
Formato de función
Las fórmulas que definen las coordenadas X, Y y Z de la curva puedenutilizar funciones trigonométricas, hiperbólicas, logarítmicas, exponenciales opotenciales. El formato para dichas funciones es el que se indica a continuación:
Función Devuelve
sin (valor) seno del valor1
cos (valor \) coseno del valora
tan (valor) tangente del valor a
asin (valor) arcoseno del valora
acos (valor) arco coseno del valora
atan (valor) arcotangente del valor a
atan2 (y, x) arctan(y)/xa
sinh (valor) seno hiperbólico del valor
cosh (valor) coseno hiperbólico del valor
tanh (valor) tangente hiperbólica del valor
asinh (valor) seno hiperbólico inverso del valor
exp (valor) evalor
ldexp (x,p) 2xp
log (valor) logaritmo natural del valor
log10 (valor) logaritmo base 10 del valor
ldexp (x, y) xy
Manual del usuario de MicroStation 7–87

Técnicas de dibujo 2D avanzadasCreación de cualquier tipo de curva
Función Devuelve
sqrt (valor) raíz cuadrada del valor
1 Depende del ajuste de unidades de ángulo complejas
Calculadora de curva entiende también los operadores C estándar.
Derivación de una curva a partir de una curva existente
Una curva puede definirse sólo a partir de un conjunto de fórmulas o puedederivarse a partir de fórmulas y una curva existente (la curva raíz). Si una curva sederiva, estos valores pueden utilizarse como referencia en las ecuaciones.
Estos valores se derivan del cuadro Frenet de la curva raíz y se actualizanen función del valor de “t,”, el parámetro de la curva. Todos estosvalores empiezan con un guión de subrayado.
Valor Descripción
_rx coordenada X de la posición de la curva raíz
_ry coordenada Y de la posición de la curva raíz
_rz coordenada Z de la posición de la curva raíz
_tx coordenada X de la posición de latangente de la curva raíz
_ty coordenada Y de la tangente de la curva raíz
_tz coordenada Z de la tangente de la curva raíz
_mx coordenada X de la norma de la curva raíz
_my coordenada Y de la normal de la curva raíz
_mz coordenada Z de la normal de la curva raíz
_bx coordenada X de la binormal de la curva raíz
_by coordenada Y de la binormal de la curva raíz
_bz coordenada Z de la binormal de la curva raíz
_kappa curvatura de la curva raíz
_tau torsión de la curva raíz
Las constantes siguientes pueden tomarse como referencia en la ecuaciones:
7–88 Manual del usuario de MicroStation

Técnicas de dibujo 2D avanzadasCaja de herramientas Curvas B-spline
Valor Descripción
pi π
e e
Caja de herramientas Curvas B-spline
Para acceder a las herramientas que sirven para crear y modificar curvasB-spline abra la caja de herramientas Curvas B-spline.
Para Utilizar herramientas enla
Poner una curva B-spline o Curva por tangentes,o bienPoner una curva compuesta,o bienConstruir una interpolación por arcos,o bienPoner una cónica, una espiral o una hélice,o bienDesplazar un elemento,o bienExtraer líneas isoparamétricas,o bienCalcular una curva.
caja de herramientasCrearCurvas (vease página7-90)
Manual del usuario de MicroStation 7–89

Técnicas de dibujo 2D avanzadasCaja de herramientas Crear curvas
Para Utilizar herramientas enla
Cambiar a ajustes de curva activa,o bienReconstruir una curva,o bienExtender una curva,o bienCambiar la dirección de un elemento,o bienConvertir un elemento en una B-spline,o bienConstruir una curva de combinación,o bienSeparar una curva B-spline,o bienAplanar o proyectar una curva,o bienDeformar una curvao bienEvaluar una curva.
Caja de herramientasModificar curvas (veasepágina 7-127)
Entrada de teclado: DIALOG TOOLBOX BSPLINE [OFF | ON | TOGGLE]
Caja de herramientas Crear curvas
La caja de herramientas Crear curvas tiene herramientas que se utilizan paradibujar curvas y extraer líneas isoparamétricas de una superficie B-spline.
Para Seleccione en la caja deherramientas Curvas
Ponga una curva B-spline.
Poner curva B-spline (vease página7-92)
7–90 Manual del usuario de MicroStation

Técnicas de dibujo 2D avanzadasCaja de herramientas Crear curvas
Para Seleccione en la caja deherramientas Curvas
Crear una curva B-spline quepase a través de un conjunto depuntos manteniendo las direccionesde la tangente definidas por elusuario en estos puntos.
Crear curva por tangentes (veasepágina 7-99)
Coloca una curva compuesta, quepuede tener líneas poligonales, arcoso curvas Bézier como componentes.
Poner curva compuesta (veasepágina 7-102)
Poner o construir una cadena dearcos compleja que pase a través deun conjunto de puntos dado.
Herramienta Construirinterpolación por arcos (veasepágina 7-106)
Poner una parábola, hipérbolao elipse parcial.
Poner cónica (vease página 7-108)
Poner una espiral clotoide, deArquímedes o logarítmica.
Poner espiral (vease página 7-110)
Poner una hélice en un diseño 3D.
Poner hélice (vease página 7-112)
Construir una curva B-splinecuya distancia desde el elementoidentificado a todos los puntossea la misma. Desplazar curva (vease página
7-114)
Extraer una o varias curvasB-spline de un sólido o unasuperficie B-spline.
Extraer líneas isoparamétricas(vease página 7-116)
Manual del usuario de MicroStation 7–91

Técnicas de dibujo 2D avanzadasPoner curva B-spline
Para Seleccione en la caja deherramientas Curvas
Poner una curva definiendo sufórmula matemática.
Herramienta Calculadora de curva(vease página 7-119)
Entrada de teclado: DIALOG TOOLBOX CURVECREATE[OFF | ON | TOGGLE]
Para construir una curva a lo largo de la intersección de dos elementos3D, utilice la herramienta Construir recorte (vease página 8-193) en lacaja de herramientas Modificar superficies.
Los ajustes de la curva y la superficie B-spline se definen en el cuadro de diálogoB-spline y 3D, que se abre eligiendo B-spline y 3D en el menú Elemento.
Poner curva B-spline
Se utiliza para poner una curva B-spline. Para obtener información generalsobre la colocación de curvas, véase “Uso de curvas” en página 7-74.
7–92 Manual del usuario de MicroStation

Técnicas de dibujo 2D avanzadasPoner curva B-spline
Método Descripción Ilustración
Definirpuntos decontrol
Los polos (vértices)del polígono de controlse definen mediantepuntos de datos o bienmediante vértices de lalínea poligonal o formapoligonal seleccionadas.El número de polos debeser mayor o igual parael orden. Si Cierre estáabierto, la curva se poneentre los primeros yúltimos puntos o vértices.
Puntos depaso
La curva pasa a travésde los puntos definidospor los puntos de datoso los vértices de lalínea poligonal o formapoligonal identificadasy se interpola en cadapunto. La curva escúbica (orden=4) conderivadas de segundoscontinuas: esto minimizala curvatura.
Mínimoscuadradosportolerancia
La curva se basaaproximadamente enlos puntos definidos porlos puntos de datos o losvértices de la línea o formapoligonal. La desviaciónmáxima de los puntosde entrada de la curva sepuede ajustar medianteel ajuste Tolerancia. Unavez que se ha creado lacurva de aproximación,se visualizan lasdesviaciones máximay media en el campode estado.
Manual del usuario de MicroStation 7–93

Técnicas de dibujo 2D avanzadasPoner curva B-spline
Método Descripción Ilustración
Mínimoscuadradospornúmero
Se minimiza la sumade los cuadrados delas distancias desdelos puntos de datoso los vértices dela línea poligonalo forma poligonalseleccionadas a los puntoscorrespondientes de lacurva. El polígono decontrol tiene el númerode polos activos.Si el número de puntosde datos o vértices es elmismo que el númerode polos, la curva pasa através de todos los puntosde datos o vértices,
• Si Cierre estádefinido comoabierto, la curvaempieza yfinaliza en losprimeros puntosde datos finales,respectivamente.
• Si Cierre estádefinido comocerrado, la curvaaproxima todoslos puntos dedatos o vérticesy no es necesarioque pase a travésde ninguno, a noser que haya elmismo númeroque el númerode polos.
7–94 Manual del usuario de MicroStation

Técnicas de dibujo 2D avanzadasPoner curva B-spline
Método Descripción Ilustración
Mínimoscuadradospornúmero
Si el error máximo superala tolerancia,1
el error máximo apareceen la barra de estado.
Cat-mull-Rom
La curva NURBS (cúbica)de cuarto orden que se hainterpolado. Los polosextras se añaden paraasemejarse a la formapoligonal definida por lospuntos de datos que sehan introducido, medianteesta fórmula:
• Número de polos= 3 × (Puntos dedatos - 1) + 1
1 La tolerancia se define en el cuadro de diálogo B-splines (Elemento > B-splines ).
Ajuste dela her-ramienta
Efecto
Método Define la manera en que se genera la curva (véasela tabla grande anterior).
Entradapor
Define el modo en que se localizan en los puntos de entrada.
Introducir puntos de datos—La curva se pone mediantela introducción de puntos de datos. La curva se actualizadinámicamente a medida que se introducen nuevos puntos,o bien cuando se mueve el puntero.
Escoger línea poligonal—La curva se construye en funciónde los vértices de una línea poligonal o cadena complejaidentificadas (que dan lugar a una B-spline abierta), obien una forma poligonal o forma poligonal compleja(que dan lugar a una B-spline cerrada).
Cierre Define si una curva está abierta o cerrada. No se encuentradisponible si Método es Catmull-Rom.
Manual del usuario de MicroStation 7–95

Técnicas de dibujo 2D avanzadasPoner curva B-spline
Ajuste dela her-ramienta
Efecto
Orden (Método definido en Definir puntos de control oMínimos cuadrados por núm. sólo) Ajusta el orden dela ecuación que define la curva (2-15).
Polos (Método definido en Mínimos cuadrados por núm. sólo)Define el número de polos (3–5000).
Tolerancia (Método definido en Mínimos cuadrados por tol. sólo)Define el ajuste o la tolerancia de aproximación. Ladistancia desde cualquiera de los puntos de entrada dedatos a la curva es inferior a este valor. La distancia secalcula proyectando un punto en la curva.
Tangentefinal
(Método definido en Puntos de paso o Mínimos cuadradospor tol. y Cierre está definido como Abierto sólo)Define el modo en que se controla la tangencia de lacurva con los elementos adyacentes.
Automático—las direcciones de tangente por defectose calculan automáticamente.
Ambos—las direcciones de tangentes iniciales yfinales se definen gráficamente.
Tangente inicial—la dirección de la tangente inicialse define gráficamente.
Tangente final—la dirección de la tangente finalse define gráficamente.
Por puntosfinales
(Método está definido como Mínimos cuadradospor tol. sólo) Define el modo en que colocan lospuntos inicial y final de la curva.
Si está activado, la curva pasa por el primer y último puntosde entrada. En caso contrario, los puntos finales de lacurva se calculan según el ajuste Tolerancia.
7–96 Manual del usuario de MicroStation

Técnicas de dibujo 2D avanzadasPoner curva B-spline
Para poner una curva B-spline mediante la introducciónde puntos de datos:
1. Seleccione la herramienta Poner curva B-spline.
2. En la ventana de ajustes de herramientas, defina Entrada porcomo Introducir puntos de datos.
3. Introduzca un punto de datos para definir el principio de la curva.
4. Introduzca una serie de puntos de datos.
Método Cada punto de datos define:
Definir puntosde control
Uno de los polos del polígono de control.
Puntos de paso oCatmull-Rom
Un punto a través del cual ha de pasar la curva.
Mínimoscuadrados portol. o Mínimoscuadrados pornúm.
Uno de un conjunto de puntos al que lacurva se ha de aproximar.
5. Si Cierre está definido como Abierto, introduzca un punto dedatos para definir el final de la curva.
6. Reinicialice.
La curva se genera a menos que Método esté definido como Puntosde paso o Mínimos cuadrados por tol. y Cierre esté definido comoAbierto. En este caso, continúe en el paso 7.
7. Si Tangente final está definido como Tangente inicial, Tangentefinal o Ambos, introduzca un punto de datos para definir ladirección de tangente inicial o final.
8. Si Tangente final está definido como Ambos, introduzca un punto dedatos para definir la dirección de tangente final.
Manual del usuario de MicroStation 7–97

Técnicas de dibujo 2D avanzadasPoner curva B-spline
Para construir una curva B-spline mediante laidentificación de un elemento:
1. Seleccione la herramienta Poner curva B-spline.
2. En la ventana de ajustes de herramientas, defina Entrada porcomo Escoger línea poligonal.
3. Identifique una línea poligonal o cadena compleja paraconstruir una curva abierta.o bienIdentifique una forma poligonal o forma poligonal complejapara construir una curva cerrada.
Método Cada vértice define:
Definir puntosde control
Uno de los polos del polígono de control.
Puntos de paso oCatmull-Rom
Un punto a través del cual ha de pasar la curva.
Mínimoscuadrados portol. o Mínimoscuadrados pornúm.
Uno de un conjunto de puntos al que lacurva se ha de aproximar.
4. Acepte.
La curva se genera a menos que Método esté definido como Puntosde paso o Mínimos cuadrados por tol. y Cierre esté definido comoAbierto. En este caso, continúe en el paso 5.
5. Si Tangente final está definido como Tangente inicial, Tangentefinal o Ambos, introduzca un punto de datos para definir ladirección de tangente inicial o final.
6. Si Tangente final está definido como Ambos, introduzca un punto dedatos para definir la dirección de tangente final.
7–98 Manual del usuario de MicroStation

Técnicas de dibujo 2D avanzadasCrear curvas por tangentes
Arriba a la izquierda: Definir puntos de control; Arriba a la derecha:Puntos de paso; Abajo izquierda: Catmull-Rom, Abajo derecha: Mínimoscuadrados por núm.. Las curvas B-spline se han construido mediante laidentificación de una línea poligonal o forma poligonal. Las mismascurvas se pueden poner mediante la introducción de puntos de datos en lamisma posición que los vértices. En estos ejemplos, el orden es 3 y sólopara mínimos cuadrados, el número de polo también es 3.
Entrada de teclado: [CONSTRUCT | PLACE] BSPLINE CURVE⟨CATMULLROM | LEASTSQUARES | POINTS | POLES⟩
Crear curvas por tangentes
Se utiliza para crear una curva B-spline que pase a través de un conjunto depuntos manteniendo las direcciones de la tangente definidas por el usuario
Manual del usuario de MicroStation 7–99

Técnicas de dibujo 2D avanzadasCrear curvas por tangentes
en estos puntos. Puede definir puntos y direcciones de tangente de formainteractiva mediante puntos de datos o identificando elementos. En elúltimo caso, la curva pasa a través de los puntos iniciales de los elementosidentificados y hace uso de las direcciones de los elementos como entradasde tangentes. La curva puede cuadrática o cúbica.
Ajuste dela her-ramienta
Efecto
Entradapor
Define el modo en que se localizan en los puntos de entrada.
Introducir tangentes—define gráficamente unaserie de vectores
Escoger elementos—identifica los elementos existentes
Tipo decurva
Establece el algoritmo de ajuste de curva:
Cúbico—cúbico (orden 4)
Cuadrático—cuadrático (orden 3)
Se utiliza para crear una curva B-spline que pase a travésde un conjunto de puntos especificando interactivamentelas direcciones de tangente especificadas
1. Seleccione la herramienta Crear curva por tangentes.
2. En la ventana de ajustes de herramientas, defina Entrada porcomo Introducir tangentes.
3. Introduzca un punto de datos para definir el punto inicial de la curva.
4. Introduzca un punto de datos para definir la dirección en elpunto inicial definido.
5. Introduzca un punto de datos para definir el siguiente punto
7–100 Manual del usuario de MicroStation

Técnicas de dibujo 2D avanzadasCrear curvas por tangentes
por el que ha de pasar la curva.
6. Introduzca un punto de datos para definir la dirección de tangenteen el punto definido en el paso anterior.
7. Por cada punto adicional a través del cual pase la curva, repita los pasos5- (vease página 7-100) y 6 (vease página 7-101) .
8. Reinicialice para generar la curva.
A medida que seintroducen los puntos
de datos, al definirel punto de curva
(1) y la dirección dela tangente (2), losgráficos muestrandinámicamente el
punto o los puntos y ladirección o direcciones
de tangentes. Trascolocar los puntos dedatos requeridos, una
reinicialización generala curva.
Para crear una curva B-spline que pase a través de losvértices de elementos existentes y cuyas direcciones detangentes correspondan a las direcciones de los elementos
1. Seleccione la herramienta Crear curva por tangentes.
2. En la ventana de ajustes de herramientas, defina Entrada porcomo Escoger elementos.
3. Identifique un elemento.
4. Identifique otro u otros elementos.
5. Acepte.
Se genera la curva. Pasa a través de los puntos extremos de los
Manual del usuario de MicroStation 7–101

Técnicas de dibujo 2D avanzadasPoner curva compuesta
elementos identificados, y sus direcciones de tangentes correspondena las direcciones de los elementos.
Identifique loselementos (1,2, 3) a partirde los cuales
se va a generarla curva.
Acepte (4)para generar
una curva quepase a travésde los puntos
extremos delos elementos
selecciona-dos, con sus
direcciones detangentes cor-
respondientes alas direcciones
de elementos.
Poner curva compuesta
Se utiliza para poner una curva compuesta, que puede tener líneas poligonales ,arcos o curvas Bézier(curvas B–spline de cuarto orden con cuatro polos) comocomponentes. Si todos los componentes son segmentos de línea y hay menos de5000 vértices, se pone una línea poligonal o forma poligonal en el diseño; en casocontrario se pone una cadena compleja o una forma poligonal compleja.
7–102 Manual del usuario de MicroStation

Técnicas de dibujo 2D avanzadasPoner curva compuesta
Ajuste dela her-ramienta
Efecto
Esquinasuniformes
Si está activado, las intersecciones de arcos y curvasde Bézier son uniformes.
Plano Si está activado y el archivo de diseño activo es 3D, lacurva compuesta debe estar en un plano.
Modo Define el tipo de componente que se pone (véaseel paso 4 a continuación).
Radio dearco
(Sólo Arco según borde o Arco según centro) si estáactivado, define el radio del arco.
Ángulo dearco
(Sólo Arco según borde o Arco según centro) si estáactivado define el ángulo de barrido de arco.
Cerrarelemento
Crea una forma poligonal conectando los puntosprimero y último.
Para poner una curva compuesta
1. Seleccione la herramienta Poner curva compuesta.
2. En el menú de opciones Modo de la ventana ajustes deherramientas, elija el componente.
3. Si éste es el primer componente de la curva compuesta, introduzcaun punto de datos para definir el origen.
4. Introduzca puntos de datos para poner el componente (siga la
Manual del usuario de MicroStation 7–103

Técnicas de dibujo 2D avanzadasPoner curva compuesta
indicaciones de la barra de estado).
Modo Introduzca puntos dedatos para:
Similar a:
Arco según borde Definir punto en arco.Definir punto extremode arco.
Poner arco (vease página2-70)
Arco según centro Definir centro (defineradio, a no ser que Radioesté activado).Definir ángulo de barrido(a no ser que Ángulo dearco esté activado).
Poner arco (vease página2-70)
Curvas Béezier Definir el primer puntode anclaje.Definir el primer puntode dirección (definirla tangencia).Definir el segundopunto de anclaje (puntoextremo).Definir el segundo puntode dirección.
Ninguno
Segmentos delínea
Definir los puntosextremos de lossegmentos.
Poner SmartLine (veasepágina 2-18)
5. Para poner más componentes iguales, vuelva al paso 4.o bienPara elegir un componente diferente, vuelva al paso 2.o bienPara completar una curva compuesta abierta, reinicialice.o bienPara completar una curva compuesta cerrada, haga clic en el botón
7–104 Manual del usuario de MicroStation

Técnicas de dibujo 2D avanzadasPoner curva compuesta
Cerrar elemento, o introduzca CLOSE ELEMENT.
Poner curva compuesta. En el sentido de las agujas del relojdesde la parte superior izquierda:
A: Esquinas uniformes está activado. En la primera, el modo es arcos segúncentro. Después de 3 puntos de datos, el modo está definido como segmentosde línea, después de cuatro puntos de datos vuelve de nuevo a arcos segúncentro y así sucesivamente. La figura se cierra al introducir un punto dedatos en la misma posición que el origen o hacer clic en Cerrar elemento.
B: el modo es arcos según centro. Para los dos primeros arcos,Esquinas uniformes está desactivado. Después de 5 puntos dedatos, Esquinas uniformes está activado.
C: el modo es inicialmente segmentos de línea. Después de 3 puntos dedatos, el modo se cambia a arco según borde y también cambia el estilode línea. Después de 4 puntos de datos, el grosor de línea cambia.
D: La curva Fibonacci se pone con Modo definido como Arcos segúncentro, Curvas uniformes activado y ángulo de arco definido en 90 .El radio de arco es 1 para los dos primeros arcos y cambia a 2 y 3después de 5 y 7 puntos de datos, respectivamente.
E: Modo es Curva Bézier. Los puntos de datos impares definen los puntos deanclaje; los pares definen los puntos (de tangencia) de dirección. Se ha
Manual del usuario de MicroStation 7–105

Técnicas de dibujo 2D avanzadasConstruir interpolación por arcos
introducido un reinicio después de 8 puntos de datos para completar la curva.
Entrada de teclado: PLACE COMPOSITE
Para combinar elementos abiertos de cualquier tipo en una cadena compleja(abierta) o forma poligonal compleja (cerrada), utilice las herramientas Crearcadena compleja (vease página 7-22) o Crear forma poligonal compleja(vease página 7-25) de la caja de herramientas Grupos.
Construir interpolación por arcos
Se utiliza para poner o construir una cadena compleja de arcos que pase a través deun conjunto determinado de puntos. Los arcos se unen uniformemente; es decir,tienen continuidades tangentes. Los puntos dados pueden especificarse como unalínea poligonal o elemento de forma poligonal o introducirse de manera interactiva.
Ajuste dela her-ramienta
Efecto
Entradapor
Fija el modo en que se define la cadena compleja.
Introducir puntos de datos—La cadena compleja se colocamediante la introducción de puntos de datos.
Escoger línea poligonal—La cadena compleja seconstruye basándose en los vértices de una línea poligonalo forma poligonal identificadas.
7–106 Manual del usuario de MicroStation

Técnicas de dibujo 2D avanzadasConstruir interpolación por arcos
Para poner una interpolación de arco mediante laintroducción de puntos de datos
1. Seleccione la herramienta Construir interpolación por arcos.
2. En la ventana de ajustes de herramientas, defina Entrada porcomo Introducir puntos de datos.
3. Introduzca un punto de datos para definir el principio de la interpolación.
4. Continúe introduciendo puntos de datos para definir otrospuntos de interpolación.
5. Reinicialice para completar la definición.
Para construir una interpolación de arcos mediantela identificación de un elemento
1. Seleccione la herramienta Construir interpolación por arcos.
2. En la ventana de ajustes de herramientas, defina Entrada porcomo Escoger línea poligonal.
3. Identifique una línea poligonal o forma poligonal a partir de lacual se va a construir la interpolación.
4. Acepte la construcción.
Manual del usuario de MicroStation 7–107

Técnicas de dibujo 2D avanzadasPoner cónica
Entrada de teclado: CONSTRUCT ARCS INTERPOLATION
Poner cónica
Se utiliza para poner una sección cónica (una hipérbola, parábola o elipse parcial),como una curva B-spline racional de tercer orden uniforme con tres polos.
Ajuste dela her-ramienta
Efecto
Tipo Define si la sección cónica es una Hipérbola, Parábola.1
o elipse parcial.2
Definirsegún
Define el punto definido en el paso 4 delprocedimiento siguiente.
Puntos—se define un punto en el elemento.
Tangentes—Se define la intersección de las líneas de tangente.
7–108 Manual del usuario de MicroStation

Técnicas de dibujo 2D avanzadasPoner cónica
Ajuste dela her-ramienta
Efecto
Rho El ajuste del rango sólo es variable para Hipérbola yElipses parciales, y su valor depende del tipo:
• Si Hipérbola, 0,5 < ρ < 1,0
• Si Parábola, ρ = 0,5.
• Si Elipse (parcial), 0,0 < ρ < 0,5.
1 Para construir un filete parabólico para dos elementos, utilice la herramienta
Construir filete parabólico.
2 Para poner una elipse parcial como un elemento de arco, utilice las herramientas Poner
media elipse o Poner cuarto de elipse en la caja de herramientas Arcos.
Para poner una sección cónica
1. Seleccione la herramienta Poner cónica.
2. Introduzca un punto de datos para definir un punto extremo.
3. Introduzca un punto de datos para definir el otro punto extremo.
4. Introduzca un punto de datos final.
Si Definir según está definido como Puntos, define el punto de desnivel.
Si Definir según está definido como Tangente, define la intersección
Manual del usuario de MicroStation 7–109

Técnicas de dibujo 2D avanzadasPoner espiral
de las líneas de la tangente.
Poner cónica.Izquierda:
por puntos;Derecha: portangente. Las
curvas condoble punteado
son elipsesparciales (0,0
< ρ < 0.5), lascurvas sólidasson parábolas
(ρ = 0,5) ylas curvas
con punteadosencillo son
hipérbolas(0,5< ρ <1,0).
Entrada de teclado: PLACE CONIC
Poner espiral
Se utiliza para poner una espiral transicional con una curva B-spline.
7–110 Manual del usuario de MicroStation

Técnicas de dibujo 2D avanzadasPoner espiral
Ajuste dela her-ramienta
Efecto
Tipo Fija la definición matemática de la espiral.
Clotoide—Se utiliza para crear una transición uniformeentre los arcos que tienen diferentes radios para queno ocurra ningún cambio brusco de curvatura. Seutiliza en el diseño de carreteras.
Arquímedes—El radio cambia de forma linealen relación al ángulo.
Logarítmica—El radio cambia de forma exponencialen relación al ángulo.
Gradoinicial
(Con Tipo definido como Clotoide sólo) Define elgrado de curvatura en el origen.
Grado final (Con Tipo definido como Clotoide sólo) Define el gradode curvatura en el punto extremo de la espiral.
Longitud (Con Tipo definido como Clotoide sólo) Definela longitud de la espiral.
Radioinicial
(Con Tipo definido como Arquímedes o Logarítmicasólo) Define el radio en el origen.
Radio final (Con Tipo definido como Arquímedes o Logarítmica sólo)Define el radio en el punto extremo de la espiral.
Ángulo (Con Tipo definido como Arquímedes o Logarítmicasólo) Define el ángulo de barrido.
Tolerancia (Con Tipo definido como Clotoide o Logarítmicasólo) Define la tolerancia.
Manual del usuario de MicroStation 7–111

Técnicas de dibujo 2D avanzadasPoner hélice
Para poner una espiral
1. Seleccione la herramienta Poner espiral.
2. Introduzca un punto de datos para definir el origen de la espiral.
3. Introduzca un punto de datos para definir la dirección de latangente en el origen.
4. Introduzca un punto de datos para definir la dirección de la espiral.
Entrada de teclado: PLACE SPIRAL
Poner hélice
(Sólo 3D) se utiliza para poner una hélice (curva B-spline 3D).
7–112 Manual del usuario de MicroStation

Técnicas de dibujo 2D avanzadasPoner hélice
Ajuste dela her-ramienta
Efecto
Rosca Puede estar a la derecha o a la izquierda.
Eje Define la dirección del eje de la hélice.
Puntos—Permite definir la dirección del eje gráficamente.
X, Y o Z de pantalla—Define la dirección del ejeparalelo al eje X, Y o Z de la pantalla.
X, Y o Z de dibujo—Define la dirección del eje paraleloal eje X, Y o Z del dibujo o el archivo DGN.
Ortogonal Si está activado, la hélice es ortogonal.
Radiosuperior
Si está activado, define el segundo radio (paso 5 siguiente).
Radio base Si está activado, define el segundo radio (paso 3 siguiente).
Altura Si está activado, define la altura (paso 4 siguiente).
Paso Si está activado, define el paso.
Tolerancia Define la tolerancia.
Para poner una hélice
1. Seleccione la herramienta Poner hélice.
2. Introduzca un punto de datos para definir el final de la base del eje.
Si todas las restricciones están activadas y Eje está definido en otroque no sea Puntos, la hélice aparece dinámicamente y puede introducirun punto de datos para aceptar la hélice.
3. Introduzca un punto de datos para definir el principio de la
Manual del usuario de MicroStation 7–113

Técnicas de dibujo 2D avanzadasDesplazar curva
hélice y el primer radio (base).
4. Introduzca un punto de datos para definir el otro extremo del eje.
5. Introduzca un punto de datos para definir el segundo radio (superior).
6. Acepte la hélice.
Entrada de teclado: PLACE HELIX
Desplazar curva
Se utiliza para construir una curva de desplazamiento a partir de un elemento(línea, línea poligonal, multilínea, curva, arco, elipse, forma poligonal, cadenacompleja o forma poligonal compleja): una curva B-spline cuya distancia es lamisma con respecto al elemento identificado en todos los puntos.
7–114 Manual del usuario de MicroStation

Técnicas de dibujo 2D avanzadasDesplazar curva
Ajuste dela her-ramienta
Efecto
Modoseparación
Define cómo se tratan las “esquinas“ en la curvade desplazamiento.
Biselar—Cuando sea necesario, las secciones rectas queforman “esquinas” agudas en el elemento original seextenderán para rellenar las separaciones y mantener las“esquinas” agudas en la curva de desplazamiento.
Redondear—Cuando sea necesario, se añadirá el redondeopara rellenar las separaciones donde las seccionesrectas del elemento original puedan dejar separacionesen la curva de desplazamiento.
Original—Mantiene la geometría original de la curva. Ladistancia entre los elementos puede variar.
Distancia Si está activado, define la distancia del desplazamiento.
Hacercopia
Si está activado, el elemento se copia y el originalno se manipula.
Utilizaratributosactivos
Si está activado, utiliza los mismos ajustes deatributos del elemento activo.
Para construir una curva de desplazamiento
1. Seleccione la herramienta Desplazar curva.
2. Identifique el elemento.
3. Introduzca un punto de datos.
Distancia Este punto de datos define
Desactivado Distancia y dirección.
Activado Sólo dirección.
Manual del usuario de MicroStation 7–115

Técnicas de dibujo 2D avanzadasExtraer líneas isoparamétricas
Construcción de una curva de desplazamiento (Hacer copia activado).Izquierda: modo de relleno de separación definido en A escuadray Distancia desactivado. Centro: modo de separación definido enRedondear y Distancia desactivado. Derecha: modo de separacióndefinido en Redondear y Distancia activado.
Entrada de teclado: CONSTRUCT OFFSET CURVE
Extraer líneas isoparamétricas
(Sólo 3D) Se utiliza para extraer una curva (o curvas) B-spline deun sólido o una superficie B-spline.
7–116 Manual del usuario de MicroStation

Técnicas de dibujo 2D avanzadasExtraer líneas isoparamétricas
Ajuste dela her-ramienta
Efecto
Extraer Define el objetivo de la herramienta.
Curva única—Extrae una curva que tenga un valorparamétrico U constante (curva iso-u) o tenga un valorparamétrico V constante (curva iso-v). El valor U oV es el valor Iso especificado. La dirección U es ladirección en la que se han introducido los puntos dedatos que definen cada fila; la dirección V es la direcciónen la que se han definido las columnas.
Curvas múltiples—Extrae una serie de curvas espaciadas demanera uniforme sobre la superficie en ambas direcciones.
Valor Iso (Extraer definido como Curva única sólo) Si está activado,define el valor Iso de la curva extraída.
NúmeroU/V
(Extraer definido como Curvas múltiples sólo) Defineel número de curvas que se van a extraer desde lasdirecciones paramétricas U como V.
Ignorarregión(es)de recorte
(Extraer definido como Curvas múltiples sólo) Si estáactivado, las curvas se recortan mediante las según lascurvas de recorte B-spline, en caso de que existan.
Para construir una curva basada en una líneaisoparamétrica de una superficie:
1. Seleccione la herramienta Extraer líneas isoparamétricas.
2. En los ajustes de la herramienta, defina Extraer como Curva única.
3. Identifique la superficie.
A medida que desplaza el puntero, la curva iso-u se mostraráde forma dinámica.
4. Introduzca un punto de datos para definir la ubicación de lacurva y crear la curva iso-u.o bienReinicialice para visualizar la curva iso-v.
A medida que desplaza el puntero, la curva iso-v se mostrará
Manual del usuario de MicroStation 7–117

Técnicas de dibujo 2D avanzadasExtraer líneas isoparamétricas
de forma dinámica.
5. Introduzca un punto de datos para definir la posición de la curva y crear lacurva iso-v (o reinicialice para no crear ninguna curva).
(1) Identifique lasuperficie. (2)
Introduzca un segundopunto de datos paracolocar la curva iso.
Para extraer curvas múltiples de una superficie:
1. Seleccione la herramienta Extraer líneas isoparamétricas.
2. En los ajustes de la herramienta, defina Extraer como Curvas múltiples.
3. Identifique la superficie.
4. Acepte la superficie.
Las curvas se generarán.
Izquierda: Superficieoriginal. Derecha:
Superficie con 10líneas isoparamétricas
extraídas en ambasdirecciones.
7–118 Manual del usuario de MicroStation

Técnicas de dibujo 2D avanzadasCalculadora de curva
Entrada de teclado: EXTRACT ISOLINE
Calculadora de curva
Abre el cuadro de diálogo Calculadora de curva (vease página 7-121) , quese utiliza para poner cualquier tipo de curva plana como un NURBS, basadaen una fórmula matemática, de una de la siguientes maneras:
• De una biblioteca de curvas predefinidas.
• Definiendo una fórmula personalizada.
Las funciones trigonométricas, hiperbólicas, exponenciales, logarítmicas ypotenciales se pueden utilizar para crear sinusoides, espirales, catenarias,involutas, evolutas, etc. Para la creación de procedimientos, véase ““Creaciónde cualquier tipo de curva”” en página 7-82.
Manual del usuario de MicroStation 7–119

Técnicas de dibujo 2D avanzadasCalculadora de curva
Para poner una curva en modo paramétrico
1. Después de haber cargado una definición de curva, en el menú Herramientasdel cuadro de diálogo Calculadora de curva, elija Poner curva paramétrica.
2. Introduzca un punto de datos para definir el origen de la curva.
Para poner una línea poligonal paramétrica
1. Después de haber cargado una definición de curva, en el menúHerramientas del cuadro de diálogo Calculadora de curva, elijaPoner línea poligonal paramétrica.
2. Introduzca un punto de datos para definir el origen de la línea poligonal.
Para construir una curva definida por las fórmulas y otra curva
1. Después de haber cargado una definición de curva, en el menú Herramientas
7–120 Manual del usuario de MicroStation

Técnicas de dibujo 2D avanzadasCuadro de diálogo Calculadora de curva
del cuadro de diálogo Calculadora de curva, elija Construir curva paramétrica.
2. Identifique la curva del diseño.
3. Acepte la curva nueva.
Para construir una línea poligonal definida porfórmulas y otra curva
1. Habiendo cargado una definición de curva, en el menú Herramientasdel cuadro de diálogo Calculadora de curva, elija Construirlínea poligonal paramétrica.
2. Identifique la curva existente.
3. Acepte la línea poligonal.
Entrada de teclado: MDL LOAD CURVCALC
Cuadro de diálogo Calculadora de curva
Se utiliza para poner cualquier curva plana posible como NURB, según unafórmula matemática. Se abre cuando la herramienta Calculadora de Curvaestá seleccionada en la caja de herramientas Curvas.
Puede definir los valores de las ecuaciones que definen la curva. Se pueden
Manual del usuario de MicroStation 7–121

Técnicas de dibujo 2D avanzadasCuadro de diálogo Calculadora de curva
editar los pares de valores de variables de la siguiente manera:
• Seleccione una fila del cuadro de lista. La variable y el valor aparecenen los elementos de texto situados debajo del cuadro de lista.
• Introduzca el nombre de una variable en su elemento de texto y pulse ⟨Retorno⟩.
• La entrada de teclado SET VALUE [variable] [nuevo valor] se puedeutilizar para actualizar un par variable-valor.
Los valores dinámicos reflejan cualquier cambio de los pares valor-variable quedefinen la curva si se ha seleccionado una herramienta de colocación.
Las fórmulas en negro son pares de valores de variables que se puedeneditar. Las fórmulas que aparecen atenuadas están bloqueadas y no sepueden seleccionar. Estas son las ecuaciones paramétricas de la curva y noes necesario cambiarlas a no ser que desee definir una curva nueva (véase“Definición de la fórmula de una curva” en página 7-85).
Por ejemplo, la definición de curva que se facilita “arco elíptico” (en“curve.rsc”) le permite introducir los valores para los dos radios que definenla elipse así como los ángulos de inicio y de barrido.
Tolerancia
Define la tolerancia.
Entrada de teclado: MDL LOAD CURVCALC
Entrada de teclado: ACTIVE TOLERANCE ⟨valor⟩
Curva
Muestra el nombre de la curva actualmente cargada. El cuadro de lista queaparece a continuación muestra los valores de nombre y expresión de las variablesasociadas con la curva mostrada. Puede introducir nuevas variables y valoresen los dos campos de texto directamente debajo de este cuadro de lista.
Nuevo
Se activa cuando se añade una nueva variable al campo de texto Nombre.
7–122 Manual del usuario de MicroStation

Técnicas de dibujo 2D avanzadasCuadro de diálogo Calculadora de curva
Suprimir
Se activa cuando se selecciona una variable en el cuadro delista Nombre/Expresión.
Archivo > Nuevo archivo
Le permite eliminar una biblioteca de curvas y iniciar unabiblioteca de curvas nueva.
Entrada de teclado: MDL LOAD CURVCALC
Entrada de teclado: MENU NEWFILE
Archivo > Abrir archivo
Abre el cuadro de diálogo Archivo de recursos que se va abrir, que seutiliza para abrir una biblioteca de curvas predefinidas.
Entrada de teclado: MDL LOAD CURVCALC
Entrada de teclado: MENU OPENFILE NOMBRE DE ARCHIVO
Por defecto, busca los archivos “.rsc” en el directorio que señala lavariable de configuración MS_DATA.
Archivo > Curva nueva
Borra los valores y la curva actuales, para permitir crear unanueva definición de curva.
Entrada de teclado: MDL LOAD CURVCALC
Entrada de teclado: MENU NEWCURVE
Archivo > Abrir curva
Abre el cuadro de diálogo Abrir recurso de curva, que se utiliza para seleccionaruna curva de la biblioteca de curvas predefinidas abierta.
Entrada de teclado: MDL LOAD CURVCALC
Entrada de teclado: MENU OPENCURVE CURVA NÚMERO
Manual del usuario de MicroStation 7–123

Técnicas de dibujo 2D avanzadasCuadro de diálogo Calculadora de curva
Archivo > Guardar
Guarda el archivo en la biblioteca de curvas.
Entrada de teclado: MDL LOAD CURVCALC
Entrada de teclado: MENU SAVE
Archivo > Guardar como…
Abre un cuadro de diálogo que se utiliza para crear un archivo dela biblioteca de curvas nuevo.
Entrada de teclado: MDL LOAD CURVCALC
Entrada de teclado: MENU SAVETO
Editar > Borrar
Elimina la curva listada en la biblioteca de curvas. Se eliminan todas la ecuacionesy se definen los valores por defecto para la tolerancia, unidades, ángulo y modo.
Entrada de teclado: MDL LOAD CURVCALC
Entrada de teclado: MENU CLEAR
Editar > Duplicar
Permite duplicar la curva actualmente seleccionada, dándole un nuevo nombre.Esto facilita la definición de una nueva curva a partir de una curva antiguasin tener que introducir de nuevo todas las ecuaciones.
Entrada de teclado: MDL LOAD CURVCALC
Entrada de teclado: MENU DUPLICATE
Editar > Ángulos
Permite definir las unidades de ángulo activo en grados o radianes
Entrada de teclado: MDL LOAD CURVCALC
Entrada de teclado: ACTIVE ANGLES ⟨DEGREES | RADIANS⟩
7–124 Manual del usuario de MicroStation

Técnicas de dibujo 2D avanzadasCuadro de diálogo Calculadora de curva
Editar > Modo
Define el tipo de curva o línea poligonal que se va a crear.
Tipo de curva Especificado Se creamediante
Definido completamente medianteecuaciones
Poner curvaparamétricao poner líneapoligonalparamétrica
Derivado mediante ecuaciones yuna curva raíz
Construir curvaparamétricao construirlínea poligonalparamétrica
Se guarda un tipo de curva en el archivo de la biblioteca para que se puedanactivar los comandos de creación adecuados al cargar la curva.
Entrada de teclado: MDL LOAD CURVCALC
Entrada de teclado: ACTIVE MODE [DEFINED | DERIVED]
Herramientas > Poner curva paramétrica
(Editar > Modo definido sólo como Definido) Se utiliza para poner una curvadefinida por las fórmulas listadas relativa a un sistema de coordenadas de la vista.
Las unidades activas, el ángulo activo y la tolerancia se definen enel cuadro de diálogo Calculadora de curva.
Entrada de teclado: MDL LOAD CURVCALC
Entrada de teclado: PLACE PARAMETRIC CURVE RELATIVE
Para poner una curva definida según las fórmulas listadas relativasal sistema de coordinadas del archivo de diseño, introduzca PLACEPARAMETRIC CURVE ABSOLUTE.
Herramientas >Poner línea poligonal paramétrica
(Editar > Modo definido sólo como Definido) Se utiliza para poner unalínea poligonal definida por las fórmulas listadas relativas a un sistema de
Manual del usuario de MicroStation 7–125

Técnicas de dibujo 2D avanzadasCuadro de diálogo Calculadora de curva
coordenadas de la vista. Los vértices se evalúan a intervalos regularesen todo el dominio de las ecuaciones. Por defecto, se calculan 11vértices en los valores t = 0,0, 0,1, 0.2,…,1.0.
Las unidades activas, el ángulo activo y la tolerancia se definen enel cuadro de diálogo Calculadora de curva.
Entrada de teclado: MDL LOAD CURVCALC
Entrada de teclado: PLACE PARAMETRIC LINESTRINGRELATIVE NÚMERO_DE_VÉRTICES
Para poner una línea poligonal definida por las fórmulas listadas relativasal sistema de coordenadas del archivo de diseño, introduzca PLACEPARAMETRIC LINESTRING ABSOLUTE número_de_puntos.
Herramientas > Construir curva paramétrica
(Editar > Modo definido sólo como Derivado) Utilizado para poner unacurva definida por las fórmulas listadas y una curva en el diseño. Losdesplazamientos y evolutas son ejemplos de dichas curvas.
Las unidades activas, las unidades de ángulo activo y la tolerancia sedefinen en el cuadro de diálogo Calculadora de curva.
Entrada de teclado: MDL LOAD CURVCALC
Entrada de teclado: CONSTRUCT PARAMETRIC CURVE
Herramientas >Construir línea poligonal paramétrica
(Editar > Modo definido sólo como Derivado) Utilizado para crear una curvadefinida por las fórmulas listadas y una curva en el diseño. Los vértices seevalúan a intervalos regulares en todo el dominio de las ecuaciones. Por defecto,se calculan 11 vértices en los valores t = 0,0, 0,1, 0.2,…,1.0.
Las unidades activas, el ángulo activo y la tolerancia se definen enel cuadro de diálogo Calculadora de curva.
Entrada de teclado: MDL LOAD CURVCALC
Entrada de teclado: CONSTRUCT PARAMETRIC LINESTRING⟨número_de_vértices⟩
7–126 Manual del usuario de MicroStation

Técnicas de dibujo 2D avanzadasCaja de herramientas Modificar curvas
Caja de herramientas Modificar curvas
La caja de herramientas Modificar curvas tiene herramientas quese utilizan para modificar curvas.
Para Seleccione en la caja deherramientas ModificarCurvas
Cambiar los atributos de una curva B-splinea los ajustes de curva B-spline activa.
Cambiar a ajustes decurva activa (veasepágina 7-128)
“Depurar ” curvas con un elevado númerode puntos de control.
Reconstruir curva (veasepágina 7-130)
Extender una curva B-spline.
Extender curva (veasepágina 7-132)
Invertir la dirección de una curva B-splineabierta o cambiar el principio de unacurva B-spline cerrada.
Cambiar dirección deelemento (vease página7-134)
Convertir un elemento a una curva B-splinecon la misma forma poligonal.
Convertir elemento aB-spline (vease página7-136)
Construir una curva de combinaciónentre dos elementos.
Combinar curvas (veasepágina 7-137)
Manual del usuario de MicroStation 7–127

Técnicas de dibujo 2D avanzadasCambiar a ajustes de curva activa
Para Seleccione en la caja deherramientas ModificarCurvas
Convierte una curva B-spline en líneas, líneapoligonal, curva en modo continuo,arcos o puntos.
Separar curva B-spline(vease página 7-140)
Aplanar o proyectar elementos de tipocurva de MicroStation.
Aplanar curva (veasepágina 7-142)
Deforma una curva con restricciones.
Deformar curva (veasepágina 7-145)
Evaluar gráfica y numéricamente los atributosde una curva B-spline en ubicacionesconcretas de la curva.
Evaluar curva (veasepágina 7-147)
Entrada de teclado: DIALOG TOOLBOX CURVEMODIFY[OFF | ON | TOGGLE]
Cambiar a ajustes de curva activa
Se utiliza para cambiar los atributos de una curva B-spline a los atributoscorrespondientes a los ajustes activos. Sólo se modifican los ajustes de losatributos para los que se encuentran activados los ajustes de herramientas.
7–128 Manual del usuario de MicroStation

Técnicas de dibujo 2D avanzadasCambiar a ajustes de curva activa
Ajuste dela her-ramienta
Efecto
Polígono Si está activado, define si se visualiza el polígonode control de la curva:
Invisible—no se visualiza el polígono de control.
Visible—se visualiza el polígono de control.
Curva Si está activado, define si se visualiza la curva:
Invisible—la curva no se visualiza.
Visible—se visualiza la curva.
Cierre Si está activado, define el tipo de curva B-spline.
Abrir—Convierte una curva B-spline cerrada enuna curva B-spline abierta.
Cerrada—Convierte una curva B-spline abierta enuna curva B-spline cerrada.
Orden Si está activado, define el orden de la curva.
Conservarforma(poligonal)
(Sólo con orden activado) Si está activado, la forma poligonalde la curva permanece intacta, aunque se cambie el orden.
Manual del usuario de MicroStation 7–129

Técnicas de dibujo 2D avanzadasReconstruir curva
Para cambiar los atributos de una curva B-spline(los que están activados):
1. Seleccione el elemento o elementos.
2. Seleccione la herramienta Cambiar a ajustes de curva activa.
3. En los ajustes de herramientas, active y modifique los ajustes deseados.
4. Acepte el cambio.
Método alternativo — Para cambiar los atributos de unacurva B-spline (los que están activados):
1. Seleccione la herramienta Cambiar a ajustes de curva activa.
2. En los ajustes de herramientas, active y modifique los ajustes deseados.
3. Identifique los elementos.
4. Acepte el cambio.
Entrada de teclado: CHANGE CURVE
Para definir los ajustes de la curva B-spline activa de manera que se igualen alos de una curva B-spline del diseño, utilice la herramienta Igualar ajustesde curva (vease página 4-82) de la caja de herramientas Igualar.
Reconstruir curva
Se utiliza para “limpiar” una curva B-spline que tiene un gran número de puntos
7–130 Manual del usuario de MicroStation

Técnicas de dibujo 2D avanzadasReconstruir curva
de control (polos), como las creadas a veces con la herramienta Desplazarcurva (vease página 7-114) o las importadas de otros sistemas.
Ajuste dela her-ramienta
Efecto
Tipo Define el tipo de curva que se crea durante la reconstrucción.
Reconstruir—Se reconstruye la curva en función de latolerancia dada para producir una curva “mejor”.
Reducir datos—Se reduce el número de puntos de control,aunque el orden de la curva no cambia.
Reparametrizar—Cuando una curva tiene todos los nudosconcentrados en una región determinada, como el principiode la curva, puede ocurrir que 0,5 nudos no queden próximosal área central de la curva. Esta opción intenta reconstruirla curva de modo que los 0,5 nudos correspondan, en lamedida de lo posible, al área central de la curva.
Manteneragudo
(Tipo definido como Reconstruir sólo) Si está activado, todaslas esquinas agudas de una curva se mantendrán durante lareconstrucción de los segmentos intermedios de la misma.
Mantenertangente
(Tipo definido como Reconstruir sólo) Si está activado, sereconstruirá una cadena compleja (con una línea tangentea una curva B-spline), de modo que el resultado finalmantendrá la línea y la tangente B-spline, la una con respectoa la otra, aunque se reconstruirá el segmento B-spline.
Hacercopia
(Tipo definido como Reconstruir o Reducir datos)Si está activado, la curva original no se borra alcrear la curva de sustitución.
Mantenertangentesfinales
(Tipo definido como Reducir datos sólo) Si está activado, lasdirecciones de tangentes finales de la curva de sustituciónson las mismas que las de la curva original.
Manual del usuario de MicroStation 7–131

Técnicas de dibujo 2D avanzadasExtender curva
Ajuste dela her-ramienta
Efecto
Tolerancia Define la distancia máxima permitida entre la curvade sustitución y la curva original. Para hacer que lacurva de sustitución parezca idéntica que el original,aunque se reduzca su complejidad, experimente convalores de tolerancia diferentes.
Para reconstruir una curva B-spline
1. Seleccione la herramienta Reconstruir curva.
2. En los ajustes de herramientas, active y modifique los ajustes deseados.
3. Identifique la curva B-spline.
4. Acepte para reconstruir.
Entrada de teclado: REBUILD CURVE
Para comprobar el número de puntos de control de una curva B-spline, utilice laherramienta Analizar elemento de la caja de herramientas Herramientas primarias,o bien elija “Información” en el Manual de referencia en pantalla.
Extender curva
Se utiliza para extender un elemento (línea, línea poligonal, arco, elipse, cadenacompleja o curva B-spline) según una escala determinada.
7–132 Manual del usuario de MicroStation

Técnicas de dibujo 2D avanzadasExtender curva
Ajuste dela her-ramienta
Efecto
Con-tinuidad
Define la uniformidad de la extensión.
Posición—La extensión es una línea recta.
Tangente—La extensión es una tangente continua.
Curvatura—La extensión es una curvatura continua.
Escala deextensión
(Continuidad definida como Tangente o Curvatura sólo)Escala relativa a la longitud existente entre los dos polosde la curva al final de la extensión.1
Debe ser mayor que 0 y menor que 1.
1 De forma más precisa: Longitud entre los primeros dos polos de la curva de extensión =
Longitud entre dos polos de la curva original ¥ Escala de extensión ³ (1 - Escala de extensión)
Manual del usuario de MicroStation 7–133

Técnicas de dibujo 2D avanzadasCambiar dirección de elemento
Para extender un elemento según una escala determinada
1. Seleccione la herramienta Extender curva.
2. Identifique el elemento.
3. Defina los ajustes necesarios de la herramienta.
4. Acepte la extensión.
Entrada de teclado: EXTEND CURVE
Cambiar dirección de elemento
Se utiliza para invertir la dirección de un elemento (línea, línea poligonal,arco, elipse, cadena compleja, forma poligonal compleja, curva o curvaB-spline) o cambiar el punto inicial (en elementos cerrados).
• Al colocar un elemento abierto, su dirección se extiende desde su puntoinicial (el primer punto definido) hasta su punto final.
• Al colocar un elemento cerrado, su dirección se establecede derecha a izquierda.
La dirección de un elemento es importante cuando:
• Está etiquetado con la herramienta Etiquetar línea.
• Se rota una vista para alinearse con ella.
7–134 Manual del usuario de MicroStation

Técnicas de dibujo 2D avanzadasCambiar dirección de elemento
Ajuste dela her-ramienta
Efecto
Modo Define el modo en el que se utilizará la herramienta.
Cambiar dirección—Se utiliza para cambiar ladirección de un elemento.
Cambiar punto inicial—Se utiliza para cambiar elpunto inicial de un elemento.
Para invertir la dirección de un elemento
1. Seleccione la herramienta Cambiar dirección de elemento.
2. Defina Modo como Cambiar dirección.
3. Identifique el elemento.
El elemento se resalta y aparece una flecha que indica su dirección.
4. Acepte.
La dirección del elemento se invierte.
Manual del usuario de MicroStation 7–135

Técnicas de dibujo 2D avanzadasConvertir elemento a B-spline
Para mover el punto inicial de un elemento cerrado
1. Seleccione la herramienta Cambiar dirección de elemento.
2. Defina Modo como Cambiar punto inicial.
3. Identifique el elemento cerrado.
El elemento se resalta y aparece una flecha que indica su dirección.
4. Identifique el nuevo punto inicial del elemento.
5. Acepte.
Entrada de teclado: CHANGE DIRECTION
Convertir elemento a B-spline
Se utiliza para convertir un elemento (línea, líneas poligonales, arco, elipse,cadena compleja, forma poligonal compleja, superficie de proyección o revolucióno cono) en una curva o superficie B-spline con la misma forma poligonal.
7–136 Manual del usuario de MicroStation

Técnicas de dibujo 2D avanzadasCombinar curvas
Ajuste dela her-ramienta
Efecto
Hacercopia • Si está activado, se crea una curva o superficie
B-spline con la misma forma poligonal que elelemento identificado.
• Si está desactivado, el elemento identificado se convierteen una curva o superficie B-spline.
Convertirelementoensuperficie
Si está activado, un elemento cerrado se convierte en unasuperficie B-spline en lugar de en una curva B-spline cerrada.
Tolerancia (Sólo activado Convertir elemento a superficie) SIestá activado, define con qué precisión se convierteel elemento en superficie.
Para convertir un elemento en una B-spline
1. Seleccione la herramienta Convertir elemento en B-spline.
2. Identifique el elemento.
3. Acepte la nueva curva/superficie B-spline.
Entrada de teclado: CONVERT BSPLINE
Combinar curvas
Manual del usuario de MicroStation 7–137

Técnicas de dibujo 2D avanzadasCombinar curvas
Se utiliza para construir una curva B-spline entre dos elementos (líneas,líneas poligonales, arcos, elipses, cadenas complejas, formas poligonalescomplejas o curvas B-spline) que se componen de los elementos originalesrecortados y de una curva de transición que los conecta.
Ajuste dela her-ramienta
Efecto
Con-tinuidad
Define el número de puntos de control entre los puntos decombinación (identificados en los pasos 2 y 4).
Posición—0 puntos de control. Se construye una “línea”recta entre los puntos de combinación.
Tangente—2 puntos de control. En la mayoría de loscasos, éste es el valor adecuado.
Curvatura—4 puntos de control.
Factor 1 Magnitud de la tangente inicial de la curva de combinación.
Factor 2 Magnitud de la tangente final de la curva de combinación.
7–138 Manual del usuario de MicroStation

Técnicas de dibujo 2D avanzadasCombinar curvas
Para construir una combinación entre dos elementos
1. Seleccione la herramienta Combinar curvas.
2. Identifique el primer elemento del punto inicial de la combinación.
3. Identifique el final del primer elemento que se va a recortar.
4. Identifique el segundo elemento en el punto final de la combinación.
5. Identifique el final del segundo elemento que se va a recortar.
La curva de combinación aparece de forma dinámica.
6. (Opcional) — Ajuste las magnitudes relativas de Factor 1 y Factor2 para conseguir la combinación deseada.
7. Acepte la combinación.
Combinar curvas. Lacombinación de línea y
arco aparece en la partesuperior izquierda.
Parte superiorderecha: Continuidad
está definida comoPosición. Abajo: Enambas ilustraciones,
Continuidad estádefinida como Tangente.
Manual del usuario de MicroStation 7–139

Técnicas de dibujo 2D avanzadasSeparar curva B-spline
Entrada de teclado: BLEND CURVE
Separar curva B-spline
Se utiliza para convertir una curva B spline en líneas, cadena de líneas,curva en modo continuo, arcos o puntos.
Ajuste dela her-ramienta
Efecto
Conservaroriginal
Si está activado, se conserva la curva B-spline original.
7–140 Manual del usuario de MicroStation

Técnicas de dibujo 2D avanzadasSeparar curva B-spline
Ajuste dela her-ramienta
Efecto
Separar a Define el tipo de elemento al que se convierte lacurva B-spline identificada.
Cadena de líneas—La curva B-spline se separaen una cadena de líneas.
Líneas—La curva B-spline se separa en un númerode líneas conectadas.
Curva continua—La curva B-spline se separa enuna curva en modo continuo.
Arcos—La curva B-spline se separa en un númerode arcos conectados.
Puntos—La curva B-spline se separa en un número de puntos.
Método Define la manera en que se construye el elemento separado.
Número de puntos—La curva B-spline se evalúauniformemente en el espacio de parámetrosmediante el valor Número.
Longitud igual de arco—La curva B-spline se evalúauniformemente a los largo del arco. Cada segmentotiene la misma longitud de arco, tal y como se definemediante el valor Número.
Longitud igual de cuerda—La curva B-spline se evalúaen un número determinado de puntos como la distanciaentre cada punto sucesivo es la misma.
Longitud de cuerda fija—La distancia entre cada par depuntos sucesivos evaluados es igual a la longitud de cuerda.
Altura de cuerda—La altura máxima de cuerda de todossegmentos de línea es inferior a la altura de cuerda.
Manual del usuario de MicroStation 7–141

Técnicas de dibujo 2D avanzadasAplanar curva
Ajuste dela her-ramienta
Efecto
Número Define lo siguiente:
• Número de puntos cuando Método está definidoen Número de puntos.
• Longitud de arco cuando Método está definidoen Longitud igual de arco.
Altura decuerda
Define la altura máxima de cuerda cuando Métodoestá definido en Altura de cuerda.
Longitudde cuerda
Define la longitud de cuerda cuando Método estádefinido en Longitud de cuerda fija.
Para separar una curva B-spline:
1. Seleccione la herramienta Separar curva B-spline.
2. Identifique la curva B-spline.
3. Acepte la separación.
Entrada de teclado: DROP CURVE
Aplanar curva
Se utiliza para aplanar o proteger un elemento de curva de MicroStation, comouna línea poligonal, cadena compleja, forma poligonal compleja o curvas
7–142 Manual del usuario de MicroStation

Técnicas de dibujo 2D avanzadasAplanar curva
B-spline, en un plano especificado. Esta herramienta está diseñada para procesardatos digitalizados o curvas importadas que no son planas pero que lo van a ser.
Ajuste dela her-ramienta
Efecto
Planosuavizado
Define la dirección normal del plano suavizado.
Automático—calculado por un proceso de mediabasado en el elemento identificado.
Plano estándar más cercano—En primer lugar, unadirección normal calculada mediante el proceso de lamedia a normal se realiza en el caso Automático. Esteplano resultante se compara con los planos XY, YZ yXZ estándar para ver cuál es el más próximo. El máscercano se utilizará como plano suavizado.
Plano de dibujo XY—paralelo al plano xy de cubo de diseño.
Plano de dibujo XZ—paralelo al plano xz de cubo de diseño.
Plano de dibujo YZ—paralelo al plano yz de cubo de diseño.
Vista—paralelo a la vista.
Definido por usuario—definido mediante tres puntos de datos.
Mantenerperfil
Si se encuentra activado, la curva original no se elimina.
Manual del usuario de MicroStation 7–143

Técnicas de dibujo 2D avanzadasAplanar curva
Para aplanar o proyectar un elemento:
1. Seleccione la herramienta Aplanar curva.
2. Identifique el elemento que va a aplanar o proyectar.
3. Si Plano suavizado está definido como Automático o Plano estándarmás cercano, acepte el elemento.o bienSi Plano suavizado está definido como Plano de dibujo XY, Plano dedibujo XZ o Plano de dibujo YZ, introduzca un punto de datos (puntobase) para definir la posición del plano suavizado.o bienSi Plano suavizado está definido como Vista, introduzca un punto dedatos para definir la profundidad del plano suavizado.o bienSi Plano suavizado está definido como Definido por usuario,introduzca una serie de tres puntos de datos (longitud, anchura yaltura) para definir el plano suavizado.
Con Mantener perfilactivado y Plano
suavizado definidocomo Plano de dibujo
XZ, identifique la curva.
7–144 Manual del usuario de MicroStation

Técnicas de dibujo 2D avanzadasDeformar curva
Identifique la posicióndel plano de dibujo XZpara generar la curva
suavizada.
Curva tridimensional,mostrada como curvas“suavizada” alineadas
con los planos de dibujoXY, XZ y YZ.
Entrada de teclado: FLATTEN CURVE
Deformar curva
Manual del usuario de MicroStation 7–145

Técnicas de dibujo 2D avanzadasDeformar curva
Se utiliza para deformar una curva con un dominio de parámetro restringido.
Ajuste dela her-ramienta
Efecto
Númerode refi-namiento
Define el número de parámetros o grados de libertad quese van a añadir a la región que se deforme. Cuantos másañada, más libertad tendrá para deformar la curva.
Afectarregión (%)
Define el porcentaje de la curva total que se veafectado por la deformación.
Para deformar una curva
1. Seleccione la herramienta Deformar curva.
2. Defina el número de refinamiento necesario para definir el número deparámetros, o grados de libertad, que se van a añadir durante la deformación.
3. Defina Afectar región (%) para definir el porcentaje de curva
7–146 Manual del usuario de MicroStation

Técnicas de dibujo 2D avanzadasEvaluar curva
total que se puede deformar.
4. Identifique la curva en el punto en que desee que tenga lugar la deformación.
5. Introduzca un punto de datos para definir la deformación.
Entrada de teclado: DEFORM CURVE
Evaluar curva
Se utiliza para evaluar gráfica y numéricamente los atributos de una curvaB-spline en ubicaciones concretas de la curva (tangentes, curvaturas y puntos deinflexión). Hay cinco formas de definir ubicaciones en una curva.
Los puntos y tangentes calculados, que se colocan como elementos en el diseño,se pueden utilizar como puntos de referencia o líneas de referencia para otrosfines. Las visualizaciones de curvatura indican que las inclinaciones cambian alrecorrer la B-spline. Por lo tanto, las curvas más planas se indican gráficamentecon líneas más cortas. Por ejemplo, las líneas rectas no tienen curvatura.
A continuación se muestra un ejemplo de los resultados de Evaluarcurva que especifican puntos de nodo. Observe que el número depuntos de nodo es igual al número de nudos.
Manual del usuario de MicroStation 7–147

Técnicas de dibujo 2D avanzadasEvaluar curva
Al cambiar el número de puntos, es posible visualizar los datos enuna gran variedad de formatos gráficos.
7–148 Manual del usuario de MicroStation

Técnicas de dibujo 2D avanzadasEvaluar curva
Esta curva B-spline es idéntica a la visualizada en la tabla de descripcionesde ajustes de herramientas. Observe que al aumentar el número de puntosen el trazado de curvatura y al cambiar la escala del trazado de curvatura,esta imagen muestra de forma clara la primera derivada.
Manual del usuario de MicroStation 7–149

Técnicas de dibujo 2D avanzadasEvaluar curva
Ajuste dela her-ramienta
Efecto
Entradaposicionespor
Define el modo en que se definen las posicionesen la superficie.
Introducir punto de datos—Define de forma interactivauna sola posición en la curva.
Parámetro—Si utiliza el ajuste Valor parámetro, el valor,que deben estar entre 0 y 1, especifica la posición desde eldominio para su asignación al objeto visualizado. Dentrode MicroStation, el dominio va de 0.0 a 1.0.
Puntos de nodo—Son puntos de la curva que secalculan evaluándola en los parámetros de nudos. Lospuntos de nodo representan las juntas existentes entrelos segmentos Bézier de una B-spline compuesta desegmentos Bézier separados por nudos.
Dist[ancia] a lo largo de curva—Si utiliza el ajusteDist al inicio, puede extraer un atributo a una distanciadeterminada a lo largo de la curva.
Dist[ancia] a lo largo de curva (%)—Si utiliza el ajuste Distal inicio (%), el valor es un porcentaje de la longitud total dela curva. Por ejemplo, para extraer la dirección de tangente deuna curva en su punto medio, defina Dist. al inicio (%) en 50(para el 50% de la distancia de la longitud total de la curva).
Matriz puntos—Si utiliza el ajuste Número de puntos, elvalor es el número de posiciones espaciadas uniformes en lacurva. Por ejemplo, para evaluar 20 posiciones espaciadasuniformes en la curva, defina Número de puntos en 20.
Escalatrazadotangentes
Define el factor de escala aplicado a la visualización demagnitud. Si se define en 1.0, la tangente extraída es el vectorderivado real, es decir, la dirección de tangente con magnitud.
7–150 Manual del usuario de MicroStation

Técnicas de dibujo 2D avanzadasEvaluar curva
Ajuste dela her-ramienta
Efecto
Escalatrazadocurvaturas
Define el factor de escala aplicado a los segmentos de líneaque representan los vectores de curvatura en la salida detrazado de curvatura. Si está definido en 1.0, se visualizael vector de curvatura real. El valor de curva es la longitudde este vector. El radio de curvatura es igual a uno divididopor la curvatura. Para una línea recta, el radio de curvaturaes infinito ya que su curvatura es cero.
Radio cír-culo per-pendicular
Defina el radio de los círculos perpendiculares en lasalida Círculos de perpendiculares.
Valorparámetro
Define el valor de parámetro aplicable a la opciónParámetro para la definición de posiciones en la curva,véase Entrada posiciones por más arriba.
Dist alinicio
Define el valor de distancia aplicable a la opción Dist. alo largo de curva para la definición de posiciones en lacurva, véase Entrada posiciones por más arriba.
Dist alinicio (%)
Define el valor de distancia aplicable a la opción Dist. alo largo de curva (%) para definir posiciones en la curva;véase Entrada posiciones por más arriba.
Número depuntos
Define el valor de parámetro aplicable a la opción Matrizde puntos para la definición de posiciones en la curva,véase Entrada posiciones por más arriba.
[Calcular]Puntos
Si está activado, los puntos de la curva en la que se realizala evaluación se visualizan en la salida.
[Calcular]Tangentes
Si está activado, se calculan las curvas de la tangente.
Manual del usuario de MicroStation 7–151

Técnicas de dibujo 2D avanzadasSelección de elementos basándose en atributos
Ajuste dela her-ramienta
Efecto
[Calcular]Trazado decurvatura
Si está activado, se calcula el trazado de curvatura de la curva.
[Calcular]Puntos deinflexión
Si está activado, se calculan los puntos de inflexiónde la curva. Los puntos de inflexión se encuentrandonde la curva cambia la concavidad.
[Calcular]Círculosperpendic-ulares Si está activado, se calculan los círculos perpen-
diculares de la curva.
Para evaluar una curva B-spline
1. Seleccione la herramienta Evaluar curva.
2. Identifique la curva.
Si Entrada posiciones por está definido como Introducir puntosde datos, este punto de datos también determina la posición en lacurva en la que realizar la evaluación.
3. Acepte la curva.
Se evalúa la curva, así como los atributos deseados y la salida.
Entrada de teclado: EVALUATE CURVE
Esta herramienta también se puede utilizar para evaluar líneas, arcos y elipses.
Selección de elementos basándose en atributos
Además de seleccionar gráficamente los elementos con la herramienta
7–152 Manual del usuario de MicroStation

Técnicas de dibujo 2D avanzadasSelección de elementos basándose en atributos
Selección de elementos (véase “Selección de elementos” en página 4-1), puedeseleccionarlos fácilmente en función de sus atributos mediante el cuadro dediálogo Seleccionar según atributos. El cuadro de diálogo tiene controles para laespecificación de atributos basada en los criterios de búsqueda. En esencia, elcuadro de diálogo es una extensión de la herramienta Selección de elementos.
Por ejemplo, puede pedir a MicroStation que seleccione todos los elementos detexto o todos los elementos que tengan un grosor de línea 3. Incluso puedeespecificar los criterios de búsqueda basándose en diferentes tipos de atributos:por ejemplo, verde, elementos de arco punteado en los niveles 22 y 23.
Se puede especificar como criterio de selección cualquier tipo de atributo:
• nivel
• tipo (como línea, arco, B-spline, texto)
• color
• estilo de línea
• grosor de línea
• clase
• valores de etiquetas (véase “Selección de elementos con etiqueta” en Guide toGenerating Drawings (Guía para la generación de dibujos))
• propiedades, incluido el atributo de área (sólido o hueco), tanto si se puedehacer snap sobre un elemento, como si está bloqueado o se ha modificado.
Procedimiento general — Uso de atributos comocriterio de selección
1. En el menú Editar, seleccione Seleccionar según atributos.
Se abrirá el cuadro de diálogo Seleccionar según atributos. El segundo menú
Manual del usuario de MicroStation 7–153

Técnicas de dibujo 2D avanzadasSelección de elementos basándose en atributos
de opciones de la sección Modo deberá estar definido como Selección.
2. Utilice los controles del cuadro de diálogo para especificar los criteriosde selección. (Para especificar los criterios basados en propiedades deelementos, haga clic en el botón Propiedades y utilice los controles delcuadro de diálogo Seleccionar/propiedades.) (Para especificar criteriosbasados en valores de etiquetas, haga clic en el botón Etiquetas y utilicelos controles del cuadro de diálogo Seleccionar/etiquetas.)
3. En la sección Modo, asegúrese de que Activado esté elegidoen el tercer menú de opciones.
4. Haga clic en Ejecutar.
Se resaltarán los elementos que cumplan los criterios deselección especificados.
El procedimiento arriba indicado se puede adaptar para la localización (resaltado)de elementos o filtrado de su visualización en función de sus atributos. El efectodel botón Ejecutar del cuadro de diálogo Seleccionar según atributos se controlacon el segundo menú de opciones de la sección Modo, que está definida enSelección por defecto. Las otras opciones son Ubicación y Visualizar.
7–154 Manual del usuario de MicroStation

Técnicas de dibujo 2D avanzadasSistemas de coordenadas auxiliares
Sistemas de coordenadas auxiliares
Puede definir nuevos ejes X e Y en su plano de diseño y guardarlos comoun sistema de coordenadas auxiliar. Puede guardar varios sistemas decoordenadas auxiliares y elegir rápidamente cualquiera de ellos, así comoel archivo DGN o los sistemas de coordenadas de vista.
Si tiene un sistema de coordenadas auxiliar almacenado en otro archivoDGN, podrá importarlo al archivo actual.
El sistema de coordenadas del plano de dibujo que se utiliza con AccuDraw(vease página 3-28) tiene la misma función que un sistema de coordenadasauxiliar, sin embargo es mucho más útil.
Los sistemas de coordenadas auxiliares resultan particularmente útilesen el diseño 3D, en el que facilitan la colocación de elementos enplanos a diferentes profundidades y orientaciones. Véase “Sistemas decoordenadas auxiliares 3D” en página 8-68.
Una vez que un sistema de coordenadas auxiliares está activo, puede utilizarlocon las entradas de teclado de precisión (tales como AX= y AD=) para realizarentradas de precisión con respecto a los sistemas de coordenadas auxiliares.Véase “Entradas de teclado de precisión con un SCA” en página 8-75.
Para definir y guardar un sistema de coordenadas auxiliaren un diseño 2D mediante puntos de datos:
1. (Opcional) — En el menú Ajustes, elija Atributos de vista (o pulse ⟨Ctrl-B⟩)o bien
Manual del usuario de MicroStation 7–155

Técnicas de dibujo 2D avanzadasSistemas de coordenadas auxiliares
En el menú de control de cualquier ventana de vista, elija Atributos de vista.
Se abrirá el cuadro de diálogo Atributos de vista.
2. (Opcional) — En el cuadro de diálogo Atributos de vista, activeTríada SCA y haga clic en Todos.
Al definir un sistema de coordenadas auxiliar, aparecen dos flechas queindican los ejes positivos X e Y, así como su origen. (Este símbolo sedenomina una “tríada” debido a que consiste en tres flechas de diseños 3D.)
3. En el menú Utilidades, elija Coordenadas auxiliares.
Se abrirá el cuadro de diálogo Sistemas de coordenadas auxiliares.
7–156 Manual del usuario de MicroStation

Técnicas de dibujo 2D avanzadasCaja de herramientas SCA
4. En el submenú Definir según puntos del menú Herramientas delcuadro de diálogo, elija Rectangular.
El indicador de la barra de estado es “Introduzca primer puntode origen de eje en x”.
5. Introduzca un punto de datos para definir el origen del sistemade coordenadas auxiliar.
Las coordenadas del punto identificado serán 0,0 en el sistemade coordenadas auxiliar. El indicador de la barra de estado es“Introduzca segundo punto en el eje X”.
6. Introduzca un punto de datos para definir un punto del eje X positivo.
Aparece la tríada SCA.
7. En el campo Nombre del cuadro de diálogo Sistemas de coordenadasauxiliares, introduzca un nombre de hasta siete caracteres paraidentificar el sistema de coordenadas auxiliares.
8. (Opcional) — En el campo Descripción, introduzca una descripción de hasta28 caracteres para identificar el sistema de coordenadas auxiliar.
9. Haga clic en Guardar.
El nuevo sistema de coordenadas auxiliar aparece en el cuadro de lista.
Caja de herramientas SCA
Las herramientas de la caja de herramientas SCA se utilizan para definiry manipular un sistema de coordenadas auxiliar (SCA); un sistema decoordenadas definido que difiere del plano de diseño (mundo) y sistemas decoordenadas de vista. Para información general acerca del uso de un SCA,véase “sistemas de coordenadas auxiliares 3D” en página 8-68.
Un SCA puede estar activo en cualquier momento en un diseño 2D o 3D. Aunquelos SCA se pueden utilizar en 2D, son más útiles en diseños 3D.
Manual del usuario de MicroStation 7–157

Técnicas de dibujo 2D avanzadasCaja de herramientas SCA
Para Seleccione en la caja deherramientas SCA
Definir un SCA alineado con un elemento plano.
Definir SCA (Alineadocon elemento) (veasepágina 7-159)
Definir un SCA introduciendo puntos de datos.
Definir ACS (por puntos)(vease página 7-160)
Definir un SCA alineado con una vista.
Definir ACS (Alineadocon vista) (vease página7-161)
Rotar el SCA activo.
Rotar SCA activo (veasepágina 7-162)
Mover el origen del SCA activo.
MoverSCA (vease página7-163)
Identificar un SCA para su vinculacióncomo SCA activo.
Seleccionar SCA (veasepágina 7-164)
Entrada de teclado: DIALOG TOOLBOX ACS [OFF | ON | TOGGLE]
7–158 Manual del usuario de MicroStation

Técnicas de dibujo 2D avanzadasDefinir SCA (Alineado con elemento)
Definir SCA (Alineado con elemento)
Se utiliza para definir un SCA alineado con un elemento existente. Segúnla definición, el SCA se convierte en el SCA activo.
Ajuste dela her-ramienta
Efecto
Tipo Define el tipo de SCA (rectangular, cilíndrico o esférico).
Bloqueo deplano SCA
Si está activado, cada punto de datos debe estar enel plano xy del SCA activo.
Snap deplano SCA
Si está activado, cada punto tentativo debe estar enel plano xy del SCA activo.
Para definir un SCA alineado con un elemento:
1. Seleccione la herramienta Definir SCA (alineado con elemento).
2. Introduzca un punto de datos para identificar el elemento con el quese va a alinear el SCA y definir su origen.
3. Acepte el SCA.
El SCA se alinea con el elemento seleccionado, y su plano xy
Manual del usuario de MicroStation 7–159

Técnicas de dibujo 2D avanzadasDefinir SCA (Según puntos)
es paralelo al plano del elemento.
Entrada de teclado: DEFINE ACS ELEMENT
Definir SCA (Según puntos)
Se utiliza para definir un SCA con puntos de datos. Según la definición,el SCA se convierte en el SCA activo.
Ajuste dela her-ramienta
Efecto
Tipo Define el tipo de SCA — Rectangular, Cilíndrico o Esférico.
Bloqueo deplano SCA
Si está activado, cada punto de datos debe estar enel plano xy del SCA activo.
Snap deplano SCA
Si está activado, cada punto tentativo debe estar enel plano xy del SCA activo.
Para definir un SCA con puntos de datos:
1. Seleccione la herramienta Definir SCA (por puntos).
2. Introduzca un punto de datos para definir el origen del SCA.
3. Introduzca un punto de datos para definir la dirección del eje X positivo
7–160 Manual del usuario de MicroStation

Técnicas de dibujo 2D avanzadasDefinir SCA (Alineado con vista)
del SCA, que se extiende desde el origen hasta este punto.
4. (sólo 3D) Introduzca un punto de datos para definir la direccióndel eje Y positivo.
La dirección del eje Z positivo resulta de la aplicación dela “regla de la derecha”.
Entrada de teclado: DEFINE ACS POINTS
Definir SCA (Alineado con vista)
Se utiliza para definir un SCA alineado con una vista. Según la definición,el SCA se convierte en el SCA activo.
Ajuste dela her-ramienta
Efecto
Tipo Define el tipo de SCA (rectangular, cilíndrico o esférico).
Bloqueo deplano SCA
Si está activado, cada punto de datos debe estar enel plano xy del SCA activo.
Snap deplano SCA
Si está activado, cada punto tentativo debe estar enel plano xy del SCA activo.
Manual del usuario de MicroStation 7–161

Técnicas de dibujo 2D avanzadasRotar SCA activo
Para definir un SCA que está alineado con una vista:
1. Seleccione la herramienta Definir SCA (alineado con vista).
2. Introduzca un punto de datos seleccionar la vista con la que seva alinear el SCA y definir su origen.
Los ejes del SCA se alinean con los ejes x, y y z (sólo 3D) de la vista.
Entrada de teclado: DEFINE ACS VIEW
Rotar SCA activo
Se utiliza para rotar el SCA activo. El origen no se mueve. Después de introducirlos ángulos de rotación para los ejes X e Y y/o Z, los botones Absoluto y Relativopermitirán elegir si se desea rotar el SCA con respecto a una orientación deplanta (Absoluto) o con respecto a la orientación actual (Relativo).
Para rotar el SCA activo:
1. Seleccione la herramienta Rotar SCA activo.
Se abre el cuadro de diálogo Rotar SCA activo.
2. En los campos Rotar, introduzca los ángulos de rotación, en grados,
7–162 Manual del usuario de MicroStation

Técnicas de dibujo 2D avanzadasMover SCA
de izquierda a derecha, para los ejes X, Y y Z.4
3. Haga clic en uno de los siguientes botones:
Para rotar el SCA activo desde: Haga clic en:
Orientación (superior) no rotada Absoluto
Orientación actual de SCA Relativo
4. Cuando haya terminado, haga clic en el botón Terminado para cerrarel cuadro de diálogo Rotar SCA activo.
Entrada de teclado: ROTATE ACS [ABSOLUTE | RELATIVE]
Mover SCA
Se utiliza para mover el origen del SCA activo.
4 Eje Z sólo en 3D.
Manual del usuario de MicroStation 7–163

Técnicas de dibujo 2D avanzadasSeleccionar SCA
Para mover el SCA activo:
1. Seleccione la herramienta Mover SCA.
2. Introduzca un punto para definir el nuevo origen.
El tipo de SCA y su orientación no cambian.
Entrada de teclado: MOVE ACS
Seleccionar SCA
Se utiliza para identificar un SCA para su vinculación como el SCA Activo.
Para seleccionar y vincular un SCA:
1. Seleccione la herramienta Seleccionar SCA.
Aparece una tríada de coordenadas para el SCA activo, si lo hay, así comocada SCA guardado en cada vista que contenga el origen del SCA.
2. Identifique el SCA que va a vincular.
Entrada de teclado: ATTACH ACS
Digitalización
MicroStation precisa que se utilice una tabla o tableta digitalizadora.5 para realizar
5 La versión para su sistema puede que no soporte el uso de una tableta digitalizadora. Para obtener
información sobre los dispositivos de entrada soportados, véase MicroStation e introducción de gráficos
7–164 Manual del usuario de MicroStation

Técnicas de dibujo 2D avanzadasDigitalización
la digitalización. La digitalización es el proceso de reproducción electrónica delas funcionalidades de una copia impresa existente o mapa en un diseño deMicroStation. Es recomendable la utilización de una tabla digitalizadora amplia.
Para efectuar con precisión la digitalización es necesario la planificación y laconfiguración detallada de las relaciones entre la copia impresa, montada sobre latabla digitalizadora y el plano de diseño, que se representa en la pantalla.
Para más detalles sobre la configuración para utilizar una tabletadigitalizadora, véase “Introducción de gráficos con una tabla digitalizadora”en QuickStart Guide (Guía rápida).
Configuración para digitalización
1. Crear un archivo DGN y un modelo.
2. Configure las unidades de trabajo adecuadas.
3. Configure las vistas adecuadas. Es recomendable que configure unade las vistas para abarcar todo el dibujo.
4. (Opcional) — Partición de la superficie de la tableta digitalizadora.Véase Partición de la tabla digitalizadora (a continuación).
5. Monte la copia impresa que va a digitalizar sobre la superficiede la tabla. (Para ello resulta útil la cinta adhesiva.) Localice lasfunciones que va a asignar al archivo DGN sobre la partición de ladigitalización, no sobre la partición de la pantalla.
6. Ponga puntos permanentes que asocian puntos conocidos (a su elección)de la copia impresa con puntos del plano de diseño. Véase “Colocaciónde puntos permanentes” en página 7-167.
7. Del menú Archivo, elija Guardar ajustes (o pulse ⟨Ctrl-F⟩) para guardar lasunidades de trabajo, la configuración de vista y las relaciones especificadaspor los puntos permanentes, partición de digitalización y configuración.
8. Utilice cualquier herramienta de dibujo de MicroStation paratrazar la imagen de la copia impresa. Véase “Herramientas parala digitalización” en página 7-168.
Manual del usuario de MicroStation 7–165

Técnicas de dibujo 2D avanzadasPartición de la tabla digitalizadora
Partición de la tabla digitalizadora
La partición divide la superficie de la tabla digitalizadora en dos áreas oparticiones. Un área, la partición de pantalla, continúa facilitando cartografía detabla a pantalla estándar. Dentro de la partición de pantalla, el desplazamiento delcursor de la tabla hace que se mueva el puntero de la pantalla, sin tener en cuentalo que aparece en la pantalla. La otra área es la partición de digitalización. Dentrode la partición de digitalización, al mover el cursor de la tabla digitalizadora semueve el puntero de la pantalla sólo dentro de la parte del plano del diseñoa la que se asigna las funcionalidades de la copia impresa.
Después de la partición de la superficie de la tabla digitalizadora, se puedeobservar un cambio en el comportamiento del puntero de la pantalla, dependiendode si está en la pantalla o en la partición de digitalización. Cuando en la particiónde la pantalla, el puntero se mueve en la pantalla en proporción directa almovimiento del cursor de la tabla digitalizadora. Si tiene dos pantallas, la particiónde la pantalla corresponde al área rectangular que abarca ambas pantallas.
Cuando el cursor de la tabla se encuentra en la partición de la digitalización, laposición del cursor de la tabla digitalizadora determina la posición del puntero enel plano de diseño. MicroStation coloca el puntero de la primera vista abierta enel lugar en el que la posición del plano de diseño esté visible. Las vistas abiertasse comprueban secuencialmente, empezando con la vista que tenga la numeraciónmás baja. Si la posición del plano de diseño no se encuentra visible en ningunavista, el puntero no aparece. Sin embargo, a pesar de que no puede ver el puntero,puede seguir introduciendo puntos de datos y poner elementos en el diseño.
La partición de pantalla tiene prioridad sobre la partición de digitalización. Silos puntos de datos se introducen en la partición de pantalla, su posición en elplano de diseño refleja su posición en la pantalla. Por lo tanto, asegúrese de noperderse en la partición de la pantalla al llevar a cabo la digitalización.
Si no se ha hecho la partición de la superficie de la tabla, MicroStationse predetermina por defecto una partición de la pantalla en un área de18 × 12 pulgadas (o menor si la tabla es menor) en la esquina inferiorizquierda de la superficie de la tabla.
7–166 Manual del usuario de MicroStation

Técnicas de dibujo 2D avanzadasColocación de puntos permanentes
Para cambiar las particiones de pantalla y de digitalizaciónpor defecto de la superficie de tabla
1. En el menú Espacio de trabajo, elija Digitalización.
Se abrirá el cuadro de diálogo Digitalización.
2. En el menú Tabla del cuadro de diálogo, elija Partición.
3. Identifique la esquina superior izquierda de la partición de la pantallacolocando el cursor de la tabla sobre ella y pulsando el botón Datos.
4. Identifique la esquina superior derecha de la partición de la pantallacolocando el cursor de la pantalla sobre ella y pulsando el botón Datos.
Colocación de puntos permanentes
Los puntos permanentes se utilizan para definir la asignación de coordenadas de latabla digitalizadora a coordenadas del plano de diseño. Así, los puntos se definentanto en la superficie de la tabla digitalizadora como en el plano de diseño.
Es necesario definir al menos dos puntos permanentes; se recomienda paralograr una mayor precisión. Cuando sólo se definen dos puntos permanentes,MicroStation supone que la copia impresa está perfectamente alineada en lasuperficie de la tabla. Si se han definido más de dos puntos permanentes,MicroStation puede compensar la mala alineación.
Un punto permanente puede ser cualquier punto en el que se conozcan lascoordenadas de la copia impresa que se va a digitalizar. Lo mejor es definirvarios puntos permanentes suficientemente espaciados.
Es más fácil poner puntos permanentes en el plano de diseño antes deconfigurar la digitalización y después hacer snap en los puntos tentativosdurante la configuración y digitalización. Para que los puntos permanentessean visibles, póngalos con un grosor de línea de al menos 3.
Manual del usuario de MicroStation 7–167

Técnicas de dibujo 2D avanzadasHerramientas para la digitalización
Para poner puntos permanentes que asocien los puntos dela copia impresa a los puntos del plano de diseño
1. (Opcional) — Ponga elementos de puntos (líneas de longitud cero)como referencia con grosores de línea de al menos 3 mediantela herramienta Poner punto activo.
2. En el menú Espacio de trabajo, elija Digitalización.
Se abrirá el cuadro de diálogo Digitalización.
3. En el menú Tabla del cuadro de diálogo, elija Configurar.
4. Elija un punto permanente de la copia impresa, sitúe el cursor de latabla sobre ella e introduzca un punto de datos. Ignora la posición delpuntero de la pantalla, que sólo le permite saber que el cursor de latabla se encuentra sobre un área activa de la tabla.
5. Mueva el cursor de la tabla en la partición de pantalla e introduzca unpunto de datos en el diseño que corresponda al punto permanente queha elegido en el paso anterior. Se recomienda realizar una entrada deteclado de precisión, si ha colocado alguno como referencia.
6. Repita los pasos 4 y 5 para obtener puntos permanentes adicionales.
7. Después de colocar todos los puntos permanentes, reinicialice.
8. Confirme la colocación precisa de los puntos permanentes moviendo elcursor en torno a la copia impresa. Si los puntos permanentes estáncorrectamente definidos, el puntero aparece en el diseño en puntosque corresponden a los puntos permanentes.
Herramientas para la digitalización
La herramienta Poner línea poligonal en modo continuo (vease página 2-29)y Poner curva de puntos o en modo continuo (vease página 2-31) de la cajade herramientas Elementos lineales resultan especialmente útiles. Con estasherramientas, no es necesario pulsar el botón Datos para introducir puntos dedatos individuales ya que MicroStation prueba el desplazamiento del cursor de latabla y registra automáticamente los puntos de datos basados en Modo continuo
7–168 Manual del usuario de MicroStation

Técnicas de dibujo 2D avanzadasAumento a panorámica al digitalizar
Aumento a panorámica al digitalizar
Mientras se digitaliza la copia impresa, el diseño de la vista normalmentepermanece estático y el puntero de pantalla se mueve a medida que se desplazael cursor de la tabla. Puede que sea preferible dejar que el puntero de lapantalla permanezca quieto en el centro de una vista y aumentar a panorámicala vista a medida que se mueve el cursor de la tabla.
Para aumentar a panorámica automáticamente de este modo durante ladigitalización, escriba SET AUTOPAN ON La vista en la que se ubica elpuntero cuando se introduce esta entrada de teclado se convierte en la vista deanclaje, la vista que se ha aumentado a panorámica a medida que se lleva acabo la digitalización. El centro de la vista se convierte en el punto de anclaje,la posición en la que el puntero de pantalla se bloquea o se ancla.
Al estar activada la panorámica automática y el cursor de la tabla está en lapartición de la pantalla de la tabla digitalizadora, el diseño aumentará a panorámicaa no ser que el puntero esté en el centro de la vista. El efecto es exactamente comosi se empezará a aumentar a panorámica en el centro de la vista y es menos útilque el aumento a panorámica que se da en la partición de digitalización.
Por lo tanto, es posible que desee desactivar la panorámica automática (SETAUTOPAN OFF) cuando el cursor de la tabla está en la partición de pantalla.Para facilitar la conmutación de panorámica automática, cree y vincule un menúde botones de cursor asignado a la entrada de teclado SET AUTOPAN TOGGLEVéase “Menús de tabla digitalizadora” en la Guía del administrador.
Manual del usuario de MicroStation 7–169

Técnicas de dibujo 2D avanzadasAumento a panorámica al digitalizar
7–170 Manual del usuario de MicroStation

Diseño y modelado 3D
Las herramientas 3D de MicroStation le permiten trabajar en un únicomodelo 3D en vez de en modelos 2D separados.
• Cuando esté completo el modelo 3D, se generan a partir del modeloúnico dibujos como planos, elevaciones, secciones y detalles. Cualquiermodificación necesaria se efectúa en el modelo una sola vez ydespués se generan de nuevo los dibujos.
• Como beneficio añadido, podrá utilizar las herramientas de MicroStationpara rendering y visualización de modelos 3D con la finalidad de producirimágenes de color realistas de su modelo de diseño. Generalmente estoes más económico que las maquetas tradicionales y dibujos de artistas,especialmente cuando hay revisiones frecuentes o fechas de entrega muyajustadas. Las secuencias animadas proporcionan un modo de presentarun diseño que no estaba disponible con anterioridad a CAD.
En este capítulo encontrará los procedimientos relacionados con el diseñoy modelado 3D, entre los que se incluyen:
• Conceptos básicos sobre 3D (vease página 8-3)
• Visualización de un modelo 3D (vease página 8-12)
• Uso de herramientas de la caja de herramientas Control devista (vease página 8-17)
• Elementos 3D (vease página 8-53)
• Dibujo en 3D (vease página 8-59)
• Uso de herramientas de la caja de herramientas Primitivos3D (vease página 8-85)
• Uso de herramientas de la caja de herramientas Construcción3D (vease página 8-103)
• Uso de herramientas de la caja de herramientas Modificar
Manual del usuario de MicroStation 8–1

Diseño y modelado 3DModo de trabajo DWG y 3D
3D (vease página 8-122)
• Uso de herramientas de la caja de herramientas Utilidad 3D(vease página 8-152)
• Uso de herramientas de la caja de herramientas Crear superficies(vease página 8-170)
• Uso de herramientas de la caja de herramientas Modificarsuperficies (vease página 8-191)
• Uso de herramientas de la caja de herramientas Redondearsuperficies (vease página 8-191)
• Uso de herramientas de la caja de herramientas Consultas 3D(vease página 8-220)
• Uso de células en 3D (vease página 8-227)
Modo de trabajo DWG y 3D
Cuando abra un archivo DWG en MicroStation, varias herramientas deMicroStation se limitarán a asegurar la compatibilidad con el formato DWG.Cuando tenga que crear archivos DGN que sean compatibles con DWG,puede activar el modo de trabajo DWG. En ambos casos, MicroStation limitasus herramientas a crear únicamente elementos que sean compatibles conel formato DWG. Con 3D, aquí se incluye lo siguiente:
• Parasolids está desactivado y los elementos 3D se crean sólocomo cuerpos ACIS.
• Las curvas B-spline no se pueden utilizar para crear una cadenao forma poligonal compleja.
• La auto-referencia de archivos DGN está desactivada, ya quees recorte de referencia.
• Las referencias de ráster están desactivadas.
Para obtener más información, véase Trabajo con datos DWG en MicroStationGuide to Using DWG and Other Formats (Guía de uso de DWG y otros formatos).
8–2 Manual del usuario de MicroStation

Diseño y modelado 3DConceptos básicos sobre 3D
Conceptos básicos sobre 3D
Esta sección introduce los conceptos básicos relativos al trabajo con modelos 3D.
Antes de trabajar en 3D, debe comprender lo siguiente:
• Colocación de elementos en 2D (vease página 2-1)
• Técnica de dibujo (vease página 3-1)
• Manipulación de elementos y herramientas de modificación (vease página 4-1)
• Técnicas de dibujo 2D avanzadas (vease página 7-1)
Cubo de diseño
Los archivos DGN 3D constan de un cubo de diseño en el que trabaja el usuario.El cubo de diseño representa un volumen total del archivo DGN 3D, en el que lospuntos se definen con valores, o coordenadas, X, Y y Z. Los puntos se puedencolocar en cualquier parte del interior del cubo de diseño, y no están limitados aun único plano, como cuando trabaja en un archivo DGN 2D.
El plano dediseño 2D
(superior) y elcubo de diseño
3D (inferior)
Las coordenadas del cubo de diseño se expresan en el formato (x,y,z). El origen
Manual del usuario de MicroStation 8–3

Diseño y modelado 3DVolumen de vista
global de los archivos semilla 3D que se facilitan con MicroStation se ubica enel centro exacto del cubo de diseño y se le asignan las coordenadas (0,0,0).Cualquier punto situado delante (o por encima) del origen global tiene un valor zpositivo y cualquier punto situado detrás (o por debajo) tiene un valor z negativo.
Volumen de vista
El volumen de vista (que a veces recibe el nombre de volumen devisualización) es el volumen del cubo de diseño que se visualiza en unavista 3D. En la mayoría de los casos, en una vista sólo se visualiza unaparte del cubo de diseño (vease página 8-3) .
Volumen de vista. “A” indica el área de ventana (rayada). “D” indicala profundidad de visualización, delimitada por los planos de recortefrontal “F” y posterior “B”. El cubo grande muestra el cubo de diseño,parte del cual se muestra en cada vista.
Cualquier elemento o parte de los elementos, que no esté contenido en elvolumen de vista no se visualiza en la vista. A menos que se haya aplicadoun volumen de recorte a una vista, el volumen de vista está delimitado porel área de ventana y su Profundidad de visualización.
Puede definir el volumen de recorte de una vista 3D de manera que sólose visualice el área de interés y pueda hacer snap sólo en los elementosubicados dentro del volumen de recorte definido de la vista. Además, siutiliza la herramienta Ajustar vista, sólo se tendrán en cuenta los elementosincluidos en el volumen de recorte. Esto simplifica el trabajo con posicionesdiscretas de modelos 3D extensos y/o complicados (véase “control de vistaAplicar volumen de recorte a vista” en página 8-51).
8–4 Manual del usuario de MicroStation

Diseño y modelado 3DVolumen de vista
Puede activar/desactivar las limitaciones de visualización de los planos de recortefrontal y posterior de una vista en cualquier momento. De forma parecida,puede activar el volumen de recorte, si se ha aplicado alguno. Tres ajustesdel cuadro de diálogo Atributos de vista le permitirán lo siguiente:
• Recorte posterior: si está activado, un plano de recorte posteriorestá activo en una vista.
• Recorte delantero: si está activado, un plano de recorte delanteroestá activo en una vista.
• Volumen de recorte: si está activado, y se ha aplicado un volumen de recorte ala vista, el volumen de vista estará limitado al volumen de recorte definido.
Profundidad de visualización
La distancia existente entre la parte delantera y la parte posterior de una vista3D es su Profundidad de visualización. Esta profundidad está delimitada porplanos de recorte, a menos que se hayan desactivado en el cuadro de diálogoAtributos de vista. Cuando los planos de recorte están activados:
• El plano delantero de recorte es el que se encuentra más próximo al lector.
• El plano posterior de recorte es el que está más alejado del lector.
Los elementos situados frente al plano de recorte delantero o detrás del plano derecorte posterior no se muestran en la vista. Esto se aplica aunque estén dentrode su área de visualización, con independencia de la distancia a la que se hayaalejado el zoom en la vista. En otras palabras, los planos de recorte delantero yposterior definen un “porción” del volumen total del cubo de diseño. Sólo semuestran en una vista los elementos situados dentro de esta porción.
Cuando se ha aplicado un volumen de recorte a una vista, y Volumen derecorte está activado (en el cuadro de diálogo Atributos de vista), éste seráel volumen máximo del cubo de diseño que se visualizará en esa vista. Sepueden definir los planos de recorte para reducir este volumen, pero no tendránningún efecto si se definen fuera del volumen de recorte.
Manual del usuario de MicroStation 8–5

Diseño y modelado 3DProfundidad activa
Profundidad activa
La profundidad activa de una vista define la posición de un plano, paralelo a lapantalla, en la que se introducen por defecto los puntos de datos. La profundidadactiva es perpendicular al eje Z de la vista y se mide a lo largo de él. Esta es larazón por la que a veces se le denomina “profundidad activa z”.
Profundidad activa, que se indica con las letras “AZ.” “x”, “y” y“z” indican los ejes de vista. “F” y “B” indican los planos de recortefrontal y posterior respectivamente.
Por ejemplo, supongamos que está modelando el interior de un edificio devarias plantas. Puede completar los detalles de una planta de una vez en la vistasuperior definiendo la profundidad de visualización y la profundidad activa decada planta sucesivamente. Un método incluso mejor es crear un elemento 3D derecorte (como un bloque extruido) que delimite una única planta del edificio y, acontinuación, utilizar el control de vista Aplicar volumen de recorte a vista para“ocultar” el resto de la geometría. Con esta configuración, para ver cualquierplanta debe mover el elemento de recorte al nivel de la planta con la que deseabatrabajar, y el volumen de visualización debe ir cambiando consecuentemente.
La profundidad activa se define con el control de vista Fijar profundidad activa(vease página 8-26) También puede definir la profundidad activa completandouna manipulación de vista, por ejemplo, Rotar vista, Ajustar vista, Cambiarperspectiva de vista, para la que haya hecho snap en el primer punto de datos.
La profundidad activa de una vista está siempre dentro de su Profundidadde visualización (vease página 8-5) .
Aunque la profundidad activa es un concepto muy importante, MicroStationtambién le permite colocar puntos alejados de la profundidad activa. Por
8–6 Manual del usuario de MicroStation

Diseño y modelado 3DVistas estándares
ejemplo, si utiliza AccuDraw en 3D podrá trabajar a una profundidaddeterminada sin tener que definir la profundidad activa primero. Para obtenermás información, véase “Dibujo en 3D” en página 8-59.
Vistas estándares
Si una vista se rota a una orientación estándar, la orientación de la vista semuestra con el número de vista en la barra de título de la vista.
2D
En 2D, el plano de diseño es paralelo a la pantalla, de forma que sevisualiza el modelo desde arriba. La vista por defecto (no rotada) en 2Des como una Planta con la siguiente orientación:
• El eje X es positivo de izquierda a derecha (horizontalmente).
• El eje Y es vertical y positivo de abajo a arriba (verticalmente).
En un modelo 2D, una vista se rota en torno a un eje Z imaginario, quees perpendicular a la pantalla. Independientemente de la manera en quese rote una vista 2D, seguirá visualizándola desde arriba.
Vistas 3D ortogonales
En 3D, como puede rotar vistas en torno a tres ejes, en lugar de uno sólo, hayseis orientaciones ortogonales, cada una de las cuales corresponde a una vistaortogonal estándar: planta, inferior, izquierda, derecha, alzado o posterior.
Manual del usuario de MicroStation 8–7

Diseño y modelado 3DVistas estándares
Las carasde este cubo
correspondena las vistas 3D
ortogonales. Elcubo se muestra
aquí en una vistaIsométrica.
Planta
Una Planta muestra el modelo desde arriba:
• el plano XY es paralelo a la pantalla (como en un modelo 2D).
• X es positivo de izquierda a derecha (horizontalmente).
• Y es positivo de abajo a arriba (verticalmente).
• Z es positivo en dirección al usuario, perpendicular a la pantalla.
Alzado
Un Alzado muestra el modelo desde la parte frontal:
• el plano XZ es paralelo a su pantalla.
• X es positivo de izquierda a derecha (horizontalmente).
8–8 Manual del usuario de MicroStation

Diseño y modelado 3DVistas estándares
• Z es positivo de abajo a arriba (verticalmente).
• Y es positivo en dirección contraria al usuario, perpendicular a la pantalla.
Vista Derecha
Una vista derecha muestra el modelo desde la parte derecha:
• el plano YZ es paralelo a la pantalla.
• Y es positivo de izquierda a derecha (horizontalmente).
• Z es positivo de abajo a arriba (verticalmente).
• X es positivo en dirección al usuario, perpendicular a la pantalla.
De forma parecida, el resto de vistas ortogonales muestran el modelodesde las partes izquierda, inferior y posterior.
Vistas isométricas
Existen otras dos vistas estándares: Isométrica e Isométrica derecha.Estas vistas se rotan de manera que las tres caras de un cubo que seanortogonales respecto a los ejes del cubo de diseño estarán igualmenteinclinadas desde la superficie de la pantalla.
Vista estándar Caras en alzado
Isométrica Superior, izquierda y frontal
Isométrica derecha Superior, derecha y frontal
Manual del usuario de MicroStation 8–9

Diseño y modelado 3DCoordenadas de vista
Vista isométrica(izquierda) y
Vista isométricaderecha (derecha)
Coordenadas de vista
Al trabajar en 3D, siempre hay dos sistemas de coordenadas como mínimoen cada vista para trabajar con — el sistema de coordenadas del archivoDGN y el sistema de coordenadas de vista. Los dos sistemas de coordenadasse alinean exactamente sólo en una planta. Cuando se rota una vista, enrealidad se está colocando de nuevo la “cámara” de vista para que el modelose pueda ver desde una dirección diferente. De esta manera, cuando se rotauna vista los ejes del archivo DGN rotan con ella. Por otra parte, los ejes decada vista son relativos a la vista (o, si lo prefiere, a la pantalla) y se dansiempre las siguientes situaciones en los ejes de la vista:
• El eje X es horizontal y positivo de izquierda a derecha.
• El eje Y es vertical y positivo de abajo a arriba.
• El eje Z es perpendicular a la vista (pantalla) y positivo en dirección al usuario.
De esta forma, puede colocar los elementos relativos a las coordenadas delarchivo DGN, o a las coordenadas de vista. Cuando utilice AccuDraw resultarámás fácil de entender, ya que aparecerá una brújula que le ofrecerá unaindicación visual del plano de dibujo en el que esté trabajando.
Proyección en perspectiva
Los elementos de los modelos 3D deben mostrarse en la pantalla,que es, por supuesto, plana.
8–10 Manual del usuario de MicroStation

Diseño y modelado 3DUso de la rejilla en 3D
• En una vista con proyección en paralelo, cada elemento se proyecta enla pantalla a lo largo de una línea paralela al eje Z de la vista. Aunquelas vistas proyectadas en paralelo hacen más fácil el dibujo, carecen derealismo debido a que los elementos tienen el mismo tamaño relativoindependientemente de su profundidad en la vista. Con la proyección enparalelo puede ser difícil descifrar la orientación del modelo.
• En una vista con proyección en perspectiva, los elementos conmayor profundidad aparecen relativamente más pequeños, dandoun mayor realismo. Una vista con proyección de perspectivatambién se denomina vista de cámara.
Ejemplo deproyección
en paralelo(izquierda)comparada
con una vistaen perspectiva
(derecha)
Uso de la rejilla en 3D
En un archivo DGN 3D, puede definir la orientación de la rejilla paraadaptarla a la tarea actual. Cuando haya definido una rejilla, Bloqueode rejilla funciona como se esperaba, y los puntos de entrada se fuerzana los puntos de la rejilla. La orientación de la rejilla se controla desde lasección Rejilla del cuadro de diálogo Ajustes de archivo DGN (seleccioneAjustes > Archivo de diseño). Las opciones son:
• Vista: la rejilla se alinea siempre con la vista y atraviesa el origen global.
• SCA: la rejilla se alinea con el SCA activo.
• Planta: la rejilla se alinea con una “planta”. Se extiende a lo largode los ejes X e Y desde el origen global.
• Derecha: la rejilla se alinea con una vista “derecha”. Se extiende a
Manual del usuario de MicroStation 8–11

Diseño y modelado 3DVisualización de un modelo 3D
lo largo de los ejes Y y Z desde el origen global.
• Alzado: la rejilla se alinea con la vista de un “alzado”. Se extiende alo largo de los ejes X y Z desde el origen global.
Además de estas opciones, hay una entrada de teclado que le permite rotar la rejillasobre (su) eje Z. Esta entrada de teclado, ACTIVE GRIDANGLE <VALOR> seincluye específicamente para proporcionar compatibilidad con AutoCAD, que sólosoporta una rejilla en el plano XY, pero que puede incluir un ángulo de rotación.
Cuando defina una rejilla para alinearla con un SCA o una la orientación de unavista, rotará con esa vista o se visualizará con perspectiva en vistas de cámara.
Vista enperspectiva
mostrando larejilla con la
orientaciónestablecida en
Superior
Visualización de un modelo 3D
Una vista 3D muestra parte del cubo de diseño (vease página 8-3) desdecualquier punto, dirigiéndose a cualquier dirección
• Al igual que en 2D, los elementos situados a la izquierda, derecha, arriba oabajo se pueden excluir de una vista acercando el zoom o encuadrándolos en
8–12 Manual del usuario de MicroStation

Diseño y modelado 3DProcedimientos de visualización 3D que son similares a 2D
una ventana, de manera que los elementos queden fuera del área de la vista.
• Las vistas 3D también tienen profundidad. Puede excluir la visualizaciónde los elementos situados delante, o detrás, de un objeto determinadocambiando la Profundidad de visualización (vease página 8-5) dela vista o aplicando un volumen de recorte.
Procedimientos de visualización 3D que son similares a 2D
Muchos procedimientos 3D son similares a sus equivalentes en 2D. Porejemplo, puede cambiar el área de una vista con las mismas herramientasque se utilizan para 2D. Se utilizan herramientas como los controles devista Área de ventana, Acercar zoom y Alejar zoom.
Ajuste de vistas en 3D
El control de vista Ajustar vista tiene algunos aspectos yconfiguraciones específicos a 3D.
Expandir planos derecorte
Si está activado, se ajusta laprofundidad de visualización dela vista, de acuerdo con el origeny la ampliación de la vista, demodo que aparecen todos loselementos de los niveles que estánactivados para la vista.
Centrar profundidadactiva
Si está activado, centra la profundidadactiva en la vista ajustada. (Serecomienda activar Centrarprofundidad activa al ajustar una vistaque se vaya a rotar dinámicamenteo una vista cuya perspectiva sepretende cambiar).
Centrar cámara Si está activado, centra la Cámaraen la vista ajustada.
Cuando se haya aplicado un volumen de recorte a una vista, la herramientaAjustar vista no afectará al volumen mostrado en la vista, sólo ajustará la vista alos elementos incluidos dentro del volumen de recorte aplicado.
Manual del usuario de MicroStation 8–13

Diseño y modelado 3DProcedimientos de visualización 3D que son similares a 2D
Rotación de vistas en 3D
El control de vista Rotar vista se utiliza en 3D para rotar una vista haciauna de las vistas estándares (vease página 8-7) , así como para personalizarlas orientaciones. En las rotaciones personalizadas, el control de vistaRotar vista le ofrece dos opciones de información durante la rotación devista. Con Método definido en Dinámico y:
• Visualización dinámica desactivada: un cubo de visualizacióndinámica le ayudará a definir la rotación.
• Visualización dinámica activada: puede ver la visualizacióndinámica de los elementos al rotar la vista.
Al rotar las vistas en 3D, es importante tener en cuenta el eje sobre el que deseerotar la vista. Durante la rotación de una vista, el primer punto de datos quecoloque definirá el eje de rotación. En 3D, esto también define la profundidad enla vista del eje de rotación. Si introduce el punto de datos en una parte vacía dela vista, el eje de rotación estará sobre la profundidad activa. Si se encuentramucho más detrás de los elementos de la vista, podrá rotar rápidamente el modeloque no se ve. Una forma más sencilla de hacer esto sería hacer un snap de unelemento de la vista primero y, a continuación, aceptar con un punto de datos. Deesta manera se fijará el eje de rotación a la profundidad del elemento en el queha hecho snap y se forzará la rotación en el punto de snap del elemento.
Para rotar dinámicamente una vista en 3D utilizando un cubo
1. Seleccione el control de vista Rotar vista.
2. Defina Método en Dinámico y compruebe si Visualizacióndinámica está desactivada.
3. Introduzca un punto de datos en la vista que se va a rotar (éste seráel punto sobre el que se producirá la rotación).
Aparece de forma dinámica un cubo que representa el volumen de vista.Para ayudarle aún más, aparecerá la cara frontal del cubo con una línea demayor grosor. Al mover el puntero de la pantalla, el cubo rotará paramostrarle la cantidad de rotación. La ubicación de la vista originalaparece como un cubo con una línea de menor grosor.
4. Introduzca un segundo punto de datos para completar la rotación.
8–14 Manual del usuario de MicroStation

Diseño y modelado 3DProcedimientos de visualización 3D que son similares a 2D
Para rotar dinámicamente una vista utilizando unavisualización dinámica
1. Seleccione el control de vista Rotar vista.
2. Defina Método como Dinámico.
3. Active Visualización dinámica.
4. Introduzca un punto de datos en la vista que se va a rotar (éste seráel punto sobre el que se producirá la rotación).
Al mover el puntero de la pantalla desde este primer punto de datos, la vistarota. Los elementos también rotan dinámicamente con la vista.
5. Introduzca un segundo punto de datos para definir la orientación de la vista.
Para rotar una vista en 3D según tres puntos
1. Seleccione el control de vista Rotar vista.
2. Defina Método como 3 puntos.
3. Introduzca un punto de datos para seleccionar la vista que se va arotar y definir el origen del eje X de la vista.
El origen, así como una línea dinámica que indica la dirección positiva deleje X de la vista, aparece en todas las vistas donde sea posible.
4. Introduzca un punto de datos para definir la dirección positivadel eje X de la vista.
Un rectángulo que indica el nuevo límite de vista aparece sóloen la vista que se va a rotar.
5. Introduzca un punto de datos en cualquier vista para definir la direcciónpositiva del eje Y de la vista y rotar la vista.
Para rotar una o varias vistas en 3D a una orientación estándar
1. Seleccione el control de vista Rotar vista.
2. Defina el método en la orientación estándar deseada (planta, alzado, derecha,
Manual del usuario de MicroStation 8–15

Diseño y modelado 3DProcedimientos de visualización 3D específicos
isométrica, abajo, atrás, izquierda o isométrica derecha).
3. Seleccione la vista (o vistas).
Panorámica de vistas en 3D
La panorámica en modelos 3D, utilizando el control de vista Vista panorámica,le ofrece dos opciones para determinar la cantidad de panorámica que se va aaplicar a la vista. Si la visualización dinámica está desactivada, aparecerá un cubodinámico entre el origen y el puntero (en vez de una flecha como en 2D), que indicala distancia y dirección en que se moverá la vista. Si la visualización dinámicaestá activada, se realizará una panorámica dinámica de los elementos de la vista.
Procedimientos de visualización 3D específicos
Además de los procedimientos de visualización ya conocidos de 2D, en 3D puede:
• Limita la profundidad del volumen de vista (vease página 8-4) utilizando elcontrol de vista Definir profundidad de visualización (vease página 8-23) .
• Cambia el ángulo de perspectiva de una vista utilizando el control devista Cambiar perspectiva de vista (vease página 8-22) o el controlde vista Ajustes de cámara (vease página 8-31)
La visualización del volumen de vista de las otras vistas aparece sólo cuandomuestran el mismo volumen del cubo de diseño como la vista seleccionada.Cuando sea necesario, puede utilizar la entrada de teclado ALIGN para asegurarque las vistas muestran volúmenes similares del cubo de diseño.
Para alinear dos vistas para que muestren el mismo volumen
1. Introduzca ALIGN.
2. Seleccione la vista de origen.
3. Seleccione la vista o vistas que vaya a alinear con la vista de origen.
La segunda (y otra) vista de objetivo seleccionada se actualiza paramostrar (como mínimo) el mismo volumen del modelo, tal y como
8–16 Manual del usuario de MicroStation

Diseño y modelado 3DUso de vistas guardadas en 3D
se muestra en la vista de origen. La orientación las vistas de objetivono cambia, sólo el volumen de la vista.
Uso de vistas guardadas en 3D
La creación de vista guardadas en 3D es igual que en 2D. Como en las vistas2D guardadas, las de modelado 3D “recuerdan” varios parámetros acercade la vista, los niveles que están activados y desactivados, en el modeloactivo y en cualquier referencia, y la región que se muestra del modelo.Además, la profundidad de visualización se guarda en la vista 3D guardada,al igual que el volumen de recorte, si se aplica alguno.
Se pueden guardar las siguientes categorías de ajustes con una vista guardada:
• relación aspectual, tamaño o tamaño y posición de la ventana
• posición de la cámara
• atributos de vista
• volumen de recorte
• visualización de nivel
• ajustes de referencia
Al crear vistas guardadas en 3D, se debe tener en cuenta la profundidadde visualización y el volumen de recorte (si se aplica).
Caja de herramientas Control de vista
La caja de herramientas Control de vista contiene herramientas paramanipular vistas en el archivo DGN activo. Las herramientas específicasde 3D se desactivan al trabajar en un modelo 2D.
Manual del usuario de MicroStation 8–17

Diseño y modelado 3DCaja de herramientas Control de vista
Para En la barra de control de la vista encuestión, seleccione
Actualizar (volver a dibujar) unao más vistas.
Actualizar vista
Incrementar la ampliación de una vista.
Acercar zoom
Reducir la ampliación de una vista.
Alejar zoom
Hacer una ventana de área en una vista.
Área de ventana
Mostrar todos los elementos visualizablesdel diseño activo y las referenciasvinculadas de una vista.
Ajustar vista
Rotar la vista.
Rotar vista
Ver una parte diferente del diseño sincambiar la ampliación de la vista.
Vista panorámica
Deshacer la última operación devisualización.
Ver anterior
Rehacer la última operación devisualización.
Ver siguiente
8–18 Manual del usuario de MicroStation

Diseño y modelado 3DCaja de herramientas Control de vista
Para En la barra de control de la vista encuestión, seleccione
Copiar el contenido de una vista en otra.
Copiar vista
Cambiar la ampliación del volumende la vista.
Acercar/alejar con zoom (veasepágina 8-20)
(Sólo 3D) Cambiar el ángulo deperspectiva de una vista 3D.
Cambiar perspectiva de vista (veasepágina 8-22)
(Sólo 3D) Definir la profundidad devisualización de una vista.
Definir profundidad devisualización (vease página8-23)
(Sólo 3D) Definir la profundidadactiva de una vista.
Fijar profundidad activa (veasepágina 8-26)
(Sólo 3D) Mostrar el ajuste de profundidadde visualización de una o más vistas.
Mostrar profundidad devisualización (vease página8-29)
(Sólo 3D) Mostrar el ajuste de profundidadactiva de una o más vistas.
Mostrar profundidad activa (veasepágina 8-30)
Manual del usuario de MicroStation 8–19

Diseño y modelado 3DZoom
Para En la barra de control de la vista encuestión, seleccione
(Sólo 3D) Ajustar la cámara de vista.
Ajustes de cámara (vease página8-31)
Hacer rendering de una o más vistas,del contenido del cercado o de unoo más elementos.
Render1
(Sólo 3D) Aplicar un volumen derecorte a una vista.
Aplicar volumen de recorte a vista(vease página 8-51)
1 También en la caja de herramientas Herramientas de rendering.
Entrada de teclado: DIALOG TOOLBOX VIEWCONTROL ⟨OFF | ON⟩
Si tiene determinados controles de vista que utilice con frecuencia, puedepersonalizar la barra de control de vista que se utiliza con archivos DGN 3Dpara incluir controles de vista específicos de 3D adicionales, como Aplicarvolumen de recorte a vista (véase “Barras de controles de vista”).
Zoom
(Sólo 3D) Se utiliza para cambiar el aumento del volumen de vista. Enuna vista con proyección en perspectiva, la posición del punto de mira secambia en relación con el volumen de vista: generalmente un punto de unelemento. El modo en que se comporte este control de vista dependerá
8–20 Manual del usuario de MicroStation

Diseño y modelado 3DZoom
de si Visualización dinámica está activa o no.
Normalmente, esta herramienta obtiene el ajuste Visualización dinámicade los siguientes controles de vista — Rotar vista, Vista panorámica yCambiar perspectiva de vista (vease página 8-22) .
Para acercar o alejar zoom en una vista 3D:
1. Seleccione el control de vista Zoom.
2. Introduzca un punto de datos para definir un origen al que se vaaplicar zoom. Este punto se convierte en el punto central del volumende vista y define la profundidad activa.
Aparece dinámicamente un cubo, que representa el volumende vista que se va a visualizar.
3. Introduzca un punto de datos para definir la extensión delvolumen que se va a visualizar.
Para acercar zoom, este cubo debe ser pequeño; para alejarzoom, debe ser grande.
Con Visualización dinámica desactivada, el cubo original se siguevisualizando y se muestra otro cubo. Este segundo cubo indica el volumendefinido. Si el tamaño de este segundo cubo es mayor o menor que el delprimero, el zoom se acerca o aleja de la vista respectivamente.
Con Visualización dinámica activada, la vista se actualiza para centrarla visualización de los elementos en el volumen definido. Si aleja elpuntero del centro de la vista o lo mueve hacia el mismo, el zoom elzoom se acerca o aleja de la vista respectivamente.
4. Introduzca un punto de datos para completar la acción del zoom.
Entrada de teclado: ZOOM 3D
En lugar de cambiar el ángulo de perspectiva como hace la lente de zoomde una cámara, este control de vista le permite realmente acercarse o alejarsede un elemento. (Una lente de zoom resulta útil con una cámara real yaque a menudo puede ser incómodo acercarse o alejarse del sujeto. En un
Manual del usuario de MicroStation 8–21

Diseño y modelado 3DCambiar perspectiva de vista
modelo informático, esto no supone ningún problema.)
Cambiar perspectiva de vista
(Sólo 3D) Se utiliza para cambiar el ángulo de perspectiva de una vista.La definición de la perspectiva de una vista es como activar la cámarade vista, con la proyección de tres puntos.
Para cambiar el ángulo de perspectiva de una vista:
1. Seleccione el control de vista Cambiar perspectivas de vista.
2. En la ventana de vista deseada, introduzca un punto de datospara definir el punto “desde”.
A medida que acerca y aleja el puntero del centro de la vista, elcubo de vista aparece dinámicamente.
3. En la misma ventana de vista, introduzca un punto de datospara definir el punto “hasta”.
Si el punto “hasta” está más cerca del centro de la vista que el punto“desde”, el ángulo de perspectiva se reducirá (menos perspectiva) oviceversa. Los elementos del plano de profundidad activo conservan el
8–22 Manual del usuario de MicroStation

Diseño y modelado 3DDefinir profundidad de visualización
mismo tamaño, mientras que los que están delante o detrás del plano deprofundidad activo parece que han cambiado de tamaño.
Cambiarperspectiva de
vista
Entrada de teclado: CHANGE VIEW PERSPECTIVE
Para eliminar toda perspectiva, introduzca el primer punto cerca del bordede la vista y el segundo cerca del centro. Esto es equivalente a desactivarla cámara de vista o definirla en proyección en paralelo.
Definir profundidad de visualización
(sólo 3D) Se utiliza para configurar gráficamente la Profundidad de visualización(vease página 8-5) — de una vista, los planos de recorte frontal y posterior(límites) del volumen visualizado en una vista. La posición de cada plano derecorte se mide a lo largo del eje Z de la vista. Sólo aparecen los elementos opartes de elementos entre los planos de recorte delantero y posterior.
Manual del usuario de MicroStation 8–23

Diseño y modelado 3DDefinir profundidad de visualización
Para definir gráficamente la profundidad de visualización:
1. Asegúrese de que estén abiertas al menos dos vistas.
Resulta útil que una de las vistas abiertas sea ortogonal respecto a la vista enla que se define la profundidad de visualización y que otra sea isométrica.
2. Seleccione el control de vista Definir profundidad de visualización.
3. Seleccione la vista en la que vaya a definir la profundidad de visualización.
Si una vista isométrica está abierta, dinámica (como se muestra en lailustración) indica la profundidad de visualización de la vista seleccionada. Amedida que se desplaza el puntero en una vista diferente, una forma poligonalindica el lugar donde se va a colocar el primer límite de profundidad.
4. Defina el plano de recorte delantero.
Para definir elplano de recortedelantero como
Introduzca un punto de datos en
Profundidadactiva
La vista para la que se define laprofundidad de visualización.
Profundidaddistinta deprofundidadactiva
Una vista que no sea aquélla para laque se ha definido la profundidadactiva, a la profundidad deseada.2
2 La profundidad activa de la vista, que se define mediante el control de vista Definir
profundidad activa, debe estar dentro de su profundidad de visualización.
5. En una vista que no sea aquélla para la que se ha definido laprofundidad de visualización, introduzca un punto de datos paradefinir el plano de recorte posterior.
Si especifica el mismo plano para los planos de recorte delantero y posterior,
8–24 Manual del usuario de MicroStation

Diseño y modelado 3DDefinir profundidad de visualización
aparece un mensaje y la profundidad de visualización no cambia.
Definición de la profundidad de visualización en la planta (seleccionadacon punto de datos 1) introduciendo puntos de datos en la vistadelantera (2 y 3) para definir los planos de recorte delantero y posteriorrespectivamente. Los valores dinámicos en la vista Isométrica indicanlo siguiente para la vista en la que se ha definido la profundidad devisualización: “F”: plano de recorte delantero (2). “B”: Plano derecorte posterior (3). “A”: Profundidad activa.
Para introducir la entrada de teclado correspondiente a laprofundidad de visualización de una vista:
1. Introduzca SET DDEPTH ABSOLUTE front, back.o bienIntroduzca DP= front,back.
Delantero y posterior son las distancias, en unidades de trabajo, alo largo del eje Z de la vista desde el origen global hasta los planosde recorte delantero y posterior deseados.
2. Seleccione la vista (o vistas).
Si la profundidad activa no está dentro del rango que especifica
Manual del usuario de MicroStation 8–25

Diseño y modelado 3DFijar profundidad activa
la profundidad de visualización, la profundidad activa cambiaautomáticamente al plano de recorte delantero.
Para introducir la distancia a fin de mover laprofundidad de visualización:
1. Introduzca SET DDEPTH RELATIVE front,back.o bienDD= front,back.
Delantero y posterior son las distancias, en unidades de trabajo, a las que sevan a mover los planos de recorte delantero y posterior respectivamente.
2. Seleccione la vista (o vistas).
Si la profundidad activa no está dentro del rango que especificala profundidad de visualización, la profundidad activa cambiaautomáticamente al plano de recorte delantero.
Entrada de teclado: DEPTH DISPLAY
Si la dinámica no se visualiza en la vista Isométrica ni en ninguna otra vista(no encaja), utilice los controles Alejar zoom o Ajustar vista de la barra decontrol de vista hasta que la vista pueda mostrar la dinámica.
Fijar profundidad activa
(Sólo 3D) Se utiliza para definir gráficamente la Profundidad activa (veasepágina 8-6) de una vista: el plano, paralelo a la pantalla en una vista, en laque los puntos de datos se introducen por defecto. El valor de la profundidadactiva se mide a lo largo del eje Z de la vista.
8–26 Manual del usuario de MicroStation

Diseño y modelado 3DFijar profundidad activa
La Profundidad activa debe estar dentro de la Profundidad de visualizaciónde la vista, que se configura con el control de vista Definir profundidadde visualización (vease página 8-23) .
Para definir gráficamente la profundidad activa:
1. Asegúrese de que estén abiertas al menos dos vistas.
Resulta útil tener una vista abierta que sea ortogonal respecto a la vista enla que se define la profundidad activa y que otra sea lógica.
2. Seleccione el control de vista Fijar profundidad activa.
3. Seleccione la vista en la que va a definir la profundidad activa.
Si una vista isométrica está abierta, dinámica (como se muestra en lailustración) indica la profundidad de visualización de la vista seleccionada.A medida que mueve el puntero en una vista diferente, una formapoligonal indica la profundidad del puntero.
4. Introduzca un punto en una vista diferente en la profundidad activadeseada para la vista que se ha seleccionado en el paso 3.
A menudo es útil hacer snap en un elemento existente del diseño cuandose van a colocar otros elementos a la misma profundidad.
Si la dinámica no aparece en la vista Isométrica, utilice los controles Alejar zoomo Ajustar vista de la barra de control de vista hasta que la vista isométrica muestreel volumen que contiene la vista para la que se ha definido la profundidad activa.
Manual del usuario de MicroStation 8–27

Diseño y modelado 3DFijar profundidad activa
Definición dela profundidad
activa en la planta(seleccionada
con un punto dedatos 1) mediante
la introducciónde un punto de
datos (2) enla profundidaddeseada en el
alzado.Los valores
dinámicos de lavista Isométrica
muestran losiguiente para
la planta: “F:”plano de recorte
delantero.“B:” plano de
recorte posterior.“A:”profundidadactiva de la vista.
Para introducir la profundidad activa:
1. Introduzca ACTIVE ZDEPTH ABSOLUTE <depth>.o bienIntroduzca AZ= <depth>.
Profundidad es la distancia en unidades de trabajo a lo largo del eje Z dela vista desde el origen global hasta la profundidad activa deseada.
2. Seleccione la vista (o vistas).
Si la profundidad no está dentro de la profundidad de visualización de lavista, la profundidad activa cambia automáticamente al plano de recortedelantero. El cambio se indica en la barra de estado.
8–28 Manual del usuario de MicroStation

Diseño y modelado 3DMostrar profundidad de visualización
Para introducir la distancia a fin de mover laprofundidad activa:
1. Introduzca ACTIVE ZDEPTH RELATIVE <distance>.o bienIntroduzca DZ= <distancia>.
Distancia es la distancia, en unidades de trabajo, a la que se va a moverla profundidad activa a lo largo del eje Z de la vista.
2. Seleccione la vista (o vistas).
Si la distancia no está dentro de la profundidad de visualización de lavista, la profundidad activa se cambia automáticamente al plano derecorte delantero. El cambio se indica en la barra de estado.
Entrada de teclado: DEPTH ACTIVE
Mostrar profundidad de visualización
(Sólo 3D) Se utiliza para mostrar el ajuste Profundidad activa(vease página 8-5) de una vista.
Manual del usuario de MicroStation 8–29

Diseño y modelado 3DMostrar profundidad activa
Para mostrar el ajuste de profundidad de visualizaciónde una vista:
1. Seleccione el control de vista Definir profundidad de visualización.
2. Seleccione la vista.
El ajuste de profundidad de visualización de la vista apareceen la barra de estado.
3. Regrese al paso 2 para mostrar la Profundidad de visualización para otra vista.
Entrada de teclado: SHOW DEPTH DISPLAY
La profundidad de visualización de una vista se define mediante el control devista Definir profundidad de visualización (vease página 8-23) .
Mostrar profundidad activa
(Sólo 3D) Se utiliza para mostrar el ajuste Profundidad activa(vease página 8-6) de una vista.
8–30 Manual del usuario de MicroStation

Diseño y modelado 3DAjustes de cámara
Para mostrar el ajuste de profundidad activa de una vista:
1. Seleccione el control de vista Mostrar profundidad activa.
2. Seleccione la vista.
El ajuste de la profundidad activa de la vista aparece en la barra de estado.
3. Regrese al paso 2 para mostrar el ajuste de Profundidad activa para otra vista.
Entrada de teclado: SHOW DEPTH ACTIVE
La Profundidad activa de la vista se define mediante el control de vistaFijar profundidad activa (vease página 8-26)
Ajustes de cámara
Se utiliza para ajustar directamente la cámara virtual (como alternativa al usodel control de vista Cambiar perspectiva de vista (vease página 8-22) )
Manual del usuario de MicroStation 8–31

Diseño y modelado 3DAjustes de cámara
Ajuste dela her-ramienta
Efecto
Ajustes decámara
Determina la operación que se va a realizar:
Activar—Se utiliza para activar la cámara en una vista.
Desactivar—Se utiliza para desactivar la cámara en una vista.
Configurar—Se utiliza para activar la cámara en una vista ydefinir el objetivo y la posición de la cámara. La posición esla posición del cubo del diseño desde la que se visualiza elmodelo con la cámara. El objetivo es el punto focal (centro)de una vista de la cámara. Los objetos situados más allá delobjetivo de cámara aparecen reducidos; los objetos situadosdelante del objetivo de la cámara aparecen más grandes ypueden quedar fuera de la pirámide de visualización.
Mover—Se utiliza para mover la posición de la cámaracon respecto al destino. Esta operación es comparable aenfocar con la cámara un objeto y moverla alrededor deél para obtener diferentes vistas del mismo.
Objetivo—Se utiliza para mover el objetivo de la cámara.Esta operación es comparable permanecer en una posición yaumentar la cámara a panorámica para ver diferentes objetos.
Ori-entacióndel planode imagen
Define la orientación del plano en el que se representala imagen de la cámara.
Perpendicular—Perpendicular a la dirección de la cámara.
Paralelo al eje X—Paralelo al eje X de la vista,análogo a una cámara Bellow.
Paralelo al eje Y—Paralelo al eje Y de la vista,análogo a una cámara Bellow.
Paralelo al eje Z—Paralelo al eje Z de la vista. Todas laslíneas verticales (a lo largo de este eje) aparecen paralelas.
Ángulo Define el ángulo de la “lente” de la cámara en grados.Al incrementar este ajuste se amplía el campo devisión (y se reduce la longitud focal).
8–32 Manual del usuario de MicroStation

Diseño y modelado 3DAjustes de cámara
Ajuste dela her-ramienta
Efecto
Longitudfocal
Define la longitud focal de la “lente” de la cámara, enmilímetros (MM). Al reducir este ajuste se amplía elcampo de visión (e incrementa el ángulo).
Lenteestándar
Define el ángulo y la longitud focal de la “lente” de lacámara como valores asociados a un tipo de lente estándarque utilizan frecuentemente los fotógrafos.
Ojo de pez—93.3 ; longitud focal 20 mm
Extra ancho—74.3 ; longitud focal 28 mm
Ancho—62.4 ; longitud focal 35 mm
Normal—46.0 ; longitud focal 50 mm
Retrato—28.0 ; longitud focal 85 mm
Teleobjetivo—12.1 ; longitud focal 200 mm
Telescópico—2.4 ; longitud focal 1000 mm
Para activar la cámara en una vista:
1. Seleccione el control de vista Ajustes de cámara.
2. En la ventana Ajustes de herramientas, defina Ajustes decámara como Activar.
3. Seleccione la vista (o vistas).
Manual del usuario de MicroStation 8–33

Diseño y modelado 3DAjustes de cámara
Superior: Ojo de pez (izquierda); Extra ancho (centro); Ancho(derecha). Medio: Normal. Abajo: Retrato (izquierda); Teleobjetivo(centro); Telescópico (derecha)
Para desactivar la cámara en una vista:
1. Seleccione el control de vista Ajustes de cámara.
2. En la ventana Ajustes de herramientas, defina Ajustes de
8–34 Manual del usuario de MicroStation

Diseño y modelado 3DAjustes de cámara
cámara como Desactivar.
3. Seleccione la vista (o vistas).
Para activar la cámara y definir el objetivo y la posición
1. Seleccione el control de vista Ajustes de cámara.
2. En la ventana Ajustes de herramientas, defina Ajustes decámara como Configurar.
3. Seleccione la vista.
4. Introduzca un punto de datos para definir el objetivo de la cámara:el punto focal (centro) de la vista.
Se visualiza una pirámide dinámica que muestra el volumen devisualización con la cámara en la posición del puntero.
5. Introduzca un punto de datos para definir la posición de la cámara.
La cámara quedará activada.
Para mover la cámara:
1. Seleccione el control de vista Ajustes de cámara.
2. En la ventana Ajustes de herramientas, defina Ajustes de cámara como Mover.
3. Seleccione la vista.
Una pirámide dinámica muestra la visualización del volumen conla cámara en la posición del puntero.
4. Introduzca un punto de datos para definir la nueva posición de la cámara.
Si la cámara está desactivada, se activará.
Para mover el objetivo:
1. Seleccione el control de vista Ajustes de cámara.
2. En la ventana Ajustes de herramientas, defina Ajustes de
Manual del usuario de MicroStation 8–35

Diseño y modelado 3DDefinir modo de visualización de vista
cámara como Destino.
3. Seleccione la vista.
Una pirámide dinámica muestra la visualización del volumen con elobjetivo de la cámara en la posición del puntero.
4. Introduzca un punto de datos para definir el nuevo objetivo de la cámara.
Si la cámara está desactivada, se activará.
Entrada de teclado: SET CAMERA ⟨DEFINITION | OFF| ON | POSITION | TARGET⟩
La definición del plano de imagen como Paralelo al eje Z resulta útil paralos renderings de arquitectura, ya que asegura que los edificios apareceránverticales desde cualquier posición de la cámara.
La cámara virtual tiene ventajas con respecto a las cámaras convencionales.Todos los elementos del campo de vista están enfocados, con independencia dela distancia a la que estén de la cámara. No es necesario que se preocupe de laprofundidad del campo, ni de las aberraciones, ni curvaturas de campo: encierto sentido, la cámara virtual hace fotografías “perfectas”.
Definir modo de visualización de vista
Se utiliza para definir el modo de visualización y aplicar un renderingacelerado a cualquier vista de MicroStation.
8–36 Manual del usuario de MicroStation

Diseño y modelado 3DDefinir modo de visualización de vista
Ajuste dela her-ramienta
Efecto
Vista Define la vista a la que aplica el rendering acelerado.
Modo de vi-sualización
Define el modo de rendering: Jaula de alambres, Mallade alambre, Línea oculta, Línea oculta rellena, Continuo, Uniforme (Gouraud) o Phong.
Acel-eración degráficos
Si está activado, la vista se visualiza con QuickVision.
Ver bordes (Con Aceleración de gráficos activado sólo) Si está activado,se visualizan todos los bordes visibles.
Ver bordesocultos
(Con Aceleración de gráficos activado sólo) Si está activado,se visualizan todos los bordes ocultos.
Para cambiar el modo de visualización de una vista
1. Seleccione el control de vista Definir modo de visualización de vista.
2. En la ventana de ajustes, elija el número de la vista cuyo modode visualización desee cambiar.
3. En el menú de opciones Visualizar, elija el modo de visualización deseado.
Método alternativo — Para cambiar el modo devisualización de una vista
1. En el menú Ajustes, elija Rendering > Atributos de vista.
Se abre el cuadro de diálogo Atributos de vista de rendering.
2. En el menú de opciones Número de vista, elija el número de la vista
Manual del usuario de MicroStation 8–37

Diseño y modelado 3DCambiar perspectiva de cámara
cuyo modo de visualización desee cambiar.
3. En el menú de opciones Visualizar, elija el modo de visualización deseado.
4. Haga clic en el botón Aplicar.
Estos otros atributos de vista de rendering se definen también en elcuadro de diálogo Atributos de vista de rendering:
• Si Visualización retardada está activado, la vista no se actualizará hasta que secomplete el rendering. De esta manera, se reduce tiempo de rendering y,en las visualizaciones con poco color, mejora la calidad de imagen.
• Si Aceleración de gráficos está activado, la vista se puededibujar con QuickVision.
Entrada de teclado: CHANGE VIEW DISPLAYMODE
Cambiar perspectiva de cámara
(sólo para 3D) Se utiliza para desplazarse interactivamente o “volar” através de un diseño utilizando el teclado y/o el ratón.
Cuando abra el control de vista Cambiar perspectiva de cámara por primeravez, será en modo básico. En modo básico, las opciones de navegación para elteclado y el ratón están predefinidas, de forma que se puede desplazar por undiseño inmediatamente sin ajustar ninguna configuración. En modo avanzado,puede cambiar las opciones de navegación predeterminadas.
La lista siguiente contiene todos los métodos abreviados de teclado utilizadospara el control de movimiento de cámara, velocidad y orientación.
8–38 Manual del usuario de MicroStation

Diseño y modelado 3DCambiar perspectiva de cámara
Tecla de Teclado Efecto
Flecha izquierda, ⟨A⟩ o ⟨J⟩ Es igual que mover el ratón a la izquierda.
Flecha derecha, ⟨D⟩ o ⟨L⟩ Es igual que mover el ratón a la derecha.
Flecha arriba, ⟨W⟩ o ⟨I⟩ Es igual que mover el ratón hacia delante.
Flecha abajo, ⟨S⟩ o ⟨K⟩ Es igual que mover el ratón hacia atrás.
Inicio, ⟨Q⟩ o ⟨U⟩ Reinicia el carrete de la cámara, elevación yorientación (consulte los campos carrete, elevar yorientar en Orientación de cámara de la ventanade ajustes de herramientas Definir cámara). Porejemplo, si pulsa la tecla Inicio del teclado: unavez: se reinicia el ángulo de inclinación de lacámara a cero grados (carrete). Dos veces: sereinicia el carrete y luego se reinicia el ángulo deelevación de la cámara a cero grados (la cámara sepone horizontal al suelo). Tres veces: se reiniciael carrete, luego la elevación y luego el ángulo deorientación de la cámara a cero grados (la cámaraestá en la dirección del eje X positivo).
⟨+⟩ Aumenta el campo de distancia en un 10 por ciento.Por ejemplo, si la distancia está definida en 10(pies), al pulsar la tecla ⟨+⟩ del teclado aumentarála distancia a 11 pies. Los cambios se aplican tantoa las teclas de flecha como a la columna del ratón.
⟨[⟩ Aumenta el campo Grados en un 10 por ciento.Por ejemplo, si los grados están definidos en 30, alpulsar la tecla ⟨[⟩ del teclado los grados aumentarána 33 grados. Los cambios se aplican tanto a lasteclas de flecha como a la columna del ratón.
Manual del usuario de MicroStation 8–39

Diseño y modelado 3DCambiar perspectiva de cámara
Tecla de Teclado Efecto
⟨-⟩ Aumenta el campo Distancia en (aproximadamente)un 10 por ciento. Por ejemplo, si ha aumentado ladistancia en un 10 por ciento (de 10 pies a 11 pies ),al pulsar la tecla ⟨-⟩ en el teclado la distancia volveráa disminuir a 10 pies. Los cambios se aplican tantoa las teclas de flecha como a la columna del ratón.
⟨]⟩ Aumenta el campo Grados en (aproximadamente)un 10 por ciento. Por ejemplo, si ha aumentado losgrados en un 10 por ciento (de 30 a 33 grados), alpulsar la tecla ⟨]⟩ en el teclado los grados volverán adisminuir a 30 grados. Los cambios se aplican tantoa las teclas de flecha como a la columna del ratón.
Ajuste dela her-ramienta
Efecto
Vista activa Selecciona la vista en la que desplazar la cámara.Si intenta desplazarse en una vista que no tiene unacámara activa, aparecerá un mensaje de advertencia.Una vez que rechace el mensaje, la cámara se activaráen proyección paralela a esa vista.
Modobásico
Utiliza las configuraciones predeterminadas de ratón yteclado para controlar el movimiento de cámara.
8–40 Manual del usuario de MicroStation

Diseño y modelado 3DCambiar perspectiva de cámara
Ajuste dela her-ramienta
Efecto
Modoavanzado
Permite el uso de mapas clave personalizados. La opciónde navegación que elija de esta ubicación en la ventanade configuración sólo se aplicará al teclado.
Volar—Mover hacia adelante/hacia atrás, girarizquierda/derecha:
• Flecha arriba o mover el ratón hacia delante muevela cámara hacia adelante por el ángulo activo de lacámara. Por ejemplo, si la cámara está apuntandohacia un ángulo hacia arriba, se moverá hacia adelantey hacia arriba por ese ángulo.
• Flecha abajo o mover el ratón hacia atrás muevela cámara hacia atrás por el ángulo activo de lacámara. Por ejemplo, si la cámara está apuntandohacia un ángulo hacia arriba, se moverá hacia atrásy hacia abajo por ese ángulo.
• Flecha derecha/izquierda o mover el ratón haciaderecha/izquierda produce el mismo efecto que Girar.
Manual del usuario de MicroStation 8–41

Diseño y modelado 3DCambiar perspectiva de cámara
Ajuste dela her-ramienta
Efecto
Modoavanzado
Girar—Girar alrededor de los ejes de cámara:
• Flecha arriba o mover el ratón hacia delante gira lacámara hacia arriba de forma perpendicular al suelo(como si estuviera de pie y mirara al cielo).
• Flecha abajo o mover el ratón hacia atrás gira la cámarahacia abajo, de forma perpendicular al suelo (comosi estuviera de pie y mirara al suelo).
• Flecha arriba o mover el ratón hacia la izquierda gira lacámara hacia la izquierda de forma perpendicular al suelo(como si estuviera de pie y mirara hacia la izquierda).
• Flecha arriba o mover el ratón hacia la izquierda gira lacámara hacia la izquierda de forma perpendicular al suelo(como si estuviera de pie y mirara hacia la izquierda).
8–42 Manual del usuario de MicroStation

Diseño y modelado 3DCambiar perspectiva de cámara
Ajuste dela her-ramienta
Efecto
Modoavanzado
Deslizar—Mover hacia arriba/abajo/izquierda/derechaen el plano de cámara:
• Flecha arriba o mover el ratón hacia delante girala cámara hacia arriba de forma perpendicular alsuelo (como si estuviera mirando por un ascensorde cristal que estuviera subiendo).
• Flecha abajo o mover el ratón hacia atrás gira lacámara hacia abajo de forma perpendicular al suelo(como si estuviera mirando por un ascensor decristal que estuviera bajando).
• Flecha izquierda o mover el ratón hacia la izquierda girala cámara hacia la izquierda de forma paralela al suelo(como si estuviera mirando por la ventanilla un tren quese moviera en la dirección de su hombro izquierdo).
• Flecha derecha o mover el ratón hacia la derecha girala cámara hacia la derecha de forma paralela al suelo(como si estuviera mirando por la ventanilla un tren quese moviera en la dirección de su hombro derecho).
Manual del usuario de MicroStation 8–43

Diseño y modelado 3DCambiar perspectiva de cámara
Ajuste dela her-ramienta
Efecto
Modoavanzado
Deslizar—Mover hacia adelante/atrás/izquierda/derechaen el plano de cámara:
• Flecha arriba/abajo o mover el ratón hacia adelante/atrásproduce el mismo efecto que Volar.
• Flecha izquierda/derecha o mover el ratón hacia laderecha/izquierda produce el mismo efecto que Deslizar.
Paseos—Mover hacia adelante/hacia atrás con la alturaactual, girar izquierda/derecha:
• Flecha arriba o mover el ratón hacia delante muevela cámara hacia adelante de forma paralela al suelo(como si estuviera caminando por el diseño).
• Flecha abajo o mover el ratón hacia atrás mueve lacámara hacia atrás de forma paralela al suelo (comosi estuviera caminando por el diseño).
• Flecha izquierda/derecha o mover el ratón hacia laderecha/izquierda produce el mismo efecto que Girar.
8–44 Manual del usuario de MicroStation

Diseño y modelado 3DCambiar perspectiva de cámara
Ajuste dela her-ramienta
Efecto
Modoavanzado
Ondular—Gira y ondula alrededor de los ejes de cámara:
• Flecha arriba/abajo o mover el ratón hacia adelanteo hacia atrás produce el mismo efecto que Girar,salvo que la cámara gira arriba o abajo de formaperpendicular a la inclinación y se detiene cuandoapunta directo arriba o directo abajo.
• Flecha izquierda o mover el ratón hacia la izquierdagira (ondula) la cámara hacia la izquierda de formaparalela a la inclinación de la cámara.
• Flecha derecha o mover el ratón hacia la derechagira (ondula) la cámara hacia la derecha de formaparalela a la inclinación de la cámara.
Flotante—Mover hacia arriba/abajo/izquierda/derechaen el plano de diseño:
• Flecha arriba/abajo o mover el ratón hacia adelanteo hacia atrás produce el mismo efecto que Deslizar,salvo que la cámara gira arriba o abajo de formaperpendicular a la inclinación de la cámara.
• Flecha izquierda/derecha o mover el ratón haciaizquierda/derecha produce el mismo efecto que Deslizar,salvo que la cámara se desplaza hacia la izquierda oderecha de forma paralela a la inclinación de la cámara.
Manual del usuario de MicroStation 8–45

Diseño y modelado 3DCambiar perspectiva de cámara
Ajuste dela her-ramienta
Efecto
Modoavanzado
Desplazar—Mover hacia adelante/haciaatrás/izquierda/derecha con la altura actual:
• Flecha arriba/abajo o mover el ratón hacia adelante/atrásproduce el mismo efecto que Pasear.
• Flecha izquierda/derecha o mover el ratón hacia laderecha/izquierda produce el mismo efecto que Flotar.
Inclinar—Inclina la cámara alrededor de los ejes de cámara:
• Flecha arriba/abajo o mover el ratón hacia adelante/atrásproduce el mismo efecto que Girar.
• Flecha izquierda o mover el ratón hacia la izquierdainclina la cámara hacia la izquierda (como si estuvierade pie y mirara su hombro izquierdo).
• Flecha derecha o mover el ratón hacia la derechainclina la cámara hacia la derecha (como si estuvierade pie y mirara su hombro derecho).
Control delratón
Si está activa, el ratón podrá (además del teclado) controlarlos movimientos de la cámara. Si está desactivado, sólo elteclado podrá controlar los movimientos de la cámara.
l(Sólo en modo Avanzado) Mediante el cuadro combinadoRatón, podrá asignar al ratón las mismas opcionesde navegación que al teclado.
8–46 Manual del usuario de MicroStation

Diseño y modelado 3DCambiar perspectiva de cámara
Ajuste dela her-ramienta
Efecto
Botones deflecha
(Sólo en modo Avanzado) Hacer clic en estos botones produceel mismo efecto que pulsar las teclas correspondientesen el teclado. Los botones de flecha cambian en funciónde la opción de navegación elegida.
Mostrar/ocultarajustes
Muestra u oculta los ajustes Mayús, Ctrl y Ctrl-Mayús(sólo en modo Avanzado), los campos de Distancia yGrados y la opción Visualizar cono de visión.
Mostrarteclas demétodoabreviado(?)
Muestra los métodos abreviados predeterminados para elteclado y el ratón. Al pulsar la tecla ⟨?⟩ en el teclado sevisualizan también los métodos abreviados predeterminados.
TeclaMayús
(Sólo en modo Avanzado) Le permite asignar una opciónde navegación a la tecla ⟨Mayús⟩. Una vez configurado,podrá controlar la cámara utilizando la tecla de ⟨Shift-fecha⟩o combinación con el ⟨Shift-ratón⟩.
TeclaControl
(Sólo en modo Avanzado) Le permite asignar una opciónde navegación a la tecla ⟨Ctrl⟩. Una vez configurado,podrá controlar la cámara utilizando la tecla de ⟨Ctrl-fecha⟩o combinación con el ⟨Ctrl-ratón⟩.
Control-Mayús
(Sólo en modo Avanzado) Le permite asignar una opción denavegación a la combinación de teclas ⟨Ctrl-Mayús⟩. Una vezconfigurado, podrá controlar la cámara utilizando la tecla de⟨Ctrl-Shift-flecha⟩ o combinación con el ⟨Ctrl-Shift-ratón⟩.
Distancia Define la distancia mínima, en unidades de trabajo,para cada movimiento de cámara.
Para el ratón, el campo Distancia configura la distanciarecorrida (en unidades de trabajo) cuando desplaza elratón desde el punto más a la izquierda de la vista haciael punto más a la derecha de la vista.
Grados Configura el ángulo para cada movimiento de la cámara.
Visualizarcono devisión
Si está activado, visualiza la orientación de la cámaraen las vistas no activas.
Manual del usuario de MicroStation 8–47

Diseño y modelado 3DCambiar perspectiva de cámara
Para mover la cámara a través de una ventana devista utilizando el modo Básico.
1. Seleccione el control de vista Cambiar perspectiva de cámara.
2. En el menú de opciones Vista activa, seleccione una vista.
3. Configurar modo a Básico.
4. Si desea utilizar el ratón así como el teclado para controlar la cámara, active elControl del ratón. Si el Control del ratón está desactivado, todos los ajustesque pertenezcan al ratón se desactivarán también (aparecerán atenuados).
5. (Opcional) — Haga clic en el botón de mostrar teclas de métodoabreviado (?) para obtener una lista de los ajustes de navegaciónpredeterminados del ratón y del teclado.
6. (Opcional) — Para visualizar más ajustes, haga clic en elbotón Mostrar ajustes.
7. (Opcional) — En el campo Distancia, introduzca la distanciapara cada movimiento de la cámara.
Distancia en unidades de trabajo.
8. (Opcional) — En el campo Grados, introduzca el ángulo para
8–48 Manual del usuario de MicroStation

Diseño y modelado 3DCambiar perspectiva de cámara
cada movimiento de la cámara.
9. (Opcional) — Activar Visualizar cono de visión
10. Pulse cualquiera de las teclas de flecha, teclas de letra o combinacionesdel teclado para mover la cámara por la vista activa.o bienSi está utilizando el ratón, introduzca un punto de datos para seleccionar lavista activa y luego mueva el ratón para mover así la cámara. Introduzcaotro punto de datos para aceptar y detener el movimiento de la cámarao Reinicie para restablecer la posición de inicio de la vista.
Cuando utilice Ver anterior y Ver siguiente, sólo los puntos aceptados por elratón se reconocerán como operaciones de visualización. Por ejemplo, sien una vista se inclina la cámara con el ratón, acepte y luego elija el modoPaseo utilizando el teclado, cuando haga clic en el control de vista Venanterior, se pasará por alto las entradas con el teclado y la vista se restableceráa su condición antes de la operación de inclinación.
Para mover la cámara a través de una ventana de vistautilizando el modo Avanzado.
1. Seleccione el control de vista Cambiar perspectiva de cámara.
2. En el menú de opciones Vista activa, seleccione una vista.
3. Configurar modo a avanzado.
Cuando elija el modo Avanzado, también necesitará seleccionar unaopción de navegación como por ejemplo Volar.
4. Si desea utilizar el ratón así como el teclado para controlar la cámara,active Ratón y seleccione una opción de desplazamiento. Si Ratónestá desactivado, todos los ajustes que pertenezcan al ratón se
Manual del usuario de MicroStation 8–49

Diseño y modelado 3DCambiar perspectiva de cámara
desactivarán también (aparecerán atenuados).
5. (Opcional) — Haga clic en el botón de mostrar teclas de métodoabreviado (?) para obtener una lista de los ajustes de desplazamientosactuales del ratón y del teclado.
6. (Opcional) — Para visualizar más ajustes y opciones de desplazamiento,haga clic en el botón Mostrar ajustes.
7. (Opcional) — Para cada una de las teclas Mayús, Control y cuadroscombinados Control-Mayús, seleccione una opción de desplazamiento.
8. (Opcional) — En el campo Distancia, introduzca la distanciapara cada movimiento de la cámara.
Distancia en unidades de trabajo.
9. (Opcional) — En el campo Grados, introduzca el ángulo paracada movimiento de la cámara.
10. (Opcional) — Activar Visualizar cono de visión
11. Pulse cualquiera de las teclas de flecha, teclas de letra o combinacionesdel teclado para mover la cámara por la vista activa.o bienSi está utilizando el ratón, introduzca un punto de datos para seleccionar lavista activa y luego mueva el ratón para mover así la cámara. Introduzcaotro punto de datos para aceptar y detener el movimiento de la cámara
8–50 Manual del usuario de MicroStation

Diseño y modelado 3DAplicar volumen de recorte a vista
o Reinicie para restablecer la posición de inicio de la vista.
Cuando utilice Ver anterior y Ver siguiente, sólo los puntos aceptados por elratón se reconocerán como operaciones de visualización. Por ejemplo, sien una vista se inclina la cámara con el ratón, acepte y luego elija el modoPaseo utilizando el teclado, cuando haga clic en el control de vista Venanterior, se pasará por alto las entradas con el teclado y la vista se restableceráa su condición antes de la operación de inclinación.
Entrada de teclado: CAMERA NAVIGATE
Aplicar volumen de recorte a vista
Se utiliza para limitar el volumen visualizado de una vista. Resulta útil paratrabajar con el volumen limitado de un diseño sin que lo oculte la geometríafuera del volumen de interés. Cuando se aplica un volumen de recorte auna vista, sólo se visualizarán los elementos situados dentro del volumende recorte, es posible hacer snap en él, de esa vista.
Otras operaciones, como la rotación de vista, el procesamiento decercado, la supresión de línea escondida y el rendering, también cumplenel volumen de recorte. Ignoran los elementos que no se visualicendentro del volumen definido de una vista.
Los elementos de recorte pueden constar de cualquier sólido o extrusión cerrada,cilindro o elementos planos cerrados (formas poligonales, círculos, elipses,formas poligonales complejas, huecos agrupados). Si se elige un elemento plano,se generará el volumen de recorte mediante el barrido del elemento plano portodo el diseño. Se pueden seleccionar los elementos planos en cualquier vista,debido a que la dirección de barrido es ortogonal al plano del elemento.
Si modifica más adelante un elemento plano que se utilizó para aplicar un volumende recorte, también se modificará el volumen de recorte. Si borra el elementoutilizado para aplicar un volumen de recorte, se eliminará también el recorte.
Manual del usuario de MicroStation 8–51

Diseño y modelado 3DAplicar volumen de recorte a vista
Una vez que se haya aplicado un volumen de recorte a una vista, podrá activarlo ydesactivarlo a través de la casilla de selección Volumen de recorte del cuadrode diálogo Atributos de vista (Ajustes > Atributos de vista).
Ajuste dela her-ramienta
Efecto
Método Define las vistas a las que se debe aplicar elvolumen de recorte.
Todas las vistas—Aplica el volumen de recorte a todaslas vistas actualmente abiertas.
Vista simple—Aplica el volumen de recorte sólo a lavista en que se acepta el elemento de recorte. Es decir,puede identificar el elemento de recorte en cualquiervista y, a continuación, aceptarlo en la vista en la quedesea que se aplique el recorte.
Para aplicar un volumen de recorte a una vista simple
1. Ponga un elemento que se vaya a utilizar como elemento de recorte.
2. Seleccione el control de vista Aplicar volumen de recorte a vista.
3. En la los ajustes de herramientas, defina Método como Vista simple.
4. Identifique el elemento de recorte.
5. Acepte el elemento de recorte en la vista donde desee que se aplique el recorte.
8–52 Manual del usuario de MicroStation

Diseño y modelado 3DElementos 3D
Antes de aplicar unvolumen de recorte,se llenará la vista,
por lo que será másdifícil de discernir elhueco de la escalera.
Después de aplicarun volumen de
recorte, el hueco dela escalera se verá
claramente.
Entrada de teclado: VIEW CLIP [ICON | SINGLE | ALL]
Elementos 3D
Muchos de los elementos utilizados en el modelado 3D, incluyendo formaspoligonales, círculos, polígonos y arcos, son 2D. Es decir, son planosy, por lo tanto, están limitados a ser construidos en un plano, incluso enun modelo 3D. Los elementos 3D no tienen esta restricción y pueden
Manual del usuario de MicroStation 8–53

Diseño y modelado 3DElementos 3D abiertos
dibujarse libremente en el cubo de diseño.
Elementos 3D abiertos
Los elementos abiertos no delimitan ningún área o volumen.
Líneas poligonales y curvas no planas
Para poner una línea poligonal o curva que no esté forzada a un plano, utilice lassiguientes herramientas de la caja de herramientas Elementos lineales:
Para poner una que nosea plana
Utilice esta herramienta de la caja deherramientas Elementos lineales
Línea poligonal Poner SmartLine (vease página 2-18)
Curva de puntos Poner curva de puntos o en modo continuo(vease página 2-31) con el ajuste deherramienta No plana activado
La herramienta Extraer líneas isoparamétricas (vease página 7-116) de lacaja de herramientas Crear curvas (vease página 7-90) y la herramientaExtraer cara o geometría de borde (vease página 8-163) de la caja deherramientas Utilidad 3D (vease página 8-152) se utilizan para extraeruna curva de superficie B-spline o SmartSolid.
Hélices
Se coloca una hélice con la herramienta Poner hélice (vease página 7-112) .
8–54 Manual del usuario de MicroStation

Diseño y modelado 3DPrimitivos 3D
Primitivos 3D
Primitivo1 Entre las superficies y los sólidos (que a menudo reciben el nombre demodeladores 3D como superficies/sólidos “primarios” o “simples”) se incluyenlos objetos 3D, que se pueden describir de manera relativamente sencilla.
Se colocan en el modelo con las herramientas de la caja de herramientasPrimitivos 3D (vease página 8-85) , que se encuentra en la parte superiorizquierda de la caja de herramientas 3D principal.
Paralelepípedo
Se coloca un paralelepípedo (también conocido como “bloque 3D”) conla herramienta Poner paralelepípedo (vease página 8-86) .
Paralelepípedo
Un paralelepípedo se define en el modelo como una superficie extruidaen la que el elemento de perfil es un bloque (rectángulo). Para obtenerinformación sobre la generación de superficies extruidas más complejas,véase “Superficies extruidas y de revolución” en página 8-57.
Esfera
La geometría de una esfera se define según su centro o su radio. Se coloca enel modelo con la herramienta Poner esfera (vease página 8-89) .
Esfera
1 En este caso, la palabra “primitivo” se utiliza en un sentido algo diferente a su significado normal.
Manual del usuario de MicroStation 8–55

Diseño y modelado 3DPrimitivos 3D
Esfera conrendering
Una esfera se define en el modelo como una superficie de revoluciónen la que el elemento de perfil es un arco. Para obtener informaciónsobre la generación de superficies de revolución más complejas, véase“Superficies extruidas y de revolución” en página 8-57
Cono y cilindro
Los extremos de un cono son dos círculos que se encuentran en planos paralelos.Se coloca en el modelo con la herramienta Poner cono (vease página 8-96) .
Cono
Un cilindro es un cono con el mismo diámetro en ambos extremos. Se coloca enel modelo con la herramienta Poner cilindro (vease página 8-92) .
Toroide
Un toroide (también conocido como “anillo”) se define según sus radiosy ángulo de proyección. Se coloca en el modelo con la herramientaPoner toroide (vease página 8-97) .
Toroide
Un toroide se define en el modelo como una superficie de revolución
8–56 Manual del usuario de MicroStation

Diseño y modelado 3DSuperficies extruidas y de revolución
en la que el elemento de perfil es un círculo.
Cuña
Una cuña coloca en el modelo con la herramienta Poner cuña (vease página 8-100) .
Cuña
Una cuña se define en el modelo como una superficie de revolución enla que el elemento de perfil es un rectángulo.
Superficies extruidas y de revolución
Muchos objetos se pueden representar dibujando en primer lugar un elemento deperfil plano (o sección transversal) y extruyendo o rotando el perfil a continuación.
• Una superficie o sólido extruido se forma mediante la extrusión deun elemento plano: línea poligonal, curva, forma poligonal, elipse,curva B-spline, cadena compleja o forma poligonal compleja. Secoloca en el modelo con la herramienta Extruir (vease página 8-104)de la caja de herramientas Construcción 3D.
• Una superficie o un sólido de revolución se forma rotando un elemento planosobre un eje. Se coloca en el modelo con la herramienta Construir revolución(vease página 8-109) en la caja de herramientas Construcción 3D
Superficieextruida
Manual del usuario de MicroStation 8–57

Diseño y modelado 3DSuperficies (NURBS) de forma libre
Superficie derevolución
Las cadenas y formas poligonales complejas pueden extruirse orotarse para crear superficies elaboradas.
Superficies (NURBS) de forma libre
Una superficie B-spline no uniforme racional (NURBS) es la manera más flexiblematemáticamente de representar una superficie en un modelo. Una superficieB-spline es fácil de modificar debido a que cada polo de su red de control afecta ala forma poligonal de la superficie sólo a partir de una parte limitada. La red decontrol es análoga al polígono de control de una curva B-spline.
SuperficieB-spline:
vista jaula dealambres.
SuperficieB-spline: vista
sombreadauniforme.
8–58 Manual del usuario de MicroStation

Diseño y modelado 3DAcuerdos 3D
Tetera creadamediante
superficiesB-spline.
Antes de trabajar con superficies NURBS 3D, es conveniente familiarizarsecon los conceptos y la colocación de B-splines 2D. Para obtener másinformación, véase “Usar curvas” en página 7-74.
Acuerdos 3D
Las herramientas de la caja de herramientas Modificar 3D (vease página8-122) y de la caja de herramientas Redondear superficies (vease página8-213) e permitirán redondear los bordes de sólidos/superficies y combinarsuperficies existentes, utilizando una variedad de filetes
Dibujo en 3D
Por defecto, los puntos de datos de un modelo 3D se colocan en la Profundidadactiva (vease página 8-6) de la vista Donde haga snap con punto tentativo ocoloque un punto de datos en una parte en blanco de la vista, se ubicará en laprofundidad activa. No obstante, puede hacer snap en un punto tentativo para unelemento existente a cualquier profundidad de una vista. Cuando acepte esospuntos tentativos, el punto de datos se colocará en el nivel del punto de snap.
• AccuDraw y su plano de dibujo, puntos de datos 3D y puntos tentativos3D (vease página 8-67) , y sistemas de coordenadas 3D (vease página8-68) , permiten poner elementos alejados de la profundidad activaEsto a menudo mejora la productividad, ya que no es necesariocambiar constantemente la Profundidad activa.
• Bloqueo de profundidad facilita el uso de puntos de datos (únicos) paraidentificar los elementos existentes (vease página 8-77) . Cuando Bloqueo deprofundidad está activado, los puntos de datos encontrarán elementos en todaslas profundidades de una vista. Si Bloqueo de profundidad está desactivado,
Manual del usuario de MicroStation 8–59

Diseño y modelado 3DColocación de elementos en 3D
los puntos de datos (únicos) identificarán sólo los elementos que se encuentrenen o cerca de la profundidad activa de la vista. Independientemente deque Bloqueo de profundidad esté activado o desactivado, puede hacersnap en los elementos en cualquier profundidad de una vista.
Colocación de elementos en 3D
Colocar elementos en un modelo 2D es como dibujar manualmente, es decir,todos los elementos aparecen en el mismo plano, la hoja de papel.
En 3D, los elementos se colocan en el espacio horizontalmente (por ejemplo,un suelo), verticalmente (por ejemplo, un muro) o en cualquier otro ánguloo dirección (por ejemplo, un tejado inclinado).
Muchos elementos dependen de la orientación de la vista, el plano dedibujo de AccuDraw o el sistema de coordenadas auxiliar actual si elbloqueo de plano SCA está activado para una colocación exacta. Paracolocar elementos como bloques (rectángulos), círculos (según el centro),polígonos, células y texto, existen las siguientes opciones:
• Rotar una vista de forma que el plano de la vista (la pantalla) seaparalela a la orientación que necesita.
• Utilice AccuDraw (vease página 8-61) o trabaje con los sistemas decoordenadas auxiliares 3D (vease página 8-68) .
Especificación del volumen de un elemento
Cuando utilice las herramientas de la caja de herramientas Primitivos3D (vease página 8-85) , el ajuste de herramienta Tipo especifica si elelemento 3D es alguno de los siguientes:
• Sólido, con tapas en los extremos; delimita un volumen.
• Superficie, sin tapas en los extremos; no delimita un volumen.
Por ejemplo, para dibujar un tubo puede utilizar la herramienta Ponercilindro (vease página 8-92) con Tipo definido en Superficie, mientras
8–60 Manual del usuario de MicroStation

Diseño y modelado 3DUso de AccuDraw en 3D
que para dibujar una barra de hierro puede utilizar la herramientaPoner cilindro con Tipo definido en Sólido
Superior: Sólidoscon las líneasocultas elimi-
nadas. Abajo:Superficies con
las líneas ocultaseliminadas.
Donde tenga un objeto 3D que sea una superficie, podrá convertirloa sólido y viceversa.
Para cambiar un elemento de superficie a sólido
1. En la caja de herramientas Modificar superficies, seleccionela herramienta Convertir 3D.
2. En el menú de opciones Convertir en, elija Sólido.
3. Identifique el elemento que va a modificar.
4. Acepte la modificación.
Uso de AccuDraw en 3D
En 3D suele resultar más fácil visualizar el modelo en una vista gráfica, como lallamada Isométrica. AccuDraw le ofrece la posibilidad de trabajar en una vistagráfica mientras coloca elementos como si trabajara en vistas ortogonales estándar.Esto es posible debido a que AccuDraw fuerza automáticamente los puntos dedatos a su plano de dibujo, sin tener en cuenta la orientación de la vista activa.
Manual del usuario de MicroStation 8–61

Diseño y modelado 3DUso de AccuDraw en 3D
Brújulainclinada para
alinearla conel plano de
planta en unavista gráfica
3D
La ventana AccuDraw en 3D
En 3D, cuando se utilizan coordenadas rectangulares, la ventana AccuDrawtiene un campo adicional para el eje Z. En el caso de las coordenadas polaresen 3D, la ventana AccuDraw tiene los dos mismos campos que en 2D.
Orientación del plano de dibujo en 3D
Es de vital importancia aprender a orientar el plano de dibujo de AccuDraw parapoder dominar el dibujo 3D. Por ejemplo, con AccuDraw y utilizando una vistaIsométrica, es fácil colocar una cadena compleja o una forma poligonal complejaque no sea plana en cualquier dirección sin volver a una vista ortogonal. Es decir,con sólo rotar los ejes del plano de dibujo a Alzado, Planta o Lateral, podrá trabajaren una vista Isométrica mientras dibuja en el plano de cualquier vista ortogonal.
Esto resulta más evidente durante la creación de un dibujo 3D auténtico que sesuele representar como un dibujo isométrico — por ejemplo, el diagrama de unmontante ascendente de fontanería. Si inicia el recorrido de una tubería por el ejeuna vista y se cambia utilizando los métodos abreviados de teclado ⟨F⟩, ⟨S⟩ y ⟨T⟩(Alzado, Lateral y Planta), podrá torcer y girar la tubería por el espacio 3D.
8–62 Manual del usuario de MicroStation

Diseño y modelado 3DUso de AccuDraw en 3D
Un sencillodiagrama deun montante
ascendente defontanería en
construcción conuna brújula encada esquina yuna anotación
señalando laorientación delplano de dibujoen cada vértice
Esta capacidad de adhesión a los ejes de la vista estándar mientras manipula eldibujo en una vista gráfica tiene tal importancia que AccuDraw mantiene laorientación actual al cambiar de una herramienta a otra. No obstante, puede volvera la orientación de la vista utilizando el método abreviado de teclado ⟨V⟩ (Vista).
En la siguiente tabla se ofrece un resumen de los métodos abreviados de tecladode AccuDraw de que se dispone para definir con exactitud la orientación del planode dibujo, de manera que lo ejes se alineen en las direcciones que desee:
Tecla Efecto
⟨V⟩ Rota el plano de dibujo para alinearlo con los ejes de vista.
⟨F⟩ Rota el plano de dibujo para alinearlo con los ejesde un alzado estándar.
⟨S⟩ Rota el plano de dibujo para alinearlo con los ejes deuna vista derecha estándar.
⟨T⟩ Rota el plano de dibujo para alinearlo con los ejesde una planta estándar.
⟨R⟩, ⟨Q⟩ Sirve para rotar rápidamente el plano de dibujo con unúnico punto de manera temporal.
Manual del usuario de MicroStation 8–63

Diseño y modelado 3DUso de AccuDraw en 3D
Tecla Efecto
⟨R⟩, ⟨A⟩ Sirve para rotar permanentemente el plano de dibujo portres puntos. Debido a que rota el SCA activo, esta rotaciónpermanecerá activa aún después de que se cierre la herramientaen uso. Si está activado, el ajuste de herramienta Utilizar origenactual hace que el origen del plano de dibujo sea utilizadocomo el origen del eje X, eliminando así la necesidad deintroducir un punto de datos. Por supuesto, en muchos casosse desea poder definir el origen del eje X en una posicióndistinta a la del origen del plano de dibujo.
⟨R⟩, ⟨X⟩ Rota el plano de dibujo 90 en torno a su eje X.
⟨R⟩, ⟨Y⟩ Rota el plano de dibujo 90 en torno a su eje Y.
⟨R⟩, ⟨Z⟩ Rota el plano de dibujo 90 en torno a su eje Z.
⟨E⟩ Si pulsa sucesivamente E, el plano de dibujo 90 en tornoa su eje X en primer lugar y, a continuación, 90 en tornoa su eje Y y, por último, volverá a su rotación original.Esto resulta útil para trabajar con cualquier orientación deplano de dibujo, en particular cuando el modelo se rota enrelación con los ejes del archivo de dibujo.
Rotaciones arbitrarias
Por defecto, AccuDraw orienta el plano de dibujo hacia los ejes de lavista. Esto tiene la finalidad de mantener el mismo funcionamiento que en2D. Puede devolver a AccuDraw esta orientación en cualquier momentoutilizando el método abreviado de teclado ⟨V⟩.
Puede configurar una orientación arbitraria que se puede guardar y,posteriormente, recuperar como un sistema de coordenadas auxiliar (SCA).
Rotar los ejes del plano de dibujo para alinearlocon la vista actual
1. Con la ventana de AccuDraw activa, pulse la tecla ⟨V⟩.
8–64 Manual del usuario de MicroStation

Diseño y modelado 3DUso de AccuDraw en 3D
Rotar los ejes del plano de dibujo interactivamente
1. Con la ventana de AccuDraw activa, pulse ⟨R⟩, ⟨A⟩.
2. Introduzca un punto de datos para localizar el origen del eje X.
3. Introduzca un punto de datos para definir la dirección del eje X.
Como consecuencia, se deriva el plano del eje Y relativo al eje X(perpendicular al eje X). Lo único que queda por realizar es definirla dirección del eje Y en ese plano.
4. Introduzca un punto de datos para definir la dirección deleje Y en torno al eje X.
Rotación gráficade los ejes
del plano dedibujo. Izquierda:
Definición dela dirección deleje X. Derecha:Definición de la
dirección del eje Y(sólo es necesario
en 3D).
Para obtener información sobre el almacenamiento y la recuperación deun SCA definido mediante AccuDraw, véase “Uso de AccuDraw consistemas de coordenadas auxiliares” en página 8-71.
Rotaciones de Alzado, Lateral y Planta
Se utilizan tres métodos abreviados de teclado, ⟨F⟩, ⟨S⟩ y ⟨T⟩, para orientar elplano de dibujo de AccuDraw hacia las vistas estándar de Alzado, Lateral yPlanta, con independencia de la vista en que esté trabajando. Si activa unode estos métodos abreviados, la brújula de AccuDraw rotará dinámicamentepara indicar la orientación del plano de dibujo.
Manual del usuario de MicroStation 8–65

Diseño y modelado 3DEntradas de teclado de precisión en 3D
Rotar los ejes del plano de dibujo para alinearlos con lasvistas estándar de Alzado, Planta o Lateral (Derecha)
1. Con la ventana de AccuDraw activa, pulse las teclas ⟨T⟩, ⟨F⟩ o⟨S⟩ para rotar el plano de dibujo y alinearlo con la vistas Planta,Alzado o Lateral (Derecha) respectivamente.
Rotación de 90 en torno a un eje determinado
Cuando el plano de dibujo se rote a orientaciones distintas a la vistas estándarAlzado, Planta y Lateral, a menudo resulta útil poder acceder a planos situadosa 90 en relación con la orientación actual. AccuDraw cuenta con métodosabreviados de teclado que rotan el plano de dibujo 90 en torno a sus ejesindividuales. Estos métodos abreviados de teclado — ⟨R⟩, ⟨X⟩ o ⟨R⟩, ⟨Y⟩ o ⟨R⟩, ⟨Z⟩— se pueden utilizar para girar el plano de dibujo 90 en torno al eje seleccionadoun número indefinido de veces hasta que su orientación quede tal y como desee.
Rotar los ejes del plano de dibujo 90 en tornoa un eje individual
1. Con la ventana de AccuDraw activa, utilice uno de los métodosabreviados de teclado siguientes.
Para rotar 90 Pulse
el eje X ⟨R⟩, ⟨X⟩
el eje Y ⟨R⟩, ⟨Y⟩
el eje Z ⟨R⟩, ⟨Z⟩
Sólo se mantendrá la nueva orientación hasta que se introduzca un puntode datos o reinicialice. No obstante, puede guardar este sistema decoordenadas para recuperarlo posteriormente (véase “Uso de AccuDrawcon sistemas de coordenadas auxiliares” en página 8-71).
Entradas de teclado de precisión en 3D
Las entradas de teclado de precisión funcionan de una forma parecida en 3D y en
8–66 Manual del usuario de MicroStation

Diseño y modelado 3DPuntos de datos 3D y puntos tentativos 3D
2D, a excepción de que se debe introducir también la coordenada de profundidad.2
Para obtener más información sobre las entradas de teclado de precisión,véase “Entradas de teclado de precisión” en página 3-94 y “Entradas deteclado de precisión con un SCA” en página 8-75.
Puntos de datos 3D y puntos tentativos 3D
Aunque no resultan ser tan fáciles de utilizar como AccuDraw, los puntos dedatos 3D y puntos tentativos 3D también se pueden utilizar para colocar puntosa cualquier profundidad dentro del volumen de vista. No están limitados a laprofundidad activa pero, por razones de simplicidad, requieren al menos dosvistas para abrirse, con distintas orientaciones del eje Z. Para colocar puntos coneste método, primero debe definir los valores x,y de la vista y, a continuación,en una segunda vista, definir la profundidad (valor z) del punto.
Definir un punto 3D con puntos de datos 3D opuntos tentativos 3D
1. En una vista, coloque el puntero en las coordenadas X e Y que desee.
2. Para introducir un punto de datos 3D, pulse el botón Datos 3D.o bienPara introducir un punto tentativo 3D, pulse el botón Tentativo 3D.
Aparecerá una línea interior en cada vista, y en la dirección Z de la vista,que no tenga la misma orientación del eje Z que la vista seleccionadaen el paso 1. (Si no aparece ninguna línea interior, ajuste las vistaspara que al menos una de las otras vistas que muestren la misma partedel modelo tengan una orientación diferente.)
3. En una de las otras vistas, coloque el puntero en la línea interior a laprofundidad deseada y vuelva a pulsar los botones Datos 3D o Tentativo 3D.
De esta forma se completa la colocación del punto en la dirección de X, Y y Z.
Para obtener información sobre la asignación de los botones Datos 3D y
2 Si omite la coordenada Z, o cualquier otra coordenada, es igual que si introdujera
el valor 0 para esa coordenada.
Manual del usuario de MicroStation 8–67

Diseño y modelado 3DSistemas de coordenadas auxiliares 3D
Tentativo 3D en el sistema, véase “Introducción de gráficos con una tabladigitalizadora” en QuickStart Guide (Guía rápida).
Sistemas de coordenadas auxiliares 3D
Un sistema de coordenadas auxiliar (SCA) es un sistema de coordenadas conuna orientación y, generalmente, un origen, distintos de los definidos en lascoordenadas del archivos DGN. Aunque no es exclusivamente un concepto 3D,un SCA resulta más útil en el modelado 3D como ayuda de dibujo.
Utilizando un SCA que corresponda a la ubicación y orientación de unelemento determinado, puede introducir puntos de datos relacionados conpartes del modelo, en lugar de con el origen global.
Aunque el uso de los SCA pueda parecer complicado, AccuDraw los utilizacomo parte esencial de su funcionalidad 3D, almacenando permanentementerotaciones arbitrarias. No es necesario conocer los SCA en profundidadpara poder utilizarlos de manera eficaz con AccuDraw.
SCA recibe el nombre de UCS (user coordinate system, sistema decoordenadas del usuario) en otros sistemas CAD.
Tipo de SCA
Puede elegir entre estos tipos de SCA: Rectangular, Cilíndrico y Esférico.
Rectangular
Igual que el sistema de coordenadas del cubo de diseño, lleva coordenadasexpresadas en la forma (X,Y,Z). Puede utilizar AccuDraw para definir,guardar y recuperar SCA rectangulares (véase “Uso de AccuDraw consistemas de coordenadas auxiliares” en página 8-71).
8–68 Manual del usuario de MicroStation

Diseño y modelado 3DSistemas de coordenadas auxiliares 3D
SCA rectangular
Cilíndrico
Los puntos se especifican como dos magnitudes (R y Z) y un ángulo (q),con las coordenadas expresadas en la forma (R, q, Z).
El proceso de localizar un punto en un SCA cilíndrico se puederealizar de la siguiente manera:
1 . Desplácese desde el origen por el eje X y a lo largo de una distancia de R.
2 . Rote en torno al eje Z en un ángulo de q.
3 . Y, finalmente, muévase paralelamente al eje Z y a lo largo de una distancia de Z.
SCA cilíndrico
Manual del usuario de MicroStation 8–69

Diseño y modelado 3DSistemas de coordenadas auxiliares 3D
En 2D no hay profundidad (eje Z), y las coordenadas cilíndricas sesuelen conocer como coordenadas polares.
Se utilizan para colocar un punto de datos con un SCA cilíndrico:
• AX=R,Q,Z para una ubicación exacta, donde:
R es la distancia existente desde el origen y a lo largo del eje X.
Q es el ángulo que va de derecha a izquierda desde el eje X y en torno al eje Z.
Z es la distancia en la dirección Z.
• AD= R, Q, Z para ubicaciones relacionadas con unpunto tentativo, donde:
R es la diferencia de distancia existente desde el origen y a lo largo del eje X.
R es la diferencia existente en el ángulo de derecha aizquierda a partir del eje X.
Z es la diferencia de distancia existente en la dirección Z.
Esférico
(Sólo para 3D) Los puntos se especifican mediante una magnitud (R) y dosángulos (q y f), con las coordenadas expresadas en la forma (R, q, f).
El proceso de localizar un punto en un SCA esférico se puederealizar de la siguiente manera:
1 . Desplácese desde el origen por el eje X y a lo largo de una distanciade R para establecer el vector de un radio.
2 . Rote este vector en torno al eje Z en un ángulo de q.
3 . El ángulo f es el ángulo existente entre el vector del radio y el eje Z positivo.
8–70 Manual del usuario de MicroStation

Diseño y modelado 3DSistemas de coordenadas auxiliares 3D
SCA esférico
Estas entradas de teclado se utilizan para colocar un punto dedatos con un SCA esférico:
• AX=R,Q,F para una ubicación exacta, donde:
R es la distancia del vector del radio existente desde el origen.
Q es el ángulo que va de derecha a izquierda desde el eje X y en torno al eje Z.
F es el ángulo existente entre el vector del radio y el eje Z.
• AD= R, Q, F para ubicaciones relacionadas con unpunto tentativo, donde:
R es la diferencia de distancia del vector del radio desde el origen.
Q es la diferencia existente en el ángulo de derecha aizquierda a partir del eje X.
F es la diferencia existente en el ángulo situado entre elvector del radio y el eje Z.
Uso de AccuDraw con sistemas de coordenadas auxiliares
Si no utiliza una de las cuatro orientaciones estándar (Planta, Lateral derecha,Alzado, Vista), AccuDraw “olvidará” la orientación del plano de dibujo al finalde la sesión de diseño actual. Para evitar que esto suceda, existe un mecanismocon el que se pueden guardar y recuperar orientaciones arbitrarias del planode dibujo como sistemas de coordenadas auxiliares rectangulares.
Manual del usuario de MicroStation 8–71

Diseño y modelado 3DSistemas de coordenadas auxiliares 3D
El método abreviado de teclado ⟨R⟩, ⟨A⟩ se utiliza para definir una orientaciónarbitraria del plano de dibujo que se pueda guardar posteriormente como unSCA rectangular. Véase “Rotaciones arbitrarias” en página 8-64.
Guardar el sistema de coordenadas de un plano de dibujo
1. Con la ventana de AccuDraw activa, pulse ⟨W⟩, ⟨A⟩.
Se abrirá el cuadro de diálogo Escribir SCA.
2. En el campo Nombre, introduzca un nombre para el sistema de coordenadas.o bienPara guardar el sistema de coordenadas como SCA activo (sinnombre), deje el campo Nombre en blanco.
3. Haga clic en el botón OK.
Recuperar el sistema de coordenadas de un planode dibujo guardado
1. Con la ventana de AccuDraw activa, pulse ⟨G⟩, ⟨A⟩.
Se abrirá el cuadro de diálogo Obtener SCA. Si se ha guardado másde un SCA, el campo Nombre será un menú de opciones en el quepodrá seleccionar el SCA que necesite.
2. En el menú de opciones Nombre, elija el sistema de coordenadas
8–72 Manual del usuario de MicroStation

Diseño y modelado 3DSistemas de coordenadas auxiliares 3D
auxiliar que va a recuperar.
3. (Opcional) — Para rotar el plano de dibujo hacia la orientación guardadasin mover el origen del plano de dibujo, desactive Origen.o bienPara mover el origen del plano de dibujo hacia la ubicación guardadasin rotar el plano de dibujo, desactive Rotación.
4. Haga clic en el botón OK.
La brújula se actualizará para mostrar el efecto de la recuperacióndel sistema de coordenadas guardado.
Otras maneras de trabajar con sistemas de coordenadas auxiliares
Además de los métodos abreviados de teclado de AccuDraw paratrabajar con un SCA, MicroStation cuenta con una caja de herramientasy un cuadro de diálogo SCA. Estos son los únicos mecanismos paratrabajar con un SCA cilíndrico o esférico.
Definición de un SCA
Puede definir un SCA (sin utilizar AccuDraw) de cualquierade las siguientes formas:
Para definir un SCA Utilice esta herramienta de la caja deherramientas SCA
Alineado con un elementoplano.
Definir SCA (Alineado con elemento) (veasepágina 7-159)
Introduciendo puntosde datos.
Definir SCA (por puntos) (vease página7-160)
Manual del usuario de MicroStation 8–73

Diseño y modelado 3DSistemas de coordenadas auxiliares 3D
Para definir un SCA Utilice esta herramienta de la caja deherramientas SCA
Alineado con una vista.
Definir SCA (Alineado con vista) (veasepágina 7-161)
Activación de un SCA
MicroStation le permite definir y guardar múltiples SCAs. En cualquiermomento, puede activar un SCA. Esto le permite trabajar de manerasimultánea con tres sistemas de coordenadas, el SCA activo así como elarchivo DGN y los sistemas de coordenadas de vista.
Para convertir un SCA guardado en el SCA activo(sin utilizar AccuDraw)
1. En el menú Utilidades, elija Coordenadas auxiliares.
Se abrirá el cuadro de diálogo Sistemas de coordenadas auxiliares.
8–74 Manual del usuario de MicroStation

Diseño y modelado 3DSistemas de coordenadas auxiliares 3D
2. Seleccione un SCA de la lista de SCAs guardados.
3. Haga clic en el botón Vincular.
El SCA seleccionado se convierte en el SCA activo.
Para identificar un SCA a fin de convertirlo en el SCA activo
1. En la caja de herramientas ACS, seleccione la herramientaSeleccionar SCA (vease página 7-164) .
Aparecen las tríadas, que indican los SCAs guardados disponibles, encada vista que contenga los orígenes del SCA.
2. Identifique el SCA que necesite en su origen.
Bloqueo de plano SCA
Si está activado, Bloqueo de plano SCA define la profundidad de vista pordefecto del plano XY del SCA activo en lugar del plano de profundidadactivo de la vista. Como en la profundidad activa estándar, puede sustituireste valor por defecto haciendo snap con un elemento existente.
Entradas de teclado de precisión con un SCA
Mientras está activo un SCA, se pueden especificar la siguientesentradas de teclado:
Para entrada de precisión como Tipo deSCA
Entrada de teclado
Coordenada SCA RectangularEsféricoCilíndrico
AX=valor x, valor y, valor zAX=valor R, ángulo q, ángulo fAX=valor R, ángulo q, valor Z
Las distancias, a lo largo delos ejes SCA, desde el puntotentativo o de datos introducidomás recientemente
RectangularEsféricoCilíndrico
AD= valor x, valor y, valorz (ejes X, Y y Z)AD=valor R, ángulo q, ángulo fAD=valor R, ángulo q, valor Z
Manual del usuario de MicroStation 8–75

Diseño y modelado 3DManipulación y modificación de elementos en 3D
Manipulación de un SCA
Puede manipular un SCA de la siguiente manera:
Para Utilice esta herramienta de la caja deherramientas SCA
Rotar el SCA activo.
Rotar SCA activo (vease página 7-162)
Mover el origen delSCA activo.
Mover SCA (vease página 7-163)
Manipulación y modificación de elementos en 3D
En su mayor parte, la manipulación y modificación de elementos en 3D es similara los bidimensionales. Aquí se tratan los aspectos específicos de 3D.
Las manipulaciones de elementos (como por ejemplo, escalar o rotar)se realizan con relación al plano de dibujo de AccuDraw. Si AccuDrawno está activo, la manipulación se realiza con relación a los ejes de vista(véase “Coordenadas de vista” en página 8-10).
Los grupos de gráficos funcionan de la misma manera que en 2D.
Selección de elementos en 3D
La mayoría de manipulaciones básicas de elementos en 3D, incluidasmover, escalar, rotar, borrar y copiar, puede realizarse con la herramientaSelección de elementos, y son similares a las de 2D. Por ejemplo, puedeseleccionar uno o más elementos y manipularlos como una entidad única(véase “Selección de elementos” en página 4-1).
8–76 Manual del usuario de MicroStation

Diseño y modelado 3DManipulación y modificación de elementos en 3D
Identificación de elementos existentes
Si Bloqueo de profundidad está activado, puede utilizar un punto de datos paraseleccionar o identificar elementos a cualquier profundidad en una vista.
Es importante recordar esto, en especial si AccuDraw no está activo. En estoscasos, cuando esté utilizando herramientas como Mover elemento o Copiarelemento, los elementos identificados sólo con un punto de datos se mantienen ensu profundidad en la vista, independientemente de la profundidad activa (veasepágina 8-6) . De manera alternativa, si hace snap en el elemento con un puntotentativo (manual o automáticamente a través de AccuSnap) y, a continuación,acepta con un punto de datos, el elemento se moverá a la profundidad activa.Cuando AccuDraw esté activo controlará siempre la profundidad del elementoen la vista, manteniéndolo a la misma profundidad por defecto.
Cuando Bloqueo de profundidad está desactivado, sólo los elementos que seencuentren en o muy cerca de la profundidad activa se pueden seleccionar oidentificar con un único punto de datos (pero puede hacer snap en ellos).
Si tiene dificultad para seleccionar un elemento, active Bloqueo de profundidad,así como Bloqueo de rejilla y Bloqueo de nivel en el Manual de referencia.
Puntos tentativos y Bloqueo de profundidad
Los puntos de snap tentativos sustituyen a Bloqueo de profundidad. Puedehacer snap en elementos a cualquier profundidad de una vista, tanto siBloqueo de profundidad está activado como si no.
Uso del cercado en 3D
Si coloca el cercado en un archivo 3D, será plano y paralelo a la vista en la queesté colocado. El cercado delimita el volumen limitado por el área del cercado y laprofundidad de la vista, es decir, el volumen delimitado al mover el cercado desdela parte anterior a la posterior del volumen de vista a lo largo del eje Z de la vista.
Incluso si un elemento está dentro de los límites del cercado, si ademásinterseca el plano de recorte delantero o posterior de la vista (véase “Volumen
Manual del usuario de MicroStation 8–77

Diseño y modelado 3DSmartSolids/SmartSurfaces
de vista” en página 8-4), se considera que atraviesa el cercado y se recortasi el modo Cercado está definido en Recorte.
Es importante tener esto último en cuenta, especialmente para la creaciónde celdas 3D (vease página 8-227) .
La preferencia Usar recorte de cercado optimizado afecta el modo en queelementos, tales como formas poligonales y sólidos, son recortados por uncercado. Para obtener más información acerca cómo Usar recorte de cercadooptimizado afecta al modo en que elementos tales como formas poligonalesy sólidos son recortados por un cercado, véase “Usar recorte de cercadooptimizado” en página 8-82 en el Manual de referencia.
El texto no se puede recortar.
Si desea obtener información básica sobre cercados, véase “Uso del cercadopara manipular y modificar elementos” en página 3-82.
SmartSolids/SmartSurfaces
Mediante el uso de las herramientas SmartSolids y SmartSurfaces de MicroStation,podrá construir de forma rápida complejos modelos 3D de sus diseños. Porejemplo, comenzando por sólidos y superficies básicas, podrá después:
• Añadir retoques finales, como filetes y chaflanes.
• Utilice una forma poligonal cerrada plana, o un elemento abierto, comoperfil para crear una muesca en una superficie o un sólido.
• Utilice la herramienta Laminar sólido (vease página 8-116) para crear deforma rápida un sólido“vacío” con paredes de un grosor determinado.
Configuraciones que afectan SmartSolids/SmartSurfaces
Varios ajustes controlan el modo de tratar SmartSolids y SmartSurfaces. Estoscontrolan la visualización y el método para seleccionar SmartSolids andSmartSurfaces, así como el modo de tratarlos cuando se exportan a bordes visibles.
8–78 Manual del usuario de MicroStation

Diseño y modelado 3DCuadro de diálogo B-spline y 3D
Cuadro de diálogo B-spline y 3D
El cuadro de diálogo B-spline y 3D (Elemento > B-spline y 3D) controlala visualización por defecto de elementos SmartSolid/SmartSurface, asícomo las curvas y superficies B-spline.
Visualización
Por defecto, SmartSolids y SmartSurfaces se visualizan en modo Jaulade alambres. Este es el modo más eficaz de trabajar con SmartSolids ySmartSurfaces en una sesión de diseño. El modo de visualización Superficiesdebe utilizarse sólo cuando el rendering del modelo se vaya a realizar conuna versión anterior de MicroStation (pre MicroStation/J).
Líneas Iso de sólido/superficie
En el modo de visualización Jaula de alambres (y Superficies), las superficiescurvadas se representan por sus líneas de borde y por un número definido de líneasiso. Las líneas iso ofrecen una indicación visual de la curvatura de una superficie.
Por ejemplo, con el ajuste 4 por defecto, un sólido cilíndrico completo se visualizacon 4 líneas de reglado de superficie, mientras que el mismo sólido cortado por lamitad aparece con dos líneas de reglado de superficie. Las superficies planas, que
Manual del usuario de MicroStation 8–79

Diseño y modelado 3DLocalizar por cara
no tienen curvatura, se representan sólo por sus límites de borde.
Para cambiar los ajustes de visualización por defectode SmartSolids y SmartSurfaces
1. En el menú Elemento, elija B-spline y 3D.
Se abrirá el cuadro de diálogo B-spline y 3D.
2. Realice las modificaciones que desee en los ajustes.
En las vistassin rendering,las superficies
curvadas serepresentan
mediante líneasiso. Superior:Líneas iso de
superficie/sólidodefinidas en 4 (por
defecto). Abajo:Líneas iso de
superficie/sólidodefinidas en 10.
Localizar por cara
Este ajuste, en la categoría Entrada del cuadro de diálogo Preferencias, influyeen el modo de seleccionar sólidos y elementos cerrados. Normalmente, loselementos se seleccionan haciendo snap en sus bordes. Cuando Localizar porcara está activado, un punto de datos de cualquier parte de un sólido o unasuperficie seleccionará la cara del elemento. Esto resulta especialmente útil enuna vista con rendering, donde es posible identificar un sólido o superficie conun punto de datos en cualquier parte de la superficie visualizada.
8–80 Manual del usuario de MicroStation

Diseño y modelado 3DLocalizar por cara
Las opciones de Localizar por cara son las siguientes:
• Nunca: en todas las vistas, los sólidos y las superficies sólo puedenidentificarse con un punto de datos en un borde o línea reglada de superficie.
• Sólo vistas representadas (por defecto); cuando el modo de visualizaciónpor defecto de una vista está definido con cualquiera de las opcionesde rendering, las superficies y sólidos pueden identificarse con un puntode datos en cualquier sitio de su superficie y no necesariamente en unalínea de borde o línea de reglado de superficie.
• Siempre: en todas las vistas (tanto con rendering como sin él) las caras puedenidentificarse con un punto de datos en cualquier parte de su superficie.
Para cambiar el método de selección de superficies
1. En el menú Espacio de trabajo, elija Preferencias.
Se abrirá el cuadro de diálogo Preferencias.
2. En la lista Categoría, seleccione Entrada.
Aparecen las opciones de preferencias de entrada de ajuste.
3. En el menú Localizar por cara, elija el ajuste que desee.
4. Haga clic en OK.
Con Localizar porcara: Desactivado; los
sólidos y superficiespueden identificarse
sólo con un punto dedatos en un borde o
línea de reglado (porejemplo, 1). Activado;
los sólidos y superficiespueden identificarse
con un punto de datosen cualquier lugar de
cualquiera de las caras(por ejemplo, 2).
Manual del usuario de MicroStation 8–81

Diseño y modelado 3DUsar recorte de cercado optimizado
Usar recorte de cercado optimizado
En la sección Operación del cuadro de diálogo Preferencias, el ajuste Recortede cercado optimizado influye en el modo en que se recortan SmartSolids ySmartSurfaces. Cuando esta opción está activada (opción por defecto), lasoperaciones de cercado que implican recorte (Recorte y Fuera recorte) novuelven a dividir a los sólidos y superficies en sus componentes básicos.Como consecuencia, la operación de cercado funciona como una sustracciónlógica, donde parte del sólido o superficie queda eliminada.
Al igual que en otras operaciones de cercado en 3D, la extensión del volumende cercado se define con el cercado y la profundidad de visualización dela vista. Cuando se utiliza un cercado circular, por ejemplo, es parecidoa utilizar un cilindro como plantilla de recorte.
El recorte de cercado optimizado es posible en todas las vistas,incluidas las vistas de cámara.
8–82 Manual del usuario de MicroStation

Diseño y modelado 3DExportación de bordes visibles
Uso del recortede cercado
optimizado.Superior:
Rectángulocon el cercado
preparadopara su
eliminación.Abajo:
Resultado dela eliminacióndel contenido
del cercadocon Recortede cercadooptimizado
desactivado(izquierda)y activado(derecha).
Exportación de bordes visibles
Cuando se exportan bordes visibles desde un modelo formadoprincipalmente por SmartSolids resulta más rápido utilizar la opciónSmartSolids del menú Método. Mientras se procesan todos los tipos deelementos, se optimiza para los SmartSolids.
Calcular intersecciones no se soporta con la opción SmartSolids. Además,para archivos que contienen un gran número de elementos, puede resultarmás apropiada otra opción. Es aconsejable que experimente para determinarcuál es la mejor opción para su aplicación.
Manual del usuario de MicroStation 8–83

Diseño y modelado 3DCaja de herramientas Principal 3D
Para elegir SmartSolids al exportar bordes visibles
1. En el menú Archivo, elija Exportar > Bordes visibles.
Se abrirá el cuadro de diálogo Exportar bordes visibles.
2. En la ficha General, del menú de opciones Método, elija SmartSolids.
Caja de herramientas Principal 3D
Desde esta caja se accede a las herramientas para crear y modificarsólidos y superficies.
Para Utilizar herramientas enla
Colocar un elemento 3D simple:paralelepípedo, esfera, cilindro, cono,toroide o cuña.
Caja de herramientasPrimitivos 3D (veasepágina 8-85)
Extruir un sólido o una superficie, o construiruna superficie de revolución,o bienExtruir un sólido o una superficie a lolargo de una ruta,o bienConstruir un sólido de lámina fina,o bienEspesar una superficie hasta convertirlaen sólido.
Caja de herramientasConstrucción 3D (veasepágina 8-103)
8–84 Manual del usuario de MicroStation

Diseño y modelado 3DCaja de herramientas Primitivos 3D
Para Utilizar herramientas enla
Modificar un sólido, eliminar una cara,convergir un sólidoo bienConstruir un sólido nuevo a partir de la unión,intersección o diferencia de sólidos existentes,o bienCortar, redondear o achaflanar un sólidoexistente, o editar una primitiva 3D.
Caja de herramientasModificar 3D (veasepágina 8-122)
Alinear elementos según una cara decada elemento,o bienCambiar la visualización de unSmartSolid/SmartSurface,o bienExtraer una cara o borde de un sólido,o intersecar una superficie/sólido conun elemento lineal.o bienCrear un conjunto de formas planas apartir de un elemento 3D.
Caja de herramientasUtilidad 3D (vease página8-152)
Entrada de teclado: DIALOG TOOLBOX 3DTOOLS[OFF | ON | TOGGLE]
Caja de herramientas Primitivos 3D
Las herramientas de la caja de herramientas Primitivos 3D se utilizan para ponerelementos 3D simples: paralelepípedo, esfera, cilindro, cono, toroide o cuña.
Manual del usuario de MicroStation 8–85

Diseño y modelado 3DPoner paralelepípedo
Para Seleccione en la caja de herramientasPrimitivos 3D
Colocar un paralelepípedo.
Poner paralelepípedo (vease página 8-86)
Colocar una esfera.
Poner esfera (vease página 8-89)
Colocar un cilindro.
Poner cilindro (vease página 8-92)
Colocar un cono.
Poner cono (vease página 8-96)
Colocar un toroide.
Poner toroide (vease página 8-97)
Colocar un objeto conforma de cuña.
Poner cuña (vease página 8-100)
Entrada de teclado: DIALOG TOOLBOX 3DDRAWING[OFF | ON | TOGGLE]
Poner paralelepípedo
(Sólo 3D) Se utiliza para poner un sólido o una superficie extruidos
8–86 Manual del usuario de MicroStation

Diseño y modelado 3DPoner paralelepípedo
con una sección transversal rectangular.
Ajuste dela her-ramienta
Efecto
Tipo Puede ser Superficie (sin tapa) o Sólido (con tapa).
Eje Define la dirección en la que se proyecta la altura.
Puntos—La dirección de la altura se define gráficamente.AccuDraw se puede utilizar para definir el plano dedibujo en que se colocan los puntos.
X, Y o Z de pantalla—La dirección de la altura se defineen el eje X, Y o Z de la pantalla.
X, Y o Z de dibujo—La dirección de la altura se define enel eje X, Y o Z del dibujo o el archivo de diseño.
Ortogonal Si está activado, los bordes son ortogonales.
Longitud Si está activado, define la longitud (paso 3).
Anchura Si está activado, define la anchura (paso 4).
Altura Si está activado, define la altura (paso 5).
Para poner un paralelepípedo:
1. Seleccione la herramienta Poner paralelepípedo.
2. Introduzca un punto de datos para definir el origen.
Si el eje está definido en puntos y AccuDraw está activo, un lado delparalelepípedo es paralelo al plano de dibujo de AccuDraw.
Cuando el eje está definido en puntos y AccuDraw no está activo,
Manual del usuario de MicroStation 8–87

Diseño y modelado 3DPoner paralelepípedo
un lado del paralelepípedo es paralelo a la vista en la que se haintroducido este punto de datos.
3. Introduzca un punto de datos para definir la longitud y el ángulo de rotación.
Si Longitud está activada, este punto de datos define el ángulo de rotación.
4. Introduzca un punto de datos para definir la anchura.
Si Anchura está activada, este punto de datos acepta la anchura.
5. Introduzca un tercer punto de datos para definir la altura.
Si Altura está activada, este punto de datos acepta la altura.
Si Ortogonal está activado, el paralelepípedo será ortogonal; todos losbordes adyacentes serán perpendiculares unos a otros.
Poner paralelepípedo,forzado para que sea
ortogonal. Definiciónde la longitud, la
anchura y la altura deforma gráfica.
8–88 Manual del usuario de MicroStation

Diseño y modelado 3DPoner esfera
Colocación del mismoparalelepípedo que en
el ejemplo anterior, sinembargo con longitud,
anchura y alturaforzadas mediante
AccuDraw.
Entrada de teclado: PLACE SLAB ICON
Aunque la longitud, anchura y altura del paralelepípedo se pueden especificarcomo ajustes de la herramienta, normalmente resulta más rápido y sencillointroducir estas distancias en la ventana de AccuDraw.
Para poner una extrusión con una sección transversal no rectangular,utilice la herramienta Extruir (vease página 8-104) de la caja deherramientas Construcción 3D.
Poner esfera
Manual del usuario de MicroStation 8–89

Diseño y modelado 3DPoner esfera
(Sólo 3D) Se utiliza para poner una esfera: una superficie o un sólidode revolución con una sección transversal circular.
Ajuste dela her-ramienta
Efecto
Tipo Define el tipo de esfera que se ha colocado,Sólido o Superficie.
Eje Define la dirección del eje de la esfera.
Puntos—La dirección del eje se define gráficamente.AccuDraw se puede utilizar para definir el plano dedibujo en que se colocan los puntos.
X, Y o Z de pantalla—La dirección del eje se defineen el eje X, Y o Z de la pantalla.
X, Y o Z de dibujo—La dirección del eje se define en eleje X, Y o Z del dibujo o el archivo de diseño.
Radio Si está activado, define el radio.
8–90 Manual del usuario de MicroStation

Diseño y modelado 3DPoner esfera
Para poner una esfera:
1. Seleccione la herramienta Poner esfera.
2. Introduzca un punto de datos para definir el centro de la esfera.
3. Si Radio está desactivado, introduzca un punto de datos para definir el radio.
Si Radio está activado, este punto de datos acepta la esfera.
Poner esfera.Definicióngráfica del
radio.
Poner la mismaesfera con laintroducción
del radiomediante
AccuDraw.
Manual del usuario de MicroStation 8–91

Diseño y modelado 3DPoner cilindro
Entrada de teclado: PLACE SPHERE ICON
Aunque el radio de la esfera se puede especificar como un ajuste dela herramienta, normalmente resulta más rápido y sencillo introducirel radio en la ventana de AccuDraw.
Para poner un volumen de revolución con una sección transversal nocircular, utilice la herramienta Construir revolución (vease página 8-109)de la caja de herramientas Construcción 3D
Poner cilindro
(Sólo 3D) Se utiliza para poner un cilindro.
Ajuste dela her-ramienta
Efecto
Tipo Puede ser Superficie (sin tapa) o Sólido (con tapa).
8–92 Manual del usuario de MicroStation

Diseño y modelado 3DPoner cilindro
Ajuste dela her-ramienta
Efecto
Eje Define la dirección del eje (altura) del cilindro.
Puntos—La dirección de la altura se define gráficamente.AccuDraw se puede utilizar para definir el plano dedibujo en que se colocan los puntos.
X, Y o Z de pantalla—La dirección de la altura se defineen el eje X, Y o Z de la pantalla.
X, Y o Z de dibujo—La dirección de la altura se define enel eje X, Y o Z del dibujo o el archivo de diseño.
Ortogonal Si está activado, el cilindro es un cilindro recto.
Radio Si está activado, define el radio.
Altura Si está activado, define la altura.
Para poner un cilindro gráficamente (sin restricciones)
1. Seleccione la herramienta Poner cilindro.
2. En los ajustes de la herramienta, compruebe que Ortogonal,Radio y Altura están desactivados.
3. Introduzca un punto de datos para definir el centro de la base.
4. Introduzca un punto de datos para definir el radio.
5. Introduzca un punto de datos para definir la dirección y la altura.
Manual del usuario de MicroStation 8–93

Diseño y modelado 3DPoner cilindro
Poner Cilindro contodas las restricciones
desactivadas ytodos los puntos dedatos introducidos
gráficamente.
8–94 Manual del usuario de MicroStation

Diseño y modelado 3DPoner cilindro
Poner Cilindro conOrtogonal activado y
todos los puntos dedatos introducidos
gráficamente.
Poner cilindro conOrtogonal activado y
AccuDraw utilizadopara restringir el radio
“R” y la altura “H.”
Entrada de teclado: PLACE CYLINDER ICON
Entrada de teclado: PLACE CYLINDER [RADIUS | RIGHT | SKEWED]
Aunque el radio y la altura del cilindro se pueden especificar como ajustes
Manual del usuario de MicroStation 8–95

Diseño y modelado 3DPoner cono
de herramienta, normalmente resulta más rápido y sencillo introducirestas distancias en la ventana de AccuDraw.
Poner cono
(Sólo 3D) Se utiliza para poner un cono.
Ajuste dela her-ramienta
Efecto
Tipo Puede ser Superficie (sin tapa) o Sólido (con tapa).
Eje Define la dirección del eje (altura) del cono.
Puntos—La dirección de la altura se define gráficamente.AccuDraw se puede utilizar para definir el plano dedibujo en que se colocan los puntos.
X, Y o Z de pantalla—La dirección de la altura se defineen el eje X, Y o Z de la pantalla.
X, Y o Z de dibujo—La dirección de la altura se define enel eje X, Y o Z del dibujo o el archivo de diseño.
Ortogonal Si está activado, el cono es un cono a la derecha.
Radiosuperior
Si está activado, define el segundo radio (paso 5).
8–96 Manual del usuario de MicroStation

Diseño y modelado 3DPoner toroide
Ajuste dela her-ramienta
Efecto
Radio base Si está activado, define el primer radio (paso 3).
Altura Si está activado, define la altura.
Para poner un cono gráficamente
1. Seleccione la herramienta Poner cono.
2. Introduzca un punto de datos para definir el centro de la base.
3. Introduzca un punto de datos para definir el radio de la base.
4. Introduzca un punto de datos para definir la altura y el centrode la parte superior.
Si Ortogonal está activado, este punto de datos sólo define la altura.
5. Introduzca un punto de datos para definir el radio superior.
Entrada de teclado: PLACE CONE ICON
Entrada de teclado: PLACE CONE [RADIUS | RIGHT | SKEWED]
Aunque el radio y la altura del cono se pueden especificar como ajustesde la herramienta, normalmente resulta más rápido y sencillo introducirestas distancias en la ventana de AccuDraw.
Esta herramienta funciona de manera similar a la herramientaPoner cilindro (vease página 8-92) . Vea la ilustración después delprocedimiento, “Para poner un cilindro.”
Poner toroide
Manual del usuario de MicroStation 8–97

Diseño y modelado 3DPoner toroide
(Sólo 3D) Se utiliza un toroide (una superficie con forma de anillo o sólido).
Ajuste dela her-ramienta
Efecto
Tipo Puede ser Superficie (sin tapa) o Sólido (con tapa).
Eje Define la dirección del eje de revolución.
Puntos—La dirección del eje se define gráficamente.AccuDraw se puede utilizar para definir el plano dedibujo en que se colocan los puntos.
X, Y o Z de pantalla—La dirección del eje se defineen el eje X, Y o Z de la pantalla.
X, Y o Z de dibujo—La dirección del eje se define en eleje X, Y o Z del dibujo o el archivo de diseño.
Radioprimario
Si está activado, define el radio primario (aquél sobreel que se barre el perfil del toroide).
Radiosecundario
Si está activado, define el radio secundario (elradio del perfil del toroide).
Ángulo Si está activado, define el ángulo de barrido.
8–98 Manual del usuario de MicroStation

Diseño y modelado 3DPoner toroide
Para poner un toroide:
1. Seleccione la herramienta Poner toroide.
2. Introduzca un punto de datos para definir el punto inicial.
3. Introduzca un punto de datos.
Radioprimario:
Este punto de datosdefine:
Desactivado Centro, radio primarioy ángulo inicial.
Activado Sólo el centro y ánguloinicial.
4. Introduzca un punto de datos para completar el toroide, comose indica a continuación:
Si estos estánactivados:
Este punto de datosdefine:
Ninguno3 Radio secundario y ángulode barrido.
Radiosecundario
Ángulo de barrido.
Ángulo Radio secundario.
Radiosecundario yángulo
Dirección de la rotaciónde ángulo de barrido.
Manual del usuario de MicroStation 8–99

Diseño y modelado 3DPoner cuña
3 El Radio primario no tiene efecto en este paso.
Poner toroidecon todas lasrestricciones
desactivadas.
Colocaciónde un toroidecon el radio
primario(R1), el radio
secundario(R2) y el
ángulo (a)restringidos.
Entrada de teclado: PLACE TORUS
Poner cuña
8–100 Manual del usuario de MicroStation

Diseño y modelado 3DPoner cuña
(Sólo 3D) Se utiliza para poner una esfera: un volumen de revolucióncon una sección transversal rectangular.
Ajuste dela her-ramienta
Efecto
Tipo Puede ser Superficie (sin tapa) o Sólido (con tapa).
Eje Define la dirección del eje de revolución.
Puntos—La dirección del eje se define gráficamente.AccuDraw se puede utilizar para definir el plano dedibujo en que se colocan los puntos.
X, Y o Z de pantalla—La dirección del eje se defineen el eje X, Y o Z de la pantalla.
X, Y o Z de dibujo—La dirección del eje se define en eleje X, Y o Z del dibujo o el archivo de diseño.
Radio Si está definido, define el radio primario.
Ángulo Si está activado, define el ángulo (de barrido).
Altura Si está activado, define la altura.
Manual del usuario de MicroStation 8–101

Diseño y modelado 3DPoner cuña
Para poner una cuña:
1. Seleccione la herramienta Poner cuña.
2. Introduzca un punto de datos para definir el punto inicial exterior.
3. Introduzca un punto de datos para definir el centro y el ángulo inicial.
Si Radio está activado, este punto de datos define sólo el ángulo inicial.
4. Introduzca un punto de datos para definir el ángulo de barrido.
Si Ángulo está activado, este punto de datos define la dirección de la rotación.
5. Introduzca un punto de datos para definir la altura.
Si Altura está activada, este punto de datos define si la cuña se extruyepor encima o por debajo del plano inicial.
Colocación decuñas con todos
los forzadosdesactivados.
8–102 Manual del usuario de MicroStation

Diseño y modelado 3DCaja de herramientas Construcción 3D
Colocaciónde una cuña
con radioprimario “R,”
ángulo “A”y altura “H”restringidos.
Entrada de teclado: PLACE WEDGE
Para poner un volumen de revolución con una sección transversal norectangular, utilice la herramienta Construir revolución (vease página8-109) de la caja de herramientas Primitivos 3D
Caja de herramientas Construcción 3D
Las herramientas de la caja de herramientas Construcción 3D se utilizanpara extruir una superficie o un sólido linealmente a lo largo de una ruta,construir una superficie o un sólido de revolución, crear un laminado desólido o espesar una superficie para convertirla en un sólido.
Manual del usuario de MicroStation 8–103

Diseño y modelado 3DExtruir
Para Seleccione la cajade herramientasConstrucción 3D
Crear una superficie o sólido extruyendoun elemento linealmente.
Extruir (vease página8-104)
Crear una superficie o sólido rotandoun elemento.
Construir revolución(vease página 8-109)
Crear una superficie o un sólido extruyendoun elemento a lo largo de una ruta.
Extruir a lo largo de laruta (vease página 8-112)
Vaciar un sólido para crear un sólidocon paredes uniformes.
Laminar sólido (veasepágina 8-116)
Añadir espesor a una superficie paracrear un sólido.
Convertir en sólido(vease página 8-119)
Entrada de teclado: DIALOG TOOLBOX 3DCONSTRUCT[OFF | ON | TOGGLE]
Extruir
8–104 Manual del usuario de MicroStation

Diseño y modelado 3DExtruir
(Sólo 3D) Se utiliza para crear una superficie o sólido de revolución: unelemento 3D complejo generado mediante la rotación de un elemento de perfil(línea, línea poligonal, arco, elipse, forma poligonal, cadena compleja, formapoligonal compleja o curva B-spline) en torno al eje de revolución. Lassuperficies que se forman entre el elemento de perfil original y su extrusiónse indican mediante líneas rectas que conectan los puntos clave.
Ajuste dela her-ramienta
Efecto
Tipo Puede ser Superficie (sin tapa) o Sólido (con tapa).
Ortogonal Si está activado, el elemento de perfil se extruyede forma ortogonal.
Distancia Si está activado, define la distancia, en unidades detrabajo, el elemento se extruye.
Ángulo derotación
Si está activado, define el ángulo de rotación.
Escala X Si está activado, define el factor de escala en la dirección X.1
Escala Y Si está activada, define el factor de escala en la dirección Y.
Ambasdirecciones
Si está activado, el elemento de perfil se extruyeen ambas direcciones.
Mantenerperfil
Si está activado, el elemento de perfil original semantiene en el diseño.
1 Si Escala X o Escala Y está desactivados, el elemento de perfil no se escala en dicha dirección.
Manual del usuario de MicroStation 8–105

Diseño y modelado 3DExtruir
Para extruir una superficie o sólido:
1. Utilice la herramienta Selección de elementos para seleccionarel elemento de perfil.
2. Seleccione la herramienta Extruir.
3. Introduzca un punto de datos para definir el punto inicial.
4. Introduzca un segundo punto de datos.
Distancia Define extrusiones
Desactivado Distancia y dirección
Activado Dirección
Método alternativo — Para extruir una superficie o sólido:
1. Seleccione la herramienta Extruir.
2. Identifique el elemento de perfil.
3. Introduzca un punto de datos.
Distancia Define extrusiones
Desactivado Distancia y dirección
Activado Dirección
8–106 Manual del usuario de MicroStation

Diseño y modelado 3DExtruir
Extrusión de un sólidode forma gráfica (con
Ortogonal desactivado).Identifique el perfil (1).
Defina la distancia ydirección (2).
Manual del usuario de MicroStation 8–107

Diseño y modelado 3DExtruir
Extrusión de un sólidocon AccuDraw para
forzar la distanciade extrusión (D) y la
dirección (a fin derealizar la extrusión
ortogonal).
8–108 Manual del usuario de MicroStation

Diseño y modelado 3DConstruir revolución
Con Ambas direccionesactivado, el perfil se
extruye en las dosdirecciones por la
distancia (D).
Entrada de teclado: CONSTRUCT SURFACE PROJECTION
Aunque la distancia de extrusión puede especificarse como un ajuste dela herramienta, normalmente resulta más rápido y sencillo introduciresta distancia en la ventana de AccuDraw.
La herramienta Poner paralelepípedo (vease página 8-86) proporciona un modomás rápido de poner una extrusión con una sección transversal rectangular.La herramienta Poner cilindro (vease página 8-92) proporciona un modo másrápido de poner una extrusión con una sección transversal circular.
Construir revolución
Manual del usuario de MicroStation 8–109

Diseño y modelado 3DConstruir revolución
(Sólo 3D) Se utiliza para crear una superficie o sólido de revolución: unelemento 3D complejo generado mediante la rotación de un elementode perfil (línea, línea poligonal, arco, elipse, forma poligonal, cadenacompleja, forma poligonal compleja o curva B-spline) en torno al eje derevolución. Las superficies que ha creado el elemento de perfil al rotarsese indican mediante arcos que conectan los puntos clave.
Ajuste dela her-ramienta
Efecto
Tipo Puede ser Superficie (sin tapa) o Sólido (con tapa).
Eje Define la dirección del eje de revolución.
Puntos—La dirección del eje se define gráficamente.AccuDraw se puede utilizar para definir el plano dedibujo en que se colocan los puntos.
X, Y o Z de pantalla—La dirección del eje se defineen el eje X, Y o Z de la pantalla.
X, Y o Z de dibujo—La dirección del eje se define en eleje X, Y o Z del dibujo o el archivo de diseño.
Ángulo Define el ángulo de rotación.
Mantenerperfil
Si está activado, el elemento de perfil original semantiene en el diseño.
8–110 Manual del usuario de MicroStation

Diseño y modelado 3DConstruir revolución
Para construir un sólido o una superficie de revolución
1. Seleccione la herramienta Construir revolución.
2. Identifique el elemento de perfil.
3. Introduzca un punto de datos.3
Si Eje está definido como Puntos, este punto de datos define unpunto en el eje de revolución. En caso contrario, este punto dedatos define el eje de revolución.
4. Si Eje está definido como Puntos, introduzca un segundo punto de datospara definir otro punto en el eje de revolución.
5. Reinicialice para terminar.
Construir revolución.AccuDraw se utiliza
para restringir el eje derotación, definido por
los puntos 2 y 3.
3 Asegúrese de que el eje de revolución esté definido en la ubicación exacta que desee, utilice AccuDraw.
Manual del usuario de MicroStation 8–111

Diseño y modelado 3DExtruir a lo largo de ruta
El sólido (de revolución)completado.
Entrada de teclado: CONSTRUCT SURFACE REVOLUTION
Extruir a lo largo de ruta
(Sólo 3D) Sirve para crear:
• una superficie tubular o extrusión sólida a lo largo de una ruta.
• una superficie o sólido mediante la extrusión de un elemento de perfil
8–112 Manual del usuario de MicroStation

Diseño y modelado 3DExtruir a lo largo de ruta
(línea, línea poligonal, arco, elipse, cadena compleja, forma poligonalcompleja o curva B-spline) a lo largo de una ruta.
Ajuste dela her-ramienta
Efecto
Tipo Puede ser Superficie (sin tapa) o Sólido (con tapa).
Perfil escircular
Si está desactivado, la superficie se construye mediantela extrusión de un elemento (el perfil) a lo largo de otroelemento (la ruta). La orientación del perfil cambiacontinuamente para seguir la orientación de la ruta.
Si está activado, los ajustes de la herramienta se expandenpara mostrar los ajustes Radio interior y Radio exterior de untubo con sección transversal circular que se va a generar.
Radio interior—(Sólo si Perfil es circular está activado)Si está activado, define el radio interior.
Radio exterior—(Sólo si Perfil es circular está activado)Si está activado, define el radio exterior.
CrearB-spline
Si está activado, se crea un sólido o una superficie B-spline.
Manual del usuario de MicroStation 8–113

Diseño y modelado 3DExtruir a lo largo de ruta
Ajuste dela her-ramienta
Efecto
Vínculo (Sólo si Perfil es circular está desactivado) Define elmodo de vinculación del perfil en la ruta.
Ruta a perfil—El perfil se extruye desde su posición actual,siguiendo una ruta definida por el elemento de ruta.
Ruta a perfil—El perfil se vincula al elemento de rutay se extruye a lo largo de la misma.
Para extruir un tubo circular a lo largo de una ruta
1. Seleccione la herramienta Extruir a lo largo de ruta.
2. En la ventana Ajustes de herramientas, active Perfil es circular.
3. Identifique el elemento de ruta.
4. Acepte el elemento de ruta.
5. Si Radio exterior está desactivado, introduzca un punto paradefinir el radio exterior.o bienSi Radio exterior está activado, acepte el radio exterior.
6. Si Radio interior está desactivado, introduzca un punto de datospara definir el radio interior.o bienSi Radio interior está activado, acepte el radio interior.
Aparece la extrusión.
7. Acepte para completar la extrusión.
8–114 Manual del usuario de MicroStation

Diseño y modelado 3DExtruir a lo largo de ruta
Extrusión de un tubocircular a lo largo deuna ruta (con radios
interior y exterioractivados).
Izquierda: Identifiquela ruta (1).
Derecha: Acepte paraver la extrusión (2)
y acepte (3) paracompletarla.
Para extruir un perfil a lo largo de una ruta:
1. Seleccione la herramienta Extruir a lo largo de ruta.
2. Si es necesario, desactive Perfil es circular.
3. Defina Vínculo del ajuste requerido.
4. Identifique el elemento de ruta.
5. Identifique el elemento de perfil, en el punto en que desea que la rutase vincule al perfil, o el perfil que se va a vincular a la ruta.
6. Acepte para ver la extrusión.
7. Acepte para completar la extrusión.
Manual del usuario de MicroStation 8–115

Diseño y modelado 3DLaminar sólido
Extruir perfil a lo largode ruta.
Izquierda: Identifique laruta (1) y el perfil (2).
Derecha: Acepte paraver el perfil extruido(3) y acepte (4) para
completar la extrusión.
Entrada de teclado: CONSTRUCT EXTRUDE ALONG
Laminar sólido
(Sólo 3D) Se utiliza para crear un sólido hueco que tenga caras de unespesor definido. Se pueden eliminar una o más caras seleccionadaspara crear una abertura. Puede laminar los sólidos estándar y aquellosque han sido modificados de alguna manera.
En funcionamiento, puede seleccionar una o más caras de la manera siguiente:
• Después de seleccionar el sólido, cuando mueva el puntero sobre éste, seresaltará la cara más próxima al puntero. Un punto de datos selecciona
8–116 Manual del usuario de MicroStation

Diseño y modelado 3DLaminar sólido
la cara resaltada, que permanece de este modo.
• Puede seleccionar más caras mediante <Ctrl> puntos de datos.Esto es, pulse <Ctrl> y mueva el puntero hasta que se resalte lacara requerida. Al introducir un punto de datos mientras mantienepulsado <Ctrl> selecciona la cara resaltada.
• Para seleccionar una cara que esté detrás de otra en la vista, introduzcaun punto de datos (o <Ctrl> punto de datos) en la cara, que resaltarála cara más cercana. A continuación, reinicialice varias veceshasta que se resalte la cara deseada.
• Puede reinicializar para cancelar la selección de una cara incorrecta. Enaquellos casos en que se han seleccionado varias caras, si reinicializa variasveces se irá cancelando la selección en orden inverso (es decir, se cancelaráen primer lugar la selección de la última cara seleccionada).
Ajuste dela her-ramienta
Efecto
Grosorlaminado
Define el grosor de las paredes para el resto de las caras.
Laminadoexterno
Si está activado, se añade material al exterior; el sólidooriginal define el interior de las paredes.
Para construir un sólido laminado sin eliminar ninguna cara:
1. Seleccione la herramienta Laminar sólido.
2. En el campo Grosor laminado, introduzca el valor de grosor deseado.
3. Si resulta necesario, active Laminado externo.
4. Identifique el sólido.
El sólido se resalta. Al mismo tiempo, también se resalta la cara máspróxima a la posición del puntero de pantalla.
5. Acepte, haciendo clic fuera del sólido, para crear el sólido laminado.
Manual del usuario de MicroStation 8–117

Diseño y modelado 3DLaminar sólido
Para construir un sólido laminado eliminando una o más caras
1. Seleccione la herramienta Laminar sólido.
2. En el campo Grosor laminado, introduzca el valor de grosor deseado.
3. Si resulta necesario, active Laminado externo.
4. Identifique el sólido.
El sólido se resalta. Al mismo tiempo, también se resalta la cara máspróxima a la posición del puntero de pantalla.
5. Identifique la cara que se va a eliminar (con un punto de datos).
La cara se resaltará.
6. Acepte para crear el sólido laminadoo bienIdentifique más caras para eliminarlas (con <Ctrl> puntos de datos).
7. Acepte para crear el sólido laminado.
Creación de un sólido laminado. Izquierda: Identifique el sólido (1).Centro: Identifique la primera cara que se va a eliminar con un puntode datos (2). y la segunda cara con un <Ctrl> punto de datos (3).Derecha: Acepte (4) para crear el sólido laminado.
8–118 Manual del usuario de MicroStation

Diseño y modelado 3DConvertir en sólido
Vista representada delsólido laminado.
Entrada de teclado: CONSTRUCT SHELL
Convertir en sólido
(Sólo 3D) Se utiliza para añadir espesor a una superficie existente a fin decrear un sólido. Al identificar la superficie, aparece una flecha que muestrala distancia y dirección del espesor que se añadirá. Si Añadir a ambas carasestá activado, las flechas aparecen en ambas direcciones. Si Espesor noestá activado, entonces el espesor se añadirá gráficamente, con la cantidadde grosor definida mediante el puntero de pantalla.
Manual del usuario de MicroStation 8–119

Diseño y modelado 3DConvertir en sólido
Ajuste dela her-ramienta
Efecto
Añadira ambascaras
Si está activado, el valor del espesor se añade aambas caras de la superficie.
Espesor Define el valor de espesor que se añade a la superficie.
Conservaroriginal
Si está activado, se conserva el elemento de perfil original.
Para añadir espesor a una superficie para crear un sólido:
1. Seleccione la herramienta Convertir en sólido.
2. Active Espesor.
3. En el campo Espesor, introduzca el valor deseado.
4. Si es necesario, active Añadir a ambas caras.
5. Identifique la superficie.
La superficie se resaltará. Aparece una flecha o flechas que muestranla distancia y las caras a las que se añadirá el espesor.
6. Si Añadir a ambas caras está desactivado, mueva el puntero, utilizando lasflechas como guía, para seleccionar la cara a la que se va a aplicar el espesor.
7. Acepte.
8–120 Manual del usuario de MicroStation

Diseño y modelado 3DConvertir en sólido
Conversión en sólido de una superficie existente (cilindro)para crear un sólido.
Arriba izquierda, centro y derecha muestran el cilindro antes de laaplicación de espesor a las caras exterior, interior y a ambas caras,respectivamente. Para añadir espesor a las caras interior y exterior dela superficie, la dirección se define mediante la posición del puntero depantalla y aparece indicado con una flecha. Cuando Añadir a ambas carasestá seleccionado, las flechas apuntan en ambas direcciones y la posicióndel puntero de pantalla no tiene ningún efecto en la dirección del espesor.
Inferior izquierda, centro y derecha, muestran los resultados del espesor delas caras externa, interna y ambas caras, respectivamente.
Las superficies B-spline también se pueden convertir en sólido:Izquierda: Identifique la superficie (1), defina la distancia (2) y
Manual del usuario de MicroStation 8–121

Diseño y modelado 3DCaja de herramientas Modificar 3D
acepte. Derecha: Sólido resultante.
Imagen derendering con
superficieB-spline antes
(izquierda)y después
(derecha) deconvertirla en
sólido.
Entrada de teclado: CONSTRUCT THICKEN
Caja de herramientas Modificar 3D
Las herramientas de la caja de herramientas Modificar 3D se utilizara para:
• modificar, convergir o eliminar las caras de un sólido
• construir un sólido único a partir de la unión, intersección odiferencia de sólidos existentes
• poner cortes, aplicar filetes o achaflanar sólidos existentes
• editar los elementos primitivos 3D existentes
Para Seleccione la caja de herramientasModificar 3D
Volver a colocar en el interior o en elexterior una o más caras de un sólido.
Modificar sólido (vease página8-124)
8–122 Manual del usuario de MicroStation

Diseño y modelado 3DCaja de herramientas Modificar 3D
Para Seleccione la caja de herramientasModificar 3D
Eliminar una o más caras deun sólido.
Borrar caras y componer (veasepágina 8-127)
Convergir una o más carasde un sólido.
Convergir sólido (vease página8-131)
Construir un único sólido que seala unión de dos o más sólidosexistentes (superpuestos).
Construir unión (vease página8-133)
Construir un único sólido que sea laintersección de dos o más sólidosexistentes (superpuestos).
Construir intersección (veasepágina 8-136)
Construir un único sólidosustrayendo el volumen de uno o mássólidos (superpuestos) a otro sólido.
Construir diferencia (vease página8-138)
Crear un corte, ranura o cavidaden un sólido.
Cortar sólido (vease página 8-141)
Aplicar filete a uno o más bordesde un sólido.
Redondear bordes (vease página8-145)
Achaflanar uno o más bordesde un sólido.
Achaflanar bordes (vease página8-148)
Manual del usuario de MicroStation 8–123

Diseño y modelado 3DModificar sólido
Para Seleccione la caja de herramientasModificar 3D
Modificar las cotas de las cotas de loselementos primitivos 3D existentes.
Editar primitiva 3D (vease página8-151)
Entrada de teclado: DIALOG TOOLBOX 3DMODIFY[OFF | ON | TOGGLE]
Modificar sólido
(Sólo 3D) Se utiliza para volver a colocar una cara de un sólido en el interior(negativo) o en el exterior (positivo) con respecto al centro del sólido. Ladirección del movimiento es normal para la cara seleccionada. Puede seleccionarel cercado que va a modificar de la siguiente manera:
• Después de seleccionar el sólido, cuando mueva el puntero sobre éste, seresaltará la cara más próxima al puntero. Un punto de datos seleccionala cara resaltada, que permanece de este modo.
• Para seleccionar una cara que esté detrás de otra, introduzca un punto de datosde la cara (en la vista), que resaltará la cara más cercana. A continuación,reinicialice varias veces hasta que se resalte la cara deseada.
8–124 Manual del usuario de MicroStation

Diseño y modelado 3DModificar sólido
Ajuste dela her-ramienta
Efecto
Distancia Si está activado, define la distancia de modificación(movimiento) de la cara con respecto al centro del sólido.
Para modificar la cara de un sólido mediante unadistancia definida
1. Seleccione la herramienta Modificar sólido.
2. Active la Distancia.
3. En el campo Distancia, introduzca el valor deseado.
4. Identifique el sólido.
El sólido se resalta. Al mover el puntero, la cara más cercanaal mismo se resaltará.
5. Identifique la cara que vaya a modificar.
Se resaltará la cara seleccionada, y se mantendrá resaltada. Una flechamuestra la dirección y la distancia de la modificación, normal para la cara.
6. Mueva el puntero, utilizando la flecha como guía, para definirla dirección de la modificación.
Si Distancia está desactivado, el puntero define la dirección yla distancia de la modificación.
7. Acepte para modificar la cara.
Modificación de una cara de un sólido. Izquierda: Identifique el sólido(1) y, a continuación, la cara que se va a modificar (2). Centro: Mueva
Manual del usuario de MicroStation 8–125

Diseño y modelado 3DModificar sólido
el puntero de pantalla para definir la dirección de la modificación.Derecha: Acepte (3) para completar la modificación.
Para modificar la caracurvada de un sólido:
Arriba a la izquierda:Identifique el sólido (1)
y, a continuación, lacara curvada que se va
a modificar (2).
Utilice el puntero depantalla para definir
la dirección de lamodificación y acepte
(3).
Arriba a la derecha:El sólido tras la
modificación.
Abajo: Alzados, quemuestran el sólido antes
(izquierda) y después(derecha) de modificarla superficie curvada.
8–126 Manual del usuario de MicroStation

Diseño y modelado 3DBorrar caras y componer
Entrada de teclado: STRETCH FACES
Borrar caras y componer
(Sólo 3D) Se utiliza para suprimir una cara o caras existentes o una funciónde un sólido y luego componer (cerrar) la abertura. De forma adicional, laopción Caras lógicas permite suprimir todas las caras asociadas a una funciónmediante la identificación de una de las superficies de la función.
Por ejemplo, si Método está definido como Caras lógicas y se identifica cualquiercara de la función, podrá suprimir todas las caras asociadas con:
• un corte
• un sólido que se haya añadido o eliminado del original
• un sólido laminado (devolviendo el sólido a su forma original sin vaciarlo)
• un filete o chaflán
En funcionamiento, puede seleccionar una o más caras de la manera siguiente:
• Después de seleccionar el sólido, cuando mueva el puntero sobre éste, seresaltará la cara más próxima al puntero. Un punto de datos seleccionala cara resaltada, que permanece de este modo.
• Puede seleccionar más caras mediante <Ctrl> puntos de datos. Estoes, pulse <Ctrl> y mueva el puntero hasta que se resalte la cararequerida. Mientras mantiene pulsada la tecla <Ctrl>, introduzca unpunto de datos para seleccionar la cara resaltada.
• Para seleccionar una cara que esté detrás de otra en la vista, introduzcaun punto de datos (o <Ctrl> punto de datos) en la cara, que resaltará
Manual del usuario de MicroStation 8–127

Diseño y modelado 3DBorrar caras y componer
la cara más cercana. A continuación, reinicialice varias veceshasta que se resalte la cara deseada.
• Puede reinicializar para cancelar la selección de una cara incorrecta. Enaquellos casos en que se han seleccionado varias caras, si reinicializa variasveces se irá cancelando la selección en orden inverso (es decir, se cancelaráen primer lugar la selección de la última cara seleccionada).
Ajuste dela her-ramienta
Efecto
Método Define el modo en que se seleccionan las caraspara su eliminación:
Grupos lógicos—Se procesan todas las caras asociadas.Por ejemplo, se puede suprimir una función como un corteseleccionando cualquier cara de la función.
Caras—Sólo se procesan las caras seleccionadas.
Añadircarasuniformes
Si está activado, se incluirán todas las caras continuas deforma tangencial con la cara seleccionada. Si se encuentradesactivado, sólo se tendrá en cuenta la cara seleccionada.
Para eliminar una o más caras de un sólido:
1. Seleccione la herramienta Borrar caras y componer.
2. En el menú de opciones Método, elija Caras.
3. Identifique el sólido.
El sólido se resalta. Al mismo tiempo, se resalta la cara más próxima
8–128 Manual del usuario de MicroStation

Diseño y modelado 3DBorrar caras y componer
a la posición del puntero de pantalla.
4. Identifique la cara que se va a suprimir.
La cara permanece resaltada.
5. Acepte para suprimir la cara.o bienIdentifique otras caras que desee borrar mediante <Ctrl> puntos de datos.
6. Acepte para suprimir las caras seleccionadas.
Supresión de una solacara.
Izquierda: Identifique elsólido (1) y la cara que
se va a extraer (2).
Derecha: Acepte (3)para suprimir la cara
seleccionada.
Supresión de múltiplescaras.
Izquierda: Identifiqueel sólido (1) y la carasque se van a suprimir
(2 y 3).
Derecha: Acepte (4)para suprimir la cara
seleccionada.
Manual del usuario de MicroStation 8–129

Diseño y modelado 3DBorrar caras y componer
Para suprimir una función de corte de un sólido:
1. Seleccione la herramienta Borrar caras y componer.
2. En el menú de opciones Método, elija Caras lógicas.
3. Identifique el sólido.
El sólido se resalta. Al mismo tiempo, la cara más próxima a la posición delpuntero de pantalla se resalta en el color y el estilo de línea activos.
4. Identifique una de las caras del corte.
La cara se resaltará.
5. Acepte para suprimir todas las caras asociadas con el corte.
Supresión de unafunción de corte de un
sólido.
Izquierda: Identifique elsólido (1).
Centro: una de lascaras del corte (2).
Derecha: Acepte parasuprimir todas las caras
asociadas con el corte(3).
8–130 Manual del usuario de MicroStation

Diseño y modelado 3DConvergir sólido
Entrada de teclado: REMOVE FACES
Convergir sólido
Se utiliza para convergir una o más caras de un sólido.
En funcionamiento, puede seleccionar una o más caras de la manera siguiente:
• Después de seleccionar el sólido, cuando mueva el puntero sobre éste, seresaltará la cara más próxima al puntero. Un punto de datos seleccionala cara resaltada, que permanece de este modo.
• Puede seleccionar más caras mediante ⟨Ctrl⟩ puntos de datos. Esto es,pulse ⟨Ctrl⟩ y mueva el puntero hasta que se resalte la cara requerida.Mientras mantiene pulsada la tecla ⟨Ctrl⟩, introduzca un punto dedatos para seleccionar la cara resaltada.
• Para seleccionar una cara que esté detrás de otra en la vista, introduzcaun punto de datos (o ⟨Ctrl⟩ punto de datos) en la cara, y se resaltarála cara más cercana. A continuación, reinicialice varias veceshasta que se resalte la cara deseada.
• Puede reinicializar para cancelar la selección de una cara incorrecta. Enaquellos casos en que se han seleccionado varias caras, si reinicializa variasveces se irá cancelando la selección en orden inverso (es decir, se cancelaráen primer lugar la selección de la última cara seleccionada).
Manual del usuario de MicroStation 8–131

Diseño y modelado 3DConvergir sólido
Ajuste dela her-ramienta
Efecto
Ánguloahusado
Define el ángulo que se va a aplicar al convergir.
Añadircarasuniformes
Si está activado, se incluirán todas las caras continuasde forma tangencial con la cara seleccionada. Si estádesactivado, sólo se convergirá la porción seleccionadade la cara continua de forma tangencial.
Se utiliza para convergir una o más caras de un sólido
1. Seleccione la herramienta Convergir sólido.
2. En el campo Ángulo ahusado, introduzca el ángulo requerido para convergir.
3. Identifique el sólido.
El sólido se resalta.
4. Identifique la cara que vaya a convergir.
La cara seleccionada aparece resaltado.
5. (Opcional) — Seleccione más caras para convergir mediante⟨Ctrl⟩ puntos de datos.
6. Acepte las caras seleccionadas.
7. Defina (con un punto de datos) el punto inicial del vector para convergir.
8. Defina (con un punto de datos) el punto final del vector para convergir.
Los puntos inicial y final del vector definen la dirección hacia la que seva a convergir, donde se va a aplicar el ángulo ahusado. Al definir el
8–132 Manual del usuario de MicroStation

Diseño y modelado 3DConstruir unión
punto final del vector se construirá la acción de convergir.
Selección deuna cara conAñadir caras
uniformesdesactivado,
izquierda. Elresultado,
derecha.
Selección deuna cara conAñadir caras
uniformesactivado,
izquierda. Elresultado,
derecha.
Entrada de teclado: CONSTRUCT TAPER
Construir unión
(Sólo 3D) Se utiliza para unir dos o más sólidos superpuestos.
Manual del usuario de MicroStation 8–133

Diseño y modelado 3DConstruir unión
Ajuste dela her-ramienta
Efecto
Conservaroriginales
Determina si los sólidos originales se conservanuna vez construido el sólido.
Ninguno—No se conserva ninguno de los originales.
Todos—Se conservan todos los originales.
Primera—Se conserva el primer sólido identificado.
Último—Se conserva el último sólido identificado.
Para construir una unión entre sólidos superpuestos
1. Utilice la herramienta Selección de elementos para seleccionar los sólidos.
2. Seleccione la herramienta Construir unión.
Los sólidos se unen en un único sólido.
Método alternativo — Para construir una uniónentre sólidos superpuestos
1. Seleccione la herramienta Construir unión.
2. Identifique el primer sólido.
3. Identifique el segundo sólido.
4. Acepte para construir la unión.o bienIdentifique más sólidos.
5. Acepte para construir la unión.
8–134 Manual del usuario de MicroStation

Diseño y modelado 3DConstruir unión
Uso de la herramientaSelección de elementos
para unir varioselementos en un único
sólido.
Izquierda: Utilice laherramienta Selección
de elementos paraseleccionar los
elementos que se van aunir (1 y 2).
Derecha: Seleccionela herramienta
Construir unión paraunir los elementos
seleccionados.
Selección de elementosindividualmente para
unirlos en un únicosólido.
Izquierda: Unavez seleccionada la
herramienta Construirunión, seleccione loselementos que desea
unir (1 y 2).
Derecha: Acepte (3)para completar la
construcción.
Manual del usuario de MicroStation 8–135

Diseño y modelado 3DConstruir intersección
Entrada de teclado: CONSTRUCT UNION
Construir intersección
(Sólo 3D) Se utiliza para construir un sólido que es la intersecciónde dos o más sólidos superpuestos.
Por lo general, puede utilizar esta herramienta para crear un sólido a partirde las elevaciones de alzado y lateral de un objeto.
Ajuste dela her-ramienta
Efecto
Conservaroriginales
Determina si los sólidos originales se conservanuna vez construido el sólido.
Ninguno—No se conserva ninguno de los originales.
Todos—Se conservan todos los originales.
Primera—Se conserva el primer sólido identificado.
Último—Se conserva el último sólido identificado.
8–136 Manual del usuario de MicroStation

Diseño y modelado 3DConstruir intersección
Para construir un sólido en la intersección de otrossólidos superpuestos
1. Utilice la herramienta Selección de elementos para seleccionar los sólidos.
2. Seleccione la herramienta Construir intersección.
Método alternativo — Para construir un sólido en laintersección de otros sólidos superpuestos
1. Seleccione la herramienta Construir intersección.
2. Identifique el primer sólido.
3. Identifique el segundo sólido.
4. Acepte para construir la intersección.o bienIdentifique más sólidos.
5. Acepte para construir la intersección.
Creación de un sólido a partir de las elevaciones de alzado y lateral de unobjeto. Izquierda: Elevaciones de alzado y lateral del objeto necesario.Centro: Después de proyectar el alzado y el lateral del objeto de formacruzada, seleccione la herramienta Construir intersección e identifiquecada uno de los sólidos (1 y 2). Derecha: Acepte (3) para crear elsólido en la intersección de los dos elementos originales.
Manual del usuario de MicroStation 8–137

Diseño y modelado 3DConstruir diferencia
Vista representadaque muestra los dos
elementos proyectados apartir de la intersecciónde las dos proyecciones.
Vista representada quemuestra el elemento
completado a partir dela intersección de las
dos proyecciones.
Entrada de teclado: CONSTRUCT INTERSECTION
Construir diferencia
8–138 Manual del usuario de MicroStation

Diseño y modelado 3DConstruir diferencia
(Sólo 3D) Se utiliza para sustraer el volumen de uno o más sólidossuperpuestos de otro sólido.
Ajuste dela her-ramienta
Efecto
Conservaroriginales
Determina si los sólidos originales se conservanuna vez construido el sólido.
Ninguno—No se conserva ninguno de los originales.
Todos—Se conservan todos los originales.
Primera—Se conserva el primer sólido identificado.
Último—Se conserva el último sólido identificado.
Para eliminar uno o más sólidos de otro sólido
1. Utilice la herramienta Selección de elementos para seleccionarlos sólidos que va a eliminar.
2. Seleccione la herramienta Construir diferencia.
3. Identifique el sólido desde el que va a eliminar los sólidosseleccionados anteriormente.
4. Acepte para completar la eliminación.
Manual del usuario de MicroStation 8–139

Diseño y modelado 3DConstruir diferencia
Método alternativo — Para eliminar uno o mássólidos de otro sólido
1. Seleccione la herramienta Construir diferencia.
2. Identifique el sólido del que va a sustraer el otro u otros sólidos.
3. Identifique el sólido del que se va a sustraer.
4. Acepte para sustraer el segundo sólido del primero.o bienIdentifique más sólidos de los que se va a sustraer.
5. Acepte para sustraer los últimos sólidos del primero.
Ejemplo de sustracciónde varios sólidos de
otro.
Izquierda: Identifique elsólido del que se van asustraer los otros (1) y
después los sólidos quese van a sustraer del
primero (2,3,4,5).
Acepte (6) paracompletar lasustracción.
8–140 Manual del usuario de MicroStation

Diseño y modelado 3DCortar sólido
Entrada de teclado: CONSTRUCT DIFFERENCE
Cortar sólido
(Sólo 3D) Se utiliza para poner un corte en un sólido mediante un perfil decorte, que puede ser un elemento abierto o cerrado. Los elementos abiertosdeben extenderse por el borde del sólido. Cuando un elemento abierto esel perfil de corte, el punto de identificación del sólido determina la porciónque se le retiene. Si Dividir sólido está activado, no se elimina ningúnmaterial y el sólido se divide en el perfil de corte.
Manual del usuario de MicroStation 8–141

Diseño y modelado 3DCortar sólido
Ajuste dela her-ramienta
Efecto
Direcciónde corte
Define la dirección del corte, en relación con el normala superficie del plano de perfil de corte.
Ambos—Ambas direcciones (perpendiculares) delplano de perfil de corte.
Adelante—En la dirección del normal a superficiedel plano de perfil de corte.
Atrás —En la dirección inversa del normal a superficiedel plano de perfil de corte.
Modo decorte
Define los límites del corte.
En—Corta a través de todas las caras del sólido.
Definir profundidad—El corte profundiza en elsólido a una distancia definida.
Profun-didad decorte
(Modo de corte definido como Definir profundidad sólo)Define la distancia de proyección del corte.
Dividirsólido
Si está activado, no se elimina ningún material del sólido;se divide en dos o más segmentos.
Mantenerperfil
Si está activado, el perfil original de corte semantiene en el diseño.
Funcional-idad
Al cortar una forma de TriForma, dicha forma secorta y el perfil se recuerda. Este campo no estáactivo cuando se corta un sólido.
8–142 Manual del usuario de MicroStation

Diseño y modelado 3DCortar sólido
Para crear un corte en un sólido usando unelemento como perfil
1. Seleccione la herramienta Corta sólido.
2. (Opcional) — Para conservar la porción de corte, active Dividir sólido.
3. Identifique el sólido cuyo corte se va a realizar.
4. Identifique el elemento de corte.
Una o más flechas indican la dirección del corte.
5. Acepte para completar el corte.
Uso de un elementoplano cerrado comoperfil de corte para
crear un corte en unsólido.
Arriba a la izquierda:Identifique el sólido (1)y el perfil de corte (2).
Arriba a la derecha:Acepte (3) para crear
el corte.
Las vistas frontalesmuestran el sólidoy el perfil de corte
(izquierda) y el cortecompletado (derecha).
Manual del usuario de MicroStation 8–143

Diseño y modelado 3DCortar sólido
Cuando se utilizanelementos abiertos
como perfiles de corte,deben extenderse al
menos hasta el bordedel sólido, tal y como semuestra aquí en la vista
frontal (parte inferiorizquierda). Además, elpunto de identificación
del sólido (1) determinaqué parte del sólido se
conserva.
Cuando Dividir sólidoestá activado, el sólidose divide en segmentos
mediante el perfil decorte.
8–144 Manual del usuario de MicroStation

Diseño y modelado 3DRedondear bordes
Entrada de teclado: CONSTRUCT CUT
Redondear bordes
(Sólo 3D) Se utiliza para redondear uno o varios bordes de un sólido, una superficieproyectada o una superficie de revolución. Para utilizar este herramienta:
• Seleccione el borde que desee redondear.
• Para seleccionar más bordes, pulse ⟨Ctrl⟩ y, mientras mueve el punterosobre el sólido o la superficie, se resaltará el borde más cercano alpuntero. Mientras mantiene pulsada la tecla ⟨Ctrl⟩, introduzca un puntode datos para seleccionar el borde adicional.
• Puede reinicializar para cancelar la selección de un borde incorrecto. Enaquellos casos en que se han seleccionado varios bordes, si reinicializa variasveces se irá cancelando la selección en orden inverso (es decir, se cancelaráen primer lugar la selección del último borde seleccionado).
Manual del usuario de MicroStation 8–145

Diseño y modelado 3DRedondear bordes
Ajuste dela her-ramienta
Efecto
Radio Define el radio del filete.
Selec-cionar bor-des tan-gentes
Si se encuentra activado, los bordes que son continuosde manera tangencial se seleccionan y redondeanen una operación. Si está desactivado, sólo seredondea la sección seleccionada.
Para redondear uno o varios bordes de un sólidoo superficie proyectada
1. Seleccione la herramienta Redondear bordes.
2. En el campo Radio, introduzca el radio requerido.
3. Si es necesario, active Seleccionar bordes tangentes.
4. Identifique un borde para su redondeo.
El sólido se resalta, con el borde seleccionado resaltado.
5. Acepte para aplicar filete al borde.o bienIdentifique otros bordes que desee redondear mediante <Ctrl>los puntos de datos.
6. Acepte para aplicar filete a los bordes.
8–146 Manual del usuario de MicroStation

Diseño y modelado 3DRedondear bordes
Aplicación de filetesa los bordes de un
sólido (Arriba) y a unasuperficie proyectada
(Abajo).
Izquierda: Identifiquelos bordes (1 y 2) que va
a resaltar.
Acepte (3) pararedondear los bordes
seleccionados.
Efecto del ajuste“Seleccionar bordes
tangentes”.
Izquierda: Desactivado:se selecciona
únicamente la secciónidentificada del borde
para su redondeo.
Derecha: Activado: seseleccionan para suredondeo la sección
identificada además detodos los bordes que
son continuos de formatangencial.
Manual del usuario de MicroStation 8–147

Diseño y modelado 3DAchaflanar bordes
Entrada de teclado: FILLET EDGES
Achaflanar bordes
(Sólo 3D) Se utiliza para achaflanar uno o varios bordes de un sólido, superficieproyectada o superficie de revolución. Para utilizar este herramienta:
• Seleccione el borde que desee achaflanar.
• Para seleccionar más bordes, pulse <Ctrl> y, al mover el puntero sobreel sólido la superficie, se resaltará el borde más cercano al puntero.Mientras mantiene pulsada la tecla <Ctrl>, introduzca un punto dedatos para seleccionar el borde adicional.
• Puede reinicializar para cancelar la selección de un borde incorrecto. Enaquellos casos en que se han seleccionado varios bordes, si reinicializa variasveces se irá cancelando la selección en orden inverso (es decir, se cancelaráen primer lugar la selección del último borde seleccionado).
8–148 Manual del usuario de MicroStation

Diseño y modelado 3DAchaflanar bordes
Ajuste dela her-ramienta
Efecto
Distancia1/Distancia2
Define las distancias para volver a recortar lascaras. Si el control de bloqueo está activado, quedanrestringidas con el mismo valor.
Control debloqueo • Si se encuentra activado (cerrado), Distancia 1 y
Distancia 2 tienen el mismo valor.
• Si se encuentra desactivado (abierto), Distancia 1 yDistancia 2 pueden tener valores distintos.
Selec-cionar bor-des tan-gentes
Si se encuentra activado, los bordes que son continuosde manera tangencial se seleccionan y achaflanan enuna operación. Si se encuentra desactivado, sólo seachaflanará la sección seleccionada.
Alternardirección
Cuando Distancia 1 y Distancia 2 son diferentes, se inviertela dirección del chaflán y los valores de las caras se recortan.
Para achaflanar uno o varios bordes de un sólido
1. Seleccione la herramienta Achaflanar bordes.
2. En los campos Distancia 1 y Distancia 2, introduzca los valores requeridos.
3. Si es necesario, active Seleccionar bordes tangentes.
4. Identifique un borde para achaflanarlo.
El sólido se resalta, con el borde seleccionado resaltado.
5. Acepte para achaflanar el borde.o bienIdentifique otros bordes que desee achaflanar mediante <Ctrl>los puntos de datos.
6. Acepte para achaflanar los bordes.
Manual del usuario de MicroStation 8–149

Diseño y modelado 3DAchaflanar bordes
Aplicación de chaflanesal borde de un sólido
(Arriba) y a unasuperficie proyectada
(Abajo).
Izquierda: Identifiqueel borde (1), que queda
resaltado.
Derecha: Acepte paraachaflanar el borde
seleccionado (2).
Efecto del ajuste“Seleccionar bordes
tangentes”.
Izquierda: Desactivado— se selecciona
únicamente la secciónidentificada del borde
para achaflanarla.
Derecha: Activado —se seleccionan, para
aplicarles chaflán, lasección identificada
además de todoslos bordes que soncontinuos de forma
tangencial.
8–150 Manual del usuario de MicroStation

Diseño y modelado 3DEditar primitiva 3D
Para corregir un chaflán construido en una direcciónequivocada (es decir, las Distancias 1 y 2 se aplicana caras equivocadas)
1. Deshaga el chaflán.
2. Active Alternar dirección.
3. Reconstruya el chaflán.
Entrada de teclado: CHAMFER EDGES
Editar primitiva 3D
Se utiliza para modificar elementos 3D existentes editando sus parámetros.
Las cotas disponibles para edición dependen del elemento primitivo 3D elegido.
Primitivo 3D Parámetros editables
Paralelepípedo Longitud, Anchura y Altura
Esfera Radio
Cilindro/Cono Radio superior, Radio de base y Altura
Toroide Radio primario, Radio secundarioy Ángulo
Cuña Radio, Ángulo y Altura
Extrusión Distancia
Revolución Ángulo (de revolución)
Manual del usuario de MicroStation 8–151

Diseño y modelado 3DCaja de herramientas Utilidad 3D
Para editar un elemento primitivo 3D
1. Seleccione la herramienta Editar primitiva 3D.
2. Identifique la primitiva 3D.
El elemento aparece resaltado.
3. Acepte el elemento.
Se abrirá un cuadro de diálogo mostrando las cotas editablesy los valores existentes.
4. Realice los cambios necesarios a las cotas.
5. Haga clic en OK.
La primitiva 3D se modifica para coincidir con los nuevos valores.
Si extruye un bloque, se reconocerá como paralelepípedo mediante laherramienta Editar primitiva 3D, por lo que podrá editar la longitud,anchura y altura (no sólo la distancia extruida).
Entrada de teclado: EDIT PRIMITIVE
Caja de herramientas Utilidad 3D
Las herramientas de la caja de herramientas Utilidad 3D se utilizan para:
• Volver a colocar elementos de forma que sus caras queden alineadas.
• Cambiar la visualización de SmartSolid.
• Extraer una cara o un borde de un sólido o una superficie.
• Intersecar un sólido o una superficie con un elemento lineal.
• Construir un elemento con facetas a partir de un sólido ouna superficie existentes.
8–152 Manual del usuario de MicroStation

Diseño y modelado 3DCaja de herramientas Utilidad 3D
Para Seleccione la caja deherramientas Utilidad 3D
Mover un elemento y alinear una caraseleccionada del mismo con la caraseleccionada de un segundo elemento.
Alinear caras (veasepágina 8-154)
Cambiar la visualización de Smart-Solid/SmartSurfaces.
Cambiar visualización deSmartSolid (vease página8-160)
Extraer una cara, o un borde, de unsólido o una superficie.
Extraer cara o geometríade borde (vease página8-163)
Localizar el punto de intersección entre unsólido o una superficie y un elemento lineal.
Intersecarsólido/superficie concurva (vease página8-165)
Construir un elemento con facetas a partirde un sólido o una superficie.
Construir faceta (veasepágina 8-167)
Entrada de teclado: DIALOG TOOLBOX 3DQUERY[OFF | ON | TOGGLE]
Manual del usuario de MicroStation 8–153

Diseño y modelado 3DAlinear caras
Alinear caras
Se utiliza para reubicar un elemento con el fin de alinear la cara seleccionadadel primer elemento con la cara seleccionada del segundo.
Ajuste dela her-ramienta
Efecto
Método Define el modo en que se seleccionan los planos de las caras.
Usar AccuDraw—El plano de dibujo de AccuDraw seutiliza para definir la orientación de las caras.
Según 3 puntos—La orientación de los planos sedefine según 3 puntos.
Utilice SCApara
(Método sólo está definido como Según 3 puntos)Define el modo en que se calcula la orientación delplano de cara seleccionado.
Ninguno—La orientación de ambas caras sedefine según 3 puntos.
Elemento—La orientación del primer elemento se toma deSCA. Si no hay ningún SCA activo, se utiliza el sistemade coordenadas del archivo de diseño.
Colocación—La orientación para la colocación del primerelemento se toma del SCA. Si no hay ningún SCA activo, seutiliza el sistema de coordenadas del archivo de diseño.
8–154 Manual del usuario de MicroStation

Diseño y modelado 3DAlinear caras
Ajuste dela her-ramienta
Efecto
Hacercopia
Si está activado, se utiliza una copia del primer elementoy el original no se manipula.
Alternardirección
Permite invertir la dirección del elemento alineado.
Para alinear las caras de dos elementos utilizando AccuDraw
1. Seleccione la herramienta Alinear caras.
2. Defina Método como Usar Accudraw.
3. Identifique el elemento que va a alinear.
El elemento aparece resaltado.
4. Desplace el puntero sobre el elemento para resaltar la cara requerida y acepte.
5. Identifique el segundo elemento.
6. Desplace el puntero sobre el elemento para resaltar la cara requerida y acepte.
El primer elemento se reubica con las caras seleccionadas alineadas. Elprimer elemento se coloca simétricamente sobre la cara del segundo elemento.
Manual del usuario de MicroStation 8–155

Diseño y modelado 3DAlinear caras
Alineación de lascaras de dos elementos
utilizando AccuDraw.
Identifique el primerelemento (1) y la cara
que va a alinear (2), elsegundo elemento (3), yla cara con la que lo va
a alinear (4).
8–156 Manual del usuario de MicroStation

Diseño y modelado 3DAlinear caras
Los dos elementosquedan alineados con
las caras seleccionadas.
Para alinear las caras de dos elementos sin utilizar AccuDraw:
1. Seleccione la herramienta Alinear caras.
2. Defina Método como Según 3 puntos.
3. Defina Usar SCA para como Ninguno.
4. Identifique el elemento que va a alinear.
El elemento aparece resaltado.
5. Acepte el elemento.
6. Defina el origen de coordenadas “desde”. De este modo se define el
Manual del usuario de MicroStation 8–157

Diseño y modelado 3DAlinear caras
punto de origen del elemento que se está alineando.
7. Defina el punto del primer eje de coordenadas “desde”.
Aparece una flecha roja que indica la dirección del primer eje (X).
8. Defina el punto del segundo eje de coordenadas “desde”.
Aparecen una flecha verde y otra azul que indican la dirección delsegundo (Y) y tercer (Z) eje, respectivamente.
9. Defina el origen de coordenadas “hasta”. De este modo se defineel punto de origen para la reubicación. El primer punto de origendel elemento se colocará aquí.
10. Defina el punto de primer eje de coordenadas “hasta”.
Aparece una flecha roja que indica la dirección del primer eje (X).
11. Defina el punto del segundo eje de coordenadas “hasta”.
Aparecen una flecha verde y otra azul que indican la dirección delsegundo (Y) y tercer (Z) eje, respectivamente.
De forma simultánea, el primer elemento se reubica con sus ejes definidosperfectamente alineados con los del segundo elemento.
8–158 Manual del usuario de MicroStation

Diseño y modelado 3DAlinear caras
Alineación de caras dedos elementos
Identifique y acepte elprimer elemento (1,2).
Defina el origen decoordenadas “desde”
(3), el punto del primereje (4) y el punto del
segundo eje (5).
Defina el origen decoordenadas “hasta”
(6), el punto del primereje (7) y el punto del
segundo eje (8).
Manual del usuario de MicroStation 8–159

Diseño y modelado 3DCambiar visualización de SmartSolid
Los dos elementosquedan alineados con
relación a los sistemasde coordenadas
definidos.
Entrada de teclado: ALIGNFACE
Cambiar visualización de SmartSolid
(Sólo 3D) Se utiliza para:
• Cambiar el número de líneas Iso que se utilizan para visualizarSmartSolids y SmartSurfaces.
• Cambiar la visualización del modo Jaula de alambres al modo
8–160 Manual del usuario de MicroStation

Diseño y modelado 3DCambiar visualización de SmartSolid
Superficie y a la inversa.
• Suprimir las líneas de reglado de las caras B-spline o decombinación complejas.
Ajuste dela her-ramienta
Efecto
LíneasIso desólido/su-perficie
Define el número de líneas de reglado que representan360º completos de curvatura en una superficie curvadapara SmartSolids y SmartSurfaces.
Reglados U—Define el número de líneas en la dirección U.
Reglados V—Define el número de líneas en la dirección V.
Superfi-cie/sólidointeligente
Permite definir el modo de visualización deSmartSurfaces y SmartSolids.
Modo de visualización—Define el modo de visualizaciónde SmartSurfaces y SmartSolids:
• Superficies: sólo es necesario cuando se vaa hacer rendering del diseño con versionesanteriores de MicroStation.
• Jaula de alambre: modo de visualización por defecto, quedebería utilizarse a no ser que vaya a hacerse renderingdel diseño con una versión anterior de MicroStation.
Manual del usuario de MicroStation 8–161

Diseño y modelado 3DCambiar visualización de SmartSolid
Ajuste dela her-ramienta
Efecto
Suprimirlíneas dereglado
Permite suprimir o desactivar la visualización delas líneas de reglado de caras determinadas deSmartSolids y SmartSurfaces.
Caras B-spline—Si está activada, se puede suprimir lavisualización de líneas de reglado en las caras B-spline.
Caras de combinación complejas—Si está activada,se puede suprimir la visualización de líneas de regladoen las caras de combinación complejas.
Para cambiar los ajustes de visualización deSmartSolid de un elemento
1. Seleccione la herramienta Cambiar visualización de SmartSolid.
2. Realice los cambios que considere necesarios.
3. Identifique el sólido.
4. Acepte.
Cambio de visualización de SmartSolid del modo Jaula de alambres almodo Superficie (con las Líneas Iso de sólido/superficie definidas como 5).Izquierda: Identifique el sólido (1). Centro: Acepte para que se produzca elcambio (2). Derecha: El mismo sólido visualizado en modo superficie con
8–162 Manual del usuario de MicroStation

Diseño y modelado 3DExtraer cara o geometría de borde
las Líneas de reglado de superficie con un incremento de 5 a 10.
Entrada de teclado: CHANGE BREP DISPLAY
Extraer cara o geometría de borde
(Sólo 3D) Se utiliza para extraer una cara o un borde de un sólido osuperficie. Los ajustes de herramientas le permiten definir la simbología(nivel, color, grosor y estilo) de la cara o borde extraídos.
En funcionamiento, puede seleccionar una o más caras de un sólidoo superficie de la forma siguiente:
• Después de seleccionar el sólido o superficie, cuando mueva el punterosobre éste, se resaltará la cara más próxima al puntero. Un punto de datosselecciona la cara resaltada, que permanece de este modo.
• Puede seleccionar más caras mediante <Ctrl> puntos de datos. Estoes, pulse <Ctrl> y mueva el puntero hasta que se resalte la cararequerida. Mientras mantiene pulsada la tecla <Ctrl>, introduzca unpunto de datos para seleccionar la cara resaltada.
• Para seleccionar una cara que esté detrás de otra en la vista, introduzcaun punto de datos (o <Ctrl> punto de datos) en la cara, que resaltarála cara más cercana. A continuación, reinicialice varias veceshasta que se resalte la cara deseada.
• Puede reinicializar para cancelar la selección de una cara incorrecta. Enaquellos casos en que se han seleccionado varias caras, si reinicializa variasveces se irá cancelando la selección en orden inverso (es decir, se cancelaráen primer lugar la selección de la última cara seleccionada).
Manual del usuario de MicroStation 8–163

Diseño y modelado 3DExtraer cara o geometría de borde
Ajuste dela her-ramienta
Efecto
Extraer Define el tipo de elemento de límite que se va a extraer:
Caras—Extrae caras seleccionadas del sólido o la superficie.
Bordes—Extrae bordes seleccionados del sólidoo la superficie.
Superficies sin recortar—Extrae la superficie sin recortar. Esdecir, la superficie original antes de la modificación.
Nivel Si está activado, define el nivel en que se vancolocar el elemento extraído.
Color Si está activado, define el color del elemento extraído.
Grosor Si está activado, define el grosor de línea delelemento extraído.
Estilo Si está activado, define el estilo de línea del elemento extraído.
Para extraer una cara de un sólido o una superficie
1. Seleccione la herramienta Extraer cara o geometría de borde.
2. Si es necesario, active y defina los ajustes de simbología.
3. Identifique el sólido o la superficie.
4. Identifique una o más caras en el sólido o la superficie (despuésde seleccionar la primera cara con un punto de datos, se puedenseleccionar más caras con <Ctrl> puntos de datos).
5. Acepte.
8–164 Manual del usuario de MicroStation

Diseño y modelado 3DIntersección de sólido/superficie con curva
Identifique el sólido (1),seleccione la cara (2),
acepte la cara (3).
Con Extraer definidoen Caras (arriba), y
Superficies sin recortar(abajo)
Entrada de teclado: EXTRACT FACE
Intersección de sólido/superficie con curva
(Sólo 3D). Sirve para localizar el punto de intersección entre unsólido/superficie y un elemento lineal (curva).
Manual del usuario de MicroStation 8–165

Diseño y modelado 3DIntersección de sólido/superficie con curva
Ajuste dela her-ramienta
Efecto
Puntos deintersec-ción
Si está activado, localiza el punto de intersección dela curva con el sólido/superficie.
Normalesen intersec-ciones
Si está activado, muestra la normal de la superficie en elpunto de intersección de la curva con el sólido/superficie.
Para construir puntos y normales de superficies en laintersección de una línea con un sólido
1. Seleccione la herramienta Intersección de sólido/superficie con curva.
2. Active Puntos de intersección y normales en intersecciones.
3. Identifique el sólido.
4. Identifique la línea.
5. Acepte.
Construcción depuntos y normales
de superficies en laintersección de unalínea con un sólido.
8–166 Manual del usuario de MicroStation

Diseño y modelado 3DConstruir faceta
Arriba: Identifique elsólido (1) y la línea (2).
Abajo: Acepte paraconstruir los puntos y
normales de superficie.
Entrada de teclado: INTERSECT CURVE SURFACE
Construir faceta
Se utiliza para crear un conjunto de formas poligonales planas desde unelemento 3D, en función de la tolerancia definida. Las formas poligonalesse pueden guardar en un único elemento denominado elemento de mallao en el archivo de diseño como elementos individuales.
Manual del usuario de MicroStation 8–167

Diseño y modelado 3DConstruir faceta
Ajuste dela her-ramienta
Efecto
Salida Permite seleccionar el tipo de elemento para construir:
Formas poligonales—El elemento construido secoloca en el diseño como de la misma forma que lospolígonos en un grupo gráfico.
Elemento de malla—El elemento construido se coloca enel diseño como un simple elemento de malla.
Toleranciade cuerda
Si está activado, permite definir la desviación máxima desdeel polígono construido hasta el elemento original.
Toleranciade ángulo
Si está activado, permite definir el ángulo máximopermitido entre las direcciones normales de dos polígonosadyacentes en el elemento construido.
Longitudde bordemáxima
Si está activado, permite definir la longitud de borde máximade cualquier polígono en el elemento construido.
Númeromáximo debordes
Si está activado, permite definir el número máximo de bordesde cualquier polígono en el elemento construido.
Conservaroriginal
Si está activado, se conserva el elemento original.
Para construir un elemento con facetas
1. Seleccione la herramienta Construir faceta.
2. En la ventana de ajustes de herramientas, modifique los ajustes
8–168 Manual del usuario de MicroStation

Diseño y modelado 3DCaja de herramientas Modelado de superficie
que considere necesario.
3. Identifique la superficie o el sólido.
4. Acepte la superficie o el sólido.
Identifique el elemento(1) y acepte (2) paraconstruir el elemento
con facetas.
Imagen conrendering mostrandoel elemento original
a la izquierda y elelemento con facetas
a la derecha.
Entrada de teclado: CONSTRUCT FACET
Caja de herramientas Modelado de superficie
La caja de herramientas Modelado de superficies le ofrecerá acceso a todaslas cajas de herramientas de modelado de superficie 3D “hijas”.
Manual del usuario de MicroStation 8–169

Diseño y modelado 3DCaja de herramientas Crear superficies
Para Utilizar herramientas en la
Colocar o construir unasuperficie B-spline deforma libre.o bienConstruir una superficie exterioro una superficie según sección,red, bordes o desplazamiento.o bienConstruir una superficiemediante el barrido de unelemento a lo largo de dos trazoso de una curva helicoidal.
Caja de herramientas Crear superficies(vease página 8-170)
Recortar, extender, engrapar,dividir o perforar superficies.o bienCambiar los atributos deelemento específicos de B-spline.o bienEliminar un límite de recortede una superficie.
Caja de herramientas Modificarsuperficies (vease página 8-191)
Construir un filete o unacombinación entre dossuperficies.
Caja de herramientas Redondearsuperficies (vease página 8-213)
Evaluar superficies.
Caja de herramientas Consultas 3D(vease página 8-220)
Entrada de teclado: DIALOG TOOLBOX SURFACE[OFF | ON | TOGGLE]
Caja de herramientas Crear superficies
Las herramientas en la caja de herramientas Crear superficies se utilizan paracolocar o construir una superficie de desplazamiento, helicoidal o de formalibre y para construir una superficie según secciones transversales, lados,
8–170 Manual del usuario de MicroStation

Diseño y modelado 3DCaja de herramientas Crear superficies
exterior o mediante el barrido a lo largo de dos trazos.
Para Seleccione en la cajade herramientas Crearsuperficies
Construir una superficie B-spline que setransforme entre elementos de seccióno elementos de una red.
Construir superficiesegún sección o red(vease página 8-172)
Construir una superficie B-spline que contengalos elementos seleccionados como lados.
Construir superficiesegún lados (vease página8-175)
Colocar o construir una superficieB-spline de forma libre.
Poner superficie de formalibre (vease página 8-178)
Construir una superficie B-spline transformandoun elemento (sección) en un segundo elemento(sección) como se proyecta a lo largo deun elemento lineal (el trazo). Construir
sólido/superficie derevestimiento (veasepágina 8-182)
Crear una superficie B-spline mediante elbarrido de una o dos curvas de perfil de seccióna lo largo de dos curvas de trazo.
Barrer a lo largo dedos trazos (vease página8-184)
Manual del usuario de MicroStation 8–171

Diseño y modelado 3DConstruir superficie según sección o red
Para Seleccione en la cajade herramientas Crearsuperficies
Crear una superficie B-spline de formahelicoidal mediante el barrido de unacurva de perfil de sección a lo largo deuna curva hélice predefinida. Construir superficie
helicoidal (vease página8-187)
Construir una superficie B-spline desplazadade otra superficie.
Desplazar superficie(vease página 8-190)
Entrada de teclado: DIALOG TOOLBOX 3DFREEFORM[OFF | ON | TOGGLE]
Construir superficie según sección o red
(Sólo 3D) Se utiliza para construir una superficie B-spline que se transformaentre elementos de sección o elementos de una red.
Todos los elementos de sección deben estar en la misma dirección para evitar quela superficie resultante quede “torcida”. Antes de utilizar Construir superficiesegún sección o red, utilice la herramienta Cambiar dirección de elemento(vease página 7-134) en la caja de herramientas Modificar curvas para cambiarlas direcciones y puntos iniciales de las secciones de forma que quedan en unaposición similar unas con respecto a las otras. Como verificación final, asistentesvisuales muestran la dirección de cada elemento a medida que se selecciona.
8–172 Manual del usuario de MicroStation

Diseño y modelado 3DConstruir superficie según sección o red
Ajuste dela her-ramienta
Efecto
Definirsegún
Define el modo en que se construye la superficie.
Sección—Transformada entre las secciones (líneas,líneas poligonales, arcos, elipses, cadenas complejas,formas poligonales complejas o curvas B-spline). Elorden de la dirección U es 4. El orden de la direcciónV se determina mediante las secciones.
Red—Una superficie Gordon se construye interpolandouna red de elementos. Cada elemento de la direcciónU de la red debe intersecar todos los elementos desu dirección V y a la inversa.
Aplicarsuavizado
(Definir según definido sólo como Sección)
Si está desactivado, las continuaciones de la superficieconstruida son las de las secciones transversales de entrada.
Si está activado, cada sección transversal de entrada seaproxima mediante una curva B-spline uniforme dentrodel valor Tolerancia especificado y la superficie se creaa partir de las curvas de aproximación.
Toleranciasuavizado
(Sólo activado Aplicar suavizado) Permite cambiar el valorde la tolerancia de suavizado. Los valores de toleranciainferiores hacen que la superficie construida se aproximemás a los elementos de construcción.
Manual del usuario de MicroStation 8–173

Diseño y modelado 3DConstruir superficie según sección o red
Para construir una superficie B-spline segúnsecciones transversales
1. Seleccione la herramienta Construir superficie según sección o red.
2. En la ventana Ajustes de herramientas, fije Definir según como Sección.
3. Identifique las secciones en el orden que va a seguir la transformación.(Puede reinicializar para rechazar una sección.)
4. Acepte para visualizar la superficie B-spline.
5. Acepte la superficie B-spline.
Arriba a la izquierda:Identifique los
elementos de sección(1,2,3 y 4). Aparecen
unas flechas paraconfirmar la dirección
del elemento.
Arriba a la derecha:Acepte para visualizarla superficie B-spline(5) y acepte otra vez
para crear la superficie(6).
Con Aplicar suavizadoactivado, cada elementode sección se aproxima
mediante una curvaB-spline, suavizándose
la superficie resultante.
8–174 Manual del usuario de MicroStation

Diseño y modelado 3DConstruir superficie según lados
Para construir una superficie que interpole unared de elementos
1. Seleccione la herramienta Construir superficie según sección o red.
2. En la ventana Ajustes de herramientas, fije Definir según como Red.
3. Identifique la primera curva en la dirección U.
4. Identifique las demás curvas por orden en la dirección U.
5. Acepte las curvas en la dirección U.
6. Identifique la primera curva en la dirección V.
7. Identifique las demás curvas por orden en la dirección V.
8. Acepte las curvas en la dirección V.
9. Acepte la superficie B-spline.
Entrada de teclado: CONSTRUCT SURFACE CROSSSECTION
Cada elemento (curva) en la dirección U debe intersecar cada elemento(curva) en la dirección V de la red.
Construir superficie según lados
(Sólo 3D) Se utiliza para construir una superficie B-spline con elementos (líneas,cadenas de líneas, formas poligonales, arcos, curvas, curvas B-spline, cadenascomplejas y formas poligonales complejas) como lados. Cuando el número delados es de tres a seis, inclusive, deben encontrarse en sus puntos extremos.
Manual del usuario de MicroStation 8–175

Diseño y modelado 3DConstruir superficie según lados
• Si hay dos lados, se construye entre los límites una superficie regladaque conecta los extremos más próximos o lejanos.
• Si hay tres lados, los ajustes de la herramienta permiten elegir unparche Coons o un parche de n lados.
• Si hay cuatro lados, se crea un parche Coons bicúbico combinado.
• Si hay tres, cinco o seis lados, entonces se juntan tres, cinco o seissuperficies, respectivamente, para formar un parche.
Ajuste dela her-ramienta
Efecto
Métodopara 3lados
Permite elegir la manera en que se construye lasuperficie a partir de 3 lados:
Degenerar parche Coons
Parche de n lados
Para construir una superficie según lados
1. Utilice la herramienta Selección de elementos para seleccionar los bordes.
2. Seleccione la herramienta Construir superficie según lados.
3. Acepte la superficie.
8–176 Manual del usuario de MicroStation

Diseño y modelado 3DConstruir superficie según lados
Método alternativo — Para construir una superficiesegún lados
1. Seleccione la herramienta Construir superficie según lados.
2. Identifique el primer borde.
3. Identifique el lado o lados restantes.
4. Introduzca un punto de datos para visualizar la superficie.
5. Acepte la superficie.
Izquierda: Seleccionelos lados (1–4).
Acepte para ver lasuperficie(5). Vuelva aaceptar para construir
la superficie (6).Derecha: La superficie
completada.
Entrada de teclado: CONSTRUCT SURFACE EDGE
Si hay dos lados, la reinicialización durante el paso final permite visualizar unasuperficie alternativa. Esta superficie puede aceptarse o rechazarse.
Manual del usuario de MicroStation 8–177

Diseño y modelado 3DPoner superficie de forma libre
Poner superficie de forma libre
(Sólo 3D) Se utiliza para poner o construir una superficie B-spline de forma libre.
8–178 Manual del usuario de MicroStation

Diseño y modelado 3DPoner superficie de forma libre
Ajuste dela her-ramienta
Efecto
Método Define el modo en que se genera la superficie.
Definir polos—Los polos (vértices) de la red de control sedefinen mediante puntos de datos o vértices de elementos.El número de polos en las direcciones U y V debe sermayor o igual que el orden de dicha dirección.
Puntos de paso—La superficie pasa a través de los puntosdefinidos por los puntos de datos o vértices de elementos y seinterpola en cada punto. Se define un polo por cada punto dedatos, cuyo número debe ser mayor o igual que el del orden.
Mínimos cuadrados por tol.—La superficie se basaaproximadamente en los puntos definidos por los puntosde datos o los vértices de la línea o forma poligonal. Ladesviación máxima de los puntos de entrada de la superficiese puede ajustar mediante el ajuste Tolerancia. Una vez quese ha creado la superficie de aproximación, se visualizan lasdesviaciones máxima y media en el campo de estado.
Mínimos cuadrados por núm.—La suma de los cuadradosde las distancias desde los puntos de datos o vértices deelementos a los correspondientes puntos de la superficiese minimiza. La red de control tiene el número de polosactivo en la dirección U y V. Si el error máximo superala tolerancia, aparece en la barra de estado.1
Catmull-Rom—La superficie NURBS de cuarto orden quese interpola para parecerse a la forma poligonal globaldefinida por los puntos de datos introducidos o los vérticesde las líneas poligonales seleccionadas.
Definirsegún
Define el modo en que se crea la superficie.
Colocación—La superficie se pone mediante laintroducción de puntos de datos.
Construcción—La superficie se construye basándose enlos vértices de líneas o formas poligonales.
Cierre Define si la superficie está abierta o cerrada enla dirección U o V.
Manual del usuario de MicroStation 8–179

Diseño y modelado 3DPoner superficie de forma libre
Ajuste dela her-ramienta
Efecto
Orden El orden de la ecuación que define la superficie enla dirección U o V (2-15).
Polos El número de polos en la dirección u o v, si Método esMínimos cuadrados por núm. (2–101).
Tolerancia Define el ajuste o tolerancia de aproximación, cuandoMétodo está definido como Mínimos cuadrados por tol. Ladistancia mínima desde cualquiera de los puntos de entradade datos a la superficie es inferior a este valor. La distanciamínima se calcula proyectando un punto en la superficie.
1 La tolerancia se define en el cuadro de diálogo B-splines y 3D (Elemento > B-splines y 3D).
Para poner una superficie de forma libre con puntos de datos:
1. Seleccione la herramienta Poner superficie de forma libre.
2. Fije Definir según como Colocación.
3. Introduzca una serie de puntos de datos para definir la primerafila (en la dirección U).
Método Cada punto de datos define:
Definir polos Uno de los polos de la red de control.
Puntos de paso Un punto a través del cual debe pasar la superficie.
Mínimoscuadrados portol. o Mínimoscuadrados pornúm.
Uno punto de un conjunto de puntos aproximado.
4. Reinicialice para completar la primera fila.
El número de puntos de datos de la primera fila debe ser mayoro igual que el del orden en la dirección U.
5. Introduzca más puntos de datos para definir otras filas. Una vezintroducido el mismo número de puntos de datos que en la primera
8–180 Manual del usuario de MicroStation

Diseño y modelado 3DPoner superficie de forma libre
fila, la fila se completa y se inicia una nueva.
6. Reinicialice para completar la definición.
Si al menos se han definido por completo tantas filas como el ordenen la dirección V, se genera una superficie B-spline.
Colocación de unasuperficie de forma libreintroduciendo puntos dedatos (Método definido
como Definir polos).Se ha introducido un
Reinicio después de lospuntos de datos 4 y 12.
Para construir una superficie de forma libre basadaen los vértices de un elemento:
1. Seleccione la herramienta Poner superficie de forma libre.
2. Fije Definir según como Construcción.
3. Identifique los elementos en la secuencia a la que sigue la superficie B-spline.
4. Acepte la superficie B-spline.
Método alternativo — Para construir una superficie de formalibre basada en los vértices de un elemento:
1. Utilice la herramienta Selección de elementos para seleccionar los elementos
Manual del usuario de MicroStation 8–181

Diseño y modelado 3DConstruir sólido/superficie de revestimiento
de la secuencia que va a seguir la superficie B-spline.
2. Seleccione la herramienta Poner superficie de forma libre.
3. Acepte la superficie B-spline.
Izquierda: Identifiquelos elementos en la
secuencia a la que siguela superficie B-spline
(puntos 1 a 4). Derecha:Acepte (5) para crear la
superficie B-spline.
Vista representada de lasuperficie B-spline
Entrada de teclado: PLACE SURFACE
Construir sólido/superficie de revestimiento
8–182 Manual del usuario de MicroStation

Diseño y modelado 3DConstruir sólido/superficie de revestimiento
(Sólo 3D) Se utiliza para construir una superficie B-spline transformando doselementos (secciones) a lo largo de otro elemento (el trazo). Las seccionesy el trazo pueden ser líneas, líneas poligonales, arcos, elipses, cadenascomplejas, formas poligonales complejas o curvas B-spline.
Ajuste dela her-ramienta
Efecto
Tipo Puede ser Superficie (sin tapa) o Sólido (con tapa).
Ortogonal Si está activado, cada sección se rota para quesea perpendicular al trazo.
Para construir una superficie B-spline según el exterior
1. Ponga los elementos de sección en su ubicación correcta (orientacióny posición) en el elemento de trazo.
2. Seleccione la herramienta Construir sólido/superficie de revestimiento.
3. Identifique el trazo.
4. Identifique la primera sección.
5. Identifique la segunda sección.
6. Introduzca un punto de datos para visualizar la superficie B-spline.
7. Acepte la superficie.
Manual del usuario de MicroStation 8–183

Diseño y modelado 3DBarrido a lo largo de dos trazos
Izquierda: Identifique laruta de revestimiento (1)y los dos perfiles (2, 3).
Derecha: Acepte paraver la superficie (4) y
vuelva a construirla (5).
Entrada de teclado: CONSTRUCT SURFACE SWEEP
Barrido a lo largo de dos trazos
(Sólo 3D) Se utiliza para crear una superficie B-spline mediante el barrido deuna o dos curvas de perfil de sección a lo largo de dos curvas de trazo.
8–184 Manual del usuario de MicroStation

Diseño y modelado 3DBarrido a lo largo de dos trazos
Ajuste dela her-ramienta
Efecto
Método Define el número de curvas de perfil de sección.
Barrer uno a lo largo de dos—Una curva de perfil de sección.
Barrer dos a lo largo de dos—Dos curvas de perfil de sección.
Escala delsegundotrazo
Si está activado, la curva de perfil de sección se escala amedida que realiza el barrido a lo largo de las dos curvas detrazo. Si está desactivado, la segunda curva de trazo sólosirve para controlar la orientación. Esta opción se activa sólosi Método está definido como Barrer uno a lo largo de dos.
Escalaraltura desección
Si está activado, la curva del perfil de sección tambiénse escala en la dirección de la altura. Esta opción sólo seactiva si Método está definido como Barrer uno a lo largode dos y Escala del segundo trazo está activado.
Para realizar un barrido de curvas de perfil de seccióna lo largo de dos curvas de trazo:
1. Seleccione la herramienta Barrido a lo largo de dos trazos.
2. Identifique la primera curva de trazo.
3. Identifique la segunda curva de trazo.
4. Identifique la primera (o la única) curva de perfil de sección.
5. Si Método está definido como Barrer dos a lo largo de dos, identifique
Manual del usuario de MicroStation 8–185

Diseño y modelado 3DBarrido a lo largo de dos trazos
la segunda curva de perfil de sección.
6. Acepte.
La superficie se genera y se hace visible.
7. Acepte la superficie.
Barrer uno a lo largo de dos: Identifique la primera (1) y segunda (2)curvas de trazo seguidas de la curva de perfil (3). Introduzca un punto dedatos (4) para visualizar la superficie. Acepte/rechace la superficie.
Izquierda: Con Escala del segundo trazo desactivado, se realiza unbarrido de la curva de perfil a lo largo del primer trazo.
Centro: Con Escala del segundo trazo activado, el perfil (anchura) se escalaal segundo trazo, mientras se realiza un barrido a lo largo del primer trazo.
8–186 Manual del usuario de MicroStation

Diseño y modelado 3DConstruir superficie helicoidal
Derecha: Con Escalar altura de sección activado, se escalan la anchura y laaltura del perfil mientras se realiza un barrido a lo largo del primer trazo.
Barrer dos a lo largo de dos: Identifique el primer (1) y el segundo (2) trazo,seguido de las curvas de perfil primera (3) y segunda (4). Introduzca unpunto de datos (5) para visualizar la superficie. Acepte/rechace la superficie.
La superficie se escala al segundo trazo mientras se realiza un barrido a lolargo del primero. Al mismo tiempo, pasa del primer perfil al segundo.
Entrada de teclado: CONSTRUCT SURFACE TRACE
Construir superficie helicoidal
Manual del usuario de MicroStation 8–187

Diseño y modelado 3DConstruir superficie helicoidal
(Sólo 3D) Se utiliza para crear una superficie B-spline de forma helicoidalmediante el barrido de una curva de perfil de sección a lo largo de unacurva hélice predefinida. La curva de perfil de sección debe colocarsea un extremo de la curva hélice. Antes de usar esta herramienta, debecolocar también una línea que representa la dirección de eje de la curvahélice; sólo importa la dirección de la línea.
Ajuste dela her-ramienta
Efecto
Sección deescala en X
Define el factor conforme al cual se escala la curva de perfilde sección a medida que barre a lo largo de la curva héliceen la dirección desde el punto inicial de la curva hélice hastasu punto central, es decir, la dirección del radio.
Sección deescala en Y
Define el factor conforme al cual se escala la curva de perfilde sección a medida que barre a lo largo de la curva hélice enla dirección del eje de hélice, es decir, la dirección de la altura.
Ángulo derotación
Define el ángulo conforme al cual se rota el perfil a medidaque barre a lo largo de la curva hélice.
8–188 Manual del usuario de MicroStation

Diseño y modelado 3DConstruir superficie helicoidal
Para construir una superficie B-spline de forma helicoidal
1. Seleccione la herramienta Construir superficie helicoidal.
2. Identifique la curva hélice del trazo.
3. Identifique la curva de perfil de sección.
4. Identifique la línea que representa la dirección del eje de la curva hélice.
5. Acepte.
La superficie se genera y se hace visible.
6. Acepte la superficie.
Izquierda: Identifique lahélice (1), el perfil (2) yuna línea que define ladirección del eje de la
hélice (3).
Derecha: Acepte(4) para ver la
superficie helicoidal.Acepte/rechace la
superficie.
Vista representada de lasuperficie helicoidal.
Manual del usuario de MicroStation 8–189

Diseño y modelado 3DDesplazar superficie
Entrada de teclado: CONSTRUCT SURFACE HELICAL
Aunque esta herramienta está diseñada para situaciones de barridos helicoidales,la curva de trazo no tiene que ser necesariamente una curva hélice. Puedeconsiderarse como una herramienta más general de barrido rígido.
Desplazar superficie
(Sólo 3D) Se utiliza para construir una superficie B-spline medianteel desplazamiento de una superficie, superficie de revolución osuperficie B-spline extruidas.
Ajuste dela her-ramienta
Efecto
Distancia Si está activado, define la distancia de desplazamientoen la dirección de la normal de la superficie.
Hacercopia
Si está activado, el elemento se copia y el originalno se manipula.
8–190 Manual del usuario de MicroStation

Diseño y modelado 3DCaja de herramientas Modificar superficies
Para construir una superficie desplazada
1. Seleccione la herramienta Desplazar superficie.
2. Identifique la superficie.
3. Introduzca un punto de datos.
Si Distancia está desactivada, este punto de datos define la distanciay la dirección a la que se va a desplazar la superficie.
Si Distancia está activada, este punto de datos sólo define la dirección.
Izquierda: identifiquela superficie (1) y, a
continuación, defina ladirección y/o distancia
(2).
Derecha: superficiede desplazamiento
completada.
Entrada de teclado: CONSTRUCT OFFSET SURFACE
Caja de herramientas Modificar superficies
Las herramientas de la caja de herramientas Modificar superficies se utilizan paracrear nuevas superficies a partir de la unión, intersección o diferencia entrelas superficies; para recortar, prolongar, pegar, dividir, perforar o prolongarsuperficies; o para cambiar los atributos B-spline específicos.
Manual del usuario de MicroStation 8–191

Diseño y modelado 3DCaja de herramientas Modificar superficies
Para Seleccione en la caja deherramientas Modificarsuperficies
Recortar dos elementos hasta suintersección común.
Construir recorte (veasepágina 8-193)
Practicar un agujero en una superficieo proyectar una curva B-spline sobreuna superficie.
Proyectar recorte (veasepágina 8-197)
Alternar entre los tipos de superficie o añadirtapas a proyecciones y superficies de revolución.
Convertir 3D (veasepágina 8-200)
Engrapar dos superficies para formar sólo una.
Construir engrapado(vease página 8-201)
Cambiar la dirección normal de unelemento de superficie.
Cambiar direcciónnormal (vease página8-202)
Invertir el sentido de los límites de unasuperficie B-spline.o bienEliminar uno o todos los límites (huecos)de una superficie B-spline.
Anular recorte desuperficie (vease página8-203)
Cambiar los atributos de B-spline específicosde una superficie a los ajustes B-spline activos.
Cambiar a ajustes desuperficie activa (veasepágina 8-205)
8–192 Manual del usuario de MicroStation

Diseño y modelado 3DConstruir recorte
Para Seleccione en la caja deherramientas Modificarsuperficies
Dividir o separar un elemento en dossuperficies independientes.
Dividir superficie (veasepágina 8-207)
Construir una extensión de una superficieB-spline hasta un elemento.
Extender superficie (veasepágina 8-208)
Reconstruya una superficie B-spline.
Reconstruir superficie(vease página 8-210)
Entrada de teclado: DIALOG TOOLBOX 3DMODSURF[OFF | ON | TOGGLE]
Construir recorte
(Sólo 3D) Sirve para:
• Recortar dos elementos hasta su intersección común.
• Recortar un elemento hasta su intersección con un segundo elemento.
• Imponer límites al primer elemento seleccionado, o a ambos
Manual del usuario de MicroStation 8–193

Diseño y modelado 3DConstruir recorte
elementos, en su intersección común.
• Construir una curva a lo largo de la intersección común de los dos elementos.
Cuando utilice esta herramienta, antes de aceptar el recorte, puede definirlos diversos ajustes de la herramienta según le convenga.
Cuando seleccione elementos para su recorte, la parte que se identifica delelemento se conserva. Antes de aceptar el recorte, puede activar Rotarprimero o Rotar segundo para el primer o segundo elementos seleccionados,respectivamente. Estos conmutadores invierten la porción que se conservay son útiles si inadvertidamente identifica la porción errónea.
Ajuste dela her-ramienta
Efecto
Curva deintersec-ción
Si está activado, se construye una curva a lo largo dela intersección común de las superficies.
Recortar 1ªsuperficie
Si está activado, la primera superficie identificada se recortahasta su intersección con el segundo elemento.
Recortar 2ªsuperficie
Si está activado, la segunda superficie identificada se recortahasta su intersección con el primer elemento.
Rotarprimero
Define qué porción del primer elemento seleccionadose conserva después del recorte. Si está activado, laporción seleccionada se borra; si está desactivado, laporción seleccionada se conserva.
Rotarsegundo
Define qué porción del segundo elemento seleccionadose conserva después del recorte. Si está activado, laporción seleccionada se borra; si está desactivado, laporción seleccionada se conserva.
8–194 Manual del usuario de MicroStation

Diseño y modelado 3DConstruir recorte
Ajuste dela her-ramienta
Efecto
Copiar 1º Si está activado, se hace una copia del primer elementoseleccionado y el elemento original se conserva en el diseño.
Copiar 2º Si está activado, se hace una copia del primer elementoseleccionado y el elemento original se conserva en el diseño.
Mantenercomosólido
Si está activado, tras el recorte se conservará unsólido recortado como sólido y una superficiepermanecerá sin recortar.
Si está desactivado, un sólido recortado se convertiráen una superficie y se recortará.
Para recortar dos elementos hasta su intersección común
1. Seleccione la herramienta Construir recorte.
2. Identifique el primer elemento.
Este punto de datos identifica la porción de la superficie quese va a recortar. Si Rotar primero está desactivado, la porciónidentificada se conserva y a la inversa.
3. Identifique el segundo elemento.
Este punto de datos identifica la porción de la superficie quese va a recortar. Si Rotar segundo está desactivado, la porciónidentificada se conserva y a la inversa.
4. Acepte para ver el recorte.
5. Acepte para recortar los elementos.
Manual del usuario de MicroStation 8–195

Diseño y modelado 3DConstruir recorte
Recorte de doselementos en su punto
de intersección común.
Arriba a la izquierda:Identifique las dossuperficies (1 y 2).
Arriba a la derecha:Acepte para ver el
recorte (3) y acepte paracompletar el recorte (4).
Abajo: Vistas dealzado que muestra
las superficies antes(izquierda) y después(derecha) del recorte.
Con Rotar primeroactivado, la porción
opuesta de la primerasuperficie se conserva
después del recorte.
8–196 Manual del usuario de MicroStation

Diseño y modelado 3DProyectar recorte
Entrada de teclado: CONSTRUCT TRIM
Proyectar recorte
(Sólo 3D) Se utiliza para:
• Perforar un hueco en una superficie mediante la proyecciónde un perfil de corte.
• Proyectar una curva B-spline sobre una superficie.
Manual del usuario de MicroStation 8–197

Diseño y modelado 3DProyectar recorte
Ajuste dela her-ramienta
Efecto
Dirección Define la dirección de la proyección.
Ortogonal—La proyección se toma normal al perfil de corte.
Vista—La proyección se toma normal a la vista activa.
Vector—La dirección de proyección está determinadapor dos puntos.
Normal a superficie—La proyección se toma como normalal plano de la superficie que se va a recortar.
Modo desalida
Define el método utilizado para recortar la superficie.
Recortar superficie—Se recorta la región situadadentro o fuera de la curva proyectada. Se conserva laporción identificada de la superficie.
Dividir superficie—La superficie se divide en dos regiones,una dentro del perfil proyectado y la otra fuera de éste.
Proyectar curva—Proyecta una curva B-spline sobreuna superficie. No se crea ningún límite.
Imponer en—La curva de perfil se impone en la superficiecomo límite (es decir, se corta un hueco en la superficie).
Mantenerperfil
Si está activado, se conserva la curva.
Mantenercomosólido
Si está activado, un sólido recortado se mantendrácomo SmartSolid.
Si está desactivado, un sólido recortado se convertiráen SmartSurface.
Para recortar una superficie/sólido proyectando un perfil
1. Seleccione la herramienta Recortar proyecto.
2. Identifique la superficie/sólido por recortar, en una parte que va a
8–198 Manual del usuario de MicroStation

Diseño y modelado 3DProyectar recorte
permanecer tras la operación de recorte.
3. Identifique el perfil que se va a proyectar.
4. Acepte para crear el recorte.
Recorte de unasuperficie (ortogonal a
perfil).
Izquierda: Identifique lasuperficie en cualquierlugar de la región quese va a conservar (1) y
el perfil de corte (2).
Derecha: Acepte (3)para crear el hueco.
Método alternativo — Para recortar una superficie/sólidoproyectando un perfil
1. Seleccione la herramienta Recortar proyecto.
2. Identifique la superficie/sólido por recortar, en una parte que va apermanecer tras la operación de recorte.
3. Identifique el perfil que se va a proyectar.
4. Si Dirección está definido como Vector, introduzca el primer puntopara definir la dirección del vector.
5. Introduzca el segundo punto para definir la dirección del
Manual del usuario de MicroStation 8–199

Diseño y modelado 3DConvertir 3D
vector y crear el recorte.
Entrada de teclado: PROJECT TRIM
Convertir 3D
(Sólo 3D) Se utiliza para convertir un sólido en una superficiesimple (tipo 18) y a la inversa.
Ajuste dela her-ramienta
Efecto
Convertiren
Define la manera en que se convierte el elemento.
Sólido—Convierte el elemento en un sólido con tapas.
Superficie—Convierte el elemento en una superficie simple.
8–200 Manual del usuario de MicroStation

Diseño y modelado 3DConstruir grapado
Para convertir un sólido en una superficie
1. Seleccione la herramienta Convertir 3D.
2. Defina Convertir en como Superficie
3. Seleccione el elemento (sólido).
4. Acepte el cambio.
Entrada de teclado: CONVERT 3D
Construir grapado
(Sólo 3D) Se utiliza para grapar dos superficies abiertas (superficies extruidas,superficies de revolución, superficies B-spline o formas poligonales) enuna superficie a lo largo de sus bordes de contacto.
Para grapar dos superficies
1. Seleccione la herramienta Construir revolución.
2. Identifique la primera superficie que se va a grapar.
3. Identifique la segunda superficie que se va a grapar.
4. Acepte para crear la superficie grapada.
Manual del usuario de MicroStation 8–201

Diseño y modelado 3DCambiar dirección normal
Izquierda: Identifiquela primera y la segunda
superficies (1 y 2).Derecha: Acepte para
crear la superficiegrapada (3).
Entrada de teclado: CONSTRUCT STITCH
Cambiar dirección normal
(Sólo 3D) Se utiliza para cambiar la dirección normal de una superficie(cono, superficie extruida, de revolución o B-spline).
Se utiliza junto con otras herramientas para controlar el modoen que se tratan los elementos.
8–202 Manual del usuario de MicroStation

Diseño y modelado 3DAnular recorte de superficie
Para cambiar la dirección de la normal a una superficie
1. Seleccione la herramienta Cambiar dirección normal.
2. Identifique la superficie.
Aparecen las normales a la superficie.
3. Acepte para cambiar la dirección de las normales a la superficie.
Método alternativo — Para cambiar la dirección dela normal a una superficie
1. Utilice la herramienta Selección de elementos para seleccionarla superficie o superficies.
2. Seleccione la herramienta Cambiar dirección normal.
La dirección normal cambia en la superficie o superficies seleccionadas.
Entrada de teclado: CHANGE NORMAL
Anular recorte de superficie
(Sólo 3D) Se utiliza para:
• Invertir el sentido de los límites de una superficie B-spline o SmartSurface;es decir, convertir huecos en superficies y viceversa.
• Suprimir uno o más límites (huecos) de una superficie B-spline o SmartSurface.
Siempre que dos caras compartan un límite de recorte, a lo largo de
Manual del usuario de MicroStation 8–203

Diseño y modelado 3DAnular recorte de superficie
un borde, no se realizará ningún cambio.
Ajuste dela her-ramienta
Efecto
Límite derecorte
Define la tarea que se va a realizar.
Inverso—Invierte el sentido de los límites.
Eliminar todo—Elimina todos los límites.
Eliminar uno—Elimina un límite.
Para invertir el límite de una superficie
1. Seleccione la herramienta Anular recorte de superficie.
2. En la ventana Ajustes de herramientas, defina Límite de recorte como Inverso.
3. Identifique la superficie.
4. Acepte el cambio.
Izquierda: Identifique lasuperficie (1). Derecha:
Acepte para invertir lasuperficie (2).
8–204 Manual del usuario de MicroStation

Diseño y modelado 3DCambiar a ajustes de superficie activa
Para suprimir regiones recortadas
1. Seleccione la herramienta Anular recorte de superficie.
2. En la ventana Ajustes de herramienta, defina Límite de recortecomo Eliminar todo o Eliminar uno.
3. Identifique la superficie B-spline.
4. Si Límite de recorte está definido como Eliminar uno, identifiqueel límite que va a eliminar.
5. Acepte la eliminación.
Izquierda: Identifique lasuperficie (1). Derecha:Acepte para suprimir la
región recortada (2).
Entrada de teclado: UNTRIM SURFACE
Cambiar a ajustes de superficie activa
Manual del usuario de MicroStation 8–205

Diseño y modelado 3DCambiar a ajustes de superficie activa
(Sólo 3D) Se utiliza para cambiar los atributos B-spline de una superficie B-splinepor los ajustes B-spline activos, como se indica a continuación:
Ajuste dela her-ramienta
Efecto
Polígono Si está activado, cambia la visualización de la red de control:
Invisible—la red de control está oculta.
Visible—aparece la red de control.
Superficie Si está activado, cambia la visualización de la superficie:
Invisible—la superficie está oculta.
Visible—aparece la superficie.
Cierre Si está activado en la dirección U o V, define la superficiecomo Abierto o Cerrado en esa dirección (o direcciones).No cambia el aspecto, sólo la representación interna.
Orden Si está activado en la dirección U o V, define elorden en esa dirección.
Reglas Si está activado en la dirección U o V, define el númerode líneas de reglado en esa dirección.
Conservarforma(poligonal)
(Sólo con orden activado) Conserva la forma poligonaloriginal de la superficie aunque se cambie el orden.
8–206 Manual del usuario de MicroStation

Diseño y modelado 3DDividir superficie
Para cambiar los atributos B-spline de una superficie
1. Seleccione la herramienta Cambiar a ajustes de superficie activa.
2. Defina los ajustes de herramientas como desee.
3. Identifique la superficie.
4. Acepte los cambios.
Entrada de teclado: CHANGE SURFACE SETTINGS
Dividir superficie
(Sólo 3D) Se utiliza para realizar un borrado parcial en una superficie o un sólido(forma poligonal, cono, esfera, superficie extruida, superficie de revolución osuperficie B-spline) a lo largo de sus líneas de reglado, en la dirección U o V.Si reinicializa, cambiará la dirección de la división. El resultado de la divisiónde la superficie o el sólido que se obtiene son dos superficies B-spline.
Para dividir una superficie:
1. Seleccione la herramienta Dividir superficie.
2. Identifique la superficie.
3. Seleccione el punto final del borrado parcial.
4. (Opcional) — Reinicialice para cambiar la dirección de la división.
5. Seleccione el segundo punto extremo de la división paracompletar el procedimiento.
Manual del usuario de MicroStation 8–207

Diseño y modelado 3DExtender superficie
Izquierda: Identifiquela superficie (1) y, a
continuación, el puntofinal propuesto del
borrado parcial.
Derecha:Opcionalmente,
reinicialice paracambiar la dirección
de la división y, acontinuación, defina
el punto final y acepte(3) para completar la
división.
Entrada de teclado: SPLIT SURFACE
Extender superficie
(Sólo 3D) Se utiliza para prolongar una superficie (cono, superficie extruida,superficie de revolución, o superficie B-spline) a lo largo de uno de sus bordes.
8–208 Manual del usuario de MicroStation

Diseño y modelado 3DExtender superficie
Ajuste dela her-ramienta
Efecto
Tangencial Si está activado, la extensión es una tangente continuaen la junta de la prolongación.
Por ángulo Si está activado, la extensión se encuentra en el ánguloespecificado en el campo Ángulo.
Distancia Define la distancia de la extensión.
Ángulo (Sólo Por ángulo activado) Define el ángulo en que se realizala extensión. Un ángulo de 0 crea una extensión tangencial.
Hacercopia
Se conserva la superficie original.
Manual del usuario de MicroStation 8–209

Diseño y modelado 3DReconstruir superficie
Para extender una superficie:
1. Seleccione la herramienta Extender superficie.
2. Identifique la superficie próxima al borde que se va a prolongar.
3. Modifique los ajustes si es necesario.
4. Acepte la extensión.
Entrada de teclado: EXTEND SURFACE
Reconstruir superficie
(Sólo 3D) Se utiliza para reconstruir una superficie B-spline.
8–210 Manual del usuario de MicroStation

Diseño y modelado 3DReconstruir superficie
Ajuste dela her-ramienta
Efecto
Tipo Define el tipo de superficie reconstruida.
Reducir datos—Se utiliza para eliminar los puntos de controlque no son necesarios de una superficie con tolerancia.
Reconstruir con tolerancia—Se utiliza para eliminar lospuntos de vértice de una superficie muestreando un conjuntode puntos de la misma y volviendo a crearlos.
Reconstruir con número de polos—Similar a Reconstruir contolerancia, aunque con un número fijo de polos como entrada.
Permutar UV—Permuta las direcciones U y V, de modoque U se convierte en V y a la inversa.
Invertir U—Invierte la dirección U.
Invertir V—Invierte la dirección V.
Reparametrizar—Cuando una superficie tiene todos losnudos concentrados en una región determinada, como enuna parte de la superficie, puede ocurrir que 0,5 nudosno queden próximos al área central de la superficie.Esta opción intenta reconstruir la superficie de modoque los 0,5 nudos correspondan, en la medida de loposible, al área centro de la superficie.
Hacercopia
Si está activado, la superficie original no se borra alcrear la superficie de sustitución.
Tolerancia Define la distancia máxima permitida entre la superficiede sustitución y la superficie original. Para hacer que lasuperficie de sustitución parezca idéntica a la original,aunque se reduzca su complejidad, experimente convalores de tolerancia diferentes.
Manual del usuario de MicroStation 8–211

Diseño y modelado 3DReconstruir superficie
Para reducir el número de polos de una superficie B-spline:
1. Seleccione la herramienta Reconstruir superficie.
2. En el menú de opciones Tipo, seleccione Reducir datos.
3. Identifique una superficie B-spline.
4. Acepte la reducción del número de polos.
El número de puntos de control reducidos en las direcciones paramétricasU y V se visualizan en el campo de estado.
Identifique unasuperficie B-spline (1).
Acepte la reduccióndel número de polos
(2) para modificar lasuperficie.
El número de puntosde control reducidos
en las direccionesparamétricas U y V
se visualizan en elcampo de estado.
Entrada de teclado: REBUILD SURFACE
Para comprobar el número de puntos de control existentes en una curva B-spline,utilice la herramienta Información de elemento de la caja de herramientas
8–212 Manual del usuario de MicroStation

Diseño y modelado 3DCaja de herramientas Redondear superficies
Herramientas primarias, o bien seleccione Información en el menú Elemento.
Caja de herramientas Redondear superficies
Las herramientas de la caja de herramientas Redondear superficies se utilizan paracrear filetes entre superficies y para unir superficies mediante su combinación.
Para Seleccione en la caja deherramientas Redondearsuperficies
Construir un filete con radios constantesentre dos superficies.
Redondear superficies(vease página 8-214)
Construir una superficie combinada apartir de dos superficies.
Combinar superficies(vease página 8-216)
Construir una superficie combinadaentre dos superficies B-spline a lo largode sus curvas guía.
Combinar superficieB-Spline según curvasguía (vease página 8-218)
Entrada de teclado: DIALOG TOOLBOX 3DFILLET[OFF | ON | TOGGLE]
Manual del usuario de MicroStation 8–213

Diseño y modelado 3DRedondear superficies
Redondear superficies
(Sólo 3D) Se utiliza para crear un filete 3D entre dos superficies (formaspoligonales, conos, superficies extruidas, superficies de revolución o superficiesB-spline) mediante el barrido de un arco de radio constante y a lo largo de lacurva de intersección común (denominado rodante de radio constante). El filete secrea en el área que señalan las normales a la superficie de ambas superficies.
Ajuste dela her-ramienta
Efecto
Truncar Define la superficie (o superficies) que se van a truncar:
Ambos—Ambas superficies están recortadas.
Simple—La primera superficie identificada esta recortada.
Ninguno—Ninguna superficie está recortada.
Radio Define el radio del filete.
Para poner un filete entre dos superficies
1. (Opcional) — Utilice la herramienta Cambiar dirección normal paradefinir las direcciones de las normales a ambas.
2. Seleccione la herramienta Redondear superficies.
8–214 Manual del usuario de MicroStation

Diseño y modelado 3DRedondear superficies
3. En el menú Truncar, elija una opción de truncado.
4. En el campo Radio, introduzca el radio requerido.
5. Identifique la primera superficie.
Se muestra la orientación de la normal a la superficie.
6. Identifique la segunda superficie.
Se muestra la orientación de la normal a la superficie.
7. Acepte para ver el filete.
Aparece el filete.
8. Acepte para crear el filete.
Creación de un fileteentre dos superficies.
Izquierda: Identifiquelas dos superficies (1
y 2).
Derecha: Acepte (3)para ver el filete y
acepte (4) para crearlo.
Manual del usuario de MicroStation 8–215

Diseño y modelado 3DCombinar superficies
Entrada de teclado: FILLET SURFACES
Combinar superficies
(Sólo 3D) Se utiliza para construir una combinación entre dos elementos(superficies extruidas, superficies de revolución, conos, o superficiesB-spline) con un orden de continuidad especificado. La superficieB-spline resultante se compone de los elementos originales recortadosy de una transición que los conecta.
La dirección de la primera y última tangente de la transición es ladirección de las tangentes de los elementos originales en sus bordesrecortados. Las magnitudes relativas de estas tangentes pueden ajustarsepara conseguir la combinación deseada.
Ajuste dela her-ramienta
Efecto
Con-tinuidad
Define el orden de continuidad: Posición,Tangente o Curvatura.
Factor 1 Define la magnitud de la tangente inicial.
Factor 2 Define la magnitud de la tangente final.
8–216 Manual del usuario de MicroStation

Diseño y modelado 3DCombinar superficies
Para construir una combinación entre dos superficies:
1. Seleccione la herramienta Combinar superficies.
2. Identifique el punto del primer elemento donde va a comenzar la combinación.
3. Identifique el borde del primer elemento que se va a recortar.
4. Identifique el punto del segundo elemento donde va a finalizar la combinación.
5. Identifique el borde del segundo elemento que se va a recortar.
6. (Opcional) — Modifique los ajustes para lograr una combinación satisfactoria.
7. Acepte la combinación.
Construcción de una superficie de combinación con Continuidaddefinida como Tangente. Izquierda: Identifique el punto inicial dela combinación en el primer elemento (1) y el borde que se va avolver a recortar (2), el punto final de la combinación en el segundoelemento (3) y el borde que se va a volver a recortar (4). Derecha:La combinación propuesta (antes de aceptar).
Manual del usuario de MicroStation 8–217

Diseño y modelado 3DCombinar superficie B-Spline según curvas guía
Después de definirlos ajustes Factor1 y Factor 2 para
adaptarlos.
Entrada de teclado: BLEND SURFACE
Combinar superficie B-Spline según curvas guía
(Sólo 3D) Se utiliza para construir una superficie B-spline de combinaciónentre dos superficies (superficies extruidas, superficies de revolución, conoso superficies B-spline) a lo largo de sus curvas guía. Una curva guía es unelemento (línea, arco, línea poligonal, elipse, forma poligonal compleja, cadenacompleja o curva B-spline) que se encuentra en la superficie.4
4 Las curvas guía se pueden crear con la herramienta Extraer líneas de reglados de superficie de la caja
de herramientas Crear curvas, la herramienta Extraer cara o geometría de borde (vease página 8-163)
de la caja de herramientas Utilidad 3D o con la herramienta Proyectar recorte (vease página 8-197)
, con Proyectar curva activada, en la caja de herramientas Modificar superficies.
8–218 Manual del usuario de MicroStation

Diseño y modelado 3DCombinar superficie B-Spline según curvas guía
Ajuste dela her-ramienta
Efecto
Tipo decombi-nación
Define el tipo de combinación.
Redondear—combinación circular uniforme.
Chaflán—combinación de chaflán.
Tolerancia Determina el número de puntos (de muestra) que seutilizan para crear la combinación.
construir una superficie combinada entre dos superficiesB-spline a lo largo de sus curvas guía.
1. Seleccione la herramienta Combinar superficie según curvas guía.
2. Identifique la primera superficie B-spline.
3. Identifique la primera curva guía.
4. Identifique la segunda curva guía.
5. Introduzca un punto de datos para visualizar la superficie de combinación.
6. Acepte la superficie de combinación.
Manual del usuario de MicroStation 8–219

Diseño y modelado 3DCaja de herramientas Consultas 3D
Creación de unasuperficie de
combinación segúncurvas guía.
Izquierda: Identifique laprimera superficie (1),la primera curva guía(2) y, a continuación,la segunda superficie
(3) y la segunda curvaguía (4).
Derecha: Acepte(5) para crear la
curva guía (Tipo decombinación: Chaflán
en este ejemplo)
Entrada de teclado: BLEND RAILS
Si una curva guía está cerrada, utilice la herramienta Cambiar direcciónde elemento (vease página 7-134) en la caja de herramientas Modificarcurvas para volver a orientar la curva con el fin de igualar la direccióny el punto inicial de la otra curva guía.
Caja de herramientas Consultas 3D
Las herramientas de la caja de herramientas Consultas 3D se utilizanpara extraer curvas de las superficies B-spline.
8–220 Manual del usuario de MicroStation

Diseño y modelado 3DEvaluar superficie
Para Seleccione la caja deherramientas Consultas3D
Evaluar gráfica y numéricamente los atributosde una superficie B-spline en ubicacionesdeterminadas de la superficie.
Evaluar superficie (veasepágina 8-221)
Visualizar la curvatura de una curva o curvaturagausiana de una superficie.
Analizar curvatura (veasepágina 8-226)
Entrada de teclado: DIALOG TOOLBOX EXTRACT[OFF | ON | TOGGLE]
Evaluar superficie
(Sólo 3D) Se utiliza para evaluar gráfica y numéricamente los atributos deuna superficie B-spline distintos de orden, polos y nudos, en ubicacionesespecíficas de la superficie. Existen cuatro formas de definir ubicacionesen una superficie y dos opciones de salida.
Los atributos que se pueden calcular son puntos, tangentes y direccionesnormales. Los atributos calculados se pueden utilizar como puntoso líneas de referencia para otros fines.
Manual del usuario de MicroStation 8–221

Diseño y modelado 3DEvaluar superficie
Ajuste dela her-ramienta
Efecto
Salidaatributospor
Define el método utilizado para la salida deatributos calculados.
Sólo visualización
Guardar en archivo—Los atributos se guardan en elarchivo de diseño activo con el mismo número degrupo gráfico para un manejo sencillo.
8–222 Manual del usuario de MicroStation

Diseño y modelado 3DEvaluar superficie
Ajuste dela her-ramienta
Efecto
Entradaposicionespor
Define el modo en que se definen las posicionesen la superficie.
Introducir punto de datos—Define de forma interactivauna sola posición en la superficie.
Parámetro—Uso de los ajustes U y V de valores deparámetros. Los valores, que deben estar entre 0 y1, especifican la posición desde el dominio para suasignación al objeto visualizado. Dentro de MicroStation,el dominio va de 0.0 a 1.0.
Dist[ancia] a lo largo de curva—Uso de los ajustes U y Vde Distancia al inicio (%). Cada valor es un porcentaje de lalongitud total de la curva U o V en la superficie. Por ejemplo,para extraer la dirección de tangente de una superficie en supunto medio, defina Dist. al inicio(%) U y V en 50.
Opción Matriz puntos—Uso de los ajustes U y V deNúmero de puntos. Los valores son el número de posicionesespaciadas uniformes en las curvas U y V, respectivamente.Por ejemplo, para evaluar 200 posiciones espaciadasuniformes en la superficie, defina Número de puntosU en 10 y Número de puntos V en 20.
Escalatrazadotangentes
Define el factor de escala aplicado a la visualizaciónde magnitud. Si se define en 1.0, las tangentescalculadas serán el vector derivado real, es decir, ladirección de tangente con magnitud.
Escalatrazadonormal
Define el factor de escala aplicado a segmentos delínea perpendiculares en salida normal. Si se defineen 1.0, se visualiza el vector normal real, es decir,la dirección más su magnitud real.
ValorparámetroU y V
Define los valores de parámetros aplicables a la opciónParámetro para la definición de posiciones en la superficie,véase Entrada posiciones por más arriba.
Dist alinicio (%)U/V
Define los valores de distancia aplicables a la opción Dist.a lo largo de curva para la definición de posiciones en lasuperficie, véase Entrada posiciones por más arriba.
Manual del usuario de MicroStation 8–223

Diseño y modelado 3DEvaluar superficie
Ajuste dela her-ramienta
Efecto
Númeropuntos Uy V
Define los valores numéricos aplicables a la opciónMatriz puntos para definir posiciones en la superficie;véase Entrada posiciones por más arriba.
[Calcular]Puntos
Si está activado, los puntos de la superficie en la que serealiza la evaluación se visualizan en la salida.
[Calcular]Tangentes
Si está activado, se calculan tangentes de la superficie.En el contexto del funcionamiento de esta herramienta,una tangente se calcula como las derivadas parciales de lasuperficie en ambas direcciones paramétricas U y V.
8–224 Manual del usuario de MicroStation

Diseño y modelado 3DEvaluar superficie
Ajuste dela her-ramienta
Efecto
[Calcular]Normal
Si está activado, se calculan las direcciones denormales de la superficie.
Para evaluar una superficie B-spline:
1. Seleccione la herramienta Evaluar superficie.
2. Identifique la superficie.
Si Entrada posiciones por está definido como Introducir puntosde datos, este punto de datos también determina la posición en lasuperficie en la que realizar la evaluación.
3. Acepte la superficie.
Se evalúa la superficie, así como los atributos deseados y la salida.
Entrada de teclado: EVALUATE SURFACE
Esta herramienta también se puede utilizar para evaluar superficies
Manual del usuario de MicroStation 8–225

Diseño y modelado 3DAnalizar curvatura
de primitivas 3D.
Analizar curvatura
(Sólo 3D) Se utiliza para visualizar la curvatura de una curva ocurvatura gausiana de una superficie.
Para visualizar la curvatura de una curva o superficie
1. Seleccione la curva o superficie.
2. Seleccione la herramienta Analizar curvatura.
Se hace rendering del elemento con colores en función de su curvatura:Las regiones de curvas agudas se visualizan en morado, mientras que lasregiones planas se visualizan en rojo; las regiones intermedias se visualizanmediante una gama de colores incluida dentro de esos extremos.
8–226 Manual del usuario de MicroStation

Diseño y modelado 3DUso de células en 3D
Método alternativo — Para visualizar la curvaturade una curva o superficie
1. Seleccione la herramienta Analizar curvatura.
2. Identifique la curva o superficie.
Se hace rendering del elemento con colores en función de su curvatura.
Entrada de teclado: ANALYZE CURVATURE RELATIVE
Uso de células en 3D
Las células se utilizan en el modelado 3D de una manera similar a 2D(véase “Uso de células” en página 5-1 En esta sección se tratan lascuestiones específicas de los sistemas 3D.
Puede colocar una célula 2D en un modelo 3D y viceversa. Cuando secoloca una célula 3D en un modelo 2D, se coloca como una orientaciónde planta. Es decir, haciendo coincidir los ejes del diseño X e Y conlos ejes del diseño X e Y del modelo 2D.
Creación de células 3D
El procedimiento para crear una célula en 3D es similar al que seaplica en 2D (véase “Creación y edición de células” en página 5-6),con las siguientes diferencias:
• Las células 3D, junto con sus homólogas en 2D, son sólomodelos de un archivo DGN que pueden tener el ajuste Se puedecolocar como célula activado.
• En 3D, la célula conserva la orientación en la que se ha creado. Porejemplo, una célula creada en una vista de planta se coloca como sifuera una planta. Es decir, su longitud y grosor deben estar siempre alo largo de los ejes X e Y de la vista (si AccuDraw no está activo) odel plano de dibujo AccuDraw (si se utiliza AccuDraw). Normalmente,las células se deben crearse en una de las Vistas ortogonales (vease
Manual del usuario de MicroStation 8–227

Diseño y modelado 3DRelleno con patrón en 3D
página 8-7) con el fin de simplificar futuras ubicaciones
• Las células 3D se crean en un volumen determinado por el área decercado y la profundidad de visualización de la vista.
Es buena idea crear modelos independientes de los objetos que deseeutilizar como células más adelante.
Relleno con patrón en 3D
En 3D, al igual que en 2D, cualquier elemento que sea cerrado, plano y tenga suajuste de herramienta Área definido como sólido, se puede rellenar con patrón.El Ángulo patrón activo define el ángulo del patrón en la vista en la que seha identificado el elemento. Si AccuDraw está activo, el plano de dibujoAccuDraw actual se utiliza para definir este ángulo. Si el elemento es paraleloa la vista, el ángulo de patrón actual y el ángulo aparente son iguales.
8–228 Manual del usuario de MicroStation

Índice2D . . . . . . . . . . . . . . . . . . . . . . . . . . . . . . . . . . . . . .8–73D
colocación de elementos en . . . . . . . . . . . . . . .8–60conceptos . . . . . . . . . . . . . . . . . . . . . . . . . . . . . . .8–3Construcción . . . . . . . . . . . . . . . . . . . . . . . . . .8–103Consultas . . . . . . . . . . . . . . . . . . . . . . . . . . . . .8–220crear células en . . . . . . . . . . . . . . . . . . . . . . . .8–227dibujo en ............................................................8–59editar primitiva . . . . . . . . . . . . . . . . . . . . . . . . 8–151manipulación/modificación de elementos en . .8–76Modificar . . . . . . . . . . . . . . . . . . . . . . . . . . . . .8–122panorámica de vistas en . . . . . . . . . . . . . . . . . .8–16Plano de dibujo de AccuDraw en . . . . . . . . . . .8–61Primitivos . . . . . . . . . . . . . . . . . . . . . . . . . . . . .8–85Principal . . . . . . . . . . . . . . . . . . . . . . . . . . . . . .8–84puntos de datos . . . . . . . . . . . . . . . . . . . . . . . . .8–66puntos tentativos . . . . . . . . . . . . . . . . . . . . . . . .8–66selección de elementos en . . . . . . . . . . . . . . . . .8–76uso de cercado en . . . . . . . . . . . . . . . . . . . . . . .8–77Utilidad . . . . . . . . . . . . . . . . . . . . . . . . . . . . . . 8–152vistas ortogonales . . . . . . . . . . . . . . . . . . . . . . . .8–7
AAC= entrada de teclado . . . . . . . . . . . . . . . . . . . . .5–16AccuDraw . . . . . . . . . . . . . . . . . . . . . . . . . . .3–1, 3–28
activar . . . . . . . . . . . . . . . . . . . . . . . . . . . . . . . .3–32ajustes . . . . . . . . . . . . . . . . . . . . . . . . . . . . . . . .3–39brújula . . . . . . . . . . . . . . . . . . . . . . . . . . .3–33, 3–61calculadora emergente . . . . . . . . . . . . . . . . . . .3–46colocar círculo y . . . . . . . . . . . . . . . . . . . . . . . .3–69coordenadas polares . . . . . . . . . . . . . . . . . . . . .3–44desactivar . . . . . . . . . . . . . . . . . . . . . . . . . . . . .3–33divisor de snap . . . . . . . . . . . . . . . . . . . . . . . . .3–68funcionamiento de 3D . . . . . . . . . . . . . . . . . . . .8–61método abreviado de tolerancia . . . . . . . . . . . .3–42métodos abreviados de teclado . . . . . . . .3–50, 3–74orientación del plano de dibujo . . . . . . . . . . . . .3–64origen . . . . . . . . . . . . . . . . . . . . . . . . . . . . . . . .3–34plano de dibujo . . . . . . . . . . . . . . . . . . . . . . . . .3–36redondeo de unidades . . . . . . . . . . . . . . . . . . . .3–59SCA y . . . . . . . . . . . . . . . . . . . . . . . . . . . . . . . .8–71valores por defecto . . . . . . . . . . . . . . . . . . . . . .3–52
ventana . . . . . . . . . . . . . . . . . . . . . . . . . . . . . . .3–38y Poner arco . . . . . . . . . . . . . . . . . . . . . . . . . . .3–70y Poner bloque . . . . . . . . . . . . . . . . . . . . . . . . .3–71y Poner elipse . . . . . . . . . . . . . . . . . . . . . . . . . .3–70y Poner SmartLine . . . . . . . . . . . . . . . . . . . . . .3–72
ACCUDRAW BUMP TOOLSETTING . . . . . . . .3–74ACCUDRAW SETTINGS INDEXTOL . . . . . . .3–42AccuSnap . . . . . . . . . . . . . . . . . . . . . . . . . . . . . . . .3–2
ajustes . . . . . . . . . . . . . . . . . . . . . . . . . . . . . . . .3–16Acortar . . . . . . . . . . . . . . . . . . . . . . . . . . . . . . . .4–113Activa
ajustes de superficie, cambiar a . . . . . . . . . . .8–205ACTIVE ANGLES, entrada de teclado . . . . . . . 7–124ACTIVE CELL, entrada de teclado . . . . . . . . . . .5–16ACTIVE LINESTYLESCALE, entrada de
teclado . . . . . . . . . . . . . . . . . . . . . . . . . . . . . . . .4–73ACTIVE MODE, entrada de teclado . . . . . . . . . 7–125ACTIVE PATTERN MATCH, entrada de teclado 5–70ACTIVE RCELL, entrada de teclado . . . . . . . . . .5–16ACTIVE TERMINATOR, entrada de teclado . . .5–25ACTIVE TEXT, entrada de teclado . . . . . . . . . . .4–80ACTIVE TOLERANCE <valor> entrada de
teclado . . . . . . . . . . . . . . . . . . . . . . . . . . . . . . .7–122ACTIVE TSCALE, entrada de teclado . . . . . . . . .5–25ACTIVE ZDEPTH ABSOLUTE, entrada de
teclado . . . . . . . . . . . . . . . . . . . . . . . . . . . . . . . .8–28ACTIVE ZDEPTH RELATIVE, entrada de
teclado . . . . . . . . . . . . . . . . . . . . . . . . . . . . . . . .8–28Activo
color . . . . . . . . . . . . . . . . . . . . . . . . . . . . . . . . .1–14Actualización
secuencia . . . . . . . . . . . . . . . . . . . . . . . . . . . . . .6–49Achaflanar
bordes . . . . . . . . . . . . . . . . . . . . . . . . . . . . . . .8–148Administrador de niveles . . . . . . . . . . . . . 1–11 a 1–12Agente de referencia . . . . . . . . . . . . . . . . . . . . . . .6–14Agrupar
huecos . . . . . . . . . . . . . . . . . . . . . . . . . . . . . . . .7–39Ajustes
AccuDraw . . . . . . . . . . . . . . . . . . . . . . . . . . . . .3–39AccuSnap . . . . . . . . . . . . . . . . . . . . . . . . . . . . .3–16grupo . . . . . . . . . . . . . . . . . . . . . . . . . . . . . . . . .2–83
Manual del usuario de MicroStation i–1

Índice
modo continuo . . . . . . . . . . . . . . . . . . . . . . . .7–168Ajustes de célula
célula activa . . . . . . . . . . . . . . . . . . . . . . . . . . .5–22célula activa (para colocación) . . . . . . . . . . . . .5–12patrón activo . . . . . . . . . . . . . . . . . . . . . . . . . . .5–57
Ajustes de patróncomponente de grupo . . . . . . . . . . . . . . . . . . . .2–83
Ajustes de referencialocalizar archivo . . . . . . . . . . . . . . . . . . . . . . . . .6–9visualización de nivel . . . . . . . . . . . . . . . . . . . . .1–5
Ajustes de referenciashacer snap a elementos en . . . . . . . . . . . . . . . . .6–17localización de elementos en . . . . . . . . . . . . . .6–18visualización activada/desactivada . . . . . . . . . .6–16
Ajustes de relleno con patróncélula activa . . . . . . . . . . . . . . . . . . . . . .5–40, 5–57tolerancia . . . . . . . . . . . . . . . . . . . . . . . . . . . . . .5–42
Ajustes de relleno de patrónvisualización activada/desactivada . . . . . . . . . .5–33
Ajustes modo continuo . . . . . . . . . . . . . . . . . . . .7–168Alargar . . . . . . . . . . . . . . . . . . . . . . . . . . . . . . . .4–113ALIGNEDGE, entrada de teclado . . . . . . . . . . . .4–57ALIGNFACE, entrada de teclado . . . . . . . . . . . .8–160Alinear
bordes . . . . . . . . . . . . . . . . . . . . . . . . . . . . . . . .4–55Caras . . . . . . . . . . . . . . . . . . . . . . . . . . . . . . . . 8–154
AnalizarCurvatura . . . . . . . . . . . . . . . . . . . . . . . . . . . . . 8–226
ANALYZE CURVATURE RELATIVE, entrada deteclado . . . . . . . . . . . . . . . . . . . . . . . . . . . . . . .8–227
Ánguloentre líneas . . . . . . . . . . . . . . . . . . . . . . . . . . . 3–103
Ángulo activocalculadora emergente . . . . . . . . . . . . . . . . . . .3–46
Anillo . . . . . . . . . . . . . . . . . . . . . . . . . . . . .8–56, 8–97Anteponer . . . . . . . . . . . . . . . . . . . . . . . . . . . . . . . .3–3Anular recorte
Superficie . . . . . . . . . . . . . . . . . . . . . . . . . . . .8–203Añadir
a grupo gráfico . . . . . . . . . . . . . . . . . . . . . . . . .7–33Aplanar
elementos de tipo de curva . . . . . . . . . . . . . . . 7–143Aplanar curva . . . . . . . . . . . . . . . . . . . . . . . . . . .7–142Aplicar volumen de recorte a vista . . . . . . . . . . . .8–51AR= entrada de teclado . . . . . . . . . . . . . . . . . . . . .5–16Arco
modificar eje . . . . . . . . . . . . . . . . . . . . . . . . . . .2–79elíptico (ángulo de barrido de 180 ) . . . . . . . .2–73elíptico (ángulo de barrido de 90 ) . . . . . . . . .2–74extender/acortar hasta intersección . . 4–113 a 4–114modificar ángulo . . . . . . . . . . . . . . . . . . . . . . . .2–77modificar radio . . . . . . . . . . . . . . . . . . . . . . . . .2–75poner con AccuDraw . . . . . . . . . . . . . . . . . . . .3–70segmentos tangentes . . . . . . . . . . . . . . . . . . . . .3–72según punto extremo, centro y ángulo de
barrido . . . . . . . . . . . . . . . . . . . . . . . . . . . . . .2–70Arcos . . . . . . . . . . . . . . . . . . . . . . . . . . . . . . . . . . .2–68Archivo
biblioteca de curvas . . . . . . . . . . . . . . . . . . . . . .7–83referencia . . . . . . . . . . . . . . . . . . . . . . . . . . . . . . .6–1secuencia de actualización . . . . . . . . . . . . . . . .6–49
Archivos de comentarios . . . . . . . . . . . . . . . . . . . .6–51Área
activa (sólido/hueco) . . . . . . . . . . . . . . . .2–14, 4–67cambiar contenido de cercado a activa . . . . . . .4–67cambiar elemento a activo . . . . . . . . . . . . . . . .4–67de diferencia de elementos . . . . . . . . . . . . . . . 3–106de intersección de elementos . . . . . . . . . . . . .3–106de unión de elementos . . . . . . . . . . . . . . . . . . .3–106delimitada por cercado . . . . . . . . . . . . . . . . . . 3–106delimitada por elementos . . . . . . . . . . . . . . . .3–106elemento cerrado . . . . . . . . . . . . . . . . . . . . . . .3–106medir . . . . . . . . . . . . . . . . . . . . . . . . . . . . . . . .3–106patrón . . . . . . . . . . . . . . . . . . . . . . . . . . . . . . . .5–32
Árearelleno . . . . . . . . . . . . . . . . . . . . . . . . . . . . . . . .4–69
ARRAY ICON, entrada de teclado . . . . . . . . . . . .4–62ARRAY POLAR, entrada de teclado . . . . . . . . . .4–62ARRAY RECTANGULAR, entrada de teclado . .4–62Asociación
de células compartidas . . . . . . . . . . . . . . . . . . .7–66de elementos . . . . . . . . . . . . . . . . . . . . . . . . . . .7–65punto . . . . . . . . . . . . . . . . . . . . . . . . . . . . . . . . .4–91separar . . . . . . . . . . . . . . . . . . . . . . . . . . . . . . . .4–91
Asociarmultilínea a otro elemento . . . . . . . . . . . . . . . .7–66
Atributoselemento . . . . . . . . . . . . . . . . . . . . . . . . . . . . . . .2–1vista . . . . . . . . . . . . . . . . . . . . . . . . . . . . . . . . . . .2–1
Atributos de elemento . . . . . . . . . . . . . . . . . . . . . . .2–2área (sólido/hueco) . . . . . . . . . . . . . . . . . . . . . .4–67cambio . . . . . . . . . . . . . . . . . . . . . . . . . . . . . . . . .2–1
i–2 Manual del usuario de MicroStation

Índice
clase (primaria/construcción) . . . . . . . . . . . . . .2–16criterios de selección . . . . . . . . . . . . . . . . . . . .7–152dirección . . . . . . . . . . . . . . . . . . . . . . . . . . . . .7–134estilo de línea . . . . . . . . . . . . . . . . . . . . . . . . . . .2–6grosor de línea . . . . . . . . . . . . . . . . . . . . . .2–5, 4–64igualar . . . . . . . . . . . . . . . . . . . . . . . . . . .4–74, 4–76opacidad . . . . . . . . . . . . . . . . . . . . . . . . . . . . . .2–14relleno . . . . . . . . . . . . . . . . . . . . . . . . . . .2–14, 4–69
Atributos de elementoscambiar . . . . . . . . . . . . . . . . . . . . . . . . . . . . . . .4–64
Atributos de rellenomostrar . . . . . . . . . . . . . . . . . . . . . . . . . . . . . . .5–68
Atributos de relleno con patrónángulo . . . . . . . . . . . . . . . . . . . . . . . . . . . . . . . .5–57asociativo . . . . . . . . . . . . . . . . . . . . . . . .5–35, 5–57con posibilidad de snap . . . . . . . . . . . . . .5–36, 5–57igualar . . . . . . . . . . . . . . . . . . . . . . . . . . . . . . . .5–69
Atributos de vistaconjunto de visualización . . . . . . . . . . . . . . . . .7–13profundidad activa . . . . . . . . . . . . . . . . . . . . . .8–26profundidad de visualización . . . . . . . . . . . . . . .8–5rejilla activada/desactivada . . . . . . . . . . . . . . . .3–91relleno activado/desactivado . . . . . . . . . . . . . . .2–15relleno de patrón activado/desactivado . . . . . . .5–33simbología . . . . . . . . . . . . . . . . . . . . . . . . . . . . .2–13tríada SCA . . . . . . . . . . . . . . . . . . . . . . . . . . . .7–155
ATTACH ACS, entrada de teclado . . . . . . . . . . .7–164AZ= entrada de teclado . . . . . . . . . . . . . . . . . . . . .8–28
BB-spline
cerrada . . . . . . . . . . . . . . . . . . . . . . . . . . . . . . . .7–80curva . . . . . . . . . . . . . . . . . . . . . . . . . . . . . . . . .7–75orden . . . . . . . . . . . . . . . . . . . . . . . . . . . .7–75, 7–79periódica . . . . . . . . . . . . . . . . . . . . . . . . . . . . . .7–80polígono de control . . . . . . . . . . . . . . . . .7–75, 7–79polos . . . . . . . . . . . . . . . . . . . . . . . . . . . . . . . . .7–75superficie . . . . . . . . . . . . . . . . . . . . . . . . . . . . .8–170
B-spline surfacesFunción Extender cercado y . . . . . . . . . . . . . . .4–22
Barrido a lo largo de dos trazos . . . . . . . . . . . . . 8–184Bézier . . . . . . . . . . . . . . . . . . . . . . . . . . . . . . . . . .7–81Biblioteca
curva . . . . . . . . . . . . . . . . . . . . . . . . . . . . . . . . .7–83Biblioteca de células . . . . . . . . . . . . . . . . . . . . . . . .5–1
3D . . . . . . . . . . . . . . . . . . . . . . . . . . . . . . . . . .8–227crear . . . . . . . . . . . . . . . . . . . . . . . . . . . . . . . . . . .5–3examinar contenido de . . . . . . . . . . . . . . . . . . . .5–5vincular . . . . . . . . . . . . . . . . . . . . . . . . . . . . . . . .5–3
Bisectriz . . . . . . . . . . . . . . . . . . . . . . . . . . . . . . . .3–10ángulo . . . . . . . . . . . . . . . . . . . . . . . . . . . . . . . .2–34
BLEND CURVE, entrada de teclado . . . . . . . . . 7–140BLEND RAILS, entrada de teclado . . . . . . . . . . 8–220BLEND SURFACE, entrada de teclado . . . . . . .8–218Bloque
3D (paralelepípedo) . . . . . . . . . . . . . . . . . . . . .8–55isométrico . . . . . . . . . . . . . . . . . . . . . . . . . . . . .7–70poner . . . . . . . . . . . . . . . . . . . . . . . . . . . . . . . . .2–46poner con AccuDraw . . . . . . . . . . . . . . . . . . . .3–71
Bloquearecuación de curva . . . . . . . . . . . . . . . . . . . . . . .7–85grupo gráfico . . . . . . . . . . . . . . . . . . . . . . . . . . . .7–4plano SCA . . . . . . . . . . . . . . . . . . . . . . . . . . . . .8–75profundidad . . . . . . . . . . . . . . . . . . . . . . . . . . . .8–77
BloqueoInteligente . . . . . . . . . . . . . . . . . . . . . . . . . . . . .3–54isométrico . . . . . . . . . . . . . . . . . . . . . . . . . . . . .7–68rejilla . . . . . . . . . . . . . . . . . . . . . . . . . . . .3–89, 3–93snap . . . . . . . . . . . . . . . . . . . . . . . . . . . . . .3–4, 3–14
Bloqueo de profundidad . . . . . . . . . . . . . . . . . . . .8–77Bloqueo inteligente . . . . . . . . . . . . . . . . . . . . . . . .3–54Bloqueos
snap . . . . . . . . . . . . . . . . . . . . . . . . . . . . . . . . . . .3–5Bloqueos Completa . . . . . . . . . . . . . . . . . . . . . . . .3–93Borde
geometría, extraer . . . . . . . . . . . . . . . . . . . . . .8–163Bordes
achaflanar . . . . . . . . . . . . . . . . . . . . . . . . . . . .8–148alinear . . . . . . . . . . . . . . . . . . . . . . . . . . . . . . . .4–55redondear . . . . . . . . . . . . . . . . . . . . . . . . . . . . .8–145
Bordes visiblesexportar . . . . . . . . . . . . . . . . . . . . . . . . . . . . . . .8–83
Borrarcaras y componer . . . . . . . . . . . . . . . . . . . . . . 8–127Contenido de cercado . . . . . . . . . . . . . . .4–25, 3–85Máscara de recorte de referencia . . . . . . . . . . .6–40Parte de elemento . . . . . . . . . . . . . . . . . . . . . . 4–110patrón . . . . . . . . . . . . . . . . . . . . . . . . . . . . . . . .5–70variables en calculadora emergente . . . . . . . . .3–50Vértice . . . . . . . . . . . . . . . . . . . . . . . . . . . . . . .4–125
Botón Datos
Manual del usuario de MicroStation i–3

Índice
3D . . . . . . . . . . . . . . . . . . . . . . . . . . . . . . . . . . .8–66Botón Tentativo
3D . . . . . . . . . . . . . . . . . . . . . . . . . . . . . . . . . . .8–67Brújula
AccuDraw . . . . . . . . . . . . . . . . . . . . . . . . . . . . .3–33
CCadena . . . . . . . . . . . . . . . . . . . . . . . . . . . . . . . . . .7–22
compleja . . . . . . . . . . . . . . . . . . . . . . . . . . . . . . .7–2Cadena compleja . . . . . . . . . . . . . . . . . . . . . . . . . .4–87
crear automáticamente . . . . . . . . . . . . . . . . . . .7–22crear manualmente . . . . . . . . . . . . . . . . . . . . . .7–22
Caja de herramientasPuntos . . . . . . . . . . . . . . . . . . . . . . . . . . . . . . . .2–57
Caja de herramientas Modificar curvas . . . . . . .7–145Caja de herramientas Selección de elementos . . . .4–1Calculadora . . . . . . . . . . . . . . . . . . . . . . . . . . . . . .3–46Calculadora de curva . . . . . . . . . . . . . . . . .7–82, 7–121Calculadora emergente . . . . . . . . . . . . . . . . . . . . .3–46Calcular
curva . . . . . . . . . . . . . . . . . . . . . . . . . . . . . . . .7–121Calcular curva . . . . . . . . . . . . . . . . . . . . . .7–83, 7–119Cálculos
de curva . . . . . . . . . . . . . . . . . . . . . . . . . . . . . . .7–76Cámara
Ajustes . . . . . . . . . . . . . . . . . . . . . . . . . . . . . . . .8–31Modo avanzado . . . . . . . . . . . . . . . . . . . . . . . . .8–49mover . . . . . . . . . . . . . . . . . . . . . . . . . . . . . . . .8–35
Cambiara ajustes de curva activa . . . . . . . . . . . .7–80, 7–128a ajustes de superficie activa . . . . . . . . .8–61, 8–205a área activa . . . . . . . . . . . . . . . . . . . . . . . . . . . .4–67a área activa (sólido/hueco) . . . . . . . . . . . . . . .4–67a área activa (Sólido/Hueco) . . . . . . . . . . . . . . .7–15a sólido activo o estado de superficie . . . . . . .8–200Atributos . . . . . . . . . . . . . . . . . . . . . . . . . . . . . .4–62atributos de elemento . . . . . . . . . . . . . . . . . . . .4–67Atributos de elemento . . . . . . . . . . . . . . . . . . . . .2–1Dirección normal . . . . . . . . . . . . . . . . . . . . . . 8–202multilínea a definición activa . . . . . . . . . . . . . .4–73perspectiva de vista . . . . . . . . . . . . . . . . . . . . . .8–22Superficie normal . . . . . . . . . . . . . . . . . . . . . . 8–202Visualización de SmartSolid . . . . . . . . . . . . . .8–160
Cambiar elementoAtributos . . . . . . . . . . . . . . . . . . . . . . . . . . . . . .2–10
a área activa . . . . . . . . . . . . . . . . . . . . . . . . . . . .4–67a nivel activo . . . . . . . . . . . . . . . . . . . . . . . . . . .4–64a tipo relleno activo . . . . . . . . . . . . . . . . . . . . . .4–69atributos . . . . . . . . . . . . . . . . . . . . . . . . . . . . . . .4–64Dirección . . . . . . . . . . . . . . . . . . . . . . . . . . . . .7–134
Cambiar perspectiva de cámara . . . . . . . . . . . . . .8–38deslizar . . . . . . . . . . . . . . . . . . . . . . . . . . . . . . .8–43desplazar . . . . . . . . . . . . . . . . . . . . . . . . . . . . . .8–46flotar . . . . . . . . . . . . . . . . . . . . . . . . . . . . . . . . .8–45girar . . . . . . . . . . . . . . . . . . . . . . . . . . . . . . . . . .8–42modo avanzado . . . . . . . . . . . . . . . . . . . . . . . . .8–49ondular . . . . . . . . . . . . . . . . . . . . . . . . . . . . . . .8–45pasear . . . . . . . . . . . . . . . . . . . . . . . . . . . . . . . .8–44planear . . . . . . . . . . . . . . . . . . . . . . . . . . . . . . . .8–44volar . . . . . . . . . . . . . . . . . . . . . . . . . . . . . . . . .8–41
CAMERA NAVIGATE, entrada de teclado . . . . .8–51Cancelar corte de líneas componentes . . . . . . . . .7–59Cara
geometría, extraer . . . . . . . . . . . . . . . . . . . . . .8–163Caras
alinear . . . . . . . . . . . . . . . . . . . . . . . . . . . . . . .8–154Catenaria . . . . . . . . . . . . . . . . . . . . . . . . . . . . . . .7–119Célula . . . . . . . . . . . . . . . . . . . . . . . . . . . . . . . . . . .5–1
ajustes . . . . . . . . . . . . . . . . . . . . . . . . . . . . . . . .5–15asociar compartida . . . . . . . . . . . . . . . . . . . . . .7–66borrar desde biblioteca . . . . . . . . . . . . . . . . . . .5–10compartida . . . . . . . . . . . . . . . . . . . . . . . .5–13, 7–66componente de grupo de ajustes . . . . . . . . . . . .2–83controlada mediante cotas . . . . . . . . . . . . . . . . .5–70crear . . . . . . . . . . . . . . . . . . . . . . . . . . . . .5–8, 8–227de puntos . . . . . . . . . . . . . . . . . . . . . . . . . . . . . . .5–7definir origen . . . . . . . . . . . . . . . . . . . . . . . . . . .5–24derivada . . . . . . . . . . . . . . . . . . . . . . . . . . . . . . .5–70designación de la activa . . . . . . . . . . . . . . . . . .5–12editar nombre/descripción . . . . . . . . . . . . . . . . . .5–9ejemplo de compartida . . . . . . . . . . . . . . . . . . .5–13gráfica . . . . . . . . . . . . . . . . . . . . . . . . . . . . . . . . .5–7huérfana . . . . . . . . . . . . . . . . . . . . . . . . . . . . . . . .7–3identificar . . . . . . . . . . . . . . . . . . . . . . . . . . . . .5–25origen . . . . . . . . . . . . . . . . . . . . . . . .5–1, 5–8, 5–24patrón . . . . . . . . . . . . . . . . . . . . . . . . . . .5–34, 5–40poner activa . . . . . . . . . . . . . . . . . . . . . . . . . . . .5–22poner terminador de línea . . . . . . . . . . . . . . . . .5–25rotación . . . . . . . . . . . . . . . . . . . . . . . . . . . . . . . .5–7seleccionar . . . . . . . . . . . . . . . . . . . . . . . . . . . . .5–22selector . . . . . . . . . . . . . . . . . . . . . . . . . . . . . . .5–15
i–4 Manual del usuario de MicroStation

Índice
separar asociación . . . . . . . . . . . . . . . . . . . . . . .4–91simbología . . . . . . . . . . . . . . . . . . . . . . . . . . . . . .5–7terminador . . . . . . . . . . . . . . . . . . . . . . . . . . . . .5–25tipo (gráfica/de puntos) . . . . . . . . . . . . . . . . . . . .5–7y niveles . . . . . . . . . . . . . . . . . . . . . . . . . . . . . .5–14
Célula controlada mediante cotas . . . . . . . . . . . . .5–70poner . . . . . . . . . . . . . . . . . . . . . . . . . . . 5–71 a 5–72
Célula gráfica . . . . . . . . . . . . . . . . . . . . . . . . . . . .5–14Célula huérfana . . . . . . . . . . . . . . . . . . . . . . . . . . . .7–3Células . . . . . . . . . . . . . . . . . . . . . . . . . . . . . .5–5, 5–15
asociación de compartidas . . . . . . . . . . . . . . . .7–66reemplazar . . . . . . . . . . . . . . . . . . . . . . . . . . . . .5–27
Cercado . . . . . . . . . . . . . . . . . . . . . . . . . . . . . . . . .4–14aceptar contenido . . . . . . . . . . . . . . . . . . . . . . .3–85área delimitada por . . . . . . . . . . . . . . . . . . . . . 3–106bloque . . . . . . . . . . . . . . . . . . . . . . . . . . . . . . . .4–15borrar contenido . . . . . . . . . . . . . . . . . . . . . . . .3–85borrar contenido de . . . . . . . . . . . . . . . . . . . . . .4–25cambiar atributos de contenido . . . . . . . . . . . . .4–64cambiar contenido a área activa . . . . . . . . . . . .4–67círculo . . . . . . . . . . . . . . . . . . . . . . . . . . . . . . . .4–18contenido de matriz de . . . . . . . . . . . . . . . . . . .4–57copiar contenido ................................................3–87copiar el contenido . . . . . . . . . . . . . . . . . . . . . .4–29escalar contenido de . . . . . . . . . . . . . . . . . . . . .4–37escalar elementos de . . . . . . . . . . . . . . . . . . . . .4–41extender . . . . . . . . . . . . . . . . . . . . . . . . . . . . . . .4–22extender elementos de . . . . . . . . . . . . . . . . . . . .4–41forma poligonal . . . . . . . . . . . . . . . . . . . . . . . . .4–17fuera . . . . . . . . . . . . . . . . . . . . . . . . . . . 3–82 a 3–83manipular contenido . . . . . . . . . . . . . . . . . . . . .4–22modificar . . . . . . . . . . . . . . . . . . . . . . . . . . . . . .4–20modificar vértice . . . . . . . . . . . . . . . . . . . . . . . .4–21modo . . . . . . . . . . . . . . . . . . . . . . . . . . . . . . . . .4–15modo de selección . . . . . . . . . . . . . . . . . . . . . . .3–83mover . . . . . . . . . . . . . . . . . . . . . . . . . . . . . . . .4–20mover contenido . . . . . . . . . . . . . . . . . . . . . . . .3–88mover contenido de . . . . . . . . . . . . . . . . . . . . . .4–32perímetro . . . . . . . . . . . . . . . . . . . . . . . . . . . . .3–106poner .................................................................4–15rayar área delimitada por . . . . . . . . . . . . . . . . .5–49recorte . . . . . . . . . . . . . . . . . . . . . . . . . . 3–82 a 3–83recorte optimizado . . . . . . . . . . . . . . . . . . . . . .3–86rechazar contenido . . . . . . . . . . . . . . . . . . . . . .3–85rellenar con patrón área delimitada por . . . . . .5–62rotar contenido de . . . . . . . . . . . . . . . . . . . . . . .4–44
selección de contenido . . . . . . . . . . . . . . . . . . .3–83separar asociaciones con . . . . . . . . . . . . . . . . . .4–91separar cotas en . . . . . . . . . . . . . . . . . . . . . . . . .4–95separar estado complejo de contenido . . . . . . .4–26separar multilíneas . . . . . . . . . . . . . . . . . . . . . .7–46separar multilíneas contenidas en . . . . . . . . . . .4–94simetría del contenido del . . . . . . . . . . . . . . . . .4–52suprimir . . . . . . . . . . . . . . . . . . . . . . . . . . . . . . .3–82tipo . . . . . . . . . . . . . . . . . . . . . . . . . . . . . . . . . .4–15uso . . . . . . . . . . . . . . . . . . . . . . . . . . . . . . . . . . .3–82uso en 3D . . . . . . . . . . . . . . . . . . . . . . . . . . . . .8–77
Cercanopunto de snap . . . . . . . . . . . . . . . . . . . . . . . . . .3–19
Cerrarelemento . . . . . . . . . . . . . . . . . . . . . . . . .2–21, 2–28
Cerrar aperturatras borrar las caras /funcionalidades del
sólido . . . . . . . . . . . . . . . . . . . . . . . . . . . . . .8–127Cilindro
poner . . . . . . . . . . . . . . . . . . . . . . . . . . . .8–55, 8–92Círculo
colocar con AccuDraw . . . . . . . . . . . . . . . . . . .3–69isométrico . . . . . . . . . . . . . . . . . . . . . . . . . . . . .7–72medir radio . . . . . . . . . . . . . . . . . . . . . . . . . . .3–102radio . . . . . . . . . . . . . . . . . . . . . . . . . . . . . . . .3–102según borde . . . . . . . . . . . . . . . . . . . . . . . . . . . .2–38según centro . . . . . . . . . . . . . . . . . . . . . . . . . . .2–38según diámetro . . . . . . . . . . . . . . . . . . . . . . . . .2–38según radio . . . . . . . . . . . . . . . . . . . . . . . . . . . .2–38
CLOSE ELEMENT . . . . . . . . . . . . . . . . .2–49, 7–104CLOSE ELEMENT, entrada de teclado . . .2–21, 2–28CM= . . . . . . . . . . . . . . . . . . . . . . . . . . . . . . . . . . .5–22Colocar
Círculo . . . . . . . . . . . . . . . . . . . . . . . . . . . . . . . .3–69Color . . . . . . . . . . . . . . . . . . . . . . . . . . . . . . . . . . .1–14
activo . . . . . . . . . . . . . . . . . . . . . . . . . . . . .2–3, 1–14Activo . . . . . . . . . . . . . . . . . . . . . . . . . . . . . . . . .2–4área de relleno . . . . . . . . . . . . . . . . . . . . . . . . . .2–14cambiar contenido de cercado a activa . . . . . . .4–64cambiar elemento a activo . . . . . . . . . . . . . . . .4–64igualar activo con elemento . . . . . . . . . .4–74, 4–76paleta . . . . . . . . . . . . . . . . . . . . . . . . . . . . . . . . .1–14relleno . . . . . . . . . . . . . . . . . . . . . . . . . . . . . . . .4–69seleccionar elementos por . . . . . . . . . . . . . . . .7–152tabla . . . . . . . . . . . . . . . . . . . . . . . . . . . . . . . . . . .2–2valor . . . . . . . . . . . . . . . . . . . . . . . . . . . . . . . . .1–14
Manual del usuario de MicroStation i–5

Índice
Color activo . . . . . . . . . . . . . . . . . . . . . . . . . . . . . . .2–2Combinar
Curvas . . . . . . . . . . . . . . . . . . . . . . . . . . . . . . .7–137superficie según curvas guía . . . . . . . . . . . . . .8–218Superficies . . . . . . . . . . . . . . . . . . . . . . . . . . . .8–216
Comentarios . . . . . . . . . . . . . . . . . . . . . . . . . . . . .6–51Compleja
cadena . . . . . . . . . . . . . . . . . . . . . . . . . . . .7–2, 4–87forma poligonal . . . . . . . . . . . . . . . . . . . . . . . . .4–87
Composición de diseño . . . . . . . . . . . . . . . . . . . . . .6–1Conjunto de visualización . . . . . . . . . . . . . . . . . . .7–13Conjunto rápido . . . . . . . . . . . . . . . . . . . . . . . . . .7–12Conmutar AccuDraw . . . . . . . . . . . . . . . . . . . . . .3–32Cono
poner . . . . . . . . . . . . . . . . . . . . . . . . . . . .8–55, 8–96CONSTRUCT ARCS INTERPOLATION, entrada de
teclado . . . . . . . . . . . . . . . . . . . . . . . . . . . . . . .7–108CONSTRUCT BISECTOR ANGLE, entrada de
teclado . . . . . . . . . . . . . . . . . . . . . . . . . . . . . . . .2–35CONSTRUCT BSPLINE CURVE . . . . . . . . . . . .7–99CONSTRUCT CUT, entrada de teclado . . . . . . .8–145CONSTRUCT DIFFERENCE, entrada de
teclado . . . . . . . . . . . . . . . . . . . . . . . . . . . . . . .8–141CONSTRUCT EXTRUDE ALONG, entrada de
teclado . . . . . . . . . . . . . . . . . . . . . . . . . . . . . . .8–116CONSTRUCT FACET, entrada de teclado . . . . .8–169CONSTRUCT INTERSECTION, entrada de
teclado . . . . . . . . . . . . . . . . . . . . . . . . . . . . . . .8–138CONSTRUCT LINE AA, entrada de teclado . . . .2–37CONSTRUCT LINE MINIMUM, entrada de
teclado . . . . . . . . . . . . . . . . . . . . . . . . . . . . . . . .2–36CONSTRUCT OFFSET CURVE, entrada de
teclado . . . . . . . . . . . . . . . . . . . . . . . . . . . . . . .7–116CONSTRUCT OFFSET SURFACE, entrada de
teclado . . . . . . . . . . . . . . . . . . . . . . . . . . . . . . .8–191CONSTRUCT PARAMETRIC CURVE, entrada de
teclado . . . . . . . . . . . . . . . . . . . . . . . . . . . . . . .7–126CONSTRUCT PARAMETRIC LINESTRING, entrada
de teclado . . . . . . . . . . . . . . . . . . . . . . . . . . . .7–126CONSTRUCT POINT ALONG, entrada de
teclado . . . . . . . . . . . . . . . . . . . . . . . . . . . . . . . .2–66CONSTRUCT POINT BETWEEN, entrada de
teclado . . . . . . . . . . . . . . . . . . . . . . . . . . . . . . . .2–61CONSTRUCT POINT DISTANCE, entrada de
teclado . . . . . . . . . . . . . . . . . . . . . . . . . . . . . . . .2–68CONSTRUCT POINT INTERSECTION, entrada de
teclado . . . . . . . . . . . . . . . . . . . . . . . . . . . . . . . .2–65CONSTRUCT POINT PROJECT, entrada de
teclado . . . . . . . . . . . . . . . . . . . . . . . . . . . . . . . .2–63CONSTRUCT SHELL, entrada de teclado . . . .8–119CONSTRUCT STITCH, entrada de teclado . . . .8–202CONSTRUCT SURFACE CROSSSECTION, entrada
de teclado . . . . . . . . . . . . . . . . . . . . . . . . . . . .8–175CONSTRUCT SURFACE EDGE, entrada de
teclado . . . . . . . . . . . . . . . . . . . . . . . . . . . . . . .8–177CONSTRUCT SURFACE HELICAL, entrada de
teclado . . . . . . . . . . . . . . . . . . . . . . . . . . . . . . .8–190CONSTRUCT SURFACE PROJECTION, entrada de
teclado . . . . . . . . . . . . . . . . . . . . . . . . . . . . . . .8–109CONSTRUCT SURFACE REVOLUTION, entrada de
teclado . . . . . . . . . . . . . . . . . . . . . . . . . . . . . . .8–112CONSTRUCT SURFACE SKIN, entrada de
teclado . . . . . . . . . . . . . . . . . . . . . . . . . . . . . . .8–184CONSTRUCT SURFACE TRACE, entrada de
teclado . . . . . . . . . . . . . . . . . . . . . . . . . . . . . . .8–187CONSTRUCT THICKEN, entrada de teclado . .8–122CONSTRUCT TRIM, entrada de teclado . . . . . .8–197CONSTRUCT UNION, entrada de teclado . . . .8–136Construir
junta en esquina . . . . . . . . . . . . . . . . . . . . . . . . .7–58puntos a lo largo de elemento . . . . . . . . . . . . . .2–65puntos entre puntos de datos . . . . . . . . . . . . . . .2–60bisectriz . . . . . . . . . . . . . . . . . . . . . . . . . . . . . . .2–34chaflán . . . . . . . . . . . . . . . . . . . . . . . . . . . . . . .4–128diferencia . . . . . . . . . . . . . . . . . . . . . . . . . . . . .8–138faceta . . . . . . . . . . . . . . . . . . . . . . . . . . . . . . . .8–167filete circular . . . . . . . . . . . . . . . . . . . . . . . . . .4–126filete parabólico . . . . . . . . . . . . . . . . . . . . . . . .7–16grapado . . . . . . . . . . . . . . . . . . . . . . . . . . . . . .8–201interpolación por arcos . . . . . . . . . . . . . . . . . .7–106Interpolación según arcos . . . . . . . . . . . . . . . . .7–81intersección . . . . . . . . . . . . . . . . . . . . . . . . . . . 8–136junta T abierta . . . . . . . . . . . . . . . . . . . . . . . . . .7–56junta T cerrada . . . . . . . . . . . . . . . . . . . . . . . . .7–55junta T combinada . . . . . . . . . . . . . . . . . . . . . . .7–57junta transversal abierta . . . . . . . . . . . . . . . . . .7–50junta transversal cerrada . . . . . . . . . . . . . . . . . .7–49junta transversal combinada . . . . . . . . . . . . . . .7–52línea de distancia mínima . . . . . . . . . . . . . . . . .2–35línea en el ángulo activo . . . . . . . . . . . . . . . . . .2–36Línea poligonal paramétrica . . . . . . . . . . . . . . 7–126matriz . . . . . . . . . . . . . . . . . . . . . . . . . . . . . . . .4–57
i–6 Manual del usuario de MicroStation

Índice
punto en intersección . . . . . . . . . . . . . . . . . . . .2–63recorte . . . . . . . . . . . . . . . . . . . . . . . . . . . . . . .8–193revolución . . . . . . . . . . . . . . . . . . . . . . . . . . . . 8–109sólido/superficie de revestimiento . . . . . . . . .8–182superficie B-spline según secciones
transversales . . . . . . . . . . . . . . . . . . . . . . . . 8–173Superficie desplazada . . . . . . . . . . . . . . . . . . .8–190superficie o sólido de proyección . . . . . . . . . .8–104superficie o sólido de revolución . . . . . . . . . .8–109superficie según lados . . . . . . . . . . . . . . . . . . .8–175superficie según sección o red . . . . . . . . . . . .8–172unión . . . . . . . . . . . . . . . . . . . . . . . . . . . . . . . .8–133
Construirsuperficie helicoidal . . . . . . . . . . . . . . . . . . . .8–187
Control de vista . . . . . . . . . . . . . . . . . . . . . . . . . . .8–17Control de vista 3D
Cambiar perspectiva de vista . . . . . . . . . . . . . .8–22Mostrar profundidad activa . . . . . . . . . . . . . . . .8–29
Control de vistas 3DCambiar perspectiva de cámara . . . . . . . . . . . .8–38
Controlar cámarainclinar . . . . . . . . . . . . . . . . . . . . . . . . . . . . . . .8–46
Convergir sólido . . . . . . . . . . . . . . . . . . . . . . . . .8–131CONVERT BSPLINE, entrada de teclado . . . . .7–137Convertir elemento
a B-spline . . . . . . . . . . . . . . . . . . . . . . . . . . . .7–136Convertir en sólido . . . . . . . . . . . . . . . . . . . . . . . 8–119Coordenada
vista . . . . . . . . . . . . . . . . . . . . . . . . . . . . . . . . . .8–10Coordenadas
AccuDraw . . . . . . . . . . . . . . . . . . . . . . . . . . . . .3–37Coordenadas auxiliares . . . . . . . . . . . . . . . . . . . . 7–155Coordenadas polares
AccuDraw . . . . . . . . . . . . . . . . . . . . . . . . . . . . .3–44Copiar
contenido de cercado . . . . . . . . . . . . . . . . . . . . .4–29elemento . . . . . . . . . . . . . . . . . . . . . . . . .4–29, 3–79elemento en un nivel diferente . . . . . . . . . . . . .1–11elemento, paralelo . . . . . . . . . . . . . . . . . . . . . . .4–34referencia . . . . . . . . . . . . . . . . . . . 6–21 a 6–22, 6–24vínculo de referencia . . . . . . . . . . . . . . . . . . . . .6–43
Copiar elementoa matriz polar . . . . . . . . . . . . . . . . . . . . . . . . . .4–57matriz rectangular . . . . . . . . . . . . . . . . . . . . . . .4–57usando cercado . . . . . . . . . . . . . . . . . . . . . . . . .4–29
COPY ELEMENT, entrada de teclado . . . . . . . . .4–31
COPY ICON, entrada de teclado . . . . . . . . . . . . .4–31COPY PARALLEL DISTANCE . . . . . . . . . . . . .4–37COPY PARALLEL KEYIN . . . . . . . . . . . . . . . . .4–37Cortar
IntelliTrim . . . . . . . . . . . . . . . . . . . . . . . . . . . .4–117sólido . . . . . . . . . . . . . . . . . . . . . . . . . . . . . . . .8–141todas las líneas componentes . . . . . . . . . . . . . .7–54
Cortarlínea de componente simple . . . . . . . . . . . . . . .7–53
Cotaeliminar línea de extensión . . . . . . . . . . . . . . .4–125igualar ajustes . . . . . . . . . . . . . . . . . . . . . . . . . .4–81insertar línea de extensión . . . . . . . . . . . . . . . .4–123separar . . . . . . . . . . . . . . . . . . . . . . . . . . . . . . . .4–95separar asociación . . . . . . . . . . . . . . . . . . . . . . .4–91
Crearbiblioteca de células . . . . . . . . . . . . . . . . . . . . . .5–3cadena compleja . . . . . . . . . . . . . . . . . . . . . . . .7–22célula . . . . . . . . . . . . . . . . . . . . . . . . . . . . . . . .8–227en relación con el desplazamiento . . . . . . . . . .3–47forma poligonal compleja . . . . . . . . . . . . . . . . .7–25región (forma poligonal compleja) . . . . . . . . . .7–29
Crear superficies . . . . . . . . . . . . . . . . . . . . . . . . .8–170CREATE CHAIN AUTOMATIC . . . . . . . . . . . . .7–25CREATE CHAIN MANUAL, entrada de teclado 7–25CREATE REGION DIFFERENCE, entrada de
teclado . . . . . . . . . . . . . . . . . . . . . . . . . . . . . . . .7–33CREATE REGION FLOOD . . . . . . . . . . . . . . . . .7–33CREATE REGION INTERSECTION . . . . . . . . .7–33CREATE REGION UNION . . . . . . . . . . . . . . . . .7–33CREATE SHAPE AUTOMATIC, entrada de
teclado . . . . . . . . . . . . . . . . . . . . . . . . . . . . . . . .7–28CREATE SHAPE MANUAL, entrada de teclado 7–27CROSSHATCH DIFFERENCE, entrada de
teclado . . . . . . . . . . . . . . . . . . . . . . . . . . . . . . . .5–56CROSSHATCH ELEMENT, entrada de teclado .5–56CROSSHATCH FENCE, entrada de teclado . . . .5–56CROSSHATCH FLOOD, entrada de teclado . . . .5–56CROSSHATCH ICON, entrada de teclado . . . . . .5–56CROSSHATCH INTERSECTION, entrada de
teclado . . . . . . . . . . . . . . . . . . . . . . . . . . . . . . . .5–56CROSSHATCH POINTS, entrada de teclado . . .5–56CROSSHATCH UNION, entrada de teclado . . . .5–56Cuadrado . . . . . . . . . . . . . . . . . . . . . . . . . . . . . . . .2–46Cubo de diseño . . . . . . . . . . . . . . . . . . . . . . . . . . . .8–3Cuña
Manual del usuario de MicroStation i–7

Índice
poner . . . . . . . . . . . . . . . . . . . . . . . . . . .8–57, 8–100Curva . . . . . . . . . . . . . . . . . . . . . . . . . . . . . . . . . . .7–74
Bézier . . . . . . . . . . . . . . . . . . . . . . . . . . . . . . .7–1023D B-spline . . . . . . . . . . . . . . . . . . . . . . . . . . .7–112analizar . . . . . . . . . . . . . . . . . . . . . . . . . . . . . .8–226aproximación de mínimos cuadrados . . . . . . . .7–77B-spline . . . . . . . . . . . . . .7–75, 7–92, 7–108, 7–110Bézier . . . . . . . . . . . . . . . . . . . . . . . . . . . . . . . .7–74biblioteca . . . . . . . . . . . . . . . . . . . . . . . .7–83, 7–119bloquear ecuación . . . . . . . . . . . . . . . . . . . . . . .7–85calcular según fórmula . . . . . . . . . . . . .7–83, 7–119cambiar a ajustes activos . . . . . . . . . . . . . . . . . 7–128Catmull-Rom . . . . . . . . . . . . . . . . . . . . . . . . . .7–78combinar B-spline . . . . . . . . . . . . . . . . . . . . . .7–137compuesta . . . . . . . . . . . . . . . . . . . . . . .7–81, 7–102convertir elemento a B-spline . . . . . . . . . . . . .7–136Curva Bézier . . . . . . . . . . . . . . . . . . . . . . . . . . .7–81de puntos . . . . . . . . . . . . . . . . . . . . . . . . . . . . . .2–31derivar de existente . . . . . . . . . . . . . . . . . . . . . .7–88digitalización . . . . . . . . . . . . . . . . . . . . . . . . . . 7–168dimensionalidad . . . . . . . . . . . . . . . . . . . . . . . .7–87editar ecuación . . . . . . . . . . . . . . . . . . . . . . . . .7–84elipse parcial . . . . . . . . . . . . . . . . . . . . . . . . . . .7–81en modo continuo . . . . . . . . . . . . . . . . . . . . . . .2–31espacio . . . . . . . . . . . . . . . . . . . . . . . . . . . . . . . .8–54espiral transicional . . . . . . . . . . . . . . . . . . . . . .7–81extender . . . . . . . . . . . . . . . . . . . . . . . . 4–123, 7–132fórmula . . . . . . . . . . . . . . . . . . . . . . . . .7–83, 7–119funciones . . . . . . . . . . . . . . . . . . . . . . . . . . . . . .7–87hipérbola . . . . . . . . . . . . . . . . . . . . . . . . . . . . . .7–81igualar ajustes . . . . . . . . . . . . . . . . . . . . . . . . . .4–82métodos de cálculo . . . . . . . . . . . . . . . . . . . . . .7–76modificar . . . . . . . . . . . . . . . . . . . . . . . . . . . . . .7–79modo continuo . . . . . . . . . . . . . . . . . . . . . . . .7–168parábola . . . . . . . . . . . . . . . . . . . . . . . . . . . . . . .7–81paramétrica . . . . . . . . . . . . . . . . . . . . 7–125 a 7–126predefinida ...................................................... 7–119punto . . . . . . . . . . . . . . . . . . . . . . . . . . . . . . . . .7–75reducir número de polos B-spline . . . . . . . . . . 7–130sección cónica . . . . . . . . . . . . . . . . . . . . . . . . . .7–81tolerancia . . . . . . . . . . . . . . . . . . . . . . . . . . . . . .7–77visualización . . . . . . . . . . . . . . . . . . . . . . . . . . .7–79
Curva Catmull-Rom . . . . . . . . . . . . . . . . . . . . . . .7–78Curva de perfil de sección
barrer a lo largo de curvas de trazo . . . . . . . . .8–185Curva de puntos . . . . . . . . . . . . . . . . . . . . . . . . . .7–74
Curvas . . . . . . . . . . . . . . . . . . . . . . . . . . . . . . . . . .7–90Extraer líneas isoparamétricas . . . . . . . . . . . .7–116
Curvas B-spline . . . . . . . . . . . . . . . . . . . . . 7–89 a 7–90a partir de puntos de datos con direcciones de
tangente . . . . . . . . . . . . . . . . . . . . . . . . . . . .7–101limpiar aquellas que incluyan un elevado número de
puntos de control . . . . . . . . . . . . . . . . . . . . .7–130para atravesar vértices de elementos . . . . . . . .7–101puntos de datos para poner . . . . . . . . . . . . . . . .7–96
Curveno plana . . . . . . . . . . . . . . . . . . . . . . . . . . . . . . .8–54
CUT ALL, entrada de teclado . . . . . . . . . . . . . . . .7–54CUT SINGLE, entrada de teclado . . . . . . . . . . . .7–53
CHChaflán
construir . . . . . . . . . . . . . . . . . . . . . . . . . . . . .4–128CHAMFER EDGES, entrada de teclado . . . . . .8–151CHAMFER, entrada de teclado . . . . . . . . . . . . .4–129CHANGE AREA, entrada de teclado . . . . . . . . . .4–68CHANGE BREP DISPLAY, entrada de teclado .8–163CHANGE COLOR FILL, entrada de teclado . . . .4–70CHANGE COLOR OUTLINE . . . . . . . . . . . . . . .4–70CHANGE CURVE, entrada de teclado . . . . . . .7–130CHANGE DIRECTION, entrada de teclado . . .7–136CHANGE FENCE, entrada de teclado . . . . . . . . .4–67CHANGE FILL . . . . . . . . . . . . . . . . . . . . . . . . . .4–70CHANGE ICON, entrada de teclado . . . . . . . . . .4–67CHANGE LINESTYLE SCALE, entrada de
teclado . . . . . . . . . . . . . . . . . . . . . . . . . . . . . . . .4–72CHANGE MLINE, entrada de teclado . . . . . . . . .4–74CHANGE SURFACE NORMAL, entrada de
teclado . . . . . . . . . . . . . . . . . . . . . . . . . . . . . . .8–203CHANGE SURFACE SETTINGS, entrada de
teclado . . . . . . . . . . . . . . . . . . . . . . . . . . . . . . .8–207CHANGE VIEW DISPLAYMODE, entrada de
teclado . . . . . . . . . . . . . . . . . . . . . . . . . . . . . . . .8–38CHANGE VIEW PERSPECTIVE, entrada de
teclado . . . . . . . . . . . . . . . . . . . . . . . . . . . . . . . .8–23CHOOSE ELEMENT, entrada de teclado . . . . . . .4–5
DDD= . . . . . . . . . . . . . . . . . . . . . . . . . . . . . . . . . . .8–26DEFINE ACS ELEMENT, entrada de teclado . .7–160DEFINE ACS POINTS, entrada de teclado . . . .7–161
i–8 Manual del usuario de MicroStation

Índice
DEFINE ACS VIEW, entrada de teclado . . . . . .7–162DEFINE CELL ORIGIN, entrada de teclado . . . .5–24Definir
juntas multilínea . . . . . . . . . . . . . . . . . . . . . . . .7–45Límite de recorte de referencia . . . . . . . . . . . . .6–38máscara de recorte de referencia . . . . . . . . . . . .6–39nivel activo . . . . . . . . . . . . . . . . . . . . . . . . . . . . .1–2origen de célula . . . . . . . . . . . . . . . . . . . . . . . . .5–24Origen de célula . . . . . . . . . . . . . . . . . . . . . . . . .5–8plano de dibujo isométrico . . . . . . . . . . . . . . . .7–67Plano delantero de recorte de referencia . . . . . .6–41Plano posterior de recorte de referencia . . . . . .6–41presentación de referencia . . . . . . . . . . . . . . . . .6–47profundidad de visualización . . . . . . . . . . . . . .8–23sistema de coordenadas auxiliar . . . . . . . . . . . 7–159sistema de coordenadas auxiliares (SCA) . . . .7–155
Definir el color activo . . . . . . . . . . . . . . . . . . . . . . .2–3Definir modo de visualización de vista . . . . . . . . .8–36Definir SCA
Alineado con elemento . . . . . . . . . . . . . . . . . .7–159Alineado con vista . . . . . . . . . . . . . . . . . . . . . . 7–161por puntos . . . . . . . . . . . . . . . . . . . . . . . . . . . .7–160según puntos . . . . . . . . . . . . . . . . . . . . . . . . . . 7–155
DEFORM CURVE, entrada de teclado . . . . . . .7–147Deformar curva . . . . . . . . . . . . . . . . . . . . . . . . . .7–145Deformar curva B-spline . . . . . . . . . . . . . . . . . . .7–145DELETE PARTIAL, entrada de teclado . . . . . . .4–111DELETE PATTERN, entrada de teclado . . . . . . .5–70DELETE VERTEX, entrada de teclado . . . . . . . 4–126DEPTH ACTIVE, entrada de teclado . . . . . . . . . .8–29DEPTH DISPLAY, entrada de teclado . . . . . . . . .8–26Desagrupar . . . . . . . . . . . . . . . . . . . . . . . . . . . . . . .7–3Desvincular
archivo de comentarios . . . . . . . . . . . . . . . . . . .6–53referencia . . . . . . . . . . . . . . . . . . . . . . . . . . . . . .6–29Referencia . . . . . . . . . . . . . . . . . . . . . . . . . . . . .6–48
DIALOG REFERENCE, entrada de teclado . . . .6–36DIALOG TOOLBOX 3DCONSTRUCT, entrada de
teclado . . . . . . . . . . . . . . . . . . . . . . . . . . . . . . .8–104DIALOG TOOLBOX 3DDRAWING, entrada de
teclado . . . . . . . . . . . . . . . . . . . . . . . . . . . . . . . .8–86DIALOG TOOLBOX 3DFILLET, entrada de
teclado . . . . . . . . . . . . . . . . . . . . . . . . . . . . . . .8–213DIALOG TOOLBOX 3DFREEFORM, entrada de
teclado . . . . . . . . . . . . . . . . . . . . . . . . . . . . . . .8–172DIALOG TOOLBOX 3DMODIFY, entrada de
teclado . . . . . . . . . . . . . . . . . . . . . . . . . . . . . . .8–124DIALOG TOOLBOX 3DMODSURF, entrada de
teclado . . . . . . . . . . . . . . . . . . . . . . . . . . . . . . .8–193DIALOG TOOLBOX 3DQUERY, entrada de
teclado . . . . . . . . . . . . . . . . . . . . . . . . . . . . . . .8–153DIALOG TOOLBOX 3DTOOLS, entrada de
teclado . . . . . . . . . . . . . . . . . . . . . . . . . . . . . . . .8–85DIALOG TOOLBOX ACS, entrada de teclado .7–158DIALOG TOOLBOX ARC, entrada de teclado . .2–69DIALOG TOOLBOX BSPLINE, entrada de
teclado . . . . . . . . . . . . . . . . . . . . . . . . . . . . . . . .7–90DIALOG TOOLBOX CELLS, entrada de teclado 5–16DIALOG TOOLBOX CURVECREATE, entrada de
teclado . . . . . . . . . . . . . . . . . . . . . . . . . . . . . . . .7–92DIALOG TOOLBOX CURVEMODIFY, entrada de
teclado . . . . . . . . . . . . . . . . . . . . . . . . . . . . . . .7–128DIALOG TOOLBOX CHANGE, entrada de
teclado . . . . . . . . . . . . . . . . . . . . . . . . . . . . . . . .4–63DIALOG TOOLBOX DROP, entrada de teclado .4–87DIALOG TOOLBOX EXTRACT, entrada de
teclado . . . . . . . . . . . . . . . . . . . . . . . . . . . . . . .8–221DIALOG TOOLBOX FENCE, entrada de
teclado . . . . . . . . . . . . . . . . . . . . . . . . . . . . . . . .4–15DIALOG TOOLBOX FILLET, entrada de
teclado . . . . . . . . . . . . . . . . . . . . . . . . . . . . . . . .7–16DIALOG TOOLBOX GROUPS, entrada de
teclado . . . . . . . . . . . . . . . . . . . . . . . . . . . . . . . .7–19DIALOG TOOLBOX ISOMETRIC, entrada de
teclado . . . . . . . . . . . . . . . . . . . . . . . . . . . . . . . .7–70DIALOG TOOLBOX JOINTS, entrada de
teclado . . . . . . . . . . . . . . . . . . . . . . . . . . . . . . . .7–49DIALOG TOOLBOX LINEAR, entrada de
teclado . . . . . . . . . . . . . . . . . . . . . . . . . . . . . . . .2–18DIALOG TOOLBOX MANIPULATE, entrada de
teclado . . . . . . . . . . . . . . . . . . . . . . . . . . . . . . . .4–29DIALOG TOOLBOX MATCH, entrada de
teclado . . . . . . . . . . . . . . . . . . . . . . . . . . . . . . . .4–79DIALOG TOOLBOX MEASURE, entrada de
teclado . . . . . . . . . . . . . . . . . . . . . . . . . . . . . . . .3–99DIALOG TOOLBOX MODIFY, entrada de
teclado . . . . . . . . . . . . . . . . . . . . . . . . . . . . . . . .4–99DIALOG TOOLBOX PATTERNS, entrada de
teclado . . . . . . . . . . . . . . . . . . . . . . . . . . . . . . . .5–43DIALOG TOOLBOX POINTS, entrada de
teclado . . . . . . . . . . . . . . . . . . . . . . . . . . . . . . . .2–58DIALOG TOOLBOX POLYGONS, entrada de
Manual del usuario de MicroStation i–9

Índice
teclado . . . . . . . . . . . . . . . . . . . . . . . . . . . . . . . .2–45DIALOG TOOLBOX REDLINE, entrada de
teclado . . . . . . . . . . . . . . . . . . . . . . . . . . . . . . . .6–52DIALOG TOOLBOX SELECTION, entrada de
teclado . . . . . . . . . . . . . . . . . . . . . . . . . . . . . . . . .4–2DIALOG TOOLBOX SURFACE, entrada de
teclado . . . . . . . . . . . . . . . . . . . . . . . . . . . . . . .8–170DIALOG TOOLBOX VIEWCONTROL, entrada de
teclado . . . . . . . . . . . . . . . . . . . . . . . . . . . . . . . .8–20Dibujo
técnica . . . . . . . . . . . . . . . . . . . . . . . . . . . . . . . . .3–1Diferencia
construir . . . . . . . . . . . . . . . . . . . . . . . . . . . . .8–138Digitalización . . . . . . . . . . . . . . . . . . . . . . . . . . .7–164
aumento a panorámica durante digitalización .7–169configuración . . . . . . . . . . . . . . . . . . . . . . . . .7–165curva . . . . . . . . . . . . . . . . . . . . . . . . . . .2–31, 7–168línea poligonal . . . . . . . . . . . . . . . . . . . .2–29, 7–168tableta . . . . . . . . . . . . . . . . . . . . . . . . . . . . . . .7–164
Dimensionadores . . . . . . . . . . . . . . . . . . . . 3–79 a 3–80Dirección
calcular para superficie B-spline . . . . . . . . . . .8–221cambiar normal . . . . . . . . . . . . . . . . . . . . . . . .8–202
Direcciones de tangente para puntos de datospara la creación de curva B-spline . . . . . . . . .7–100
Distanciaa lo largo de elemento . . . . . . . . . . . . . . . . . . . .3–99entre puntos . . . . . . . . . . . . . . . . . . . . . . . . . . . .3–99medir . . . . . . . . . . . . . . . . . . . . . . . . . . . . . . . . .3–99mínima entre elementos . . . . . . . . . . . . . . . . . .3–99perpendicular desde elemento . . . . . . . . . . . . . .3–99
Dividir superficie . . . . . . . . . . . . . . . . . . . . . . . .8–207DP= .......................................................................8–25DROP ASSOCIATION, entrada de teclado . . . . .4–92DROP COMPLEX, entrada de teclado . . . . . . . . .4–88DROP DIMENSION, entrada de teclado . . . . . . .4–97DROP ELEMENT, entrada de teclado . . . . . . . . .7–22DROP LINESTYLE, entrada de teclado . . . . . . .4–93DROP MLINE, entrada de teclado . . . . . . . . . . . .4–95DROP PATTERN, entrada de teclado . . . . . . . . . .4–94DROP STRING, entrada de teclado . . . . . . . . . . .4–90DROP TEXT, entrada de teclado . . . . . . . . . . . . .4–91DWG . . . . . . . . . . . . . . . . . . . . . . . . . . . . . . . . . . . .2–2DZ= entrada de teclado . . . . . . . . . . . . . . . . . . . . .8–28
EEcuación
bloquear curva . . . . . . . . . . . . . . . . . . . . . . . . . .7–85EDIT PRIMITIVE, entrada de teclado . . . . . . . . 8–152Editar
ecuación de curva . . . . . . . . . . . . . . . . . . . . . . .7–84tapa multilínea . . . . . . . . . . . . . . . . . . . . . . . . . .7–63
Editar primitiva . . . . . . . . . . . . . . . . . . . . . . . . . . 8–151Editar primitiva 3D . . . . . . . . . . . . . . . . . . . . . . . 8–151Elemento
agujeros en sólido . . . . . . . . . . . . . . . . . . . . . . .7–15anteponer . . . . . . . . . . . . . . . . . . . . . . . . . . . . . . .3–3asociación . . . . . . . . . . . . . . . . . . . . . . . . . . . . .7–65atributos . . . . . . . . . . . . . . . . . . . . . . . . . . .2–1, 2–14complejo . . . . . . . . . . . . . . . . . . . . . . . . . . . . . . .7–2contorno . . . . . . . . . . . . . . . . . . . . . . . . . . . . . .2–14criterios de selección . . . . . . . . . . . . . . . . . . . .7–152dimensionador . . . . . . . . . . . . . . . . . . . . . . . . . .3–79dimensionadores . . . . . . . . . . . . . . . . . . . . . . . .3–79escalar . . . . . . . . . . . . . . . . . . . . . . . . . . . . . . . .3–79herramientas de manipulación . . . . . . . . . . . . . .4–1herramientas de modificación . . . . . . . . . . . . . . .4–1identificar . . . . . . . . . . . . . . . . . . . . . . . .6–18, 8–77intersección . . . . . . . . . . . . . . . . . . . . . . . . . . . .3–10límite . . . . . . . . . . . . . . . . . . . . . . . . . . . . . . . . .8–57manipular . . . . . . . . . . . . . . . . . . . . . . . . . . . . .3–79menú . . . . . . . . . . . . . . . . . . . . . . . . . . . . . . . . . .2–1modificar . . . . . . . . . . . . . . . . . . . . . . . . .3–79, 4–99modificar geometría . . . . . . . . . . . . . . . . . . . . .3–79mover . . . . . . . . . . . . . . . . . . . . . . . . . . . . . . . .3–79punto clave . . . . . . . . . . . . . . . . . . . . . . . . . . . .3–13punto medio . . . . . . . . . . . . . . . . . . . . . . . . . . .3–10recortar . . . . . . . . . . . . . . . . . . . . . . . . . . . . . .4–115selección . . . . . . . . . . . . . . . . . . . . . . . . . . . . . .3–79Selección . . . . . . . . . . . . . . . . . . . . .4–2, 7–4, 7–152tipo . . . . . . . . . . . . . . . . . . . . . . . . . . . . . . . . .7–152vértice . . . . . . . . . . . . . . . . . . . . . . . . . . . . . . . . .4–1visualización de filtro . . . . . . . . . . . . . . . . . . . 7–153volumen delimitado por . . . . . . . . . . . . . . . . . .8–60
Elemento complejoseparar estado . . . . . . . . . . . . . . . . . . . . . .7–2, 4–87separar estado de contenido de cercado . . . . . .4–26
Elementoscurvas B-spline que atraviesan vértices . . . . .7–100extender en cercado . . . . . . . . . . . . . . . . . . . . . .4–30
i–10 Manual del usuario de MicroStation

Índice
grupo . . . . . . . . . . . . . . . . . . . . . . . . . . . . . . . . . .7–2identificación . . . . . . . . . . . . . . . . . . . . . . . . . . . .3–2superficies B-spline basadas en vértices . . . . . 8–181
Elementos de tipo de curvaaplanar . . . . . . . . . . . . . . . . . . . . . . . . . . . . . . .7–143
Elementos lineales . . . . . . . . . . . . . . . . . . . . . . . .2–16Eliminar
métodos abreviados de AccuDraw . . . . . . . . . .3–52Elipse
cuarto . . . . . . . . . . . . . . . . . . . . . . . . . . . . . . . . .2–74ejes . . . . . . . . . . . . . . . . . . . . . . . . . . . . . . . . .3–102media . . . . . . . . . . . . . . . . . . . . . . . . . . . . . . . . .2–73medir . . . . . . . . . . . . . . . . . . . . . . . . . . . . . . . .3–102parcial . . . . . . . . . . . . . . . . . . . . . . . . . .7–81, 7–108poner con AccuDraw . . . . . . . . . . . . . . . . . . . .3–70
Elipses . . . . . . . . . . . . . . . . . . . . . . . . . . . . . . . . . .2–37En relación con el desplazamiento
creación . . . . . . . . . . . . . . . . . . . . . . . . . . . . . . .3–47Entrada de precisión
coordenadas auxiliares . . . . . . . . . . . . . . . . . . .3–98Entrada de teclado ACCUDRAW SETTINGS
CONTEXTSENS ON . . . . . . . . . . . . . . . . . . . .3–45Entrada de teclado ACTIVE STYLE . . . . . . . . . . .2–9Entradas de teclado de precisión . . . . . . . . . . . . . .3–94
mediante coordenadas auxiliares . . . . . . . . . . .8–75en 3D . . . . . . . . . . . . . . . . . . . . . . . . . . . . . . . . .8–66
Escalacontenido de cercado . . . . . . . . . . . . . . . . . . . . .4–37
Escala activacalculadora emergente . . . . . . . . . . . . . . . . . . .3–46
Escala trazadopara superficie B-spline . . . . . . . . . . . . . . . . .8–221
Escala trazado tangentespara superficie B-spline . . . . . . . . . . . . . . . . .8–221
Escalarelemento . . . . . . . . . . . . . . . . . . . . . . . . .4–37, 3–79
Esferaponer . . . . . . . . . . . . . . . . . . . . . . . . . . . .8–55, 8–89
Especializadasherramientas de manipulación . . . . . . . . . . . . .4–12
Espiralplana ................................................................ 7–119transicional . . . . . . . . . . . . . . . . . . . . . .7–81, 7–110
Estilolínea . . . . . . . . . . . . . . . . . . . . . . . . . . . . .4–74, 4–76
Estilo de línea . . . . . . . . . . . . . . . . . . . . . . . .2–6, 4–76
activo . . . . . . . . . . . . . . . . . . . . . . . . . . . . . . . . . .2–8cambiar contenido de cercado a activa . . . . . . .4–64cambiar elemento a activo . . . . . . . . . . . . . . . .4–64definido por el usuario . . . . . . . . . . . . . . . . . . . .2–7estándar . . . . . . . . . . . . . . . . . . . . . . . . . . . . . . .2–11igualar activo con elemento . . . . . . . . . .4–74, 4–76modificar elemento existente . . . . . . . . . . . . . .4–70personalizado . . . . . . . . . . . . . . . . . . . . . . . . . . .2–6seleccionar elementos por . . . . . . . . . . . . . . . . 7–152separar . . . . . . . . . . . . . . . . . . . . . . . . . . . . . . . .4–92
Estilo de línea activo . . . . . . . . . . . . . . . . . . . . . . . .2–6Estilo de línea definido por el usuario . . . . . . . . . .2–6Estilo de línea personalizado . . . . . . . . . . . . . . . . .2–8
activo . . . . . . . . . . . . . . . . . . . . . . . . . . . . . . . . . .2–8anchura . . . . . . . . . . . . . . . . . . . . . . . . . . .2–7, 2–10definición . . . . . . . . . . . . . . . . . . . . . . . . . . . . . .2–6definir factor global . . . . . . . . . . . . . . . . . . . . . .4–73factor de escala . . . . . . . . . . . . . . . . . . . . .2–7, 2–11modificadores . . . . . . . . . . . . . . . . . . . . . . . . . .2–10nombre . . . . . . . . . . . . . . . . . . . . . . . . . . . . . . . .2–9patrón de trazos . . . . . . . . . . . . . . . . . . . . . . . . . .2–6símbolo de punto . . . . . . . . . . . . . . . . . . . . . . . . .2–6
Evaluar curva . . . . . . . . . . . . . . . . . . . . . . . . . . .7–147Evaluar superficie . . . . . . . . . . . . . . . . . . . . . . . . 8–221EVALUATE CURVE, entrada de teclado . . . . . . 7–152EVALUATE SURFACE, entrada de teclado . . .8–225Evoluta . . . . . . . . . . . . . . . . . . . . . . . . . . . . . . . .7–119Exportar
niveles . . . . . . . . . . . . . . . . . . . . . . . . . . . . . . . .1–15Exportar bordes visibles . . . . . . . . . . . . . . . . . . . .8–83EXTEND CURVE, entrada de teclado . . . . . . . .7–134EXTEND ELEMENT 2, entrada de teclado . . . .4–114EXTEND ELEMENT INTERSECTION, entrada de
teclado . . . . . . . . . . . . . . . . . . . . . . . . . . . . . . .4–115EXTEND LINE DISTANCE . . . . . . . . . . . . . . . 4–113EXTEND LINE KEYIN, entrada de teclado . . .4–113EXTEND SURFACE, entrada de teclado . . . . . .8–210Extender
Arco . . . . . . . . . . . . . . . . . . . . . . . . . . . . . . . . .4–112Curva . . . . . . . . . . . . . . . . . . . . . . . . . . . . . . . .7–132dos elementos hasta intersección . . . . . . . . . .4–113Elemento hasta intersección . . . . . . . . . . . . . . 4–114IntelliTrim . . . . . . . . . . . . . . . . . . . . . . . . . . . .4–117Superficie . . . . . . . . . . . . . . . . . . . . . . . . . . . .8–208varios elementos simultáneamente . . . . . . . . . 4–117
Extender cercado . . . . . . . . . . . . . . . . . . . . . . . . . .3–87
Manual del usuario de MicroStation i–11

Índice
para manipular separaciones . . . . . . . . . . . . . . .4–22y arcos . . . . . . . . . . . . . . . . . . . . . . . . . . . . . . . .4–22y multilíneas . . . . . . . . . . . . . . . . . . . . . . . . . . .4–22y superficies B-spline . . . . . . . . . . . . . . . . . . . .4–22
EXTRACT FACE, entrada de teclado . . . . . . . .8–165EXTRACT ISOLINE, entrada de teclado . . . . .7–119Extraer
Cara o geometría de borde . . . . . . . . . . . . . . .8–163Extraer líneas isoparamétricas . . . . . . . . . . . . . . 7–116Extruir . . . . . . . . . . . . . . . . . . . . . . . . . . . . . . . . .8–104
A lo largo de ruta . . . . . . . . . . . . . . . . . . . . . . 8–112
FFaceta
construir . . . . . . . . . . . . . . . . . . . . . . . . . . . . .8–167FENCE ARRAY POLAR, entrada de teclado . . .4–62FENCE ARRAY RECTANGULAR, entrada de
teclado . . . . . . . . . . . . . . . . . . . . . . . . . . . . . . . .4–62FENCE COPY, entrada de teclado . . . . . . . . . . . .4–31FENCE DELETE, entrada de teclado . . . . . . . . . .4–26FENCE DROP ASSOCIATION . . . . . . . . . . . . . .4–92FENCE DROP COMPLEX, entrada de teclado . .4–27FENCE DROP DIMENSION . . . . . . . . . . . . . . . .4–96FENCE DROP MLINE . . . . . . . . . . . . . . . .7–46, 4–95FENCE FILE ........................................................3–87FENCE ICON . . . . . . . . . . . . . . . . . . . . . . . . . . . .4–24FENCE MIRROR COPY HORIZONTAL . . . . . .4–55FENCE MIRROR COPY LINE . . . . . . . . . . . . . .4–55FENCE MIRROR COPY VERTICAL . . . . . . . . .4–55FENCE MIRROR ORIGINAL HORIZONTAL .4–55FENCE MIRROR ORIGINAL LINE . . . . . . . . . .4–55FENCE MIRROR ORIGINAL VERTICAL . . . .4–55FENCE MOVE, entrada de teclado . . . . . . . . . . .4–34FENCE ROTATE COPY . . . . . . . . . . . . . . . . . . .4–52FENCE ROTATE ORIGINAL . . . . . . . . . . . . . . .4–52FENCE ROTATE POINTS COPY . . . . . . . . . . . .4–52FENCE ROTATE POINTS, entrada de teclado
ORIGINAL . . . . . . . . . . . . . . . . . . . . . . . . . . . .4–52FENCE SCALE COPY . . . . . . . . . . . . . . . . . . . .4–44FENCE SCALE ORIGINAL . . . . . . . . . . . . . . . .4–44FENCE SCALE POINTS COPY . . . . . . . . . . . . .4–44FENCE SCALE POINTS ORIGINAL . . . . . . . . .4–44FENCE SEPARATE . . . . . . . . . . . . . . . . . . . . . . .3–88FENCE STRETCH, entrada de teclado . . . . . . . .4–24FF= . . . . . . . . . . . . . . . . . . . . . . . . . . . . . . . . . . . .3–87
FijarProfundidad activa . . . . . . . . . . . . . . . . . . . . . .8–26
Filetecircular . . . . . . . . . . . . . . . . . . . . . . . . . . . . . .4–126chaflán . . . . . . . . . . . . . . . . . . . . . . . . . . . . . . .4–128parabólica horizontal . . . . . . . . . . . . . . . . . . . . .7–16parabólico . . . . . . . . . . . . . . . . . . . . . . . . . . . . .7–16parabólico simétrico . . . . . . . . . . . . . . . . . . . . .7–16
Filetes . . . . . . . . . . . . . . . . . . . . . . . . . . . . . . . . . .7–16construir filete parabólico . . . . . . . . . . . . . . . . .7–16
Filtrovisualización de elemento . . . . . . . . . . . . . . . . 7–153
FILLET EDGES . . . . . . . . . . . . . . . . . . . . . . . . . 8–148FILLET MODIFY . . . . . . . . . . . . . . . . . . . . . . . 4–128FILLET NOMODIFY, entrada de teclado . . . . .4–128FILLET SINGLE . . . . . . . . . . . . . . . . . . . . . . . . 4–128FILLET SURFACES, entrada de teclado . . . . . .8–216FLATTEN CURVE, entrada de teclado . . . . . . .7–145Forma
ortogonal . . . . . . . . . . . . . . . . . . . . . . . . . . . . . .2–50Forma poligonal
borrar vértice . . . . . . . . . . . . . . . . . . . . . . . . . .4–125compleja . . . . . . . . . . . . . . . . . . . . . . . . . .7–2, 7–25complejo . . . . . . . . . . . . . . . . . . . . . . . . . . . . . . .7–2insertar vértice . . . . . . . . . . . . . . . . . . . . . . . . .4–123separar . . . . . . . . . . . . . . . . . . . . . . . . . . . . . . . .4–89
Forma poligonal compleja . . . . . . . . . . . . . . . . . . .7–2crear automáticamente . . . . . . . . . . . . . . . . . . .7–25crear manualmente . . . . . . . . . . . . . . . . . . . . . .7–25diferencia de elementos . . . . . . . . . . . . . . . . . . .7–29intersección de elementos . . . . . . . . . . . . . . . . .7–29relleno de inundación para crear . . . . . . . . . . . .7–29unión de elementos . . . . . . . . . . . . . . . . . . . . . .7–29
FORMULA LOCK . . . . . . . . . . . . . . . . . . . . . . . .7–85FORMULA UNLOCK . . . . . . . . . . . . . . . . . . . . .7–85Función
fórmulas de curva que contienen . . . . . . . . . . .7–87Función Vinculación remota . . . . . . . . . . . . . . . . .6–13Fusionar
referencias . . . . . . . . . . . . . . . . . . . . . . . . . . . . .6–32
GGestionar
ajustes . . . . . . . . . . . . . . . . . . . . . . . . . . . . . . . .2–84Grapado
i–12 Manual del usuario de MicroStation

Índice
construir . . . . . . . . . . . . . . . . . . . . . . . . . . . . .8–201Grosor . . . . . . . . . . . . . . . . . . . . . . . . . . . . . . . . . .4–64Grosor de línea . . . . . . . . . . . . . . . . . . . . . . . . . . . .2–5
Activo . . . . . . . . . . . . . . . . . . . . . . . . . . . . . . . . .2–5cambiar elemento a activo . . . . . . . . . . . . . . . .4–64igualar activo con elemento . . . . . . . . . .4–74, 4–76seleccionar elementos por . . . . . . . . . . . . . . . .7–152
Grosor de línea activo . . . . . . . . . . . . . . . . . . . . . . .2–5GROUP ADD, entrada de teclado . . . . . . . . . . . .7–37GROUP DROP, entrada de teclado . . . . . . . . . . . .7–39GROUP HOLES, entrada de teclado . . . . . . . . . .7–40Grupo . . . . . . . . . . . . . . . . . . . . . . . . . . . . . . . . . . .7–3
crear . . . . . . . . . . . . . . . . . . . . . . . . . . . . . . . . . . .7–3elementos . . . . . . . . . . . . . . . . . . . . . . . . . . . . . .7–2gráfico . . . . . . . . . . . . . . . . . . . . . . . . . . . .7–4, 7–33Huecos . . . . . . . . . . . . . . . . . . . . . . . . . . . . . . . .7–15separar . . . . . . . . . . . . . . . . . . . . . . . . . . . . . . . . .7–3sólido y agujeros asociados . . . . . . . . . . . . . . . .7–15también denominado célula huérfana . . . . . . . . .7–3
Grupo de ajustes . . . . . . . . . . . . . . . . . . . . . . . . . .2–80activar . . . . . . . . . . . . . . . . . . . . . . . . . . . . . . . .2–80componente . . . . . . . . . . . . . . . . . . . . . . . . . . . .2–83dibujo . . . . . . . . . . . . . . . . . . . . . . . . . . . . . . . .2–83escala . . . . . . . . . . . . . . . . . . . . . . . . . . . . . . . . .2–84unidades de trabajo . . . . . . . . . . . . . . . . . . . . . .2–85
Grupo gráfico . . . . . . . . . . . . . . . . . . . . . . . . . . . . .7–4añadir a . . . . . . . . . . . . . . . . . . . . . . . . . . . . . . . .7–4añadir elemento(s) a . . . . . . . . . . . . . . . . . . . . .7–33bloquear . . . . . . . . . . . . . . . . . . . . . . . . . . . . . . . .7–4manipulaciones . . . . . . . . . . . . . . . . . . . . . . . . . .7–4separar estado . . . . . . . . . . . . . . . . . . . . . . . . . .7–37
Grupo nombrado . . . . . . . . . . . . . . . . . . . . . . . . . . .7–5añadir elementos a . . . . . . . . . . . . . . . . . . . . . . . .7–8conjunto rápido . . . . . . . . . . . . . . . . . . . . . . . . .7–12crear . . . . . . . . . . . . . . . . . . . . . . . . . . . . . . . . . . .7–7jerarquía . . . . . . . . . . . . . . . . . . . . . . . . . . . . . .7–10
Grupos . . . . . . . . . . . . . . . . . . . . . . . . . . . . . . . . . .7–18Guardar
variables en calculadora emergente . . . . . . . . .3–48Guardar ajustes . . . . . . . . . . . . . . . . . . . . . . . . . .7–165
HHATCH DIFFERENCE . . . . . . . . . . . . . . . . . . . .5–53HATCH ELEMENT . . . . . . . . . . . . . . . . . . . . . . .5–53HATCH FENCE . . . . . . . . . . . . . . . . . . . . . . . . . .5–53
HATCH FLOOD, entrada de teclado . . . . . . . . . .5–53HATCH INTERSECTION . . . . . . . . . . . . . . . . . .5–53HATCH POINTS . . . . . . . . . . . . . . . . . . . . . . . . .5–53HATCH UNION . . . . . . . . . . . . . . . . . . . . . . . . . .5–53Hélice . . . . . . . . . . . . . . . . . . . . . . . . . . . .8–54, 7–112Herramientas
modificación de elementos . . . . . . . . . . . . . . . .4–12Herramientas de manipulación . . . . . . . . . . . . . . . .4–1Hipérbola . . . . . . . . . . . . . . . . . . . . . . . . . .7–81, 7–108Hueco
en elemento sólido . . . . . . . . . . . . . . . . . . . . . .7–15
IIdentificación de elementos . . . . . . . . . . . . . . . . . .3–2Identificar
Célula . . . . . . . . . . . . . . . . . . . . . . . . . . . . . . . .5–25IDENTIFY CELL, entrada de teclado . . . . . . . . .5–25Igualar . . . . . . . . . . . . . . . . . . . . . . . . . . . . . . . . . .4–77
Ajustes de cotas . . . . . . . . . . . . . . . . . . . . . . . . .4–81Ajustes de curva . . . . . . . . . . . . . . . . . . . . . . . .4–82Ajustes de superficie . . . . . . . . . . . . . . . . . . . . .4–84Atributos de elemento . . . . . . . . . . . . . . . . . . . .4–74Atributos de relleno con patrón . . . . . . . . . . . . .5–69Atributos de texto . . . . . . . . . . . . . . . . . . . . . . .4–79definición de multilínea . . . . . . . . . . . . . . . . . .4–80todos los ajustes del elemento . . . . . . . . . . . . . .4–76
Inerciamostrar productos/momentos de . . . . . . . . . . .3–114
INSERT VERTEX, entrada de teclado . . . . . . . . 4–125Insertar
Vértice . . . . . . . . . . . . . . . . . . . . . . . . . . . . . . .4–123IntelliTrim . . . . . . . . . . . . . . . . . . . . . . . . . . . . . .4–117Intersección
construir . . . . . . . . . . . . . . . . . . . . . . . . . . . . .8–136extender elemento hasta . . . . . . . . . . . . . . . . . 4–114extender elementos hasta . . . . . . . . . . . . . . . .4–113recortar elemento hasta . . . . . . . . . . . . . . . . . .4–115recortar varios elementos simultáneamente
para . . . . . . . . . . . . . . . . . . . . . . . . . . . . . . .4–117Involuta . . . . . . . . . . . . . . . . . . . . . . . . . . . . . . . .7–119Isométrica . . . . . . . . . . . . . . . . . . . . . . . . . . . . . . .7–69
vista . . . . . . . . . . . . . . . . . . . . . . . . . . . . . . . . . . .8–9Isométrico
bloqueo . . . . . . . . . . . . . . . . . . . . . . . . . . . . . . .7–68dibujo . . . . . . . . . . . . . . . . . . . . . . . . . . . . . . . .7–67
Manual del usuario de MicroStation i–13

Índice
plano . . . . . . . . . . . . . . . . . . . . . . . . . . . . . . . . .7–67puntero . . . . . . . . . . . . . . . . . . . . . . . . . . . . . . .7–69
JJOIN CORNER, entrada de teclado . . . . . . . . . . .7–59JOIN CROSS CLOSED, entrada de teclado . . . . .7–50JOIN CROSS MERGE, entrada de teclado . . . . .7–53JOIN CROSS OPEN, entrada de teclado . . . . . . .7–52JOIN TEE CLOSED, entrada de teclado . . . . . . .7–56JOIN TEE MERGE, entrada de teclado . . . . . . . .7–58JOIN TEE OPEN, entrada de teclado . . . . . . . . . .7–57Junta
esquina . . . . . . . . . . . . . . . . . . . . . . . . . . . . . . .7–58multilínea . . . . . . . . . . . . . . . . . . . . . . . . . . . . .7–41T abierta . . . . . . . . . . . . . . . . . . . . . . . . . . . . . .7–56T cerrada . . . . . . . . . . . . . . . . . . . . . . . . . . . . . .7–55T combinada . . . . . . . . . . . . . . . . . . . . . . . . . . .7–57transversal abierta . . . . . . . . . . . . . . . . . . . . . . .7–50transversal cerrada . . . . . . . . . . . . . . . . . . . . . .7–49transversal combinada . . . . . . . . . . . . . . . . . . . .7–52visualizar . . . . . . . . . . . . . . . . . . . . . . . . . . . . . .7–45
junta en esquina . . . . . . . . . . . . . . . . . . . . . . . . . . .7–58Junta T . . . . . . . . . . . . . . . . . . . . . . . . . . . . . . . . . .7–57Junta transversal . . . . . . . . . . . . . . . . . . . . .7–49, 7–52Juntas multilínea . . . . . . . . . . . . . . . . . . . . . . . . . .7–47
LLaminar sólido . . . . . . . . . . . . . . . . . . . . . . . . . . 8–116LC= entrada de teclado . . . . . . . . . . . . . . . . . . . . . .2–9Línea . . . . . . . . . . . . . . . . . . . . . . . . . . . . . .2–18, 2–24
ángulo entre . . . . . . . . . . . . . . . . . . . . . . . . . . .3–103bisectriz . . . . . . . . . . . . . . . . . . . . . . . . . . . . . . .2–34chaflán . . . . . . . . . . . . . . . . . . . . . . . . . . . . . . .4–128distancia mínima entre elementos . . . . . . . . . . .2–35en ángulo activo con elemento . . . . . . . . . . . . .2–36extender añadiendo segmento de línea . . . . . .4–123extender/acortar . . . . . . . . . . . . . . . . . . . . . . . . 4–112extender/acortar hasta intersección . . 4–113 a 4–114longitud cero . . . . . . . . . . . . . . . . . . . . . . . . . . .2–58terminador . . . . . . . . . . . . . . . . . . . . . . . . . . . . .5–25
Línea interior . . . . . . . . . . . . . . . . . . . . . . . . . . . . .8–66Línea poligonal
borrar vértice . . . . . . . . . . . . . . . . . . . . . . . . . .4–125digitalización . . . . . . . . . . . . . . . . . . . . . . . . . . 7–168en modo continuo . . . . . . . . . . . . . . . . . . . . . . .2–29
espacio . . . . . . . . . . . . . . . . . . . . . . . . . . . . . . . .8–54extender . . . . . . . . . . . . . . . . . . . . . . . . . . . . . .4–123insertar vértice . . . . . . . . . . . . . . . . . . . . . . . . . 4–123modo continuo . . . . . . . . . . . . . . . . . . . . . . . .7–168no plana . . . . . . . . . . . . . . . . . . . . . . . . . . . . . . .8–54paramétrica . . . . . . . . . . . . . . . . . . . . . . . . . . . 7–126separar . . . . . . . . . . . . . . . . . . . . . . . . . . . . . . . .4–89
Longitudmedir . . . . . . . . . . . . . . . . . . . . . . . . . . . . . . . .3–104
LT= entrada de teclado . . . . . . . . . . . . . . . . . . . . .5–25LV= . . . . . . . . . . . . . . . . . . . . . . . . . . . . . . . . . . . .1–14
MManipular . . . . . . . . . . . . . . . . . . . . . . . . . . . . . . .4–27Manipular contenido de cercado . . . . . . . . . . . . . .4–22Manipular contenido del cercado . . . . . . . . . . . . .3–87Marca de entrada
y ventana de AccuDraw . . . . . . . . . . . . . . . . . .3–38Máscara de recorte . . . . . . . . . . . . . . . . . . . . . . . .6–39MATCH COLOR . . . . . . . . . . . . . . . . . . . . . . . . .4–76MATCH CURVE, entrada de teclado . . . . . . . . . .4–84MATCH DIMENSION, entrada de teclado . . . . .4–82MATCH ELEMENT, entrada de teclado . . . . . . .4–77MATCH ICON, entrada de teclado . . . . . . . . . . . .4–76MATCH LEVEL . . . . . . . . . . . . . . . . . . . . . . . . . .4–76MATCH MLINE, entrada de teclado . . . . . . . . . .4–81MATCH STYLE . . . . . . . . . . . . . . . . . . . . . . . . . .4–76MATCH SURFACE, entrada de teclado . . . . . . . .4–85MATCH WEIGHT . . . . . . . . . . . . . . . . . . . . . . . .4–76MATRIX CELL, entrada de teclado . . . . . . . . . . .5–22Matriz
coordenadas polares . . . . . . . . . . . . . . . . . . . . .4–57coordenadas rectangulares . . . . . . . . . . . . . . . .4–57poner célula activa . . . . . . . . . . . . . . . . . . . . . .5–20tipo . . . . . . . . . . . . . . . . . . . . . . . . . . . . . . . . . .4–57
MDL LOAD CURVCALC, entrada de teclado .7–121a 7–123
MEASURE ANGLE, entrada de teclado . . . . . .3–104MEASURE AREA DIFFERENCE, entrada de
teclado . . . . . . . . . . . . . . . . . . . . . . . . . . . . . . .3–111MEASURE AREA ELEMENT . . . . . . . . . . . . . 3–111MEASURE AREA FENCE . . . . . . . . . . . . . . . . 3–111MEASURE AREA FLOOD . . . . . . . . . . . . . . . . 3–111MEASURE AREA INTERSECTION . . . . . . . . 3–111MEASURE AREA POINTS . . . . . . . . . . . . . . . . 3–111
i–14 Manual del usuario de MicroStation

Índice
MEASURE AREA UNION . . . . . . . . . . . . . . . . 3–111MEASURE DISTANCE ALONG . . . . . . . . . . .3–102MEASURE DISTANCE MINIMUM, entrada de
teclado . . . . . . . . . . . . . . . . . . . . . . . . . . . . . . .3–102MEASURE DISTANCE PERPENDICULAR . .3–102MEASURE DISTANCE POINTS . . . . . . . . . . . 3–102MEASURE LENGTH, entrada de teclado . . . . .3–106MEASURE RADIUS, entrada de teclado . . . . .3–103MEASURE VOLUME, entrada de teclado . . . .3–113Medición . . . . . . . . . . . . . . . . . . . . . . . . . . . . . . . .3–98Medir
Ángulo entre líneas . . . . . . . . . . . . . . . . . . . . . 3–103Área . . . . . . . . . . . . . . . . . . . . . . . . . . . . . . . . .3–106área cercada . . . . . . . . . . . . . . . . . . . . . . . . . . .3–106área de diferencia de elementos . . . . . . . . . . . 3–106área de elemento . . . . . . . . . . . . . . . . . . . . . . .3–106área de intersección de elementos . . . . . . . . . .3–106área de unión de elementos . . . . . . . . . . . . . . . 3–106área mediante puntos de datos . . . . . . . . . . . .3–106Distancia . . . . . . . . . . . . . . . . . . . . . . . . . . . . . .3–99distancia a lo largo del elemento . . . . . . . . . . . .3–99distancia entre puntos . . . . . . . . . . . . . . . . . . . .3–99distancia mínima entre elementos . . . . . . . . . . .3–99distancia perpendicular desde elemento . . . . . .3–99longitud . . . . . . . . . . . . . . . . . . . . . . . . . . . . . .3–104Radio . . . . . . . . . . . . . . . . . . . . . . . . . . . . . . . .3–102relleno de inundación . . . . . . . . . . . . . . . . . . . 3–106Volumen . . . . . . . . . . . . . . . . . . . . . . . . . . . . . 3–111volumen delimitado por elemento(s) . . . . . . .3–111
Menú AjustesAdministrador de niveles . . . . . . . . . . . . . . . . .1–14Archivo DGN . . . . . . . . . . . . . . . . . . . . . . . . . .3–90Atributos de vista . . . . . . . . . . . . . . . . . . . . . . 7–155Barra de botones Snaps . . . . . . . . . . . . . . . . . . . .3–6Bloqueos . . . . . . . . . . . . . . . . . . . . . . . . . . . . . .3–93Gestionar . . . . . . . . . . . . . . . . . . . . . . . . . . . . . .2–84Nivel > Administrador . . . . . . . . . . . . . . . . . . .1–12Simbología de nivel . . . . . . . . . . . . . . . . . . . . .2–12
Menú ArchivoGuardar ajustes . . . . . . . . . . . . . . . . . . . . . . . .7–165Referencia . . . . . . . . . . . . . . . . . . . . . . . . . . . . . .6–2
MENU CLEAR, entrada de teclado . . . . . . . . . .7–124MENU DUPLICATE, entrada de teclado . . . . . .7–124Menú Edición
Anteponer . . . . . . . . . . . . . . . . . . . . . . . . . . . . . .3–3Menú Editar
Desagrupar . . . . . . . . . . . . . . . . . . . . . . . . . . . . .7–3Grupo . . . . . . . . . . . . . . . . . . . . . . . . . . . . . . . . .7–3Seleccionar según atributos . . . . . . . . . . . . . . .7–153Seleccionar todo . . . . . . . . . . . . . . . . . . . . . . . . .4–3
Menú Elementoatributos . . . . . . . . . . . . . . . . . . . . . . . . . . . . . . . .2–3Células . . . . . . . . . . . . . . . . . . . . . . . . . . . .5–5, 7–66Multilíneas . . . . . . . . . . . . . . . . . . . . . . . . . . . .7–42
Menú Espacio de trabajoDigitalización . . . . . . . . . . . . . . . . . . . . . . . . .7–166Preferencias . . . . . . . . . . . . . . . . . . . . . . . . . . . .7–69
MENU NEWCURVE, entrada de teclado . . . . .7–123MENU NEWFILE, entrada de teclado . . . . . . . .7–123MENU OPENCURVE, entrada de teclado . . . . . 7–123MENU OPENFILE, entrada de teclado . . . . . . .7–123MENU SAVE, entrada de teclado . . . . . . . . . . . . 7–124MENU SAVETO, entrada de teclado . . . . . . . . .7–124Menú Utilidades
Coordenadas auxiliares . . . . . . . . . . . . . . . . . . 7–155Menús emergentes
modo de snap . . . . . . . . . . . . . . . . . . . . . . . . . . .3–9método abreviado Tolerancia
en AccuDraw . . . . . . . . . . . . . . . . . . . . . . . . . .3–42Métodos abreviados de teclado
AccuDraw . . . . . . . . . . . . . . . . . . . . . . . .3–50, 3–74Mínimos cuadrados
para definir la superficie B-spline . . . . . . . . . . 8–178MIRROR COPY HORIZONTAL . . . . . . . . . . . . .4–55MIRROR COPY LINE . . . . . . . . . . . . . . . . . . . . .4–55MIRROR COPY VERTICAL, entrada de teclado 4–55MIRROR ICON . . . . . . . . . . . . . . . . . . . . . . . . . .4–55MIRROR ORIGINAL HORIZONTAL . . . . . . . .4–55MIRROR ORIGINAL LINE . . . . . . . . . . . . . . . .4–55MIRROR ORIGINAL VERTICAL . . . . . . . . . . .4–55MLINE EDIT CAP, entrada de teclado . . . . . . . .7–65MLINE EDIT PROFILE, entrada de teclado . . . .7–63MLINE PARTIAL DELETE, entrada de teclado .7–62Modelado de superficies . . . . . . . . . . . . . . . . . . .8–169Modificar . . . . . . . . . . . . . . . . . . . . . . . . . . . . . . . .4–97
ángulo de arco . . . . . . . . . . . . . . . . . . . . . . . . . .2–77borrar parte de elemento . . . . . . . . . . . . . . . . .4–110borrar vértice . . . . . . . . . . . . . . . . . . . . . . . . . .4–125cercado . . . . . . . . . . . . . . . . . . . . . . . . . . . . . . .4–20Curvas . . . . . . . . . . . . . . . . . . . . . . . . . . . . . . . .7–79eje del arco . . . . . . . . . . . . . . . . . . . . . . . . . . . .2–79Elemento . . . . . . . . . . . . . . . . . . . . . . . . . . . . . .4–99
Manual del usuario de MicroStation i–15

Índice
insertar vértice . . . . . . . . . . . . . . . . . . . . . . . . .4–123límite . . . . . . . . . . . . . . . . . . . . . . . . . . . . . . . .8–203Radio de arco . . . . . . . . . . . . . . . . . . . . . . . . . .2–75utilizando dimensionadores . . . . . . . . . . . . . . .2–76vértice de cercado . . . . . . . . . . . . . . . . . . . . . . .4–21
Modificar curvas . . . . . . . . . . . . . . . . . . . . . . . . . 7–127Aplanar curva . . . . . . . . . . . . . . . . . . . . . . . . .7–142reducir datos de curva . . . . . . . . . . . . . . . . . . .7–130
Modificar superficies . . . . . . . . . . . . . . . . . . . . . 8–191MODIFY ARC ANGLE, entrada de teclado . . . .2–78MODIFY ARC AXIS, entrada de teclado . . . . . .2–80MODIFY ARC RADIUS, entrada de teclado . . . .2–77MODIFY DIMENSIONS . . . . . . . . . . . . . . . . . . .5–72MODIFY ELEMENT, entrada de teclado . . . . .4–110MODIFY FENCE . . . . . . . . . . . . . . . . . . . . . . . . .4–21MODIFY LINESTYLE DASHSCALE . . . . . . . .4–72MODIFY LINESTYLE ENDWIDTH . . . . . . . . .4–72MODIFY LINESTYLE GAPSCALE . . . . . . . . . .4–72MODIFY LINESTYLE ICON . . . . . . . . . . . . . . .4–72MODIFY LINESTYLE SCALE . . . . . . . . . . . . . .4–72MODIFY LINESTYLE SHIFT . . . . . . . . . . . . . .4–72MODIFY LINESTYLE STARTWIDTH, entrada de
teclado . . . . . . . . . . . . . . . . . . . . . . . . . . . . . . . .4–72MODIFY TRIM BOUNDARY, entrada de
teclado . . . . . . . . . . . . . . . . . . . . . . . . . . . . . . .8–205Modo
snap . . . . . . . . . . . . . . . . . . . . . . . . . . . . . . . . . . .3–4Modo de snap
barra de botones . . . . . . . . . . . . . . . . . . . . . . . . .3–5bisectriz . . . . . . . . . . . . . . . . . . . . . . . . . . . . . . .3–10centro . . . . . . . . . . . . . . . . . . . . . . . . . . . .3–10, 3–67definir . . . . . . . . . . . . . . . . . . . . . . . . . . . . . . . . .3–5intersección . . . . . . . . . . . . . . . . . . . . . . .3–10, 3–67más próximo . . . . . . . . . . . . . . . . . . . . . .3–10, 3–67menú emergente . . . . . . . . . . . . . . . . . . . . . . . . .3–9origen . . . . . . . . . . . . . . . . . . . . . . . . . . . . . . . .3–10paralelo . . . . . . . . . . . . . . . . . . . . . . . . . . . . . . .3–10perpendicular . . . . . . . . . . . . . . . . . . . . . . . . . . .3–10perpendicular desde . . . . . . . . . . . . . . . . . . . . .3–10punto a través . . . . . . . . . . . . . . . . . . . . . . . . . .3–10punto clave . . . . . . . . . . . . . . . . . . . . . . . . . . . .3–10punto medio . . . . . . . . . . . . . . . . . . . . . . . . . . .3–10sobre punto . . . . . . . . . . . . . . . . . . . . . . . . . . . .3–10sustituciones . . . . . . . . . . . . . . . . . . . . . . . . . . . .3–8tangente . . . . . . . . . . . . . . . . . . . . . . . . . . . . . . .3–10tangente desde . . . . . . . . . . . . . . . . . . . . . . . . . .3–10
Modo de visualizacióncambio . . . . . . . . . . . . . . . . . . . . . . . . . . . . . . . .8–37
Modo snapcentro . . . . . . . . . . . . . . . . . . . . . . . . . . . . . . . . .3–10
Momentos de inercia . . . . . . . . . . . . . . . . . . . . . .3–114Mostrar
Atributos de relleno . . . . . . . . . . . . . . . . . . . . . .5–68profundidad activa . . . . . . . . . . . . . . . . . . . . . .8–30Profundidad de visualización . . . . . . . . . . . . . .8–29
MOVE ACS, entrada de teclado . . . . . . . . . . . . .7–164MOVE ELEMENT . . . . . . . . . . . . . . . . . . . . . . . .4–34MOVE FENCE, entrada de teclado . . . . . . . . . . .4–21MOVE ICON . . . . . . . . . . . . . . . . . . . . . . . . . . . .4–34MOVE PARALLEL DISTANCE, entrada de
teclado . . . . . . . . . . . . . . . . . . . . . . . . . . . . . . . .4–37MOVE PARALLEL ICON . . . . . . . . . . . . . . . . . .4–37MOVE PARALLEL KEYIN . . . . . . . . . . . . . . . .4–37Mover
cercado . . . . . . . . . . . . . . . . . . . . . . . . . . . . . . .4–20contenido del cercado . . . . . . . . . . . . . . . . . . . .4–32Elemento . . . . . . . . . . . . . . . . . . . . . . . . . . . . . .4–32elemento, paralelo . . . . . . . . . . . . . . . . . . . . . . .4–34elemento, usando cercado . . . . . . . . . . . . . . . . .4–32paralelo . . . . . . . . . . . . . . . . . . . . . . . . . . . . . . .4–34Perfil multilínea . . . . . . . . . . . . . . . . . . . . . . . .7–62profundidad activa . . . . . . . . . . . . . . . . . . . . . .8–28profundidad de visualización . . . . . . . . . . . . . .8–26Referencia . . . . . . . . . . . . . . . . . . . . . . . . . . . . .6–43SCA . . . . . . . . . . . . . . . . . . . . . . . . . . . . . . . . .7–163
Mover cámara . . . . . . . . . . . . . . . . . . . . . . . . . . . .8–35Mover elemento . . . . . . . . . . . . . . . . . . . . . . . . . .3–79
a nivel activo . . . . . . . . . . . . . . . . . . . . . . . . . . .4–64Mover objetivo . . . . . . . . . . . . . . . . . . . . . . . . . . .8–35Mover paralelo
modo de relleno de separación . . . . . . . . . . . . .4–34Multilínea
borrado parcial . . . . . . . . . . . . . . . . . . . . . . . . .7–60borrar parte de . . . . . . . . . . . . . . . . . . . . . . . . . .7–60cambiar a definición activa . . . . . . . . . . . . . . . .4–73cancelar corte . . . . . . . . . . . . . . . . . . . . . . . . . .7–59conectar segmentos de líneas componentes . . .7–59cortar línea componente . . . . . . . . . . . . . . . . . .7–53cortar todas las líneas componentes . . . . . . . . .7–54división . . . . . . . . . . . . . . . . . . . . . . . . . . . . . . .7–53igualar definición . . . . . . . . . . . . . . . . . . . . . . .4–80mover perfil . . . . . . . . . . . . . . . . . . . . . . . . . . . .7–62
i–16 Manual del usuario de MicroStation

Índice
perfil . . . . . . . . . . . . . . . . . . . . . . . . . . . . . . . . .7–62poner . . . . . . . . . . . . . . . . . . . . . . . . . . . . . . . . .2–26rayar área entre componentes . . . . . . . . .5–48, 5–61separar . . . . . . . . . . . . . . . . . . . . . . . . . . . . . . . .4–94separar asociación . . . . . . . . . . . . . . . . . . . . . . .4–91suprimir división . . . . . . . . . . . . . . . . . . . . . . . .7–59tapa final . . . . . . . . . . . . . . . . . . . . . . . . . . . . . .7–63
Multilíneas . . . . . . . . . . . . . . . . . . . 7–41 a 7–42, 7–46ajustar desplazamiento . . . . . . . . . . . . . . . . . . .7–43asociar . . . . . . . . . . . . . . . . . . . . . . . . . . .7–42, 7–66atributos . . . . . . . . . . . . . . . . . . . . . . . . . . . . . . .7–43borrar componente . . . . . . . . . . . . . . . . . . . . . .7–44color . . . . . . . . . . . . . . . . . . . . . . . . . . . . . . . . .7–43definir . . . . . . . . . . . . . . . . . . . . . . . . . . . . . . . .7–42juntas . . . . . . . . . . . . . . . . . . . . . . . . . . . . . . . . .7–45Juntas . . . . . . . . . . . . . . . . . . . . . . . . . . . . . . . . .7–41separar . . . . . . . . . . . . . . . . . . . . . . . . . . . . . . . .7–46tapa final . . . . . . . . . . . . . . . . . . . . . . . . . . . . . .7–44tapa inicial . . . . . . . . . . . . . . . . . . . . . . . . . . . . .7–44utilizar estilo almacenado . . . . . . . . . . . . . . . . .7–45y función Extender cercado . . . . . . . . . . . . . . .4–22
NNivel
biblioteca, vinculación . . . . . . . . . . . . . . . . . . .1–26borrar todos sin utilizar . . . . . . . . . . . . . . . . . . .1–14copiar elemento en diferente . . . . . . . . . . . . . . .1–11editar atributos . . . . . . . . . . . . . . . . . . . . . . . . .1–16exportar . . . . . . . . . . . . . . . . . . . . . . . . . . . . . . .1–15filtrar . . . . . . . . . . . . . . . . . . . . . . . . . . . . . . . . .1–20igualar activo con elemento . . . . . . . . . .4–74, 4–76mover contenido de cercado a activo . . . . . . . .4–64mover elemento a activo . . . . . . . . . . . . . . . . . .4–64nombre . . . . . . . . . . . . . . . . . . . . . 1–3, 1–15 a 1–16ordenar por encabezado de columna . . . . . . . . .1–17seleccionar elementos por . . . . . . . . . . . . . . . .7–152simbología . . . . . . . . . . . . . . . . . . . . . . . .2–12, 1–16visualización, activada/desactivada . . . . . . . . . .1–5
Nivel activo . . . . . . . . . . . . . . . . . . . . . . . . . . . . . .1–14definir . . . . . . . . . . . . . . . . . . . . . . . . . . . . . . . . .1–2
Niveles . . . . . . . . . . . . . . . . . . . . . . . . . . . . . . . . . .1–1crear/borrar . . . . . . . . . . . . . . . . . . . . . . . . . . . .1–12
Niveles de elementoscambio . . . . . . . . . . . . . . . . . . . . . . . . . . . . . . . .1–10
NURBS . . . . . . . . . . . . . . . . . . . . . . . . . . .8–58, 7–119
OObjetivo
mover . . . . . . . . . . . . . . . . . . . . . . . . . . . . . . . .8–35Orientar
rejilla . . . . . . . . . . . . . . . . . . . . . . . . . . . . . . . . .3–89Origen
AccuDraw . . . . . . . . . . . . . . . . . . . . . . . . . . . . .3–34Ortogonal
forma . . . . . . . . . . . . . . . . . . . . . . . . . . . . . . . . .2–50Ortogonales
vistas, 3D . . . . . . . . . . . . . . . . . . . . . . . . . . . . . . .8–7
PPantalla
partición de la tableta digitalizadora . . . . . . . .7–166para superficies B-spline
evaluar atributos . . . . . . . . . . . . . . . . . . . . . . .8–221Parábola . . . . . . . . . . . . . . . . . . . . . . . . . . .7–81, 7–108
como elemento de curva . . . . . . . . . . . . . . . . . .7–16Paralelepípedo
poner . . . . . . . . . . . . . . . . . . . . . . . . . . . .8–55, 8–86Paralelo
proyección . . . . . . . . . . . . . . . . . . . . . . . . . . . . .8–10Parcial
borrar . . . . . . . . . . . . . . . . . . . . . . . . . . . . . . . .4–110Parches Coons . . . . . . . . . . . . . . . . . . . . . . . . . . .8–175Patrón . . . . . . . . . . . . . . . . . . . . . . . . . . . . . . . . . .5–32
ajustes . . . . . . . . . . . . . . . . . . . . . . . . . . . . . . . .5–32Área . . . . . . . . . . . . . . . . . . . . . . . . . . . . . . . . . .5–34atributos . . . . . . . . . . . . . . . . . . . . . . . . . . . . . . .5–32borrar . . . . . . . . . . . . . . . . . . . . . . . . . . . . . . . . .5–70célula . . . . . . . . . . . . . . . . . . . . . . . . . . . .5–34, 5–40en 3D . . . . . . . . . . . . . . . . . . . . . . . . . . . . . . . .8–228lineal . . . . . . . . . . . . . . . . . . . . . . . . . . . . . . . . .5–65parte de área . . . . . . . . . . . . . . . . . . . . . . . . . . .5–37separar asociativo . . . . . . . . . . . . . . . . . . . . . . .4–93
Patrón asociativo . . . . . . . . . . . . . . . . . . . . . . . . . .5–57separar . . . . . . . . . . . . . . . . . . . . . . . . . . . . . . . .4–93
Patrón de trazos . . . . . . . . . . . . . . . . . . . . . . . . . . . .2–6distancia de cambio . . . . . . . . . . . . . . . . . . . . . .2–11fracción de cambio . . . . . . . . . . . . . . . . . . . . . .2–11
Patrón lineal . . . . . . . . . . . . . . . . . . . . . . . . . . . . .5–65Patrones . . . . . . . . . . . . . . . . . . . . . . . . . . . . . . . . .5–42PATTERN AREA DIFFERENCE, entrada de
teclado . . . . . . . . . . . . . . . . . . . . . . . . . . . . . . . .5–65
Manual del usuario de MicroStation i–17

Índice
PATTERN AREA ELEMENT . . . . . . . . . . . . . . .5–65PATTERN AREA FENCE . . . . . . . . . . . . . . . . . .5–65PATTERN AREA INTERSECTION . . . . . . . . . .5–65PATTERN AREA POINTS . . . . . . . . . . . . . . . . .5–65PATTERN AREA UNION . . . . . . . . . . . . . . . . . .5–65PATTERN LINE ELEMENT . . . . . . . . . . . . . . . .5–68PATTERN LINE MULTIPLE . . . . . . . . . . . . . . . .5–68PATTERN LINE SCALE . . . . . . . . . . . . . . . . . . .5–68PATTERN LINE SINGLE, entrada de teclado . . .5–68Perímetro
medir . . . . . . . . . . . . . . . . . . . . . . . . . . . . . . . .3–106Permanente
puntos . . . . . . . . . . . . . . . . . . . . . . . . . . . . . . . 7–167PLACE ARC CENTER CONSTRAINED, entrada de
teclado . . . . . . . . . . . . . . . . . . . . . . . . . . . . . . . .2–73PLACE ARC EDGE CONSTRAINED . . . . . . . .2–70PLACE ARC ICON . . . . . . . . . . . . . . . . . . . . . . .2–73PLACE BLOCK ICON . . . . . . . . . . . . . . . . . . . . .2–47PLACE BLOCK ISOMETRIC, entrada de
teclado . . . . . . . . . . . . . . . . . . . . . . . . . . . . . . . .7–72PLACE BLOCK ORTHOGONAL . . . . . . . . . . . .2–46PLACE BLOCK ROTATED . . . . . . . . . . . . . . . .2–46PLACE BSPLINE CURVE, entrada de teclado . .7–99PLACE CELL DIMENSION . . . . . . . . . . . . . . . .5–71PLACE CELL ICON, entrada de teclado . . . . . . .5–19PLACE CELL INTERACTIVE, entrada de
teclado . . . . . . . . . . . . . . . . . . . . . . . . . . . . . . . .5–19PLACE CIRCLE CENTER CONSTRAINED . . .2–41PLACE CIRCLE DIAMETER . . . . . . . . . . . . . . .2–41PLACE CIRCLE EDGE CONSTRAINED . . . . .2–41PLACE CIRCLE ICON, entrada de teclado . . . . .2–41PLACE CIRCLE ISOMETRIC, entrada de
teclado . . . . . . . . . . . . . . . . . . . . . . . . . . . . . . . .7–74PLACE COMPOSITE, entrada de teclado . . . . .7–106PLACE CONE ICON, entrada de teclado . . . . . .8–97PLACE CONE RADIUS . . . . . . . . . . . . . . . . . . .8–97PLACE CONE RIGHT, entrada de teclado . . . . .8–97PLACE CONE SKEWED, entrada de teclado . . .8–97PLACE CONIC, entrada de teclado . . . . . . . . . .7–110PLACE CURVE POINT . . . . . . . . . . . . . . . . . . . .2–33PLACE CURVE SPACE . . . . . . . . . . . . . . . . . . . .2–33PLACE CURVE STREAM, entrada de teclado . .2–33PLACE CYLINDER ICON, entrada de teclado . .8–95PLACE CYLINDER RADIUS, entrada de
teclado . . . . . . . . . . . . . . . . . . . . . . . . . . . . . . . .8–95PLACE CYLINDER RIGHT, entrada de teclado .8–95
PLACE CYLINDER SKEWED, entrada deteclado . . . . . . . . . . . . . . . . . . . . . . . . . . . . . . . .8–95
PLACE ELLIPSE CENTER CONSTRAINED . .2–45PLACE ELLIPSE EDGE CONSTRAINED . . . .2–44PLACE ELLIPSE HALF, entrada de teclado . . . .2–74PLACE ELLIPSE ICON, entrada de teclado . . . .2–45PLACE ELLIPSE QUARTER . . . . . . . . . . . . . . .2–75PLACE FENCE ACTIVE . . . . . . . . . . . . . . . . . . .4–19PLACE FENCE ALLFILES, entrada de teclado .4–19PLACE FENCE BLOCK . . . . . . . . . . . . . . . . . . .4–19PLACE FENCE CIRCLE . . . . . . . . . . . . . . . . . . .4–19PLACE FENCE DESIGN . . . . . . . . . . . . . . . . . . .4–19PLACE FENCE ELEMENT . . . . . . . . . . . . . . . . .4–19PLACE FENCE SHAPE . . . . . . . . . . . . . . . . . . .4–19PLACE FENCE UNIVERSE . . . . . . . . . . . . . . . .4–19PLACE FENCE VIEW . . . . . . . . . . . . . . . . . . . . .4–19PLACE HELIX, entrada de teclado . . . . . . . . . .7–114PLACE LINE ANGLE, entrada de teclado . . . . .2–26PLACE LINE CONSTRAINED . . . . . . . . . . . . . .2–26PLACE LSTRING STREAM, entrada de teclado 2–30PLACE MLINE CONSTRAINED, entrada de
teclado . . . . . . . . . . . . . . . . . . . . . . . . . . . . . . . .2–29PLACE PARABOLA HORIZONTAL MODIFY 7–18PLACE PARABOLA HORIZONTAL, entrada de
teclado NOMODIFY . . . . . . . . . . . . . . . . . . . .7–18PLACE PARABOLA MODIFY . . . . . . . . . . . . . .7–18PLACE PARABOLA NOMODIFY . . . . . . . . . . .7–18PLACE PARAMETRIC CURVE ABSOLUTE, entrada
de teclado . . . . . . . . . . . . . . . . . . . . . . . . . . . .7–125PLACE PARAMETRIC CURVE RELATIVE, entrada
de teclado . . . . . . . . . . . . . . . . . . . . . . . . . . . .7–125PLACE PARAMETRIC LINESTRING ABSOLUTE,
entrada de teclado . . . . . . . . . . . . . . . . . . . . . . 7–126PLACE PARAMETRIC LINESTRING RELATIVE,
entrada de teclado . . . . . . . . . . . . . . . . . . . . . . 7–126PLACE POINT, entrada de teclado . . . . . . . . . . .2–59PLACE POLYGON CIRCUMSCRIBED . . . . . .2–55PLACE POLYGON EDGE . . . . . . . . . . . . . . . . .2–55PLACE POLYGON ICON, entrada de teclado . .2–55PLACE POLYGON INSCRIBED . . . . . . . . . . . .2–55PLACE SHAPE CONSTRAINED, entrada de
teclado . . . . . . . . . . . . . . . . . . . . . . . . . . . . . . . .2–50PLACE SHAPE ORTHOGONAL, entrada de
teclado . . . . . . . . . . . . . . . . . . . . . . . . . . . . . . . .2–52PLACE SLAB, entrada de teclado . . . . . . . . . . . .8–89PLACE SPHERE, entrada de teclado . . . . . . . . . .8–92
i–18 Manual del usuario de MicroStation

Índice
PLACE SPIRAL, entrada de teclado . . . . . . . . .7–112PLACE SURFACE, entrada de teclado . . . . . . .8–182PLACE TERMINATOR, entrada de teclado . . . .5–27PLACE TORUS, entrada de teclado . . . . . . . . . . 8–100PLACE WEDGE, entrada de teclado . . . . . . . . . 8–103Plano
definir dibujo isométrico . . . . . . . . . . . . . . . . . .7–67Plano de dibujo . . . . . . . . . . . . . . . . . . . . . . . . . . .3–36
eje de bloqueo . . . . . . . . . . . . . . . . . . . . . . . . . .3–56en 3D . . . . . . . . . . . . . . . . . . . . . . . . . . . . . . . . .8–61indicador . . . . . . . . . . . . . . . . . . . . . . . . . . . . . .3–34orientación . . . . . . . . . . . . . . . . . . . . . . . . . . . . .3–64origen . . . . . . . . . . . . . . . . . . . . . . . . . . .3–34, 3–61rotar ejes . . . . . . . . . . . . . . . . . . . . . . . . .8–62, 3–65sistema de coordenadas . . . . . . . . . . . . . .3–37, 8–72
Plano de recortedefinir para referencias . . . . . . . . . . . . . . . . . . .6–41
POINT ABSOLUTE . . . . . . . . . . . . . . . . . . . . . . .3–94POINT DELTA . . . . . . . . . . . . . . . . . . . . . . . . . . .3–94POINT DISTANCE . . . . . . . . . . . . . . . . . . . . . . .3–94POINT VDELTA . . . . . . . . . . . . . . . . . . . . . . . . .3–94Polar
coordenadas . . . . . . . . . . . . . . . . . . . . . . . . . . . .3–42matriz . . . . . . . . . . . . . . . . . . . . . . . . . . . . . . . .4–57
Polígonocircunscrito . . . . . . . . . . . . . . . . . . . . . . . . . . . .2–52inscrito . . . . . . . . . . . . . . . . . . . . . . . . . . . . . . . .2–52regular . . . . . . . . . . . . . . . . . . . . . . . . . . . . . . . .2–52
Polígonos . . . . . . . . . . . . . . . . . . . . . . . . . . . . . . .2–45Polos
definición de número para curva B-spline . . . .7–92para definir la superficie B-spline . . . . . . . . . .8–178reducir el número en curvas B-spline . . . . . . .7–132reducir en la superficie B-spline . . . . . . . . . . .8–211
Ponerarco . . . . . . . . . . . . . . . . . . . . . . . . . . . . . . . . . .2–70Arco . . . . . . . . . . . . . . . . . . . . . . . . . . . . . . . . . .3–70bloque . . . . . . . . . . . . . . . . . . . . . . . . . . . . . . . .2–46Bloque . . . . . . . . . . . . . . . . . . . . . . . . . . . . . . . .3–71bloque isométrico . . . . . . . . . . . . . . . . . . . . . . .7–70Bloque isométrico . . . . . . . . . . . . . . . . . . . . . . .7–67célula . . . . . . . . . . . . . . . . . . . . . . . . . . . .5–16, 5–22célula activa . . . . . . . . . . . . . . . . . . . . . .5–16, 5–20Cercado . . . . . . . . . . . . . . . . . . . . . . . . . . . . . . .4–15cilindro . . . . . . . . . . . . . . . . . . . . . . . . . . . . . . .8–92Cilindro . . . . . . . . . . . . . . . . . . . . . . . . . . . . . . .8–55
círculo . . . . . . . . . . . . . . . . . . . . . . . . . . . . . . . .2–38círculo isométrico . . . . . . . . . . . . . . . . . . . . . . .7–72Círculo isométrico . . . . . . . . . . . . . . . . . . . . . . .7–67Cónica . . . . . . . . . . . . . . . . . . . . . . . . . .7–81, 7–108Cono . . . . . . . . . . . . . . . . . . . . . . . . . . . .8–55, 8–96Cuarto de elipse . . . . . . . . . . . . . . . . . . . . . . . . .2–74Cuña . . . . . . . . . . . . . . . . . . . . . . . . . . .8–57, 8–100curva B-spline . . . . . . . . . . . . . . . . . . . . . . . . . .7–92Curva compuesta . . . . . . . . . . . . . . . . . . . . . . . .7–81curva de puntos o en modo continuo . . . . . . . .2–31Curva de puntos o en modo continuo . .8–54, 7–168Curva paramétrica . . . . . . . . . . . . . . . . . . . . . . 7–125elipse . . . . . . . . . . . . . . . . . . . . . . . . . . . . . . . . .2–41Elipse . . . . . . . . . . . . . . . . . . . . . . . . . . . . . . . . .3–70Esfera . . . . . . . . . . . . . . . . . . . . . . . . . . .8–55, 8–89Espiral . . . . . . . . . . . . . . . . . . . . . . . . . .7–81, 7–110Forma ortogonal . . . . . . . . . . . . . . . . . . . . . . . .2–50forma poligonal . . . . . . . . . . . . . . . . . . . . . . . . .2–48Hélice . . . . . . . . . . . . . . . . . . . . . . . . . .8–54, 7–112línea . . . . . . . . . . . . . . . . . . . . . . . . . . . . . . . . . .2–24línea poligonal en modo continuo . . . . . . . . . . .2–29Línea poligonal en modo continuo . . . . . . . . . 7–168Línea poligonal paramétrica . . . . . . . . . . . . . .7–126matriz de célula activa . . . . . . . . . . . . . . . . . . .5–20Matriz de célula activa . . . . . . . . . . . . . . . . . . .5–11Media elipse . . . . . . . . . . . . . . . . . . . . . . . . . . .2–73multilínea . . . . . . . . . . . . . . . . . . . . . . . . . . . . .2–26Multilínea . . . . . . . . . . . . . . . . . . . . . . . . . . . . .7–66Paralelepípedo . . . . . . . . . . . . . . . . . . . . .8–55, 8–86polígono regular . . . . . . . . . . . . . . . . . . . . . . . .2–52punto activo . . . . . . . . . . . . . . . . . . . . . . . . . . . .2–58Punto activo . . . . . . . . . . . . . . . . . . . . . . . . . .7–167puntos permanentes . . . . . . . . . . . . . . . . . . . . . 7–167SmartLine . . . . . . . . . . . . . . . . . . . . . . . .8–54, 3–72Superficie de forma libre . . . . . . . . . . . . . . . .8–178terminador de línea activo . . . . . . . . . . . . . . . . .5–25Toroide . . . . . . . . . . . . . . . . . . . . . . . . . .8–56, 8–97
PonerCurva compuesta . . . . . . . . . . . . . . . . . . . . . . .7–102
Poner célula activa . . . . . . . . . . . . . . . . . . . . . . . .7–66en Ángulo activo y Escala activa . . . . . . . . . . .5–16en el ángulo definido gráficamente y escala . . .5–16interactivo . . . . . . . . . . . . . . . . . . . . . . . . . . . . .5–16relativa al nivel activo . . . . . . . . . . . . . . . . . . . .5–16
Poner cercado . . . . . . . . . . . . . . . . . . . . . . . . . . . .4–30Poner elemento . . . . . . . . . . . . . . . . . . . . . . . . . . .2–70
Manual del usuario de MicroStation i–19

Índice
PowerSelector . . . . . . . . . . . . . . . . . . . . . . . . . . . . .4–5POWERSELECTOR, entrada de teclado . . . . . . .4–11Preferencias . . . . . . . . . . . . . . . . . . . . . . . . . . . . . .7–69
puntero . . . . . . . . . . . . . . . . . . . . . . . . . . . . . . .7–69Principal
Direcciones . . . . . . . . . . . . . . . . . . . . . . . . . . . 3–115Momentos . . . . . . . . . . . . . . . . . . . . . . . . . . . .3–115
Productos de inercia . . . . . . . . . . . . . . . . . . . . . .3–114Profundidad
activa . . . . . . . . . . . . . . . . . . . . . . . . . . . . . . . . . .8–6Profundidad activa . . . . . . . . . . . . . . . . . . . .8–6, 8–59
definida mediante entrada de teclado . . . . . . . .8–28fijar . . . . . . . . . . . . . . . . . . . . . . . . . . . . . . . . . .8–26mostrar . . . . . . . . . . . . . . . . . . . . . . . . . . . . . . .8–30mover . . . . . . . . . . . . . . . . . . . . . . . . . . . . . . . .8–28
Profundidad de visualización . . . . . . . . . . . . . . . . .8–5definir . . . . . . . . . . . . . . . . . . . . . . . . . . . . . . . .8–23mostrar . . . . . . . . . . . . . . . . . . . . . . . . . . . . . . .8–29mover . . . . . . . . . . . . . . . . . . . . . . . . . . . . . . . .8–26
Propiedades de masaanálisis . . . . . . . . . . . . . . . . . . . . . . . . . . . . . . .3–113básicas . . . . . . . . . . . . . . . . . . . . . . . . . . . . . . .3–116
Proyección en perspectiva . . . . . . . . . . . . . . . . . . .8–10Proyectar punto activo sobre elemento . . . . . . . . .2–61Punta de flecha . . . . . . . . . . . . . . . . . . . . . . . . . . .5–25Puntero . . . . . . . . . . . . . . . . . . . . . . . . . . . . . . . . . .3–1Puntero de pantalla . . . . . . . . . . . . . . . . . . . . . . . . .3–1Punto
Activo . . . . . . . . . . . . . . . . . . . . . . . . . . . . . . . .2–58en intersección de dos elementos . . . . . . . . . . .2–63permanente . . . . . . . . . . . . . . . . . . . . . . . . . . .7–167proyectar sobre elemento . . . . . . . . . . . . . . . . .2–61snap tentativo . . . . . . . . . . . . . . . . . . . . . . . . . . .3–3
Punto activocomponente de grupo de ajustes . . . . . . . . . . . .2–83definir . . . . . . . . . . . . . . . . . . . . . . . . . . . . . . . .2–56
Punto de datos3D . . . . . . . . . . . . . . . . . . . . . . . . . . . . . . . . . . .8–66a lo largo de los ejes de la vista . . . . . . . . . . . . .3–97a lo largo de los ejes del plano de diseño 3–54, 3–97absoluto . . . . . . . . . . . . . . . . . . . . . . . . . . . . . . .3–95ángulo . . . . . . . . . . . . . . . . . . . . . . . . . . .3–58, 3–96distancia . . . . . . . . . . . . . . . . . . . . . . . . .3–57, 3–96precisión . . . . . . . . . . . . . . . . . . . . . . . . . . . . . .3–94sistema de coordenadas . . . . . . . . . . . . . . . . . . .3–95
Punto tentativo
3D . . . . . . . . . . . . . . . . . . . . . . . . . . . . . . . . . . .8–66AccuDraw . . . . . . . . . . . . . . . . . . . . . . . . . . . . .3–62Bloqueo de profundidad y . . . . . . . . . . . . . . . . .8–77snap . . . . . . . . . . . . . . . . . . . . . . . . . . . . . . . . . . .3–3
Puntosa lo largo de elemento . . . . . . . . . . . . . . . . . . . .2–65calcular para superficie B-spline . . . . . . . . . . .8–221entre puntos de datos . . . . . . . . . . . . . . . . . . . . .2–60
Puntos de control . . . . . . . . . . . . . . . . . . . . . . . . . 7–130Puntos de datos
con direcciones de tangente para la creación de curvaB-spline . . . . . . . . . . . . . . . . . . . . . . . . . . . .7–100
para poner curva B-spline . . . . . . . . . . . . . . . . .7–96relativo . . . . . . . . . . . . . . . . . . . . . . . . . . . . . . .3–96
Puntos de datos planosintroducción/calculadora . . . . . . . . . . . . . . . . . .3–47
RRadio
medir . . . . . . . . . . . . . . . . . . . . . . . . . . . . . . . .3–102Radios de rotación . . . . . . . . . . . . . . . . . . . . . . . .3–115Rayado . . . . . . . . . . . . . . . . . . . . . . . . . . . . . . . . .5–32
en 3D . . . . . . . . . . . . . . . . . . . . . . . . . . . . . . . .8–228Rayar
Área . . . . . . . . . . . . . . . . . . . . . . . . . . . . . . . . . .5–44área cercada . . . . . . . . . . . . . . . . . . . . . . . . . . . .5–49área de diferencia de elementos . . . . . . . . . . . .5–50área de elemento . . . . . . . . . . . . . . . . . . . . . . . .5–47área de intersección de elementos . . . . . . . . . . .5–49área de unión de elementos . . . . . . . . . . . . . . . .5–49área definida por puntos de datos . . . . . . . . . . .5–53área delimitada por elementos delimitadores . .5–51área entre componentes de multilínea . . . . . . . .5–61área entre componentes multilínea . . . . . . . . . .5–48atributos . . . . . . . . . . . . . . . . . . . . . . . . . . . . . . .5–44cruzada . . . . . . . . . . . . . . . . . . . . . . . . . . . . . . .5–53líneas . . . . . . . . . . . . . . . . . . . . . . . . . . . . . . . . .5–34relleno de inundación . . . . . . . . . . . . . . . . . . . .5–51
Rayar área en forma cruzada . . . . . . . . . . . .5–34, 5–53REBUILD CURVE, entrada de teclado . . . . . . .7–132REBUILD SURFACE, entrada de teclado . . . . .8–212Reconstruir curva . . . . . . . . . . . . . . . . . . . . . . . .7–130Reconstruir superficie . . . . . . . . . . . . . . . . . . . . .8–210Recortar
Elemento . . . . . . . . . . . . . . . . . . . . . . . .3–72, 4–115
i–20 Manual del usuario de MicroStation

Índice
IntelliTrim . . . . . . . . . . . . . . . . . . . . . . . . . . . . 4–117varios elementos simultáneamente . . . . . . . . .4–117
Recortecercado optimizado . . . . . . . . . . . . . . . . . . . . . .3–86construir . . . . . . . . . . . . . . . . . . . . . . . . . . . . .8–193
Rectangularcoordenadas . . . . . . . . . . . . . . . . . . . . . . . . . . . .3–42matriz . . . . . . . . . . . . . . . . . . . . . . . . . . . . . . . .4–57
Rectángulo . . . . . . . . . . . . . . . . . . . . . . . . . . . . . .2–46REDFILE OFF, entrada de teclado . . . . . . . . . . . .6–53REDFILE ON, entrada de teclado . . . . . . . . . . . .6–53Redondear
bordes . . . . . . . . . . . . . . . . . . . . . . . . . . . . . . .8–145Superficies . . . . . . . . . . . . . . . . . . . . . . . . . . . .8–214
Redondear superficies . . . . . . . . . . . . . . . . . . . . . 8–213Reducir datos de curva . . . . . . . . . . . . . . . . . . . .7–130Reemplazar
células . . . . . . . . . . . . . . . . . . . . . . . . . . . . . . . .5–27REFERENCE ATTACH, entrada de teclado . . . .6–37REFERENCE DETACH ALL . . . . . . . . . . . . . . .6–29REFERENCE UPDATE . . . . . . . . . . . . . . . . . . . .6–28Referencia
borrar máscara de recorte . . . . . . . . . . . . . . . . .6–40copiar vínculo . . . . . . . . . . . . . . . . . . . . . . . . . .6–43desvincular . . . . . . . . . . . . . . . . . . . . . . . . . . . .6–48fusionar . . . . . . . . . . . . . . . . . . . . . . . . . . . . . . .6–32vincular a modelo activo . . . . . . . . . . . . . . . . . .6–37
Referenciarrotar de lista de diálogo de referencia . . . . . . . .6–22
Referencias . . . . . . . . . . . . . . . . . . . . . . . . . .6–1, 6–34ajustes . . . . . . . . . . . . . . . . . . . . . . . . . . . . . . . .6–16cambiar visualización de nivel . . . . . . . . . . . . . .1–8copiar . . . . . . . . . . . . . . . . . . . . . . . . . . . .6–22, 6–24Copiar . . . . . . . . . . . . . . . . . . . . . . . . . . . . . . . .6–20copiar elementos de . . . . . . . . . . . . . . . . . . . . . .6–20creación de vínculos remotos . . . . . . . . . . . . . .6–13definir límite de recorte . . . . . . . . . . . . . . . . . . .6–38definir límite de recorte mediante elemento . . .6–24definir límite de recorte mediante un cercado . .6–24definir máscara de recorte . . . . . . . . . . . . . . . . .6–39definir plano delantero de recorte . . . . . . . . . . .6–41Definir presentación de referencia . . . . . . . . . .6–47desvincular . . . . . . . . . . . . . . . . . . . . . . . . . . . .6–29escala de la lista de diálogo de referencia 6–21, 6–23escalar . . . . . . . . . . . . . . . . . . . . . . . . . . . . . . . .6–44identificar . . . . . . . . . . . . . . . . . . . . . . . . . . . . .6–30
localizar las que faltan o se han perdido . . . . . .6–12máscara . . . . . . . . . . . . . . . . . . . . . . . . . . . . . . .6–39modo de rendering . . . . . . . . . . . . . . . . . . . . . .6–33mover . . . . . . . . . . . . . . . . . . . . . . . . . . . . . . . .6–43ocultar parte de la vista . . . . . . . . . . . . . . . . . . .6–39plano posterior de recorte . . . . . . . . . . . . . . . . .6–41presentación . . . . . . . . . . . . . . . . . . . . . . . . . . .6–33recorte . . . . . . . . . . . . . . . . . . . . . . . . . . . . . . . .6–41rotar . . . . . . . . . . . . . . . . . . . . . . . . . . . . .6–23, 6–45ruta . . . . . . . . . . . . . . . . . . . . . . . . . . . . . . . . . . .6–9simetría con respecto al eje . . . . . . . . . . . . . . . .6–46variable de configuración . . . . . . . . . . . . . . . . . .6–9vinculación al modelo activo . . . . . . . . . . . . . . .6–5vinculación del modelo activo a sí mismo . . . . .6–7vinculación mediante vista guardada . . . . . . . . .6–5vincular al modelo activo . . . . . . . . . . . . . . . . . .6–1vincular de forma coincidente . . . . . . . . . . . . . . .6–2vínculos portátiles . . . . . . . . . . . . . . . . . . . . . . . .6–9visualización de niveles activada/desactivada . .1–7volver a cargar . . . . . . . . . . . . . . . . . . . . . . . . . .6–42
Región . . . . . . . . . . . . . . . . . . . . . . . . . . . . . . . . . .7–29Reiniciar
efecto en cercado . . . . . . . . . . . . . . . . . . . . . . . .3–85Rejilla
bloqueo . . . . . . . . . . . . . . . . . . . . . . . . . . . . . . .3–93bloqueo . . . . . . . . . . . . . . . . . . . . . . . . . .3–89, 3–93desplazamiento . . . . . . . . . . . . . . . . . . . . . . . . .3–91isométrica . . . . . . . . . . . . . . . . . . . . . . . . . . . . .3–91orientar . . . . . . . . . . . . . . . . . . . . . . . . . . . . . . .3–89ortogonal . . . . . . . . . . . . . . . . . . . . . . . . . . . . . .3–91referencias . . . . . . . . . . . . . . . . . . . . . . . . . . . . .3–89relación aspectual . . . . . . . . . . . . . . . . . . . . . . .3–91unidades . . . . . . . . . . . . . . . . . . . . . . . . . . . . . .3–89uso . . . . . . . . . . . . . . . . . . . . . . . . . . . . . . . . . . .3–89visualización activada/desactivada . . . . . . . . . .3–91
Rellenar con patrónÁrea . . . . . . . . . . . . . . . . . . . . . . . . . . . . . . . . . .5–57área cercada . . . . . . . . . . . . . . . . . . . . . . . . . . . .5–62área de diferencia de elementos . . . . . . . . . . . .5–63área de elemento . . . . . . . . . . . . . . . . . . . . . . . .5–60área de intersección de elementos . . . . . . . . . . .5–62área de unión de elementos . . . . . . . . . . . . . . . .5–62área definida por puntos de datos . . . . . . . . . . .5–64área delimitada por elementos delimitadores . .5–64relleno de inundación . . . . . . . . . . . . . . . . . . . .5–64
Relleno
Manual del usuario de MicroStation i–21

Índice
área con color . . . . . . . . . . . . . . . . . . . . . . . . . .2–14cambiar elemento a tipo activo . . . . . . . . . . . . .4–69con el color activo . . . . . . . . . . . . . . . . . . . . . . .2–14forma poligonal con color de contorno . . . . . . .4–69tipo . . . . . . . . . . . . . . . . . . . . . . . . . . . . .2–14, 4–69visualización activada/desactivada . . . . . . . . . .2–15
Relleno de inundación .7–29, 7–32, 5–51, 5–64, 3–106REMOVE FACES, entrada de teclado . . . . . . . .8–131REPLACE CELLS EXTENDED, entrada de
teclado . . . . . . . . . . . . . . . . . . . . . . . . . . . . . . . .5–32RF= entrada de teclado . . . . . . . . . . . . . . . . . . . . .6–37Rotar
brújula . . . . . . . . . . . . . . . . . . . . . . . . . . . . . . . .8–66brújula de AccuDraw . . . . . . . . . . . . . . . . . . . .8–66contenido de la vista . . . . . . . . . . . . . . . . . . . . . .8–6contenido del cercado . . . . . . . . . . . . . . . . . . . .4–44elemento . . . . . . . . . . . . . . . . . . . . . . . . . . . . . .4–44Plano de dibujo de AccuDraw . . . . . . . . . . . . .8–66referencia . . . . . . . . . . . . . . . . . . . . . . . . .6–23, 6–45SCA activo . . . . . . . . . . . . . . . . . . . . . . . . . . .7–162
ROTATE ACS ABSOLUTE, entrada de teclado 7–163ROTATE ACS RELATIVE . . . . . . . . . . . . . . . . . 7–163ROTATE COPY . . . . . . . . . . . . . . . . . . . . . . . . . .4–52ROTATE ICON . . . . . . . . . . . . . . . . . . . . . . . . . . .4–52ROTATE ORIGINAL . . . . . . . . . . . . . . . . . . . . . .4–52ROTATE POINTS COPY . . . . . . . . . . . . . . . . . . .4–52ROTATE POINTS ORIGINAL . . . . . . . . . . . . . .4–52
SSalida
precisión . . . . . . . . . . . . . . . . . . . . . . . . . . . . . .3–94SCA . . . . . . . . . . . . . . . . . . . . . . . .8–68, 7–155, 7–157Scalar
Referencias . . . . . . . . . . . . . . . . . . . . . . . . . . . .6–44SCALE COPY . . . . . . . . . . . . . . . . . . . . . . . . . . .4–44SCALE ICON . . . . . . . . . . . . . . . . . . . . . . . . . . . .4–44SCALE ORIGINAL . . . . . . . . . . . . . . . . . . . . . . .4–44SCALE POINTS COPY . . . . . . . . . . . . . . . . . . . .4–44SCALE POINTS ORIGINAL, entrada de teclado 4–44Sección cónica . . . . . . . . . . . . . . . . . . . . .7–81, 7–108Segmento de línea . . . . . . . . . . . . . . . . . . . .2–24, 2–48Selección
elemento(s) . . . . . . . . . . . . . . . . . . . . . . . . . . . . .4–2elementos . . . . . . . . . . . . . . . . . . . . . . . . . . . . . .4–5
Selección de elementos . . . . . . . . . . . . . . . . . . . . . .4–2
PowerSelector . . . . . . . . . . . . . . . . . . . . . . . . . . .4–5selecciona elementos . . . . . . . . . . . . . . . . . . . . . . .3–78Seleccionar
áreas poligonales . . . . . . . . . . . . . . . . . . . . . . . . .4–9célula . . . . . . . . . . . . . . . . . . . . . . . . . . . . . . . . .5–22elementos superpuestos . . . . . . . . . . . . . . . . . . . .4–8líneas de intersección . . . . . . . . . . . . . . . . . . . .4–10
Seleccionar elementoscriterios . . . . . . . . . . . . . . . . . . . . . . . . . . . . . .7–152en 3D . . . . . . . . . . . . . . . . . . . . . . . . . . . . . . . . .8–76por área . . . . . . . . . . . . . . . . . . . . . . . . . . . . . .7–152por clase . . . . . . . . . . . . . . . . . . . . . . . . . . . . .7–152por color . . . . . . . . . . . . . . . . . . . . . . . . . . . . .7–152por estilo de línea . . . . . . . . . . . . . . . . . . . . . . 7–152por grosor de línea . . . . . . . . . . . . . . . . . . . . . 7–152por nivel . . . . . . . . . . . . . . . . . . . . . . . . . . . . .7–152por propiedad . . . . . . . . . . . . . . . . . . . . . . . . .7–152por tipo . . . . . . . . . . . . . . . . . . . . . . . . . . . . . .7–152
Seleccionar SCA . . . . . . . . . . . . . . . . . . . .8–75, 7–164Seleccionar según atributos . . . . . . . . . . . . . . . . .7–153Seleccionar todo . . . . . . . . . . . . . . . . . . . . . . . . . . .4–3Seleccionar y poner célula . . . . . . . . . . . . . . . . . .5–11SELECT CELL ABSOLUTE . . . . . . . . . . . . . . . .5–24SELECT CELL ICON, entrada de teclado . . . . . .5–24SELECT CELL RELATIVE . . . . . . . . . . . . . . . . .5–24Separar . . . . . . . . . . . . . . . . . . . . . . . . . . . . . . . . .4–86
estilo de línea . . . . . . . . . . . . . . . . . . . . . . . . . .4–92Asociación . . . . . . . . . . . . . . . . . . . . . . . . . . . . .4–91de grupo gráfico . . . . . . . . . . . . . . . . . . . . . . . .7–37elemento . . . . . . . . . . . . . . . . . . . . . . . . . . . . . .7–19Elemento . . . . . . . . . . . . . . . . . . . . . . . . . . . . . . .7–2Elemento de cota . . . . . . . . . . . . . . . . . . . . . . . .4–95Estado complejo . . . . . . . . . . . . . . . . . . . .7–2, 4–87estado complejo de contenido de cercado . . . . .4–26estado de línea/forma poligonal . . . . . . . . . . . .4–89Multilínea . . . . . . . . . . . . . . . . . . . . . . . . . . . . .4–94Multilíneas . . . . . . . . . . . . . . . . . . . . . . . . . . . .7–46Patrón asociativo . . . . . . . . . . . . . . . . . . . . . . . .4–93Texto . . . . . . . . . . . . . . . . . . . . . . . . . . . . . . . . .4–90
SET AUTOPAN .................................................. 7–169SET CAMERA DEFINITION . . . . . . . . . . . . . . .8–36SET CAMERA POSITION, entrada de teclado . .8–36SET CAMERA TARGET . . . . . . . . . . . . . . . . . . .8–36SET DDEPTH ABSOLUTE . . . . . . . . . . . . . . . . .8–25SET DDEPTH RELATIVE . . . . . . . . . . . . . . . . . .8–26SF= . . . . . . . . . . . . . . . . . . . . . . . . . . . . . . . . . . . .3–88
i–22 Manual del usuario de MicroStation

Índice
SHOW DEPTH ACTIVE, entrada de teclado . . .8–31SHOW DEPTH DISPLAY, entrada de teclado . . .8–30SHOW PATTERN, entrada de teclado . . . . . . . . .5–69Símbolo de punto . . . . . . . . . . . . . . . . . . . . . . . . . .2–6Simbología
Nivel . . . . . . . . . . . . . . . . . . . . . . . . . . . . . . . . .2–12Simbología del elemento . . . . . . . . . . . . . . . . . . . . .2–2Simetría . . . . . . . . . . . . . . . . . . . . . . . . . . . . . . . . .4–52
de elemento . . . . . . . . . . . . . . . . . . . . . . . . . . . .4–52de referencias con respecto al eje . . . . . . . . . . .6–46del contenido del cercado . . . . . . . . . . . . . . . . .4–52
Sinusoide . . . . . . . . . . . . . . . . . . . . . . . . . . . . . . .7–119Sistema de coordenadas auxiliar (SCA)
alinear con elemento . . . . . . . . . . . . . . . . . . . .7–159definir . . . . . . . . . . . . . . . . . . . . . . . . . . . . . . .7–159
Sistema de coordenadas auxiliares (SCA) 8–68, 7–155AccuDraw y . . . . . . . . . . . . . . . . . . . . . . . . . . .8–71activo . . . . . . . . . . . . . . . . . . . . . . . . . . . . . . . . .8–74alinear con coordenadas de vista . . . . . . . . . . . 7–161cilíndrico . . . . . . . . . . . . . . . . . . . . . . . . . . . . . .8–69convertir en activo . . . . . . . . . . . . . . . . . . . . . . .8–74definición . . . . . . . . . . . . . . . . . . . . . . . . . . . . .8–73definir . . . . . . . . . . . . . . . . . . . . . . . . . . . . . . .7–155esférico . . . . . . . . . . . . . . . . . . . . . . . . . . . . . . .8–70guardar . . . . . . . . . . . . . . . . . . . . . . . . . . . . . .7–155identificar . . . . . . . . . . . . . . . . . . . . . . . . . . . . .8–75mediante puntos de datos . . . . . . . . . . . . . . . . 7–160mover origen . . . . . . . . . . . . . . . . . . . . . . . . . .7–163rectangular . . . . . . . . . . . . . . . . . . . . . . . . . . . . .8–68rotar desde orientación superior . . . . . . . . . . . 7–162seleccionar y vincular . . . . . . . . . . . . . . . . . . .7–164tipo . . . . . . . . . . . . . . . . . . . . . . . . . . . . . . . . . .8–68vincular . . . . . . . . . . . . . . . . . . . . . . . . .8–74, 7–164visualización de tríada . . . . . . . . . . . . . . . . . . .7–155
Sistema de coordenadas auxiliares (SCA)bloqueo de plano . . . . . . . . . . . . . . . . . . . . . . . .8–75
Sistemas de coordenadas auxiliares (SCA)entrada de precisión mediante . . . . . . . . . . . . . .8–75
SmartLine . . . . . . . . . . . . . . . . . . . . . . . . . . . . . . .3–72SmartSolid
cambiar visualización . . . . . . . . . . . . . . . . . . .8–160Snap . . . . . . . . . . . . . . . . . . . . . . . . . . . . . . . . . . . . .3–3
bloqueo . . . . . . . . . . . . . . . . . . . . . . . . . . . . . . .3–14Bloqueo . . . . . . . . . . . . . . . . . . . . . . . . . . . . . . . .3–4cercano . . . . . . . . . . . . . . . . . . . . . . . . . . . . . . .3–19divisor . . . . . . . . . . . . . . . . . . . . . . . . . . .3–13, 3–68
en célula . . . . . . . . . . . . . . . . . . . . . . . . . . . . . .3–13entre múltiples datos . . . . . . . . . . . . . . . . . . . . .3–28modo . . . . . . . . . . . . . . . . . . . . . . . . . . . . . . . . . .3–4para elementos de referencia . . . . . . . . . . . . . . .6–17punto clave . . . . . . . . . . . . . . . . . . . . . . .3–13, 3–27tentativo . . . . . . . . . . . . . . . . . . . . . . . . . . . . . . . .3–4uso de snaps tentativos . . . . . . . . . . . . . . . . . . .3–26
Snap de punto sobre . . . . . . . . . . . . . . . . . . . . . . .3–10Snaps
activar . . . . . . . . . . . . . . . . . . . . . . . . . . . . . . . .3–14Sólido
cambiar a superficie . . . . . . . . . . . . . . .8–61, 8–200construir de revestimiento . . . . . . . . . . . . . . . .8–182convergir . . . . . . . . . . . . . . . . . . . . . . . . . . . . .8–131convertir en . . . . . . . . . . . . . . . . . . . . . . . . . . .8–119cortar . . . . . . . . . . . . . . . . . . . . . . . . . . . . . . . .8–141de proyección . . . . . . . . . . . . . . . . . . . . . . . . .8–104de revolución . . . . . . . . . . . . . . . . . . . . .8–57, 8–109extruido . . . . . . . . . . . . . . . . . . . . . . . . . . . . . . .8–57laminar . . . . . . . . . . . . . . . . . . . . . . . . . . . . . .8–116
SPLIT SURFACE, entrada de teclado . . . . . . . . 8–208Superficie . . . . . . . . . . . . . . . . . . . . . . . . . . . . . . .8–60
anular recorte . . . . . . . . . . . . . . . . . . . . . . . . .8–203B-spline . . . . . . . . . . . . . . . . . . . . . . . . . . . . . .8–178B-spline según sección transversal . . . . . . . . . 8–173cambiar a ajustes de superficie activa . . . . . . .8–205cambiar a sólido . . . . . . . . . . . . . . . . . .8–61, 8–200combinación B-spline entre dos . . . . . . . . . . .8–218combinación entre dos . . . . . . . . . . . . . . . . . . 8–216construir de revestimiento . . . . . . . . . . . . . . . . 8–182construir helicoidal . . . . . . . . . . . . . . . . . . . . .8–187construir por interpolación de redes de
elementos . . . . . . . . . . . . . . . . . . . . . . . . . .8–175construir según sección o red . . . . . . . . . . . . . 8–172de proyección . . . . . . . . . . . . . . . . . . . . . . . . .8–104de revolución . . . . . . . . . . . . . . . . . . . . .8–57, 8–109dirección normal . . . . . . . . . . . . . . . . . . . . . . . 8–202dividir . . . . . . . . . . . . . . . . . . . . . . . . . . . . . . .8–207estado . . . . . . . . . . . . . . . . . . . . . . . . . . . . . . .8–200extender . . . . . . . . . . . . . . . . . . . . . . . . . . . . . .8–208extruida . . . . . . . . . . . . . . . . . . . . . . . . . . . . . . .8–57forma libre . . . . . . . . . . . . . . . . . . . . . . . . . . . . .8–58huecos . . . . . . . . . . . . . . . . . . . . . . . . . . . . . . .8–203límites . . . . . . . . . . . . . . . . . . . . . . . . . . . . . . .8–203NURBS . . . . . . . . . . . . . . . . . . . . . . . . . . . . . . .8–58parches Coons . . . . . . . . . . . . . . . . . . . . . . . . . 8–175
Manual del usuario de MicroStation i–23

Índice
poner de forma libre . . . . . . . . . . . . . . . . . . . . 8–178primaria . . . . . . . . . . . . . . . . . . . . . . . . . . . . . . .8–55primitiva . . . . . . . . . . . . . . . . . . . . . . . . . . . . . .8–55reconstruir . . . . . . . . . . . . . . . . . . . . . . . . . . . .8–210red de control . . . . . . . . . . . . . . . . . . . . . . . . . .8–58reglada . . . . . . . . . . . . . . . . . . . . . . . . . . . . . . .8–175según lados . . . . . . . . . . . . . . . . . . . . . . . . . . .8–175sentido de límites . . . . . . . . . . . . . . . . . . . . . .8–203separar en dos a lo largo de líneas de reglado .8–207simple . . . . . . . . . . . . . . . . . . . . . . . . . . . . . . . .8–55
Superficie desplazada . . . . . . . . . . . . . . . . . . . . .8–190Superficies
redondear . . . . . . . . . . . . . . . . . . . . . . . . . . . . . 8–214superficies B-spline
basadas en vértices de elementos . . . . . . . . . . 8–181crear . . . . . . . . . . . . . . . . . . . . . . . . . . . . . . . . .8–178
Superficies B-splineevaluar . . . . . . . . . . . . . . . . . . . . . . . . . . . . . . .8–225forma helicoidal . . . . . . . . . . . . . . . . . . . . . . .8–188reducir polos . . . . . . . . . . . . . . . . . . . . . . . . . .8–211
Superficies helicoidalesconstruir . . . . . . . . . . . . . . . . . . . . . . . . . . . . .8–188
Superficies primitivas . . . . . . . . . . . . . . . . . . . . . .8–55cilindro . . . . . . . . . . . . . . . . . . . . . . . . . . . . . . .8–55cono . . . . . . . . . . . . . . . . . . . . . . . . . . . . . . . . . .8–55esfera . . . . . . . . . . . . . . . . . . . . . . . . . . . . . . . . .8–55paralelepípedo . . . . . . . . . . . . . . . . . . . . . . . . . .8–55
Surperficieigualar superficie . . . . . . . . . . . . . . . . . . . . . . . .4–84
Sustitucionesmodo de snap . . . . . . . . . . . . . . . . . . . . . . . . . . .3–8
TTableta digitalizadora
asignar a coordenadas del plano de diseño . . .7–167partición . . . . . . . . . . . . . . . . . . . . . . . . . . . . .7–166
Tangenciadefinición para curva B-spline . . . . . . . . . . . . .7–92
Tangentescalcular para superficie B-spline . . . . . . . . . . .8–221
Tapa final . . . . . . . . . . . . . . . . . . . . . . . . . . . . . . .7–44Tapa inicial . . . . . . . . . . . . . . . . . . . . . . . . . . . . . .7–44TAPER SOLID, entrada de teclado . . . . . . . . . .8–133Tentativo
snap . . . . . . . . . . . . . . . . . . . . . . . . . . . . . . . . . . .3–3
Tentativospuntos de snap . . . . . . . . . . . . . . . . . . . . . . . . . .3–26
Terminadorlínea . . . . . . . . . . . . . . . . . . . . . . . . . . . . . . . . . .5–25punta de flecha . . . . . . . . . . . . . . . . . . . . . . . . .5–25
Textoigualar atributos . . . . . . . . . . . . . . . . . . . . . . . .4–79separar estado . . . . . . . . . . . . . . . . . . . . . . . . . .4–90
Tipo de punteroisométrico . . . . . . . . . . . . . . . . . . . . . . . . . . . . .7–69
Tolerancialocallización . . . . . . . . . . . . . . . . . . . . . . . . . . .3–13
tolerancia de localización . . . . . . . . . . . . . . . . . . .3–13Toroide
poner . . . . . . . . . . . . . . . . . . . . . . . . . . . .8–56, 8–97TRIM MULTI, entrada de teclado . . . . . . . . . . .4–122TRIM, entrada de teclado . . . . . . . . . . . . . . . . . .4–117TS= entrada de teclado . . . . . . . . . . . . . . . . . . . . .5–25
UUNCUT, entrada de teclado . . . . . . . . . . . . . . . . .7–60Unión
construir . . . . . . . . . . . . . . . . . . . . . . . . . . . . .8–133UNTRIM SURFACE . . . . . . . . . . . . . . . . . . . . . 8–205URL
descarga de archivos de . . . . . . . . . . . . . . . . . .6–13
VValores por defecto
AccuDraw . . . . . . . . . . . . . . . . . . . . . . . . . . . . .3–52Variables
calculadora emergente . . . . . . . . . . . . . . . . . . .3–48Variables de configuración
MS_RFDIR . . . . . . . . . . . . . . . . . . . . . . . . . . . . .6–9Variables de entorno
MS_WEBFILES . . . . . . . . . . . . . . . . . . . . . . . .6–13Ventana
seleccionar ajustes . . . . . . . . . . . . . . . . . . . . . . .2–80Vértice
borrar . . . . . . . . . . . . . . . . . . . . . . . . . . . . . . . .4–125insertar . . . . . . . . . . . . . . . . . . . . . . . . . . . . . . .4–123
Viewestándar . . . . . . . . . . . . . . . . . . . . . . . . . . . . . . . .8–6
VIEW CLIP ALL . . . . . . . . . . . . . . . . . . . . . . . . .8–53VIEW CLIP ICON, entrada de teclado . . . . . . . . .8–53
i–24 Manual del usuario de MicroStation

Índice
VIEW CLIP SINGLE . . . . . . . . . . . . . . . . . . . . . .8–53Vinculaciones
localizar perdidos . . . . . . . . . . . . . . . . . . . . . . .6–12Vincular
Archivo de comentarios . . . . . . . . . . . . . . . . . .6–52referencia . . . . . . . . . . . . . . . . . . . . . . . . . . . . . .6–37referencias . . . . . . . . . . . . . . . . . . . . . . . . . . . . . .6–2
Vistaacercar/alejar zoom . . . . . . . . . . . . . . . . . . . . . .8–21alzado . . . . . . . . . . . . . . . . . . . . . . . . . . . . . . . . .8–8coordenadas . . . . . . . . . . . . . . . . . . . . . . . . . . . .8–10definir profundidad de visualización . . . . . . . .8–23derecha . . . . . . . . . . . . . . . . . . . . . . . . . . . . . . . .8–9ejes . . . . . . . . . . . . . . . . . . . . . . . . . . . . . . . . . .8–10isométrica . . . . . . . . . . . . . . . . . . . . . . . . . . . . . .8–9isométrica derecha . . . . . . . . . . . . . . . . . . . . . . .8–9mostrar profundidad activa . . . . . . . . . . . . . . . .8–30mostrar profundidad de visualización . . . . . . . .8–29perspectiva . . . . . . . . . . . . . . . . . . . . . . . . . . . .8–10planos de recorte . . . . . . . . . . . . . . . . . . . . . . . . .8–5rotación . . . . . . . . . . . . . . . . . . . . . . . . . . . . . . . .8–6superior . . . . . . . . . . . . . . . . . . . . . . . . . . . . . . . .8–8
Vistas
cambio de modo de visualización . . . . . . . . . . .8–37Vistas guardadas
en 3D . . . . . . . . . . . . . . . . . . . . . . . . . . . . . . . . .8–17vinculación a la hoja de dibujo . . . . . . . . . . . . . .6–5vinculaciones de referencias mediante . . . . . . . .6–5
Visualizacióncambiar SmartSolid . . . . . . . . . . . . . . . . . . . . .8–160en 3D . . . . . . . . . . . . . . . . . . . . . . . . . . . . . . . . .8–13
Visualización de nivelpara referencias . . . . . . . . . . . . . . . . . . . . . . . . . .1–6
Visualización de vista . . . . . . . . . . . . . . . . . . . . . .8–36Volumen
delimitado por elemento . . . . . . . . . . . . . . . . . .8–60medir . . . . . . . . . . . . . . . . . . . . . . . . . . . . . . . .3–111
Volumen de recorte . . . . . . . . . . . . . . . . . . . . . . . .8–51Volumen de vista . . . . . . . . . . . . . . . . . . . . . .8–4, 8–51Volumen de visualización . . . . . . . . . . . . . . . . . . .8–51Volver a cargar referencia . . . . . . . . . . . . . . . . . . .6–42
ZZoom . . . . . . . . . . . . . . . . . . . . . . . . . . . . . . . . . . .8–21ZOOM 3D, entrada de teclado . . . . . . . . . . . . . . .8–21
Manual del usuario de MicroStation i–25