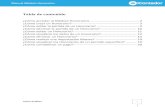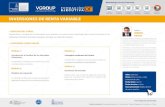Manual de Módulo WebSGH - Securitas Argentina · 2016-01-13 · Manual Módulo WEBSGH 8. Ene..2016...
Transcript of Manual de Módulo WebSGH - Securitas Argentina · 2016-01-13 · Manual Módulo WEBSGH 8. Ene..2016...

Manual Módulo WEBSGH
8. Ene..2016 Página: 1 de 94
Manual de Módulo WebSGH

Manual Módulo WEBSGH
8. Ene..2016 Página: 2 de 94
Tabla de Contenido: ........................................................................................................... 2
Introducción....................................................................................................................... 6
Equipo a utilizar y ajustes. ................................................................................................................... 6
Ajuste de resolución de pantalla. ..................................................................................................... 6
Ajuste de Explorador de Internet. .................................................................................................... 7
Ingreso al sistema: ............................................................................................................. 8
Presentación de credenciales de ingreso: ............................................................................................. 8
Cambiar contraseña: ......................................................................................................................... 9
Funcionalidad disponible: .............................................................................................. 10
Funciones administrativas: ................................................................................................................. 10
Histórico Clientes:.......................................................................................................................... 10
Cambios Servicios: ......................................................................................................................... 11
Cambio Cliente ........................................................................................................................... 11
Cambio Empresa ........................................................................................................................ 13
Cambio Centro de costo ............................................................................................................. 14
Cambio Planner. ......................................................................................................................... 15
Carga Modalidad: ........................................................................................................................... 16
LOGOUT: ...................................................................................................................................... 16
Funciones operativas: ......................................................................................................................... 17
Clientes: ......................................................................................................................................... 17
Sucursales: ................................................................................................................................. 18
Servicios ..................................................................................................................................... 20
Cambio de Sucursal ............................................................................................................... 21
Nuevo Servicio ....................................................................................................................... 22
Planeamiento .......................................................................................................................... 22
Matriz ..................................................................................................................................... 23
Matriz por día. .................................................................................................................... 23
Ejecutar la programación. .................................................................................................. 25
Análisis del resultado-Ver horas: ....................................................................................... 26
Funciones ver horas, botón derecho –Parte 1 ................................................................ 29
Ejemplo de programación Matriz: ................................................................................. 29
Funciones ver horas, botón derecho –Parte 2: ............................................................... 34
Agregar horas ............................................................................................................. 34
Modificar/Eliminar..................................................................................................... 35
Reemplazar ................................................................................................................. 35
Recargar página .......................................................................................................... 36
Tabla de Contenido:

Manual Módulo WEBSGH
8. Ene..2016 Página: 3 de 94
Funciones ver horas, Menú inferior: .............................................................................. 36
Ausencia ..................................................................................................................... 36
Reemplazar ................................................................................................................. 37
Puesto ......................................................................................................................... 37
Turno .......................................................................................................................... 38
Horas .......................................................................................................................... 38
Ver/Modificar ............................................................................................................. 38
Exportar ...................................................................................................................... 38
Reprogramar............................................................................................................... 39
Imprimir ..................................................................................................................... 39
Reordenar ................................................................................................................... 40
Individual ................................................................................................................... 41
Salir ............................................................................................................................ 41
Ver horas agrupadas: .......................................................................................................... 41
Ausencia: .................................................................................................................... 42
Reemplazar: ............................................................................................................... 43
Horas: ......................................................................................................................... 44
Ver/Modificar: ............................................................................................................ 44
Salir: ........................................................................................................................... 44
Ver horas agrupadas (funciones botón derecho): ............................................................... 44
Ausente con Aviso: ..................................................................................................... 45
Ausente sin Aviso: ...................................................................................................... 45
Suspensión: ................................................................................................................ 45
Capacitación: .............................................................................................................. 45
Franco: ....................................................................................................................... 45
Vacaciones:................................................................................................................. 45
Recargar página:......................................................................................................... 45
Matriz por semana. ............................................................................................................. 46
Semana ........................................................................................................................... 46
Puestos ........................................................................................................................... 47
Turnos ............................................................................................................................ 48
Servicios: ........................................................................................................................................ 49
Reportes: ........................................................................................................................................ 51
Cantidad de horas por día. .................................................................................... 51
Carga de ausencias................................................................................................ 53
Certificados. .......................................................................................................... 53
Control Matriz vs Apaisada. ................................................................................. 54
Diferencia Horas Previstas vs Real. ..................................................................... 54

Manual Módulo WEBSGH
8. Ene..2016 Página: 4 de 94
Diferencia Horas Real – Planificación. ................................................................ 56
Errores de Sincronización. .................................................................................... 57
Horas por Artículo. ............................................................................................... 57
Horas por Servicio. ............................................................................................... 58
Horas sin Asignar. ................................................................................................. 59
Impresión Apaisada por Artículo. ......................................................................... 59
Impresión “Apaisadas” Presentismo. ................................................................... 60
Impresión de “Apaisadas”. ................................................................................... 61
Impresión de “Apaisadas” Horarios. .................................................................... 62
Impresión de Horas Traslado. ............................................................................... 63
Informe de Envíos. ............................................................................................... 63
Informe Matriz ...................................................................................................... 63
Modalidades de Salario. ....................................................................................... 64
Planilla General de Horas. .................................................................................... 64
Planilla Individual. ............................................................................................... 65
Planilla Individual Histórica. ................................................................................ 66
Pre liquidación (detalle). ...................................................................................... 67
Pre liquidación (resumen). .................................................................................... 67
Presentismo por Periodo. ...................................................................................... 68
Servicios Activos. ................................................................................................. 69
Servicio Inactivos. ................................................................................................ 70
Servicios por CC. .................................................................................................. 71
Servicios por CC (detalle). ................................................................................... 71
Servicios sin Matriz Definida. .............................................................................. 72
Vig. Con más de 3 ausenc. Seguidas. ................................................................... 73
Vigiladores Activos. ............................................................................................. 73
Vigiladores con Días No informados. .................................................................. 74
Vigiladores por Artículo. ...................................................................................... 75
Vigiladores por CC. .............................................................................................. 76
Vigiladores sin Franco .......................................................................................... 76
Vigiladores sin Horas. .......................................................................................... 77
Legajos: .......................................................................................................................................... 79
Menú de Gestión: ........................................................................................................................... 81
Diagrama: ................................................................................................................................... 81
Vacaciones:................................................................................................................................. 82
Certificados: ............................................................................................................................... 83
Importar:..................................................................................................................................... 85

Manual Módulo WEBSGH
8. Ene..2016 Página: 5 de 94
Exportar:..................................................................................................................................... 85
Carga Individual: ........................................................................................................................ 85
Calendario: ................................................................................................................................. 86
Bloquear Servicio:...................................................................................................................... 88
Generar Servicio: ....................................................................................................................... 90
.................................................................................................................................................... 90

Manual Módulo WEBSGH
8. Ene..2016 Página: 6 de 94
El módulo WEBSGH, es parte de un grupo de sistemas propiedad de Securitas que se utilizan para cubrir diferentes
funciones dentro de su esquema operativo.
La misión principal de WEBSGH dentro de este grupo de sistemas, es el manejo de la distribución de los recursos de la
empresa en las diferentes posiciones y actividades que tiene contratadas con los clientes.
Equipo a utilizar y ajustes.
Este es un sistema Web a la que podremos conectarnos utilizando terminales de plataforma PC-Windows.
Dentro de esta plataforma, recomendamos la utilización del navegador provisto por esos sistemas operativos que es el
Internet Explorer.
Para mejores resultados, es conveniente verificar que la plataforma tenga los siguientes ajustes.
Ajuste de resolución de pantalla.
Este ajuste es necesario para permitir incluir toda la información de la
aplicación en la pantalla. Si usáramos resoluciones de mayor calidad, perderíamos
algunos detalles.
Ubicándonos en la pantalla denominada escritorio presionamos el botón
derecho y elegimos la opción de resolución de pantalla. Según se ve en Figura 1.
Al seleccionar esa opción, se muestra la Figura 2 donde ajustaremos la
resolución de la pantalla 1360 x 768 o menor para poder manejar mejor las figuras
en las pantallas.
Introducción
Figura 1 Seleccionar resolución
Figura 2 Ajuste de resolución

Manual Módulo WEBSGH
8. Ene..2016 Página: 7 de 94
Ajuste de Explorador de Internet.
Se deberá acceder al Internet Explorer y en el extremo
superior derecho, seleccionar las herramientas del navegador.
Se abrirá entonces una ventana como la indicada en la Figura
4.
Se indica en la figura, la selección que debemos elegir.
Seleccionando esa opción, se muestra la Figura 4 y en
ella hemos resaltado la opción que debemos seleccionar para
el correcto ajuste del explorador.
Figura 4 Ajuste del Explorador
Figura 3 - Seleccionar Settings

Manual Módulo WEBSGH
8. Ene..2016 Página: 8 de 94
Para acceder al sitio Web y a la aplicación WEBSGH, se deberá solicitar la dirección URL donde se ubica el sitio Web
a acceder y además usuario y contraseña que nos permita ingresar.
Accediendo a la URL indicada, se nos presenta la Figura 5:
Figura 5 - Portada WEBSGH
Utilizando esta pantalla podremos presentar nuestras credenciales como para acceder a la aplicación.
Presentación de credenciales de ingreso:
Para este propósito, en la parte superior
derecha encontramos un área según muestra la
Figura 6.
Las credenciales de acceso, deben haber sido
definidas por la persona que administra el sistema
Webadmin, se componen de un nombre de Usuario
y la contraseña asociada que deberá ser manejada confidencialmente por la persona a la que se le ha confiado el usuario.
El formato del usuario es manejado por la persona que administra el sistema y le informara al usuario lo que debe
ingresar en él.
La contraseña también es informada inicialmente, pero puede ser posteriormente cambiada por el usuario.
Considerando la Figura 6, y la posición de
extrema izquierda, se deberá ingresar allí el
Usuario asignado y en el siguiente campo hacia la
derecha, la contraseña correspondiente.
El Usuario, no verifica mayúsculas y
minúsculas, sin embargo si se verifica en la
contraseña.
Al ingresar el usuario, si este fuera
incorrecto, o no se completara además la
contraseña, al pulsar ingresar, el sistema
responde según la Figura 7.
Ingresando un usuario correcto pero con la
contraseña incorrecta, pulsando ingresar, el
sistema responde según la Figura 8.
Si se ingresa un usuario que no coincide con los usuarios autorizados, el sistema responde según la Figura 9.
Ingreso al sistema:
Figura 7 Solo Usuario
Figura 8 Contraseña incorrecta
Figura 6 Presentación de credenciales

Manual Módulo WEBSGH
8. Ene..2016 Página: 9 de 94
Ingresando correctamente Usuario y Contraseña, accederemos al módulo para utilizarlo según las autorizaciones que ha
recibido nuestro usuario.
En ese momento se presentara una pantalla
similar a la Figura 11.
Es conveniente aclarar que el acceso y
capacidad de modificación en este sistema,
dependerá del perfil asignado. La información que se puede ver aquí aun cuando se trata en muchos casos de ejemplos, no
puede ser divulgada pues puede tener partes de tipo confidencial.
Cambiar contraseña:
Para esta función utilizaremos la última posición del lado derecho
en la Figura 6.
Se obtiene una ventana como la que se muestra en la Figura 10.
En el campo Usuario, debemos ingresar el código de usuario que
nos corresponde, luego la contraseña que utilizamos actualmente y a
continuación ingresaremos la nueva contraseñá, la que deberemos
generar cumpliendo con las normas que se indican en la figura ya que
estas normas seran verificadas y se podra rechazar la nueva contraseña.
Ingresaremos en el campo repita, otra vez la nueva contraseña para
asegurarnos que haya sido correctamente ingresada.
Pulsando en cambiar, se actualiza la contraseña del usuario.
Figura 9 - Usuario Incorrecto
Figura 10 - Cambio de Contraseña

Manual Módulo WEBSGH
8. Ene..2016 Página: 10 de 94
Se presenta entonces la pantalla mostrada en Figura 11 .
Figura 11 - Pantalla Inicial
Funciones administrativas:
Estas funciones se agrupan en el
extremo superior derecho de la pantalla
inicial.
Para mayor comodidad, replicaremos
una parte de ese sector según muestra la
Figura 12.
Para el resto de las funciones, deberemos definir previamente la
empresa, pero las funciones administrativas no lo requieren ya que afectan a
todas las empresas.
Histórico Clientes:
Ingresando en esta función, obtendremos la pantalla mostrada en la
Figura 14 que nos muestra aquellos clientes de las diferentes empresas del
grupo, que no están hoy activos y han sido pasados a Históricos.
Si necesitáramos acceder a alguno de esos clientes, primero debemos
ubicarlo en la lista mostrada. Para ello utilizaremos la barra de avance que
se muestra en el lado derecho para recorrer la lista en busca del cliente
deseado.
Contamos con la facilidad de cambiar el orden de clasificación
utilizando la caja de selección que indica clasificar por descripción. Si esa
Funcionalidad disponible:
Figura 12 - Funciones administrativa
Figura 13 - Histórico de Clientes

Manual Módulo WEBSGH
8. Ene..2016 Página: 11 de 94
caja NO está seleccionada, la lista se muestra ordenada por número de
cliente.
Si la seleccionamos, esperando unos segundos (la cantidad de datos es
grande), se clasifica por la descripción del cliente.
Una vez seleccionada, pulsamos el botón que se encuentra en la parte
inferior y se produce la búsqueda del registro del cliente seleccionado y
la recuperación de todos sus datos.
Al completarse exitosamente la ejecución de la recuperación, se
mostrara la Figura 14.
Cambios Servicios:
Seleccionando esta funcionalidad, se altera la Figura 12 que veníamos utilizando, pasando a ser como la Figura 15
donde se muestran 4 alternativas para esta función.
Seleccionaremos la alternativa que necesitemos y el sistema reaccionara según se muestra en cada uno de los siguientes
4 títulos.
Cambio Cliente
El sistema nos presenta
la Figura 16. En ella
vemos la posibilidad de
seleccionar los Servicios
que tiene cada Cliente
actualmente, (Clientes
Origen) y la posibilidad de
mostrar aquellos clientes a
los que les podremos
asignar el servicio que
seleccionemos (Clientes
Destino).
En la lista desplegable
Clientes Origen,
mostramos los clientes
disponibles según se
muestra en la Figura 18 .
Podremos buscar en la
lista el cliente que
Figura 14 – Cliente recuperado.
Figura 15 - Cambios servicios
Figura 16 - Cambio Clientes

Manual Módulo WEBSGH
8. Ene..2016 Página: 12 de 94
deseamos y podremos ayudarnos con la barra de desplazamiento
que se muestra del lado derecho. Los clientes se presentan
ordenados por número de Cliente y si nos facilitara la selección,
podemos cambiar a que sean ordenados por descripción,
seleccionando la caja de selección que existe en la parte superior,
(Ordenar por descripción).
Seleccionado el cliente que deseamos, se mostrara en la lista
inferior, los servicios que tiene actualmente. Esto se muestra en la
Figura 18.
De la misma forma que hemos seleccionado el cliente y
obtenido los servicios que tiene actualmente, trabajando con las
listas del lado derecho, definiremos a que Cliente queremos
transferirle el servicio seleccionado.
Podemos seleccionar más de un cliente utilizando la tecla
control mientras seleccionamos.
Estos pasos nos mostraran pantallas similares a Figura 18 y
Figura 19.
Utilizando la tecla con el símbolo >>, se transferirán los servicios seleccionados desde el Cliente Origen al Cliente
destino.
Después de iniciado el proceso de transferencia del servicio, toma unos momentos y el sistema muestra una pantalla
similar a la Figura 19.
Figura 18 – Servicios por Cliente.
Figura 17 - Lista de Clientes

Manual Módulo WEBSGH
8. Ene..2016 Página: 13 de 94
Cambio Empresa
Cada una de las empresas válidas para el grupo de trabajo, tiene asociados una cantidad de servicios. Esta función está
pensada para que accediendo a
cualquiera de las empresas, podamos ver
los servicios asociados, y si fuera
necesario, trasladar ese servicio a otra
empresa.
Para ingresar a esta función
seleccionamos Cambio Empresa de la
pantalla que se muestra en Figura 15.
Se presenta ante nosotros una pantalla
como lo muestra la Figura 21
Aun cuando al abrir la pantalla,
aparece la primer empresa como
preseleccionada, utilizando la lista que
tiene como título “Empresa Origen:”, se
seleccionará la empresa desde la cual
queremos seleccionar servicios a
trasladar a otra. Al accionar esa lista nos
aparecerá la Figura 21 en la cual
podremos seleccionar la empresa que deseamos.
Al seleccionar la empresa, se refrescara el contenido de la lista que esta inmediatamente debajo de la que hemos usado
para la selección, mostrando todos los servicios que están asociados a esta empresa.
Para seleccionar el servicio, navegaremos por la lista ayudándonos con la barra deslizable del lado derecho.
Una vez ubicados los servicios que buscamos podemos seleccionarlos. Al igual que en otros casos, podremos usar la
tecla control pulsada en forma constante para seleccionar más de un servicio.
Figura 20 - cambio empresa Servicio
Figura 19 - Cambio de cliente final

Manual Módulo WEBSGH
8. Ene..2016 Página: 14 de 94
A continuación y de la misma forma, usaremos la lista variable que
aparece sobre el lado derecho, titulada “Empresa Destino” y al
accionarla tendremos otra vez una figura similar a la Figura 21.
Seleccionamos la empresa receptora que deseamos y cambiara el
contenido de la lista inferior derecha, mostrando los servicios actuales
de esta empresa destino.
A continuación de la Lista variable llamada “Empresa Destino”,
aparecen 2 listas más llamadas “Año:” y “Mes:”. Ambas aparecen
cargadas con el valor de defecto coincidiendo con Año y mes
corrientes.
Si modificamos estas listas, se modificara la fecha de vigencia que tendrán los servicios en la nueva empresa.
Tenemos así el servicio que vamos a mover seleccionado y la empresa que recibirá el servicio también elegida.
Para realizar la transferencia utilizaremos el botón >> y la actualización puede tomar unos segundos ya que se involucra
una gran cantidad de datos en esta operación
Cambio Centro de costo
Cada Centro de
costos contiene
además diferentes
servicios, y
seleccionando en la
pantalla mostrada en
Figura 15, la función
“Cambio CC” el
sistema mostrara la
pantalla que se
muestra en la Figura
22.
En este caso no
aparecen datos de
defecto.
El primer paso será
entonces seleccionar el
centro de costo desde
el cual tomaremos los
servicios y aquel al
que enviaremos la
información.
Utilizamos la lista llamada “CC Origen” y la lista titulada “CC Destino”, esta última ubicada sobre el lado derecho en la
Figura 22.
Al accionar cualquiera de estas 2 listas, se mostrara una figura equivalente a la Figura 23.
Seleccionaremos de la lista el Centro de costo que deseamos y en la lista inferior se mostraran todos los Servicios que
están asociados con ese centro de costos.
De esa lista inferior, seleccionamos los servicios que deseamos mover a otro Centro de Costos.
A continuación utilizando la Lista con título “CC Destino:”, seleccionaremos el centro de costos que recibirá el
Servicio. Al seleccionarlo, también mostrara los servicios que tiene hoy asignados. Eso no será utilizado en este caso, solo
es una referencia que podrá usarse para verificar.
Utilizando el botón con el símbolo >>, se realizará la transferencia de los servicios tal como fue seleccionado.
Figura 21 – Lista de empresas.
Figura 22 - Cambio de CC inicial.

Manual Módulo WEBSGH
8. Ene..2016 Página: 15 de 94
Cambio Planner.
Al igual que en los casos anteriores, cada Planner puede tener sus servicios y si seleccionamos “Cambio Planner” en la
Figura 15, accederemos a la
posibilidad de modificar la
relación entre los servicios y
los Planners.
Seleccionando esta opción,
aparecerá la Figura 24.
Observamos en ella otra
vez 2 listas variables en la
parte superior, una titulada
“Planner Origen:” y sobre la
derecha otra titulada “Planner
Destino”.
Usaremos esas listas para
seleccionar los Planners que
intervendrán en esta operación.
Al accionar cualquiera de
las listas, obtendremos una
figura similar a la Figura 25.
Seleccionando en ella el
Planner deseado, se mostrarán
en la lista inferior los servicios
que corresponden al Planner seleccionado.
Seleccionamos el Planner de Destino en la caja de selección izquierda y obtendremos en la segunda lista inferior todos
los servicios actuales del Planner de destino.
Utilizaremos las ventanas inferiores para seleccionar dentro de todos los servicios del Planner de Origen, aquellos que
deseamos pasar al Planner de Destino.
Utilizando el botón con >> se transferirán los servicios seleccionados al Planner elegido.
Figura 23 - Tabla Centro de Costos
Figura 24 - Cambio de Planner Inicial

Manual Módulo WEBSGH
8. Ene..2016 Página: 16 de 94
Carga Modalidad:
Esta función ha sido preparada para manejar casos especiales y es muy poco común que sea invocada salvo por
especialistas de ciertos sectores. Es por esto que no incluimos la descripción de esta función en este manual.
LOGOUT:
Esta selección nos permite terminar el uso de la funcionalidad del sistema WEBSGH.
Figura 25 - Tabla de Planners

Manual Módulo WEBSGH
8. Ene..2016 Página: 17 de 94
Funciones operativas:
El resto de las funciones que manejaremos, a diferencia de las funciones administrativas, requiere que se identifique una
empresa por defecto.
Para ello, ampliamos la selección de la Figura 12, y obtenemos la Figura 26.
En ella podemos ver una lista titulada Empresa. Si la
abrimos, veremos una pantalla como la que se muestra en
la Figura 21, de la que podremos seleccionar la empresa
con la que trabajaremos.
En algunas funciones, muestra información de todas
las empresas pese a que hemos seleccionado una por
defecto.
Continuaremos ahora con la selección por Tipos de documento que se encuentra en el sector superior izquierdo y se
muestra en la Figura 27.
Podemos elegir allí por cuatro alternativas que nos permitirán
acceder a la información almacenada en el módulo.
Clientes:
Seleccionando esta función, se muestra la Figura 28, en el momento de la selección se actualiza mostrando en la lista,
los clientes de la empresa seleccionada que poseen servicios activos.
Figura 28 - Cliente inicial
En la parte superior de la lista de clientes, existen dos cajas donde podremos calificar los clientes que se mostrarán en
Figura 26 - Selección de Empresa
Figura 27 - Seleccionar por Tipo de doc.

Manual Módulo WEBSGH
8. Ene..2016 Página: 18 de 94
esta función. La primera es Todos, marcándola traerá todos los clientes con servicios activos sin tomar en cuenta la empresa
seleccionada.
La segunda es Bajas, seleccionando esta caja, se incluirán los clientes que tienen todos sus servicios dados de baja o no
tienen ningún servicio.
Existe además una ventana que nos permitirá ingresar un cliente específico al que estemos buscando y pulsando Buscar,
se rastreara ese cliente entre los disponibles.
Con base en la Figura 28 seleccionaremos el Cliente que nos interesa, se
muestra entonces la Figura 29, donde a la derecha de la lista de clientes se
muestran las características de las sucursales y los servicios que tiene ese
cliente.
Sucursales:
Inmediatamente después de la barra que contiene las funciones del Título,
vemos el número y nombre del Cliente que debería verificarse en el momento
de comenzar a trabajar con estos datos. A la derecha sobre el final, se encuentra
un botón de Cerrar que nos permite salir de esta función.
Inmediatamente a continuación, tenemos el sector de manejo de sucursales.
Cada Cliente podrá contar con una o más sucursales dependiendo de la cantidad
de puntos de vigilancia que se hayan acordado.
Seleccionaremos primero la sucursal en la que deseamos trabajar, lo haremos
usando la lista que tiene por Título Sucursal.
Figura 29 - Cliente seleccionado
Figura 30 - Lista de sucursales

Manual Módulo WEBSGH
8. Ene..2016 Página: 19 de 94
Usando esta lista se podrá ver una figura similar a la Figura 30 en la que podremos seleccionar la sucursal que
queremos procesar.
Si al seleccionar cambiamos la
sucursal que estaba por defecto, se
actualizarán los datos de la pantalla a
la nueva sucursal.
Se puede ver de esta forma los
datos de la sucursal que están en
el sistema. -Dirección
-Localidad
-Zona AFIP
-Código Postal
-Provincia
-Teléfono
-FAX.
De esta forma se pueden consultar
los datos de la sucursal. Pero para aquellos usuarios autorizados, se podrá modificar datos en la sucursal, pulsando el botón
Modificar a la derecha de la lista variable Sucursal.
En ese momento podremos ver la Figura 31 que nos permitirá ajustar los
diversos campos que contiene la sucursal.
Los campos se modifican directamente salvo Provincia y Zona afip que
deben seleccionarse de respectivas listas que se muestran en Figura 32 y Figura
33 respectivamente.
Habiendo seleccionado los valores de las tablas adecuadamente y
completado los campos con las modificaciones planeadas, Si se cuenta con la
autorización adecuada, se debería pulsar la tecla Grabar Sucursal. Si se desea
volver SIN realizar modificaciones, podemos pulsar la tecla volver.
Pero hay 2 campos que si ingresamos en esta lista, no estuvieran completos,
deberemos completar antes de salir, son el teléfono y Numero de FAX.
Es muy común que un cliente aumente la cantidad de sucursales. En este
punto podríamos dar de alta una nueva sucursal, para ello pulsaremos el botón Nueva que se encuentra inmediatamente a la
derecha de Modificar.
Se presenta ante nosotros la Figura 34.
En ella, el número de sucursal, ya ha sido automáticamente generado, y es
necesario cargar o definir el resto de los campos.
Provincia y Zona Afip, serán definidos recurriendo a las listas cuyo ejemplo
se ve en la Figura 32 y Figura 33 respectivamente.
Al completar todos los campos podemos Grabar la nueva sucursal o
pulsando Volver, salimos sin modificar.
Figura 31 - Modificación Sucursal
Figura 32 - Lista de Provincias.
Figura 33 - Zonas AFIP

Manual Módulo WEBSGH
8. Ene..2016 Página: 20 de 94
Volviendo a la Figura 29, completado el
sector de sucursal, comienza el área de
Servicios.
Servicios
Tendremos que seleccionar el cliente,
luego, dentro del cliente la sucursal, y en
ese momento, utilizando la Figura 35
podremos acceder a los servicios que tiene
esa sucursal en particular.
Al accionar esta lista se nos presenta
como ejemplo la Figura 35. Puede ocurrir
que haya varios servicios en la sucursal o no. Seleccionaremos el que deseemos y podremos ver de esa forma los datos del
servicio.
Los campos que se nos presentan son los siguientes:
-Descripción: que no puede modificarse en esta pantalla.
-Fecha de Inicio: Se ingresa aquí la fecha efectiva de inicio
del contrato.
-Fecha de finalización: El sistema actualiza esta fecha cuando vence con una nueva fecha normalmente lejana en el
tiempo. En el caso de que se complete el contrato, se informará la fecha de terminación real.
-Centro de Costo: Se seleccionara el Centro de Costo deseado, usando la lista de Figura 23.
-Gerencia Operativa: El texto en esta caja está relacionado con el Centro de Costos que se seleccione. Muestra la
gerencia a la que pertenece este centro. No es modificable.
-Supervisor número: No es modificable se asigna automáticamente al definir el servicio. Supervisor es el responsable
del Centro de Costo seleccionado en la opción anterior.
-Supervisor nombre: Está directamente relacionado con el campo anterior. No es modificable.
-Planner: es una lista con una tabla que contiene todos los Planners. Puede ser modificada, al abrir la lista se verá como
la Figura 25.
-Distribución semana. Es el título de las siguientes 2 líneas de cajas de texto:
-Título de cada caja con Nombre de días de la semana y Feriado
-8 cajas de texto cada una alineada con el título anterior, donde indicaremos para cada día la
cantidad de horas que han sido contratadas. Esta es una actividad de planeamiento donde se
usaran diferentes herramientas, incluyendo otras pantallas de WEBSGH.
Se refleja en cada día la cantidad de horas contratadas y que serán cubiertas por el cliente.
-Total Semana: Es calculada. Indica la cantidad de horas contratadas para cada semana. Debería coincidir con la suma
de las horas indicadas por día.
-Horas Mes: NO es calculada. Considerando la cantidad de días del mes, se tomaran las horas indicadas para cada día y
se informara en esta caja.
-Diagrama inamovible: Seleccionando esta caja, indicamos que lo que se ha cargado como programa para este servicio,
el total de horas indicado en cada día, NO podrá superarse en el caso de modificaciones en “Ver data” En el caso de que se
decida que es necesaria una modificación, un usuario con la autoridad suficiente, removerá esta selección.
Figura 35 - Servicios en Sucursal
Figura 36- Tabla de
Tipos
Figura 34 - Nueva sucursal

Manual Módulo WEBSGH
8. Ene..2016 Página: 21 de 94
-Matriz por día: Esta selección, será clave para la actividad de programación. Existen en el sistema 2 métodos de
planear las actividades de los recursos, una es por día, seleccionando para esto esta caja o la otra alternativa es
planeamiento por semana sin seleccionar aquí.
-SCRT: Seleccionando esta caja, se indica que el Servicio tiene contratado el Seguro Complementario de Riesgo de
Trabajo.
-Tipo Servicio: esta lista nos permite indicar que tipo de servicio es el contratado. Las opciones se muestran en la Figura
36.
-Observación: Esta caja es de texto libre. Si se requiriera alterar lo escrito, tiene la posibilidad de seleccionar una x al
final para limpiar la caja.
-Jurisdicción: es una lista variable que se muestra en la Figura 37.
Muestra la autoridad que regirá la actividad en este servicio.
-Canon: Indica al proceso de ERP que este servicio tiene un canon
especial.
-Portación: Seleccionando esta caja, se habilita una caja de texto donde se indica el porcentaje de vigiladores que
deberán portar armas durante este servicio.
-Programar turnos con: Es una lista variable que nos permitirá seleccionar la cantidad de
semanas que se utilizaran para programar los servicios.
Estos siempre se programan por 1 mes y se hace repitiendo las semanas que se indican en este punto.
Si se elige 1 semana, se considerara la primera semana repetida 4 veces para completar el
mes. Dos semanas, se repetirán 2 veces para completar el mes. Las alternativas se ven en la
tabla de Figura 38. Este dato se utiliza fundamentalmente cuando se utiliza la programación de Matriz por día.
-ID: Cada puesto tiene asignado un teléfono, el número del mismo se indica en este campo.
-Contraseña: Se define para cada servicio y es la que debe contestar quien atienda el teléfono anteriormente indicado.
-Georreferenciación. Califica a los siguientes 2 campos. (No se utilizan normalmente, pero indicaría la posición física
del servicio).
-X Coordenada
-Y Coordenada
-Fecha habilitación: Fecha en que se habilita el servicio.
Hemos recorrido hasta aquí la pantalla de clientes pero considerando la funcionalidad que podría tener cualquier
usuario, salvo las posibilidades de modificación y alta.
Cambio de Sucursal
Dentro de la página inicial, Figura 29,
vemos en el sector servicios una serie de
botones. Estos serán utilizables solamente
por las personas que tenga en su perfil la
autoridad suficiente.
Pulsando el indicado como Cambio de
sucursal, obtenemos la Figura 39 que
Figura 37 - Jurisdicciones
Figura 38 - Semanas
Figura 39 - Cambio de Sucursal

Manual Módulo WEBSGH
8. Ene..2016 Página: 22 de 94
contiene una lista variable. Si la abrimos, obtendremos la Figura 30 que contiene todas las sucursales disponibles.
Elegiremos de esta lista la sucursal que deseemos y pulsando ingresar se mostrara la sucursal dentro de la caja. Si
elegimos Aceptar, se reemplazara la vieja sucursal por la elegida.
Si elegimos Cancelar podremos repetir la operación pulsando nuevamente el botón cambio de sucursal.
Nuevo Servicio
Manteniendo la selección del cliente y pulsando el botón “nuevo”, se blanquea el sector servicio según se ve en Figura
40 - Nuevo Servicio.
De esta forma agregaremos un servicio totalmente nuevo para este cliente. El significado de los campos es según la
descripción que presentamos para el caso de recorrer el servicio.
Una vez completados los campos deseados, se pulsará el botón “Grabar Servicio” para registrar el alta. Con cancelar
salimos sin incorporar nada.
Planeamiento
Una vez generado el servicio con todos los campos anteriormente mencionados, y establecidas su relación con la
sucursal y el cliente, es necesario definir con qué recursos y de qué forma se ejecutara la actividad contratada.
Para ello es clave preparar en forma detallada esta información. Se utilizara fundamentalmente las funciones provistas
en los botones Matriz, Ver horas (calificado por agrupadas) y Generar mm/aaaa.
Figura 40 - Nuevo Servicio

Manual Módulo WEBSGH
8. Ene..2016 Página: 23 de 94
Matriz
Matriz por día.
Seleccionando el botón “Matriz”, se nos presenta la Figura 41 Esta nos permite manejar una de las funciones más
importantes que es el planeamiento del servicio. En este caso, asumimos que está seleccionado el cajón por día por lo que
trabajaremos con Matriz por día.
Con este método llamado “Matriz por día”, programaremos los recursos tratando de armar un ciclo de asignación de
uno o más recursos que sea repetible al ejecutar la programación periódica.
En la Figura 41 se ha comenzado un turno, el día 1 y se ha cubierto con un recurso hasta el día 5, después se dejaron 2
días francos y se continuó cubriendo con recursos por 4 días más.
Cuando ejecutemos el plan, los recursos avanzaran día a día, los francos se cubrirán con otro turno, y seguiremos hasta
el 4 de la segunda semana, en ese momento continuaremos con el primer registro
Hay varias alternativas que pueden afectar esta distribución de recursos.
Debemos recordar que cuando veamos un turno cualquiera, debemos considerar siempre que para el mes a planear, el
sistema nos avisa que el primer día del mes comenzara en alguna posición de la cadena que varía según la cantidad de días
del mes y otros temas.
Por contrapartida existe una forma de planear por semana, donde definimos ciclos de una a cuatro semanas según sea
necesario y este ciclo se repite hacia el futuro. El planeamiento por día se utilizara en aquellos casos que la distribución
de los recursos NO sea repetible habiendo definido una semana.
Veamos ahora como se interpreta cada campo para el caso Matriz por día.
En la matriz, (Figura 41) en la parte superior está el manejo de puestos de trabajo, definiremos allí los puestos fijos que
corresponden a este cliente para el servicio elegido.
Cada puesto se define con un código y la descripción. Lo identificaremos con esos dos componentes que no pueden
faltar.
Además de esos dos campos, en la primera línea encontramos el total de horas semanal que se consideran para este
puesto.
Figura 41 - Matriz por día.

Manual Módulo WEBSGH
8. Ene..2016 Página: 24 de 94
En la segunda línea esta Portafolio Articulo que es la
identificación del producto que realmente se vende al Cliente. Se
incluye además la cantidad Total de horas mensuales.
Luego se muestran los comandos que permiten:
Agregar un nuevo puesto, Grabar los cambios realizados,
Eliminar el registro o realizar una Copia del registro definido en
otro puesto, el que se buscara entre los servicios disponibles, e
insertarlos en este registro.
Los valores de Código, Descripción, Total de horas y total de
horas mes, se ingresan directamente. Pero el artículo, se debe elegir
de una tabla que se muestra al abrir la caja de nombre artículo según
se muestra en la Figura 42.
La pantalla Matriz, se completa con la parte inferior donde
definiremos los turnos correspondientes a este puesto.
Sobre el lado izquierdo hay
una caja de selección que nos
permite elegir el turno sobre el que queremos trabajar.
Seleccionado un Turno, vemos la caja de dialogo titulada turno donde está el
nombre de ese turno, el que será elegido de la tabla que contiene todos los turnos
definidos por la organización para ser considerados.
Estos valores se muestran en la tabla de la Figura 43.
La siguiente línea se genera en el momento en que se congela el plan ante la
ejecución de un nuevo mes. El plan se hace por un ciclo que abarca una cantidad de días
donde se muestra como se soluciona cada uno de los puestos desde el punto de vista
recursos y horarios.
Se indica en esta línea con que línea de las planeadas coincide el primer día del mes
en curso. Este día se desplazará ya que el ciclo definido no se corresponde con la
duración de cada mes.
En el ejemplo se ha usado para planear 11 días. Comienza con un grupo de 5 días
hábiles, (semana Standard), luego dos días francos y 4 líneas más. Al planear se irán
repitiendo estos ciclos para el puesto guardia 1 Turno mañana de este servicio.
Luego de la línea 11 se repetirá la línea uno.
Cada línea en el plan se genera automáticamente al completar la generación de la línea anterior.
A continuación se muestran los comandos que permiten modificar los turnos, disponemos de Agregar
que nos permite incorporar un nuevo turno, Grabar que guarda todo lo generado hasta este momento y
Eliminar que elimina el Turno que estaba seleccionado.
Veamos ahora como se preparan las líneas que representan cada uno de los días.
El primer campo, día, es un numero secuencial que indica la posición de cada día en el ciclo de
cobertura de este turno. El segundo lleva por tipo una F y tiene una caja de selección por cada línea, la
que seleccionaremos para indicar día Feriado.
En la columna titulada horas, indicaremos la cantidad de horas de trabajo para cada día.
Luego el horario de comienzo y terminación que deberá coincidir con la cantidad de horas definidas.
Para facilitar el ingreso de los horarios, el sistema permite abrir la tabla según la Figura 44 y seleccionar
allí los horarios.
Para completar la línea, debemos asignar el vigilador que cubrirá ese turno. Se presiona en el extremo
derecho en la tecla seleccionar y se obtendrá la Figura 45 que nos permitirá buscar por nombre el
Figura 42 – selección de Artículo
Figura 43 - Turnos disponibles
Figura 44 -
horarios

Manual Módulo WEBSGH
8. Ene..2016 Página: 25 de 94
vigilador deseado. Como alternativa, se puede completar el número de
legajo y pulsar enter.
También podría ordenarse por número de legajo para realizar la
búsqueda, para ello se seleccionara la caja ubicada en la parte superior
de la lista. Se presentan aquí solo los vigiladores que corresponden al
centro de costos definido para este servicio, si se deseara que se
presenten todos los vigiladores en la dirección, se deberá tildar la caja
Otros CC.
Con el botón Seleccionar completaremos los campos que
corresponden al número de legajo y nombre del vigilador. Si usamos
salir, no se produce la selección y volvemos a la anterior pantalla.
Para una mejor evaluación del manejo del planeamiento del ciclo,
además de la Figura 41, incluimos la Figura 46 que muestra el
siguiente turno incluido en el puesto del ejemplo. En este caso,
durante el horario complementario al anterior, la actividad es durante 9
días y después considera 2 feriados.
Se pueden generar gran cantidad de combinaciones
considerando la cantidad de variables que estamos
manejando. Esta figura nos permite además cubrir una
de las verificaciones que realiza el sistema, esta
programación es del tipo Matriz por día ya que
sabemos que el Servicio tenía seleccionada esa caja.
Aquí se avisa que uno de los legajos (vigilador), ya
está definido en otro turno definido por semana.
El sistema puede colaborar en solucionar esa
situación e indica pulsar la tecla detalle.
Pulsando esa tecla, veremos la Figura 47 que nos
indica que recursos están participando en otra tarea
donde en lugar de indicarse día por día que recursos
participan, se hace por semana y podría ser imposible cumplir con ambos compromisos.
Ejecutar la programación.
Uno de los botones que habíamos indicado como
importantes en el proceso, es Generar mm/aaaa.
Mm/aaaa es un mes que se muestra en este botón y
corresponde al mes que está disponible para realizar el
planeamiento. Aunque existen otros métodos centralizados para
ejecutar esta función, es muy común realizarlo de esta forma.
Una vez pulsado, no hay posibilidad de reversión, aunque se pueden modificar los datos para corregir lo que se ha
generado.
Con el botón, hemos tomado la cadena planeada y la hemos repetido para cubrir todo el mes.
Figura 45 - seleccionar vigiladores.
Figura 46 - ejemplo de Turnos.
Figura 47 - Detalle conflicto recursos

Manual Módulo WEBSGH
8. Ene..2016 Página: 26 de 94
Análisis del resultado-Ver horas:
Para poder ver, analizar y corregir lo que se ha realizado, existe una herramienta muy importante que se invoca con el
botón ver horas.
Pulsando ese botón veremos la Figura 48 que muestra gráficamente como se distribuye la carga planeada para cada
participante.
Para seguir con más detalle el uso de las funciones de programación descriptas hasta este momento, trataremos de usar
un ejemplo real haciendo diferentes casos de modificaciones a esa programación.
Hemos buscado un ejemplo de Matriz en la que este seleccionado por día y que sea simple para ejercitar con nuevas
herramientas y modificar lo existente. Mostramos la matriz elegida en la Figura 49.
En este caso queremos cubrir un puesto con un solo Turno, cada día es de 12 horas, no se cubren los fines de semana ni
los francos salvo requerimiento especial.
La programación en este caso se verá según se muestra en Figura 50.
Tenemos definidos un solo puesto y en ese puesto hay definido un solo turno.
Ese turno hace que actúe un solo vigilador que cubre todos los días y no actúa los fines de semana. El horario de trabajo
los días normales es de 5 y 30 a 17 y 30.
Ya está asignado a una persona.
Figura 48 - Ver horas

Manual Módulo WEBSGH
8. Ene..2016 Página: 27 de 94
Podemos ver esta información en la pantalla ver horas que lucirá según se muestra en la Figura 51. Vemos allí cómo
será la cobertura de todo el mes generada proyectando lo indicado en la Matriz.
Aquellas posiciones que se muestran con color de fondo lavanda, están bloqueadas y no pueden modificarse ya que
están en el rango definido de ser anterior en 5 días a la fecha en que se realiza la consulta.
Figura 49 - Matriz ejemplo por día
Figura 50 - Detalle Matriz Ejemplo

Manual Módulo WEBSGH
8. Ene..2016 Página: 28 de 94
En la vista de Ver horas, pasando con el cursor sobre el día que nos interese, se muestra un pequeño rectángulo con el
horario planeado correspondiente a ese día, según se ve en Figura 52.
Si nos posicionamos en una celda y pulsamos el botón izquierdo del ratón, esa celda toma el color celeste indicando
que ha sido seleccionada.
Al seleccionar una celda, con el objetivo de señalar en que fila nos encontramos (en el ejemplo solo hay una sola) aun
cuando nos estemos moviendo y perdamos de vista la celda seleccionada, podremos saber en qué línea se encuentra nuestra
celda, mirando las columnas Tipo y las 3 siguientes donde se colorea de verde la línea en la que nos encontramos.
Esto también se visualiza en Figura 53
Figura 51 - Ver horas Ejemplo 1.
Figura 52 - Detalles de selección
Figura 53 - Selección de celda

Manual Módulo WEBSGH
8. Ene..2016 Página: 29 de 94
Funciones ver horas, botón derecho –Parte 1
Si nos posicionamos sobre una celda, la seleccionamos y luego pulsamos el botón derecho del ratón, se abre una
ventana con una serie de acciones que se pueden aplicar sobre la celda seleccionada, salvo la última que actúa sobre toda la
página.
Esto se muestra en la Figura 53.
Veamos ahora el resultado de aplicar las 6 primeras. Utilizando la Figura 53 y la Figura 54.
En las 6 acciones, la cantidad de horas de la celda seleccionada queda en cero.
Al seleccionar “Ausente con aviso”, se inserta una línea adicional debajo de la que tenía las horas planeadas que
llamaremos línea auxiliar y allí se incluye CA en color blanco sobre fondo rojo. Además se inserta una nueva línea cuyo
título es “sin asignar – 0” y en esta línea se insertan las horas que se han dejado sin guardias asignados antes de esta
modificación. Lo mismo ocurrirá con las siguientes cuatro acciones.
Seleccionando “Ausente sin aviso”, en la línea auxiliar se indica SA en color blanco sobre fondo rojo.
Seleccionando “Suspensión”, en la línea auxiliar se inserta S en color blanco sobre fondo rojo.
Seleccionando “Franco”, en la línea auxiliar se inserta F en color blanco sobre fondo verde.
Seleccionando “Vacaciones”, en la línea auxiliar se inserta V en color blanco sobre fondo rojo.
En todos estos casos las horas quedan como sin asignar, es decir dejan de estar como normales o extras y pasan a
esperar definición de parte del vigilador si las cubrirá.
Si seleccionamos un caso que hemos dejado pasar, “Capacitación”, el sistema inserta una línea de tipo C por encima de
las celdas planeadas llamémosla de capacitación, e inserta en ella las horas planeadas que también se reflejan en la línea de
No asignadas. Se deja en blanco la línea auxiliar. Vemos detalles de este caso en la Figura 55.
Ejemplo de programación Matriz:
Interrumpimos aquí momentáneamente, el análisis de “ver horas” para aprovechar el conocimiento que hemos
adquirido y repasar como se manejan las modificaciones en Matriz y ver como se reflejan en la programación de los
Figura 54 - Aplicación de acciones en ventana, 1 a 6.
Figura 55 - Detalle Capacitación.

Manual Módulo WEBSGH
8. Ene..2016 Página: 30 de 94
recursos. Viendo la Figura 50, veremos como estaba planeado ese puesto y sus turnos. Hagamos ahora algunos cambios
sobre ellos.
Cambiemos la cantidad de horas que está cubriendo el recurso que ya estaba definido. En el primer día y en el séptimo
día disminuimos 2 horas en cada uno esto se muestra en la Figura 56.
Salvamos la modificación que mencionamos presionando Grabar y pulsamos ver horas en Matriz. Se nos presenta
entonces la Figura 57.
Podemos ver cómo han impactado los cambios en la cantidad de recursos a destinar a este puesto. Los días 1, 7, 8, 14,
15 y los que correspondan en la serie para todo el mes, han pasado a tener solamente 10 horas y comienzan 2 horas más
tarde.
Se ha modificado además el total de horas del turno, según los cambios realizados.
Figura 56 - Turno, cambio 1

Manual Módulo WEBSGH
8. Ene..2016 Página: 31 de 94
Pero supongamos que el cliente no desea que se interrumpa el servicio en esas horas y solicita otro vigilador. Para
incorporarlo, pondremos otro turno.
Comenzamos con la pantalla que se muestra en la Figura 56.
Presionamos el botón + Agregar.
Nos aparecerá en la pantalla la Figura 58.
El primer paso es seleccionar el nombre del nuevo turno, lo tomamos como hemos visto anteriormente de una tabla
mostrada en la Figura 43.
En el día 1 debemos ingresar la cantidad de horas requeridas para completar el requerimiento.
Corresponde ingresar 2 en este día.
Ingresaremos luego el horario de comienzo y se calculara automáticamente la hora de terminación del turno.
Figura 57 - Ver horas Cambio 1
Figura 58 - Agregar Turno.

Manual Módulo WEBSGH
8. Ene..2016 Página: 32 de 94
Seleccionamos de la tabla mostrada en la Figura 44, el horario 5 y 30. Se calcula en la columna hasta las 7 y 30.
Luego cargaremos en el siguiente campo, el vigilador. Para esto pulsamos el botón “Seleccionar” que abre una tabla
mostrada en la Figura 45 para seleccionar la persona que participará en la tarea.
La primera línea completa lucirá según se muestra en la Figura 59.
Si seleccionamos el cajón que se muestra al comienzo de la línea de datos, se agregara una línea con los mismos datos
que la anterior.
En este caso este segundo día no debe tener horas ya que se mantuvo con 12 horas. Pero no puede ponerse cantidad de
horas en cero así que lo marcamos como F (franco).
Repetimos para los días 3, 4, 5 y 6
El día 7 se cargara tal como el día 1.
Pulsamos entonces Grabar y respondemos Si a la pregunta si usamos el vigilador aunque este ocupado.
De esta forma damos de alta el nuevo turno al que llamamos “Mañana 6-13”
La Matriz lucirá ahora según la Figura 60.
Figura 59 - Alta de Turno 2

Manual Módulo WEBSGH
8. Ene..2016 Página: 33 de 94
Debemos recordar cada vez que hagamos una modificación, es necesario Grabar lo hecho porque en caso contrario
podemos perder nuestro trabajo.
En la figura 60 vemos que ahora el puesto tiene 2 turnos y nos muestra el detalle del turno agregado.
Para poder ver cómo queda ahora la nueva programación, podemos usar “ver horas”.
Seleccionamos como siempre y el primer paso que debemos realizar sobre esa vista, es pulsar reprogramar para que se
rehaga la programación del mes con la nueva Matriz. En la Figura 61vemos el nuevo programa.
Hemos vuelto al total de horas de 264, ese número había variado, descendiendo a 246 horas cuando modificamos el
turno reduciendo las horas.
Tiene ahora ambos participantes y hemos ejercitado la modificación de la programación utilizando directamente la
funcionalidad de la Matriz.
Es fácil agregar o eliminar integrantes o cambiar las horas programadas para generar un nuevo programa. Recordar que
una vez planeado, el programa se bloquea, debemos asegurarnos que desbloqueamos el registro.
Esta modificación ya queda hasta que se modifique la matriz y se repetirá cada vez que se reprograme sin hacer
cambios.
Usaremos ahora este nuevo programa para ver cómo se usa la funcionalidad que aún no hemos recorrido de la función
“ver horas”.
Todas estas modificaciones se incorporan al programa del servicio, y a partir de este momento se repetirán todos los
meses. Los cambios que realizamos con “ver horas”, se realizan en forma temporaria y no serán considerados para la
programación del siguiente mes.
Figura 60 - Alta de turno, nuevo turno
Figura 61 - Ver data de Turnos modificados

Manual Módulo WEBSGH
8. Ene..2016 Página: 34 de 94
Funciones ver horas, botón derecho –Parte 2:
Accedemos a ver horas y nos posicionamos en la celda del Viernes 11 sobre el primer vigilador. Pulsamos el botón
derecho y vemos la Figura 62.
Agregar horas
En el cuadro que aparece con la funcionalidad, ingresamos “Agregar horas”.
Se abre una ventana como se muestra en la Figura 63. En ella debemos completar los diferentes campos según lo
siguiente:
El puesto será el mismo que existe hasta ahora, Elegimos uno de los 2 turnos, pero por la celda seleccionada nos
corresponde el que se indica en la caja de selección. Como vamos a cubrir ese puesto? Usamos la selección que nos
permite elegir un vigilador entre todos los disponibles y en este caso elegimos uno nuevo.
Seleccionamos el horario de Ingreso y salida de este vigilador, lo que nos calcula la cantidad de horas.
Dado que estamos manejando un caso especial, tendremos que definir el tipo de hora para el pago al vigilador y como
Figura 62 - Funciones ver horas 2.
Figura 63 - Agregar horas usando Ver horas.

Manual Módulo WEBSGH
8. Ene..2016 Página: 35 de 94
se cobrara al cliente.
Disponemos de un campo como para ingresar una explicación o comentario por ejemplo indicando la razón para hacer
este agregado.
Debemos seleccionar 2 formas de aplicar este agregado, uno es entre 2 fechas que se definen a continuación, y la otra es
seleccionando día a día, momento en que se abre un calendario del mes como para seleccionar en que día/s deseamos
aplicar este agregado.
En la parte superior, pulsamos “confirmar”, y el sistema realiza los ajustes que hemos solicitado, tal como se ve en la
Figura 64. Podemos ver que se ha agregado un nuevo vigilador al turno “Mañana 1”, que solo trabajara 4,5 horas
adicionales el día Viernes 11.
Podemos ver además que el total de horas ha pasado a ser de 268,5. En el cuadro Matriz, se mantiene el numero 264
aunque ahora está de color rojo porque el total de horas programadas excede las 264.
En el caso en que el número de horas estuviera por debajo de 264, el número en la ventana Matriz tomara el color
verde.
Estas horas fueron seleccionadas como horas extras, es por eso que toman el fondo de color azul Francia.
Si no hubiéramos seleccionado un vigilador diferente, NO se hubiera abierto la línea adicional, y las horas se hubieran
sumado a las previamente existentes.
Un ejemplo donde podría haberse usado este caso sería que ese día a la 1 y 30 de la mañana llegara un camión con
materiales y es necesaria la presencia de un vigilador durante ese tiempo. Solo ocurrirá una vez y es difícil definir si se
repetirá en otro momento.
Modificar/Eliminar
Si seleccionamos esta función de la ventana que se ve en la Figura 62, veremos que también nos muestra la misma caja
que se ve en la Figura 63.
La diferencia está en los comandos en la parte superior que tienen además la posibilidad de pulsar eliminar.
Si deseáramos “Modificar”, accederemos a cada uno de los campos y haremos los cambios que deseemos actuando
como describimos en la acción anterior. Una vez completados, pulsaremos “confirmar” y luego “Cerrar”. De esta forma se
realizarán las modificaciones solicitadas.
Si deseáramos “Eliminar”, simplemente pulsaríamos “Eliminar” y el sistema analiza si hubiera horas extras
involucradas, si las hubiera, como primer paso, pasa esas horas a “no asignadas”, eliminando el nombre del vigilador
asignado. A partir de este cambio, actuará como un registro sin horas extras, y pulsando “Eliminar” se eliminará el registro
y se recalcularán las horas involucradas.
Reemplazar
Seleccionando esta función de la ventana que se ve en la Figura 62, veremos que también nos muestra la misma caja
que se ve en la Figura 63 inclusive en los comandos de la parte superior.
Figura 64 - Resultado de Agregar Horas.

Manual Módulo WEBSGH
8. Ene..2016 Página: 36 de 94
Recorremos todos los campos de la ventana abierta que contienen lo que está cargado actualmente y actualizamos todos
aquellos que consideremos necesario.
Pulsaremos “Confirmar” y luego “Cerrar” para actualizar el registro.
Recargar página
Esta acción, recarga la página que estamos viendo, se puede requerir para asegurarnos que no haya expirado el tiempo
sin actividad antes de realizar cambios en un registros y en otras ocasiones en que sea conveniente asegurarnos de que
contamos con la vista correcta.
Funciones ver horas, Menú inferior:
Veremos a continuación las funciones que podemos utilizar del menú que se encuentra en la parte inferior, podemos
verlo en Figura 62, y son las siguientes:
Ausencia
Vemos en la Figura 65 que pulsando en la barra inferior sobre la tecla “Ausencia”, se muestra una ventana cuyo título es
“Cargar ausencia a” y a continuación el nombre del vigilador que figura en la celda seleccionada.
Aquí podremos reportar modificaciones que están ocurriendo sobre lo
programado con hechos relacionados con la vida real. El puesto, el turno, el
vigilador, el horario programado y la cantidad de horas se muestran tal
como está reportado en el registro programado y no son modificables.
Se puede seleccionar del menú variable “Motivo de ausencia” cuyo
contenido se muestra en la Figura 66, el motivo a reportar. Según el motivo
que reportemos será el tipo de ausencia que considerara el sistema y como se
consideraran las horas.
En la caja de texto con título “observaciones”, podremos incorporar el
texto que deseemos para aumentar la explicación en la modificación.
Para definir el tiempo que será afectado por este cambio, seleccionamos si
será indicado por rango de fechas o seleccionando día por día.
En el primer caso indicaremos la fecha de comienzo y la de final que deseemos, en el segundo, se abre un calendario y
podemos seleccionar cada uno de los días que se verá afectado.
Cuando está completo el reporte, vamos a la barra superior y pulsamos confirmar. Cuando tenemos respuesta del
Figura 65 - Ausencia
Figura 66 - Razones de Ausencia.

Manual Módulo WEBSGH
8. Ene..2016 Página: 37 de 94
sistema, pulsamos “cerrar”.
Reemplazar
Pulsando “Reemplazar”, veremos ahora la ventana mostrada en la Figura 67 que tiene las siguientes características:
Puesto y Turno, son cajas
de texto que no deben ser
modificadas.
Legajo si debe cambiar,
seleccionando el vigilador que
ocupara el puesto del que
estaba hasta este momento en
los momentos en que será
reemplazado.
Hora desde, hasta y
cantidad de horas se ajustaran según se desee modificar. La Figura 44, muestra las tablas que
se n en los menús variables para ingresar el horario en forma precisa.
Hora de Vigilador y Hora Cliente indica el tipo de hora que deberá considerarse para el
empleado y para la facturación al cliente. Ver Figura 68 y Figura 70.
La caja de texto observaciones nos permitirá ingresar la información adicional que
consideremos necesaria.
A continuación, como en el caso anterior, definiremos que días se verán afectados por
este cambio.
Puesto
Pulsando “Puesto” obtendremos ahora la Figura 69.
Esta funcionalidad maneja principalmente el alta de un nuevo puesto. La primera caja de Texto, nos permitirá ingresar
el nombre del nuevo puesto que deseamos crear. A la derecha podremos tildar “Ver Puestos”,
lo que nos permitirá abrir un menú variable donde se muestran todos los puestos existentes en
el servicio.
El articulo tiene un menú variable que contiene lo mostrado parcialmente en la Figura 42 y
de allí obtendremos el que necesitamos. El turno también es un menú variable que contendrá
los turnos según se muestra en Figura 43.
Luego elegiremos al vigilador deseado usando un menú variable que ya hemos usado varias
veces al que se puede cambiar el orden de presentación eligiendo el primer combo de selección.
Se muestran los vigiladores disponibles para este Planner, pero podría seleccionarse la caja de selección que indica
“Todos” y de esa forma presentar todos los de la empresa.
Los horarios son también menús variables que hemos usado varias veces y se aplican para “hora desde:” y para “Hora
hasta”. La cantidad de horas se calcula automáticamente.
Ingresaremos también como menús variables, el tipo de horas según la función del vigilador y el tipo de horas a facturar
Figura 67 - Reemplazo
Figura 69 - Puesto
Figura 68 - Horas
Vigilador
Figura 70 - Tipo de
horas Cliente.

Manual Módulo WEBSGH
8. Ene..2016 Página: 38 de 94
al cliente. Los contenidos de esos menús, se muestran en Figura 68 y Figura 70.
La caja de texto “observaciones” nos permitirá ingresar texto libre en caso de ser necesario.
Lo que creamos es un juego de datos completos que se incorporaran al servicio por este período. Solo nos falta definir
ahora en que días de este período se incorporaran estos datos. Se pueden incorporar entre 2 fechas o abriendo un
calendario del periodo e indicando en que días será válido.
También debemos considerar que lo que estamos haciendo con esta herramienta, será solo valido para este periodo. Si
quisiéramos que se incorpore a los siguientes periodos, deberemos completar MATRIZ.
Para salvar el puesto preparado, presionamos “Confirmar” y en ese momento se incorpora este registro a la
programación. Con “Cerrar” salimos de esta función.
Turno
Presionando Turno, se muestra una función que nos permitirá dar de alta nuevos turnos en el registro que tenemos en
“ver horas”. Se presenta la Figura 71.
La primera caja de texto no puede
cambiarse ya que indica el Puesto sobre
el que estamos trabajando. A
continuación tenemos Turno que es un
menú variable cuyo contenido se muestra
en Figura 43.
El menú variable Legajo, nos
permitirá seleccionar el vigilador que
deseamos asignar y para tener más facilidad de búsqueda podremos seleccionar la caja “ordenar por legajos” o “ver todos”
para ampliar la búsqueda.
Hora vigilador, permitirá ingresar el tipo de horas que deberá considerarse para el vigilador y Horas Clientes indicara el
Tipo de horas a facturar al cliente.
La caja de texto observaciones nos permite ingresar como texto aquella información que necesitemos.
Lo que creamos es un juego de datos completos que se incorporaran al servicio por este período. Solo nos falta definir
ahora en que días de este período se incorporaran estos datos. Se pueden incorporar entre 2 fechas o abriendo un
calendario del periodo e indicando en que días será válido.
También debemos considerar que lo que estamos haciendo con esta herramienta, será solo valido para este periodo. Si
quisiéramos que se incorpore a los siguientes periodos, deberemos completar MATRIZ.
Para salvar el puesto preparado, presionamos “Confirmar” y en ese momento se incorpora este registro a la
programación. Con “Cerrar” salimos de esta función.
Horas
Esta funcionalidad nos permite agregar horas y funciona de la misma forma que lo descripto en la página 34.
Ver/Modificar
Esta facilidad nos permite ver, modificar y si fuera necesario eliminar una o más jornadas programadas. La
funcionalidad esta descripta bajo un título similar en la página 38.
Exportar
Al pulsar seleccionando esta función, se abre una nueva línea en el menú mostrando las alternativas de “Excel con
cantidad de Horas” o “Excel con horarios”.
Seleccionando la primera alternativa, se muestra un listado del periodo en análisis donde se muestra la cantidad de
horas por día y los totales por tipo de horas. Ver Figura 72.
Figura 71 - Alta de turno.

Manual Módulo WEBSGH
8. Ene..2016 Página: 39 de 94
Con la segunda alternativa, obtendremos el listado que se muestra en la Figura 73
En ambos casos lo que se obtiene es una hoja de cálculo que podrá ser manejada como tal, podrá ayudar en el armado
del programa si fuera requerido.
Antes de aparecer el listado en ambas opciones, se pregunta que deseamos hacer con el archivo, guardarlo, verlo, etc…
Reprogramar
Pulsando esta opción, se ejecutara la reprogramación del período que estamos manejando, alterándose los datos que
teníamos visibles hasta este momento. Por esta razón,
recibimos el aviso con la Figura 74.
Pulsando OK, se ejecuta la reprogramación del
periodo, produciendo las modificaciones que podamos
haber incorporado.
Imprimir
Seleccionando esta función imprimiremos el reporte de Servicio del período con cantidad de horas. Según se ve en la
Figura 75
Antes de visualizar el reporte, se verán algunas pantallas que invocan al utilitario para generar el PDF final.
Figura 72 - Listado periodo con horas
Figura 73 - Listado con horarios.
Figura 74 - Aviso Reprogramación.

Manual Módulo WEBSGH
8. Ene..2016 Página: 40 de 94
Reordenar
Esta función permite reordenar la forma en que se muestra el programa, normalmente organizado por Puesto y Turno.
Al ejecutar “reordenar”, se pasa a un orden basado en los Apellidos y Nombres de los vigiladores incluidos.
Figura 75 - Imprimir reporte.

Manual Módulo WEBSGH
8. Ene..2016 Página: 41 de 94
Individual
Seleccionando esta función, podemos generar un reporte detallado de las horas programadas para cualquiera de los
recursos participantes.
Es importante que antes de seleccionar “Imprimir”, estemos posicionados sobre una celda en la línea correspondiente al
recurso que nos interesa procesar.
Al pulsar obtendremos la Figura 76 con los datos del recurso seleccionado. Cambiando la selección de la línea,
podremos realizar este listado para cualquiera de los recursos participantes.
Salir
Pulsando esta selección, salimos de “ver horas”.
Ver horas agrupadas:
A partir de la Figura 49, si seleccionamos la caja que se encuentra a la derecha del botón “ver horas”, estaremos
calificando a la función de ver horas con una agrupación y funciones distintas que hemos llamado “agrupadas”.
Continuando con el ejemplo que hemos estado usando hasta ahora, si pulsamos ingresar, obtendremos la Figura 77.
En ella vemos el mes de septiembre del año 2015 y vemos en la parte superior el cuadro de la programación de ese mes
con una línea para cada uno de los vigiladores participantes y la información de la carga horaria para cada uno.
En la segunda parte de esta pantalla, vemos el nombre de uno de los vigiladores y su carga de trabajo para cada uno de
los días en los que fue seleccionado para este servicio o cualquier otro en el que participe...
Figura 76 - Imprimir (ejemplo)

Manual Módulo WEBSGH
8. Ene..2016 Página: 42 de 94
Para seleccionar a uno de los participantes, simplemente debemos seleccionar una celda valida en la línea del vigilador
deseado. Celda válida será aquella que contenga en ella algún valor.
Una vez seleccionada, cambiara el nombre del vigilador en la parte inferior y se mostraran en forma vertical todos los
días del mes y en aquellos en los que este vigilador actúa se mostraran los valores programados.
En la última línea se mostrara el total de horas para el vigilador, que coincidirá con lo mostrado en la parte superior de
esta página.
Revisaremos ahora las funciones que nos permite realizar esta transacción.
Ausencia:
Debemos seleccionar uno de los días para el vigilador deseado,
esto se debe hacer o bien seleccionando en el programa de la parte
superior o en aquellas líneas en que haya datos en la parte inferior. Si
no se selecciona el día adecuado, aparecerá el mensaje que muestra la
Figura 78.
Seleccionando como ejemplo el día 25 de Septiembre pulsando
“Ausencia”, se abre la ventana mostrada en la Figura 79.
En esta ventana, no podremos modificar las primeras 2 líneas ya
que describen el puesto y turno del servicio y aunque vamos a indicar que estuvo ausente, solo nos referiremos a ese plazo.
En la línea Legajo,
vamos a seleccionar
quien reemplazara al
vigilador en ese periodo.
No podemos modificar el
horario y en caso de que
sean contiguos más de un
día, podremos realizar el
mismo cambio en un
rango de fechas o en el
caso de días separados,
podrán elegirse Día por
día con las herramientas que ya hemos mostrado en otros sectores. Para aplicar esta ausencia pulsamos “Confirmar”. Con
“Cerrar” salimos de la pantalla sin actualizar.
Figura 77 - Ver horas agrupadas.
Figura 78 - Mensaje selección inválida.
Figura 79 - VHa Ausencia

Manual Módulo WEBSGH
8. Ene..2016 Página: 43 de 94
El resultado lo vemos en la Figura 80. En la línea seleccionada para el vigilador, se pusieron en cero las horas y se
indica la
señal de
ausente. En el
total de horas
para el
vigilador se
ha disminuido
el total.
En la
parte superior
en la tercera
línea, vemos
un vigilador
que antes no
estaba que
solamente
trabaja el día
25.
Se mantienen las horas programadas. Esta es una manera de manejar las ausencias, ajustando las horas de los
vigiladores.
Reemplazar:
En este caso, debemos seleccionar cualquiera de las celdas con horas programadas, si no lo hiciéramos al seleccionar
“Reemplazar”, obtendremos la Figura 81. En ese caso, pulsamos OK y volvemos a intentar.
Si seleccionamos una línea con horas cargadas, en nuestro caso usemos
el 28 de septiembre, seleccionando “Reemplazar”, se muestra la Figura 82.
Vamos a cargar un reemplazo para la persona que cubre ese puesto.
Los 2 primeros campos no pueden modificarse ya que definen el puesto a
cubrir.
Utilizando la lista variable Legajo, identificaremos un vigilador que
realice el reemplazo. Seleccionaremos el deseado y si fuera necesario
podríamos usar las dos cajas de selección que hay hacia la derecha para
cambiar el orden en que se presentan los vigiladores o incorporar vigiladores de otras áreas.
En la siguiente línea podemos definir
el horario que deseemos si no se
respetara el total del vigilador existente.
Para que el reemplazo sea adecuado,
deberá mantenerse cubierto el total de
horas inicial.
En la siguiente línea, podemos
definir como se considerarán estas horas
de reemplazo para el vigilador y para el
cliente. Podemos además incluir
comentarios sobre el reemplazo en forma
de texto libre.
Si el reemplazo cubrirá varios días, podemos extenderlo a un rango de fechas o en el caso de días no consecutivos usar
un esquema de marcar los días del almanaque que deseemos.
Completada la definición del reemplazo, debemos pulsar “confirmar” para que se realicen los ajustes.
Si hubiéramos seleccionado como reemplazante un vigilador que no estaba participando en el servicio, se agregaría una
línea en el programa de la parte superior que contendrá las horas del nuevo vigilador en aquellos días en que se efectuará el
Figura 80 - Modificación Ausencia.
Figura 81 - Mensaje falta de horas.
Figura 82 - Detalle reemplazo

Manual Módulo WEBSGH
8. Ene..2016 Página: 44 de 94
reemplazo.
En este caso hemos elegido un vigilador que ya estaba en el servicio, con tiempo disponible en ese día. Al efectuarse la
operación, las 8 horas del vigilador inicial pasarán a 0 y en las del vigilador de reemplazo, aparecerán esas horas.
Horas:
Esta función, utilizando una ventana similar a la mostrada en la Figura 82, y se utiliza en forma similar. La gran
diferencia es que puede seleccionarse cualquier día, aun cuando no haya horas reportadas.
Adema se podrá modificar cualquier campo de los que se muestran en la ventana.
Podrán seleccionarse cualquiera de los puestos que estén definidos, lo mismo ocurre con los turnos.
El vigilador y el resto de la información se manejan como en las funciones anteriores.
Esto permite asignar a un vigilador horas en algún servicio para poder completar lo programado o para cumplir un
servicio especial. En este caso se verifica que las horas que se van a asignar no estén asignadas a otro servicio.
Ver/Modificar:
Esta función, utilizando una ventana similar a la utilizada en las funciones anteriores, permite ver y modificar la jornada
de trabajo, por ejemplo, alterar la cantidad de horas (retiro anticipado, extensión de horas y otras), asignar diferente las
horas al vigilador y al cliente.
Podemos comentar la razón de los cambios y podría aplicarse la modificación a más de un día si fuera requerido.
Salir:
Termina la ejecución de “Ver horas”.
Ver horas agrupadas (funciones botón derecho):
Si accedemos en forma similar a la Figura 5Figura 80, obtendremos ahora la figura siguiente:
Nos posicionamos el día 11 de septiembre en el único vigilador que tiene horas en ese día y pulsamos botón derecho,
obtendremos la Figura 84.
Figura 83- Ver horas botón derecho.

Manual Módulo WEBSGH
8. Ene..2016 Página: 45 de 94
En ella podemos seleccionar cualquiera de las diferentes funciones como:
Ausente con Aviso:
Si pulsamos esta selección, las horas que están contenidas en esa celda (o en la
línea en la parte inferior), pasan a estar indicadas como “Ausente, con aviso”.
Nos quedaran las 12hs que estaban en esa celda sin asignar.
Las 12 horas pasan a 0.
Tendremos otras 12 horas sin asignar. Y no se altera el indicador de cantidad de
horas planeadas que en este caso se mantiene en rojo ya que la cantidad de horas
indicadas en el programa hasta en este momento, son más que las contratadas en el servicio. Cuando las horas programadas
sean menos que las contratadas, el color del número será verde.
Se indica en la planilla de horas en la columna X (ausencia) color rojo CA.
Las horas originales se resguardan en la columna x. En la parte inferior de la página, vemos el total de horas afectadas.
Para satisfacer los requerimientos del servicio, habrá que decidir quién lo reemplazara en el puesto y utilizando
reemplazar, se asigna a quien ejecutara esa tarea.
Ausente sin Aviso:
Si repetimos la selección para el día anterior, (10 de septiembre), pero seleccionamos la siguiente opción que es
“Ausente sin Aviso”, la reacción es similar.
Las 12 horas pasan a 0.
Se mantiene en rojo ya que la cantidad de horas indicadas en el programa hasta en este momento, son más que las
contratadas en el servicio. Cuando las horas programadas sean menos que las contratadas, el color del número será verde.
Se indica en la planilla de horas en la columna X en color rojo SA.
Las horas originales se resguardan en la columna x y podemos ver en la parte inferior de la página, el total de horas que
fueron afectadas.
Para satisfacer los requerimientos del servicio, habrá que decidir quién lo reemplazara en el puesto y utilizando
reemplazar, se asigna a quien ejecutara esa tarea.
Suspensión:
Actúa en forma similar a lo indicado para Ausente sin Aviso aunque en la columna x y en la celda que corresponda en el
programa superior, se indicara una S.
Capacitación:
Actúa en forma similar a lo indicado para Ausente sin Aviso salvo que las horas se replican en la columna C,
manteniendo además las horas para el empleado. En el programa superior, se mantienen las horas en la celda del empleado.
Este código se utiliza pensando en que se entrenara a un nuevo vigilador en su puesto de trabajo, pero asignando a otro
vigilador que es el que efectivamente será cargado al Cliente.
Franco:
Actúa en forma similar a lo indicado para Ausente sin Aviso aunque en la columna x y en la celda que corresponda en el
programa superior, se indicara una F de fondo Verde.
Vacaciones:
Actúa en forma similar a lo indicado para Ausente sin Aviso aunque en la columna x y en la celda que corresponda en el
programa superior, se indicara una V de fondo Violeta.
Recargar página:
Pulsando esta función, se refresca la página recargando los datos que se mostraran.
Figura 84 - Tabla botón derecho.

Manual Módulo WEBSGH
8. Ene..2016 Página: 46 de 94
Matriz por semana.
Tomando ahora otro cliente en el que no está seleccionada la matriz por día, veamos la Figura 85, pulsamos en Matriz y
vemos ahora la Figura 86.
Lo que varía entre la programación por día y la que hacemos por semana, es solamente el armado de la programación.
Una vez completo, el comportamiento es igual y se pueden usar las mismas herramientas que ya hemos visto para la
programación por día.
La programación por semana es más adecuada cuando la programación se puede resolver con un esquema de recursos
que pueden organizarse en 7 o 14 días corridos.
Semana
En este caso comenzamos con una distribución de la semana indicando en cada día la cantidad de horas totales que
deberán cubrirse combinando todos los puestos.ar los diferentes ciclos,
Esta distribución se carga como se indica en la descripción del servicio, y servirá de referencia para las horas que se
dediquen por persona en cada turno.
Con esa distribución diaria, se define además el total de horas contratadas durante el mes.
En Feriado se indica la cantidad de horas que se aplicarán los días feriados.
Aun cuando hayamos hecho el plan inicial comenzando un día lunes, al programar los diferentes ciclos, se produce un
corrimiento que hace que el mes en curso, incorpore en su programación los primeros días del siguiente mes para completar
los ciclos exactos.
Figura 85 - Matriz por semana

Manual Módulo WEBSGH
8. Ene..2016 Página: 47 de 94
Podría ocurrir que el siguiente mes comience en la segunda semana calendario. Esto se informa a la derecha de la
distribución de horas de la semana.
Puestos
Los puestos que corresponden a este servicio, se cargan a continuación. Se verán los puestos contratados, en este
ejemplo son cinco puestos, en una caja variable que está a la izquierda del sector “Puestos”.
Cada uno se define por un código y el nombre del puesto que en el alta se ingresan en la caja Descripción.
Se indica la cantidad de horas contratadas para ese puesto en cada semana. En este caso en particular se ven diferencias
en la cantidad de horas según el día considerado.
Se describe a nivel puesto la cantidad de horas y el horario a considerar en cada día y en caso de feriado.
Se indica en cada puesto el código y nombre del artículo (actividades) y la cantidad de horas del mes que se ha
contratado para ese puesto.
Luego tenemos el menú de acciones que se pueden hacer en este sector.
Agregar que permite incorporar un nuevo puesto, Grabar que actualiza los registros con las modificaciones
incorporadas, Eliminar que elimina el puesto de la Matriz y Copiar que permite copiar el puesto desde otro servicio.
Si pulsamos agregar, se muestra la Figura 87 que tiene todos los campos en blanco para dar de alta el nuevo puesto.
Lo primero será completar el código y nombre del nuevo puesto a agregar. A la derecha incluiremos el total de horas a
suministrar para este puesto. Es bueno recordar que las horas que indiquemos en cada puesto, sumadas, deberá coincidir
con la cantidad definida para el servicio.
El siguiente paso es indicar día por día la cantidad de horas y el horario en que se desarrollará el servicio.
Completados todos los datos requeridos como indicamos anteriormente y seleccionamos “Grabar” para incorporar
definitivamente el nuevo Puesto.
Figura 86 - inicial por semana.

Manual Módulo WEBSGH
8. Ene..2016 Página: 48 de 94
Turnos
Cada puesto del servicio, puede estar compuesto por varios turnos. Debemos definir los turnos para cada uno de los
puestos, se definen cubriendo la semana y este esquema se repetirá para cada turno con el único cambio de aquellos casos
en que hay feriados.
Seleccionamos el Turno de la caja de selección que tenemos a la derecha y de esa forma obtendremos los datos del
turno según se muestra en la parte inferior de la Figura 86.
En el caso de alta en la primera línea, identificaremos al turno, con el código y el nombre además del total de horas
contratadas en este periodo.
Luego tenemos la semana para indicar la cantidad de horas diarias y en 2 líneas indicamos el horario de entrada y el de
salida.
Si no fuera suficiente una semana para lograr un ciclo que cubra la programación, podremos usar 2, 3 0 4 semanas para
ello.
Por ejemplo el caso de una persona que trabaja 4 días y esta de franco 3, el ciclo es representable en una semana. Si
fueran 5 x 2 lo mismo. Pero si fuera 6 por 2 no lo podemos representar en una sola y definiremos una segunda con el día
número 8. El ciclo continuaría con el día 1.
Definidas las horas y el horario, pasamos a seleccionar que vigilador cubrirá cada turno.
En este caso para los turnos, aparece nuevamente la funcionalidad de Agregar, Grabar, Eliminar y Copiar. Se utilizan
igual que en los casos anteriores.
Podemos verificar como actúa la programación. A partir de las hojas de matriz mostradas, se obtiene el programa que se
ve en la Figura 88.
Figura 87 - Detalle alta de puesto.
Figura 88 - Ejemplo programación por semana

Manual Módulo WEBSGH
8. Ene..2016 Página: 49 de 94
Completamos así el desarrollo de Clientes y todo el proceso de programación.
Servicios:
Hasta este momento hemos trabajado a partir de haber seleccionado Clientes (ver Figura 28 ). Si seleccionamos
Servicios, veremos la Figura 89 la que nos muestra organizada por servicio, todos los servicios que se ofrecen a los
Clientes. La información aquí contenida, es la misma que en Clientes, pero organizada de diferente manera.
Pese a que hay mayor cantidad de servicios que clientes, quienes utilizan constantemente el sistema, prefieren ingresar
por esta entrada ya que tienen presente el servicio al que desean acceder. Por Cliente, debemos elegir la sucursal y dentro
de la sucursal el servicio sobre el que queremos trabajar.
En este caso seleccionando directamente el servicio, vemos luego la Figura 90.
La identificación del Cliente y la Sucursal se muestran pero no son modificables. El servicio si puede ser cambiable
como lo hemos explicado accediendo por cliente.
Figura 89 - Servicios

Manual Módulo WEBSGH
8. Ene..2016 Página: 50 de 94
Estas son las 2 opciones más importantes que presenta WebSGH para administrar los recursos la funcionalidad que
continuaremos describiendo, se relaciona con Reportes y ciertos procesos especiales requeridos por el proceso.
Figura 90 - Acceso vía servicios

Manual Módulo WEBSGH
8. Ene..2016 Página: 51 de 94
Reportes:
Seleccionando en el menú superior “Reportes”, aparece la Figura 91.
Sobre el lado izquierdo, presenta una lista de selección con todos los reportes disponibles.
Esta lista es variable y depende del nivel de autoridad que se haya definido en el módulo de administración. Hay
algunos usuarios que podrán ver solo unos pocos reportes.
Podemos seleccionar entre la lista que indicamos a continuación, e indicamos explicaciones de algunos reportes.
Si lo deseamos, podemos usar la caja de búsqueda que hay en la parte superior para ingresar palabras que ayuden a
buscar un reporte deseado.
No tienen ninguna función las cajas de selección “Todos” o “Bajas”.
Si surgieran inconvenientes para poder ver el reporte deseado, especialmente con PDF, puede deberse a que en su
máquina debe corregirse algún parámetro de interacción con el producto Adobe PDF. Por favor comuníquese con el grupo
de soporte de IT.
Los reportes disponibles son:
Cantidad de horas por día.
Seleccionando este reporte, se muestra la Figura 92, donde podemos ajustar las características del reporte que
necesitamos.
Dentro del reporte de este tipo, podemos seleccionar en la primera línea, Si solo queremos de la empresa seleccionada o
que considere los datos de todas las empresas.
En la segunda línea podemos decidir si deseamos los datos por:
Centro de costo.
Supervisor.
Servicio.
Figura 91 - Reportes

Manual Módulo WEBSGH
8. Ene..2016 Página: 52 de 94
Según lo que seleccionemos se presentaran diferentes listas de selección que nos permitirán elegir el centro de Costos,
supervisor o Servicio deseado.
Completada la selección pulsamos “Ver informe” y habiendo seleccionado una combinación de datos y el tipo de
listados PDF, obtendremos la Figura 93.
En esta figura vemos como se muestra el listado PDF el que contiene las mismas columnas que se muestran en la
función ver horas apaisada, Para avanzar en las diferentes páginas del listado, se usa la barra de avance del lado derecho.
Figura 92 - Cantidad de horas por día.
Figura 93 - Hs. día.

Manual Módulo WEBSGH
8. Ene..2016 Página: 53 de 94
Dependiendo la versión del visor de PDF que tenga instalado, existen funciones que permiten selecciones adicionales
dentro del reporte (lado izquierdo) y posibilidades de exportación (lado derecho).
Carga de ausencias.
Seleccionando este reporte, aparece el mismo panel de selección que obtuvimos en el anterior, aunque en este se agrega
la posibilidad de seleccionar por Vigilador.
En este caso en el ejemplo hemos solicitado un reporte con Excel y el resultado se muestra en la Figura 94.
En este caso se podrá modificar los datos del reporte y utilizarlo para análisis según se requiera.
Certificados.
En este reporte se podrá seleccionar la información a procesar según la Figura 95
Podemos seleccionar los datos a
considerar por Vigilador, Centro de Costos o
por servicio.
Según la selección que hagamos, en la
siguiente línea se abrirá una caja de
selección para elegir la clave a considerar
para la búsqueda de los datos.
En la siguiente línea (3), aparecen 2 cajas
de fechas para poder indicar desde cuando a
cuando se deberán considerar los datos.
Finalmente elegiremos el formato de
salida entre Excel, PDF o DOC.
Pulsamos ‘ver Informe” y veremos un
reporte similar al mostrado en la Figura 96
Figura 94 - Reporte carga Ausencias.
Figura 95 - Selección certificados.

Manual Módulo WEBSGH
8. Ene..2016 Página: 54 de 94
Control Matriz vs Apaisada.
Seleccionando este reporte, se nos presenta la Figura 97, donde tenemos pocas alternativas de selección, el periodo y
definir entre 2 formatos de salida (Excel o PDF).
Recomendamos ser cuidadoso para seleccionar este reporte ya que el tiempo que tarda puede ser importante.
Este reporte realiza actividad con gran
cantidad de datos ya que toma los datos del
periodo definido del sector elegido y realiza una
comparación entre el contenido de la Matriz y
las modificaciones realizadas en Ver horas.
La Figura 98 muestra un ejemplo de 1 hoja
del reporte generado, este tiene muchas hojas
más de 60.
Utiliza el formato ya conocido de Ver horas
y columnas adicionales.
Diferencia Horas Previstas vs Real.
Figura 98 - Matriz vs apaisada.
Figura 97 - Selección Matriz vs Apaisada
Figura 96 - Certificados

Manual Módulo WEBSGH
8. Ene..2016 Página: 55 de 94
La selección en este reporte cuenta
con 4 sectores para elegir lo que
necesitamos.
Podemos definir la empresa.
Seleccionar por centro de Costo,
Supervisor o por servicio, en cada caso
se abre una caja de selección para
definir el grupo de datos.
Se puede acotar por fechas y como
siempre el medio en que se recibirá el
reporte completado. Se ve la selección
en la Figura 99y el resultado en la
Figura 100.
Figura 99 - Diferencias vs Real
Figura 100 - Diferencia hs. vs. Real

Manual Módulo WEBSGH
8. Ene..2016 Página: 56 de 94
Diferencia Horas Real – Planificación.
Este reporte tiene un esquema de
selección similar al anterior, aunque no
tiene la posibilidad de realizarlo entre
2 fechas elegidas. Solo podremos
reportar un mes que si es
seleccionable.
Tampoco puede seleccionarse datos
por supervisor.
Agrega el formato DOC a las
salidas posibles.
Figura 101 - Horas Real vs Plan
Figura 102 - Real vs Previstas.

Manual Módulo WEBSGH
8. Ene..2016 Página: 57 de 94
Errores de Sincronización.
Seleccionando este reporte, se presenta una pantalla de selección muy sencilla como la que se muestra en la Figura 103.
La lista seleccionable, nos muestra todos los usuarios de
la empresa seleccionada que podrían solicitar este reporte.
Seleccionando la caja de título “Todos los Usuarios”,
podríamos incorporar a esta lista todos los usuarios de todas
las compañías.
Pulsando la tecla ver PDF, se abre una nueva línea en la
pantalla tal como se ve en la Figura 104.
Se selecciona aquí que fechas de aquellas en las que
hubo sincronización para ese usuario deberá listarse.
Seleccionando la caja que se ve a la derecha, se podrán
solicitar todas las fechas.
Pulsando Ver informe PDF, se verá un reporte similar a
la Figura 105, mostrando un error en las actividades de un
vigilador actuando en más de un servicio.
Horas por Artículo.
La selección en este reporte tiene
varias líneas, en la primera definimos que
empresa participara, en la segunda que
tipo de datos tomaremos para el reporte,
seleccionando por Centro de Costos,
Cliente, Servicio y finalmente en el
extremo derecho, podemos indicar que se
consideren los datos de todos los centros
de costos.
La tercera línea combinada con la
siguiente nos permite definir el período
de datos a considerar.
La siguiente elección será que tipo de
Figura 104 - Segunda selección Error Sinc.
Figura 105 - Reporte errores de sincronización.
Figura 106 - Selección Horas por Artículo
Figura 103 - Errores Sincronización Selección

Manual Módulo WEBSGH
8. Ene..2016 Página: 58 de 94
horas queremos considerar, siempre tendremos que seleccionar por lo menos un tipo de horas. La selección se realiza
utilizando las cajas de selección presentadas.
Finalmente definiremos el formato de salida que nos da la opción de Excel o PDF.
La
Figura 107
nos muestra
un ejemplo
del reporte
que se
obtiene
donde se
muestran
para ese
artículo, en
ese centro
de costo la
cantidad de horas en el Centro de Costo.
Horas por Servicio.
La selección en este reporte tiene varias líneas, en la primera definimos que empresas participaran, en la segunda que
tipo de datos tomaremos para el reporte,
seleccionando por Centro de Costos, o por
Servicio. En cada caso se mostrará en la
siguiente línea, una caja de selección para
hacer la selección.
Luego se selecciona el periodo de
tiempo deseado, ingresando la fecha desde
y hasta.
En la última línea definiremos el
formato de salida que requerimos. Esta
pantalla de selección se muestra en la
Figura 108.
Pulsamos “ver informe” y obtendremos
la Figura 109.
Figura 107 -- Reporte hs por artículo.
Figura 108 – Selección Reporte horas por servicio.
Figura 109 - Reporte horas por servicio

Manual Módulo WEBSGH
8. Ene..2016 Página: 59 de 94
Horas sin Asignar.
Para este reporte usaremos una
pantalla similar a la Figura 110.
Seleccionaremos que empresas
consideraremos.
En la segunda línea seleccionaremos el
grupo de datos a considera, definiendo si
es por un centro de costo, por un
supervisor o por servicio. Según elijamos
en esta línea, se abrirá una caja de
selección en la siguiente línea para que
definamos el Centro de costos, Supervisor o Servicio deseado.
Pulsando
“Ver informe”
obtendremos la
Figura 111que
nos mostrará la
cantidad de
horas sin asignar
en los datos
seleccionados.
Impresión Apaisada por Artículo.
Este reporte permite que se
seleccionen las compañías que se
incluirán.
Se seleccionan luego los datos por
Centro de costo, por cliente, Servicio o
además de una de las elecciones
anteriores, seleccionar todos los centros
de costos.
Al hacer cada selección, aparecerá en
la siguiente línea una caja que permite
seleccionar para cada tema, lo deseado.
En la siguiente línea definiremos el
periodo de tiempo del reporte deseado,
tenemos 2 alternativas, por mes, indicando año y mes o por periodo, en ese caso cambia la siguiente línea, mostrando 2
cajas para seleccionar la fecha de principio y final del reporte en calendarios
La última elección es el formato de salida que puede ser Excel o PDF. Esta salida se muestra en la Figura 113. Puede ser
un reporte de varias páginas donde veremos en forma horizontal las horas seleccionadas para cada día del periodo elegido.
Figura 110 - Selección reporte Horas sin asignar.
Figura 111 - Reporte Horas sin asignar.
Figura 112 - Apaisada por Articulo Selección

Manual Módulo WEBSGH
8. Ene..2016 Página: 60 de 94
Impresión “Apaisadas” Presentismo.
La selección para este reporte, tiene
como primera línea la empresa a
considerar.
Luego se define que datos considerar
eligiendo por Supervisor, Cliente o por
Servicio. Según lo que se seleccione
cambiara la caja de selección en la tercera
línea para permitir seleccionar lo deseado.
También en la tercera podemos indicar
si queremos que las horas se redondeen a
enteros o no.
Lo siguiente, en la cuarta línea, es el periodo en el tiempo a considerar. En este caso solo podemos usar el reporte por
mes.
Finalmente se define el formato de salida que puede ser Excel o PDF. Vemos un ejemplo de este reporte en la Figura
115.
Figura 113 - Reporte apaisadas por Artículo
Figura 114 - Selec. Impresión Apaisada Ausentismo
Figura 115 - Apaisada Presentismo.

Manual Módulo WEBSGH
8. Ene..2016 Página: 61 de 94
Impresión de “Apaisadas”.
Seleccionamos este reporte, eligiendo en la
primera línea la empresa a considerar.
En la segunda, definimos el periodo de
tiempo que nos interesa. Como en otros casos
hay 2 opciones: (año/mes o Rango de fechas).
Según lo que se elige en la segunda línea se
abrirán 2 cajas para poder seleccionar Año y
mes o 2 cajas con posibilidad de seleccionar un
mes de almanaque en cada uno para
seleccionar fecha de inicio y de fin.
En la línea numero 3 elegimos si el reporte
es para liquidación o para Facturación,
XXXXXXXXXXXX.
En la línea 4 elegimos los datos que participaran en el armado del reporte, las opciones son por Supervisor, por cliente o
por Servicio. En el último caso, podremos ademar seleccionar una caja que se identifica como Matriz original que significa
que en ese caso se listara la información según figure en la Matriz del servicio. Esta línea se combina con la inmediata
siguiente que mostrara cajas de selección diferentes según lo que se haya elegido en la Línea 4.
Finalmente en la Línea 5 elegiremos el formato de salida que se puede elegir entre Excel, o PDF. Tenemos la posibilitar
de seleccionar en una caja si deseamos ocultar en el reporte, los puestos y turnos.
La Figura 116muestra la pantalla de selección de este reporte.
Pulsando “Ver Informe”, obtendremos la Figura 117. En este caso mostramos la salida como Excel, es de hacer notar
que se podrá usar las herramientas de Excel para modificar o imprimir el reporte.
Generaremos otro reporte para este caso pero considerando PDF como salida y marcando ocultar puestos y turnos.
Obtendremos de esta forma la Figura 118 que tiene la misma información con diferente presentación.
Figura 116 - Impresión Apaisada.
Figura 117 - Reporte Apaisadas Excel

Manual Módulo WEBSGH
8. Ene..2016 Página: 62 de 94
Impresión de “Apaisadas” Horarios.
Seleccionamos este reporte, eligiendo en la primera línea la empresa a considerar.
Definimos luego si se ejecuta este
reporte para liquidación o para
facturación.
En la Línea 3 Definimos los datos que
participan, teniendo como opción por
supervisor, por cliente o por Servicio.
Esta línea está asociada con la siguiente
que mostrara diferentes cajas de selección
según haya sido la opción elegida en la
Línea 3.
Seleccionamos luego el periodo que
siempre será mensual,
El formato de salida se selecciona entre Excel y PDF. El cuadro de selección se muestra en la Figura 119.
Pulsando ver Informe obtenemos la Figura 120
Mostramos en este ejemplo la pagina 2 ya que en la primer página tenemos los ausentes y es muy poca cantidad de
información.
Figura 118 - Apaisada PDF
Figura 119 Selección Apaisadas Horarios
Figura 120 - Reporte Apaisadas Horario.

Manual Módulo WEBSGH
8. Ene..2016 Página: 63 de 94
Impresión de Horas Traslado.
Este reporte está preparado para interactuar con los usuarios del sistema Micro Websgh que es de aplicación en lugares
selectos y no será cubierto en este manual.
Informe de Envíos.
Este reporte está preparado para interactuar con los usuarios del sistema Micro Websgh que es de aplicación en lugares
selectos y no será cubierto en este manual.
Informe Matriz
Seleccionamos este reporte, eligiendo en la primera línea la empresa a considerar.
En la segunda linea se
indica el grupo de datos a
considerar, agrupando por
Centro de Costos o Servicios.
En la tercera linea se
define el tipo de matriz que
debemos incluir en el
reporte.
En la caja de selección
variable, encontraremos el
supervisor del que queremos
generar el reporte, y
finalmente en la cuarta linea
seleccionamos el formato de
salida ente Excel, PDF o
DOC.. La distribucion de la
pantalla se muestra en la Figura 121.
Si pulsamos “ver informe” veremos el reporte mostrado en la Figura 122.
Figura 121 - Selección Reporte Matriz.
Figura 122 - Reporte Matriz.

Manual Módulo WEBSGH
8. Ene..2016 Página: 64 de 94
Modalidades de Salario.
Este reporte ha sido diseñado para ciertos países en particular y no será cubierto en este manual.
Planilla General de Horas.
En este reporte, podemos
seleccionar en la primera línea,
el origen de los datos entre
Centro de Costos, Supervisor y
Servicio.
Según la selección que
hagamos, se abrirá en la segunda
línea una caja de selección para
elegir la clave que deseemos.
En la línea 3, elegimos entre
que fechas se debe considerar el
reporte y en la línea 4 definimos
la forma de salida deseada.
Pulsando “ver Informe”, obtendremos un reporte como el que se muestra en la Figura 124.
Para este reporte hemos utilizado otra compañía que seleccionamos en la parte superior derecha.
Figura 123 – Selección Planilla general de Horas.
Figura 124 - Reporte Total de Horas.

Manual Módulo WEBSGH
8. Ene..2016 Página: 65 de 94
Planilla Individual.
Este reporte nos permite ver
las horas por vigilador, definiendo
diferentes orígenes de los datos,
considerar diferentes periodos y
aplicarlo en diferentes formatos de
salida.
En la primera línea
seleccionaremos la empresa a
considerar, en la siguiente línea,
tenemos 2 cajas de fechas para
seleccionar el comienzo y el final
del reporte deseado.
En la tercera línea, podemos seleccionar el origen de los datos dentro de la empresa, elegimos por vigilador, por Centro
de Costos, por Supervisor o por servicio. Con esa selección, se presentaran en la siguiente línea cajas de selección variables
para poder elegir la clave por la que queremos seleccionar el dato.
Finalmente en la línea 5 elegiremos el formato de salida entre Excel, PDF o Doc. Tenemos además una caja para
seleccionar si deseamos eliminar el corte semanal, es decir todos los datos se realizaran en forma continua.
En la Figura 126 vemos el reporte obtenido.
Figura 125 - Selección reporte individual
Figura 126 - Reporte Individual

Manual Módulo WEBSGH
8. Ene..2016 Página: 66 de 94
Planilla Individual Histórica.
Este reporte tiene la posibilidad
de selección la empresa que se
incluirá en los datos.
A continuación se selecciona el
período que se ha de considerar
seleccionando la fecha de
comienzo y de final usando 2 cajas
selectoras de fechas.
Luego podemos acotar los
datos que participaran en el reporte
eligiendo una de las siguientes
opciones: Vigilador, Centro de
Costos, Supervisor o Servicio.
Al definir la selección, se mostrara una caja de selección variable que permite seleccionar el dato deseado, según la
elección realizada.
Se define luego el formato de salida entre Excel, PDF o DOC.
Pulsamos “Ver informe” y veremos la Figura 128
Figura 127 - Seleccionar Individual Histórica
Figura 128 - Reporte Individual histórico

Manual Módulo WEBSGH
8. Ene..2016 Página: 67 de 94
Pre liquidación (detalle).
Podemos seleccionar en este
reporte, la empresa, y en la
segunda línea acotar los datos
por Centro de Costos o
Supervisor.
Se deben definir también las
fechas de comienzo y final del
período a listar.
Las posibilidades de formato
de salida son Excel o PDF.
Pulsando “ver Informe” se
obtendrá la Figura 130.
Este reporte es normalmente
extenso y además toma varios
minutos para completarse.
Las páginas que componen el
reporte son normalmente varias
y es por eso que será necesario páginar bastante para ubicar cada dato.
Pre liquidación (resumen).
Podemos seleccionar en este
reporte, utilizando la misma
información que se requería en
el reporte anterior.
También este es un caso de
manejo de cantidad importante
de datos.
Pulsando “ver Informe”
obtendremos la Figura 132..
Figura 129 - Seleccionar Pre liquidación Detalle
Figura 130 - Pre liquidación (detalle)
Figura 131 - Selección Liquidación (resumen)

Manual Módulo WEBSGH
8. Ene..2016 Página: 68 de 94
Presentismo por Periodo.
Para seleccionar la
información que contendrá el
reporte, podemos seleccionar La
empresa, y dentro de esta
podemos elegir un vigilador, un
Centro de Costos, un Supervisor
o un Servicio determinado.
Se selecciona el tipo de dato
y en la siguiente línea, se abre
una caja de selección que nos
permite determinar precisamente
el grupo de datos deseado.
La siguiente selección es el
período a considerar, esto se
ajusta mediante 2 cajas de fecha que nos permite ingresar la fecha de comienzo y final del periodo.
En este reporte en particular podemos seleccionar por el tipo de Presentismo, para ello usaremos una caja de selección
donde indicaremos el que deseamos.
Finalmente definimos el formato de salida deseado entre Excel, PDF o DOC.
Mostramos como ejemplo el reporte de un supervisor, eligiendo solo las horas de capacitación.
En la Figura 134, vemos el resultado del reporte seleccionado.
Figura 132 - Reporte resumido.
Figura 133 - Selección reporte presentismo

Manual Módulo WEBSGH
8. Ene..2016 Página: 69 de 94
Servicios Activos.
Este reporte permite conocer el volumen de cada servicio que este activo en un día determinado. Se selecciona el Centro
de Costos deseado o se puede hacer
participar los datos de todos los
centros de costo seleccionando la caja
con ese título.
Se elige el centro de costo que
deseamos usando una caja de
selección donde encontraremos los
centros de costo elegidos.
Podemos elegir si consideraremos
todos los servicios sin o con armas y
luego tenemos una caja de fechas que
nos permite definir la fecha a
considerar.
Finalmente elegimos el formato de
salida entre Excel, PDF o DOC.
La Figura 136 nos muestra un ejemplo del reporte obtenido.
Figura 134 - Carga vigilador por tipo de horas.
Figura 135 - Reporte Servicios Activos.

Manual Módulo WEBSGH
8. Ene..2016 Página: 70 de 94
Servicio Inactivos.
Este reporte es igual que el que hemos
presentado en el capítulo anterior pero para
los servicios que para una fecha definida ya
no están activos.
El reporte que se obtiene es el que se
muestra en Figura 138
Figura 136 - Servicios Activos.
Figura 137 - Selección Servicios Inactivos.
Figura 138 - Servicios Inactivos.

Manual Módulo WEBSGH
8. Ene..2016 Página: 71 de 94
Servicios por CC.
Este reporte puede seleccionar los datos
por centro de costos y periodo de tiempo.
Para ello se puede definir si se trabajara
con solamente un Centro de Costos o se
incluyen todos en el reporte. Para esto
último, basta con seleccionar la caja que se
ubica a la derecha en la primera línea e
incluir todos los centros de costos.
En el caso de elegir solo uno, hay una
caja de selección donde podremos elegirlo.
Para definir el periodo de tiempo a
considerar, hay 2 cajas de fechas que nos
permiten definir comienzo y final del
reporte.
Finalmente elegimos el tipo de salida que deseamos entre Excel, PDF y DOC. El reporte obtenido se muestra en la
Figura 140.
Servicios por CC (detalle).
La selección para este reporte es igual
que en el reporte anterior, solo cambia el
nivel de detalles que se obtiene en el reporte
final. Este se muestra en la Figura 142.
Figura 139 – Selección Servicios por centro de costos.
Figura 140 - Servicios por Centro de Costos
Figura 141 - Selección Servicios por CC

Manual Módulo WEBSGH
8. Ene..2016 Página: 72 de 94
Servicios sin Matriz Definida.
Este reporte nos indicará todos los
servicios de un Centro de Costos que
no tienen la Matriz definida.
Se define si cubrirá solo la
empresa que esta seleccionada o todas
las empresas. Podría elegirse un
centro de Costos o todos.
Para elegir uno específico, se
utilizara la caja de selección que nos
mostrara los centros de Costos
disponibles.
Luego debe definirse el formato de
salida eligiendo entre Excel, PDF o
DOC.
El reporte resultante se muestra en la Figura 144.
Figura 142 - Reporte servicios por Centro de Costo.
Figura 143 - Selección Servicios sin Matriz
Figura 144 – Servicios sin Matriz definida

Manual Módulo WEBSGH
8. Ene..2016 Página: 73 de 94
Vig. Con más de 3 ausenc. Seguidas.
Este reporte nos muestra aquellos
casos en un periodo (1 mes) que
tuvieran más de 3 ausencias con la
posibilidad de separar el reporte por
tipo de ausencia.
Podemos seleccionar por la
empresa en que estamos trabajando o
todas las empresas, Agrupar los
datos por Centro de Costos o por
Supervisor. En este caso se deberá
elegir la clave a utilizar con la caja
de selección siguiente la que se
presentara según sea la selección que
hagamos. Se elige luego el motivo
de la ausencia usando una caja de
selección.
En este caso también podremos seleccionar “Todos los motivos”.
Seleccionamos el periodo que en este caso tiene la particularidad de que el periodo total que se definirá entre las 2 cajas
de fechas, no puede exceder los 30 días.
Por último se elige el formato de salida entre Excel o PDF.
Vigiladores Activos.
Este reporte nos permite conocer para
una empresa y Centro de costos o
Supervisor dado, en una fecha, que
Vigiladores participan en sus Servicios.
La selección, ver Figura 147, se hace
inicialmente por la empresa indicando si
será la que esta seleccionada en este
momento o todas las empresas. Luego si
consideraremos por Centro de Costos o por
Supervisor.
Al seleccionar estos, aparecerán cajas de
selección según lo que se haya elegido,
permitiendo seleccionar el grupo de datos
deseado.
Con una caja de fechas, definiremos el día para el que queremos el reporte.
Finalmente elegimos el formato de salida entre Excel, PDF o DOC.
Al pulsar “Ver Informe” obtendremos el reporte que se muestra en la Figura 148. En este solicitamos para un centro de
Costos el día 7 de Septiembre y tenemos la lista de Vigiladores participando en los proyectos de ese CC.
Figura 146 - Vigiladores con más de 3 ausencias.
Figura 145 - Selección vigiladores con más de 3 ausencias.
Figura 147 - Selección Vigiladores Activos.

Manual Módulo WEBSGH
8. Ene..2016 Página: 74 de 94
Vigiladores con Días No informados.
Este reporte nos permite conocer en un
periodo de tiempo, inferior a un mes, que
vigiladores que figuran en servicios de ese
centro de costos o superviso, NO tienen
horas trabajadas o ausentes.
La página de selección se muestra en la
Figura 149.
La selección comienza definiendo si se
hará la selección por Centro de Costos o
Supervisor. Para ello se elige el grupo con
un botón y se define que CC o Supervisor
con una caja de selección.
Se deberá acotar además el periodo.
Seleccionando cualquiera de las 2 fechas, la de principio o la de final se fijara un periodo que podrá ser elegido dentro del
mes elegido inicialmente.
Se debe elegir además el formato de salida según Excel, PDF o DOC, según la conveniencia de quien solicita el reporte.
El reporte en la Figura 150, es un ejemplo de estos pedidos.
Figura 148 - Vigiladores Activos.
Figura 149 - Selección Vigiladores sin Informar.
Figura 150 - Vigiladores sin informar.

Manual Módulo WEBSGH
8. Ene..2016 Página: 75 de 94
Vigiladores por Artículo.
Con este reporte podremos conocer
dentro de un Grupo determinado de datos
en un cierto periodo, que vigiladores han
ejecutado servicios para un determinado
Articulo.
La selección del reporte a generar se
hace según lo siguiente: En la primera
Línea seleccionamos la empresa que
podría ser con la que estamos trabajando o
Todas las empresas.
Luego debemos definir el grupo de
datos, por CC, por Cliente, por Servicio y
tenemos además la posibilidad de elegir
Todos los centros de Costo. Asociada a
esta elección tenemos una caja de selección donde seleccionaremos el argumento para la agrupación definida.
Luego se define el período de tiempo, el que puede hacerse por mes o entre 2 fechas.
Debemos seleccionar aquí el tipo de horas a incluir en el reporte, marcaremos todos los tipos de hora que nos interesan
en las cajas que se ven en la Figura 151. Finalmente elegimos el formato de salida entre Excel y PDF.
Un ejemplo del reporte se ve en la Figura 152.
Figura 151 - Selección de vigiladores por Artículo.
Figura 152 - Vigiladores por Artículo.

Manual Módulo WEBSGH
8. Ene..2016 Página: 76 de 94
Vigiladores por CC.
Este informe considera todas las
empresas y permite considerar o un
Centro de Costo o todos al mismo tiempo.
Se debe seleccionar además el formato
de salida, eligiendo entre Excel, PDF o
DOC. Ver Figura 153.
Un ejemplo del reporte que se obtiene
es la Figura 154.
Vigiladores sin Franco
Con este reporte podremos conocer
que Vigiladores no han tenido Franco en
un determinado período.
Según indicamos en la Figura 155,
para este reporte podremos seleccionar si
deseamos los datos de CC, Supervisor o
Servicio determinados. La selección de
que grupo de datos considerar se hace
con una caja que se presentara según la
agrupación elegida.
Podremos también definir qué
Figura 153 - Selección Vigiladores por CC
Figura 154 - Vigiladores por Centro de Costo.
Figura 155 - Vigiladores sin franco, Selección.

Manual Módulo WEBSGH
8. Ene..2016 Página: 77 de 94
periodo considerar usando las cajas de fechas que indican desde y hasta.
Finalmente debemos decidir que formato deseamos de salida, seleccionando entre Excel, PDF o DOC. La Figura 156
nos muestra un ejemplo del reporte que se obtendrá.
Vigiladores sin Horas.
Con este reporte obtendremos para una
cierta selección, todos aquellos vigiladores
que perteneciendo a esa selección, no tienen
horas registradas.
Tenemos la posibilidad de seleccionar
por empresa, luego por Centro de Costo o
Supervisor o por Servicio, usando siempre
la caja de selección para definir la búsqueda
y que se presentara especialmente para cada
caso. Ver Figura 157.
La definición del periodo de tiempo es
diferente a otros en este caso ya que se define tomando como menor unidad el mes.
Elegimos en una línea el año y mes de comienzo y en la siguiente lo mismo pero para el final del período.
Se elige además el formato de salida entre Excel y PDF.
Figura 156 - Vigiladores sin Franco.
Figura 157 - Selección Vigiladores sin horas.

Manual Módulo WEBSGH
8. Ene..2016 Página: 78 de 94
La Figura 158 muestra un ejemplo del reporte que se obtiene.
Figura 158 - Reporte Vigiladores Sin Horas.

Manual Módulo WEBSGH
8. Ene..2016 Página: 79 de 94
Legajos:
Seleccionando Legajos en el menú superior, nos aparece la Figura 159 donde sobre la izquierda se nos muestran todos
los vigiladores enrolados en la Empresa seleccionada o puede incluir las bajas o también incluir Todos según se seleccionen
las cajas con esa identificación.
Existe además una caja de texto donde podemos ingresar una serie de caracteres que se buscaran en la tabla completa y
se mostraran seleccionados.
Seleccionando uno de los Vigiladores y dando “enter”, nos aparece la Figura 160 que nos muestra toda la información
de un Legajo de personal.
En este caso hemos cambiado algunos datos y evitado mostrar algún dato identificatorio para evitar confusiones.
Figura 159 - Select Legajos

Manual Módulo WEBSGH
8. Ene..2016 Página: 80 de 94
Figura 160 Ejemplo de Legajo

Manual Módulo WEBSGH
8. Ene..2016 Página: 81 de 94
Menú de Gestión:
Este menú, se encuentra en la misma línea que las funciones Clientes, Servicios, Reportes y Legajos, y luce según se
muestra en la Figura 161.
Desde allí podremos acceder a una serie de funciones necesarias para cubrir la funcionalidad del Sistema.
Diagrama:
Seleccionando esta función, podemos aplicar o remover a los servicios seleccionados, la condición de Diagrama
Inamovible.
Esto significa que de ninguna forma se podrán aplicar al servicio así indicado, horas que excedan la cantidad de horas
definidas al dar de alta el servicio.
Si hubiera un pedido especial del cliente para agregar horas por cualquier motivo, habrá que remover esta condición,
ajustar las horas y luego volver a aplicarla.
Al seleccionar “diagrama”, aparece la Figura 162.
En la caja de selección titulada Centro
de Costos, seleccionamos el deseado,
dando ingresar, se mostraran los servicios
que pertenecen a ese Centro de Costo.
Vemos el ejemplo en la Figura 163.
Se deberá seleccionar la caja de
selección que esta al principio de cada
uno de los servicios que deseemos.
Existe la facilidad de seleccionar todo
usando el botón que existe en la parte
inferior de la figura.
Se puede buscar por código de
Servicio o por alguna palabra que
sepamos existe en el nombre del servicio.
Para eso existen 2 cajas de texto en
la tercera línea. Ingresando el código o
parte de la descripción, al pulsar buscar
se presentara el servicio en la pantalla.
Una vez seleccionados todos los
servicios que deseamos cambiar el
estado de Diagrama Inamovible,
seleccionamos en la línea 2 o bien
Aplicar diagrama inamovible o Quitar
diagrama inamovible.
Pulsamos el botón OK en la parte
inferior de la figura, y se realiza la
actualización de los servicios al nuevo
estado.
En cualquier momento es posible
pulsar Cerrar y se cierra la pantalla sin
actualizar.
Figura 161 - Menú de Gestión.
Figura 162 - Selección diagrama inamovible.
Figura 163 - Diagrama I. Selección Servicio.

Manual Módulo WEBSGH
8. Ene..2016 Página: 82 de 94
Vacaciones:
Pulsando esta función del menú vamos a
la Figura 164.
En la primera Línea definimos en que
empresa se buscara la información.
En la primera caja de selección
podremos elegir el Vigilador que nos
interesa. Elegido este, damos enter.
Se muestra entonces la Figura 165,
donde vemos como queda la figura al
seleccionar un Vigilador.
Para verificar si en el último periodo hay
vacaciones reportadas, podemos
seleccionar “consultar registros” y según
la información, mostrará la Figura 166 o
Figura 167 según corresponda.
Verificado el período de vacaciones,
usamos las cajas de fechas para indicar el
principio y final de las vacaciones a cargar.
Podemos seleccionar la caja “Ver
Servicios” en Figura 165.
Dando “enter”, se verá la Figura 168,
donde podemos ver los servicios a los que
esta normalmente destinado el vigilador.
Si fuera necesario, podrá utilizarse el
campo Observaciones con texto libre.
Al completarse la definición, pulsando
grabar se registra el período de vacaciones
deseado.
Figura 164 - Carga de vacaciones inicial
Figura 165 - Carga de vacaciones con selección.
Figura 166 - Verificación con datos.
Figura 167 - Verificación sin datos.

Manual Módulo WEBSGH
8. Ene..2016 Página: 83 de 94
Certificados:
Seleccionando Certificados en el Menú, se obtiene la Figura 169. Con ella seleccionaremos los elementos que nos
permitirán identificar las
empresas y legajos que
deseamos, definir períodos y
razones de ausencia por la que
cargamos un certificado.
Primero seleccionaremos
que Empresas deseamos cubrir,
como opción, podemos decidir
usar solo la empresa
seleccionada previamente o
directamente definir el uso de
todas las Empresas en el
sistema.
Luego, utilizando la caja de
selección variable, se nos
presentará la lista de legajos que
podrían recibir la carga de un
certificado.
Según el legajo que seleccionemos, se nos podrá presentar la Figura 170 que nos indica en una línea inmediata siguiente
a la caja de selección, información sobre el Centro de Costos al que pertenece ese legajo y quien es el supervisor.
Además nos adelanta que en este caso, no existen Servicios de ausencia previos para este legajo. (Mensaje de color
rojo).
En otros legajos no aparecerá ese mensaje y se podrá ver en la caja titulada “Servicio Ausencia”, una leyenda según que
certificados se hayan cargado previamente.
Este caso se puede ver en la Figura 171. Para el caso de que haya cargados certificados de ausencias, podremos usar lo
indicado a la derecha de la caja “Servicio Ausencia” titulado consultar certificados.
Pulsando en este lugar, podremos ver los certificados que estén cargados.
Figura 168 Vacaciones Ver Servicios.
Figura 169 - Vista inicial Certificados.

Manual Módulo WEBSGH
8. Ene..2016 Página: 84 de 94
En cualquiera de estas
situaciones representadas en
ambas figuras, podremos
seleccionar la fecha de comienzo
y de final del periodo a cargar.
Esto lo haremos con 2 cajas de
fechas con títulos “Fecha Desde”
y “Fecha hasta”.
Definido el período deseado,
podremos consultar las ausencias
en ese período pulsando del lado
derecho, la leyenda “consultar
ausencias”.
El periodo a elegir, no debe
ser mayor a los 30 días anteriores
respecto a la fecha en la que
estamos trabajando.
Definido en forma precisa con los pasos anteriores que es posible y necesario la carga de un certificado en el período
que deseamos, tenemos una caja de selección variable que nos mostrara la Figura 172, de la que podremos elegir lo que
necesitamos dentro de las alternativas que da el sistema para este campo.
Completamos la información informando detalles de este certificado en el
campo observaciones.
Verificamos lo ingresado y presionamos “Grabar” para registrar el
certificado.
Figura 170 - Carga de Certificados sin previos.
Figura 171- Carga de certificados con previos.
Figura 172 - Motivos de ausencia.

Manual Módulo WEBSGH
8. Ene..2016 Página: 85 de 94
Importar:
Al pulsar esta selección del
menú, se nos presenta la Figura 173
que nos permite seleccionar lo que
deseamos importar del sistema
Micro SGH.
Ese sistema no esta dentro del
alcance de este manual por lo que
no continuaremos con la explicación
de esta función.
Exportar:
Al seleccionar esta función, se
nos presenta una figura similar a la
Figura 174.
Con ella podremos definir lo que
se transferirá al Micro SGH.
Pero al igual que en el caso
anterior, este manual NO considera
al sistema Micro SGH por lo que no
ampliaremos detalles en este caso.
Carga Individual:
Seleccionando
esta función del
menú, se nos
presenta en forma
inicial la Figura
175.
En ella
podremos definir
primero como acceder al vigilador que nos interesa y luego ver sus datos.
La búsqueda del vigilador se hace seleccionando el que deseamos de una tabla que nos muestra la caja de selección que
tiene por título “Legajo”. Podemos calificar lo que contendrá esa tabla con la caja “ver Todos” que traerá a todos los
vigiladores, no solo los de la empresa en la que estamos trabajando y podemos además ordenar lo que se nos presenta para
la selección, por número de legajo, esto se logra también seleccionando la caja titulada “Ordenar por Legajo”.
Figura 173 - Selección de Files a importar.
Figura 174 - Selección para exportación Micro SGH
Figura 175 - Inicial de carga Individual.

Manual Módulo WEBSGH
8. Ene..2016 Página: 86 de 94
Para buscar la información que deseamos, debemos definir qué mes de que año es el que nos interesa. Hay 2 cajas de
selección múltiple llamadas “Año” y “Mes” por este motivo.
Seleccionando estos datos se obtendrá la Figura 176 que nos muestra el detalle de las actividades día por día de lo que
está registrado en el vigilador seleccionado.
Nos muestra el Centro de Costos al que pertenece, quien es el supervisor, Fecha de ingreso, y si correspondiera, la fecha
de egreso.
En este caso hemos elegido el mes de Agosto de 2015, y se muestra aquí cada día de ese mes, que fecha era, a que
servicio estaba destinado el vigilador, la hora de entrada, la hora de salida y en el caso de ser horas en las que actúa como
vigilador, nos muestra las horas trabajadas.
En las horas en que el vigilador tenía asignado un Franco, se indica con un resalte en verde y la letra F. Lo mismo para
las ausencias en color rojo.
En la última línea nos muestra los totales de horas para cada columna.
Calendario:
Pulsando esta opción en el
Menú, se obtiene la Figura 177,
mediante la cual podremos
trabajar con alternativas de
calendarios para cada uno de
los servicios que se manejan en
el sistema.
Lo primero que definiremos
es que mes y año deseamos
afectar, para ello se usan 2
cajas variables, una de Titulo
“Mes” y la otra “Año” en las
Figura 176 - Ejemplo carga Individual
Figura 177 - Calendario Inicial

Manual Módulo WEBSGH
8. Ene..2016 Página: 87 de 94
que fijaremos el periodo a afectar.
En la misma línea hacia la izquierda, seleccionaremos los calendarios del servicio que se afectará. Usamos los botones
de selección “Un solo servicio”, “Varios servicios” o “Todos los servicios”.
En los 2 primeros casos, tendremos que seleccionar el o los servicios que se presentan en la caja de selección donde se
muestran todos los servicios. Esta tabla de servicios, se puede recorrer con una barra de navegación que aparece del lado
derecho.
A la derecha de la tabla de servicios se muestra el calendario afectado.
Con un solo servicio seleccionado, presionamos en la parte inferior, “Ver feriados”. Mostrará en la parte inferior el
calendario asociado a ese servicio. Ver Figura 178.
Esta posibilidad está disponible
solamente para el caso de que
estemos procesando un solo servicio.
Seleccionando las otras alternativas,
no aparece esta alternativa.
La posibilidad de modificar el
calendario se da en el último mes ya
que no se pude alterar el calendario
de un servicio ya facturado.
Siguiendo con este ejemplo y
manteniendo seleccionado este
servicio, vamos a modificar uno de
los días de este mes pasándolo de día
normal a Feriado.
Seleccionamos el día que
deseamos según se muestra en la
Figura 179. Hemos seleccionado el
día viernes 25.
Pulsamos entonces “Establecer Feriado”.
Para verificar lo realizado,
manteniendo siempre seleccionado el
mismo servicio, volvemos a
seleccionar “Ver feriados”.
Vemos ahora la Figura 180 que
nos muestra el día 25 como feriado.
Esto lo vemos en la parte inferior,
que se obtiene pulsando “ver
feriados”.
En esa misma figura, volvemos a seleccionar el día 25 pero esta vez pulsamos “Quitar feriado”, y luego “Ver feriados”,
se nos mostrara la Figura 181 y vemos que el día 25 ya no se muestra como feriado.
Figura 178 - Ver feriados
Figura 179 - Seleccionar día

Manual Módulo WEBSGH
8. Ene..2016 Página: 88 de 94
Bloquear Servicio:
Esta función nos permitirá controlar que registros de Servicios puedan o no ser modificados según el estado en que se
encuentren.
En el día a día, podrá definirnos la capacidad de modificación relacionadas con la fecha para cada servicio.
El principal motivo para contar con esta utilidad, es el cierre que se realiza una vez al mes, donde se tomaran las horas
de servicio que fueron ingresadas en nuestro sistema y se transferirán al ERP de la compañía para manejar el proceso de
Contabilidad.
Por una necesidad de evitar bloqueos entre los sistemas, esta actividad solo se realiza una vez al mes para cada servicio
y quien comanda esa ejecucio es un grupo especializado que trata de que se transfiera toda la información al mismo tiempo.
Figura 180 - Ver feriado caso 2.
Figura 181 - Ver feriado después de quitar.

Manual Módulo WEBSGH
8. Ene..2016 Página: 89 de 94
Al completarse la transferencia, la idea es que los registros quedaran bloqueados para evitar que se modifiquen datos ya
transferidos.
Pero pueden suceder condiciones especiales que requieran cambiar esos registros bloqueados y en esto es de utilidad
esta función.
Seleccionando la función, nos aparece la ¡Error! No se encuentra el origen de la referencia. en la que podremos
activar las diferentes
alternativas de trabajo.
Para acceder a la
información, la función solicita
la información de Año y Mes a
procesar, y el centro de Costos
que será afectado.
Cada uno de estos datos
utiliza una caja de selección
donde ingresaremos las claves
de búsqueda deseada.
Las cajas de selección
tituladas “Mes”, “Año” y
“Centro de Costos”, nos
permiten la selección inicial que
hace que en la ventana principal
en la parte inferior de la
pantalla, se muestren los
servicios que en ese periodo está
manejando ese Centro de Costos.
Para actuar, podremos
seleccionar un servicio en
especial o todos. Cada servicio tiene una caja que se usa para seleccionarlo. Si se desea seleccionar todos, una alternativa
válida es pulsar el botón “Seleccionar todo”.
El responsable de preparar la información para ser enviada al ERP, Selecciona “Bloqueo Liquidación” cuando
corresponda transferir las horas
y además “Seleccionar todo”.
Luego de pulsar “OK”, nos
aparece la Figura 183 que nos
muestra todos los servicios de
este centro de costos
bloqueados, y la información
ya transferida al ERP.
En el caso de que se desee
seleccionar un servicio de los
mostrados para ese centro de
costos en ese periodo, hay 2
cajas una de nombre Código y
otra de nombre descripción, en
las que podremos ingresar el
numero de servicio en forma
parcial o total, luego pulsar
“Buscar” y nos
posicionaremos directamente
en el Servicio deseado. De la
misma forma usaremos la caja
Figura 182- Bloqueo/Desbloqueo de servicios.
Figura 183 - Bloqueo Liquidación.

Manual Módulo WEBSGH
8. Ene..2016 Página: 90 de 94
Descripción.
Además si quisiéramos usar las herramientas de modificación de información que llamábamos apaisadas, No podremos
hacerlo para este registro por estar bloqueado.
Probemos de desbloquear una parte del registro para permitir alguna corrección.
Si seleccionamos el primer registro solamente, podríamos marcar ese servicio y marcando además “Desbloquear” y
dando “OK”, nos aparecerá la Figura 184 con el primer servicio desbloqueado y marcado como “Libre”.
Existen varias alternativas que podemos seleccionar para definir en que estado deseamos que quede el servicio después
de ejecutar la función.
“Libre” nos permitirá
modificar cualquier día de los
que están considerados en el
servicio, dentro de este periodo
seleccionado.
En los casos en que hubiera
bloqueo, es posible cambiar a
que no estén bloqueados los 5
días anteriores a la fecha del día
en que se está accediendo al
registro. También está la
posibilidad de definir “7 días”.
Esta posibilidad de cierta
cantidad de días es standard que
se presenta en los casos de
registros normales y debe tener
activado el bloqueo automático.
Podemos realizar las
correcciones deseada y luego,
seleccionar el registro que procesamos previamente y solo borrar las horas del registro del área de comunicación con el
ERP, Pasar las horas ya corregidas para ser procesadas y luego de haber completado esa etapa, pasar el registro a bloqueado
usando “Bloqueo” para que recupere su estado inicial según se ve en la Figura 183.
Hay que recordar que esta funcionalidad solo está disponible para algunos perfiles muy especiales ya que el intercambio
de datos con el ERP es muy sensible para el sistema.
Generar Servicio:
Esta
Figura 184 - Desbloquear un servicio.

Manual Módulo WEBSGH
8. Ene..2016 Página: 91 de 94
Figura 1 Seleccionar resolución ............................................................................................................... 6
Figura 2 Ajuste de resolución................................................................................................................... 6
Figura 3 - Seleccionar Settings ................................................................................................................ 7
Figura 4 Ajuste del Explorador ................................................................................................................ 7
Figura 5 - Portada WEBSGH ................................................................................................................... 8
Figura 6 Presentación de credenciales ..................................................................................................... 8
Figura 7 Solo Usuario .............................................................................................................................. 8
Figura 8 Contraseña incorrecta ................................................................................................................ 8
Figura 9 - Usuario Incorrecto ................................................................................................................... 9
Figura 10 - Cambio de Contraseña .......................................................................................................... 9
Figura 11 - Pantalla Inicial ..................................................................................................................... 10
Figura 12 - Funciones administrativa..................................................................................................... 10
Figura 13 - Histórico de Clientes ........................................................................................................... 10
Figura 14 – Cliente recuperado. .............................................................................................................. 11
Figura 15 - Cambios servicios ................................................................................................................ 11
Figura 16 - Cambio Clientes ................................................................................................................... 11
Figura 17 - Lista de Clientes .................................................................................................................. 12
Figura 18 – Servicios por Cliente. ......................................................................................................... 12
Figura 19 - Cambio de cliente final ....................................................................................................... 13
Figura 20 - cambio empresa Servicio .................................................................................................... 13
Figura 21 – Lista de empresas. ............................................................................................................... 14
Figura 22 - Cambio de CC inicial. ......................................................................................................... 14
Figura 23 - Tabla Centro de Costos ........................................................................................................ 15
Figura 24 - Cambio de Planner Inicial ................................................................................................... 15
Figura 25 - Tabla de Planners ................................................................................................................. 16
Figura 26 - Selección de Empresa .......................................................................................................... 17
Figura 27 - Seleccionar por Tipo de doc. ............................................................................................... 17
Figura 28 - Cliente inicial ...................................................................................................................... 17
Figura 29 - Cliente seleccionado ............................................................................................................ 18
Figura 30 - Lista de sucursales ............................................................................................................... 18
Figura 31 - Modificación Sucursal ......................................................................................................... 19
Figura 32 - Lista de Provincias. ............................................................................................................. 19
Figura 33 - Zonas AFIP .......................................................................................................................... 19
Figura 34 - Nueva sucursal .................................................................................................................... 20
Figura 35 - Servicios en Sucursal .......................................................................................................... 20
Figura 36- Tabla de Tipos ...................................................................................................................... 20
Figura 37 - Jurisdicciones ...................................................................................................................... 21
Figura 38 - Semanas ............................................................................................................................... 21
Figura 39 - Cambio de Sucursal ............................................................................................................. 21
Figura 40 - Nuevo Servicio .................................................................................................................... 22
Figura 41 - Matriz por día. ..................................................................................................................... 23
Figura 42 – selección de Artículo .......................................................................................................... 24
Figura 43 - Turnos disponibles............................................................................................................... 24
Figura 44 - horarios ................................................................................................................................ 24
Figura 45 - seleccionar vigiladores. ....................................................................................................... 25
Figura 46 - ejemplo de Turnos. .............................................................................................................. 25
Figura 47 - Detalle conflicto recursos .................................................................................................... 25
Figura 48 - Ver horas .............................................................................................................................. 26
Figura 49 - Matriz ejemplo por día ....................................................................................................... 27
Figura 50 - Detalle Matriz Ejemplo ....................................................................................................... 27
Figuras

Manual Módulo WEBSGH
8. Ene..2016 Página: 92 de 94
Figura 51 - Ver horas Ejemplo 1. ........................................................................................................... 28
Figura 52 - Detalles de selección ........................................................................................................... 28
Figura 53 - Selección de celda ............................................................................................................... 28
Figura 54 - Aplicación de acciones en ventana, 1 a 6. ........................................................................... 29
Figura 55 - Detalle Capacitación. .......................................................................................................... 29
Figura 56 - Turno, cambio 1................................................................................................................... 30
Figura 57 - Ver horas Cambio 1 ............................................................................................................. 31
Figura 58 - Agregar Turno. .................................................................................................................... 31
Figura 59 - Alta de Turno 2 .................................................................................................................... 32
Figura 60 - Alta de turno, nuevo turno ................................................................................................... 33
Figura 61 - Ver data de Turnos modificados .......................................................................................... 33
Figura 62 - Funciones ver horas 2. ......................................................................................................... 34
Figura 63 - Agregar horas usando Ver horas. ......................................................................................... 34
Figura 64 - Resultado de Agregar Horas. ............................................................................................... 35
Figura 65 - Ausencia .............................................................................................................................. 36
Figura 66 - Razones de Ausencia. .......................................................................................................... 36
Figura 67 - Reemplazo ........................................................................................................................... 37
Figura 68 - Horas Vigilador ................................................................................................................... 37
Figura 69 - Puesto .................................................................................................................................. 37
Figura 70 - Tipo de horas Cliente........................................................................................................... 37
Figura 71 - Alta de turno. ....................................................................................................................... 38
Figura 72 - Listado periodo con horas ................................................................................................... 39
Figura 73 - Listado con horarios. ........................................................................................................... 39
Figura 74 - Aviso Reprogramación. ....................................................................................................... 39
Figura 75 - Imprimir reporte. ................................................................................................................. 40
Figura 76 - Imprimir (ejemplo) .............................................................................................................. 41
Figura 77 - Ver horas agrupadas............................................................................................................. 42
Figura 78 - Mensaje selección inválida. ................................................................................................. 42
Figura 79 - VHa Ausencia ...................................................................................................................... 42
Figura 80 - Modificación Ausencia. ....................................................................................................... 43
Figura 81 - Mensaje falta de horas. ........................................................................................................ 43
Figura 82 - Detalle reemplazo ................................................................................................................ 43
Figura 83- Ver horas botón derecho. ...................................................................................................... 44
Figura 84 - Tabla botón derecho. ........................................................................................................... 45
Figura 85 - Matriz por semana ............................................................................................................... 46
Figura 86 - inicial por semana. ............................................................................................................... 47
Figura 87 - Detalle alta de puesto. ......................................................................................................... 48
Figura 88 - Ejemplo programación por semana ..................................................................................... 48
Figura 89 - Servicios .............................................................................................................................. 49
Figura 90 - Acceso vía servicios ............................................................................................................ 50
Figura 91 - Reportes ............................................................................................................................... 51
Figura 92 - Cantidad de horas por día. ................................................................................................... 52
Figura 93 - Hs. día.................................................................................................................................. 52
Figura 94 - Reporte carga Ausencias. .................................................................................................... 53
Figura 95 - Selección certificados. ......................................................................................................... 53
Figura 96 - Certificados ......................................................................................................................... 54
Figura 97 - Selección Matriz vs Apaisada ............................................................................................. 54
Figura 98 - Matriz vs apaisada. .............................................................................................................. 54
Figura 99 - Diferencias vs Real .............................................................................................................. 55
Figura 100 - Diferencia hs. vs. Real ....................................................................................................... 55
Figura 101 - Horas Real vs Plan ............................................................................................................ 56
Figura 102 - Real vs Previstas................................................................................................................ 56

Manual Módulo WEBSGH
8. Ene..2016 Página: 93 de 94
Figura 103 - Errores Sincronización Selección ...................................................................................... 57
Figura 104 - Segunda selección Error Sinc. ........................................................................................... 57
Figura 105 - Reporte errores de sincronización. .................................................................................... 57
Figura 106 - Selección Horas por Artículo ............................................................................................ 57
Figura 107 -- Reporte hs por artículo. .................................................................................................... 58
Figura 108 – Selección Reporte horas por servicio. .............................................................................. 58
Figura 109 - Reporte horas por servicio ................................................................................................. 58
Figura 110 - Selección reporte Horas sin asignar. .................................................................................. 59
Figura 111 - Reporte Horas sin asignar. ................................................................................................. 59
Figura 112 - Apaisada por Articulo Selección ....................................................................................... 59
Figura 113 - Reporte apaisadas por Artículo .......................................................................................... 60
Figura 114 - Selec. Impresión Apaisada Ausentismo ............................................................................. 60
Figura 115 - Apaisada Presentismo. ....................................................................................................... 60
Figura 116 - Impresión Apaisada. .......................................................................................................... 61
Figura 117 - Reporte Apaisadas Excel ................................................................................................... 61
Figura 118 - Apaisada PDF .................................................................................................................... 62
Figura 119 Selección Apaisadas Horarios .............................................................................................. 62
Figura 120 - Reporte Apaisadas Horario. ............................................................................................... 62
Figura 121 - Selección Reporte Matriz. ................................................................................................. 63
Figura 122 - Reporte Matriz. .................................................................................................................. 63
Figura 123 – Selección Planilla general de Horas. ................................................................................ 64
Figura 124 - Reporte Total de Horas. ..................................................................................................... 64
Figura 125 - Selección reporte individual .............................................................................................. 65
Figura 126 - Reporte Individual ............................................................................................................. 65
Figura 127 - Seleccionar Individual Histórica ....................................................................................... 66
Figura 128 - Reporte Individual histórico .............................................................................................. 66
Figura 129 - Seleccionar Pre liquidación Detalle .................................................................................. 67
Figura 130 - Pre liquidación (detalle) .................................................................................................... 67
Figura 131 - Selección Liquidación (resumen) ..................................................................................... 67
Figura 132 - Reporte resumido. ............................................................................................................. 68
Figura 133 - Selección reporte presentismo ........................................................................................... 68
Figura 134 - Carga vigilador por tipo de horas. ..................................................................................... 69
Figura 135 - Reporte Servicios Activos. ................................................................................................ 69
Figura 136 - Servicios Activos. .............................................................................................................. 70
Figura 137 - Selección Servicios Inactivos. ........................................................................................... 70
Figura 138 - Servicios Inactivos. .......................................................................................................... 70
Figura 139 – Selección Servicios por centro de costos. ......................................................................... 71
Figura 140 - Servicios por Centro de Costos ......................................................................................... 71
Figura 141 - Selección Servicios por CC ............................................................................................... 71
Figura 142 - Reporte servicios por Centro de Costo. ............................................................................. 72
Figura 143 - Selección Servicios sin Matriz .......................................................................................... 72
Figura 144 – Servicios sin Matriz definida ............................................................................................ 72
Figura 145 - Selección vigiladores con más de 3 ausencias. ................................................................. 73
Figura 146 - Vigiladores con más de 3 ausencias. ................................................................................. 73
Figura 147 - Selección Vigiladores Activos. .......................................................................................... 73
Figura 148 - Vigiladores Activos. .......................................................................................................... 74
Figura 149 - Selección Vigiladores sin Informar. .................................................................................. 74
Figura 150 - Vigiladores sin informar. ................................................................................................... 74
Figura 151 - Selección de vigiladores por Artículo. .............................................................................. 75
Figura 152 - Vigiladores por Artículo. ................................................................................................... 75
Figura 153 - Selección Vigiladores por CC ........................................................................................... 76
Figura 154 - Vigiladores por Centro de Costo. ...................................................................................... 76

Manual Módulo WEBSGH
8. Ene..2016 Página: 94 de 94
Figura 155 - Vigiladores sin franco, Selección. ..................................................................................... 76
Figura 156 - Vigiladores sin Franco. ...................................................................................................... 77
Figura 157 - Selección Vigiladores sin horas. ........................................................................................ 77
Figura 158 - Reporte Vigiladores Sin Horas. ......................................................................................... 78
Figura 159 - Select Legajos ................................................................................................................... 79
Figura 160 Ejemplo de Legajo ............................................................................................................... 80
Figura 161 - Menú de Gestión. .............................................................................................................. 81
Figura 162 - Selección diagrama inamovible. ....................................................................................... 81
Figura 163 - Diagrama I. Selección Servicio. ........................................................................................ 81
Figura 164 - Carga de vacaciones inicial ............................................................................................... 82
Figura 165 - Carga de vacaciones con selección. .................................................................................. 82
Figura 166 - Verificación con datos. ...................................................................................................... 82
Figura 167 - Verificación sin datos. ....................................................................................................... 82
Figura 168 Vacaciones Ver Servicios. .................................................................................................... 83
Figura 169 - Vista inicial Certificados. .................................................................................................. 83
Figura 170 - Carga de Certificados sin previos. ..................................................................................... 84
Figura 171- Carga de certificados con previos. ..................................................................................... 84
Figura 172 - Motivos de ausencia. ......................................................................................................... 84
Figura 173 - Selección de Files a importar. ........................................................................................... 85
Figura 174 - Selección para exportación Micro SGH ............................................................................ 85