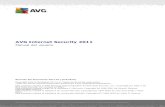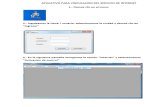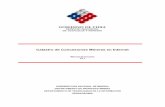Manual de Internet
-
Upload
daniel-garcia-mayo -
Category
Documents
-
view
1.816 -
download
1
Transcript of Manual de Internet

2010
MANUAL DE INTERNET

Computación Integral Educativa Gold ClubManual de Internet
INTRODUCCIÓN
Este curso introductorio al mundo de Internet pretende darte una
visión general de qué es, para qué sirve y cómo se utiliza Inter-
net. Una de las principales características de Internet es la enor-
me cantidad de información que contiene y que en la mayoría de
los casos es accesible de forma libre y gratuita. El principal incon-
veniente es poder encontrar rápidamente lo que se busca, en
este curso esperamos ayudarte a superar esta dificultad. Pero
Internet es mucho más que buscar datos, hay multitud de posibili-
dades que te ayudaremos a descubrir, correo, chat, compras,
música, voz IP,...
En esta primera unidad de introducción veremos qué es Internet,
sus características y algunas de las cosas que se pueden hacer,
a lo largo del resto del curso iremos ampliando algunas de las
cosas que se citan en esta unidad. Este curso quiere ser un
ejemplo de esa faceta divulgadora de la cultura que tiene Internet
y que nos gustaría que se mantuviese y ampliase. Quizás tú mis-
mo te sientas contagiado por esta gripe y contribuyas también a
aumentar este lado positivo de la red de redes.
Cuando las herramientas para intercambiar información, como
los libros, se han puesto a disposición de la gente, la cultura ha
crecido exponencialmente. Esperemos que esta nueva vía que
es Internet cumpla con las expectativas y no suceda como con la
televisión que ha producido menos resultados de los esperados
en el campo cultural.

2010
FUNDAMENTOS DEL INTERNET
CONCEPTOS BÁSICOS
¿Qué es Internet?
Internet puede ser definida como “una Red de redes de computa-
doras de alcance mundial”. Las redes de computadoras que se
encuentran interconectadas comprenden desde grandes instala-
ciones gubernamentales (como la NASA) hasta redes de univer-
sidades (como la UNNE), las que mantienen las organizaciones
sin fines de lucro (como la Cruz Roja) y las de corporaciones
(como IBM, Microsoft, etc.). Nadie es “dueño” de INTERNET,
simplemente cada usuario paga su conexión hasta llegar a la
Red, y esto lo habilita para usar sus vínculos disponibles. Por
ejemplo:
Índice de contaminación de distintas ciudades del mundo
Películas, incluyendo fragmentos de audio y video
Tu deporte preferido
El último CD de los Rolling Stones, con la posibilidad de
comprarlo
Titulares de diarios y revistas
Operaciones bancarias.
Podríamos decir que Internet está formado por una gran
cantidad de ordenadores que pueden intercambiar informa-
ción entre ellos. Es una gran red mundial de ordenadores.

Computación Integral Educativa Gold ClubManual de Internet
Los ordenadores se pueden comunicar porque están unidos a
través de conexiones y gracias a que utilizan un lenguaje o proto-
colo1 común, el TCP/IP.
Según el esquema que podemos ver en la imagen, un usuario se
conecta a la red (a través de un módem o un router, ya sea vía lí-
nea telefónica, cable, satélite, etc...). A partir de este momento el
protocolo TCP/IP entra en juego, gracias a él puedes comunicar-
te con tu Proveedor de servicios de Internet (ISP) dándole a co-
nocer tu dirección física.
1 Un protocolo es un conjunto de reglas usadas por computadoras para comuni-carse unas con otras a través de una red. En su forma más simple, un protocolo puede ser definido como las reglas que dominan la sintaxis, semántica y sincroni-zación de la comunicación.

2010
Utilizando TCP/IP, el ISP asigna una dirección IP a tu PC y en
ese momento se te da acceso a la red.
Cuando queremos acceder a una página proporcionamos un
dominio que es traducido en los Servidores DNS y localizado.
Cuando sabemos en qué Servidor Web se encuentra la página
que queremos visitar se procede a su descarga y visualización
en el navegador del PC.
Internet ha experimentado un gran auge desde 1994 aproximada-
mente, pero mucho antes ya existían ordenadores conectados
entre sí, entonces, ¿qué ocurrió en esa época? Sucedieron va-
rias cosas: la aparición de la Web, los módems telefónicos, el
software gratuito para los servidores web y el aumento de los
ordenadores personales.
Lo más importante es que apareció la WWW (WorldWideWeb),
que logró facilitar y hacer atractiva la utilización de la red para
todo tipo de usuarios añadiendo interactividad. Básicamente a
través de la introducción del hipertexto, los gráficos y los formula-
rios. En ocasiones se utiliza la palabra Web como sinónimo de In-
ternet.
El hipertexto es lo que permite que al hacer clic en una palabra
o gráfico pasemos de la página en la que estamos a otra página
distinta. Esta nueva página puede estar en otro ordenador en la
otra punta del mundo, esto es lo que creó el concepto de navega-
ción por Internet, en unos minutos podemos visitar, sin casi dar-
nos cuenta, información que reside en ordenadores ubicados en
distintos países del mundo. Realmente cuando buscamos infor-

Computación Integral Educativa Gold ClubManual de Internet
mación lo que nos interesa es encontrarla, no saber físicamente
donde se encuentra.
La Web también permitió mejorar el aspecto de la información a
través de gráficos y formateo del texto, esto es posible gracias a
la creación del lenguaje en el que se escriben las páginas web, el
HTML (HyperText Markup Lenguage). También aparecieron de
forma gratuita los navegadores Web: programas para transformar
el código HTML en páginas Web.
Ahora el usuario se siente escuchado por el ordenador, ya que
puede hacer llegar muy fácilmente sus opiniones, preguntas,
quejas, etc. a través de formularios. Otros aspectos que ayuda-
ron al crecimiento de Internet fueron la aparición de módems de
bajo precio que instalados en un ordenador personal permitían
que éste se conectara a la red telefónica a través de la cual lle-
gan los datos de los otros ordenadores conectados a Internet.
También se produjo un aumento del número de ordenadores
personales con lo cual más personas pudieron acceder a Inter-
net. Tampoco hay que olvidar que gracias a la aparición de pro-
gramas gratuitos para crear servidores web, como Apache, miles
de pequeñas organizaciones y grupos de estudiantes pudieron
convertirse en emisores de información. Lo cual hizo aumentar
espectacularmente la cantidad y diversidad de la información
disponible en Internet de forma totalmente libre.

2010
BPS
Es una abreviatura de bytes por segundo. Es una unidad de me-
dir la velocidad de transmisión, por ejemplo, un módem de 56
Kbps transmite a 56 (x 1000) bps es decir 56.000 bps
Cliente/Servidor
Es un sistema de organizar las peticiones de recursos. Por ejem-
plo, cuando un PC se conecta a Internet actúa como Cliente,
mientras que el ordenador que le proporciona los datos actúa
como Servidor. Los Servidores están permanentemente esperan-
do que les lleguen peticiones de los Clientes, estas peticiones se
colocan en un orden para ir siendo atendidas según va siendo
posible. Si llegan muchas peticiones el Servidor, este tardará
más en responder, y si llegan tantas peticiones que ni siquiera
caben en la cola, el sistema se puede colapsar.
HTTP (Hypertext Transfer Protocol)
Es el protocolo para transmitir páginas web (HTML). Mediante
este protocolo el programa cliente o navegador se entiende con
el servidor de páginas web.
HTML (Hypertext Markup Language)
Es el lenguaje en el que están escritas las páginas de la Web. Se
basa en tags o etiquetas que se colocan delante de cada elemen-
to de la página para describir su formato, una etiqueta se encierra
entre los símbolos < y >.
Por ejemplo, <b>Esto se verá en negrita</b>

Computación Integral Educativa Gold ClubManual de Internet
PLUG-INS
Un plug-in es un pequeño programa auxiliar que permite al nave-
gador realizar una función adicional. Por ejemplo, para ver ani-
maciones Flash es necesario instalar un plug-in, para oir la radio
nos hará falta otro plug-in, etc. En cada nueva versión los nave-
gadores incorporan los plug-ins más utilizados, de forma que ya
no es necesario instalárselos. Pero, aun así, suelen aparecer
nuevas tecnologías que requieren nuevos plugs-ins.
TCP/IP (Transmissión Control Protocol / Internet Protocol)
Es el conjunto de normas que permite que los datos viajen por la
red hasta su destino. Los datos se trocean en paquetes, cada
paquete viaja de forma independiente, ya que lleva la dirección
de destino. Entre el origen y el destino puede haber varios cami-
nos diferentes. Cada paquete es encaminado por la mejor ruta
disponible en cada instante. En el destino se juntan los paquetes
de una transmisión y si falta alguno se pide al origen que lo envíe
otra vez.
URL (Unique Resource Locator)
Es el sistema de nombres que hace que cada recurso o elemento
de la Web tenga un nombre alfanumérico único. Por ejemplo la
URL de esta página es http://www.aulaclic.es/internet/b_1_1.htm
INTRODUCCION AL INTERNET
Precursores de Internet

2010
Vannevar Bush en 1945 fue el primero en esbozar el concepto de
hipertexto: una palabra que enlaza con otro documento.
En 1962 en un informe del MIT (Massa-
chusetts Institute of Technology), J.-
C.R. Licklider habla sobre su concepto
de Galactic Network (Red Galáctica),
es decir una red interconectada global-
mente mediante la cual se tuviese acceso desde cualquier lugar
a los datos y programas residentes en los diferentes ordenado-
res.
En 1963, Doug Engelbart inventó el ratón y creó un prototipo
"oNLine System" (NLS) que utilizaba hypertexto y email.
En 1965 el investigador del MIT Lawrence G. Roberts conectó un
ordenador de Massachusetts con otro en California a través del
sistema de commutación de circuitos de la red telefónica. Fue la
primera red de ordenadores. Sin embargo constataron que la
commutación de circuitos no era una tecnología adecuada y va-
rios investigadores, entre ellos Leonard Kleinrock, comenzaron a
trabajar en la commutación de paquetes, lo que luego daría ori-
gen al protocolo TCP.
Ted Nelson en 1965 acuño el término Hipertexto.
Primeros pasos de Internet
En la época de la guerra fría se pensó que sería interesante dis-
poner de una red de ordenadores que fuese capaz de seguir

Computación Integral Educativa Gold ClubManual de Internet
funcionando a pesar de que algunos ordenadores fuesen inutili-
zados.
Por esto el Departamento de Defensa de EE.UU. encargó un
proyecto con esos requerimientos a ARPA (Advanced Research
Projects Agency), así nació en 1969 la precursora de Internet, se
llamó ARPANET y estaba formada por cuatro nodos. En 1972
tenía 40 nodos y a partir de ahí fue creciendo vertiginosamente.
El mayor logro de esta red fue la gestación del protocolo TCP,
que se sigue utilizando hoy en día.
Cronología.
Vamos a ir recorriendo los años y fijándonos en los hechos más
significativos respecto a Internet.
En 1972 se definen las especificaciones de Telnet que permite la
operación remota entre ordenadores.
En 1973 se realizan las primeras conexiones internacionales de
ARPANET desde EE.UU. con Gran Bretaña y Noruega. Se espe-
cifica el FTP, es decir, cómo se envían y reciben archivos. Surge
la idea de Internet como red global.
En 1974 Vinton Cerf define las especificaciones del TCP.
En 1977 se definen las especificacio-
nes del correo electrónico.
En 1979 se crea USENET y nacen las
News o grupos de discusión.
En 1982 se establece el protocolo TCP/IP para ARPANET.

2010
En 1984 se creó el sistema de nombres DSN que permite dar
nombres alfanuméricos a los ordenadores de la red en lugar de
nombres numéricos.
En 1988 se desarrolla el IRC (Internet Relay Chat).
En 1989 Tim Berners-Lee definió las bases de WWW en Ginebra,
Suiza.
En 1990 creó el primer navegador web.
En 1990 el sistema Archie permitió intercambiar ficheros.
En 1991 Jean-Francois Groff implantó el servicio FTP desde la
Web.
En 1991 nace WAIS (Wide Area Information Servers)
En 1992 la multimedia entra en Internet, se crea el servidor de
audio y vídeo multicast MBONE.
En 1993 se creó el navegador Web Mosaic por Marc Andeerssen
en el NCSA de Illinois que tuvo una amplia difusión. El Mosaic ya
tenía el anagrama de un globo terráqueo circundado por órbitas.
Se crea InterNIC que proporciona el servicio de registro de nom-
bres para Internet. La Casa Blanca y la ONU entran en la red. Se
crea el primer banco por Internet.
Comienza la expansión comercial de Internet. A partir de ese
momento Internet deja de ser usada sólo por investigadores,
universitarios e informáticos y empieza a ser utilizada por todo
tipo de usuarios.

Computación Integral Educativa Gold ClubManual de Internet
En Septiembre de 1993 aparece el primer servidor web en Espa-
ña, el de la Universitat Jaume I de Castellón. En Diciembre ya
había 13 servidores de Universidades y centros de investigación
conectados por RedIris.
En 1994 la Web ya es el segundo servicio más usado de Internet
por detrás del FTP, desbancando a Telnet.
Se formó la organización que gestiona los estándares de la Web,
el W3C (World Wide Web Consorcio).
En 1995 la Web ya es el servicio más popular de Internet. Empre-
sas privadas, como AOL, comienzan a ofrecer acceso a Internet
al gran público a través de conexiones telefónicas. Lenguajes
como JAVA, JavaScript, ActiveX entran en Internet.
En 1996 Microsoft entra en Internet. Hasta ese momento Netsca-
pe era el navegador más utilizado.
En 1997 había 19,5 millones de Hosts conectados a Internet, 1
millon de servidores Web y 71.618 Newsgroup.
En el 2001 había en España 7 millones de internautas, el 17 %
de la población. En EE.UU. había 175 millones, el 62,9% de la
población. En Francia el 18,4%. El navegador de Microsoft es
utilizado por más del 80% de los usuarios.
Evolución del número de ordenadores (Host) conectados a
Internet.

2010
1969 1972 1977 1984 1986 1987 1989
4 40 100 1.000 5.000 28.000 100.000
1990 1992 1993 1994 1995 1996 1997
300.0
00
1.000.
000
2.000.
000
3.000.
000
6.500.
000
12.800.
000
19.500.
000

Computación Integral Educativa Gold ClubManual de Internet
¿QUIÉN Y CÓMO SE CREA LA INFORMACIÓN EN INTER-
NET?
Hemos dicho que la información disponi-
ble en Internet reside en los servidores.
Los servidores o Hosts son ordenadores
conectados a la red que disponen de
unos programas específicos, el software
de servidor, que les permite emitir infor-
mación a Internet o dicho más exactamente, los servidores per-
miten que se acceda a su información a través de Internet.
La información en los servidores está organizada de forma jerár-
quica o de árbol, para acceder a la raíz hay que dar la dirección
del servidor, por ejemplo, http://www.aulaclic.es o
http://www.elpais.es. A partir de la raíz se puede acceder a las
diferentes ramas o directorios separados por una barra, al final se
encuentra el archivo que visualizaremos, por ejemplo, el archivo
index.htm dentro del directorio flash-cs4, se escribiría así:
http://www.aulaclic.es/flash-cs4/index.htm.
Los principales servidores de Internet pertenecen a las universi-
dades, las instituciones públicas y a las empresas, aunque cual-
quier persona puede configurar su equipo como un servidor en
unos pocos minutos. Las empresas de hospedaje o Hosting ven-
den espacio a otras empresas o a particulares. Pero también hay
servidores gratuitos que alojan páginas personales a cambio de
publicidad.
Cada servidor proporciona diferente tipo de información, las uni-
versidades informan sobre sus planes de estudios, cursos gratui-

2010
tos, logros en la investigación, etc. Las empresas dan informa-
ción comercial de sus productos y servicios. Las instituciones
públicas como ayuntamientos, gobiernos, etc, informan de sus
servicios a los ciudadanos y les permiten realizar algunos trámi-
tes y las páginas personales o blogs permiten que cualquier per-
sona con unos conocimientos mínimos de informática pueda
poner sus ideas o conocimientos al alcance de todos.
Hoy en día, es muy fácil publicar en Internet, prácticamente sólo
hace falta saber escribir. Aunque hay que utilizar el lenguaje
HTML, hay programas que permiten escribir páginas web sin
saber HTML. Esta facilidad de creación es una de las grandezas
de Internet que permite que las buenas ideas se abran paso más
fácilmente que antes. Más adelante, se explica cómo empezar a
crear páginas para Internet. Esto hace que cada vez más, la in-
formación sea creada por los propios usuarios de las páginas.
También hay información en forma de archivos de distinto tipo
disponible para todo el mundo en los servidores FTP, fundamen-
talmente, de las Universidades.
Otra clase de información que circula por Internet es la informa-
ción no pública, es decir, la información privada entre dos perso-
nas a través del correo electrónico, email u otros métodos.
Por último, otra información disponible en Internet es la música,
películas, programas, etc. que dos personas se intercambian
utilizando un programa de tipo P2P, como por ejemplo, eMule o
Ares. Las empresas propietarias de los derechos de autor pien-
san que esa actividad es ilegal, ya que deberían cobrar por el
intercambio, pero los que utilizan estos programas argumentan

Computación Integral Educativa Gold ClubManual de Internet
que siempre se ha podido dejar un disco a un amigo sin pagar a
nadie.

2010
CARACTERÍSTICAS DE INTERNET
Vamos a comentar algunas de las características que definen a
Internet.
Universal.
Internet está extendida prácticamente por todo
el mundo. Desde cualquier país podemos ver
información generada en los demás países,
enviar correo, transferir archivos, comprar, etc.
Esta universalidad plantea algunos problemas
legales, ya que lo que es legal en un país puede no serlo en
otros. No existe una ley universal que obligue a todos los países,
aunque sólo sea en aspectos relacionados con Internet.
Fácil de usar.
No es necesario saber informática para usar Internet. Podríamos
decir que usar Internet es tan sencillo como pasar las hojas de un
libro. En unos minutos, cualquier usuario con poca experiencia
aprende a identificar los enlaces.
Cualquier persona debe ser capaz de navegar por un sitio web, y
si no es así es porque el sitio web está mal diseñado. Esta facili-
dad de uso hace que Internet sea adecuada para enseñar cual-
quier tipo de personas desde niños a personas mayores, y se
puedan hacer tareas muy diversas desde jugar hasta aprender
matemáticas.
Variada.

Computación Integral Educativa Gold ClubManual de Internet
En Internet se puede encontrar casi de todo, y si hay algo útil que
falte, el que se dé cuenta se hará rico. Por supuesto que también
hay muchas cosas inútiles, pero poco a poco irá quedando sólo
lo bueno.
También hay que decir que entre esta variedad hay cosas poco
recomendables por lo que los padres deben estar atentos con
sus hijos. Existen formas de limitar el acceso a ciertos tipos de
páginas como veremos más adelante.
Económica.
Si piensas lo que te costaría ir a varias
bibliotecas y revisar 100 libros, o visitar
varias tiendas para buscar un producto y
lo comparas con lo que te cuesta hacer lo
mismo en Internet el ahorro de tiempo y
dinero es impresionante.
Crear una tienda en Internet a la que tienen acceso millones de
personas puede ser más rentable que abrir una tienda en el ba-
rrio que sólo visitarán unas pocas personas. Aunque para com-
prarse unos zapatos es preferible probárselos que pedirlos por el
número.
Útil.
Disponer de mucha información y servicios rápidamente accesi-
bles es, sin duda, algo útil. Por lo que nos corresponde destaca-
remos la formación a distancia como una de las cosas más útiles
que tiene Internet. Ya es posible disfrutar de cursos interactivos

2010
con profesor on-line que resultan tanto o más eficaces que des-
plazarse a un centro de formación, y desde luego mucho más
barato.
Libre.
El espíritu de dejar circular la información libremente es una de
las razones que ha permitido el crecimiento espectacular de In-
ternet. Si en sus comienzos los científicos que desarrollaron el
soporte técnico de Internet, como el protocolo TCP/IP, no lo hu-
biesen puesto a disposición de la industria, hoy Internet no sería
lo que es.
Hoy por hoy cualquiera puede colocar en Internet información sin
censura previa, esto permite expresar libremente opiniones, y
decidir libremente qué uso damos a Internet. Es algo importante
que permite que las personas se sientan más libres y tengan más
capacidad de reacción frente a los poderes establecidos. Pero
también facilita el uso negativo de la red. Por ejemplo, la creación
y dispersión de virus informáticos, de conductas antisociales,
pornografía infantil, etc.
Anónima.
Podemos decir que ocultar la identidad, tanto para leer como
para escribir, es bastante sencillo en Internet. Esta característica
está directamente relacionada con el punto anterior, ya el anoni-
mato puede facilitar el uso libre de la red con todo lo que esto
conlleva. Entendido de forma positiva en anonimato facilita la

Computación Integral Educativa Gold ClubManual de Internet
intimidad y la expresión de opiniones. Aunque también facilita la
comisión de delitos.
Autorregulada.
¿Quién decide cómo funcio-
na Internet? Algo que tiene
tanto poder como Internet y
que maneja tanto dinero no
tiene un dueño personal. No hay ninguna persona o país que
mande en Internet. En este sentido podemos decir que Internet
se autorregula o autogestiona. La mayoría de las reglas que per-
miten que Internet funcione han salido de la propia Internet.
Existen unos comités internos que se encargan de regular Inter-
net, como W3C, Internet Society, ICANN. Por ejemplo, se encar-
gan de dictar las normas de los nombres de dominios, definir y
aprobar los protocolos de comunicaciones, etc.
Un poco caótica.
Después de lo dicho en el punto anterior parece un contrasentido
decir que Internet es caótica. Es caótica en el sentido que no está
ordenada ni tiene unas reglas estrictas de funcionamiento que
permitan asegurar que todo funciona correctamente, fundamen-
talmente en el aspecto del contenido.
Podemos navegar por Internet y naufragar constantemente, en-
contrando enlaces que no llevan a ninguna parte, páginas que
dan errores, formularios que fallan, vídeos que nunca se cargan,

2010
textos descuadrados y faltas de ortografía que claman al cielo. Y
esto no sólo sucede en las páginas personales, también en porta-
les que han costado mucho dinero.
Todo esto puede dar la impresión de ser un pequeño caos ya que
nadie asegura que todo funciona bien. Aunque esto también su-
cede en otros aspectos de la vida, hay veces que sales del cine
pensando que te han tomado el pelo, hay libros que son muy
malos, productos que no hacen lo que dice la etiqueta, etc.
Aunque con el paso de los años se va produciendo un proceso
de decantación natural, lo bueno queda arriba y lo malo se hunde
en el fondo.
Insegura.
La información de Internet viaja de un lugar a otro a través de las
redes de comunicación y la mayoría sin encriptar. Por lo tanto es
posible interceptar una comunicación y obtener la información.
Esto quiere decir que se puede leer un correo o obtener el núme-
ro de una tarjeta de crédito.
Es decir, si no hacemos nada la información viaja de forma inse-
gura, pero hoy en día toda la información importante se encripta
antes de enviarla por la red, y en el destino se desencripta. Ade-
más de otro tipo de medidas de seguridad. Por lo tanto las webs
de sitios serios que trabajan con tarjetas de crédito, cuentas ban-
carias, etc., ofrecen un nivel de seguridad bastante alto. Un sitio
web que trabaja con un servidor seguro se reconoce porque apa-
rece un pequeño candado en la barra inferior del navegador.

Computación Integral Educativa Gold ClubManual de Internet
La inseguridad también se refiere a la existencia de virus informá-
ticos que pueden afectar a nuestro ordenador personal, pudiendo
llegar a borrar o inutilizar nuestros datos. Los virus suelen entrar
a través de fallos de seguridad de los navegadores, del correo o
al descargarse archivos. De la misma forma que en el caso ante-
rior, podemos tomar medidas para evitar esta inseguridad. Actua-
lizar los navegadores, no descargarse archivos de sitios sospe-
chosos, no abrir correos de desconocidos, y tener instalado un
programa antivirus.
Por último, la inseguridad afecta también a los contenidos de los
sitios web puesto que algunos sitios ven modificadas sus páginas
por hackers. Estas intrusiones suelen tener componentes de
protesta o reivindicación y generalmente no tienen efectos dema-
siado graves. Un grupo elevado de personas pueden bloquear el
correo de un sitio web si todas escriben correos a la vez. Muchos
países están modificando las leyes para evitar comportamientos
delictivos de esta clase.
En resumen, podemos decir que partiendo de una situación de
cierta falta de seguridad estamos llegando a una situación en la
que cada vez es más seguro usar Internet, si tomamos las pre-
cauciones adecuadas. La opinión pública es muy sensible a es-
tos temas por lo que se ha creado el mito de que Internet es muy
insegura, cosa que tampoco es cierta. Por ejemplo, comprar a
través de Internet puede ser igual o más seguro que hacerlo por
otro medio. Realmente, el porcentaje de casos de fraude en la
compra por Internet es muy bajo. Hoy en día se puede comprar

2010
con bastante garantía en la mayoría de los sitios web reconoci-
dos y serios.
Crecimiento vertiginoso.
¿Cuántos años tardó la radio en llegar a
la mayoría de la población?, ¿...y la tele-
visión?, ¿... y el teléfono? ¿Cuánto está
tardando Internet? El número de perso-
nas que utiliza Internet crece a un fuerte
ritmo, y también el número de empresas que hace negocios en
Internet. Cada vez se mueve más dinero por la red. En 1996 ha-
bía 242.000 usuarios de Internet en España, en el 2004 más de
13.000.000, pasando de los 24.000.000 a finales del 2008. Este
crecimiento tiende a estabilizarse, quedando cada vez menos
gente sin acceso a la red.
Realmente Internet es un fenómeno que va a cambiar muchas
cosas en la forma en que las personas se comunican y hacen
negocios. Este cambio quizás no sea tan rápido como algunos
dicen, pero puede que sea más profundo de lo que algunos pien-
san. En los años 60 se decía que los ordenadores iban a revolu-
cionar la vida de la gente, la cosa no ha sido para tanto. Ahora,
en el principio del nuevo milenio, los ordenadores, aliados con las
telecomunicaciones, tienen una segunda oportunidad. Espere-
mos que sea para bien.
ELEMENTOS PARA CONECTARSE A INTERNET

Computación Integral Educativa Gold ClubManual de Internet
Para conectarse a Internet se necesitan varios elementos. Hay
algunos elementos que varían según el tipo de conexión que
elijamos y otros que son comunes. Vamos a ver de forma genéri-
ca los distintos elementos y cuando hablemos de cada tipo de
conexión los veremos de forma detallada.
En general, necesitaremos un terminal, una conexión, un módem,
un proveedor de acceso a Internet y un navegador.
Terminal
El terminal es el elemento que sirve al usuario
para recibir y enviar información. En el caso
más común el terminal es un ordenador perso-
nal de sobremesa o portátil, pero también pue-
de ser una televisión con teclado o un teléfono
móvil.
Conexión
La comunicación entre nuestro ordenador e Internet necesita
transportarse a través de algún medio físico. La forma más bási-
ca es a través de la línea telefónica, la más utilizada en México
es el ADSL y el cable.
Línea telefónica.
1. Línea convencional.
a. RTB red telefónica básica.
Hasta hace unos años era un sistema bastante utili-
zado, principalmente porque es el más barato y por-

2010
que casi todos los lugares disponen de la línea telefó-
nica básica. Es un sistema lento y no permite utilizar
el teléfono mientras se está conectado a Internet, ya
que es el módem el que está ocupando la línea tele-
fónica llamando al servidor de Internet.
2. Línea digital.
a. ADSL
Es un método de transmisión de datos a través de
los hilos de cobre. Utiliza la línea telefónica básica
pero permite que los datos se transmitan de forma
asimétrica con lo cual se aprovecha mejor el ancho
de banda disponible.
Una ventaja de esta tecnología es que la conexión es
permanente, 24 horas al día, no necesitamos marcar
cada vez un número de teléfono para conectarnos.
Además podemos hablar por teléfono y estar conec-
tados a Internet a la vez.
En la fecha en que se escriben estas líneas, los pro-
veedores están ofreciendo este tipo de conexión con
velocidades desde 512 Kbps hasta 20 Mbps en senti-
do Internet-usuario, según la modalidad y la empresa
que se contrate.
Cable.

Computación Integral Educativa Gold ClubManual de Internet
Mientras que las tecnologías vistas hasta aquí utilizan el cable
del teléfono tradicional, esta utiliza un cable de fibra óptica que
tiene que ser instalado de nuevo, salvo que ya estuviese instala-
do para ver la televisión por cable. La compañía suministradora
instala el cable coaxial, similar al de la antena de televisión, hasta
el interior del domicilio donde se conecta a un cable-módem. Y
éste se conecta a una tarjeta de red ethernet que hay que instalar
en el ordenador.
Telefonía móvil.
1. GPS
El sistema GSM (Global System Mobile) fue el primer
sistema que consiguió establecer un estándar común en
las comunicaciones móviles. El GSM permitió, por fin, la
comunicación entre móviles de distintos países con un
sistema común. El GSM se le conoce como segunda
generación en sistemas de telefonía para móviles. Con
GSM la velocidad de transmisión alcanza los 9,6 Kbps.
Actualmente se puede conectar a Internet un ordenador
a través de los teléfonos móviles con sistema GSM pero
hay que pagar los minutos a precio de llamada desde
móvil y puede resultar un poco lento. Aunque puede ser
útil para conectar los ordenadores portátiles durante los
viajes, sobre todo para gestionar el correo y hacer con-
sultas puntuales, como las cotizaciones de bolsa o un
horario de trenes.

2010
2. GPRS
El sistema GPRS (General Packet Radio Service) permi-
te una velocidad máxima de 56 a 114 Kbps.
Se conoce como la segunda generación y media en sis-
temas móviles. Esta tecnología es una evolución del
sistema GSM al que se le han añadido mejoras en la
transmisión de datos. El sistema GPRS utiliza básica-
mente la misma red que el sistema GSM, lo cual permiti-
rá reducir los costes de implantación.
Satélite
En la conexión de Internet por satélite hay que distinguir entre la
señal que llega al usuario de Internet y la señal que envía el
usuario a Internet.
En las conexiones unidireccionales
la señal de Internet al usuario se
recibe a través del satélite mediante
una antena parabólica y un módem
específico, mientras que la señal
desde el usuario a Internet se envía
por un medio clásico, línea telefónica, ADSL, RDSI, etc.
Redes inalámbricas
Las Redes inalámbricas se están extendiendo muchísimo estos
últimos días, sobre todo con el auge de los portátiles en estos
últimos años. Unas red inalámbrica utiliza la tecnología WIFI (Wi-
reless Fidelity), también llamada WLAN (wireless lan, red inalám-

Computación Integral Educativa Gold ClubManual de Internet
brica) o estándar IEEE 802.11. Su velocidad y alcance, unos 100-
300 metros (aunque se ve reducido si hay obstáculos), utilizando
hardware asequible, lo convierten en una fórmula perfecta para el
acceso a Internet sin cables.
Para poder conectarnos a una red WIFI necesitamos un dispositi-
vo WIFI instalado en nuestro ordenador o teléfono móvil, de esta
forma estaremos preparados para recibir la señal. Una vez en-
contremos un punto de acceso, es decir, un dispositivo que emita
y reciba señales de Internet, si no está protegida, podremos co-
nectarnos con un par de clics. Si no, deberemos de indicar las
contraseñas correspondientes.
Módem
El módem es el elemento que permite establecer la conexión
entre nuestro PC y la línea telefónica o línea de transmisión. El
ordenador trabaja con información digital (ceros y unos) mientras
que las líneas telefónicas trabajan normalmente de forma analó-
gica (diferentes amplitudes y frecuencias
de onda). El módem permite pasar de
analógico a digital y viceversa, de ahí su
nombre, MOdulador DEModulador.
Proveedor de acceso a Internet
Una vez tenemos el terminal, módem y la conexión necesitamos
que alguien nos de acceso, esta función la proporciona un pro-
veedor de acceso a Internet (ISP).

2010
Un ISP deberá proporcionarte todos los datos necesarios para
poder crear una configuración correcta en tu PC y así poderte
conectar a Internet. Aunque, normalmente, los equipos son au-
toinstalables, solo es necesario conectarlos y responder a algu-
nas preguntas de configuración En otros casos los proveedores
incluyen un DVD de instalación que se encarga de crear una
configuración válida y dejando tu equipo listo para la conexión.

Computación Integral Educativa Gold ClubManual de Internet
ESTRUCTURA DE UNA DIRECCIÓN (URL)
Un dominio o nombre de dominio es el nombre que identifica un
sitio web. Cada dominio tiene que ser único en Internet. Por
ejemplo, "www.masadelante.com" es el nombre de dominio de la
página web de Masadelante. Un solo servidor web puede servir
múltiples páginas web de múltiples dominios, pero un dominio
sólo puede apuntar a un servidor.
Un dominio se compone normalmente de tres partes: en
www.masadelante.com, las tres uves dobles (www), el nombre
de la organización (masadelante) y el tipo de organización (com).
Los tipos de organización más comunes son .COM, .NET, .MIL, y
.ORG, que se refieren a comercial, network, militar, y organiza-
ción (originalmente sin ánimo de lucro, aunque ahora cualquier
persona puede registrar un dominio .org).
También encontramos los .GOB y .EDU que se refieren a guber-
namentales y educativos y ambos deben ir seguidos del las iní-
ciales del país de procedencia por ejemplo .mx (México) .eu (Es-
tados Unidos) .es (España).

2010
NAVEGADORES
Introducción
Es un programa que sea capaz de leer la información que hay en
los servidores de Internet, que normalmente está escrita en el
lenguaje HTML, y presentarla en pantalla formateada. También
son capaces de recoger la información que introduce el usuario
mediante formularios y enviarla al servidor.
El servicio más utilizado de Internet es la Web, seguido de cerca
por el correo electrónico. Cuando hablamos de entrar en Internet
o navegar por Internet nos estamos refiriendo en realidad a la
Web. Para poder acceder a la Web necesitas un programa llama-
do navegador.
La información en la Web está disponible mediante páginas web,
estas páginas están escritas internamente en lenguaje HTML,
para transformar ese lenguaje en páginas Web visibles hace falta
un programa, a estos programas se les llama navegadores o
browsers (en inglés). Son programas complejos que realizan
muchas funciones pero desde sus inicios han sido gratuitos y se
pueden descargar de la Web. El navegador más utilizado es In-
ternet Explorer (IE).

Computación Integral Educativa Gold ClubManual de Internet
Un navegador sirve para acceder a Internet, pero también pue-
des utilizar IE sin conexión a Internet para ver páginas web que
tengas grabadas en el disco duro, en un CD, DVD u otro disposi-
tivo.
Los navegadores van incorporando las nuevas tecnologías que
se generan en torno a Internet, cada poco tiempo aparecen ver-
siones nuevas, es conveniente tener actualizado nuestro navega-
dor.
Cuando aparece una nueva versión, el navegador instalará las
actualizaciones automáticamente. También podemos visitar la
web del navegador y descargar gratis la última versión. Si tienes
una versión vieja puede que al visitar ciertos sitios no los puedas
ver correctamente. Por ejemplo, ciertas animaciones pueden no
funcionar correctamente, o un menú puede que no se abra.
El primer navegador que se difundió por la red fue el Mosaic, en
1993. Después se transformó en Netscape, que dominó el mer-
cado hasta la llegada de Microsoft con su Internet Explorer (IE)
en 1996.
Se inició la llamada "guerra de los navegadores" en la que se
interpusieron demandas contra Microsoft por intentar abusar de
su posición dominante en el mercado de los sistemas operativos,
con Windows, para introducir su IE.

2010
Esta guerra en los tribunales fue larga y disputada. Pero la guerra
comercial ha sido ganada claramente por Microsoft que en el año
2005 tenía más del 90% del mercado de los navegadores. La
principal baza de Microsoft era tener su navegador ya preinstala-
do en Windows. Lo que hizo que la mayoría de usuarios simple-
mente no se molestasen en descargar e instalar otro.
En los últimos años, Internet Explorer ha ido perdiendo cuota de
mercado. Aunque si sumamos los usuarios de IE 6, IE 7 e IE 8,
todavía se mantiene en primer lugar.
En 2005 surgió con fuerza un nuevo competidor para IE, se trata-
ba de FireFox, el navegador de la organización Mozilla y la conti-
nuación del abandonado (por entonces) Netscape. Esta organiza-
ción pertenece al mundo del código abierto y no al mundo empre-
sarial como Microsoft.
FireFox es un navegador moderno que innovó con unas caracte-
rísticas muy interesantes. Por ejemplo, FireFox tiene un bloquea-
dor de las molestas ventanas emergentes (pop-ups), también
tiene la posibilidad de abrir nuevas páginas web en la misma
ventana utilizando diferentes solapas. En FireFox hay integrados,
en la parte superior derecha, varios de los buscadores más utili-
zados, como Google, Yahoo, etc.

Computación Integral Educativa Gold ClubManual de Internet
La principal ganancia de FireFox el es uso de complementos, y la
gran cantidad de ellos que hay disponibles, lo que adapta las
funcionalidades del navegador a las necesidades del usuario.
Aunque como iras viendo, estas características novedosas han
ido incorporándose al resto de navegadores poco a poco.
En Septiembre de 2008 apareció otro navegador de la mano de
Google, el Chrome. Teniendo en cuenta la fuerza de Google en
la red, es probable que logre una cuota importante del mercado.
También está disponible para los usuarios de Windows el nave-
gador Safari de Apple.
Otro navegador digno de mencionarse y con bastantes usuarios
es Opera. Muy ligero y que tiene como filosofía la total configura-
ción del programa por parte del usuario y el cumplimiento a raja-
tabla de los estándares publicados por la W3C.
Estos cinco sin duda son los navegadores dominantes, y aunque
existen otros, su difusión es mínima.

2010
SERVICIOS DE INTERNET
En Internet se puede hacer y encontrar prácticamente de todo.
En la actualidad el factor limitante en los servicios que proporcio-
na Internet es el ancho de banda o velocidad de transmisión de
los datos, si no hay suficiente ancho de banda, las imágenes, el
sonido y el vídeo no se descargan a ritmo adecuado. Esto depen-
de sobre todo de la región de los usuarios, y de la implantación
de la banda ancha.
A continuación vamos a comentar algunos de los servicios que
proporciona Internet.
Buscar información.
Consulta de Servicios Públicos.
Acceso a Bases de Datos.
Consultas a periódicos y revistas.
Oír la radio, webcams, ver vídeos.
Comunicarse
Correo.
Mensajería instantánea.
Chat.
IRC.
Telefonía IP.
Mensajes a móviles.
Compartir Información
News. Grupos de discusión

Computación Integral Educativa Gold ClubManual de Internet
Listas de correo web
Foros
Compartir Archivos
Descargar archivos.
Clientes FTP.
Clientes P2P.
Publicar Información
Publicar Contenido.
Crear un Blog.
Otros
Juegos en red.
Comprar productos y servicios.
Recibir formación.

2010
PARTES DE LA VENTANA DE UN NAVEGADOR
Internet Explorer
Como ya sabrás Internet Explorer (IE) es el navegador de
Microsoft y viene junto con los sistemas operativos de Microsoft,
Windows XP, Windows Vista y anteriores. Por lo tanto si tienes
uno de estos sistemas no habrás necesitado instalar IE porque
se instala junto con el sistema operativo.
Elementos de la pantalla inicial
Al arrancar IE aparece una pantalla como esta, para que conoz-
cas los nombres de los diferentes elementos los hemos puesto
en color rojo y los vamos a ir describiendo en orden.

Computación Integral Educativa Gold ClubManual de Internet
La barra de título.
Está en la primera línea de la pantalla, con fondo azul y en ella
aparece el título de la página web seguida por el literal Microsoft
Internet Explorer.
La barra de direcciones contiene la dirección URL de la página
actual.
Podemos escribir una nueva dirección, basta colocar el cursor
hacer clic y teclear la nueva dirección. Para ir a la página pulsar
la tecla Intro o hacer clic en el botón con forma de flecha hacia la
derecha, que aparecerá al escribir.

2010
Las direcciones a veces son largas y difíciles de escribir pero hay
dos formas de hacerlo más fácil.
1. - En primer lugar tienes el
botón con el triángulo que hay
justo a la derecha de la direc-
ción, al hacer clic aparece una
lista desplegable con las últi-
mas direcciones tecleadas,
puedes hacer clic en una de
ellas para seleccionarla.
2.- En segundo lugar tienes la
característica de autocompletar que consiste en que al teclear las
primeras letras de una dirección te presenta automáticamente
una lista con las direcciones que IE tiene almacenadas y se pare-
cen a esas primeras letras. Si hay alguna que nos interesa basta
con hacer clic para seleccionarla.
En esta imagen puedes ver la lista que nos ha presentado IE al
teclear las letras au. Observa que no ha sido necesario teclear
http://. Podemos seleccionar en la lista, por ejemplo,
http://www.aulaclic.es y sólo habremos necesitado teclear las
letras au para encontrar la dirección de aulaClic.
Por supuesto, IE sólo puede almacenar aquellas direcciones que
ya hemos visitado previamente.
En esta barra también encontrarás algunos botones que te serán
muy útiles:

Computación Integral Educativa Gold ClubManual de Internet
Atrás
Permite ir a la página que acabamos de visitar. Volvemos hacia
atrás.
Adelante
Después de utilizar el icono Atrás, permite ir hacia adelante. Es
decir volver a avanzar lo que antes se retrocedió.
Detener
Detiene la carga de la página. Para navegar por Internet hace-
mos clic en un hiperenlace que contiene la dirección (URL) de
una página, y el navegador intenta acceder al servidor donde
está la página para cargarla. El proceso de cargar una página
puede durar desde un segundo a varios minutos.
Mientras se intenta cargar la página el cursor toma la forma de
espera. Si queremos detener el proceso de cargar de la página
podemos hacer clic en este icono . Si ya se había cargado
parte de la página, se quedará en ese estado. Por ejemplo, se
puede haber cargado el texto y faltar cargar algunas imágenes,
con lo cual veremos la página incompleta.
Actualizar
Vuelve a cargar la página actual. Podríamos preguntarnos para
qué sirve volver a cargar la misma página, si ya la tenemos car-

2010
gada. Vamos a ver cuatro casos en los que es conveniente utili-
zar este comando.
1. Cuando visitamos una página el navegador la guarda en nues-
tro disco duro, de esta forma, si la volvemos a visitar la coge del
disco y no necesita volver a acceder al servidor para cargarla de
nuevo (caché). Esto tiene la ventaja de ahorrar mucho tiempo en
la carga, pero el inconveniente de no ver la última versión de la
página.
Si la página ha sido modificada después de guardarla en el disco
no veremos las modificaciones, puesto que estaremos viendo
una versión antigua. Pero si pulsamos el icono Actualizar obliga-
mos al navegador a tomar la página de Internet. Así nos asegura-
mos de tener la última versión. Esto es útil para páginas que
cambian frecuentemente de contenido y queremos asegurarnos
de ver la última versión.
Esta forma de actuar se puede configurar desde el menú Herra-
mientas → Opciones de Internet, como veremos más adelante.
2. A veces durante el proceso de carga de una página se produ-
ce un error, o la página no acaba nunca de cargarse, en estos
casos hay que pulsar el botón Detener y luego Actualizar para
iniciar la carga de nuevo.
3. Si has pulsado el botón Detener por error, debes pulsar Actua-
lizar para cargar la página.
4. En ocasiones, bien por una sobrecarga de la red o de los servi-
dores, nuestro navegador no consigue cargar la página buscada

Computación Integral Educativa Gold ClubManual de Internet
y nos devuelve un error parecido a "Página no encontrada". Si te
quieres asegurar que realmente esta página no existe pulsa Ac-
tualizar , si el problema estaba en la red, puede que ahora te
aparezca la página.
Búsqueda
Este icono abre una ventana con los resultados proporcionados
por el motor de búsqueda seleccionado a partir de las palabras
que se introduzcan en estas cajas.
Si haces clic en la flecha de la derecha verás un menú similar al
siguiente:
El área de la página web es la zona donde reside el contenido
de la página web. Ya sabes que, como la mayoría de las venta-
nas de Windows, la ventana de IE se puede variar de tamaño.
Sólo tienes que hacer clic en el botón Restaurar de la esquina
superior derecha y ajustar el tamaño arrastrando desde los már-
genes de la ventana.

2010
La mayoría de las páginas web están diseñadas para adaptar el
contenido al tamaño de la ventana, cuando la ventana es tan
pequeña que algunas imágenes ya no caben aparecen automáti-
camente unas barras de desplazamiento horizontales que
permiten mover la ventana a izquierda/derecha para ver el
contenido. Las barras de desplazamiento verticales suelen estar
siempre presentes.
La barra de estado contiene información sobre el estado de la
página. Por ejemplo te indicará si la página se está cargando, o si
faltan algunas imágenes por cargarse.
También nos indicará si estamos visitando una página segura.
Además, al colocar el cursor sobre un enlace, en la parte izquier-
da veremos la dirección a la que apunta el enlace. En esta zona
también pueden aparecer mensajes escritos por el autor de la
página.
En la parte de la derecha encontrarás una herramienta para acer-
car el contenido utilizando un zoom. Esta característica es muy
útil para gente con problemas de visión.
La barra de herramientas
Vamos a ver uno a uno los iconos de esta barra. Son los más
utilizados y conviene conocerlos bien.

Computación Integral Educativa Gold ClubManual de Internet
Inicio
Se carga la página inicial. Esta es también la página que se abri-
rá al arrancar el navegador.
Si hacemos clic en la flecha que se encuentra a su derecha des-
plegaremos un pequeño menú:
Aquí encontrarás el listado de páginas de Inicio guardadas (ten
en cuenta que pueden ser más de una pues se abrirían en pesta-
ñas diferentes a la vez).
Haciendo clic en Agregar o cambiar la página principal verás las
mismas opciones que encontrarás en Herramienta → Opciones
de Internet.
Utilizando el comando Quitar podemos eliminar páginas de Inicio
del listado actual.
Imprimir
Utiliza este botón para imprimir la página que se está visualizan-
do actualmente.

2010
Si despliegas el menú de la derecha verás que puedes o bien
acceder a la Vista previa de impresión de la página o Configurar
la página para establecer las opciones de impresión.
Página
Desde este menú podrás ver todas las opciones relativas a la
página que estás visualizando.
Selecciona Nueva ventana para abrir una nueva ventana el nave-
gador.
Los comandos Cortar, Copiar y Pegar funcionan del mismo modo
que en el resto de aplicaciones de Windows.
Guardar como... te permitirá guardar una copia de la página web
en tu disco duro, de esta forma podrás verla sin estar conectado
y modificarla o trabajar sobre su código más adelante.
Con las opciones de Enviar la página por correo electrónico y En-
viar vínculo por correo electrónico abrirá Outlook (o tu programa

Computación Integral Educativa Gold ClubManual de Internet
de correo determinado) para enviar o bien la página o un enlace
a ésta a la dirección que tú elijas.
Las opciones de Zoom, Tamaño del texto y Codificación trabajan
sobre la forma en la que visualizarás la página.
Con Estilo podemos cambiar la hoja de estilo utilizada por la pá-
gina (si hay otra alternativa) o desactivarla.
Si haces clic en la opción Ver código fuente verás el código
HTML del que está formado la página, esto te ayudará a apren-
der cómo están hechas las páginas web. Claro, para ello necesi-
tas conocimientos de HTML.
Herramientas
Desde este desplegable podrás acceder a muchas de las opcio-
nes de Internet Explorer.
Finalmente encontramos los Controles de pestaña que te
permitirán trabajar con más de una página web en una sola
ventana.

2010
Utiliza el botón derecho para seleccionar los hiperenlaces de las
páginas web y selecciona Abrir en una nueva ficha para poder
ver la página en una pestaña aparte. Si dispones de ruedecilla en
el ratón, puedes hacer clic con ella sobre un enlace para abrirlo
en una nueva pestaña.

Computación Integral Educativa Gold ClubManual de Internet
Visita a Páginas
El docente proporcionará la siguiente lista de paginas Webs para
que los alumnos las visiten y comiencen a entender el funciona-
miento del internet y el proceso de visitar paginas Webs.
www.yahoo.com.mx
www.google.com.mx
www.televisadeportes.com
www.espndeportes.com
www.oaxaca.gob.mx
www.youtube.com
www.taringa.net
www. noticias net.mx
www.esmas.com
www.unistmo.edu.mx
Plug-Ins
Un plug-in es un pequeño programa auxiliar que permite al nave-
gador realizar una función adicional. Por ejemplo, para ver ani-
maciones Flash es necesario instalar un plug-in, para oír la radio
nos hará falta otro plug-in, etc. En cada nueva versión los nave-
gadores incorporan los plug-ins más utilizados, de forma que ya
no es necesario instalárselos. Pero, aun así, suelen aparecer
nuevas tecnologías que requieren nuevos plugs-ins.
Algunos ejemplos de plug-ins:

2010
Wikipedia Visual Search
Para buscar por la Wikipedia, este plug-in, le permite hacer bús-
quedas directamente en Wikipedia y también permite tener un
Preview de imagen del artículo buscado.
http://www.ieaddons.com/mx/Details.aspx?
Id=815&marquee=hm_lg_815
QuiteLoudFM.com
QuiteLoudFM es una voz urbana, una programación de radio vía
Internet con transmisión continua de programas con un punto de
vista cotidiano, realizado desde la Ciudad de México y con músi-
ca de distintos géneros. Tenemos una programación con todo
tipo de contenidos, abarcando temas variados y sin miedo a ha-
cerle frente a los comentarios como deben ser: auténticos

Computación Integral Educativa Gold ClubManual de Internet
http://www.ieaddons.com/mx/Details.aspx?Id=3550
Series web listas de capítulos
Recopilación de listas de capítulos de series de televisión en
español. Hay listas anime, reales y de dibujos animados de todas
las series de televisión
http://www.ieaddons.com/mx/Details.aspx?Id=2977
BÚSQUEDA Y MANEJO DE INFORMACIÓN

2010
¿QUÉ ES UN BUSCADOR?
Un motor de búsqueda es un sistema informático que busca ar-
chivos almacenados en servidores web gracias a su «spider» (o
Web crawler)2. Las búsquedas se hacen con palabras clave o
con árboles jerárquicos por temas; el resultado de la búsqueda
es un listado de direcciones Web en los que se mencionan temas
relacionados con las palabras clave buscadas.
El buscador más utilizado, Google.
Para arrancarlo teclea http://www.google.com en la barra de di-
recciones de tu navegador. O simplemente teclea "google" en la
barra de direcciones, se arrancará el buscador de tu navegador
y, probablemente, aparecerá la dirección del buscador Google en
la primera posición.
Una vez abierta la página, esta es la pantalla inicial del Google.
La mayoría de opciones no aparecen hasta que no mueves el
cursor del ratón.
2 Buscadores jerárquicos (Arañas o Spiders). Recorren las páginas recopilando información sobre los contenidos de las páginas. Si se busca una palabra, por ejemplo, “ordenadores”. En los resultados que ofrecerá el motor de búsqueda, aparecerán páginas que contengan esta palabra en alguna parte de su texto. Ejemplos de arañas: Google, Bing, Hotbot

Computación Integral Educativa Gold ClubManual de Internet
El primer detalle a tener en cuenta es que Google detecta el idio-
ma de tu sistema operativo y te presenta la pantalla en ese idio-
ma. En nuestro caso en Español. Además detecta nuestro país, y
nos muestra la versión del buscador correspondiente (en la ima-
gen, España).
También puedes ir directamente a Google España:
www.google.es, Google México: www.google.com.mx, Argentina:
www.google.com.ar, y a muchos otros países en los que Google
tiene página propia para ese país.
La pantalla del Google es muy simple. Tiene un cuadro de texto
central donde tecleamos lo que queremos buscar, el botón para
iniciar la búsqueda Buscar con Google y algunas otras cosas
más con nombres bastante descriptivos.
Vamos a realizar nuestra primera búsqueda. Supongamos que
queremos comprar un libro a través de Internet. Teclea librerías
en la caja de búsqueda y haz clic en el botón Buscar con Google.

2010
Aparecerá una pantalla como la que puedes ver en la página
siguiente. Si haces lo mismo en tu ordenador el resultado puede
ser diferente ya que la base de datos de Google va cambiando
cada cierto tiempo.
Partes de la pantalla de Google
1. Entorno de búsqueda. Esta primera línea nos indica
que hemos buscado en La Web, pero también es posible
buscar en Imágenes, Grupos y Noticias. Además pode-
mos acceder a otros servicios de Google, como Gmail,
Maps y muchos otros que encontramos al desplegar
Más. Sobre algunos de ellos hablaremos más adelante.
2. La caja de búsqueda es donde escribimos las palabras
que queremos buscar. A continuación aparece el botón
Búsqueda. Un pequeño truco: en lugar de hacer clic en
el botón Búsqueda es más rápido pulsar la tecla INTRO
o ENTER.
1
3
24
6
7
5

Computación Integral Educativa Gold ClubManual de Internet
A medida que escribamos, en esta caja nos irán apare-
ciendo sugerencias de búsqueda, que podemos elegir
con un clic.
3. En esta línea podemos elegir entre realizar la búsqueda
en toda la web, en páginas en español, o en páginas de
España. La opción por defecto es en la Web, si estamos
buscando desde www.google.com.mx, y escribimos pala-
bras en español, suelen aparecer páginas en español,
pero si queremos asegurarnos más podemos marcar pá-
ginas en español. Con la última opción Google busca en
páginas del dominio .mx o que tengan otras característi-
cas que hagan suponer que la página es de México. Es-
tas opciones, variarán según la pantalla de búsqueda de
cada país.
4. Datos del resultado. En esta línea nos recuerda que
hemos buscado en la Web. Nos dice que se está mos-
trando el intervalo de resultados del 1-10 (aunque noso-
tros hemos recortado la imagen y sólo se ven cuatro) a
continuación nos da el número de páginas que ha en-
contrado, 11.500.000 relacionadas con librerías y el tiem-

2010
po que ha tardado en realizar la búsqueda. Aunque pa-
rezca mentira ha tardado 0,14 segundos en encontrar las
diez primeras páginas que contienen la palabra librerías
entre más del billón (1.000.000.000.000) de páginas úni-
cas que tenía indexadas en 2008.
5. Enlaces patrocinados. Esta primera línea no es un re-
sultado de la búsqueda, sino un enlace de alguien que ha
pagado para que su publicidad aparezca ahí.
En la parte derecha de la página también pueden apare-
cer más enlaces patrocinados separados del resto por
una línea vertical y con el letrero en la parte superior
derecha que dice Enlaces patrocinados.
6. Líneas de Resultados. Cada resultado está compuesto
por varias líneas, en la primera aparece el título de la
página web encontrada. Si nos fijamos en el primer resul-
tado aparece Librerías El Sótano, si hacemos clic sobre
él, visitaremos esa página.
A continuación aparecen dos líneas que normalmente
contienen fragmentos del texto de la página, Librerías El
Sotano es una empresa 100% mexicana, que en 2010
celebra 43 años como lider del comercio editorial en
mexico con 11 sucursales e incrementando
En la última línea, en color verde, aparece la dirección o
URL de la página encontrada www.elsotano.com/, que es
donde iremos al pulsar sobre el título.

Computación Integral Educativa Gold ClubManual de Internet
7. Resultados de otros tipos de búsquedas. A veces
Google intercala otro tipo de resultados que no son pági-
nas. Por ejemplo, en este caso vemos los primeros resul-
tados que aparecen si hubiésemos buscado imágenes en
vez de web. Es frecuente que aparezcan negocios locali-
zados en Google Maps cercanos a nuestra ubicación, y
resultados en noticias que contienen las palabras clave.
Al final de la página de resultados tienes una línea como la que
ves en esta imagen que te permite desplazarte por todas las pá-
ginas de resultados, como puedes ver en esta imagen. Puedes ir
a la Siguiente página de resultados, a la Anterior, o directamente
a un número de página de los que se muestran. En este ejemplo,
el número 2 en color rojo indica que estaríamos en la segunda
página de resultados.
Interpretación de los resultados
Hemos visto que Google produce muchos resultados, vamos a
ver cómo elegir sólo los que más puedan interesarnos. Google
ordena los resultados por su importancia, de acuerdo con una
fórmula complicada que da un PageRank. Por esto, los primeros
suelen ser los más interesantes según Google, pero podemos
fijarnos en algunos detalles que nos ayudarán a elegir visitar sólo
algunos de los que aparecen en las primeras posiciones.

2010
Lo primero que hay que decir es que los enlaces patrocinados
son publicidad y suelen ser empresas que quieren vender algo,
por lo tanto el hecho que aparezcan en las primeras posiciones
no quiere decir nada sobre su interés o importancia. Pero tampo-
co indica que no lo sean. En este ejemplo, coincide que el primer
resultado es también el del enlace patrocinado.
Lo más importante es fijarse en el título y la descripción de los
resultados. Es preferible leer los títulos y las descripciones de los
resultados que visitar las páginas directamente.
Lo ideal es leer los cuatro o cinco primeros títulos y de entre
ellos, leer las descripciones de los dos o tres que mejor nos pa-
rezcan y sólo hacer clic en el enlace si nos convence la descrip-
ción, en caso contrario, seguir leyendo los siguientes títulos y
descripciones de los resultados proporcionados por Google..
Por ejemplo, si en la descripción de un resultado leemos "com-
puesta por 18 librerías físicas...", si estuviésemos buscando libre-
rías para comprar en Internet este resultado no nos interesaría,
pero sí sería interesante el primer resultado, en el que se descri-
be "Podrás comprar libros en la librería online de una de las ma-
yores librerías de Europa.".
Si obtenemos demasiados resultados, tal vez sea buena idea
concretar más los términos de búsqueda. Por ejemplo, si lo que
queremos no es encontrar una librería, si no un listado de edito-
riales y librerías, buscar estas dos palabras será una mejor solu-
ción. Fijémonos en el primer resultado de la nueva búsqueda:

Computación Integral Educativa Gold ClubManual de Internet
¿CÓMO HACEMOS LA BÚSQUEDA?
BÚSQUEDA DE INFORMACIÓN AVANZADA
¿Cómo busca Google si escribimos más de una palabra en la
caja de búsqueda?
Si escribimos dos o más palabras Google buscará páginas que
incluyan todas las palabras que hayamos escrito. Es decir, si
escribimos librerías medicinales no encontrará páginas que ten-
gan el término librería o que tengan el término medicinales, sino
páginas que contengan ambos términos. En términos de lógica,
buscará librerías AND medicinales. Puedes probar con carantoña
glutamato. Hay muy pocas páginas que tengan estas dos pala-
bras (siendo esta la primera, y algunas de las siguientes otras
que han tomado este texto), en cambio verás que aparecen mu-
chas más si buscas las dos palabras por separado, carantoña,
glutamato.
Si quieres que busque páginas que contengan un término u otro
debes escribir: librerías OR medicinales.

2010
Busca sólo palabras completas.
Si escribes pan Google no encontrará panadería, ni mazapán es
decir sólo busca palabras iguales a pan, no palabras que empie-
cen, contengan o acaben por pan. No obstante, si es capaz de
encontrar plurales y femeninos de muchas palabras.
Busca palabras sueltas, no frases.
Google busca palabras, no frases con las palabras en el orden
que las hemos escrito en la caja de búsqueda. Si quieres que
busque una frase completa debes escribirla entre comillas do-
bles. No es lo mismo "al alba" que escrito sin comillas. En el pri-
mer caso encontrarás algo sobre la canción "Al alba" de L. E.
Aute, mientras que escrito sin comillas encontrarás páginas con
la palabra alba, aunque en los primeros resultados aparecerán
las que tienen el texto más parecido al buscado, pero verás que
hay muchos más resultados. También hay que tener en cuenta
que cuando no utilizamos las comillas dobles, Google da menos
importancia una serie de palabras que no considera significati-
vas, por ejemplo, artículos, como al, el, un; preposiciones como
a, conjunciones como y, etc.
No tiene en cuenta los acentos, ni las mayúsculas.
Para Google todas las palabras están en minúsculas. Tampoco
tiene en cuenta si una palabra lleva acento (tilde). Por lo tanto, da
igual escribir en mayúsculas o minúsculas, con acentos o sin
acentos.

Computación Integral Educativa Gold ClubManual de Internet
Excepto en las condiciones lógicas AND y OR que sólo las trata
como tales si están en mayúsculas, si no las considera como
texto a buscar.
El orden de las palabras importa. No es simétrico.
No es lo mismo buscar cursos word que word cursos. La diferen-
cia es que se da más importancia a que en los resultados, las
palabras aparezcan en el mismo orden. Aunque el número de los
resultados puede variar un poco, y su orden también, los prime-
ros suelen ser los mismos. Lógicamente si habría mucha diferen-
cia si buscamos con comillas dobles.
El país desde el que se busca importa.
Google tiene en cuenta el país en el que estás, aún dentro del
mismo idioma, no es lo mismo buscar en www.google.es que en
www.google.com.mx, aunque busques siempre en castellano.
Corrector de errores tipográficos.
Cuando te equivocas al teclear una palabra, Google suele mos-
trar una sugerencia con la palabra correcta. Por ejemplo, si te-
cleas, tarbajo, aparecerá una línea que dice: Quizás quiso decir:
trabajo, mostrándote los dos resultados más relevantes para la
sugerencia. Puedes hacer clic sobre ella en lugar de tener que
corregir la palabra.
Traducción.
Si buscas palabras en inglés desde Google en español
(www.google.es, www.google.com.mx, etc.) podrás obtener pági-

2010
nas en inglés, pero con un enlace que dice: [traduzca esta pági-
na], por si quieres que Google te traduzca la página. La traduc-
ción no es perfecta pero puede serte útil.
¿Cuándo debemos utilizar las búsquedas avanzadas?
La respuesta inicial es obvia: cuando no encontremos lo que
buscamos con la búsqueda normal. Si aprendemos a utilizar la
búsqueda avanzada puede que en ciertas ocasiones la experien-
cia nos aconseje ir directamente a ella sin pasar por la búsqueda
normal previa.
Es conveniente conocer las opciones de la búsqueda avanzada,
luego la experiencia no dirá cuales son más útiles para cada
caso. Por ejemplo, una opción de la búsqueda avanzada es bus-
car sólo dentro de un dominio determinado, a veces es preferible
utilizar esa opción que utilizar el buscador que proporciona el sitio
web, ya que algunos de estos buscadores son lentos y poco pre-
cisos.
Vamos ver las posibilidades de este tipo de búsqueda a partir de
la página de búsqueda avanzada de Google, que es una de las
más completas.
Para abrir la búsqueda avanzada tienes que ir a la búsqueda
normal de Google y a la derecha del cuadro de búsqueda verás
un enlace que pone Búsqueda avanzada.
Primero vamos a explicar la propia búsqueda avanzada y a conti-
nuación veremos la zona de la parte inferior de la pantalla de
título Búsqueda específica de una página y que no tiene nada
que ver con el resto de la pantalla.

Computación Integral Educativa Gold ClubManual de Internet
La búsqueda avanzada propiamente dicha tiene una primera
parte sobre fondo azul claro, Buscar resultados, que permite in-
troducir las palabras de búsqueda con diferentes condiciones de
existencia: todas, frase exacta, algunas y sin. La segunda parte
tiene cuadros desplegables que aplican nuevas condiciones adi-
cionales que restringen la búsqueda anterior: idioma, formato, fe-
cha, presencia, dominios, derechos de uso y SafeSearch.
En la parte inferior puedes ver una opción nueva, muy útil para
programadores, que te permite buscar código fuente: Google
Code Search.
Esta segunda parte es opcional, mientras que es obligatorio intro-
ducir alguna palabra en los campos de Buscar resultados.
Una vez introducidas las palabras y seleccionados los desplega-
bles que nos interesen debemos hacer clic en el botón Búsqueda
en Google. Vamos a explicar un poco más en detalle todo esto.

2010
Buscar resultados.
"Con todas las palabras".
Indica que busque páginas que contengan todas las palabras que
escribamos en la caja de búsqueda. Por ejemplo, si introducimos
tres palabras, buscaría páginas que contengan la Palabra1 y la
Palabra2 y la Palabra3.
Desde el punto de vista de la lógica equivale a Palabra1 AND
Palabra2 AND Palabra3.
Es la búsqueda normal.
"Con la frase exacta" indica que busque páginas que contengan
la frase exactamente tal y como la hemos escrito en la caja de
búsqueda. Si no seleccionamos esta opción al realizar la búsque-
da habrá ciertas palabras que aunque las escribamos en la caja
de búsqueda no se tendrán en cuenta, como los artículos, prepo-
siciones, plurales, etc.
Por ejemplo si escribimos El arco del triunfo omitirá El y del y
buscará arco y triunfo. Si queremos que busque exactamente El
arco del triunfo deberemos elegir la opción con la frase exacta.
Es lo mismo que poner el texto entre comillas dobles.
"Con alguna de las palabras" indica que busque páginas que
contengan alguna de las palabras que escribamos en la caja de
búsqueda. Buscaría páginas que contengan la Palabra1 o la Pa-
labra2 o la Palabra3.
Desde el punto de vista de la lógica equivale a Palabra1 OR Pa-
labra2 OR Palabra3.

Computación Integral Educativa Gold ClubManual de Internet
"Sin las palabras" indica que las palabras que escribamos en la
caja de búsqueda no aparezcan en las páginas de resultados.
Para que esta condición tenga sentido es obligatorio haber escri-
to alguna palabra en los campos anteriores. Es decir, en las pági-
nas que había encontrado elimina aquellas que contengan lo que
escribamos aquí.
Podemos hacerlo en la búsqueda normal, poniendo guiones an-
tes de las palabras a omitir.
Condiciones adicionales.
Idioma. Tenemos la opción de elegir el idioma de las páginas en
las que se producirá la búsqueda. Por ejemplo, si elegimos in-
glés, sólo mostrará las páginas de resultados que estén escritas
en Inglés.
Formato de archivo. Te-
nemos dos cuadros des-
plegables con los que for-
mar una condición sobre
qué tipo de archivo nos
interesa. En el primer des-
plegable podemos elegir
entres las opciones Sola-
mente y No.
En el segundo desplegable
tenemos las opciones que ves en la imagen de la derecha. Por lo
tanto podemos formar condiciones como: Solamente devuelve
resultados del tipo de archivo Adobe Acrobat PDF (.pdf), o de

2010
este tipo, No devuelve resultados del tipo de archivo Microsoft
Word (.doc).
Fecha. Podemos buscar páginas
teniendo en cuenta la fecha en
que Google al indexó por primera
vez. Hay un desplegable como el
que ves aquí que permite formar
condiciones como la siguiente, Mostrar las páginas web vistas
por primera vez en el último mes.
De lo cual se deduce que sólo mostrará las páginas que han sido
modificadas en los últimos tres meses.
Por ejemplo, si buscamos información sobre algo ocurrido recien-
temente, pero con palabras comunes, es fácil que al buscar las
páginas que nos interesan
aparezcan entre los últi-
mos resultados. Pero
como sabemos que las
páginas que nos interesan
no pueden tener más de
una semana, este criterio nos será muy útil.
Presencia. Mediante esta condición podemos restringir en qué
parte de la página web se realizará la búsqueda. Tenemos el
desplegable que ves a la derecha para elegir la parte de la pági-
na que quieras. Por ejemplo, podríamos buscar Producir resulta-
dos en los que mis términos estén presentes en el título de la
página.

Computación Integral Educativa Gold ClubManual de Internet
El título de una página web es lo que aparece en la barra de título
del navegador que esta en la parte superior del navegador. El
contenido de la página web se refiere al propio texto de la página.
La dirección de la página es la URL que aparece en la barra de
dirección del navegador. Por ejemplo,
http://www.aulaclic.es/Internet/index.htm.
Dominios. Esta condición es muy útil porque nos permite buscar
sólo en un dominio o sitio web. También permite excluir un domi-
nio de la búsqueda si en el desplegable elegimos No en lugar de
Solamente.
Por ejemplo, si escribimos www.aulaclic.es en el cuadro de texto,
formaremos la frase: Solamente producir resultados del dominio
o sitio web www.aulaclic.es, con lo cual sólo buscará en las pági-
nas de aulaClic.
También podemos restringir la búsqueda a un subdominio o una
carpeta del sitio web, por ejemplo, si escribimos
www.aulaclic.es/photoshop-cs4en el cuadro de texto, sólo busca-
rá en el curso de Photoshop CS4 de aulaClic, no en todo aula-
Clic.
Derechos de uso. Utilizando este desplegable podrás encontrar
contenido que pueda ser copiado o modificado, incluso sin nin-
gún tipo de restricción.
SafeSearch. Como vimos en apartados anteriores utiliza este
desplegable para filtrar el contenido sexual explícito que aparece-
rá en la búsqueda. De todas formas es muy raro que si buscas
manzanas aparezcan páginas no deseadas, así que la mayoría
de las veces no debería preocuparte.

2010
Notación búsqueda avanzada
Site
Si escribimos en la caja de búsqueda palabra1
site:www.aulaclic.es Google buscará páginas que contengan la
palabra1 y estén dentro del sitio web www.sitio1.com. Por ejem-
plo, si escribimos formato site:www.aulaclic.es buscará la palabra
formato dentro del sitio www.aulaclic.es (incluidos todos sus sub-
dominios). Como ya dijimos, esta opción puede ser muy útil en
determinadas situaciones y puede ser más efectivo buscar utili-
zándola que usar el propio buscador del sitio web.
Filetype:
Si escribimos en la caja de búsqueda palabra1 filetype:pdf
Google buscará páginas que contengan la palabra1 y sean docu-
mentos tipo pdf. Otros tipos posibles son doc para documentos
Microsoft Word, ppt para documentos Microsoft PowerPoint, xls
para documentos Microsoft Excel, ps para documentos Postscript
y rtf para documentos de texto enriquecido.
Allintitle:
Si escribimos en la caja de búsqueda allintitle:palabra1 Google
buscará páginas que contengan la palabra1 en el título de la pá-
gina. El título de una página web es lo que aparece en la etiqueta
<title> y se muestra escrito en la barra situada en la parte supe-
rior del navegador. El título puede estar vacío.

Computación Integral Educativa Gold ClubManual de Internet
Allintext:
Si escribimos en la caja de búsqueda allintext:palabra1 Google
buscará páginas que contengan la palabra1 en el texto de la pá-
gina. No buscará en el título, ni en la dirección URL. Una URL
tiene la forma http://www.aulaclic.es/word/formato.htm
Allinurl:
Si escribimos en la caja de búsqueda allinurl:palabra1 Google
buscará páginas que contengan la palabra1 en la URL de la pági-
na. No buscará en el título, ni en el texto.
Allinanchor:
Si escribimos en la caja de búsqueda allinanchor:palabra1
Google buscará páginas que contengan la palabra1 en el texto
de un enlace. No confundir con allinurl. Por ejemplo, si tenemos
una página que tiene un enlace que dice "Cursos de Informática"
que nos lleva a la URL http:www.aulaclic.es/index.htm, si busca-
mos allinanchor:cursos, Google encontrará esa página pero si
escribimos allinanchor:aulaclic, no la encontrará.
Si escribimos allinurl:aulaclic, sí la encontrará.
Link:
Si escribimos en la caja de búsqueda link:URL Google buscará
páginas que contengan un enlace a la URL.

2010
OR
Si escribimos palabra1 OR palabra2 buscará páginas que con-
tengan la palabra1 o la palabra2.
AND
Si escribimos palabra1 AND palabra2 buscará páginas que con-
tengan la palabra1 y la palabra2, la página deberá contener las
dos palabras.
También se pueden combinar las condiciones AND y OR utilizan-
do paréntesis. Por ejemplo, (word AND aulaclic) OR (excel AND
gratis).
Frase exacta
Si escribimos una frase entre comillas, por ejemplo, "don quijote
de la mancha" buscará páginas que contengan esa frase exacta-
mente igual.
Excluir palabra
Si escribimos -palabra1 buscará páginas que no contengan la pa-
labra1. Por ejemplo, para buscar automóviles que no sean de
juguete escribiríamos: automóviles -juguete.
Incluir palabra
Si escribimos +palabra1 forzaremos a Google a tener en cuenta
esa palabra en la búsqueda. Como ya dijimos Google ignora una
serie de palabras que no considera significativas, por ejemplo,
artículos, como al, el, un; preposiciones como a, conjunciones

Computación Integral Educativa Gold ClubManual de Internet
como y, etc. si quieres que tenga en cuenta alguna de estas pala-
bras debes escribir el signo + delante de esa palabra.
Podemos combinar varias de las posibilidades que acabamos de
ver, por ejemplo, para buscar la palabra aprender, sin la palabra
academia y en el dominio www.aulaclic.es, escribiríamos lo que
ves en la imagen siguiente.
A continuación vamos a ver otras opciones que aunque no pro-
vienen de la búsqueda avanzada, pueden resultarnos muy útiles.
Cache:
Si escribimos en la caja de búsqueda cache:URL Google nos
mostrará la caché de la URL. Es decir, la página correspondiente
a la URL tal y como la guardó el robot de Google en su última
visita a la página.

2010
Define:
Si escribimos en la caja de búsqueda define: palabra1 Google
nos da definiciones de la palabra1 encontradas en la Web. Por
ejemplo, si ponemos, define:plug-in nos dice:
Un complemento es una aplicación que se relaciona con
otra para aportarle una función nueva y generalmente
muy especifica. Esta aplicación adicional es ejecutada
por la aplicación principal e interactúan por medio de la
API. ...
es.wikipedia.org/wiki/Plug-in
Aplicación necesaria para conectar, enlazar y configurar
nuestro navegador (Internet Explorer o Netscape). Nos
hace falta este "plug-in”, como por ejemplo el "sockwave
de Macromedia" para reproducir este tipo de archivos. ...
www.seguridadinformatica.dcyc.ipn.mx/glosario.html
Buscador Yahoo
Vamos a ver algunos buenos buscadores que probablemente ya
has utilizado alguna vez, ya que son los más populares de la red.
Yahoo y Bing provienen de "portales" ya que ofrecen gran canti-
dad de servicios adicionales que, aunque son muy útiles, no tie-
nen nada que ver con un buscador, como por ejemplo, Correo,

Computación Integral Educativa Gold ClubManual de Internet
Mensajería, Chat, Noticias, Albúm de fotos, etc. Puedes verlo si
vas a la página de inicio de Yahoo!. Google está siguiendo un
camino inverso, hasta hace poco era un buscador "puro", pero
poco a poco va incorporando otros servicios como correo, noti-
cias, etc. Poco a poco otros navegadores van optando pro esta
técnica.
Yahoo fue de los primeros buscadores que tuvieron éxito en In-
ternet, allá por el año 1994, hasta ahora hemos visto el buscador
Google que busca las palabras en su base de datos replicada de
Internet. Yahoo, originalmente siguió otra estrategia, estaba es-
tructurado como un árbol de categorías que permitía una búsque-
da por temas. La construcción de esas categorías era manual,
los propios creadores de las páginas debían solicitar la inclusión
y desde Yahoo y tardaban meses en revisar e incluir las páginas
que se consideraban aceptables. Las categorías de Yahoo están
bien elegidas y son muy amplias, más de 20.000. Siguen estando
disponibles en la zona de Directorio del Yahoo actual.
A partir del éxito de Google, Yahoo se fue decantando a la bús-
queda por palabras clave en lugar de la búsqueda por categorías.
En el año 2003 compró los buscadores Alltheweb, Altavista, Ink-
tomi y Overture; a partir de ellos creó el buscador actual que fun-
ciona de modo similar a Google en cuanto a rapidez y relevancia.
Esta es una página de resultados de Yahoo, como puedes ver es
muy parecida a la de Google. Vamos a verla de forma detallada.

2010
1. Entorno de búsqueda- Esta nos indica que hemos bus-
cado en Web, pero también es posible buscar en Imáge-
nes, Vídeo, Noticias y Compras.
2. La caja de búsqueda es donde escribimos las palabras
que queremos buscar. A continuación aparece el botón
Buscar.
3. En esta línea podemos elegir entre realizar la búsqueda
en toda la web, en páginas en español, o en España.
4. Datos del resultado. En esta línea nos recuerda lo que
hemos buscado en la Web. Nos dice el número de pági-
nas que ha encontrado, 27.600.000 para cursos de infor-
mática gratis.

Computación Integral Educativa Gold ClubManual de Internet
5. Enlaces patrocinados. Estas dos primeras líneas no
son un resultado de la búsqueda, sino enlaces publicita-
rios, aunque relacionados con lo que estamos buscando.
En la parte derecha de la página también pueden apare-
cer más enlaces publicitarios separados del resto por una
línea vertical y con el letrero en la parte superior derecha
que dice Enlaces patrocinados.
6. Líneas de Resultados. Cada resultado está compuesto
por varias líneas, en la primera aparece el título de la
página web encontrada.
A continuación aparecen unas líneas que normalmente
contienen fragmentos del texto de la página.
En la última línea, en color verde, aparece la dirección o
URL de la página encontrada www.aulaclic.es, seguido
por el tamaño de la página, 51k. A continuación aparece
un enlace que dice En cache que contiene la página tal
cual la encontró el robot de Yahoo cuando indexó la pági-
na por última vez.
7. Los sitios que más resultados devuelven aparecen
listados a la izquierda, en forma de botones. Pulsando en
uno de ellos, repetimos la búsqueda pero sólo dentro de
ese sitio.

2010
Buscador Bing de Microsoft
Durante varios años Microsoft no dispuso de un buscador propio
y utilizaba los servicios de otros buscadores. En el año 2004
cambio de estrategia y creó su propio buscador, MSN Serach.
Como suele ocurrir con Microsoft, cuando entra en un nuevo
sector lo hace basándose en lo que ya existe e intenta mejorarlo.
Parece que Microsoft quiere mejorar la eficacia de los buscado-
res de la competencia introduciendo un componente personal en
las búsquedas. De esta forma los resultados para las mismas
palabras claves serían diferentes para dos usuarios distintos.
Para ello se habrían almacenado los gustos de cada usuario
deducidos de búsquedas anteriores.
Hasta 2009, el portal MSN de Microsoft y su buscador eran lo
mismo. En 2009 rebautizó su buscador como Bing, al que asegu-
ra haberle añadido muchas mejoras internas. Aunque el busca-
dor sigue siendo accesible desde el portal MSN, ahora no esta-
mos obligados a ir allí a cada búsqueda.
En la imagen siguiente puedes ver el resultado de una búsqueda
con Bing.

Computación Integral Educativa Gold ClubManual de Internet
Como puedes ver esta pantalla es similar a la de Google y
Yahoo.
Más buscadores importantes
Hay cientos de buscadores genéricos pero sólo vamos a citar
algunos de los más importantes, más adelante veremos más
buscadores de otros tipos.
Altavista.
Altavista es junto con Yahoo uno de los buscadores más vetera-
nos. Actualmente comparte la tecnología de búsqueda con
Yahoo.
Altavista tiene búsqueda por palabras clave y también un buen
directorio por categorías. También permite buscar imágenes.

2010
Tiene una herramienta que traduce páginas web, los resultados
no son perfectos pero pueden ser de utilidad.
Ask.com.
Ask.com era el último de los grandes buscadores que no tenía
una versión en español. Ya está disponible.
Ask.com lleva mucho tiempo en el mundo de los buscadores y en
EE.UU. está entre los cuatro más utilizados. Tiene su propia
Base de Datos y su propia tecnología. Este buscador es poco
conocido en España y Latinoamérica pero ofrece buenos resulta-
dos.
Como novedades ofrece búsquedas de software en colabora-
ción con Softonic y la posibilidad de guardar resultados de las
búsquedas para consultarlos más adelante de forma similar a los
Favoritos de Internet Explorer pero permite guardar un número
mucho más alto de entradas. Además la buscar una sola palabra,
el primer resultado es siempre una entrada de enciclopedia.
Cuando muestra los resultados tiene una herramienta llamada

Computación Integral Educativa Gold ClubManual de Internet
prismáticos que permite ver una página sin entrar en ella de for-
ma similar a la caché de otros buscadores.
Alltheweb.
Ahora vamos a ver otro buen buscador y que esconde una de las
paradojas de los buscadores puesto que apareció prácticamente
a la vez que Google, a finales de 1998, buscaba con la misma
precisión y rapidez que Google y sin embargo no tuvo un éxito
similar a Google y aún hoy seguimos sin conocer cuáles han sido
las razones de ese hecho. En aulaClic lo descubrimos por casua-
lidad en 1999, antes de conocer Google, a través de una peque-
ña nota en una revista informática. Cuando lo probamos, en
aquella fecha, no podíamos creer de lo que era capaz de hacer
ya que estábamos acostumbrados a que los buscadores tarda-
sen minutos en responder y sacaban resultados muy pobres.
Alltheweb fue, junto con Google, el primer buscador que consi-
guió crear una base de datos con prácticamente todas las pági-

2010
nas de Internet y realizar una búsqueda en esa gigantesca base
de datos en menos de un segundo. El buscador Altheweb era
propiedad de la empresa noruega Fast hasta que fue comprado
por Overture en 2003, luego Yahoo compró Overture y ahora
Yahoo y Allteweb comparten la misma la tecnología. De hecho al
realizar búsquedas con las mismas palabras los resultados son
prácticamente idénticos.
Esta es la pantalla inicial de AlltheWeb. Tiene el cuadro para
introducir las palabras a buscar y una casilla para elegir buscar
en cualquier idioma o en Español e Inglés.
También tenemos la interesante posibilidad de buscar Noticias o
Fotos.
En la línea con fondo azul, en la parte derecha, la frase Offensive
content filter: on indica que no se muestren resultados considera-
dos "ofensivos", es decir pornográficos, violentos o racistas.

Computación Integral Educativa Gold ClubManual de Internet
A9.
A9 es un buscador propiedad de la mayor tienda on-line de libros,
Amazon. Debido a esto tiene la opción de buscar Productos.
Lycos.
Lycos es otro conocido buscador, sobre todo hace algunos años,
que te ofrece varios servicios adicionales en su página principal.
Tiene una sección de noticias y un directorio de categorías. Ly-
cos fue comprado por Terra pero mantienen los sitios web de
forma independiente.
Excite.
Excite es otro conocido buscador que te ofrece varios servicios
adicionales en su página principal. Tiene una sección de noticias,

2010
un directorio de categorías y en general los servicios más habi-
tuales de cualquier portal.
Tipos de buscadores
Aunque algunos buscadores utilizan conjuntamente varios de los
métodos que vamos a describir a continuación resulta útil distin-
guir cada forma de buscar.
Buscadores por palabras clave.
Son los buscadores más comunes, el usuario introduce una pala-
bra clave y el motor del buscador examina su base de datos para
mostrar las páginas encontradas. Por ejemplo, Google, Yahoo y
MSN.
Buscadores por categorías.
Estos buscadores están organizados por temas de forma que al
elegir un tema nos muestra otra pantalla con más temas sobre el
tema que hemos elegido, así sucesivamente podemos llegar a
ver las páginas que existen sobre un tema muy concreto. Es
como un árbol de categorías, se empieza por la raíz y se va
avanzando hacia las hojas. Por ejemplo, Deportes → Deportes
extremos → Deportes extremos → Parapente → Vuelo libre. Es

Computación Integral Educativa Gold ClubManual de Internet
decir en estos buscadores se puede buscar eligiendo categorías
en lugar de introducir palabras claves.
Metabuscadores.
Se podrían llamar también buscadores múltiples ya que realizan
varias búsquedas simultáneas en los demás buscadores y mues-
tran los resultados ordenados por buscador.
Buscadores específicos.
Son buscadores que sólo contienen información sobre un tema
concreto, por ejemplo, buscadores de legislación, buscadores de
libros, etc. También incluimos en este tipo las páginas recopilato-
rias de páginas web sobre temas concretos, por ejemplo de re-
cursos gratis.
Utilizar bien un buscador.
Hay unas reglas generales que se pueden aplicar a casi to-
dos los buscadores.
La regla fundamental es elegir bien las palabras cla-
ves al realizar una búsqueda. Conviene empezar por
pocas palabras, una o dos, y si en la primera página de
resultados no encontramos lo que queremos, utilizar
sinónimos de las palabras claves o añadir una palabra
clave más. Suele ser más efectivo modificar o añadir
palabras clave y realizar una nueva búsqueda que con-
sultar resultados más allá de las dos o tres primeras pá-
ginas.

2010
Utilizar palabras específicas. Cuando tenemos una
idea clara de lo que queremos buscar es mejor utilizar las
palabras que más se aproximen a ello. Por ejemplo, si
queremos buscar algo sobre cómo consiguen la energía
las plantas en lugar de escribir Biología energía plantas
es mejor escribir directamente fotosíntesis.
En general, cuanto más se acote el término de bús-
queda, mejor. Si queremos buscar algo sobre un tema
que no sabemos cómo denominarlo exactamente pode-
mos dar varias palabras que lo definan por aproximación.
Por ejemplo, si estamos interesados en el tema de con-
servar la naturaleza manteniendo los recursos naturales,
podemos incluir las palabras naturaleza, conservación,
recursos, reciclaje, protección.
Mejor utilizar palabras simples que compuestas. En
lugar de escribir vehículos turismos mejor poner automó-
viles.
Si conocemos datos como el modelo y la marca, me-
jor incluirlos. Por ejemplo si buscamos un driver para un
módem interno y sabemos el modelo y la marca debe-
mos incluirlos. Si no encontramos nada podemos probar
sin especificar la marca y modelo.
Si queremos conocer algo que tiene una estructura
jerárquica podemos utilizar los buscadores de cate-
gorías en lugar de palabras claves. Por ejemplo si
queremos saber sobre modelos de coches podemos
buscar en Industria → Automóviles → Marcas y obten-

Computación Integral Educativa Gold ClubManual de Internet
dremos las diferentes marcas, luego podemos ir entrando
en cada marca para ver los modelos. Aunque los busca-
dores de categorías cada vez están más desactualiza-
dos.
Si estamos interesados en un tema pero no conoce-
mos todavía casi nada de él, podemos ir a un busca-
dor por categorías que nos irá mostrando las diferen-
tes ramas del tema. Nos irá dando pistas sobre temas
posibles. Por ejemplo, si nos interesa la astronomía, po-
demos encontrar temas de agujeros negros, constelacio-
nes, el sistema solar, telescopios, etc.
Si obtienes demasiados resultados puedes eliminar los
que no te interesen utilizando las opciones de búsqueda
avanzada del buscador.
Cada buscador tiene una página de ayuda que explica
cómo utilizar correctamente el buscador, conviene leer
estas páginas de ayuda.
Ejercicio paso a paso.
Vamos a buscar en Internet una página de blogs que muestre un
vídeo del proyecto Natal, un periférico para interactuar con la
consola Xbox 360 de Microsift.
Buscaremos el vídeo en un Blog.
1. Visita el buscador de blogs de Google en
http://blogsearch.google.com/.
2. En la caja de búsqueda escribe vídeo project natal.
3. Haz clic en el botón Buscar blogs.

2010
4. Seguramente en el primer resultado encontrarás lo que
buscamos.
Ha sido sencillo, ¿verdad?
Los Blogs suelen ser una buena fuente de noticias que nos cos-
taría encontrar de otra forma.
Menú Archivo
Para activar la barra de menús del
navegador Internet Explorer tenemos
que oprimir la tecla Alt.
En el menú archivo observamos las
siguientes opciones:
Nueva Pestaña: nos sirve para abrir
una nueva pestaña también podemos
usar el metacomando Ctrl + T.
Duplicar Pestaña: Abre una pestaña
duplicando la pagina web abierta en
la pestaña usada, también podemos usar el metacomando Ctrl +
K.
Nueva Ventana: nos sirve para abrir una ventana nueva, con el
contenido de la ventana observada actualmente, podemos usar
el metacomando Ctrl + N.
Nueva Sesión: nos abre una ventana nueva en blanco o con la
página web programada como inicial.
Abrir…: Nos sirve para abrir una pagina web, podemos usar el
metacomando Ctrl + O.

Computación Integral Educativa Gold ClubManual de Internet
Guardar Como…: Nos sirve para guardar una página web y
abrirla en otra PC o en algún futuro.
Cerrar Pestaña: Cierra una pestaña abierta podemos usar tam-
bién el metacomando Ctrl + W
Configurar Página: Nos permite configurar como se verá nues-
tra página web impresa en una hoja.
Imprimir: Nos permite imprimir una página web, podemos usar el
metacomando Ctrl + P.
Vista Previa de la Impresión: Nos ofrece una vista preliminar de
cómo se verá nuestra impresión antes de realizarla.
Trabajar sin conexión: nos permite poder abrir una página que
hayamos guardado sin estar conectados al internet.

2010
Favoritos o marcadores
Para visitar una página web puedes teclear su dirección en la
barra de direcciones, llegar a ella través de un hiperenlace o des-
de un buscador. Cuando encontramos una página que nos intere-
sa podemos apuntarnos en algún lugar su dirección, o el modo
en que llegamos a ella. Aunque lo más sencillo es agregarla a
nuestros Favoritos. Es decir, guardarnos su dirección utilizando
las facilidades que nos proporciona el propio navegador IE.
Cuando queramos visitar esa página sólo tendremos que buscar-
la en nuestros Favoritos y hacer clic.
Al principio sólo tendremos unas pocas páginas en Favoritos por
lo que de un vistazo las veremos todas. Pero poco a poco iremos
añadiendo más y más páginas hasta que ya sea un poco más
difícil encontrar la que buscamos. Afortunadamente podemos
organizar nuestros favoritos en carpetas y subcarpetas, igual que
hacemos en el disco duro. De esta forma nos resultará más fácil
la búsqueda dentro de Favoritos.
A continuación vamos a ver con detalle cómo acceder a Favori-
tos, agregar y organizar Favoritos.
En otros navegadores, como FireFox y Chrome, los favoritos son
llamados Marcadores.
Para acceder a Favoritos
Se puede acceder a Favoritos de dos formas:
1. La forma clásica es haciendo clic en el botón .

Computación Integral Educativa Gold ClubManual de Internet
2. La nueva forma es a través de la barra de favoritos
Vamos a explicar ambas formas con más detalle.
1. Haciendo clic en el botón se abrirá el panel que puedes ver
a la derecha.
Para visitar un página hacer clic sobre ella.
Haciendo clic en este botón acoplarás el panel a la parte
derecha de la ventana, así aunque estés navegando por Internet
seguirás viendo tus favoritos en todo momento.
Para cerrar los Favoritos hacer clic en el icono cerrar (x) de la
primera línea, si está acoplado.
El comandos Agregar a favoritos... añade a la lista la página ac-
tual. Si pulsamos en su pestaña, encontramos Organizar favori-
tos... una opción muy útil para poder clasificar nuestros favoritos
en carpetas, cambiarles el nombre, etc.

2010
Para salir sin visitar ninguna página hacer clic fuera de la lista de
favoritos.
Desde este panel también podrás acceder al Historial del nave-
gador y al listado de Fuentes instaladas.
2. La barra de favoritos.
Esta barra muestra directamente los iconos de los favoritos que
caben en ella. Para visitar un favorito sólo hay que hacer clic
sobré su icono. Esta forma es más rápida de acceder a los favori-
tos que la forma clásica.
Para añadir un favorito basta con hacer clic en el botón; cuando
ya no caben más iconos en la barra, en la parte derecha de la
barra, aparece el icono >>, haciendo clic en este icono veremos
el resto de favoritos, y también aparece la opción Personalizar el
ancho de títulos, con las opciones: mostrar los nombres largos,
nombres cortos o iconos.
Para mover los iconos de la barra de favoritos sólo tienes que
pinchar y arrastrar. Para eliminar un favorito de la barra, haz clic
sobre él con el botón derecho y selecciona Eliminar.

Computación Integral Educativa Gold ClubManual de Internet
Por todo esto, vemos que la barra de favoritos es más útil que los
favoritos clásicos, el inconveniente es que sólo es manejable
para unos pocos favoritos, para gestionar muchos favoritos hay
que utilizar los favoritos clásicos.
Agregar a Favoritos.
Para añadir una dirección más a la lista de favoritos, una vez
estamos situados en la página web que queremos añadir y hace-
mos clic en el botón Agregar a favoritos... del panel Favoritos
y seleccionamos la opción Agregar a favoritos, aunque resulta
más cómodo emplear la combinación de teclas Ctrl + D, común
para todos los navegadores. Nos aparece un cuadro de diálogo
como éste.
Lo que escribamos en el campo Nombre será lo que veremos al
desplegar la lista de favoritos. Inicialmente aparece el título de la
página web, pero podemos cambiarlo.
Podemos agregar en la lista a primer nivel o agregarlo dentro de
una carpeta, también podemos crear una carpeta nueva.

2010
Para agregarlo a una carpeta de las que se nos muestran basta
hacer clic sobre ella para seleccionarla. Si queremos agregarlo a
la carpeta de primer nivel seleccionar la carpeta Favoritos.
Una vez seleccionada la carpeta hacer clic en Aceptar.
Para crear una carpeta nueva selecciona en la carpeta dentro de
la cual queremos que se cree la nueva carpeta y haz clic en el
botón Nueva Carpeta, aparecerá un cuadro de diálogo para que
demos el nombre de la nueva carpeta. Haz clic en Aceptar para
agregar el enlace a esa nueva carpeta.
Organizar los Favoritos.
Al hacer clic en el botón Agregar, podemos encontrar el desple-
gable que vemos a la derecha. Si seleccionamos Organizar favo-
ritos se nos permitirá organizar los favoritos en carpetas y sub-
carpetas.
Es decir podemos decidir cambiar de lugar los favoritos, borrar y
crear carpetas. De esta forma puedes tener agrupados por temas
y subtemas los favoritos. Así luego te será más fácil encontrar lo
que buscas.
Si inviertes un poco tiempo en diseñar una buena organización
luego ahorrarás mucho tiempo. En función de cada caso particu-
lar convendrá utilizar un tipo de organización más o menos com-
pleja. No conviene que las carpetas tengan más elementos de los
que se pueden ver en una pantalla. Procura que no haya carpe-
tas con temas muy parecidos, porque luego tendrás que buscar
en las dos carpetas.

Computación Integral Educativa Gold ClubManual de Internet
Al hacer clic en la opción Organizar Favoritos aparecerá una
pantalla como ésta:
En la parte inferior tienes cuatro botones con los comandos dis-
ponibles, arriba tienes la lista de la estructura actual de los favori-
tos, con las carpetas y los enlaces favoritos.
Para seleccionar una carpeta o favorito haz clic sobre él, para ver
el contenido de una carpeta haz doble clic, para cerrar una carpe-
ta abierta haz doble clic.
Al seleccionar un favorito aparece toda su información en la parte
izquierda, puedes ver el nombre del favorito, la dirección (URL),
el número de visitas y la fecha de la última visita.
También hay una casilla que indica si está disponible sin cone-
xión.
Vamos a ver los cuatro botones existentes para organizar tus
favoritos.
Nueva Carpeta. Para crear una carpeta nueva, primero seleccio-
na la carpeta dentro de la cual quieres que se cree la nueva car-
peta y a continuación haz clic en el botón Nueva carpeta, apare-

2010
cerá un cuadro de diálogo para que indiques el nombre de la
nueva carpeta.
Cambiar nombre. Puedes cambiar tanto el nombre de un favorito
como el de una carpeta, basta seleccionar y hacer clic en este
botón, entonces podrás escribir el nuevo nombre. Recuerda que
el nombre del favorito que aparece la primera vez es el título de
la página web, pero puedes cambiarlo sin ningún problema. Por
ejemplo, puedes hacerlo más corto. Ese cambio no afectará al
título de la página web.
Mover... Sirve para mover carpetas completas o favoritos a otro
lugar. Seleccionar la carpeta o el favorito y al hacer clic en este
botón se abrirá una ventana con la estructura actual de los favori-
tos para que selecciones la carpeta o posición donde deseas
dejar lo que tienes seleccionado.
Eliminar. Selecciona la carpeta o favorito que quieres borrar y
haz clic en el botón Eliminar.

Computación Integral Educativa Gold ClubManual de Internet
Copiar Información a WordPad
Para copiar información del internet lo haremos a través de los
siguientes pasos:
1. Seleccionar el texto a copiar, lo haremos haciendo clic
con el mouse y arrastrando hasta el final del texto.
2. Dar clic derecho sobre el texto seleccionado, y elegir
copiar, o usar el metacomando Ctrl + C.
3. Abrir y ubicarnos en WordPad y pegar el texto, ya sea
con clic derecho o con el metacomando Ctrl + V.
Buscar imágenes
Para buscar imágenes en Google, tenemos que dar clic en imá-
genes del menú.
De ahí solo tenemos que poner en el cuadro de búsqueda el
nombre de las imágenes que deseamos buscar

2010
Descargar y guardar imágenes
Para descargar y guardar imágenes en nuestro equipo o memo-
rias portátiles, tenemos que dar un clic derecho sobre la imagen y
del menú elegimos, guardar imagen como, se abrirá una ventana
en la cual elegiremos la carpeta o unidad donde ubicaremos la
imagen y damos clic en el botón guardar.
Copiar imágenes a WordPad
Para copiar imágenes y pegarlas a WordPad, el procedimiento es
el siguiente:
1. Dar clic derecho sobre la imagen a copiar.
2. Del menú elegimos copiar.
3. Abrimos y nos ubicamos en WordPad y pegamos la ima-
gen, ya sea con el clic derecho o con el metacomando
Ctrl + V.

Computación Integral Educativa Gold ClubManual de Internet
Correo Electrónico
Introducción
Hay personas que piensan que Internet no es demasiado útil,
pero cuando se les explica que pueden comunicarse con otra
persona en cualquier parte del mundo en unos minutos, que in-
cluso pueden mandarle fotos, sonido y ficheros con gran cantidad
de datos, todo esto de forma fácil y rápida, puede que empiecen
a cambiar de opinión respecto de la utilidad de Internet. Por algo
el correo electrónico o email es el servicio más utilizado de Inter-
net junto con la Web.
Hay varios tipos de cuentas, POP3, IMAP y SMTP, aquí hablare-
mos de las POP3 por ser las más usadas.
El correo por Internet, igual que el correo normal, debe ser priva-
do, por esto todos los programas para leer el correo disponen de
protección mediante contraseña. Aunque esto no asegura que
alguien pueda interceptar el correo mientras viaja a través de la
red.
Para evitar esto, se pueden utilizar sistemas de cifrado, como el
PGP, que encriptan el mensaje antes de enviarlo por la red y lo
desencriptan al llegar al destino.
Funcionamiento del correo.
El correo electrónico o e-mail es una forma de enviar mensajes
entre ordenadores conectados a través de Internet.

2010
Como la mayoría de los servicios de Internet el correo se basa en
la arquitectura cliente/servidor. Vamos a explicar, de forma sim-
plificada, en qué consiste esta arquitectura. Los clientes son los
ordenadores de los usuarios que utilizan el correo y el servidor es
el ordenador que gestiona el correo, el servidor pertenece a la
entidad proveedora del correo.
Cuando alguien envía un correo, primero llega a su servidor de
correo que lo envía al servidor del destinatario, donde el mensaje
queda almacenado en el buzón del destinatario. Cuando el desti-
natario se conecte al servidor, éste le enviará todos sus mensa-
jes pendientes. Por esto da igual que el destinatario esté conec-
tado o no a Internet en el momento que se le envía un mensaje.
Podemos configurar nuestro correo para que cada vez que se
arranque lea los mensajes pendientes o para que los lea cuando
pulsemos en el botón Recibir.
El buzón puede tener tamaño fijo, por lo tanto si se acumulan
muchos mensajes en el servidor y el cliente no los lee su buzón
puede bloquearse. Aunque antes el servidor suele enviar un
mensaje de aviso para que vaciemos el buzón. Cuando nos dicen
que una cuenta de correo es de, por ejemplo, 20 Mb. se refieren
al espacio del que disponemos en el buzón del servidor. Esto era
más frecuente hace unos años. Pero ahora, los principales servi-
cios de correo electrónico ofrecen tamaños que llega a varios
GB, lo que hace que nunca se llene nuestro correo.

Computación Integral Educativa Gold ClubManual de Internet
Un correo consta de varios elementos, la dirección de correo del
destino, el texto de mensaje y puede que algunas cosas más
como ficheros adjuntos, etc.
Una dirección de correo tiene una estructura fija:
nombre_cuenta@nombre_servidor
Por ejemplo: [email protected]
Cada dirección de correo es única para todo el mundo, no pue-
den existir dos direcciones de correo iguales.
Cuando nos conectamos a Internet mediante un proveedor nos
suelen asignar una o varias cuentas de correo. También pode-
mos crearnos cuentas en sitios web que las ofrecen gratuitamen-
te como hotmail, Gmail, yahoo, etc.
Hay tres formas básicas de utilizar el correo, a través de un pro-
grama de correo, mediante webmail y aprovechando los progra-
mas de mensajería instantánea...
Programa de correo. Por ejemplo el Outlook de Microsoft, el
Thunderbird de Mozilla, Eudora, etc. Estos son programas espe-
cíficos para trabajar con el correo y que tenemos que instalar en
nuestro PC. La primera vez que se utilizan hay que configurarlos
con los datos de la cuenta y servidor de correo. Por lo tanto sólo
es práctico utilizarlos en el ordenador de casa y del trabajo.
Pueden manejar varias cuentas a la vez sin importar quién nos
haya proporcionado la cuenta. Tienen muchas más opciones que
el webmail.

2010
Webmail. Como su nombre indica, consiste en utilizar el correo
desde la Web. Una de las ventajas del webmail, es que desde
cualquier ordenador que tenga conexión a Internet podemos leer
y enviar nuestro correo sin tener que configurar nada. Más ade-
lante explicaremos algunas cosas más del Webmail.
La mensajería instantánea no tiene que ver directamente con el
correo electrónico, pero tiene la característica de que cuando
llega un correo nos avisa en el mismo instante, también nos infor-
ma cuando se conecta algún miembro de una lista de usuarios
que nosotros habremos creado previamente. En ese momento
podemos decidir escribirle un correo o establecer una conver-
sación como en un chat.
Webmail
El webmail es básicamente un correo accesible desde la web.
Esto quiere decir que no necesitamos tener instalado ningún programa cliente de correo para poder utilizarlo. Simple-mente tecleamos la dirección de la página web del servicio de webmail que utilicemos en el navegador que usamos nor-malmente y, después de introducir el usuario y la contrase-ña, aparecerá una pantalla similar a esta de Hotmail que ves a continuación.
Creación de una cuenta de correo electrónico
Para realizar nuestra primera cuenta de correo electrónico usare-
mos el sitio web www.hotmail.com, aunque cabe resaltar que el

Computación Integral Educativa Gold ClubManual de Internet
proceso de creación es muy similar en otros sitios webs que nos
ofrecen este servicio.
Nos dirigimos al sitio web que nos ofrece el servicio de email. Y
damos clic en Registrarse.
A continuación nos muestra una página en donde llenaremos el
formulario con nuestros datos.

2010
En dirección de Hotmail, deberemos redactar un Nickname o el
nombre que distinga nuestro email, apareceré un botón de dispo-
nibilidad que oprimiremos para verificar que nuestro email sea
único y no se repita.
Después nos pedirá una contraseña, que deberá seguir el si-
guiente lineamiento 6 caracteres como mínimo, con distin-
ción entre mayúsculas y minúsculas, y nos la volverá a
pedir.
A continuación aparecen las herramientas, para en caso
de olvidar la contraseña la podamos recuperar.
1. Dirección de correo electrónico alternativa. Aquí
colocaremos una dirección de email, en caso la
tengamos, y si olvidamos nuestra contraseña po-
dremos solicitar que nos la envíen a este correo
electrónico.
2. La segunda opción es crear una pregunta secreta,
nos pedirá que seleccionemos la pregunta y después
pondremos una pregunta secreta que tendremos que
recordar, para que en caso de olvidar la contraseña, la
podremos recuperar de esta forma.
La siguiente sección nos pide nuestros datos personales, como
nombre, apellidos, país, estado, código postal, sexo y año de
nacimiento.
Finalmente nos pide que escribamos unos caracteres que nos
proporcionan, para verificación. Y damos clic en el botón aceptar.

Computación Integral Educativa Gold ClubManual de Internet
Si hemos realizado todo bien ya tendremos listo nuestro email
para empezar a usarlo.
Usando el correo web
¿Cómo entramos?
Una vez abierta nuestra cuenta, para acceder a ella visita-mos la página en la que nos la hemos abierto. Introducimos nuestro correo electrónico y nuestra contraseña y accede-mos a nuestro correo.
Enviar un correo electrónico
Para crear un correo electrónico seguiremos los siguientes pa-
sos:
1.- Dar clic en el menú nuevo ubicado en la barra superior de