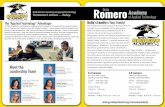Manual de idea bella
description
Transcript of Manual de idea bella

Universidad Mariano Galvez de Guatemala Facultad de Ciencias Economicas Escuela de Contaduria Pública y Auditoria Centro Universitario, Cuilapa, Santa Rosa
Cátedra: Auditoria en Sistemas
Catedrático: Fredy Gómez
Tema:
“Guía del Usuario IDEA”
Bella Rosana Chavaque González 3213 06 16166 Cuilapa, Santa Rosa, 14 de abril de 2015.

ESTABLECER UNA CARPETA DE TRABAJO
OBJETIVOS: Establecer una Carpeta de Trabajo. Identificar los archivos que deben ser guardados en una Carpeta de Trabajo.
Para facilitar el mantenimiento del trabajo, se recomienda utilizar una carpeta de trabajo distinta para cada auditoria o investigación. Toda la información referente a la auditoria, incluyendo los archivos de datos, ecuaciones, vistas y definiciones de importación pueden ser almacenados en la Carpeta de Trabajo. Este ejercicio le explicará cómo establecer una Car peta de Trabajo e ingresar información del proyecto que luego aparecerá en tod os los reportes.
1. Seleccione Archivo > Establecer Carpeta de Trabajo .

Alternativamente, en la barra de herramientas del Explorador de Archivos , haga click en el botón Manejo de archivos , y luego seleccione Establecer Carpeta de Trabajo . Aparecerá el diálogo Establecer Carpeta de Trabajo .
2. Busque y haga doble click en la carpeta C:\Archivos de programa\IDEA\Tutorial .
Este ejercicio asume que tiene instalado IDEA en la carpeta predeterminada en el disco C. De no ser así, seleccione la carpeta correspondiente. Si lo desea puede agregar una sub-carpeta dentro de la Carpeta de Trabajo actual haciendo click en el botón Manejo de archivos de la Barra de herramientas del Explorador de Archivos , y luego seleccionando la opción Crear carpeta.

3. Haga click en Abrir .
Aparecerá el diálogo Propiedades de Proyecto .
4. En el diálogo Propiedades de Proyecto ingrese lo siguiente: • Nombre Proyecto : Tutorial • Período : Ene 1 2006 - Dic 31 2006
5. Haga click en Aceptar . La carpeta Tutorial se convertirá en la Carpeta de Trabajo , cerrando la carpeta Samples (la Carpeta de Trabajo predeterminada). El Explorador de Archivos aparecerá ahora vacío.

IMPORTAR UN ARCHIVO DE MICROSOFT ACCESS OBJETIVOS: Importar un archivo Microsoft Access. Generar estadísticas de campo para la base de datos.
Este ejercicio le explica cómo importar un archivo en IDEA. Si cuenta con acceso a IDEA Server, podrá importar también archivos en IDEA Server. No obstante, para este ejercicio, importaremos un archivo en su Carpeta de Trabajo. 1. Seleccione Archivo > Asistente de Importación > Importar en IDEA. Alternativamente, en la Barra de herramientas de Operaciones, haga click en el botón Importar en IDEA. Aparecerá el Asistente de Importación . 2. En el Asistente de Importación , marque la opción Microsoft Access .


3. Haga click en el botón Examinar al lado del cuadro Nombre para seleccionar la base de datos de Microsoft Access que desea importar. Aparecerá el diálogo Seleccionar Archivo . 4. Busque y seleccione C:\Archivos de programa\IDEA\Tutorial\Clientes.MDB . 5. Haga click en Abrir . Se cerrará el diálogo Seleccionar Archivo y la ruta seleccionada aparecerá centro del cuadro Nombre en el Asistente de Importación . 6. Haga click en Siguiente . Aparecerá el diálogo Tablas Disponibles .

7. Seleccione la tabla Base de Datos1 para importar y luego haga click en Siguiente . Nota : si importa un archivo que posee más de una tabla y desea importar múltiples tablas a la vez, mantenga presionada las teclas SHIFT o CTRL y seleccione las tablas adicionales. Aparecerá el diálogo Asistente de Importación - Modificar la longitud de los campos carácter. 8. El diálogo Asistente de Importación - Modificar la longitud de los campos carácter posee un mensaje indicándole que todos los campos carácter serán importados con una longitud de 255 caracteres a menos de que ésta sea modificada. Esta no parece ser la longitud para los campos carácter. Por consiguiente, acepte los valores predeterminados para Determinar la longitud máxima de campo examinando 10.000 registros para determinar la longitud correcta y luego haga click en Siguiente . Aparecerá el diálogo Asistente de Importación - Especificar nombre de archivo de IDEA . 9. El diálogo Asistente de Importación - Especificar nombre de ar chivo de IDEA es utilizado para ingresar o confirmar los detalles acerca de la base de datos a ser importada. Acepte la opción predeterminada Generar estadísticas de campo , y luego haga click en Finalizar . IDEA importará el archivo apareciendo en la Ventana de Base de Datos .

EXAMINAR LA PANTALLA DE IDEA
OBJETIVOS: Examinar la base de datos. Familiarizarse con los contenidos de la pantalla de IDEA.
1. Asegúrese que la base de datos Clientes se encuentre activa y maximice la Ventana de Base de Datos.
Observe lo siguiente: • Las opciones de la barra de Menú . • La Barra de herramientas de Operaciones . Esta es una barra flotante que puede ser personalizada y que contiene botones de acceso rápido a las funciones más frecuentemente utilizadas. • La ventana Explorador de Archivos en el margen izquierdo de la pantalla. Aquí aparecerán todas las bases de datos de IDEA alojadas en la Carpeta de Trabajo o Proyecto (si cuenta con acceso a IDEA Server). Puede redimensionar esta

ventana para ver toda su información, tal como cantidad de registros, tamaño o fecha de modificación. Puede ser ocultada de la vista a través del botón Ocultar automáticamente (icono en forma de pin) ubicado en el margen superior derecho. • La Barra de herramientas del Explorador de Archivos en la parte superior del Explorador de Archivos . Desde esta barra de herramientas tendrá acceso a las funciones de manejo de archivos. • La Ventana Propiedades en el margen derecho de la pantalla. Desde esta ventana, tendrá accesoa las principales propiedades de las bases de datos (Datos , Historial , Estadísticas de campo , Total de Control , y Criterio ) así como acceso a los Resultados. También podrá crear, eliminar y regenerar índices y agregar comentarios. • La Barra de Estado en la parte inferior de la pantalla. Esta barra cuenta con información como la ruta de la Carpeta de Trabajo , la cantidad de registros en la base de datos, y el espacio disponible en disco dentro de la Carpeta de Trabajo . Si se aplica un Criterio a la base de datos, la cantidad de registros mostrada aparecerá como una fracción de la cantidad total de registros de la base de datos, por ejemplo 25/341, indicando la cantidad de registros que cumplen con el criterio. 2. Muévase por los datos usando la barra situada en la parte derecha de la ventana, hasta llegar al final del archivo. Observe que al moverse por la barra de desplazamiento se van mostrando los números de registros correspondientes. También puede moverse de izquierda a derecha utilizando la barra horizontal situada en la base de la Ventana de Base de Datos . En la Barra de Estado, situada en la parte inferior derecha de la pantalla, podrá observar la cantidad de registros con los que cuenta la base de datos activa (341) así como el espacio disponible en disco de la Carpeta de Trabajo . 3. Navegue hasta la parte superior de la base de datos.
FORMATO DE LOS DATOS OBJETIVOS: Cambiar el formato de las columnas de datos. Secuenciar (indexar) los registros en la Ventana de Base de Datos.
1. Asegúrese que la base de datos Clientes se encuentre activa con la propiedad Datos seleccionada en la ventana de Propiedades . 2. Ajuste y optimice las longitudes de los campos:

i. Posicione el cursor en el separador de campo de los dos primeros campos. Haga click en el separador de campo y reduzca la longitud del campo NUM_CLI en base a la longitud de los datos. ii. Posicione el cursor sobre el primer campo y observe la sugerencia mostrando el nombrecompleto del campo NUM_CLI. Esto sucede si IDEA no muestra un elemento completo. iii. Optimice la longitud del campo NUM_CLI para ver el nombre completo y sus datos haciendodoble click en el separador de campo. 3. Secuencie los registros: IDEA proporciona dos opciones para secuenciar los registros: ordenar e indexar. Mientras que indexar ordena los registros en la base de datos activa, ordenar crear una nueva base de datos con los registros ordenados en base a la clave de orden ingresada. Se puede hacer una indexación “rápida” haciendo doble click en el encabezado de una columna para secuenciar el campo en orden Ascendente . Haciendo doble click una segunda vez el campo se secuenciará en orden Descendente . i. Ordene el campo LIM_CREDITO en sentido Ascendente haciendo doble click sobre su encabezado. Aparecerá una flecha hacia arriba en el encabezado del campo LIM_CREDITO indicando que el campo ha sido indexado en orden Ascendente . También, observe que el índice es mostrado en el área de Indices dentro de la ventana de Propiedades .
ii. Regrese a la secuencia original de registros seleccionando la opción Sin índice en el área de Indices de la ventana de Propiedades .

Cambie la configuración de las columnas: i. En la ventana de Base de Datos , haga click en el botón derecho del mouse sobre el nombre de campo NUM_CLI para acceder a una lista de opciones cómunmente utilizadas. Nota : haciendo click en el botón derecho del mouse sobre un registro de la Base de Datos aparecerá una lista de opciones diferentes. ii. Seleccione Configuración de Columna... . Aparecerá el diálogo Configuración de Columna . Observe que el campo NUM_CLI ya se encuentra seleccionado en el diálogo. iii. Ingrese las siguientes configuraciones para el campo NUM_CLI: • Fuente : Negrita • Color de texto : Azul • Color de fondo : Gris claro


iv. Dentro del diálogo Configuración de Columna , seleccione el campo LIM_CREDITO e ingrese las siguientes configuraciones: • Configuración de campo : Usar símbolo de moneda, Usar separador de miles • Color de texto : Rojo • Color de fondo : Gris claro
v. Haga click en Aceptar para salir del diálogo Configuración de Columna . 5. Reordene los campos moviendo el campo LIM_CREDITO luego del campo NUM_CLI: i. Haga click en el campo LIM_CREDITO para seleccionarlo y luego haga click nuevamente sobre el mismo para poder arrastrarlo.

ii. Arrastre la columna hacia el campo NUM_CLI. Observe que la línea roja indica la posición de arrastre. iii. Suelte la columna a la derecha del campo NUM_CLI. Nota : Una vez modificada una vista, IDEA guarda las configuraciones junto con la base de datos. Estas configuraciones permanecerán activas hasta que sean modificadas o restauradas. Cualquier base de datos hija creada a partir de esta base de datos heredará esta configuración. 6. Restaure la vista seleccionando Ver > Vistas > Restaurar . IDEA quitará los cambios efectuados.
VISTA DE LAS ESTADÍSTICAS DE CAMPO OBJETIVO: Ver las estadísticas de campo para los campos numér icos de la Base de Datos Clientes. Las estadísticas son usadas para reconciliar totale s, obtener un panorama general de los valores de la base de datos, y para detectar errores potenciales focalizandolas tareas a ejecutar. 1. Asegúrese que la base de datos Clientes se encuentre activa con la propiedad Datos seleccionada en la ventana de Propiedades . 2. Dentro de la ventana Propiedades haga click en Estadísticas de campo . Aparecerán las estadísticas para los campos numéricos de la base de datos.

Si la base de datos contiene más de un campo, ya sea Númerico, Fecha u Hora, las estadísticas aparecerían juntas en la misma pantalla para todos los campos facilitando la comparación de los valores. Nota : Las estadísticas de campo estarán disponibles en forma instantánea debido a que IDEA obtuvo las mismas al importar la base de datos.
3. Verifique las estadísticas de campo para el campo LIM_CREDITO. Observe en particular lo siguiente: • # Registros: 341 • # Elementos Cero : 0 • Valor Medio : $62.475,07 • Valor Mínimo : $2.000 • Valor Máximo : $3.901.000 4. Si su máquina se encuentra conectada a una impresora, imprima las estadísticas de campo haciendo click en el botón Imprimir de la Barra de herramientas de Operaciones . Aparecerá el diálogo Campos a Imprimir . 5. Haga click en Imprimir . 6. Vea el registro que posee el Valor Máximo haciendo click en el valor correspondiente al campo Valor Máximo .
7.Aparecerá el diálogo Valor Máximo de LIM_CREDITO , mostrando el registro de la base de datos que constituye el valor máximo. Podrá guardar o imprimir el registro. Haga click en Hecho . 8. En la ventana Propiedades haga click en Datos para regresar la vista de la base de datos Clientes.

SELECCIÓN DE UNA MUESTRA ALEATORIA DE REGISTROS OBJETIVO: Seleccionar una muestra de elementos aleatorios para analizar.
1. Asegúrese que la base de datos Clientes se encuentre activa con la propiedad Datos seleccionada en la ventana de Propiedades . 2. Seleccione Muestreo >Aleatorio... . Alternativamente haga click en el botón Muestreo Aleatorio de Registros de la Barra de herramientas de Operaciones . Aparecerá el diálogo Muestreo Aleatorio de Registros .
3. En el cuadro Número de registros a seleccionar , ingrese 10. 4. Deje la semilla aleatoria proporcionada por IDEA. IDEA utilizará la semilla de números aleatorios para obtener los mismos. Si es necesario ampliar una muestra, ingrese la misma semilla pero con un tamaño de muestra mayor. Se creará la misma muestra original pero con el agregado de los elementos adicionales requeridos. 5. Acepte las opciones predeterminadas para Número registro inicial a seleccionar y Número registro final a seleccionar .

IDEA establecerá por defecto al primer y último registro de la base de datos, en este caso 1 y 341.
6. Deje desmarcada la opción Permitir registros duplicados . 7. En el cuadro Archivo , ingrese Muestra de Clientes .
8. Haga click en Campos . Aparecerá el diálogo Campos . Observe que, por defecto, IDEA selecciona todos los campos de la base de datos de Clientes para extraer la muestra.

9. Haga click en Aceptar . 10. En el diálogo Muestreo Aleatorio de Registros , haga click en Aceptar para ejecutar la función Muestreo Aleatorio de Registros . 11. Observe la base de datos resultante. Aparecerá un campo adicional llamado MUES_NUMREG agregado por IDEA al final de la base de datos. Este campo contiene el correspondiente número de registro en la base de datos original (Clientes). Observe que esta base de datos aparece como una base de datos hija de la Base de Datos Clientes dentro del Explorador de Archivos .
13. Achique el Explorador de Archivos para visualizar sólo los nombres de los archivos. 14. Cierre la base de datos Muestra de Clientes haciendo click en el botón Cerrar Ventana de la ventana de Base de Datos (no el botón Cerrar Aplicación situado arriba). La base de datos Clientes pasará a ser la base de datos activa.

EXTRAER REGISTROS OBJETIVO: Extraer clientes con límites de crédito elevados.
1. Asegúrese que la base de datos Clientes se encuentre activa con la propiedad Datos seleccionada en la ventana de Propiedades . 2. Seleccione Datos > Extracciones > Extracción Directa... . Alternativamente, en la Barra de herramientas de Operaciones , haga click en el botón Extracción Directa .
Aparecerá el diálogo Extraer a Archivo(s) . 3. En la primera fila de la columna Nombre de Archivo , reemplace el nombre de archivo predeterminado por Límites de crédito elevados . 4. Haga click en el botón Criterio Aparecerá el Editor de Ecuaciones .

5. Ingrese la expresión LIM_CREDITO >= 30000 de la siguiente manera: i. Haga click en Insertar campo de base de datos . Aparecerá el diálogo Campos Base de Datos . ii. En el diálogo Campos Base de Datos , seleccione el campo LIM_CREDITO. Junto con el nombre de campo aparecerá el tipo de campo, cantidad de decimales, parámetro y descripción. iii. Haga click en Insertar campo para agregar el nombre de campo al área de Ecuación y luego haga click en Cerrar . Alternativamente, haga doble click sobre el nombre de campo.
iv. Haga click en el botón Mayor o igual que (>=).
v. En el área de Ecuación , luego del símbolo Mayor o igual que, ingrese 30000. No agregue ni símbolos de moneda ni separador de miles. vi. Verifique la sintaxis haciendo click en el botón Validar . Si se ha producido un error de sintaxis corrija la expresión y vuelva a comprobar la sintaxis. La ecuación debe ser idéntica a la de la pantalla siguiente.
vii. Para salir del Editor de Ecuaciones , haga click en el botón Validar y salir .

La ecuación aparecerá en la columna Criterio del diálogo Extraer a Archivo(s) .
6. Haga click en Aceptar para iniciar la extracción. La base de datos resultante, Límites de crédito elevados, aparecerá en la ventana de Base de Datos . La misma debería contener 61 registros.

7. Seleccione Archivo > Cerrar Base de Datos para cerrar la base de datos Límites de crédito elevados. Alternativamente, haga click en el botón Cerrar Ventana de la ventana de Base de Datos . Tenga cuidado de no cerrar la aplicación. Si cierra IDEA por error vuelva a abrirlo. Tenga en cuenta que IDEA guarda todo el trabajo en forma automática. 8. Cierre la base de datos Clientes . Ha completado la primera fase del tutorial. En esta fase hemos: • Importado una base de datos Microsoft Access. • Configurado las columnas de datos. • Calculado las estadísticas de campo. • Seleccionado una muestra aleatoria. • Realizado la extracción de elementos excepcionales.