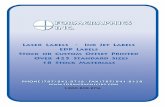Manual de hp laser jet p1015
description
Transcript of Manual de hp laser jet p1015

HP LaserJet P2015 SeriesUser Guide


HP LaserJet P2015 Series
User Guide

Copyright information
© 2006 Copyright Hewlett-PackardDevelopment Company, L.P.
Reproduction, adaptation or translationwithout prior written permission is prohibited,except as allowed under the copyright laws.
Part number: CB366-90951
Edition 1, 09/2006
The information contained herein is subjectto change without notice.
The only warranties for HP products andservices are set forth in the express warrantystatements accompanying such productsand services. Nothing herein should beconstrued as constituting an additionalwarranty. HP shall not be liable for technicalor editorial errors or omissions containedherein.
Trademark credits
Microsoft® and Windows® areU.S. registered trademarks of MicrosoftCorporation.
PostScript® is a registered trademark ofAdobe Systems Incorporated.
Energy Star® and the Energy Star mark® areUS registered marks of the United StatesEnvironmental Protection Agency.

Table of contents
1 Product informationProduct features ................................................................................................................................... 2
HP LaserJet P2015 printer .................................................................................................. 2HP LaserJet P2015d printer ................................................................................................ 2HP LaserJet P2015n printer ................................................................................................ 3HP LaserJet P2015dn printer .............................................................................................. 3HP LaserJet P2015x printer ................................................................................................. 3
Identify product parts ............................................................................................................................ 4
2 Control panel
3 Product softwareSupported operating systems ............................................................................................................. 10Printer connections ............................................................................................................................. 11
USB connections ............................................................................................................... 11Network connections ......................................................................................................... 11
Connect the printer to the network .................................................................... 11Install the printer software for the network printer ............................................. 12
Software for Windows ........................................................................................................................ 13Windows printer drivers ..................................................................................................... 13
Windows driver types ........................................................................................ 13Install the Windows printer software ................................................................. 13
To install printer software for Windows XP (64-bit) and WindowsServer 2003 ...................................................................................... 13To install printer software for Windows 98 (driver only), Me (driveronly), 2000, and XP (32–bit) ............................................................. 13
Configure the Windows printer driver ................................................................ 13HP ToolboxFX ................................................................................................................... 14Embedded Web server ...................................................................................................... 14
Software for Macintosh ....................................................................................................................... 15Macintosh printer drivers ................................................................................................... 15
Install the Macintosh printer driver .................................................................... 15Configure the Macintosh printer driver .............................................................. 15
PostScript Printer Description files (PPDs) ........................................................................ 16
4 Supported paper and other mediaOptimize print quality for media types ................................................................................................ 18Guidelines for using media ................................................................................................................. 19
HP media ........................................................................................................................... 19
ENWW iii

Media to avoid ................................................................................................................... 19Media that can damage the printer .................................................................................... 19Paper ................................................................................................................................. 20Labels ................................................................................................................................ 20
Label construction ............................................................................................. 20Transparencies .................................................................................................................. 20Envelopes .......................................................................................................................... 20
Envelope construction ....................................................................................... 20Envelopes with double-side seams ................................................................... 21Envelopes with adhesive strips or flaps ............................................................ 21Envelope storage .............................................................................................. 21
Card stock and heavy media ............................................................................................. 21Card stock construction ..................................................................................... 22Card stock guidelines ........................................................................................ 22
Letterhead and preprinted forms ....................................................................................... 22
5 Print tasksLoad media ......................................................................................................................................... 24
Tray 1 ................................................................................................................................. 24Tray 2 and optional tray 3 .................................................................................................. 24Straight-through output path .............................................................................................. 25Manual feed ....................................................................................................................... 25
Print-quality settings ........................................................................................................................... 26Print on special media ........................................................................................................................ 27
Print on an envelope .......................................................................................................... 27Print on transparencies or labels ....................................................................................... 28Print on letterhead and preprinted forms ........................................................................... 29Print on custom-size media and card stock ....................................................................... 30
Print on both sides of the page (duplex) ............................................................................................. 32Manual two-sided printing .................................................................................................. 32
Manual two-sided printing using the top output bin ........................................... 32Manual two-sided printing using the straight-through output door .................... 35
Automatic two-sided printing .............................................................................................. 38Print multiple pages on a single sheet of paper (N-up printing) ......................................................... 40Print booklets ...................................................................................................................................... 41Print watermarks ................................................................................................................................ 42Cancel a print job ............................................................................................................................... 43
6 Managing and maintenancePrinter information pages ................................................................................................................... 46
Demo page ........................................................................................................................ 46Configuration page ............................................................................................................ 46Supplies Status page ......................................................................................................... 46Network Configuration page .............................................................................................. 46
HP ToolboxFX .................................................................................................................................... 47To view HP ToolboxFX ...................................................................................................... 47Status ................................................................................................................................. 48Alerts .................................................................................................................................. 49
Set up status alerts ........................................................................................... 49Set up e-mail alerts ........................................................................................... 49
iv ENWW

Help ................................................................................................................................... 49Device settings .................................................................................................................. 50
Device information ............................................................................................ 50Paper handling .................................................................................................. 51Print quality ....................................................................................................... 51Paper types ....................................................................................................... 51System setup .................................................................................................... 52Service .............................................................................................................. 52
Print settings ...................................................................................................................... 52Printing .............................................................................................................. 52PCL 5e .............................................................................................................. 52PCL 6 ................................................................................................................ 52PostScript .......................................................................................................... 53
Network settings ................................................................................................................ 53Embedded Web server ....................................................................................................................... 54
Open the embedded Web server ....................................................................................... 54Status tab ........................................................................................................................... 55Settings tab ........................................................................................................................ 55Networking tab ................................................................................................................... 55Links .................................................................................................................................. 56
Replace the print cartridge ................................................................................................................. 57Redistribute toner ............................................................................................................................... 59Clean the printer ................................................................................................................................. 60
Clean the print-cartridge area ............................................................................................ 60Clean the printer media path ............................................................................................. 61
Clean the pickup roller (tray 1) ........................................................................................................... 63Clean the pickup roller (tray 2) ........................................................................................................... 66EconoMode ........................................................................................................................................ 72
7 Problem solvingFinding the solution ............................................................................................................................ 74
Step 1: Is the printer set up correctly? ............................................................................... 74Step 2: Is the Ready light on? ............................................................................................ 74Step 3: Can you print a demo page? ................................................................................. 74Step 4: Is the print quality acceptable? .............................................................................. 75Step 5: Is the printer communicating with the computer? .................................................. 75Step 6: Does the printed page look like you expected? ..................................................... 75Contact HP support ........................................................................................................... 75
Status-light patterns ........................................................................................................................... 76Common Macintosh problems ............................................................................................................ 83HP postscript level 3 emulation errors ................................................................................................ 86Media problem solving ....................................................................................................................... 87Printed page is different than what appeared on screen .................................................................... 89
Garbled, incorrect, or incomplete text ................................................................................ 89Missing graphics or text, or blank pages ........................................................................... 89Page format is different than on another HP LaserJet printer ........................................... 90Graphics quality ................................................................................................................. 90
Printer software problems .................................................................................................................. 91Improve print quality ........................................................................................................................... 92
Light print or faded ............................................................................................................. 92
ENWW v

Toner specks ..................................................................................................................... 92Dropouts ............................................................................................................................ 92Vertical lines ...................................................................................................................... 93Gray background ............................................................................................................... 93Toner smear ...................................................................................................................... 93Loose toner ........................................................................................................................ 94Vertical repetitive defects ................................................................................................... 94Misformed characters ........................................................................................................ 94Page skew ......................................................................................................................... 95Curl or wave ....................................................................................................................... 95Wrinkles or creases ........................................................................................................... 95Toner scatter outline .......................................................................................................... 96
Clearing jams ..................................................................................................................................... 97Print-cartridge area ............................................................................................................ 97Input trays .......................................................................................................................... 99Output bin ........................................................................................................................ 102Straight-through output path ............................................................................................ 103Automatic two-sided printing path .................................................................................... 104
Network setup problem solving ........................................................................................................ 109
Appendix A Accessory/Consumable addendumOrder supplies and accessories ....................................................................................................... 11210/100 networking print servers ....................................................................................................... 113HP print cartridges ............................................................................................................................ 114
HP policy on non-HP print cartridges ............................................................................... 114Storing print cartridges ..................................................................................................... 114Print cartridge life expectancy .......................................................................................... 114Saving toner ..................................................................................................................... 114
DIMMs (memory or font) .................................................................................................................. 115Install a memory DIMM ................................................................................................... 115Test the DIMM installation ............................................................................................... 117Remove a DIMM .............................................................................................................. 117
Appendix B Service and supportHardware service ............................................................................................................................. 122Extended warranty ........................................................................................................................... 122Guidelines for repacking the printer ................................................................................................. 123How to contact HP ............................................................................................................................ 123
Appendix C Printer specificationsEnvironmental specifications ............................................................................................................ 126Acoustic emissions ........................................................................................................................... 126Electrical specifications .................................................................................................................... 127Physical specifications ..................................................................................................................... 129Printer capacities and ratings ........................................................................................................... 130Memory specifications ...................................................................................................................... 130Port availability ................................................................................................................................. 130
Appendix D Regulatory information
vi ENWW

FCC compliance ............................................................................................................................... 132Declaration of Conformity statements .............................................................................................. 133Regulatory statements ..................................................................................................................... 134
Laser safety statement .................................................................................................... 134Canadian DOC regulations .............................................................................................. 134Korean EMI statement ..................................................................................................... 134Laser statement for Finland ............................................................................................. 135
Environmental product stewardship program ................................................................................... 136Protecting the environment .............................................................................................. 136Ozone production ............................................................................................................ 136Power consumption ......................................................................................................... 136Toner consumption .......................................................................................................... 136Paper use ........................................................................................................................ 136Plastics ............................................................................................................................ 136HP LaserJet printing supplies .......................................................................................... 136HP printing supplies returns and recycling program information ..................................... 137Paper ............................................................................................................................... 137Material restrictions .......................................................................................................... 137Disposal of Waste Equipment by Users in Private Household in the EuropeanUnion ............................................................................................................................... 137Material safety data sheet ................................................................................................ 138For more information ....................................................................................................... 138
Appendix E Warranty and licensingHewlett-Packard limited warranty statement .................................................................................... 140Hewlett-Packard software license agreement .................................................................................. 141Limited warranty for print cartridge life ............................................................................................. 142
Index ................................................................................................................................................................. 143
ENWW vii

viii ENWW

1 Product information
This chapter provides information on the following topics:
● Product features
● Identify product parts
ENWW 1

Product featuresThe following are the standard configurations for the HP LaserJet P2015 Series printers.
HP LaserJet P2015 printer● 27 ppm (Letter-size), 26 ppm (A4–size)
● First page out in as few as 8.5 seconds
● ProRes 1200 (provides fine-line detail at 1200 x 1200 dpi)
● 600 dpi (provides 600 x 600 dpi output with Resolution Enhancement Technology (REt) forimproved text)
● 50-sheet multipurpose tray (tray 1)
● 250-sheet enclosed input tray (tray 2)
● Optional additional 250-sheet input tray (tray 3)
● EconoMode
● Print watermarks, booklets, multiple pages per sheet (N-up), and first page on different media thanthe rest of the document
● 32 MB RAM
● Memory can be upgraded to 288 MB
● 3,000-page or 7,000-page print cartridge
● PCL 6, PCL 5e, and HP postscript level 3 emulation (printer automatically determines and switchesto the appropriate language)
● Compatible with USB 2.0 specifications
● Supported by Windows® 98 (printer driver only), Me (printer driver only), 2000, Server 2003 (printerdriver only), XP 32-bit, XP 64-bit (printer driver only)
● Supported by Macintosh OS X V10.2.8, V10.3.9, V10.4.3
● On/off switch
● HP ToolboxFX (provides printer status information, troubleshooting information, and printerconfiguration information)
● Embedded Web server (EWS) with internal pages that are localized in 16 languages
● 46 HP fonts
● 35 HP postscript emulation level 3 fonts
HP LaserJet P2015d printerThe HP LaserJet P2015d printer includes all of the features of the HP LaserJet P2015 plus automatictwo-sided (duplex) printing.
2 Chapter 1 Product information ENWW

HP LaserJet P2015n printerThe HP LaserJet P2015n printer includes all of the features of the HP LaserJet P2015 plus an HP internalnetwork port.
HP LaserJet P2015dn printerThe HP LaserJet P2015dn printer includes all of the features of the HP LaserJet P2015d plus anHP internal network port.
HP LaserJet P2015x printerThe HP LaserJet P2015x printer includes all of the features of the HP LaserJet P2015dn plus anadditional 250-sheet input tray (tray 3).
ENWW Product features 3

Identify product partsThe following illustrations identify the components of the HP LaserJet P2015 Series printers. The HPLaserJet P2015dn model is shown.
Figure 1-1 HP LaserJet P2015dn, front view
1 Output bin
2 Print-cartridge door
3 Tray 1 (50–sheet multipurpose tray)
4 Model number
5 Tray 2 (250-sheet enclosed input tray)
6 On/off switch
7 Print-cartridge-door button
8 Control panel
Figure 1-2 HP LaserJet P2015dn, back view
1 Straight-through output door
2 Power receptacle
4 Chapter 1 Product information ENWW

3 Automatic two-sided-printing media-size selector (duplex models only)
4 HP internal network port (network-ready models only)
5 USB port
6 Rear automatic two-sided path door (duplex models only)
7 Jam-clearing levers
8 Serial number
ENWW Identify product parts 5

6 Chapter 1 Product information ENWW

2 Control panel
The printer control panel is comprised of six lights and two buttons. The lights produce patterns thatidentify the printer status.
1 Jam light: Indicates that there is a jam in the printer.
2 Toner light: When the print cartridge is low, the Toner light illuminates. When the print cartridge is out of the printer, theToner light blinks.
3 Paper out light: Indicates that the printer is out of paper.
4 Attention light: Indicates that the print cartridge door is open or other errors exist.
5 Ready light: Indicates that the printer is ready to print.
6 Go button and light.
7 Cancel button: To cancel the print job that is currently printing, press the Cancel button.
NOTE See Status-light patterns for a description of the light patterns.
ENWW 7

8 Chapter 2 Control panel ENWW

3 Product software
For easy printer setup and access to the full range of printer features, HP strongly recommends thatyou install the software that is provided with the printer.
The following sections describe the software that is provided with the HP LaserJet P2015 Series printers:
● Supported operating systems
● Printer connections
● Software for Windows
● Software for Macintosh
ENWW 9

Supported operating systemsThe printer comes with software for the following operating systems:
● Windows 98 (printer driver only)
● Windows Me (printer driver only)
● Windows 2000
● Windows Server 2003 (printer driver only)
For more information about upgrading from Windows 2000 Server to Windows Server 2003; usingWindows Server 2003 Point and Print; or using Windows Server 2003 Terminal Services andPrinting, go to http://www.microsoft.com/.
● Windows XP (32-bit)
● Windows XP (64-bit) (printer driver only)
● Macintosh OS X V10.2.8, V10.3.9, and V10.4.3
10 Chapter 3 Product software ENWW

Printer connectionsThis section shows you how to connect the printer to your computer or network by a USB or networkconnection.
USB connectionsAll HP LaserJet P2015 Series printers support USB connections.
1. Insert the software installation CD into the computer CD-ROM drive.
2. If the installation program does not start automatically, browse the CD contents and run theSETUP.EXE file.
3. Follow the on-screen instructions.
Network connectionsThe HP LaserJet P2015n, HP LaserJet P2015dn, and HP LaserJet P2015x printers can connect tonetworks through the HP internal networking port. External network print servers are available for theHP LaserJet P2015 and HP LaserJet P2015d printers. The following table identifies what is required toadd networking to any HP LaserJet P2015 Series printer.
Table 3-1 Networking options
HP LaserJet model 10/100Base-TX
P2015 and P2015d HP Jetdirect 175x
HP Jetdirect en3700
P2015n, P2015dn, P2015x Included
To order the print server, see 10/100 networking print servers.
Connect the printer to the networkTo connect a networking-equipped HP LaserJet P2015 Series printer to your network, you need thefollowing items:
● Functional wired network
● CAT-5 Ethernet cable
To connect the printer to your network, perform the following steps:
1. Connect the CAT-5 Ethernet cable to an available port on the Ethernet hub or router.
ENWW Printer connections 11

2. Connect the Ethernet cable to the Ethernet port on the back of the printer.
3. Verify that one of the network lights (10 or 100) is illuminated on the network port located on theback of the printer.
4. Print a Network Configuration page: When the printer is in the Ready state, press and hold theGo button for 5 seconds. The Network Configuration page automatically prints with theConfiguration page.
NOTE To resolve network connection problems, see Network setup problem solving.
Install the printer software for the network printerTo use the printer on the network, install the printer software on a computer that is connected to thenetwork. See Software for Windows or Software for Macintosh for information about installing the printersoftware.
12 Chapter 3 Product software ENWW

Software for WindowsThe following sections describe the Windows software that is available for the HP LaserJet P2015 Seriesprinters.
Windows printer driversA printer driver is the software that provides access to printer features and provides the means for thecomputer to print to the printer.
Windows driver typesThree Windows printer drivers are available: PCL 5e, PCL 6, and HP postscript level 3 emulation.Choose a printer driver based on the way you use the printer.
● Use the HP postscript level 3 emulation printer driver for HP postscript level 3 emulation. Certainprinter features are not available in this printer driver.
The printer automatically switches between HP postscript level 3 emulation and PCL printer languagesdepending on the driver that you have selected.
Install the Windows printer softwareThe following sections provide instructions for installing the printer driver on Windows operatingsystems.
To install printer software for Windows XP (64-bit) and Windows Server 2003
See the operating system documentation for instructions on installing a printer driver.
To install printer software for Windows 98 (driver only), Me (driver only), 2000, and XP (32–bit)
Insert the software CD that came with the printer into the computer CD-ROM drive. Follow the on-screeninstallation instructions.
NOTE If the Welcome screen does not open, click Start on the Windows task bar, click Run,type Z:\setup (where Z is your CD drive letter), and click OK.
Configure the Windows printer driverUse one of the following methods to open the Windows printer driver from your computer:
ENWW Software for Windows 13
● Use the PCL 5e printer driver for faster printer performance and a quick first page out with 600dpi print quality.
● Use the PCL 6 printer driver for enhanced print quality. The PCL 6 driver allows you to takeadvantage of HP’s proprietary ProRes 1200 and FastRes 1200 technologies. Printer performanceand first page out may be slower with this driver.

Operating system To change the settings for allprint jobs until the softwareprogram is closed
To change the print job defaultsettings (for example, turn onPrint on Both Sides by default)
To change the configurationsettings (for example, add atray or enable/disable ManualDuplexing)
Windows 98, Me,2000, XP (32–bit and64–bit), and Server2003
1. On the File menu in thesoftware program, clickPrint.
2. Select the name of theprinter, and then clickProperties orPreferences.
The steps can vary; thisprocedure is most common.
1. Click Start, click Settings,and then click Printers orPrinters and Faxes.
2. Right-click the printer icon,and then select PrintingPreferences.
1. Click Start, click Settings,and then click Printers orPrinters and Faxes.
2. Right-click the printer icon,and then selectProperties.
3. Click the Device Settingstab.
HP ToolboxFXHP ToolboxFX is software that you can use to complete the following tasks:
● Check the printer status.
● Configure the printer settings.
● View troubleshooting information.
● View online documentation.
See HP ToolboxFX for more information.
Embedded Web serverYou can use the embedded Web server to configure the printer, view status information, and obtainproblem-solving information.
See Embedded Web server for more information.
14 Chapter 3 Product software ENWW

Software for MacintoshThe following sections describe the Macintosh software that is available for the HP LaserJet P2015Series printers.
Macintosh printer driversA printer driver is the software component that provides access to printer features and provides themeans for the computer to communicate with the printer.
Install the Macintosh printer driverThis section explains how to install the printing system software for Macintosh OS X V10.2.8, V10.3.9and V10.4.3.
NOTE USB queues are created automatically when the printer is attached to the computer.However, the queue will use a generic PPD if the installer has not been run before the USB cableis connected. To change the queue PPD, open the Print Center or Printer Setup Utility, selectthe correct printer queue, and then click Show Info to open the Printer Info dialog box. In thepop-up menu, select Printer Model, and then, in the pop-up menu in which Generic is selected,select the correct PPD for the printer.
Use the following procedure to install the Macintosh printer driver:
1. Insert the printer CD into the CD-ROM drive and run the installer.
2. Double-click the CD icon on the desktop
3. Double-click the Installer icon.
4. Follow the instructions on the computer screen.
5. Print a test page or a page from any software program to make sure that the printer software iscorrectly installed.
If installation fails, reinstall the software. If this fails, see the Late-Breaking Information section of theInstall Notes. The Install Notes are located on the printer CD or at the support Web site (see How tocontact HP for the Web address).
Configure the Macintosh printer driverUse one of the following methods to open the Macintosh printer driver from your computer:
Operating System To change the settings for allprint jobs until the softwareprogram is closed
To change the print job defaultsettings (for example, turn onPrint on Both Sides by default)
To change the configurationsettings (for example, add atray or enable/disable ManualDuplexing)
Macintosh OS X V10.2.8, V10.3.9, andV10.4.3
1. On the File menu, clickPrint.
2. Change the settings thatyou want on the variouspop-up menus.
1. On the File menu, clickPrint.
2. Change the settings thatyou want on the variouspop-up menus.
3. On the Presets pop-upmenu, click Save as andtype a name for the preset.
1. Open Printer Setup Utilityby selecting the hard drive,clicking Applications,clicking Utilities, thendouble-clicking PrinterSetup Utility.
2. Click the print queue.
ENWW Software for Macintosh 15

Operating System To change the settings for allprint jobs until the softwareprogram is closed
To change the print job defaultsettings (for example, turn onPrint on Both Sides by default)
To change the configurationsettings (for example, add atray or enable/disable ManualDuplexing)
These settings are saved in thePresets menu. To use the newsettings, you must select thesaved preset option every timeyou open a program and print.
3. On the Printers menu,click Show Info.
4. Click the InstallableOptions menu.
PostScript Printer Description files (PPDs)PPDs, in combination with the HP postscript level 3 emulation driver, access the printer features andallow the computer to communicate with the printer. An installation program for the PPDs is providedon the HP LaserJet P2015 Series printer CD.
16 Chapter 3 Product software ENWW

4 Supported paper and other media
The HP LaserJet P2015 Series printer can use a variety of paper and other print media in accordancewith the guidelines in this user guide. Media that does not meet these guidelines might cause thefollowing problems:
● Poor print quality
● Increased jams
● Premature wear on the printer, requiring repair
For best results, use only HP brand paper and print media. Hewlett-Packard Company cannotrecommend the use of other brands. Because they are not HP products, HP cannot influence or controltheir quality.
It is possible for media to meet all of the guidelines in this user guide and still not produce satisfactoryresults. This might be the result of improper handling, unacceptable temperature and humidity levels,or other variables over which Hewlett-Packard has no control.
Before you purchase a large quantity of media, test the media and make sure that it meets therequirements specified in this user guide and in HP LaserJet printer family media guide. The guidelinescan be downloaded from http://www.hp.com/support/ljpaperguide/, or see Order supplies andaccessories for more information about ordering the guidelines.
CAUTION Using media that does not meet Hewlett-Packard's specifications might causeproblems for the printer, requiring repair. This repair is not covered by the Hewlett-Packardwarranty or service agreements.
ENWW 17

Optimize print quality for media typesThe HP LaserJet P2015 Series printers provide a number of print modes that allow the unit to adapt tovarious media. You can change the print modes on the Paper tab in the printer driver, inHP ToolboxFX, or in the embedded Web server.
NOTE When using the CARDSTOCK, ENVELOPE, LABEL, and ROUGH modes, the printerpauses between pages and the number of pages per minute decreases.
Table 4-1 Driver print modes
Mode Media type
PLAIN 75 to 104 g/m2 (20 to 27 lb)
LIGHT Less than 75 g/m2 (20 lb)
HEAVY 90 to 105 g/m2 (24 to 28 lb)
CARDSTOCK Card stock or thick media
TRANSPARENCY 4-mil, 0.1 Monochrome Overhead Transparencies (OHTs)
ENVELOPE Standard HP LaserJet envelopes
LABEL Standard HP LaserJet labels
BOND Bond paper
ROUGH Rough paper
18 Chapter 4 Supported paper and other media ENWW

Guidelines for using mediaYou can print on a variety of media, such as paper (including up to 100% recycled-fiber-content paper),envelopes, labels, transparencies, and custom-size media. The following are the supported media sizes:
● Minimum: 76 by 127 mm (3 x 5 inches)
● Maximum: 216 by 356 mm (8.5 x 14 inches)
Properties such as weight, grain, and moisture content are important factors that affect printerperformance and quality. To achieve the best possible print quality, only use high-quality media that isdesigned for laser printers.
NOTE Always test a sample of the media before you purchase large quantities.
HP mediaHP recommends a variety of media. See the HP LaserJet Printer Family Print Media Guide(http://www.hp.com/support/ljpaperguide/) for a full list.
Media to avoidMedia outside the printer specifications will cause a loss of print quality and increase the occurrence ofjams.
● Do not use paper that is too rough.
● Do not use paper with cutouts or perforations other than standard 3-hole punched paper.
● Do not use multi-part or multi-page forms.
● Do not use paper with a watermark if you are printing solid patterns.
Media that can damage the printerAvoid media that can damage the printer.
● Do not use media with staples attached.
● Do not use transparencies designed for inkjet printers or other low temperature printers. Use onlytransparencies that are specified for use with HP LaserJet printers.
● Do not use photo paper intended for inkjet printers.
● Do not use paper that is embossed or coated and is not designed for the temperatures of theprinter's image fuser. Select media that can tolerate temperatures of 200° C (392° F) for 0.1 second.HP produces a selection of media that is designed for the HP LaserJet P2015 Series printers.
● Do not use letterhead paper with low temperature dyes or thermography. Preprinted forms orletterhead must use inks that can tolerate temperatures of 200° C (392° F) for 0.1 second.
● Do not use any media that produces hazardous emissions, or that melts, offsets, or discolors whenexposed to 200° C (392° F) for 0.1 second.
To order HP LaserJet printing supplies, go to http://www.hp.com/go/ljsupplies/ in the U.S. or tohttp://www.hp.com/ghp/buyonline.html/ worldwide.
ENWW Guidelines for using media 19

PaperFor best results, use conventional 75 g/m2 (20 lb) paper. Make sure that the paper is of good qualityand free of cuts, nicks, tears, spots, loose particles, dust, wrinkles, voids, and curled or bent edges.
LabelsPrint labels from tray 1 using the straight-through output path. See Print on transparencies or labelsand Straight-through output path for more information.
CAUTION Do not feed a sheet of labels through the printer more than once. The adhesivedegrades and might damage the printer.
Label constructionWhen selecting labels, consider the quality of the following components:
● Adhesives: The adhesive material should be stable at 200° C (392° F), the printer's maximumtemperature.
● Arrangement: Only use labels with no exposed backing between them. Labels can peel off sheetsthat have spaces between the labels, causing serious jams.
● Curl: Prior to printing, labels must lie flat with no more than 13 mm (0.5 in.) of curl in any direction.
● Condition: Do not use labels with wrinkles, bubbles, or other indications of separation.
TransparenciesTransparencies must be able to withstand 200° C (392° F), the printer's maximum temperature.
EnvelopesPrint envelopes from tray 1 using the straight-through paper path. See Print on an envelope and Straight-through output path for more information.
Envelope constructionEnvelope construction is critical. Envelope fold lines can vary considerably, not only betweenmanufacturers but also within a box from the same manufacturer. When selecting envelopes, considerthe following components:
● Weight: The weight of the envelope paper should not exceed 90 g/m2 (24 lb), or jamming mightresult.
● Construction: Prior to printing, envelopes should lie flat with less than 6 mm (0.25 in.) curl andshould not contain air. Envelopes that trap air may cause problems. Do not use envelopes thatcontain clasps, snaps, tie strings, transparent windows, holes, perforations, cut outs, syntheticmaterials, stamping, or embossing. Do not use envelopes with adhesives that do not requiremoistening, but rely instead on pressure to seal them.
● Condition: Make sure that the envelopes are not wrinkled, nicked, or otherwise damaged. Makesure that the envelopes do not have any exposed adhesive.
● Sizes: From 90 x 160 mm (3.5 x 6.3 in.) to 178 x 254 mm (7 x 10 in.).
20 Chapter 4 Supported paper and other media ENWW

Envelopes with double-side seamsAn envelope with double-side-seam construction has vertical seams at both ends of the envelope ratherthan diagonal seams. This style might be more likely to wrinkle. Make sure that the seam extends allthe way to the corner of the envelope as shown in the following illustration:
1 acceptable envelope construction
2 unacceptable envelope construction
Envelopes with adhesive strips or flapsEnvelopes with a peel-off adhesive strip or with more than one flap that folds over to seal must useadhesives compatible with the heat and pressure in the printer: 200° C (392° F). The extra flaps andstrips might cause wrinkling, creasing, or jams.
Envelope storageProper storage of envelopes contributes to good print quality. You should store envelopes flat. If air istrapped in an envelope, creating an air bubble, the envelope might wrinkle during printing.
Card stock and heavy mediaYou can print many types of card stock from the paper input tray, including index cards and postcards.Some card stock performs better than others because its construction is better suited for feeding througha laser printer.
For optimum printer performance, do not use paper heavier than 157 g/m2 (42 lb). Paper that is tooheavy might cause misfeeds, stacking problems, paper jams, poor toner fusing, poor print quality, orexcessive mechanical wear.
NOTE You might be able to print on heavier paper if you do not fill the input tray to capacityand if you use paper with a smoothness rating of 100-180 Sheffield.
ENWW Guidelines for using media 21

Card stock construction● Smoothness: 135-157 g/m2 (36-42 lb) card stock should have a smoothness rating of
100-180 Sheffield. 60-135 g/m2 (16-36 lb) card stock should have a smoothness rating of100-250 Sheffield.
● Construction: Card stock should lie flat with less than 5 mm (0.2 in.) of curl.
● Condition: Make sure that the card stock is not wrinkled, nicked, or otherwise damaged.
● Sizes: Only use card stock within the following size ranges:
● Minimum: 76 x 127 mm (3 x 5 in.)
● Maximum: 216 x 356 mm (8.5 x 14.0 in.)
Card stock guidelinesSet margins at least 2 mm (0.08 in.) away from the edges.
Letterhead and preprinted formsMany manufacturers now offer premium paper advertised as laser-compatible or laser-guaranteed.Some of the rougher surface finishes, such as cockle, laid, or linen, might require the special fusermodes that are available on some printer models in order to achieve adequate toner adhesion.
NOTE Some page-to-page variation is normal when printing with laser printers. This variationcannot be observed when printing on plain paper. However, this variation is obvious when printingon preprinted forms because the lines and boxes are already placed on the page.
To avoid problems when using preprinted forms, embossed paper, and letterhead, observe the followingguidelines:
● Avoid using low-temperature inks (the kind used with some types of thermography).
● Use preprinted forms and letterhead paper that have been printed by offset lithography orengraving.
● Use forms that have been created with heat-resistant inks that will not melt, vaporize, or releaseundesirable emissions when heated to 200° C (392° F) for 0.1 second. Typically, oxidation-set oroil-based inks meet this requirement.
● When the form is preprinted, be careful not to change the moisture content of the paper, and donot use materials that change the paper's electrical or handling properties. Seal the forms inmoisture-proof wrap to prevent moisture changes during storage.
● Avoid processing preprinted forms that have a finish or coating.
● Avoid using heavily embossed or raised-letterhead papers.
● Avoid papers that have heavily textured surfaces.
● Avoid using offset powders or other materials that prevent printed forms from sticking together.
22 Chapter 4 Supported paper and other media ENWW

5 Print tasks
This chapter provides information on the following topics:
● Load media
● Print-quality settings
● Print on special media
● Print on both sides of the page (duplex)
● Print multiple pages on a single sheet of paper (N-up printing)
● Print booklets
● Print watermarks
● Cancel a print job
ENWW 23

Load mediaThe following sections describe how to load media into the different input trays.
CAUTION If you try to print on media that is wrinkled, folded, or damaged in any way, a jammight occur. See Clearing jams for more information.
Tray 1Tray 1 is accessed from the front of the printer. The printer prints from tray 1 before attempting to printfrom other trays.
Tray 1 holds up to fifty sheets of 75 g/m2 (20 lb) media or ten envelopes, ten transparencies, or tencards. You can use tray 1 to print the first page on media different from the remainder of the document.
Media guides ensure that the media is correctly fed into the printer and that the print is not skewed(crooked on the media). When loading media, adjust the media guides to match the width of the mediathat you are using.
Tray 2 and optional tray 3Tray 2 and optional tray 3 hold up to 250 pages of 75 g/m2 (20 lb) paper, or fewer pages of heaviermedia (25 mm (0.9 in) or less stack height). Load media with the top forward and the side to be printedon facing down.
24 Chapter 5 Print tasks ENWW

Media guides ensure that the media feeds correctly into the printer and that the print is not skewed. Tray2 has side and rear media guides. When loading media, adjust the media guides to match the lengthand width of the media that you are using.
NOTE When you add new media, make sure that you remove all of the media from the inputtray and straighten the stack of new media. This reduces jams by preventing multiple sheets ofmedia from feeding through the printer at one time.
Straight-through output pathUse the straight-through output path when printing envelopes, transparencies, heavy media, or anymedia that tends to curl when printed. If you open the straight-through output door before printing mediafrom tray 1, tray 2, or optional tray 3, the media exits the printer through the straight-through output path.
NOTE Printed media does not stack when you use the straight-through output path. The mediadrops to the surface below unless you remove each sheet as it exits the printer.
Manual feedYou can use manual feed when printing mixed media. For example, you can use manual feed to printan envelope, then a letter, then an envelope, and so on. Load envelopes in tray 1 and load letterheadinto tray 2.
To print using manual feed, open the printer Properties or Printer Setup, and then select Manual Feed(tray 1) from the Source Tray drop-down list. See Configure the Windows printer driver or Configurethe Macintosh printer driver for instructions. After you have enabled manual feed, press the Go buttonto print.
ENWW Load media 25

Print-quality settingsPrint-quality settings affect print resolution and toner usage.
Use the following procedure to change print-quality settings:
1. Open the printer Properties (or Printing Preferences in Windows 2000 and XP). See Configure theWindows printer driver or Configure the Macintosh printer driver for instructions.
2. On the Paper/Quality tab or the Finishing tab (the Paper Type/Quality tab for some Mac drivers),select the print quality setting you want to use. The following options are available:
● 1200 dpi: This setting uses ProRes 1200 to provide fine-line detail at 1200 x 1200 dpi.
● 1200 dpi effective output quality: This setting provides 1200 dpi effective output qualityusing FastRes 1200.
● 600 dpi: This setting provides 600 x 600 dpi output with Resolution Enhancement technology(REt) for improved text.
● EconoMode: Text is printed using less toner. This setting is useful when you are printingdrafts. You can turn on this option independently of other print-quality settings. SeeEconoMode for more information.
NOTE Not all printer features are available in all drivers or operating systems. See the printerProperties (driver) online Help for information about availability of features for that driver.
26 Chapter 5 Print tasks ENWW

Print on special mediaThe following sections explain how to print on a variety of media.
Print on an envelopeOnly use envelopes that are recommended for laser printers. See Guidelines for using media for moreinformation.
1. Open the straight-through output door.
2. Open tray 1 and adjust the media guides to the width of the envelope.
ENWW Print on special media 27

3. Place the envelope with the side to be printed facing up and the top edge along the left mediaguide.
NOTE If the envelope has a flap on the short edge, feed that edge into the printer first.
4. Open the printer Properties (or Printing Preferences in Windows 2000 and XP). See Configure theWindows printer driver or Configure the Macintosh printer driver for instructions.
5. On the Paper/Quality tab or the Paper tab (the Paper Type/Quality tab for some Mac drivers),choose the correct media type.
NOTE Not all printer features are available in all drivers or operating systems. See theprinter Properties (driver) online Help for information about availability of features for thatdriver.
6. Print the document.
To print using manual feed, see Manual feed.
Print on transparencies or labelsUse transparencies and labels that are recommended for use in laser printers. See Guidelines for usingmedia for more information.
CAUTION Be sure to set the correct media type in the printer settings as instructed below. Theprinter adjusts the fuser temperature according to the media type setting. When printing onspecial media such as transparencies or labels, this adjustment prevents the fuser from damagingthe media as it passes through the printer.
CAUTION Inspect the media to make sure that it is not wrinkled or curled and that it does nothave any torn edges or missing labels.
1. Open the straight-through output door.
2. Open tray 1 and adjust the media guides to the width of the media.
3. Load media in tray 1. Make sure that the top of the media is forward and the side to be printed on(rough side) is facing up.
NOTE Transparencies can be printed from tray 2, but the printing speed is slower.Transparencies should not be printed from optional tray 3.
28 Chapter 5 Print tasks ENWW

4. Open the printer Properties (or Printing Preferences in Windows 2000 and XP). See Configure theWindows printer driver or Configure the Macintosh printer driver for instructions.
5. On the Paper/Quality tab or the Paper tab (the Paper Type/Quality tab for some Mac drivers),choose the correct media type.
NOTE Not all printer features are available in all drivers or operating systems. See theprinter Properties (driver) online Help for information about availability of features for thatdrivers.
6. Print the document. Remove the media from the back of the printer as it prints to prevent it fromsticking together, and place the printed pages on a flat surface.
Print on letterhead and preprinted formsFor media specifications, see Guidelines for using media.
1. Open tray 1 and adjust the media guides to the width of the media.
ENWW Print on special media 29

2. Feed the media with the top forward and the side to be printed on facing up.
3. Open the printer Properties (or Printing Preferences in Windows 2000 and XP). See Configure theWindows printer driver or Configure the Macintosh printer driver for instructions.
4. On the Paper/Quality tab or the Paper tab (the Paper Type/Quality tab for some Mac drivers),choose the correct media type.
NOTE Not all printer features are available in all drivers or operating systems. See theprinter Properties (driver) online Help for information about availability of features for thatdrivers.
5. Print the document.
To print using manual feed, see Manual feed.
NOTE To print a single-page cover letter on letterhead, followed by a multiple-pagedocument, load the letterhead face-up in tray 1, and load the paper for the other pages intray 2. The printer automatically prints from tray 1 first.
Print on custom-size media and card stockFor media specifications, see Guidelines for using media.
CAUTION Make sure that the sheets are not stuck together before you load them.
1. Open the straight-through output door.
30 Chapter 5 Print tasks ENWW

2. Open tray 1 and adjust the media guides to the width of the media.
3. Load media in tray 1 with the narrow side forward and the side to be printed on facing up.
4. Open the printer Properties (or Printing Preferences in Windows 2000 and XP). See Configure theWindows printer driver or Configure the Macintosh printer driver for instructions.
5. On the Paper/Quality tab or the Paper tab (the Paper Type/Quality tab for some Mac drivers),select the custom size option. Specify the dimensions of the custom-size media.
NOTE Not all printer features are available in all drivers or operating systems. See theprinter Properties (driver) online Help for information about availability of features for thatdriver.
6. Print the document.
To print using manual feed, see Manual feed.
ENWW Print on special media 31

Print on both sides of the page (duplex)The section explains the manual and automatic methods of printing on both sides of the paper.
Manual two-sided printingTo manually print on both sides of the paper, you must run the paper through the printer twice. You canprint using either these options:
● Top output bin (for lightweight paper)
● Straight-through output door (for heavy media or media that curls)
NOTE Manual two-sided printing can cause the printer to become dirty, reducing print quality.See Clean the printer for instructions if the printer becomes dirty.
Manual two-sided printing using the top output binThe following sections provide instructions for the different operating systems.
Windows
1. Close the straight-through output door.
2. From the Windows desktop, click Start, Settings, and then Printers (or Printers and Faxes forsome Windows versions).
3. Right-click on the HP LaserJet P2015 Series printer and select Properties.
4. Click the Device Settings tab.
32 Chapter 5 Print tasks ENWW

5. In the Installable Options section, select Not Installed from the Duplex Unit (for 2–SidedPrinting) drop-down list.
6. Click OK.
7. Open the Print dialog in the software program from which you are printing. In most programs thisis done by clicking File and then Print.
8. Select the HP LaserJet P2015 Series printer.
9. Click Properties or Preferences. The exact option name depends on the software program fromwhich you are printing.
10. Click the Finishing tab.
11. Click to clear the Correct Order for Straight Paper Path check box.
12. Click the Print On Both Sides check box.
13. Click OK.
ENWW Print on both sides of the page (duplex) 33

14. Print side one of the document using tray 1.
15. After side one has printed, remove the remaining paper from tray 1 and set it aside until after youfinish the manual two-sided print job.
16. Gather the printed pages, and straighten the stack.
i n v e n t
17. Return the stack to tray 1 with the printed side down and the top edge toward the printer.
18. Press the Go button to print side two.
34 Chapter 5 Print tasks ENWW

Mac OS X
1. Close the straight-through output door.
2. If Manual Duplex does not appear as a printer option, perform the following steps:
a. Verify that HP Manual Duplex&Booklet (Classic) was selected when the software driverwas installed with the Custom Install option.
b. Do a File-Print, select Plug-In Preferences, and click the right-facing arrow. The right-facingarrow changes to a down-facing arrow, and the HP Manual Duplex&Booklet feature displays.
c. Select Print Time Filters, select HP Manual Duplex&Booklet, and click Save Settings.
d. Select Manual Duplex, and select Print on Both Sides.
3. Print the document.
4. After side one has printed, remove the remaining paper from tray 1 and set it aside until after youfinish the manual two-sided print job.
5. Gather the printed pages, and straighten the stack.
6. Return the stack to tray 1 with the printed side down and the top edge toward the printer.
7. Press the Go button on the control panel to print side two.
Manual two-sided printing using the straight-through output doorThe following sections provide instructions for the different operating systems.
Windows
1. Open the straight-through output door.
2. Open the printer Properties (or Printing Preferences in Windows 2000 and XP). See Configure theWindows printer driver for instructions.
3. On the Finishing tab, select the Correct Order for Straight Paper Path check box.
NOTE Not all printer features are available in all drivers or operating systems. See theprinter Properties (driver) online Help for information about availability of features for thatdriver.
4. On the Finishing tab, select the Print On Both Sides (Manually) check box.
ENWW Print on both sides of the page (duplex) 35

5. Click OK.
6. Print side one of the document from tray 1.
7. Gather the printed pages, and straighten the stack.
8. Return the stack to tray 1 with the printed side facing down and the top edge toward the printer.
9. Press the Go button to print side two.
36 Chapter 5 Print tasks ENWW

Mac OS X
1. Open the straight-through output door.
2. If Manual Duplex does not appear as a printer option, perform the following steps:
a. Verify that HP Manual Duplex&Booklet (Classic) was selected when the software driverwas installed with the Custom Install option.
b. Do a File-Print, select Plug-In Preferences, and click the right-facing arrow. The right-facingarrow changes to a down-facing arrow, and the HP Manual Duplex&Booklet feature displays.
c. Select Print Time Filters, select HP Manual Duplex&Booklet, and click Save Settings.
d. Select Manual Duplex, and select Print on Both Sides.
e. Select Alternate output bin is open (straight through paper path).
3. Print side one of the document from tray 1.
4. Gather the printed pages, and straighten the stack.
ENWW Print on both sides of the page (duplex) 37

5. Return the stack to tray 2 with the printed side down and the top edge toward the printer.
6. Press the Go button to print side two.
Automatic two-sided printingAutomatic two-sided printing is available for the HP LaserJet P2015d, HP LaserJet P2015dn, and HPLaserJet P2015x printers.
Automatic two-sided printing is supported for the following media sizes:
● A4
● Letter
● Legal
The following sections provide instructions for the different operating systems.
Windows
1. Close the straight-through output door.
2. Open the printer Properties (or Printing Preferences in Windows 2000 and XP). See Configure theWindows printer driver for instructions.
3. On the Finishing tab, click to clear the Correct Order for Straight Paper Path check box.
4. Select the Print On Both Sides check box.
5. Click OK.
6. Print the document.
Mac OS X
1. Do a File-Print, select Duplex, and select Print on Both Sides.
2. If the Print on Both Sides check box does not appear, perform the following steps:
a. In Print Center (Printer Setup Utility for Mac OS X v10.3), click Printer queue.
b. On the Menu bar, select Printers-Show Info.
c. On the Installable Options menu, check Duplex Unit.
38 Chapter 5 Print tasks ENWW

d. Click Apply Changes.
e. Close the menu.
ENWW Print on both sides of the page (duplex) 39

Print multiple pages on a single sheet of paper (N-upprinting)
Use N-Up printing to place multiple document pages on a single printed page.
1. Open the printer Properties (or Printing Preferences in Windows 2000 and XP). See Configure theWindows printer driver or Configure the Macintosh printer driver for instructions.
2. On the Finishing tab (the Layout tab for some Mac drivers), select the desired number of pagesper sheet.
NOTE Not all printer features are available in all drivers or operating systems. See theprinter Properties (driver) online Help for information about availability of features for thatdriver.
3. If desired, use the check box for page borders and the pull-down menu to specify the order of pagesprinted on the sheet.
40 Chapter 5 Print tasks ENWW

Print bookletsYou can print booklets on letter, legal, or A4 paper.
NOTE This feature is not available for all Macintosh OS X versions .
1. Load paper in tray 1.
2. Close the straight-through output door.
3. Open the printer Properties (or Printing Preferences in Windows 2000 and XP). See Configure theWindows printer driver for instructions.
4. On the Finishing tab (the Paper Type/Quality tab for some Mac drivers), click to clear the CorrectOrder for Straight Paper Path check box.
5. Select the Print On Both Sides check box.
6. Select Left Edge Binding or Right Edge Binding from the Booklet Layout drop-down list.
7. Set the number of pages per sheet to 2.
8. Click OK.
9. Print the document.
10. Fold and staple the pages.
ENWW Print booklets 41

Print watermarksYou can use the watermark option to print text "underneath" (in the background) of an existing document.For example, you might want to have large gray letters reading Draft or Confidential printed diagonallyacross the first page or all of the pages of a document.
1. Open the printer Properties (or Printing Preferences in Windows 2000 and XP). See Configure theWindows printer driver or Configure the Macintosh printer driver for instructions.
2. On the Effects tab (the Watermark/Overlay tab for some Mac drivers), select the watermark youwant to use.
NOTE Not all printer features are available in all drivers or operating systems. See theprinter Properties (driver) online Help for information about availability of features for thatdriver.
42 Chapter 5 Print tasks ENWW

Cancel a print jobYou can cancel a print job from the following locations:
● Printer control panel: To cancel the print job, press and release the Cancel button on the printercontrol panel.
● Software application: Typically, a dialog box appears briefly on your screen, allowing you tocancel the print job.
● Windows print queue: If a print job is waiting in a print queue (computer memory) or print spooler,delete the job there. To go to the Printer screen in Windows 98, Me, 2000, or XP, click Start,Settings, and Printers. Double-click the HP LaserJet P2015 icon to open the window, select yourprint job, and click Delete.
● Desktop print queue (Mac OS): For Mac OS X, open Print Center (or Printer Setup Utilityin V10.3.9), double-click the printer name, select the print job, and click Delete.
● HP ToolboxFX: Open HP ToolboxFX, browse to the Device Status page, and click Cancel Job.See HP ToolboxFX for more information.
● Embedded Web server: Open the printer's embedded Web server page, and click Cancel Job.See Embedded Web server for more information.
If the status lights on the control panel continue to blink after you cancel a print job, the computer is stillsending the job to the printer. Either delete the job from the print queue or wait until the computer finishessending data. The printer will return to the Ready state.
ENWW Cancel a print job 43

44 Chapter 5 Print tasks ENWW

6 Managing and maintenance
This chapter provides information on the following topics:
● Printer information pages
● HP ToolboxFX
● Embedded Web server
● Replace the print cartridge
● Redistribute toner
● Clean the printer
● Clean the pickup roller (tray 1)
● Clean the pickup roller (tray 2)
● EconoMode
ENWW 45

Printer information pagesYou can print the following information pages.
Demo pageThe Demo page contains examples of text and graphics. To print the Demo page, press the Go buttonwhen the printer Ready light is on and no other jobs are printing.
Configuration pageThe Configuration page lists current settings and properties of the printer. It also contains a status logreport. You can print a Configuration page from the following locations:
● Printer control panel. Press the Go button for five seconds when the printer Ready light is on andno other jobs are printing.
● Embedded Web server
● HP ToolboxFX
NOTE You can also get the information contained in the Event log and the Configuration pagethrough the HP ToolboxFX without printing the pages. See HP ToolboxFX for more information.
Supplies Status pageThe Supplies Status page automatically prints when you print a Configuration page from the controlpanel. The Supplies Status page provides the following information:
● The estimated percentage of toner remaining in the print cartridge
● The number of pages and print jobs that have been processed
● Ordering and recycling information
Network Configuration page
NOTE The Network Configuration page is only available on printers with an HP internal networkport.
The Network Configuration page automatically prints when you print a Configuration page from thecontrol panel. The Network Configuration page provides the following information about the printernetwork configuration:
● IP address
● firmware version
● network statistics
● protocol information
46 Chapter 6 Managing and maintenance ENWW

HP ToolboxFXHP ToolboxFX is software that you can use to complete the following tasks:
● Check the printer status.
● Configure the printer settings.
● View troubleshooting information.
● View online documentation.
You can view HP ToolboxFX when the printer is directly connected to your computer or when it isconnected to the network. You must perform a typical software installation to install HP ToolboxFX.
NOTE HP ToolboxFX is not supported for Windows 98 SE, Windows Me, WindowsServer 2003, or Macintosh operating systems.
NOTE You do not need Internet access to open and use HP ToolboxFX.
To view HP ToolboxFXOpen HP ToolboxFX in one of these ways:
● In the Windows system tray or on your desktop, double-click the HP ToolboxFX icon.
● On the Windows Start menu, click Programs (or All Programs in Windows XP), click HP, clickHP LaserJet 2015 Series, and then click HP ToolboxFX.
The HP ToolboxFX software contains the following sections:
● Status
● Alerts
● Help
● Device settings
● Print settings
● Network settings
ENWW HP ToolboxFX 47

StatusThe HP ToolboxFX Status folder contains links to the following main pages:
● Device Status. View printer status information. This page indicates printer conditions such as ajam or an empty tray. After you correct a problem with the printer, click Refresh to update the printerstatus.
● Supplies Status. View detailed supplies status such as the estimated percentage of tonerremaining in the print cartridge and the number of pages that have been printed with the currentprint cartridge. This page also has links to order supplies and to find recycling information.
● Device Configuration. View a detailed description of the current printer configuration, includingthe amount of memory installed and whether optional trays are installed.
● Network Configuration. View a detailed description of the current network configuration, includingthe IP address and network status.
● Print Info Pages. Print the Configuration page and various other information pages that areavailable for the printer, such as the Supplies Status page and the Demo page.
● Event Log. View a four-column table where printer events and error codes are logged for yourreference. The number in the Page Count column specifies the total number of pages that theprinter had printed when the error occurred. The Event log also contains a brief description of theerror.
48 Chapter 6 Managing and maintenance ENWW

AlertsThe HP ToolboxFX Alerts folder contains links to the following main pages:
● Set up Status Alerts. Set up HP ToolboxFX to send you pop-up alerts for certain events, such aslow toner levels.
● Set up E-mail Alerts. Set up HP ToolboxFX to send you e-mail alert messages for certain events,such as low toner levels.
Set up status alertsHP ToolboxFX can open pop-up alerts on your computer when certain events occur. Events that triggeralerts include jams, low levels of toner in HP print cartridges, non-HP print cartridge in use, empty inputtrays, and error messages.
Alerts only appear when the printer is printing from the computer on which you set up the alerts.
NOTE You must click Apply to save your changes.
Set up e-mail alertsUse HP ToolboxFX to configure up to two e-mail addresses to receive alerts when certain events occur.You can specify different events for each e-mail address. Enter the information for the e-mail server thatwill send out the e-mail alert messages for the printer.
NOTE You must click Apply to save your changes.
HelpThe HP ToolboxFX Help folder contains links to the following main pages:
● Troubleshooting. Print troubleshooting pages and clean the printer.
● How Do I? View the How Do I? Help for help with specific tasks.
● Animated demonstrations
● User Guide. View information about the printer usage, warranty, specifications, and support. Theuser guide is available in both HTML and PDF formats.
● Readme. View important information about the printer that is not available in the user guide.
ENWW HP ToolboxFX 49

Device settingsThe HP ToolboxFX Device Settings folder contains links to the following main pages:
● Device Information. View information about the printer, such as the printer description and acontact person.
● Paper Handling. Change the printer paper-handling settings, such as default paper size anddefault paper type.
● Print Quality. Change the printer print-quality settings.
● Paper types. Change the printer mode settings for a each media type, such as letterhead,prepunched, or glossy paper.
● System Setup. Change the printer system settings, such as printer language and jam recovery.
● Service. Gain access to various procedures required to maintain the printer.
Device informationThe information that you type in these fields appears on the Configuration page. See Configurationpage.
NOTE You must click Apply to save your changes.
50 Chapter 6 Managing and maintenance ENWW

Paper handlingUse the HP ToolboxFX paper-handling options to configure your default settings.
Three options are available for handling print jobs when the product is out of media:
● Select Wait For Paper To Be Loaded.
● Select Cancel from the Paper out action drop-down list to cancel the print job.
● Select override from the Paper out time drop-down list to send the print job to another paper tray.
The Paper out time field specifies how long the printer waits before acting on your selections. You canspecify from 0 to 3600 seconds.
NOTE You must click Apply to save your changes.
Print qualityUse the HP ToolboxFX print-quality options to improve the appearance of your print jobs.
● Resolution. Select 600 resolution for quality print jobs and Fast Res 1200 for higher-quality printjobs. Select ProRes 1200 for the highest-quality print job (printing time increases).
● REt. Activate REt to improve print quality.
● Print density. For increased print density, select a higher number. For decreased print density,select a lower number.
● EconoMode. EconoMode is a feature that allows the printer to use less toner per page. Selectingthis option may extend the life of the print cartridge and reduce your cost per page. However, it willalso reduce print quality. The printed image is lighter, but it is adequate for printing drafts or proofs.HP does not recommend full-time use of EconoMode. See EconoMode for more information.
NOTE You must click Apply to save your changes.
Paper typesUse these HP ToolboxFX Paper types options to configure print modes that correspond to the variousmedia types. When you select RESTORE MODES, all of the modes are reset to the factory settings.
NOTE You must click Apply to save your changes.
ENWW HP ToolboxFX 51

System setupUse the HP ToolboxFX system settings options to configure miscellaneous print settings.
NOTE You must click Apply to save your changes.
ServiceDuring the printing process, paper, toner, and dust particles can accumulate inside the printer. Overtime, this buildup can cause print-quality problems such as toner specks or smearing. HP ToolboxFXprovides an easy method for cleaning the paper path. For more information, see Clean the printer mediapath.
Print settingsThe HP ToolboxFX Print Settings tab contains links to the following main pages:
● Printing. Change the default print settings, such as number of copies and paper orientation.
● PCL 5e. View and change the PCL 5e settings.
● PCL 6. View and change the PCL 6 settings.
● Postscript. View and change the HP postscript level 3 emulation settings.
PrintingUse the HP ToolboxFX printing settings options to configure the settings for all print functions.
NOTE You must click Apply to save your changes.
PCL 5eUse the PCL 5e options to configure the settings when you are using the PCL 5e print personality.
NOTE You must click Apply to save your changes.
PCL 6Use the PCL 6 printer driver to take full advantage of all printer features. Unless complete backwardcompatibility with previous PCL drivers or older printers is necessary, the PCL 6 driver is recommended.
NOTE You must click Apply to save your changes.
52 Chapter 6 Managing and maintenance ENWW

PostScriptUse the PostScript option when you are using the HP postscript level 3 emulation print personality. Whenthe Print PostScript Errors option is turned on, the HP postscript level 3 emulation error pageautomatically prints when HP postscript level 3 emulation errors occur.
NOTE You must click Apply to save your changes.
Network settingsThe network administrator can use the HP ToolboxFX Network Settings folder to control the network-related settings for the printer when it is connected to a TCP/IP-based network.
The following options are available:
● IP Configuration
● Advanced
● SNMP
● Network Summary
ENWW HP ToolboxFX 53

Embedded Web serverThe embedded Web server allows you to view printer and network status and to manage printingfunctions from your computer instead of from the printer control panel. Below are examples of what youcan do using the embedded Web server:
● View printer status information
● View and print internal pages
● Determine the remaining life on all supplies and order new ones
● Set the size and type of media loaded in each tray
● View and change tray configurations
● View and change the printer default configuration settings
● View and change network configuration
The embedded Web server provides the same functions as the Advanced Printer Settings section ofthe HP ToolboxFX. The main differences between using the embedded Web server and using theHP ToolboxFX are the following:
● You do not need to install any software on the computer. You only need to use one of thesesupported Web browsers:
● Internet Explorer 6.0 (and later)
● Netscape Navigator 7.0 (and later)
● Firefox 1.0 (and later)
● Mozilla 1.6 (and later)
● Opera 7.0 (and later)
● Safari 1.2 (and later)
● Konqueror 3.2 (and later)
● The embedded Web server is available in sixteen languages.
● The embedded Web server does not provide e-mail or status alerts.
The embedded Web server works when the printer is connected to an TCP/IP-based network. Theembedded Web server does not support IPX-based printer connections.
NOTE You do not have to have Internet access to open and use the embedded Web server.However, if you click a link on any of the pages, you must have Internet access in order to go tothe site associated with the link.
Open the embedded Web serverTo open the embedded Web server, type the IP address or hostname of the printer in the address fieldof a supported Web browser. To find the IP address, print a Configuration page at the printer by pressingand holding the Go button for 5 seconds.
54 Chapter 6 Managing and maintenance ENWW

Hint After you open the URL, bookmark it so that you can return to it quickly in the future.
The embedded Web server has three tabs that contain settings and information about the printer: theStatus tab, the Settings tab, and the Networking tab.
Status tabThe Status pages group consists of the following pages.
● Device Status. This page displays the status of the printer and HP supplies.
● Device Configuration. This page shows the information found on the printer Configurationpage.
● Supplies Status. This page shows the status of HP supplies and provides supplies part numbers.To order new supplies, click Order Supplies in the upper-right part of the window.
● Event log. This page shows a list of all printer events and errors.
● Print Info Pages. This page has links that allow you to print the various information pages thatreside within the memory of the printer.
● Network Summary. This page shows the information found on the printer Network Summary page.
Settings tabThis tab allows you to configure the printer from your computer. If this printer is networked, alwaysconsult with the printer administrator before changing settings on this tab.
The Settings tab contains the following pages:
● Device Information. View and change basic information about the printer.
● Paper Handling. View and change the settings for the printer's input tray.
● Printing. View and change the default printer job settings.
● PCL 5e. View and change the PCL font information.
● Postscript. View and change the settings for HP postscript level 3 emulation errors.
● Print Quality. View and change the print-quality settings.
● Paper Types. View and change the print modes for various media types.
● System Setup. View and change system information.
● Service. Initiate the cleaning mode.
Networking tabThis tab allows the network administrator to control network-related settings for the printer when it isconnected to an IP-based network.
ENWW Embedded Web server 55

LinksLinks are located in the upper-right part of the Status pages. You must have Internet access in order touse any of these links. If you use a dial-up connection and did not connect when you first opened theembedded Web server, you must connect before you can visit these Web sites. Connecting mightrequire that you close the embedded Web server and reopen it.
● Order Supplies. Click this link to connect to the Sure Supply Web site and order genuineHP supplies from HP or a reseller of your choice.
● Product Support. Connects to the support site for the HP LaserJet P2015 Series printer. You cansearch for help regarding general topics.
56 Chapter 6 Managing and maintenance ENWW

Replace the print cartridge1. Press the print-cartridge-door button, and then remove the print cartridge from the printer. For
recycling information, see the inside of the print-cartridge box.
CAUTION To prevent damage, do not expose the print cartridge to light. Cover it with apiece of paper.
2. Remove the new print cartridge from the packaging.
3. Bend the tab on the left side of the cartridge to break it loose.
4. Pull the tab until all the tape is removed from the cartridge. Put the tab in the print-cartridge box toreturn for recycling.
ENWW Replace the print cartridge 57

5. Gently rock the toner cartridge from front to back to distribute the toner evenly inside the cartridge.
6. Insert the print cartridge in the printer and close the print-cartridge door.
CAUTION If toner gets on your clothing, wipe it off with a dry cloth and wash the clothingin cold water. Hot water sets toner into the fabric.
58 Chapter 6 Managing and maintenance ENWW

Redistribute toner
When toner is low, faded or light areas appear on the printed page. You might be able to temporarilyimprove print quality by redistributing the toner.
1. Open the print-cartridge-door button, and then remove the print cartridge from the printer.
CAUTION To prevent damage, do not expose the print cartridge to light. Cover it with asheet of paper.
2. To redistribute the toner, gently rock the print cartridge from front to back.
CAUTION If toner gets on your clothing, wipe it off with a dry cloth and wash the clothingin cold water. Hot water sets toner into the fabric.
3. Reinsert the print cartridge into the printer, and close the print cartridge door.
If the print is still light, install a new print cartridge. See Replace the print cartridge for instructions.
ENWW Redistribute toner 59

Clean the printerClean the outside of the printer with a clean, damp cloth when necessary.
CAUTION Do not use ammonia-based cleaners on or around the printer.
During the printing process, paper, toner, and dust particles can accumulate inside the printer. Overtime, this buildup can cause print quality problems, such as toner specks or smearing, and paper jams.To correct and prevent these types of problems, you can clean the print cartridge area and the printermedia path.
Clean the print-cartridge areaYou do not need to clean the print-cartridge area often. However, cleaning this area can improve thequality of your printed sheets.
WARNING! Before cleaning the printer, turn the printer off by unplugging the power cord, andwait for the printer to cool.
1. Press the print-cartridge-door button, and then remove the print cartridge from the printer.
CAUTION Do not touch the black sponge-transfer roller inside the printer. Doing so candamage the printer.
CAUTION To prevent damage, do not expose the print cartridge to light. Cover it with apiece of paper.
60 Chapter 6 Managing and maintenance ENWW

2. With a dry, lint-free cloth, wipe any residue from the media-path area and the print-cartridge cavity.
3. Replace the print cartridge, and close the print-cartridge door.
4. Plug the power cord back into the printer.
Clean the printer media pathIf you are experiencing toner specks or dots on the printouts, clean the printer media path. This processuses a transparency to remove dust and toner from the media path. Do not use bond or rough paper.
ENWW Clean the printer 61

NOTE For best results use a sheet of transparency. If you do not have any transparencies, youcan use copier grade media (70 to 90 g/m2 (18 to 24 lb.)) with a smooth surface.
1. Make sure that the printer is idle and the Ready light is on.
2. Load the transparency in tray 1.
3. Print a cleaning page using one of the following methods:
● Open HP ToolboxFX. See HP ToolboxFX for instructions. Click the Troubleshooting tab,and then click Print Quality Tools. Select the cleaning page.
● On the printer control panel, press and hold the Go button until the Attention, Ready, and Golights come on (about 10 seconds). When all three lights come on, release the Go button.
NOTE The cleaning process takes approximately 2 minutes. The cleaning page will stopperiodically during the cleaning process. Do not turn the printer off until the cleaning process hasfinished. You might need to repeat the cleaning process several times to thoroughly clean theprinter.
62 Chapter 6 Managing and maintenance ENWW

Clean the pickup roller (tray 1)If you want to clean the pickup roller for tray 1, follow these instructions:
1. Unplug the power cord from the printer, and allow the printer to cool.
2. Press the print-cartridge-door button to open the print-cartridge door.
3. Remove the pickup-roller cover.
ENWW Clean the pickup roller (tray 1) 63

4. Press the two black retaining tabs outward until the pickup roller is released from its seat.
5. Remove the pickup roller from the printer.
6. Dab a lint-free cloth in water, and scrub the roller.
7. Using a dry, lint-free cloth, wipe the pickup roller to remove loosened dirt.
64 Chapter 6 Managing and maintenance ENWW

8. Allow the pickup roller to dry completely.
9. Line up the black retaining tabs in the printer with the grooves in the pickup roller, and then pressthe pickup roller into the pickup-roller seat until the retaining tabs click.
10. Replace the pickup-roller cover.
11. Close the print-cartridge door.
ENWW Clean the pickup roller (tray 1) 65

Clean the pickup roller (tray 2)If you want to clean the pickup roller for tray 2, follow these instructions:
1. Unplug the power cord from the printer, and allow the printer to cool.
2. Press the print-cartridge-door button, and then remove the print cartridge from the printer.
3. Remove tray 2.
66 Chapter 6 Managing and maintenance ENWW

4. Open the automatic two-sided path door on the front of the printer (HP LaserJet P2015d,HP LaserJet P2015dn, and HP LaserJet P2015x printers only).
5. Place the printer on the work surface with the front of the printer facing up.
6. Pull the white tabs outward, and rotate the tabs up.
ENWW Clean the pickup roller (tray 2) 67

7. Slide the right tab to the right, and leave the tab in this position throughout the procedure.
8. Slide the pickup roller assembly to the right, and remove the left end cap.
68 Chapter 6 Managing and maintenance ENWW

9. Remove the pickup roller.
10. Dab a lint-free cloth in water, and scrub the roller.
11. Using a dry, lint-free cloth, wipe the pickup roller to remove loosened dirt.
12. Allow the pickup roller to dry completely.
ENWW Clean the pickup roller (tray 2) 69

13. Insert the left side of the pickup roller into the left slot (1), and insert the right side (the side thathas the notches in the shaft) into the right slot (2).
14. Place the end cap over the shaft on the left side, push the end cap to the right, and rotate the tabdownward into position.
15. Rotate the shaft until the notches engage and the shaft clicks into place.
16. Push the right tab to the left, and rotate the tab downward into position.
17. Place the printer on the work surface with the top of the printer facing up.
70 Chapter 6 Managing and maintenance ENWW

18. Close the automatic two-sided path door.
19. Reinstall the print cartridge, and close the print-cartridge door.
20. Plug the printer in to turn it back on.
ENWW Clean the pickup roller (tray 2) 71

EconoModeEconoMode is a feature that allows the printer to use less toner per page. Selecting this option mayextend the life of the print cartridge and reduce your cost per page. However, it will also reduce printquality. The printed image is lighter, but it is adequate for printing drafts or proofs.
HP does not recommend the full-time use of EconoMode. If EconoMode is used full-time when theaverage toner coverage is significantly less than 5%, it is possible that the toner supply will outlast themechanical parts in the print cartridge. If print quality begins to degrade under these circumstances, youmust install a new print cartridge, even if there is toner supply remaining in the cartridge.
1. To use EconoMode, open the printer Properties (or Printing Preferences in Windows 2000 and XP).See Configure the Windows printer driver or Configure the Macintosh printer driver for instructions.
2. On the Paper/Quality tab or the Finishing tab (the Paper Type/Quality tab for some Mac drivers),select the EconoMode checkbox.
NOTE Not all printer features are available in all drivers or operating systems. See the printerProperties (driver) online Help for information about availability of features for that driver.
72 Chapter 6 Managing and maintenance ENWW

7 Problem solving
This chapter provides information on the following topics:
● Finding the solution
● Status-light patterns
● Common Macintosh problems
● HP postscript level 3 emulation errors
● Media problem solving
● Printed page is different than what appeared on screen
● Printer software problems
● Improve print quality
● Clearing jams
● Network setup problem solving
ENWW 73

Finding the solutionYou can use this section to find the solution to common printer problems.
Step 1: Is the printer set up correctly?● Is the printer plugged into a power outlet that is known to work?
● Is the on/off switch in the on position?
● Is the print cartridge properly installed? See Replace the print cartridge.
● Is paper properly loaded in the input tray? See Load media.
Yes If you answered yes to the questions above, go to Step 2: Isthe Ready light on?
No If the printer will not turn on, Contact HP support.
Step 2: Is the Ready light on?Verify that the Ready light (1) is illuminated on the control panel.
Yes Go to Step 3: Can you print a demo page?
No If the control panel lights do not look like the picture above,see Status-light patterns.
If you are unable to resolve the problem, Contact HP support.
Step 3: Can you print a demo page?Press the Go button to print a demo page.
74 Chapter 7 Problem solving ENWW

Yes If the demo page printed, go to Step 4: Is the print qualityacceptable?
No If no paper came out, see Media problem solving.
If you are unable to resolve the problem, Contact HP support.
Step 4: Is the print quality acceptable?
Yes If the print quality is acceptable, go to Step 5: Is the printercommunicating with the computer?
No If the print quality is poor, see Improve print quality.
Verify that the print settings are correct for the media you areusing. See Optimize print quality for media types forinformation on adjusting the settings for various types ofmedia.
If you are unable to resolve the problem, Contact HP support.
Step 5: Is the printer communicating with the computer?Try printing a document from a software application.
Yes If the document prints, go to Step 6: Does the printed page looklike you expected?
No If the document does not print, see Printer softwareproblems.
If you are using a Macintosh computer, see CommonMacintosh problems.
If you are using an HP postscript level 3 emulation driver,see HP postscript level 3 emulation errors.
If you are unable to resolve the problem, Contact HP support.
Step 6: Does the printed page look like you expected?
Yes The problem should be resolved. If it is not resolved, ContactHP support.
No See Printed page is different than what appeared on screen.
If you are unable to resolve the problem, Contact HP support.
Contact HP support● In the United States, see http://www.hp.com/support/ljP2015/ for the HP LaserJet P2015 printer.
● In other locations, see http://www.hp.com/.
ENWW Finding the solution 75

Status-light patterns
Table 7-1 Status-light legend
Symbol for "light off"
Symbol for "light on"
Symbol for "light blinking"
Table 7-2 Control-panel light messages
Light status State of the printer Action
Initialization/Startup
While in the Startup state, the Go, Ready,and Attention lights cycle (at the rate of500 ms) one after another.
Reconfiguration Initialization
During the printer start up, you canrequest special initialization sequencesthat reconfigure the printer. When one ofthe sequences is requested, such as coldreset, the lights cycle as in theInitialization/Startup state.
Job Cancel
After the cancellation process has beencompleted, the printer returns to theReady state.
During the Initialization, Reconfiguration,and Job Cancel processes, pressingbuttons has no effect.
76 Chapter 7 Problem solving ENWW

Light status State of the printer Action
Ready
The printer is ready with no job activity.
To print a Configuration page, press andhold the Go button for 5 seconds.
To print a Demo page, press and releasethe Go button.
Processing Data
The printer is processing or receivingdata.
To cancel the current job, press theCancel button.
Table 7-2 Control-panel light messages (continued)
ENWW Status-light patterns 77

Light status State of the printer Action
Manual Feed or Continuable Error
This state can be reached in the followingcircumstances:
● Manual feed
● General continuable error
● Memory configuration error
● Personality/Job related error
To recover from the error and printwhatever data is possible, press the Gobutton.
If the recovery is successful, the printergoes to the Processing Data state andcompletes the job.
If the recovery is unsuccessful, theprinter returns to the Continuable Errorstate.
Attention
The print-cartridge door is open.
Close the print-cartridge door.
Table 7-2 Control-panel light messages (continued)
78 Chapter 7 Problem solving ENWW

Light status State of the printer Action
Fatal Error ● Turn off the printer, wait 10seconds, and turn on the printer.
● If you are unable to resolve theproblem, Contact HP support.
Accessory Error To display additional error information,press the Go button. The light patternchanges. For more information about thelight pattern now displayed, see Table7-3 Accessory error indicators. Whenyou release the Go button, the printerreturns to the initial Accessory Errorstate.
Table 7-2 Control-panel light messages (continued)
ENWW Status-light patterns 79

Light status State of the printer Action
Toner Low
The Go, Ready, and Attention lights actindependently of the Toner Low state.
Order a new print cartridge and have itready. See Order supplies andaccessories.
Toner Missing
The print cartridge has been removedfrom the printer.
Reinsert the print cartridge in the printer.
Table 7-2 Control-panel light messages (continued)
80 Chapter 7 Problem solving ENWW

Light status State of the printer Action
Jam Clear the jam. See Clearing jams.
Table 7-2 Control-panel light messages (continued)
ENWW Status-light patterns 81

Light status State of the printer Action
Paper Out Load paper or other media.
Paper Mount
The loaded paper or other media is notsupported.
Load acceptable paper or other media.See Supported paper and other media.
Press the Go button to override thecondition.
Table 7-3 Accessory error indicators
Accessory error Attention light Ready light Go light
DIMM slot incompatible error Off Off On
Table 7-2 Control-panel light messages (continued)
82 Chapter 7 Problem solving ENWW

Common Macintosh problemsThis section lists problems that can occur when using Mac OS X.
Table 7-4 Problems with Mac OS X
The printer driver is not listed in the Print Center or Printer Setup Utility.
Cause Solution
The printer software might not have been installed or was installedincorrectly.
Make sure that the printer PPD is in the following hard-drive folder:Library/Printers/PPDs/Contents/Resources/<lang>.lproj, where <lang> is the two-letter language code forthe language that you are using. If necessary, reinstall the software.See the Getting Started Guide for instructions.
The PostScript Printer Description (PPD) file is corrupt. Delete the PPD file from the following hard-drive folder: Library/Printers/PPDs/Contents/Resources/<lang>.lproj,where <lang> is the two-letter language code for the language thatyou are using. Reinstall the software. See the Getting StartedGuide for instructions.
The printer name, IP address, or Rendezvous or Bonjour host name does not appear in the printer list in the Print Center or PrinterSetup Utility.
Cause Solution
The printer might not be ready. Make sure that the cables are connected correctly, the printer is on,and the ready light is on. If you are connecting through a USB orEthernet hub, try connecting directly to the computer or use a differentport.
The wrong connection type might be selected. Make sure that USB, IP Printing, or Rendezvous or Bonjour isselected, depending on the type of connection that exists betweenthe printer and the computer.
The wrong printer name, IP address, or Rendezvous or Bonjour hostname is being used.
Print a configuration page to check the printer name, IP address, orRendezvous or Bonjour host name. Verify that the name, IP address,or Rendezvous or Bonjour host name on the configuration pagematches the printer name, IP address, or Rendezvous or Bonjourhost name in the Print Center or Printer Setup Utility.
The interface cable might be defective or of poor quality. Replace the interface cable. Make sure to use a high-quality cable.
The printer driver does not automatically set up your selected printer in the Print Center or Printer Setup Utility.
Cause Solution
The printer might not be ready. Make sure that the cables are connected correctly, the printer is on,and the ready light is on. If you are connecting through a USB orEthernet hub, try connecting directly to the computer or use a differentport.
The printer software might not have been installed or was installedincorrectly.
Make sure that the printer PPD is in the following hard-drive folder:Library/Printers/PPDs/Contents/Resources/<lang>.lproj, where <lang> is the two-letter language code forthe language that you are using. If necessary, reinstall the software.See the Getting Started Guide for instructions.
ENWW Common Macintosh problems 83

The printer driver does not automatically set up your selected printer in the Print Center or Printer Setup Utility.
Cause Solution
The PostScript Printer Description (PPD) file is corrupt. Delete the PPD file from the following hard-drive folder: Library/Printers/PPDs/Contents/Resources/<lang>.lproj,where <lang> is the two-letter language code for the language thatyou are using. Reinstall the software. See the Getting StartedGuide for instructions.
The printer might not be ready. Make sure that the cables are connected correctly, the printer is on,and the ready light is on. If you are connecting through a USB orEthernet hub, try connecting directly to the computer or use a differentport.
The interface cable might be defective or of poor quality. Replace the interface cable. Make sure to use a high-quality cable.
A print job was not sent to the printer that you wanted.
Cause Solution
The print queue might be stopped. Restart the print queue. Open print monitor and select Start Jobs.
The wrong printer name or IP address is being used. Another printerwith the same or similar name, IP address, or Rendezvous or Bonjourhost name might have received your print job.
Print a configuration page to check the printer name, IP address, orRendezvous or Bonjour host name. Verify that the name, IP address,or Rendezvous or Bonjour host name on the configuration pagematches the printer name, IP address, or Rendezvous or Bonjourhost name in the Print Center or Printer Setup Utility.
You are unable to print from a third-party USB card.
Cause Solution
This error occurs when the software for USB printers is notinstalled.
When adding a third-party USB card, you might need the Apple USBAdapter Card Support software. The most current version of thissoftware is available from the Apple Web site.
When connected with a USB cable, the printer does not appear in the Print Center or Printer Setup Utility after the driver is selected.
Cause Solution
This problem is caused by either a software or a hardwarecomponent.
Software troubleshooting
● Check that your Macintosh supports USB.
● Verify that your Macintosh operating system is Mac OS X v10.2or later.
● Ensure that your Macintosh has the appropriate USB softwarefrom Apple.
Hardware troubleshooting
● Check that the printer is turned on.
● Verify that the USB cable is connected correctly.
● Check that you are using the appropriate high-speed USB cable.
Table 7-4 Problems with Mac OS X (continued)
84 Chapter 7 Problem solving ENWW

When connected with a USB cable, the printer does not appear in the Print Center or Printer Setup Utility after the driver is selected.
Cause Solution
● Ensure that you do not have too many USB devices drawingpower from the chain. Disconnect all of the devices from thechain, and connect the cable directly to the USB port on the hostcomputer.
● Check to see if more than two nonpowered USB hubs areconnected in a row on the chain. Disconnect all of the devicesfrom the chain and connect the cable directly to the USB port onthe host computer.
NOTE The iMac keyboard is a nonpowered USB hub.
Table 7-4 Problems with Mac OS X (continued)
ENWW Common Macintosh problems 85

HP postscript level 3 emulation errorsThe following situations are HP postscript level 3 emulation language-specific and can occur whenseveral printer languages are being used.
NOTE To receive a printed or screen displayed message when HP postscript level 3 emulationerrors occur, open the Print Options dialog box and click the desired selection next to the PSErrors section. You can also access this from the embedded Web server.
Table 7-5 HP postscript level 3 emulation errors
Symptom Possible cause Solution
The job prints in Courier (the printer'sdefault typeface) instead of the typefaceyou requested.
The requested typeface is notdownloaded. A personality switch mayhave been performed to print a PCL jobjust before the HP postscript level 3emulation printing job was received.
Download the desired font and send theprint job again. Verify the type andlocation of the font. Download to printerif applicable. Check with the softwaredocumentation.
A legal page prints with clipped margins. Print job too complex. You may need to print your job at600 dots per inch, reduce the complexityof the page, or install more memory.
An HP postscript level 3 emulation errorpage prints.
Print job may not be HP postscript level3 emulation.
Make sure the print job is an HPpostscript level 3 emulation job. Check tosee whether the software applicationexpected a setup or HP postscript level3 emulation header file to be sent to theprinter.
Limit Check Error Print job is too complex. You may need to print your job at600 dots per inch, reduce the complexityof the page, or install more memory.
VM Error Font Error Select unlimited downloadable fontsfrom printer driver.
Range Check Font Error Select unlimited downloadable fontsfrom printer driver.
86 Chapter 7 Problem solving ENWW

Media problem solvingThe following problems with media cause print-quality deviations, jamming, or damage to the printer.
Problem Cause Solution
Poor print quality or toner adhesion The paper is too moist, too rough, tooheavy or too smooth, or it is embossedor from a faulty paper lot.
Try another kind of paper, between 100and 250 Sheffield, with 4 to 6% moisturecontent.
Dropouts, jamming, or curl The paper has been stored incorrectly. Store paper flat in its moisture-proofwrapping.
The paper has variability from one sideto the other.
Turn the paper over.
Excessive curl The paper is too moist, has the wronggrain direction, or is of short-grainconstruction
Open the rear output bin, or use long-grain paper.
The paper varies from side-to-side. Turn the paper over.
Jamming, damage to printer The paper has cutouts or perforations. Use paper that is free of cutouts orperforations.
Problems with feeding The paper has ragged edges. Use high-quality paper that is made forlaser printers.
The paper varies from side-to-side. Turn the paper over.
The paper is too moist, too rough, tooheavy or too smooth, has the wrong graindirection, or is of short-grain constructionor it is embossed or from a faulty paperlot.
Try another kind of paper, between 100and 250 Sheffield, 4 to 6% moisturecontent.
Open the rear output bin, or use long-grain paper.
Print is skewed (crooked). The media guides might be incorrectlyadjusted.
Remove all media from the input tray,straighten the stack, and then load themedia in the input tray again. Adjust themedia guides to the width and length ofthe media that you are using and tryprinting again.
More than one sheet feeds at one time. The media tray might be overloaded. Remove some of the media from the tray.See Load media.
The media might be wrinkled, folded, ordamaged.
Verify that the media is not wrinkled,folded, or damaged. Try printing onmedia from a new or different package.
The printer does not pull media from themedia input tray.
The printer might be in manual-feedmode.
Verify that the printer is not in manualfeed mode and print your job again.
The pickup roller might be dirty ordamaged.
Contact HP Customer Care. See How tocontact HP or the support flyer that camein the box.
The paper-length adjustment control intray 2 or optional tray 3 is set at a lengththat is greater than the media size.
Adjust the paper-length adjustmentcontrol to the correct length.
The printer does not pull media frommedia input tray when using theautomatic two-sided printing feature.
The automatic two-sided printing media-size selector is not set to the correct pagesize.
Push in the media selector for letter/legal-size media. Pull out the media-sizeselector for A4–size media. See Identifyproduct parts for the location of the
ENWW Media problem solving 87

Problem Cause Solution
automatic two-sided printing media-sizeselector.
88 Chapter 7 Problem solving ENWW

Printed page is different than what appeared on screenChoose the item that best describes the problem:
● Garbled, incorrect, or incomplete text
● Missing graphics or text, or blank pages
● Page format is different than on another HP LaserJet printer
● Graphics quality
Garbled, incorrect, or incomplete text● The wrong printer driver might have been selected when the software was installed. Make sure
that the HP LaserJet P2015 printer driver is selected in the printer Properties.
● If a specific file prints garbled text, there might be a problem with that specific file. If a specificapplication prints garbled text, there might be a problem with that application. Make sure that theappropriate printer driver is selected.
● There might be a problem with your software application. Try printing from another softwareapplication.
● The USB cable might be loose or defective. Try the following:
● Disconnect the cable and reconnect it at both ends.
● Try printing a job that you know works.
● If possible, attach the cable and printer to another computer, and try printing a job that youknow works.
● Try using a new USB 2.0 cable that is 3 m (10 ft) or less. See Order supplies andaccessories.
● Turn off the printer and the computer. Remove the USB cable, and inspect both ends of thecable for damage. Reconnect the cable, making sure that the connections are tight. Makesure that the printer is directly connected to the computer. Remove any switchboxes, tapebackup drives, security keys, or any other devices that are attached between the USB porton the computer and the printer. These devices can sometimes interfere with communicationbetween the computer and the printer. Restart the printer and the computer.
Missing graphics or text, or blank pages● Make sure that your file does not contain blank pages.
● The sealing tape might still be in the print cartridge. Remove the print cartridge, and pull the tabon the end of the cartridge until the entire length of the tape is removed. Reinstall the print cartridge.See Replace the print cartridge for instructions. To check the printer, print a demo page by pressingthe Go button.
● The graphic settings in the printer Properties might not be correct for the type of job that you areprinting. Try a different graphic setting in the printer Properties. See Configure the Windows printerdriver or Configure the Macintosh printer driver for more information.
● Clean the printer, particularly the contacts between the print cartridge and the power supply.
ENWW Printed page is different than what appeared on screen 89

Page format is different than on another HP LaserJet printerIf you used an older or different HP LaserJet printer driver (printer software) to create the document, orif the printer Properties settings in the software are different, the page format might change when youtry to print using your new printer driver or settings. To help eliminate this problem, try the following:
● Create documents and print them using the same printer driver (printer software) and printerProperties settings regardless of which HP LaserJet printer you use to print them.
● Change the resolution, paper size, font settings, and other settings. See Configure the Windowsprinter driver or Configure the Macintosh printer driver for more information.
Graphics qualityThe graphics settings might be unsuitable for your print job. Check the graphic settings, such asresolution, in the printer Properties and adjust them as necessary. See Configure the Windows printerdriver or Configure the Macintosh printer driver for more information.
NOTE Some resolution may be lost when converting from one graphics format to another.
90 Chapter 7 Problem solving ENWW

Printer software problemsTable 7-6 Printer software problems
Problem Solution
A printer driver for the HP LaserJet P2015 printer is not visiblein the Printer folder
● Reinstall the printer software. In the Windows task bar,click Start, select Programs, selectHP LaserJet P2015, and click Uninstall. Turn the printeroff. Install the printer software from the CD-ROM. Turnthe printer back on.
NOTE Close any applications that are running.To close an application that has an icon in thesystem tray, right-click the icon, and selectClose or Disable.
● Try plugging the USB cable into a different USB port onthe PC.
● If you are trying to print to a shared printer, in the Windowstask bar, click Start, select Settings, and selectPrinters. Double-click the Add Printer icon. Follow theinstructions in the Add Printer Wizard.
An error message was displayed during the softwareinstallation
● Reinstall the printer software. In the Windows task bar,click Start, select Programs, selectHP LaserJet P2015, and click Uninstall. Turn the printeroff. Install the printer software from the CD-ROM. Turnthe printer back on.
NOTE Close any applications that are running.To close an application that has an icon in thetask bar, right-click the icon, and select Closeor Disable.
● Check the amount of free space on the drive where youare installing the printer software. If necessary, free up asmuch space as you can, and reinstall the printer software.
● If necessary, run the Disk Defragmenter, and reinstall theprinter software.
The printer is in Ready mode, but nothing prints ● Print a Configuration page from the control panel of theprinter, and verify the printer functionality.
● Verify that all of the cables are properly seated and withinspecifications. This includes the USB, network, andpower cables. Try a new cable.
ENWW Printer software problems 91

Improve print qualityThis section provides information about identifying and correcting print defects.
NOTE If these steps do not correct the problem, contact an HP-authorized dealer or servicerepresentative.
Light print or faded
● The print cartridge is nearing end of life.
● The media might not meet Hewlett-Packard's mediaspecifications (for example, the media is too moist or toorough). See Supported paper and other media for moreinformation.
● If the whole page is light, the print density adjustment istoo light or EconoMode might be turned on. Adjust theprint density, and disable EconoMode in the printerProperties. See Saving toner for more information.
Toner specks
● The media might not meet Hewlett-Packard's mediaspecifications (for example, the media is too moist or toorough). See Supported paper and other media for moreinformation.
● The printer might need to be cleaned. See Clean theprinter or Clean the printer media path for instructions.
Dropouts
● A single sheet of media might be defective. Try reprintingthe job.
● The media's moisture content is uneven or the media hasmoist spots on its surface. Try printing with new media.See Supported paper and other media for moreinformation.
● The media lot is bad. The manufacturing processes cancause some areas to reject toner. Try a different type orbrand of media.
● The print cartridge might be defective. See Replace theprint cartridge for more information.
92 Chapter 7 Problem solving ENWW

Vertical lines
The photosensitive drum inside the print cartridge has probablybeen scratched. Install a new HP print cartridge. See Replacethe print cartridge for instructions.
Gray background
● Make sure that tray 1 is in place.
● Decrease the print density setting throughHP ToolboxFX or the embedded Web server. Thisdecreases the amount of background shading. SeeHP ToolboxFX.
● Change the media to a lighter basis weight. SeeSupported paper and other media for more information.
● Check the printer's environment. Very dry (low humidity)conditions can increase the amount of backgroundshading.
● Install a new HP print cartridge. See Replace the printcartridge for instructions.
Toner smear
● If toner smears appear on the leading edge of the media,the media guides might be dirty. Wipe the media guideswith a dry, lint-free cloth. See Clean the printer for moreinformation.
● Check the media type and quality.
● Try installing a new HP print cartridge. See Replace theprint cartridge for instructions.
● The fuser temperature might be too low. In your printerdriver, make sure the appropriate media type is selected.
ENWW Improve print quality 93

Loose toner
● Clean the inside of the printer. See Clean the printer forinstructions.
● Check the media type and quality. See Supported paperand other media for more information.
● Try installing a new HP print cartridge. See Replace theprint cartridge for instructions.
● In your printer driver, make sure the appropriate mediatype is selected.
● Plug the printer directly into an AC outlet instead of into apower strip.
Vertical repetitive defects
● The print cartridge might be damaged. If a repetitive markoccurs at the same spot on the page, install a newHP print cartridge. See Replace the print cartridge forinstructions.
● The internal parts might have toner on them. See Cleanthe printer for more information. If the defects occur onthe back of the page, the problem will probably correctitself after a few more printed pages.
● In your printer driver, make sure the appropriate mediatype is selected.
Misformed characters
● If characters are improperly formed, producing hollowimages, the media stock might be too slick. Try a differentmedia. See Supported paper and other media for moreinformation.
● If characters are improperly formed, producing a wavyeffect, the printer might need service. Print a configurationpage. If the characters are improperly formed, contact anHP-authorized dealer or service representative. See Howto contact HP for more information.
94 Chapter 7 Problem solving ENWW

Page skew
● Make sure that the media is loaded correctly and themedia guides are not too tight or too loose against themedia stack. See Load media for more information.
● The input bin might be too full. See Load media for moreinformation.
● Check the media type and quality. See Supported paperand other media for more information.
Curl or wave
● Check the media type and quality. Both high temperatureand humidity cause media to curl. See Supported paperand other media for more information.
● The media might have been in the input tray too long.Turn over the stack of media in the tray. Also, try rotatingthe media 180° in the input tray.
● Open the straight-through output door and try printingstraight through. See Straight-through output path formore information.
● The fuser temperature might be too high. In your printerdriver, make sure the appropriate media type is selected.If the problem persists, select a media type that uses alower fuser temperature, such as transparencies or lightmedia.
Wrinkles or creases
● Make sure that media is loaded properly. See Loadmedia for more information.
● Check the media type and quality. See Supported paperand other media for more information.
● Open the straight-through output door and try printingstraight through. See Straight-through output path formore information.
● Turn over the stack of media in the tray. Also, try rotatingthe media 180° in the input tray.
● For envelopes, this can be caused by air pockets insidethe envelope. Remove the envelope, flatten theenvelope, and try printing again.
ENWW Improve print quality 95

Toner scatter outline
● If large amounts of toner have scattered around thecharacters, the media might be resisting the toner. (Asmall amount of toner scatter is normal for laser printing.)Try a different media type. See Supported paper andother media for more information.
● Turn over the stack of media in the tray.
● Use media designed for laser printers. See Supportedpaper and other media for more information.
96 Chapter 7 Problem solving ENWW

Clearing jamsOccasionally, media becomes jammed during a print job. You are notified of a media jam by an error inthe software and the printer control panel lights. See Status-light patterns for more information.
The following are some of the causes of media jams:
● The input trays are loaded improperly or too full. See Load media for more information.
NOTE When you add new media, always remove all of the media from the input tray andstraighten the stack of new media. This helps prevent multiple sheets of media from feedingthrough the printer at one time, reducing media jams.
● The media does not meet HP specifications. See Supported paper and other media for moreinformation.
● The printer might need to be cleaned to remove paper dust and other particles from the paper path.See Clean the printer for instructions.
There might be loose toner in the printer after a media jam. This toner clears up after a few sheets print.
CAUTION Media jams might result in loose toner on the page. If you get any toner on yourclothes, wash them in cold water. Hot water will permanently set the toner into the fabric.
Print-cartridge areaTo clear a jam in the print-cartridge area, perform the following steps:
CAUTION Do not use sharp objects, such as tweezers or needlenose pliers, to remove jams.Damage caused by sharp objects will not be covered by the warranty.
1. Press the print-cartridge-door button, and then remove the print cartridge from the printer.
CAUTION To prevent damage to the print cartridge, minimize its exposure to direct light.
ENWW Clearing jams 97

2. Open the straight-through output door.
3. Pull down the green pressure-release levers.
4. With both hands, grasp the side of the media that is most visible (this includes the middle), andcarefully pull it free from the printer.
98 Chapter 7 Problem solving ENWW

5. Replace the print cartridge, and close the print-cartridge door.
Input traysTo clear a jam in the input trays, perform the following steps:
CAUTION Do not use sharp objects, such as tweezers or needlenose pliers, to remove jams.Damage caused by sharp objects will not be covered by the warranty.
1. Open the straight-through output door.
2. Pull down the green pressure-release levers.
ENWW Clearing jams 99

3. Press the print-cartridge-door button, and then remove the print cartridge from the printer.
4. With both hands, grasp the side of the media that is most visible (this includes the middle), andcarefully pull it free from the printer.
5. Insert the print cartridge in the printer and close the print-cartridge door.
100 Chapter 7 Problem solving ENWW

6. Open tray 2.
7. With both hands, grasp the side of the media that is most visible (this includes the middle), andcarefully pull it free from the printer.
ENWW Clearing jams 101

8. If no media is visible, open the print-cartridge door, remove the print cartridge, and pull down theupper media guide. Carefully pull the media up and out of the printer.
9. Close tray 2.
Output bin
CAUTION Do not use sharp objects, such as tweezers or needlenose pliers, to remove jams.Damage caused by sharp objects will not be covered by the warranty.
With both hands, grasp the side of the media that is most visible (this includes the middle), and carefullypull it free from the printer.
102 Chapter 7 Problem solving ENWW

Straight-through output pathTo clear a jam in the straight-through output path, perform the following steps:
CAUTION Do not use sharp objects, such as tweezers or needlenose pliers, to remove jams.Damage caused by sharp objects will not be covered by the warranty.
1. Open the straight-through output door.
2. Pull down the green pressure-release levers.
ENWW Clearing jams 103

3. With both hands, grasp the side of the media that is most visible (this includes the middle), andcarefully pull it free from the printer.
NOTE If you cannot grasp the media with your hands, perform the procedure in Print-cartridge area.
4. Close the straight-through output door.
Automatic two-sided printing pathTo clear a jam in the automatic two-sided printing path, perform the following steps:
104 Chapter 7 Problem solving ENWW

CAUTION Do not use sharp objects, such as tweezers or needlenose pliers, to remove jams.Damage caused by sharp objects will not be covered by the warranty.
1. Open the straight-through output door.
2. Pull down the green pressure-release levers.
3. Remove tray 2.
ENWW Clearing jams 105

4. Push down on the green lever on the automatic two-sided printing path door on the front of theprinter.
5. With both hands, grasp the side of the media that is most visible (this includes the middle), andcarefully pull it free from the printer.
6. Close the automatic two-sided printing path door by firmly pushing it up.
106 Chapter 7 Problem solving ENWW

7. Reinsert tray 2.
8. Open the automatic two-sided printing path door on the back of the printer.
9. With both hands, grasp the side of the media that is most visible (this includes the middle), andcarefully pull it free from the printer.
ENWW Clearing jams 107

10. Close the automatic two-sided printing path door.
108 Chapter 7 Problem solving ENWW

Network setup problem solvingIf the computer cannot discover the networked HP LaserJet 2015 Series printer, perform the followingsteps:
1. Check the cables to ensure that they are properly connected. Check all of the following connections:
● Power cables
● Cables between the printer and the hub or switch
● Cables between the hub or switch and the computer
● Cables to and from the modem or Internet connection, if applicable
2. Verify that the computer's network connections are working properly (Windows only):
● On the Windows desktop, double-click My Network Places or Network Neighborhood.
● Click the Entire Network link.
● Click the Entire Contents link.
● Double-click one of the network icons, and make sure that some devices are listed.
3. Verify that the network connection is active:
● Check the network light on the network (RJ-45) connector on the back of the printer.
● If one of the lights is on solid, the printer is connected to the network.
● If both network lights are off, check the cable connections from the printer to the gateway,switch, or hub to ensure that the connections are secure.
● If the connections are secure, turn off the power to the printer for at least 10 seconds, andthen turn on the power to the printer.
4. Print a Network Configuration page. See Network Configuration page.
● On the Network Configuration page, see if a non-zero IP address is assigned to the printer.
● If the Network Configuration page does not have a valid, non-zero IP address, reset the HPinternal network port to the factory defaults by pressing the Go and Cancel buttons at thesame time.
After the Attention, Ready, and Go lights finish cycling, the printer returns to a Ready stateand the reset is complete.
● Two minutes after the printer reaches the Ready state, print another Network Configurationpage, and check to see if a valid IP address is assigned to the printer.
● If the IP address is still zeros, Contact HP support.
ENWW Network setup problem solving 109

110 Chapter 7 Problem solving ENWW

A Accessory/Consumable addendum
This appendix provides information on the following topics:
● Order supplies and accessories
● 10/100 networking print servers
● HP print cartridges
● DIMMs (memory or font)
ENWW 111

Order supplies and accessoriesYou can increase the printer's capabilities with optional accessories and supplies. Use accessories andsupplies specifically designed for the HP LaserJet P2015 Series printers to ensure optimumperformance.
The HP LaserJet P2015 Series printer features Smart Printing Supplies. When you print a Configurationpage by pressing and holding the Go button for 5 seconds, a Supplies Status page prints after theConfiguration page. The Supplies Status page has information on the amount of toner remaining in theprint cartridge, part numbers for ordering supplies, and whether the installed print cartridge is a genuineHP supply item.
Table A-1 Ordering information
Item Description or use Order number
Printing supplies HP Multipurpose paper HP brand paper for a variety ofuses (1 box of 10 reams,500 sheets each). To order asample, in the U.S.,call 1-800-471-4701.
HPM1120
HP LaserJet paper Premium HP brand paper foruse with HP LaserJet printers(1 box of 10 reams, 500 sheetseach). To order a sample, inthe U.S., call 1-800-471-4701.
HPJ1124
HP LaserJet transparencyfilm
HP brand transparency film foruse with HP LaserJetmonochrome printers.
92296T (letter)
92296U (A4)
Print cartridges for theHP LaserJet P2015 Seriesprinter
Smart print cartridges Replacement print cartridgesfor the HP LaserJet P2015Series printer.
Q7553A (3,000-pagecartridge)
Q7553X (7,000-pagecartridge)
Supplementarydocumentation
HP LaserJet family printmedia guide
A guide to using paper andother print media withHP LaserJet printers.
5963-7863
NOTE Thisdocument can bedownloaded fromhttp://www.hp.com/support/ljpaperguide/.
Replacement parts Media pickup roller (for tray 1) Picks media from tray 1 andadvances it through theprinter.
CB366-67901
Media pickup roller (for tray 2) Picks media from tray 2 andadvances it through theprinter.
CB366-67902
Accessories 250-sheet paper tray (tray 3) Provides an additional 250-sheet input tray. It is standardon the HP LaserJet P2015x.
Q5931A
112 Appendix A Accessory/Consumable addendum ENWW

10/100 networking print serversTable A-2 HP LaserJet P2015 Series printer
Item and description Order number
HP Jetdirect 175x fast-Ethernet external print server (valueline, USB port)
Must be Version C or later.
J6035C
HP Jetdirect en3700 fast Ethernet print server J7942A
HP Jetdirect en2400 802.11g wireless external print server (fullfeatured, USB port)
J7951A
ENWW 10/100 networking print servers 113

HP print cartridgesHP policy on non-HP print cartridgesHewlett-Packard Company cannot recommend the use of non-HP print cartridges, either new, refilled,or remanufactured. Since they are not HP products, Hewlett-Packard cannot influence their design orcontrol their quality. Service or repair that is required as a result of using non-HP print cartridges will notbe covered under the printer warranty.
NOTE The warranty does not apply to defects resulting from software, interfacing, or parts notsupplied by Hewlett-Packard.
Storing print cartridgesDo not remove the print cartridge from its package until you are ready to use it, and minimize exposureto light.
Print cartridge life expectancyThe average cartridge yield is 3000 pages in accordance with ISO/IEC 19752. A replacement cartridgethat has an average yield of 7000 pages in accordance with ISO/IEC 19752 is also available. Actualcartridge yield depends on specific use.
Saving tonerEconoMode is a feature that allows the printer to use less toner per page. Selecting this option mayextend the life of the print cartridge and reduce your cost per page. However, it will also reduce printquality. The printed image is lighter, but it is adequate for printing drafts or proofs. HP does notrecommend full-time use of EconoMode. See EconoMode for more information.
114 Appendix A Accessory/Consumable addendum ENWW

DIMMs (memory or font)The following sections provide instructions for installing, testing, and removing DIMMs.
Install a memory DIMM If you add memory (RAM only) to the HP LaserJet P2015 Series printer, you can print more complexprint jobs.
To install a DIMM, follow the instructions below:
CAUTION Handling a DIMM (memory) without wearing a grounded, antistatic device mightdamage the DIMM. Touch any metal part of the printer or other grounded metal before touchingthe DIMM.
1. Use the power switch to turn off the printer, and then unplug all of the cables and cords connectedto the printer.
2. Open the DIMM door.
3. Remove the DIMM from the antistatic bag it came in, grasping the DIMM on the top edge.
ENWW DIMMs (memory or font) 115

4. With the gold contacts facing upward, insert the DIMM in the DIMM seat and press the DIMM bodyin until the metal retaining pins click.
116 Appendix A Accessory/Consumable addendum ENWW

5. Close the DIMM door.
6. Reconnect all printer cables and cords, and then use the power switch to turn on the printer.
Test the DIMM installationTo test the DIMM installation, print a configuration page, and check the Total Memory specified on thepage. See Printer information pages for more information.
If all lights on the control panel are blinking, the DIMM installation was unsuccessful. Remove the DIMMand reinstall it.
Remove a DIMMTo remove a DIMM, follow the instructions below:
CAUTION Handling a DIMM (memory) without wearing a grounded, antistatic device mightdamage the DIMM. Touch any metal part of the printer or other grounded metal before touchingthe DIMM.
1. Use the power switch to turn off the printer, and then unplug all of the cables and cords connectedto the printer.
ENWW DIMMs (memory or font) 117

2. Open the DIMM door.
3. Unlock the DIMM retaining pins by pressing them outward.
118 Appendix A Accessory/Consumable addendum ENWW

4. Grasp the DIMM on the bottom edge, and then remove the DIMM from the printer.
NOTE Store the DIMM in an antistatic bag.
5. Close the DIMM door.
6. Reconnect all printer cables and cords, and then use the power switch to turn on the printer.
ENWW DIMMs (memory or font) 119

120 Appendix A Accessory/Consumable addendum ENWW

B Service and support
This appendix provides information on the following topics:
● Hardware service
● Extended warranty
● Guidelines for repacking the printer
● How to contact HP
ENWW 121

Hardware serviceIf your hardware fails during the warranty period, Hewlett-Packard offers the following support options:
● Hewlett-Packard repair services: Hewlett-Packard will arrange to pick up the unit, repair it, andreturn it to you within 5 to 10 business days, depending on your location.
● Hewlett-Packard authorized service provider: You can return the unit to a local authorizedservice dealer.
See How to contact HP for more information.
Extended warrantyHP Care Pack provides coverage for the HP product and all HP-supplied internal components. Thehardware maintenance covers a three-year period from the date of the HP product purchase. Thecustomer may purchase an HP Care Pack up to one year from the date of purchase of the HP product.For more information, contact the HP Customer Care Service and Support group. See How to contactHP.
HP Care Pack options might be available after the standard warranty period has expired. Go tohttp://www.hpexpress-services.com/10467a/ and enter the product number to identify the HP Care Packoptions that are available for your product.
122 Appendix B Service and support ENWW

Guidelines for repacking the printerUse the following guidelines when repacking the printer:
● If possible, include print samples and 5 to 10 sheets of paper or other media that did not printcorrectly.
● Remove and keep any DIMMs (memory) installed in the printer. See Install a memory DIMM formore information.
CAUTION Static electricity can damage DIMMs. When handling DIMMs, wear a grounded,antistatic wrist strap.
● Remove and keep any cables, trays, and optional accessories installed in the printer.
● Remove and keep the print cartridge.
CAUTION To prevent damage to the print cartridge, store the print cartridge in its originalpacking material, or store it so that it is not exposed to light.
● If possible, use the original shipping container and packing material. Shipping damage as a resultof inadequate packing is your responsibility. If you have already disposed of the printer's packingmaterial, contact a local mailing service for information on repacking the printer.
● Hewlett-Packard recommends that you insure the equipment for shipment.
How to contact HPIf you need to contact HP for service or support, use one of the following links:
● In the United States, go to http://www.hp.com/support/ljP2015/.
● Worldwide, go to http://www.hp.com/.
ENWW Guidelines for repacking the printer 123

124 Appendix B Service and support ENWW

C Printer specifications
This appendix provides information on the following topics:
● Environmental specifications
● Acoustic emissions
● Electrical specifications
● Physical specifications
● Printer capacities and ratings
● Memory specifications
● Port availability
ENWW 125

Environmental specificationsOperating environment Printer plugged into an AC outlet:
● Temperature: 10° C to 32.5° C (50° F to 90.5° F)
● Humidity: 20 to 80 percent (no condensation)
Storage environment Printer unplugged from an AC outlet:
● Temperature: 0° C to 40° C (32° F to 104° F)
● Humidity: 10 to 80 percent (no condensation)
NOTE Values are based on preliminary data. See http://www.hp.com/support/ljP2015 forcurrent information.
Acoustic emissionsDeclared per ISO 9296
Table C-1 HP LaserJet P2015 printer
Sound power level Printing (26 ppm): LWAd = 6.2 Bels A and 62 dB (A)
Ready (Sleep): Inaudible
Sound pressure level bystander position Printing (26 ppm): LpAm = 51 dB (A)
Ready (Sleep): Inaudible
NOTE Values are based on preliminary data. See http://www.hp.com/support/ljP2015 forcurrent information.
NOTE Configuration tested: HP LaserJet P2015 base base unit, 26 ppm, standard tray, A4paper, and simplex continuous print.
126 Appendix C Printer specifications ENWW

Electrical specificationsWARNING! Power requirements are based on the country/region where the printer is sold. Donot convert operating voltages. Doing so might damage the printer and void the product warranty.
Table C-2 HP LaserJet P2015 printer
Power requirements (110) 110-127v (+/-10%), 50/60 Hz (+/-2)
Power requirements (220) 220v-240v (+/-10%), 50/60 Hz (+/-2 Hz)
Power consumption ● During printing (27 ppm): 325 watts (average)
● During Ready (Standby) and Sleep*: 7 Watts
* Instant-on fuser technology
● Off: <1 watts
Rated current ● 4.9 amps at 115 volts
● 2.9 amps at 230 volts
Table C-3 HP LaserJet P2015d printer, HP LaserJet P2015n printer, HP LaserJet P2015x printer
Power requirements (110) 110-127v (+/-10%), 50/60 Hz (+/-2)
Power requirements (220) 220v-240v (+/-10%), 50/60 Hz (+/-2 Hz)
Power consumption ● During printing (27 ppm): 325 watts (average)
● During Ready (Standby) and Sleep*: 7 Watts
* Instant-on fuser technology
● Off: <1 watts
Rated current ● 4.9 amps at 115 volts
● 2.9 amps at 230 volts
Table C-4 HP LaserJet P2015dn printer
Power requirements (110) 110-127v (+/-10%), 50/60 Hz (+/-2)
Power requirements (220) 220v-240v (+/-10%), 50/60 Hz (+/-2 Hz)
Power consumption ● During printing (27 ppm): 325 watts (average)
● During Ready (Standby) and Sleep*: 7 Watts
* Instant-on fuser technology
● Off: <1 watts
Rated current ● 4.9 amps at 115 volts
● 2.9 amps at 230 volts
ENWW Electrical specifications 127

NOTE Values are based on preliminary data. See http://www.hp.com/support/ljP2015 forcurrent information.
NOTE The power reported is the highest value measured for monochrome printing using allstandard voltages.
NOTE The default time from Ready mode to Sleep mode and the recovery time from Sleepmode to the start of printing is less than 10 seconds because of the instant-on fusing.
NOTE The heat dissipation in Ready mode is 25 BTU/hour.
128 Appendix C Printer specifications ENWW

Physical specificationsDimensions ● Width: 350 mm (16.8 inches)
● Depth: 361 mm (14.2 inches)
● Height: 256 mm (10.0 inches)
Weight (3,000-page cartridge installed) HP LaserJet P2015 printer: 10.7 kg (23.6 lb)
NOTE Values are based on preliminary data. See http://www.hp.com/support/ljP2015 forcurrent information.
ENWW Physical specifications 129

Printer capacities and ratingsPrint speed HP LaserJet P2015 printer:
● 27 ppm (letter), 26 ppm (A4)
● First page out in as few as 8.5 seconds
Tray 2 capacity 250 sheets of regular weight 75 g/m2 (20 lb) paper
Tray 1 capacity 50 sheets of regular weight 75 g/m2 ((20 lb)) paper
Optional input tray (tray 3) capacity 250 sheets of regular weight 75 g/m2 (20 lb) paper
Top (face down) output bin capacity 125 sheets of regular weight 75 g/m2 (20 lb) paper
Minimum paper size 76 by 127 mm (3 by 5 inches)
Maximum paper size 216 by 356 mm (8.5 by 14 inches)
Media weight Output bin: 60 to 105 g/m2 (16 to 28 lbs)
Straight through media path: 60 to 163 g/m2 (16 to 43 lbs)
Base memory 32 MB RAM
Upgrade memory expansion One DIMM slot available for a 32, 64, 128, or 256 MB RAMDIMM
Print resolution ● 1200 dpi: This setting uses ProRes 1200 to provide fine-line detail at 1200 x 1200 dpi.
● 1200 effective dpi: This setting provides 1200 dpieffective output quality using FastRes 1200.
● 600 dpi: This setting provides 600 x 600 dpi output withResolution Enhancement technology (REt) for improvedtext.
Duty cycle ● 10,000 single-sided pages per month (maximum)
● 1,000 single-sided pages per month (average)
PCL PCL 5e, PCL 6
Postscript emulation HP postscript level 3 emulation
Memory specificationsBase memory 32 MB RAM
Upgrade memory expansion 100-pin, 66 MHz minimum speed
Port availabilityUSB Compatible with High-speed USB 2.0 specifications
Network
(networking-equipped models only)
RJ-45, Ethernet 10/100
130 Appendix C Printer specifications ENWW

D Regulatory information
ENWW 131

FCC complianceThis equipment has been tested and found to comply with the limits for a Class B digital device, pursuantto Part 15 of the FCC rules. These limits are designed to provide reasonable protection against harmfulinterference in a residential installation. This equipment generates, uses, and can radiate radiofrequency energy. If it is not installed and used in accordance with the instructions, it may cause harmfulinterference to radio communications. However, there is no guarantee that interference will not occurin a particular installation. If this equipment does cause harmful interference to radio or televisionreception, which can be determined by turning the equipment off and on, the user is encouraged to tryto correct the interference by one or more of the following measures:
● Reorient or relocate the receiving antenna.
● Increase separation between equipment and receiver.
● Connect equipment to an outlet on a circuit different from that to which the receiver is located.
● Consult your dealer or an experienced radio/TV technician.
NOTE Any changes or modifications to the printer that are not expressly approved by Hewlett-Packard could void the user's authority to operate this equipment.
Use of a shielded interface cable is required to comply with the Class B limits of Part 15 of FCCrules.
132 Appendix D Regulatory information ENWW

Declaration of Conformity statementsDeclaration of Conformityaccording to ISO/IEC Guide 22 and EN 45014Manufacturer's Name: Hewlett-Packard CompanyManufacturer's Address: 11311 Chinden Boulevard,
Boise, Idaho 83714-1021, USAdeclares that the product
Product Name 4): HP LaserJet P2015 SeriesRegulatory Model 3): BOISB-0602-00
Including: Q5931A — Optional 250–Sheet Input TrayProduct Options: ALL
Toner Cartridges: Q7553A / Q7553Xconforms to the following Product Specifications:
Safety: IEC 60950-1:2001 / EN 60950-1:2001 +A11IEC 60825-1:1993 +A1 +A2/EN 60825-1:1994 +A1 +A2 Class 1 Laser/LED Product)GB4943-2001
EMC: CISPR 22:1993 +A1 +A2/ EN 55022:1994 Class B1)
EN 61000-3-2:2000EN 61000-3-3:1995 / A1EN 55024:1998 +A1 +A2FCC Title 47 CFR, Part 15 Class B2) / ICES-003, Issue 4GB9254-1998, GB17625.1-2003
Supplementary Information:
The product herewith complies with the requirements of the EMC Directive 89/336/EEC and the Low Voltage Directive 73/23/EEC, and carriesthe CE-marking accordingly.
1) The product was tested in a typical configuration with Hewlett-Packard Personal Computer Systems.
2) This Device complies with Part 15 of the FCC Rules. Operation is subject to the following two Conditions: (1) this device may not causeharmful interference, and (2) this device must accept any interference received, including interference that may cause undesired operation.
3) For regulatory purposes, this product is assigned a Regulatory model number. This number should not be confused with the product nameor the product number(s).
Boise, Idaho 83714, USA
September 1, 2006
For Regulatory Topics ONLY, contact:
Australia Contact: Product Regulations Manager, Hewlett-Packard Australia Ltd., 31-41 Joseph Street, Blackburn, Victoria 3130,Australia
European Contact: Your Local Hewlett-Packard Sales and Service Office or Hewlett-Packard GmbH, Department HQ-TRE / StandardsEurope, Herrenberger Straße 140, Böblingen, D-71034, Germany, (FAX: +49-7031-14-3143)
USA Contact: Product Regulations Manager, Hewlett-Packard Company, PO Box 15, Mail Stop 160, Boise, Idaho 83707-0015,USA, (Phone: 208-396-6000)
ENWW Declaration of Conformity statements 133

Regulatory statementsLaser safety statementThe Center for Devices and Radiological Health (CDRH) of the U.S. Food and Drug Administration hasimplemented regulations for laser products manufactured since August 1, 1976. Compliance ismandatory for products marketed in the United States. The printer is certified as a "Class 1" laser productunder the U.S. Department of Health and Human Services (DHHS) Radiation Performance Standardaccording to the Radiation Control for Health and Safety Act of 1968.
Since radiation emitted inside the printer is completely confined within protective housings and externalcovers, the laser beam cannot escape during any phase of normal user operation.
WARNING! Using controls, making adjustments, or performing procedures other than thosespecified in this user guide could result in exposure to hazardous radiation.
Canadian DOC regulationsComplies with Canadian EMC Class B requirements.
« Conforme à la classe B des normes canadiennes de compatibilité électromagnétiques (CEM). »
Korean EMI statement
134 Appendix D Regulatory information ENWW

Laser statement for FinlandLASERTURVALLISUUS
LUOKAN 1 LASERLAITE
KLASS 1 LASER APPARAT
HP LaserJet P2015, HP LaserJet P2015d, HP LaserJet P2015n, HP LaserJet P2015x,HP LaserJet P2015dn -laserkirjoitin on käyttäjän kannalta turvallinen luokan 1 laserlaite.Normaalissa käytössä kirjoittimen suojakotelointi estää lasersäteen pääsyn laitteenulkopuolelle.
Laitteen turvallisuusluokka on määritetty standardin EN 60825-1 (1994) mukaisesti.
VAROITUS!
Laitteen käyttäminen muulla kuin käyttöohjeessa mainitulla tavalla saattaa altistaa käyttäjänturvallisuusluokan 1 ylittävälle näkymättömälle lasersäteilylle.
VARNING!
Om apparaten används på annat sätt än i bruksanvisning specificerats, kan användarenutsättas för osynlig laserstrålning, som överskrider gränsen för laserklass 1.
HUOLTO
HP LaserJet P2015, HP LaserJet P2015d, HP LaserJet P2015n, HP LaserJet P2015x,HP LaserJet P2015dn -kirjoittimen sisällä ei ole käyttäjän huollettavissa olevia kohteita.Laitteen saa avata ja huoltaa ainoastaan sen huoltamiseen koulutettu henkilö. Tällaiseksihuoltotoimenpiteeksi ei katsota väriainekasetin vaihtamista, paperiradan puhdistusta taimuita käyttäjän käsikirjassa lueteltuja, käyttäjän tehtäväksi tarkoitettuja ylläpitotoimia, jotkavoidaan suorittaa ilman erikoistyökaluja.
VARO!
Mikäli kirjoittimen suojakotelo avataan, olet alttiina näkymättömälle lasersäteilylle laitteenollessa toiminnassa. Älä katso säteeseen.
VARNING!
Om laserprinterns skyddshölje öppnas då apparaten är i funktion, utsättas användaren förosynlig laserstrålning. Betrakta ej strålen.
Tiedot laitteessa käytettävän laserdiodin säteilyominaisuuksista:
Aallonpituus 785-800 nm
Teho 5 mW
Luokan 3B laser
ENWW Regulatory statements 135

Environmental product stewardship programProtecting the environmentHewlett-Packard Company is committed to providing quality products in an environmentally soundmanner. This product has been designed with several attributes to minimize the impact on ourenvironment.
Ozone productionThis product generates no appreciable ozone gas (O3).
Power consumptionPower usage drops significantly while in Ready/Sleep mode, which saves natural resources and savesmoney without affecting the high performance of this product. This product qualifies for ENERGYSTAR® (Version 3.0), which is a voluntary program to encourage the development of energy-efficientoffice products.
ENERGY STAR® and the ENERGY STAR mark are U.S. registered marks. As an Energy Star® partner,Hewlett-Packard Company has determined this product meets ENERGY STAR® guidelines for energyefficiency. For more information, see http://www.energystar.gov/.
Toner consumptionEconomode uses significantly less toner, which might extend the life of the print cartridge.
Paper useThis product's manual/optional automatic duplex feature and N-up printing (multiple pages printed onone page) capability can reduce paper usage and the resulting demands on natural resources.
PlasticsPlastic parts over 25 grams (0.9 oz) are marked according to international standards that enhance theability to identify plastics for recycling purposes at the end of the product's life.
HP LaserJet printing suppliesIt's easy to return and recycle your empty HP LaserJet print cartridges—free of charge—with HP PlanetPartners. HP is committed to providing inventive, high-quality products and services that areenvironmentally sound, from product design and manufacturing to distribution, operation and recyclingprocesses. We ensure your returned HP LaserJet print cartridges are recycled properly, processingthem to recover valuable plastics and metals for new products and diverting millions of tons of wastefrom landfills. Since this cartridge is being recycled and used in new materials, it will not be returned to
136 Appendix D Regulatory information ENWW

you. Your empty HP LaserJet print cartridges are recycled responsibly when you participate in theHP Planet Partners program. Thank you for being environmentally responsible!
In many countries/regions, this product's printing supplies (for example, print cartridges) can be returnedto HP through the HP Printing Supplies Returns and Recycling Program. An easy-to-use, free take backprogram is available in more than 35 countries/regions. Multi-lingual program information andinstructions are included in every new HP LaserJet print cartridge and supplies package.
HP printing supplies returns and recycling program informationSince 1992, HP has offered HP LaserJet supplies return and recycling free of charge. In 2004, HP PlanetPartners for LaserJet Supplies was available in 85% of the world market where HP LaserJet suppliesare sold. Postage-paid and pre-addressed labels are included within the instruction guide in most HPLaserJet print cartridge boxes. Labels and bulk boxes are also available through the Web site:http://www.hp.com/recycle.
Use the label to return empty, original HP LaserJet print cartridges only. Please do not use this label fornon-HP cartridges, refilled or remanufactured cartridges, or warranty returns. Printing supplies or otherobjects inadvertently sent to the HP Planet Partners program cannot be returned.
More than 10 million HP LaserJet print cartridges were recycled globally in 2004 through the HP PlanetPartners supplies recycling program. This record number represents 26 million pounds of print cartridgematerials diverted from landfills. Worldwide, in 2004, HP recycled an average of 59% of the printcartridge by weight consisting primarily of plastic and metals. Plastics and metals are used to make newproducts such as HP products, plastic trays and spools. The remaining materials are disposed of in anenvironmentally responsible manner.
U.S. returns
For a more environmentally responsible return of used print cartridges and supplies, HP encouragesthe use of bulk returns. Simply bundle two or more print cartridges together and use the single, prepaid,pre-addressed UPS label that is supplied in the package. For more information in the U.S., call (1)(800) (340-2445) or visit the HP Web site at http://www.hp.com/recycle.
Non-U.S. returns
Non-U.S. customers should visit the http://www.hp.com/recycle Web site for more information regardingavailability of the HP Supplies Returns and Recycling program.
PaperThis product is capable of using recycled papers when the paper meets the guidelines outlines in thePrint Media Guide. See Order supplies and accessories for ordering information. This product is suitablefor the use of recycled paper according to EN12281:2002.
Material restrictionsThis HP product does not contain added mercury.
This HP product does not contain batteries.
Disposal of Waste Equipment by Users in Private Household in theEuropean UnionThis symbol on the product or on its packaging indicates that this product must not be disposed of withyour other household waste. Instead, it is your responsibility to dispose of your waste equipment by
ENWW Environmental product stewardship program 137

handing it over to a designated collection point for the recycling of waste electrical and electronicequipment. The separate collection and recycling of your waste equipment at the time of disposal willhelp to conserve natural resources and ensure that it is recycled in a manner that protects human healthand the environment. For more information about where you can drop off your waste equipment forrecycling, please contact your local city office, your household waste disposal service or the shop whereyou purchased the product.
Material safety data sheetMaterial Safety Data Sheets (MSDS) for supplies containing chemical substances (e.g., toner) can beobtained by contacting the HP Web site at: http://www.hp.com/go/msds or http://www.hp.com/hpinfo/community/environment/productinfo/safety.
For more informationTo obtain information about these environmental topics:
● Product environmental profile sheet for this and many related HP products
● HP's commitment to the environment
● HP's environmental management system
● HP's end-of-life product return and recycling program
● MSDS
Visit: http://www.hp.com/go/environment/ or http://www.hp.com/hpinfo/community/environment/productinfo/safety/.
138 Appendix D Regulatory information ENWW

E Warranty and licensing
ENWW 139

Hewlett-Packard limited warranty statementHP PRODUCT DURATION OF LIMITED WARRANTY
HP LaserJet P2015 Series printers One year from date of purchase
HP warrants to you, the end-user customer, that HP hardware and accessories will be free from defects in materialsand workmanship after the date of purchase, for the period specified above. If HP receives notice of such defectsduring the warranty period, HP will, at its option, either repair or replace products which prove to be defective.Replacement products may be either new or equivalent in performance to new.
HP warrants to you that HP software will not fail to execute its programming instructions after the date of purchase,for the period specified above, due to defects in material and workmanship when properly installed and used. IfHP receives notice of such defects during the warranty period, HP will replace software which does not executeits programming instructions due to such defects.
HP does not warrant that the operation of HP products will be uninterrupted or error free. If HP is unable, within areasonable time, to repair or replace any product to a condition as warranted, you will be entitled to a refund ofthe purchase price upon prompt return of the product.
HP products may contain remanufactured parts equivalent to new in performance or may have been subject toincidental use.
Warranty does not apply to defects resulting from (a) improper or inadequate maintenance or calibration,(b) software, interfacing, parts or supplies not supplied by HP, (c) unauthorized modification or misuse,(d) operation outside of the published environmental specifications for the product, or (e) improper site preparationor maintenance.
HP's limited warranty is valid in any country/region or locality where HP has a support presence for this productand where HP has marketed this product. The level of warranty service you receive may vary according to localstandards. HP will not alter form, fit or function of the product to make it operate in a country/region for which itwas never intended to function for legal or regulatory reasons. TO THE EXTENT ALLOWED BY LOCAL LAW,THE ABOVE WARRANTIES ARE EXCLUSIVE AND NO OTHER WARRANTY OR CONDITION, WHETHERWRITTEN OR ORAL, IS EXPRESSED OR IMPLIED AND HP SPECIFICALLY DISCLAIMS ANY IMPLIEDWARRANTIES OR CONDITIONS OF MERCHANTABILITY, SATISFACTORY QUALITY, AND FITNESS FOR APARTICULAR PURPOSE. Some countries/regions, states or provinces do not allow limitations on the duration ofan implied warranty, so the above limitation or exclusion might not apply to you. This warranty gives you specificlegal rights and you might also have other rights that vary from country/region to country/region, state to state, orprovince to province.
TO THE EXTENT ALLOWED BY LOCAL LAW, THE REMEDIES IN THIS WARRANTY STATEMENT ARE YOURSOLE AND EXCLUSIVE REMEDIES. EXCEPT AS INDICATED ABOVE, IN NO EVENT WILL HP OR ITSSUPPLIERS BE LIABLE FOR LOSS OF DATA OR FOR DIRECT, SPECIAL, INCIDENTAL, CONSEQUENTIAL(INCLUDING LOST PROFIT OR DATA), OR OTHER DAMAGE, WHETHER BASED IN CONTRACT, TORT, OROTHERWISE. Some countries/regions, states or provinces do not allow the exclusion or limitation of incidental orconsequential damages, so the above limitation or exclusion may not apply to you.
THE WARRANTY TERMS CONTAINED IN THIS STATEMENT, EXCEPT TO THE EXTENT LAWFULLYPERMITTED, DO NOT EXCLUDE, RESTRICT OR MODIFY AND ARE IN ADDITION TO THE MANDATORYSTATUTORY RIGHTS APPLICABLE TO THE SALE OF THIS PRODUCT TO YOU.
140 Appendix E Warranty and licensing ENWW

Hewlett-Packard software license agreementATTENTION: USE OF THE SOFTWARE IS SUBJECT TO THE HP SOFTWARE LICENSE TERMSSET FORTH BELOW. USING THE SOFTWARE INDICATES YOUR ACCEPTANCE OF THESELICENSE TERMS.
HP SOFTWARE LICENSE TERMS
The following License Terms govern your use of the accompanying Software unless you have a separatesigned agreement with Hewlett-Packard.
License Grant. Hewlett-Packard grants you a license to use one copy of the Software. "Use" meansstoring, loading, installing, executing, or displaying the Software. You may not modify the Software ordisable any licensing or control features of the Software. If the Software is licensed for "concurrent use,"you may not allow more than the maximum number of authorized users to Use the Softwareconcurrently.
Ownership. The Software is owned and copyrighted by Hewlett-Packard or its third-party suppliers.Your license confers no title to, or ownership in, the Software and is not a sale of any rights in theSoftware. Hewlett-Packard's third-party suppliers may protect their rights in the event of any violationof these License Terms.
Copies and Adaptations. You may only make copies or adaptations of the Software for archivalpurposes or when copying or adaptation is an essential step in the authorized Use of the Software. Youmust reproduce all copyright notices in the original Software on all copies or adaptations. You may notcopy the Software onto any public network.
No Disassembly or Decryption. You may not disassemble or decompile the Software unless HP'sprior written consent is obtained. In some jurisdictions, HP's consent may not be required for limiteddisassembly or decompilation. Upon request, you will provide HP with reasonably detailed informationregarding any disassembly or decompilation. You may not decrypt the Software unless decryption is anecessary part of the operation of the Software.
Transfer. Your license will automatically terminate upon any transfer of the Software. Upon transfer,you must deliver the Software, including any copies and related documentation, to the transferee. Thetransferee must accept these License Terms as a condition to the transfer.
Termination. HP may terminate your license upon notice for failure to comply with any of these LicenseTerms. Upon termination, you must immediately destroy the Software, together with all copies,adaptations, and merged portions in any form.
Export Requirements. You may not export or re-export the Software or any copy or adaptation inviolation of any applicable laws or regulations.
U.S. Government Restricted Rights. The Software and any accompanying documentation have beendeveloped entirely at private expense. They are delivered and licensed as "commercial computersoftware" as defined in DFARS 252.227-7013 (Oct 1988), DFARS 252.211-7015 (May 1991), orDFARS 252.227-7014 (Jun 1995), as a "commercial item" as defined in FAR 2.101(a) (Jun 1987), oras "Restricted computer software" as defined in FAR 52.227-19 (Jun 1987) (or any equivalent agencyregulation or contract clause), whichever is applicable. You have only those rights provided for suchSoftware and any accompanying documentation by the applicable DFARs or FAR clause or the HPstandard software agreement for the product involved.
ENWW Hewlett-Packard software license agreement 141

Limited warranty for print cartridge lifeNOTE The following warranty applies to the print cartridge that came with this printer.
This HP product is warranted to be free from defects in materials and workmanship. This warranty doesnot apply to products that (a) have been refilled, refurbished, remanufactured or tampered with in anyway, (b) experience problems resulting from misuse, improper storage, or operation outside of thepublished environmental specifications for the printer product or (c) exhibit wear from ordinary use. Toobtain warranty service, please return the product to place of purchase (with a written description of theproblem and the print samples) or contact HP customer support. At HP's option, HP will either replaceproducts that prove to be defective or refund your purchase price. TO THE EXTENT ALLOWED BYLOCAL LAW, THE ABOVE WARRANTY IS EXCLUSIVE AND NO OTHER WARRANTY ORCONDITION, WHETHER WRITTEN OR ORAL, IS EXPRESSED OR IMPLIED AND HPSPECIFICALLY DISCLAIMS ANY IMPLIED WARRANTIES OR CONDITIONS OFMERCHANTABILITY, SATISFACTORY QUALITY, AND FITNESS FOR A PARTICULAR PURPOSE.TO THE EXTENT ALLOWED BY LOCAL LAW, IN NO EVENT WILL HP OR ITS SUPPLIERS BELIABLE FOR DIRECT, SPECIAL INCIDENTAL, CONSEQUENTIAL (INCLUDING LOST PROFIT ORDATA), OR OTHER DAMAGE, WHETHER BASED IN CONTRACT, TORT, OR OTHERWISE. THEWARRANTY TERMS CONTAINED IN THIS STATEMENT, EXCEPT TO THE EXTENT LAWFULLYPERMITTED, DO NOT EXCLUDE, RESTRICT OR MODIFY AND ARE IN ADDITION TO THEMANDATORY STATUTORY RIGHTS APPLICABLE TO THE SALE OF THIS PRODUCT TO YOU.
142 Appendix E Warranty and licensing ENWW

Index
Symbols/Numerics10/100 networking and wireless
print servers 113
Aaccessories, ordering 112acoustics 126alerts, setting up 48automatic two-sided path door, rear
5automatic two-sided printing 38automatic two-sided printing media-
size selector 5
Bblank pages 89booklets 41button, print-cartridge-door 4
Ccanceling a print job 43card stock
guidelines for using 21printing on 30
cleaningmedia path 61pickup roller (tray 1) 63pickup roller (tray 2) 66printer 60
clearing jams 97configuration
HP LaserJet P2015 printer 2HP LaserJet P2015d printer 2HP LaserJet P2015dn printer
3HP LaserJet P2015n printer 3HP LaserJet P2015x printer 3
Configuration page 46connecting to the network 11conserving toner 114
contacting HP 123control panel
HP ToolboxFX settings 52status-light patterns 76
crooked pages 87custom-size media 30
DDemo page 46Device Settings tab, HP ToolboxFX
50DIMM
adding 115removing 117testing 117
Documentation tab (HP ToolboxFX)49
doorprint cartridge 4straight-through output 4
driverMacintosh, accessing 15Macintosh, installing 15Macintosh, problem solving
83Windows, accessing 13Windows, installing 13
duplex (two-sided) printingautomatic 38manual 32
Ee-mail alerts, setting up 48EconoMode 72embedded Web server
Configuration page 55device status 55event log 55Information tab 55Networking tab 55
order supplies 56overview 14print info pages 55product support 56Settings tab 55supplies status 55using 54
Energy Star 136envelopes
guidelines for using 20printing on 27
Environmental ProductStewardship Program 136
environmental specifications 126errors
postscript level 3 emulation86
software 91EWS. See embedded Web serverextended warranty 122
FFCC compliance 132feeding problems, solving 87
Ggarbled text 89graphics
missing 89poor quality 90
Hhardware service 122heavy media, guidelines for using
21Help tab, HP ToolboxFX 49HP internal network port 5HP media 19HP ToolboxFX
Device Settings tab 50
ENWW Index 143

Documentation tab 49Help tab 49Network Settings tab 53Status tab 48
Iimage quality 51improving print quality 92information pages
Configuration page 46Demo page 46Network Configuration page
46Supplies Status page 46
Information tab (embedded Webserver) 55
input trayloading media 24tray 1 4tray 2 4
IP address 83
Jjams, clearing 97
Llabels
guidelines for using 20printing on 28
letterheadguidelines for using 22printing on 29
license, software 141life expectancy, print cartridge
114light patterns 76loading media
optional tray 3 24tray 1 24tray 2 24
MMacintosh
driver, accessing 15driver, installing 15driver, problem solving 83PPDs 16problems, solving 83software 15USB card, troubleshooting 84
manual two-sided printing 32
manual-feed printing 25Material Safety Data Sheet (MSDS)
138media
card stock 21clearing jams 97envelopes 20guidelines for use 19heavy 21HP ToolboxFX settings 51labels 20letterhead 22loading 24optimizing print quality for media
types 18paper 20preprinted forms 22printing manually 25recommended 19transparencies 20types that may damage the
printer 19types to avoid 19
media path, cleaning 61memory
installing 115removing 117testing 117
missinggraphics 89text 89
model number 4multiple pages, printing on a single
sheet of paper 40
NN-up printing 40Network Configuration page 46network connections 11network port, HP internal 5Network Settings tab,
HP ToolboxFX 53Networking tab (embedded Web
server) 55
Oon/off switch 4operating systems, supported 10optimizing print quality for media
types 18
ordering supplies and accessories112
output binlocation 4manual two-sided printing 32removing jams in 102
output path, straight-through 25output quality, HP ToolboxFX
settings 51overview, printer 4
Ppages, skewed 87paper
HP ToolboxFX settings 51recommended 19using 20
paper input traysfeeding problems, solving 87
PCL 5e 52pickup roller (tray 1) 63pickup roller (tray 2) 66port, USB location 5ports, troubleshooting Macintosh
84postscript level 3 emulation driver,
HP ToolboxFX settings 53postscript level 3 emulation errors
86power receptacle 4power switch 4PPDs 16preprinted forms
guidelines for using 22printing on 29
print cartridgedoor 4HP policy on 114life expectancy 114ordering 112redistributing toner 59status, viewing with
HP ToolboxFX 48storing 114using HP cartridges 114warranty 142where to return for recycling
137print quality
creases 95
144 Index ENWW

curl 95dropouts 92EconoMode 72gray background 93HP ToolboxFX settings 51light or faded print 92loose toner 94misformed characters 94optimizing for media types 18page skew 95settings 26toner scatter outline 96toner smear 93toner specks 92vertical lines 93vertical repetitive defects 94wave 95wrinkles 95
print servers 113print tasks 23print-cartridge-door button 4printer
cleaning 60connections 11control panel 7overview 4repacking 123software problems 91specifications 125
printer driverMacintosh 15Windows 13
printer information pagesConfiguration page 46Demo page 46Network Configuration page
46Supplies Status page 46
printer, specifications 130printing
booklets 41canceling 43Configuration page 46Demo page 46manual feed 25multiple pages on a single sheet
of paper 40N-up 40Network Configuration page
46
on both sides of the paper(automatic) 38
on both sides of the paper(manual) 32
on card stock 30on custom-size media 30on envelopes 27on labels 28on letterhead 29on preprinted forms 29on special media 27on transparencies 28Supplies Status page 46watermarks 42
problem solvingcontacting HP support 75demo page 74print quality 75printed page and expectations
75printer setup 74printer-computer
communication 75Ready light 74
productfeatures 2software 9
Qquality
HP ToolboxFX settings 51print 18
Rrecycling
HP printing supplies returns andenvironmental program 137
print cartridges 57where to return cartridges 137
redistributing toner 59regulatory statements
Canadian DOC regulations134
declaration of conformitystatements 133
environmental productstewardship program 136
FCC compliance 132Korean EMI statement 134
laser statement for Finland135
removing a jammed page 97repacking the printer 123repair
contacting HP 123hardware service 122
replacement parts 112
Ssaving toner 114serial number 5service and support
contacting HP 123hardware 122HP ToolboxFX settings 52
settingsHP ToolboxFX 50print quality 26
Settings tab (embedded Webserver) 55
skewed pages 87software
accessing Windows driver 13HP ToolboxFX 14, 47Macintosh 15printer drivers, Windows 13problems 91software license agreement
141supported operating systems
10Windows 13
solvingblank pages 89creases 95curl 95dropouts 92feeding problems 87garbled text 89gray background 93incomplete text 89light or faded print 92loose toner 94Macintosh problems 83misformed characters 94missing graphics or text 89page skew 95poor graphics quality 90
ENWW Index 145

postscript level 3 emulationerrors 86
printed page differs fromonscreen page 89
printer software problems 91skewed pages 87toner scatter outline 96toner smear 93toner specks 92vertical lines 93vertical repetitive defects 94wave 95wrinkles 95
specificationsacoustics 126capacities and ratings 130electrical 127environmental 126media 17memory 130physical 129port availability 130
statusalerts, HP ToolboxFX 48viewing with HP ToolboxFX
48Status tab, HP ToolboxFX 48status-light patterns 76straight-through output door 4straight-through output path 25,
35supplies
status, viewing withHP ToolboxFX 48
Supplies Status page 46supplies, ordering 112switch, power 4
Ttext
garbled 89missing 89
tonerconserving 114loose toner 94low 92print cartridge door 4redistributing 59scatter outline 96smear 93
specks 92storing print cartridges 114
ToolboxFX. See HP ToolboxFXtransparencies
guidelines for using 20printing on 28
tray 1loading 24location 4
tray 2loading 24location 4
tray 3 24two-sided printing
automatic 38manual 32
types, mediaHP ToolboxFX settings 51
UUSB port
location 5troubleshooting Macintosh 84
Wwarranty
extended 122license 141print cartridge 142product 140
watermarks, printing 42Web server, embedded 54Windows
driver, accessing 13driver, installing 13
146 Index ENWW


*CB366-90951**CB366-90951*CB366-90951
© 2006 Hewlett-Packard Development Company, L.P.
www.hp.com