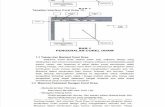Manual de corel draw 12
-
Upload
neto-aguacates -
Category
Documents
-
view
313 -
download
2
Transcript of Manual de corel draw 12

Manual de CorelDraw
Graphics suite 12
Alumno: Ernesto Cruz chapa
Profesor: ing. Rene Domínguez escalona
Especialidad: informática
Grupo: 302
1 Ernesto Cruz chapa

Coreldraw 12
CorelDRAW es un programa de dibujo vectorial que facilita la creación de ilustraciones profesionales: desde simples logotipos a complejas ilustraciones técnicas. Proporciona una variedad de herramientas y efectos que te permiten trabajar de manera eficiente para producir gráficos de alta calidad. Asimismo, te permite enviar una ilustración a un servicio de filmación para su impresión o para la publicación de un documento en Internet.
Arrancar y cerrar CorelDRAW 12
Veamos las dos formas básicas de arrancar CorelDRAW 12:
-Desde el botón Inicio situado, normalmente, en la esquina inferior izquierda de la pantalla. Coloca el cursor y haz clic sobre el botón Inicio se despliega un menú; al colocar el cursor sobre Todos los Programas, aparece otra lista con los programas que hay instalados en tu ordenador, busca CorelDRAW Graphics Suite, luego busca CorelDRAW 12 y haz clic sobre él, y se iniciará el programa.
-Desde el icono de CorelDRAW del escritorio Haz doble clic sobre el ícono que se encuentra en el escritorio que hace referencia a CorelDraw.
Puedes arrancar CorelDRAW 12 ahora para ir probando todo lo que te explicamos. Antes de empezar a utilizar CorelDraw, puede que te resulte útil conocer la diferencia entre vectores y mapas de bits.
Para cerrar CorelDRAW 12, puedes utilizar cualquiera de las siguientes operaciones:
-Hacer clic en el botón cerrar
-Pulsar la combinación de teclas ALT+F4.
-Hacer clic sobre el menú Archivo y elegir la opción Salir.
La pantalla inicial
Al arrancar CorelDRAW 12 aparece una pantalla inicial como ésta, vamos a ver sus componentes fundamentales. Así conoceremos los nombres de los diferentes elementos y será más fácil entender el resto del curso.
La pantalla que se muestra a continuación (y en general todas las de este curso) puede no coincidir exactamente con la que ves en tu ordenador, ya que cada usuario puede decidir qué elementos quiere que se vean en cada momento, como
2 Ernesto Cruz chapa

veremos más adelante.
En la pantalla inicial observas una gran porción blanca de la pantalla: esa es la ventana de dibujo. El rectángulo del centro con la sombra proyectada, representa la página de dibujo. Normalmente sólo se imprime la parte del dibujo que queda incluida en la página de dibujo. Puedes utilizar el resto del espacio de la ventana de dibujo, denominado mesa de trabajo, para mantener a mano las herramientas y los elementos que utilizarás mientras dibujas.
Crear Objetos
En esta unidad aprenderás a crear distintos objetos. Insertaremos rectángulos, círculos y otras formas; y aprenderás también a escalar los objetos, es decir a modificarles el tamaño. Y por último aprenderás a cambiarle la forma a los objetos.
Comenzaremos con la herramienta rectángulo.
La Herramienta Rectángulo
3 Ernesto Cruz chapa

En la barra de Herramientas, encontrarás la herramienta Rectángulo y la verás como se observa en la imagen.
Al seleccionar la herramienta Rectángulo, la barra de propiedades se modifica, para mostrar los atributos de la herramienta que podemos cambiar.
-Para crear rectángulos, primero selecciona la herramienta Rectángulo . Haz clic en la página de dibujo y sin soltar arrastra el mouse hasta crear un rectángulo de la forma deseada.
-Para crear cuadrado, presiona la tecla Ctrl, mientras arrastras el mouse con la herramienta rectángulo, en dirección diagonal. Si presionas simultáneamente las teclas Ctrl + Shift mientras arrastras el mouse, el punto donde comienzas a dibujar pasa a ser el centro del cuadrado.
La Herramienta Elipse
En la barra de Herramientas, encontrarás la herramienta Elipse y la verás como se observa en la imagen.
Al seleccionar la herramienta Elipse, la barra de propiedades se modifica, para mostrar los atributos de la herramienta que podemos cambiar.
-Para crear óvalos, primero selecciona la herramienta
elipse . Haz clic en la página de dibujo y sin soltar arrastra el mouse hasta crear un óvalo de la forma deseada.
-Para crear un círculo, presiona la tecla Ctrl, mientras arrastras el mouse con la herramienta elipse, en dirección diagonal. Si presionas simultáneamente las teclas Ctrl + Shift mientras arrastras el mouse, el punto donde comienzas a dibujar pasa a ser el centro del círculo.
La Herramienta Papelgráfico
En la barra de Herramientas, encontrarás la herramienta Papel gráfico y la verás en un submenú de herramientas como el de la imagen siguiente.
4 Ernesto Cruz chapa

Al seleccionar la herramienta Papel gráfico, la barra de propiedades se modifica, para mostrar los atributos de la herramienta que podemos cambiar.
-Puedes crear un cuadriculado, primero selecciona la herramienta papel gráfico. Luego en la barra de propiedades, selecciona la cantidad de filas y columnas que deseas que tenga el cuadriculado. Haz clic en la página de dibujo y sin soltar arrastra el mouse hasta crear un cuadriculado de la forma deseada.
Trabajar con objetos
Seleccionar objetos
Para seleccionar los objetos, se utiliza la herramienta de Selección, la cual permite seleccionar objetos o grupos de objetos. Depende de las propiedades que tenga el objeto, la forma de seleccionarlo. Veamos:
Para seleccionar... Pulsa sobre...Un objeto relleno Cualquier punto del objetoUn objeto no relleno El filete o borde del objeto
5 Ernesto Cruz chapa

También podemos seleccionar uno o varios objetos, arrastrando alrededor de ellos un cuadrado de selección.
Debes tener en cuenta que siempre se debe seleccionar un objeto antes de realizar cualquier operación sobre él. Una vez seleccionado, aparece una cruz en el centro del objeto y ocho manejadores de tamaño en las esquinas y los puntos intermedios de un rectángulo sólo identificable por estos detalles, y que se denomina cuadro de selección.
Cuando se seleccionan varios objetos, un sólo cuadro de selección los engloba a todos ellos y la cruz aparece en el centro del cuadro de selección.
Si pulsas la tecla Esc, se deseleccionan todos los objetos.
Si pulsas la barra espaciadora, puedes cambiar entre la herramienta de selección y la última herramienta utilizada.
Otra forma de seleccionar objetos es mediante el menú Edición. Allí haz clic sobre la opción Seleccionar todo.
Se abre un submenú que contiene las opciones:
-Objetos
-Texto
-Lineas guía
-Nodos
La primera opción te permite seleccionar todos los objetos que hay en la página de dibujo y/o sobre la mesa de trabajo. Incluye tanto objetos de texto como
6 Ernesto Cruz chapa

objetos gráficos.
La segunda opción sólo selecciona los textos que hay en el documento abierto, permitiendo así modificar todos los atributos de los textos de una sola vez.
La tercera opción selecciona todas las líneas guías que hay en el documento. Puede servir para borrar de una vez sola todas las líneas guías, pulsando la tecla suprimir.
La cuarta y última opción permite seleccionar los nodos de los objetos creados a partir de la herramienta Bézier. Esta herramienta la veremos en detalle unos capítulos más adelante. Pero para que vayas teniendo una idea: hemos dicho que los diseños vectoriales están formados por vectores y que a su vez los vectores están formados por puntos (nodos) unidos por líneas. Bien, esta opción justamente selecciona esos puntos que forman a los objetos.
Mover objetos
-Luego que seleccionas los objetos, los puedes mover haciendo un clic y arrastrando el mouse hasta la posición donde quieres dejar el objeto, o puedes mover el objeto luego de seleccionado, con las teclas de cursor arriba, abajo, derecha e izquierda que tienes en tu teclado.
Recuerda siempre seleccionar los objetos primero antes de realizar cualquier cambio.
-Otra forma de mover objetos es utilizando la opción del menú Edición y seleccionando Cortar.
De este modo "recortamos" lo que estaba seleccionado y lo sacamos de su lugar.
7 Ernesto Cruz chapa

Para volver a ubicarlo en otro lugar, debemos ir al menú Edición y seleccionar Pegar. Cuando recortamos y pegamos, el objeto queda en la misma posición en la que estaba originalmente, si lo pegamos en otra hoja del documento, queda exactamente en el mismo lugar donde estaba en la hoja que lo cortamos.
Copiar y Pegar objetos
Para crear dos o más objetos iguales, en CorelDRAW 12 tendrás dos formas de hacerlo.
Podrás:
-Copiar y pegar los objetos o
-Duplicar los objetos
Al igual que en cualquier otro programa, tienes la posibilidad de copiar y pegar objetos. En CorelDraw, selecciona el objeto que quieras copiar y luego trasládate al menú Edición y allí haz clic en la opción Copiar. El objeto queda guardado en una porción de la memoria de la computadora que se llama Portapapeles.Inmediatamente haces clic en Edición y eliges la opción Pegar. Aparecerá otro objeto igual al objeto original, el cual va a quedar exactamente encima de él.
Nota: también podrás realizar estos pasos, utilizando los botones Copiar y
Pegar que se encuentran en la barra de botones estándar.
-Para practicar los distintos aspectos explicados en el tema puedes realizar el Ejercicio sobre copiar objetos.
Duplicar objetos
8 Ernesto Cruz chapa

La opción Duplicar nos permite crear otro objeto igual al seleccionado, con la diferencia que al aparecer el objeto duplicado, éste se encuentra corrido unos milímetros de la posición del objeto original.
Otra forma de duplicar un objeto y realmente la que a mí me parece más práctica es: luego de seleccionar el objeto original, presionar simultáneamente la tecla Ctrl. y la tecla D.
Diferencia entre copiar y duplicar objetos
Veamos cual es la diferencia entre copiar y duplicar objetos:
Si copias y pegas un objeto, te aseguras que el objeto pegado quedará exactamente sobre el original, ahorrándote el tiempo de alinear los objetos entre sí para que queden superpuestos. Otra ventaja de copiar y pegar un objeto es que puedes copiar un objeto que se encuentra en una posición y pegarlo en otra hoja, el objeto quedará pegado en la misma posición dentro de la otra hoja.
9 Ernesto Cruz chapa
Aplicar RellenosCorelDRAW12 permite aplicar distintos tipos de rellenos a los objetos.
Si haces clic en la herramienta Relleno, verás que muestra un menú con varios iconos correspondientes a los distintos rellenos que puedes aplicarle a un objeto.
Los objetos se pueden rellenar con un color uniforme , relleno degradado
, patrón , textura , postscript o dejarlo vacío . Al final del menú tendrás una opción para abrir la ventana acoplable de color y desde allí podrás
aplicar tanto color de relleno, como color de contorno o borde .

Si eliges cualquier icono de relleno sin seleccionar ningún objeto, se muestra una ventana de diálogo para asignar ese tipo de relleno a los objetos nuevos. Si haces clic en Aceptar, a partir de aquí todos los objetos que dibujes, tendrán esas propiedades.
Veamos ahora como se aplica cada uno de los rellenos.
Relleno Uniforme
10 Ernesto Cruz chapa

Tienes dos formas de aplicar rellenos uniformes a los objetos.
-Una forma es seleccionando los objetos y haciendo un clic sobre un color de la paleta de colores que se encuentra a la derecha.
En la parte inferior de la paleta, tienes un triángulo que te permite ampliar la vista de la paleta, para visualizar más colores, o puedes desplazar los colores haciendo clic en los triángulos que están a los extremos de la paleta que señalan hacia arriba y hacia abajo.
-La otra forma de aplicar relleno uniforme a un objeto, es
seleccionar la herramienta relleno que se encuentra en la barra de herramientas. Al hacer clic en la herramienta, se abre un menú mostrando todos los tipos de rellenos que se pueden aplicar en
CorelDRAW. Selecciona relleno Uniforme .
Si utilizas esta última opción, se abrirá una ventana como la que observas a continuación:
Puedes observar que tienes tres fichas en la parte superior: Modelos, Mezcladores y Paletas.
Relleno Uniforme: Ficha Modelos
11 Ernesto Cruz chapa

Comenzaremos viendo la ficha Modelos, de la ventana de Relleno Uniforme.
En esta ficha puedes elegir el color seleccionándolo desde el cuadro grande que observas a la izquierda (3). Simplemente selecciona el tono que deseas en la barra de colores que aparece a la derecha de este cuadro (4) y luego haz clic en el cuadro grande (3) y selecciona el color que precisas. Al mover el mouse fíjate a la derecha en el cuadro componentes (5 y 6), y verás que van variando los valores. Esos valores puedes verlos en el modelo CMYK (5) o RGB (6).
Soldar, intersectar y recortar objetos
12 Ernesto Cruz chapa

En esta unidad aprenderás a darle forma a los objetos. Obtener una forma igual al contorno de dos objetos, soldándolos; a obtener un objeto igual a la intersección de dos o más objetos y a recortar porciones de objetos.
Comenzaremos por soldar objetos.
Soldar objetos
Puedes obtener cualquier forma que desees soldando dos o varios objetos. Para ello debes seleccionar los objetos que quieres soldar. Luego haz clic en el menú Organizar, selecciona Dar Forma y allí tienes la opción Soldar.
Lo que obtienes al soldar varios objetos es una figura igual al contorno de todas ellas y con el color del objeto que está más atrás.
Por ejemplo: Partimos de dos objetos como los de la figura que se encuentra a la derecha, un cuadrado de color rojo que está atrás y un círculo celeste que está arriba.
Luego de seleccionar ambos, haz clic en el menú Organizar, luego selecciona Dar Forma y por último haz clic en Soldar.
13 Ernesto Cruz chapa

Obtendrás un objeto formado por el contorno de ambas figuras y del color de la que estaba más atrás. Observa la imagen de la derecha.
Otra forma de Soldar objetos es a través de la Ventana Acoplable Dar Forma. La encuentras en el menú Organizar, Dar Forma, y allí selecciona Dar Forma.
Se abre una ventana acoplable como la que observas a la derecha. En la lista desplegable de Dar Forma, además de Soldar, existen otras opciones.
En la muestra se observa cuál va a ser el resultado luego de hacer clic en el botón Soldar.
Los cuadros de verificación Objeto(s) origen y Objeto(s) destino, sirven para permitir que además de obtener un objeto soldado, queden en la hoja los objetos originales con los cuales se creó el objeto soldado.
Generalmente lo que deseamos es obtener el objeto soldado, así que no se seleccionan ninguno de los dos cuadros de verificación.
14 Ernesto Cruz chapa

Por último haces clic en el botón Soldar y obtienes tu forma soldada.
15 Ernesto Cruz chapa
Soldar, intersectar y recortar objetos
Intersectar objetos
La intersección de dos objetos es la forma definida por la superfice común a ambos objetos.
Puedes obtener cualquier forma que surja de la intersección de dos objetos. Para ello debes seleccionar los objetos que quieres intersectar.
Luego haz clic en el menú Organizar, selecciona Dar Forma y allí tienes la opción Intersección.
Lo que obtienes al intersectar dos objetos es una figura igual a la interseccion de ellos y con el color del objeto que está más atrás.
Por ejemplo: Partimos de dos objetos como los de la figura que se encuentra a la derecha, un cuadrado de color rojo que está atrás y un círculo celeste que está arriba.
Luego de seleccionar ambos, haz clic en el menú Organizar, luego selecciona Dar Forma y por último haz clic en Intersección.
Obtendrás un objeto idéntico a la intersección de ambos objetos y del color del objeto que está atrás. Observa la imagen de la derecha.
Otra forma de Intersectar objetos es a través de la Ventana Acoplable Dar Forma. La encuentras en el menú Organizar, Dar Forma, y allí selecciona Dar Forma.
Se abre una ventana acoplable como la que observas a la derecha.
En la lista desplegable de Dar Forma, además de Intersección, existen otras opciones.

Soldar, intersectar y recortar objetos
Recortar objetos
Puedes obtener cualquier forma que surja recortando dos objetos. Para ello debes seleccionar los objetos que quieres recortar. Luego haz clic en el menú Organizar, selecciona Dar Forma y allí tienes la opción Recortar.
16 Ernesto Cruz chapa
Intersectar objetos
La intersección de dos objetos es la forma definida por la superfice común a ambos objetos.
Puedes obtener cualquier forma que surja de la intersección de dos objetos. Para ello debes seleccionar los objetos que quieres intersectar.
Luego haz clic en el menú Organizar, selecciona Dar Forma y allí tienes la opción Intersección.
Lo que obtienes al intersectar dos objetos es una figura igual a la interseccion de ellos y con el color del objeto que está más atrás.
Por ejemplo: Partimos de dos objetos como los de la figura que se encuentra a la derecha, un cuadrado de color rojo que está atrás y un círculo celeste que está arriba.
Luego de seleccionar ambos, haz clic en el menú Organizar, luego selecciona Dar Forma y por último haz clic en Intersección.
Obtendrás un objeto idéntico a la intersección de ambos objetos y del color del objeto que está atrás. Observa la imagen de la derecha.
Otra forma de Intersectar objetos es a través de la Ventana Acoplable Dar Forma. La encuentras en el menú Organizar, Dar Forma, y allí selecciona Dar Forma.
Se abre una ventana acoplable como la que observas a la derecha.
En la lista desplegable de Dar Forma, además de Intersección, existen otras opciones.

Por ejemplo: Partimos de dos objetos como los de la figura que se encuentra a la derecha, dos círculos superpuestos.
Luego de seleccionar ambos, haz clic en el menú Organizar, luego selecciona Dar Forma y por último haz clic en Recortar.
Obtendrás un objeto recortado. Observa la imagen de la derecha.
En la siguiente imagen, hemos separado ambos objetos para que aprecies el recorte.
Otra forma de Recortar objetos es a través de la Ventana Acoplable Dar Forma. La encuentras en el menú Organizar, Dar Forma, y allí selecciona Dar Forma. Se abre una ventana acoplable como la que observas a la derecha. En la lista desplegable de Dar Forma, además de Recortar, existen otras opciones.
En la muestra se observa cuál va a ser el resultado luego de hacer clic en el botón Recortar.
17 Ernesto Cruz chapa

Los cuadros de verificación Objeto(s) origen y Objeto(s) destino, sirven para permitir que además de obtener un objeto recortado, queden en la hoja los objetos originales con los cuales se creó el objeto recortado.
Por último haces clic en el botón Recortar y haces clic sobre la porción del objeto que deseas recortar.
Dibujar libremente
Podemos dibujar libremente haciendo de cuenta que nuestro mouse es un lápiz. Los diseños que creas con un lápiz en una hoja, perfectamente los puedes realizar en CorelDraw 12. Existen varias formas de dibujar libremente. Vamos a ver cuales son.
Dibujo a mano alzada
18 Ernesto Cruz chapa

Para dibujar a mano alzada debes seleccionar la
herramienta Mano Alzada y luego haces clic sobre la hoja y arrastras el mouse dibujando como si fuese con un lápiz.
Observa la imagen de la derecha.
En el corazón puedes observar que hay cuadraditos blancos, los cuales corresponden a los nodos que se han
generado al dibujar con la herramienta Mano Alzada .
A través de la herramienta Forma , puedes modificar esos nodos para obtener un corazón con líneas más estilizadas.
Si haces doble clic sobre uno de los nodos con la herramienta Forma ,
eliminas ese nodo; mientras que si haces doble clic con la herramienta Forma sobre una de las líneas, agregas un nodo.
Al hacer clic sobre un nodo, podrás ver que aparecen dos líneas a cada lado del mismo. Esas líneas permiten modificar las líneas que hay a cada lado del nodo. Los tiradores aparecen si la línea es curva. Si la línea es recta, entonces no aparecen.
Vamos a ver como puedes modificar las líneas con la herramienta Forma ,
luego de dibujar con la herramienta Mano Alzada .
19 Ernesto Cruz chapa

Observa las siguientes imágenes, corresponden al paso a paso para transformar una línea recta en curva:
imagen 1 imagen 2 imagen 3 imagen 4
En la imagen 1 observa que hay tres nodos unidos por líneas rectas. Esa imagen
fue creada con la herramienta Mano Alzada .
Al hacer clic con la herramienta Forma sobre una de las líneas, observa que queda un pequeño punto negro (imagen 2). Ese punto allí indica que esa línea será la que se transformará en curva.
Cuando haces clic en la herramienta Forma , la barra de propiedades cambia:
Para transformar esa línea en curva, haz clic en el botón Convertir línea en curva
.
20 Ernesto Cruz chapa

A continuación aparecen en la línea unos tiradores (imagen 3), que son los que permiten darle la curvatura deseada. En la imagen 4 puedes ver cómo se transformó la línea al tirar de los tiradores.
Si la figura que has creado está abierta, entonces no podrás aplicarle color de relleno, sólo tendrá color de borde.
En el ejemplo del corazón, no es necesario que tenga tantos nodos, ya que de ese modo las líneas no quedan tan estilizadas. Por lo tanto eliminaré algunos nodos.
Observa como queda:
Aún no está muy parecido a un corazón, hay que modificar algunas cosas más. El nodo que está en la parte inferior no se vé en forma de punta como debiera ser, por lo cual lo voy a seleccionar con la herramienta Forma, para lograr ese efecto. Al hacerle clic al nodo, aparecen los tiradores y en la barra de propiedades se activan las posibles opciones para modificarlo. Observa las dos imágenes siguientes:
21 Ernesto Cruz chapa

Al estar activo el botón Nodo Asimétrico , eso indica que el nodo está en modo Simétrico, lo que quiere decir que si mueves uno de los tiradores hacia arriba, el otro se va a mover hacia abajo, y viceversa. Por lo cual no podrás mover libremente las líneas que están a los lados del nodo. Para ello, debes hacer clic en
el botón Nodo Asimétrico y de ese modo los tiradores se podrán mover independientemente uno de otro.
Observa las imagenes siguientes:
Al ser el nodo simétrico, entonces los tiradores se mueven en dirección opuesta.
Para modificar ese nodo, haz clic en el botón Nodo Asimétrico y podrás moverlos libremente.
Observa la imagen final, luego de mover los nodos y los tiradores hasta obtener la imagen deseada.
22 Ernesto Cruz chapa

Dibujar libremente
Otra forma de dibujar libremente es utilizando la herramienta Dibujo Inteligente. Veamos...
Dibujo inteligente
Para realizar un dibujo inteligente, debes seleccionar la herramienta Dibujo
Inteligente y luego haces clic sobre la hoja y arrastras el mouse dibujando como si fuese con un lápiz, del mismo modo que lo haces cuando dibujas con la
herramienta Mano Alzada .
La diferencia entre el dibujo a Mano Alzada y el Dibujo Inteligente , es que el segundo estiliza las líneas y elimina los puntos que no son necesarios
automáticamente. Al trabajar con la herramienta Dibujo Inteligente , la barra de propiedades cambia. Observa la siguiente imagen:
Puedes seleccionar el Nivel de reconocimiento de forma desde Inferior, hasta Superior; eso hará que si intentas hacer un círculo, pero tu pulso no es muy bueno, si tienes seleccionado Superior allí, seguramente transformará la figura en casi un círculo.
Otra de las opciones que se pueden modificar para realizar un dibujo inteligente es el Nivel de suavizado inteligente:, que permite justamente éso, que las líneas sean suaves.
Por último puedes seleccionar el grosor de las líneas. Luego que realizas el dibujo con la herramienta Dibujo inteligente, puedes modificar los nodos con la herramienta Forma del mismo modo que lo has hecho cuando dibujas con la herramienta Mano Alzada.
23 Ernesto Cruz chapa

Observa la comparación entre un círculo realizado con la herramienta Mano Alzada y otro círculo realizado con la herramienta Dibujo Inteligente. Como puedes ver, el dibujo inteligente transformó un círculo que estaba muy parecido al que aparece allí como a mano alzada, en un círculo perfecto, porque reconoció la figura que intentaba hacer.
Dibujar libremente
Para dibujar libremente de otro modo, puedes utilizar la herramientaMedios Artísticos.
Dibujo con Medios Artísticos
Para realizar un dibujo con la herramienta Medios Artísticos, debes seleccionar la
herramienta Medios Artísticos y luego haces clic sobre la hoja y arrastras el mouse dibujando como si fuese con un lápiz, del mismo modo que lo haces cuando
dibujas con la herramienta Mano Alzada .
Al trabajar con la herramienta Medios Artísticos , la barra de propiedades cambia. Observa la siguiente imagen:
Puedes seleccionar entre 5 tipos diferentes de medios artísticos: Preestablecido
24 Ernesto Cruz chapa

, Pincel , Diseminador , Pluma Caligráfica y Presión .
Medio Artístico Preestablecido
El medio artístico Preestablecido te permite seleccionar entre distintos tipos de trazos, los cuales puedes rellenar con color.
Observa la imagen de la derecha. Esa figura fue realizada con el trazo como el que se observa en la imagen anterior, de la barra de propiedades.
Puedes modificarle tanto el Suavizado Mano Alzada, como la Anchura de la herramienta Medios Artísticos.
El Pincel
La herramienta Pincel de Medios Artísticos, permite realizar distintos diseños.
La imagen siguiente es una muestra de los diseños que puedes crear.
Puedes modificarle la anchura del trazo al igual que en la herramienta Medios Artísticos Preestablecido.
El Diseminador
La herramienta Diseminador permite esparcir por la hoja distintos motivos, los cuales seleccionas de una lista en la barra de propiedades. Observa la imagen siguiente.
25 Ernesto Cruz chapa

Estos son algunos de los diseños que puedes esparcir en tu hoja.
26 Ernesto Cruz chapa

Dibujar libremente
La Pluma Caligráfica
Puedes crear un diseño con la herramienta Pluma Caligráfica .
Al seleccionar la herramienta, la barra de propiedades se modifica. Observa la siguiente imagen.
Modificando las opciones de la barra de Propiedades puedes obtener distintos tipos de líneas, con distintas inclinaciones, debido a la opción Ángulo de la Pluma Caligráfica.
Las imágenes siguientes se obtuvieron modificando el ángulo de la pluma, observa como cambia la figura:
Ángulo: 0º Ángulo: 45º Ángulo: 90º
Ángulo: 135º
Observa donde comienza cada uno de los trazos (en la parte inferior izquierda), en la imagen que tiene ángulo 0º comienza el trazo con una línea horizontal.
En la que tiene ángulo 45º, el trazo comienza con una inclinación de 45º. Lo mismo sucede con el que tiene ángulo 90º y el de 135º.
El Medio Artístico Presión
El medio artístico Presión te permite dibujar líneas sensibles a la presión.
27 Ernesto Cruz chapa

Observa la imagen de la derecha. Esa figura fue realizada con la herramienta Presión.
Puedes modificarle tanto el Suavizado Mano Alzada, como la Anchura de la herramienta Medios Artísticos.
Aplicar silueta a objetos
Aplicar efectos tridimensionales
Para crear líneas concéntricas hacia el interior o el exterior de un objeto, es posible aplicar una silueta.
CorelDRAW también permite ajustar el número de líneas de silueta y la distancia entre ellas.
Puedes cambiar los colores de relleno entre las líneas de la silueta y de las propias líneas de contorno.
En el efecto de silueta es posible crear una progresión de color en la que un color se mezcle con el siguiente. Esta progresión puede seguir un trayecto hacia la derecha, hacia la izquierda o recto a través del rango de colores que elijas.
Veamos cómo se hace todo esto.
Partiendo de un objeto cualquiera seleccionado, haz clic en la herramienta
Silueta y en la barra de propiedades aparecerán las opciones para modificarla.
Debido al tamaño de la barra de propiedades con las opciones de silueta, debajo la verás dividida en dos.
28 Ernesto Cruz chapa

Puedes modificar la forma en que aparece la silueta: hacia dentro, hacia el centro, hacia afuera; para ello utiliza los botones correspondientes en la barra de propiedades de la herramienta silueta.
Observa las siguientes imágenes donde encontrarás los distintos tipos de silueta detallados.
Objeto inicial sin silueta
Objeto con silueta de
Objeto con silueta de
Objeto con silueta de
29 Ernesto Cruz chapa

cuatro etapas, hacia adentro
cinco etapas, hacia el centro.
cuatro etapas, hacia afuera.
También puedes hacer que el color del objeto con silueta, se mezcle
exactamente con el color seleccionado en la barra de propiedades , o se puede realizar la mezcla mostrando los colores de la silueta hacia la derecha o los colores de la silueta hacia la izquierda. Observa las imágenes siguientes, en los tres casos el color de fondo fue rojo y el color de relleno de la barra de propiedades de silueta, celeste.
Si deseas agregar o quitar líneas de silueta, puedes hacerlo, modificando el valor
30 Ernesto Cruz chapa
Objeto inicial sin silueta
Objeto con relleno de silueta lineal.
Objeto con relleno de silueta hacia la derecha.
Objeto con relleno de silueta hacia la izquierda.

en el botón Etapas de silueta , de la barra de propiedades. Observa las imágenes a continuación, el ancho de las siluetas se mantiene en los dos ejemplos (2.671 mm), lo que varía son las etapas: en el primer ejemplo tiene 3 etapas de silueta y en el segundo tiene 6.
También puedes modificar la Aceleración de silueta y color , utilizando el botón que se encuentra en la barra de propiedades. Moviendo el deslizador puedes lograr que se ensanchen más las siluetas exeriores o las interiores. Observa las imágenes a continuación.
31 Ernesto Cruz chapa

Aplicar efectos tridimensionales
Aplicar extrusión a objetos
Mediante el uso de extrusiones de vector puedes hacer que los objetos parezcan tridimensionales.
Las extrusiones de vector se crean proyectando y uniendo puntos de un objeto para crear una ilusión óptica tridimensional. CorelDRAW también permite aplicar una extrusión de vector a un objeto de un grupo.
Puedes modificar la forma de la extrusión girándola y redondeando las esquinas.
Veamos cómo aplicar extrusiones de vector.
Lo primero que tienes que hacer es seleccionar un objeto. Luego haz clic en el submenú Herramientas Interactivas
y selecciona la herramienta Extrusión
interactiva .
32 Ernesto Cruz chapa

Haz clic sobre el objeto al que quieres aplicarle extrusión y sin soltar arrastra el mouse hacia el punto donde quieres crear el volumen. Observa la imagen de la derecha. La flecha azul indica la orientación del volumen. Seleccionando la cruz negra (la cual se encuentra donde está la flecha azul), se puede cambiar la dirección de la extrusión.
Sobre la línea de la flecha azul, observa que hay una línea blanca, moviéndola, podrás darle mayor o menor profundidad. Observa la imagen a la derecha.
-Biseles Otra forma de dar a un objeto un aspecto tridimensional consiste en aplicar un borde biselado a una extrusión.
Un bisel crea la sensación de que los bordes de un objeto se han cortado en ángulo. Para controlar este efecto, puedes especificar los valores de profundidad y ángulo del bisel.
Para ello, selecciona la herramienta Extrusión , haz clic sobre un objeto y arrastra el mouse hasta generar la profundidad deseada. Luego haz clic en el botón
Biseles que se encuentra en la barra de propiedades. Al hacer clic en dicho botón, se abre un cuadro con opciones como el que se observa a continuación:
33 Ernesto Cruz chapa

Selecciona en esta ventana la opción Usar bisel y luego puedes allí configurar la profundidad del bisel y el ángulo.
-Rellenos extruidos Es posible aplicar rellenos a toda una extrusión de vector o a las superficies extruidas de dicha extrusión. Igualmente, puedes cubrir con relleno cada superficie por separado o aplicar un relleno de tapiz que cubra todo el objeto sin alterar el patrón ni la textura.
Para ello selecciona un objeto que tenga extrusión y luego haz clic en el botón
Color . Se abre una ventana con varias opciones de color. Observa la imagen siguiente:
34 Ernesto Cruz chapa

Tienes tres opciones en cuanto a relleno de extrusión: una opción es Usar el relleno del objeto, es decir que el objeto tendrá un solo color; otra opción es Usar color uniforme de relleno con lo cual la extrusión tendrá un color y el frente del objeto otro; y por último podrás aplicarle la opción Usar sombra de color, donde el objeto tendrá dos colores en su extrusión. Con la opción Color del bisel, puedes elegir el color que deseas que tenga el biselado que le apliques a tu objeto.
-Iluminación Las extrusiones de vector pueden mejorarse aplicando fuentes de luz. Es posible añadir hasta tres fuentes de luz de distinta intensidad que se proyecten hacia el objeto extruido. Las fuentes de luz pueden eliminarse cuando ya no son necesarias.
Para ello selecciona un objeto que tenga extrusión y haz clic en el botón Iluminación de la barra de Propiedades. Se abre una ventana como la que observas a continuación:
Haz clic sobre el botón con el número 1 para aplicar una fuente de iluminación. Arrastra alrededor de la esfera que tienes en el área de muestra, hasta ubicar la luz donde tú gustes. Si deseas aplicar más fuentes de iluminación, haz clic en el botón con el número 2 y 3, y realiza los mismos pasos.
35 Ernesto Cruz chapa

Aplicar efectos tridimensionales
Aplicar perspectiva a objetos
El efecto de perspectiva puede crearse acortando uno o dos lados de un objeto. El objeto parece retroceder en una o dos direcciones al aplicar este efecto, lo que crea una perspectiva de un punto o una perspectiva de dos puntos.
Es posible añadir efectos de perspectiva a objetos individuales o agrupados. También puedes aplicar un efecto de perspectiva a grupos enlazados, tales como siluetas, mezclas, extrusiones y objetos creados con la herramienta Medios artísticos. Estos efectos no pueden aplicarse a texto de párrafo, mapas de bits ni símbolos.
Para aplicar el efecto de perspectiva de un punto, haz clic en el menú Efectos y luego selecciona la opción Añadir perspectiva.
Al hacer clic en la opción Añadir perspectiva, aparece un cuadriculado dentro del objeto seleccionado. Observa la imagen de la derecha.
36 Ernesto Cruz chapa

Presiona Ctrl y arrastra un nodo. Al mantener presionada la tecla Ctrl, limitas la movilidad del nodo a sus ejes horizontal y vertical para crear el efecto de perspectiva de un punto.
Observa en las imagenes a continuación algunas opciones de perspectivas.
Si deseas desplazar nodos opuestos en dirección contraria a lo largo de la misma distancia, mantén presionadas las teclas Ctrl + Mayús mientras arrastras el nodo.
Para aplicar una perspectiva de de dos puntos, haz clic en el menú Efectos y luego en la opción Añadir perspectiva. Arrastra los nodos fuera de la cuadrícula para aplicar el efecto que desees.
Puedes ajustar la perspectiva utilizando la herramienta Forma . Para ello, selecciona un objeto que tenga perspectiva y con la herramienta Forma, arrastra
un nodo a otra posición .
También puedes ajustar la perspectiva moviendo uno o los dos puntos de fuga. Los puntos de fuga son los marcadores en forma de X que aparecen al seleccionar una extrusión o un objeto al que se ha incorporado perspectiva. En una extrusión, el marcador de punto de fuga indica la profundidad (extrusión paralela) o bien, el
37 Ernesto Cruz chapa

punto en el que se encontrarían las superficies extruidas si se extendiesen (extrusión de perspectiva).
Para eliminar el efecto de perspectiva de un objeto selecciona un objeto que tenga un efecto de perspectiva.Haz clic en el menú Efectos y selecciona la opción Borrar perspectiva.
Aplicar efectos tridimensionales
Aplicar sombra a objetos
Las sombras simulan el efecto de la luz que incide sobre un objeto desde cinco perspectivas concretas: horizontal, derecha, izquierda, abajo y arriba. Las sombras pueden aplicarse a la mayoría de los objetos o grupos de objetos, incluidos texto artístico, texto de párrafo y mapas de bits.
38 Ernesto Cruz chapa

Cuando se añaden sombras, es posible cambiar su perspectiva y ajustar atributos, como el color, la opacidad, el nivel de degradado, el ángulo y el fundido.
Para añadir una sombra abre el menú lateral Herramientas interactivas
y haz clic en la herramienta Sombra interactiva .
Haz clic en un objeto y arrastra desde el centro o un lateral del objeto hasta que la sombra adquiera el tamaño que desees.
Observa las imagenes a continuación:
Objeto original
Objeto con sombra
Puedes especificar los atributos en la barra de propiedades.
Ten en cuenta que las sombras no pueden aplicarse a otras sombras ni a grupos enlazados, tales como objetos mezclados, con silueta, biselados, extruidos o creados con la herramienta Medios artísticos.
39 Ernesto Cruz chapa

Para eliminar la sombra de un objeto selecciona un objeto que tenga sombra.Haz clic en el menú Efectos y selecciona la opción Borrar sombra.
Trabajar con textos
Texto de Párrafo
Para insertar un texto de párrafo, haz clic en la Herramienta
Texto .
Arrastra el cursor en la ventana de dibujo para ajustar el tamaño del marco de texto de párrafo y escribe allí el texto deseado.
40 Ernesto Cruz chapa

Al copiar texto dentro del marco de texto de párrafo, notarás que los cuadritos superior e inferior del marco pueden cambiar. Veamos en qué circunstancias cambian y porqué.
Cuando aparece la flecha negra en el cuadro inferior del marco de texto de párrafo, quiere decir que hay más texto que no se puede visualizar porque el cuadro es muy pequeño.
Aquí puedes hacer dos cosas:
-modificas el tamaño del cuadro de texto de párrafo, agrandándolo para que se vea todo el texto; o
-haces un clic con el puntero del mouse sobre la flecha negra en el cuadro inferior. Cuando el puntero del mouse se
transforma en , allí dibujas otro cuadro de texto de párrafo. Esto hará que el texto que estaba "escondido",
aparezca en el nuevo cuadro de texto de párrafo.
Veamos cómo se observan los 2 cuadros de texto al hacer esto.
La herramienta de texto de párrafo es muy útil a la hora de diagramar cualquier tipo de publicación que contenga textos extensos como por ejemplo diarios o revistas.
41 Ernesto Cruz chapa

Formato del texto de párrafo
Puedes modificar el texto a través del cuadro de diálogo Formato de Texto, que se abre cuando haces clic en el menú Texto y seleccionas la opción Formato de Texto.
El cuadro de diálogo Formato de texto consta de varias fichas que permiten modificar el texto de párrafo. Es así que puedes aplicarle a tu texto Sangrías, marcas (viñetas), columnas, tabulaciones y otros formatos.
42 Ernesto Cruz chapa

También puedes hacer que un texto se ajuste a una forma predefinida. Para ello,
haz clic en la Herramienta Texto .Sitúa el cursor dentro del contorno de la forma hasta que se convierta en un cursor
de texto .Allí puedes escribir el texto dentro de la forma y asignarle el formato deseado.
Impresión
En CorelDRAW pueden imprimirse una o más copias del mismo dibujo. Se puede especificar qué se desea imprimir, así como las partes de un dibujo que deben imprimirse; por ejemplo, vectores, mapas de bits o textos seleccionados.
43 Ernesto Cruz chapa

Antes de imprimir un dibujo, se pueden especificar propiedades de la impresora, incluidas las opciones de tamaño del papel y de dispositivo.
Veamos como se hace para definir las propiedades de la impresora. Luego aprenderás a imprimir un diseño en varias página y un diseño repetido varias veces en una página.
Definir propiedades de la impresora
Haz clic en el menú Archivo / Imprimir.
Se abre un cuadro de diálogo donde podemos modificar las distintas opciones de impresión.
44 Ernesto Cruz chapa

Haz clic en la ficha General.
Selecciona el nombre de tu impresora y luego haz clic en el botón Propiedades. Allí puedes definir las propiedades de tu impresora en el cuadro de diálogo que se abre.
Este último cuadro de diálogo va a variar de acuerdo al modelo de impresora que tengas. También podrás configurar la orientación de la hoja para imprimir (horizontal o vertical).
Imprimir un trabajo
Los pasos necesarios para imprimir un trabajo, luego de configurar las propiedades de la impresora, son los siguientes:
En el cuadro Número de copias, escribe un valor para imprimir 1 documento o más copias. Si deseas las copias intercaladas, activa la casilla de selección Intercalar. La casilla de selección Intercalar sólo está disponible para documentos de más de una página.
Puedes activar cualquiera de las opciones siguientes:
45 Ernesto Cruz chapa

Documento actual: imprime el dibujo activo.
Página actual: imprime la página activa.
Páginas: imprime las páginas que se especifiquen.
Documentos: imprime los documentos que se especifiquen.
Selección: imprime los objetos seleccionados. Es necesario seleccionar objetos antes de imprimir una selección.
Luego de seleccionar todas las opciones de impresión, puedes mandar a imprimir directamente el documento haciendo clic en el botón Imprimir o ver una vista previa del trabajo, haciendo clic en el botón Vista Preliminar.
Vista Preliminar de un trabajo
Si presionas el botón Vista Preliminar, desde el cuadro de diálogo Imprimir o si seleccionas el menú Archivo / Presentación Preliminar, podrás ver el siguiente cuadro de diálogo.
46 Ernesto Cruz chapa

El botón Opciones de impresión te abre el cuadro de diálogo Imprimir que permite definir las propiedades de la impresora.
El botón Imprimir, manda a imprimir directamente el documento tal cual se vé en la vista preliminar.
El botón Cerrar Presentación Preliminar, cierra el cuadro de diálogo de la vista preliminar y vuelve a la vista del área de trabajo, para poder seguir modificando el dibujo.
Imprimir un diseño en varias páginas
Si deseas imprimir un diseño más grande o en varias páginas, desde la vista preliminar puedes hacer clic sobre el dibujo y agrandarlo o achicarlo.
Al agrandarlo tienes la posibilidad de imprimirlo en varias páginas. Para ello lo que debes hacer es agrandar el dibujo desde los tiradores y luego hacer clic en el botón Imprimir páginas en mosaico. Puedes ajustar para que salga en dos o más páginas según lo deseado.
47 Ernesto Cruz chapa

Simplemente resta presionar el botón Imprimir para que salga impreso.
48 Ernesto Cruz chapa