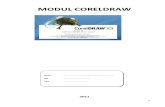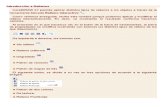manual de corel draw 10 en español
-
Upload
jonathan-rodriguez -
Category
Documents
-
view
219 -
download
0
Transcript of manual de corel draw 10 en español
-
7/31/2019 manual de corel draw 10 en espaol
1/286
Copyright 2000 COREL CORPORATION y COREL CORPORATION LIMITED. Reservados todos los
derechos.
Manual del usuario de CorelDRAW 10
El contenido de este manual y del software de CorelDRAW relacionado con l son propiedad de CorelCorporation y Corel Corporation Limited y de quienes otorgan sus respectivas licencias; tanto elsoftware como el manual estn protegidos por las leyes de copyright. Se prohibe estrictamente todareproduccin parcial o completa. Si desea obtener ms informacin sobre los derechos de copyright,consulte la seccin Acerca de del men Ayuda del software.
Reconocimientos respecto al software
Este manual fue diseado y creado utilizando el galardonado software de edicin de grficos Corel.Se utiliz WordPerfect y Corel VENTURA para generar el manual y las ilustraciones se crearon conCorelDRAW y Corel PHOTO-PAINT.
014090
-
7/31/2019 manual de corel draw 10 en espaol
2/286
-
7/31/2019 manual de corel draw 10 en espaol
3/286
Tabla de ContenidoIntroduccin
CorelDRAW . . . . . . . . . . . . 3Acerca de Corel Corporation . . . . . . . . . 3
Instalacin y desinstalacin de aplicaciones . . . . . . 3
Registro de CorelDRAW . . . . . . . . . . 4
Utilizacin de la Ayuda de CorelDRAW . . . . . . . 4
Trminos de CorelDRAW. . . . . . . . . . 6
Descripcin del espacio de trabajo . . . . . . . . 6
Procedimientos iniciales . . . . . . . . . 11Inicio y apertura de dibujos . . . . . . . . . 11
Uso de las funciones bsicas de CorelDRAW . . . . . . 13
Deshacer, rehacer y repetir acciones . . . . . . . 13
Almacenamiento de dibujos . . . . . . . . . 14
Cierre de dibujos y salida de CorelDRAW . . . . . . 15
Especificacin del diseo de pgina . . . . . . . 16
Eleccin de un fondo de pgina . . . . . . . . 17
Adicin, cambio de nombre y eliminacin de pginas . . . . 18
Acceso a informacin del dibujo . . . . . . . . 19
Configuracin de las reglas . . . . . . . . . 20
Calibracin de las reglas . . . . . . . . . 21
Configuracin de la cuadrcula . . . . . . . . 21
Configuracin de lneas gua . . . . . . . . . 22
Configuracin de la escala de dibujo . . . . . . . 24
Aplicacin de zoom y visualizacin panormica con la herramienta Mano . 25
Previsualizacin de dibujos . . . . . . . . . 26
Operaciones con visualizaciones . . . . . . . . 28
Dibujo Operaciones con lneas, contornos y pinceladas . . . . 33Dibujo de lneas . . . . . . . . . . . 33
Aplicacin de pinceladas . . . . . . . . . 36Dibujo de formas . . . . . . . . . . 39
Dibujo de rectngulos y cuadrados. . . . . . . . 39
Dibujo de elipses, crculos, arcos y sectores circulares . . . . 40
Tabla de contenido i
-
7/31/2019 manual de corel draw 10 en espaol
4/286
Dibujo de polgonos y estrellas . . . . . . . . 41
Dibujo de espirales . . . . . . . . . . 42
Dibujo de cuadrculas . . . . . . . . . . 43
Dibujo de formas predefinidas . . . . . . . . 44Operaciones con objetos . . . . . . . . . 47
Seleccin de objetos . . . . . . . . . . 47
Copia, duplicacin y eliminacin de objetos . . . . . . 49
Colocacin de objetos . . . . . . . . . . 50
Asignacin de tamao y aplicacin de escala a los objetos . . . 52
Inclinacin y estiramiento de objetos . . . . . . . 53
Rotacin y reflejo de objetos . . . . . . . . . 54Cambio de orden de los objetos . . . . . . . . 56
Agrupacin y combinacin de objetos . . . . . . . 57
Alineacin, distribucin y procedimiento para encajar objetos . . . 58
Clonacin de objetos . . . . . . . . . . 59
Mezcla de objetos . . . . . . . . . . 60
Diseminacin de objetos a lo largo de una lnea . . . . . 65
Dibujo de lneas de cota y flujo . . . . . . . . 67Asignacin de forma a objetos . . . . . . . . 71
Aplicacin de efectos de distorsin . . . . . . . 71
Asignacin de forma a objetos mediante envolturas. . . . . 73Operaciones con objetos de curvas . . . . . . . 74
Creacin de objetos PowerClip . . . . . . . . 77
Referencia: Asignacin de forma a objetos . . . . . . 79Creacin de objetos activados en la Web . . . . . . 81
Creacin de texto compatible con la Web . . . . . . 81
Uso de objetos de Internet preestablecidos . . . . . . 82
Creacin de imgenes cambiantes . . . . . . . . 83
Operaciones con marcadores e hipervnculos . . . . . . 85
Relleno y colorAplicacin de rellenos a objetos . . . . . . . 91
Aplicacin de rellenos uniformes . . . . . . . . 91
Aplicacin de rellenos degradados . . . . . . . . 92
Aplicacin de rellenos de patrn . . . . . . . . 93
Aplicacin de rellenos de textura . . . . . . . . 95
ii Tabla de Contenido
-
7/31/2019 manual de corel draw 10 en espaol
5/286
Operaciones con rellenos . . . . . . . . . 97Operaciones con color . . . . . . . . . 99
Eleccin de los colores . . . . . . . . . . 99
Operaciones con paletas personalizadas . . . . . . 103
Reproduccin exacta de los colores . . . . . . . 105
Referencia: Operaciones con color . . . . . . . 109Aplicacin de efectos tridimensionales a objetos . . . . 115
Aplicacin de siluetas a objetos . . . . . . . . 115
Aplicacin de perspectiva a objetos . . . . . . . 117
Creacin de extrusiones de vector . . . . . . . 118
Creacin de extrusiones de mapa de bits . . . . . . 123Creacin de sombras . . . . . . . . . . 125
Cambio de la transparencia de objetos . . . . . . 129Aplicacin de una transparencia . . . . . . . . 129
Aplicacin de modos de fusin . . . . . . . . 133
Operaciones con mapas de bitsOperaciones con imgenes de mapa de bits . . . . . 137Adicin de imgenes de mapa de bits . . . . . . . 137
Recorte y edicin de imgenes de mapa de bits . . . . . 138
Aplicacin de efectos especiales a las imgenes de mapa de bits . . 139Aplicacin de efectos de color y tono . . . . . . . 141
Operaciones con textoTratamiento de textos . . . . . . . . . 147Adicin y seleccin de texto . . . . . . . . 147
Bsqueda, edicin y conversin de texto . . . . . . 148
Desplazamiento de texto . . . . . . . . . 150
Modificacin del aspecto del texto . . . . . . . 150
Asignacin de formato a texto de prrafo . . . . . . 151
Desplazamiento, rotacin y espaciado de texto . . . . . 156Alineacin de texto . . . . . . . . . . 158
Combinacin y vinculacin de marcos de texto de prrafo . . . 158
Incorporacin de grficos y adicin de smbolos . . . . . 160
Visualizacin de caracteres no imprimibles . . . . . . 162
Asignacin de idiomas distintos al texto . . . . . . 162
Tabla de contenido iii
-
7/31/2019 manual de corel draw 10 en espaol
6/286
Temas relacionados . . . . . . . . . . 163
Utilizacin de Sinnimos . . . . . . . . . 167
Personalizacin de las herramientas de escritura . . . . . 168
Personalizacin de las opciones de bsqueda . . . . . 170
Utilizacin de las revisiones de estilos . . . . . . . 172
Utilizacin de las clases de reglas . . . . . . . 175
Anlisis de un dibujo . . . . . . . . . . 177
Utilizacin de las listas de palabras del usuario . . . . . 180
Operaciones con idiomas . . . . . . . . . 183Asignacin de forma a texto . . . . . . . . 187
Adaptacin de texto de prrafo alrededor de objetos y texto . . . 187Adaptacin de texto a trayectos . . . . . . . . 188
Administracin de fuentes . . . . . . . . 191
Sustitucin de fuentes no disponibles . . . . . . . 191
Suavizado de bordes de fuentes . . . . . . . . 192
Incorporacin de fuentes . . . . . . . . . 193
Personalizacin de las listas de fuentes . . . . . . 193
Entrada y salidaImpresin . . . . . . . . . . . . 197
Impresin del trabajo . . . . . . . . . . 197Diseo de trabajos de impresin . . . . . . . . 199
Previsualizacin de trabajos de impresin . . . . . . 200
Aplicacin de estilos de impresin . . . . . . . 202
Ajuste de los trabajos de impresin . . . . . . . 203
Impresin exacta de los colores . . . . . . . . 205
Impresin en una impresora PostScript. . . . . . . 206
Utilizacin del asistente Imprimir fusin . . . . . . 209
Impresin comercial . . . . . . . . . . 210
Preparacin de trabajos de impresin para un servicio de filmacin . 211
Operaciones con diseos de imposicin . . . . . . 212Impresin de marcas de impresora . . . . . . . 215
Mantenimiento de vnculos OPI . . . . . . . . 218
Impresin de separaciones de color . . . . . . . 219
Operaciones con sobreimpresin de colores . . . . . . 221
Especificacin de la configuracin de sobreimpresin en RIP . . . 223
iv Tabla de Contenido
-
7/31/2019 manual de corel draw 10 en espaol
7/286
Impresin en pelcula . . . . . . . . . . 226
Referencia: impresin comercial . . . . . . . . 227Publicacin como PDF . . . . . . . . . 231
Almacenamiento de documentos como archivos PDF . . . . 231
Introduccin de hipervnculos, marcadores y miniaturas en archivos PDF . 233
Reduccin del tamao de archivos PDF . . . . . . . 233
Operaciones con fuentes en archivos PDF . . . . . . 234
Exportacin de archivos PDF en un formato de codificacin . . . 236
Definicin del nmero de etapas de degradado en archivos PDF . . 236
Incorporacin de archivos en un archivo PDF . . . . . 236
Salida de los objetos en archivos PDF . . . . . . . 237Visualizacin de resmenes de Comprobaciones previas de archivos PDF . 240
Optimizacin de archivos PDF . . . . . . . . 241Publicacin en la Web . . . . . . . . . 243
Preparacin de archivos y objetos para su publicacin en la Web . . 243
Publicacin en HTML . . . . . . . . . . 244Importacin y exportacin de archivos . . . . . . 247
Importacin de archivos . . . . . . . . . 247
Exportacin de archivos . . . . . . . . . 250
ReferenciaInformacin de referencia . . . . . . . . 255
Especificacin de opciones de memoria . . . . . . 255
Visualizacin de informacin del sistema . . . . . . 256
Desactivacin de mensajes de advertencia . . . . . . 256
Uso de marcas al agua para identificar imgenes de mapa de bits . . 257
Administrador de recuperacin de aplicacin de Corel . . . . 258
Tabla de contenido v
-
7/31/2019 manual de corel draw 10 en espaol
8/286
Introduccin
-
7/31/2019 manual de corel draw 10 en espaol
9/286
-
7/31/2019 manual de corel draw 10 en espaol
10/286
-
7/31/2019 manual de corel draw 10 en espaol
11/286
Instalar cualquier aplicacin Corel incluida en el paquete de software.
Aadir componentes a las aplicaciones instaladas.
Actualizar los archivos y configuraciones de las aplicaciones instaladas.
Desinstalar todos o algunos de los componentes de las aplicaciones Corel.
Para instalar componentes nuevos o actualizar la instalacin existente
1 Cierre todas las aplicaciones.
2 Introduzca el Disco 1 de CorelDRAW1 en la unidad de CD.
Si el Asistente de instalacin Corel no se inicia automticamente, haga clic en elbotn Inicio de la barra de tareas de Windows y luego haga clic en Ejecutar. EscribaD:\Setup, donde D es la letra que corresponde a la unidad de CD.
3 Seleccione una de estas tres opciones y siga las instrucciones del Asistente deinstalacin:
Aadir nuevos componentes: si desea instalar componentes que an no estnen el sistema.
Actualizar instalacin actual: si desea actualizar la instalacin de la aplicacin yrestaurar todos los valores predeterminados de las opciones.
Instalacin personalizada: si desea seleccionar los componentes que debenincluirse en la instalacin.
Para desinstalar CorelDRAW
1 Haga clic en el botn Inicio de la barra de tareas de Windows, y luego haga clic enProgramas } CorelDRAW 10 } Instalacin y notas } Desinstalador Corel.
2 Siga las instrucciones del Asistente de desinstalacin Corel.
Registro de CorelDRAW
Para poder recibir asistencia tcnica, debe registrarse como usuario de CorelDRAW. Losusuarios registrados reciben nuestro boletn por correo electrnico. En l encontrarninformacin sobre nuevos productos y actualizaciones, descargas gratuitas, sugerencias
y ofertas especiales. Si dispone de conexin a Internet, puede registrarse siguiendo lasinstrucciones que aparecen durante la instalacin. Tambin puede registrar CorelDRAWa travs de Internet despus de la instalacin.
Para registrar CorelDRAW
1 Haga clic en el botn Inicio de la barra de tareas de Windows y luego haga clic en
Programas } CorelDRAW 10 } Instalacin y notas } Registro Corel.
2 Siga las instrucciones que aparecen en pantalla.
Utilizacin de la Ayuda de CorelDRAWCorelDRAW incluye una amplia variedad de herramientas que le ayudarn a utilizar laaplicacin:
4 Manual del usuario de CorelDRAW: Captulo 1
-
7/31/2019 manual de corel draw 10 en espaol
12/286
Manual del usuario: permite acceder a los conceptos y procedimientos deCorelDRAW en formato impreso.
Documentacin en lnea: permite acceder a la Ayuda directamente desde la interfazgrfica y localizar temas especficos utilizando la herramienta de bsqueda portemas, por ndice y por palabras/expresiones.
Ayuda contextual: proporciona un tipo de Ayuda el lnea que aporta informacinsobre un elemento especfico.
CorelTUTOR: consta de una serie de lecciones prcticas que permiten conocer lasprincipales funciones de la aplicacin.
Ayuda emergente: proporciona consejos sobre el uso de los iconos y botones deCorelDRAW.
Para utilizar la Ayuda en lnea1 Haga clic en Ayuda } Temas de Ayuda.
2 Haga clic en una de las fichas siguientes:
Contenido: permite elegir un tema en una seccin de la Ayuda en lnea.
ndice: permite localizar temas utilizando el ndice.
Buscar: permite localizar temas buscando un determinada palabra o expresinen la Ayuda en lnea.
Tambin es posible Para hacerlo
Imprimir un Abra un tema de Ayuda y haga clic en Imprimir.determinado temade Ayuda.
Imprimir una En la pgina Contenido, elija una seccin y haga clic enseccin completa. Imprimir.
Para utilizar la Ayuda contextual
Para conseguirayuda sobre Realice lo siguiente
Botones Haga clic en y haga clic en el botn.
Comandos de los Resalte el comando y presione F1.mens
Controles de los Haga clic en y hagacuadros de dilogo clic en el control del cuadro de dilogo.
Para utilizar CorelTUTOR Haga clic en Ayuda } CorelTUTOR.
Seleccione CorelTUTORen la pantalla de inicio.
CorelDRAW 5
-
7/31/2019 manual de corel draw 10 en espaol
13/286
Para ver la Ayuda emergente
Site el cursor sobre un icono o un botn.
Trminos de CorelDRAWAntes de empezar a utilizar CorelDRAW, le conviene familiarizarse con los trminossiguientes.
Trmino Descripcin
Objeto Elemento independiente que puede modificarse. Se consideranobjetos las imgenes, las formas, las lneas, las curvas, lossmbolos y el texto.
Dibujo Es el trabajo creado con CorelDRAW y puede consistir, porejemplo, en ilustraciones personalizadas, calendarios, psters
y folletos.Ventana acoplable Ventana que contiene los comandos disponibles en un cuadro
de dilogo y que permanece abierta mientras se trabaja.
Mens laterales Botn que abre un grupo de herramientas relacionadas.
Carpeta de recortes Carpeta donde se almacenan imgenes clipart, fotografas,rellenos, contornos, sitios FTP y otros elementos que sepueden utilizar en los dibujos.
Miniaturas Representacin de las imgenes en tamao reducido y con bajaresolucin.
Texto artstico Texto al que se pueden aplicar efectos especiales comosombras.
Texto de prrafo Tipo de texto que se puede utilizar para aadir bloques detexto, lo que resulta til para la realizacin de folletos.
Descripcin del espacio de trabajo
El espacio de trabajo de CorelDRAW contiene dos grupos de botones de herramientas:
La barra de herramientas
La caja de herramientas
A continuacin se incluyen las descripciones de ambos grupos de herramientas juntocon los procedimientos para ocultarlos o verlos en pantalla. Tanto los grupos deherramientas como las ventanas acoplables de CorelDRAW se pueden desacoplar.
Descripcin de la barra de herramientas
La barra de herramientas se compone de botones que sirven de acceso directo a
muchos comandos de los mens.
Haga clic en este botn Para
Iniciar un dibujo nuevo.
Abrir un dibujo.
6 Manual del usuario de CorelDRAW: Captulo 1
-
7/31/2019 manual de corel draw 10 en espaol
14/286
Guardar un dibujo.
Imprimir un dibujo.
Cortar los objetos seleccionados y almacenarlos en elPortapapeles.
Copiar los objetos seleccionados en el Portapapeles.
Pegar el contenido del Portapapeles en un dibujo.
Deshacer una accin.
Rehacer una accin cancelada.
Importar un dibujo.
Exportar un dibujo.
Establecer un nivel de zoom.
Iniciar las aplicaciones Corel.
Acceder a la pgina Web de la comunidad de grficos deCorel.
Ejecutar Qu es esto? o la Ayuda contextual
Descripcin de la caja de herramientas
Los mens laterales contienen un conjunto de herramientas de CorelDRAWrelacionadas entre s. Una flecha pequea en el ngulo superior derecho de un botnde la caja de herramientas indica que existe un men lateral: por ejemplo el menlateral para editar formas.
La tabla siguiente contiene la descripcin de las herramientas incluidas en la caja deherramientas y sus mens laterales.
Men lateral Descripcin
Editar formas Permite acceder a las herramientas Forma, Cuchillo, BorradoryTransformacin libre.
Zoom Permite acceder a las herramientas Zoom yMano.
Curvas Permite acceder a las herramientas Mano alzada, Bzier,Medios artsticos, Cotas yLnea de conexin interactiva.
Objeto Permite acceder a las herramientas Polgono, Espiral yPapelgrfico.
CorelDRAW 7
-
7/31/2019 manual de corel draw 10 en espaol
15/286
Formas perfectas Permite acceder a las herramientas Formas bsicas, Formas de
flecha, Formas de diagrama de flujo, Formas de estrella yFormas de notas.
Herramientas Permite acceder a las herramientas Mezcla interactiva, Siluetainteractivas interactiva, Distorsin interactiva, Envoltura interactiva,
Extrusin interactiva, Sombra interactiva yTransparenciainteractiva.
Cuentagotas Permite acceder a las herramientas Cuentagotas yBote depintura.
Herramientas de Permite acceder a los cuadros de dilogo Pluma del contornocontorno yColor del contorno, a la ventana acoplable Color y a una
seleccin de contornos de distinta anchura.
Relleno Permite acceder a los cuadros de dilogo Color de relleno,Relleno degradado, Relleno de patrn, Relleno de textura yRelleno PostScript, as como a la ventana acoplable Color.
Relleno interactivo Permite acceder a las herramientas Relleno interactivo yRelleno interactivo de malla.
Herramienta Descripcin
La herramienta Seleccin permite seleccionar y transformarobjetos.
La herramienta Forma permite modificar la forma de losobjetos.
La herramienta Cuchillo permite cortar los objetos.
La herramienta Borrador permite eliminar partes del dibujo.
La herramienta Transformacin libre permite transformar elobjeto utilizando las herramientas Rotacin libre, Reflexincon ngulo libre, Escala libre e Inclinacin libre.
La herramienta Zoom permite cambiar el nivel de ampliacinde la ventana de dibujo.
La herramienta Mano permite mover el contenido de laventana de dibujo.
La herramienta Mano alzada permite dibujar lneas y curvas.
La herramienta Bzier permite dibujar curvas utilizando unestilo de dibujo por conexin de puntos.
La herramienta Medios artsticos proporciona acceso a lasherramientas Pincel, Diseminador, Pluma caligrfica yPresin.
La herramienta Cotas permite dibujar lneas de cota verticales,horizontales, modificadas y angulares.
8 Manual del usuario de CorelDRAW: Captulo 1
-
7/31/2019 manual de corel draw 10 en espaol
16/286
La herramienta Conexin interactiva permite unir dos objetos
mediante una lnea.La herramienta Rectngulo permite dibujar cuadrados yrectngulos.
La herramienta Elipse permite dibujar crculos y elipses.
La herramienta Polgono permite dibujar polgonos y estrellas.
La herramienta Espiral permite dibujar formas en espiralsimtrica y logartmica.
La herramienta Papel grfico permite dibujar una cuadrcula delneas similar a la de un papel para grficos.
La herramienta Formas bsicas permite elegir una serie de
formas, por ejemplo un hexagrama, una cara sonriente y untringulo rectngulo.
La herramienta Formas de flecha permite dibujar flechas condistintas formas, direcciones y nmero de puntas.
La herramienta Formas de diagrama de flujo permite dibujarsmbolos de diagramas de flujo.
La herramienta Formas de estrella permite dibujar formas decintas y explosiones.
La herramienta Formas de notas permite dibujar notas enforma de bocadillo y etiquetas.
La herramienta Texto permite escribir palabras directamenteen la pantalla como texto artstico o como texto de prrafo.
La herramienta Mezcla interactiva permite mezclar dos
objetos.La herramienta Silueta interactiva permite aplicar una silueta aun objeto.
La herramienta Distorsin interactiva permite aplicar lasdistorsiones Empujar y tirar, Cremallera o Torbellino a unobjeto.
La herramienta Envoltura interactiva permite distorsionar unobjeto arrastrando los nodos de la envoltura situada porencima de ese objeto.
La herramienta Extrusin interactiva permite aplicar unatercera dimensin a los objetos.
La herramienta Sombra interactiva permite aplicar una sombra
a los objetos.La herramienta Transparencia interactiva permite aplicartransparencias a objetos.
La herramienta Cuentagotas permite seleccionar un relleno apartir de un objeto de la ventana de dibujo.
La herramienta Bote de pintura permite rellenar un objeto dela ventana de dibujo despus de haber seleccionado un rellenocon la herramienta Cuentagotas.
CorelDRAW 9
-
7/31/2019 manual de corel draw 10 en espaol
17/286
La herramienta Contorno abre un men lateral donde se
pueden elegir las propiedades del contorno.La herramienta Relleno abre un men lateral donde se puedenestablecer las propiedades del relleno.
La herramienta Relleno interactivo permite aplicar distintosrellenos.
La herramienta Relleno interactivo de malla permite aplicaruna malla a un objeto.
10 Manual del usuario de CorelDRAW: Captulo 1
-
7/31/2019 manual de corel draw 10 en espaol
18/286
Procedimientos iniciales 2Con CorelDRAW es posible crear y editar dibujos.
En esta seccin se familiarizar con lo siguiente
Creacin y apertura de dibujos
Uso de las funciones bsicas de CorelDRAW
Deshacer, rehacer y repetir acciones
Almacenamiento de dibujos
Cmo cerrar los dibujos y salir de CorelDRAW
Inicio y apertura de dibujos
CorelDRAW permite empezar a dibujar en una pgina en blanco, una plantilla o a partirde otro dibujo existente.
La pgina en blanco da libertad para especificar todos los aspectos de un dibujo.
La plantilla es un punto desde el que empezar y da libertad de personalizacin. Lasplantillas incluidas en CorelDRAW estn disponibles en las siguientes categoras:
Pgina completa
Etiqueta
Folleto
Tarjeta plegada
Web
Si el dibujo se basa en otro existente, pueden utilizarse de nuevo los objetos y los
valores de diseo de pgina sin necesidad de volver a crearlos. CorelDRAW permiteabrir dibujos guardados en una variedad de formatos de archivo. Si desea obtener msinformacin sobre los formatos de archivo que permite abrir CorelDRAW, consulteFormatos de archivo.CorelDRAW permite utilizar clipart, fotografas y archivos desonido almacenados en el CD de CorelDRAW, o disponibles como contenido de Corelen su sitio Web (sitio http:// protocol al que no se accede con un explorador), paraempezar o mejorar los dibujos. Se puede acceder a estos archivos explorando o conbsquedas.
Procedimientos iniciales 11
-
7/31/2019 manual de corel draw 10 en espaol
19/286
Para iniciar un dibujo
Para Realice lo siguiente
Empezar un dibujo Haga clic en Archivo } Nuevo.en una pgina en blanco
Empezar un dibujo Haga clic en Archivo} Nuevo con plantilla, haga clic en la fichacon una plantilla que corresponda a la categora que desee y elija una plantilla.
Puede cambiar un estilo de diseo (plantilla) si hace clic en Diseo } Prepararpgina, hace clic en Diseo en la lista de categoras y elige un estilo de diseo en elcuadro de lista Diseo.
Para abrir un dibujo1 Haga clic en Archivo } Abrir.
2 Elija la unidad y la carpeta en que est almacenado el dibujo.
3 Haga clic en el nombre del archivo.
Si desea visualizar una miniatura del dibujo, active la casilla de seleccinPrevisualizacin.
4 Haga clic en Abrir.
Puede abrir un dibujo haciendo clic en el botn Abrir de la Barra de propiedades.
Para examinar clipart, fotografas y archivos de sonido
1 Haga clic en Ventana } Ventanas acoplables } Carpeta de recortes } Examinar.
2 Desplcese hasta un archivo almacenado en su PC o en el disco instalado en suunidad de CD.
Puede explorar el contenido en lnea haciendo clic en el botn Contenido en laWeb.
Es posible especificar el aspecto de los resultados de bsqueda haciendo clic en unode los siguientes botones: Iconos grandes, Iconos pequeos, Lista, Detalle.
Para buscar clipart, fotografas y archivos de sonido
1 Haga clic en Ventana } Ventanas acoplables } Carpeta de recortes } Buscar.
2 Escriba una palabra de bsqueda en el cuadro de texto Buscar.
3 Haga clic en el botn Buscar.
12 Manual del usuario de CorelDRAW: Captulo 2
-
7/31/2019 manual de corel draw 10 en espaol
20/286
4 Haga clic en uno de los siguientes botones para especificar cmo se mostrarn los
resultados de la bsqueda:
Iconos grandes
Iconos pequeos
Iconos de lista
Visualizacin con detalle
Uso de las funciones bsicas de CorelDRAW
CorelDRAW tiene un nmero casi ilimitado de herramientas y funciones que ayudan acrear los dibujos. La siguiente tabla describe las funciones bsicas de CorelDRAW paraempezar a utilizarlas.
Para informacin sobre ConsulteDibujo de lneas Operaciones con lneas, contornos y pinceladas
Dibujo de formas Dibujo de formas
Creacin y manipulacin Operaciones con objetosde objetos
Adicin de color a los Relleno de objetosobjetos
Adicin de texto a Operaciones con textoun dibujo
Creacin de dibujos para Publicacin en la Webutilizarlos en la Web
Impresin de dibujos Impresin
Deshacer, rehacer y repetir acciones
Puede deshacer las acciones que realice en un dibujo, empezando por la ms reciente.Si cambia a la ltima versin guardada del dibujo tambin puede eliminar una o msacciones.
Si no est satisfecho del resultado de deshacer las acciones, puede rehacerlas. Lapersonalizacin de la configuracin de deshacer permite aumentar o reducir el nmerode acciones que se pueden deshacer y rehacer.
Tambin puede repetir una accin para crear un efecto visual ms intenso.
Para deshacer, rehacer y repetir acciones
Para Realice lo siguiente
Deshacer una accin Haga clic en Edicin } Deshacer.
Rehacer una accin Haga clic en Edicin } Rehacer.
Deshacer o rehacer Haga clic en Herramientas } Ventana acoplable Deshacer, elijauna serie de acciones una accin de la lista y aplique otra accin al dibujo.
Cambiar a la ltima Haga clic en Archivo } Descartar cambios.versin guardada deun dibujo
Procedimientos iniciales 13
-
7/31/2019 manual de corel draw 10 en espaol
21/286
Repetir una accin Haga clic en Edicin } Repetir.
Cuando se deshace una serie de acciones, se deshacen todas aquellas que seenumeren debajo de la que elija.
Cuando se rehace una serie de acciones, se rehace la accin que elija y todas las queestn enumeradas entre ella y la ltima accin de deshacer.
Puede deshacer o rehacer una accin o serie de acciones en la ventana acoplableDeshacer si hace clic en la accin que desea que sea la ltima en realizarse. Lasacciones enumeradas debajo de la seleccionada en la lista se desharn o reharn.
Para personalizar la configuracin de deshacer
1 Haga clic en Herramientas } Opciones.
2 En la lista de categoras, haga doble clic en Espacio de trabajo y haga clic enGeneral.
3 Escriba un valor en el cuadro Normal.
El valor que especifique slo est limitado por los recursos de memoria de su PC;por ello, cuanto ms alto sea el valor, ms recursos de memoria se necesitarn.
Almacenamiento de dibu josCorelDRAW permite guardar un dibujo a medida que se trabaja. Cuando guarde undibujo por primera vez, debe especificar un nombre de archivo, una unidad y unacarpeta. Tambin puede especificar opciones de almacenamiento avanzadas paracambiar la miniatura del dibujo, comprimirlo para reducir el tamao del archivo, yguardar mezclas y extrusiones con el dibujo.
De forma predeterminada, los dibujos se guardan con el formato de archivo deCorelDRAW; sin embargo, las opciones de almacenamiento avanzadas permiten elegirotros formatos de archivo. Por ejemplo, si desea utilizar un dibujo en CorelWordPerfect, puede guardarlo con el formato de grfico de Corel WordPerfect (.WPG).Si guarda el dibujo para utilizarlo en otra aplicacin, es necesario que lo almacene enun formato de archivo que admita la otra aplicacin. Tambin puede guardar un dibujo
en una versin anterior de CorelDRAW.Los dibujos se pueden guardar como plantillas, lo que permite crear otros dibujos apartir de las propiedades de uno guardado.
CorelDRAW tambin permite guardar nicamente los objetos seleccionados del dibujo.Si trabaja con un dibujo de gran tamao y guarda slo los objetos seleccionados,reducir el tiempo que se necesita para cargar el dibujo y los requisitos de memoria desu PC sern menores.
14 Manual del usuario de CorelDRAW: Captulo 2
-
7/31/2019 manual de corel draw 10 en espaol
22/286
Para proteger los cambios en un dibujo a medida que trabaja, puede especificar una
configuracin de copia de seguridad automtica. Al guardar los dibujosautomticamente, se especifica el intervalo de tiempo tras el que se guarda la copia deseguridad del dibujo actual.
Para guardar un dibujo
1 Haga clic en Archivo } Guardar.
2 Elija la unidad y la carpeta en que desea guardar el archivo.
3 Elija un tipo de archivo en el cuadro de lista Tipo de archivo.
4 Escriba el nombre del archivo en el cuadro Nombre de archivo.
Si desea especificar configuraciones avanzadas, haga clic en Avanzada y especifiquela configuracin que desee en el cuadro de dilogo Opciones.
5 Haga clic en Guardar.
Puede guardar un dibujo si hace clic en el botn Guardar de la Barra depropiedades.
Puede guardar un dibujo en una versin anterior de CorelDRAW si elige CDR -CorelDRAWen el cuadro de lista Tipo de archivo y selecciona el nmero de versinen el cuadro de lista Versin.
Para guardar un dibujo con otro nombre de archivo
1 Haga clic en Archivo } Guardar como.
2 Escriba el nuevo nombre del archivo en el cuadro Nombre de archivo.
Si desea cambiar la ubicacin en que se almacenar el dibujo con el nuevo nombre,elija una unidad y una carpeta.
3 Haga clic en Guardar.
Cierre de dibujos y salida de CorelDRAWPuede cerrar uno o todos los dibujos abiertos en el momento que desee. Tambinpuede salir de CorelDRAW.
Para cerrar dibujos
Para cerrar Realice lo siguiente
Un dibujo Haga clic en Archivo } Cerrar.
Todos los dibujos Haga clic en Ventana } Cerrar todo.abiertos
Para salir de CorelDRAW
Haga clic en Archivo } Salir.
Procedimientos iniciales 15
-
7/31/2019 manual de corel draw 10 en espaol
23/286
Especificacin del diseo de pgina
Para empezar a trabajar en un dibujo, puede especificar la configuracin de tamao, laorientacin y el estilo de diseo de la pgina.
Hay dos opciones para el tamao de pgina: puede elegir un tamao de pginapreestablecido o crear uno propio. Es posible seleccionar entre cientos de tamaospreestablecidos, desde papel de oficio y sobres hasta carteles y pginas Web. Sininguno de los tamaos preestablecidos le satisface, puede crear un tamao de pginapersonalizado especificando el tamao del dibujo.
La orientacin de la pgina es horizontal o vertical. La orientacin horizontal defineuna anchura mayor que la altura, mientras que la orientacin vertical define una alturamayor que la anchura del dibujo. Todas las pginas que aada a un proyecto de dibujotendrn la orientacin actual; sin embargo, puede dar una orientacin distinta a cadapgina del proyecto. Las opciones que elija al especificar el diseo de pgina se pueden
utilizar como predeterminadas para todos los dibujos que cree ms adelante. Tambinpuede configurar la orientacin del dibujo para que coincida con un tamao de papelestndar e imprimirlo.
Para establecer el tamao y la orientacin de pgina
Para Realice lo siguiente
Elegir un tamao de Haga clic en Diseo } Preparar pgina y elija un tipo y tamaopgina preestablecido de papel en el cuadro de lista Papel.
Especificar un Haga clic en Diseo } Preparar pgina, elija Personalizar en eltamao de pgina cuadro de lista Papel y escriba valores en los cuadros Anchurapersonalizado y Altura.
Configurar la Haga clic en Diseo } Preparar pgina y active la opcin
orientacin de todas Horizontal o Vertical.las pginas de un dibujo
Configurar la Haga clic en la mitad inferior del botn que permite establecerorientacin de una la orientacin y el tamao predeterminados y actuales de lasola pgina del Barra de propiedades, y haga clic en el botn Horizontal odibujo Vertical en la Barra de propiedades.
Puede especificar el tamao y la orientacin de cada pgina por separado si haceclic en Ver } Visualizacin Clasificador de pginas, hace clic en una pagina yespecifica las opciones con los botones de la Barra de propiedades.
Para iniciar documentos nuevos con opciones especficas de diseo de pgina1 Haga clic en Herramientas } Opciones.
2 En la lista de categoras, haga clic en Documento.
3 Active la casilla de seleccin Guardar opciones como valores predeterminados paranuevos documentos.
16 Manual del usuario de CorelDRAW: Captulo 2
-
7/31/2019 manual de corel draw 10 en espaol
24/286
Para que la orientacin coincida con la configuracin de impresora
1 Haga clic en Diseo } Preparar pgina.
2 Active la opcin Papel normal.
3 Haga clic en Impresora.
Eleccin de un fondo de pginaPuede elegir el color y el tipo de fondo para un dibujo. Por ejemplo, utilice un colorslido si desea un fondo uniforme, o una imagen de mapa de bits si desea un fondoms intrincado y dinmico. Algunos ejemplos de imgenes de mapa de bits son losdiseos con texturas, las fotografas y las imgenes clipart.
Cuando se utiliza como fondo una imagen de mapa de bits, es necesario vincularla oincorporarla en el dibujo. Si vincula una imagen de mapa de bits al dibujo y despus
modifica la imagen original, los cambios se aplicarn al dibujo automticamente. Estosignifica que si enva el dibujo a otras personas, tambin deber enviar todas lasimgenes de mapa de bits vinculadas, a fin de que el dibujo refleje los cambios y se
visualice correctamente. Si incorpora una imagen de mapa de bits a un dibujo, loscambios realizados en la imagen original no se actualizan.
Tambin es posible asegurarse de que la imagen de mapa de bits utilizada como fondose podr imprimir y exportar, y cmo se dispone en mosaico en la pgina de dibujo, esposible cambiar el tamao de la imagen para crear mosaicos de mayor o menortamao.
Si no necesita algn fondo puede eliminarlo.
Para utilizar un color slido como fondo
1 Haga clic en Fondo de pgina.2 Active la opcin Slido.
3 Abra el selector Color y haga clic en un color.
Para utilizar una imagen de mapa de bits como fondo
1 Haga clic en Diseo } Fondo de pgina.
2 Active la opcin Mapa de bits.
3 Haga clic en Examinar.
4 Elija un formato de archivo en el cuadro de lista Tipo de archivo.
5 Elija la unidad y la carpeta en que est almacenado el archivo.
6 Haga doble clic en el nombre del archivo.7 Active una de las siguientes opciones:
Vinculado: vincula la imagen de mapa de bits con el dibujo y los cambiosrealizados en el archivo origen se reflejan en el fondo de imagen de mapa debits.
Procedimientos iniciales 17
-
7/31/2019 manual de corel draw 10 en espaol
25/286
Incorporado: incorpora la imagen de mapa de bits al dibujo y los cambiosrealizados en el archivo origen no se reflejan en el fondo de imagen de mapa debits.
Si desea que el fondo se pueda imprimir y exportar, active la casilla de seleccinFondo de impresin y de exportacin.
8 Active una de las siguientes opciones:
Tamao predeterminado: permite disponer en mosaico o recortar la imagen demapa de bits para que se ajuste al tamao de la pgina. Si la imagen de mapa debits es mayor que la pgina, se recortar y, si es menor, aparecer dispuesta enmosaico para crear un fondo.
Tamao personalizado: permite especificar el tamao de la imagen de mapa debits. Escriba valores en los cuadros H y V.
Puede especificar valores de altura y anchura no proporcionales si desactiva lacasilla de seleccin Mantener proporcin.
Para eliminar un fondo
1 Haga clic en Diseo } Fondo de pgina.
2 Active la opcin Sin fondo.
Adicin, cambio de nombre y el iminacin de p gina sCorelDRAW permite aadir y cambiar el nombre de las pginas en cualquier momento,
y eliminar una o la serie completa de pginas.
Puede reorganizarlas despus de crear un dibujo con muchas pginas.
Para aadir una pgina
1 Haga clic en Diseo } Insertar pgina.
2 Escriba el nmero de pginas que desea aadir en el cuadro Insertar pginas.
3 Active una de las siguientes opciones:
Delante de
Detrs de
Puede aadir pginas si hace clic en el botn Aadir pgina del navegador dedocumento, siempre que est en la primera o la ltima pgina.
Puede elegir en dnde va a aadir una pgina si hace clic con el botn derecho enuna pgina existente en el explorador del documento y hace clic en Insertar pginadespus o Insertar pgina antes.
18 Manual del usuario de CorelDRAW: Captulo 2
-
7/31/2019 manual de corel draw 10 en espaol
26/286
Para cambiar el nombre de una pgina
1 Haga clic en Diseo } Cambiar nombre de pgina.
2 Escriba el nuevo nombre de la pgina en el cuadro Nombre de pgina.
Para eliminar una pgina
1 Haga clic en Diseo } Eliminar pgina.
2 En el cuadro Eliminar pgina, escriba el nmero de la pgina que desee eliminar.
Puede eliminar una serie de pginas si activa la casilla de seleccin Hasta pgina yescribe el nmero de la ltima pgina en el cuadro Hasta pgina.
Para reorganizar las pginas
1 Haga clic en Ver } Visualizacin Clasificador de pginas.
2 Haga clic en una pgina y arrstrela a otra ubicacin.
Tambin es posible
Copiar una pgina Haga clic con el botn derecho, arrastre la pgina que deseecopiar y haga clic en Copiar aquen el men emergente.
Volver a la visualizacin Haga doble clic en una pgina para volver a su visualizacinnormal normal.
Puede cambiar el diseo y la orientacin de cada pgina si hace clic en los botonescorrespondientes de la Barra de propiedades mientras utiliza la visualizacinClasificador de pginas.
Tambin puede reorganizar las pginas si hace clic y arrastra las fichas de pginasdel navegador de documento, en la parte inferior de la ventana de dibujo.
Acceso a informacin del dibu jo
Puede acceder a informacin del dibujo, como el nmero de pginas o el tipo deobjetos que contiene, a medida que trabaja. Tambin puede guardar e imprimir estainformacin.
Para acceder a informacin del dibujo
1 Haga clic en Archivo } Informacin del documento.
2 Active la casilla de seleccin junto al tipo de informacin que desee mostrar.
Procedimientos iniciales 19
-
7/31/2019 manual de corel draw 10 en espaol
27/286
Tambin es posible
Guardar la informacin Haga clic en Guardar como, especifique la unidad, la carpeta ydel dibujo el nombre de archivo y haga clic en Guardar.
Imprimir la informacin Haga clic en Imprimir.del dibujo
Configuracin de las reglasLa reglas se muestran en la ventana de dibujo de forma predeterminada, ayudando adefinir el tamao y a alinear y dibujar los objetos con precisin. Puede ocultar lasreglas si no necesita que se visualicen o moverlas a otra posicin en la ventana dedibujo. Tambin puede personalizar la configuracin de las reglas segn sus requisitos.Por ejemplo, puede establecer el origen de las reglas, elegir la unidad de medida yespecificar el nmero de marcas o divisiones que aparecen entre las marcas de
unidades.De forma predeterminada, CorelDRAW aplica las mismas unidades de las reglas a lasdistancias de duplicacin y desplazamiento. Puede cambiar la unidad de medidapredeterminada y especificar distintas unidades para esta configuracin y otras.
Para ocultar o mostrar las reglas
Haga clic en Ver } Reglas.
Para mover una regla
Mantenga presionada la tecla Mays y arrastre una regla a otra posicin en laventana de dibujo.
Para personalizar la configuracin de las reglas
1 Haga clic en Ver } Configuracin de cuadrcula y regla.
2 En la lista de categoras, haga clic en Reglas.
3 En el rea Unidades, elija una unidad de medida en el cuadro de lista Horizontal.
4 En el rea Origen, escriba valores en los siguientes cuadros:
Horizontal
Vertical
5 Escriba un valor en el cuadro Divisiones.
Si no desea que la unidad de medida de colocacin de los objetos duplicados y delvalor de desplazamiento sea la misma unidad que eligi para las reglas, desactive lacasilla de seleccin Unidades iguales para distancias de duplicados,desplazamiento y reglas.
Puede especificar la configuracin de desplazamiento si escribe valores en loscuadros Desplazamiento, Superdesplazamiento yMicrodesplazamiento. Si deseaobtener ms informacin sobre el desplazamiento, consulte Colocacin deobjetos.
20 Manual del usuario de CorelDRAW: Captulo 2
-
7/31/2019 manual de corel draw 10 en espaol
28/286
Puede especificar unidades de medida distintas para cada regla si desactiva la casillade seleccin Unidades iguales para reglas horizontal y vertical, y escribe valores enlos cuadros.
Puede acceder directamente a la configuracin de las reglas si hace clic con el botnderecho en una regla y hace clic en Configuracin de regla.
Calibracin de las reglas
Es posible determinar que un centmetro de la pantalla sea equivalente a un centmetrode distancia real. Esta herramienta resulta especialmente til para dibujar en el modoZoom a tamao real, ya que permite trabajar con las distancias verdaderas, en lugar dehacerlo con las distancias relativas que dependen de la resolucin de pantalla.
Antes de realizar este procedimiento, es preciso disponer de una regla de plsticotransparente para comparar las distancias reales con las distancias en pantalla. Estaregla debe utilizar la unidad de medida establecida para la cuadrcula y las reglas. Sidesea ms informacin sobre el uso de las reglas y la cuadrcula, consulteConfiguracin de las reglas.
Para calibrar las reglas segn la distancia real
1 Haga clic con el botn derecho en la herramienta Zoom del men lateral Zoom yseleccione Propiedades.
2 Haga clic en Calibrar reglas.
3 Site la regla de plstico debajo de la regla horizontal en la pantalla.
4 Haga clic en las flechas arriba o abajo del cuadro Horizontal hasta que coincida una
unidad de medida de la regla en la pantalla con la unidad de medida de la regla deplstico.
5 Site la regla junto a la regla vertical en la pantalla.
6 Haga clic en las flechas arriba o abajo del cuadro Vertical hasta que coincida unaunidad de la regla en la pantalla con la unidad de la regla de plstico.
Configuracin de la cuadrculaLa cuadrcula es una serie de lneas o puntos que intersectan y que sirven para alinear ycolocar objetos con precisin en la ventana de dibujo. Puede establecer la distanciaentre las lneas o los puntos de la cuadrcula si especifica la frecuencia y el espaciado.La frecuencia es el nmero de lneas o de puntos que se muestra entre cada unidadhorizontal y vertical. El espaciado es la distancia exacta entre cada lnea o punto. Los
valores altos de frecuencia y los valores bajos de espaciado ayudan a alinear y colocarlos objetos con ms precisin.
Puede encajar los objetos en la cuadrcula para que se muevan a la prxima lnea opunto de la cuadrcula cuando los desplace.
Para mostrar u ocultar la cuadrcula
Haga clic en Ver } Cuadrcula.
Procedimientos iniciales 21
-
7/31/2019 manual de corel draw 10 en espaol
29/286
Para establecer la distancia entre las lneas de cuadrcula
1 Haga clic en Ver } Configuracin de cuadrcula y regla.
2 Haga clic en una de las siguientes opciones:
Frecuencia: establece el espaciado de cuadrcula como el nmero de lneas porunidad de medida especificada.
Espaciado: especifica la distancia entre cada lnea de cuadrcula.
3 Escriba valores en los siguientes cuadros:
Horizontal
Vertical
Para encajar objetos en la cuadrcula
1 Haga clic en Ver } Encajar en cuadrcula.
2 Desplace los objetos con la herramienta Seleccin.
Configuracin de lneas guaLas lneas gua sirven para alinear y colocar los objetos con precisin. Hay tres tipos delneas gua: horizontal, vertical e inclinada. De forma predeterminada, CorelDRAWmuestra las lneas gua que se aaden a la ventana de dibujo, aunque puede ocultarlasen el momento que desee.
Puede aadir una lnea gua cuando lo necesite, y tambin puede aadir lneas guapreestablecidas. Hay dos tipos de lneas gua preestablecidas: preestablecidos de Corel
y preestablecidos definidos por el usuario. Por ejemplo, un preestablecido de Corel esla lnea gua que aparece a 2,54 cm del borde de la pgina. Los preestablecidosdefinidos por el usuario son lneas gua cuya ubicacin se especifica aadiendomrgenes y columnas.
Una vez aadida una lnea gua, puede seleccionarla, moverla, girarla, bloquearla,cambiar el color o eliminarla.
Puede encajar los objetos en las lneas gua para colocarlos y alinearlos con precisin, opara centrarlos sobre las lneas gua.
Para ocultar o mostrar las lneas gua
Haga clic en Ver } Lneas gua.
Para aadir una lnea gua
1 Haga clic en Ver } Configuracin de lneas gua.
2 En la lista de categoras, haga clic en una de las siguientes opciones:
Horizontal
Vertical
Guas
3 Especifique la configuracin de las guas que desee.
22 Manual del usuario de CorelDRAW: Captulo 2
-
7/31/2019 manual de corel draw 10 en espaol
30/286
4 Haga clic en Aadir.
Puede aadir una lnea gua si la arrastra desde la regla horizontal o vertical.
Para aadir lneas gua preestablecidas
1 Haga clic en Ver } Configuracin de lneas gua.
2 En la lista de categoras, haga clic en Preestablecidos.
3 Active una de las siguientes opciones:
Preestablecidos de Corel
Preestablecidos definidos por el usuario4 Active las casillas de seleccin de cada configuracin de lnea gua que desee.
Si activ la opcin Preestablecidos definidos por el usuario, escriba valores en loscuadros Mrgenes, Columnas yCuadrcula.
5 Haga clic en Aplicar preestablecidos.
Para modificar las lneas gua
Para Realice lo siguiente
Seleccionar una Haga clic en la lnea gua con la herramienta Seleccin.sola lnea gua
Seleccionar todas Haga clic en Edicin } Seleccionar todo } Lneas gua.las lneas gua
Mover una lnea gua Arrastre la lnea gua a otra posicin en la ventana de dibujo.
Hacer rotar una Haga doble clic en una lnea gua con la herramienta Seleccin,lnea gua y grela cuando aparezcan los tiradores de inclinacin.
Bloquear una lnea Haga clic en una lnea gua con la herramienta Seleccin y hagagua clic en Organizar } Bloquear objeto.
Desbloquear una lnea Haga clic en una lnea gua con la herramienta Seleccin y hagagua clic en Organizar } Desbloquear objeto.
Eliminar una lnea gua Haga clic en una lnea gua con la herramienta Seleccin ypresione la tecla Supr.
Eliminar una lnea Haga clic en Ver } Configuracin de lneas gua, haga clic engua preestablecida Preestablecidos en la lista de categoras, y desactive la casillagua preestablecida de seleccin junto al preestablecido correspondiente.
Puede bloquear o desbloquear una lnea gua si hace clic con el botn derechosobre esa lnea gua y hace clic en Bloquear objeto o Desbloquear objeto.
Puede acceder directamente a la configuracin de lneas gua si hace clic con elbotn derecho en una regla y hace clic en Configuracin de lneas gua.
Procedimientos iniciales 23
-
7/31/2019 manual de corel draw 10 en espaol
31/286
Para encajar objetos en las lneas gua
Haga clic en Ver } Encajar en lneas gua.
Si desea encajar el centro de un objeto en una lnea gua, seleccione el objeto ydesplcelo sobre la lnea gua hasta que el centro de rotacin quede encajado.
Los objetos se deben desplazar para encajarlos en las lneas gua.
Configuracin de la escala de dibujo
Puede elegir una escala de dibujo preestablecida o personalizada para relacionar lasdistancias del dibujo con las distancias reales. Por ejemplo, puede especificar que 2,54
cm del dibujo corresponda a 1 metro en la distancia real. Una escala de dibujopreestablecida permite establecer una escala tpica, como 1:2 o 1:10, mientras que unaescala personalizada permite establecer cualquier distancia de la pgina con relacin ala distancia real. Por ejemplo, puede establecer una escala ms precisa que incluyanmeros decimales, como 4,5:10,6.
Las escalas de dibujo son tiles cuando se crean dibujos tcnicos o planos dearquitectura con lneas de cota. Si desea obtener ms informacin sobre las lneas decota, consulte Dibujo de lneas de flujo y de cota.
Para seleccionar una escala de dibujo preestablecida
1 Haga clic en Ver } Configuracin de cuadrcula y regla.
2 En la lista de categoras, haga clic en Reglas.
3 Haga clic en Editar escala.4 Elija una escala de dibujo en el cuadro de lista Escalas tpicas.
Para crear una escala de dibujo personalizada
1 Haga clic en Ver } Configuracin de cuadrcula y regla.
2 En la lista de categoras, haga clic en Reglas.
3 Haga clic en Editar escala.
4 Elija Personalizado en el cuadro de lista Escalas tpicas.
5 Especifique la configuracin que desee.
El botn Editar escala no se mostrar si la unidad de medida de la regla es pxeles.
Si la escala de dibujo se configura en un valor distinto de 1:1, las unidades demedida de la reglas vertical y horizontal siempre sern las mismas.
24 Manual del usuario de CorelDRAW: Captulo 2
-
7/31/2019 manual de corel draw 10 en espaol
32/286
Aplicacin de zoom y visual izacin pa normica con la herramientaMano
Puede cambiar la visualizacin si aumenta sobre el dibujo para acercarlo, o reducesobre el dibujo para ver una mayor superficie. Puede experimentar con una variedad deopciones de zoom para ver la cantidad de detalles que necesita.
Otra manera de visualizar reas especficas de un dibujo es la panormica. Unapanormica permite ver reas de la ventana de dibujo o de la pgina de dibujo que nose muestran con los niveles de zoom que utilice. Puede aumentar o reducir aplicandozoom durante una panormica. Esto hace innecesario alternar entre ambasherramientas. Tanto si aplica zoom como una panormica, puede aprovechar las
ventajas del navegador en el borde inferior derecho de la ventana de dibujo. Estafuncin permite mover los objetos hasta obtener la visualizacin que desee despus deaumentar con zoom.
Tambin puede ver reas fuera de la pgina de dibujo si utiliza el navegador. Porejemplo, si trabaja con un alto nivel de ampliacin o con dibujos de gran tamao esposible que no vea todo el dibujo. El navegador permite desplazarse a distintas reasdel dibujo sin necesidad de ajustar el nivel de ampliacin.
Puede personalizar la configuracin predeterminada de zoom y panormica. Puedeespecificar si desea reducir por un factor de dos, o que se muestre un men decomandos que permite elegir otros niveles de zoom.
Para aplicar zoom
1 Abra el men lateral Zoom y haga clic en la herramienta Zoom .
2 En la Barra de propiedades, haga clic en uno de los siguientes botones:
Aumentar
Reducir
Zoom de la seleccin
Zoom sobre todos los objetos
Zoom sobre pgina
Zoom sobre la anchura de pgina
Zoom sobre la altura de pgina
Si desea una visualizacin distinta, puede hacer clic en el explorador del bordeinferior derecho de la ventana de dibujo y mantener presionado el ratn mientrasmueve la pgina de dibujo por la ventana emergente del explorador.
El botn Zoom de la seleccin slo est disponible si hay uno o ms objetosseleccionados antes de abrir el men lateral Zoom.
Procedimientos iniciales 25
-
7/31/2019 manual de corel draw 10 en espaol
33/286
Puede aplicar zoom si abre el men lateral Zoom, hace clic en la herramienta Manoy hace doble clic en cualquier lugar de la ventana de dibujo. Para reducir con elzoom, haga clic con el botn derecho en la herramienta Mano.
Para panoramizar en la ventana de dibujo
1 Abra el men lateral Zoom y haga clic en la herramienta Mano .
2 Arrastre en la ventana de dibujo hasta que se muestre el rea que desea visualizar.
Si desea aumentar o reducir sobre el dibujo, haga doble clic o haga clic con el botnderecho del ratn.
Puede aumentar con zoom si hace doble clic con la herramienta Mano, y reducircon zoom si hace clic con el botn derecho utilizando la herramienta Mano.
Tambin puede obtener una visualizacin distinta del dibujo si hace clic en elexplorador del borde inferior derecho de la ventana de dibujo, mantiene presionadoel botn del ratn y mueve el cursor de cruz por la ventana emergente delexplorador.
Para establecer las configuraciones predeterminadas de la herramienta Zoom y laherramienta Mano
1 Haga clic con el botn derecho en la herramienta Zoom o en la herramienta
Mano del men lateral Zoom, y seleccione Propiedades.
2 Para especificar la accin de las herramientas Zoom o Mano cuando haga clic con elbotn derecho en ellas en la ventana de dibujo, active una de las siguientesopciones:
Reducir: aplica una reduccin por un factor de dos.
Men contextual: muestra un men de comandos en el que puede elegir unnivel de zoom especfico.
Previsualizacin de dibujosSe puede previsualizar una pgina de dibujo para ver tal y como aparecer cuando seimprima o exporte un dibujo. Al previsualizar un dibujo, slo se muestran los objetosque estn en la pgina de dibujo y en el rea prxima a la ventana de dibujo, y se
pueden ver todas las capas configuradas para la impresin en el Administrador deobjetos. Si desea una mejor visualizacin de determinados objetos, tambin puedeseleccionarlos y previsualizarlos. Al previsualizar los objetos seleccionados el resto deldibujo se oculta.
Antes de previsualizar un dibujo puede especificar el modo de previsualizacin. Estemodo cambia la velocidad en que se muestra la previsualizacin.
26 Manual del usuario de CorelDRAW: Captulo 2
-
7/31/2019 manual de corel draw 10 en espaol
34/286
Para previsualizar un dibujo
Haga clic en Ver } Previsualizacin a pantalla completa.
Para previsualizar los objetos seleccionados
1 Seleccione los objetos.
2 Haga clic en Ver } Previsualizar slo lo seleccionado.
3 Haga clic en Ver } Previsualizacin a pantalla completa.
Puede volver a la ventana de aplicacin presionando cualquier tecla.
Puede desactivar el modo Previsualizar slo lo seleccionado despus de volver a laventana de aplicacin si hace clic en Ver } Previsualizar slo lo seleccionado.
Para especificar el modo de previsualizacin
1 Haga clic en Herramientas } Opciones.
2 En la lista de categoras, haga doble clic en Espacio de trabajo y en Visualizacin.
3 Active una de las siguientes opciones:
Usar visualizacin normal: muestra el dibujo sin rellenos PostScript y sin imgenesde mapa de bits que sean de alta resolucin.
Usar visualizacin mejorada: muestra el dibujo sin rellenos PostScript.
Puede hacer que se muestren los rellenos PostScript cuando utilice el modo devisualizacin mejorada si activa la casilla de seleccin Mostrar rellenos PostScripten visualizacin mejorada.
Para visualizar pginas opuestas
1 Haga clic en Diseo } Preparar pgina.
2 En la lista de categoras, haga clic en Diseo.
3 Active la casilla de seleccin Pginas opuestas.
4 Elija una de las siguientes configuraciones en el cuadro de lista Empezar en:
Lado izquierdo: empieza el documento en una pgina orientada a la izquierda.
Lado derecho: empieza el documento en una pgina orientada a la derecha.
Procedimientos iniciales 27
-
7/31/2019 manual de corel draw 10 en espaol
35/286
No ser posible visualizar pginas opuestas si el documento utiliza el estilo dediseo Tarjeta doblada o Tarjeta pliegue sup., o si contiene varios tamaos yorientaciones de pgina. La opcin Lado izquierdo slo est disponible con losestilos de diseo Pgina completa y Libro.
Para ir a una pgina especfica del documento
Haga clic en uno de los siguientes botones del explorador correspondientes a:
Primera pgina: permite desplazarse a la primera pgina del documento.
ltima pgina: permite desplazarse a la ltima pgina del documento.
Avanzar una: permite avanzar una pgina.
Retroceder una: permite retroceder una pgina.Nmero de pgina: permite elegir un determinado nmero de pgina.
Operaciones con visualizacionesA medida que trabaja, CorelDRAW permite visualizar un dibujo de los siguientesmodos:
Lneas de dibujo simples: muestra un contorno del objeto en el que se ocultan losrellenos, las extrusiones, las siluetas, las sombras y las formas intermedias de lasmezclas, y muestra las imgenes de mapa de bits en modo monocromo.
Lneas de dibujo: muestra un contorno del dibujo ocultando slo los rellenos.
Borrador: muestra los rellenos y las imgenes de mapa de bits del dibujo con una
baja resolucin. Normal: muestra el dibujo sin los rellenos PostScript ni las imgenes de mapa de
bits con alta resolucin.
Mejorada: muestra el dibujo con los rellenos PostScript y las imgenes de mapa debits con alta resolucin.
La visualizacin que elija tiene efecto en el tiempo que tarda un dibujo en actualizarseo abrirse. Por ejemplo, un dibujo mostrado en la visualizacin de Lneas de dibujosimples tarda menos tiempo en actualizarse y abrirse que un dibujo mostrado en la
visualizacin Mejorada.
Puede guardar la visualizacin de cualquier parte de un dibujo para utilizarla msadelante. Por ejemplo, puede guardar la visualizacin de un objeto en Lneas de dibujoa un 230 por ciento de ampliacin y cambiar a esa visualizacin cuando lo desee.
Para guardar una visualizacin
1 Haga clic en Herramientas } Administrador de visualizacin.
2 Utilice las herramientas de Zoom en la ventana acoplable Administrador devisualizacin para configurar una visualizacin.
3 Haga clic en el botn Aadir visualizacin actual.
28 Manual del usuario de CorelDRAW: Captulo 2
-
7/31/2019 manual de corel draw 10 en espaol
36/286
Tambin es posible
Cambiar de nombre Haga doble clic en el nombre de la visualizacin y escriba otrouna visualizacin nombre.
Eliminar una Haga clic en una visualizacin y en el botn Eliminarvisualizacin guardada visualizacin actual.
Si desactiva el icono de pgina junto a la visualizacin guardada en la ventanaacoplable Administrador de visualizacin, CorelDRAW vuelve al nivel de ampliacinpero no a la pgina. De igual modo, si desactiva el icono de lupa, CorelDRAW
vuelve a la pgina pero no al nivel de ampliacin.
Para acceder a una visualizacin almacenada1 Haga clic en Herramientas } Administrador de visualizacin.
2 Haga clic en una visualizacin en la ventana acoplable Administrador devisualizacin.
3 Haga clic en el botn de men lateral y en Cambiar a visualizacin.
Desde aqu
Si desea obtener msinformacin sobre En el ndice de la Ayuda en lnea, escriba
Almacenamiento de dibujos dibujos, almacenamiento
Eleccin del fondo de pgina pgina, eleccin de fondos
Calibracin de reglas reglas, alineacin de objetosConfiguracin de la cuadrcula cuadrcula, configuracin
Definicin de lneas gua lneas gua, adicin
Configuracin de la escala de dibujo dibujos, escala
Previsualizacin de dibujos dibujos, previsualizacin
Operaciones con visualizaciones visualizacin, modos
Procedimientos iniciales 29
-
7/31/2019 manual de corel draw 10 en espaol
37/286
-
7/31/2019 manual de corel draw 10 en espaol
38/286
Dibujo
-
7/31/2019 manual de corel draw 10 en espaol
39/286
-
7/31/2019 manual de corel draw 10 en espaol
40/286
Operaciones con lneas,contornos y pinceladas 3
CorelDRAW permite aadir lneas y pinceladas por medio de diversas tcnicas y
herramientas. Despus de dibujar lneas o aplicar pinceladas a las lneas, puedeasignarles formato. Tambin puede dar formato a los contornos que rodean a losobjetos.
En esta seccin se familiarizar con lo siguiente:
Dibujo de lneas
Aplicacin de pinceladas
Dibujo de lneas
CorelDRAW permite dibujar lneas distintas de cualquier tipo, desde lneas a manoalzada curvas o rectas hasta lneas caligrficas. Las curvas a mano alzada parecen estardibujadas a mano. Si comete un error mientras dibuja lneas a mano alzada, ya sean
curvas o rectas, tiene la opcin de borrar la ltima parte dibujada de la lnea.Otro tipo de lnea que puede dibujar es una lnea Bzier. Los segmentos pueden serrectos o curvos y se aaden de uno en uno. Las lneas Bzier tienen nodos y puntos decontrol que se pueden manipular al dibujar para dar forma a las lneas. Los tipos denodo tambin se pueden cambiar despus terminar una lnea. Para obtenerinformacin sobre los tipos de nodos, consulte Operaciones con objetos de curvas.
CorelDRAW tambin permite simular el efecto de una pluma caligrfica cuando sedibujan lneas. Las lneas caligrficas varan de grosor en funcin de la direccin de lalnea y el ngulo de la plumilla. De modo predeterminado, las lneas caligrficas semuestran como formas cerradas dibujadas con un lpiz. El grosor de una lneacaligrfica se puede controlar cambiando el ngulo de la lnea con respecto al ngulode pluma caligrfica elegido. Por ejemplo, cuando dibuje en perpendicular al ngulo depluma caligrfica, la lnea tendr el grosor mximo especificado por la anchura de la
pluma. Sin embargo, las lneas dibujadas con el ngulo de pluma caligrfica tienen pocoo ningn grosor.
CorelDRAW permite crear lneas sensibles a la presin que varan de grosor. Este efectose logra con el ratn o mediante una tableta grfica y una pluma sensibles a la presin.
Ambos mtodos producen lneas con bordes curvos y anchuras variables a lo largo deun trayecto. Si desea obtener informacin sobre el uso de una pluma sensible a lapresin con una tableta grfica, consulte las instrucciones del fabricante.
Operaciones con lneas, contornos y pinceladas 33
-
7/31/2019 manual de corel draw 10 en espaol
41/286
CorelDRAW proporciona lneas preestablecidas que permiten crear trazos gruesos con
diversas formas. Despus de dibujar una lnea caligrfica o preestablecida, puedeaplicar un relleno como hara con cualquier otro objeto. Si desea informacin sobre laaplicacin de rellenos, consulte Aplicacin de rellenos a objetos.
Para dibujar una lnea recta o curva
Para dibujar Realice lo siguiente
Una lnea recta Abra el men lateral correspondiente y haga clicen la herramienta Mano alzada . Haga clic en el punto enque desee comenzar la lnea y luego donde desee terminarla.
Una lnea curva Abra el men lateral de curva y haga clic en la herramientaMano alzada. Haga clic y arrastre en la pgina de dibujo.
Para restringir el ngulo con que se dibuja una lnea recta, mantenga presionada latecla CTRL mientras arrastra.
Para borrar una parte de una lnea curva, sin soltar el botn del ratn mantengapresionada la tecla MAYS y arrastre hacia atrs sobre la lnea.
Estos procedimientos tambin sirven para aadir segmentos a una lneaseleccionada haciendo clic en el nodo final de la lnea y arrastrndolo. Si deseadibujar una forma cerrada, dibuje una lnea que conecte el nodo final con el inicial.
Para dibujar lneas Bzier
Para dibujar Realice lo siguiente
Una lnea Bzier Abra el men lateral correspondiente y haga clicrecta o dentada en la herramienta Bzier . Haga clic en el punto en que
desee comenzar la lnea y luego donde desee cambiar dedireccin. Presione la BARRA ESPACIADORA para terminar lalnea.
Una lnea Bzier curva Abra el men lateral correspondiente y haga clic en laherramienta Bzier. Haga clic y arrastre para dar forma a lalnea.
34 Manual del usuario de CorelDRAW: Captulo 3
-
7/31/2019 manual de corel draw 10 en espaol
42/286
Para crear una forma cerrada mientras dibuja una lnea Bzier, haga clic en el primernodo que ha creado.
Para dibujar una lnea caligrfica
1 Abra el men lateral de curva y haga clic en la herramienta Mediosartsticos .
2 Haga clic en el botn Pluma caligrfica de la Barra de propiedades.
3 Escriba un valor en el cuadro ngulo de pluma caligrfica de la Barra de
propiedades.
Si desea suavizar los bordes de la lnea, escriba un valor en el cuadro Suavizadomano alzada de la Barra de propiedades.
4 Arrastre hasta que la lnea tenga la forma que desee.
Si desea establecer la anchura de la lnea, escriba un valor en el cuadro Anchura dela Herramienta Medios artsticos de la Barra de propiedades.
La anchura que defina ser la mxima de la lnea. La anchura real depender delngulo de la lnea que dibuje con respecto al ngulo de pluma caligrfica.
Para acceder a las lneas caligrficas, tambin puede hacer clic en Efectos } Mediosartsticos y especificar la configuracin que desee en la ventana acoplable Mediosartsticos.
Operaciones con lneas, contornos y pinceladas 35
Es posible dibujar lneas dentadascon la herramienta Bzierhaciendo clic cada vez que la lneadeba cambiar de direccin.
Es posible crear objetos complejosdibujando curvas Bzier.
-
7/31/2019 manual de corel draw 10 en espaol
43/286
Para dibujar una lnea sensible a la presin
1 Abra el men lateral correspondiente y haga clic en la herramienta Mediosartsticos .
2 Haga clic en el botn Presin de la Barra de propiedades.
Si desea suavizar los bordes de la lnea, escriba un valor en el cuadro Suavizadomano alzada de la Barra de propiedades.
3 Arrastre hasta que la lnea tenga la forma que desee.
Si desea cambiar la anchura de la lnea, escriba un valor en el cuadro Anchura de laHerramienta Medios artsticos de la Barra de propiedades.
La anchura que defina representar la anchura mxima de la lnea. La anchura realdepender de la cantidad de presin que aplique.
Si utiliza el ratn, presione las teclas FLECHA ARRIBA o FLECHA ABAJO para variar lapresin de la pluma y en consecuencia la anchura de la lnea.
Para acceder a las lneas sensibles a la presin, tambin puede hacer clic en Efectos} Medios artsticos y especificar la configuracin que desee en la ventana acoplableMedios artsticos.
Aplicacin de pi ncel adas
CorelDRAW permite aplicar diversas pinceladas preestablecidas, desde trazos conpunta de flecha hasta los que se rellenan con patrones de arco iris. Al dibujar unapincelada preestablecida, puede especificar algunos de sus atributos. Por ejemplo,puede cambiar la anchura de la pincelada y especificar su suavizado.
Tambin es posible crear pinceladas personalizadas por medio de un objeto o un grupode objetos. Si desea informacin acerca del agrupamiento de objetos, consulteAgrupamiento y combinacin de objetos. Los objetos que utilice para crear unapincelada pueden ser vectoriales o de mapa de bits, incluso si tienen sombras otransparencias. Si crea una pincelada personalizada, puede guardarla comopreestablecida.
Para aplicar una pincelada preestablecida
1 Abra el men lateral correspondiente y haga clic en la herramienta
Medios artsticos .2 Haga clic en el botn Pincel de la Barra de propiedades.
3 Elija una pincelada en el cuadro Lista de pinceladas.
Si desea suavizar los bordes de la pincelada, escriba un valor en el cuadroSuavizado mano alzada de la Barra de propiedades.
4 Arrastre hasta que la pincelada tenga la forma que desee.
36 Manual del usuario de CorelDRAW: Captulo 3
-
7/31/2019 manual de corel draw 10 en espaol
44/286
Si desea establecer la anchura de la pincelada, escriba un valor en el cuadro
Anchura de la Herramienta Medios artsticos de la Barra de propiedades.
Para aplicar una pincelada que no aparezca en el cuadro Lista de pinceladas, hagaclic en el botn Examinar de la Barra de propiedades y busque el archivo depincelada.
Para crear una pincelada personalizada
1 Seleccione un objeto o un conjunto de objetos agrupados.
2 Abra el men lateral y haga clic en la herramienta Medios artsticos.
3 Haga clic en el botn Pincel de la Barra de propiedades.4 Haga clic en el objeto o en los objetos agrupados.
5 Haga clic en el botn Guardar trazo de Medios artsticos de la Barra depropiedades.
6 Escriba un nombre para la pincelada en el cuadro Nombre de archivo.
7 Haga clic en Guardar.
Para crear pinceladas personalizadas, tambin puede hacer clic en Efectos } Mediosartsticos y especificar la configuracin que desee en la ventana acoplable Mediosartsticos.
Desde aqu
Si desea obtener msinformacin sobre En el ndice de la Ayuda en lnea, escriba
Dibujo de lneas preestablecidas lneas, dibujo de lneas preestablecidas
Formato de lneas y contornos lneas, formato
Operaciones con lneas, contornos y pinceladas 37
-
7/31/2019 manual de corel draw 10 en espaol
45/286
-
7/31/2019 manual de corel draw 10 en espaol
46/286
Dibujo de formas 4CorelDRAW permite dibujar formas bsicas y transformarlas utilizando herramientas de
efectos especiales y variaciones de forma.En esta seccin se familiarizar con lo siguiente:
Dibujo de rectngulos y cuadrados
Dibujo de elipses, crculos, arcos y sectores circulares
Dibujo de polgonos y estrellas
Dibujo de espirales
Dibujo de cuadrculas
Dibujo de formas predefinidas
Dibujo de rectngulos y cuadrados
CorelDRAW permite dibujar rectngulos y cuadrados. Despus de dibujar uno, esposible cambiar su forma redondeando una o ms esquinas.
Para dibujar un rectngulo o un cuadrado
Para dibujar Realice lo siguiente
Un rectngulo Haga clic en la herramienta Rectngulo y arrastre el cursoren la ventana de dibujo hasta que el rectngulo tenga eltamao que desee.
Un cuadrado Haga clic en la herramienta Rectngulo, mantenga presionadala tecla CTRL y arrastre el cursor en diagonal en la ventana dedibujo hasta que el cuadrado tenga el tamao que desee.
Para dibujar un rectngulo o un cuadrado desde su centro hacia afuera, mantengapresionada la tecla MAYS mientras arrastra.
Para dibujar un rectngulo que cubra toda la pgina de dibujo, haga doble clic en laherramienta Rectngulo.
Dibujo de formas 39
-
7/31/2019 manual de corel draw 10 en espaol
47/286
Para redondear las esquinas de un rectngulo o un cuadrado
1 Abra el men lateral de formas y haga clic en la herramienta Forma .
2 Haga clic en un rectngulo o en un cuadrado.
3 Arrastre un nodo de esquina por el contorno de la forma.
Para redondear una sola esquina de un rectngulo o un cuadrado, haga clic en unnodo con la herramienta Forma, espere un momento y arrastre el nodo por elcontorno de la forma.
Dibujo de elipses, crculos, arcos y sectores circulares
Es posible dibujar una elipse o un crculo y cambiar su forma a arco o sector circular.Tambin se puede cambiar la direccin de los arcos y los sectores circulares.
Para dibujar una elipse o un crculo
Para dibujar Realice lo siguiente
Una elipse Haga clic en la herramienta Elipse y arrastre el cursor en laventana de dibujo hasta que la elipse tenga el tamao quedesee.
Un crculo Haga clic en la herramienta Elipse, mantenga presionada latecla CTRL y arrastre el cursor en la ventana de dibujo hastaque el crculo tenga el tamao que desee.
Para dibujar una elipse o un crculo desde su centro hacia afuera, mantengapresionada la tecla MAYS mientras arrastra.
Para dibujar un arco o un sector circular
Para dibujar Realice lo siguiente
Un arco Abra el men lateral de formas y haga clic en laherramienta Forma. Haga clic en el nodo de la elipse o elcrculo y arrstrelo fuera del permetro de la forma.
Un sector circular Abra el men lateral de formas y haga clic en la herramientaForma. Haga clic en el nodo de la elipse o el crculo yarrstrelo dentro del permetro de la forma.
40 Manual del usuario de CorelDRAW: Captulo 4
-
7/31/2019 manual de corel draw 10 en espaol
48/286
Si desea cambiar la direccin de un arco o sector circular seleccionado, haga clic enel botn Hacia la derecha/izquierda o Pies de la Barra de propiedades.
Para restringir el movimiento del nodo a incrementos de 15 grados, mantengapresionada la tecla CTRL mientras arrastra.
Dibujo de polgonos y estrellasCorelDRAW permite dibujar polgonos y estrellas y luego cambiar su forma. Porejemplo, puede convertir los polgonos en estrellas y viceversa, cambiar el nmero delados de un polgono o el de puntas de una estrella, y perfilar las puntas de unaestrella.
Los cambios realizados en un solo nodo de un polgono o estrella pueden aplicarse atodos los nodos para que todos los cambios sean simtricos.
Para dibujar un polgono o una estrella
Para dibujar Realice lo siguiente
Un polgono Abra el men lateral de objetos , haga clic en laherramienta Polgono y arrastre el cursor en la ventana dedibujo hasta que el polgono tenga el tamao que desee.
Una estrella Abra el men lateral Objeto, haga clic en la herramientaPolgono, arrastre el cursor en la ventana de dibujo hasta queel polgono tenga el tamao que desee y haga clic en el botnEstrella de la Barra de propiedades.
Dibujo de formas 41
Para crear una cua, arrastre el nodo de una elipse hasta el interior de lamisma, como se muestra arriba y a la izquierda. Para crear un arco, arrastreel nodo hasta el exterior de una elipse, como se muestra arriba y a laderecha.
-
7/31/2019 manual de corel draw 10 en espaol
49/286
Para dibujar un polgono o una estrella desde su centro hacia afuera, mantengapresionada la tecla MAYS mientras arrastra.
Para dibujar un polgono o una estrella que sean simtricos desde su centro haciaafuera, mantenga presionada la tecla CTRL mientras arrastra.
Para cambiar la forma de un polgono o una estrella
Para Realice lo siguiente
Convertir un polgono Seleccione un polgono o una estrella y haga clic en losen una estrella o botones Polgono/Estrella de la Barra de propiedades.
viceversa
Cambiar el nmero Seleccione un polgono o una estrella, escriba un valor en el
de lados de un cuadro Nmero de puntos en polgono de la Barra depolgono o el de propiedades y presione INTRO.puntas de una estrella
Perfilar las puntas de Seleccione una estrella y desplace el deslizador Perfilado deuna estrella polgono de la Barra de propiedades.
El deslizador Perfilado slo aparece si la estrella seleccionada tiene un mnimo desiete puntas. La sensibilidad del deslizador aumenta con el nmero de puntas.
Dibujo de espirales
Es posible dibujar dos tipos de espirales: simtricas y logartmicas. Las espiralessimtricas se expanden por igual de manera que la distancia entre las revoluciones seaconstante. Las espirales simtricas se expanden con distancias crecientemente mayoresentre las revoluciones. Es posible definir el grado en que una espiral logartmica seexpande hacia afuera.
42 Manual del usuario de CorelDRAW: Captulo 4
Espiral simtrica (izquierda) y espiral logartmica (derecha).
-
7/31/2019 manual de corel draw 10 en espaol
50/286
Para dibujar una espiral
1 Abra el men lateral de objetos y haga clic en la herramienta Espiral.
2 Escriba un valor en el cuadro Revoluciones de espiral de la Barra de propiedades.
3 En la Barra de propiedades, haga clic en uno de los botones siguientes:
Espiral simtrica
Espiral logartmica
Si desea cambiar la cantidad en que la espiral se expande conforme se mueve haciaafuera, desplace el deslizador Factor de expansin de espiral.
4 Arrastre el cursor en diagonal en la ventana de dibujo hasta que la espiral tenga eltamao necesario.
Para dibujar una espiral desde su centro hacia afuera, mantenga presionada la teclaMAYS mientras arrastra.
Para dibujar una espiral con dimensiones iguales en horizontal y vertical, mantengapresionada la tecla CTRL mientras arrastra.
Dibujo de cuadrculasEs posible dibujar una cuadrcula y definir el nmero de filas y columnas. Unacuadrcula es un conjunto agrupado de rectngulos que se pueden separar.
Para dibujar una cuadrcula
1 Abra el men lateral de objetos y haga clic en la herramienta Papelgrfico .
2 Escriba valores en las partes superior e inferior del cuadro Filas y columnas delpapel grfico de la Barra de propiedades.
El valor que escriba en la parte superior especificar el nmero de columnas,mientras que el de la parte inferior ser el de filas.
3 Site el cursor en el punto donde desee que aparezca la cuadrcula.
4 Arrastre el ratn en diagonal para dibujar la cuadrcula.
Si desea dibujar la cuadrcula desde su centro hacia afuera, mantenga presionada latecla MAYS.
Para dividir una cuadrcula en sus rectngulos componentes, seleccione lacuadrcula con una herramienta Seleccin y haga clic en Desagrupar en la barra depropiedades Agrupar.
Dibujo de formas 43
-
7/31/2019 manual de corel draw 10 en espaol
51/286
Dibujo de formas predefinidas
Es posible dibujar formas predefinidas, como formas bsicas, flechas, estrechas y notaspor medio de la coleccin de Formas perfectas. Las formas bsicas, las flechas, lasestrellas y las notas tienen glifos, que permiten modificar su aspecto. Las formas dengulo recto, corazn, rayo y explosin carecen de glifos.
Es posible aadir texto en el interior o en el exterior de la forma. Por ejemplo, podraincluir una etiqueta dentro de un smbolo de diagrama de flujo o de una nota.
Para dibujar una forma predefinida
1 Abra el men lateral de formas perfectas y haga clic en una de lasherramientas siguientes:
Formas bsicas
Formas de flecha
Formas de diagrama de flujo
Formas de estrella
Formas de notas
2 Abra el selector Formas perfectas de la Barra de propiedades y haga clic en unaforma.
3 Arrastre el cursor en la ventana de dibujo hasta que la forma tenga el tamao quedesee.
Para modificar una forma predefinida por medio de sus glifos
1 Seleccione una forma con un glifo.
2 Arrastre un glifo hasta que la forma sea como desee.
Las formas de diagrama de flujo no tienen glifos.
44 Manual del usuario de CorelDRAW: Captulo 4
Es posible arrastrar un glifo para modificar una forma.
-
7/31/2019 manual de corel draw 10 en espaol
52/286
Para aadir texto en una forma predefinida
1 Haga clic en la herramienta Texto .
2 Site el cursor dentro del contorno de la forma hasta que se convierta en un cursorde cuadro de texto.
3 Escriba el texto dentro de la forma y asgnele formato.
Dibujo de formas 45
-
7/31/2019 manual de corel draw 10 en espaol
53/286
-
7/31/2019 manual de corel draw 10 en espaol
54/286
-
7/31/2019 manual de corel draw 10 en espaol
55/286
Para seleccionar objetos
Para seleccionar Realice lo siguiente
Un objeto Haga clic en el objeto con la herramienta Seleccin .Varios objetos Mantenga presionada la tecla Mays y haga clic en cada objeto
que desee seleccionar.
Un objeto, empezando Presione Tabulador hasta que aparezca un cuadro de seleccinpor el primer objeto alrededor del objeto que desee seleccionar.creado y siguiendohacia el ltimo objetocreado.
Un objeto, empezando Presione Mays + Tabulador hasta que aparezca un cuadro depor el ltimo objeto seleccin alrededor del objeto que desee seleccionar.creado y retrocediendohacia el primer objetocreado.
Todos los objetos Haga clic en Edicin } Seleccionar todo } Objetos.
Un objeto perte- Mantenga presionada la tecla Ctrl y haga clic en un objeto delneciente a un grupo grupo.
Un objeto en un Mantenga presionada la tecla Ctrl y haga clic en el objeto quegrupo anidado desee seleccionar hasta que aparezca rodeado por un cuadro
de seleccin.
48 Manual del usuario de CorelDRAW: Captulo 5
Es posible seleccionar un solo objeto de un grupo de objetos.
Al seleccionar un objeto, aparecen tiradores de seleccin alrededor del mismo.Una pequea x marca el centro del cuadro de seleccin.
-
7/31/2019 manual de corel draw 10 en espaol
56/286
Un objeto oculto Mantenga presionada la tecla Alty haga clic en el objeto
situado en primer plano hasta que aparezca un cuadro deseleccin rodeando el objeto oculto que desee seleccionar.
Varios objetos ocultos Mantenga presionadas las teclas Alt + Mays y haga clic en elobjeto situado en primer plano hasta que aparezca un cuadrode seleccin rodeando los objetos ocultos que deseeseleccionar.
Un objeto oculto en Mantenga presionadas las teclas Ctrl + Mays y haga clic en elun grupo objeto situado en primer plano hasta que aparezca un cuadro
de seleccin alrededor del objeto oculto que desee seleccionar.
La barra de estado muestra una descripcin de cada objeto oculto segn se vanseleccionando.
Tambin se pueden seleccionar uno o varios objetos arrastrando la herramientaSeleccin para rodearlos.
Para deseleccionar objetos
Para deseleccionar Realice lo siguiente
Un solo objeto Haga clic en la herramienta Seleccin y luego haga clic en unespacio en blanco de la ventana de dibujo.
Un solo objeto dentro Mantenga presionada la tecla Mays y haga clic en el objeto
de un grupo de con la herramienta Seleccin.objetos seleccionados
Copia, duplicacin y eliminacin de objetos
CorelDRAW proporciona dos formas de copiar objetos. El objeto se puede duplicar, obien se puede cortar o copiar para situarlo en el Portapapeles y luego pegarlo en eldibujo.
Es posible copiar objetos completos o slo sus propiedades de relleno. Si se corta unobjeto para almacenarlo en el Portapapeles, el objeto desaparece del dibujo, mientrasque, si se copia para almacenarlo en el Portapapeles, el original permanece en eldibujo. Cuando se duplica un objeto, ste se copia directamente en la ventana dedibujo, no en el Portapapeles.
Existe la posibilidad de crear un duplicado transformado de un objeto y conservar eloriginal intacto. Si decide conservar el objeto original, puede eliminar el duplicado. Laduplicacin de objetos es ms rpida que la operacin de cortar y pegar.
Cuando deja de necesitarse un objeto, puede eliminarse.
Para colocar un objeto en el Portapapeles
1 Seleccione un objeto.
2 Haga clic en Edicin y luego haga clic en una de estas opciones:
Operaciones con objetos 49
-
7/31/2019 manual de corel draw 10 en espaol
57/286
-
7/31/2019 manual de corel draw 10 en espaol
58/286
Para desplazar un objeto
Para Realice lo siguiente
Desplazar el objeto Presione una tecla de flecha.seleccionado segnla distancia dedesplazamiento.
Desplazar el objeto Mantenga presionada la tecla Ctrl y presione una tecla deseleccionado segn flecha.un mltiplo de ladistancia dedesplazamiento.
Desplazar el objeto Mantenga presionada la tecla Mays y presione una tecla deseleccionado segn flecha.
una fraccin de ladistancia dedesplazamiento.
Para establecer las distancias de desplazamiento
1 Haga clic en Herramientas } Opciones.
2 En la lista de categoras, haga doble clic en Documento y luego haga clic en Reglas.
3 Escriba un valor en el cuadro Desplazamiento.
4 Escriba un valor en el cuadro Superdesplazamiento o Microdesplazamiento.
5 Elija una unidad de medida en el cuadro de lista Unidades.
Tambin se puede establecer la distancia de desplazamiento anulando la seleccinde todos los objetos y escribiendo un valor en el cuadro Valor de desplazamientode la barra de propiedades.
Para colocar un objeto
1 Seleccione un objeto.
2 En la barra de propiedades, escriba valores en los siguientes cuadros apilados:
x: permite colocar el objeto en el eje de abscisas.
y: permite colocar el objeto en el eje de coordenadas.
3 Presione Intro.Para colocar un objeto con un punto de anclaje distinto
1 Seleccione un objeto.
2 Haga clic en Ventana } Ventanas acoplables } Transformaciones } Posicin.
3 Desactive la casilla de seleccin Posicin relativa.
4 Escriba un valor en los siguientes cuadros:
Operaciones con objetos 51
-
7/31/2019 manual de corel draw 10 en espaol
59/286
H: permite especificar la posicin horizontal del objeto.
V: permite especificar la posicin vertical del objeto.
5 Active la casilla de seleccin correspondiente al punto de anclaje que deseeestablecer.
7 Haga clic en Aplicar.
Asignacin de tamao y aplicacin de escala a los objetosCorelDRAW permite cambiar el tamao y la escala de los objetos. En ambos casos, elcambio de las dimensiones se hace manteniendo su proporcin y puede llevarse a caboespecificando valores nuevos o modificando el objeto directamente. La aplicacin deescala cambia las dimensiones del objeto segn un porcentaje determinado.
El punto de anclaje de un objeto se puede trasladar desde su centro a cualquiera de losocho tiradores de seleccin. CorelDRAW permite restablecer el punto de anclaje en elcentro del objeto.
Para cambiar el t








![Manual Corel Draw 7 [56 Paginas - En Español]](https://static.fdocuments.in/doc/165x107/5695ced21a28ab9b028b5f9f/manual-corel-draw-7-56-paginas-en-espanol.jpg)