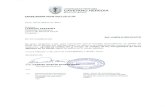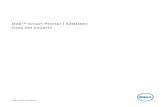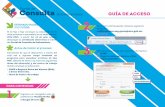Manual de Configuración de Herramientas y Certificado · PDF fileManual de...
Transcript of Manual de Configuración de Herramientas y Certificado · PDF fileManual de...
Manual de Configuración de Herramientas y Certificado Digital
Desarrollado por: DTE, LLC. Developed by: DTE, LLC Revisado: 13 de octubre 2016 [email protected] Revised: October 13, 2016. Version: 2.161013 Version: 2.161013
Configuration and Digital Certificate Installation Manual
¡Bienvenido! Welcome!
El siguiente manual le ayudara en la configuración de sus herramientas para instalar y usar su certificado digital. Recuerde que los archivos que usted ejecutara en los siguientes pasos, los tiene provisto dentro del USB Drive entregado a usted si se registró recientemente, o descargados de nuestra página de internet si es renovación o no cuenta con el USB. Haga esto, después de haber recibido el correo de notificación confirmando que el certificado digital se haya emitido.
The next manual will help you in the configuration of your tools to install and use your digital certificate. Remember that the files that you will execute in the next steps, are provided to you in the USB that was given to you if you registered recently with us, or if you renewed the certificate and downloaded the files from our webpage. You will complete this setup after receiving the notification to confirming that the digital certificate has been issued.
IMPORTANTE: IMPORTANT:
De no ser así, puede ir a nuestra página de internet www.dtellcpr.com, acceda a Professional Associations, y luego CIAPR. Mueva la pantalla hacia abajo, y seleccione el enlace “To Download the Digital Certificate and tools” y presione donde dice “click here”.
En la pantalla que se abrirá, haga login con las credenciales que coloco al momento de registrarse con nuestro personal.
If you do not have the USB, or does not have the installation files, you can go to our webpage www.dtellcpr.com. Go to Professional Associations, then CIAPR, and press over the link that says “To Download the Digital Certificate and tools”, and press where it says “click here”.
On the next window, make login with your username and password assigned by you at the moment of registry.
ATENCIÓN ATTENTION Si descarga los archivos de nuestra página web, estos vendrán en un formato comprimido .ZIP. Tendrá que descomprimirlos antes para poder utilizarlos. El mismo sistema operativo Windows le brindara la oportunidad de hacerlo. Si cuenta en su computadora con programas como WinRAR o WinZIP, esto lo tendrá que hacer usted siguiendo las instrucciones de cada programa. En nuestra página web se encuentra las instrucciones de cómo realizarlo.
If you download files from our website, these come in a compressed .ZIP format. You will need to decompress before you can use them. The same Windows operating system will provide you the opportunity to do so. If you have on your computer with programs like WinRAR or WinZIP, you will have to follow the instructions of each program. On our website are instructions on how to do it.
Uso de imagenes Image Use
Las imagenes pueden ser diferentes Images may be different
Paso 1 Step 1 Ejecute el archivo “PfxConfigCreator”. NOTA: Asegúrese que el icono del archivo sea color rojo. De lo contrario, los archivos no están aún descomprimidos (refiérase a la página de bienvenida de este manual sobre esto), o los archivos no son los correctos o son antiguos.
Execute the file called “PfxConfigCreator”. NOTE: Make sure the file icon is red. Otherwise, the files are still compressed (refer to the Welcome page in this manual about this), or the files are not correct, or outdated.
Paso 2 Step 2 Aparecerá el mensaje de bienvenida a la configuración de utilidades. Presione Next.
You will receive this message giving you the welcome to the setup. Press Next.
Icono deben estar en
rojo.
Icons must be in in red.
RECORDATORIO | REMINDER
Debe estar conectado a internet,
ya sea por wi-fi o cable ethernet.
Must be conected to the internet
either by wi-fi or ethernet cable.
ADVERTENCIA | WARNING
DTE, LLC
Paso 3 Step 3 Entre las credenciales de autenticación (A). Username: correo electrónico asignado al momento de registro. Password: asignado al momento de registro. Luego Presione Next (B).
Please enter your authentication credentials. Username: email provided at the moment of registry. Password: assigned at the moment of registry. Then press Next (B).
De no recordar su username o password, deberá comunicarse con nuestro personal técnico vía teléfono para la recuperación de la información. De ser necesario el cambiar la información, deberá pasar por nuestra oficina en el Colegio de Ingenieros y Agrimensores de Puerto Rico en Hato Rey.
Not remember your username or password, you should contact our technical staff by telephone for information retrieval. If necessary to change the information, you must go through our office in the College of Engineers and Surveyors of Puerto Rico in Hato Rey.
B
A
ATENCIÓN | ATTENTION
Paso 4 Step 4
El sistema procederá a corroborar las credenciales. Nota: Este paso puede tomar unos momentos y variar de acuerdo a la velocidad de internet. Si las credenciales son correctas, recibirá el mensaje de instalación completa. Presione OK para cerrar la aplicación.
The system shall verify the credentials. Note: This step can take a few moments and can vary depending on the internet speed. If the credentials are correct, you will receive this message indicating that the installation is complete. Press OK to close the application.
Si recibe algunos de los siguientes mensajes siguiente mensaje: Debera revisar sus credenciales (username y password), además de que esté conectado a internet. De continuar viendo estos mensajes, comuníquese a nuestro personal de apoyo técnico.
If you see any of these messages: You should check your credentials (username and password). Also, make sure you are connected to the internet. If you continue to see this messages, contact our tech support personnel.
DTE
ATENCIÓN | ATTENTION
Paso 5 Step 5
Ejecute archivo llamado Certificateacces. Execute the CertificateAccess File.
Paso 6 Step 6
Presione CONTINUAR.
Press CONTINUE.
PASO 7 STEP 7 Ingrese su nombre de usuario y contraseña para acceder al certificado digital.
Luego presione OK
Enter username and password to access your digital certificate.
Then press OK.
m
El username y password son el mismo utilizado para el archivo anterior.
The username and password are the same used in the last file.
RECORDATORIO | REMINDER
PASO 8 STEP 8 Ingrese su número PIN de 4 dígitos. Presione OK.
Insert your four digit PIN number. Press OK.
El PIN Number es asignado por usted al momento de registrarse por primera vez con nosotros, y consiste solo de 4-digitos. De no recordarse esta información, y recibe el mensaje mostrado, deberá comunicarse con nuestro personal para asistencia.
The PIN Number is assigned by you at the moment of registry for the first time. If you do not remember these information, and get the message shown, please contact our tech support for assistance.
ATENCIÓN | ATTENTION
PASO 9 STEP 9 Favor de esperar mientras la credencial de autenticación es procesada. Cuando termine, presione OK.
Please wait while credential authentication is processed. Presione OK.
Paso 10 Step 10
Presione Next >.
Presione Next >.
USUARIOS DE WINDOWS 8 | 8.1 | 10 WINDOWS 8 | 8.1 | 10 USERS
Dejar Current User
seleccionado.
Leave Current User
selected.
Leave
Paso 12 Step 12 Introduzca su contraseña en el espacio provisto. ES REQUISITO seleccionar las opciones NÚMERO 1 y 3. ADVERTENCIA: NO se recomienda marcar la SEGUNDA opción. La exportación de su llave privada compromete la seguridad de su certificado y lo expone al uso no autorizado de su firma digital. Se recomienda precaución con el uso de esta opción.
Insert your password in the space provided. IS A REQUIREMENT to checkmark options NUMBER 1 and 3.
WARNING: Second option is not recommended. The export of your private key compromises the security of your digital signature and exposes it to unauthorized use. Caution is recommended if used.
Paso 13 Step 13 Asegúrese que la PRIMERA (1) opción este marcada. Luego, presione Next >.
Make sure that the FIRST (1) option is selected. Then, press NEXT >.
Paso 16 Step 16
Seleccione la opción de seguridad máxima (HIGH).
Presione el botón NEXT.
Select the maximum security option (HIGH).
Press NEXT button.
Paso 17 Step 17 Ingrese su contraseña (1) y confirme (2) para validar su acceso nuevamente. Luego presione el botón FINISH (3).
Insert password and confirm it to validate your access. Press FINISH (3) button.
Paso 18 Step 18
La importación fue exitosa.
Presione OK.
The import was successful.
Press OK.
Ha concluido el proceso de configuración de herramientas y de Certificado Digital. Continúe hacia abajo para leer algunos datos adicionales sobre la firma digital.
The configuration and installation of the digital certificate is complete. Keep reading below to read a few more details about the digital certificate before continuing.
NOTA IMPORTANTE: IMPORTANT NOTE: Una vez haya hecho el proceso de instalación, solo tendrá que hacer uso de su certificado digital, en los formatos que le requieran. Puede hacer uso de los manuales que están en nuestra página de internet (www.dtellcpr.com), o dentro del USB Drive que le proveemos con copia de su certificado.
When the process is complete, you can certificate the documents in the formats that are required. You use the manuals provided in our webpage (www.dtellcpr.com), or included on the USB.
Instalar en otras computadoras, o después de
reparación.
Install on more computers or after repair.
Si desea instalar su computadora en otras computadoras, ya sea porque la suya se dañó y le borraron el disco duro, lo cambiaron, o simplemente se compró otra, haga lo siguiente:
- Si usted es usuario de la herramienta PDF SIGNER, tan solo continúe usando la misma como lo haría de costumbre.
- Si utiliza programas como Acrobat Reader, Nitro Pro, Bluebeam, será necesario ejecutar todos los pasos de este manual para que la firma se instale nuevamente y pueda ser utilizada.
If you want to install your computer to other computers, either because your computer was damaged and erased the hard drive, changed, or acquired a new one, do the following:
- If you are a user of SIGNER PDF tool, just keep using the same as it normally would. Just copy the files back to the computer you will use.
- If you use programs like Acrobat Reader, Nitro Pro, Bluebeam, need to perform all the steps of this manual for the firm to install and can be used again.
Renovaciones Renewals Si usted renueva su firma digital, debe estar atento a cualquier notificación para saber si hay algún cambio en cuanto al uso de la firma digital.
If you renew your digital signature, you must be aware of any notification to know if there is any change in the use of digital signatures.
CONTACTENOS CONTACT US
www.dtellcpr.com