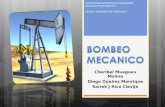Manual de bombeo Mecanico
-
Upload
anne-sophia -
Category
Documents
-
view
113 -
download
1
description
Transcript of Manual de bombeo Mecanico
-
RODSTAR-D/V Modern Design and Simulation
of Rod Pumping Systems for Deviated or Ver tical Wells
Theta Oilfield Services, Inc.1901 E. Lambert Rd. Suite 108La Habra, CA 90631 USATelephone #: (562) 694-3297Fax #: (562) 694-8641www.gotheta.com or www.xspoc.com
Email Addresses:John G. Svinos - President: [email protected] Treiberg - XSPOC Dev. Manager: [email protected] Support: Rudy Nesmith: [email protected]: Sandy B. Rodriquez - Off. Manager: [email protected]
http://www.gotheta.comhttp://www.xspoc.commailto:[email protected]
-
Theta Oilfield Services, Inc., 2006.All Rights Reserved. This manual may not be reproduced in whole or in part without the written per-mission of Theta Oilfield Services, Inc.
RODSTAR, RODSTAR-D, RODSTAR-V, RODDIAG, XDIAG, CBALANCE, and XTOOLS are trademarks of Theta Oilfield Services, Inc..
Printed in the United States of AmericaFirst Edition, October 2006
-
RODSTAR | iii
ContentsTechnical Support . . . . . . . . . . . . . . . v
System Requirements . . . . . . . . . . . . . v
1 introduction 1
1.1 Program Features . . . . . . . . . . . . . . . . . . . . . . . . . . . . 1
1.2 Advanced Capabilities and Program Limitations. . . . . . . . . . . . . . . 2
1.3 Help System. . . . . . . . . . . . . . . . . . . . . . . . . . . . . . . 3
1.4 RODSTAR CD and Software Sentinel . . . . . . . . . . . . . . . . . . . . 3
2 Software installation 5
2.1 RODSTAR Installation. . . . . . . . . . . . . . . . . . . . . . . . . . . 5
2.2 Questions About Installation . . . . . . . . . . . . . . . . . . . . . . . 5
2.3 Installing the Software Sentinel . . . . . . . . . . . . . . . . . . . . . . 5
3 Starting and Setting Up RODSTAR 7
3.1 Starting RODSTAR . . . . . . . . . . . . . . . . . . . . . . . . . . . . 7
3.2 Exiting RODSTAR. . . . . . . . . . . . . . . . . . . . . . . . . . . . . 7
3.3 Setting up RODSTAR . . . . . . . . . . . . . . . . . . . . . . . . . . . 10
3.3.2 General setup options . . . . . . . . . . . . . . . . . . . . . . . 11
3.3.3 Defaults, Limits, and Rod Guide Setup . . . . . . . . . . . . . . . . 11
3.3.4 Output Options. . . . . . . . . . . . . . . . . . . . . . . . . . . 12
3.3.5 Pumping Unit Options . . . . . . . . . . . . . . . . . . . . . . . 13
3.3.6 Rod Grade Options . . . . . . . . . . . . . . . . . . . . . . . . . 15
3.3.7 Batch Mode Options . . . . . . . . . . . . . . . . . . . . . . . . 17
4 Running RODSTAR 21
4.1 RODSTARs User Interface . . . . . . . . . . . . . . . . . . . . . . . . . 21
4.1.1 RODSTARs Help System . . . . . . . . . . . . . . . . . . . . . . . 22
4.2 Entering Rod Pumping System Data . . . . . . . . . . . . . . . . . . . . 22
4.2.1 Entering Well Information Data . . . . . . . . . . . . . . . . . . . 23
4.2.2 Entering Production Information. . . . . . . . . . . . . . . . . . . 25
4.2.3 Entering Pump and Tubing Information Data . . . . . . . . . . . . . 26
4.2.4 Entering Rod String Data . . . . . . . . . . . . . . . . . . . . . . 29
4.2.5 Entering Wellbore Deviation Data (RODSTAR-D) . . . . . . . . . . . . 33
4.2.6 Entering Pumping Unit Data . . . . . . . . . . . . . . . . . . . . . 38
-
iv | Table of Contents
4.2.7 Entering Motor Information and Energy Cost . . . . . . . . . . . . . 47
5 Changing, Loading and Saving Data 51
5.1 Visual Input . . . . . . . . . . . . . . . . . . . . . . . . . . . . . . . 51
5.2 Storing Data Files . . . . . . . . . . . . . . . . . . . . . . . . . . . . 51
5.3 Running and Viewing the Output . . . . . . . . . . . . . . . . . . . . . 52
5.3.1 Saving the output . . . . . . . . . . . . . . . . . . . . . . . . . 54
5.3.2 Running in Batch Mode . . . . . . . . . . . . . . . . . . . . . . . 54
5.4 Loading Data from Disk . . . . . . . . . . . . . . . . . . . . . . . . . . 56
5.4.1 Viewing Previously Saved Output . . . . . . . . . . . . . . . . . . 57
5.5 Manipulating Input Windows . . . . . . . . . . . . . . . . . . . . . . . 58
6 Rod Pump System Design 59
6.1 Understanding RODSTARs Output . . . . . . . . . . . . . . . . . . . . . 60
6.1.1 Dynamometer and Permissible Load Plots . . . . . . . . . . . . . . 60
6.1.2 Torque Plot . . . . . . . . . . . . . . . . . . . . . . . . . . . . 63
6.1.3 IPR Plot . . . . . . . . . . . . . . . . . . . . . . . . . . . . . . 63
6.1.4 Report . . . . . . . . . . . . . . . . . . . . . . . . . . . . . . 63
6.2 RODSTAR-D Output . . . . . . . . . . . . . . . . . . . . . . . . . . . 68
6.2.1 Deviation Plots. . . . . . . . . . . . . . . . . . . . . . . . . . . 68
6.3 Rod Pump System Design Guidelines . . . . . . . . . . . . . . . . . . . 71
6.3.1 Shallow, High Rate Well Simulation . . . . . . . . . . . . . . . . . 72
6.3.2 Selecting the Target Production . . . . . . . . . . . . . . . . . . . 72
6.3.3 Avoiding Rod Compression . . . . . . . . . . . . . . . . . . . . . 72
6.3.4 Minimizing Power Consumption . . . . . . . . . . . . . . . . . . . 73
6.3.5 Reducing Gearbox Torque . . . . . . . . . . . . . . . . . . . . . . 73
6.3.6 Using RODSTAR for Correct Equipment Sizing . . . . . . . . . . . . . 73
6.3.7 Using RODSTAR for Diagnostic Analysis . . . . . . . . . . . . . . . . 74
6.3.8 Using RODSTAR-D for better Wellbore Designs . . . . . . . . . . . . . 74
-
RODSTAR | v
Technical SupportTechnical Support for RODSTAR is provided by phone and e-mail to customers with a current An-nual Technical Support Agreement.The first year of technical support is provided free with the initial purchase of a license.Support for customers with an expired agreement is billed at $100/hour with a one-hour minimum per incident.Please include the Serial Number from your Senti-nel bitlock when contacting support.
Phone Support:Monday-Friday 8:00 AM - 4:00 PM PST.(562) 694-3297
E-Mail Support:[email protected]
System RequirementsProcessor:1-GHz Pentium III-class processor recommended.
Operating System:Windows XPWindows 2000 (Service Pack 2 recommended)
Memory:512 megabytes (MB) of RAM recommended.
Hard Disk Space:20 megabytes (MB) free disk space.
CD-ROM or DVD-ROM drive for installation CD.
Display:1024 x 768 or higher-resolution display with 256 colors recommended.800 x 600 resolution can be displayed.
mailto:[email protected]
-
RODSTAR | 1
1 IntroductionRODSTAR for Windows is a powerful, easy-to-use rod pumping system simulator and design tool. With RODSTAR you can design new rod pump-ing installations or make changes to existing rod pumping systems. It is a tool that you can use to compare pumping units, pumping speeds, plunger sizes, rods, motor types, etc. You can evaluate the effect of pump fillage, fluid level, or an out-of-bal-ance unit. Also, you can study the effect of prime mover speed variation, stuffing box friction, etc. RODSTAR also allows you to combine sophisti-cated rod pumping system modeling with inflow performance data for even more powerful capabili-ties.There are two versions of RODSTAR: ROD-STAR-D and RODSTAR-V. This manual applies to both for most items since the programs user interface is practically identical except for an addi-tional input window in RODSTAR-D for entering the wellbore deviation survey. RODSTAR-D is primarily for rod pumping systems with deviated wellbores, while RODSTAR-V is for vertical well-bores (little to no deviation). When the program discusses RODSTAR it applies to both versions of the program. If there are differences between RODSTAR-D and V, the description in the manual will specify the program version (RODSTAR-D, or RODSTAR-V).RODSTAR is very easy to use, flexible, customiz-able, and fast. With a single click of the mouse you can access any input screen at any time. You can change an input by simply clicking on it, and when you have a question, simply press ! for context sensitive help for any input item. You can also take advantage of standard Windows features such as being able to copy the dynamometer, torque plots, or IPR plots to the clipboard and then paste them
in any other Windows document.By taking advantage of the programs powerful expert knowledge you can save time and come up with better answers. This makes it possible to optimize rod string designs, find out the pumping speed and plunger size you need for a target pro-duction, etc. in minutes instead of hours. ROD-STAR makes it possible to get these answers even with little rod pumping expertise.
1.1 Program FeaturesRODSTAR remembers the information you type when you start a case from scratch. You can exit RODSTAR while in the middle of entering data for a new case, and RODSTAR will save the data you have entered so far. This works the same way if the program crashes. The next time you start RODSTAR, the program will ask you if you want to resume entering data. If so, you will be returned to the data entry window you were using when you left RODSTAR, with all the data you had entered already in place. RODSTAR contains data for all common pumps, rod sizes, rod grades, pump-ing units, tubing sizes, etc. Also, it knows when you need slim hole couplings or a thin wall pump, what rods fit in the tubing size you selected, the maximum recommended pumping speed for any system design, etc. RODSTAR can read well files created with ROD-DIAG, XDIAG (Theta Oilfield Services, Inc.s diagnostic computer programs) and CBAL-ANCE (Theta Oilfield Services, Inc.s pumping unit balancing program). RODSTAR can read all the data contained in a RODDIAG or XDIAG file, including the measured dynamometer card.
-
2 | Introduction
This allows you to redesign pumping systems with-out having to reenter system data. RODSTAR can display and print the measured dynamometer card overlaid on the same plot as the predicted surface dynamometer card. This feature has many uses that include finding the correct rod-tubing friction, or determining whether the load cell used to record the dynamometer card may be out of calibration.By being able to read CBALANCE files, ROD-STAR can get the existing maximum counterbal-ance moment based on the existing position of the counterweights. This eliminates the need for a field measurement of counterbalance effect. Also, you can enter the calculated balanced maximum counterbalance moment back into CBALANCE to find out how to balance the pumping unit in one step.RODSTAR can simulate any pumping system and can accurately predict its performance. For a sys-tem you specify, the program predicts the surface and downhole dynamometer cards. Also, it calcu-lates the peak gearbox torque and gearbox loading, structure loading, rod loading, pump stroke, mini-mum required pump length, plunger length, pump spacing, expected production rate, the counterbal-ance needed to balance the unit, the prime mover size, overall system efficiency, daily energy con-sumption, monthly electricity bill, and other useful information. Also, RODSTAR allows you to enter inflow performance data so that you can easily de-sign a pumping system for any pump intake pump intake pressure, calculate the expected production rate, pump intake pressure and pump condition for any rod pumping system, find out the maximum production rate you can get, and more.Also, in contrast to the conventional trial and error system design, with RODSTAR you can enter a target production and ask the program to simulta-neously calculate the strokes per minute, plunger size, and rod string design. It even recommends the pumping unit size you need. Or, you can enter IPR data and have RODSTAR calculate the target production and design the system for that target production based on any pump intake pressure or fluid level you want.
RODSTAR comes with a large pumping unit data base so that you can easily select and com-pare pumping units without having to get the unit dimensions yourself. RODSTAR can model any pumping unit geometry including long stroke units such as the Rotaflex. Also, you can enter your own pumping unit data in case your unit is not in the programs database. Advanced error trapping and warning messages help prevent errors and make you aware of special requirements necessary for proper system operation.RODSTAR-D also allows you to enter a deviation survey and calculates side load, dogleg severity, rod guide spacing recommendations, etc.
1.2 Advanced Capabilities and Program LimitationsRODSTAR has many advanced features that enable you to accurately predict system perfor-mance for any rod pumping system. It can simulate wells of any depth including very deep or shal-low wells. It is the only program of its kind that models fluid inertia effects that are present in wells that pump incompressible fluids with larger than 2.00 plungers from depths of less than 4000 feet. RODSTAR-D can simulate deviated wells, while RODSTAR-V can only be used for wells that are vertical or have little deviation.By calculating the minimum stress at the bottom of each rod section, RODSTAR shows whether the rods are in compression or not. This is vital for fiberglass rods which must never be in compression to avoid premature failures. This is also important for steel rods since excessive compression can cause buckling failures.RODSTAR-V can model the effect of prime mover speed variation and pumping unit inertia and can accurately calculate electricity consump-tion and the monthly energy bill. Because ROD-STAR uses actual motor efficiency curves, the results are very accurate. You can use this capabil-ity to compare the energy consumption of systems
-
RODSTAR | 3
with different rod designs, plunger sizes, or pump-ing unit types. RODSTARs Inflow Performance Relationship (IPR) capabilities allow you to select the IPR relationship you want RODSTAR to use (Vogel or Fetkovich), your can enter one to ten test points, and can integrate IPR and rod pumping system models to predict the maximum production rate possible, the fluid level and pump condition for a given pumping speed, or the target production for any fluid level or pump intake pressure you want.Because of all these features, RODSTAR has vir-tually no limitations and is the most advanced and easiest to use program of its kind.
1.3 Help SystemRODSTAR takes full advantage of Microsoft Windows to bring you state-of-the-art context-sensitive help for any input field by simply press-ing the ! key. Also, you can search help for any other item.
1.4 RODSTAR CD and Software SentinelThe RODSTAR program installation CD con-tains many compressed files that the installation program copies to the hard disk of your computer. Some of these are useful to know about. These are located in the same folder where you elected to install RODSTAR. The default is C:\Program Files\Theta Enterprises\RODSTAR-V or C:\Program Files\Theta Enterprises\RODSTAR-D.
RSWINV.Exe The program file for RODSTAR-V. It is the file that your Desktop Icon runs when you double-click it.
RSWIND.Exe The program file for RODSTAR-D. It is the file that your Desk-top Icon runs when you double-click it.
RODSTAR.CDB Contains the costs for both rods and pumping units. Once you create this file by entering rod and pumping unit cost data, you can provide copies to other users in your company.
CUSTOM32.PUD This file contains the measured pumping unit information you entered in Setup. Once you create this file, you can distribute copies to other users in your company.
Files ending in .PUD The programs pumping unit database. When updates are announced on our Website for new pumping units that have been added, you can download a zipped file that contains addi-tional PUD files to add to your folder.
Files beginning with demo_
Several files are in-cluded that are example cases to demonstrate the program functions.During installation, there are copies of these files placed in the folder used when opening case files.
Files ending in .RST Case files saved by RODSTAR release prior to 3.0.
Files ending in .RSVX Case files saved by RODSTAR-V.
Files ending in .RSDX Case files saved by RODSTAR-D.
Files ending in .RDG Case files saved by RODDIAG.
Files ending in .XDG Case files saved by XDIAG.
-
4 | Introduction
Files ending in .CBL Case files saved by CBALANCE
SENTINEL.INI For installations using a Network license, this file is located in the program folder on the client PC and has the name or IP address of the license server being used.
The RODSTAR program is protected and cannot run without a software sentinel supplied by Theta Oilfield Services, Inc.. See Chapter 2 for details on how to install the software sentinel.
-
RODSTAR | 5
2 Software InstallationBefore you install the program, make sure you have the hardware and software you need to run RODSTAR for Windows.
2.1 RODSTAR InstallationRODSTAR is installed from the Theta Software Suite installation CD that you received. Load the CD onto your PC and the installation program should load automatically. After the Welcome screen you will have three options for whether you are using a Network or Standalone license and whether you have a USB Sentinel bitlock or a Parallel Port Sentinel. After selecting the proper choice, the next screen will prompt you for the programs to install. That screen also has a button that lets you display and print the detailed Installa-tion Guide for your specific installation. After installing the program, put your original CD away in a safe place. If the Software Installation Suite CD becomes damaged or lost, please call Theta Oilfield Services, Inc. at (714)526-8878 for a replacement.
2.2 Questions About InstallationThe following are some answers to questions you may have about installing RODSTAR for Win-dows.Do I need to delete earlier versions of ROD-STAR before I install?No. When updating versions of RODSTAR for Windows, the program defaults to install to the C:\Program Files\Theta Enterprises\Rodstar-V or Rodstar-D directory. If your previous copy of
Rodstar is in another directory, you can specify to install over it. It will not replace any of your case files, just the old version of the program.The installation defaults to setting C:\THETA as the common folder for your case files. Using a common folder is a good idea since several of the Theta Enterprise applications that you might have can all share the same case files.Although a new version of RODSTAR can read files created with older versions, an older version of RODSTAR cannot read files created with a new version of the software.What happens to files I have created with older versions of RODSTAR?Nothing. When you install or reinstall ROD-STAR for Windows, only program files are re-placed. The latest version of RODSTAR saves files in the XML file format but can read files created with older versions of RODSTAR as well.What happens to the Setup Settings from previ-ous versions? If the previous version is not very old (before the new setup options were developed) then your set-tings will be preserved.
2.3 Installing the Software SentinelYour RODSTAR license is validated and protected by a security bitlock called a Sentinel. For Stand-alone installations, this is either a USB key or a Parallel Port key that is attached to your PC. For Network Licenses, the key is attached only to the Network License Server. See the Detailed Instal-
-
6 | Program Installation
lation Guide that is available for printing from the Software Installation Suite CD.RODSTAR communicates with the sentinel and although the program can be copied, it will not operate without a sentinel supplied by Theta Oil-field Services, Inc.. If the sentinel is not installed correctly, the pro-gram will warn you that the sentinel does not ap-pear to be connected. If this occurs, make sure the sentinel in properly installed and the connection is not loose. If the sentinel is properly installed but is not working, it may have been damaged. Frequent plugging and unplugging, and static electricity can damage the sentinel. If this occurs, contact Theta Oilfield Services Inc. to determine if you need a replacement. Do not discard the damaged sentinel. Even if it is damaged, you must return it to Theta Oilfield Services, Inc. before a replacement can be sent out. When RODSTAR first starts, it reads and displays the serial number of your sentinel on the opening screen.Theta Oilfield Services, Inc. uses Sentinel Super-Pro for software protection. If you use software sentinels from other vendors, you may be able to cascade Sentinels as long as the LPT1 port has only one Sentinel C on it. The rest of the Sen-tinels must be a different type. If you have one or more Sentinel PRO and one Sentinel C, then plug the Sentinel C at the end of the Sentinel PROs or SuperPros. USB type Sentinels can be plugged into any available USB port or hub on the PC.
-
RODSTAR | 7
3 Starting and Setting Up RODSTAR3.1 Starting RODSTARThe RODSTAR installation program will put an Icon on your Desktop and an entry in your Start Programs for access to RODSTAR. To start the program, simply double-click on its icon.You can also start RODSTAR from the File Manager by double clicking on RSWIND.EXE for RODSTAR-D, or RSWINV.EXE for ROD-STAR-V. Also, the Windows File Manager allows you to associate files with applications. When you associate a file with an application, you open the file and start the application at the same time. For example, to associate RODSTAR-D files (with an .RSDX file name extension) with RSWIND.EXE, do the following:
From the File manager, go to a directory that contains RODSTAR files and double-click on one of these files.If the file is not already associated with ROD-STAR-D, windows will let you know and ask you to select the program from a list. Make sure this option is selected and click on the OK button.Click on Browse, go to the directory where RSWIND.EXE resides (typically, it will be in C:\Program Files\Theta Enterprises\RODSTAR-D, and double click on it.Choose the OK but-ton.
After you do the above steps then to load and run a RODSTAR file
1.
2.
3.
4.
from the File Manager, simply double click on it.RODSTAR has a getting-started window, shown in Figure 3.1, that appears whenever you start the program. The window shows the most common toolbar icons you need to know to begin using RODSTAR.
3.2 Exiting RODSTARTo exit RODSTAR, double click on its Control-menu box (upper left hand corner) or select File and then Exit. Another way to exit RODSTAR is to press A+ $. Before exiting RODSTAR make sure you have stored your data to disk (RODSTAR asks you if you want to save the data when you exit, if you have changed your data since the last time you saved it). Otherwise it will be lost.
The RODSTAR Window Figure 3.2 shows the RODSTAR window that appears when you start the program. RODSTAR behaves like any other standard Windows pro-gram. You can use the mouse to move and size
Figure 3.1 - The Getting Started Window
-
| Starting and Setting Up RODSTAR
windows, move and restore icons, select text, choose commands from menus, and dialog boxes, and complete almost any other task in RODSTAR aside from typing text.Following is an explanation of the parts of the RODSTAR window as shown in Figure 3.2.The control-menu box is in the upper-left corner of each window. The control menu is most useful if you use the keyboard. You can use the control menu commands to resize, move, maximize, mini-mize, and close windows. Also, you can use it to switch to other applications. (If you use a mouse, you can perform these tasks by clicking and drag-ging.) Double-clicking on the control menu box closes RODSTAR.The title bar shows the name of the application and
the name of the file currently in memory. If more than one window is open, the title bar for each active window (the one that you are working with) is a different color or intensity than the other title bars.The menu bar lists the available menus. A menu contains a list of commands, or actions, you can carry out with RODSTAR. For example, click on the Help menu to see a list of helpful choices.The Minimize button reduces RODSTAR to an icon. After you minimize RODSTAR, you can reopen it by double clicking on the RODSTAR icon at the bottom of your screen.The Maximize button causes the RODSTAR win-dow to fill the entire screen. After you maximize the RODSTAR window, the maximize button
Figure 3.2 - RODSTARs main window
-
RODSTAR | 9
shows a double box and is called the restore but-ton. Clicking on the restore button re-sizes the RODSTAR window to the size it was before you maximized it.Using the mouse you can resize RODSTARs main windows. When you resize RODSTARs window to a size smaller than required to display all information, it will display vertical or horizon-tal scroll bars as necessary. You can use these scroll bars with the mouse to view unseen portions of entry windows that do not fit in the allotted space.The Close button causes RODSTAR to exit. Its easier to click the Close button once than to select Exit from the File menu.The Status bar shows useful messages during data entry, when you load a case from disk or when you point to a toolbar icon.The toolbar gives you quick access to menu com-mands using your mouse. When you first load RODSTAR, only some of the buttons on the toolbar are active. When you enter data or read a file from disk, then the print button and all the buttons that correspond to input windows become active. If you load a file that contains output then the report icon also activates. Otherwise, if the file contains only input then the report icon re-mains inactive until you run the case. For a quick reminder of what each toolbar button does, simply place the mouse pointer on it. A small message box called a tool tip appears that tells you what the toolbar icon does (see Figure 3.2). Also, the status bar shows more information about the same tool bar item.Following is a more detailed explanation of each button on the toolbar from left to right:New file - This is the first button on the toolbar and shows a picture of a blank page. Click on this button to start entering data for a new case.Open file - This is the second button on the toolbar
and shows the standard open file icon used by most Windows programs. Click on this button to read a RODSTAR, RODDIAG, or XDIAG file that was previously stored on disk.Save file - This is the third item on the toolbar and shows a picture of a diskette. Click here to save the data in memory to disk. If this is the first time you are saving this case, RODSTAR asks for a new file name. After you save a file, or after you load a file from disk and make changes to it, click on this button to quick-save the data under the same file name. To save it under a different file name click on File on the menu bar and then select Save As....Setup - This is the fourth item on the toolbar. Click here to see RODSTARs Setup window. This allows you to specify inputs and preferences that normally do not change often such as: your company name, electricity cost, units of measure, standard sucker rod length, custom sucker grades, measured pumping unit data, pumping unit and sucker rod cost, batch run options, printed report options, and custom summary spreadsheet formats.Well information - This is the fifth item on the toolbar and shows a picture of a file cabinet. Click here to open the well information window. When you first load RODSTAR this icon (and the next five icons) is inactive until you enter well informa-tion data or until you load a file from disk. The file information window contains data such as pump depth, run time, pump condition, tubing and cas-ing pressures, fluid gravity, etc.Production information - This is the sixth item on the toolbar and shows a picture of a barrel. Click here to open the production information window that has data for items such as fluid level, pump intake pressure, target production, IPR data, etc. Pump and tubing information - This is the seventh item on the toolbar and shows a picture of a down-
Figure 3.3 - RODSTARs toolbar
-
10 | Starting and Setting Up RODSTAR
hole pump . Click here to see data for tubing size, pump type and size, tubing anchor depth, rod-tub-ing friction, and fluid inertia effects.Rod string information - This is item eight on the toolbar and shows a picture of a sucker rod. Click here to open the rod string information window. This is where you specify what kind of rod string you want RODSTAR to design for you. Also, you can enter your own rod string design, specify the service factor you want to use, etc.Deviation Survey Input - This is the ninth item on the toolbar and shows a picture of a deviated well-bore. It is only available in RODSTAR-D, since this is the input window for the deviation survey of the well. Click here see the deviation survey and also to see the 3-D plot of the wellbore.Pumping unit information - Click here to open the pumping unit information window that has data for pumping unit type, crank rotation, stroke length, structural unbalance and counterbalance data.Motor information - This icon shows a picture of a motor. Click here to open the motor information window that has data for electricity cost, power meter type, motor type and size, moments of iner-tia and whether to include motor speed variation.Previous window - This icon shows an arrow pointing to the left. Click it to go back to the pre-vious input window.Next window - This shows an arrow pointing to the right. Click here to advance to the next win-dow when entering data for the first time or when you are changing data.Run - This item follows the arrow icon on the toolbar and shows a picture of surface and down-hole dynamometer plots. Click here to run ROD-STAR after entering all your data or after you change an input.Report - This item follows the run icon on the toolbar and shows a picture of a printed page. Click here to view the output in memory. This allows you to view the output saved in a file you just loaded from disk, or to return to the output
screen. If this button is inactive (dimmed) it means that there is no output report in memory. To make it active, run the case, or load a case with saved output.Email Icon - Click on this icon to email one or more cases to Theta Oilfield Services, in case you have questions.Print - This button follows the Report button on the toolbar and shows a picture of a printer. Click it to send the output to the printer.If you have entered data for a case, but havent run the calculations yet, you can get a printout of your input data by itself. You get the same one-page output, except that only the input data appears on the page.The Print command on the File menu allows you to select exactly which parts of the output you want printed. For more information, see section 3.3.4, Output Options under Setup.Export CBM - This item is second from last on the toolbar and shows a picture of a crank and counterweight. This button becomes active after RODSTAR runs or after you load a file with saved output. Click it to place the maximum counter-balance moment for balanced conditions on the clipboard for use in CBALANCE for Windows.Help - This is the last item on the toolbar and shows a picture of a question mark. Click this but-ton at any time to get help.
3.3 Setting up RODSTARClick on the Setup button on the toolbar to open RODSTARs Setup window. Another way to access Setup is to open the Tools menu and then select RODSTAR Setup. This window as shown in Figure 3.5 allows you to enter items that do not normally change from run to run. Also, Setup allows you to customize RODSTAR by entering your company name, default electricity cost, custom rod grades, measured pumping units, rod and pumping unit cost data, and a lot more.
-
RODSTAR | 11
The measured pumping unit data you enter is saved in the CUSTOM32.PUD file in the program directory; the cost data you enter for rods and pumping units is saved the RODSTAR.CDB file in the program directory. RODSTAR stores all other information you enter in Setup in the registry.
3.3.2 General setup options
Measurement UnitsFor measurement units you can select English, Canadian, or Metric/SI. Eng-lish units are mainly used in the USA and South America. If you select this option RODSTAR will ask for pump depth in feet, production rate in BFPD, plunger and rod diameters in inches, etc. The Canadian option provides you with the common mix of English and Metric units used in Canada. The Metric/SI option will cause ROD-STAR to use Metric/SI units for most inputs. Re-gardless of the units you select, you can press @ while entering numeric data to convert from one system of units to the other. When you press @ to convert units, the background of the input field box changes color from light blue to light green.
3.3.3 Defaults, Limits, and Rod Guide SetupThe Defaults input window in Setup for RODSTAR-V is shown in Figure 3.6. Here, RODSTAR allows
you customize the default information used by the program when you begin entering data for a new case. You can also change the rod stress loading limits used by RODSTAR in a steel or fiberglass rod design, so that RODSTAR will use larger rods rather than exceed the loading limits you specify. Any of the following items can be customized:
Casing pressureCompany nameElectricity cost
Figure 3.4 - RODSTARs Setup window
Figure 3.5 - Help for RODSTARs setup
-
12 | Starting and Setting Up RODSTAR
IPR correlationMotor typeOil gravityPlunger sizePump conditionPump efficiencyPump fillagePump load adjustmentRun timeStandard steel sucker rod lengthSteel rod service factorStuffing box frictionTubing pressureUser nameWater cutWater specific gravity
The program uses the standard steel sucker rod length (typically 25 or 30 ft.) to calculate steel rod string section lengths that are evenly divisible by it. This works whenever RODSTAR designs the rods string (when RODSTAR calculates a steel rod string taper design, whether for a steel rod string, or a tapered steel rod sec-tion beneath a fiber-glass.) For Corod rod strings, RODSTAR ignores this number. For fiberglass rods, the program uses the standard length of 37.5 feet.Figure 3.6d Shows the Defaults input win-dow for RODSTAR-D. Here, in addition to the default values and rod stress load-
ing limits discussed above, you can also specify the type of rod guides you want to use and how much side load each rod guide can take, according to the manufacturer of the rod guide.
3.3.4 Output OptionsRODSTAR gives you full control over what is shown on the printed output. Using the Output Options tab in Setup, shown in Figure 3.7, you can select the items you want included on the output. The options you select here are the items printed by default when you select Print from the File menu, or use the Print toolbar button. You can choose from among the following:
Input data and calculated results.This option prints one page showing all the input data and the results of the calculations, as well as miniature predicted dynamometer and torque plots.
Cost analysis.This option prints both the rod string and the pumping unit costs. You must already have entered the costs into RODSTARs cost database (see sec-tion 3.3.6, Cost Database, on page 23 for more
Figure 3.6 - Setting up default quantities for RODSTAR-V
-
RODSTAR | 13
information).Inflow performance (IPR) chart.
Selecting this option gives you an additional page with the IPR plots, the IPR data including the test points, and a table of pressure versus production.
Dynamometer cards and Torque PlotsSelecting this option prints a separate single page containing the predicted surface and downhole dynamometer cards with the predicted permissible load diagram. It also prints the net gearbox torque plots for existing and balanced conditions on the bottom half of the page. The dynamometer card plot may also show the actual (measured) surface dynamometer card (if you loaded a RODDIAG or XDIAG case into RODSTAR).
Overlay actual (measured) dynamometer card.If you load a RODDIAG or XDIAG case into RODSTAR, the program can plot the surface dynamometer card that was stored in the ROD-DIAG or XDIAG file on the same plot as the predicted dynamometer card. Additional items on RODSTAR-D Output Op-tions:.
Deviation ChartsIf selected, it will add a page with deviation related charts such as side load as a function of measured depth, axial loading, buck-ling tendency, dog-leg severity, and the wellbore trajectory views from North to Looking down.
Recommend-ed Guide ReportThis will print a report of rod guide placement (depend-
ing on type of rod guides selected in the General section of setup).
3.3.5 Pumping Unit Options
Under this item, there are two sub-items, Customize Pumping Unit List, and Measured Pumping Unit List. Let us take a look at each of these items:
Customize Pumping Unit ListThis option allows you to customize the list of units displayed by the program at the pumping unit selection window. Here you can select the pumping unit manufacturer and the pumping unit sizes you have for each manufacturer in the field. After you customize the pumping unit list, you can select pumping units faster since the program will only show the units you have in the field instead of displaying all the pumping units in the pumping unit database. This saves you time by minimizing the time and effort required to select a pumping unit. For example, if you only have 12 different sizes of Lufkin Conventional, 10 sizes of Mark II, and 14 American Conventional unit sizes, you can setup RODSTAR to show only these units in the pumping unit selection screen. To customize
Figure 3.6d - Setting up default quantities for RODSTAR-D
-
14 | Starting and Setting Up RODSTAR
additional information about the pumping unit as shown in Figure 3.10. This is especially use-ful for manufacturers (for example, American conventional) who have more than one unit with the same designation but different crank types. In such a case, the Other: field shows the crank type of the unit or other information that helps identify the pumping unit type. This is not the only way to customize the pump-ing unit database. As discussed in the section dealing with the pumping unit information screen, you can also select a unit you want to add to the customized unit list by first selecting it from the full database and then selecting to use the custom pumping unit list. At that point RODSTAR will ask you if you want to add this unit to the custom pumping unit database. If you do, then select Yes.After you are done customizing the pumping unit list, click on OK.
Measured Pumping Unit ListHere you can enter data for pumping units that are not in RODSTARs main database. If you have the dimensions you need for these units you can enter them here to make them a permanent part of your RODSTAR software. To enter dimensions for a pumping unit, do the following:
6.
RODSTARs pumping unit list, do the following:Click on the + symbol on the left of Pump-ing Unit Options. Then, click on Custom pumping unit list. This opens the window shown in Figure 3.8.Drop down the manufacturer list by clicking on the down arrow next to Manufacturer: Select a manufacturer you want to add to your custom pumping unit list as shown in Fig-ure 3.9. If this is a new manufacturer for the custom list, all available pumping units will appear in the window on the right side of the screen.You can select the units to include in the cus-tom pumping unit list using drag and drop. To add a unit from the list of available units to the custom database list, you simply drag (click on it with the mouse and hold the left mouse but-ton while moving it) the units you want from the list on the right to the custom list on the left. Or, you can click on a unit once to select it, and then click on the button (in the middle of the screen). To make sure you se-lect the correct pump-ing unit, highlight it (click on it once with the mouse) and the Name: and Other: fields on the bottom of the screen will show
1.
2.
3.
4.
5.
Figure 3.7 - Selecting output options
-
RODSTAR | 15
Click on Measured Pumping Unit List.Click on the + symbol (on the left of the pencil symbol). This will open the window shown in Figure 3.11.Enter the data in this window starting with the pumping unit manufacturer name.Enter the pumping unit data for your pumping unit.When you are done entering data click on OK.
If you need help with one of the items you have to enter, press ! to get context sensitive help on that item. For example, if you press ! when you are in one of the pumping unit dimension input fields, the program will show you an outline drawing of the pumping unit with a visual explanation of the pumping unit dimensions (see Figure 3.12). To get more information on any of the dimensions you see, simply click on it with the mouse. For exam-ple, you can click on the P box to see detailed help on the P dimen-sion. Also, you can click on the See Also hot button to get help for any other pumping unit related item.
3.3.6 Rod Grade Options
Entering Custom Rod GradesTo enter a rod grade
1.
2.
3.
4.
5.that is not in the programs database, do the fol-lowing:
From the setup window, click on Custom Rod Grades.To add a new rod grade, click on the + button (to the left of the pencil icon). This opens up a new window where you can enter the name of the rod you want to add, the tensile strength, and the stress analysis method you want ROD-STAR to use for this rod as shown in Figure 3.13. You can also specify that this is a sinker bar
1.
2.
3.
Figure 3.8 - Customizing the pumping unit database
Figure 3.9 - Selecting a manufacturer
-
16 | Starting and Setting Up RODSTAR
Figure 3.11 - Entering custom pumping unit information
by clicking on the Sinker bar option at the lower left hand corner of this window.Enter the rest of the information for the rod you want to add and then click on the OK button.
RODSTAR allows you to select any of the available stress analysis methods. Once you enter a special rod grade to the program, it becomes part of the programs equipment database and it works exactly the same way as RODSTARs built-in rod grades.For example, once you enter a special rod grade, you can enter cost information for it, and you can select it from the same rod grade menu that ROD-STAR uses for the built-in rod grades.The modify (Pencil Icon) and delete (X Icon) options allow you to change or erase custom rod grades you have already entered.
3.3.7 Cost DatabaseWhen you click on this item in Setup, RODSTAR displays a window, shown in Figure 3.14, that allows you to enter or change pumping unit or rod string costs. To enter or change pumping unit costs select Pumping unit costs This makes the window change by showing a drop-down list box that you can use to select the pumping
4.
unit manufacturer. As shown in Figure 3.15, after you select the manufacturer, RODSTAR dis-plays a mini-spreadsheet that you can use to enter pumping unit costs. To enter the cost for a pump-ing unit, click on the cell to the right of the pump-ing unit and enter the cost.When you are done entering pumping unit costs for the pumping units you want, click on OK. Or, if you want to enter rod string cost data, Select Rod string costs and then select the rod type and rod grade. RODSTAR will display a mini-
Figure 3.10 - Customizing the pumping unit database
-
RODSTAR | 17
spreadsheet for you to enter the cost per foot (or per meter) for each rod diameter as shown in Figure 3.16. You do not have to enter cost data for all the rod diameters you see. Simply enter the cost only for the rod grades and diameters you use.
3.3.7 Batch Mode OptionsWhen you click on this tab, RODSTAR displays a setup page that allows you to choose different options relating to the batch run capabilities of RODSTAR. The top portion of this input window allows you to select whether you want RODSTAR to print the results of each case it runs in batch, whether to create a summary spreadsheet file, or whether to rerun cases that contain saved output. Also, it lets you choose what action to take when you load a file that contains custom rod grades as shown in Figure 3.17. For example, if you want to update the setup informa-tion with the data in the file, then select the option Update Setup with files information.If you check the Make Printouts check box, RODSTAR will print out every case you run in batch. If you check the Create summary spreadsheet check box, RODSTAR will summa-rize the results of all the files you run in batch in a Excel spreadsheet file. If you select the option View spreadsheet file,
after you run several cases with the batch process, the program will automatically create an Excel spreadsheet and will load it into Excel automati-cally.If you check the Dont re-run cases with saved output check box, RODSTAR will not rerun cases that have saved output. When you run RODSTAR in batch mode, RODSTAR saves the output in the same file as the input data. Also, when you run one case at a time, you can save
Figure 3.13 - Entering custom rod grade information
Figure 3.12 - Custom pumping unit help
-
1 | Starting and Setting Up RODSTAR
the output by saving the file to disk when you are looking at the output. The option to avoid rerunning cases that contain output is useful when you want to create more than one spreadsheet file using dif-ferent spreadsheet for-mats. Once the files have been run with batch, each file will contain all the output calculations. For example, let us as-sume that there are two different users (John and Paul) who are running RODSTAR and they each have their favor-ite spreadsheet formats. John can run 20 cases in batch mode and create a spreadsheet that sum-marizes the values he is interested in. Later Paul can run the same cases in batch mode and create a spreadsheet with the items he is interested in which are different that Johns. Since John ran all 20 cases, the files now contain both input and calculated results. When Paul runs the same cases in batch, he checks the Dont re-run cases with saved output option to save time. Since the output results are already saved in the RODSTAR files, Pauls batch run will proceed very quickly since all RODSTAR has to do is extract the cal-culated values that Paul specified in his spread-sheet format from these 20 cases.
Creating and/or Changing spreadsheet formatsAs shown in Figure 3.17,
you can click on the + icon at the Spreadsheet Setup section of the batch window to add a new batch spreadsheet format (design of the spread-sheet). Also, this section lists the spreadsheet for-mats you have saved. To use one of these spread-sheet formats for your next batch run, highlight it by clicking on it and then click the OK button to exit Setup. If you have not created any spreadsheet formats,
Figure 3.15 - Pumping unit cost database
Figure 3.14 - Cost Database Setup Window
-
RODSTAR | 19
the only format that ap-pears is the (Default) for-mat that RODSTAR will use when you run it in the batch mode and choose to create a summary spread-sheet file. To create a new spreadsheet format click on the + button. This opens the spreadsheet setup win-dow that you see in Figure 3.18.The list on the left side shows the columns that are in the spreadsheet now and their order. The list on the right shows additional variables you can add to the spreadsheet. You can use drag and drop to move an item from one list to the other. For example, to add rod string cost as the last column in the spread-sheet, locate it on the table on the right (variables are listed in alphabetical order) and drag it (click and hold while moving with the left mouse button) to the other side. When you drag a value into the table on the left, the cursor shows an arrow that shows where this new value will be added. After you drop the new item in the spreadsheet table, it remains highlighted. Then, to move it up or down in the list click on the Move Up or Move Down buttons below the list of spreadsheet vari-ables. Or, you can click on the Remove>> button to send the highlighted vari-able back to the Available values list on the right.Another way to add items to your spreadsheet is by highlighting a value on the list on the right, high-lighting a value on the list on the left, and clicking
the
-
20 | Starting and Setting Up RODSTAR
and then click on the edit icon (pencil). Or, to delete an existing format, highlight it, and then click on the delete icon (X).
Figure 3.18 - Spreadsheet setup
-
RODSTAR | 21
4 Running RODSTARTo start RODSTAR, double click on its icon. After a few seconds you will see RODSTARs introductory window and then the RODSTAR main window. When RODSTAR first loads, only the new file, open file, setup, and help buttons are active on the toolbar. If you have not set up ROD-STAR then do so before entering a new case (see Chapter 1 for information on setting up ROD-STAR).
4.1 RODSTARs User InterfaceRODSTAR has a user-friendly interface that simplifies and speeds up data entry. The program uses standard Windows features along with other unique features we designed to make entering and changing data as easy as possible. Figure 4.1 shows how to access the most recently saved files and select the file you want to load into RODSTAR. If you are not familiar with Microsoft Windows, please take some time to study your Windows manual. Teaching you how to use Windows is beyond the scope of this manual (although many Windows procedures are explained). By taking the time to un-derstand and learn how to use Windows, you will be able to effectively use not only RODSTAR, but any other Windows program. RODSTARs interface has most of the elements that are common to all Windows programs. For example, all Windows
programs have a menu bar with drop-down menus and a control menu box at the top left corner. You can access all menu items using either the mouse or the keyboard. Using the mouse is by far the easiest way. When selecting an item from a menu, visual clues tell you what will happen next.
An item followed by no markings starts an action. (For example, click on File and then click on New.
An item followed by an ellipsis (...) needs more information before taking action; normally, the additional information is entered into a dia-log box. (For example, click on File and click on Open)
An easy way to load files you recently saved:RODSTAR has a most-recently-used file list on the File menu, as shown in Figure 4.1. Selecting
Figure 4.1 - The most recently saved d file list
-
22 | Running RODSTAR
the Recent Files sub-menu will show you up to nine of the most recently accessed files. A file is placed at the top of the list whenever it is loaded, or saved with a new name. This list can also be ac-cessed by clicking on the drop-down button on the toolbar to the right of the open file icon.
4.1.1 RODSTARs Help SystemRODSTAR has a powerful help system that provides context sensitive help for every input item. Also, it allows you to easily locate help on any subject relating to system design and simulation. It even includes a complete artificial lift glossary that provides instant access to definitions for hundreds of artificial lift terms. Also, the help system helps you learn how to use it by including extensive help on itself.Click on the Help drop-down menu to see the Help menu choices which are:
Contents..Index..Search.. About RODSTAR..
To see RODSTARs version number, and your sentinels serial number, click on About ROD-STAR..Click on Contents to see a list of items ROD-STAR can provide help for. As you can see, ROD-STAR shows text and pictures in its help screen. For example, RODSTAR displays a picture of the toolbar and instructs you to click on the button you want help for. Using the mouse, you can resize or move the Help window.Next, click on Help and then click on Glossary to see an alphabetical listing of artificial lift terms. To see the definition of any of the terms in the glos-sary, click on it. For example, click on API grav-ity to see a definition. Also, you can click in the list of items in the Glossary and then type a letter to go to the terms that start with that letter. For, example, to find the definition for Permissible load
diagram, press P and then click on Permissible load diagram.RODSTAR has context sensitive help for each input item. To access the help, simply press ! while in the input field in question.
4.2 Entering Rod Pumping System DataWhen entering data in RODSTARs input win-dows, it helps to know the following:
To replace the contents of an input box,
Figure 4.2 - RODSTARs Artificial Lift Glossary
-
RODSTAR | 23
double click it before typing in it.If an input window contains a name that is
made up of more than one word, double click any word to select it. Then, to replace it, simply type a new word.To enter rod system data in RODSTAR for the first time, click on the first icon on the toolbar or open the File menu and select New. This opens the Well Information input window, shown in Figure 4.3. You can move this window with the mouse by dragging it to the desired location. Also, you can use the mouse to resize this input window.RODSTARs input windows use the following unique color scheme:
Required data input fields appear with a yellow background. You must enter data in these fields before closing the window, continuing to the next window, or running the calculations.
The active input field or list box appears in cyan.This color scheme helps you to easily see what data you need and where you are in the input window. There are two ways of moving around in an input window. You can click the input field you want, or you can enter data in order by pressing T to move forward from field to field. Also, you can press S+ T to move backwards. After enter-ing data in fields with yellow background color,
their color changes to white when you move to the next field.You can get context sensi-tive help for any input field by pressing !. Please use the context sensitive help as often as possible because it con-tains important informa-tion that will allow you to make better use of ROD-STAR. Also, the context sensitive help makes you aware of program as-
sumptions or limitations.
4.2.1 Entering Well Information DataIf you entered a company name in Setup, it appears in the Company name field. This saves you from having to enter the same company name every time you enter data. The date defaults to the date in your computers memory. If the date in your computer is not correct, you can type over it. The well name is required because RODSTAR uses it to create the default file name when you save data to disk.The pump condition panel allows you to select pump condition and pump efficiency or pump fillage. To select one of these input fields click on the input field or its label. Press ! while in one of these fields for some useful information.The option to have the pump condition and fillage calculated works along with the Production Infor-mation window. When you select this option you must enter a pumping speed and IPR data in the second input window. Based on the SPM you en-ter, RODSTAR calculates the pump displacement versus maximum available production from the IPR data as well as the final pump intake pressure. RODSTAR uses an iteration scheme to converge to the correct pump condition and pump fillage that will result from the SPM you enter, along
Figure 4.3 - The Well Information input window
-
24 | Running RODSTAR
with the calculated pump intake pressure.The Production Information window also gives you the option of having RODSTAR calculate the required pumping speed based on a target produc-tion you enter. However, the option of calculat-ing the SPM from your target production is only available if you select a full pump. For fluid pound or gas interference, you must enter a pump-ing speed in the Production Information window.
Other input data in the Well Information window:CommentYou can enter a comment about the case. You can type up to 100 characters in the comment field. The comment string you enter is included on the screen and printed outputs.
Pump Load Adjustment (RODSTAR-V Only)The pump load adjustment allows you to increase the fluid load picked up by the plunger. Usually this is unnecessary. However, this input allows you to account for extra downhole loads due to exces-sive downhole friction (for example due to wellbore deviation), or due to the plunger effect of large sinker bars. It is recommended that you use zero for this number unless you have more than 1000 feet of large sinker bars such as 15/8 or 1 bars in 2 tubing. The value of this number in pounds is typically 5% to 10% of the pump depth in feet. For example, for a pump depth of 6000 feet, enter a value of 300 to 600 pounds (but only if you use more than 1000 of large sinker bars). RODSTAR will not allow you to enter a value that is larger than 15% of pump depth. Also, you can use this input to add pump load for more conservative predictions.
Please note that RODSTAR assumes that the tubing-casing annulus is full of oil. It calcu-lates the specific gravity of the oil from the API gravity you enter. If you do not agree with this assumption then change the oil API gravity to correspond to the specific gravity you want
RODSTAR to simulate. For example, if you want to simulate water in the casing-tub-ing annulus instead of oil, then enter an API gravity of 10 (which corresponds to a fluid specific gravity of 1.0).
Percent water cutThe percent water cut input along with oil API gravity allows RODSTAR to calculate a default specific gravity for the produced fluid. Also, it uses this data to calculate $/bbl (or $/m3) electricity costs.
Oil API gravityRODSTAR uses the oil API gravity to calculate fluid load on the plunger and the default specific gravity of the produced fluid. Also, as discussed above, RODSTAR uses this number to calculate the specific gravity of the fluid in the casing-tubing annulus which it assumes to be 100% oil.
Fluid specific gravityRODSTAR uses the oil API gravity and per-cent water cut you entered to calculate the default specific gravity of the produced fluid. The program will display this value when it prompts you to enter the fluid specific gravity. RODSTAR calculates the default specific gravity without considering free gas. This is okay for designing new wells since we prefer to be more conservative. However, if you want to simulate an existing system that produces gas, you must enter a lower number than the one calculated by RODSTAR. With some experience and with history-matching between predicted and actual dynamometer cards you can come up with effective specific gravities that will accurately model your rod pumping systems. If you use a specific gravity that only considers liquids, it will result in higher predicted loads, power consump-tion, etc.If you are designing a new system and you are not sure what the specific gravity is, use the higher
-
RODSTAR | 25
value you expect to have to make sure that your system will not be overloaded when in operation. However, when matching measured dynamometer cards, use a specific gravity that is as close as pos-sible to the actual value.After you finish entering data for the Well Infor-mation window click on the next screen button (right arrow) on the toolbar to open the Production Information input window. To move back to the previous window, simply press the left arrow icon on the toolbar.
Remember that pressing @ converts to the op-posite system of units. For example, if you selected English units but want to enter the pump depth in feet, press @ before entering the value. If the value for any field with units has already been entered, pressing @ will show it in the opposite units.
4.2.2 Entering Production InformationThe Production Information input window allows you to enter a fluid level or pump intake pres-sure as shown in Figure 4.4. Also, you can select to enter a pumping speed, enter a target production (the program will calculate the pumping speed to get the target production), or you can select to calculate the target production from inflow performance data.If you choose to enter IPR data, the Production In-formation window expands to reveal the data you must enter. This includes the cor-relation you want to use for the inflow performance re-lationship (IPR), the depth from surface to the middle of the perforations, the static bottom hole pressure,
and bubble point pressure. Also, you can enter from one to 10 test points. If you select to use the Vogel method for the oil IPR calculations then you only need one point. If you use Vogel and enter more than one point, then only the first point is used. You can enter more than one test point if you use the Fetkovich method. The pressure that cor-responds to each production test point can either be pump intake pressure or flowing bottomhole pressure (in the middle of the perfs). To add a new pair of Pi and Fluid production data, click on the add button (top right) icon. To delete a set of data points, click on the remove icon (bottom right).
You can get help for any input item by pressing ! when in the input field or by clicking on the ques-tion mark icon on the toolbar.If you do not know what the bubble point pres-sure is, but you know the well is producing below the bubble point pressure, then leave the bubble point pressure field blank and click on Producing below bubble point or in the check box next to it. After you enter the last piece of IPR data, click to a different input field, press T or click on the Update prod. button to allow RODSTAR to calculate the maximum oil, water, and fluid pro-
Figure 4.4 - The Production Information input window
-
26 | Running RODSTAR
duction rates and target production. You can see the IPR plot by clicking on the IPR Plot... button (under the target production field). When the IPR plot is displayed as shown in Fig-ure 4.5, you can move the cyan line that you see on the plot with the mouse to see the calculated production rate for any bottomhole pressure. To move this line, point to it with the mouse until the mouse cursor changes shape and then drag the line to any pressure point on this plot. As you are moving this line, the producing bottom hole pres-sure, pump intake pressure, oil production, water production and total fluid production are dynami-cally recalculated. You can print the IPR plot you see on the screen by clicking on the Print button at the bottom right hand corner of the screen, or you return to the production information screen by clicking on Close.RODSTAR offers you the option to enter the value of n for the Fetkovich IPR correlation as shown in Figure 4.6. The window includes a check box, labeled Calculate n, that tells RODSTAR
whether you want to enter the value or have ROD-STAR calculate it from your data. If you enter only one test point, ROD-STAR uses a value of 1.0 for n unless you select to input your own value. However, if you enter two or more test points, RODSTAR calculates n from a log-log plot.If you enter inflow per-formance (IPR) data, RODSTAR can calculate the pump intake pressure using the target produc-tion you have entered (see Figure 4.7). You can select to have RODSTAR calculate the pump intake pressure from the IPR data, or if there is no IPR data available, you can
enter a pump intake pressure or fluid level yourself. Usually, for new systems, it is recommended that the system be designed for the highest possible
fluid load on the plunger. This is accomplished by entering a fluid level that is equal to pump depth.
4.2.3 Entering Pump and Tubing Information DataOn the third input screen, you can select the tubing size, tubing anchor depth (if anchored), pump type, plunger size, and the upstroke and downstroke rod-tubing friction coefficients. Also, for shallow, high rate wells, you can include fluid
Figure 4.5 - The inflow performance relationship (IPR) plot
Figure 4.6 - Fetkovich n value
-
RODSTAR | 27
inertia effects. If you select to include fluid inertia1 effects then you must also enter the fluid compressibility index. For more information on this option read the discussion that follows later in this section, or use the context sensitive help system.You can select the pump plunger size from a list of standard sizes, or you can enter a non-standard size by selecting Other from the list of plunger sizes. If you are simulating a full pump and you entered a target production, you can select to have RODSTAR recommend the pump plunger size for you. This option is only available when you enter a target production and select full pump for pump condition. Please note that the pump type you select affects the plunger size that the program will recommend. It may be interesting to make one run with an insert pump type and one with a tubing pump to see what RODSTAR recommends.
Other input data in the Pump and Tubing Information window:Rod-tubing friction coefficientsFor rod-tubing friction , RODSTAR-V allows you to enter upstroke and downstroke friction coef-ficients yourself, or you can have the program cal-culate them for you. If you do not know what to enter, then choose to have RODSTAR-V calculate the rod-tubing friction for you. The friction fac-tors calculated by RODSTAR-V are estimates for average friction for a vertical wellbore. If you are simulating a system with excessive downhole fric-tion, you must enter your own rod-tubing friction coefficients for more accurate results. There are several downhole conditions that increase rod-tub-
Fluid inertia effects are dynamic effects that increase fluid load on the plunger in wells less than 4000 feet with pump plungers larger than 2.0 inches
ing friction such as: wellbore deviation, a well with heavy oil production, paraffin or scale problems, etc.
The most accurate way to figure out the rod tubing friction in RODSTAR-V is to im-port a measured dynamometer card from a RODDIAG or XDIAG file. Then, history-match this actual card by manually adjust-ing the friction. You do this by varying the upstroke and downstroke rod-tubing friction coefficients until the surface dynamometer card predicted by the program matches the measured dynamometer card. This technique allows you to find the rod-tubing friction that gives the best results when simulating this system. From then on you can use these friction factors every time you simulate this pumping system.
Please note that this history-matching technique works only if the dynamometer card that you mea-sure corresponds to a pump condition that ROD-STAR can simulate (full pump, fluid pound, or gas interference). For example, if the pump is worn out or is hitting up or down, etc., then this technique will not work as well. This is because you will be unable to get a good match between predicted and measured dynamometer cards. If you do not have a measured dynamometer card, use the following guidelines for entering rod-tub-ing friction coefficients in RODSTAR-V:
First select to have RODSTAR-V calculate the rod-tubing friction coefficients for you. You can use these calculated values as guidelines to decide what values to enter yourself to better simulate your rod pumping system.For heavy oil or for wells with paraffin or scale buildup, use 2-3 times the value calculated by RODSTAR-V. You can use the same guideline
1.
2.
Figure 4.7 - Options for calculating pump intake pressure
-
2 | Running RODSTAR
for deviated wells when the deviation is close to the bottom of the wellbore.For deviated wells with the deviation close to the surface you may need to enter a larger number such as 4-6 times as high as the values calculated by the program. Also, it may be appropriate to use different values for upstroke and downstroke frictions to better match your downhole conditions.
The above comments refer to RODSTAR-V. RODSTAR-D can calculate the effect of deviation (such as side load) from the deviation survey.
RODSTAR-D Friction CoefficientsIn RODSTAR-D, the upstroke and downstroke rod-fluid damping coefficients on the pump and tubing information window are only for fluid damping on rods. RODSTAR-D also allows you to enter rod-tubing friction (drag) coefficients for each rod string section in the rod string input win-dow. The default bare rod rod-tubing drag friction coefficient is 0.2. The range for this value is from 0.1 (for oil lubrication between smooth rods and tubing) to 0.3 (for high water cut wells and rough rod and tubing surfaces). Again, the best way to determine what to use is by plotting a measured dynamometer card on the same plot as the pre-dicted dynamometer card and changing the values of the rod-tubing friction coefficients for each sec-tion of the rod string. You can do this by loading a RODDIAG or XDIAG file into RODSTAR.To simulate the effect of rod guides, you need to adjust the friction coefficients for each section of the rod string. You can use the ratio of guide friction to bare rod friction to adjust the default friction coefficient. For example, the friction ratio default value for molded rod guides is 1.5. This means that if you use molded rod guides, you need to increase the rod-tubing friction coefficient by 50% to accurately simulate the additional rod-tubing drag. So, if you use molded rod guides, you need to enter a friction coefficient of 0.3 (0.2*1.5=0.3) for the section of the rod string with
3.
the molded rod guides.Rod guide manufacturers need to provide you with friction ratio values for the different rod guides they make.
Buoyancy effectsThe option to include buoyancy effects should be left unchecked in most cases. This is because buoyancy does not cause buckling of the rod string. However, for fiberglass-steel rod strings, after the design is finalized, It is recommended that an ad-ditional run be made including buoyancy effects to ensure that the fiberglass portion of the rod string is not in compression. If it is in compression, then more sinker bars must be used, the pumping speed need to be reduced, or both.When buoyancy is not included, the bottom of each rod section except the last section should have a positive stress. Otherwise the rods may be going into buckling. It is normal for the very bottom of the rod string to be in compression if you enter a pump friction that is not zero (a minimum pump friction of 200 lbs is recommended).For more information on the theory behind these recommendations, please read SPE paper number 25416 Interpretation of Calculated Forces on Sucker Rods by J. F. Lea and P. D. Pattillo. Pre-sented at the Production Operations Symposium in Oklahoma City, March 1993.
Fluid inertia effectsIf the well depth is less than 4250 feet and the pump plunger size is larger than 2.00 inches, RODSTAR allows you to consider fluid inertia effects. These dynamic effects become important in wells with plungers larger than 2.0 and pump depths of 4000 feet or less. However, there is no exact magic depth for which fluid inertia be-comes important. Therefore, RODSTAR allows you to include these effects for wells up to 4250 feet deep and with a plunger size equal to or larger than 2.0. Another important factor is fluid com-
-
RODSTAR | 29
pressibility. The more compressible the fluid is, the less prominent the fluid inertia effects are.If you include fluid inertia effects, RODSTAR will prompt you for the fluid compressibility index. The default is 3 but you can vary this number between 1 and 7 (x10-6 psi-1). The compressibility index tells RODSTAR how compressible the fluid in the tubing is. The value of the compressibility index af-fects the shape of the predicted dynamometer cards (surface and downhole). If you are not sure what number to use, experiment with different values until you can match measured dynamometer cards for the well you are simulating. When you include fluid inertia effects, pump efficiency becomes a vari-able that affects the dynamic fluid load on the plunger. Therefore, using 90% pump efficiency gives higher peak polished rod load than using 80%.The option to include fluid inertia effects is only available if you are modeling a full pump. Please do not confuse fluid inertia effects with the mo-ments of inertia of the pumping unit that have to do with gearbox torque due to prime mover speed variation. Fluid inertia effects refer to additional dynamic forces on the plunger caused by the pickup and rapid acceleration of the fluid load.RODSTAR simulates fluid inertia effects with a second wave equation that models the pressure waves in the fluid in the tubing. This increases simulation accuracy by accounting for pressure pulses traveling up and down in the tubing fluid. These pressure waves have a direct affect on the pump plunger. Since the program has to do many additional calculations when you include fluid inertia effects, RODSTAR may take 60%-80% longer to run.
4.2.4 Entering Rod String DataThe fourth input window deals with the rod string design. As Figure 4.8 shows, you can select one of the three available rod string entry options:RODSTAR Steel design, RODSTAR Fiberglass-Steel design, or Manual rod string entry. The symbols for these options are explained in Figure
4.8.
RODSTAR Steel DesignIf you select this option, RODSTAR displays a window such as the one shown in Figure 4.9. Here, you can select the maximum and minimum rod diameters to consider, whether to include sinker bars, the service factor, and additional rod costs.If you want to include sinker bars then you must enter the diameter and length of the bar (or sinker rod). RODSTAR does not calculate the length of the sinker bar section because there is no industry consensus on how to design sinker bars. However, RODSTAR will design the rod string above the sinker bar section you specify. RODSTAR attempts to design an optimum rod string based on the rod grade and the maximum and minimum rod diameters you enter. First, RODSTAR figures out how many rod tapers are needed. Then, it automatically adjusts the length of each section until the stress loading is the same at the top of each rod section. This equalizes and minimizes stress loading on the rod string. This stress balancing approach gives the lowest cost rod string with equally distributed stress loading, for the rod grade you select.This approach works the same regardless of steel
Figure 4.8 - Rod string entry options
-
30 | Running RODSTAR
rod grade or type. For example, you can have RODSTAR design a Corod rod string for semi elliptical Ultra Corods using a maximum diam-eter of 17/16, a minimum diameter of 13/16, and a 375 section of 1 5/8 sinker bars on the bot-tom. RODSTAR uses only the rod sizes it needs. For example, if the loads are not high enough to require the use of the 17/16 rod diameter then RODSTAR will go to the next size (16/16). If this is still too big, it will use the 15/16.The maximum rod loading used by RODSTAR to decide when the next larger diameter rods are needed is 95% by default. However, you can change this number if you like by going to the Setup Defaults window.
Fiberglass/steel RODSTAR designIf you select the option to have RODSTAR-V de-sign a fiberglass-and-steel rod string, you will see the data input screen in Figure 4.10. For example, let us say you want to use a design with fiberglass rods on top followed by a tapered steel section with 1 and 7/8 rods, and then 375 feet of 1 sinker bars. RODSTAR is able to design this rod string for you. Also, it balances the steel design under the
fiberglass section (for two or more rod sections) so that there is equal stress loading at the top of each section as shown in Figure 4.11. This Figure shows a fiberglass-steel rod string designed with RODSTAR-V. RODSTAR-V can design tapered steel rod strings under the fiber-glass section for any type of steel rod, including non-API high strength rods, and Corods. If you want to fine-tune a RODSTAR design, select to enter your own rod string design by clicking on the manual rod string entry icon. RODSTAR will show you the current rod string design in memory as if you entered it yourself. Then, you can make any changes you want to the rod string without having to reenter everything.Also, you can have RODSTAR design the rod string while calculating the pumping speed and plunger size, to get the target production. How-ever, because of the complexity of the calculations, simultaneous use of all or most of RODSTARs smart options will result in longer run times. This is especially true if you also select to include the effect of prime mover speed variation. Also, depending on the case, RODSTARs run time may be longer if you enter a target production that is too large for the pumping system.
Figure 4.9 - Steel rod string design options
-
RODSTAR | 31
If you select only sinker bars on the bottom (with-out regular steel rods between the fiberglass and sinker bar) then RODSTAR will calculate the length of the sinker bar section for you. If you select both sinker bars and a tapered steel design between the sinker bars and the fiberglass rods, then you must enter the length of the sinker bar (or sinker rod) section. RODSTAR will determine the length and diameters of the tapered steel portion
based on the maximum and minimum diameter limits you enter.RODSTAR may reject a steel rod diameter if it is not needed. For example, if you asked RODSTAR to design a rod string with fiberglass on top, a
tapered steel section under the fiberglass, and a 500 foot 1.5 inch sinker bar section on the bottom. RODSTAR will determine the fiberglass diameter and length you need, and the steel rod section and tapers you need. If RODSTAR cannot balance the steel rod string design because the 3/4 section is not needed, it will not use any 3/4 rods. Another interesting capability of RODSTAR is that if you use continuous rods (Corod or Prorod)
instead of regular rods under the fiberglass, it may skip a rod diameter, if it has to, in order to bal-ance the rod string stress loading. This is not a bug. Sometimes the program has to do this to success-fully balance the steel portion of the rod string.
Figure 4.10 - Fiberglass rod string design window
Figure 4.11 - RODSTAR Designed Fiberglass-Steel Rod String
-
32 | Running RODSTAR
Entering Your Own (Manual) Rod StringThis option is primarily used for entering rod string data for an existing system you want to simulate, or to modify a design that RODSTAR itself came up with (when you select to have the program design the rod string for you). This is not a good option to use when you first design a new system because it requires the most work and experience.When you select this option, you can enter data for either steel or fiberglass rods as Figure 4.12 shows. You can enter the number of rod sections, the ser-vice factor you want to use, and rod string data for up to eight rod sections. For each section, you can select the rod type or grade, diameter, and length. For Fiberflex fiberglass rods you can also specify the sucker rod length.If you select one of the fiberglass manufacturers listed on the drop down list next to the rod grade input field, the program knows the weight per foot and modulus of elasticity and will not prompt you for them. The program warns you about rods that do not fit in the tubing. Also, it warns you if the rod string length is shorter or longer than the pump depth. The total length of the rod string
can be up to 50 feet shorter than the pump depth. However, it cannot be longer than the pump depth. For example, if the pump depth is 5000 feet, you can enter a rod string that is between 4950 and 5000 feet. When entering rod string data for the first time, RODSTAR shows a default length for the last rod section equal to the differ-ence between the pump depth and the rod string length you entered so far.Selecting the option to enter your own rod string gives you maximum flexibility. However, it re-quires the most expertise to come up with a good rod string design. You can use this option to select different rod grade or manufacturer for each rod section. In general, this option allows you to enter any rod string design, no matter how unusual. The minimum length you can enter for any rod section is 25 (length of a single sucker rod).When entering the rod string data manually, RODSTAR allows you to add and remove rod sec-tions from anywhere in the rod string, instead of only at the bottom. The window has icons on the left side for inserting a rod section, for removing a rod section, or for moving a section up or down. For example, if you want to remove a rod section, first click on it and then click on the Delete Rod
Figure 4.12 - Selecting rod grades in RODSTAR
-
RODSTAR | 33
rod section icon. To add a rod section, click on an existing rod section and then click on the Insert/Add Rod Section icon. The new section will be added be-low the selected section.RODSTAR asks for confirmation when-ever you remove sections from the rod string, whether by using the Remove rod section button or by reducing the number of rod sec-tions.
The meaning of the term Sinker Bar in RODSTARIn RODSTAR, the term sinker bar means a steel rod that is made specifically to be used at the bottom of the rod string for weight such as 1 3/8, 1, 1 5/8, etc. The term sinker rod means a regular rod such as a 1 or 7/8 rod that is placed on the bottom of the rod string for weight. For a 1 or 7/8 rod to be considered a sinker rod it must be larger than the diameter of the rod above it.When entering the rod string manually, make sure you select Sinker bars in the list of rod grades for sinker bars as shown in Figure 4.11. Do not select Steel rod type and then Other for the rod size.
4.2.5 Entering Wellbore Deviation Data (RODSTAR-D)
RODSTAR-D has an additional input window for entering wellbore deviation shown in Figure 4.13. Figure 4.14 explains the meaning of the icons shown on the left side of this input window. You can activate these icons by clicking on them with the mouse.
Manual Entry of Deviation SurveyTo enter the deviation survey manually, you need to know how many deviation points you have and the measured depth, inclination and azimuth of each deviation survey point.Start by entering the number of survey points as shown in Figure 4.15. As soon as you enter this number, the program will created the correct num-ber of rows for you to enter the data as shown in Figure 4.16. The easiest way to enter the data is by
Figure 4.13 - Wellbore deviation entry window
Figure 4.14 - Deviation entry icons
-
34 | Running RODSTAR
the numbers in the other columns of the deviation input window. These numbers are Dogleg severity, True Vertical Depth (TVD), North-South distance (N-S), and East-West (E-W) distance in feet or meters.Double-check your data to make sure you are entering the numbers correctly
Figure 4.16 - Entering deviation data manually
Figure 4.17 - Import Wizard Options
Figure 4.15 - Enter the number of entries
using the tab key to move from field to field.The Add Entry and Remove Entry buttons can be used as needed. At any time during the data entry, you can click on the Plot Survey tab to see a 3-D plot of the wellbore deviation entered so far. When inputting the Azimuth, RODSTAR recog-nizes both degrees (i.e. 340) and degrees/minutes formats (i.e. N20W or N20 0W). As you continue to enter the deviation data, the program calculates
-
RODSTAR | 35
(especially if you see dogleg severity numbers in red).If RODSTAR is being used to analyze an exist-ing well, the Deviation Survey Direction Toolbar should be disabled. To disable this toolbar, click the Setup icon, click the Defaults option, and un-check the box labeled Show Deviation Direction Toolbar. The Deviation Survey Direction Toolbar is used to design a deviated well. While the toolbar is active, the Azimuth is input in degrees and the toolbar is utilized to designate a direction. Select a direction first, then input the degree value. The field will be automatically updated with the direction once the field is left.NOTE: The NE direction is the default
and will not display any directional indica-tors (i.e. N20E or N20 0E will be displayed as 20).
Using the Deviation Survey import Wizard
You can use the de-viation import wizard option to import a spreadsheet with devia-tion data, or to import a deviation survey from a RODSTAR file previously created with RODSTAR-D and which contains devia-
tion data.To Import a Deviation Survey, click the Import Wizard button. Using the Import Wizard Dia-log window, select the source of your Deviation Survey. In this example we are using a Microsoft Excel spreadsheet.
Figure 4.18 - Step 1 of the Deviation Import Wizard
Figure 4.19 - Step 2 of the Deviation Import Wizard
-
36 | Running RODSTAR
Figure 4.20 - Step 3 of the Deviation Import Wizard
Figure 4.21 - The last screen of the Deviation Import Wizard
-
RODSTAR | 37
Figure 4.22 - The deviation survey after it was imported
Figure 4.23 - The 3-D Plot of the deviation Survey
-
3 | Running RODSTAR
Step 1 prompts you to select the file to be imported as shown in Figure 4.18.Step 2 allows you to select the Workbook and Spreadsheet to use in cases where there are more than one in the Excel file as shown in Figure 4.19.Step 3 automatically locates the columns in the spreadsheet where the values are stored for the Measured Depth, Inclination, and Azimuth as shown in Figure 4.20.The next step loads the data and then finishes as shown in Figure 4.21.Click Done and view the imported deviation survey data as shown in Figure 4.22.Please keep in mind that for program to be able to load the deviation data from an Excel spreadsheet, it must see three columns with the deviation data. These columns need to be labeled as follows:Measured Depth (ft) or MD (ft), or MD (m)InclinationAzimuthClicking the Plot Survey tab on the right side of the window will display the Deviation Plot as shown in Figure 4.23. From this screen, you can rotate the plot to better understand and visualize the wellbore deviation, you can zoom i