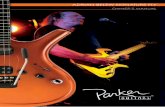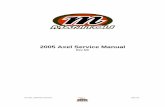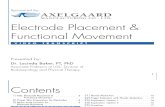manual de axel
-
Upload
juan-mendoza -
Category
Documents
-
view
244 -
download
6
description
Transcript of manual de axel

LIC. JOSE LUIS HUAPAYA GOMEZ - ESP. INFORMATICA Y COMPUTO – INSTITUTO SUPERIOR CEPEA
1
Curso de Access
TEMARIO
INTRODUCCION A ACCESS
CLASE 1.Introducción a Access CLASE 2. El entorno de diseño de la base de datos
TABLAS
CLASE 3. Creación de la primera tabla I CLASE 4.Creación de la primera tabla II: Añadiendo Campos CLASE 5. Creación de la primera tabla III: Propiedades de los Campos CLASE 6. Creación de la primera tabla IV: Añadir descripción a una tabla: CLASE 7. Cómo modificar la estructuras de las tablas I: (Introducción) CLASE 8. Cómo modificar la estructuras de las tablas II CLASE 9. Guardar las tablas I: CLASE 10. Guardar las tablas II: CLASE 11. Introducir datos en las tablas I:(Introducción) CLASE 12. Introducir datos en las tablas III: CLASE 13. Editar registros: CLASE 14. Aprendiendo a utilizar las tablas: (Búsquedas I) CLASE 15. Aprendiendo a utilizar las tablas: (Búsquedas II) CLASE 16. Aprendiendo a utilizar las tablas:(Búsquedas III)
CONSULTAS
CLASE 17. Las consultas I: (Introducción) CLASE 18. Las consultas II : (Consultas Simples) CLASE 19. Las consultas III: (Consultas Múltiples) CLASE 20. Gestión de consultas
INFORMES
CLASE 21. Los informes I: (Auto informe en Columnas) CLASE 22. Los Informes II: (Auto informe en Tablas)

LIC. JOSE LUIS HUAPAYA GOMEZ - ESP. INFORMATICA Y COMPUTO – INSTITUTO SUPERIOR CEPEA
2
LECCION 1ª
Introducción a ACCESS
¿Qué es ACCESS?.
En pocas palabras, es un programa para crear y manejar bases de datos.
¿Qué es una base de datos? Casi tan fácil como la respuesta anterior.
¿Alguna vez has buscado en una guía telefónica un número de teléfono? Seguro que sí; Primero coge en su mano la voluminosa guía telefónica de la provincia, que no es más que una "base de datos" que está impresa.
En sus páginas están todos los números de teléfonos, pero usted no lee uno a uno todos ellos para encontrar uno en particular, así que "filtramos" la guía buscando una población en concreto e ignorando todas las demás. Aun así el volumen de paginas es demasiado para leerlo enteras. Por suerte a alguien se le ocurrió poner al lado de los números de teléfonos otra columna con el nombre del abonado y su dirección.
Cada página es una "tabla", en la que cada columna es un "campo", las tablas de la guía están ordenadas, o "indexadas", siguiendo el orden alfabético por el campo apellido. Es decir que el campo apellido es la "clave" de la tabla.
Es una suerte que la "base de datos" telefónica esté ordenada de esta última manera. Así sabiendo la población, el apellido y la dirección, se puede encontrar rápidamente cualquier número de teléfono.
Pero existen otras formas de "indexar" la tabla, por ejemplo a través del "campo" dirección, en este caso estaríamos ante un callejero, es decir sabríamos los nombres

LIC. JOSE LUIS HUAPAYA GOMEZ - ESP. INFORMATICA Y COMPUTO – INSTITUTO SUPERIOR CEPEA
3
De todas las personas que viven en cada calle y sus números de teléfonos. O también podría ordenarse por el "campo" número de teléfono, este tipo de guías se llaman "guías inversas".
A través de este pequeño ejemplo ya sabemos qué son las bases de datos, los filtros, las tablas, los campos, los índices, las claves.. y con un poco de imaginación podemos entrever las posibilidades de un programa que maneje, ordene e indexe grandes bases de datos para nosotros como pueden ser, además de guías telefónicas, libros de una biblioteca, historiales de pacientes, facturas de una empresa, preguntas de los últimos exámenes, etc. ..
LECCION 2ª
El entorno de diseño de la base de datos
Vamos a empezar creando una base de datos. Ya que estamos familiarizados con el listín telefónico, vamos a ver como lo "modernizamos" para que esté a la altura de esta nueva era llena de maravillas tecnológicas.
Para ello, inicializamos el programa
Pulsamos Inicio, programas, y cliqueamos sobre Microsoft Access.

LIC. JOSE LUIS HUAPAYA GOMEZ - ESP. INFORMATICA Y COMPUTO – INSTITUTO SUPERIOR CEPEA
4
Se abre una ventana tal como esta
Y escribiremos el nombre de la base de datos, donde dice nombre de archivo, en este
icono , podremos elegir la ubicación del archivo, así como su nombre de archivo (nombre de base de datos)

LIC. JOSE LUIS HUAPAYA GOMEZ - ESP. INFORMATICA Y COMPUTO – INSTITUTO SUPERIOR CEPEA
5
Y “al terminar de colocar el nombre de archivo y la ubicación" y pulsamos aceptar
Aparece una ventana llamada "Archivo database1". Nosotros vamos a bautizar a nuestra base de datos "Listín Telefónico", y así lo escribimos en el cuadro "Nombre de archivo". A continuación pulsamos en el botón "Aceptar", por último presionamos el Botón Crear.
A partir de aquí empezaremos a crear nuestra primera base de datos

LIC. JOSE LUIS HUAPAYA GOMEZ - ESP. INFORMATICA Y COMPUTO – INSTITUTO SUPERIOR CEPEA
6
LECCION 3ª
Creación de la primera tabla:
Creación de la primera tabla:
Por defecto aparece una tabla1, objeto sobre la cual haremos un clic derecho sobre este objeto y seleccionamos la opción Vista Diseño.
Por defecto, Access nos pedirá guardar la tabla, obligándonos a colocar un nombre a dicha tabla:
Surgirá la ventana de diseño de tabla
En ella hay varias partes que iremos descubriendo según vayamos necesitándolas... Por ahora nos basta saber que en la parte superior es donde definiremos las características básicas de los campos.
Una cosa particular que sucede al crear cualquier tabla
nueva, es que por defecto nos sale un campo Id, y como
tipo de dato nos saldrá auto numeración, o en todo caso
lo tendremos que seleccionar.

LIC. JOSE LUIS HUAPAYA GOMEZ - ESP. INFORMATICA Y COMPUTO – INSTITUTO SUPERIOR CEPEA
7
En la inferior izquierda podremos concretar más sus características según vayamos definiendo la columna "tipo de datos".
Y por último en la parte inferior derecha Access nos ayudara contextualmente sobre los datos relativos a los campos que vamos a diseñar.
Vamos a empezar por diseñar nuestra base de datos en la columna de Nombre de campo introduciremos el nombre que queramos para identificar cada "campo" de nuestra tabla.
Nuestro listín va a tener los siguientes campos:
Nombre, Apellidos, Dirección, Población, CP, Nº Teléfono, Relación Trabajo.
Seguramente cada uno de nosotros preferiríamos cambiar algún campo por otro, añadir algunos más o borrar otros... Más adelante veremos cómo hacerlo y cómo personalizar esta tabla a nuestras necesidades.
-Añadiendo Campos:
En el capitulo anterior habíamos dicho que empezaríamos diseñando nuestra base de datos introduciendo en la columna de Nombre de campo el nombre que quisiéramos para identificar cada "campo" de nuestra tabla.
Habíamos dicho, también, que nuestro listín iba a tener los siguientes campos: Nombre, Apellidos, Dirección, Población, CP, Nº Teléfono, Relación Trabajo.

LIC. JOSE LUIS HUAPAYA GOMEZ - ESP. INFORMATICA Y COMPUTO – INSTITUTO SUPERIOR CEPEA
8
LECCION 4ª
Creación de la primera tabla II:
Según vayamos introduciendo los nombres en la columna al salir de cada celda, ya sea con la tecla ENTER, con los cursores o con el ratón, veremos como en la celda contigua de la columna "tipo de dato" aparece por si solo la palabra "texto", por ahora vamos a ignorarlo, y con el ratón seguiremos introduciendo cada nombre de campo en su fila correspondiente
Así es como quedaría nuestra tabla con los campos nombrados
Si nos situamos de nuevo en cualquiera de los campos que acabamos de crear veremos como la zona inferior izquierda muestra los siguientes datos que corresponde a las propiedades del campo. Y que en la parte inferior derecha surge un texto que nos explica algo sobre las características que nos pueden ayudar.

LIC. JOSE LUIS HUAPAYA GOMEZ - ESP. INFORMATICA Y COMPUTO – INSTITUTO SUPERIOR CEPEA
9
En ella vemos que tenemos predefinidos ciertos valores.
Por ejemplo: "Tamaño del Campo" que tiene el valor "50", esto quiere decir que el numero de caracteres máximo que podemos introducir será de 50, si quisiéramos que un campo en concreto aceptara más o menos caracteres solamente tendríamos que cambiar ese valor por otro más ajustado, por ejemplo quizás en el campo dirección necesitaríamos mas longitud
Y por el contrario, es evidente que el campo Nº de teléfono no necesitaríamos tantos... ni siquiera con todos los prefijos internacionales..
Hay varias propiedades más, que veremos en el próximo capitulo
LECCION 5ª
Creación de la primera tabla III:
-Propiedades de los campos:
Hay varias propiedades más; algunas en blanco como "Titulo" y otras con valores predefinidos, como "Requerido" que tiene el valor "No".
Según nos situemos sobre alguna de estas propiedades el texto de ayuda contextual de la parte inferior derecha cambiara automáticamente para explicarnos la funcionalidad de la propiedad.
Por ejemplo para la propiedad "Requerido" tenemos esta ayuda
Y para "Valor predeterminado" se nos muestra esta otra.

LIC. JOSE LUIS HUAPAYA GOMEZ - ESP. INFORMATICA Y COMPUTO – INSTITUTO SUPERIOR CEPEA
10
Volvamos a la parte superior de la ventana, en la segunda columna "Tipo de datos", se nos ha definido por defecto todos los campos como "Texto". Pero si pulsamos sobre alguno de ellos vemos como se despliega una cortina con diversas opciones
Vamos a seleccionar "Texto" para los cuatro primeros campos. Para CP elegiremos "Numérico" y le pondremos una "tamaño de campo" de 5 caracteres y paro el campo Nº de teléfono también elegiremos "Numéricos", y en "tamaño de campo" pondremos 9 caracteres.
En realidad, los tipos numéricos solo deben utilizarse para campos que participen en operaciones matemáticas, por ejemplo, en una base de datos que gestionase la contabilidad domestica, necesitaríamos operar con los campos ingresos y gastos, para conocer nuestro ahorro. Sin embargo, es poco probable que sumemos números de teléfonos o restemos códigos postales, de modo que lo mejor es aplicarles tipos "Texto", pero de momento y por fines didácticos les asignaremos tipo "Numérico"
Y por último para el campo Relación laboral" elegiremos el campo lógico "Si/No"
Como hemos visto en la lista de opciones, hay más tipos de datos que los pocos que
estamos utilizando, iremos descubriéndolos según los necesitemos. Los más curiosos
pueden tener más información, como ya hemos visto, en la zona inferior derecha de la
ventana
LECCION 6ª
Creación de la primera tabla IV:
-Añadiendo descripciones de campos a una tabla:
Finalmente la tabla quedará así.

LIC. JOSE LUIS HUAPAYA GOMEZ - ESP. INFORMATICA Y COMPUTO – INSTITUTO SUPERIOR CEPEA
11
La función de cada campo es evidente con solo leer su titulo, pero es posible que alguna vez el nombre del campo no sea tan significativo. Por ejemplo, la función de nuestro campo "Relación Laboral”, es algo confusa, de él solo sabemos que es un campo lógico "Si/No", pero eso nos aporta poca información. Para tener más información tenemos la tercera columna.
La tercera columna está titulada "Descripción":
En ella escribiremos la descripción de la función de cada campo, y será útil cuando estemos utilizando la tabla y no recordemos por ejemplo si cuando creábamos la tabla, teníamos en mente que el campo "Nombre" se refería solo al primer nombre, o al segundo nombre, el formato de las iniciales o si incluía o no los apellidos..
Así es como quedaría mi tabla definitivamente, naturalmente cada uno podrá escribir la información que crea más apropiada para recordar el motivo del campo

LIC. JOSE LUIS HUAPAYA GOMEZ - ESP. INFORMATICA Y COMPUTO – INSTITUTO SUPERIOR CEPEA
12
En el próximo capitulo veremos cómo modificar los datos de una tabla.
LECCION 7ª
Cómo modificar la estructuras de las tablas I:
-Modificaciones
Podemos modificar la estructura de las tablas fácilmente eliminado un campo, insertando otro, moviéndolo y por supuesto modificar el contenido de cada fila.
Por ejemplo: Borremos el campo "Relación laboral" y añadamos el campo "Notas", que será un campo "Memo", que al contrario de lo que sugiere su nombre, no es un campo tonto, sino muy útil que puede almacenar nuestras notas sobre cada registro
Vamos a hacerlo paso a paso:
Primero borremos el campo "Relación Laboral", el nombre técnico de la operación es eliminar el campo, hay dos formas de hacerlo, el primer paso es común, pulsaremos en el selector de fila para seleccionarlo
Y para borrarlo pulsaremos la tecla "Supr" o seleccionaremos la acción "Eliminar filas" del menú "Edición", al que accederemos pulsando el botón derecho del ratón

LIC. JOSE LUIS HUAPAYA GOMEZ - ESP. INFORMATICA Y COMPUTO – INSTITUTO SUPERIOR CEPEA
13
La tabla quedara de la siguiente forma.
Para añadir el campo "Notas", lo haremos como siempre, situándonos en una fila en blanco e introduciendo los datos tal como hemos aprendido anteriormente.
La única diferencia es que en el tipo de datos elegiremos "Memo".
LECCION 8ª
Cómo modificar la estructuras de las tablas II:
En la columna descripción añadiremos la información necesaria que sirva para comprender el motivo del campo. Así es como me ha quedado la tabla a mí.

LIC. JOSE LUIS HUAPAYA GOMEZ - ESP. INFORMATICA Y COMPUTO – INSTITUTO SUPERIOR CEPEA
14
Hemos creado el campo "Notas" al final de la tabla, pero podíamos haberlo creado en cualquier otra posición, por ejemplo entre los apellidos y la dirección, simplemente eligiendo la opción "insertar fila" del menú edición, que activamos con el botón derecho del ratón, tras situar el puntero en la fila correspondiente
Access insertará una fila en blanco encima de la fila seleccionada, o si somos indecisos podemos probar con distintas combinaciones moviendo los campos tantas veces como queramos simplemente haciendo clic sobre el selector y arrastrándolo a la posición deseada
LECCION 9ª
Guardar las tablas I: Como guardar las tablas.

LIC. JOSE LUIS HUAPAYA GOMEZ - ESP. INFORMATICA Y COMPUTO – INSTITUTO SUPERIOR CEPEA
15
Una vez que tengamos creada la estructura vamos a aprender como guardarlas adecuadamente.
Podemos hacerlo desde el menú "Archivo", con la opción "Guardar" o bien pulsando el icono "Guardar"
Cuando pulsemos se nos pedirá que introduzcamos el nombre, por defecto nos sugerirá el nombre "Tabla1", pero nosotros podemos nombrarla como queramos.
Surgirá esta venta en la que se nos preguntará si queremos una "clave principal", la clave es un campo que se crea automáticamente y que funciona como un "índice" cuya utilidad es imprescindible cuando queramos relacionar distintas tablas.
Este es un curso de iniciación al Access, por lo que no vamos tratar el tema de múltiples tablas y sus relaciones, estos apartados los abordaremos en siguientes cursos más avanzados.
De todas formas, para irnos familiarizando con el manejo de claves, vamos a contestar "Si".

LIC. JOSE LUIS HUAPAYA GOMEZ - ESP. INFORMATICA Y COMPUTO – INSTITUTO SUPERIOR CEPEA
16
Así es como quedará nuestra tabla, con la clave principal definida
En el próximo capítulo seguiremos profundizando en las claves.
LECCION 10ª
Guardar las tablas II:
Habíamos acabado el capítulo anterior mostrando la tabla, con la clave principal definida:

LIC. JOSE LUIS HUAPAYA GOMEZ - ESP. INFORMATICA Y COMPUTO – INSTITUTO SUPERIOR CEPEA
17
Vemos que se ha añadido una fila al comienzo de la tabla, es la "clave principal" la reconocemos por que en el símbolo del selector aparece una el icono de una llave.
El nombre por defecto del campo "clave principal" es "Id", podemos cambiarlo y renombrarlo al nombre que consideremos mas apropiado. También hay otra cosa nueva, el tipo de datos se define automáticamente a "autonumérico", más adelante veremos con detalle que significa todo esto.
Cuando lo guardemos aparecerá en la ventana "Base de datos" una tabla con el nombre con que la hayamos guardado. En nuestro caso, en un alarde de originalidad, se llama "Tabla1".
Puede que, una vez creada y guardada, necesitemos más adelante modificarla, ya sea añadiendo o borrando campos o quizás descubramos que la longitud de algún campo es inadecuada para nuestras necesidades. ¿Podemos modificar una tabla una vez guarda?. Sí, y es muy fácil, solamente hay que pulsar el botón derecho sobre la tabla y elegir la opción "Vista de diseño"

LIC. JOSE LUIS HUAPAYA GOMEZ - ESP. INFORMATICA Y COMPUTO – INSTITUTO SUPERIOR CEPEA
18
Aparecerá la venta de diseño de tabla a la que estamos acostumbrados y tal como hemos aprendido en este apartado modificaremos lo que sea necesario, hasta que estemos satisfechos con el resultado.
En el siguiente apartado aprenderemos a introducir datos.
LECCION 11ª
Introducir datos en las tablas I:
-INTRODUCIR DATOS

LIC. JOSE LUIS HUAPAYA GOMEZ - ESP. INFORMATICA Y COMPUTO – INSTITUTO SUPERIOR CEPEA
19
Para introducir datos en una base de datos tenemos dos formas de hacerlo: La primera es la opción formulario de la ventana base de datos, y la otra forma es introducir datos a través de la "Hoja de datos".
En este capítulo vamos a ver como introducir datos en la hoja de datos.
Para ello, vamos a abrir la tabla desde la ventana "Base de datos". Tenemos dos maneras de abrir la tabla, una es pulsando en el icono "Abrir" en la ventana "Base de datos".
Y la otra es utilizar la opción "Abrir" en el menú edición que se despliega con el botón derecho del ratón sobre la "Tabla1".
Aparecerá una ventana como esta
Vemos los campos de nuestra tabla ordenados tal como los diseñamos en el capitulo anterior, en los que vamos a introducir los datos para nuestra tabla.
Cada fila es un "registro". Un "registro" es un conjunto de datos que está relacionado. Esto quedara más claro cuando vayamos rellenando los registros.

LIC. JOSE LUIS HUAPAYA GOMEZ - ESP. INFORMATICA Y COMPUTO – INSTITUTO SUPERIOR CEPEA
20
Los datos se introducen en la columna correspondiente, si en el espacio visible de un campo no caben los datos que tecleas, Access desplaza a la izquierda el texto para que sigas escribiendo. También se puede modificar la anchura de la columna arrastrándola con el cursor
Vemos que en nuestra tabla recién creada todos los campos aparecen en blanco menos los campos numéricos que por defecto aparecen con el valor cero .
El campo "Id" es un campo "autonumérico" eso significa que NUNCA podremos introducir datos en ese campo, es un campo control de funcionamiento interno para Access.
LECCION 12ª
Introducir datos en las tablas II:
Después de estas nociones imprescindibles, ya estamos listos para introducir nuestro primer registro. Y vamos a hacerlo con estos datos, naturalmente quien quiera tiene toda la libertad para sustituirlos por cualquiera que sea de su agrado. Aunque yo

LIC. JOSE LUIS HUAPAYA GOMEZ - ESP. INFORMATICA Y COMPUTO – INSTITUTO SUPERIOR CEPEA
21
recomiendo que si queréis cotejar los ejemplos no los variéis para poder seguir mejor cada paso de las explicaciones.
Decíamos que vamos a introducir en la tabla los datos que siguen:
Nombre: George Apellidos: Clooney Notas: Es un actor de cine Dirección: c/ Estación Población : Solaris CP: 31141 Nº Telefono: 900101010
Introduciremos cada dato en su columna. Al pulsar la primera tecla surge una fila sobre la ultima.
Al campo "Id" se asigna automáticamente un numero secuencial, según el orden de introducción de los registros.
En el campo "Notas", a pesar de que hemos introducido todo el comentario, solo se muestra una parte de él. Para leer el resto podemos pulsar dentro del campo y desplazarlo con los cursores o bien, modificar la anchura de la columna ampliando sus límites con el arrastrándolos con el ratón. O bien con la opción "Ancho de columna" del menú edición, que surge al pulsar el botón derecho del ratón sobre alguna columna.
En la siguiente ventana podremos escribir concretamente el ancho de la columna que deseemos

LIC. JOSE LUIS HUAPAYA GOMEZ - ESP. INFORMATICA Y COMPUTO – INSTITUTO SUPERIOR CEPEA
22
El símbolo "*" de la ultima fila indica que esa fila es el ultimo registro de la tabla, Según vayamos introduciendo registros se incrementara el numero de filas.
Para insertar nuevos registros, pulsaremos en el botón "Nuevo registro" de la barra de herramientas.
Y así sucesivamente.
LECCION 13ª
Editar registros:

LIC. JOSE LUIS HUAPAYA GOMEZ - ESP. INFORMATICA Y COMPUTO – INSTITUTO SUPERIOR CEPEA
23
-EDITAR UN REGISTRO
Lo primero es abrir la tabla como ya sabemos, solo en el caso de que este cerrada, evidentemente.
Los registros aparecerán ordenados en orden ascendente según la clave principal.
Con la tecla F2 cambiamos del modo edición al modo desplazamiento. En el modo edición modificamos el contenido de la celda sin tener que rescribirlo entero.
¿Cómo distinguimos el modo edición del de desplazamiento? Fácil. En el modo desplazamiento la celda seleccionada se muestra resaltada, y además al pulsar las teclas de movimiento de cursor lo que conseguimos es movernos a las celdas adyacentes. Si pulsamos alguna otra tecla borramos todo el contenido de la casilla y tendremos que escribirlo entero.

LIC. JOSE LUIS HUAPAYA GOMEZ - ESP. INFORMATICA Y COMPUTO – INSTITUTO SUPERIOR CEPEA
24
El modo edición lo distinguimos por que aparece el cursor en la casilla señalada. Al pulsar las teclas de movimiento de cursor nos movemos en el interior de la celda. Podemos modificar la información
sin tener que escribirlo entero.
Con el ratón, pulsando sobre la casilla del campo que queremos modificar entramos directamente en el modo edición. Para pasar de uno a otro campo podemos pulsar el tabulador y después pulsar F2 para volver al modo edición.
En el modo edición, podemos utilizar las opciones habituales de : copiar (ctrl.+ C), mover, pegar (ctrl..+ V) y eliminar (ctrl. + X).
Se puede copiar varias columnas o filas tal como lo haríamos solo con una. Primero señalamos con el ratón sobre el titulo de la columna o fila que queremos marcar, pulsamos sobre el y después lo pegamos como lo hacemos habitualmente
Para eliminar un registro, señalamos la fila como ya sabemos y en el menú edición (lo obtenemos pulsando el botón derecho del ratón) elegimos la opción "Eliminar registro". Tras pulsar en ella surgirá una ventana que nos pedirá confirmación.
Atención, si eliminas algún registro desde esta opción después no se podrá recuperar.

LIC. JOSE LUIS HUAPAYA GOMEZ - ESP. INFORMATICA Y COMPUTO – INSTITUTO SUPERIOR CEPEA
25
Sin embargo todos los cambios que hagas dentro de las casillas son totalmente reversibles, si te equivocas o te arrepientes, no te preocupes, puedes recuperar el dato pulsando el icono "deshacer" en el menú Edición
Hemos aprendido a introducir datos, a corregirlos, e incluso borrarlos. En el próximo capítulo aprenderemos a utilizar las ventajas de las tablas de datos

LIC. JOSE LUIS HUAPAYA GOMEZ - ESP. INFORMATICA Y COMPUTO – INSTITUTO SUPERIOR CEPEA
26
LECCION 14ª
APRENDIENDO A UTILIZAR LAS TABLAS I:
Después de aprender a diseñar la tabla y de introducir y editar los datos, vamos a comenzar a sacarle partido a nuestra base de datos.
Generalmente utilizamos las guías telefónicas para encontrar un Nº de teléfono, pues vamos a estrenar nuestra tabla buscando un número de teléfono.
Situamos el cursor sobre cualquier registro de la columna apellidos y en Edición pulsamos "Buscar". También podemos utilizar el atajo (ctrl. + B)
En el dialogo "Buscar y reemplazar" , tecleamos el apellido que queramos localizar, y hacemos clic en "Buscar siguiente" y aparecerá el primer dato de la tabla que coincida con la búsqueda.

LIC. JOSE LUIS HUAPAYA GOMEZ - ESP. INFORMATICA Y COMPUTO – INSTITUTO SUPERIOR CEPEA
27
En el caso de que haya varias entradas con el mismo dato, seguiremos pulsando en "Buscar siguiente" hasta que encontremos lo que buscamos.
En la ventana del dialogo vemos un botón "Mas>>", si pulsamos sobre el podremos acceder a una ampliación de las opciones de búsquedas.
Pulsando en "Buscar en" se desplegara una cortinilla en la que podremos elegir entre realizar la búsqueda en solo en el campo que tengamos señalado o bien en toda la tabla.
En "Coincidir", podremos elegir si queremos que la cadena de búsqueda coincida con todo, con parte o con el comienzo del campo.
Y por ultimo "Buscar", podemos señalar si queremos buscar en todo el campo o solo entre los registros que estén por encima o por debajo de la casilla donde tengamos situado el cursor.
Marcando la casilla "Mayúscula y minúscula" distinguirá Sánchez de SÁNCHEZ.
Y marcando "Formato" forzaremos que el dato coincida también con el formato.

LIC. JOSE LUIS HUAPAYA GOMEZ - ESP. INFORMATICA Y COMPUTO – INSTITUTO SUPERIOR CEPEA
28
LECCION 15ª
APRENDIENDO A UTILIZAR LAS TABLAS II:
Ya hemos visto cosa que hace nuestra tabla que no podemos hacer con una guía telefónica impresa. Como es buscar por cualquier campo, incluido el número de teléfono
O buscar por una parte del campo, especialmente útil si solo conocemos parte del dato.
Si esto, por si solo, es ya suficientemente impresionante como para convencernos de sus virtudes frente a los listines telefónicos tradicionales, con Access podemos sacar, aun, mucha más utilidad a nuestra tabla.
Por ejemplo; usando comodines. Estos son dos símbolos "?" y "*".
El primero "?", reemplaza el carácter del que ocupe la posición.

LIC. JOSE LUIS HUAPAYA GOMEZ - ESP. INFORMATICA Y COMPUTO – INSTITUTO SUPERIOR CEPEA
29
Por ejemplo: "J?an". Nos encontrará tanto a Juan, como a Joan.. Es un comodín bastante útil en casos como este.
El otro carácter "*" reemplaza a varios caracteres. Por ejemplo "J*" nos mostrara tanto a Juan, a Joan, a Jorge, etc...
En el mismo cuadro de dialogo de buscar vemos una pestaña titulada "Reemplazar".
Funciona exactamente igual que "Buscar" con el añadido de que ahora tenemos un cuadro más, titulado "Reemplazar por".
Imagina que tenemos en nuestra agenda a Juan, Joan, Jean... y queremos unificar todos los nombres, sin tener que ir buscando y modificándolos uno a uno. La solución es utilizar el comodín "?" en la opción "Reemplazar todos".

LIC. JOSE LUIS HUAPAYA GOMEZ - ESP. INFORMATICA Y COMPUTO – INSTITUTO SUPERIOR CEPEA
30
LECCION 16ª
APRENDIENDO A UTILIZAR LAS TABLAS III:
Otra caso podría ser el cambio de nombre de una calle, en vez de cambiar una a una todas las direcciones, podríamos sustituir una dirección por otra fácilmente con una sola acción.
Una cuestión importante es que si dejamos en blanco la casilla "reemplazar por", eliminaremos el dato. Así que cuidado con esta funcionalidad, porque no podréis deshacerla con el botón Ctrl+Z.
En la ventana "Buscar", la opción "Buscar siguiente" Access busca la siguiente ocurrencia del texto y sitúa el cursor en el siguiente registro que cumpla los requisitos. Sin embargo en la venta "Reemplazar", la opción "Buscar siguiente" Access busca el texto y si lo encuentra se activa el botón "Reemplazar"
Pulsando el botón "Reemplazar" Access sustituye la ocurrencia que encontrada y en caso de que pulsemos "reemplazar todos" se sustituyen todas las apariciones sin pedir confirmación.
Hay otra cosa mas que podemos hacer con las tablas de forma sencilla, y que no se puede hacer con una guía telefónica de papel, y esto es ordenar la tabla por cualquier campo que deseemos. Y podemos hacerlo tanto "Ascendentemente" como "Descendentemente". Esta opción esta en el menú edición que se obtiene pulsando el botón derecho del ratón.

LIC. JOSE LUIS HUAPAYA GOMEZ - ESP. INFORMATICA Y COMPUTO – INSTITUTO SUPERIOR CEPEA
31
Por defecto las tablas están ordenadas por el campo clave "Id"
Por ejemplo: podemos ordenar nuestra tabla alfabéticamente según el nombre, así es muy fácil encontrar el dato que buscamos, simplemente recorriendo alfabéticamente la lista hasta llegar al registro buscado
O por el apellido
Y así con todos los campos, incluidos los campos "dirección" y "Nº Teléfono"

LIC. JOSE LUIS HUAPAYA GOMEZ - ESP. INFORMATICA Y COMPUTO – INSTITUTO SUPERIOR CEPEA
32
LECCION 17ª
LAS CONSULTAS I:
-CONSULTAS
Pero Access guarda herramientas mejores y más potentes para realizar búsquedas. Una de ella es la consulta. ¿Qué diferencia hay entre una consulta y una búsqueda?.
La diferencia principal es que con la consulta solo aparece los registros que estamos buscando, y de estos solo se nos mostraran los campos sobre los que consultemos. Al contrario de lo que ocurría con las búsquedas, que lo que hacía era situar el cursor en el primer registro que buscábamos y nos los mostraba dentro de la tabla al completo.
Vamos a crear una consulta desde "Vista de diseño", en la ventana de la base de datos
para ello pulsaremos en la opción "Crear consulta".

LIC. JOSE LUIS HUAPAYA GOMEZ - ESP. INFORMATICA Y COMPUTO – INSTITUTO SUPERIOR CEPEA
33
Vemos que surge una serie de pantallas e iconos que no hemos visto antes que pueden inducirnos a la confusión. Una vez que aprendamos las opciones fundamentales veremos que no hay tal dificultad. Vamos a abordar este capítulo tal como lo hemos hecho en los anteriores, explicando cada punto según lo necesitemos.
La ventana que está en primer término nos invita a que elijamos entre las tablas y las consultas que existan, como nosotros solo tenemos una tabla, pulsamos directamente en "Agregar".
Y seguidamente "Cerramos" la ventana "Mostrar tabla", porque ya no la necesitamos.
La ventana que está activa se titula "Consulta1"
Vemos que hay dos zonas claramente diferenciadas, la mitad superior se denomina "Zona de datos" y en ella se muestra los campos de la tabla que esta activa, a través de la barra de desplazamiento podemos ver el resto de los campos de la tabla.
La mitad inferior se llama "Zona de consulta", y en ella especificaremos las condiciones de la consulta que queramos realizar.

LIC. JOSE LUIS HUAPAYA GOMEZ - ESP. INFORMATICA Y COMPUTO – INSTITUTO SUPERIOR CEPEA
34
LECCION 18ª
LAS CONSULTAS II:
La zona consulta se compone de una cuadricula, vamos a verla detalladamente con un ejemplo: ¿Cuál es el teléfono de George?
Lo primero es saber que campos queremos que nos muestre el resultado. Nosotros necesitaremos los campos "Nombre", "Apellidos", y naturalmente el "Nº de teléfono". Así que tendremos que elegir al menos estos tres. Podemos hacerlo de dos formas, buscándolos en la tabla de la "Zona de datos".
O en la "Zona de consulta" pulsando en la fila campo, eligiendo un cada campo por cada columna de entre todos los que se despliegan. En esta imagen se verá más claro.
Hemos dicho que queríamos una consulta para averiguar el teléfono de George, así que debemos señalar los campos: Nombre, apellidos y teléfono.
Automáticamente se asignan los valores "Tabla1" para la fila "Tabla", porque tenemos solo una tabla activa, en caso de que tuviéramos más de una, deberíamos elegir una de entre ellas. Los campos que seleccionemos manualmente aparecerán marcados con la opción "Mostrar".
En la fila "Criterios", introduciremos el dato que conocemos y por el que queremos realizar la búsqueda, deberemos introducirlo en la columna del campo al que pertenezca, de nada serviría preguntar por "George" en la columna "Nº Teléfono"

LIC. JOSE LUIS HUAPAYA GOMEZ - ESP. INFORMATICA Y COMPUTO – INSTITUTO SUPERIOR CEPEA
35
Una vez que tengamos la consulta creada, la "Zona de consulta" tendrá esta apariencia
Para ejecutarla pulsaremos en el icono "Ejecutar".
y el resultado será este:
En Access podemos simultanear varios criterios de búsquedas, funcionalmente es como si al resultado de una consulta le hiciéramos otra consulta más. Por ejemplo, si preguntamos a nuestra tabla todos los Nombre, Apellidos y C.P que viven en Madrid.

LIC. JOSE LUIS HUAPAYA GOMEZ - ESP. INFORMATICA Y COMPUTO – INSTITUTO SUPERIOR CEPEA
36
La consulta sería:
Y el resultado sería:

LIC. JOSE LUIS HUAPAYA GOMEZ - ESP. INFORMATICA Y COMPUTO – INSTITUTO SUPERIOR CEPEA
37
LECCION 19ª
LAS CONSULTAS III:
Sobre esta consulta podríamos realizar otra, por ejemplo los que vivieran en el distrito cuyo Código Postal fuera 12347... Aunque lo verdaderamente cómodo seria que pudiéramos hacer las dos consultas de una sola vez.
Access nos permite realizar consultas con múltiples criterios sencillamente, solo tenemos que escribir en cada columna el criterio de búsquedas que queramos combinar.
Y el resultado sería:
Podemos querer visualizar todos los demás campos, una forma es ir asignándolos uno a uno en cada columna, como ya hemos aprendido. Pero Access tiene una manera más sencilla, utilizando el valor asterisco "*".
Para ello tenemos que introducir manualmente los criterios para los campos que deseemos especificar, y en la última columna, en la fila "Campo" elegimos el valor "Tabla1.*". Atención, si elegimos la opción ver toda la tabla "Tabla1.*", tendremos que quitar las marcas de las casillas "Mostrar" para que los demás campos no salgan duplicados

LIC. JOSE LUIS HUAPAYA GOMEZ - ESP. INFORMATICA Y COMPUTO – INSTITUTO SUPERIOR CEPEA
38
Y el resultado será:
Estamos viendo poco a poco la verdadera potencia de Access. Y la verdadera dimensión de las consultas se adquiere con los operadores. Estos son los operadores: igual ("="), mayor que (">") , menor que ("<"). Y por último los tres operadores lógicos, no ("Negado"), y ("Y"), o ("O").
Ya hemos aprendido a realizar consultas múltiples, vamos a combinarla con la potencia de los operadores con un ejemplo. Queremos averiguar los datos de las personas que viven en el distrito 12347 o superior de la población Madrid, pero no nos interesa los que se llamen Joan.
Nuestra consulta quedaría de esta manera.

LIC. JOSE LUIS HUAPAYA GOMEZ - ESP. INFORMATICA Y COMPUTO – INSTITUTO SUPERIOR CEPEA
39
Leccion 20
CERRAR ,GUARDAR , BORRAR Y EDITAR
CONSULTAS.
CERRAR, GUARDAR, BORRAR Y EDITAR CONSULTAS.
Cuando hayamos terminado de trabajar con la consulta podemos cerrarla como lo
hacemos habitualmente en Windows: pulsando el icono del aspa
o bien "Cerrar" en el menú "Archivo"
Si no lo hemos antes, al cerrarla Access nos preguntara si deseamos "Guardar" la consulta. ¿Qué utilidad tiene guardar una consulta que ya hemos realizado?. Fácil, si en algún momento los datos han cambiado podemos volver a realizar la consulta que tenemos guardada con un solo click. Esto es especialmente útil en para estar al día en asientos que cambian con asiduidad. Esta es una más de las ventajas que tiene Access.
Cada vez que abrimos una consulta, Access la ejecuta en automáticamente en función de los datos que contenga la tabla en este momento. Es decir que no importa los cambios que hagamos en la tabla, cada vez que ejecutemos la consulta, obtendremos siempre los datos actualizados
Puede que consideremos que no necesitaremos mas una consulta en concreto, podemos borrarla fácilmente o pulsando la tecla "Supr" una vez que tengamos la consulta seleccionada. O también pulsando en el icono "suprimir" de la ventana "Base de datos"

LIC. JOSE LUIS HUAPAYA GOMEZ - ESP. INFORMATICA Y COMPUTO – INSTITUTO SUPERIOR CEPEA
40
Aunque, en vez de borrar y crear múltiples consultas, es mucho más cómodo modificar las consultas existentes para que se ajusten a nuestras necesidades actuales. Es muy sencillo. Pulsando el icono "vista de diseño", teniendo seleccionada la consulta que queramos modificar, se nos abre instantáneamente la consulta en la ventana de diseño que ya conocemos.

LIC. JOSE LUIS HUAPAYA GOMEZ - ESP. INFORMATICA Y COMPUTO – INSTITUTO SUPERIOR CEPEA
41
Lección 21
Los Informes I:
INFORMES
Hasta ahora hemos visto como gestionar tablas, como hacer búsquedas en ellas y como crear consultas avanzadas. Con esto tenemos todo lo necesario para ponernos a trabajar satisfactoriamente con el Access.
Pero todas las operaciones, las búsquedas y los resultados los hemos visto en la pantalla del ordenador, es posible que queramos tener un registro físico de ello en papel. Quizás queramos tener una copia impresa para analizarla más cómodamente o para enviársela a alguien, o simplemente para guardarla en el cajón del escritorio.
Access acude a nuestro socorro con los "Informes". Hay diversos procedimientos para crear informes, pero para no hacerlo demasiado difícil y dado que este es un curso de Access imprescindible eminentemente práctico, vamos a dejar de lado toda la árida teoría y vamos a aprender directamente con la práctica de un sencillo ejemplo.
Utilizaremos para ello el asistente para informes automáticos.
El primer paso es elegir "Informes" en la ventana "Base de datos"
y en los iconos, pulsar en "Nuevo"

LIC. JOSE LUIS HUAPAYA GOMEZ - ESP. INFORMATICA Y COMPUTO – INSTITUTO SUPERIOR CEPEA
42
En la siguiente ventana, elegiremos en la ventana superior el tipo de autoinforme que deseemos, puede ser en columnas o en tablas. Como veremos los dos, empezaremos por el primero.
Vamos a crear un informe en columnas.
En la ventana inferior, al pulsar sobre la cortinilla se desplegarán las tablas o consultas disponibles sobre las cuales podremos realizar el informe.
Evidentemente los informes solo se podrán realizar sobre tablas o consultas que hayamos creado previamente tal como ya hemos aprendido en los capítulos anteriores.

LIC. JOSE LUIS HUAPAYA GOMEZ - ESP. INFORMATICA Y COMPUTO – INSTITUTO SUPERIOR CEPEA
43
Lección 22
Los Informes II:
Nosotros vamos a realizar el autoinforme sobre la Tabla1.
Pulsaremos sobre aceptar y el resultado será:
Si pulsamos el botón derecho del ratón se desplegara el siguiente menú.

LIC. JOSE LUIS HUAPAYA GOMEZ - ESP. INFORMATICA Y COMPUTO – INSTITUTO SUPERIOR CEPEA
44
Para tener por fin nuestra copia en papel solo tendremos que pulsar el icono "Imprimir".
En cuanto a las demás operaciones básicas como guardar, copiar, borrar el funcionamiento es exactamente el mismo que ya hemos aprendido para las tablas y consultas.
Ya hemos creado nuestro informe en columnas, y ahora aprenderemos a crear un informe en tablas, pero esta vez lo haremos sobre la consulta que hemos creado anteriormente.
Pulsaremos aceptar y el resultado será el siguiente

LIC. JOSE LUIS HUAPAYA GOMEZ - ESP. INFORMATICA Y COMPUTO – INSTITUTO SUPERIOR CEPEA
45
Para imprimirlo solo debemos pulsar el botón derecho del ratón como ya sabemos o sobre el icono "Imprimir" de la ventana principal.
Para las otras operaciones sirve lo que hemos aprendido en el apartado del autoinforme
en columnas. Con esto damos por terminado el curso Access imprescindible. Hemos
aprendido a los
Fundamentos de las bases de datos, a crear y gestionar tablas, búsquedas, consultas e
informes.