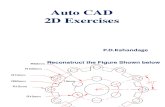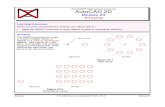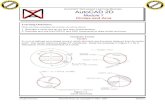Manual de Autocad 2d
-
Upload
citlalli-mo -
Category
Documents
-
view
65 -
download
4
description
Transcript of Manual de Autocad 2d
-
P g i n a | 1
CITLALLI MORALES CARAPIA
EXPEDIENTE: 196564
DIBUJO ASISTIDO POR COMPUTADORA II
MANUAL DE AUTOCAD 2D, EN INGLES 2015
-
P g i n a | 2
NDICE
1. Pantalla y sus partes 3
2. Men de inicio... 5
3. Herramientas de acceso rpido.. 9
4. Barra inferior de trabajo ..... 10
5. Barra de Model . 11
6. Barra de propiedades . 11
7. Configuracin de opciones . 12
9. Herramientas 16
10. Capas .. 25
11. Bloques 25
12. Cotas . .. 26
13. Referencias externas ... 27
14. Layout .. 27
15. Impresin . 28
16. CTB puntillas 28
17. Autodesk 360 28
-
P g i n a | 3
PANTALLA Y SUS PARTES
VENTANA
USO PRINCIPAL: La ventana
de AutoCAD es la principal
herramienta por la cual este
est conformado, aqu es
donde realizaremos todos
los trabajos.
Aqu podremos encontrar
todas las herramientas (sus
conos) y todo lo que
necesitamos para llevar a
cabo nuestro trabajo.
FORMAS DE SELECCIONAR
SELECCIN IZQUIERDA
USO RINCIPAL: Se utiliza
para seleccionar objetos,
sin embargo; solo se
seleccionaran aquellos
objetos que el manto azul
cubra por completo.
FORMAS DE SELECCIONAR
SELECCIN DERECHA
-
P g i n a | 4
PRINCIPAL USO: Se utiliza
para seleccionar objetos,
sin embargo; los objetos
que se seleccionarn sern
todos aquellos a los que
toque el manto verde
aunque sea solo una
pequea parte.
BARRA DE COMANDOS
USO PRINCIPAL: Se utiliza
para localizar todos los
comandos que se requieran
a travs de los iconos.
En esta barra podemos
encontrar los iconos para
hacer una lnea, un crculo,
copiar o pegar algn
objeto, agregar un texto y
podemos interactuar con
las diferentes pestaas de la
barra de comandos, as
podemos realizar ms
acciones.
CLIC DERECHO
USO PRINCIPAL: Se utiliza
para acceder a distintos
comandos.
-
P g i n a | 5
Desde esta ventana
podemos copiar y pegar,
deshacer una accin o
volver a repetirla, podemos
acceder a comandos
bsicos como en zoom, el
pan (para poder mover la
pantalla), podemos buscar
y seleccionar objetos, entre
otras cosas.
REPEAT USO PRINCIPAL: Nos sirve
para repetir la accin o
comando que nos.
MODO DE USO: Para llevar a
cabo esta accin podemos
dar clic derecho con el
mouse y seleccionar
Repeat y en seguida se
repetir el comando que
nos marque en la pantalla.
(EN ESTE CASO LINE: as que
se repetir la accin para
realizar una lnea)
RECENT INPUT USO PRINCIPAL: Nos sirve
para ver los comandos que
fueron utilizados por ltima
vez.
MODO DE USO: Para
acceder a esta
herramienta demos dar clic
derecho en la pantalla de
AutoCAD y elegir la
segunda opcin, nos
aparecern los comandos
que fueron utilizados por
ltima vez. (En este caso
-
P g i n a | 6
tenemos, LINE, ERASE
RECTANG, IRCLE y HELP)
ISOLATE (AISLAR) USO PRINCIPAL: Nos sirve
para aislar los algunos
elementos aunque estos se
encuentren en la misma
capa.
Insolate objects
Hide Objects
MODO DE USO: Para
acceder a esta
herramienta presionamos el
botn derecho del mouse
en cualquier punto de la
pantalla y accedemos a la
4ta opcin, ah
encontraremos 3 opciones:
Insolate objects:
Seleccionamos los
objetos que NO
queremos aislar,
damos enter y los
objetos que NO
seleccionamos se
ocultarn.
Hide objects:
Seleccionamos los
objetos que
queremos aislar,
damos enter y los
objetos que
seleccionamos se
ocultarn.
End Objects Isolation:
Al elegir esta
herramienta, todos
los objetos que se
ocultaron o aislaron
aparecern
nuevamente.
-
P g i n a | 7
End the objects selection
ACTION RECORDER USO PRINCIPAL: Copiar las
acciones realizadas a un
objeto con las mismas
caractersticas.
(No me sali, por eso la causa de que no haya puesto
imgenes)
MODO DE USO: Para utilizar
esta herramienta damos
clic derecho en cualquier
parte de la pantalla y
seleccionamos la opcin
nmero diez. Para grabar
los cambios que se le hacen
a la figura u objeto se
selecciona la opcin
Record, se realizan las
modificaciones en el objeto
, al terminar vamos a la
opcin 10 y seleccionaos la
opcin Stop, para copiar la
misma accin a los objetos
con las mismas
caractersticas que el
primero, vamos a la opcin
10, seleccionamos Play y
nos aparecer la lista de las
acciones, seleccionamos la
-
P g i n a | 8
accin y aplicamos al
objeto.
QUICK SELECT USO PRINCIPAL: Nos sirve
para seleccionar un grupo
de objetos con las mismas
caractersticas.
MODO DE USO: Para utilizar
esta herramienta damos
clic derecho en cualquier
parte de la pantalla y
seleccionamos la opcin
nmero doce, nos parecer
una ventana las cual nos
pedir que indiquemos en
qu caractersticas debe
basar para seleccionar el
grupo de objetos.
Podemos decidir entre
varias opciones como
seleccionar los objetos que
tiene cierta transparencia,
los que se encuentran en el
eje X o en el Y, podemos
seleccionar los objetos por
layer, por color, entre otros.
En la parte de propiedades
seleccionamos la
propiedad que tendrn en
comn estos objetos (si es
color, como en el ejemplo
seleccionamos el color de
grupo que queremos) y
ponemos OK, en seguida se
seleccionarn los objetos
que cuenten con la
caracterstica que
seleccionamos.
-
P g i n a | 9
QUICKCALC USO PRINCIPAL: Se utiliza
para obtener las
coordenadas de los puntos
que se requieran, o bien
puede utilizarse como una
calculadora comn.
MODO DE USO: Para utilizar
esta herramienta damos
clic derecho en cualquier
parte de la pantalla y
seleccionamos la opcin
nmero trece, nos parecer
una ventana, una
calculadora con varias
opciones como, obtener las
coordenadas de un punto
en especfico, la medida
entre dos puntos, el ngulo
ya sea externo o interno,
tambin funciona con una
calculadora comn, una
calculadora cientfica, un
conversor de unidades y al
final cuanta con variables
donde se puede calcular
una variable X.
-
P g i n a | 10
MEN DE INICIO
USO PRINCIPAL: El men de
inicio lo utilizamos para
acceder a las acciones que
el AutoCAD nos dice que
podemos realizar con
nuestro trabajo.
As mismo esta ventana nos
da la opcin de encontrar
los archivos que fueron
cerrados o editados
recientemente.
NUEVO
-
P g i n a | 11
USO PRINCIPAL: Al elegir la
accin nuevo podemos
comenzar a crear desde
cero algn documento
.DWG
Al comenzar con este
dibujo nos abrir una
pantalla en blanco, limpia;
donde se podr trabajar
cmodamente.
ABRIR
USO PRINCIPAL: Nos sirve
para abrir archivos que se
han guardado
previamente.
As mismo nos sirve para
abrir los archivos que
tengamos en una memoria
o dispositivo externo, algn
archivo que hayamos
subido a internet o que
hayamos
mantenido/guardado en
nuestro computador
porttil.
GUARDAR
-
P g i n a | 12
USO PRINCIPAL: Nos sirve
para guardar nuestros
archivos, ya sea por primera
vez o peridicamente.
Podemos guardar los
archivos en alguna carpeta
especfica de nuestra
computadora, podemos
hacerlo en el formato que
nos proporciona el
programa o bien guardarlo
en algn otro formato,
como bien podra serlo un
.PDF, de igual manera
podemos guardar nuestro
archivo en la red.
EXPORTAR
USO PRINCIPAL: Nos sirve
para traer archivos en algn
otro formato para poder
trabajar con ellos.
La exportacin de archivos
no nos dejar modificarlos,
podemos exportar archivos
que no se encuentren en un
formato compatible (que
no se .DWG) y tomarlos as
como apoyo o referencia
para nuestro trabajo actual.
PUBLICAR
-
P g i n a | 13
USO PRINCIPAL: Esta accin
nos sirve para poder
mandar los
archivos/trabajos que
hayamos hecho y/o
publicarlos en la red.
Esta accin sirve tanto en
2D como en 3D, podemos
mandar los archivos por
correo electrnico o subirlos
a alguna pgina web.
IMPRIMIR
USO PRINCIPAL: Nos permite
mandar a imprimir nuestro
trabajo, abriendo una
ventana de
configuraciones.
Tambin nos permite tener
una vista previa del trabajo
que vamos a imprimir y con
las propiedades que hemos
elegido para este.
AYUDA DE DIBUJO
USO PRINCIPAL: Nos ayuda
principalmente a resolver
las dudas que tengamos en
cuanto a las propiedades
que tenga establecido en
dibujo ya sea que se haya
modificado o est en su
-
P g i n a | 14
estado natural, sin
alteraciones.
Nos sirve para checar el
estado del trabajo, nos sirve
para limpiar la memoria del
mismo y as ayudar con la
rapidez de la computadora
el programa.
HERRAMIENTAS DE ACCESO RPIDO
USO PRINCIPAL: Nos sirve,
como su nombre lo dice;
para acceso rpido a las
herramientas vistas
anteriormente, sin embargo
su uso es ms simple.
Nos permite (de izquierda a
derecha y sin contar el
botn de inicio) Comenzar
un nuevo trabajo, abrir un
trabajo ya existente,
guardar el avance de un
trabajo, guardar en una
carpeta especfica,
imprimir, regresar la accin
que acabo de realizar,
regresar la accin que
acabo de deshacer. Y abrir
las dems opciones que son
menos utilizadas.
BARRA INFERIOR DE TRABAJO
-
P g i n a | 15
USO PRINCIPAL: Nos sirve
para accesar de manera
rpida a algunas
activaciones y/o
modificaciones de la
pantalla.
Cada uno de los iconos
desplazar ms opciones
de las cuales podemos
elegir cual queremos
mantener activa o
mantener inactiva.
Snap mode F9 USO PRINCIPAL: Nos permite visualizar
una malla o puntos gua en la
pantalla.
Grid Display F7 USO PRINCIPAL: Nos permite visualizar
la malla gua que aparece en toda la
pantalla.
Ortho Mode F8 USO PRINCIPAL: Nos permite que el
cursor o la lnea gua vaya o no en
una ngulo recto.
Polar Tracking F10 USO PRINCIPAL: Nos sirve para
cambiar las coordenadas en las que
nos encontraremos trabajado.
Object snap F3 USO PRINCIPAL: Nos permite marcar
algunos puntos que podamos
necesitar, como por ejemplo; el
punto medio de las lneas, o las
esquinas de estas.
Object snap Tracking F11 USO PRINCIPAL: Nos permite visualizar
una lnea punteada (verde) con la
cual sigue la trayectoria de un punto
seleccionado.
-
P g i n a | 16
Dynamic input F12 USO PRINCIPAL: Nos permite visualizar
la medida y el ngulo que vamos a
utilizar en una lnea o bien nos permite
ver los complementos de lo que
vayamos a crear.
Barra de Model
USO PRINCIPAL: Nos sirve
para introducir los
comandos que se quieran
utilizar.
De igual manera nos indica
las acciones/opciones de
las acciones que se pueden
realizar con el comando
que se insert en el
recuadro blanco. (TYPE A
COMMAND)
Barra de propiedades
USO PRINCIPAL: Nos sirve
para (como lo dice su
nombre) ver las
propiedades de los
elementos seleccionados.
Al hacer esto tambin
podemos cambiar las
propiedades de los objetos,
como su escala, el color
con el que est trabajando
e incluso podemos cambiar
-
P g i n a | 17
la capa en la que se est
manejando.
Configuracin de opciones
USO PRINCIPAL: Nos sirve
para la configuracin de
elementos que se
encuentren en la pantalla.
Visual
USO PRINCIPAL: Nos sirve
para cambiar las
propiedades de los objetos
visibles.
Si bien son aparentemente
pocas las acciones que se
pueden llevar a cabo, son
configuraciones muy
importantes. Nos permite
por ejemplo cambiar el
color de nuestra barra de
herramientas. Podemos
cambiar el tamao de la
mira, hacer configuraciones
al pan, cambiar tamaos y
ajustar colores y el tipo de
-
P g i n a | 18
fuentes que se pueden
utilizar en el programa.
Abrir y Guardar
USO PRINCIPAL: Controlar el
autoguardado del trabajo.
Esta funcin nos sirve para el
control del autoguardado
del trabajo, de igual
manera nos sirve para
controlar en que formato se
guardar.
Dibujo
USO PRINCIPAL: En este
apartado podeos modificar
cosas sobre el formato de
dibujo.
Podemos cambiar cosas
que a simple vista pueden
parecer insignificantes,
pero que para la hora del
trabajo son muy
importantes. Podemos
cambiar tanto el tamao
como el color de la mira
(normalmente es verde),
podemos cambiar los
parmetros de referencia y
podemos cambiar el
tamao de la mira.
PERFIL
-
P g i n a | 19
USO PRINCIPAL: Crear un
perfil personalizado.
El crear nuestros propios
perfiles, nos ayuda a
adecuarlos conforme lo
que nosotros creemos
necesario. Comenzamos
por escribir un nombre para
el perfil y si se desea una
descripcin del mismo.
Podemos ir modificando el
perfil, y no solo crear uno, si
no varios, as a la hora de
utilizar alguno no tienes que
modificar el que hiciste
anteriormente.
PEFIL DE USUARIO
USO PRINCIPAL: El perfil de
usuario nos permite
conectarnos a AUTODESK
360
Solo se podr accesar al
perfil de usuario si se ha
conectado anteriormente,
esto nos sirve para subir
nuestros archivos a la red y
de esta manera (ya sea que
los hagamos pblicos) que
ms personas los revisen y
puedan hacer
correcciones, estre otras
cosas.
-
P g i n a | 20
-
P g i n a | 21
LINEA L
USO: Sirve para crear segmentos de
lnea ya sea recta o inclinada.
MODO DE USO: Se selecciona el punto
donde se quiere iniciar la lnea, se
extiende el espacio que puede ser tan
grande como se desea o necesite.
NOTAS: Las lneas sern solo
segmentos, si se realiza un cuadro (por
ejemplo) las lneas que lo conforman
se seleccionarn por separado.
POLILINEA PL
USO: Sirve para crear segmentos de
lnea ya sea recta o inclinada.
MODO DE USO: Se selecciona el punto
donde se quiere iniciar la lnea, se
extiende el espacio que puede ser tan
grande como se desea o necesite.
NOTAS: Las lneas no sern solo
segmentos, si se realiza un cuadro (por
ejemplo) las lneas que lo conforman
se seleccionarn en conjunto.
CRCULO C
USO: Sirve para crear crculos de
distintos radios y/o circunferencias.
MODO DE USO: Se selecciona el punto
donde se quiere que se encuentre el
centro del crculo, se puede extender
el espacio hasta el punto donde se
quiere que termine el radio del crculo
o bien, presionamos la tecla r (de
radio), d (de dimetro), 2P (de dos
-
P g i n a | 22
puntos), 3P (de tres puntos), y
escribimos el nmero que queremos.
NOTAS: El crculo se seleccionar
como un solo objeto y podr ser
cortado (TR) siempre y cuando est
intersectado por una o ms lneas.
ARCO** diferentes formas
de hacer un arco
ARC
USO: Sirve para crear segmentos de
arco.
MODO DE USO: Se selecciona el punto
donde se quiere que comience el
arco, se extiende (aparecer una
lnea punteada) la lnea a donde se
quiere que se encuentre la curva del
arco y finalmente se extiende hasta el
punto donde terminar el arco.
NOTAS: El arco se puede crear a partir
de tres puntos, el centro de una
circunferencia o por medio de un
ngulo.
-
P g i n a | 23
CUADRADO** agregar
polgono
REC
USO: Se Utiliza para crear formas
rectangulares o cuadradas.
MODO DE USO: Se selecciona el punto
en donde comenzar a crearse el
rectngulo y finalmente se selecciona
el punto en donde terminar el
rectngulo.
NOTAS: Para crear un
rectngulo/cuadrado ms exacto se
insertarn las medidas despus de
ubicar el punto donde se comenzar
el rectngulo.
POLYGON POL
USO PRINCIPAL: Crear Figuras con ms
de cuatro lados.
MODO DE USO: Seleccionas el punto
donde comenzar a crearse el
polgono, y nos pedir la cantidad de
lados que queremos que tenga, le
damos la cantidad (6 en este caso),
estira la lnea que mara el radio de la
circunferencia con la cual ser hecha
el polgono y damos clic en el punto
donde finaliza la distancia, as
obtenemos el polgono.
NOTAS: El polgono se seleccionar
como un solo objeto, no como lneas
separadas, pero podr explotarse si
as se es requerido.
-
P g i n a | 24
ELIPSE EL
USO: Se utiliza para crear elipses de
distintos tamaos.
MODO DE USO: Se selecciona el punto
donde se comenzar a crear el elipse,
despus se extender la lnea hasta el
punto donde terminar el elipse y
finalmente se mover el cursor para
determinar el ancho de ste.
NOTAS: Tambin se pueden
determinar las medidas de manera
ms exacta.
SPLINE SPL
USO: Se utiliza para crear lneas con
cierta curvatura.
MODO DE USO: Se selecciona el punto
donde comenzar la lnea, despus se
-
P g i n a | 25
indica el punto donde se crear la
curva de la lnea y el siguiente punto
marcado ser, o el final de la lnea
curva o el siguiente punto curveado
de sta.
NOTAS: La lnea curva se seleccionar
como una sola y no por secciones.
EXTEND EX
USO: Se utiliza para prolongar una
lnea a algn segmento de lnea ya
sea horizontal o vertical.
MODO DE USO: Se selecciona la lnea
A LA QUE SE QUIERE EXTENDER y en
seguida se selecciona la lnea QUE SE
QUIERE EXTENDER.
NOTAS: No se podr extender ningn
objeto o poli lnea cerrada.
TRIM TR
USO: Se utiliza para cortar las partes
que no se desean de una o ms lneas.
-
P g i n a | 26
MODO DE USO: Se oprime doble clic
despus de haber indicado el
comando u oprimido el cono y en
seguida se seleccionarn las partes
que se quieren cortar.
NOTAS: No se podrn cortar lneas que
no estn intersectando otras, lneas
completas por ms pequeas que
estas sean.
MOVE M
USO: Se utiliza para cambiar objetos,
lneas, crculos, bloques, etc. De un
lugar a otro.
MODO DE USO: se selecciona el
objeto que quiere cambiarse de lugar,
nos pedir que selecciones el punto A
PARTIR del cual se va a mover el
objeto y en seguida indicaremos el
punto al que se mover el objeto en
cuestin.
NOTAS: Slo se movern los objetos
seleccionados y estos se movern a
partir del punto indicado, as sean dos
o ms objetos separados, estos
objetos no se conservarn en su lugar
original.
COPY CP
USO: Se utiliza para copiar objetos,
lneas, crculos, etc., sin que el objeto
original se altere.
MODO DE USO: Se selecciona el
elemento que se quiere copiar, de
inmediato se indica el punto a partir
del cual se mover el elemento para
ser copiado, se arrastra hasta el punto
donde quedar copiado el elemento.
-
P g i n a | 27
NOTAS: Los elementos que sean
copiados se conservarn en su lugar
original.
ROTATE RO
USO: Se utiliza para rotar elementos
MODO DE USO: Se selecciona el
elemento que quiere rotarse y
despus el punto desde el cual
realizarn la accin. En seguida se
mueve el cursor para rotar el
elemento.
NOTAS: Los elementos rotaran a partir
del punto seleccionado sin importar si
estos estn separados de dicho
punto.
MIRROR MI
USO: Se utiliza para reflejar objetos
como si lo hicieran en un espejo.
MODO DE USO: se selecciona el
objeto que quiere reflejarse, en
seguida se indica el punto desde el
cual se reflejar el objeto y se mueve
el cursor para indicar la direccin en
la que si va a reflejar.
-
P g i n a | 28
NOTAS: El objeto original puede o no
conservarse, para esto al hacer lo
anterior podemos presionar N para
conservarlo o Y para no hacerlo.
FILLET F
USO: Se utiliza para crear esquinas
redondeadas o bien para unir dos
lneas formando una esquina.
MODO DE USO: se presiona la R (de
radio) y se coloca el numero del radio
que tendr la esquina que ser
redondeada (si se quiere crear una
esquina sin esta curvatura el radio ser
0), y se seleccionan las dos lneas que
conforman la esquina.
NOTAS: las lneas podrn unirse
aunque no se forme un ngulo de
noventa grados.
OFFSET O
USO: Se utiliza para crear elementos
paralelos a s mismos.
-
P g i n a | 29
MODO DE USO: Se indica la distancia
que tendr una lnea paralela de la
otra, se selecciona la lnea o elemento
y finalmente se mueve el cursor al lado
del que se quiera crear el paralelo.
NOTAS: sta accin se realiza lnea por
lnea o elemento por elemento.
STRETCH S
USO: Se utiliza para estirar algn
objeto.
MODO DE USO: Se selecciona el
objeto que quiere estirarse, se
selecciona el punto desde el cual se
va a realizar la accin y por ltimo se
selecciona el punto hasta el cual se va
a estirar el objeto.
NOTAS: Objetos como crculos, elipses
o bloques no pueden estirarse, stos
mantendrn su forma original.
SCALE SC
-
P g i n a | 30
USO: Se utiliza para cambiar la escala
de los objetos.
MODO DE USO: Se crea un punto de
referencia para poder escalar el
objeto que se quiere, se selecciona el
objeto a escalar, se selecciona el
punto desde el cual se comenzar la
accin, se presiona R (de radio) y se
vuelve a marcar el punto de
referencia anterior, en seguida se
marca el otro extremo de la figura que
se quiere escalar y por ultimo
seleccionamos el tercer punto (este
ser de la referencia que marcamos
al inicio)
NOTAS: Podemos encontrar otras
maneras de escalar un objeto, sin
embargo; esta es una de las ms
sencillas.
ARRAY AR
USO: Se utiliza para crear un patrn de
los objetos que se quiera.
MODO DE USO: Seleccionas el objeto
del cual quieres crear el patrn,
seleccionas path (patrn que sigue
una superficie curva), rectangular
(patrn en mosaicos) o polar (patrn
en crculos); eliges el numero por el
cual se va a multiplicar el objeto que
en un principio hayas seleccionado y
-
P g i n a | 31
finalmente eliges el punto donde
comenzar el patrn.
NOTAS: Los tipos de patrones
anteriores tienen sus propios
comandos:
ARRAYPATH/ARRAYRECT/ARRAYPOLA
R
HATCH H
USO: Se utiliza para rellenar una figura
con cierto patrn de figuras.
MODO DE USO: Se selecciona el rea
en la que se quiere aplicar el HATCH,
se elige el HATCH y se aplica en el
rea.
NOTAS: El HATCH puede variar de
escala y se puede cambiar al igual
que el tipo de HATCH.
TEXT
T
USO: Se utiliza para crear algn texto.
MODO DE USO: Se crea un cuadro
donde se abrir el cuadro de texto, se
escribe el texto que se quiera expresar
y para salir solo damos clic en una
parte de la pantalla fuera del cuadro
de texto.
NOTAS: El texto se puede editar
cuando se abre el cuadro de texto, o
bien con otro comando (ED).
GROUP
G
-
P g i n a | 32
USO: Se utiliza para crear grupos de
lneas, esto nos sirve para poder
manejar mejor las lneas que se han
seleccionado.
MODO DE USO: Se seleccionan las
lneas que se quieren integrar al grupo
se da enter y queda formado el
grupo.
NOTAS: Se pueden crear grupos no
solo de lneas rectas, tambin se
pueden incluir crculos o curvas.
PARA DESAGRUPAR UN ELEMENTO QUE SE HA AGRUPADO SLO TENEMOS QUE UTILIZAR EL
COMANDO UNGROUP O BIEN EL CONO CON EL MISMO NOMBRE.
CAPAS
LA
USO PRINCIPAL: Crear capas para
facilitar el trabajo.
Nos
permite:
Crear un
nuevo
layer/cap
a, eliminar
o editar un
layer ya
creado.
-
P g i n a | 33
Nos sirve para editar los layer,
hacerlos visibles u ocultarlos, cambiar
el color y el tipo de lnea.
BLOQUES B
USO PRINCIPAL: Nos sirve para hacer
que un conjunto de lneas se
conviertan en una sola seleccin, en
un bloque.
Nos permite crear bloques, definir sus
atributos y editarlos al igual que el
bloque en cuestin.
COTAS D
USO PRINCIPAL: Se utiliza para editar
cotas, crearlas, modificar sus
propiedades.
Podemos crear desde cero una cota,
modificar desde las lneas que
queremos que aparezcan, hasta el
tipo de letra y nmero que queremos
utilizar.
-
P g i n a | 34
REFERENCIAS EXTERNAS XREF
USO PRINCIPAL: Se utiliza para
importar archivos de otro tipo o
compatibles, hacia AutoCAD, as
poder trabajar en base a ellos sin que
estos sufran alguna modificacin.
Podemos importar o referenciar
documentos DWG, IMGENES , DWF,
DOCUMENTOS PDF, DGN y tambin
podemos referenciar documentos
que se encuentren en internet.
LAYOUT
LA
USO PRINCIPAL: Se utiliza para poder
darle un vistazo a nuestro trabajo
antes de imprimir, corregir algn
detalle o percatarnos de algo que
nos falta o sobra en el plano/trabajo,
de igual forma nos sirve para
-
P g i n a | 35
acomodar de manera adecuada lo
que se quiere imprimir.
Esta ventana nos sirve para manipular
el rea cuadriculada (que indica el
rea ocupada por nuestro trabajo en
la hora en blanco) podemos tener o
duplicar esa rea cuadriculada
(VIEWPORTS) y as (por ejemplo) tener
el mismo trabajo en diferentes escalas.
Podemos configurar nuestro layout
desde la ventana, podemos hacer
ms grande el espacio donde se
encuentra la malla o bien multiplicar
estos espacios. De igual manera
podemos configurar nuestro layout
desde la tabla de propiedades.
IMPRESIN
PLOT
USO PRINCIPAL: Editar el formato en
el que se va a imprimir, podemos
cambiar las propiedades de la
impresin y as obtener una impresin
ms satisfactoria.
Desde esta ventana podemos elegir
la impresora a la cual mandar el
trabajo, tambin podemos editar el
tamao al que queremos adaptar el
trabajo si es horizontal o vertical,
tambin podemos editar la escala en
la que queremos que se maneje.
Podemos guardar el trabajo con otro
formato (como un .PDF).
CTB PUNTILLAS PLOT
-
P g i n a | 36
USO PRINCIPAL: Nos permite elegir en
que colores se va a imprimir el plano,
por ejemplo; escala de grises o
monocromtico. De igual manera te
permite crear nuevas puntillas,
puntillas que puedan ser
personalizadas.
Podemos editar las generalidades de
las puntillas que queremos crear y de
igual modo podemos editar los
colores en los que queremos que
aparezcan las lneas o capas que
hemos creado.
AUTODESK 360
USO PRINCIPAL: Nos sirve para subir
trabajos a la web y compartir el
trabajo con otros usuarios en cualquier
momento y en cualquier lugar.
JOIN J
USO PRINCIPAL: Nos sirve para
convertir lneas continuas en
polilineas.
MODO DE USO: Comenzamos
seleccionando las lneas que
queremos volver polilineas, despus
damos enter y obtenemos en seguida
el resultado.
NOTAS: Para volver las lneas a su
estado original, solo tenemos que
explotarlas (COMANDO X) y volvern
a ser lneas separadas.
UNDO
U
USO PRINCIPAL: Nos sirve para
deshacer las acciones ms reciente.
MODO DE USO: Para aplicar este
comando slo se presiona la letra U o
-
P g i n a | 37
el cono y automticamente se
deshar la ltima accin realizada.
COMENTARIO: Este comando no tiene
un nmero en especfico de las
acciones que se pueden deshacer,
sin embargo si ya se ha utilizado esta
accin y se realizan otros
movimientos, la accin de undo
comenzar por deshacer dichas
acciones y no las acciones anteriores
a esas.
MATCHPROPERTIES MA
USO PRINCIPAL: Nos sirve para copiar
las propiedades de un objeto a otro.
(como el color o el tipo de lnea)
MODO DE USO: Seleccionamos la
lnea u objeto del cual queremos sus
propiedades y en seguida
seleccionamos las lneas u objetos
que queremos que tengan las mismas
propiedades.
COMENTARIO: No se podrn copiar
las propiedades de un bloque o bien
poner las mismas propiedades de
algn otro objeto a un bloque.
PURGE PU
USO PRINCIPAL: Nos sirve para limpiar
la memoria de uso de nuestro
programa.
-
P g i n a | 38
MODO DE USO: Al usar este comando
nos aparecer una ventana la cual
nos pedir que confirmemos el lugar
donde se va a realizar la accin,
seleccionamos la opcin purgeall y
damos aceptar.
COMENTARIO: Si bien no se ve
fsicamente la accin que est
realizando el programa se notar que
el mismo comenzar a tornarse ms
rpido ya que al llevar a cabo esta
accin se ha limpiado todo aquel
comando o accin que se realiz por
accidente haciendo que el
programa pueda ser ms rpido.
WIPEOUT WIPEOUT
USO PRINCIPAL: Nos sirve para que los
objetos a los que se le aplique esta
accin puedan ocultar lo que hay
detrs de ellos sin que su trasfondo
sea modificado.
MODO DE USO: seleccionamos el
objeto al que queremos aplicarle la
accin y comenzamos a seleccionar
el contorno de la figura, una vez
hecho esto damos enter, y si as se
requiere podemos mandar el wipeout
hacia atrs de la figura.
COMENTARIO: Se manda atrs de la
figura realizada y a la que se le aplic
la accin si el objeto cuenta con
alguna lnea significativa que el
wipeout pueda ocultar, tambin se
puede aplicar en bloques.
-
P g i n a | 39
LAYOFF
USO PRINCIPAL: Nos sirve para apagar
las capas que se seleccionen.
MODO DE USO: Seleccionamos
objetos que queremos que se oculten
y todos los objetos que estn en la
misma capa que el que se ha
seleccionado se ocultarn
automticamente.
COMENTARIO: No es necesario que
todos los objetos que se quieran
ocultar se seleccionen.
LAYISO
USO PRINCIPAL: Nos sirve para
desaparecer todas las capas que no
se vayan a utilizar.
MODO DE USO: Seleccionamos el
objeto de la capa que queremos
que se QUEDE y damos un enter, en
seguida se desaparecern todos los
objetos que no pertenezcan a la
capa del objeto seleccionado.
COMENTARIO: No es necesario que
todos los objetos que no se quieran
ocultar se seleccionen.
-
P g i n a | 40
LAYON
USO PRINCIPAL: Nos sirve para dejar
de ocultar o prender las capas que
fueron apagadas con anterioridad.
MODO DE USO: Solo tenemos que
teclear LAYON u dar enter y en
automtico aparecern todas las
capas que fueron apagadas.
COMENTARIO: Basta con lo anterior
ara que se pueda llevar a cabo esta
accin, esto nos permite realizar un
trabajo ms rpido y eficaz.
CTRL+2 USO PRINCIPAL: Exportar
propiedades, layouts y distintos
apoyos que nos sirvieron en algn otro
trabajo.
MODO DE USO: Presionamos CTRL+2 y
en seguida nos abrirn una ventana
en la cual tenemos que elegir el
archivo de donde vamos a sacar
estas propiedades, objetos, bloques,
etc. Una vez que aparezca el archivo
del cual se va a extraer,
seleccionamos lo que queremos que
se extraiga y lo arrastramos hacia la
pantalla y en seguida lo que hayamos
seleccionado le transportar a
nuestro trabajo actual.
COMENTARIO: El programa no
buscar en automtico los archivos
que se han guardado en el
ordenador, hay que buscar los
archivos.