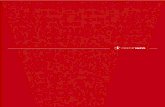Manual de ajuda do GnuCash · Para reportar um erro ou fazer sugestões sobre este pacote ou este...
Transcript of Manual de ajuda do GnuCash · Para reportar um erro ou fazer sugestões sobre este pacote ou este...

Manual de ajuda do GnuCash
Equipa de documentação do GnuCash

Manual de ajuda do GnuCashpor Equipa de documentação do GnuCash
Este manual descreve como usar o programa de gestão financeira GnuCash.Copyright © 2002-2021 Equipa de documentação do GnuCashCopyright © 2016-2019 Pedro Albuquerque (Portuguese (Portugal) translation)
Permission is granted to copy, distribute and/or modify this document under the terms of the GNU Free Documentation License (GFDL), Version1.1 or any later version published by the Free Software Foundation with no Invariant Sections, no Front-Cover Texts, and no Back-Cover Texts.You can find a copy of the GFDL at this link [ghelp:fdl] or in the file COPYING-DOCS distributed with this manual.
This manual is part of a collection of GNOME manuals distributed under the GFDL. If you want to distribute this manual separately from thecollection, you can do so by adding a copy of the license to the manual, as described in section 6 of the license.
Many of the names used by companies to distinguish their products and services are claimed as trademarks. Where those names appear in anyGNOME documentation, and the members of the GNOME Documentation Project are made aware of those trademarks, then the names are incapital letters or initial capital letters.
DOCUMENT AND MODIFIED VERSIONS OF THE DOCUMENT ARE PROVIDED UNDER THE TERMS OF THE GNU FREEDOCUMENTATION LICENSE WITH THE FURTHER UNDERSTANDING THAT:
1. DOCUMENT IS PROVIDED ON AN "AS IS" BASIS, WITHOUT WARRANTY OF ANY KIND, EITHER EXPRESSED OR IMPLIED,INCLUDING, WITHOUT LIMITATION, WARRANTIES THAT THE DOCUMENT OR MODIFIED VERSION OF THE DOCUMENTIS FREE OF DEFECTS MERCHANTABLE, FIT FOR A PARTICULAR PURPOSE OR NON-INFRINGING. THE ENTIRE RISK AS TOTHE QUALITY, ACCURACY, AND PERFORMANCE OF THE DOCUMENT OR MODIFIED VERSION OF THE DOCUMENT IS WITHYOU. SHOULD ANY DOCUMENT OR MODIFIED VERSION PROVE DEFECTIVE IN ANY RESPECT, YOU (NOT THE INITIALWRITER, AUTHOR OR ANY CONTRIBUTOR) ASSUME THE COST OF ANY NECESSARY SERVICING, REPAIR OR CORRECTION.THIS DISCLAIMER OF WARRANTY CONSTITUTES AN ESSENTIAL PART OF THIS LICENSE. NO USE OF ANY DOCUMENT ORMODIFIED VERSION OF THE DOCUMENT IS AUTHORIZED HEREUNDER EXCEPT UNDER THIS DISCLAIMER; AND
2. UNDER NO CIRCUMSTANCES AND UNDER NO LEGAL THEORY, WHETHER IN TORT (INCLUDING NEGLIGENCE), CONTRACT,OR OTHERWISE, SHALL THE AUTHOR, INITIAL WRITER, ANY CONTRIBUTOR, OR ANY DISTRIBUTOR OF THE DOCUMENTOR MODIFIED VERSION OF THE DOCUMENT, OR ANY SUPPLIER OF ANY OF SUCH PARTIES, BE LIABLE TO ANY PERSONFOR ANY DIRECT, INDIRECT, SPECIAL, INCIDENTAL, OR CONSEQUENTIAL DAMAGES OF ANY CHARACTER INCLUDING,WITHOUT LIMITATION, DAMAGES FOR LOSS OF GOODWILL, WORK STOPPAGE, COMPUTER FAILURE OR MALFUNCTION,OR ANY AND ALL OTHER DAMAGES OR LOSSES ARISING OUT OF OR RELATING TO USE OF THE DOCUMENT AND MODIFIEDVERSIONS OF THE DOCUMENT, EVEN IF SUCH PARTY SHALL HAVE BEEN INFORMED OF THE POSSIBILITY OF SUCHDAMAGES.
Comentários
Para reportar um erro ou fazer sugestões sobre este pacote ou este manual, siga as instruções no Sistema de rastreio de erros do GnuCash [https://bugs.gnucash.org/].

ÍndiceAbout the Author ................................................................................................................ x1. Introdução ao GnuCash .................................................................................................... 12. Usar este documento & Obter ajuda ................................................................................... 2
Aceder à ajuda ........................................................................................................... 2Tutorial e guia de conceitos do GnuCash ........................................................................ 2Assistência online do GnuCash ..................................................................................... 3
3. Primeiros passos ............................................................................................................. 4Executar o GnuCash .................................................................................................... 4
Diálogo Boas vindas ao GnuCash .......................................................................... 4Configuração de nova hierarquia de contas ...................................................................... 4Importar ficheiros QIF ................................................................................................. 6Dica do dia .............................................................................................................. 10
4. Visão geral das janelas e opções de menus do GnuCash ....................................................... 11Janelas e menus do GnuCash ...................................................................................... 11
Janela principal do GnuCash ............................................................................... 11Separador Árvore de contas ........................................................................................ 13
Árvore de contas - menus ................................................................................... 13Árvore de contas - ícones/botões da barra de ferramentas ........................................ 22Barra de separadores .......................................................................................... 23Painel principal - árvore de contas ....................................................................... 23Barra de sumário ............................................................................................... 23Barra de estado ................................................................................................. 23
Diário de conta/Diário geral ........................................................................................ 23Janela Diário de conta & Diário geral ................................................................... 23Menus dos diários de contas ............................................................................... 24Diário de conta - ícones/botões da barra de ferramentas .......................................... 30Barra de separadores .......................................................................................... 31Lista de transacções ........................................................................................... 31Barra de sumário ............................................................................................... 31Barra de estado ................................................................................................. 31
Janela de relatórios .................................................................................................... 31Janela de exibição de relatórios ........................................................................... 31Menus dos relatórios .......................................................................................... 32Relatórios - ícones/botões da barra de ferramentas ................................................. 36Barra de separadores .......................................................................................... 37Janela principal de relatórios ............................................................................... 37Barra de sumário ............................................................................................... 37Barra de estado ................................................................................................. 37
Janela de reconciliação ............................................................................................... 37Janela de reconciliação ....................................................................................... 37
Janela de transacções agendadas .................................................................................. 39Janela principal de transacções agendadas ............................................................. 39
Janela de orçamento .................................................................................................. 41Menus da janela de Orçamento ............................................................................ 41Botões da barra de ferramentas da janela Orçamento ............................................... 42Janela principal do orçamento ............................................................................. 42Opções do relatório ........................................................................................... 43
Janelas de negócios ................................................................................................... 43Resumo de clientes ............................................................................................ 43Resumo de fornecedores ..................................................................................... 43Resumo de empregados ...................................................................................... 44
iii

Manual de ajuda do GnuCash
5. Configurar, editar e trabalhar com contas ........................................................................... 45Tipos de conta GnuCash ............................................................................................ 45Criar um plano de contas ........................................................................................... 47Editar um plano de contas .......................................................................................... 48Criar uma nova conta ................................................................................................ 48
Separador de informação geral ............................................................................ 48Separador Saldo inicial ...................................................................................... 52
Editar uma conta ....................................................................................................... 52Renumerar sub-contas ................................................................................................ 52Eliminar uma conta ................................................................................................... 53Reconciliar uma conta com um extrato ......................................................................... 54
Informação de reconciliação ................................................................................ 54Reconciliar ....................................................................................................... 55
6. Operações comuns com transacções .................................................................................. 57Alterar o aspecto do diário ......................................................................................... 57Diálogo Transferir fundos ........................................................................................... 57
Informação básica ............................................................................................. 58Contas de transferência ...................................................................................... 58Transferência de moeda ...................................................................................... 58Terminar .......................................................................................................... 59
Inserir uma transacção pelo diário ................................................................................ 59Inserir directamente na janela de diário ................................................................. 59
Transacções com múltiplas parcelas ............................................................................. 60Transacções multi-moeda/mercadoria ............................................................................ 62Editar uma transacção ................................................................................................ 62Eliminar uma transacção ............................................................................................ 63Remover parcelas de transacções ................................................................................. 63Copiar uma transacção ............................................................................................... 63Definir o estado de recociliação (campo R) de uma transacção .......................................... 64Saltar para outro diário de conta .................................................................................. 64Agendar transacções .................................................................................................. 64
Janela de transacções agendadas .......................................................................... 65Janela de edição de transacções agendadas .................................................................... 65Imprimir cheques ...................................................................................................... 66Acções online ... ........................................................................................................ 67
Obter saldo ...................................................................................................... 67Obter transacções ... ........................................................................................... 67Emitir transacção .............................................................................................. 67Débito directo ................................................................................................... 67
Diário geral .............................................................................................................. 677. Funcionalidades para pequenos negócios ........................................................................... 688. Ferramentas & Assistentes .............................................................................................. 69
Procurar ................................................................................................................... 69Procurar transacção ........................................................................................... 69Localizar cliente, factura, tarefa, fornecedor, pagamento, empregado, vale de despesa .... 73
Assistente Desde a última execução ............................................................................. 80Amortização de hipotecas e empréstimos ...................................................................... 81Registar um desdobramento de acções .......................................................................... 84
Assistente de desdobramento de acções ................................................................. 84Assistente de Configuração do Online Banking .............................................................. 85Editor de cotações ..................................................................................................... 85
Adicionar manualmente uma cotação de acção ....................................................... 87Configurar o uso do botão Obter cotações ............................................................. 87
Editor de garantia ...................................................................................................... 87
iv

Manual de ajuda do GnuCash
Adicionar ou editar uma mercadoria ..................................................................... 88Configurar Garantias/Moedas para obtenção de cotações online ................................. 88
Calculadora de amortização de empréstimos .................................................................. 88Fechar livro .............................................................................................................. 89
Detalhes do diálogo ........................................................................................... 89Como funciona ................................................................................................. 90O que não faz .................................................................................................. 90Necessidade ...................................................................................................... 90Conclusão ........................................................................................................ 90
9. Relatórios e gráficos ...................................................................................................... 91Relatórios gerais ....................................................................................................... 91
Sumário de contas ............................................................................................. 91Relatório de impostos & Exportação Mod. IRS ...................................................... 91Relatório de transacções ..................................................................................... 91Relatório de boas vindas .................................................................................... 97Relatório multi-coluna personalizado .................................................................... 97Exemplos de gráficos ......................................................................................... 97Relatório exemplo com exemplos ........................................................................ 97
Activo & Passivo ...................................................................................................... 97Receita & Despesa .................................................................................................. 101Relatórios de negócios ............................................................................................. 103Personalizar relatórios e gráficos ................................................................................ 103Imprimir ou exportar relatórios e gráficos .................................................................... 104Criar relatórios e gráficos ......................................................................................... 105
10. Personalizar o GnuCash .............................................................................................. 106Opções de exibição de conta ..................................................................................... 106Definir preferências ................................................................................................. 106
Contas ........................................................................................................... 107Data/Hora ....................................................................................................... 108Diário ............................................................................................................ 109Geral ............................................................................................................. 110Impressão ....................................................................................................... 112Janelas ........................................................................................................... 113Negócios ........................................................................................................ 114Online Banking ............................................................................................... 115Período contabilístico ....................................................................................... 117Predefinições do diário ..................................................................................... 118Relatórios ....................................................................................................... 119Transacções agendadas ..................................................................................... 120
Opções do livro ....................................................................................................... 120Separador Contas ............................................................................................. 121Separador Orçamento ....................................................................................... 123Separador Negócios ......................................................................................... 123Separador Contadores ....................................................................................... 124
Alterar folhas de estilo ............................................................................................. 124Folha de estilo Predefinição .............................................................................. 124Folha de estilo Simples .................................................................................... 125Folha de estilo Rodapé ..................................................................................... 126Folha de estilo Technicolor ............................................................................... 128
Definir opções do relatório Impostos .......................................................................... 129Repor avisos... ........................................................................................................ 129Alterar o idioma ...................................................................................................... 130
A. GnuCash Dicas e bocaditos ........................................................................................... 131Origens Finance::Quote ............................................................................................ 131
v

Manual de ajuda do GnuCash
Origens Finance::Quote - origem Moeda ............................................................. 131Origens de cotações - origens individuais ............................................................ 131Origens Finance::Quote - múltiplas origens .......................................................... 134
Especificidades da Yahoo ......................................................................................... 134Especificidades da TIAA-CREF ................................................................................. 138
B. GNU Free Documentation License ................................................................................. 14800. AVISO ............................................................................................................. 1480. PREAMBLE ....................................................................................................... 1481. APPLICABILITY AND DEFINITIONS .................................................................. 1482. VERBATIM COPYING ........................................................................................ 1493. COPYING IN QUANTITY ................................................................................... 1494. MODIFICATIONS ............................................................................................... 1505. COMBINING DOCUMENTS ................................................................................ 1516. COLLECTIONS OF DOCUMENTS ....................................................................... 1517. AGGREGATION WITH INDEPENDENT WORKS .................................................. 1528. TRANSLATION .................................................................................................. 1529. TERMINATION .................................................................................................. 15210. FUTURE REVISIONS OF THIS LICENSE ........................................................... 152Addendum .............................................................................................................. 152
vi

Lista de Figuras4.1. A janela principal do GnuCash ...................................................................................... 114.2. O separador Árvore de contas. ...................................................................................... 134.3. O ecrã Diário de conta. ............................................................................................... 244.4. A janela de relatórios .................................................................................................. 329.1. Relatório de transacções — opções ................................................................................ 9210.1. O separador Preferências — Contas ............................................................................ 10710.2. O separador Preferências — Data/Hora ....................................................................... 10810.3. O separador Preferências — Diário ............................................................................. 10910.4. O separador Preferências — Geral .............................................................................. 11010.5. O separador Preferências — Impressão ........................................................................ 11210.6. O separador Preferências — Janelas ............................................................................ 11310.7. O separador Preferências — Negócios ......................................................................... 11410.8. The Preferências — Online Banking tab ...................................................................... 11510.9. O separador Preferências — Período contabilístico ........................................................ 11710.10. O separador Preferências — Predefinições do diário ..................................................... 11810.11. O separador Preferências — Relatórios ...................................................................... 11910.12. O separador Preferências — Transacções agendadas tab ................................................ 120
vii

Lista de Tabelas4.1. Árvore de contas - menu Ficheiro - acesso a ficheiros, operações de conta e impressão. ............ 134.2. Árvore de contas - menu Editar - acesso a operações e preferências de ficheiros e contas. .......... 154.3. Árvore de contas - menu Ver - altera a vista da janela. ...................................................... 164.4. Árvore de contas - menu Acções - preparar transacções agendadas, reparar contas, realizardesdobramentos de acções, transferir e reconciliar transacções. .................................................. 164.5. Árvore de contas - menu Negócios - acesso a funcionalidades do GnuCash para pequenosnegócios. ......................................................................................................................... 184.6. Árvore de contas - menu Relatórios - acesso aos relatórios e gráficos do GnuCash. .................. 194.7. Árvore de contas - menu Ferramentas - acesso a ferramentas e editores diversos ..................... 214.8. Árvore de contas - menu Janelas ................................................................................... 214.9. Árvore de contas - menu Ajuda - acesso a esta ajuda e ao Tutorial e guia de conceitos. ............. 224.10. Árvore de contas - barra de ferramentas ....................................................................... 224.11. Diário de conta - menu Ficheiro - acesso a operações de ficheiro e contas e de impressão. ....... 244.12. Diário de conta - menu Editar - acesso a operações e preferências de ficheiros e contas. .......... 264.13. Diário de conta - menu Ver - altera as características da janela do GnuCash. ......................... 264.14. Diário de conta - menu Transacção - acesso a ferramentas para transacções. ......................... 274.15. Diário de conta - menu Acções - configurar transacções agendadas, reparar contas, realizardesdobramentos de acções, transferir fundos e reconciliar transacções. ........................................ 284.16. Diário de conta - barra de ferramentas ......................................................................... 304.17. Relatórios - menu Ficheiro - acesso a operações de ficheiros, contas e impressão. .................. 324.18. Relatórios - menu Editar - acesso a operações de edição de ficheiro e contas e apreferências. ..................................................................................................................... 344.19. Relatórios - menu Acções - configurar transacções agendadas. ........................................... 354.20. Relatórios - botões da barra de ferramentas ................................................................... 364.21. Componentes da janela Reconciliar. .............................................................................. 374.22. Menu Reconciliar - acesso a informação de reconciliação e terminar ou adiar. ....................... 384.23. Menu Conta - acesso a operações de contas. .................................................................. 384.24. Menu Transacção - acesso a operações de edição de transacções. ....................................... 384.25. Menu Ajuda - acesso à ajuda. ...................................................................................... 384.26. Barra de ferramentas da janela Reconciliar .................................................................... 394.27. Componentes da janela de transacções agendadas. ........................................................... 394.28. Menu Agendada - acesso a operações de edição de transacções agendadas. .......................... 404.29. Barra de ferramentas da janela Transacções agendadas .................................................... 404.30. Menu Editar - itens especiais da janela de orçamentos. ..................................................... 414.31. Menu Acções - itens no menu padrão relacionados com orçamentos. ................................... 414.32. Menu Relatórios - itens no meu padrão relacionados com orçamentos. ................................ 424.33. Barra de ferramentas dos orçamentos ........................................................................... 424.34. Opções do relatório ................................................................................................... 434.35. Resumo de clientes - botões da barra de ferramentas ....................................................... 434.36. Menu contextual de clientes ........................................................................................ 434.37. Resumo de fornecedores - botões da barra de ferramentas ................................................. 444.38. Menu contextual de fornecedores ................................................................................. 444.39. Resumo de empregados - botões da barra de ferramentas .................................................. 444.40. Menu contextual do empregado ................................................................................... 445.1. Tipos de conta GnuCash. ............................................................................................. 455.2. Números de conta iniciais. ............................................................................................ 535.3. Números de conta renumerados ..................................................................................... 535.4. Números de conta finais. .............................................................................................. 538.1. Botões de critério de procura - procurar parcelas .............................................................. 708.2. Botões de critério de procura - procura de clientes ............................................................ 748.3. Botões de critério de procura - procura de facturas ............................................................ 75
viii

Manual de ajuda do GnuCash
8.4. Botões de critério de procura - procura de tarefa .............................................................. 768.5. Botões de critério de procura - procura de fornecedor ........................................................ 778.6. Botões de critério de procura - procura de pagamento ........................................................ 778.7. Botões de critério de procura - procura de empregado ....................................................... 788.8. Botões de critério de procura - procura de vale de despesa ................................................. 79A.1. Origem de moedas para o Finance::Quote ..................................................................... 131A.2. Origens individuais para cotações ................................................................................ 131A.3. Origens múltiplas para cotações .................................................................................. 134A.4. Códigos Yahoo para bolsas e mercados ........................................................................ 135A.5. Podem ser usados pseudo-símbolos para cotações TIAA-CREF ......................................... 138
ix

About the AuthorThe GnuCash Documentation Team is a self-designated group of GnuCash users and developers who havevolunteered to write this documentation for the benefit of the broader user base. People who are interestedin joining this group are encouraged to express their interest on the GnuCash lists (gnucash-users andgnucash-devel) for further direction.
Contributors on the team so far have been: Yawar Amin, J. Alex Aycinena, Frank Ellenberger, Chris Good,Dave Herman, Geert Janssens, Chris Lyttle, Cristian Marchi, John Ralls, Robert Ratliff, Mark Simpson,and Christian Stimming, Pedro Albuquerque.
x

Capítulo 1. Introdução ao GnuCashO que é o GnuCash?
O GnuCash é um gestor de finanças pessoais e de pequenos negócios. Foi desenhado para ser fácil de usarmas poderoso e flexível. O GnuCash permite-lhe controlar as suas receitas e despesas, reconciliar extratosbancários, monitorizar portefólios de acções e gerir as finanças do seu pequeno negócio. Baseia-se emprincípios contabilísticos profissionais para garantir livros perfeitamente saldados e relatórios precisos.
1

Capítulo 2. Usar este documento &Obter ajuda
Este documento está organizado em duas dimensões:
• a partir do programa (ambiente gráfico do utilizador), explicando as opções disponíveis e as suasfunções, com ligações a descrições de utilização mais profundas. Capítulo 4, Visão geral das janelase opções de menus do GnuCash
• classificando Operações, Tarefas ou Funções dependendo de ser uma Conta, uma Transacção, umrelatório ou outra operação com uma orientação diferente. São exemplo:
• acções de contas - Capítulo 5, Configurar, editar e trabalhar com contas
• acções de transacções/diários - Capítulo 6, Operações comuns com transacções
• ferramentas e assistentes - Capítulo 8, Ferramentas & Assistentes
• relatórios & gráficos - Capítulo 9, Relatórios e gráficos
• personalização - Capítulo 10, Personalizar o GnuCash
Aceder à ajudaEsta janela é acedida indo ao menu Ajuda e seleccionando Tutorial e guia de conceitos ou Conteúdos (F1).“Árvore de contas - menu Ajuda”
A janela de ajuda tem uma barra de ferramentas para navegação. A barra de ferramentas é descrita abaixo:
• Recuar usado para navegar para tópicos previamente lidos.
• Avançar usado para navegar para tópicos previamente lidos.
• Ajuda usado para aceder a vários ficheiros de ajuda do GNOME.
• Procurar usado para inserir um termo de procura em ficheiros de ajuda do GNOME. Não procura noficheiro de ajuda do GnuCash.
O lado direito da janela de ajuda mostra a página actualmente aberta. O lado esquerdo contém a lista detópicos da ajuda. Selecinando um destes abre a respectiva página no lado direito.
Tutorial e guia de conceitos do GnuCashEste guia é a contraparte desta ajuda. Explica os conceitos usados no GnuCash e tem um tutorial que o levapela utilização do GnuCash para gerir as suas contas. Surge se escolher Abrir o manual de novo utilizadorin the Welcome to GnuCash! menu.
Para abrir este guia manualmente vá ao menu Ajuda → Tutorial e guia de conceitos.
Recomenda-se vivamente que leia este guia, se é novo na utilização do GnuCash ou está poucofamiliarizado com conceitos contabilísticos.
2

Usar este documento & Obter ajuda
Assistência online do GnuCashHá vários canais online onde pode solicitar mais assistência.
O GnuCash tem várias listas de correio:
• lista de utilizadores <[email protected]> - questões dos utilizadores e respectivasdiscussões. Os programadores e muitos utilizadores prestáveis “andam por lá”.
• Lista de desenvolvimento <[email protected]> - discussão de assuntosrelacionados com o desenho e desenvolvimento do GnuCash e submissão de patches.
Ou pode conversar ao vivo com os programadores no IRC. Junte-se a eles em #gnucash no irc.gnome.org.
A página web do GnuCash [url-www] tem mais detalhes sobre estes canais. Também encontrará ponteirospara recursos adicionais, tais como a wiki do GnuCash e o sistema de rastreio de erros.
3

Capítulo 3. Primeiros passosExecutar o GnuCash
O GnuCash pode ser executado a partir do menu de aplicações, seleccionando a entrada que lhe estáassociada.
Alternativamente, pode executá-lo a partir de um terminal (linha de comandos) com o comando gnucash.
Durante o carregamento da janela principal do GnuCash verá o logótipo do GnuCash onde é mostradaalguma informação sobre o programa e o processo de carregamento.
Diálogo Boas vindas ao GnuCashDe seguida, verá o diálogo Boas vindas ao GnuCash! com três escolhas:
• Criar um novo plano de contas — executa o assistente Configuração de nova hierarquia de contas (veja“Configuração de nova hierarquia de contas”). Seleccione esta opção se quiser assistência na criaçãode um plano de contas.
• Importar os meus ficheiros QIF — executa o assistente Importar ficheiros QIF (veja “Importar ficheirosQIF”). Seleccione esta opção se já tiver ficheiros Quicken (ficheiros .qif) de outro programa de gestãofinanceira e os quiser importar para o GnuCash.
• Abrir o manual de novo utilizador — abre o Tutorial e guia de conceitos do GnuCash. Seleccione estaopção se é completamente novo no GnuCash e desconhece conceitos contabilísticos.
Nota
É possível executar estes itens após ter feito uma escolha aqui, mas o ecrã Boas vindasao GnuCash! não voltará a aparecer. Para tentar uma das outras opções mais tarde, leia“Configuração de nova hierarquia de contas”, “Importar ficheiros QIF” e “Tutorial e guia deconceitos do GnuCash” para ver como iniciá-las a partir do menu do GnuCash.
Este ecrã é dirigido para o pôr a funcionar rapidamente. O botão Cancelar é usado para sair do ecrã.Ser-lheá perguntado se Mostrar diálogo de boas vindas novamente?. Se não quiser voltar a ver o diálogoBoas vindas ao GnuCash! novamente, clique em Não. Clique em Sim ou prima Enter no teclado para apredefinição, que é voltar a ver o diálogo Boas vindas ao GnuCash! novamente.
Nota
Selecinando qualquer uma destas opções deixá-lo-á numa janela principal do GnuCash. Asoperações nesta janela são descritas nos Capítulo 4, Visão geral das janelas e opções de menusdo GnuCash.
Configuração de nova hierarquia de contasEste assistente ajuda-o a criar contas do GnuCash. Surge se escolher CrCriar um novo plano de contas nodiálogo Boas vindas ao GnuCash!.
Isto cria um novo ficheiro do GnuCash em branco e inicia automaticamente o assistente Configuração denova hierarquia de contas.
4

Primeiros passos
Dica
Para iniciar este assistente manualmente, vá a Ficheiro → Novo ficheiro se precisar de criar umnovo ficheiro. Se quiser que o assistente seja executado no ficheiro aberto, vá a Acções → Novahierarquia de contas... com o separadores de contas em foco.
1. O assistente Configuração de nova hierarquia de contas abre com um ecrã que descreve brevemente oque se vai passar. Os três botões no fundo do ecrã não se alteram durante a utilização do assistente.
• Cancelar — sai do processo e cancela a criação do novo plano de contas.
Atenção
Se clicar neste botão, quaisquer selecções feitas até este ponto serão perdidas.
• Recuar — Volta ao ecrã anterior para que possa alterar uma selecção prévia. Chega até ao primeiroecrã.
• Avançar — passa ao ecrã seguinte para que possa continuar a executar o assistente.
2. O ecrã seguinte permite-lhe escolher a moeda a usar como predefinição nas suas contas.
• A lista pendente de Moedas: usa a moeda definida no separador Contas nas Preferências do GnuCash(veja “Contas”). Se quiser outra moeda predefinida para as suas contas, seleccione uma na lista.
• O botão Avançar é usado para confirmar a sua selecção e continuar para o ecrã seguinte.
3. O ecrã seguinte é usado para escolher as contas a criar.
Verá um ecrã dividido em três partes.
• A parte superior esquerda tem uma lista de categorias de planos de contas habitualmente usados.Seleccione aqui os tipos de contas que quiser usar. Pode seleccionar tantas categorias quantas quiser.Mais tarde poderá alterar as contas existentes, eliminá-las ou criar novas.
• A parte inferior esquerda tem uma descrição da categoria detalhada sobre a categoria actualmenteseleccionada.
• O lado direito tem uma lista das Contas que serão criadas a partir da categoria seleccionada.
• O botão Seleccionar tudo permite incluir todas as contas em todas as categorias.
• O botão Limpar tudo permite remover todas as selecções das categorias seleccionadas.
4. O ecrã seguinte permite configurar as contas seleccionadas, inserindo saldos iniciais e seleccionandose a conta é um marcador de posição.
Nota
Contas de capital próprio não têm saldos iniciais, pelo que o saldo inicial deste tipo de contasestá trancado e definido como zero pelo GnuCash
Nota
Contas marcadoras de posição são usadas para criar uma hierarquia de contas e, normlmente,não têm transacções ou saldos iniciais.
5

Primeiros passos
Siga as instruções no ecrã sobre como seleccionar a conta e inserir um saldo inicial. Use um cliqueúnico para realçar a conta.
• O lado esquerdo do ecrão tem uma lista de nomes de conta. Seleccione uma conta com um únicoclique na coluna Nomes de contas com a conta seleccionada. Abrirá o nome da conta para fazeralterações.
• O lado direito do ecrã tem uma caixa de verificação para tornar uma conta num marcador de posiçãoe uma caixa para adicionar o saldo inicial à conta seleccionada. De novo, um clique único nas colunasSaldo inicial ou marcador de posição abrirá os campos respectivos para edição.
5. O ecrã Terminar configuração da conta é o último e dá-lhe uma lista final de três escolhas para terminaro assistente:
• Cancelar — sai do processo e cancela a criação do novo plano de contas.
Atenção
Se clicar neste botão, quaisquer selecções feitas até este ponto serão perdidas.
• Recuar — Volta ao ecrã anterior para que possa alterar uma selecção prévia. Chega até ao primeiroecrã.
• Aplicar — cria as contas que seleccionou.
Deverá ter agora uma hierarquia de contas na janela principal do GnuCash.
Importar ficheiros QIFEste assistente ajuda-o na importação de ficheiros Quicken QIF. Surge se escolher Importar os meusficheiros QIF no diálogo Boas vindas ao GnuCash!.
Para iniciar este assistente manualmente, vá a Ficheiro → Importar → Importar QIF....
Todos os ecrãs que verá neste assistente são descitos abaixo por ordem de aparecimento.
1. O assistente Importar ficheiros QIF abre com um ecrã que descreve brevemente o que se vai passar. Ostrês botões no fundo do ecrã não se alteram durante a utilização do assistente.
• Cancelar — sai do processo e cancela a criação do novo plano de contas.
Atenção
Se clicar neste botão, quaisquer selecções feitas até este ponto serão perdidas.
• Recuar — Volta ao ecrã anterior para que possa alterar uma selecção prévia. Chega até ao primeiroecrã.
• Avançar — passa ao ecrã seguinte para que possa continuar a executar o assistente.
2. O ecrã seguinte permite seleccionar um ficheiro QIF para carregar. O botão Seleccionar... neste ecrã éusado para aceder à lista de ficheiros. O botão Seleccionar... abre o diálogo Seleccionar ficheiro QIF.
Navegue até onde armazenou os seus ficheiros QIF, seleccione o primeiro e clique em Importar. O ecrãseguinte mostra-o no campo Seleccionar um ficheiro QIF para carregar.
6

Primeiros passos
Nota
Se o ficheiro que está a carregar não tiver uma data QIF listada, verá o ecrã Definir formatode data para este ficheiro QIF. Seleccione o formato apropriado na lista pendente e continue.
Nota
Se o ficheiro que está a carregar não tiver um nome de conta listado, verá o ecrã Definir o nomede conta QIF. Caso contrário, salta este ecrã e passa à secção seguinte, que mostra ficheirosQIF carregados.
• O campo Nome de conta: é usado para definir um nome de conta para este ficheiro QIF.
3. O ecrã seguinte mostra-lhe os ficheiros QIF que carregou. Pode usar este ecrã para voltar ao anterior ecarregar mais ficheiros QIF. Também lhe permite descarregar quaisquer ficheiros que tenha carregadopor engano.
• O painel superior mostra a lista de ficheiros QIF que carregou.
• O botão Carregar outro ficheiroleva-o de volta ao ecrã anterior para carregar outro ficheiro QIF.
• O botão Descarregar o ficheiro seleccionado permite-lhe seleccionar um ficheiro no painel superiore removê-lo da lista.
Quando tiver seleccionado todos os ficheiros QIF a importar, clique no botão Avançar.
4. Dependendo do tipo de dados contidos nos ficheiros QIF a importar, poderá ver só um dos ecrãsseguintes:
Contas eparticipações emacções
Este ecrã faz uma descrição sobre o processo de comparação de contas eparticipação em acções, realizado no ecrã seguinte, Comparar contas QIF comcontas GnuCash.
Dica
Este e outros ecrãs informativos do assistente Importar ficheiros QIFpodem ser desligados no separador Online Banking (veja “OnlineBanking”) nas Preferências do GnuCash.
O ecrã seguinte permite comparar contas QIF com contas GnuCash. Verá uma listade nomes de contas QIF à esquerda e nomes de contas GnuCash sugeridos à direita.A coluna Nova? indica se o nome de conta GnuCash será criado pela importaçãoQIF.
Para alterar a sugestão para outra conta GnuCash seleccione a conta QIF. Surge umecrã para seleccionar outra conta ou criar uma nova.
• Seleccione uma conta na lista para escolher uma conta já existente.
• O botão Nova conta permite adicionar um novo nome de conta como sub-conta(filha) da conta seleccionada.
• O botão Aceitaré usado para confirmar a sua selecção.
• O botão Cancelar é usado para sair do diálogo sem aplicar as alterações que fez.
7

Primeiros passos
Categorias dereceita e despesa
Este ecrã faz uma descrição sobre o processo de comparação de categorias dereceita e despesa, realizado no ecrã seguinte, Comparar categorias QIF com contasGnuCash.
Dica
Este e outros ecrãs informativos do assistente Importar ficheiros QIFpodem ser desligados no separador Online Banking (veja “OnlineBanking”) nas Preferências do GnuCash.
O ecrã seguinte permite comparar categorias QIF com contas GnuCash. Verá umalista de nomes de categorias QIF à esquerda e nomes de contas GnuCash sugeridasà direita. A coluna Novo? indica se o nome de conta GnuCash será criado pelaimportação QIF.
Para alterar a sugestão para outra conta GnuCash seleccione a categoria QIF. Surgeum ecrã para seleccionar outra conta ou criar uma nova.
• Seleccione uma conta na lista para escolher uma conta já existente.
• O botão Nova conta permite adicionar um novo nome de conta como sub-conta(filha) da conta seleccionada.
• O botão Aceitaré usado para confirmar a sua selecção.
• O botão Cancelar é usado para sair do diálogo sem aplicar as alterações que fez.
Recebedores ememorandos
Este ecrã faz uma descrição sobre o processo de comparação de recebedores ememorandos, realizado no ecrã seguinte, Comparar recebedores/memorandos comcontas GnuCash.
Dica
Este e outros ecrãs informativos do assistente Importar ficheiros QIFpodem ser desligados no separador Online Banking (veja “OnlineBanking”) nas Preferências do GnuCash.
O ecrã seguinte permite comparar recebedores/memorandos com contas GnuCash.Verá uma lista de recebedores/ memorandos à esquerda e nomes de contasGnuCash sugeridas à direita. A conta GnuCash predefinida usada chama-se Nãoespecificado. A coluna Novo? indica se o nome de conta GnuCash será criado pelaimportação QIF.
Para alterar a sugestão para outra conta GnuCash seleccione o recebedor/memorando QIF. Surge um ecrã para seleccionar outra conta ou criar uma nova.
• Seleccione uma conta na lista para escolher uma conta já existente.
• O botão Nova conta permite adicionar um novo nome de conta como sub-conta(filha) da conta seleccionada.
• O botão Aceitaré usado para confirmar a sua selecção.
• O botão Cancelar é usado para sair do diálogo sem aplicar as alterações que fez.
8

Primeiros passos
5. O ecrã seguinte permite-lhe inserir a moeda do ficheiro QIF a usar como predefinição nas suas contas.
A lista pendente usa a moeda predefinida no separador Contas nas Preferências do GnuCash (veja“Contas”). Se quiser outra moeda predefinida para as suas contas, seleccione uma na lista.
Quando tiver escolhido a moeda, clique em Avançar.
6. Dependendo do tipo de dados contidos nos ficheiros QIF a importar, poderá ver só um dos ecrãsseguintes:
Mercadoriasnegociáveis
Este ecrã faz uma descrição do processo de Mercadorias negociáveis.
Dica
Este e outros ecrãs informativos do assistente Importar ficheiros QIFpodem ser desligados no separador Online Banking (veja “OnlineBanking”) nas Preferências do GnuCash.
Uma série de ecrãs, um para cada acção, fundo mutualista ou mercadoria, mostrao câmbio, nome completo e símbolo para cada mercadoria listada no ficheiro QIFque está a importar, para que os possa verificar antes de continuar.
Comparartransacçõesduplicadas
Este ecrã faz uma descrição sobre o processo de comparação de comparaçãode transacções duplicadas, realizado no ecrã seguinte, Seleccionar possíveisduplicados.
Dica
Este e outros ecrãs informativos do assistente Importar ficheiros QIFpodem ser desligados no separador Online Banking (veja “OnlineBanking”) nas Preferências do GnuCash.
O ecrã seguinte permite seleccionar possíveis transacções duplicadas. Transacçõesimportadas são mostradas à esquerda e possíveis correspondências para cadatransacção à direita.
• O painel esquerdo mostra a lista de transacções importadas de onde seleccionarduplicados correspondentes
• O painel direito mostra a lista de possíveis duplicados para a transacçãoimportada seleccionada. Seleccione aquela que mais for parecida
7. O último ecrã, actualizar as contas GnuCash, dá-lhe uma lista de três opções para terminar o assistente:
• Cancelar — sai do processo e cancela a importação de ficheiros QIF.
Atenção
Se clicar neste botão, quaisquer selecções feitas até este ponto serão perdidas.
• Recuar — Volta ao ecrã anterior para que possa alterar uma selecção prévia. Chega até ao primeiroecrã.
• Avançar — importa os dados e cria as contas que especificou.
Deverá agora ter importados as suas contas com sucesso.
9

Primeiros passos
Dica
As transacções importadas poderão ter de ser reconciliadas. Este processo é descrito no Tutoriale guia de conceitos do GnuCash.
Dica do diaO ecrã Dica do dia surge sempre que inicia o GnuCash a menos que tenha sido desactivado nas Preferênciasdo GnuCash. Dá sugestões sobre funcionalidades e utilização do GnuCash. Pode usar os três botões nofundo do ecrã para navegar nas dicas.
Fechar Fechar o ecrã Dica do dia
Recuar Mostra a dica anterior
Avançar Mostra a dica seguinte
A caixa Mostrar dicas no arranque é usada para activar ou desactivar as dicas do dia no arranque doGnuCash.
É também possível configurar as dicas do dia para serem executadas no separador Geral nas Preferênciasdo GnuCash. A Dica do dia também pode ser executada manualmente, indo a Ajuda → Dica do dia.
10

Capítulo 4. Visão geral das janelas eopções de menus do GnuCash
A janela principal do GnuCash mostra as contas, relatórios, selecções de menu e ferramentas que podeusar para processar os seus dados financeiros. Esta secção dá-lhe uma visão geral das diferentes janelase secções de janelas que verá no GnuCash.
As ligações nas várias tabelas abaixo levá-lo-ão a detalhes adicionais sobre o tópico em questão.
Janelas e menus do GnuCash
Janela principal do GnuCash
Pode aceder a sub-janelas e ferramentas habitualmente utilizadas através desta janela.
Figura 4.1. A janela principal do GnuCash
As secções em que a janela principal do GnuCash é dividida.
Quando inicia o GnuCash, após um par de janelas (logótipo e dica do dia), é mostrada a janela principal.Esta janela é dividida nas seguintes secções (veja Figura 4.1, “A janela principal do GnuCash” parareferência):
11

Visão geral das janelas eopções de menus do GnuCash
Atenção
As imagens mostradas podem diferir das que vê no seu computador. O seu aspecto depende dosistema operativo.
Barra de título Mostra o nome do ficheiro actualmente aberto e o nomedo separador activo.
Barra de menus Mostra as várias entradas de menu disponíveis
Barra de ferramentas Mostra os botões disponíveis da barra de ferramentas
Barra de separadores Lista os diários, relatórios e árvores de contas abertos
Painel principal O principal espaço de exibição de informação,mostrando o conteúdo do separador actualmenteseleccionado
Barra de sumário Mostra um sumário financeiro
Barra de estado Faz uma descrição do item de menu activo e mostra umabarra de progresso
Nota
O conteúdo e opções dos vários submenus das diferentes secções da janela principal do GnuCashvariam consoante o que estiver activo.
A árvore de contas é rotulada Contas na barra de separadores e mostra todas as suas contas e respectivossaldos, agrupadas de acordo com as normais práticas contabilísticas.
Dica
Para abrir um separador adicional com a árvore de contas vá a Ver → Nova página de contas. Istoabrirá a árvore de contas noutro separador da janela existente.
Dica
Para abrir uma nova janela com a árvore de contas, vá a Janelas → Nova janela com página.
12

Visão geral das janelas eopções de menus do GnuCash
Separador Árvore de contasFigura 4.2. O separador Árvore de contas.
Eis uma imagem do separador Contas.
Árvore de contas - menusA barra de menus da janela de árvores de contas contém as seguintes opções:
Árvore de contas - menu Ficheiro
A tabela seguinte descreve as opções do menu ficheiro.
Clicar na opção Ficheiro da barra de menus vai “abrir” um menu de opções descritas em Tabela 4.1,“Árvore de contas - menu Ficheiro - acesso a ficheiros, operações de conta e impressão.”.
Tabela 4.1. Árvore de contas - menu Ficheiro - acesso a ficheiros, operações de contae impressão.
Item de menu Descrição
Novo ficheiro (Ctrl+N) Cria um novo ficheiro de dados (começa com novas contas e dados.)
Abrir... (Ctrl+O) Abre um ficheiro já existente do GnuCash.
Importar → Abre o submenu Importar para importar ficheiros deoutros programas, dados diversos, planos de contas, etc.
Importar QIF... Inicia o processo de importaçãode ficheiro QIF.
Importar OFX/QFX... Inicia o processo de importaçãode ficheiro OFX/QFX.
Importar contas de CSV... Inicia o processo de importaçãode ficheiro de contas CSV. Oficheiro a importar tem de estar
13

Visão geral das janelas eopções de menus do GnuCash
Item de menu Descrição
no mesmo formato de exportaçãodo GnuCash.
Importar transacções de CSV... Inicia o processo de importaçãode ficheiro de transacções CSV.O ficheiro a importar tem de serum ficheiro delimitado.
Reproduzir ficheiro .log doGnuCash...
Inicia a reprodução do ficheiro deactividades do GnuCash. Usadopara recuperação de dados emcaso de incidente fatal.
Importar MT940 .
Importar MT942 .
Importar DTAUS .
Importar DTAUS e enviar .
Importar pagamentos e facturas... Abre a janela de importação detransacções a partir de ficheiro detexto.
Importar clientes efornecedores...
Abre a janela de importação declientes e fornecedores a partir deficheiro de texto.
Gravar (Ctrl+S) Grava o ficheiro actualmente aberto.
Gravar como... (Shift+Ctrl+S) Grava o ficheiro actual com um nome diferente.
Atenção
NÃO armazene o seu ficheiro de dados em~/.gnucash/books.
Reverter Recarrega a última versão gravada do ficheiro actualmente aberto.Útil se precisar de descartar alterações que ainda não foramgravadas.
Imprimir Opção não disponível.
Configurar página...(Shift+Ctrl+P)
Permite-lhe escolher o tamanho do papel, a disposição e as margensda impressão.
Exportar → Abre o submenu Exportar.
Exportar contas para CSV Exporta a sua hierarquiade contas para um ficheirodelimitado CSV. Não exportadados.
Exportar transacções CSV Exporta transacções para umficheiro delimitado CSV.
Exportar contas Exporta a sua hierarquia decontas para um novo ficheiro doGnuCash. Não exporta dados.
Propriedades (Alt+Enter) Define as opções para este ficheiro de dados GnuCash.
14

Visão geral das janelas eopções de menus do GnuCash
Item de menu Descrição
Lista de ficheiros recentes Lista numerada dos ficheiros do GnuCash mais recentementeabertos.
Fechar (Ctrl+W) Fecha o separador actual.
Nota
Na árvore de contas inicial este item não está disponível.Estará em cinzento.
Sair (Ctrl+Q) Sai do GnuCash.
Árvore de contas - menu Editar
Tabela 4.2. Árvore de contas - menu Editar - acesso a operações e preferências deficheiros e contas.
Item de menu Descrição
Cortar (Ctrl+X) Realiza uma operação padrão de corte.
Copiar (Ctrl+C) Realiza uma operação padrão de cópia.
Colar (Ctrl+V) Realiza uma operação padrão de colagem.
Editar conta (Ctrl+E) Modifica nome ou características da contaseleccionada. “Editar uma conta”
Eliminar conta... (Eliminar) Remover uma conta. Veja “Eliminar uma conta”
Renumerar sub-contas... Inicia o assistente Renumerar sub-contas. Veja“Renumerar sub-contas”.
Nota
Este item só é seleccionável se tiverrealçado uma conta com pelo menos umasub-conta.
Abrir conta Abre a janela de diário da conta seleccionada.
Abrir sub-conta Abre uma janela de diário que mostra todas astransacções da conta seleccionada e de todas assuas sub-contas.
Localizar... (Ctrl+F) Define um critério para procurar uma transacçãoespecífica. Veja “Procurar” para mais detalhessobre procuras.
Preferências (GnuCash → Preferências emMacOS).
Personalizar o GnuCash na localização, estilo emuitas outras opções. Veja “Definir preferências”.
Folhas de estilo Modifica/personaliza folhas de estilo. Veja“Alterar folhas de estilo”.
Opções do relatório Impostos Define características de impostos das contas(EUA). Atribui um formulário de impostos e umcampo de formulário à conta. Veja “Definir opçõesdo relatório Impostos”
15

Visão geral das janelas eopções de menus do GnuCash
Árvore de contas - menu Ver
Tabela 4.3. Árvore de contas - menu Ver - altera a vista da janela.
Item de menu Descrição
Barra de ferramentas Caixa de verificação para mostrar/ocultar a barrade ferramentas.
Barra de sumário Caixa de verificação para mostrar/ocultar a barrade sumário .
Barra de estado Caixa de verificação para mostrar/ocultar a barrade estado.
Filtrar por... Define um filtro para contas a mostrar na árvore decontas.
Actualizar (Ctrl+R) Redesenha o ecrã.
Nova página de contas Abre um novo separador com a árvore de contas.
Árvore de contas - menu Acções
Tabela 4.4. Árvore de contas - menu Acções - preparar transacções agendadas,reparar contas, realizar desdobramentos de acções, transferir e reconciliartransacções.
Item de menu Descrição
Acções online → Este item de menu (e submenu) só é mostrado seo Online Banking foi activado para o GnuCash
Obter saldo
Obter transacções Transferir transacções de contasonline
Emitir transacção... Carregar transacções para umaconta online ??
Emitir transacção SEPA...
Transacção interna...
Débito directo...
Mostrar janela de registo... Abre a janela de ligação aoOnline Banking
Transacções agendadas → submenu das transacções agendadas
Editor de transacções agendadas Abre a ferramenta para editartransacções agendadas. Veja“Janela de edição de transacçõesagendadas”
Desde a última execução... Mostrar transacções agendadasdesde a última execução doGnuCash. “Assistente Desde aúltima execução”
Amortização de hipotecas eempréstimos...
Inicia o assistente para definiro plano de amortização de
16

Visão geral das janelas eopções de menus do GnuCash
Item de menu Descrição
hipotecas e empréstimos.“Amortização de hipotecas eempréstimos”
Orçamento → submenu de orçamentos
Novo orçamento Abre a janela para criar um novoorçamento.
Abrir orçamento Abre um orçamento existente.
Copiar orçamento Copia um orçamento.
Nova conta... Cria uma nova conta e abre a janela de propriedades da conta.
Nova hierarquia de contas... Inicia o assistente de configuração de nova hierarquia de contas.
Transferir... (Ctrl+T) Inicia o assistente de transferência de fundos entre contas.
Reconciliar... Abre a janela de reconciliação. Veja “Reconciliar uma conta comum extrato”
Confirmar automaticamente... Abre o ecrã de confirmação automática, onde pode preencher ainformação de confirmação automática.
Desdobramento de acções... Inicia o assistente de desdobramento de acções. Detalhes adicionaisem “Registar um desdobramento de acções”
Ver lotes... Abre o formulário Lotes na conta xxx.
Verificar & Corrigir → submenus de Verificar & Corrigir
Verificar & Corrigir conta Verifica e corrige transacçõesnão saldadas e parcelas órfãs naconta seleccionada.
Verificar & Corrigir sub-contas Verifica e corrige transacçõesnão saldadas e parcelas órfãs naconta seleccionada e suas sub-contas.
Verificar & Corrigir todas Verifica e corrige transacçõesnão saldadas e parcelas órfãs emtodas as contas.
Repor avisos... O GnuCash avisa quando certas operações são tentadas, tais comoremover uma transacção ou remover parcelas de uma transacção.A mensagem dá-lhe a opção de não voltar a ser avisado quandotentar a operação. As caixas Lembrar e não perguntar novamentee Lembrar e não perguntar novamente nesta sessão permitem-lhedesactivar os avisos. Esta opção repõe a predefinição dos avisos, i.e., mostrar todos os avisos.
Dica
Os avisos podem activados selectivamente.
Renomear página Abre o formulário para renomear a página/separador actual.
17

Visão geral das janelas eopções de menus do GnuCash
Árvore de contas - menu Negócios
Tabela 4.5. Árvore de contas - menu Negócios - acesso a funcionalidades doGnuCash para pequenos negócios.
Item de menu Descrição
Cliente → Selecciona actividades relacionadas com clientes.
Resumo de clientes Abre uma página de visão geralde clientes.
Novo cliente... Inicia o formulário de criação denovo cliente.
Localizar cliente... Inicia o assistente para procurarum cliente.
Nova factura... Inicia o formulário de criação denova factura.
Localizar factura... Inicia o assistente para procuraruma factura.
Nova tarefa... Inicia o formulário de criação denova tarefa.
Localizar tarefa... Inicia o assistente para procuraruma tarefa.
Processar pagamento... Inicia o assistente Processarpagamento. Requer uma contade tipo "A/Pagável" antes deexecutar o assistente.
Fornecedor → Selecciona actividades relacionadas com fornecedores.
Resumo de fornecedores Abre uma página de visão geralde fornecedores.
Novo fornecedor... Inicia o formulário de criação denovo fornecedor.
Localizar fornecedor... Inicia o assistente para procurarum fornecedor.
Novo pagamento... Inicia o formulário de criação denovo pagamento.
Localizar pagamento... Inicia o assistente para procurarum pagamento.
Nova tarefa... Inicia o formulário de criação denova tarefa.
Localizar tarefa... Inicia o assistente para procuraruma tarefa.
Processar pagamento... Inicia o assistente Processarpagamento. Requer uma contade tipo "A/Pagável" antes deexecutar o assistente.
Empregado → Selecciona actividades relativas a empregados.
18

Visão geral das janelas eopções de menus do GnuCash
Item de menu Descrição
Resumo de empregados Abre uma página de visão geralde empregados.
Novo empregado... Inicia o formulário de criação denovo empregado.
Localizar empregado... Inicia o assistente para procurarum empregado.
Novo vale de despesa... Inicia o formulário de criação denovo vale de despesa.
Localizar vale de despesa... Inicia o assistente para procurarum vale de despesa.
Processar pagamento... Inicia o assistente Processarpagamento. Requer uma contade tipo "A/Pagável" antes deexecutar o assistente.
Tabela de imposto de vendas Ver e editar a lista de tabelas de imposto.
Editor de condições depagamento
Ver e editar a lista de condições de pagamento.
Aviso de pagamentos devidos Ver e editar a lista de avisos de pagamentos devidos.
Árvore de contas - menu Relatórios
Esta é só uma breve lista de cada um dos relatórios e gráficos disponíveis. Cada um deles podeser personalizado, seleccionando uma folha de estilos diferente ou clicando em Opções na barra deferramentas.
Tabela 4.6. Árvore de contas - menu Relatórios - acesso aos relatórios e gráficosdo GnuCash.
Item de menu Descrição
Orçamento →
Folha de saldo do orçamento
Gráfico de barras do orçamento
Fluxo do orçamento
Declaração de receita doorçamento
Orçamento de Lucro & Prejuízo
Relatório de orçamento
Activ & Passivo →
Portefólio avançado
Gráfico de barras do activo
Gráfico circular do activo
Saldo médio
Folha de saldo
Folha de saldo usando eguile-gnc
19

Visão geral das janelas eopções de menus do GnuCash
Item de menu Descrição
Diário geral
Diário geral
Portefólio de investimentos
Gráfico de barras do passivo
Gráfico circular do passivo
Gráfico de barras do valorlíquido
Gráfico de linhas do valor líquido
Gráfico de difusão de cotações
Relatórios de negócios →
Relatório de cliente
Resumo de cliente
Factura simples
Relatório de empregado
Factura elegante
Relatório de tarefa
Idade pagável
Factura imprimível
Idade cobrável
Factura de impostos
Relatório de fornecedor
Receita & Despesa →
Fluxo de dinheiro
Declaração de capital próprio
Gráfico de barras de despesa
Gráfico circular de despesa
Despesa vs. Dia da semana
Gráfico de receita e despesa
Gráfico de barras de receita
Gráfico circular de receita
Declaração de receita
Receita vs. Dia da semana
Lucro & Prejuízo
Balanço de teste
Exemplo & Personalizado →
Relatório exemplo de boasvindas
20

Visão geral das janelas eopções de menus do GnuCash
Item de menu Descrição
Relatório multi-colunapersonalizado
Relatório exemplo com exemplos
Plano de contas Relatório que mostra o saldo das contas seleccionadas.
Resumo de transacçõesagendadas futuras
Relatório que mostra um resumo das transacções agendadas futuras.
Relatórios pré-configurados Abrir o ecrã para gerir relatórios criados e gravados pelo utilizador.
Relatório de impostos &Exportação IRS
Cria um relatório de impostos (EUA) e/ou exporta dados paraprogramas de preparação do IRS. (TXF)
Atenção
Este relatório ainda só se aplica aos EUA.
Relatório de transacções
Árvore de contas - menu Ferramentas
Tabela 4.7. Árvore de contas - menu Ferramentas - acesso a ferramentas e editoresdiversos
Item de menu Descrição
Configuração do Online Banking... Inicia o assistente de configuração do Onlinebanking, se o GnuCash foi construído para osuportar. “Assistente de Configuração do OnlineBanking”
Editor de cotações Ferramenta para inserir ou modificar cotaçõesde acções/fundos. Mais detalhes em “Editor decotações”
Editor de garantias Ferramenta para inserir ou modificar acções oumercadorias. Mais detalhes em “Editor de garantia”
Calculadora de amortização de empréstimos Mais detalhes em “Calculadora de amortização deempréstimos”
Fechar livro Abre um ecrã onde pode inserir a informaçãorequerida para fechar o actual livro contabilístico.
Diário geral Veja “Diário geral”
Árvore de contas - menu Janelas
Tabela 4.8. Árvore de contas - menu Janelas
Item de menu Descrição
Nova janela Abre uma nova janela vazia do GnuCash.
Nova janela com página Move o separador actual para uma nova janela.
Janelas abertas Uma lista numerada das janelas abertas.
21

Visão geral das janelas eopções de menus do GnuCash
Árvore de contas - menu Ajuda
Tabela 4.9. Árvore de contas - menu Ajuda - acesso a esta ajuda e ao Tutorial eguia de conceitos.
Item de menu Descrição
Tutorial e Guia de conceitos Explicação de princípios contabilísticos e comoaplicá-los no GnuCash
Dica do dia Mostra notas curtas sobre funcionalidades que, deoutra forma, poderia não conhecer.
Conteúdo Abre este documento.
Sobre Mostra o ecrã de informação com a versão e licençado GnuCash e os créditos
Árvore de contas - ícones/botões da barra deferramentas
A janela principal do GnuCash tem um certo número de botões na barra de ferramentas para acederrapidamente a algumas funções mais usadas, específicas do separador activo. A barra de ferramentas podeser mostrada ou ocultada seleccionando Ver → Barra de ferramentas. As opções específicas mostradas nabarra de ferramentas variam com as funções disponíveis no separador activo.
É mostrada uma breve descrição da função de um botão da barra de ferramentas quando coloca o ponteirodo rato sobre o ícone por alguns segundos.
Tabela 4.10. Árvore de contas - barra de ferramentas
Botões da barra de ferramentas Descrição
Gravar (Ctrl+S) Faz uma gravação do ficheiro de dados, submetetodas as transacções no ficheiro de dados.
Fechar (Ctrl+W) Fecha a página de conta actualmente activa
Nota
Este ícone não está activo no primeiroseparador de árvore de contas. Estádisponível só para separadores adicionaisde árvores de contas.
Abrir Abre um diário de transacções da contaseleccionada.
Editar Editar as características da conta seleccionada.“Editar uma conta”
Nova Inicia o assistente para criação de nova conta. “Criaruma nova conta”
Eliminar Remover a conta seleccionada. “Eliminar umaconta”
22

Visão geral das janelas eopções de menus do GnuCash
Barra de separadoresA barra de separadores mostra separadores estilo “arquivo de ficheiros” para ver os vários diários detransacções, relatórios e a árvore de contas.
Painel principal - árvore de contasA árvore de contas mostra a lista das suas contas em formato hierárquico. Isto permite-lhe organizar assuas contas por tipo.
Dica
O triângulo (ou sinal +) ao lado do nome da conta é usado para expandir ou colapsar aárvore.Quando clica no triângulo (ou +), ele passa a apontar para baixo (ou sinal -) em vez deapontar à direita, para indicar que a árvore está expandida. Verá então ligeiramente desviada ouuma lista de sub-contas ou outro triângulo (ou +) à esquerda de outra conta. Isto indica outronível inferior da árvore de contas.
No painel principal também são mostradas, por predefinição, quatro colunas: Nome de conta, Tipo,Descrição e Total. Para cada conta, esta informação, se disponível, é mostrada na mesma linha da conta.
Dica
As colunas mostradas para cada conta na árvore de contas podem ser personalizadas parasatisfazer as suas necessidades. Clique no ícone de seta no extremo direito da janela da árvore decontas para ver uma lista pendente de opções de coluna. Clique numa descrição de coluna para aadicionar à janela da árvore de contas. Clique novamente na descrição da coluna para a ocultar.
O modo predefinido de exibição da janela da árvore de contas é Bloco notas. Isto é indicado pelo separadorna linha de separadores na janela principal. Verá outros separadores ao lado deste quando abrir relatórios,diários de contas ou árvores de contas adicionais.
Barra de sumárioA barra de sumário mostra saldos apropriados ao tipo de conta, num relance. Habitualmente, as contasmostram o saldo do dia de hoje, um saldo para datas futuras, um saldo para itens confirmados e um saldoreconciliado. Contudo, as contas de acções mostram totais de acções e o seu valor. A barra de sumáriopode ser ocultada seleccionando Ver → Barra de sumário.
Barra de estadoA barra de estado mostra informação sobre o item de menu actualmente realçado. Mostra também umabarra de progresso ao abrir ou gravar um ficheiro de dados do GnuCash ou ao gerar relatórios. A barra deestado pode ser mostrada ou ocultada, seleccionando o item Barra de estado no menu Ver.
Diário de conta/Diário geral
Janela Diário de conta & Diário geralEsta janela é usada para inserir e editar os seus dados contabilísticos. Também oferece ferramentas paraagendar transacções futuras, localizar e reportar transacções e imprimir cheques.
23

Visão geral das janelas eopções de menus do GnuCash
Para abrir um diário de conta, seleccione a conta na árvore de contas e vá a Ficheiro → Abrir conta ou primaCtrl+O. Isto abre um novo separador com o diário da conta. Clicar no botão Abrir na barra de ferramentasna janela da árvore de contas ou no botão Saltar no separador do diário de conta são métodos alternativos.
Figura 4.3. O ecrã Diário de conta.
Esta é uma imagem do separador de diários de conta.
Dica
A aparência do ecrã dos diários de contas é altamente personalizável (veja “Alterar o aspectodo diário”).
Nota
Os métodos para inserir transacções são descritos com detalhe em Capítulo 6, Operações comunscom transacções.
Menus dos diários de contasA barra de menus da janela do diário de transacções contém as seguintes opções.
Diário de conta - menu Ficheiro
A tabela seguinte descreve as opções no menu Ficheiro.
Clicar em Ficheiro na barra de menus “abre” um menu de escolhas descritas em Tabela 4.11, “Diário deconta - menu Ficheiro - acesso a operações de ficheiro e contas e de impressão.”.
Tabela 4.11. Diário de conta - menu Ficheiro - acesso a operações de ficheiro e contase de impressão.
Item de menu Descrição
Novo ficheiro (Ctrl+N) Cria um novo ficheiro de dados (inicia com novas contas e novosdados.)
Abrir... (Ctrl+O) Abre um ficheiro de dados já existente do GnuCash.
Importar → Abre o submenu Importar paraimportar ficheiros de outros programas.
Importar QIF ... Inicia o processo de importaçãode ficheiros QIF.
Importar OFX/QFX ... Inicia o processo de importaçãode ficheiros OFX /QFX.
24

Visão geral das janelas eopções de menus do GnuCash
Item de menu Descrição
Importar contas de CSV... Inicia o processo de importaçãode contas a partir de CSV. Oficheiro a importar tem de estarno mesmo formato de exportaçãodo GnuCash.
Importar transacções de CSV... Inicia o processo de importaçãode transacções a partir de CSV. Oficheiro a importar tem de ser umficheiro delimitado.
Reproduzir ficheiro .log doGnuCash...
Inicia a reprodução do ficheiro deactividades do GnuCash. Usadopara recuperação de dados emcaso de incidente fatal.
Importar MT940 .
Importar MT942 .
Importar DTAUS .
Importar DTAUS e enviar .
Importar pagamentos e facturas... Abre a janela de importação detransacções a partir de ficheiro detexto.
Importar clientes efornecedores...
Abre a janela de importação declientes e fornecedores a partir deficheiro de texto.
Gravar (Ctrl+S) Grava o ficheiro actualmente aberto.
Gravar como... (Shift+Ctrl+S) Grava o ficheiro actual com um nome diferente.
Atenção
NÃO armazene o seu ficheiro de dados em~/.gnucash/books.
Imprimir cheques... (Ctrl+P) Inicia o assistente Imprimir cheques. Veja “Imprimir cheques”.
Configurar página...(Shift+Ctrl+P)
Permite-lhe escolher o tamanho do papel, a disposição e as margensda impressão.
Exportar → Abre o submenu Exportar.
Exportar contas para CSV Exporta a sua hierarquiade contas para um ficheirodelimitado CSV. Não exportadados.
Exportar transacções CSV Exporta transacções para umficheiro delimitado CSV.
Exportar contas Exporta a sua hierarquia decontas para um novo ficheiro doGnuCash. Não exporta dados.
Propriedades (Alt+Enter) Define as opções para este ficheiro de dados GnuCash.
25

Visão geral das janelas eopções de menus do GnuCash
Item de menu Descrição
Lista de ficheiros recentes Lista numerada dos ficheiros do GnuCash mais recentementeabertos.
Fechar (Ctrl+W) Fecha o separador actual.
Sair (Ctrl+Q) Sai do GnuCash.
Diário de conta - Edit Menu
Tabela 4.12. Diário de conta - menu Editar - acesso a operações e preferências deficheiros e contas.
Item de menu Descrição
Cortar (Ctrl+X) Realiza uma operação padrão de corte.
Copiar (Ctrl+C) Realiza uma operação padrão de cópia.
Colar (Ctrl+V) Realiza uma operação padrão de colagem.
Atribuir como pagamento... Atribui a transacção seleccionada comopagamento.
Editar conta Abre o formulário para editar/modificar ascaracterísticas e parâmetros da conta seleccionada.
Localizar... (Ctrl+F) Define um critério para procurar uma transacçãoespecífica. Veja “Procurar” para mais detalhessobre procuras.
Preferências (GnuCash → Preferências emMacOS).
Personalizar o GnuCash na localização, estilo emuitas outras opções. Veja “Definir preferências”.
Folhas de estilo Modifica/personaliza folhas de estilo. Veja“Alterar folhas de estilo”.
Opções do relatório Impostos Define características de impostos das contas(EUA). Atribui um formulário de impostos e umcampo de formulário à conta. Veja “Definir opçõesdo relatório Impostos”
Diário de conta - menu Ver
Tabela 4.13. Diário de conta - menu Ver - altera as características da janela doGnuCash.
Item de menu Descrição
Barra de ferramentas Caixa de verificação paramostrar/ocultar a barra deferramentas.
Barra de sumário Caixa de verificação paramostrar/ocultar a barra desumário .
Barra de estado Caixa de verificação paramostrar/ocultar a barra deestado.
26

Visão geral das janelas eopções de menus do GnuCash
Item de menu Descrição
Livro razão básico Opção para seleccionar o modo de exibição do diário.
Livro razão de parcelasautomáticas
Opção para seleccionar o modo de exibição do diário.
Diário de transacções Opção para seleccionar o modo de exibição do diário.
Linha dupla Caixa de verificação para mostrar/ocutar as linhas duplas.
Ordenar por... Define a ordem das transacções. Requer um clique para iniciar oformulário de opções. Este formulário requer Cancelar/Aceitar paraser fechado.
Ordem padrão Manter a ordem contabilísticanormal
Data Ordenar por data
Data de introdução Ordenar por data de introdução.
Data de extrato Ordenar pela data do extrato(itens não reconciliados emúltimo).
Número Ordenar por número.
Montante Ordenar por montante.
Memorando Ordenar por memorando.
Descrição Ordenar por descrição.
Acção Ordenar pelo campo Acção.
Notas Ordenar pelo campo Notas.
Filtrar por... Define um filtro para contas amostrar na árvore de contas ouno diário de transacções.
Actualizar (Ctrl+R) Redesenha o ecrã.
Nova página de contas Abre um novo separador com aárvore de contas.
Diário de conta - menu Transacção
Tabela 4.14. Diário de conta - menu Transacção - acesso a ferramentas paratransacções.
Item de menu Descrição
Cortar transacção Corta a transacção seleccionada para a área detransferência.
Copiar transacção Copia a transacção seleccionada para a área detransferência.
Colar transacção Cola a transacção seleccionada da área detransferência.
Duplicar transacção Insere no diário uma cópia da transacçãoseleccionada.
Eliminar transacção Elimina a transacção seleccionada.
27

Visão geral das janelas eopções de menus do GnuCash
Item de menu Descrição
Remover outras parcelas Remove todas as parcelas da transacçãoseleccionada.
Registar transacção Regista no diário a transacção em que estáactualmente a trabalhar.
Cancelar transacção Limpa todos os campos nas transacçõesseleccionadas se ainda não tiver sido gravada.
Esvaziar transacção Esvazia a transacção seleccionada.
Desfazer esvaziar da transacção Desfaz o esvaziar da transacção.
Adicionar transacção reversa Adiciona uma cópia da transacção seleccionadacom um montante invertido.
Associar ficheiro à transacção Associa um ficheiro à transacção seleccionada.
Associar local à transacção Associa um URL à transacção seleccionada.
Abrir localização/ficheiro associado Abre o ficheiro ou localização associados àtransacção. Disponível se associou um ficheiro oulocalização à transacção actualmente seleccionada.
Diário de conta - menu Acções
Tabela 4.15. Diário de conta - menu Acções - configurar transacções agendadas,reparar contas, realizar desdobramentos de acções, transferir fundos e reconciliartransacções.
Item de menu Descrição
Acções online → Este item de menu (e submenu) só é mostrado seo Online Banking foi activado para o GnuCash
Obter saldo
Obter transacções Transferir transacções de contasonline
Emitir transacção... Carregar transacções para umaconta online ??
Emitir transacção SEPA...
Transacção interna...
Débito directo...
Mostrar janela de registo... Abre a janela de ligação aoOnline Banking
Transacções agendadas → submenu das transacções agendadas
Editor de transacções agendadas Abre a ferramenta para editartransacções agendadas. Veja“Janela de edição de transacçõesagendadas”
Desde a última execução... Mostrar transacções agendadasdesde a última execução doGnuCash. “Assistente Desde aúltima execução”
28

Visão geral das janelas eopções de menus do GnuCash
Item de menu Descrição
Amortização de hipotecas eempréstimos...
Inicia o assistente para definiro plano de amortização dehipotecas e empréstimos.“Amortização de hipotecas eempréstimos”
Orçamento → submenu de orçamentos
Novo orçamento Abre a janela para criar um novoorçamento.
Abrir orçamento Abre um orçamento existente.
Copiar orçamento Copia um orçamento.
Transferir... (Ctrl+T) Inicia o assistente de transferência de fundos entre contas.
Reconciliar... Abre a janela de reconciliação. Veja “Reconciliar uma conta comum extrato”
Desdobramento de acções... Inicia o assistente de desdobramento de acções. Detalhes adicionaisem “Registar um desdobramento de acções”
Ver lotes... Abre o formulário Lotes na conta xxx.
Transacção em branco Move para a transacção em branco no fundo do ecrã
Dividir transacção Expande a transacção seleccionada para mostrar as parcelas.
Editar taxa de câmbio Edita a taxa de câmbio da transacção actualmente seleccionada.
Agendar... Cria uma transacção agendada com a transacção actual comomodelo.
Saltar Salta para a transacção correspondente na outra conta.
Verificar & Corrigir → submenus de Verificar & Corrigir
Esta transacção Verifica e corrige as parcelasda transacção actualmenteseleccionada.
Todas as transacções Verifica e corrige transacçõesnão saldadas e parcelas órfãsnesta conta.
Repor avisos... O GnuCash avisa quando certas operações são tentadas, tais comoremover uma transacção ou remover parcelas de uma transacção.A mensagem dá-lhe a opção de não voltar a ser avisado quandotentar a operação. As caixas Lembrar e não perguntar novamentee Lembrar e não perguntar novamente nesta sessão permitem-lhedesactivar os avisos. Esta opção repõe a predefinição dos avisos, i.e., mostrar todos os avisos.
Dica
Os avisos podem activados selectivamente.
Renomear página Abre o formulário para renomear a página/separador actual.
29

Visão geral das janelas eopções de menus do GnuCash
Diário de conta - menu Negócios
Os itens mostrados no menu Negócios são os mesmos que estão listados em Tabela 4.5, “Árvore de contas- menu Negócios - acesso a funcionalidades do GnuCash para pequenos negócios.”.
Diário de conta - Reports Menu
Os itens mostrados no menu Relatórios são os mesmos que estão listados em Tabela 4.6, “Árvore de contas- menu Relatórios - acesso aos relatórios e gráficos do GnuCash.”, mais os dois tipos abaixo:
• Relatório de conta
• Relatório de conta - transacção única
Diário de conta - menu Ferramentas
Os itens mostrados no menu Ferramentas são os mesmos que estão listados em Tabela 4.7, “Árvore decontas - menu Ferramentas - acesso a ferramentas e editores diversos”.
Diário de conta - menu Janelas
Os itens mostrados no menu Janelas são os mesmos que estão listados em Tabela 4.8, “Árvore de contas- menu Janelas”.
Diário de conta - menu Ajuda
Os itens mostrados no menu Help são os mesmos que estão listados em Tabela 4.9, “Árvore de contas -menu Ajuda - acesso a esta ajuda e ao Tutorial e guia de conceitos.”.
Diário de conta - ícones/botões da barra de ferramentas
A janela principal do GnuCash tem um certo número de botões na barra de ferramentas para acederrapidamente a algumas funções mais usadas, específicas do separador activo. A barra de ferramentas podeser mostrada ou ocultada seleccionando Ver → Barra de ferramentas. As opções específicas mostradas nabarra de ferramentas variam com as funções disponíveis no separador activo.
É mostrada uma breve descrição da função de um botão da barra de ferramentas quando coloca o ponteirodo rato sobre o ícone por alguns segundos.
Tabela 4.16. Diário de conta - barra de ferramentas
Botões da barra de ferramentas Descrição
Gravar (Ctrl+S) Realiza uma gravação do ficheiro de dados, submetetodas as transacções no ficheiro de dados.
Fechar Fecha o diário em foco.
Duplicar Cria uma cópia da transacção actual.
Eliminar Elimina a transacção actual deste diário.
Enter Regista a transacção actual.
Cancelar Cancela a transacção actual.
Limpa Move para uma transacção em branco no final dodiário.
30

Visão geral das janelas eopções de menus do GnuCash
Botões da barra de ferramentas Descrição
Parcelas Mostra todas as parcelas na transacção actual.Indisponível se Ver → Livro razão de parcelasautomáticas estiver activo.
Saltar Saltar para a transacção correspondente na outraconta
Agendar Cria uma transacção agendada com a transacçãoactual como modelo.
Transferir Inicia o assistente de transferência de fundos entrecontas.
Reconciliar Inicia o processo de reconciliação na contaseleccionada. Veja “Reconciliar uma conta com umextrato”
Barra de separadoresA barra de separadores mostra separadores estilo “arquivo de ficheiros” para abrir diários de transacções,árvores de contas e relatórios.
Lista de transacçõesA lista de transacções mostra transacções que inseriu e um saldo real. Também fornece uma transacçãoem branco, para novos dados. Os cabeçalhos de coluna variam de acordo com a conta que abriu. Os maiscomuns são Data, Descrição, Transferência e Saldo.
O menu Ver pode ser usado para alterar a aparência da lista de transacções. É possível alterar o número detransacções mostradas, a ordem de exibição e o estilo, para ver mais facilmente as transacções. O botãoParcelas também oferece acesso rápido a todas as parcelas de uma transacção.
Barra de sumárioA barra de sumário mostra saldos apropriados ao tipo de conta, num relance. Habitualmente, as contasmostram o saldo do dia de hoje, um saldo para datas futuras, um saldo para itens confirmados, um saldoreconciliado e um saldo mínimo previsto. Contudo, as contas de acções mostram totais de acções e o seuvalor. A barra de sumário pode ser ocultada seleccionando Ver → Barra de sumário.
Barra de estadoA barra de estado funciona tal como descrito em “Barra de estado”.
Janela de relatórios
Janela de exibição de relatóriosEsta janela é mostrada sempre que um relatório ou gráfico é seleccionado no menu Relatórios na barrade menus.
A janela oferee uma página tipo navegador web, com ligações activas à área de contabilidade.
31

Visão geral das janelas eopções de menus do GnuCash
Nota
Dependendo do relatório, pode haver um tempo de espera enquanto o relatório é gerado. Émostrada na barra de estado uma aproximação ao tempo de conclusão, se não optou por a ocultar.
Figura 4.4. A janela de relatórios
Eis uma imagem do gráfico de Cronologia das despesas.
Menus dos relatóriosA barra de menus das janelas de relatórios contém as seguintes opções:
Relatórios - menu Ficheiro
A tabela seguinte descreve as opções do menu ficheiro.
Clicar na opção Ficheiro da barra de menus vai “abrir” um menu de opções descritas em Tabela 4.17,“Relatórios - menu Ficheiro - acesso a operações de ficheiros, contas e impressão.”.
Tabela 4.17. Relatórios - menu Ficheiro - acesso a operações de ficheiros, contas eimpressão.
Item de menu Descrição
Novo ficheiro (Ctrl+N) Cria um novo ficheiro de dados (começa com novas contas e dados.)
Abrir... (Ctrl+O) Abre um ficheiro já existente do GnuCash.
Importar → Abre o submenu Importar para importar ficheiros deoutros programas, dados diversos, planos de contas, etc.
Importar QIF... Inicia o processo de importaçãode ficheiro QIF.
32

Visão geral das janelas eopções de menus do GnuCash
Item de menu Descrição
Importar OFX/QFX... Inicia o processo de importaçãode ficheiro OFX/QFX.
Importar contas de CSV... Inicia o processo de importaçãode ficheiro de contas CSV. Oficheiro a importar tem de estarno mesmo formato de exportaçãodo GnuCash.
Importar transacções de CSV... Inicia o processo de importaçãode ficheiro de transacções CSV.O ficheiro a importar tem de serum ficheiro delimitado.
Reproduzir ficheiro .log doGnuCash...
Inicia a reprodução do ficheiro deactividades do GnuCash. Usadopara recuperação de dados emcaso de incidente fatal.
Importar MT940 .
Importar MT942 .
Importar DTAUS .
Importar DTAUS e enviar .
Importar pagamentos e facturas... Abre a janela de importação detransacções a partir de ficheiro detexto.
Importar clientes efornecedores...
Abre a janela de importação declientes e fornecedores a partir deficheiro de texto.
Gravar (Ctrl+S) Grava o ficheiro actualmente aberto.
Gravar como... (Shift+Ctrl+S) Grava o ficheiro actual com um nome diferente.
Atenção
NÃO armazene o seu ficheiro de dados em~/.gnucash/books.
Reverter Recarrega a última versão do gravada do ficheiro actualmenteaberto. Útil se precisar de descartar alterações que ainda não foramgravadas.
Gravar relatório Grava o relatório mostrado. Poderá executar exactamente o mesmorelatório de novo, usando Relatórios → Relatório predefinido.
Gravar relatório como... Grava o relatório mostrado num ficheiro de configuração com umdado nome. Poderá executar exactamente o mesmo relatório denovo, usando Relatórios → Relatório predefinido.
Imprimir relatório... (Ctrl+P) Imprime o relatório seleccionado.
Configurar página...(Shift+Ctrl+P)
Permite-lhe escolher o tamanho do papel, a disposição e as margensda impressão.
Exportar como PDF → Exporta o relatório mostrado como ficheiro PDF.
Exportar → Abre o submenu Exportar.
33

Visão geral das janelas eopções de menus do GnuCash
Item de menu Descrição
Exportar contas para CSV Exporta a sua hierarquiade contas para um ficheirodelimitado CSV. Não exportadados.
Exportar transacções CSV Exporta transacções para umficheiro delimitado CSV.
Exportar relatório Exporta o relatório actual paraum ficheiro formatado comoHTML.
Exportar contas Exporta a sua hierarquia decontas para um novo ficheiro doGnuCash. Não exporta dados.
Propriedades (Alt+Enter) Define as opções para este ficheiro de dados GnuCash.
Lista de ficheiros recentes Lista numerada dos ficheiros do GnuCash mais recentementeabertos.
Fechar (Ctrl+W) Fecha o separador actual.
Sair (Ctrl+Q) Sai do GnuCash.
Relatórios - menu Editar
Tabela 4.18. Relatórios - menu Editar - acesso a operações de edição de ficheiro econtas e a preferências.
Item de menu Descrição
Cortar (Ctrl+X) Realiza uma operação padrão de corte.
Copiar (Ctrl+C) Realiza uma operação padrão de cópia.
Colar (Ctrl+V) Realiza uma operação padrão de colagem.
Localizar... (Ctrl+F) Define um critério para procurar uma transacçãoespecífica. Veja “Procurar” para mais detalhessobre procuras.
Preferências (GnuCash → Preferências emMacOS).
Personalizar o GnuCash na localização, estilo emuitas outras opções. Veja “Definir preferências”.
Folhas de estilo Modifica/personaliza folhas de estilo. Veja“Alterar folhas de estilo”.
Opções do relatório Abre o formulário para editar/modificar critériosde selecção, folhas de estilo, intervalos de data emuitos outros parâmetros dos relatórios.
Opções do relatório Impostos Define características de impostos das contas(EUA). Atribui um formulário de impostos e umcampo de formulário à conta. Veja “Definir opçõesdo relatório Impostos”
Relatórios - menu Ver
Excepto Filtrar por..., os itens mostrados no menu Ver são os mesmos listados em Tabela 4.3, “Árvore decontas - menu Ver - altera a vista da janela.”
34

Visão geral das janelas eopções de menus do GnuCash
Relatório - menu Acções
Tabela 4.19. Relatórios - menu Acções - configurar transacções agendadas.
Item de menu Descrição
Acções online → Este item de menu (e submenu) só é mostrado seo Online Banking foi activado para o GnuCash
Mostrar janela de registo... Abre a janela de ligação aoOnline Banking
Transacções agendadas → submenu das transacções agendadas
Editor de transacções agendadas Abre a ferramenta para editartransacções agendadas. Veja“Janela de edição de transacçõesagendadas”
Desde a última execução... Mostrar transacções agendadasdesde a última execução doGnuCash. “Assistente Desde aúltima execução”
Amortização de hipotecas eempréstimos...
Inicia o assistente para definiro plano de amortização dehipotecas e empréstimos.“Amortização de hipotecas eempréstimos”
Orçamento → submenu de orçamentos
Novo orçamento Abre a janela para criar um novoorçamento.
Abrir orçamento Abre um orçamento existente.
Copiar orçamento Copia um orçamento.
Repor avisos... O GnuCash avisa quando certas operações são tentadas, tais comoremover uma transacção ou remover parcelas de uma transacção.A mensagem dá-lhe a opção de não voltar a ser avisado quandotentar a operação. As caixas Lembrar e não perguntar novamentee Lembrar e não perguntar novamente nesta sessão permitem-lhedesactivar os avisos. Esta opção repõe a predefinição dos avisos, i.e., mostrar todos os avisos.
Dica
Os avisos podem activados selectivamente.
Renomear página Abre o formulário para renomear a página/separador actual.
Relatórios - menu Negócios
Os itens mostrados no menu Negócios são os mesmos listados em Tabela 4.5, “Árvore de contas - menuNegócios - acesso a funcionalidades do GnuCash para pequenos negócios.”.
35

Visão geral das janelas eopções de menus do GnuCash
Relatórios - menu Relatórios
Os itens mostrados no menu Relatórios são os mesmos listados em Tabela 4.6, “Árvore de contas - menuRelatórios - acesso aos relatórios e gráficos do GnuCash.”.
Relatórios - menu Ferramentas
Os itens mostrados no menu Ferramentas são os mesmos listados em Tabela 4.7, “Árvore de contas - menuFerramentas - acesso a ferramentas e editores diversos”.
Relatórios - menu Janelas
Os itens mostrados no menu Janelas são os mesmos listados em Tabela 4.8, “Árvore de contas - menuJanelas”.
Relatórios - menu Ajuda
Os itens mostrados no menu Ajuda são os mesmos listados em Tabela 4.9, “Árvore de contas - menu Ajuda- acesso a esta ajuda e ao Tutorial e guia de conceitos.”.
Relatórios - ícones/botões da barra de ferramentasA janela de relatórios tem uma barra de ferramentas para aceder rapidamente às funções usadas comrelatórios. A barra de ferramentas pode ser ocultada ou mostrada, seleccionando Ver → Barra deferramentas.
Tabela 4.20. Relatórios - botões da barra de ferramentas
Botão da barra de ferramentas Descrição
Gravar (Ctrl+S)
Fechar (Ctrl+W) Fecha o relatório mostrado.
Recuar Recua um passo no histórico.
Avançar Avança um passo no histórico.
Recarregar Recarrega (actualiza) o relatório actual.
Parar Pára os pedidos HTML pendentes.
Gravar relatório Grava o relatório mostrado. Poderá executarexactamente o mesmo relatório de novo, usandoRelatórios → Relatórios predefinidos.
Gravar relatório como Grava o relatório mostrado num ficheiro deconfiguração com um dado nome. Poderá executarexactamente o mesmo relatório de novo, usandoRelatórios → Relatórios predefinidos.
Exportar Exporta o relatório em formato HTML para umficheiro.
Opções Editar opções específicas do relatório seleccionado.
Imprimir (Ctrl+P) Põe o relatório actual na fila de impressão.
Exportar como PDF Exporta o relatório seleccionado como ficheiroPDF.
36

Visão geral das janelas eopções de menus do GnuCash
Barra de separadoresA barra de separadores mostra separadores estilo “arquivo de ficheiros” para ver os vários diários detransacções, relatórios e a árvore de contas.
Janela principal de relatóriosÉ aqui que o relatório ou gráfico que escolheu é mostrado. As propriedades desta janela são editáveisde duas formas. Seleccionando o botão Opções na barra de ferramentas permite-lhe editar aquilo que émostrado no relatório e de que contas a informação é retirada. Seleccionando Editar → Folhas de estilo...permite-lhe seleccionar as propriedades da página que mostra o seu relatório.
Os relatórios podem comportar-se como um navegador web, se dispuserem de hiperligações a páginas webexternas. Os botões da barra de ferramentas permitem-lhe Recuar e Avançar nas páginas web. Tambémabrem diários de conta quando clica nas ligações a contas contidas no relatório.
Pode também exportar o seu relatório para um ficheiro e imprimir o relatório através dos botões da barrade ferramentas.
Barra de sumárioA barra de sumário não é mostrada durante a exibição de uma janela de relatório.
Barra de estadoA barra de estado funciona da mesma maneira que o descrito em “Barra de estado”.
Janela de reconciliaçãoPara simplificar a navegação, seguem-se os tópicos cobertos nesta secção: “Janela de reconciliação”,“Menus”, “Botões da barra de ferramentas”.
A explicação detalhada para reconciliar uma conta é descrita em “Reconciliar uma conta com um extrato”.
Janela de reconciliaçãoPara abrir a janela Reconciliar, clique em Acções → Reconciliar... na barra de menus ou no botãoReconciliar na barra de ferramentas numa janela de diário de conta. Isto abrirá o ecrã de reconciliação,onde tem de inserir a data do extrato e o saldo final. Se marcar a opção Incluir sub-contas, serãoconsideradas todas as transacções nas sub-contas da conta seleccionada. Clicar em Aceitar abre a janelaReconciliar, permitindo-lhe comparar transacções de levantamento e depósito com o seu extrato.
Tabela 4.21. Componentes da janela Reconciliar.
Componente Descrição
Barra de menus Contém os menus usados na janela de reconciliação.
Barra de ferramentas (ícones e/ou texto) Contém botões usados para aceder a tarefas comunsde reconciliação de contas.
Fundos entrados Este painel à esquerda contém uma lista de fundosdepositados na conta.
37

Visão geral das janelas eopções de menus do GnuCash
Componente Descrição
Fundos saídos Este painel à direita contém uma lista de fundoslevantados da conta.
Painel de saldo Este painel, em baixo à direita,contém uma lista desaldos úteis para reconciliar.
Menus
As tabelas seguintes descrevem os menus na janela de reconciliação.
Tabela 4.22. Menu Reconciliar - acesso a informação de reconciliação e terminarou adiar.
Item de menu Descrição
Informação de reconciliação... Abre a janela de informação de reconciliação.
Terminar (Ctrl+F) Completa a reconciliação desta conta.
Adiar (Ctrl+P) Adia a reconciliação desta conta.
Cancelar Cancela a reconciliação desta conta.
Tabela 4.23. Menu Conta - acesso a operações de contas.
Item de menu Descrição
Abrir conta Abre um diário de transacções das contas
Editar conta Modifica o nome ou as características da contaseleccionada. “Editar uma conta”
Transferir... (Ctrl+T) Abre um assistente de transacções de transferênciaentre duas contas.
Verificar & Corrigir Verifica e corrige a conta actual, se necessário.
Tabela 4.24. Menu Transacção - acesso a operações de edição de transacções.
Item de menu Descrição
Nova Adicionar uma nova transacção à conta.
Saldo Abre o diário da conta com uma transacção deequilíbrio pré-compilada.
Editar Edita a transacção actualmente seleccionada.
Eliminar Remove a transacção actualmente seleccionada.
Tabela 4.25. Menu Ajuda - acesso à ajuda.
Item de menu Descrição
Ajuda Abre este ficheiro de ajuda.
Botões da barra de ferramentas
A janela Reconciliar tem uma barra de ferramentas para aceder rapidamente a funções comuns usadasna reconciliação.
38

Visão geral das janelas eopções de menus do GnuCash
Tabela 4.26. Barra de ferramentas da janela Reconciliar
Botão da barra de ferramentas Descrição
Nova Adiciona uma nova transacção à conta actual.
Saldo Abre o diário da conta com uma transacção deequilíbrio pré-compilada.
Editar Edita a transacção actualmente seleccionada.
Eliminar Remove a transacção actualmente seleccionada.
Abrir Abre uma janela de transacções da conta.
Terminar Completa a reconciliação da conta actual.
Nota
Este botão não está activo (está cinzento)até que o valor Diferença no painel desaldos (em baixo à direita) seja 0.
Adiar Adiar a reconciliação da conta actual.
Cancelar Cancelar a reconciliação da conta actual.
Janela de transacções agendadasPara simplificar a navegação, os seguintes tópicos são cobertos nesta secção; “Menu Agendada”, “Botõesda barra de ferramentas das transacções agendadas”, “Janela de transacções agendadas”. “Janela de ediçãode transacções agendadas”,
A explicação detalhada de agendamento de transacções é descrita em “Agendar transacções”.
Janela principal de transacções agendadas
Esta janela é mostrada quando selecciona Acções → Transacções agendadas → Editor de transacçõesagendadas na barra de menus. Isto abre um novo separador com as transacções agendadas.
Componentes da janela principal de transacções agendadas
Tabela 4.27. Componentes da janela de transacções agendadas.
Componente Descrição
Barra de menus Contém os menus usados neste separador. Oferecea lista padrão de opções da barra de menus e umaopção adicional, Agendada, que disponibiliza asopções Nova, Editar ou Eliminar. Se não estivernenhuma transacção realçada, as duas últimasestarão a cinzento.
Barra de ferramentas (ícones e/ou texto) Contém botões usados para aceder a tarefas dastransacções agendadas.
Separadores Separadores para mudar entre janelas abertas.
39

Visão geral das janelas eopções de menus do GnuCash
Componente Descrição
Transacções O painel superior Transacções contém umalista de transacções agendadas e característicasrelacionadas.
Próximas transacções O painel Próximas transacções contém umcalendário dos meses seguintes. Neste, os dias emque estão agendadas uma ou mais transacções estãorealçados com um círculo.
Pode alterar o intervalo de tempo mostrado nocalendário, seleccionando um período diferente nalista pendente Ver:, à direita.
Dica
Clique numa data no calendário e osdetalhes das transacções agendadas serãomostrados.
Menu Agendada
A tabela seguinte descreve as opções do menu Agendada disponíveis na barra de menus quando está noseparador Transacções agendadas.
Tabela 4.28. Menu Agendada - acesso a operações de edição de transacçõesagendadas.
Item de menu Descrição
Nova Adiciona uma nova transacção agendada.
Editar Edita a transacção agendada actualmenteseleccionada.
Eliminar Remove a transacção agendada actualmenteseleccionada.
Botões da barra de ferramentas das transacções agendadas
A janela Transacções agendadas tem uma barra de ferramentas para aceder rapidamente a funções comunsusadas no agendamento.
Tabela 4.29. Barra de ferramentas da janela Transacções agendadas
Botão da barra de ferramentas Descrição
Gravar (Ctrl+S) Grava a agenda actual de transacções.
Fechar (Ctrl+W) Fecha a janela Transacções agendadas.
Nova Adiciona uma nova transacção agendada.
Editar Edita a transacção actualmente seleccionada.
Eliminar Remove a transacção actualmente seleccionada.
40

Visão geral das janelas eopções de menus do GnuCash
Janela de orçamentoSeleccionar Acções → Orçamento → Abrir orçamento abre o orçamento predefinido ou oferece-lhe apossibilidade de escolher, se houver mais de um orçamento. Abre-se um novo separador, mostrando oorçamento.
Menus da janela de OrçamentoEis alguns itens de menu particularmente úteis para trabalhar com orçamentos.
Janela Orçamento - menu Editar
Tabela 4.30. Menu Editar - itens especiais da janela de orçamentos.
Item de menu Descrição
Estimar orçamento Estima um valor de orçamento para as contasseleccionadas, a partir de transacções passadas.
Eliminar orçamento Elimina este orçamento.
Opções do orçamento Edita as opções do orçamento actual.
Janela Orçamento - menu Acções
Tabela 4.31. Menu Acções - itens no menu padrão relacionados com orçamentos.
Item de menu Descrição
Orçamento → Abre o submenu de orçamentos paraseleccionar acções relacionadas.
Novo orçamento Cria um novo orçamento e abre-onum novo separador.
Abrir orçamento Se não existir nenhumorçamento, cria um novo e abre-o. Se só existir um abre-o, senãodá a escolher ao utilizador entreos existentes.
Copiar orçamento Se não existir nenhumorçamento, abre um novo. Se sóexistir um, cria uma cópia desse,senão dá a escolher ao utilizadorentre os existentes. Se for feitauma cópia, ela será aberta numnovo separador.
Janela Orçamento - menu Relatórios
Usar mais de um orçamento
Quando há mais de um orçamento, os relatórios usam o orçamento seleccionado nas opções dolivro. Veja “Opções do livro” e “Separador Orçamento” para mais detalhes. Após o relatório sermostrado, o orçamento que foi usado pode ser alterado nas opções do relatório, separador Geral.
41

Visão geral das janelas eopções de menus do GnuCash
Tabela 4.32. Menu Relatórios - itens no meu padrão relacionados com orçamentos.
Item de menu Descrição
Orçamento → Abre o submenu de orçamentos para seleccionar um relatório.
Folha de saldo do orçamento
Gráfico de barras do orçamento
Fluxo do orçamento Este relatório inclui informaçãopara um só período de cada vez.A coluna de números à esquerdamostra montantes orçamentados,a coluna de números à direitamostra os montantes reais. Sómostra certas contas, aquelas quenão têm sub-contas.
Extrato de receita do orçamento
Orçamento de Lucro & Prejuízo Este relatório é idêntico aorelatório Extrato de receita doorçamento.
Relatório de orçamento Este relatório mostra todas ascontas e todos os períodos. Paracada período indica o montanteorçamentado e o valor actual. Háuma opção para adicionar outracoluna mostrando a diferença.
Botões da barra de ferramentas da janela OrçamentoA janela Orçamento tem uma barra de ferramentas para aceder rapidamente a funções comuns daorçamentação.
Tabela 4.33. Barra de ferramentas dos orçamentos
Botão da barra de ferramentas Descrição
Gravar (Ctrl+S) Grava o orçamento actual.
Fechar (Ctrl+W) Fecha a janela Orçamento.
Opções Edita as opções do orçamento.
Estimar Estima um valor de orçamento para as contasseleccionadas, baseado em transacções passadas.
Eliminar Eliminar este orçamento.
Janela principal do orçamentoA janela de orçamento contém uma lista de contas do lado esquerdo e um conjunto de colunas do ladodireito, que representam os valores do orçamento. Cada coluna corresponde a um período orçamental. Onúmero de períodos pode ser alterado usando o diálogo Opções do orçamento.
Procedimento 4.1. Inserir um valor orçamentado
1. Clique na linha correspondente à conta que quer orçamentar
42

Visão geral das janelas eopções de menus do GnuCash
2. Escolha o período a que o valor se refere e clique na célula correspondente a esse período
3. Digite o valor na célula
4. Prima Enter para terminar a edição do valor.
Opções do relatório
Tabela 4.34. Opções do relatório
Opção Descrição
Nome do orçamento O nome do orçamento é usado no nome do separadore também em todos os relatórios que criar com oorçamento.
Notas Uma descrição do orçamento.
Período do orçamento O período do orçamento inclui a data inicial doorçamento e a duração de cada período orçamental.
Número de períodos O número de períodos no orçamento.
Janelas de negóciosResumo de clientes
Para abrir a janela Resumo de clientes, clique em Negócios → Cliente → Resumo de clientes.
Tabela 4.35. Resumo de clientes - botões da barra de ferramentas
Botões da barra de ferramentas Descrição
Novo Cria um novo cliente
Editar Edita o cliente seleccionado
Nova factura Cria uma nova factura (por predefinição, é emitidapara o cliente seleccionado)
Listagem de clientes Mostra o resumo de clientes para todos os clientes
Tabela 4.36. Menu contextual de clientes
Item de menu contextual Descrição
Renomear página
Editar cliente Edita o cliente seleccionado
Nova factura Cria uma nova factura
Relatório de cliente Mostra o relatório do cliente
Nota
O menu contextual de cliente aparece se clicar com o botão direito num cliente da lista.
Resumo de fornecedoresPara abrir a janela Resumo de fornecedores, clique em Negócios → Fornecedor → Resumo de fornecedores.
43

Visão geral das janelas eopções de menus do GnuCash
Tabela 4.37. Resumo de fornecedores - botões da barra de ferramentas
Botões da barra de ferramentas Descrição
Novo Cria um novo fornecedor
Editar Edita o fornecedor seleccionado
Novo pagamento Cria um novo pagamento (por predefinição, éemitido para o fornecedor seleccionado)
Listagem de fornecedores Mostra o resumo de fornecedores para todos osfornecedores
Tabela 4.38. Menu contextual de fornecedores
Item de menu contextual Descrição
Renomear página
Editar fornecedor Edita o fornecedor seleccionado
Novo pagamento Cria um novo pagamento
Relatório de fornecedor Mostra o relatório do fornecedor
Nota
O menu contextual de fornecedor aparece se clicar com o botão direito num fornecedor da lista.
Resumo de empregadosPara abrir a janela Resumo de empregados, clique em Negócios → Empregado → Resumo de empregados.
Tabela 4.39. Resumo de empregados - botões da barra de ferramentas
Botões da barra de ferramentas Descrição
Novo Cria um novo empregado
Editar Edita o empregado seleccionado
Novo vale de despesa Cria um novo vale de despesa (por predefinição, éemitido para o empregado seleccionado)
Tabela 4.40. Menu contextual do empregado
Item de menu contextual Descrição
Renomear página
Editar empregado Edita o empregado seleccionado
Novo vale de despesa Cria um novo vale de despesa
Relatório de empregado Mostra o relatório do empregado
Nota
O menu contextual de empregado aparece se clicar com o botão direito num empregado da lista.
44

Capítulo 5. Configurar, editar etrabalhar com contas
Esta secção descreve o processo de configurar, editar e trabalhar com contas do GnuCash. No GnuCashuma conta é usada como ferramenta básica para registar de onde vem o seu dinheiro e para onde vai. OGnuCash também expande o conceito de conta no mundo real, tal como uma conta bancária ou conta deempréstimo para agrupar contas de receita e despesa. Isto permite-lhe ver rapidamente onde gastou o seudinheiro e quais são as suas maiores receitas e despesas. O GnuCash define tipos de conta (como descritona secção seguinte) para ajudar a organizar e agrupar contas. Estes tipos de conta podem ser usados paracriar um plano de contas.
Tipos de conta GnuCashO GnuCash suporta vários tipos de conta. Recomendamos que escolha o tipo de conta apropriado, baseadona lista de tipos de conta descritos abaixo.
Atenção
Os tipos Contas pagáveis e Contas cobráveis são usados internamente pelas funcionalidadespara pequenos negócios do GnuCash. Transacções envolvendo estas contas não devem seradicionadas, alteradas ou eliminadas de nenhuma outra forma que não seja usando:
• emitir/anular emissão de pagamento/factura/vale de despesa;
• processar pagamento
Tabela 5.1. Tipos de conta GnuCash.
Tipo de conta Descrição
Contas pagáveis Contas pagáveis são usadas por empresas pararegistar montantes que têm de ser pagos. Exemplo:a empresa comprou algo que só vai ser pago maistarde.
Nota
Versões anteriores desta ajuda definiam C/P e C/R de forma inversa.
Contas cobráveis Contas cobráveis registam montantes para os quaiso dinheiro ainda não foi recebido. Exemplo: aempresa vendeu algo que o cliente ainda não pagou.
Nota
Versões anteriores desta ajuda definiam C/P e C/R de forma inversa.
Activo Contas do Activo são usadas para rastreio deobjectos de valor que podem ser vendidos ou usados
45

Configurar, editar etrabalhar com contas
Tipo de conta Descrição
para pagar dívidas (normalmente são marcadores deposição).
Banco O tipo Banco denota contas à ordem ou de poupançanum banco ou instituição financeira. Algumasdestas contas podem gerar juros. São também ascontas apropriadas para cartões de débito, que fazempagamentos directamente de uma conta à ordem.
Dinheiro O tipo Dinheiro é usado para rastreio do dinheiroque guarda na carteira, caixa de sapatos, mealheiroou colchão.
Cartão de crédito O tipo Cartão de crédito é usado para rastreio decontas de cartões de crédito, tanto para cartões quepermitem linhas de crédito flutuantes (ex. VISA,MasterCard ou Discover), como para cartões quenão permitem saldos continuados (ex. AmericanExpress)
Moeda Contas Moeda eram usadas para o mercadomonetário mas foram substituídas pelo painelTransferência de moeda na janela Transferir fundos.Ver (“Diálogo Transferir fundos”).
Capital próprio Contas Capital próprio são usadas para gravarsaldos iniciais quando começa a usar o GnuCash oucomeça um novo período contabilístico.
Despesa Qualquer despesa, seja comida, roupa, impostos,etc. Este tipo é chamado Categoria no Quicken.
Receita Qualquer receita, seja salários, juros, rendas, etc.Este tipo é chamado Categoria no Quicken.
Passivo Contas Passivo são usadas para rastreio dedívidas ou obrigações financeiras (normalmente sãomarcadores de posição).
Fundos mutualistas Um portefólio de acções, obrigações ou outrosinvestimentos divididos em participações, geridoprofissionalmente.
Acção Uma participação numa empresa, que confere aotitular todos os riscos e recompensas que daíadvenham.
O assistente Configurar nova hierarquia de contas , descrito na primeira secção desta ajuda, é umaforma conveniente de configurar um plano de contas para usar como estrutura de tipos de conta.
Quando são criadas novas contas, as escolhas indisponíveis são postas em cinzento, de acordo com o tipoda conta-mãe. A lista seguinte contém as escolhas possíveis.
• Contas pagáveis: qualquer conta pode ser sub-conta, excepto Capital próprio, Despesa e Receita.
• Contas cobráveis: qualquer conta pode ser sub-conta, excepto Capital próprio, Despesa e Receita.
• Activo: qualquer conta pode ser sub-conta, excepto Capital próprio, Despesa e Receita.
• Banco: qualquer conta pode ser sub-conta, excepto Capital próprio, Despesa e Receita.
46

Configurar, editar etrabalhar com contas
• Dinheiro: qualquer conta pode ser sub-conta, excepto Capital próprio, Despesa e Receita.
• Cartão de crédito: qualquer conta pode ser sub-conta, excepto Capital próprio, Despesa e Receita.
• Moeda: qualquer conta pode ser sub-conta, excepto Capital próprio, Despesa e Receita.
• Capital próprio: só contas de capital próprio podem ser sub-contas.
• Despesa: só contas de Receita ou Despesa podem ser sub-contas.
• Receita: só contas de Despesa ou Receita podem ser sub-contas.
• Passivo: qualquer conta pode ser sub-conta, excepto Capital próprio, Despesa e Receita.
• Fundos mutualistas: qualquer conta pode ser sub-conta, excepto Capital próprio, Despesa e Receita.
• Acções: qualquer conta pode ser sub-conta, excepto Capital próprio, Despesa e Receita.
Criar um plano de contasO plano de contas é como o índice das suas finanças. A melhor forma de o imaginar é como uma árvore.Os ramos principais representam categorias ou grupos, enquanto as folhas da árvore representam contasbancárias individuais, ou categorias de despesa. Quando é pedido um relatório de sumário, tipicamentesó os ramos principais são mostrados no relatório, não as contas individuais. Por exemplo, um plano decontas poderia ser parecido com o seguinte:
300 Despesas | +--310 Despesas pessoais | | | +--311 Cerveja | | | +--312 TV por cabo | +--320 Despesas empresariais | | | +--321 Disquetes 8" | | | +--322 DVDs Blue Ray RW | | : :
Códigos de contas
Note que as contas não têm só nomes; podem ter códigos para ordenação. Quando um relatórioé gerado, a ordem é determinada pela numeração. É habitual que as contas "folha" terminem emdígitos não zero, enquanto as contas-mãe têm um número crescente de zeros.
Atenção
O GnuCash não impede numeração duplicada, embora seja aconselhável evitá-la. Os códigos deconta são tratados como números em base 36. Assim, se esgotar os números, pode usar letras,de "a" a "z".
47

Configurar, editar etrabalhar com contas
Editar um plano de contasEditar o plano de contas é feito dentro do painel Conta-mãe no diálogo Editar conta. É possível mover umaconta para qualquer parte do plano de contas. Recomendamos que mantenha as contas sob o mesmo tipode conta relacionado, conforme descrito em “Tipos de conta GnuCash”. Isto ajuda a preservar a estruturado plano de contas.
Para mover a conta seleccionada para uma conta-mãe diferente, seleccione a conta no painel Conta-mãe.Se tiver seleccionado Nova conta de topo, a conta será movida para o nível mais alto.
Criar uma nova contaPara criar uma nova conta, vá a Acções → Nova conta... ou clique no ícone Nova na barra de ferramentasno separador da árvore de contas. Será aberto o diálogo Nova conta.
O diálogo de propriedades de nova conta consiste em dois separadores, o Geral e o Saldo inicial.
Criar uma nova conta envolve planeamento adiantado para vários detalhes que serão usados no diálogoNova conta:
• que tipo de conta é necessário;
• onde é que se encaixa na estrutura do plano de contas;
• se tem um saldo inicial;
• se há uma mercadoria (garantia/moeda) necessária para a conta;
• se é necessária uma actualização online da cotação da mercadoria.
Estes detalhes são descritos abaixo.
Separador de informação geralO separador Geral é usado para aceder à informação básica sobre a conta. Oferece uma forma de ligar aconta a informação de acções, se for uma conta de tipo Moeda, Fundo mutualista ou Acção. Também podeser marcada como Marcador de posição. Mostra ainda se está marcada como Relativa a impostos (que édefinido através de Editar → Opções do relatório Impostos).
Há sete campos na secção Identificação deste separador.
1. Nome de conta: o nome da conta, por exemplo, 1ºBanco - Ordem.
2. Código de conta: o código numérico opcional, como descrito em Códigos de contas.
3. Descrição: descrição opcional da conta.
4. Garantia/Moeda:
Nota
O campo Tipo em Seleccione a garantia é determinado pela selecção no painel Tipo de contano ecrã Nova conta.
• Para contas que não sejam Acção ou Fundo de investimento isto deve ser a moeda predefinidaEUR (Euro), ou o seu símbolo regional. Se esta conta é para uma moeda estrangeira, use o botãoSeleccionar... para escolher uma moeda diferente na lista pendente.
48

Configurar, editar etrabalhar com contas
• Para contas Acção e Fundo de investimento, seleccione primeiro Acção ou Fundo de investimentono painel Tipo de conta, depois a Conta-mãe, use o botão Seleccionar... para escolher o Tipo(normalmente a moeda em que a garantia é negociada) e a garantia na janela Seleccione garantia.
Se a garantia/fundo não estiver na lista, e tem o Tipo correcto, terá de criar a garantia/fundo. Para criaruma mercadoria para contas de fundos mutualistas e acções, clique em Novo... no ecrã Seleccionegarantia, para abrir o diálogo Nova garantia. As opções são descritas em detalhe na secção do editorde garantias. Ver “Editor de garantia”. Preencha o nome, símbolo, tipo e clique em Fechar para criara garantia. Após a criação, seleccione o Tipo: (normalmente a moeda em que a garantia é negociada)e o nome na lista pendente Garantia/Moeda: e clique em Fechar para terminar.
5. Menor fracção: a menor fracção a ser seguida.
6. Cor da conta: a cor a atribuir ao separador do diário de conta. Clique no botão de cores para abrir o ecrãSeleccione uma cor. Para repor a cor da conta, clique em Predefinição.
7. Notas: caixa de texto livre. Usada para notas adicionais sobre a conta.
Abaixo dos painéis estão caixas de marcação: uma para mostrar se a conta é Relativa a impostos (que édefinido através de Editar → Opções do relatório Impostos) e duas para marcar a conta como Marcadorde posição e/ou Oculta.
A caixa Relativa a impostos significa que esta conta foi marcada para ser incluída no relatório Impostos.Esta marca só é mostrada no diálogo Editar conta e é definida no diálogo Informação de impostos (Editar→ Opções do relatório Impostos). Veja a secção Relatório de impostos & Exportação Mod. IRS no capítulo“Relatórios gerais”.
A caixa Marcador de posição marca esta conta como marcador de posição na hierarquia, a conta só é usadapara permitir a configuração da hierarquia de contas.
Nota
Um marcador de posição significa que esta conta não é usada para dados de transacções. Não podeemitir transacções nesta conta, só em sub-contas dela mesma que não estejam também marcadascomo marcadores de posição.
A caixa Oculta marca esta conta (e todas as sub-contas) para serem ocultadas na árvore de contas e nobalão com a lista de contas nos diários. Para repor esta opção, terá primeiro de abrir o diálogo Ver → Filtrarpor..., separador Outro na árvore de contas e marcar a caixa Mostrar contas ocultas. Fazê-lo permitir-lhe-á seleccionar a conta e reabrir este diálogo.
O painel seguinte contém uma lista de tipos de contas. Seleccione um tipo nas descrições em “Tipos deconta GnuCash”.
O painel seguinte contém uma árvore de contas para escolher a conta-mãe. Para criar uma nova árvore decontas, seleccione Nova conta de topo.
Nota
As escolhas disponíveis no painel Tipo de conta dependem da conta seleccionada no painel Conta-mãe. Por exemplo, se a conta-mãe for Activo, só verá Capital próprio no painel Tipo de conta.Isto ajuda a manter a estrutura de contas apropriada no plano de contas.
49

Configurar, editar etrabalhar com contas
Passos para activar a actualização de cotações online
• O GnuCash depende de uma ferramenta externa para obter as cotações online. Esta ferramenta é ummódulo Perl chamado “Finance::Quote” e tem de ser instalado independentemente no seu computador.O primeiro passo na activação de cotações online terá pois de ser a garantia que o Finance::Quote estácorrectamente instalado.
Para determinar se o módulo Perl Finance::Quote já está instalado no seu sistema, digite “perldocFinance::Quote” num terminal e veja se há alguma documentação disponível. Se vê a documentação, omódulo está instalado, senão, ainda não foi instalado.
Instalar o Finance::Quote difere entre sistemas operativos. Pode seguir estas linhas-guia para os váriossistemas operativos suportados:
• Linux: a maioria das distribuições linux (tais como Fedora, openSuse, Mandriva, Ubuntu, etc.) têmum pacote nos seus repositórios de programas para o módulo Perl Finance::Quote. Assim, na maioriados casos pode usar o seu gestor de pacotes preferido (yum, apt, rpm, synaptics, yast,...) para instalaro módulo. O nome do pacote pode variar entre distribuições. É qualquer coisa como “perl-Finance-Quote”.
• Windows: o Finance::Quote em Windows requer que o perl já esteja instalado. Se ainda não o fez,por favor instale o ActivePerl.
O instalador Windows na página do GnuCash vem com um pequeno programa de ajuda para instalaro Finance::Quote. Pode encontrá-lo no menu Iniciar, na pasta do GnuCash e chama-se “Install OnlinePrice Retrieval”.
• MacOS: se instalou o GnuCash com o instalador encontrado na página do GnuCash, o Finance::Quotejá está instalado.
• Se nenhuma das descições acima se aplica ao seu caso, pode tentar estas instruções genéricas, emalternativa:
1. Feche todas as instâncias do GnuCash.
2. Localize a pasta onde o GnuCash está instalado, procurando por“gnc-fq-update” (sem as aspas).
3. Vá para essa pasta, abra um terminal como root e execute o comando “gnc-fq-update” (semaspas). Isto inicia uma sessão de actualização Perl CPAN que vai à Internet e instala omódulo Finance::Quote no seu sistema. O programa gnc-fq-update é interactivo mas, na maioriados sistemas deverá poder responder “não” à primeira pergunta: “Are you ready for manualconfiguration? [yes]” e a actualização continuará automaticamente a partir daí.
Após a instalação estar completa, deve executar o programa “gnc-fq-dump”, na mesma pasta, distribuídocom o GnuCash para testar se o Finance::Quote está instalado e a funcionar correctamente.
Nota
Se não se sente confortável a realizar estes passos, por favor, envie um email para a listade correio GnuCash-user (<[email protected]>) para assistência ou visiteo canal IRC do GnuCash em irc.gnome.org. Também pode ignorar este passo e actualizarmanualmente as cotações.
• Crie a conta para o fundo mutualista ou Acção, listados no campo Garantia/Moeda, como descrito acima.
50

Configurar, editar etrabalhar com contas
Dica
Ao criar estas contas, é uma boa altura para criar contas de receita para rastreio de dividendos,ganhos de capital (longos e curtos) e contas de despesa para rastreio de comissões e prejuízos(se o quiser fazer).
• Crie o fundo mutualista ou Acção com o Editor de garantias para fundos/ações existentes ou com odiálogo Nova garantia/moeda para um fundo ou Acção novos.
Seleccione Obter cotações online:, Origem das cotações e Fuso horário.
Cotações online de moeda requerem que as caixas Cotações online e Fuso horário estejam marcadas noecrã de garantias e a caixa Obter cotação, no Editor de garantias esteja também marcada para as moedasa serem transferidas.
• Obter cotações online: esta caixa permite a esta garantia/fundo ter as cotações transferidas a partirde uma origem online.
• Origem das cotações use os botões de opção para seleccionar o tipo de origem das cotações online.Múltiplas: origens de cotações como “Europa” devem ser usadas se quiser monitorizar várias páginas.Única: as selecções só devolvem informação a partir da origem especificada.
Após seleccionar a origem das cotações, seleccione uma origem na lista pendente. actualmentesão suportadas as seguintes origens: Yahoo, Yahoo Europe, Fidelity Investments, T. Rowe Price,Vanguard Group, Australian Stock Exchange (ASX) e TIAA-CREF.
Nota
Note que a Yahoo fornece cotações para muitos fundos mutualistas, incluindo da Fidelity,T.Rowe Price e Vanguard e que as cotações na Yahoo devem ser idênticas às que encontranoutras páginas.
Se está fora dos EUA e usa uma das diferentes origens da Yahoo ou múltiplas origens contento aYahoo, deve acrescentar o código de mercado da garantia, tal como PA para Paris, BE para Berlim,etc. Exemplo: 12150.PA (uma garantia Peugeot no mercado de Paris). Veja a lista de sufixos de váriosmercados no mundo, Tabela A.4, “Códigos Yahoo para bolsas e mercados”.
Pseudo-símbolos para fundos TIAA-CREF estão listados na tabela Tabela A.5, “Podem ser usadospseudo-símbolos para cotações TIAA-CREF”.
• Fuso horário para as cotações: seleccione o fuso horário da origem das cotações online que está areceber. Por exemplo, o Yahoo normalmente usa cotações da zona Este, se quiser usar as cotaçõesda América/Nova Iorque, escolha esse fuso horário.
• Seleccione uma mercadoria para o editor de cotações.
• Seleccione Obter cotações no editor de cotações.
• Verifique a última cotação para a garantia seleccionada.
Se quiser actualizar as cotações a partir da linha de comando, pode fazê-lo com o seguinte comando:
gnucash --add-price-quotes <gnucash-nome-ficheiro>
O comando gnucash --add-price-quotes <gnucash-nome-ficheiro> pode ser usadopara obter as cotações actuais das suas acções. O ficheiro especificado, “<gnucash-nome-ficheiro>”
51

Configurar, editar etrabalhar com contas
depende do nome e localização do seu ficheiro de dados. Isto pode ser determinado pelo nome mostradona barra de título da janela do GnuCash, antes do “-”. O nome do ficheiro também pode ser encontradono menu Ficheiro, na lista de ficheiros recentes. O primeiro item, numerado 1, é o nome do ficheiroactualmente aberto.
Isto pode ser automatizado criando uma entrada personalizada. Por exemplo, para actualizar o seu ficheiroa cada sexta feira à tarde (18:00), após o fecho dos mercados (modifique a hora de acordo com as suasnecessidades), pode adicionar a seguinte entrada:
0 18 * * 5 gnucash --add-price-quotes $HOME/gnucash-nomeficheiro > /dev/null 2>&1
Lembre-se que “cotações” de fundos mutualistas são realmente “Valor líquido do Activo” e requeremvárias horas após o fecho do mercado para estarem disponíveis. Se transferir NAVs antes de os NAVs dodia serem determinados, obterá as cotações dos NAVs de ontem.
Separador Saldo inicialO separador Saldo inicial só é visível ao criar uma nova conta, e está desactivado para contas Acção eFundo de investimento. No último caso, os saldos iniciais têm de ser criados à mão. Por favor, veja asecção 8.5.1 do Tutorial e guia de conceitos para instruções, se precisar de criar um saldo inicial numaconta Acção ou Fundo de investimento. É usado para gravar o saldo inicial de uma conta. Isto permitedois cenários diferentes. Se for a primeira vez que o GnuCash é usado para registar transacções, pode serusado como saldo inicial. Se as contas em utilização estão fechadas no final de um período e novas contasforam criadas, é usado para fecho e transporte de saldos.
Há três painéis neste separador. O painel superior contém informação de saldo.
• Saldo: o saldo com que começar a conta.
• Data: a data em que o saldo inicial deve ser gravado.
O painel seguinte é o painel de Transferência de saldo inicial.
• Usar a conta "Capital próprio": transfere o saldo inicial da conta a partir de uma conta padrão de capitalpróprio, chamada Saldos iniciais.
• Seleccionar conta de transferência: activa o painel abaixo para que possa usar uma conta diferente paratransferir o saldo inicial.
O último painel é o painel de conta de transferência. Seleccione a conta a usar para saldo inicial na listade contas no painel.
Editar uma contaO diálogo Editar conta consiste só no separador Geral. Este tem a mesma informação descrita em “Criaruma nova conta”. Para aceder ao diálogo Editar conta vá a Editar → Editar conta (atalho Ctrl+E) ou cliqueem Editar na barra de ferramentas da árvore de contas. Também pode clicar numa conta com o botãodireito do rato e escolher Editar conta.
Renumerar sub-contasUse Renumerar sub-contas para reescrever os códigos de conta de todos os filhos da conta actual. Porexemplo, se tiver a seguinte estrutura de contas:
52

Configurar, editar etrabalhar com contas
Tabela 5.2. Números de conta iniciais.
Código Nome
10 Cores
10-1 Vermelho
10-2 Laranja
10-3 Amarelo.
10-4 Azul
10-5 Violeta
Precisa de acrescentar a conta “Verde”, mas quer que ela fique entre as contas Amarelo e Azul. Em vezde renumerar manualmente todas as contas a partir da Azul, pode usar o comando Renumerar sub-contasna conta Cores. No balão, o prefixo deve estar predefinido como “10”, o código de conta da conta Cores.Se definir um intervalo de “5” e clicar em Renumerar, acabará com a seguinte estrutura de contas:
Tabela 5.3. Números de conta renumerados
Código Nome
10 Cores
10-05 Vermelho
10-10 Laranja
10-15 Amarelo
10-20 Azul
10-25 Violeta
Agora tem espaço entre os códigos de conta para adicionar a conta Verde com um código de conta paraforçar a ordem apropriada.
Tabela 5.4. Números de conta finais.
Código Nome
10 Cores
10-05 Vermelho
10-10 Laranja
10-15 Amarelo
10-18 Verde
10-20 Azul
10-25 Violeta
Eliminar uma conta
Eliminar uma conta significa remover toda a informação de transacções e informação sobre esta contado ficheiro. Não pode ser desfeito. Ser-lhe-á pedido que confirme a remoção da conta. Se a conta aindacontiver informação de transacções, será avisado.
53

Configurar, editar etrabalhar com contas
Um efeito colateral de eliminar uma conta contendo transacções, é que acabará com contas não saldadas.Isto será indicado na conta por uma caixa cinzenta a seguir aos montantes de débito e crédito. Pode repararautomaticamente estas contas desiquilibradas usando Acções → Verificar & Corrigir. Isto atribui todos osmontantes não saldados a uma conta chamada Desequilíbrio
Reconciliar uma conta com um extratoA reconciliação de contas do GnuCash com extratos bancários ou de outras instituições é uma duplaverificação da precisão das suas transacções (e do seu banco) e do saldo das suas contas. Também é útilpara rastreio de cheques e outras transacções ainda não registadas no GnuCash.
O processo de reconciliação no GnuCash envolve dois diálogos: o diálogo “Informação de reconciliação”,seguido da janela “Reconciliar”. Fornecem acesso a várias funções do GnuCash que facilitam a introduçãoe actualização de informação da conta durante a reconciliação.
Dica
A janela de reconciliação é acedida nas janelas da árvore de contas ou do diário de conta, indo aAcções → Reconciliar... ou com o atalho Alt+A, R. Também pode clicar numa conta com o botãodireito do rato e escolher Reconciliar....
A Barra de sumário no fundo da janela de diário de conta indica os montantes Actual (saldo), Futuro(saldo), Confirmado (transacções), Reconciliado (transacções) e Mínimo projetado. Pode ser usadainformação online para marcar transacções que o banco já processou, alterando a coluna R (estado dereconciliação) no diário de n (nova) para c (confirmada). O extrato bancário é então usado com a janelaReconciliar para reconciliar a conta, o que muda o campo R para s (reconciliada).
Informação de reconciliaçãoO diálogo Informação de reconciliação é usado para indicar a data de fecho do extrato e o saldo inicial(fixado na última reconciliação) e o saldo final do extrato. A caixa Incluir sub-contas é usada se uma oumais sub-contas são usadas na conta que está a reconciliar. O botão Inserir pagamento de juros é usadopara adicionar uma transferência para as contas de um pagamento de juros. Se seleccionado, será mostradoum diálogo para adicionar “Pagamento de juros” à conta.
Nota
O botão Inserir pagamento de juros só é mostrado se estiver a reconciliar uma conta de tipo Banco.
Uma vez introduzidos todos os dados relevantes, clique em Aceitar para continuar para o diálogo“Reconciliar” ou Cancelar para sair do processo de reconciliação.
Pagamento de juros
Há três painéis no diálogo Pagamento de juros. No fundo há um botão chamado Sem pagamento automáticode juros nesta conta, que cancela o diálogo. O painel superior contém a Informação de pagamento.
• Montante: insira o montante dos juros pagos.
• Data: seleccione a data de pagamento dos juros.
• Nº: insira um número para a transacção (opcional).
• Descrição: insira alguma informação descritiva da transacção (opcional).
54

Configurar, editar etrabalhar com contas
• Notas: insira uma nota sobre a transacção (opcional).
O painel Reconciliar conta realça na árvore a conta de ou para onde os juros serão transferidos.
O painel Pagamento de contém uma lista de contas onde pode seleccionar a conta de origem.
Nota
Se o pagamento for para uma conta de crédito ou empréstimo, normalmente será feito a partir deuma conta de despesa. Se for para uma conta à ordem ou de poupanças, normalmente será feitoa partir de uma conta de receita.
Dica
A caixa Mostrar Receitas/Despesas mostra/oculta as contas de Receita e Despesa.
Clique em Aceitar para inserir a transacção de juros (ou Cancelar para cancelar o pagamento) e volte aoecrã de reconciliação.
Reconciliar
Nota
Para uma descrição detalhada dos itens de menu e botões nesta janela, veja “Janela dereconciliação”.
O diálogo Reconciliar é onde tem lugar o processo de comparação entre o extrato bancário e os dados doGnuCash, transacção a transacção.
É composto por uma barra de ferramentas e três painéis: Fundos entrados à esquerda, Fundos saídos àdireita e um painel de saldo em baixo.
Nota
Se activou a opção Usar rótulos contabilísticos formais na secção Contas das preferências doGnuCash, verá Débitos e Créditos em vez de Fundos entrados e Fundos saídos.
O painel Fundos entrados e Fundos saídos mostram todos os movimentos não reconciliados na conta.Ambos os painéis são compostos por cinco colunas.
Dica
Para ordenar as transacções por um critério preferido, clique no cabeçalho da coluna desejada.Para inverter a ordem seleccionada, clique novamente no cabeçalho da mesma coluna.
Data A data da transacção não reconciliada.
Nº O número da transacção não reconciliada.
Descrição A descrição da transacção não reconciliada.
Montante O montante da transacção não reconciliada.
R Mostra um "certo" verde se a transacção for reconciliada no final da operação.
Para marcar a transacção como reconciliada, clique-a e verá uma marca verde na coluna R relevante.
55

Configurar, editar etrabalhar com contas
Nota
É mostrado um total para transacções reconciliadas sob cada painel.
O painel de saldo mostra um sumário dos saldos usados na reconciliação.
Data do extrato A data no extrato definida na “Informação de reconciliação”.
Saldo inicial O saldo no final da última reconciliação.
Saldo final O saldo do extrato.
Saldo reconciliado O saldo das transacções seleccionadas.
Diferença A diferença entre saldos reconciliado e final.
O conjunto de transacções não reconciliadas nos painéis Fundos entrados e Fundos saídos pode ser alteradousando os menus e a barra de ferramentas para aceder à informação da conta e da transacção. Pode criaruma Nova transacção, Editar uma transacção seleccionada, adicionar uma transacção de equilíbrio (nomesmo montante da Diferença no painel de saldo) e eliminar a transacção seleccionada.
Dica
Faça duplo clique numa transacção da lista para a modificar.
Se clicar no ícone Abrir, abre o diário da conta a reconciliar.
Se quiser adiar a reconciliação escolha Reconciliar → Adiar (atalho Ctrl+P) ou clique no ícone Adiar. Sequiser cancelar a reconciliação, escolha Reconciliar → Cancelar ou clique no ícone Cancelar.
Todos os comandos acima estão também disponíveis no menu Reconciliar.
Seleccione cada transacção não reconciliada que corresponda a uma transacção no extrato para que apareçauma marca verde na coluna R. O painel de saldos altera-se para refletir cada transacção seleccionada atéque o Saldo final seja igual ao Saldo reconciliado e a Diferença seja zero. Uma vez isto feito, clique emTerminar ou vá a Reconciliar → Terminar (atalho Ctrl+F) para terminar o processo.
56

Capítulo 6. Operações comuns comtransacções
Uma transacção representa o movimento de dinheiro de uma conta para outra. Sempre que gasta ou recebedinheiro, ou transfere dinheiro entre contas, faz uma transacção. No GnuCash, as transacções envolvemsempre, pelo menos, duas contas.
O GnuCash usa contas como forma de agrupar ou organizar o registo de transacções. Esta secção descreveos métodos que o GnuCash tem para ajudar a inserir transacções rapidamente nos diários.
O GnuCash tem vários métodos disponíveis para inserir transacções.
• Trabalhar directamente na janela do diário é a forma mais comum de inserir transacções.
• Usar a janela Transferir fundos.
• Importar transacções de um ficheiro QIF/OFX ou através do "banco online OFX".
Alterar o aspecto do diárioO GnuCash tem várias opções para alterar a forma como o diário é mostrado para que as transacçõespossam ser mais claras. O estilo predefinido é o Livro razão básico. Este mostra transacções numa linhaúnica, para permitir a apresentação mais concisa possível com todos os detalhes relevantes.
Pode alterar este estilo no menu Ver, onde tem três opções disponíveis. Quando fechar o separador, oestilo reverte para o Livro razão básico. Para tornar esta alteração permanente, altere o estilo no separadorPredefinições do diário, nas preferências do GnuCash.
• Livro razão básico: o estilo de linha única predefinido. As parcelas são mostradas como sumário. O ícone
e o item de menu Acções → Dividir transacção estão activos.
• Livro razão de parcelas automáticas: este estilo expande automaticamente as parcelas em todas astransacções divididas seleccionadas.
• Diário de transacções: este estilo expande todas as transaçõs para que se possa ver a transacção completa.
• Linha dupla: esta caixa altera qualquer um dos estilos acima para adicionar linhas para notas sobre atransacção.
As outras duas opções para alterar o aspecto dos diários são restringir os itens mostrados através de Ver→ Filtrar por ... e alterar a ordem através de Ver → Ordenar por. Veja “Diário de conta - menu Ver”.
Diálogo Transferir fundosO Diálogo Transferir fundos, acedido através de Acções → Transferir..., pelo seu atalho ou clicando emTransferir no separador do diário de conta, serve dois propósitos no GnuCash:
• uma forma de criar uma transacção simples (i.e. c/ duas parcelas) entre contas arbitrárias.
57

Operações comuns com transacções
• Reunir taxas de câmbio ou informação de montante numa transacção multi-moeda (veja “Transacçõesmulti-moeda/mercadoria”).
Nota
Os painéis Informação básica e as contas de transferência estarão inativos no diálogo Transferirfundos quando o usar para reunir taxas de câmbio ou informação de montante.
Informação básicaEsta secção reune a informação para construir uma transacção: data, descrição, montante, etc..
• Montante: o montante da transacção na conta Transferir de.
• Data: a data de emissão da transacção, i.e. a data em que fica registada no livro.
• Nº: um número de referência da transacção, frequentemente um número de cheque.
• Descrição: a descrição da transacção, normalmente o pagador ou recebedor.
• Notas: informação adicional que poderá querer anotar sobre a transacção. Tudo o que acrescentar aquiserá adicionado ao campo Memorando de ambas as parcelas.
Contas de transferênciaAs árvores Transferir de e Transferir para são usadas para seleccionar as contas que participam natransacção. Normalmente mostram contas do activo e do passivo. Se precisar de usar contas de receita oudespesa, marque a caixa Mostrar Receitas/Despesas ligeiramente abaixo.
• Escolha a conta Transferir de.
• Escolha a conta Transferir para.
Transferência de moedaO painel Transferência de moeda é usado para reunir a informação necessária para inserir o montante daparcela Transferir para. Pode inserir uma cotação ou um montante e o GnuCash calcula a ordem. Se tiverprocura online instalada (veja “Passos para activar a actualização de cotações online”), pode usar o botãoObter taxa para obter a cotação actual.
O painel Transferência de moeda só está activo se as contas seleccionadas usarem mercadorias diferentesou se o diálogo Transferir fundos foi lançado para reunir informação de cotação ou montante a partir daedição de uma transacção no diário.
O painel Transferência de moeda está organizado como grupo de opções com duas possibilidades, Taxade câmbio e Montante de débito. Cada uma consiste em botão rádio e campo numérico.
Se estiver disponível uma cotação relevante na base de dados (veja “Adicionar manualmente uma cotaçãode acção”), a Taxa de câmbio terá um valor predefinido.
• Seleccione o botão Taxa de câmbio se quiser inserir uma cotação, ou use o botão Obter taxa.
• Seleccione o botão Montante de débito se quiser inserir o montante da parcela Para a conta.
58

Operações comuns com transacções
• Insira a cotação/taxa de câmbio ou o montante no campo numérico correspondente ao botão queseleccionou. O GnuCash calcula o outro montante quando sair do campo. Se estiver activo, pode usaro botão Obter taxa para ir buscar uma cotação actual.
Nota
Se criou uma cotação no Editor de cotações (veja “Adicionar manualmente uma cotação deacção”) para a data actual, este botão não actualiza essa cotação. Terá primeiro de eliminar acotação criada manualmente no Editor de cotações antes de clicar no botão Obter taxa.
Nota
O botão Obter taxa cria ou substitui imediatamente uma cotação existente no Editor de cotaçõesa não ser que exista uma cotação criada manualmente para hoje.
TerminarClique em Aceitar para submeter a transacção (ou confirmar a cotação/montante) ou Cancelar para fecharo diálogo sem registar a transacção.
Nota
Ao submeter uma transacção ou confirmar uma taxa de câmbio, a cotação no Editor de cotaçõesna data da transacção pode ser actualizada. veja “Editor de cotações” para mais detalhes.
Inserir uma transacção pelo diárioQuando o separador de diário de conta está aberto, a lista de transacções dessa conta é mostrada. Esteseparador tem o nome da conta. Os menus contêm várias funções que alteram o aspecto das transacções.A barra de ferramentas também contém diversas funções que são frequentemente usadas ao inserirou manipular transacções. Estas são descritas na secção “Janela Diário de conta & Diário geral” destedocumento.
Inserir directamente na janela de diárioA janela de diário varia ligeiramente de aspecto, dependendo das opções de estilo que escolheu. Segue-seuma descrição sobre como inserir transacções simples no estilo Livro razão básico. O cursor está colocadono campo Data por predefinição quando a janela de diário é aberta.
Nota
Ao trabalhar em transacções no GnuCash, esteja ciente que as teclas Enter e Tab se comportamde forma diferente e realizam acções diferentes.
A tecla Enter move-o para o primeiro campo da parcela seguinte, independentemente do campoem que esteja. Se não houver parcela seguinte, continua para a transacção seguinte. Em qualquercaso, Enter termina a edição da transacção e qualquer desequilíbrio é emitido para a contaDesequilíbrio-MOEDA, onde MOEDA é a moeda da transacção.
A tecla Tab move-o para o campo seguinte da parcela actual. Se estiver no último campo, move-o para a parcela seguinte, criando uma nova se não houver nenhuma. Se a parcela estiver embranco, a tecla Tabtermina a edição da transacção e qualquer desequilíbrio é emitido para a contaDesequilíbrio-MOEDA, tal como acima.
59

Operações comuns com transacções
1. Clicar no pequeno ícone à direita do campo Data, abre um calendário. Use as setas para seleccionar omês e ano correctos e depois escolha o dia. Clicar no ícone novamente encerra o calendário. Tambémé possível digitar a data ou parte dela e deixar o GnuCash preencher o resto.
2. Prima Tab para se mover para o campo Nº. Aqui pode inserir um número de cheque, factura outransacção. Premir + (mais) avança automaticamente o número da última transacção em 1, caso estejanumerada.
3. Prima Tab para se mover para o campo Descrição. Este campo é usado para inserir um sacador ou outradescrição para a transacção. Tentará automaticamente preencher o campo com informação anterior àmedida que escreve.
4. Neste ponto, quando premir Tab acontece uma de duas coisas. Se o GnuCash encontrar uma transacçãocoincidente, o cursor salta para um dos campos de montante, preenchendo automaticamente a contade transferência. Seleccionar qualquer um campo com o rato em vez de usar Tab não faz estepreenchimento automático. Se não houver transacções coincidentes (existentes), o GnuCash move ocursor para o campo Transferência com uma só linha de transacção fornecida.
5. Ao digitar no campo Transferência, o GnuCash também tentará automaticamente comparar o nomeda conta com as contas existentes. Fá-lo alfabeticamente, por exemplo, digitar Desp resulta na secçãoDespesas da lista de contas. Uma vez achada a secção, é possível escolher uma sub-conta premindo :(dois pontos). Se após digitar Desp premir :, o cursor move-se para a primeira sub-conta de despesasque estiver na lista. Digitar combinações de letras e : também causa o movimento rápido na lista decontas. O pequeno ícone à direita da caixa Transferência pode ser usado como forma alternativa deseleccionar as contas. As setas acima e abaixo também movem o cursor para seleccionar contas.
Nota
A descrição acima utiliza o carácter ":". Se escolheu um carácter diferente no separador Contasnas preferências do GnuCash, será esse que tem de usar para obter o efeito descrito.
6. O campo seguinte (R) é usado para reconciliação. Isto é descrito na secção “Reconciliar uma contacom um extrato”.
7. Prima Tab para se mover para o primeiro dos campos de montante. Os nomes das duas colunasseguintes diferem de acordo com o tipo da conta aberta. Por exemplo, contas Banco mostram Depósito eLevantamento, contas Cartão de crédito mostram Pagamento e Crédito, contas Acção mostram Acções,Cotação, Comprar e Vender.
8. Insira o montante da transacção no campo adequado. Quando a transacção estiver "saldada" premindoEnter, clicar em Enter ou ir a Transacção → Registar transacção termina a transacção. Clicar emCancelar ou ir a Transacção → Cancelar transacção apaga a transacção.
9. Transacções só com uma conta de transferência mostram o nome dessa conta no campo Transferêncianas transacções terminadas (o campo Transferência é o quarto a contar da esquerda na janela de diário).
10.Para se mover para a transacção em branco no final do diário, clique em Vazia na barra de ferramentasou vá a Acções → Transacção em branco.
Transacções com múltiplas parcelasA janela de diário varia ligeiramente de aspecto, dependendo das opções de estilo que escolheu. Segue-se uma descrição sobre como inserir transacções com múltiplas parcelas no estilo Livro razão básico. Ocursor está colocado no campo Data por predefinição quando a janela de diário é aberta.
60

Operações comuns com transacções
As múltiplas linhas de conta não serão mostradas no livro razão básico a não ser que clique em Parcelasou a opção Acções → Dividir transacção tenha sido seleccionada.
1. Clicar no pequeno ícone à direita do campo Data, abre um calendário. Use as setas para seleccionar omês e ano correctos e depois escolha o dia. Clicar no ícone novamente encerra o calendário. Tambémé possível digitar a data ou parte dela e deixar o GnuCash preencher o resto.
2. Prima Tab para se mover para o campo Nº. Aqui pode inserir um número de cheque, factura outransacção. Premir + (mais) avança automaticamente o número da última transacção em 1, caso estejanumerada.
3. Prima Tab para se mover para o campo Descrição. Este campo é usado para inserir um sacador ou outradescrição para a transacção. Tentará automaticamente preencher o campo com informação anterior àmedida que escreve.
4. Neste ponto, quando premir Tab acontece uma de duas coisas. Se o GnuCash encontrar uma transacçãocoincidente, o cursor salta para um dos campos de montante, preenchendo automaticamente a contade transferência. Seleccionar qualquer um campo com o rato em vez de usar Tab não faz estepreenchimento automático. Se não houver transacções coincidentes (existentes), o GnuCash move ocursor para o campo Transferência com uma só linha de transacção fornecida.
5. Ao digitar no campo Transferência, o GnuCash também tentará automaticamente comparar o nomeda conta com as contas existentes. Fá-lo alfabeticamente, por exemplo, digitar Desp resulta na secçãoDespesas da lista de contas. Uma vez achada a secção, é possível escolher uma sub-conta premindo :(dois pontos). Se após digitar Desp premir :, o cursor move-se para a primeira sub-conta de despesasque estiver na lista. Digitar combinações de letras e : também causa o movimento rápido na lista decontas. O pequeno ícone à direita da caixa Transferência pode ser usado como forma alternativa deseleccionar as contas. As setas acima e abaixo também movem o cursor para seleccionar contas.
Nota
A descrição acima utiliza o carácter ":". Se escolheu um carácter diferente no separador Contasnas preferências do GnuCash, será esse que tem de usar para obter o efeito descrito.
6. O campo seguinte (R) é usado para reconciliação. Isto é descrito na secção “Reconciliar uma contacom um extrato”.
7. Prima Tab para se mover para o primeiro dos campos de montante. Os nomes das duas colunasseguintes diferem de acordo com o tipo da conta aberta. Por exemplo, contas Banco mostram Depósito eLevantamento, contas Cartão de crédito mostram Pagamento e Crédito, contas Acção mostram Acções,Cotação, Comprar e Vender.
8. Insira o montante da transacção no campo adequado. Leia o passo seguinte antes de premir Tab ouEnter.
9. Para inserir as parcelas adicionais, clique em Parcelas, na barra de ferramentas ou seleccione Acções→ Dividir transacção. As transacções com mais de uma parcela mostram o texto --Transacção comparcelas-- e terá de clicar em Parcelas para ver os detalhes.
10.A linha expande-se, os títulos das colunas de montante serão renomeados e o nome da colunaTransferência estará em branco. A primeira linha contém a descrição e o montante da transacção. Asegunda linha contém o nome da conta actualmente aberta no campo Conta e o montante da transacção.A terceira linha contém o nome da conta de transferência no campo Conta. Se o montante não estiversaldado, o GnuCash indica-o colocando caixas de marcação cinzentas nas colunas de montante e omontante em desequilíbrio numa última linha em branco.
61

Operações comuns com transacções
11.Quando uma das linhas curtas está seleccionada, os títulos das colunas alteram-se. A primeira e últimacolunas (Data e Saldo) têm os títulos em branco. Nº muda para Acção, Descrição para Nota, a colunaTransferência, agora em branco, muda para Conta. As últimas duas colunas de montante mostram onome descrito no passo sete.
12.As colunas Acção e Nota são de preenchimento opcional neste ponto. Acção é usada para descreverque tipo de conta de transferência está envolvida. Nota é uma descrição adicional da transferência.
13.Mova-se para o campo com o montante em falta na terceira linha e preencha-o. Premir Enter, clicarem Enter ou ir a Acções → Registar transacção vai mover o cursor para a linha seguinte.
14.A coluna Conta contém a lista de contas de transferência. Esta coluna é a que é usada para adicionarparcelas. O método descrito no passo cinco pode ser usado para seleccionar outra conta numa linha embranco. Adicione tantas parcelas quantas necessite.
15.Quando a transacção estiver saldada, as caixas de marcação cinzentas desaparecem e a última linha embranco não terá montante.
16.Premir Enter como descrito acima salta para a transacção seguinte. Seleccionar a transacção seguintefecha a divisão. Ou pode-a fechar manualmente clicando em Parcelas ou seleccionando Acções →Dividir transacção.
Transacções multi-moeda/mercadoriaQualquer transacção com parcelas cujas contas sejam denominadas em mercadorias diferentes (as moedassão um sub-conjunto de mercadorias) requerem uma taxa de câmbio para conversão entre elas. Para maisinformação, por favor veja o capítulo 10 do Tutorial e guia de conceitos.
Diários de contas de tipo ACÇÃO ou FUNDO mostram quatro colunas, Acções, Cotação, Comprar,Vender (as últimas duas serão Crédito e Débito respectivamente, se activou Usar rótulos contabilísticosformais no separador Contas das Preferências do GnuCash). Insira quaisquer dois e o GnuCash calculao outro por si. Se inserir três e o resultado não estiver equilibrado, o GnuCash pergunta qual quer alterarpara equilibrar o saldo.
Diários de outros tipos só têm Crédito e Débito (os nomes diferem dependendo do tipo de conta, senão activou Usar rótulos contabilísticos formais), use o diálogo Transferir com a maioria dos camposdesactivados para reunir ou a Taxa de câmbio ou o Montante de débito (o montante na outra moeda/mercadoria). Por favor, veja “Transferência de moeda” para detalhes sobre como usar este diálogo.
Nota
Ao submeter uma transacção ou confirmar uma taxa de câmbio, a cotação na data da transacçãono Editor de cotações pode ser actualizado. Veja “Editor de cotações” para mais detalhes.
Editar uma transacçãoEditar uma transacção envolve seleccionar só a parte que precisa de ser alterada. Uma vez feitas asalterações, premir Enter, clicar em Enter ou ir a Transacção → Registar transacção vai mover o cursorpara a linha seguinte da transacção.
Para ter uma visão mais detalhada de uma transacção a editar no livro razão geral, clique em Parcelas nabarra de ferramentas ou vá a Acções → Dividir transacção.
62

Operações comuns com transacções
Eliminar uma transacçãoSe tiver de remover uma transacção de um diário, seleccione-a e clique em Eliminar na barra deferramentas ou vá a Transacções → Eliminar transacção.
Aparece uma janela para confirmar a eliminação, a não ser que o aviso tenha sido alterado. A janela ofereceduas opções: "Lembrar e não perguntar novamente" e "Lembrar e não perguntar novamente nesta sessão".A resposta será definida de acordo com a caixa que marcar. Esta preferência pode ser reposta através deAcções → Repor avisos. Ver “Repor avisos...”.
Também pode remover partes de uma transacção clicando em Parcelas na barra de ferramentas ou indo aAcções → Dividir transacção. A parte que precisa de ser eliminada pode então ser seleccionada.
Remover parcelas de transacçõesRemover parcelas de transacções envolve apagar todas as parcelas excepto a da conta que está aberta. Estaé uma forma útil de reutilizar uma transacção anterior com múltiplas parcelas que precisam de ser alteradas(note que isto pode ser feito sem abrir a divisão, mas fazendo-o torna o efeito mais visível)
1. Se estiver no livro razão básico, clique em Parcelas na barra de ferraments ou vá a Acções → Dividirtransacção para abrir a transacção. Noutros modos, seleccione a transacção.
2. Seleccione Transacção → Remover todas as parcelas.
Aparece uma janela para confirmar a eliminação, a não ser que o aviso tenha sido alterado. A janelaoferece duas opções: "Lembrar e não perguntar novamente" e "Lembrar e não perguntar novamentenesta sessão". A resposta será definida de acordo com a caixa que marcar. Esta preferência pode serreposta através de Acções → Repor avisos. Veja “Repor avisos...”.
3. Todas as parcelas de outras contas e seus detalhes serão removidas excepto a da conta actualmenteaberta.
4. O montante não está saldado e o GnuCash indica-o colocando caixas de marcação cinzentas nas colunasde montante, com o montante desequilibrado na última linha em branco.
5. Editar a transacção para preencher os novos detalhes.
Copiar uma transacçãoA cópia de transacções está disponível através do menu Transacção. Este menu dispõe dos comandosCortar transacção, Copiar transacção e Colar transacção que permitem cortar, copiar ou colar umatransacção completa numa nova linha de transacção. Esta forma de copiar usa a data da nova linha detransacção em branco.
A escolha Transacção → Duplicar transacção... ou o ícone da barra de ferramentas Duplicar, ao contráriodo método de cópia, permitem escolher uma data diferente.
• Seleccione a transacção a duplicar.
• Vá a Transacção → Duplicar transacção...
• Abre-se um diálogo chamado Duplicar transacção onde pode inserir uma nova data e um novo númeropara a transacção.
63

Operações comuns com transacções
• Clique em Aceitar para adicionar a transacção ao diário.
Definir o estado de recociliação (campo R) deuma transacção
Nos diários do GnuCash há uma coluna chamada R. Este campo indica o estado de uma transacção. Valorespossíveis são:
n estado predefinido quando uma transacção é criada
c Confirmada. Este estado pode ser atribuído manualmente ou por um processo de importação.
r Estado atribuído unicamente pelo processo de reconciliação (veja “Reconciliar uma conta com umextrato”). Coloca limites, opcionalmente requerendo confirmação antes de editar campos nessa linhade uma transacção.
s Suspensa. Ainda não implementado
v Esvaziada. Estado atribuído ou levantado manualmente através do menu de transacções (veja “Diáriode conta - menu Transacção”) a uma transacção e que se aplica a todas as linhas da transacção. Oculta amaioria dos detalhes da transacção mas não os elimina. Quando uma transacção é esvaziada, é requeridauma entrada de motivo, que aparece à direita da descrição.
Saltar para outro diário de contaAo usar uma janela de diário, é frequentemente útil poder ver outra conta ao mesmo tempo que a conta detransferência. O GnuCash permite-lhe fazer isto rapidamente clicando em Saltar, disponível na barra deferramentas ou indo a Acções → Saltar na janela do diário.
Seleccione a transacção no diário de conta e clique no ícone Saltar ou seleccione Acções → Saltar paraabrir o diário de conta destino. Se a transacção estiver dividida por mais de uma conta, terá de mostrarprimeiro todas as parcelas e seleccionar a que contém a conta para onde quer saltar.
Agendar transacçõesTransacções agendadas oferecem a capacidade de ter lembretes ou transacções agendadas para sereminseridas numa data indicada. Isto é combinado com o assistente Desde a última execução (veja“Assistente Desde a última execução”) para rever e inserir as transacções. O assistente Amortização dehipotecas e empréstimos (veja “Amortização de hipotecas e empréstimos”) é usado para configurar umatransacção agendada para pagamento de um empréstimo com juros compostos. O editor de transacçõesagendadas (veja “Janela de edição de transacções agendadas”) é usado para criar e editar transacções quedevem ser adicionadas ao diário de forma automática.
A maneira mais fácil de agendar uma transacção é usar uma transacção existente num diário de conta comomodelo. Seleccione a transacção que quer usar como modelo e depois ou clica no ícone Agendar na barrade ferramentas ou vai a Acções → Agendar.... Isto abre o diálogo Agendar transacção.
• Nome: insira um nome a usar para a transacção agendada. Este será usado no ficheiro Descrição datransacção.
• Frequência: escolha o período de tempo que quer entre entradas agendas. As datas em que as transacçõesserão inseridas aparecem no calendário à direita.
64

Operações comuns com transacções
• Data inicial: escolha a data em que a transacção se inicia.
• Sem fim: esta transacção não tem data final.
• Data final: escolha a data em que a transacção termina.
• Número de ocorrências: insira o número de vezes que quer que a transacção seja adicionada ao diário.
O botão Avançado... abre o diálogo de edição de transacções agendadas para editar a transacção agendada.Este processo é descrito em “Janela de edição de transacções agendadas”.
Janela de transacções agendadasEsta janela é usada para aceder à lista de transacções agendadas e criar, editar ou removê-las. Tambémfornece um calendário que mostra transacções agendadas futuras. Clicar no calendário e pairar sobrequalquer data abre um pequeno diálogo que mostra as transacções agendadas para essa data. Os realcesamarelos no calendário indicam em que dias há transacções agendadas. Para descartar esse diálogo, voltea clicar no calendário.
O painel superior contém a lista de transacções agendadas actualmente configuradas. Esta janela lista onome da transacção, se ela estiver activada para agendamento, a frequência (mês e dia) com que deve serinserida, a última vez que foi inserida e a data da próxima inserção.
O lado direito deste painel tem uma seta para baixo que, quando clicada, abre um balão para permitir aselecção das características mostradas na lista. Desmarcar a caixa respectiva remove a característica dalista.
A barra de ferramentas desta janela contém três botões para criar, eliminar e editar transacções agendadas.Os botões Nova e Editar abrem o diálogo de edição de transacção agendada. Eliminar remove a transacçãoagendada seleccionada. Tem as mesmas opções disponíveis em Agendada → Nova/Editar/Eliminar, noseparador de transacções agendadas.
Abaixo da lista de transacções agendadas está o calendário. Este mostra todos os eventos durante o anoe realça as datas em que as transacções devem ocorrer de forma fácil de identificar. Clicar numa data docalendário chama uma lista de transacções agendadas nessa data. Pairar com o rato sobre outras datas alteraa lista para as transacções dessas datas. Clicar novamente no calendário remove a lista.
A janela Transacções agendadas é activada a partir do separador de conta ou do diário de transacções indoa Acções → Transacções agendadas → Editor de transacções agendadas....
Janela de edição de transacções agendadasEsta janela está dividida nas áreas de nome, opções, ocorrências, frequência, calendário e painel demodelos.
O campo Nome é usado para inserir o nome da transacção agendada. Este será usado na Descrição datransacção.
A área de Opções contém caixas de marcação para definir se a transacção é criada automaticamente e comquantos dias de antecedência é criada e/ou emitido um aviso.
A área Ocorrências contém selecções para definir limites de datas em transacções a serem inseridas ouo número de transacções a inserir.
A área Frequência contém selecções para definir quantas vezes a transacção deve ser adicionada e emque datas é que ocorre a adição.
65

Operações comuns com transacções
O calendário oferece uma indicação visual de quais as transacções já agendadas.
O painel Transacção modelo permite-lhe configurar a transacção tal como quer que ela seja inserida nodiário.
Estas opções são descritas com mais detalhe em “Agendar transacções”
• No separador Transacções agendadas, seleccionar uma transacção na lista e clicar em Editar ou Novaabre o diálogo de edição de transacções agendadas.
Imprimir chequesOs cheques, no GnuCash, são imprimidos a partir do diário de conta. O GnuCash oferece a possibilidadede imprimir vários cheques padrão Quicken (incluindo US Letter) ou de criar um formato personalizado.A posição do cheque e os formatos de data também são personalizáveis.
Para imprimir um único cheque no GnuCash, seleccione a transacção para a qual imprimir e vá a Ficheiro→ Imprimir cheques. Isto vai abrir o diálogo de propriedades de impressão de cheques para imprimir atransacção seleccionada.
Para imprimir múltiplos cheques no GnuCash execute uma procura para localizar as transacções que querimprimir. Com a janela dos resultados da procura em foco, vá a Ficheiro → Imprimir cheques. Isto vaiabrir o diálogo de propriedades de impressão de cheques para imprimir todas as transacções na janela deresultados de procura.
O diálogo Imprimir cheques tem dois separadores. O primeiro, Opções, é usado para configurar as opçõesmais comuns de impressão de cheques. O segundo, Formato personalizado, é usado para configurar aposição de vários campos no cheque. Útil para imprimir um teste numa folha de papel em branco primeiroe usá-la para fazer os ajustes necessários.
A selecção predefinida em Opções é cheques Quicken/Quickbooks (tm) US-Letter.
• Formato do cheque: teste primeiro com Quicken e depois use a personalização se a posição estiverincorrecta.
• Posição do cheque: define se é imprimido o topo, o meio ou o fundo do cheque. Use a personalizaçãose a posição dos cheques na página for incorrecta.
• Formato de data: a predefinição é a da secção internacional das preferências. Escolha um formato dedata. Também o pode ajustar usando os campos Meses: e Anos:. A personalização permite definir oformato de data na caixa Formato: (%m significa mês, %d dia, %Y ano). Abaixo pode ver um exemplodo formato escolhido.
• Endereço: define o endereço do sacador, se o formato do cheque incluir um espaço para isso e estivera imprimir um único cheque.
O formato personalizado tem duas secções. A metade superior da janela (acima da linha divisória) permite-lhe posicionar os campos em cada cheque. Contém duas colunas para inserir as coordenadas X e Y daposição do campo no cheque. As posições nesta área do formato personalizado são especificadas comx = 0 na margem esquerda do cheque, aumentando para a direita e y=0 na margem superior do cheque,aumentando para baixo (se está a usar uma versão GTK anterior à 2.10, y = 0 está no fundo da páginae aumenta para cima).
• Sacador:
• Data:
66

Operações comuns com transacções
• Montante (por extenso):
• Montante (numérico):
• Endereço:
• Notas:
• Memorando:
• Montante das parcelas:
• Memorando das parcelas:
• Conta das parcelas:
A parte do separador Formato personalizado abaixo da linha divisória contém campos para posicionar todoo cheque correctamente na página. O campo Tradução é a distância desde o canto superior esquerdo e ocampo Rotação roda o cheque à direita pelo valor indicado.
O campo unidades na metade inferior da janela especifica as unidades usadas em todos os campos da janela.
Uma vez que clique em Aceitar no diálogo Imprimir cheque, é mostrado o diálogo Imprimir documentodo GnuCash. Clique em Aceitar para imprimir o cheque.
Acções online ...Nota
Esta secção está "em construção - qualquer ajuda é bem vinda !!".
Obter saldo
Obter transacções ...
Emitir transacção
Débito directo
Diário geralO diário geral é um diário avançado usado para inserir transacções sem necessidade de abrir as contasindividuais. Este diário mostra as transacções completas de todas as contas num só diário.
Inserir transacções no diário geral é mais complicado que inseri-las nos diários de conta individuais. Avantagem é que o diário geral oferece uma visão mais abrangente das transacções que inseriu em todasas suas contas.
O diário geral mostra só as transacções do mês anterior, por predefinição. Pode alterar este comportamentoindo a Ver → Filtrar por....
67

Capítulo 7. Funcionalidades parapequenos negócios
Este capítulo ainda não se encontra traduzido, dado que as exigências fiscais em Portugal não permitema utilização do GnuCash para gestão de pequenas empresas.
Ficou assim a tradução adiada para mais tarde.
68

Capítulo 8. Ferramentas & AssistentesHá muitas ferramentas especializadas usadas no GnuCash. Estas ferramentas permitem o acesso a umafuncionalidade melhorada do GnuCash. São acedidas através da opção Ferramentas em qualquer janelaonde essa opção apareça na barra de menus. Muitas destas ferramentas poderão não estar visíveis,dependendo de como o seu programa foi configurado, por exemplo, para Online Banking, ou até mesmodo tipo de separador que tem em foco.
ProcurarO assistente Procurar transacção do GnuCash pode ser usado para procurar transacções ou para realizarpesquisas empresariais no seu ficheiro de dados.
Procurar transacçãoO diálogo Procurar transacção é usado para procurar transacções no GnuCash e mostrar os resultados numajanela de diário. Para abrir o diálogo Procurar transacção, em modo de Procurar parcelas, pode digitar oatalho de teclado Ctrl+f.
Quais são exactamente as transacções a procurar depende de onde foi chamada a ferramenta. Se começar napágina principal de hierarquia de contas, a procura é feita em todas as transacções. Se começar num diáriode conta individual, só as transacções dessa conta são procuradas. E se filtrar as transacções num diáriocom Ver → Filtrar por... , só as transacções dessa conta que estejam incluídas no filtro serão procuradas.
Nota
A primeira linha do diálogo Procurar transacção indica que está a realizar uma procura deparcelas.
Há dois painéis no diálogo Procurar transacção. O painel superior contém os botões do Critério de procurae o painel inferior contém a selecção de Tipo de procura.
Há dois botões no cimo do painel Critério de procura. O esquerdo permite Adicionar outra linha paraprocurar com múltiplos critérios. Tem de inserir um texto de procura na primeira linha antes de adicionaroutra. O botão direito é usado para procurar itens onde satisfaz todos os critérios ou satisfaz qualquercritério. A procura satisfaz todos os critérios requer que haja pelo menos uma coincidência com cada umadas linhas de critério. Já à procura satisfaz qualquer critério basta que haja uma coincidência com qualqueruma das linhas de critério.
A linha de critério no painel Critério de procura é usada para combinar diferentes botões de critério(veja a tabela Tabela 8.1, “Botões de critério de procura - procurar parcelas” para uma lista exaustiva decombinações)
No painel Tipo de procura há cinco selecções. A primeira opção está sempre activa, as três seguintes estãoactivas quando o diálogo Procurar... foi chamado a partir de um diário de conta ou após realizar a primeiraprocura, se o comando Procurar... foi chamado de outra janela. A última opção só está disponível paraprocura empresarial.
Nova procura Realiza uma nova procura por transacções
Refinar procura actual Procura dentro dos resultados da procuraactual
Adicionar resultados à procura actual Procura baseado no primeiro conjunto decritérios ou em novo critério
69

Ferramentas & Assistentes
Eliminar resultados da procura actual Descarta quaisquer resultados que coincidamcom os resultados da procura anterior
Procurar só em dados activos Procurar só se os dados estão marcadoscomo activos. Este selector está a cinzentona procura por parcelas dado que só temsignificado em procuras empresariais.
Nota
Ao seleccionar o critério de procura, lembre-se que ele é aplicado a parcelas individuais oucampos em transacções e que toda a transacção é incluída nos resultados. Não há indicação visualnos resultados sobre que campo ou parcela coincide com a procura.
Quando tiver seleccionado os critérios, pode clicar em Procurar. Os resultados ser-lhe-ão mostrados numnovo separador de diário.
Nota
Clique em Fechar para fechar o diálogo Procurar transacção.
Tabela 8.1. Botões de critério de procura - procurar parcelas
Botão 1 Botão 2 Botão 3 Botão 4 Botão 5 Botão 6 Botão 7 Botão 8
contém
satisfazexpregbDescriçãoa
não satisfazexpregb
Campo deintroduçãode critério
Compararmaiúsculas
Remover
contém
satisfazexpregbNotaa
não satisfazexpregb
Campo deintroduçãode critério
Compararmaiúsculas
Remover
contém
satisfazexpregbNúmeroa
não satisfazexpregb
Campo deintroduçãode critério
Compararmaiúsculas
Remover
contém
satisfazexpregbAcção
não satisfazexpregb
Campo deintroduçãode critério
Compararmaiúsculas
Remover
contém
satisfazexpregbNotas
não satisfazexpregb
Campo deintroduçãode critério
Compararmaiúsculas
Remover
70

Ferramentas & Assistentes
Botão 1 Botão 2 Botão 3 Botão 4 Botão 5 Botão 6 Botão 7 Botão 8
é anterior a
é anteriorou igual a
é a
não é a
é depois de
Data deemissão
é a oudepois de
Campo deselecção dedata
Remover
menoresque
menores ouiguais a
iguais a
diferentesde
maiores que
temcréditos oudébitos
maiores ouiguais a
menoresque
menores ouiguais a
iguais a
diferentesde
maiores que
temcréditos
maiores ouiguais a
menoresque
menores ouiguais a
iguais a
diferentesde
maiores que
Valor
tem débitos
maiores ouiguais a
Campo deintroduçãode valor
Remover
é menor que
é menor ouigual aAcções
é igual a
Campo deintroduçãode valor
Remover
71

Ferramentas & Assistentes
Botão 1 Botão 2 Botão 3 Botão 4 Botão 5 Botão 6 Botão 7 Botão 8
é diferentede
é maior que
é maior ouigual a
é menor que
é menor ouigual a
é igual a
é diferentede
é maior que
Cotação daacção
é maior ouigual a
Campo deintroduçãode valor
Remover
éReconciliarc
não é
Nãoconfirmada
Confirmada ReconciliadaSuspensa Esvaziada Remover
éSaldada
não éverdadeiro Remover
coincidecomqualquerconta
Contadnãocoincidecomqualquerconta
Escolhercontas
Remover
Todas ascontase
coincidecom todasas contas
Escolhercontas
Remover
aA descrição, o memorando, e o número são comuns a todas as linhas numa transacção.bexpreg significa procura por texto de expressão regular como usadas em vários programas de computador, tal como PerlcA opção Reconciliar aplica o critério seleccionado a cada linha de uma transacção individualmente. Cada linha pode ter um e sóum dos valores indicados, mas há frequentemente uma mistura de valores dentro da mesma transacção, logo, linhas companheiraspodem não cumprir o critério seleccionado. Veja a nota separada que define valores de estado. Para uma descrição detalhada sobreestados de transacções, veja “Definir o estado de recociliação (campo R) de uma transacção”dA opção Conta realiza uma procura onde as contas seleccionadas no diálogo Seleccionar contas serão procuradas individualmente.Significa que um resultado em qualquer das contas seleccionadas ou será mostrado (coincide com qualquer conta) ou descartado(não coincide com qualquer conta.eA opção Todas as contas realiza uma procura onde as contas seleccionadas no diálogo Seleccionar contas só devolvem resultadosque coincidam com todas as contas.
Explicações do critério
O critério Reconciliar merece mais algumas explicações. Pense nos botões de estado de reconciliaçãoseleccionados (Não confirmada, Confirmada, etc.) como um único grupo, unido por um “ou” lógico. Poroutras palavras, a selecção “está” ou “não está” aplica-se ao “ou” dos botões de estado seleccionados. Os
72

Ferramentas & Assistentes
botões que não forem seleccionados são simplesmente ignorados (não é o mesmo que dizer que o estadode reconciliação não pode ser um destes).
Por exemplo: se seleccionar Reconciliar é Confirmada Reconciliada, significa que está a dizer que quertodas as transacções que contêm parcelas confirmadas OU reconciliadas (imagine um “OU” invisível entretodos os botões de estado seleccionados). É o mesmo que seleccionar Reconciliar é Confirmada, adicionarnovo critério de procura com o botão Adicionar e na nova linha seleccionar Reconciliar é Reconciliada e,finalmente, seleccionar procurar por itens onde satisfaz qualquer critério. Em qualquer caso, o GnuCashmostra-lhe exactamente o mesmo conjunto de transacções.
Localizar cliente, factura, tarefa, fornecedor, pagamento,empregado, vale de despesa
O assistente de pesquisa empresarial é usado para procurar itens relativos a negócios (Cliente, Factura,Tarefa, Fornecedor, Pagamento, Empregado, Vale de despesa). Para abrir o diálogo de procura empresarial,seleccione o item que deseja localizar nos submenus Negócios → Cliente/Fornecedor/Empregado.
Dica
A barra de título e a primeira linha do assistente indicam o tipo de item que está a procurar:Cliente, Factura, Tarefa, Fornecedor, Pagamento, Empregado, Vale de despesa.
Há dois painéis no diálogo Procurar. O painel superior contém os botões do Critério de procura e o inferiorcontém a selecção de Tipo de procura.
Secção Critério de procura
Há dois botões no cimo do painel de critério de procura. O esquerdo permite Adicionar outra linha parausar múltiplos critérios.
Nota
A linha de critério existente tem de ser preenchida antes de poder adicionar uma nova.
O botão direito é usado para procurar itens onde satisfaz todos os critérios ou satisfaz qualquer critério. Aprocura satisfaz todos os critérios requer que todas as linhas de critério sejam cumpridas pelo menos umavez. Na procura satisfaz qualquer critério basta que um dos critérios seja cumprido.
A linha de critério no painel Critério de procura é usada para combinar diferentes botões de critério (veja astabelas Tabela 8.2, “Botões de critério de procura - procura de clientes”, Tabela 8.3, “Botões de critério deprocura - procura de facturas”, Tabela 8.4, “Botões de critério de procura - procura de tarefa”, Tabela 8.5,“Botões de critério de procura - procura de fornecedor”, Tabela 8.6, “Botões de critério de procura - procurade pagamento”, Tabela 8.7, “Botões de critério de procura - procura de empregado” Tabela 8.8, “Botõesde critério de procura - procura de vale de despesa” para uma lista extensa de combinações)
Secção Tipo de procura
No painel Tipo de procura há cinco selecções. A primeira e última opções são sempre seleccionáveis,enquanto as outras três só estão disponíveis após executar a primeira procura, definindo algum critério eclicando em Procurar.
Nova procura Realizar nova procura
73

Ferramentas & Assistentes
Refinar procura actual Procurar nos resultados da procura anterior
Adicionar resultados à procura actual Procura baseada no primeiro conjunto decritérios ou em novo critério
Eliminar resultados da procura actual Descarta quaisquer resultados que coincidamcom os resultados da procura prévia
Procurar só em dados activos Procura só se os dados estiverem marcadoscomo activos.
O resto do diálogo de procura
Quando tiver seleccionado os critérios de procura, pode clicar em Procurar. Ser-lhe á mostrada a lista dosresultados no mesmo diálogo Procurar.
Dica
Além dos resultados, o GnuCash oferece alguns botões para gerir o resultado realçado.
Dica
No fundo do diálogo Procurar, à direita, há um botão que permite criar um Novo item de negócios.
Nota
Clique em Fechar para fechar o diálogo Procurar.
Lista de botões de critério de procura
Tabela 8.2. Botões de critério de procura - procura de clientes
Botão 1 Botão 2 Botão 3 Botão 4 Botão 5 Botão 6 Botão 7 Botão 8
contém
satisfazexpregbNome da
empresanão satisfazexpregb
Campo deintroduçãode critério
Compararmaiúsculas
Remover
contém
satisfazexpregbNúmero de
clientenão satisfazexpregb
Campo deintroduçãode critério
Compararmaiúsculas
Remover
contém
satisfazexpregbContacto de
facturaçãonão satisfazexpregb
Campo deintroduçãode critério
Compararmaiúsculas
Remover
74

Ferramentas & Assistentes
Botão 1 Botão 2 Botão 3 Botão 4 Botão 5 Botão 6 Botão 7 Botão 8
contém
satisfazexpregbMorada de
facturaçãonão satisfazexpregb
Campo deintroduçãode critério
Compararmaiúsculas
Remover
Tabela 8.3. Botões de critério de procura - procura de facturas
Botão 1 Botão 2 Botão 3 Botão 4 Botão 5 Botão 6 Botão 7 Botão 8
contém
satisfazexpregbNúmero da
facturanão satisfazexpregb
Campo deintroduçãode critério
Compararmaiúsculas
Remover
contém
satisfazexpregbNome da
empresanão satisfazexpregb
Campo deintroduçãode critério
Compararmaiúsculas
Remover
é anterior a
é anteriorou igual a
é a
não é a
é depois de
Data deabertura
é a oudepois de
Campo deselecção dedata
Remover
éEstáemitida? não é
verdadeiro Remover
é anterior a
é anteriorou igual a
é a
não é a
é depois de
Data deemissão
é a oudepois de
Campo deselecção dedata
Remover
éEstá paga?
não éverdadeiro Remover
contémNúmero depagamento satisfaz
expregb
Campo deintroduçãode critério
Compararmaiúsculas
Remover
75

Ferramentas & Assistentes
Botão 1 Botão 2 Botão 3 Botão 4 Botão 5 Botão 6 Botão 7 Botão 8
não satisfazexpregb
contém
satisfazexpregbNotas da
facturanão satisfazexpregb
Campo deintroduçãode critério
Compararmaiúsculas
Remover
Cliente
Fornecedor
Empregadoé
Tarefa
Cliente
Fornecedor
Empregado
Titular dafactura
não é
Tarefa
Campo deintroduçãode critério
Seleccionar...Remover
Tabela 8.4. Botões de critério de procura - procura de tarefa
Botão 1 Botão 2 Botão 3 Botão 4 Botão 5 Botão 6 Botão 7 Botão 8
contém
satisfazexpregbNome da
tarefanão satisfazexpregb
Campo deintroduçãode critério
Compararmaiúsculas
Remover
contém
satisfazexpregbNúmero da
tarefanão satisfazexpregb
Campo deintroduçãode critério
Compararmaiúsculas
Remover
contém
satisfazexpregbNúmero de
pagamentonão satisfazexpregb
Campo deintroduçãode critério
Compararmaiúsculas
Remover
éSó activas?
não éverdadeiro Remover
contém
satisfazexpregbNome do
titularnão satisfazexpregb
Campo deintroduçãode critério
Compararmaiúsculas
Remover
76

Ferramentas & Assistentes
Tabela 8.5. Botões de critério de procura - procura de fornecedor
Botão 1 Botão 2 Botão 3 Botão 4 Botão 5 Botão 6 Botão 7 Botão 8
contém
satisfazexpregbNome da
empresanão satisfazexpregb
Campo deintroduçãode critério
Compararmaiúsculas
Remover
contém
satisfazexpregbNúmero de
fornecedornão satisfazexpregb
Campo deintroduçãode critério
Compararmaiúsculas
Remover
contém
satisfazexpregbContacto de
facturaçãonão satisfazexpregb
Campo deintroduçãode critério
Compararmaiúsculas
Remover
Tabela 8.6. Botões de critério de procura - procura de pagamento
Botão 1 Botão 2 Botão 3 Botão 4 Botão 5 Botão 6 Botão 7 Botão 8
contém
satisfazexpregbNúmero de
pagamentonão satisfazexpregb
Campo deintroduçãode critério
Compararmaiúsculas
Remover
contém
satisfazexpregbNome da
empresanão satisfazexpregb
Campo deintroduçãode critério
Compararmaiúsculas
Remover
é anterior a
é anteriorou igual a
é a
não é a
é depois de
Data devencimento
é a oudepois de
Campo deselecção dedata
Remover
é anterior a
é anteriorou igual a
Data deabertura
é a
Campo deselecção dedata
Remover
77

Ferramentas & Assistentes
Botão 1 Botão 2 Botão 3 Botão 4 Botão 5 Botão 6 Botão 7 Botão 8
não é a
é depois de
é a oudepois de
éEstáemitida? não é
verdadeiro Remover
é anterior a
é anteriorou igual a
é a
não é a
é depois de
Data deemissão
é a oudepois de
Campo deselecção dedata
Remover
éEstá paga?
não éverdadeiro Remover
contém
satisfazexpregbNúmero de
pagamentonão satisfazexpregb
Campo deintroduçãode critério
Compararmaiúsculas
Remover
contém
satisfazexpregbNotas de
pagamentonão satisfazexpregb
Campo deintroduçãode critério
Compararmaiúsculas
Remover
Cliente
Fornecedor
Empregadoé
Tarefa
Cliente
Fornecedor
Empregado
Titular dopagamento
não é
Tarefa
Campo deintroduçãode critério
Seleccionar...Remover
Tabela 8.7. Botões de critério de procura - procura de empregado
Botão 1 Botão 2 Botão 3 Botão 4 Botão 5 Botão 6 Botão 7 Botão 8
contémNome doempregado satisfaz
expregb
Campo deintroduçãode critério
Compararmaiúsculas
Remover
78

Ferramentas & Assistentes
Botão 1 Botão 2 Botão 3 Botão 4 Botão 5 Botão 6 Botão 7 Botão 8
não satisfazexpregb
contém
satisfazexpregb
Nome deutilizadordoempregado não satisfaz
expregb
Campo deintroduçãode critério
Compararmaiúsculas
Remover
contém
satisfazexpregbNúmero do
empregadonão satisfazexpregb
Campo deintroduçãode critério
Compararmaiúsculas
Remover
Tabela 8.8. Botões de critério de procura - procura de vale de despesa
Botão 1 Botão 2 Botão 3 Botão 4 Botão 5 Botão 6 Botão 7 Botão 8
contém
satisfazexpregbNúmero de
valenão satisfazexpregb
Campo deintroduçãode critério
Compararmaiúsculas
Remover
contém
satisfazexpregbNome do
empregadonão satisfazexpregb
Campo deintroduçãode critério
Compararmaiúsculas
Remover
é anterior a
é anteriorou igual a
é a
não é a
é depois de
Data devencimento
é a oudepois de
Campo deselecção dedata
Remover
é anterior a
é anteriorou igual a
é a
não é a
é depois de
Data deabertura
é a oudepois de
Campo deselecção dedata
Remover
79

Ferramentas & Assistentes
Botão 1 Botão 2 Botão 3 Botão 4 Botão 5 Botão 6 Botão 7 Botão 8
éEstáemitida? não é
verdadeiro Remover
é anterior a
é anteriorou igual a
é a
não é a
é depois de
Data deemissão
é a oudepois de
Campo deselecção dedata
Remover
éEstá paga?
não éverdadeiro Remover
contém
satisfazexpregbNúmero de
pagamentonão satisfazexpregb
Campo deintroduçãode critério
Compararmaiúsculas
Remover
contém
satisfazexpregbNotas do
valenão satisfazexpregb
Campo deintroduçãode critério
Compararmaiúsculas
Remover
Cliente
Fornecedor
Empregadoé
Tarefa
Cliente
Fornecedor
Empregado
Titular dovale
não é
Tarefa
Campo deintroduçãode critério
Seleccionar...Remover
Assistente Desde a última execuçãoO assistente Desde a última execução é executado automaticamente quando o GnuCash inicia. É usadopara inserir nos diários quaisquer transacções agendadas para introdução automática (veja “Agendartransacções”). A execução no início do GnuCash pode ser alterada no separador Transacções agendadasnas preferências do GnuCash.
Para executar o assistente Desde a última execução, vá a Acções → Transacções agendadas → Desde aúltima execução...
Na janela do assistente Desde a última execução pode ver três colunas:
80

Ferramentas & Assistentes
Transacção O nome atribuído no Editor de transacções agendadas que identifica a transacçãoagendada.
Estado A coluna de estado da transacção agendada pode ter um dos seguintes valores:
Dica
Clique no campo Estado na linha de uma transacção para alterar o seu estado(esta opção só está disponível se o campo Estado não estiver vazio)
Ignorada Se está a ver uma transacção a criar ou como lembrete, outilizador pode definir o estado como Ignorada para saltar esteevento. A transacção agendada não será inserida no diário e opróximo lembrete desta transacção será na ocorrência seguinte.Por exemplo, se tem uma transacção agendada com lembrete paratransferir 500€ no final do mês para a sua conta de poupanças,mas comprou um computador este mês e não tem o dinheiro paraa transferência mensal, quererá definir o estado como Ignorada.
Adiada Se uma transacção agendada foi listada com o estado A criar masquer evitá-la antes de ser inserida no diário, pode defini-la comoAdiada.
Lembrete Está a n dias da data de vencimento da transacção agendada. Onúmero n de dias a lembrar antecipadamente é definido, ou naspreferências do GnuCash, separador Transacções agendadas ouno separador Visão geral do Editor de transacções agendadas.
A criar Esta transacção agendada será criada automaticamente quandoclicar em Aceitar.
Vazio Um campo vazio significa que não há operações pendentes paraa transacção agendada.
Ao fundo da janela há dois botões:
• O botão Cancelar é usado para sair do diálogo Desde a última execução sem criar as transacçõesagendadas a inserir.
• O botão Aceitar fecha o diálogo Desde a última execução e aplica as operações pendentes.
Ao fundo à direita do diálogo Desde a última execução há também uma opção que permite Revertransacções criadas. Se esta opção estiver marcada quando há uma ou mais transacções A criar, ao clicar emAceitar abre uma janela de diário na qual são mostrados detalhes das parcelas das transacções agendadas,automaticamente pelo GnuCash.
Amortização de hipotecas e empréstimosEste assistente cria uma transacção agendada de pagamento de um empréstimo. Quando usado paraconfigurar uma transacção agendada, o assistente cria uma fórmula variável para que o juro composto sejacorrectamente calculado. Para iniciar este assistente manualmente, vá a Acções → Transacções agendadas→ Amortização de hipotecas e empréstimos....
Este assistente abre com um ecrã que descreve brevemente o que se vai passar. Os três botões ao fundoda janela não se alteram durante todo o processo.
81

Ferramentas & Assistentes
• O botão Cancelar é usado para sair do assistente e cancelar a criação da transacção agendada. Quaisquerselecções que tenha feito até este ponto serão perdidas.
• O botão Recuar volta ao ecrã anterior para que possa alterar uma selecção previamente feita.
• O botão Avançar leva ao ecrã seguinte para que possa continuar com o assistente.
O ecrã seguinte permite a introdução da informação básica sobre o empréstimo. Esta é, habitualmente, ainformação fornecida pelo banco quando os contratos são entregues. Também pode configurar aqui umaconta que a transacção agendada vai usar para inserir as transacções de pagamento do empréstimo.
• Conta de empréstimo: escolha uma conta para as transacções de pagamento do empréstimo ou useNova... para configurar uma nova conta.
• Montante: insira o montante do empréstimo.
• Taxa de juro: insira a taxa de juro do empréstimo.
• Tipo: escolha o tipo de empréstimo. Se for usada uma taxa variável, será activado o painel de frequência.
• Frequência de alteração da taxa de juro: escolha a frequência de alteração da taxa de juro e a data inicialda alteração.
• Data inicial: escolha a data em que o empréstimo começa.
• Duração: insira a duração do empréstimo com o número e período, por exemplo, 60 meses ou 5 anos.
• Meses restantes: isto diz ao assistente quantos meses restam ao empréstimo. O valor predefinido assumeque o empréstimo está pago até hoje. Por exemplo, se um empréstimo a 5 anos começou em Janeirode 2013 e hoje é Janeiro de 2016, os meses restantes predefinidos são 24. Se quiser criar pagamentosanteriores, defina os meses restantes: no nosso exemplo, se quisessemos criar todos os pagamentos,definiríamos os meses restantes para 60; se se quisesse começar em 2015, inseria-se 36.
O ecrã seguinte é usado para definir garantias, seguros e opções de impostos do empréstimo. Émaioritariamente usado em pagamento de hipotecas. Quando tiver definido cada uma destas opções, activapáginas adicionais do assistente para configurar as secções respectivas do pagamento. Todas as páginassão descritas aqui, mesmo que não veja algumas, caso não marque essas opções.
• ... usar uma conta garantia para os pagamentos?: esta selecção activa a configuração de uma conta pararastreio de pagamentos de garantia. Se a hipoteca ou empréstimo usa uma conta garantia para impostos,seguro, etc., configure-a aqui.
• ... pagar "Impostos"?: adiciona uma página para configurar uma transacção agendada de pagamento deimpostos.
• ... pagar "Seguro"?: adiciona uma página para configurar uma transacção agendada de pagamento deseguros.
• ... pagar "SHP"?: adiciona uma página para configurar uma transacção agendada de pagamento de SHP(Seguro de Hipoteca Privado).
• ... pagar "Outras despesas"?: adiciona uma página para configurar uma transacção agendada depagamento de outras despesas.
O ecrã seguinte é usado para configurar os detalhes da transacção agendada de pagamento do empréstimo.
• Nome: o nome inserido aqui será usado como nome das transacções agendadas, descrição dastransacções e memorando.
82

Ferramentas & Assistentes
• Montante: mostra a variável usada para calcular o montante do pagamento periódico.
• Pagamento de: escolha uma conta de onde pagar o empréstimo.
• Amortização para: escolha uma conta para onde transferir a amortização do empréstimo.
• Juros para: escolha uma conta para onde transferir os juros do empréstimo.
• Resto para: escolha uma conta para onde transferir o resto do pagamento.
• Frequência de pagamento: seleccione a frequência e data inicial do empréstimo. Note que a data inicialserá a data de emissão da primeira transacção agendada. Isto não é levado em conta para cálculo darestante duração do empréstimo, veja Meses restantes:. Certifique-se que define ambas para refletir assuas intenções ou poderá obter resultados surpreendentes.
O ecrã seguinte é usado para configurar os detalhes da transacção agendada para pagamento de impostos.
• Nome: o nome inserido aqui será usado como nome das transacções agendadas, descrição dastransacções e memorando.
• Montante: insira o montante do pagamento.
• Pagamento de: escolha a conta de onde pagar os impostos.
• Pagamento para: escolha a conta para onde pagar os impostos.
• Frequência de pagamento: seleccione a frequência e a data inicial do pagamento de impostos.
O ecrã seguinte é usado para configurar os detalhes da transacção agendada para pagamento de seguros.
• Nome: o nome inserido aqui será usado como nome das transacções agendadas, descrição dastransacções e memorando.
• Montante: insira o montante do pagamento.
• Pagamento de: escolha a conta de onde pagar os seguros.
• Pagamento para: escolha a conta para onde pagar os seguros.
• Frequência de pagamento: seleccione a frequência e a data inicial do pagamento de seguros.
O ecrã seguinte é usado para configurar os detalhes da transacção agendada para pagamento de SHP.
• Nome: o nome inserido aqui será usado como nome das transacções agendadas, descrição dastransacções e memorando.
• Montante: insira o montante do pagamento.
• Pagamento de: escolha a conta de onde pagar o SHP .
• Pagamento para: escolha a conta para onde pagar o SHP.
• Frequência de pagamento: seleccione a frequência e a data inicial do pagamento de SHP.
O ecrã seguinte é usado para configurar os detalhes da transacção agendada para pagamento de outrasdespesas.
• Nome: o nome inserido aqui será usado como nome das transacções agendadas, descrição dastransacções e memorando.
83

Ferramentas & Assistentes
• Montante: insira o montante do pagamento.
• Pagamento de: escolha a conta de onde pagar as outras despesas.
• Pagamento para: escolha a conta para onde pagar as outras despesas.
• Frequência de pagamento: seleccione a frequência e a data inicial do pagamento de outras despesas.
O último ecrã dá-lhe uma lista de três escolhas para terminar o assistente.
• O botão Cancelaré usado para sair do assistente e cancelar a criação da nova transacção agendada deempréstimo. Quaisquer selecções feitas até este ponto serão perdidas.
• O botão Recuar volta ao ecrã anterior para que possa alterar uma selecção prévia.
• O botão Aplicar cria a transacção agendada.
Deverá ter agora a transacção agendada de pagamento de hipoteca ou empréstimo configurada.
Registar um desdobramento de acçõesOs desdobramentos de acções ocorrem geralmente quando uma empresa decide que a cotação das suasacções é demasiado cara para os investidores individuais. Os desdobramentos têm o efeito de baixar acotação de uma única acção mantendo os valores detidos pelos investidores que já detinham acções.
Assistente de desdobramento de acçõesO GnuCash usa este assistente para registar os desdobramentos de acções. Isto fornece uma forma deinserir os detalhes do desdobramento e também qualquer alteração na cotação das acções ou desembolsode caixa como resultado do desdobramento de acções.
O assistente acede-se indo a Acções → Desdobramento de acções... ou, no separador da árvore de contas,clicando numa conta com o botão direito do rato e escolhendo Desdobramento de acções.
Este assistente abre com um ecrã que descreve brevemente o que se vai passar. Os três botões ao fundoda janela não se alteram durante todo o processo.
• O botão Cancelar é usado para sair do assistente e cancelar a criação da transacção agendada. Quaisquerselecções que tenha feito até este ponto serão perdidas.
• O botão Recuar volta ao ecrã anterior para que possa alterar uma selecção previamente feita.
• O botão Avançar leva ao ecrã seguinte para que possa continuar com o assistente.
O ecrã seguinte permite escolher uma conta de tipo Acção. Seleccione uma conta na lista para registar odesdobramento ou incorporação de acções.
• Conta: lista o nome de conta GnuCash para a acção.
• Símbolo: o símbolo da acção associado a esta conta.
• Acções: a quantidade de acções compradas nesta conta.
O ecrã seguinte permite definir os detalhes do desdobramento. A parte superior do ecrã contém detalhesusados para criar a transacção de desdobramento.
84

Ferramentas & Assistentes
• Data: escolha a data do desdobramento.
• Distribuição de acções: insira o número de acções ganhas com o desdobramento. Insira um númeronegativo para uma incorporação.
• Descrição: insira uma descrição ou deixe a predefinição.
A parte inferior do ecrã contém detalhes usados para registar uma cotação para o desdobramento(opcional).
• Nova cotação: insira a cotação das acções no dia do desdobramento.
• Moeda: escolha a moeda das acções.
O ecrã seguinte permite inserir uma transacção para um desembolso de caixa (Cash In Lieu) como resultadodo desdobramento (opcional).
• Montante: insira o montante do desembolso de caixa.
• Memorando: insira um memorando ou mantenha a predefinição.
• Conta de receita: escolha a conta de receita para o desembolso.
• Conta de activos: escolha a conta de activos para o desembolso.
O último ecrã dá-lhe uma lista de três escolhas para terminar o assistente.
• O botão Cancelar é usado para sair do assistente e cancelar a criação da transacção de desdobramentode acções. Quaisquer selecções feitas até este ponto serão perdidas.
• O botão Recuar volta ao ecrã anterior para que possa alterar uma selecção prévia.
• O botão Aplicar cria a transacção de desdobramento de acções.
Deverá ter agora uma transacção de desdobramento ou incorporação de acções criada.
Assistente de Configuração do Online BankingNota
Esta secção está em construção - qualquer ajuda será bem vinda!
Este assistente de Configuração do Online Banking é usado para criar e editar dados que permitem o acessoa transacções com o Online Banking. Actualmente as melhores instruções para este processo encontram-sena wiki do GnuCash em https://wiki.gnucash.org/wiki/Setting_up_OFXDirectConnect. Se Configuraçãodo Online Banking não aparece no seu menu Ferramentas, verifique se está no separador da árvore decontas ou num separador de diário.
Editor de cotaçõesNota
O GnuCash usa o termo mercadoria para se referir a tudo o que conta: moedas, garantias (i.e.activos intangíveis, tais como acções ou fundos de investimento), ou activos tangíveis, tais como
85

Ferramentas & Assistentes
camiões e computadores. Ao avaliar uma mercadoria em termos de outra, usa-se o termo Taxa decâmbio entre duas moedas e Cotação entre uma mercadoria não-moeda e uma moeda. No restodesta secção vamos usar "cotação" tanto para cotação como para taxa de câmbio e "mercadoria"para tudo excepto quando o comportamento da moeda for diferente.
O editor de cotações acede-se indo a Ferramentas → Editor de cotações. É usado para listar e editar acotação de uma mercadoria em termos de outra. Podem ser adicionados novos preços, podem ser editadosos existentes e pode-se obter cotações de uma variedade de origens na web, se a mercadoria estivercorrectamente configurada..
Cada par de mercadorias pode ter uma cotação por dia. Uma cotação existente será sobrescrita pela novase esta última tiver a mesma origem ou uma origem preferida. A ordem de preferência das origens (1 éa mais preferida) é:
1. utilizador:editor de cotação: cotações criadas manualmente no editor de cotações
2. Finance::Quote: cotações online
3. utilizador:cotação: cotações inseridas explicitamente no campo Taxa de câmbio do diálogo Transferirfundos ou na coluna Cotação de um diário de contas de tipo ACÇÃO ou FUNDO
4. utilizador:diálogo de transferência: cotações calculadas a partir do campo Montante de débito nodiálogo Transferir fundos.
5. utilizador:parcelas-diário: cotações calculadas a partir das colunas Acções e Débito ou Crédito de umdiário de contas do tipo ACÇÃO ou FUNDO
6. utilizador:desdobramento: cotações inseridas no Assistente de desdobramento de acções
Nota
Cotações criadas manualmente no Editor de cotação são preferidas em relação a cotações obtidasvia Finance::Quote, pelo que o Finance::Quote falha a actualização dessas cotações.
O Editor de cotação mostra as cotações existentes como se segue:
• Garantia: a garantia/mercadoria a ser cotada. Ordenada por espaço de nome em que as garantiasindividuais estão listadas. Pode expandir a lista clicando no símbolo à esquerda do nome.
• Moeda: a moeda em que a cotação está registada.
• Data: a data em que a cotação foi registada.
• Origem: a origem da cotação das mercadorias, listada acima.
• Tipo: há vários tipos diferentes de cotações de acções.
• Oferta: indica o que um corrector especializado poderá pagar por uma acção.
• Procura: indica a que cotação um corrector especializado poderá vender uma acção.
• Última: indica a cotação do último negócio feito com essa acção/ garantia. Esta é a cotação maiscomummente usada..
• Valor líquido do activo: tipicamente usado para fundos mutualistas. São calculados sobre o valorlíquido dos activos dos fundos a cada dia, à volta da hora de fecho dos mercados e estão em vigoraté ao próximo cálculo.
86

Ferramentas & Assistentes
• Desconhecido: Use este tipo se o tipo de cotação for desconhecido.
• Cotação: a cotação real da mercadoria.
Adicionar manualmente uma cotação de acçãoPara adicionar uma nova cotação, clique em Adicionar e insira os detalhes da garantia e a cotação nodiálogo. Para editar uma cotação existente, seleccione a cotação na lista, clique em Editar e edite osnúmeros.
Para remover só uma cotação, seleccione-a e clique em Remover. Se quiser remover todas as cotaçõesanteriores a uma determinada data, clique em Remover antigas e insira os detalhes no diálogo.
Abre um balão com a mensagem "Eliminar todas as cotações com base no critério abaixo:". Insira adata da última cotação que quer eliminar.
Há duas caixas abaixo do campo de data:
• Eliminar cotações inseridas manualmente - se marcada, elimina cotações inseridas manualmente comdata anterior à especificada. Senão, só cotações adicionadas pelo Finance::Quote serão eliminadas.
• Eliminar a última cotação de uma acção - se marcada, elimina todas as cotações anteriores à dataespecificada. Senão, é mantida a última cotação com data anterior à especificada e são eliminadas todasas anteriores.
Configurar o uso do botão Obter cotaçõesPara suportar cotações online duma dada conta de acção ou fundo, primeiro tem de activar as cotaçõesonline e seleccionar uma origem de cotações na garantia. Isto é descrito em detalhe em “ConfigurarGarantias/Moedas para obtenção de cotações online”. Uma vez activadas as cotações online e oFinance::Quote instalado, pode actualizar cotações das suas acções e fundos manualmente, clicando emObter cotações.
Editor de garantiaEste editor é usado para criar e editar mercadorias usadas tanto por contas de tipo Acção como de tipoFundo. Também mostra os detalhes de moedas nacionais usadas pelo GnuCash.
Para ver os detalhes das moedas nacionais, marque a caixa Mostrar moedas nacionais no fundo da janela.
Cada entrada no editor mostra os detalhes usados pela garantia/moeda:
• Tipo: categorias para organizar garantias. O GnuCash tem os seguintes tipos internos:
• MOEDA ou ISO4317: estes são usados para moedas nacionais e não são editáveis com o Editor degarantias.
• FUNDO: habitualmente usado para fundos mutualistas de fim aberto, i.e., aqueles que só se comprame vendem à empresa emissora e que são cotados diariamente pelo seu valor líquido de activo.
• AMEX, ASX, EUREX, NASDAQ, e NYSE: estes representam algumas das bolsas nas quais acções,fundos mutualistas fechados e fundos em bolsa são negociados.
• Template: esta é uma palavra reservada. Normalmente não aparece no Editor de garantias a não serque a digite e, se o fizer, causa problemas. Não a use.
87

Ferramentas & Assistentes
Se o seu investimento não se inclui em nenhuma destas categorias, por exemplo, se negoceia acções naDAX ou na LSE, pode facilmente criar o seu próprio tipo, escrevendo no campo. O tipo de garantia nãotem qualquer significado para o GnuCash (excepto Template, não use essa!), só lá está para lhe facilitara procura nas listas de selecção.
• Símbolo: indica o símbolo ou abreviatura da mercadoria. É habitualmente o símbolo único e exclusivoda acção ou mercadoria. Se a mercadoria for negociada numa bolsa pública, é importante usar o mesmoidentificador que a bolsa. Para moedas nacionais, o símbolo é o código ISO-4217.
• Nome: o nome completo da mercadoria é um nome reconhecível, tal como US Dollars ou IBM CommonStock.
• Código: este é um qualquer código numérico ou alfanumérico usado para identificar a mercadoria. Ocódigo CUSIP é uma cadeia numérica identificadora associada a cada acção ou fundo mutualista e àmaioria de opções de negócios e mercadorias. Este código não é necessário.
• Fracção: é a mais pequena unidade negociável da mercadoria, expressa como fracção de uma unidadenominal. Esta unidade é usada pelas contas GnuCash como fracção predefinida para negócios damercadoria.
Adicionar ou editar uma mercadoriaPara adicionar uma nova mercadoria (ação ou fundo mutualista), clique em Adicionar e insira os detalhesda mercadoria no diálogo Nova garantia. Para editar uma mercadoria existente, seleccione a mercadoriana lista, clique em Editar e altere os dados no diálogo Editar garantia. Para remover uma mercadoria,seleccione-a e clique em Remover.
Os campos nos ecrãs Nova/Editar garantia são os mesmos que os definidos para o “Editor de garantia”.Abaixo destes campos estão as opções para cotações online.
Configurar Garantias/Moedas para obtenção decotações online
Para suportar cotações online de uma acção ou fundo em particular, primeiro tem de activar as cotaçõesonline e seleccionar uma origem de cotações no Editor de garantias. Cotações de moedas online sórequerem que esteja marcada a respectiva caixa, o fuso horário seleccionado e que a caixa “Obter cotações”esteja marcada no Editor de garantias.
Há instruções detalhadas na secção Criar novas contas. Veja “Passos para activar a actualização de cotaçõesonline”
Calculadora de amortização de empréstimosA Calculadora de amortização de empréstimos é usada para calcular juros compostos. Oferece umamaneira de inserir quatro dos cinco parâmetros do cálculo de um juro composto, calculando depois oúltimo.
A calculadora é dividida em dois painéis. O esquerdo tem cinco campos com um botão Calcular e umbotão Limpar. O botão Calcular é usado para seleccionar o número a calcular. O botão Limpar é usadopara limpar o montante no campo.
• Períodos de pagamento: este campo é usado para seleccionar o número de pagamentos que quer usarneste cálculo.
88

Ferramentas & Assistentes
• Taxa de juro: este campo é usado para a percentagem da taxa de juro.
• Valor actual: este campo contém habitualmente o montante do empréstimo. É o montante base parao qual quer compor juros.
• Pagamento periódico: este campo contém o montante que é pago no período seleccionado (i.e. mensal,semanal, etc). Se for para pagamento de um empréstimo, deve ser um número negativo.
• Valor futuro: este campo contém o valor final dos períodos acima. Se está a pagar completamente umempréstimo, deve ser 0.
O painel direito contém botões para seleccionar o tipo de pagamentos e que composição é usada para oscálculos do painel esquerdo.
• Composição: permite escolher o intervalo usado se seleccionar Discreto.
• Período: permite seleccionar o intervalo usado para o campo Períodos de pagamento.
• Final dos períodos de pagamento: use se o pagamento é feito no final do período.
• Início dos períodos de pagamento: use se o pagamento é feito no início do período.
• Discreto: este botão é usado quando o juro é cobrado num intervalo discreto definido pelo botãoComposição acima.
• Contínuo: este botão é usado quando o juro é cobrado continuamente.
• Total de pagamentos: este campo mostra o total de pagamentos feito.
Há exemplos de utilização da Calculadora de amortização de empréstimos no Tutorial e guia de conceitos.Veja o Tutorial e guia de conceitos do GnuCash, Capítulo sobre empréstimos [https://code.gnucash.org/docs/pt/gnucash-guide/loans_calcs1.html]
Fechar livroO diálogo Fechar livro é usado para “fechar os livros”, -- um processo contabilístico que repõe os saldosdas contas de receita e despesa. Neste processo,os saldos das contas de receita são transferidos para umaconta de capital próprio de receita, enquanto os saldos das contas de despesa são transferidos para umaconta de capital próprio de despesa. Tem de especificar ambas as contas, que podem ser a mesma. Temtambém de especificar a data da transferência de fecho.
Detalhes do diálogoEste diálogo tem as seguintes secções:
• Data de fecho: especifica a data da transferência de fecho. Pode digitá-la ou escolher uma no calendáriopendente.
• Total de receitas: especifica a conta para a qual o saldo total de todas as contas de receita será transferido.Opcionalmente, pode criar uma nova conta para receber a transferência, clicando em Nova....
• Total de despesas: especifica a conta para a qual o saldo total de todas as contas de despesa serátransferido. Opcionalmente, pode criar uma nova conta para receber a transferência, clicando em Nova...
• Descrição: especifica a descrição que será inserida na entrada de fecho.
89

Ferramentas & Assistentes
Como funcionaO GnuCash fecha os livros criando uma transacção por moeda para contas de receita e uma transacção pormoeda para contas de despesa. As transacções usam a data seleccionada pelo utilizador e cada transacçãopode conter qualquer número de parcelas. Cada parcela retira o saldo de uma conta de receita ou despesa.A última parcela em cada transacção de fecho move o desvio de saldo total de débito/crédito para a contade capital próprio especificada.
Cada transacção usa a descrição fornecida em Descrição:.
O facto de o GnuCash usar simplesmente transacções para fechar os livros, simplfica o desfazer do fecho.Basta eliminar as transacções de fecho.
O que não fazA ferramenta Fechar livro não elimina quaisquer transacções ou contas. Não cria novos ficheiros. Nãooculta contas.
NecessidadeNote que fechar os livros no GnuCash não é necessário. Não precisa de ter as suas contas de receitae despesa a zero no final de cada período contabilístico. Os relatórios internos do GnuCash geremautomaticamente conceitos como retenção de ganhos entre dois períodos contabilísticos diferentes.
De facto, fechar os livros reduz a utilidade dos relatórios padrão, dado que os relatórios actualmente nãocompreedem as transacções de fecho. Desse ponto de vista, parece que a receita ou despesa líquida emcada conta num dado período foi simplesmente zero.
ConclusãoSe fechar os seus livros, prepare-se para ver imprecisões nos relatórios padrão. Por outro lado, só veránúmeros de receita e despesa do período actual no sumário de contas.
90

Capítulo 9. Relatórios e gráficosNota
Esta secção está “em construção”, nem tudo foi ainda revisto para a versão actual. Embora possanão ser 100 % preciso, pelo menos serve como ""guia".
Os relatórios e gráficos dão ao GnuCash a capacidade de exibir uma visão geral de dados financeiros devárias formas, desde um simples sumário de totais de contas até uma visão de portfólio avançado. Estasecção dá uma explicação sobre os principais relatórios do GnuCash e como ajustá-los.
O GnuCash classifica os principais tipos de relatórios em quatro classes. Todas disponíveis no menuRelatórios.
Relatórios geraisOs relatórios gerais incluem o Sumário de contas, relatórios personalizados, Relatório de impostos &Exportação Mod. IRS, Relatório de transacçõese o submenu de Exemplo & Pessoal.
Sumário de contas
Relatório de impostos & Exportação Mod. IRS
Este relatório lista todas as receitas colectáveis e despesas dedutíveis usadas na preparação de formuláriosde impostos nos EUA. Uma vez que não se adequa a Portugal, não adiantamos mais explicações.
Relatório de transacções
Este relatório lista as transacções nas contas seleccionadas durante um período financeiro especificado.Opcionalmente, podem ser usados dois campos para ordenar e totalizar.
91

Relatórios e gráficos
Opções do relatório
Figura 9.1. Relatório de transacções — opções
Eis uma imagem do separador Mostrar das opções do relatório de transacções.
• Separador contas
• Contas — seleccione uma ou mais contas a incluir no relatório.
Há 4 botões para ajudar à selecção de conta
Seleccionar tudo Selecciona todas as contas
Limpar tudo Limpa a selecção, removendo todas as contas
Seleccionar filhos Selecciona todos os descendentes da contaseleccionada
Seleccionar predefinição Selecciona as contas predefinidas
• Mostrar contas ocultas — mostrar contas marcadas como ocultas.
• Filtrar por — optionalmente, seleccionar contas para serem incluídas ou excluídas, dependendo dotipo de filtro
92

Relatórios e gráficos
• Mostrar contas ocultas — mostrar contas marcadas como ocultas na lista de contas Filtrar por
• Tipo de filtro — um de
Nenhum não filtrar nada
Incluir transacções de/para contas filtradas Incluir só transacções de/para contas filtradas
Excluir transacções de/para contas filtradas Excluir só transacções de/para contas filtradas
• Transacções esvaziadas — um de
Só não vazias mostrar só transacções não esvaziadas
Só vazias mostrar só transacções esvaziadas
Ambas mostrar ambas e incluir transacções esvaziadasnos totais
• Botão Repor predefinições — repõe todos os valores predefinidos
• Separador Mostrar
• Data
• Data de reconciliação
• Nº
• Descrição
• Memorando
• Notas — mostrar as notas se o memorando estiver indisponível
• Nome da conta
• Usar nome completo de conta
• Código da conta
• Outro nome de conta
• Usar outro nome de conta
• Outro código de conta
• Acções
• Preço
• Montante— um de
Nenhum não mostrar montante
Única mostrar em coluna única
Dupla mostrar em coluna dupla93

Relatórios e gráficos
• Saldo corrente
• Totais
• Reversos de sinal — um de
Nenhum não mostrar sinais revertidos
Receita e despesa reverter sinal para contas de Receita e Despesa
Contas de crédito reverter sinal para contas de Passivo, Pagáveis,Capital próprio, Cartão de crédito e Receita
• Botão Repor predefinições — repõe todos os valores predefinidos
• Separador Geral
• Nome do relatório — insira um nome descritivo para o relatório
• Folha de estilo — seleccione entre Predefinição, Simples, Rodapé ou Technicolor
• Data inicial — insira ou seleccione uma data inicial específica
ou seleccione uma das seguintes opções que serão usadas para determinar a data inicial de cada vezque executar o relatório
Hoje A data actual
Início deste mês Primeiro dia do mês actual
Início do mês anterior Primeiro dia do mês anterior
Início deste trimestre Primeiro dia do actual trimestre contabilístico
Início do trimestre anterior Primeiro dia do trimestre contabilístico anterior
Início deste ano Primeiro dia do ano actual
Início do ano anterior Primeiro dia do ano anterior
Início do período contabilístico Primeiro dia do período contabilístico comodefinido nas preferências globais
• Data final —insira ou seleccione uma data final específica,
ou seleccione uma das seguintes opções que serão usadas para determinar a data final de cada vezque executar o relatório
Hoje A data actual
Final deste mês Último dia do mês actual
Final do mês anterior Último dia do mês anterior
Final deste trimestre Último dia do actual trimestre contabilístico
Final do trimestre anterior Último dia do trimestre contabilístico anterior
Final deste ano Último dia do ano actual
Final do ano anterior Último dia do ano anterior
Final do período contabilístico Último dia do período contabilístico comodefinido nas preferências globais94

Relatórios e gráficos
• Estilo — um de
Única mostrar em linha única
Multi-linha mostrar em várias linhas
• Moeda comum — converter todas as transacções numa moeda comum
• Moeda do relatório — seleccione a moeda em que mostrar os valores
• Tabela para exportação — formata a tabela para exportação com cortar & colar com células extra
• Botão Repor predefinições — repõe todos os valores predefinidos
• Separador Ordem
• Chave primária — chave primária de ordenação. Uma de
Nenhum não ordenar
Nome de conta ordem e sub-total por nome de conta
Código de conta ordem e sub-total por código de conta
Data ordenar por data
Hora exacta ordenar por hora exacta
Data de reconciliação ordenar por data de reconciliação
Ordem do diário mesma ordem do diário
Outro nome de conta ordenar por nome de conta de transferência de/para
Outro código de conta ordenar por código de conta de transferência de/para
Montante ordenar por montante
Descrição ordenar por descrição
Número ordenar por número de cheque/transacção
Memorando ordenar por memorando
• Mostrar nome completo de conta — mostrar o nome completo da conta para sub-totais e sub-títulos
• Mostrar código de conta — mostrar o código de conta para sub-totais e sub-títulos
• Sub-total primário — sub-total de acordo com a chave primária
• Sub-total primário para chave de data — fazer um sub-total por data. Só é configurável se a chaveprimária for uma data, a hora exacta ou a ordem do diário. Uma de Nenhuma, Semanalmente,Mensalmente, Trimestralmente ou Anualmente
• Ordem primária — uma de
Ascendente do menor para o maior, do mais recente para omais antigo
Descendente do maior para o menor, do mais antigo para o maisrecente
95

Relatórios e gráficos
• Chave secundária — chave secundária de ordenação. Dispõe das mesmas opções que a chave primária
• Sub-total secundário — Sub-total de acordo com a chave secundária
• Sub-total secundário para chave de data — fazer um sub-total por data. Só é configurável se achave primária for uma data, a hora exacta ou a ordem do diário. Uma de Nenhuma, Semanalmente,Mensalmente, Trimestralmente ou Anualmente
• Ordem secundária — uma de
Ascendente do menor para o maior, do mais recente para omais antigo
Descendente do maior para o menor, do mais antigo para o maisrecente
• Botão Repor predefinições — repõe todos os valores predefinidos
Mostrar detalhes das parcelas
Isto é controlado pela opção Estilo no separador Geral.
Nota
A partir da versão 2.8.0 esta opção passa a chamar-se Detalhe e encontra-se no separador Mostrar.
Em modo de linha Única, há só uma linha por transacção. Assim pode ter o nome da conta num lado daequação e
a. o outro nome de conta se houver uma outra parcela na transacção
ou
b. "Parcela" se houver múltiplas outras parcelas na transacção. Não pode mostrar múltiplos nomes de contanuma só linha. Simplesmente não há espaço para isso.
Em modo Multi-linha, este relatório usa um conceito completamente diferente. Para cada transacção, cadaparcela (tanto a parcela nesta conta como a(s) parcela(s) nas outras contas!) é imprimida numa linhaseparada. E cada parcela quer mesmo dizer cada parcela: tanto a parcela que pertence à conta a serreportada como a(s) parcela(s) na(s) outra(s) conta(s) que saldam a transacção. Assim, até a mais básicatransacção, só com duas parcelas (a desta conta e a da outra), imprime duas linhas quando em modo multi-linha.
Para uma transacção simples como esta
Descrição Conta Débito Crédito
Cheques recebidos
"múltiplos pagadores" Conta Receita €30.00
Conta Banco €30.00
num relatório de transacções para a conta bancária, os detalhes aparecem muito parecidos com o que estáacima.
Para clareza das contas, pode inserir transacções com múltiplas parcelas referentes à mesma conta. Porexemplo, a transacção acima poderia ser inserida assim
96

Relatórios e gráficos
Descrição Conta Débito Crédito
Cheques recebidos
"1º pagador" Conta Receita €10.00
"2º pagador" Conta Receita €20.00
Conta Banco €30.00
Quando esta transacção é imprimida no relatório de transacções da conta bancária em modo de linha Única,sob outra conta imprime simplesmente a palavra Parcelas em vez do nome de conta.
Para mostrar o detalhe adicional da parcela, tem de escolher o modo Multi-linha e marcar Mostrar -> Nomede conta. NÃO marque Mostrar -> Outro nome de conta.
Pode activar ou não o nome completo de conta usando Mostrar -> Usar nome completo de conta.
Usar outro nome completo de conta não tem qualquer efeito em modo Multi-linha.
Relatório de boas vindas
Relatório multi-coluna personalizadoEste relatório é usado para juntar múltiplos relatórios numa única janela de relatório com o objectivo deexaminar um conjunto de dados financeiros num relance.
Exemplos de gráficos
Relatório exemplo com exemplos
Activo & PassivoOs relatórios de Activo & Passivo incluem a Folha de saldo, relatórios de Investimento e o relatório deValor Líquido.
• Portefólio avançado:
Colunas
• Conta — conta de acções
• Símbolo — símbolo/abreviatura como definido no Editor de garantias. Há uma opção do relatóriopara suprimir esta coluna.
• Listagem — tipo como definido no Editor de garantias. Há uma opção do relatório para suprimiresta coluna.
• Acções — número de acções (quantidade). Tem a opção de definir quantas casas decimais vê. Háuma opção do relatório para suprimir esta coluna.
• Cotação — cotação unitária de mercado à data do relatório. Há uma opção do relatório para suprimiresta coluna.
97

Relatórios e gráficos
• Base — custo de todas as acções adquiridas por quaisquer meios, incluindo taxas de correctagem seesta opção estiver marcada. A opção do relatório, Método de cálculo base, pode ser definida paraMédio, LIFO ou FIFO.
• Valor — número de acções * cotação unitária de mercado à data do relatório
• Dinheiro entrado — soma do custo de acções compradas, excluindo acções adquiridas como parte deum plano de reinvestimento de dividendos. Isto é, dinheiro externo usado para comprar acções.
• Dinheiro saído — dinheiro da venda de acções.
• Ganho realizado — dinheiro recebido da venda de acções menos a base das acções vendidas, menostaxas de correctagem da venda se a opção de as incluir na base estiver marcada.
• Ganho não realizado — valor menos a base de acções não vendidas
• Ganho total — ganho realizado + ganho não realizado
• Taxa de ganho — ganho total / dinheiro entrado * 100 (da versão GnuCash 2.6.1 em diante)
• Receita — total de todas as transacções de receita associadas com uma conta de acções.
Nota
Para incluir receita de dividendos não reinvestidos (se não houver parcela na conta de acçõesna transacção de receita, o relatório não tem maneira de associar a receita com uma acçãoem particular):
Garanta que há uma transacção fictícia na conta de acções com quantidade 0, cotação 1e valor 0 na transacção de dividendos. Insira a parcela fictícia sem valores na conta dedividendos e a transacção será criada com cotação 1, mesmo que não veja a coluna Cotaçãonesse diário.
No GnuCash 2.6.6, este relatório foi modificado para simplificar o registo de dividendos epagamentos de juros. Com esta alteração, pode não ser necessário incluir a parcela fictíciana transacção. O relatório encontra transacções de receita (e despesa) que estejam na conta-mãe da conta de acções a ser reportada. Isto é feito procurando na conta-mãe por transacçõesque tenham exactamente duas parcelas (sem contar com transacções da conta de negócio)onde a outra parcela seja para uma conta de receita ou de despesa com o mesmo nome quea conta de acções.
Por exemplo, dada uma estrutura como a seguinte:
Activos (tipo ACTIVO) Corrector (tipo ACTIVO) Acção widget (tipo ACÇÃO) Receita (tipo RECEITA) Dividendos (tipo RECEITA) Acção widget (tipo RECEITA)
98

Relatórios e gráficos
Uma transacção que debita a conta "Activos:Corrector" e credita a conta"Receita:Dividendos:Acção widget" conta como receita mesmo que não tenha uma parcelana conta "Activos:Corrector:Acção widget".
Isto só funciona se a conta-mãe ("Activos:Corrector" neste caso) for uma conta Banco ouActivo e a conta de Receita/Despesa tenha o mesmo nome da conta de acções. Não contaduas vezes transacções que tenham uma parcela fictícia, dado que elas não têm exactamenteduas transacções com parcelas.
Não funciona se a parcela da conta de receita ou despesa for para uma sub-conta da conta como mesmo nome que a conta de acção, i.e. "Receita:Dividendos:Acção widget:Franquiada"
• Taxas de correctagem — taxas de correctagem
• Entrada total — ganho total + receita
• Percentagem de entrada — Entrada total / Dinheiro entrado * 100
Opções comuns do relatório são descritas em “Personalizar relatórios e gráficos”
Opções específicas do relatório
• Separador Contas
• Incluir contas sem acções — desmarcada (predefinição) ou marcada.
• Separador Mostrar
• Mostrar símbolo de bolsa — desmarcada (predefinição) ou marcada. Se desmarcada, a colunaSímbolo será omitida.
• Mostrar listagem — desmarcada (predefinição) ou marcada. Se desmarcada, a coluna Listagem(origem de cotação de acções) será omitida.
• Mostrar número de acções — desmarcada (predefinição) ou marcada. Se desmarcada, a colunaAcções será omitida.
• Casas decimais das acções — o número de casas decimais a mostrar no número de acções. Apredefinição é 2.
• Mostrar cotações — desmarcada (predefinição) ou marcada. Se desmarcada, a coluna Preço seráomitida.
• Separador Geral
• Origem da cotação — mais próxima no tempo (predefinição) ou Mais recente.
• Método de cálculo base — Médio (predefinição), FIFO ou LIFO.
• Definir preferência para dados da lista de cotações — marcada (predefinição): usar dados da listade cotações. Se não houver uma lista de cotações relevante, serão usadas as cotações de transacçõese é emitido um aviso. Desmarcada: obter cotação de transacção de acções.
• Como reportar taxas de correctagem — Incluir na base (predefinição), Incluir no ganho ou Ignorar.99

Relatórios e gráficos
• Gráfico de barras do activo:
Este gráfico mostra barras que representam o valor de todos os activos num ficheiro do GnuCash aolongo do tempo. Como predefinição, o relatório mostra todas as contas em Contas cobráveis, Activosatuais, Activos fixos, Investimentos e Contas especiais (se existirem), mostrando barras mensais para operíodo contabilístico actual. Este relatório oferece uma visão gráfica dos activos no ficheiro ao longodo tempo.
Dica
Como todos os relatórios genéricos, o utilizador pode atribuir um título e gravar o relatóriocom as suas opções personalizadas, para uso posterior.
Pode optar entre barras empilhadas ou barras simples com a possibilidade de mostrar uma tabela devalores.
Este relatório calcula e mostra uma predefinição de oito barras ou até 24 valores de contas separadasde activos no final do dia, em várias datas ao longo de um período de tempo especificado. O relatórioselecciona automaticamente as contas mais significativas a mostrar, com todas as outras contas somadascomo Outras.
O relatório explora a estrutura da árvore de contas para permitir ao utilizador seleccionar contas de topoe sub-contas até uma profundidade escolhida por si. Subcontas seleccionadas abaixo da profundidadeseleccionada são automaticamente somadas ao nível seguinte, quando também está seleccionado. Onível predefinido de sub-contas é 2, dando um sumário geral. Aumentar os sub-níveis aumenta o detalhedisponível. É possível remover a selecção de uma conta de nível mais alto e deixar as sub-contasseleccionadas para forçar mais detalhes no relatório.
Por predefinição, o relatório inclui todas as contas e sub-contas de ativos, assim como as contas especiaisDesequilíbrio e Orfã em quaisquer moedas ou mercadorias que possam estar presentes. A moeda basedo gráfico é a moeda predefinida do ficheiro do GnuCash, mas se o ficheiro tiver dados em múltiplasmoedas, pode ser mudado para outra moeda.
Dado que pode seleccionar individualmente cada conta, o relatório pode ser desenhado para se focarnum pequeno sub-conjunto de dados, tal como activos atuais ou investimentos.
O intervalo global do gráfico é predefinido para começar no início do periodo contabilístico actual eterminar no final desse mesmo período. Estão disponíveis inúmeras outras escolhas para datas de inícioe fim do gráfico.
A primeira barrra mostra os valores seleccionados no final do dia da primeira data escolhida. Há váriasescolhas para o tamanho do passo, desde Dia até Ano, sendo a predefinição Mês. Note que se algumadata de passo cair a 29, 30 ou 31 de um mês que não tenha tais dias, o próximo intervalo será 31 diasdepois. Para esse passo, só a data escorrega até 3 dias do mês seguinte. Isto acontece em versões pelomenos até à 2.4.13. O erro 639049 está aberto no Bugzilla para modificar este comportamento.
Actualmente, não há opção para começar o relatório no último dia de qualquer período. Também nãohá opção para mostrar saldos iniciais ou saldo no fim do passo anterior. Isto dificulta correlacionar estegráfico para gráficos trimestrais em empresas, por exemplo.
O gráfico de linha de valor líquido, o gráfico de barras do passivo e o gráfico de barras de valor líquido,são semelhantes, excepto no tipo de gráfico e na selecção de contas predefinida.
Há outras funcionalidades configuráveis de forma similar a outros relatórios padrão.
• Gráfico circular do activo:
100

Relatórios e gráficos
• Saldo médio:
• Folha de saldo: este relatório sumariza activos, passivo e capital próprio. Nma contabilidade correcta,os activos devem igualar a soma do passivo com o capital próprio. Se não for o caso, há um qualquerdesequilíbrio interno na contabilidade.
• Diário geral:
• Livro razão geral:
• Portefólio de investimentos: este relatório sumariza o valor das acções no portfólio actual.
• Gráfico de barras do passivo:
• Gráfico circular do passivo:
• Gráfico de barras do valor líquido: valor líquido é a diferença entre o valor dos activos e do passivo.
• Gráfico de linha do valor líquido: linha do valor líquido ao longo do tempo. Valor líquido é a diferençaentre o valor dos activos e do passivo.
• Gráfico de dispersão de cotações:
Receita & DespesaOs relatórios de Receita & Despesa incluem o Fluxo de caixa e a Declaração de rendimento.
• Relatório de orçamento:
Este relatório é usado para comparar valores reais e orçamentados nas contas seleccionadas. Permite-lhe rever a forma como cumpre o orçamento.
O relatório é gerado como uma tabela em que cada linha representa uma conta e cada conjunto de colunasmostra o valor orçamentado, o valor real e a diferença entre eles, para cada período do relatório.
Cada entrada na coluna do valor real é a soma de todas as parcelas na conta da linha ao longo do períododa coluna. Por exemplo, se o relatório está configurado para períodos mensais, a coluna é maio, e a linhaé Despesas:Mercearia, o valor será a soma de todas as parcelas de Despesas:Mercearia para esse maio.
O relatório suporta a selecção de um intervalo de períodos, em vez de todos. Períodos fora dointervalo podem ser incluídos no relatório como colunas consolidadas à volta do intervalo seleccionado.Isto permite-lhe focar-se em períodos específicos, por exemplo, o actual. Particularmente útil paraorçamentos com muitos períodos. Por exemplo, se tem um orçamento com 12 períodos, pode criar umrelatório de três colunas com o formato "(todos os períodos antes do conjunto actual) (conjunto decolunas do período actual) (todos os períodos após o conjunto actual)" que cabe facilmente no ecrã epermite-lhe comparar valores com nomes de conta.
Opções do relatório de orçamento
Nota
Só são aqui descritas as opções específicas deste relatório. Pode encontrar informação sobreopções de relatórios padrão em “Personalizar relatórios e gráficos”.
• Mostrar orçamento - inclui os valores orçamentados para o período
• Mostrar actual - inclui os valores reais para o período
101

Relatórios e gráficos
• Mostrar diferença - inclui a diferença entre valores orçamentados e reais para o período. Activar estaopção não força a inclusão de valores orçamentados e reais.
• Mostrar coluna de totais - adiciona um conjunto de colunas final contendo valores orçamentados,reais e diferença, somando esses valores ao longo de todos os períodos do relatório.
• Rolar valores orçamentados para conta-mãe - não usado no relatório.
• Incluir contas com saldos zero e sem valores orçamentados - activa a exibição de contas semorçamento ou parcelas em qualquer período.
• Orçamento - seleccione o orçamento a usar para o relatório
• Relatório para intervalo de períodos - permite reportar um sub-conjunto do orçamento, seleccionandoum período inicial e um período final.
• Início do intervalo - caixa de combinação com uma lista de variantes sobre como seleccionar o períodoinicial:
1. Primeiro - selecciona o primeiro período do orçamento
2. Anterior - selecciona o período anterior.
3. Actual - selecciona o período actual.
4. Seguinte - selecciona o período seguinte.
5. Último - selecciona o último período do orçamento
6. Manual - activa um botão giratório onde pode escolher o período exacto
Nota
As opções Actual, Anterior e Seguinte seleccionam o período baseadas na data em que orelatório é executado, sendo Actual o período em que a data cai, Anterior sendo o anterior aeste último e Seguinte o período a seguir. Se a data actual cai fora do intervalo coberto peloorçamento, serão usados o Primeiro ou Último períodos, conforme for mais adequado.
• Período inicial exacto - opções para seleccionar o período inicial exacto, só activo se a opção deselecção do intervalo for definida para Manual
• Fim do intervalo - caixa de combinação com uma lista de variantes sobre como seleccionar o períodofinal. Os valores são os mesmos que nas opções do Início do intervalo
• Período final exacto - o mesmo que Período inicial exacto mas para o final do intervalo
• Incluir períodos colapsados antes da selecção - se activo, inclui no relatório todos os períodos doorçamento antes do intervalo seleccionado, como um único conjunto de colunas consolidado
• Incluir períodos colapsados após a selecção - se activo, inclui no relatório todos os períodos doorçamento após o intervalo seleccionado, como um único conjunto de colunas consolidado.
• Fluxo de caixa:
• Declaração de capital próprio:
102

Relatórios e gráficos
• Gráfico de barras de despesa:
• Gráfico circular de despesa:
• Despesa vs Dia da semana:
• Gráfico de barras de receita:
• Gráfico de receitas e despesas:
• Declaração de rendimento: este relatório sumariza origens de receita e despesa (era chamado Lucro &Prejuízo no GnuCash 1.8)
• Declaração de rendimento:
• Receita vs Dia da semana:
• Balanço teste: este relatório sumariza origens de receita e despesa.
Relatórios de negóciosEstes relatórios incluem relatórios de clientes, fornecedores, facturas imprimíveis e relatórios de idade.
• Relatório de clientes:
• Factura simples:
• Relatório de empregados:
• Factura elegante:
• Idade pagável:
• Factura imprimível:
• Idade cobrável:
• Relatório de fornecedores:
Personalizar relatórios e gráficosOs relatórios do GnuCash têm muitas opções de personalização. Primeiro, execute o relatório. De seguida,aceda às opções do relatório com o botão Opções na barra de ferramentas.
Muitos relatórios partilham várias opções semelhantes. Algumas comuns incluem:
• Nome do relatório: define o título do relatório. Também usado para imprimir o relatório para ver maistarde.
• Opções de data: tipicamente, os relatórios especificam ou uma única data, ou um intervalo de datas.As datas podem ser especificadas de duas maneiras, directamente (com o selector de datas) ouseleccionando uma data relativa no menu. Datas relativas permitem especificar coisas como Princípiodeste ano ou Hoje.
103

Relatórios e gráficos
• Tamanho do passo: esta opção é usada em gráficos de barras para determinar o intervalo que cada barrarepresenta. Valores típicos são Dia, Semana, Mês, Ano, etc..
• Contas: selecção das contas apropriadas para o relatório. Note que em alguns relatórios só podeseleccionar certo tipo de contas. Por exemplo, um gráfico circular de despesa só permite a selecção decontas de despesa.
• Mostrar nomes completos de conta: esta opção permite mostrar nomes curtos (por exemplo,Electricidade), ou nomes longos (por exemplo, Serviços:Electricidade).
• Incluir sub-contas?: relatórios sumário têm esta opção, que, se marcada, garante que todas as sub-contassão incluídas se a conta-mãe o estiver.
• Profundidade: esta opção permite a selecção de níveis de sub-contas a mostrar no relatório. Se as sub-contas forem mais profundas, é calculado um valor global para todas as sub-contas e incluído num total.Para garantir que cada conta seleccionada é mostrada individualmente, seleccione Tudo.
• Folha de estilo: selecção de uma folha de estilo. As folhas de estilo controlam a forma como os relatóriossão mostrados. De momento, há quatro folhas de estilo: Predefinição, Simples, Rodapé e Technicolor.Pode personalizar cada uma delas indo a Editar → Folhas de estilo.... Isto é descrito na secção “Alterarfolhas de estilo”.
• Dimensões do gráfico: há opções na maioria dos gráficos para definir a largura e a altura, em pixels.
• Moeda do relatório: selecção da moeda do relatório. Geralmente, os valores a mostrar serão convertidospara esta moeda.
• Origem da cotação: selecção de como são calculadas as cotações de moedas e acções neste relatório.Escolha entre uma média ponderada de cotações entre todas as transacções, cotações ao valor actual oucotações à data do relatório.
• Totais: os gráficos mostram totais na legenda, se esta opção estiver marcada.
• Fatias máximas: controla o número máximo de fatias a mostrar num gráfico circular - as excedentes sãoagrupadas numa fatia chamada Outro.
• Barras máximas: controla o número máximo de barras a mostrar num gráfico de barras.
• Mostrar colunas: permite escolher colunas do diário a mostrar.
Imprimir ou exportar relatórios e gráficosO GnuCash é capaz de imprimir relatórios e exportá-los para HTML (páginas web). O diálogo Imprimirdocumento do GnuCash é acedido clicando em Imprimir na barra de ferramentas ou indo a Ficheiro→ Imprimir. para exportar um relatório para página web (HTML), clique em Exportar na barra deferramentas e insira um nome para o ficheiro.
O diálogo Imprimir documento do GnuCash é usado para seleccionar para que impressora enviar a tarefade impressão ou para imprimir para um ficheiro. Também contém um botão Antever impressão para vero documento antes de imprimir. Clique em Imprimir para enviar a tarefa para a impressora seleccionadaou Cancelar para sair do diálogo.
Imprimir de um diário aberto imprime o relatório de conta, que também é chamado Relatório de diário.Lista as transacções na conta, com um total. Outros relatórios imprimem aquilo que se vê no ecrã.
104

Relatórios e gráficos
Criar relatórios e gráficosNota
Esta secção pode precisar de actualizações !!!
É possível escrever relatórios, se os atuais não lhe servirem. Para o fazer, tem de saber Scheme (umalinguagem de programação tipo LISP) e é uma excelente ideia ter uma cópia do código fonte do GnuCashdisponível.
O ambiente dos relatórios é documentado no ficheiro do código fonte src/report/report-system/doc/report-html.txt. O ficheiro src/report/utility-reports/hello-world.scm na distribuição do código fonte do GnuCash oferece um bom exemplo de como sãodesenvolvidos os relatórios.
Também é necessário aceder a dados do motor para obter informação para o seu relatório. Isto é feitopor um conjunto de funções do Scheme, documentadas no ficheiro src/g-wrap/gnc.html. Examinealguns dos outros relatórios em src/scm/report para ter uma indicação sobre como são usadas.
De momento, os relatórios são produzidos chamando uma API de geração de HTML, que produz umdialeto de HTML e o desenha com um widget HTML. Isto tem limitações, particularmente ao tentar alinharprecisamente objectos, como poderá ser necessário para alinhar a impressão em facturas pré-impressas,por exemplo.
105

Capítulo 10. Personalizar o GnuCash
Opções de exibição de contaA opção Ver → Filtrar por... é usada para definir ou modificar a vista da árvore de contas. O separadorTipo de conta deste diálogo permite seleccionar os tipos de contas a mostrar. Estas selecções afectam avista em cada janela aberta da árvore de contas.
O separador Outro permite activar/desactivar as opções Mostrar contas ocultas e Mostrar contas a zero.
A janela da árvore de contas, por predefinição,só mostra a quantidade de cada mercadoria que possui, sob acoluna Total. Contudo, frequentemente poderá querer mostrar outros valores. Isto é facilmente conseguidoclicando em Opções (a pequena seta para baixo no lado direito da barra de cabeçalhos da janela principal),e seleccionando as opções a mostrar. Estas definem a vista em todas as janelas abertas da árvore de contas.
Definir preferênciasA janela de preferências do GnuCash permite-lhe personalizar a sua sessão no GnuCash definindo váriasopções. No menu do GnuCash seleccione Editar → Preferências (em MacOS GnuCash → Preferências).Abre-se o diálogo Preferências do GnuCash. Use os separadores à esquerda para fazer as alteraçõesdesejadas. As definições neste diálogo são feitas por utilizador e não são armazanadas no ficheiro. Istocontrasta com as definições descritas em “Opções do livro”, que são armazenadas no ficheiro (livro) efazem parte dele, sendo assim comuns a todos os utilizadores. Assim, as Preferências do GnuCash sãoindividuais para cada utilizador que usa um dado ficheiro e quaisquer alterações feitas por um utilizadornão afectam os outros utilizadores do mesmo ficheiro. Da mesma forma, as preferências de um dadoutilizador são comuns a todos os ficheiros que esse utilizador abra no GnuCash.
Dica
Pausar o cursor um par de segundos sobre as opções nesta janela mostra uma sugestão cominformação mais detalhada sobre essa opção.
Nota
As alterações que fizer são aplicadas imediatamente.
Para fechar o diálogo Preferências do GnuCash clique em Fechar.
Cada separador no diálogo Preferências do GnuCash é discutido na sua própria secção abaixo. VejaCapítulo 10, Personalizar o GnuCash para uma lista completa de separadores.
106

Personalizar o GnuCash
Contas
Figura 10.1. O separador Preferências — Contas
• Carácter separador — o separador de contas é o carácter que separa uma conta-mãe da sua sub-conta, porexemplo, Serviços:Electricidade. A predefinição é : (colon), mas também pode seleccionar / (slash), \(backslash), — (dash) ou . (period), ou qualquer carácter Unicode que não seja uma letra ou um número.
• Contas saldadas inversamente — esta opção permite determinar se os saldos das contas são mostradoscomo números positivos ou negativos:
• Receita & Despesa atribui um saldo de crédito positivo a contas de receita e um saldo de débitonegativo a contas de despesa. Veja “Tipos de conta GnuCash” para mais informação sobre este tipode contas.
• Contas de crédito (predefinição) mostra um saldo positivo para tipos de conta que normalmentetransportam um saldo de crédito (receita, crédito, passivo, capital próprio). Veja “Tipos de contaGnuCash” para mais informação sobre este tipo de contas.
• Nenhum mostra todos os saldos de crédito como negativos e todos os saldos de débito como positivos.
• Rótulos — marque esta opção se quiser cabeçalhos de coluna no diário se refiram a débitos e créditosem vez dos rótulos informais predefinidos, tais como Levantamento e Depósito.
• Moeda predefinida — este item determina qual a moeda predefinida ao criar novas contas.
• Regional — usa a moeda definida nas configurações regionais do seu sistema para todas as contasrecém criadas.
• Escolha — especifique a moeda a usar, independentemente do seu sistema.
• Cor da conta — esta opção permite gerir a cor da conta na janela Editar conta:
107

Personalizar o GnuCash
• Mostrar a cor da conta como fundo — mostrar a cor da conta como fundo do nome de conta na árvorede contas.
• Mostrar a cor da conta nos separadores — mostra a cor da conta como fundo nos separadores dosdiários de conta.
Data/Hora
Figura 10.2. O separador Preferências — Data/Hora
• Formato de hora
• Usar horas em formato 24h — permite especificar se quer usar o formato 24h ou 12h. Isto é, se 11horas da noite são representadas como 23:00 ou 11PM.
• Formato de data — esta opção controla a aparência da data (dispõe de uma antevisão ao lado dasescolhas). As escolhas disponíveis são:
• EUA — usa o formato de data comum nos Estados Unidos da América.
• GB — usa o formato de data comum na Grã Bretanha.
• Europa — usa o formato de data comum na Europa Continental.
• ISO — usa o formato de data especificado pela norma ISO8601
• Regional — usa o formato de data especificado pelas configurações regionais do seu sistema.
• Conclusão de data — esta opção permite-lhe gerir o caso em que uma data é inserida sem o ano:
• completada com o ano do calendário actual (predefinição) — as datas são concluídas de forma a queestejam dentro do ano de calendário actual.
108

Personalizar o GnuCash
• escolhida numa janela começando este número de meses atrás — as datas são concluídas para queestejam próximo da data actual. Pode inserir o número máximo de meses a recuar no tempo paraconcluir as datas.
Diário
Figura 10.3. O separador Preferências — Diário
• Acções
• "Enter" move para uma transacção em branco — se marcada, move o cursor para uma transacçãoem branco no fundo do ecrã após o utilizador premir a tecla Enter. Senão, o cursor é movido umalinha abaixo.
• Mostrar listas automaticamente — se marcada, todas as listas serão automaticamente expandidasquando o foco estiver no seu campo.
• Ordem dos separadores inclui Transferência nas transacções memorizadas — se marcada, quando atransacção é preenchida automaticamente, premir Tab no diário força o salto do cursor a incluir ocampo Transferência.
• Reconciliação
• Marcar transacções confirmadas — se seleccionada, marca automaticamente transacções confirmadasao reconciliar.
• Transferência automática de juros — se marcada, antes de reconciliar uma conta com créditos oupagamento de juros, pede ao utilizador para inserir uma transacção para o crédito ou pagamento dejuros. Actualmente activa para contas de tipo Banco, Crédito, Fundos, Activo, Cobrável, Pagável ePassivo.
109

Personalizar o GnuCash
• Pagamentos automáticos de cartão de crédito — se marcada, após reconciliar um extrato de cartão decrédito, pede ao utilizador para inserir um pagamento de cartão de crédito.
• Reconciliar sempre hoje — se marcada, abre sempre o ecrã de reconciliação com a data de hoje paradata do extrato, independentemente de reconciliações anteriores.
• Gráficos
• Não usar cores internas do GnuCash — se marcada, a cor do tema do sistema será aplicada às janelasdo diário. Senão, são aplcadas as cores originais dos diários do GnuCash.
• Cores de modo duplo alternam entre transacções — se marcada, configura o diário para alternar entreas cores primária e secundária entre cada transacção em vez de alternar entre cada linha.
• Desenhar linhas horizontais entre linhas — se marcada, o GnuCash desenha uma linha horizontalentre cada linha.
• Desenhar linhas verticais entre colunas — se marcada, o GnuCash desenha uma linha vertical entrecada célula de cada linha.
Geral
Figura 10.4. O separador Preferências — Geral
• Geral
• Mostrar diálogo Dica do dia — esta opção mostra ou oculta o ecrã Dica do dia quando o GnuCashinicia.
• Mostrar ecrã de logótipo — com esta opção pode activar ou desactivar o ecrã de logótipo enquantoo GnuCash inicia.
110

Personalizar o GnuCash
• Configurar árvore de contas em ficheiro novo — esta opção desliga a exibição do assistente Novahierarquia de contas ao escolher Ficheiro → Novo ficheiro no menu do GnuCash.
• Definir a opção de livro em novos ficheiros para usar o campo "Acção" para campo "Nº" em diários/relatórios — se marcada, a definição mostrada no diálogo Opções de novo livro para Usar campode acção da parcela para número estará marcada e, se gravada, a opção de livro para novos ficheirosé definida de forma a que a célula "Nº" em diários mostre /actualize o campo dividido "Acção" e ocampo "Nº" da transacção é mostrado na segunda linha em modo de linha dupla (e não é visível emmodo de linha simples). Senão a opção de livro predefinida é definida de forma a que a célula "Nº" emdiários mostre/actualize o campo "Nº" da transacção. Veja a discussão em “Opções do livro” sobrecomo definir opções de livro, incluindo a opção “Usar campo de acção de parcela para Número”.Independentemente da definição desta preferência, o utilizador pode modificar a definição inicialdesta opção no diálogo Opções de novo livro antes de gravar as opções.
Nota
Se o diálogo Opções de novo livro aparecer em situações em que está a configurar um novolivro, as definições desta preferência determinam a predefinição da correspondente caixa demarcação. Contudo, tem de clicar no botão Aceitar no diálogo Opções de novo livro para quea definição fique gravada no novo livro. Senão, a predefinição é não seleccionada.
• Números
• Mostrar montantes negativos a vermelho — se desmarcar esta opção, o GnuCash mostra os númerosnegativos a preto.
• Ponto decimal automático — esta opção insere automaticamente um ponto decimal em todos osnúmeros que digite.
• Casas decimais — este campo permite definir o número de casas decimais a usar.
• Ficheiros
Nota
As seguintes opções só são relevantes para ficheiros gravados em formato XML.
• Comprimir ficheiros — esta opção determina se o ficheiro de dados do GnuCash será comprimidoou não.
• Mostrar confirmação de gravação automática — Se esta opção estiver marcada, o GnuCash mostraum ecrã de confirmação de cada vez que o processo de gravação automática comece.
• Intervalo de gravação automática — este campo define o número de minutos entre cada gravaçãoautomática do ficheiro. Defina como 0 para desactivar a gravação automática.
• Permitir expiração de tempo na questão "Gravar alterações ao sair?" — se marcada, a pergunta Gravaralterações ao sair? só espera um número limitado de segundos pela resposta. Se o utilizador nãoresponder dentro deste tempo, as alterações são gravadas automaticamente e a janela da perguntafechada. Pode definir o número de segundos no campo Tempo de espera da resposta.
• Manter diários/seguranças — nesta secção pode definir as suas preferências sobre os ficheiros dediário, usando os botões de opção fornecidos.
• Nunca — desactiva a criação de ficheiros de diário.
111

Personalizar o GnuCash
• Durante: — insira um número específico de dias para manter os ficheiros.
• Para sempre — desactiva a eliminação automática de ficheiros de diário. Mantém-os para sempre.
• Diálogo de procura
• Novo limite de procura: — predefinido para "nova procura" se forem devolvidos menos que estenúmero de itens.
Impressão
Figura 10.5. O separador Preferências — Impressão
O separador Impressão permite-lhe definir algumas opções que afectam a impressão de cheques em papel.
• Imprimir formato de data — active esta opção se quiser imprimir no cheque, abaixo da data, o seuformato em tipo 8 pontos.
• Imprimir caracteres de bloqueio — active esta opção para imprimir uma série de asteriscos antes edepois de cada campo de texto no cheque.
• Letra predefinida: — clique no botão à direita para abrir o ecrã Escolha uma letra, no qual pode escolhera letra que será usada para imprimir os cheques.
112

Personalizar o GnuCash
Janelas
Figura 10.6. O separador Preferências — Janelas
• Geometria da janela
• Gravar posição e tamanho da janela — se marcada, no próximo início do GnuCash serão usados amesma posição e o mesmo tamanho configurados na última execução.
• Separadores
• Mostrar botão de fecho nos separadores — adiciona um pequeno ícone de fecho a cada separador,para facilitar o fecho dos vários separadores.
• Trazer o separador mais recente para a frente — se marcada, o separador mais recentemente criadoserá mostrado acima dos outros.
• Largura: — A largura do rótulo dos separadores, expressa em caracteres.
Nota
Se o texto no separador for maior que este valor (o teste é aproximado), será cortado ao meioe substituído por reticências.
• Posição dos separadores
Posicione os separadores ao Topo (predefinição), ao Fundo, à Esquerda ou à Direita.
• Posição da barra de sumário
Posicione a barra de sumário ao Topo ou ao Fundo (predefinição) da janela principal do GnuCash.
113

Personalizar o GnuCash
Negócios
Figura 10.7. O separador Preferências — Negócios
• Geral
• Activar botões extra — se marcada, serão mostrados botões extra para negócios na barra deferramentas.
• Abrir em nova janela — se marcada, cada factura será aberta numa janela de nível de topo. Senão,a factura é aberta num separador da janela actual.
• Acumular parcelas na emissão — define se múltiplas entradas numa factura que transferem para amesma conta devem ou não ser acumuladas numa única parcela.
• Facturas
• Relatório para impressão: — permite seleccionar o tipo de factura a usar para impressão.
• Imposto incluído — se o imposto deve ser incluído nas entradas de facturas por predefinição. Estadefinição é herdada por novos clientes e fornecedores.
• Processar pagamento na emissão — se marcada, ao emitir a factura tenta automaticamente pagardocumentos do cliente com pré-pagamentos em dívida e contra documentos.
Nota
Contra documentos são documentos com sinal oposto. Por exemplo, numa factura as notasde crédito do cliente e facturas negativas são considerados contra documentos.
Os pré-pagamentos e documentos obviamente terão de ser relativos ao mesmo cliente.
114

Personalizar o GnuCash
• Pagamentos
• Notificar quando devido — permite definir se quer ser notificado no arranque do GnuCash sobrepagamentos a vencer brevemente.
• Dias antes — define quantos dias antes do vencimento quer ser avisado.
• Imposto incluído — se o imposto deve ser incluído nas entradas de pagamentos por predefinição.Esta definição é herdada por novos clientes e fornecedores.
• Processar pagamento na emissão — se marcada, ao emitir o pagamento tenta automaticamente pagardocumentos do fornecedor com pré-pagamentos em dívida e contra documentos.
Nota
Contra documentos são documentos com sinal oposto. Por exemplo, num pagamento asnotas de crédito do fornecedor e facturas negativas são considerados contra documentos.
Os pré-pagamentos e documentos obviamente terão de ser relativos ao mesmo fornecedor.
Online Banking
Figura 10.8. The Preferências — Online Banking tab
• Importação QIF
• Mostrar documentação — na primeira vez que usar o importador QIF poderá notar que o importadortem instruções detalhadas sobre como importar um ficheiro. Uma vez que se familiarize com oimportador, pode desligar esta opção. Dá-lhe menos detalhes nos ecrãs de importação.
• Estado predefinido da transacção (substituído pelo estado indicado no ficheiro QIF) — nesta secçãopode predefinir o estado de transacções importadas usando os botões de opções:
115

Personalizar o GnuCash
• Não confirmada (predefinição)
• Confirmada
• Reconciliada
• Importador genérico
• Activar acção de salto de transacções — activa a acção SALTAR no comparador de transacções. Seactiva, uma transacção cujo melhor resultado esteja na zona amarela (acima da adição automáticamas abaixo do limite de confirmação automática) é ignorada por predefinição.
• Activar acção de actualização de comparação — activa a acção ACTUALIZAR E RECONCILIARno comparador de transacções. Se activa, uma transacção cujo melhor resultado esteja acima do limitede confirmação automática e tenha uma data ou montante diferentes dos da transacção existente, fazcom que a transacção existente seja actualizada e reconciliada por predefinição.
• Usar comparação bayesiana — usa algoritmos bayesianos para comparar novas transacções comcontas existentes.
• Comparar limite de exibição — o resultado mínimo que uma potencial correspondência tem de terpara ser mostrada na lista de correspondências.
• Limite de adição automática — uma transacção cujo melhor resultado esteja na zona vermelha(acima do limite de exibição mas abaixo ou igual ao limite de adição automática) será adicionadapor predefinição.
• Limite de confirmação automática — uma transacção cujo melhor resultado esteja na zona verde(acima ou igual ao limite de confirmação automática) será confirmada por predefinição.
• Limite de taxa de ATMs comerciais — nalguns locais, ATMs comerciais (não pertencentes ainstituições financeiras) são instaladas em sítios como tais como lojas de conveniência. Estasmáquinas somam a taxa directamente ao montante, em vez de a mostrar como uma transacçãoseparada ou nas suas taxas bancárias mensais. Por exemplo, faz um levantamento de 100€ e surge101,5€ de taxa incluída. Se inserir manualmente 100€, os montantes não correspondem. Deve definiristo para a taxa máxima da sua área (em unidades da sua moeda local), para que a transção sejareconhecida pelo GnuCash como correspondente.
• Criar automaticamente novas mercadorias — activa a criação automática de novas mercadorias, sealguma mercadoria desconhecida for encontrada durante a importação. Se não estiver activada, seráperguntado ao utilizador o que fazer com cada nova mercadoria desconhecida.
• Online Banking
Nota
Esta secção só é mostrada se o GnuCash foi compilado com o Aqbanking e suporte HBCI.
• Fechar janela de diário quando terminar — fecha a janela de diário quando a operação tiver terminado.
• Lembrar PIN — active esta opção se quiser que o GnuCash se lembre do PIN que inseriu paraautenticação online no banco.
• Mensagens de depuração verbosas — active esta opção se quiser que o GnuCash mostre maisinformação sobre as operações bancárias online.
116

Personalizar o GnuCash
Período contabilístico
Figura 10.9. O separador Preferências — Período contabilístico
• Data inicial — define a data inicial do período contabilístico
• Relativa — usa a data inicial relativa especificada para cálculo de lucros e prejuízos. Também usa estadata para cálculo de activos líquidos. Relativa define a data para uma das opções da lista pendente.
• Absoluta — usa a data inicial absoluta especificada para cálculo de lucros e prejuízos. Também usaesta data para cálculo de activos líquidos.
• Data final — define a data final do período contabilístico.
• Relativa — usa a data final relativa especificada para cálculo de lucros e prejuízos. Também usa estadata para cálculo de activos líquidos.
• Absoluta — usa a data final absoluta especificada para cálculo de lucros e prejuízos. Também usaesta data para cálculo de activos líquidos.
• Conteúdo da barra de sumário
• Incluir total geral — se marcada, mostra na barra de sumário um total geral de todas as contas,convertido na moeda predefinida.
• Incluir totais de não moeda — se marcada, o GnuCash inclui um total na barra de sumário para itensnão moeda (por exemplo, o número de acções).
117

Personalizar o GnuCash
Predefinições do diário
Figura 10.10. O separador Preferências — Predefinições do diário
As preferências do separador Predefinições do diário afectam o comportamento das janelas de diário detransacções.
• Estilo predefinido
Aqui pode escolher entre 3 diferentes estilos de diário:
• Razão básico — mostra todas as transacções numa só linha (duas em modo de linha dupla).
• Razão de parcelas automáticas — expande automaticamente a transacção actual para mostrar todasas parcelas. Todas as outras transacções são mostradas numa só linha (duas em modo de linha dupla).
• Diário de transacções — todas as transacções são sempre expandidas para mostrar todas as parcelas.
• Outras predefinições
• Diário abre numa nova janela — se marcada, os diários abrem numa nova janela e não como separadorna janela actual.
• Modo de linha dupla — se marcada, mostrar duas linhas de informação para cada transacção em vezde uma só.
• Mostrar só nomes de contas "folha" — se marcada, só os nomes de contas "folha" serão mostradosna lista de selecção de Contas. O comportamento predefinido é mostrar o nome completo de conta,incluindo o caminho na árvore de contas.
118

Personalizar o GnuCash
Atenção
Activar esta opção implica que usará só nomes de contas "folha".
• Nmero de transacções — quantas transacções mostrar num diário. Defina como 0 para ver todas astransacções.
Relatórios
Figura 10.11. O separador Preferências — Relatórios
As preferências do separador Relatórios afectam o comportamento dos relatórios do GnuCash.
• Moeda predefinida dos relatórios — este item determina qual a moeda predefinida usada ao criarrelatórios. Pode escolher entre:
• Regional — usa a moeda das configurações regionais do seu sistema em relatórios recém criados.
• Escolha — usa a moeda especificada em todos os relatórios recém criados.
• Localização
• Relatório abre numa nova janela — se marcar esta opção, os relatórios abrem numa nova janela enão num separador na janela actual.
119

Personalizar o GnuCash
Transacções agendadas
Figura 10.12. O separador Preferências — Transacções agendadas tab
As preferências do separador Transacções agendadas afectam o comportamento do GnuCash ao agendartransacções. Pode encontrar mais informação acerca de transacções agendadas em “Agendar transacções”.
• Desde a última execução
• Executar ao abrir ficheiro de dados — se marcada, o ecrã Desde a última execução aparece no iníciodo GnuCash (ou quando o GnuCash abre um ficheiro).
• Predefinições do editor de transacções
• Criar automaticamente novas transacções — se marcada, as novas transacções agendadas serãoinseridas nos diários. Pode também marcar Notificar antes de as transacções serem criadas para quepossa confirmar a criação das transacções.
• Criar antecipadamente — o número predefinido de dias antes para criar as transacções agendadasnos diários.
• Lembrar antecipadamente — o número predefinido de dias antes para lembrar as novas transacçõesagendadas.
Opções do livroO item de menu Ficheiro → Propriedades usado para definir ou modificar escolhas que afectam aforma como um ficheiro específico do GnuCash (também referido como livro) trabalha. Seleccionareste item abre o diálogo Opções do livro. Este diálogo também aparece em situações onde esteja aimportar transacções para um novo livro, com o título Opções do novo livro. É aberto automaticamente
120

Personalizar o GnuCash
nestas situações de "novo livro", porque estas definições podem afectar a forma como os novos dadossão convertidos para transacções do GnuCash, devendo ser ponderadas e definidas antes da primeiraimportação (especificamente esta, “Usar campo de acção de parcela para Número”).
As definições deste diálogo são mantidas com e como parte do ficheiro (ou livro), em contraste com asdefinições descritas em “Definir preferências”, que são definidas por utilizador e não são armazenadascom o ficheiro. Assim, as Opções do livro são partilhadas por todos os utilizadores de um mesmo ficheiroe qualquer alteração feita por um deles afecta todos os outros utilizadores.
Dica
Pausar o cursor por um par de segundos sobre uma das opções destes separadores mostra umbalão com uma descrição mais detalhada da escolha
O diálogo Opções do livro tem cinco botões que são comuns a todos os separadores. O botão Reporpredefinições repõe todos os valores predefinidos em todos os itens do separador visível. Só afecta oseparador visível. O botão Ajuda abre uma janela com ajuda específica para a secção correspondente. Obotão Cancelar fecha o diálogo, sem fazer alterações às definições gravadas das Opções do livro. O botãoAplicar não está activo de princípio mas fica activo assim que houver uma alteração. Clicá-lo grava asdefinições do livro, mas mantém o diálogo Opções do livro aberto. Tipicamente, as alterações refletem-senas áreas afectadas do GnuCash assim que o botão é clicado, pelo que o utilizador pode ver o efeito de umadada opção sem ter de reabrir o diálogo. O botão Aplicar não surge no diálogo se estiver no decurso deuma importação de transacções (ou seja, em "novos livros"). O botão Aceitar comporta-se como Aplicar,mas fecha o diálogo.
Separador Contas
O separador Contas deste diálogo permite fazer uma selecção de opções que afectam a forma comofuncionam os diários contabilísticos.
Usar contas de bolsa
Marque a caixa Usar contas de bolsa para ter contas de negócio usadas para transacções envolvendo maisde uma moeda ou mercadoria
Dica
Caro leitor, lamentamos, ainda ninguém ofereceu uma tradução para as secçõesseguintes. Se quiser ajudar, siga as instruções na Wiki do Gnucash: comotraduzir o guia e/ou os ficheiros de ajuda do GnuCash [https://wiki.gnucash.org/wiki/Translation#How_to_translate_the_GnuCash_guide_and.2For_help_files]. Questões podem serdiscutidas na lista [email protected] o [email protected]. To avoid severalproblems on multiple currency accounting read Peter Selinger's Tutorial on multiple currencyaccounting [https://www.mathstat.dal.ca/~selinger/accounting/tutorial.html].
Limite diário para transacções só de leitura
Use o botão rotativo Limite diário para transacções só de leitura para escolher o número de dias anterioresa hoje em que as transacções passam a ser só de leitura e já não podem ser editadas nos diários. Estelimite é marcado por uma linha vermelha nas janelas de diário. Se for zero, pode editar sempre todasas transacções, nenhuma fica trancada. Esta funcionalidade destina-se a prevenir alterações acidentais atransacções não atuais.
121

Personalizar o GnuCash
Usar campo de acção de parcela para Número
Nota
Esta opção só está disponível a partir da versão 2.6 do GnuCash.
Marque a caixa Usar campo de acção de parcela para Número para ter o campo Acção da parcela âncorausado como coluna de número em diários, relatórios e exportações/importações, onde aplicável. Substitui onúmero da transacção. Este é então mostrado como "Num-T" em relatórios e na segunda linha dos diários.Esta escolha tem um efeito correspondente nas funcionalidades de negócios.
A diferença entre ambas é que, se não marcar a caixa, é mostrado "Nº" numa dada transacção,independentemente do tipo de diário que está a ver. Com a caixa marcada, pode inserir/mostrar um "Nº"diferente para uma dada transacção em cada diário em que é vista. Em ambos os casos, o "número lógicoseguinte" da célula "Nº" é baseado na contagem do diário em que a transacção é inserida ou vista, masno caso de preencher o número da transacção, na outra preenche o campo Acção da parcela âncora. Emambos os casos, ambos os campos são visíveis podendo ser usados como campos de texto livre, em modode linha dupla, para qualquer valor desejado.
Atenção
Configuração inicial do GnuCash: espera-se que, após cuidadosa ponderação das consequências,esta opção esteja marcada quando um novo ficheiro do GnuCash for criado e que não seja alteradaposteriormente (veja o aviso seguinte). Por este motivo, é oferecida uma preferência (veja Definirpreferências - Geral) que pode estabelecer uma predefinição inicial para novos ficheiros, paraque, se tiver mais de um ficheiro, seja mais fácil configurá-los todos consistentemente. Poderáquerer configurar um ficheiro de teste e experimentar as duas definições antes de estabelecer oseu ficheiro real do GnuCash.
Dica
Migrar do Quicken: para utilizadores que estão a migrar de outro programa de finanças pessoais,tal como o Quicken, marcar esta opção pode ser mais consistente com a numeração usada nessesprogramas e pode preservar a numeração e os dados históricos migrados. Deve marcar esta opçãoantes da importação inicial.
Atenção
Alterar esta opção num ficheiro existente do GnuCash: se alterar esta opção num ficheiroexistente, os dados históricos não serão alterados. Isto significa que, se definiu a opção deuma forma, inseriu ou importou transacções e depois alterou a opção e inseriu ou importoutransacções e continuar a alterar a opção, acabará com um ficheiro com um tratamento de númerosinconsistente em diários, relatórios e exportações. Isto porque a definição desta opção na altura daintrodução/importação de dados determina onde o número dos dados é armazenado e a definiçãoda opção na altura de mostrar/reportar/exportar os dados determina que campo é mostrado comonúmero.
Não há razão para evitar alterar esta opção num ficheiro existente do GnuCash, desde quecompreenda as implicações. Se decidir fazer esta alteração, provavelmente deverá fazê-lo entreperíodos contabilísticos, sabendo que o número anterior à data em que a definição foi alteradaserá mostrado/reportado /exportado de maneira diferente daquela que verá após a alteração.
122

Personalizar o GnuCash
Atenção
Se alterar esta opção e clicar em Aplicar ou Aceitar, diários e rótulos em consultas e diálogosde ordenação serão actualizados para refletirem a nova opção imediatamente. Mas os relatóriosabertos têm de ser individualmente recarregados para que possa ver o efeito da alteração.
Atenção
Esta opção só está disponível a partir da versão 2.6 do GnuCash. Se abrir um ficheiro do GnuCashde versões anteriores na versão 2.6 ou posteriores e não usar esta funcionalidade, não impede oficheiro de continuar a ser usado em versões anteriores do GnuCash. Contudo, se definir a opção,já não poderá usar o ficheiro em versões anteriores, mesmo que depois reponha a opção no seuestado original. Será mostrado um diálogo de aviso. Não defina esta opção se quiser manter acompatibilidade com versões antigas.
Separador OrçamentoO separador Orçamento permite-lhe especificar o orçamento a usar em relatórios, quando mais nenhumestiver especificado.
Separador NegóciosO separador Negócios permite-lhe inserir valores que serão depois usados nas funcionalidades do GnuCashpara pequenos negócios:
Nome da empresa O nome da empresa.
Morada da empresa A morada da empresa.
Pessoa de contacto da empresa O nome da pessoa de contacto a imprimir nasfacturas.
Telefone, Fax e Email da empresa As referências do seu negócio.
URL da empresa O endereço internet da página web daempresa.
ID da empresa O NIF da sua empresa.
Tabela de impostos predefinida para clientes A tabela predefinida de impostos aplicáveisaos seus clientes habituais.
Tabela de impostos predefinda de impostos parafornecedores
A tabela predefinida de impostos aplicáveisaos seus fornecedores habituais.
Formato elegante de data O formato predefinido de datas usado emdatas elegantes imprimidas (por ex. emfacturas).
Nota
Nenhum dos valores acima é requerido para usar o GnuCash mas, se indicados, serão usados emtodo o programa. (por ex. em relatórios, facturas, etc...)
123

Personalizar o GnuCash
Separador ContadoresO separador Contadores permite definir o valor "prévio" para cada um dos números indicados: pagamento,cliente, empregado, etc.. Estes contadores são usados nas Capítulo 7, Funcionalidades para pequenosnegócios do GnuCash.
O número inserido aqui será incrementado quando as várias funcionalidades clacularem um valor para ocampo correspondente num diálogo. Por exemplo, Se deixar o número de cliente em branco no diálogoNovo cliente, será atribuído ao cliente o número no campo do contador, mais 1. Os números mostradosno separador são incrementados à medida que as funcionalidades são utilizadas (mas note que, se tivero diálogo Opções do livro aberto, tem de o fechar e reabrir para ver as alterações; os números não sãoautomaticamente actualizados).
Os campos de formato correspondentes são usados para especificar cadeias de formato estilo printf, paraformatar a impressão dos números. Por exemplo, para pôr "C - " à frente do número de cliente, Teria deinserir o formato "C - %li", sem as aspas (li em Unix, l64i em Windows) no campo Formato do nº decliente. Se o valor do campo de número era 5, o c próxino cliente a ser criado receberia o número "C -6". Outro exemplo, para ter um número com zeros à frente e cinco caracteres de comprimento, insira "C- %05li" e obterá "C - 00006".
Alterar folhas de estiloO GnuCash tem quatro folhas de estilo predefinidas para relatórios.Estas podem ser alteradas usando oeditor de folhas de estilo HTML. Para aceder ao editor, vá a Edit → Folhas de estilo...
Usando este editor pode mostrar/modificar a definição de uma folha de estilo.
Nota
Alterar a folha de estilo altera a aparência de todos os relatórios que tenham seleccionada essafolha. É necessário recarregar para ver as alterações, se o relatório estiver aberto.
Para adicionar uma nova folha de estilo, clique em Novo... no painel do editor. Abre o diálogo Novafolha de estilo. Preencha o nome da nova folha e escolha um modelo. Para remover uma folha de estilo,seleccione-a na lista e clique em Eliminar.
Folha de estilo PredefiniçãoA folha Predefinição tem quatro separadores para alterar a apaprência dos relatórios, Cores, Letras, Gerale Tabelas.
Separador Cores
• Cor alternativa da célula: abre o selector de cores para escolher uma cor aplicada às linhas alternadasda tabela.
Separador Letras
• Ttulo: seleccione a letra e o tamanho do títulos.
• Ligação de conta: seleccione a letra e o tamanho das ligações de conta.
• Célula Nº: seleccione a letra e o tamanho das células de número.
124

Personalizar o GnuCash
• Valores negativos em vermelho: marque para ver os números negativos mostrados a vermelho.
• Célula de texto: seleccione a letra e o tamanho das células de texto.
• Célula de totais: seleccione a letra e o tamanho das células de totais.
• Célula de rótulo Total: seleccione a letra e o tamanho de células com rótulo Total.
• Células de rótulo centrado: seleccione a letra e o tamanho das células com rótulos centrados.
Separador geral
• Cor de fundo: abre o selector de cores para escolher nova cor de fundo.
• Mapa de pixels do fundo: Use o botão de navegação para seleccionar uma imagem a usar como fundodos relatórios.
• Activar ligações: marque esta caixa para ver hiperligações nos relatórios. A cor depende das suasdefinições e/ou do tema do sistema.
Separador Tabelas
• Espaçamento de células: define o espaço entre células da tabela
• Espaço de células: define o espaço entre o conteúdo da célula e a sua margem
• Espessura do contorno: define a espessura do contorno das células das tabelas.
Folha de estilo SimplesEsta folha tem cinco separadores para alterar a aparência dos relatórios: Cores, Letras, Geral, Imagens eTabelas.
Cores
• Cor de fundo: abre o selector de cores para escolher uma nova cor de fundo.
• Cor do texto: abre o selector de cores para escolher uma nova cor de texto.
• Cor de célula da tabela: abre o selector de cores para escolher uma nova cor de célula da tabela.
• Cor da ligação: abre o selector de cores para escolher uma nova cor de hiperligações.
• Cor alternativa da célula: abre o selector de cores para escolher uma nova cor alternativa das célulasalternadas da tabela.
• Cor da célula de subtítulo/sub-total: abre o selector de cores para escolher uma nova cor de células desub-títulos/sub-totais.
• Cor da célula de subsubtítulo/total: abre o selector de cores para escolher uma nova cor de células desubsub-títulos/totais.
• Cor de célula de total final: abre o selector de cores para escolher uma nova cor de células de totais finais.
Letras
• Ttulo: seleccione a letra e o tamanho do títulos.
125

Personalizar o GnuCash
• Ligação de conta: seleccione a letra e o tamanho das ligações de conta.
• Célula Nº: seleccione a letra e o tamanho das células de número.
• Valores negativos em vermelho: marque para ver os números negativos mostrados a vermelho.
• Cabeçalho de número: seleccione a letra e o tamanho das células de cabeçalhos de números.
• Célula de texto: seleccione a letra e o tamanho das células de texto.
• Célula de totais: seleccione a letra e o tamanho das células de totais.
• Célula de rótulo Total: seleccione a letra e o tamanho de células com rótulo Total.
• Células de rótulo centrado: seleccione a letra e o tamanho das células com rótulos centrados.
Geral
• Preparador: nome da pessoa que preparou o relatório
• Preparado para: nome da organização ou empresa para quem o relatório foi preparado.
• Mostrar informação do preparador: mostrar informação do preparador no relatório.
• Activar ligações: marque esta caixa para ver hiperligações nos relatórios. A cor depende das suasdefinições e/ou do tema do sistema.
Imagens
• Mosaico de fundo: use o botão de navegação para seleccionar uma imagem a usar como fundo nosrelatórios. O botão Limpar limpa a selecção
• Imagem de título: use o botão de navegação para seleccionar uma imagem a usar como título nosrelatórios. O botão Limpar limpa a selecção
• Alinhamento do título: seleccione da lista pendente, Esquerda, Direita ou Centro para especificar oalinhamento do título no topo dos relatórios.
• Logótipo: use o botão de navegação para seleccionar uma imagem a usar como logótipo nos relatórios.O botão Limpar limpa a selecção
Tabelas
• Espaçamento de células: define o espaço entre células da tabela
• Espaço de células: define o espaço entre o conteúdo da célula e a sua margem
• Espessura do contorno: define a espessura do contorno das células das tabelas.
Folha de estilo RodapéEsta folha tem os mesmos cinco separadores da folha Simples.
Cores
• Cor de fundo: abre o selector de cores para escolher uma nova cor de fundo.
126

Personalizar o GnuCash
• Cor do texto: abre o selector de cores para escolher uma nova cor de texto.
• Cor de célula da tabela: abre o selector de cores para escolher uma nova cor de célula da tabela.
• Cor da ligação: abre o selector de cores para escolher uma nova cor de hiperligações.
• Cor alternativa da célula: abre o selector de cores para escolher uma nova cor alternativa das célulasalternadas da tabela.
• Cor da célula de subtítulo/sub-total: abre o selector de cores para escolher uma nova cor de células desub-títulos/sub-totais.
• Cor da célula de subsubtítulo/total: abre o selector de cores para escolher uma nova cor de células desubsub-títulos/totais.
• Cor de célula de total final: abre o selector de cores para escolher uma nova cor de células de totais finais.
Letras
• Ttulo: seleccione a letra e o tamanho do títulos.
• Ligação de conta: seleccione a letra e o tamanho das ligações de conta.
• Célula Nº: seleccione a letra e o tamanho das células de número.
• Valores negativos em vermelho: marque para ver os números negativos mostrados a vermelho.
• Cabeçalho de número: seleccione a letra e o tamanho das células de cabeçalhos de números.
• Célula de texto: seleccione a letra e o tamanho das células de texto.
• Célula de totais: seleccione a letra e o tamanho das células de totais.
• Célula de rótulo Total: seleccione a letra e o tamanho de células com rótulo Total.
• Células de rótulo centrado: seleccione a letra e o tamanho das células com rótulos centrados.
Geral
• Preparador: nome da pessoa que preparou o relatório
• Preparado para: nome da organização ou empresa para quem o relatório foi preparado.
• Mostrar informação do preparador: mostrar informação do preparador no relatório.
• Activar ligações: marque esta caixa para ver hiperligações nos relatórios. A cor depende das suasdefinições e/ou do tema do sistema.
• Rodapé: texto a ser incluído no rodapé do relatório.
Imagens
• Mosaico de fundo: use o botão de navegação para seleccionar uma imagem a usar como fundo nosrelatórios. O botão Limpar limpa a selecção
• Imagem de título: use o botão de navegação para seleccionar uma imagem a usar como título nosrelatórios. O botão Limpar limpa a selecção
127

Personalizar o GnuCash
• Alinhamento do título: seleccione da lista pendente, Esquerda, Direita ou Centro para especificar oalinhamento do título no topo dos relatórios.
• Logótipo: use o botão de navegação para seleccionar uma imagem a usar como logótipo nos relatórios.O botão Limpar limpa a selecção
Tabelas
• Espaçamento de células: define o espaço entre células da tabela
• Espaço de células: define o espaço entre o conteúdo da célula e a sua margem
• Espessura do contorno: define a espessura do contorno das células das tabelas.
Folha de estilo TechnicolorEsta folha tem os mesmos cinco separadores das folhas anteriores para alterar a aparência dos relatórios.
Cores
• Cor de fundo: abre o selector de cores para escolher uma nova cor de fundo.
• Cor do texto: abre o selector de cores para escolher uma nova cor de texto.
• Cor de célula da tabela: abre o selector de cores para escolher uma nova cor de célula da tabela.
• Cor da ligação: abre o selector de cores para escolher uma nova cor de hiperligações.
• Cor alternativa da célula: abre o selector de cores para escolher uma nova cor alternativa das célulasalternadas da tabela.
• Cor da célula de subtítulo/sub-total: abre o selector de cores para escolher uma nova cor de células desub-títulos/sub-totais.
• Cor da célula de subsubtítulo/total: abre o selector de cores para escolher uma nova cor de células desubsub-títulos/totais.
• Cor de célula de total final: abre o selector de cores para escolher uma nova cor de células de totais finais.
Letras
• Ttulo: seleccione a letra e o tamanho do títulos.
• Ligação de conta: seleccione a letra e o tamanho das ligações de conta.
• Célula Nº: seleccione a letra e o tamanho das células de número.
• Valores negativos em vermelho: marque para ver os números negativos mostrados a vermelho.
• Cabeçalho de número: seleccione a letra e o tamanho das células de cabeçalhos de números.
• Célula de texto: seleccione a letra e o tamanho das células de texto.
• Célula de totais: seleccione a letra e o tamanho das células de totais.
• Célula de rótulo Total: seleccione a letra e o tamanho de células com rótulo Total.
128

Personalizar o GnuCash
• Células de rótulo centrado: seleccione a letra e o tamanho das células com rótulos centrados.
Geral
• Preparador: nome da pessoa que preparou o relatório
• Preparado para: nome da organização ou empresa para quem o relatório foi preparado.
• Mostrar informação do preparador: mostrar informação do preparador no relatório.
• Activar ligações: marque esta caixa para ver hiperligações nos relatórios. A cor depende das suasdefinições e/ou do tema do sistema.
Imagens
• Mosaico de fundo: use o botão de navegação para seleccionar uma imagem a usar como fundo nosrelatórios. O botão Limpar limpa a selecção
• Imagem de título: use o botão de navegação para seleccionar uma imagem a usar como título nosrelatórios. O botão Limpar limpa a selecção
• Alinhamento do título: seleccione da lista pendente, Esquerda, Direita ou Centro para especificar oalinhamento do título no topo dos relatórios.
• Logótipo: use o botão de navegação para seleccionar uma imagem a usar como logótipo nos relatórios.O botão Limpar limpa a selecção
Tabelas
• Espaçamento de células: define o espaço entre células da tabela
• Espaço de células: define o espaço entre o conteúdo da célula e a sua margem
• Espessura do contorno: define a espessura do contorno das células das tabelas.
Definir opções do relatório ImpostosO diálogo Informação de impostos usado para definir as opções do relatório de impostos. As definições emcontas neste diálogo são usadas pela função de exportação para TXF, para seleccionar as contas a exportar.Para aceder a este diálogo vá a Editar → Opções do relatório Impostos.
Este relatório só está implementado para os EUA. No fundo, é um auxiliar de preenchimento dasdeclarações de IRS. Se quiser colaborar na implementação, consulte o guia de implementação na Wikido GnuCash [https://wiki.gnucash.org/wiki/Translation#How_to_create_localized_Income_Tax_Tables](texto em Inglês).
Repor avisos...O GnuCash avisa quando são tentadas certas operações, tais como remover uma transacção ou removerparcelas de uma transacção. As mensagens de aviso dão-lhe a opção de não receber os avisos quandotentar as operações. As caixas rotuladas Lembrar e não perguntar novamente e Lembrar e não perguntarnovamente nesta sessão permitem desactivar estes avisos. Esta opção permite repor os avisos predefindosou seja,voltar a receber avisos. Os avisos podem ser activados selectivamente.
129

Personalizar o GnuCash
Alterar o idiomaO idioma do ambiente do utilizador do GnuCash não pode ser modificado nas preferências do programa.
A forma de o modificar depende do seu sistema operativo.
Linux Geralmente, deve definir as varáveis de ambiente LANGUAGE e LANG antes de iniciaro GnuCash. Para o fazer, abra um terminal e execute o seguinte comando:
LANGUAGE=ll_LL LANG=ll_LL gnucash
ll_LL o código do idioma em que quer executar o GnuCash (pt_PT para Português,it_IT para Italiano, etc.)
Nota
Nalgumas distribuições (por ex. o Ubuntu), a codificação pode fazer parte dosnomes dos idiomas, como ll_LL.UTF-8. Também pode usar estes nomes.
MacOSX Se quiser usar uma tradução diferente da que é automaticamente escolhida, podeexecutar o seguinte no Terminal.app:
defaults write $(mdls -name kMDItemCFBundleIdentifier -raw /Applications/GnuCash.app) AppleLanguages "(de, en)"
Use quaisquer códigos que queira, substituindo Deutsch e English. Não funciona senão existir um ficheiro de tradução para o idioma que deseja.
Se quiser anular esta escolha (ou seja, voltar à definição do sistema),execute isto:
defaults delete $(mdls -name kMDItemCFBundleIdentifier -raw /Applications/GnuCash.app)
Windows™ Se executa o GnuCash 2.4.0 (ou mais recente) em Windows, pode definir o idiomado ambiente editando o ficheiro environment com um editor de texto (por ex.o Notepad). Por predefinição, está instalado em c:\Program Files\gnucash\etc\gnucash. Altere este ficheiro de forma a que as últimas linhas sejam:
# If you wish GnuCash to use a different language, uncomment the two parameters# below and set LANG to your preferred localeLANG=ll_LLLANGUAGE={LANG}
ll_LL o código regional em que quer executar o GnuCash (pt_PT para Português,it_IT para Italiano etc.)
Dica
Pode encontrar informação mais detalhada e actualizada em Locale Settings page [https://wiki.gnucash.org/wiki/Locale_Settings], na wiki do GnuCash.
130

Apêndice A. GnuCash Dicas ebocaditos
GnuCash Versão 2.4.11 + Finance::Quote Version 1.18, Abril 2013
Este capítulo dá-lhe alguma informação de fundo sobre o Finance::Quote.
Origens Finance::QuoteHá 3 tipos de origens, das quais a primeira - moeda - incluída no código e responsável por obter as moedasISO. As outras duas podem ser seleccionadas no editor de garantias
Origens Finance::Quote - origem Moeda
Tabela A.1. Origem de moedas para o Finance::Quote
Nome GnuCash Nome Finance::Quote Notas
Moeda moeda
Em 2012 ocorreu umamodificação na página web.Certifique-se que tem instalada aversão F::Q 1.18.
Origens de cotações - origens individuais
Tabela A.2. Origens individuais para cotações
Nome GnuCash Nome Finance::Quote Notas
Amsterdam Euronext eXchange,NL
aexhttps://www.aex.nl
inclui Futuras e Opções
American InternationalAssurance, HK
aiahk https://www.aia.com.hk
Association of Mutual Funds InIndia, IN
amfiindia https://www.amfiindia.com
Athens Stock Exchange, GR asegr https://www.ase.gr
Australian Stock Exchange, AU asx
https://www.asx.com.au
Requires at least F::Q 1.41 toget quotes for stocks starting with'X', like “XRO”, which are notindices.
BAMOSZ funds, HU bamosz https://www.bamosz.hu
BMO NesbittBurns, CA bmonesbittburns https://bmonesbittburns.com
Bucharest Stock Exchange (Bursade Valori Bucuresti), RO
bsero https://www.bvb.ro
Budapest Stock Exchange (BET),ex-BUX, HU
bse or bet https://www.bet.hu
131

GnuCash Dicas e bocaditos
Nome GnuCash Nome Finance::Quote Notas
Citywire Funds, GB citywire https://citywire.co.uk
Colombo Stock Exchange, LK cse https://www.cse.lk
Cominvest Asset Management,ex-Adig, DE
cominvest
https://www.cominvest-am.de
Obsoleto, actualização: http://eggert.org/software/Comdirect.pm
Deka Investments, DE deka https://www.deka.de
DWS, DE dwsfunds https://www.dws.de
Equinox Unit Trusts, ZA za_unittrusts https://www.equinox.co.za
Fidelity Investments, US fidelity_direct https://www.fidelity.com
Fidelity Fixed, US fidelityfixedhttps://www.fidelity.com/fixed-income-bonds/overview
Finance Canada financecanada https://finance.canada.com
Financial Times Funds service,GB
ftfunds https://funds.ft.com
Finanzpartner, DE finanzpartner https://www.finanzpartner.de
First Trust Portfolios, US ftportfolios_direct https://www.ftportfolios.com
Fund Library, CA fundlibrary
https://www.fundlibrary.com
This module uses an id thatrepresents the mutual fund onwww.fundlibrary.com. There isno easy way of fetching theid except to jump onto thefundlibrary website, look up thefund and view the url for clues toits id number.
GoldMoney spot rates, JE goldmoney https://www.goldmoney.com
HElsinki stock eXchange, FI hex https://www.hex.com
Man Investments, AU maninvhttps://www.maninvestments.com.au
Morningstar, GB mstaruk https://morningstar.co.uk
Morningstar, JP morningstarjp https://www.morningstar.co.jp
Morningstar, SE morningstar https://www.morningstar.se
Motley Fool, US fool https://www.fool.com
New Zealand stock eXchange, NZ nzx https://www.nzx.com
Paris Stock Exchange/Boursorama, FR
bourso https://www.boursorama.com
Paris Stock Exchange/LeRevenu,FR
lerevenu https://bourse.lerevenu.com
Platinum Asset Management, AU platinum https://www.platinum.com.au
132

GnuCash Dicas e bocaditos
Nome GnuCash Nome Finance::Quote Notas
SIX Swiss Exchange Funds, CH sixfundshttps://www.six-swiss-exchange.com
SIX Swiss Exchange Shares, CH sixshareshttps://www.six-swiss-exchange.com
Skandinaviska Enskilda Bankenfunds, SE
seb_funds
https://www.seb.se
Consult https://taz.vv.sebank.se/cgi-bin/pts3/pow/Fonder/kurser/kurslista_body.asp for allavailable funds.
Sharenet, ZA za https://www.sharenet.co.za
StockHouse Canada, CA stockhousecanada_fund https://www.stockhouse.ca
TD Waterhouse Funds, CA tdwaterhousehttps://www.tdassetmanagement.com
TD Efunds, CA tdefunds https://www.tdwaterhouse.ca
TIAA-CREF, US tiaacref https://www.tiaa-cref.org
Toronto Stock eXchange, CA tsx https://www.TMXmoney.com
T. Rowe Price, US troweprice_direct https://www.troweprice.com
Trustnet via tnetuk.pm, GB tnetuk https://www.trustnet.com
Trustnet via trustnet.pm, GB trustnet https://www.trustnet.com
Union Investment, DE unionfunds https://www.union-invest.de
US Treasury Bonds, US usfedbonds https://www.publicdebt.treas.gov
US Govt. Thrift Savings Plan, US tsp https://www.tsp.gov
Vanguard, US vanguard parte do módulo AlphaVantage
VWD, DE (unmaintained) vwdSee https://lists.gnucash.org/pipermail/gnucash-user/2008-February/023686.html
Yahoo USA
Yahoo Asia
Yahoo Australia
Yahoo Brasil
Yahoo Europe
Yahoo New Zealand
yahoo
yahoo_asia
yahoo_australia
yahoo_brasil
yahoo_europe
yahoo_nz
CSV interface since 2017-11-01shut off
Yahoo as JSON, US yahoo_jsonhttps://finance.yahoo.com/through "JavaScript ObjectNotation"
Yahoo as YQL, US yahoo_yqlhttps://finance.yahoo.com/through "Yahoo Query Language"
133

GnuCash Dicas e bocaditos
Nome GnuCash Nome Finance::Quote Notas
Zuerich Investments(desactualizado)
zifundsZürich Invest has been purchasedby Deutsche Bank and integratedinto DWS.
Origens Finance::Quote - múltiplas origens
Tabela A.3. Origens múltiplas para cotações
Nome
Asia disappeared with Yahoo
Australia (ASX, ...)
Brasil disappeared with Yahoo
Canada (Alphavantage, TSX, ...)
Canada Mutual (Fund Library, StockHouse, ...)
Dutch (AEX, ...)
Europe (asegr, bsero, hex ...)
Greece (ASE, ...)
Hungary (Bamosz, BET, ...)
India Mutual (AMFI, ...)
Fidelity (Fidelity, ...)
Finland (HEX, ...)
First Trust (First Trust, ...)
France (Boursorama, LeRevenu, ...)
Nasdaq (Alphavantage, Fool, ...)
New Zealand (NZX, ...)
NYSE (Alphavantage, Fool, ...)
South Africa (Sharenet, ...)
Romania (bsero, ...)
T. Rowe Price
U.K. Funds (citywire, FTfunds, MStar, tnetuk, ...)
U.K. Unit Trusts (trustnet, ...)
USA (Alphavantage, Fool ...)
Origens: src/engine/gnc-commodity.c:gnc_quote_source (commit c0fd3b3, which foi ajustado para1.47. GnuCash-Wiki [https://wiki.gnucash.org/wiki/], bugzilla [https://bugs.gnucash.org/page.cgi?id=browse.html&product=GnuCash], arquivo das listas de correio [https://wiki.gnucash.org/wiki/Mailing_Lists#Mailing_List_Archives].
Especificidades da YahooA Yahoo oferece cotações de muitas bolsas e mercados. Se não procura mercados dos EUA, tem de especificar ondeprocurar. Um símbolo Yahoo típico tem o formato {<ISIN>|<ticker>}<market suffix>.
134

GnuCash Dicas e bocaditos
Dots in Ticker Symbols
Because Yahoo uses the dot . as separator for the market, dots in symbols like in “BT.A” atthe London Stock Exchange [https://www.londonstockexchange.com] are replaced by dash -resulting in “BT-A.L”.
Tabela A.4. Códigos Yahoo para bolsas e mercados
País Bolsa Sufixo Atraso
Argentina Buenos Aires StockExchange (BYMA)
.BA 30 min
Austrália Australian StockExchange
.AX 20 min
Austria Vienna Stock Exchange .VI 15 min
Belgium Euronext Brussels .BR 15 min
Brazil Sao Paolo StockExchange (BOVESPA)
.SA 15 min
Canadá Canadian SecuritiesExchangeToronto StockExchange
.CN 15 min
Canadá NEO Exchange .NE Tempo real
Canadá Toronto Stock Exchange .TO 15 min
Canadá TSX Venture Exchange(TSXV)
.V 15 min
Chile Santiago StockExchange
.SN 15 min
China Shanghai StockExchange
.SS 30 min
China Shenzhen StockExchange
.SZ 30 min
Czech Republic Prague Stock ExchangeIndex
.PR 20 min
Denmark Nasdaq OMXCopenhagen
.CO Tempo real
Egypt Egyptian ExchangeIndex (EGID)
.CA 20 min
Estonia Nasdaq OMX Tallinn .TL Tempo real
Finland Nasdaq OMX Helsinki .HE Real-time
França Euronext .NX 15 min
França Euronext Paris .PA 15 min
Alemanha Berlin Stock Exchange .BE 15 min
Alemanha Bremen Stock Exchange .BM 15 min
Alemanha Dusseldorf StockExchange
.DU 15 min
135

GnuCash Dicas e bocaditos
País Bolsa Sufixo Atraso
Alemanha Frankfurt StockExchange
.F 15 min
Alemanha Hamburg StockExchange
.HM 15 min
Alemanha Hanover Stock Exchange .HA 15 min
Alemanha Munich Stock Exchange .MU 15 min
Alemanha Stuttgart Stock Exchange .SG 15 min
Alemanha Deutsche BoerseXETRA
.DE 15 min
Global Currency Rates =X Tempo real
Grécia Athens Stock Exchange(ATHEX)
.AT 15 min
Hong Kong Hong Kong StockExchange (HKEX)
.HK 15 min (Tempo real inHK)
Hungary Budapest StockExchange
.BD 15 min
Iceland Nasdaq OMX Iceland .IC Tempo real
Índia Bombay Stock Exchange .BO Tempo real
Índia National Stock Exchangeof India
.NS Tempo real**
Indonésia Indonesia StockExchange (IDX)
.JK 10 min
Ireland Euronext Dublin .IR 15 min
Israel Tel Aviv StockExchange
.TA 20 min
Itália EuroTLX .TI 20 min
Itália Italian Stock Exchange,former Milano
.MI 20 min
Japão Nikkei Indices N/A 30 min
Japão Tokyo Stock Exchange .T 20 min
Latvia Nasdaq OMX Riga .RG c
Lithuania Nasdaq OMX Vilnius .VS Tempo real
Malaysia Malaysian StockExchange
.KL 15 min
México Mexico Stock Exchange(BMV)
.MX 20 min
Holanda Euronext Amsterdam .AS 15 min
Nova Zelândia New Zealand StockExchange (NZX)
.NZ 20 min
Noruega Oslo Stock Exchange .OL 15 min
Portugal Euronext Lisbon .LS 15 min
136

GnuCash Dicas e bocaditos
País Bolsa Sufixo Atraso
Qatar Qatar Stock Exchange .QA 15 min
Russia Moscow Exchange(MOEX)
.ME Tempo real
Singapura Singapore StockExchange
.SI 20 min
South Africa Johannesburg StockExchange
.Jo 15 min
Coreia do Sul Korea Stock Exchange .KS 20 min
Coreia do Sul KOSDAQ .KQ 20 min
Espanha Madrid SE C.A.T.S. .MC 15 min
Saudi Arabia Saudi Stock Exchange(Tadawul)
.SAU 15 min
Sweden Nasdaq OMX Stockholm .ST Tempo real
Suíça Swiss Exchange (SIX) .SW 30 min
Taiwan Taiwan OTC Exchange .TWO 20 min
Taiwan Taiwan Stock Exchange(TWSE)
.TW 20 min
Thailand Stock Exchange ofThailand (SET)
.BK 15 min
Turkey Borsa #stanbul .IS 15 min
Reino Unido FTSE Indices N/A 15 min
Reino Unido London Stock Exchange .L 20 min
Reino Unido London Stock Exchange .IL 20 min
Estados Unidos daAmérica
Chicago Board of Trade(CBOT)
.CBT 10 min
Estados Unidos daAmérica
Chicago MercantileExchange (CME)
.CME 10 min
Estados Unidos daAmérica
Dow Jones Indexes N/A Tempo real
Estados Unidos daAmérica
NASDAQ StockExchange
N/A Tempo real*
Estados Unidos daAmérica
ICE Futures US, formerNew York Board ofTrade
.NYB 30 min
Estados Unidos daAmérica
New York CommoditiesExchange (COMEX)
.CMX 30 min
Estados Unidos daAmérica
New York MercantileExchange (NYMEX)
.NYM 30 min
Estados Unidos daAmérica
Options Price ReportingAuthority (OPRA)
N/A 15 min
Estados Unidos daAmérica
OTC Bulletin BoardMarket
N/A Tempo real
137

GnuCash Dicas e bocaditos
País Bolsa Sufixo Atraso
Estados Unidos daAmérica
OTC Markets Group N/A 15 min
Estados Unidos daAmérica
S & P Indices N/A Tempo real
Venezuela Caracas Stock Exchange .CR 15 min
Source: https://help.yahoo.com/kb/SLN2310.html?redirect=true queried at 2020-04-14.
Especificidades da TIAA-CREFTIAA-CREF Annuities não estão listadas em nenhuma bolsa, ao contrário dos seus fundos mutualistas TIAA-CREFfornece valores unitários via cgi na página web respectiva. A cgi devolve um ficheiro csvno formato
símbolo_falso1,cotação1,data1símbolo_falso2,cotação2,data2..etc.
onde símbolo_falso toma um dos seguintes valores para as várias anuidades:
Nota
Os símbolos são sensíveis a maiúsculas e mudaram as letras na última vez.
Tabela A.5. Podem ser usados pseudo-símbolos para cotações TIAA-CREF
Name Symbol bogus
CREF Bond Market Account CREFbond 41081991
CREF Equity Index Account CREFequi 41082540
CREF Global Equities Account CREFglob 41081992
CREF Growth Account CREFgrow 41082544
CREF Inflation-Linked BondAccount
CREFinfb 41088773
CREF Money Market Account CREFmony 41081993
CREF Social Choice Account CREFsoci 41081994
CREF Stock Account CREFstok 41081995
TIAA Real Estate Account TIAAreal 41091375
TIAA-CREF Bond Fund(Retirement)
TIDRX 4530828
TIAA-CREF Bond Index Fund(Retirement)
TBIRX 20739662
TIAA-CREF Bond Plus Fund(Retirement)
TCBRX 4530816
138

GnuCash Dicas e bocaditos
Name Symbol bogus
TIAA-CREF Emerging MarketsEquity Fund (Retirement)
TEMSX 26176543
TIAA-CREF Emerging MarketsEquity Index Fund (Retirement)
TEQSX 26176547
TIAA-CREF Equity Index Fund(Retirement)
TIQRX 4530786
TIAA-CREF Global NaturalResources Fund (Retirement)
TNRRX 39444919
TIAA-CREF Growth & IncomeFund (Retirement)
TRGIX 312536
TIAA-CREF High Yield Fund(Retirement)
TIHRX 4530821
TIAA-CREF Inflation-LinkedBond Fund (Retirement)
TIKRX 4530829
TIAA-CREF International EquityFund (Retirement)
TRERX 302323
TIAA-CREF International EquityIndex Fund (Retirement)
TRIEX 300269
TIAA-CREF Large-Cap GrowthFund (Retirement)
TILRX 4530785
TIAA-CREF Large-Cap GrowthIndex Fund (Retirement)
TRIRX 299525
TIAA-CREF Large-Cap ValueFund (Retirement)
TRLCX 301332
TIAA-CREF Large-Cap ValueIndex Fund (Retirement)
TRCVX 304333
TIAA-CREF Lifecycle 2010 Fund(Retirement)
TCLEX 302817
TIAA-CREF Lifecycle 2015 Fund(Retirement)
TCLIX 302393
TIAA-CREF Lifecycle 2020 Fund(Retirement)
TCLTX 307774
TIAA-CREF Lifecycle 2025 Fund(Retirement)
TCLFX 313994
TIAA-CREF Lifecycle 2030 Fund(Retirement)
TCLNX 307240
TIAA-CREF Lifecycle 2035 Fund(Retirement)
TCLRX 309003
TIAA-CREF Lifecycle 2040 Fund(Retirement)
TCLOX 300959
TIAA-CREF Lifecycle 2045 Fund(Retirement)
TTFRX 9467597
TIAA-CREF Lifecycle 2050 Fund(Retirement)
TLFRX 9467596
139

GnuCash Dicas e bocaditos
Name Symbol bogus
TIAA-CREF Lifecycle 2055 Fund(Retirement)
TTRLX 34211330
TIAA-CREF Lifecycle Index2010 Fund (Retirement)
TLTRX 21066482
TIAA-CREF Lifecycle Index2015 Fund (Retirement)
TLGRX 21066496
TIAA-CREF Lifecycle Index2020 Fund (Retirement)
TLWRX 21066479
TIAA-CREF Lifecycle Index2025 Fund (Retirement)
TLQRX 21066485
TIAA-CREF Lifecycle Index2030 Fund (Retirement)
TLHRX 21066435
TIAA-CREF Lifecycle Index2035 Fund (Retirement)
TLYRX 21066475
TIAA-CREF Lifecycle Index2040 Fund (Retirement)
TLZRX 21066473
TIAA-CREF Lifecycle Index2045 Fund (Retirement)
TLMRX 21066488
TIAA-CREF Lifecycle Index2050 Fund (Retirement)
TLLRX 21066490
TIAA-CREF Lifecycle Index2055 Fund (Retirement)
TTIRX 34211328
TIAA-CREF Lifecycle IndexRetirement Income Fund(Retirement)
TRCIX 21066468
TIAA-CREF LifecycleRetirement Income Fund(Retirement)
TLIRX 9467594
TIAA-CREF LifestyleAggressive Growth Fund(Retirement)
TSARX 40508431
TIAA-CREF LifestyleConservative Fund (Retirement)
TSCTX 40508433
TIAA-CREF Lifestyle GrowthFund (Retirement)
TSGRX 40508437
TIAA-CREF Lifestyle IncomeFund (Retirement)
TLSRX 40508427
TIAA-CREF Lifestyle ModerateFund (Retirement)
TSMTX 40508460
TIAA-CREF Managed AllocationFund (Retirement)
TITRX 4530825
TIAA-CREF Mid-Cap GrowthFund (Retirement)
TRGMX 305499
140

GnuCash Dicas e bocaditos
Name Symbol bogus
TIAA-CREF Mid-Cap ValueFund (Retirement)
TRVRX 315272
TIAA-CREF Money Market Fund(Retirement)
TIEXX 4530771
TIAA-CREF Real EstateSecurities Fund (Retirement)
TRRSX 300081
TIAA-CREF S&P 500 IndexFund (Retirement)
TRSPX 306105
TIAA-CREF Short-Term BondFund (Retirement)
TISRX 4530818
TIAA-CREF Small-Cap BlendIndex Fund (Retirement)
TRBIX 314644
TIAA-CREF Small-Cap EquityFund (Retirement)
TRSEX 299968
TIAA-CREF Social ChoiceEquity Fund (Retirement)
TRSCX 300078
TIAA-CREF Bond Fund(Institutional)
TIBDX 307276
TIAA-CREF Bond Index Fund(Institutional)
TBIIX 20739664
TIAA-CREF Bond Plus Fund(Institutional)
TIBFX 4530820
TIAA-CREF Emerging MarketsEquity Fund (Institutional)
TEMLX 26176540
TIAA-CREF Emerging MarketsEquity Index Fund (Institutional)
TEQLX 26176544
TIAA-CREF EnhancedInternational Equity Index Fund(Institutional)
TFIIX 9467603
TIAA-CREF Enhanced Large-Cap Growth Index Fund(Institutional)
TLIIX 9467602
TIAA-CREF Enhanced Large-Cap Value Index Fund(Institutional)
TEVIX 9467606
TIAA-CREF Equity Index Fund(Institutional)
TIEIX 301718
TIAA-CREF Global NaturalResources Fund (Institutional)
TNRIX 39444916
TIAA-CREF Growth & IncomeFund (Institutional)
TIGRX 314719
TIAA-CREF High Yield Fund(Institutional)
TIHYX 4530798
141

GnuCash Dicas e bocaditos
Name Symbol bogus
TIAA-CREF Inflation-LinkedBond Fund (Institutional)
TIILX 316693
TIAA-CREF International EquityFund (Institutional)
TIIEX 305980
TIAA-CREF International EquityIndex Fund (Institutional)
TCIEX 303673
TIAA-CREF Large-Cap GrowthFund (Institutional)
TILGX 4530800
TIAA-CREF Large-Cap GrowthIndex Fund (Institutional)
TILIX 297809
TIAA-CREF Large-Cap ValueFund (Institutional)
TRLIX 300692
TIAA-CREF Large-Cap ValueIndex Fund (Institutional)
TILVX 302308
TIAA-CREF Lifecycle 2010 Fund(Institutional)
TCTIX 4912376
TIAA-CREF Lifecycle 2015 Fund(Institutional)
TCNIX 4912355
TIAA-CREF Lifecycle 2020 Fund(Institutional)
TCWIX 4912377
TIAA-CREF Lifecycle 2025 Fund(Institutional)
TCYIX 4912384
TIAA-CREF Lifecycle 2030 Fund(Institutional)
TCRIX 4912364
TIAA-CREF Lifecycle 2035 Fund(Institutional)
TCIIX 4912375
TIAA-CREF Lifecycle 2040 Fund(Institutional)
TCOIX 4912387
TIAA-CREF Lifecycle 2045 Fund(Institutional)
TTFIX 9467607
TIAA-CREF Lifecycle 2050 Fund(Institutional)
TFTIX 9467601
TIAA-CREF Lifecycle 2055 Fund(Institutional)
TTRIX 34211329
TIAA-CREF Lifecycle Index2010 Fund (Institutional)
TLTIX 21066484
TIAA-CREF Lifecycle Index2015 Fund (Institutional)
TLFIX 21066498
TIAA-CREF Lifecycle Index2020 Fund (Institutional)
TLWIX 21066480
TIAA-CREF Lifecycle Index2025 Fund (Institutional)
TLQIX 21066486
TIAA-CREF Lifecycle Index2030 Fund (Institutional)
TLHIX 21066495
142

GnuCash Dicas e bocaditos
Name Symbol bogus
TIAA-CREF Lifecycle Index2035 Fund (Institutional)
TLYIX 21066477
TIAA-CREF Lifecycle Index2040 Fund (Institutional)
TLZIX 21066474
TIAA-CREF Lifecycle Index2045 Fund (Institutional)
TLXIX 21066478
TIAA-CREF Lifecycle Index2050 Fund (Institutional)
TLLIX 21066492
TIAA-CREF Lifecycle Index2055 Fund (Institutional)
TTIIX 34211326
TIAA-CREF Lifecycle IndexRetirement Income Fund(Institutional)
TRILX 21066463
TIAA-CREF LifecycleRetirement Income Fund(Institutional)
TLRIX 9467595
TIAA-CREF LifestyleAggressive Growth Fund(Institutional)
TSAIX 40508428
TIAA-CREF LifestyleConservative Fund (Institutional)
TCSIX 40508425
TIAA-CREF Lifestyle GrowthFund (Institutional)
TSGGX 40508434
TIAA-CREF Lifestyle IncomeFund (Institutional)
TSITX 40508450
TIAA-CREF Lifestyle ModerateFund (Institutional)
TSIMX 40508443
TIAA-CREF Managed AllocationFund (Institutional)
TIMIX 4530787
TIAA-CREF Mid-Cap GrowthFund (Institutional)
TRPWX 297210
TIAA-CREF Mid-Cap ValueFund (Institutional)
TIMVX 316178
TIAA-CREF Money Market Fund(Institutional)
TCIXX 313650
TIAA-CREF Real EstateSecurities Fund (Institutional)
TIREX 303475
TIAA-CREF S&P 500 IndexFund (Institutional)
TISPX 306658
TIAA-CREF Short-Term BondFund (Institutional)
TISIX 4530784
TIAA-CREF Small-Cap BlendIndex Fund (Institutional)
TISBX 309018
143

GnuCash Dicas e bocaditos
Name Symbol bogus
TIAA-CREF Small-Cap EquityFund (Institutional)
TISEX 301622
TIAA-CREF Social ChoiceEquity Fund (Institutional)
TISCX 301897
TIAA-CREF Tax-Exempt BondFund (Institutional)
TITIX 4530819
TIAA-CREF Bond Fund (Retail) TIORX 4530794
TIAA-CREF Bond Index Fund(Retail)
TBILX 20739663
TIAA-CREF Bond Plus Fund(Retail)
TCBPX 4530788
TIAA-CREF Emerging MarketsEquity Fund (Retail)
TEMRX 26176542
TIAA-CREF Emerging MarketsEquity Index Fund (Retail)
TEQKX 26176545
TIAA-CREF Equity Index Fund(Retail)
TINRX 4530797
TIAA-CREF Global NaturalResources Fund (Retail)
TNRLX 39444917
TIAA-CREF Growth & IncomeFund (Retail)
TIIRX 4530790
TIAA-CREF High Yield Fund(Retail)
TIYRX 4530830
TIAA-CREF Inflation-LinkedBond Fund (Retail)
TCILX 313727
TIAA-CREF International EquityFund (Retail)
TIERX 4530827
TIAA-CREF Large-Cap GrowthFund (Retail)
TIRTX 4530791
TIAA-CREF Large-Cap ValueFund (Retail)
TCLCX 302696
TIAA-CREF LifecycleRetirement Income Fund (Retail)
TLRRX 9467600
TIAA-CREF LifestyleAggressive Growth Fund (Retail)
TSALX 40508429
TIAA-CREF LifestyleConservative Fund (Retail)
TSCLX 40508432
TIAA-CREF Lifestyle GrowthFund (Retail)
TSGLX 40508435
TIAA-CREF Lifestyle IncomeFund (Retail)
TSILX 40508438
TIAA-CREF Lifestyle ModerateFund (Retail)
TSMLX 40508453
144

GnuCash Dicas e bocaditos
Name Symbol bogus
TIAA-CREF Managed AllocationFund (Retail)
TIMRX 4530817
TIAA-CREF Mid-Cap GrowthFund (Retail)
TCMGX 305208
TIAA-CREF Mid-Cap ValueFund (Retail)
TCMVX 313995
TIAA-CREF Money Market Fund(Retail)
TIRXX 4530775
TIAA-CREF Real EstateSecurities Fund (Retail)
TCREX 309567
TIAA-CREF Short-Term BondFund (Retail)
TCTRX 4530822
TIAA-CREF Small-Cap EquityFund (Retail)
TCSEX 297477
TIAA-CREF Social ChoiceEquity Fund (Retail)
TICRX 4530792
TIAA-CREF Tax-Exempt BondFund (Retail)
TIXRX 4530793
TIAA-CREF Bond Fund(Premier)
TIDPX 21066506
TIAA-CREF Bond Index Fund(Premier)
TBIPX 21066534
TIAA-CREF Bond Plus Fund(Premier)
TBPPX 21066533
TIAA-CREF Emerging MarketsEquity Fund (Premier)
TEMPX 26176541
TIAA-CREF Emerging MarketsEquity Index Fund (Premier)
TEQPX 26176546
TIAA-CREF Equity Index Fund(Premier)
TCEPX 21066530
TIAA-CREF Global NaturalResources Fund (Premier)
TNRPX 39444918
TIAA-CREF Growth & IncomeFund (Premier)
TRPGX 21066461
TIAA-CREF High Yield Fund(Premier)
TIHPX 21066501
TIAA-CREF Inflation-LinkedBond Fund (Premier)
TIKPX 21066500
TIAA-CREF International EquityFund (Premier)
TREPX 21066466
TIAA-CREF International EquityIndex Fund (Premier)
TRIPX 21066462
TIAA-CREF Large-Cap GrowthFund (Premier)
TILPX 21066499
145

GnuCash Dicas e bocaditos
Name Symbol bogus
TIAA-CREF Large-Cap ValueFund (Premier)
TRCPX 21066467
TIAA-CREF Lifecycle 2010 Fund(Premier)
TCTPX 21066521
TIAA-CREF Lifecycle 2015 Fund(Premier)
TCFPX 21066528
TIAA-CREF Lifecycle 2020 Fund(Premier)
TCWPX 21066518
TIAA-CREF Lifecycle 2025 Fund(Premier)
TCQPX 21066522
TIAA-CREF Lifecycle 2030 Fund(Premier)
TCHPX 21066527
TIAA-CREF Lifecycle 2035 Fund(Premier)
TCYPX 21066517
TIAA-CREF Lifecycle 2040 Fund(Premier)
TCZPX 21066516
TIAA-CREF Lifecycle 2045 Fund(Premier)
TTFPX 21066444
TIAA-CREF Lifecycle 2050 Fund(Premier)
TCLPX 21066526
TIAA-CREF Lifecycle 2055 Fund(Premier)
TTRPX 34211331
TIAA-CREF Lifecycle Index2010 Fund (Premier)
TLTPX 21066483
TIAA-CREF Lifecycle Index2015 Fund (Premier)
TLFPX 21066497
TIAA-CREF Lifecycle Index2020 Fund (Premier)
TLWPX 21066434
TIAA-CREF Lifecycle Index2025 Fund (Premier)
TLVPX 21066481
TIAA-CREF Lifecycle Index2030 Fund (Premier)
TLHPX 21066494
TIAA-CREF Lifecycle Index2035 Fund (Premier)
TLYPX 21066476
TIAA-CREF Lifecycle Index2040 Fund (Premier)
TLPRX 21066487
TIAA-CREF Lifecycle Index2045 Fund (Premier)
TLMPX 21066489
TIAA-CREF Lifecycle Index2050 Fund (Premier)
TLLPX 21066491
TIAA-CREF Lifecycle Index2055 Fund (Premier)
TTIPX 34211327
146

GnuCash Dicas e bocaditos
Name Symbol bogus
TIAA-CREF Lifecycle IndexRetirement Income Fund(Premier)
TLIPX 21066493
TIAA-CREF LifecycleRetirement Income Fund(Premier)
TPILX 21066470
TIAA-CREF LifestyleAggressive Growth Fund(Premier)
TSAPX 40508430
TIAA-CREF LifestyleConservative Fund (Premier)
TLSPX 40508426
TIAA-CREF Lifestyle GrowthFund (Premier)
TSGPX 40508436
TIAA-CREF Lifestyle IncomeFund (Premier)
TSIPX 40508451
TIAA-CREF Lifestyle ModerateFund (Premier)
TSMPX 40508456
TIAA-CREF Mid-Cap GrowthFund (Premier)
TRGPX 21066464
TIAA-CREF Mid-Cap ValueFund (Premier)
TRVPX 21066455
TIAA-CREF Money Market Fund(Premier)
TPPXX 21066469
TIAA-CREF Real EstateSecurities Fund (Premier)
TRRPX 21066459
TIAA-CREF Short-Term BondFund (Premier)
TSTPX 21066445
TIAA-CREF Small-Cap EquityFund (Premier)
TSRPX 21066446
TIAA-CREF Social ChoiceEquity Fund (Premier)
TRPSX 21066460
Origem: comentários em https://rt.cpan.org/Ticket/Attachment/1121440/589997/Tiaacref.pm.zip
147

Apêndice B. GNU Free DocumentationLicense
Versão 1.1, Março de 2000Copyright © 2000 Free Software Foundation, Inc.
Free Software Foundation, Inc. 59 Temple Place, Suite 330, Boston, MA 02111-1307 USA
Everyone is permitted to copy and distribute verbatim copies of this license document, but changing itis not allowed.
00. AVISOPara mais informação sobre a licença do programa, consulte GNU Free Documentation License [https://pt.wikipedia.org/wiki/Wikip%C3%A9dia:GNU_Free_Documentation_Licenses]
Naquela página poderá encontrar uma tradução não oficial da licença [https://pt.wikipedia.org/wiki/Wikip%C3%A9dia:Tradu%C3%A7%C3%A3o_n%C3%A3o-oficial_da_GFDL]
0. PREAMBLEThe purpose of this License is to make a manual, textbook, or other written document “free” in the sense offreedom: to assure everyone the effective freedom to copy and redistribute it, with or without modifying it,either commercially or noncommercially. Secondarily, this License preserves for the author and publishera way to get credit for their work, while not being considered responsible for modifications made by others.
This License is a kind of “copyleft”, which means that derivative works of the document must themselvesbe free in the same sense. It complements the GNU General Public License, which is a copyleft licensedesigned for free software.
We have designed this License in order to use it for manuals for free software, because free softwareneeds free documentation: a free program should come with manuals providing the same freedoms thatthe software does. But this License is not limited to software manuals; it can be used for any textual work,regardless of subject matter or whether it is published as a printed book. We recommend this Licenseprincipally for works whose purpose is instruction or reference.
1. APPLICABILITY AND DEFINITIONSThis License applies to any manual or other work that contains a notice placed by the copyright holdersaying it can be distributed under the terms of this License. The “Document”, below, refers to any suchmanual or work. Any member of the public is a licensee, and is addressed as “you”.
A “Modified Version” of the Document means any work containing the Document or a portion of it, eithercopied verbatim, or with modifications and/or translated into another language.
A “Secondary Section” is a named appendix or a front-matter section of the Document that dealsexclusively with the relationship of the publishers or authors of the Document to the Document’s overallsubject (or to related matters) and contains nothing that could fall directly within that overall subject. (Forexample, if the Document is in part a textbook of mathematics, a Secondary Section may not explain any
148

GNU Free Documentation License
mathematics.) The relationship could be a matter of historical connection with the subject or with relatedmatters, or of legal, commercial, philosophical, ethical or political position regarding them.
The “Invariant Sections” are certain Secondary Sections whose titles are designated, as being those ofInvariant Sections, in the notice that says that the Document is released under this License.
The “Cover Texts” are certain short passages of text that are listed, as Front-Cover Texts or Back-CoverTexts, in the notice that says that the Document is released under this License.
A “Transparent” copy of the Document means a machine-readable copy, represented in a format whosespecification is available to the general public, whose contents can be viewed and edited directly andstraightforwardly with generic text editors or (for images composed of pixels) generic paint programs or(for drawings) some widely available drawing editor, and that is suitable for input to text formatters orfor automatic translation to a variety of formats suitable for input to text formatters. A copy made in anotherwise Transparent file format whose markup has been designed to thwart or discourage subsequentmodification by readers is not Transparent. A copy that is not “Transparent” is called “Opaque”.
Examples of suitable formats for Transparent copies include plain ASCII without markup, Texinfo inputformat, LaTeX input format, SGML or XML using a publicly available DTD, and standard-conformingsimple HTML designed for human modification. Opaque formats include PostScript, PDF, proprietaryformats that can be read and edited only by proprietary word processors, SGML or XML for which theDTD and/or processing tools are not generally available, and the machine-generated HTML produced bysome word processors for output purposes only.
The “Title Page” means, for a printed book, the title page itself, plus such following pages as are neededto hold, legibly, the material this License requires to appear in the title page. For works in formats whichdo not have any title page as such, “Title Page” means the text near the most prominent appearance of thework’s title, preceding the beginning of the body of the text.
2. VERBATIM COPYINGYou may copy and distribute the Document in any medium, either commercially or noncommercially,provided that this License, the copyright notices, and the license notice saying this License applies to theDocument are reproduced in all copies, and that you add no other conditions whatsoever to those of thisLicense. You may not use technical measures to obstruct or control the reading or further copying of thecopies you make or distribute. However, you may accept compensation in exchange for copies. If youdistribute a large enough number of copies you must also follow the conditions in section 3.
You may also lend copies, under the same conditions stated above, and you may publicly display copies.
3. COPYING IN QUANTITYIf you publish printed copies of the Document numbering more than 100, and the Document’s licensenotice requires Cover Texts, you must enclose the copies in covers that carry, clearly and legibly, all theseCover Texts: Front-Cover Texts on the front cover, and Back-Cover Texts on the back cover. Both coversmust also clearly and legibly identify you as the publisher of these copies. The front cover must presentthe full title with all words of the title equally prominent and visible. You may add other material on thecovers in addition. Copying with changes limited to the covers, as long as they preserve the title of theDocument and satisfy these conditions, can be treated as verbatim copying in other respects.
If the required texts for either cover are too voluminous to fit legibly, you should put the first ones listed(as many as fit reasonably) on the actual cover, and continue the rest onto adjacent pages.
If you publish or distribute Opaque copies of the Document numbering more than 100, you must eitherinclude a machine-readable Transparent copy along with each Opaque copy, or state in or with each
149

GNU Free Documentation License
Opaque copy a publicly-accessible computer-network location containing a complete Transparent copyof the Document, free of added material, which the general network-using public has access to downloadanonymously at no charge using public-standard network protocols. If you use the latter option, you musttake reasonably prudent steps, when you begin distribution of Opaque copies in quantity, to ensure that thisTransparent copy will remain thus accessible at the stated location until at least one year after the last timeyou distribute an Opaque copy (directly or through your agents or retailers) of that edition to the public.
It is requested, but not required, that you contact the authors of the Document well before redistributingany large number of copies, to give them a chance to provide you with an updated version of the Document.
4. MODIFICATIONSYou may copy and distribute a Modified Version of the Document under the conditions of sections 2 and3 above, provided that you release the Modified Version under precisely this License, with the ModifiedVersion filling the role of the Document, thus licensing distribution and modification of the ModifiedVersion to whoever possesses a copy of it. In addition, you must do these things in the Modified Version:
• A. Use in the Title Page (and on the covers, if any) a title distinct from that of the Document, andfrom those of previous versions (which should, if there were any, be listed in the History section of theDocument). You may use the same title as a previous version if the original publisher of that versiongives permission.
• B. List on the Title Page, as authors, one or more persons or entities responsible for authorship ofthe modifications in the Modified Version, together with at least five of the principal authors of theDocument (all of its principal authors, if it has less than five).
• C. State on the Title Page the name of the publisher of the Modified Version, as the publisher.
• D. Preserve all the copyright notices of the Document.
• E. Add an appropriate copyright notice for your modifications adjacent to the other copyright notices.
• F. Include, immediately after the copyright notices, a license notice giving the public permission touse the Modified Version under the terms of this License, in the form shown in the Addendum below.
• G. Preserve in that license notice the full lists of Invariant Sections and required Cover Texts givenin the Document’s license notice.
• H. Include an unaltered copy of this License.
• I. Preserve the section entitled “History”, and its title, and add to it an item stating at least the title,year, new authors, and publisher of the Modified Version as given on the Title Page. If there is nosection entitled “History” in the Document, create one stating the title, year, authors, and publisher ofthe Document as given on its Title Page, then add an item describing the Modified Version as statedin the previous sentence.
• J. Preserve the network location, if any, given in the Document for public access to a Transparentcopy of the Document, and likewise the network locations given in the Document for previous versionsit was based on. These may be placed in the “History” section. You may omit a network location fora work that was published at least four years before the Document itself, or if the original publisher ofthe version it refers to gives permission.
• K. In any section entitled “Acknowledgements” or “Dedications”, preserve the section’s title, andpreserve in the section all the substance and tone of each of the contributor acknowledgements and/ordedications given therein.
150

GNU Free Documentation License
• L. Preserve all the Invariant Sections of the Document, unaltered in their text and in their titles.Section numbers or the equivalent are not considered part of the section titles.
• M. Delete any section entitled “Endorsements”. Such a section may not be included in the ModifiedVersion.
• N. Do not retitle any existing section as “Endorsements” or to conflict in title with any InvariantSection.
If the Modified Version includes new front-matter sections or appendices that qualify as SecondarySections and contain no material copied from the Document, you may at your option designate some orall of these sections as invariant. To do this, add their titles to the list of Invariant Sections in the ModifiedVersion’s license notice. These titles must be distinct from any other section titles.
You may add a section entitled “Endorsements”, provided it contains nothing but endorsements of yourModified Version by various parties--for example, statements of peer review or that the text has beenapproved by an organization as the authoritative definition of a standard.
You may add a passage of up to five words as a Front-Cover Text, and a passage of up to 25 words asa Back-Cover Text, to the end of the list of Cover Texts in the Modified Version. Only one passage ofFront-Cover Text and one of Back-Cover Text may be added by (or through arrangements made by) anyone entity. If the Document already includes a cover text for the same cover, previously added by you orby arrangement made by the same entity you are acting on behalf of, you may not add another; but youmay replace the old one, on explicit permission from the previous publisher that added the old one.
The author(s) and publisher(s) of the Document do not by this License give permission to use their namesfor publicity for or to assert or imply endorsement of any Modified Version .
5. COMBINING DOCUMENTSYou may combine the Document with other documents released under this License, under the termsdefined in section 4 above for modified versions, provided that you include in the combination all of theInvariant Sections of all of the original documents, unmodified, and list them all as Invariant Sections ofyour combined work in its license notice.
The combined work need only contain one copy of this License, and multiple identical Invariant Sectionsmay be replaced with a single copy. If there are multiple Invariant Sections with the same name butdifferent contents, make the title of each such section unique by adding at the end of it, in parentheses, thename of the original author or publisher of that section if known, or else a unique number. Make the sameadjustment to the section titles in the list of Invariant Sections in the license notice of the combined work.
In the combination, you must combine any sections entitled “History” in the various original documents,forming one section entitled “History”; likewise combine any sections entitled “Acknowledgements”, andany sections entitled “Dedications”. You must delete all sections entitled “Endorsements.”
6. COLLECTIONS OF DOCUMENTSYou may make a collection consisting of the Document and other documents released under this License,and replace the individual copies of this License in the various documents with a single copy that is includedin the collection, provided that you follow the rules of this License for verbatim copying of each of thedocuments in all other respects.
You may extract a single document from such a collection, and dispbibute it individually under thisLicense, provided you insert a copy of this License into the extracted document, and follow this Licensein all other respects regarding verbatim copying of that document.
151

GNU Free Documentation License
7. AGGREGATION WITH INDEPENDENTWORKS
A compilation of the Document or its derivatives with other separate and independent documents or works,in or on a volume of a storage or distribution medium, does not as a whole count as a Modified Versionof the Document, provided no compilation copyright is claimed for the compilation. Such a compilationis called an “aggregate”, and this License does not apply to the other self-contained works thus compiledwith the Document , on account of their being thus compiled, if they are not themselves derivative worksof the Document. If the Cover Text requirement of section 3 is applicable to these copies of the Document,then if the Document is less than one quarter of the entire aggregate, the Document’s Cover Texts maybe placed on covers that surround only the Document within the aggregate. Otherwise they must appearon covers around the whole aggregate.
8. TRANSLATIONTranslation is considered a kind of modification, so you may distribute translations of the Document underthe terms of section 4. Replacing Invariant Sections with translations requires special permission fromtheir copyright holders, but you may include translations of some or all Invariant Sections in addition tothe original versions of these Invariant Sections. You may include a translation of this License providedthat you also include the original English version of this License. In case of a disagreement between thetranslation and the original English version of this License, the original English version will prevail.
9. TERMINATIONYou may not copy, modify, sublicense, or distribute the Document except as expressly provided for underthis License. Any other attempt to copy, modify, sublicense or distribute the Document is void, and willautomatically terminate your rights under this License. However, parties who have received copies, orrights, from you under this License will not have their licenses terminated so long as such parties remainin full compliance.
10. FUTURE REVISIONS OF THIS LICENSEThe Free Software Foundation [http://www.gnu.org/fsf/fsf.html] may publish new, revised versions of theGNU Free Documentation License from time to time. Such new versions will be similar in spirit to thepresent version, but may differ in detail to address new problems or concerns. See http://www.gnu.org/copyleft/ [http://www.gnu.org/copyleft].
Each version of the License is given a distinguishing version number. If the Document specifies that aparticular numbered version of this License “or any later version” applies to it, you have the option offollowing the terms and conditions either of that specified version or of any later version that has beenpublished (not as a draft) by the Free Software Foundation. If the Document does not specify a versionnumber of this License, you may choose any version ever published (not as a draft) by the Free SoftwareFoundation.
AddendumTo use this License in a document you have written, include a copy of the License in the document andput the following copyright and license notices just after the title page:
Copyright YEAR YOUR NAME.
152

GNU Free Documentation License
Permission is granted to copy, distribute and/or modify this document under the terms ofthe GNU Free Documentation License, Version 1.1 or any later version published by theFree Software Foundation; with the Invariant Sections being LIST THEIR TITLES, withthe Front-Cover Texts being LIST, and with the Back-Cover Texts being LIST. A copyof the license is included in the section entitled “GNU Free Documentation License”.
If you have no Invariant Sections, write “with no Invariant Sections” instead of saying which ones areinvariant. If you have no Front-Cover Texts, write “no Front-Cover Texts” instead of “Front-Cover Textsbeing LIST”; likewise for Back-Cover Texts.
If your document contains nontrivial examples of program code, we recommend releasing these examplesin parallel under your choice of free software license, such as the GNU General Public License [http://www.gnu.org/copyleft/gpl.html], to permit their use in free software.
153