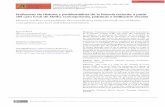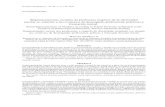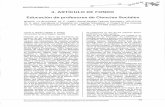Manual de aGora.connect Profesores
Transcript of Manual de aGora.connect Profesores

Manual de aGora.connect
Profesores
Versión: 2 (febrero 2022)


ÍNDICE
¿QUÉ ES AGORA.CONNECT? 5
1.1. Cometidos y funcionalidades de aGora.connect ...................................................................... 7
APLICACIÓN DE PROFESORES 9
2.1. El profesor en aGora.connect y sus funciones ........................................................................ 11
2.1.1 Opciones de configuración de cuenta de profesor ............................................... 13
2.2. Cursos ..................................................................................................................................... 15
2.2.1 Documentación de los cursos/grupos/sesiones ................................................... 15
2.2.2 Faltas de asistencia ............................................................................................... 19
2.2.3 Alumnos ................................................................................................................ 20
2.3. Aulas virtuales ........................................................................................................................ 21
2.3.1 Configuración del aula virtual ............................................................................... 23
2.3.2. Muro .................................................................................................................... 26
2.3.3. Deberes ................................................................................................................ 27
2.3.4. Calificaciones ....................................................................................................... 31
2.3.5. Personas .............................................................................................................. 32
2.3.6. Calendario ............................................................................................................ 33
2.3.7. Reuniones ............................................................................................................ 37
2.4. Alumnos .................................................................................................................................. 39
2.5. Asistencia ................................................................................................................................ 40
2.5.1 Pasar lista .............................................................................................................. 40
2.5.2 Faltas de asistencia ............................................................................................... 44
2.6. Calificaciones .......................................................................................................................... 46
2.7. Comunicaciones...................................................................................................................... 51
2.8. Gestión documental ............................................................................................................... 58
2.9. Calendario .............................................................................................................................. 62
2.10. Tareas ................................................................................................................................... 68


Manual de aGora.connect ¿QUÉ ES AGORA.CONNECT?5
Capítulo 1
¿QUÉ ES AGORA.CONNECT?
En este capítulo
Cometidos y funcionalidades de aGora.connect


Manual de aGora.connect ¿QUÉ ES AGORA.CONNECT?7
1.1. Cometidos y funcionalidades de aGora.connect
aGora.connect para profesores ofrece una interfaz web a los mismos para llevar a cabo ciertas funciones de forma rápida y fácil,
de una forma intuitiva. Asimismo, aGora.connect ofrece información útil a los usuarios (como por ejemplo los horarios asignados a cada profesor, clases pendientes de pasar lista, etc.), así como herramientas para transmisión de ficheros entre los docentes y sus estudiantes o los clientes.
Estas son, resumidas y sin entrar en detalle, las funciones que pueden llevarse a cabo:
o Consultar los horarios de las sesiones que tienen asignadas en aGora, bien en modo de listado o bien en modo calendario.
o Adjuntar documentos, ficheros y archivos relacionándolos con sus sesiones impartidas para que los alumnos puedan descargarlos desde su propia sección de aGora.connect a modo de deberes, apuntes, exámenes, etc.
o Pasar lista de las sesiones a impartir a lo largo de la jornada laboral, indicando qué alumnos han asistido a clase y qué alumnos han faltado, o llegado con retraso, pudiendo además indicar la causa de dicha falta/retraso y una justificación a la misma. Podrán también anotar observaciones sobre cada alumno individualmente y sobre la sesión en su conjunto.
o Asignar calificaciones, ya sean simples o con conceptos (para determinar la diferencia entre ambas, recomendamos la lectura del Manual de Usuario de aGora, concretamente el apartado 5.11 – Calificaciones) para cada uno de los alumnos que tiene bajo su tutela, puntuando ya sea numéricamente o de comentario su progreso.
o Revisar la lista de alumnos que tiene a su cargo, pudiendo revisar, para cada uno de ellos, las calificaciones y
boletines de notas asignados hasta el momento, sus asistencias a clase más recientes y sus faltas de asistencias incurridas a cargo del profesor en cuestión.
o Implementar Aulas Virtuales, que permiten a los profesores ofrecer un espacio común para profesores y alumnos
de grupos o sesiones determinadas (o bien crear una con un conjunto de alumnos seleccionado a dedo). En este espacio común se pueden adjuntar trabajos, deberes, materiales y semejantes para que los alumnos tengan acceso a los mismos y puedan entregar sus instancias de los mismos directamente al profesor. También pueden evaluarse los trabajos y deberes de cada alumno.
o Crear reuniones online mediante Zoom, bien usando una cuenta gratuita proporcionada por el propio
aGora.Connect, bien mediante la implementación de una cuenta propia. Quedan registradas en aGora.Connect, se puede pasar lista de las mismas y pueden subirse a aGora.Connect para que posteriormente puedan visualizarlas los propios alumnos.
o Crear eventos en el calendario a modo de recordatorio para uno mismo. Dichos eventos pueden ser recurrentes
en el tiempo si así se desea. o Planificar/crear tareas asociadas a un alumno, cliente o curso.


Manual de aGora.connect APLICACIÓN DE PROFESORES9
Capítulo 2
APLICACIÓN DE PROFESORES
En este capítulo
El profesor en aGora.connect y sus funciones Cursos Aulas virtuales Alumnos Asistencias Calificaciones Comunicaciones Gestión documental Calendario Tareas


Manual de aGora.connect APLICACIÓN DE PROFESORES11
2.1. El profesor en aGora.connect y sus funciones
Si bien teóricamente todos los miembros del personal de nuestro centro pueden ser invitados a trabajar con aGora.connect,
recordemos que el personal del centro puede cumplir solamente dos funciones en la aplicación: o bien ser administrador del sistema (aspecto que quedó cubierto en el capítulo anterior de este manual de usuario) o bien ser docente del centro. Este será el aspecto en que nos centraremos en este capítulo.
Los miembros del cuerpo docente (referidos por simplicidad de ahora en adelante como “profesores”) tienen su propia aplicación de aGora.connect donde deben iniciar sesión para poder llevar a cabo sus funciones asignadas. Esta aplicación es accesible en la dirección web https://teachers.agora-erp.com.
Para poder comenzar a trabajar, es necesario que el profesor cree su cuenta de aGora.connect, si no lo ha hecho ya con anterioridad. En la web indicada el profesor encontrará un enlace que indica “Crea tu cuenta de aGora.connect”. Pulsando en dicho enlace, podrá crearse su cuenta de aGora.connect, indicando su nombre, apellidos, dirección de e-mail vinculada con su cuenta y la contraseña que desee utilizar para acceder a su zona de usuario en aGora.connect. Es obligatorio que la cuenta de aGora.connect del profesor use como dirección e-mail base aquella que figure en la ficha del profesor en el aGora de su centro.
Una vez conectado con su cuenta, puede darse el caso de que el usuario en cuestión sea profesor en varios centros docentes diferentes, o en varias sedes del mismo centro (por ejemplo, si nuestro centro tiene varias sedes distintas, cada una controlada de forma independiente con su propia licencia de aGora.connect, o si es un profesor freelance que trabajar de manera independiente para varios centros de formación). En estos casos el usuario deberá escoger cuál de los centros en los que es profesor quiere entrar. Podrá cambiar de centro siempre que quiera desde su ventana principal, haciendo clic en el nombre del centro que se está gestionando situado en la parte inferior derecha de la ventana.

En la ventana principal el profesor podrá ver información relativa a todas sus funciones:
- Podrá ver las clases que ha impartido cada día del mes, así como el número de asistentes a las mismas. - Podrá crear aulas virtuales como espacio común para él/ella y sus alumnos/as. - Podrá ver cuántas clases tiene pendiente pasar lista y cuántas calificaciones de estudiantes tiene pendiente de completar. - Podrá ver un listado de todas las clases que se avecinan en los próximos días en las que él/ella es docente. - Podrá ver las comunicaciones que tiene, y su estado, así como enviar nuevas. - Podrá acceder a la gestión documental, donde podrá ver/descargar los documentos adjuntados a aGora.connect, ya sea
por el centro en general, por sus alumnos, o por él mismo u otros compañeros docentes. - Podrá acceder a su calendario de clases en una vista de calendario que le permitirá verlo de forma fácil y cómoda. - Podrá crear reuniones virtuales desde el calendario por Zoom para poder impartir clases telepresencialmente a sus
estudiantes. - Podrá ver los documentos más recientes que hayan sido añadidos a su gestión documental.
En la esquina superior derecha de la ventana, el profesor podrá ver las notificaciones que tenga pendientes mediante el icono de la campanilla. Esta opción le permitirá ver las alertas que se consideren pertinentes en ese momento para el profesor: asistencias pendientes de gestionar, calificaciones pendientes de evaluar, etc.

Manual de aGora.connect APLICACIÓN DE PROFESORES13
En el icono del sobre situado justo al lado, el profesor podrá ver las notificaciones de comunicaciones recibidas que todavía no haya gestionado, y decidir qué hacer al respecto. El botón “Ver” nos llevará a la ventana de comunicaciones a ver el mensaje recibido, mientras que el “Marcar como visto” solamente lo marcará como leído sin mostrárnoslo. En este apartado también se mostrarán notificaciones de sus aulas virtuales, como ejercicios entregados y pendientes de corregir, o nuevos comentarios por parte de su alumnado.
También podrá ver, en la parte izquierda, los enlaces que le permitirán acceder a los apartados de configuración donde podrá cambiar diversas opciones que repasaremos a continuación.
2.1.1 Opciones de configuración de cuenta de profesor
En primer lugar, comentaremos primero las opciones de configuración del profesor, accesibles desde el apartado “Opciones”
situado debajo de su retrato.

- Perfil de usuario: en este apartado el profesor podrá modificar su perfil de usuario (cambiando el nombre mostrado y determinando si desea recibir por mensajería electrónica información sobre aGora.connect y servicios y novedades aplicables), cambiar su foto de perfil mostrada, modificar su contraseña de acceso a aGora.connect o incluso, si lo desea, eliminar por completo su cuenta de aGora.connect (este proceso es irreversible, de modo que conviene estar totalmente seguro antes de hacerlo).
- Preferencias de usuario: Esta ventana permite al profesor gestionar sus preferencias de calendario, así como sus contactos dentro de aGora.connect. Las preferencias de calendario, por su parte, permiten determinar qué franjas horarias se prefiere mostrar en el calendario del profesor, que conjunto de días cubre su semana laboral, y dentro de estos días, cuál es realmente su horario laboral.
El apartado de Notificaciones push permite determinar si desea que en el navegador de la computadora en que se encuentre le aparezcan notificaciones cuando lleguen nuevos avisos de aGora.Connect (nuevas comunicaciones, asistencias, comentarios en aulas virtuales, calificaciones, etc.). Por su parte, la gestión de contactos le permite ver con qué contactos mantiene comunicación mediante aGora.connect. Podrá ver tanto aquellos que le han confirmado como contacto como aquellos en los que el estado de la petición aún está pendiente.
- Salir: como su propio nombre indica, esta opción cierra la sesión del profesor y vuelve a la pantalla de login.

Manual de aGora.connect APLICACIÓN DE PROFESORES15
2.2. Cursos
Esta opción permitirá al profesor ver información relevante acerca de las sesiones que imparte, así como a qué grupo y curso
pertenecen dichas sesiones. Además de esta función, el profesor contará con la capacidad de adjuntar documentos digitales a cada sesión (o a los grupos o cursos a las que pertenezcan), permitiendo a los alumnos matriculados a ese grupo acceder a dichos documentos desde sus zonas de usuario de aGora.connect.
Lo primero que verá el profesor al acceder a este apartado es un listado con los cursos en los que imparte clases bajo la cabecera “Listado de cursos”. Al escoger uno de los cursos, en la columna “Grupos del curso” se mostrarán los grupos relacionados con éste. Asimismo, cuando se escoja uno de los grupos del curso, bajo la cabecera “Sesiones del grupo” se nos mostrarán las sesiones o clases que el profesor imparte dentro de ese grupo (recordemos que un grupo puede estar compuesto por varias sesiones, cada una de ellas impartida por un docente distinto).
Mediante el botón con forma de flecha situado al lado de cada ítem, el profesor puede optar por limitar la visibilidad solamente a los grupos/sesiones vigentes actualmente, o a aquellos que ya estén finalizados. En el caso de los cursos, además contará con la opción de ver aquellos cursos que tengan alumnos actualmente vigentes (activos matriculados en el curso seleccionado).
2.2.1 Documentación de los cursos/grupos/sesiones
El botón “Documentos” existe en las tres columnas (curso/grupo/sesión). El hacer clic en este botón abrirá la gestión documental
del curso/grupo/sesión, según la opción escogida.

Lo primero a tener en cuenta es determinar la visibilidad del documento o documentos a subir. Hay que escoger de entre las opciones indicadas en “Visible para”. Recordemos que esta visibilidad sigue estando supeditada al curso/grupo/sesión en concreto que ha seleccionado el profesor: si sube un documento al ámbito “Todos” del curso “Inglés para jóvenes”, no lo verán los alumnos y clientes asociados a otros cursos. Las opciones son las siguientes:
- Todos: todo tipo de usuarios de aGora.connect podrán verlo, ya sean profesores, clientes, alumnos o administradores del
centro. En el caso de los alumnos y clientes, solamente lo verán aquellos asociados al curso en concreto, no todos los del sistema.
- Sólo profesores: sólo los profesores vinculados al curso/grupo/sesión podrán ver los documentos subidos a este ámbito. Recuerde que más de un profesor puede estar vinculado a un curso o grupo, de modo que no solamente se refiere al profesor con el que hemos iniciado sesión, si no todos los que compartan curso o grupo.
- Profesores y alumnos: los usuarios que estén invitados como profesores asociados al curso/grupo/sesión seleccionada podrán ver los documentos subidos a este ámbito. Además, aquellos usuarios que estén invitados como alumnos y estén vinculados al vinculados al curso/grupo/sesión seleccionad también podrán verlos (pero NO todos los alumnos del centro).
- Profesores y clientes: igual que en el caso anterior, pero en este caso serán los profesores y los clientes que lo sean de alumnos vinculados al curso/grupo/sesión.
- Un solo alumno: solamente un usuario, a escoger de la lista de usuarios invitados a aGora.connect como alumnos, podrá ver los documentos subidos a este ámbito. Efectivamente actúa como un depósito de documentación entre el profesor y un estudiante concreto.
- Un solo cliente: igual que en el caso anterior, pero esta vez en lugar de un alumno se escoge un cliente concreto.
Para cada ámbito de visibilidad (y para cada curso/grupo/sesión), el profesor podrá crear, si lo desea, diversas carpetas donde clasificar la documentación que adjunte, o podrá sencillamente subir los documentos al directorio principal del ámbito sin subcarpetas. Cada carpeta, y los documentos que contenga, solamente serán visibles en su ámbito.

Manual de aGora.connect APLICACIÓN DE PROFESORES17
En la parte derecha de la ventana podrá ver los documentos contenidos en el directorio seleccionado. Desde esa misma interfaz, mediante el icono de la rueda dentada en la esquina de cada icono de documento, podrá descargar el documento seleccionado o modificar sus detalles (su periodo de visibilidad y un comentario descriptivo sobre el mismo).
Existen varias formas de subir documentos desde este menú:
-> Este botón permitirá subir documentos desde un disco duro o almacenados en un dispositivo externo (memorias USB, CDs, DVDs, etc.). Para ello, deberá hacer clic en el espacio donde indica “Arrastra o pincha aquí para subir documentos”. Esto hará que se abra la interfaz que le permita buscar en sus dispositivos. El profesor podrá escoger, si lo desea, que los documentos subidos en esta remesa tengan solo vigencia entre dos fechas concretas: pasadas esas fechas, el documento desaparecerá del sistema porque se considerará que ya no está vigente. Es importante tener en cuenta que, hasta que no se haga clic en el botón “Subir documentos”, los documentos NO se habrán subido realmente. Asegúrese de dar la orden de subirlos, no se limite a seleccionarlos.
-> Este botón permitirá añadir a la documentación del personal seleccionado (concretamente, al ámbito seleccionado) archivos que ya se subieron anteriormente a aGora.connect, y por lo tanto están en el historial del sistema. Este botón mostrará un listado con los ficheros digitales almacenados en el histórico de aGora.connect y podrá escoger cualquiera de ellos para agregarlo al ámbito actual (pudiendo, igual que en el caso anterior, determinar que ese documento en ese ámbito tiene una validez limitada en tiempo).

Al igual que indicamos en el caso anterior, hasta que no se haga clic en el botón “Subir documentos”, los documentos NO se habrán subido realmente. Asegúrese de dar la orden de subirlos, no se limite a seleccionarlos.
-> Este botón permitirá añadir enlaces a videos de YouTube™. Este botón mostrará una nueva ventana donde podrá insertarse el enlace al video deseado, junto con una pequeña descripción y, si así lo desea el docente, una vigencia limitada de fechas entre las que el enlace estará accesible. Este video podrá visualizarse desde la documentación una vez añadido.
Existe también la opción de gestionar los documentos comunes a todos los cursos/grupo/sesiones. Para ello, el profesor podrá hacer clic en el icono de los puntos suspensivos situado en la cabecera de cada apartado y escoger la opción correspondiente. Esto le mostrará un listado con todos los directorios y documentos, estén asociados al curso/grupo/sesión que estén (aunque los que vea dependerán de la opción a la que haya entrado. Por ejemplo, si ha entrado a la opción “Ver documentos comunes a todos los cursos”, verá los documentos que estén asociados a un curso, pero no aquellos que estén asociados directamente a una sesión o grupo).

Manual de aGora.connect APLICACIÓN DE PROFESORES19
2.2.2 Faltas de asistencia
Esta opción solamente se encuentra disponible para las sesiones, y le indicará al profesor todas las faltas de asistencia contenidas
en el histórico de aGora para sus sesiones.
El programa mostrará las faltas de asistencia existentes en histórico para la sesión seleccionada. El profesor podrá ver la fecha de la falta, el alumno que faltó a clase, el motivo dado por el alumno que el profesor indicó cuando marcó la ausencia, y si dicho motivo ha sido justificado o no. La justificación del motivo puede editarse mediante el botón “Gestionar justificación” situado a la derecha en cada falta de asistencia.

2.2.3 Alumnos
Esta opción, al igual que la anterior, solamente se encuentra disponible para las sesiones. Permitirá al profesor ver un listado
con todos los alumnos que asisten a la sesión seleccionada.
No entraremos en mucho detalle aquí, dado que es equivalente a la sección explicada en el siguiente apartado, solo que, en este caso, solamente se muestran los datos de los alumnos pertenecientes a la sesión seleccionada, en lugar de todos los del centro.

Manual de aGora.connect APLICACIÓN DE PROFESORES21
2.3. Aulas virtuales
La opción de aulas virtuales se ha pensado para ofrecer al docente y a sus alumnos/as un espacio en común para trabajar. En este espacio, el profesor puede proporcionar material y tareas a sus estudiantes, y estos a su vez pueden hacer llegar al profesor de forma directa y fácil comentarios, preguntas y tareas completadas para que éste las evalúe.
En la ventana mostrada, el profesor podrá ver las distintas aulas virtuales que ha creado para sus grupos, sesiones, o simplemente de forma independiente. Para cada aula virtual se mostrará un pequeño segmento informativo con sus alumnos actuales, información de la misma y sus tareas pendientes. El estado de cada aula virtual podrá determinarse mediante el color de su esquina inferior derecha (naranja para provisionales, verde para activas).
Los botones y nos permitirán acceder directamente al listado de deberes o calificaciones del aula virtual. Los puntos suspensivos situados al lado de cada aula nos permitirán modificar sus datos, su configuración interna (más adelante veremos qué representa esto), publicarla como activa si no lo está ya, o finalizarla si ya estaba activa. También podremos eliminarla por completo junto con toda su información si así lo deseamos.
Las aulas virtuales pueden crearse mediante el botón “+” situado en la esquina superior derecha. En el momento de crearlas, se nos mostrará una ventana con pasos a seguir para poder crearla.
El primer paso para crear una nueva aula virtual será determinar si está asociada a algún curso, grupo o sesión que el docente imparta en aGora. También tenemos la opción de crear un aula virtual libre en la que el docente decida qué alumnos/as incluir. La ventaja de asociarla a un curso/grupo/sesión existente es que cuando un estudiante se matricule o se dé de baja en el curso/grupo/sesión, se incluirá o quitará del aula virtual de manera automatizada.

Según lo que hayamos seleccionado, en el paso 2 tendremos que, o bien escoger manualmente qué alumnos añadir al aula, o bien alumnos de un curso, grupo o sesión concretos que asociar al aula virtual.
El siguiente paso consiste en determinar qué docentes van a poder acceder y gestionar el aula virtual. Si hemos determinado que el aula pertenece a un curso/grupo/sesión específicos, podremos escoger que se asocien automáticamente los profesores de dicho curso/grupo/sesión (en el caso de la sesión será solamente uno, pero en caso del curso/grupo pueden ser varios). También podemos escoger añadir manualmente más docentes que tengan perfil en aGora.Connect para que puedan acceder adicionalmente al aula virtual. Siempre tendremos la posibilidad de añadir más profesores a posteriori.

Manual de aGora.connect APLICACIÓN DE PROFESORES23
Como paso final, deberá determinar el nombre del aula virtual, su fecha de finalización (si queremos determinar una; de lo contrario podemos determinar que la finalizaremos manualmente llegado el momento), y un color con que representarla en el listado para mayor facilidad de identificación visual. Finalmente deberemos determinar si el aula se crea como activa directamente, o por el contrario deseamos crearla en modo borrador. En modo borrador, solamente los docentes asignados podrán acceder al aula virtual para prepararla y subir material antes de hacerla pública, momento hasta el cual no se mostrará a los alumnos/as relacionados.
Al hacer clic en “Terminar” se nos mostrará un resumen del aula creada y su estado. Aparecerá en adelante en el listado de aulas virtuales y sus docentes (y estudiantes, si se ha creado como activa) podrán acceder a la misma.
2.3.1 Configuración del aula virtual
Antes de proceder a la explicación acerca del funcionamiento del aula virtual en sí, es recomendable que el docente dedique unos minutos a revisar la configuración del aula virtual.
Esta configuración es accesible, bien desde el listado de aulas virtuales abriendo el menú contextual que aparece al hacer clic en el icono de los puntos suspensivos y escogiendo la opción “Ajustes del aula virtual”, o bien desde dentro de la propia aula virtual, mediante el icono de la rueda dentada situado en la esquina superior derecha.

Accediendo mediante cualquiera de ambas opciones, se le mostrarán, en primer lugar, los Ajustes generales del aula. Estos incluyen:
- Permisos de muro: aquí podrá determinar qué permisos otorgar a los/as alumnos/as a efectos del muro del aula virtual (resumiendo, un espacio común donde los docentes y el alumnado pueden comunicarse). Puede optar por:
o Los alumnos pueden comentar y publicar: el alumnado tiene permiso total para publicar sus propios comentarios en el muro, así como responder a aquellos comentarios o avisos llevados a cabo por los docentes.
o Los alumnos solo pueden comentar: el alumnado no puede publicar comentarios propios de forma separada, pero sí puede responder a comentarios o notificaciones llevados a cabo por los docentes.
o Solo los profesores pueden publicar y comentar: solo los docentes pueden publicar comentarios o responder a comentarios llevados a cabo por ellos mismos (a modo de corolario) o por otros docentes. Los alumnos solamente podrán visualizar los mensajes del muro.
- Visibilidad de trabajos en el muro: este apartado permite determinar si mostrar o no notificaciones en el muro cuando los docentes del aula publiquen un nuevo material o trabajo en la misma.
El segundo apartado de la configuración del aula tiene que ver con Calificaciones. Aquí determinará cómo desea que se puntúen los trabajos que los docentes encarguen a los alumnos en el aula virtual, cómo se debe calcular la media final del alumno, y distintas categorías en que englobar los trabajos publicados.
A continuación detallamos las opciones que podrá observar en este apartado:
- Cálculo de calificación global: Determina cómo se calculará la nota final del alumno en la materia impartida en el aula virtual en función de las notas obtenidas en sus trabajos. Puede variar entre tres opciones:
o Sin calificación global: no se calcula una nota final. Cada trabajo tiene su propia calificación independiente, pero no se usan para un cómputo global.
o Puntuación total: las notas de todos los trabajos se suman para obtener la calificación final.
o Ponderar por categoría: Según la configuración que haya hecho en el apartado más adelante mencionado de “Categorías de calificación”, el sistema calculará una calificación final asignando un peso (bien en valor neto, bien en porcentaje que representa de la nota final) a cada trabajo según la categoría a la que le hayamos asignado.

Manual de aGora.connect APLICACIÓN DE PROFESORES25
En segundo lugar podrá encontrar tres opciones que determinarán la visibilidad de las calificaciones en aGora.Connect.
- Mostrar calificación global a los alumnos: En caso de que el método que haya indicado muestre una calificación global, determina si esta será visible para el alumnado si entran al aula virtual en aGora.Connect.
- Mostrar solo alumnos activos en las listas de calificaciones: si la opción esta marcada, el docente solamente verá, a la hora de asignar calificaciones, a aquellos alumnos/as cuyas matrículas en el curso/grupo/sesión asociado al aula virtual sigan activas. De no estar marcada, siempre aparecerá todo el alumnado, estén actualmente activos o no.
- Tener en cuenta solo alumnos activos para calcular las calificaciones medias: como veremos más adelante, en el apartado de Calificaciones del aula virtual el sistema calcula una media para el aula virtual, en base a las calificaciones mostradas del alumnado. Si esta opción está marcada, solamente las calificaciones de aquellos alumnos/as que estén actualmente activos en el curso/grupo/sesión vinculada al aula virtual se tendrán en cuenta para el cálculo de dicha media. De lo contrario, se considerarán todas las calificaciones, aunque los alumnos/as a los que pertenezcan ya no estén activamente en el curso/grupo/sesión.
Finalmente, en el apartado Categorías de calificación, podrá crear las categorías en las que clasificar los distintos trabajos que cree el docente en el aula virtual. Estas categorías determinarán el peso máximo de cada trabajo a la hora de calcular la nota final del estudiante en el aula virtual. Estos pesos y su funcionamiento dependerán del valor seleccionado en la opción Cálculo de calificación global.
- Si se ha escogido Puntuación total, puede determinar un valor máximo para cada categoría. Esto hará que no pueda asignar valores superiores a dicho máximo a los trabajos de dichas categorías, y a la hora de calcular la calificación final, se sumarían dichos valores.
Por ejemplo, podría determinar que la categoría “Teoría” tuviese un valor máximo de 50 puntos, mientras que la categoría “Práctica” tiene un valor máximo de otros 50. Imaginemos que en el aula virtual hubiese creados dos trabajos, uno de

categoría Teoría y otro de categoría Práctica. Si el alumno hubiese obtenido un 30 en el de Teoría y un 40 en el de Práctica, su calificación final sería de 70 puntos sobre 100.
- Si se ha escogido Ponderar por categoría, se puede determinar un porcentaje que representa esa categoría sobre la calificación final del estudiante. Estos porcentajes se utilizarán para multiplicarlos por las notas de cada trabajo de esa categoría a la hora de calcular su contribución a la calificación final.
Por ejemplo, podría determinarse que la categoría “Teoría” tuviese un porcentaje de un 70%, y que la categoría “Práctica” tuviese un porcentaje del 30% sobre la nota final. Imaginemos que en el aula virtual hubiese creados dos trabajos, uno de categoría Teoría y otro de categoría Práctica. Si el alumno hubiese obtenido un 60 en el de Teoría y un 80 en el de Práctica, su calificación final sería de (60 * 70)/100 + (80*30)/100 = 66 sobre 100.
2.3.2. Muro
Lo pimero que verán al acceder al aula virtual es el Muro. El Muro del aula es un espacio de comunicación y avisos entre el docente y sus alumnos/as. Los docentes y, dependiendo de los permisos que tengan en el aula virtual, los/as alumnos/as, pueden introducir mensajes en el Muro que podrán ver todos los que puedan acceder al aula virtual. Esto puede usarse para comentar puntos a tener en cuenta, hacer preguntas de forma que los docentes puedan responderlas, etc. Dependiendo de la configuración del aula, en el Muro también aparecerán notificaciones cuando los docentes publiquen nuevo material o tareas.

Manual de aGora.connect APLICACIÓN DE PROFESORES27
En el muro podrá ver también una lista con los trabajos y deberes que tengan una fecha de entrega cercana (dentro de la misma semana en que se está en ese momento).
Los comentarios que quiera introducir pueden ser en general para todos los alumnos del aula virtual, o solo para una selección de los mismos. Además, el comentario, si así lo desea, puede estar compartido en varias aulas virtuales (con lo que aparecerá en el muro de todas las aulas virtuales que se hayan seleccionado. También se puede determinar, en el momento de crear el comentario, si se desea que el comentario se publique al instante, se guarde como borrador para completarlo más adelante, o bien se programe para que se publique automáticamente en un momento determinado. Puede además, si lo desea, adjuntar ficheros al comentario, o enlaces a videos de YouTube™ a modo de complemento adicional.
2.3.3. Deberes
La siguiente solapa del Aula Virtual es la de los Deberes. En este apartado, el docente puede crear y revisar todos los materiales, trabajos y demás que haya creado para sus alumnos en el aula virtual. Los elementos que puede crear el docente son los siguientes:
- Tarea: en las tareas el docente determina algo que el alumno debe entregar: un trabajo, un ejercicio, una redacción o semejante. Dispone de un enunciado donde se determina qué se ha de entregar.

- Pregunta: en las preguntas, el docente enuncia una pregunta concreta que el alumno debe responder. La pregunta puede ser de dos tipos: una pregunta tipo test a elegir entre una serie de posibles respuestas determinadas por el docente, o un enunciado que indica al alumno qué debe responder y espera a que este proporcione su propia respuesta.

Manual de aGora.connect APLICACIÓN DE PROFESORES29
- Material: en los materiales, el profesor simplemente adjunta documentos o enlaces de video a Youtube™ que actuarán como material adicional para ayudar al alumno a cumplimentar el resto de tareas.
- Tema: los temas son un elemento especial, pues no actúan como deberes en sí, sino que permiten al docente crear distintos “temas” en que clasificar los deberes que va añadiendo, permitiendo así dividirlos en un temario progresivo según crea conveniente.
Todos los tipos de “deber” (tareas, preguntas o materiales) pueden ser creados para todos los alumnos del aula virtual, o solo para una selección de los mismos. Además, si así lo desea, pueden estar compartidos en varias aulas virtuales (con lo que aparecerá en la lista de deberes de todas las aulas virtuales que se hayan seleccionado. Puede asignarse además un tema al que el deber pertenezca, y aparecerá bajo dicho tema en la lista general de deberes del aula virtual.
Es posible determinar también, para aquellos deberes que requieran de evaluación (tareas y preguntas) una fecha de entrega máxima, a partir de la cual se considerará que la entrega se ha hecho con retraso y puede ser penalizada.
También se puede determinar, en el momento de crearlos, si se desea que el deber se publique al instante, se guarde como borrador para completarlo más adelante, o bien se programe para que se publique automáticamente en un momento determinado. Hasta que un deber no se publique, no será visible para el alumnado del aula virtual.
Del mismo modo, a todos los deberes pueden asignarse documentos adjuntos a modo de apuntes, o enlaces a videos de YouTube™, de forma que sirvan como base al alumno.
Si ha creado varios Temas, en la parte izquierda de la ventana de Deberes podrá ver el listado de Temas, y verá además los distintos deberes categorizados en la ventana principal según temas. Haciendo clic en un tema u otro en el listado de la izquierda verá los temas de ese apartado en exclusiva.
Haciendo clic en cada deber concreto, desplegará una ventana donde podrá ver más en detalle las características del mismo, así como cuántos alumnos/as lo han entregado y cuántos están pendientes de hacerlo. También podrá hacer clic en “Ver tarea” para cambiar los datos del deber seleccionado y ver sus detalles.

En “Ver tarea” podrán ver un resumen de la tarea en “Instrucciones” y una lista de los alumnos que han entregado la tarea y los que no en “Trabajos de alumnos”. Desde este último apartado además podrán acceder al trabajo de cada alumno y evaluarlo. Podrá, por último, comentar los trabajos, y el comentario, dependiendo del tipo de trabajo y lo que se decidiese en su creación, será visible solamente para el alumno/a dueño del mismo, o para todos los miembros del aula.

Manual de aGora.connect APLICACIÓN DE PROFESORES31
Por último en este apartado, en la esquina superior derecha de la ventana principal de Deberes podrá ver el botón “Revisar deberes”. Este le llevará a una ventana donde, clasificados entre pendientes de revisar y corregidos, podrá ver qué trabajos le han entrado y cuales aún tiene pendientes de recibir.
2.3.4. Calificaciones
En la opción de Calificaciones el docente podrá asignar puntuaciones (calificaciones) a cada trabajo entregado por sus alumnos que sea puntuable. Dependiendo de sus opciones de configuración, se mostrará también una calificación media, tanto de la clase al completo como de cada trabajo específico. También se puede visualizar la calificación global que corresponde a cada alumno, según las que haya obtenido en sus trabajos y el peso específico de cada nota.

Cuando inserte una calificación, esta quedará en modo “Borrador” hasta que confirme que es la calificación definitiva para ese alumno en ese trabajo. Las calificaciones en modo borrador NO se mostrarán al estudiante en su aGora.Connect. Sabrá que esto es así porque quedará marcada de color verde. Si quiere confirmarla, el docente solamente tendrá que hacer clic con el ratón en los puntos suspensivos al lado de la calificación y escoger la opción “Mostrar calificación al alumno” del menú desplegable que se mostrará.
A medida que el docente vaya rellenando las calificaciones de cada trabajo, las medias de clase y del alumno al que corresponde se irán actualizando de manera acorde. Dependiendo de las opciones de configuración de su aula virtual, los alumnos/as que ya no estén activos en el aula virtual (porque ya no lo están en su curso/grupo/sesión asociado) podrían no mostrarse o bien mostrarse con un símbolo indicativo de que ya no se encuentran activos/as.
Sobre cada deber o trabajo podrá ver un resumen del mismo, con la fecha de entrega límite del mismo, su título, su categoría de calificaciones (si la tiene) y un icono con puntos suspensivos. En este icono podrá realizar tareas tales como cerrar el trabajo manualmente (de forma que se considera que los alumnos/as ya no pueden entregarlo) o marcar como mostradas al alumno todas las calificaciones del trabajo que aún estén en modo borrador.
2.3.5. Personas
En este apartado, el docente podrá ver qué usuarios de aGora.Connect están asociados al aula virtual, así como añadir o quitar a gente si lo considerase necesario.
Mediante el botón podrá añadir tanto profesores como alumnos, además de aquellos que ya tuviese el aula virtual en su creación (bien indicados manualmente o bien heredados de su curso/grupo/sesión relacionados). El icono de la lupa, por su parte, permite buscar profesores o alumnos/as concretos entre los ya añadidos al aula.
Los puntos suspensivos que podrá ver al lado de cada persona le permitirán, mediante un menú contextual, enviar comunicaciones a dicha persona mediante aGora.Connect (como verá en el apartado Comunicaciones más adelante), quitar a la persona del aula virtual o bien silenciar sus comentarios de forma que no le lleguen notificaciones de los mismos.
IMPORTANTE: Debe tener en cuenta que, si el aula virtual está relacionada con un curso/grupo/sesión, las altas y bajas que lleve a cabo en su software de aGora (matriculas nuevas, finalizaciones de matrículas existentes) de alumnos en dicho elemento se sincronizarán con aGora.Connect de forma automática, vinculando o desvinculando al alumno del aula virtual de manera automática sin que usted tenga que hacer pasos adicionales al respecto.
Sin embargo, si quita manualmente a un alumno/a del aula virtual que estuviese vinculado a ella mediante matrícula en el curso/grupo/sesión relacionado, aunque posteriormente lo vuelva a vincular manualmente su estado ya no se actualizará automáticamente según sus acciones en aGora, pues al vincularlo manualmente no tiene en cuenta su matrícula o su estado.

Manual de aGora.connect APLICACIÓN DE PROFESORES33
2.3.6. Calendario
La vista de calendario es semejante a la que veremos más adelante, en que el profesor visualiza todos sus horarios, tanto de su curso/grupo/sesión relacionada, como de las sesiones online y eventos que haya creado manualmente para de esta forma recrear su horario real lo más fielmente posible.
La diferencia de esta ventana con la que veremos más adelante es que el docente aquí solamente visualiza los horarios de:
- Eventos o sesiones online creados manualmente para este aula virtual específica.
- Sesiones vinculadas al aula virtual, bien directamente a través de la sesión o bien a través de sus curso/grupo/sesión relacionada.

Haciendo doble clic en cada ocurrencia del horario de una sesión puede ver un resumen de la sesión vinculada a dicho horario, con el profesor, asignatura impartida, horario, aula, etc.
Además de poder ver los horarios de las sesiones existentes en aGora, el docente puede crear sesiones online según necesite para impartir clases o realizar tutorías telepresencialmente en este aula online. Las sesiones creadas siempre van vinculadas a un aula online (en este caso, aquella en la que nos encontramos). Además, como con los deberes y los comentarios, pueden publicarse para todos los alumnos/as del aula o para un conjunto reducido de ellos. Por último, estos eventos tienen una fecha y hora de inicio y una

Manual de aGora.connect APLICACIÓN DE PROFESORES35
fecha y hora de fin, que determinan su duración. A esta duración puede añadirse la posibilidad de indicar una recurrencia, de forma que el evento se repita con cierta periodicidad, hasta un momento determinado o con duración indefinida.
IMPORTANTE: Si se hace doble clic para editar un evento que tenga una recurrencia, se ofrecerán dos opciones: editar la serie de eventos completa, o editar esa ocurrencia concreta de la serie.
Si se elige cambiar la ocurrencia concreta, cualquier dato que cambie (fecha, hora, alumnos y docentes vinculados) solamente afectará a dicha ocurrencia, y no al resto de ocurrencias de ese evento a lo largo del tiempo.
Si elige cambiar la serie entera, el cambio afectará a todas las ocurrencias del evento a lo largo del tiempo.

Estas sesiones online aparecerán en el calendario de los docentes y del alumnado, y mediante un doble clic encima de la sesión, si la sesión pertenece al día actual, los docentes podrán iniciar una reunión online de Zoom mediante el botón “Iniciar reunión”. A esta reunión podrán unirse las personas asociadas al evento. Si por el contrario el evento no ha comenzado aún, las personas asociadas (no el creador del evento) podrán unirse a una “sala de espera” mientras el creador inicia la reunión. Una vez iniciada, el botón cambiará a “Unirse a reunión” y pulsando en él podrán unirse sin problemas.
Esta reunión de Zoom usará, habitualmente, una cuenta de Zoom “comodín” básica creada para el docente específicamente, usando sus datos de perfil de aGora.Connect (nombre y apellidos principalmente) para identificar el nombre de la cuenta, y teniendo la limitación de las cuentas gratuitas de Zoom de 40 minutos por sesión presente. Esta limitación no supondrá una gran traba, sin embargo, pues aGora permite, tan pronto haya terminado la sesión, iniciar otra nueva siguiendo el mismo procedimiento que se usó para iniciarla la primera vez. Es más, aunque la reunión online se realice en varias sesiones de Zoom de 40 minutos distintas, a efectos de aGora.Connect (y el histórico de reuniones online que veremos más adelante) solamente contará como una.
Existe la posibilidad de que el centro configure su propia cuenta de Zoom para que se utilice en aGora.Connect, pero la explicación para ello está detallada en el apartado del manual destinado al Administrador del sistema.

Manual de aGora.connect APLICACIÓN DE PROFESORES37
Al iniciar la reunión online, aGora.Connect le pedirá descargar un fichero digital que iniciará la reunión en su computadora siempre que tengan la aplicación de Zoom instalada.
2.3.7. Reuniones
En este último apartado, el docente puede revisar y hacer anotaciones sobre cada reunión online de Zoom realizada para el aula virtual.
El histórico de reuniones online aparecerá en forma de listado, enumerando cada sesión iniciada, la fecha en que se realizó y su estado (activa si aún está en curso, o finalizada si ya no lo está).
La utilidad de este apartado va más allá de lo meramente informativo, pues el docente puede, haciendo clic con el ratón en cada reunión online, llevar a cabo las siguientes acciones:
- Puede añadir un resumen escrito haciendo clic en el botón “Resumen”, indicando lo acontecido o impartido en la reunión.
- Ver en cuántas partes (reuniones Zoom de 40 minutos, si usan la cuenta gratuita provista con el programa) se ha llevado a cabo la reunión, así como cuándo se realizó la última parte.
- Adjuntar, si las hay, las grabaciones que hayan podido guardar de la reunión para poder revisualizarlas más adelante, mediante el botón “Subir grabaciones”.
- Pasar lista de los asistentes a la reunión, así como añadir observaciones sobre el comportamiento de cada uno de ellos (mediante el botón “Observaciones” bajo cada asistente). Es importante hacer notar que esta asistencia NO está relacionada en modo alguno con la asistencia de aGora.Connect que veremos en un apartado posterior, y a diferencia de aquella, no se sincroniza con nuestra aplicación aGora.


Manual de aGora.connect APLICACIÓN DE PROFESORES39
2.4. Alumnos
Esta opción permitirá al docente ver un listado con todos los alumnos que asisten a las clases que imparte, así como información relevante acerca de los mismos.
Al seleccionar a cada alumno del listado, en la parte derecha de la pantalla se mostrarán sus calificaciones (filtrando por año académico), sus asistencias a clase (solo a las impartidas dentro de los últimos 30 días) y sus faltas de asistencia. También podrá ver si el alumno autoriza o no el uso de su imagen al centro, y otros datos relevantes como alergias o semejantes.
El profesor podrá ver detalles de cada una de estas opciones en los casos que sea aplicable mediante el botón “Detalle” de cada una de ellas. En el caso de las calificaciones podrá, además, tanto editarlas como descargar el boletín de notas asociado a las mismas. En el caso de las faltas de asistencia podrá, tal y como vimos en el apartado anterior, gestionar la justificación de las mismas.
Por último, al profesor se le muestra un botón que le permitirá enviar un mensaje al alumno mediante el sistema de comunicación de aGora, que explicaremos en un apartado posterior de este mismo manual de usuario.
La utilidad de esta ventana es permitir al profesor acceso rápido al resumen de la información académica de sus alumnos y a funciones que también tiene accesibles en otras rutas de su aplicación, pero de manera centralizada en una única ventana.

2.5. Asistencia
Esta opción permitirá al profesor pasar lista a sus alumnos; es decir, permitirá que el profesor acceda a un listado de los alumnos
que deben asistir cada día a sus sesiones y marque, para cada uno de ellos, si ha asistido a la clase en cuestión o no, o si ha llegado con retraso. Además, podrá indicar observaciones sobre su ausencia o retraso. Otra función permitida en este apartado es consultar las faltas de asistencia en que hayan incurrido sus estudiantes.
Para poder llevar a cabo este control, es importante hacer notar que primero dichos registros de asistencia deben haber sido generados previamente en aGora y sincronizados con aGora.connect. Para ello, las sesiones en aGora deben tener creados sus horarios de forma correcta y en el Panel de Control (Configuración > Panel de control) deben acceder al apartado “Asistencia y docencia”. Ahí, las opciones “Activar control de docencia” y “Activar control de asistencia” deberán estar marcadas. Esto permitirá que, cada vez que a lo largo del día realicen el proceso de actualización de datos (mediante el aviso que se muestra diariamente a los usuarios de aGora, o bien mediante la opción “Actualizar todo” del menú Herramientas), el programa genere los registros de docencias y asistencias sin procesar de los días transcurridos. Estos registros se subirán mediante el proceso de sincronización de forma que los profesores puedan pasar lista mediante aGora.connect, de forma más cómoda que si tuviesen que acceder a la aplicación aGora para realizar el proceso.
La funcionalidad de “Asistencias” en aGora.connect se divide principalmente en dos secciones, que describimos a continuación.
2.5.1 Pasar lista
Esta opción es la que permitirá al profesor pasar lista a sus alumnos, indicando quienes de ellos han asistido a las clases que ha
impartido, e indicando las causas de las ausencias o retrasos en caso de necesidad.

Manual de aGora.connect APLICACIÓN DE PROFESORES41
En la parte superior de esta ventana el profesor podrá ver un resumen del número de sesiones que tiene en este apartado, pendientes por gestionar y en total, tanto para el día en curso como en general. También verá el equivalente en número de asistentes. Estos datos sirven para el profesor a modo de resumen, y para controlar qué cantidad de trabajo le queda por hacer en este apartado.
En la parte izquierda de la ventana el profesor verá, ordenadas de más a menos recientes, una lista con todas las sesiones que ha impartido a lo largo del mes actual. Cada sesión vendrá marcada con un indicador de si ha sido procesada ya o no, e incluirá información relevante sobre el aula en que se impartió la sesión, la asignatura que se enseñaba, y el día y la hora de su impartición.
Cuando el profesor seleccione de dicho listado una de las sesiones, en la parte derecha de la ventana se mostrarán los datos de los alumnos que deberían haber asistido a dicha sesión en ese día concreto. Para cada uno de ellos el profesor podrá marcar si ha asistido o no a clase (de normal, todos los alumnos figurarán como asistentes, y el profesor deberá marcar aquellos casos en que no hayan asistido) cambiando el conmutador a la derecha del alumno.

¡MUY IMPORTANTE!: Es necesario tener en cuenta que los cambios que se realicen en esta ventana NO se
considerarán definitivos (y, por tanto, no se guardarán en base de datos) hasta que no se haga clic en el botón “Confirmar” situado en la parte inferior de la lista de asistentes. En el momento en que se pulse, los cambios se considerarán válidos y se almacenarán en base de datos, sincronizándose a aGora durante el próximo proceso de sincronía.
Para aquellos casos en que el alumno no haya asistido a clase, el profesor podrá indicar el motivo de la ausencia, utilizando el botón “Motivo de ausencia” situado debajo del conmutador. Ahí podrá indicar la causa de la ausencia alegada por el alumno, junto con si se considera que el motivo está debidamente justificado o no. Recuerde que el contenido del desplegable de causas de ausencia que se muestre aquí vendrá dado por el baremo “Causas de ausencia” existente en aGora, que podrán modificar (creando nuevas, editando existentes o eliminando las que no quieran utilizar) desde el menú Configuración > Baremos > Docencia y asistencia > Causas de ausencia.

Manual de aGora.connect APLICACIÓN DE PROFESORES43
Además, el profesor podrá indicar observaciones para aquellos alumnos para los que lo considere necesario; estas observaciones serán textuales e informativas para el profesor y para los alumnos y sus clientes (que podrán ver dicha información desde sus zonas de usuario en aGora.connect). Asimismo, este apartado permitirá al profesor indicar si el alumno ha llegado con retraso a clase y, de ser así, con cuánto retraso.
Una vez haya gestionado todos los asistentes a la sesión seleccionada, es muy importante que haga clic en el botón “Confirmar” situado en la parte inferior de la lista de asistentes, para cerciorarse de que las modificaciones que ha llevado a cabo quedan

correctamente guardadas en la base de datos. La información que el profesor guarde aquí será descargada y actualizada en aGora la próxima vez que se ejecute el proceso de sincronía del programa, permitiendo que la información cuadre en ambos frentes.
Este proceso debería realizarse diariamente preferiblemente, pero los registros de sesiones y sus asistentes se almacenan en el histórico de la base de datos de aGora.connect durante hasta un mes, permitiendo al profesor revisar dicho histórico y gestionar la asistencia con varios días de retraso si por la causa que sea no ha podido hacerlo durante un tiempo.
2.5.2 Faltas de asistencia
Esta opción muestra, de forma rápida y en un único listado, las faltas de asistencia que se han dado en las sesiones impartidas
por el profesor activo.
La lista puede ser filtrada entre fechas, y puede buscarse por sesión o alumno si se desean encontrar faltas de asistencia que pertenezcan a uno u otro. Cada registro indicará el alumno que ha cometido la falta, la fecha en que faltó a clase, a qué sesión faltó y por qué no asistió a clase (si indicó algún motivo para la ausencia). En caso de indicar motivo para la ausencia, figurará también si dicha falta está o no justificada.
Desde aquí podremos, igual que en el proceso para pasar lista, gestionar la justificación de la ausencia haciendo clic en el botón “Gestionar justificación”. Este botón nos abrirá una ventana como la vista en la página anterior para que podamos indicar cómo se justifica esa ausencia y si consideramos el motivo como válido o no.

Manual de aGora.connect APLICACIÓN DE PROFESORES45

2.6. Calificaciones
En esta sección el profesor podrá calificar a sus alumnos, otorgándoles unos valores acordes con el criterio evaluativo del centro
para cada una de las evaluaciones que compongan un año académico.
En primer lugar, es importante aclarar que en aGora existen dos formas distintas de evaluar una asignatura:
- En la conocida como “Calificaciones simples”, el profesor otorga una única nota global a esa asignatura para esa evaluación concreta. Esa se considera la nota final del alumno en esa asignatura y evaluación, sin calcularse en base a ningún otro valor.
- En cambio, en la modalidad de “Calificaciones con conceptos”, el profesor evalúa distintos aspectos de la asignatura para cada evaluación. Cada uno de estos aspectos (o “conceptos evaluables”, usando la nomenclatura de aGora) tiene un peso específico sobre la nota final de la evaluación, que se calculará mediante dichos pesos de dichas notas para obtener el resultado final.
Esta diferencia podrá verse con más detalle si se desea en el Manual de usuario de aGora (concretamente, en el capítulo 5.11). Pero es importante tener en cuenta este hecho porque desde la sección de Calificaciones de aGora.connect el profesor podrá gestionar ambos tipos de notas de manera transparente: cada calificación que el profesor abra se abrirá con el tipo de ventana correspondiente al tipo de calificación de que se trate.
¡MUY IMPORTANTE!: Las calificaciones deben existir en aGora previamente para poder sincronizarse con
aGora.connect. Esto NO quiere decir que los profesores hayan tenido que introducirlas ya en aGora, sino que antes de poder subirse a aGora.connect deben estar creadas (en blanco) en aGora.
Para ello deben crearse previamente según el tipo de calificación que queramos utilizar mediante las opciones Académico > Calificaciones > Generar calificaciones simples en bloque (para las calificaciones simples) o Académico > Calificaciones > Generar calificaciones con conceptos en bloque (para las calificaciones con conceptos). Este proceso nos solicitará el año académico, la evaluación y (opcionalmente) el profesor para el que generar las calificaciones en blanco. Si no escogemos un profesor, el programa generará todas las calificaciones de ese año académico y evaluación para todos los profesores que impartan sesiones en dicha combinación.
Una vez terminado el proceso, el programa habrá generado las calificaciones sin rellenar y podrán sincronizarse con aGora.connect para que los profesores puedan pasar a gestionarlas allí.

Manual de aGora.connect APLICACIÓN DE PROFESORES47
En la ventana de gestión de calificaciones en aGora.connect lo primero que debe hacer el profesor es escoger el año académico para el que desea gestionar las calificaciones del desplegable correspondiente. aGora.connect conservará un histórico de las calificaciones creadas a lo largo de los distintos años académicos, pero habitualmente el profesor estará la mayor parte de las veces interesado en evaluar el año académico actual.
Una vez escogido el año académico, en la parte izquierda de la ventana el profesor podrá escoger de qué sesión, de todas las impartidas ese año académico, desea calificar a los alumnos. Se mostrará, para cada sesión, el porcentaje de alumnos para los que se ha completado el proceso de evaluación. Es posible, como siempre, buscar sesiones concretas mediante el cuadro de búsqueda.

Una vez seleccionada la sesión, a la derecha aparecerán las distintas calificaciones divididas por evaluación. Para cada una de estas evaluaciones, aparecerá el listado de alumnos que recibieron clases en dicha evaluación, junto con el estado de sus calificaciones para la misma. El profesor podrá escoger si ver todos los alumnos de la sesión (tengan su matrícula en vigencia o no) o si por el contrario prefieren ver solamente a aquellos que sigan matriculados al grupo activamente.
Mediante el botón “Modificar”, el profesor podrá editar cada una de las calificaciones para completar la evaluación de los alumnos. Cada calificación tiene un valor de “Definitiva” que nos indica si el profesor ya ha marcado la calificación como definitiva para el alumno en cuestión o aún le falta perfilar detalles de la misma. Asimismo, disponemos de un indicador que nos marca si la calificación ha sido publicada o no: los alumnos solamente podrán ver en aGora.connect las notas que se hayan publicado. El profesor dispondrá además de un botón para descargar, si así lo desea, los boletines de notas de cada alumno en formato PDF.
La ventana mostrada mediante el botón “Modificar” de cada calificación variará según el tipo de calificación tratado: la ventana para calificaciones simples será distinta de las de calificaciones con conceptos.
- Calificaciones simples: En este caso, el profesor podrá escoger la calificación que desea asignar a la asignatura en el desplegable (rellenado con valores obtenidos del baremo de aGora Configuración > Baremos > Calificaciones > Calificaciones).

Manual de aGora.connect APLICACIÓN DE PROFESORES49
Podrá modificar el valor numérico asignado, siempre que respete los umbrales máximo y mínimo de la calificación asignada (es decir, si es un notable, por ejemplo, y tenemos configurado que el Notable oscila entre el 7 y el 8, no podrá ponerle a la calificación un 9). El profesor podrá indicar observaciones de la calificación: las observaciones introducidas en “Resumen” podrán ser visionadas por el alumno o cliente asignados, mientras que los “Comentarios” son para uso interno del propio profesor. Por último, si en la aplicación de administradores de aGora.connect se ha configurado correctamente la duración de los años académicos y sus evaluaciones correspondientes, el profesor podrá ver una estadística clara de las asistencias y ausencias del estudiante, tanto para la presente evaluación como para el año académico en general.
- Calificaciones con conceptos: En este caso, el profesor deberá indicar la calificación que desea asignar a la cada uno de los conceptos evaluables que componen la asignatura. Cada concepto tiene su propio desplegable donde indicar la calificación (rellenado con valores obtenidos del baremo de aGora Configuración > Baremos > Calificaciones > Calificaciones). En primer lugar, es importante que el profesor escoja la opción correcta en la parte superior según el estilo de evaluación del centro, a escoger entre “Sumar todos los valores” o “Tener en cuenta el porcentaje”. En cada fila de cada concepto aparece el peso específico del concepto. En el caso de sumar todos los valores, el programa sumará todas las calificaciones indicadas, sin dividir el resultado final por ningún valor. En el caso de tener en cuenta el porcentaje, nos indica qué porcentaje representa de la nota final: el programa aplicará el porcentaje adecuado a cada calificación y posteriormente sumará todos los resultados.

El profesor podrá indicar observaciones de la calificación: las observaciones introducidas en “Resumen” podrán ser visionadas por el alumno o cliente asignados, mientras que los “Comentarios” son para uso interno del propio profesor. En este caso, cada concepto también tiene su propio apartado de observaciones, donde el profesor podrá poner anotaciones sobre ese concepto en particular. Estas observaciones de conceptos podrán ser vistas por el alumno evaluado y por su cliente en sus aplicaciones de aGora.connect. Por último, si en la aplicación de administradores de aGora.connect se ha configurado correctamente la duración de los años académicos y sus evaluaciones correspondientes, el profesor podrá ver una estadística clara de las asistencias y ausencias del estudiante, tanto para la presente evaluación como para el año académico en general.

Manual de aGora.connect APLICACIÓN DE PROFESORES51
2.7. Comunicaciones
El apartado de Comunicaciones es común a todos los usuarios de aGora.connect, aunque los permisos de acceso a partes de la
herramienta pueden quedar limitadas según el rol del usuario. El cometido principal de esta sección de la aplicación es el proveer un método de comunicación entre los diferentes usuarios del centro, que les permita permanecer en contacto y proporcionarse la información necesaria en cada momento.
Su funcionamiento es equivalente a un sistema de correo electrónico de uso interno, y puede complementarse con réplicas de los mensajes a direcciones de e-mail personales en caso de considerarlo necesario. En primer lugar, la página que se le mostrará al profesor es el equivalente a la bandeja de entrada de una cuenta de e-mail.
Las carpetas en que se subdividen las comunicaciones son las siguientes:
- Recibidas: aquellas que le han sido enviadas al personal que ha iniciado la sesión.
- Enviadas: aquellas que el personal que ha iniciado la sesión ha enviado a otros usuarios de aGora.connect.
- Borradores: comunicaciones aún no enviadas pero que ya están en proceso de ser redactadas y necesitan completarse antes del envío.
- Programadas: en aGora.connect puede programarse que el envío de ciertas comunicaciones se realice en fechas y horas determinadas por el usuario, en lugar de inmediatamente. Dichas comunicaciones quedarán almacenadas en esta carpeta hasta que llegue el momento de enviarlas, momento en que pasarán a la carpeta Enviadas.
- Papelera: En este apartado el profesor podrá ver todas las comunicaciones que ha decidido eliminar.

Además de las carpetas en que se clasifican las comunicaciones, el profesor puede filtrar la visibilidad de las comunicaciones realizadas según el remitente o destinatario de las mismas. Al escoger una de las siguientes opciones, las comunicaciones que no cumplan las condiciones especificadas por el filtro dejarán de mostrarse, aunque seguirán existiendo en aGora.connect.
- Todas: Nos mostrará todas las comunicaciones, enviadas o recibidas, que existan con el profesor como remitente o receptor.
- Del centro: Mostrará aquellas comunicaciones, enviadas o recibidas, con el profesor como remitente o receptor que hayan sido enviadas por el centro docente al que representamos, y para el que trabaja.
- De alumnos: Mostrará aquellas comunicaciones, enviadas o recibidas, con el profesor como remitente o receptor que hayan sido enviadas por alguno de los alumnos a los que el profesor imparte clases.
- De clientes: Mostrará aquellas comunicaciones, enviadas o recibidas, con el profesor como remitente o receptor que hayan sido enviadas por los clientes responsables de los alumnos a los que el profesor imparte clases.
- De profesores: Mostrará aquellas comunicaciones, enviadas o recibidas, con el profesor como remitente o receptor que hayan sido enviadas por alguno de los otros profesores usuarios de aGora.connect.

Manual de aGora.connect APLICACIÓN DE PROFESORES53
Al seleccionar una de las comunicaciones de la lista mostrada, se abrirá dicha comunicación para poder revisarla más en detalle y determinar qué debería hacer el profesor con ella.
Mediante el botón “Redactar comunicación” el profesor podrá realizar un envío a los destinatarios que necesite, redactando el mensaje deseado y que el receptor podrá ver accediendo a su cuenta de aGora.connect y viéndolo en su sección de “Comunicaciones” (o, depende de la opción escogida, entrando a su dirección de e-mail donde habrá recibido una copia de la misma).

El método de envío permite al profesor definir si la comunicación debe limitarse a un mensaje interno de aGora.connect, o bien si quiere que aGora.connect envíe también un e-mail a la dirección con que se registró el destinatario con una copia de la comunicación enviada, de forma que pueda verla indistintamente mediante un método u otro. Este envío de copia se podrá llevar a cabo solamente si el centro dispone del saldo suficiente. Para más detalles sobre el funcionamiento de este saldo, le remitimos al apartado de “Comunicaciones” del administrador de centro en el apartado 2.4 de este mismo manual de usuario.
Podrá indicar si desea permitir que la comunicación admita respuesta del usuario o no; esto determinará si el receptor tiene opción de responder a la comunicación. En caso de que responda, la comunicación mostrará las idas y venidas en la conversación, pudiendo verlas a medida que se van respondiendo.
La opción de “Programar envío” permite determinar que, en lugar de enviarse inmediatamente en el momento que el profesor haga clic en el botón “Enviar comunicación”, esta se guarde en la carpeta de comunicaciones programadas hasta un momento determinado en que desea que se envíe. El marcar la opción permitirá indicar el día y hora en que quiere que se lleve a cabo el envío. Este envío tendrá en cuenta la zona horaria que indiquemos a la hora de determinar cuándo es realmente el día y hora del envío.
El editor, por su parte, le permitirá al profesor indicar el asunto y cuerpo del mensaje, actuando como el de un gestor de e-mails al uso. Es posible cambiar formatos, insertar imágenes, cambiar las fuentes y tamaño de letras, y demás funciones habituales en un editor de estas características.
El siguiente paso incluye el seleccionar qué destinatarios van a recibir la comunicación:

Manual de aGora.connect APLICACIÓN DE PROFESORES55
Mediante el botón “Añadir destinatarios” se le permitirá al profesor añadir destinatarios al mensaje que cumplan varias condiciones. Podrá realizar más de un proceso de añadir si desea que diversos conjuntos de usuarios reciban esta comunicación. En primer lugar, se pedirá que indique el tipo de destinatario que desea incluir en una nueva ventana:
El profesor solamente tiene permisos para enviar comunicaciones a alumnos (concretamente, a aquellos a los que imparte clases), clientes (concretamente, aquellos que son clientes de alumnos a los que imparte clases) o a otros profesores. Una vez seleccionado el tipo, el siguiente paso es cribar a qué conjunto de los destinatarios realizaremos este envío.

Cada tipo de destinatario ofrecerá posibilidades distintas a la hora de escoger un conjunto de destinatarios. La única opción que permite cribar destinatarios concretos es la de envío individual, el resto enviarán la comunicación al conjunto completo de destinatarios que cumplan la condición indicada. En el caso de la selección individual, solamente se le permitirá escoger un destinatario (aunque nada impide seleccionar distintos destinatarios individuales para un mismo envío).

Manual de aGora.connect APLICACIÓN DE PROFESORES57
Seleccionados el filtro de destinatarios, se mostrará una lista con los destinatarios finalmente incluidos en la comunicación.
El adjuntar ficheros a la comunicación funciona de manera muy semejante a la explicada a la hora de adjuntar ficheros a la documentación asociada a cursos/grupos/sesiones. Una vez todo esté listo, el profesor podrá pulsar el botón “Enviar comunicación” para finalmente enviar la comunicación (o, en caso de haberla programado, que quede en estado pendiente hasta el momento de su envío).
Este envío, si se ha marcado la opción correspondiente, podrá ser visto tanto desde dentro del aGora.connect del usuario receptor, como en la bandeja de entrada de su cuenta de correo asociada a su cuenta de aGora.connect. Además, se le mostrará una notificación en el área de notificaciones de su aGora.connect para indicar que ha recibido una nueva comunicación.

2.8. Gestión documental
Este apartado permitirá al profesor consultar, descargar, eliminar o gestionar en general todos los archivos y documentos que
haya adjuntado o le hayan sido adjuntados mediante el sistema de documentación de aGora.connect, de forma que los tenga todos clasificados y accesibles para una más fácil organización.
También podemos, si lo deseamos usar el botón para ver la ventana en modo de listado, vista en que podremos reordenar los elementos existentes si lo deseamos.
La ventana en sí muestra tres tipos distintos de filtrado para permitir al profesor clasificar y organizar sus documentos:

Manual de aGora.connect APLICACIÓN DE PROFESORES59
- Ámbito: esto indica al profesor qué documentos quiere ver según a quién va asociado el documento correspondiente. Las posibilidades son las siguientes:
o Mis documentos: en esta opción solamente se mostrarán los documentos que ha subido el profesor al que pertenece la sesión de aGora.connect. Sirve principalmente para que el profesor pueda guardar documentación de uso propio y personal.
o Centro: esta opción almacena documentos que el centro haya subido para todos los usuarios de aGora.connect: alumnos, clientes o personal del centro.
o Profesores: esta opción muestra documentos que hayan sido subidos para uso común del profesorado.
o Cursos: esta opción muestra documentos que hayan sido subidos asociados a cursos impartidos por este profesor.
o Grupos: esta opción muestra documentos que hayan sido subidos asociados a grupos impartidos por este profesor.
o Sesiones: esta opción muestra documentos que hayan sido subidos asociados a sesiones impartidas por este profesor.
- Filtro: permite al profesor filtrar, dentro del ámbito escogido, un subconjunto del ámbito para ver documentos concretos. Cada ámbito tiene sus propias opciones de filtrado. Por ejemplo, si escoge ver los documentos de sus sesiones, podrá escoger ver los de todas sus sesiones asociadas, o bien los de una sesión en concreto.
- Visible para: este último criterio permite al profesor determinar quienes deberían ver los documentos que va a subir a este ámbito (o, si está gestionando documentos existentes) por qué criterio de visibilidad desea filtrar los documentos que se le han de mostrar. Los posibles filtros de visibilidad son los siguientes:
o Todos: todo tipo de usuarios de aGora.connect pueden ver el documento, ya sean profesores, clientes, alumnos
o administradores del centro. o Sólo profesores: sólo los profesores podrán ver los documentos subidos a este ámbito. o Profesores y alumnos: los usuarios que estén invitados como profesores podrán ver los documentos subidos a
este ámbito. Además, aquellos usuarios que estén invitados como alumnos también podrán verlos o Profesores y clientes: igual que en el caso anterior, pero en este caso serán los profesores y los clientes. o Un solo alumno: solamente un usuario, a escoger de la lista de usuarios invitados a aGora.connect como
alumnos, podrá ver los documentos subidos a este ámbito. Efectivamente actúa como un depósito de documentación entre el profesor y un estudiante concreto.
o Un solo cliente: igual que en el caso anterior, pero esta vez en lugar de un alumno se escoge un cliente concreto.
Una vez indicados todos los filtros, en la parte derecha de la ventana podrá ver los documentos contenidos en el ámbito seleccionado. Es importante tener en cuenta que el profesor puede crear carpetas dentro del conjunto de ámbitos seleccionado para clasificar los documentos según criterios propios.
Desde esa misma interfaz, mediante el icono de la rueda dentada en la esquina de cada icono de documento, podrá descargar el documento seleccionado o modificar sus detalles (su periodo de visibilidad y un comentario descriptivo sobre el mismo).

Existen varias formas de subir documentos desde este menú:
-> Este botón permitirá subir documentos desde un disco duro o almacenados en un dispositivo externo (memorias USB, CDs, DVDs, etc.). Para ello, deberá hacer clic en el espacio donde indica “Arrastra o pincha aquí para subir documentos”. Esto hará que se abra la interfaz que le permita buscar en sus dispositivos. El profesor podrá escoger, si lo desea, que los documentos subidos en esta remesa tengan solo vigencia entre dos fechas concretas: pasadas esas fechas, el documento desaparecerá del sistema porque se considerará que ya no está vigente. Es importante tener en cuenta que, hasta que no se haga clic en el botón “Subir documentos”, los documentos NO se habrán subido realmente. Asegúrese de dar la orden de subirlos, no se limite a seleccionarlos.

Manual de aGora.connect APLICACIÓN DE PROFESORES61
-> Este botón permitirá añadir a la documentación del personal seleccionado (concretamente, al ámbito seleccionado) archivos que ya se subieron anteriormente a aGora.connect, y por lo tanto están en el historial del sistema. Este botón mostrará un listado con los ficheros digitales almacenados en el histórico de aGora.connect y podrá escoger cualquiera de ellos para agregarlo al ámbito actual (pudiendo, igual que en el caso anterior, determinar que ese documento en ese ámbito tiene una validez limitada en tiempo). Al igual que indicamos en el caso anterior, hasta que no se haga clic en el botón “Subir documentos”, los documentos NO se habrán subido realmente. Asegúrese de dar la orden de subirlos, no se limite a seleccionarlos.
-> Este botón permitirá añadir enlaces a videos de YouTube™. Este botón mostrará una nueva ventana donde podrá insertarse el enlace al video deseado, junto con una pequeña descripción y, si así lo desea el administrador, una vigencia limitada de fechas entre las que el enlace estará accesible. Este video podrá visualizarse desde la documentación una vez añadido.
Además, existe una funcionalidad que permite el usuario descargar uno o varios elementos de la gestión documental que haya marcado como seleccionados en un fichero comprimido .zip, para mayor comodidad. Una vez seleccionados los documentos que
quiera descargar, solamente tendrá que hacer clic en el botón y el programa comenzará a descargarlos en un único fichero comprimido .zip en la localización deseada.

2.9. Calendario
Esta opción permite al profesor ver el calendario de sus distintas sesiones, específicamente de las vigentes en el momento de
la visualización (es decir, no se le mostrarán las sesiones que ya hayan finalizado).
El calendario permite desplazarse entre diferentes periodos según la vista que el profesor haya seleccionado, usando las flechas al lado del día en curso. Las diferentes vistas del calendario son las siguientes:
- Día: esta vista mostrará solamente una columna para cada día, mostrando la ocupación del profesor en las franjas de horas correspondientes. Las flechas permitirán al profesor desplazarse de día en día.
- Semana laboral: esta visión mostrará columnas para cada día del lunes al viernes, mostrando la ocupación del profesor en las franjas de horas correspondientes. Las flechas permitirán al profesor desplazarse de semana en semana.
- Semana: equivalente a la semana laboral, pero incluyendo también el sábado y el domingo.
- Mes: esta vista mostrará al profesor la ocupación de todo un mes, dividiendo la vista en filas para semanas y cada fila dividida en segmentos para cada día de la semana. Esta vista no muestra se divide en horas. Las flechas permitirán al profesor desplazarse de mes en mes.
- Agenda: esta vista mostrará en lugar de una vista de calendario, un listado con todas las clases de una semana concreta por separado, junto con la información de cada una de ellas. Las flechas permitirán al profesor desplazarse de semana en semana.

Manual de aGora.connect APLICACIÓN DE PROFESORES63
- Timeline: esta vista mostrará al profesor un día específico segmentando una única fila en columnas equivalente a las horas del día. El profesor podrá desplazarse lateralmente a lo largo de todo el día para ver la ocupación del día representada. Las flechas permitirán al profesor desplazarse de día en día.
El calendario dispone ahora también de una opción para exportarlo a PDF de manera que el usuario pueda disponer de el mismo en un formato cómodo y manejable para llevarlo en su móvil o sistema de almacenamiento externo, o incluso poder enviarlo por correo electrónico en caso de ser necesario.
Cada elemento mostrado en el calendario dispone de una iconografía que indica a simple vista sus características. Cada tipo de evento, las recurrencias y las reuniones online se explicarán a lo largo de este segmento del manual:
- Este icono indica que el horario pertenece a una sesión existente en aGora impartida por el docente en cuestión. Si además tiene el icono que indica que es online, los alumnos/as relacionados podrán, cuando el docente inicie la reunión online, participar vía Zoom.
- Este icono indica que el horario pertenece a una sesión online creada manualmente por el docente para un aula virtual existente, de forma que los docentes y estudiantes asociados a la sesión online en el momento del alta puedan participar en la reunión vía Zoom cuando el docente la inicie.
- Este icono indica que el horario pertenece a una cita o reunión creada manualmente por el docente. Si además tiene el icono que indica que es online, las personas relacionadas podrán, cuando el docente inicie la reunión, participar vía Zoom.
- Este icono indica que el docente tendrá la posibilidad de crear una reunión online vía Zoom de forma que las personas asociadas puedan unirse de forma telepresencial. Los estudiantes/docentes/clientes relacionados con el evento (ya sea sesión online, sesión de aGora o cita manual) podrán unirse haciendo doble clic en el horario y en el botón correspondiente el día del evento.
- Este icono indica que el horario se repite de forma recurrente siguiendo el patrón indicado en su creación (o, si es de una sesión de aGora, siguiendo el horario con que se creó en la aplicación).
- Este icono indica que este horario específico pertenecía a un horario que se repetía de forma recurrente, pero ha sido editado de forma que se ha independizado de su horario recurrente original, con lo que ahora se trata de forma independiente y cambios sobre el horario al que originalmente pertenecía ya no le afectarán (y viceversa).
Haciendo doble clic en cada ocurrencia del horario de una sesión puede ver un resumen de la sesión vinculada a dicho horario, con el profesor, asignatura impartida, horario, aula, etc. En esta sesión el docente podrá, además de ver los datos mencionados, marcar la sesión como “Reunión online”, para posteriormente poder crear reuniones de Zoom asociadas a dicha sesión de forma que pueda impartir sus clases telepresencialmente a su alumnado.

Además de poder ver los horarios de las sesiones existentes en aGora, el docente puede crear nuevos eventos particulares mediante los botones situados en la parte superior del calendario. Estos eventos se dividen en dos categorías:
- Sesiones online: estos eventos, como ya vimos en la explicación de las aulas virtuales, nos permiten crear reuniones de Zoom para que los docentes y sus alumnos puedan conectarse a una clase telepresencial. Estos eventos SIEMPRE tienen que estar vinculados a un aula virtual, aunque no tienen por qué participar todos los asistentes a la misma. Puede escogerse tanto los profesores como los alumnos invitados a participar en ella.

Manual de aGora.connect APLICACIÓN DE PROFESORES65
- Cita/reunión: estos eventos, al igual que los anteriores, nos permiten crear reuniones de Zoom. Pero en este caso, su cometido es más para uso interno o para reuniones con personas específicas que para impartir clases o tutorías. A diferencia del anterior, no solamente docentes y alumnos pueden ser invitados: pueden invitarse a docentes, administradores, alumnos e incluso a clientes, y NO tienen que estar vinculados a un aula virtual específica.

Ambos tipos de evento pueden crearse con una duración deseada en el tiempo, y pueden crearse con una recurrencia, de forma que se repitan automáticamente siguiendo unos patrones determinados por el docente.
IMPORTANTE: Si se hace doble clic para editar un evento que tenga una recurrencia, se ofrecerán dos opciones: editar la serie de eventos completa, o editar esa ocurrencia concreta de la serie.
Si se elige cambiar la ocurrencia concreta, cualquier dato que cambie (fecha, hora, alumnos y docentes vinculados) solamente afectará a dicha ocurrencia, y no al resto de ocurrencias de ese evento a lo largo del tiempo.
Si elige cambiar la serie entera, el cambio afectará a todas las ocurrencias del evento a lo largo del tiempo.

Manual de aGora.connect APLICACIÓN DE PROFESORES67
Una vez creado un evento de cualquiera de estos tipos, mediante un doble clic encima del evento, si pertenece al día actual, los docentes podrán iniciar una reunión online de Zoom mediante el botón “Iniciar reunión”. A esta reunión podrán unirse las personas asociadas al evento. Si por el contrario el evento no ha comenzado aún, las personas asociadas (no el creador del evento) podrán unirse a una “sala de espera” mientras el creador inicia la reunión. Una vez iniciada, el botón cambiará a “Unirse a reunión” y pulsando en él podrán unirse sin problemas.
Esta reunión de Zoom usará, habitualmente, una cuenta de Zoom “comodín” básica creada para el docente específicamente, usando sus datos de perfil de aGora.Connect (nombre y apellidos principalmente) para identificar el nombre de la cuenta, y teniendo la limitación de las cuentas gratuitas de Zoom de 40 minutos por sesión presente. Esta limitación no supondrá una gran traba, sin embargo, pues aGora permite, tan pronto haya terminado la sesión, iniciar otra nueva siguiendo el mismo procedimiento que se usó para iniciarla la primera vez. Es más, aunque la reunión online se realice en varias sesiones de Zoom de 40 minutos distintas, a efectos de aGora.Connect (y el histórico de reuniones online que veremos más adelante) solamente contará como una.
Existe la posibilidad de que el centro configure su propia cuenta de Zoom para que se utilice en aGora.Connect, pero la explicación para ello está detallada en el apartado del manual destinado al Administrador del sistema.

2.10. Tareas
Esta herramienta es, casi en su totalidad, el reflejo en aGora.connect de la disponible en aGora ERP, y permite la creación y gestión de tareas que deben ser realizadas por el usuario de aGora.connect en un marco temporal determinado. Al realizar la sincronización entre aGora ERP y aGora.connect, las tareas creadas en aGora ERP pasarán a estar disponibles en aGora.connect y viceversa.
La interfaz principal presenta dos zonas: una secundaria, que puede ser alternativamente ocultada o mostrada pulsando el botón con tres líneas horizontales, y que sirve para visibilizar en la zona principal la opción deseada entre la Planificación de tareas propiamente dicha, Todas las tareas creadas, con diferenciación de completadas o no, o solo las marcadas como Prioritarias (ídem).

Manual de aGora.connect APLICACIÓN DE PROFESORES69
Al seleccionar Planificación, en la zona principal se muestra un botón con tres puntos horizontales a la derecha de Planificación de tareas que permite a su vez mostrar u ocultar las tareas finalizadas. Asimismo, a la izquierda de la sección Anterior hay un botón en forma de flecha que permite desplegar o replegar las tareas anteriores, con un rango temporal cada vez más amplio a medida que se clica Mostrar tareas anteriores. También se habilita, si hubiera tareas para hoy, la correspondiente sección Hoy.
Para crear una nueva tarea solo hay que escribir el nombre de la tarea a ser creada en el campo Añadir una tarea que aparece en la zona principal, sea cual sea la opción escogida en la zona secundaria, y a continuación hacer clic en el botón el botón Añadir localizado a la derecha del campo, que se activa nada más empezar a escribir en el mismo.
Una vez creada, la tarea inicialmente aparecerá en el segmento Hoy, marcada por defecto como “Vence hoy”. Para configurarla, hay que hacer clic sobre la misma, con lo que se abre la sección de configuración en la parte derecha de la zona principal (IMPORTANTE: si se hace clic sobre el círculo localizado a la izquierda de la tarea, se está indicando que ha sido finalizada).
La configuración incluye los siguientes campos:
- Fecha de inicio: por defecto, hoy, permitiendo seleccionar de forma directa hoy, mañana o la fecha deseada en el calendario.
- Fecha de vencimiento: por defecto, hoy, permitiendo seleccionar de forma directa hoy, mañana o la fecha deseada en el calendario, que no podrá ser anterior a la fecha de inicio.
- Prioridad de la tarea: por defecto, normal, permitiendo seleccionar entre Alta, Normal y Baja. - Estado de la tarea: por defecto, no iniciada, permitiendo seleccionar entre No iniciada, En curso, En espera de otra persona,
Aplazada o Completada. Es importante destacar que el hecho de que una tarea haya vencido no implica necesariamente que haya sido completada.
- Indicador de porcentaje completado: por defecto, 0%, pudiendo modificarse con los botones de aumento o disminución situados a ambos lados, o directamente arrastrando el indicador; estará inactivo en tareas no iniciadas, y al 100% en las completadas. Es importante destacar que el hecho de que una tarea haya vencido no implica necesariamente que haya sido completada.
- Duración de la tarea: por defecto, 0 horas y 0 minutos, permite introducir tanto la duración estimada como la real. - Tipo de tarea: por defecto, sin tipo de tarea, permite indicar si es una tarea relativa a Profesorado, Administración,
Alumnado o Sin tipo de tarea. - Categoría: por defecto, sin categoría, permite la categorización de tareas por código de colores utilizado de forma
discrecional, entre azul, verde, gris, roja, amarilla, naranja o Sin categoría. - Elige un alumno: permite, si así lo desea el usuario, asociar la tarea a un alumno específico de la base de datos. - Elige un cliente: permite, si así lo desea el usuario, asociar la tarea a un cliente específico de la base de datos.

- Elige un curso: permite, si así lo desea el usuario, asociar la tarea a un curso específico de la base de datos. - Elige un grupo: permite, si así lo desea el usuario, asociar la tarea a un grupo específico de la base de datos. - Añade comentarios: permite, si así lo desea el usuario, añadir comentarios relativos a la tarea a realizar.
La acción que indica que una tarea se ha completado, sea en la sección de configuración, sea al marcar el círculo localizado a la izquierda de la tarea, puede ser revertida desmarcando el check localizado a la izquierda del nombre de la tarea, que se habrá archivado en la sección Completadas, o haciendo clic sobre el nombre de la tarea para abrir la sección de configuración a fin de editar los campos relacionados.
Si así lo desea, el usuario puede eliminar una tarea específica, aunque debe tener en cuenta que se trata de una acción irreversible. Solo hay que situar el curso encima de la tarea, que aparece entonces destacada, y clicar el botón Eliminar tarea localizado a la derecha.