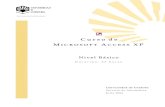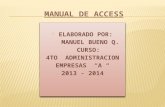Manual de access
-
Upload
carolina-liseth -
Category
Documents
-
view
146 -
download
1
Transcript of Manual de access

MANUAL DE ACCESS
CAROLINA TOSCANO

Concepto de Bases de Datos
Una base de datos de Microsoft Access es un conjunto de
información relacionada con un tema o propósito particular.
El primer paso que debe seguir para la creación de bases
de datos consiste en crear tablas.
Cualquiera que sea la información que tenga, necesita una
o más tablas en la base de datos para almacenar dicha
información.
CONCEPTOS BASICOS

Una vez que tenga sus tablas, puede crear
consultas, formularios, informes y otros objetos
que le ayuden a usar sus datos.
También es posible modificar la apariencia o el
funcionamiento de un objeto cambiando sus
propiedades, así como utilizar los Asistentes y las
herramientas de Microsoft Access para crear y
modificar objetos. Sólo puede tener abierta una
B.D. de Microsoft Access a la vez, sin embargo, es
posible abrir varias tablas al mismo tiempo en
una B.D.

CARACTERÍSTICAS
Microsoft Access es un sistema interactivo de
administración de bases de datos para Windows.
Access tiene la capacidad de organizar, buscar y presentar
la información resultante del manejo de sus bases de datos.
Entre sus principales características se encuentran:
Access es gráfico, por lo que aprovecha al máximo la
potencia gráfica de Windows, ofreciendo métodos usuales de
acceso a los datos y proporcionando métodos simples y
directos de trabajar con la información.

Access facilita la administración de datos, ya que sus
posibilidades de consulta y conexión le ayudan a
encontrar rápidamente la información deseada,
cualquiera que sea su formato o lugar de
almacenamiento.
Con Access es posible producir formularios e informes
sofisticados y efectivos, así como gráficos y
combinaciones de informes en un solo documento.
Access permite lograr un considerable aumento en la
productividad mediante el uso de los asistentes y las
macros. Estos permiten automatizar fácilmente muchas
tareas sin necesidad de programar.

INSTALACION
La instalación de la versión 2.0 de Access requiere lo siguiente:
Procesador 80386 o superior.
Disco Duro con 19 megabytes de espacio libre (instalación
normal).
Mouse u otro dispositivo o señalador compatible.
Pantalla VGA o superior.
6 Mb de memoria RAM (se recomiendan 8 Mb o más).
Microsoft Windows versión 3.1 o superior, Windows NT o
Windows para trabajo en grupo.

P R O C E S O D E I N S T A L A C I Ó N .
Emplee el programa de instalación (INSTALAR.EXE) para
instalar Access como sigue:
Introduzca el disco 1 en la unidad de disco A (o en la B
según su configuración).
Siga los pasos indicados por el propio proceso de
instalación. Puede ahorrarse espacio en el disco eligiendo
la opción de instalación Completa/Personalizada y
seleccionando sólo los componentes que desee instalar.

E L E M E N T O S F U N D A M E N T A L E S
Una B.D. de Access no es sólo una tabla de datos, sino que es un
conjunto de objetos. Access le permite crear formularios, informes y
otros objetos que le ayudan a presentar sus datos tal como lo desee,
pero la información propiamente dicha, se almacena en tablas.
Tablas
Una tabla es un conjunto de datos acerca de un tema específico. Los
datos de la tabla se representan en columnas (llamadas campos) y
filas (llamadas registros).

En una tabla, un campo es una categoría o
tipo de información. Pueden ser nombres de
empresas, fechas de contratación de empleados,
precios de productos, etc.
Un registro es un conjunto de información
acerca de una persona, cosa o evento y por lo
general incluye información de varios campos.

CONSULTAS
Una consulta es una pregunta que Ud. plantea acerca de la
información contenida en su base de datos, como por ejemplo ¿Qué
productos tienen proveedores australianos?.
Los datos que responden a la pregunta pueden provenir de una
tabla o de varias; la consulta reúne la información solicitada.
El conjunto de registros que responden a la consulta se denomina
hoja de respuestas dinámica.
Una hoja de respuestas dinámica es un tipo actualizable de
conjunto de registros, que es cualquier conjunto de registros
definido por una tabla o consulta

FORMULARIOS
Un formulario es, por lo general, un buen diseño
para introducir, cambiar y ver los registros de su base
de datos.
Al abrir un formulario, Access recupera los datos
deseados de las tablas y los presenta de acuerdo con
su diseño ya sea en la pantalla o en formato impreso.
En un formulario se muestran determinados
registros, con un diseño personalizado.

I N F O R M E S
Un informe se utiliza para representar los datos en
una página impresa y para mostrar los subtotales y
totales correspondientes a todo un conjunto de
registros.
Los informes se pueden presentar con un diseño
personalizado.
Nota: Una B.D. puede contener o no cualesquiera de
estos objetos, pero al menos debe contener una tabla

Operaciones con las bases de datos: La
ventana de la base de datos
Cuando abra o cree una base de datos, Access
presentará la ventana de la base de datos en la
ventana de Access.
La ventana de la base de datos (ver fig. 1) es
su centro de control. Desde aquí puede crear y
usar cualquier objeto de su base de datos.


BARRA DE MENUS
La barra de menús incluye los menús y los comandos
que le permiten crear y usar objetos en su base de
datos.
La barra de herramientas contiene las opciones que
puede utilizar para llevar a cabo operaciones comunes
y para obtener ayuda sobre la tarea actual (ver fig. 2).
Fig. 2

Al crear objetos y abrir nuevas ventanas en Access, la
barra de menús y la barra de herramientas cambian para
presentar los comandos y las opciones que se aplican al
trabajo en cada ventana.
Los botones de selección de objetos de la ventana de la
base de datos proporcionan acceso directo a todos los
objetos de su base.
Abrir una Base de Datos.
Cuando se abre una B.D. en Access, lo que se abre es un
archivo que contiene los datos y las estructuras de las
tablas, así como las consultas, formularios, informes y
otros objetos que constituyen la B.D.

Para abrir una base de datos existente:
Haga clic en el botón Abrir base de datos ( ) de
la barra de herramientas (o bien en el menú
Archivo, elija Abrir base de datos (ver fig. 5)).
Aparecerá la caja de diálogo Abrir base de datos
(ver fig. 6). Para abrir la base de datos con acceso
de sólo lectura, seleccione la opción Solo lectura
en el cuadro de diálogo Abrir base de datos. Este
modo de acceso le permite ver pero no modificar
los datos y objetos de la base de datos.

Para abrir la base de datos con acceso
exclusivo, seleccione la opción Exclusivo. Este
modo de acceso impide que otros usuarios
modifiquen los datos y objetos en la base.
Desactive esta opción para compartir los datos
en un entorno multiusuario.

GRAFICO DE LA BASE DE DATOS

Nota: En la ventana inicial de Access, puede abrirse una base de
datos utilizando los números y los nombres que aparecen en la parte
inferior del menú Archivo, que son las últimas cuatro bases de datos
que se han abierto. Esta operación se puede simplificar oprimiendo la
combinación de teclas Ctrl + O.
Crear una base de datos
Para crear una base de datos, haga clic en el botón Nueva base de
datos ( ) de la barra de herramientas (o en el menú Archivo elija
Nueva base de datos u oprima Ctrl + N). (Ver fig. 3).
Access mostrará el cuadro de diálogo Nueva Base de Datos (ver fig.
4), donde podrá especificar un nombre y una ubicación para la base
de datos. Un nombre de base de datos puede tener un máximo de 8
caracteres, pero no puede contener espacios. Si selecciona el nombre
de una base de datos existente, Access le preguntará si desea
reemplazarla.

PARA CREAR UNA NUEVA BASE DE DATOS

Access abre automáticamente una nueva base
de datos con acceso exclusivo.
Cerrar una base de datos
Cambie a la ventana de la base de datos si ésta
no está activa (haga clic en la ventana de la base
de datos o bien, en la barra de herramientas haga
clic en el botón Ventana de la base de datos ( ).
En el menú Archivo, elija Cerrar base de datos.

Empleo de las fichas-guía
Las fichas guía que reemplazan al tutorial normal que
generalmente requiere una estructura predeterminada,
operan como un profesor, ayudándole a trabajar con su
base de datos mientras aprende. Las fichas-guía y Access
se usan simultáneamente sin necesidad de pasar de uno a
otro. Puede usar las fichas-guía para crear toda una base
de datos o puede consultarlas cuando necesite ayuda
sobre una tarea específica

ASISTENTE DE ACCSES
Un Asistente de Access es como un experto en bases de
datos que hace ciertas preguntas acerca del objeto
deseado y después lo crea basándose en sus respuestas.

TABLAS
2. Tablas
Diferentes modos de ver las tablas
Access permite alternar entre ver el contenido o la estructura de la
base de datos. Para ello nos brinda dos modos de trabajo o dos
modos de ver nuestras tablas. Para cambiar el modo de ver, después
de abrir una tabla, puede seleccionar:
Modo de ver Diseño ( ), que muestra la estructura y que permite
crear y modificar la estructura de una tabla, o el modo de ver Hoja
de datos ( ), que muestra el contenido, para visualizar, agregar,
eliminar y editar los datos de una tabla.


CONCEPTO DE TABLA
Conceptos fundamentales
Una tabla es un conjunto de datos acerca de un tema particular. Los datos de
la tabla se representan en columnas (llamadas campos) y filas (llamadas
registros). Toda la información de la tabla describe el tema de ésta.
En una tabla, un campo es una categoría o tipo de información. Un registro
es un conjunto de información acerca de una persona, cosa o evento. Cada
registro de una tabla contiene el mismo conjunto de campos y cada campo
contiene el mismo tipo de información para cada registro.
Cada campo debe tener definido un tipo de datos. El tipo de datos determina
la clase y el rango de los valores que se pueden introducir en el campo, así
como la cantidad de espacio disponible para almacenaje en éste.

El nombre de un campo puede contener hasta 64 caracteres
incluyendo espacios, el tipo identifica el tipo de información
que se almacenará en él (si es texto, número, tipo fecha, etc).
Además se puede agregar una descripción que permite
conocer qué contendrá cada campo.
A continuación mostramos los distintos tipos de campos
(datos) que podemos definir en ACCESS:
Texto (Implícito): Texto o combinaciones de texto y números
con los cuales no se realizan cálculos matemáticos, como por
ejemplo, nombres y direcciones, números de teléfono y
códigos postales. Un campo de tipo texto puede contener
hasta 255 caracteres

Memo: Texto largo y números, como comentarios y
explicaciones. Un campo de tipo memo puede contener hasta
64.000 caracteres.
Numérico: Datos numéricos con los que se realizarán cálculos
matemáticos pero no monetarios. Establezca la propiedad
Tamaño del Campo (FieldSize) para definir el tipo de dato
numérico específico.
Fecha/Hora: Fechas y horas. Se ofrece una variedad de
formatos de presentación. Moneda Valores monetarios. No use
el tipo de datos Numérico para valores monetarios, pues
durante el cálculo, los números a la derecha del separador
decimal podrían redondearse. El tipo de datos Monetario
mantiene un número fijo de dígitos a la derecha del decimal.

COMO CREAR UNA TABLA
Crear una tabla
Toda la información de las bases de datos se almacena en tablas. A
partir de una tabla, posteriormente pueden crearse formularios,
informes o consultas relacionadas con ella.
Cada tabla de su base de datos debe almacenar la información de un
solo asunto. Una vez que haya diseñado sus tablas, las puede crear,
agregarles unos cuantos registros de información y probar la base para
verificar si éstas proporcionan la información deseada.
Para crear una tabla, en la ventana de la base de datos seleccione la
opción Tabla y aparecerá una nueva ventana (ver fig. 11), donde debe
seleccionar el botón Nueva Tabla.


PASO 2
A continuación aparece una nueva pantalla, donde
puede definir todos los campos que desee para su tabla

PASO 3
Para agregar un campo, deberá escribir un nombre de campo y elegir
un tipo de datos.
El nombre de campo identifica los datos almacenados en un campo.
Puede tener hasta 64 caracteres, incluyendo espacios en blanco.
El tipo de datos indica a Access qué tipo de datos corresponde al
campo, como por ejemplo, texto, números, fechas o moneda. Es
importante elegir el tipo de datos adecuado para un campo, antes de
comenzar a introducir información en la tabla. Siempre puede cambiar
el tipo de un campo, incluso cuando ya contiene información, sin
embargo, si los tipos de datos no son compatibles, se pueden perder.

COMO AGREGAR CAMPOS A LA TABLA
Agregar campos a la tabla
Escriba el nombre del campo en el primer artículo vacío que hay
en la columna Nombre de campo.
Presione Tab para pasar al cuadro Tipo de datos. Implícitamente
Access tiene tipo Texto, pero si queremos variarlo, desplegamos la
lista haciendo clic en la flecha y seleccionamos el tipo adecuado.
Presione Tab para pasar al cuadro Descripción y escriba una
pequeña descripción para cada campo que aparecerá en la barra de
estado en el modo de presentación Hoja de datos, cada vez que
seleccione el campo.

Insertar un nuevo campo
Haga clic sobre la fila situada debajo de la posición donde
desea insertar el campo y después haga clic sobre el botón
Insertar fila ( ) de la barra de herramientas. En la columna
Nombre de campo escriba el nombre que le desea dar al
nuevo campo, en la columna Tipo de Datos seleccione el
tipo de datos que contendrá ese campo y si lo desea,
establezca las propiedades que desee para dicho campo
(con F6 puede cambiar hacia la ventana de las propiedades)
y en la columna Descripción escriba una pequeña
descripción de lo que contiene el campo. Esta última
columna es opcional.

Borrar campos
Seleccione los campos que quiera eliminar. Para esto haga clic
sobre el selector de filas de ese campo. Si quiere seleccionar un
grupo de campos, arrastre el puntero por encima de los
selectores de filas de esos campos. Haga clic sobre el botón
Eliminar fila ( ) en la barra de herramientas. Si alguno de los
campos contiene datos, Access preguntará si desea continuar.
Si desea eliminar, elija Aceptar. Si se arrepiente de la
operación, elija Cancelar.

Para ver los datos de una tabla:
En la ventana de la base de datos, haga clic en
la etiqueta Tabla para ver la lista de tablas
contenidas en la base de datos.
Haga doble clic en el nombre de la tabla que
desee ver o seleccione el botón Abrir. Access
mostrará la tabla en el modo de presentación
Hoja de datos (ver fig. 13).



FILTROS
4. Filtros
Un filtro es un conjunto de criterios que se aplica a los registros a fin de
mostrar un subconjunto de los registros u ordenar los registros. Un filtro
se crea para especificar qué registros desea ver y en qué orden desea
verlos. Después se aplica el filtro para ver el subconjunto de registros que
cumplen los criterios especificados.
Un filtro puede dirigir su enfoque hacia un conjunto de registros
determinado cuando utiliza criterios que usted suministra. Por ejemplo,
supongamos que tiene visible un formulario basado en una consulta de
todos los clientes que viven en Francia. Podría aplicar un filtro para
mostrar sólo los registros de los clientes que viven en París.

Un filtro puede usarse una sola vez o puede guardarse como una consulta para
usarlo de nuevo. Es la forma más sencilla de buscar u ordenar datos en una tabla o
en un formulario.
Crear un filtro
Abra la tabla base.
Haga clic en el botón Editar filtro ( ).
Agregue el campo a filtrar haciendo doble clic en el campo deseado en la lista de
campos de la tabla. El campo también puede arrastrarse hasta una celda de la fila
Campo desde la lista de campos de la tabla
Para recuperar el subconjunto de registros que desea ver, debe
especificar criterios.• Ahora veremos algunas expresiones en criterios:• Francia : [el valor es Francia].• Negado Francia : [el valor no es Francia].• En (Francia,Alemania,Italia) : [uno de ellos].• =M : El valor comienza con las letras M-Z.• 100 : El valor es 100.• <=20 : Numérico menor o igual a 20.

GRAFICO

FORMULARIOS
6. Formularios
Un formulario es a menudo, el mejor diseño para introducir, cambiar y ver los registros de su base
de datos. Al diseñar un formulario se especifica la manera en que se presentan los datos (ver fig.
16). Al abrir un formulario, Access recupera los datos deseados de las tablas y los presenta de
acuerdo con su diseño, ya sea en la pantalla o en formato impreso (ver fig.17).
En un formulario es posible incluir listas de valores entre los que puede elegir, usar colores para
resaltar los datos importantes y presentar mensajes que le indiquen si ha introducido un valor
incorrecto. Además, puede hacer que Access incluya datos automáticamente y presente los
resultados de cálculos. Con un solo clic puede cambiar desde el modo de presentación Formulario
al modo de presentación Hoja de datos, que es una presentación tabular del mismo conjunto de
registros.

Utilizando un Asistente, puede crear
rápidamente un formulario básico que muestra
todos los campos y los registros de una tabla o
consulta, o también puede crear un formulario
personalizado que muestre los datos de
registros seleccionados con un formato
determinado.


INFORMES
7. Informes
Los informes se utilizan para presentar los datos en una página
impresa y para mostrar los subtotales y totales correspondientes a todo
un conjunto de registros. Con la flexibilidad y el control que
proporciona un informe, podrá obtener informes aptos para su
publicación, y todo con un esfuerzo mínimo.
Los elementos de un informe que permiten presentar o imprimir los
datos se llaman controles (ver fig. 18). Con un control se pueden
presentar los datos de un campo, los resultados de un cálculo, el texto
para el título o para un mensaje, o bien un gráfico, una imagen u otro
objeto.

Crear un informe con un Asistente para informes
Un Asistente para informes le ayuda a crear informes, planteando
preguntas sobre el informe que desea crear y creándolo de acuerdo a
sus respuestas.
Para crear un informe utilizando un Asistente para informes
En la ventana de la base de datos, elija la etiqueta Informe y después
el botón Nuevo.
En el cuadro Seleccione una tabla/consulta, escriba el nombre de la
tabla o consulta de origen del informe o seleccione un nombre en la
lista.
Elija el botón Asistente para informes y después seleccione un
Asistente para informes de la lista uno de los siguiente asistentes.• Columna Simple.• Grupos/totales.• Etiquetas postales.• Resumen.• Tabular.• Combinar correspondencia con MS Word.