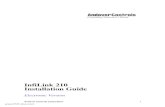Manual de Usuario · 2012-04-25 · infilink hmi software de aplicaciÓnpara windows™ .....i...
-
Upload
truongkhanh -
Category
Documents
-
view
228 -
download
2
Transcript of Manual de Usuario · 2012-04-25 · infilink hmi software de aplicaciÓnpara windows™ .....i...

Infilink HMI Software para Windows™
Manual de Usuario
Impreso © 2003 KEP, Inc. Derechos reservados. REV19/03/04

INFILINK Licencia y Garantía El programa que ampara este contrato de licencia (el programa) es propiedad de Kessler-Ellis Products Co. (KEP) y está protegido por la ley. Sus derechos y obligaciones en su uso se describen a continuación:
1. Usted puede usar y desplegar el programa en un solo computador. 2. Usted puede hacer una copia del programa con el propósito de archivo. 3. Usted puede copiar el programa en su disco duro y mantener el original como archivo. 4. Usted no puede hacer copias del material que acompaña el programa, incluyendo los
manuales de instrucción, material de promoción y etiquetas. 5. Usted no puede modificar o tratar de obtener la ingeniería existente en el programa, o
hacer intentos en cambiar o examinar el código fuente del programa. 6. El programa puede ser desbloqueado solamente en un computador al mismo tiempo. 7. Usted no puede entregar o distribuir copias del programa o del material escrito
asociado al programa a otros. 8. Usted no puede sub-licenciarlo, venderlo o arrendarlo a ninguna persona o negocio.
Política de Devolución: La licencia original del programa puede ser devuelto dentro de los treinta (30) posteriores a su adquisición. Favor llámenos para obtener el número de autorización para material de retorno. Garantía: KEP no garantiza que el programa satisfará su requerimiento de aplicación, se garantiza que el programa no tiene errores. Reclamo por daños: En el evento que el programa no satisfaga las necesidades del usuario, o es visto como fallas en sus características, en ningún caso KEP será responsable por daños directos o indirectos, incluyendo pérdidas en las utilidades o pérdida de datos. La responsabilidad de KEP nunca podrá exceder el precio de compra del programa. Marcas Registradas Microsoft® y Microsoft Excel® son marcas registradas, Windows™ es una marca registrada por Microsoft Corporation.
Guía Usuario Revisión 4.01esp
(c) 2003 Kessler-Ellis Products, Inc 10 Industrial Way East Eatontown, NJ 07724 1-800-631-2165 (Voice) (732) 935-9344 (FAX) http://www.kep.com [email protected]
Traducción al español efectuada por: Fabelec Ltda 56-2-2466472 www.fabelec.cl [email protected] Santiago - Chile
Copyright © 2003, KEP, Inc., Todos los derechos reservados.

Copyright © 2003 KEP, Inc. Introducción ? i
Tabla de Contenidos INFILINK HMI SOFTWARE DE APLICACIÓ NPARA W INDOWS™ ......................................................................I TABLA DE CONTENIDOS ................................ ................................ ................................ .......................I
INTRODUCION ..................................................................................................................................1
BIENVENIDA ................................ ................................ ................................ ................................ ......1 REQUERIMIENTOS DEL SISTEMA ...........................................................................................................1 INSTALACION ....................................................................................................................................3 D IRECTORIOS INSTALADOS POR EL PROGRAMA DE INSTALACION...............................................................3 ICONOS INSTALADOS POR EL PROGRAMA DE INSTALACION .......................................................................5 INSTALANDO UN SERVIDOR .................................................................................................................5 INSTALANDO DAO ............................................................................................................................6 REGISTRAR SU PROGRAMA .................................................................................................................7 TRASLADANDO UNA L ICENCIA ................................ ................................ ................................ ..............9 ACTUALIZACIÓN (UPGRADE) DE UNA LICENCIA ......................................................................................10
GENERAL .......................................................................................................................................11
MODO D ISEÑO ................................................................................................................................11 MENÚES DE ACCESO DIRECTO ..........................................................................................................12 BARRA DE HERRAMIENTAS DE ARRASTRE DE INFILINK ................................ ................................ ............15 ASIGNACIÓN TECLAS EN MODO D ISEÑO ..............................................................................................18
Teclas de Función......................................................................................................................18 Teclas Alfanuméricas .................................................................................................................18 Teclado Numérico......................................................................................................................18 Teclas de Flechas ......................................................................................................................18 Otras Teclas ..............................................................................................................................18
FUNCIONES DEL MOUSE EN MODO D ISEÑO..........................................................................................18 Botones.....................................................................................................................................19 Combinaciones ..........................................................................................................................19
MODO E JECUCIÓN ...........................................................................................................................20
LECCION 1: APRENDIENDO A USAR INFILINK ..............................................................................21
GENERAL .......................................................................................................................................21 OBJETIVO DE LA LECCIÓN .................................................................................................................22 CREANDO UN PROYECTO ..................................................................................................................23 LA IMPORTANCIA DE LAS PROPIEDADES DEL OBJETO ................................ ................................ ............27
Acerca de las Propiedades del Objeto.........................................................................................27 El Nombre del Objeto.................................................................................................................27
UNA OPORTUNIDAD PARA PRACTICAR.................................................................................................28 Dibuje y coloque Rectángulo de bordes redondeados.. ...............................................................28 Dibujar y colocar un objeto de Texto...........................................................................................31 Dibujar y colocar un Triángulo.....................................................................................................36 Agrupando los Objetos ...............................................................................................................38
GUARDAR EL PROYECTO Y SALIR .......................................................................................................43
GRUPOS DE TAGS Y TAGS (ETIQUETAS)......................................................................................45
GENERAL .......................................................................................................................................45 ACERCA DE LOS GRUPOS DE TAGS.....................................................................................................45 AGREGAR/EDITAR GRUPOS DE TAGS ..................................................................................................47
Creación de un Grupo de Tags ...................................................................................................47 Creación de un Grupo de Tags de Memoria.................................................................................48 Creación de un Grupo de Tags DDE ...........................................................................................48 Creación de un Grupo de Tags OPC...........................................................................................51 Creación de un Grupo de Tags Virtuales .....................................................................................52
ACERCA DE LOS TAGS ......................................................................................................................53 Tags de Sistema Predefinidos ................................ ................................ ................................ ....53
AGREGAR/EDITAR TAGS DEFINIDOS POR EL USUARIO ...........................................................................55 Herramientas de Edición de Tags ...............................................................................................55

Copyright © 2003 KEP, Inc. Introducción ? ii
Creando un Tag de Memoria ......................................................................................................55 Creando un Tag DDE .................................................................................................................58 Creando un Tag OPC.................................................................................................................60 Creando un Tag Virtual ..............................................................................................................61 Barra de Edición Avanzada de Tags ...........................................................................................63
Banda Muerta...................................................................................................................................................63 Valores Límites / Escalamiento.....................................................................................................................63
Edición de Scripts en Tags .........................................................................................................64 Barra de Scripts ...............................................................................................................................................64
Barra de Edición de Tag Discreto, Nivel y Desviación de Alarma...................................................64 Barras de Alarma.............................................................................................................................................64
EXPORTANDO LA BASE DE DATOS DE TAGS .........................................................................................64 Definición de los Campos de la Base de Datos de Tags ...............................................................65
IMPORTANDO LA BASE DE DATOS DE TAGS ..........................................................................................69
ANIMACIONES: SU PROCESO EN ACCION................................ ................................ ....................70
GENERAL .......................................................................................................................................70 ACERCA LAS ANIMACIONES ...............................................................................................................70 ANIMACION DE UN OBJETO ................................................................................................................71
Hacer Parpadear a un Objeto .....................................................................................................71 Mostrar y Esconder Objetos........................................................................................................72 Mover Objetos de Izquierda a Derecha (Horizontalmente) o Arriba y Abajo (Verticalmente) ............73 Estirar Objetos de derecha a izquierda (Horizontalmente) o de arriba abajo (Verticalmente) ..........75 Rotar una Línea ........................................................................................................................76 Ingresar Datos en un Tag ...........................................................................................................78 Utilizar Controles Deslizantes para el Ingreso de Datos ................................................................79 Cambiando el Color de un Objeto ...............................................................................................81 Mostrando el Valor de un Tag.....................................................................................................83 Ejecutando un Script con el Click de un botón..............................................................................84
LIBRERIAS: EL CAMINO RAPIDO PARA UNA GRAN APARIENCIA ................................................85
GENERAL .......................................................................................................................................85 HERRAMIENTA DE MANEJO DE L IBRERÍA ..............................................................................................87
Creación de una Nueva Librería..................................................................................................87 Creación de un Nuevo Grupo de Objetos ................................ ................................ ....................87 Abrir una Librería .......................................................................................................................87 Guardar una Librería..................................................................................................................88 Árbol del Administrador de Librerías................................ ................................ ............................88
GUARDANDO OBJETOS EN UNA L IBRERÍA.............................................................................................89 Insertar un Objeto o Grupo desde una Librería ................................ ................................ ............89 Reasignar Tags .........................................................................................................................90
SCRIPTS: LA ÚLTIMA PALABRA EN FLEXIBILIDAD ......................................................................91
GENERAL .......................................................................................................................................91 INTRODUCCION ...............................................................................................................................91 SCRIPT DE PROYECTO......................................................................................................................92 SCRIPTS DE VENTANA ......................................................................................................................94 SCRIPTS TOMAR DE ACCIÓN..............................................................................................................95 SCRIPTS PARA MODIFICAR DATOS EN LOS TAGS ...................................................................................97 SCRIPTS DE ALARMA ........................................................................................................................98 SCRIPT DE REFERENCIA ...................................................................................................................99
General .....................................................................................................................................99 Comentarios ............................................................................................................................ 100 Constantes Lógicas................................ ................................ ................................ .................. 100 Operadores Condicionales ....................................................................................................... 100 Operadores Lógicos ................................................................................................................. 101 Operador de Asignación........................................................................................................... 101
Asignación de Tag Virtual.................................................................................................................................... 101 Operadores Aritméticos ............................................................................................................ 102 Control de Flujo ....................................................................................................................... 102 Funciones Matemáticas ............................................................................................................ 104

Copyright © 2003 KEP, Inc. Introducción ? iii
Funciones de Strings ................................................................................................................ 105 Funciones de Archivos ............................................................................................................. 106 Funciones de Sonido ................................................................................................................ 110 Funciones de Ventanas ............................................................................................................ 111 Funciones de Sistemas ............................................................................................................ 111 Funciones Misceláneas ............................................................................................................ 113 Constantes de Color ................................................................................................................ 114 Propiedades de Objeto............................................................................................................. 115
Propiedades Generales de Objeto.............................................................................................................................. 115 Propiedades de Arco, Pie y Cuerda............................................................................................................................ 116 Propiedades de Rectángulo Redondeado................................................................................................................. 116 Propiedades del Visor de Alarmas.............................................................................................................................. 116 Propiedades del Visor de Alarmas Histórico............................................................................................................. 117 Propiedades de Tendencias ........................................................................................................................................ 117
LECCION 2: UTILIZANDO INFILINK COMO ANIMACIÓN DE UN PROCESO. ................................. 120
GENERAL ..................................................................................................................................... 120 OBJETIVOS DE LA LECCIÓN ............................................................................................................. 120 CREANDO UN PROYECTO ................................................................................................................ 121 COPIAR OBJETOS DESDE UNA LIBRERÍA ............................................................................................ 122
Insertar una Bomba desde la Librería ........................................................................................ 122 EDITAR/ACOMODAR LOS OBJETOS EN LA VENTANA ............................................................................. 127
Rotar, Agrandar, y ubicar el Estanque ....................................................................................... 127 Copiar, Dimensionar y Ubicar una sección de tubo horizontal......………………….......................…128 Cambiar el Tamaño e Insertar la Bomba.................................................................................... 129 Ubicar y redimensionar el tubo Horizontal ................................ ................................ .................. 131 Copiar, ubicar y dimensionar una sección de tubo vertical ................................ .......................... 133 Insertar y Modificar el Tamaño de la Válvula de Control.............................................................. 134 Insertar y Modificar el Tamaño del tubo Vertical ......................................................................... 135 Agregar un Medidor de Llenado al Tanque ................................................................................ 136
DEFINICIÓN DE UN TAG PARA ASIGNAR LA ANIMACIÓN DEL NIVEL DE LLENADO................................ .......... 139 ANIMACION DEL OBJETO T1_LEVEL ................................ ................................ ................................ .. 140 CREACIÓN DE UN SCRIPT PARA SIMULAR UN AUMENTO DEL N IVEL DE LLENADO....................................... 142 GRABAR EL PROYECTO ................................ ................................ ................................ .................. 144 EJECUTAR EL PROYECTO............................................................................................................... 144 SALIR DEL MODO EJECUCION (RUN) ................................................................................................. 145
LECCION 3: CONTROLANDO UN PROCESO ................................................................................ 145
GENERAL ..................................................................................................................................... 146 OBJETIVOS................................................................................................................................... 146 CONTINUANDO DESDE LA LECCIÓN 2................................................................................................. 146
Abriendo la Lección 2............................................................................................................... 146 AGREGANDO ALGUNOS NUEVOS TAGS............................................................................................... 147
Agregando Tags ...................................................................................................................... 147 AGREGAR Y ANIMAR LOS NUEVOS OBJETOS ...................................................................................... 150
Agregar un Botón para Activar y Desactivar la Bomba................................................................ 150 Agregar un objeto de texto para ingresar y mostrar la tasa de llenado ......................................... 156 Construir un Control tipo Deslizante para la Tasa de vaciado del Estanque ................................. 158 Duplicar el Objeto de Texto Deslizante y Modificarlo para Mostrar Nivel del Estanque.................. 160 Duplicar el Botón de Control de la Bomba y Modificarlo para utilizarlo como Control de una Válv.. 163 Modificar el Script existente del proyecto................................................................................... 164
GRABAR Y EJECUTAR EL PROYECTO ................................................................................................. 166
REGISTRADOR: DATOS Y ALARMAS........................................................................................... 168
GENERAL ..................................................................................................................................... 168 EL REGISTRO DE ALARMAS ............................................................................................................. 168
Configuraciones Básicas ................................ ................................ ................................ .......... 169 Frecuencia de los Archivos de Registro ..................................................................................... 169 Preferencias ............................................................................................................................ 170
DEFINICION DE ALARMAS ................................................................................................................ 171 PROPIEDADES DEL VISUALIZADOR DE ALARMAS................................ ................................ .................. 174

Copyright © 2003 KEP, Inc. Introducción ? iv
PROPIEDADES DEL VISUALIZADOR HISTÓRICO DE ALARMAS................................ ................................ .. 177 CONFIGURACIÓN DE LA IMPRESIÓN DE LAS ALARMAS........................................................................... 178
Enviar Archivo de Impresión A................................ ................................ ................................ .. 179 Formato de Ejemplo ................................................................................................................. 179
EL REGISTRADOR DE DATOS ........................................................................................................... 180 Configuración Básica ............................................................................................................... 181 Frecuencia de los Archivos de Registro ..................................................................................... 181 Preferencias ............................................................................................................................ 182
LECCION 4: ALARMAS Y REGISTRO DE ALARMAS .................................................................... 183
GENERAL ..................................................................................................................................... 183 OBJETIVOS DE LA LECCION ............................................................................................................. 183 CREACION DE UN NUEVO PROYECTO ................................................................................................ 184 D IBUJANDO EL VISUALIZADOR DE ALARMAS ....................................................................................... 184 CREANDO BOTONES DE CONTROL PARA EL V ISUALIZADOR DE ALARMAS ................................................ 185 D IBUJAR UN V ISUALIZADOR HISTÓRICO DE ALARMAS ......................................................................... 187 CREACIÓN DE LOS BOTONES DE CONTROL DEL V ISUALIZADOR DE H ISTÓRICOS DE ALARMA ........................ 188 HABILITANDO EL REGISTRO DE ALARMAS........................................................................................... 189 DEFINIENDO TAGS CON ALARMAS .................................................................................................... 190 CREANDO ANIMACIONES PARA GENERAR ALARMAS ............................................................................ 194 DESPLEGANDO EL CONTADOR DE ALARMAS ACTIVAS ........................................................................... 195 GRABAR Y EJECUTAR EL PROYECTO ................................................................................................. 196 SALIR DEL MODO EJECUCIÓN (RUN) ................................................................................................ 198
LECCION 5: TENDENCIAS HISTORICAS Y EN TIEMPO REAL ...................................................... 199
GENERAL ..................................................................................................................................... 199 OBJETIVOS DE LA LECCION ............................................................................................................. 199 CREACIÓN UN NUEVO PROYECTO .................................................................................................... 201 DEFINICIÓN DE LOS TAGS................................................................................................................ 201 D IBUJANDO LAS TENDENCIAS Y EDICIÓN DE SUS PROPIEDADES ............................................................. 202 CREACIÓN DE BOTONES DE CONTROL PARA TENDENCIAS.................................................................... 204 CREACIÓN Y ANIMACIÓN DE UN CURSOR DE H ISTÓRICOS ..................................................................... 205 ANIMACIÓN DE LOS BOTONES DE CONTROL DE LAS TENDENCIAS........................................................... 207
Crear un script Al Presionar el Botón para el botón Modo ........................................................... 207 Creación de un script Con botón oprimido para el botón YRangeInc............................................ 208 Creación de un script Con botón oprimido para el YRangeDec ................................................... 208 Creación de un script tipo Con botón oprimido para el botón Smooth................................ .......... 208 Creación de un script tipo Con botón oprimido para el botón Discret o ......................................... 209 Creación de un script tipo Con botón oprimido para el botón Scatter ........................................... 209 Creación de un script tipo Con botón oprimido para el botón SkipInc........................................... 209 Creación de un script tipo Con botón oprimido para el botón SkipDec ......................................... 210
CREAR UN DISPLAY DEL VALOR ACTUAL............................................................................................ 210 ESCRIBIENDO UN SCRIPT DE PROYECTO ............................................................................................ 211 GRABAR Y EJECUTAR EL PROYECTO ................................................................................................. 212 SALIR DEL MODO EJECUCIÓN (RUN) ................................................................................................ 214
CONTROLES ACTIVEX ................................................................................................................. 215
PLANIFICADOR ............................................................................................................................ 216
GENERAL ..................................................................................................................................... 216 INTRODUCCION ............................................................................................................................. 217
Utilizando la herramienta del Calendario.......................................................................................................... 217 FERIADOS .................................................................................................................................... 218 GRUPOS DE ACCIONES................................................................................................................... 219
Crear un Grupo de Acciones............................................................................................................................... 219 EVENTOS ..................................................................................................................................... 223
Creación de un Evento Simple.......................................................................................................................... 223 Creación de un Event Doble.............................................................................................................................. 225 Creación de un Evento Semanal....................................................................................................................... 226
PREFERENCIAS............................................................................................................................. 228
UTILIZANDO OPC Y DDE ............................................................................................................ 229

Copyright © 2003 KEP, Inc. Introducción ? v
REPASO....................................................................................................................................... 229 ACERCA DE OPC (OLE PARA CONTROL DE PROCESO) Y DDE (INTERCAMBIO DINÁMICO DE DATOS) .......... 229
Especificaciones para el link OPC............................................................................................ 229 Especificaciones para el ink DDE .............................................................................................. 229
INFILINK COMO CLIENTE DDE ................................ ................................ ................................ .......... 230 Formatos DDE soportados ....................................................................................................... 230 Utilizando Infilink como Cliente local ......................................................................................... 230 Utilizando Infil ink como Cliente Remoto..................................................................................... 231
INFILINK COMO SERVIDOR DDE ....................................................................................................... 231 Nota acerca de Tags discretos................................ ................................ ................................ .. 231 Utilizando Infilink como Servidor Local...................................................................................... 231
MS EXCEL COMO SERVIDOR DDE................................................................................................... 232 Configuración de Grupo Tag ..................................................................................................... 232 Direcciones Tag ....................................................................................................................... 232
SEGURIDAD................................ ................................ ................................ ................................ .. 233
REPASO....................................................................................................................................... 233 SEGURIDADA EN MODO D ISEÑO ....................................................................................................... 233 SEGURIDAD EN MODO EJECUCION ................................................................................................... 235
Accediendo a un Proyecto........................................................................................................ 235 Saliendo como Usuario ............................................................................................................ 235 Agregar/Editar una Lista de Usuarios ........................................................................................ 236 Herramientas de la Lista de Usuarios ........................................................................................ 237
Creación de un Nuevo Usuario.................................................................................................................. 237
UTILIDAD IVIEWER ....................................................................................................................... 238
GENERAL ..................................................................................................................................... 238 CONECTÁNDOSE A UN PC REMOTO ................................ ................................ ................................ .. 238
Inicio ....................................................................................................................................... 238 Conexión ................................................................................................................................. 238 Desconexión............................................................................................................................ 240 Configuración de IViewer ................................ ................................ ................................ .......... 240 Dialogo de Configuración IViewer ............................................................................................. 240 Agregar/Editar un Servidor ....................................................................................................... 241 Disparos de Pantalla ................................................................................................................ 242 Despliegue de Tags IViewer ..................................................................................................... 242 Modificación del Despliegue de Lista de Tags ............................................................................ 243 Barra de Estado IViewer .......................................................................................................... 244
EJECUCIÓN DE UN PROYECTO EN FORMA AUTOMÁTICA......................................................... 245
GENERAL ..................................................................................................................................... 245 W INDOWS 95/98........................................................................................................................... 245
Partida Automática de Infilink en Win 95/98 .............................................................................. 245 Preparación de Partida Automática para KEPServerEX en Win 95/98 ........................................ 248
W INDOWS NT ............................................................................................................................... 250 Partida Automática de Infilink en Win NT................................ ................................ .................. 250 Preparación de Partida Automática para KEPServerEX en Win NT ............................................ 252

Copyright © 2003 KEP, Inc. Introducción ? 1
Introducción
Bienvenida Bienvenidos a Infilink HMI, una herramienta de fácil utilización para
aplicaciones HMI de cualquier tamaño. Infilink HMI provee las herramientas para diseñar e implementar una interfase personalizada para cualquier proceso. Infilink ofrece soluciones de interfase para PLCs, transmisores, sensores, I/O remotas, y otros dispositivos de proceso. Infilink HMI funciona bajo Windows 95/98, Windows NT 4.0 and Windows 2000. Este capitulo muestra como configurar Infilink HMI en su computador y carga el set de documentación. El cuerpo principal de este manual describe la interfase Windows 98.
Requerimientos del Sistema:
Para utilizar Infilink HMI, debe disponer de cierto Hardware y software instalado en su computador. Los requisitos mínimos del Sistema, incluyen: Un PC IBM o compatible con un Microprocesador 486DX72 de 66 MHz. - 8MB de memoria RAM. - 30MB de espacio libre en el Disco Duro. - Por lo menos una puerta Serial con una UART de 16550 , si es que se va a comunicar con dispositivos Seriales. - Tarjeta VGA y Monitor color con una capacidad de resolución de por lo menos 640x480-pixeles, utilizando 16 colores. La configuración de Sistema recomendada es la siguiente: - Un PC IBM o compatible con un Procesador Intel Pentium de 233 MHz. - 32MB de memoria RAM - 100MB de espacio libre en el Disco Duro. - Tarjeta Gráfica PCI Super VGA y Monitor Color con capacidad de resolución de por lo menos 1024 x 768 pixeles, utilizando 256 colores.

Copyright © 2003 KEP, Inc. Introducción ? 2
- Microsoft Windows 98, 2000 or NT V4.0.

Copyright © 2003 KEP, Inc. Introducción ? 3
Instalación
Si tiene instalada una versión previa de Infilink en el PC de destino, deberá realizar un respaldo de todos los archivos de proyectos creados con esa versión por si posteriormente decide volver a utilizarla en el futuro. El programa SETUP.EXE en el disco #1 (ó CD) ejecuta la instalación, cargando los archivos ejecutables de Infilink HMI, archivo de, y otros componentes. Si es usuario de Windows NT deberá solicitar a su administrador de sistema que realice la configuración. 1. Coloque el disco #1 in el drive a: (ó inserte el CD) y luego ejecute
el programa SETUP.EXE en la forma que le sea más conveniente.
2. Al ser requerido, ingrese un nombre de Usuario y Empresa. El programa SET UP no se iniciará hasta que ambos campos contengan al menos un carácter.
3. Seleccione los componentes que desea instalar. 4. Haga Clic en el botón Browse… para elegir un directorio de
destino.
5. Seleccione una Carpeta de Programa /Grupo de Programa para los Iconos que invocan a los archivos ejecutables y de Ayuda...
6. Verifique sus selecciones. Si desea realizar alguna modificación, haga click en el botón < Atrás .
7. En este punto, se inicia el proceso de copia de archivos. El próximo disco le será solicitado cuando sea requerido.
8. Al completarse el proceso de copia de archivos, tendrá la
oportunidad de revisar el archive LEAME.TXT. El archivo contiene información específica, relativa a esta versión de Infilink HMI. Este archivo lo encontrará en el directorio \DOC, si es que desea leerlo más adelante..
Directorios Instalados por el Programa de instalación:
Usted especifica el directorio de destino para la instalación durante el proceso de configuración. Por defecto, este directorio se denomina INFILINK. El programa de configuración crea directorios adicionales para los componentes que han sido instalados. - \LESSONS contiene un subdirectorio para cada lección suministrada con el software. Las lecciones serán tratadas más adelante en este Manual. - \LIBRARY contiene archivos con objetos para ser utilizados con el

Copyright © 2003 KEP, Inc. Introducción ? 4
programa en Modo Diseño. - \IVIEWER contiene la herramienta iViewer para Internet. - \PROYECTOS contiene el proyecto INFILINKDEMO, diseñado para ilustrar la funcionalidad de Infilink HMI.

Copyright © 2003 KEP, Inc. Introducción ? 5
Iconos Instalados por el Programa de Instalación
Modo Diseño de Infilink Herramienta de Diseño para Crear y/o Editar un Proyecto de Infilink .
Modo Ejecución de Infilink Ejecuta un Proyecto compilado de Infilink .
Utilitario para Internet iViewer Herramienta que permite al usuario visualizar datos de Infilink en Internet
Carpeta de Ayuda Información En-Línea , asequible desde el Modo Diseño, oprimiendo la tecla F1
Visor del Registro de Eventos El Visor del Registro de Eventos, despliega el estado de las salidas generadas por los Componentes en el Modo Ejecución.
Léame LEAME.TXT incluye los siguientes tópicos mayores: 1) Requerimientos del Sistema. 2) Novedades de la Versión 4.0 3) Descripción del Demostrativo de INFILINK .
Instalando un Servidor Los Servidores son utilizados para obtener datos DDE desde las
aplicaciones ó de enlaces con dispositivos externos a través de drivers. Infilink utiliza un Servidor para obtener datos desde aplicaciones externas, vía OPC ó DDE. Si se está utilizando un servidor de terceros con Infilink , se puede instalar ahora o esperar hasta que haya desarrollado su aplicación y esté listo para ejecutarla en el PC. El Servidor de OPC de KEPware, KEPServerEX, viene con Infilink. Permite desbloquear un driver para utilizarlo con Infilink.

Copyright © 2003 KEP, Inc. Introducción ? 6
Instalando DAO Si está registrando información en formato MDB, su PC requerirá el
Soporte DAO. Pero no será necesario si tiene Microsoft Access instalado en su PC. Sin embargo, si no dispone de Microsoft Access en su PC, se requerirá instalar los archivos necesarios para el soporte DAO . Puede optar a instalar DAO durante la instalación de Infilink, seleccionando la opción “Instalación Completa” ó seleccionando la opción “Instalación Personalizada” y seleccionando DAO como uno de los componentes de la lista de instalación. Existen dos archivos incluidos en la carpeta DAO en el CD Infilink.
1. Ejecute la utilidad Mdac_typ.exe para instalar el soporte para OBDC y DAO en su PC. 2. Adicionalmente, ejecute Dcom98.exe si es que su PC está utilizando Windows95 o 98.
También puede descargar las últimas versiones de estos archivos desde el sitio Universal Data Access Web site en www.microsoft.com/data/. Seleccione la versión para descarga que sea adecuada a su Sistema Operativo.

Copyright © 2003 KEP, Inc. Introducción ? 7
Registrando su Programa A diferencia de otros productos HMI en el mercado, Infilink no
requiere una llave de Hardware. Aún más, la parte diseño del paquete, puede ser ejecutada en cualquier parte, en cualquier momento, con una cantidad ilimitada de Tags, y por el tiempo que desee. Sin embargo, el Modo Ejecución del paquete debe ser registrado.
Al estar el proyecto en Modo Ejecución, utilice el menú Ayuda, opción Adquisición de una Licencia.. para ver este dialogo...
Envíe un E-Mail incluyendo el número de la Nota de venta de KEP y solicite su desbloqueo. Las instrucciones para el desbloqueo del Software [email protected]. serán incluidas en la respuesta, junto con una Clave de desbloqueo para Internet. Úsela para acceder al N° de Serie y a los códigos de acceso en Internet en la dirección www.kep.com’. El número de serie desbloquea el Modo Ejecución por 10 días. Una vez que se obtiene un número de serie, el menú de Ayuda de desbloquea es habilitado. Nota: dispone de hasta 10 días desde el momento que ingresó el número de serie para desbloquear el software. Pasado este tiempo sin desbloquear, el software dejará de operar. Utilice su Clave de desbloqueo Internet, para acceder a la página de desbloqueo nuevamente e ingrese la ID del PC. Una clave que desbloqueo para Infilink será generada. Nota: La clave de desbloqueo del software es dependiente del número de Tags de usuario. Se dispone de claves de desbloqueo para:128, 256, 512, 1024 y número ilimitado de Tags.
Ingrese la clave en la casilla Clave y haga click Aceptar.

Copyright © 2003 KEP, Inc. Introducción ? 8
Una vez que un PC es desbloqueado, no se requieren más códigos para una operación ilimitada y continua. La clave recibida solo es válida para un PC individual. Si se desea mover el Software a otro PC, deberá obtener otra clave para ese PC.

Copyright © 2003 KEP, Inc. Introducción ? 9
Trasladando una Licencia:
Aceptar una Licencia.../Trasladar una Licencia... Este item de Menú es utilizado para trasladar una Licencia desde un PC a Otro. Una vez que el proceso de traslado a terminado, el PC que tenía la Licencia será bloqueado en el Modo Demo y el PC que recibió la Licencia será desbloqueado permitiendo la utilización ilimitada del Software. Se requiere un disquete formateado y vacío para este proceso. Infilink también deberá ser instalado en el PC aceptará la Licencia (computador de destino). ? Utilice un diskette formateado. No deberá contener archivos al iniciar el Paso 1. 1. Inserte un disquete en blanco en el PC de destino. Inicie la activación de la
licencia desde el PC de destino hacienda click en Ayuda/Aceptar Licencia, seleccione una disquetera, haga click en el Paso 1, esto prepara el disquete. Retire el disquete.
? No apagar el computador de destino ó salir de Infilink 2. Insertar el disquete del paso 1 en el PC con la Licencia. Continúe, seleccione el Menú Ayuda/Mover Licencia y seleccione la disquetera. Hacer Click en Paso 2, esto hace que Infilink salga del Modo Ejecución. Retirar el disquete. 3. Insertar el disquete en el PC de destino. Haga Click en Paso 3, este paso toma la Licencia desde el Disquete y la transfiere al PC de destino. Notas: NO SALIR DEL INFILINK EN EL PC DE DESTINO O DEL MENÚ DE LICENCIA MIENTRAS EL PROCESO ESTE EN EJECUCIÓN, DE LO CONTRARIO LA LICENCIA SE PERDERÁ. Fijar el nivel de acceso de Usuario requerido para ejecutar la transferencia de la Licencia, seleccionando Proyecto/Propiedades, Usuario y rea lice las entradas adecuadas. Si desea trasladar el Software a otro PC, puede utilizar el proceso “Traslado de Licencia”. Este eliminará la Licencia del PC original y la instalará en el PC de destino.

Copyright © 2003 KEP, Inc. Introducción ? 10
Actualización de una Licencia La opción Actualización de Licencia, fue concebida para los Usuarios
que deseen actualizar una Licencia para una mayor cantidad de Tags ó bien deseen agregar acceso a Internet con la herramienta iViewer. Enviar el requerimiento vía e-mail con el Número de Serie y la ID del PC a [email protected]. Recibirá por e-mail un Nuevo número de serie y clave, que desbloquearán el Modo Ejecución para el mayor número de Tags. Como alternativa, se puede enviar un FAX con la información a KEP. Ingrese el número de serie y la clave en los campos correctos y luego hacer click en Aceptar.
? Utilizar el botón “Copiar números al portapapeles” y luego pegar
en el e-mail solicitud, para asegurar que los datos sean exactos.

Copyright © 2003 KEP, Inc. General ? 11
General
Modo Diseño El Modo Diseño de Infilink es utilizado para crear un proyecto que
se ejecutará posteriormente en el Modo Ejecución. Un proyecto es una colección de objetos que describen gráficamente a un proceso u operación. Un proyecto válido, contiene por lo menos una ventana para el despliegue de las salidas. La salida es generada dibujando uno ó más objetos en esta ventana, y asignándoles animaciones. Las animaciones son controladas por la información almacenada en las ubicaciones de memoria interna, denominadas Tags. Además de las animaciones de objetos, Infilink provee un lenguaje de codificación (Scripts) para manipular los componentes del Proyecto y la información de los Tags. Los Scripts pueden ser asignados a nivel de proyecto, nivel de ventana ó nivel de objeto. Un Script podría también ser asignado para que se ejecute al cambiar el valor de un Tag ó al alcanzar éste un nivel de alarma. Los Tags pueden referenciar información desde dispositivos externos, tales como PLCs, variables de memoria definidas por el Usuario, ó cualquier otra aplicación de Windows a través de DDE. Los Tags son asignados a los dispositivos externos utilizando identificadores de Nodo ó “alias” para cada dispositivo. Este “Alias” identifica el driver del dispositivo y el protocolo utilizado para la comunicación con él y la Identificación de su Red. Los pasos involucrados en la creación de un proyecto Infilink son los siguientes:
1. Identificar el hardware al que se va a acceder y dibuje un mapa para identificar cada dispositivo. Este paso le ayudará a determina r que aplicación de servidor DDE ó OPC necesita para obtener los datos. También simplificará el proceso de identificación de estos dispositivos hacia Infilink.

Copyright © 2003 KEP, Inc. General ? 12
2. Ejecute Infilink en Modo Diseño y haga click en “cancelar” en la ventana de dialogo “Abrir Proyecto” que se despliega en forma automática. Utilice la opción “Nuevo” en el menú de archivos, para crear un proyecto Infilink vacío. Se desplegará una ventana por defecto antes de continuar.
3. Abrir la opción “Propiedades de la Ventana” para elegir las opciones que se desea aplicar a la ventana en el Modo ejecución.
4. Utilice el ítem “Grupo de Tags” en el Menú de Proyecto para configurar
los grupos de Tags OPC y DDE referidos al mapa de dispositivos creado en paso 1. (Si no dispone aún de un Driver de dispositivos adecuado, puede omitir este paso por ahora y asignar los Tags en el próximo paso a un Grupo de Memoria.)
5. Utilice el ítem “Grupo de Tags” en el Menú “Proyecto” para asignar tags a los grupos ingresados en el Paso 4. Este paso dibuja las ubicaciones de dispositivos a ser monitoreados con asignación de Tags en Infilink, los que serán referidos al definir “scripts” y animaciones.
6. Utilice la herramienta de dibujo para crear objetos en la ventana del
Proyecto.
7. Utilice el ítem “Animaciones ..” en el Menú “Edición” para asignar animaciones a los objetos ya creados.
8. Utilice la herramienta “Planificador” para la programación de la ocurrencia
de eventos basados en tiempo real.
9. Grabar el Proyecto.
Menúes de Acceso Directo Al utilizar la aplicación Modo Diseño para la creación de un
Proyecto, encontrará que Infilink hace fácil la selección de los comandos más comunes que se aplican a un objeto ó una ventana. Al seleccionar un objeto ó una ventana con el botón derecho del Mouse, se desplegará un Menú resumido, denominado Menú de acceso directo. El contenido de este Menú produce cambios basados en el objeto o área seleccionada. A continuación se muestra algunas de las funciones disponibles en los Menúes de Acceso Directo:
Acceso directo en Objetos

Copyright © 2003 KEP, Inc. General ? 13
La función Menú de Acceso Directo otorga para los objetos un acceso rápido a las actividades comunes tales como Cortar, Copiar, Duplicar y Borrar. Estos Menúes también son el medio más rápido de acceso a las propiedades y animaciones de los objetos. Dependiendo de las funciones adicionales seleccionadas en ellos, las operaciones Cambio de forma, Tipo de Letras, y Reasignación de Tags podrían estar disponibles.

Copyright © 2003 KEP, Inc. General ? 14
Acceso Directo con Ventanas
El acceso directo con Ventanas, permite activar/desactivar en forma rápida la opción “grilla”. También permite grabar en forma rápida la ventana seleccionada ó cerrarla. La opción “Última Herramienta De Dibujo”, permite dibujar en forma fácil objetos múltiples del mismo tipo sin tener que volver a seleccionar la herramienta desde el menú.
Acceso Directo en Tags y Grupos de Tags
Todas las herramientas para el manejo de Tags están incluidas en el Menú de Acceso Directo. La única manera de acceder a los comandos “Importación /Exportación de Tags”, es a través de este Menú.

Copyright © 2003 KEP, Inc. General ? 15
Barra de Herramientas de arrastre de Infilink La Barra de Herramientas de Infilink otorgan un acceso conveniente
a las herramientas de diseño más utilizadas. Cada botón de la barra de herramientas tiene un identificador de despliegue denominado Tipo de Herramienta que indica la función que realiza. Deteniendo el cursor del Mouse sobre la barra de herramientas hace que aparezca el Tipo de Herramienta. La barra de herramientas puede ser arrastrada a cualquier posición dentro de la pantalla en los bordes de la ventana de diseño.
Herramientas de Diseño
- Grabar Proyecto
- Abrir Proyecto
- Ejecutar Proyecto
- Grupos de Tags
- Propiedades del Proyecto
- Administrador de Librerías
- Visor de Eventos
Herramientas de la Ventana
- Nueva - Duplicar
- Abrir - Propiedades
- Cerrar - Color
- Grabar - Grilla On/Off
- Borrar
Herramientas de Dibujo
- Seleccionar objetos - Dibujar Cuerda
- Dibujar línea - Dibujar Texto
- Dibujar polilínea - Dibujar Botón
- Dibujar polígono - Importar mapa de bits
- Dibujar rectángulo - Importar metafile
- Dibujar Rect. Redond. - Dibujar visor de Alarma
- Dibujar elipse/circulo - Dibujar visor histórico de Alarmas
- Dibujar arco - Dibujar visor de tendencias
- Dibujar Torta

Copyright © 2003 KEP, Inc. General ? 16
Herramientas de Líneas
- Color de línea - Sólida
- Línea simple -Segmentada
- Línea doble - Puntos
- Línea triple - Raya punto
- Línea ancha - Raya pto.pto.
- Ninguna
Herramientas de Rellenos
- Rellenar Color
- Sin relleno
- Relleno Sólido
- Achurado horizontal
- Achurado Vertical
- Achurado cruzado
- Achurado diagonal hacia abajo
- Achurado diagonal hacia arriba
- Achurado cruzado diagonal
Herramientas de Texto
- Texto resaltado
- Texto Itálico
- Texto subrayado
- Seleccionar texto
- Aumentar tamaño del texto
- Disminuir tamaño del texto
- Color del texto
Herramientas de Config. en pantalla
- Mover al frente, un nivel
- Mover atrás, un nivel
- Rotar en sentido de reloj.
- Rotar en sentido contra reloj.
- Alternar horizontal
- Alternar vertical

Copyright © 2003 KEP, Inc. General ? 17
Herramientas de Edición
- Deshacer - Agrupar
- Cortar - Desagrupar
- Copiar - Remover del Grupo
- Pegar - Propiedades de forma
- Duplicar - Reasignar Tag
- Borrar - Cambiar forma
*Para crear un grupo, use el selector, , para seleccionar los objetos que se desea agrupar.
Herramientas de Alineación
- Alinear Izquierda - Alinear Derecha
- Alinear Arriba - Alinear Abajo
- Centrado Vertical
- Centrado Horizontal
- Espaciado equidistante Horizontal
- Espaciado equidistante Vertical
- Igualar Ancho
- Igualar Alto

Copyright © 2003 KEP, Inc. General ? 18
Asignación Teclas en Modo Diseño Teclas de Función F4 Despliega el cuadro de diálogo de propiedades para el objeto seleccionado.
F5 Despliega el cuadro de diálogo de Animaciones para el objeto seleccionado.
F6 Despliega el cuadro de diálogo de la Base de Datos de los Tags.
F7 Graba el proyecto en curso. F8 Cierra el proyecto en curso. F9 Ejecuta el proyecto en curso.
Teclas Alfanuméricas CTL-X Recorta el objeto seleccionado al clipboard.
CTL-V Pega un objeto desde el clipboard hacia la ventana active. CTL-C Copia el objeto seleccionado al clipboard. CTL-D Duplica el objeto seleccionado. CTL-Z Deshace la última edición. Se puede deshacer hasta
las últimas 32 operaciones.
Teclado Numérico + Trae el objeto seleccionado hacia adelante (orden z).
- Lleva el objeto seleccionado hacia atrás (orden z).
Teclas de flechas Izquierda Mueve el objeto seleccionado a la izquierda una línea
de la grilla (ó un píxel, si la grilla no está habilitada). Derecha Mueve el objeto seleccionado a la derecha una línea
de la grilla (ó un píxel, si la grilla no está habilitada). Arriba Mueve el objeto seleccionado hacia arriba una línea
de la grilla (ó un pixel si la grilla no está habilitada). Abajo Mueve el objeto seleccionado hacia abajo una línea
de la grilla (ó un pixel si la grilla no está habilitada).
Otras Teclas Tab Mueve la selección al próximo objeto en la ventana
(determinado por orden z). Shift-Tab Mueve la selección al objeto anterior en la ventana
(determinado por orden z). Esc Finaliza el Modo Redefinir Forma ó definición de
animación interactiva. Del Borra el objeto seleccionado.

Copyright © 2003 KEP, Inc. General ? 19
Funciones del Mouse en el Modo Diseño Botones Izquierdo Selección Objeto/Ventana.
Derecho Menú Acceso Directo. Doble Click Finaliza el Modo Redefinir Forma ó definición de animación interactiva.
Combinaciones Shift-Drag Define el límite de un rectángulo al dibujar un objeto.
Define una línea diagonal al dibujar una línea. Ctrl-Drag Define una línea vertical u horizontal al dibujar una línea. Ctrl-Click Agrega/Borra un nodo al cambiar una forma, una
polilínea ó polígono. Ctrl-Shift-Doble Click Abre objetos agrupados, para edición sin
romper el grupo.

Copyright © 2003 KEP, Inc. General ? 20
Modo Ejecución
La Aplicación Modo Ejecución, ejecuta un Proyecto de Infilink creado en el Modo Diseño. El Modo Ejecución consiste de seis componentes básicos: Animador Modo Ejecución, servidor de base de datos, registrador de datos, registrador de alarmas, servidor OPC/DDE y registrador de eventos. Animador Modo Ejecución Esta es la ventana principal que se ve al iniciar el Modo Ejecución. Maneja las interacciones del operador con un proyecto Infilink en ejecución. Servidor de Base de Datos Este es el componente administrador de información del Modo Ejecución de Infilink. Se puede ver referido como "Manejador de Datos". Maneja el intercambio de información entre el Animador Modo Ejecución y los drivers de dispositivos. También es el responsable de la administración los OPC activos y vínculos DDE, actualizando el planificador, animador y registrador de datos ante un cambio en la información y notificando al animador de las condiciones de alarma. Registrador de Datos El registrador procesa los cambios de datos y registra la información de estos cambios en un archivo de registro. (archivo de registro). Registrador de Alarmas Procesa las notificaciones de alarma desde el servidor de la base de datos y las registra en un archivo (archivo de registro). Servidor OPC/DDE Provee la interfase entre Infilink y una parte específica del hardware. Cada servidor solo sabe comunicarse con un dispositivo ó un grupo de dispositivos específicos. Se debe elegir el servidor adecuado para la aplicación e instalar estos componentes en forma separada. Si Infilink no provee un driver original para el dispositivo que se va a utilizar, se puede usar un OPC ó un servidor DDE de terceros. La aplicación Servidor OPC de KEPware, KEPServerEX, son suministradas en el CD de Infilink. Favor refiérase a la documentación suministrada con KEPServerEX para determinar si se dispone de un driver de dispositivo adecuado para su aplicación. Visualizador del Registro de Eventos Captura y despliega el estado de las salidas generadas por los otros componentes del Modo Ejecución. Cada mensaje de estado lleva la hora y es desplegado en la ventana de registro de eventos. El contenido de esta ventana se puede imprimir ó grabar en un archive de texto para su revisión posterior.

Copyright © 2003 KEP, Inc. Lección 1: Aprendiendo a Usar Infilink ? 21
Lección 1: Aprendiendo a Usar Infilink
General Si Usted necesita ayuda, puede encontrar las lecciones completas en el directorio Infilink \lecciones.
Estas lecciones son provistas para entregarle una referencia de cómo debe verse el proyecto cuando es completada.
Gracias por hacer de Infilink su elección en Programa HMI. Infilink ha sido diseñado para brindar al usuario, el máximo de beneficios con una mínima cantidad de esfuerzo Esta lección y las siguientes están diseñadas para guiarlo en el proceso de crear un proyecto con Infilink. Las lecciones se pondrán más complejas conforme a su avance. Algunas lecciones, como ésta, están diseñadas para enseñarle sobre las partes de Infilink. En cualquier momento puede avanzar a otra lección o saltarse una lección completa.

Copyright © 2003 KEP, Inc. Lección 1: Aprendiendo a Usar Infilink ? 22
Objetivo de la Lección Esta lección está diseñada para entregarle un conocimiento básico
de como navegar con Infilink. Cuando la complete, usted estará capacitado para:
- Crear un nuevo proyecto. - Agregar/Dibujar objetos en una venta na del proyecto usando la barra de herramientas o el menú principal. - Editar objetos usando el menú principal, menú abreviado o barra de herramientas. - Guardar un Proyecto
Si usted siente que ya conoce como navegar en Infilink, favor siéntase libre de i r a la lección 2.
Así se debe ver su proyecto al término de esta lección.

Copyright © 2003 KEP, Inc. Lección 1: Aprendiendo a Usar Infilink ? 23
Creando un Proyecto 1. Abra el Modo de Diseño de Infilink.
2. Haga Click en Cancelar en el cuadro de diálogo de Abrir
Proyecto
Cuadro de diálogo que muestra al Abrir Proyecto cuando es iniciado el Modo Diseño de Infilink.
3. Haga Click en Nuevo .

Copyright © 2003 KEP, Inc. Lección 1: Aprendiendo a Usar Infilink ? 24
4. El cuadro de diálogo Nuevo Proyecto se abrirá. Digite un
nombre de proyecto en el directorio a crear, le sugerimos usar “Leccion1”. Haga click en Crear para aceptar los datos y crear el proyecto.
5. Cuando el sistema solicite verificar el nombre y directorio, haga click en Si es correcto. En caso contrario, haga click en No y repita el paso 3.
6. El Modo Diseño partirá con una ventana creada por defecto. Abra el cuadro de diálogo de Propiedades de Ventana haciendo click en Propiedades en el menú Ventana. Deje “Win001” como nombre de ventana y escriba “Dibujando y Editando” como título.

Copyright © 2003 KEP, Inc. Lección 1: Aprendiendo a Usar Infilink ? 25
Win001 es el nombre de objeto generado por el sistema para la primera ventana en un proyecto. Se puede cambiar este nombre en cualquier momento. Generalmente se dará un nombre que esté relacionado con su aplicación Ej: Principal ó Sala de Bombas N°1.
El texto del Titulo aparecerá en la barra de Titulo de la ventana del proyecto.
Muestra cuando el proyecto se inicia en Modo Ejecución, cuando se revisa, al abrir ventanas, y cada vez que el proyecto se abra en Modo Ejecución.
7. Click en Mostrar cuando el proyecto se inicie en modo ejecución, luego click Aceptar para crear la ventana.
8. Se dispone de una grilla para ayudar la disposición y alineación de objetos en la ventana. Si no está activada, click en el menú
Ver y seleccione Grilla o click el botón en la barra de herramientas. Cuando los objetos son dibujados ó redimensionados, se alinearán con los puntos de la malla.
9. Para hacer más claras las imágenes de Texto se ha elegido que
el color de la ventana sea blanco. Si desea cambiar este color,
click el botón en la barra de herramientas y seleccione el color deseado de la paleta desplegada.

Copyright © 2003 KEP, Inc. Lección 1: Aprendiendo a Usar Infilink ? 26

Copyright © 2003 KEP, Inc. Lección 1: Aprendiendo a Usar Infilink ? 27
La Importancia de las Propiedades del Objeto
Los objetos sin nombre serán referidos como "Sin Nombre" en la barra de estado, y en los mensajes de error de compilación
Un proyecto Infilink no se ejecutará si contiene errores.
Acerca de las Propiedades de Objetos Cada objeto tiene propiedades que pueden ser modificadas en el Modo Diseño y en Modo Ejecución. Las diferencias en los cuadros de diálogos para cada objeto son muy numerosas para explicarlas en una lección. Pueden ser investigadas por su cuenta una vez que se haya aprendido como crear cada objeto y a modificar sus propiedades. Las propiedades comunes a cada objeto son: el nombre, tamaño y posición. Generalmente se utilizará el mouse para modificar el tamaño ó posición de un objeto. Sin embargo, se debe utilizar el cuadro de diálogo de las propiedades de objeto para cambiar su nombre.
Nombre del Objeto Al crear objetos, es muy importante considerar un nombre único a un objeto que va a ser animado. Se podría tener diez ó veinte objetos agrupados para similar un panel y tener solo uno animado. Nombrar ese objeto permitirá saber inmediatamente cuando lo haya seleccionado, mirando su nombre en la barra de estado. Para referenciar las propiedades de un objeto en Modo Ejecución utilizando un script, se deberá poder especificar ese objeto por el nombre. Al grabar un proyecto, aparecerán mensajes en el registrador de eventos, si hubiese errores en los scripts ó animaciones. Estos mensajes indicarán los objetos por su nombre además del tipo de error ocurrido.

Copyright © 2003 KEP, Inc. Lección 1: Aprendiendo a Usar Infilink ? 28
Una oportunidad para Practicar Ahora se tendrá una oportunidad para agregar algunos objetos a
nuestro proyecto y aprender a manipularlos. Siéntase libre para desviarse de la lección, la idea es ayudarle a que se sienta cómodo utilizando Infilink
Si comete un error al dibujar un objeto, puede seleccionar Deshacer desde el menú Edición ó seleccionar el objeto y oprimir la tecla DEL para removerlo.
Dibuje y coloque Rectángulo de bordes redondeados. Primero, colocar la figura en la esquina superior izquierda de la ventana de su proyecto.
1. Click el botón en la barra de herramientas.
2. Coloque el cursor lápiz en la esquina superior izquierda de la ventana del proyecto.
3. Manteniendo apretado el botón izquierdo del mouse, arrastre el cursor hacia abajo creando un cuadro, suelte el botón del mouse una vez que termine.
4. Mientras el objeto se mantiene seleccionado, oprima el botón
derecho del mouse y haga click en Propiedades.

Copyright © 2003 KEP, Inc. Lección 1: Aprendiendo a Usar Infilink ? 29
5. Digite “Rectangulo_Redondeado” en el campo Nombre del cuadro de dialogo Propiedades.
Note que el nombre del objeto cambió de “Sin Nombre” a “Rectangulo_Redondeado” en la barra de estado.
6. El Tabulador Geometría permite cambiar la forma de las esquinas. Cambiando ambos números a 0, hará de un rectángulo con esquinas redondeadas a un cuadrado perfecto. Cambiando estos números a 100, hará un círculo perfecto. Como verá, estos atributos también pueden ser cambiados visualmente invocando un Modo especial, denominado Redefinir Forma.

Copyright © 2003 KEP, Inc. Lección 1: Aprendiendo a Usar Infilink ? 30
7. Click en Aceptar para salir del diálogo.

Copyright © 2003 KEP, Inc. Lección 1: Aprendiendo a Usar Infilink ? 31
8. Mientras el objeto permanece seleccionado, oprima el botón
derecho del mouse y haga click en Redefinir Forma desde el Menú de acceso directo.
9. Mueva el cursor sobre el punto Redefinir Forma hasta que se
convierta en una mano.
10. Manteniendo oprimido el botón izquierdo del mouse, mueva el punto alrededor y vea como sus diferentes posiciones afectan a las esquinas del rectángulo.
11. Una vez terminado, arrastre el punto Redefinir Forma hacia el centro de la línea de fondo y suelte el botón izquierdo del mouse como se muestra más abajo.
Dibujar y colocar un objeto de Texto Ahora dibujará un objeto de Texto, aproximadamente en el centro de la ventana del proyecto.
1. Click en el botón de la barra de herramientas de edición. 2. Ubique el cursor tipo lápiz bajo el rectángulo en el centro de la
ventana del proyecto.
Manteniendo oprimido el botón izquierdo del Mouse, arrastre el cursor hacia abajo y hacia la derecha creando un cuadro. Suelte el botón del mouse una vez terminado.

Copyright © 2003 KEP, Inc. Lección 1: Aprendiendo a Usar Infilink ? 32
3. Mientras el objeto se mantiene seleccionado, oprima el botón derecho del mouse y seleccione el ítem Propiedades desde el Menú de acceso directo.
4. Seleccione el Tabulador y escriba el siguiente texto en su campo de texto: “Este texto puede ser útil”

Copyright © 2003 KEP, Inc. Lección 1: Aprendiendo a Usar Infilink ? 33

Copyright © 2003 KEP, Inc. Lección 1: Aprendiendo a Usar Infilink ? 34
5. Click en el Tabulador General y digite “Mi texto” en el campo
Nombre.
Note que el nombre del objeto cambio de “sin npmbre” a “Mi_Texto” en la barra de estado.
6. Click en Aceptar para aceptar los cambios y salir del diálogo.
7. Si el texto queda muy cerca del rectángulo, o no lo suficientemente cerca del centro, ubique el cursor sobre el texto hasta que se transforme en una mano.
8. Manteniendo oprimido el botón izquierdo del mouse, arrastre el objeto de texto de modo que quede centrado en la ventana del proyecto.

Copyright © 2003 KEP, Inc. Lección 1: Aprendiendo a Usar Infilink ? 35

Copyright © 2003 KEP, Inc. Lección 1: Aprendiendo a Usar Infilink ? 36
Dibujar y colocar un Triángulo Se dibujará un polígono con forma de triángulo en la esquina inferior derecha de la ventana del proyecto.
1. Click en el botón en la barra de herramientas.
2. Ubique el cursor tipo lápiz bajo el objeto de texto en la esquina inferior derecha de la ventana del proyecto.
3. Click en el botón izquierdo del mouse para ubicar la primera esquina del triángulo. Arrastre el cursor al próximo punto y suelte. Mueva el cursor a la posición anterior y haga doble click para finalizar la creación del triángulo.
4. Mientras se mantiene seleccionado el objeto, utilice el menú de acceso directo para desplegar el diálogo de propiedades ó bien presione F4 para lo mismo.

Copyright © 2003 KEP, Inc. Lección 1: Aprendiendo a Usar Infilink ? 37
5. Asigne el nombre “Triangulo” al objeto y click en Aceptar.
Ver el archivo de ayuda para información en como cambiar la forma de un polígono...
6. Cambie el color de relleno del triángulo a verde brillante con click en el botón
, relleno y en el botón , herramientas de color de relleno en la barra de herramientas.

Copyright © 2003 KEP, Inc. Lección 1: Aprendiendo a Usar Infilink ? 38
Agrupando los Objetos Ahora se agrupará los tres objetos y se manipularán todos juntos.
1. Click en el botón en la barra de herramientas de edición para elegir la herramienta de selección.
2. Click en una zona en blanco de la ventana para eliminar la
selección. 3. Posicione el cursor sobre y hacia la izquierda del rectángulo.
4. Manteniendo el botón izquierdo del Mouse oprimido, arrastre
el cursor hacia abajo y hacia la derecha creando un cuadro lo suficientemente grande para alojar todos los objetos en la ventana del proyecto y suelte el botón.
5. Click en el botón en la barra de herramientas para alinear los objetos agrupados en su centro horizontal.

Copyright © 2003 KEP, Inc. Lección 1: Aprendiendo a Usar Infilink ? 39
Note como los objetos son alineados a la derecha.

Copyright © 2003 KEP, Inc. Lección 1: Aprendiendo a Usar Infilink ? 40
6. Click el botón en la barra de herramientas para espaciar en forma equidistante a los objetos agrupados de arriba hacia abajo.
7. Click en el icono de grupo en la barra de herramientas de edición para agrupar objetos.
8. Utilice uno de los métodos descritos anteriormente en la Lección para desplegar las propiedades del grupo y nombrarlo “grpLeccion1”.

Copyright © 2003 KEP, Inc. Lección 1: Aprendiendo a Usar Infilink ? 41

Copyright © 2003 KEP, Inc. Lección 1: Aprendiendo a Usar Infilink ? 42
9. Arrastre el costado izquierdo del grupo hacia la izquierda para redimensionar el grupo y los objetos que contiene.
10. Haga doble Click mientras se mantienen oprimidas las teclas Shift y Ctrl en uno de los objetos agrupados. Esto selecciona el grupo y permite la edición de objetos en forma individual dentro del grupo.
Nota: Tamaños variables son asignados en forma automática a los objetos de texto en un grupo cuando este es redimensionado por arrastre .

Copyright © 2003 KEP, Inc. Lección 1: Aprendiendo a Usar Infilink ? 43
11. Click en el botón en la barra de alineación para alinear todos los objetos agrupados a su centro horizontal.
12. Click en el botón para deshacer los últimos cambios hasta que la ventana vuelva a ser como la imagen de abajo.

Copyright © 2003 KEP, Inc. Lección 1: Aprendiendo a Usar Infilink ? 44
Guardar el Proyecto y Salir 1. Seleccione el ítem Guardar desde el Menú Proyecto
2. Seleccione el ítem Salir desde el Menú Proyecto para salir del programa.

Copyright © 2003 KEP, Inc. Grupos de Tags y Tags ? 45
Grupos de Tags y Tags
General Esta sección describe el editor de la Base de Datos de Tags. Se
utilizará este Editor para definir grupos que representen dispositivos PLCs y Tags que representen ubicaciones en estos dispositivos.
Acerca de los Grupos de Tags Infilink utiliza un grupo de tags para identificar una fuente de datos.
Se puede referir a un grupo de Tags como una parte de hardware físico, un vínculo OPC ó DDE ó ubicaciones de memoria interna. A continuación se describen los posibles tipos de grupos de tags.
Sistema Estos son ubicaciones de memoria interna mantenidas por Infilink, que contienen información del sistema. Tales como la fecha actual y la hora, el nombre del usuario, etc. No se puede definir los tags para este grupo y son solo de lectura.
Memoria Son las ubicaciones de memoria definidas por el usuario dentro del contexto del proyecto en ejecución. Un tag que es utilizado para mantener resultados parciales de una ecuación será asignado a este nodo.
DDE (Definido por el Usuario) Puede ser un dispositivo de hardware PLC, un programa ó una aplicación de servidor DDE que entregará datos a Infilink. Para los servidores DDE, el nombre identificará la aplicación del servidor y un nodo en ese servidor.
OPC (Definido por el Usuario) Es una aplicación servidor OPC que entregará datos a Infilink. Para estos servidores, la identificación del programa identificará una aplicación OPC.

Copyright © 2003 KEP, Inc. Grupos de Tags y Tags ? 46
Virtual Un Tag Virtual sirve como un indicador para la información de otro Tag. Estos Tags pueden entonces ser reasignados en forma dinámica a los valores de otro Tag durante el Modo Ejecución con un script. Los Tags virtuales pueden almacenar datos de cualquier tipo.

Copyright © 2003 KEP, Inc. Grupos de Tags y Tags ? 47
Agregar/Editar Grupos de Tags El editor de Tag se llama seleccionando Grupos de Tags desde el
Menú Proyecto ó presionando F6.
Creación de Grupos de Tags
Se utiliza el cuadro de diálogo Grupos de Tags para agregar Grupos de Tags definidos por el usuario a un proyecto. Click en Grupos de Tags en el Menú Proyecto de Infilink ó presione F6.
Haciendo click en el icono Grupos de Tags permite agregar un Nuevo Grupo de Tags de ese tipo, haciendo doble click en un grupo de tags predefinido ó resaltado permite editar las propiedades del grupo.
Herramienta de Edición de las propiedades de un Grupo de Tags Utilice esta herramienta para desplegar la ventana de propiedades de un grupo de Tags.
Herramienta para borrar un Grupo de Tags Utilice esta herramienta para borrar un Grupo de Tags. Solo se puede borrar un grupo si está vacío.

Copyright © 2003 KEP, Inc. Grupos de Tags y Tags ? 48
Creación de un Grupo de Tags de Memoria
1. Click en la herramienta .
2. Nombre: Ingrese un nombre que identifique este grupo. El nombre que ingrese aquí, aparecerá en los scripts que utilicen Tags de este grupo.
3. Click Aceptar para agregar el grupo.
Creación de un Grupo de Tags DDE
1. Click en la herramienta .

Copyright © 2003 KEP, Inc. Grupos de Tags y Tags ? 49
1. Nombre: Ingrese un nombre que identifique este grupo como un vínculo a un servidor DDE. El nombre que ingrese aquí, aparecerá en los scripts que utilicen Tags de este grupo.
Vea Utilizando DDE. Aún cuando el servidor OPC de KEPware es referido como KEPServerEX, el nombre de la aplicación sigue siendo KEPDDE.
2. Nombre del Servidor: Ingrese el nombre del programa ó aplicación de servidor DDE que este Grupo de Tags utilizará para obtener la fuente de información DDE.
3. Para un Grupo de Tags DDE , se ingresará el nombre de la
aplicación que estará entregando datos al proyecto. Si se estará utilizando el servidor OPC de KEPware, se deberá ingresar KEPDDE si es que el servidor e Infilink residen en el mismo PC. En caso contrario, se debe ingresar un string en la forma \\<nombre del computador>\ndde$ para especificar una conexión NETDDE para KEPServerEX en el PC identificado <nombre del computador>.
4. Formato de Datos: Podrá especificar el formato para una
conexión DDE para un determinado nodo, asignando un formato a dicho nodo. Los formatos disponibles son Avanzado y CF_TEXT. Si sabe que un servidor especifico soporta ambas conexiones Avanzado y CF_TEXT (como es el caso del KEPServerEX), se puede forzar Infilink para que solo se conecte utilizando el formato que se ha elegido asignando el tipo de conexión deseado. Cuando el formato elegido es Avanzado, Infilink tratará en forma alternativa Avanzado seguido de CF_TEXT al intentar conectar con un servidor.
Tabulador Avanzado

Copyright © 2003 KEP, Inc. Grupos de Tags y Tags ? 50
1. Deshabilitado Inicialmente en la Modalidad de Ejecución: Permite iniciar manua lmente la búsqueda de la información DDE cuando la necesite. En algunos casos, la información DDE no está disponible hasta que la aplicación del servidor sea iniciada. (algunas veces esto ocurre después de que Infilink se ha iniciado)
2. Esperar: Agrega un retardo antes de intentar reconectar un
vinculo DDE roto. Esto da al servidor una oportunidad para restablecer un enlace con su tópico.
3. CF_TEXT DDE: Esto solo es aplicable cuando el formato de datos es CF_TEXT. Permite la habilitación de requerimiento de datos en bloque.
Al inicio, la información de tag DDE debe ser enviada al servidor de modo que este sepa que información enviar a Infilink. Al revisarlo, la información del tag DDE es enviada en forma altamente eficiente hacia el servi dor. En caso contrario, cada información del tag DDE es enviada en forma normal. Revise este cuadro para acomodar servidores que no poseen capacidades de alta eficiencia.
Retardo de Inicio en milisegundos (0-2000) Este valor produce un retardo en la comunicación hacia el servidor DDET poco después de iniciado Infilink. Esto permite a los servidores de respuesta lenta, responder adecuadamente a los comandos de inicio de Infilink. Este retardo solo ocurre una vez al inicio de Infilink. Requerimiento de retardo de inicio de datos en milisegundos (0-1000) Utilice este valor para agregar retardo adicional una vez iniciada la comunicación DDE. Una vez terminado el retardo comienza la solicitud por datos DDE.
Notas:
1. Los dos retardos mencionados pueden agregar hasta 3 segundos en la partida de un proyecto Infilink . Haciendo más corto el retardo se reduce este retardo adicional. El retardo puede ser ajustado en detalle por prueba y error. El retardo es independiente del servidor que se esté utilizando.
2. KEPServerEX aceptará requerimientos de datos de lata eficiencia
y no requiere retardos en el inicio.
5. Click Aceptar para agregar el Grupo.

Copyright © 2003 KEP, Inc. Grupos de Tags y Tags ? 51
Creación de un Grupo de Tags OPC
1. Click en el icono .
2. Nombre: Ingrese un nombre que identifique a éste Grupo de Tags como un vinculo con un servidor OPC. El nombre que se ingrese aquí, aparecerá en los scripts que utilicen Tags de este Grupo.
3. Descripción: Ingrese una breve descripción. Esto ayudará más
adelante a identificar el objetivo del Tag en este grupo.
4. Prog ID: Ingrese el nombre del servidor OPC ó fuente. Utilice la
herramienta para buscar las aplicaciones OPC que se estén ejecutando en Modo Diseño. Si se utilizará el servidor OPC de KEPware, deberá ingresar KEPware.KEPServerEX.V4, siempre que el servidor e Infilink residan en el mismo PC. Por el contrario, ingresar el nombre de la estación remota para especificar una conexión remota hacia KEPware.KEPServerEX.V4.
5. Maquina Remota: Ingrese el nombre de una estación remota <nombre del computador> para especificar una conexión remota al servidor, mencionado en el campo de identificación del programa.
6. Tasa de Actualización: La tasa de actualización, especifica con
que frecuencia el Grupo de Tags debería requerir datos desde el servidor.
7. Click Aceptar para agregar el grupo.

Copyright © 2003 KEP, Inc. Grupos de Tags y Tags ? 52
Creación de un Grupo de Tags Virtuales
1. Hacer Click en el icono .
2. Nombre: Ingresar un nombre que identificará a este Grupo como un Grupo de Tags Virtuales. El nombre que se ingrese, aparecerá en los Scripts que utilicen Tags de este Grupo.
3. Descripción: Ingresar una descripción breve pero significativa.
Esto le ayudará a identificar el propósito de los Tags en este Grupo más adelante.
4. Click en Aceptar para agregar el Grupo .

Copyright © 2003 KEP, Inc. Grupos de Tags y Tags ? 53
Acerca de los Tags
Un tag es un objeto con nombre, que es utilizado para hacer referencia a una porción de datos. El Grupo al cual el Tag es asignado determina la fuente de los datos.
El cuadro de diálogo de los Grupos de Tags es utilizado para definir nuevos Grupos de Tags y para editar las propiedades de los Tags existentes. Se puede acceder a este cuadro de diálogo presionando F6 ó bien seleccionando Grupos de Tags, desde el menú Proyecto al estar en el Modo Diseño. Cualquier modificación que se haga en los Tags no quedará grabada hasta que grabe el Proyecto.
Tags de Sistema Predefinidos Hay dieciséis Tags predefinidos, Tags de memoria solo-lectura, denominados Tags de Sistema, los que Infilink asigna y actualiza en forma automática en el Modo Ejecución. No se pueden eliminar ó modificar sus propiedades. Los Tags de Sistema no están incluidos en la cuenta total de Tags de su aplicación.
_AccessLevel Short Identifica el nivel de acceso del usuario (0-255).
_ActiveAlarmCnt Largo Identifica el número de alarmas comúnmente activas en el proyecto en ejecución.
_AlarmLogStatus Short Identifica el estado del registro de alarmas, en donde : 0 = Off, 1 = On y -1 = Deshabilitada.
_DataLogStatus Short Identifica el estado del registro de datos, en donde: 0 = Off, 1 = On y -1 = Deshabilitada.
_Date Short Identifica el día del Mes.
_Day Short Identifica el día de la semana, en donde: 0 = Domingo, 1 = Lunes,..., 6 = Sábado.
Ver Funciones de Archivo en Scripting.
_FileOpStatus Short Mantiene el resultado de la última ó más reciente operación con archivos. Los códigos de los resultados son: 0 Éxito de la Función -1 Archivo no encontrado -2 Se ha excedido el número máximo (8) de archivos abiertos -3 Imposibilidad de crear un archive de destino -4 Error durante la operación de lectura de archivo -5 Error durante la operación de escritura en un archivo -6 Falla en una ubicación de memoria durante una operación de lectura -7 Se ha excedido el largo máximo de campo CSV, 256 caracteres. -8 Un offset de lectura ha sobre-pasado el final del archivo. -9 Se ha especificado un largo de parámetros inválido.

Copyright © 2003 KEP, Inc. Grupos de Tags y Tags ? 54
_Hour Short Identifica la hora actual en formato de 24 horas, en donde: 0 = 12:00 am, 13 = 1:00 pm, etc.
Ver Funciones de sistema en Scripting
_MenusVisible Discrete Identifica el estado visible de los menús del en tiempo real, donde: 0 = Off, 1 = On.
_Minute Short Identifica los minutos actuales desde 0 a 59.
_Month Short Identifica el Mes de 1 a 12.
_Msecond Short Identifica los milisegundos desde 0 a 999.
_ProjectPath String Identifica la ruta del proyecto en formato con carácter backslash (\) como en: C:\Infilink \Projects\test\
_Second Short Identifica los segundos de 0 a 59.
_User String Identifica al usuario en función. Si no hay usuario en el sistema, este tag tomará el valor de NO USER
_Year Short Identifica el año en formato de 4 dígitos.

Copyright © 2003 KEP, Inc. Grupos de Tags y Tags ? 55
Agregar/Editar Tags definidos por el Usuario
Herramienta de Edición de Tags
Creación de un Nuevo Tag Utilice esta herramienta para crear un nuevo Tag en el Grupo activo. Haciendo click con el botón derecho del Mouse en el icono, aparecerá un menú de acceso rápido para hacer lo mismo.
Edición de las propiedades de los Tags Utilice esta herramienta para mostrar la ventana de propiedades del Tag.
Eliminar Tags Utilice esta herramienta para eliminar un Tag. Verificar que el Tag no está siendo utilizado en alguna animación, de lo contrario, ocurrirá un error al grabar el Proy ecto.
Creando un Tag de Memoria Hacer Click en el Grupo de Tags de memoria en la lista de
Grupos de Tags. Luego haga click el icono ó un click en el botón derecho sobre la lista de Tags y seleccione Nuevo Tag.

Copyright © 2003 KEP, Inc. Grupos de Tags y Tags ? 56
Los nombres de los Tag no discriminan las mayúsculas de más minúsculas, por lo que "Tag1" es lo mismo que "tag1". Se debe tratar en lo posible de utilizar un nombre único y significativo para cada Tag que defina. De este modo se evitarán confusiones. El nombre del Tag puede contener hasta 32 caracteres en largo y deben comenzar con una letra.
Campo Nombre del Tag Muestra el nombre del Tag seleccionado. Al definir un nuevo Tag, se deberá ingresar su nombre en este campo. Descripción Ingrese una descripción breve pero significativa. Esto le ayudará a identificar el propósito del Tag mas adelante. Valor inicial (Solo Tags de Memoria) Ingrese el valor que desearía que este Tag asuma cuando el Proyecto se inicia por primera vez.
Tipo de Dato, se aplica a todos los grupos con excepción de los Virtuales.
Tipo de Dato Utilice esta lista para seleccionar el tipo de dato para el valor asignado a este Tag.
Discreto: Valor Booleano, Falso = 0, Verdadero = 1 Char: Valor de 8 bit, con rango de -128 a 127 que representa un carácter. Byte: Valor de 8 bit, con rango de 0 a 255. Corto Valor de 16 bit, con rango de -32768 a 32767 Word: Valor de 16 bit, con rango de 0 a 65535 Largo: Valor de 32 bit, con rango de -2,147,483,648 a 2,147,483,647 DWord: Valor de 32 bit, con rango de 0 a 4,294,967,295 Real: Valor de precisión simple (4 Byte) con punto flotante, rango de -3.37
E38 a +3.37 E38 Doble: Valor de precisión doble (8 Byte) con punto flotante, rango de
–1.7976931 E308 a +1.7976931 E308 String: Cadena de caracteres de largo variable de 1 a 256 bytes

Copyright © 2003 KEP, Inc. Grupos de Tags y Tags ? 57
Seguridad Es utilizada para restringir al Usuario el cambio de valores en los Tags. El valor de un Tag, puede ser modificado de varias formas. El acceso Condicional también puede ser implementado utilizando los Niveles de Acceso.
Acceso Interno Seleccionar Solo Lectura para prevenir la alteración del valor del Tag. Si un valor de un Tag va a ser modificado bajo el control del proyecto ya sea por un Script o por una entrada de datos en animación, entonces se le debe otorgar el privilegio de Lectura/Escritura . Acceso Cliente DDE Seleccionar Acceso Denegado para prevenir que una aplicación cliente OPC/DDE lea el valor de este Tag. Seleccionar Solo Lectura, para permitir que las aplicaciones cliente OPC/DDE lean el valor, pero sin posibilidad de modificarlo. Seleccionar Lectura/Escritura para permitir que cualquier aplicación cliente OPC/DDE pueda modificar el valor del Tag. Acceso Cliente Internet Seleccionar Acceso Denegado para prevenir que una aplicación cliente Internet pueda leer el valor de este Tag. Seleccionar Solo Lectura, para permitir que las aplicaciones cliente Internet lean su valor, pero sin posibilidad de modificarlo. Seleccionar Lectura/Escritura para permitir que cualquier aplicación cliente Internet pueda modificar el valor del Tag.
Ver la Lección 5 para mayor información en Registro de Datos.
Registro en Cambios de Datos Utilice el cuadro de Registro en cambio de Datos para grabar los cambios de valores de este Tag en un archivo de registro. Hacer Click en Aceptar para agregar el grupo.

Copyright © 2003 KEP, Inc. Grupos de Tags y Tags ? 58
Creando un Tag DDE Hacer Click en la lista de grupo de Tags DDE. Luego hacer click
en el icono que se ubica sobre la lista de Tags. En forma alternativa, haga click con el botón derecho en la zona de la lista de Tag y seleccione Nuevo Tag desde la ventana de acceso rápido.
El tipo de datos, debe calzar con el valor que se está desplegando. .
La mayoría de las configuraciones son los mismos que los de los Tags de Memoria. Configuraciones adicionales son listadas mas abajo.

Copyright © 2003 KEP, Inc. Grupos de Tags y Tags ? 59
Elemento del Servidor La dirección * de la información en el dispositivo ó nombre del Tag en el Servidor. Para un controlador esto podría ser un número de registro (Ej.: R0012) ó en una planilla una ubicación de celda (c3).
*Dirección La dirección de un ítem del servidor es una cadena de 1 a 30 caracteres que especifica un nombre de ítem soportado por el tópico identificado en las propiedades del Grupo de Tags DDE. Nota: Si utilizará KEPServerEX sin un alias como tópico, deberá especificar el canal y el dispositivo además de la dirección para el nombre del ítem. < Canal>.<Dispositivo>.<Dirección> Puede especificar una tasa de muestreo opcional y/o tipo de datos para éste ítem utilizando el formato: <nombre del ítem>@<tasa de muestreo> Donde: <nombre del ítem> es la ruta hacia la dirección del dispositivo ó simplemente una dirección si es que se está utilizando un alias. <tasa de muestreo> es la frecuencia del scan en milisegundos. Infilink requerirá la información desde el servidor DDE en ese intervalo. El intervalo especifica que tan a menudo el driver del dispositivo requerirá esta porción de datos desde el dispositivo.

Copyright © 2003 KEP, Inc. Grupos de Tags y Tags ? 60
Creando un Tag OPC Click sobre un grupo de Tag OPC en la lista. Luego click en el icono
ubicado sobre la lista de Tags. O bien haga clic con el botón derecho sobre el área de la lista y seleccione Nuevo Tag desde la ventana de menú rápido.
El tipo de datos debe coincidir con el valor que se está buscando.
La mayoría de la configuración son los mismos que los de los Tags DDE. Configuraciones adicionales son listadas mas abajo.

Copyright © 2003 KEP, Inc. Grupos de Tags y Tags ? 61
Truco para Diseño
Cuando más de una dirección en el Servidor es seleccionada, Infilink creará Tags para todas las direcciones seleccionadas. Esta potente cualidad facilita la creación de Tags luego de haberlos creados en el servidor.
Elemento del Servidor Dirección* de la información en el dispositivo ó nombre del Tag en el Servidor.
*Dirección La dirección de un ítem del servidor es una cadena de 1 a 30 caracteres que especifica un nombre de ítem soportado por el tópico identificado en las propiedades del Grupo de Tags OPC. Nota: Si utilizará KEPServerEX sin un alias como tópico, deberá especificar el canal y el dispositivo además de la dirección para el nombre del ítem. < Canal>.<Dispositivo>.<Dirección>
Donde:
<Canal> es el nombre del canal en el servidor OPC. <Dispositivo> es el nombre del dispositivo en el servidor OPC. <Ítem > es la dirección del dispositivo en el controlador ó el nombre del Tag que fue creado en el servidor OPC.
Utilice el icono para buscar los ítems del Servidor OPC. Esto generará la dirección en forma automática y la colocará en el cuadro de Texto del Servidor. Nota: Una vez que se ha ingresado un nombre de Tag, el botón de búsqueda le solicitará si desea cambiar el nombre del Tag. Seleccionar NO para continuar con la búsqueda.
Ruta de Acceso (opcional) Si el Servidor accede a dos Tags ó direcciones con el mismo nombre, es necesario indicar una ruta específica para determinar que valor deberá ser retornado a Infilink. Si esta utilizando KEPServerEX, especificar el ítem utilizando el formato: < canal>.< dispositivo> Donde:
<canal> es el nombre del canal en el Servidor OPC <dispositivo>es el nombre del dispositivo en l Servidor Server
Unidad de Ingeniería El Tag mantendrá el valor según se ha escalado en el Servidor OPC.
Fila El Tag mantendrá el valor no-escalado del Servidor OPC.
Creando un Tag Virtual Hacer Click en un Grupo de Tag OPC en la lista de grupos de Tags.
Luego click en el icono sobre la lista de Tags ó hacer click el área de la lista de Tags y seleccione Nuevo Tag desde el menú de acceso rápido.

Copyright © 2003 KEP, Inc. Grupos de Tags y Tags ? 62
Solo un nombre es requerido.

Copyright © 2003 KEP, Inc. Grupos de Tags y Tags ? 63
Barra de Edición Avanzada de Tags
Banda muerta Seleccionar la casilla Activado para elegir el valor crudo mínimo que el Tag puede tomar antes de que Infilink vea que el valor ha cambiado. Ejemplo: Si se ingresa un valor de banda muerta de 10, el valor crudo del Tag debe cambiar en + - 10 unidades desde el ultimo registro antes de que un Nuevo valor sea reconocido y registrado para este Tag.
Si el valor inicial del Tag queda a un valor menor que el valor mínimo del Limitador, un mensaje de error será reportado en el registro de eventos.
Valores Límites / Escalamiento Seleccionar el cuadro Mínimo para ingresar el valor crudo mínimo que el Tag podrá aceptar. Si el valor baja de este limite, se conservará el valor mínimo ingresado. Seleccionar el cuadro Máximo para ingresar el valor crudo máximo que el Tag podrá aceptar. Si el valor sube de este límite, se conservará el valor máximo ingresado. Por Ejemplo: si el valor límite de fija en 10 mínimo y 40 máximo, Infilink no permitirá que los Tags asuman valores menores a 10 y mayores de 40.

Copyright © 2003 KEP, Inc. Grupos de Tags y Tags ? 64
Escalamiento Los Tags DDE y OPC pueden ser escalados. El escalamiento es una interpolación lineal simple entre los valores crudos y los de ingeniería ingresados. Valores de ingeniería Mínimos y Máximos son escalados a los rangos de valores que se utilizarán para Scripts y Animaciones. Los valores crudos Mínimos y Máximos son el rango de valores recibidos del Servidor. Cuando Infilink escribe una información en el Servidor, el escalamiento es revertido de modo tal que el Servidor reciba datos relevantes. Por Ejemplo: El valor de un Word desde el Servidor es un valor de 10 Bits que viene de un conversor análogo/digital, con el rango de 0 a 1024. Se desea ver éste valor desplegado en un rango de 4 a 20. Coloque el valor crudo mínimo en 0 y el máximo en 1024. Coloque el valor de ingeniería mínimo en 4 y máximo en 20.
Edición de Scripts en Tags
Barra de Scripts Despliegue el cuadro de diálogo del Editor de Script para visualizar ó editar la información del Script para el Tag seleccionado.
Barra de Edición de Tag Discreto, Nivel y Desviación de Alarma
Ver la Lección 4 para más información en las alarmas y sus registros.
Alarmas Despliegue las definiciones de las alarmas. Si se ha agregado un Tag que tiene un tipo de datos ya asignado, y no son una cadena de caracteres, se podría utilizar estos Tags para asignarle alarmas.
Exportando la Base de Datos de Tags
Hacer click en el botón derecho sobre la lista de Grupos de Tags. Se puede utilizar el ítem Exportación de Tags a Archivos CSV…en el menú de acceso rápido del Grupo de Tags, para generar un archivo de texto .CSV (variables separadas por una coma), que contenga la información de los Tags del grupo seleccionado para el Proyecto. El archivo se compone de un registro de identificación del campo, que identifica el orden y el contenido de los campos (columnas) de cada registro (filas) y la información de los Tags correspondiente a esos campos.

Copyright © 2003 KEP, Inc. Grupos de Tags y Tags ? 65
Nota especial: Esta es la mejor manera de crear un archivo CSV. Permitir que Infilink cree un cuadro utilizando la función Exportando una Base de Datos de Tags. Luego agregar al cuadro y leer de vuelta con la función Importación de Base de Datos.
Consejo Si intenta utilizar la función CSV para crear su base de datos de Tags en otro producto como Excel, crear un par de Tags utilizando los grupos normales y editores de Infilink. Una vez que se disponga de una pequeña base de datos de Tags, utilice la función Exportar Base de Datos de Tags para generar un archivo CSV. Luego se puede Importar este archivo hacia Excel y agregar según requerimientos.
Definición de los Campos de la Base de Datos de Tags
Nombre del Tag Es el nombre del Tag.
Descripción Descripción suministrada por el Usuario para este Tag.
Datos Tipo Ing. Tipo de datos para utilizar con Infilink. discretos, Corto, Word, Largo, etc.
Tipo de Datos Crudos (solo Tags OPC) Tipo de datos esperados desde el Servidor. Discretos, Byte, Char, Short, Word, Long, DWord, Real, Double, String.
Ítem Servidor (solo Tags OPC y DDE) Referencias de Tags Ubicaciones de dispositivo/Itemes DDE
Ruta de Acceso (solo Tags OPC) Ruta hacia la ubicación del dispositivo del Item OPC en las referencias de Tags.
Valor Inicial (Solo Tags de Memoria) Valor inicial asignado a un Tag de memoria.

Copyright © 2003 KEP, Inc. Grupos de Tags y Tags ? 66
Acceso Local R/W (lectura/escritura) si el tag puede ser escrito, sino RO (solo lectura)
Acceso Cliente “None” si es que el Tag no se puede acceder desde la aplicación Cliente DDE, RO si solo se provee acceso “solo lectura”. R/W si se provee acceso total lectura/escritura.
Acceso a Internet “None” si es que el Tag no se puede acceder desde Ia aplicación Viewer de Infilink, RO silo solo se provee acceso “solo lectura”. R/W si se provee acceso total lectura/escritura.
Registro por cambios de estado “Y” si la información deberá ser registrada, sino “N”.
Banda Muerta Valor definido para el Tag.
Valor Min. Valor de Ing.mínimo si el escalamiento ó el Limitador están habilitados.
Valor Máx. Valor de Ing.máximo si el escalamiento ó el Limitador están habilitados.
Valor Crudo Min. Valor crudo mínimo si el escalamiento está habilitado.
Valor Crudo Máx. Valor crudo máximo si el escalamiento está habilitado.
Banda Muerta Valor definido para el Tag.
Disparador de alarma Discreta Si se define una alarma discreta, el estado que la dispara es: 0 = Falso, 1 = Verdadero.
Comentario de Alarma Discreta Si se define una alarma discreta, el texto asignado a esta alarma es de 0 a 64 caracteres.
Severidad de una Alarma Discreta Si se define una alarma discreta, la severidad para esta alarma va de 0 a 16.
Nivel de Acceso para Alarma Discreta Si se define una alarma discreta, el nivel de acceso para esta alarma va de 0 a 255.
Acción en Alarma Discreta Si se define una alarma discreta, las acciones para asignar a esta alarma “L” = Registro, “P” = Imprimir, “D” = Desplegar "E" = E Mail.

Copyright © 2003 KEP, Inc. Grupos de Tags y Tags ? 67
Tope para Desviación de Alarma Si se define una desviación de Alarma, el valor tope es el asignado a esa alarma. %%de Alarma de Desviación Min. Porcentaje mínimo de desviación si una alarma de desviación ha sido definida. Comentario de Alarma de Desviación Min. Si se ha definido una alarma de desviación, corresponde al texto asignado a esa alarma. %%de Alarma de Desviación Máx. Porcentaje máximo de desviación si una alarma de desviación ha sido definida. Deviation percentage if a deviation alarm is defined. Comentario de Alarma de Desviación Máx. Si se ha definido una alarma de desviación, corresponde al texto asignado a esa alarma. Severidad de Alarma de Desviación Si se define una alarma de desviación, la severidad para esta alarma va de 0 a 16. Nivel de Acceso para Alarma de Desviación Si se ha definido una alarma de desviación, el nivel de acceso asignado va de 0 a 255. Acción en Alarma de Desviación Si se define una alarma de Desviación, las acciones asignadas a esta alarma son: “L” = Registro, “P” = Imprimir, “D” = Desplegar "E" = E Mail. Disparo Alarma Alto Alto Valor de activación de alarma Alto Alto, si se ha definido alarma alto/bajo. Comentario Alarma Alto Alto Si se ha definido alarma Alto Alto, corresponde al Texto asignado a esta alarma.
Disparo Alarma Alto Valor de activación de Alarma de Alto, si se ha definido alarma Alto/Bajo. Comentario Alarma Alto Si se ha definido alarma Alto, corresponde al Texto asignado a esta alarma.
Disparo Alarma Bajo Valor de activación de alarma Bajo, si se ha definido alarma alto/bajo.
Comentario Alarma Bajo Si se ha definido alarma Bajo, corresponde al Texto asignado a esta alarma.
Disparo Alarma Bajo Bajo Valor de activación de Alarma Bajo Bajo, si se ha definido alarma Alto/Bajo.

Copyright © 2003 KEP, Inc. Grupos de Tags y Tags ? 68
Comentario Alarma Bajo Bajo Si se ha definido alarma Bajo Bajo, corresponde al Texto asignado a esta alarma.
Severidad de alarma de Nivel Si se ha definido una alarma de nivel, la severidad que se puede asignar a esta alarma es de 0 a 16.
Nivel de Acceso para alarma de Nivel Si se ha definido una Alarma de Nivel, el nivel de acceso asignado a esa alarma va de 0 a 255.
Acción en Alarma de Nivel Si se define una alarma de Nivel, las acciones asignadas a esta alarma son: “L” = Registro, “P” = Imprimir, “D” = Desplegar "E" = E Mail.
Tope Valor tope si se ha definido una Alarma de Desviación.
Dev Mayor Porcentaje de Desviación Mayor si se ha definido una Alarma de Desviación.
Dev Menor Porcentaje de Desviación Menor si se ha definido una Alarma de Desviación.
Notas
1. Los Tags de Sistema no se incluyen en la salida CSV.
2. Cambios de Datos y Scripts de Alarmas no se incluyen en la salida CSV.
3. Si una Base de Datos de Tag que contiene Scripts es exportada, modificada y luego importada de regreso al mismo Proyecto, los Scripts permanecerán intactos.
4. Cuando se Importe una Base de Datos de Tags, los campos de un registro de identificación no son requeridos en algún orden.
5. Cuando se Importa una Base de Datos de Tags, solo los campos requeridos necesitan ser incluidos, pero cada campo incluido deberá tener un campo de coincidencia en el registro de identificación.

Copyright © 2003 KEP, Inc. Grupos de Tags y Tags ? 69
Importando la Base de Datos de Tag
Puede utilizar la opción Importar Base de Datos de Tag en el Menú Herramientas para desplegar el contenido de un archivo de texto CSV (variables separadas por coma), consistente en datos de un nodo y de Tags del proyecto Puede utilizar la opción Exportar Base de Datos de Tags para crear una plantilla que luego puede ser expandido en una aplicación tipo planilla electrónica que soporte archivos CSV. El resultado luego puede ser grabado al disco e importado de vuelta a Infilink utilizando esta herramienta.

Copyright © 2003 KEP, Inc. Animaciones: Su proceso en acción ? 70
Animaciones: Su proceso en acción
General
Ahora que ha aprendido un poco acerca de Infilink, aprovecharemos la oportunidad para discutir las Animaciones. En Infilink cada objeto puede ser animado de alguna manera para responder ya sea a clicks del mouse o a cambios en los datos de los Tags de control asociados. Esta Sección revisa todas las animaciones disponibles del cuadro de dialogo.
Acerca de las Animaciones
Los siguientes tipos de animaciones son definidos en Infilink:
1. Mostrar/Ocultar 2. Parpadear 3. Estiramiento horizontal 4. Estiramiento Vertical 5. Movimiento Horizontal 6. Movimiento Vertical
7. Cambio de Color 8. Rotar 9. Ingresar datos 10. Mostrar valor 11. Control deslizante 12. Tomar Acción
No todas las formas de Animación están disponibles para todos los objetos. Por ejemplo, un objeto de Texto puede tener una animación tipo Mostrar Valor, en cambio, un objeto rectangular no puede, sin embargo, ambos objetos pueden tener una animación tipo Tomar Acción. Los objetos pueden tener definidas varias animaciones en forma simultánea.
Las Animaciones son definidas utilizando cuadros de diálogo de animaciones, a los que se accede desde la opción Animaciones en el Menú Edición desde el cuadro de acceso rápido ó presionando la tecla F5. Un objeto ó un Grupo debe ser seleccionado antes de poder utilizar el Cuadro de Diálogo de Animaciones. Una vez que se encuentre dentro del cuadro de diálogo, solo estarán disponibles aquellas animaciones previamente definidas para el objeto ó al grupo. No podrá asignar animaciones que entren en conflicto con los mismos objetos ó con grupos que contengan estos objetos. Por Ejemplo, no podrá colocar una animación tipo Ingreso de Datos y Control Deslizante en el mismo objeto.

Copyright © 2003 KEP, Inc. General ? 71
Animación de un Objeto
La animación tipo Parpadeo no puede ser asignado a un Grupo.
Hacer Parpadear a un Objeto La animación “Parpadeo” es utilizada para hacer un objeto intermitente: hacerlo visible en forma alternativa, luego invisible, ó cambiar su color en forma alternativa. Existen tres velocidades de parpadeo disponibles.
. 1. Presione el icono ó presione el Botón Parpadear en el cuadro de diálogo de Animaciones.
2. Presione el botón para visualizar la lista de Tags. Un Tag análogo debe ser anexado a esta Animación. Seleccione un Tag para crear un nombre de Tag ó expresión.
3. Si se desea, revisar la opción Substitución de Cero por el valor de
entrada si el dato del Tag no es válido. 4. Revisado : Cada vez que el valor del Tag esté fuera del rango
especificado, coloca al objeto en la posición Cero. No revisado: Cada vez que el valor del Tag está fuera del rango la animación deja al objeto en su última posición válida.

Copyright © 2003 KEP, Inc. General ? 72
5. Si se selecciona un Tag Discreto, entonces elija si el parpadeo se
debe producir cuando el valor lógico del Tag sea Verdadero (ON) ó Falso (OFF).
6. Si se ha seleccionado un Tag Análogo, entonces elija si el parpadeo
se debe producir cuando el valor esté Dentro del Rango (inclusive) ó Fuera del Rango de los valores asignados, ingresados bajo Rango de Entrada de Valores. Si se selecciona Dentro del Rango, el objeto va a parpadear cuando el valor del Tag caiga entre los rangos Alto y Bajo dados.
7. Seleccione Tipo de Parpadeo. Mostrar/Ocultar en forma alternativa mostrará y ocultará al objeto, cuando la condición de parpadeo sea Verdadera. Cambio de color en forma alternativa cambiará el color del borde, interior ó del texto de un objeto cuando la condición de parpadeo sea Verdadera. Los colores son seleccionados en los rectángulos coloreados y eligiendo el color deseado en el Cuadro de dialogo de selección de color.
8. Seleccione la frecuencia de parpadeo deseada Lenta, Media ó
Rápida. El ciclo de parpadeo rápido es de aproximadamente 400 ms, Media es aprox. 800 ms y Lenta es aprox. 1.2 segundos.
9. Elija Aceptar para aceptar la definición de la animación.
Mostrar y Esconder Objetos La animación Mostrar/Ocultar es utilizada para proveer visibilidad ó invisibilidad condicional a un objeto. Puede ser utilizada con imágenes traslapadas para mostrar estados múltiples de un objeto.
La animación Mostrar/Ocultar puede ser asignada a cualquier objeto.
1. Presionar el botón en la barra de herra mientas de Animaciones. O haga click en el botón derecho sobre el objeto y seleccione la animación. Luego seleccione el botón de animación Mostrar/Ocultar.
2. Presionar el botón para ver la lista de Tags. Un Tag Análogo debe ser configurado a esta animación. Seleccione un Tag para crear un nombre de Tag ó expresión.
3. Si se desea, revisar la opción Substitución de Cero por el valor de
entrada si el dato del Tag no es válido. Revisado : Cada vez que el valor del Tag esté fuera del rango especifi cado, la animación Mover coloca al objeto en la posición Cero. No revisado: Cada vez que el valor del Tag está fuera del rango la animación mover deja al objeto en su última posición válida.

Copyright © 2003 KEP, Inc. General ? 73
La animación Mostrar / ocultar puede ser utilizada con imágenes traslapadas para mostrar estados múltiples de un objeto.
3. Si se selecciona un Tag Discreto, entonces escoja si hace el objeto visible cuando el valor lógico del Tag es verdadero (ON) ó Falso (OFF).
4. Si se selecciona un Tag Análogo, utilice la opción Mostrar cuando el valor de entrada sea: Despliegue las opciones para seleccionar Dentro ó Fuera del Rango. Ingrese el valor del rango deseado bajo la opción Rango de Valor de Entrada. Si se elige el valor como Dentro del Rango, entonces el objeto será mostrado solamente cuando el valor del Tag caiga dentro de los limites Alto – Bajo.
5. Elija Aceptar para aceptar la definición de la Animación.
Mover Objetos de Izquierda a Derecha (Horizontalmente) o Arriba y Abajo (Verticalmente)

Copyright © 2003 KEP, Inc. General ? 74
La Animación Desplazar, puede ser asignada a cualquier objeto, con excepción de Visores de Alarma y Tendencias.
Desplazar Izquierda/ Derecha en combinación con Arriba/Abajo
Utilizando la misma cantidad de pasos, despliega una forma de Desplazamiento diagonal.
1. La Animación Mover Izquierda/derecha es utilizada para desplazar un objeto
en la dirección X. 2. La Animación Mover Arriba/Abajo es utilizada para desplazar un objeto en la
dirección Y.
3. Oprima el botón Desplazar Horizontal ó Desplazar Vertical en el Cuadro de Diálogo Animaciones.
4. Oprima el botón Tags para visualizar la Lista de Tags. Para esta Animación se requiere un Tag Análogo. Seleccione un Tag para crear un Nombre de Tag ó una Expresión.
5. Verifique la Substitución de Cero por valor de entrada si el valor del Tag no
es válido. Revisado: Cada vez que el valor del Tag esté fuera del rango especificado, la animación Desplazar pone al objeto en la posición Cero. No Revisado: Cada vez que el valor del Tag esté fuera del rango especificado, la animación Desplazar deja al objeto en la última posición Válida.

Copyright © 2003 KEP, Inc. General ? 75
6. Ingrese el Rango de Valores de Entrada para Alto y Bajo que corresponda a
los rangos análogos. El límite Alto siempre debe ser mayor que el límite Bajo.
7. La posición relativa del objeto para cada valor de Tag puede ser establecida
ya sea por el teclado ó haciendo click en el botón Posición relativa Alta ó Baja
. Haciendo Click en uno de estos botones, le lleva al objeto donde se puede establecer gráficamente las posiciones inicial y final deseadas para el objeto utilizando el mouse.
8. Elegir Aceptar para aceptar la definición de la Animación.
La Animación “Estirar” no puede ser asignada a objetos del tipo línea ó texto.
Estirar Objetos de derecha a izquierda (Horizontalmente) o de arriba abajo (Verticalmente) La animación Estirar Izquierda/derecha se utiliza para redimensionar un objeto modificando su ancho. La animación Estira Arriba/Abajo se utiliza para redimensionar un objeto modificando su altura.
Estiramiento Izq./Der. y arriba/abajo utilizados juntos le da al objeto un efecto de zoom.
La Animación Estiramiento es utilizada para crear objetos con indicación de barras.
1. Oprima el botón ó en la barra de herramientas de Animaciones. Alternativamente, haga click en el botón derecho de la barra de herramientas de Animaciones. Luego seleccione el botón de Animación Control deslizante.
2. Presione el botón Tags con el fin de visualizar la lista de Tags. Un Tag Análogo debe ser asignado a esta Animación. Seleccione un Tag para crear un nombre de Tag ó una Expresión.
3. Ingrese el valor que el Tag tiene en los puntos finales del movimiento, en el
rango de valores Bajo y Alto en los campos de edición. El límite Alto deberá ser siempre mayor que el Límite Bajo.

Copyright © 2003 KEP, Inc. General ? 76
4. Elegir la dirección en la cual el objeto se va a Estirar.
Extremo superior izquierdo - Estiramiento vertical de arriba hacia abajo; Estiramiento horizontal de izquierda a derecha. Centro - Estiramiento Vertical desde el centro hacia abajo; Estiramiento horizontal desde el centro a la izquierda y derecha. Extremo inferior derecho - Estiramiento Vertical desde abajo hacia arriba; Estiramiento Horizontal de derecha a izquierda. Definido por el Usuario – Permite al usuario definir y enclavar gráficamente utilizando el botón de posición relativa en la opción del cuadro Estirar desde y el mouse. Los límites superior e inferior del estiramiento son definidos gráficamente utilizando los otros botones de posición relativa.
5. La posición relativa del objeto puede ser definida para cada valor de Tag, ya sea por el teclado ó haciendo clic en el botón de posición relativa Alta ó Baja
. Haciendo Click en uno de estos botones lo llevará al objeto donde podrá definir gráficamente el inicio y el final del tamaño utilizando el mouse.
6. Elija Aceptar para aceptar la definición de la animación.
La Animación Rotar puede ser asignada solo a objetos línea.
Rotar una Línea La animación Rotar puede ser asignada a un objeto línea. EL centro de la rotación puede ser definido en cualquier parte dentro de la ventana. El uso típico es una aguja de un indicador ó para mostrar la rotación de una rueda.
1. Oprima el icono ó el botón Rotar en el cuadro de dialogo Animaciones.
2. Presione el botón Tags con el fin de visualizar la lista de Tags. Un Tag Análogo debe ser asignado a esta Animación. Seleccione un Tag para crear un nombre de Tag ó una Expresión.
3. Verifique la Substitución de Cero por valor de entrada si el valor del Tag no
es válido. Revisado: Cada vez que el valor del Tag esté fuera del rango especificado, la animación Mover pone al objeto en la posición Cero. No Revisado: Cada vez que el valor del Tag esté fuera del rango especificado, la animación Mover deja al objeto en la última posición Válida.

Copyright © 2003 KEP, Inc. General ? 77
4. Ingrese el Rango de Valores de Entrada para Alto y Bajo que corresponda a los rangos análogos. El límite Alto siempre debe ser mayor que el límite Bajo.
5. El ángulo de rotación en grados del Objeto para cada valor de Tag puede ser
definido ya sea por medio del teclado ó haciendo Click en el botón de
posición relativa . Haciendo Click en uno de estos botones lo llevará al objeto en donde se podrá definir gráficamente los puntos de rotación inicial y final utilizando el mouse. Los Ángulos de rotación se miden en grados según se muestra en el diagrama:
6. Seleccione el Centro de Rotación (punto de pivote). Este puede ser:
Punto de Inicio - El comienzo de donde el objeto fue dibujado. Punto Central - Es el centro del objeto. Punto Final - El final de donde el objeto fué dibujado.
Definido por el Usuario - Si es seleccionado, el botón de posición relativa es utilizado para definir gráficamente el centro de rotación con el mouse.
7. Elija Aceptar para aceptar la definición de la animación.

Copyright © 2003 KEP, Inc. General ? 78
Ingresar Datos en un Tag
La Animación Ingreso de Datos permite al Operador asignar un valor a un Tag en Modo Ejecución.
La Animación “Ingreso de datos” no puede ser asignada a objetos del tipo línea, arco, torta ó cuerda.
La Animación “Ingreso de datos” puede ser asignada a un grupo aún cuando uno o más objetos de este grupo no puedan aceptar este tipo de Animación.
1. Oprima el icono ó el botón “Ingreso de Datos” en el cuadro de diálogo Animaciones.
2. Oprima el botón para visualizar la lista de Tags. Seleccione un Tag.
3. Una vez seleccionado el Tag, enseguida seleccione el Método de Entrada
que desea utilizar. Existen 6 métodos diferentes para escoger: 4. Taponazo arriba – Despliega un cuadro de diálogo que permite al operador
hacer una selección on/off ó teclado si es que el Tag es numérico, ó teclado si el Tag es una serie (string). Un campo de entrada de datos planos es mostrado si se selecciona la opción teclado, en las propiedades del proyecto. Toda la entrada de datos se realiza en formato decimal con signo
5. Alternancia (Toque) VERDADERO/FALSO – El valor del Tag asignado será
alternado entre Verdadero a Falso ó de Falso a Verdadero cuando se oprima el botón del mouse ó la tecla designada. Forzar ESTABLECER/VERDADERO (1) – Se Escribirá un 1 al Tag cada vez que la animación sea invocada
6. Forzar RESET/FALSO (0) – Se escribirá un cero al Tag cada vez que la
animación sea invocada. 7. Normal Abierto – Momentáneo: - El valor del Tag asignado cambiará a
Verdadero cuando el botón del mouse o la tecla asignada sean presionadas y volverán a FALSO al dejar del oprimir el botón.
8. Normal Cerrado – Momentáneo: - El valor del Tag asignado cambiará a
Falso cuando el botón del mouse o la tecla asignada sean presionadas y volverán a Verdadero al dejar del oprimir el botón.
9. Si el Tag es un valor numérico, seleccione Figuras Significativas para mostrar
(1-12).

Copyright © 2003 KEP, Inc. General ? 79
10. Seleccione Invocar utilizando una tecla de acceso rápido si desea suministrar
un paso rápido de teclado para activar la Animación. Complete los controles de acceso rápido según se desee.
11. Si se ha elegido un Tag Numérico, elija el rango de límite de la entrada de una de dos maneras. Tipo de datos por Defecto: Limita la entrada al rango para ese tipo de datos. Definido por el Usuario: Limita el rango de las configuraciones ingresados en los campos de texto Alto y Bajo.
12. Si su proyecto soporta seguridad para multi-usuarios, ingrese el nivel de acceso que el operador debe tener para activar la Animación.
13. Elija Aceptar para aceptar la definición de la Animación.
Utilizar Controles Deslizantes para el Ingreso de Datos
La Animación deslizante es utilizada para variar valores de Tags Análogos dentro de un rango dado. El nuevo valor depende de la posición del control deslizante. Actúa como un control de volumen.
La Animación tipo control deslizante no puede ser asignada a objetos del tipo línea, arco, torta ó cuerda..
Animaciones tipo deslizante pueden ser asignadas a cualquier grupo.
1. Presione el botón en la barra de herramientas de Animación. Alternativamente, oprima el botón derecho sobre el objeto y seleccione la Animación. Luego seleccione el botón de Animación Mostrar/Esconder.
2. Presione el botón para visualizar la lista de Tags. Un Tag análogo debe ser asignado a esta animación. Seleccione un Tag.
3. Ingrese el valor que el Tag deberá asumir en los puntos finales del
movimiento, en el rango de valores de salida del campo de edición Bajo y Alto.

Copyright © 2003 KEP, Inc. General ? 80

Copyright © 2003 KEP, Inc. General ? 81
4. Elija la Dirección en la cual se va a deslizar el Objeto, Horizontal
(Izquierda/derecha) ó Vertical (Arriba/Abajo).
5. La posición relativa del objeto puede ser definida para cada valor de Tag, ya sea por el Teclado o haciendo click en los botones de posición relativa valor
@bajo ó valor @alto . Haciendo Click en uno de estos botones, lo llevará al objeto en donde podrá definir gráficamente las ubicaciones inicial y final utilizando el mouse.
6. Seleccione Al Desplazar para actualizar el valor del Tag mientras el control
deslizante se encuentra en movimiento ó seleccione Al Soltar para actualizar el valor del Tag luego de liberar el botón del mouse.
7. Si su proyecto soporta seguridad para multi-usuarios, ingrese el nivel de acceso que el operador debe tener para activar la Animación.
8. Elija Aceptar para aceptar la definición de la Animación.
La Animación Cambio de Color no puede ser asignada a Objetos del tipo mapa de bits, metafile ó grupo.
Cambiando el Color de un Objeto La Animación Cambio de Color es utilizada para cambiar el color de un objeto, basado en el valor de un Tag. Con un Tag Discreto, se puede elegir dos colores, uno para cada posible estado. Con un Tag Análogo, se puede elegir hasta siete colores.
1. Oprima el icono ó presione el botón Cambio de Color en el cuadro de diálogo de Animaciones.
2. Presione el botón para visualizar la lista de Tags. Un Tag análogo debe ser asignado a esta animación. Seleccione un Tag para crear un nombre de Tag ó una expresión.
3. Verifique la Substitución de Cero por valor de entrada si el valor del Tag no
es válido. Revisado: Cada vez que el valor del Tag esté fuera del rango especificado, la animación Mover pone al objeto en la posición Cero. No Revisado: Cada vez que el valor del Tag esté fuera del rango especificado, la animación Mover deja al objeto en la última posición Válida.
4. Si el objeto al cual se le está asignando la Animación tiene borde, entonces
debe escoger si se va a cambiar el color del borde seleccionando la alternativa apropiada en la lista desplegable Rangos de Bordes.
5. Si el objeto al cual se le está asignando la Animación tiene relleno, entonces
debe escoger si se va a cambiar el color del relleno seleccionando la alternativa apropiada en la lista desplegable Rangos de Relleno.
6. Seleccionando Ninguna deshabilita el cambio de color para la opción
correspondiente, borde o relleno. 7. Si se ha seleccionado un Tag Discreto, elija el color para cada uno de los
dos estados, encendido y apagado utilizando el diálogo Selección de Color.

Copyright © 2003 KEP, Inc. General ? 82
Si se ha elegido un Tag Análogo, seleccione el Rango número 2 - 7 y el color para cada rango. El primer color es asignado cuando el valor del Tag está bajo el primer valor en el rango, el próximo cuando el valor del Tag esté entre el primero y el Segundo, etc. El último color es asignado cuando el valor del Tag sea mayor que el último valor dado.

Copyright © 2003 KEP, Inc. General ? 83
8. Elija Aceptar para aceptar la definición de la Animación.
Mostrando el Valor de un Tag
La Animación Mostrar Valor muestra el valor dinámico de un Tag. Trabaja con ambos, Tags Discretos y Tags Análogos. Puede ser utilizado para supervisar un valor mientras el proceso se esté ejecutando.
1. Oprima el botón en la barra de herramientas. O bien, oprima el botón derecho del mouse sobre el objeto y seleccione animaciones. Seleccione el botón Mostrar Valor en el cuadro de dialogo Animaciones.
2. Oprima el botón Tags para visualizar la lista de Tags. Seleccione un tag para crear un nombre ó una expresión.
3. Seleccione el tipo de datos que coincide con el Tag en el cuadro Tratar el
valor como y complete el formato. La Animación Mostrar Valor solo puede ser asignada a botones y objetos de Texto.
Secuencia – Tags de secuencia de caracteres. Si se selecciona un Tag de secuencia no se requiere formato. La secuencia será desplegada tal como aparece en el Tag. Los caracteres serán desplegados como caracteres ASCII designados por su valor numérico. Discreto – Tags Discretos. Si se selecciona un Tag discreto, entonces ingrese el texto a mostrar cuando el valor del Tag sea Encendido y cuando sea Apagado. Entero – Byte, Corto, Word, Largo, DWord. Elija el formato de entero deseado de la lista. Los formatos disponibles son Decimal (signo), Decimal (sin signo), Hexadecimal, Octal y Binario. Especificar el ancho del campo y si se desea mostrar ceros iniciales. Real - Real, Doble. Definir los campos para el Formato Real. Seleccionar para desplegar el valor con un número dado de números significativos (un campo fijo con punto decimal flotante). O seleccionar el despliegue del valor en un formato fijo con un número especificado de dígitos a la izquierda del punto decimal y un número especificado de dígitos a la derecha del punto decimal.
4. Elija Aceptar para aceptar la definición de la Animación.

Copyright © 2003 KEP, Inc. General ? 84
Ejemplos de formato Descripción Valor del Tag Texto desplegado Secuencia “Corriendo” Corriendo Discreto (On, Off) 0 - Falso Off Short, Decimal (Signo) -54 -54 Word, Decimal (sin signo) con ceros iniciales 54 00054 Real, 3 figuras significativas 12.34 12.3 Real, campo fijo, 3 izq., 3 derecha 12.34 12.340
La Animación Tomar Acción no puede ser asignada a objetos del tipo línea, arco, torta ó cuerda.
Ejecutando un Script con el Click de un botón En el modo Ejecución, posicionar el cursor del mouse sobre un objeto con la Animación Tomar Acción, provocará que la forma del cursor cambie a la forma de un dedo apuntando. Haciendo Clic en el botón izquierdo del mouse ejecutará el Script asociado a oprimir tecla.
Los Scripts Tomar Acción son para aquellas funciones y operaciones que deban ocurrir como resultado directo de presionar ó hacer click sobre un botón o cualquier otro objeto. Normalmente, estos Scripts se utilizarán para leer ó escribir archivos, abrir ventanas, ingresar valores por defecto, ó tomar conocimiento de un evento. Existen tres tipos de Scripts para ventanas: botón oprimido, mientras el botón permanezca oprimido y al liberar botón. Se puede escribir un script para cada caso. Mientras el botón izquierdo permanezca oprimido se ejecutará el Script asignado a Mientras oprimido en el intervalo especificado. Después de liberar el botón, el script asignado Al Liberar se ejecutará. Se puede asignar estos Scripts a cualquier combinación utilizando los siguientes pasos.

Copyright © 2003 KEP, Inc. LibrERIAS: EL CAMINO RAPIDO PARA UNA GRAN APARIENCIA ? 85
1. Oprima el botón Tomar acción en la barra de herramientas de Animaciones.
2. Seleccione cuando el Script deberá ocurrir.
3. Si el proyecto soporta seguridad multi-usuario, ingrese el Nivel de Acceso que el Operador deberá tener para activar la Animación.
Ver Scripting para mayor información.
4. Si se desea, revise el acceso rápido invocar con el teclado y elija una tecla opcional de acceso rápido, equivalente a un botón del mouse.
5. Ingrese el Script y verifique que la sintaxis esté correcta.
6. Seleccione Aceptar para aceptar la definición de la animación.
LibrERIAS: EL CAMINO RAPIDO PARA UNA GRAN APARIENCIA
General
Las Librerías son archivos que contienen objetos y grupos de objetos dibujados previamente. Infilink tiene un administrador de las Librerías para ayudarle a organizar los objetos utilizados en el Proyecto. El administrador de Librerías tiene algunas herrami entas que le ayudarán a cumplir con los objetivos.

Copyright © 2003 KEP, Inc. LibrERIAS: EL CAMINO RAPIDO PARA UNA GRAN APARIENCIA ? 86
Herramienta de Manejo de Librería
Crear una nueva Librería
Crear un Nuevo grupo de objetos
Abrir una Librería
Grabar una Librería
Cortar un objeto
Copiar un objeto
Pegar un objeto
Eliminar un objeto o grupo de objetos
Renombrar un objeto o grupo de objetos
Barra de árbol
Creación de una Nueva Librería
1. Para crear sus propias Librerías, seleccione el ítem Nueva Librería desde el
menú archivos ó haga click en la herramienta . Ingrese un nombre lógico para la Librería, ej: “ProyectoBombas”, “MáquinaEnvasadora”, etc. Luego haga Click en Aceptar. Se creará una nueva Librería vacía, con un Nuevo grupo de objetos también vacío, denominado Sin Nombre.
2. Haga Click en la herramienta Renombrar para dar un nombre apropiado al Nuevo grupo Sin Nombre. Los nombres de los grupos de objetos deben reflejar el tipo de objetos que incluyen.
Ahora está listo para comenzar a grabar objetos en el Grupo.

Copyright © 2003 KEP, Inc. LibrERIAS: EL CAMINO RAPIDO PARA UNA GRAN APARIENCIA ? 87
Creación de un Nuevo Grupo de Objetos Todos los objetos deben ser colocados en un grupo.
Para crear un nuevo grupo, simplemente haga Click en la herramienta .
Luego, renombre el grupo con la herramienta . El nuevo grupo está ahora listo para recibir objetos.
Abrir una Librería Haga Click en la herramienta Todas las Librerías de Infilink tienen la extensión *.kol ó *.lib. La Librería del Sistema es la Librería por defecto que viene con Infilink. Explore la pantalla hasta ubicar la Librería que desea abrir, haga click sobre ella y luego oprima Abrir.

Copyright © 2003 KEP, Inc. LibrERIAS: EL CAMINO RAPIDO PARA UNA GRAN APARIENCIA ? 88
Guardar una Librería Haga Click en para grabar una Librería existente ó ingrese un nombre de archivo en el cuadro de diálogo desplegado si es un Nuevo archivo y haga click en Grabar para salvar.
Árbol del Administrador de Librerías El Árbol es una herramienta que muestra los Grupos de Objetos y su contenido en forma jerárquica. Se ubica a la izquierda del campo de objetos según se muestra.
El objeto seleccionado tiene su nombre resaltado en el árbol. Para renombrar un
objeto o grupo de objetos, haga click en la herramienta . El nombre de un objeto puede tener un largo de hasta 64 caracteres.

Copyright © 2003 KEP, Inc. LibrERIAS: EL CAMINO RAPIDO PARA UNA GRAN APARIENCIA ? 89
Guardando Objetos en una Librería
Cualquier objeto dibujado que s e inserte o se dibuje en una ventana, incluyendo los grupos de objetos pueden ser grabados en una Librería. Todas la Animaciones y Scripts serán grabadas junto con los objetos o grupos. Estos hacen que los objetos y grupos en las Librerías sean una herramienta útil para futuros proyectos. La ventana completa puede ser agrupada y luego grabados en una Librería si se desea.
1. Haga Click sobre el objeto o grupo a grabar. Haga click con el botón derecho en el menú de acceso rápido y seleccione Copiar. 2. Abra la Librería y el grupo de objetos en donde se desea grabar el objeto o grupo seleccionado. 3. Haga click con el botón derecho en el campo del objeto de la Librería y seleccione Pegar desde el menú de acceso rápido. Un nuevo objeto sin nombre será agregado al árbol a la izquierda del campo del objeto. Utilice Renombrar para asignar un nombre apropiado, de hasta 64 caracteres de largo, al objeto ó grupo.
Asegúrese de grabar la Librería de modo que el Nuevo objeto o grupo no se pierda. Dato para Diseño Nota: El objeto a ser grabado debe ser copiado desde una ventana de Infilink. Objetos copiados desde otros programas como Word o Paint no pueden ser pegados en forma directa a una Librería. Se deben pegar primero a una ventana de Infilink y luego copiarlos de esta ventana y pegarlos a la Librería.
Insertar un Objeto o Grupo desde una Librería
Ver Apéndice A para la lista de Librerías Infilink .
Utilizando Librerías predefinidas acelera el desarrollo del Proyecto. Los Objetos de una Librería pueden ser insertados en cualquier ventana de Infilink.
1. Para insertar un objeto o grupo desde una Librería en una ventana del
proyecto, simplemente haga click sobre él y arrástrelo a la ventana. Una vez que el objeto se ha insertado, puede ser removido, editado ó animado.
2. Modifique su tamaño y ajuste según se desee. Los objetos que han sido animados y copiados a una Librería, mantienen estas animaciones y los Tags asociados a ellos.
Si estos objetos son copiados desde la Librería hacia a una ventana de proyecto, deberá suministrar nombres de Tags válidos para soportar las animaciones. Infilink permite reasignar los Tags en los objetos de sus Librerías cuando son pegados en la ventana del proyecto. Si el objeto tiene una animación asignada el cuadro de dialogo Reasignación se desplegará.

Copyright © 2003 KEP, Inc. LibrERIAS: EL CAMINO RAPIDO PARA UNA GRAN APARIENCIA ? 90
Reasignar Tags La función Reasignación de Tags puede ser invocada en cualquier momento, en cualquier ventana, con solo hacienda click en botón derecho sobre un objeto. Si el objeto contiene Tags, la selección Reasignación de Tags estará disponible desde el menú de acceso rápido.
Dato para Diseño Si se duplica objetos que contienen información de Tags como un despliegue, puede cambiar rápidamente los Tags en el duplicado utilizando la función Reasignación de Tags. La combinación de estas dos funciones le permite crear un objeto una vez y luego rápidamente llenar la pantalla con duplicados, cada uno con su propio tag utilizando la función de Reasignación de Tags.
El dialogo Reasignación de Ta gs es utilizado para reemplazar uno o más nombres de Tags asignados al objeto seleccionado. Cada animación y Script asignados al objeto serán scaneados para ser utilizados por los Tags. Se mostrará un cuadro de diálogo para cada Tag que es asignado al objeto. El cuadro de diálogo es el siguiente:
El texto a la derecha de Nombre Antiguo: indica el nombre de un Tag encontrado en el scan. Este Tag puede ser asignado a más de una animación ó script. Para reasignar el Tag se puede escribir un nombre válido ó presionar el botón Nuevo
Nombre: y seleccionar un tag desde el diálogo Lista de Tags. Cuando se presiona el botón Aceptar todas las ocurrencias con el Nombre Original serán reemplazadas con el nombre del Tag en el control de edición. Se puede saltar la reasignación de un Tag presionando Aceptar sin realizar cambios al nombre. Presione Cancelar en cualquier momento para detener el proceso de reasignación.

Copyright © 2003 KEP, Inc. Scripts: La última palabra en flexibilidad ? 91
Scripts: La última palabra en flexibilidad
General
Los Scripts proveen la funcionalidad adicional que su aplicación podría necesitar. Los Scripts de Infilink permiten realizar Tags tales como complejas operaciones de escalamientos, manipulación de archivos, manejos de secuencias e interacciones de usuario con su proceso. Esta sección es una referencia para las funciones scripts.
Introducción
Los Scripts son secuencias automatizadas de comandos que son realizados por Infilink en el modo ejecución. Existen cinco tipos de scripts:
1. Scripts de Proyecto – Asignados a nivel de proyecto. 2. Scripts de ventana – Asignados a nivel de ventanas. 3. Scripts tomar acción – Asignados como animaciones a nivel de objetos. 4. Scripts de Tags - Asignados a Tags individuales. 5. Scripts de alarma - Asignados a Alarmas individuales.

Copyright © 2003 KEP, Inc. Scripts: La última palabra en flexibilidad ? 92
Este editor es utilizado para editar cada tipo de script.
Los siguientes botones son comunes a todos los editores:
Abre el cuadro de diálogo Grupos de Tags. Se puede seleccionar un tag de la lista de tags y su nombre será insertado en forma automática en el script en la posición del cursor.
Revisa el script por errores. Si se encuentra un error, una descripción del error aparecerá en la barra de estado en la parte inferior del cuadro de diálogo y el cursor se ubicará en la ubicación aproximada del error en el script.
Abre la ayuda para el tipo de script que se está editando.
Detiene la edición.
Valida y asigna el script.
Script de Proyecto El acceso al editor de scripts del proyecto se realiza seleccionando el Tab scripts
en el cuadro de diálogo de opciones del proyecto. Existen tres tipos de scripts de proyecto: Al abrir el Proyecto, Mientras se ejecuta y al cerrar el proyecto. Se puede escribir un script para cada condición.

Copyright © 2003 KEP, Inc. Scripts: La última palabra en flexibilidad ? 93
Los scripts de Proyecto contendrán aquellas funciones y operaciones que se requieren para funcionar en forma independiente a como el operador está haciendo en algún otro lugar del proyecto.
No se debe intentar acceder a los Tags asignados a los nodos definidos por el usuario desde un script Al abrir proyecto ó Al cerrar proyecto porque los datos externos podrían no estar disponibles al ejecutar el script.
Al Abrir el Proyecto Los pasos de iniciación que se desee hacer cuando se inicie el proyecto pueden ser realizados con un script Al Abrir proyecto. Este tipo de scripts se ejecuta cuando el proyecto se carga inicialmente. Se puede utilizar un script Al Abrir Proyecto para definir el estado de algunos Tags de memoria interna ó iniciar alguna aplicación externa. Mientras el proyecto se ejecuta Operaciones periódicas a nivel de proyecto se pueden realizar con un script Mientras el proyecto se ejecuta. Este script se ejecuta en intervalos definidos por el usuario entre 100 y 99999 ms. Estos scripts se ejecutan antes que los scripts Al Abrir Ventana, si es que han sido definidos.
Al Cerrar el Proyecto Cualquier limpieza a nivel de proyecto que se desee realizar puede hacerse con un script Al Cerrar Proyecto.
Ingresando un script de proyecto 1. Presione el Script Tab y seleccione cuando se ejecutará.
2. Ingrese el script y verifique que la sintaxis esté correcta.
3. Seleccione Aceptar para aceptar la definición del script.

Copyright © 2003 KEP, Inc. Scripts: La última palabra en flexibilidad ? 94
Ejemplo: Script Al ejecutar @ 5000 MS tasa de muestreo # Si el bit de reconocimiento de la alarma de cloro #cesta activado. Mostrar la ventana de peligro y ejecute #un beep 5 veces. If (cloro_ack == ON) then Show "peligro"; Beep(5); Cloro_ack = OFF; Endif;
Scripts de Ventana
El acceso al editor de scripts de ventana es otorgado desde el Diálogo de Propiedades de la ventana. Se puede desplegar el Diálogo de Propiedades para la ventana requerida, seleccionando Propiedades desde el menú de acceso rápido. Existen tres tipos de scripts de Ventana: Al abrir, Mientras esté abierta y al cerrar. Se puede escribir un script para cada condición. Los tipos de scripts que se pueden escribir para una ventana están definidos a continuación.

Copyright © 2003 KEP, Inc. Scripts: La última palabra en flexibilidad ? 95
Los scripts de ventana son utilizados para aquellas funciones y operaciones que son importantes solo mientras la ventana se esté abierta. Por ejemplo, se podría desear mostrar ó esconder ciertos objetos, o se podría desear que se ejecute algunos cálculos que solo se muestren en la ventana.
Al Mostrar La Ventana Los pasos de iniciación que se desea ejecutar antes de mostrar una ventana se pueden realizar con la condición Al Abrir Ventana. Se puede utilizar un script con esta condición para iniciar las propiedades de uno o más objetos en la ventana.
Mientras se Despliega la Ventana Operaciones periódicas a nivel de la ventana pueden ser realizadas con un script en la condición Mientras esté abierta. Los scripts para esta condición se ejecutan a un intervalo definido por el usuario, entre 100 y 99999 ms. Se puede utilizar este tipo de scripts para reciclar el valor de un Tag de Memoria que se utilice en la ventana.
Al Ocultar la Ventana Cualquier limpieza a nivel de la ventana que se desee ejecutar al retirar la ventana de la vista, puede ser ejecutada con un script con esta condición. Se puede utilizar este tipo de script para mostrar una ventana diferente.
Ingresando un script de ventana 1. Presione el Tabulador Script y seleccione la condición en que se requiere que
se ejecute.
2. Ingrese el script y verifique que la sintax is esté correcta.
3. Elija Aceptar para aceptar la definición del script.

Copyright © 2003 KEP, Inc. Scripts: La última palabra en flexibilidad ? 96
Ejemplo: Script Mientras se Despliega la Ventana # Calcular el porcentaje de capacidad usado en el estanque de #cerveza. El estanque tiene 27 pies de profundidad. Cada pie equivale a 4800 galones o 400 GPI. La capacidad inicializada a 129,600. EL nivel se registra en pulgadas y el GPI es inicializado en 400. porcap = (nivel * GPI) / capacidad;
Scripts Tomar Acción
El acceso al editor de script Tomar Acción se consigue desde el cuadro de diálogo de Animaciones. Se puede desplegar el cuadro de diálogo Animaciones para el objeto o grupo seleccionado, oprimiendo F5. Existen tres tipos de scripts de ventana: al presionar el botón, mientras el botón esta presionado y cuando el botón esta arriba. Se puede escribir un script para cada condición.
Los scripts Tomar Acción son para aquellas funciones y operaciones que deben producirse como resultado directo de presionar, hacer click sobre un botón ó cualquier otro objeto. Normalmente, estos scripts se utilizan para leer y escribir archivos, abrir ventanas, restablecer valores ó tomar conocimiento de un evento.
Al Presionar el Botón
El script asignado a esta condición del botón, se ejecutará tan pronto como el botón del mouse ó alguna tecla predefinida sea oprimida.
Mientras el Botón esta Presionado Este script se ejecutará al intervalo especificado entre 100 y 99999 ms, mientras el botón del mouse o tecla predefinida permanezca presionada. Se puede utilizar este script para cambiar el valor de un Tag de memoria en un tiempo un poco menor que el que se obtiene al oprimir el botón ó la tecla en forma repetitiva.
Cuando el Botón esta Arriba. Este script se ejecuta al dejar de oprimir el botón o la tecla. Se utiliza este tipo de script para emular un botón del tipo Windows que inicie una acción simple.

Copyright © 2003 KEP, Inc. Scripts: La última palabra en flexibilidad ? 97
Ejecutando un script con un click de botón Se puede asignar estos scripts en cualquier combinación utilizando estos pasos: 1. Oprima el botón Tomar Acción en la barra de herramientas de animaciones.
Seleccione la opción para que se ejecute el script.
2. Si el proyecto soporta seguridad para Multi-usuario, ingrese el nivel de acceso que el operador deberá tener para activar la animación.
3. Si se desea, invoque utilizando el acceso rápido por teclado y elija la tecla de acceso rápido equivalente al botón del mouse.
4. Ingrese el script y verifique que la sintaxis esté correcta.
5. Elija Aceptar para aceptar la definición de la animación.
Ejemplo: Script Cuando el Botón esta Arriba # Cuando el botón es presionado y liberado # la alarma de gas clorhídrico es reconocida Cloro_ack = TRUE; PostMsg ("Alarma de gas clorhídrico reconocida por operador" +_User);
Scripts para Modificar datos en los Tags Los scripts para modificar datos están concebidos para aquellas funciones y operaciones que se desee realizar ante un cambio en los datos.
Se puede utilizar estos scripts para modificar un proceso cuando un Tag excede cierto valor.
El acceso al editor de scripts Modificación de Datos se consigue seleccionando el Script Tab en el cuadro de diálogo de las propiedades de los Tags. Se puede desplegar el cuadro de diálogo Animaciones para el grupo oprimiendo F6.

Copyright © 2003 KEP, Inc. Scripts: La última palabra en flexibilidad ? 98
Cuando se definan Tags numéricos, se puede asignar una Banda Muerta. Esta especifica la cantidad mínima por la cual el valor del Tag debe cambiar antes de que este cambio sea gatillado.
Al Cambiar los Datos Un script del tipo Al Cambiar los Datos que esté asignado a un Tag en la base de datos, se ejecutará cada vez que éste cambie de valor. Si el Tag tiene asignada una banda muerta, el valor debe cambiar por lo menos dicho valor antes de que se ejecute el script. Ingresando un Tag Script 1. Seleccione un tag haciendo click con el botón en el icono Grupo de Tags
para desplegar los Tags definidos y luego elija uno haciendo doble click con el mouse ó utilice el menú de acceso rápido y seleccione Propiedades . Desde cuadro de diálogo propiedades del Tag haga click sobre el Tab Scripts.
2. Ingrese el script y verifique que la sintaxis esté correcta.
3. Elija Aceptar para aceptar la definición del script Ejemplo: # Si el sensor de cloro detecta cloro, el bit de # Reconocimiento de cloro se activa. If (cloro_detect == 1) then Cloro_act = 1; Endif;
Scripts de Alarma
El acceso al editor de scripts de alarma se hace a través el diálogo de propiedades del Tag, cuando se asigna una alarma a un Tag.
Los scripts de alarma son para aquellas funciones y operaciones que se desea ejecutar cuando se active una condición de alarma. Se puede utilizar un script de alarma para activar un sonido de alarma cuando el valor del Tag excede un cierto valor. El script puede ejecutarse en cualquier momento.

Copyright © 2003 KEP, Inc. Scripts: La última palabra en flexibilidad ? 99
En Transición Activa Las acciones que se desea ejecutar cuando la alarma ocurre, se pueden realizar con un script En Transición Activa. Este tipo de scripts se ejecuta una vez que la alarma ocurre. Se puede usar este tipo de script para gatillar un aviso o para mostrar una ventana de diagnóstico. Mientras este Activo Se pueden ejecutar operaciones periódicas mientras la condición de alarma exista, con un script del tipo Mientras esté activa . Este tipo de script se ejecuta en intervalos definidos por el usuario entre 100 y 99999 ms.
En Reconocimiento Operaciones periódicas luego de que una alarma es reconocida se pueden ejecutar con un script Al Ser Reconocida . Estos scripts se ejecutan una vez que la alarma ha sido reconocida. El reconocimiento de una alarma no inhibe los scripts del tipo Mientras esté activa.
En Transición Inactiva Cualquier alarma interna que se desee ejecutar, se puede hacer con un script del tipo En Transición Inactiva .
Ingresando un Script de Alarma 1. Seleccione un tag haciendo click con el botón en el icono Grupo de Tag para
desplegar los Tags definidos y luego elija uno haciendo doble click con el mouse ó utilice el menú de acceso rápido y seleccione Propiedades. Desde cuadro de diálogo propiedades del Tag haga click sobre el Tab de alarma adecuado y luego haga clic en el botón Script.
2. Ingrese el script y verifique que la sintaxis esté correcta.
3. Elija Aceptar para aceptar la definición del script
Script de Referencia General
El recordatorio para este capitulo tiene que ver con los comandos y construcciones que pudieron ser utilizadas al escribir los scripts. He aquí algunos aspectos básicos: ? Un script válido contiene por lo menos un argumento. ? Cada argumento debe terminar con un punto y coma (;) ? Las palabras clave IF, THEN, While and _SysCmd no son sensibles a
mayusculas. ? Los nombres de ventanas, de tags y de objetos no son sensibles a
mayusculas.

Copyright © 2003 KEP, Inc. Scripts: La última palabra en flexibilidad ? 100
Comentarios
Para continuar un comentario en la siguiiente linea hay que colocar un # en el principio.
La inclusión de comentarios en los scripts representan una ayuda cuando otras personas revisan el trabajo (incluso usted más adelante), la intención de la operación del script será más clara. Un comentario se define anteponiendo el signo “#” , como se muestra: # Este es un comentario de muestra # Muestra el valor de una expresión numérica asignándolo # a un objeto de texto.
Constantes Lógicas
Las siguientes constantes están disponibles para uso en expresiones que involucren datos del tipo discreto. Estas se pueden utilizar en cualquier punto en que se requiera un VERDADERO o FALSO lógico.
ON ó VERDADERO pueden ser utilizados para indicar un verdadero lógico (1) OFF ó FALSO pueden ser utilizados para indicar un falso lógico (0)
Ejemplo: # Suena un beep del parlante del PC si el valor de # DiscreteTag1 es VERDADERO (TRUE) If DiscreteTag1 == ON Then Beep; EndIf;
Operadores Condicionales Estos operadores son utilizados cuando se crean expresiones de relación para el uso de las Afirmaciones IF – THEM – ELSE ó WHILE. Los siguientes operadores están disponibles:
> Mayor que < Menor que >= Mayor ó igual a <= Menor ó igual a = or == Igual a <> Distinto a
Se puede utilizar paréntesis para definir el orden de ejecución de las operaciones lógicas. Las operaciones escritas entre paréntesis son evaluadas primero desde adentro hacia afuera.
Ejemplo: If (tag1 > tag2) then tag3 = 1; elseif (tag1 == tag2) then tag3 = 0; else tag3 = -1; endif;

Copyright © 2003 KEP, Inc. Scripts: La última palabra en flexibilidad ? 101
Operadores Lógicos Son utilizados cuando se combinan expresiones condicionales.
AND Lógico Las expresiones lógicas que involucran AND se transforman en VERDADERO si ambos lados de la expresión son verdaderos. OR Lógico Las expresiones lógicas que involucran OR se transforman en VERDADERO si ambos lados de la expresión son verdaderos. NOT Lógico Invierte el resultado de una expresión lógica.
Infilink asume que cualquier valor distinto de cero es VERDADERO ( TRUE).
Ejemplos: If (tag1 > tag2) OR (tag1 > tag3) then tag4 = tag1; endif; DiscreteTag1 = DiscreteTag2 AND DiscreteTag3; DiscreteTag1 = NOT (DiscreteTag2 AND DiscreteTag3);
Operador de Asignación
Para hacer una asignación a un Tag o propiedades del objeto, se utilizará el signo IGUAL (=) como en: <nombre del tag> = <expresión> <nombre de ventana>.<nombre de objeto>.<propiedades del objeto> = <expresión> Cuando se trabaja con el operador de asignación, <expresión> puede ser un valor literal, nombre de tag, propiedad de objeto, ó cualquier combinación de ellos que tengan tipos de datos compatibles. Compatible significa simplemente que todos los componentes de la expresión deben ser Strings ó Numéricos. La meta de la asignación determinará el tipo de datos. Asignación de Tag Virtual Los Tags virtuales pueden ser usados para cont ener valores de otros Tags. Sin importar que tipo de datos sean. Esto se hace utilizando el Operador de Asignación. El nombre del Tag Virtual es asignado a un string que es el nombre de otro Tag. La sintaxis para esta operación de asignación es: <nombre del Tag virtual >.nombre="<nombre del Tag>";

Copyright © 2003 KEP, Inc. Scripts: La última palabra en flexibilidad ? 102
Ejemplos: # Asigna el resultado de una expresión numérica a un tag tag1 = tag2 + tag3; # Asigna una constante numérica a un tag tag1 = 5; # Asigna una constante lógica a un tag discreto DiscreteTag1 = ON; # Asigna una secuencia literal a un tag del tipo string StringTag1 = “This is a string”;
# Asigna el valor de otro tag a un tag virtual virTags\virTag1.name="memTags\boolTag";
Operadores Aritméticos Son utilizados para construir expresiones numéricas. Los siguientes operadores están disponibles:
El operador suma también puede ser usado para concatenar Strings. .
Dividir por cero resulta en cero.
El operador % su puede utilizar solo con datos del tipo entero
+ Suma - Resta * Multiplicación / División % Módulo división. Devuelve el remanente de la división de dos números.
Operadores que actúan sobre los Tags ó propiedades de los objetos:
Alternancia <tag discreto / propiedades del objeto> Alterna el valor de un tag discreto ó propiedades de objeto de 1 a 0 ó de 0 a 1. Decr <tag numérico / propiedades de objeto> Disminuye el valor de un tag numérico ó propiedades de objeto en 1. Incr <tag numérico / propiedades de objeto> Aumenta el valor de un tag numérico ó propiedades de objeto en 1.
Ejemplos: # Modulo counter nAngleTag = (nAngleTag + 1) % 360; # Alterna la visibilidad de un objeto Toggle _ThisWin.Rect1.Show; # Incrementa el valor de u tag Incr tag1;
Control de flujo IF-THEN-ELSE condicionales

Copyright © 2003 KEP, Inc. Scripts: La última palabra en flexibilidad ? 103
Sintaxis: If <expresión relacionada> Then Afirmación 1; Afirmación 2; . Afirmación n; ElseIf <expresión relacionada> Then Afirmación 1; Afirmación 2; . Afirmación n; Else Afirmación 1; Afirmación 2; . Afirmación n; EndIf;
Si una <expresión de relación> resulta en un Afirmación Verdadero lógico, la palabra Then es ejecutada seguida de un salto a primer Afirmación seguido de la expresión EndIf. Si una <expresión de relación> resulta en un Falso lógico, cada condición sucesiva ElseIf será evaluada hasta que se encuentre un Verdadero lógico <expresión de relación>. Si todas las condiciones ElseIf se encuentran FALSO, la sección Else se ejecutará si está presente, de lo contrario la ejecución saltará al primer Afirmación seguido de la expresión EndIf. Se puede incluir tantas secciones ElseIf como sean necesarias para calificar el set de condiciones que se está programando (scripting). Se puede omitir la sección Else si no se requiere un procesamiento por defecto.
While Loop
Syntax: While <expresión relacionada> Afirmación 1; Afirmación 2; . Afirmación n; EndWhile;
Un While loop puede ser utilizado solo en un script de ventana con la opción Mientras se muestra, en un script de proyecto con la opción Mientras se ejecuta ó en un script Tomar acción Mientras se presiona tecla. Si la <expresión relacionada> resulta en un FALSO lógico, la ejecución salta al primer Afirmación seguido de la expresión EndWhile. Si la <expresión relacionada> resulta en un VERDADERO lógico, el cuerpo del loop se ejecutará hasta la expresión EndWhile se suspenderá hasta que el próximo intervalo especificado. Cuando la ejecución se reinicie, la <expresión relacionada> es evaluada nuevamente y el proceso se repite.

Copyright © 2003 KEP, Inc. Scripts: La última palabra en flexibilidad ? 104
Funciones Matemáticas Cada una de las siguientes funciones devuelven y esperan argumentos del tipo de datos reales.
Sin (<ángulos en grados>) Retorna el seno trigonométrico de un <ángulo en grados>
Cos (<ángulos en grados>) Retorna el coseno trigonométrico de un <ángulo en grados>
Tan (<ángulos en grados>) Retorna la tangente trigonométrica de un <ángulo en grados>
Asin (<real>) Retorna el seno inverso <real>
Acos (<real>) Retorna el coseno inverso <real>
Atan (<real>) Retorna la tangente inversa <real>
Sqrt (<real>) Retorna la raíz cuadrada <real> (retorna cero si <real> es negativo)
Pow (<número>, <exponente>) Retorna el <número> elevado a la potencia <exponente>
Abs (<real>) Retorna el valor absoluto <real>
Ejemplos: # Calcular la hipotenusa de un triangulo rectángulo con # el valor de sus otros dos lados. Hyp = sqrt ((s1 * s1) + (s2 * s2)); # Calcular el ángulo entre la hipotenusa y s2 Angle = atan (s1 / s2);

Copyright © 2003 KEP, Inc. Scripts: La última palabra en flexibilidad ? 105
Funciones de Strings Estas funciones operan en expresiones string. Se puede especificar una expresión string utilizando un string literal o string tag o concatenando string literales y string tags en cualquier combinación utilizando el operador +.
Un string literal puede tener hasta 127 caracteres de largo.
Se crea un string literal encerrando los caracteres entre comillas como por ejemplo "Este es un string" Si se necesita incluir las comillas (“) en el string, se puede anteponer un backslash (\). Si el literal debe terminar con el backslash porque el string representa una ruta entonces se deberá agregar un backslash adicional para prevenir que la sentencia de cierre sea incluida como parte del string.
LTrim (<string expresión>) Retorna <string expresión> sin los espacios anteriores.
RTrim (<string expresión>) Retorna <string expresión> sin los espacios posteriores.
Trim (<string expresión>) Retorna <string expresión> sin los espacios anteriores y posteriores.
Str (<numeric expresión>) Retorna la representación string de <expresión numérica>
Val (<string expresión>) Retorna el valor numérico de < string expresión >
UCase (<string expresión>) Retorna <string expresión> con todos los caracteres en mayúscula
LCase (<string expresión>) Retorna <string expresión> con todos los caracteres en minúscula
Chr (<expresión numérica >) Retorna un string de caracteres simple consistente en caracteres ASCII indicados en <expresión numérica>.
Len (<string expresión>) Retorna el número de caracteres en <string expresión>.
Iqual (<string expresión1>, <string expresión2>) Retorna 1 si <string expresión1> es igual a <string expresión2>, 0 si no.
Left (<string expresión>, <num chars>) Retorna los caracteres <num chars> de la izquierda de la <string expresión>.
Right (<string expresión>, <num chars>) Retorna los caracteres <num chars> de la derecha de la <string expresión>.
Mid (<string expresión>, <first char>, <num chars>) Retorna los caracteres <num chars> del centro de la <string expresión> comenzando con el primero <first char>.
StrPathName (<string expresión>) Retorna la porción del path de una especificación de archivo identificado por un <string expresión>. Si las <string expresión> fueron dadas como c:\path\file.ext el retorno será como c:\path\

Copyright © 2003 KEP, Inc. Scripts: La última palabra en flexibilidad ? 106
StrFileName (<string expresión>) Retorna la porción de la especificación del nombre del archive identificado por <string expresión>. Si las <string expresión> fueron dadas como c:\path\file.ext el retorno será como file.ext
Ejemplos: # Asignacion de string simple StringTag = "My String"; # Asignación de string que contiene cremillas encajadas QuotedStringTag = "This string needs \"quotes\""; # Asignación de una ruta a un tag tipo string (note el # extra backslash) PathStringTag = "c:\dir1\dir2\\"; # Convierte un string a numero NumTag = Val (StringTag);
Funciones de Archivo El <tag name> pasado a las siguientes dos funciones puede ser utilizado como <nombre de archivo> al llamar la función read/write descrita abajo. El Nombre de Tag suministrado será tipo string.
FileGetWriteName (<tag name>)
Despliega un cuadro de diálogo que permite al OPERADOR seleccionar/ingresar una especificación de archivo y asignarla al string tag identificada por el <nombre del tag>. El string tag contendrá una completa especificación del archivo, incluyendo el drive, ruta y el nombre del archivo.
Al hacer una selección de éste diálogo, la ruta es memorizado entre cada utilización.
FileGetReadName (<tag name>)

Copyright © 2003 KEP, Inc. Scripts: La última palabra en flexibilidad ? 107
Despliega un cuadro de diálogo que permite al Operador seleccionar/Ingresar una especificación de archive y asignarlo al string Tag identificado por <nombre de tag>. El string Tag contendrá una completa especificación del archivo incluyendo la ruta y el nombre del archivo. La diferencia entre ésta función y FileGetWriteName() es que para ésta función el Operador debe elegir un archivo existente.
Al hacer una selección de éste diálogo, la ruta es memorizado entre cada utilización.
Notas: 1. Las funciones de nombre de archivo deben ser llamadas solo desde un script
del tipo Tomar acción (opciones Al oprimir ó Al liberar botón). 2. El cuadro de diálogo que se despliega al llamar a cualquiera de estas
funciones no será desplegado hasta que la función retorne. No se debe incluir algún Afirmación a continuación de FileGetReadName() ó FileGetWriteName() que dependa del nombre del archivo que va a ser seleccionado.
3. Solo se debe llamar a estas funciones desde un script del tipo Tomar acción,
opciones Al oprimir ó Al liberar botón.
Cada una de las funciones siguientes retorna un Gran valor entero indicando el
byte offset del archivo en donde la operación fue completada. Este valor retornado puede ser utilizado como el <offset> argumento en llamadas subsecuentes a esta función. Si ocurre un error, la función retornará un –1 y el tag de Sistema _FileOpStatus contendrá un valor que indica el tipo de error.
FileWriteText (<nombre de archivo>, <offset>, <string expresión>, <largo>)

Copyright © 2003 KEP, Inc. Scripts: La última palabra en flexibilidad ? 108
- Escribe <largo> caracteres desde <string expresión> hacia el archivo especificado por <nombre de archivo> comenzando en el byte offset <offset>. Ej. FileWriteText(PathTag, 5, StringTag, LengthTag); Escribe datos StringTag sobre datos existentes en el archivo comenzando después de carácter 5. - Si <offset> se da como -1, el caracter será ingresado al archivo. Ej. FileWriteText(PathTag, -1, StringTag, LengthTag); Escribe datos StringTag data al final de los datos existentes en el archivo - Si <offset> se da como -2, el archivo especificado es borrado completamente antes de ejecutar la operación de escritura. Ej. FileWriteText(RutaTag, -2, StringTag, LengthTag); El archivo solo va a contener caracteres del StringTag. - Si se da un <offset> mas allá del fin del archivo, el espacio entre el punto final del archivo y el Nuevo caracter será completado con espacios. - Si el largo <length> se da como -1, todos los caracteres en el <string expresión> serán escritos. - No se agrega línea de comando retorno de carro al texto de. Si el texto debe terminar con un comando de retorno de carro, con un par de CR-LF usted puede agregarlas +Chr(13)+Chr(10) al <string expresión>.
Ejemplo: # Los parámetros de string usados en la función FileWriteText # pueden también ser ingresados literalmente como: # FileWriteText #("C:\testfile.txt", -1, "String", Len("String”)); PathTag = "C:\temp\testfile.txt";
StringTag = "New Message: " + plc_string + Chr(13) + Chr(10); LengthTag = Len (StringTag); FileWriteText (PathTag, -1, StringTag, LengthTag); if _FileOpStatus <> 0 Then Show "MyErrorWindow"; endif;

Copyright © 2003 KEP, Inc. Scripts: La última palabra en flexibilidad ? 109
FileReadText (<file name>, <offset>, <string tag/object property>, <length>)
- Lee los caracteres <length> desde el archivo especificado por <file name> comenzando en el byte offset <offset> luego <string tag/object property> - Si una lectura (read) intenta pasar el final del archivo, la función leerá tantos datos como pueda y retornará un –1. _FileOpStatus will be set to -4. - Si se da un <offset> negativo ó más allá del fin del archivo, no ocurrirá acción alguna. - El tag o propiedades del objeto especificadas debe tener permiso de escritura y ser del tipo string. Ejemplo:
# Los parámetros de string usados en la función FileReadText # también pueden ser ingresados literalmente como:
# FileReadText("C:\temp\testfile.txt", 0, StringTag, 100); PathTag = "C:\temp\testfile.txt"; FileReadText(PathTag, 0, StringTag, 2000); if _FileOpStatus <> 0 And _FileOpStatus <> -4 Then Show "MyErrorWindow"; endif;
FileWriteCSV (<file name>, <offset>, <tag name>, <number of tags>)
- Genera un registro que consiste en campos de datos separados por comas desde <número de tags> tags comenzando con <nombre del tag>. - <nombre de tag> debe ser en el formato "base name+numeric suffix" i.e. Tag43, DataVal20. - <nombre del tag> y <número de tags> deben ser literals. - Los campos de datos CSV están limitados a 250 caracteres cada uno. - El <offset> es el registro de inicio en donde los nuevos registros son escritos al archivo especificado. - Si el <offset> es dado como -1, la salida es grabada al archivo especificado. - Si el <offs et> es dado como -2, el archivo especificado es borrado antes de que se realice la operación de escritura. Ejemplo: # Los parámetros del nombre de archivo usados en la # función FileWriteCSV # pueden también ingresados literalmente como: # FileWriteCSV ("C:\temp\testrec.csv", -1, UserTag1, 10); # Para que este script se compile adecuadamente, su base # de datos de tags necesitara contener tags UserTag1, # UserTag2,...,UserTag10. # Los valores de estos 10 tags serán escritos entonces en # El archivo CSV de salida. PathTag = "C:\temp\testrec.csv"; FileWriteCSV(PathTag, -1, UserTag1, 10); if _FileOpStatus <> 0 Then Show "MyErrorWindow"; endif;

Copyright © 2003 KEP, Inc. Scripts: La última palabra en flexibilidad ? 110
FileReadCSV (<file name>, <offset>, <tag name>, <number of tags>)
- Lee los datos separados por comas desde <file name> comenzando en el registro <offset>. - Los datos son leídos de los tags comenzando con el <tag name> y avanzando hasta del campo <número de tags>. - <Nombre del Tag > debe estar en el formato "base name+numeric suffix" i.e. Tag43, Dat aVal20. - <nombre del tag> y <número de tags> deben ser literales. - El <offset> es el número de registros en el archivo, cada registro puede ser cualquier número de registro de datos. Ejemplo: # Loa parámetros del nombre de archivo usados en la # función FileReadCSV # pueden también ser ingresados literalmente como: # FileReadCSV ("C:\temp\testrec.csv", 0, UserTag1, 10); # Para que este script se compile adecuadamente, su base # de datos de tags necesitara contener tags UserTag1, # UserTag2,...,UserTag10. # Estos tags serán entonces cargados con la información # leída del archivo CSV de entrada. PathTag = "C:\temp\testrec.csv"; FileReadCSV(PathTag, 0, UserTag1, 10); if _FileOpStatus <> 0 Then Show "MyErrorWindow"; endif;
Funciones de Sonido Es la función que se utilizará para generar sonidos desde un proyecto Infilink dependiendo si el PC de destino tiene instalados una tarjeta de sonido y parlantes.
Beep (<expresión numérica>) Genera uno o más beeps al parlante del PC. Si se da una <expresión numérica> el resultado de esa expresión determinará la cantidad de beeps, sino solo se emitirá un solo beep. No se requiere hardware especial de audio para utilizar ésta función.
PlaySound (<string expresión>) Toca el sonido especificado por <string expresión>. <string expresión> puede ser un archivo .WAV ó el nombre de un sonido del sistema definido en WIN.INI. El tamaño de un archivo .WAV especificado para ésta función debe ser < 100 KB en tamaño. Esta función requiere una tarjeta de sonido.

Copyright © 2003 KEP, Inc. Scripts: La última palabra en flexibilidad ? 111
Ejemplo: # Suene una alarma cuando el nivel de fluido exceda # nuestro limite if (niveltanque > Limitetanque) then TankInlet = OFF; PlaySound (WaveFilePath + "tanklim.wav"); endif;
Funciones de Ventana El argumento para cada una de las funciones siguientes es el nombre de la ventana (no el título). En todos los casos <window name> debe ser considerado como en "Win001".
Hide <nombre de ventana> Hace invisible la ventana pero no la descarga de la memoria.
Load <nombre de ventana> Carga una ventana en memoria, pero no la hace visible.
Move <nombre de ventana> To <new left>, <new top> Cambia la ubicación de una ventana. Las coordenadas son relativas a la esquina superior izquierda de la ventana principal de la aplicación.
Move <nombre de ventana> By <cambio horizontal >, <cambio vertical > Cambia la ubicación de una ventana relativa a su ubicación actual.
Resize <nombre de ventana> To <nuevo ancho>, <nuevo alto> Cambia el tamaño a una ventana.
Resize <nombre de venta na> By <cambio en el ancho>, <cambio en el alto> Cambia el tamaño de una ventana relativo a su tamaño actual.
Show <nombre de ventana> Hace visible a una ventana. Si la ventana no se encuentra en la memoria, la cargará.
Unload <nombre de ventana>
Descarga una ventana de la memoria.
Ejemplos: # Mueva 10 pixeles a la derecha esta ventana (Ya que estamos # operando del script tomar acción asignado a un botón en la # ventana que queremos mover, podemos usar _ThisWin.) # Move _ThisWin by 10, 0; # Ocultar una ventana y mostrar una diferente Hide “MainMenu”; Show “TrendView”;
Funciones de Sistema
Todas las funciones del sistema tienen la siguiente sintaxis: _SysCmd.<identificador> Los identificadores soportados se describen abajo. Si un comando corresponde a un ítem del menú, el ítem se da como <Menu>/<Item>.

Copyright © 2003 KEP, Inc. Scripts: La última palabra en flexibilidad ? 112
AboutBox Ayuda/Sobre... Muestra la casilla sobre en el Modo Ejecución. AlarmLogStart Registrador/Iniciar Registro de Alarmas Activa el registro de Alarma.
AlarmLogStop Registrador/Detener Registro de Alarmas Desactiva el registro de Alarma. CloseWin Ventana/ Cerrar. Despliega una lista de las ventanas abiertas que se pueden seleccionar para cierre. DataLogStart Registrador/Iniciar Registro de Datos Activa el registro.
DataLogStop Registrador/ Detener Registro de Datos Desactiva el registro. DataLogPulse Registrador/Registrador de Datos Pulso Pulsa el registro de Datos, haciendo que tome instantáneas de todos los Tags que tengan el habilitado el atributo de Registro de Datos.
DesignMode Proyecto/Diseñar Vuelve el proyecto al Modo Diseño para edición.
EventLog Ventana/Mostrar Registro de Eventos Trae el registro de eventos a primer plano. Exit Proyecto/Salir Saca a Infilink del Modo Ejecución. HideMenus Hace que la Barra de Menú ubicada en la parte superior de la ventana principal se oculte, restringiendo el acceso a los comandos.
Login Usuario/Acceso... Despliega el cuadro de diálogo de acceso. LogOut Usuario/Terminar Acceso Saca al usuario actual del sistema. Debe existir un usuario ingresado para que este comando se realice. OpenWin Ventana/Abrir... Despliega una lista de las ventanas no abiertas que se pueden seleccionar para abrir.
ShowMenus Hace que se muestre la barra de menú de la parte superior de la ventana principal, permitiendo el acceso a los comandos.

Copyright © 2003 KEP, Inc. Scripts: La última palabra en flexibilidad ? 113
GroupConnect (<"Grupo de Tags">) Hace que un grupo especificado de tags OPC intenten establecer comunicación con el servidor. GroupDisconnect (<"Grupo de Tags">) Hace que un grupo especificado de tags OPC termine la comunicación con el servidor. GroupDisable (<"Grupo de Tags">) Hace que el grupo especificado de tags DDE detengan la comunicación con el servidor.
GroupEnable (<"Grupo de Tags">) Hace que el grupo especificado de tags DDE restablezca la comunicación con el servidor. GroupReset (<"Grupo de Tags">) Hace que el grupo especificado de tags DDE rompa y luego restablezca la comunicación con el servidor.
Ejemplos:
# Initialize the display on start _SysCmd.HideMenus; _SysCmd.Login;
Funciones Misceláneas
Run (<string expresión>) Evalúa <string expresión> e intenta ejecutar una aplicación de ventana con este nombre. El valor de retorno será VERDADERO si la aplicación se abre y en caso contrario FALSO.
PostMsg (<string expresión>) Registra el resultado de la string expresión en la ventana del Registro de Eventos. Esta función puede ser utilizada al borrar un script ó instalar mensajes acerca de los resultados de una operación.
Exit Detiene la ejecución del script actual.
Salir de la aplicación y PulseDataLogger son provistas para compatibilidad con versiones previas de Infilink.
Exit Application (igual a _SysCommand.Exit () ) Cierra el proyecto y sale del modo de ejecución de Infilink. PulseDataLogger (igual a _SysCommand.DataLogPulse () ) Hace que el registro de datos grabe instantáneas de todos los tags que están bajo registro.

Copyright © 2003 KEP, Inc. Scripts: La última palabra en flexibilidad ? 114
Ejemplos: # Este ejemplo carga Microsoft Excel con una hoja de balance # especifica y si es exitoso, envía los valores de los tags # PlcTagPressure y PlcTagTemp a la hoja de balance asignando # estos valores a tags que hacen referencia a casillas # R1C1 y R1C2 if Run ("excel.exe calc.xls") then ExcelTagR1C1 = PlcTagPressure; ExcelTagR1C2 = PlcTagTemp; endif; # Envía un mensaje al registro de eventos PostMsg (“Tanque llenado por operador ” + _User);
Constantes de Color Todas las constantes de color tienen la siguiente sintaxis: SysColor.<identifier>
Identificador de color
Valor Rojo Valor Verde Valor Azul
Agua 0 255 255
Negro 0 0 0
Azul 0 0 255
Fucsia 255 0 255
Verde 0 128 0
Gris 128 128 128
Naranjo 0 255 0
Café 128 0 0
Marino 0 0 128
Verde Oliva 128 128 0
Púrpura 128 0 128
Rojo 255 0 0
Plata 192 192 192
Teal 0 128 128
Blanco 255 255 255
Amarillo 255 255 0
Ejemplo # Cambiar el color de llenado; _ThisWin.MyRectangle.FillColor = _SysColor.Maroon;

Copyright © 2003 KEP, Inc. Scripts: La última palabra en flexibilidad ? 115
Propiedades de Objeto
El acceso a la propiedades de un objeto requiere la siguiente sintaxis: <nombre de ventana>.<nombre de objeto>.<nombre de propiedad> Cuando se accede a un objeto desde un script de ventana ó Tomar Acción y el objeto está en la misma ventana que el script está asignando, el <nombre de ventana> puede ser sustituido por _ThisWin. Ejemplo: # Cambiar el color de llenado de un objeto a rojo _ThisWin.Rect1.FillColor = _SysColor.RED;
Propiedades Generales de Objeto
Show Discrete Setea y retorna el estado visible del objeto. VERDADERO = Visible, FALSO = Oculto.
Name String Retorna el nombre del objeto asignado en el Modo Diseño.
LineColor Long Setea y retorna el color utilizado para dibujar el contorno del objeto.
LineStyle Word Setea y retorna el estilo de las líneas utilizadas para dibujar el contorno del objeto. Los valores son: 0 = sólida, 1 = segmentada, 2 = punteada, 3 = línea - punto, 4 = línea-punto-punto. Los estilos de línea no-sólida son aplicados solamente si la propiedad de ancho de línea está definido en 0 ó 1.
LineWidth Word Setea y retorna el grosor de las líneas utilizadas para dibujar el contorno del objeto. Los valores van desde 0 a 7, donde 7 es el más grueso.
FillColor Long Setea y retorna el color utilizado para el interior de los objetos. FillStyle Word
Setea y retorna el tipo de patron utilizado par rellenar el interior de los objetos.
Text String Setea y retorna el texto asignado al objeto.
TextColor Long Setea y retorna el color utilizado para escribir el texto.

Copyright © 2003 KEP, Inc. Scripts: La última palabra en flexibilidad ? 116
La Tabla siguiente muestra las propiedades de acceso para cada objeto. Objeto Línea Rectángulo Rectang.Redondeado Rectángulo Elipse Grupo Botón Polilínea Polígono Arco Torta Cuerda mapa de bits Texto Tendencia Visor de historia de Alarma
Nombre RO RO RO RO RO RO RO RO RO RO RO RO RO RO RO RO
Mostrar R/W R/W R/W R/W R/W R/W R/W R/W R/W R/W R/W R/W R/W R/W R/W R/W
Linea Style R/W R/W R/W R/W N/A N/A R/W R/W R/W R/W R/W N/A N/A N/A N/A N/A
Linea Width R/W R/W R/W R/W N/A N/A R/W R/W R/W R/W R/W N/A N/A N/A N/A N/A
Linea Color* R/W R/W R/W R/W N/A N/A R/W R/W R/W R/W R/W N/A N/A N/A N/A N/A
Relleno Color* N/A R/W R/W R/W N/A R/W N/A R/W N/A R/W R/W N/A R/W N/A N/A N/A
Texto N/A N/A N/A N/A N/A R/W N/A N/A N/A N/A N/A N/A R/W N/A N/A N/A
Texto Color N/A N/A N/A N/A N/A R/W N/A N/A N/A N/A N/A N/A R/W N/A N/A N/A
RO = Solo lectura, R/W = Leer/Escribir, N/A = No disponible * Nota: Los colores son formados combinando 8 bit de Rojo, Verde y Azul, valores de intensidad en 24 bit entero de la forma : (Azul * 65536) + (Verde* 256) + Rojo. Se puede también utilizar una de las constant es de color predefinidas al asignar colores en el Modo Ejecución.
Propiedades de Arco, Torta y Cuerda
StartAngle Integer Setea y retorna el ángulo en grados entre la línea horizontal del objeto y la línea dibujada desde el centro al punto del contorno en donde se inicia el dibujo.
EndAngle Integer Setea y retorna el ángulo en grados entre de centro horizontal del objeto y una línea dibujada desde el centro al punto del contorno en donde termina el dibujo.
Clockwise Discrete Setea y retorna la dirección en la cual se dibujará el objeto. VERDADERO = En sentido del reloj desde el ángulo de inicio, FALSE = contra-sentido del reloj desde el ángulo de inicio.
Propiedades del Rectángulo Redondeado
CornerWith Integer Setea y retorna el ancho de la Elipse utilizada para crear los bordes redondeados.
CornerHeight Entero Setea y retorna la altura de la Elipse utilizada para crear los bordes redondeados.
Propiedades del Visor de Alarmas
Severidad Entero Setea y retorna la severidad de las Alarmas que pueden ser desplegadas en la Ventana de Alarmas. Esta propiedad tiene un rango válido entre 0 y 9. Las alarmas con severidad mayor ó igual a estos valores serán desplegadas.
AckAll Servicio Reconocimiento de todas las alarmas.
ScrollUp, ScrollDown Service Desplaza el despliegue de alarmas hacia Arriba/Abajo en una línea.

Copyright © 2003 KEP, Inc. Scripts: La última palabra en flexibilidad ? 117
ScrollLeft, ScrollRight Service Desplaza el despliegue de alarmas hacia Izquierda/Derecha en una columna.
AlarmCount Entero Propiedad de Solo Lectura que identifica el número de alarmas desplegadas en el visualizador.
Propiedades del visor de alarmas Histórico
Filter Servicio Despliega un cuadro de diálogo que permite al Operador seleccionar los filtros para el visualizador.
ScrollLeft, ScrollRight Servicio Desplaza el despliegue de alarma Izquierda/derecha en una columna.
ScrollUp, ScrollDown Servicio Desplaza el despliegue de alarmas hacia Arriba/Abajo en una línea.
PageUp, PageDown Servicio Desplaza el despliegue de alarmas Arriba/Abajo en el número de líneas que se pueden visualizar de una vez.
Home Servicio Posiciona en la primera alarma disponible al inicio superior de la vista.
End Servicio Posiciona en la última alarma disponible al fondo de la vista.
AlarmCount Entero Largo Propiedad de Solo Lectura que identifica el número de alarmas desplegadas en la ventana.
StartDate, StartTime String Setea y retorna la fecha/hora utilizada para determinar la primera alarma que será mostrada por el visualizador. El formato utilizado al leer una entrada ó al generar una salida será el definido en la sección [intl] de un archivo WIN.INI file. Refiérase a la documentación operativa de Windows para mayor información en como cambiar el formato de estos items.
Print Servicio Envía el historial de alarmas al la impresora de windows por defecto.
Propiedades de Tendencias
Mode Discreto Setea y retorna el modo de operación de la tendencia, donde 0 = Tiempo-real and 1 = Histórico.
TimeSpan Largo Setea y retorna el periodo de una tendencia histórica en segundos. EL rango válido de esta propiedad es entre 0 y 2147483.

Copyright © 2003 KEP, Inc. Scripts: La última palabra en flexibilidad ? 118
DrawMode Entero Setea y retorna el modo de dibujo para datos históricos en donde, 0 = Disperso, 1 = Discreto y 2 = Suave.
Disperso dibuja puntos de datos solo en la línea del gráfico. Discreto une los puntos de datos asumiendo que el valor es constante hasta el próximo valor (i.e. un patrón escalonado). Suave une los puntos en forma directa, este es el modo por defecto utilizado por las tendencias. Aún con este modo, el gráfico puede aparecer cuadrado si los cambios de los datos son abruptos.
Redraw Servicio Refresca la tendencia histórica utilizando las propiedades de la tendencia.
StartDate, StartTime String Setea y retorna la fecha/hora utilizada para desplegar los datos históricos. El formato utilizado al leer una entrada ó al generar una salida será el definido en la sección [intl] de un archivo WIN.INI file. Refiérase a la documentación operativa de Windows para mayor información en como cambiar el formato de estos items.
Ver también: Logging Data
Path String Setea y retorna el nombre de la ruta DOS utilizado para obtener datos históricos. Es inicializado a la ruta del registro de datos por defecto cuando se crea el objeto.
MinRange, MaxRange Real Setea y retorna el rango vertical de valores de datos desplegados en una tendencia histórica.
Skip Largo (Solo escritura) Desplaza una tendencia histórica adelante ó atrás por el número especificado de millisegundos. Asignando un valor positivo desplaza la tendencia adelante en el tiempo, un valor negativo lo desplaza hacia atrás. Normalmente se utilizará esta propiedad en un script del tipo Tomar Acción asignada a un botón. Se utilizará un script para asignar un valor negativo a un botón cuando se oprime y otro para un valor positivo.
Las cuatro propiedades siguientes trabajan juntas.
CurrentPen Entero Setea y retorna el lápiz histórico actual utilizado con las tres próximas propiedades. El rango válido es entre 1 y 10.
TagPen String Setea y retorna el nombre del tag asignado al lápiz actual. El cambio de esta propiedad cambia la fuente de datos para el lápiz.
Cursor Largo Setea y retorna la posición actual del cursor en milisegundos relativa al tiempo de inicio de la tendencia. El valor del cursor es restado del inicio de la tendencia y utilizado con LapizActual para determinar el ValorLapiz. El valor del cursor no puede exceder el periodo de la tendencia.
PenValue Real Retorna el valor del actual ValorLapiz y la posición actual del cursor. Si el cursor se encuentra entre muestras, el valor retornado es de la muestra anterior.

Copyright © 2003 KEP, Inc. Scripts: La última palabra en flexibilidad ? 119

Copyright © 2003 KEP, Inc. Lección 2: Utilizando Infilink como Animación de un Proceso. ? 120
Lección 2: Utilizando Infilink como Animación de un Proceso.
General Si requiere ayuda, l as lecciones terminadas pueden encontrarse en el directorio de Lecciones de Infilink.
Estas lecciones han sido concebidas para dar una referencia de como se debe ver un proyecto cuando se ha completado.
En la última lección, se aprendió algunas de las capacidades de Infilink como una herramienta gráfica. Ahora se ha familiarizado con:
- Como dibujar objetos en una ventana. - Como acceder y editar las propiedades del objeto. - Como utilizar accesos rápidos y barras de herramientas. . - Como crear grupos. - Como cambiar la forma de objetos.
En esta lección, se creará y animará un proyecto simple. Como en la lección se enseñó a como navegar en Infilink, esta lección entregará fundamentos adicionales para lección siguiente.
Objetivos de la Lección Todos los proyectos de las lecciones, escritos para trabajar con Tags de memoria, pueden trabajar con PLC con solo mínimas modificaciones. .
Esta lección está diseñada para entregar los aspectos básicos requeridos para crear un proyecto Infilink simple que puede ser aplicado a una situación real. En este proyecto se aprenderá:
- Como copiar objetos desde las Librerías suministradas. - Como ingresar Tags. - Como crear un script de proyecto. - Como animar un objeto asociándole Tags. - Reforzamiento de las habilidades de Edición aprendidas en la Lección 1.

Copyright © 2003 KEP, Inc. Lección 2: Utilizando Infilink como Animación de un Proceso. ? 121
Cuando se complete la lección, ésta simulará el llenado de un estanque.
Creando un Proyecto Se comenzará creando un nuevo proyecto tal como se hizo en la Lección 1.
Para esta Lección se creará el proyecto denominado “Lección 2”. Asignar propiedades a la ventana por defecto como se muestra. (Nombre, Título, Tipo, Color de Fondo)
Aún cuando en esta Lección se va a redimensionar la ventana por el método Click y Arrastre; se puede posicionar y dimensionar una ventana utilizando los settings de dimensionado en el Diálogo de Propiedades de la Ventana.

Copyright © 2003 KEP, Inc. Lección 2: Utilizando Infilink como Animación de un Proceso. ? 122
Copiar Objetos desde una Librería
Insertar una Bomba desde la Librería Para ayudar a reducir el tiempo de desarrollo de un proyecto, Infilink provee una extensiva Librería de objetos. Todo lo que se requiere es encontrar los objetos que se desean y arrastrarlos a la ventana del proyecto. Una completa previsualización de todas las Librerías puede encontrarse en el Apéndice A. Para más información sobre las Librerías ver Librerías: Un camino rápido para una gran presentación más adelante en este documento.
Si se comete un error al dibujar un objeto, se puede elegir Deshacer desde el menú de edición ó presionar CTRL-Z para retroceder un paso.
1. Desde el Menú Principal de Infilink, seleccione el Administrador de Librería ó
haga click en el icono en la barra de herramientas del Proyecto. Seleccione Abrir en el administrador de Librerías desde el Menú de Archivo.
Encuentre y abra el “System Library.kol”, archivo de Librerías de Infilink.
2. Avance hacia abajo en la lista de grupos de Librerías hasta encontrar el grupo llamado Bombas. Haga clic en “Bombas” para desplegar los objetos contenidos.

Copyright © 2003 KEP, Inc. Lección 2: Utilizando Infilink como Animación de un Proceso. ? 123

Copyright © 2003 KEP, Inc. Lección 2: Utilizando Infilink como Animación de un Proceso. ? 124
Se puede utilizar el árbol del Administrador de Librerías para expandir al árbol de Grupos y encontrar los objetos requeridos.
3. Mueva el mouse sobre cada objeto en la ventana de la Librería. Se notará que al mantener momentáneamente el cursor sobre un objeto se desplegará su descripción. Utilice éste método para encontrar y seleccionar el objeto identificado como Bomba Horizontal que se muestra más abajo.
4. Una vez seleccionado el objeto, arrastre y suelte la bomba en la mitad
superior de la ventana mas o menos a un tercio del ancho de la ventana.
Si el Administrador de Librerías está en el borde superior de la ventana, tendrá que moverlo.
Desmarcando Siempre Arriba en el Menú Vista del Administrador de Librerías, lo enviará al fondo una vez que el mouse se retire de la ventana del Administrador durante la operación de Arrastre y Soltar.

Copyright © 2003 KEP, Inc. Lección 2: Utilizando Infilink como Animación de un Proceso. ? 125
Utilice el procedimiento anterior para arrastrar el Estanque28 desde el Grupo
Estanques1 a la ventana del proyecto como se muestra.
5. Arrastre y suelte el objeto Válvula de Control – Vertical desde el Grupo
Válvulas a la ventana del proyecto.
6. Arrastre y suelte el objeto Tubo Largo – Horizontal desde el Grupo Librería Tubos1 a la ventana del proyecto.

Copyright © 2003 KEP, Inc. Lección 2: Utilizando Infilink como Animación de un Proceso. ? 126
7. Arrastre y suelte el objeto Tubo Largo Vertical desde el grupo Tubos1 a la
ventana del proyecto.
8. Cierre el Administrador de Librerías.

Copyright © 2003 KEP, Inc. Lección 2: Utilizando Infilink como Animación de un Proceso. ? 127
Editar/Acomodar los Objetos en la ventana
Ahora que se tiene a todos los objetos necesarios, es tiempo de comenzar colocándolos juntos en la ventana. La meta es tener un estanque que será llenado por una bomba. La entrada a la bomba viene de una fuente vía un tubo. Se utilizará una válvula de control para vaciar el estanque a una ubicación fuera de pantalla. Se instalará un indicador de nivel en el estanque para mostrar el nivel. El nivel de llenado del estanque será la única animación asignada en esta Lección.
Desactive la grilla si es que se encuentra activada, desmarcando el ítem Grilla en el Menú de Visualización.
Rotar, Agrandar, y ubicar el Estanque Debido a que el centro de esta Lección es el estanque, se ubicará y dimensionará primero.
1. Seleccione el estanque ubicando el cursor sobre él y presionando el botón izquierdo del mouse.
2. Una vez seleccionado, hacer click en el botón Rotar en sentido contra-reloj
en la barra de herramientas para rotar el estanque en 90° en sentido contra-reloj.
3. Ahora se redimensionará el estanque verticalmente colocando el cursor sobre el objeto en el centro superior del objeto hasta que se convierta en una flecha doble. Hacer Click y mantener oprimido el botón izquierdo del mouse, y lentamente arrastre el borde superior del estanque hacia arriba. La meta es estirar la brida en la entrada de modo que quede un poco mas ancha que el tubo horizontal. Se puede verificar esto arrastrando el tubo cerca de la brida comparando sus extremos.
4. Ahora se redimensionará el estanque en forma horizontal. El objetivo es estirar la brida en la salida de modo que es un poco más ancho que el tubo vertical. Esto se puede verificar arrastrando el tubo cerca de la brida y comparando sus extremos. Primero, agrandar la ventana de modo que pueda alojar a los objetos redimensionados.

Copyright © 2003 KEP, Inc. Lección 2: Utilizando Infilink como Animación de un Proceso. ? 128
5. A continuación ubique el estanque en la esquina superior de la ventana.
Una alternativa para duplicar la sección del tubo, es hacer una copia de él y luego pegar en la ventana del proyecto.
Copiar, Dimensionar y Ubicar una sección de tubo horizontal Ahora se va a ubicar una sección de tubo horizontal en la brida de entrada al estanque de modo que se pueda instalar la bomba. 1. Seleccionar el tubo horizontal.
2. Hacer Click en el botón Duplicar en la barra de herramientas. Una segunda sección de tubo debe aparecer abajo y a la derecha del original. (la opción Ctrl-D hace lo mismo.)

Copyright © 2003 KEP, Inc. Lección 2: Utilizando Infilink como Animación de un Proceso. ? 129
3. Arrastre el tubo duplicado hacia el estanque y llévelo tan cerca de la brida como pueda. Si el tubo no-queda alineado correctamente, utilice las flechas del teclado para mover el objeto mientras esté seleccionado.
Cambiar el Tamaño e Insertar la Bomba Ahora colocar la bomba de modo que quede conectada al tubo de entrada. 1. Seleccionar la bomba. 2. Arrastrar hasta que quede alineada con la brida y los más cerca del tubo
posible.

Copyright © 2003 KEP, Inc. Lección 2: Utilizando Infilink como Animación de un Proceso. ? 130

Copyright © 2003 KEP, Inc. Lección 2: Utilizando Infilink como Animación de un Proceso. ? 131
3. Modifique el tamaño de la bomba hasta que al igual que las bridas y tubos se igualen en proporción al tubo horizontal.
4. Utilice las flechas del teclado para posicionar las bridas de la bomba contra el
tubo horizontal.
Ubicar y re dimensionar el tubo Horizontal Ahora se colocará la sección que falta del tubo horizontal. Modificar su tamaño para dar la apariencia de que está conectado a la bomba y proviene de una fuente ubicada fuera de pantalla.
1. Seleccione el tubo Horizontal. 2. Arrástrelo y ubíquelo tan cerca como pueda de la brida de entrada de la
bomba. 3. Use las teclas de flecha para alinear el tubo en forma correcta con la brida de
entrada de la bomba. 4. Redimensione el tubo arrastrando el lado izquierdo hacia el borde de la
pantalla.

Copyright © 2003 KEP, Inc. Lección 2: Utilizando Infilink como Animación de un Proceso. ? 132

Copyright © 2003 KEP, Inc. Lección 2: Utilizando Infilink como Animación de un Proceso. ? 133
Copiar, ubicar y dimensionar una sección de tubo vertical Ahora se va a crear y ubicar una sección de tubo vertical a la salida del estanque. 1. Seleccionar y duplicar el tubo.

Copyright © 2003 KEP, Inc. Lección 2: Utilizando Infilink como Animación de un Proceso. ? 134
2. Arrastrar el tubo duplicado hacia el estanque y ubicarlo tan cerca de la brida de salida como se pueda.
3. Utilizar las flechas del teclado para alinearlo con la brida de salida.
Insertar y Modificar el Tamaño de la Válvula de Control Ahora se colocará la válvula de control para el estanque. Se asumirá que existe descarga gravitacional en el estanque. 1. Seleccionar la válvula y ubicarla tan cerca como se pueda del extreme
inferior del tubo vertical.

Copyright © 2003 KEP, Inc. Lección 2: Utilizando Infilink como Animación de un Proceso. ? 135
3. Modificar la dimensión de la válvula hasta que se iguale en tamaño con los
extremos del tubo.
4. Utilice las flechas del teclado para alinear la válvula con el extremo inferior del tubo vertical.
Insertar y Modificar el Tamaño del tubo Vertical Ahora se va a colocar la última sección del tubo vertical. Esto simulará el vaciado del estanque hacia una ubicación fuera de pantalla. 1. Seleccionar el tubo Vertical. Alinearlo tan cerca de la brida de salida de la
válvula como sea posible.

Copyright © 2003 KEP, Inc. Lección 2: Utilizando Infilink como Animación de un Proceso. ? 136
2. Utilice las flechas del teclado para alinear el tubo con la brida.
3. Redimensionar el tubo para que alcance el borde de la ventana.
Se escribirá un script para similar un sensor de nivel en el estanque. Si este fuese un proyecto verdadero simplemente se asignaría un Tag de PLC a la animación.
Agregar un indicador de llenado al estanque Finalmente se colocarán dos rectángulos en el estanque para mostrar el nivel de llenado. El primero será un rectángulo de color negro que será el fondo para el Segundo, el cual será animado para mostrar el nivel.
1. Hacer Click en el botón Dibujar Rectángulo en la barra de herramientas.
2. Dibujar un rectángulo relleno de negro sobre la brida de salida del estanque
que se muestra más abajo.
3. Si el rectángulo no queda negro, entonces hacer click en el botón Rellenar
Color en la barra de herramientas y seleccionar el color negro desde la paleta de colores.
4. Hacer Click en el botón Duplicar en la barra de herramientas. Un segundo rectángulo deberá aparecer en la parte baja a la derecha del primero.
5. Hacer Click en el botón Rellenar Color en la barra de herramientas y seleccionar el color azul claro desde la paleta de colores.

Copyright © 2003 KEP, Inc. Lección 2: Utilizando Infilink como Animación de un Proceso. ? 137
6. Redimensionar el rectángulo hasta que alcance la mitad del tamaño del
rectángulo negro.

Copyright © 2003 KEP, Inc. Lección 2: Utilizando Infilink como Animación de un Proceso. ? 138
7. Utilice las flechas del teclado para alinear el rectángulo hasta que cubra la mitad inferior del rectángulo negro.
8. Manteniendo el rectángulo seleccionado, identificarlo como un objeto importante. Oprima F4 para desplegar el cuadro de propiedades del rectángulo.
9. Ingrese "Nivel_T1" en el campo Nombre y hacer click en Aceptar para cerrar el cuadro de diálogo.
Es una Buena idea asignar un nombre a un objeto que va a ser animado. El nombre ayudará a su ubicación si se requiere editar la animación más adelante.

Copyright © 2003 KEP, Inc. Lección 2: Utilizando Infilink como Animación de un Proceso. ? 139
Definición de un Tag para asignar la Animación del nivel de llenado Los nombres de Tags no son sensitivos al caso.
Ahora se va a crear un tag que va a ser utilizado para manejar la animación para el llenado del estanque. Solo se va a ir sobre los pasos necesarios para construir este tag. Para detalles acerca de la creación de Tags, ver el capítulos sobre Grupos y Tags. En una aplicación real que acceda información desde un PLC, el tag que se creará será asociado con un registro de PLC conectado a un sensor de nivel en el estanque. A medida que el nivel aumenta ó disminuye, el valor en el registro del PLC cambiará y el indicador en Infilink cambiará en proporción. 1. Seleccionar el ítem Grupo de Tags desde el Menú de Proyecto ó hacer
click en la herramienta para desplegar el cuadro de diálogo Grupo de Tags.
2. Hacer Click en la herramienta para crear un Nuevo grupo de Tags de Memoria. Nombrar el tag como “Memoria”.
3. En el campo del Nombre del Tag, hacer click con el botón derecho y
seleccionar Nuevo Tag ingresar "Nivel de estanque" como nombre del Tag.
4. Elegir datos del tipo Word y seguridad Interna como Lectura/escritura.
5. Hacer Click en el botón Aceptar para agregar el Tag a la Base de datos.
6. Hacer Click en el botón Cerrar para salir.

Copyright © 2003 KEP, Inc. Lección 2: Utilizando Infilink como Animación de un Proceso. ? 140
Animación del Objeto Nivel_T1 Ahora se creará la animación, con el Tag recién agregado, dando al rectángulo
denominado Nivel_T1 la apariencia de que está indicando el nivel exacto de líquido en el estanque. 1. Manteniendo el rectángulo Nivel_T1 seleccionado. Verificar el nombre del
objeto en la barra de estado en la parte baja de la ventana de Infilink. 2. Con el cursor posicionado sobre el rectángulo de color azul claro, oprima el
botón derecho del mouse para activar el menú de acceso rápido y seleccionar Animaciones.
3. Desde el diálogo Animaciones, hacer click en el botón Estirado Vertical.

Copyright © 2003 KEP, Inc. Lección 2: Utilizando Infilink como Animación de un Proceso. ? 141
4. Hacer Click en el botón y seleccionar el Tag “Nivel de Estanque” creado anteriormente.
5. Hacer Click en el diálogo desplegado Estirar desde y seleccionar Borde
Inferior Derecho
6. Hacer Click en Offset del tamaño inicial, botón y alinear la línea del cursor con el borde inferior de los rectángulos.
7. Hacer Click en Offset del tamaño inicial, botón de posición alta y alinear la línea del cursor con la parte superior del rectángulo negro.
8. Cambiar el rango del valor de entrada a 1000. 9. Hacer Click en Aceptar para aceptar la animación y salir del cuadro de
diálogo Estirar Vertical. 10. Hacer Click en Cerrar para salir del cuadro de diálogo Animaciones.

Copyright © 2003 KEP, Inc. Lección 2: Utilizando Infilink como Animación de un Proceso. ? 142
Creación de un Script para Simular un Aumento del Nivel de Llenado
Debido a que solo se está utilizando un Tag de memoria, se requiere escribir un script que permita similar un nivel en aumento en el estanque. Normalmente se utilizará un sensor acoplado a un PLC ó un controlador “Stand Alone” para medir el nivel exacto del líquido en el estanque.
1. Seleccionar Propiedades desde el Menú del proyecto.
Para una completa comprensión de los scripts y como utilizarlos, ver Scripting.
2. Seleccionar el tab Scripts. 3. Hay tres opciones de tipos de scripts a nivel de proyecto: Al abrir proyecto,
Mientras se ejecuta y Al cerrar proyecto. Si el editor de scripts no abrió por defecto en la condición Mientras se ejecuta, entonces seleccionar ahora.

Copyright © 2003 KEP, Inc. Lección 2: Utilizando Infilink como Animación de un Proceso. ? 143

Copyright © 2003 KEP, Inc. Lección 2: Utilizando Infilink como Animación de un Proceso. ? 144
4. Escriba el siguiente Script:
If Tank_Level < 1001 then Tank_Level = Tank_Level + 1; Endif;
5. En el campo Intervalo cambiar el número a 1000 msec.
6. Hacer Click en el botón para verificar que el script este correcto. Si lo está, aparecerá en la parte baja de la pantalla el mensaje “ no hay Errores”.
Este script se ejecutará cada 100 milisegundos. Si el valor del “Nivel de Estanque” es menor a 1001, entonces será aumentado en 1. Si es mayor, el script hará nada.
7. Hacer Click en Aceptar para cerrar el cuadro de diálogo de Propiedades del
Proyecto y aceptar los cambios.
Grabar el Proyecto Si un proyecto ha sido modificado, el sistema informará que se deben grabar los cambios antes de elegir Salir ó Ejecutar. .
Ahora se requiere grabar el proyecto. 1. Seleccionar el ítem Grabar en el Menú del Proyecto.
Ejecutar el Proyecto
1. Seleccionar el item Ejecutar desde el Menú del Proyecto ó hacer click sobre
la herramienta 2. Cuando se inicia el Modo Ejecución, se debe comenzar a visualizar al
indicador de llenado moviéndose lentamente hacia la parte superior del estanque.

Copyright © 2003 KEP, Inc. Lección 3: Controlando un Proceso ? 145
Salir del Modo Ejecución Si se desea mantener el Modo Ejecución abierto para la próxima Lección, hacer click en el Modo Diseño en el Menú Proyecto.
1. Hacer click en el Menú Proyecto y seleccione Salir. 2. El Modo Ejecución ahora está cerrado.
Lección 3: Controlando un Proceso
General Si se requiere ayuda, las lecciones completas se pueden encontrar en el Directorio de Lecciones de Infilink.
Hasta ahora se ha aprendido: - Como crear una animación simple para supervisar un Proyecto. - Como copiar objetos desde la Librería de objetos. - Como agregar un Tag. - Como escribir un script simple. En las próximas lecciones se seleccionará y utilizará algunos objetos que ya

Copyright © 2003 KEP, Inc. Lección 3: Controlando un Proceso ? 146
tienen animaciones asignadas. En esta lección se aprenderá: - Como crear y animar botones y textos. - Como crear scripts más complejos. - Como controlar un proceso con Infilink. Se verá que controlar un proceso es tan fácil como la supervisión realizada en la lección anterior.
Objetivos Todos los proyectos de las lecciones, aún cuando han sido concebidos para trabajar con Tags de memoria, pueden trabajar con PLC realizando mínimas modificaciones.
La Lección 3 está diseñada para incrementar el conocimiento básico para la creación de aplicaciones Infilink, construyendo la Lección 2. Se construirá lo aprendido en las lecciones anteriores, agregando botones de control para la válvula y la bomba, objetos de texto para desplegar la tasa de llenado, de descarga y un control deslizante para variar la descarga del estanque. En ésta lección se aprenderá: - Como dibujar y animar botones para usar en un ambiente de control. - Como dibujar y animar texto para utilizarlo como salida de datos. - Como crear un control deslizante. - Como escribir un script que controle un proceso y realice la revisión de errores.
Continuando desde la Lección 2
Abriendo la Lección 2 Si no ha cerrado la Lección 2 luego ir a la sección “Agregando algunos nuevos Tags” de esta lección. 1. Inicie el Modo Diseño de Infilink. 2. El cuadro de diálogo Abrir Proyecto estará mostrando por defecto la Lección
2 resaltada. Si no es así, se puede navegar el árbol del directorio hasta encontrarla.
3. Hacer Click en Aceptar para abrir el proyecto.

Copyright © 2003 KEP, Inc. Lección 3: Controlando un Proceso ? 147
Agregando algunos nuevos tags Agregando Tags
Se comenzará agregando Tags para las nuevas animaciones. Agregarlos al principio permite animar un objeto en forma inmediata al momento de crearlo. Se agregarán 4 nuevos Tags, denominados: Bomba_activa, Válvula_activa, Tasa_llenado, y Tasa_descarga. 1. Seleccionar el ítem Grupos de Tags desde el menú ó hacer click en la
herramienta para mostrar el cuadro de diálogo Grupos. (o bién oprimir F6).
2. Hacer Click en el grupo tags de memoria. Hacer Click en para crear un Nuevo tag.
3. Escribir “Bomba_activa” en el campo Nombre del Tag ubicado a la izquierda
del botón 4. Seleccionar Discreto desde la lista de despliegue Tipo de Datos. 5. Seleccionar Lectura/Escritura desde la lista de despliegue Seguridad Interna. 6. Hacer Click en el botón Aceptar para agregar el Tag a la base de datos.
7. Hacer Click en para crear un Nuevo tag.
8. Escribir “Valvula_activa” en el campo Nombre del Tag. 9. Seleccionar Discreto desde la lista Tipo de Datos. 10. Hacer Click en el botón Aceptar para el tag a la base de datos.

Copyright © 2003 KEP, Inc. Lección 3: Controlando un Proceso ? 148
Mientras se haga click en Agregar después de hacer un cambio, se puede nuevos tags modificando los anteriores.
11. Hacer Click en para crear un Nuevo tag. 12. Escribir “Tasa_llenado” en el campo Nombre del Tag. 13. Seleccionar Word desde la lista Tipo de Datos. 14. Hacer Click en el botón Aceptar.

Copyright © 2003 KEP, Inc. Lección 3: Controlando un Proceso ? 149
15. Hacer Click en para crear un Nuevo tag. 16. Escribir “Tasa_descarga” en el campo Nombre del tag. 17. Seleccionar Word desde la lista Tipo de Datos. 18. Hacer Click en el botón Aceptar.
19. Hacer Click en el botón Cerrar.

Copyright © 2003 KEP, Inc. Lección 3: Controlando un Proceso ? 150
Agregar y Animar los Nuevos Objetos
Los nombres de Objetos están limitados a 32 caracteres.
Agregar un Botón para Activar y Desactivar la Bomba Ahora se agregará un botón al proyecto cuya función será Activar/Desactivar la bomba. Se le asignará una Animación. Primero será una Animación del tipo Ingreso de Datos la que permitirá cambiar el estado del brt entre On y Off. Segundo será mostrar la Animación del dato el que indicará el estado del bit de control utilizando el botón de texto. La tercera y última animación será una del tipo Cambio de Color, la cual permitirá visualizar y verificar el estado del bit de control mostrando el botón con color Rojo cuando esté “Off” y Verde cuando esté “On”. Primero se debe dibujar el botón.
1. Hacer Click en el botón en la barra de herramientas y dibujar un botón en la ventana del proyecto, cerca de la bomba.
2. Desplegar el cuadro de diálogo de propiedades y nómbrelo “CtrlBomba”. 3. Hacer Click en Aceptar.
Se agregará texto al botón por medio de una animación del tipo “Mostrar Valor”.
4. Oprimir F5 para desplegar el cuadro de diálogo de Animaciones para el botón que se creó.

Copyright © 2003 KEP, Inc. Lección 3: Controlando un Proceso ? 151
Se puede hacer doble sobre un nombre de tag para destacarlo y seleccionarlo en forma inmediata.
5. Hacer Click el botón Ingreso de Datos en el cuadro de diálogo Animaciones.
6. En el cuadro de diálogo Ingreso de Datos, hacer click en el botón
para abrir la lista de Tags. 7. Hacer Click en el tag Bomba_activa para resaltarlo, luego hacer click sobre
el botón Seleccionar

Copyright © 2003 KEP, Inc. Lección 3: Controlando un Proceso ? 152
Se pudo notar el método despliegue de cuadros de diálogo como Método de Ingreso de Datos. Los Tags discretos ofrecen 6 formas de ingresar ó modificar los datos: - Taponazo arriba – Despliega un cuadro de diálogo que permite al operador hacer una selección de “On” “Off”. - Alternancia Verdadero/Falso – El valor del Tag asignado será alternado entre Verdadero y Falso o a la inversa cuando se oprima el botón del mouse ó la tecla asignada. - Forzar SET/VERDADERO – Se escribirá un 1, cada vez que la animación sea invocada. - Forzar RESET/FALSO – Se escribirá un 0 al Tag, cada vez que la animación sea invocada. - NO-Momentario – El valor del Tag asignado cambiará a Verdadero cuando el botón del mouse ó tecla asignada sea oprimida y volverá a Falso al soltarla. - NC-Momentario - El valor del Tag asignado cambiará a Falso cuando el botón del mouse ó tecla asignada sea oprimida y volverá a Verdadera al soltarla.
10. Seleccionar Alternancia desde la lista desplegada Método de Entrada. 11. Click en Aceptar para aceptar la animación.
Notar que se puede asignar teclas de acceso rápido a esta Animación. Cualquier Animación que requiere alguna acción del Operador puede asignarse a un acceso rápido. .
El Nivel de acceso puede utilizarse para controlar que Operadores tendrán acceso a esta animación.
12. Hacer Click en el botón Mostrar Valor en el cuadro de diálogo
Animaciones.

Copyright © 2003 KEP, Inc. Lección 3: Controlando un Proceso ? 153
13. En el cuadro de diálogo de Animación Mostrar Valor, hacer click en el botón
Tags y seleccionar “Bomba_activada”. 14. Hacer Click en el botón Discreto. 15. Notar que los campo de formato Discretos se activan: un campo para
ingresar el texto que será mostrado cuando el valor del Tag esté en ON y otro para cuando el valor sea OFF.
16. Escribir "Bomba On" en el campo de Texto ON y escribir “Bomba OFF” en el campo de texto Off.
17. Hacer Click en Aceptar para aceptar la animación.
18. Hacer Click en el botón Cambiar Color en el cuadro de diálogo
Animaciones.

Copyright © 2003 KEP, Inc. Lección 3: Controlando un Proceso ? 154
19. Seleccionar o escribir el nombre del Tag Bomba_on. 20. Notará que hay dos campos para rango y selección de color, contorno e
interiores. Cada uno tiene dos cuadros de despliegue de lista que permiten seleccionar el número de colores para el objeto. Cambiar ambos despliegues a Discreto.
21. Notará que las etiquetas para los cuadros de selección de color cambian de OFF a ON. Esta selección de colores repres entará el color del objeto cuando éste esté ON u OFF.
22. Hacer Click en el rectángulo interior denominado ON y selecciones un color verde claro.
23. Hacer Click en el rectángulo interior denominado OFF y selecciones un color rojo brillante.
24. Hacer Click en Aceptar para aceptar la animación.

Copyright © 2003 KEP, Inc. Lección 3: Controlando un Proceso ? 155
25. Hacer Click en cerrar en el cuadro de diálogo principal de Animaciones para aceptar todas las animaciones y salir.

Copyright © 2003 KEP, Inc. Lección 3: Controlando un Proceso ? 156
Agregar un objeto de texto para ingresar y mostrar la tasa de llenado Siguiente, se agregará un objeto de texto que se enlazará con el tag “Tasa de llenado” para mostrar su valor y entregar un punto de click para ingresar datos.
1. Hacer Click en el botón en la barra de herramientas y dibujar un objeto inmediatamente bajo la bomba.
2. Despliega el diálogo de propiedades para el objeto y lo nombra “dspFillrt”. El contenido del campo de texto no es importante porque usted asignará un valor a mostrar en la animación del proyecto.
3. Hacer Click en Aceptar.
4. Hacer Click en el botón Ingresar Datos en la barra de herramientas Animaciones o sino utilizar el menú de acceso rápido para desplegar el diálogo Animaciones para dspFillrt y hacer click en el bóton Ingresar Datos.
5. Asignar el tag “Tasa_llenado” seleccionándolo desde la lista de tags ó
ingresando el nombre en forma manual. 6. Hacer Click en el despliegue Rango de Valor de Salida y seleccionar Definido
por Usuario. 7. Escribir "0" en el Limite_inferior y “10” en el Limite_superior. Estos valores
limitan el rango de números que el operador puede ingresar en el tag asignado.
8. Hacer Click en Aceptar para aceptar la Animación.

Copyright © 2003 KEP, Inc. Lección 3: Controlando un Proceso ? 157
9. Hacer Click en el botón Mostrar valor en la barra de herramientas Animaciones.
10. Asignar la Tasa_llenado del tag, ya sea seleccionándolo desde la lista de tags ó ingresando el nombre en forma manual.
11. Verificar el Ancho del campo y escribir "2" en él. Este formato especifica que la salida tendrá un máximo de dos dígitos. Dejando sin marcar “Ceros al Principio” indica que no serán mostrados.
12. Hacer Click en Aceptar para aceptar la Animación.
13. Hacer Click en Aceptar para aceptar todas las animaciones y salir del cuadro
de diálogo.

Copyright © 2003 KEP, Inc. Lección 3: Controlando un Proceso ? 158
14. Si el objeto de texto no queda centrado bajo la bomba, entonces arrastre con
el mouse o alinear con las flechas del teclado.
Hay muchos controles deslizantes disponibles en la Librería. Esta Lección está diseñada para mostrar cuan fácil es crear un objeto y animarlo.
Si se desea, activar la grilla, de modo de facilitar la medición de distancias utilizando sus líneas.
Construir un Control tipo Deslizante para la Tasa de vaciado del Estanque Se procederá a construir un Control Deslizante, el que será utilizado para controlar la tasa de descarga del estanque a través de la válvula. Se creará la animación para regular el valor del Tag Tasa_descarga. También se creará una animación del tipo Mostrar Valor para desplegar la regulación asignada a la Tasa_descarga.
1. Hacer Click en el botón en la barra de herramientas y dibujar un rectángulo en la esquina inferior izquierda de la ventana del proyecto.
2. Utilice el botón en la barra de herramientas de Rellenos para definir el color de relleno como Gris Claro.
3. Hacer Click en el botón en la barra de herramientas y dibujar una línea en la parte superior del rectángulo, como a un tercio de la altura desde arriba. Ubique los extremos de línea de tal modo que queden a aproximadamente a un ancho de cursor a cada lado del rectángulo.
4. Utilice el botón en la barra de herramientas de líneas para definir el color de línea en negro.
5. Hacer click en el botón para seleccionar ancho de línea triple.

Copyright © 2003 KEP, Inc. Lección 3: Controlando un Proceso ? 159
6. Hacer Click en el botón en la barra de herramientas y dibujar un botón
centrado sobre el extremo izquierdo de la línea. 7. Desplegar el diálogo de propiedades para el botón denominado “sldDrain”.
8. Con el botón aún presionado, hacer click en el botón Control deslizante en la barra de herramientas Animaciones.

Copyright © 2003 KEP, Inc. Lección 3: Controlando un Proceso ? 160
9. Asignar el tag Tasa_descarga seleccionando de la lista o ingresando el nombre en forma manual.
10. Defina la dirección de deslizamiento en Horizontal (Este deberá ser el valor
por defecto.) 11. Escribir "0" en el campo Valor inferior del Tag y “10” en el campo valor
superior del Tag. 12. Hacer Click en los botones selectores de Posición para posicionar
gráficamente los extremos del control deslizante. Se deseará que el extremo de bajo valor quede en el extremo izquierdo de la línea y el de alto valor en el extremo derecho.
13. Desplace con el botón del mouse apretado para permitir la actualización del
tag como usted lo mueve 14. Click en Aceptar para aceptar la animación.
15. Hacer Click en el botón y dibujar un objeto de texto en el rectángulo, centrado bajo la línea. Este objeto será utilizado para mostrar el setting de la Tasa_descarga asignada al control.
16. Despliegue el diálogo de propiedades para el botón y denomínelo
“dspDrain”.

Copyright © 2003 KEP, Inc. Lección 3: Controlando un Proceso ? 161
17. Asignar la animación Mostrar Valor al objeto que mostrará el valor entero del tag Tasa_descarga utilizando un ancho de campo de 2.
18. Si el objeto de texto no está centrado bajo la línea, arrastre y centrelo.
Duplicar el Objeto de texto deslizante y modificarlo para mostrar nivel del estanque. Ahora se hará un duplicado del objeto de texto en el control deslizante y se modificará de modo que muestre el valor del nivel de estanque. . 1. Seleccionar el objeto de texto dspDrain y hacer click con el botón derecho en
Duplicar en el menú de acceso rápido para hacer una copia. 2. Ubicar el objeto duplicado justo sobre el indicador de nivel del estanque. 3. Hacer Click sobre el objeto con el botón derecho para desplegar el menú de
acceso rápido y seleccionar Reasignar Tags.

Copyright © 2003 KEP, Inc. Lección 3: Controlando un Proceso ? 162
Reasignación de tags permite selectivamente reemplazar un nombre de tag por otro en cada animación y script asignado a un objeto.
4. Cuando aparezca el diálogo Reemplazar Tag, cambiar Tasa_descarga por Nivel_estanque.
5. Hacer Click en Aceptar para completa la operación.
6. Desplegar el diálogo propiedades para el objeto y cambiar el nombre de dpsDrain1 a dspTnklvl.
7. Hacer Click en el botón Mostrar Valor en la barra de herramientas Animaciones para editar la animación.
8. Escribir "4" en Ancho del Campo para reemplazar el valor antiguo de "2". 9. Si el objeto de texto está fuera de posición, arrastre hasta corregir. 10. Hacer Click en Aceptar para aceptar la animación.

Copyright © 2003 KEP, Inc. Lección 3: Controlando un Proceso ? 163
Duplicar el botón de control de la bomba y modificarlo para utilizar nivel de
estanque Se realizará el mismo procedimiento en el botón que controla la bomba para hacer un botón que controle la válvula de descarga. 1. Seleccione el botón de control de la bomba, ctrlPump y duplíquelo. 2. Despliegue el diálogo Reasignar Tag y cambia el nombre del tag de
Bomba_ON a Válvula_ON.
3. Utilice el diálogo de propiedades para cambiar el nombre del objeto de ctrlPump1 a ctrlValve.
4. Editar la animación Mostrar Valor asignada a ctrlValve para mostrar “Desbloqueada” cuando Válvula_on esté ON y “Bloqueada” cuando Válvula_on esté OFF.
5. La ventana completa del proyecto debería verse como se muestra abajo.

Copyright © 2003 KEP, Inc. Lección 3: Controlando un Proceso ? 164
El signo (#) es utilizado en los scripts de Infilink para permitir comentarios. .
Modificar el Script existente del proyecto Ahora se procederá a modificar el script existente del proyecto de modo que trabaje con los nuevos objetos para simular el control del estanque. Si se estuviese utilizando un PLC, se tendría sensores monitoreando la tasa de flujo en la entrada y salida, como también el nivel del estanque. El botón de control de la bomba entonces activaría y desactivaría una bomba real. El control deslizante entonces controlaría la mariposa en la válvula. 1. Desplegar el cuadro de diálogo Opciones del Proyecto seleccionando
Propiedades desde el menú del proyecto. 2. Hacer Click en el tab Scripts para desplegar el editor de Scripts. 3. Remplazar el script existente Mientras se ejecuta por el siguiente:
# Si la bomba es encendida y el tanque no esta lleno entonces # llenar el tanque a la tasa especificada. If Pump_on AND (Tank_Level < 1001) Then Tank_Level = Tank_Level + Fill_rate; Endif; # Si el tanque esta lleno entonces apague la bomba If Tank_Level = 1000 Then Pump_on = OFF; Endif; # Si la válvula es desbloqueada y el tanque no lo es, # vacíe el tanque a la tasa especificada If Valve_on AND (Tank_Level > 0) Then Tank_Level = Tank_Level - Drain_rate; Endif; # Si la bomba esta encendida entonces la válvula no puede ser # desbloqueada If Pump_on Then Valve_on = OFF; Endif; # Si la válvula es desbloqueada entonces la bomba no puede # ser prendida If Valve_on Then Pump_on = OFF; endif;

Copyright © 2003 KEP, Inc. Lección 3: Controlando un Proceso ? 165
1. Hacer Click en el botón Verificar para verificar que no hay errores de escritura. Corregir cualquier error que pueda aparecer.
2. Hacer Click en el tab General y en Utilizar teclado desplegable para ingreso
de datos para opciones inicial de Ingreso de datos y en la opción de compilación Crear un resumen de proyecto.
3. Hacer Click en Aceptar para aceptar el script y las nuevas opciones de
proyecto.
El teclado desplegable permite ingresar datos utilizando el mouse si es que el proyecto se va a ejecutar en un sistema que no soporte el teclado estándar.
La creación de un Resumen de Proyecto hace que Infilink genere un reporte cada vez que se grabe el proyecto. Este reporte contiene un listado detallado de cada tag, ventana y objeto. Es almacenado en un archivo llamado COMPILE.TXT ubicado en el directorio del proyecto. Se puede utilizar el block de notas para visualizar su contenido.

Copyright © 2003 KEP, Inc. Lección 3: Controlando un Proceso ? 166
Grabar y Ejecutar el Proyecto
1. Hacer Click en el menú Proyecto y seleccione Ejecutar o presionar F9. 2. Se indicará que grabe los cambios. Debe seleccionar Sí.
3. Una vez que se ha abierto la ventana del proyecto en Modo Ejecución, hacer click en el texto Tasa_llenado, bajo la bomba.
4. En el teclado desplegable, hacer click o escribir "5". 5. Hacer Click en Aceptar para aceptar el Nuevo valor para Tasa_llenado.

Copyright © 2003 KEP, Inc. Lección 3: Controlando un Proceso ? 167
6. El objeto de texto ahora indicará “5”. 7. Hacer Click en el botón de control sobre la bomba. El botón se tornará verde
y el texto debe cambiar de Bomba_OFF a Bomba_ON.
8. Una vez que el nivel del estanque alcance 1000, el color del botón de control de la bomba deberá cambiar a Rojo.
9. Hacer click en el control deslizante y arrástrelo hacia la derecha hasta que el
texto bajo él muestre “8”.
10. Hacer Click en el botón de control de la válvula para desbloquearla. 11. La válvula deberá descargar el estanque en incrementos de “8”. Mover el
control deslizante y observar el cambio del valor. 12. Cuando se termine, seleccionar Salir desde el menú del proyecto. Si se
desea hacer cambios, seleccionar Modo diseño.

Copyright © 2003 KEP, Inc. Lección 3: Controlando un Proceso ? 168
Registrador : Datos y Alarmas
General Esta sección cubre la configuración del registro de datos y alarmas, asignando la
información de las alarmas a un tag, las propiedades del visualizador de alarmas y configuración de la impresora.
El Registro de Alarmas Infilink registra los datos de alarma al disco utilizando un formato binario
propietario. El modo ejecución de Infilink utiliza los datos en esta forma al trabajar con un visualizador de históricos de alarmas. Tam bién para generar archivos de datos que pueden ser visualizados en otras aplicaciones tales como Microsoft Excel, para esto se debe marcar la opción Generar archivos DBF. Esta opción hace que se genere un archivo DBF y que se actualice en paralelo con cada archivo propietario de Infilink. Debido a que los archivos DBF son del doble del tamaño de un archivo estándar de registro de alarmas Infilink, solo se deberá marcar esta opción si es que verdaderamente se requiere generar estos datos.
Una entrada de registro de alarma se genera cuando se detecta alguno de los siguientes eventos: - Un tag ha entrado en un estado de alarma. - Un tag está saliendo de un estado de alarma. - El Operador reconoce una alarma.
Cada entrada contiene la siguiente información: - Un registro de tiempo que indica cuando ha ocurrido un evento. - El nombre del Operador que ha ingresado en el momento del evento. - El tipo de evento. - El valor del tag al momento de la detección del evento. - El comentario definido por el usuario asociado con la alarma.
El Tab Propiedades del proyecto, permite especificar el destino y el control de la programación de la actividad del archivo de registro.

Copyright © 2003 KEP, Inc. Lección 3: Controlando un Proceso ? 169
Configuraciones Básicas
Ver Lección 4 Registro
Solo se registrarán alarmas que tengan habilitado el atributo de registro. Se puede controlar si el registro, debe o no, comenzar en forma automática cuando se inicia el proyecto, utilizando la opción Iniciar Registro al Iniciar Proyecto.
Directorio La opción por defecto graba los archivos de registro a un directorio llamado ALARMLOG que es incluido en el directorio del proyecto. Por ejemplo, si el directorio del proyecto es c:\Infilink\projects\process1, entonces Infilink almacenará los archivos de registro en c:\Infilink\projects\process1\alarmlog. Infilink creará éste directorio si es que no existe. La opción Especificado por Usuario permite controlar en donde se almacenarán los datos. Se debe ingresar una ruta completa DOS, que consiste en 256 caracteres o menos. Lo que se ingrese aquí, tendrá el nombre ALARMLOG incorporado. Si el directorio que se especifica no existe, Infilink lo creará. Para especificar un directorio de red, primero se debe describir la fuente de red a un drive lógico. La convención de nombre de cada archivo de registro guardado en el directorio escogido es YYMMDDHH.ALF. Donde YY es el año, MM es el mes, DD el día y HH la hora en que el registro de datos al archivo se inicia. Si se elige también generar archivos DBF se verán archi vos con la misma base de nombre pero con extensión LOG.
Frecuencia de los Archivos de Registro
Cambiar archivos cada n horas Este valor especifica cuanto tiempo después del inicio se debe registrar alarmas antes de crear un nuevo archivo.
Inicio en la hora n Este valor especifica la hora del día que se utilizará para determinar el inicio del registro de datos para ese día.
Guardar los Archivos de Registro por n días Este valor especifica cuanto tiempo desde la última actualización se debe guardar un archivo de registro antes de ser eliminado.
Ejemplo: Asumir lo siguiente: 1. El registro de alarmas es habilitado y por lo menos una alarma del proyecto
será registrada. 2. Iniciar el registro apenas sea habilitado para el proyecto. 3. Hora de inicio = 9:00 AM. 4. Cambiar archivos después de = 3 horas.
Estas definiciones verificarán un ciclo de archivos de registro creados a las 9:00 AM, 12:00 PM, 3:00 PM, 6:00 PM, 9:00 PM, 12:00 AM, 3:00 AM y finalmente 6:00 AM antes de repetir. Si el proyecto se está ejecutando a las 7:00 AM con éstos settings, el primer registro se llamará de acuerdo con el intervalo de las 6:00 AM en el ciclo. Los datos serán registrados en este archivo hasta que el Nuevo archivo de registros programado cambie a las 9:00 AM.

Copyright © 2003 KEP, Inc. Lección 3: Controlando un Proceso ? 170
Preferencias
Generación de archivos de salida DBF
Marcar esta opción para generar una copia de los registros en formato DBF. Muchas aplicaciones de Windows reconoce este formato. Generación de archivos de salida MDB Marcar esta opción para generar una copia de los registros de alarmas en formato MDB. Este es el formato utilizado por Microsoft Access y programas similares. Nota: Soporte para Objetos de Datos debe ser instalado en el PC para utilizar la opción MDB. Ver: Instalando DAO
Tamaño del Buffer El número que aquí se especifique determinará cuantos registros serán almacenados en memoria antes de ejecutar la grabación en el disco.
Período Máx. de Retención El número que aquí se especifique, determinará cuanto tiempo el registro debe ser mantenido esperando por el tamaño del buffer disponible.
Espacio requerido de disco Este número determinará cuanto espacio de disco debe estar disponible para que corra el registro. Si la cantidad de espacio en el disco cae por debajo del este valor mientras el registro se esté ejecutando, este se detendrá y emitirá un mensaje al registro de eventos. Si el disco tiene una capacidad disponible inferior a lo especificado al momento de iniciar Infilink en Modo Ejecución, el registro de alarmas no se iniciará. Cada registro de alarma consume aproximadamente 100 bytes de espacio en el disco. Si además se está generando salida en DBF, entonces este número aumenta a aprox. 300 bytes.

Copyright © 2003 KEP, Inc. Lección 3: Controlando un Proceso ? 171
Definiendo Alarmas Una o más alarmas pueden ser asignadas a un tag del diálogo de
propiedades de Grupo de tags. Seleccionar el tag deseado y hacer click en uno de los tab de alarma para desplegar los parámetros de la alarma.
Alarmas de Nivel Son utilizadas para gatillar un evento cuando el valor del tag excede ó está por debajo del límite asignado.
Comentario de Texto
Ingrese un texto para definir la alarma. Este texto será desplegado en la columna comentarios, cuando se muestre la alarma en un visualizador ó un objeto visualizador de alarmas históricas.
Alarmas Alto/Bajo Bajo, bajobajo Una alarma es gatillada por este tag cuando el valor cae bajo estos límites. Se genera una alarma separada para cada caso. Alto, AltoALto Una alarma es gatillada por este tag cuando el valor sobrepasa estos límites. Se genera una alarma separada para cada caso.
Alarma de Desviación
Permite dos alarmas, menor y mayor a ser definidas utilizando porcentajes del valor límite para gatillado de alarma.

Copyright © 2003 KEP, Inc. Lección 3: Controlando un Proceso ? 172
Alarmas Discretas Son para tags definidos con datos discretos (Boolean) , se puede especificar si se desea que ocurra la condición de alarma cuando el valor sea VERDADERO (1) o FALSO (0), marcando en el cuadro apropiado.
Severidad A todas las alarmas se puede asignar un nivel de severidad en el rango de 0 a 15. El nivel de severidad de una alarma determina que ventana de alarma será desplegada. El nivel de severidad por defecto es 5
Nivel de Acceso Asignar un nivel de Acceso entre 0 to 255. Solo los usuarios que hayan sido registrados con niveles de acceso mayores que ó igual al Nivel de Acceso de Alarma pueden reconocerla en el Modo Ejecución. El nivel de acceso por defecto es 0.

Copyright © 2003 KEP, Inc. Lección 3: Controlando un Proceso ? 173
Acciones Despliegue Los eventos de alarma serán desplegados en cualquier visualizador de alarmas activo que tenga su nivel severidad regulado al mismo valor de severidad de ellas. Los eventos que provocarán la actualización del despliegue son transiciones de activas a inactivas y a la inversa. Los reconocimientos de alarmas son borrados de las vistas luego de las transiciones de Activas a Inactivas. Registro Los eventos de alarmas serán registrados al disco y accesibles a cualquier visualizar histórico activo. Los eventos que serán registrados son las transiciones de inactiva a activa, reconocimientos de usuario y transiciones de activa a inactiva. Impresión Los eventos de alarma serán enviados a la impresora local de alarmas en cada transición de inactiva a activa, reconocimientos de usuario y transiciones de activa a inactiva. Ver configuración de impresora de alarmas más adelante en esta sección, para mayor información. E- Mail Cuando el acceso a Internet está habilitado, la notificación de alarmas es enviada vía E-Mail a la dirección especificada en el tab de Internet de las propiedades del proyecto.
Scripts Los scripts de alarma son para aquellas funciones y operaciones que se desea realizar cuando se active una condición de alarma. Se puede utilizar un script de alarma cuando el tag excede un cierto valor. El script podría ejecutarse en cualquier de todos los momentos posibles. En Transición Activa Las acciones que se desee ejecutar cuando ocurra la alarma, pueden realizarse con un script del tipo En Transición Activa. Este tipo de script se ejecuta una vez cuando inicialmente ocurre la alarma. Se puede utilizar un script En Transición Activa para gatillar un anunciador ó para mostrar una ventana de diagnóstico. Mientras esté Activa Operaciones periódicas mientras exista una condición de alarma pueden ser ejecutadas con un script del tipo Mientras está Activa. Estos scripts se ejecutan en un intervalo definido por el usuario, entre 100 y 99999 ms. Al Reconocimiento Operaciones periódicas después de que una alarma es reconocida, pueden ser ejecutadas por un Script Al Reconocimiento. Estos scripts se ejecutan una vez que la alarma es reconocida. El reconocimiento de una alarma no detiene la ejecución de los scripts Mientras esté Activa. En Transición Inactiva Cualquier alarma tipo housekeeping que se requiera ejecutar puede hacerse con un script del tipo En Transición Inactiva.

Copyright © 2003 KEP, Inc. Lección 3: Controlando un Proceso ? 174
Propiedades del Visualizador de Alarmas
Tab General
Ver Lección 4 para direccionamiento en como utilizar el visualizador de alarmas.
Nombre El nombre que se utilizará para referirse a este visualizador cuando se utilicen los comandos de script.
Posición X, Y Define la ubicación de la esquina superior izquierda del objeto a coordenadas específicas. Estas coordenadas son relativas a la esquina superior izquierda de la ventana en donde el objeto reside.
Ancho Ajusta la dimensión horizontal del rectángulo.
Alto Ajusta la dimensión vertical del rectángulo.

Copyright © 2003 KEP, Inc. Lección 3: Controlando un Proceso ? 175
Tab de Texto Colores de Texto de Alarma Colores de Texto que pueden ser utilizados para seleccionar el color del encabezamiento de la columna y para indicar estados individuales de alarma. Cuando una alarma es gatillada, aparecerá en el visualizador con el texto en el color escogido como alarma activa. Haciendo doble click en la alarma, hará que ésta cambie al color de Activa y Reconocida. Si no es reconocida y el estado del tag que la provocó ya no existe, la alarma cambiará al color de alarma Inactiva. Las alarmas reconocidas desaparecen una vez que no están activas.
Tab Severidades
Nivel de Severidad Mínima Número entre 0 y 15. El visualizador desplegará alarmas con severidad mayor ó igual al valor especificado aquí. El valor por defecto es 0.

Copyright © 2003 KEP, Inc. Lección 3: Controlando un Proceso ? 176
Otros Tab Ordenar: Seleccionar desde el despliegue: Fecha/Hora, Nombre del Tag,Tipo de Evento, ó Severidad, encabezamientos para Ordenar la lista de Alarmas basado en estas columnas. Adicionalmente seleccionar para ordenamiento en orden ascendente o descendente.
Permitir reconocimiento con un doble click Marcar éste ítem para permitir el reconocimiento de las alarmas en Modo Ejecución hacienda doble click en el texto de alarma desplegado.
Ver Scripting para mayor información.
Nivel de Acceso Mínimo para Reconocimiento Un número entre 0 y 255. Usuarios con nivel de acceso mayor o igual a este número pueden reconocer las alarmas desplegadas por esta ventana. Las alarmas pueden ser reconocidas haciendo clicks, según lo descrito anteriormente ó invocando la propiedad de visualizador AckAll desde un script.

Copyright © 2003 KEP, Inc. Lección 3: Controlando un Proceso ? 177
Propiedades del Visualizador Históricos de Alarmas
Tab General
Ver Lección 4 para direccionamiento en como utilizar el visualizador de alarmas.
Nombre El nombre que se utilizará para referirse a este visualizador cuando se utilicen los comandos de script.
Posición X, Y Define la ubicación de la esquina superior izquierda del objeto a coordenadas específicas . Estas coordenadas son relativas a la esquina superior izquierda de la ventana en donde el objeto reside.
Ancho Ajusta la dimensión horizontal del rectángulo.
Alto Ajusta la dimensión vertical del rectángulo.

Copyright © 2003 KEP, Inc. Lección 3: Controlando un Proceso ? 178
Tab Texto Colores de Texto de Alarma Colores de Texto que pueden ser utilizados para seleccionar el color del encabezamiento de la columna y para indicar estados individuales de alarma. Cuando una alarma es gatillada, aparecerá en el visualizador con el texto en el color escogido como alarma activa. Haciendo doble clic en la alarma, hará que ésta cambie al color de Activa y Reconocida. Si no es reconocida y el estado del tag que la provocó ya no existe, la alarma cambiará al color de alarma Inactiva. Las alarmas reconocidas desaparecen una vez que no están activas.
Configuración de la Impresión de las Alarmas La propiedad del proyecto Tab de Impresora de Alarmas es utilizada para elegir
un dispositivo de destino y/ o archivo para la impresión de alarmas, como el formato que será aplicado a la salida.

Copyright © 2003 KEP, Inc. Lección 3: Controlando un Proceso ? 179
Enviar Archivo de Impresión A
Impresora Local Marcar este cuadro en la lista de despliegue, para dirigir la salida a una impresora local. Las selecciones válidas son de LPT1 a LPT3.
Líneas por pagina Especificar el número de alarmas que se desea imprimir en cada página. Una vez que el número de líneas es alcanzado, la instrucción de salto de página es enviada a la impresora.
Archivo de Texto Marcar este cuadro para dirigir la salida de alarma a un archivo de texto. El archivo se especifica escribiendo el nombre en el control de edición suministrado. Cuando esta opción es seleccionada, el contenido del archivo será reseteado al iniciar el proyecto.
Registro de Eventos Marcar este cuadro para dirigir la salida de alarma a la ventana del Registro de Eventos.
Ver Lección 4 para direccionamiento en el uso del método de cambio de forma.
Formato de Ejemplo Configurar el formato de salida utilizando el método de cambio de forma descrito para un visualizador de alarmas. Las columnas disponibles son: Fecha, Hora, Usuario, Tipo, Severidad, Evento, Nombre del tag, Valor al Evento, Comentario.

Copyright © 2003 KEP, Inc. Lección 3: Controlando un Proceso ? 180
El Registrador de Datos Infilink registra los datos al disco utilizando un formato binario propietario. El
modo ejecución de Infilink utiliza datos en esta forma al trabajar con las tendencias históricas de un objeto. Para generar archivos de datos que pueden ser vistos en otra aplicación como Microsoft Excel se debe marcar el cuadro para la opción Generar archivos de Salida DBF. Esta opción genera la creación de un archivo DBF (Data Base Format) y que es actualizada en paralelo con cada archivo de datos propietario de Infilink. Debido a que los archivos DBF son cerca de un 50% más grande que los archivos de registros estándar de Infilink solo se debe marcar esta opción si realmente se requiere exportar los datos. Los valores de los tags son registrados una vez que se ha determinado el valor inicial del tag y cada vez que el valor del tag cambia. A cada entrada a un archivo de registro se le graba la fecha y hora en que se produjo el cambio, de modo de llevar una historia exacta de su actividad. Infilink también provee un comando de script llamado _SysCmd.DataLogPulse que se puede utilizar para generar entradas de registro bajo demanda o a intervalos de tiempo o en suma al registro estándar en el método de cambio de datos descrito arriba.
El cuadro de diálogo Configuración Registro de Datos permite especificar el destino y control de la programación de la actividad del archivo de registro de datos.

Copyright © 2003 KEP, Inc. Lección 3: Controlando un Proceso ? 181
Configuración Básica
Por Defecto Esta opción graba el archivo de registro a un directorio llamado DATALOG que es incluido en el directorio del proyecto. Por ejemplo, si el directorio es C:\Infilink\projects\process1 entonces Infilink grabará los archivos de Base de Datos a c:\Infilink\projects\process1\datalog. Infilink creará el directorio si es que no existe.
Ver Nodos y Tags.
Ver la Lección5 para direccionamiento en visualización de datos registrados en una tendencia histórica.
Especificado por el Usuario Esta opción permite controlar donde los datos serán grabados. Se debe ingresar un camino completo y calificado consistente en 256 caracteres o menos. Lo que sea que se escriba aquí tendrá el nombre DATALOG anexado. Para especificar un directorio de red, se debe indicar la fuente de red a un drive lógico.
La convención de nombre de cada archivo de registro guardado en el directorio escogido es YYMMDDHH.ALF. Donde YY es el año, MM es el mes, DD el día y HH la hora en que el registro de datos al archivo se inicia. Si se elige también generar archivos DBF se verán archivos con la misma base de nombre pero con extensión .LOG.
Frecuencia de los Archivos de Registro
Iniciar Registro cuando se inicia el Proyecto Marcando este ítem habilita la grabación de datos y se inicia en forma automática cuando el proyecto se lleva al modo ejecución. Solo se grabarán los tags que tienen el atributo de registro de datos habilitado. El registro de datos puede ser invocado después utilizando el comando de script _SysCmd.DataLogStart.
#Start the Data Logger ;
_SysCmd.DataLogStart ;
Cambio de Archivos cada n horas Este valor especifica cuanto tiempo después del inicio del registro se creará un nuevo archivo. El rango es de 1 a 24 horas.
Iniciar en la hora n Este valor especifica la hora del día que se utilizará para determinar el inicio del primer archivo de registros del día. El rango es de 0 a 23.
Guardar los archivos de registro por n días Este valor especifica cuanto tiempo después de completar el último dato actualizado se debe preservar un archivo de registro antes de ser borrado.

Copyright © 2003 KEP, Inc. Lección 3: Controlando un Proceso ? 182
Ejemplo: Asumir lo siguiente:
El registro de datos está habilitado y por lo menos un tag del proyecto será registrado.
Iniciar el registro inmediatamente, está habilitado para el proyecto. (Ver opciones del Proyecto.)
Hora de inicio = 9:00 am. Cambiar archivos después de = 3 horas.
Estas definiciones verificarán un ciclo de archivos de registro creados a las 9:00 AM, 12:00 PM, 3:00 PM, 6:00 PM, 9:00 PM, 12:00 AM, 3:00 AM y finalmente 6:00 AM antes de repetir. Si el proyecto se está ejecutando a las 7:00 AM con éstos settings, el primer registro se llamará de acuerdo con el intervalo de las 6:00 AM en el ciclo. Los datos serán registrados en este archivo hasta que el Nuevo archivo de registros programado cambie a las 9:00 AM.
Preferencias
Generación de archivos de salida DBF Marcar esta opción para generar una copia de los registros en formato DBF. Muchas aplicaciones de Windows reconoce este formato. Generación de archivos de salida MDB Marcar esta opción para generar una copia de los registros de alarmas en formato MDB. Este es el formato utilizado por Microsoft Access y programas similares. Nota: Soporte para Objetos de Datos debe ser instalado en el PC para utilizar la opción MDB. Ver: Instalando DAO
Tamaño del Buffer El número que aquí se especifique determinará cuantos registros serán almacenados en memoria antes de ejecutar la grabación en el disco.
Período Máx. de Retención El número que aquí se especifique, determinará cuanto tiempo el registro debe ser mantenido esperando por el tamaño del buffer disponible.
Espacio requerido de disco Este número determinará cuanto espacio de disco debe estar disponible para que corra el registro. Si la cantidad de espacio en el disco cae por debajo del este valor mientras el registro se esté ejecutando, este se detendrá y emitirá un mensaje al registro de eventos. Si el disco tiene una capacidad disponible inferior a lo especificado al momento de iniciar Infilink en Modo Ejecución, el registro de alarmas no se iniciará. Cada registro de alarma consume aproximadamente 40 bytes de espacio en el disco. Si además se está generando salida en DBF, entonces este número aumenta a aprox. 130 bytes

Copyright © 2003 KEP, Inc. Lección 4: Alarmas y Registro de Alarmas ? 183
Lección 4: Alarmas y Registro de Alarmas
General
Si se requiere ayuda, la lección 4 completa se puede encontrar en el directorio de Lecciones de Infilink.
Estas Lecciones están diseñadas para ejecutarse sin el uso de PLC.
Las alarmas son utilizadas para informar al Operador que algo importante ha sucedido en un proceso que Infilink está monitoreando. Se puede definir alarmas del tipo limite alto/bajo y desviación para valores análogos y On/Off para valores discretos. Cuando se detecta un evento de alarma para un tag en particular, los detalles pueden ser desplegados en un visualizador de alarmas, enviados a una impresora local y registrados en el disco. En ésta Lección se verá como definir y visualizar eventos de alarma utilizando Infilink. En la Lección 4, se aprenderá a: 1. Dibujar un visualizador de alarma y agregar botones de control. 2. Dibujar un visualizador histórico de alarmas, agregar botones de control y
habilitación del registro. 3. Definir alarmas para tags análogos y discretos. 4. Creación de controles deslizantes y un botón para generar alarmas. 5. Desplegar la cuenta de alarmas activas utilizando una animación del tipo
Mostrar Valor. 6. Ejecutar un proyecto y manipular alarmas históricas y en tiempo real.
Objetivos de la Lección
Esta Lección es una guía a través de la utilización de alarmas y sus registros en un proyecto Infilink. En esta Lección se aprenderá:
1. Como diseñar despliegues de alarmas e Históricos de alarmas.
2. Como agregar botones de control de interfase con display de alarmas y de históricos.
3. Como habilitar el registro de alarmas.
4. Como definir alarmas Alto/bajo, desviación y discretas.
5. Como agregar objetos previamente dibujados desde las Librerías de Infilink al proyecto.
6. Como manipular alarmas en el Modo Ejecución.
Esta Lección se ha concebido para Usuarios Intermedios de Infilink.

Copyright © 2003 KEP, Inc. Lección 4: Alarmas y Registro de Alarmas ? 184
Creación de un Nuevo Proyecto 1. Abrir el Modo Diseño.
2. Hacer Click en Cancelar en el cuadro de diálogo del proyecto abierto.
3. Hacer Click en el Menú_Archivo, luego hacer click en Nuevo...
4. Escribir un nombre para el proyecto, como Lección 4, y hacer click en Crear.
5. Hacer Click en Si para verificar el nombre y la ruta del proyecto.
6. Oprimir botón derecho y abrir el cuadro de diálogo Propiedades de la Ventana. Escribir “Lección_Alarmas” como el nombr e de ventana y “Panel Lección de Alarmas” como el titulo. Hacer clic en Mostrar al inicio, luego hacer clic en OK. Dimensionar la ventana de modo que llene la pantalla.
Dibujando un Visualizador de Alarmas Un visualizador de alarmas despliega eventos de alarma con ocurrencia en
tiempo real.
1. Desde el Menú Principal de Infilink, seleccionar Dibujar, luego seleccionar
Visualizador de Alarma o hacer click en el botón en la barra de herramientas.
2. Mover el cursor de lápiz a la ventana y dibujar un visualizador de alarmas, dejando espacio a la izquierda y arriba para el texto y los botones.
3. Si los Títulos de las columnas no son visibles, redimensionar el objeto para que se vea como la figura más abajo.
4. Para modificar el ancho de las columnas, seleccionar Redimensionar del menú de acceso rápido. El Modo Redimensionar se puede invocar también desde Menú Principal de Infilink, seleccionando Edición y luego
Redimensionar, ó la herramienta desde la barra de herramientas.

Copyright © 2003 KEP, Inc. Lección 4: Alarmas y Registro de Alarmas ? 185
5. Cuando se está en Modo Redimensionar, el visualizador aparecerá en formato en blanco y negro como lo muestra la figura anterior. Para hacer cambios al ancho de la columna, utilice el mouse y arrastre la línea divisora de columnas a la derecha ó izquierda. Otras opciones para la edición de columnas están disponibles en el menú de acceso rápido. Para ver estas opciones ubique el cursor en la columna que se desea editar, hacer clic en el botón derecho, luego elegir la opción apropiada desde el menú como se muestra más abajo.
6. Para volver al Modo Redimensionar se puede hacer doble click con el mouse o bien oprimir la tecla Esc.
Creando Botones de Control para el Visualizador de Alarmas
Para revisar el contenido en una vista de alarma se requiere utilizar las propiedades de servicio de objeto del visualizador. Para hacerlo más simple, utilizar objetos de la Librería que han sido predeterminados para este propósito.
1. Desde el menú Vista de Infilink, seleccionar el Administrador de Librería y luego Abrir System Library.kol
2. Seleccionar y expandir el grupo Librería llamado ALARMCTR .
3. Arrastre y suelte los botones mostrados abajo del grupo Librería ALARMCTR y ubicarlos en la ventana principal sobre el vi sualizador de alarmas. Dejar espacio sobre el visualizador y los botones de control ya que más adelante se agregarán dos controles deslizantes y un botón para genera alarmas.
4. Después de finalizar la ubicación de todos los botones de control, minimice la ventana del Administrador de Librerías.

Copyright © 2003 KEP, Inc. Lección 4: Alarmas y Registro de Alarmas ? 186

Copyright © 2003 KEP, Inc. Lección 4: Alarmas y Registro de Alarmas ? 187
Dibujar un Visualizador de Históricos de Alarmas
Un visualizador de históricos despliega alarmas que han sido registradas en el disco.
1. Seleccionar Dibujar desde el menú principal de Infilink, luego seleccionar
Visualizador Histórico de Alarmas o hacer click en el botón en la barra de herramientas.
2. Dibujar un visualizador de históricos de alarma, dejando espacio a la
izquierda y arriba para los botones. Hacer un objeto de visualización, del mismo ancho que el visualizador.
Los colores utilizados por el objeto visualizador de alarmas pueden ser definidos haciendo click en el botón derecho sobre el objeto y seleccionando Propiedades desde el menú de acceso rápido. Los colores del contorno y letras pueden ser definidos utilizando la barra de herramientas.
3. Luego utilizar el modo Redimensionar para ajustar el formato de la columna
del visualizador de históricos de alarma. Eliminar las columnas de Usuario y Severidad y mueva las otras columnas de modo que el visualizador quede formateado como se muestra.
4. Salir del Modo Redimensionar.

Copyright © 2003 KEP, Inc. Lección 4: Alarmas y Registro de Ala rmas ? 188
Creación de los botones de control del Visualizador de Históricos de Alarma
Nuevamente se utilizará los objetos de Librería para aportar las funciones de control.
1. Restablecer el Administrador de Librerías.
2. Seleccionar y expandir el grupo de Librería ALARMHST.
3. Arrastrar y soltar los botones mostrados más abajo desde el grupo Librería ALARMHST y ubicarlos en la ventana principal a la izquierda y sobre el visualizador. Redimensionar la ventana y sus botones si es necesario.
4. Después de terminar con la ubicación de los botones de control, minimizar el administrador de Librerías.

Copyright © 2003 KEP, Inc. Lección 4: Alarmas y Registro de Alarmas ? 189
Habilitando el registro de Alarmas
Ahora que ya se dispone de un visualizador de históricos de alarmas, se requiere habilitar el registro de alarmas.
1. Desde el menú Proyecto de Infilink, seleccionar Propiedades y luego Tab Registro de Alarmas.
2. En el campo de texto: Tamaño del Buffer, ingresar 5 y en el campo de texto:
Periodo Máx de Retención ingresar 1. Aceptar los valores por defecto restantes de las propiedades del Configuración del registro de alarmas y hacer click en Aceptar.

Copyright © 2003 KEP, Inc. Lección 4: Alarmas y Registro de Alarmas ? 190
Definiendo Tags con Alarmas
En ésta sección se agregarán tres tags y se definirá una alarma para cada uno.
1. Hacer Click en el icono desde la barra de herramientas.
2. En el cuadro de diálogo Tags hacer click en el icono para crear un
grupo de tags de memoria denominado “Memoria”.
3. Hacer Click en para ingresar un Nuevo. Definir las propiedades del
primer tag según se muestra más abajo.
4. Hacer Click en el tab Alarma de Nivel. Definir las propiedades de la alarma según se muestra más abajo.

Copyright © 2003 KEP, Inc. Lección 4: Alarmas y Registro de Alarmas ? 191
7. Hacer Click en Aceptar.
8. La columna de Atributos de Tag AltoBajo ahora incluye una “A” indicando que una alarma ha sido asignada al tag.
9. Ahora agregar un Segundo tag con las propiedades de abajo.
11. Hacer Click en el tab Alarma de Deviación.
12. Definir las propiedades de alarma del Segundo tag según se muestra abajo.

Copyright © 2003 KEP, Inc. Lección 4: Alarmas y Registro de Alarmas ? 192
13. Hacer Click en Aceptar
14. Agregar el tercer tag con las propiedades que se muestra abajo.
15. Hacer Click en el tab Alarma Discreta.
16. Definir las propiedades del tercer tag como se muestra abajo.

Copyright © 2003 KEP, Inc. Lección 4: Alarmas y Registro de Alarmas ? 193
17. Hacer Click en Aceptar luego click en Cerrar para cerrar el diálogo de Grupos de Tags.

Copyright © 2003 KEP, Inc. Lección 4: Alarmas y Registro de Alarmas ? 194
Creando Animaciones para Generar Alarmas
En ésta sección, se agregarán dos controles deslizantes y un botón des de las Librerías de Infilink. Cuando se ejecuta el proyecto, se utilizará estos objetos para cambiar el valor de estos tres tags y genera alarmas. Los datos de alarma aparecerán en las vistas que se han configurado.
1. Arrastrar el control deslizante 19 (Rango 0-100) Horizontal desde el grupo Librería SLIDERS3 y ubicar en la ventana principal sobre el visualizador. Cuando se ubica este control, se solicitará “¿Reemplazar los nombres de tags asignados?” Hacer click en Sí y reemplazar el nombre antiguo con el Nuevo “Tag AltoBajo”. Redimensionar el control para que quede dentro de la ventana como se muestra más abajo.
2. Duplicar el control que se pegó recién en la ventana principal y utilice la opción Reasignar Tags desde el menú de acceso rápido para asignar el tag Desviación al nuevo control deslizante.
3. Arrastrar el botón Estilo3 desde el grupo Librería BUTTONS4 y ubíquelo en la ventana principal sobre el visualizador de alarmas. Cuando se ubique este botón, se solicitará “¿Reemplazar los nombres de tags asignados?” Hacer click en Sí y reemplazar el nombre antiguo con el Nuevo “Tag Discreto”.
4. Cerrar el administrador de Librería.

Copyright © 2003 KEP, Inc. Lección 4: Alarmas y Registro de Alarmas ? 195
Desplegando el contador de alarmas activas
Se utilizará una animación del tipo Mostrar Valor en un objeto de texto, para mostrar el contador de alarmas activas.
1. Dibujar un par de objetos de texto, sobre y a la izquierda del visualizador de alarmas.
2. Para el objeto superior editar sus propiedades y escribir en el campo de texto: “Alarmas Activas”.
3. Para el objeto inferior, editar su animación y agregar una del tipo Mostrar Valor con el tag de sistema "_ActiveAlarmCnt" asignado a ella.

Copyright © 2003 KEP, Inc. Lección 4: Alarmas y Registro de Alarmas ? 196
Grabar y Ejecutar el Proyecto 1. Hacer Click en el menú Proyecto, luego hacer click en Grabar.
2. Hacer Click en el menú Proyecto, luego hacer click en Ejecutar.
3. Al inicio, los controles deslizantes mostrarán valores de 50, y el botón estará de color rojo (OFF). Ambos, el visualizador y el histórico estarán vacíos.
4. Mover el primer control al limite extremo, esto gatillará las alarmas Alta y Baja definidas por el tag AltaBaja.
5. Mover el Segundo control al límite extreme, esto gatillará la alarma de Deviación Mayor, definida por el tag “Deviación”.
6. Hacer Click en el botón ubicado entre los dos controles para gatillar la alarma definida por el Tag “Discreto”.
7. Las Alarmas desplegadas en el Visualizador pueden ser ordenadas por fecha, hora, tipo de alarma, y nombre del Tag. Para ordenar las alarmas posicionar el cursor en uno de los encabezamientos de las columnas y hacer click con el botón izquierdo del mouse una vez. Para volver atrás con el ordenamiento, hacer click nuevamente.

Copyright © 2003 KEP, Inc. Lección 4: Alarmas y Registro de Alarmas ? 197
8. Las alarmas desplegadas en el visualizador pueden ser reconocidas de una
en una, haciendo doble click con el botón izquierdo sobre cada fila individual. O se pueden reconocer todas de una sola vez utilizando el servicio Objetos del Visualizador de Alarmas “AckAll”, que puede ser agregado a un botón o utilizado en un script.
9. Las alarmas serán registradas en el disco y visibles en el visualizador de históricos, dependiendo del tamaño del buffer y del periodo máximo de retención que les fue asignado cuando se habilitó el registro en la parte de diseño de ésta lección. En el ejemplo, el registro es actualizado cada cinco eventos de alarma, o después de un minuto, lo que ocurra primero. Para mayor información en el setting del registro de alarmas, consultar el archivo de ayuda de Infilink.
10. Los botones de avance de página, inicio y fin, utilizan animación del tipo “Al oprimir Botón”, y “Mientras se Mantenga presionado”, para invocar propiedades de Objetos del Tipo servicio del visualizador asociado o Visualizador de Alarmas históricas. Ver propiedades de objetos en el archivo de Ayuda de Infilink.
El botón de filtro de historia permite filtrar alarmas registradas que no se desean ver en la ventana del visualizador de históricos. Solo serán visibles aquellas alarmas que cumplan con el criterio seleccionado en el diálogo de filtro de registros.

Copyright © 2003 KEP, Inc. Lección 4: Alarmas y Registro de Alarmas ? 198
Salir del Modo Ejecución . 1. Hacer Click en el Menú Proyecto, y luego en Salir.
2. Ahora el proyecto está cerrado. La ventana de registro de eventos
permanece abierta.
3. Para cerrarla, seleccionar el menú Archivo del registro de Eventos y hacer click en Salir.

Copyright © 2003 KEP, Inc. Lección 5: Tendencias Históricas y en Tiempo Real ? 199
Lección 5: Tendencias Históricas y en Tiempo Real
General
Si se requiere ayuda, la lección 5 de Infilink, completa, se puede encontrar en el directorio de lecciones.
Estas lecciones son suministradas para entregar una referencia de como se debería ver un proyecto al ser completado.
Cuando se esté supervisando los valores de un proyecto, es importante registrar un histórico de ellos durante un periodo de tiempo, como también desplegar una parte de los datos registrados en la pantalla. Infilink permite almacenar los registros en un archivo contenido en el directorio del proyecto como el despliegue de los datos histórico y en tiempo real. En esta lección, se revisará:
- Dibujar un objeto de tendencias y editar sus propiedades. - Alternar una tendencia entre históricos y tiempo real. - Visualizar datos históricos en modo disperso, discreto y suave. - Navegar a través de los datos históricos. - Aumentar o disminuir el rango del valor del escalamiento. - Creación de un cursor deslizante que desplegará los valores elegidos de una tendencia en forma gráfica.
Objetivos de la Lección La Lección 5 le guiará a través del diseño y utilización de las tendencias
históricas y en tiempo real. En esta Lección se aprenderá:
- Algunas características básicas de las tendencias. - Como alternar entre datos de tendencias históricas y en tiempo real. - Como navegar en los datos históricos. - Como cambiar entre los modos de datos históricos. - Como variar la escala de valores de las tendencias. - Como determinar el valor de una línea en cualquier punto de una tendencia histórica.
Esta lección está concebida para usuarios intermedios.

Copyright © 2003 KEP, Inc. Lección 5: Tendencias Históricas y en Tiempo Real ? 200
Creación de un Proyecto Nuevo 1. Abrir el modo Diseño de Infilink.
2. Hacer Click en Cancelar en el cuadro de diálogo del proyecto abierto. 3. Hacer Click en el menú Archivo, luego hacer click en Nuevo 4. Escriba un nombre para el proyecto, como “lección5”, y click Aceptar. 5. Hacer Click en Si para verificar el nombre y ruta del proyecto. 6. Oprimir el botón derecho y abrir el cuadro de diálogo Propiedades de la
Ventana. Escribir “Lección_de_Tendencias” como nombre de ventana y escribir lo mismo como titulo. Hacer click en Mostrar en el inicio, luego hacer click en Aceptar.

Copyright © 2003 KEP, Inc. Lección 5: Tendencias Históricas y en Tiempo Real ? 201
Definición de los Tags
Se requerirá definir cuatro tags para esta Lección. Estos tags permitirán producir datos para tendencias históricas y en tiempo real. También permitirán desplegar valores de datos al recorrer las tendencias históricas.
1. Hacer Click en el icono en la barra de herramientas. 2. En el cuadro de diálogo Grupo de Tags, hacer click en la herramienta
para crear un grupo de tags de memoria denominado “Memoria”.
3. Hacer Click en para ingresar un Nuevo tag. En el campo Nombre ingresar “PenData” (Dato de la Pluma) como nombre del tag. Utilizando la lista desplegable, elegir el Tipo de Datos “Real” y una Seguridad Interna del tipo “Lectura/Escritura”. Debido a que se deseará visualizar los datos históricos, hacer click en la selección Cambio de datos de registro para este tag. Aceptar los valores por defecto para los otros campos.
4. Hacer Click en Aceptar para agregar el tag al grupo tags de memoria.
5. Hacer Click en . Ingresar “Cursor” como nombre de tag, “Long” para el tipo de datos y “Lectura/Escritura” para la seguridad interna. Click en Aceptar.
6. Click en . Ingresar “Incremento” como nombre de tag, “Discreto” para el tipo de datos y “Lectura/Escritura” para la seguridad interna. Click Aceptar.
7. Click en . Ingresar “Valor” como nombre de tag, “Real” para el tipo de datos y “Lectura/Escritura” para la seguridad interna. Click Aceptar.
8. Oprimir Cerrar para salir el diálogo de Grupo de Tags.
Dibujando las tendencias y Edición de sus propiedades Lo primero que se requiere hacer es crear un objeto de tendencia y editar sus
propiedades. 1. Desde el Menú Principal de Infilink, seleccionar Dibujar, luego seleccionar
Tendencias o hacer click en el botón en la barra de herramientas. 2. Dibujar una ventana de tendencias, dejando espacio a la izquierda y abajo
para botones. Redimensionar la ventana si es necesario. 3. Hacer click en el botón derecho sobre la tendencia y seleccionar
propiedades, aparecerá el visualizador de las propiedades de la tendencia.

Copyright © 2003 KEP, Inc. Lección 5: Tendencias Históricas y en Tiempo Real ? 202
4. En la casilla Nombre de la Tendencia ingresar “Tendencia 1”, este es el nombre utilizado para referirse a este objeto.
Estando en el Modo diseño se puede regresar al diálogo “Propiedades de Tendencia” en cualquier momento haciendo click en el botón derecho sobre el objeto y seleccionando propiedades.
5. Hacer Click en el tab Eje del Tiempo. Cambiar el Intervalo de Tiempo 8 Segundos.
6. Cambie La Tasa de Actualización a 250 Milisegundos.
7. Cambie las líneas de grilla Mayor a 3.

Copyright © 2003 KEP, Inc. Lección 5: Tendencias Históricas y en Tiempo Real ? 203
Si la casilla Habilitar Despliegue Históricos no está marcada, no se podrá cambiar al Modo Históricos al ejecutarse el proyecto. .
8. Hacer Click en el tab Eje de Valores. Cambiar el valor mínimo y máximo al rango de -25 a 25.
9. Cambie las líneas de grilla Mayor a 3.
10. Hacer click en el tab
Lápices. Hacer click
en la nueva herramienta de escribir.
11. Click en y seleccionar "PenData".(Dato del Lápiz)
12. Hacer Click en el botón Aceptar para salir el diálogo de propiedades del Lápiz.

Copyright © 2003 KEP, Inc. Lección 5: Tendencias Históricas y en Tiempo Real ? 204
Creación de Botones de Control para Tendencias Existen objetos de Librería suministrados que realizan la mayoría de las funciones que se está a punto de crear. Se pueden usar estos en vez de crear todas estas animaciones. Los objetos de Librería encontrados en la Librería TRENDHST toman el nombre de “Tendencia”. En esta lección esta utiliza el nombre de "Tendencia1".
Seguir ésta lección le dará una mayor comprensión de como se utilizan las propiedades de los objetos.
Aquí se crearán botones para alternar entre modos de tendencia Histórico Tiempo real, incrementos y disminución de los valores de escala, cambio el modo de dibujo de históricos y navegar por los datos históricos. 1. En el Menú Principal de Infilink, seleccionar Dibujar, y luego selec cionar
Botón ó hacer click en el botón en la barra de herramientas. 2. Dibujar un Botón. 3. Hacer click con el botón derecho y seleccionar Propiedades. 4. En el botón Diálogo Propiedades escribir “Modo” para el Nombre y luego
“Histórico” para el botón Texto. El botón de texto puede no ser desplegado si es angosto. Si esto ocurre, simplemente hágalo más ancho.
5. Se puede repetir los pasos anteriores para los botones restantes ó utilizar la
función Duplicar para hacer copias de esta botón. Cambiar los nombres y textos para coincidir con los que se describen más abajo.
Una descripción del uso de estos botones será explicada en la Animación de un Proyecto.
Nombre: “YRangeInc” Nombre: “YRangeDec” Nombre: “Smooth” Nombre: “Scatter” Nombre: “Discrete” Nombre: “SkipInc” Nombre: “SkipDec”
Texto “+Y Range” Texto: “-Y Range” Texto: “Smooth” Texto: “Scatter” Texto: “Discrete” Texto: “+10 Sec” Texto: “-10 Sec.”
6. Acomodar los botones arrastrándolos de uno en uno a su nueva ubicación. Ubíquelos como se muestra abajo.

Copyright © 2003 KEP, Inc. Lección 5: Tendencias Históricas y en Tiempo Real ? 205
Creación y Animación de un cursor de Históricos
También se puede hacer click en el botón “Relleno” en la barra de herramientas Relleno.
Ahora se construirá una animación de cursor histórico para determinar gráficamente los datos históricos en Modo Ejecución. El valor en el cual el cursor interfecta los datos, será desplegado. 1. Desde el Menú Principal de Infilink, seleccionar Dibujar, luego seleccionar
Polígono o hacer click en el botón en la barra de herramientas. 2. Dibujar un polígono como se muestra más abajo justo sobre el objeto
tendencia1. Este será el cursor. Ubique el polígono como se muestra. 3. Hacer click con el botón derecho en el polígono y seleccionar Propiedades
Ingresar “Marcador” como nombre del objet o y oprimir Aceptar. 4. Desde el tan Interior, seleccionar Color. Aparecerá una paleta de colores de
relleno. Seleccionar un color para el Marcador. 5. Hacer Click en Aceptar para cerrar el diálogo propiedades del polígono.

Copyright © 2003 KEP, Inc. Lección 5: Tendencias Históricas y en Tiempo Real ? 206
La posición del cursor representa el tiempo en milisegundos , relativo al tiempo de inicio de la tendencia.
La posición de inicio para una tendencia es el lado derecho. Este avanza de izquierda a derecha. .
1. Seleccionar el “Marcador” y hacer click en Aparecerá el cuadro de diálogo de animaciones.
2. Hacer Click en Para seleccionar el tag “Cursor\Memoria”. 3. Definir el valor Inferior en 0. Definir el valor “Alto” en 7999. Este es el rango
en milisegundos que estará disponible en las tendencias en todo momento. Recuerde que el Tiempo Span fue definido en 8 seg. (800 msec.).
4. Ahora se requiere definir las posiciones relativas. Hacer Click en el cursor
Posición Relativa Baja . Aparecerá un cursor en la pantalla.
5. Ahora hacer click en el cursor Posición Relativa Alta y proceda a centrar el cursor sobre el borde izquierdo de la tendencia. Hacer clic nuevamente en el botón del mouse y regrese al cuadro de diálogo Animaciones.
6. Hacer Click en Aceptar para aceptar la animación Deslizante.

Copyright © 2003 KEP, Inc. Lección 5: Tendencias Históricas y en Tiempo Real ? 207
Animación de los Botones de Control de las Tendencias Ahora se agregará algunas funcionalidades a los botones que se han creado. Esto se realizará agregando animaciones para cada botón.
El botón Modo es uno de los se ha asignado Texto de “Históricos” antes.
En lugar deI nombre de la ventana, se puede utilizar “_ThisWin” para referirse a un objeto en la ventana.
Si se está visualizando este documento en línea, simplemente recorte este script y pegarlo en la ventana de script.
Este script también muestra como el texto en el botón puede ser cambiado rápidamente.
Crear un script Al Presionar el Botón para el botón Modo El botón Modo permitirá alternar entre los modos históricos y tiempo real en runtime. 1. Hacer Click en el botón “Modo”.
2. Desde la barra de herramientas Animaciones, seleccionar Aparecerá el diálogo Tomar Acción.
3. Seleccionar la opción Mientras el Botón está Presionado, si éste no abre por defecto.
4. Ingresar el siguiente script:
If (_ThisWin.tendencia1.Mode = 0) Then _ThisWin.tendencia1.Mode = 1; # Cambia a Historico _ThisWin.Modo.Text = "Real Time"; # botón de actualización _ThisWin.Marker.Show = 1; # mostrar marcador Else _ThisWin.tendencia1.Mode = 0; # cambiar a tiempo real _ThisWin.Modo.Text = "Historical"; # botón de actualización _ThisWin.Marker.Show = 0; # ocultar marcador Endif;
5. Hacer Click en el botón Verificar para asegurar que no hay errores en el script.
6. Hacer Click en Aceptar para aceptar la animación.

Copyright © 2003 KEP, Inc. Lección 5: Tendencias Históricas y en Tiempo Real ? 208
El botón YRangeInc es uno de los que fue asignado al Texto “Rango +Y” anteriormente.
Creación de un script Con botón oprimido para el botón YRangeInc El botón "YRangeInc" permitirá incrementar el span del valor de una tendencia. 1. Hacer Click en el botón “YRangeInc” y crear una animación del Tipo “Tomar
Acción” con la opción Con botón oprimido para "YRangeInc". 2. Ingresar el siguiente script para la acción. El símbolo # es utilizado para
indicar comentarios dentro del script.
# Permite que el rango de los valores de las tendencias este # a un máximo –50 TO 50. If (_ThisWin.Trend1.MaxRange - _ThisWin.Trend1.MinRange < 100) Then _ThisWin.Trend1.MaxRange = _ThisWin.Trend1.MaxRange + 5; _ThisWin.Trend1.MinRange = _ThisWin.Trend1.MinRange - 5; Endif;
3. Hacer Click en el botón Verificar para asegurar que no hay errores en el script.
4. Hacer Click Aceptar para aceptar la animación.
El botón YRangeDec es al que se asignó el Texto “Rango –Y”, anteriormente.
Creación de un script Con botón oprimido para el YRangeDec Este botón permitirá disminuir el span del valor de la tendencia. 1. Haga click en el botón “YRangeDec” y cree un botón On oprimido, Tome
acción animar para el "YRangeDec". 2. Ingresar el siguiente script para la acción. El símbolo # es utilizado para
indicar comentarios dentro del script.
# Permite que el rango de los valores de las tendencias este # a un mínimo –10 TO 10. If (_ThisWin. tendencia1.MaxRange - _ThisWin.Trend1.MinRange > 20) Then _ThisWin. tendencia1.MaxRange = _ThisWin.Trend1.MaxRange - 5; _ThisWin. tendencia1.MinRange = _ThisWin.Trend1.MinRange + 5; Endif;
3. Hacer Click en el botón Verificar para asegurar que no hay errores en el script.
4. Hacer Click en Aceptar para aceptar la animación.
Creación de un script tipo Con botón oprimido para el botón Smooth El botón "Smooth" redibujará la tendencia para unir los puntos de datos como líneas. 1. Hacer Click en el botón “Smooth” y crear una animación tipo “Tomar acción”
con el modo Con Botón Oprimido . 2. Ingresar el siguiente script para la acción. El símbolo # indica comentarios
dentro del script.

Copyright © 2003 KEP, Inc. Lección 5: Tendencias Históricas y en Tiempo Real ? 209
# Coloca las tendencias del modo dibujo a suave # modo historico _ThisWin. tendencia1.DrawMode = 2;
3. Hacer click en el botón Verificar para asegurar que no hay errores en el
script. 4. Hacer Click en Aceptar para aceptar la animación.
Creación de un script tipo Con botón oprimido para el botón Discreto
El botón "Discreto" redibujará la tendencia para unir los puntos de datos como líneas. 1. Hacer Click en el botón “Discreto” y crear una animación tipo “Tomar acción”
con el modo Con Botón Oprimido .
2. Ingresar el siguiente script para la acción. El símbolo # indica comentarios dentro del script.
# Coloca las tendencias del modo dibujo a discreto # Modo histórico )líneas cuadradas) _ThisWin.Tendencia1.DrawMode = 1;
3. Hacer click en el botón Verificar para asegurar que no hay errores en el script. 4. Hacer Click en Aceptar para aceptar la animación..
Creación de un script tipo Con botón oprimido para el botón Scatter El botón "Scatter" redibujará la tendencia para unir los puntos de datos como líneas. 1. Hacer Click en el botón “Scatter” y crear una animación tipo “Tomar acción”
con el modo Con Botón Oprimido .
2. Ingresar el siguiente script para la acción. El símbolo # indica comentarios dentro del script.
# Coloca las tendencias del modo dibujo a disperso # modo histórico (solo puntos, sin líneas) _ThisWin.Tendencia1.DrawMode = 0;
3. Hacer click en el botón Verificar para as egurar que no hay errores en el script. 4. Hacer Click en Aceptar para aceptar la animación.
Creación de un script tipo Con botón oprimido para el botón SkipInc El botón "SkipInc" redibujará la tendencia para unir los puntos de datos como líneas. 1. HacerClick en el botón “SkipInc” y crear una animación tipo “Tomar acción”
con el modo Con Botón Oprimido .
2. Ingresar el siguiente script para la acción. El símbolo # indica comentarios dentro del script.

Copyright © 2003 KEP, Inc. Lección 5: Tendencias Históricas y en Tiempo Real ? 210
# Salte la ventana de tendencias hacia adelante por # 10000 mseg. o 10 segundos _ThisWin.Tendencia1.Skip = 10000;
3. Hacer click en el botón Verificar para asegurar que no hay errores en el script. 4. Hacer Click en OK para aceptar la animación..
Creación de un script tipo Con botón oprimido para el botón SkipDec El botón "SkipDec" redibujará la tendencia para unir los puntos de datos como líneas. 1. Hacer Click en el botón “SkipDec” y crear una animación tipo “Tomar acción”
con el modo Con Botón Oprimido
2. Ingresar el siguiente script para la acción. El símbolo # indica comentarios dentro del script.
# Salte la ventana de tendencias hacia atrás por # 10000 mseg. o 10 segundos _ThisWin.Tendencia1.Skip = -10000;
3. Hacer click en el botón Verificar para asegurar que no hay errores en el script. 4. Hacer Click en Aceptar para aceptar la animación.
Crear un Display del Valor Actual
Con el fin de visualizar los vaIores asociados con la posición del “Marcador”, se requiere crear un display. Esto se puede realizar con un objeto de texto y la animación “Mostrar Valor”. 1. Desde el Menú Principal de Infilink, seleccionar Dibujar, luego seleccionar
Texto o hacer click en el botón en la barra de herramientas. 2. Mover el cursor lapiz y dibujar un objeto de texto bajo el borde inferior de la
tendencia. 3. Hacer click con el botón derecho en el objeto de texto y seleccionar
Propiedades Aparecerá el cuadro de Propiedades de Diálogo. 4. Escribir "dspValue" en el campo nombre de objeto. 5. Hacer Click en Aceptar para salir del cuadro de diálogo.
6. Oprimir el botón Mostrar Valor . Ingresar “Memory\Value” para el nombre del Tag.
7. Debido a que “Valor” representa un número Real, seleccionar “Tratar valor como real”. Cambiar el formato real a campo fijo con el índice “Ceros a la Izquierda “ definido en 6 y “Ceros a la derecha” en 2.
8. Hacer Click en Aceptar para aceptar la animación “Mostrar Valor”. 9. Dibujar un Segundo objeto de texto sobre el "dspValue". Este será utilizado
como etiqueta. 10. Hacer click con el botón derecho sobre el objeto de texto y seleccionar
Propiedades Aparecerá el diálogo Propiedades. 11. Escribir "Marcador Valor" en el campo de texto.
12. Desde la barra de herramientas de Infilink, hacer click en el botón para resaltar en negro el campo de texto. Resaltar también “dspValue”.

Copyright © 2003 KEP, Inc. Lección 5: Tendencias Históricas y en Tiempo Real ? 211
Escribiendo un Script de proyecto
Debido a que solo se está utilizando tags de memoria, se requiere escribir un script para simular un cambio en los datos. Normalmente se estará recogiendo datos desde un dispositivo externo y desplegándolos en una tendencia de tiempo real. 1. Desde el Menú Principal de Infilink, seleccionar Proyecto, luego seleccionar
Propiedades. Aparecerá el diálogo Propiedades de Proyecto. 2. Oprimir el tab Scripts. 3. Seleccionar “Mientras el proyecto se ejecuta”, porque se desea que el script
se ejecute en forma continua al estar en Modo de Ejecución. 4. Definir el intervalo en 250 msec. 5. Escribir el siguiente script:
Este script será evaluado cada 250 millisegundos. El valor lápiz siempre permanecerá en el rango de ?30 y se incrementará en 2,5 Unidades.
If (PenData >= 30) Then Incremento = 0; ElseIf (PenData <= -30) Then Incremento = 1; Endif; If (Increment) Then PenData = PenData + 2.5; Else PenData = PenData – 2.5; Endif; # Cuando se este en modo histórico, cargue la posición # del cursor de las tendencias históricas con la # posición del marcador y recupere el valor del la # Información en esa posición. If (Lección_de_Tendencias.Tendencia1.Mode) Then Lección_de_Tendencias.Tendencia1.Cursor = Cursor; Valor = Lección_de_Tendencias.Tendencia1.PenValue; Endif;

Copyright © 2003 KEP, Inc. Lección 5: Tendencias Históricas y en Tiempo Real ? 212
6. Hacer click en el botón Verificar para asegurar que no hay errores en el script. De ser así, la frase “No hay Errores” aparecerá en el fondo de la ventana.
7. Hacer Click en Aceptar para salir del cuadro de diálogo Propiedades de Proyecto.
Grabar y Ejecutar el Proyecto
1. Hacer Click en el Menú Proyecto, luego hacer click en Grabar. 2. Hacer Click en el Menú Proyecto, luego hacer click en Ejecutar. 3. La tendencia aparecerá en la pantalla. Los datos desde “PenData”(Dato del
Lápiz) serán desplegados en la tendencia.
4. Debido a que el valor span por defecto fue definido en –25 a 25, algunos datos quedarán fuera de rango y no serán mostrados en la tendencia. Esto se puede corregir oprimiendo el botón “Rango +Y”, al hacer esto notar que el span del valor aumenta de –35 a 35. La forma de onda de “PenData” ahora se visualizará completa en la tendencia.
Cambiando el rango del valor de Y en la Tendencia de Tiempo Real no lo cambia en el Modo Histórico. Cuando se cambia al Modo Histórico, se tendrá que aumentar nuevamente el rango para poder ver todos los datos.

Copyright © 2003 KEP, Inc. Lección 5: Tendencias Históricas y en Tiempo Real ? 213
5. Esperar un minuto, luego hacer click en el botón "Histórico". Los datos serán
cargados a la ventana de tendencias. 6. Hacer Click en el botón “+10 Seg.” Para avanzar en 10 segundos. Ahora los
datos históricos vendrán a la vista. Se puede continuar avanzando en el tiempo. En el momento que se desee volver atrás, hacer click en “-10 Seg.”
La tendencia está en el modo Discreto. Notar que dspValue está mostrando el valor de los datos bajo el marker.
Las funciones del Modo Dibujo (Scatter, Discreto, y Smooth) solo están disponibles mientras un objeto de tendencia esté en modo histórico.
7. Se puede hacer click en los botones "Scatter", "Discreto", o "Smooth" para cambiar el modo de dibujo de una tendencia. Scatter ploteará solo puntos individuales. Discreto ploteará los puntos en una línea cuadrada, asumiendo que los datos son constantes hasta el próximo cambio en los datos. Smooth mueve el lápiz en línea recta entre puntos. La figura de arriba y las dos que siguen, muestran datos idénticos en los modos scatter, discreto y smooth.
8. Arrastrar el “Cursor Marcador”. Notar que el valor mostrado cambia a medida que el marker intersecta un cambio de datos.
9. Se puede volver al modo Tiempo Real, oprimiendo el botón “Tiempo Real”.
Tendencia en Modo dibujo smooth.

Copyright © 2003 KEP, Inc. Lección 5: Tendencias Históricas y en Tiempo Real ? 214
Tendencia en modo dibujo scatter.
Salir del Modo de Ejecución
1. Hacer Click en el menú Proyecto, y luego en Salir. 2. El proyecto se ha cerrado. El visualizador de eventos se mantiene abierto. 3. Para cerrar el visualizador de registros de eventos, seleccionar Visualizador
de registro de eventos en el Menú Proyecto y hacer clic en Salir.

Copyright © 2003 KEP, Inc. Controles ActiveX ? 215
Controles ActiveX
General
La mayoría de los controles ActiveX no son compatibles con Infilink.
Infilink es un contenedor de ActiveX. Los controles ActiveX son objetos independientes que pueden ser colocados dentro de un proyecto Infilink. Estos vienen en muchas variedades. Infilink está diseñado para manejar estos controles con conectividad OPC. En particular, han sido probados con compatibilidad ioCompTM ActiveX controls. Estos controles están incluidos en el software de setup de Infilink. Los controles ActiveX de otros fabricantes no han sido verificados en operación.
Insertando Controles ActiveX Controls en un Proyecto Use comando de menú Herramienta Agregue Controles ActiveX para llamar al diálogo Seleccione Los Controles de ActiveX. Se desplegará una lista de los controles ActiveX instalados en el PC. Seleccionar los controles a ser incluidos en el proyecto marcando el cuadro frente al nombre. Nota: Se puede asignar hasta 24 componentes ActiveX al proyecto. Una vez seleccionados los controles deseados, hacer clic en Aceptar. Los controles seleccionados aparecerán en la barra de herramientas como iconos. Ubicar un control hacienda click en su icono y arrastrando un rectángulo dentro de la ventana del proyecto. Acceda a las propiedades del control, hacienda click en el botón derecho sobre el borde sombreado y seleccionando Propiedades desde el menú de acceso rápido desplegable. Referirse a la ayuda suministrada con los controles ActiveX para mayor información acerca de las propiedades.

Copyright © 2003 KEP, Inc. Controles ActiveX ? 216
Planificador
General
Esta sección describe como utilizar el planificador para administrar operaciones de tags por fecha y hora. El planificador permite especificar una hora y fecha en particular en que se debe modificar un tag. Existen también cualidades para definir tags que deben ser cambiados en base semanal a horas específicas . Tales eventos son útiles para activar o desactivar equipos en forma diaria o semanal, construir controles y mantenimiento con programación periódica.
Introducción
Utilizar el planificador para programar acciones en fechas y horas definidas ó con una cierta periodicidad. Utilizar grupos de acciones para ejecutar varias acciones simultáneas. A medida que estas se programan, son desplegadas en listas a través del planificador. - Utilizar eventos Simples o Dobles para hacer que ocurran en una fecha y hora dadas. - Usar planificador para hacer que las acciones ocurran en base diaria o semanal. - Utilice la definición de festivos para ser considerados en el programa semanal

Copyright © 2003 KEP, Inc. Controles ActiveX ? 217
Utilizando la herramienta Calendario. Utilice los botones y para moverse entre los meses. Hacer Click sobre un día para seleccionarlo. Los días que tienen eventos asignados se muestran destacados. Los números de las semanas se muestran en la columna izquierda.

Copyright © 2003 KEP, Inc. Controles ActiveX ? 218
Feriados
Utilizar el cuadro de diálogo para especificar los días feriados. Estos hacen que los eventos con programación semanal sean ignorados.
Agregar Anual Utilizar esta opción para agregar a la lista un día feriado que ocurre cada año. Por ejemplo: el día 1° de Enero. Agregar otros Con este comando se agregan días feriados que varían de año en año. Por ejemplo: Acción de Gracias (USA) cambia cada año. Como definir un día feriado 1. Utilizar la opción navegación por el calendario para obtener las fechas que se
desea especificar como días feriados. 2. A medida que se hace click en las fecha, un diálogo desplegable solicita una
etiqueta para el feriado.
3. Ingresar la etiqueta y hacer click en Aceptar. El feriado será listado
automáticamente en el cuadro de listas de feriados.
4. Continuar haciendo click en las fechas y asignando etiquetas. 5. Hacer Click en Realizado después de que se ha seleccionado todas las
fechas deseadas.

Copyright © 2003 KEP, Inc. Controles ActiveX ? 219
Grupos de Acciones Utilizar el cuadro de diálogo para crear los Grupos de Acciones. De esta manera,
en vez de especificar un tag a ser cambiado en una fecha y hora en particular, se puede especificar un Grupo de Acciones para que ocurra en ese tiempo. Las fechas y horas en que esas acciones deben ocurrir están especificadas en los cuadros de diálogo Evento Simple, Evento Doble y Programación Semanal.
Crear un Grupo de Acciones 1. Seleccionar el tipo de acción a llevar a efecto.
Nueva Acción Simple Una acción simple es un comando que ocurre cuando la acción es requerida.
Nueva Acción Doble Una acción doble es un comando que cambia el estado al tiempo de inicio y vuelve al estado inicial al final.

Copyright © 2003 KEP, Inc. Controles ActiveX ? 220
2. Cuando se despliegue el diálogo Grupo de Acción, ingresar un nombre para el grupo. Estos nombres pueden ser de hasta 20 caracteres de largo.
3. Hacer Click en para ingresar una nueva acción tipo Simple o Doble. Ver las páginas siguientes una vez ingresada las acciones.
4. Continuar haciendo click en: Nuevo para agregar más acciones, Editar para
modificar la acción resaltada en la lista ó Borrar para eliminar. 5. Hacer Click en Aceptar cuando se haya terminado de crear el grupo.

Copyright © 2003 KEP, Inc. Controles ActiveX ? 221
Ingresando una Nueva Acción Simple
1. Ingresar el tag a modificar. Si no se conoce el nombre, hacer click en el
botón para buscarlo. 2. Seleccionar el tipo de acción a realizar en éste tag.
? On/Off , forzar un 1 o 0 en el tag. ? Forzar Valor, forzar una constante en el tag. ? Modificar Valor, cambia el valor del tag en un porcentaje. El porcentaje
es siempre un número entero positivo.
3. Hacer Click en Aceptar al terminar.

Copyright © 2003 KEP, Inc. Controles ActiveX ? 222
Ingresando una Nueva Acción Doble Este cuadro de diálogo es utilizado para definir que tipo de acción se va a realizar. Debido a que una acción doble es una duración, se deben especificar dos acciones, una de inicio y otra de término.
1. Ingresar el tag a modificar. Si no se conoce el nombre, hacer click en el
botón para buscarlo. 2. Seleccionar el tipo de acción a realizar en éste tag.
- On/Off, forzar un 1 o 0 en el tag. - Forzar Valor, forzar una constante en el tag. - Modificar Valor, cambia el valor del tag en un porcentaje. El porcentaje es siempre un número entero positivo.
3. Seleccionar el tipo de acción a realizar en este tag cuando el periodo termine.
- Revisar el cuadro Restablecer Valor para ingresar el valor previo del tag (anterior a la acción de inicio) de regreso en el tag. - On/Off , forzar un 1 o 0 en el tag. - Forzar Valor, forzar otra constante en el tag. - Modificar Valor, cambia el valor del tag en otro porcentaje. .
4. Hacer Click en Aceptar al terminar.

Copyright © 2003 KEP, Inc. Controles ActiveX ? 223
Eventos
Utilizar Eventos para especificar un tag o grupo de acción a ser modificado. Las fechas y horas en que estas acciones ocurrirán son especificadas en: Evento Simple, Evento Doble y cuadros de diálogo de programación semanal.
Creación de un Evento Simple Un evento simple es utilizado para ejecutar un cambio de datos, una vez, al ser requerido. Utilizar esto para cambiar valores en una fecha y hora designadas.
1. Hacer Click en para comenzar a programar este tipo de eventos.
2. Cuando se despliegue el cuadro de diálogo Evento Simple, ingresar un nombre para el evento. Los nombres de eventos pueden ser de hasta 20 caracteres de largo.
3. Marcar la opción Deshabilitar Ejecución si se desea suspender que este evento se ejecute. Normalmente es utilizado en el Modo Ejecución para detener la ocurrencia del evento debido a que puede ocasionar un problema o ya no es necesario.

Copyright © 2003 KEP, Inc. Controles ActiveX ? 224
4. Especificar la fecha y hora en que la acción deba ocurrir. 5. Seleccionar el tipo de acción a realizar.
? Nuevo Tag Simple Una acción simple es definida para ocurrir en la fecha y hora especificada.
? Nuevo Grupo de Acciones Un grupo de Acción es seleccionado. Esto significa que todas las acciones especificadas en el grupo ocurrirán en la fecha y hora.
6. Utilizar los botones Editar y Borrar para modificar la lista.
7. Hacer Click en Aceptar cuando se termine de crear el evento simple.

Copyright © 2003 KEP, Inc. Controles ActiveX ? 225
Creación de un Evento Doble Un Evento Doble es utilizado para ejecutar una acción a un tiempo dado y otra acción complementaria al final.
1. Hacer Click en para comenzar a programar este tipo de eventos.
2. Cuando se despliegue el cuadro de diálogo Evento Doble, ingresar un nombre para el evento. Los nombres de eventos pueden ser de hasta 20 caracteres de largo.
3. Marcar la opción Deshabilitar Ejecución si se desea suspender que este evento se ejecute. Normalmente esto es utilizado en el Modo Ejecución para detener la ocurrencia del evento debido a que puede ocasionar un problema o ya no es necesario.

Copyright © 2003 KEP, Inc. Controles ActiveX ? 226
4. Especificar la fecha y hora en que la acción ocurrirá (inicio) y cuando debe terminar (fin).
5. Seleccionar la Acción a realizar. - Nuevo Tag Simple Una acción doble es definida para que ocurra en la duración especificada. - Nuevo Grupo de Acción Un grupo de Acción es seleccionado. Esto significa que todas las acciones simples especificadas en el grupo ocurrirán al tiempo de inicio y las acciones dobles en el grupo continuarán hasta el final del tiempo. Utilizar los botones Editar y Borrar para modificar la lista.
6. Hacer Click en Aceptar cuando se termine de crear un evento simple.
Creación de un Evento Semanal Utilizar este comando para definir una serie de eventos que deben ocurrir en la base de una semana. Cada día puede tener varios eventos asignados. Los eventos asignados a un día son ignorados si es que ese día es festivo.
1. Hacer Click en para comenzar a programar éste tipo de eventos.
2. Cuando el cuadro de diálogo Programación Semanal se despliegue, ingresar
un nombre para el evento. Los nombres de los eventos pueden tener hasta 20 caracteres.
3. Marcar Deshabilitar Ejecución si es que se desea suspender la ocurrencia de
este evento. Normalmente, esto se utiliza en Modo Ejecución para detener la ocurrencia de un evento porque puede causar problemas o no es requerido.

Copyright © 2003 KEP, Inc. Controles ActiveX ? 227
4. Especificar las fechas en que este programa semanal se realizará. Marcar el cuadro Siempre, si se desea mantener este programa activo.
5. Hacer Click en el botón Agregar para traer el programa al cuadro de diálogo. Seleccionar el día de la semana y las horas en que estas acciones ocurrirán. Repetir este procedimiento hasta haber ingresado todos los días y horas.
6. Seleccionar las Acciones a ejecutar durante las horas de la lista del
programa. - Nuevo Tag Simple Una acción simple es definida para ocurrir en los días y horas programadas. - Nuevo Grupo de Acción Un grupo de acción es seleccionado. Esto significa que todas las acciones en el grupo sucederán en los días y horas del programa semanal. Utilizar Editar y Borrar para modificar la lista. 7. Hacer Click en Aceptar al terminar de crear el evento simple.

Copyright © 2003 KEP, Inc. Controles ActiveX ? 228
Preferencias
Utilice las preferencias para cambiar la operación del planificador.
Debido a que el planificador está disponible para revisión en el Modo de Ejecución, el acceso puede ser restringido para prevenir acceso y modificaciones no autorizadas. Nivel Mínimo de Usuario para Acceder el planificador en modo ejecución. Entre el nivel de usuario requerido para acceder al planificador una vez que esté en el modo ejecución. Permitir la edición en Modo Ejecución. Seleccionar esta opción para permitir la edición del planificador. Ejecución de eventos y planificador en los segundos definidos. Planificador realiza un seguimiento de los eventos en forma precisa al minuto. Si se desea, el planificador puede ser configurado para operar en base a segundos. Fechas Mínimas y Máximas Despliega las fechas mínimas y máximas permitidas para uso con el Planificador. Estas fechas son fijas y no pueden ser modificadas.

Copyright © 2003 KEP, Inc. Utilizando OPC y DDE ? 229
Utilizando OPC y DDE
General
Esta sección describe como utilizar Infilink en una configuración cliente/servidor con DDE.
Acerca de OPC (OLE para Control de Procesos) y DDE (Intercambio Dinámico de Datos)
OLE (Object Linking and Embedding) para Control de Procesos (OPC) e Intercambio Dinámico de Datos (DDE) permiten a Infilink operar en una relación cliente/servidor con otras aplicaciones de Windows. Cualquier aplicación que soporte OPC o DDE puede ser cliente de Infilink, en este caso puede acceder a datos desde la base de datos de tags de Infilink, y un servidor que provee datos a Infilink a través de un Link definido por el Grupo de Tags OPC o DDE.
Especificaciones para el Link OPC
El formato general par un Link OPC local es: <Aplicación>|<Nombre Canall >.<Nombre Dispositivo>!<Item> <Aplicación> es el nombre utilizado para identificar la aplicación servidor. <Nombre Canal>.<Nombre Dispositivo> es la ruta (path) con que los datos serán referenciados. <Item> es la parte individual de datos requeridos. El acceso a la Red de datos de maquina es similar a las especificaciones del DDE Link dados más abajo.
Especificaciones para el Link DDE
El formato general par un Link OPC local es: <Aplicación>|<Topic >!<Item> <Aplicación> es el nombre utilizado para identificar la aplicación servidor. <Tópico> son los datos que serán referenciados. <Item> es la parte individual de datos requeridos. Este formato es utilizado cuando el cliente y el servidor residen en el mismo PC.

Copyright © 2003 KEP, Inc. Utilizando OPC y DDE ? 230
Las especificaciones para una Red “Network DDE link” tienen el formato: \\<Nombre Computador>\ndde$|<Nombre compartido>!<Item> <Nombre Computador> es el nombre del computador en red, en donde se ubica la aplicación DDE. <Nombre Compartido> es un nombre DDE compartido y registrado que identifica la aplicación y el tópico. <Item> es la parte individual de datos requeridos. Este formato es utilizado cuando el cliente y el servidor residen en distintos PC, conectados a la misma red.
Infilink como Cliente DDE
El cliente en una conversación DDE es el receptor de datos desde otra aplicación.
Formatos DDE soportados Infilink suporta dos formatos DDE cuando se utilize como cliente: AdvancedDDE y CF_TEXT. Por defecto, Infilink tratará de conectar utilizando el formato AdvancedDDE y ante una falla, volverá a CF_TEXT. Se puede anular el comportamiento por defecto, especificando un formato para cada grupo de tags DDE en el proyecto, modificando la sección Formato de Datos en las propiedades del Grupo de Tags DDE.
Ver Grupos de Tag.
Utilizando Infilink como un Cliente Local Para utilizar Infilink como cliente a un servidor local (uno en el mismo PC) se requerirá primero:
1. Crear un Grupo de Tag DDE. 2. Identificar el servidor. 3. Especificar el tópico. 4. Definir uno o más tags que serán asignados a es grupo de tags.
Cada tag identificará una porción del item del link DDE en su campo de dirección. Item se refiere a los datos que serán suministrados por el servidor.
Aún cuando el servidor DDE de KEPware ahora se llama KEPServerE X, el nombre de la aplicación sigue siendo KEPDDE.EXE y puede ser utilizado como nombre de la aplicación en los link DDE.
Aún cuando cualquier aplicación de Windows habilitada por DDE, puede ser servidor de Infilink, utilizar KEPServerEX como ejemplo (formalmente KEPDDE). Asumir que se requiere obtener datos de la dirección 40001 de un dispositivo Modbus y asignarla a un tag denominado "RegData". Primero se debe crear un proyecto en KEPServerEX que identifique el canal como COM1 y al dispositivo como "Modbus1". (Refiérase a KEPServerEX documentación online para detalles. ) Luego, se requiere definir un Grupo de Tags DDE Infilink con KEPDDE como nombre de servidor y _ddedata.COM1.Modbus1 como el tópico. Finalmente, crear un tag llamado RegData con la dirección 40001.
Ahora, cuando se coloque al servidor en línea y ejecute el proyecto Infilink, el valor de "RegData" será actualizado cada vez que el registro 40001 del dispositivo Modbus cambie.

Copyright © 2003 KEP, Inc. Utilizando OPC y DDE ? 231
Utilizando Infilink como Cliente Remoto Para usar Infilink como cliente a un servidor remoto se deberán realizar los mismos pasos como si se estuviese utilizando un servidor local, excepto que el nombre de la aplicación que se asigne a la aplicación debe ser en el formato \\<nombre computador>\ndde$ y el tópico tendrá un signo a $ incluido.
Los servicios de Red DDE deben comenzar en el PC en el cual está corriendo Infilink antes de intentar una conexión. Bajo Windows 95/98 se realizará esto ejecutando la aplicación NETDDE.EXE . Una vez iniciado el servicio Network DDE, este se mantendrá activo hasta que se reinicie el computador.
El PC servidor especificado, podría requerir ingresar el usuario antes de establecer la conexión. Si este es el caso, se presentará un diálogo de acceso desde el agente NETDDE en el PC cliente. Se requerirá especificar un nombre de usuario y clave adecuados cuando este diálogo sea desplegado con el fin de completar el link DDE.
Si un intento de conexión falla, Infilink solo intentará conectarse una vez más antes de asumir que el servidor no está disponible. Se puede indicar a Infilink que reintente utilizando el item Reinicializando Links en el menú DDE en Modo Ejecución. También se puede ejecutar esta función utilizando el comando de script _SysCommand.DDEReset.
Usando el mismo ejemplo de arriba, asumir que KEPServerEX estará corriendo en un computador llamado NETPC. Se definirá un nodo de Infilink con \\NETPC\ndde$ como la aplicación y _ddedata.COM1.Modbus1$ como el tópico. Finalmente, crear un tag llamado RegData con la dirección 40001 y asignar a este nodo.
Notas 1. KEPServerEX es una aplicación de 32-bit. Debe estar corriendo en Windows
95/98, Windows NT o Windows 2000. 2. Un link a un ítem servidor DDE se iniciará y permanecerá activo solo
mientras se haga alguna demanda en los datos provistos por ese link. Ver el archivo PROJECT.INI, sección en el archivo de ayuda de Infilink para mayor información.
Infilink como Servidor DDE
El servidor en una conversación DDE es la aplicación que está entregando datos.
Nota acerca de Tags Discretos Cuando se utiliza Infilink como servidor DDE es importante comprender como el cliente escribirá valores Boolean a los tags discretos. Por defecto, Infilink asume que si un cliente escribe un valor distinto de cero a un tag discreto, entonces al tag se asignará el valor de VERADERO. Algunos clientes no observan esta convención, pero sin embargo solo consideran el último bit significativo del valor que están escribiendo.
Utilizando Infilink como un servidor Local Para utilizar Infilink como servidor de un cliente local, se requiere indicar a la aplicación Cliente como referenciar los datos en la base de datos de tags de Infilink. Para hacer esto, se necesitará encontrar el área de setup de la aplicación que se intenta utilizar como cliente, especificar Infilink como la aplicación, el nombre de un grupo de Tag como el tópico y el nombre de un Tag en el grupo como el ítem.

Copyright © 2003 KEP, Inc. Utilizando OPC y DDE ? 232
Utilizar Microsoft Excel como ejemplo. Asumir que se desea obtener datos para un grupo de Tags llamado "FlowInfo" y para un tag llamado "FlowRate" y guardarlos en una celda con ubicación A5. Se ubicará el cursor en la celda A5 e ingresará la fórmula: =Infilink|FlowInfo!FlowRate Ahora cada vez que el valor de FlowRAte cambie, el texto en la celda A5 será actualizado.
Si se define FlowRate como un tag de lectura/escritura, se puede escribir una macro de excel para introducir un nuevo valor a FlowRate. Esta macro pude ser como sigue:
Sub PokeFlowRate() Dim rangetopoke Dim channel channel = Application.DDEInitiate("Infilink", "FlowInfo") Set rangetopoke = Worksheets("Sheet1").Cells(1, 5) Application.DDEPoke channel, "FlowRate", rangetopoke Application.DDETerminate channel End Sub
MS Excel como Servidor DDE
Configuración de Grupo de Tag Para identificar a Microsoft Excel como servidor local DDE se definirá un grupo de Tag DDE que identifique a Excel como Nombre de Servidor y a Hoja1 como tópico.
Si la copia de Excel que se desea utilizar está en otro PC conectado a la red, la aplicación será \\<nombre computador>\ndde$ y el tópico hoja1$. Se requerirá crear un DDE share para sheet1$ de modo que sea reconocido por el agente NETDDE.
Direcciones Tag Para direccionar ubicaciones de hojas de cálculo en Hoja1, asignar direcciones en la forma r#c# , donde # será reemplazado por la línea y columna de la celda que se desea. Asegurar el ingreso de sus direcciones utilizando solo caracteres en minúsculas.

Copyright © 2003 KEP, Inc. Seguridad ? 233
Seguridad
General
El propósito de esta lección es explicar las opciones de seguridad para los modos diseño y ejecución, disponibles con Infilink HMI.
Seguridad en Modo Diseño
Los proyectos de Infilink pueden ser protegidos de ediciones no autorizadas asignando una clave de acceso. Por defecto, los proyectos no están protegidos.
Para asignar una clave de acceso a un proyecto que no está protegido, el campo Clave actual debe dejarse en blanco. De otro modo, se requerirá ingresar una clave asignada previamente, antes de realizar cambios.
Nota: No hay forma de acceder a un proyecto protegido con clave, sin la clave correspondiente. Si se olvida la clave, no se tendrá posibilidades de abrir el proyecto.
1. Desde el Menú Proyecto, seleccionar Propiedades. luego hacer click en el tab Clave .
Cuando se ingresa una Clave de acceso para un proyecto que está protegido.
Ingresar la clave y hacer click en Aceptar. 2. Cuando se está ingresando una nueva clave para un proyecto no protegido,
simplemente dejar Clave Actual vacía. Ingresar hasta seis caracteres en el campo Nueva Clave.

Copyright © 2003 KEP, Inc. Seguridad ? 234
Si se es integrador de sistemas y responsable por la instalación de Infilink y un proyecto terminado en un cliente debe ser protegido para prevenir ediciones no autorizadas. No se podrá prevenir tiempo de diseño de acceso al proyecto de otra manera porque el Modo diseño de infilink está disponible sin costo a cualquier persona que visite la página web.
3. Ingrese los mismos caracteres en el campo Confirmación. 4. Hacer Click en Aceptar. La nueva clave será asignada cuando se grabe el
proyecto.
Para retirar la clave de un proyecto, dejar los campos Nueva Clave y Confirmación en blanco. Hacer Click en Aceptar para ambas selecciones y la clave será removida al grabar el proyecto.

Copyright © 2003 KEP, Inc. Seguridad ? 235
Seguridad en Modo de Ejecución
Infilink provee 256 niveles de acceso de usuario. Cuando se inicia el Modo Run, la opción usuario se define como NOUSER. Este nombre por defecto, tiene un nivel de acceso 0. Este usuario por defecto solo puede acceder ventanas y animaciones gavilladas por el usuario que tengan asignado un nivel de acceso 0.
Para definir un usuario con un nivel de acceso mayor, se debe ingresar con un nivel de acceso por lo menos con un nivel mayor que el nivel que desea asignar.
Cuando ingresa un usuario, los tags de sistema _User y _AccessLevel son actualizados para identificar el nombre de usuario y nivel de acceso asignado, respectivamente.
Si no existe usuario, el menú de acceso es deshabilitado.
Accediendo a un Proyecto El acceso a ventanas y animaciones gatilladas por el usuario están basadas en el nivel de acceso del usuario que ha ingresado. El administrador del sistema asigna nombres y niveles de acceso para un proyecto Infilink. El diálogo de acceso permite al operador ingresar uno de estos nombres para ganar acceso a las funciones del proyecto. Cuando el menú User, Log In es seleccionado aparece el diálogo Log In.
Nombre de Usuario Ingresar el nombre de un usuario que ha sido definido para el proyecto.
Password Ingresar la clave asignada a éste nombre de usuario.
Hacer Click en Aceptar para realizar el ingreso o Cancelar para volver sin otra acción.
Nota:
- Estos botones son utilizados para llamar un touchscreen desplegable o a un teclado asequible con el mouse cuando la unidad no tenga conectado un teclado físico.
Saliendo como Usuario El usuario puede salir del proyecto seleccionando Log Out desde el menú Usuario. Esto retira al usuario actual desde la lista de acceso del sistema y deja el nivel de acceso en 0.

Copyright © 2003 KEP, Inc. Seguridad ? 236
Agregar/Editar una Lista de Usuarios Un planificador de proyecto puede crear o modificar la lista de usuarios. Los nombres y claves no son sensitivos al caso y están limitadas a 16 caracteres.
El diálogo Propiedades del Proyecto tab Lista de Usuarios permite crear y editar una lista de usuarios par el proyecto.

Copyright © 2003 KEP, Inc. Seguridad ? 237
Herramientas de la Lista de Usuarios
Agregar un Nuevo usuario a la lista. Esta herramienta llama al diálogo Propiedades de usuario para ingresar la información.
Creando a un Nuevo Usuario 1. Ingresar el nombre de un usuario que ha sido definido pare el proyecto. 2. Ingresar una breve pero significativa descripción del usuario. 3. Ingresar la clave (hasta 6 caracteres) asignada a este nombre de usuario.
4. Confirmar la clave ingresándola nuevamente. 5. Definir el nivel de acceso. Este es el nivel máximo que este usuario tendrá
permitido acceder. 6. Revisar si se desea que este usuario tenga acceso a los datos de tags de
este proyecto en run-time vía Internet utilizando la utilidad iViewer. Nota: El software Infilink debe tener licencia para acceso a iViewer antes de poder utilizar la opción. Si el cuadro está seleccionado sin tener la licencia del software, aparecerá una ventana desplegando un mensaje de error al ingresar al Modo de Ejecución.
Editar las propiedades de un usuario existente con el diálogo Propiedades
de Usuario.
Eliminar un usuario de la lista.
Nivel de Usuario mínimo para permitir el traslado de Licencia Asigna un nivel de acceso que permitirá al usuario transferir la licencia de Infilink desde un computador a otro. Se recomienda definir un alto nivel.

Copyright © 2003 KEP, Inc. Utilidad iViewer ? 238
Utilidad iViewer
General
La utilidad iViewer está disponible a través de la página web de KEP. (www.kep.com). Es utilizada para desplegar capturas de pantalla y datos de tags desde una ubicación remota por Internet. Los Tags asignados con permiso Lectura/escritura en Internet pueden ser cambiados; suponiendo que el usuario dispone del nivel de acceso adecuado. Nota: El paquete Infilink debe tener licencia para acceso a Internet. Utilice los procedimientos de Upgrade de Licencia para agregar capacidad de Internet.
Conectándose a un PC remoto
Inicio Antes de utilizar iViewer hay algunas cosas que se deben realizar: - Asegurar que la copia de Infilink en el PC remoto tiene licencia para acceso remoto iViewer. - Asegurar que el tab Propiedades de Proyecto Internet tiene “Habilitación para acceso a valores de tag en Internet” habilitada. - Asegura que las propiedades del proyecto, tab Lista de usuarios, tiene usuario definido y que el usuario tiene habilitada la opción “Acceso Permitido utilizando iViewer”. ? Asegurar que ambos computadores tienen conexión a Internet.
? Encontrar la dirección ULR (ó IP) del PC remoto que se está tratando de
acceder.
? Dato de Diseño: La dirección IP de un PC puede ser determinada corriendo "ipconfig" desde la línea de comando ó DOS prompt.

Copyright © 2003 KEP, Inc. Utilidad iViewer ? 239
Conexión Iniciar iViewer y seleccionar Conectar desde el Menú Principal. - Ingresar la dirección URL del PC remoto. - Ingresar un nombre y clave de usuario válidos. - Hacer Click el botón "Conectar al servidor” . iViewer deberá conectar con el PC remoto y desplegar todos los tags designados par visualización por Internet.
Desconexión Seleccionar Desconectar desde el Menú Acción para finalizar el link de comunicaciones al servidor remoto.
Servidor El servidor es el PC remoto que está corriendo Infilink. Ingresar la dirección URL (ó IP) del PC remoto en este campo. Puerto La dirección del Puerto del PC que está corriendo iViewer. 9000 es el dato por defecto para la mayoría de los PC. Si su PC tiene más de una dirección de Puerto, ingresar el número apropiado del puerto en este campo.
Nombre de Usuario y Clave Ingresar el nombre de un usuario desde la lista de usuarios del proyecto que tienen habilitado el acceso a Internet. Ingresar la clave correspondiente para ese usuario en el campo Clave. Habilitar el casilla de chequeo para recordar este usuario y su clave la próxima vez que se intente conectar al servidor.

Copyright © 2003 KEP, Inc. Utilidad iViewer ? 240
Configuración de iViewer Utilizar el menú Setup para modificar como el iViewer desplegará la pantalla y la información de tags. Se puede también configurar una lista de los URL accedidos con mayor frecuencia.
Diálogo Setup de iViewer Setup

Copyright © 2003 KEP, Inc. Utilidad iViewer ? 241
Agregar/Editar un Servidor
Nombre del Servidor Ingresar un nombre conocido par el PC remoto que actúa como servidor. Descripción Ingresar una descripción breve y significativa del Servidor. URL Ingresar la dirección URL (ó IP) del Servidor. La dirección URL es dada normalmente como <Nombre del Computer name>.<Nombre de la compañía> com. Puerto La dirección del Puerto del PC que está corriendo iViewer. 9000 es el dato por defecto para la mayoría de los PC. Si su PC tiene más de una dirección de Puerto, ingresar el número apropiado del puerto en este campo.

Copyright © 2003 KEP, Inc. Utilidad iViewer ? 242
Disparos de Pantalla iViewer puede obtener golpes de pantalla de display del PC remoto. Utilizar el item menú Acción “Obtener golpe de pantalla”. Infilink debe estar minimizado en el PC remoto. Los golpes de pantalla pueden hacerse en forma automática haciendo el setup adecuado en el diálogo iViewer Setup.
Marcar el cuadro para habilitar la obtención automática de los golpes de pantalla desde el servidor. Si el cuadro no ha sido marcado, los golpes de pantalla pueden ser hechos en forma manual utilizando el menú item Obtener Golpe de Pantalla desde el Menú Acción.
Definir el intervalo en el cual se tomarán los golpes de pantalla. Se debe tomar en consideración la velocidad de la conexión de Internet al realizar esta selección. El tiempo para el nuevo golpe de pantalla desplegado en la barra de herramientas. ? Dato de diseño: Hacer un golpe de pantalla en forma manual y medir cuanto
tiempo demora en llegar. Asegurar que el tiempo configurado es mayor que el tiempo que toma en realidad para la obtención.
Despliegue de Tag iViewer Los tags del pr oyecto que tienen capacidad de lectura ó escritura por Internet están disponibles para visualización con iViewer. Desde esta lista, el usuario puede seleccionar los tags a ser desplegados en el diálogo Valores de Tag, utilizando el ítem de menú Setup|Tag List. Los tags que estén en condición de alarma están resaltados con el tipo de alarma desplegados en la columna de alarmas. Para ocultar o mostrar la lista de tags, seleccionar el ítem menú tags desde el Menú View.

Copyright © 2003 KEP, Inc. Utilidad iViewer ? 243
Si la habilidad de escribir ha sido asignada al tag y el nivel de acceso de usuario para el tag es menor que el nivel de usuario de iViewer , el valor del tag puede ser modificado. Hacer doble click en el nombre del tag en el diálogo Valores de Tag. Se desplegará el diálogo mostrado abajo. Ingresar un nuevo valor para el tag y hacer click en el botón
Si el valor ingresado es válido, el Nuevo valor será mostrado en el diálogo valores de tag.
Modificación del despliegue de lista de tags Seleccionar el item de menú Setup|Tag List para llamar el diálogo Seleccionar Tags para visualización. Marcar los cuadros del grupo de tag y tags que se desea desplegar en la ventana
de valores de tag. Hacer Click en al terminar.

Copyright © 2003 KEP, Inc. Utilidad iViewer ? 244
Barra de estado iViewer La barra de estado puede ser habilitada o deshabilitada por selección.
La barra de estado muestra el estado de iViewer (listo), el tiempo hasta el próximo golpe de pantalla (NSS) y la dirección URL (ó IP) del servidor (Conectado a:).

Copyright © 2003 KEP, Inc. Ejecución de un Proyecto en forma Automática ? 245
Ejecución de un Proyecto en forma Automática
General
EL KEPServerEX es un producto de 32 bit y no puede funcionar bajo Windows 3.x.
En esta sección se mostrará como configurar Infilink y el KEPServerEX para comenzar a ejecutar un proyecto en forma automática cuando se inicia el PC, o cuando se selecciona un acceso rápido ó un ítem de programa.
Windows 95/98
Partida Automática de infilink en Win 95/98
1. Encontrar la carpeta Inicio y crear un Nuevo acceso rápido. Esta carpeta es accedida haciendo click con el botón derecho sobre inicio de Windows y seleccionando Abrir desde el menú desplegable. Luego hacer doble click sobre el ícono carpeta Programas desde el menú para desplegar las carpetas. Luego doble click en la carpeta inicio para desplegar su contenido. Seleccionar el menú Archivo y elegir Nuevo y Acceso Rápido para iniciar el Wizard de Acceso Rápido.
2. Utilizar el botón Examinar en el diálogo desplegado Crear Acceso Rápido,
para encontrar RunMode.exe . La línea de comando deberá ser “c:\Infilink\RunMode.exe”.
3. Hacer Click en siguiente e ingresar el Nuevo nombre de acceso rápido.

Copyright © 2003 KEP, Inc. Ejecución de un Proyecto en forma Automática ? 246
4. Hacer click con el botón derecho en el Nuevo Acceso Rápido y seleccionar
Propiedades desde el menú acceso rápido desplegable. 5. Ahora agregar un espacio, comillas, la ruta del proyecto que se desea cargar,
las palabras 'project.hmi', y cerrar comillas. (Ej: "c:\Infilink \proj1\project.hmi").
6. Todo junto deberá quedar como sigue: "c:\Infilink\RunMode.exe" "c:\Infilink\proj1\project.hmi".

Copyright © 2003 KEP, Inc. Ejecución de un Proyecto en forma Automática ? 247
Infilink requiere la ruta completa al directori o en donde se encuentra el proyecto. También requiere el directorio en donde se encuentran los ejecutables de Infilink.
6. Hacer Click en Aceptar para completar el acceso rápido. El ícono Infilink
Runtime debe aparecer en la carpeta de inicio con el nombre que se eligió en el paso 4.
7. Reiniciar Windows para comprobar el acceso rápido.

Copyright © 2003 KEP, Inc. Ejecución de un Proyecto en forma Automática ? 248
Preparación de partida automática de KEPServerEX en Win 95/98 Ahora va a configurar KEPServerEX para inicio automático. 1. Utilizar el Explorador de Windows para encontrar la aplicación
ServerMain.exe en la carpeta KEPServerEX. 2. Abrir la carpeta de Inicio como se indicó. Arrastrar ServerMain.exe a la
carpeta de inicio. Esto creará un nuevo acceso directo para ServerMain.exe. Se puede cambiar el nombre a este acceso como a cualquier archivo de Windows.
3. Hacer click con el botón derecho en el Nuevo acceso directo y seleccionar
Propiedades... desde el menú.
4. Seleccionar el Tab Acceso directo.
Las comillas (") se necesitan debido a al espacio entre programas y archivos en la ruta (path).
5. El destino será como sigue: "C:\Program Files\KEPServerEX\ServerMain.exe” /run myproject.kdp
6. El directorio de inicio será el directorio en el cual se ha grabado el proyecto
del servidor: "C:\Program Files\KEPServerEX\Projects "
7. Seleccionar Minimizado en el cuadro Run list.

Copyright © 2003 KEP, Inc. Ejecución de un Proyecto en forma Automática ? 249
8. Hacer Click en Aplicar para aceptar el acceso y hacer click en Aceptar para
salir del diálogo.

Copyright © 2003 KEP, Inc. Ejecución de un Proyecto en forma Automática ? 250
Windows NT
Partida automática de Infilink en Win NT La única diferencia entre la configuración de accesos directos en Windows NT y Windows 95/98 es que Windows NT tiene un tab extra para los permisos de compartir. Por defecto cualquier usuario tiene acceso.
1. Arrastrar el Modo Run de Infilink RunMode desde la carpeta de producto a la
carpeta de inicio. Esto creará el acceso directo a RunMode.exe.
2. Hacer click en el botón derecho del mouse en el Nuevo acceso directo y
seleccionar Propiedades … desde el Menú Acceso directo.
3. Por defecto, el diálogo se irá a Propiedades Generales. Seleccionar el Tab
Acceso rápido.
4. En Acceso rápido, el destino será la misma línea de comando utilizada en el ejemplo para Windows 95/98. Se tendrá la ruta completa a los ejecutables de Infilink seguido de un espacio y la ruta completa al directorio del proyecto. Por ejemplo: D:\INFILINK \RunMode.EXE c:\project1\.
5. El directorio de Inicio será la ruta a la carpeta en donde se ubica
RunMode.exe. Por ejemplo: D:\Infilink.

Copyright © 2003 KEP, Inc. Ejecución de un Proyecto en forma Automática ? 251
6. Hacer Click en Aplicar para aceptar el acceso y hacer click en OK para salir
del diálogo.

Copyright © 2003 KEP, Inc. Ejecución de un Proyecto en forma Automática ? 252
Preparación de partida automática de KEPServer en Win NT Ahora se configurará KEPServerEX para inicio automático. 7. Arrastrar ServerMain.exe desde la carpeta de producto KEPware a la
carpeta de inicio. Esto creará un acceso directo a ServerMain.exe.
8. Seleccionar propiedades … desde el menú de acceso rápido.
9. Seleccionar el tab Acceso rápido.
Las comillas (") son requeridas debido al espacio entre programas y archivos en la ruta (path).
10. Por ejemplo el destino será como sigue: "D:\Program Files\KEPware\ServerMain.exe" /run myproject.kdp
11. El directorio de inicio será el directorio en el cual fue grabado el proyecto del servidor:
"D:\Program Files\KEPware\Projects"
12. Seleccionar Minimizado en el cuadro Run list.

Copyright © 2003 KEP, Inc. Ejecución de un Proyecto en forma Automática ? 253
13. Hacer Click en Aplicar para aceptar el acceso rápido y hacer click en Aceptar
para salir del diálogo.