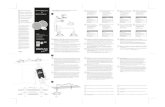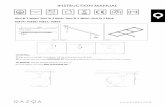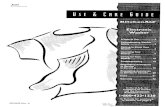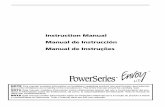manual - CoreCommerce
Transcript of manual - CoreCommerce
CoreCommerce Administrator Guide
1
Welcome to CoreCommerce, an E-Commerce Software Solution for your business. Whether you are creating a small catalog, or you are looking to upgrade to a newer solution, CoreCommerce is the solution for you. Please take a few minutes to read the manual to become familiar with CoreCommerce. If you have any questions, our staff is here to help. You can reach us by phone or email. Technical Support Line: (888) 892-8537 For optimum results, please read the following recommendations: Web Browser Recommendation: While the software is browser based and should run on any browser, we only support Internet Explorer and Firefox.
CoreCommerce Administrator Guide
2
From the Main Menu screen, you can check Orders, Customers, Products, Categories, Coupons, Affiliates, Vendors, Gift Certificates, Gift Registries, Reports, and Settings. You can also view your Order and Sales Statistics. NOTE: When you initially use CoreCommerce, the Affiliates and Gift Registries Tabs are not available. These must be turned ON under the Settings Tab. You can also perform other functions as the Search Engine Optimization and Design Integration. These functions are explained later in the manual. Also, from this screen, you can go straight to the Store Front by clicking on the Store Front link. This helps when designing your new storefront page.
CoreCommerce Administrator Guide
3
SETTINGS TAB The first step into setting up your e-commerce shopping cart is the Settings Tab. Click the Settings Tab and the Settings screen appears. On the Settings Tab, you have three areas of settings to help optimize your storefront and its performance. The Cart Settings deal with the functionality of your storefront. At the minimum, you will need to set these to get your storefront up and running. The Optional Features are additional tools that we call add-ons. Finally, the Custom Settings allow you to personalize your Admin page settings. Cart Settings The cart settings allow you to personalize your Storefront’s cart behavior. General Settings Click General Settings link and the General Setting page screen appears. To set your General Settings
1. Enter the Limit Per Page for the Customer and Admin. The first limit per page is the The Limit Per Page is the number of lines of viewable data on a page. You may want the Customer to see a certain number of line items per page, where as the Admin may want to see more information at one time.
2. Enter the From Email – This is where all emails generated through the process of an order will be sent “From”.
3. Enter the To Email. These are the email addresses that will be notified when a new order has been submitted.
4. Select the Weight, in pounds or kilograms 5. Select the Email Format (text or HTML) and click the Configure Emails button. The
Configure Email Body screen appears For each email that you will be sending to your customers, you will need to configure the body information.
1. Click Edit for the Email that you want to configure. The Edit Email Body screen appears. 2. Enter the email information into the screen and click SAVE. You will return to the
Configure Email Body page. If you need to configure any other emails, click the EDIT link next to the appropriate email and enter your information. NOTE: Tokens (e.g., ##NOTE_LANG##) are unique to each email and cannot be used across different emails. Tokens in new customer emails cannot be used in the gift certificate emails.
3. If you are done configuring your emails, click the Setting tab, and then the General Settings link. You will be on the General Setting screen.
4. You must select whether the Cookies session is Temporary (default) or Permanent. If the sessions are permanent, enter a number of days (the default is 30).
5. Gift Wrapping – If you want to allow Gift Wrapping for products, check the checkbox and click the Configure button. You will be taken to the Allow Gift Wrapping page. Choose the amount or percentage that you will charge for this service. Click Save and you will be back on the Settings Tab. Click General Settings again to continue.
6. Store Closed – If you want to temporarily close your storefront, click this checkbox. You can also enter a personal message telling your customers that the store is closed or you can use the default text.
7. Click SAVE to save your general settings.
CoreCommerce Administrator Guide
4
Product Settings Product Settings allow you to configure how your products will appear to the customer on your storefront.
1. From the Setting Tab, click the Product Setting link. The Product Settings screen appears.
2. On the Front End, Display Products & Categories as:
• To display your products and categories as a List, click the Text & Thumbnails List radio button.
• To display your products and categories as a Grid, click the Text & Thumbnail Grid radio button.
NOTE: If you choose the grid option, select how many columns in your grid (default is 3). 3. Click the Hide Category Image box if you want to hide the category image on the
shopping cart page. 4. Click the Clickable Category Bread Crumb Trail box if you want to leave a breadcrumb
trail on the shopping cart page. 5. If you want to Allow multiple products to be added to the cart from the product list, click
this box 6. If you want to Display the product thumbnail on the view cart screen, click this box 7. If you want to Display Inventory on the Product Detail page, click this box. 8. Product Option Prices allows you to make your product options either a separate price or
added into the base product price. This option is used when you have a base product and want to offer options for that product.
9. If you want Separate product prices for Product Options, click the Separate product prices radio button. NOTE: Using this feature disables quantity based pricing.
10. If you want the Option prices to be added to the base product price, click the Added to base product price radio button.
11. Select the number of drop downs and the number of options. Drop downs are product option grids that allow you to add additional options to your product. The number of options allows you to list the individual options in the options grid.
12. Select if your drop downs will follow a Traditional method or the Parent/Child format. 13. Select the Image Resizing Options, either to Use GD Lib to resize or Use HTML to resize 14. Set your Photo Settings and Thumbnail settings. 15. New Arrival Time – New Arrival Time allows you to display which products are new to
your store front, by the day it was added to product listing. The default setting for New Arrival Time is 15 days.
16. Select if your images should be saved as Secure, Non-Secure, or Both. 17. Customer File Upload Settings – allows the customer to upload files on the Product Detail
page. This function must be turned ON. Enter the total number of files to be uploaded per product; and the extensions that are acceptable for uploading (i.e., .jpg, .gif, .pdf)
18. Click the SAVE button.
PICTURE ON NEXT PAGE
CoreCommerce Administrator Guide
5
Shopping Cart Behavior Settings These settings allow you to set up how your shopping cart responds to certain actions taken by the customer.
1. From the Setting Tab, click the Shopping Cart Behavior link. The Shopping Cart Behavior page appears.
2. Items Added To Your Cart 3. When items are added to your cart, you must choose one of the following options: 4. Send to “view cart’ page (default), 5. Send to page (URL you would like your customers sent to) or 6. Send to page customer came from 7. Select an option for how you want your shopping cart to respond when an item is added. 8. Enter the URL you would like your customers to go to when they click on the Continue
Shopping button. 9. For Customer Login, click one of the following options
• Required – Click this radio button if login is required NOTE: If you want the customer to login before viewing categories or products, click the Force Login Before Viewing Categories/Products button
• Not Required – Click this radio button if login is not required
• Optional – Click this radio button if login is optional
10. If you want to hide Add to cart and require login in to view prices, click the Hide “Add to cart” box
11. If you want to hide all prices and require login to view prices, click the Hide All Prices box. 12. For Required Fields During Checkout, select one of the following options:
• If there are any fields that are required during checkout, click the appropriate boxes
• If you have any terms and conditions that you need to inform the customer about, enter them in the Terms & Conditions field. NOTE: You must select the On radio button for the Terms and Conditions to be visible to the customer. NOTE: If the customer must accept the Terms and Conditions, you must select the Required radio button.
13. If you want the Ship –To Address to be the same as Bill-To Address, check this
checkbox. NOTE: This option also appears on the Order Settings. Whatever you choose for one setting, it will be the same for the other setting.
14. Click SAVE.
CoreCommerce Administrator Guide
6
Payment Settings Payment settings allow you to set up how payments can be made to your shopping cart.
1. Select the method(s) of payment that you will accept by checking the appropriate boxes. NOTE: If you select Pickup as a payment option, this will disregard any shipping charges for that order.
2. If you are going to accept purchase orders, gift certificates, PayPal, PayPal Express, Google Checkout, Credit Cards, or Multiple Currencies, you must configure your settings to accept them. Click the Configure button for the payment option. The screens are displayed below.
3. Require CVV2 Code - If you require CVV2 Code, click this box. 4. Save Credit Card Information - If you want to save credit card information for future
transactions, click this box. 5. Allow Customer to Save Credit Cards – This allows the customer to save their credit card
information, thus eliminating the need to inputting their information on their future transactions.
6. Min. Order Amount – Enter the minimum order amount 7. Max. Order Amount – Enter the maximum order amount that can be ordered (Credit Card
orders only). 8. Click Save to save your information.
To configure your payment settings to accept Purchase Orders, click the Configure button for Purchase Order and the Purchase Order screen appears Select if the purchase order number is either Required or Optional. Click the Save button. The Payment Settings screen appears. To configure your payment settings to accept Gift Certificates, click the Configure button for Gift Certificates and the screen appears
1. Select if gift certificates are On or Off 2. Enter the Minimum, Maximum and Incremental values for the gift certificates. Click the
Save button. The Payment Settings screen appears.
To configure your payment settings to accept PayPal, click the Configure button for PayPal and the screen appears
1. Enter the Email you are using for PayPal. 2. Enter the currency code. 3. Click the Save button. The Payment Settings screen appears.
To configure your payment settings to accept PayPal Express, click the Configure button for PayPal Express and the screen appears.
1. Enter the API Username 2. Enter the API Password 3. Enter/Upload the Certificate by entering the information or using the Browse button. 4. Enter the currency code. 5. Click the Signup for PayPal link to signup for the service. 6. Click the Save button. The Payment Settings screen appears.
CoreCommerce Administrator Guide
7
To configure your payment settings to accept Google Checkout, click the Configure button for Google Checkout and the screen appears
1. Enter the Merchant ID. 2. Enter your Merchant Key and currency code (if not USD). 3. Select whether the Phone Number is Required. 4. API Callback URL – You will be provided with an URL. 5. Select if this is Test Mode or Live. 6. Click the Sign up with Google Checkout now link to sign up with Google. 7. When that process is completed, click the Save button. The Payment Settings screen
appears. To configure your payment settings to accept Payment Gateways, click the Configure button for Payment Gateways and the screen appears Select the Gateway that you are using and click the Configure button. Complete the Configure screen and click the Save button. To configure your payment settings to accept multiple currencies, click the Configure button for Multiple Currencies and the screen appears.
1. Click the Add New Currency button and the Add New Currency screen appears. 2. Enter the name of the currency. 3. Enter the currency code 4. Enter the Exchange rate. 5. If this currency is inactive, check the Inactive box; otherwise, the currency will be listed as
active. 6. Click Save and the Multiple Currencies screen appears with your new currency listed.
To Add a New Currency, click the Add New Currency button. To Edit a currency, click the Edit link. To Delete a currency, click the Delete link.
CoreCommerce Administrator Guide
8
Sales Tax Wizard The Sales Tax Wizard allows you to set up how taxes are collected for your shopping cart.
1. From the Settings Tab, click the Sales Tax Wizard link. The Sales Tax Wizard screen appears.
2. Select the State(s) that you need to collect sales tax. 3. Select if you are collecting taxes at the State Level or County Level. 4. Select if you are calculating taxes before of after discounts 5. Click the Next button. Another Sales Tax Wizard screen appears. 6. With the State(s) selected, enter the Tax Rate percentage. 7. Select if the Tax is based on Bill To Address or Ship To Address. 8. If the Shipping Rate is Taxable, check Yes. 9. Click Finish & Save. A message appears stating that your setting has been saved.
To return to the Settings Tab, click the Settings button To return to the Main Menu Tab, click the Main Menu button.
CoreCommerce Administrator Guide
9
Shipping Settings Shipping settings allow you to set which carriers you are using for your shopping cart.
1. From the Settings Tab, click the Shipping Settings link. The Shipping Setting screen appears.
2. Select the method of calculating shipping charges, by Order Subtotal, Order Weight, Order Quantity, By Product, By Country, or By State, or Real-Time services (UPS, USPS, Canada Post, FedEx, or Australia Post).
3. Click the Configure button for the method of calculating shipping rates. NOTE: Explanations for each Configuration screen is shown at the end of this section.
4. To configure a Real-Time shipping service, click on the appropriate Configure button. NOTE: You may have to register with these carriers to be able to use their services. Each configuration has steps to show you how to complete the registration process. NOTE: If you select USPS as a Real Time shipping service, when you add a new product, you will be asked to enter the First Class Mail Type and the Container Type.
5. If free shipping is available, click the Enable FREE Shipping box. NOTE: You will have to check each product that is eligible for FREE shipping. This can be done on the Edit Product – Advanced screen.
6. If you would like your customers to be able to calculate the shipping on the view cart screen, then check the Display Shipping on View Cart box to enable the link on the view cart screen.
7. If there is a maximum weight limit for shipping, click the Max Box Weight box and enter the maximum weight in field.
8. If you want to charge for handling orders, enter an amount and select either Dollar Amount or Percentage.
9. Click the Save button to save your settings. To configure shipping rates by Order Subtotal
1. Click the Order Subtotal Configure button and the Order Total screen appears. 2. For Domestic Orders, enter the method and ranges, from low dollar amounts to high
dollar amounts and the rates for each range. Methods are shipping carriers that you may use, like USPS, UPS, FedEx, etc.
3. For International Orders, enter the method, low and high dollar amounts and the shipping rates for each range.
4. Click the Save button to save your configuration. The Shipping Settings screen appears. To configure shipping rates by Order Weight
1. Click the Order Weight Configure button and the Order Weight screen appears. 2. For Domestic Orders, enter the method and ranges, from low to high weight amounts and
the rates for each range. Methods are shipping carriers that you may use, like USPS, UPS, FedEx, etc.
3. For International Orders, enter the methods and ranges, from low to high weight amounts and the shipping rates for each range.
4. Click the Save button to save your configuration. The Shipping Settings screen appears.
CoreCommerce Administrator Guide
10
To configure shipping rates by Order Quantity 1. Click the Order Quantity Configure button and the Order Quantity screen appears. 2. Enter the charges for Domestic orders. 3. Enter the charges for International orders 4. Click the Save button to save your configuration. The Shipping Settings screen appears.
To configure shipping rates by Product
1. Click the By Product Configure button and the By Product screen appears. 2. Enter the methods of shipping for Domestic Orders. 3. Enter the methods of shipping for International Orders.
NOTE: You will enter the shipping rates on the Edit Products – Advanced screen.
4. Click the Save button to save your configuration. The Shipping Setting screen appears. To configure shipping rates by Country
1. Click the By Country Configure button and the Shipping Rates By Country screen appears.
2. Enter the rates for the countries you would like to charge for shipping to those destinations. NOTE: This configuration screen works with the Configure Countries setting. The countries that you select in the Configure Countries setting will only appear when your customer is calculating their shipping rates. These countries will be available for selection on the drop down menu.
3. Click the Save button to save your configuration. The Shipping Setting screen appears. To configure shipping rates By State
1. Click the By State Configure button and the Shipping Rates By State screen appears. 2. Enter the rates for the states you would like to charge for shipping to those destinations. 3. Click the Save button to save your configuration. The Shipping Setting screen appears.
Order Settings Order Settings allow you to monitor your orders. You can choose to view your orders by all stages or certain stages of the ordering and shipping process.
1. From the Settings Tab, click the Order Settings Tab. The Order Settings screen appears. 2. From the Default Views, select the views you would like to be shown and tracked. 3. From the Option(s), if you want orders to be shipped to PO Boxes, click the Allow Orders
to Be Shipped to PO Boxes box 4. If the Ship-To Address is Required to Be the Same as Bill-To Address, click this
checkbox. 5. If you want to Send Customer Email When Orders are Moved to Shipped status, click this
checkbox. 6. If you want to Enable UPS Worldship Export for fulfillment, click this checkbox. 7. If you want to offer your customers a One-Page Checkout, turn this option ON.
NOTE: One Page Checkout allows the customer to enter all pertinent order information on one page instead of collecting data on three separate pages.
8. Click Save to save your Order Settings.
Configure Countries The Configure Countries Setting allows you to select which countries to include as International countries for your shopping cart.
1. From the Settings Tab, click the Configure Countries link. The Configure Countries screen appears.
CoreCommerce Administrator Guide
11
2. To select an individual country, check the appropriate box. 3. To select all of the countries, click All. 4. To deselect any countries that have been selected, click None. 5. Click Save to save your configuration. The Settings Tab appears.
NOTE: Configure Countries works with By Country Shipping Settings. The countries that you select will appear on the Calculate Shipping menu. Make sure that you select the same countries that you set in the By Countries shipping configuration; otherwise, those shipping rates will not appear.
Multiple Languages Multiple languages allow you to add additional languages to your shopping cart software. To add a new language
1. From the Settings Tab, click Multiple Languages. The Language Setup screen appears. 2. Click Add New Language button. The Add Language screen appears. 3. Enter the Language name. 4. Select the Character Set from the drop down menu. 5. When you are complete, do one of the following:
• Click Save to save the new language.
• Click Save & Add New to save language and add another language. 6. The New language appears on the Language Setup screen.
NOTE: If you want the new language to be active, check the Active box. Active languages can be selected from the Language drop-down menu when you log in. This could also be viewable from the front side if the appropriate code is inserted into the header template. NOTE: To select the new language as the Default, check the Default button.
To Edit a language, click Edit and the Languages screen appears. Click the Edit link for the Category you want to edit. The Edit Language screen appears. For each dialog box, enter the appropriate text for the new language. When you are done, scroll down and click the Save button to save your changes. The Languages screen appears.
CoreCommerce Administrator Guide
12
Optional Settings Affiliate Settings Affiliate Settings allow you to set up your affiliate program and the commission percentage.
1. From the Settings Tab, click Affiliate Settings. The Affiliate Settings screen appears. 2. To turn the Affiliate Program Feature on or off, click the appropriate radio button.
NOTE: If you turn the Affiliate Program off, you will disable it and none of your affiliates will appear on the Affiliates Tab. Any affiliates that are set up will not be lost.
3. Enter the commission amount. This amount will appear when you add new affiliates to your program. NOTE: If you want to participate in the IDEV Affiliate Program, you must install if first before it can be turned on. Enter the Install Location URL, enter the Admin Username and click the Purchase IDEV Affiliate Now button.
4. Click Save to save your affiliate settings.
CoreCommerce Administrator Guide
13
Vendor Settings Vendor Settings allow you to email orders to vendors when an order is placed. This allows vendors to know when a product is purchased for their record keeping. Vendors can also be allowed to login, manage only their products, as well as add new products.
1. From the Settings Tab, click the Vendor Settings link. The Vendor Settings screen appears.
2. If you want to automatically email vendors when an order is placed, click the checkbox. 3. If you want to Allow Vendors to Login, click this checkbox. 4. If you want vendors to manage their products or add products, click the appropriate
checkbox. 5. Click Save to save your settings.
CoreCommerce Administrator Guide
14
Inventory Management Inventory Management allows you to set up Inventory tracking and what actions to take when your inventory is depleted.
1. From the Setting Tab, click the Inventory Management link. The Inventory Management screen appears.
2. To turn the Inventory Tracking Feature on or off, click the appropriate radio button. 3. If the inventory is depleted, choose one of the following actions: 4. Continue to display product on front end and allow for negative inventory 5. Display an “out of stock” message and do not allow for negative inventory 6. Remove product from front end shopping cart 7. To send a low inventory email notification, enter an email address or addresses. This
function can be used to notify the administrator or buyer when an item is low on inventory. NOTE: Separate multiple email addresses with a comma.
8. Click Save to save your inventory management settings.
CoreCommerce Administrator Guide
15
Downloadable Product Settings Downloadable Product Settings lets you allow customers to download digital content that is set up on your shopping cart.
1. From the Settings Tab, click Downloadable Product Settings link. The Downloadable Products Settings screen appears.
2. To turn this function On or Off, click the appropriate button. 3. Enter the number of clicks and number of days the Download link will expire.
NOTE: The download link will expire based on which of the two criteria is met first.
4. Enter the full server path to where the downloaded files will be located. 5. Click Save to save your settings.
CoreCommerce Administrator Guide
16
IP Blocking The IP Blocking feature allows you to block unwanted hits or spam orders to your site.
1. From the Settings Tab, click IP Blocking. The IP Blocking screen appears. 2. To turn the feature On/Off, select the appropriate radio button. 3. If you want to verify orders with downloadable products, check this box. 4. Enter the IP Addresses you want to block.
NOTE: Separate addresses with a comma.
5. Enter a Customer Error Message in the field. This message is sent to any blocked IP Addresses.
6. Click Save to save your IP Blocking settings.
CoreCommerce Administrator Guide
17
Newsletter Settings The Newsletter Settings allow you to send newsletters to your customers or vendors.
1. From the Settings Tab, click Newsletter Settings. The Newsletter Settings screen appears.
2. To turn the Newsletter Feature On/Off, select the appropriate radio button. NOTE: You can only send newsletters when the feature is turned on.
3. Click the Send Newsletter button. The Send Newsletter screen appears. 4. Your email address appears in the From: field. 5. The number of subscribers appears in the To: field 6. Select the Email Format from the drop down menu, either Text or HTML. 7. Enter the subject in the Subject field. 8. Enter the newsletter text in the Body field. 9. Click Send Newsletter to send your newsletter.
CoreCommerce Administrator Guide
18
Change Round-Up Donations The Change Round-up Donations feature provides your customers with an easy way to donate to a charity by rounding their order amount up to the nearest dollar.
1. From the Settings Tab, click Change Round-Up Donations. The Change Round-Up Donations screen appears. NOTE: Before using this feature, you must create a free account with Change Round-Up. Click the More Info link or go to www.changeroundup.com to be directed to the Change Round-Up site.
2. Once you have set up your free Change Round Up account, do the following: 3. Turn the feature On by clicking the On radio button.
NOTE: This option will not appear to your customers if you do not turn it on.
4. Enter the Username and Password of the registered user. NOTE: The username/password are the same that were created at the Change Round-Up site
5. Enter the names of the charities and their CRU Charity ID# in the appropriate fields NOTE: Visit www.changeroundup.com/default.aspx?a=20#npos_mark for a full list of charities and their CRU Charity ID numbers that are currently available.
6. Click Save to save your changes.
CoreCommerce Administrator Guide
19
Wishlist Settings The WishList Settings allow you set up a customer wish list on your shopping cart.
1. From the Settings Tab, click the Wishlist Settings. The Wishlist Settings screen appears. 2. To turn the Wishlist feature on, click the On radio button. When the Wishlist feature is
turned ON, a Wishlist link appears on the storefront. Customers are then able to save a product in their Wishlist.
3. Click Save. The Settings Tab appears.
CoreCommerce Administrator Guide
20
Product Reviews The Product Reviews feature allows your customers to place product reviews on your products.
1. From the Settings Tab, click Product Reviews. The Product Reviews screen appears. 2. To turn the Product Reviews feature on, click the On button. 3. Select the Approve Type, by Auto Approve or Manually Approve.
NOTE: If you select Manually Approve, the reviews are sent to the Administrator for approval.
4. Click Save. The Settings Tab appears. To view the Product Reviews in the admin area, click the Products Tab and click the Product Reviews button. NOTE: If this option is not enabled, the Product Review button will not appear.
CoreCommerce Administrator Guide
21
Top Sellers Settings The Top Sellers Settings allow you to place top selling products on your store front.
1. From the Settings Tab, click Top Sellers Settings. The Top Sellers Settings page appears.
2. Enter the number of top selling products you want to display on the front end. 3. Choose if you want the system to automatically choose the top sellers or if you will
manually choose the top sellers. 4. Select which products are top sellers. 5. If you want your top sellers to display as the Main Page, check the Display the Top
Sellers as the Main Page checkbox. 6. Click Save.
CoreCommerce Administrator Guide
22
Users The Users function allows you to add additional users that may add or delete products, add customers and vendors, create affiliates, etc. Users are given certain permissions according to their type.
1. From the Settings Tab, click Users. The Users screen appears. 2. Click the Add New User button. The Add User screen appears. 3. Complete the screen by entering the User’s first name, last name, and email address. 4. Create a username and password for the user.
WARNING: For security purposes, make the password something that the user will be able to remember. Because you are giving the user certain permissions to add and delete information from your site, NEVER write down the Username and Password. 5. If this user can manage other users, click this checkbox. 6. Select the User permissions by checking the appropriate checkboxes.
NOTE: If you want to allow the user to be able to have all permissions, check the Super User radio button. Otherwise, select Limited User and then which functionality they have permissions.
WARNING: Be careful about giving a new user the Settings permission. They can change any of the settings and delete other users. 7. Click Save to save your User settings. Your new user appears on the Users screen.
CoreCommerce Administrator Guide
23
Change My Password This feature allows you to change the password of the currently logged in user.
1. From the Settings Tab, click Change My Password. The Change My Password screen appears.
2. Enter the current password. 3. Enter the new password 4. Re-enter the new password and click Save. 5. You will receive a confirmation that your password has been changed.
WARNING: For security purposes, never write your password down anywhere.
CoreCommerce Administrator Guide
24
Custom Settings Edit Words/Phrases This setting allows you to customize your site by using terms that you want to use. You are able to change the names of the tabs, the titles, and text strings, sentences, buttons, and error messages.
1. From the Settings Tab, click Edit Words/Phrases. The Language page appears. 2. Select which category you want to customize and click Edit. The Edit Language page
appears. 3. For each dialog box, enter the appropriate text for the new language. When you are
done, scroll down and click the Save button to save your changes. The Languages screen appears.
4. The edited word/phrase now replaced what you changed. (If you changed a tab, the change will appear on the list of tabs.)
CoreCommerce Administrator Guide
25
Subscription Billing (CoreCommerce) Subscription billing allows you to set up subscription or reoccurring billing for your products.
1. From the Settings Tab, click Subscription Billing. The Subscription Billing page appears. 2. Turn the feature on by clicking the ON radio button. 3. Select the Subscription Type, by choosing ARB or CoreCommerce Subscription System 4. Configure the countries by selecting the countries that are allowed to use the
Subscription Billing Order program. 5. Select the timelines in Days, Months, or Years for the subscription billing choices. If you
want to offer your customers 30, 60 or 90 days, then set up these timelines here.
6. Under Processing Options, do one of the following:
• Set a particular time of day (for automatic processing)
• Select to Manually process orders
7. Under Advanced Settings, select any or all of the following:
• Allow Subscription Billing Orders to count towards Affiliate Sales (CoreCommerce Affiliate Program ONLY) – If you want these orders to count toward the Affiliates that are signed up through the CoreCommerce Affiliate program only.
• Send Email Report when daily batch is complete.
• Allow Customers to Disable Subscription Billing Orders
8. Under Declined Rules, do the following:
• Enter the number of Maximum Declines before order is deactivated.
• Select what to do when an order is deactivated, it is either Marked as Inactive or Permanently Deleted
• Enter the Number of Days to Re-attempt to Process Payment
9. Enter your terms and conditions for Subscription Billing. 10. Click Save.
Now, when your customers place an order, they will be asked if they want to participate in the Subscription Billing for the product they are ordering. Verify Subscription Billing Orders
1. To check all Subscription Billing Orders, click on the Main Tab and click Subscription Billing Orders, the Subscription Billing Orders page appears. The page lists the Order #, Customer, Total, Next Run Date, Status, and Memo.
2. Click the Order # hyperlink and the Subscription Billing Order Detail page appears. To batch process subscription billing orders, click the Batch Process Subscription Billing Orders button. To check the Subscription Billing Orders settings, click the Settings button. The Subscription Billing page appears.
CoreCommerce Administrator Guide
26
Gift Registry Settings The Gift Registry feature allows you to set up gift registries for your customers. The gift registries can be found on the store front.
1. From the Settings Tab, click Gift Registry Settings. The Gift Registry Settings page appears.
2. Turn the feature on by selecting the ON radio button. NOTE: When you turn this On, the Gift Registry tab appears.
3. Enter the name of the registry in the Name of Registry field 4. Enter the Max Number of a product that can be added to the registry list. 5. Click Save. The Settings Tab appears with the new Gift Registry tab. 6. Click the Gift Registry tab. Gift Registries page appears. 7. Click the Add New Registry button. The Add New Registry page appears. 8. Do one of the following:
• Assign this registry to a current customer, or
• Assign this registry to a new customer
NOTE: If you are assigning this registry to a current customer, follow the search criteria and click the Search button. The current customer should appear on a list. Select that customer and continue with the form. NOTE: If you are assigning this registry to a new customer, select the Assign to A New Customer radio button and complete the form.
9. Enter the Name of the Registry and the rest of the form. 10. Enter the Event date. 11. Click Save. The Gift Registries page appears with the following information:
• Registry Owner
• # Orders,
• Registry Creation Date
• Event Date Adding A New Registry
1. To Add a New Registry, click the Add New Registry button. 2. To change the Registry settings, click the Settings button. The Gift Registry Settings
page appears. To Edit the Registry Owner information, click the owner hyperlink or the Edit link. The Edit Registry page appears. To View the Orders for this registry, click the # Orders hyperlink. The Order History appears with the order information. Add/View/Edit Products to the Registry
1. To Add/View/Edit the list of products added to this registry, click the View/Edit List for this registrant button on the Edit Registry page. The Registry Product List page appears.
2. To add a new product to the registry, enter the name of the product and click Go. The
product name and a drop down menu appears. In the drop down, select the number of
CoreCommerce Administrator Guide
27
products to be added to the registry. The Registry Product List page appears with your product listed.
3. If you want to change the Qty, use the drop down menu to make the change. Then click Update. The changes will be updated on the list.
4. When you are done adding products to the registry, click Save and Exit. Viewing the Registry on the Store Front
1. To visit the registry on the store front, click the Search for Registry link. The Search for a Registry page appears.
2. Enter the keyword(s) for that registry and click Search. Your registry search results appear.
3. To place an order, click the link and the product appears. 4. Add it to the cart and complete the order process.
All orders placed through the registry will be reflected on the Gift Registries tab. NOTE: Make sure that you have the inventory for gift registries. If your inventory is too low, your product will show up highlighted. You must make adjustments to your inventory.
CoreCommerce Administrator Guide
28
Customer File Upload Settings Customer File Upload Settings allows your customers to upload files on the product detail page.
1. From the Settings Tab, click Customer File Upload Settings. The Customer File Upload Settings page appears.
2. Turn the feature on by selecting the YES radio button 3. Enter the Total files to accept per product. 4. Enter the extensions you want to accept. 5. Click Save to save your changes.
NOTE: Make sure that you select Allow file uploads on the Edit Product – Advanced tab for the product or this feature, even though it will be ON, will not allow you the customer to upload a file. Now when you customers visit the product detail page of a product, they can upload a file to that product.
CoreCommerce Administrator Guide
29
ORDERS TAB The Orders Tab allows you to monitor and track orders on your site. You can search for certain order status criteria, such as pending or approved orders. You can search for orders that happened on certain days or within certain date ranges. You can also change your Order Settings from this tab.
1. To show orders for a particular order status, check the appropriate checkbox or boxes and click Go. Your results will appear on the screen.
2. To show order that occurred on Today, <7Days, <30 days, or All Orders, click the appropriate radio button and click GO. Your results will appear on the screen.
3. To show orders within a particular date range, select the From and To dates and click Go. Your results will appear on the screen.
Viewing Order Detail When an order is placed, you can view its details by clicking on the Order # hyperlink or clicking the View link.
1. Click the Order # hyperlink or View. The Order Detail page appears. 2. If you need to edit the Bill To or Ship To Address information, click Edit.
NOTE: CoreCommerce users can also edit the Order Items.
3. To edit the customer receipt email address, enter it into Customer Receipt field. Click Resend Email Receipt to resend the receipt to the customer.
4. Use the Status drop down menu to change the Order Status. NOTE: Pending Orders will sit in the queue until they are approved and saved.
5. Enter the Ship Date by using the Ship Date drop down menu. NOTE: If you want to ship the order today, check the Today box.
6. Enter the Ship Service, Shipping Method, Tracking Number, a Memo (optional), and any Notes (optional) about the order. NOTE: CoreCommerce users can also upload files for customers to view.
Click Save & Return to List to save your changes and return to the Orders Tab. Click Save & Stay Here to save your changes and stay on this order detail page. Click Save & Print Packing Slip to save your changes and print a packing slip. Export/Print Order You can select any or all orders to export or print. Exporting an order creates a file that is saved on your computer. Printing an order allows you to print that order information.
1. To export and/or print orders, select the appropriate order(s) by checking the checkbox in the All/None column. The Export Orders and Print Orders buttons become enabled. NOTE: To select All of the orders, click All and every order will be selected.
2. Click the button for the desired action that you want.
To change your Orders Settings, click the Settings button. The Order Settings page appears. (Please refer to Order Settings for information on this page).
CoreCommerce Administrator Guide
30
CUSTOMERS TAB The Customer Tab shows a list of your customers. It also shows how many orders they have placed, if they are a newsletter subscriber and any memo information about that customer. To add customers
1. Click the Add New Customer button. The Add Customer screen appears. 2. To Complete the Customer’s Bill To Address Information 3. Enter the Company name, first and last name, address, city, zip/postal code, country,
state, and email address. NOTE: Email address is a required field for the Bill To Address information.
4. Enter the Customer’s phone number, fax, password and discount amount. NOTE: The customer password allows the customer to login on the shopping cart site.
5. If the Customer is Tax Exempt, check the Tax Exempt box. 6. To Complete the Customer’s Ship To Address Information 7. If the information is the same as the Bill To Address, click the checkbox. 8. If the information is different, enter the Company name, first and last name, address, city,
zip/postal code, country, state, and email address. 9. Click Save & Add New if you want to save your changes and add another customer. 10. Click Save to save your changes and return to the Customer Tab. Your new customer
appears on the screen. To View the Customer Order History, click View. The Order History page appears. NOTE: You can also view Order History by clicking the # Orders for that customer. To Edit a customer, click the Customer hyperlink or Edit. The Edit Customer screen appears. To Delete a customer, click Delete. To Export Customers, click the Export Customers button. A confirmation dialog appears. Importing Customers Importing customers allows you to add a large number of customers without having to enter their information manually. You will import the customer information from a database file that has to be set up accordingly (for database information, contact Technical Support).
1. Click the Import Customers button. The Import Customers page appears. 2. Follow the instructions on the page and click Continue. 3. Follow the instructions and click Save. Your new customers are listed on the Customers
Tab.
CoreCommerce Administrator Guide
31
PRODUCTS TAB The Products Tab lets you monitor the products you have on your site. You can add new products, import products, and export products. You can also edit product information and delete products. You can allow customers to enter products reviews. NOTE: The Product Review button appears on this screen when it is enabled. To enable Product Reviews, go to the Settings Tab, click Product Reviews and select the On radio button. This will allow customers to leave product reviews. The following functions can be performed on this tab:
1. To Add a product, click the Add New Product button and the Add New Product screen appears.
2. To Edit a product, click Edit and the Edit Products screen appears. 3. To Delete a product, click Delete. 4. To Import Products, click the Import Products button and the Import Products screen
appears. 5. To Export Products, click the Export Products button and a confirmation dialog appears. 6. To search for a product by its Category, select the Category in the Show Category menu
and click Go. The products appear on the screen. 7. To Lookup a product by name or keyword, enter the name or keyword in the Lookup
Product field and click Go. NOTE: You can also sort products within their category. To do this, you must configure your Categories first.
To Add a Product
1. Click the Add New Product button and the Add New Product screen appears. 2. Enter the product name in the Product Name field. 3. Select the Vendor from the drop down menu.
NOTE: Vendors must be created before you can select one for a product.
4. Enter the SKU number. 5. Enter the Size and Weight of the product
NOTE: If you select USPS as a Real Time shipping service for your Shipping Settings, you will need to enter the First Class Mail Type and the Container Type.
6. Enter the Price and Sale Price. NOTE: If you want to use the Sale Price, check the Use Sale Price checkbox. The Sales price appears in red on the shopping cart site.
7. Enter the Cost of the product. 8. If you want your customers to call/email you for pricing information, check this box and
also enter the call/email display information that you want to customer to know. NOTE: If you check this box and do not enter any call/email display information, the price will be replaced with “Call/Email for Pricing”.
9. Select if the product is Available 10. Track Inventory – the choices are Not at all, By Product, or By Option.
NOTE: If you select Not at All, you cannot enter an inventory amount. This may affect the Inventory Management settings you created. If you select to By Option, you must create product options to enter an inventory. If you select to By Product, you will not be able to track the individual product options.
11. Enter the Inventory Level and Notify Level. The Notify Level is the amount that will cause your Inventory Management settings to start. If you set up your Inventory Management settings to send an email when your inventory gets low, this Notify Level will trigger that
CoreCommerce Administrator Guide
32
email. NOTE: Inventory Level and Notify Level are only enabled when you select to Track Inventory By Product.
12. Select the Categories that this product is classified under. NOTE: Categories must be set up first before you can select one.
13. If you have any unique field labels and values you want to enter, you can do so in the User Defined Fields.
14. Personalization – Allows you to add a name or personal information to an item’s order. (Example: If you are selling signs and you need to know what name to put on that sign. You would check the box and give the name like “Name on Sign”. ) If this is required, then the customer could not add this to the cart until something was entered into this field.
15. Related Products – If there are any related products, select them from the drop down menu.
16. If there are any Cross-Sell products (other products that can be used to reference this product), you can select them here.
17. Enter your Teaser (sales pitch) in the Teaser field. 18. Enter the product description in the Description field.
NOTE: If the Search Engine Optimization is “On”, there are three more fields listed on this screen; Meta title, Meta Keywords, and Meta Description. These are for the HTML pages generated by the Search Engine Optimization for the web crawlers to pick up when indexing a site. They are not visible on the pages.
19. Click Next. The Edit Product - Photos screen appears. 20. Enter the filename of the product pictures in the photo fields. 21. Click the Use Main Photo as Thumbnail box to use the Main Photo as the Thumbnail. 22. Enter captions and alternative (Alt) or Title tags for each photo. (This is an optional step). 23. Click Save Photos to save and upload more pictures. The Edit Product – Photos page
reappears. 24. If you have more pictures to upload, repeat the upload process. If you are complete with
uploading pictures, do one of the following:
• Click Next. The Edit Product – Options screen appears.
• Click Finish & Save to complete this step and save your changes.
• Click Copy & Save to complete this step and copy your information. If your product has options, you will enter them on this screen. NOTE: The Options page is set in the Traditional order. You can also use Parent /Child option relationship, with CoreCommerce.
25. Select whether you want your options to display on the store front as Drop downs, Radio buttons or Checkboxes.
26. Enter the Option Label in the Option Label field. 27. Enter the Option Name, Option SKU, Price and Weight.
NOTE: The Inventory Level and Notify Level will be enabled if you selected to Track Inventory By Options. The Track Inventory by Option is only available for the first option. If you cannot enter an inventory level, edit this product and select By Option as your method of Tracking Inventory. NOTE: To add more Option Labels or Option Name fields to this product, go to your Product Settings on the Settings tab and change the # Drop Downs and # Options settings.
28. If you are complete with entering your options, do one of the following:
• Click Next. The Edit Product – Advanced screen appears.
• Click Finish & Save to complete this step and save your changes.
CoreCommerce Administrator Guide
33
• Click Copy & Save to complete this step and copy your information. Edit Product – Advanced The Edit Product-Advanced screen will differ depending on the settings that you selected. NOTE: If you have turned on the Downloadable Product Settings, then you will be able to enter the downloadable files for a product. NOTE: This example shows a product that has been configured to use Quantity Based Pricing. If you select another type of Pricing Discount Setting, the Advanced Screen will look different.
1. In the Pricing Rows, enter the Min. and Max. Qty (Quantity) and enter the price. This is used for quantity based pricing. If you want to change the number of pricing rows, reconfigure your Quantity Based Pricing settings by going to Settings, Pricing Discount Settings, and clicking the Configure button for Quantity Based Pricing. NOTE: Use 999999 for infinity.
2. Select the following options: 3. If the Product is Taxable, check this checkbox 4. If this is a Featured Product, check this checkbox
NOTE: The featured products can be displayed by navigating to http://mydomainname.com/store/featured.php
5. If this product is Eligible for Free Shipping, check this checkbox. NOTE: This option appears if you selected it while creating your Shipping Settings.
6. When you are done, do one of the following:
• Click Finish & Save to complete this step and save your changes.
• Click Copy & Save to complete this step and copy your information. NOTE: This example shows a product that has been configured to use Customer Group Pricing, whereas the Customer Group is called Wholesalers. If you select another type of Pricing Discount Setting, the Advanced Screen will look different.
1. Enter the customer group’s price. If you want to change this Pricing Discount Setting to another setting, you have to go to Settings, Pricing Discount Settings, and clicking the Configure button for setting that you want to use. NOTE: Use 999999 for infinity.
2. Select the following options: 3. If the Product is Taxable, check this checkbox 4. If this is a Featured Product, check this checkbox.
NOTE: The featured products can be displayed by navigating to http://mydomainname.com/store/featured.php
5. If this product is Eligible for Free Shipping, check this checkbox 6. When you are done, do one of the following:
• Click Finish & Save to complete this step and save your changes.
• Click Copy & Save to complete this step and copy your information. NOTE: This example shows a product that has been configured to use No Pricing Discount Settings.
CoreCommerce Administrator Guide
34
To Export Products
1. Click the Export Products button and a confirmation dialog appears. To Import Products
1. From the Products Tab, click Import Products. The Import Products screen appears. 2. Follow the steps outline on the screen to import your products.
NOTE: Your imported products file must be a CSV file. To Sort products
1. Product sorting must be configured in Categories. When you click the Product Sort button, the Products screen appears with a Sort field.
2. Enter how you want the products to appear on the store front (ex. 1 is first, 2 is next, and so on.)
3. Click the Save Sort List button to save your sort list.
CoreCommerce Administrator Guide
35
CATEGORIES TAB The Categories Tab allows you to create and monitor your product categories. You can also use categories to create a sort order for products within that category. To Add a Category
1. Click the Add New Category button. The Add Category screen appears. 2. Enter the category name. 3. If this category is a sub-category, select its parent category. 4. Enter a sort number. This determines the sort order of products within the category. 5. If there is a picture you want to use as a thumbnail, enter the filename or use the Browse
button to find the file. 6. Enter a caption and Alternative (Alt) / Title tag for the image. (This is optional). 7. Enter a category description. 8. If you want to hide this category from customers, check this checkbox.
NOTE: If the Search Engine Optimization is “On”, there are three more fields listed on this screen; Meta title, Meta Keywords, and Meta Description. These are for the HTML pages generated by the Search Engine Optimization for the web crawlers to pick up when indexing a site. They are not visible on the pages.
9. On the Front End, Display Products & Categories as (select one):
• To display your products and categories as a List, click the Text & Thumbnails List radio button.
• To display your products and categories as a Grid, click the Text & Thumbnail Grid radio button.
10. When you are done, do one of the following:
• Click Save to save your changes.
• Click Save & Add New if you want to save your chances and another category. To Edit A Category
1. Click the Edit link for the category you want to edit. The Edit Category screen appears. 2. Enter the category name. 3. If this category is a sub-category, select its parent category. 4. Enter a sort number. This determines the sort order of products within the category. 5. If there is a picture you want to use as a thumbnail, enter the filename or use the Browse
button to find the file. 6. Enter a category description. 7. If you want to hide this category from customers, check this checkbox. 8. When you are done, do one of the following:
• Click Save to save your changes.
• Click Save & Add New if you want to save your chances and another category. To Sort products in category
1. Product sorting must be configured in Categories. When you click the Product hyperlink, the Products screen appears with a Sort field.
2. Enter how you want the products to appear on the store front (ex. 1 is first, 2 is next, and so on.)
3. Click the Save Sort List button to save your sort list.
CoreCommerce Administrator Guide
36
COUPONS TAB The Coupons Tab allows you to add, edit, monitor and delete coupons for items on your shopping cart site. The Coupon Tab tells you the name of the coupon, the start and expiration dates (if any), and the Discount amount. To add a new coupon
1. Click the Add New Coupon button. The Add Coupon screen appears. 2. Enter the Coupon Code in the Coupon Code field. 3. Enter the amount of the discount the coupon is worth in the Discount field.
NOTE: If you enter a number without the percentage symbol (%), the system will assume this amount in dollars.
4. If there is a Minimum Sub-total required to use coupon, enter it in the Minimum Sub-Total Required field.
5. Enter the Number of Usages Remaining (defaults to 1000). NOTE: You must enter a number here or the coupon code will not work.
6. If this coupon applies to vendors, products, or categories, select that in the drop down menu. NOTE: When you select one of these options, you will be asked who/what does this coupon apply to. So, if you selected Vendors, you be asked to select the vendor this coupon applies to.
7. Select the Customer Group. 8. If the coupon has a start date, enter it into the Start Date field.
NOTE: The date format is MM/DD/YYYY
9. If the coupon has an expiration date, enter it in the Expiration Date field. 10. When you are complete, do one of the following:
• Click Save. Your new coupon appears on the Coupons Tab.
• Click Save & Add New to save your changes and add another coupon. To Edit A Coupon
1. Click the Edit link for the appropriate coupon and the Edit Coupon screen appears. 2. Make any changes to the coupon and when you are complete, do one of the following:
• Click Save. Your edited coupon appears on the Coupons Tab.
• Click Save & Add New to save your changes and add another coupon.
To Delete a Coupon, click Delete for the appropriate coupon.
CoreCommerce Administrator Guide
37
AFFILIATES TAB The Affiliates Tab allows you to add, edit, delete and monitor your site affiliates. You can also pay your affiliates from the Affiliates Tab. NOTE: When you initially install CoreCommerce, the Affiliates Tab does not appear. In order for the Affiliates feature to work, it must be enabled. This is done under the Settings Tab, Optional Features. To Add a New Affiliate
1. Click the Add New Affiliate button and the Add Affiliate screen appears. 2. Enter the Affiliate’s Contact Address information. 3. If the Payee Address is the same as the Contact Address, check the Same as Contact
Address checkbox. 4. Enter a username and password for the affiliate. 5. Enter the Affiliate’s Tax ID number. 6. Select the Affiliate’s Tax Class; Individual, Corporation, or Partnership 7. Enter the amount of commission (defaults to the amount set under the Affiliate Settings.
The initial default setting is 8%.) NOTE: Changing the Commission amount on the Affiliate Settings will affect all affiliate commissions.
8. When you are complete, do one of the following:
• Click Save. Your new affiliate is listed on the Affiliates Tab.
• Click Save & Add New to save your changes and add a new affiliate. NOTE: When you click on the Affiliate’s name, there is a link generated. This is the link that you furnish to the affiliate so the cart will know which affiliate the customer came from. To Edit an Affiliate
1. Click Edit and the Edit Affiliate screen appears. 2. Edit the information as necessary. 3. When you are done, do one of the following:
• Click Save. The edited affiliate appears on the Affiliates Tab.
• Click Save & Add New to save your changes and add a new affiliate.
To Pay an Affiliate 1. Click the Pay Affiliate button and the Pay Affiliates Report appears. 2. To refresh the data, click the Refresh button.
CoreCommerce Administrator Guide
38
VENDORS TAB The Vendors Tab allows you to add, edit, and monitor vendors on your site. To add a vendor
1. Click the Add New Vendor button. The Add Vendor screen appears. 2. Enter the vendor information. 3. When you are complete, do one of the following:
• Click Save. The new vendor appears on the Vendor Tab.
• Click Save & Add New to save your changes and add a new vendor. To Edit a vendor
1. Click Edit. The Edit Vendor screen appears. 2. Enter the vendor information. 3. Click Save to save your changes. The Vendor Tab appears with your vendor listed. 4. Click Save & Add New if you want to save your changes and add a new vendor.
To Delete a vendor, click the Delete link. Vendor Settings
1. Click the Setting button. The Vendor Settings page appears. 2. Check the box if you want the vendor to receive an email when an order is placed.
NOTE: This functionality is for when a product is assigned to a vendor.
3. Click Save to save your changes. NOTE: The Vendor Login/Account feature is available when you use CoreCommerce. This feature allows the vendor to login and manage and add products their products to the store front.
GIFT CERTIFICATES TAB The Gift Certificates Tab allows you to add, edit, monitor and delete gift certificates. NOTE: If you do not see the Gift Certificates Tab, it is not turned on. Go to Payment Settings, and make sure Gift Certificates checkbox is checked. Click the Configure button and check the ON radio button. Click Save. Now you are ready to add a gift certificate. To Add a New Gift Certificate
1. Click the Add New Gift Certificate button. The Add Gift Certificate screen appears. 2. Enter the sender’s name in the FROM field. 3. Enter the recipient’s name in the To field. 4. Enter a message in the Message field. 5. If you want to send the gift certificate via email, click the Via Email radio button. Enter the
recipient’s email address. If you want to send the email now, click the Send Email Now checkbox.
6. If you want to send the gift certificate via mail, click the Via Mail radio button. Enter the recipient’s first and last name, their mailing address, including city, state, zip code and country. Enter their phone number.
7. Click Save & Add New if you want to save the certificate and add a new one. 8. Click Save if you done. The new certificate appears on the Gift Certificates Tab.
To Edit a gift certificate
1. Click Edit. The Edit Gift Certificate screen appears to make your changes. To Delete a gift certificate, click Delete.
CoreCommerce Administrator Guide
39
REPORTS TAB The Reports Tab allows you to view all reports regarding sales, marketing and affiliate information pertaining to your site. TOOLS TAB Search Engine Optimization Search Engine Optimization feature allows you to build static HTML pages of your shopping cart. This can be done all at once or by a single category at a time, if you have a lot of products. This also allows web pages to be indexed for all major search engines and web crawlers.
1. To turn the Search Engine Optimizer On or Off, click the appropriate radio button. NOTE: You may need to increase the PHPmax_execution_time setting if you receive a blank white screen or if the rebuild is incomplete. Contact your Web Hosting Service to change this setting.
2. In the Ignore Header Line field, enter the number of server signature header lines to ignore.
3. Click Save to save these settings. Product Feeds The Product Feeds feature allows you to export you product lists to various web stores, such as Google, Shopping.com, Price Grabber, and Yahoo. Before you submit your list, you must create the proper file to be exported.
1. From the Tools Tab, click Product Feeds. The Product Feeds page appears. 2. Select where you want to export your files and click the Export button. A confirmation
appears asking if you want to save or open this file. NOTE: Open will cause the file to open on your desktop, whereas Save will save it to your computer.
CoreCommerce Administrator Guide
40
Keyword Tracking Keyword Tracking allows you to add and monitor keywords relative to items on your shopping cart site.
1. From the Settings Tab, click Keyword Tracking. The Keyword Tracking screen appears. 2. Click the Add New Keyword button and the Add New Keyword screen appears. 3. Enter the description of the keyword. 4. Enter the keyword. 5. When you are done, do one of the following: 6. Click Save. Your new keyword appears on the Keyword Tracking screen. 7. Click Save & Add New. The Add New keyword reappears for you to enter another
keyword. When you are done adding new keywords, click Save. NOTE: You will see your new keyword, a description, and the Tracking URL. The Tracking URL is the URL that you would associate with your keywords with the search engines. This is how you would be able to keep track of what keywords came from where. To see the results of the keyword tracking, click on the Reports tab and click the Keyword Tracking reports link and you can see what keywords were used to get to your site.
CoreCommerce Administrator Guide
41
Send Newsletter The Send Newsletter tool allows you to create and send newsletters to subscribers (both Users and Customers) who choose to receive the newsletter.
1. From the Tools Tab, click Send Newsletter. The Send Newsletter page appears. 2. Select the Email format, either Text-Only or HTML. 3. Enter the subject in the Subject field. 4. Enter the newsletter body text into the Body field. 5. Click Send Newsletter. Your newsletter will be sent to your subscribers.
CoreCommerce Administrator Guide
42
Customer Loyalty Tools allow you to set up pricing discounts and a reward incentive points program for your customers. Pricing Discount Settings The Pricing Discount Setting allows you to set a discounted price structure for items based on quantity ordered or customer groups pricing. You can also set discounts for individual items.
1. From the Settings Tab, click Pricing Discount Settings. The Pricing Discount Setting screen appears.
2. Select which type of discount setting you are going to use for your shopping cart items; Quantity Based Pricing, Customer Group Pricing, or Site Wide Discounts.
3. Click the Configure button for the selected discount setting. NOTE: If you are not going to offer any discounts, click the No radio button and click Save.
To configure Quantity Based Pricing
1. Click the Quantity Based Pricing Configure button. The Quantity Based Pricing screen appears.
2. In the Pricing Rows field, enter the number of pricing rows (Min. & Max. Quantity ranges) for a product. NOTE: The pricing rows appear on the Edit Product-Advanced screen.
3. Click Save to save your configuration settings. The Pricing Discount Setting screen appears.
4. Click Save to save your changes. To configure Customer Group Pricing
1. Click the Customer Group Pricing Configure button. The Customer Groups screen appears.
2. To restrict customer groups to only view selected categories, click the checkbox and click Save.
3. To add a new customer group, click the Add New Customer Group button. The Add Customer Group screen appears.
4. Enter the customer group’s name. 5. Select if this is the default customer group for new accounts.
NOTE: When you come to this site to order and when you order for the first time, an account is created for that customer. This will be assigned to the default customer group until the admin changes it on the Customer Edit screen.
6. Select if this group is Tax Exempt. 7. Click Save to return to the Pricing Discount Setting screen or Save & Add New to create
a new group. NOTE: The Customer Group appears on the Edit Product – Advanced screen.
To configure Site Wide Discounts
1. Click the Site Wide Configure button. The Site Wide Discounts screen appears. 2. Enter the sub-total amount that will trigger a price discount. 3. Enter the amount of the discount. 4. Click Save to save your changes. The Pricing Discount Settings screen appears.
CoreCommerce Administrator Guide
43
Reward Points The Reward Points feature allows you to set points for product purchases.
1. From the Tools Tab, click Reward Points. The Reward Points page appears. 2. Turn the feature on by clicking the ON radio button. 3. For the Earning Conversion Rate, set the rate for the dollar amount or percentage for
each Membership Level (Customer Group) NOTE: For each membership level (Customer Group) that you create, you should enter an earning conversion rate.
4. For the Redemption Conversion Rate, set the rate of redemption for every point to equal a certain currency amount. (e.g., 200 reward points = 200 currency)
5. For the Minimum Redemption Amount, set the minimum amount of points to be redeemed for a gift certificate. NOTE: Set this number to 0 to execute at the next processing cycle.
6. For Gift Certificates, enter the number of days that gift certificates are sent out after reaching the minimum redemption value.
7. For Scheduled Task Settings (Crontab Settings), run this script to process your gift certificates.
8. Click Save, Cancel, or Process. NOTE: Reward points must be configured by product. To make a product offer reward points, go to the Edit Product-Advanced tab and click Eligible for Reward Points. Reward Points are added to the customer when their order is Approved. If the Order is Approved and then Returned, the Reward Points are deducted from the customer. Modifying Customer Reward Points
1. You can also modify a customer's reward points by going to the Edit Customer page and clicking Modify Points. The Modify Reward Points (Customer Name) page appears.
2. Enter the information and click Save. The new Reward Points information appears on the Edit Customer page, and on the Customer's My Account page.
Checking Reward Point History
1. To check a customer's reward point history, go to the Edit Customer page and click Reward History. The Customer Reward Points (Customer Name) page appears. Listed on the page is the customer's name, Current Points, and the reward entries (how the customer accumulated the points).
2. Click Back to return to the Edit Customer page.
CoreCommerce Administrator Guide
44
Get Linking Codes allows you to design your site as you see fit, by allowing you to customize the page content, the design of your store front, to add links and URL widgets to make navigating your site easier. Content Manager The Content Manager function allows you to create your own Shipping and Returns policy, your Privacy notice, Terms of Use, About Us, Contact Us information pages and any other custom page that you may want.
1. From the Tools Tab, click Content Manager. The Content Manager screen appears. Adding Page Content
1. Click Add Page Content. The Add Page Content screen appears 2. Check Active to make this page Active and check Inactive to make this page Inactive
once you save 3. Insert a Title for the page in the Title text field 4. In the Body area, you will see a WYSIWYG editor. With this WYSIWYG editor, you will be
able to add text and HTML information to your custom pages. 5. When you are completed, click Save to save your changes. Your new page content
information appears on your site at the link listed under Link To Content Page. Edit Page Content
6. Click Add Page Content. The Add Page Content screen appears 7. Check Active to make this page Active and check Inactive to make this page Inactive
once you save 8. You can edit the title by changing the title for the page in the Title text field 9. In the Body area, you will see a WYSIWYG editor. With this WYSIWYG editor, you will be
able to edit the text and HTML information for your custom pages. 10. When you are completed, click Save to save your changes.
To Delete a custom page, click Delete.
CoreCommerce Administrator Guide
45
Design Integration Design Integration allows you to create and design your site by either selecting a custom wizard or a simplified design. From the Settings Tab, click Design Integration. The Design Integration screen appears. To design your site by using the Custom Integration Wizard
1. Click the Custom Design radio button and click the Configure button. The Custom Integration Wizard appears.
2. To View Demo, click this button and a Flash Demo will play, illustrating how you can use this functionality to design your site.
3. Click the Next button to start the Custom Integration Wizard. 4. Click Cancel to return to the Design Integration screen. 5. Click Preview to preview your changes or click Finish & Save to save your changes. Your
site information will be integrated with the HTML file. NOTE: The Wizard will not fix incorrect HTML or alter any of the <img> tags. Please make sure that your design is flexible enough to stretch vertically.
To design your site by using Simplified Design
1. Click the Simplified Design radio button and click the Configure button. The Simplified Design screen appears NOTE: It is recommended that you have your site up so you can review your changes.
2. If you have a logo, enter the file name in the Logo field. You can also use the Browse
button to find the file. 3. Select your Background, Main, Font, and Link colors by doing one of the following: 4. Enter the color (hex) code for your color 5. Click the Colors link and double click the color you want to use. 6. Choose/Add/Remove which Widgets you want to have on your left and right columns by
adjusting the drop down menus to the left and right sides of the logo area. 7. Click Save to save your changes.
CoreCommerce Administrator Guide
46
Add To Cart Buttons The Add to Cart buttons allows you to create an add to cart button, link, or product detail link for a particular product.
1. From The Tools Tab, click Add To Cart. The Add To Cart Buttons page appears. 2. Click Start Here. The Products Tab appears. 3. Select the product you want to add a cart button to by using the Get Code link. The Add
To Cart Buttons page appears with code for “Link To Product Detail”, Add To Cart Link”, and Add To Cart Button”
4. Copy the appropriate code and click Design Integration. The Design Integration page appears. NOTE: This step now allows you to use the Design Integration feature to add the new code to your web site.
5. Do one of the following actions:
• Click the Custom Design Configure button, if you used the Custom Design to create your site.
• Click the Simplified Design Configure button, if you used the Simplified Design to create your site.
6. Paste the copied code and save. Your new button or link for that product appears on the store front
CoreCommerce Administrator Guide
47
Shopping Cart URLs Shopping cart URLs are a list of the most common URLs used inside your store. You can use these URLs to create navigation tools inside your website.
1. From the Tools Tab, click Shopping Cart URLs. The Shopping Cart URLs page appears. 2. Copy and paste any of the URLs and paste them inside your website design. 3. After pasting the URL, go to the store front to check your URL.
CoreCommerce Administrator Guide
48
Widgets Widgets are items that can be used inside your store files. These items are PHP code that enhance the functionality of your website. NOTE: These codes can only be used within the store.
1. From the Tools Tab, click Widgets. The Widgets page appears. 2. Copy and paste any of the listed “widgets” or lines of code within your store files. 3. When you are finished, click the Back To Tools button to return to the Tools Tab. You can
go onto your store front and verify your changes.