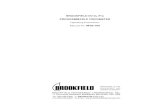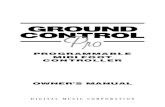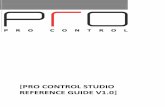MANUAL CONTROL PRO
-
Upload
ricardo-davila -
Category
Documents
-
view
1.387 -
download
5
Transcript of MANUAL CONTROL PRO

Lima – Perú Copyright © 2003 Todos los derechos reservados. ninguna parte del contenido de este folleto puede ser reproducido o transmitido en cualquier forma o por cualquier medio sin el permiso escrito ENTERPRISE. CONTROL PRO es una marca Registrada de Enterprise Peru Diseño y programación: Ing. Eduardo Carrion. Development Area Enterprise – Net2Phone Email: [email protected] / Movil: (511 – 95029399)

Sistema Controlador de Cabinas CONTROL PRO Página 2
El Mejor sistema de Control de Cabinas está ahora a su alcance Ahora puede contar con el mejor software de Control de Cabinas dentro de su cartera de herramientas informáticas orientadas a Pymes. Net Control: el más eficiente sistema de gestión para Cabinas de Internet. Objetivo del software: Control total, facilidad de manejo, software probado y, sobre todo totalmente accesible. ¿Su negocio entrega papelitos escritos a mano con la hora de inicio de la
sesión ? ¿Su actual sistema de control es ineficiente y "cuelga" sus cabinas?.
Su Locutorio o Cabina de Internet puede crecer sin sumar caos a la tarea de control y facturación. Net Control es la herramienta que estaba esperando. No pague más por cada terminal; optimice costos con el mejor programa (y el mejor soporte técnico) que sólo el software nacional puede ofrecer. Nuestro sistema trabaja simplificadamente: !" NUEVA VERSIÓN completamente multiplataforma. !" CONTROLA el tiempo de acceso al computador mediante el control de horas / minutos. !" REINICIA o APAGA el computador en caso de problemas. !" CONTROL DE CAJA DIARIO o semanal o quincenal dependiendo de sus necesidades. !" ALARMA AUTOMATICA a los ControlPro CLIENTES cuando el tiempo fijo solicitado está por
finalizar (5 minutos antes) y bloqueo automático del equipo al vencimiento !" PROTECCION unica de datos y base de datos del sistema contra errores. !" CAMBIO ENTRE TERMINALES: Posibilidad de derivar la sesión a otra terminal acumulando el
tiempo total. Y LO MEJOR DE TODO : HACER CRECER SUS INGRESOS SIN NECESIDAD DE ESTAR EN SUS CABINAS, SOLO PASE AL FINAL DEL DIA A RECOGER SU DINERO DE LA VENTA REAL. Estas son algunas de las opciones que puede encontrar en nuestro sistema : Es ligero (solo ocupa un diskette), no sobrecarga la memoria de su computador (puede usar una Pentium I como Servidor), trabaja transparentemente (no interfiere con ninguna aplicación) y mostrando una ventana pequeña donde el usuario puede ver el tiempo que lleva en el computador la cual puede ser minimizada en la barra del sistema para que no le estorbe. Con nuestro sistema usted se olvida de perdidas cuantiosas de dinero y de administradores "hábiles", el usuario podrá alquilar las PC's y no estar pidiendo "cinco minutitos mas" o "un toque ya termino" con nuestro sistema eso quedo en el pasado. Tenemos el soporte técnico y asistencia permanente.

Sistema Controlador de Cabinas CONTROL PRO Página 3
COMO? INSTALAR EL SISTEMA
En la unidad de disco duro local, y ubique el archivo CONTROLPROxx.EXE, ejecútelo haciendo doble clic sobre el archivo, luego que le dio doble clic en el archivo le aparecerá la pantalla de verificación en la cual le mostrara información del programa Una vez realizado este proceso aparecerá la pantalla de instalación del programa.
Cuando le de clic en SIGUIENTE (una vez que haya leido la pantalla del sistema y las compatibilidades del mismo). Le aparecerá la pantalla de confirmación y la carpeta donde se instalara el sistema, por defecto, deberá aceptar la ruta ya que aquí el sistema se instalara. No la modifique a menos que sea necesario. Una vez finalizada la instalación, ejecute la aplicación y siga los pasos que se indican mas adelante para configurar satisfactoriamente el sistema.

Sistema Controlador de Cabinas CONTROL PRO Página 4
La aplicación le mostrara las pantallas de acceso del sistema, instalara en una carpeta en la unidad de disco local con el nombre de C:\Archivos de programa\Control Pro conjuntamente dentro del directorio en mención, existirán 2 carpetas: ControlPro Cliente y ControlPro_Servidor.
La carpeta ControlPro Servidor es la que contiene los archivos que maneja el sistema entre ellos la ayuda, la base de datos, un archivo de texto y la aplicación servidor. La base de datos donde se guarda toda la información es 'db.bin'.
La carpeta ControlPro Cliente es la que contiene los archivos que se instalaran en las computadoras que serán controladas por el sistema, entre ellos están un archivo de texto, un archivo codificado y el instalador correspondiente.
La aplicación instaladora crea unos iconos de acceso directo a los programas principales tanto en el escritorio como en el Menú de Inicio.

Sistema Controlador de Cabinas CONTROL PRO Página 5
CONFIGURAR (AGREGAR) COMPUTADORAS EN EL SERVIDOR.,
En la aplicación SERVIDOR registra los nombres que planea asignarle a cada máquina; para esto ubique el menú [Datos] la opción [PCs]. Luego aparecerá una ventana conteniendo la siguiente información
Por defecto el sistema tiene 3 (tres) PCS ingresadas, si usted desea ingresar o agregar mas computadores recuerde el orden y el modo de escritura de la computadora ControlPro Cliente, ya que el sistema es sensible al contexto y si ingresa de una manera en el apartado en cuestión y al momento de instalar el ControlPro Cliente de otra manera, causara un error.
Haga clic en el botón Nuevo Seguidamente le aparecerá una ventana en la cual deberá ingresar el nombre de la siguiente computadora o en todo caso el nuevo nombre. Usted puede agregar el nombre que desee, pero recuerde como lo ingresa.
Usted escribe el nombre de las PCs que serán controladas (administradas) simplemente le da clic en Ok y automáticamente se estará agregando a las PCs del sistema Usted podrá ver que la computadora fue correctamente agregada, siga los mismos pasos para agregar otra o mas computadoras a la misma configuración, puede agregar hasta 255 usuarios (ControlPro CLIENTES) en el sistema.
En caso le de clic en Cancelar, quizás le aparezca esta venta indicando un error en el ingreso, esto es normal debido a que no se realizo ningún ingreso.

Sistema Controlador de Cabinas CONTROL PRO Página 6
BORRAR UNA PC INGRESADA EN EL SISTEMA
Seleccione la PC ControlPro Cliente que será eliminada, desplazándose con la barra horizontal, y haga clic en el botón Habilitar / Deshabilitar Seguidamente El estado
de la maquina ControlPro Cliente cambiara
de Habilitada
a Deshabilitada.
Puede ver en la grafica que inicialmente la pc estaba Habilitada y luego de seguir el procedimiento estaba Deshabilitada. Luego de eso ubique el botón Eliminar le aparecerá una ventana emergente confirmando la eliminación de la computadora ControlPro Cliente, usted puede Aceptar (Yes) o Cancelar (No), si Acepta (Yes) la Pc será eliminada, esta opción no se puede revertir.
Aquí usted puede Aceptar (Yes) o Cancelar (No) la eliminación de la PC en cuestión.
Luego podrá ver que efectivamente la PC fue satisfactoriamente eliminada. Para el ejemplo nosotros eliminamos la PC04
CONFIGURAR TARIFAS
En el menú Datos, ubique la opción Tarifas, seguidamente le aparecerán la siguiente ventana mostrando las tarifas de ejemplo.
Las tarifas están por día de la semana, por horarios dentro del día y dentro de cada horario un costo diferente posible de acuerdo al número de horas solicitadas.
Para poder agregar nuestras propias tarifas tenemos que blanquear la existente, sencillamente colóquese en el apartado Horarios y ubique el botón Eliminar
de ese apartado.

Sistema Controlador de Cabinas CONTROL PRO Página 7
Seguidamente haga clic tantas veces sea necesario para blanquear los horarios conjuntamente se eliminan los horarios y las tarifas referencias al horario predeterminado.
Una vez realizado este procedimiento, podremos ingresar nuestras tarifas.
Haga clic en el botón Nuevo del mismo apartado y le aparecerá otra ventana como la grafica mostrada a continuación.
Aquí debe especificar la hora de inicio de trabajo o apertura de su local, así como su cierre. Un ejemplo podría ser de 8:00 AM.
Hasta las 12:00 de la madrugada, En el ejemplo puede apreciar que No se ha colocado 12:00 AM. Sino 11:59 PM., ya que el sistema no reconocerá como valida una hora de termino de 12:00 AM (el sistema asume que abre a las 8:00 de la mañana y cierra cuatro horas después.
Si en caso la hora es distinta le aparecerá un mensaje indicando lo siguiente:
Como se puede dar cuenta el sistema no asume que las 12:00 AM son las 12:00 de la madrugada, es por eso que se le pone un minuto antes (únicamente para las 12:00 de la madrugada)
Esto no sucede si usted le coloca 10:00 PM u 11:00 PM a la hora de cierre o finalización. Una vez hecho esto se habrá generado correctamente el horario de uso de sus tarifas. Recuerde que usted puede crear varios Tarifarios en distintos horarios con distintos métodos de tarifa, por ejemplo si usted desde las 8:00 AM hasta las 1:00 PM tiene una oferta puede agregarla, y si desde la 1:00 PM hasta las 8:00 PM. Tiene otra oferta también puede hacerlo, y luego desde las 8:00 PM. Hasta las 12:00 de la madrugada tiene otra también lo puede realizar.

Sistema Controlador de Cabinas CONTROL PRO Página 8
Luego de haber creado nuestro horario debemos crear nuestro tarifario de horas de alquiler.
En el apartado Tarifa seleccione el botón Nuevo
de la opción Tarifa y
seguidamente le aparecerá una ventana en donde deberá
ingresar las horas, minutos de las tarifas y su respectivo
costo.
Puede seleccionar tanto la hora de alquiler como los minutos en caso desee crear también un tarifario en minutos, depende lo practico que puede convertirse esto para el administrador de la cabina, crear un tarifario que se adapte a su método de alquiler.
En este ejemplo hemos creado un solo tarifario para todo el día, como puede apreciar tenemos diversidad de costos y modos de alquiler de la PC. Dependerá básicamente la comodidad del administrador para adaptar el Tarifario a su método de alquiler y cobro de la PC.

Sistema Controlador de Cabinas CONTROL PRO Página 9
DUPLICAR (COPIAR) LAS TARIFAS CREADAS A LOS DIAS DE LA SEMANA DEL TARIFARIO
Seleccione el día que desea en que se va a duplicar (copiar) el tarifario inicialmente creado.
Nos daremos cuenta que los tarifarios de los demás días tienen costos, esto es meramente informativo para el administrador.
En los ejemplos podemos apreciar las diferentes horarios así, como las distintas tarifas dependiendo el horario de alquiler. Para duplicar (copiar) las tarifas al día seleccionado, seleccione el día de la semana distinto al creado inicialmente (en el ejemplo se creo en Lunes, usted deberá escoger los demás restantes).
Luego activar la casilla de verificación Copiar también las tarifas inicialmente esta viene sin el check, usted habilítelo dándole clic en la casilla.
Puede ver que se ha duplicado (copiado) los horarios y las tarifas al día seleccionado. Repita usted para los días restantes la misma operación realizada.

Sistema Controlador de Cabinas CONTROL PRO Página 10
CONFIGURACIÓN DEL SERVIDOR (PUERTO, TARIFA REFERENCIAL, CLAVE DE ACCESO)
En el menú Datos, ubique la opción Configuración, aquí podrá configurar las opciones del sistema, básicas para el funcionamiento inicial.
El sistema utiliza un puerto de conexión del tipo P2P, más rápido para la transferencia de data y control de la PC, él numero del puerto es 7807 por defecto debe quedar así, en todo caso si desea cambiarlo consulte el manual de Puerto libres de conectividad. Tarifa referencial La tarifa referencial se usa para sugerir un costo para las sesiones de Tiempo Libre. (consulte mas adelante en este manual), en este caso nosotros hemos puesto la tarifa referencial de acuerdo a 1 (una) hora de alquiler.
El Password del supervisor es el que se usa para permitir el acceso en el ControlPro Cliente al administrador. Cuando el ControlPro Cliente no se encuentra conectado al servidor, se podrá ingresar simplemente haciendo clic en "ingresar" sin embargo apenas se retome la conexión al servidor, la máquina se bloqueará para exigir la validación respectiva.
La clave por defecto es “enterprise” en minúsculas y sin los apostrofes. Puede variarla en cualquier momento, esta es la clave que primara en el sistema inicialmente. Y es la que se usara para poder configurar o acceder con tiempo indeterminado, pero contabilizado en la base de datos. Nota: cuando el ControlPro Cliente no se encuentra conectado al servidor, la opción "Ingresar" en el ControlPro Cliente se verá de color oscuro, caso contrario se mostrará de color cyan claro.

Sistema Controlador de Cabinas CONTROL PRO Página 11
INSTALAR CONTROLPRO CLIENTES. COMPARTIR CARPETA DE PROGRAMAS INSTALADORES Para instalar el programa ControlPro Cliente en cada maquina debe de compartir la carpeta ControlPro Cliente en Red, luego de haber hecho eso podrá instalar en cada maquina el programa ControlPro Cliente. Recuerde que para instalar o desinstalar el programa ControlPro Cliente, debe de compartir la carpeta donde se almacenan los archivos instaladores, una vez instalados podrá quitarles el acceso.
Seleccione el directorio donde se encuentran los archivos instaladores, seguidamente ubique la carpeta ControlPro Cliente, hágale clic derecho, aparecerá un menú desplegable, seleccione el comando Compartir
Luego de haber seleccionado el comando Compartir, comparta la carpeta activando las casillas correspondientes. Recuerde que esto es temporal.
Una vez seleccionadas las opciones acepte los cambios y automáticamente la carpeta estará compartida y podrán tener acceso de la red al elemento compartido. El icono cambiara de a
y en su red y grupo de trabajo podrá tener acceso a esta carpeta para poder instalar el programa ControlPro Cliente en cada maquina de su cabina.

Sistema Controlador de Cabinas CONTROL PRO Página 12
Desde cualquier computadora conectada y compartida en su Entorno de red o Grupo de trabajo, tendrá acceso a esta carpeta compartida, ubique el archivo instalador (setup.exe) y siga los siguientes pasos.

Sistema Controlador de Cabinas CONTROL PRO Página 13
INSTALAR PROGRAMA CONTROLPRO CLIENTE EN CADA PC
Para poder cargar la aplicación instaladora debe hacer doble clic en el archivo Setup.exe seguidamente le aparecerá una ventana similar al grafico mostrado. Las opciones visibles son: Agregar o Quitar Instalar: Permite instalar y configurar el programa ControlPro Cliente. Desinstalar: Quita el programa ControlPro Cliente. Ejecutar: Finaliza el proceso de instalación o borrado del sistema. Configurar ControlPro Cliente: permite asignar el nombre de pc ingresado en el servidor y el numero IP de la maquina servidor. Ayuda: muestra una pantalla de ayuda. Salir: sale de la aplicación.
PARA INSTALAR LOS CONTROLPRO CLIENTES Haga clic en el botón Configurar ControlPro Cliente, seguidamente le aparecerá una ventana, en donde usted ingresara la siguiente información.
PUERTO: por defecto es 7807 esto puede cambiarlo o no, dependiendo si tiene conocimientos básicos de puertos de conexión. PC: Nombre de la PC asignado en la aplicación Servidor. SERVIDOR: numero IP del servidor que permitirá el control del sistema.
Luego de haber Configurado el ControlPro Cliente, procederá a
hacer clic en el Botón Ejecutar
El programa reverificara los datos mostrándole la pantalla con la información ingresada, si todo esta correcto usted le dará clic en Aceptar, y le aparecerá la ventana mostrándole que la instalación se concluyo correctamente.

Sistema Controlador de Cabinas CONTROL PRO Página 14
Una ves terminada la instalación, y reinicio de la PC, el sistema controlador cargara antes y se colocara en forma de protector de pantalla.
DESINSTALANDO EL PROGRAMA CONTROLADOR La desinstalación se ejecuta en dos pasos: La primera vez que seleccione desinstalar le pedirá que reinicie su máquina para poder descargar el programa de la memoria. Luego de reiniciar su equipo escoja nuevamente la opción desinstalar para completar el proceso. Un mensaje aparecerá indicándole el éxito de la operación.

Sistema Controlador de Cabinas CONTROL PRO Página 15
INSTALANDO EL CLIENTE EN WINDOWS XP Esta versión del sistema ha sido desarrollada para ser compatible con Windows Xp, sin embargo por motivos de compatibilidad el sistema de PRECONFIGURARSE para que se pueda utilizar. Una vez que usted ha ejecutado el programa instalador de la aplicación Cliente, por favor siga los siguientes pasos (unicamente si esta utilizando Windows Xp)
Una vez que haya instalado la aplicación Cliente, debera de ubicar el archivo en la Carpeta Windows, la aplicación se llama RWCLIENT.EXE. Seleccione PROPIEDADES dando clic derecho sobre la aplicación. Seguidamente le aparecerán unas opciones, usted deberá seleccionar las que le indicamos a continuación.

Sistema Controlador de Cabinas CONTROL PRO Página 16
Luego en el recuadro que le aparecerá, deberá seleccionar la ficha COMPATIBILIDAD, (como aparece en la imagen). Luego seleccione la opcion Ejecutar este programa en el modo de compatibilidad para, y seleccione Windows 98 / Windows Me. La opción CONFIGURACIÓN DE PANTALLA es opcional siempre y cuando su sistema Xp experimente cierto retraso, esta característica de cambio de monitor puede si desea ejecutarla. Caso contrario no será necesario. Acepte a los nuevos cambios, cierre la ventana en uso, y puede reiniciar su computadora. Y usted ya puede utilizar el sistema en Windows Xp.

Sistema Controlador de Cabinas CONTROL PRO Página 17
INICIAR / DETENER EL SERVIDOR Para iniciar las conexiones de las computadoras ControlPro CLIENTES en el menú Servidor, ubique la opción Iniciar, automáticamente se conectaran las maquinas instaladas con los ControlPro CLIENTES previamente configurados.
Si desea cerrar el servidor ubique en el menú Servidor la opción Detener, automáticamente desconectara a todas las computadoras ControlPro CLIENTES, acto seguido proceda a cerrar o apagar el servidor.
Una vez realizado esto las maquinas instaladas se conectaran a la aplicación en uso. En la pantalla se puede apreciar claramente que únicamente se ha configurado una maquina y que se ha conectado satisfactoriamente. El estado Conectado <Sin ControlPro Cliente> cambiara dependiendo si esta conectado o no, si surgiera algún problema y la maquina ControlPro Cliente no estuviera conectada el estado Conectado <Sin ControlPro Cliente> cambiaria a Desconectado <Sin ControlPro Cliente>.

Sistema Controlador de Cabinas CONTROL PRO Página 18
REALIZANDO OPERACIONES CON EL CONTROLPRO CLIENTE Desde nuestra aplicación Servidor, podremos realizar múltiples operaciones, desde asignar un tiempo determinado a nuestro terminal y hasta apagarlo. Veamos las funciones básicas del sistema. PRINCIPALES OPCIONES DEL SISTEMA 1. SERVIDOR 1.1. INICIAR / DETENER Inicia el servidor permitiendo a partir de este momento la conexión de los equipos ControlPro Cliente y el monitoreo del estado de estos y las sesiones. Cuando el servidor ya ha sido inicializado se puede usar la opción detener para terminar el servicio de monitoreo y recepción de conexiones. 1.2. SALIR Permite salir de la aplicación en curso. 2. CONTROLPRO CLIENTES 2.1. CERRAR Permite apagar o reiniciar TODOS LOS EQUIPOS CONECTADOS AL SERVIDOR. (usar solo en sistemas Windows bien configurados. En algunos equipos y dependiendo del tipo de software que esté corriendo puede no funcionar correctamente...) 2.2. ACTUALIZAR ESTADO Esta opción fuerza la actualización del estado de todos los equipos.

Sistema Controlador de Cabinas CONTROL PRO Página 19
3. DATOS 3.1. PCS Esta opción permite realizar el ingreso, eliminación o inhabilitación de un equipo. Cabe resaltar que no se podrán realizar modificaciones en las maquinas que tienen sesiones en curso. Luego de hacer las modificaciones en los equipos y si el servidor se encuentra ejecutándose, se recomienda reiniciarlo, para ello solo tiene que ir al menú [Servidor / Detener] y luego [Servidor / Iniciar]. 3.2. TARIFAS Las tarifas están por día de la semana, por horarios dentro del día y dentro de cada horario un costo diferente posible de acuerdo al número de horas solicitadas. 3.3. CONFIGURACIÓN Permite cambiar el número del puerto que se usa para la conexión. Normalmente no tendría porque cambiar este puerto sin embargo se continúa permitiendo por una cuestión de flexibilidad. EL PUERTO OFICIAL DE CONTROL PRO es el 7807. La tarifa referencial se usa para sugerir un costo para las sesiones de Tiempo Libre. El Password del supervisor es el que se usa para permitir el acceso en el ControlPro Cliente al administrador. Cuando el ControlPro Cliente no se encuentra conectado al servidor, se podrá ingresar simplemente haciendo clic en "ingresar"; sin embargo apenas se retome la conexión al servidor, la máquina se bloqueará para exigir la validación respectiva. Nota: cuando el ControlPro Cliente no se encuentra conectado al servidor, la opción "Ingresar" en el ControlPro Cliente se verá de color oscuro, caso contrario se mostrará de color cyan claro. 4. CONSULTAR Permite obtener un resumen de las sesiones y los ingresos obtenidos entre dos fechas y horas dados. Esta opción es ahora más flexible que en la versión anterior puesto que además permite copiar dicho reporte al portapapeles. Si deseas puedes pegar estos datos en una hoja de cálculo por ejemplo Microsoft Excel. La siguiente versión definitivamente tendrá que tener muchos más reportes incorporados pero por lo pronto esta opción les servirá para cuadrar su caja al final del día. 5. AYUDA 5.1. CONTENIDO Ayuda acerca del sistema 5.2. ACERCA DE Se le mostrara la versión del sistema y la licencia otorgada a la Cabina a quien se proporciona el programa.

Sistema Controlador de Cabinas CONTROL PRO Página 20
OPCIONES DE MENU CONTEXTUAL Cuando haga clic (normal) para seleccionar a la PC conectada, no sucederá nada, debe seleccionarla y sobre ella pulsar el botón derecho del mouse, acto seguido aparecerá un menú contextual conteniendo la siguiente información. Asignar Tiempo Permite establecer un tiempo cronometrado para la duración de la sesión. Un costo por defecto aparecerá de acuerdo a la configuración de las tarifas y horarios. Agregar Tiempo Similar a asignar tiempo. Permite señalar un lapso de tiempo que será agregado al tiempo ya existente para la sesión. (el costo también se sumará al costo actual) Modificar Tiempo Similar a asignar tiempo. Permite modificar el tiempo de duración de la sesión así como su costo. Concluir Sesión Da por terminada una sesión.
Tiempo Libre Permite iniciar una sesión de tiempo indefinido. Terminar Sesión Concluye una sesión de Tiempo Libre. Se le dará un costo sugerido de acuerdo a la tarifa referencial que ingresó en la configuración y por supuesto la podrá modificar si lo considera necesario. Cambiar de PC Permite cambiar de máquina a un usuario. Anular Sesión Las sesiones anuladas no son contabilizadas para los ingresos pero si pueden ser incluidas en los reportes para efectos de control. Finalizar sesión Supervisor Permite finalizar una sesión del administrador. Actualizar estado Fuerza la actualización del estado del equipo seleccionado. Cerrar PC Permite reiniciar o apagar un equipo. Dependiendo del software que tengas corriendo y la versión de Microsoft Windows, puede que no funcione correctamente en algunos sistemas mal instalados.
Opciones Tiempo Fijo
Opciones Tiempo Libre
Cambio- Anulación de Sesión
Opción Supervisor
Opciones de PC

Sistema Controlador de Cabinas CONTROL PRO Página 21
ACCIONES BASICAS CON EL CONTROLPRO CLIENTE OPCIONES DE TIEMPO FIJO ASIGNAR TIEMPO Una vez que se haya configurado el tarifario (ver opciones mas adelantes), podremos realizar múltiples acciones a nuestras PCS conectadas, tales como asignar tiempo, modificarlos o inclusive apagarlas. Veamos como asignar un tiempo básico.
Primero debe seleccionar la PC a la cual usted realizara las acciones, en nuestro ejemplo usaremos la PC01 y le daremos clic con el botón derecho a lo que nos aparecerá el menú contextual (ver mas arriba) seleccionaremos Asignar Tiempo.
Tenemos dos opciones:
• Tiempo Básico (mediante tarifario) • Indicar Tiempo (tarifas ingresadas manualmente). El tarifario es el que ingresamos en nuestra Base de datos y que variara de acuerdo al día y el horario ingresado. Una vez asignado el tiempo, en la maquina ControlPro Cliente aparecerá el tiempo solicitado y en nuestra aplicación servidor también. Nota: para poder realizar cualquier operación de Tiempo Fijo, (excluida la opción Tiempo Libre y Sesión del Supervisor) necesariamente DEBE ASIGNAR UN TIEMPO para poder posteriormente agregar, modificar, concluir o anular sesiones.
AGREGAR TIEMPO Una vez ingresado el tiempo en la PC ControlPro Cliente, si el usuario lo decide podremos agregarle mas tiempo mediante el comando Agregar Tiempo.
Primero debe seleccionar la PC a la cual usted realizara las acciones, en nuestro ejemplo usaremos la PC01 y le daremos clic con el botón derecho a lo que nos aparecerá el menú contextual (ver mas arriba) seleccionaremos Agregar Tiempo.
Seguidamente nos aparecerá el mismo menú de asignar tiempo, y podremos “agregar” tiempo a nuestro ControlPro Cliente. Esta opción funcionara siempre y cuando el ControlPro Cliente NO HAYA CONCLUIDO LA SESION EN CURSO, caso contrario aparecerán errores al momento de querer agregar tiempo a una PC donde el tiempo no se ha asignado

Sistema Controlador de Cabinas CONTROL PRO Página 22
Si es que intentamos agregar tiempo a una PC donde no exista tiempo o no se haya designado algún consumo de tiempo nos aparecerá una ventana de error como la siguiente.
MODIFICAR TIEMPO Quizás el usuario desea modificar su tiempo, ha pedido 15 minutos, luego 15 minutos, luego media hora y después 1 hora.... y los costos son los siguientes, 15 minutos 0.50 céntimos, media 1 sol, y la hora 2 soles. Y la oferta de 2 horas es 3 soles. Como hacemos coincidir estos datos con nuestro programa? Previamente usted ha configurado el Tarifario, para que exista esa oferta en la base de datos (consulte mas adelante la sección apropiada). Lo que haremos es verificar que el usuario NO HAYA CONCLUIDO SU TIEMPO, ya que esta serie de opciones SOLO SERÁN VALIDAS CUANDO EN USUARIO NO HAYA CONCLUIDO SU TIEMPO, ya que de otra manera habrá ingresado AL TERMINAR SU TIEMPO esas cantidades en la base de datos y eso no se podrá borrar de ninguna manera.
Si es que el usuario no ha concluido su tiempo podremos entonces realizar los cambios correspondientes, para esto seleccionaremos la opción Modificar Tiempo
Nos volverá a mostrar la pantalla de Asignar Tiempo, aquí podremos seleccionar la nueva tarifa el nuevo costo y el sistema sacara un promedio basándose en esta información para almacenar el nuevo tiempo y cuanto ha transcurrido, obviamente si es que el usuario solicito inicialmente 1 hora y media y quiere solo 1 hora y quince minutos y desea solo 1 hora esto no se podrá ya modificar.
CONCLUIR SESION Esta opción es valida siempre y cuando el ControlPro Cliente se haya retirado de la computadora con el tiempo en uso (el administrador deberá verificar esto visualmente en su local). Esta opción permite terminar la sesión e ingresar los datos y horas consumidas del computador así el ControlPro Cliente se haya retirado de la PC, utilícela solo cuando se haya asignado un tiempo fijo previamente, ya que aparecerá una ventana de error si es que la usa en otra opción.
Si es que desea concluir la sesión de una maquina determinada (cuando el tiempo aun esta corriendo y el usuario se retiro de la PC) lo puede hacer a lo que el programa verificara mostrando una ventana de aviso.
Si en caso no existe tiempo y desea concluir la sesión le mostrara una pantalla de error.

Sistema Controlador de Cabinas CONTROL PRO Página 23
OPCIONES DE TIEMPO LIBRE En caso el ControlPro Cliente necesite que usted no le ponga un tiempo predeterminado sino en todo caso dejar que el ControlPro Cliente realice su trabajo sin solicitar tiempo, para estos casos se usa la opción TIEMPO LIBRE.
La opción de tiempo libre permitirá al ControlPro Cliente decir en que tiempo termina su trabajo, obviamente esta opción NO TIENE FIN DE TIEMPO, porque el tiempo lo determina el mismo ControlPro Cliente, únicamente TENDRA TIEMPO DE INICIO.
Cuando el ControlPro Cliente decida que el tiempo que ha utilizado es suficiente, usted sencillamente hará clic en la opción Terminar sesión debajo de la opción Tiempo Libre, en ese momento el programa le arrojara un costo, dependiendo el tiempo utilizado sacara un promedio del tiempo y el costo y se lo mostrara en pantalla. Usted puede o no aceptar el costo sugerido, en todo caso puede usar su propio costo, y este será ingresado en el sistema.
Si en caso usted intenta agregar tiempo a una sesión de tiempo libre, en este caso aparecerán una ventanas avisándole del error, recuerde que una sesión de tiempo libre no se puede modificar ni agregar tiempo.
OPCIONES DE CAMBIO / ANULACIÓN DE SESION
Que seria de un sistema si no permitiera el cambio de computadores entre si. Nuestro sistema incorpora algunas opciones interesantes para los administradores de los cybercafes. Si es que el computador falla por indeterminado problema o se cuelga el sistema, usted puede cambiar de PC al ControlPro Cliente o anular la sesión (en caso no desea usar el computador en ese momento por diversos factores) puede realizarlo sin problema.
Para poder realizar los cambios que necesite en esta opción únicamente, necesitara de tener un tiempo agregado para poder realizar el comando Cambiar de PC. Para poder cambiar de PC sencillamente seleccione la PC donde va a cambiar al ControlPro Cliente, sus tiempos así como los costos seguirán controlándose en la otra PC.

Sistema Controlador de Cabinas CONTROL PRO Página 24
Si es que la PC no tiene ningún ControlPro Cliente e intenta cambiar de PC aparecerá esta ventana de error, usted antes de realizar algún cambio básico necesariamente necesita que la computadora ControlPro Cliente tenga tiempo transcurriendo.
ANULAR SESION La opción anular sesión permite que por distintos motivos el administrador cancele el alquiler de la maquina en uso. Obviamente esto aparecerá en las Opciones de Consulta del sistema (Kardex o control de caja diario). Si desea o no anular deberá responder Yes (Si) o No en la opción que crea conveniente.
OPCION DEL SUPERVISOR
La siguiente opción es la del Supervisor u Administrador KICK ADMIN, es opción únicamente se usa cuando el administrador ingreso a una PC ControlPro Cliente y se olvido su sesión abierta. Puede utilizar esta opción para cerrar la sesión y dejar la maquina para su posterior alquiler. Sencillamente en la maquina que inicio sesión como supervisor, ingresando la contraseña, previamente configurada; puede cerrarla mediante este comando.
En la computadora Servidor, así como en la aplicación aparecerá el tipo de conexión en ese momento En la maquina ControlPro Cliente aparecerá el tiempo del Supervisor y las opciones del caso (si es hace clic con el botón derecho aparecerá una opción mas, con la que también podrá terminar la sesión en curso), recuerde que únicamente el Supervisor no tendrá un cargo fijo de alquiler pero si aparecerá en el reporte del sistema

Sistema Controlador de Cabinas CONTROL PRO Página 25
VISUALIZAR REPORTES Una de las múltiples opciones del sistema es también la de poder mostrar los reportes generados en el transcurso del día, puede hacerlo diario, quincenal, mensual, y los reportes exportarlos e imprimirlos para su posterior revisión. Para poder visualizar los reportes del sistema, ubique en la barra de menú superior el comando Consultar. Le aparecerá una venta mostrándole los ingresos de “ese momento”, si en caso no pudiera visualizarlo hará clic en el Botón Consultar de la ventana Sesiones Usted podrá tener acceso a varias opciones de consulta, tales como las sesiones de supervisor, tiempo libre, tiempo definido, sesiones en curso y anuladas. Reportes por fecha y hora, tiempo acumulados en sesiones de supervisor, tiempo libre y tiempo fijo, así como los ingresos en tiempos totales y numero de sesiones en las maquinas. Si usted desea estos reportes se pueden exportar a una aplicación compatible con Office, o a algún programa que le permita imprimir los reportes a exportar. Para poder hacer esto sencillamente ubíquese en la opción Consultar, realice nuevamente el comando consultar y el sistema le arrojara los reportes actualizados.
El comando consultar le dará un informe de lo que esta llevándose encaja en ese momento, cada vez que necesite consultar sus ingresosmediante esta opción podrá tener acceso al reporte.

Sistema Controlador de Cabinas CONTROL PRO Página 26
Luego haga clic en Copiar, automáticamente los datos serán colocados en el portapapeles y podrá pegarlos en alguna aplicación compatible. Seguidamente cargue su aplicación compatible (en nuestro caso Office) y ejecute el comando Pegar. Los datos son colocados en memoria, cuando usted pega los datos esta descargándolos de memoria y situándolos en la aplicación compatible, veamos en ejemplos nuestra “exportación de datos”
Así como puede realizar consultas “in situ” también puede realizarlas por fechas y por horas, dependiendo sus necesidades puede realizarlo sin problema alguno. Solo ingrese el rango de fecha que desea consultar y el sistema le mostrara la consulta realizada entre fechas u horas.
Si desea apagar o salir de la aplicación Servidor, como quizás habrá podido darse cuenta el botón cerrar no tiene ningún efecto, debe utilizar el comando, Servidor / Salir para poder salir de la aplicación. La aplicación confirmara con una ventana de aviso si desea o no desconectar el servidor.
En nuestro ejemplo realizamos todoslos pasos y tenemos en Excel comopuede apreciar nuestros datoscorrectamente exportados. Recuerde que esta opción puedeutilizarla en cualquier momento y encualquier fecha posterior al sistema.