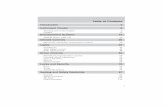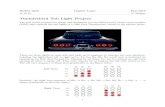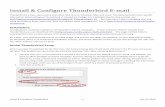Manual contextual thunderbird
-
Upload
david-castresana-carrasco -
Category
Internet
-
view
133 -
download
1
description
Transcript of Manual contextual thunderbird

Manual “contextual” Thunderbird https://twitter.com/TeacherGrunon
1
Descripción.
Thunderbird es un gestor de correo gratuito, de mozilla:
https://www.mozilla.org/es-ES/thunderbird/
Hacemos clic en la descarga
Una vez descargado, solo tenemos que ir a la carpeta donde se ha descargado y hacer
doble-clic (para ejecutarlo) y empezar con la instalación.
Hacemos clic en siguiente, vamos leyendo las
distintas pantallas que nos muestra el instalador,
dejando todo por defecto.

Manual “contextual” Thunderbird https://twitter.com/TeacherGrunon
2
Nos fijamos donde instala la aplicación, y le
damos a instalar.
Hasta que el programa termina por instalarse, y nos sale la pantalla.
Si le damos a finalizar, el
programa se ejecutara y
empezaremos con el proceso
de configuración.
De momento dejamos las opciones por defecto. Y dejamos como predeterminado en la
gestión de correo.
Lo primero que nos dice, es si
queremos una cuenta gratuita.
En nuestro caso ya tenemos las
cuentas creadas, con lo cual nos
saltamos este paso

Manual “contextual” Thunderbird https://twitter.com/TeacherGrunon
3
Y empezamos con el proceso de asignación de mi cuenta de correo, en mi caso voy a
agregar una cuenta de gmail.
Le damos a continuar. Nos reconoce la cuenta y automáticamente me da los datos de la
configuración del correo entrante y saliente
Dejamos configurado como correo IMAP, ya que accederemos a esa cuenta desde otros
dispositivos, y no solo desde el ordenador.
Le damos a hecho y automáticamente nos aparecerá la cuenta y su bandeja de entrada.
Nota. Si surgiera algún error a la hora de autentificar la cuenta, es probable que nos
envíen un aviso a la cuenta de correo, que estamos intentando abrir la cuenta desde otro
sitio (y no desde la web de gmail). Solo entramos en la cuenta (via web) y aceptamos.

Manual “contextual” Thunderbird https://twitter.com/TeacherGrunon
4
Nos encontramos dentro del programa de gestión de correo y de la cuenta que acabamos
de añadir.
La aplicación (su ventana) esta compuesta por 4 partes claramente diferenciadas.
1. Parte Superior, donde se encuentran los menús.
2. Lateral izquierdo, donde está la cuenta, sus carpetas, bandeja de entrada.
3. Zona Central Superior, donde esta el contenido de la carpeta seleccionada, en
nuestro caso la bandeja de entrada de la cuenta activa:
4. Zona Central Inferior, donde aparecen el contenido del mensaje seleccionado,
en la parte superior, en nuestro caso el mensaje de bienvenida.

Manual “contextual” Thunderbird https://twitter.com/TeacherGrunon
5
Primer paso, es escribir un correo, para ello simplemente hacemos clic en redactar.
Nos aparece la ventana para escribir el mensaje.
En nuestro caso solo gestionamos una cuenta, así que en el apartado De: aparece nuestra
cuenta de correo por defecto, si tenemos más cuentas haciendo clic en el desplegable de
la derecha, nos aparecerían el resto de cuentas.
Antes de continuar os recomiendo leer unas pequeñas recomendaciones que debemos de tener en cuenta,
os dejo el link del documento en pdf donde hacíamos referencia a ello.
http://www.slideshare.net/davidjcc/introduccion-al-correo-electronico-conceptos-y-utilizacion
hay varios apartados dedicado a: uso del correo, los campos, las operaciones con el correo, … y
recomendaciones a la hora de redactar el mensaje.
En nuestro caso vamos a dirigirnos a la cuenta de [email protected] no lo
tenemos en la agenda, pues nunca le hemos escrito ni recibido correo desde esa cuenta,
así que lo escribimos en el apartado Para:

Manual “contextual” Thunderbird https://twitter.com/TeacherGrunon
6
En el asunto le indicamos el porque del mensaje (recordar las recomendaciones). Y en
el cuerpo del mensaje, describimos el mensaje en si.
Utilizando el formato enriquecido en la redacción del mensaje, intentamos ser lo más
concreto posible en la redacción del mismo.
En este caso ya hemos terminado así que solo tendremos que darle a enviar (justo
debajo del menú Archivo).
Una vez enviado, podemos verlo en la carpeta correspondiente.

Manual “contextual” Thunderbird https://twitter.com/TeacherGrunon
7
Solo nos queda ver que realmente le ha llegado el correo y que efectivamente nos
contesta, siguiendo las pautas que le hemos indicado.
Desde la cuenta gmail (utilizando el navegador como herramienta de correo) vemos que
efectivamente le ha llegado el correo.
Cuando los redacte y envié aparecerán en su carpeta de enviados.
Ahora solo nos queda esperar la contestación, recibirlos. En nuestro programa de
gestión de correo

Manual “contextual” Thunderbird https://twitter.com/TeacherGrunon
8
Vamos a empezar a organizar el correo de la cuenta, en mi caso
tengo dentro de la bandeja de entrada tres carpetas:
Equipo de Gmail
Grupo de Mañanas
Grupo de Tardes
Podemos crear todas las carpetas que queramos solo con hacer
clic con el botón derecho del ratón sobre la bandeja de entrada
Creamos una carpeta que se llamara Thunderbird, donde alojaremos las pruebas de
correo que hemos recibido.
La crearemos dentro de la bandeja de entrada.
Le damos a crear carpeta. Nos aparece vacía, aun no hay correo en dicha carpeta.

Manual “contextual” Thunderbird https://twitter.com/TeacherGrunon
9
Ahora lo que queremos es re direccionar el correo a esa carpeta, para ello los correos
recibidos tendrán que haber sido enviados respetando las normas que se le indico.
Vamos a ver donde creamos las condiciones para que el proceso se lleve a cabo con
cada uno de los correos recibidos. Haciendo clic en el cuadro superior derecha, tal y
como se muestra en la imagen
Se nos abre la ventana de filtros de mensajes
Hacemos clic en “nuevo”.
Lo que queremos es que todo correo que
contenga la palabra tunderbird en el asunto,
guarde una copia en la carpeta que hemos creado.
Una vez creado el filtro (Aceptar).
Solo tendremos que ejecutarlo
(observar que el filtro queda
guardado).

Manual “contextual” Thunderbird https://twitter.com/TeacherGrunon
10
Una vez ejecutado. Observamos que ya tenemos una copia de dichos correos en la
carpeta que habíamos creado exprofeso.
Al ser una copia, el mensaje también estar en la bandeja de entrada
Los filtros se ejecutan en orden, ahora vamos a crear un filtro para que mueva los de
mañanas a su carpeta e igualmente los de tardes.
En orden primero el filtro tunderbird, y luego el de mañanas.

Manual “contextual” Thunderbird https://twitter.com/TeacherGrunon
11
Ahora de manera similar crearemos el de tardes.
Una vez colocados en el orden de aplicación que deseamos que se apliquen, solo
tenemos que hacer clic en ejecutar ahora.
Tendría que mover los archivos a sus carpetas respectivas.
Observar como el de mañanas (en realidad mañana, no lo mueve ) porque no cúmple la
condición que establecimos en el filtro.
Es IMPORTANTE RESPETAR LAS NORMAS.
Le vamos a responder al correo de mañanas, para que me lo reenvié y pueda aplicarle al
filtro.

Manual “contextual” Thunderbird https://twitter.com/TeacherGrunon
12
Contestar a un correo es tan fácil como colocarnos en cima del mensaje y hacer clic en
responder.
Respetando las normas que hemos comentado anteriormente.
Le damos a enviar y esperamos la respuesta.

Manual “contextual” Thunderbird https://twitter.com/TeacherGrunon
13
La respuesta que nos envía es:
Y al llegar la respuesta, pasa por los filtros y va directamente a la carpeta
correspondiente.
Si observamos en la carpeta del filtro tunderbird, también afecta a los archivos
enviados (recordar que en este filtro era copiar).
Para Borrar un mensaje, solo tenemos que seleccionarlo y hacer clic en eliminar.

Manual “contextual” Thunderbird https://twitter.com/TeacherGrunon
14
Queremos una segunda cuenta de correo, y para ello vamos a crear una cuenta
gratuita en otro servidor de correo. De entre todos los que ofrecen cuentas vamos a
elegir yahoo que nos ofrece bastante capacidad de almacenamiento.
http://es.mail.yahoo.co
Ponemos el nombre que deseamos usar y le damos a crear.
Y vamos rellenando los datos que nos piden para crear la cuenta.
Y hacemos clic en crear cuenta, en mi caso he debido modificar porque solo admite un
punto, así que he modificado a teacher.digital
A continuación nos aparece un proceso de
verificación (capcha) para comprobar que no somos
un robot, simplemente escribimos el código y le
damos a enviar código.
Si el código es correcto, nos creara la cuenta.

Manual “contextual” Thunderbird https://twitter.com/TeacherGrunon
15
Si hacemos clic en empezar ahora, nos aparecerá la cuenta de yahoo creada, y la
posibilidad de configurarla.
Observar que la estructura (organización) de la ventana es muy similar en cualquiera de
los servidores de correo que estamos empleando.
Podemos redactar un correo desde la cuenta [email protected] para la
cuenta [email protected] le damos a enviar y aparecerá en la carpeta de
enviados.
Que en nuestra
carpeta
correspondiente se
verá, después del
filtro en la carpeta
de thunderbird.

Manual “contextual” Thunderbird https://twitter.com/TeacherGrunon
16
Vamos a gestionar esta nueva cuenta desde el programa tunderbird, solo tendremos que
añadirla.
Haciendo clic en la cuenta que tenemos.
Creamos cuenta de mail (realmente vamos a añadir la de yahoo).
Nos aparecerá lo mismo que la primera vez, así que seguimos los mismos pasos.
Lo primero que nos dice, es si
queremos una cuenta gratuita.
En nuestro caso ya tenemos las
cuentas creadas, con lo cual nos
saltamos este paso

Manual “contextual” Thunderbird https://twitter.com/TeacherGrunon
17
Rellenamos los datos de la cuenta exactamente igual que con la primera cuenta, pero
con los datos de la cuenta de yahoo.
Recordar de marcar la opción de correo IMAP
Aceptamos (clic en hecho). Y ya tenemos ambas cuentas gestionadas desde el
software de gestión de correo. Thunderbird.
Tenemos el correo enviado anteriormente en la carpeta de enviados.
Podemos añadir tantas cuentas como necesitemos gestionar.