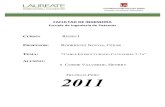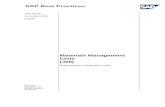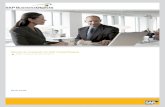Manual Configuracion Categorias Procurement Cloud
-
Upload
guillermo-todd -
Category
Documents
-
view
235 -
download
1
description
Transcript of Manual Configuracion Categorias Procurement Cloud

MANUAL DE CONFIGURACION DE CLOUD PROCUREMENT
YA SE VALIDO LA BU QUE SE ENCUENTRE ASIGNADA EN REQUISITION DEFINITIONS
AHORA SE INTENTA CREAR EL AGENTE DE COMPRAS Y PARA ELLO PRIMERO ES NECESARIO CREAR LA DEFINCION DE LA FUERZA DE TRABAJA EN ESTRUCTURA DE COMPRAS

Configuración Básica conforme al manual de implementación de Cloud.
Definición de las tareas básicas asociadas a la configuración Básica de compras
1-. Definición de los Catálogos Básicos
Define Common Procurement ConfigurationDefine Basic CatalogsManage Product and Child Value Sets

Ahora Ingresamos y seleccionamos el valor Creado “Familia_PO_GT” y opimimos el botón de Manage Values.
Aparecerá al pantalla siguiente en donde maracaremos el botón de Actions y Create como se muestra en la pantalla
En la pantalla siguiente registramos los valores correspondientes a la Familia.

En la pantalla siguiente logramos visualizar todos los valores dados de alta para el campo de “Familia_PO_GT”
Ahora procederemos a dar de alta los valores de “Subfamilia_PO_GT”
Aparecerá al pantalla siguiente en donde maracaremos el botón de Actions y Create como se muestra en la pantalla

Procedemos a registrar el valor para este otro campo
En la pantalla siguiente logramos visualizar todos los valores dados de alta para el campo de “Subfamilia_PO_GT”
Creamos otr Value Set llamado “Marca_GT”

Ahora procederemos a dar de alta los valores de “Marca_GT”
Aparecerá al pantalla siguiente en donde maracaremos el botón de Actions y Create como se muestra en la pantalla
En la pantalla siguiente logramos visualizar todos los valores dados de alta para el campo de “Marca_GT”

Ya contando con los Value Set creados así como los valores que se encuentran representados en cada uno de ellos procederemos a definir el flexfield que será usado.
Define Common Procurement ConfigurationDefine Basic CatalogsManage Manage Key Flexfield for Catalogs.
A continuación se presentará la pantalla siguiente en donde ser realizara la configuración de cómo estará constituido el flexfield que contendrá los valores de los Value Set creados.
Seleccionamos la opción de Manage Structures y nos presentara la pantalla siguiente en la cual seleccionaremos el botón de Action y luego Create.

En la pantalla siguiente se coloca el nombre que se le asignara a la estrcutura del Flexfield que estamos creando, como se muestra en la pantalla, y después de colocar la información salvamos y nos vamos a la opción de Action y Create
Y la combinación la podremos visualizar como se muestra en la pantalla siguiente:
Ahora nos vamos la opción de “Manage Structure Instances”

Aparecerá la pantalla siguiente en la que deberemos de dar del alta la estrcutura oprimiendo el valor de Action y Create.
En la pantalla siguiente se llenan el nombre de la estructura del flexfield como se muestra en la pantalla y comenzamos a seleccionar cada uno de los segmentos.
Después seleccionamos cada uno de los segmentos y colocamos si el valor que debe de ser ingresado de la categoría es obligatorio o no, como se muestra en la pantalla siguiente:

Ya que terminamos de asignar esto valores a cada uno de los segmentos regresamos a la pantalla que se muestra y le damos la opción de “Save & Close”
Nos regresara a la pantalla siguiente donde volveremos solo a oprimir el botón de “Done”
En la pantalla siguiente que aparecerá seleccionaremos el botón que dice “Deploy Flexfield”

Ahora seleccionamos la opción de Create Catalog siguiendo la ruta siguiente de navegación.
Define Common Procurement ConfigurationDefine Basic CatalogsCreate Catalog
Aparecerá la pantalla siguiente en donde buscaremos si existe algún catalogo creado.
Si no encontramos ningún catalogo creado lo que debemos hacer es colocarnos en el botón de action y después oprimimos créate.

Aparecera la pantalla siguiente en donde realizaremos la creación del catalogo con lo valores anteriormente dados de alta.
Salvamos y cerramos y después ingresamos a la ruta Define Common Procurement ConfigurationDefine Basic CatalogsManage Catalogs

En la pantalla siguiente aparecerá el Catalogo registrado con el nombre de “CATALOG_COMPRAS_GT” y seleccionaremos esa línea oprimiremos el botón Actions y Edit
Aparecerá la pantalla siguiente y se tendrá que seleccionar la pestaña que dice “Category Hierarchy”
En esta pantalla siguiente que aparece se registran dentro de este Catalogo las categorías validas, para ello es necesario marcar la línea que dice “CATALOG_COMPRAS_GT” y luego el botón de Action y Create Category, como se muestra en la pantalla.