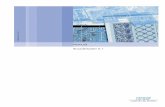Manual BoardMaster 5 - LPKF Laser & Electronics 5.0-e-3-0.pdf · Manual BoardMaster 5.0 English,...
Transcript of Manual BoardMaster 5 - LPKF Laser & Electronics 5.0-e-3-0.pdf · Manual BoardMaster 5.0 English,...
Manual BoardMaster 5.0 English, Version 3.0
LPKF Laser & Electronics AGOsteriede 7D-30827 Garbsen
Telephone : ++ 49 - 51 31 - 70 95 - 0 Telefax : ++ 49 - 51 31 - 70 95 - 90eMail : [email protected] : http: //www.lpkf.de
2 Revision: 28.4.04 Version 3.0 BoardMaster 5.0
© 2004 LPKF Laser & Electronics AG.LPKF Laser & Electronics AG reserves all rights to modify specifications and other product information without notification. Systems and products offered by LPKF Laser & Electronics AG and its affiliates are protected by domestic and foreign patents either already granted or applied for. Specification of product names is used exclusively for identification purposes, whereby they may be trade names or registered trademarks of the specific companies. The LPKF logo and designation ProtoMat are registered trademarks of LPKF Laser & Electronics AG.
Item no. 114167
BoardMaster 5.0 Revision: 28.4.04 Version 3.0 3
Preface
This Manual introduces you to operation of BoardMaster 5.0 for WindowsTM. LPKF BoardMaster is a program for automatic control of HP-GL-compatible LPKF circuit board plotters.
LPKF BoardMaster is capable of reading in, displaying and processing production data in LMD format (generated in LPKF CircuitCAM) as well as production data generated in HP-GL format
BoardMaster takes over complete control of the circuit board plotter. The WYSIWYG (What You See Is What You Get) display for the data to be processed, manual control of the circuit board plotter on the Windows surface as well as the present tool library with all required information ensures virtually complete automation of circuit board prototype production.
This Manual shows you the path from LMD/HP-GL circuit board data generated by CircuitCAM or other programs, over job preparation right up to completion of the circuit board prototypes with the circuit board plotter.
The Manual introduces the basic control possibilities of BoardMaster step by step, allowing you to quickly complete your first circuit board in a simple manner.
4 Revision: 28.4.04 Version 3.0 BoardMaster 5.0
Notes on this ManualBasic use of the Windows surface is not covered in this Manual. If you are not familiar with use of the various Windows objects, please first refer to your Windows documentation.
I. OutlineThis Manual is divided up into the following chapters:
1. Safety Precautions 2. Installation 3. Introduction 4. BoardMaster User Surface 5. Introduction to Basic Functions 6. Introduction to Basic Functions of the ProtoMat H100 7. Menu Bar 8. Appendix 9. Index
II. Conventions Used in this ManualBold text is used to emphasize important information.
Illustrations are numbered continuously. Example: Fig. 5
› Prompts for action are identified with an arrow.
Italic sections are used to indicate reactions resulting from an action.
Words printed in italics indicate proper names.
Key inscriptions and menu terms are printed in BOLD CAPITALS.
III. Notes on the symbols UsedDanger!This symbol is used to warn of danger to life or health.
Caution!This symbol is used to identify hazards which may cause damage.
Note!This symbol is used for notes intended to help you to avoid malfunctions in operation or help you to improve your procedures.
Machine greenhorn:This symbol indicates important tips and information for those not already familiar with LPKF milling technology.
BoardMaster 5.0 Revision: 28.4.04 Version 3.0 5
Contents
1.0 Safety Precautions. . . . . . . . . . . . . . . . . . . . 8
2.0 Installation . . . . . . . . . . . . . . . . . . . . . . . . . . 9
2.1 System prerequisites . . . . . . . . . . . . . . . . . . . . . . . .9
2.2 Scope of Delivery . . . . . . . . . . . . . . . . . . . . . . . . . . .9
2.3 Installation . . . . . . . . . . . . . . . . . . . . . . . . . . . . . . . .9
2.4 Directories Generated During Installation. . . . . . . .11
3.0 Introduction . . . . . . . . . . . . . . . . . . . . . . . . 12
3.1 From Pen Plotter to Circuit Board Plotter . . . . . . .12
3.2 HOME Position and Reference Hole System . . . . .13
3.3 Starting BoardMaster . . . . . . . . . . . . . . . . . . . . . . .14
3.4 Plotter Ready (!!All ProtoMat versions!!) . . . . . . . . . .15
3.5 Wait Message . . . . . . . . . . . . . . . . . . . . . . . . . . . . .16
3.6 Switching Off the Circuit Board Plotter . . . . . . . . . .16
4.0 BoardMaster User Surface . . . . . . . . . . . . 17
4.1 Function Bar . . . . . . . . . . . . . . . . . . . . . . . . . . . . . .19
4.1.1 Brief Summary of Function Bar . . . . . . . . . . . . . . 19 4.1.2 Status information . . . . . . . . . . . . . . . . . . . . . . . . 20 4.1.3 Changeable Settings . . . . . . . . . . . . . . . . . . . . . . 21 4.1.4 Positioning Functions. . . . . . . . . . . . . . . . . . . . . . 22 4.1.5 Control functions for manual control . . . . . . . . . . 23 4.1.6 Selection functions. . . . . . . . . . . . . . . . . . . . . . . . 24
6 Revision: 28.4.04 Version 3.0 BoardMaster 5.0
4.1.7 Control Functions for Production Phase. . . . . . . . 25
5.0 Introduction to Basic Functions . . . . . . . . 26
6.0 Introduction to the basic functions of the ProtoMat H100 . . . . . . . . . . . . . . . . . . . . . . . . . . 33
6.1 Learning Fiducial . . . . . . . . . . . . . . . . . . . . . . . . . .38
6.2 Additional Functions for ProtoMat 3D Machines . .47
6.2.1 Determining the work height for ProtoMat 3-Axis machi-nes. . . . . . . . . . . . . . . . . . . . . . . . . . . . . . . . . . . . . . . . . . . 47 6.2.2 Tool Holder. . . . . . . . . . . . . . . . . . . . . . . . . . . . . . 51
7.0 Menu Bar . . . . . . . . . . . . . . . . . . . . . . . . . . . 52
7.1 CONFIGURATION Menu . . . . . . . . . . . . . . . . . . . .52
7.1.1 Serial Interface . . . . . . . . . . . . . . . . . . . . . . . . . . . 53 7.1.2 Machine Settings . . . . . . . . . . . . . . . . . . . . . . . . . 55 7.1.3 Tool Parameter. . . . . . . . . . . . . . . . . . . . . . . . . . . 57 7.1.4 Heads Dialog Box. . . . . . . . . . . . . . . . . . . . . . . . . 60
7.1.4.1 Adjust Camera Offset . . . . . . . . . . . . . . . . . . . . . . . . 60 7.1.5 Phase... - Production Phases. . . . . . . . . . . . . . . . 62 7.1.6 Defining the Base Material Size . . . . . . . . . . . . . . 63
7.2 Go To Menu . . . . . . . . . . . . . . . . . . . . . . . . . . . . . .66
7.3 File Menu . . . . . . . . . . . . . . . . . . . . . . . . . . . . . . . .67
7.4 Edit Menu . . . . . . . . . . . . . . . . . . . . . . . . . . . . . . . .69
7.4.1 Assigning Tools . . . . . . . . . . . . . . . . . . . . . . . . . . 69 7.4.2 Placing Projects . . . . . . . . . . . . . . . . . . . . . . . . . . 72 7.4.3 Select Tools . . . . . . . . . . . . . . . . . . . . . . . . . . . . . 74 7.4.4 Check for Broken Drill Tools. . . . . . . . . . . . . . . . . 75
7.5 Reload Dialog Box . . . . . . . . . . . . . . . . . . . . . . . . .76
7.6 View Menu . . . . . . . . . . . . . . . . . . . . . . . . . . . . . . .78
BoardMaster 5.0 Revision: 28.4.04 Version 3.0 7
7.7 Selecting Production Phase . . . . . . . . . . . . . . . . . .79
7.8 Tool Change . . . . . . . . . . . . . . . . . . . . . . . . . . . . . .80
7.8.1 Manual Tool Change . . . . . . . . . . . . . . . . . . . . . . 80 7.8.2 Automatic Tool Change . . . . . . . . . . . . . . . . . . . . 81
8.0 Appendix. . . . . . . . . . . . . . . . . . . . . . . . . . . 83
8.1 Adjusting Milling and Drilling Depths . . . . . . . . . . .83
8.2 Drilling Reference Holes in Base Material . . . . . . .84
8.3 Creating a New Reference Hole System . . . . . . . .86
8.4 Initialization of Circuit Board Plotter . . . . . . . . . . . .88
8.5 Checking and Correcting HOME-Position . . . . . . .90
8.6 Special Features. . . . . . . . . . . . . . . . . . . . . . . . . . .93
8.6.1 X Offset and Y Offset . . . . . . . . . . . . . . . . . . . . . . 938.6.1.1 Redetermination of Offsets . . . . . . . . . . . . . . . . . . . . 93
8.6.2 LPKF AutoContac . . . . . . . . . . . . . . . . . . . . . . . . 95 8.6.3 Special Functions for ProtoMat 95s / 95s/II / H 100. 101 8.6.4 Teach-In Dialog Box . . . . . . . . . . . . . . . . . . . . . 103
9.0 Index . . . . . . . . . . . . . . . . . . . . . . . . . . . . . 106
Safety Precautions
8 Revision: 28.4.04 Version 3.0 BoardMaster 5.0
1.0 Safety Precautions
Always observe the following points for your own safety. The use of BoardMaster alone represents only a minor hazard potential.
• Ensure that your computer is properly connected to the line power and to the circuit board plotter!
• Ensure that no one is present in the hazard area of the circuit board plotter during data transfer between BoardMaster and the circuit board plotter!
• Ensure that no one can enter the hazard area of the circuit board plotter and come into contact with the tools during operating phases controlled by BoardMaster!
• Ensure that it is not possible for unauthorized persons to operate BoardMaster when working with the circuit board plotter, for example during manual tool change or alignment of the base material!
• In the event of an emergency, shut off the circuit board plotter and PC connected to the circuit board plotter immediately!
• Always observe the safety precautions specified in the Manual for the circuit board plotter!
• Also observe other safety precautions in this Manual!
Installation
BoardMaster 5.0 Revision: 28.4.04 Version 3.0 9
2.0 Installation
2.1 System Prerequisites
The minimum system prerequisites for installation of BoardMaster are:
• Pentium Processor 700 MHz or faster• 128 MB main memory (64 MBytes recommended)• XGA graphic card (recommended display resolution 1024 x 768
pixels) • Microsoft Windows 98/2000/XP• 4 x CD ROM drive• RS 232 interface or USB, depending on type of LPKF ProtoMat
machine BoardMaster requires approx. 16 MB of free hard disk capacity for installation.
2.2 Scope of Delivery. The BoardMaster scope of delivery includes:
• One program CD ROM• This Manual
2.3 Installation
As soon as you have inserted the CD in the PC drive and if the autostart function of this drive is activated, the CD browser will start automatically. Its menu guidance will lead you through the installation of the LPKF pro-grams.If autostart is not activated on your PC, start the CD browser by double-clicking on the file SETUP.EXE.
Installation
10 Revision: 28.4.04 Version 3.0 BoardMaster 5.0
Figure 1: Component selection
During installation, the appropriate initialization files are assigned to BoardMaster by selection of the circuit board plotter. The setup initialization files (*.MCH) contain information on the circuit board plotter used (resolution, max. speed, motion range, etc.), the tool libraries to be used and production phases. These points are treated in detail in the following chapters.
Note for update customers: The initialization file (*.INI) for your existing BoardMaster version is copied during installation of the update so that your user-specific settings are not lost.
New and update installation:
During installation of BoardMaster, the following window appears:
Figure 2: Component Selection
Select NEW, FIRST INSTALLATION if you are installing BoardMaster and your circuit board plotter for the first time. The setup program will request you to place the configuration diskette supplied with the circuit board plotter and containing the specific INI file in drive A:.
Installation
BoardMaster 5.0 Revision: 28.4.04 Version 3.0 11
If you do not want to use this initialization file (*.INI), e.g. test installation without plotter connected, press <ESC> when Setup requests you to insert the configuration diskette. The Setup program then installs BoardMaster with standard settings.
Select UPDATE INSTALLATION if the Setup program is to add your present initialization file (*.INI) to your update installation. You will then be requested to select the directory containing the INI file. Here, you can press <ESC> to install BoardMaster with standard settings.
2.4 Directories Generated During Installation. During installation, the installation program generates a directory “LPKF50", for storing the programs and other required files as a standard feature.
The following subdirectories are created in the directory “LPKF50" for BoardMaster:
• BMaster contains the program files for BoardMaster as well as all required configuration files.
• Data contains the data files for BoardMaster. This is the standard directory where all data generated by CircuitCAM is stored.
• cfg_* Subdirectories for configuration scripts
Introduction
12 Revision: 28.4.04 Version 3.0 BoardMaster 5.0
3.0 Introduction
This and the following chapters provide basic information on the opera-ting principles and a first impression of BoardMaster to familiarize you with the user surface
Note: As a beginner, always read the following chapter and Chapter 4 carefully before starting to work with BoardMaster in combination with your circuit board plotter. Chapter 5 then presents a practical introduction into the basic methods of operation.
3.1 From Pen Plotter to Circuit Board Plotter
Conventional pen plotters, such as are used for printout of large graph-ics and drawings, have a paper transport for moving the paper back and forth along one axis (X axis). The print head containing various pins of different sizes and colors, can be moved along the second axis (Y axis). The print head can therefore be moved to any position on the paper. The print head is then lowered while the head/paper is moving so that the plotter can draw. It must be possible for the plotter to change the pins in order to draw lines of different thicknesses and colors.
The circuit board plotter operates according to the same principle with a few differences: The base material, here the copper-coated circuit board material, is not transported; it is held tightly on a machine base plate. Instead of drawing, milling and drilling operations are accomplished. Some terms used in the BoardMaster software may be irritating because they are taken over from the old pen plotter technology. For this reason, we have listed the basic terms in a comparative list for better under-standing:
Pen plotter Circuit board plotterPen (thick, thin, black, red) Tools (drill, milling cutter, ...)Drawing paper as processing material
Circuit board base material as processing material
Pen change (thick, thin, ...) Tool change (universal cutter, end mills,...)
Introduction
BoardMaster 5.0 Revision: 28.4.04 Version 3.0 13
3.2 HOME Position and Reference Hole System
The HOME position is a reference point programmed in the software. This point serves BoardMaster as a reference position for orientation on the machine base plate. The circuit board plotter can be controlled cor-rectly by BoardMaster only when this point is adjusted correctly. The Home position must be located on the reflection axis (reference hole system) of the machine for production of circuit boards coated on both sides. The base material is turned around this reflection axis. Inaccura-cies in the HOME position lead to an offset in processing the base mate-rial after turning. The Home position is set at the factory.
Note: The parallelism of the reference hole system is ensured only for the current position of the reference hole strips. The front reference hole strip must be pushed against the reference pin in the reference hole groove (referenced). If you use base material of different sizes later, it will be necessary to drill an additional reference hole in the !rear! reference hole strip for each format (see Chapter„Creating a New Reference Hole System“ on page 86). The position of the pusher for the various holes should be noted or marked on the circuit board plotter. This ensures parallelism for the various formats and eliminates the possibility of mix-ups.
It is only necessary to reprogram the HOME position in exceptional cases (offset on double-sided circuit boards) or possibly after transport of the machine or loss of the individual .INI file (see „Checking and Cor-recting HOME-Position“ on page 90).
Figure 3: Front Pilot Pin
Note: In this Manual, we assume that the recommended standard settings are made during installation. This applies for the name of the program group as well as the directories created.
1- Reference pin 4- Reflection axis2- Front pilot pin 5- Reference strip3- HOME position, 30 mm interval from front pilot pin 6- Reference hole
groove
Introduction
14 Revision: 28.4.04 Version 3.0 BoardMaster 5.0
3.3 Starting BoardMaster
After installation of BoardMaster, the Start menu contains a new program group “LPKF50“, as well as a new icon on your Windows desktop.
For error-free operation with your circuit board plotter, it is absolutely necessary to observe the switch-on sequence specified below:
• First switch on the circuit board plotter.• Then start BoardMaster only after the green operating
indicator on the circuit board plotter illuminates.
Otherwise, the communication accomplished even when BoardMaster is starting, cannot be performed.
Start BoardMaster as follows:
› Double click the entry BOARDMASTER 5.0 in the program group LPKF50 in the START menu or double click the BOARDMASTER 5.0 icon on your desktop.
Note: During start-up the following image appears before the main menu or the wizard (input assistance) is displayed:
Figure 4:
This image may be visible for up to 8 seconds, which is related to the communication between the PC and the machine, it does not represent an error. After that, the program start is automatically continued.
Note: The following information applies only to BOARDMASTER in connection with the ProtoMat 95s and 95s/II!! If you do not use a ProtoMat 95s/sII, please continue with chapter „Plotter Ready (!!All ProtoMat Versions!!)“ .
After starting BoardMaster for the circuit board plotter ProtoMat 95s/ 95s/II and H100, the TOOL STATUS dialog box appears:
Introduction
BoardMaster 5.0 Revision: 28.4.04 Version 3.0 15
Figure 5: Tool Status
CAUTION:It is absolutely necessary to establish where a tool is located at switch on. Then, the free tool position can be entered in the tool box. Note: Position 1 = Tool 1 all the way to the right, Position 30 = Tool 30 is therefore all the way to the left in the tool box
After starting BoardMaster for the first time, the TOOL STATUS dialog box appears as illustrated above. The actual status, meaning where a tool is located and which position is free in the plotter tool box for this tool, must be defined by the user. Each time the program is restarted, the tool status present the last time the program was closed is displayed. This can then be confirmed simply by pressing OK.If the status displayed does not coincide with the actual status, it is necessary for the user to correct the status.Then, the program asks whether the tool is to be put back in the tool box upon exiting BoardMaster.
3.4 Plotter Ready (!!All ProtoMat Versions!!). After starting LPKF BoardMaster, the following prompt appears if the plotter was not switched on previously:
Figure 6: Machine Switch On
› Switch on the circuit board plotter (machine).
› As soon as the green operating indicator on the circuit board plotter illuminates, click OK!
Introduction
16 Revision: 28.4.04 Version 3.0 BoardMaster 5.0
Caution! Clicking CANCEL starts BoardMaster without contact to the machine, i.e. the port is set to zero. This mode is suitable only for test operation or for editing data. To set the port please refer to Chapter „Serial Interface“ on page 53.
If this prompt remains visible, check whether the machine is connected correctly.
Note: If you previously used a version BoardMaster 4.0 or older, the communication to the machine cannot be established immediately due to the changed interface programming. In this case click on CANCEL if the prompt SWITCH ON MACHINE appears and proceed according to the description in chapter „Serial Interface“ on page 53
3.5 Wait Message
As long as BoardMaster is waiting for a reply from the circuit board plotter (i.e. circuit board plotter is in motion), a box with a corresponding message is displayed:
Figure 7: Board Master
The box disappears as soon as the head has arrived at the tool change position! Always wait this long and do not click the Stop button!!This message is also output when the machine is still busy editing the last command from the command buffer. This is not an error message! It is possible to change to other applications while the box is displayed. As soon as the plotter sends the requested reply to the PC, the box disappears and the program is continued normally.
After clicking the Stop button, an (additional) error message appears:
Message: “Do you really want to cancel the current process?” Yes NoNote: If you really want to cancel the current process, it is discontinued only after clicking the YES button a number of times.
3.6 Switching Off the Circuit Board Plotter.
When switching off the circuit board plotter, first quit BoardMaster before switching off the machine. In the opposite sequence, recurring error messages are possible, which can be cancelled only by repeatedly actuating the YES button.(Error message: Do you really want to cancel the current process...)
BoardMaster User Surface
BoardMaster 5.0 Revision: 28.4.04 Version 3.0 17
4.0 BoardMaster User Surface
The following illustration shows the BoardMaster user surface:
Figure 8: User surface
A job is a completely edited production file containing information on the size of the base material, HP-GL or LMD data used, its positioning as well as all production phases and tool assignments.
The format of such a file is described in greater detail in the following chapters.
You can import the file “tutor.lmd“ or any other desired file after starting BoardMaster for test and practice purposes by selecting the entry IMPORT - LMD OR LPR in the FILE menu.
The user surface for BoardMaster is subdivided into a number of areas:
• The Title bar shows the name of the program indicating the type of circuit board plotter used as well as the name of any job loaded or created.
2
3
4
5
6
1
7
1-Title bar 5- Blue cross hairs represent the current position of the mill/drill head
2-Menu bar 6- Reference picture „Fiducial“ (only for camera system)
3-Function bar 7- Imaging window from head camera (only for camera system)
4-Working area (only ProtoMat H100)
BoardMaster User Surface
18 Revision: 28.4.04 Version 3.0 BoardMaster 5.0
• The Menu bar lists the menus available.
• The Function bar contains various buttons, displays and functions for control of the circuit board plotter and for modification of a job.
• The Working area graphically displays the current top view of the circuit board plotter.
• This area is itself divided up into the actual motion range of the circuit board plotter (displayed in dark gray) and the area of the base material used (displayed in light gray) with the circuit board data to be processed. Only in this area you can lower the head, therefore all data must be placed in this area. You can adapt the graphic display of the working area to your specific requirements with the functions in the VIEW menu.
• The Display scroll bars are located on the right of and below the working area and serve for moving the visible section into the working area.
• The Current mouse cursor position is indicated at the left next to the horizontal scroll bar.
• The Status bar below the horizontal scroll bar provides information on buttons, displays or areas where the mouse cursor is presently located.
BoardMaster User Surface
BoardMaster 5.0 Revision: 28.4.04 Version 3.0 19
4.1 Function Bar The function bar in BoardMaster includes functions for positioning and copying projects on the base material as well as for control of the connected circuit board plotter. Moreover, the function bar provides important status information on the machining process.
4.1.1 Brief Summary of Function Bar
This short summary contains a list of all features in the function bar. The individual features and meanings are explained briefly. Each function includes a reference to the corresponding page in the manual containing a detailed explanation when present. The hot keys for the function are also listed following the page number.
Figure 9: Overview function bar
2825
24
23
22
21
20 19
18
17
1615
14
13
12
11
10
9
8
7
6
54
3
2
1 26
27
29
3031
1- New file (page 67); (Strg+N) 16- Reload LMD data (also screen refresh)2- Display/select active phase (page 21) 17- Display: Drilling time in sec. or feed in mm/sec.3- Import LMD-file (page 67); (Strg+I) 18- Phase configuration (page 62)4- No function5- Display/select active tool (page 21)
19- Tool position - dialogbox
6- Open job file (page 67); (Strg+O) 20- Vacuum On/Off 7- Save file as job (page 67), (Strg+S) 21- Configuration „active Tool library“ (page 52, Strg+T) 8- Zoom window (page 78) 22- Controlling functions for Milling/Drilling head 9- Zoom in x 1,5 (page 78), (Page up key) 23- Display interface (page 53)10- Tool penetration depth 24- Moving Milling/Drilling head in X-/Y-direction 11- Zoom out x1,5 (page 78), (Page down key) 25- Moving Z-Axis -Z / +Z (page 21) 12- Number of drills or length of milling lines mm 26- Display: X-,Y-,and Z-position in mm 13- Total view of operating area (page 78, („Pos1“) 27- Vector index display 14- Speed of milling/drilling spindle 28- Copy, Shift, Select, Mark (page 22/page 24)15- Previous (page 78), („Insert“) 29- „Start“ / „Stop“ (page 25)
30- Estimated processing time (hr:mm:ss) 31- Open connection to the LPKF internet shop
BoardMaster User Surface
20 Revision: 28.4.04 Version 3.0 BoardMaster 5.0
4.1.2 Status information
Figure 10: Status-Information-I
1. InterfaceThis display provides information on the interface set for transferring the control data. Here NULL means that the data is not sent to an interface. When the mouse is moved over this display field,the values set for the interface are indicated in the status bar.
2. Actual position of milling drilling headThis display shows the actual position in all 3 axis.
3. Number of vectors
The number of vectors which have already been processed is displayed.
.
4. Estimated Processing TimeFor current production phase. This display indicates the estimatedtime in hours:minutes required for processing the enabled productionphases. Individual selections are not taken into consideration here.
1 2 3 4
BoardMaster User Surface
BoardMaster 5.0 Revision: 28.4.04 Version 3.0 21
4.1.3 Changeable Settings
The display fields indicated here can be edited and thereby adapted to your requirements.
Figure 11: Status-Information-II
1. ToolThis list field shows the tool used for the current productionphase.
2. Current Production PhaseThe current production phase is indicated in this list field.
3. Step Width for Manual ControlThis text field allows definition of the step width by which the milling-drilling head is moved each time one of the six Arrow buttons (outlined with dotted line in figure above) is clicked.You can mark the text field and increase or decrease the value in defined steps with the + or - button.
4. Vector IndexThis text field allows you to define the vector index. An index iscounted with each line segment or arc segment. Here, it is possibleto define the vector index at which processing is to be started, forexample.
1
2 3 4
BoardMaster User Surface
22 Revision: 28.4.04 Version 3.0 BoardMaster 5.0
4.1.4 Positioning Functions
Move ProjectYou can activate this button to move a project in the operating area. Position the cursor on the project to be moved, press the left mouse key and drag the project to the desired position with the mouse key depressed. The project appears as a dark area while it is being moved.
Duplicate ProjectYou can activate this button to duplicate a project and position the copy in the operating area. Position the cursor on the project to be duplicated, press the left mouse key and drag the copy of the project to the desired position with the mouse key depressed. The copy of the project is represented as a dark area during duplication.
Note: Each time a project is moved or duplicated it is necessary to reactivate the corresponding button.
Click a project with the right mouse key to open the PLACEMENT dialog box and display the settings for this project. In this dialog box you can correct the reference point values for positioning projects on the same X and Y coordinates (align). If the control key is pressed and held down, while clicking and holding down the left mouse key on the project, the project is moved only in the X or in the Y direction.
You can also use the PLACEMENT dialog box for rotating a project (after positioning with the mouse) by changing the setting ROTATION.
BoardMaster User Surface
BoardMaster 5.0 Revision: 28.4.04 Version 3.0 23
4.1.5 Control Functions for Manual Control
Danger! After activating one of the following buttons on the function bar, the connected circuit board plotter is put into motion!Ensure that no one can move into the hazard area of the plotter during the operating phases controlled by BoardMaster!
Manual ControlThe head can be moved in the directions +X, +Y, -X and -Y with the aid of the arrow keys. Pressing one of the arrow keys once, moves the head by the value entered on the function bar in the entry field STEP FOR MANUAL CONTROL in the selected direction. (See "Changeable Settings" on page 21). Motion in the X and Y direction can also be accomplished by holding down the Ctrl key on your keyboard and pressing the arrow keys on the keyboard. The Z-axis can be moved with the keyboard by pressing the Ctrl key and actuating the Page or Page key.
Moving by MouseAfter activating this button, the head can be moved to the position in the operating area which you click with the left mouse key. If you continue to hold down the left mouse key, you can move the mouse and the head follows the motion of the mouse after it has reached the mouse starting position. This function allows the head to be moved to any desired location very quickly for defining the material size. To control the XY table with the mouse motion again it is first necessary to activate the button again.
Moving to the Home PositionWhen this button is clicked, the machining head moves to the Home Position. This position is principally moved to in order to check the exist-ing reference hole system or to produce a new one.
Zero pointWhen this button is clicked, the machining head moves to the zero point of the X-Y coordinate system. This position is generally moved to before switching the circuit board plotter off.
Vacuum By clicking on this button you can switch the vacuum system on or off. Please note that the vacuum system cannot be switched off when the machining spindle is running.
Note: This applies only to ProtoMat machines with LPKF motion .netTM controllers.
Machining spindle on / off By clicking on this button you can switch the machining spindle on or off.
Pause PositionWhen this button is clicked, the machining head moves to the Pause Position. This position is used when material is to be exchanged or when material is to be turned round.
BoardMaster User Surface
24 Revision: 28.4.04 Version 3.0 BoardMaster 5.0
4.1.6 Selection functions
Before selecting, you must have activated all phases to be assigned data and which you want to process. Detailed information on activation is given in the chapter “Phases”. Data must be selected before it can be sent to the plotter for processing. Only data in the activated phases can be selected.
The following buttons are available on the function bar for selecting the data:
Mark AllActivate this button to mark all data for the enabled production phases. The data marked are displayed in a lighter color on the monitor.
Cancel All MarkingActivate this button to cancel all marking of the data.
Select AreaActivate this button to select a data area. For this purpose, press the left mouse key and hold it down while dragging the mouse over the desired area. This function also selects lines crossing the area. The selected data are displayed in white on the monitor.
Select Area (only inside)Activate this button to mark a data area. For this purpose, press the left mouse key and hold it down while dragging the mouse over the desired area. This function marks lines crossing the marked area only up to their first support coordinate outside of this area. The marked data is indicated in white on the monitor.
Note: It is necessary to reactivate the corresponding button each time an area is selected.
Add Selected Data to MarkingActivate this button to add selected data to the marking.
Delete Selected Data from MarkingActivate this button to delete selected data from the current marking.
BoardMaster User Surface
BoardMaster 5.0 Revision: 28.4.04 Version 3.0 25
Selected LinesYou can increase or decrease the number in the window with the small arrow buttons to the right. Each number stands for a certain vector (section of line). The entire job is processed vector for vector in the sequence of this numbering. It is possible to select a certain vector or a number of vectors for subsequent marking. For this purpose, it is necessary to select the number of the corresponding line with the aid of the right arrow button. Then, it is necessary to activate the function “Selected lines” by clicking . You can then increase or decrease the number with the arrow buttons to select each selected vector and display it in white on the monitor. These selected lines can be marked by clicking or added to a marking. If vectors already marked are selected in this manner, they can be unmarked by clicking .This function can be deactivated by clicking .
Furthermore this function allows to select a project to start with a deter-mined vector index value. Enter the vector value from which the project
is to be processed. Confirm the function with and then the vector value is increased using the keyboard entry (for example by adding a number, e.g. 564 becomes 5640). The subsequent routes are then rep-
resented in white and can be added to the selection by pushing the button.
4.1.7 Control Functions for Production Phase
Danger! After activating one of the following buttons on the function bar, the connected circuit board plotter is put into motion!Ensure that no one can move into the hazard area of plotter and come into contact with the tools during the operating phases controlled by BoardMaster!
StartActivate this button to transfer the marked data for the enabled production phase to the plotter over the serial interface.
StopActivate this button to discontinue data transfer to the plotter after starting.
Caution: After activating the Stop button, the plotter does NOT STOP IMMEDIATELY; first, it continues to process the data in the buffer! Activation of the Stop button only interrupts transmission of data to the plotter!
Introduction to Basic Functions
26 Revision: 28.4.04 Version 3.0 BoardMaster 5.0
5.0 Introduction to Basic Functions
This section describes step by step the basic procedure for producing a double-sided, not through-plated circuit board with BoardMaster. If you use the machine ProtoMat H100 please skip this chapter and continue with chapter „Introduction to the Basic Functions of the ProtoMat H100“ on page 33 ! Simply follow the instructions to familiarize yourself within a very short time with the basic principles of working with BoardMaster and your circuit board plotter:
To start BoardMaster: › Click the BOARDMASTER 5.0 entry under PROGRAMS - LPKF50
in the START menu or double click the BOARDMASTER 5.0 icon on your desktop, to start BoardMaster.
Configuring BoardMaster:
BoardMaster can communicate with your circuit board plotter correctly only when BoardMaster addresses the right PC port and this port is also set correctly.
› If not already accomplished, define the serial port by selecting the entry PORT in the menu CONFIGURATION and check or correct the values as required (see Chapter„Serial Interface“ on page 53).
› If necessary, also check the settings for the serial port in the WINDOWS SYSTEM CONTROL under System, Device Manager, Connections. The required settings, which differ depending on the circuit board plotter connected, are shown in figure 40, "Interface parameters" on page 54.
Note: Close BoardMaster after checking and, if applicable, configuring the port setting, before continuing with this introduction!
› Switch on the circuit board plotter (see machine manual).The circuit board plotter moves to the tool change position.
› Wait until the green ready indicator on the circuit board plotter illuminates.
› Click the BOARDMASTER 5.0 entry under PROGRAM - LPKF50 in the START menu or double click the BOARDMASTER 5.0 icon on your desktop, to start BoardMaster.
› Move the circuit board plotter to the pause position by clicking GO TO... - PAUSE on the menu bar.
Introduction to Basic Functions
BoardMaster 5.0 Revision: 28.4.04 Version 3.0 27
Positioning base material:
We recommend using the base material already present on the circuit board plotter. The first base material board is already mounted for precisely this reason to make introduction easier for you. Drilling and positioning material of other sizes is not described here. If required, read the Chapter „Creating a New Reference Hole System“ on page 86 as well as the Chapter „Drilling Reference Holes in Base Material“ on page 84.
› Fasten the base material with adhesive tape on all four sides (we recommend Tesakrepp 5250).
In order to process data created with CircuitCAM or similar software, it is first necessary to import them into BoardMaster.
Particularly for those not familiar with LPKF milling technology, it is helpful to have the base material actually to be processed displayed visibly on the monitor. For this purpose, you can define this area. However, this definition has no effect on the production sequence! It serves only as a viewing aid. If required, proceed as follows:
Defining view of material size:
Define the size of the base material used by reading the Chapter „Defining the Base Material Size“ on page 63 and use the method described there for “Determining size by moving machining head”. Then continue your work here.
Importing production data:
The “Working Instructions” for BoardMaster indicating the method for processing the base material are contained in the production data. They are generated by CircuitCAM or a similar program and must first be imported:You can import the LMD production data (e.g. TUTOR.LMD) generated by the CircuitCAM software or the HP-GL project files already generated by BoardMaster. At this point, we will now import a file in LMD format (Tutor.lmd).
› Import the file Tutor.LMD by clicking the entry LMD or LPR...in the submenu IMPORT in the menu FILE and select a file (e.g. “Tutor.LMD“).
Assigning tools:
A tool must be assigned to each production phase so that BoardMaster “knows” which tool to use for each individual program phase (milling cutters, drills of different sizes, engraving, etc.). As a rule, BoardMaster accomplishes this itself, as is the case when importing Tutor.lmd. However, if you are processing an HPGL file, this will have to be accomplished manually. In this case, please read the next Chapter „Assigning Tools“ on page 69 before continuing here.
› If you are working with an HP-GL file, assign the appropriate tools/ phases to the imported production data for projects (EDIT - TOOL ASSIGNMENT). Otherwise, simply continue on to the next processing step.
Introduction to Basic Functions
28 Revision: 28.4.04 Version 3.0 BoardMaster 5.0
Positioning production data:
You now have the possibility of positioning the imported production data as desired on the base material to define how they are to be machined later.
› Position the imported production data or projects by selecting the
entry PLACEMENT... in the menu EDIT or click the button on the function bar. You can then move the image of the production data with the mouse and position it by holding down the left mouse key.
Storing job: › Store the job after positioning all projects by selecting the entry
SAVE AS in the menu FILE and then save the job under the desired name.
Selecting first production phase:
Each production phase such as “Milling bottom” must be selected separately and prepared for processing (assignment of correct tool, etc.). Start with the first production phase:
› Select the production phase Milling bottom from the function list in the list box PRODUCTION PHASE (see figure below).
Figure 12: List Field „Production Phase“
Selecting data:
Theoretically, it is possible to process only certain sections of this production phase by correspondingly selecting the data. For this reason, it is always necessary to first select the desired areas to be processed. Since the entire production phase is to be processed here, we select all data for this phase:
› Select to select all data.
Danger! Activating one of the following buttons on the function bar, sets the connected circuit board plotter in motion! The danger of pinching and crushing exists!Ensure that no one can enter the hazard area of the circuit board plotter during the operating phases controlled by BoardMaster or come into contact with the tools!
Introduction to Basic Functions
BoardMaster 5.0 Revision: 28.4.04 Version 3.0 29
Starting machining operation for selected production phase:
› Click on the function bar to send the selected data for the current production phase to the circuit board plotter via the serial port.
If you use a machine without automatic tool change, the machine first moves to the tool change position if not already positioned there and the following message appears:
Figure 13: Tool Change
This message always appears when a tool is to be changed. If you use a ProtoMat H100 then skip the following steps and proceed with chapter „Introduction to the Basic Functions of the ProtoMat H100“ on page 33.
› Now install the first tool required in the machining head (see machine manual).
› Click “Stop for change after tool transfer” and then click OK to close the message box.
› Now set the cutting depths if you are operating the circuit board plotter for the first time. For this purpose, see “Adjustment of milling and drilling depth” on page 67.
Switch on the vacuum!
› Click again.The production phase “Milling bottom“ is run. Then the following message appears:
Introduction to Basic Functions
30 Revision: 28.4.04 Version 3.0 BoardMaster 5.0
Figure 14: Phase End
› Click OK.
Selecting second production phase:
› Select the production phase Drilling Plated on the function bar in the list box PRODUCTION PHASE (see figure below).
Figure 15: List field „Production Phase“
Selecting data:
› Select to select all data. Danger! Activating one of the following buttons on the function bar, sets the connected circuit board plotter in motion! The danger of pinching and crushing exists!Ensure that no one can enter the hazard area of the circuit board plotter during the operating phases controlled by BoardMaster or come into contact with the tools!
Starting drilling operation for selected production phase:
› Click on the function bar to send the selected data for the current production phase to the circuit board plotter via the serial port.
The message ...(see figure„Tool Change“ on page 29) appears.
› Now install the required tool.
› Click STOP FOR CHANGE AFTER TOOL TRANSFER and then OK to close the message box.
Introduction to Basic Functions
BoardMaster 5.0 Revision: 28.4.04 Version 3.0 31
› Adjust the drilling depth (see "Adjusting Milling and Drilling Depths" on page 83).
› If necessary, click CONTINUE AFTER TOOL TRANSFER and then click OK.
Switch on the vacuum!
› Click on the function bar.The production phase is completed.
Continue to comply with the subsequent drill requests by installing the tool (drill) as requested and then click OK until the production phase is completely processed.
Turning base material:› After drilling and milling the bottom, move the head to the Pause
position (menu bar Go to... - Pause) and turn the base material around the X axis and fasten it again with adhesive tape.
Selecting third production phase: › Select the production phase Milling top on the function bar in the list
box PRODUCTION PHASE.
Figure 16: List field „Production phase“
Selecting data:
› Select to select all data. Danger! Activating one of the following buttons on the function bar, sets the connected circuit board plotter in motion! The danger of pinching and crushing exists!Ensure that no one can enter the hazard area of the circuit board plotter during the operating phases controlled by BoardMaster or come into contact with the tools!
Starting milling operation for selected production phase:
Switch on the vacuum!
Introduction to Basic Functions
32 Revision: 28.4.04 Version 3.0 BoardMaster 5.0
› Click on the function bar.The selected data for the current production phase are transferred to the circuit board plotter via the serial port.
The operations for changing tools and setting the milling/drilling depth are repeated. Proceed as described for the first production phases.
Selecting fourth production phase:
Note: In this production phase, the circuit board is cut out of the base material. During this operation, pay attention to the cutting depth of the milling tool used here. (!)In this particular case(!) adjust the milling depth visually! If required, in the same manner as adjusting the drilling depth. Here, it is important that the cutter cut through the entire thickness of the base material without cutting deeply into the drilling subsurface!
› Select the production phase Cutting outside on the function bar in the list box PRODUCTION PHASE.
Selecting data:
› Select to select all data.
Danger! Activating one of the following buttons on the function bar, sets the connected circuit board plotter in motion! The danger of pinching and crushing exists!Ensure that no one can enter the hazard area of the circuit board plotter during the operating phases controlled by BoardMaster or come into contact with the tools!
Starting milling operation for selected production phase:
Switch on the vacuum!
› Click on the function bar.
The selected data for the current production phase are transferred to the circuit board plotter via the serial port.
The operations for changing tools and setting the milling/drilling depth are repeated. Proceed as described for the first production phases.
Note: Observe that it is always necessary to switch the auto motor function back on before proceeding after any adjustment of the drilling or milling depth!
› When the production phase “Cutting outside“ has been completed, move the circuit board plotter to the PAUSE position.
The double-sided circuit board is now finished. It can be broken out of the base material carefully. If you want to process the data for other production phases (dispensing, milling inner layers of a multiple layer board, etc.), follow the instructions above in the same manner for these phases. For this purpose, read the corresponding chapter in the Manual.
Introduction to the Basic Functions of the ProtoMat H100
BoardMaster 5.0 Revision: 28.4.04 Version 3.0 33
6.0 Introduction to the Basic Functions of the ProtoMat H100
With this chapter we want to show step by step the principal procedure for the prototype production of a double-sided unplated PCB by means of BoardMaster specially when using the ProtoMat H100. If you use a different circuit board plotter than the ProtoMat H100 then please read chapter „Introduction to Basic Functions“ on page 26! Just fol-low the instructions and within a short time you will be familiar with the basic work procedure with BoardMaster and your circuit board plotter:
› First switch on the machine at the main switch (see machine man-ual)!
Start BoardMaster: › Click on the BOARDMASTER 5.0 symbol under PROGRAMS -
LPKF50 in the START menu or double-click on the BOARDMAS-TER 5.0 symbol on your Desktop in order to start BoardMaster.
The following message appears:
Figure 17: Tool Status
Click on the correct position. If there is not yet any tool within the machine or if the tool magazine is occupied, do not click on any of the three possibilities, only click on OK. If there is a tool at any of the three positions, click on the position and enter the tool position below at which the tool is properly entered in the tool magazine. When the machine is first put into operation there will not be a tool present. Programming and preparation of the tool magazine will be dealt with later in this introduction. In this case, too, just click on OK.
Configurating BoardMaster:
BoardMaster can only communicate correctly with the circuit board plot-ter when BoardMaster addresses the correct interface of the PC and when this interface is correctly adjusted.
› If this is not already done, define the serial interface by selecting menu CONFIGURATION and there the entry INTERFACE..., check and if necessary adapt the values correspondingly (see chapter „Serial Interface“ on page 53).
› If necessary, check the settings of the serial interface in the WIN-DOWS- SYSTEM CONTROL under System Devices Manager
Introduction to the Basic Functions of the ProtoMat H100
34 Revision: 28.4.04 Version 3.0 BoardMaster 5.0
Connections. Necessary setting parameters are shown in figure 40 on page 54, they depend on the type of circuit board plotter that is connected.
Note: Close the BoardMaster program after control and any configuration of the interface adjustment before continuing with this introduction!
› Click on the BOARDMASTER 5.0 symbol under PROGRAMS - LPKF50 in the START menu or double-click on the BOARDMAS-TER 5.0 symbol on your Desktop in order to start BoardMaster.
› Click on the MOVE TO ... - PAUSE in the menu bar to move the cir-cuit board plotter to the pause position.
Preparing the base material:› Now use, for example, an upright drilling machine to drill a 3 mm hole
in the middle of both short sides at 5 mm distance away from the edge (see following figure):
Figure 18: Drill holes in the base material Drill holes Base material
Putting on the base material:› Now put the base material on the pins in the area of the free internal
surface (see following figure):
› Put one of the film masks contained in the delivery on the honey-comb surface so that this surface is fully covered, except for the free internal surface for the base material (see figure below).
Introduction to the Basic Functions of the ProtoMat H100
BoardMaster 5.0 Revision: 28.4.04 Version 3.0 35
Figure 19: Material and film mask
Note: For ProtoMat H100 machines the tools must be allocated to the tool magazine before milling. The tools must, of course, also be inserted in the tool magazine. This work step is postponed on purpose as BoardMaster can later display which tools are really needed for the corresponding job after the data are read in and prepared.
In order to be able to process data that are prepared using CircuitCAM or a similar software, they must first be imported into BoardMaster.
For those who are so far unfamiliar with the LPKF milling technology it is helpful to have the base material that is actually processed visibly displayed on the screen. To do this, you can determine this area. The determination has no influence on the course of the production, it is merely an assistance for the view. In case of need, proceed as follows:
Determining the view of the material size:
Determine the size of the base material that is used by reading chapter "Defining the Base Material Size" on page 63 and using the method Determining the size by moving the machining head described there. Then continue work from here.
1- Base material2- The whole surface marked in dark gray (honeycomb material) must be covered by the film
1
2
Introduction to the Basic Functions of the ProtoMat H100
36 Revision: 28.4.04 Version 3.0 BoardMaster 5.0
Importing production data:
The „work instruction“ for BoardMaster which determines the way in which the base material is processed is contained in the production data. The data is prepared by CircuitCAM, for example. It must be imported first:You can import LMD production data prepared by software CircuitCAM (e.g. TUTOR Fiducial.LMD) or HP-GL project files already prepared by BoardMaster. In the following we will import a file in LMD format (TutorFi-ducial.lmd).
› Import the file TutorFiducial.LMD by clicking in menu FILE to the sub-menu IMPORT and there on entry LMD or LPR... . There you can select a file (e.g. „TutorFiducial.LMD“). This file is located in the directory LPKF50\Data\.
Allocating tools:
In order for BoardMaster „to know“ which tool is to be used for each indi-vidual production phase (milling, drilling of different sizes, engraving, and so on), a tool must be allocated to each production phase. This is usually done by BoardMaster, ...this is also the case with the import of Tutor.lmd. If you have a HPGL file in process, you must do this manually. In this case please read chapter "Assigning Tools" on page 69 first before continuing work here.
› If you work with a HP-GL file. Allocate the corresponding tools/phases to the imported production data or projects, respectively (PROCESSING-MATERIAL ALLOCATION). If not, continue with the next working step.
Placing production data:
It is now possible to place the imported production data anywhere on the base material where they are to be milled later.
› Place the imported production data or projects by going to menu PROCESSING and selecting entry PLACING... or click on the but-
ton in the function bar. Then you can move the mouse to the image of the production data and move these by keeping the mouse key pressed.
Saving a job: › Having placed all projects, store the job by selecting menu FILE and
entry SAVE to store the job under any name of your choice.
Selecting first production phase:
Each production phase, like „milling the solder side“ (Milling Bottom) must be selected indiviudally and prepared for processing (inserting the correct tool and so on). Now start with the first production phase:
› First check whether in the function bar in the list field PRODUCTION STEP (see figure below) the production phase Marking Drills is selected. If this is not the case, select it.
Introduction to the Basic Functions of the ProtoMat H100
BoardMaster 5.0 Revision: 28.4.04 Version 3.0 37
Figure 20: List field „Production Phase“
Configuring tools for automatic tool change: › Configure the tool positions by clicking with the right mouse key on
the list field TOOL in the function bar (or button ).
› Click on the radio button „Lift Magazine“..The tool magazine is lifted so that the tools can be inserted in the magazine.
In the current window on the right you see the tools required for this job. These must be inserted in the tool magazine as follows:
› Now you manually set the „UniversalCutter 0.2 mm (marking)“ on position1 (see following figure):
Figure 21: Tool magazine
› Now click on the button at the side to open the „Pos.tool“- window of position 1, and select the tool „UniversalCutter 0.2 mm“.
› Proceed in the same way for all other tools. At the end the window with the listed tools could look like this:
Introduction to the Basic Functions of the ProtoMat H100
38 Revision: 28.4.04 Version 3.0 BoardMaster 5.0
Figure 22: Listed tools
Now the tool magazine is equipped and programmed for the job.
› Click on the radio button LOWER MAGAZINE.
› Click on OK.
› Save the data as job by clicking on SAVE FILE.
6.1 Learning Fiducial
Here the image processing software for the recognition of fiducials is cal-ibrated. Fiducials are learnt and the scale is adapted. For the H100 cir-cles or drill holes, respectively, can be used as fiducials. Considering the available camera image area, drill holes with a diameter of 1.5mm are especially favourable.
For the calibration proceed as follows:
› Choose a 1.5 mm drill (see "Manual Tool Change" on page 80) and drill a hole on the free area on the basis material.
› Move the camera directly over the hole (see following image). To do this, use function "Camera >> Head“ from the menu "Move to".
Introduction to the Basic Functions of the ProtoMat H100
BoardMaster 5.0 Revision: 28.4.04 Version 3.0 39
Figure 23: Drill hole in camera field
› Open the dialog FIDUCIALS from menu CONFIGURATION.
Figure 24: Settings fiducial recognition
Explanation of the settings:
IMMEDIATELY RECOGNIZED IF HIGHER THANThe fiducial is considered as immediately recognized if the percentage recognition is higher than the entered value. In this case it is not tried to get an improved result. If the value is smaller, the detected center of the fiducial is moved to the center of the camera image to perform a further recognition.
Introduction to the Basic Functions of the ProtoMat H100
40 Revision: 28.4.04 Version 3.0 BoardMaster 5.0
TRY ON NEXT SPIRAL POSITION IF LOWER THAN When the recognition is lower than the entered value, the next position in the search area is moved to. The search area is traversed starting from the middle in a square-shaped and helical way. The distance between the search positions is selected such that the whole search area is covered.
MOVE TO CENTER IF IMPROVEMENT IS HIGHER THANThis parameter is connected to „Immediately recognized if higher than“. If an improvement higher than the entered value is achieved by moving the fiducial to the center of the image, then another displacement is performed. At each recognition the center of the fiducial is determined again, and used when another displacement takes place. This displacement and recognition is continued until the improvement is lower than the entered value, or the value for „Immediately recognized if higher than“ is reached.
SPIRAL SEARCH AREA SIZEThis defines the area in which a fiducial is searched for. This area is checked in a helical way, starting from the center of the fiducial in the LMD data. The area should not be defined larger than 2 mm as the search process may then take a very long time.
SHOW FIDUCIAL FORThis determines for how many seconds each fiducial is shown in the camera image after a successful recognition before the next fiducial to be searched for is moved to.
MAX. STRETCH THRESHOLDDuring fiducial recognition the distances between the recognized fiducials are detected. If the difference of the detected fiducials and the fiducials of the LMD data is too big, then the alignment will not take place. A corresponding error message is displayed. The entered value determines the maximum percentage difference.
REQUIRED NO. OF FIDUCIALSHere is determined how many fiducials must be recognized so that the alignment can be performed. If the number of recognized fiducials is lower, then an error message is displayed. If the number of required fiducials is set to 3, but 4 fiducials are present in the data and 4 fiducials have also been recognized, then the alignment after 4 fiducials is used.
TRAINED FIDUCIALThe list field shows the stored fiducials. If an entry is selected from the list, the corresponding image is displayed in the window Trained fiducial. The image loaded when dialog box FIDUCIAL RECOGNITION is opened, is again displayed when the dialog box is closed by clicking on OK or ESCAPE.
LOADClick on the button LOAD and the image of the fiducial selected in the list and displayed in the window TRAINED FIDUCIAL is taken over when the dialog box is closed with OK . When the dialog box is closed with ESCAPE the image loaded when the dialog box FIDUCIAL RECOGNITION is opened will again be displayed.
Introduction to the Basic Functions of the ProtoMat H100
BoardMaster 5.0 Revision: 28.4.04 Version 3.0 41
DEFAULTA click on the button DEFAULT sets all settings back to the original values. Thus all values are set as after the start of the program.
› To start, press the button CALIBRATE in the static field.If the calibration was successful, then BoardMaster displays the following message.
Figure 25: Fiducial recognition
› Confirm the message by clicking on OK.
There may be several reasons if the calibration was not successful, which can be recognized through the corresponding BoardMaster mes-sage:
Error Correction
Brightness too low!
Increase value for brightness. Close Board-Master and start grabber software "IdsDemo". An optimum value is 150 (see also installation frame grabber card)
Image con-trast too low
Increase value for contrast. Close BoardMa-ster and start grabber software "IdsDemo". An optimum value is 300 (see also installation frame grabber card).
Hole not round or too much burr.
Drill again with new tool.
Speed for lowering head is too high. Decrease the speed for lowering by adjusting the throttle valve (see machine manual)
Introduction to the Basic Functions of the ProtoMat H100
42 Revision: 28.4.04 Version 3.0 BoardMaster 5.0
The representation of the hole to be measured should be as shown in the following figure.
Figure 26:
Here fiducial recognition is finished.
Marking data:
It is possible to process only parts of this production phase by marking them correspondingly. Therefore the required areas which are to be pro-cessed must be selected first. As here the whole production phase is to be processed, all data of this phase are marked.
› Select for marking all data.
Danger! Activating the following button in the function bar causes the circuit board plotter to move, danger of crushing! Make sure no persons come within the travel area of the circuit board plotter or come in contact with the tools.
Starting the milling process of the selected production phase:
› Click on the button in the function bar to send the marked data of the current production phase via the serial interface to the cir-cuit board plotter.
Production phase „Marking drills“ is being processed.The following message appears:
Introduction to the Basic Functions of the ProtoMat H100
BoardMaster 5.0 Revision: 28.4.04 Version 3.0 43
Figure 27:
› Click on OK.
Select a second production phase:
› In the function bar in the list field PRODUCTION PHASE select the production phase DrillingPlated (see figure below).
Figure 28: List field „Production phase“
Mark data:
› Select for marking all data. Danger! Activating the following button in the function bar causes the circuit board plotter to move, danger of crushing! Make sure no persons come within the travel area of the circuit board plotter or come in contact with the tools during production phases.
› Click on in the function bar.The production phase is processed.
Now continue to follow the drill request by inserting the tool (drill) upon request and subsequent clicking on OK until the production phase is completely processed.
Select third production phase: › In the function bar and in the list field PRODUCTION PHASE select
the phase MillingBottom.
Introduction to the Basic Functions of the ProtoMat H100
44 Revision: 28.4.04 Version 3.0 BoardMaster 5.0
Figure 29: List field „Production phase“
Mark data:
› Select for marking all data.
Danger! Activating the following button in the function bar causes the circuit board plotter to move, danger of crushing! Make sure no persons come within the travel area of the circuit board plotter or come in contact with the tools during production phases.
Starting the milling process of the selected production phase:
› In the function bar click on .Data of the current production phase is sent to the circuit board plotter via the serial interface. When processing is finished, the following window appears:
Figure 30:
Select fourth production phase: › First turn the base material. To do this, lift it and turn it around its lon-
gitudinal axis so that the former bottom side is now on top. Make sure the base material is well positioned on the reference pins.
› In the function bar and in the list field PRODUCTION PHASE select the phase ReadTop .
Figure 31: List field „Production phase“
Introduction to the Basic Functions of the ProtoMat H100
BoardMaster 5.0 Revision: 28.4.04 Version 3.0 45
› Select to mark all data.
› Click on in the function bar.The machine automatically traverses to all three fiducials.
After the successful fiducial recognition the main screen is again dis-played. You can now see three little crosses on the fiducials.
Select new production phase:
› Now select production phase MillingTop.
› Click on ALL+.
› Click on START.
› When the production phase is processed, move the head to MOVE TO ..../PAUSE.
Note: Altogether the following production work steps must be processed in order to produce a double-sided PCB:
• Marking Drills• Drilling Plated• Milling Bottom• Read Top• Milling Top• Cutting Outside
Note for the Read phases:A Read-Phase must be performed each time when it was necessary to remove the PCB from the machine base plate (e.g. during multilayer production), e.g. „Read-Bottom“ after the PCB was through-plated.
When you have performed the previous work steps, you must now pro-cess the production phase Cutting Outside.
The work steps now are repeated. Proceed as described for the first pro-duction phases. You must only select the production phase Cutting Out-side and process it according to the previous procedure. Then you have produced your first PCB.
Introduction to the Basic Functions of the ProtoMat H100
46 Revision: 28.4.04 Version 3.0 BoardMaster 5.0
Select fourth production phase:
During this production phase the board is milled out of the base material.
› In the function bar and in the list field PRODUCTION PHASE select the phase CuttingOutside.
Mark data:
› Select to mark all data.
Danger! Activating the following button in the function bar causes the circuit board plotter to move, danger of crushing. Make sure no persons come within the travel area of the circuit board plotter or come in contact with the tools during production steps.
Start the milling process of the selected production phase:
› Click on in the function bar.
The selected data of the current production phase are sent to the circuit board plotter via the serial interface.
› When the production phase CUTTING OUTSIDE is completely pro-cessed, move the circuit board plotter to the PAUSE position.
The double-sided board is now finished. It may be broken out of the base material with due care. If you want to process the data of other pro-duction phases (milling of inner layers of a multilayer and so on) then fol-low the description above in the same way for these phases. Read the corresponding chapters in the manual.
Introduction to the Basic Functions of the ProtoMat H100
BoardMaster 5.0 Revision: 28.4.04 Version 3.0 47
6.2 Additional Functions for ProtoMat 3D Machines
6.2.1 Determining Working Height for ProtoMat 3D Machines
The height of the work piece can be determined in BoardMaster in order to be able to work at different working heights. The usable working heights are in the range between 3 mm and 50 mm.
In order to determine the working height, proceed as follows:
› Switch on the machine and start the BoardMaster control software.
› Move the mill/drill head to the PAUSE position and fix the material on the machine (see machine manual).
› After activation of the button the X/Y table moves to the position in the working area on which you click with the left mouse key. Move the mill/drill head manually to the y/x min. position of your material and read in the coordinate under CONFIGURATION - MATERIAL - SET X,Y-MIN.
› Then move the mill/drill head to the diagonally opposite corner of your material and read in the coordinate under CONFIGURATION - MATERIAL - SET X,Y-MAX.
A dark gray rectangle should now be visible on the screen which corresponds to the usable size of your material (see following figure).
Introduction to the Basic Functions of the ProtoMat H100
48 Revision: 28.4.04 Version 3.0 BoardMaster 5.0
Figure 32: BoardMaster
› Import an LMD-file with the milling and drilling data by clicking on FILE/IMPORT. Then select a file.
The LMD project is automatically placed in the middle of the material.
Use the button to bring the data to the required position of your working area. Position the cursor on the project to be moved, then keep the left mousekey pressed down while and draw the project to the requi-red position.
› Select a rugged drill from the tool list field (e.g. Spiral Drill 2.0). The selected tool is automatically inserted.
› Now move the head back to the material area by means of the button.
› Open the Z-AXIS dialog from the CONFIGURATION menu
The following figure appears.
Introduction to the Basic Functions of the ProtoMat H100
BoardMaster 5.0 Revision: 28.4.04 Version 3.0 49
Figure 33: Z-axis
› Reduce the step width (see arrow) to a value that is appropriate to your application and move the mill/drill head downward step by step until the drill is approximately 1-2 mm above the material (see follow-ing figure). In order to determine the distance, use the small measur-ing disks (1.5 mm thickness) contained in the accessory bag.
Figure 34: Tool distance
› Enter the value thus found for Z in the field MATERIAL SURFACE (see following figure).
1,5 mm
Introduction to the Basic Functions of the ProtoMat H100
50 Revision: 28.4.04 Version 3.0 BoardMaster 5.0
Figure 35: Value Z axis
› Then click on OK to leave this dialog.
› Start the machining process by clicking on the keys ALL+ and START. Confirm the request to insert the required tool, then the Z-AXIS dialog appears again. Confirm again by clicking on OK.
Then the machine starts processing.
Figure 36:
› Click on OK.The determination of the working height is then finished.
Note: This adaptation of the working height is only relevant in the defined material area. Out of this area the machining head always moves at its maximum Z position. The height of the work piece (material surface [mm]) is stored in the job format.
Introduction to the Basic Functions of the ProtoMat H100
BoardMaster 5.0 Revision: 28.4.04 Version 3.0 51
6.2.2 Tool Holder
Tool holders that are mounted at the 3D machines are represented on the screen in the following way:
Figure 37:
The dots on the left side of the screen (see rectangle) represent the tool holders of the machine:
Dot displayed in light blue by the software: Tool position reserved - tool is presently in the collet
Dot displayed in black by the software: Tool holder contains a tool
Dot displayed in white by the software: Tool holder is free
Menu Bar
52 Revision: 28.4.04 Version 3.0 BoardMaster 5.0
7.0 Menu Bar
This chapter introduces the menu functions in BoardMaster in their typical sequence of use.
7.1 CONFIGURATION MenuThis menu contains all functions required for configuration of BoardMaster as well as the connected circuit board plotter:
Figure 38: Configuration menu
Menu Bar
BoardMaster 5.0 Revision: 28.4.04 Version 3.0 53
7.1.1 Serial Interface
An interface is preset from the manufacturer In the INI-file. If the H100 is connected to a different interface at your computer (COM2 instead of COM1), then BoardMaster will first start to build up communication. The interface can be chosen later in BoardMaster under "Configuration -> Interface".Note: When the communication has been successfully established, it is absolutely necessary to terminate BoardMaster for a short moment and then restart it so that the modified settings are written in the INI file.
Figure 39: Machine communication
MachineSelectable machine configurations.
H100 - 2003-:ProtoMat H100 built in 2003H100 -2004-:ProtoMat H100 built in 2004H60:ProtoMat H60S Series:S40, S60SMCU_2AX:ProtoMat 91s, 91s/VS, 92s, C20, C30, C30s, C40, C60, C100/HF, M30/s, M60, M100, L60, X60SMCU_2AX Toolchange:ProtoMt 95s, 95s/IISMCU3AX:ProtoMat D100, M60/3DVirtual Machine:Demo-Modus for offline operationX60:ProtoMat X60/II
InterfaceUsable communication ports of the control computer. Selectable are „RS 232“ or „USB“ (USB only for ProtoMat machines with LPKF motion.net™ controllers. A firmware update may be required)
Menu Bar
54 Revision: 28.4.04 Version 3.0 BoardMaster 5.0
PortHere the PC connection is selected which is connected to the machine.
Baudrate9600 or 57600, depending on type of connected ProtoMat machine.
LanguageIf an error occurs during operation, then BoardMaster gives necessary hints to the problem in a dialog. The language of the dialog may be set here.
Write to Comtrace.txt The dialog between the PC and the machine via the serial interface can be written in a separate file to help error detection. The file produced is called „Comtrace.txt“ and is located in the main directory of BoardMas-ter, C:\LPKF50\Bmaster.
The following table lists all parameters of the serial interface which can be set for the various circuit board plotters:
Figure 40: Interface parameters
Note: When the ProtoMat H100 is used, the FIFO buffer must be switched on (see table above)!
The adjustment of these parameters is done in the Windows system control.
Windows 98: under SYSTEM - DEVICE MANAGER -CONNECTIONS
Windows 2000/XP: System - Hardware - Device Manager (Login as „Admin“!!!)
If the circuit board plotter is not correctly triggered after the start of the data transfer, check the connection between PC and circuit board plotter.
Also make sure that the parameters of the serial interface in the Win-dows system control match the parameters listed in the table.
Note: The cause of incorrect communication often is an incorrectly adjusted protocol of the serial interface. Make sure that the protocol set is Hardware-Handshake and not XON/XOFF.
Circuit board plotter Baudrate Data bits Stop bits Parity Protocol Fifo
LPKF 91 / 92 LPKF 101 LC, LC/VS,
HI-P and Automill4800 8 1 none Hard-
wareNo
LPKF 91s / 92sProtoMat 91s, 91s/VS,
92s*, 93s and 95s* ProtoMat C20, C30*, C40, C60, C100/HF, M30*, M60 and X60
9600 8 1 none Hard-ware
No
LPKF motion.net™Controller
57600 8 1 none Hard-ware
Yes
ProtoMat H100, H60, S40, S60
57600 8 1 none Hard-ware
Yes
Menu Bar
BoardMaster 5.0 Revision: 28.4.04 Version 3.0 55
7.1.2 Machine Settings
Select the entry SETTINGS... in the menu CONFIGURATION to open the following dialog box:
Figure 41: Machine parameter
UNITClick on one of the two options to have the length, diameter coordinates and so on displayed either in inch or metrically. NAMEThis text field displays the type of circuit board plotter as it appears in the BoardMaster title bar. This serves only for information purposes and has no effect on the operation.
NUMBER OF TOOL POSITIONS The number in this text field indicates the number of tool change posi-tions. For the circuit board plotter ProtoMat 95s this is always 30, for the ProtoLaser always 23, for the circuit board plotter LPKF Automill always 7, and for all other circuit board plotters it is always 1.
SENDClick on this button to send the command in the entry field to the left of the button to the circuit board plotter.
For this function it is not necessary to click first on the button UNLOCK . For the command syntax please read the manual of the circuit board plotter.
ROTATIONThe number in this text field indicates the maximum speed of rotation of the spindle of the circuit board plotter.
SPEED OF MOVINGThe number in this text field indicates the maximum speed of movement of the circuit board plotter when the machining head is lifted.
Menu Bar
56 Revision: 28.4.04 Version 3.0 BoardMaster 5.0
RESOLUTIONThe numbers in these two fields define the distance which the circuit board plotter moves in X or Y direction at one step of the stepping motor. Do not change these values under any circumstances as otherwise the correct scaling of the output cannot be guaranteed.
Sensor correction [mm]This value (in millimeters) compensates the installation position of the sensor with respect to the tool measurement. This value is part of the H100 factory settings and it is stored in the ini-file.
AutomotorIf there is a check mark the machining motor is switched before start of a production phase and it is switched off when the phase is finished.
Milling depth sensorThis function activates the measurement of the surface milling tools.
All parameters specific to a plotter are defined in this dialog field. They are stored in an initialisation file (*.INI). LPKF offers two types of control for the circuit board plotters:
SMCU II-controlControl type SMCU II for ProtoMat H100, ProtoMat X60 (machines from year 2004 on), ProtoMat H60, ProtoMat S40, ProtoMat S60
SMCU I-controlLPKF 91s, LPKF92s, ProtoMat 91s, 91s/VS, 92s*,93s and ProtoMat 95s as well as ProtoMat C20, C30*, C60, C100/HF, M30*, M60 and X60
BoardMaster is capable to operate two types of control. Selection of the control type is done in the group field CONTROL and is preset for the circuit board plotter selected in the setup.
Note: The type of control should not be changed as otherwise the correct data transfer with the corresponding syntax is no longer possible. To prevent a change by mistake of the parameters listed in the dia-log field MACHINE PARAMETERS if you want to make a deliberate modification you have to click on the button UNLOCK to enable the editing of a parameter.
During installation, the machine parameters of your plotter are read from the initialisation disk that is supplied together with the plotter. Thus all important values like machine size and the position of the HOME posi-tion (data origin on the axis of reflection) are already programmed at the factory. The circuit board plotter is immediately ready for operation.
All important information like HOME-position and area of travel must be sent from BoardMaster to the control of the circuit board plotter.
In case the individual INI-file is lost it may be necessary to newly initilise the plotter. If the plotter parameters must be set anew or corrected, please follow the instructions in chapter „Initialization of Circuit Board Plotter“ on page 88.
Menu Bar
BoardMaster 5.0 Revision: 28.4.04 Version 3.0 57
A chain of commands in plotter syntax can be entered in the text field START LINE. The commands are stored in the initialisation file when BoardMaster is closed and are sent to the circuit board plotter when BoardMaster is started.
All entries in the dialog field MACHINE PARAMETER are transferred to the plotter when OK is clicked to leave the program and they are stored in the initialisation file when BoardMaster is closed. Thus they are avail-able at each new start of the program.
7.1.3 Tool Parameter
The BoardMaster program provides tool libraries containing tools available from LPKF with all specific tool settings. The tool library files are available in three versions: *.TOL for drilling and milling tools, *.DIS for dispensing needles and *.VAC for evacuation needles (only with LPKF AutoContac). All lists can be changed and stored for later use.
The submenu TOOL LIBRARY in the menu CONFIGURATION provides access to the various tool libraries:
Figure 42:
Libraries:
Example for C60:
FR4-60.tol - Processing of FR4 base materialFR3-60.tol - Processing of FR3 base materialAlu-60.tol - Processing of aluminum base materialFilm-60.tol - Processing of film foilsKapt-60.tol - Processing of solder resist or stencil foilsPlastics.tol - Processing of plastic materialsDisStd.dis - Dispensing (Not H100!)
FR4-60.tol is loaded as default. Please select before starting depending on material.
Menu Bar
58 Revision: 28.4.04 Version 3.0 BoardMaster 5.0
› Select the entry MILL/DRILL HEAD in the menu CONFIGURATION in the submenu TOOL LIBRARY to open the following dialog box:
Figure 43: Mill/Drill Tool Edit
All tools required for operation of the circuit board plotter are defined in the tool library with their characteristic properties. The individual settings are described here to allow you to change or add additional tools.
NAME This list field contains the name of the tool. The selection of the name should provide information on the type of tool to facilitate later selection in other program sections. After selecting a tool in the list field, you can display its settings and change them if required. The names selected here must coincide with those in CircuitCAM. This name allows automatic tool assignment when importing LMD files.
DIAMETERThe number in this text field indicates the diameter of the tool. This value allows automatic tool assignment when importing LMD files and the display of the actual diameter in the graphic working area.
HEAD DOWNTIMEThe number in this text field indicates the time interval in seconds between the command “Lower head” and the command “Raise head” for the drilling tool.
MILL/DRILLThe tool can be defined as a milling or drilling tool by clicking one of these two options.
DESCRIPTIONAn additional description of the tool can be entered in this text field. However, this specification has no significance for the production sequence.
LIFE CYCLEThe number in the text field MAXIMUM specifies the maximum cutting path or maximum number of holes for the tool. In the text field
Menu Bar
BoardMaster 5.0 Revision: 28.4.04 Version 3.0 59
PRESENT; the cutting path already cut or the current number of holes for the tool is indicated.
The tool change procedure can be started by clicking REPLACE and after replacing the old tool, the specification in the text field PRESENT is reset to 0.
OPTIMAL SPEEDThe speed in the text field ROTATION defines the optimum rpm for the machining spindle. The number in the text field MILLING defines the optimum feed rate for milling tools.
Milling infeed [mm]Value in millimeters for milling depth (engraving tools L=36mm) and infeed (cutting mills L=38mm). All milling tools that only machine the sur-face of the material or engrave it penetrate into the material with this value, after the zero position was detected by the depth sensor prior to that. Cutting mills are not detected by the depth sensor. Then the value only indicates the further infeed.
Note: The speed is used automatically only for circuit board plotters with variable spindle speed. For all other circuit board plotters with variable motor speed, the optimal speed must be set by hand on the control. The optimal speed to be set is, however, indicated by BoardMaster upon tool change.
All changes in the tool library can be stored in a tool file (*.TOL) and loaded again later. The file to be loaded when BoardMaster is started can be defined in the machine file “*.MCH” with the command “#INCLUDE”.This also applies for production phases, the dispenser and vacuum tools.
All changes are stored in a tool file (*.TOL) when the SAVE... button is pressed and can be loaded again later by pressing the LOAD... button.
Menu Bar
60 Revision: 28.4.04 Version 3.0 BoardMaster 5.0
7.1.4 Heads Dialog Box
The HEADS dialog box can be reached by clicking HEADS in the menu CONFIGURATION.
Figure 44: Heads -Mill Drill
The various tool heads are listed in the left half and the offset associated with the specific heads are listed in the right half:
Mill/Drill head: The milling/drilling head serves as a reference for all other options mounted on the head. Its offset should therefore always be set to X = 0 and Y = 0.
Dispenser: The distance between the dispenser/vacuum needle (LPKF AutoContac) and the machining head can be defined here. A detailed explanation of how this offset can be calculated is given in the Chapter „LPKF AutoContac“ on page 95.
Light dot/camera: The distance between a light dot or camera option mounted on the machining head and the machining head is defined here. This can be used for precise positioning for reloading circuit boards already completed.
A detailed description of how these offsets are calculated is given in the following chapter.
7.1.4.1 Adjust Camera Offset
Adjust camera offset (factory setting existent)
› Select a 0.8 mm drill and drill a hole on a free area of the base mate-rial.
Caution: Do not move the machining head anymore!
› In menu CONFIGURATION open the dialog HEADS.
› Click on entry LIGHT SPOT/CAMERA.
Menu Bar
BoardMaster 5.0 Revision: 28.4.04 Version 3.0 61
Figure 45: Heads
› Press button ORIGIN. The button then turns to gray.
Figure 46: Heads II
› Quit this dialog by clicking on OK.
› Now move the head as long as the cross wires of the camera image are exactly in the center of the hole. For better positioning decrease the step width to 0.005 mm.
Figure 47: Camera
Menu Bar
62 Revision: 28.4.04 Version 3.0 BoardMaster 5.0
› Open the HEAD dialog box again.
› Press the button HEAD to accept this new position. Then the coordinates in the field OFFSET should change.
› Quit this dialog with OK.
7.1.5 Phase... - Production Phases
All data to be transferred to the circuit board plotter by BoardMaster must be assigned to a certain production phase. These production phases define a work sequence which does not require any manipulations by the user. An example of such a manipulation would be through contacting the circuit board or turning the base material. The only exception here is manual tool change. This assignment is prepared in CircuitCAM and is accomplished automatically in BoardMaster.
Some production phases are already defined in the initialization file. However, you can adapt these production phases to your specific requirements at any time. The names of the production phases must coincide in CircuitCAM and BoardMaster.
› Select the entry PHASES... in the menu CONFIGURATION to open the following dialog box:
Figure 48: Phases
All standard defined production phases are listed in the list field. After selecting a production phase, you can view its settings and change them if required.
Two settings are required for each production phase:
• The color with which the data assigned to this production phase is to be displayed. This setting serves for differentiation of the various production phases on the working area.
• Definition of the circuit board side (visible = component side or reversed = soldering side) for the production phase. Mark the indicator box REVERSE SIDE for all production phases for processing the bottom of the circuit board. All other production phases for which the indicator box REVERSE SIDE is not marked, are defined for processing the top.
Menu Bar
BoardMaster 5.0 Revision: 28.4.04 Version 3.0 63
To create a new production phase:› Mark the production phase in the list field in front of or in back of the
new production phase you want to add.
› Enter the name of the production phase in the text field.
› Click INS ABOVE or INS BELOW to insert the production phase at the corresponding point in the list field.
Press the SAVE button to store all changes in the PHASES... dialog box in a phase definition file (*.PHS) so that it can be loaded again later by pressing the LOAD button.
Note: On one-sided material, the option “REVERSE SIDE” should be activated for the phase “CUTTING OUTSIDE“! This eliminates the necessity of turning the base material.
Meaning of the phase files
1-2layer.phsProduction of single and double-sided boards4layer.phsProduction of 4 layer multilayer boards (sequential build-up method)6layer.phsProduction of 6 layer bultilayer boards (sequential build-up method)6layerpin.phsProdution of 6 layer multilayer boards (registration pin method)8layerpin.phsProduction of 8 layer multilayer boards (registration pin method)soldermask.phsCuttin of solder foil „system EasySolder“
7.1.6 Defining the Base Material Size
When preparing a new job, it is first necessary to define the size of the base material used. This is necessary to display the actual processing surface available in the working area and therefore allow optimum positioning of the circuit board data.
The material size can be defined in the menu CONFIGURATION in the submenu MATERIAL:
Figure 49: Material Size
This submenu offers two possibilities for defining the material size:
• Determination of size by moving circuit board plotter and reading in coordinates.
• Manual entry in the SIZE dialog box.
Menu Bar
64 Revision: 28.4.04 Version 3.0 BoardMaster 5.0
Determining the size by moving the machining head:
Precise determination of the base material size can be accomplished with the circuit board plotter connected with the functions SET X,Y-MIN and SET X,Y-MAX in the submenu MATERIAL in the menu CONFIGURATION.
Danger! The following instructions should be read before starting the circuit board plotter as it sets the plotter in motion!
Ensure that no one can enter the motion range of the circuit board plotter. Danger of pinching and crushing!
Also observe the safety precautions in the circuit board plotter manual!
› Move the machining head of the circuit board plotter with the arrow
keys to the “front right corner” (X/Y-Min) on the circuit board material.
› Select the entry SET X, Y-MIN in the submenu MATERIAL in the menu CONFIGURATION.
› Move the machining head of the circuit board plotter with the arrow
keys to the “rear left corner” (X/Y-Max) on the circuit board material.
› Select the entry SET X,Y-MAX in the submenu MATERIAL in the menu CONFIGURATION.
After the base material size has been defined, it is displayed in dark gray in the BoardMaster working area.
Always observe the specified sequence for setting the coordinates (first front right corner, then rear left corner)!
When defining the material size, observe attachment strips and the size of the working depth limitation as well as the position of the reference hole pins.
When a new job is defined; the already defined material size is deleted.
Manual entry in SIZE dialog box:
Note: This possibility for defining the size should only be used for preparing a job when the circuit board is not connected, because precise entry in consideration of the positioning on the circuit board plotter and the position of the reference holes in the base material is not possible.
Select the entry SIZE... in the submenu MATERIAL in the menu CONFIGURATION to open the following dialog box:
Menu Bar
BoardMaster 5.0 Revision: 28.4.04 Version 3.0 65
Figure 50: Material size and -position
The size of the base material can be defined by manually entering the corresponding values in the text fields. The size calculated from the values in the upper text fields is displayed in the text field SIZE.
After exiting this dialog box by clicking OK, the base material area is displayed in dark gray in the working area
Always observe that the minimum values (possibly negative sign) are entered under X-MIN / Y-MIN and the maximum values under X-MAX / Y-MAX.
Menu Bar
66 Revision: 28.4.04 Version 3.0 BoardMaster 5.0
7.2 Go To Menu This menu contains functions for moving the machining head to the corresponding positions:
Figure 51: Go To Menu
Danger: When an entry in the menu GO TO is selected, the connected circuit board plotter starts moving! The hazard of pinching and crushing exists!For this reason, ensure that no one can enter the motion range of the circuit board plotter during the operating phases!
HOME Select this entry to move the machining head to the HOME position (data origin).
PAUSE Select this entry to move the machining head to the PAUSE position (standard Xmax/Ymax) .
Zero Position Select this entry to move the machining head to thetool changing position (standard Xmin/Ymin).
Camera >> Head Select this entry to move the camera (if option ispresent) to the current machining head position.
Head >> CameraSelect this entry to move the machining head back to its original position.
Menu Bar
BoardMaster 5.0 Revision: 28.4.04 Version 3.0 67
7.3 File MenuThe functions in this menu serve for handling jobs and projects in BoardMaster:
Figure 52: File Menu
NEW Select this entry to create a new job in BoardMaster.
OPENSelect this entry to open a job already present inBoardMaster. Version 3.x job files can also be loaded.However, it is necessary to reassign the tools, because the tool names are not identical and BoardMaster cannot find the old names. (See "Introduction to Basic Functions" on page 26)
SAVESelect this entry to store the job opened in BoardMasterunder the file name indicated on the BoardMaster title bar.
SAVE AS...Select this entry to store the job opened in BoardMaster
under a new file name.
IMPORTThis submenu contains functions for importing productiondata or projects into BoardMaster:
Figure 53: LMD Import-II
LMD OR LPR...Select this entry to import LMD files (CircuitCAMproduction data) or LPR files (BoardMaster HP-GL projects)into BoardMaster. Version 3.x LMD files can also be imported. However, it is necessary to reassign the tools(„Assigning Tools“ on page 69 and the production phases,because these names are not identical and BoardMastercannot find the old names.
Menu Bar
68 Revision: 28.4.04 Version 3.0 BoardMaster 5.0
HP-GL INTOIn this submenu, select the entry
NEW LPR..., to import the HP-GL files into BoardMaster and assign them
to a new project.
<STANDARD>, To import the HP-GL files intoBoardMaster and assign themto the Standard project.
After importing LMD files, data is positioned immediately in the middle of the working area for the circuit board plotter. Moreover, the production data and the required tools are automatically assigned to the data: If it is not possible for BoardMaster to assign one or more tools, the following message appears:
Figure 54: Import
In this case, it is necessary to assign the tools manually in the tool assignment dialog box or to complete the tool library before importing the data again.
After exporting the files, all tools required are listed in the CircuitCAM report window.
Menu Bar
BoardMaster 5.0 Revision: 28.4.04 Version 3.0 69
7.4 Edit Menu
Figure 55: Edit Menu
7.4.1 Assigning Tools
Each job in BoardMaster consists of one or more projects. Here, a project is designated to be a circuit board imported as LMD file or HP-GL project.
Select the entry TOOL ASSIGNMENT in the EDIT menu to open the following dialog box:
Figure 56: Edit tool assignment
Generally, the production data is read in by importing it in the file menu. These projects can, however, also be inserted at this point (LMD file from CircuitCAM) or generated (HP-GL files).
The LMD files generated during export in CircuitCAM contain the production data for the entire circuit board. The LMD files imported into BoardMaster are listed in the project list. The CircuitCAM layers with their production phases (phase) are listed in the field Phase file/Layer. Each of these entries contains one or more pieces of tool information (pins) with the assigned tools from the BoardMaster tool library (tool).
If automatic tool assignment was not possible (see above), it is necessary to perform it here:
Menu Bar
70 Revision: 28.4.04 Version 3.0 BoardMaster 5.0
› Select the Layer from the list, for which this assignment is missing.
› Open the Pen list field and check whether a tool is assigned to each “pin”.
› If not, select the tool to be used here from the Tool list field.
Repeat this until all tools have been assigned correctly.
To create a new project:
Such a project (LPR) consists of one or more HPGL files.
› Click CREATE PROJECT... to create a new project.
› Assign a name for the project in the dialog field ENTER NEW LPR NAME:
Figure 57: Enter new LPR name
› Click OK to close the dialog box.
› Enter the resolution for the HP-GL files associated with the project in the text field UNIT.
The HP-GL files have a standard resolution of 0.025 mm. If you want to use data with a different resolution, please change the setting for the HP-GL unit:
› Click ADD to add the desired HP-GL files to the project.
Note: All HP-GL files for a project must be located in the same directory.
You can remove HP-GL files from a project by marking the corresponding entry in the list field PHASE FILE/LAYER and clicking REMOVE.
It is necessary to assign the following information to each HPGL file with production data in FILE/LAYER:
PHASE In this list field, select the phase to be assigned to the production data.
PIN/TOOL Select the pin for the HP-GL file in the LIST field pinto which the tool selected in the list field TOOLis to be assigned.
Menu Bar
BoardMaster 5.0 Revision: 28.4.04 Version 3.0 71
Y=>-Y Activate this control box to allow simultaneous,coincidental display of both sides of the circuitboard for production data generated as a mirrorimage (generally, the bottom for all production data).
› Click SAVE AS to store the project as an LPR file.
In order to reopen a project stored as LPR file, after restarting the BoardMaster program, select the entry LMD OR LPR... in the submenu IMPORT in the FILE menu.
or:
Click ADD PROJECT to add a project. This can be an LMD file generated with CircuitCAM or an LMD file (HP-GL project file) generated with BoardMaster.
Menu Bar
72 Revision: 28.4.04 Version 3.0 BoardMaster 5.0
7.4.2 Placing Projects
After you have imported or generated the required projects, you can place them in the BoardMaster working area. Imported projects are automatically positioned in the center of the working area or the predefined base material.
Select the entry PLACEMENT... in the EDIT menu to open the following dialog box:
Figure 58: Placement
To place a project: › Click Add... and select a project from the list. Or:
Select the project whose positioning you want to change on the left side in the list field.
› Enter the desired scale for the project in the text field SCALE.
The default value for the scale is 1, indicating scale 1:1.However, you can also define another scale here, for application such as front plate and plate engraving.
› Enter the desired position for the project in the working area in the text field X and Y under ORIGIN. These values refer to the HOME position for the circuit board plotter and the data origin.
If you do not know the exact position of the data in the coordinate system, you can enter the value 0 and 0 here and position the project in the working area with the aid of the function bar/mouse.
› Select the appropriate offset for the project in the working area under ROTATION.
› If you want to complete more than one prototype for a project, define the number of multiple boards under COUNT. Enter the number of boards in the X direction in the first text field and the number of boards in the Y direction in the second text field.
› Enter the interval of the boards under DISPLACEMENT. Enter the displacement of the boards in the X direction in the first text field and the displacement of the boards in the Y direction in the second text field.
Menu Bar
BoardMaster 5.0 Revision: 28.4.04 Version 3.0 73
The displacement of the boards in relation to one another must correspond to at least the length and width of the circuit boards, because otherwise, the boards would overlap.
Multiple boards can also be created with the function bar.
Centering a project on the base material:
› Select the corresponding project in the list field.
› Click CENTER to position the selected project in the center of the base material.
To add other projects for placement:
› Click ADD.
› Select the project to also be positioned on the base material in the list field:
Figure 59: Select Project
› Click OK to close the dialog box.
To remove a project already positioned:
› Select the corresponding project in the list field.
› Click Delete to remove the positioned project from the base material.
Menu Bar
74 Revision: 28.4.04 Version 3.0 BoardMaster 5.0
7.4.3 Select Tools
The SELECT dialog window can be used to disable individual tools for processing in the current production phase.
The dialog window shows all of the tools used in the current production phase. Normally all tools in the list are marked (dark background), i.e. enabled for use.
Clicking one of the tools allows it to be disabled (light background) or enabled (dark background). Disabled tools are not used for processing during the production phase, even though they are included in the project.
Figure 60: Select Tools
Example: A dull drill is detected while drilling. By selecting only this tool, pressing ALL+ and START, only the holes with this tool are repeated, all others are ignored.
Moreover it is possible to define in this list field, whether the smallest tool is to be used first (recommended for milling insulation), followed by the next thicker tool, or if the current tool is to be used first (for drilling, to avoid unnecessary tool changes).
Menu Bar
BoardMaster 5.0 Revision: 28.4.04 Version 3.0 75
7.4.4 Check for Broken Drill Tools
Click CHECK FOR BROKEN DRILL TOOLS... in the edit menu to open the following dialog window:
Figure 61: Check for broken drill tools
If the check box CHECK FOR BROKEN TOOL is active, BoardMaster generates a “final” check hole for each drill diameter in the current production phase at the point specified in this dialog box. This hole is always produced last after the holes in the circuit board. This allows a very quick check whether a drill tool has broken during processing: If all check holes are present, none of the drill tools is broken.
Start Enter the coordinates at which the check holes are to be positioned.
Distance Enter the distance between the check holes here.
Angle Enter an angle at which the row of check holes is to be positioned. 0 means alignment parallel to the X axis.
If Check for broken drill tools is switched to active, the check holes are positioned on the base material as small squares. The entry Check for broken drill tools is marked in the EDIT menu.
Menu Bar
76 Revision: 28.4.04 Version 3.0 BoardMaster 5.0
7.5 Reload Dialog Box The function RELOAD serves for reloading a circuit board which has already been completed and cut, in order to drill additional holes, engrave text or separate the conductors for coding.
The prerequisites for using the reload function include a circuit board requiring reprocessing and the circuit board data as LMD file with at least two identifiable points (holes, reference marks, vectors), which can be assigned to the corresponding points on the circuit board.
The main purpose of the reload feature is to position the data so that it coincides with the circuit board to be processed. For this purpose, two identifiable points in the data (reference points) are assigned to the corresponding points on the circuit board to be processed.
When RELOAD is selected, the floating dialog box RELOAD MATERIAL is opened.
Figure 62: Reload Material
To reload, the following steps are required:
Danger: Activating one of the following buttons on the function bar, sets the connected circuit board plotter in motion! The danger of pinching and crushing exists!Ensure that no one can enter the hazard area of the circuit board plotter during the operating phases controlled by BoardMaster or come into contact with the tools!
Work sequence:
› Fasten the circuit board to be reloaded on the plotter.
› Import the LMD file with the corresponding data for the circuit board.
› If not already accomplished, open the RELOAD MATERIAL dialog box. Switch on the switch for Point 1 and select the first reference point on the data (center point of solder eye or hole, corner point).
Menu Bar
BoardMaster 5.0 Revision: 28.4.04 Version 3.0 77
› Move the mark to the desired position by clicking the keys
CENTER or CORNER.
- Hole selection only
- Pad selection only
› Move the machining head with tool installed or the cross hairs on the camera (LPKF CircuitView Option) as exactly as possible to the appropriate point on the circuit board. For this purpose, use the motion keys on the function strip:
› Then click the Read button to store this point.
› Switch on the switch for Point 2 and repeat the procedure for the 2nd reference point.
› Mark the check box Enable.
› Exit the dialog box by clicking OK to activate “Reload“.
› Select the data to be sent to the plotter. The data is converted to correspond to the position of the circuit board after clicking Start.
Enabling the Stretch check box causes BoardMaster to stretch or compact the data corresponding to the actual dimensions of the circuit board. This means when “Stretch” and “Enable“ are activated, the production information is stretched or condensed according to the differences between the production data and the circuit board size.
Rotation or displacement is not indicated on the screen.
Then cancel the mark in the ENABLE check box to prevent the data from being aligned for later jobs. Exit with OK and close the floating dialog box.
Menu Bar
78 Revision: 28.4.04 Version 3.0 BoardMaster 5.0
7.6 View MenuYou can adapt the graphic display of the BoardMaster working area to your specific requirements with the functions in the View menu:
Figure 63: View menu
ZOOM AREA Select this function to display a freely selectablecutout of the working area to fill the screen.For this purpose, press the left-mouse key andhold down while moving the mouse to definethe desired area. You can also select this
function by clicking on the function bar.
ZOOMING 1.5x Select this function to increase the graphicdisplay by a factor of 1.5.
ZOOM OUT 1.5x Select this function to decrease the graphicdisplay by a factor of 1.5.
MACHINE Select this function to display the entire workingsurface of the circuit board plotter in the working area.
MATERIAL Select this function to display the entire basematerial surface in the working area.
ALL PROJECTS Select this function to display all positioned projects as largest possible in the working area.
PREVIOUS Select this function to return to the previousscreen display.
BOTH SIDES Select this function to change back and forth between simultaneous display of both sides ofthe circuit board and display of only one side ofthe circuit board.
REAL TOOLS Select this function switch display of the milledlines in the actual width ON and OFF. The actualwidth of the milled lines is defined in the toollibrary.
DEFAULT FONT Select this function to change back and forthbetween the Windows system font and the fontset under CHANGE FONT for display of the text.
Menu Bar
BoardMaster 5.0 Revision: 28.4.04 Version 3.0 79
CHANGE FONT... Select this function to select the font to be displayed when the DEFAULT FONT isdeactivated.
7.7 Selecting Production PhaseBefore sending milling or drilling data to the circuit board plotter, it is first necessary to select the production phase to be processed. This can be selected on the function bar in the list field PRODUCTION PHASE:
Figure 64: Production Phase
Select the production phase to be processed next. Ensure that only one production phase is marked to which an HP-GL file or LMD file has also been assigned. Erroneous selection leads either to erroneous files being processed or no data being transmitted at all.
An example for the sequence for the production phases for a double- sided circuit board is given below:
Process Production phase
1. Drilling DrillingPlated
2. Milling bottom MillingBottom
Turning base material
3. Milling top MillingTop
4. Cutting outside CuttingOutside
Menu Bar
80 Revision: 28.4.04 Version 3.0 BoardMaster 5.0
7.8 Tool Change
7.8.1 Manual Tool Change
All tools in the tool library are listed on the function bar in the list field TOOL. The list of tools used in the current production phase is located at the beginning (marked with “*“):
Figure 65: Tool Magazine display
If a production phase has not been selected, the first production phase in the list is active.
When processing a production phase, you are always requested to install the tool to be used next when a tool change is required.
If a different tool is selected from the list, the machining head moves to the tool change position. Simultaneously the message appears on the screen that the present tool is to be replaced with the tool just selected.
Danger:This instruction starts the circuit board plotter. Danger of pinching and crushing! Also observe safety precautions for changing tools in the circuit board plotter manual!
After changing the tool, and confirming the change by clicking OK, processing can be continued with the next control commands.
Menu Bar
BoardMaster 5.0 Revision: 28.4.04 Version 3.0 81
7.8.2 Automatic Tool Change
The dialog box shown in figure 66 on page 81 can only be called up when machines with automatic tool changing unit are used. (example ProtoMat 95s, H100 and so on). If you now open the TOOL list field on the function bar, only the thirty or seven tool positions with their corresponding tool assignment are displayed instead of a list of all tools as for circuit board plotters with manual tool change.
Figure 66: Automatic tool change
Note: When the program is started for the first time, the tool <UNKNOWN> is assigned to each tool position, i.e. no tool entered. This is intended to cause the user to check the tools in the circuit board plotter magazines and assign the corresponding positions in the TOOL POSITIONS dialog box. It is absolutely necessary to ensure that the tools in the tool box coincide exactly with those assigned in BoardMaster in order to prevent using the wrong tools and therefore malfunctions. Open the TOOL POSITIONS dialog box by clicking the TOOL list field with the right-mouse key:
A tool can be assigned to the tool positions 1 to 30 by selecting the tool required for the production phase from the appropriate list field.
If a tool position is not assigned to a required tool, this dialog box is opened automatically when the production phase is started. It is possible to continue only after all tools have been assigned a position!
Menu Bar
82 Revision: 28.4.04 Version 3.0 BoardMaster 5.0
The tools required for the selected production phase are listed in the list field WANTED FOR CURRENT JOB (PHASE).
The option SELECT indicates the tool momentarily located in the machining head.
The CURRENT life cycle and the MAXIMUM life cycle are indicated following each tool.
It is necessary for the New check box to be switched on when a used tool is replaced by a new tool in the tool box. The current life cycle is then reset to 0.
When exiting BoardMaster, the tool assignment in BoardMaster are stored under the name extension *.TLS and automatically reloaded each time BoardMaster is started.
Appendix
BoardMaster 5.0 Revision: 28.4.04 Version 3.0 83
8.0 Appendix
8.1 Adjusting Milling and Drilling Depths
The following chapter does not apply to the ProtoMat H100!!!
To adjust the drilling depths:› Move the circuit board plotter first to the tool change position (menu
bar GO TO... - TOOL CHANGE POSITION) and clamp the drill of your choice in the machining head against the stop (see machine manual)
› Move the machining head with the aid of the arrow keys on the function bar and increment adjustment to the front edge of the base material and the drilling panel, i.e. the drill should not be over the base material, but rather over the plotter board.
› Now press the machining head down by hand and check visually whether the drill would drill through the base material, however, not touch the plotter base plate in the lowered state.
› If the drill head is adjusted too high or too low, adjust the drilling depth higher or lower with the knurled knob below the drilling head.
To adjust the milling head:
› To adjust the milling depth, clamp a milling cutter into the machining head against the stop. For this purpose, move the machining head to the tool change position (menu bar GO TO ...- TOOL CHANGE POSITION).
› Move the machining head with the aid of the arrow keys and increment adjustment to a free point on the base material where you can make a cut for checking.
› Switch over to milling mode if required (by clicking ).
› Set the motion increment to 10 mm.
Switch on the vacuum!
› Switch on the motor by clicking .
› Click the raise/lower button to lower the machining head.
› Move the machining head with the arrow keys.
› Click the raise/lower button again to lift the machining head.
› Switch off the motor by clicking .
› Switch off the vacuum.
Appendix
84 Revision: 28.4.04 Version 3.0 BoardMaster 5.0
› Move the machining head far enough away from the sample cut and check the depth of the cutting line with the aid of the measuring magnifier.
If the desired depth was not reached, adjust the milling cutter higher or lower with the knurled knob and repeat this operation until the desired depth or height is reached.
8.2 Drilling Reference Holes in Base Material
This is required if you want to use a new piece or difference piece of base material. The values specified here apply for the base material size present when the machine was delivered (Din A4; 297x210 mm). For other base material sizes, it is necessary to set other increments and where applicable, drill new reference holes in the reference strip. To drill reference holes for Din A4 format, it is necessary to ensure that the cir-cuit board plotter is ready for operation and BoardMaster is opened. Then proceed as follows
› Move the machining head to the PAUSE position by clicking the menu Go to... - Pause position
› Carefully remove the reference pins with a pair of flat-nosed pliers. Ensure that the red reference hole strips do not slip and are not pulled out.
› Position the drill template and base material on top of one another centered on the machine board and fasten it on the longitudinal sides with masking tape (we recommend Tesakrepp 5250).
› Then select Spiral Drill 3.0 mm in the tool list field in BoardMaster.The machining head moves to the tool change position.
› Clamp this drill into the machining head against the stop (machine manual).
› Move to the HOME position (menu bar Go to...- Home position)
› Move the machining head with the aid of the arrow keys and increment adjustment across the base material in the negative X direction (not in Y direction under any circumstances), until an interval of approx. 5 mm is present between the front edge of the base material and drill (see figure 67, "Reference pin distance" on page 85)
Appendix
BoardMaster 5.0 Revision: 28.4.04 Version 3.0 85
Figure 67: Reference pin distance
› Move the machining head 287 mm in the X direction (for this purpose, set increment to 287) and check visually whether a distance of approx. 5 mm is also present between the edge of the base material and drill to ensure that later holes are not drilled outside of the material (see figure above).
› Switch on the motor by clicking .
› Switch on the vacuum and click the raise/lower button to lower the drilling head.
› Click the raise/button again to lift the drilling head.
› Switch off the motor by clicking .
› Switch off the vacuum.
› Move the machining head back 287 mm in the negative X direction and drill the second hole there after performing the same steps as described above.
› Check whether the rear hole has been drilled all the way through. If not, move the machining head back 287 mm along the X axis over the rear hole and adjust the working depth limiter lower as required (machine manual)
› Redrill the hole according to the same instructions as above.
› Also check the front hole. If it is also necessary to rebuild it, move the machining head to above this hole and perform the same steps as for the first redrilling operation.
min
. 5m
m
Appendix
86 Revision: 28.4.04 Version 3.0 BoardMaster 5.0
The circuit board plotter only drills the holes in the base material, because they have to be precise within 1/100th mm. On the other hand, the holes in the drilling template can be drilled with a normal drill. If you want to use a different size of base material, first drill new reference holes in the reference hole strip (see also Chapter "Creating a New Reference Hole System" on page 86).
8.3 Creating a New Reference Hole System
The following chapter does not apply to the ProtoMat H100!!!
The reference holes in the red reference hole strips become larger after a time from use and are therefore not as precise as at the beginning. It is then necessary to drill new holes in the strip. Replace the strip when too many holes are present.
Figure 68: Front pilot pin
Danger! Remember that the tools are very sharp and may also be hot. Work only with vacuum switched on to prevent injuries from chips!
1- Reference pin 4- Reflection axis2- Front pilot pin 5- Reference strip3- HOME position, 30 mm away from front pilot pin 6- Reference hole
groove
Appendix
BoardMaster 5.0 Revision: 28.4.04 Version 3.0 87
A new reference hole system can be created as follows:
› First remove the base material and drilling panel as well as the reference hole pins.
› If sufficient space is still present on the old reference hole strip, it can be reused. Otherwise, insert two new reference hole strips into the machine groove, whereby the front reference hole strip should be pressed against the front reference pin in the groove. The distance between the two reference hole strips should correspond approximately to the size of the base material along the X axis. (move the machining head to the pause position to change the reference hole strips; use command Go to...-Pause position on the menu bar).
› Select Spiral Drill Ref. 2.95 in the Tool list field (machine moves to Tool change position) and clamp it in so that the interval between the base plate and tip of the drill is 0.5 mm (a 0.5 mm thick plate can be positioned below as an aid). This means that it is not to be clamped against the stop in this exceptional case.
The message appears “Continue after changing tool”.
After installing the correct tool, confirm this message with OK.
› Move the machine head to the HOME position and from there in the X direction (not Y direction under any circumstances) to a free location on the front reference hole strip with the arrow keys.
› Switch to milling mode by clicking .
› Switch on vacuum!
› Switch on motor by clicking and drill a hole by pressing the raise/
lower button.
› When the machining head has lowered completely into the reference
hole strip, click the raise/lower button again to raise it.
› Switch off motor by clicking .
› Then move the machining head 30 mm in the positive X direction, (not Y direction), because the HOME position should always be 30 mm away from the reference hole.
› To store the new coordinates for the HOME position, click Configuration on the menu bar and then Settings. Then click Unlock and finally Set Home. The new coordinates for the HOME position are set and can be saved by clicking the OK button.
› Move along the X axis to the second, rear reference hole strip and drill a hole there as well. Do not move in the Y direction under any circumstances.
Appendix
88 Revision: 28.4.04 Version 3.0 BoardMaster 5.0
› Move machining head to side. Insert two reference hole pins into the holes now present in the reference hole strips using a fitting tool as an aid. Ensure that the pins are tightly seated, because any play in the fitting accuracy has a negative effect on the offset accuracy of the board.
› Mark old holes with felt-tip pen so that they cannot be mixed up with the new holes.
› Position pre-drilled base material and drilling panel above reference hole strips. Select the format for the base material so that the reference hole strips do not have to be moved by more than 10 mm, because otherwise the reference hole system loses accuracy.
› Fasten the base material now positioned with adhesive tape in addition (we recommend Tesakrepp 5250) on all four sides.
8.4 Initialization of Circuit Board Plotter.
Danger! The following instructions start the circuit board plotter!
Ensure that no one can enter the hazard area of the circuit board plotter. The danger of pinching and crushing exists!
Also observe the safety instructions in the circuit board plotter manual!
› Go to Configuration on the menu bar and click Settings.
› Click UNLOCK to change the machine settings.
› Click INITIALIZATION to start the initialization run.
During the initialization run, the machining head moves to the limit switches in all four directions of motion, thereby transmitting the values measured to BoardMaster. These values are displayed in the text fields ZERO POINT (Xmin/Ymin, always 0/0) and SIZE (Xmax/Ymax). These entries cannot be edited, they can only be reset by initializing.
The values in the text field PAUSE are identical to the values in the text field SIZE. However, they can be edited to move the Pause position to any desired position.
Note: The values in the text field HOME (data origin) are set to Xmin and Ymax/2 as default. The HOME values determined in this manner are not the exact values leading to coincidence of the top and bottom during production of double-sided circuit boards. For this purpose, it is necessary for the HOME position to be located precisely on the plotter reflection axis.
To reset the Home position precisely on the circuit board plotter reflection axis, it is necessary to drill new reference holes. For this purpose, first remove the base material and drilling panel as well as the reference hole pins. If no more space is present on the old reference hole strips, use new strips (see "Creating a New Reference Hole System" on page 86).
Appendix
BoardMaster 5.0 Revision: 28.4.04 Version 3.0 89
Then follow the following instructions:
› After the circuit board plotter has come to a stop at the tool change position after initialization, select Spiral Drill Ref. 2.95 from the Tool list and clamp it in so that an interval of 0.5 mm is present between the base plate and tip of the drill (a 0.5 mm thick plate can be placed beneath as an aid).
The machine moves to the tool change position and the message “Continue after tool change” appears“.
Install the tool and confirm this with OK.
› Move the machining head to the HOME position defined by initialization by clicking GO TO in the menu and then HOME position.
› Move the machining head in the positive X direction with the arrow keys (not in Y direction under any circumstances) approx. 15 mm.
› Move the machining head with the arrow keys to the middle of the front reference hole strip (this time X and Y axes). For this purpose, set the increment to 0.05 mm.
› Move in the positive X direction to find a free point on the reference hole strip (if necessary, change increment setting).
› Switch over to milling mode by clicking .
Switch on the vacuum!
› Switch on the motor by clicking and drill a hole by actuating the
raise/lower button . Wait until the machining head has lowered completely into the material and then click the raise/lower button
again to lift the machining head.
› Switch off the motor by clicking .
› Move the machining head 30 mm in the positive X direction from the new reference hole (not in Y direction under any circumstance), because the HOME position should always be 30 mm away from the reference hole.
› Go to Configuration - Settings on the menu bar. Click Unlock and then Set Home. The data for the current machining head position are read in as the new HOME position and can be saved by clicking the OK button
› Move the machining head along the X axis to the rear reference hole strip and then drill the rear hole as described above by performing the concrete steps for drilling a hole (do not change anything in the menu Configuration again).
We recommend noting the values for the HOME position to prevent having to setup the circuit board plotter again if they are changed by mistake. However, after a new initialization run, it is always necessary to readjust the HOME position.
Appendix
90 Revision: 28.4.04 Version 3.0 BoardMaster 5.0
8.5 Checking and Correcting HOME-PositionThis chapter does not apply to the ProtoMat H100 machine !
Caution! Before starting this check or correction of the HOME position, read the Chapter „Manual Tool Change“ on page 80 as well as the chapter on the operating depth limiter in the machine manual under all circumstances! The test file Null-Pkt.LMD is supplied for installation to simplify checking the HOME position.This data makes it possible to drill a hole on one side of the circuit board and cut a circle at the same point after turning the circuit board. This allows the location of the HOME position to be checked on both axis directions.
Proceed as follows:
› Drill reference holes in the double-sided base material ("Creating a New Reference Hole System" on page 86).
› Fasten material and drilling base (2 mm) to the base plate with the aid of the reference hole pins (see also machine manual).
› Start BoardMaster and select the point LMD OR LPR in the menu under FILE, IMPORT.
› Then select the file null-pkt.lmd and click OK to import.
Figure 69: Import Zero Point-file
› Zooming on the display by clicking the button and mark the section with the left-mouse key depressed.
Figure 70:
› Click the project with the right-mouse key.
Appendix
BoardMaster 5.0 Revision: 28.4.04 Version 3.0 91
Figure 71:
The Placement dialog box opens.
› Define the position in the field REFERENCE POINT with x=0, y=0
and click .
› Select the operation DRILLING PLATED in the list field for the production phases.
› Click and then mark the first hole with the left mouse key to press.
› Then activate the hole selected for processing by clicking and
then .
After changing the tool, the hole is drilled in the circuit board with the selected drill.
› Then move to the Pause position and turn the circuit board around the X axis.
› Select the operation MILLING STOP in the list field for production phases.
› Click again and mark the milling track corresponding to the first hole with the left-mouse key depressed.
Appendix
92 Revision: 28.4.04 Version 3.0 BoardMaster 5.0
Figure 72:
› Then activate the milling track for processing with and press
. The required tool is changed automatically and a circular path is cut on the circuit board.
Note: If necessary, check the milling channel width and the setting for the milling depth before starting processing.
Check whether the milling channel runs precisely around the center of the hole:
Figure 73:
If the cutting line does not run precisely around the center point, correct the Home position.
This can be accomplished directly by changing the Home position in the machine settings dialog box ("Machine Settings" on page 55). The correction value can be calculated according to the formula indicated above. It is always necessary to add the correction value to the Y coordinate. After correction, the process should be repeated as a check. Here, it is practical to use the second hole and milling track in the test program if the same circuit board is to be used for checking.
› Note the coordinates for the new Home position.
Appendix
BoardMaster 5.0 Revision: 28.4.04 Version 3.0 93
8.6 Special Features.
8.6.1 X Offset and Y Offset
These values indicate the interval between the metering needle and the drill in the X or Y direction. The values differ for the different types of cartridge holders and are between 32 and 35 mm for X and between 30 and 37 mm for Y.
Once determined, the offsets should be corrected only when the needle is no longer centered exactly above the holes in the circuit board during dispensing or evacuation. An increase in the value corresponds to an offset of the needle relative to the hole in the positive X or Y direction.
Important! The maximum processing range for dispensers is smaller than for drills and milling cutters by this value. If a dispensing/vacuum tool is selected, the limited operating range is indicated by a white frame.
This white frame can be used to correctly place a project with dispensing and vacuum phases on the circuit board. For this purpose, select a Disp/Vac tool in the TOOL combo box (function bar top left). The white frame is then visible.
8.6.1.1 Redetermination of Offsets
The following chapter does not apply to the ProtoMat H100!!!
Danger: Ensure that no one can enter the hazard area of the circuit board plotter during redetermination of the offset. Entry of the following commands has a direct effect on the circuit board plotter! Danger of pinching and crushing!
To redetermine these offsets, proceed as follows:
› Select the tool SPIRAL DRILL 0.9 MM from the Tool combo box.
› Install a drill (0.9 mm).
› Move the machining head manually across the circuit board (with arrow keys or mouse) so that it is positioned above the circuit board.
Switch on the vacuum!
› Switch on the motor by clicking and then click the button to lower the drilling head.
› Switch the motor back off with .
› Change to the HEADS dialog box, then select DISPENSER and press REFERENCE POINT. Exit the box by clicking the OK button.
› Now select the tool D PINK CARTRIDGE 0.7 MM and then remove the drill.
› Install a cartridge with needle (brown) in the holder.
Appendix
94 Revision: 28.4.04 Version 3.0 BoardMaster 5.0
› Move the needle manually (with the arrow keys) as precisely as pos-sible above the hole in the circuit board (for this purpose, set incre-ment to 0.05 in the field Increment for using direction arrow keys, see Chapter "Control Functions for Manual Control" on page 23) until the needle can be lowered precisely into the hole.
› Press down the head by hand and check the position of the needle visually in the X and Y direction and correct as required.
For this purpose, use the manual control with the arrow keys (see "Control Functions for Manual Control" on page 23).
Change back to the HEADS dialog box, select DISPENSER and press HEAD, then press OK button. The offsets are calculated and entered by BoardMaster. These values can be taken over for the vacuum head. When BoardMaster is exited, these values are stored in the INI file and reloaded the next time the program is called.
Or import the file AdjustAutoContac.LMD to adjust the offset or for later checking.
Appendix
BoardMaster 5.0 Revision: 28.4.04 Version 3.0 95
8.6.2 LPKF AutoContac
The following chapter does not apply to the ProtoMat H100!!!
Dispenser tools
The DISPENSER TOOL EDITING dialog box contains a list of available dispenser tools (metering needle).
Select Dispenser in the Configuration tool library to open the following dialog box:
Figure 74: Dispenser-Tool Edit
The names for the tools are arranged as follows:
Following the abbreviation D for dispenser, the color of the metering needle is given and then the associated hole diameter in mm.
For example, for a hole with diameter of 0.8 mm, use the dispenser tool D Green Cartridge 0.8 mm, i.e. a green metering needle. The tool list indicates that the same needle can be used for a number of hole diameters.
The difference between these tools is the different waiting times set.The meaning of these times is explained in the Chapter “Waiting time for dispensing”.
It is possible for the user to define his own tools/dispensing needles (e.g. for dispensing solder paste) or change the settings for the present tools and thereby directly affect their function.
All changes to the dispensing settings are stored in a tool file (*.DIS) when the SAVE button is pressed and these settings can then be loaded again later by pressing the LOAD button.
Appendix
96 Revision: 28.4.04 Version 3.0 BoardMaster 5.0
Vacuum tool
The VACUUM TOOL EDITING dialog box contains a list of the vacuum tools available (needles for vacuuming up conductive paste).
Select Vacuum in the Configuration tool library to open the following dialog box:
Figure 75: Vacuum-Tool Edit
The names of the tools are arranged as follows:
Following the abbreviation V for vacuum, the color of the needle is indicated, then the associated hole diameter in mm.
For example, for a hole with a diameter of 0.8 mm use the dispensing tool D Amber Cartridge 0.8 mm, i.e. an amber metering needle.The tool list indicates that the same needle can be used for a number of hole diameters.
The difference between these tools is the different waiting time settings. The meaning of these times is described in Waiting times for vacuum in this chapter.
All changes to the vacuum settings are saved in a tool file (*.VAC) when the SAVE button is pressed and the values can be loaded again later by pressing the LOAD button.
Control keys for dispensing/vacuum production phases
After a dispensing or vacuum production phase has been selected, and the data to be sent to the plotter have been selected, the display for the control button changes from the function bar.
Raise/lower button
For a milling cutter pressing the raise/lower button (with motor running) on the function bar lowers the head. For a drilling, dispensing or vacuum tool pressing the raise/lower button, executes the individual drilling, dispensing or vacuum pulse.
Appendix
BoardMaster 5.0 Revision: 28.4.04 Version 3.0 97
Adjustment button
This special adjustment button is available for adjusting the dispensing and vacuum tools. Pressing this button lowers the head. In addition, the air flow is switched on for the dispensing metering needles. When this button is pressed again, the head is listed and the air stream shut off.
This function serves for bleeding the air out of new dispensing needles.
Waiting time for dispensing:
All waiting times required for control of the dispensing operation are entered in sec. (seconds) in the DISPENSER TOOL EDITING dialog box under WAITING TIMES. These values differ according to the different diameters of holes and the metering needles used. The meaning of the individual waiting times is described below.
Before Down (BD):
After moving to a hole, the BD waiting time serves for the machining head to settle before lowering the needle. This can be selected very short. Default value BD = 0.01 s.
After Down (AD):
The waiting time AD is required following the command for lowering the head, because the needle requires a certain time until it makes contact with the circuit board. Default value: AD = 0.2 s .
Dispense (D):
The time D between opening and closing the solenoid valve is the duration of the compressed air pulse. Together with the set pressure, it determines the quantity of paste pressed into the hole and must be matched to the hole diameter and the needle used.
Before Up (BU):
The waiting time BU between the time the solenoid valve closes and the needle is lifted, takes into consideration that the paste continues to flow for a certain period after the end of the compressed air pulse, due to a relatively slow decrease in the pressure in the cartridge. This waiting time is intended to ensure that the needle is raised from the circuit board cleanly. Default value: BU = 0.4 s .
Appendix
98 Revision: 28.4.04 Version 3.0 BoardMaster 5.0
After Up (AU):
The time AU also serves for clean process control.
Particularly with needles with a large diameter (olive green needles), it is possible for the paste to pull threads when the needle is lifted. The waiting time AU following the command for raising waits until the thread has broken off and therefore prevents the tool head from moving immediately and pulling threads of paste across the insulation. AU can be selected shorter for small needle diameters than for large needle diameters.
The diagram below shows the function of the waiting times during the dispensing operation:
Figure 76:
The upper illustration shows the position of the tool head, the pressure curve in the cartridge and the exit rate of the paste schematically in relation to the process time.
The steepness of the edges of the pressure pulse is determined by the buffer effect of the air volume in the hose and in the cartridge. The designation min instead of 0 is intended to indicate that a weak vacuum is set even during dispensing to prevent dripping. The vacuum is present at the cartridge when the solenoid valve is closed.
Waiting time during vacuuming
The waiting times for the vacuuming operation are listed in the VACUUM TOOL EDITING dialog box under WAITING TIMES.
The time Before down (BD) is the same as for dispensing. Default value: BD = 0.01 s.
Appendix
BoardMaster 5.0 Revision: 28.4.04 Version 3.0 99
Vacuum (V):
The time V between lowering and lifting of the tool head indirectly determines the time during which paste is vacuumed out of the hole. It is necessary to take into consideration the time required for lowering the head. It must be matched to the hole diameter and needle used.
After Up (AU):
The waiting time AU gives the paste vacuumed up time to flow through the needle into the receiving cartridge. This ensures that the needle is free for the next vacuuming operation. Default value: AU = 0.5 s
The following diagram shows the function of the waiting times during the vacuuming operation.
Figure 77:
The upper figure shows the chronological curves for the head position, vacuuming the cartridge and flow rate for the paste in the hole schematically.
The vacuum can be adjusted on the metering device. When the needle is clogged, the maximum vacuum can be built up in the cartridge. However, when air is sucked through the needle, the vacuum in the cartridge decreases to a greater or lesser extent depending on the magnitude of the flow rate. If the needle is completely free, the vacuum is at its minimum. This is the situation when the head is up.
When the vacuum needle is set down on a hole filled with paste, the vacuum in the cartridge increases to the preset maximum vacuum. This causes the paste in the hole to move upward into the needle. When the hole finally opens up and air is sucked through it, the vacuum again decreases. The paste on the hole walls continues to be vacuumed upward by the air flow through the hole until the needle is raised and the air flow through the hole stops.
Appendix
100 Revision: 28.4.04 Version 3.0 BoardMaster 5.0
Activating / deactivating DispoMat:
If a new tool is requested after starting a new phase or during manual tool change with the TOOL combo box (on the function bar at the top left), BoardMaster first checks the status of the dispenser unit (ON/OFF). ON means that the dispenser is active, OFF means that the dispenser inactive for drilling and milling. If the dispenser status is not compatible with the selected tool, the user is requested to switch the dispenser ON or OFF. For example, if the dispenser is inactive, and a dispenser or vacuum tool is selected, the request appears ACTIVATE DISPENSER/VACUUM HEAD! On the other hand, if the dispenser is active and a drilling or milling tool is selected, the request appears to deactivate the dispenser/vacuum head.
Figure 78: Tool Exchange
Note! Always acknowledge with OK! BoardMaster then checks the status again and requests the user to really switch the unit ON/OFF if applicable. If CANCEL is clicked, the tool change is accomplished without a check of the dispenser activity.
Appendix
BoardMaster 5.0 Revision: 28.4.04 Version 3.0 101
8.6.3 Special Functions for ProtoMat 95s / 95s/II / H 100
Service password dialog box
For service, the following box appears requesting entry of the password after clicking SERVICE in the dialog box TOOL BOX... in the CONFIGURATION menu.
Figure 79: Service Password
It is then possible to change the settings in the dialog boxes specified.
CAUTION: These changes should be accomplished only by personnel trained in the function and operation of the ProtoMat 95s! Always observe the operating notes and safety precautions to prevent injuries to humans and damage to the machine! If you are authorized to make such changes, enter the password[ bmaster ].
Tool box dialog box
Access to the tool Box dialog box is possible by clicking TOOL BOX... in the menu CONFIGURATION.
Figure 80: Tool Magazine
Appendix
102 Revision: 28.4.04 Version 3.0 BoardMaster 5.0
Here, a manual check of the positions preset by LPKF for automatic tool change is possible. Normally, it is not necessary for the user to make any changes, because this has no effect on the milling and drilling. The numerical values entered are a configuration example.
MAIN CLAMP AT EXCHANGE POS. defines the position of the machining head above the exchange position,.
AUXILIARY CLAMP AT EXCHANGE POS. defines the position of the auxiliary clamp above the exchange position.
AUXILIARY CLAMP AT FIRST TOOL POS. defines the position of the auxiliary clamp above the first tool in the tool box.
AUXILIARY CLAMP AT LAST TOOL POS. defines the position of the auxiliary clamp above the last tool in the tool box.
Position depth sensor [mm] defines the position of the processing head above the measuring area of the depth detection sensor.
The coordinates entered can be written over by the momentary position of the machining head by pressing the READ button. Check the position of the machining head carefully before activating Read. Clicking CHECK moves the head to the corresponding point to check the position.
These positions are set at the factory just as are the Home position and size of the plotter motion range (file bm-95*.ini).
CAUTION: Always observe that it is possible to write over the current, correct positions that a hazard for the user and damage to the machine are possible!
WAITING TIMEspecifies the waiting time between the individual commands.
HEAD SHIFT IN X DIRECTION indicates the motion path of the machining head in the X direction during tool exchange or tool change (manual replacement in tool box).
The status of the two combo boxes EXCHANGE CLAMP and MAIN/AUX. CLAMP must correspond to the status when the tool box was opened, because otherwise it is not possible to exit the TOOL BOX DISPLAY. The check box PNEUMATIC VALVE DOWN can be activated to raise the tool BOX manually, e.g. check the tool changing positions.
Note! The circuit board plotter must be switched on and connected to exit the TOOL BOX WINDOW.
Appendix
BoardMaster 5.0 Revision: 28.4.04 Version 3.0 103
8.6.4 Teach-In Dialog Box
The following chapter does not apply to the ProtoMat H100!!!
BoardMaster offer the possibility of programming drilling and milling data from a template (film or circuit board) with the aid of a Teach-In process. For this purpose, fasten the template to the circuit board plotter and move to the individual positions to be programmed with the aid of the camera image in LPKF CircuitView (option). The HP- GL file completed in this manner can be read into BoardMaster after programming and output to the circuit board plotter.
When TEACH-IN in the EDIT menu is called, the following dialog box appears.
Figure 81: Teach-In
STEP [MM]The values entered under X and Y [mm] indicates the distance moved when the motion buttons (+X, -X, +Y and -Y) are pressed once. To program the holes in an IC enter a value of 2.54 mm here. This corresponds to a pad interval of 1/10".
HEAD:The command for lifting or lowering the head can be programmed by clicking one of the two radio buttons (UP, DOWN). The head remains in the selected position until the other radio button is activated. This function is not used to create a drilling file, but only for programming milling or contour data.
RECORD MOVEMENTS:All movement command are stored in the selected file when this check box is activated.
PEN:The pin number entered in this editing field is written to the selected file as the Select pin command. This allows all drilling data even with different diameters to be combined in one drilling file. Example: Pin 1 for 0.7mm, pin 2 for 0.9 mm, etc.
+X, -X, +Y, -Y:These buttons serve for moving to a desired position. If one of these buttons is clicked, the machining head moves in the selected direction by the value entered under STEP.
Appendix
104 Revision: 28.4.04 Version 3.0 BoardMaster 5.0
EXIT:Clicking this button discontinues the Teach-In process and closes the recorded drilling or milling file.
CREATE FILE:After clicking this button BoardMaster requests entry of the name of a file in which the data to be programmed are to be stored. Here, it is possible to either create a new file or to write over a file already present.
APPEND FILE:Pressing this button, selects a drilling or milling file which already exists to which the additional drilling or milling data are to be appended. The new data are appended at the end of the selected file.
PIN [SP]:The pin or tool number selected under Pin is added to the drilling or milling file as the Select Pin (SP) command when this button is clicked. It serves for differentiation of the individual drill diameters.
PLOT [PA]:With the aid of this button, the head (when RECORD MOVEMENT is switched off), can be moved at angles not equal to 90°.
DRILL [PD;PU;]:Press this button to program a hole at a position moved to previously. This causes the command sequence Pen Down, Pen Up to be written into the file. This command chain corresponds to a drilling command for the circuit board plotter.
Procedure
› Fasten the template (film or circuit board) on the circuit board plotter as parallel as possible to the axis
› Open the TEACH-IN dialog box in the Edit menu
› Press the key CREATE FILE to create a file in which the data is to be stored. Enter a name for the file.
After you have entered the corresponding name, the TEACH-IN dialog box reappears.
› Switch on the option RECORD MOVEMENTS, before starting the reading operation.
The file to be created is an HPGL file meaning that it is also written according to the steam for an HPGL file.
› First enter the desired pin number under PIN and then click the PIN (SP) button.
› Then move with the aid of the motion keys (+X, -X, +Y, -Y) to the hole positions to be read in and press the DRILL (PD;PU) button.
Appendix
BoardMaster 5.0 Revision: 28.4.04 Version 3.0 105
› After reading in all of the required holes, the data is stored automatically, you can exit the TEACH-IN dialog box by pressing the EXIT button.
The coordinates recorded are then available in the HPGL file created previously.
› Now select IMPORT - HPGL TO - NEW LPR... in the file menu, select the HP-GL file just created and enter a name for the new LPR project
› To produce something with this newly created file using BoardMaster and the machine, open the EDIT PROJECT dialog box to assign all required product phases and tools to the HP-GL file. Moreover, set the unit corresponding to the machine resolution (e.g. 0.0079375) in the EDIT PROJECT dialog box (this value is also given in the settings SETTINGS DIALOG BOX in the CONFIGURATION menu).
Please do not forget to reset the unit back to the original value after completion of this operation.
› Then continue as with LMD files imported from CircuitCAM.
Index
106 Revision: 28.4.04 Version 3.0 BoardMaster 5.0
9.0 Index
B
Base material .................................................................................................................18BMaster .............................................................................................................................11
C
Camera ..............................................................................................................................60Cartridge ...........................................................................................................................93Centering a project ......................................................................................................73Clamp ...............................................................................................................................102Configuration ..................................................................................................................64Control functions ..........................................................................................................25Create project ................................................................................................................70
D
Data .....................................................................................................................................11Dispenser .........................................................................................................................60Display scroll bars .......................................................................................................18DispoMat ........................................................................................................................100
F
Faulty sections ..............................................................................................................92Feed rate ..........................................................................................................................59Font .....................................................................................................................................79Function bar ....................................................................................................................18
H
Hardware-Handshake ................................................................................................54Head downtime .............................................................................................................58HOME position ........................................................................................................13, 66HP-GL ................................................................................................................................67
J
Job .......................................................................................................................................17
L
Layer ...................................................................................................................................70Life cycle ...........................................................................................................................58Light dot ............................................................................................................................60LMD .....................................................................................................................................67Load ....................................................................................................................................63LPR ......................................................................................................................................67
Index
BoardMaster 5.0 Revision: 28.4.04 Version 3.0 107
M
Machine greenhorn ...................................................................................................... 4Machining head ............................................................................................................ 87Menu bar .......................................................................................................................... 18Motion range .................................................................................................................. 18
O
Optimal speed ............................................................................................................... 59Origin ................................................................................................................................. 72
P
Parameter ........................................................................................................................ 21Pause ................................................................................................................................. 88PAUSE position ............................................................................................................ 66Phase file ......................................................................................................................... 70Phases .............................................................................................................................. 62Placement ....................................................................................................................... 72Processor .......................................................................................................................... 9Production phase ........................................................................................................ 79
R
Raise/lower button ...................................................................................................... 96Rotation ...................................................................................................................... 59, 72
S
Scale .................................................................................................................................. 72Serial interface .............................................................................................................. 53Service ............................................................................................................................ 101Set ....................................................................................................................................... 64Start line ........................................................................................................................... 57Status bar ......................................................................................................................... 18
T
Teach-in .......................................................................................................................... 103Title bar ............................................................................................................................. 17Tool changing position ...................................................................................... 66, 102Tool Parameter ............................................................................................................. 57Tutor.job ............................................................................................................................ 17
V
Vacuum tool .................................................................................................................... 96Vector index .................................................................................................................... 21
W
Waiting time .................................................................................................................. 102Windows ............................................................................................................................. 9Windows 95 .................................................................................................................... 54Windows NT ................................................................................................................... 54
Index
108 Revision: 28.4.04 Version 3.0 BoardMaster 5.0
X
X Offset ..............................................................................................................................60
Y
Y Offset ..............................................................................................................................93Y=>-Y .................................................................................................................................71
Z
Zoom area .......................................................................................................................78