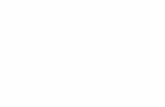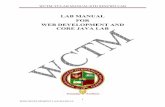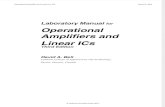Manual Blue Lab
-
Upload
adilson-vilas-boas -
Category
Documents
-
view
238 -
download
2
description
Transcript of Manual Blue Lab

Blue
Guia de Utilização
Baseado no Tutorial Multimídia do BlueLab ( )
http://www.blueonline.com.br/
PCNP tecnologia
Programa Acessa Escola
Agradecimento à equipe de estagiários universitários da Diretoria Regional de Ensino de OurinhosDanieli Polonio Feltrin, Delano Luiz Gnaspini Lamparelli, Julio Cesar da Rocha,Rodrigo da Silva, Weinner Braga Pereira e a PCNP de Tecnologia Educacional: Lucilene Silvestre.por elaborar e compartlhar esse tutorial na rede.

1
Conteúdo
BlueLab Para o Professor _______________________________ 2
Efetuando Login no BlueLab __________________________________________________ 3
Tela Inicial do BlueLab_______________________________________________________ 5
Meu Espaço de Trabalho _____________________________________________________ 6
Utilizando as Ferramentas do Meu Espaço de Trabalho __________________________________ 7
Utilizando as Ferramentas para Arquivos no Meu Espaço de Trabalho ______________________ 9
Arquivos Recebidos e Enviados ______________________________________________ 11
Enviando a Tela para os Alunos ______________________________________________ 13
Pedindo Atenção __________________________________________________________ 14
Exibindo a Tela dos Alunos __________________________________________________ 16
Enviando Mensagens para os alunos __________________________________________ 18
Enviando Arquivos para os Alunos ____________________________________________ 20
Abrindo o Navegador para os Alunos __________________________________________ 22
Abrindo Aplicativos do Office ________________________________________________ 24
Avaliando o aprendizado dos alunos pelo Blue Lab ______________________________ 25
Explorando recursos auxiliares _______________________________________________ 32
Utilizando o Recurso pintar na tela. ___________________________________________ 37
BlueLab Para o Aluno _________________________________ 39
Tela do Aluno_____________________________________________________________ 40
BlueLab Para o Estagiário _____________________________ 43
Utilizando o BlueLab Administrador___________________________________________ 44

2
Blue Para o Professor

3
Efetuando Login no BlueLab O BlueLab é uma ferramenta que possibilita ao professor dar uma aula mais rica, com
mais recursos e interatividade na sala de informática do Acessa Escola.
O programa deverá ser utilizado somente pelo professor, durante as aulas que ministrar
na sala. Estagiários não podem utilizá-lo!
Após liberar os computadores com o RSPV do professor em “Modo Aula” no
BlueControl e realizar login nas estações com o RA e senha dos alunos, dê um duplo
clique no ícone BlueLab Professor localizado na área de trabalho do servidor.
A seguinte tela de login deverá aparecer:
Informe o RSPV do professor que irá utilizar o BlueLab, no campo “professor” e a sua senha no campo “senha”.

4
Clique no botão “Entrar” para efetuar o login.
ATENÇÃO! Se o login ou senha do professor tiverem sido alterados pelo estagiário no BlueLab Administrador, os novos login e senha criados deverão ser utilizados para entrar no BlueLab.
No BlueControl o login e a senha do professor continuam os mesmos (RSPV e quatro últimos dígitos).
O RSPV deve ser informado sem o traço e sem o dígito verificador, da mesma forma que no BlueControl!

5
Tela Inicial do BlueLab Depois de feito o login, a seguinte tela deverá aparecer para o professor:
Para iniciar o BlueLab nos computadores dos alunos, basta clicar no botão “Iniciar BlueLab dos Alunos”. Você pode verificar que existem três modos de inicialização do BlueLab para os alunos. Modo de Inicialização
Descrição
Normal
No modo “Normal” uma janela será aberta nos computadores dos alunos para que eles façam sua identificação. Esta opção permite que o professor saiba em qual computador cada aluno está trabalhando.
Automático
No modo “Automático” o BlueLab é iniciado automaticamente nos computadores dos alunos, sem que esses tenham que colocar um nome. Dessa maneira, o professor visualiza o nome dos computadores e não dos alunos.
Invisível Nesse modo, os alunos não conseguem visualizar o BlueLab nem interagir com o professor, mas o professor tem acesso a todas as ferramentas, assim como nos outros modos.

6
Meu Espaço de Trabalho O BlueLab disponibiliza aos professores o Meu Espaço de Trabalho onde é possível guardar os arquivos dos professores que serão utilizados durante a aula. Nesta área também ficam salvos os arquivos que foram enviados aos alunos. O Meu Espaço de Trabalho ajuda no trabalho do professor, pois permite que todos os seus arquivos fiquem gravados em um só lugar. No Meu Espaço de Trabalho estão disponíveis três pastas inicialmente: Nome da Pasta Descrição
Meu Espaço Nesta pasta o professor pode guardar todos os seus arquivos.
Arquivos Enviados Nesta pasta ficam guardados os arquivos que o professor enviou aos alunos
Arquivos Compartilhados Nesta pasta o professor colocará o que deseja compartilhar com os outros professores. O que for salvo aqui ficará disponível para todos os professores.

7
Ao selecionar um arquivo ou pasta, no lado direito são exibidas as suas informações. Se uma pasta for selecionada, será exibido seu nome. Se for um arquivo, serão exibidos a data de criação e o tamanho.
Utilizando as Ferramentas do Meu Espaço de Trabalho As seguintes ferramentas estão disponíveis no Meu Espaço de Trabalho:
Essas ferramentas permitem que o professor trabalhe com as pastas do Meu Espaço de Trabalho e organize seus arquivos da melhor forma.
A opção Inserir Arquivo permite que o professor escolha um arquivo no computador, pen drive, CD etc e salve no Meu Espaço de Trabalho.
A opção Inserir Pasta permite ao professor criar uma nova pasta no local selecionado. Ao clicar neste botão, a seguinte janela irá aparecer:
Basta digitar o nome para a nova pasta e clicar em “OK”.
A opção Renomear Pasta permite ao professor alterar o nome de uma pasta. Ao clicar no botão será aberta a seguinte janela:

8
Bastar digitar o novo nome escolhido para a pasta e clicar em “OK”.
A opção Apagar Pasta pede uma confirmação antes que seja feita a operação:
Se tiver deseja que deseja apagar, clique em “Sim”, para cancelar, clique em “Não”.
Esta opção permite Salvar Todos os Arquivos da Pasta selecionada em outro lugar.

9
O professor pode escolher o local em que deseja salvar seus arquivos e clicar em “OK”.
Utilizando as Ferramentas para Arquivos no Meu Espa ço de Trabalho
Ao clicar sobre um arquivo, no Meu Espaço de Trabalho, o professor visualizará a seguinte barra de ferramentas:
Essas ferramentas permitem que o professor trabalhe com os arquivos no Meu Espaço de Trabalho.
A opção Abrir Arquivo permite que o professor abra o arquivo selecionado na tela do computador.
A opção Salvar Arquivo em Mídia permite que o professor salve o arquivo selecionado em outro lugar, como um pen drive.
Ao clicar nesta opção, a caixa de diálogo Salvar Como... será aberta, para que o professor selecione o novo lugar para salvar o arquivo.

10
Ao clicar no botão Enviar arquivos para os alunos, o arquivo selecionado no Meu Espaço de Trabalho será automaticamente enviado a todos os alunos conectados no BlueLab.
A opção Enviar Email permite que o professor envie os arquivos recebidos ou enviados aos alunos para o seu email.
A seguinte tela irá aparecer, permitindo ao professor digitar o seu endereço de email e o assunto e texto referentes ao arquivo que estás sendo enviado. Basta clicar em “Enviar E-mail ” que o arquivo selecionado será enviado em anexo.

11
Arquivos Recebidos e Enviados Para acessar os arquivos recebidos e enviados durante uma aula, o professor deve clicar no ícone exibido abaixo:
Ao abrir a janela, o professor tem acesso a várias informações. O calendário exibido marca os dias em que houveram atividades desenvolvidas. Para visualizar as atividades desenvolvidas, clique na data desejada.
Serão listadas as atividades desenvolvidas no dia selecionado. Selecionando uma das atividades o professor poderá ver os arquivos enviados aos alunos e recebidos deles.

12
Na aba Arquivos Recebidos, o professor tem acesso a todos os arquivos que os alunos enviaram para ele durante aquela atividade. Neste espaço, será possível visualizar o nome do arquivo, hora em que foi entregue, nome do aluno e uma descrição do arquivo.
A aba Arquivos Enviados, o professor pode ver todos os arquivos que enviou aos alunos durante a atividade.

13
Enviando a Tela para os Alunos A ferramenta Enviar Minha Tela permite que o professor envie sua tela para os computadores dos alunos. Dessa maneira, ele pode trabalhar com vídeos, sites, mapas etc. Sempre orientando os alunos a partir do seu computador. O professor pode decidir se quer enviar a tela para todos os alunos, ou para apenas alguns.
Para enviar sua tela, basta escolher os alunos para os quais você deseja enviar a tela clicando no ícone do computador que aparece na área em branco e, então, clicar em “Enviar tela para alunos”. Você poderá escolher entre as opções Maximizado, Médio e Pequeno para decidir como o aluno verá sua tela no computador dele. A opção Maximizado abre a sua tela na tela do aluno encobrindo o que ele já estava vendo. A opção Médio abre uma janela equivalente à metade da tela do aluno, para que ele possa visualizar o seu trabalho junto com o dele. A opção Pequeno abre uma janela pequena, para que o aluno tenha uma orientação enquanto faz seu trabalho. Para cancelar o envio da tela, basta clicar no botão “Parar de enviar tela”.

14
Pedindo Atenção Caso o professor perceba que os alunos estão distraídos ou sem realizar suas tarefas corretamente, ele pode utilizar a função Pedir Atenção para chamar atenção dos alunos para a aula.
Para pedir atenção, basta escolher os alunos para os quais a mensagem se destina e clicar no botão “Pedir atenção dos alunos”. O aluno verá em sua tela uma imagem parecida com essa:

15
Caso o professor queira personalizar a mensagem que é exibida para o aluno, ele pode digitar uma nova mensagem clicando na caixa vermelha que aparece no canto superior direito do BlueLab.
Após pedir atenção dos alunos, o professor poderá liberar a tela deles clicando no botão “Parar de pedir atenção”.

16
Exibindo a Tela dos Alunos Durante a aula, o professor poderá visualizar o trabalho dos alunos. Para isto basta utilizar a ferramenta Ver Tela dos Alunos.
Para isto, o professor deverá selecionar o(s) aluno(s) que deseja ver a tela e clicar no botão “Ver tela dos alunos selecionados”. O programa abrirá uma segunda tela com a miniatura da tela do aluno. Para ver a tela em tamanho maximizado, basta clicar duas vezes na miniatura.
Enquanto estiver visualizando o computador do aluno, o professor poderá fazer uso de uma barra de ferramentas.
O aluno receberá uma mensagem informando que sua
tela está sendo vista pelo professor.

17
A primeira ferramenta, Utilizar o computador do aluno, poderá ser usada para abrir ou fechar programas, sites, corrigir exercícios que o aluno estiver fazendo, etc. A segunda ferramenta, Desenhar na tela, permite que o professor use uma barra de ferramentas de desenho para destacar pontos importantes, colocar lembretes, dar avisos, etc. A terceira ferramenta, Enviar tela, permite que o professor envie a tela do aluno para os outros alunos, para mostrar o trabalho que está sendo feito.

18
Enviando Mensagens para os alunos Durante a aula, o professor poderá trocar mensagens com os alunos, como em um comunicador instantâneo.
É possível escolher para quais alunos enviar a mensagem. Para isto, basta escolher os computadores dos alunos clicando no ícone que aparece na área branca com o botão direito do mouse. Depois é só digitar a mensagem que deseja enviar no campo de texto e clicar no botão “Enviar Mensagem”.

19
Imagem da mensagem recebida no computador do Aluno:

20
Enviando Arquivos para os Alunos Para enviar um arquivo que esteja no servidor ou no espaço de trabalho do professor para os alunos, o professor poderá utilizar a ferramenta Enviar Arquivo . Com ela é possível transferir arquivos como documentos de texto, imagens, planilhas, apresentações etc. entre o servidor e as estações da sala do Acessa Escola de maneira rápida e segura.
Para enviar um arquivo que esteja no computador ou em um pen drive, deve-se clicar no botão “Escolher Arquivo do Computador”.

21
Será aberta a caixa de diálogo “Abrir”, onde o professor poderá escolher o arquivo que deseja enviar aos alunos. O professor poderá escolher para quais alunos deseja enviar o arquivo, clicando no ícone do computador que aparece na área branca. Após isso é só clicar no botão “Enviar” que o arquivo será aberto nos computadores dos alunos.
Para enviar um arquivo que esteja no espaço de trabalho do professor, deve-se clicar no botão “Escolher Arquivo do Meu Espaço de Trabalho”.

22
Abrindo o Navegador para os Alunos
A navegação na Web durante as aulas na sala do Acessa é um dos recursos mais utilizados pelos professores. Entretanto, antes da existência do Blue Lab o professor tinha que explicar aos alunos como abrir manualmente o navegador de internet, além de gastar bastante tempo até que todos conseguissem acessar a página desejada. Com o Blue Lab, é possível abrir o navegador já na página desejada em todos os computadores com apenas alguns cliques. Para isso, basta seguir os passos abaixo:
1. Clicar em Abrir Navegador 2. Digitar o endereço da página desejada na caixa de texto 3. Escolher se o navegador será aberto somente nos computadores dos alunos, ou
também no servidor 4. Selecionar os computadores dos alunos onde o navegador deverá ser aberto 5. Clicar em Abrir
É possível, também, armazenar uma lista com os sites mais utilizados pelo professor. O procedimento para inserir um site na lista de Favoritos é o seguinte:
1. Clicar em Favoritos 2. Digitar na janela que se abre o nome do site e seu endereço 3. Clicar no ícone para salvar a operação

23

24
Abrindo Aplicativos do Office Também é possível abrir aplicativos do pacote Office da mesma maneira que o navegador:
1. Escolher o aplicativo desejado (Word, PowerPoint, Excel ou Publisher 2. Escolher se o navegador será aberto somente nos computadores dos alunos, ou
também no servidor 3. Selecionar os computadores dos alunos onde o navegador deverá ser aberto 4. Clicar em Abrir

25
Avaliando o aprendizado dos alunos pelo Blue Lab O BlueLab também oferece um recurso para criação, aplicação e correção de questionários ou provas. Para preparar um questionário:
1. Clique em Enviar Questionário. A seguinte Janela será aberta:
2. Clique em Novo para criar um questionário ou em Abrir para utilizar um
questionário já existente.

26
3. Digite um nome para o questionário e clique em OK
4. Escolha um entre os diferentes tipos de questões disponíveis

27
5. Se a questão for do tipo Alternativas com apenas uma resposta correta, digite o enunciado
6. Clique no ícone para adicionar respostas

28
7. Clique em Nova Questão para adicionar mais perguntas ao questionário

29
É possível inserir uma imagem ao lado do enunciado da questão: 8. Clique em Inserir
9. Escolha a imagem a ser inserida. Uma miniatura da imagem será exibida ao lado do enunciado.

30
Para remover a imagem:
10. Clique em Remover

31
A ordem das questões pode ser alterada a qualquer momento.
11. Clicar em Reordenar Questões
12. Selecionar as questões e clicar nos botões Mover uma acima ou Mover uma
abaixo 13. Feche a janela para finalizar o processo 14. Para finalizar a elaboração do questionário, clique em Salvar. ATENÇÃO:
nenhuma confirmação será apresentada. Basta clicar apenas uma vez.

Na tela de Enviar questionário, são disponibilizadas várias opções conforme descrita a seguir:
Selecione o questionário que deseja trabalhar, clicando na caixa combo de opções.
No quadro abaixo segue as funções dessas opções:
Opções Descrição
Função Prova
Com essa opção é possível utilizar um questionário para avaliar o aluno. Sendo assim, aluno fica impedido de acessar a internet e outros recursos do computador enquanto não concluir o questionário
Relatório para os alunos Envia o resultado do questionário para os alunos, individualmente. Indicando quais questões ele acertou e quais ele não acertou
Enviar Envia o questionário para os computadores dos alunos
Excluir Ao selecionar o questionário, o professor poderá excluí-lo. Para isso, clique no botão “Excluir”.
Editar Para alterar o questionário selecionado, clique no botão “Editar”. A janela da ferramenta “Questionário” será aberta com as perguntas / respostas do questionário.
Imprimir
Ao clicar neste botão, uma janela será aberta, com o questionário preparado para ser impresso como mostra a figura a seguir:
Na sala do Acessa não tem impressora, mas é possível, imprimir em arquivo selecionando a impressora Microsoft XPS Document Writer.
Relatório
Usar esta opção para visualizar o relatório com as respostas dos alunos. Ao clicar nessa opção o professor poderá escolher o tipo de relatório que deseja ver. Esses relatórios também podem ser impressos em arquivo XPS.
página elaborada por Adilson Vilas Boas - DE São José dos Campos 31a

32
Explorando recursos auxiliares Através do botão Recursos da Aula pode-se:
1. Clicar em Ligar Computadores, para ligar todas as estações de trabalho da sala. 2. Clicar em Desligar Computadores, para desligar todas as estações de trabalho da
sala. 3. Clicar em Bloquear/Desbloquear Messenger, para habilitar/desabilitar o acesso
do mensageiro instantâneo nas estações de trabalho 4. Clicar em Bloquear/Desbloquear Programas, para habilitar/desabilitar a
execução de programas nas estações de trabalho 5. Clicar em Bloquear/Desbloquear Internet, para habilitar/desabilitar a conexão
com a internet nas estações de trabalho 6. Clicar em Controlar Mídia, parar enviar e controlar a exibição de vídeos ou
músicas do servidor nas estações de trabalho. Quando se utiliza esse recurso de Controle de Mídia, é mostrada a seguinte tela:

33
7. Escolha entre utilizar um arquivo de vídeo ou áudio salvo no servidor ou no Espaço de Trabalho do professor.
8. Ao clicar em Escolher Arquivo do Computador, uma janela para a localização do arquivo será aberta.

34
9. Selecione o arquivo desejado e clique em Abrir

35
10. Será mostrada uma caixa de texto com o caminho do arquivo selecionado. 11. Clique em Enviar para compartilhar o arquivo com os alunos.
12. Uma nova janela mostra o progresso do envio do arquivo. É só aguardar terminar.

36
13. Quando o envio estiver concluído, uma janela com controles para exibição da mídia será apresentada.
14. Para pausar, parar, reiniciar, e controlar o volume da mídia, utilize a barra de controle no rodapé da janela.

37
Utilizando o Recurso pintar na tela. Minimizando o programa Bluelab ele fica visível na parte inferior e no centro da tela, clicando com o mouse no botão pintar (veja imagem abaixo) abre uma Ferramenta na área de trabalho preparando a área para desenhar na tela. A imagem feita na tela do professor pode ser enviada para a visualização dos alunos nos computadores.
Bluelab minimizado. Ferramenta de Pintura.
Imagem da paleta de ferramentas com as opções para desenhar na tela e preenchimento de cores.
Ferramentas para escrever e apagar.
Imagens de avisos e lembretes
Salvar e fechar o desenho.

38
Área de Trabalho desenhada com a ferramenta do BlueLab.

39
Blue Para o Aluno

40
Tela do Aluno Ao iniciar o BlueLab dos alunos no servidor pelo professor no modo normal, todas as estações conectadas ou que serão conectadas pelos alunos irão receber uma caixa de diálogo conforme a imagem abaixo.
Após entrar com o nome, a estação é liberada para o uso e nota-se que um menu do blueLab aparecerá em modo minimizado no canto inferior central da tela:
Ao clicar em ‘Entrar’, a estação passará a ser identificada com o nome do aluno no servidor.
Ao clicar na seta verde o menu será expandido, de forma que o aluno possa interagir com o servidor/professor

41
Menu Expandido: Mensagens: Aqui o aluno poderá iniciar um chat instantâneo com o professor:
Enviar Arquivos: Nesta aba o aluno poderá enviar um arquivo para o professor, tal como um arquivo do Word, música etc..

42
Arquivos Recebidos: Toda vez que o professor enviar um arquivo para as estações, ele será aberto automaticamente nas estações conectadas, e nessa aba fica a relação de arquivos enviados, podendo ser reabertos.

43
Blue Para o Estagiário

44
Utilizando o BlueLab Administrador O BlueLab também conta com uma ferramenta para ajudar a proteger a conta do professor permitindo fazer um cadastro ou alteração de uma senha para uso do programa, é o BlueLab Administrador.
Imagem do BlueLab Administrador
O estagiário seleciona a opção “Gerenciar Usuários” e depois “Gerenciar Professores”.
Imagem do BlueLab Administrador

45
Uma nova janela se abre onde aparecem as opções com o nome dos Professores.
Selecione um professor clicando no seu nome e em seguida clique no botão “Alterar”, o sistema abrirá uma nova janela com os dados do professor selecionado e com a opção para a alteração da senha.
Imagem da tela para alteração de senha