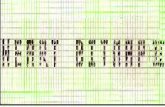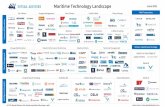Manual Bitmap Fixture – v3.2.2 - Home: Lightpower€¦ · Bitmap Fixture - Supported file formats...
Transcript of Manual Bitmap Fixture – v3.2.2 - Home: Lightpower€¦ · Bitmap Fixture - Supported file formats...

MA Lighting International – An der Talle 24-28 – D-33102 Paderborn – Germany Tel. +49 52 51/68 88 65-10 – Fax +49 52 51/68 88 65-88 – [email protected]
1 of 17
Manual Bitmap Fixture – v3.2.2.3
Paderborn, 02.06.2016
Contact: [email protected]
1 Bitmap Fixture
The MA Lighting Bitmap fixture replaces the previous bitmap effects. The bitmap fixture is a
virtual fixture and available in the fixture library.
The bitmap fixture allows to use images and videos from the image pool and map these images
or videos to the patched fixtures. The visualization of the bitmap fixtures is realized in the
layout view. Use the grandMA2 effect engine to animate bitmap fixtures.
Hint:
There are predefined BMP (= Bitmap) effects provided in the effect editor.
The bitmap fixture has its own dimmer and color attributes, like a MA VPU layer fixture.
The playback priority of the bitmap fixture is always the lowest priority in one priority range.
If you want to use a video for the bitmap fixture here´s what it takes:
• Minimum of 30 frames per second
• Resolution double of the output. E.g. If you have an output of a pixel raster of 200 x
200, the video should have a minimum resolution of 400 x 400.
Recommended are triple fold to four fold of the output.
• Only video data without audio data
• Constant bit rate (= CBR)
Make sure to use the supported image and video formats only. For more details see 1.1
Supported file formats.
We recommend to test the videos during the show preparation before using them in a show
situation.

MA Lighting International – An der Talle 24-28 – D-33102 Paderborn – Germany Tel. +49 52 51/68 88 65-10 – Fax +49 52 51/68 88 65-88 – [email protected]
2 of 17
Table of content
1 Bitmap Fixture 1
1.1 Supported file formats ....................................................................................................................................... 3
1.1.1 Video file formats 3
1.1.2 Image file formats 3
1.2 Import bitmap fixture ........................................................................................................................................ 4
1.3 Apply bitmap fixture in the layout view ....................................................................................................... 5
1.4 Control bitmap fixture ....................................................................................................................................... 8
1.5 Edit bitmap fixture........................................................................................................................................... 13
1.6 Example for bitmap fixture ........................................................................................................................... 14
1.7 Priorities for bitmap effects .......................................................................................................................... 16
1.8 Disable bitmap for fixtures ............................................................................................................................ 17

Bitmap Fixture - Supported file formats
MA Lighting International – An der Talle 24-28 – D-33102 Paderborn – Germany Tel. +49 52 51/68 88 65-10 – Fax +49 52 51/68 88 65-88 – [email protected]
3 of 17
1.1 Supported file formats If you are not sure what format to save your video or image for a later use in the grandMA2.
Make sure that you are using one of the following formats:
1.1.1 Video file formats
Important:
To use video file formats the third party software has to be allowed in the end user license
agreement. If the console is in a session the session master has to be allowed the third party
software for all session members.
Format and filename extension
VP8 (.webm)
VP9 (.webm)
MPEG-2 Elementary Stream (for example .mpv, m2v)
MPEG-4 (.avi, .mov)
1.1.2 Image file formats
Format and filename extension
Bitmap (.bmp)
JPG and JPEG (.jpg, .jpeg)
CompuServe GIF (.gif)
Portable Network Graphics (.png)
Tagged Image File Format (.tif, .tiff)
If you're using a file format that's not listed above, you need to convert your file before you
import it in the grandMA2.

Bitmap Fixture - Import bitmap fixture
MA Lighting International – An der Talle 24-28 – D-33102 Paderborn – Germany Tel. +49 52 51/68 88 65-10 – Fax +49 52 51/68 88 65-88 – [email protected]
4 of 17
1.2 Import bitmap fixture To use the bitmap fixture it is necessary to import it in the show. The bitmap fixture is a virtual
fixture. A DMX address is not required. For more general information about patch a fixture or
channel, see patching.
To import the bitmap fixture:
1. Press Setup and tap at Patch & Fixture Schedule. The Edit Setup opens.
2. Tap in the last row in the layer and press the screen encoder. The Fixture Wizard opens.
3. Tap in the structure tree at From Library. The Import Fixture Type window opens.
4. Type in the Fixture field Bitmap. The MA Lighting Bitmap fixture appears in the list.
Figure 1: Import bitmap fixture 5. Tap Import.
You are back in the Fixture Wizard. 6. Tap Apply.
You are back in the Edit Setup.
7. Close the Edit Setup by a tap at the and tap Yes in the Warning.
The MA Lighting Bitmap fixture is imported in the show and visible in the fixture sheet.
Now, you can control the bitmap fixture. For more information, see control bitmap fixture.

Bitmap Fixture - Apply bitmap fixture in the layout view
MA Lighting International – An der Talle 24-28 – D-33102 Paderborn – Germany Tel. +49 52 51/68 88 65-10 – Fax +49 52 51/68 88 65-88 – [email protected]
5 of 17
1.3 Apply bitmap fixture in the layout view
After the bitmap fixture is imported, it is necessary to have a layout containing the fixtures or
channels, to use the bitmap fixture. The layout is the VObj (= Video Object) Output.
Requirement:
• Import bitmap fixture
• A created layout view containing the fixtures using the bitmap fixture
1. Tap in the title bar of the layout view Setup.
The layout encoder bar opens.
2. Tap in the layout encoder bar at the rectangle .
3. Tap in the layout view and draw a rectangle around the fixtures or channels, using the
bitmap fixture.
Layout view with rectangle
4. The Edit Layout Element pop-up opens.
Edit layout element pop-up - visualization

Bitmap Fixture - Apply bitmap fixture in the layout view
MA Lighting International – An der Talle 24-28 – D-33102 Paderborn – Germany Tel. +49 52 51/68 88 65-10 – Fax +49 52 51/68 88 65-88 – [email protected]
6 of 17
5. Choose if the fixtures or channels should visualize the content of the bitmap fixture:
- not mirrored, tap Bitmap
Layout view bitmap not mirrored
- horizontally mirrored on the x-axis, tap Bitmap_X
Layout view bitmap x
- vertically mirrored and the y-axis, tap Bitmap_Y
Layout view bitmap y

Bitmap Fixture - Apply bitmap fixture in the layout view
MA Lighting International – An der Talle 24-28 – D-33102 Paderborn – Germany Tel. +49 52 51/68 88 65-10 – Fax +49 52 51/68 88 65-88 – [email protected]
7 of 17
- horizontally and vertical mirrored on the x- and y-axis, tap Bitmap_XY
Layout view bitmap xy
6. Press Please or tap Please.
Hint:
To move the rectangle, use the move x or move y encoder or tap and hold the rectangle in the
layout view and move it around.
To adjust the size of the rectangle for e.g. a 16:9 ratio, tap in the layout encoder bar at Position
1 of 3 to get Size 2 of 3. Use the encoder to adjust size x and size y.
The bitmap visualization is assigned to the fixtures or channels in the layout.

Bitmap Fixture - Control bitmap fixture
MA Lighting International – An der Talle 24-28 – D-33102 Paderborn – Germany Tel. +49 52 51/68 88 65-10 – Fax +49 52 51/68 88 65-88 – [email protected]
8 of 17
1.4 Control bitmap fixture
After you imported a bitmap fixture in your show, you can control the bitmap fixture in the
fixture sheet. For more information, see fixture sheet.
The following table describes the specific bitmap fixture attributes. For more basic information
about control fixtures or channels, see control channels and fixtures.
Attribute Description
Dimmer Controls the dimmer intensity.
Mix Color
(RGB) Controls red, green, and blue.
HSB (Hue,
Saturation,
Brightness)
Controls hue shift, saturation, and brightness. HSB is a color correction of
the selected RGB values.
Control Assert
Important: To restart stored bitmap fixtures in cues, it is necessary to store
a control assert attribute in the cue. Every playback command increases the
Assert value by one.
VObj (= Video
Object) Images
Select the image from the image pool, used for the bitmap fixture. For more
information, see import image to the image pool.
Important: By default are 100 images displayed, even if less images are in
the image pool.
VObj Output
Select the layout from the layout pool, used for the bitmap fixture. For
more information, see layouts.
Important: By default are 100 layouts displayed, even if less layouts are in
the layout pool.
VPos (= Video
Position)
Moves the position of the image on a relative x, y, z axis in the layout view.
If you have two images about each other, the one with the lower z axis
value is in front.
VRot (= Video
Rotation)
Rotates the images around the z axis. The combination between CX (=
Center X) and CY (= Center Y) moves the rotation midpoint of the z axis
relative in the layout view. 0 is the center of the z axis.
VImg (= Video
Image)
Select the video image: (See screenshots below the table for better
visualization).
Tile -: Image will be added behind. Every second image is mirrored.
No Tile: No image will be added.
Tile +: Image will be added behind.

Bitmap Fixture - Control bitmap fixture
MA Lighting International – An der Talle 24-28 – D-33102 Paderborn – Germany Tel. +49 52 51/68 88 65-10 – Fax +49 52 51/68 88 65-88 – [email protected]
9 of 17
Attribute Description
VPlayer (=
Video Player)
Playmode
Select the video playmode:
- Play loops endless.
- Once plays once and stops with the last frame.
- Once Off plays once and fades out with the last frame.
- Pause
VPlayer Speed Controls the speed of playing back videos.
VScale (= Video
Scale)
Scales the image on the x and y axis.
- 1:1
- 1:-1 mirrored
VPreset (=
Video Preset)
Mode
Select the video preset mode.:
- Dimmer (default for only dimmer fixtures)
- RGB + Dim
- RGB (default for fixtures using RGB)
- Preset Types allows to have the bitmap fixture running between two
presets of a preset type VP1 and VP2
VPreset VP1 Set the preset pool index of the low value (black), e.g., 1 (= red color)
VPreset VP2 Set the preset pool index of the high value (white), e.g., 2 (= green color).
After you have modified all the attributes, you can store the look in a cue. For more information,
see cues and sequences.

Bitmap Fixture - Control bitmap fixture
MA Lighting International – An der Talle 24-28 – D-33102 Paderborn – Germany Tel. +49 52 51/68 88 65-10 – Fax +49 52 51/68 88 65-88 – [email protected]
10 of 17
Examples for VImg Attributes
Figure 1: Layout view with bitmap VImg attribute no tile
Figure 2: Layout view with bitmap VImg attribute split x tile
Figure 3: Layout view with bitmap VImg attribute split x tile +

Bitmap Fixture - Control bitmap fixture
MA Lighting International – An der Talle 24-28 – D-33102 Paderborn – Germany Tel. +49 52 51/68 88 65-10 – Fax +49 52 51/68 88 65-88 – [email protected]
11 of 17
Figure 4: Layout view with bitmap Vlmg attribute split x tile- split y tile-
Figure 5: Layout view with bitmap Vlmg attribute split y tile+
Figure 6: Layout view with bitmap Vlmg attribute split y tile-

Bitmap Fixture - Control bitmap fixture
MA Lighting International – An der Talle 24-28 – D-33102 Paderborn – Germany Tel. +49 52 51/68 88 65-10 – Fax +49 52 51/68 88 65-88 – [email protected]
12 of 17
Figure 7: Layout view with bitmap Vlmg attribute split x tile+ split y tile+

Bitmap Fixture - Edit bitmap fixture
MA Lighting International – An der Talle 24-28 – D-33102 Paderborn – Germany Tel. +49 52 51/68 88 65-10 – Fax +49 52 51/68 88 65-88 – [email protected]
13 of 17
1.5 Edit bitmap fixture
The bitmap fixture has 100 images and 100 layouts by default. If you need more than the 100
images or 100 layouts, you need to edit the bitmap fixture.
Requirement: Imported bitmap fixture.
1. To select the bitmap fixture, tap at the bitmap fixture in the fixture sheet.
The bitmap fixture has a yellow font.
2. To select the attribute you like to edit, tap at the attribute in the fixture sheet, e.g.
Images.
3. To open the smart view, tap at an empty space in the user defined area, tap at Other,
and then Smart.
The Smart window opens.
Figure 1: Smart view with images attributes of the bitmap fixture
4. Turn the encoder to e.g. 101, press Store and tap at the last empty object tile in the
smart view.
The bitmap fixture is edited and has 101 images to select. For more information about the smart
view, see using smart view.

Bitmap Fixture - Example for bitmap fixture
MA Lighting International – An der Talle 24-28 – D-33102 Paderborn – Germany Tel. +49 52 51/68 88 65-10 – Fax +49 52 51/68 88 65-88 – [email protected]
14 of 17
1.6 Example for bitmap fixture
This topic describes the bitmap fixtures on an example.
This example requires a few basic functions, like storing cues, create presets, and assign effects.
If you are not familiar with these functions, read the manual for these functions first.
Initial situation:
A stage with a lot of fixtures. The task is to create a pan tilt effect for these fixtures.
Figure 1: Stage view
Requirement:
• An imported bitmap fixture.
• A created layout including the fixtures for using the bitmap fixture.
1. Select all the fixtures in the fixture sheet for the pan tilt effect, press At 100 Please, and
then Store and press the executor.
2. Draw a rectangle around the fixtures in the layout. The Edit Layout Element pop-up
opens. Tap under Visualization Bitmap.
3. Import an image in the image pool displays just a white bar.
Figure 2: Image white bar
4. Create two position presets in the position preset pool, the first with the lowest pan 0
and tilt 30, the second position preset with pan 0 and tilt -5.

Bitmap Fixture - Example for bitmap fixture
MA Lighting International – An der Talle 24-28 – D-33102 Paderborn – Germany Tel. +49 52 51/68 88 65-10 – Fax +49 52 51/68 88 65-88 – [email protected]
15 of 17
5. Program the bitmap fixture in the programmer with the following values:
- Dimmer: 100
- Images: The white bar image from the image pool, e.g. 15.
- Output: The layout including the bitmap fixture visualization, e.g. Layout 1.
- Mode: Position Preset
- VP1: Select position preset with low value
- VP2: Select position preset with high value
6. Tap in the encoder bar effect layer, tap VPos (= Video Position) in the fixture sheet, turn
the encoder for the x value and select Ramp Plus 10.
7. To store a sequence with the bitmap fixture, press Store and then another executor
button than before.
8. Start both playbacks.
You have a pan tilt effect by using the bitmap fixture.
Figure 3: Stage view with running bitmap fixture

Bitmap Fixture - Priorities for bitmap effects
MA Lighting International – An der Talle 24-28 – D-33102 Paderborn – Germany Tel. +49 52 51/68 88 65-10 – Fax +49 52 51/68 88 65-88 – [email protected]
16 of 17
1.7 Priorities for bitmap effects
When working with bitmap effects in the programmer and in playbacks attention should be paid
to the following priorities:
1. Bitmap effects always have the lowest priority within a level of priorities.
Level of priorities are:
- Super
- Swp
- HTP
- High
- LTP
- Low
2. Bitmap effects are only visible within a sequence – cue list:
- When the fixtures, which are running the bitmap effects, have no values and no effect
values on the attributes in use.
Example:
If a dimmer value is saved in a cue for Fixture 1, the bitmap effect can only be used for Fixture 1
in the following cue when the dimmer value is released.
This is a visual explanation of the example by means of illustration for Fixture 1:
Tracking
cue list Dimmer Explanation
Cue 1 --- Bitmap effect operates Fixture 1 (dimmer)
Cue 2 100 Value overwrites Fixture 1 (dimmer).
Cue 3 (R) Value is released, thus the bitmap effect from cue 1 or
a new bitmap effect is visible.

Bitmap Fixture - Disable bitmap for fixtures
MA Lighting International – An der Talle 24-28 – D-33102 Paderborn – Germany Tel. +49 52 51/68 88 65-10 – Fax +49 52 51/68 88 65-88 – [email protected]
17 of 17
1.8 Disable bitmap for fixtures
To disable the bitmap visualization for specific fixtures follow the steps below.
1. Press Setup and tap at Patch & Fixture Schedule. The Edit Setup opens.
2. Tap at the layer in which the fixture is.
3. Tap at the fixture and scroll to the column Bitmap Disable.
4. Press the screen encoder until Yes is displayed in the cell.
Figure 1: Edit Setup Disable Bitmap
5. To leave the Edit Setup tap the yellow in the upper right corner.
A warning asks if you want to save the changes.
6. Tap Yes.
The bitmap visualization is disabled to the fixture.