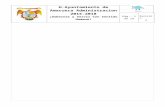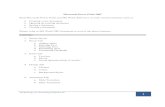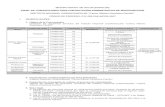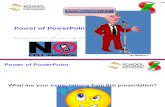Manual básico de power point
description
Transcript of Manual básico de power point

POWER POINT
El Microsoft Power Point es un programa que permite hacer presentaciones y es usado
ampliamente los aacutembitos de negocios y educacionales El uso de data show o proyectores en
conjunto con este software hace de este sistema la manera oacuteptima para comunicar ideas y
proyectos a un directorio a una clase de colegio o universitaria o a una potencial audiencia
compradora de productos yo servicios
El sistema es bastante sencillo se crean diapositivas o slides que contienen informacioacuten en
formato de texto dibujos graacuteficos o videos Para formar estas diapositivas se puede escoger
entre una gran variedad de plantillas predisentildeadas Incluso es comuacuten que las empresas
disentildeen sus propias plantillas para homogenizar las presentaciones Power Point de sus
ejecutivos incluyendo los logos y colores propios de cada organizacioacuten Una vez desarrollados
estos slides o diapositivas se pueden imprimir o se puede hacer una presentacioacuten
propiamente tal pasando por cada slide utilizando el mouse u otros dispositivos sentildealadores
Incluso se puede programar una presentacioacuten para que cada diapositiva dure una determinada
cantidad de tiempo Los archivos que contienen presentaciones Powerpoint los
reconoceremos por sus extensiones ppt pot o pss siendo la primera la maacutes comuacuten
Dar formato a caracteres dibujo e imagen
Par dar el formato deves seleccionar la imagen entrar a herramienta de imagen formato y
selecionar lo que desees cambiar ya sea el contorno el efecto y disentildeo
INSERCION DE BLOQUE DE TEXTO IMAGEN Y DIBUJOS
En esta opcioacuten se pueden insertar diferentes formatos textos y dibujos en la diapositiva
Para que esto sea posible se debe ir a la pestantildea insertar en ella seleccionas lo deseado y lo
aplicas en la diapositiva
CONFIGURAR PAGINA
Es la opcioacuten que te permite cambiar desde la orientacion de la pagina el ancho y alto de la
misma y el tamantildeo de diapositivas
Para configurar una pagina debes ir ala pestantildea disentildeo (en power point 2010) y la opcioacuten
configurar paacuteginadespues deveras configurar como tu lo dispongas
ABRIR Y GUARDAR UNA PRESENTACION
Para abrir una presentacioacuten es necesario seguir la ruta de ella o dar doble clic en ella
Para guardar una se debe acceder al acceso directo control-G o desde el menuacute archivo
guardar o guardar como y aceptar
ELEMENTOS DE LA VENTANA
BARRA DE TITULO contiene el nombre del documento
BARRA DE MENU es aquella que contiene los comandos agrupados en categoriacuteas
BARRA DE DESPLASAMIENTO permite moverte a un lugar determinado en la misma
diapositiva
CINTA DE OPCIONES contiene todas las opciones del programa agrupadas en pestantildeas
BARRA DE ESTADO es el aacuterea inferior de la pantalla en la cual se muestran msj Sobre la
diapositiva seleccionada incluyendo lo que hacen los botones y los comandos
GRUPO es el conjunto de comandos
AREA DE TRABAJO el lugar donde se desarrolla la mayor parte del trabajo
ZOOM ampliacutea el tamantildeo del panel de la ventana
VISTA es la opcioacuten que te permite visualizar como estaacute quedando tu trabajo
PANEL DE VISTAS permite editar imprimir y realizar una presentacioacuten Las principales son
normal clasificador de diapositivas lectura y presentacioacuten con diapositiva
CREAR UNA PRESENTACION NUEVA
Para crear una nueva presentacioacuten es necesario ingresar a la aplicacioacuten power point una vez
dentro en el menuacute archivo (power point 2010) seleccionas nueva presentacioacuten en blanco y
comienzas a dar formato
Cabe mencionar que puedes seleccionar una diapositiva a partir de una plantilla ya existente
solo tienes que seleccionar dicha plantilla y empezar a editarla
PRESENTADOR GRAFICO
Un presentador grafico es un programa que se especializa en crear diapositivas electroacutenicas
estas para ser presentada frente a un grupo de personas
Puedes insertar video audio graacuteficos entre otros
La maacutes comuacuten es power point
MENUacute ARCHIVO
Nuevo Este comando es para crear una nueva presentacioacuten Al darle clic se abre una ventana
como la siguiente
Esta ventana tiene las opciones
middot General abre una presentacioacuten en blanco
middot Disentildeo de presentaciones da al operador una serie de opciones para abrir un documento
nuevo con un disentildeo preestablecido
middot Presentaciones contiene una serie de documentos de presentaciones como ejemplos
middot Paginas wep sirve para crear banners para insertarlos en una plantilla html o pagina wep
Abrir Abre las presentaciones Al darle clic se abre la siguiente ventana
En esta ventana se presenta todas las opciones que se tiene para abrir un archivo existente
como nombre de archivo tipo de archivo texto o propiedad ultima modificacioacuten esto para
clasificar los archivos que aparecen en el recuadro blanco En la parte superior apaacuterese un
segmento el cual es para ubicar en que parte del (los) disco duro(s) se encuentra los archivos
Cerrar Cierra el documento sentildealado o activo En algunos casos pregunta si desea guardar el
archivo
Guardar Almacena la informacioacuten Se abre la siguiente ventana
En esta ventana se coloca la ubicacioacuten hacia donde se desea guardar el archivo con que
nombre y de que tipo (formato)
Guardar como La diferencia con Guardar es que en la anterior solo se abre la ventana cuando
el computador no se le a dado una ubicacioacuten de guardado a partir de hay cada ves que se le
haga clic se guardara la ultima actualizacioacuten de la presentacioacuten en el lugar que se le habiacutea
ordenado En cambio en este comando siempre apareceraacute la ventana anterior con la finalidad
de cambiar el destino tipo o nombre del documento
Guardar como html Guarda la presentacioacuten como una plantilla para wep
Presentaciones portaacutetiles Este comando sirve para guardar una presentacioacuten como un
ejecutable para presentarla luego con solo un clic Al darle clic se abre la siguiente ventana
Esta ventana es un asistente para presentaciones portaacutetiles la cual te da las indicaciones para
guardar una presentacioacuten como ejecutable
Configurar pagina En este comando aparecen las opciones para la configuracioacuten de la pagina
Aparece las distintas opciones como tamantildeo de la presentacioacuten orientacioacuten tanto de la
diapositiva como del texto y el numero de diapositivas que tendraacuten esta configuracioacuten
Imprimir Comando que abre las opciones de imprimir
Estas opciones van desde el tipo de impresora numero de copias paginas del documento que
se van a imprimir entre otras
Enviar a Enviacutea el documento a una serie de destinatarios tales como destinatarios de correo
de fax entre otros
Propiedades Muestra las propiedades del documento abrieacutendose la siguiente ventana
General En esta ventana se muestran las caracteriacutesticas generales de la presentacioacuten tales
como tamantildeo del archivo tipo ubicacioacuten entre otros
Resumen Da informacioacuten precisa con respecto a la presentacioacuten tales como autor
titulo organizacioacuten algunos comentarios que te sirvan para obtener mas informacioacuten sobre lo
que se esta trabajando entre otras
Estadiacutestica Da informacioacuten del documento con respecto a el numero de diapositivas que has
realizado numero de paacuterrafos palabras del tiempo de edicioacuten entre otras
Contenido Incluye todo lo referente a fuentes usadas en el documento tiacutetulos de cada
diapositivas etc
Personalizar Se debe seleccionar un objeto para luego darle caracteriacutesticas deseadas que se
encuentre dentro de las opciones nombre (asunto destino correo etc) tipo (texto fecha
etc) y valor
Salir Se sierra el power point en el caso de que no se halla guardado el documento con que se
estaba trabajando preguntara si lo quiere guardar
Capiacutetulo Diapositivas
MENUacute EDICIOacuteN
Deshacer Borra lo que se ha hecho en orden de lo ultimo a lo primero por cada ves que se le
da clic
Rehacer Vuelve a colocar lo que anteriormente se le dijo que deshiciera tambieacuten en el orden
de lo ultimo a lo primero
Cortar Al tener algo seleccionado y se le da al comando cortar lo seleccionado se elimina y
queda almacenado en un archivo temporal
Copiar Al tener algo seleccionado y se le da al comando copiar lo seleccionado solo se
almacena en un archivo
Pegar Al darle al comando pegar lo que se habiacutea guardado en al archivo temporal se aparece
en la diapositiva
Pegado especial Este tipo de pegado se refiere a como quiere la persona que se pegue los
objetos en que formato Luego los objetos se trabajan de acuerdo con el tipo de formato con
que se pegaron
Pegar como hipervinculo Esta opcioacuten pega el objeto con una direccioacuten a otro destino ya
sea internet fttp otra diapositiva (que puede ser otro que no este en el orden siguiente) etc
Borrar Elimina la seleccioacuten sin guardarla en alguacuten archivo temporal
Seleccionar todo Selecciona todo los objetos de la diapositiva
Duplicar Crea otra copia del (los) objeto(s) seleccionado
Eliminar diapositiva Elimina la diapositiva actual o activa
Buscar Sirve para buscar alguna(s) palabra(s) o frases en la presentacioacuten
Reemplazar Sirve para buscar alguna frase o palabra y cambiarla por otra
Ir a propiedad Una ves creadas la propiedades personalizadas en el documento todas estas
aparecen en el recuadro nombre de propiedad donde podraacutes ubicar todas las propiedades
realizadas en la presentacioacuten
MENUacute VER
Diapositiva Es un tipo de vista en que aparecen las diapositivas de manera individual
Esquema Es un tipo de vista en la que se puede examinar la estructura esquemaacutetica de cada
diapositiva de manera organizada
Clasificador de diapositivas Muestra las diapositivas de forma reducida de manera tal que se
puedan observar varias en una misma pantalla
Pagina de Notas Muestra las notas correspondiente a la diapositiva que se este trabajando
Presentacioacuten con diapositiva Muestra la presentacioacuten en pantalla completa de manera
secuencial con todos los efectos y animaciones Esto quiere decir todas las diapositivas
realizadas
Blanco y Negro Convierte todas las diapositivas de su color original a blanco y negro
Diapositiva en miniatura Muestra el como va a ser la presentacioacuten en pantalla completa en
una ventana de manera reducida
Notas del orador Al darle clik se abre la siguiente ventana
En esta ventana se puede colocar todas las notas y observaciones con respecto a
la diapositiva que se esta trabajando
Barra de Herramientas En esta se muestra un sub menuacute la cual contiene todas las obsiones y
configuraciones que se le puede hacer a las barras de herramientas En ese sub menuacute
aparecen opciones predisentildeadas tales como
middot Estaacutendar muestra las herramientas baacutesicas a utilizar en el programa como por ejemplo
guardar imprimir abrir nuevo zoom etc
middot Formato muestra las herramientas a utilizar con respecto a todo lo referente al texto
seleccionado tal como tipos de fuentes tamantildeo de las fuentes opciones de fuentes ( negrillas
subrayado cursivas) opciones de los paacuterrafos (justificado centrado alineado a la derecha
alineado a la izquierda) etc
middot Cuadro de controles muestra las herramientas a utilizar con respecto a casillas de
verificacioacuten botones de comando botones de opciones botones
de alternado entre otros Inclusive se tiene las opciones de ver las propiedades el coacutedigo e
insertar otros subprogramas
middot Efectos de animacioacuten presenta los tipos de herramientas que se tienen para crear y
configurar animaciones
middot Imagen nos facilita todas las opciones que se pueden utilizar a una imagen de la
presentacioacuten
middot Revisioacuten muestra las opciones insertar comentarios ocultar o aparecer comentarios
crear una tarea de outlook destinatario de correo
middot Tareas comunes nos da opciones para poder crear de nuevo otra diapositiva o aplicar un
disentildeo a la diapositiva
middot Visual Basic Contiene las opciones para crear o modificar un programa en visual basic en
la presentacioacuten
middot Wep Aparece todo lo referente que tenga que ver con paginas de internet
middot Word Art Aparecen las herramientas a utilizar para crear y modificar texto con diferentes
estilos
Personalizar Al darle clik aparece una ventana como la siguiente
En esta ventana aparecen 3 pestantildeas
middot Barra de herramientas En esta aparecen las distintas opciones predisentildeadas que se
pueden utilizar
middot Comandos En esta tiene la posibilidad de colocar todos los comandos existentes de
manera individual
middot Opciones Contiene otras alternativas que se pueden aplicar a las barras de tareas
tales como iconos grandes animacioacuten de menuacute entre otras
Regla Muestra u oculta las pautas de medicioacuten tanto horizontales como verticales
Guiacutea Muestra liacuteneas punteadas que no apareceraacuten en la presentacioacuten que dividen la pagina
tanto en lo ancho como en lo largo que sirve de ayuda para ubicar el centro de la diapositiva
Encabezado y Pie de Paacutegina En esta ventana contiene todas las opciones relacionadas con la
creacioacuten y modificacioacuten de encabezados y pie de pagina
Comentarios Muestra u oculta los comentarios que se encuentren en la presentacioacuten
Zoom Con las distintas opciones para ajustar el tamantildeo de la vista en la presentacioacuten
MENUacute INSERTAR
Nueva diapositiva Crea una nueva diapositiva La cual muestra los distintos disentildeos al crear
una diapositiva nueva
Duplicar diapositiva Crea una copia de la diapositiva que se este trabajando
Numero de diapositiva Sirve para colocar el numero de la diapositiva que desee de forma
individual
Tabulacioacuten Crea una sangriacutea en el espacio seleccionado
Siacutembolo En esta se muestra todos los caracteres que se pueden colocar de todas los distintos
tipos de letras
Comentario Crea una pequentildea nota sobre cualquier informacioacuten sobre la diapositiva que se
este trabajando
Diapositiva de archivo En ella se puede buscar otro archivo para insertar algunas o todas las
diapositivas en la presentacioacuten que se este trabajando
Imagen Contiene todas las opciones para colocar una imagen ya sea predisentildeada desde un
archivo autoformas organigrama wordart desde un escaacutener o una tabla de Excel
Cuadro de texto Abre un cuadro en la cual se puede agregar cualquier escritura
Capiacutetulo Disentildeos
Peliacuteculas y sonidos En este se muestran las opciones para colocar archivos de viacutedeo
o sonido ya sean predisentildeadas o desde cualquier ubicacioacuten en el disco duro tambieacuten contiene
la opcioacuten de gravar alguacuten sonido
Graacutefico Al darle clik aparece un graacutefico y una subventana en la que se colocaran los datos de
dicho graacutefico
Objeto Donde tendraacutes todas las objetos que podraacutes colocar en la diapositiva
Hiperviacutenculos Se debe seleccionar un objeto y se le da clik al comanda hipervinculo
apareciendo la siguiente ventana
En esta se presentan las distintas alternativas para crear un enlace a una direccioacuten de internet
o a un archivo
MENUacute FORMATO
Fuente Muestra las distintas alternativas para cambiar o alterar el texto como el tipo de letra
estilo tamantildeo color etc
Vintildeetas Al darle clik se abre los distintos tipos de adornos o enumeraciones dependiendo del
tipo de letra que se le pueda colocar a la presentacioacuten
Alineacioacuten Muestra las distintas opciones o caracteriacutesticas que se le quieran dar a un
ubicacioacuten o colocacioacuten de un paacuterrafo como justificado alineado a la derecha centrado
alineado a la izquierda
Interlineado Al darle clik se abriraacute una ventana con las alternativas para configurar la
separacioacuten entre liacuteneas o entre paacuterrafos
Cambiar mayuacutesculas y minuacutesculas Muestra las alternativas que hay para que una frase o
palabra seleccionada se coloque en minuacutesculas mayuacutesculas o tipo oracioacuten e inclusive el
alternado de una con otra
Cambiar fuentes Abre una ventana la cual nos da las opcioacuten de que el tipo de letra selecciona
sea cambiada por cualquier otra Se debe seleccionar el texto o lo que se quiera cambiar de
fuente
Disentildeo de diapositiva Al darle clik se abriraacute una ventana la cual nos daraacute las distintas opciones
del tipo de disentildeo a escoger para cambiarla por la existente
Combinacioacuten de colores de la diapositiva Muestra las alternativas que se tienen para la
aplicacioacuten del color ya sea de fondo titulo sombra entre otras caracteriacutesticas ya sea
predeterminadas (estaacutendar) o ya sea cualquier color que se escoja para cada una
(personalizada)
Fondo Muestra las alternativas que se tienen para cambiar el fondo ya sea un color un efecto
de relleno o una imagen
Aplicar disentildeo En ella se muestran los tipos de plantillas de disentildeo que se le pueden aplicar a
cada diapositiva
Colores y liacuteneas Muestra las modificaciones que se le puede hacer a los objetos en cuanto a
liacuteneas grosor fondo etc Y en la ventana que se abre se muestra tambieacuten otras opciones en
las pestantildeas superiores que se explican a continuacioacuten
Autoformas Contiene todas la modificaciones que se les pueda hacer a un objeto como
tamantildeo posicioacuten imagen etc Abrieacutendose la siguiente ventana
Ortografiacutea Muestra la ventana que ayudara a corregir los errores gramaticales y ortograacuteficos
que se encuentren en la presentacioacuten mostrando las distintas alternativas
Corrector de estilos Muestra una ventana la cual sirve de guiacutea para corregir el documento con
respecto a ortografiacutea claridad visual mayuacutesculas y puntuacioacuten
Idioma Abre una ventana que muestra los distintos idiomas que el corrector ortograacutefico va a
trabajar
Autocorreccioacuten Al hacerle clik a esta funcioacuten se abriraacute una ventana la cual presenta las
opciones en donde podraacute hacer cambios con respecto a corregir mayuacutesculas de forma seguida
poner en mayuacutesculas la primera letra de una oracioacuten reemplazar texto mientras escribes
estos cambios se hacen de manera automaacutetica mientras se escriben oraciones en la
presentacioacuten
Autoimagen Abre una ventana la cual muestra una serie de verbos que son los mas utilizados
en la presentacioacuten la cual al darle clik a ver imagen mostrara las imaacutegenes relacionadas con esa
palabra
Power point central Al darle clik se ejecuta el programa power point central Este programa
es una presentacioacuten que muestras las caracteriacutesticas de power point las actualizaciones entre
otras cosas
Presentacioacuten remota Abre un asistente para crear una documento que se va a presentar en
otra(s) computadora(s) viacutea red
Notas de la reunioacuten Se abre una ventana donde se podraacute colocar observaciones sobre la
presentacioacuten y los elementos de accioacuten
Expandir diapositiva Este comando sirve para que los paacuterrafos seleccionados se dividan en
diapositivas individuales al darle clik se abre una ventana la cual es para colocar de que
manera quiere ver las diapositivas una ves expandidas como esquema y clasificacioacuten de
diapositivas
MENUacute PRESENTACIOacuteN
Ver presentacioacuten Al hacerle clik a eacutesta funcioacuten se presentara el documento en pantalla
completa con todas las animaciones y efectos
Ensayar intervalos Se abre una ventana en la cual se muestra un reloj este sirve para la
colocacioacuten del tiempo entre las transiciones de las diapositivas
Grabar narracioacuten Al hacerle clik se abriraacute la presentacioacuten en pantalla y se activaraacute el
microacutefono con la finalidad de insertar alguacuten comentario en forma de audio con respecto a cada
diapositiva seguacuten los intervalos de tiempo
Configuracioacuten presentacioacuten Al hacerle clik a esta funcioacuten despliega una ventana en la cual
apareceraacuten distintas opciones para realizar cambios a las diapositivas con respecto a tipo de
presentacioacuten diapositivas y avance de la diapositiva
Presentacioacuten en dos pantallas Presenta un asistente para que la presentacioacuten se vea en
otro monitor conectado en algunos de los puertos de la computadora
Botones de accioacuten Se muestra un sub menuacute con los distintos iconos las cuales se le puede
crear un hiperviacutenculos o enlaces a otro destino puede ser otro documento enviar a Internet o
cualquier otro con la cual se cree el enlace
Configuracioacuten de la accioacuten Se debe seleccionar un objeto de la diapositiva para ejecutar la
accioacuten luego se desplegara una ventana la cual no da las distinta opciones que se tienen para
crear una accioacuten con respecto al mouse
Preestablecer animacioacuten En ella se presenta un sub menuacute en las cuales aparecen algunas de
las animaciones que se le quieran poner a los objetos de las diapositivas y tambieacuten desactivar
alguna ya escogida
Personalizar animacioacuten En ella se despliega una ventana con todas las opciones para la
configuracioacuten de las distintas animaciones de las presentacioacuten estas va desde intervalos
efectos efectos de graacuteficos y configuracioacuten de la presentacioacuten
Vista previa de la presentacioacuten Esta funcioacuten abre una pequentildea ventana en la que se podraacute
observar como se vera en la pantalla completa mientras se trabaje con la diapositiva sirve de
guiacutea
Transicioacuten de la diapositiva Esta contiene las alternativas que se tienen para el cambio de una
diapositiva a otra desplegaacutendose la siguiente ventana
Ocultar diapositiva Esta funcioacuten sirve para que una o varias diapositivas seleccionadas no
aparezcan en la presentacioacuten en pantalla paro sin eliminarlas
Presentaciones personalizadas Sirve para seleccionar diapositivas que serviraacuten de guiacutea para
la creacioacuten de otras diapositivas Se desplegara la siguiente ventana la cual contiene las
opciones para agregar y mostrar entre otras
MENUacute VENTANA
Nueva ventana Esta abriraacute otra ventana del documento seleccionado
Organizar todas Esta funcioacuten sirve para que todas las ventanas abiertas se coloquen de tal
manera que se puedan observar todas a la ves
Ajustar a la pagina En esta funcioacuten abriraacute o colocara la ventana de manera tal que se vea la
pagina entera sin excedentes
Cascada Coloca todas las ventana en orden progresivo para que se vean todas las barras de
tiacutetulos
Menuacute
Ayuda de Microsoft Power Point
Abre la ventana de ayuda en donde se puede escribir el tipo de ayuda que se requiera
averiguar
Contenido e iacutendice
Se abre la ventana que contiene todos los temas de ayuda que existen para power point y un
iacutendice para esos temas
iquestQueacute es esto Al hacerle clik el botoacuten del mause se colocara un signo de ayuda en la cual
despueacutes se le daraacute clik a cualquier cosa que se quiera saber que es
Microsoft en la Web Contiene una serie de enlaces a sitios que los creadores de wep creen
que pueden servir con respecto a power point
Acerca de Microsoft Power Point Muestra una ventana en la cual muestra la informacioacuten de
Power Point
Leer maacutes httpwwwmonografiascomtrabajos30manual-power-pointmanual-power-
pointshtml166ixzz2qWz2fGWc
MICROSOFT POWERPOINTrdquo Ericka F Delgado Rey
2 CONCEPTOS BAacuteSICOS PowerPoint es la herramienta que nos ofrece Microsoft Office
para crear presentaciones Se pueden utilizar presentaciones en la ensentildeanza como
apoyo al profesor para desarrollar un determinado tema para exponer resultados de
una investigacioacuten para presentar los resultados de un trabajo para presentar un
nuevo producto etc
3 Con PowerPoint podemos crear presentaciones de forma faacutecil y raacutepida pero con
gran calidad podemos insertar graacuteficos dibujos imaacutegenes videos e incluso texto
WordArt Podemos tambieacuten insertar efectos animados peliacuteculas y sonidos Podemos
revisar la ortografiacutea de los textos e incluso insertar notas para que el locutor pueda
tener unas pequentildeas aclaraciones para su exposicioacuten y muchas maacutes cosas que
veremos a lo largo del curso
4 INICIAR POWERPOINT haz clic sobre el botoacuten Inicio se despliega un menuacute haz clic
sobre Programas aparece otra lista buscar Microsoft PowerPoint 2010 y al hacer clic
sobre eacutel iniciaraacute el programa (SO Seven)
5 LA PANTALLA INICIAL bull Al iniciar PowerPoint aparece una pantalla inicial como la
que a continuacioacuten te mostramos La parte central de la ventana es donde
visualizamos y creamos las diapositivas que formaraacuten la presentacioacuten
6 DISENtildeOS DE PRESENTACIOacuteN Para activar los disentildeos se hace clic en FORMATO y
luego clic en Herramientas de diapositivas Estas estaacuten clasificadas en 4 categoriacuteas
Insertar formas Estilos de formas Estilos de WordArt Organizar Tamantildeo
7 COacuteMO CERRAR POWERPOINT Para cerrar PowerPoint puedes utilizar cualquiera
de las siguientes operaciones bull De la barra de tiacutetulo hacer clic en el botoacuten cerrar
Pulsar la combinacioacuten de teclas ALT+F4 bull Hacer clic sobre el menuacute Archivo y elegir la
opcioacuten Salir
8 Si lo que queremos es cerrar la Presentacioacuten actual sin cerrar el programa podemos
bull Hacer clic en el botoacuten cerrar de la barra de menuacutes bull O pulsar la combinacioacuten de
teclas CTRL+W bull O bien hacer clic sobre el menuacute Archivo y elegir la opcioacuten Cerrar
9 (OjO) Si al cerrar no hemos guardado los cambios efectuados en la presentacioacuten nos
preguntaraacute si queremos guardarlos o incluso nos puede llegar a mostrar el cuadro de
diaacutelogo asociado al menuacute Guardar en el caso de no haberla guardado anteriormente
10 GUARDAR UNA PRESENTACIOacuteN Para guardar una presentacioacuten podemos ir al
menuacute Archivo y seleccionar la opcioacuten Guardar o tambieacuten se puede hacer con el botoacuten
Si es la primera vez que guardamos la presentacioacuten nos apareceraacute una ventana De la
lista desplegable ldquoGuardar enrdquo seleccionaremos la carpeta en la cual queremos
guardar la presentacioacuten Tambieacuten podemos crear una nueva carpeta con este icono
la carpeta se crearaacute dentro de la carpeta que figure en el campo Guardar en
11 Despueacutes en la casilla Nombre de archivo introduciremos el nombre con el cual
queremos guardar la presentacioacuten y por uacuteltimo pulsaremos en el botoacuten Guardar Si el
tipo de formato que seleccionamos es Presentacioacuten se guardaraacute la presentacioacuten con la
extensioacuten ppt Si no es la primera vez que guardamos la presentacioacuten y pulsamos en
el botoacuten de guardar de la barra de herramientas o seleccionamos la opcioacuten Guardar
del menuacute Archivo no nos apareceraacute la ventana guardaraacute los cambios sin preguntar
12 ABRIR UNA PRESENTACIOacuteN Para abrir una presentacioacuten podemos elegir entre bull Ir
al menuacute Archivo y seleccionar la opcioacuten Abrir bull Haz clic en el botoacuten Abrir dela barra de
herramientas En la lista desplegable del cuadro Buscar en seleccionamos la unidad en
la cual se encuentra la presentacioacuten que queremos abrir a continuacioacuten
seleccionamos la carpeta que contiene la presentacioacuten Una vez hayamos seleccionado
la presentacioacuten pulsamos en el botoacuten Abrir
13 APLICAR ESTILOS DE DIAPOSITIVAS bull Haga clic en el Menuacute DISENtildeO luego
SELECIONAMOS DE ACUERDO AL TIPO DE PRTESENTCIOacuteN QUE QUERAMOS A la parte
derecha (panel de tareas) elige del conjunto de estilos el que deseas bull O si no activa
los estilos pulsando el botoacuten ldquoanimaciones rdquo de la barra de formato Y elige lo que
prefieras
14 ANIMAR TEXTOS Y OBJETOS bull Para animar un texto u objeto lo primero que hay
que hacer es seleccionarlo a continuacioacuten desplegar el menuacute agregar animacioacuten y
luego en este panel seleccionamos si queremos en entrada eacutenfasis o al salir de la
diapositiva
15 bull En este panel aparece la lista desplegable Agregar efecto en la cual
seleccionaremos el tipo de efecto que queramos aplicar y tambieacuten podemos
seleccionar Panel de animacioacuten que apareceraacute a la derecha de la pantalla bull Y podemos
utilizar el botoacuten Quitar para eliminar alguna animacioacuten que hayamos aplicado a alguacuten
texto
16 bull Tenemos la opcioacuten intervalos que podemos seleccionar el inicio el tiempo de
duracioacuten retraso y reordenar bull Las demaacutes listas desplegables cambiaraacuten en funcioacuten
del tipo de movimiento y el inicio del mismo
17 bull La velocidad suele ser una caracteriacutestica comuacuten por lo que podemos controlarla
en casi todas las animaciones que apliquemos a un objeto bull La lista que aparece
debajo de velocidad nos muestra las distintas animaciones que hemos aplicado a los
objetos de la diapositiva como podraacutes comprobar aparecen en orden bull El botoacuten
Reproducir te muestra la diapositiva tal y como quedaraacute con las animaciones que
hemos aplicado
18 CREAR UNA TABLA bull Para insertar una tabla en una diapositiva sigue estos pasos bull
Despliega el menuacute Insertar y selecciona la opcioacuten Tabla bull Si lo haces a traveacutes del menuacute
Insertar te apareceraacute una ventana en la que podraacutes indicar el nuacutemero de columnas y
filas
19 Una vez determinado el tamantildeo de la tabla pulsa Aceptar y apareceraacute una tabla en
la diapositiva junto con una nueva barra de herramientas que te permitiraacute personalizar
la tabla
20 TRANSICIOacuteN DE DIAPOSITIVAS
21 La transicioacuten de diapositiva nos permite determinar coacutemo va a producirse el paso
de una diapositiva a la siguiente para producir efectos visuales mas llamativo para
cada presentacioacuten
22 Si queremos agregar sonido lo podemos hacer desde este recuadro Para aplicarle
duracioacuten y como deseamos que se escuche el sonido (clic teclas o enter)
INTRODUCCION
Una de las mejores herramientas que nos ofrece office es sin duda power point ya que al
contener una gran gama de funciones nos permite realizar desde un documento diapositivas
hasta realizar animaciones de objetos y texto controlando su duracion
Existen otros programas que estan disentildeados para ejercer funciones mas avanzadas pero no
por esto power point deja de ser un magnifico auxiliar para realizar nuestros trabajos
Para queacute sirve un programa como PowerPoint Se puede decir que PowerPoint es una
aplicacioacuten que estaacute dirigida fundamentalmente a servir de apoyo en presentaciones o
exposiciones de los maacutes diversos temas proyectando una serie de diapositivas a traveacutes del
ordenador Una vez disentildeada una pantalla se puede convertir eacutesta en una diapositiva o
transparencia fiacutesica para reproducirla en un proyector tradicional o visionarla en el ordenador
iquestCOacuteMO CREAR UNA DIAPOSITIVA NUEVA
Para crear una diapositiva nueva hay que ir al menuacute Insertar y seleccionar la opcioacuten Diapositiva
Nueva o hacerlo a traveacutes del botoacuten que a tal efecto aparece en la barra de estado Al hacerlo
se muestra una ventana en la que se debe elegir como ya se ha hecho al principio
el disentildeo que maacutes se ajuste al tipo de diapositiva con la que se va a trabajar
iquestCoacutemo duplicar una diapositiva
Para duplicar una diapositiva hay que situarse en el Clasificador de diapositivas
(Ver|Clasificador de diapositivas) que es una de las formas en que se pueden ver las
diapositivas Una vez alliacute se selecciona haciendo un clic la diapositiva que se quiera duplicar y
se va al menuacute edicioacuten|Duplicar Un duplicado de la diapositiva apareceraacute a continuacioacuten de la
original Esa misma funcioacuten se obtiene seleccionando directamente el objeto y luego
ejecutando los comandos de edicioacuten|copiar y edicioacuten|pegar Para colocarla donde se quiera
insertar se selecciona con el ratoacuten y se arrastra hasta el lugar ideado
iquestCoacutemo borrar una diapositiva
Para borrar una diapositiva se utilizaraacute la opcioacuten Eliminar Diapositiva que estaacute en el menuacute
Edicioacuten o directamente se elimina el cuadro correspondiente en el editor de diapositivas Otra
opcioacuten es seleccionarla y darle a la tecla de Supr
Formato de la diapositiva
Antes de comenzar a trabajar hay que tener en cuenta cuaacutel va a ser el destino que se va a dar
a las diapositivas que se creen si se van a filmar convirtieacutendolas en diapositivas fiacutesicas se les
ha de dar unas dimensiones mientras que si el objetivo es una presentacioacuten en pantalla eacutestas
seraacuten otras Para definir las dimensiones de las diapositivas se iraacute al menuacute Archivo|configurar
paacutegina
Tamantildeo de diapositivas para determina el tamantildeo Si se van a filmar las diapositivas
seleccionaraacute un tamantildeo de 35 mm Si van a crear transparencias elegiraacute un tamantildeo A4 o carta
Por uacuteltimo si se va a hacer una presentacioacuten en pantalla habraacute que elegir la opcioacuten
Presentacioacuten en pantalla - Numerar las
diapositivas desde Indica desde queacute nuacutemero se quiere numerar las presentaciones
Orientacioacuten Indica la orientacioacuten horizontal o vertical de las diapositivas
El esquema de colores
El esquema de colores como la palabra indica es un esquema en el cual se puede
predeterminar el color de cada uno de los elementos de la presentacioacuten (fondo liacuteneas y texto
sombra tiacutetulo rellenos y accesorios) de manera que al crearlos automaacuteticamente adquieran
ese color predeterminado
Para acceder a eacutel hay que dirigirse al menuacute Formato|Combinacioacuten de colores de la diapositiva
donde apareceraacute el siguiente cuadro de diaacutelogo
En la parte superior se da a elegir entre una combinacioacuten estaacutendar la que tiene el programa
por defecto y una combinacioacuten personalizada Haciendo un clic sobre Personalizada se podraacute
cambiar los colores con un clic sobre cada uno de ellos se seleccionan y con otro clic
sobre Cambiar color aparece una roseta de colores Se elige el que se prefiera y se acepta
El programa presenta una serie de colores estaacutendar Si se desea otro color distinto se deberaacute
hacer un clic sobre Personalizada para elegir dentro de toda la gama de colores de que
disponga el ordenador
Especificados los colores que interesan se pueden aplicar las modificaciones a una sola
diapositiva - a la diapositiva en la que se estuviera al acceder a este menuacute - o a todas las
diapositivas del documento Para ello se debe elegir el botoacuten adecuado en la ventana
Combinacioacuten de colores Aplicar a todo o Aplicar
Por otro lado una vez especificados los colores que se quieren utilizar para cada uno de los
elementos se puede hacer que esa combinacioacuten de colores sea la estaacutendar Para ello en
Personalizada de la ventana de Combinacioacuten de colores hay un botoacuten que dice Agregar como
combinacioacuten estaacutendar
La utilizacioacuten del esquema de colores no es imprescindible pero su correcto uso facilita
mucho el trabajo y ahorra mucho tiempo a la hora de realizar presentaciones puesto que si de
antemano se establece el esquema de colores no habraacute que preocuparse de dar color
individualmente a los distintos objetos
iquestCoacutemo imprimir las diapositivas
El modo de imprimir las diapositivas es muy parecido al de cualquier otro programa Se acude
en el menuacute Archivo a la opcioacuten Imprimir
Diapositivas patroacuten
iquestQueacute es una diapositiva patroacuten
La diapositiva patroacuten es un modelo con un formato para cada uno de los elementos de la
diapositiva asiacute como un esquema de colores que el programa aplicaraacute a la hora de crear las
diapositivas
Cada vez que se cree un documento nuevo el programa aplicaraacute una diapositiva patroacuten por
defecto
Para acceder a la diapositiva patroacuten ha de dirigirse en el menuacute Ver a la opcioacuten Patroacuten|Patroacuten
de Diapositivas
La diapositiva patroacuten se compone de 5 aacutereas
Tiacutetulo controla el tipo de letra color tamantildeo y alineamiento del tiacutetulo los atributos del
objeto (relleno bordes y sombra) y su localizacioacuten en la diapositiva
Cuerpo controla los mismos paraacutemetros pero en lo que al cuerpo de la diapositiva se refiere
En eacutel se puede dar el formato a cada uno de los subepiacutegrafes
Aacuterea de fecha para insertar la fecha en todas las diapositivas
Aacuterea de pie de paacutegina para antildeadir un pie de paacutegina a las diapositivas
Aacuterea de nuacutemero para numerar las diapositivas
Ademaacutes se pueden antildeadir todos los elementos de fondo que se precisen Se consideran
elementos de fondo de la diapositiva patroacuten todos los que se antildeadan a eacutesta y que no sea
ninguno de los 5 elementos que acabamos de ver Todos estos elementos antildeadidos
apareceraacuten en todas las diapositivas que se vayan creando Son por ejemplo la imagen de un
logotipo o un tiacutetulo geneacuterico que se quiera que aparezcan en todas las diapositivas
Tambieacuten se define el esquema de color patroacuten
iquestCoacutemo modificar la diapositiva patroacuten
Se puede modificar el formato de cada elemento de la diapositiva patroacuten tal y como se ha
explicado en los distintos apartados anteriores Es importante recalcar que no se trata de una
diapositiva de contenido sino de formato No se introduce informacioacuten sino que se le da a
cada elemento un formato Por ejemplo en el tiacutetulo no se pone el tiacutetulo de la presentacioacuten
sino que se especifica el tamantildeo el tipo de letra el color etc de manera que al hacer las
distintas diapositivas soacutelo sea necesario introducir la informacioacuten encargaacutendose el programa
de aplicar el estilo automaacuteticamente
De la misma manera se pueden incluir elementos de fondo es decir elementos distintos del
cuerpo y del tiacutetulo Estos elementos pueden ser de cualquier tipo imaacutegenes texto etc con la
peculiaridad de que apareceraacuten en todas las diapositivas A la hora de hacer las diapositivas
estos elementos no se podraacuten modificar en la propia diapositiva sino que
cualquier cambio tendraacute que hacerse en la diapositiva patroacuten y esas modificaciones afectaraacuten
a todas la diapositivas
Una vez establecida la diapositiva patroacuten habraacute que ir al menuacute Ver a la opcioacuten Diapositivas La
barra de estado le indicaraacute que se encuentra en la diapositiva nordm x y se podraacute comprobar
que los elementos de la diapositiva siguen el patroacuten que se acaba de crear
De todas formas si en alguacuten momento se necesita que una determinada diapositiva no siga a
la diapositiva patroacuten bastaraacute con modificarla
AGREGAR UN SONIDO A UNA ANIMACIOacuteN
Para realizar este proceso primero debe haber aplicado una animacioacuten al texto u objeto
1
2 En la diapositiva seleccione el texto u objeto al que desea agregar un efecto adicional
3 En el menuacute Presentacioacuten haga clic en Personalizar animacioacuten
4 En el panel de tareas Personalizar animacioacuten haga clic en la flecha del elemento
seleccionado en la lista Personalizar animacioacuten y a continuacioacuten haga clic
en Opciones de efectos
5 En la ficha Efecto en Mejoras haga clic en la flecha de la lista Sonido y lleve a cabo
una de las acciones siguientes
Si desea agregar un sonido de la lista haga clic en la opcioacuten deseada
Si desea agregar un sonido desde un archivo haga clic en Otro sonido y a
continuacioacuten explore el archivo
Cambiar la animacioacuten de un objeto o texto
Para ver el texto seleccione la opcioacuten acuteacuteBajar trabajoacuteacute del menu superior
Nota Si desea quitar un efecto seleccione el elemento de animacioacuten en la lista Personalizar
animacioacuten y a continuacioacuten haga clic en
CAMBIAR LOS INTERVALOS DE ANIMACIONES
1 Si no se muestra el panel de tareas Personalizar animacioacuten en el menuacute Presentacioacuten
haga clic en Personalizar animacioacuten
2 En el panel de tareas Personalizar animacioacuten haga clic en el elemento de la
lista Personalizar animacioacuten cuyos intervalos desea cambiar
3 Cambiar el comienzo con respecto a otras animaciones de la diapositiva
1
2 Para crear un retardo entre el final de una animacioacuten y el inicio del siguiente elemento
en la lista haga clic en una opcioacuten de la lista Retardo
1
2 Para iniciar la animacioacuten haciendo clic en la diapositiva haga clic en Al hacer
clic
3 Para iniciar la animacioacuten al mismo tiempo que la animacioacuten anterior en la lista
haga clic en Con la anterior
4 Para iniciar la animacioacuten justo despueacutes de que finalice la animacioacuten anterior
haga clic en Despueacutes de la anterior
3 En la lista Iniciar siga uno de estos procedimientos
Si esta es la primera animacioacuten de la diapositiva se marcaraacute como 0 y comenzaraacute en cuanto
aparezca la diapositiva en la presentacioacuten
Nota Puede cambiar el orden de las animaciones de una diapositiva seleccionando el objeto o
elemento de texto en la lista Personalizar animacioacuten y a continuacioacuten arrastraacutendolo a una
nueva ubicacioacuten en la lista
Establecer la reproduccioacuten de una animacioacuten al hacer clic en el texto u objeto
1
2 Haga clic en el botoacuten Desencadenadores
3 Seleccione la opcioacuten Iniciar efecto al hacer clic con
4 Seleccione un elemento de la lista
Cambiar la velocidad o la duracioacuten de la animacioacuten
1 Haga clic en una opcioacuten de la lista Velocidad o Duracioacuten
Nota Esta opcioacuten estaacute en funcioacuten de la animacioacuten elegida
Rebobinar automaacuteticamente una animacioacuten despueacutes de reproducirla
Active la casilla de verificacioacuten Rebobinar cuando finalice la reproduccioacuten
Nota Si esta opcioacuten estaacute activada el elemento animado volveraacute a su estado original Por
ejemplo si aplica el efecto Volar hacia fuera el elemento saldraacute volando pero a continuacioacuten
apareceraacute de nuevo en su ubicacioacuten original en la diapositiva
AGREGAR UNA IMAGEN
1 Haga clic doacutende desee insertar la imagen
2 Inserte una de las siguientes imaacutegenes
1 En la barra de herramientas Dibujo haga clic en Insertar imagen desde archivo
2 Busque la carpeta que contenga la imagen que desee insertar y a continuacioacuten haga
clic en el archivo de la imagen
1 Para incrustar la imagen haga clic en Insertar
2 Para vincular la imagen al archivo de imaacutegenes del disco duro haga clic en la
flecha situada junto a Insertar y a continuacioacuten haga clic en Vincular a
archivo
3 Siga uno de estos procedimientos
1 Para este procedimiento aseguacuterese de que el dispositivo es compatible con TWAIN-
o WIA y estaacute conectado al equipo Tambieacuten deberaacute asegurarse de que tiene instalado
el software del dispositivo compatible con TWAIN o WIA
1
2 Configure la imagen en el dispositivo de digitalizacioacuten
3 En el menuacute Insertar seleccione Imagen y a continuacioacuten haga clic
en Desde escaacutener o caacutemara
4 Si hay varios dispositivos conectados al equipo seleccione en Dispositivo el
que desee utilizar
5 Siga uno de estos procedimientos
2 Una imagen de un escaacutener o una caacutemara digital directamente
Si el dispositivo seleccionado es un escaacutener y desea utilizar la configuracioacuten predeterminada
para digitalizar la imagen haga clic en Calidad Web (si va a mostrar la imagen en la pantalla)
o Calidad de impresioacuten (si va a imprimirla) y a continuacioacuten haga clic en Insertar para
digitalizar la imagen
Si el dispositivo seleccionado no es un escaacutener (por ejemplo si se tratara de una caacutemara
digital) o desea personalizar alguacuten valor antes de digitalizar la imagen haga clic
en Personalizar insercioacuten Siga las instrucciones que acompantildean al dispositivo que estaacute
utilizando
Nota Es posible que el botoacuten Insertar no esteacute disponible con algunos escaacuteneres porque el
software del escaacutener no es compatible con los automaacuteticos Utilice el botoacuten Personalizar
insercioacuten en su lugar
PRESENTACIONES EN PANTALLA
Otra de las aplicaciones de PowerPoint es la de una presentacioacuten en pantalla es decir la de
crear un carrete de diapositivas no para filmarlas sino para utilizarlas como apoyo en
una exposicioacuten por medio de la pantalla del ordenador Se puede efectivamente encadenar
las distintas dispositivas unieacutendolas por medio de transiciones para crear una presentacioacuten
A partir de este momento va a ser muy uacutetil una forma de trabajo que hasta ahora no se habiacutea
visto el Clasificador de diapositivas (en el menuacute Ver) Se trata de una manera distinta de ver
las diapositivas no de una en una sino en conjunto
En primer lugar desde aquiacute se puede cambiar el orden de las diapositivas movieacutendolas de un
lugar a otro simplemente haciendo un clic sobre el icono de la diapositiva y arrastraacutendola sin
soltar el ratoacuten hasta el lugar que deba ocupar Una vez establecido el orden adecuado de las
diapositivas seraacute necesario establecer las transiciones entre las diapositivas de forma que el
cambio entre una y otra no sea brusco
Transiciones
Para aplicar una transicioacuten hay que situarse en la diapositiva destino pues la transicioacuten
afectaraacute al paso desde la diapositiva anterior a la seleccionada A continuacioacuten hay que ir al
menuacute Presentacioacuten a la opcioacuten Transicioacuten de diapositiva Inmediatamente apareceraacute un
cuadro de diaacutelogo en el que se deberaacute elegir el efecto que quiere aplicar entre una variada lista
de ellos Ademaacutes de esto se puede indicar la forma de pasar de una diapositiva a otra por
medio de un clic del ratoacuten o automaacuteticamente tras el paso de cierto tiempo Se repite esta
operacioacuten con todas las diapositivas para lograr una presentacioacuten de mejor calidad
Hay otra herramienta que puede ser de utilidad y que permite establecer animaciones
dentro de una diapositiva en su presentacioacuten Se trata de una utilidad a traveacutes del cual se
puede hacer que las liacuteneas de esquema de una diapositiva (las liacuteneas de texto introducidas en
el Cuerpo y precedidas por un punto) aparezcan una a una seguacuten se haga un clic con el ratoacuten
Tambieacuten puede verse al pinchar en (Barra que aparece cuando se ven las transparencias desde
el Clasificador de diapositivas)
Cuando el objeto estaacute seleccionado al acceder al menuacute Presentacioacuten|Preestablecer animacioacuten
se despliega un listado de efectos que pueden aplicarse La uacuteltima de las opciones del listado
es la de Presentacioacuten|Personalizar animacioacuten Si se elige esta opcioacuten se abriraacute un cuadro de
diaacutelogo donde se podraacute trabajar con varias opciones Permite seleccionar uno a uno los
elementos de la diapositiva y ponerles diferentes efectos Por tanto permite especificar el
efecto a aplicar posiblemente los maacutes uacutetiles sean los vuelos
Si se quiere ver previamente el efecto de la diapositiva que se tiene en pantalla se va a
Presentacioacuten|Vista previa de la animacioacuten de eacutesta forma saldraacute una pantalla de tamantildeo
reducido en la que se ve los efectos que se acaban de aplicar a esa diapositiva
Pueden determinarse los tiempos de presentacioacuten entre las imaacutegenes de tres modos Una de
ellas es asignar tiempos iguales en segundos (acuteacute) para todas las diapositivas desde eacutesta
pantalla La segunda de forma manual en la presentacioacuten del carrusel en la que se pasa de
una a otra al hacer clic con el ratoacuten Y la tercera que permitiraacute hacer un ensayo de la
presentacioacuten grabando los tiempos de presentacioacuten de cada imagen esto uacuteltimo puede
hacerse presionando eacuteste icono
(Para ver el graacutefico seleccione la opcioacuten Descargar del menuacute superior
) yendo a Presentacioacuten|Ensayar intervalos Saldraacute eacuteste cronometro para medir el tiempo que
se le da a cada diapositiva
Establecidas las transiciones para iniciar la presentacioacuten hay que ir al menuacute Ver|Presentacioacuten
con diapositivas Tambieacuten pueden daacutersele oacuterdenes al programa desde
(Presentacioacuten|configurar presentacioacuten) Desde ahiacute se indica si el avance de las diapositivas es
manual o automaacutetico (con los tiempos que previamente se han definido)
En primer lugar en la presentacioacuten se pueden mostrar todas las diapositivas o soacutelo una parte
especificando cuaacuteles
Para ocultar una diapositiva se selecciona y luego se presiona el icono de o
Presentacioacuten|Ocultar diapositiva Se deselecciona del mismo modo
En segundo lugar se puede sentildealar cuaacutel va a ser la forma de pasar de una diapositiva a otra
manualmente por medio de un clic del ratoacuten o automaacuteticamente por tiempo Por uacuteltimo la
opcioacuten Repetir el ciclo continuamente hasta presionar Esc sirve para hacer que la
presentacioacuten vuelva a comenzar una vez haya llegado al final y no pare hasta que asiacute se le
indique Hechas las elecciones finales hay que dar a Mostrar para ver el resultado La
presentacioacuten puede ser detenida en cualquier momento apretando la tecla de Esc
iquestCoacutemo insertar peliacuteculas
A diferencia de una presentacioacuten con un proyector de diapositivas en la que soacutelo se pueden
mostrar imaacutegenes estaacuteticas (fotografiacuteas) en una presentacioacuten de PowerPoint se puede insertar
un moovie una pequentildea peliacutecula Para ello basta con ir a Insertar|peliacutecula y seleccionar el
archivo
Se inserta la imagen de modo normal y una vez insertada se hace clic con el botoacuten derecho
encima del recuadro de la imagen del viacutedeo Apareceraacute un menuacute desplegable en el que busca
la opcioacuten de personalizar la animacioacuten se hace un clic en ella Saldraacute la pantalla que se ve a
continuacioacuten Si se quiere que la animacioacuten arranque de forma que se visione como viacutedeo
se marca el checkbox de Reproducir seguacuten el orden de animacioacuten
Pero si se quiere ademaacutes que la animacioacuten arranque automaacuteticamente al visionar la
presentacioacuten de la diapositiva se entra por la pestantildea de Intervalo seleccionando ahiacute las
opciones de Animar|Automaacuteticamente en ella se marca 0 segundos para que comience
automaacuteticamente Es entonces cuando se puede Aceptar y asiacute el viacutedeo se reproduciraacute de
manera automaacutetica
Cuando la presentacioacuten llegue la diapositiva que contiene la peliacutecula no pasaraacute a la siguiente
hasta que la peliacutecula haya concluido

INSERCION DE BLOQUE DE TEXTO IMAGEN Y DIBUJOS
En esta opcioacuten se pueden insertar diferentes formatos textos y dibujos en la diapositiva
Para que esto sea posible se debe ir a la pestantildea insertar en ella seleccionas lo deseado y lo
aplicas en la diapositiva
CONFIGURAR PAGINA
Es la opcioacuten que te permite cambiar desde la orientacion de la pagina el ancho y alto de la
misma y el tamantildeo de diapositivas
Para configurar una pagina debes ir ala pestantildea disentildeo (en power point 2010) y la opcioacuten
configurar paacuteginadespues deveras configurar como tu lo dispongas
ABRIR Y GUARDAR UNA PRESENTACION
Para abrir una presentacioacuten es necesario seguir la ruta de ella o dar doble clic en ella
Para guardar una se debe acceder al acceso directo control-G o desde el menuacute archivo
guardar o guardar como y aceptar
ELEMENTOS DE LA VENTANA
BARRA DE TITULO contiene el nombre del documento
BARRA DE MENU es aquella que contiene los comandos agrupados en categoriacuteas
BARRA DE DESPLASAMIENTO permite moverte a un lugar determinado en la misma
diapositiva
CINTA DE OPCIONES contiene todas las opciones del programa agrupadas en pestantildeas
BARRA DE ESTADO es el aacuterea inferior de la pantalla en la cual se muestran msj Sobre la
diapositiva seleccionada incluyendo lo que hacen los botones y los comandos
GRUPO es el conjunto de comandos
AREA DE TRABAJO el lugar donde se desarrolla la mayor parte del trabajo
ZOOM ampliacutea el tamantildeo del panel de la ventana
VISTA es la opcioacuten que te permite visualizar como estaacute quedando tu trabajo
PANEL DE VISTAS permite editar imprimir y realizar una presentacioacuten Las principales son
normal clasificador de diapositivas lectura y presentacioacuten con diapositiva
CREAR UNA PRESENTACION NUEVA
Para crear una nueva presentacioacuten es necesario ingresar a la aplicacioacuten power point una vez
dentro en el menuacute archivo (power point 2010) seleccionas nueva presentacioacuten en blanco y
comienzas a dar formato
Cabe mencionar que puedes seleccionar una diapositiva a partir de una plantilla ya existente
solo tienes que seleccionar dicha plantilla y empezar a editarla
PRESENTADOR GRAFICO
Un presentador grafico es un programa que se especializa en crear diapositivas electroacutenicas
estas para ser presentada frente a un grupo de personas
Puedes insertar video audio graacuteficos entre otros
La maacutes comuacuten es power point
MENUacute ARCHIVO
Nuevo Este comando es para crear una nueva presentacioacuten Al darle clic se abre una ventana
como la siguiente
Esta ventana tiene las opciones
middot General abre una presentacioacuten en blanco
middot Disentildeo de presentaciones da al operador una serie de opciones para abrir un documento
nuevo con un disentildeo preestablecido
middot Presentaciones contiene una serie de documentos de presentaciones como ejemplos
middot Paginas wep sirve para crear banners para insertarlos en una plantilla html o pagina wep
Abrir Abre las presentaciones Al darle clic se abre la siguiente ventana
En esta ventana se presenta todas las opciones que se tiene para abrir un archivo existente
como nombre de archivo tipo de archivo texto o propiedad ultima modificacioacuten esto para
clasificar los archivos que aparecen en el recuadro blanco En la parte superior apaacuterese un
segmento el cual es para ubicar en que parte del (los) disco duro(s) se encuentra los archivos
Cerrar Cierra el documento sentildealado o activo En algunos casos pregunta si desea guardar el
archivo
Guardar Almacena la informacioacuten Se abre la siguiente ventana
En esta ventana se coloca la ubicacioacuten hacia donde se desea guardar el archivo con que
nombre y de que tipo (formato)
Guardar como La diferencia con Guardar es que en la anterior solo se abre la ventana cuando
el computador no se le a dado una ubicacioacuten de guardado a partir de hay cada ves que se le
haga clic se guardara la ultima actualizacioacuten de la presentacioacuten en el lugar que se le habiacutea
ordenado En cambio en este comando siempre apareceraacute la ventana anterior con la finalidad
de cambiar el destino tipo o nombre del documento
Guardar como html Guarda la presentacioacuten como una plantilla para wep
Presentaciones portaacutetiles Este comando sirve para guardar una presentacioacuten como un
ejecutable para presentarla luego con solo un clic Al darle clic se abre la siguiente ventana
Esta ventana es un asistente para presentaciones portaacutetiles la cual te da las indicaciones para
guardar una presentacioacuten como ejecutable
Configurar pagina En este comando aparecen las opciones para la configuracioacuten de la pagina
Aparece las distintas opciones como tamantildeo de la presentacioacuten orientacioacuten tanto de la
diapositiva como del texto y el numero de diapositivas que tendraacuten esta configuracioacuten
Imprimir Comando que abre las opciones de imprimir
Estas opciones van desde el tipo de impresora numero de copias paginas del documento que
se van a imprimir entre otras
Enviar a Enviacutea el documento a una serie de destinatarios tales como destinatarios de correo
de fax entre otros
Propiedades Muestra las propiedades del documento abrieacutendose la siguiente ventana
General En esta ventana se muestran las caracteriacutesticas generales de la presentacioacuten tales
como tamantildeo del archivo tipo ubicacioacuten entre otros
Resumen Da informacioacuten precisa con respecto a la presentacioacuten tales como autor
titulo organizacioacuten algunos comentarios que te sirvan para obtener mas informacioacuten sobre lo
que se esta trabajando entre otras
Estadiacutestica Da informacioacuten del documento con respecto a el numero de diapositivas que has
realizado numero de paacuterrafos palabras del tiempo de edicioacuten entre otras
Contenido Incluye todo lo referente a fuentes usadas en el documento tiacutetulos de cada
diapositivas etc
Personalizar Se debe seleccionar un objeto para luego darle caracteriacutesticas deseadas que se
encuentre dentro de las opciones nombre (asunto destino correo etc) tipo (texto fecha
etc) y valor
Salir Se sierra el power point en el caso de que no se halla guardado el documento con que se
estaba trabajando preguntara si lo quiere guardar
Capiacutetulo Diapositivas
MENUacute EDICIOacuteN
Deshacer Borra lo que se ha hecho en orden de lo ultimo a lo primero por cada ves que se le
da clic
Rehacer Vuelve a colocar lo que anteriormente se le dijo que deshiciera tambieacuten en el orden
de lo ultimo a lo primero
Cortar Al tener algo seleccionado y se le da al comando cortar lo seleccionado se elimina y
queda almacenado en un archivo temporal
Copiar Al tener algo seleccionado y se le da al comando copiar lo seleccionado solo se
almacena en un archivo
Pegar Al darle al comando pegar lo que se habiacutea guardado en al archivo temporal se aparece
en la diapositiva
Pegado especial Este tipo de pegado se refiere a como quiere la persona que se pegue los
objetos en que formato Luego los objetos se trabajan de acuerdo con el tipo de formato con
que se pegaron
Pegar como hipervinculo Esta opcioacuten pega el objeto con una direccioacuten a otro destino ya
sea internet fttp otra diapositiva (que puede ser otro que no este en el orden siguiente) etc
Borrar Elimina la seleccioacuten sin guardarla en alguacuten archivo temporal
Seleccionar todo Selecciona todo los objetos de la diapositiva
Duplicar Crea otra copia del (los) objeto(s) seleccionado
Eliminar diapositiva Elimina la diapositiva actual o activa
Buscar Sirve para buscar alguna(s) palabra(s) o frases en la presentacioacuten
Reemplazar Sirve para buscar alguna frase o palabra y cambiarla por otra
Ir a propiedad Una ves creadas la propiedades personalizadas en el documento todas estas
aparecen en el recuadro nombre de propiedad donde podraacutes ubicar todas las propiedades
realizadas en la presentacioacuten
MENUacute VER
Diapositiva Es un tipo de vista en que aparecen las diapositivas de manera individual
Esquema Es un tipo de vista en la que se puede examinar la estructura esquemaacutetica de cada
diapositiva de manera organizada
Clasificador de diapositivas Muestra las diapositivas de forma reducida de manera tal que se
puedan observar varias en una misma pantalla
Pagina de Notas Muestra las notas correspondiente a la diapositiva que se este trabajando
Presentacioacuten con diapositiva Muestra la presentacioacuten en pantalla completa de manera
secuencial con todos los efectos y animaciones Esto quiere decir todas las diapositivas
realizadas
Blanco y Negro Convierte todas las diapositivas de su color original a blanco y negro
Diapositiva en miniatura Muestra el como va a ser la presentacioacuten en pantalla completa en
una ventana de manera reducida
Notas del orador Al darle clik se abre la siguiente ventana
En esta ventana se puede colocar todas las notas y observaciones con respecto a
la diapositiva que se esta trabajando
Barra de Herramientas En esta se muestra un sub menuacute la cual contiene todas las obsiones y
configuraciones que se le puede hacer a las barras de herramientas En ese sub menuacute
aparecen opciones predisentildeadas tales como
middot Estaacutendar muestra las herramientas baacutesicas a utilizar en el programa como por ejemplo
guardar imprimir abrir nuevo zoom etc
middot Formato muestra las herramientas a utilizar con respecto a todo lo referente al texto
seleccionado tal como tipos de fuentes tamantildeo de las fuentes opciones de fuentes ( negrillas
subrayado cursivas) opciones de los paacuterrafos (justificado centrado alineado a la derecha
alineado a la izquierda) etc
middot Cuadro de controles muestra las herramientas a utilizar con respecto a casillas de
verificacioacuten botones de comando botones de opciones botones
de alternado entre otros Inclusive se tiene las opciones de ver las propiedades el coacutedigo e
insertar otros subprogramas
middot Efectos de animacioacuten presenta los tipos de herramientas que se tienen para crear y
configurar animaciones
middot Imagen nos facilita todas las opciones que se pueden utilizar a una imagen de la
presentacioacuten
middot Revisioacuten muestra las opciones insertar comentarios ocultar o aparecer comentarios
crear una tarea de outlook destinatario de correo
middot Tareas comunes nos da opciones para poder crear de nuevo otra diapositiva o aplicar un
disentildeo a la diapositiva
middot Visual Basic Contiene las opciones para crear o modificar un programa en visual basic en
la presentacioacuten
middot Wep Aparece todo lo referente que tenga que ver con paginas de internet
middot Word Art Aparecen las herramientas a utilizar para crear y modificar texto con diferentes
estilos
Personalizar Al darle clik aparece una ventana como la siguiente
En esta ventana aparecen 3 pestantildeas
middot Barra de herramientas En esta aparecen las distintas opciones predisentildeadas que se
pueden utilizar
middot Comandos En esta tiene la posibilidad de colocar todos los comandos existentes de
manera individual
middot Opciones Contiene otras alternativas que se pueden aplicar a las barras de tareas
tales como iconos grandes animacioacuten de menuacute entre otras
Regla Muestra u oculta las pautas de medicioacuten tanto horizontales como verticales
Guiacutea Muestra liacuteneas punteadas que no apareceraacuten en la presentacioacuten que dividen la pagina
tanto en lo ancho como en lo largo que sirve de ayuda para ubicar el centro de la diapositiva
Encabezado y Pie de Paacutegina En esta ventana contiene todas las opciones relacionadas con la
creacioacuten y modificacioacuten de encabezados y pie de pagina
Comentarios Muestra u oculta los comentarios que se encuentren en la presentacioacuten
Zoom Con las distintas opciones para ajustar el tamantildeo de la vista en la presentacioacuten
MENUacute INSERTAR
Nueva diapositiva Crea una nueva diapositiva La cual muestra los distintos disentildeos al crear
una diapositiva nueva
Duplicar diapositiva Crea una copia de la diapositiva que se este trabajando
Numero de diapositiva Sirve para colocar el numero de la diapositiva que desee de forma
individual
Tabulacioacuten Crea una sangriacutea en el espacio seleccionado
Siacutembolo En esta se muestra todos los caracteres que se pueden colocar de todas los distintos
tipos de letras
Comentario Crea una pequentildea nota sobre cualquier informacioacuten sobre la diapositiva que se
este trabajando
Diapositiva de archivo En ella se puede buscar otro archivo para insertar algunas o todas las
diapositivas en la presentacioacuten que se este trabajando
Imagen Contiene todas las opciones para colocar una imagen ya sea predisentildeada desde un
archivo autoformas organigrama wordart desde un escaacutener o una tabla de Excel
Cuadro de texto Abre un cuadro en la cual se puede agregar cualquier escritura
Capiacutetulo Disentildeos
Peliacuteculas y sonidos En este se muestran las opciones para colocar archivos de viacutedeo
o sonido ya sean predisentildeadas o desde cualquier ubicacioacuten en el disco duro tambieacuten contiene
la opcioacuten de gravar alguacuten sonido
Graacutefico Al darle clik aparece un graacutefico y una subventana en la que se colocaran los datos de
dicho graacutefico
Objeto Donde tendraacutes todas las objetos que podraacutes colocar en la diapositiva
Hiperviacutenculos Se debe seleccionar un objeto y se le da clik al comanda hipervinculo
apareciendo la siguiente ventana
En esta se presentan las distintas alternativas para crear un enlace a una direccioacuten de internet
o a un archivo
MENUacute FORMATO
Fuente Muestra las distintas alternativas para cambiar o alterar el texto como el tipo de letra
estilo tamantildeo color etc
Vintildeetas Al darle clik se abre los distintos tipos de adornos o enumeraciones dependiendo del
tipo de letra que se le pueda colocar a la presentacioacuten
Alineacioacuten Muestra las distintas opciones o caracteriacutesticas que se le quieran dar a un
ubicacioacuten o colocacioacuten de un paacuterrafo como justificado alineado a la derecha centrado
alineado a la izquierda
Interlineado Al darle clik se abriraacute una ventana con las alternativas para configurar la
separacioacuten entre liacuteneas o entre paacuterrafos
Cambiar mayuacutesculas y minuacutesculas Muestra las alternativas que hay para que una frase o
palabra seleccionada se coloque en minuacutesculas mayuacutesculas o tipo oracioacuten e inclusive el
alternado de una con otra
Cambiar fuentes Abre una ventana la cual nos da las opcioacuten de que el tipo de letra selecciona
sea cambiada por cualquier otra Se debe seleccionar el texto o lo que se quiera cambiar de
fuente
Disentildeo de diapositiva Al darle clik se abriraacute una ventana la cual nos daraacute las distintas opciones
del tipo de disentildeo a escoger para cambiarla por la existente
Combinacioacuten de colores de la diapositiva Muestra las alternativas que se tienen para la
aplicacioacuten del color ya sea de fondo titulo sombra entre otras caracteriacutesticas ya sea
predeterminadas (estaacutendar) o ya sea cualquier color que se escoja para cada una
(personalizada)
Fondo Muestra las alternativas que se tienen para cambiar el fondo ya sea un color un efecto
de relleno o una imagen
Aplicar disentildeo En ella se muestran los tipos de plantillas de disentildeo que se le pueden aplicar a
cada diapositiva
Colores y liacuteneas Muestra las modificaciones que se le puede hacer a los objetos en cuanto a
liacuteneas grosor fondo etc Y en la ventana que se abre se muestra tambieacuten otras opciones en
las pestantildeas superiores que se explican a continuacioacuten
Autoformas Contiene todas la modificaciones que se les pueda hacer a un objeto como
tamantildeo posicioacuten imagen etc Abrieacutendose la siguiente ventana
Ortografiacutea Muestra la ventana que ayudara a corregir los errores gramaticales y ortograacuteficos
que se encuentren en la presentacioacuten mostrando las distintas alternativas
Corrector de estilos Muestra una ventana la cual sirve de guiacutea para corregir el documento con
respecto a ortografiacutea claridad visual mayuacutesculas y puntuacioacuten
Idioma Abre una ventana que muestra los distintos idiomas que el corrector ortograacutefico va a
trabajar
Autocorreccioacuten Al hacerle clik a esta funcioacuten se abriraacute una ventana la cual presenta las
opciones en donde podraacute hacer cambios con respecto a corregir mayuacutesculas de forma seguida
poner en mayuacutesculas la primera letra de una oracioacuten reemplazar texto mientras escribes
estos cambios se hacen de manera automaacutetica mientras se escriben oraciones en la
presentacioacuten
Autoimagen Abre una ventana la cual muestra una serie de verbos que son los mas utilizados
en la presentacioacuten la cual al darle clik a ver imagen mostrara las imaacutegenes relacionadas con esa
palabra
Power point central Al darle clik se ejecuta el programa power point central Este programa
es una presentacioacuten que muestras las caracteriacutesticas de power point las actualizaciones entre
otras cosas
Presentacioacuten remota Abre un asistente para crear una documento que se va a presentar en
otra(s) computadora(s) viacutea red
Notas de la reunioacuten Se abre una ventana donde se podraacute colocar observaciones sobre la
presentacioacuten y los elementos de accioacuten
Expandir diapositiva Este comando sirve para que los paacuterrafos seleccionados se dividan en
diapositivas individuales al darle clik se abre una ventana la cual es para colocar de que
manera quiere ver las diapositivas una ves expandidas como esquema y clasificacioacuten de
diapositivas
MENUacute PRESENTACIOacuteN
Ver presentacioacuten Al hacerle clik a eacutesta funcioacuten se presentara el documento en pantalla
completa con todas las animaciones y efectos
Ensayar intervalos Se abre una ventana en la cual se muestra un reloj este sirve para la
colocacioacuten del tiempo entre las transiciones de las diapositivas
Grabar narracioacuten Al hacerle clik se abriraacute la presentacioacuten en pantalla y se activaraacute el
microacutefono con la finalidad de insertar alguacuten comentario en forma de audio con respecto a cada
diapositiva seguacuten los intervalos de tiempo
Configuracioacuten presentacioacuten Al hacerle clik a esta funcioacuten despliega una ventana en la cual
apareceraacuten distintas opciones para realizar cambios a las diapositivas con respecto a tipo de
presentacioacuten diapositivas y avance de la diapositiva
Presentacioacuten en dos pantallas Presenta un asistente para que la presentacioacuten se vea en
otro monitor conectado en algunos de los puertos de la computadora
Botones de accioacuten Se muestra un sub menuacute con los distintos iconos las cuales se le puede
crear un hiperviacutenculos o enlaces a otro destino puede ser otro documento enviar a Internet o
cualquier otro con la cual se cree el enlace
Configuracioacuten de la accioacuten Se debe seleccionar un objeto de la diapositiva para ejecutar la
accioacuten luego se desplegara una ventana la cual no da las distinta opciones que se tienen para
crear una accioacuten con respecto al mouse
Preestablecer animacioacuten En ella se presenta un sub menuacute en las cuales aparecen algunas de
las animaciones que se le quieran poner a los objetos de las diapositivas y tambieacuten desactivar
alguna ya escogida
Personalizar animacioacuten En ella se despliega una ventana con todas las opciones para la
configuracioacuten de las distintas animaciones de las presentacioacuten estas va desde intervalos
efectos efectos de graacuteficos y configuracioacuten de la presentacioacuten
Vista previa de la presentacioacuten Esta funcioacuten abre una pequentildea ventana en la que se podraacute
observar como se vera en la pantalla completa mientras se trabaje con la diapositiva sirve de
guiacutea
Transicioacuten de la diapositiva Esta contiene las alternativas que se tienen para el cambio de una
diapositiva a otra desplegaacutendose la siguiente ventana
Ocultar diapositiva Esta funcioacuten sirve para que una o varias diapositivas seleccionadas no
aparezcan en la presentacioacuten en pantalla paro sin eliminarlas
Presentaciones personalizadas Sirve para seleccionar diapositivas que serviraacuten de guiacutea para
la creacioacuten de otras diapositivas Se desplegara la siguiente ventana la cual contiene las
opciones para agregar y mostrar entre otras
MENUacute VENTANA
Nueva ventana Esta abriraacute otra ventana del documento seleccionado
Organizar todas Esta funcioacuten sirve para que todas las ventanas abiertas se coloquen de tal
manera que se puedan observar todas a la ves
Ajustar a la pagina En esta funcioacuten abriraacute o colocara la ventana de manera tal que se vea la
pagina entera sin excedentes
Cascada Coloca todas las ventana en orden progresivo para que se vean todas las barras de
tiacutetulos
Menuacute
Ayuda de Microsoft Power Point
Abre la ventana de ayuda en donde se puede escribir el tipo de ayuda que se requiera
averiguar
Contenido e iacutendice
Se abre la ventana que contiene todos los temas de ayuda que existen para power point y un
iacutendice para esos temas
iquestQueacute es esto Al hacerle clik el botoacuten del mause se colocara un signo de ayuda en la cual
despueacutes se le daraacute clik a cualquier cosa que se quiera saber que es
Microsoft en la Web Contiene una serie de enlaces a sitios que los creadores de wep creen
que pueden servir con respecto a power point
Acerca de Microsoft Power Point Muestra una ventana en la cual muestra la informacioacuten de
Power Point
Leer maacutes httpwwwmonografiascomtrabajos30manual-power-pointmanual-power-
pointshtml166ixzz2qWz2fGWc
MICROSOFT POWERPOINTrdquo Ericka F Delgado Rey
2 CONCEPTOS BAacuteSICOS PowerPoint es la herramienta que nos ofrece Microsoft Office
para crear presentaciones Se pueden utilizar presentaciones en la ensentildeanza como
apoyo al profesor para desarrollar un determinado tema para exponer resultados de
una investigacioacuten para presentar los resultados de un trabajo para presentar un
nuevo producto etc
3 Con PowerPoint podemos crear presentaciones de forma faacutecil y raacutepida pero con
gran calidad podemos insertar graacuteficos dibujos imaacutegenes videos e incluso texto
WordArt Podemos tambieacuten insertar efectos animados peliacuteculas y sonidos Podemos
revisar la ortografiacutea de los textos e incluso insertar notas para que el locutor pueda
tener unas pequentildeas aclaraciones para su exposicioacuten y muchas maacutes cosas que
veremos a lo largo del curso
4 INICIAR POWERPOINT haz clic sobre el botoacuten Inicio se despliega un menuacute haz clic
sobre Programas aparece otra lista buscar Microsoft PowerPoint 2010 y al hacer clic
sobre eacutel iniciaraacute el programa (SO Seven)
5 LA PANTALLA INICIAL bull Al iniciar PowerPoint aparece una pantalla inicial como la
que a continuacioacuten te mostramos La parte central de la ventana es donde
visualizamos y creamos las diapositivas que formaraacuten la presentacioacuten
6 DISENtildeOS DE PRESENTACIOacuteN Para activar los disentildeos se hace clic en FORMATO y
luego clic en Herramientas de diapositivas Estas estaacuten clasificadas en 4 categoriacuteas
Insertar formas Estilos de formas Estilos de WordArt Organizar Tamantildeo
7 COacuteMO CERRAR POWERPOINT Para cerrar PowerPoint puedes utilizar cualquiera
de las siguientes operaciones bull De la barra de tiacutetulo hacer clic en el botoacuten cerrar
Pulsar la combinacioacuten de teclas ALT+F4 bull Hacer clic sobre el menuacute Archivo y elegir la
opcioacuten Salir
8 Si lo que queremos es cerrar la Presentacioacuten actual sin cerrar el programa podemos
bull Hacer clic en el botoacuten cerrar de la barra de menuacutes bull O pulsar la combinacioacuten de
teclas CTRL+W bull O bien hacer clic sobre el menuacute Archivo y elegir la opcioacuten Cerrar
9 (OjO) Si al cerrar no hemos guardado los cambios efectuados en la presentacioacuten nos
preguntaraacute si queremos guardarlos o incluso nos puede llegar a mostrar el cuadro de
diaacutelogo asociado al menuacute Guardar en el caso de no haberla guardado anteriormente
10 GUARDAR UNA PRESENTACIOacuteN Para guardar una presentacioacuten podemos ir al
menuacute Archivo y seleccionar la opcioacuten Guardar o tambieacuten se puede hacer con el botoacuten
Si es la primera vez que guardamos la presentacioacuten nos apareceraacute una ventana De la
lista desplegable ldquoGuardar enrdquo seleccionaremos la carpeta en la cual queremos
guardar la presentacioacuten Tambieacuten podemos crear una nueva carpeta con este icono
la carpeta se crearaacute dentro de la carpeta que figure en el campo Guardar en
11 Despueacutes en la casilla Nombre de archivo introduciremos el nombre con el cual
queremos guardar la presentacioacuten y por uacuteltimo pulsaremos en el botoacuten Guardar Si el
tipo de formato que seleccionamos es Presentacioacuten se guardaraacute la presentacioacuten con la
extensioacuten ppt Si no es la primera vez que guardamos la presentacioacuten y pulsamos en
el botoacuten de guardar de la barra de herramientas o seleccionamos la opcioacuten Guardar
del menuacute Archivo no nos apareceraacute la ventana guardaraacute los cambios sin preguntar
12 ABRIR UNA PRESENTACIOacuteN Para abrir una presentacioacuten podemos elegir entre bull Ir
al menuacute Archivo y seleccionar la opcioacuten Abrir bull Haz clic en el botoacuten Abrir dela barra de
herramientas En la lista desplegable del cuadro Buscar en seleccionamos la unidad en
la cual se encuentra la presentacioacuten que queremos abrir a continuacioacuten
seleccionamos la carpeta que contiene la presentacioacuten Una vez hayamos seleccionado
la presentacioacuten pulsamos en el botoacuten Abrir
13 APLICAR ESTILOS DE DIAPOSITIVAS bull Haga clic en el Menuacute DISENtildeO luego
SELECIONAMOS DE ACUERDO AL TIPO DE PRTESENTCIOacuteN QUE QUERAMOS A la parte
derecha (panel de tareas) elige del conjunto de estilos el que deseas bull O si no activa
los estilos pulsando el botoacuten ldquoanimaciones rdquo de la barra de formato Y elige lo que
prefieras
14 ANIMAR TEXTOS Y OBJETOS bull Para animar un texto u objeto lo primero que hay
que hacer es seleccionarlo a continuacioacuten desplegar el menuacute agregar animacioacuten y
luego en este panel seleccionamos si queremos en entrada eacutenfasis o al salir de la
diapositiva
15 bull En este panel aparece la lista desplegable Agregar efecto en la cual
seleccionaremos el tipo de efecto que queramos aplicar y tambieacuten podemos
seleccionar Panel de animacioacuten que apareceraacute a la derecha de la pantalla bull Y podemos
utilizar el botoacuten Quitar para eliminar alguna animacioacuten que hayamos aplicado a alguacuten
texto
16 bull Tenemos la opcioacuten intervalos que podemos seleccionar el inicio el tiempo de
duracioacuten retraso y reordenar bull Las demaacutes listas desplegables cambiaraacuten en funcioacuten
del tipo de movimiento y el inicio del mismo
17 bull La velocidad suele ser una caracteriacutestica comuacuten por lo que podemos controlarla
en casi todas las animaciones que apliquemos a un objeto bull La lista que aparece
debajo de velocidad nos muestra las distintas animaciones que hemos aplicado a los
objetos de la diapositiva como podraacutes comprobar aparecen en orden bull El botoacuten
Reproducir te muestra la diapositiva tal y como quedaraacute con las animaciones que
hemos aplicado
18 CREAR UNA TABLA bull Para insertar una tabla en una diapositiva sigue estos pasos bull
Despliega el menuacute Insertar y selecciona la opcioacuten Tabla bull Si lo haces a traveacutes del menuacute
Insertar te apareceraacute una ventana en la que podraacutes indicar el nuacutemero de columnas y
filas
19 Una vez determinado el tamantildeo de la tabla pulsa Aceptar y apareceraacute una tabla en
la diapositiva junto con una nueva barra de herramientas que te permitiraacute personalizar
la tabla
20 TRANSICIOacuteN DE DIAPOSITIVAS
21 La transicioacuten de diapositiva nos permite determinar coacutemo va a producirse el paso
de una diapositiva a la siguiente para producir efectos visuales mas llamativo para
cada presentacioacuten
22 Si queremos agregar sonido lo podemos hacer desde este recuadro Para aplicarle
duracioacuten y como deseamos que se escuche el sonido (clic teclas o enter)
INTRODUCCION
Una de las mejores herramientas que nos ofrece office es sin duda power point ya que al
contener una gran gama de funciones nos permite realizar desde un documento diapositivas
hasta realizar animaciones de objetos y texto controlando su duracion
Existen otros programas que estan disentildeados para ejercer funciones mas avanzadas pero no
por esto power point deja de ser un magnifico auxiliar para realizar nuestros trabajos
Para queacute sirve un programa como PowerPoint Se puede decir que PowerPoint es una
aplicacioacuten que estaacute dirigida fundamentalmente a servir de apoyo en presentaciones o
exposiciones de los maacutes diversos temas proyectando una serie de diapositivas a traveacutes del
ordenador Una vez disentildeada una pantalla se puede convertir eacutesta en una diapositiva o
transparencia fiacutesica para reproducirla en un proyector tradicional o visionarla en el ordenador
iquestCOacuteMO CREAR UNA DIAPOSITIVA NUEVA
Para crear una diapositiva nueva hay que ir al menuacute Insertar y seleccionar la opcioacuten Diapositiva
Nueva o hacerlo a traveacutes del botoacuten que a tal efecto aparece en la barra de estado Al hacerlo
se muestra una ventana en la que se debe elegir como ya se ha hecho al principio
el disentildeo que maacutes se ajuste al tipo de diapositiva con la que se va a trabajar
iquestCoacutemo duplicar una diapositiva
Para duplicar una diapositiva hay que situarse en el Clasificador de diapositivas
(Ver|Clasificador de diapositivas) que es una de las formas en que se pueden ver las
diapositivas Una vez alliacute se selecciona haciendo un clic la diapositiva que se quiera duplicar y
se va al menuacute edicioacuten|Duplicar Un duplicado de la diapositiva apareceraacute a continuacioacuten de la
original Esa misma funcioacuten se obtiene seleccionando directamente el objeto y luego
ejecutando los comandos de edicioacuten|copiar y edicioacuten|pegar Para colocarla donde se quiera
insertar se selecciona con el ratoacuten y se arrastra hasta el lugar ideado
iquestCoacutemo borrar una diapositiva
Para borrar una diapositiva se utilizaraacute la opcioacuten Eliminar Diapositiva que estaacute en el menuacute
Edicioacuten o directamente se elimina el cuadro correspondiente en el editor de diapositivas Otra
opcioacuten es seleccionarla y darle a la tecla de Supr
Formato de la diapositiva
Antes de comenzar a trabajar hay que tener en cuenta cuaacutel va a ser el destino que se va a dar
a las diapositivas que se creen si se van a filmar convirtieacutendolas en diapositivas fiacutesicas se les
ha de dar unas dimensiones mientras que si el objetivo es una presentacioacuten en pantalla eacutestas
seraacuten otras Para definir las dimensiones de las diapositivas se iraacute al menuacute Archivo|configurar
paacutegina
Tamantildeo de diapositivas para determina el tamantildeo Si se van a filmar las diapositivas
seleccionaraacute un tamantildeo de 35 mm Si van a crear transparencias elegiraacute un tamantildeo A4 o carta
Por uacuteltimo si se va a hacer una presentacioacuten en pantalla habraacute que elegir la opcioacuten
Presentacioacuten en pantalla - Numerar las
diapositivas desde Indica desde queacute nuacutemero se quiere numerar las presentaciones
Orientacioacuten Indica la orientacioacuten horizontal o vertical de las diapositivas
El esquema de colores
El esquema de colores como la palabra indica es un esquema en el cual se puede
predeterminar el color de cada uno de los elementos de la presentacioacuten (fondo liacuteneas y texto
sombra tiacutetulo rellenos y accesorios) de manera que al crearlos automaacuteticamente adquieran
ese color predeterminado
Para acceder a eacutel hay que dirigirse al menuacute Formato|Combinacioacuten de colores de la diapositiva
donde apareceraacute el siguiente cuadro de diaacutelogo
En la parte superior se da a elegir entre una combinacioacuten estaacutendar la que tiene el programa
por defecto y una combinacioacuten personalizada Haciendo un clic sobre Personalizada se podraacute
cambiar los colores con un clic sobre cada uno de ellos se seleccionan y con otro clic
sobre Cambiar color aparece una roseta de colores Se elige el que se prefiera y se acepta
El programa presenta una serie de colores estaacutendar Si se desea otro color distinto se deberaacute
hacer un clic sobre Personalizada para elegir dentro de toda la gama de colores de que
disponga el ordenador
Especificados los colores que interesan se pueden aplicar las modificaciones a una sola
diapositiva - a la diapositiva en la que se estuviera al acceder a este menuacute - o a todas las
diapositivas del documento Para ello se debe elegir el botoacuten adecuado en la ventana
Combinacioacuten de colores Aplicar a todo o Aplicar
Por otro lado una vez especificados los colores que se quieren utilizar para cada uno de los
elementos se puede hacer que esa combinacioacuten de colores sea la estaacutendar Para ello en
Personalizada de la ventana de Combinacioacuten de colores hay un botoacuten que dice Agregar como
combinacioacuten estaacutendar
La utilizacioacuten del esquema de colores no es imprescindible pero su correcto uso facilita
mucho el trabajo y ahorra mucho tiempo a la hora de realizar presentaciones puesto que si de
antemano se establece el esquema de colores no habraacute que preocuparse de dar color
individualmente a los distintos objetos
iquestCoacutemo imprimir las diapositivas
El modo de imprimir las diapositivas es muy parecido al de cualquier otro programa Se acude
en el menuacute Archivo a la opcioacuten Imprimir
Diapositivas patroacuten
iquestQueacute es una diapositiva patroacuten
La diapositiva patroacuten es un modelo con un formato para cada uno de los elementos de la
diapositiva asiacute como un esquema de colores que el programa aplicaraacute a la hora de crear las
diapositivas
Cada vez que se cree un documento nuevo el programa aplicaraacute una diapositiva patroacuten por
defecto
Para acceder a la diapositiva patroacuten ha de dirigirse en el menuacute Ver a la opcioacuten Patroacuten|Patroacuten
de Diapositivas
La diapositiva patroacuten se compone de 5 aacutereas
Tiacutetulo controla el tipo de letra color tamantildeo y alineamiento del tiacutetulo los atributos del
objeto (relleno bordes y sombra) y su localizacioacuten en la diapositiva
Cuerpo controla los mismos paraacutemetros pero en lo que al cuerpo de la diapositiva se refiere
En eacutel se puede dar el formato a cada uno de los subepiacutegrafes
Aacuterea de fecha para insertar la fecha en todas las diapositivas
Aacuterea de pie de paacutegina para antildeadir un pie de paacutegina a las diapositivas
Aacuterea de nuacutemero para numerar las diapositivas
Ademaacutes se pueden antildeadir todos los elementos de fondo que se precisen Se consideran
elementos de fondo de la diapositiva patroacuten todos los que se antildeadan a eacutesta y que no sea
ninguno de los 5 elementos que acabamos de ver Todos estos elementos antildeadidos
apareceraacuten en todas las diapositivas que se vayan creando Son por ejemplo la imagen de un
logotipo o un tiacutetulo geneacuterico que se quiera que aparezcan en todas las diapositivas
Tambieacuten se define el esquema de color patroacuten
iquestCoacutemo modificar la diapositiva patroacuten
Se puede modificar el formato de cada elemento de la diapositiva patroacuten tal y como se ha
explicado en los distintos apartados anteriores Es importante recalcar que no se trata de una
diapositiva de contenido sino de formato No se introduce informacioacuten sino que se le da a
cada elemento un formato Por ejemplo en el tiacutetulo no se pone el tiacutetulo de la presentacioacuten
sino que se especifica el tamantildeo el tipo de letra el color etc de manera que al hacer las
distintas diapositivas soacutelo sea necesario introducir la informacioacuten encargaacutendose el programa
de aplicar el estilo automaacuteticamente
De la misma manera se pueden incluir elementos de fondo es decir elementos distintos del
cuerpo y del tiacutetulo Estos elementos pueden ser de cualquier tipo imaacutegenes texto etc con la
peculiaridad de que apareceraacuten en todas las diapositivas A la hora de hacer las diapositivas
estos elementos no se podraacuten modificar en la propia diapositiva sino que
cualquier cambio tendraacute que hacerse en la diapositiva patroacuten y esas modificaciones afectaraacuten
a todas la diapositivas
Una vez establecida la diapositiva patroacuten habraacute que ir al menuacute Ver a la opcioacuten Diapositivas La
barra de estado le indicaraacute que se encuentra en la diapositiva nordm x y se podraacute comprobar
que los elementos de la diapositiva siguen el patroacuten que se acaba de crear
De todas formas si en alguacuten momento se necesita que una determinada diapositiva no siga a
la diapositiva patroacuten bastaraacute con modificarla
AGREGAR UN SONIDO A UNA ANIMACIOacuteN
Para realizar este proceso primero debe haber aplicado una animacioacuten al texto u objeto
1
2 En la diapositiva seleccione el texto u objeto al que desea agregar un efecto adicional
3 En el menuacute Presentacioacuten haga clic en Personalizar animacioacuten
4 En el panel de tareas Personalizar animacioacuten haga clic en la flecha del elemento
seleccionado en la lista Personalizar animacioacuten y a continuacioacuten haga clic
en Opciones de efectos
5 En la ficha Efecto en Mejoras haga clic en la flecha de la lista Sonido y lleve a cabo
una de las acciones siguientes
Si desea agregar un sonido de la lista haga clic en la opcioacuten deseada
Si desea agregar un sonido desde un archivo haga clic en Otro sonido y a
continuacioacuten explore el archivo
Cambiar la animacioacuten de un objeto o texto
Para ver el texto seleccione la opcioacuten acuteacuteBajar trabajoacuteacute del menu superior
Nota Si desea quitar un efecto seleccione el elemento de animacioacuten en la lista Personalizar
animacioacuten y a continuacioacuten haga clic en
CAMBIAR LOS INTERVALOS DE ANIMACIONES
1 Si no se muestra el panel de tareas Personalizar animacioacuten en el menuacute Presentacioacuten
haga clic en Personalizar animacioacuten
2 En el panel de tareas Personalizar animacioacuten haga clic en el elemento de la
lista Personalizar animacioacuten cuyos intervalos desea cambiar
3 Cambiar el comienzo con respecto a otras animaciones de la diapositiva
1
2 Para crear un retardo entre el final de una animacioacuten y el inicio del siguiente elemento
en la lista haga clic en una opcioacuten de la lista Retardo
1
2 Para iniciar la animacioacuten haciendo clic en la diapositiva haga clic en Al hacer
clic
3 Para iniciar la animacioacuten al mismo tiempo que la animacioacuten anterior en la lista
haga clic en Con la anterior
4 Para iniciar la animacioacuten justo despueacutes de que finalice la animacioacuten anterior
haga clic en Despueacutes de la anterior
3 En la lista Iniciar siga uno de estos procedimientos
Si esta es la primera animacioacuten de la diapositiva se marcaraacute como 0 y comenzaraacute en cuanto
aparezca la diapositiva en la presentacioacuten
Nota Puede cambiar el orden de las animaciones de una diapositiva seleccionando el objeto o
elemento de texto en la lista Personalizar animacioacuten y a continuacioacuten arrastraacutendolo a una
nueva ubicacioacuten en la lista
Establecer la reproduccioacuten de una animacioacuten al hacer clic en el texto u objeto
1
2 Haga clic en el botoacuten Desencadenadores
3 Seleccione la opcioacuten Iniciar efecto al hacer clic con
4 Seleccione un elemento de la lista
Cambiar la velocidad o la duracioacuten de la animacioacuten
1 Haga clic en una opcioacuten de la lista Velocidad o Duracioacuten
Nota Esta opcioacuten estaacute en funcioacuten de la animacioacuten elegida
Rebobinar automaacuteticamente una animacioacuten despueacutes de reproducirla
Active la casilla de verificacioacuten Rebobinar cuando finalice la reproduccioacuten
Nota Si esta opcioacuten estaacute activada el elemento animado volveraacute a su estado original Por
ejemplo si aplica el efecto Volar hacia fuera el elemento saldraacute volando pero a continuacioacuten
apareceraacute de nuevo en su ubicacioacuten original en la diapositiva
AGREGAR UNA IMAGEN
1 Haga clic doacutende desee insertar la imagen
2 Inserte una de las siguientes imaacutegenes
1 En la barra de herramientas Dibujo haga clic en Insertar imagen desde archivo
2 Busque la carpeta que contenga la imagen que desee insertar y a continuacioacuten haga
clic en el archivo de la imagen
1 Para incrustar la imagen haga clic en Insertar
2 Para vincular la imagen al archivo de imaacutegenes del disco duro haga clic en la
flecha situada junto a Insertar y a continuacioacuten haga clic en Vincular a
archivo
3 Siga uno de estos procedimientos
1 Para este procedimiento aseguacuterese de que el dispositivo es compatible con TWAIN-
o WIA y estaacute conectado al equipo Tambieacuten deberaacute asegurarse de que tiene instalado
el software del dispositivo compatible con TWAIN o WIA
1
2 Configure la imagen en el dispositivo de digitalizacioacuten
3 En el menuacute Insertar seleccione Imagen y a continuacioacuten haga clic
en Desde escaacutener o caacutemara
4 Si hay varios dispositivos conectados al equipo seleccione en Dispositivo el
que desee utilizar
5 Siga uno de estos procedimientos
2 Una imagen de un escaacutener o una caacutemara digital directamente
Si el dispositivo seleccionado es un escaacutener y desea utilizar la configuracioacuten predeterminada
para digitalizar la imagen haga clic en Calidad Web (si va a mostrar la imagen en la pantalla)
o Calidad de impresioacuten (si va a imprimirla) y a continuacioacuten haga clic en Insertar para
digitalizar la imagen
Si el dispositivo seleccionado no es un escaacutener (por ejemplo si se tratara de una caacutemara
digital) o desea personalizar alguacuten valor antes de digitalizar la imagen haga clic
en Personalizar insercioacuten Siga las instrucciones que acompantildean al dispositivo que estaacute
utilizando
Nota Es posible que el botoacuten Insertar no esteacute disponible con algunos escaacuteneres porque el
software del escaacutener no es compatible con los automaacuteticos Utilice el botoacuten Personalizar
insercioacuten en su lugar
PRESENTACIONES EN PANTALLA
Otra de las aplicaciones de PowerPoint es la de una presentacioacuten en pantalla es decir la de
crear un carrete de diapositivas no para filmarlas sino para utilizarlas como apoyo en
una exposicioacuten por medio de la pantalla del ordenador Se puede efectivamente encadenar
las distintas dispositivas unieacutendolas por medio de transiciones para crear una presentacioacuten
A partir de este momento va a ser muy uacutetil una forma de trabajo que hasta ahora no se habiacutea
visto el Clasificador de diapositivas (en el menuacute Ver) Se trata de una manera distinta de ver
las diapositivas no de una en una sino en conjunto
En primer lugar desde aquiacute se puede cambiar el orden de las diapositivas movieacutendolas de un
lugar a otro simplemente haciendo un clic sobre el icono de la diapositiva y arrastraacutendola sin
soltar el ratoacuten hasta el lugar que deba ocupar Una vez establecido el orden adecuado de las
diapositivas seraacute necesario establecer las transiciones entre las diapositivas de forma que el
cambio entre una y otra no sea brusco
Transiciones
Para aplicar una transicioacuten hay que situarse en la diapositiva destino pues la transicioacuten
afectaraacute al paso desde la diapositiva anterior a la seleccionada A continuacioacuten hay que ir al
menuacute Presentacioacuten a la opcioacuten Transicioacuten de diapositiva Inmediatamente apareceraacute un
cuadro de diaacutelogo en el que se deberaacute elegir el efecto que quiere aplicar entre una variada lista
de ellos Ademaacutes de esto se puede indicar la forma de pasar de una diapositiva a otra por
medio de un clic del ratoacuten o automaacuteticamente tras el paso de cierto tiempo Se repite esta
operacioacuten con todas las diapositivas para lograr una presentacioacuten de mejor calidad
Hay otra herramienta que puede ser de utilidad y que permite establecer animaciones
dentro de una diapositiva en su presentacioacuten Se trata de una utilidad a traveacutes del cual se
puede hacer que las liacuteneas de esquema de una diapositiva (las liacuteneas de texto introducidas en
el Cuerpo y precedidas por un punto) aparezcan una a una seguacuten se haga un clic con el ratoacuten
Tambieacuten puede verse al pinchar en (Barra que aparece cuando se ven las transparencias desde
el Clasificador de diapositivas)
Cuando el objeto estaacute seleccionado al acceder al menuacute Presentacioacuten|Preestablecer animacioacuten
se despliega un listado de efectos que pueden aplicarse La uacuteltima de las opciones del listado
es la de Presentacioacuten|Personalizar animacioacuten Si se elige esta opcioacuten se abriraacute un cuadro de
diaacutelogo donde se podraacute trabajar con varias opciones Permite seleccionar uno a uno los
elementos de la diapositiva y ponerles diferentes efectos Por tanto permite especificar el
efecto a aplicar posiblemente los maacutes uacutetiles sean los vuelos
Si se quiere ver previamente el efecto de la diapositiva que se tiene en pantalla se va a
Presentacioacuten|Vista previa de la animacioacuten de eacutesta forma saldraacute una pantalla de tamantildeo
reducido en la que se ve los efectos que se acaban de aplicar a esa diapositiva
Pueden determinarse los tiempos de presentacioacuten entre las imaacutegenes de tres modos Una de
ellas es asignar tiempos iguales en segundos (acuteacute) para todas las diapositivas desde eacutesta
pantalla La segunda de forma manual en la presentacioacuten del carrusel en la que se pasa de
una a otra al hacer clic con el ratoacuten Y la tercera que permitiraacute hacer un ensayo de la
presentacioacuten grabando los tiempos de presentacioacuten de cada imagen esto uacuteltimo puede
hacerse presionando eacuteste icono
(Para ver el graacutefico seleccione la opcioacuten Descargar del menuacute superior
) yendo a Presentacioacuten|Ensayar intervalos Saldraacute eacuteste cronometro para medir el tiempo que
se le da a cada diapositiva
Establecidas las transiciones para iniciar la presentacioacuten hay que ir al menuacute Ver|Presentacioacuten
con diapositivas Tambieacuten pueden daacutersele oacuterdenes al programa desde
(Presentacioacuten|configurar presentacioacuten) Desde ahiacute se indica si el avance de las diapositivas es
manual o automaacutetico (con los tiempos que previamente se han definido)
En primer lugar en la presentacioacuten se pueden mostrar todas las diapositivas o soacutelo una parte
especificando cuaacuteles
Para ocultar una diapositiva se selecciona y luego se presiona el icono de o
Presentacioacuten|Ocultar diapositiva Se deselecciona del mismo modo
En segundo lugar se puede sentildealar cuaacutel va a ser la forma de pasar de una diapositiva a otra
manualmente por medio de un clic del ratoacuten o automaacuteticamente por tiempo Por uacuteltimo la
opcioacuten Repetir el ciclo continuamente hasta presionar Esc sirve para hacer que la
presentacioacuten vuelva a comenzar una vez haya llegado al final y no pare hasta que asiacute se le
indique Hechas las elecciones finales hay que dar a Mostrar para ver el resultado La
presentacioacuten puede ser detenida en cualquier momento apretando la tecla de Esc
iquestCoacutemo insertar peliacuteculas
A diferencia de una presentacioacuten con un proyector de diapositivas en la que soacutelo se pueden
mostrar imaacutegenes estaacuteticas (fotografiacuteas) en una presentacioacuten de PowerPoint se puede insertar
un moovie una pequentildea peliacutecula Para ello basta con ir a Insertar|peliacutecula y seleccionar el
archivo
Se inserta la imagen de modo normal y una vez insertada se hace clic con el botoacuten derecho
encima del recuadro de la imagen del viacutedeo Apareceraacute un menuacute desplegable en el que busca
la opcioacuten de personalizar la animacioacuten se hace un clic en ella Saldraacute la pantalla que se ve a
continuacioacuten Si se quiere que la animacioacuten arranque de forma que se visione como viacutedeo
se marca el checkbox de Reproducir seguacuten el orden de animacioacuten
Pero si se quiere ademaacutes que la animacioacuten arranque automaacuteticamente al visionar la
presentacioacuten de la diapositiva se entra por la pestantildea de Intervalo seleccionando ahiacute las
opciones de Animar|Automaacuteticamente en ella se marca 0 segundos para que comience
automaacuteticamente Es entonces cuando se puede Aceptar y asiacute el viacutedeo se reproduciraacute de
manera automaacutetica
Cuando la presentacioacuten llegue la diapositiva que contiene la peliacutecula no pasaraacute a la siguiente
hasta que la peliacutecula haya concluido

ABRIR Y GUARDAR UNA PRESENTACION
Para abrir una presentacioacuten es necesario seguir la ruta de ella o dar doble clic en ella
Para guardar una se debe acceder al acceso directo control-G o desde el menuacute archivo
guardar o guardar como y aceptar
ELEMENTOS DE LA VENTANA
BARRA DE TITULO contiene el nombre del documento
BARRA DE MENU es aquella que contiene los comandos agrupados en categoriacuteas
BARRA DE DESPLASAMIENTO permite moverte a un lugar determinado en la misma
diapositiva
CINTA DE OPCIONES contiene todas las opciones del programa agrupadas en pestantildeas
BARRA DE ESTADO es el aacuterea inferior de la pantalla en la cual se muestran msj Sobre la
diapositiva seleccionada incluyendo lo que hacen los botones y los comandos
GRUPO es el conjunto de comandos
AREA DE TRABAJO el lugar donde se desarrolla la mayor parte del trabajo
ZOOM ampliacutea el tamantildeo del panel de la ventana
VISTA es la opcioacuten que te permite visualizar como estaacute quedando tu trabajo
PANEL DE VISTAS permite editar imprimir y realizar una presentacioacuten Las principales son
normal clasificador de diapositivas lectura y presentacioacuten con diapositiva
CREAR UNA PRESENTACION NUEVA
Para crear una nueva presentacioacuten es necesario ingresar a la aplicacioacuten power point una vez
dentro en el menuacute archivo (power point 2010) seleccionas nueva presentacioacuten en blanco y
comienzas a dar formato
Cabe mencionar que puedes seleccionar una diapositiva a partir de una plantilla ya existente
solo tienes que seleccionar dicha plantilla y empezar a editarla
PRESENTADOR GRAFICO
Un presentador grafico es un programa que se especializa en crear diapositivas electroacutenicas
estas para ser presentada frente a un grupo de personas
Puedes insertar video audio graacuteficos entre otros
La maacutes comuacuten es power point
MENUacute ARCHIVO
Nuevo Este comando es para crear una nueva presentacioacuten Al darle clic se abre una ventana
como la siguiente
Esta ventana tiene las opciones
middot General abre una presentacioacuten en blanco
middot Disentildeo de presentaciones da al operador una serie de opciones para abrir un documento
nuevo con un disentildeo preestablecido
middot Presentaciones contiene una serie de documentos de presentaciones como ejemplos
middot Paginas wep sirve para crear banners para insertarlos en una plantilla html o pagina wep
Abrir Abre las presentaciones Al darle clic se abre la siguiente ventana
En esta ventana se presenta todas las opciones que se tiene para abrir un archivo existente
como nombre de archivo tipo de archivo texto o propiedad ultima modificacioacuten esto para
clasificar los archivos que aparecen en el recuadro blanco En la parte superior apaacuterese un
segmento el cual es para ubicar en que parte del (los) disco duro(s) se encuentra los archivos
Cerrar Cierra el documento sentildealado o activo En algunos casos pregunta si desea guardar el
archivo
Guardar Almacena la informacioacuten Se abre la siguiente ventana
En esta ventana se coloca la ubicacioacuten hacia donde se desea guardar el archivo con que
nombre y de que tipo (formato)
Guardar como La diferencia con Guardar es que en la anterior solo se abre la ventana cuando
el computador no se le a dado una ubicacioacuten de guardado a partir de hay cada ves que se le
haga clic se guardara la ultima actualizacioacuten de la presentacioacuten en el lugar que se le habiacutea
ordenado En cambio en este comando siempre apareceraacute la ventana anterior con la finalidad
de cambiar el destino tipo o nombre del documento
Guardar como html Guarda la presentacioacuten como una plantilla para wep
Presentaciones portaacutetiles Este comando sirve para guardar una presentacioacuten como un
ejecutable para presentarla luego con solo un clic Al darle clic se abre la siguiente ventana
Esta ventana es un asistente para presentaciones portaacutetiles la cual te da las indicaciones para
guardar una presentacioacuten como ejecutable
Configurar pagina En este comando aparecen las opciones para la configuracioacuten de la pagina
Aparece las distintas opciones como tamantildeo de la presentacioacuten orientacioacuten tanto de la
diapositiva como del texto y el numero de diapositivas que tendraacuten esta configuracioacuten
Imprimir Comando que abre las opciones de imprimir
Estas opciones van desde el tipo de impresora numero de copias paginas del documento que
se van a imprimir entre otras
Enviar a Enviacutea el documento a una serie de destinatarios tales como destinatarios de correo
de fax entre otros
Propiedades Muestra las propiedades del documento abrieacutendose la siguiente ventana
General En esta ventana se muestran las caracteriacutesticas generales de la presentacioacuten tales
como tamantildeo del archivo tipo ubicacioacuten entre otros
Resumen Da informacioacuten precisa con respecto a la presentacioacuten tales como autor
titulo organizacioacuten algunos comentarios que te sirvan para obtener mas informacioacuten sobre lo
que se esta trabajando entre otras
Estadiacutestica Da informacioacuten del documento con respecto a el numero de diapositivas que has
realizado numero de paacuterrafos palabras del tiempo de edicioacuten entre otras
Contenido Incluye todo lo referente a fuentes usadas en el documento tiacutetulos de cada
diapositivas etc
Personalizar Se debe seleccionar un objeto para luego darle caracteriacutesticas deseadas que se
encuentre dentro de las opciones nombre (asunto destino correo etc) tipo (texto fecha
etc) y valor
Salir Se sierra el power point en el caso de que no se halla guardado el documento con que se
estaba trabajando preguntara si lo quiere guardar
Capiacutetulo Diapositivas
MENUacute EDICIOacuteN
Deshacer Borra lo que se ha hecho en orden de lo ultimo a lo primero por cada ves que se le
da clic
Rehacer Vuelve a colocar lo que anteriormente se le dijo que deshiciera tambieacuten en el orden
de lo ultimo a lo primero
Cortar Al tener algo seleccionado y se le da al comando cortar lo seleccionado se elimina y
queda almacenado en un archivo temporal
Copiar Al tener algo seleccionado y se le da al comando copiar lo seleccionado solo se
almacena en un archivo
Pegar Al darle al comando pegar lo que se habiacutea guardado en al archivo temporal se aparece
en la diapositiva
Pegado especial Este tipo de pegado se refiere a como quiere la persona que se pegue los
objetos en que formato Luego los objetos se trabajan de acuerdo con el tipo de formato con
que se pegaron
Pegar como hipervinculo Esta opcioacuten pega el objeto con una direccioacuten a otro destino ya
sea internet fttp otra diapositiva (que puede ser otro que no este en el orden siguiente) etc
Borrar Elimina la seleccioacuten sin guardarla en alguacuten archivo temporal
Seleccionar todo Selecciona todo los objetos de la diapositiva
Duplicar Crea otra copia del (los) objeto(s) seleccionado
Eliminar diapositiva Elimina la diapositiva actual o activa
Buscar Sirve para buscar alguna(s) palabra(s) o frases en la presentacioacuten
Reemplazar Sirve para buscar alguna frase o palabra y cambiarla por otra
Ir a propiedad Una ves creadas la propiedades personalizadas en el documento todas estas
aparecen en el recuadro nombre de propiedad donde podraacutes ubicar todas las propiedades
realizadas en la presentacioacuten
MENUacute VER
Diapositiva Es un tipo de vista en que aparecen las diapositivas de manera individual
Esquema Es un tipo de vista en la que se puede examinar la estructura esquemaacutetica de cada
diapositiva de manera organizada
Clasificador de diapositivas Muestra las diapositivas de forma reducida de manera tal que se
puedan observar varias en una misma pantalla
Pagina de Notas Muestra las notas correspondiente a la diapositiva que se este trabajando
Presentacioacuten con diapositiva Muestra la presentacioacuten en pantalla completa de manera
secuencial con todos los efectos y animaciones Esto quiere decir todas las diapositivas
realizadas
Blanco y Negro Convierte todas las diapositivas de su color original a blanco y negro
Diapositiva en miniatura Muestra el como va a ser la presentacioacuten en pantalla completa en
una ventana de manera reducida
Notas del orador Al darle clik se abre la siguiente ventana
En esta ventana se puede colocar todas las notas y observaciones con respecto a
la diapositiva que se esta trabajando
Barra de Herramientas En esta se muestra un sub menuacute la cual contiene todas las obsiones y
configuraciones que se le puede hacer a las barras de herramientas En ese sub menuacute
aparecen opciones predisentildeadas tales como
middot Estaacutendar muestra las herramientas baacutesicas a utilizar en el programa como por ejemplo
guardar imprimir abrir nuevo zoom etc
middot Formato muestra las herramientas a utilizar con respecto a todo lo referente al texto
seleccionado tal como tipos de fuentes tamantildeo de las fuentes opciones de fuentes ( negrillas
subrayado cursivas) opciones de los paacuterrafos (justificado centrado alineado a la derecha
alineado a la izquierda) etc
middot Cuadro de controles muestra las herramientas a utilizar con respecto a casillas de
verificacioacuten botones de comando botones de opciones botones
de alternado entre otros Inclusive se tiene las opciones de ver las propiedades el coacutedigo e
insertar otros subprogramas
middot Efectos de animacioacuten presenta los tipos de herramientas que se tienen para crear y
configurar animaciones
middot Imagen nos facilita todas las opciones que se pueden utilizar a una imagen de la
presentacioacuten
middot Revisioacuten muestra las opciones insertar comentarios ocultar o aparecer comentarios
crear una tarea de outlook destinatario de correo
middot Tareas comunes nos da opciones para poder crear de nuevo otra diapositiva o aplicar un
disentildeo a la diapositiva
middot Visual Basic Contiene las opciones para crear o modificar un programa en visual basic en
la presentacioacuten
middot Wep Aparece todo lo referente que tenga que ver con paginas de internet
middot Word Art Aparecen las herramientas a utilizar para crear y modificar texto con diferentes
estilos
Personalizar Al darle clik aparece una ventana como la siguiente
En esta ventana aparecen 3 pestantildeas
middot Barra de herramientas En esta aparecen las distintas opciones predisentildeadas que se
pueden utilizar
middot Comandos En esta tiene la posibilidad de colocar todos los comandos existentes de
manera individual
middot Opciones Contiene otras alternativas que se pueden aplicar a las barras de tareas
tales como iconos grandes animacioacuten de menuacute entre otras
Regla Muestra u oculta las pautas de medicioacuten tanto horizontales como verticales
Guiacutea Muestra liacuteneas punteadas que no apareceraacuten en la presentacioacuten que dividen la pagina
tanto en lo ancho como en lo largo que sirve de ayuda para ubicar el centro de la diapositiva
Encabezado y Pie de Paacutegina En esta ventana contiene todas las opciones relacionadas con la
creacioacuten y modificacioacuten de encabezados y pie de pagina
Comentarios Muestra u oculta los comentarios que se encuentren en la presentacioacuten
Zoom Con las distintas opciones para ajustar el tamantildeo de la vista en la presentacioacuten
MENUacute INSERTAR
Nueva diapositiva Crea una nueva diapositiva La cual muestra los distintos disentildeos al crear
una diapositiva nueva
Duplicar diapositiva Crea una copia de la diapositiva que se este trabajando
Numero de diapositiva Sirve para colocar el numero de la diapositiva que desee de forma
individual
Tabulacioacuten Crea una sangriacutea en el espacio seleccionado
Siacutembolo En esta se muestra todos los caracteres que se pueden colocar de todas los distintos
tipos de letras
Comentario Crea una pequentildea nota sobre cualquier informacioacuten sobre la diapositiva que se
este trabajando
Diapositiva de archivo En ella se puede buscar otro archivo para insertar algunas o todas las
diapositivas en la presentacioacuten que se este trabajando
Imagen Contiene todas las opciones para colocar una imagen ya sea predisentildeada desde un
archivo autoformas organigrama wordart desde un escaacutener o una tabla de Excel
Cuadro de texto Abre un cuadro en la cual se puede agregar cualquier escritura
Capiacutetulo Disentildeos
Peliacuteculas y sonidos En este se muestran las opciones para colocar archivos de viacutedeo
o sonido ya sean predisentildeadas o desde cualquier ubicacioacuten en el disco duro tambieacuten contiene
la opcioacuten de gravar alguacuten sonido
Graacutefico Al darle clik aparece un graacutefico y una subventana en la que se colocaran los datos de
dicho graacutefico
Objeto Donde tendraacutes todas las objetos que podraacutes colocar en la diapositiva
Hiperviacutenculos Se debe seleccionar un objeto y se le da clik al comanda hipervinculo
apareciendo la siguiente ventana
En esta se presentan las distintas alternativas para crear un enlace a una direccioacuten de internet
o a un archivo
MENUacute FORMATO
Fuente Muestra las distintas alternativas para cambiar o alterar el texto como el tipo de letra
estilo tamantildeo color etc
Vintildeetas Al darle clik se abre los distintos tipos de adornos o enumeraciones dependiendo del
tipo de letra que se le pueda colocar a la presentacioacuten
Alineacioacuten Muestra las distintas opciones o caracteriacutesticas que se le quieran dar a un
ubicacioacuten o colocacioacuten de un paacuterrafo como justificado alineado a la derecha centrado
alineado a la izquierda
Interlineado Al darle clik se abriraacute una ventana con las alternativas para configurar la
separacioacuten entre liacuteneas o entre paacuterrafos
Cambiar mayuacutesculas y minuacutesculas Muestra las alternativas que hay para que una frase o
palabra seleccionada se coloque en minuacutesculas mayuacutesculas o tipo oracioacuten e inclusive el
alternado de una con otra
Cambiar fuentes Abre una ventana la cual nos da las opcioacuten de que el tipo de letra selecciona
sea cambiada por cualquier otra Se debe seleccionar el texto o lo que se quiera cambiar de
fuente
Disentildeo de diapositiva Al darle clik se abriraacute una ventana la cual nos daraacute las distintas opciones
del tipo de disentildeo a escoger para cambiarla por la existente
Combinacioacuten de colores de la diapositiva Muestra las alternativas que se tienen para la
aplicacioacuten del color ya sea de fondo titulo sombra entre otras caracteriacutesticas ya sea
predeterminadas (estaacutendar) o ya sea cualquier color que se escoja para cada una
(personalizada)
Fondo Muestra las alternativas que se tienen para cambiar el fondo ya sea un color un efecto
de relleno o una imagen
Aplicar disentildeo En ella se muestran los tipos de plantillas de disentildeo que se le pueden aplicar a
cada diapositiva
Colores y liacuteneas Muestra las modificaciones que se le puede hacer a los objetos en cuanto a
liacuteneas grosor fondo etc Y en la ventana que se abre se muestra tambieacuten otras opciones en
las pestantildeas superiores que se explican a continuacioacuten
Autoformas Contiene todas la modificaciones que se les pueda hacer a un objeto como
tamantildeo posicioacuten imagen etc Abrieacutendose la siguiente ventana
Ortografiacutea Muestra la ventana que ayudara a corregir los errores gramaticales y ortograacuteficos
que se encuentren en la presentacioacuten mostrando las distintas alternativas
Corrector de estilos Muestra una ventana la cual sirve de guiacutea para corregir el documento con
respecto a ortografiacutea claridad visual mayuacutesculas y puntuacioacuten
Idioma Abre una ventana que muestra los distintos idiomas que el corrector ortograacutefico va a
trabajar
Autocorreccioacuten Al hacerle clik a esta funcioacuten se abriraacute una ventana la cual presenta las
opciones en donde podraacute hacer cambios con respecto a corregir mayuacutesculas de forma seguida
poner en mayuacutesculas la primera letra de una oracioacuten reemplazar texto mientras escribes
estos cambios se hacen de manera automaacutetica mientras se escriben oraciones en la
presentacioacuten
Autoimagen Abre una ventana la cual muestra una serie de verbos que son los mas utilizados
en la presentacioacuten la cual al darle clik a ver imagen mostrara las imaacutegenes relacionadas con esa
palabra
Power point central Al darle clik se ejecuta el programa power point central Este programa
es una presentacioacuten que muestras las caracteriacutesticas de power point las actualizaciones entre
otras cosas
Presentacioacuten remota Abre un asistente para crear una documento que se va a presentar en
otra(s) computadora(s) viacutea red
Notas de la reunioacuten Se abre una ventana donde se podraacute colocar observaciones sobre la
presentacioacuten y los elementos de accioacuten
Expandir diapositiva Este comando sirve para que los paacuterrafos seleccionados se dividan en
diapositivas individuales al darle clik se abre una ventana la cual es para colocar de que
manera quiere ver las diapositivas una ves expandidas como esquema y clasificacioacuten de
diapositivas
MENUacute PRESENTACIOacuteN
Ver presentacioacuten Al hacerle clik a eacutesta funcioacuten se presentara el documento en pantalla
completa con todas las animaciones y efectos
Ensayar intervalos Se abre una ventana en la cual se muestra un reloj este sirve para la
colocacioacuten del tiempo entre las transiciones de las diapositivas
Grabar narracioacuten Al hacerle clik se abriraacute la presentacioacuten en pantalla y se activaraacute el
microacutefono con la finalidad de insertar alguacuten comentario en forma de audio con respecto a cada
diapositiva seguacuten los intervalos de tiempo
Configuracioacuten presentacioacuten Al hacerle clik a esta funcioacuten despliega una ventana en la cual
apareceraacuten distintas opciones para realizar cambios a las diapositivas con respecto a tipo de
presentacioacuten diapositivas y avance de la diapositiva
Presentacioacuten en dos pantallas Presenta un asistente para que la presentacioacuten se vea en
otro monitor conectado en algunos de los puertos de la computadora
Botones de accioacuten Se muestra un sub menuacute con los distintos iconos las cuales se le puede
crear un hiperviacutenculos o enlaces a otro destino puede ser otro documento enviar a Internet o
cualquier otro con la cual se cree el enlace
Configuracioacuten de la accioacuten Se debe seleccionar un objeto de la diapositiva para ejecutar la
accioacuten luego se desplegara una ventana la cual no da las distinta opciones que se tienen para
crear una accioacuten con respecto al mouse
Preestablecer animacioacuten En ella se presenta un sub menuacute en las cuales aparecen algunas de
las animaciones que se le quieran poner a los objetos de las diapositivas y tambieacuten desactivar
alguna ya escogida
Personalizar animacioacuten En ella se despliega una ventana con todas las opciones para la
configuracioacuten de las distintas animaciones de las presentacioacuten estas va desde intervalos
efectos efectos de graacuteficos y configuracioacuten de la presentacioacuten
Vista previa de la presentacioacuten Esta funcioacuten abre una pequentildea ventana en la que se podraacute
observar como se vera en la pantalla completa mientras se trabaje con la diapositiva sirve de
guiacutea
Transicioacuten de la diapositiva Esta contiene las alternativas que se tienen para el cambio de una
diapositiva a otra desplegaacutendose la siguiente ventana
Ocultar diapositiva Esta funcioacuten sirve para que una o varias diapositivas seleccionadas no
aparezcan en la presentacioacuten en pantalla paro sin eliminarlas
Presentaciones personalizadas Sirve para seleccionar diapositivas que serviraacuten de guiacutea para
la creacioacuten de otras diapositivas Se desplegara la siguiente ventana la cual contiene las
opciones para agregar y mostrar entre otras
MENUacute VENTANA
Nueva ventana Esta abriraacute otra ventana del documento seleccionado
Organizar todas Esta funcioacuten sirve para que todas las ventanas abiertas se coloquen de tal
manera que se puedan observar todas a la ves
Ajustar a la pagina En esta funcioacuten abriraacute o colocara la ventana de manera tal que se vea la
pagina entera sin excedentes
Cascada Coloca todas las ventana en orden progresivo para que se vean todas las barras de
tiacutetulos
Menuacute
Ayuda de Microsoft Power Point
Abre la ventana de ayuda en donde se puede escribir el tipo de ayuda que se requiera
averiguar
Contenido e iacutendice
Se abre la ventana que contiene todos los temas de ayuda que existen para power point y un
iacutendice para esos temas
iquestQueacute es esto Al hacerle clik el botoacuten del mause se colocara un signo de ayuda en la cual
despueacutes se le daraacute clik a cualquier cosa que se quiera saber que es
Microsoft en la Web Contiene una serie de enlaces a sitios que los creadores de wep creen
que pueden servir con respecto a power point
Acerca de Microsoft Power Point Muestra una ventana en la cual muestra la informacioacuten de
Power Point
Leer maacutes httpwwwmonografiascomtrabajos30manual-power-pointmanual-power-
pointshtml166ixzz2qWz2fGWc
MICROSOFT POWERPOINTrdquo Ericka F Delgado Rey
2 CONCEPTOS BAacuteSICOS PowerPoint es la herramienta que nos ofrece Microsoft Office
para crear presentaciones Se pueden utilizar presentaciones en la ensentildeanza como
apoyo al profesor para desarrollar un determinado tema para exponer resultados de
una investigacioacuten para presentar los resultados de un trabajo para presentar un
nuevo producto etc
3 Con PowerPoint podemos crear presentaciones de forma faacutecil y raacutepida pero con
gran calidad podemos insertar graacuteficos dibujos imaacutegenes videos e incluso texto
WordArt Podemos tambieacuten insertar efectos animados peliacuteculas y sonidos Podemos
revisar la ortografiacutea de los textos e incluso insertar notas para que el locutor pueda
tener unas pequentildeas aclaraciones para su exposicioacuten y muchas maacutes cosas que
veremos a lo largo del curso
4 INICIAR POWERPOINT haz clic sobre el botoacuten Inicio se despliega un menuacute haz clic
sobre Programas aparece otra lista buscar Microsoft PowerPoint 2010 y al hacer clic
sobre eacutel iniciaraacute el programa (SO Seven)
5 LA PANTALLA INICIAL bull Al iniciar PowerPoint aparece una pantalla inicial como la
que a continuacioacuten te mostramos La parte central de la ventana es donde
visualizamos y creamos las diapositivas que formaraacuten la presentacioacuten
6 DISENtildeOS DE PRESENTACIOacuteN Para activar los disentildeos se hace clic en FORMATO y
luego clic en Herramientas de diapositivas Estas estaacuten clasificadas en 4 categoriacuteas
Insertar formas Estilos de formas Estilos de WordArt Organizar Tamantildeo
7 COacuteMO CERRAR POWERPOINT Para cerrar PowerPoint puedes utilizar cualquiera
de las siguientes operaciones bull De la barra de tiacutetulo hacer clic en el botoacuten cerrar
Pulsar la combinacioacuten de teclas ALT+F4 bull Hacer clic sobre el menuacute Archivo y elegir la
opcioacuten Salir
8 Si lo que queremos es cerrar la Presentacioacuten actual sin cerrar el programa podemos
bull Hacer clic en el botoacuten cerrar de la barra de menuacutes bull O pulsar la combinacioacuten de
teclas CTRL+W bull O bien hacer clic sobre el menuacute Archivo y elegir la opcioacuten Cerrar
9 (OjO) Si al cerrar no hemos guardado los cambios efectuados en la presentacioacuten nos
preguntaraacute si queremos guardarlos o incluso nos puede llegar a mostrar el cuadro de
diaacutelogo asociado al menuacute Guardar en el caso de no haberla guardado anteriormente
10 GUARDAR UNA PRESENTACIOacuteN Para guardar una presentacioacuten podemos ir al
menuacute Archivo y seleccionar la opcioacuten Guardar o tambieacuten se puede hacer con el botoacuten
Si es la primera vez que guardamos la presentacioacuten nos apareceraacute una ventana De la
lista desplegable ldquoGuardar enrdquo seleccionaremos la carpeta en la cual queremos
guardar la presentacioacuten Tambieacuten podemos crear una nueva carpeta con este icono
la carpeta se crearaacute dentro de la carpeta que figure en el campo Guardar en
11 Despueacutes en la casilla Nombre de archivo introduciremos el nombre con el cual
queremos guardar la presentacioacuten y por uacuteltimo pulsaremos en el botoacuten Guardar Si el
tipo de formato que seleccionamos es Presentacioacuten se guardaraacute la presentacioacuten con la
extensioacuten ppt Si no es la primera vez que guardamos la presentacioacuten y pulsamos en
el botoacuten de guardar de la barra de herramientas o seleccionamos la opcioacuten Guardar
del menuacute Archivo no nos apareceraacute la ventana guardaraacute los cambios sin preguntar
12 ABRIR UNA PRESENTACIOacuteN Para abrir una presentacioacuten podemos elegir entre bull Ir
al menuacute Archivo y seleccionar la opcioacuten Abrir bull Haz clic en el botoacuten Abrir dela barra de
herramientas En la lista desplegable del cuadro Buscar en seleccionamos la unidad en
la cual se encuentra la presentacioacuten que queremos abrir a continuacioacuten
seleccionamos la carpeta que contiene la presentacioacuten Una vez hayamos seleccionado
la presentacioacuten pulsamos en el botoacuten Abrir
13 APLICAR ESTILOS DE DIAPOSITIVAS bull Haga clic en el Menuacute DISENtildeO luego
SELECIONAMOS DE ACUERDO AL TIPO DE PRTESENTCIOacuteN QUE QUERAMOS A la parte
derecha (panel de tareas) elige del conjunto de estilos el que deseas bull O si no activa
los estilos pulsando el botoacuten ldquoanimaciones rdquo de la barra de formato Y elige lo que
prefieras
14 ANIMAR TEXTOS Y OBJETOS bull Para animar un texto u objeto lo primero que hay
que hacer es seleccionarlo a continuacioacuten desplegar el menuacute agregar animacioacuten y
luego en este panel seleccionamos si queremos en entrada eacutenfasis o al salir de la
diapositiva
15 bull En este panel aparece la lista desplegable Agregar efecto en la cual
seleccionaremos el tipo de efecto que queramos aplicar y tambieacuten podemos
seleccionar Panel de animacioacuten que apareceraacute a la derecha de la pantalla bull Y podemos
utilizar el botoacuten Quitar para eliminar alguna animacioacuten que hayamos aplicado a alguacuten
texto
16 bull Tenemos la opcioacuten intervalos que podemos seleccionar el inicio el tiempo de
duracioacuten retraso y reordenar bull Las demaacutes listas desplegables cambiaraacuten en funcioacuten
del tipo de movimiento y el inicio del mismo
17 bull La velocidad suele ser una caracteriacutestica comuacuten por lo que podemos controlarla
en casi todas las animaciones que apliquemos a un objeto bull La lista que aparece
debajo de velocidad nos muestra las distintas animaciones que hemos aplicado a los
objetos de la diapositiva como podraacutes comprobar aparecen en orden bull El botoacuten
Reproducir te muestra la diapositiva tal y como quedaraacute con las animaciones que
hemos aplicado
18 CREAR UNA TABLA bull Para insertar una tabla en una diapositiva sigue estos pasos bull
Despliega el menuacute Insertar y selecciona la opcioacuten Tabla bull Si lo haces a traveacutes del menuacute
Insertar te apareceraacute una ventana en la que podraacutes indicar el nuacutemero de columnas y
filas
19 Una vez determinado el tamantildeo de la tabla pulsa Aceptar y apareceraacute una tabla en
la diapositiva junto con una nueva barra de herramientas que te permitiraacute personalizar
la tabla
20 TRANSICIOacuteN DE DIAPOSITIVAS
21 La transicioacuten de diapositiva nos permite determinar coacutemo va a producirse el paso
de una diapositiva a la siguiente para producir efectos visuales mas llamativo para
cada presentacioacuten
22 Si queremos agregar sonido lo podemos hacer desde este recuadro Para aplicarle
duracioacuten y como deseamos que se escuche el sonido (clic teclas o enter)
INTRODUCCION
Una de las mejores herramientas que nos ofrece office es sin duda power point ya que al
contener una gran gama de funciones nos permite realizar desde un documento diapositivas
hasta realizar animaciones de objetos y texto controlando su duracion
Existen otros programas que estan disentildeados para ejercer funciones mas avanzadas pero no
por esto power point deja de ser un magnifico auxiliar para realizar nuestros trabajos
Para queacute sirve un programa como PowerPoint Se puede decir que PowerPoint es una
aplicacioacuten que estaacute dirigida fundamentalmente a servir de apoyo en presentaciones o
exposiciones de los maacutes diversos temas proyectando una serie de diapositivas a traveacutes del
ordenador Una vez disentildeada una pantalla se puede convertir eacutesta en una diapositiva o
transparencia fiacutesica para reproducirla en un proyector tradicional o visionarla en el ordenador
iquestCOacuteMO CREAR UNA DIAPOSITIVA NUEVA
Para crear una diapositiva nueva hay que ir al menuacute Insertar y seleccionar la opcioacuten Diapositiva
Nueva o hacerlo a traveacutes del botoacuten que a tal efecto aparece en la barra de estado Al hacerlo
se muestra una ventana en la que se debe elegir como ya se ha hecho al principio
el disentildeo que maacutes se ajuste al tipo de diapositiva con la que se va a trabajar
iquestCoacutemo duplicar una diapositiva
Para duplicar una diapositiva hay que situarse en el Clasificador de diapositivas
(Ver|Clasificador de diapositivas) que es una de las formas en que se pueden ver las
diapositivas Una vez alliacute se selecciona haciendo un clic la diapositiva que se quiera duplicar y
se va al menuacute edicioacuten|Duplicar Un duplicado de la diapositiva apareceraacute a continuacioacuten de la
original Esa misma funcioacuten se obtiene seleccionando directamente el objeto y luego
ejecutando los comandos de edicioacuten|copiar y edicioacuten|pegar Para colocarla donde se quiera
insertar se selecciona con el ratoacuten y se arrastra hasta el lugar ideado
iquestCoacutemo borrar una diapositiva
Para borrar una diapositiva se utilizaraacute la opcioacuten Eliminar Diapositiva que estaacute en el menuacute
Edicioacuten o directamente se elimina el cuadro correspondiente en el editor de diapositivas Otra
opcioacuten es seleccionarla y darle a la tecla de Supr
Formato de la diapositiva
Antes de comenzar a trabajar hay que tener en cuenta cuaacutel va a ser el destino que se va a dar
a las diapositivas que se creen si se van a filmar convirtieacutendolas en diapositivas fiacutesicas se les
ha de dar unas dimensiones mientras que si el objetivo es una presentacioacuten en pantalla eacutestas
seraacuten otras Para definir las dimensiones de las diapositivas se iraacute al menuacute Archivo|configurar
paacutegina
Tamantildeo de diapositivas para determina el tamantildeo Si se van a filmar las diapositivas
seleccionaraacute un tamantildeo de 35 mm Si van a crear transparencias elegiraacute un tamantildeo A4 o carta
Por uacuteltimo si se va a hacer una presentacioacuten en pantalla habraacute que elegir la opcioacuten
Presentacioacuten en pantalla - Numerar las
diapositivas desde Indica desde queacute nuacutemero se quiere numerar las presentaciones
Orientacioacuten Indica la orientacioacuten horizontal o vertical de las diapositivas
El esquema de colores
El esquema de colores como la palabra indica es un esquema en el cual se puede
predeterminar el color de cada uno de los elementos de la presentacioacuten (fondo liacuteneas y texto
sombra tiacutetulo rellenos y accesorios) de manera que al crearlos automaacuteticamente adquieran
ese color predeterminado
Para acceder a eacutel hay que dirigirse al menuacute Formato|Combinacioacuten de colores de la diapositiva
donde apareceraacute el siguiente cuadro de diaacutelogo
En la parte superior se da a elegir entre una combinacioacuten estaacutendar la que tiene el programa
por defecto y una combinacioacuten personalizada Haciendo un clic sobre Personalizada se podraacute
cambiar los colores con un clic sobre cada uno de ellos se seleccionan y con otro clic
sobre Cambiar color aparece una roseta de colores Se elige el que se prefiera y se acepta
El programa presenta una serie de colores estaacutendar Si se desea otro color distinto se deberaacute
hacer un clic sobre Personalizada para elegir dentro de toda la gama de colores de que
disponga el ordenador
Especificados los colores que interesan se pueden aplicar las modificaciones a una sola
diapositiva - a la diapositiva en la que se estuviera al acceder a este menuacute - o a todas las
diapositivas del documento Para ello se debe elegir el botoacuten adecuado en la ventana
Combinacioacuten de colores Aplicar a todo o Aplicar
Por otro lado una vez especificados los colores que se quieren utilizar para cada uno de los
elementos se puede hacer que esa combinacioacuten de colores sea la estaacutendar Para ello en
Personalizada de la ventana de Combinacioacuten de colores hay un botoacuten que dice Agregar como
combinacioacuten estaacutendar
La utilizacioacuten del esquema de colores no es imprescindible pero su correcto uso facilita
mucho el trabajo y ahorra mucho tiempo a la hora de realizar presentaciones puesto que si de
antemano se establece el esquema de colores no habraacute que preocuparse de dar color
individualmente a los distintos objetos
iquestCoacutemo imprimir las diapositivas
El modo de imprimir las diapositivas es muy parecido al de cualquier otro programa Se acude
en el menuacute Archivo a la opcioacuten Imprimir
Diapositivas patroacuten
iquestQueacute es una diapositiva patroacuten
La diapositiva patroacuten es un modelo con un formato para cada uno de los elementos de la
diapositiva asiacute como un esquema de colores que el programa aplicaraacute a la hora de crear las
diapositivas
Cada vez que se cree un documento nuevo el programa aplicaraacute una diapositiva patroacuten por
defecto
Para acceder a la diapositiva patroacuten ha de dirigirse en el menuacute Ver a la opcioacuten Patroacuten|Patroacuten
de Diapositivas
La diapositiva patroacuten se compone de 5 aacutereas
Tiacutetulo controla el tipo de letra color tamantildeo y alineamiento del tiacutetulo los atributos del
objeto (relleno bordes y sombra) y su localizacioacuten en la diapositiva
Cuerpo controla los mismos paraacutemetros pero en lo que al cuerpo de la diapositiva se refiere
En eacutel se puede dar el formato a cada uno de los subepiacutegrafes
Aacuterea de fecha para insertar la fecha en todas las diapositivas
Aacuterea de pie de paacutegina para antildeadir un pie de paacutegina a las diapositivas
Aacuterea de nuacutemero para numerar las diapositivas
Ademaacutes se pueden antildeadir todos los elementos de fondo que se precisen Se consideran
elementos de fondo de la diapositiva patroacuten todos los que se antildeadan a eacutesta y que no sea
ninguno de los 5 elementos que acabamos de ver Todos estos elementos antildeadidos
apareceraacuten en todas las diapositivas que se vayan creando Son por ejemplo la imagen de un
logotipo o un tiacutetulo geneacuterico que se quiera que aparezcan en todas las diapositivas
Tambieacuten se define el esquema de color patroacuten
iquestCoacutemo modificar la diapositiva patroacuten
Se puede modificar el formato de cada elemento de la diapositiva patroacuten tal y como se ha
explicado en los distintos apartados anteriores Es importante recalcar que no se trata de una
diapositiva de contenido sino de formato No se introduce informacioacuten sino que se le da a
cada elemento un formato Por ejemplo en el tiacutetulo no se pone el tiacutetulo de la presentacioacuten
sino que se especifica el tamantildeo el tipo de letra el color etc de manera que al hacer las
distintas diapositivas soacutelo sea necesario introducir la informacioacuten encargaacutendose el programa
de aplicar el estilo automaacuteticamente
De la misma manera se pueden incluir elementos de fondo es decir elementos distintos del
cuerpo y del tiacutetulo Estos elementos pueden ser de cualquier tipo imaacutegenes texto etc con la
peculiaridad de que apareceraacuten en todas las diapositivas A la hora de hacer las diapositivas
estos elementos no se podraacuten modificar en la propia diapositiva sino que
cualquier cambio tendraacute que hacerse en la diapositiva patroacuten y esas modificaciones afectaraacuten
a todas la diapositivas
Una vez establecida la diapositiva patroacuten habraacute que ir al menuacute Ver a la opcioacuten Diapositivas La
barra de estado le indicaraacute que se encuentra en la diapositiva nordm x y se podraacute comprobar
que los elementos de la diapositiva siguen el patroacuten que se acaba de crear
De todas formas si en alguacuten momento se necesita que una determinada diapositiva no siga a
la diapositiva patroacuten bastaraacute con modificarla
AGREGAR UN SONIDO A UNA ANIMACIOacuteN
Para realizar este proceso primero debe haber aplicado una animacioacuten al texto u objeto
1
2 En la diapositiva seleccione el texto u objeto al que desea agregar un efecto adicional
3 En el menuacute Presentacioacuten haga clic en Personalizar animacioacuten
4 En el panel de tareas Personalizar animacioacuten haga clic en la flecha del elemento
seleccionado en la lista Personalizar animacioacuten y a continuacioacuten haga clic
en Opciones de efectos
5 En la ficha Efecto en Mejoras haga clic en la flecha de la lista Sonido y lleve a cabo
una de las acciones siguientes
Si desea agregar un sonido de la lista haga clic en la opcioacuten deseada
Si desea agregar un sonido desde un archivo haga clic en Otro sonido y a
continuacioacuten explore el archivo
Cambiar la animacioacuten de un objeto o texto
Para ver el texto seleccione la opcioacuten acuteacuteBajar trabajoacuteacute del menu superior
Nota Si desea quitar un efecto seleccione el elemento de animacioacuten en la lista Personalizar
animacioacuten y a continuacioacuten haga clic en
CAMBIAR LOS INTERVALOS DE ANIMACIONES
1 Si no se muestra el panel de tareas Personalizar animacioacuten en el menuacute Presentacioacuten
haga clic en Personalizar animacioacuten
2 En el panel de tareas Personalizar animacioacuten haga clic en el elemento de la
lista Personalizar animacioacuten cuyos intervalos desea cambiar
3 Cambiar el comienzo con respecto a otras animaciones de la diapositiva
1
2 Para crear un retardo entre el final de una animacioacuten y el inicio del siguiente elemento
en la lista haga clic en una opcioacuten de la lista Retardo
1
2 Para iniciar la animacioacuten haciendo clic en la diapositiva haga clic en Al hacer
clic
3 Para iniciar la animacioacuten al mismo tiempo que la animacioacuten anterior en la lista
haga clic en Con la anterior
4 Para iniciar la animacioacuten justo despueacutes de que finalice la animacioacuten anterior
haga clic en Despueacutes de la anterior
3 En la lista Iniciar siga uno de estos procedimientos
Si esta es la primera animacioacuten de la diapositiva se marcaraacute como 0 y comenzaraacute en cuanto
aparezca la diapositiva en la presentacioacuten
Nota Puede cambiar el orden de las animaciones de una diapositiva seleccionando el objeto o
elemento de texto en la lista Personalizar animacioacuten y a continuacioacuten arrastraacutendolo a una
nueva ubicacioacuten en la lista
Establecer la reproduccioacuten de una animacioacuten al hacer clic en el texto u objeto
1
2 Haga clic en el botoacuten Desencadenadores
3 Seleccione la opcioacuten Iniciar efecto al hacer clic con
4 Seleccione un elemento de la lista
Cambiar la velocidad o la duracioacuten de la animacioacuten
1 Haga clic en una opcioacuten de la lista Velocidad o Duracioacuten
Nota Esta opcioacuten estaacute en funcioacuten de la animacioacuten elegida
Rebobinar automaacuteticamente una animacioacuten despueacutes de reproducirla
Active la casilla de verificacioacuten Rebobinar cuando finalice la reproduccioacuten
Nota Si esta opcioacuten estaacute activada el elemento animado volveraacute a su estado original Por
ejemplo si aplica el efecto Volar hacia fuera el elemento saldraacute volando pero a continuacioacuten
apareceraacute de nuevo en su ubicacioacuten original en la diapositiva
AGREGAR UNA IMAGEN
1 Haga clic doacutende desee insertar la imagen
2 Inserte una de las siguientes imaacutegenes
1 En la barra de herramientas Dibujo haga clic en Insertar imagen desde archivo
2 Busque la carpeta que contenga la imagen que desee insertar y a continuacioacuten haga
clic en el archivo de la imagen
1 Para incrustar la imagen haga clic en Insertar
2 Para vincular la imagen al archivo de imaacutegenes del disco duro haga clic en la
flecha situada junto a Insertar y a continuacioacuten haga clic en Vincular a
archivo
3 Siga uno de estos procedimientos
1 Para este procedimiento aseguacuterese de que el dispositivo es compatible con TWAIN-
o WIA y estaacute conectado al equipo Tambieacuten deberaacute asegurarse de que tiene instalado
el software del dispositivo compatible con TWAIN o WIA
1
2 Configure la imagen en el dispositivo de digitalizacioacuten
3 En el menuacute Insertar seleccione Imagen y a continuacioacuten haga clic
en Desde escaacutener o caacutemara
4 Si hay varios dispositivos conectados al equipo seleccione en Dispositivo el
que desee utilizar
5 Siga uno de estos procedimientos
2 Una imagen de un escaacutener o una caacutemara digital directamente
Si el dispositivo seleccionado es un escaacutener y desea utilizar la configuracioacuten predeterminada
para digitalizar la imagen haga clic en Calidad Web (si va a mostrar la imagen en la pantalla)
o Calidad de impresioacuten (si va a imprimirla) y a continuacioacuten haga clic en Insertar para
digitalizar la imagen
Si el dispositivo seleccionado no es un escaacutener (por ejemplo si se tratara de una caacutemara
digital) o desea personalizar alguacuten valor antes de digitalizar la imagen haga clic
en Personalizar insercioacuten Siga las instrucciones que acompantildean al dispositivo que estaacute
utilizando
Nota Es posible que el botoacuten Insertar no esteacute disponible con algunos escaacuteneres porque el
software del escaacutener no es compatible con los automaacuteticos Utilice el botoacuten Personalizar
insercioacuten en su lugar
PRESENTACIONES EN PANTALLA
Otra de las aplicaciones de PowerPoint es la de una presentacioacuten en pantalla es decir la de
crear un carrete de diapositivas no para filmarlas sino para utilizarlas como apoyo en
una exposicioacuten por medio de la pantalla del ordenador Se puede efectivamente encadenar
las distintas dispositivas unieacutendolas por medio de transiciones para crear una presentacioacuten
A partir de este momento va a ser muy uacutetil una forma de trabajo que hasta ahora no se habiacutea
visto el Clasificador de diapositivas (en el menuacute Ver) Se trata de una manera distinta de ver
las diapositivas no de una en una sino en conjunto
En primer lugar desde aquiacute se puede cambiar el orden de las diapositivas movieacutendolas de un
lugar a otro simplemente haciendo un clic sobre el icono de la diapositiva y arrastraacutendola sin
soltar el ratoacuten hasta el lugar que deba ocupar Una vez establecido el orden adecuado de las
diapositivas seraacute necesario establecer las transiciones entre las diapositivas de forma que el
cambio entre una y otra no sea brusco
Transiciones
Para aplicar una transicioacuten hay que situarse en la diapositiva destino pues la transicioacuten
afectaraacute al paso desde la diapositiva anterior a la seleccionada A continuacioacuten hay que ir al
menuacute Presentacioacuten a la opcioacuten Transicioacuten de diapositiva Inmediatamente apareceraacute un
cuadro de diaacutelogo en el que se deberaacute elegir el efecto que quiere aplicar entre una variada lista
de ellos Ademaacutes de esto se puede indicar la forma de pasar de una diapositiva a otra por
medio de un clic del ratoacuten o automaacuteticamente tras el paso de cierto tiempo Se repite esta
operacioacuten con todas las diapositivas para lograr una presentacioacuten de mejor calidad
Hay otra herramienta que puede ser de utilidad y que permite establecer animaciones
dentro de una diapositiva en su presentacioacuten Se trata de una utilidad a traveacutes del cual se
puede hacer que las liacuteneas de esquema de una diapositiva (las liacuteneas de texto introducidas en
el Cuerpo y precedidas por un punto) aparezcan una a una seguacuten se haga un clic con el ratoacuten
Tambieacuten puede verse al pinchar en (Barra que aparece cuando se ven las transparencias desde
el Clasificador de diapositivas)
Cuando el objeto estaacute seleccionado al acceder al menuacute Presentacioacuten|Preestablecer animacioacuten
se despliega un listado de efectos que pueden aplicarse La uacuteltima de las opciones del listado
es la de Presentacioacuten|Personalizar animacioacuten Si se elige esta opcioacuten se abriraacute un cuadro de
diaacutelogo donde se podraacute trabajar con varias opciones Permite seleccionar uno a uno los
elementos de la diapositiva y ponerles diferentes efectos Por tanto permite especificar el
efecto a aplicar posiblemente los maacutes uacutetiles sean los vuelos
Si se quiere ver previamente el efecto de la diapositiva que se tiene en pantalla se va a
Presentacioacuten|Vista previa de la animacioacuten de eacutesta forma saldraacute una pantalla de tamantildeo
reducido en la que se ve los efectos que se acaban de aplicar a esa diapositiva
Pueden determinarse los tiempos de presentacioacuten entre las imaacutegenes de tres modos Una de
ellas es asignar tiempos iguales en segundos (acuteacute) para todas las diapositivas desde eacutesta
pantalla La segunda de forma manual en la presentacioacuten del carrusel en la que se pasa de
una a otra al hacer clic con el ratoacuten Y la tercera que permitiraacute hacer un ensayo de la
presentacioacuten grabando los tiempos de presentacioacuten de cada imagen esto uacuteltimo puede
hacerse presionando eacuteste icono
(Para ver el graacutefico seleccione la opcioacuten Descargar del menuacute superior
) yendo a Presentacioacuten|Ensayar intervalos Saldraacute eacuteste cronometro para medir el tiempo que
se le da a cada diapositiva
Establecidas las transiciones para iniciar la presentacioacuten hay que ir al menuacute Ver|Presentacioacuten
con diapositivas Tambieacuten pueden daacutersele oacuterdenes al programa desde
(Presentacioacuten|configurar presentacioacuten) Desde ahiacute se indica si el avance de las diapositivas es
manual o automaacutetico (con los tiempos que previamente se han definido)
En primer lugar en la presentacioacuten se pueden mostrar todas las diapositivas o soacutelo una parte
especificando cuaacuteles
Para ocultar una diapositiva se selecciona y luego se presiona el icono de o
Presentacioacuten|Ocultar diapositiva Se deselecciona del mismo modo
En segundo lugar se puede sentildealar cuaacutel va a ser la forma de pasar de una diapositiva a otra
manualmente por medio de un clic del ratoacuten o automaacuteticamente por tiempo Por uacuteltimo la
opcioacuten Repetir el ciclo continuamente hasta presionar Esc sirve para hacer que la
presentacioacuten vuelva a comenzar una vez haya llegado al final y no pare hasta que asiacute se le
indique Hechas las elecciones finales hay que dar a Mostrar para ver el resultado La
presentacioacuten puede ser detenida en cualquier momento apretando la tecla de Esc
iquestCoacutemo insertar peliacuteculas
A diferencia de una presentacioacuten con un proyector de diapositivas en la que soacutelo se pueden
mostrar imaacutegenes estaacuteticas (fotografiacuteas) en una presentacioacuten de PowerPoint se puede insertar
un moovie una pequentildea peliacutecula Para ello basta con ir a Insertar|peliacutecula y seleccionar el
archivo
Se inserta la imagen de modo normal y una vez insertada se hace clic con el botoacuten derecho
encima del recuadro de la imagen del viacutedeo Apareceraacute un menuacute desplegable en el que busca
la opcioacuten de personalizar la animacioacuten se hace un clic en ella Saldraacute la pantalla que se ve a
continuacioacuten Si se quiere que la animacioacuten arranque de forma que se visione como viacutedeo
se marca el checkbox de Reproducir seguacuten el orden de animacioacuten
Pero si se quiere ademaacutes que la animacioacuten arranque automaacuteticamente al visionar la
presentacioacuten de la diapositiva se entra por la pestantildea de Intervalo seleccionando ahiacute las
opciones de Animar|Automaacuteticamente en ella se marca 0 segundos para que comience
automaacuteticamente Es entonces cuando se puede Aceptar y asiacute el viacutedeo se reproduciraacute de
manera automaacutetica
Cuando la presentacioacuten llegue la diapositiva que contiene la peliacutecula no pasaraacute a la siguiente
hasta que la peliacutecula haya concluido

CREAR UNA PRESENTACION NUEVA
Para crear una nueva presentacioacuten es necesario ingresar a la aplicacioacuten power point una vez
dentro en el menuacute archivo (power point 2010) seleccionas nueva presentacioacuten en blanco y
comienzas a dar formato
Cabe mencionar que puedes seleccionar una diapositiva a partir de una plantilla ya existente
solo tienes que seleccionar dicha plantilla y empezar a editarla
PRESENTADOR GRAFICO
Un presentador grafico es un programa que se especializa en crear diapositivas electroacutenicas
estas para ser presentada frente a un grupo de personas
Puedes insertar video audio graacuteficos entre otros
La maacutes comuacuten es power point
MENUacute ARCHIVO
Nuevo Este comando es para crear una nueva presentacioacuten Al darle clic se abre una ventana
como la siguiente
Esta ventana tiene las opciones
middot General abre una presentacioacuten en blanco
middot Disentildeo de presentaciones da al operador una serie de opciones para abrir un documento
nuevo con un disentildeo preestablecido
middot Presentaciones contiene una serie de documentos de presentaciones como ejemplos
middot Paginas wep sirve para crear banners para insertarlos en una plantilla html o pagina wep
Abrir Abre las presentaciones Al darle clic se abre la siguiente ventana
En esta ventana se presenta todas las opciones que se tiene para abrir un archivo existente
como nombre de archivo tipo de archivo texto o propiedad ultima modificacioacuten esto para
clasificar los archivos que aparecen en el recuadro blanco En la parte superior apaacuterese un
segmento el cual es para ubicar en que parte del (los) disco duro(s) se encuentra los archivos
Cerrar Cierra el documento sentildealado o activo En algunos casos pregunta si desea guardar el
archivo
Guardar Almacena la informacioacuten Se abre la siguiente ventana
En esta ventana se coloca la ubicacioacuten hacia donde se desea guardar el archivo con que
nombre y de que tipo (formato)
Guardar como La diferencia con Guardar es que en la anterior solo se abre la ventana cuando
el computador no se le a dado una ubicacioacuten de guardado a partir de hay cada ves que se le
haga clic se guardara la ultima actualizacioacuten de la presentacioacuten en el lugar que se le habiacutea
ordenado En cambio en este comando siempre apareceraacute la ventana anterior con la finalidad
de cambiar el destino tipo o nombre del documento
Guardar como html Guarda la presentacioacuten como una plantilla para wep
Presentaciones portaacutetiles Este comando sirve para guardar una presentacioacuten como un
ejecutable para presentarla luego con solo un clic Al darle clic se abre la siguiente ventana
Esta ventana es un asistente para presentaciones portaacutetiles la cual te da las indicaciones para
guardar una presentacioacuten como ejecutable
Configurar pagina En este comando aparecen las opciones para la configuracioacuten de la pagina
Aparece las distintas opciones como tamantildeo de la presentacioacuten orientacioacuten tanto de la
diapositiva como del texto y el numero de diapositivas que tendraacuten esta configuracioacuten
Imprimir Comando que abre las opciones de imprimir
Estas opciones van desde el tipo de impresora numero de copias paginas del documento que
se van a imprimir entre otras
Enviar a Enviacutea el documento a una serie de destinatarios tales como destinatarios de correo
de fax entre otros
Propiedades Muestra las propiedades del documento abrieacutendose la siguiente ventana
General En esta ventana se muestran las caracteriacutesticas generales de la presentacioacuten tales
como tamantildeo del archivo tipo ubicacioacuten entre otros
Resumen Da informacioacuten precisa con respecto a la presentacioacuten tales como autor
titulo organizacioacuten algunos comentarios que te sirvan para obtener mas informacioacuten sobre lo
que se esta trabajando entre otras
Estadiacutestica Da informacioacuten del documento con respecto a el numero de diapositivas que has
realizado numero de paacuterrafos palabras del tiempo de edicioacuten entre otras
Contenido Incluye todo lo referente a fuentes usadas en el documento tiacutetulos de cada
diapositivas etc
Personalizar Se debe seleccionar un objeto para luego darle caracteriacutesticas deseadas que se
encuentre dentro de las opciones nombre (asunto destino correo etc) tipo (texto fecha
etc) y valor
Salir Se sierra el power point en el caso de que no se halla guardado el documento con que se
estaba trabajando preguntara si lo quiere guardar
Capiacutetulo Diapositivas
MENUacute EDICIOacuteN
Deshacer Borra lo que se ha hecho en orden de lo ultimo a lo primero por cada ves que se le
da clic
Rehacer Vuelve a colocar lo que anteriormente se le dijo que deshiciera tambieacuten en el orden
de lo ultimo a lo primero
Cortar Al tener algo seleccionado y se le da al comando cortar lo seleccionado se elimina y
queda almacenado en un archivo temporal
Copiar Al tener algo seleccionado y se le da al comando copiar lo seleccionado solo se
almacena en un archivo
Pegar Al darle al comando pegar lo que se habiacutea guardado en al archivo temporal se aparece
en la diapositiva
Pegado especial Este tipo de pegado se refiere a como quiere la persona que se pegue los
objetos en que formato Luego los objetos se trabajan de acuerdo con el tipo de formato con
que se pegaron
Pegar como hipervinculo Esta opcioacuten pega el objeto con una direccioacuten a otro destino ya
sea internet fttp otra diapositiva (que puede ser otro que no este en el orden siguiente) etc
Borrar Elimina la seleccioacuten sin guardarla en alguacuten archivo temporal
Seleccionar todo Selecciona todo los objetos de la diapositiva
Duplicar Crea otra copia del (los) objeto(s) seleccionado
Eliminar diapositiva Elimina la diapositiva actual o activa
Buscar Sirve para buscar alguna(s) palabra(s) o frases en la presentacioacuten
Reemplazar Sirve para buscar alguna frase o palabra y cambiarla por otra
Ir a propiedad Una ves creadas la propiedades personalizadas en el documento todas estas
aparecen en el recuadro nombre de propiedad donde podraacutes ubicar todas las propiedades
realizadas en la presentacioacuten
MENUacute VER
Diapositiva Es un tipo de vista en que aparecen las diapositivas de manera individual
Esquema Es un tipo de vista en la que se puede examinar la estructura esquemaacutetica de cada
diapositiva de manera organizada
Clasificador de diapositivas Muestra las diapositivas de forma reducida de manera tal que se
puedan observar varias en una misma pantalla
Pagina de Notas Muestra las notas correspondiente a la diapositiva que se este trabajando
Presentacioacuten con diapositiva Muestra la presentacioacuten en pantalla completa de manera
secuencial con todos los efectos y animaciones Esto quiere decir todas las diapositivas
realizadas
Blanco y Negro Convierte todas las diapositivas de su color original a blanco y negro
Diapositiva en miniatura Muestra el como va a ser la presentacioacuten en pantalla completa en
una ventana de manera reducida
Notas del orador Al darle clik se abre la siguiente ventana
En esta ventana se puede colocar todas las notas y observaciones con respecto a
la diapositiva que se esta trabajando
Barra de Herramientas En esta se muestra un sub menuacute la cual contiene todas las obsiones y
configuraciones que se le puede hacer a las barras de herramientas En ese sub menuacute
aparecen opciones predisentildeadas tales como
middot Estaacutendar muestra las herramientas baacutesicas a utilizar en el programa como por ejemplo
guardar imprimir abrir nuevo zoom etc
middot Formato muestra las herramientas a utilizar con respecto a todo lo referente al texto
seleccionado tal como tipos de fuentes tamantildeo de las fuentes opciones de fuentes ( negrillas
subrayado cursivas) opciones de los paacuterrafos (justificado centrado alineado a la derecha
alineado a la izquierda) etc
middot Cuadro de controles muestra las herramientas a utilizar con respecto a casillas de
verificacioacuten botones de comando botones de opciones botones
de alternado entre otros Inclusive se tiene las opciones de ver las propiedades el coacutedigo e
insertar otros subprogramas
middot Efectos de animacioacuten presenta los tipos de herramientas que se tienen para crear y
configurar animaciones
middot Imagen nos facilita todas las opciones que se pueden utilizar a una imagen de la
presentacioacuten
middot Revisioacuten muestra las opciones insertar comentarios ocultar o aparecer comentarios
crear una tarea de outlook destinatario de correo
middot Tareas comunes nos da opciones para poder crear de nuevo otra diapositiva o aplicar un
disentildeo a la diapositiva
middot Visual Basic Contiene las opciones para crear o modificar un programa en visual basic en
la presentacioacuten
middot Wep Aparece todo lo referente que tenga que ver con paginas de internet
middot Word Art Aparecen las herramientas a utilizar para crear y modificar texto con diferentes
estilos
Personalizar Al darle clik aparece una ventana como la siguiente
En esta ventana aparecen 3 pestantildeas
middot Barra de herramientas En esta aparecen las distintas opciones predisentildeadas que se
pueden utilizar
middot Comandos En esta tiene la posibilidad de colocar todos los comandos existentes de
manera individual
middot Opciones Contiene otras alternativas que se pueden aplicar a las barras de tareas
tales como iconos grandes animacioacuten de menuacute entre otras
Regla Muestra u oculta las pautas de medicioacuten tanto horizontales como verticales
Guiacutea Muestra liacuteneas punteadas que no apareceraacuten en la presentacioacuten que dividen la pagina
tanto en lo ancho como en lo largo que sirve de ayuda para ubicar el centro de la diapositiva
Encabezado y Pie de Paacutegina En esta ventana contiene todas las opciones relacionadas con la
creacioacuten y modificacioacuten de encabezados y pie de pagina
Comentarios Muestra u oculta los comentarios que se encuentren en la presentacioacuten
Zoom Con las distintas opciones para ajustar el tamantildeo de la vista en la presentacioacuten
MENUacute INSERTAR
Nueva diapositiva Crea una nueva diapositiva La cual muestra los distintos disentildeos al crear
una diapositiva nueva
Duplicar diapositiva Crea una copia de la diapositiva que se este trabajando
Numero de diapositiva Sirve para colocar el numero de la diapositiva que desee de forma
individual
Tabulacioacuten Crea una sangriacutea en el espacio seleccionado
Siacutembolo En esta se muestra todos los caracteres que se pueden colocar de todas los distintos
tipos de letras
Comentario Crea una pequentildea nota sobre cualquier informacioacuten sobre la diapositiva que se
este trabajando
Diapositiva de archivo En ella se puede buscar otro archivo para insertar algunas o todas las
diapositivas en la presentacioacuten que se este trabajando
Imagen Contiene todas las opciones para colocar una imagen ya sea predisentildeada desde un
archivo autoformas organigrama wordart desde un escaacutener o una tabla de Excel
Cuadro de texto Abre un cuadro en la cual se puede agregar cualquier escritura
Capiacutetulo Disentildeos
Peliacuteculas y sonidos En este se muestran las opciones para colocar archivos de viacutedeo
o sonido ya sean predisentildeadas o desde cualquier ubicacioacuten en el disco duro tambieacuten contiene
la opcioacuten de gravar alguacuten sonido
Graacutefico Al darle clik aparece un graacutefico y una subventana en la que se colocaran los datos de
dicho graacutefico
Objeto Donde tendraacutes todas las objetos que podraacutes colocar en la diapositiva
Hiperviacutenculos Se debe seleccionar un objeto y se le da clik al comanda hipervinculo
apareciendo la siguiente ventana
En esta se presentan las distintas alternativas para crear un enlace a una direccioacuten de internet
o a un archivo
MENUacute FORMATO
Fuente Muestra las distintas alternativas para cambiar o alterar el texto como el tipo de letra
estilo tamantildeo color etc
Vintildeetas Al darle clik se abre los distintos tipos de adornos o enumeraciones dependiendo del
tipo de letra que se le pueda colocar a la presentacioacuten
Alineacioacuten Muestra las distintas opciones o caracteriacutesticas que se le quieran dar a un
ubicacioacuten o colocacioacuten de un paacuterrafo como justificado alineado a la derecha centrado
alineado a la izquierda
Interlineado Al darle clik se abriraacute una ventana con las alternativas para configurar la
separacioacuten entre liacuteneas o entre paacuterrafos
Cambiar mayuacutesculas y minuacutesculas Muestra las alternativas que hay para que una frase o
palabra seleccionada se coloque en minuacutesculas mayuacutesculas o tipo oracioacuten e inclusive el
alternado de una con otra
Cambiar fuentes Abre una ventana la cual nos da las opcioacuten de que el tipo de letra selecciona
sea cambiada por cualquier otra Se debe seleccionar el texto o lo que se quiera cambiar de
fuente
Disentildeo de diapositiva Al darle clik se abriraacute una ventana la cual nos daraacute las distintas opciones
del tipo de disentildeo a escoger para cambiarla por la existente
Combinacioacuten de colores de la diapositiva Muestra las alternativas que se tienen para la
aplicacioacuten del color ya sea de fondo titulo sombra entre otras caracteriacutesticas ya sea
predeterminadas (estaacutendar) o ya sea cualquier color que se escoja para cada una
(personalizada)
Fondo Muestra las alternativas que se tienen para cambiar el fondo ya sea un color un efecto
de relleno o una imagen
Aplicar disentildeo En ella se muestran los tipos de plantillas de disentildeo que se le pueden aplicar a
cada diapositiva
Colores y liacuteneas Muestra las modificaciones que se le puede hacer a los objetos en cuanto a
liacuteneas grosor fondo etc Y en la ventana que se abre se muestra tambieacuten otras opciones en
las pestantildeas superiores que se explican a continuacioacuten
Autoformas Contiene todas la modificaciones que se les pueda hacer a un objeto como
tamantildeo posicioacuten imagen etc Abrieacutendose la siguiente ventana
Ortografiacutea Muestra la ventana que ayudara a corregir los errores gramaticales y ortograacuteficos
que se encuentren en la presentacioacuten mostrando las distintas alternativas
Corrector de estilos Muestra una ventana la cual sirve de guiacutea para corregir el documento con
respecto a ortografiacutea claridad visual mayuacutesculas y puntuacioacuten
Idioma Abre una ventana que muestra los distintos idiomas que el corrector ortograacutefico va a
trabajar
Autocorreccioacuten Al hacerle clik a esta funcioacuten se abriraacute una ventana la cual presenta las
opciones en donde podraacute hacer cambios con respecto a corregir mayuacutesculas de forma seguida
poner en mayuacutesculas la primera letra de una oracioacuten reemplazar texto mientras escribes
estos cambios se hacen de manera automaacutetica mientras se escriben oraciones en la
presentacioacuten
Autoimagen Abre una ventana la cual muestra una serie de verbos que son los mas utilizados
en la presentacioacuten la cual al darle clik a ver imagen mostrara las imaacutegenes relacionadas con esa
palabra
Power point central Al darle clik se ejecuta el programa power point central Este programa
es una presentacioacuten que muestras las caracteriacutesticas de power point las actualizaciones entre
otras cosas
Presentacioacuten remota Abre un asistente para crear una documento que se va a presentar en
otra(s) computadora(s) viacutea red
Notas de la reunioacuten Se abre una ventana donde se podraacute colocar observaciones sobre la
presentacioacuten y los elementos de accioacuten
Expandir diapositiva Este comando sirve para que los paacuterrafos seleccionados se dividan en
diapositivas individuales al darle clik se abre una ventana la cual es para colocar de que
manera quiere ver las diapositivas una ves expandidas como esquema y clasificacioacuten de
diapositivas
MENUacute PRESENTACIOacuteN
Ver presentacioacuten Al hacerle clik a eacutesta funcioacuten se presentara el documento en pantalla
completa con todas las animaciones y efectos
Ensayar intervalos Se abre una ventana en la cual se muestra un reloj este sirve para la
colocacioacuten del tiempo entre las transiciones de las diapositivas
Grabar narracioacuten Al hacerle clik se abriraacute la presentacioacuten en pantalla y se activaraacute el
microacutefono con la finalidad de insertar alguacuten comentario en forma de audio con respecto a cada
diapositiva seguacuten los intervalos de tiempo
Configuracioacuten presentacioacuten Al hacerle clik a esta funcioacuten despliega una ventana en la cual
apareceraacuten distintas opciones para realizar cambios a las diapositivas con respecto a tipo de
presentacioacuten diapositivas y avance de la diapositiva
Presentacioacuten en dos pantallas Presenta un asistente para que la presentacioacuten se vea en
otro monitor conectado en algunos de los puertos de la computadora
Botones de accioacuten Se muestra un sub menuacute con los distintos iconos las cuales se le puede
crear un hiperviacutenculos o enlaces a otro destino puede ser otro documento enviar a Internet o
cualquier otro con la cual se cree el enlace
Configuracioacuten de la accioacuten Se debe seleccionar un objeto de la diapositiva para ejecutar la
accioacuten luego se desplegara una ventana la cual no da las distinta opciones que se tienen para
crear una accioacuten con respecto al mouse
Preestablecer animacioacuten En ella se presenta un sub menuacute en las cuales aparecen algunas de
las animaciones que se le quieran poner a los objetos de las diapositivas y tambieacuten desactivar
alguna ya escogida
Personalizar animacioacuten En ella se despliega una ventana con todas las opciones para la
configuracioacuten de las distintas animaciones de las presentacioacuten estas va desde intervalos
efectos efectos de graacuteficos y configuracioacuten de la presentacioacuten
Vista previa de la presentacioacuten Esta funcioacuten abre una pequentildea ventana en la que se podraacute
observar como se vera en la pantalla completa mientras se trabaje con la diapositiva sirve de
guiacutea
Transicioacuten de la diapositiva Esta contiene las alternativas que se tienen para el cambio de una
diapositiva a otra desplegaacutendose la siguiente ventana
Ocultar diapositiva Esta funcioacuten sirve para que una o varias diapositivas seleccionadas no
aparezcan en la presentacioacuten en pantalla paro sin eliminarlas
Presentaciones personalizadas Sirve para seleccionar diapositivas que serviraacuten de guiacutea para
la creacioacuten de otras diapositivas Se desplegara la siguiente ventana la cual contiene las
opciones para agregar y mostrar entre otras
MENUacute VENTANA
Nueva ventana Esta abriraacute otra ventana del documento seleccionado
Organizar todas Esta funcioacuten sirve para que todas las ventanas abiertas se coloquen de tal
manera que se puedan observar todas a la ves
Ajustar a la pagina En esta funcioacuten abriraacute o colocara la ventana de manera tal que se vea la
pagina entera sin excedentes
Cascada Coloca todas las ventana en orden progresivo para que se vean todas las barras de
tiacutetulos
Menuacute
Ayuda de Microsoft Power Point
Abre la ventana de ayuda en donde se puede escribir el tipo de ayuda que se requiera
averiguar
Contenido e iacutendice
Se abre la ventana que contiene todos los temas de ayuda que existen para power point y un
iacutendice para esos temas
iquestQueacute es esto Al hacerle clik el botoacuten del mause se colocara un signo de ayuda en la cual
despueacutes se le daraacute clik a cualquier cosa que se quiera saber que es
Microsoft en la Web Contiene una serie de enlaces a sitios que los creadores de wep creen
que pueden servir con respecto a power point
Acerca de Microsoft Power Point Muestra una ventana en la cual muestra la informacioacuten de
Power Point
Leer maacutes httpwwwmonografiascomtrabajos30manual-power-pointmanual-power-
pointshtml166ixzz2qWz2fGWc
MICROSOFT POWERPOINTrdquo Ericka F Delgado Rey
2 CONCEPTOS BAacuteSICOS PowerPoint es la herramienta que nos ofrece Microsoft Office
para crear presentaciones Se pueden utilizar presentaciones en la ensentildeanza como
apoyo al profesor para desarrollar un determinado tema para exponer resultados de
una investigacioacuten para presentar los resultados de un trabajo para presentar un
nuevo producto etc
3 Con PowerPoint podemos crear presentaciones de forma faacutecil y raacutepida pero con
gran calidad podemos insertar graacuteficos dibujos imaacutegenes videos e incluso texto
WordArt Podemos tambieacuten insertar efectos animados peliacuteculas y sonidos Podemos
revisar la ortografiacutea de los textos e incluso insertar notas para que el locutor pueda
tener unas pequentildeas aclaraciones para su exposicioacuten y muchas maacutes cosas que
veremos a lo largo del curso
4 INICIAR POWERPOINT haz clic sobre el botoacuten Inicio se despliega un menuacute haz clic
sobre Programas aparece otra lista buscar Microsoft PowerPoint 2010 y al hacer clic
sobre eacutel iniciaraacute el programa (SO Seven)
5 LA PANTALLA INICIAL bull Al iniciar PowerPoint aparece una pantalla inicial como la
que a continuacioacuten te mostramos La parte central de la ventana es donde
visualizamos y creamos las diapositivas que formaraacuten la presentacioacuten
6 DISENtildeOS DE PRESENTACIOacuteN Para activar los disentildeos se hace clic en FORMATO y
luego clic en Herramientas de diapositivas Estas estaacuten clasificadas en 4 categoriacuteas
Insertar formas Estilos de formas Estilos de WordArt Organizar Tamantildeo
7 COacuteMO CERRAR POWERPOINT Para cerrar PowerPoint puedes utilizar cualquiera
de las siguientes operaciones bull De la barra de tiacutetulo hacer clic en el botoacuten cerrar
Pulsar la combinacioacuten de teclas ALT+F4 bull Hacer clic sobre el menuacute Archivo y elegir la
opcioacuten Salir
8 Si lo que queremos es cerrar la Presentacioacuten actual sin cerrar el programa podemos
bull Hacer clic en el botoacuten cerrar de la barra de menuacutes bull O pulsar la combinacioacuten de
teclas CTRL+W bull O bien hacer clic sobre el menuacute Archivo y elegir la opcioacuten Cerrar
9 (OjO) Si al cerrar no hemos guardado los cambios efectuados en la presentacioacuten nos
preguntaraacute si queremos guardarlos o incluso nos puede llegar a mostrar el cuadro de
diaacutelogo asociado al menuacute Guardar en el caso de no haberla guardado anteriormente
10 GUARDAR UNA PRESENTACIOacuteN Para guardar una presentacioacuten podemos ir al
menuacute Archivo y seleccionar la opcioacuten Guardar o tambieacuten se puede hacer con el botoacuten
Si es la primera vez que guardamos la presentacioacuten nos apareceraacute una ventana De la
lista desplegable ldquoGuardar enrdquo seleccionaremos la carpeta en la cual queremos
guardar la presentacioacuten Tambieacuten podemos crear una nueva carpeta con este icono
la carpeta se crearaacute dentro de la carpeta que figure en el campo Guardar en
11 Despueacutes en la casilla Nombre de archivo introduciremos el nombre con el cual
queremos guardar la presentacioacuten y por uacuteltimo pulsaremos en el botoacuten Guardar Si el
tipo de formato que seleccionamos es Presentacioacuten se guardaraacute la presentacioacuten con la
extensioacuten ppt Si no es la primera vez que guardamos la presentacioacuten y pulsamos en
el botoacuten de guardar de la barra de herramientas o seleccionamos la opcioacuten Guardar
del menuacute Archivo no nos apareceraacute la ventana guardaraacute los cambios sin preguntar
12 ABRIR UNA PRESENTACIOacuteN Para abrir una presentacioacuten podemos elegir entre bull Ir
al menuacute Archivo y seleccionar la opcioacuten Abrir bull Haz clic en el botoacuten Abrir dela barra de
herramientas En la lista desplegable del cuadro Buscar en seleccionamos la unidad en
la cual se encuentra la presentacioacuten que queremos abrir a continuacioacuten
seleccionamos la carpeta que contiene la presentacioacuten Una vez hayamos seleccionado
la presentacioacuten pulsamos en el botoacuten Abrir
13 APLICAR ESTILOS DE DIAPOSITIVAS bull Haga clic en el Menuacute DISENtildeO luego
SELECIONAMOS DE ACUERDO AL TIPO DE PRTESENTCIOacuteN QUE QUERAMOS A la parte
derecha (panel de tareas) elige del conjunto de estilos el que deseas bull O si no activa
los estilos pulsando el botoacuten ldquoanimaciones rdquo de la barra de formato Y elige lo que
prefieras
14 ANIMAR TEXTOS Y OBJETOS bull Para animar un texto u objeto lo primero que hay
que hacer es seleccionarlo a continuacioacuten desplegar el menuacute agregar animacioacuten y
luego en este panel seleccionamos si queremos en entrada eacutenfasis o al salir de la
diapositiva
15 bull En este panel aparece la lista desplegable Agregar efecto en la cual
seleccionaremos el tipo de efecto que queramos aplicar y tambieacuten podemos
seleccionar Panel de animacioacuten que apareceraacute a la derecha de la pantalla bull Y podemos
utilizar el botoacuten Quitar para eliminar alguna animacioacuten que hayamos aplicado a alguacuten
texto
16 bull Tenemos la opcioacuten intervalos que podemos seleccionar el inicio el tiempo de
duracioacuten retraso y reordenar bull Las demaacutes listas desplegables cambiaraacuten en funcioacuten
del tipo de movimiento y el inicio del mismo
17 bull La velocidad suele ser una caracteriacutestica comuacuten por lo que podemos controlarla
en casi todas las animaciones que apliquemos a un objeto bull La lista que aparece
debajo de velocidad nos muestra las distintas animaciones que hemos aplicado a los
objetos de la diapositiva como podraacutes comprobar aparecen en orden bull El botoacuten
Reproducir te muestra la diapositiva tal y como quedaraacute con las animaciones que
hemos aplicado
18 CREAR UNA TABLA bull Para insertar una tabla en una diapositiva sigue estos pasos bull
Despliega el menuacute Insertar y selecciona la opcioacuten Tabla bull Si lo haces a traveacutes del menuacute
Insertar te apareceraacute una ventana en la que podraacutes indicar el nuacutemero de columnas y
filas
19 Una vez determinado el tamantildeo de la tabla pulsa Aceptar y apareceraacute una tabla en
la diapositiva junto con una nueva barra de herramientas que te permitiraacute personalizar
la tabla
20 TRANSICIOacuteN DE DIAPOSITIVAS
21 La transicioacuten de diapositiva nos permite determinar coacutemo va a producirse el paso
de una diapositiva a la siguiente para producir efectos visuales mas llamativo para
cada presentacioacuten
22 Si queremos agregar sonido lo podemos hacer desde este recuadro Para aplicarle
duracioacuten y como deseamos que se escuche el sonido (clic teclas o enter)
INTRODUCCION
Una de las mejores herramientas que nos ofrece office es sin duda power point ya que al
contener una gran gama de funciones nos permite realizar desde un documento diapositivas
hasta realizar animaciones de objetos y texto controlando su duracion
Existen otros programas que estan disentildeados para ejercer funciones mas avanzadas pero no
por esto power point deja de ser un magnifico auxiliar para realizar nuestros trabajos
Para queacute sirve un programa como PowerPoint Se puede decir que PowerPoint es una
aplicacioacuten que estaacute dirigida fundamentalmente a servir de apoyo en presentaciones o
exposiciones de los maacutes diversos temas proyectando una serie de diapositivas a traveacutes del
ordenador Una vez disentildeada una pantalla se puede convertir eacutesta en una diapositiva o
transparencia fiacutesica para reproducirla en un proyector tradicional o visionarla en el ordenador
iquestCOacuteMO CREAR UNA DIAPOSITIVA NUEVA
Para crear una diapositiva nueva hay que ir al menuacute Insertar y seleccionar la opcioacuten Diapositiva
Nueva o hacerlo a traveacutes del botoacuten que a tal efecto aparece en la barra de estado Al hacerlo
se muestra una ventana en la que se debe elegir como ya se ha hecho al principio
el disentildeo que maacutes se ajuste al tipo de diapositiva con la que se va a trabajar
iquestCoacutemo duplicar una diapositiva
Para duplicar una diapositiva hay que situarse en el Clasificador de diapositivas
(Ver|Clasificador de diapositivas) que es una de las formas en que se pueden ver las
diapositivas Una vez alliacute se selecciona haciendo un clic la diapositiva que se quiera duplicar y
se va al menuacute edicioacuten|Duplicar Un duplicado de la diapositiva apareceraacute a continuacioacuten de la
original Esa misma funcioacuten se obtiene seleccionando directamente el objeto y luego
ejecutando los comandos de edicioacuten|copiar y edicioacuten|pegar Para colocarla donde se quiera
insertar se selecciona con el ratoacuten y se arrastra hasta el lugar ideado
iquestCoacutemo borrar una diapositiva
Para borrar una diapositiva se utilizaraacute la opcioacuten Eliminar Diapositiva que estaacute en el menuacute
Edicioacuten o directamente se elimina el cuadro correspondiente en el editor de diapositivas Otra
opcioacuten es seleccionarla y darle a la tecla de Supr
Formato de la diapositiva
Antes de comenzar a trabajar hay que tener en cuenta cuaacutel va a ser el destino que se va a dar
a las diapositivas que se creen si se van a filmar convirtieacutendolas en diapositivas fiacutesicas se les
ha de dar unas dimensiones mientras que si el objetivo es una presentacioacuten en pantalla eacutestas
seraacuten otras Para definir las dimensiones de las diapositivas se iraacute al menuacute Archivo|configurar
paacutegina
Tamantildeo de diapositivas para determina el tamantildeo Si se van a filmar las diapositivas
seleccionaraacute un tamantildeo de 35 mm Si van a crear transparencias elegiraacute un tamantildeo A4 o carta
Por uacuteltimo si se va a hacer una presentacioacuten en pantalla habraacute que elegir la opcioacuten
Presentacioacuten en pantalla - Numerar las
diapositivas desde Indica desde queacute nuacutemero se quiere numerar las presentaciones
Orientacioacuten Indica la orientacioacuten horizontal o vertical de las diapositivas
El esquema de colores
El esquema de colores como la palabra indica es un esquema en el cual se puede
predeterminar el color de cada uno de los elementos de la presentacioacuten (fondo liacuteneas y texto
sombra tiacutetulo rellenos y accesorios) de manera que al crearlos automaacuteticamente adquieran
ese color predeterminado
Para acceder a eacutel hay que dirigirse al menuacute Formato|Combinacioacuten de colores de la diapositiva
donde apareceraacute el siguiente cuadro de diaacutelogo
En la parte superior se da a elegir entre una combinacioacuten estaacutendar la que tiene el programa
por defecto y una combinacioacuten personalizada Haciendo un clic sobre Personalizada se podraacute
cambiar los colores con un clic sobre cada uno de ellos se seleccionan y con otro clic
sobre Cambiar color aparece una roseta de colores Se elige el que se prefiera y se acepta
El programa presenta una serie de colores estaacutendar Si se desea otro color distinto se deberaacute
hacer un clic sobre Personalizada para elegir dentro de toda la gama de colores de que
disponga el ordenador
Especificados los colores que interesan se pueden aplicar las modificaciones a una sola
diapositiva - a la diapositiva en la que se estuviera al acceder a este menuacute - o a todas las
diapositivas del documento Para ello se debe elegir el botoacuten adecuado en la ventana
Combinacioacuten de colores Aplicar a todo o Aplicar
Por otro lado una vez especificados los colores que se quieren utilizar para cada uno de los
elementos se puede hacer que esa combinacioacuten de colores sea la estaacutendar Para ello en
Personalizada de la ventana de Combinacioacuten de colores hay un botoacuten que dice Agregar como
combinacioacuten estaacutendar
La utilizacioacuten del esquema de colores no es imprescindible pero su correcto uso facilita
mucho el trabajo y ahorra mucho tiempo a la hora de realizar presentaciones puesto que si de
antemano se establece el esquema de colores no habraacute que preocuparse de dar color
individualmente a los distintos objetos
iquestCoacutemo imprimir las diapositivas
El modo de imprimir las diapositivas es muy parecido al de cualquier otro programa Se acude
en el menuacute Archivo a la opcioacuten Imprimir
Diapositivas patroacuten
iquestQueacute es una diapositiva patroacuten
La diapositiva patroacuten es un modelo con un formato para cada uno de los elementos de la
diapositiva asiacute como un esquema de colores que el programa aplicaraacute a la hora de crear las
diapositivas
Cada vez que se cree un documento nuevo el programa aplicaraacute una diapositiva patroacuten por
defecto
Para acceder a la diapositiva patroacuten ha de dirigirse en el menuacute Ver a la opcioacuten Patroacuten|Patroacuten
de Diapositivas
La diapositiva patroacuten se compone de 5 aacutereas
Tiacutetulo controla el tipo de letra color tamantildeo y alineamiento del tiacutetulo los atributos del
objeto (relleno bordes y sombra) y su localizacioacuten en la diapositiva
Cuerpo controla los mismos paraacutemetros pero en lo que al cuerpo de la diapositiva se refiere
En eacutel se puede dar el formato a cada uno de los subepiacutegrafes
Aacuterea de fecha para insertar la fecha en todas las diapositivas
Aacuterea de pie de paacutegina para antildeadir un pie de paacutegina a las diapositivas
Aacuterea de nuacutemero para numerar las diapositivas
Ademaacutes se pueden antildeadir todos los elementos de fondo que se precisen Se consideran
elementos de fondo de la diapositiva patroacuten todos los que se antildeadan a eacutesta y que no sea
ninguno de los 5 elementos que acabamos de ver Todos estos elementos antildeadidos
apareceraacuten en todas las diapositivas que se vayan creando Son por ejemplo la imagen de un
logotipo o un tiacutetulo geneacuterico que se quiera que aparezcan en todas las diapositivas
Tambieacuten se define el esquema de color patroacuten
iquestCoacutemo modificar la diapositiva patroacuten
Se puede modificar el formato de cada elemento de la diapositiva patroacuten tal y como se ha
explicado en los distintos apartados anteriores Es importante recalcar que no se trata de una
diapositiva de contenido sino de formato No se introduce informacioacuten sino que se le da a
cada elemento un formato Por ejemplo en el tiacutetulo no se pone el tiacutetulo de la presentacioacuten
sino que se especifica el tamantildeo el tipo de letra el color etc de manera que al hacer las
distintas diapositivas soacutelo sea necesario introducir la informacioacuten encargaacutendose el programa
de aplicar el estilo automaacuteticamente
De la misma manera se pueden incluir elementos de fondo es decir elementos distintos del
cuerpo y del tiacutetulo Estos elementos pueden ser de cualquier tipo imaacutegenes texto etc con la
peculiaridad de que apareceraacuten en todas las diapositivas A la hora de hacer las diapositivas
estos elementos no se podraacuten modificar en la propia diapositiva sino que
cualquier cambio tendraacute que hacerse en la diapositiva patroacuten y esas modificaciones afectaraacuten
a todas la diapositivas
Una vez establecida la diapositiva patroacuten habraacute que ir al menuacute Ver a la opcioacuten Diapositivas La
barra de estado le indicaraacute que se encuentra en la diapositiva nordm x y se podraacute comprobar
que los elementos de la diapositiva siguen el patroacuten que se acaba de crear
De todas formas si en alguacuten momento se necesita que una determinada diapositiva no siga a
la diapositiva patroacuten bastaraacute con modificarla
AGREGAR UN SONIDO A UNA ANIMACIOacuteN
Para realizar este proceso primero debe haber aplicado una animacioacuten al texto u objeto
1
2 En la diapositiva seleccione el texto u objeto al que desea agregar un efecto adicional
3 En el menuacute Presentacioacuten haga clic en Personalizar animacioacuten
4 En el panel de tareas Personalizar animacioacuten haga clic en la flecha del elemento
seleccionado en la lista Personalizar animacioacuten y a continuacioacuten haga clic
en Opciones de efectos
5 En la ficha Efecto en Mejoras haga clic en la flecha de la lista Sonido y lleve a cabo
una de las acciones siguientes
Si desea agregar un sonido de la lista haga clic en la opcioacuten deseada
Si desea agregar un sonido desde un archivo haga clic en Otro sonido y a
continuacioacuten explore el archivo
Cambiar la animacioacuten de un objeto o texto
Para ver el texto seleccione la opcioacuten acuteacuteBajar trabajoacuteacute del menu superior
Nota Si desea quitar un efecto seleccione el elemento de animacioacuten en la lista Personalizar
animacioacuten y a continuacioacuten haga clic en
CAMBIAR LOS INTERVALOS DE ANIMACIONES
1 Si no se muestra el panel de tareas Personalizar animacioacuten en el menuacute Presentacioacuten
haga clic en Personalizar animacioacuten
2 En el panel de tareas Personalizar animacioacuten haga clic en el elemento de la
lista Personalizar animacioacuten cuyos intervalos desea cambiar
3 Cambiar el comienzo con respecto a otras animaciones de la diapositiva
1
2 Para crear un retardo entre el final de una animacioacuten y el inicio del siguiente elemento
en la lista haga clic en una opcioacuten de la lista Retardo
1
2 Para iniciar la animacioacuten haciendo clic en la diapositiva haga clic en Al hacer
clic
3 Para iniciar la animacioacuten al mismo tiempo que la animacioacuten anterior en la lista
haga clic en Con la anterior
4 Para iniciar la animacioacuten justo despueacutes de que finalice la animacioacuten anterior
haga clic en Despueacutes de la anterior
3 En la lista Iniciar siga uno de estos procedimientos
Si esta es la primera animacioacuten de la diapositiva se marcaraacute como 0 y comenzaraacute en cuanto
aparezca la diapositiva en la presentacioacuten
Nota Puede cambiar el orden de las animaciones de una diapositiva seleccionando el objeto o
elemento de texto en la lista Personalizar animacioacuten y a continuacioacuten arrastraacutendolo a una
nueva ubicacioacuten en la lista
Establecer la reproduccioacuten de una animacioacuten al hacer clic en el texto u objeto
1
2 Haga clic en el botoacuten Desencadenadores
3 Seleccione la opcioacuten Iniciar efecto al hacer clic con
4 Seleccione un elemento de la lista
Cambiar la velocidad o la duracioacuten de la animacioacuten
1 Haga clic en una opcioacuten de la lista Velocidad o Duracioacuten
Nota Esta opcioacuten estaacute en funcioacuten de la animacioacuten elegida
Rebobinar automaacuteticamente una animacioacuten despueacutes de reproducirla
Active la casilla de verificacioacuten Rebobinar cuando finalice la reproduccioacuten
Nota Si esta opcioacuten estaacute activada el elemento animado volveraacute a su estado original Por
ejemplo si aplica el efecto Volar hacia fuera el elemento saldraacute volando pero a continuacioacuten
apareceraacute de nuevo en su ubicacioacuten original en la diapositiva
AGREGAR UNA IMAGEN
1 Haga clic doacutende desee insertar la imagen
2 Inserte una de las siguientes imaacutegenes
1 En la barra de herramientas Dibujo haga clic en Insertar imagen desde archivo
2 Busque la carpeta que contenga la imagen que desee insertar y a continuacioacuten haga
clic en el archivo de la imagen
1 Para incrustar la imagen haga clic en Insertar
2 Para vincular la imagen al archivo de imaacutegenes del disco duro haga clic en la
flecha situada junto a Insertar y a continuacioacuten haga clic en Vincular a
archivo
3 Siga uno de estos procedimientos
1 Para este procedimiento aseguacuterese de que el dispositivo es compatible con TWAIN-
o WIA y estaacute conectado al equipo Tambieacuten deberaacute asegurarse de que tiene instalado
el software del dispositivo compatible con TWAIN o WIA
1
2 Configure la imagen en el dispositivo de digitalizacioacuten
3 En el menuacute Insertar seleccione Imagen y a continuacioacuten haga clic
en Desde escaacutener o caacutemara
4 Si hay varios dispositivos conectados al equipo seleccione en Dispositivo el
que desee utilizar
5 Siga uno de estos procedimientos
2 Una imagen de un escaacutener o una caacutemara digital directamente
Si el dispositivo seleccionado es un escaacutener y desea utilizar la configuracioacuten predeterminada
para digitalizar la imagen haga clic en Calidad Web (si va a mostrar la imagen en la pantalla)
o Calidad de impresioacuten (si va a imprimirla) y a continuacioacuten haga clic en Insertar para
digitalizar la imagen
Si el dispositivo seleccionado no es un escaacutener (por ejemplo si se tratara de una caacutemara
digital) o desea personalizar alguacuten valor antes de digitalizar la imagen haga clic
en Personalizar insercioacuten Siga las instrucciones que acompantildean al dispositivo que estaacute
utilizando
Nota Es posible que el botoacuten Insertar no esteacute disponible con algunos escaacuteneres porque el
software del escaacutener no es compatible con los automaacuteticos Utilice el botoacuten Personalizar
insercioacuten en su lugar
PRESENTACIONES EN PANTALLA
Otra de las aplicaciones de PowerPoint es la de una presentacioacuten en pantalla es decir la de
crear un carrete de diapositivas no para filmarlas sino para utilizarlas como apoyo en
una exposicioacuten por medio de la pantalla del ordenador Se puede efectivamente encadenar
las distintas dispositivas unieacutendolas por medio de transiciones para crear una presentacioacuten
A partir de este momento va a ser muy uacutetil una forma de trabajo que hasta ahora no se habiacutea
visto el Clasificador de diapositivas (en el menuacute Ver) Se trata de una manera distinta de ver
las diapositivas no de una en una sino en conjunto
En primer lugar desde aquiacute se puede cambiar el orden de las diapositivas movieacutendolas de un
lugar a otro simplemente haciendo un clic sobre el icono de la diapositiva y arrastraacutendola sin
soltar el ratoacuten hasta el lugar que deba ocupar Una vez establecido el orden adecuado de las
diapositivas seraacute necesario establecer las transiciones entre las diapositivas de forma que el
cambio entre una y otra no sea brusco
Transiciones
Para aplicar una transicioacuten hay que situarse en la diapositiva destino pues la transicioacuten
afectaraacute al paso desde la diapositiva anterior a la seleccionada A continuacioacuten hay que ir al
menuacute Presentacioacuten a la opcioacuten Transicioacuten de diapositiva Inmediatamente apareceraacute un
cuadro de diaacutelogo en el que se deberaacute elegir el efecto que quiere aplicar entre una variada lista
de ellos Ademaacutes de esto se puede indicar la forma de pasar de una diapositiva a otra por
medio de un clic del ratoacuten o automaacuteticamente tras el paso de cierto tiempo Se repite esta
operacioacuten con todas las diapositivas para lograr una presentacioacuten de mejor calidad
Hay otra herramienta que puede ser de utilidad y que permite establecer animaciones
dentro de una diapositiva en su presentacioacuten Se trata de una utilidad a traveacutes del cual se
puede hacer que las liacuteneas de esquema de una diapositiva (las liacuteneas de texto introducidas en
el Cuerpo y precedidas por un punto) aparezcan una a una seguacuten se haga un clic con el ratoacuten
Tambieacuten puede verse al pinchar en (Barra que aparece cuando se ven las transparencias desde
el Clasificador de diapositivas)
Cuando el objeto estaacute seleccionado al acceder al menuacute Presentacioacuten|Preestablecer animacioacuten
se despliega un listado de efectos que pueden aplicarse La uacuteltima de las opciones del listado
es la de Presentacioacuten|Personalizar animacioacuten Si se elige esta opcioacuten se abriraacute un cuadro de
diaacutelogo donde se podraacute trabajar con varias opciones Permite seleccionar uno a uno los
elementos de la diapositiva y ponerles diferentes efectos Por tanto permite especificar el
efecto a aplicar posiblemente los maacutes uacutetiles sean los vuelos
Si se quiere ver previamente el efecto de la diapositiva que se tiene en pantalla se va a
Presentacioacuten|Vista previa de la animacioacuten de eacutesta forma saldraacute una pantalla de tamantildeo
reducido en la que se ve los efectos que se acaban de aplicar a esa diapositiva
Pueden determinarse los tiempos de presentacioacuten entre las imaacutegenes de tres modos Una de
ellas es asignar tiempos iguales en segundos (acuteacute) para todas las diapositivas desde eacutesta
pantalla La segunda de forma manual en la presentacioacuten del carrusel en la que se pasa de
una a otra al hacer clic con el ratoacuten Y la tercera que permitiraacute hacer un ensayo de la
presentacioacuten grabando los tiempos de presentacioacuten de cada imagen esto uacuteltimo puede
hacerse presionando eacuteste icono
(Para ver el graacutefico seleccione la opcioacuten Descargar del menuacute superior
) yendo a Presentacioacuten|Ensayar intervalos Saldraacute eacuteste cronometro para medir el tiempo que
se le da a cada diapositiva
Establecidas las transiciones para iniciar la presentacioacuten hay que ir al menuacute Ver|Presentacioacuten
con diapositivas Tambieacuten pueden daacutersele oacuterdenes al programa desde
(Presentacioacuten|configurar presentacioacuten) Desde ahiacute se indica si el avance de las diapositivas es
manual o automaacutetico (con los tiempos que previamente se han definido)
En primer lugar en la presentacioacuten se pueden mostrar todas las diapositivas o soacutelo una parte
especificando cuaacuteles
Para ocultar una diapositiva se selecciona y luego se presiona el icono de o
Presentacioacuten|Ocultar diapositiva Se deselecciona del mismo modo
En segundo lugar se puede sentildealar cuaacutel va a ser la forma de pasar de una diapositiva a otra
manualmente por medio de un clic del ratoacuten o automaacuteticamente por tiempo Por uacuteltimo la
opcioacuten Repetir el ciclo continuamente hasta presionar Esc sirve para hacer que la
presentacioacuten vuelva a comenzar una vez haya llegado al final y no pare hasta que asiacute se le
indique Hechas las elecciones finales hay que dar a Mostrar para ver el resultado La
presentacioacuten puede ser detenida en cualquier momento apretando la tecla de Esc
iquestCoacutemo insertar peliacuteculas
A diferencia de una presentacioacuten con un proyector de diapositivas en la que soacutelo se pueden
mostrar imaacutegenes estaacuteticas (fotografiacuteas) en una presentacioacuten de PowerPoint se puede insertar
un moovie una pequentildea peliacutecula Para ello basta con ir a Insertar|peliacutecula y seleccionar el
archivo
Se inserta la imagen de modo normal y una vez insertada se hace clic con el botoacuten derecho
encima del recuadro de la imagen del viacutedeo Apareceraacute un menuacute desplegable en el que busca
la opcioacuten de personalizar la animacioacuten se hace un clic en ella Saldraacute la pantalla que se ve a
continuacioacuten Si se quiere que la animacioacuten arranque de forma que se visione como viacutedeo
se marca el checkbox de Reproducir seguacuten el orden de animacioacuten
Pero si se quiere ademaacutes que la animacioacuten arranque automaacuteticamente al visionar la
presentacioacuten de la diapositiva se entra por la pestantildea de Intervalo seleccionando ahiacute las
opciones de Animar|Automaacuteticamente en ella se marca 0 segundos para que comience
automaacuteticamente Es entonces cuando se puede Aceptar y asiacute el viacutedeo se reproduciraacute de
manera automaacutetica
Cuando la presentacioacuten llegue la diapositiva que contiene la peliacutecula no pasaraacute a la siguiente
hasta que la peliacutecula haya concluido

MENUacute ARCHIVO
Nuevo Este comando es para crear una nueva presentacioacuten Al darle clic se abre una ventana
como la siguiente
Esta ventana tiene las opciones
middot General abre una presentacioacuten en blanco
middot Disentildeo de presentaciones da al operador una serie de opciones para abrir un documento
nuevo con un disentildeo preestablecido
middot Presentaciones contiene una serie de documentos de presentaciones como ejemplos
middot Paginas wep sirve para crear banners para insertarlos en una plantilla html o pagina wep
Abrir Abre las presentaciones Al darle clic se abre la siguiente ventana
En esta ventana se presenta todas las opciones que se tiene para abrir un archivo existente
como nombre de archivo tipo de archivo texto o propiedad ultima modificacioacuten esto para
clasificar los archivos que aparecen en el recuadro blanco En la parte superior apaacuterese un
segmento el cual es para ubicar en que parte del (los) disco duro(s) se encuentra los archivos
Cerrar Cierra el documento sentildealado o activo En algunos casos pregunta si desea guardar el
archivo
Guardar Almacena la informacioacuten Se abre la siguiente ventana
En esta ventana se coloca la ubicacioacuten hacia donde se desea guardar el archivo con que
nombre y de que tipo (formato)
Guardar como La diferencia con Guardar es que en la anterior solo se abre la ventana cuando
el computador no se le a dado una ubicacioacuten de guardado a partir de hay cada ves que se le
haga clic se guardara la ultima actualizacioacuten de la presentacioacuten en el lugar que se le habiacutea
ordenado En cambio en este comando siempre apareceraacute la ventana anterior con la finalidad
de cambiar el destino tipo o nombre del documento
Guardar como html Guarda la presentacioacuten como una plantilla para wep
Presentaciones portaacutetiles Este comando sirve para guardar una presentacioacuten como un
ejecutable para presentarla luego con solo un clic Al darle clic se abre la siguiente ventana
Esta ventana es un asistente para presentaciones portaacutetiles la cual te da las indicaciones para
guardar una presentacioacuten como ejecutable
Configurar pagina En este comando aparecen las opciones para la configuracioacuten de la pagina
Aparece las distintas opciones como tamantildeo de la presentacioacuten orientacioacuten tanto de la
diapositiva como del texto y el numero de diapositivas que tendraacuten esta configuracioacuten
Imprimir Comando que abre las opciones de imprimir
Estas opciones van desde el tipo de impresora numero de copias paginas del documento que
se van a imprimir entre otras
Enviar a Enviacutea el documento a una serie de destinatarios tales como destinatarios de correo
de fax entre otros
Propiedades Muestra las propiedades del documento abrieacutendose la siguiente ventana
General En esta ventana se muestran las caracteriacutesticas generales de la presentacioacuten tales
como tamantildeo del archivo tipo ubicacioacuten entre otros
Resumen Da informacioacuten precisa con respecto a la presentacioacuten tales como autor
titulo organizacioacuten algunos comentarios que te sirvan para obtener mas informacioacuten sobre lo
que se esta trabajando entre otras
Estadiacutestica Da informacioacuten del documento con respecto a el numero de diapositivas que has
realizado numero de paacuterrafos palabras del tiempo de edicioacuten entre otras
Contenido Incluye todo lo referente a fuentes usadas en el documento tiacutetulos de cada
diapositivas etc
Personalizar Se debe seleccionar un objeto para luego darle caracteriacutesticas deseadas que se
encuentre dentro de las opciones nombre (asunto destino correo etc) tipo (texto fecha
etc) y valor
Salir Se sierra el power point en el caso de que no se halla guardado el documento con que se
estaba trabajando preguntara si lo quiere guardar
Capiacutetulo Diapositivas
MENUacute EDICIOacuteN
Deshacer Borra lo que se ha hecho en orden de lo ultimo a lo primero por cada ves que se le
da clic
Rehacer Vuelve a colocar lo que anteriormente se le dijo que deshiciera tambieacuten en el orden
de lo ultimo a lo primero
Cortar Al tener algo seleccionado y se le da al comando cortar lo seleccionado se elimina y
queda almacenado en un archivo temporal
Copiar Al tener algo seleccionado y se le da al comando copiar lo seleccionado solo se
almacena en un archivo
Pegar Al darle al comando pegar lo que se habiacutea guardado en al archivo temporal se aparece
en la diapositiva
Pegado especial Este tipo de pegado se refiere a como quiere la persona que se pegue los
objetos en que formato Luego los objetos se trabajan de acuerdo con el tipo de formato con
que se pegaron
Pegar como hipervinculo Esta opcioacuten pega el objeto con una direccioacuten a otro destino ya
sea internet fttp otra diapositiva (que puede ser otro que no este en el orden siguiente) etc
Borrar Elimina la seleccioacuten sin guardarla en alguacuten archivo temporal
Seleccionar todo Selecciona todo los objetos de la diapositiva
Duplicar Crea otra copia del (los) objeto(s) seleccionado
Eliminar diapositiva Elimina la diapositiva actual o activa
Buscar Sirve para buscar alguna(s) palabra(s) o frases en la presentacioacuten
Reemplazar Sirve para buscar alguna frase o palabra y cambiarla por otra
Ir a propiedad Una ves creadas la propiedades personalizadas en el documento todas estas
aparecen en el recuadro nombre de propiedad donde podraacutes ubicar todas las propiedades
realizadas en la presentacioacuten
MENUacute VER
Diapositiva Es un tipo de vista en que aparecen las diapositivas de manera individual
Esquema Es un tipo de vista en la que se puede examinar la estructura esquemaacutetica de cada
diapositiva de manera organizada
Clasificador de diapositivas Muestra las diapositivas de forma reducida de manera tal que se
puedan observar varias en una misma pantalla
Pagina de Notas Muestra las notas correspondiente a la diapositiva que se este trabajando
Presentacioacuten con diapositiva Muestra la presentacioacuten en pantalla completa de manera
secuencial con todos los efectos y animaciones Esto quiere decir todas las diapositivas
realizadas
Blanco y Negro Convierte todas las diapositivas de su color original a blanco y negro
Diapositiva en miniatura Muestra el como va a ser la presentacioacuten en pantalla completa en
una ventana de manera reducida
Notas del orador Al darle clik se abre la siguiente ventana
En esta ventana se puede colocar todas las notas y observaciones con respecto a
la diapositiva que se esta trabajando
Barra de Herramientas En esta se muestra un sub menuacute la cual contiene todas las obsiones y
configuraciones que se le puede hacer a las barras de herramientas En ese sub menuacute
aparecen opciones predisentildeadas tales como
middot Estaacutendar muestra las herramientas baacutesicas a utilizar en el programa como por ejemplo
guardar imprimir abrir nuevo zoom etc
middot Formato muestra las herramientas a utilizar con respecto a todo lo referente al texto
seleccionado tal como tipos de fuentes tamantildeo de las fuentes opciones de fuentes ( negrillas
subrayado cursivas) opciones de los paacuterrafos (justificado centrado alineado a la derecha
alineado a la izquierda) etc
middot Cuadro de controles muestra las herramientas a utilizar con respecto a casillas de
verificacioacuten botones de comando botones de opciones botones
de alternado entre otros Inclusive se tiene las opciones de ver las propiedades el coacutedigo e
insertar otros subprogramas
middot Efectos de animacioacuten presenta los tipos de herramientas que se tienen para crear y
configurar animaciones
middot Imagen nos facilita todas las opciones que se pueden utilizar a una imagen de la
presentacioacuten
middot Revisioacuten muestra las opciones insertar comentarios ocultar o aparecer comentarios
crear una tarea de outlook destinatario de correo
middot Tareas comunes nos da opciones para poder crear de nuevo otra diapositiva o aplicar un
disentildeo a la diapositiva
middot Visual Basic Contiene las opciones para crear o modificar un programa en visual basic en
la presentacioacuten
middot Wep Aparece todo lo referente que tenga que ver con paginas de internet
middot Word Art Aparecen las herramientas a utilizar para crear y modificar texto con diferentes
estilos
Personalizar Al darle clik aparece una ventana como la siguiente
En esta ventana aparecen 3 pestantildeas
middot Barra de herramientas En esta aparecen las distintas opciones predisentildeadas que se
pueden utilizar
middot Comandos En esta tiene la posibilidad de colocar todos los comandos existentes de
manera individual
middot Opciones Contiene otras alternativas que se pueden aplicar a las barras de tareas
tales como iconos grandes animacioacuten de menuacute entre otras
Regla Muestra u oculta las pautas de medicioacuten tanto horizontales como verticales
Guiacutea Muestra liacuteneas punteadas que no apareceraacuten en la presentacioacuten que dividen la pagina
tanto en lo ancho como en lo largo que sirve de ayuda para ubicar el centro de la diapositiva
Encabezado y Pie de Paacutegina En esta ventana contiene todas las opciones relacionadas con la
creacioacuten y modificacioacuten de encabezados y pie de pagina
Comentarios Muestra u oculta los comentarios que se encuentren en la presentacioacuten
Zoom Con las distintas opciones para ajustar el tamantildeo de la vista en la presentacioacuten
MENUacute INSERTAR
Nueva diapositiva Crea una nueva diapositiva La cual muestra los distintos disentildeos al crear
una diapositiva nueva
Duplicar diapositiva Crea una copia de la diapositiva que se este trabajando
Numero de diapositiva Sirve para colocar el numero de la diapositiva que desee de forma
individual
Tabulacioacuten Crea una sangriacutea en el espacio seleccionado
Siacutembolo En esta se muestra todos los caracteres que se pueden colocar de todas los distintos
tipos de letras
Comentario Crea una pequentildea nota sobre cualquier informacioacuten sobre la diapositiva que se
este trabajando
Diapositiva de archivo En ella se puede buscar otro archivo para insertar algunas o todas las
diapositivas en la presentacioacuten que se este trabajando
Imagen Contiene todas las opciones para colocar una imagen ya sea predisentildeada desde un
archivo autoformas organigrama wordart desde un escaacutener o una tabla de Excel
Cuadro de texto Abre un cuadro en la cual se puede agregar cualquier escritura
Capiacutetulo Disentildeos
Peliacuteculas y sonidos En este se muestran las opciones para colocar archivos de viacutedeo
o sonido ya sean predisentildeadas o desde cualquier ubicacioacuten en el disco duro tambieacuten contiene
la opcioacuten de gravar alguacuten sonido
Graacutefico Al darle clik aparece un graacutefico y una subventana en la que se colocaran los datos de
dicho graacutefico
Objeto Donde tendraacutes todas las objetos que podraacutes colocar en la diapositiva
Hiperviacutenculos Se debe seleccionar un objeto y se le da clik al comanda hipervinculo
apareciendo la siguiente ventana
En esta se presentan las distintas alternativas para crear un enlace a una direccioacuten de internet
o a un archivo
MENUacute FORMATO
Fuente Muestra las distintas alternativas para cambiar o alterar el texto como el tipo de letra
estilo tamantildeo color etc
Vintildeetas Al darle clik se abre los distintos tipos de adornos o enumeraciones dependiendo del
tipo de letra que se le pueda colocar a la presentacioacuten
Alineacioacuten Muestra las distintas opciones o caracteriacutesticas que se le quieran dar a un
ubicacioacuten o colocacioacuten de un paacuterrafo como justificado alineado a la derecha centrado
alineado a la izquierda
Interlineado Al darle clik se abriraacute una ventana con las alternativas para configurar la
separacioacuten entre liacuteneas o entre paacuterrafos
Cambiar mayuacutesculas y minuacutesculas Muestra las alternativas que hay para que una frase o
palabra seleccionada se coloque en minuacutesculas mayuacutesculas o tipo oracioacuten e inclusive el
alternado de una con otra
Cambiar fuentes Abre una ventana la cual nos da las opcioacuten de que el tipo de letra selecciona
sea cambiada por cualquier otra Se debe seleccionar el texto o lo que se quiera cambiar de
fuente
Disentildeo de diapositiva Al darle clik se abriraacute una ventana la cual nos daraacute las distintas opciones
del tipo de disentildeo a escoger para cambiarla por la existente
Combinacioacuten de colores de la diapositiva Muestra las alternativas que se tienen para la
aplicacioacuten del color ya sea de fondo titulo sombra entre otras caracteriacutesticas ya sea
predeterminadas (estaacutendar) o ya sea cualquier color que se escoja para cada una
(personalizada)
Fondo Muestra las alternativas que se tienen para cambiar el fondo ya sea un color un efecto
de relleno o una imagen
Aplicar disentildeo En ella se muestran los tipos de plantillas de disentildeo que se le pueden aplicar a
cada diapositiva
Colores y liacuteneas Muestra las modificaciones que se le puede hacer a los objetos en cuanto a
liacuteneas grosor fondo etc Y en la ventana que se abre se muestra tambieacuten otras opciones en
las pestantildeas superiores que se explican a continuacioacuten
Autoformas Contiene todas la modificaciones que se les pueda hacer a un objeto como
tamantildeo posicioacuten imagen etc Abrieacutendose la siguiente ventana
Ortografiacutea Muestra la ventana que ayudara a corregir los errores gramaticales y ortograacuteficos
que se encuentren en la presentacioacuten mostrando las distintas alternativas
Corrector de estilos Muestra una ventana la cual sirve de guiacutea para corregir el documento con
respecto a ortografiacutea claridad visual mayuacutesculas y puntuacioacuten
Idioma Abre una ventana que muestra los distintos idiomas que el corrector ortograacutefico va a
trabajar
Autocorreccioacuten Al hacerle clik a esta funcioacuten se abriraacute una ventana la cual presenta las
opciones en donde podraacute hacer cambios con respecto a corregir mayuacutesculas de forma seguida
poner en mayuacutesculas la primera letra de una oracioacuten reemplazar texto mientras escribes
estos cambios se hacen de manera automaacutetica mientras se escriben oraciones en la
presentacioacuten
Autoimagen Abre una ventana la cual muestra una serie de verbos que son los mas utilizados
en la presentacioacuten la cual al darle clik a ver imagen mostrara las imaacutegenes relacionadas con esa
palabra
Power point central Al darle clik se ejecuta el programa power point central Este programa
es una presentacioacuten que muestras las caracteriacutesticas de power point las actualizaciones entre
otras cosas
Presentacioacuten remota Abre un asistente para crear una documento que se va a presentar en
otra(s) computadora(s) viacutea red
Notas de la reunioacuten Se abre una ventana donde se podraacute colocar observaciones sobre la
presentacioacuten y los elementos de accioacuten
Expandir diapositiva Este comando sirve para que los paacuterrafos seleccionados se dividan en
diapositivas individuales al darle clik se abre una ventana la cual es para colocar de que
manera quiere ver las diapositivas una ves expandidas como esquema y clasificacioacuten de
diapositivas
MENUacute PRESENTACIOacuteN
Ver presentacioacuten Al hacerle clik a eacutesta funcioacuten se presentara el documento en pantalla
completa con todas las animaciones y efectos
Ensayar intervalos Se abre una ventana en la cual se muestra un reloj este sirve para la
colocacioacuten del tiempo entre las transiciones de las diapositivas
Grabar narracioacuten Al hacerle clik se abriraacute la presentacioacuten en pantalla y se activaraacute el
microacutefono con la finalidad de insertar alguacuten comentario en forma de audio con respecto a cada
diapositiva seguacuten los intervalos de tiempo
Configuracioacuten presentacioacuten Al hacerle clik a esta funcioacuten despliega una ventana en la cual
apareceraacuten distintas opciones para realizar cambios a las diapositivas con respecto a tipo de
presentacioacuten diapositivas y avance de la diapositiva
Presentacioacuten en dos pantallas Presenta un asistente para que la presentacioacuten se vea en
otro monitor conectado en algunos de los puertos de la computadora
Botones de accioacuten Se muestra un sub menuacute con los distintos iconos las cuales se le puede
crear un hiperviacutenculos o enlaces a otro destino puede ser otro documento enviar a Internet o
cualquier otro con la cual se cree el enlace
Configuracioacuten de la accioacuten Se debe seleccionar un objeto de la diapositiva para ejecutar la
accioacuten luego se desplegara una ventana la cual no da las distinta opciones que se tienen para
crear una accioacuten con respecto al mouse
Preestablecer animacioacuten En ella se presenta un sub menuacute en las cuales aparecen algunas de
las animaciones que se le quieran poner a los objetos de las diapositivas y tambieacuten desactivar
alguna ya escogida
Personalizar animacioacuten En ella se despliega una ventana con todas las opciones para la
configuracioacuten de las distintas animaciones de las presentacioacuten estas va desde intervalos
efectos efectos de graacuteficos y configuracioacuten de la presentacioacuten
Vista previa de la presentacioacuten Esta funcioacuten abre una pequentildea ventana en la que se podraacute
observar como se vera en la pantalla completa mientras se trabaje con la diapositiva sirve de
guiacutea
Transicioacuten de la diapositiva Esta contiene las alternativas que se tienen para el cambio de una
diapositiva a otra desplegaacutendose la siguiente ventana
Ocultar diapositiva Esta funcioacuten sirve para que una o varias diapositivas seleccionadas no
aparezcan en la presentacioacuten en pantalla paro sin eliminarlas
Presentaciones personalizadas Sirve para seleccionar diapositivas que serviraacuten de guiacutea para
la creacioacuten de otras diapositivas Se desplegara la siguiente ventana la cual contiene las
opciones para agregar y mostrar entre otras
MENUacute VENTANA
Nueva ventana Esta abriraacute otra ventana del documento seleccionado
Organizar todas Esta funcioacuten sirve para que todas las ventanas abiertas se coloquen de tal
manera que se puedan observar todas a la ves
Ajustar a la pagina En esta funcioacuten abriraacute o colocara la ventana de manera tal que se vea la
pagina entera sin excedentes
Cascada Coloca todas las ventana en orden progresivo para que se vean todas las barras de
tiacutetulos
Menuacute
Ayuda de Microsoft Power Point
Abre la ventana de ayuda en donde se puede escribir el tipo de ayuda que se requiera
averiguar
Contenido e iacutendice
Se abre la ventana que contiene todos los temas de ayuda que existen para power point y un
iacutendice para esos temas
iquestQueacute es esto Al hacerle clik el botoacuten del mause se colocara un signo de ayuda en la cual
despueacutes se le daraacute clik a cualquier cosa que se quiera saber que es
Microsoft en la Web Contiene una serie de enlaces a sitios que los creadores de wep creen
que pueden servir con respecto a power point
Acerca de Microsoft Power Point Muestra una ventana en la cual muestra la informacioacuten de
Power Point
Leer maacutes httpwwwmonografiascomtrabajos30manual-power-pointmanual-power-
pointshtml166ixzz2qWz2fGWc
MICROSOFT POWERPOINTrdquo Ericka F Delgado Rey
2 CONCEPTOS BAacuteSICOS PowerPoint es la herramienta que nos ofrece Microsoft Office
para crear presentaciones Se pueden utilizar presentaciones en la ensentildeanza como
apoyo al profesor para desarrollar un determinado tema para exponer resultados de
una investigacioacuten para presentar los resultados de un trabajo para presentar un
nuevo producto etc
3 Con PowerPoint podemos crear presentaciones de forma faacutecil y raacutepida pero con
gran calidad podemos insertar graacuteficos dibujos imaacutegenes videos e incluso texto
WordArt Podemos tambieacuten insertar efectos animados peliacuteculas y sonidos Podemos
revisar la ortografiacutea de los textos e incluso insertar notas para que el locutor pueda
tener unas pequentildeas aclaraciones para su exposicioacuten y muchas maacutes cosas que
veremos a lo largo del curso
4 INICIAR POWERPOINT haz clic sobre el botoacuten Inicio se despliega un menuacute haz clic
sobre Programas aparece otra lista buscar Microsoft PowerPoint 2010 y al hacer clic
sobre eacutel iniciaraacute el programa (SO Seven)
5 LA PANTALLA INICIAL bull Al iniciar PowerPoint aparece una pantalla inicial como la
que a continuacioacuten te mostramos La parte central de la ventana es donde
visualizamos y creamos las diapositivas que formaraacuten la presentacioacuten
6 DISENtildeOS DE PRESENTACIOacuteN Para activar los disentildeos se hace clic en FORMATO y
luego clic en Herramientas de diapositivas Estas estaacuten clasificadas en 4 categoriacuteas
Insertar formas Estilos de formas Estilos de WordArt Organizar Tamantildeo
7 COacuteMO CERRAR POWERPOINT Para cerrar PowerPoint puedes utilizar cualquiera
de las siguientes operaciones bull De la barra de tiacutetulo hacer clic en el botoacuten cerrar
Pulsar la combinacioacuten de teclas ALT+F4 bull Hacer clic sobre el menuacute Archivo y elegir la
opcioacuten Salir
8 Si lo que queremos es cerrar la Presentacioacuten actual sin cerrar el programa podemos
bull Hacer clic en el botoacuten cerrar de la barra de menuacutes bull O pulsar la combinacioacuten de
teclas CTRL+W bull O bien hacer clic sobre el menuacute Archivo y elegir la opcioacuten Cerrar
9 (OjO) Si al cerrar no hemos guardado los cambios efectuados en la presentacioacuten nos
preguntaraacute si queremos guardarlos o incluso nos puede llegar a mostrar el cuadro de
diaacutelogo asociado al menuacute Guardar en el caso de no haberla guardado anteriormente
10 GUARDAR UNA PRESENTACIOacuteN Para guardar una presentacioacuten podemos ir al
menuacute Archivo y seleccionar la opcioacuten Guardar o tambieacuten se puede hacer con el botoacuten
Si es la primera vez que guardamos la presentacioacuten nos apareceraacute una ventana De la
lista desplegable ldquoGuardar enrdquo seleccionaremos la carpeta en la cual queremos
guardar la presentacioacuten Tambieacuten podemos crear una nueva carpeta con este icono
la carpeta se crearaacute dentro de la carpeta que figure en el campo Guardar en
11 Despueacutes en la casilla Nombre de archivo introduciremos el nombre con el cual
queremos guardar la presentacioacuten y por uacuteltimo pulsaremos en el botoacuten Guardar Si el
tipo de formato que seleccionamos es Presentacioacuten se guardaraacute la presentacioacuten con la
extensioacuten ppt Si no es la primera vez que guardamos la presentacioacuten y pulsamos en
el botoacuten de guardar de la barra de herramientas o seleccionamos la opcioacuten Guardar
del menuacute Archivo no nos apareceraacute la ventana guardaraacute los cambios sin preguntar
12 ABRIR UNA PRESENTACIOacuteN Para abrir una presentacioacuten podemos elegir entre bull Ir
al menuacute Archivo y seleccionar la opcioacuten Abrir bull Haz clic en el botoacuten Abrir dela barra de
herramientas En la lista desplegable del cuadro Buscar en seleccionamos la unidad en
la cual se encuentra la presentacioacuten que queremos abrir a continuacioacuten
seleccionamos la carpeta que contiene la presentacioacuten Una vez hayamos seleccionado
la presentacioacuten pulsamos en el botoacuten Abrir
13 APLICAR ESTILOS DE DIAPOSITIVAS bull Haga clic en el Menuacute DISENtildeO luego
SELECIONAMOS DE ACUERDO AL TIPO DE PRTESENTCIOacuteN QUE QUERAMOS A la parte
derecha (panel de tareas) elige del conjunto de estilos el que deseas bull O si no activa
los estilos pulsando el botoacuten ldquoanimaciones rdquo de la barra de formato Y elige lo que
prefieras
14 ANIMAR TEXTOS Y OBJETOS bull Para animar un texto u objeto lo primero que hay
que hacer es seleccionarlo a continuacioacuten desplegar el menuacute agregar animacioacuten y
luego en este panel seleccionamos si queremos en entrada eacutenfasis o al salir de la
diapositiva
15 bull En este panel aparece la lista desplegable Agregar efecto en la cual
seleccionaremos el tipo de efecto que queramos aplicar y tambieacuten podemos
seleccionar Panel de animacioacuten que apareceraacute a la derecha de la pantalla bull Y podemos
utilizar el botoacuten Quitar para eliminar alguna animacioacuten que hayamos aplicado a alguacuten
texto
16 bull Tenemos la opcioacuten intervalos que podemos seleccionar el inicio el tiempo de
duracioacuten retraso y reordenar bull Las demaacutes listas desplegables cambiaraacuten en funcioacuten
del tipo de movimiento y el inicio del mismo
17 bull La velocidad suele ser una caracteriacutestica comuacuten por lo que podemos controlarla
en casi todas las animaciones que apliquemos a un objeto bull La lista que aparece
debajo de velocidad nos muestra las distintas animaciones que hemos aplicado a los
objetos de la diapositiva como podraacutes comprobar aparecen en orden bull El botoacuten
Reproducir te muestra la diapositiva tal y como quedaraacute con las animaciones que
hemos aplicado
18 CREAR UNA TABLA bull Para insertar una tabla en una diapositiva sigue estos pasos bull
Despliega el menuacute Insertar y selecciona la opcioacuten Tabla bull Si lo haces a traveacutes del menuacute
Insertar te apareceraacute una ventana en la que podraacutes indicar el nuacutemero de columnas y
filas
19 Una vez determinado el tamantildeo de la tabla pulsa Aceptar y apareceraacute una tabla en
la diapositiva junto con una nueva barra de herramientas que te permitiraacute personalizar
la tabla
20 TRANSICIOacuteN DE DIAPOSITIVAS
21 La transicioacuten de diapositiva nos permite determinar coacutemo va a producirse el paso
de una diapositiva a la siguiente para producir efectos visuales mas llamativo para
cada presentacioacuten
22 Si queremos agregar sonido lo podemos hacer desde este recuadro Para aplicarle
duracioacuten y como deseamos que se escuche el sonido (clic teclas o enter)
INTRODUCCION
Una de las mejores herramientas que nos ofrece office es sin duda power point ya que al
contener una gran gama de funciones nos permite realizar desde un documento diapositivas
hasta realizar animaciones de objetos y texto controlando su duracion
Existen otros programas que estan disentildeados para ejercer funciones mas avanzadas pero no
por esto power point deja de ser un magnifico auxiliar para realizar nuestros trabajos
Para queacute sirve un programa como PowerPoint Se puede decir que PowerPoint es una
aplicacioacuten que estaacute dirigida fundamentalmente a servir de apoyo en presentaciones o
exposiciones de los maacutes diversos temas proyectando una serie de diapositivas a traveacutes del
ordenador Una vez disentildeada una pantalla se puede convertir eacutesta en una diapositiva o
transparencia fiacutesica para reproducirla en un proyector tradicional o visionarla en el ordenador
iquestCOacuteMO CREAR UNA DIAPOSITIVA NUEVA
Para crear una diapositiva nueva hay que ir al menuacute Insertar y seleccionar la opcioacuten Diapositiva
Nueva o hacerlo a traveacutes del botoacuten que a tal efecto aparece en la barra de estado Al hacerlo
se muestra una ventana en la que se debe elegir como ya se ha hecho al principio
el disentildeo que maacutes se ajuste al tipo de diapositiva con la que se va a trabajar
iquestCoacutemo duplicar una diapositiva
Para duplicar una diapositiva hay que situarse en el Clasificador de diapositivas
(Ver|Clasificador de diapositivas) que es una de las formas en que se pueden ver las
diapositivas Una vez alliacute se selecciona haciendo un clic la diapositiva que se quiera duplicar y
se va al menuacute edicioacuten|Duplicar Un duplicado de la diapositiva apareceraacute a continuacioacuten de la
original Esa misma funcioacuten se obtiene seleccionando directamente el objeto y luego
ejecutando los comandos de edicioacuten|copiar y edicioacuten|pegar Para colocarla donde se quiera
insertar se selecciona con el ratoacuten y se arrastra hasta el lugar ideado
iquestCoacutemo borrar una diapositiva
Para borrar una diapositiva se utilizaraacute la opcioacuten Eliminar Diapositiva que estaacute en el menuacute
Edicioacuten o directamente se elimina el cuadro correspondiente en el editor de diapositivas Otra
opcioacuten es seleccionarla y darle a la tecla de Supr
Formato de la diapositiva
Antes de comenzar a trabajar hay que tener en cuenta cuaacutel va a ser el destino que se va a dar
a las diapositivas que se creen si se van a filmar convirtieacutendolas en diapositivas fiacutesicas se les
ha de dar unas dimensiones mientras que si el objetivo es una presentacioacuten en pantalla eacutestas
seraacuten otras Para definir las dimensiones de las diapositivas se iraacute al menuacute Archivo|configurar
paacutegina
Tamantildeo de diapositivas para determina el tamantildeo Si se van a filmar las diapositivas
seleccionaraacute un tamantildeo de 35 mm Si van a crear transparencias elegiraacute un tamantildeo A4 o carta
Por uacuteltimo si se va a hacer una presentacioacuten en pantalla habraacute que elegir la opcioacuten
Presentacioacuten en pantalla - Numerar las
diapositivas desde Indica desde queacute nuacutemero se quiere numerar las presentaciones
Orientacioacuten Indica la orientacioacuten horizontal o vertical de las diapositivas
El esquema de colores
El esquema de colores como la palabra indica es un esquema en el cual se puede
predeterminar el color de cada uno de los elementos de la presentacioacuten (fondo liacuteneas y texto
sombra tiacutetulo rellenos y accesorios) de manera que al crearlos automaacuteticamente adquieran
ese color predeterminado
Para acceder a eacutel hay que dirigirse al menuacute Formato|Combinacioacuten de colores de la diapositiva
donde apareceraacute el siguiente cuadro de diaacutelogo
En la parte superior se da a elegir entre una combinacioacuten estaacutendar la que tiene el programa
por defecto y una combinacioacuten personalizada Haciendo un clic sobre Personalizada se podraacute
cambiar los colores con un clic sobre cada uno de ellos se seleccionan y con otro clic
sobre Cambiar color aparece una roseta de colores Se elige el que se prefiera y se acepta
El programa presenta una serie de colores estaacutendar Si se desea otro color distinto se deberaacute
hacer un clic sobre Personalizada para elegir dentro de toda la gama de colores de que
disponga el ordenador
Especificados los colores que interesan se pueden aplicar las modificaciones a una sola
diapositiva - a la diapositiva en la que se estuviera al acceder a este menuacute - o a todas las
diapositivas del documento Para ello se debe elegir el botoacuten adecuado en la ventana
Combinacioacuten de colores Aplicar a todo o Aplicar
Por otro lado una vez especificados los colores que se quieren utilizar para cada uno de los
elementos se puede hacer que esa combinacioacuten de colores sea la estaacutendar Para ello en
Personalizada de la ventana de Combinacioacuten de colores hay un botoacuten que dice Agregar como
combinacioacuten estaacutendar
La utilizacioacuten del esquema de colores no es imprescindible pero su correcto uso facilita
mucho el trabajo y ahorra mucho tiempo a la hora de realizar presentaciones puesto que si de
antemano se establece el esquema de colores no habraacute que preocuparse de dar color
individualmente a los distintos objetos
iquestCoacutemo imprimir las diapositivas
El modo de imprimir las diapositivas es muy parecido al de cualquier otro programa Se acude
en el menuacute Archivo a la opcioacuten Imprimir
Diapositivas patroacuten
iquestQueacute es una diapositiva patroacuten
La diapositiva patroacuten es un modelo con un formato para cada uno de los elementos de la
diapositiva asiacute como un esquema de colores que el programa aplicaraacute a la hora de crear las
diapositivas
Cada vez que se cree un documento nuevo el programa aplicaraacute una diapositiva patroacuten por
defecto
Para acceder a la diapositiva patroacuten ha de dirigirse en el menuacute Ver a la opcioacuten Patroacuten|Patroacuten
de Diapositivas
La diapositiva patroacuten se compone de 5 aacutereas
Tiacutetulo controla el tipo de letra color tamantildeo y alineamiento del tiacutetulo los atributos del
objeto (relleno bordes y sombra) y su localizacioacuten en la diapositiva
Cuerpo controla los mismos paraacutemetros pero en lo que al cuerpo de la diapositiva se refiere
En eacutel se puede dar el formato a cada uno de los subepiacutegrafes
Aacuterea de fecha para insertar la fecha en todas las diapositivas
Aacuterea de pie de paacutegina para antildeadir un pie de paacutegina a las diapositivas
Aacuterea de nuacutemero para numerar las diapositivas
Ademaacutes se pueden antildeadir todos los elementos de fondo que se precisen Se consideran
elementos de fondo de la diapositiva patroacuten todos los que se antildeadan a eacutesta y que no sea
ninguno de los 5 elementos que acabamos de ver Todos estos elementos antildeadidos
apareceraacuten en todas las diapositivas que se vayan creando Son por ejemplo la imagen de un
logotipo o un tiacutetulo geneacuterico que se quiera que aparezcan en todas las diapositivas
Tambieacuten se define el esquema de color patroacuten
iquestCoacutemo modificar la diapositiva patroacuten
Se puede modificar el formato de cada elemento de la diapositiva patroacuten tal y como se ha
explicado en los distintos apartados anteriores Es importante recalcar que no se trata de una
diapositiva de contenido sino de formato No se introduce informacioacuten sino que se le da a
cada elemento un formato Por ejemplo en el tiacutetulo no se pone el tiacutetulo de la presentacioacuten
sino que se especifica el tamantildeo el tipo de letra el color etc de manera que al hacer las
distintas diapositivas soacutelo sea necesario introducir la informacioacuten encargaacutendose el programa
de aplicar el estilo automaacuteticamente
De la misma manera se pueden incluir elementos de fondo es decir elementos distintos del
cuerpo y del tiacutetulo Estos elementos pueden ser de cualquier tipo imaacutegenes texto etc con la
peculiaridad de que apareceraacuten en todas las diapositivas A la hora de hacer las diapositivas
estos elementos no se podraacuten modificar en la propia diapositiva sino que
cualquier cambio tendraacute que hacerse en la diapositiva patroacuten y esas modificaciones afectaraacuten
a todas la diapositivas
Una vez establecida la diapositiva patroacuten habraacute que ir al menuacute Ver a la opcioacuten Diapositivas La
barra de estado le indicaraacute que se encuentra en la diapositiva nordm x y se podraacute comprobar
que los elementos de la diapositiva siguen el patroacuten que se acaba de crear
De todas formas si en alguacuten momento se necesita que una determinada diapositiva no siga a
la diapositiva patroacuten bastaraacute con modificarla
AGREGAR UN SONIDO A UNA ANIMACIOacuteN
Para realizar este proceso primero debe haber aplicado una animacioacuten al texto u objeto
1
2 En la diapositiva seleccione el texto u objeto al que desea agregar un efecto adicional
3 En el menuacute Presentacioacuten haga clic en Personalizar animacioacuten
4 En el panel de tareas Personalizar animacioacuten haga clic en la flecha del elemento
seleccionado en la lista Personalizar animacioacuten y a continuacioacuten haga clic
en Opciones de efectos
5 En la ficha Efecto en Mejoras haga clic en la flecha de la lista Sonido y lleve a cabo
una de las acciones siguientes
Si desea agregar un sonido de la lista haga clic en la opcioacuten deseada
Si desea agregar un sonido desde un archivo haga clic en Otro sonido y a
continuacioacuten explore el archivo
Cambiar la animacioacuten de un objeto o texto
Para ver el texto seleccione la opcioacuten acuteacuteBajar trabajoacuteacute del menu superior
Nota Si desea quitar un efecto seleccione el elemento de animacioacuten en la lista Personalizar
animacioacuten y a continuacioacuten haga clic en
CAMBIAR LOS INTERVALOS DE ANIMACIONES
1 Si no se muestra el panel de tareas Personalizar animacioacuten en el menuacute Presentacioacuten
haga clic en Personalizar animacioacuten
2 En el panel de tareas Personalizar animacioacuten haga clic en el elemento de la
lista Personalizar animacioacuten cuyos intervalos desea cambiar
3 Cambiar el comienzo con respecto a otras animaciones de la diapositiva
1
2 Para crear un retardo entre el final de una animacioacuten y el inicio del siguiente elemento
en la lista haga clic en una opcioacuten de la lista Retardo
1
2 Para iniciar la animacioacuten haciendo clic en la diapositiva haga clic en Al hacer
clic
3 Para iniciar la animacioacuten al mismo tiempo que la animacioacuten anterior en la lista
haga clic en Con la anterior
4 Para iniciar la animacioacuten justo despueacutes de que finalice la animacioacuten anterior
haga clic en Despueacutes de la anterior
3 En la lista Iniciar siga uno de estos procedimientos
Si esta es la primera animacioacuten de la diapositiva se marcaraacute como 0 y comenzaraacute en cuanto
aparezca la diapositiva en la presentacioacuten
Nota Puede cambiar el orden de las animaciones de una diapositiva seleccionando el objeto o
elemento de texto en la lista Personalizar animacioacuten y a continuacioacuten arrastraacutendolo a una
nueva ubicacioacuten en la lista
Establecer la reproduccioacuten de una animacioacuten al hacer clic en el texto u objeto
1
2 Haga clic en el botoacuten Desencadenadores
3 Seleccione la opcioacuten Iniciar efecto al hacer clic con
4 Seleccione un elemento de la lista
Cambiar la velocidad o la duracioacuten de la animacioacuten
1 Haga clic en una opcioacuten de la lista Velocidad o Duracioacuten
Nota Esta opcioacuten estaacute en funcioacuten de la animacioacuten elegida
Rebobinar automaacuteticamente una animacioacuten despueacutes de reproducirla
Active la casilla de verificacioacuten Rebobinar cuando finalice la reproduccioacuten
Nota Si esta opcioacuten estaacute activada el elemento animado volveraacute a su estado original Por
ejemplo si aplica el efecto Volar hacia fuera el elemento saldraacute volando pero a continuacioacuten
apareceraacute de nuevo en su ubicacioacuten original en la diapositiva
AGREGAR UNA IMAGEN
1 Haga clic doacutende desee insertar la imagen
2 Inserte una de las siguientes imaacutegenes
1 En la barra de herramientas Dibujo haga clic en Insertar imagen desde archivo
2 Busque la carpeta que contenga la imagen que desee insertar y a continuacioacuten haga
clic en el archivo de la imagen
1 Para incrustar la imagen haga clic en Insertar
2 Para vincular la imagen al archivo de imaacutegenes del disco duro haga clic en la
flecha situada junto a Insertar y a continuacioacuten haga clic en Vincular a
archivo
3 Siga uno de estos procedimientos
1 Para este procedimiento aseguacuterese de que el dispositivo es compatible con TWAIN-
o WIA y estaacute conectado al equipo Tambieacuten deberaacute asegurarse de que tiene instalado
el software del dispositivo compatible con TWAIN o WIA
1
2 Configure la imagen en el dispositivo de digitalizacioacuten
3 En el menuacute Insertar seleccione Imagen y a continuacioacuten haga clic
en Desde escaacutener o caacutemara
4 Si hay varios dispositivos conectados al equipo seleccione en Dispositivo el
que desee utilizar
5 Siga uno de estos procedimientos
2 Una imagen de un escaacutener o una caacutemara digital directamente
Si el dispositivo seleccionado es un escaacutener y desea utilizar la configuracioacuten predeterminada
para digitalizar la imagen haga clic en Calidad Web (si va a mostrar la imagen en la pantalla)
o Calidad de impresioacuten (si va a imprimirla) y a continuacioacuten haga clic en Insertar para
digitalizar la imagen
Si el dispositivo seleccionado no es un escaacutener (por ejemplo si se tratara de una caacutemara
digital) o desea personalizar alguacuten valor antes de digitalizar la imagen haga clic
en Personalizar insercioacuten Siga las instrucciones que acompantildean al dispositivo que estaacute
utilizando
Nota Es posible que el botoacuten Insertar no esteacute disponible con algunos escaacuteneres porque el
software del escaacutener no es compatible con los automaacuteticos Utilice el botoacuten Personalizar
insercioacuten en su lugar
PRESENTACIONES EN PANTALLA
Otra de las aplicaciones de PowerPoint es la de una presentacioacuten en pantalla es decir la de
crear un carrete de diapositivas no para filmarlas sino para utilizarlas como apoyo en
una exposicioacuten por medio de la pantalla del ordenador Se puede efectivamente encadenar
las distintas dispositivas unieacutendolas por medio de transiciones para crear una presentacioacuten
A partir de este momento va a ser muy uacutetil una forma de trabajo que hasta ahora no se habiacutea
visto el Clasificador de diapositivas (en el menuacute Ver) Se trata de una manera distinta de ver
las diapositivas no de una en una sino en conjunto
En primer lugar desde aquiacute se puede cambiar el orden de las diapositivas movieacutendolas de un
lugar a otro simplemente haciendo un clic sobre el icono de la diapositiva y arrastraacutendola sin
soltar el ratoacuten hasta el lugar que deba ocupar Una vez establecido el orden adecuado de las
diapositivas seraacute necesario establecer las transiciones entre las diapositivas de forma que el
cambio entre una y otra no sea brusco
Transiciones
Para aplicar una transicioacuten hay que situarse en la diapositiva destino pues la transicioacuten
afectaraacute al paso desde la diapositiva anterior a la seleccionada A continuacioacuten hay que ir al
menuacute Presentacioacuten a la opcioacuten Transicioacuten de diapositiva Inmediatamente apareceraacute un
cuadro de diaacutelogo en el que se deberaacute elegir el efecto que quiere aplicar entre una variada lista
de ellos Ademaacutes de esto se puede indicar la forma de pasar de una diapositiva a otra por
medio de un clic del ratoacuten o automaacuteticamente tras el paso de cierto tiempo Se repite esta
operacioacuten con todas las diapositivas para lograr una presentacioacuten de mejor calidad
Hay otra herramienta que puede ser de utilidad y que permite establecer animaciones
dentro de una diapositiva en su presentacioacuten Se trata de una utilidad a traveacutes del cual se
puede hacer que las liacuteneas de esquema de una diapositiva (las liacuteneas de texto introducidas en
el Cuerpo y precedidas por un punto) aparezcan una a una seguacuten se haga un clic con el ratoacuten
Tambieacuten puede verse al pinchar en (Barra que aparece cuando se ven las transparencias desde
el Clasificador de diapositivas)
Cuando el objeto estaacute seleccionado al acceder al menuacute Presentacioacuten|Preestablecer animacioacuten
se despliega un listado de efectos que pueden aplicarse La uacuteltima de las opciones del listado
es la de Presentacioacuten|Personalizar animacioacuten Si se elige esta opcioacuten se abriraacute un cuadro de
diaacutelogo donde se podraacute trabajar con varias opciones Permite seleccionar uno a uno los
elementos de la diapositiva y ponerles diferentes efectos Por tanto permite especificar el
efecto a aplicar posiblemente los maacutes uacutetiles sean los vuelos
Si se quiere ver previamente el efecto de la diapositiva que se tiene en pantalla se va a
Presentacioacuten|Vista previa de la animacioacuten de eacutesta forma saldraacute una pantalla de tamantildeo
reducido en la que se ve los efectos que se acaban de aplicar a esa diapositiva
Pueden determinarse los tiempos de presentacioacuten entre las imaacutegenes de tres modos Una de
ellas es asignar tiempos iguales en segundos (acuteacute) para todas las diapositivas desde eacutesta
pantalla La segunda de forma manual en la presentacioacuten del carrusel en la que se pasa de
una a otra al hacer clic con el ratoacuten Y la tercera que permitiraacute hacer un ensayo de la
presentacioacuten grabando los tiempos de presentacioacuten de cada imagen esto uacuteltimo puede
hacerse presionando eacuteste icono
(Para ver el graacutefico seleccione la opcioacuten Descargar del menuacute superior
) yendo a Presentacioacuten|Ensayar intervalos Saldraacute eacuteste cronometro para medir el tiempo que
se le da a cada diapositiva
Establecidas las transiciones para iniciar la presentacioacuten hay que ir al menuacute Ver|Presentacioacuten
con diapositivas Tambieacuten pueden daacutersele oacuterdenes al programa desde
(Presentacioacuten|configurar presentacioacuten) Desde ahiacute se indica si el avance de las diapositivas es
manual o automaacutetico (con los tiempos que previamente se han definido)
En primer lugar en la presentacioacuten se pueden mostrar todas las diapositivas o soacutelo una parte
especificando cuaacuteles
Para ocultar una diapositiva se selecciona y luego se presiona el icono de o
Presentacioacuten|Ocultar diapositiva Se deselecciona del mismo modo
En segundo lugar se puede sentildealar cuaacutel va a ser la forma de pasar de una diapositiva a otra
manualmente por medio de un clic del ratoacuten o automaacuteticamente por tiempo Por uacuteltimo la
opcioacuten Repetir el ciclo continuamente hasta presionar Esc sirve para hacer que la
presentacioacuten vuelva a comenzar una vez haya llegado al final y no pare hasta que asiacute se le
indique Hechas las elecciones finales hay que dar a Mostrar para ver el resultado La
presentacioacuten puede ser detenida en cualquier momento apretando la tecla de Esc
iquestCoacutemo insertar peliacuteculas
A diferencia de una presentacioacuten con un proyector de diapositivas en la que soacutelo se pueden
mostrar imaacutegenes estaacuteticas (fotografiacuteas) en una presentacioacuten de PowerPoint se puede insertar
un moovie una pequentildea peliacutecula Para ello basta con ir a Insertar|peliacutecula y seleccionar el
archivo
Se inserta la imagen de modo normal y una vez insertada se hace clic con el botoacuten derecho
encima del recuadro de la imagen del viacutedeo Apareceraacute un menuacute desplegable en el que busca
la opcioacuten de personalizar la animacioacuten se hace un clic en ella Saldraacute la pantalla que se ve a
continuacioacuten Si se quiere que la animacioacuten arranque de forma que se visione como viacutedeo
se marca el checkbox de Reproducir seguacuten el orden de animacioacuten
Pero si se quiere ademaacutes que la animacioacuten arranque automaacuteticamente al visionar la
presentacioacuten de la diapositiva se entra por la pestantildea de Intervalo seleccionando ahiacute las
opciones de Animar|Automaacuteticamente en ella se marca 0 segundos para que comience
automaacuteticamente Es entonces cuando se puede Aceptar y asiacute el viacutedeo se reproduciraacute de
manera automaacutetica
Cuando la presentacioacuten llegue la diapositiva que contiene la peliacutecula no pasaraacute a la siguiente
hasta que la peliacutecula haya concluido

Contenido Incluye todo lo referente a fuentes usadas en el documento tiacutetulos de cada
diapositivas etc
Personalizar Se debe seleccionar un objeto para luego darle caracteriacutesticas deseadas que se
encuentre dentro de las opciones nombre (asunto destino correo etc) tipo (texto fecha
etc) y valor
Salir Se sierra el power point en el caso de que no se halla guardado el documento con que se
estaba trabajando preguntara si lo quiere guardar
Capiacutetulo Diapositivas
MENUacute EDICIOacuteN
Deshacer Borra lo que se ha hecho en orden de lo ultimo a lo primero por cada ves que se le
da clic
Rehacer Vuelve a colocar lo que anteriormente se le dijo que deshiciera tambieacuten en el orden
de lo ultimo a lo primero
Cortar Al tener algo seleccionado y se le da al comando cortar lo seleccionado se elimina y
queda almacenado en un archivo temporal
Copiar Al tener algo seleccionado y se le da al comando copiar lo seleccionado solo se
almacena en un archivo
Pegar Al darle al comando pegar lo que se habiacutea guardado en al archivo temporal se aparece
en la diapositiva
Pegado especial Este tipo de pegado se refiere a como quiere la persona que se pegue los
objetos en que formato Luego los objetos se trabajan de acuerdo con el tipo de formato con
que se pegaron
Pegar como hipervinculo Esta opcioacuten pega el objeto con una direccioacuten a otro destino ya
sea internet fttp otra diapositiva (que puede ser otro que no este en el orden siguiente) etc
Borrar Elimina la seleccioacuten sin guardarla en alguacuten archivo temporal
Seleccionar todo Selecciona todo los objetos de la diapositiva
Duplicar Crea otra copia del (los) objeto(s) seleccionado
Eliminar diapositiva Elimina la diapositiva actual o activa
Buscar Sirve para buscar alguna(s) palabra(s) o frases en la presentacioacuten
Reemplazar Sirve para buscar alguna frase o palabra y cambiarla por otra
Ir a propiedad Una ves creadas la propiedades personalizadas en el documento todas estas
aparecen en el recuadro nombre de propiedad donde podraacutes ubicar todas las propiedades
realizadas en la presentacioacuten
MENUacute VER
Diapositiva Es un tipo de vista en que aparecen las diapositivas de manera individual
Esquema Es un tipo de vista en la que se puede examinar la estructura esquemaacutetica de cada
diapositiva de manera organizada
Clasificador de diapositivas Muestra las diapositivas de forma reducida de manera tal que se
puedan observar varias en una misma pantalla
Pagina de Notas Muestra las notas correspondiente a la diapositiva que se este trabajando
Presentacioacuten con diapositiva Muestra la presentacioacuten en pantalla completa de manera
secuencial con todos los efectos y animaciones Esto quiere decir todas las diapositivas
realizadas
Blanco y Negro Convierte todas las diapositivas de su color original a blanco y negro
Diapositiva en miniatura Muestra el como va a ser la presentacioacuten en pantalla completa en
una ventana de manera reducida
Notas del orador Al darle clik se abre la siguiente ventana
En esta ventana se puede colocar todas las notas y observaciones con respecto a
la diapositiva que se esta trabajando
Barra de Herramientas En esta se muestra un sub menuacute la cual contiene todas las obsiones y
configuraciones que se le puede hacer a las barras de herramientas En ese sub menuacute
aparecen opciones predisentildeadas tales como
middot Estaacutendar muestra las herramientas baacutesicas a utilizar en el programa como por ejemplo
guardar imprimir abrir nuevo zoom etc
middot Formato muestra las herramientas a utilizar con respecto a todo lo referente al texto
seleccionado tal como tipos de fuentes tamantildeo de las fuentes opciones de fuentes ( negrillas
subrayado cursivas) opciones de los paacuterrafos (justificado centrado alineado a la derecha
alineado a la izquierda) etc
middot Cuadro de controles muestra las herramientas a utilizar con respecto a casillas de
verificacioacuten botones de comando botones de opciones botones
de alternado entre otros Inclusive se tiene las opciones de ver las propiedades el coacutedigo e
insertar otros subprogramas
middot Efectos de animacioacuten presenta los tipos de herramientas que se tienen para crear y
configurar animaciones
middot Imagen nos facilita todas las opciones que se pueden utilizar a una imagen de la
presentacioacuten
middot Revisioacuten muestra las opciones insertar comentarios ocultar o aparecer comentarios
crear una tarea de outlook destinatario de correo
middot Tareas comunes nos da opciones para poder crear de nuevo otra diapositiva o aplicar un
disentildeo a la diapositiva
middot Visual Basic Contiene las opciones para crear o modificar un programa en visual basic en
la presentacioacuten
middot Wep Aparece todo lo referente que tenga que ver con paginas de internet
middot Word Art Aparecen las herramientas a utilizar para crear y modificar texto con diferentes
estilos
Personalizar Al darle clik aparece una ventana como la siguiente
En esta ventana aparecen 3 pestantildeas
middot Barra de herramientas En esta aparecen las distintas opciones predisentildeadas que se
pueden utilizar
middot Comandos En esta tiene la posibilidad de colocar todos los comandos existentes de
manera individual
middot Opciones Contiene otras alternativas que se pueden aplicar a las barras de tareas
tales como iconos grandes animacioacuten de menuacute entre otras
Regla Muestra u oculta las pautas de medicioacuten tanto horizontales como verticales
Guiacutea Muestra liacuteneas punteadas que no apareceraacuten en la presentacioacuten que dividen la pagina
tanto en lo ancho como en lo largo que sirve de ayuda para ubicar el centro de la diapositiva
Encabezado y Pie de Paacutegina En esta ventana contiene todas las opciones relacionadas con la
creacioacuten y modificacioacuten de encabezados y pie de pagina
Comentarios Muestra u oculta los comentarios que se encuentren en la presentacioacuten
Zoom Con las distintas opciones para ajustar el tamantildeo de la vista en la presentacioacuten
MENUacute INSERTAR
Nueva diapositiva Crea una nueva diapositiva La cual muestra los distintos disentildeos al crear
una diapositiva nueva
Duplicar diapositiva Crea una copia de la diapositiva que se este trabajando
Numero de diapositiva Sirve para colocar el numero de la diapositiva que desee de forma
individual
Tabulacioacuten Crea una sangriacutea en el espacio seleccionado
Siacutembolo En esta se muestra todos los caracteres que se pueden colocar de todas los distintos
tipos de letras
Comentario Crea una pequentildea nota sobre cualquier informacioacuten sobre la diapositiva que se
este trabajando
Diapositiva de archivo En ella se puede buscar otro archivo para insertar algunas o todas las
diapositivas en la presentacioacuten que se este trabajando
Imagen Contiene todas las opciones para colocar una imagen ya sea predisentildeada desde un
archivo autoformas organigrama wordart desde un escaacutener o una tabla de Excel
Cuadro de texto Abre un cuadro en la cual se puede agregar cualquier escritura
Capiacutetulo Disentildeos
Peliacuteculas y sonidos En este se muestran las opciones para colocar archivos de viacutedeo
o sonido ya sean predisentildeadas o desde cualquier ubicacioacuten en el disco duro tambieacuten contiene
la opcioacuten de gravar alguacuten sonido
Graacutefico Al darle clik aparece un graacutefico y una subventana en la que se colocaran los datos de
dicho graacutefico
Objeto Donde tendraacutes todas las objetos que podraacutes colocar en la diapositiva
Hiperviacutenculos Se debe seleccionar un objeto y se le da clik al comanda hipervinculo
apareciendo la siguiente ventana
En esta se presentan las distintas alternativas para crear un enlace a una direccioacuten de internet
o a un archivo
MENUacute FORMATO
Fuente Muestra las distintas alternativas para cambiar o alterar el texto como el tipo de letra
estilo tamantildeo color etc
Vintildeetas Al darle clik se abre los distintos tipos de adornos o enumeraciones dependiendo del
tipo de letra que se le pueda colocar a la presentacioacuten
Alineacioacuten Muestra las distintas opciones o caracteriacutesticas que se le quieran dar a un
ubicacioacuten o colocacioacuten de un paacuterrafo como justificado alineado a la derecha centrado
alineado a la izquierda
Interlineado Al darle clik se abriraacute una ventana con las alternativas para configurar la
separacioacuten entre liacuteneas o entre paacuterrafos
Cambiar mayuacutesculas y minuacutesculas Muestra las alternativas que hay para que una frase o
palabra seleccionada se coloque en minuacutesculas mayuacutesculas o tipo oracioacuten e inclusive el
alternado de una con otra
Cambiar fuentes Abre una ventana la cual nos da las opcioacuten de que el tipo de letra selecciona
sea cambiada por cualquier otra Se debe seleccionar el texto o lo que se quiera cambiar de
fuente
Disentildeo de diapositiva Al darle clik se abriraacute una ventana la cual nos daraacute las distintas opciones
del tipo de disentildeo a escoger para cambiarla por la existente
Combinacioacuten de colores de la diapositiva Muestra las alternativas que se tienen para la
aplicacioacuten del color ya sea de fondo titulo sombra entre otras caracteriacutesticas ya sea
predeterminadas (estaacutendar) o ya sea cualquier color que se escoja para cada una
(personalizada)
Fondo Muestra las alternativas que se tienen para cambiar el fondo ya sea un color un efecto
de relleno o una imagen
Aplicar disentildeo En ella se muestran los tipos de plantillas de disentildeo que se le pueden aplicar a
cada diapositiva
Colores y liacuteneas Muestra las modificaciones que se le puede hacer a los objetos en cuanto a
liacuteneas grosor fondo etc Y en la ventana que se abre se muestra tambieacuten otras opciones en
las pestantildeas superiores que se explican a continuacioacuten
Autoformas Contiene todas la modificaciones que se les pueda hacer a un objeto como
tamantildeo posicioacuten imagen etc Abrieacutendose la siguiente ventana
Ortografiacutea Muestra la ventana que ayudara a corregir los errores gramaticales y ortograacuteficos
que se encuentren en la presentacioacuten mostrando las distintas alternativas
Corrector de estilos Muestra una ventana la cual sirve de guiacutea para corregir el documento con
respecto a ortografiacutea claridad visual mayuacutesculas y puntuacioacuten
Idioma Abre una ventana que muestra los distintos idiomas que el corrector ortograacutefico va a
trabajar
Autocorreccioacuten Al hacerle clik a esta funcioacuten se abriraacute una ventana la cual presenta las
opciones en donde podraacute hacer cambios con respecto a corregir mayuacutesculas de forma seguida
poner en mayuacutesculas la primera letra de una oracioacuten reemplazar texto mientras escribes
estos cambios se hacen de manera automaacutetica mientras se escriben oraciones en la
presentacioacuten
Autoimagen Abre una ventana la cual muestra una serie de verbos que son los mas utilizados
en la presentacioacuten la cual al darle clik a ver imagen mostrara las imaacutegenes relacionadas con esa
palabra
Power point central Al darle clik se ejecuta el programa power point central Este programa
es una presentacioacuten que muestras las caracteriacutesticas de power point las actualizaciones entre
otras cosas
Presentacioacuten remota Abre un asistente para crear una documento que se va a presentar en
otra(s) computadora(s) viacutea red
Notas de la reunioacuten Se abre una ventana donde se podraacute colocar observaciones sobre la
presentacioacuten y los elementos de accioacuten
Expandir diapositiva Este comando sirve para que los paacuterrafos seleccionados se dividan en
diapositivas individuales al darle clik se abre una ventana la cual es para colocar de que
manera quiere ver las diapositivas una ves expandidas como esquema y clasificacioacuten de
diapositivas
MENUacute PRESENTACIOacuteN
Ver presentacioacuten Al hacerle clik a eacutesta funcioacuten se presentara el documento en pantalla
completa con todas las animaciones y efectos
Ensayar intervalos Se abre una ventana en la cual se muestra un reloj este sirve para la
colocacioacuten del tiempo entre las transiciones de las diapositivas
Grabar narracioacuten Al hacerle clik se abriraacute la presentacioacuten en pantalla y se activaraacute el
microacutefono con la finalidad de insertar alguacuten comentario en forma de audio con respecto a cada
diapositiva seguacuten los intervalos de tiempo
Configuracioacuten presentacioacuten Al hacerle clik a esta funcioacuten despliega una ventana en la cual
apareceraacuten distintas opciones para realizar cambios a las diapositivas con respecto a tipo de
presentacioacuten diapositivas y avance de la diapositiva
Presentacioacuten en dos pantallas Presenta un asistente para que la presentacioacuten se vea en
otro monitor conectado en algunos de los puertos de la computadora
Botones de accioacuten Se muestra un sub menuacute con los distintos iconos las cuales se le puede
crear un hiperviacutenculos o enlaces a otro destino puede ser otro documento enviar a Internet o
cualquier otro con la cual se cree el enlace
Configuracioacuten de la accioacuten Se debe seleccionar un objeto de la diapositiva para ejecutar la
accioacuten luego se desplegara una ventana la cual no da las distinta opciones que se tienen para
crear una accioacuten con respecto al mouse
Preestablecer animacioacuten En ella se presenta un sub menuacute en las cuales aparecen algunas de
las animaciones que se le quieran poner a los objetos de las diapositivas y tambieacuten desactivar
alguna ya escogida
Personalizar animacioacuten En ella se despliega una ventana con todas las opciones para la
configuracioacuten de las distintas animaciones de las presentacioacuten estas va desde intervalos
efectos efectos de graacuteficos y configuracioacuten de la presentacioacuten
Vista previa de la presentacioacuten Esta funcioacuten abre una pequentildea ventana en la que se podraacute
observar como se vera en la pantalla completa mientras se trabaje con la diapositiva sirve de
guiacutea
Transicioacuten de la diapositiva Esta contiene las alternativas que se tienen para el cambio de una
diapositiva a otra desplegaacutendose la siguiente ventana
Ocultar diapositiva Esta funcioacuten sirve para que una o varias diapositivas seleccionadas no
aparezcan en la presentacioacuten en pantalla paro sin eliminarlas
Presentaciones personalizadas Sirve para seleccionar diapositivas que serviraacuten de guiacutea para
la creacioacuten de otras diapositivas Se desplegara la siguiente ventana la cual contiene las
opciones para agregar y mostrar entre otras
MENUacute VENTANA
Nueva ventana Esta abriraacute otra ventana del documento seleccionado
Organizar todas Esta funcioacuten sirve para que todas las ventanas abiertas se coloquen de tal
manera que se puedan observar todas a la ves
Ajustar a la pagina En esta funcioacuten abriraacute o colocara la ventana de manera tal que se vea la
pagina entera sin excedentes
Cascada Coloca todas las ventana en orden progresivo para que se vean todas las barras de
tiacutetulos
Menuacute
Ayuda de Microsoft Power Point
Abre la ventana de ayuda en donde se puede escribir el tipo de ayuda que se requiera
averiguar
Contenido e iacutendice
Se abre la ventana que contiene todos los temas de ayuda que existen para power point y un
iacutendice para esos temas
iquestQueacute es esto Al hacerle clik el botoacuten del mause se colocara un signo de ayuda en la cual
despueacutes se le daraacute clik a cualquier cosa que se quiera saber que es
Microsoft en la Web Contiene una serie de enlaces a sitios que los creadores de wep creen
que pueden servir con respecto a power point
Acerca de Microsoft Power Point Muestra una ventana en la cual muestra la informacioacuten de
Power Point
Leer maacutes httpwwwmonografiascomtrabajos30manual-power-pointmanual-power-
pointshtml166ixzz2qWz2fGWc
MICROSOFT POWERPOINTrdquo Ericka F Delgado Rey
2 CONCEPTOS BAacuteSICOS PowerPoint es la herramienta que nos ofrece Microsoft Office
para crear presentaciones Se pueden utilizar presentaciones en la ensentildeanza como
apoyo al profesor para desarrollar un determinado tema para exponer resultados de
una investigacioacuten para presentar los resultados de un trabajo para presentar un
nuevo producto etc
3 Con PowerPoint podemos crear presentaciones de forma faacutecil y raacutepida pero con
gran calidad podemos insertar graacuteficos dibujos imaacutegenes videos e incluso texto
WordArt Podemos tambieacuten insertar efectos animados peliacuteculas y sonidos Podemos
revisar la ortografiacutea de los textos e incluso insertar notas para que el locutor pueda
tener unas pequentildeas aclaraciones para su exposicioacuten y muchas maacutes cosas que
veremos a lo largo del curso
4 INICIAR POWERPOINT haz clic sobre el botoacuten Inicio se despliega un menuacute haz clic
sobre Programas aparece otra lista buscar Microsoft PowerPoint 2010 y al hacer clic
sobre eacutel iniciaraacute el programa (SO Seven)
5 LA PANTALLA INICIAL bull Al iniciar PowerPoint aparece una pantalla inicial como la
que a continuacioacuten te mostramos La parte central de la ventana es donde
visualizamos y creamos las diapositivas que formaraacuten la presentacioacuten
6 DISENtildeOS DE PRESENTACIOacuteN Para activar los disentildeos se hace clic en FORMATO y
luego clic en Herramientas de diapositivas Estas estaacuten clasificadas en 4 categoriacuteas
Insertar formas Estilos de formas Estilos de WordArt Organizar Tamantildeo
7 COacuteMO CERRAR POWERPOINT Para cerrar PowerPoint puedes utilizar cualquiera
de las siguientes operaciones bull De la barra de tiacutetulo hacer clic en el botoacuten cerrar
Pulsar la combinacioacuten de teclas ALT+F4 bull Hacer clic sobre el menuacute Archivo y elegir la
opcioacuten Salir
8 Si lo que queremos es cerrar la Presentacioacuten actual sin cerrar el programa podemos
bull Hacer clic en el botoacuten cerrar de la barra de menuacutes bull O pulsar la combinacioacuten de
teclas CTRL+W bull O bien hacer clic sobre el menuacute Archivo y elegir la opcioacuten Cerrar
9 (OjO) Si al cerrar no hemos guardado los cambios efectuados en la presentacioacuten nos
preguntaraacute si queremos guardarlos o incluso nos puede llegar a mostrar el cuadro de
diaacutelogo asociado al menuacute Guardar en el caso de no haberla guardado anteriormente
10 GUARDAR UNA PRESENTACIOacuteN Para guardar una presentacioacuten podemos ir al
menuacute Archivo y seleccionar la opcioacuten Guardar o tambieacuten se puede hacer con el botoacuten
Si es la primera vez que guardamos la presentacioacuten nos apareceraacute una ventana De la
lista desplegable ldquoGuardar enrdquo seleccionaremos la carpeta en la cual queremos
guardar la presentacioacuten Tambieacuten podemos crear una nueva carpeta con este icono
la carpeta se crearaacute dentro de la carpeta que figure en el campo Guardar en
11 Despueacutes en la casilla Nombre de archivo introduciremos el nombre con el cual
queremos guardar la presentacioacuten y por uacuteltimo pulsaremos en el botoacuten Guardar Si el
tipo de formato que seleccionamos es Presentacioacuten se guardaraacute la presentacioacuten con la
extensioacuten ppt Si no es la primera vez que guardamos la presentacioacuten y pulsamos en
el botoacuten de guardar de la barra de herramientas o seleccionamos la opcioacuten Guardar
del menuacute Archivo no nos apareceraacute la ventana guardaraacute los cambios sin preguntar
12 ABRIR UNA PRESENTACIOacuteN Para abrir una presentacioacuten podemos elegir entre bull Ir
al menuacute Archivo y seleccionar la opcioacuten Abrir bull Haz clic en el botoacuten Abrir dela barra de
herramientas En la lista desplegable del cuadro Buscar en seleccionamos la unidad en
la cual se encuentra la presentacioacuten que queremos abrir a continuacioacuten
seleccionamos la carpeta que contiene la presentacioacuten Una vez hayamos seleccionado
la presentacioacuten pulsamos en el botoacuten Abrir
13 APLICAR ESTILOS DE DIAPOSITIVAS bull Haga clic en el Menuacute DISENtildeO luego
SELECIONAMOS DE ACUERDO AL TIPO DE PRTESENTCIOacuteN QUE QUERAMOS A la parte
derecha (panel de tareas) elige del conjunto de estilos el que deseas bull O si no activa
los estilos pulsando el botoacuten ldquoanimaciones rdquo de la barra de formato Y elige lo que
prefieras
14 ANIMAR TEXTOS Y OBJETOS bull Para animar un texto u objeto lo primero que hay
que hacer es seleccionarlo a continuacioacuten desplegar el menuacute agregar animacioacuten y
luego en este panel seleccionamos si queremos en entrada eacutenfasis o al salir de la
diapositiva
15 bull En este panel aparece la lista desplegable Agregar efecto en la cual
seleccionaremos el tipo de efecto que queramos aplicar y tambieacuten podemos
seleccionar Panel de animacioacuten que apareceraacute a la derecha de la pantalla bull Y podemos
utilizar el botoacuten Quitar para eliminar alguna animacioacuten que hayamos aplicado a alguacuten
texto
16 bull Tenemos la opcioacuten intervalos que podemos seleccionar el inicio el tiempo de
duracioacuten retraso y reordenar bull Las demaacutes listas desplegables cambiaraacuten en funcioacuten
del tipo de movimiento y el inicio del mismo
17 bull La velocidad suele ser una caracteriacutestica comuacuten por lo que podemos controlarla
en casi todas las animaciones que apliquemos a un objeto bull La lista que aparece
debajo de velocidad nos muestra las distintas animaciones que hemos aplicado a los
objetos de la diapositiva como podraacutes comprobar aparecen en orden bull El botoacuten
Reproducir te muestra la diapositiva tal y como quedaraacute con las animaciones que
hemos aplicado
18 CREAR UNA TABLA bull Para insertar una tabla en una diapositiva sigue estos pasos bull
Despliega el menuacute Insertar y selecciona la opcioacuten Tabla bull Si lo haces a traveacutes del menuacute
Insertar te apareceraacute una ventana en la que podraacutes indicar el nuacutemero de columnas y
filas
19 Una vez determinado el tamantildeo de la tabla pulsa Aceptar y apareceraacute una tabla en
la diapositiva junto con una nueva barra de herramientas que te permitiraacute personalizar
la tabla
20 TRANSICIOacuteN DE DIAPOSITIVAS
21 La transicioacuten de diapositiva nos permite determinar coacutemo va a producirse el paso
de una diapositiva a la siguiente para producir efectos visuales mas llamativo para
cada presentacioacuten
22 Si queremos agregar sonido lo podemos hacer desde este recuadro Para aplicarle
duracioacuten y como deseamos que se escuche el sonido (clic teclas o enter)
INTRODUCCION
Una de las mejores herramientas que nos ofrece office es sin duda power point ya que al
contener una gran gama de funciones nos permite realizar desde un documento diapositivas
hasta realizar animaciones de objetos y texto controlando su duracion
Existen otros programas que estan disentildeados para ejercer funciones mas avanzadas pero no
por esto power point deja de ser un magnifico auxiliar para realizar nuestros trabajos
Para queacute sirve un programa como PowerPoint Se puede decir que PowerPoint es una
aplicacioacuten que estaacute dirigida fundamentalmente a servir de apoyo en presentaciones o
exposiciones de los maacutes diversos temas proyectando una serie de diapositivas a traveacutes del
ordenador Una vez disentildeada una pantalla se puede convertir eacutesta en una diapositiva o
transparencia fiacutesica para reproducirla en un proyector tradicional o visionarla en el ordenador
iquestCOacuteMO CREAR UNA DIAPOSITIVA NUEVA
Para crear una diapositiva nueva hay que ir al menuacute Insertar y seleccionar la opcioacuten Diapositiva
Nueva o hacerlo a traveacutes del botoacuten que a tal efecto aparece en la barra de estado Al hacerlo
se muestra una ventana en la que se debe elegir como ya se ha hecho al principio
el disentildeo que maacutes se ajuste al tipo de diapositiva con la que se va a trabajar
iquestCoacutemo duplicar una diapositiva
Para duplicar una diapositiva hay que situarse en el Clasificador de diapositivas
(Ver|Clasificador de diapositivas) que es una de las formas en que se pueden ver las
diapositivas Una vez alliacute se selecciona haciendo un clic la diapositiva que se quiera duplicar y
se va al menuacute edicioacuten|Duplicar Un duplicado de la diapositiva apareceraacute a continuacioacuten de la
original Esa misma funcioacuten se obtiene seleccionando directamente el objeto y luego
ejecutando los comandos de edicioacuten|copiar y edicioacuten|pegar Para colocarla donde se quiera
insertar se selecciona con el ratoacuten y se arrastra hasta el lugar ideado
iquestCoacutemo borrar una diapositiva
Para borrar una diapositiva se utilizaraacute la opcioacuten Eliminar Diapositiva que estaacute en el menuacute
Edicioacuten o directamente se elimina el cuadro correspondiente en el editor de diapositivas Otra
opcioacuten es seleccionarla y darle a la tecla de Supr
Formato de la diapositiva
Antes de comenzar a trabajar hay que tener en cuenta cuaacutel va a ser el destino que se va a dar
a las diapositivas que se creen si se van a filmar convirtieacutendolas en diapositivas fiacutesicas se les
ha de dar unas dimensiones mientras que si el objetivo es una presentacioacuten en pantalla eacutestas
seraacuten otras Para definir las dimensiones de las diapositivas se iraacute al menuacute Archivo|configurar
paacutegina
Tamantildeo de diapositivas para determina el tamantildeo Si se van a filmar las diapositivas
seleccionaraacute un tamantildeo de 35 mm Si van a crear transparencias elegiraacute un tamantildeo A4 o carta
Por uacuteltimo si se va a hacer una presentacioacuten en pantalla habraacute que elegir la opcioacuten
Presentacioacuten en pantalla - Numerar las
diapositivas desde Indica desde queacute nuacutemero se quiere numerar las presentaciones
Orientacioacuten Indica la orientacioacuten horizontal o vertical de las diapositivas
El esquema de colores
El esquema de colores como la palabra indica es un esquema en el cual se puede
predeterminar el color de cada uno de los elementos de la presentacioacuten (fondo liacuteneas y texto
sombra tiacutetulo rellenos y accesorios) de manera que al crearlos automaacuteticamente adquieran
ese color predeterminado
Para acceder a eacutel hay que dirigirse al menuacute Formato|Combinacioacuten de colores de la diapositiva
donde apareceraacute el siguiente cuadro de diaacutelogo
En la parte superior se da a elegir entre una combinacioacuten estaacutendar la que tiene el programa
por defecto y una combinacioacuten personalizada Haciendo un clic sobre Personalizada se podraacute
cambiar los colores con un clic sobre cada uno de ellos se seleccionan y con otro clic
sobre Cambiar color aparece una roseta de colores Se elige el que se prefiera y se acepta
El programa presenta una serie de colores estaacutendar Si se desea otro color distinto se deberaacute
hacer un clic sobre Personalizada para elegir dentro de toda la gama de colores de que
disponga el ordenador
Especificados los colores que interesan se pueden aplicar las modificaciones a una sola
diapositiva - a la diapositiva en la que se estuviera al acceder a este menuacute - o a todas las
diapositivas del documento Para ello se debe elegir el botoacuten adecuado en la ventana
Combinacioacuten de colores Aplicar a todo o Aplicar
Por otro lado una vez especificados los colores que se quieren utilizar para cada uno de los
elementos se puede hacer que esa combinacioacuten de colores sea la estaacutendar Para ello en
Personalizada de la ventana de Combinacioacuten de colores hay un botoacuten que dice Agregar como
combinacioacuten estaacutendar
La utilizacioacuten del esquema de colores no es imprescindible pero su correcto uso facilita
mucho el trabajo y ahorra mucho tiempo a la hora de realizar presentaciones puesto que si de
antemano se establece el esquema de colores no habraacute que preocuparse de dar color
individualmente a los distintos objetos
iquestCoacutemo imprimir las diapositivas
El modo de imprimir las diapositivas es muy parecido al de cualquier otro programa Se acude
en el menuacute Archivo a la opcioacuten Imprimir
Diapositivas patroacuten
iquestQueacute es una diapositiva patroacuten
La diapositiva patroacuten es un modelo con un formato para cada uno de los elementos de la
diapositiva asiacute como un esquema de colores que el programa aplicaraacute a la hora de crear las
diapositivas
Cada vez que se cree un documento nuevo el programa aplicaraacute una diapositiva patroacuten por
defecto
Para acceder a la diapositiva patroacuten ha de dirigirse en el menuacute Ver a la opcioacuten Patroacuten|Patroacuten
de Diapositivas
La diapositiva patroacuten se compone de 5 aacutereas
Tiacutetulo controla el tipo de letra color tamantildeo y alineamiento del tiacutetulo los atributos del
objeto (relleno bordes y sombra) y su localizacioacuten en la diapositiva
Cuerpo controla los mismos paraacutemetros pero en lo que al cuerpo de la diapositiva se refiere
En eacutel se puede dar el formato a cada uno de los subepiacutegrafes
Aacuterea de fecha para insertar la fecha en todas las diapositivas
Aacuterea de pie de paacutegina para antildeadir un pie de paacutegina a las diapositivas
Aacuterea de nuacutemero para numerar las diapositivas
Ademaacutes se pueden antildeadir todos los elementos de fondo que se precisen Se consideran
elementos de fondo de la diapositiva patroacuten todos los que se antildeadan a eacutesta y que no sea
ninguno de los 5 elementos que acabamos de ver Todos estos elementos antildeadidos
apareceraacuten en todas las diapositivas que se vayan creando Son por ejemplo la imagen de un
logotipo o un tiacutetulo geneacuterico que se quiera que aparezcan en todas las diapositivas
Tambieacuten se define el esquema de color patroacuten
iquestCoacutemo modificar la diapositiva patroacuten
Se puede modificar el formato de cada elemento de la diapositiva patroacuten tal y como se ha
explicado en los distintos apartados anteriores Es importante recalcar que no se trata de una
diapositiva de contenido sino de formato No se introduce informacioacuten sino que se le da a
cada elemento un formato Por ejemplo en el tiacutetulo no se pone el tiacutetulo de la presentacioacuten
sino que se especifica el tamantildeo el tipo de letra el color etc de manera que al hacer las
distintas diapositivas soacutelo sea necesario introducir la informacioacuten encargaacutendose el programa
de aplicar el estilo automaacuteticamente
De la misma manera se pueden incluir elementos de fondo es decir elementos distintos del
cuerpo y del tiacutetulo Estos elementos pueden ser de cualquier tipo imaacutegenes texto etc con la
peculiaridad de que apareceraacuten en todas las diapositivas A la hora de hacer las diapositivas
estos elementos no se podraacuten modificar en la propia diapositiva sino que
cualquier cambio tendraacute que hacerse en la diapositiva patroacuten y esas modificaciones afectaraacuten
a todas la diapositivas
Una vez establecida la diapositiva patroacuten habraacute que ir al menuacute Ver a la opcioacuten Diapositivas La
barra de estado le indicaraacute que se encuentra en la diapositiva nordm x y se podraacute comprobar
que los elementos de la diapositiva siguen el patroacuten que se acaba de crear
De todas formas si en alguacuten momento se necesita que una determinada diapositiva no siga a
la diapositiva patroacuten bastaraacute con modificarla
AGREGAR UN SONIDO A UNA ANIMACIOacuteN
Para realizar este proceso primero debe haber aplicado una animacioacuten al texto u objeto
1
2 En la diapositiva seleccione el texto u objeto al que desea agregar un efecto adicional
3 En el menuacute Presentacioacuten haga clic en Personalizar animacioacuten
4 En el panel de tareas Personalizar animacioacuten haga clic en la flecha del elemento
seleccionado en la lista Personalizar animacioacuten y a continuacioacuten haga clic
en Opciones de efectos
5 En la ficha Efecto en Mejoras haga clic en la flecha de la lista Sonido y lleve a cabo
una de las acciones siguientes
Si desea agregar un sonido de la lista haga clic en la opcioacuten deseada
Si desea agregar un sonido desde un archivo haga clic en Otro sonido y a
continuacioacuten explore el archivo
Cambiar la animacioacuten de un objeto o texto
Para ver el texto seleccione la opcioacuten acuteacuteBajar trabajoacuteacute del menu superior
Nota Si desea quitar un efecto seleccione el elemento de animacioacuten en la lista Personalizar
animacioacuten y a continuacioacuten haga clic en
CAMBIAR LOS INTERVALOS DE ANIMACIONES
1 Si no se muestra el panel de tareas Personalizar animacioacuten en el menuacute Presentacioacuten
haga clic en Personalizar animacioacuten
2 En el panel de tareas Personalizar animacioacuten haga clic en el elemento de la
lista Personalizar animacioacuten cuyos intervalos desea cambiar
3 Cambiar el comienzo con respecto a otras animaciones de la diapositiva
1
2 Para crear un retardo entre el final de una animacioacuten y el inicio del siguiente elemento
en la lista haga clic en una opcioacuten de la lista Retardo
1
2 Para iniciar la animacioacuten haciendo clic en la diapositiva haga clic en Al hacer
clic
3 Para iniciar la animacioacuten al mismo tiempo que la animacioacuten anterior en la lista
haga clic en Con la anterior
4 Para iniciar la animacioacuten justo despueacutes de que finalice la animacioacuten anterior
haga clic en Despueacutes de la anterior
3 En la lista Iniciar siga uno de estos procedimientos
Si esta es la primera animacioacuten de la diapositiva se marcaraacute como 0 y comenzaraacute en cuanto
aparezca la diapositiva en la presentacioacuten
Nota Puede cambiar el orden de las animaciones de una diapositiva seleccionando el objeto o
elemento de texto en la lista Personalizar animacioacuten y a continuacioacuten arrastraacutendolo a una
nueva ubicacioacuten en la lista
Establecer la reproduccioacuten de una animacioacuten al hacer clic en el texto u objeto
1
2 Haga clic en el botoacuten Desencadenadores
3 Seleccione la opcioacuten Iniciar efecto al hacer clic con
4 Seleccione un elemento de la lista
Cambiar la velocidad o la duracioacuten de la animacioacuten
1 Haga clic en una opcioacuten de la lista Velocidad o Duracioacuten
Nota Esta opcioacuten estaacute en funcioacuten de la animacioacuten elegida
Rebobinar automaacuteticamente una animacioacuten despueacutes de reproducirla
Active la casilla de verificacioacuten Rebobinar cuando finalice la reproduccioacuten
Nota Si esta opcioacuten estaacute activada el elemento animado volveraacute a su estado original Por
ejemplo si aplica el efecto Volar hacia fuera el elemento saldraacute volando pero a continuacioacuten
apareceraacute de nuevo en su ubicacioacuten original en la diapositiva
AGREGAR UNA IMAGEN
1 Haga clic doacutende desee insertar la imagen
2 Inserte una de las siguientes imaacutegenes
1 En la barra de herramientas Dibujo haga clic en Insertar imagen desde archivo
2 Busque la carpeta que contenga la imagen que desee insertar y a continuacioacuten haga
clic en el archivo de la imagen
1 Para incrustar la imagen haga clic en Insertar
2 Para vincular la imagen al archivo de imaacutegenes del disco duro haga clic en la
flecha situada junto a Insertar y a continuacioacuten haga clic en Vincular a
archivo
3 Siga uno de estos procedimientos
1 Para este procedimiento aseguacuterese de que el dispositivo es compatible con TWAIN-
o WIA y estaacute conectado al equipo Tambieacuten deberaacute asegurarse de que tiene instalado
el software del dispositivo compatible con TWAIN o WIA
1
2 Configure la imagen en el dispositivo de digitalizacioacuten
3 En el menuacute Insertar seleccione Imagen y a continuacioacuten haga clic
en Desde escaacutener o caacutemara
4 Si hay varios dispositivos conectados al equipo seleccione en Dispositivo el
que desee utilizar
5 Siga uno de estos procedimientos
2 Una imagen de un escaacutener o una caacutemara digital directamente
Si el dispositivo seleccionado es un escaacutener y desea utilizar la configuracioacuten predeterminada
para digitalizar la imagen haga clic en Calidad Web (si va a mostrar la imagen en la pantalla)
o Calidad de impresioacuten (si va a imprimirla) y a continuacioacuten haga clic en Insertar para
digitalizar la imagen
Si el dispositivo seleccionado no es un escaacutener (por ejemplo si se tratara de una caacutemara
digital) o desea personalizar alguacuten valor antes de digitalizar la imagen haga clic
en Personalizar insercioacuten Siga las instrucciones que acompantildean al dispositivo que estaacute
utilizando
Nota Es posible que el botoacuten Insertar no esteacute disponible con algunos escaacuteneres porque el
software del escaacutener no es compatible con los automaacuteticos Utilice el botoacuten Personalizar
insercioacuten en su lugar
PRESENTACIONES EN PANTALLA
Otra de las aplicaciones de PowerPoint es la de una presentacioacuten en pantalla es decir la de
crear un carrete de diapositivas no para filmarlas sino para utilizarlas como apoyo en
una exposicioacuten por medio de la pantalla del ordenador Se puede efectivamente encadenar
las distintas dispositivas unieacutendolas por medio de transiciones para crear una presentacioacuten
A partir de este momento va a ser muy uacutetil una forma de trabajo que hasta ahora no se habiacutea
visto el Clasificador de diapositivas (en el menuacute Ver) Se trata de una manera distinta de ver
las diapositivas no de una en una sino en conjunto
En primer lugar desde aquiacute se puede cambiar el orden de las diapositivas movieacutendolas de un
lugar a otro simplemente haciendo un clic sobre el icono de la diapositiva y arrastraacutendola sin
soltar el ratoacuten hasta el lugar que deba ocupar Una vez establecido el orden adecuado de las
diapositivas seraacute necesario establecer las transiciones entre las diapositivas de forma que el
cambio entre una y otra no sea brusco
Transiciones
Para aplicar una transicioacuten hay que situarse en la diapositiva destino pues la transicioacuten
afectaraacute al paso desde la diapositiva anterior a la seleccionada A continuacioacuten hay que ir al
menuacute Presentacioacuten a la opcioacuten Transicioacuten de diapositiva Inmediatamente apareceraacute un
cuadro de diaacutelogo en el que se deberaacute elegir el efecto que quiere aplicar entre una variada lista
de ellos Ademaacutes de esto se puede indicar la forma de pasar de una diapositiva a otra por
medio de un clic del ratoacuten o automaacuteticamente tras el paso de cierto tiempo Se repite esta
operacioacuten con todas las diapositivas para lograr una presentacioacuten de mejor calidad
Hay otra herramienta que puede ser de utilidad y que permite establecer animaciones
dentro de una diapositiva en su presentacioacuten Se trata de una utilidad a traveacutes del cual se
puede hacer que las liacuteneas de esquema de una diapositiva (las liacuteneas de texto introducidas en
el Cuerpo y precedidas por un punto) aparezcan una a una seguacuten se haga un clic con el ratoacuten
Tambieacuten puede verse al pinchar en (Barra que aparece cuando se ven las transparencias desde
el Clasificador de diapositivas)
Cuando el objeto estaacute seleccionado al acceder al menuacute Presentacioacuten|Preestablecer animacioacuten
se despliega un listado de efectos que pueden aplicarse La uacuteltima de las opciones del listado
es la de Presentacioacuten|Personalizar animacioacuten Si se elige esta opcioacuten se abriraacute un cuadro de
diaacutelogo donde se podraacute trabajar con varias opciones Permite seleccionar uno a uno los
elementos de la diapositiva y ponerles diferentes efectos Por tanto permite especificar el
efecto a aplicar posiblemente los maacutes uacutetiles sean los vuelos
Si se quiere ver previamente el efecto de la diapositiva que se tiene en pantalla se va a
Presentacioacuten|Vista previa de la animacioacuten de eacutesta forma saldraacute una pantalla de tamantildeo
reducido en la que se ve los efectos que se acaban de aplicar a esa diapositiva
Pueden determinarse los tiempos de presentacioacuten entre las imaacutegenes de tres modos Una de
ellas es asignar tiempos iguales en segundos (acuteacute) para todas las diapositivas desde eacutesta
pantalla La segunda de forma manual en la presentacioacuten del carrusel en la que se pasa de
una a otra al hacer clic con el ratoacuten Y la tercera que permitiraacute hacer un ensayo de la
presentacioacuten grabando los tiempos de presentacioacuten de cada imagen esto uacuteltimo puede
hacerse presionando eacuteste icono
(Para ver el graacutefico seleccione la opcioacuten Descargar del menuacute superior
) yendo a Presentacioacuten|Ensayar intervalos Saldraacute eacuteste cronometro para medir el tiempo que
se le da a cada diapositiva
Establecidas las transiciones para iniciar la presentacioacuten hay que ir al menuacute Ver|Presentacioacuten
con diapositivas Tambieacuten pueden daacutersele oacuterdenes al programa desde
(Presentacioacuten|configurar presentacioacuten) Desde ahiacute se indica si el avance de las diapositivas es
manual o automaacutetico (con los tiempos que previamente se han definido)
En primer lugar en la presentacioacuten se pueden mostrar todas las diapositivas o soacutelo una parte
especificando cuaacuteles
Para ocultar una diapositiva se selecciona y luego se presiona el icono de o
Presentacioacuten|Ocultar diapositiva Se deselecciona del mismo modo
En segundo lugar se puede sentildealar cuaacutel va a ser la forma de pasar de una diapositiva a otra
manualmente por medio de un clic del ratoacuten o automaacuteticamente por tiempo Por uacuteltimo la
opcioacuten Repetir el ciclo continuamente hasta presionar Esc sirve para hacer que la
presentacioacuten vuelva a comenzar una vez haya llegado al final y no pare hasta que asiacute se le
indique Hechas las elecciones finales hay que dar a Mostrar para ver el resultado La
presentacioacuten puede ser detenida en cualquier momento apretando la tecla de Esc
iquestCoacutemo insertar peliacuteculas
A diferencia de una presentacioacuten con un proyector de diapositivas en la que soacutelo se pueden
mostrar imaacutegenes estaacuteticas (fotografiacuteas) en una presentacioacuten de PowerPoint se puede insertar
un moovie una pequentildea peliacutecula Para ello basta con ir a Insertar|peliacutecula y seleccionar el
archivo
Se inserta la imagen de modo normal y una vez insertada se hace clic con el botoacuten derecho
encima del recuadro de la imagen del viacutedeo Apareceraacute un menuacute desplegable en el que busca
la opcioacuten de personalizar la animacioacuten se hace un clic en ella Saldraacute la pantalla que se ve a
continuacioacuten Si se quiere que la animacioacuten arranque de forma que se visione como viacutedeo
se marca el checkbox de Reproducir seguacuten el orden de animacioacuten
Pero si se quiere ademaacutes que la animacioacuten arranque automaacuteticamente al visionar la
presentacioacuten de la diapositiva se entra por la pestantildea de Intervalo seleccionando ahiacute las
opciones de Animar|Automaacuteticamente en ella se marca 0 segundos para que comience
automaacuteticamente Es entonces cuando se puede Aceptar y asiacute el viacutedeo se reproduciraacute de
manera automaacutetica
Cuando la presentacioacuten llegue la diapositiva que contiene la peliacutecula no pasaraacute a la siguiente
hasta que la peliacutecula haya concluido

Diapositiva en miniatura Muestra el como va a ser la presentacioacuten en pantalla completa en
una ventana de manera reducida
Notas del orador Al darle clik se abre la siguiente ventana
En esta ventana se puede colocar todas las notas y observaciones con respecto a
la diapositiva que se esta trabajando
Barra de Herramientas En esta se muestra un sub menuacute la cual contiene todas las obsiones y
configuraciones que se le puede hacer a las barras de herramientas En ese sub menuacute
aparecen opciones predisentildeadas tales como
middot Estaacutendar muestra las herramientas baacutesicas a utilizar en el programa como por ejemplo
guardar imprimir abrir nuevo zoom etc
middot Formato muestra las herramientas a utilizar con respecto a todo lo referente al texto
seleccionado tal como tipos de fuentes tamantildeo de las fuentes opciones de fuentes ( negrillas
subrayado cursivas) opciones de los paacuterrafos (justificado centrado alineado a la derecha
alineado a la izquierda) etc
middot Cuadro de controles muestra las herramientas a utilizar con respecto a casillas de
verificacioacuten botones de comando botones de opciones botones
de alternado entre otros Inclusive se tiene las opciones de ver las propiedades el coacutedigo e
insertar otros subprogramas
middot Efectos de animacioacuten presenta los tipos de herramientas que se tienen para crear y
configurar animaciones
middot Imagen nos facilita todas las opciones que se pueden utilizar a una imagen de la
presentacioacuten
middot Revisioacuten muestra las opciones insertar comentarios ocultar o aparecer comentarios
crear una tarea de outlook destinatario de correo
middot Tareas comunes nos da opciones para poder crear de nuevo otra diapositiva o aplicar un
disentildeo a la diapositiva
middot Visual Basic Contiene las opciones para crear o modificar un programa en visual basic en
la presentacioacuten
middot Wep Aparece todo lo referente que tenga que ver con paginas de internet
middot Word Art Aparecen las herramientas a utilizar para crear y modificar texto con diferentes
estilos
Personalizar Al darle clik aparece una ventana como la siguiente
En esta ventana aparecen 3 pestantildeas
middot Barra de herramientas En esta aparecen las distintas opciones predisentildeadas que se
pueden utilizar
middot Comandos En esta tiene la posibilidad de colocar todos los comandos existentes de
manera individual
middot Opciones Contiene otras alternativas que se pueden aplicar a las barras de tareas
tales como iconos grandes animacioacuten de menuacute entre otras
Regla Muestra u oculta las pautas de medicioacuten tanto horizontales como verticales
Guiacutea Muestra liacuteneas punteadas que no apareceraacuten en la presentacioacuten que dividen la pagina
tanto en lo ancho como en lo largo que sirve de ayuda para ubicar el centro de la diapositiva
Encabezado y Pie de Paacutegina En esta ventana contiene todas las opciones relacionadas con la
creacioacuten y modificacioacuten de encabezados y pie de pagina
Comentarios Muestra u oculta los comentarios que se encuentren en la presentacioacuten
Zoom Con las distintas opciones para ajustar el tamantildeo de la vista en la presentacioacuten
MENUacute INSERTAR
Nueva diapositiva Crea una nueva diapositiva La cual muestra los distintos disentildeos al crear
una diapositiva nueva
Duplicar diapositiva Crea una copia de la diapositiva que se este trabajando
Numero de diapositiva Sirve para colocar el numero de la diapositiva que desee de forma
individual
Tabulacioacuten Crea una sangriacutea en el espacio seleccionado
Siacutembolo En esta se muestra todos los caracteres que se pueden colocar de todas los distintos
tipos de letras
Comentario Crea una pequentildea nota sobre cualquier informacioacuten sobre la diapositiva que se
este trabajando
Diapositiva de archivo En ella se puede buscar otro archivo para insertar algunas o todas las
diapositivas en la presentacioacuten que se este trabajando
Imagen Contiene todas las opciones para colocar una imagen ya sea predisentildeada desde un
archivo autoformas organigrama wordart desde un escaacutener o una tabla de Excel
Cuadro de texto Abre un cuadro en la cual se puede agregar cualquier escritura
Capiacutetulo Disentildeos
Peliacuteculas y sonidos En este se muestran las opciones para colocar archivos de viacutedeo
o sonido ya sean predisentildeadas o desde cualquier ubicacioacuten en el disco duro tambieacuten contiene
la opcioacuten de gravar alguacuten sonido
Graacutefico Al darle clik aparece un graacutefico y una subventana en la que se colocaran los datos de
dicho graacutefico
Objeto Donde tendraacutes todas las objetos que podraacutes colocar en la diapositiva
Hiperviacutenculos Se debe seleccionar un objeto y se le da clik al comanda hipervinculo
apareciendo la siguiente ventana
En esta se presentan las distintas alternativas para crear un enlace a una direccioacuten de internet
o a un archivo
MENUacute FORMATO
Fuente Muestra las distintas alternativas para cambiar o alterar el texto como el tipo de letra
estilo tamantildeo color etc
Vintildeetas Al darle clik se abre los distintos tipos de adornos o enumeraciones dependiendo del
tipo de letra que se le pueda colocar a la presentacioacuten
Alineacioacuten Muestra las distintas opciones o caracteriacutesticas que se le quieran dar a un
ubicacioacuten o colocacioacuten de un paacuterrafo como justificado alineado a la derecha centrado
alineado a la izquierda
Interlineado Al darle clik se abriraacute una ventana con las alternativas para configurar la
separacioacuten entre liacuteneas o entre paacuterrafos
Cambiar mayuacutesculas y minuacutesculas Muestra las alternativas que hay para que una frase o
palabra seleccionada se coloque en minuacutesculas mayuacutesculas o tipo oracioacuten e inclusive el
alternado de una con otra
Cambiar fuentes Abre una ventana la cual nos da las opcioacuten de que el tipo de letra selecciona
sea cambiada por cualquier otra Se debe seleccionar el texto o lo que se quiera cambiar de
fuente
Disentildeo de diapositiva Al darle clik se abriraacute una ventana la cual nos daraacute las distintas opciones
del tipo de disentildeo a escoger para cambiarla por la existente
Combinacioacuten de colores de la diapositiva Muestra las alternativas que se tienen para la
aplicacioacuten del color ya sea de fondo titulo sombra entre otras caracteriacutesticas ya sea
predeterminadas (estaacutendar) o ya sea cualquier color que se escoja para cada una
(personalizada)
Fondo Muestra las alternativas que se tienen para cambiar el fondo ya sea un color un efecto
de relleno o una imagen
Aplicar disentildeo En ella se muestran los tipos de plantillas de disentildeo que se le pueden aplicar a
cada diapositiva
Colores y liacuteneas Muestra las modificaciones que se le puede hacer a los objetos en cuanto a
liacuteneas grosor fondo etc Y en la ventana que se abre se muestra tambieacuten otras opciones en
las pestantildeas superiores que se explican a continuacioacuten
Autoformas Contiene todas la modificaciones que se les pueda hacer a un objeto como
tamantildeo posicioacuten imagen etc Abrieacutendose la siguiente ventana
Ortografiacutea Muestra la ventana que ayudara a corregir los errores gramaticales y ortograacuteficos
que se encuentren en la presentacioacuten mostrando las distintas alternativas
Corrector de estilos Muestra una ventana la cual sirve de guiacutea para corregir el documento con
respecto a ortografiacutea claridad visual mayuacutesculas y puntuacioacuten
Idioma Abre una ventana que muestra los distintos idiomas que el corrector ortograacutefico va a
trabajar
Autocorreccioacuten Al hacerle clik a esta funcioacuten se abriraacute una ventana la cual presenta las
opciones en donde podraacute hacer cambios con respecto a corregir mayuacutesculas de forma seguida
poner en mayuacutesculas la primera letra de una oracioacuten reemplazar texto mientras escribes
estos cambios se hacen de manera automaacutetica mientras se escriben oraciones en la
presentacioacuten
Autoimagen Abre una ventana la cual muestra una serie de verbos que son los mas utilizados
en la presentacioacuten la cual al darle clik a ver imagen mostrara las imaacutegenes relacionadas con esa
palabra
Power point central Al darle clik se ejecuta el programa power point central Este programa
es una presentacioacuten que muestras las caracteriacutesticas de power point las actualizaciones entre
otras cosas
Presentacioacuten remota Abre un asistente para crear una documento que se va a presentar en
otra(s) computadora(s) viacutea red
Notas de la reunioacuten Se abre una ventana donde se podraacute colocar observaciones sobre la
presentacioacuten y los elementos de accioacuten
Expandir diapositiva Este comando sirve para que los paacuterrafos seleccionados se dividan en
diapositivas individuales al darle clik se abre una ventana la cual es para colocar de que
manera quiere ver las diapositivas una ves expandidas como esquema y clasificacioacuten de
diapositivas
MENUacute PRESENTACIOacuteN
Ver presentacioacuten Al hacerle clik a eacutesta funcioacuten se presentara el documento en pantalla
completa con todas las animaciones y efectos
Ensayar intervalos Se abre una ventana en la cual se muestra un reloj este sirve para la
colocacioacuten del tiempo entre las transiciones de las diapositivas
Grabar narracioacuten Al hacerle clik se abriraacute la presentacioacuten en pantalla y se activaraacute el
microacutefono con la finalidad de insertar alguacuten comentario en forma de audio con respecto a cada
diapositiva seguacuten los intervalos de tiempo
Configuracioacuten presentacioacuten Al hacerle clik a esta funcioacuten despliega una ventana en la cual
apareceraacuten distintas opciones para realizar cambios a las diapositivas con respecto a tipo de
presentacioacuten diapositivas y avance de la diapositiva
Presentacioacuten en dos pantallas Presenta un asistente para que la presentacioacuten se vea en
otro monitor conectado en algunos de los puertos de la computadora
Botones de accioacuten Se muestra un sub menuacute con los distintos iconos las cuales se le puede
crear un hiperviacutenculos o enlaces a otro destino puede ser otro documento enviar a Internet o
cualquier otro con la cual se cree el enlace
Configuracioacuten de la accioacuten Se debe seleccionar un objeto de la diapositiva para ejecutar la
accioacuten luego se desplegara una ventana la cual no da las distinta opciones que se tienen para
crear una accioacuten con respecto al mouse
Preestablecer animacioacuten En ella se presenta un sub menuacute en las cuales aparecen algunas de
las animaciones que se le quieran poner a los objetos de las diapositivas y tambieacuten desactivar
alguna ya escogida
Personalizar animacioacuten En ella se despliega una ventana con todas las opciones para la
configuracioacuten de las distintas animaciones de las presentacioacuten estas va desde intervalos
efectos efectos de graacuteficos y configuracioacuten de la presentacioacuten
Vista previa de la presentacioacuten Esta funcioacuten abre una pequentildea ventana en la que se podraacute
observar como se vera en la pantalla completa mientras se trabaje con la diapositiva sirve de
guiacutea
Transicioacuten de la diapositiva Esta contiene las alternativas que se tienen para el cambio de una
diapositiva a otra desplegaacutendose la siguiente ventana
Ocultar diapositiva Esta funcioacuten sirve para que una o varias diapositivas seleccionadas no
aparezcan en la presentacioacuten en pantalla paro sin eliminarlas
Presentaciones personalizadas Sirve para seleccionar diapositivas que serviraacuten de guiacutea para
la creacioacuten de otras diapositivas Se desplegara la siguiente ventana la cual contiene las
opciones para agregar y mostrar entre otras
MENUacute VENTANA
Nueva ventana Esta abriraacute otra ventana del documento seleccionado
Organizar todas Esta funcioacuten sirve para que todas las ventanas abiertas se coloquen de tal
manera que se puedan observar todas a la ves
Ajustar a la pagina En esta funcioacuten abriraacute o colocara la ventana de manera tal que se vea la
pagina entera sin excedentes
Cascada Coloca todas las ventana en orden progresivo para que se vean todas las barras de
tiacutetulos
Menuacute
Ayuda de Microsoft Power Point
Abre la ventana de ayuda en donde se puede escribir el tipo de ayuda que se requiera
averiguar
Contenido e iacutendice
Se abre la ventana que contiene todos los temas de ayuda que existen para power point y un
iacutendice para esos temas
iquestQueacute es esto Al hacerle clik el botoacuten del mause se colocara un signo de ayuda en la cual
despueacutes se le daraacute clik a cualquier cosa que se quiera saber que es
Microsoft en la Web Contiene una serie de enlaces a sitios que los creadores de wep creen
que pueden servir con respecto a power point
Acerca de Microsoft Power Point Muestra una ventana en la cual muestra la informacioacuten de
Power Point
Leer maacutes httpwwwmonografiascomtrabajos30manual-power-pointmanual-power-
pointshtml166ixzz2qWz2fGWc
MICROSOFT POWERPOINTrdquo Ericka F Delgado Rey
2 CONCEPTOS BAacuteSICOS PowerPoint es la herramienta que nos ofrece Microsoft Office
para crear presentaciones Se pueden utilizar presentaciones en la ensentildeanza como
apoyo al profesor para desarrollar un determinado tema para exponer resultados de
una investigacioacuten para presentar los resultados de un trabajo para presentar un
nuevo producto etc
3 Con PowerPoint podemos crear presentaciones de forma faacutecil y raacutepida pero con
gran calidad podemos insertar graacuteficos dibujos imaacutegenes videos e incluso texto
WordArt Podemos tambieacuten insertar efectos animados peliacuteculas y sonidos Podemos
revisar la ortografiacutea de los textos e incluso insertar notas para que el locutor pueda
tener unas pequentildeas aclaraciones para su exposicioacuten y muchas maacutes cosas que
veremos a lo largo del curso
4 INICIAR POWERPOINT haz clic sobre el botoacuten Inicio se despliega un menuacute haz clic
sobre Programas aparece otra lista buscar Microsoft PowerPoint 2010 y al hacer clic
sobre eacutel iniciaraacute el programa (SO Seven)
5 LA PANTALLA INICIAL bull Al iniciar PowerPoint aparece una pantalla inicial como la
que a continuacioacuten te mostramos La parte central de la ventana es donde
visualizamos y creamos las diapositivas que formaraacuten la presentacioacuten
6 DISENtildeOS DE PRESENTACIOacuteN Para activar los disentildeos se hace clic en FORMATO y
luego clic en Herramientas de diapositivas Estas estaacuten clasificadas en 4 categoriacuteas
Insertar formas Estilos de formas Estilos de WordArt Organizar Tamantildeo
7 COacuteMO CERRAR POWERPOINT Para cerrar PowerPoint puedes utilizar cualquiera
de las siguientes operaciones bull De la barra de tiacutetulo hacer clic en el botoacuten cerrar
Pulsar la combinacioacuten de teclas ALT+F4 bull Hacer clic sobre el menuacute Archivo y elegir la
opcioacuten Salir
8 Si lo que queremos es cerrar la Presentacioacuten actual sin cerrar el programa podemos
bull Hacer clic en el botoacuten cerrar de la barra de menuacutes bull O pulsar la combinacioacuten de
teclas CTRL+W bull O bien hacer clic sobre el menuacute Archivo y elegir la opcioacuten Cerrar
9 (OjO) Si al cerrar no hemos guardado los cambios efectuados en la presentacioacuten nos
preguntaraacute si queremos guardarlos o incluso nos puede llegar a mostrar el cuadro de
diaacutelogo asociado al menuacute Guardar en el caso de no haberla guardado anteriormente
10 GUARDAR UNA PRESENTACIOacuteN Para guardar una presentacioacuten podemos ir al
menuacute Archivo y seleccionar la opcioacuten Guardar o tambieacuten se puede hacer con el botoacuten
Si es la primera vez que guardamos la presentacioacuten nos apareceraacute una ventana De la
lista desplegable ldquoGuardar enrdquo seleccionaremos la carpeta en la cual queremos
guardar la presentacioacuten Tambieacuten podemos crear una nueva carpeta con este icono
la carpeta se crearaacute dentro de la carpeta que figure en el campo Guardar en
11 Despueacutes en la casilla Nombre de archivo introduciremos el nombre con el cual
queremos guardar la presentacioacuten y por uacuteltimo pulsaremos en el botoacuten Guardar Si el
tipo de formato que seleccionamos es Presentacioacuten se guardaraacute la presentacioacuten con la
extensioacuten ppt Si no es la primera vez que guardamos la presentacioacuten y pulsamos en
el botoacuten de guardar de la barra de herramientas o seleccionamos la opcioacuten Guardar
del menuacute Archivo no nos apareceraacute la ventana guardaraacute los cambios sin preguntar
12 ABRIR UNA PRESENTACIOacuteN Para abrir una presentacioacuten podemos elegir entre bull Ir
al menuacute Archivo y seleccionar la opcioacuten Abrir bull Haz clic en el botoacuten Abrir dela barra de
herramientas En la lista desplegable del cuadro Buscar en seleccionamos la unidad en
la cual se encuentra la presentacioacuten que queremos abrir a continuacioacuten
seleccionamos la carpeta que contiene la presentacioacuten Una vez hayamos seleccionado
la presentacioacuten pulsamos en el botoacuten Abrir
13 APLICAR ESTILOS DE DIAPOSITIVAS bull Haga clic en el Menuacute DISENtildeO luego
SELECIONAMOS DE ACUERDO AL TIPO DE PRTESENTCIOacuteN QUE QUERAMOS A la parte
derecha (panel de tareas) elige del conjunto de estilos el que deseas bull O si no activa
los estilos pulsando el botoacuten ldquoanimaciones rdquo de la barra de formato Y elige lo que
prefieras
14 ANIMAR TEXTOS Y OBJETOS bull Para animar un texto u objeto lo primero que hay
que hacer es seleccionarlo a continuacioacuten desplegar el menuacute agregar animacioacuten y
luego en este panel seleccionamos si queremos en entrada eacutenfasis o al salir de la
diapositiva
15 bull En este panel aparece la lista desplegable Agregar efecto en la cual
seleccionaremos el tipo de efecto que queramos aplicar y tambieacuten podemos
seleccionar Panel de animacioacuten que apareceraacute a la derecha de la pantalla bull Y podemos
utilizar el botoacuten Quitar para eliminar alguna animacioacuten que hayamos aplicado a alguacuten
texto
16 bull Tenemos la opcioacuten intervalos que podemos seleccionar el inicio el tiempo de
duracioacuten retraso y reordenar bull Las demaacutes listas desplegables cambiaraacuten en funcioacuten
del tipo de movimiento y el inicio del mismo
17 bull La velocidad suele ser una caracteriacutestica comuacuten por lo que podemos controlarla
en casi todas las animaciones que apliquemos a un objeto bull La lista que aparece
debajo de velocidad nos muestra las distintas animaciones que hemos aplicado a los
objetos de la diapositiva como podraacutes comprobar aparecen en orden bull El botoacuten
Reproducir te muestra la diapositiva tal y como quedaraacute con las animaciones que
hemos aplicado
18 CREAR UNA TABLA bull Para insertar una tabla en una diapositiva sigue estos pasos bull
Despliega el menuacute Insertar y selecciona la opcioacuten Tabla bull Si lo haces a traveacutes del menuacute
Insertar te apareceraacute una ventana en la que podraacutes indicar el nuacutemero de columnas y
filas
19 Una vez determinado el tamantildeo de la tabla pulsa Aceptar y apareceraacute una tabla en
la diapositiva junto con una nueva barra de herramientas que te permitiraacute personalizar
la tabla
20 TRANSICIOacuteN DE DIAPOSITIVAS
21 La transicioacuten de diapositiva nos permite determinar coacutemo va a producirse el paso
de una diapositiva a la siguiente para producir efectos visuales mas llamativo para
cada presentacioacuten
22 Si queremos agregar sonido lo podemos hacer desde este recuadro Para aplicarle
duracioacuten y como deseamos que se escuche el sonido (clic teclas o enter)
INTRODUCCION
Una de las mejores herramientas que nos ofrece office es sin duda power point ya que al
contener una gran gama de funciones nos permite realizar desde un documento diapositivas
hasta realizar animaciones de objetos y texto controlando su duracion
Existen otros programas que estan disentildeados para ejercer funciones mas avanzadas pero no
por esto power point deja de ser un magnifico auxiliar para realizar nuestros trabajos
Para queacute sirve un programa como PowerPoint Se puede decir que PowerPoint es una
aplicacioacuten que estaacute dirigida fundamentalmente a servir de apoyo en presentaciones o
exposiciones de los maacutes diversos temas proyectando una serie de diapositivas a traveacutes del
ordenador Una vez disentildeada una pantalla se puede convertir eacutesta en una diapositiva o
transparencia fiacutesica para reproducirla en un proyector tradicional o visionarla en el ordenador
iquestCOacuteMO CREAR UNA DIAPOSITIVA NUEVA
Para crear una diapositiva nueva hay que ir al menuacute Insertar y seleccionar la opcioacuten Diapositiva
Nueva o hacerlo a traveacutes del botoacuten que a tal efecto aparece en la barra de estado Al hacerlo
se muestra una ventana en la que se debe elegir como ya se ha hecho al principio
el disentildeo que maacutes se ajuste al tipo de diapositiva con la que se va a trabajar
iquestCoacutemo duplicar una diapositiva
Para duplicar una diapositiva hay que situarse en el Clasificador de diapositivas
(Ver|Clasificador de diapositivas) que es una de las formas en que se pueden ver las
diapositivas Una vez alliacute se selecciona haciendo un clic la diapositiva que se quiera duplicar y
se va al menuacute edicioacuten|Duplicar Un duplicado de la diapositiva apareceraacute a continuacioacuten de la
original Esa misma funcioacuten se obtiene seleccionando directamente el objeto y luego
ejecutando los comandos de edicioacuten|copiar y edicioacuten|pegar Para colocarla donde se quiera
insertar se selecciona con el ratoacuten y se arrastra hasta el lugar ideado
iquestCoacutemo borrar una diapositiva
Para borrar una diapositiva se utilizaraacute la opcioacuten Eliminar Diapositiva que estaacute en el menuacute
Edicioacuten o directamente se elimina el cuadro correspondiente en el editor de diapositivas Otra
opcioacuten es seleccionarla y darle a la tecla de Supr
Formato de la diapositiva
Antes de comenzar a trabajar hay que tener en cuenta cuaacutel va a ser el destino que se va a dar
a las diapositivas que se creen si se van a filmar convirtieacutendolas en diapositivas fiacutesicas se les
ha de dar unas dimensiones mientras que si el objetivo es una presentacioacuten en pantalla eacutestas
seraacuten otras Para definir las dimensiones de las diapositivas se iraacute al menuacute Archivo|configurar
paacutegina
Tamantildeo de diapositivas para determina el tamantildeo Si se van a filmar las diapositivas
seleccionaraacute un tamantildeo de 35 mm Si van a crear transparencias elegiraacute un tamantildeo A4 o carta
Por uacuteltimo si se va a hacer una presentacioacuten en pantalla habraacute que elegir la opcioacuten
Presentacioacuten en pantalla - Numerar las
diapositivas desde Indica desde queacute nuacutemero se quiere numerar las presentaciones
Orientacioacuten Indica la orientacioacuten horizontal o vertical de las diapositivas
El esquema de colores
El esquema de colores como la palabra indica es un esquema en el cual se puede
predeterminar el color de cada uno de los elementos de la presentacioacuten (fondo liacuteneas y texto
sombra tiacutetulo rellenos y accesorios) de manera que al crearlos automaacuteticamente adquieran
ese color predeterminado
Para acceder a eacutel hay que dirigirse al menuacute Formato|Combinacioacuten de colores de la diapositiva
donde apareceraacute el siguiente cuadro de diaacutelogo
En la parte superior se da a elegir entre una combinacioacuten estaacutendar la que tiene el programa
por defecto y una combinacioacuten personalizada Haciendo un clic sobre Personalizada se podraacute
cambiar los colores con un clic sobre cada uno de ellos se seleccionan y con otro clic
sobre Cambiar color aparece una roseta de colores Se elige el que se prefiera y se acepta
El programa presenta una serie de colores estaacutendar Si se desea otro color distinto se deberaacute
hacer un clic sobre Personalizada para elegir dentro de toda la gama de colores de que
disponga el ordenador
Especificados los colores que interesan se pueden aplicar las modificaciones a una sola
diapositiva - a la diapositiva en la que se estuviera al acceder a este menuacute - o a todas las
diapositivas del documento Para ello se debe elegir el botoacuten adecuado en la ventana
Combinacioacuten de colores Aplicar a todo o Aplicar
Por otro lado una vez especificados los colores que se quieren utilizar para cada uno de los
elementos se puede hacer que esa combinacioacuten de colores sea la estaacutendar Para ello en
Personalizada de la ventana de Combinacioacuten de colores hay un botoacuten que dice Agregar como
combinacioacuten estaacutendar
La utilizacioacuten del esquema de colores no es imprescindible pero su correcto uso facilita
mucho el trabajo y ahorra mucho tiempo a la hora de realizar presentaciones puesto que si de
antemano se establece el esquema de colores no habraacute que preocuparse de dar color
individualmente a los distintos objetos
iquestCoacutemo imprimir las diapositivas
El modo de imprimir las diapositivas es muy parecido al de cualquier otro programa Se acude
en el menuacute Archivo a la opcioacuten Imprimir
Diapositivas patroacuten
iquestQueacute es una diapositiva patroacuten
La diapositiva patroacuten es un modelo con un formato para cada uno de los elementos de la
diapositiva asiacute como un esquema de colores que el programa aplicaraacute a la hora de crear las
diapositivas
Cada vez que se cree un documento nuevo el programa aplicaraacute una diapositiva patroacuten por
defecto
Para acceder a la diapositiva patroacuten ha de dirigirse en el menuacute Ver a la opcioacuten Patroacuten|Patroacuten
de Diapositivas
La diapositiva patroacuten se compone de 5 aacutereas
Tiacutetulo controla el tipo de letra color tamantildeo y alineamiento del tiacutetulo los atributos del
objeto (relleno bordes y sombra) y su localizacioacuten en la diapositiva
Cuerpo controla los mismos paraacutemetros pero en lo que al cuerpo de la diapositiva se refiere
En eacutel se puede dar el formato a cada uno de los subepiacutegrafes
Aacuterea de fecha para insertar la fecha en todas las diapositivas
Aacuterea de pie de paacutegina para antildeadir un pie de paacutegina a las diapositivas
Aacuterea de nuacutemero para numerar las diapositivas
Ademaacutes se pueden antildeadir todos los elementos de fondo que se precisen Se consideran
elementos de fondo de la diapositiva patroacuten todos los que se antildeadan a eacutesta y que no sea
ninguno de los 5 elementos que acabamos de ver Todos estos elementos antildeadidos
apareceraacuten en todas las diapositivas que se vayan creando Son por ejemplo la imagen de un
logotipo o un tiacutetulo geneacuterico que se quiera que aparezcan en todas las diapositivas
Tambieacuten se define el esquema de color patroacuten
iquestCoacutemo modificar la diapositiva patroacuten
Se puede modificar el formato de cada elemento de la diapositiva patroacuten tal y como se ha
explicado en los distintos apartados anteriores Es importante recalcar que no se trata de una
diapositiva de contenido sino de formato No se introduce informacioacuten sino que se le da a
cada elemento un formato Por ejemplo en el tiacutetulo no se pone el tiacutetulo de la presentacioacuten
sino que se especifica el tamantildeo el tipo de letra el color etc de manera que al hacer las
distintas diapositivas soacutelo sea necesario introducir la informacioacuten encargaacutendose el programa
de aplicar el estilo automaacuteticamente
De la misma manera se pueden incluir elementos de fondo es decir elementos distintos del
cuerpo y del tiacutetulo Estos elementos pueden ser de cualquier tipo imaacutegenes texto etc con la
peculiaridad de que apareceraacuten en todas las diapositivas A la hora de hacer las diapositivas
estos elementos no se podraacuten modificar en la propia diapositiva sino que
cualquier cambio tendraacute que hacerse en la diapositiva patroacuten y esas modificaciones afectaraacuten
a todas la diapositivas
Una vez establecida la diapositiva patroacuten habraacute que ir al menuacute Ver a la opcioacuten Diapositivas La
barra de estado le indicaraacute que se encuentra en la diapositiva nordm x y se podraacute comprobar
que los elementos de la diapositiva siguen el patroacuten que se acaba de crear
De todas formas si en alguacuten momento se necesita que una determinada diapositiva no siga a
la diapositiva patroacuten bastaraacute con modificarla
AGREGAR UN SONIDO A UNA ANIMACIOacuteN
Para realizar este proceso primero debe haber aplicado una animacioacuten al texto u objeto
1
2 En la diapositiva seleccione el texto u objeto al que desea agregar un efecto adicional
3 En el menuacute Presentacioacuten haga clic en Personalizar animacioacuten
4 En el panel de tareas Personalizar animacioacuten haga clic en la flecha del elemento
seleccionado en la lista Personalizar animacioacuten y a continuacioacuten haga clic
en Opciones de efectos
5 En la ficha Efecto en Mejoras haga clic en la flecha de la lista Sonido y lleve a cabo
una de las acciones siguientes
Si desea agregar un sonido de la lista haga clic en la opcioacuten deseada
Si desea agregar un sonido desde un archivo haga clic en Otro sonido y a
continuacioacuten explore el archivo
Cambiar la animacioacuten de un objeto o texto
Para ver el texto seleccione la opcioacuten acuteacuteBajar trabajoacuteacute del menu superior
Nota Si desea quitar un efecto seleccione el elemento de animacioacuten en la lista Personalizar
animacioacuten y a continuacioacuten haga clic en
CAMBIAR LOS INTERVALOS DE ANIMACIONES
1 Si no se muestra el panel de tareas Personalizar animacioacuten en el menuacute Presentacioacuten
haga clic en Personalizar animacioacuten
2 En el panel de tareas Personalizar animacioacuten haga clic en el elemento de la
lista Personalizar animacioacuten cuyos intervalos desea cambiar
3 Cambiar el comienzo con respecto a otras animaciones de la diapositiva
1
2 Para crear un retardo entre el final de una animacioacuten y el inicio del siguiente elemento
en la lista haga clic en una opcioacuten de la lista Retardo
1
2 Para iniciar la animacioacuten haciendo clic en la diapositiva haga clic en Al hacer
clic
3 Para iniciar la animacioacuten al mismo tiempo que la animacioacuten anterior en la lista
haga clic en Con la anterior
4 Para iniciar la animacioacuten justo despueacutes de que finalice la animacioacuten anterior
haga clic en Despueacutes de la anterior
3 En la lista Iniciar siga uno de estos procedimientos
Si esta es la primera animacioacuten de la diapositiva se marcaraacute como 0 y comenzaraacute en cuanto
aparezca la diapositiva en la presentacioacuten
Nota Puede cambiar el orden de las animaciones de una diapositiva seleccionando el objeto o
elemento de texto en la lista Personalizar animacioacuten y a continuacioacuten arrastraacutendolo a una
nueva ubicacioacuten en la lista
Establecer la reproduccioacuten de una animacioacuten al hacer clic en el texto u objeto
1
2 Haga clic en el botoacuten Desencadenadores
3 Seleccione la opcioacuten Iniciar efecto al hacer clic con
4 Seleccione un elemento de la lista
Cambiar la velocidad o la duracioacuten de la animacioacuten
1 Haga clic en una opcioacuten de la lista Velocidad o Duracioacuten
Nota Esta opcioacuten estaacute en funcioacuten de la animacioacuten elegida
Rebobinar automaacuteticamente una animacioacuten despueacutes de reproducirla
Active la casilla de verificacioacuten Rebobinar cuando finalice la reproduccioacuten
Nota Si esta opcioacuten estaacute activada el elemento animado volveraacute a su estado original Por
ejemplo si aplica el efecto Volar hacia fuera el elemento saldraacute volando pero a continuacioacuten
apareceraacute de nuevo en su ubicacioacuten original en la diapositiva
AGREGAR UNA IMAGEN
1 Haga clic doacutende desee insertar la imagen
2 Inserte una de las siguientes imaacutegenes
1 En la barra de herramientas Dibujo haga clic en Insertar imagen desde archivo
2 Busque la carpeta que contenga la imagen que desee insertar y a continuacioacuten haga
clic en el archivo de la imagen
1 Para incrustar la imagen haga clic en Insertar
2 Para vincular la imagen al archivo de imaacutegenes del disco duro haga clic en la
flecha situada junto a Insertar y a continuacioacuten haga clic en Vincular a
archivo
3 Siga uno de estos procedimientos
1 Para este procedimiento aseguacuterese de que el dispositivo es compatible con TWAIN-
o WIA y estaacute conectado al equipo Tambieacuten deberaacute asegurarse de que tiene instalado
el software del dispositivo compatible con TWAIN o WIA
1
2 Configure la imagen en el dispositivo de digitalizacioacuten
3 En el menuacute Insertar seleccione Imagen y a continuacioacuten haga clic
en Desde escaacutener o caacutemara
4 Si hay varios dispositivos conectados al equipo seleccione en Dispositivo el
que desee utilizar
5 Siga uno de estos procedimientos
2 Una imagen de un escaacutener o una caacutemara digital directamente
Si el dispositivo seleccionado es un escaacutener y desea utilizar la configuracioacuten predeterminada
para digitalizar la imagen haga clic en Calidad Web (si va a mostrar la imagen en la pantalla)
o Calidad de impresioacuten (si va a imprimirla) y a continuacioacuten haga clic en Insertar para
digitalizar la imagen
Si el dispositivo seleccionado no es un escaacutener (por ejemplo si se tratara de una caacutemara
digital) o desea personalizar alguacuten valor antes de digitalizar la imagen haga clic
en Personalizar insercioacuten Siga las instrucciones que acompantildean al dispositivo que estaacute
utilizando
Nota Es posible que el botoacuten Insertar no esteacute disponible con algunos escaacuteneres porque el
software del escaacutener no es compatible con los automaacuteticos Utilice el botoacuten Personalizar
insercioacuten en su lugar
PRESENTACIONES EN PANTALLA
Otra de las aplicaciones de PowerPoint es la de una presentacioacuten en pantalla es decir la de
crear un carrete de diapositivas no para filmarlas sino para utilizarlas como apoyo en
una exposicioacuten por medio de la pantalla del ordenador Se puede efectivamente encadenar
las distintas dispositivas unieacutendolas por medio de transiciones para crear una presentacioacuten
A partir de este momento va a ser muy uacutetil una forma de trabajo que hasta ahora no se habiacutea
visto el Clasificador de diapositivas (en el menuacute Ver) Se trata de una manera distinta de ver
las diapositivas no de una en una sino en conjunto
En primer lugar desde aquiacute se puede cambiar el orden de las diapositivas movieacutendolas de un
lugar a otro simplemente haciendo un clic sobre el icono de la diapositiva y arrastraacutendola sin
soltar el ratoacuten hasta el lugar que deba ocupar Una vez establecido el orden adecuado de las
diapositivas seraacute necesario establecer las transiciones entre las diapositivas de forma que el
cambio entre una y otra no sea brusco
Transiciones
Para aplicar una transicioacuten hay que situarse en la diapositiva destino pues la transicioacuten
afectaraacute al paso desde la diapositiva anterior a la seleccionada A continuacioacuten hay que ir al
menuacute Presentacioacuten a la opcioacuten Transicioacuten de diapositiva Inmediatamente apareceraacute un
cuadro de diaacutelogo en el que se deberaacute elegir el efecto que quiere aplicar entre una variada lista
de ellos Ademaacutes de esto se puede indicar la forma de pasar de una diapositiva a otra por
medio de un clic del ratoacuten o automaacuteticamente tras el paso de cierto tiempo Se repite esta
operacioacuten con todas las diapositivas para lograr una presentacioacuten de mejor calidad
Hay otra herramienta que puede ser de utilidad y que permite establecer animaciones
dentro de una diapositiva en su presentacioacuten Se trata de una utilidad a traveacutes del cual se
puede hacer que las liacuteneas de esquema de una diapositiva (las liacuteneas de texto introducidas en
el Cuerpo y precedidas por un punto) aparezcan una a una seguacuten se haga un clic con el ratoacuten
Tambieacuten puede verse al pinchar en (Barra que aparece cuando se ven las transparencias desde
el Clasificador de diapositivas)
Cuando el objeto estaacute seleccionado al acceder al menuacute Presentacioacuten|Preestablecer animacioacuten
se despliega un listado de efectos que pueden aplicarse La uacuteltima de las opciones del listado
es la de Presentacioacuten|Personalizar animacioacuten Si se elige esta opcioacuten se abriraacute un cuadro de
diaacutelogo donde se podraacute trabajar con varias opciones Permite seleccionar uno a uno los
elementos de la diapositiva y ponerles diferentes efectos Por tanto permite especificar el
efecto a aplicar posiblemente los maacutes uacutetiles sean los vuelos
Si se quiere ver previamente el efecto de la diapositiva que se tiene en pantalla se va a
Presentacioacuten|Vista previa de la animacioacuten de eacutesta forma saldraacute una pantalla de tamantildeo
reducido en la que se ve los efectos que se acaban de aplicar a esa diapositiva
Pueden determinarse los tiempos de presentacioacuten entre las imaacutegenes de tres modos Una de
ellas es asignar tiempos iguales en segundos (acuteacute) para todas las diapositivas desde eacutesta
pantalla La segunda de forma manual en la presentacioacuten del carrusel en la que se pasa de
una a otra al hacer clic con el ratoacuten Y la tercera que permitiraacute hacer un ensayo de la
presentacioacuten grabando los tiempos de presentacioacuten de cada imagen esto uacuteltimo puede
hacerse presionando eacuteste icono
(Para ver el graacutefico seleccione la opcioacuten Descargar del menuacute superior
) yendo a Presentacioacuten|Ensayar intervalos Saldraacute eacuteste cronometro para medir el tiempo que
se le da a cada diapositiva
Establecidas las transiciones para iniciar la presentacioacuten hay que ir al menuacute Ver|Presentacioacuten
con diapositivas Tambieacuten pueden daacutersele oacuterdenes al programa desde
(Presentacioacuten|configurar presentacioacuten) Desde ahiacute se indica si el avance de las diapositivas es
manual o automaacutetico (con los tiempos que previamente se han definido)
En primer lugar en la presentacioacuten se pueden mostrar todas las diapositivas o soacutelo una parte
especificando cuaacuteles
Para ocultar una diapositiva se selecciona y luego se presiona el icono de o
Presentacioacuten|Ocultar diapositiva Se deselecciona del mismo modo
En segundo lugar se puede sentildealar cuaacutel va a ser la forma de pasar de una diapositiva a otra
manualmente por medio de un clic del ratoacuten o automaacuteticamente por tiempo Por uacuteltimo la
opcioacuten Repetir el ciclo continuamente hasta presionar Esc sirve para hacer que la
presentacioacuten vuelva a comenzar una vez haya llegado al final y no pare hasta que asiacute se le
indique Hechas las elecciones finales hay que dar a Mostrar para ver el resultado La
presentacioacuten puede ser detenida en cualquier momento apretando la tecla de Esc
iquestCoacutemo insertar peliacuteculas
A diferencia de una presentacioacuten con un proyector de diapositivas en la que soacutelo se pueden
mostrar imaacutegenes estaacuteticas (fotografiacuteas) en una presentacioacuten de PowerPoint se puede insertar
un moovie una pequentildea peliacutecula Para ello basta con ir a Insertar|peliacutecula y seleccionar el
archivo
Se inserta la imagen de modo normal y una vez insertada se hace clic con el botoacuten derecho
encima del recuadro de la imagen del viacutedeo Apareceraacute un menuacute desplegable en el que busca
la opcioacuten de personalizar la animacioacuten se hace un clic en ella Saldraacute la pantalla que se ve a
continuacioacuten Si se quiere que la animacioacuten arranque de forma que se visione como viacutedeo
se marca el checkbox de Reproducir seguacuten el orden de animacioacuten
Pero si se quiere ademaacutes que la animacioacuten arranque automaacuteticamente al visionar la
presentacioacuten de la diapositiva se entra por la pestantildea de Intervalo seleccionando ahiacute las
opciones de Animar|Automaacuteticamente en ella se marca 0 segundos para que comience
automaacuteticamente Es entonces cuando se puede Aceptar y asiacute el viacutedeo se reproduciraacute de
manera automaacutetica
Cuando la presentacioacuten llegue la diapositiva que contiene la peliacutecula no pasaraacute a la siguiente
hasta que la peliacutecula haya concluido

Zoom Con las distintas opciones para ajustar el tamantildeo de la vista en la presentacioacuten
MENUacute INSERTAR
Nueva diapositiva Crea una nueva diapositiva La cual muestra los distintos disentildeos al crear
una diapositiva nueva
Duplicar diapositiva Crea una copia de la diapositiva que se este trabajando
Numero de diapositiva Sirve para colocar el numero de la diapositiva que desee de forma
individual
Tabulacioacuten Crea una sangriacutea en el espacio seleccionado
Siacutembolo En esta se muestra todos los caracteres que se pueden colocar de todas los distintos
tipos de letras
Comentario Crea una pequentildea nota sobre cualquier informacioacuten sobre la diapositiva que se
este trabajando
Diapositiva de archivo En ella se puede buscar otro archivo para insertar algunas o todas las
diapositivas en la presentacioacuten que se este trabajando
Imagen Contiene todas las opciones para colocar una imagen ya sea predisentildeada desde un
archivo autoformas organigrama wordart desde un escaacutener o una tabla de Excel
Cuadro de texto Abre un cuadro en la cual se puede agregar cualquier escritura
Capiacutetulo Disentildeos
Peliacuteculas y sonidos En este se muestran las opciones para colocar archivos de viacutedeo
o sonido ya sean predisentildeadas o desde cualquier ubicacioacuten en el disco duro tambieacuten contiene
la opcioacuten de gravar alguacuten sonido
Graacutefico Al darle clik aparece un graacutefico y una subventana en la que se colocaran los datos de
dicho graacutefico
Objeto Donde tendraacutes todas las objetos que podraacutes colocar en la diapositiva
Hiperviacutenculos Se debe seleccionar un objeto y se le da clik al comanda hipervinculo
apareciendo la siguiente ventana
En esta se presentan las distintas alternativas para crear un enlace a una direccioacuten de internet
o a un archivo
MENUacute FORMATO
Fuente Muestra las distintas alternativas para cambiar o alterar el texto como el tipo de letra
estilo tamantildeo color etc
Vintildeetas Al darle clik se abre los distintos tipos de adornos o enumeraciones dependiendo del
tipo de letra que se le pueda colocar a la presentacioacuten
Alineacioacuten Muestra las distintas opciones o caracteriacutesticas que se le quieran dar a un
ubicacioacuten o colocacioacuten de un paacuterrafo como justificado alineado a la derecha centrado
alineado a la izquierda
Interlineado Al darle clik se abriraacute una ventana con las alternativas para configurar la
separacioacuten entre liacuteneas o entre paacuterrafos
Cambiar mayuacutesculas y minuacutesculas Muestra las alternativas que hay para que una frase o
palabra seleccionada se coloque en minuacutesculas mayuacutesculas o tipo oracioacuten e inclusive el
alternado de una con otra
Cambiar fuentes Abre una ventana la cual nos da las opcioacuten de que el tipo de letra selecciona
sea cambiada por cualquier otra Se debe seleccionar el texto o lo que se quiera cambiar de
fuente
Disentildeo de diapositiva Al darle clik se abriraacute una ventana la cual nos daraacute las distintas opciones
del tipo de disentildeo a escoger para cambiarla por la existente
Combinacioacuten de colores de la diapositiva Muestra las alternativas que se tienen para la
aplicacioacuten del color ya sea de fondo titulo sombra entre otras caracteriacutesticas ya sea
predeterminadas (estaacutendar) o ya sea cualquier color que se escoja para cada una
(personalizada)
Fondo Muestra las alternativas que se tienen para cambiar el fondo ya sea un color un efecto
de relleno o una imagen
Aplicar disentildeo En ella se muestran los tipos de plantillas de disentildeo que se le pueden aplicar a
cada diapositiva
Colores y liacuteneas Muestra las modificaciones que se le puede hacer a los objetos en cuanto a
liacuteneas grosor fondo etc Y en la ventana que se abre se muestra tambieacuten otras opciones en
las pestantildeas superiores que se explican a continuacioacuten
Autoformas Contiene todas la modificaciones que se les pueda hacer a un objeto como
tamantildeo posicioacuten imagen etc Abrieacutendose la siguiente ventana
Ortografiacutea Muestra la ventana que ayudara a corregir los errores gramaticales y ortograacuteficos
que se encuentren en la presentacioacuten mostrando las distintas alternativas
Corrector de estilos Muestra una ventana la cual sirve de guiacutea para corregir el documento con
respecto a ortografiacutea claridad visual mayuacutesculas y puntuacioacuten
Idioma Abre una ventana que muestra los distintos idiomas que el corrector ortograacutefico va a
trabajar
Autocorreccioacuten Al hacerle clik a esta funcioacuten se abriraacute una ventana la cual presenta las
opciones en donde podraacute hacer cambios con respecto a corregir mayuacutesculas de forma seguida
poner en mayuacutesculas la primera letra de una oracioacuten reemplazar texto mientras escribes
estos cambios se hacen de manera automaacutetica mientras se escriben oraciones en la
presentacioacuten
Autoimagen Abre una ventana la cual muestra una serie de verbos que son los mas utilizados
en la presentacioacuten la cual al darle clik a ver imagen mostrara las imaacutegenes relacionadas con esa
palabra
Power point central Al darle clik se ejecuta el programa power point central Este programa
es una presentacioacuten que muestras las caracteriacutesticas de power point las actualizaciones entre
otras cosas
Presentacioacuten remota Abre un asistente para crear una documento que se va a presentar en
otra(s) computadora(s) viacutea red
Notas de la reunioacuten Se abre una ventana donde se podraacute colocar observaciones sobre la
presentacioacuten y los elementos de accioacuten
Expandir diapositiva Este comando sirve para que los paacuterrafos seleccionados se dividan en
diapositivas individuales al darle clik se abre una ventana la cual es para colocar de que
manera quiere ver las diapositivas una ves expandidas como esquema y clasificacioacuten de
diapositivas
MENUacute PRESENTACIOacuteN
Ver presentacioacuten Al hacerle clik a eacutesta funcioacuten se presentara el documento en pantalla
completa con todas las animaciones y efectos
Ensayar intervalos Se abre una ventana en la cual se muestra un reloj este sirve para la
colocacioacuten del tiempo entre las transiciones de las diapositivas
Grabar narracioacuten Al hacerle clik se abriraacute la presentacioacuten en pantalla y se activaraacute el
microacutefono con la finalidad de insertar alguacuten comentario en forma de audio con respecto a cada
diapositiva seguacuten los intervalos de tiempo
Configuracioacuten presentacioacuten Al hacerle clik a esta funcioacuten despliega una ventana en la cual
apareceraacuten distintas opciones para realizar cambios a las diapositivas con respecto a tipo de
presentacioacuten diapositivas y avance de la diapositiva
Presentacioacuten en dos pantallas Presenta un asistente para que la presentacioacuten se vea en
otro monitor conectado en algunos de los puertos de la computadora
Botones de accioacuten Se muestra un sub menuacute con los distintos iconos las cuales se le puede
crear un hiperviacutenculos o enlaces a otro destino puede ser otro documento enviar a Internet o
cualquier otro con la cual se cree el enlace
Configuracioacuten de la accioacuten Se debe seleccionar un objeto de la diapositiva para ejecutar la
accioacuten luego se desplegara una ventana la cual no da las distinta opciones que se tienen para
crear una accioacuten con respecto al mouse
Preestablecer animacioacuten En ella se presenta un sub menuacute en las cuales aparecen algunas de
las animaciones que se le quieran poner a los objetos de las diapositivas y tambieacuten desactivar
alguna ya escogida
Personalizar animacioacuten En ella se despliega una ventana con todas las opciones para la
configuracioacuten de las distintas animaciones de las presentacioacuten estas va desde intervalos
efectos efectos de graacuteficos y configuracioacuten de la presentacioacuten
Vista previa de la presentacioacuten Esta funcioacuten abre una pequentildea ventana en la que se podraacute
observar como se vera en la pantalla completa mientras se trabaje con la diapositiva sirve de
guiacutea
Transicioacuten de la diapositiva Esta contiene las alternativas que se tienen para el cambio de una
diapositiva a otra desplegaacutendose la siguiente ventana
Ocultar diapositiva Esta funcioacuten sirve para que una o varias diapositivas seleccionadas no
aparezcan en la presentacioacuten en pantalla paro sin eliminarlas
Presentaciones personalizadas Sirve para seleccionar diapositivas que serviraacuten de guiacutea para
la creacioacuten de otras diapositivas Se desplegara la siguiente ventana la cual contiene las
opciones para agregar y mostrar entre otras
MENUacute VENTANA
Nueva ventana Esta abriraacute otra ventana del documento seleccionado
Organizar todas Esta funcioacuten sirve para que todas las ventanas abiertas se coloquen de tal
manera que se puedan observar todas a la ves
Ajustar a la pagina En esta funcioacuten abriraacute o colocara la ventana de manera tal que se vea la
pagina entera sin excedentes
Cascada Coloca todas las ventana en orden progresivo para que se vean todas las barras de
tiacutetulos
Menuacute
Ayuda de Microsoft Power Point
Abre la ventana de ayuda en donde se puede escribir el tipo de ayuda que se requiera
averiguar
Contenido e iacutendice
Se abre la ventana que contiene todos los temas de ayuda que existen para power point y un
iacutendice para esos temas
iquestQueacute es esto Al hacerle clik el botoacuten del mause se colocara un signo de ayuda en la cual
despueacutes se le daraacute clik a cualquier cosa que se quiera saber que es
Microsoft en la Web Contiene una serie de enlaces a sitios que los creadores de wep creen
que pueden servir con respecto a power point
Acerca de Microsoft Power Point Muestra una ventana en la cual muestra la informacioacuten de
Power Point
Leer maacutes httpwwwmonografiascomtrabajos30manual-power-pointmanual-power-
pointshtml166ixzz2qWz2fGWc
MICROSOFT POWERPOINTrdquo Ericka F Delgado Rey
2 CONCEPTOS BAacuteSICOS PowerPoint es la herramienta que nos ofrece Microsoft Office
para crear presentaciones Se pueden utilizar presentaciones en la ensentildeanza como
apoyo al profesor para desarrollar un determinado tema para exponer resultados de
una investigacioacuten para presentar los resultados de un trabajo para presentar un
nuevo producto etc
3 Con PowerPoint podemos crear presentaciones de forma faacutecil y raacutepida pero con
gran calidad podemos insertar graacuteficos dibujos imaacutegenes videos e incluso texto
WordArt Podemos tambieacuten insertar efectos animados peliacuteculas y sonidos Podemos
revisar la ortografiacutea de los textos e incluso insertar notas para que el locutor pueda
tener unas pequentildeas aclaraciones para su exposicioacuten y muchas maacutes cosas que
veremos a lo largo del curso
4 INICIAR POWERPOINT haz clic sobre el botoacuten Inicio se despliega un menuacute haz clic
sobre Programas aparece otra lista buscar Microsoft PowerPoint 2010 y al hacer clic
sobre eacutel iniciaraacute el programa (SO Seven)
5 LA PANTALLA INICIAL bull Al iniciar PowerPoint aparece una pantalla inicial como la
que a continuacioacuten te mostramos La parte central de la ventana es donde
visualizamos y creamos las diapositivas que formaraacuten la presentacioacuten
6 DISENtildeOS DE PRESENTACIOacuteN Para activar los disentildeos se hace clic en FORMATO y
luego clic en Herramientas de diapositivas Estas estaacuten clasificadas en 4 categoriacuteas
Insertar formas Estilos de formas Estilos de WordArt Organizar Tamantildeo
7 COacuteMO CERRAR POWERPOINT Para cerrar PowerPoint puedes utilizar cualquiera
de las siguientes operaciones bull De la barra de tiacutetulo hacer clic en el botoacuten cerrar
Pulsar la combinacioacuten de teclas ALT+F4 bull Hacer clic sobre el menuacute Archivo y elegir la
opcioacuten Salir
8 Si lo que queremos es cerrar la Presentacioacuten actual sin cerrar el programa podemos
bull Hacer clic en el botoacuten cerrar de la barra de menuacutes bull O pulsar la combinacioacuten de
teclas CTRL+W bull O bien hacer clic sobre el menuacute Archivo y elegir la opcioacuten Cerrar
9 (OjO) Si al cerrar no hemos guardado los cambios efectuados en la presentacioacuten nos
preguntaraacute si queremos guardarlos o incluso nos puede llegar a mostrar el cuadro de
diaacutelogo asociado al menuacute Guardar en el caso de no haberla guardado anteriormente
10 GUARDAR UNA PRESENTACIOacuteN Para guardar una presentacioacuten podemos ir al
menuacute Archivo y seleccionar la opcioacuten Guardar o tambieacuten se puede hacer con el botoacuten
Si es la primera vez que guardamos la presentacioacuten nos apareceraacute una ventana De la
lista desplegable ldquoGuardar enrdquo seleccionaremos la carpeta en la cual queremos
guardar la presentacioacuten Tambieacuten podemos crear una nueva carpeta con este icono
la carpeta se crearaacute dentro de la carpeta que figure en el campo Guardar en
11 Despueacutes en la casilla Nombre de archivo introduciremos el nombre con el cual
queremos guardar la presentacioacuten y por uacuteltimo pulsaremos en el botoacuten Guardar Si el
tipo de formato que seleccionamos es Presentacioacuten se guardaraacute la presentacioacuten con la
extensioacuten ppt Si no es la primera vez que guardamos la presentacioacuten y pulsamos en
el botoacuten de guardar de la barra de herramientas o seleccionamos la opcioacuten Guardar
del menuacute Archivo no nos apareceraacute la ventana guardaraacute los cambios sin preguntar
12 ABRIR UNA PRESENTACIOacuteN Para abrir una presentacioacuten podemos elegir entre bull Ir
al menuacute Archivo y seleccionar la opcioacuten Abrir bull Haz clic en el botoacuten Abrir dela barra de
herramientas En la lista desplegable del cuadro Buscar en seleccionamos la unidad en
la cual se encuentra la presentacioacuten que queremos abrir a continuacioacuten
seleccionamos la carpeta que contiene la presentacioacuten Una vez hayamos seleccionado
la presentacioacuten pulsamos en el botoacuten Abrir
13 APLICAR ESTILOS DE DIAPOSITIVAS bull Haga clic en el Menuacute DISENtildeO luego
SELECIONAMOS DE ACUERDO AL TIPO DE PRTESENTCIOacuteN QUE QUERAMOS A la parte
derecha (panel de tareas) elige del conjunto de estilos el que deseas bull O si no activa
los estilos pulsando el botoacuten ldquoanimaciones rdquo de la barra de formato Y elige lo que
prefieras
14 ANIMAR TEXTOS Y OBJETOS bull Para animar un texto u objeto lo primero que hay
que hacer es seleccionarlo a continuacioacuten desplegar el menuacute agregar animacioacuten y
luego en este panel seleccionamos si queremos en entrada eacutenfasis o al salir de la
diapositiva
15 bull En este panel aparece la lista desplegable Agregar efecto en la cual
seleccionaremos el tipo de efecto que queramos aplicar y tambieacuten podemos
seleccionar Panel de animacioacuten que apareceraacute a la derecha de la pantalla bull Y podemos
utilizar el botoacuten Quitar para eliminar alguna animacioacuten que hayamos aplicado a alguacuten
texto
16 bull Tenemos la opcioacuten intervalos que podemos seleccionar el inicio el tiempo de
duracioacuten retraso y reordenar bull Las demaacutes listas desplegables cambiaraacuten en funcioacuten
del tipo de movimiento y el inicio del mismo
17 bull La velocidad suele ser una caracteriacutestica comuacuten por lo que podemos controlarla
en casi todas las animaciones que apliquemos a un objeto bull La lista que aparece
debajo de velocidad nos muestra las distintas animaciones que hemos aplicado a los
objetos de la diapositiva como podraacutes comprobar aparecen en orden bull El botoacuten
Reproducir te muestra la diapositiva tal y como quedaraacute con las animaciones que
hemos aplicado
18 CREAR UNA TABLA bull Para insertar una tabla en una diapositiva sigue estos pasos bull
Despliega el menuacute Insertar y selecciona la opcioacuten Tabla bull Si lo haces a traveacutes del menuacute
Insertar te apareceraacute una ventana en la que podraacutes indicar el nuacutemero de columnas y
filas
19 Una vez determinado el tamantildeo de la tabla pulsa Aceptar y apareceraacute una tabla en
la diapositiva junto con una nueva barra de herramientas que te permitiraacute personalizar
la tabla
20 TRANSICIOacuteN DE DIAPOSITIVAS
21 La transicioacuten de diapositiva nos permite determinar coacutemo va a producirse el paso
de una diapositiva a la siguiente para producir efectos visuales mas llamativo para
cada presentacioacuten
22 Si queremos agregar sonido lo podemos hacer desde este recuadro Para aplicarle
duracioacuten y como deseamos que se escuche el sonido (clic teclas o enter)
INTRODUCCION
Una de las mejores herramientas que nos ofrece office es sin duda power point ya que al
contener una gran gama de funciones nos permite realizar desde un documento diapositivas
hasta realizar animaciones de objetos y texto controlando su duracion
Existen otros programas que estan disentildeados para ejercer funciones mas avanzadas pero no
por esto power point deja de ser un magnifico auxiliar para realizar nuestros trabajos
Para queacute sirve un programa como PowerPoint Se puede decir que PowerPoint es una
aplicacioacuten que estaacute dirigida fundamentalmente a servir de apoyo en presentaciones o
exposiciones de los maacutes diversos temas proyectando una serie de diapositivas a traveacutes del
ordenador Una vez disentildeada una pantalla se puede convertir eacutesta en una diapositiva o
transparencia fiacutesica para reproducirla en un proyector tradicional o visionarla en el ordenador
iquestCOacuteMO CREAR UNA DIAPOSITIVA NUEVA
Para crear una diapositiva nueva hay que ir al menuacute Insertar y seleccionar la opcioacuten Diapositiva
Nueva o hacerlo a traveacutes del botoacuten que a tal efecto aparece en la barra de estado Al hacerlo
se muestra una ventana en la que se debe elegir como ya se ha hecho al principio
el disentildeo que maacutes se ajuste al tipo de diapositiva con la que se va a trabajar
iquestCoacutemo duplicar una diapositiva
Para duplicar una diapositiva hay que situarse en el Clasificador de diapositivas
(Ver|Clasificador de diapositivas) que es una de las formas en que se pueden ver las
diapositivas Una vez alliacute se selecciona haciendo un clic la diapositiva que se quiera duplicar y
se va al menuacute edicioacuten|Duplicar Un duplicado de la diapositiva apareceraacute a continuacioacuten de la
original Esa misma funcioacuten se obtiene seleccionando directamente el objeto y luego
ejecutando los comandos de edicioacuten|copiar y edicioacuten|pegar Para colocarla donde se quiera
insertar se selecciona con el ratoacuten y se arrastra hasta el lugar ideado
iquestCoacutemo borrar una diapositiva
Para borrar una diapositiva se utilizaraacute la opcioacuten Eliminar Diapositiva que estaacute en el menuacute
Edicioacuten o directamente se elimina el cuadro correspondiente en el editor de diapositivas Otra
opcioacuten es seleccionarla y darle a la tecla de Supr
Formato de la diapositiva
Antes de comenzar a trabajar hay que tener en cuenta cuaacutel va a ser el destino que se va a dar
a las diapositivas que se creen si se van a filmar convirtieacutendolas en diapositivas fiacutesicas se les
ha de dar unas dimensiones mientras que si el objetivo es una presentacioacuten en pantalla eacutestas
seraacuten otras Para definir las dimensiones de las diapositivas se iraacute al menuacute Archivo|configurar
paacutegina
Tamantildeo de diapositivas para determina el tamantildeo Si se van a filmar las diapositivas
seleccionaraacute un tamantildeo de 35 mm Si van a crear transparencias elegiraacute un tamantildeo A4 o carta
Por uacuteltimo si se va a hacer una presentacioacuten en pantalla habraacute que elegir la opcioacuten
Presentacioacuten en pantalla - Numerar las
diapositivas desde Indica desde queacute nuacutemero se quiere numerar las presentaciones
Orientacioacuten Indica la orientacioacuten horizontal o vertical de las diapositivas
El esquema de colores
El esquema de colores como la palabra indica es un esquema en el cual se puede
predeterminar el color de cada uno de los elementos de la presentacioacuten (fondo liacuteneas y texto
sombra tiacutetulo rellenos y accesorios) de manera que al crearlos automaacuteticamente adquieran
ese color predeterminado
Para acceder a eacutel hay que dirigirse al menuacute Formato|Combinacioacuten de colores de la diapositiva
donde apareceraacute el siguiente cuadro de diaacutelogo
En la parte superior se da a elegir entre una combinacioacuten estaacutendar la que tiene el programa
por defecto y una combinacioacuten personalizada Haciendo un clic sobre Personalizada se podraacute
cambiar los colores con un clic sobre cada uno de ellos se seleccionan y con otro clic
sobre Cambiar color aparece una roseta de colores Se elige el que se prefiera y se acepta
El programa presenta una serie de colores estaacutendar Si se desea otro color distinto se deberaacute
hacer un clic sobre Personalizada para elegir dentro de toda la gama de colores de que
disponga el ordenador
Especificados los colores que interesan se pueden aplicar las modificaciones a una sola
diapositiva - a la diapositiva en la que se estuviera al acceder a este menuacute - o a todas las
diapositivas del documento Para ello se debe elegir el botoacuten adecuado en la ventana
Combinacioacuten de colores Aplicar a todo o Aplicar
Por otro lado una vez especificados los colores que se quieren utilizar para cada uno de los
elementos se puede hacer que esa combinacioacuten de colores sea la estaacutendar Para ello en
Personalizada de la ventana de Combinacioacuten de colores hay un botoacuten que dice Agregar como
combinacioacuten estaacutendar
La utilizacioacuten del esquema de colores no es imprescindible pero su correcto uso facilita
mucho el trabajo y ahorra mucho tiempo a la hora de realizar presentaciones puesto que si de
antemano se establece el esquema de colores no habraacute que preocuparse de dar color
individualmente a los distintos objetos
iquestCoacutemo imprimir las diapositivas
El modo de imprimir las diapositivas es muy parecido al de cualquier otro programa Se acude
en el menuacute Archivo a la opcioacuten Imprimir
Diapositivas patroacuten
iquestQueacute es una diapositiva patroacuten
La diapositiva patroacuten es un modelo con un formato para cada uno de los elementos de la
diapositiva asiacute como un esquema de colores que el programa aplicaraacute a la hora de crear las
diapositivas
Cada vez que se cree un documento nuevo el programa aplicaraacute una diapositiva patroacuten por
defecto
Para acceder a la diapositiva patroacuten ha de dirigirse en el menuacute Ver a la opcioacuten Patroacuten|Patroacuten
de Diapositivas
La diapositiva patroacuten se compone de 5 aacutereas
Tiacutetulo controla el tipo de letra color tamantildeo y alineamiento del tiacutetulo los atributos del
objeto (relleno bordes y sombra) y su localizacioacuten en la diapositiva
Cuerpo controla los mismos paraacutemetros pero en lo que al cuerpo de la diapositiva se refiere
En eacutel se puede dar el formato a cada uno de los subepiacutegrafes
Aacuterea de fecha para insertar la fecha en todas las diapositivas
Aacuterea de pie de paacutegina para antildeadir un pie de paacutegina a las diapositivas
Aacuterea de nuacutemero para numerar las diapositivas
Ademaacutes se pueden antildeadir todos los elementos de fondo que se precisen Se consideran
elementos de fondo de la diapositiva patroacuten todos los que se antildeadan a eacutesta y que no sea
ninguno de los 5 elementos que acabamos de ver Todos estos elementos antildeadidos
apareceraacuten en todas las diapositivas que se vayan creando Son por ejemplo la imagen de un
logotipo o un tiacutetulo geneacuterico que se quiera que aparezcan en todas las diapositivas
Tambieacuten se define el esquema de color patroacuten
iquestCoacutemo modificar la diapositiva patroacuten
Se puede modificar el formato de cada elemento de la diapositiva patroacuten tal y como se ha
explicado en los distintos apartados anteriores Es importante recalcar que no se trata de una
diapositiva de contenido sino de formato No se introduce informacioacuten sino que se le da a
cada elemento un formato Por ejemplo en el tiacutetulo no se pone el tiacutetulo de la presentacioacuten
sino que se especifica el tamantildeo el tipo de letra el color etc de manera que al hacer las
distintas diapositivas soacutelo sea necesario introducir la informacioacuten encargaacutendose el programa
de aplicar el estilo automaacuteticamente
De la misma manera se pueden incluir elementos de fondo es decir elementos distintos del
cuerpo y del tiacutetulo Estos elementos pueden ser de cualquier tipo imaacutegenes texto etc con la
peculiaridad de que apareceraacuten en todas las diapositivas A la hora de hacer las diapositivas
estos elementos no se podraacuten modificar en la propia diapositiva sino que
cualquier cambio tendraacute que hacerse en la diapositiva patroacuten y esas modificaciones afectaraacuten
a todas la diapositivas
Una vez establecida la diapositiva patroacuten habraacute que ir al menuacute Ver a la opcioacuten Diapositivas La
barra de estado le indicaraacute que se encuentra en la diapositiva nordm x y se podraacute comprobar
que los elementos de la diapositiva siguen el patroacuten que se acaba de crear
De todas formas si en alguacuten momento se necesita que una determinada diapositiva no siga a
la diapositiva patroacuten bastaraacute con modificarla
AGREGAR UN SONIDO A UNA ANIMACIOacuteN
Para realizar este proceso primero debe haber aplicado una animacioacuten al texto u objeto
1
2 En la diapositiva seleccione el texto u objeto al que desea agregar un efecto adicional
3 En el menuacute Presentacioacuten haga clic en Personalizar animacioacuten
4 En el panel de tareas Personalizar animacioacuten haga clic en la flecha del elemento
seleccionado en la lista Personalizar animacioacuten y a continuacioacuten haga clic
en Opciones de efectos
5 En la ficha Efecto en Mejoras haga clic en la flecha de la lista Sonido y lleve a cabo
una de las acciones siguientes
Si desea agregar un sonido de la lista haga clic en la opcioacuten deseada
Si desea agregar un sonido desde un archivo haga clic en Otro sonido y a
continuacioacuten explore el archivo
Cambiar la animacioacuten de un objeto o texto
Para ver el texto seleccione la opcioacuten acuteacuteBajar trabajoacuteacute del menu superior
Nota Si desea quitar un efecto seleccione el elemento de animacioacuten en la lista Personalizar
animacioacuten y a continuacioacuten haga clic en
CAMBIAR LOS INTERVALOS DE ANIMACIONES
1 Si no se muestra el panel de tareas Personalizar animacioacuten en el menuacute Presentacioacuten
haga clic en Personalizar animacioacuten
2 En el panel de tareas Personalizar animacioacuten haga clic en el elemento de la
lista Personalizar animacioacuten cuyos intervalos desea cambiar
3 Cambiar el comienzo con respecto a otras animaciones de la diapositiva
1
2 Para crear un retardo entre el final de una animacioacuten y el inicio del siguiente elemento
en la lista haga clic en una opcioacuten de la lista Retardo
1
2 Para iniciar la animacioacuten haciendo clic en la diapositiva haga clic en Al hacer
clic
3 Para iniciar la animacioacuten al mismo tiempo que la animacioacuten anterior en la lista
haga clic en Con la anterior
4 Para iniciar la animacioacuten justo despueacutes de que finalice la animacioacuten anterior
haga clic en Despueacutes de la anterior
3 En la lista Iniciar siga uno de estos procedimientos
Si esta es la primera animacioacuten de la diapositiva se marcaraacute como 0 y comenzaraacute en cuanto
aparezca la diapositiva en la presentacioacuten
Nota Puede cambiar el orden de las animaciones de una diapositiva seleccionando el objeto o
elemento de texto en la lista Personalizar animacioacuten y a continuacioacuten arrastraacutendolo a una
nueva ubicacioacuten en la lista
Establecer la reproduccioacuten de una animacioacuten al hacer clic en el texto u objeto
1
2 Haga clic en el botoacuten Desencadenadores
3 Seleccione la opcioacuten Iniciar efecto al hacer clic con
4 Seleccione un elemento de la lista
Cambiar la velocidad o la duracioacuten de la animacioacuten
1 Haga clic en una opcioacuten de la lista Velocidad o Duracioacuten
Nota Esta opcioacuten estaacute en funcioacuten de la animacioacuten elegida
Rebobinar automaacuteticamente una animacioacuten despueacutes de reproducirla
Active la casilla de verificacioacuten Rebobinar cuando finalice la reproduccioacuten
Nota Si esta opcioacuten estaacute activada el elemento animado volveraacute a su estado original Por
ejemplo si aplica el efecto Volar hacia fuera el elemento saldraacute volando pero a continuacioacuten
apareceraacute de nuevo en su ubicacioacuten original en la diapositiva
AGREGAR UNA IMAGEN
1 Haga clic doacutende desee insertar la imagen
2 Inserte una de las siguientes imaacutegenes
1 En la barra de herramientas Dibujo haga clic en Insertar imagen desde archivo
2 Busque la carpeta que contenga la imagen que desee insertar y a continuacioacuten haga
clic en el archivo de la imagen
1 Para incrustar la imagen haga clic en Insertar
2 Para vincular la imagen al archivo de imaacutegenes del disco duro haga clic en la
flecha situada junto a Insertar y a continuacioacuten haga clic en Vincular a
archivo
3 Siga uno de estos procedimientos
1 Para este procedimiento aseguacuterese de que el dispositivo es compatible con TWAIN-
o WIA y estaacute conectado al equipo Tambieacuten deberaacute asegurarse de que tiene instalado
el software del dispositivo compatible con TWAIN o WIA
1
2 Configure la imagen en el dispositivo de digitalizacioacuten
3 En el menuacute Insertar seleccione Imagen y a continuacioacuten haga clic
en Desde escaacutener o caacutemara
4 Si hay varios dispositivos conectados al equipo seleccione en Dispositivo el
que desee utilizar
5 Siga uno de estos procedimientos
2 Una imagen de un escaacutener o una caacutemara digital directamente
Si el dispositivo seleccionado es un escaacutener y desea utilizar la configuracioacuten predeterminada
para digitalizar la imagen haga clic en Calidad Web (si va a mostrar la imagen en la pantalla)
o Calidad de impresioacuten (si va a imprimirla) y a continuacioacuten haga clic en Insertar para
digitalizar la imagen
Si el dispositivo seleccionado no es un escaacutener (por ejemplo si se tratara de una caacutemara
digital) o desea personalizar alguacuten valor antes de digitalizar la imagen haga clic
en Personalizar insercioacuten Siga las instrucciones que acompantildean al dispositivo que estaacute
utilizando
Nota Es posible que el botoacuten Insertar no esteacute disponible con algunos escaacuteneres porque el
software del escaacutener no es compatible con los automaacuteticos Utilice el botoacuten Personalizar
insercioacuten en su lugar
PRESENTACIONES EN PANTALLA
Otra de las aplicaciones de PowerPoint es la de una presentacioacuten en pantalla es decir la de
crear un carrete de diapositivas no para filmarlas sino para utilizarlas como apoyo en
una exposicioacuten por medio de la pantalla del ordenador Se puede efectivamente encadenar
las distintas dispositivas unieacutendolas por medio de transiciones para crear una presentacioacuten
A partir de este momento va a ser muy uacutetil una forma de trabajo que hasta ahora no se habiacutea
visto el Clasificador de diapositivas (en el menuacute Ver) Se trata de una manera distinta de ver
las diapositivas no de una en una sino en conjunto
En primer lugar desde aquiacute se puede cambiar el orden de las diapositivas movieacutendolas de un
lugar a otro simplemente haciendo un clic sobre el icono de la diapositiva y arrastraacutendola sin
soltar el ratoacuten hasta el lugar que deba ocupar Una vez establecido el orden adecuado de las
diapositivas seraacute necesario establecer las transiciones entre las diapositivas de forma que el
cambio entre una y otra no sea brusco
Transiciones
Para aplicar una transicioacuten hay que situarse en la diapositiva destino pues la transicioacuten
afectaraacute al paso desde la diapositiva anterior a la seleccionada A continuacioacuten hay que ir al
menuacute Presentacioacuten a la opcioacuten Transicioacuten de diapositiva Inmediatamente apareceraacute un
cuadro de diaacutelogo en el que se deberaacute elegir el efecto que quiere aplicar entre una variada lista
de ellos Ademaacutes de esto se puede indicar la forma de pasar de una diapositiva a otra por
medio de un clic del ratoacuten o automaacuteticamente tras el paso de cierto tiempo Se repite esta
operacioacuten con todas las diapositivas para lograr una presentacioacuten de mejor calidad
Hay otra herramienta que puede ser de utilidad y que permite establecer animaciones
dentro de una diapositiva en su presentacioacuten Se trata de una utilidad a traveacutes del cual se
puede hacer que las liacuteneas de esquema de una diapositiva (las liacuteneas de texto introducidas en
el Cuerpo y precedidas por un punto) aparezcan una a una seguacuten se haga un clic con el ratoacuten
Tambieacuten puede verse al pinchar en (Barra que aparece cuando se ven las transparencias desde
el Clasificador de diapositivas)
Cuando el objeto estaacute seleccionado al acceder al menuacute Presentacioacuten|Preestablecer animacioacuten
se despliega un listado de efectos que pueden aplicarse La uacuteltima de las opciones del listado
es la de Presentacioacuten|Personalizar animacioacuten Si se elige esta opcioacuten se abriraacute un cuadro de
diaacutelogo donde se podraacute trabajar con varias opciones Permite seleccionar uno a uno los
elementos de la diapositiva y ponerles diferentes efectos Por tanto permite especificar el
efecto a aplicar posiblemente los maacutes uacutetiles sean los vuelos
Si se quiere ver previamente el efecto de la diapositiva que se tiene en pantalla se va a
Presentacioacuten|Vista previa de la animacioacuten de eacutesta forma saldraacute una pantalla de tamantildeo
reducido en la que se ve los efectos que se acaban de aplicar a esa diapositiva
Pueden determinarse los tiempos de presentacioacuten entre las imaacutegenes de tres modos Una de
ellas es asignar tiempos iguales en segundos (acuteacute) para todas las diapositivas desde eacutesta
pantalla La segunda de forma manual en la presentacioacuten del carrusel en la que se pasa de
una a otra al hacer clic con el ratoacuten Y la tercera que permitiraacute hacer un ensayo de la
presentacioacuten grabando los tiempos de presentacioacuten de cada imagen esto uacuteltimo puede
hacerse presionando eacuteste icono
(Para ver el graacutefico seleccione la opcioacuten Descargar del menuacute superior
) yendo a Presentacioacuten|Ensayar intervalos Saldraacute eacuteste cronometro para medir el tiempo que
se le da a cada diapositiva
Establecidas las transiciones para iniciar la presentacioacuten hay que ir al menuacute Ver|Presentacioacuten
con diapositivas Tambieacuten pueden daacutersele oacuterdenes al programa desde
(Presentacioacuten|configurar presentacioacuten) Desde ahiacute se indica si el avance de las diapositivas es
manual o automaacutetico (con los tiempos que previamente se han definido)
En primer lugar en la presentacioacuten se pueden mostrar todas las diapositivas o soacutelo una parte
especificando cuaacuteles
Para ocultar una diapositiva se selecciona y luego se presiona el icono de o
Presentacioacuten|Ocultar diapositiva Se deselecciona del mismo modo
En segundo lugar se puede sentildealar cuaacutel va a ser la forma de pasar de una diapositiva a otra
manualmente por medio de un clic del ratoacuten o automaacuteticamente por tiempo Por uacuteltimo la
opcioacuten Repetir el ciclo continuamente hasta presionar Esc sirve para hacer que la
presentacioacuten vuelva a comenzar una vez haya llegado al final y no pare hasta que asiacute se le
indique Hechas las elecciones finales hay que dar a Mostrar para ver el resultado La
presentacioacuten puede ser detenida en cualquier momento apretando la tecla de Esc
iquestCoacutemo insertar peliacuteculas
A diferencia de una presentacioacuten con un proyector de diapositivas en la que soacutelo se pueden
mostrar imaacutegenes estaacuteticas (fotografiacuteas) en una presentacioacuten de PowerPoint se puede insertar
un moovie una pequentildea peliacutecula Para ello basta con ir a Insertar|peliacutecula y seleccionar el
archivo
Se inserta la imagen de modo normal y una vez insertada se hace clic con el botoacuten derecho
encima del recuadro de la imagen del viacutedeo Apareceraacute un menuacute desplegable en el que busca
la opcioacuten de personalizar la animacioacuten se hace un clic en ella Saldraacute la pantalla que se ve a
continuacioacuten Si se quiere que la animacioacuten arranque de forma que se visione como viacutedeo
se marca el checkbox de Reproducir seguacuten el orden de animacioacuten
Pero si se quiere ademaacutes que la animacioacuten arranque automaacuteticamente al visionar la
presentacioacuten de la diapositiva se entra por la pestantildea de Intervalo seleccionando ahiacute las
opciones de Animar|Automaacuteticamente en ella se marca 0 segundos para que comience
automaacuteticamente Es entonces cuando se puede Aceptar y asiacute el viacutedeo se reproduciraacute de
manera automaacutetica
Cuando la presentacioacuten llegue la diapositiva que contiene la peliacutecula no pasaraacute a la siguiente
hasta que la peliacutecula haya concluido

Disentildeo de diapositiva Al darle clik se abriraacute una ventana la cual nos daraacute las distintas opciones
del tipo de disentildeo a escoger para cambiarla por la existente
Combinacioacuten de colores de la diapositiva Muestra las alternativas que se tienen para la
aplicacioacuten del color ya sea de fondo titulo sombra entre otras caracteriacutesticas ya sea
predeterminadas (estaacutendar) o ya sea cualquier color que se escoja para cada una
(personalizada)
Fondo Muestra las alternativas que se tienen para cambiar el fondo ya sea un color un efecto
de relleno o una imagen
Aplicar disentildeo En ella se muestran los tipos de plantillas de disentildeo que se le pueden aplicar a
cada diapositiva
Colores y liacuteneas Muestra las modificaciones que se le puede hacer a los objetos en cuanto a
liacuteneas grosor fondo etc Y en la ventana que se abre se muestra tambieacuten otras opciones en
las pestantildeas superiores que se explican a continuacioacuten
Autoformas Contiene todas la modificaciones que se les pueda hacer a un objeto como
tamantildeo posicioacuten imagen etc Abrieacutendose la siguiente ventana
Ortografiacutea Muestra la ventana que ayudara a corregir los errores gramaticales y ortograacuteficos
que se encuentren en la presentacioacuten mostrando las distintas alternativas
Corrector de estilos Muestra una ventana la cual sirve de guiacutea para corregir el documento con
respecto a ortografiacutea claridad visual mayuacutesculas y puntuacioacuten
Idioma Abre una ventana que muestra los distintos idiomas que el corrector ortograacutefico va a
trabajar
Autocorreccioacuten Al hacerle clik a esta funcioacuten se abriraacute una ventana la cual presenta las
opciones en donde podraacute hacer cambios con respecto a corregir mayuacutesculas de forma seguida
poner en mayuacutesculas la primera letra de una oracioacuten reemplazar texto mientras escribes
estos cambios se hacen de manera automaacutetica mientras se escriben oraciones en la
presentacioacuten
Autoimagen Abre una ventana la cual muestra una serie de verbos que son los mas utilizados
en la presentacioacuten la cual al darle clik a ver imagen mostrara las imaacutegenes relacionadas con esa
palabra
Power point central Al darle clik se ejecuta el programa power point central Este programa
es una presentacioacuten que muestras las caracteriacutesticas de power point las actualizaciones entre
otras cosas
Presentacioacuten remota Abre un asistente para crear una documento que se va a presentar en
otra(s) computadora(s) viacutea red
Notas de la reunioacuten Se abre una ventana donde se podraacute colocar observaciones sobre la
presentacioacuten y los elementos de accioacuten
Expandir diapositiva Este comando sirve para que los paacuterrafos seleccionados se dividan en
diapositivas individuales al darle clik se abre una ventana la cual es para colocar de que
manera quiere ver las diapositivas una ves expandidas como esquema y clasificacioacuten de
diapositivas
MENUacute PRESENTACIOacuteN
Ver presentacioacuten Al hacerle clik a eacutesta funcioacuten se presentara el documento en pantalla
completa con todas las animaciones y efectos
Ensayar intervalos Se abre una ventana en la cual se muestra un reloj este sirve para la
colocacioacuten del tiempo entre las transiciones de las diapositivas
Grabar narracioacuten Al hacerle clik se abriraacute la presentacioacuten en pantalla y se activaraacute el
microacutefono con la finalidad de insertar alguacuten comentario en forma de audio con respecto a cada
diapositiva seguacuten los intervalos de tiempo
Configuracioacuten presentacioacuten Al hacerle clik a esta funcioacuten despliega una ventana en la cual
apareceraacuten distintas opciones para realizar cambios a las diapositivas con respecto a tipo de
presentacioacuten diapositivas y avance de la diapositiva
Presentacioacuten en dos pantallas Presenta un asistente para que la presentacioacuten se vea en
otro monitor conectado en algunos de los puertos de la computadora
Botones de accioacuten Se muestra un sub menuacute con los distintos iconos las cuales se le puede
crear un hiperviacutenculos o enlaces a otro destino puede ser otro documento enviar a Internet o
cualquier otro con la cual se cree el enlace
Configuracioacuten de la accioacuten Se debe seleccionar un objeto de la diapositiva para ejecutar la
accioacuten luego se desplegara una ventana la cual no da las distinta opciones que se tienen para
crear una accioacuten con respecto al mouse
Preestablecer animacioacuten En ella se presenta un sub menuacute en las cuales aparecen algunas de
las animaciones que se le quieran poner a los objetos de las diapositivas y tambieacuten desactivar
alguna ya escogida
Personalizar animacioacuten En ella se despliega una ventana con todas las opciones para la
configuracioacuten de las distintas animaciones de las presentacioacuten estas va desde intervalos
efectos efectos de graacuteficos y configuracioacuten de la presentacioacuten
Vista previa de la presentacioacuten Esta funcioacuten abre una pequentildea ventana en la que se podraacute
observar como se vera en la pantalla completa mientras se trabaje con la diapositiva sirve de
guiacutea
Transicioacuten de la diapositiva Esta contiene las alternativas que se tienen para el cambio de una
diapositiva a otra desplegaacutendose la siguiente ventana
Ocultar diapositiva Esta funcioacuten sirve para que una o varias diapositivas seleccionadas no
aparezcan en la presentacioacuten en pantalla paro sin eliminarlas
Presentaciones personalizadas Sirve para seleccionar diapositivas que serviraacuten de guiacutea para
la creacioacuten de otras diapositivas Se desplegara la siguiente ventana la cual contiene las
opciones para agregar y mostrar entre otras
MENUacute VENTANA
Nueva ventana Esta abriraacute otra ventana del documento seleccionado
Organizar todas Esta funcioacuten sirve para que todas las ventanas abiertas se coloquen de tal
manera que se puedan observar todas a la ves
Ajustar a la pagina En esta funcioacuten abriraacute o colocara la ventana de manera tal que se vea la
pagina entera sin excedentes
Cascada Coloca todas las ventana en orden progresivo para que se vean todas las barras de
tiacutetulos
Menuacute
Ayuda de Microsoft Power Point
Abre la ventana de ayuda en donde se puede escribir el tipo de ayuda que se requiera
averiguar
Contenido e iacutendice
Se abre la ventana que contiene todos los temas de ayuda que existen para power point y un
iacutendice para esos temas
iquestQueacute es esto Al hacerle clik el botoacuten del mause se colocara un signo de ayuda en la cual
despueacutes se le daraacute clik a cualquier cosa que se quiera saber que es
Microsoft en la Web Contiene una serie de enlaces a sitios que los creadores de wep creen
que pueden servir con respecto a power point
Acerca de Microsoft Power Point Muestra una ventana en la cual muestra la informacioacuten de
Power Point
Leer maacutes httpwwwmonografiascomtrabajos30manual-power-pointmanual-power-
pointshtml166ixzz2qWz2fGWc
MICROSOFT POWERPOINTrdquo Ericka F Delgado Rey
2 CONCEPTOS BAacuteSICOS PowerPoint es la herramienta que nos ofrece Microsoft Office
para crear presentaciones Se pueden utilizar presentaciones en la ensentildeanza como
apoyo al profesor para desarrollar un determinado tema para exponer resultados de
una investigacioacuten para presentar los resultados de un trabajo para presentar un
nuevo producto etc
3 Con PowerPoint podemos crear presentaciones de forma faacutecil y raacutepida pero con
gran calidad podemos insertar graacuteficos dibujos imaacutegenes videos e incluso texto
WordArt Podemos tambieacuten insertar efectos animados peliacuteculas y sonidos Podemos
revisar la ortografiacutea de los textos e incluso insertar notas para que el locutor pueda
tener unas pequentildeas aclaraciones para su exposicioacuten y muchas maacutes cosas que
veremos a lo largo del curso
4 INICIAR POWERPOINT haz clic sobre el botoacuten Inicio se despliega un menuacute haz clic
sobre Programas aparece otra lista buscar Microsoft PowerPoint 2010 y al hacer clic
sobre eacutel iniciaraacute el programa (SO Seven)
5 LA PANTALLA INICIAL bull Al iniciar PowerPoint aparece una pantalla inicial como la
que a continuacioacuten te mostramos La parte central de la ventana es donde
visualizamos y creamos las diapositivas que formaraacuten la presentacioacuten
6 DISENtildeOS DE PRESENTACIOacuteN Para activar los disentildeos se hace clic en FORMATO y
luego clic en Herramientas de diapositivas Estas estaacuten clasificadas en 4 categoriacuteas
Insertar formas Estilos de formas Estilos de WordArt Organizar Tamantildeo
7 COacuteMO CERRAR POWERPOINT Para cerrar PowerPoint puedes utilizar cualquiera
de las siguientes operaciones bull De la barra de tiacutetulo hacer clic en el botoacuten cerrar
Pulsar la combinacioacuten de teclas ALT+F4 bull Hacer clic sobre el menuacute Archivo y elegir la
opcioacuten Salir
8 Si lo que queremos es cerrar la Presentacioacuten actual sin cerrar el programa podemos
bull Hacer clic en el botoacuten cerrar de la barra de menuacutes bull O pulsar la combinacioacuten de
teclas CTRL+W bull O bien hacer clic sobre el menuacute Archivo y elegir la opcioacuten Cerrar
9 (OjO) Si al cerrar no hemos guardado los cambios efectuados en la presentacioacuten nos
preguntaraacute si queremos guardarlos o incluso nos puede llegar a mostrar el cuadro de
diaacutelogo asociado al menuacute Guardar en el caso de no haberla guardado anteriormente
10 GUARDAR UNA PRESENTACIOacuteN Para guardar una presentacioacuten podemos ir al
menuacute Archivo y seleccionar la opcioacuten Guardar o tambieacuten se puede hacer con el botoacuten
Si es la primera vez que guardamos la presentacioacuten nos apareceraacute una ventana De la
lista desplegable ldquoGuardar enrdquo seleccionaremos la carpeta en la cual queremos
guardar la presentacioacuten Tambieacuten podemos crear una nueva carpeta con este icono
la carpeta se crearaacute dentro de la carpeta que figure en el campo Guardar en
11 Despueacutes en la casilla Nombre de archivo introduciremos el nombre con el cual
queremos guardar la presentacioacuten y por uacuteltimo pulsaremos en el botoacuten Guardar Si el
tipo de formato que seleccionamos es Presentacioacuten se guardaraacute la presentacioacuten con la
extensioacuten ppt Si no es la primera vez que guardamos la presentacioacuten y pulsamos en
el botoacuten de guardar de la barra de herramientas o seleccionamos la opcioacuten Guardar
del menuacute Archivo no nos apareceraacute la ventana guardaraacute los cambios sin preguntar
12 ABRIR UNA PRESENTACIOacuteN Para abrir una presentacioacuten podemos elegir entre bull Ir
al menuacute Archivo y seleccionar la opcioacuten Abrir bull Haz clic en el botoacuten Abrir dela barra de
herramientas En la lista desplegable del cuadro Buscar en seleccionamos la unidad en
la cual se encuentra la presentacioacuten que queremos abrir a continuacioacuten
seleccionamos la carpeta que contiene la presentacioacuten Una vez hayamos seleccionado
la presentacioacuten pulsamos en el botoacuten Abrir
13 APLICAR ESTILOS DE DIAPOSITIVAS bull Haga clic en el Menuacute DISENtildeO luego
SELECIONAMOS DE ACUERDO AL TIPO DE PRTESENTCIOacuteN QUE QUERAMOS A la parte
derecha (panel de tareas) elige del conjunto de estilos el que deseas bull O si no activa
los estilos pulsando el botoacuten ldquoanimaciones rdquo de la barra de formato Y elige lo que
prefieras
14 ANIMAR TEXTOS Y OBJETOS bull Para animar un texto u objeto lo primero que hay
que hacer es seleccionarlo a continuacioacuten desplegar el menuacute agregar animacioacuten y
luego en este panel seleccionamos si queremos en entrada eacutenfasis o al salir de la
diapositiva
15 bull En este panel aparece la lista desplegable Agregar efecto en la cual
seleccionaremos el tipo de efecto que queramos aplicar y tambieacuten podemos
seleccionar Panel de animacioacuten que apareceraacute a la derecha de la pantalla bull Y podemos
utilizar el botoacuten Quitar para eliminar alguna animacioacuten que hayamos aplicado a alguacuten
texto
16 bull Tenemos la opcioacuten intervalos que podemos seleccionar el inicio el tiempo de
duracioacuten retraso y reordenar bull Las demaacutes listas desplegables cambiaraacuten en funcioacuten
del tipo de movimiento y el inicio del mismo
17 bull La velocidad suele ser una caracteriacutestica comuacuten por lo que podemos controlarla
en casi todas las animaciones que apliquemos a un objeto bull La lista que aparece
debajo de velocidad nos muestra las distintas animaciones que hemos aplicado a los
objetos de la diapositiva como podraacutes comprobar aparecen en orden bull El botoacuten
Reproducir te muestra la diapositiva tal y como quedaraacute con las animaciones que
hemos aplicado
18 CREAR UNA TABLA bull Para insertar una tabla en una diapositiva sigue estos pasos bull
Despliega el menuacute Insertar y selecciona la opcioacuten Tabla bull Si lo haces a traveacutes del menuacute
Insertar te apareceraacute una ventana en la que podraacutes indicar el nuacutemero de columnas y
filas
19 Una vez determinado el tamantildeo de la tabla pulsa Aceptar y apareceraacute una tabla en
la diapositiva junto con una nueva barra de herramientas que te permitiraacute personalizar
la tabla
20 TRANSICIOacuteN DE DIAPOSITIVAS
21 La transicioacuten de diapositiva nos permite determinar coacutemo va a producirse el paso
de una diapositiva a la siguiente para producir efectos visuales mas llamativo para
cada presentacioacuten
22 Si queremos agregar sonido lo podemos hacer desde este recuadro Para aplicarle
duracioacuten y como deseamos que se escuche el sonido (clic teclas o enter)
INTRODUCCION
Una de las mejores herramientas que nos ofrece office es sin duda power point ya que al
contener una gran gama de funciones nos permite realizar desde un documento diapositivas
hasta realizar animaciones de objetos y texto controlando su duracion
Existen otros programas que estan disentildeados para ejercer funciones mas avanzadas pero no
por esto power point deja de ser un magnifico auxiliar para realizar nuestros trabajos
Para queacute sirve un programa como PowerPoint Se puede decir que PowerPoint es una
aplicacioacuten que estaacute dirigida fundamentalmente a servir de apoyo en presentaciones o
exposiciones de los maacutes diversos temas proyectando una serie de diapositivas a traveacutes del
ordenador Una vez disentildeada una pantalla se puede convertir eacutesta en una diapositiva o
transparencia fiacutesica para reproducirla en un proyector tradicional o visionarla en el ordenador
iquestCOacuteMO CREAR UNA DIAPOSITIVA NUEVA
Para crear una diapositiva nueva hay que ir al menuacute Insertar y seleccionar la opcioacuten Diapositiva
Nueva o hacerlo a traveacutes del botoacuten que a tal efecto aparece en la barra de estado Al hacerlo
se muestra una ventana en la que se debe elegir como ya se ha hecho al principio
el disentildeo que maacutes se ajuste al tipo de diapositiva con la que se va a trabajar
iquestCoacutemo duplicar una diapositiva
Para duplicar una diapositiva hay que situarse en el Clasificador de diapositivas
(Ver|Clasificador de diapositivas) que es una de las formas en que se pueden ver las
diapositivas Una vez alliacute se selecciona haciendo un clic la diapositiva que se quiera duplicar y
se va al menuacute edicioacuten|Duplicar Un duplicado de la diapositiva apareceraacute a continuacioacuten de la
original Esa misma funcioacuten se obtiene seleccionando directamente el objeto y luego
ejecutando los comandos de edicioacuten|copiar y edicioacuten|pegar Para colocarla donde se quiera
insertar se selecciona con el ratoacuten y se arrastra hasta el lugar ideado
iquestCoacutemo borrar una diapositiva
Para borrar una diapositiva se utilizaraacute la opcioacuten Eliminar Diapositiva que estaacute en el menuacute
Edicioacuten o directamente se elimina el cuadro correspondiente en el editor de diapositivas Otra
opcioacuten es seleccionarla y darle a la tecla de Supr
Formato de la diapositiva
Antes de comenzar a trabajar hay que tener en cuenta cuaacutel va a ser el destino que se va a dar
a las diapositivas que se creen si se van a filmar convirtieacutendolas en diapositivas fiacutesicas se les
ha de dar unas dimensiones mientras que si el objetivo es una presentacioacuten en pantalla eacutestas
seraacuten otras Para definir las dimensiones de las diapositivas se iraacute al menuacute Archivo|configurar
paacutegina
Tamantildeo de diapositivas para determina el tamantildeo Si se van a filmar las diapositivas
seleccionaraacute un tamantildeo de 35 mm Si van a crear transparencias elegiraacute un tamantildeo A4 o carta
Por uacuteltimo si se va a hacer una presentacioacuten en pantalla habraacute que elegir la opcioacuten
Presentacioacuten en pantalla - Numerar las
diapositivas desde Indica desde queacute nuacutemero se quiere numerar las presentaciones
Orientacioacuten Indica la orientacioacuten horizontal o vertical de las diapositivas
El esquema de colores
El esquema de colores como la palabra indica es un esquema en el cual se puede
predeterminar el color de cada uno de los elementos de la presentacioacuten (fondo liacuteneas y texto
sombra tiacutetulo rellenos y accesorios) de manera que al crearlos automaacuteticamente adquieran
ese color predeterminado
Para acceder a eacutel hay que dirigirse al menuacute Formato|Combinacioacuten de colores de la diapositiva
donde apareceraacute el siguiente cuadro de diaacutelogo
En la parte superior se da a elegir entre una combinacioacuten estaacutendar la que tiene el programa
por defecto y una combinacioacuten personalizada Haciendo un clic sobre Personalizada se podraacute
cambiar los colores con un clic sobre cada uno de ellos se seleccionan y con otro clic
sobre Cambiar color aparece una roseta de colores Se elige el que se prefiera y se acepta
El programa presenta una serie de colores estaacutendar Si se desea otro color distinto se deberaacute
hacer un clic sobre Personalizada para elegir dentro de toda la gama de colores de que
disponga el ordenador
Especificados los colores que interesan se pueden aplicar las modificaciones a una sola
diapositiva - a la diapositiva en la que se estuviera al acceder a este menuacute - o a todas las
diapositivas del documento Para ello se debe elegir el botoacuten adecuado en la ventana
Combinacioacuten de colores Aplicar a todo o Aplicar
Por otro lado una vez especificados los colores que se quieren utilizar para cada uno de los
elementos se puede hacer que esa combinacioacuten de colores sea la estaacutendar Para ello en
Personalizada de la ventana de Combinacioacuten de colores hay un botoacuten que dice Agregar como
combinacioacuten estaacutendar
La utilizacioacuten del esquema de colores no es imprescindible pero su correcto uso facilita
mucho el trabajo y ahorra mucho tiempo a la hora de realizar presentaciones puesto que si de
antemano se establece el esquema de colores no habraacute que preocuparse de dar color
individualmente a los distintos objetos
iquestCoacutemo imprimir las diapositivas
El modo de imprimir las diapositivas es muy parecido al de cualquier otro programa Se acude
en el menuacute Archivo a la opcioacuten Imprimir
Diapositivas patroacuten
iquestQueacute es una diapositiva patroacuten
La diapositiva patroacuten es un modelo con un formato para cada uno de los elementos de la
diapositiva asiacute como un esquema de colores que el programa aplicaraacute a la hora de crear las
diapositivas
Cada vez que se cree un documento nuevo el programa aplicaraacute una diapositiva patroacuten por
defecto
Para acceder a la diapositiva patroacuten ha de dirigirse en el menuacute Ver a la opcioacuten Patroacuten|Patroacuten
de Diapositivas
La diapositiva patroacuten se compone de 5 aacutereas
Tiacutetulo controla el tipo de letra color tamantildeo y alineamiento del tiacutetulo los atributos del
objeto (relleno bordes y sombra) y su localizacioacuten en la diapositiva
Cuerpo controla los mismos paraacutemetros pero en lo que al cuerpo de la diapositiva se refiere
En eacutel se puede dar el formato a cada uno de los subepiacutegrafes
Aacuterea de fecha para insertar la fecha en todas las diapositivas
Aacuterea de pie de paacutegina para antildeadir un pie de paacutegina a las diapositivas
Aacuterea de nuacutemero para numerar las diapositivas
Ademaacutes se pueden antildeadir todos los elementos de fondo que se precisen Se consideran
elementos de fondo de la diapositiva patroacuten todos los que se antildeadan a eacutesta y que no sea
ninguno de los 5 elementos que acabamos de ver Todos estos elementos antildeadidos
apareceraacuten en todas las diapositivas que se vayan creando Son por ejemplo la imagen de un
logotipo o un tiacutetulo geneacuterico que se quiera que aparezcan en todas las diapositivas
Tambieacuten se define el esquema de color patroacuten
iquestCoacutemo modificar la diapositiva patroacuten
Se puede modificar el formato de cada elemento de la diapositiva patroacuten tal y como se ha
explicado en los distintos apartados anteriores Es importante recalcar que no se trata de una
diapositiva de contenido sino de formato No se introduce informacioacuten sino que se le da a
cada elemento un formato Por ejemplo en el tiacutetulo no se pone el tiacutetulo de la presentacioacuten
sino que se especifica el tamantildeo el tipo de letra el color etc de manera que al hacer las
distintas diapositivas soacutelo sea necesario introducir la informacioacuten encargaacutendose el programa
de aplicar el estilo automaacuteticamente
De la misma manera se pueden incluir elementos de fondo es decir elementos distintos del
cuerpo y del tiacutetulo Estos elementos pueden ser de cualquier tipo imaacutegenes texto etc con la
peculiaridad de que apareceraacuten en todas las diapositivas A la hora de hacer las diapositivas
estos elementos no se podraacuten modificar en la propia diapositiva sino que
cualquier cambio tendraacute que hacerse en la diapositiva patroacuten y esas modificaciones afectaraacuten
a todas la diapositivas
Una vez establecida la diapositiva patroacuten habraacute que ir al menuacute Ver a la opcioacuten Diapositivas La
barra de estado le indicaraacute que se encuentra en la diapositiva nordm x y se podraacute comprobar
que los elementos de la diapositiva siguen el patroacuten que se acaba de crear
De todas formas si en alguacuten momento se necesita que una determinada diapositiva no siga a
la diapositiva patroacuten bastaraacute con modificarla
AGREGAR UN SONIDO A UNA ANIMACIOacuteN
Para realizar este proceso primero debe haber aplicado una animacioacuten al texto u objeto
1
2 En la diapositiva seleccione el texto u objeto al que desea agregar un efecto adicional
3 En el menuacute Presentacioacuten haga clic en Personalizar animacioacuten
4 En el panel de tareas Personalizar animacioacuten haga clic en la flecha del elemento
seleccionado en la lista Personalizar animacioacuten y a continuacioacuten haga clic
en Opciones de efectos
5 En la ficha Efecto en Mejoras haga clic en la flecha de la lista Sonido y lleve a cabo
una de las acciones siguientes
Si desea agregar un sonido de la lista haga clic en la opcioacuten deseada
Si desea agregar un sonido desde un archivo haga clic en Otro sonido y a
continuacioacuten explore el archivo
Cambiar la animacioacuten de un objeto o texto
Para ver el texto seleccione la opcioacuten acuteacuteBajar trabajoacuteacute del menu superior
Nota Si desea quitar un efecto seleccione el elemento de animacioacuten en la lista Personalizar
animacioacuten y a continuacioacuten haga clic en
CAMBIAR LOS INTERVALOS DE ANIMACIONES
1 Si no se muestra el panel de tareas Personalizar animacioacuten en el menuacute Presentacioacuten
haga clic en Personalizar animacioacuten
2 En el panel de tareas Personalizar animacioacuten haga clic en el elemento de la
lista Personalizar animacioacuten cuyos intervalos desea cambiar
3 Cambiar el comienzo con respecto a otras animaciones de la diapositiva
1
2 Para crear un retardo entre el final de una animacioacuten y el inicio del siguiente elemento
en la lista haga clic en una opcioacuten de la lista Retardo
1
2 Para iniciar la animacioacuten haciendo clic en la diapositiva haga clic en Al hacer
clic
3 Para iniciar la animacioacuten al mismo tiempo que la animacioacuten anterior en la lista
haga clic en Con la anterior
4 Para iniciar la animacioacuten justo despueacutes de que finalice la animacioacuten anterior
haga clic en Despueacutes de la anterior
3 En la lista Iniciar siga uno de estos procedimientos
Si esta es la primera animacioacuten de la diapositiva se marcaraacute como 0 y comenzaraacute en cuanto
aparezca la diapositiva en la presentacioacuten
Nota Puede cambiar el orden de las animaciones de una diapositiva seleccionando el objeto o
elemento de texto en la lista Personalizar animacioacuten y a continuacioacuten arrastraacutendolo a una
nueva ubicacioacuten en la lista
Establecer la reproduccioacuten de una animacioacuten al hacer clic en el texto u objeto
1
2 Haga clic en el botoacuten Desencadenadores
3 Seleccione la opcioacuten Iniciar efecto al hacer clic con
4 Seleccione un elemento de la lista
Cambiar la velocidad o la duracioacuten de la animacioacuten
1 Haga clic en una opcioacuten de la lista Velocidad o Duracioacuten
Nota Esta opcioacuten estaacute en funcioacuten de la animacioacuten elegida
Rebobinar automaacuteticamente una animacioacuten despueacutes de reproducirla
Active la casilla de verificacioacuten Rebobinar cuando finalice la reproduccioacuten
Nota Si esta opcioacuten estaacute activada el elemento animado volveraacute a su estado original Por
ejemplo si aplica el efecto Volar hacia fuera el elemento saldraacute volando pero a continuacioacuten
apareceraacute de nuevo en su ubicacioacuten original en la diapositiva
AGREGAR UNA IMAGEN
1 Haga clic doacutende desee insertar la imagen
2 Inserte una de las siguientes imaacutegenes
1 En la barra de herramientas Dibujo haga clic en Insertar imagen desde archivo
2 Busque la carpeta que contenga la imagen que desee insertar y a continuacioacuten haga
clic en el archivo de la imagen
1 Para incrustar la imagen haga clic en Insertar
2 Para vincular la imagen al archivo de imaacutegenes del disco duro haga clic en la
flecha situada junto a Insertar y a continuacioacuten haga clic en Vincular a
archivo
3 Siga uno de estos procedimientos
1 Para este procedimiento aseguacuterese de que el dispositivo es compatible con TWAIN-
o WIA y estaacute conectado al equipo Tambieacuten deberaacute asegurarse de que tiene instalado
el software del dispositivo compatible con TWAIN o WIA
1
2 Configure la imagen en el dispositivo de digitalizacioacuten
3 En el menuacute Insertar seleccione Imagen y a continuacioacuten haga clic
en Desde escaacutener o caacutemara
4 Si hay varios dispositivos conectados al equipo seleccione en Dispositivo el
que desee utilizar
5 Siga uno de estos procedimientos
2 Una imagen de un escaacutener o una caacutemara digital directamente
Si el dispositivo seleccionado es un escaacutener y desea utilizar la configuracioacuten predeterminada
para digitalizar la imagen haga clic en Calidad Web (si va a mostrar la imagen en la pantalla)
o Calidad de impresioacuten (si va a imprimirla) y a continuacioacuten haga clic en Insertar para
digitalizar la imagen
Si el dispositivo seleccionado no es un escaacutener (por ejemplo si se tratara de una caacutemara
digital) o desea personalizar alguacuten valor antes de digitalizar la imagen haga clic
en Personalizar insercioacuten Siga las instrucciones que acompantildean al dispositivo que estaacute
utilizando
Nota Es posible que el botoacuten Insertar no esteacute disponible con algunos escaacuteneres porque el
software del escaacutener no es compatible con los automaacuteticos Utilice el botoacuten Personalizar
insercioacuten en su lugar
PRESENTACIONES EN PANTALLA
Otra de las aplicaciones de PowerPoint es la de una presentacioacuten en pantalla es decir la de
crear un carrete de diapositivas no para filmarlas sino para utilizarlas como apoyo en
una exposicioacuten por medio de la pantalla del ordenador Se puede efectivamente encadenar
las distintas dispositivas unieacutendolas por medio de transiciones para crear una presentacioacuten
A partir de este momento va a ser muy uacutetil una forma de trabajo que hasta ahora no se habiacutea
visto el Clasificador de diapositivas (en el menuacute Ver) Se trata de una manera distinta de ver
las diapositivas no de una en una sino en conjunto
En primer lugar desde aquiacute se puede cambiar el orden de las diapositivas movieacutendolas de un
lugar a otro simplemente haciendo un clic sobre el icono de la diapositiva y arrastraacutendola sin
soltar el ratoacuten hasta el lugar que deba ocupar Una vez establecido el orden adecuado de las
diapositivas seraacute necesario establecer las transiciones entre las diapositivas de forma que el
cambio entre una y otra no sea brusco
Transiciones
Para aplicar una transicioacuten hay que situarse en la diapositiva destino pues la transicioacuten
afectaraacute al paso desde la diapositiva anterior a la seleccionada A continuacioacuten hay que ir al
menuacute Presentacioacuten a la opcioacuten Transicioacuten de diapositiva Inmediatamente apareceraacute un
cuadro de diaacutelogo en el que se deberaacute elegir el efecto que quiere aplicar entre una variada lista
de ellos Ademaacutes de esto se puede indicar la forma de pasar de una diapositiva a otra por
medio de un clic del ratoacuten o automaacuteticamente tras el paso de cierto tiempo Se repite esta
operacioacuten con todas las diapositivas para lograr una presentacioacuten de mejor calidad
Hay otra herramienta que puede ser de utilidad y que permite establecer animaciones
dentro de una diapositiva en su presentacioacuten Se trata de una utilidad a traveacutes del cual se
puede hacer que las liacuteneas de esquema de una diapositiva (las liacuteneas de texto introducidas en
el Cuerpo y precedidas por un punto) aparezcan una a una seguacuten se haga un clic con el ratoacuten
Tambieacuten puede verse al pinchar en (Barra que aparece cuando se ven las transparencias desde
el Clasificador de diapositivas)
Cuando el objeto estaacute seleccionado al acceder al menuacute Presentacioacuten|Preestablecer animacioacuten
se despliega un listado de efectos que pueden aplicarse La uacuteltima de las opciones del listado
es la de Presentacioacuten|Personalizar animacioacuten Si se elige esta opcioacuten se abriraacute un cuadro de
diaacutelogo donde se podraacute trabajar con varias opciones Permite seleccionar uno a uno los
elementos de la diapositiva y ponerles diferentes efectos Por tanto permite especificar el
efecto a aplicar posiblemente los maacutes uacutetiles sean los vuelos
Si se quiere ver previamente el efecto de la diapositiva que se tiene en pantalla se va a
Presentacioacuten|Vista previa de la animacioacuten de eacutesta forma saldraacute una pantalla de tamantildeo
reducido en la que se ve los efectos que se acaban de aplicar a esa diapositiva
Pueden determinarse los tiempos de presentacioacuten entre las imaacutegenes de tres modos Una de
ellas es asignar tiempos iguales en segundos (acuteacute) para todas las diapositivas desde eacutesta
pantalla La segunda de forma manual en la presentacioacuten del carrusel en la que se pasa de
una a otra al hacer clic con el ratoacuten Y la tercera que permitiraacute hacer un ensayo de la
presentacioacuten grabando los tiempos de presentacioacuten de cada imagen esto uacuteltimo puede
hacerse presionando eacuteste icono
(Para ver el graacutefico seleccione la opcioacuten Descargar del menuacute superior
) yendo a Presentacioacuten|Ensayar intervalos Saldraacute eacuteste cronometro para medir el tiempo que
se le da a cada diapositiva
Establecidas las transiciones para iniciar la presentacioacuten hay que ir al menuacute Ver|Presentacioacuten
con diapositivas Tambieacuten pueden daacutersele oacuterdenes al programa desde
(Presentacioacuten|configurar presentacioacuten) Desde ahiacute se indica si el avance de las diapositivas es
manual o automaacutetico (con los tiempos que previamente se han definido)
En primer lugar en la presentacioacuten se pueden mostrar todas las diapositivas o soacutelo una parte
especificando cuaacuteles
Para ocultar una diapositiva se selecciona y luego se presiona el icono de o
Presentacioacuten|Ocultar diapositiva Se deselecciona del mismo modo
En segundo lugar se puede sentildealar cuaacutel va a ser la forma de pasar de una diapositiva a otra
manualmente por medio de un clic del ratoacuten o automaacuteticamente por tiempo Por uacuteltimo la
opcioacuten Repetir el ciclo continuamente hasta presionar Esc sirve para hacer que la
presentacioacuten vuelva a comenzar una vez haya llegado al final y no pare hasta que asiacute se le
indique Hechas las elecciones finales hay que dar a Mostrar para ver el resultado La
presentacioacuten puede ser detenida en cualquier momento apretando la tecla de Esc
iquestCoacutemo insertar peliacuteculas
A diferencia de una presentacioacuten con un proyector de diapositivas en la que soacutelo se pueden
mostrar imaacutegenes estaacuteticas (fotografiacuteas) en una presentacioacuten de PowerPoint se puede insertar
un moovie una pequentildea peliacutecula Para ello basta con ir a Insertar|peliacutecula y seleccionar el
archivo
Se inserta la imagen de modo normal y una vez insertada se hace clic con el botoacuten derecho
encima del recuadro de la imagen del viacutedeo Apareceraacute un menuacute desplegable en el que busca
la opcioacuten de personalizar la animacioacuten se hace un clic en ella Saldraacute la pantalla que se ve a
continuacioacuten Si se quiere que la animacioacuten arranque de forma que se visione como viacutedeo
se marca el checkbox de Reproducir seguacuten el orden de animacioacuten
Pero si se quiere ademaacutes que la animacioacuten arranque automaacuteticamente al visionar la
presentacioacuten de la diapositiva se entra por la pestantildea de Intervalo seleccionando ahiacute las
opciones de Animar|Automaacuteticamente en ella se marca 0 segundos para que comience
automaacuteticamente Es entonces cuando se puede Aceptar y asiacute el viacutedeo se reproduciraacute de
manera automaacutetica
Cuando la presentacioacuten llegue la diapositiva que contiene la peliacutecula no pasaraacute a la siguiente
hasta que la peliacutecula haya concluido

Grabar narracioacuten Al hacerle clik se abriraacute la presentacioacuten en pantalla y se activaraacute el
microacutefono con la finalidad de insertar alguacuten comentario en forma de audio con respecto a cada
diapositiva seguacuten los intervalos de tiempo
Configuracioacuten presentacioacuten Al hacerle clik a esta funcioacuten despliega una ventana en la cual
apareceraacuten distintas opciones para realizar cambios a las diapositivas con respecto a tipo de
presentacioacuten diapositivas y avance de la diapositiva
Presentacioacuten en dos pantallas Presenta un asistente para que la presentacioacuten se vea en
otro monitor conectado en algunos de los puertos de la computadora
Botones de accioacuten Se muestra un sub menuacute con los distintos iconos las cuales se le puede
crear un hiperviacutenculos o enlaces a otro destino puede ser otro documento enviar a Internet o
cualquier otro con la cual se cree el enlace
Configuracioacuten de la accioacuten Se debe seleccionar un objeto de la diapositiva para ejecutar la
accioacuten luego se desplegara una ventana la cual no da las distinta opciones que se tienen para
crear una accioacuten con respecto al mouse
Preestablecer animacioacuten En ella se presenta un sub menuacute en las cuales aparecen algunas de
las animaciones que se le quieran poner a los objetos de las diapositivas y tambieacuten desactivar
alguna ya escogida
Personalizar animacioacuten En ella se despliega una ventana con todas las opciones para la
configuracioacuten de las distintas animaciones de las presentacioacuten estas va desde intervalos
efectos efectos de graacuteficos y configuracioacuten de la presentacioacuten
Vista previa de la presentacioacuten Esta funcioacuten abre una pequentildea ventana en la que se podraacute
observar como se vera en la pantalla completa mientras se trabaje con la diapositiva sirve de
guiacutea
Transicioacuten de la diapositiva Esta contiene las alternativas que se tienen para el cambio de una
diapositiva a otra desplegaacutendose la siguiente ventana
Ocultar diapositiva Esta funcioacuten sirve para que una o varias diapositivas seleccionadas no
aparezcan en la presentacioacuten en pantalla paro sin eliminarlas
Presentaciones personalizadas Sirve para seleccionar diapositivas que serviraacuten de guiacutea para
la creacioacuten de otras diapositivas Se desplegara la siguiente ventana la cual contiene las
opciones para agregar y mostrar entre otras
MENUacute VENTANA
Nueva ventana Esta abriraacute otra ventana del documento seleccionado
Organizar todas Esta funcioacuten sirve para que todas las ventanas abiertas se coloquen de tal
manera que se puedan observar todas a la ves
Ajustar a la pagina En esta funcioacuten abriraacute o colocara la ventana de manera tal que se vea la
pagina entera sin excedentes
Cascada Coloca todas las ventana en orden progresivo para que se vean todas las barras de
tiacutetulos
Menuacute
Ayuda de Microsoft Power Point
Abre la ventana de ayuda en donde se puede escribir el tipo de ayuda que se requiera
averiguar
Contenido e iacutendice
Se abre la ventana que contiene todos los temas de ayuda que existen para power point y un
iacutendice para esos temas
iquestQueacute es esto Al hacerle clik el botoacuten del mause se colocara un signo de ayuda en la cual
despueacutes se le daraacute clik a cualquier cosa que se quiera saber que es
Microsoft en la Web Contiene una serie de enlaces a sitios que los creadores de wep creen
que pueden servir con respecto a power point
Acerca de Microsoft Power Point Muestra una ventana en la cual muestra la informacioacuten de
Power Point
Leer maacutes httpwwwmonografiascomtrabajos30manual-power-pointmanual-power-
pointshtml166ixzz2qWz2fGWc
MICROSOFT POWERPOINTrdquo Ericka F Delgado Rey
2 CONCEPTOS BAacuteSICOS PowerPoint es la herramienta que nos ofrece Microsoft Office
para crear presentaciones Se pueden utilizar presentaciones en la ensentildeanza como
apoyo al profesor para desarrollar un determinado tema para exponer resultados de
una investigacioacuten para presentar los resultados de un trabajo para presentar un
nuevo producto etc
3 Con PowerPoint podemos crear presentaciones de forma faacutecil y raacutepida pero con
gran calidad podemos insertar graacuteficos dibujos imaacutegenes videos e incluso texto
WordArt Podemos tambieacuten insertar efectos animados peliacuteculas y sonidos Podemos
revisar la ortografiacutea de los textos e incluso insertar notas para que el locutor pueda
tener unas pequentildeas aclaraciones para su exposicioacuten y muchas maacutes cosas que
veremos a lo largo del curso
4 INICIAR POWERPOINT haz clic sobre el botoacuten Inicio se despliega un menuacute haz clic
sobre Programas aparece otra lista buscar Microsoft PowerPoint 2010 y al hacer clic
sobre eacutel iniciaraacute el programa (SO Seven)
5 LA PANTALLA INICIAL bull Al iniciar PowerPoint aparece una pantalla inicial como la
que a continuacioacuten te mostramos La parte central de la ventana es donde
visualizamos y creamos las diapositivas que formaraacuten la presentacioacuten
6 DISENtildeOS DE PRESENTACIOacuteN Para activar los disentildeos se hace clic en FORMATO y
luego clic en Herramientas de diapositivas Estas estaacuten clasificadas en 4 categoriacuteas
Insertar formas Estilos de formas Estilos de WordArt Organizar Tamantildeo
7 COacuteMO CERRAR POWERPOINT Para cerrar PowerPoint puedes utilizar cualquiera
de las siguientes operaciones bull De la barra de tiacutetulo hacer clic en el botoacuten cerrar
Pulsar la combinacioacuten de teclas ALT+F4 bull Hacer clic sobre el menuacute Archivo y elegir la
opcioacuten Salir
8 Si lo que queremos es cerrar la Presentacioacuten actual sin cerrar el programa podemos
bull Hacer clic en el botoacuten cerrar de la barra de menuacutes bull O pulsar la combinacioacuten de
teclas CTRL+W bull O bien hacer clic sobre el menuacute Archivo y elegir la opcioacuten Cerrar
9 (OjO) Si al cerrar no hemos guardado los cambios efectuados en la presentacioacuten nos
preguntaraacute si queremos guardarlos o incluso nos puede llegar a mostrar el cuadro de
diaacutelogo asociado al menuacute Guardar en el caso de no haberla guardado anteriormente
10 GUARDAR UNA PRESENTACIOacuteN Para guardar una presentacioacuten podemos ir al
menuacute Archivo y seleccionar la opcioacuten Guardar o tambieacuten se puede hacer con el botoacuten
Si es la primera vez que guardamos la presentacioacuten nos apareceraacute una ventana De la
lista desplegable ldquoGuardar enrdquo seleccionaremos la carpeta en la cual queremos
guardar la presentacioacuten Tambieacuten podemos crear una nueva carpeta con este icono
la carpeta se crearaacute dentro de la carpeta que figure en el campo Guardar en
11 Despueacutes en la casilla Nombre de archivo introduciremos el nombre con el cual
queremos guardar la presentacioacuten y por uacuteltimo pulsaremos en el botoacuten Guardar Si el
tipo de formato que seleccionamos es Presentacioacuten se guardaraacute la presentacioacuten con la
extensioacuten ppt Si no es la primera vez que guardamos la presentacioacuten y pulsamos en
el botoacuten de guardar de la barra de herramientas o seleccionamos la opcioacuten Guardar
del menuacute Archivo no nos apareceraacute la ventana guardaraacute los cambios sin preguntar
12 ABRIR UNA PRESENTACIOacuteN Para abrir una presentacioacuten podemos elegir entre bull Ir
al menuacute Archivo y seleccionar la opcioacuten Abrir bull Haz clic en el botoacuten Abrir dela barra de
herramientas En la lista desplegable del cuadro Buscar en seleccionamos la unidad en
la cual se encuentra la presentacioacuten que queremos abrir a continuacioacuten
seleccionamos la carpeta que contiene la presentacioacuten Una vez hayamos seleccionado
la presentacioacuten pulsamos en el botoacuten Abrir
13 APLICAR ESTILOS DE DIAPOSITIVAS bull Haga clic en el Menuacute DISENtildeO luego
SELECIONAMOS DE ACUERDO AL TIPO DE PRTESENTCIOacuteN QUE QUERAMOS A la parte
derecha (panel de tareas) elige del conjunto de estilos el que deseas bull O si no activa
los estilos pulsando el botoacuten ldquoanimaciones rdquo de la barra de formato Y elige lo que
prefieras
14 ANIMAR TEXTOS Y OBJETOS bull Para animar un texto u objeto lo primero que hay
que hacer es seleccionarlo a continuacioacuten desplegar el menuacute agregar animacioacuten y
luego en este panel seleccionamos si queremos en entrada eacutenfasis o al salir de la
diapositiva
15 bull En este panel aparece la lista desplegable Agregar efecto en la cual
seleccionaremos el tipo de efecto que queramos aplicar y tambieacuten podemos
seleccionar Panel de animacioacuten que apareceraacute a la derecha de la pantalla bull Y podemos
utilizar el botoacuten Quitar para eliminar alguna animacioacuten que hayamos aplicado a alguacuten
texto
16 bull Tenemos la opcioacuten intervalos que podemos seleccionar el inicio el tiempo de
duracioacuten retraso y reordenar bull Las demaacutes listas desplegables cambiaraacuten en funcioacuten
del tipo de movimiento y el inicio del mismo
17 bull La velocidad suele ser una caracteriacutestica comuacuten por lo que podemos controlarla
en casi todas las animaciones que apliquemos a un objeto bull La lista que aparece
debajo de velocidad nos muestra las distintas animaciones que hemos aplicado a los
objetos de la diapositiva como podraacutes comprobar aparecen en orden bull El botoacuten
Reproducir te muestra la diapositiva tal y como quedaraacute con las animaciones que
hemos aplicado
18 CREAR UNA TABLA bull Para insertar una tabla en una diapositiva sigue estos pasos bull
Despliega el menuacute Insertar y selecciona la opcioacuten Tabla bull Si lo haces a traveacutes del menuacute
Insertar te apareceraacute una ventana en la que podraacutes indicar el nuacutemero de columnas y
filas
19 Una vez determinado el tamantildeo de la tabla pulsa Aceptar y apareceraacute una tabla en
la diapositiva junto con una nueva barra de herramientas que te permitiraacute personalizar
la tabla
20 TRANSICIOacuteN DE DIAPOSITIVAS
21 La transicioacuten de diapositiva nos permite determinar coacutemo va a producirse el paso
de una diapositiva a la siguiente para producir efectos visuales mas llamativo para
cada presentacioacuten
22 Si queremos agregar sonido lo podemos hacer desde este recuadro Para aplicarle
duracioacuten y como deseamos que se escuche el sonido (clic teclas o enter)
INTRODUCCION
Una de las mejores herramientas que nos ofrece office es sin duda power point ya que al
contener una gran gama de funciones nos permite realizar desde un documento diapositivas
hasta realizar animaciones de objetos y texto controlando su duracion
Existen otros programas que estan disentildeados para ejercer funciones mas avanzadas pero no
por esto power point deja de ser un magnifico auxiliar para realizar nuestros trabajos
Para queacute sirve un programa como PowerPoint Se puede decir que PowerPoint es una
aplicacioacuten que estaacute dirigida fundamentalmente a servir de apoyo en presentaciones o
exposiciones de los maacutes diversos temas proyectando una serie de diapositivas a traveacutes del
ordenador Una vez disentildeada una pantalla se puede convertir eacutesta en una diapositiva o
transparencia fiacutesica para reproducirla en un proyector tradicional o visionarla en el ordenador
iquestCOacuteMO CREAR UNA DIAPOSITIVA NUEVA
Para crear una diapositiva nueva hay que ir al menuacute Insertar y seleccionar la opcioacuten Diapositiva
Nueva o hacerlo a traveacutes del botoacuten que a tal efecto aparece en la barra de estado Al hacerlo
se muestra una ventana en la que se debe elegir como ya se ha hecho al principio
el disentildeo que maacutes se ajuste al tipo de diapositiva con la que se va a trabajar
iquestCoacutemo duplicar una diapositiva
Para duplicar una diapositiva hay que situarse en el Clasificador de diapositivas
(Ver|Clasificador de diapositivas) que es una de las formas en que se pueden ver las
diapositivas Una vez alliacute se selecciona haciendo un clic la diapositiva que se quiera duplicar y
se va al menuacute edicioacuten|Duplicar Un duplicado de la diapositiva apareceraacute a continuacioacuten de la
original Esa misma funcioacuten se obtiene seleccionando directamente el objeto y luego
ejecutando los comandos de edicioacuten|copiar y edicioacuten|pegar Para colocarla donde se quiera
insertar se selecciona con el ratoacuten y se arrastra hasta el lugar ideado
iquestCoacutemo borrar una diapositiva
Para borrar una diapositiva se utilizaraacute la opcioacuten Eliminar Diapositiva que estaacute en el menuacute
Edicioacuten o directamente se elimina el cuadro correspondiente en el editor de diapositivas Otra
opcioacuten es seleccionarla y darle a la tecla de Supr
Formato de la diapositiva
Antes de comenzar a trabajar hay que tener en cuenta cuaacutel va a ser el destino que se va a dar
a las diapositivas que se creen si se van a filmar convirtieacutendolas en diapositivas fiacutesicas se les
ha de dar unas dimensiones mientras que si el objetivo es una presentacioacuten en pantalla eacutestas
seraacuten otras Para definir las dimensiones de las diapositivas se iraacute al menuacute Archivo|configurar
paacutegina
Tamantildeo de diapositivas para determina el tamantildeo Si se van a filmar las diapositivas
seleccionaraacute un tamantildeo de 35 mm Si van a crear transparencias elegiraacute un tamantildeo A4 o carta
Por uacuteltimo si se va a hacer una presentacioacuten en pantalla habraacute que elegir la opcioacuten
Presentacioacuten en pantalla - Numerar las
diapositivas desde Indica desde queacute nuacutemero se quiere numerar las presentaciones
Orientacioacuten Indica la orientacioacuten horizontal o vertical de las diapositivas
El esquema de colores
El esquema de colores como la palabra indica es un esquema en el cual se puede
predeterminar el color de cada uno de los elementos de la presentacioacuten (fondo liacuteneas y texto
sombra tiacutetulo rellenos y accesorios) de manera que al crearlos automaacuteticamente adquieran
ese color predeterminado
Para acceder a eacutel hay que dirigirse al menuacute Formato|Combinacioacuten de colores de la diapositiva
donde apareceraacute el siguiente cuadro de diaacutelogo
En la parte superior se da a elegir entre una combinacioacuten estaacutendar la que tiene el programa
por defecto y una combinacioacuten personalizada Haciendo un clic sobre Personalizada se podraacute
cambiar los colores con un clic sobre cada uno de ellos se seleccionan y con otro clic
sobre Cambiar color aparece una roseta de colores Se elige el que se prefiera y se acepta
El programa presenta una serie de colores estaacutendar Si se desea otro color distinto se deberaacute
hacer un clic sobre Personalizada para elegir dentro de toda la gama de colores de que
disponga el ordenador
Especificados los colores que interesan se pueden aplicar las modificaciones a una sola
diapositiva - a la diapositiva en la que se estuviera al acceder a este menuacute - o a todas las
diapositivas del documento Para ello se debe elegir el botoacuten adecuado en la ventana
Combinacioacuten de colores Aplicar a todo o Aplicar
Por otro lado una vez especificados los colores que se quieren utilizar para cada uno de los
elementos se puede hacer que esa combinacioacuten de colores sea la estaacutendar Para ello en
Personalizada de la ventana de Combinacioacuten de colores hay un botoacuten que dice Agregar como
combinacioacuten estaacutendar
La utilizacioacuten del esquema de colores no es imprescindible pero su correcto uso facilita
mucho el trabajo y ahorra mucho tiempo a la hora de realizar presentaciones puesto que si de
antemano se establece el esquema de colores no habraacute que preocuparse de dar color
individualmente a los distintos objetos
iquestCoacutemo imprimir las diapositivas
El modo de imprimir las diapositivas es muy parecido al de cualquier otro programa Se acude
en el menuacute Archivo a la opcioacuten Imprimir
Diapositivas patroacuten
iquestQueacute es una diapositiva patroacuten
La diapositiva patroacuten es un modelo con un formato para cada uno de los elementos de la
diapositiva asiacute como un esquema de colores que el programa aplicaraacute a la hora de crear las
diapositivas
Cada vez que se cree un documento nuevo el programa aplicaraacute una diapositiva patroacuten por
defecto
Para acceder a la diapositiva patroacuten ha de dirigirse en el menuacute Ver a la opcioacuten Patroacuten|Patroacuten
de Diapositivas
La diapositiva patroacuten se compone de 5 aacutereas
Tiacutetulo controla el tipo de letra color tamantildeo y alineamiento del tiacutetulo los atributos del
objeto (relleno bordes y sombra) y su localizacioacuten en la diapositiva
Cuerpo controla los mismos paraacutemetros pero en lo que al cuerpo de la diapositiva se refiere
En eacutel se puede dar el formato a cada uno de los subepiacutegrafes
Aacuterea de fecha para insertar la fecha en todas las diapositivas
Aacuterea de pie de paacutegina para antildeadir un pie de paacutegina a las diapositivas
Aacuterea de nuacutemero para numerar las diapositivas
Ademaacutes se pueden antildeadir todos los elementos de fondo que se precisen Se consideran
elementos de fondo de la diapositiva patroacuten todos los que se antildeadan a eacutesta y que no sea
ninguno de los 5 elementos que acabamos de ver Todos estos elementos antildeadidos
apareceraacuten en todas las diapositivas que se vayan creando Son por ejemplo la imagen de un
logotipo o un tiacutetulo geneacuterico que se quiera que aparezcan en todas las diapositivas
Tambieacuten se define el esquema de color patroacuten
iquestCoacutemo modificar la diapositiva patroacuten
Se puede modificar el formato de cada elemento de la diapositiva patroacuten tal y como se ha
explicado en los distintos apartados anteriores Es importante recalcar que no se trata de una
diapositiva de contenido sino de formato No se introduce informacioacuten sino que se le da a
cada elemento un formato Por ejemplo en el tiacutetulo no se pone el tiacutetulo de la presentacioacuten
sino que se especifica el tamantildeo el tipo de letra el color etc de manera que al hacer las
distintas diapositivas soacutelo sea necesario introducir la informacioacuten encargaacutendose el programa
de aplicar el estilo automaacuteticamente
De la misma manera se pueden incluir elementos de fondo es decir elementos distintos del
cuerpo y del tiacutetulo Estos elementos pueden ser de cualquier tipo imaacutegenes texto etc con la
peculiaridad de que apareceraacuten en todas las diapositivas A la hora de hacer las diapositivas
estos elementos no se podraacuten modificar en la propia diapositiva sino que
cualquier cambio tendraacute que hacerse en la diapositiva patroacuten y esas modificaciones afectaraacuten
a todas la diapositivas
Una vez establecida la diapositiva patroacuten habraacute que ir al menuacute Ver a la opcioacuten Diapositivas La
barra de estado le indicaraacute que se encuentra en la diapositiva nordm x y se podraacute comprobar
que los elementos de la diapositiva siguen el patroacuten que se acaba de crear
De todas formas si en alguacuten momento se necesita que una determinada diapositiva no siga a
la diapositiva patroacuten bastaraacute con modificarla
AGREGAR UN SONIDO A UNA ANIMACIOacuteN
Para realizar este proceso primero debe haber aplicado una animacioacuten al texto u objeto
1
2 En la diapositiva seleccione el texto u objeto al que desea agregar un efecto adicional
3 En el menuacute Presentacioacuten haga clic en Personalizar animacioacuten
4 En el panel de tareas Personalizar animacioacuten haga clic en la flecha del elemento
seleccionado en la lista Personalizar animacioacuten y a continuacioacuten haga clic
en Opciones de efectos
5 En la ficha Efecto en Mejoras haga clic en la flecha de la lista Sonido y lleve a cabo
una de las acciones siguientes
Si desea agregar un sonido de la lista haga clic en la opcioacuten deseada
Si desea agregar un sonido desde un archivo haga clic en Otro sonido y a
continuacioacuten explore el archivo
Cambiar la animacioacuten de un objeto o texto
Para ver el texto seleccione la opcioacuten acuteacuteBajar trabajoacuteacute del menu superior
Nota Si desea quitar un efecto seleccione el elemento de animacioacuten en la lista Personalizar
animacioacuten y a continuacioacuten haga clic en
CAMBIAR LOS INTERVALOS DE ANIMACIONES
1 Si no se muestra el panel de tareas Personalizar animacioacuten en el menuacute Presentacioacuten
haga clic en Personalizar animacioacuten
2 En el panel de tareas Personalizar animacioacuten haga clic en el elemento de la
lista Personalizar animacioacuten cuyos intervalos desea cambiar
3 Cambiar el comienzo con respecto a otras animaciones de la diapositiva
1
2 Para crear un retardo entre el final de una animacioacuten y el inicio del siguiente elemento
en la lista haga clic en una opcioacuten de la lista Retardo
1
2 Para iniciar la animacioacuten haciendo clic en la diapositiva haga clic en Al hacer
clic
3 Para iniciar la animacioacuten al mismo tiempo que la animacioacuten anterior en la lista
haga clic en Con la anterior
4 Para iniciar la animacioacuten justo despueacutes de que finalice la animacioacuten anterior
haga clic en Despueacutes de la anterior
3 En la lista Iniciar siga uno de estos procedimientos
Si esta es la primera animacioacuten de la diapositiva se marcaraacute como 0 y comenzaraacute en cuanto
aparezca la diapositiva en la presentacioacuten
Nota Puede cambiar el orden de las animaciones de una diapositiva seleccionando el objeto o
elemento de texto en la lista Personalizar animacioacuten y a continuacioacuten arrastraacutendolo a una
nueva ubicacioacuten en la lista
Establecer la reproduccioacuten de una animacioacuten al hacer clic en el texto u objeto
1
2 Haga clic en el botoacuten Desencadenadores
3 Seleccione la opcioacuten Iniciar efecto al hacer clic con
4 Seleccione un elemento de la lista
Cambiar la velocidad o la duracioacuten de la animacioacuten
1 Haga clic en una opcioacuten de la lista Velocidad o Duracioacuten
Nota Esta opcioacuten estaacute en funcioacuten de la animacioacuten elegida
Rebobinar automaacuteticamente una animacioacuten despueacutes de reproducirla
Active la casilla de verificacioacuten Rebobinar cuando finalice la reproduccioacuten
Nota Si esta opcioacuten estaacute activada el elemento animado volveraacute a su estado original Por
ejemplo si aplica el efecto Volar hacia fuera el elemento saldraacute volando pero a continuacioacuten
apareceraacute de nuevo en su ubicacioacuten original en la diapositiva
AGREGAR UNA IMAGEN
1 Haga clic doacutende desee insertar la imagen
2 Inserte una de las siguientes imaacutegenes
1 En la barra de herramientas Dibujo haga clic en Insertar imagen desde archivo
2 Busque la carpeta que contenga la imagen que desee insertar y a continuacioacuten haga
clic en el archivo de la imagen
1 Para incrustar la imagen haga clic en Insertar
2 Para vincular la imagen al archivo de imaacutegenes del disco duro haga clic en la
flecha situada junto a Insertar y a continuacioacuten haga clic en Vincular a
archivo
3 Siga uno de estos procedimientos
1 Para este procedimiento aseguacuterese de que el dispositivo es compatible con TWAIN-
o WIA y estaacute conectado al equipo Tambieacuten deberaacute asegurarse de que tiene instalado
el software del dispositivo compatible con TWAIN o WIA
1
2 Configure la imagen en el dispositivo de digitalizacioacuten
3 En el menuacute Insertar seleccione Imagen y a continuacioacuten haga clic
en Desde escaacutener o caacutemara
4 Si hay varios dispositivos conectados al equipo seleccione en Dispositivo el
que desee utilizar
5 Siga uno de estos procedimientos
2 Una imagen de un escaacutener o una caacutemara digital directamente
Si el dispositivo seleccionado es un escaacutener y desea utilizar la configuracioacuten predeterminada
para digitalizar la imagen haga clic en Calidad Web (si va a mostrar la imagen en la pantalla)
o Calidad de impresioacuten (si va a imprimirla) y a continuacioacuten haga clic en Insertar para
digitalizar la imagen
Si el dispositivo seleccionado no es un escaacutener (por ejemplo si se tratara de una caacutemara
digital) o desea personalizar alguacuten valor antes de digitalizar la imagen haga clic
en Personalizar insercioacuten Siga las instrucciones que acompantildean al dispositivo que estaacute
utilizando
Nota Es posible que el botoacuten Insertar no esteacute disponible con algunos escaacuteneres porque el
software del escaacutener no es compatible con los automaacuteticos Utilice el botoacuten Personalizar
insercioacuten en su lugar
PRESENTACIONES EN PANTALLA
Otra de las aplicaciones de PowerPoint es la de una presentacioacuten en pantalla es decir la de
crear un carrete de diapositivas no para filmarlas sino para utilizarlas como apoyo en
una exposicioacuten por medio de la pantalla del ordenador Se puede efectivamente encadenar
las distintas dispositivas unieacutendolas por medio de transiciones para crear una presentacioacuten
A partir de este momento va a ser muy uacutetil una forma de trabajo que hasta ahora no se habiacutea
visto el Clasificador de diapositivas (en el menuacute Ver) Se trata de una manera distinta de ver
las diapositivas no de una en una sino en conjunto
En primer lugar desde aquiacute se puede cambiar el orden de las diapositivas movieacutendolas de un
lugar a otro simplemente haciendo un clic sobre el icono de la diapositiva y arrastraacutendola sin
soltar el ratoacuten hasta el lugar que deba ocupar Una vez establecido el orden adecuado de las
diapositivas seraacute necesario establecer las transiciones entre las diapositivas de forma que el
cambio entre una y otra no sea brusco
Transiciones
Para aplicar una transicioacuten hay que situarse en la diapositiva destino pues la transicioacuten
afectaraacute al paso desde la diapositiva anterior a la seleccionada A continuacioacuten hay que ir al
menuacute Presentacioacuten a la opcioacuten Transicioacuten de diapositiva Inmediatamente apareceraacute un
cuadro de diaacutelogo en el que se deberaacute elegir el efecto que quiere aplicar entre una variada lista
de ellos Ademaacutes de esto se puede indicar la forma de pasar de una diapositiva a otra por
medio de un clic del ratoacuten o automaacuteticamente tras el paso de cierto tiempo Se repite esta
operacioacuten con todas las diapositivas para lograr una presentacioacuten de mejor calidad
Hay otra herramienta que puede ser de utilidad y que permite establecer animaciones
dentro de una diapositiva en su presentacioacuten Se trata de una utilidad a traveacutes del cual se
puede hacer que las liacuteneas de esquema de una diapositiva (las liacuteneas de texto introducidas en
el Cuerpo y precedidas por un punto) aparezcan una a una seguacuten se haga un clic con el ratoacuten
Tambieacuten puede verse al pinchar en (Barra que aparece cuando se ven las transparencias desde
el Clasificador de diapositivas)
Cuando el objeto estaacute seleccionado al acceder al menuacute Presentacioacuten|Preestablecer animacioacuten
se despliega un listado de efectos que pueden aplicarse La uacuteltima de las opciones del listado
es la de Presentacioacuten|Personalizar animacioacuten Si se elige esta opcioacuten se abriraacute un cuadro de
diaacutelogo donde se podraacute trabajar con varias opciones Permite seleccionar uno a uno los
elementos de la diapositiva y ponerles diferentes efectos Por tanto permite especificar el
efecto a aplicar posiblemente los maacutes uacutetiles sean los vuelos
Si se quiere ver previamente el efecto de la diapositiva que se tiene en pantalla se va a
Presentacioacuten|Vista previa de la animacioacuten de eacutesta forma saldraacute una pantalla de tamantildeo
reducido en la que se ve los efectos que se acaban de aplicar a esa diapositiva
Pueden determinarse los tiempos de presentacioacuten entre las imaacutegenes de tres modos Una de
ellas es asignar tiempos iguales en segundos (acuteacute) para todas las diapositivas desde eacutesta
pantalla La segunda de forma manual en la presentacioacuten del carrusel en la que se pasa de
una a otra al hacer clic con el ratoacuten Y la tercera que permitiraacute hacer un ensayo de la
presentacioacuten grabando los tiempos de presentacioacuten de cada imagen esto uacuteltimo puede
hacerse presionando eacuteste icono
(Para ver el graacutefico seleccione la opcioacuten Descargar del menuacute superior
) yendo a Presentacioacuten|Ensayar intervalos Saldraacute eacuteste cronometro para medir el tiempo que
se le da a cada diapositiva
Establecidas las transiciones para iniciar la presentacioacuten hay que ir al menuacute Ver|Presentacioacuten
con diapositivas Tambieacuten pueden daacutersele oacuterdenes al programa desde
(Presentacioacuten|configurar presentacioacuten) Desde ahiacute se indica si el avance de las diapositivas es
manual o automaacutetico (con los tiempos que previamente se han definido)
En primer lugar en la presentacioacuten se pueden mostrar todas las diapositivas o soacutelo una parte
especificando cuaacuteles
Para ocultar una diapositiva se selecciona y luego se presiona el icono de o
Presentacioacuten|Ocultar diapositiva Se deselecciona del mismo modo
En segundo lugar se puede sentildealar cuaacutel va a ser la forma de pasar de una diapositiva a otra
manualmente por medio de un clic del ratoacuten o automaacuteticamente por tiempo Por uacuteltimo la
opcioacuten Repetir el ciclo continuamente hasta presionar Esc sirve para hacer que la
presentacioacuten vuelva a comenzar una vez haya llegado al final y no pare hasta que asiacute se le
indique Hechas las elecciones finales hay que dar a Mostrar para ver el resultado La
presentacioacuten puede ser detenida en cualquier momento apretando la tecla de Esc
iquestCoacutemo insertar peliacuteculas
A diferencia de una presentacioacuten con un proyector de diapositivas en la que soacutelo se pueden
mostrar imaacutegenes estaacuteticas (fotografiacuteas) en una presentacioacuten de PowerPoint se puede insertar
un moovie una pequentildea peliacutecula Para ello basta con ir a Insertar|peliacutecula y seleccionar el
archivo
Se inserta la imagen de modo normal y una vez insertada se hace clic con el botoacuten derecho
encima del recuadro de la imagen del viacutedeo Apareceraacute un menuacute desplegable en el que busca
la opcioacuten de personalizar la animacioacuten se hace un clic en ella Saldraacute la pantalla que se ve a
continuacioacuten Si se quiere que la animacioacuten arranque de forma que se visione como viacutedeo
se marca el checkbox de Reproducir seguacuten el orden de animacioacuten
Pero si se quiere ademaacutes que la animacioacuten arranque automaacuteticamente al visionar la
presentacioacuten de la diapositiva se entra por la pestantildea de Intervalo seleccionando ahiacute las
opciones de Animar|Automaacuteticamente en ella se marca 0 segundos para que comience
automaacuteticamente Es entonces cuando se puede Aceptar y asiacute el viacutedeo se reproduciraacute de
manera automaacutetica
Cuando la presentacioacuten llegue la diapositiva que contiene la peliacutecula no pasaraacute a la siguiente
hasta que la peliacutecula haya concluido

iquestQueacute es esto Al hacerle clik el botoacuten del mause se colocara un signo de ayuda en la cual
despueacutes se le daraacute clik a cualquier cosa que se quiera saber que es
Microsoft en la Web Contiene una serie de enlaces a sitios que los creadores de wep creen
que pueden servir con respecto a power point
Acerca de Microsoft Power Point Muestra una ventana en la cual muestra la informacioacuten de
Power Point
Leer maacutes httpwwwmonografiascomtrabajos30manual-power-pointmanual-power-
pointshtml166ixzz2qWz2fGWc
MICROSOFT POWERPOINTrdquo Ericka F Delgado Rey
2 CONCEPTOS BAacuteSICOS PowerPoint es la herramienta que nos ofrece Microsoft Office
para crear presentaciones Se pueden utilizar presentaciones en la ensentildeanza como
apoyo al profesor para desarrollar un determinado tema para exponer resultados de
una investigacioacuten para presentar los resultados de un trabajo para presentar un
nuevo producto etc
3 Con PowerPoint podemos crear presentaciones de forma faacutecil y raacutepida pero con
gran calidad podemos insertar graacuteficos dibujos imaacutegenes videos e incluso texto
WordArt Podemos tambieacuten insertar efectos animados peliacuteculas y sonidos Podemos
revisar la ortografiacutea de los textos e incluso insertar notas para que el locutor pueda
tener unas pequentildeas aclaraciones para su exposicioacuten y muchas maacutes cosas que
veremos a lo largo del curso
4 INICIAR POWERPOINT haz clic sobre el botoacuten Inicio se despliega un menuacute haz clic
sobre Programas aparece otra lista buscar Microsoft PowerPoint 2010 y al hacer clic
sobre eacutel iniciaraacute el programa (SO Seven)
5 LA PANTALLA INICIAL bull Al iniciar PowerPoint aparece una pantalla inicial como la
que a continuacioacuten te mostramos La parte central de la ventana es donde
visualizamos y creamos las diapositivas que formaraacuten la presentacioacuten
6 DISENtildeOS DE PRESENTACIOacuteN Para activar los disentildeos se hace clic en FORMATO y
luego clic en Herramientas de diapositivas Estas estaacuten clasificadas en 4 categoriacuteas
Insertar formas Estilos de formas Estilos de WordArt Organizar Tamantildeo
7 COacuteMO CERRAR POWERPOINT Para cerrar PowerPoint puedes utilizar cualquiera
de las siguientes operaciones bull De la barra de tiacutetulo hacer clic en el botoacuten cerrar
Pulsar la combinacioacuten de teclas ALT+F4 bull Hacer clic sobre el menuacute Archivo y elegir la
opcioacuten Salir
8 Si lo que queremos es cerrar la Presentacioacuten actual sin cerrar el programa podemos
bull Hacer clic en el botoacuten cerrar de la barra de menuacutes bull O pulsar la combinacioacuten de
teclas CTRL+W bull O bien hacer clic sobre el menuacute Archivo y elegir la opcioacuten Cerrar
9 (OjO) Si al cerrar no hemos guardado los cambios efectuados en la presentacioacuten nos
preguntaraacute si queremos guardarlos o incluso nos puede llegar a mostrar el cuadro de
diaacutelogo asociado al menuacute Guardar en el caso de no haberla guardado anteriormente
10 GUARDAR UNA PRESENTACIOacuteN Para guardar una presentacioacuten podemos ir al
menuacute Archivo y seleccionar la opcioacuten Guardar o tambieacuten se puede hacer con el botoacuten
Si es la primera vez que guardamos la presentacioacuten nos apareceraacute una ventana De la
lista desplegable ldquoGuardar enrdquo seleccionaremos la carpeta en la cual queremos
guardar la presentacioacuten Tambieacuten podemos crear una nueva carpeta con este icono
la carpeta se crearaacute dentro de la carpeta que figure en el campo Guardar en
11 Despueacutes en la casilla Nombre de archivo introduciremos el nombre con el cual
queremos guardar la presentacioacuten y por uacuteltimo pulsaremos en el botoacuten Guardar Si el
tipo de formato que seleccionamos es Presentacioacuten se guardaraacute la presentacioacuten con la
extensioacuten ppt Si no es la primera vez que guardamos la presentacioacuten y pulsamos en
el botoacuten de guardar de la barra de herramientas o seleccionamos la opcioacuten Guardar
del menuacute Archivo no nos apareceraacute la ventana guardaraacute los cambios sin preguntar
12 ABRIR UNA PRESENTACIOacuteN Para abrir una presentacioacuten podemos elegir entre bull Ir
al menuacute Archivo y seleccionar la opcioacuten Abrir bull Haz clic en el botoacuten Abrir dela barra de
herramientas En la lista desplegable del cuadro Buscar en seleccionamos la unidad en
la cual se encuentra la presentacioacuten que queremos abrir a continuacioacuten
seleccionamos la carpeta que contiene la presentacioacuten Una vez hayamos seleccionado
la presentacioacuten pulsamos en el botoacuten Abrir
13 APLICAR ESTILOS DE DIAPOSITIVAS bull Haga clic en el Menuacute DISENtildeO luego
SELECIONAMOS DE ACUERDO AL TIPO DE PRTESENTCIOacuteN QUE QUERAMOS A la parte
derecha (panel de tareas) elige del conjunto de estilos el que deseas bull O si no activa
los estilos pulsando el botoacuten ldquoanimaciones rdquo de la barra de formato Y elige lo que
prefieras
14 ANIMAR TEXTOS Y OBJETOS bull Para animar un texto u objeto lo primero que hay
que hacer es seleccionarlo a continuacioacuten desplegar el menuacute agregar animacioacuten y
luego en este panel seleccionamos si queremos en entrada eacutenfasis o al salir de la
diapositiva
15 bull En este panel aparece la lista desplegable Agregar efecto en la cual
seleccionaremos el tipo de efecto que queramos aplicar y tambieacuten podemos
seleccionar Panel de animacioacuten que apareceraacute a la derecha de la pantalla bull Y podemos
utilizar el botoacuten Quitar para eliminar alguna animacioacuten que hayamos aplicado a alguacuten
texto
16 bull Tenemos la opcioacuten intervalos que podemos seleccionar el inicio el tiempo de
duracioacuten retraso y reordenar bull Las demaacutes listas desplegables cambiaraacuten en funcioacuten
del tipo de movimiento y el inicio del mismo
17 bull La velocidad suele ser una caracteriacutestica comuacuten por lo que podemos controlarla
en casi todas las animaciones que apliquemos a un objeto bull La lista que aparece
debajo de velocidad nos muestra las distintas animaciones que hemos aplicado a los
objetos de la diapositiva como podraacutes comprobar aparecen en orden bull El botoacuten
Reproducir te muestra la diapositiva tal y como quedaraacute con las animaciones que
hemos aplicado
18 CREAR UNA TABLA bull Para insertar una tabla en una diapositiva sigue estos pasos bull
Despliega el menuacute Insertar y selecciona la opcioacuten Tabla bull Si lo haces a traveacutes del menuacute
Insertar te apareceraacute una ventana en la que podraacutes indicar el nuacutemero de columnas y
filas
19 Una vez determinado el tamantildeo de la tabla pulsa Aceptar y apareceraacute una tabla en
la diapositiva junto con una nueva barra de herramientas que te permitiraacute personalizar
la tabla
20 TRANSICIOacuteN DE DIAPOSITIVAS
21 La transicioacuten de diapositiva nos permite determinar coacutemo va a producirse el paso
de una diapositiva a la siguiente para producir efectos visuales mas llamativo para
cada presentacioacuten
22 Si queremos agregar sonido lo podemos hacer desde este recuadro Para aplicarle
duracioacuten y como deseamos que se escuche el sonido (clic teclas o enter)
INTRODUCCION
Una de las mejores herramientas que nos ofrece office es sin duda power point ya que al
contener una gran gama de funciones nos permite realizar desde un documento diapositivas
hasta realizar animaciones de objetos y texto controlando su duracion
Existen otros programas que estan disentildeados para ejercer funciones mas avanzadas pero no
por esto power point deja de ser un magnifico auxiliar para realizar nuestros trabajos
Para queacute sirve un programa como PowerPoint Se puede decir que PowerPoint es una
aplicacioacuten que estaacute dirigida fundamentalmente a servir de apoyo en presentaciones o
exposiciones de los maacutes diversos temas proyectando una serie de diapositivas a traveacutes del
ordenador Una vez disentildeada una pantalla se puede convertir eacutesta en una diapositiva o
transparencia fiacutesica para reproducirla en un proyector tradicional o visionarla en el ordenador
iquestCOacuteMO CREAR UNA DIAPOSITIVA NUEVA
Para crear una diapositiva nueva hay que ir al menuacute Insertar y seleccionar la opcioacuten Diapositiva
Nueva o hacerlo a traveacutes del botoacuten que a tal efecto aparece en la barra de estado Al hacerlo
se muestra una ventana en la que se debe elegir como ya se ha hecho al principio
el disentildeo que maacutes se ajuste al tipo de diapositiva con la que se va a trabajar
iquestCoacutemo duplicar una diapositiva
Para duplicar una diapositiva hay que situarse en el Clasificador de diapositivas
(Ver|Clasificador de diapositivas) que es una de las formas en que se pueden ver las
diapositivas Una vez alliacute se selecciona haciendo un clic la diapositiva que se quiera duplicar y
se va al menuacute edicioacuten|Duplicar Un duplicado de la diapositiva apareceraacute a continuacioacuten de la
original Esa misma funcioacuten se obtiene seleccionando directamente el objeto y luego
ejecutando los comandos de edicioacuten|copiar y edicioacuten|pegar Para colocarla donde se quiera
insertar se selecciona con el ratoacuten y se arrastra hasta el lugar ideado
iquestCoacutemo borrar una diapositiva
Para borrar una diapositiva se utilizaraacute la opcioacuten Eliminar Diapositiva que estaacute en el menuacute
Edicioacuten o directamente se elimina el cuadro correspondiente en el editor de diapositivas Otra
opcioacuten es seleccionarla y darle a la tecla de Supr
Formato de la diapositiva
Antes de comenzar a trabajar hay que tener en cuenta cuaacutel va a ser el destino que se va a dar
a las diapositivas que se creen si se van a filmar convirtieacutendolas en diapositivas fiacutesicas se les
ha de dar unas dimensiones mientras que si el objetivo es una presentacioacuten en pantalla eacutestas
seraacuten otras Para definir las dimensiones de las diapositivas se iraacute al menuacute Archivo|configurar
paacutegina
Tamantildeo de diapositivas para determina el tamantildeo Si se van a filmar las diapositivas
seleccionaraacute un tamantildeo de 35 mm Si van a crear transparencias elegiraacute un tamantildeo A4 o carta
Por uacuteltimo si se va a hacer una presentacioacuten en pantalla habraacute que elegir la opcioacuten
Presentacioacuten en pantalla - Numerar las
diapositivas desde Indica desde queacute nuacutemero se quiere numerar las presentaciones
Orientacioacuten Indica la orientacioacuten horizontal o vertical de las diapositivas
El esquema de colores
El esquema de colores como la palabra indica es un esquema en el cual se puede
predeterminar el color de cada uno de los elementos de la presentacioacuten (fondo liacuteneas y texto
sombra tiacutetulo rellenos y accesorios) de manera que al crearlos automaacuteticamente adquieran
ese color predeterminado
Para acceder a eacutel hay que dirigirse al menuacute Formato|Combinacioacuten de colores de la diapositiva
donde apareceraacute el siguiente cuadro de diaacutelogo
En la parte superior se da a elegir entre una combinacioacuten estaacutendar la que tiene el programa
por defecto y una combinacioacuten personalizada Haciendo un clic sobre Personalizada se podraacute
cambiar los colores con un clic sobre cada uno de ellos se seleccionan y con otro clic
sobre Cambiar color aparece una roseta de colores Se elige el que se prefiera y se acepta
El programa presenta una serie de colores estaacutendar Si se desea otro color distinto se deberaacute
hacer un clic sobre Personalizada para elegir dentro de toda la gama de colores de que
disponga el ordenador
Especificados los colores que interesan se pueden aplicar las modificaciones a una sola
diapositiva - a la diapositiva en la que se estuviera al acceder a este menuacute - o a todas las
diapositivas del documento Para ello se debe elegir el botoacuten adecuado en la ventana
Combinacioacuten de colores Aplicar a todo o Aplicar
Por otro lado una vez especificados los colores que se quieren utilizar para cada uno de los
elementos se puede hacer que esa combinacioacuten de colores sea la estaacutendar Para ello en
Personalizada de la ventana de Combinacioacuten de colores hay un botoacuten que dice Agregar como
combinacioacuten estaacutendar
La utilizacioacuten del esquema de colores no es imprescindible pero su correcto uso facilita
mucho el trabajo y ahorra mucho tiempo a la hora de realizar presentaciones puesto que si de
antemano se establece el esquema de colores no habraacute que preocuparse de dar color
individualmente a los distintos objetos
iquestCoacutemo imprimir las diapositivas
El modo de imprimir las diapositivas es muy parecido al de cualquier otro programa Se acude
en el menuacute Archivo a la opcioacuten Imprimir
Diapositivas patroacuten
iquestQueacute es una diapositiva patroacuten
La diapositiva patroacuten es un modelo con un formato para cada uno de los elementos de la
diapositiva asiacute como un esquema de colores que el programa aplicaraacute a la hora de crear las
diapositivas
Cada vez que se cree un documento nuevo el programa aplicaraacute una diapositiva patroacuten por
defecto
Para acceder a la diapositiva patroacuten ha de dirigirse en el menuacute Ver a la opcioacuten Patroacuten|Patroacuten
de Diapositivas
La diapositiva patroacuten se compone de 5 aacutereas
Tiacutetulo controla el tipo de letra color tamantildeo y alineamiento del tiacutetulo los atributos del
objeto (relleno bordes y sombra) y su localizacioacuten en la diapositiva
Cuerpo controla los mismos paraacutemetros pero en lo que al cuerpo de la diapositiva se refiere
En eacutel se puede dar el formato a cada uno de los subepiacutegrafes
Aacuterea de fecha para insertar la fecha en todas las diapositivas
Aacuterea de pie de paacutegina para antildeadir un pie de paacutegina a las diapositivas
Aacuterea de nuacutemero para numerar las diapositivas
Ademaacutes se pueden antildeadir todos los elementos de fondo que se precisen Se consideran
elementos de fondo de la diapositiva patroacuten todos los que se antildeadan a eacutesta y que no sea
ninguno de los 5 elementos que acabamos de ver Todos estos elementos antildeadidos
apareceraacuten en todas las diapositivas que se vayan creando Son por ejemplo la imagen de un
logotipo o un tiacutetulo geneacuterico que se quiera que aparezcan en todas las diapositivas
Tambieacuten se define el esquema de color patroacuten
iquestCoacutemo modificar la diapositiva patroacuten
Se puede modificar el formato de cada elemento de la diapositiva patroacuten tal y como se ha
explicado en los distintos apartados anteriores Es importante recalcar que no se trata de una
diapositiva de contenido sino de formato No se introduce informacioacuten sino que se le da a
cada elemento un formato Por ejemplo en el tiacutetulo no se pone el tiacutetulo de la presentacioacuten
sino que se especifica el tamantildeo el tipo de letra el color etc de manera que al hacer las
distintas diapositivas soacutelo sea necesario introducir la informacioacuten encargaacutendose el programa
de aplicar el estilo automaacuteticamente
De la misma manera se pueden incluir elementos de fondo es decir elementos distintos del
cuerpo y del tiacutetulo Estos elementos pueden ser de cualquier tipo imaacutegenes texto etc con la
peculiaridad de que apareceraacuten en todas las diapositivas A la hora de hacer las diapositivas
estos elementos no se podraacuten modificar en la propia diapositiva sino que
cualquier cambio tendraacute que hacerse en la diapositiva patroacuten y esas modificaciones afectaraacuten
a todas la diapositivas
Una vez establecida la diapositiva patroacuten habraacute que ir al menuacute Ver a la opcioacuten Diapositivas La
barra de estado le indicaraacute que se encuentra en la diapositiva nordm x y se podraacute comprobar
que los elementos de la diapositiva siguen el patroacuten que se acaba de crear
De todas formas si en alguacuten momento se necesita que una determinada diapositiva no siga a
la diapositiva patroacuten bastaraacute con modificarla
AGREGAR UN SONIDO A UNA ANIMACIOacuteN
Para realizar este proceso primero debe haber aplicado una animacioacuten al texto u objeto
1
2 En la diapositiva seleccione el texto u objeto al que desea agregar un efecto adicional
3 En el menuacute Presentacioacuten haga clic en Personalizar animacioacuten
4 En el panel de tareas Personalizar animacioacuten haga clic en la flecha del elemento
seleccionado en la lista Personalizar animacioacuten y a continuacioacuten haga clic
en Opciones de efectos
5 En la ficha Efecto en Mejoras haga clic en la flecha de la lista Sonido y lleve a cabo
una de las acciones siguientes
Si desea agregar un sonido de la lista haga clic en la opcioacuten deseada
Si desea agregar un sonido desde un archivo haga clic en Otro sonido y a
continuacioacuten explore el archivo
Cambiar la animacioacuten de un objeto o texto
Para ver el texto seleccione la opcioacuten acuteacuteBajar trabajoacuteacute del menu superior
Nota Si desea quitar un efecto seleccione el elemento de animacioacuten en la lista Personalizar
animacioacuten y a continuacioacuten haga clic en
CAMBIAR LOS INTERVALOS DE ANIMACIONES
1 Si no se muestra el panel de tareas Personalizar animacioacuten en el menuacute Presentacioacuten
haga clic en Personalizar animacioacuten
2 En el panel de tareas Personalizar animacioacuten haga clic en el elemento de la
lista Personalizar animacioacuten cuyos intervalos desea cambiar
3 Cambiar el comienzo con respecto a otras animaciones de la diapositiva
1
2 Para crear un retardo entre el final de una animacioacuten y el inicio del siguiente elemento
en la lista haga clic en una opcioacuten de la lista Retardo
1
2 Para iniciar la animacioacuten haciendo clic en la diapositiva haga clic en Al hacer
clic
3 Para iniciar la animacioacuten al mismo tiempo que la animacioacuten anterior en la lista
haga clic en Con la anterior
4 Para iniciar la animacioacuten justo despueacutes de que finalice la animacioacuten anterior
haga clic en Despueacutes de la anterior
3 En la lista Iniciar siga uno de estos procedimientos
Si esta es la primera animacioacuten de la diapositiva se marcaraacute como 0 y comenzaraacute en cuanto
aparezca la diapositiva en la presentacioacuten
Nota Puede cambiar el orden de las animaciones de una diapositiva seleccionando el objeto o
elemento de texto en la lista Personalizar animacioacuten y a continuacioacuten arrastraacutendolo a una
nueva ubicacioacuten en la lista
Establecer la reproduccioacuten de una animacioacuten al hacer clic en el texto u objeto
1
2 Haga clic en el botoacuten Desencadenadores
3 Seleccione la opcioacuten Iniciar efecto al hacer clic con
4 Seleccione un elemento de la lista
Cambiar la velocidad o la duracioacuten de la animacioacuten
1 Haga clic en una opcioacuten de la lista Velocidad o Duracioacuten
Nota Esta opcioacuten estaacute en funcioacuten de la animacioacuten elegida
Rebobinar automaacuteticamente una animacioacuten despueacutes de reproducirla
Active la casilla de verificacioacuten Rebobinar cuando finalice la reproduccioacuten
Nota Si esta opcioacuten estaacute activada el elemento animado volveraacute a su estado original Por
ejemplo si aplica el efecto Volar hacia fuera el elemento saldraacute volando pero a continuacioacuten
apareceraacute de nuevo en su ubicacioacuten original en la diapositiva
AGREGAR UNA IMAGEN
1 Haga clic doacutende desee insertar la imagen
2 Inserte una de las siguientes imaacutegenes
1 En la barra de herramientas Dibujo haga clic en Insertar imagen desde archivo
2 Busque la carpeta que contenga la imagen que desee insertar y a continuacioacuten haga
clic en el archivo de la imagen
1 Para incrustar la imagen haga clic en Insertar
2 Para vincular la imagen al archivo de imaacutegenes del disco duro haga clic en la
flecha situada junto a Insertar y a continuacioacuten haga clic en Vincular a
archivo
3 Siga uno de estos procedimientos
1 Para este procedimiento aseguacuterese de que el dispositivo es compatible con TWAIN-
o WIA y estaacute conectado al equipo Tambieacuten deberaacute asegurarse de que tiene instalado
el software del dispositivo compatible con TWAIN o WIA
1
2 Configure la imagen en el dispositivo de digitalizacioacuten
3 En el menuacute Insertar seleccione Imagen y a continuacioacuten haga clic
en Desde escaacutener o caacutemara
4 Si hay varios dispositivos conectados al equipo seleccione en Dispositivo el
que desee utilizar
5 Siga uno de estos procedimientos
2 Una imagen de un escaacutener o una caacutemara digital directamente
Si el dispositivo seleccionado es un escaacutener y desea utilizar la configuracioacuten predeterminada
para digitalizar la imagen haga clic en Calidad Web (si va a mostrar la imagen en la pantalla)
o Calidad de impresioacuten (si va a imprimirla) y a continuacioacuten haga clic en Insertar para
digitalizar la imagen
Si el dispositivo seleccionado no es un escaacutener (por ejemplo si se tratara de una caacutemara
digital) o desea personalizar alguacuten valor antes de digitalizar la imagen haga clic
en Personalizar insercioacuten Siga las instrucciones que acompantildean al dispositivo que estaacute
utilizando
Nota Es posible que el botoacuten Insertar no esteacute disponible con algunos escaacuteneres porque el
software del escaacutener no es compatible con los automaacuteticos Utilice el botoacuten Personalizar
insercioacuten en su lugar
PRESENTACIONES EN PANTALLA
Otra de las aplicaciones de PowerPoint es la de una presentacioacuten en pantalla es decir la de
crear un carrete de diapositivas no para filmarlas sino para utilizarlas como apoyo en
una exposicioacuten por medio de la pantalla del ordenador Se puede efectivamente encadenar
las distintas dispositivas unieacutendolas por medio de transiciones para crear una presentacioacuten
A partir de este momento va a ser muy uacutetil una forma de trabajo que hasta ahora no se habiacutea
visto el Clasificador de diapositivas (en el menuacute Ver) Se trata de una manera distinta de ver
las diapositivas no de una en una sino en conjunto
En primer lugar desde aquiacute se puede cambiar el orden de las diapositivas movieacutendolas de un
lugar a otro simplemente haciendo un clic sobre el icono de la diapositiva y arrastraacutendola sin
soltar el ratoacuten hasta el lugar que deba ocupar Una vez establecido el orden adecuado de las
diapositivas seraacute necesario establecer las transiciones entre las diapositivas de forma que el
cambio entre una y otra no sea brusco
Transiciones
Para aplicar una transicioacuten hay que situarse en la diapositiva destino pues la transicioacuten
afectaraacute al paso desde la diapositiva anterior a la seleccionada A continuacioacuten hay que ir al
menuacute Presentacioacuten a la opcioacuten Transicioacuten de diapositiva Inmediatamente apareceraacute un
cuadro de diaacutelogo en el que se deberaacute elegir el efecto que quiere aplicar entre una variada lista
de ellos Ademaacutes de esto se puede indicar la forma de pasar de una diapositiva a otra por
medio de un clic del ratoacuten o automaacuteticamente tras el paso de cierto tiempo Se repite esta
operacioacuten con todas las diapositivas para lograr una presentacioacuten de mejor calidad
Hay otra herramienta que puede ser de utilidad y que permite establecer animaciones
dentro de una diapositiva en su presentacioacuten Se trata de una utilidad a traveacutes del cual se
puede hacer que las liacuteneas de esquema de una diapositiva (las liacuteneas de texto introducidas en
el Cuerpo y precedidas por un punto) aparezcan una a una seguacuten se haga un clic con el ratoacuten
Tambieacuten puede verse al pinchar en (Barra que aparece cuando se ven las transparencias desde
el Clasificador de diapositivas)
Cuando el objeto estaacute seleccionado al acceder al menuacute Presentacioacuten|Preestablecer animacioacuten
se despliega un listado de efectos que pueden aplicarse La uacuteltima de las opciones del listado
es la de Presentacioacuten|Personalizar animacioacuten Si se elige esta opcioacuten se abriraacute un cuadro de
diaacutelogo donde se podraacute trabajar con varias opciones Permite seleccionar uno a uno los
elementos de la diapositiva y ponerles diferentes efectos Por tanto permite especificar el
efecto a aplicar posiblemente los maacutes uacutetiles sean los vuelos
Si se quiere ver previamente el efecto de la diapositiva que se tiene en pantalla se va a
Presentacioacuten|Vista previa de la animacioacuten de eacutesta forma saldraacute una pantalla de tamantildeo
reducido en la que se ve los efectos que se acaban de aplicar a esa diapositiva
Pueden determinarse los tiempos de presentacioacuten entre las imaacutegenes de tres modos Una de
ellas es asignar tiempos iguales en segundos (acuteacute) para todas las diapositivas desde eacutesta
pantalla La segunda de forma manual en la presentacioacuten del carrusel en la que se pasa de
una a otra al hacer clic con el ratoacuten Y la tercera que permitiraacute hacer un ensayo de la
presentacioacuten grabando los tiempos de presentacioacuten de cada imagen esto uacuteltimo puede
hacerse presionando eacuteste icono
(Para ver el graacutefico seleccione la opcioacuten Descargar del menuacute superior
) yendo a Presentacioacuten|Ensayar intervalos Saldraacute eacuteste cronometro para medir el tiempo que
se le da a cada diapositiva
Establecidas las transiciones para iniciar la presentacioacuten hay que ir al menuacute Ver|Presentacioacuten
con diapositivas Tambieacuten pueden daacutersele oacuterdenes al programa desde
(Presentacioacuten|configurar presentacioacuten) Desde ahiacute se indica si el avance de las diapositivas es
manual o automaacutetico (con los tiempos que previamente se han definido)
En primer lugar en la presentacioacuten se pueden mostrar todas las diapositivas o soacutelo una parte
especificando cuaacuteles
Para ocultar una diapositiva se selecciona y luego se presiona el icono de o
Presentacioacuten|Ocultar diapositiva Se deselecciona del mismo modo
En segundo lugar se puede sentildealar cuaacutel va a ser la forma de pasar de una diapositiva a otra
manualmente por medio de un clic del ratoacuten o automaacuteticamente por tiempo Por uacuteltimo la
opcioacuten Repetir el ciclo continuamente hasta presionar Esc sirve para hacer que la
presentacioacuten vuelva a comenzar una vez haya llegado al final y no pare hasta que asiacute se le
indique Hechas las elecciones finales hay que dar a Mostrar para ver el resultado La
presentacioacuten puede ser detenida en cualquier momento apretando la tecla de Esc
iquestCoacutemo insertar peliacuteculas
A diferencia de una presentacioacuten con un proyector de diapositivas en la que soacutelo se pueden
mostrar imaacutegenes estaacuteticas (fotografiacuteas) en una presentacioacuten de PowerPoint se puede insertar
un moovie una pequentildea peliacutecula Para ello basta con ir a Insertar|peliacutecula y seleccionar el
archivo
Se inserta la imagen de modo normal y una vez insertada se hace clic con el botoacuten derecho
encima del recuadro de la imagen del viacutedeo Apareceraacute un menuacute desplegable en el que busca
la opcioacuten de personalizar la animacioacuten se hace un clic en ella Saldraacute la pantalla que se ve a
continuacioacuten Si se quiere que la animacioacuten arranque de forma que se visione como viacutedeo
se marca el checkbox de Reproducir seguacuten el orden de animacioacuten
Pero si se quiere ademaacutes que la animacioacuten arranque automaacuteticamente al visionar la
presentacioacuten de la diapositiva se entra por la pestantildea de Intervalo seleccionando ahiacute las
opciones de Animar|Automaacuteticamente en ella se marca 0 segundos para que comience
automaacuteticamente Es entonces cuando se puede Aceptar y asiacute el viacutedeo se reproduciraacute de
manera automaacutetica
Cuando la presentacioacuten llegue la diapositiva que contiene la peliacutecula no pasaraacute a la siguiente
hasta que la peliacutecula haya concluido

Si es la primera vez que guardamos la presentacioacuten nos apareceraacute una ventana De la
lista desplegable ldquoGuardar enrdquo seleccionaremos la carpeta en la cual queremos
guardar la presentacioacuten Tambieacuten podemos crear una nueva carpeta con este icono
la carpeta se crearaacute dentro de la carpeta que figure en el campo Guardar en
11 Despueacutes en la casilla Nombre de archivo introduciremos el nombre con el cual
queremos guardar la presentacioacuten y por uacuteltimo pulsaremos en el botoacuten Guardar Si el
tipo de formato que seleccionamos es Presentacioacuten se guardaraacute la presentacioacuten con la
extensioacuten ppt Si no es la primera vez que guardamos la presentacioacuten y pulsamos en
el botoacuten de guardar de la barra de herramientas o seleccionamos la opcioacuten Guardar
del menuacute Archivo no nos apareceraacute la ventana guardaraacute los cambios sin preguntar
12 ABRIR UNA PRESENTACIOacuteN Para abrir una presentacioacuten podemos elegir entre bull Ir
al menuacute Archivo y seleccionar la opcioacuten Abrir bull Haz clic en el botoacuten Abrir dela barra de
herramientas En la lista desplegable del cuadro Buscar en seleccionamos la unidad en
la cual se encuentra la presentacioacuten que queremos abrir a continuacioacuten
seleccionamos la carpeta que contiene la presentacioacuten Una vez hayamos seleccionado
la presentacioacuten pulsamos en el botoacuten Abrir
13 APLICAR ESTILOS DE DIAPOSITIVAS bull Haga clic en el Menuacute DISENtildeO luego
SELECIONAMOS DE ACUERDO AL TIPO DE PRTESENTCIOacuteN QUE QUERAMOS A la parte
derecha (panel de tareas) elige del conjunto de estilos el que deseas bull O si no activa
los estilos pulsando el botoacuten ldquoanimaciones rdquo de la barra de formato Y elige lo que
prefieras
14 ANIMAR TEXTOS Y OBJETOS bull Para animar un texto u objeto lo primero que hay
que hacer es seleccionarlo a continuacioacuten desplegar el menuacute agregar animacioacuten y
luego en este panel seleccionamos si queremos en entrada eacutenfasis o al salir de la
diapositiva
15 bull En este panel aparece la lista desplegable Agregar efecto en la cual
seleccionaremos el tipo de efecto que queramos aplicar y tambieacuten podemos
seleccionar Panel de animacioacuten que apareceraacute a la derecha de la pantalla bull Y podemos
utilizar el botoacuten Quitar para eliminar alguna animacioacuten que hayamos aplicado a alguacuten
texto
16 bull Tenemos la opcioacuten intervalos que podemos seleccionar el inicio el tiempo de
duracioacuten retraso y reordenar bull Las demaacutes listas desplegables cambiaraacuten en funcioacuten
del tipo de movimiento y el inicio del mismo
17 bull La velocidad suele ser una caracteriacutestica comuacuten por lo que podemos controlarla
en casi todas las animaciones que apliquemos a un objeto bull La lista que aparece
debajo de velocidad nos muestra las distintas animaciones que hemos aplicado a los
objetos de la diapositiva como podraacutes comprobar aparecen en orden bull El botoacuten
Reproducir te muestra la diapositiva tal y como quedaraacute con las animaciones que
hemos aplicado
18 CREAR UNA TABLA bull Para insertar una tabla en una diapositiva sigue estos pasos bull
Despliega el menuacute Insertar y selecciona la opcioacuten Tabla bull Si lo haces a traveacutes del menuacute
Insertar te apareceraacute una ventana en la que podraacutes indicar el nuacutemero de columnas y
filas
19 Una vez determinado el tamantildeo de la tabla pulsa Aceptar y apareceraacute una tabla en
la diapositiva junto con una nueva barra de herramientas que te permitiraacute personalizar
la tabla
20 TRANSICIOacuteN DE DIAPOSITIVAS
21 La transicioacuten de diapositiva nos permite determinar coacutemo va a producirse el paso
de una diapositiva a la siguiente para producir efectos visuales mas llamativo para
cada presentacioacuten
22 Si queremos agregar sonido lo podemos hacer desde este recuadro Para aplicarle
duracioacuten y como deseamos que se escuche el sonido (clic teclas o enter)
INTRODUCCION
Una de las mejores herramientas que nos ofrece office es sin duda power point ya que al
contener una gran gama de funciones nos permite realizar desde un documento diapositivas
hasta realizar animaciones de objetos y texto controlando su duracion
Existen otros programas que estan disentildeados para ejercer funciones mas avanzadas pero no
por esto power point deja de ser un magnifico auxiliar para realizar nuestros trabajos
Para queacute sirve un programa como PowerPoint Se puede decir que PowerPoint es una
aplicacioacuten que estaacute dirigida fundamentalmente a servir de apoyo en presentaciones o
exposiciones de los maacutes diversos temas proyectando una serie de diapositivas a traveacutes del
ordenador Una vez disentildeada una pantalla se puede convertir eacutesta en una diapositiva o
transparencia fiacutesica para reproducirla en un proyector tradicional o visionarla en el ordenador
iquestCOacuteMO CREAR UNA DIAPOSITIVA NUEVA
Para crear una diapositiva nueva hay que ir al menuacute Insertar y seleccionar la opcioacuten Diapositiva
Nueva o hacerlo a traveacutes del botoacuten que a tal efecto aparece en la barra de estado Al hacerlo
se muestra una ventana en la que se debe elegir como ya se ha hecho al principio
el disentildeo que maacutes se ajuste al tipo de diapositiva con la que se va a trabajar
iquestCoacutemo duplicar una diapositiva
Para duplicar una diapositiva hay que situarse en el Clasificador de diapositivas
(Ver|Clasificador de diapositivas) que es una de las formas en que se pueden ver las
diapositivas Una vez alliacute se selecciona haciendo un clic la diapositiva que se quiera duplicar y
se va al menuacute edicioacuten|Duplicar Un duplicado de la diapositiva apareceraacute a continuacioacuten de la
original Esa misma funcioacuten se obtiene seleccionando directamente el objeto y luego
ejecutando los comandos de edicioacuten|copiar y edicioacuten|pegar Para colocarla donde se quiera
insertar se selecciona con el ratoacuten y se arrastra hasta el lugar ideado
iquestCoacutemo borrar una diapositiva
Para borrar una diapositiva se utilizaraacute la opcioacuten Eliminar Diapositiva que estaacute en el menuacute
Edicioacuten o directamente se elimina el cuadro correspondiente en el editor de diapositivas Otra
opcioacuten es seleccionarla y darle a la tecla de Supr
Formato de la diapositiva
Antes de comenzar a trabajar hay que tener en cuenta cuaacutel va a ser el destino que se va a dar
a las diapositivas que se creen si se van a filmar convirtieacutendolas en diapositivas fiacutesicas se les
ha de dar unas dimensiones mientras que si el objetivo es una presentacioacuten en pantalla eacutestas
seraacuten otras Para definir las dimensiones de las diapositivas se iraacute al menuacute Archivo|configurar
paacutegina
Tamantildeo de diapositivas para determina el tamantildeo Si se van a filmar las diapositivas
seleccionaraacute un tamantildeo de 35 mm Si van a crear transparencias elegiraacute un tamantildeo A4 o carta
Por uacuteltimo si se va a hacer una presentacioacuten en pantalla habraacute que elegir la opcioacuten
Presentacioacuten en pantalla - Numerar las
diapositivas desde Indica desde queacute nuacutemero se quiere numerar las presentaciones
Orientacioacuten Indica la orientacioacuten horizontal o vertical de las diapositivas
El esquema de colores
El esquema de colores como la palabra indica es un esquema en el cual se puede
predeterminar el color de cada uno de los elementos de la presentacioacuten (fondo liacuteneas y texto
sombra tiacutetulo rellenos y accesorios) de manera que al crearlos automaacuteticamente adquieran
ese color predeterminado
Para acceder a eacutel hay que dirigirse al menuacute Formato|Combinacioacuten de colores de la diapositiva
donde apareceraacute el siguiente cuadro de diaacutelogo
En la parte superior se da a elegir entre una combinacioacuten estaacutendar la que tiene el programa
por defecto y una combinacioacuten personalizada Haciendo un clic sobre Personalizada se podraacute
cambiar los colores con un clic sobre cada uno de ellos se seleccionan y con otro clic
sobre Cambiar color aparece una roseta de colores Se elige el que se prefiera y se acepta
El programa presenta una serie de colores estaacutendar Si se desea otro color distinto se deberaacute
hacer un clic sobre Personalizada para elegir dentro de toda la gama de colores de que
disponga el ordenador
Especificados los colores que interesan se pueden aplicar las modificaciones a una sola
diapositiva - a la diapositiva en la que se estuviera al acceder a este menuacute - o a todas las
diapositivas del documento Para ello se debe elegir el botoacuten adecuado en la ventana
Combinacioacuten de colores Aplicar a todo o Aplicar
Por otro lado una vez especificados los colores que se quieren utilizar para cada uno de los
elementos se puede hacer que esa combinacioacuten de colores sea la estaacutendar Para ello en
Personalizada de la ventana de Combinacioacuten de colores hay un botoacuten que dice Agregar como
combinacioacuten estaacutendar
La utilizacioacuten del esquema de colores no es imprescindible pero su correcto uso facilita
mucho el trabajo y ahorra mucho tiempo a la hora de realizar presentaciones puesto que si de
antemano se establece el esquema de colores no habraacute que preocuparse de dar color
individualmente a los distintos objetos
iquestCoacutemo imprimir las diapositivas
El modo de imprimir las diapositivas es muy parecido al de cualquier otro programa Se acude
en el menuacute Archivo a la opcioacuten Imprimir
Diapositivas patroacuten
iquestQueacute es una diapositiva patroacuten
La diapositiva patroacuten es un modelo con un formato para cada uno de los elementos de la
diapositiva asiacute como un esquema de colores que el programa aplicaraacute a la hora de crear las
diapositivas
Cada vez que se cree un documento nuevo el programa aplicaraacute una diapositiva patroacuten por
defecto
Para acceder a la diapositiva patroacuten ha de dirigirse en el menuacute Ver a la opcioacuten Patroacuten|Patroacuten
de Diapositivas
La diapositiva patroacuten se compone de 5 aacutereas
Tiacutetulo controla el tipo de letra color tamantildeo y alineamiento del tiacutetulo los atributos del
objeto (relleno bordes y sombra) y su localizacioacuten en la diapositiva
Cuerpo controla los mismos paraacutemetros pero en lo que al cuerpo de la diapositiva se refiere
En eacutel se puede dar el formato a cada uno de los subepiacutegrafes
Aacuterea de fecha para insertar la fecha en todas las diapositivas
Aacuterea de pie de paacutegina para antildeadir un pie de paacutegina a las diapositivas
Aacuterea de nuacutemero para numerar las diapositivas
Ademaacutes se pueden antildeadir todos los elementos de fondo que se precisen Se consideran
elementos de fondo de la diapositiva patroacuten todos los que se antildeadan a eacutesta y que no sea
ninguno de los 5 elementos que acabamos de ver Todos estos elementos antildeadidos
apareceraacuten en todas las diapositivas que se vayan creando Son por ejemplo la imagen de un
logotipo o un tiacutetulo geneacuterico que se quiera que aparezcan en todas las diapositivas
Tambieacuten se define el esquema de color patroacuten
iquestCoacutemo modificar la diapositiva patroacuten
Se puede modificar el formato de cada elemento de la diapositiva patroacuten tal y como se ha
explicado en los distintos apartados anteriores Es importante recalcar que no se trata de una
diapositiva de contenido sino de formato No se introduce informacioacuten sino que se le da a
cada elemento un formato Por ejemplo en el tiacutetulo no se pone el tiacutetulo de la presentacioacuten
sino que se especifica el tamantildeo el tipo de letra el color etc de manera que al hacer las
distintas diapositivas soacutelo sea necesario introducir la informacioacuten encargaacutendose el programa
de aplicar el estilo automaacuteticamente
De la misma manera se pueden incluir elementos de fondo es decir elementos distintos del
cuerpo y del tiacutetulo Estos elementos pueden ser de cualquier tipo imaacutegenes texto etc con la
peculiaridad de que apareceraacuten en todas las diapositivas A la hora de hacer las diapositivas
estos elementos no se podraacuten modificar en la propia diapositiva sino que
cualquier cambio tendraacute que hacerse en la diapositiva patroacuten y esas modificaciones afectaraacuten
a todas la diapositivas
Una vez establecida la diapositiva patroacuten habraacute que ir al menuacute Ver a la opcioacuten Diapositivas La
barra de estado le indicaraacute que se encuentra en la diapositiva nordm x y se podraacute comprobar
que los elementos de la diapositiva siguen el patroacuten que se acaba de crear
De todas formas si en alguacuten momento se necesita que una determinada diapositiva no siga a
la diapositiva patroacuten bastaraacute con modificarla
AGREGAR UN SONIDO A UNA ANIMACIOacuteN
Para realizar este proceso primero debe haber aplicado una animacioacuten al texto u objeto
1
2 En la diapositiva seleccione el texto u objeto al que desea agregar un efecto adicional
3 En el menuacute Presentacioacuten haga clic en Personalizar animacioacuten
4 En el panel de tareas Personalizar animacioacuten haga clic en la flecha del elemento
seleccionado en la lista Personalizar animacioacuten y a continuacioacuten haga clic
en Opciones de efectos
5 En la ficha Efecto en Mejoras haga clic en la flecha de la lista Sonido y lleve a cabo
una de las acciones siguientes
Si desea agregar un sonido de la lista haga clic en la opcioacuten deseada
Si desea agregar un sonido desde un archivo haga clic en Otro sonido y a
continuacioacuten explore el archivo
Cambiar la animacioacuten de un objeto o texto
Para ver el texto seleccione la opcioacuten acuteacuteBajar trabajoacuteacute del menu superior
Nota Si desea quitar un efecto seleccione el elemento de animacioacuten en la lista Personalizar
animacioacuten y a continuacioacuten haga clic en
CAMBIAR LOS INTERVALOS DE ANIMACIONES
1 Si no se muestra el panel de tareas Personalizar animacioacuten en el menuacute Presentacioacuten
haga clic en Personalizar animacioacuten
2 En el panel de tareas Personalizar animacioacuten haga clic en el elemento de la
lista Personalizar animacioacuten cuyos intervalos desea cambiar
3 Cambiar el comienzo con respecto a otras animaciones de la diapositiva
1
2 Para crear un retardo entre el final de una animacioacuten y el inicio del siguiente elemento
en la lista haga clic en una opcioacuten de la lista Retardo
1
2 Para iniciar la animacioacuten haciendo clic en la diapositiva haga clic en Al hacer
clic
3 Para iniciar la animacioacuten al mismo tiempo que la animacioacuten anterior en la lista
haga clic en Con la anterior
4 Para iniciar la animacioacuten justo despueacutes de que finalice la animacioacuten anterior
haga clic en Despueacutes de la anterior
3 En la lista Iniciar siga uno de estos procedimientos
Si esta es la primera animacioacuten de la diapositiva se marcaraacute como 0 y comenzaraacute en cuanto
aparezca la diapositiva en la presentacioacuten
Nota Puede cambiar el orden de las animaciones de una diapositiva seleccionando el objeto o
elemento de texto en la lista Personalizar animacioacuten y a continuacioacuten arrastraacutendolo a una
nueva ubicacioacuten en la lista
Establecer la reproduccioacuten de una animacioacuten al hacer clic en el texto u objeto
1
2 Haga clic en el botoacuten Desencadenadores
3 Seleccione la opcioacuten Iniciar efecto al hacer clic con
4 Seleccione un elemento de la lista
Cambiar la velocidad o la duracioacuten de la animacioacuten
1 Haga clic en una opcioacuten de la lista Velocidad o Duracioacuten
Nota Esta opcioacuten estaacute en funcioacuten de la animacioacuten elegida
Rebobinar automaacuteticamente una animacioacuten despueacutes de reproducirla
Active la casilla de verificacioacuten Rebobinar cuando finalice la reproduccioacuten
Nota Si esta opcioacuten estaacute activada el elemento animado volveraacute a su estado original Por
ejemplo si aplica el efecto Volar hacia fuera el elemento saldraacute volando pero a continuacioacuten
apareceraacute de nuevo en su ubicacioacuten original en la diapositiva
AGREGAR UNA IMAGEN
1 Haga clic doacutende desee insertar la imagen
2 Inserte una de las siguientes imaacutegenes
1 En la barra de herramientas Dibujo haga clic en Insertar imagen desde archivo
2 Busque la carpeta que contenga la imagen que desee insertar y a continuacioacuten haga
clic en el archivo de la imagen
1 Para incrustar la imagen haga clic en Insertar
2 Para vincular la imagen al archivo de imaacutegenes del disco duro haga clic en la
flecha situada junto a Insertar y a continuacioacuten haga clic en Vincular a
archivo
3 Siga uno de estos procedimientos
1 Para este procedimiento aseguacuterese de que el dispositivo es compatible con TWAIN-
o WIA y estaacute conectado al equipo Tambieacuten deberaacute asegurarse de que tiene instalado
el software del dispositivo compatible con TWAIN o WIA
1
2 Configure la imagen en el dispositivo de digitalizacioacuten
3 En el menuacute Insertar seleccione Imagen y a continuacioacuten haga clic
en Desde escaacutener o caacutemara
4 Si hay varios dispositivos conectados al equipo seleccione en Dispositivo el
que desee utilizar
5 Siga uno de estos procedimientos
2 Una imagen de un escaacutener o una caacutemara digital directamente
Si el dispositivo seleccionado es un escaacutener y desea utilizar la configuracioacuten predeterminada
para digitalizar la imagen haga clic en Calidad Web (si va a mostrar la imagen en la pantalla)
o Calidad de impresioacuten (si va a imprimirla) y a continuacioacuten haga clic en Insertar para
digitalizar la imagen
Si el dispositivo seleccionado no es un escaacutener (por ejemplo si se tratara de una caacutemara
digital) o desea personalizar alguacuten valor antes de digitalizar la imagen haga clic
en Personalizar insercioacuten Siga las instrucciones que acompantildean al dispositivo que estaacute
utilizando
Nota Es posible que el botoacuten Insertar no esteacute disponible con algunos escaacuteneres porque el
software del escaacutener no es compatible con los automaacuteticos Utilice el botoacuten Personalizar
insercioacuten en su lugar
PRESENTACIONES EN PANTALLA
Otra de las aplicaciones de PowerPoint es la de una presentacioacuten en pantalla es decir la de
crear un carrete de diapositivas no para filmarlas sino para utilizarlas como apoyo en
una exposicioacuten por medio de la pantalla del ordenador Se puede efectivamente encadenar
las distintas dispositivas unieacutendolas por medio de transiciones para crear una presentacioacuten
A partir de este momento va a ser muy uacutetil una forma de trabajo que hasta ahora no se habiacutea
visto el Clasificador de diapositivas (en el menuacute Ver) Se trata de una manera distinta de ver
las diapositivas no de una en una sino en conjunto
En primer lugar desde aquiacute se puede cambiar el orden de las diapositivas movieacutendolas de un
lugar a otro simplemente haciendo un clic sobre el icono de la diapositiva y arrastraacutendola sin
soltar el ratoacuten hasta el lugar que deba ocupar Una vez establecido el orden adecuado de las
diapositivas seraacute necesario establecer las transiciones entre las diapositivas de forma que el
cambio entre una y otra no sea brusco
Transiciones
Para aplicar una transicioacuten hay que situarse en la diapositiva destino pues la transicioacuten
afectaraacute al paso desde la diapositiva anterior a la seleccionada A continuacioacuten hay que ir al
menuacute Presentacioacuten a la opcioacuten Transicioacuten de diapositiva Inmediatamente apareceraacute un
cuadro de diaacutelogo en el que se deberaacute elegir el efecto que quiere aplicar entre una variada lista
de ellos Ademaacutes de esto se puede indicar la forma de pasar de una diapositiva a otra por
medio de un clic del ratoacuten o automaacuteticamente tras el paso de cierto tiempo Se repite esta
operacioacuten con todas las diapositivas para lograr una presentacioacuten de mejor calidad
Hay otra herramienta que puede ser de utilidad y que permite establecer animaciones
dentro de una diapositiva en su presentacioacuten Se trata de una utilidad a traveacutes del cual se
puede hacer que las liacuteneas de esquema de una diapositiva (las liacuteneas de texto introducidas en
el Cuerpo y precedidas por un punto) aparezcan una a una seguacuten se haga un clic con el ratoacuten
Tambieacuten puede verse al pinchar en (Barra que aparece cuando se ven las transparencias desde
el Clasificador de diapositivas)
Cuando el objeto estaacute seleccionado al acceder al menuacute Presentacioacuten|Preestablecer animacioacuten
se despliega un listado de efectos que pueden aplicarse La uacuteltima de las opciones del listado
es la de Presentacioacuten|Personalizar animacioacuten Si se elige esta opcioacuten se abriraacute un cuadro de
diaacutelogo donde se podraacute trabajar con varias opciones Permite seleccionar uno a uno los
elementos de la diapositiva y ponerles diferentes efectos Por tanto permite especificar el
efecto a aplicar posiblemente los maacutes uacutetiles sean los vuelos
Si se quiere ver previamente el efecto de la diapositiva que se tiene en pantalla se va a
Presentacioacuten|Vista previa de la animacioacuten de eacutesta forma saldraacute una pantalla de tamantildeo
reducido en la que se ve los efectos que se acaban de aplicar a esa diapositiva
Pueden determinarse los tiempos de presentacioacuten entre las imaacutegenes de tres modos Una de
ellas es asignar tiempos iguales en segundos (acuteacute) para todas las diapositivas desde eacutesta
pantalla La segunda de forma manual en la presentacioacuten del carrusel en la que se pasa de
una a otra al hacer clic con el ratoacuten Y la tercera que permitiraacute hacer un ensayo de la
presentacioacuten grabando los tiempos de presentacioacuten de cada imagen esto uacuteltimo puede
hacerse presionando eacuteste icono
(Para ver el graacutefico seleccione la opcioacuten Descargar del menuacute superior
) yendo a Presentacioacuten|Ensayar intervalos Saldraacute eacuteste cronometro para medir el tiempo que
se le da a cada diapositiva
Establecidas las transiciones para iniciar la presentacioacuten hay que ir al menuacute Ver|Presentacioacuten
con diapositivas Tambieacuten pueden daacutersele oacuterdenes al programa desde
(Presentacioacuten|configurar presentacioacuten) Desde ahiacute se indica si el avance de las diapositivas es
manual o automaacutetico (con los tiempos que previamente se han definido)
En primer lugar en la presentacioacuten se pueden mostrar todas las diapositivas o soacutelo una parte
especificando cuaacuteles
Para ocultar una diapositiva se selecciona y luego se presiona el icono de o
Presentacioacuten|Ocultar diapositiva Se deselecciona del mismo modo
En segundo lugar se puede sentildealar cuaacutel va a ser la forma de pasar de una diapositiva a otra
manualmente por medio de un clic del ratoacuten o automaacuteticamente por tiempo Por uacuteltimo la
opcioacuten Repetir el ciclo continuamente hasta presionar Esc sirve para hacer que la
presentacioacuten vuelva a comenzar una vez haya llegado al final y no pare hasta que asiacute se le
indique Hechas las elecciones finales hay que dar a Mostrar para ver el resultado La
presentacioacuten puede ser detenida en cualquier momento apretando la tecla de Esc
iquestCoacutemo insertar peliacuteculas
A diferencia de una presentacioacuten con un proyector de diapositivas en la que soacutelo se pueden
mostrar imaacutegenes estaacuteticas (fotografiacuteas) en una presentacioacuten de PowerPoint se puede insertar
un moovie una pequentildea peliacutecula Para ello basta con ir a Insertar|peliacutecula y seleccionar el
archivo
Se inserta la imagen de modo normal y una vez insertada se hace clic con el botoacuten derecho
encima del recuadro de la imagen del viacutedeo Apareceraacute un menuacute desplegable en el que busca
la opcioacuten de personalizar la animacioacuten se hace un clic en ella Saldraacute la pantalla que se ve a
continuacioacuten Si se quiere que la animacioacuten arranque de forma que se visione como viacutedeo
se marca el checkbox de Reproducir seguacuten el orden de animacioacuten
Pero si se quiere ademaacutes que la animacioacuten arranque automaacuteticamente al visionar la
presentacioacuten de la diapositiva se entra por la pestantildea de Intervalo seleccionando ahiacute las
opciones de Animar|Automaacuteticamente en ella se marca 0 segundos para que comience
automaacuteticamente Es entonces cuando se puede Aceptar y asiacute el viacutedeo se reproduciraacute de
manera automaacutetica
Cuando la presentacioacuten llegue la diapositiva que contiene la peliacutecula no pasaraacute a la siguiente
hasta que la peliacutecula haya concluido

19 Una vez determinado el tamantildeo de la tabla pulsa Aceptar y apareceraacute una tabla en
la diapositiva junto con una nueva barra de herramientas que te permitiraacute personalizar
la tabla
20 TRANSICIOacuteN DE DIAPOSITIVAS
21 La transicioacuten de diapositiva nos permite determinar coacutemo va a producirse el paso
de una diapositiva a la siguiente para producir efectos visuales mas llamativo para
cada presentacioacuten
22 Si queremos agregar sonido lo podemos hacer desde este recuadro Para aplicarle
duracioacuten y como deseamos que se escuche el sonido (clic teclas o enter)
INTRODUCCION
Una de las mejores herramientas que nos ofrece office es sin duda power point ya que al
contener una gran gama de funciones nos permite realizar desde un documento diapositivas
hasta realizar animaciones de objetos y texto controlando su duracion
Existen otros programas que estan disentildeados para ejercer funciones mas avanzadas pero no
por esto power point deja de ser un magnifico auxiliar para realizar nuestros trabajos
Para queacute sirve un programa como PowerPoint Se puede decir que PowerPoint es una
aplicacioacuten que estaacute dirigida fundamentalmente a servir de apoyo en presentaciones o
exposiciones de los maacutes diversos temas proyectando una serie de diapositivas a traveacutes del
ordenador Una vez disentildeada una pantalla se puede convertir eacutesta en una diapositiva o
transparencia fiacutesica para reproducirla en un proyector tradicional o visionarla en el ordenador
iquestCOacuteMO CREAR UNA DIAPOSITIVA NUEVA
Para crear una diapositiva nueva hay que ir al menuacute Insertar y seleccionar la opcioacuten Diapositiva
Nueva o hacerlo a traveacutes del botoacuten que a tal efecto aparece en la barra de estado Al hacerlo
se muestra una ventana en la que se debe elegir como ya se ha hecho al principio
el disentildeo que maacutes se ajuste al tipo de diapositiva con la que se va a trabajar
iquestCoacutemo duplicar una diapositiva
Para duplicar una diapositiva hay que situarse en el Clasificador de diapositivas
(Ver|Clasificador de diapositivas) que es una de las formas en que se pueden ver las
diapositivas Una vez alliacute se selecciona haciendo un clic la diapositiva que se quiera duplicar y
se va al menuacute edicioacuten|Duplicar Un duplicado de la diapositiva apareceraacute a continuacioacuten de la
original Esa misma funcioacuten se obtiene seleccionando directamente el objeto y luego
ejecutando los comandos de edicioacuten|copiar y edicioacuten|pegar Para colocarla donde se quiera
insertar se selecciona con el ratoacuten y se arrastra hasta el lugar ideado
iquestCoacutemo borrar una diapositiva
Para borrar una diapositiva se utilizaraacute la opcioacuten Eliminar Diapositiva que estaacute en el menuacute
Edicioacuten o directamente se elimina el cuadro correspondiente en el editor de diapositivas Otra
opcioacuten es seleccionarla y darle a la tecla de Supr
Formato de la diapositiva
Antes de comenzar a trabajar hay que tener en cuenta cuaacutel va a ser el destino que se va a dar
a las diapositivas que se creen si se van a filmar convirtieacutendolas en diapositivas fiacutesicas se les
ha de dar unas dimensiones mientras que si el objetivo es una presentacioacuten en pantalla eacutestas
seraacuten otras Para definir las dimensiones de las diapositivas se iraacute al menuacute Archivo|configurar
paacutegina
Tamantildeo de diapositivas para determina el tamantildeo Si se van a filmar las diapositivas
seleccionaraacute un tamantildeo de 35 mm Si van a crear transparencias elegiraacute un tamantildeo A4 o carta
Por uacuteltimo si se va a hacer una presentacioacuten en pantalla habraacute que elegir la opcioacuten
Presentacioacuten en pantalla - Numerar las
diapositivas desde Indica desde queacute nuacutemero se quiere numerar las presentaciones
Orientacioacuten Indica la orientacioacuten horizontal o vertical de las diapositivas
El esquema de colores
El esquema de colores como la palabra indica es un esquema en el cual se puede
predeterminar el color de cada uno de los elementos de la presentacioacuten (fondo liacuteneas y texto
sombra tiacutetulo rellenos y accesorios) de manera que al crearlos automaacuteticamente adquieran
ese color predeterminado
Para acceder a eacutel hay que dirigirse al menuacute Formato|Combinacioacuten de colores de la diapositiva
donde apareceraacute el siguiente cuadro de diaacutelogo
En la parte superior se da a elegir entre una combinacioacuten estaacutendar la que tiene el programa
por defecto y una combinacioacuten personalizada Haciendo un clic sobre Personalizada se podraacute
cambiar los colores con un clic sobre cada uno de ellos se seleccionan y con otro clic
sobre Cambiar color aparece una roseta de colores Se elige el que se prefiera y se acepta
El programa presenta una serie de colores estaacutendar Si se desea otro color distinto se deberaacute
hacer un clic sobre Personalizada para elegir dentro de toda la gama de colores de que
disponga el ordenador
Especificados los colores que interesan se pueden aplicar las modificaciones a una sola
diapositiva - a la diapositiva en la que se estuviera al acceder a este menuacute - o a todas las
diapositivas del documento Para ello se debe elegir el botoacuten adecuado en la ventana
Combinacioacuten de colores Aplicar a todo o Aplicar
Por otro lado una vez especificados los colores que se quieren utilizar para cada uno de los
elementos se puede hacer que esa combinacioacuten de colores sea la estaacutendar Para ello en
Personalizada de la ventana de Combinacioacuten de colores hay un botoacuten que dice Agregar como
combinacioacuten estaacutendar
La utilizacioacuten del esquema de colores no es imprescindible pero su correcto uso facilita
mucho el trabajo y ahorra mucho tiempo a la hora de realizar presentaciones puesto que si de
antemano se establece el esquema de colores no habraacute que preocuparse de dar color
individualmente a los distintos objetos
iquestCoacutemo imprimir las diapositivas
El modo de imprimir las diapositivas es muy parecido al de cualquier otro programa Se acude
en el menuacute Archivo a la opcioacuten Imprimir
Diapositivas patroacuten
iquestQueacute es una diapositiva patroacuten
La diapositiva patroacuten es un modelo con un formato para cada uno de los elementos de la
diapositiva asiacute como un esquema de colores que el programa aplicaraacute a la hora de crear las
diapositivas
Cada vez que se cree un documento nuevo el programa aplicaraacute una diapositiva patroacuten por
defecto
Para acceder a la diapositiva patroacuten ha de dirigirse en el menuacute Ver a la opcioacuten Patroacuten|Patroacuten
de Diapositivas
La diapositiva patroacuten se compone de 5 aacutereas
Tiacutetulo controla el tipo de letra color tamantildeo y alineamiento del tiacutetulo los atributos del
objeto (relleno bordes y sombra) y su localizacioacuten en la diapositiva
Cuerpo controla los mismos paraacutemetros pero en lo que al cuerpo de la diapositiva se refiere
En eacutel se puede dar el formato a cada uno de los subepiacutegrafes
Aacuterea de fecha para insertar la fecha en todas las diapositivas
Aacuterea de pie de paacutegina para antildeadir un pie de paacutegina a las diapositivas
Aacuterea de nuacutemero para numerar las diapositivas
Ademaacutes se pueden antildeadir todos los elementos de fondo que se precisen Se consideran
elementos de fondo de la diapositiva patroacuten todos los que se antildeadan a eacutesta y que no sea
ninguno de los 5 elementos que acabamos de ver Todos estos elementos antildeadidos
apareceraacuten en todas las diapositivas que se vayan creando Son por ejemplo la imagen de un
logotipo o un tiacutetulo geneacuterico que se quiera que aparezcan en todas las diapositivas
Tambieacuten se define el esquema de color patroacuten
iquestCoacutemo modificar la diapositiva patroacuten
Se puede modificar el formato de cada elemento de la diapositiva patroacuten tal y como se ha
explicado en los distintos apartados anteriores Es importante recalcar que no se trata de una
diapositiva de contenido sino de formato No se introduce informacioacuten sino que se le da a
cada elemento un formato Por ejemplo en el tiacutetulo no se pone el tiacutetulo de la presentacioacuten
sino que se especifica el tamantildeo el tipo de letra el color etc de manera que al hacer las
distintas diapositivas soacutelo sea necesario introducir la informacioacuten encargaacutendose el programa
de aplicar el estilo automaacuteticamente
De la misma manera se pueden incluir elementos de fondo es decir elementos distintos del
cuerpo y del tiacutetulo Estos elementos pueden ser de cualquier tipo imaacutegenes texto etc con la
peculiaridad de que apareceraacuten en todas las diapositivas A la hora de hacer las diapositivas
estos elementos no se podraacuten modificar en la propia diapositiva sino que
cualquier cambio tendraacute que hacerse en la diapositiva patroacuten y esas modificaciones afectaraacuten
a todas la diapositivas
Una vez establecida la diapositiva patroacuten habraacute que ir al menuacute Ver a la opcioacuten Diapositivas La
barra de estado le indicaraacute que se encuentra en la diapositiva nordm x y se podraacute comprobar
que los elementos de la diapositiva siguen el patroacuten que se acaba de crear
De todas formas si en alguacuten momento se necesita que una determinada diapositiva no siga a
la diapositiva patroacuten bastaraacute con modificarla
AGREGAR UN SONIDO A UNA ANIMACIOacuteN
Para realizar este proceso primero debe haber aplicado una animacioacuten al texto u objeto
1
2 En la diapositiva seleccione el texto u objeto al que desea agregar un efecto adicional
3 En el menuacute Presentacioacuten haga clic en Personalizar animacioacuten
4 En el panel de tareas Personalizar animacioacuten haga clic en la flecha del elemento
seleccionado en la lista Personalizar animacioacuten y a continuacioacuten haga clic
en Opciones de efectos
5 En la ficha Efecto en Mejoras haga clic en la flecha de la lista Sonido y lleve a cabo
una de las acciones siguientes
Si desea agregar un sonido de la lista haga clic en la opcioacuten deseada
Si desea agregar un sonido desde un archivo haga clic en Otro sonido y a
continuacioacuten explore el archivo
Cambiar la animacioacuten de un objeto o texto
Para ver el texto seleccione la opcioacuten acuteacuteBajar trabajoacuteacute del menu superior
Nota Si desea quitar un efecto seleccione el elemento de animacioacuten en la lista Personalizar
animacioacuten y a continuacioacuten haga clic en
CAMBIAR LOS INTERVALOS DE ANIMACIONES
1 Si no se muestra el panel de tareas Personalizar animacioacuten en el menuacute Presentacioacuten
haga clic en Personalizar animacioacuten
2 En el panel de tareas Personalizar animacioacuten haga clic en el elemento de la
lista Personalizar animacioacuten cuyos intervalos desea cambiar
3 Cambiar el comienzo con respecto a otras animaciones de la diapositiva
1
2 Para crear un retardo entre el final de una animacioacuten y el inicio del siguiente elemento
en la lista haga clic en una opcioacuten de la lista Retardo
1
2 Para iniciar la animacioacuten haciendo clic en la diapositiva haga clic en Al hacer
clic
3 Para iniciar la animacioacuten al mismo tiempo que la animacioacuten anterior en la lista
haga clic en Con la anterior
4 Para iniciar la animacioacuten justo despueacutes de que finalice la animacioacuten anterior
haga clic en Despueacutes de la anterior
3 En la lista Iniciar siga uno de estos procedimientos
Si esta es la primera animacioacuten de la diapositiva se marcaraacute como 0 y comenzaraacute en cuanto
aparezca la diapositiva en la presentacioacuten
Nota Puede cambiar el orden de las animaciones de una diapositiva seleccionando el objeto o
elemento de texto en la lista Personalizar animacioacuten y a continuacioacuten arrastraacutendolo a una
nueva ubicacioacuten en la lista
Establecer la reproduccioacuten de una animacioacuten al hacer clic en el texto u objeto
1
2 Haga clic en el botoacuten Desencadenadores
3 Seleccione la opcioacuten Iniciar efecto al hacer clic con
4 Seleccione un elemento de la lista
Cambiar la velocidad o la duracioacuten de la animacioacuten
1 Haga clic en una opcioacuten de la lista Velocidad o Duracioacuten
Nota Esta opcioacuten estaacute en funcioacuten de la animacioacuten elegida
Rebobinar automaacuteticamente una animacioacuten despueacutes de reproducirla
Active la casilla de verificacioacuten Rebobinar cuando finalice la reproduccioacuten
Nota Si esta opcioacuten estaacute activada el elemento animado volveraacute a su estado original Por
ejemplo si aplica el efecto Volar hacia fuera el elemento saldraacute volando pero a continuacioacuten
apareceraacute de nuevo en su ubicacioacuten original en la diapositiva
AGREGAR UNA IMAGEN
1 Haga clic doacutende desee insertar la imagen
2 Inserte una de las siguientes imaacutegenes
1 En la barra de herramientas Dibujo haga clic en Insertar imagen desde archivo
2 Busque la carpeta que contenga la imagen que desee insertar y a continuacioacuten haga
clic en el archivo de la imagen
1 Para incrustar la imagen haga clic en Insertar
2 Para vincular la imagen al archivo de imaacutegenes del disco duro haga clic en la
flecha situada junto a Insertar y a continuacioacuten haga clic en Vincular a
archivo
3 Siga uno de estos procedimientos
1 Para este procedimiento aseguacuterese de que el dispositivo es compatible con TWAIN-
o WIA y estaacute conectado al equipo Tambieacuten deberaacute asegurarse de que tiene instalado
el software del dispositivo compatible con TWAIN o WIA
1
2 Configure la imagen en el dispositivo de digitalizacioacuten
3 En el menuacute Insertar seleccione Imagen y a continuacioacuten haga clic
en Desde escaacutener o caacutemara
4 Si hay varios dispositivos conectados al equipo seleccione en Dispositivo el
que desee utilizar
5 Siga uno de estos procedimientos
2 Una imagen de un escaacutener o una caacutemara digital directamente
Si el dispositivo seleccionado es un escaacutener y desea utilizar la configuracioacuten predeterminada
para digitalizar la imagen haga clic en Calidad Web (si va a mostrar la imagen en la pantalla)
o Calidad de impresioacuten (si va a imprimirla) y a continuacioacuten haga clic en Insertar para
digitalizar la imagen
Si el dispositivo seleccionado no es un escaacutener (por ejemplo si se tratara de una caacutemara
digital) o desea personalizar alguacuten valor antes de digitalizar la imagen haga clic
en Personalizar insercioacuten Siga las instrucciones que acompantildean al dispositivo que estaacute
utilizando
Nota Es posible que el botoacuten Insertar no esteacute disponible con algunos escaacuteneres porque el
software del escaacutener no es compatible con los automaacuteticos Utilice el botoacuten Personalizar
insercioacuten en su lugar
PRESENTACIONES EN PANTALLA
Otra de las aplicaciones de PowerPoint es la de una presentacioacuten en pantalla es decir la de
crear un carrete de diapositivas no para filmarlas sino para utilizarlas como apoyo en
una exposicioacuten por medio de la pantalla del ordenador Se puede efectivamente encadenar
las distintas dispositivas unieacutendolas por medio de transiciones para crear una presentacioacuten
A partir de este momento va a ser muy uacutetil una forma de trabajo que hasta ahora no se habiacutea
visto el Clasificador de diapositivas (en el menuacute Ver) Se trata de una manera distinta de ver
las diapositivas no de una en una sino en conjunto
En primer lugar desde aquiacute se puede cambiar el orden de las diapositivas movieacutendolas de un
lugar a otro simplemente haciendo un clic sobre el icono de la diapositiva y arrastraacutendola sin
soltar el ratoacuten hasta el lugar que deba ocupar Una vez establecido el orden adecuado de las
diapositivas seraacute necesario establecer las transiciones entre las diapositivas de forma que el
cambio entre una y otra no sea brusco
Transiciones
Para aplicar una transicioacuten hay que situarse en la diapositiva destino pues la transicioacuten
afectaraacute al paso desde la diapositiva anterior a la seleccionada A continuacioacuten hay que ir al
menuacute Presentacioacuten a la opcioacuten Transicioacuten de diapositiva Inmediatamente apareceraacute un
cuadro de diaacutelogo en el que se deberaacute elegir el efecto que quiere aplicar entre una variada lista
de ellos Ademaacutes de esto se puede indicar la forma de pasar de una diapositiva a otra por
medio de un clic del ratoacuten o automaacuteticamente tras el paso de cierto tiempo Se repite esta
operacioacuten con todas las diapositivas para lograr una presentacioacuten de mejor calidad
Hay otra herramienta que puede ser de utilidad y que permite establecer animaciones
dentro de una diapositiva en su presentacioacuten Se trata de una utilidad a traveacutes del cual se
puede hacer que las liacuteneas de esquema de una diapositiva (las liacuteneas de texto introducidas en
el Cuerpo y precedidas por un punto) aparezcan una a una seguacuten se haga un clic con el ratoacuten
Tambieacuten puede verse al pinchar en (Barra que aparece cuando se ven las transparencias desde
el Clasificador de diapositivas)
Cuando el objeto estaacute seleccionado al acceder al menuacute Presentacioacuten|Preestablecer animacioacuten
se despliega un listado de efectos que pueden aplicarse La uacuteltima de las opciones del listado
es la de Presentacioacuten|Personalizar animacioacuten Si se elige esta opcioacuten se abriraacute un cuadro de
diaacutelogo donde se podraacute trabajar con varias opciones Permite seleccionar uno a uno los
elementos de la diapositiva y ponerles diferentes efectos Por tanto permite especificar el
efecto a aplicar posiblemente los maacutes uacutetiles sean los vuelos
Si se quiere ver previamente el efecto de la diapositiva que se tiene en pantalla se va a
Presentacioacuten|Vista previa de la animacioacuten de eacutesta forma saldraacute una pantalla de tamantildeo
reducido en la que se ve los efectos que se acaban de aplicar a esa diapositiva
Pueden determinarse los tiempos de presentacioacuten entre las imaacutegenes de tres modos Una de
ellas es asignar tiempos iguales en segundos (acuteacute) para todas las diapositivas desde eacutesta
pantalla La segunda de forma manual en la presentacioacuten del carrusel en la que se pasa de
una a otra al hacer clic con el ratoacuten Y la tercera que permitiraacute hacer un ensayo de la
presentacioacuten grabando los tiempos de presentacioacuten de cada imagen esto uacuteltimo puede
hacerse presionando eacuteste icono
(Para ver el graacutefico seleccione la opcioacuten Descargar del menuacute superior
) yendo a Presentacioacuten|Ensayar intervalos Saldraacute eacuteste cronometro para medir el tiempo que
se le da a cada diapositiva
Establecidas las transiciones para iniciar la presentacioacuten hay que ir al menuacute Ver|Presentacioacuten
con diapositivas Tambieacuten pueden daacutersele oacuterdenes al programa desde
(Presentacioacuten|configurar presentacioacuten) Desde ahiacute se indica si el avance de las diapositivas es
manual o automaacutetico (con los tiempos que previamente se han definido)
En primer lugar en la presentacioacuten se pueden mostrar todas las diapositivas o soacutelo una parte
especificando cuaacuteles
Para ocultar una diapositiva se selecciona y luego se presiona el icono de o
Presentacioacuten|Ocultar diapositiva Se deselecciona del mismo modo
En segundo lugar se puede sentildealar cuaacutel va a ser la forma de pasar de una diapositiva a otra
manualmente por medio de un clic del ratoacuten o automaacuteticamente por tiempo Por uacuteltimo la
opcioacuten Repetir el ciclo continuamente hasta presionar Esc sirve para hacer que la
presentacioacuten vuelva a comenzar una vez haya llegado al final y no pare hasta que asiacute se le
indique Hechas las elecciones finales hay que dar a Mostrar para ver el resultado La
presentacioacuten puede ser detenida en cualquier momento apretando la tecla de Esc
iquestCoacutemo insertar peliacuteculas
A diferencia de una presentacioacuten con un proyector de diapositivas en la que soacutelo se pueden
mostrar imaacutegenes estaacuteticas (fotografiacuteas) en una presentacioacuten de PowerPoint se puede insertar
un moovie una pequentildea peliacutecula Para ello basta con ir a Insertar|peliacutecula y seleccionar el
archivo
Se inserta la imagen de modo normal y una vez insertada se hace clic con el botoacuten derecho
encima del recuadro de la imagen del viacutedeo Apareceraacute un menuacute desplegable en el que busca
la opcioacuten de personalizar la animacioacuten se hace un clic en ella Saldraacute la pantalla que se ve a
continuacioacuten Si se quiere que la animacioacuten arranque de forma que se visione como viacutedeo
se marca el checkbox de Reproducir seguacuten el orden de animacioacuten
Pero si se quiere ademaacutes que la animacioacuten arranque automaacuteticamente al visionar la
presentacioacuten de la diapositiva se entra por la pestantildea de Intervalo seleccionando ahiacute las
opciones de Animar|Automaacuteticamente en ella se marca 0 segundos para que comience
automaacuteticamente Es entonces cuando se puede Aceptar y asiacute el viacutedeo se reproduciraacute de
manera automaacutetica
Cuando la presentacioacuten llegue la diapositiva que contiene la peliacutecula no pasaraacute a la siguiente
hasta que la peliacutecula haya concluido

Tamantildeo de diapositivas para determina el tamantildeo Si se van a filmar las diapositivas
seleccionaraacute un tamantildeo de 35 mm Si van a crear transparencias elegiraacute un tamantildeo A4 o carta
Por uacuteltimo si se va a hacer una presentacioacuten en pantalla habraacute que elegir la opcioacuten
Presentacioacuten en pantalla - Numerar las
diapositivas desde Indica desde queacute nuacutemero se quiere numerar las presentaciones
Orientacioacuten Indica la orientacioacuten horizontal o vertical de las diapositivas
El esquema de colores
El esquema de colores como la palabra indica es un esquema en el cual se puede
predeterminar el color de cada uno de los elementos de la presentacioacuten (fondo liacuteneas y texto
sombra tiacutetulo rellenos y accesorios) de manera que al crearlos automaacuteticamente adquieran
ese color predeterminado
Para acceder a eacutel hay que dirigirse al menuacute Formato|Combinacioacuten de colores de la diapositiva
donde apareceraacute el siguiente cuadro de diaacutelogo
En la parte superior se da a elegir entre una combinacioacuten estaacutendar la que tiene el programa
por defecto y una combinacioacuten personalizada Haciendo un clic sobre Personalizada se podraacute
cambiar los colores con un clic sobre cada uno de ellos se seleccionan y con otro clic
sobre Cambiar color aparece una roseta de colores Se elige el que se prefiera y se acepta
El programa presenta una serie de colores estaacutendar Si se desea otro color distinto se deberaacute
hacer un clic sobre Personalizada para elegir dentro de toda la gama de colores de que
disponga el ordenador
Especificados los colores que interesan se pueden aplicar las modificaciones a una sola
diapositiva - a la diapositiva en la que se estuviera al acceder a este menuacute - o a todas las
diapositivas del documento Para ello se debe elegir el botoacuten adecuado en la ventana
Combinacioacuten de colores Aplicar a todo o Aplicar
Por otro lado una vez especificados los colores que se quieren utilizar para cada uno de los
elementos se puede hacer que esa combinacioacuten de colores sea la estaacutendar Para ello en
Personalizada de la ventana de Combinacioacuten de colores hay un botoacuten que dice Agregar como
combinacioacuten estaacutendar
La utilizacioacuten del esquema de colores no es imprescindible pero su correcto uso facilita
mucho el trabajo y ahorra mucho tiempo a la hora de realizar presentaciones puesto que si de
antemano se establece el esquema de colores no habraacute que preocuparse de dar color
individualmente a los distintos objetos
iquestCoacutemo imprimir las diapositivas
El modo de imprimir las diapositivas es muy parecido al de cualquier otro programa Se acude
en el menuacute Archivo a la opcioacuten Imprimir
Diapositivas patroacuten
iquestQueacute es una diapositiva patroacuten
La diapositiva patroacuten es un modelo con un formato para cada uno de los elementos de la
diapositiva asiacute como un esquema de colores que el programa aplicaraacute a la hora de crear las
diapositivas
Cada vez que se cree un documento nuevo el programa aplicaraacute una diapositiva patroacuten por
defecto
Para acceder a la diapositiva patroacuten ha de dirigirse en el menuacute Ver a la opcioacuten Patroacuten|Patroacuten
de Diapositivas
La diapositiva patroacuten se compone de 5 aacutereas
Tiacutetulo controla el tipo de letra color tamantildeo y alineamiento del tiacutetulo los atributos del
objeto (relleno bordes y sombra) y su localizacioacuten en la diapositiva
Cuerpo controla los mismos paraacutemetros pero en lo que al cuerpo de la diapositiva se refiere
En eacutel se puede dar el formato a cada uno de los subepiacutegrafes
Aacuterea de fecha para insertar la fecha en todas las diapositivas
Aacuterea de pie de paacutegina para antildeadir un pie de paacutegina a las diapositivas
Aacuterea de nuacutemero para numerar las diapositivas
Ademaacutes se pueden antildeadir todos los elementos de fondo que se precisen Se consideran
elementos de fondo de la diapositiva patroacuten todos los que se antildeadan a eacutesta y que no sea
ninguno de los 5 elementos que acabamos de ver Todos estos elementos antildeadidos
apareceraacuten en todas las diapositivas que se vayan creando Son por ejemplo la imagen de un
logotipo o un tiacutetulo geneacuterico que se quiera que aparezcan en todas las diapositivas
Tambieacuten se define el esquema de color patroacuten
iquestCoacutemo modificar la diapositiva patroacuten
Se puede modificar el formato de cada elemento de la diapositiva patroacuten tal y como se ha
explicado en los distintos apartados anteriores Es importante recalcar que no se trata de una
diapositiva de contenido sino de formato No se introduce informacioacuten sino que se le da a
cada elemento un formato Por ejemplo en el tiacutetulo no se pone el tiacutetulo de la presentacioacuten
sino que se especifica el tamantildeo el tipo de letra el color etc de manera que al hacer las
distintas diapositivas soacutelo sea necesario introducir la informacioacuten encargaacutendose el programa
de aplicar el estilo automaacuteticamente
De la misma manera se pueden incluir elementos de fondo es decir elementos distintos del
cuerpo y del tiacutetulo Estos elementos pueden ser de cualquier tipo imaacutegenes texto etc con la
peculiaridad de que apareceraacuten en todas las diapositivas A la hora de hacer las diapositivas
estos elementos no se podraacuten modificar en la propia diapositiva sino que
cualquier cambio tendraacute que hacerse en la diapositiva patroacuten y esas modificaciones afectaraacuten
a todas la diapositivas
Una vez establecida la diapositiva patroacuten habraacute que ir al menuacute Ver a la opcioacuten Diapositivas La
barra de estado le indicaraacute que se encuentra en la diapositiva nordm x y se podraacute comprobar
que los elementos de la diapositiva siguen el patroacuten que se acaba de crear
De todas formas si en alguacuten momento se necesita que una determinada diapositiva no siga a
la diapositiva patroacuten bastaraacute con modificarla
AGREGAR UN SONIDO A UNA ANIMACIOacuteN
Para realizar este proceso primero debe haber aplicado una animacioacuten al texto u objeto
1
2 En la diapositiva seleccione el texto u objeto al que desea agregar un efecto adicional
3 En el menuacute Presentacioacuten haga clic en Personalizar animacioacuten
4 En el panel de tareas Personalizar animacioacuten haga clic en la flecha del elemento
seleccionado en la lista Personalizar animacioacuten y a continuacioacuten haga clic
en Opciones de efectos
5 En la ficha Efecto en Mejoras haga clic en la flecha de la lista Sonido y lleve a cabo
una de las acciones siguientes
Si desea agregar un sonido de la lista haga clic en la opcioacuten deseada
Si desea agregar un sonido desde un archivo haga clic en Otro sonido y a
continuacioacuten explore el archivo
Cambiar la animacioacuten de un objeto o texto
Para ver el texto seleccione la opcioacuten acuteacuteBajar trabajoacuteacute del menu superior
Nota Si desea quitar un efecto seleccione el elemento de animacioacuten en la lista Personalizar
animacioacuten y a continuacioacuten haga clic en
CAMBIAR LOS INTERVALOS DE ANIMACIONES
1 Si no se muestra el panel de tareas Personalizar animacioacuten en el menuacute Presentacioacuten
haga clic en Personalizar animacioacuten
2 En el panel de tareas Personalizar animacioacuten haga clic en el elemento de la
lista Personalizar animacioacuten cuyos intervalos desea cambiar
3 Cambiar el comienzo con respecto a otras animaciones de la diapositiva
1
2 Para crear un retardo entre el final de una animacioacuten y el inicio del siguiente elemento
en la lista haga clic en una opcioacuten de la lista Retardo
1
2 Para iniciar la animacioacuten haciendo clic en la diapositiva haga clic en Al hacer
clic
3 Para iniciar la animacioacuten al mismo tiempo que la animacioacuten anterior en la lista
haga clic en Con la anterior
4 Para iniciar la animacioacuten justo despueacutes de que finalice la animacioacuten anterior
haga clic en Despueacutes de la anterior
3 En la lista Iniciar siga uno de estos procedimientos
Si esta es la primera animacioacuten de la diapositiva se marcaraacute como 0 y comenzaraacute en cuanto
aparezca la diapositiva en la presentacioacuten
Nota Puede cambiar el orden de las animaciones de una diapositiva seleccionando el objeto o
elemento de texto en la lista Personalizar animacioacuten y a continuacioacuten arrastraacutendolo a una
nueva ubicacioacuten en la lista
Establecer la reproduccioacuten de una animacioacuten al hacer clic en el texto u objeto
1
2 Haga clic en el botoacuten Desencadenadores
3 Seleccione la opcioacuten Iniciar efecto al hacer clic con
4 Seleccione un elemento de la lista
Cambiar la velocidad o la duracioacuten de la animacioacuten
1 Haga clic en una opcioacuten de la lista Velocidad o Duracioacuten
Nota Esta opcioacuten estaacute en funcioacuten de la animacioacuten elegida
Rebobinar automaacuteticamente una animacioacuten despueacutes de reproducirla
Active la casilla de verificacioacuten Rebobinar cuando finalice la reproduccioacuten
Nota Si esta opcioacuten estaacute activada el elemento animado volveraacute a su estado original Por
ejemplo si aplica el efecto Volar hacia fuera el elemento saldraacute volando pero a continuacioacuten
apareceraacute de nuevo en su ubicacioacuten original en la diapositiva
AGREGAR UNA IMAGEN
1 Haga clic doacutende desee insertar la imagen
2 Inserte una de las siguientes imaacutegenes
1 En la barra de herramientas Dibujo haga clic en Insertar imagen desde archivo
2 Busque la carpeta que contenga la imagen que desee insertar y a continuacioacuten haga
clic en el archivo de la imagen
1 Para incrustar la imagen haga clic en Insertar
2 Para vincular la imagen al archivo de imaacutegenes del disco duro haga clic en la
flecha situada junto a Insertar y a continuacioacuten haga clic en Vincular a
archivo
3 Siga uno de estos procedimientos
1 Para este procedimiento aseguacuterese de que el dispositivo es compatible con TWAIN-
o WIA y estaacute conectado al equipo Tambieacuten deberaacute asegurarse de que tiene instalado
el software del dispositivo compatible con TWAIN o WIA
1
2 Configure la imagen en el dispositivo de digitalizacioacuten
3 En el menuacute Insertar seleccione Imagen y a continuacioacuten haga clic
en Desde escaacutener o caacutemara
4 Si hay varios dispositivos conectados al equipo seleccione en Dispositivo el
que desee utilizar
5 Siga uno de estos procedimientos
2 Una imagen de un escaacutener o una caacutemara digital directamente
Si el dispositivo seleccionado es un escaacutener y desea utilizar la configuracioacuten predeterminada
para digitalizar la imagen haga clic en Calidad Web (si va a mostrar la imagen en la pantalla)
o Calidad de impresioacuten (si va a imprimirla) y a continuacioacuten haga clic en Insertar para
digitalizar la imagen
Si el dispositivo seleccionado no es un escaacutener (por ejemplo si se tratara de una caacutemara
digital) o desea personalizar alguacuten valor antes de digitalizar la imagen haga clic
en Personalizar insercioacuten Siga las instrucciones que acompantildean al dispositivo que estaacute
utilizando
Nota Es posible que el botoacuten Insertar no esteacute disponible con algunos escaacuteneres porque el
software del escaacutener no es compatible con los automaacuteticos Utilice el botoacuten Personalizar
insercioacuten en su lugar
PRESENTACIONES EN PANTALLA
Otra de las aplicaciones de PowerPoint es la de una presentacioacuten en pantalla es decir la de
crear un carrete de diapositivas no para filmarlas sino para utilizarlas como apoyo en
una exposicioacuten por medio de la pantalla del ordenador Se puede efectivamente encadenar
las distintas dispositivas unieacutendolas por medio de transiciones para crear una presentacioacuten
A partir de este momento va a ser muy uacutetil una forma de trabajo que hasta ahora no se habiacutea
visto el Clasificador de diapositivas (en el menuacute Ver) Se trata de una manera distinta de ver
las diapositivas no de una en una sino en conjunto
En primer lugar desde aquiacute se puede cambiar el orden de las diapositivas movieacutendolas de un
lugar a otro simplemente haciendo un clic sobre el icono de la diapositiva y arrastraacutendola sin
soltar el ratoacuten hasta el lugar que deba ocupar Una vez establecido el orden adecuado de las
diapositivas seraacute necesario establecer las transiciones entre las diapositivas de forma que el
cambio entre una y otra no sea brusco
Transiciones
Para aplicar una transicioacuten hay que situarse en la diapositiva destino pues la transicioacuten
afectaraacute al paso desde la diapositiva anterior a la seleccionada A continuacioacuten hay que ir al
menuacute Presentacioacuten a la opcioacuten Transicioacuten de diapositiva Inmediatamente apareceraacute un
cuadro de diaacutelogo en el que se deberaacute elegir el efecto que quiere aplicar entre una variada lista
de ellos Ademaacutes de esto se puede indicar la forma de pasar de una diapositiva a otra por
medio de un clic del ratoacuten o automaacuteticamente tras el paso de cierto tiempo Se repite esta
operacioacuten con todas las diapositivas para lograr una presentacioacuten de mejor calidad
Hay otra herramienta que puede ser de utilidad y que permite establecer animaciones
dentro de una diapositiva en su presentacioacuten Se trata de una utilidad a traveacutes del cual se
puede hacer que las liacuteneas de esquema de una diapositiva (las liacuteneas de texto introducidas en
el Cuerpo y precedidas por un punto) aparezcan una a una seguacuten se haga un clic con el ratoacuten
Tambieacuten puede verse al pinchar en (Barra que aparece cuando se ven las transparencias desde
el Clasificador de diapositivas)
Cuando el objeto estaacute seleccionado al acceder al menuacute Presentacioacuten|Preestablecer animacioacuten
se despliega un listado de efectos que pueden aplicarse La uacuteltima de las opciones del listado
es la de Presentacioacuten|Personalizar animacioacuten Si se elige esta opcioacuten se abriraacute un cuadro de
diaacutelogo donde se podraacute trabajar con varias opciones Permite seleccionar uno a uno los
elementos de la diapositiva y ponerles diferentes efectos Por tanto permite especificar el
efecto a aplicar posiblemente los maacutes uacutetiles sean los vuelos
Si se quiere ver previamente el efecto de la diapositiva que se tiene en pantalla se va a
Presentacioacuten|Vista previa de la animacioacuten de eacutesta forma saldraacute una pantalla de tamantildeo
reducido en la que se ve los efectos que se acaban de aplicar a esa diapositiva
Pueden determinarse los tiempos de presentacioacuten entre las imaacutegenes de tres modos Una de
ellas es asignar tiempos iguales en segundos (acuteacute) para todas las diapositivas desde eacutesta
pantalla La segunda de forma manual en la presentacioacuten del carrusel en la que se pasa de
una a otra al hacer clic con el ratoacuten Y la tercera que permitiraacute hacer un ensayo de la
presentacioacuten grabando los tiempos de presentacioacuten de cada imagen esto uacuteltimo puede
hacerse presionando eacuteste icono
(Para ver el graacutefico seleccione la opcioacuten Descargar del menuacute superior
) yendo a Presentacioacuten|Ensayar intervalos Saldraacute eacuteste cronometro para medir el tiempo que
se le da a cada diapositiva
Establecidas las transiciones para iniciar la presentacioacuten hay que ir al menuacute Ver|Presentacioacuten
con diapositivas Tambieacuten pueden daacutersele oacuterdenes al programa desde
(Presentacioacuten|configurar presentacioacuten) Desde ahiacute se indica si el avance de las diapositivas es
manual o automaacutetico (con los tiempos que previamente se han definido)
En primer lugar en la presentacioacuten se pueden mostrar todas las diapositivas o soacutelo una parte
especificando cuaacuteles
Para ocultar una diapositiva se selecciona y luego se presiona el icono de o
Presentacioacuten|Ocultar diapositiva Se deselecciona del mismo modo
En segundo lugar se puede sentildealar cuaacutel va a ser la forma de pasar de una diapositiva a otra
manualmente por medio de un clic del ratoacuten o automaacuteticamente por tiempo Por uacuteltimo la
opcioacuten Repetir el ciclo continuamente hasta presionar Esc sirve para hacer que la
presentacioacuten vuelva a comenzar una vez haya llegado al final y no pare hasta que asiacute se le
indique Hechas las elecciones finales hay que dar a Mostrar para ver el resultado La
presentacioacuten puede ser detenida en cualquier momento apretando la tecla de Esc
iquestCoacutemo insertar peliacuteculas
A diferencia de una presentacioacuten con un proyector de diapositivas en la que soacutelo se pueden
mostrar imaacutegenes estaacuteticas (fotografiacuteas) en una presentacioacuten de PowerPoint se puede insertar
un moovie una pequentildea peliacutecula Para ello basta con ir a Insertar|peliacutecula y seleccionar el
archivo
Se inserta la imagen de modo normal y una vez insertada se hace clic con el botoacuten derecho
encima del recuadro de la imagen del viacutedeo Apareceraacute un menuacute desplegable en el que busca
la opcioacuten de personalizar la animacioacuten se hace un clic en ella Saldraacute la pantalla que se ve a
continuacioacuten Si se quiere que la animacioacuten arranque de forma que se visione como viacutedeo
se marca el checkbox de Reproducir seguacuten el orden de animacioacuten
Pero si se quiere ademaacutes que la animacioacuten arranque automaacuteticamente al visionar la
presentacioacuten de la diapositiva se entra por la pestantildea de Intervalo seleccionando ahiacute las
opciones de Animar|Automaacuteticamente en ella se marca 0 segundos para que comience
automaacuteticamente Es entonces cuando se puede Aceptar y asiacute el viacutedeo se reproduciraacute de
manera automaacutetica
Cuando la presentacioacuten llegue la diapositiva que contiene la peliacutecula no pasaraacute a la siguiente
hasta que la peliacutecula haya concluido

Tiacutetulo controla el tipo de letra color tamantildeo y alineamiento del tiacutetulo los atributos del
objeto (relleno bordes y sombra) y su localizacioacuten en la diapositiva
Cuerpo controla los mismos paraacutemetros pero en lo que al cuerpo de la diapositiva se refiere
En eacutel se puede dar el formato a cada uno de los subepiacutegrafes
Aacuterea de fecha para insertar la fecha en todas las diapositivas
Aacuterea de pie de paacutegina para antildeadir un pie de paacutegina a las diapositivas
Aacuterea de nuacutemero para numerar las diapositivas
Ademaacutes se pueden antildeadir todos los elementos de fondo que se precisen Se consideran
elementos de fondo de la diapositiva patroacuten todos los que se antildeadan a eacutesta y que no sea
ninguno de los 5 elementos que acabamos de ver Todos estos elementos antildeadidos
apareceraacuten en todas las diapositivas que se vayan creando Son por ejemplo la imagen de un
logotipo o un tiacutetulo geneacuterico que se quiera que aparezcan en todas las diapositivas
Tambieacuten se define el esquema de color patroacuten
iquestCoacutemo modificar la diapositiva patroacuten
Se puede modificar el formato de cada elemento de la diapositiva patroacuten tal y como se ha
explicado en los distintos apartados anteriores Es importante recalcar que no se trata de una
diapositiva de contenido sino de formato No se introduce informacioacuten sino que se le da a
cada elemento un formato Por ejemplo en el tiacutetulo no se pone el tiacutetulo de la presentacioacuten
sino que se especifica el tamantildeo el tipo de letra el color etc de manera que al hacer las
distintas diapositivas soacutelo sea necesario introducir la informacioacuten encargaacutendose el programa
de aplicar el estilo automaacuteticamente
De la misma manera se pueden incluir elementos de fondo es decir elementos distintos del
cuerpo y del tiacutetulo Estos elementos pueden ser de cualquier tipo imaacutegenes texto etc con la
peculiaridad de que apareceraacuten en todas las diapositivas A la hora de hacer las diapositivas
estos elementos no se podraacuten modificar en la propia diapositiva sino que
cualquier cambio tendraacute que hacerse en la diapositiva patroacuten y esas modificaciones afectaraacuten
a todas la diapositivas
Una vez establecida la diapositiva patroacuten habraacute que ir al menuacute Ver a la opcioacuten Diapositivas La
barra de estado le indicaraacute que se encuentra en la diapositiva nordm x y se podraacute comprobar
que los elementos de la diapositiva siguen el patroacuten que se acaba de crear
De todas formas si en alguacuten momento se necesita que una determinada diapositiva no siga a
la diapositiva patroacuten bastaraacute con modificarla
AGREGAR UN SONIDO A UNA ANIMACIOacuteN
Para realizar este proceso primero debe haber aplicado una animacioacuten al texto u objeto
1
2 En la diapositiva seleccione el texto u objeto al que desea agregar un efecto adicional
3 En el menuacute Presentacioacuten haga clic en Personalizar animacioacuten
4 En el panel de tareas Personalizar animacioacuten haga clic en la flecha del elemento
seleccionado en la lista Personalizar animacioacuten y a continuacioacuten haga clic
en Opciones de efectos
5 En la ficha Efecto en Mejoras haga clic en la flecha de la lista Sonido y lleve a cabo
una de las acciones siguientes
Si desea agregar un sonido de la lista haga clic en la opcioacuten deseada
Si desea agregar un sonido desde un archivo haga clic en Otro sonido y a
continuacioacuten explore el archivo
Cambiar la animacioacuten de un objeto o texto
Para ver el texto seleccione la opcioacuten acuteacuteBajar trabajoacuteacute del menu superior
Nota Si desea quitar un efecto seleccione el elemento de animacioacuten en la lista Personalizar
animacioacuten y a continuacioacuten haga clic en
CAMBIAR LOS INTERVALOS DE ANIMACIONES
1 Si no se muestra el panel de tareas Personalizar animacioacuten en el menuacute Presentacioacuten
haga clic en Personalizar animacioacuten
2 En el panel de tareas Personalizar animacioacuten haga clic en el elemento de la
lista Personalizar animacioacuten cuyos intervalos desea cambiar
3 Cambiar el comienzo con respecto a otras animaciones de la diapositiva
1
2 Para crear un retardo entre el final de una animacioacuten y el inicio del siguiente elemento
en la lista haga clic en una opcioacuten de la lista Retardo
1
2 Para iniciar la animacioacuten haciendo clic en la diapositiva haga clic en Al hacer
clic
3 Para iniciar la animacioacuten al mismo tiempo que la animacioacuten anterior en la lista
haga clic en Con la anterior
4 Para iniciar la animacioacuten justo despueacutes de que finalice la animacioacuten anterior
haga clic en Despueacutes de la anterior
3 En la lista Iniciar siga uno de estos procedimientos
Si esta es la primera animacioacuten de la diapositiva se marcaraacute como 0 y comenzaraacute en cuanto
aparezca la diapositiva en la presentacioacuten
Nota Puede cambiar el orden de las animaciones de una diapositiva seleccionando el objeto o
elemento de texto en la lista Personalizar animacioacuten y a continuacioacuten arrastraacutendolo a una
nueva ubicacioacuten en la lista
Establecer la reproduccioacuten de una animacioacuten al hacer clic en el texto u objeto
1
2 Haga clic en el botoacuten Desencadenadores
3 Seleccione la opcioacuten Iniciar efecto al hacer clic con
4 Seleccione un elemento de la lista
Cambiar la velocidad o la duracioacuten de la animacioacuten
1 Haga clic en una opcioacuten de la lista Velocidad o Duracioacuten
Nota Esta opcioacuten estaacute en funcioacuten de la animacioacuten elegida
Rebobinar automaacuteticamente una animacioacuten despueacutes de reproducirla
Active la casilla de verificacioacuten Rebobinar cuando finalice la reproduccioacuten
Nota Si esta opcioacuten estaacute activada el elemento animado volveraacute a su estado original Por
ejemplo si aplica el efecto Volar hacia fuera el elemento saldraacute volando pero a continuacioacuten
apareceraacute de nuevo en su ubicacioacuten original en la diapositiva
AGREGAR UNA IMAGEN
1 Haga clic doacutende desee insertar la imagen
2 Inserte una de las siguientes imaacutegenes
1 En la barra de herramientas Dibujo haga clic en Insertar imagen desde archivo
2 Busque la carpeta que contenga la imagen que desee insertar y a continuacioacuten haga
clic en el archivo de la imagen
1 Para incrustar la imagen haga clic en Insertar
2 Para vincular la imagen al archivo de imaacutegenes del disco duro haga clic en la
flecha situada junto a Insertar y a continuacioacuten haga clic en Vincular a
archivo
3 Siga uno de estos procedimientos
1 Para este procedimiento aseguacuterese de que el dispositivo es compatible con TWAIN-
o WIA y estaacute conectado al equipo Tambieacuten deberaacute asegurarse de que tiene instalado
el software del dispositivo compatible con TWAIN o WIA
1
2 Configure la imagen en el dispositivo de digitalizacioacuten
3 En el menuacute Insertar seleccione Imagen y a continuacioacuten haga clic
en Desde escaacutener o caacutemara
4 Si hay varios dispositivos conectados al equipo seleccione en Dispositivo el
que desee utilizar
5 Siga uno de estos procedimientos
2 Una imagen de un escaacutener o una caacutemara digital directamente
Si el dispositivo seleccionado es un escaacutener y desea utilizar la configuracioacuten predeterminada
para digitalizar la imagen haga clic en Calidad Web (si va a mostrar la imagen en la pantalla)
o Calidad de impresioacuten (si va a imprimirla) y a continuacioacuten haga clic en Insertar para
digitalizar la imagen
Si el dispositivo seleccionado no es un escaacutener (por ejemplo si se tratara de una caacutemara
digital) o desea personalizar alguacuten valor antes de digitalizar la imagen haga clic
en Personalizar insercioacuten Siga las instrucciones que acompantildean al dispositivo que estaacute
utilizando
Nota Es posible que el botoacuten Insertar no esteacute disponible con algunos escaacuteneres porque el
software del escaacutener no es compatible con los automaacuteticos Utilice el botoacuten Personalizar
insercioacuten en su lugar
PRESENTACIONES EN PANTALLA
Otra de las aplicaciones de PowerPoint es la de una presentacioacuten en pantalla es decir la de
crear un carrete de diapositivas no para filmarlas sino para utilizarlas como apoyo en
una exposicioacuten por medio de la pantalla del ordenador Se puede efectivamente encadenar
las distintas dispositivas unieacutendolas por medio de transiciones para crear una presentacioacuten
A partir de este momento va a ser muy uacutetil una forma de trabajo que hasta ahora no se habiacutea
visto el Clasificador de diapositivas (en el menuacute Ver) Se trata de una manera distinta de ver
las diapositivas no de una en una sino en conjunto
En primer lugar desde aquiacute se puede cambiar el orden de las diapositivas movieacutendolas de un
lugar a otro simplemente haciendo un clic sobre el icono de la diapositiva y arrastraacutendola sin
soltar el ratoacuten hasta el lugar que deba ocupar Una vez establecido el orden adecuado de las
diapositivas seraacute necesario establecer las transiciones entre las diapositivas de forma que el
cambio entre una y otra no sea brusco
Transiciones
Para aplicar una transicioacuten hay que situarse en la diapositiva destino pues la transicioacuten
afectaraacute al paso desde la diapositiva anterior a la seleccionada A continuacioacuten hay que ir al
menuacute Presentacioacuten a la opcioacuten Transicioacuten de diapositiva Inmediatamente apareceraacute un
cuadro de diaacutelogo en el que se deberaacute elegir el efecto que quiere aplicar entre una variada lista
de ellos Ademaacutes de esto se puede indicar la forma de pasar de una diapositiva a otra por
medio de un clic del ratoacuten o automaacuteticamente tras el paso de cierto tiempo Se repite esta
operacioacuten con todas las diapositivas para lograr una presentacioacuten de mejor calidad
Hay otra herramienta que puede ser de utilidad y que permite establecer animaciones
dentro de una diapositiva en su presentacioacuten Se trata de una utilidad a traveacutes del cual se
puede hacer que las liacuteneas de esquema de una diapositiva (las liacuteneas de texto introducidas en
el Cuerpo y precedidas por un punto) aparezcan una a una seguacuten se haga un clic con el ratoacuten
Tambieacuten puede verse al pinchar en (Barra que aparece cuando se ven las transparencias desde
el Clasificador de diapositivas)
Cuando el objeto estaacute seleccionado al acceder al menuacute Presentacioacuten|Preestablecer animacioacuten
se despliega un listado de efectos que pueden aplicarse La uacuteltima de las opciones del listado
es la de Presentacioacuten|Personalizar animacioacuten Si se elige esta opcioacuten se abriraacute un cuadro de
diaacutelogo donde se podraacute trabajar con varias opciones Permite seleccionar uno a uno los
elementos de la diapositiva y ponerles diferentes efectos Por tanto permite especificar el
efecto a aplicar posiblemente los maacutes uacutetiles sean los vuelos
Si se quiere ver previamente el efecto de la diapositiva que se tiene en pantalla se va a
Presentacioacuten|Vista previa de la animacioacuten de eacutesta forma saldraacute una pantalla de tamantildeo
reducido en la que se ve los efectos que se acaban de aplicar a esa diapositiva
Pueden determinarse los tiempos de presentacioacuten entre las imaacutegenes de tres modos Una de
ellas es asignar tiempos iguales en segundos (acuteacute) para todas las diapositivas desde eacutesta
pantalla La segunda de forma manual en la presentacioacuten del carrusel en la que se pasa de
una a otra al hacer clic con el ratoacuten Y la tercera que permitiraacute hacer un ensayo de la
presentacioacuten grabando los tiempos de presentacioacuten de cada imagen esto uacuteltimo puede
hacerse presionando eacuteste icono
(Para ver el graacutefico seleccione la opcioacuten Descargar del menuacute superior
) yendo a Presentacioacuten|Ensayar intervalos Saldraacute eacuteste cronometro para medir el tiempo que
se le da a cada diapositiva
Establecidas las transiciones para iniciar la presentacioacuten hay que ir al menuacute Ver|Presentacioacuten
con diapositivas Tambieacuten pueden daacutersele oacuterdenes al programa desde
(Presentacioacuten|configurar presentacioacuten) Desde ahiacute se indica si el avance de las diapositivas es
manual o automaacutetico (con los tiempos que previamente se han definido)
En primer lugar en la presentacioacuten se pueden mostrar todas las diapositivas o soacutelo una parte
especificando cuaacuteles
Para ocultar una diapositiva se selecciona y luego se presiona el icono de o
Presentacioacuten|Ocultar diapositiva Se deselecciona del mismo modo
En segundo lugar se puede sentildealar cuaacutel va a ser la forma de pasar de una diapositiva a otra
manualmente por medio de un clic del ratoacuten o automaacuteticamente por tiempo Por uacuteltimo la
opcioacuten Repetir el ciclo continuamente hasta presionar Esc sirve para hacer que la
presentacioacuten vuelva a comenzar una vez haya llegado al final y no pare hasta que asiacute se le
indique Hechas las elecciones finales hay que dar a Mostrar para ver el resultado La
presentacioacuten puede ser detenida en cualquier momento apretando la tecla de Esc
iquestCoacutemo insertar peliacuteculas
A diferencia de una presentacioacuten con un proyector de diapositivas en la que soacutelo se pueden
mostrar imaacutegenes estaacuteticas (fotografiacuteas) en una presentacioacuten de PowerPoint se puede insertar
un moovie una pequentildea peliacutecula Para ello basta con ir a Insertar|peliacutecula y seleccionar el
archivo
Se inserta la imagen de modo normal y una vez insertada se hace clic con el botoacuten derecho
encima del recuadro de la imagen del viacutedeo Apareceraacute un menuacute desplegable en el que busca
la opcioacuten de personalizar la animacioacuten se hace un clic en ella Saldraacute la pantalla que se ve a
continuacioacuten Si se quiere que la animacioacuten arranque de forma que se visione como viacutedeo
se marca el checkbox de Reproducir seguacuten el orden de animacioacuten
Pero si se quiere ademaacutes que la animacioacuten arranque automaacuteticamente al visionar la
presentacioacuten de la diapositiva se entra por la pestantildea de Intervalo seleccionando ahiacute las
opciones de Animar|Automaacuteticamente en ella se marca 0 segundos para que comience
automaacuteticamente Es entonces cuando se puede Aceptar y asiacute el viacutedeo se reproduciraacute de
manera automaacutetica
Cuando la presentacioacuten llegue la diapositiva que contiene la peliacutecula no pasaraacute a la siguiente
hasta que la peliacutecula haya concluido

Cambiar la animacioacuten de un objeto o texto
Para ver el texto seleccione la opcioacuten acuteacuteBajar trabajoacuteacute del menu superior
Nota Si desea quitar un efecto seleccione el elemento de animacioacuten en la lista Personalizar
animacioacuten y a continuacioacuten haga clic en
CAMBIAR LOS INTERVALOS DE ANIMACIONES
1 Si no se muestra el panel de tareas Personalizar animacioacuten en el menuacute Presentacioacuten
haga clic en Personalizar animacioacuten
2 En el panel de tareas Personalizar animacioacuten haga clic en el elemento de la
lista Personalizar animacioacuten cuyos intervalos desea cambiar
3 Cambiar el comienzo con respecto a otras animaciones de la diapositiva
1
2 Para crear un retardo entre el final de una animacioacuten y el inicio del siguiente elemento
en la lista haga clic en una opcioacuten de la lista Retardo
1
2 Para iniciar la animacioacuten haciendo clic en la diapositiva haga clic en Al hacer
clic
3 Para iniciar la animacioacuten al mismo tiempo que la animacioacuten anterior en la lista
haga clic en Con la anterior
4 Para iniciar la animacioacuten justo despueacutes de que finalice la animacioacuten anterior
haga clic en Despueacutes de la anterior
3 En la lista Iniciar siga uno de estos procedimientos
Si esta es la primera animacioacuten de la diapositiva se marcaraacute como 0 y comenzaraacute en cuanto
aparezca la diapositiva en la presentacioacuten
Nota Puede cambiar el orden de las animaciones de una diapositiva seleccionando el objeto o
elemento de texto en la lista Personalizar animacioacuten y a continuacioacuten arrastraacutendolo a una
nueva ubicacioacuten en la lista
Establecer la reproduccioacuten de una animacioacuten al hacer clic en el texto u objeto
1
2 Haga clic en el botoacuten Desencadenadores
3 Seleccione la opcioacuten Iniciar efecto al hacer clic con
4 Seleccione un elemento de la lista
Cambiar la velocidad o la duracioacuten de la animacioacuten
1 Haga clic en una opcioacuten de la lista Velocidad o Duracioacuten
Nota Esta opcioacuten estaacute en funcioacuten de la animacioacuten elegida
Rebobinar automaacuteticamente una animacioacuten despueacutes de reproducirla
Active la casilla de verificacioacuten Rebobinar cuando finalice la reproduccioacuten
Nota Si esta opcioacuten estaacute activada el elemento animado volveraacute a su estado original Por
ejemplo si aplica el efecto Volar hacia fuera el elemento saldraacute volando pero a continuacioacuten
apareceraacute de nuevo en su ubicacioacuten original en la diapositiva
AGREGAR UNA IMAGEN
1 Haga clic doacutende desee insertar la imagen
2 Inserte una de las siguientes imaacutegenes
1 En la barra de herramientas Dibujo haga clic en Insertar imagen desde archivo
2 Busque la carpeta que contenga la imagen que desee insertar y a continuacioacuten haga
clic en el archivo de la imagen
1 Para incrustar la imagen haga clic en Insertar
2 Para vincular la imagen al archivo de imaacutegenes del disco duro haga clic en la
flecha situada junto a Insertar y a continuacioacuten haga clic en Vincular a
archivo
3 Siga uno de estos procedimientos
1 Para este procedimiento aseguacuterese de que el dispositivo es compatible con TWAIN-
o WIA y estaacute conectado al equipo Tambieacuten deberaacute asegurarse de que tiene instalado
el software del dispositivo compatible con TWAIN o WIA
1
2 Configure la imagen en el dispositivo de digitalizacioacuten
3 En el menuacute Insertar seleccione Imagen y a continuacioacuten haga clic
en Desde escaacutener o caacutemara
4 Si hay varios dispositivos conectados al equipo seleccione en Dispositivo el
que desee utilizar
5 Siga uno de estos procedimientos
2 Una imagen de un escaacutener o una caacutemara digital directamente
Si el dispositivo seleccionado es un escaacutener y desea utilizar la configuracioacuten predeterminada
para digitalizar la imagen haga clic en Calidad Web (si va a mostrar la imagen en la pantalla)
o Calidad de impresioacuten (si va a imprimirla) y a continuacioacuten haga clic en Insertar para
digitalizar la imagen
Si el dispositivo seleccionado no es un escaacutener (por ejemplo si se tratara de una caacutemara
digital) o desea personalizar alguacuten valor antes de digitalizar la imagen haga clic
en Personalizar insercioacuten Siga las instrucciones que acompantildean al dispositivo que estaacute
utilizando
Nota Es posible que el botoacuten Insertar no esteacute disponible con algunos escaacuteneres porque el
software del escaacutener no es compatible con los automaacuteticos Utilice el botoacuten Personalizar
insercioacuten en su lugar
PRESENTACIONES EN PANTALLA
Otra de las aplicaciones de PowerPoint es la de una presentacioacuten en pantalla es decir la de
crear un carrete de diapositivas no para filmarlas sino para utilizarlas como apoyo en
una exposicioacuten por medio de la pantalla del ordenador Se puede efectivamente encadenar
las distintas dispositivas unieacutendolas por medio de transiciones para crear una presentacioacuten
A partir de este momento va a ser muy uacutetil una forma de trabajo que hasta ahora no se habiacutea
visto el Clasificador de diapositivas (en el menuacute Ver) Se trata de una manera distinta de ver
las diapositivas no de una en una sino en conjunto
En primer lugar desde aquiacute se puede cambiar el orden de las diapositivas movieacutendolas de un
lugar a otro simplemente haciendo un clic sobre el icono de la diapositiva y arrastraacutendola sin
soltar el ratoacuten hasta el lugar que deba ocupar Una vez establecido el orden adecuado de las
diapositivas seraacute necesario establecer las transiciones entre las diapositivas de forma que el
cambio entre una y otra no sea brusco
Transiciones
Para aplicar una transicioacuten hay que situarse en la diapositiva destino pues la transicioacuten
afectaraacute al paso desde la diapositiva anterior a la seleccionada A continuacioacuten hay que ir al
menuacute Presentacioacuten a la opcioacuten Transicioacuten de diapositiva Inmediatamente apareceraacute un
cuadro de diaacutelogo en el que se deberaacute elegir el efecto que quiere aplicar entre una variada lista
de ellos Ademaacutes de esto se puede indicar la forma de pasar de una diapositiva a otra por
medio de un clic del ratoacuten o automaacuteticamente tras el paso de cierto tiempo Se repite esta
operacioacuten con todas las diapositivas para lograr una presentacioacuten de mejor calidad
Hay otra herramienta que puede ser de utilidad y que permite establecer animaciones
dentro de una diapositiva en su presentacioacuten Se trata de una utilidad a traveacutes del cual se
puede hacer que las liacuteneas de esquema de una diapositiva (las liacuteneas de texto introducidas en
el Cuerpo y precedidas por un punto) aparezcan una a una seguacuten se haga un clic con el ratoacuten
Tambieacuten puede verse al pinchar en (Barra que aparece cuando se ven las transparencias desde
el Clasificador de diapositivas)
Cuando el objeto estaacute seleccionado al acceder al menuacute Presentacioacuten|Preestablecer animacioacuten
se despliega un listado de efectos que pueden aplicarse La uacuteltima de las opciones del listado
es la de Presentacioacuten|Personalizar animacioacuten Si se elige esta opcioacuten se abriraacute un cuadro de
diaacutelogo donde se podraacute trabajar con varias opciones Permite seleccionar uno a uno los
elementos de la diapositiva y ponerles diferentes efectos Por tanto permite especificar el
efecto a aplicar posiblemente los maacutes uacutetiles sean los vuelos
Si se quiere ver previamente el efecto de la diapositiva que se tiene en pantalla se va a
Presentacioacuten|Vista previa de la animacioacuten de eacutesta forma saldraacute una pantalla de tamantildeo
reducido en la que se ve los efectos que se acaban de aplicar a esa diapositiva
Pueden determinarse los tiempos de presentacioacuten entre las imaacutegenes de tres modos Una de
ellas es asignar tiempos iguales en segundos (acuteacute) para todas las diapositivas desde eacutesta
pantalla La segunda de forma manual en la presentacioacuten del carrusel en la que se pasa de
una a otra al hacer clic con el ratoacuten Y la tercera que permitiraacute hacer un ensayo de la
presentacioacuten grabando los tiempos de presentacioacuten de cada imagen esto uacuteltimo puede
hacerse presionando eacuteste icono
(Para ver el graacutefico seleccione la opcioacuten Descargar del menuacute superior
) yendo a Presentacioacuten|Ensayar intervalos Saldraacute eacuteste cronometro para medir el tiempo que
se le da a cada diapositiva
Establecidas las transiciones para iniciar la presentacioacuten hay que ir al menuacute Ver|Presentacioacuten
con diapositivas Tambieacuten pueden daacutersele oacuterdenes al programa desde
(Presentacioacuten|configurar presentacioacuten) Desde ahiacute se indica si el avance de las diapositivas es
manual o automaacutetico (con los tiempos que previamente se han definido)
En primer lugar en la presentacioacuten se pueden mostrar todas las diapositivas o soacutelo una parte
especificando cuaacuteles
Para ocultar una diapositiva se selecciona y luego se presiona el icono de o
Presentacioacuten|Ocultar diapositiva Se deselecciona del mismo modo
En segundo lugar se puede sentildealar cuaacutel va a ser la forma de pasar de una diapositiva a otra
manualmente por medio de un clic del ratoacuten o automaacuteticamente por tiempo Por uacuteltimo la
opcioacuten Repetir el ciclo continuamente hasta presionar Esc sirve para hacer que la
presentacioacuten vuelva a comenzar una vez haya llegado al final y no pare hasta que asiacute se le
indique Hechas las elecciones finales hay que dar a Mostrar para ver el resultado La
presentacioacuten puede ser detenida en cualquier momento apretando la tecla de Esc
iquestCoacutemo insertar peliacuteculas
A diferencia de una presentacioacuten con un proyector de diapositivas en la que soacutelo se pueden
mostrar imaacutegenes estaacuteticas (fotografiacuteas) en una presentacioacuten de PowerPoint se puede insertar
un moovie una pequentildea peliacutecula Para ello basta con ir a Insertar|peliacutecula y seleccionar el
archivo
Se inserta la imagen de modo normal y una vez insertada se hace clic con el botoacuten derecho
encima del recuadro de la imagen del viacutedeo Apareceraacute un menuacute desplegable en el que busca
la opcioacuten de personalizar la animacioacuten se hace un clic en ella Saldraacute la pantalla que se ve a
continuacioacuten Si se quiere que la animacioacuten arranque de forma que se visione como viacutedeo
se marca el checkbox de Reproducir seguacuten el orden de animacioacuten
Pero si se quiere ademaacutes que la animacioacuten arranque automaacuteticamente al visionar la
presentacioacuten de la diapositiva se entra por la pestantildea de Intervalo seleccionando ahiacute las
opciones de Animar|Automaacuteticamente en ella se marca 0 segundos para que comience
automaacuteticamente Es entonces cuando se puede Aceptar y asiacute el viacutedeo se reproduciraacute de
manera automaacutetica
Cuando la presentacioacuten llegue la diapositiva que contiene la peliacutecula no pasaraacute a la siguiente
hasta que la peliacutecula haya concluido

1 Para incrustar la imagen haga clic en Insertar
2 Para vincular la imagen al archivo de imaacutegenes del disco duro haga clic en la
flecha situada junto a Insertar y a continuacioacuten haga clic en Vincular a
archivo
3 Siga uno de estos procedimientos
1 Para este procedimiento aseguacuterese de que el dispositivo es compatible con TWAIN-
o WIA y estaacute conectado al equipo Tambieacuten deberaacute asegurarse de que tiene instalado
el software del dispositivo compatible con TWAIN o WIA
1
2 Configure la imagen en el dispositivo de digitalizacioacuten
3 En el menuacute Insertar seleccione Imagen y a continuacioacuten haga clic
en Desde escaacutener o caacutemara
4 Si hay varios dispositivos conectados al equipo seleccione en Dispositivo el
que desee utilizar
5 Siga uno de estos procedimientos
2 Una imagen de un escaacutener o una caacutemara digital directamente
Si el dispositivo seleccionado es un escaacutener y desea utilizar la configuracioacuten predeterminada
para digitalizar la imagen haga clic en Calidad Web (si va a mostrar la imagen en la pantalla)
o Calidad de impresioacuten (si va a imprimirla) y a continuacioacuten haga clic en Insertar para
digitalizar la imagen
Si el dispositivo seleccionado no es un escaacutener (por ejemplo si se tratara de una caacutemara
digital) o desea personalizar alguacuten valor antes de digitalizar la imagen haga clic
en Personalizar insercioacuten Siga las instrucciones que acompantildean al dispositivo que estaacute
utilizando
Nota Es posible que el botoacuten Insertar no esteacute disponible con algunos escaacuteneres porque el
software del escaacutener no es compatible con los automaacuteticos Utilice el botoacuten Personalizar
insercioacuten en su lugar
PRESENTACIONES EN PANTALLA
Otra de las aplicaciones de PowerPoint es la de una presentacioacuten en pantalla es decir la de
crear un carrete de diapositivas no para filmarlas sino para utilizarlas como apoyo en
una exposicioacuten por medio de la pantalla del ordenador Se puede efectivamente encadenar
las distintas dispositivas unieacutendolas por medio de transiciones para crear una presentacioacuten
A partir de este momento va a ser muy uacutetil una forma de trabajo que hasta ahora no se habiacutea
visto el Clasificador de diapositivas (en el menuacute Ver) Se trata de una manera distinta de ver
las diapositivas no de una en una sino en conjunto
En primer lugar desde aquiacute se puede cambiar el orden de las diapositivas movieacutendolas de un
lugar a otro simplemente haciendo un clic sobre el icono de la diapositiva y arrastraacutendola sin
soltar el ratoacuten hasta el lugar que deba ocupar Una vez establecido el orden adecuado de las
diapositivas seraacute necesario establecer las transiciones entre las diapositivas de forma que el
cambio entre una y otra no sea brusco
Transiciones
Para aplicar una transicioacuten hay que situarse en la diapositiva destino pues la transicioacuten
afectaraacute al paso desde la diapositiva anterior a la seleccionada A continuacioacuten hay que ir al
menuacute Presentacioacuten a la opcioacuten Transicioacuten de diapositiva Inmediatamente apareceraacute un
cuadro de diaacutelogo en el que se deberaacute elegir el efecto que quiere aplicar entre una variada lista
de ellos Ademaacutes de esto se puede indicar la forma de pasar de una diapositiva a otra por
medio de un clic del ratoacuten o automaacuteticamente tras el paso de cierto tiempo Se repite esta
operacioacuten con todas las diapositivas para lograr una presentacioacuten de mejor calidad
Hay otra herramienta que puede ser de utilidad y que permite establecer animaciones
dentro de una diapositiva en su presentacioacuten Se trata de una utilidad a traveacutes del cual se
puede hacer que las liacuteneas de esquema de una diapositiva (las liacuteneas de texto introducidas en
el Cuerpo y precedidas por un punto) aparezcan una a una seguacuten se haga un clic con el ratoacuten
Tambieacuten puede verse al pinchar en (Barra que aparece cuando se ven las transparencias desde
el Clasificador de diapositivas)
Cuando el objeto estaacute seleccionado al acceder al menuacute Presentacioacuten|Preestablecer animacioacuten
se despliega un listado de efectos que pueden aplicarse La uacuteltima de las opciones del listado
es la de Presentacioacuten|Personalizar animacioacuten Si se elige esta opcioacuten se abriraacute un cuadro de
diaacutelogo donde se podraacute trabajar con varias opciones Permite seleccionar uno a uno los
elementos de la diapositiva y ponerles diferentes efectos Por tanto permite especificar el
efecto a aplicar posiblemente los maacutes uacutetiles sean los vuelos
Si se quiere ver previamente el efecto de la diapositiva que se tiene en pantalla se va a
Presentacioacuten|Vista previa de la animacioacuten de eacutesta forma saldraacute una pantalla de tamantildeo
reducido en la que se ve los efectos que se acaban de aplicar a esa diapositiva
Pueden determinarse los tiempos de presentacioacuten entre las imaacutegenes de tres modos Una de
ellas es asignar tiempos iguales en segundos (acuteacute) para todas las diapositivas desde eacutesta
pantalla La segunda de forma manual en la presentacioacuten del carrusel en la que se pasa de
una a otra al hacer clic con el ratoacuten Y la tercera que permitiraacute hacer un ensayo de la
presentacioacuten grabando los tiempos de presentacioacuten de cada imagen esto uacuteltimo puede
hacerse presionando eacuteste icono
(Para ver el graacutefico seleccione la opcioacuten Descargar del menuacute superior
) yendo a Presentacioacuten|Ensayar intervalos Saldraacute eacuteste cronometro para medir el tiempo que
se le da a cada diapositiva
Establecidas las transiciones para iniciar la presentacioacuten hay que ir al menuacute Ver|Presentacioacuten
con diapositivas Tambieacuten pueden daacutersele oacuterdenes al programa desde
(Presentacioacuten|configurar presentacioacuten) Desde ahiacute se indica si el avance de las diapositivas es
manual o automaacutetico (con los tiempos que previamente se han definido)
En primer lugar en la presentacioacuten se pueden mostrar todas las diapositivas o soacutelo una parte
especificando cuaacuteles
Para ocultar una diapositiva se selecciona y luego se presiona el icono de o
Presentacioacuten|Ocultar diapositiva Se deselecciona del mismo modo
En segundo lugar se puede sentildealar cuaacutel va a ser la forma de pasar de una diapositiva a otra
manualmente por medio de un clic del ratoacuten o automaacuteticamente por tiempo Por uacuteltimo la
opcioacuten Repetir el ciclo continuamente hasta presionar Esc sirve para hacer que la
presentacioacuten vuelva a comenzar una vez haya llegado al final y no pare hasta que asiacute se le
indique Hechas las elecciones finales hay que dar a Mostrar para ver el resultado La
presentacioacuten puede ser detenida en cualquier momento apretando la tecla de Esc
iquestCoacutemo insertar peliacuteculas
A diferencia de una presentacioacuten con un proyector de diapositivas en la que soacutelo se pueden
mostrar imaacutegenes estaacuteticas (fotografiacuteas) en una presentacioacuten de PowerPoint se puede insertar
un moovie una pequentildea peliacutecula Para ello basta con ir a Insertar|peliacutecula y seleccionar el
archivo
Se inserta la imagen de modo normal y una vez insertada se hace clic con el botoacuten derecho
encima del recuadro de la imagen del viacutedeo Apareceraacute un menuacute desplegable en el que busca
la opcioacuten de personalizar la animacioacuten se hace un clic en ella Saldraacute la pantalla que se ve a
continuacioacuten Si se quiere que la animacioacuten arranque de forma que se visione como viacutedeo
se marca el checkbox de Reproducir seguacuten el orden de animacioacuten
Pero si se quiere ademaacutes que la animacioacuten arranque automaacuteticamente al visionar la
presentacioacuten de la diapositiva se entra por la pestantildea de Intervalo seleccionando ahiacute las
opciones de Animar|Automaacuteticamente en ella se marca 0 segundos para que comience
automaacuteticamente Es entonces cuando se puede Aceptar y asiacute el viacutedeo se reproduciraacute de
manera automaacutetica
Cuando la presentacioacuten llegue la diapositiva que contiene la peliacutecula no pasaraacute a la siguiente
hasta que la peliacutecula haya concluido

de ellos Ademaacutes de esto se puede indicar la forma de pasar de una diapositiva a otra por
medio de un clic del ratoacuten o automaacuteticamente tras el paso de cierto tiempo Se repite esta
operacioacuten con todas las diapositivas para lograr una presentacioacuten de mejor calidad
Hay otra herramienta que puede ser de utilidad y que permite establecer animaciones
dentro de una diapositiva en su presentacioacuten Se trata de una utilidad a traveacutes del cual se
puede hacer que las liacuteneas de esquema de una diapositiva (las liacuteneas de texto introducidas en
el Cuerpo y precedidas por un punto) aparezcan una a una seguacuten se haga un clic con el ratoacuten
Tambieacuten puede verse al pinchar en (Barra que aparece cuando se ven las transparencias desde
el Clasificador de diapositivas)
Cuando el objeto estaacute seleccionado al acceder al menuacute Presentacioacuten|Preestablecer animacioacuten
se despliega un listado de efectos que pueden aplicarse La uacuteltima de las opciones del listado
es la de Presentacioacuten|Personalizar animacioacuten Si se elige esta opcioacuten se abriraacute un cuadro de
diaacutelogo donde se podraacute trabajar con varias opciones Permite seleccionar uno a uno los
elementos de la diapositiva y ponerles diferentes efectos Por tanto permite especificar el
efecto a aplicar posiblemente los maacutes uacutetiles sean los vuelos
Si se quiere ver previamente el efecto de la diapositiva que se tiene en pantalla se va a
Presentacioacuten|Vista previa de la animacioacuten de eacutesta forma saldraacute una pantalla de tamantildeo
reducido en la que se ve los efectos que se acaban de aplicar a esa diapositiva
Pueden determinarse los tiempos de presentacioacuten entre las imaacutegenes de tres modos Una de
ellas es asignar tiempos iguales en segundos (acuteacute) para todas las diapositivas desde eacutesta
pantalla La segunda de forma manual en la presentacioacuten del carrusel en la que se pasa de
una a otra al hacer clic con el ratoacuten Y la tercera que permitiraacute hacer un ensayo de la
presentacioacuten grabando los tiempos de presentacioacuten de cada imagen esto uacuteltimo puede
hacerse presionando eacuteste icono
(Para ver el graacutefico seleccione la opcioacuten Descargar del menuacute superior
) yendo a Presentacioacuten|Ensayar intervalos Saldraacute eacuteste cronometro para medir el tiempo que
se le da a cada diapositiva
Establecidas las transiciones para iniciar la presentacioacuten hay que ir al menuacute Ver|Presentacioacuten
con diapositivas Tambieacuten pueden daacutersele oacuterdenes al programa desde
(Presentacioacuten|configurar presentacioacuten) Desde ahiacute se indica si el avance de las diapositivas es
manual o automaacutetico (con los tiempos que previamente se han definido)
En primer lugar en la presentacioacuten se pueden mostrar todas las diapositivas o soacutelo una parte
especificando cuaacuteles
Para ocultar una diapositiva se selecciona y luego se presiona el icono de o
Presentacioacuten|Ocultar diapositiva Se deselecciona del mismo modo
En segundo lugar se puede sentildealar cuaacutel va a ser la forma de pasar de una diapositiva a otra
manualmente por medio de un clic del ratoacuten o automaacuteticamente por tiempo Por uacuteltimo la
opcioacuten Repetir el ciclo continuamente hasta presionar Esc sirve para hacer que la
presentacioacuten vuelva a comenzar una vez haya llegado al final y no pare hasta que asiacute se le
indique Hechas las elecciones finales hay que dar a Mostrar para ver el resultado La
presentacioacuten puede ser detenida en cualquier momento apretando la tecla de Esc
iquestCoacutemo insertar peliacuteculas
A diferencia de una presentacioacuten con un proyector de diapositivas en la que soacutelo se pueden
mostrar imaacutegenes estaacuteticas (fotografiacuteas) en una presentacioacuten de PowerPoint se puede insertar
un moovie una pequentildea peliacutecula Para ello basta con ir a Insertar|peliacutecula y seleccionar el
archivo
Se inserta la imagen de modo normal y una vez insertada se hace clic con el botoacuten derecho
encima del recuadro de la imagen del viacutedeo Apareceraacute un menuacute desplegable en el que busca
la opcioacuten de personalizar la animacioacuten se hace un clic en ella Saldraacute la pantalla que se ve a
continuacioacuten Si se quiere que la animacioacuten arranque de forma que se visione como viacutedeo
se marca el checkbox de Reproducir seguacuten el orden de animacioacuten
Pero si se quiere ademaacutes que la animacioacuten arranque automaacuteticamente al visionar la
presentacioacuten de la diapositiva se entra por la pestantildea de Intervalo seleccionando ahiacute las
opciones de Animar|Automaacuteticamente en ella se marca 0 segundos para que comience
automaacuteticamente Es entonces cuando se puede Aceptar y asiacute el viacutedeo se reproduciraacute de
manera automaacutetica
Cuando la presentacioacuten llegue la diapositiva que contiene la peliacutecula no pasaraacute a la siguiente
hasta que la peliacutecula haya concluido

un moovie una pequentildea peliacutecula Para ello basta con ir a Insertar|peliacutecula y seleccionar el
archivo
Se inserta la imagen de modo normal y una vez insertada se hace clic con el botoacuten derecho
encima del recuadro de la imagen del viacutedeo Apareceraacute un menuacute desplegable en el que busca
la opcioacuten de personalizar la animacioacuten se hace un clic en ella Saldraacute la pantalla que se ve a
continuacioacuten Si se quiere que la animacioacuten arranque de forma que se visione como viacutedeo
se marca el checkbox de Reproducir seguacuten el orden de animacioacuten
Pero si se quiere ademaacutes que la animacioacuten arranque automaacuteticamente al visionar la
presentacioacuten de la diapositiva se entra por la pestantildea de Intervalo seleccionando ahiacute las
opciones de Animar|Automaacuteticamente en ella se marca 0 segundos para que comience
automaacuteticamente Es entonces cuando se puede Aceptar y asiacute el viacutedeo se reproduciraacute de
manera automaacutetica
Cuando la presentacioacuten llegue la diapositiva que contiene la peliacutecula no pasaraacute a la siguiente
hasta que la peliacutecula haya concluido