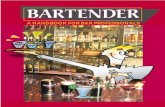Manual Bartender
-
Upload
dary-cambrich -
Category
Documents
-
view
938 -
download
8
Transcript of Manual Bartender
5/16/2018 Manual Bartender - slidepdf.com
http://slidepdf.com/reader/full/manual-bartender 1/56
Rev. 12.02.27.0935Español
El principal softw are de impresión de
etiquetas, códigos de bar ras,
RFID y tar jetas del mundo
Introducción aBarTender
Application SuiteDescripción general, instalación,
y uso básico
(Edición en español)
5/16/2018 Manual Bartender - slidepdf.com
http://slidepdf.com/reader/full/manual-bartender 2/56
ii BarTender Primeros pasos _______________________________________________________________________
© Copyright Seagull Scientific, Inc. 2001-2012. All rights reserved.
Information in this document is subject to change without notice. No part of the publication may be reproduced, transmitted, transcribed, stored in a retrieval system, or translated into anylanguage in any form or by any means without the written permission of Seagull Scientific, Inc. HASP® is a registered trademark of Aladdin Knowledge Systems, Ltd.
Microsoft, Windows, Windows Vista, the Windows Vista Start button, and the Windows logos are
trademarks, or registered trademarks of Microsoft Corp. in the USA and/or other countries.
SQL Server™ is a trademark, of Microsoft Corporation.Oracle® is a registered trademark of Oracle Corporation.SAP™ is a trademark of SAP Aktiengesellschaft.
The Ready for IBM Websphere software mark and the trademarks contained therein are
trademarks of IBM Corp. IBM is not the licensor of this Business Partner's product and does not make any warranties regarding this Business Partner's product. BarTender® is a registered trademark of Seagull Scientific, Inc.
All other registered names and trademarks referred to in this manual are the property of their respective companies.
5/16/2018 Manual Bartender - slidepdf.com
http://slidepdf.com/reader/full/manual-bartender 3/56
Índice general iii _______________________________________________________________________
Índice general
Capítulo 1: Introducción a BarTender Application Suite ...................... 1 Descripción general ............................................................................................... 1
BarTender ....................................................................................................... 1 Drivers by Seagull ........................................................................................... 2 Integración............................................................................................................ 2
Commander .................................................................................................... 2 SDK .NET de BarTender .................................................................................. 3
Administración del sistema.................................................................................... 4 BarTender Security Center ............................................................................... 4 Printer Maestro................................................................................................ 5 Librarian ......................................................................................................... 6 History Explorer .............................................................................................. 6 Seagull License Server ..................................................................................... 7 System Database Setup .................................................................................... 7
Utilidades de impresión ......................................................................................... 8 Web Print Server ............................................................................................. 8 Reprint Console............................................................................................... 9 Print Station .................................................................................................... 9 Batch Maker .................................................................................................. 10
Capítulo 2: Instalación y activación .................................................... 11 Instalación de BarTender Application Suite ........................................................ 11
Planificación previa a la instalación de las ediciones Basic y Professional .......... 11 Planificación previa a la instalación de las ediciones Automation....................... 11 Procedimientos de instalación ......................................................................... 12 Instalar BarTender System Database ............................................................... 13 Crear y gestionar System Database.................................................................. 13 Registrar datos y almacenar archivos en System Database ................................. 13
Instalación, actualización y eliminación de drivers de impresora ......................... 14 Descripción general ....................................................................................... 14
5/16/2018 Manual Bartender - slidepdf.com
http://slidepdf.com/reader/full/manual-bartender 4/56
iv BarTender Primeros pasos _______________________________________________________________________
Instrucciones de instalación de los drivers ........................................................ 14 Actualización de los drivers de impresora ........................................................ 15 Eliminación de drivers de impresora................................................................ 15
Activación ........................................................................................................... 15 Capítulo 3: Uso de BarTender ............................................................ 17 Descripción general ............................................................................................. 17
Documentos y plantillas ................................................................................. 17 Creación de un nuevo documento BarTender ................................................... 17 Cambiar la impresora especificada .................................................................. 18 Cambiar el tamaño de material especificado..................................................... 19 Creación de un objeto de texto ........................................................................ 21 Creación de un Código de barras u objeto RFID ............................................... 21 Selección y cancelación de la selección de un objeto......................................... 22 Mover un objeto ............................................................................................ 22 Estiramiento y cambio del tamaño de los objetos .............................................. 22 Copia, corte y pegado de un objeto de etiqueta ................................................. 22 Borrado de un objeto del área de diseño de plantilla.......................................... 23 Especificación del origen de datos de un objeto de texto o de código de barras .... 23 Configuración de una conexión a una base de datos para imprimir ..................... 25 Cambiar las opciones de un código de barras ................................................... 26 Cambio de la fuente ....................................................................................... 27 Otras modificaciones de las propiedades de objetos .......................................... 27
Importación de una imagen............................................................................. 27 Impresión...................................................................................................... 28 Comenzar con un documento de BarTender existente ....................................... 28 El cuadro de herramientas de BarTender .......................................................... 29
Acceso a la Ayuda de BarTender ......................................................................... 29 Capítulo 4: La utilidad de integración de la edición Enterprise,Commander ....................................................................................... 31 Qué es Commander............................................................................................. 31 Procedimientos más comunes para Commander.................................................. 32
Inicio de Commander ..................................................................................... 32 Creación o modificación de una lista de tareas de Commander .......................... 32 Borrar, Mover y Reorganizar Tareas de Commander ........................................ 33
5/16/2018 Manual Bartender - slidepdf.com
http://slidepdf.com/reader/full/manual-bartender 5/56
Índice general v _______________________________________________________________________
Ejecución de una lista de tareas de Commander ................................................ 33 Obtención de más información........................................................................ 33
Apéndice A: Comunicaciones en serie................................................. 35 Descripción general ....................................................................................... 35 Temas de configuración y cableado ................................................................. 35 Configuración del puerto serie ........................................................................ 36 Configuración de parámetros serie en la impresora ........................................... 37 Configuración de los parámetros serie en Windows .......................................... 37 Uso del cable serie correcto ............................................................................ 38
Apéndice B: Configuración del rendimiento ....................................... 39 Consejos sobre el rendimiento ........................................................................ 39 Características de la impresora no disponibles para todos los programas............. 40
Apéndice C: Solución de problemas de drivers de impresora .............. 41 Procedimiento paso detallado para la solución de problemas de impresión.......... 41
Apéndice D: Asistencia técnica............................................................ 47 Debe registrar su software para recibir asistencia técnica................................... 47 Debe ponerse en contacto con nosotros cuando se encuentre junto al ordenador. . 47 Acerca de la asistencia técnica para Visual Basic Script .................................... 47 Información de contacto para asistencia técnica................................................ 48
Índice alfabético.................................................................................. 49
5/16/2018 Manual Bartender - slidepdf.com
http://slidepdf.com/reader/full/manual-bartender 6/56
1
Capítulo 1: Introducción a BarTender Application Suite
Descripción general
Además la principal aplicación de diseño e impresión, BarTender ApplicationSuite, incluye varias aplicaciones complementarias y otros componentes. Juntos,
proporcionan un nivel de potencia y flexibilidad superior al de cualquier otro paquete de software de etiquetas, códigos de barras, tarjetas, partes o cartón.
Dependiendo de la edición de BarTender adquirida, algunas aplicaciones podrían estar disponibles solamente durante los 30 días siguientes a lainstalación. Excepto cuando se indique lo contrario, los componentes instalados
pueden ejecutarse desde la carpeta BarTender del menú Inicio de Windows.
BarTender
BarTender es la principal aplicación de impresión y diseño de la suite.
Aunque BarTender primero se hizo famoso como software de etiquetasy de código de barras, ahora es una de las aplicaciones de diseño e impresiónmás versátiles del mundo, con potentes funciones adicionales para tarjetas (cony sin banda magnética), RFID, etiquetas, empaquetado en plástico, cartones ymucho más (RFID no está disponible en todas las ediciones).
Más información
Ayuda en línea: Pulse F1 mientras usar la aplicación.
El capítulo “Uso de BarTender” de este documento se ocupa de su uso básico.
5/16/2018 Manual Bartender - slidepdf.com
http://slidepdf.com/reader/full/manual-bartender 7/56
2 BarTender Primeros pasos _______________________________________________________________________
Drivers by Seagull
Seagull Scientific desarrolló los primeros drivers de Windows paraimpresoras térmicas. Hoy en día producimos los mejores y más
reputados drivers de impresora del mundo, que admiten más de 2.700modelos de impresoras de etiquetas, de tarjetas, online y muchas más.
BarTender funcionará con los drivers de prácticamente cualquier impresora
del mundo, incluyendo impresoras láser, de inyección de tinta y matriciales.Sin embargo, BarTender ofrece el mejor rendimiento cuando usa sus propiosDrivers by Seagull™.
Más información
Revise la sección Instalación, actualización y eliminación de drivers de
impresora de este documento.
Documentación técnica:
http://www.seagullscientific.com/ftp/whitepapers/WhitePaper_
TheAdvantageOfDriversBySeagull_Espanol.pdf
Integración
Todas las ediciones de BarTender, excepto Basic, pueden leer datos externos.Sin embargo, solo las dos ediciones Automation pueden controlarse desde otros
programas. En esta sección se recopilan algunas de las formas de hacerlo.
Más información
Documentación técnica:
http://www.seagullscientific.com/ftp/whitepapers/WhitePaper_
IntegrationOverview_Espanol.pdf
Commander
(Tras 30 días, solo estará disponible en las ediciones Automation de BarTender.)
5/16/2018 Manual Bartender - slidepdf.com
http://slidepdf.com/reader/full/manual-bartender 8/56
Capítulo 1:Introducción a BarTender Application Suite 3 _______________________________________________________________________
Commander es una utilidad intermedia que permite controlar
BarTender desde otro software en situaciones en las que no esrecomendable o posible hacerlo usando los SDK de BarTender.
Cuando una aplicación tiene que imprimir, realiza una accióndesencadenadora, como colocar un archivo en cualquier ubicación de la red oenviar información mediante una conexión TCP/IP. Commander detectaestos eventos "desencadenadores" y “despierta” a BarTender, para que puedagenerar automáticamente el trabajo de impresión.
Más información
Ayuda en línea: Pulse F1 mientras usa la aplicación.
Documentación técnica:
http://www.seagullscientific.com/ftp/whitepapers/WhitePaper_
IntegrationOverview_Espanol.pdf http://www.seagullscientific.com/ftp/whitepapers/WhitePaper_
Commander.pdf
http://www.seagullscientific.com/ftp/whitepapers/WhitePaper_
CommanderExamples.pdf
SDK .NET de BarTender
Antes de que se publicasen los SDK .NET de BarTender, la única forma decontrolar BarTender mediante programación desde otro programa eramediante la interfaz ActiveX Automation de BarTender. Sigue siendo unaforma potente y flexible de controlar BarTender. Sin embargo, los
programadores de .NET ahora tienen una opción más rápida y sencilla. LosPaquetes de Desarrollo de Software (SDK, por sus siglas en inglés) .NET deBarTender incluyen código previamente escrito y una amplia documentaciónque simplifica enormemente la tarea de escribir código para controlar BarTender. Ahora, usando C# o VB.NET, puede integrar perfectamente lasfunciones de BarTender en sus aplicaciones, sin tener que escribir desde cerolas rutinas que suelen ser necesarias para la impresión automatizada.
El SDK .NET de BarTender incluye:
5/16/2018 Manual Bartender - slidepdf.com
http://slidepdf.com/reader/full/manual-bartender 9/56
4 BarTender Primeros pasos _______________________________________________________________________
♦ Una muestra de código fuente y de archivos de proyecto, incluyendo un
ejemplo de aplicación Web♦ Amplia documentación
♦ Integración con Visual Studio
Más información
Documentación técnica:http://www.seagullscientific.com/ftp/whitepapers/WhitePaper_
BarTender's.NET_SDKs.pdf
Administración del sistema
Se incluyen varias utilidades para ayudar a la gestión y protección del entornode impresión.
BarTender Security Center
(Tras 30 días, solo estará disponible en las dos ediciones Automation deBarTender. Algunas funciones solo estarán disponibles en la ediciónEnterprise Automation.)
BarTender Security Center permite a un administrador de sistemasdefinir permisos que controlen qué usuarios y grupos de usuarios
pueden realizar determinadas acciones en cada aplicación de BarTender Application Suite. Por ejemplo, puede especificar que algunos usuarios
puedan modificar e imprimir plantillas, mientras que otros solo podrán
imprimir. Security Center también es compatible con “firmas digitales”, que permiten verificar la identidad de un usuario haciendo que escriban sucontraseña al realizar ciertas acciones.
Más información
Ayuda en línea: Pulse F1 mientras usa la aplicación.
5/16/2018 Manual Bartender - slidepdf.com
http://slidepdf.com/reader/full/manual-bartender 10/56
Capítulo 1:Introducción a BarTender Application Suite 5 _______________________________________________________________________
Documentación técnica:
http://www.seagullscientific.com/ftp/whitepapers/WhitePaper_SystemSecurity.pdf
Printer Maestro
Tras los primeros 30 días de uso, no todas las siguientes funciones de Printer
Maestro estarán disponibles en todas las ediciones.La aplicación Printer Maestro reúne varias funciones de gestión deimpresión de Windows en una sola ventana, para que resulte más
sencillo gestionar las impresoras y los trabajos de impresión. Además,Printer Maestro presenta nuevas y maravillosas funciones para gestionar lossuministros de impresora.
Entre las funciones de Printer Maestro encontramos:♦ Gestión de la impresora y los trabajos de impresión
○ Muestra y gestiona el estado de cada impresora y trabajo deimpresión de una red, en una única ventana, práctica y adaptable.(Sin Printer Maestro, Windows tiene que mostrar una ventana paracada impresora diferente).
○ Advierte de errores de la impresora o de trabajos de impresiónmediante un mensaje de texto o un correo electrónico.
○ Facilita la configuración de las opciones de impresora.
♦ Gestión de los suministros de impresora (solo en la edición EnterpriseAutomation)
○ Registra el uso de materiales en impresoras y emite advertenciascuando queda poco material.
○ Registra el inventario de los suministros de impresión almacenados,como etiquetas, tarjetas, cintas, cabezales, etc., y emite advertenciascuando quedan pocos suministros.
Más información
Ayuda en línea: Pulse F1 mientras usa la aplicación.
5/16/2018 Manual Bartender - slidepdf.com
http://slidepdf.com/reader/full/manual-bartender 11/56
6 BarTender Primeros pasos _______________________________________________________________________
Documentación técnica:
http://www.seagullscientific.com/ftp/whitepapers/WhitePaper_Printer Maestro.pdf
Librarian
Solo estará disponible tras 30 días con la edición Enterprise Automation.
Librarian de BarTender permite a grandes grupos de usuarios,diseñadores y administradores gestionar de forma segura y
cooperativa el almacenamiento y la revisión de documentos y otros archivosde BarTender. Librarian almacena los archivos en BarTender SystemDatabase, en lugar de “libremente” en el disco duro. A continuación podrádefinir estados personalizados para los archivos (como Propuesto, Aprobadoy Publicado) y reglas de gestión de flujo de trabajo para cuando estos estadoscambien. Puede ver fácilmente su historial de revisiones e incluso restaurar versiones antiguas de los archivos, si es necesario.
Más información
Ayuda en línea: Pulse F1 mientras usa la aplicación.
Documentación técnica:http://www.seagullscientific.com/ftp/whitepapers/WhitePaper_
Librarian.pdf
History Explorer
(Tras 30 días, solo estará disponible en las dos ediciones Automation deBarTender.)
History Explorer es una aplicación que permite ver la informaciónque ha quedado registrada sobre los trabajos impresos anteriormente
y cualquier mensaje producido por las aplicaciones encargadas de procesar los trabajos de impresión. Se necesita History Explorer para poder auditar laactividad de impresión con BarTender. Para que History Explorer funcione,
se debe configurar una BarTender System Database (consulte la sección
5/16/2018 Manual Bartender - slidepdf.com
http://slidepdf.com/reader/full/manual-bartender 12/56
Capítulo 1:Introducción a BarTender Application Suite 7 _______________________________________________________________________
sobre BarTender System Database) para que permita el registro desde
BarTender Application Suite.
Más información
Ayuda en línea: Pulse F1 mientras usa la aplicación.
Documentación técnica:
http://www.seagullscientific.com/ftp/whitepapers/WhitePaper_History Explorer.pdf
Seagull License Server
(Solo necesario para las dos ediciones Automation de BarTender.)
Seagull License Server (SLS) es un programa que supervisa e impone elnúmero máximo de impresoras que pueden usarse con las dos edicionesAutomation. Se ejecuta de forma automática y en segundo plano en cualquier equipo de la red. SLS interactúa con BarTender a la perfección, de manera quelos usuarios de BarTender no necesitan saber que se está ejecutando.
Más información
Ayuda en línea: Pulse F1 mientras usa la aplicación. Consulte también elapartado sobre el cuadro de diálogo Configurar la licencia, "Licensing SetupDialog", en la ayuda en línea de BarTender.
Documentación técnica:
http://www.seagullscientific.com/ftp/whitepapers/WhitePaper_Licensing
ForBarTendersAutomationEditions.pdf
System Database Setup
(Para el óptimo uso en las dos ediciones Automation de BarTender.)
System Database Setup es una utilidad que permite configurar System Database de BarTender. El anfitrión puede ser un servidor
5/16/2018 Manual Bartender - slidepdf.com
http://slidepdf.com/reader/full/manual-bartender 13/56
8 BarTender Primeros pasos _______________________________________________________________________
SQL o una base de datos SQL Express. La base de datos no es
imprescindible para usar BarTender, pero es necesaria para registrar lainformación sobre los trabajos de impresión de BarTender y guardar losmensajes del resto de BarTender Application Suite. Esto permitirá realizar auditorías usando History Explorer y utilizar Reprint Console. También esnecesario para usar Librarian.
Más información
Ayuda en línea: Pulse F1 mientras usa la aplicación.
Documentación técnica:
http://www.seagullscientific.com/ftp/whitepapers/WhitePaper_
BTSystemDatabase.pdf
Utilidades de impresión
Web Print Server
BarTender Web Print Server es una aplicación ASP.Net que está incluida enla edición Enterprise Automation de BarTender. Permite utilizar losnavegadores Web más comunes para conectarse a una copia centralizada deBarTender que se ejecute en un servidor, y controlarla. Es posibleseleccionar documentos de BarTender e imprimirlos en cualquier impresorade su LAN, WAN o incluso en impresoras remotas a través de Internet.
Más información
Documentación técnica:
http://www.seagullscientific.com/ftp/whitepapers/WhitePaper_
BarTenderWebPrintServer.pdf
5/16/2018 Manual Bartender - slidepdf.com
http://slidepdf.com/reader/full/manual-bartender 14/56
Capítulo 1:Introducción a BarTender Application Suite 9 _______________________________________________________________________
Reprint Console
(Tras 30 días, solo estará disponible en las dos ediciones Automation deBarTender.)
Reprint Console permite volver a imprimir rápidamente trabajos queya habíamos impreso anteriormente. Se puede seleccionar todo un
trabajo o sólo una porción. Esto es especialmente útil en entornos de
impresión automatizados, ya que quizás sea imposible volver a reproducir elconjunto de acciones necesarias para volver a imprimir los mismos trabajosdesde otros programas. Por ejemplo, la información en la base de datos delotro programa podría haber cambiado. Reprint Console requiere el uso deuna System Database de BarTender, que explicamos en el capítulo anterior.
Más información
Ayuda en línea: Pulse F1 mientras usa la aplicación.
Documentación técnica:
http://www.seagullscientific.com/ftp/whitepapers/WhitePaper_Reprint
Console.pdf
Print StationLa utilidad “Print Station” de BarTender proporciona a los usuariosmenos técnicos la posibilidad de seleccionar e imprimir documentos
Bartender simplemente señalando y haciendo clic, sin tener que ver cómo esel programa de diseño BarTender.
Más información Ayuda en línea: Pulse F1 mientras usa la aplicación.
Documentación técnica:
http://www.seagullscientific.com/ftp/whitepapers/WhitePaper_
PrintStation.pdf
5/16/2018 Manual Bartender - slidepdf.com
http://slidepdf.com/reader/full/manual-bartender 15/56
10 BarTender Primeros pasos _______________________________________________________________________
Batch Maker
(Con la edición Basic de BarTender, solo estará disponible los primeros 30 días.)
La utilidad Batch Maker hace que sea fácil especificar una lista devarios documentos BarTender para imprimirlos como un solo “lote”.
Los lotes pueden imprimirse desde el mismo Batch Maker, además de desdeBarTender, Print Station y el explorador de Windows.
Más información
Ayuda en línea: Pulse F1 mientras usa la aplicación.
Documentación técnica:
http://www.seagullscientific.com/ftp/whitepapers/WhitePaper_Batch Maker.pdf
5/16/2018 Manual Bartender - slidepdf.com
http://slidepdf.com/reader/full/manual-bartender 16/56
11
Capítulo 2: Instalación y activación
Instalación de BarTender Application Suite
Los componentes de BarTender que tendrá que instalar dependerán de la edición
adquirida y de las funciones que necesite. Antes de realizar la instalación,debería pensar en lo que va a instalar, como se indica a continuación. Trasinstalar los módulos que quiera, se le pedirá que active su software, algoimprescindible. (Consulte Activación para saber más.)
Planificación previa a la instalación de las ediciones
Basic y ProfessionalTendrá que decidir en qué equipo va a instalar BarTender. Además, seinstalarán por defecto las siguientes aplicaciones complementarias:♦ Print Station
♦ Batch Maker (solo en la edición Professional)
Planificación previa a la instalación de las edicionesAutomation
Tendrá que instalar una única copia de Seagull License Server (SLS).♦ Si está ejecutando una copia de BarTender: En este caso, SLS y
BarTender suelen instalarse en el mismo equipo♦ Si está ejecutando BarTender en varios equipos en red: En este caso,
SLS debe instalarse en un equipo al que todas las copias de BarTender puedan acceder a través de la red. También puede instalar y ejecutar una delas copias de BarTender en el mismo equipo en el que está instalado SLS.
5/16/2018 Manual Bartender - slidepdf.com
http://slidepdf.com/reader/full/manual-bartender 17/56
12 BarTender Primeros pasos _______________________________________________________________________
El programa de instalación puede instalar SLS y BarTender Application Suite, o
puede instalar solo una de estas aplicaciones. Al instalar BarTender ApplicationSuite, por defecto se instalarán las siguientes aplicaciones complementarias:♦ Commander
♦ Security Center
♦ Librarian (solo en la edición Enterprise Automation)
♦ History Explorer
♦ Printer Maestro♦ System Database Setup
♦ Reprint Console
♦ Print Station
♦ Batch Maker
Al mismo tiempo, también pueden instalarse los siguientes componentesadicionales:♦ Seagull License Server
♦ Los SDK .NET de BarTender
♦ BarTender Web Print Server (solo en la edición Enterprise Automation)
(Si no está seguro de si necesita estos componentes adicionales, siempre podrá añadirlos más adelante ejecutando el programa de instalación yseleccionando la opción Modificar.)
Para obtener más información sobre SLS o cualquiera de las aplicacionescomplementarias indicadas anteriormente, consulte el capítulo 1 de este manual.
Procedimientos de instalación
Para iniciar la instalación:1. Inserte el CD de BarTender en el lector de CD de su equipo. Si no se
inicia automáticamente el programa StartMenu, ejecute manualmenteSTARTMENU.EXE desde la carpeta raíz del CD.
5/16/2018 Manual Bartender - slidepdf.com
http://slidepdf.com/reader/full/manual-bartender 18/56
Capítulo 2: Instalación y activación 13 _______________________________________________________________________
2. A continuación, haga clic en la sección Instalar , haga clic en BarTender
Application Suite y siga las instrucciones que se muestran en el programa de instalación.
Con las ediciones Automation, algunas de las aplicaciones complementariasnecesitan que cree una nueva BarTender System Database o que se conecte auna ya existente. Consulte la siguiente sección para obtener más detalles.
Instalar BarTender System Database(Este apartado sobre BarTender System Database solo es aplicable a las dosediciones Automation.)
Crear y gestionar System Database
Si aún no tenía instalado System Database al ejecutar BarTender por primeravez, BarTender le pedirá que ejecute el asistente System Database Setup.Puede usar su propia copia de Microsoft SQL Server como System Database, oMicrosoft SQL Express, que está incluido de forma gratuita junto a BarTender.
Si decide no ejecutar el asistente para System Database Setup en esemomento, en el futuro podrá seleccionar manualmente esta opción desde la
carpeta BarTender del menú Inicio de Windows.
Registrar datos y almacenar archivos en System Database
La mayoría de las aplicaciones de BarTender Application Suite puedenregistrar información en System Database. Sin embargo, cada aplicación tienesus propias opciones de registro o almacenamiento que deben ser activadas
previamente. Para obtener más detalles, revise la ayuda de cada aplicación.
5/16/2018 Manual Bartender - slidepdf.com
http://slidepdf.com/reader/full/manual-bartender 19/56
14 BarTender Primeros pasos _______________________________________________________________________
Instalación, actualización y eliminación dedrivers de impresora
Descripción general
A partir de BarTender 8.0, Drivers by Seagull™ empieza a estar incluido en
la utilidad Asistente para drivers de Seagull.Una advertencia sobre el “Asistente para agregar impresoras” deMicrosoft:
Se recomienda utilizar Asistente para drivers de Seagull para instalar,
eliminar y actualizar los drivers. El “Asistente para agregar
impresoras” que incluye Windows no siempre realiza las
actualizaciones de drivers de manera adecuada.
Instrucciones de instalación de los drivers
1. Apague la impresora, conecte el cable adecuado y, después, encienda laimpresora.
2. Si la impresora es compatible con Plug-and-Play y ha sido conectada
mediante un cable USB o paralelo, el Asistente para agregar hardware deWindows detectará la impresora de manera automática y mostrará uncuadro de diálogo para instalar el driver. Asegúrese de hacer clic enCancelar y no instalar el driver mediante este asistente de Windows.
3. En lugar de eso, desde la sección Instalar del programa StartMenu, hagaclic en Drivers de impresora 'Drivers by Seagull'.
4. Seleccione Instalar Drivers de Impresoras y complete el asistente.
5. Ahora el(los) driver(s) de Seagull debe(n) estar instalado(s) de maneraadecuada.
15
5/16/2018 Manual Bartender - slidepdf.com
http://slidepdf.com/reader/full/manual-bartender 20/56
Capítulo 2: Instalación y activación 15 _______________________________________________________________________
Actualización de los drivers de impresora
No utilice el Asistente para agregar impresoras de Microsoft Windows paraactualizar los drivers de la impresora. En algunas ocasiones no actualizacorrectamente todos los archivos de los drivers, lo que los deja corruptos.
En su lugar, utilice Asistente para drivers de Seagull para actualizar losdrivers de impresora ya existentes:1. Desde la sección Instalar del programa StartMenu, haga clic en Drivers
de impresora 'Drivers by Seagull'.
2. Seleccione Actualizar Drivers de Impresoras y complete el asistente.
Eliminación de drivers de impresora
Se puede utilizar Asistente para drivers para eliminar del sistema drivers de
impresora.1. Desde la sección Instalar del programa StartMenu, haga clic en Drivers
de impresora 'Drivers by Seagull'.
2. Seleccione Eliminar Drivers de Impresoras y complete el asistente.
ActivaciónDurante la instalación tendrá la oportunidad de activar el software. Laactivación es un proceso rápido, fácil y anónimo de desbloquear un
producto de software para su uso ilimitado y ayuda a combatir la piratería desoftware. Cuando decida activarlo, se ejecutará un Asistente de activación. Hagaclic en el botón Ayuda para obtener más información sobre activación y privacidad.
5/16/2018 Manual Bartender - slidepdf.com
http://slidepdf.com/reader/full/manual-bartender 21/56
17
Capítulo 3: Uso de BarTender
Descripción general
Este capítulo le guiará a través del proceso de crear y modificar documentos y
plantillas de BarTender.En primer lugar, ejecute BarTender. Aparecerá el cuadro de diálogo de
bienvenida de BarTender y le permitirá iniciar un nuevo documento deBarTender o abrir uno ya existente.
Documentos y plantillas
Una plantilla es el diseño de la etiqueta, tarjeta o cualquier otro elemento quequiera imprimir. Puede crear muchos tipos de objetos en una plantilla,incluyendo texto, códigos de barras, líneas, formas e imágenes.
Habitualmente, los documentos de BarTender solo contendrán una plantilla.Sin embargo, la capacidad de BarTender para diseñar y guardar varias plantillasen un solo documento y alternar automáticamente entre ellas, puede simplificar mucho los problemas de integración con aplicaciones más avanzadas.
Creación de un nuevo documento BarTender
Para comenzar un documento nuevo:
1. Seleccione Nuevo en el menú Archivo. Se abrirá el Asistente para
nuevo documento.2. El Asistente para nuevo documento le guiará por los pasos necesarios
para comenzar su documento y las plantillas que tenga asociadas.
Al ejecutar el asistente especificará varios parámetros, entre los que seencuentra su impresora preferida. Si lo hace antes de diseñar sus plantillas seasegurará de disponer de todas las opciones de fuentes y de que los códigos
18 BarTender Primeros pasos
5/16/2018 Manual Bartender - slidepdf.com
http://slidepdf.com/reader/full/manual-bartender 22/56
18 BarTender Primeros pasos _______________________________________________________________________
de barras se imprimirán con un tamaño adecuado. Si en el futuro tiene que
modificar su impresora favorita o el tamaño de los materiales, siga lainstrucciones de las dos secciones siguientes.
Una plantilla en blanco en un nuevo documento BarTender.
Cambiar la impresora especificada
1. Haga clic en el botón de la impresora de la barra de herramientas
Principalo en
Imprimir en el menú
Archivopara visualizar el cuadro dediálogo Imprimir .
2. Haga clic en la flecha hacia abajo ubicada a la derecha de la opciónNombre para desplegar una lista de los drivers de impresora instalados.
3. Haga clic en el nombre de la impresora con la que imprimirá.
Capítulo 3: Uso de BarTender 19
5/16/2018 Manual Bartender - slidepdf.com
http://slidepdf.com/reader/full/manual-bartender 23/56
Capítulo 3: Uso de BarTender 19 _______________________________________________________________________
Nota:
Si la impresora deseada no se incluye en la lista, utilice Asistente paradrivers de Seagull para instalar el driver de impresora necesario. Consulte
Instalación, actualización y eliminación de drivers de impresora. 4. Haga clic en Cerrar .
Cambiar el tamaño de material especificado
1. Acceda al cuadro de diálogo Configurar página haciendo clic en el botón de configuración de la página de la barra de herramientasPrincipal y, a continuación, haga clic en Configurar página en el menúArchivo, o bien, haga doble clic en la zona en blanco del área devisualización de la plantilla.
2. Haga clic en la ficha Material y seleccione al fabricante adecuado de la
lista Categoría. (Si el fabricante de sus etiquetas, tarjetas u otrosmateriales no se encuentra en la lista, vaya al paso 4.)
3. Seleccione el material de la lista Nombre del material. (Si su material nose encuentra en la lista, vaya al paso 4; si no es así, haga clic en Aceptar .)
4. Haga clic en la ficha Página y especifique el Tamaño de página yOrientación (Vertical u Horizontal).
20 BarTender Primeros pasos
5/16/2018 Manual Bartender - slidepdf.com
http://slidepdf.com/reader/full/manual-bartender 24/56
20 BarTender Primeros pasos _______________________________________________________________________
5. Haga clic en la ficha Diseño y especifique los márgenes de página, y elnúmero de filas y columnas. (Normalmente, estas opciones únicamentese encuentran disponibles para impresoras láser, pero ocasionalmente elmaterial de etiquetas para impresoras térmicas también puede contener columnas o filas.)
6. Basándose en los otros valores de la ficha Diseño, BarTender por defecto calculará automáticamente la altura y anchura de la etiqueta,tarjeta u otro elemento que vaya a imprimir. Para sustituir estas
dimensiones, marque la casilla de verificaciónAjustar manualmente
eintroduzca los valores en los controles Alto y Ancho.
7. Haga clic en Aceptar.
Capítulo 3: Uso de BarTender 21
5/16/2018 Manual Bartender - slidepdf.com
http://slidepdf.com/reader/full/manual-bartender 25/56
p
_______________________________________________________________________
Creación de un objeto de texto
1. Haga clic en el botón de creación de texto de la barra de
herramientas Principal.
2. Para un objeto de texto típico, seleccione Una sola línea en el menúdesplegable.
3. Desplace el cursor al área de diseño de la plantilla y haga clic en el lugar en que debe situarse el centro del objeto.
Nota:
También puede utilizar el cuadro de herramientas de BarTender paraañadir objetos a una plantilla. Consulte la información siguiente sobre
El cuadro de herramientas de BarTender .
Creación de un Código de barras u objeto RFID1. Abra el panel Código de barras estándar o RFID estándar en el
cuadro de herramientas. (Consulte la información siguiente sobre El
cuadro de herramientas de BarTender .) Cada panel tiene una lista deobjetos ya configurados. Los códigos de barras tienen una simbología yotras opciones ya seleccionadas. Los objetos RFID están configuradoscon un tipo de etiqueta y un esquema de formato de datos.
2. Arrastre a la zona de diseño de plantilla el objeto deseado.
Notas:
Si prefiere seleccionar un código de barras o un objeto RFID convalores predeterminados en todas sus propiedades, puede hacer clic en
el botón de código de barras o en el botón RFID de la barra de
herramientas Principal y, a continuación, hacer clic en la zona dediseño de plantilla.
(La compatibilidad con RFID no estará disponible en todas las ediciones.)
22 BarTender Primeros pasos
5/16/2018 Manual Bartender - slidepdf.com
http://slidepdf.com/reader/full/manual-bartender 26/56
_______________________________________________________________________
Selección y cancelación de la selección de un objeto
Para seleccionar un objeto, haga clic en él. Al seleccionar un objeto, éstecontiene ocho identificadores sólidos, uno en cada esquina y uno en medio decada uno de los cuatro lados, que se utilizan para modificar el tamaño del objeto.Haga clic en cualquier parte alejada del objeto para cancelar su selección.
Mover un objeto
El método más sencillo para cambiar la posición de un objeto es hacer clic enél y arrastrarlo a una nueva ubicación usando el ratón.
Consulte la información sobre Copia, corte y pegado de un objeto de
etiqueta que se encuentra a continuación sobre cómo mover un objeto desdeuna plantilla hacia otra.
Estiramiento y cambio del tamaño de los objetos
Para cambiar el tamaño de un objeto, es necesario hacer clic sobre él una vez(para seleccionarlo) y, a continuación, arrastrar uno de los pequeñosidentificadores que aparecen en los extremos del objeto.1. Seleccione el objeto y coloque el puntero sobre uno de los cuatro
identificadores de las esquinas para modificar tanto la altura como la anchura.Para cambiarlo únicamente en una dirección, coloque el puntero sobre uno delos identificadores laterales. Al posicionar el cursor correctamente, seconvertirá en una fina flecha con puntos en ambos extremos.
2. Haga clic en el identificador seleccionado y arrástrelo hasta que el objetode texto posea el tamaño deseado.
Copia, corte y pegado de un objeto de etiqueta
Uso del Portapapeles de Windows
Cualquier objeto de la zona de diseño de plantilla puede copiarse (o cortarse)y pegarse en otra plantilla, o en otra área de la plantilla actual, mediante el
Capítulo 3: Uso de BarTender 23
5/16/2018 Manual Bartender - slidepdf.com
http://slidepdf.com/reader/full/manual-bartender 27/56
_______________________________________________________________________
Portapapeles de Windows y los botones Copiar , Cortar y Pegar . Para
obtener más detalles, consulte la documentación de Windows.
Uso de la opción "Hacer clic y arrastrar"
También es posible hacer clic y arrastrar un objeto hasta una nueva ubicaciónde una plantilla. Además, manteniendo pulsada la tecla CTRL, se crea unacopia en la nueva ubicación.
Finalmente, pulse el botón secundario del ratón y arrastre hasta la ubicacióndeseada. Suelte el botón del ratón y aparecerá un menú emergente. Haga clicen la opción Copiar aquí del menú.
Borrado de un objeto del área de diseño de plantilla
Seleccione el objeto y pulse la tecla SUPR o haga clic en Borrar en el menúEdición. (Para borrar un objeto del área de visualización de la plantilla, peroal mismo tiempo guardar una copia de sus características en el portapapelesde Windows, utilice el comando Cortar en lugar del comando Borrar .)
Especificación del origen de datos de un objeto de textoo de código de barras
Los datos para los objetos de las plantillas de BarTender pueden proceder devarias fuentes, incluyendo:♦ Datos de bases de datos, incluidos archivos de texto delimitados,
archivos de texto de anchura fija, OLE DB, bases de datos y hojas decálculo compatibles con ODBC (Conectividad abierta de base de datos,Open Database Connectivity) y SAP™ IDocs
♦ Datos generados por Visual Basic Scripts♦ La fecha y la hora del sistema del equipo informático
♦ Datos introducidos directamente mediante el teclado en el documento
24 BarTender Primeros pasos
5/16/2018 Manual Bartender - slidepdf.com
http://slidepdf.com/reader/full/manual-bartender 28/56
_______________________________________________________________________
Para cambiar el origen de datos de un objeto:
1. Haga doble clic en el objeto cuyo origen de datos desea modificar. Semostrará el cuadro de diálogo Propiedades del objeto.
2. En el panel de navegación de la izquierda, haga clic en el nodosecundario de Orígenes de datos. (Si se trata de un nuevo objeto de
plantilla, solo habrá un nodo secundario.)
3. Pulse el botón Cambiar el tipo del origen de datos para seleccionar
un origen alternativo. (Si selecciona Campo de base de datos como elorigen y todavía no ha configurado ninguna base de datos, pulse el botón
Configuración de conexión a bases de datos de la barra de
herramientas Principal. Consulte el apartado siguiente Configuración de
una conexión a una base de datos para imprimir .)
Capítulo 3: Uso de BarTender 25
5/16/2018 Manual Bartender - slidepdf.com
http://slidepdf.com/reader/full/manual-bartender 29/56
_______________________________________________________________________
Para concatenar varios orígenes de datos:
En algunas ocasiones, puede que necesite insertar información procedente dedos o más orígenes de datos en un único código de barras u objeto de texto.Para ello, es necesario concatenar varios orígenes de datos de tal forma que
produzcan un solo objeto.1. En el cuadro de diálogo Propiedades, seleccione el nodo Orígenes de
datos, o uno de sus nodos secundarios.
2. Inserte más orígenes de datos haciendo clic en el botón Nuevo origen dedatos de la barra de herramientas que hay bajo el panel Navegación.
Consulte la Ayuda de BarTender para acceder a los temas adicionalesreferentes a los orígenes de datos, como, por ejemplo, validación de datos,serialización y solicitud.
Configuración de una conexión a una base de datos paraimprimir
En algunas ocasiones, puede que desee imprimir elementos basados en unalista de datos, como una lista de piezas o de clientes. Para ello, es necesarioleer de una base de datos. BarTender puede leer desde los tipos de bases dedatos siguientes:
♦ Archivos de texto delimitados o de anchura fija♦ Oracle®, Microsoft Accesos, Excel, y SQL Server ™
♦ Otras bases de datos compatibles con OLE DB
♦ Bases de datos y hojas de cálculos compatibles con ODBC(Conectividad abierta de base de datos, Open Database Connectivity)
♦ SAP IDocs
26 BarTender Primeros pasos
5/16/2018 Manual Bartender - slidepdf.com
http://slidepdf.com/reader/full/manual-bartender 30/56
_______________________________________________________________________
Para indicarle a BarTender que lea desde una base de datos:
1. Abra el cuadro de diálogo Configuración de conexión de bases dedatos haciendo clic en el botón de configuración de conexión de bases
de datos de la barra de herramientas Principal de BarTender. El
Asistente para Añadir Conexiones a Bases de Datos se mostrará enel centro del cuadro de diálogo.
2. El Asistente para añadir conexiones a bases de datos le indicará los pasos que debe realizar para configurar la conexión a su base de datos.
Consulte la Ayuda de BarTender para obtener información sobre cómo unir tablas, leer desde múltiples bases de datos y especificar consultas.
Cambiar las opciones de un código de barras1. Haga doble clic en el código de barras para mostrar el cuadro de diálogo
Propiedades de código de barras.
2. Haga clic en el nodo Simbología y tamaño del panel Navegación, a laizquierda, para mostrar el panel de Propiedades que tiene asociado.
3. Modificar las propiedades al gusto.
Capítulo 3: Uso de BarTender 27
5/16/2018 Manual Bartender - slidepdf.com
http://slidepdf.com/reader/full/manual-bartender 31/56
_______________________________________________________________________
Cambio de la fuente
1. Haga doble clic en el código de barras u objeto de texto. Se abrirá elcuadro de diálogo Propiedades adecuado.
2. Haga clic en el nodo Fuente del panel Navegación de la izquierda.
3. Cambie el nombre de la fuente, tamaño, estilo (cursiva o negrita), escalay el tipo como sea necesario.
Otras modificaciones de las propiedades de objetos
Al hacer doble clic en cualquier objeto se muestra el cuadro de diálogoPropiedades para ese tipo de objeto. Haga clic en un nodo del panel
Navegación de la izquierda para ver el panel Propiedades a la derecha.
Importación de una imagenEste procedimiento debe utilizarse cuando no varíe la imagen de cadaetiqueta, tarjeta u otro elemento impresos.
1. Haga clic en el botón de creación de imagen de la barra de
herramientas Objeto.
2. En la lista desplegable que aparecerá, seleccione Insertar desde archivo…
3. Busque y seleccione el archivo de imagen que desee usar.
4. Haga clic en la zona donde desee situar la imagen.
Una vez insertada la imagen en el área de diseño de plantilla, puede cambiar su posición tal como se explican en el apartado Mover un objeto que aparecemás arriba.
También puede importar una imagen desde una base de datos. Consulte laayuda en línea para obtener instrucciones más completas.
28 BarTender Primeros pasos
5/16/2018 Manual Bartender - slidepdf.com
http://slidepdf.com/reader/full/manual-bartender 32/56
_______________________________________________________________________
Impresión
1. Para mostrar el cuadro de diálogo Imprimir , haga clic en el botón de laimpresora de la barra de herramientas Principal o seleccione la
opción Imprimir del menú Archivo.
2. Compruebe que se ha seleccionado el nombre de impresora correcto.
3. Si alguno de los objetos del documento usa datos de un archivo de base dedatos, debe activar la casilla de verificación Utilizar base de datos. Utilice
el botón de configuración de conexión a bases de datos para mostrar elcuadro de diálogo Configuración de Conexión a Bases de Datos.
4. Escriba el número que quiera en el control Copias.
5. Haga clic en el botón Imprimir .
Comenzar con un documento de BarTender existenteBarTender incluye algunos documentos prediseñados, la mayoría de loscuales contienen una sola plantilla prediseñada. Si alguno de ellos se ajusta asus necesidades, quizás sea más rápido modificarlo en lugar de diseñar undocumento completo desde cero.
Para iniciar un nuevo documento basándose en un documento existente:
1. Haga clic en el botón Nuevo archivo de la barra de herramientas
Principal para abrir el Asistente para nuevo documento.
2. Para ir al Punto de inicio, seleccione Documento de BarTender existente y haga clic en el botón Seleccionar….
3. Pulse el botón de localización Documentos BarTender de la barra denavegación Accesos directos de ubicación, a la izquierda.
4. Examine las carpetas y haga clic en los documentos para ver una vista previa de la plantilla. Cuando vea uno que quiera usar como punto deinicio, haga clic en el botón Abrir .
5. Complete el Asistente para nuevo documento. Ahora habrá iniciado unnuevo documento a partir de una copia de uno existente.
Capítulo 3: Uso de BarTender 29 _______________________________________________________________________
5/16/2018 Manual Bartender - slidepdf.com
http://slidepdf.com/reader/full/manual-bartender 33/56
_______________________________________________________________________
El cuadro de herramientas de BarTender
El cuadro de herramientas de BarTender proporciona funciones adicionales yvías alternativas para realizar ciertas tareas. Contiene cuatro paneles:♦ Componentes: Estos funcionan como un cajón de almacenamiento en el
que guardar códigos de barras y otros objetos o grupos de objetos que haconfigurado. Reutilice cualquier componente arrastrándolo encima deuna plantilla.
♦ Orígenes de datos: Utilice este panel para unir objetos rápidamente aorígenes de datos particulares, incluidos orígenes de datos con nombre ocampos de bases de datos anteriormente configurados.
♦ Códigos de barras estándar: Desde este panel puede arrastrar códigosde barras que ya están unidos a simbologías particulares.
♦ RFID Estándar: Desde este panel puede arrastrar objetos RFID que ya
estén configurados con un tipo de formato de datos.
Acceso a la Ayuda de BarTender
Puede acceder al sistema de ayuda siguiendo los procedimientos que se
muestran a continuación.Para abrir la ventana de ayuda principal:
Haga clic en la opción de menú Ayuda de BarTender del menú Ayuda.
Para acceder a la ayuda contextual:
♦ En un cuadro de diálogo, haga clic en el botón Ayuda o pulse F1.
o
♦ Para obtener ayuda sobre una opción de menú particular, resalte laopción y pulse F1.
30 BarTender Primeros pasos _______________________________________________________________________
5/16/2018 Manual Bartender - slidepdf.com
http://slidepdf.com/reader/full/manual-bartender 34/56
Para ver más opciones del uso y personalización de la ayuda, consulte el
tema Uso de la Ayuda en pantalla de BarTender en el sistema de ayuda.Para obtener más ayuda sobre Visual Basic, seleccione Ayuda para VisualBasic Script en el menú Ayuda . De este modo, se mostrará ladocumentación de la ayuda completa sobre Visual Basic de Microsoft en elexplorador de Web predeterminado.
5/16/2018 Manual Bartender - slidepdf.com
http://slidepdf.com/reader/full/manual-bartender 35/56
31
Capítulo 4: La utilidad de integración de la
edición Enterprise, Commander
Qué es Commander
Commander es una utilidad de software, disponible con las dosediciones Automation de BarTender, que le permite generar
automáticamente trabajos de impresión de BarTender a partir de otros programas, en situaciones donde la utilización de la línea de comandos o laautomatización de ActiveX no es posible o rentable. Commander puedeejecutarse como una aplicación o como un servicio de Windows.
Cuando una aplicación necesita generar un trabajo de impresión, simplemente creaun suceso de desencadenación (conocido como "desencadenador"), como colocar un archivo en la ubicación que elija en la red o enviar un correo electrónico a unacuenta que elija. Commander detecta la llegada de este archivo (o correoelectrónico) y después "despierta" a BarTender para que pueda enviar sus datos aldocumento BarTender y generar automáticamente su trabajo de impresión.
Un archivo o mensaje desencadenador puede estar vacío, pero también puedecontener datos que BarTender, otra aplicación que Commander inicie o Commander en sí lean. Ya que las aplicaciones creadoras de desencadenadores pueden incluir diferentes contenidos en diferentes desencadenadores, la aplicación puede definir dinámicamente las tareas que ejecutará y los datos que utilizará Commander.
Por ejemplo, una solicitud de cumplimiento de pedido de la empresa introduce datossobre un pedido en una base de datos y guarda un archivo vacío llamado
NuevoPedido.dat en un directorio vigilado por Commander. Commander encuentra elarchivo e inicia BarTender con un documento que ha sido configurado para preguntar a la base de datos sobre los pedidos llegados tras una hora específica. BarTender leelos datos e imprime las etiquetas, tarjetas u otros elementos. Commander elimina elarchivo NuevoPedido.dat y continúa supervisando el directorio.
32 BarTender Primeros pasos _______________________________________________________________________
5/16/2018 Manual Bartender - slidepdf.com
http://slidepdf.com/reader/full/manual-bartender 36/56
Procedimientos más comunes para Commander
Inicio de Commander
Para iniciar Commander, haga doble clic en su icono, en la carpetaBarTender del menú Inicio. Más abajo se muestran los pasos que se debenseguir para llevar a cabo las tareas más habituales.
Creación o modificación de una lista de tareas deCommander
Las listas de tareas dirigen las acciones de Commander, identificando de estemodo el desencadenador y las tareas que deben llevarse a cabo comorespuesta. Para crear una lista de tareas:1. Cree un nuevo archivo de lista de tareas haciendo clic en el botón de lista
de tareas nueva o seleccionando Nuevo en el menú Archivo. Si
está modificando una lista de tareas existente, haga clic en el botón Abrir , o seleccione Abrir en el menú Archivo; a continuación desplácese a
la lista de tareas y haga clic en Abrir .
2. Inicie una nueva definición de tarea haciendo clic en el botón de la barrade herramientas de creación de nueva tarea o seleccionando
Agregar en el menú Tareas. Si está editando una tarea existente,resáltela y haga clic en el botón de la barra de herramientas
Propiedades o seleccione Propiedades en el menú Tarea.
3. Utilice el cuadro de diálogo Opciones de Tareas para introducir
detalles sobre cómo desencadenar la tarea, así como seleccionar yconfigurar los comandos que se ejecutarán una vez activada la tarea; acontinuación, haga clic en Aceptar .
4. Repita los pasos 2 y 3 para cada tarea requerida en la lista de tareas yguarde la lista.
Capítulo 4: La utilidad de integración de la edición Enterprise, Commander 33 _______________________________________________________________________
5/16/2018 Manual Bartender - slidepdf.com
http://slidepdf.com/reader/full/manual-bartender 37/56
Borrar, Mover y Reorganizar Tareas de Commander
Elimine las tareas de la lista resaltando la tarea y haciendo clic en el botónSUPR de la barra de herramientas, o seleccionando Borrar en el menúEdición. Utilice los elementos Cortar , Copiar y Pegar del menú Edición
para reorganizar las tareas como desee o moverlas de una lista de tareas a otra.
Ejecución de una lista de tareas de Commander
Para ejecutar una lista de tareas de Commander:
1. Abra una lista de tareas haciendo clic en el botón de apertura o
seleccionando Abrir en el menú Archivo.
2. Habilite tareas resaltando cada tarea que desee ejecutar y seleccionandoActivar del menú Tarea.
3. Comience el proceso de detección del desencadenador, haciendo clic enel botón de inicio de detección o seleccionando Iniciar detección
en el menú Detección.
Obtención de más información
Hay un número de fuentes que contienen información adicional sobreCommander.
Ayuda de Commander
Commander contiene un amplio sistema de ayuda que incluye ejemplosdetallados del uso de Commander e información adicional acerca de sus
múltiples y potentes funciones.
34 BarTender Primeros pasos _______________________________________________________________________
5/16/2018 Manual Bartender - slidepdf.com
http://slidepdf.com/reader/full/manual-bartender 38/56
Documentación técnica
Estos dos documentos técnicos ofrecen más información sobre cómo utilizar Commander:
http://www.seagullscientific.com/ftp/whitepapers/WhitePaper_
Commander.pdf
http://www.seagullscientific.com/ftp/whitepapers/WhitePaper_
CommanderExamples.pdf
5/16/2018 Manual Bartender - slidepdf.com
http://slidepdf.com/reader/full/manual-bartender 39/56
35
Apéndice A: Comunicaciones en serie
Descripción general
Se recomienda utilizar un puerto paralelo, un puerto USB o una conexiónEthernet, en caso de que alguno de estos dispositivos se encuentre disponibleen la impresora. Gracias a ellos, el rendimiento de la impresora aumenta y seelimina la posible confusión sobre qué determina claramente el cable que sedebe utilizar.
No obstante, algunas impresoras vienen provistas únicamente de un puertoserie de 9 ó 25 patillas (RS-232). Esta sección contiene algunos de los
problemas más comunes a los que podría enfrentarse, como, por ejemplo,
comunicaciones antiguas de los puertos serie, y explica además cómoconfigurar Windows correctamente y seleccionar el cable serie adecuado.
Nota:
Podrá encontrar más detalles sobre temas relacionados con lacomunicación en serie en la sección Comunicaciones en serie de laAyuda del driver de impresora.
Temas de configuración y cableado
Si no se establecen puertos serie idénticos en el equipo informático y laimpresora, la comunicación será poco fiable. Además, existen docenas demaneras de conectar los cables serie internamente, de manera que no se
pueda determinar cómo están conectados.
Es importante tener en cuenta que el programa desde el que imprimirá, como por ejemplo BarTender, no controla la comunicación en serie entre elordenador y la impresora. El modo de conexión en serie se controla a través de:♦ La configuración del puerto serie de la impresora.
♦ La configuración del puerto serie del ordenador.
♦ El tipo de cable serie utilizado.
36 BarTender Primeros pasos _______________________________________________________________________
5/16/2018 Manual Bartender - slidepdf.com
http://slidepdf.com/reader/full/manual-bartender 40/56
Configuración del puerto serie
La comunicación en serie se define según los siguientes parámetros. Todoslos valores deben ser idénticos tanto en la impresora como en el equipoinformático.♦ Velocidad en Baudios: Se trata de la velocidad a la que la impresora
recibe datos (en bits por segundo). Los valores más comunes son 2.400,4.800, 9.600, 19.200, 38.400 y 57.600; 9.600 es, el valor predeterminado
más habitual. Desea establecer la velocidad más alta, de manera que laimpresora funcione sin problemas. Utilice un método experimental paradeterminar la velocidad una vez establecidos los parámetros decomunicación en serie restantes.
♦ Bits de Datos (en algunas ocasiones llamados longitud en "palabras" olongitud en bytes): De este modo, se especifica el número de bitsutilizados para codificar cada carácter enviado a la impresora. El valor
más común es 8, aunque en impresoras antiguas, el valor predeterminadoes posible que sea 7.
♦ Bit de Paridad: Se trata de un bit adicional y opcional enviado enalgunas ocasiones después de los bits de datos de un carácter transmitido
para comprobar errores. Los valores posibles son Impar , Par y Ninguno.
♦ Bits de Parada: Se trata de la longitud de la pausa al final de un carácter
transmitido. 1 bit de parada es el valor más común.♦ Control de Flujo: (en algunas ocasiones llamado "Establecimiento de
conexión"): Puede definirse como software (también llamado Xon/Xoff )o hardware. Nunca utilice nunca el valor Ninguno para definir la opciónControl de flujo. Si desactiva el control de flujo, los trabajos deimpresión pueden verse parcial o completamente dañados.
Nota:
Para obtener más información acerca de la elección del método deestablecimiento de conexión, consulte el tema Conceptos y
configuración del control de flujo (Establecimiento de conexión) de laAyuda del driver de impresora.
Apéndice A: Comunicaciones en serie 37 _______________________________________________________________________
5/16/2018 Manual Bartender - slidepdf.com
http://slidepdf.com/reader/full/manual-bartender 41/56
Configuración de parámetros serie en la impresora
Controle los valores del puerto serie de impresora mediante la configuraciónde interruptores conmutadores o un sistema de menús al que se accede através del panel frontal de la impresora. Para obtener detalles, consulte ladocumentación de la impresora.
La mayoría de las impresoras no permiten la modificación de todos los parámetros anteriores. Consulte el manual de la impresora para determinar los
valores requeridos y asegúrese de que todos ellos son idénticos en Windows.
Configuración de los parámetros serie en Windows
En primer lugar, especifique los valores del puerto serie durante lainstalación del driver de impresora; en caso de que necesite modificarlos,siga el procedimiento que aparece más abajo para configurar el puerto serie.1. Haga clic en el botón Inicio de Windows.
2. En Windows 2000, 2003 y XP, seleccione Configuración y, acontinuación, Impresoras. En Windows Vista, seleccione Panel decontrol y, seguidamente, Impresoras. En Windows 7, seleccione Inicio y, a continuación, Dispositivos e impresoras. Se mostrará la carpetaImpresoras (o Dispositivos e impresoras) .
3. Haga clic con el botón secundario del ratón en la impresora que desee para cambiar los valores y seleccione la opción Propiedades. Se abriráel cuadro de diálogo Propiedades.
4. Haga clic en la ficha Puertos.
5. Para comprobar los valores del puerto, haga clic en el botón Configurar puerto. Se mostrará Configuración de Puerto.
6. Ajuste dichos valores como desee y haga clic en Aceptar .7. Haga clic en Cerrar para salir del cuadro de diálogo de la impresoraPropiedades.
38 BarTender Primeros pasos _______________________________________________________________________
5/16/2018 Manual Bartender - slidepdf.com
http://slidepdf.com/reader/full/manual-bartender 42/56
Uso del cable serie correcto
Ya que tanto la impresora como el equipo informático utilizan puertos serieque gestionan las entradas y salidas en las mismas patillas, debe establecerseuna configuración de cableado que cruce a través de las salidas desde un
puerto hasta las entradas correspondientes del otro puerto. El cable serie queconecta señales cruzándolas de esta manera se conoce como cable de módemnulo. Por el contrario, un cable serie recto, utilizado a menudo para conectar
un ordenador a un módem, conecta las patillas 1, 2, 3, etc. del ordenador alas patillas 1, 2, 3, etc. del módem. En caso de que un cable serie rectoestuviera conectado a una impresora, el ordenador emitiría una señal desalida, pero no hacia una patilla de entrada de la impresora donde pudierarecibirse, sino hacia una patilla de salida de la impresora donde se ignoraría.
Nota:
Algunas de las impresoras térmicas más novedosas utilizan un cableserie recto. Si tiene alguna duda, consulte la documentación proporcionada por el fabricante.
Cableado y control de flujo (Establecimiento de conexión)
Es posible el cruce a través de otras líneas, de manera que la impresora proporcione la opción de establecimiento de conexión del hardware.(Consulte la sección anterior sobre Configuración del puerto serie.) Por lotanto, es importante consultar el manual de la impresora para determinar elcable más adecuado. A pesar de contener un número mayor de cables que elrequerido por las impresoras, las configuraciones de cableado más habitualesfuncionarán correctamente en una gran variedad de impresoras.
Nota:
Consulte la Ayuda del driver relacionada con patillas y diagramas decableado de los cables de módem nulo más utilizados por las impresorastérmicas y especialmente en conexiones a tierra.
5/16/2018 Manual Bartender - slidepdf.com
http://slidepdf.com/reader/full/manual-bartender 43/56
39
Apéndice B: Configuración del rendimiento
Consejos sobre el rendimiento
Algunas de las capacidades gráficas de Windows, incluida la posibilidad deimprimir fuentes TrueType, pueden generar una gran cantidad de
información que se envía a la impresora térmica. Por lo tanto, es importanteconfigurar de manera óptima tanto la impresora como el equipo informático.
Los consejos siguientes contienen información para ayudarle a aumentar almáximo la velocidad de impresión y comprender la diferencia entreimágenes con formato de Windows e imágenes con formato de la impresora.
Evitar la comunicación en serie RS-232 siempre que sea posibleAlgunas impresoras térmicas vienen provistas únicamente de un puerto seriede 9 ó 25 patillas (RS-232). Un puerto paralelo, un puerto USB o unaconexión Ethernet, se consideran opciones adicionales. La comunicación enserie RS-232 funcionará correctamente si sólo pretende utilizar códigos de
barras y fuentes que se hayan creado en la impresora. No obstante, si desea beneficiarse de alguna de las capacidades gráficas que le ofrece Windows,obtendrá un mayor rendimiento si utiliza un puerto paralelo, un puerto USBo una conexión Ethernet.
Uso de objetos y fuentes basados en impresoras y fuentesdescargadas siempre que sea posible
A menudo, los programas de Windows imprimen imágenes y fuentes nodescargables, dibujándolas punto por punto mediante gráficos de mapa de
bits, un proceso que puede reducir la velocidad de impresión.Afortunadamente, muchas impresoras térmicas pueden imprimir códigos de
barras, líneas, cuadros, así como fuentes de texto escalables predeterminadas(o descargadas) utilizando comandos de alto nivel. Por ejemplo, un programade Windows puede imprimir utilizando una fuente de impresora,
40 BarTender Primeros pasos _______________________________________________________________________
5/16/2018 Manual Bartender - slidepdf.com
http://slidepdf.com/reader/full/manual-bartender 44/56
imprimiendo algunos códigos de barras en lugar de enviar un dibujo de mapade bits punto por punto de la imagen de texto.
Hay ocasiones en las que un programa de Windows debe imprimir unaimagen como mapa de bits. Por ello, tenga en cuenta que cuantos másgráficos envíe a la impresora, menor será la velocidad de impresión.
Características de la impresora no disponibles para
todos los programasYa que la mayoría de las características especiales de las impresoras térmicasdifieren según la marca de impresoras y que, además, las impresoras térmicasson completamente diferentes a las impresoras habitualmente utilizadas por Windows, el acceso a ciertos comandos de impresoras térmicas de alto nivel
por parte de programas estándar de Windows resulta imposible. Sinembargo, BarTender se diseñó para aprovechar al máximo estos comandos.
5/16/2018 Manual Bartender - slidepdf.com
http://slidepdf.com/reader/full/manual-bartender 45/56
41
Apéndice C: Solución de problemas de drivers
de impresora
Este apéndice presenta el mejor método para solucionar los problemas deimpresión.
Procedimiento paso detallado para la solución deproblemas de impresión
Si se producen problemas de impresión, siga los pasos que se muestran acontinuación. Si esto no soluciona el problema, póngase en contacto con elservicio de asistencia técnica de Seagull (consulte el Apéndice D: Asistencia
técnica.)1. Comprobar la configuración del puerto serie: Si utiliza un puerto
serie, compruebe los parámetros de Windows y de la impresorareferentes a la velocidad en baudios, bits de datos, bits de parada y
paridad. (Consulte la sección anterior sobre Configuración del puerto
serie en Apéndice A.)
2. Tenga en cuenta que los valores "predeterminados" de la impresora que
se incluyen en el manual no tienen por qué reflejar los valores actuales.Examine los interruptores mecánicos (generalmente en la parte posterior de la impresora) o los parámetros del menú del panel frontal antes deasegurarse de que los parámetros de las comunicaciones de la impresorase hayan configurado.
3. Comprobar el cable: Compruebe que el cable se encuentra correctamenteconectado al puerto adecuado del equipo y que los parámetros del puerto
de la impresora de Windows se corresponden exactamente con los del puerto al que se conecta el cable de la impresora.
4. Imprimir la página de estado de la impresora: Para comprobar los problemas mecánicos de la impresora, imprima, desde el panel de controlde la impresora (no desde un ordenador), algún documento o etiquetaque se haya creado en la memoria de la impresora. Los nombres dedichos documentos varían según el modelo de impresora. En algunas
42 BarTender Primeros pasos _______________________________________________________________________
5/16/2018 Manual Bartender - slidepdf.com
http://slidepdf.com/reader/full/manual-bartender 46/56
ocasiones reciben la denominación de páginas de estado, etiquetas demuestra, configuraciones o etiquetas de configuración. Consulte elmanual de la impresora para conocer los pasos apropiados que debeseguir. Si no puede imprimir un documento o etiqueta de prueba, lleve laimpresora a reparar antes de continuar con el resto del proceso desolución de problemas.
Nota:
Si ha tenido que ajustar un interruptor para imprimir la página deestado de la impresora, recuerde volver a colocarlo en la posiciónanterior una vez finalizada la impresión.
5. Reiniciar la impresora: Puede que la impresora no se haya reiniciadocorrectamente después del fallo del último trabajo de impresión o de laúltima modificación de un valor de comunicación. Apague la impresoray espere cinco segundos antes de encenderla de nuevo. Al iniciarla,
asegúrese de que completa la fase de prueba automática antes de intentar imprimir de nuevo. (No debe parpadear ningún indicador luminoso. Enalgunas impresoras, se muestra la palabra Preparada o se enciende unindicador luminoso, generalmente de color verde, para indicar que estálista para imprimir.)
6. Imprimir la etiqueta de prueba del driver: Para llevar a cabo el primer trabajo de impresión después de haber realizado los pasos 1 a 4, utilice la
opción Imprimir Etiqueta de Prueba del driver de impresora de Seagull:a. Haga clic en el botón Inicio de Windows.
b. Seleccione Configuración y, seguidamente, Impresoras. Semostrará la carpeta Impresoras.
c. Haga clic con el botón secundario del ratón en la impresora quedesee para cambiar los valores y seleccione la opción Propiedades.
Se abrirá el cuadro de diálogo Propiedades.d. Haga clic en la ficha General.
e. Haga clic en el botón Imprimir página de prueba.
Si no se imprime ninguna etiqueta (ni siquiera una etiqueta en blanco) orecibe un mensaje de error de comunicación de la impresora, siga el paso11. En caso contrario, continúe con el paso 6.
Apéndice C: Solución de problemas de drivers de impresora 43
_______________________________________________________________________
5/16/2018 Manual Bartender - slidepdf.com
http://slidepdf.com/reader/full/manual-bartender 47/56
7. Imprimir un texto de dispositivo desde una aplicación: Cree unaetiqueta en la aplicación. Utilice únicamente las fuentes creadas en laimpresora en lugar de las fuentes TrueType de Windows. Si la prueba seimprime correctamente y no necesita utilizar gráficos o fuentesTrueType en la etiqueta, entonces podrá llevar a cabo el diseño deetiqueta deseado sin problemas y continuar con la producción.
8. Imprimir pequeños gráficos desde una aplicación: Agregue ungráfico pequeño y una letra de texto TrueType (como por ejemplo Arial
o Times New Roman) a la etiqueta. La primera prueba de letra debe poseer un tamaño más bien pequeño, alrededor de 12.
Si no se imprimen el texto TrueType ni el gráfico, puede que necesiteactualizar el firmware o la memoria de la impresora. Para obtener másinformación, consulte el manual de la impresora.
9. Imprimir más gráficos desde una aplicación:Aumente el tamaño del
texto TrueType e intente imprimir una palabra completa como mínimode fuente TrueType, en lugar de únicamente una sola letra. Si loconsigue, entonces continúe e intente imprimir todos los gráficos quenecesite en la etiqueta.
10. Diagnosticar memoria de impresión insuficiente:Si todas las fuentesTrueType o los gráficos de mapa de bits se imprimen correctamente,aunque en un área alejada de la etiqueta y se cortan de lado a lado de la
etiqueta, es muy posible que la memoria de la impresora sea insuficiente para imprimir toda la cantidad de gráficos que desea. Póngase encontacto con el proveedor de la impresora para actualizar la memoria.
Del mismo modo, si la impresora imprime datos de etiquetas incorrectos,imágenes de gráficos dañadas o incluso no imprime ninguna etiqueta,
puede deberse a la falta de memoria. No obstante, si está utilizando un
puerto serie, también puede deberse a un problema de control de flujo(establecimiento de conexión), tal y como se describe en el paso 10.(Apague siempre la impresora y enciéndala de nuevo al producirse estetipo de fallo).
11. Diagnosticar problemas de control de flujo del puerto serie: Si utilizaun puerto serie y un trabajo de impresión se bloquea o genera un mensajede error de comunicación después de que algunos datos se hayan enviado
44 BarTender Primeros pasos _______________________________________________________________________
5/16/2018 Manual Bartender - slidepdf.com
http://slidepdf.com/reader/full/manual-bartender 48/56
satisfactoriamente a la impresora, puede deberse a un problema decontrol de flujo.
Compruébelo reduciendo la velocidad de la impresora. Por ejemplo, si haimpreso a una velocidad de 9.600 baudios, intente imprimir un trabajo deimpresión de prueba a una velocidad inferior a 1.200, o incluso inferior.(Introduzca valores del puerto idénticos en Windows y en la impresora.)
Si después de haber reducido la velocidad en baudios, el problema ha
desaparecido o produjo que se diese el problema durante el trabajo deimpresión posterior, entonces debería ajustar los valores de control deflujo. Intente cambiar de control de flujo por software (Xon/Xoff) acontrol de flujo por hardware (o viceversa). Asegúrese de estar usandoun cable que permita a la impresora utilizar el control de flujo por hardware. (Consulte el manual de la impresora.)
12. Diagnosticar problemas del cable del puerto serie: En caso de que la
opción Imprimir Etiqueta de Prueba falle a pesar de estar utilizando un puerto serie, compruebe si existe un problema de cableado, desactivandoel control de flujo temporalmente (establecimiento de conexión).
a. Compruebe que los valores de comunicación de la impresora sonidénticos a los del puerto de Windows.
b. Compruebe que está utilizando un cable de "módem nulo" en lugar de un cable serie "recto".
c. Cambie los valores de control de flujo de Windows para el puertoserie a Ninguno. A continuación, apague la impresora y espere cincosegundos antes de encenderla de nuevo.
d. Una vez finalizada la comprobación automática de encendido, repitael pequeño trabajo de impresión.
Si la impresión se realiza con éxito, entonces el cable es incompatiblecon el sistema de control de flujo (establecimiento de conexión).Determine el problema del cable. Corríjalo y, a continuación, vuelva acambiar a control de flujo por software (Xon/Xoff) o control de flujopor hardware.
13. Diagnosticar otros problemas:Si aún no consigue imprimir, es muy probable que:
Apéndice C: Solución de problemas de drivers de impresora 45
_______________________________________________________________________
5/16/2018 Manual Bartender - slidepdf.com
http://slidepdf.com/reader/full/manual-bartender 49/56
♦ El puerto de comunicación se encuentra ocupado por unadirección de E/S o una señal de interrupción de un segundoelemento de hardware.
o
♦ Existe un valor avanzado de Windows configurado de maneraincorrecta.
En ambos casos, si necesita ayuda, póngase en contacto con el proveedor
del equipo o el servicio de asistencia técnica interno de la compañía.Otros problemas posibles:
♦ No está utilizando un cable serie de la impresora adecuado (o seha configurado de manera incorrecta). Por ejemplo, un cable demódem nulo normal de “3 cables” no permite la impresión desdeWindows hasta que el control de flujo se haya establecido como
Ninguno.♦ El cable de la impresora se ha conectado al puerto incorrecto del
equipo.
♦ Un puerto de impresora no funciona correctamente en elordenador o en la impresora.
♦ La impresora se encuentra apagada o fuera de línea.
♦ El puerto de comunicación del ordenador puede estar enconflicto con otro elemento de hardware del equipo.
Deberá descartarlos uno por uno para determinar el problema específico.
5/16/2018 Manual Bartender - slidepdf.com
http://slidepdf.com/reader/full/manual-bartender 50/56
47
Apéndice D: Asistencia técnica
Si después de consultar este manual y el sistema de ayuda sigue teniendo dudas, póngase en contacto con el Departamento de Asistencia Técnica de Seagull através de los números de teléfono o direcciones de correo electrónico queaparecen más abajo. Las solicitudes de asistencia técnica que se realizan a travésde fax reciben una respuesta a través de fax. Las solicitudes de información de
asistencia técnica que se realizan a través de Internet reciben una respuesta através de Internet.
Debe registrar su software para recibir asistencia técnica
Registre su producto en línea en:
http://www.seagullscientific.com/aspx/registration.aspx
A menos que registre su producto, no recibirá asistencia técnica.
Debe ponerse en contacto con nosotros cuando seencuentre junto al ordenador.
Cuando se ponga en contacto para solicitar asistencia técnica, es muyimportante que lo haga desde un teléfono que se encuentre junto al equipo enel que está ejecutando BarTender. De este modo, se facilita el servicio que le
puede ofrecer nuestro personal de asistencia técnica.
Acerca de la asistencia técnica para Visual Basic Script
La asistencia técnica para Visual Basic Scripting es limitada. Para obtener información sobre las limitaciones de la asistencia técnica, consulte Soporte
Técnico, Una Nota sobre Asistencia Técnica para Visual Basic Scripting enla ayuda en pantalla de BarTender.
48 BarTender Primeros pasos _______________________________________________________________________
5/16/2018 Manual Bartender - slidepdf.com
http://slidepdf.com/reader/full/manual-bartender 51/56
Información de contacto para asistencia técnicaSeagull Scientific, Inc. – EE.UU., Canadá y Latinoamérica
Teléfono: 1 425 641 1408FAX: 1 425 641 1599Internet: [email protected]
Seagull Scientific Europe, Inc. – Europa, Oriente Medio y África
Teléfono: +34 91 435 55 45FAX: +34 91 578 05 06Internet: [email protected]
Seagull Scientific Asia-Pacific, Inc.Teléfono: +886 2 3765 2440FAX: +886 2 3765 2467
Internet: [email protected] Scientific Asia Pacific: Sucursal en Japón
Teléfono: +81 3 5847 5780FAX: +81 3 5847 5781Internet: [email protected]
Í di lf béti
5/16/2018 Manual Bartender - slidepdf.com
http://slidepdf.com/reader/full/manual-bartender 52/56
49
Índice alfabético
A Access, Microsoft, 25activación, 11, 15actualizaciones de drivers, 15
altocambiar código de barras, 22cambio del objeto de texto, 22
altura y anchura de la plantillaespecificar, 20
asistencia técnica, 47Asistente para añadir conexiones a
bases de datos, 26
asistente para drivers, 14Asistente para nuevo documento, 17ayuda contextual, 29
B base de datos
configuración de una conexión a, 26
crear y gestionar, 13leer datos de, 23, 25registrar datos en, 6, 13
Batch Maker, 10 borrar un objeto, 23
C cable de módem nulo, 38, 44cable de módem recto, 38, 44cables serie, 38código de barras
cambiar el tamaño de, 22cambiar la simbología de, 26creación, 21mover, 22
Commander, 2comunicaciones en serie, 35conexión Ethernet
mejor que RS-232, 35, 39conflicto de señal de interrupción o
dirección de E/S, 45
contactar con Seagull Scientific.Consulte Seagull Scientific,contactar
control de consumibles paraimpresoras. Consulte impresora,gestionar los suministros.
control de flujode puertos serie, 38, 43, 44
copiar objeto, 22
creación de objetoscódigo de barras o RFID, 21importar imágenes, 27texto, 21
creación de un nuevo formato, 17
cuadro de diálogoConfiguración de conexión a bases dedatos, 28
Propiedades, 27Propiedades de código de barras, 26
cuadro de diálogo (Commander)Opciones de tareas, 32
cuadro de herramientas, 29
D datos de pantalla, 23diálogo
Configurar página, 19Imprimir, 18, 28
50 BarTender Primeros pasos _______________________________________________________________________
dirección de Seagull Scientific en I
5/16/2018 Manual Bartender - slidepdf.com
http://slidepdf.com/reader/full/manual-bartender 53/56
dirección de Seagull Scientific enInternet, 48
documentocreación, 17creado anteriormente, 28existente, 28historial de revisiones, 6reimprimir, 9
documentossuministrados por Seagull Scientific, 28
documentos existentes, 28documentos prediseñados, 28
E Edición Enterprise Automation, 5, 8Ediciones Automation, 2, 4, 5, 6, 7, 9,
13, 31
eliminación de drivers, 15establecimiento de conexión
de puertos serie, 38, 43, 44Excel, 25
F
fecha
como dato de objeto, 23fuentes descargables, 39
G
gestión los suministrosimpresora, 5
gestionar los suministros,. Consulte impresora, gestionar los suministros.
gráficosimportar, 27
H
History Explorer, 6hora
como dato de objeto, 23
I identificadores sólidos, 22imágenes
importar, 27importar de la base de datos, 27
importar imágenes, 27impresión, 28
solución de problemas, 41impresora
cambiar la especificada, 18imprimiendoRFID, 1tags, 1tarjetas, 1
imprimir consejos sobre el rendimiento, 39etiquetas, 1
una etiqueta de prueba, 41, 42imprimir plantillas, 28instalación
de Batch Maker, 11, 12de Commander, 12de History Explorer, 12de Librarian, 12
de Print Station, 11, 12de Printer Maestro, 12de Reprint Console, 12de Seagull License Server, 12de Security Center, 12
Instalaciónde BarTender System Database, 12, 13
instalación de drivers
Asistente para drivers de Seagull, 14integración basada en eventos de activación, 3usando SDK .NET de BarTender, 3
Índice alfabético 51
_______________________________________________________________________
L orígenes de datos
5/16/2018 Manual Bartender - slidepdf.com
http://slidepdf.com/reader/full/manual-bartender 54/56
L lectura de datos desde una base dedatos, 25lectura de una base de datos, 23Librarian, 6lista de tareas
crear/modificar en Commander, 32ejecutar, 33
M márgenes
página, 20material, 19Microsoft Access, 25Microsoft Excel, 25Microsoft SQL Server, 25
mover un objeto, 22
N números de teléfono de Seagull
Scientific, 47
O objeto de texto
cambio de la altura del, 22creación, 21
objeto RFIDcreación, 21
objetos y fuentes basados enimpresoras, 39
obtención de ayuda, 29ODBC
leer datos de, 23, 25OLE DB, 23, 25Oracle, 25orientación, 19origen de datos
cambiar el especificado, 24
orígenes de datosconcatenar, 25
P pantalla. Consulte el cuadro de diálogo. parámetros del puerto serie
de la impresora, 37de Windows, 37
plantillas
creadas anteriormente, 28suministradas por Seagull Scientific, 28 plantillas existentes, 28 plantillas prediseñadas, 28 portapapeles, 22, 23 posición
cambiar posición de un objeto, 22Print Station, 9
Printer Maestro, 5 programa Commander
procedimientos más comunes, 32 propiedades
de objetos, 27 puerto paralelo
mejor que RS-232, 35, 39
puerto serie parámetros, 36 puerto serie RS-232, 35, 39 puerto USB
mejor que RS-232, 35, 39
Q quitar un objeto, 23
R registrar. Consulte base de datos,
registrar datos en.registrar BarTender, 47Reprint Console, 9
52 BarTender Primeros pasos _______________________________________________________________________
S de plantilla. Consulte tamaño de
5/16/2018 Manual Bartender - slidepdf.com
http://slidepdf.com/reader/full/manual-bartender 55/56
SAPleer datos de, 23, 25Seagull License Server, 7Seagull Scientific
contactar, 47Security Center, 4selección
objetos, 22
Simbología, 26sistema de ayudaobtención de ayuda, 29
soportetécnico, 47
SQL server, 25suprimir un objeto, 23System Database Setup, 7
T tamaño
p plantilla.
papel, 19tamaño de plantilla
cambiar el especificado, 19tareas de lista de tareas
borrar, mover y reorganizar, 33
U Utilidad de integración medianteCommander, 31
V ventana. Consulte diálogo.Visual Basic, 23, 30
W Web Print Server, 8
5/16/2018 Manual Bartender - slidepdf.com
http://slidepdf.com/reader/full/manual-bartender 56/56
Seagull Scientific, Inc. (World Headquarters)Bellevue, WA, USA
Sales: 1 425 641 1408 (International)
1 800 758 2001 (USA & Canada)
Fax: 1 425 641 1599
Tech Support: 1 425 641 1408
Seagull Scientific Europe, Inc.Madrid, Spain
Sales: +34 91 435 25 25 (Main)
+44 1926 428746 (UK Branch)
Fax: +34 91 578 05 06
Tech Support: +34 91 435 55 45
Seagull Scientific Asia-Pacific, Inc. Taipei, Taiwan
Sales: +886 2 3765 2440 (Main)
Fax: +886 2 3765 2467
Tech Support: +886 2 3765 2440
Seagull Scientific: Japan Branch
Tokyo, JapanSales: +81 3 5847 5780 (Main)
Fax: +81 3 5847 5781
Tech Support: +81 3 5847 5780
© 2012 Seagull Scientific, Inc., BarTender and Drivers By Seagull are trademarks or registered trademarks of Seagull Scientific, Inc. Windows and the Windowslogo are trademarks of the Microsoft group of companies. Oracle and Java are registered trademarks of Oracle and/or its affiliates. The SAP CertificationLogo is the registered trademark of SAP AG in Germany and in several other countries. All other trademarks are the property of their respective owners.