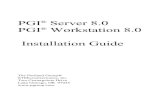Manual autoclosets 8.0
-
Upload
microcad-software -
Category
Documents
-
view
248 -
download
3
description
Transcript of Manual autoclosets 8.0

microcad software
Manual del usuario y referencia.


Instalación
REQUERIMIENTOS DE AUTOCLOSETS
SISTEMA OPERATIVOautoclosets® es compatible con Windows® 2000, XP, Vista™ y Windows® 7. Requiere para su correcto funcionamiento Microsoft Internet Explorer versión 8.0 o posterior, además de los DirectX 9.0c o posteriores (disponibles en el DVD en la carpeta "Program\Extras\Directx", o en la opción "More / Más" del menú de instalación).
HARDWARELos requerimientos recomendados para usar autoclosets® son los siguientes: CPU Intel i3-i5, 2GB de RAM (4GB si el sistema operativo es Windows® 7), 1GB de espacio libre en el Disco Duro, DVD-ROM, ratón con 2 botones + rueda central, monitor de 17" con resolución mínima de 1280x1024 y tarjeta gráfica con al menos 256 MB de memoria (no compartida).
IMPRESORAS GRÁFICASLas copias impresas se obtienen mediante una impresora gráfica conectada al sistema. autoclosets® reconoce automáticamente las impresoras configuradas en Windows®, permitiendo imprimir a través de cualquiera de ellas.
DISPOSITIVO SEÑALADOR: EL RATÓNEl uso del ratón permite la designación directa de las órdenes y la selección de entidades en el dibujo. El teclado será utilizado para introducir valores numéricos.
autoclosets® requiere un ratón con un mínimo de dos botones. El manejo de un ratón con tres botones facilita la operación de centrado del diseño en la pantalla, y si además dispone de una rueda sobre el botón central, con ella es posible realizar un zoom de la parte de la imagen situada en el centro de la pantalla.
A continuación se describen las funciones de los botones del ratón. Asegúrese de que funcionan los tres botones correctamente. En caso contrario, instale los controladores de su ratón o contacte con el suministrador del ordenador.
BOTÓN IZQUIERDO: Selección. La selección de opciones de menús, botones, letreros de diálogos y parámetros de órdenes se realiza con el botón izquierdo del ratón.
RUEDA CENTRAL: Zoom. Algunos ratones disponen de una rueda sobre el botón central. Al girarla, aumentamos o reducimos la imagen en la pantalla. Al pulsar sobre ella, encuadramos la imagen.
Página 1

Instalación
INSTALACIÓN
EL PROGRAMA DE INSTALACIÓN.
IMPORTANTE: Asegúrese de que la llave de seguridad está desconectada antes de comenzar la instalación.
Para instalar autoclosets® en su ordenador, introduzca el DVD-ROM del programa en su unidad de DVD. Si tiene activado el auto-arranque de aplicaciones desde DVD, el instalador se iniciará. Si no tiene activado el Auto arranque de aplicaciones, deberá ejecutar manualmente el programa “setup.exe” en la unidad de DVD-ROM.
Aparece la siguiente ventana con todas las opciones disponibles para instalar el programa:
En ella encontramos las siguientes opciones:• autoclosets® 8.0: Pulse aquí para instalar el programa.• Catalogs / Catálogos: Esta opción permite instalar los diferentes catálogos
disponibles para autoclosets®, así como las "Librerías 3D" para poder visualizar los armarios en 3D de forma fotorrealista en los programas autokitchen® y autodecco®.
• More / Mas: En esta opción encontramos distintas utilidades/drivers necesarios para el funcionamiento del programa y que se instalan junto al mismo, pero están disponibles aquí por si son necesarios en el futuro. Éstos son:◦ Sentinel Protection Driver: Drivers de la llave de protección que
acompaña al programa.◦ Microcad Software report engine: Librerías del motor Cristal Reports,
necesario para la gestión de los datos del programa.◦ Microsoft DirectX: Librerías gráficas 3D de Windows® necesarias para
la visualización de los armarios en 3D.• Videos: Esta opción permite visualizar los "Videos de autoaprendizaje" que
vienen incluidos con el programa. Aquí también encontrará el manual en PDF del mismo.
Página 2

Instalación
Para instalar autoclosets® 8.0 correctamente, por favor siga los siguientes pasos:
1. Pulse el botón de "autoclosets® 8.0" para iniciar la instalación del programa, y aparece una ventana donde debe seleccionar el idioma. Una vez seleccionado el idioma, pulse siguiente y comenzarán a instalarse los drivers de la llave de protección (IMPORTANTE: Si la protección que ha sido suministrada junto con el programa es de tipo USB, ha de desconectarla durante el proceso de instalación). Tras instalar los drivers de la llave de protección, acepte el contrato de licencia y a continuación el asistente le pedirá que introduzca el "Nombre de Usuario", "Nombre de organización" y el "Número de serie" (o número de licencia), que está disponible en la hoja de registro que se incluye con la documentación del programa. autoclosets® sólo funcionará si su número de licencia es introducido correctamente. Por último, le solicitará la carpeta donde desea instalar autoclosets®, por defecto "C:\ac8".
2. Finalizada la instalación del programa, pasamos a instalar las librerías o catálogos. Pulse sobre el botón "Catalogs / Catálogos" del menú de instalación, y dentro de esta ventana, en el apartado "Catalogs / Catálogos" podrá encontrar todos los catálogos disponibles en el DVD. Seleccione el catálogo que desea instalar y comenzará el proceso de instalación del mismo. Deberá seleccionar el idioma, y a continuación le solicitará una "contraseña" y un "número de autorización", disponibles también en la hoja de registro que acompaña al programa.
3. Tras los catálogos, y si dispone de los programas autokitchen® o autodecco®, deberá instalar las "librerías 3D" para poder visualizar los armarios en 3D de forma fotorrealista con estos programas. Pulse nuevamente sobre el botón "Catalogs / Catálogos" del menú de instalación, y dentro de esta ventana, en el apartado “3D autokitchen / autodecco” están disponibles las librerías 3D correspondientes a su catálogo para poder visualizar los armarios con estos programas además de en el propio autoclosets®.
4. Una vez instalados todos los componentes, cierre el menú de instalación, y reinicie su ordenador. Coloque ahora la llave de seguridad suministrada junto con el programa.
CONFIGURACIÓN
No es necesaria ninguna configuración específica para ejecutar el programa, a excepción de los DirectX 9.0c para poder ver los armarios en 3D (incluidos en el propio DVD en la ruta "Program\Extras\Directx", o en la opción "More / Más" del menú de instalación). autoclosets® funcionará con la configuración de Windows®: resolución de pantalla, número de colores, impresoras disponibles, número de botones disponibles en el ratón...
Página 3

Instalación
ARRANQUE DEL PROGRAMA
El programa de instalación creará un acceso en el menú Inicio de Windows®. Además también nos aparecerá un acceso directo en nuestro escritorio. Para arrancar el programa simplemente hay que pulsar sobre el icono de autoclosets® 8.0.
Para el correcto funcionamiento de autoclosets®, asegúrese de que se encuentra colocada la protección que le ha sido suministrada por su distribuidor junto con el paquete de software. El programa se suministra con dos tipos de protección, paralelo y USB. En caso de poseer una protección tipo paralelo, ésta debe instalarse en el puerto de salida paralelo usado habitualmente por la impresora. Las protecciones de tipo paralelo son incompatibles con el uso de unidades externas ZIP o escaners instalados en el mismo puerto de impresora. Si dispone de unidad ZIP externa, desconecte la protección antes de realizar cualquier operación con esta unidad, de lo contrario puede provocar daños irreparables en la misma.
Una vez iniciado el proceso de arranque de autoclosets®, podemos visualizar la siguiente pantalla:
Página 4

LA PANTALLA DE AUTOCLOSETSLa pantalla de autoclosets® se encuentra compuesta por los siguientes elementos: Menú de Texto, Barra de Iconos y Área de Trabajo.
MENÚ DE TEXTO
En la parte superior de la pantalla nos encontramos con el menú de texto con las siguientes opciones:
• Archivo :
– Nuevo: Permite crear un nuevo armario a partir de una plantilla, o de un documento en blanco. Lo veremos más detalladamente a continuación.
– Abrir...: Abrir un diseño almacenado en nuestro equipo.– Guardar: Guardar el diseño actual.– Guardar Como...: Guardar el diseño actual con otro
nombre.– Guardar como Plantilla: Guardar el diseño actual para
que sea usado como plantilla para diseños posteriores.– Listado de los archivos recientes: Aparecen listados los
últimos proyectos realizados para un acceso rápido a ellos.
– Salir: Cierra el programa.
• Editar :
– Cliente: Permite modificar la información del cliente.– Variables: Permite modificar variables. Sólo
disponible en las fases del diseño “Arquitectura”, “Puertas” y “Estructura”.– Librería: Permite modificar variables de la librería.– Documento: Permite modificar variables del proyecto actual.
– Materiales: Permite modificar los materiales que se van a aplicar a cada parte del armario cuando éste sea representado en 3D. Esta opción está disponible en las fases del diseño “Librerías” y “Puertas”. No obstante, en otras fases del diseño, se podrán aplicar materiales de forma independiente a cada elemento que estemos insertando (Por ejemplo, en la fase de “Distribución”, que veremos más adelante).
• Herramientas : El estado de activación de las opciones de este menú dependerá de la pantalla en la que nos encontremos. Permite:
– Añadir: Añadir elementos a nuestro proyecto.– Borrar: Borrar elementos del proyecto.– Editar: Modificar elementos del proyecto.– Subir: Subir elementos.– Bajar: Bajar elementos.
Página 5

• Ver :
– Mostrar / Ocultar: Permite activar o desactivar diferentes elementos del diseño, como pueden ser “Arquitectura”, “Cajetín”, “Cotas horizontales”, “Puertas”, etc.
– Mostrar / Ocultar Texturas: Permite activar o desactivar la visualización de los materiales de las puertas (texturas) en las fases del diseño “Puertas” y “Estructura”.
– Siguiente: Pasar a la siguiente pantalla del diseño.– Anterior: Pasar a la pantalla anterior del diseño.– Barra de estado: Permite activar o desactivar la barra de estado, que se encuentra
en la parte inferior de la ventana del programa.
• Ayuda:
– Ayuda: Al pulsar en este botón aparece la ayuda del programa.– Acerca de...: Incluye información legal sobre autoclosets® 8.0.
BARRA DE ICONOS
Para un manejo más fácil del programa, autoclosets® 8.0 dispone de una barra de iconos situada bajo el menú de texto. Las opciones estarán disponibles según la fase del diseño en la que nos encontremos.
Pasamos a explicar detalladamente cada una de estas opciones:
NUEVO DISEÑO.
Esta orden permite crear un nuevo proyecto de autoclosets® 8.0, bien desde una plantilla o desde un documento nuevo en blanco. Al pulsar en este botón, aparece la siguiente ventana, donde encontramos estas opciones:
- Documento en Blanco: Permite crear un armario sin basarnos en ninguna plantilla. Simplemente seleccionamos si queremos tener un solo armario o varios, y aceptamos.
Página 6

Por defecto aparece seleccionado un armario.
- Nuevo desde Plantilla: Permite crear un armario a partir de una plantilla, bien de las que trae el programa por defecto, o bien de una plantilla que cree el usuario.
• A la izquierda tenemos las diferentes plantillas disponibles (Un armario, Dos Armarios, Dos armarios en L, etc...)
• A la derecha aparece una imagen de cómo quedará en el diseño, y debajo de esta una “Descripción” de la plantilla.
• Sobre el listado de las plantillas, encontramos los siguientes botones:
Borrar la plantilla seleccionada. Al pulsar en este botón, aparece la siguiente ventana donde nos pregunta si realmente queremos borrarla.
Modificar la Descripción de la plantilla seleccionada. Al pulsar en este botón, aparece la siguiente ventana:
- Abrir documento: Permite abrir un proyecto guardado anteriormente.
Por último, encontramos el botón para aceptar , y el botón para cancelar y cerrar la ventana .Esta ventana también aparecerá al iniciar el programa.
Página 7

ABRIR DISEÑO.
Permite abrir un diseño almacenado con anterioridad. Los archivos del autoclosets® 8.0 se guardan con la extensión “.cl8”. Por defecto, el programa los guarda en la carpeta “C:\ac8\Docs”.
NOTA: Al abrir un proyecto de una librería no disponible en el programa, aparece la siguiente ventana advirtiendo que la librería no existe.
NOTA 2: Al abrir un proyecto de una versión anterior de autoclosets® 8.0, aparece la siguiente ventana informando que es de una versión anterior y se va a convertir a la versión actual:
A continuación, se muestran una serie de ventanas advirtiendo que se van a modificar las molduras del armario:
GUARDAR EL DISEÑO ACTUAL.
Cuando se está trabajando en un diseño, es conveniente salvar periódicamente el estado actual del mismo para evitar una posible pérdida de información (en caso de sufrir por ejemplo un corte de suministro eléctrico, etc.)
Al pulsar en este botón la primera vez que guardemos un diseño, autoclosets® 8.0 preguntará el nombre del mismo. Posteriormente, para guardar el diseño con el mismo nombre, simplemente pulsaremos sobre este icono.
Página 8

GUARDAR DISEÑO ACTUAL CON NUEVO NOMBRE.
Esta orden permite guardar el diseño actual con un nombre nuevo. Para ello, autoclosets® 8.0 muestra la ventana de “Guardar como”.
En la casilla de “Guardar en:” determinaremos el directorio donde se guardará el diseño. (Por defecto, autoclosets® 8.0 guardará los diseños en la siguiente ruta: “C:\ac8\Docs”).
Pulsando sobre esta casilla podremos seleccionar la carpeta y unidad de disco, y junto a ésta, encontramos los iconos de Windows® de "Volver", "Subir a directorio anterior" y "Crear nueva carpeta", así como un icono para elegir el modo de visualización de los archivos (el "modo lista" es el seleccionado por defecto).
Tecleando el nombre del diseño en la casilla "Nombre de archivo", y pulsando el botón “Guardar”, autoclosets® 8.0 guardará el diseño actual con el nombre indicado.
A partir de ese momento, cuando el usuario pulse sobre el icono “Guardar el diseño actual”, autoclosets® 8.0 almacenará el diseño con el nuevo nombre.
CLIENTE
Desde aquí modificaremos los datos del cliente que se almacenaran junto con el proyecto del armario. Al pulsar en este botón aparece la siguiente ventana:
En esta ventana rellenamos los datos de nuestro cliente. La opción "Detallado" permite mostrar el IVA de forma detallada en la impresión del presupuesto.
En los campos “% de Impuesto y Tipo de impuesto” encontramos este botón que nos permite guardar estos datos por defecto. Al pulsar en él, aparece la siguiente ventana que nos pregunta si deseamos guardar los cambios para usarlos en futuros proyectos:
Página 9

En la parte inferior de la ventana encontramos los siguientes botones:
Administrar clientes: Esta opción nos permite administrar nuestros clientes. Pulsando en este botón, accedemos a la ventana de gestión de clientes:
Desde aquí podrá:• Añadir un nuevo cliente.• Eliminar clientes.• Editar/Modificar un cliente.
Al añadir o editar un cliente aparece esta nueva ventana de “Datos del Cliente” donde se rellenarán o modificarán sus datos. Tras seleccionar el cliente, aceptamos, y sus datos se cargarán automáticamente en la ventana “Cliente”.
NOTA: Al pulsar en este botón, si el usuario no existe, aparece la siguiente ventana preguntando si lo deseamos añadir al listado de clientes.
Aceptar: Acepta el cliente introducido.Cancelar: Cierra la ventana de “Cliente” sin hacer nada.
AÑADIR ELEMENTOS.
Esta orden permite añadir elementos a nuestro diseño de armario. Sólo se activará cuando se puedan insertar elementos en el diseño, de lo contrario permanecerá inactiva. Por ejemplo, esta orden estará activa cuando definamos la “Estructura” del armario, la “Distribución” de los elementos, etc.
BORRAR ELEMENTOS.
Esta orden permite eliminar elementos durante el diseño de nuestro armario. Como en la orden anterior, sólo estará activa cuando podamos eliminar algún elemento, de lo contrario, permanecerá inactiva. También es posible usar el botón “Supr” del teclado para eliminar los elementos no deseados.
Página 10

SUBIR ELEMENTOS.
Esta orden permite subir elementos durante el diseño de nuestro armario, para colocar cajones a una mayor altura, aumentar el tamaño de los huecos del armario, etc. También es posible usar las flechas del teclado y el ratón directamente sobre el elemento que queremos mover. Esta orden sólo estará disponible en determinados pasos del diseño.
BAJAR ELEMENTOS.
Esta orden permite bajar elementos durante el diseño de nuestro armario, para colocar cajones a menor altura, disminuir el tamaño de los huecos del armario, etc. Como antes, también es posible usar las flechas del teclado o el ratón directamente sobre el elemento que queremos mover, y sólo estará disponible en determinados pasos del proceso de diseño del armario.
EDITAR ELEMENTOS.
Esta orden permite modificar elementos durante el proceso de diseño del armario. Como antes, sólo se activará en determinados pasos. También es posible modificar los elementos haciendo doble clic directamente sobre ellos en las vistas en planta y alzado del armario.
MOSTRAR / OCULTAR ELEMENTOS.
A medida que aumenta la complejidad del diseño, se complica la visualización del mismo debido a la existencia de multitud de líneas entrecruzadas. Para solucionar dicho problema se ha previsto en el programa esta herramienta.
Esta orden permite mostrar y ocultar distintos elementos durante el diseño del armario, para facilitarnos lo máximo posible el proceso. Al pulsar sobre ella, aparece la siguiente ventana:
En ella podremos activar y desactivar la visualización de los elementos que nos aparecen en la pantalla pulsando sobre cada línea. Los elementos visibles aparecen con una bombilla encendida, que se apaga cuando pulsamos sobre ella y se desactiva la visualización de las entidades.
Página 11

MATERIALES.
Esta orden permite aplicar materiales a las distintas partes del armario en las fases del diseño donde sea posible (por ejemplo, en las fases “Librerías”, “Puertas”, “Distribución”, etc.). Estos materiales serán los que posteriormente se usarán en la vista 3D del armario, y en la representación de los armarios en autokitchen® o autodecco®.
Explicaremos más detalladamente esta opción dentro de cada fase del diseño.
IMPRIMIR.
Esta orden permite imprimir una vista previa del presupuesto del armario. Está disponible dentro de la fase del diseño “Presupuesto”, y la explicaremos más detalladamente en su momento.
CALCULADORA DE PRECIOS.
Al pulsar en este botón se abrirá la Calculadora de precios de autoclosets® 8.0. Este botón sólo está disponible dentro de la fase del diseño “Presupuesto”, y lo veremos más adelante en este manual.
TOTAL.
Al pulsar en este botón aparece una ventana que muestra un resumen del total del armario. Como las dos ordenes anteriores, sólo estará disponible en la fase del diseño “Presupuesto”. Explicaremos esta orden más detalladamente cuando expliquemos dicha fase del diseño.
Página 12

SELECCIONAR ARMARIO.
Este menú desplegable, sólo disponible en caso de Multi-Armarios, nos permite seleccionar el armario al que le vamos a aplicar los cambios.
SELECCIONAR ARMARIO (MODO VISUAL).
Esta opción es similar a la anterior. Sólo está disponible en caso de Multi-Armarios, y nos permite seleccionar el armario al que le vamos a aplicar los cambios, pero de forma gráfica. Al pulsar en él, aparece la siguiente ventana (en caso de tener 3 armarios en L). En ella encontramos los armarios disponibles en planta, donde seleccionaremos el armario haciendo clic con el botón izquierdo del ratón directamente sobre él.
Esta ventana se puede quedar abierta para facilitar la selección del armario en las diferentes fases del diseño. Si deseamos cerrarla, podemos pulsar en la “X” de la esquina superior derecha, o en el mismo botón que se utiliza para abrirla.
PANTALLA ANTERIOR.
Permite retroceder en las etapas del diseño del armario.
SELECCIONAR FASE DEL DISEÑO.
Este menú desplegable nos permite seleccionar la fase del diseño a la que queremos desplazarnos. Solo estarán disponibles aquellas fases del diseño por las cuales hayamos pasado. De esta manera, es mucho más rápido acceder a una determinada etapa del diseño por si queremos realizar alguna modificación.
PANTALLA SIGUIENTE.
Permite avanzar en las etapas del diseño del armario.
Página 13

ÁREA DE TRABAJO
Es donde diseñaremos el armario. Según la fase del diseño seleccionada tendremos una vista (en planta o alzado del armario, o ambas) o una lista para seleccionar propiedades del mismo.
En el proceso de diseño del armario, pasamos por las siguientes etapas:
• Multi-Armarios.• Librerías.• Arquitectura.• Puertas.• Estructura.• Distribución.• Impresión.• Presupuesto.
Según vayamos pasando por las distintas etapas del diseño del armario, se irán activando dichas etapas en el desplegable “Seleccionar fase del Diseño”, de forma que es mucho más rápido e intuitivo pasar de una fase del diseño a otra (por ejemplo, si tenemos que retroceder para arreglar cualquier detalle.)
El desplegable, una vez pasadas por todas las etapas, se muestra de la siguiente manera:
A continuación veremos detalladamente cada una de estas etapas del diseño.
Página 14

MULTI-ARMARIOSEsta es la primera etapa del diseño de los armarios, siempre que seleccionemos más de uno, bien desde una plantilla, o bien desde un “Documento en blanco”. autoclosets®
nos muestra la siguiente pantalla:
A la izquierda encontramos un listado con los armarios disponibles. Al seleccionar cada uno de ellos, debajo del listado encontramos las medidas de los mismos, así como otros datos:
• Tipo de armario.• Panel. Acabado del armario con o sin panel lateral.• Orientación del armario.• Arquitectura. Tipo de arquitectura en la que se encuentra el armario.
A la derecha de las medidas hay 3 botones:
Centrar: Permite centrar los armarios en la pantalla.
Rotar +90º: Permite rotar el diseño 90º en sentido horario.
Rotar -90º: Permite rotar el diseño 90º en sentido anti-horario.
Página 15

En la zona derecha de la ventana encontramos la imagen en planta de los armarios. Sobre el listado de armarios, encontramos estos botones:
Añadir armarios: Permite añadir armarios a nuestro diseño. Al pulsar en este botón, aparece la siguiente ventana de inserción de armarios:
En esta ventana tenemos que rellenar los distintos campos para crear el nuevo armario. Éstos son:
• Nombre: Nombre que se usara para este armario. Pulsando en este botón guardaremos este nombre por defecto para usarlo en futuros proyectos
• Medidas del armario: Ancho, Alto, Fondo.
En el apartado Alto, aparece el siguiente botón, el cual nos permite ajustar el armario a un techo inclinado. Al pulsar en este botón, aparece la siguiente ventana:
En ella iremos completando cada una de las variables necesarias para calcular la altura del armario.
Tras aceptar en esta ventana, aparece el candado que hay a la derecha de la altura en posición “cerrado”, lo que indica que el ancho y el alto de ese armario queda bloqueado y no se podrá modificar. Si pulsamos nuevamente en el candado cerrado, aparece la siguiente ventana donde se nos advierte que se perderán los valores del armario para ajustarlo a la boardilla:
Página 16

Tras pulsar en “ Si ”, quedarán nuevamente desbloqueados el “ancho” y el “alto”, y podrán ser modificados.
• Alargar las puertas...: Al marcar esta opción, se nos permite alargar las puertas del armario seleccionado, para extenderlas hasta el armario contiguo (bien a la izquierda o a la derecha).
• Acoplar armarios: Al marcar esta opción, el armario que estamos insertando quedará acoplado al siguiente.
• Tipo de armario: Si es recto, falso rincón en L o en chaflán.
Si pulsamos en este botón, aparece la siguiente ventana, donde se nos permite añadir elementos predefinidos, que acompañan a nuestro diseño. Por ejemplo en una configuración de multi-armarios podemos tener un armario, junto a el una cajonera independiente y tras esta otro armario. Esta cajonera podrá ser añadida con esta opción. Este elemento será presupuestado independientemente del armario y no podrá ser modificado.
• Arquitectura: Sobre la que se encuentra el armario.• Panel: Si tiene panel lateral a ambos lados, o solo a derecha o izquierda.• Orientación: La orientación del armario, horizontal o vertical.
Según la posición en la que vamos a colocar el nuevo armario (si no es el primero o según la forma, posición o arquitectura del armario anterior) habrá algunas opciones que estén desactivadas.
Tras rellenar todos los datos, aceptamos para insertar el nuevo armario o bien pulsamos sobre “ X ” para cancelar la inserción.
Página 17

Borrar armarios: Permite borrar armarios de nuestro diseño. Tras señalar con el ratón el armario no deseado, bien en el listado o directamente en el diseño, pulsamos en el botón “-” y aparece la siguiente ventana de confirmación:
Pulsamos en “ Si ” para borrar el armario.
Editar armarios: Permite modificar los armarios de nuestro diseño. Para ello, seleccione el armario deseado en el listado, y pulse en este botón (o bien directamente en el diseño, pulse dos veces -doble clic- en el armario a modificar).
Aparece una ventana como la vista anteriormente en el apartado “Añadir armarios”, donde podremos modificar las propiedades del armario que correspondan.
Una vez hechos los cambios, pulsamos en el botón aceptar para validarlos.
NOTA: En la parte de la derecha donde aparece la imagen en planta de los armarios podemos usar la rueda del ratón para ampliar, reducir y centrar la misma.
NOTA2: Una vez que terminemos nuestro armario con varios frentes, podremos guardarlo como una “plantilla” para usarlo en futuros proyectos. Para ello, hacemos clic en “Archivo” → “Guardar como plantilla”, y aparece la siguiente ventana, donde introducimos un nombre, una descripción y un nombre al fichero de la plantilla:
Página 18

LIBRERÍASEsta es la segunda fase del diseño si estamos diseñando varios armarios, o la primera si solamente vamos a crear un armario.
En la parte superior izquierda tenemos el “Nombre” del armario. Junto al nombre encontramos estos 2 botones:
Permite modificar el nombre del armario. Al pulsar en este botón, aparece la siguiente ventana, donde introducimos el nuevo nombre.
Pulsando en este botón, guardaremos este nombre por defecto para usarlo en futuros proyectos. Aparece la siguiente ventana preguntándonos si deseamos continuar:
Debajo encontramos el número de “Módulos” que va a tener el armario.
Usando los botones “+” y “-” aumentamos y reducimos el número de módulos, excepto en el caso de la librería "Universal Batientes", donde el número de módulos depende del número de puertas que tiene el armario.
Página 19

Bajo el número de “Módulos” encontramos las “Librerías” disponibles en autoclosets®. Por defecto autoclosets® dispone de 4 librerías: Universal Correderas, Universal Batientes, Universal Plegables y Universal Modular (Esta última se usa para crear un armario hecho en el hueco de la pared, sin armazón ni suelo ni techo. Solo tendría los estantes y los elementos internos). Al cambiar de una librería a otra aparece la siguiente ventana advirtiéndonos que se perderán todos los elementos insertados en el armario.
Podemos guardar la librería que queremos que aparezca por defecto la próxima vez que creemos un armario pulsando en el botón “Establecer por defecto”.
En la parte superior derecha encontramos el sistema de “Puertas” que vamos a usar. Según la librería seleccionada algunas opciones no estarán disponibles. autoclosets®
8.0 permite seleccionar para diseñar solo el sistema de puertas, sin interior de armario.
Bajo las “Puertas” encontramos las “Series” de puertas disponibles según la Librería seleccionada. Tras seleccionar la “Serie”, en “Modelos” se mostrarán las distintas opciones disponibles dentro de ella.
NOTA: Si en “Puertas” seleccionamos la opción para crear solo la estructura del armario, en “Series” y en “Modelos” no aparecerá ninguna opción. Esto también ocurre al seleccionar la “Librería Universal modular”.
Por último, en la parte inferior derecha encontramos las opciones para poder seleccionar el tipo de “Costado visto”, y las “Molduras” (Superior, Inferior y Lateral), de entre las disponibles. Al cambiar el modelo de alguna moldura, aparece la siguiente ventana preguntándonos si realmente la queremos cambiar.
NOTA: En esta etapa del diseño está activa la herramienta “Materiales” (o bien dentro del menú de texto “Editar” -> “Materiales”). Al pulsar en este botón, aparece la siguiente ventana:
Página 20

Desde esta ventana podemos seleccionar los materiales para las distintas partes del armario, como son:• Interior: Panel trasero, el interior del armario y la guía.• Molduras: Las molduras.• Costado Visto: El perfil costado y el panel costado.
Estos materiales se utilizarán para el calculo del precio de cada elemento.
Pulsando en este botón, disponible en cualquiera de las partes del armario (Interior, Molduras y Costado Visto), aparece la siguiente ventana, donde seleccionamos el material para cada elemento del armario:
Este botón permite guardar la combinación de materiales por defecto para usarla en futuros proyectos.
Según el elemento seleccionado, podremos aplicarle unos materiales / colores u otros.
Si hacemos doble clic en cualquier Material – Color, se muestra la siguiente ventana, donde aparece el material ampliado y podemos apreciarlo mucho mejor:
Por último, pulsamos en aceptar y los cambios quedarán guardados. Estos materiales que seleccionemos ahora serán los que se apliquen al armario cuando éste sea representado en 3D.
NOTA: Si se han colocado elementos interiores al armario (como estantes, divisores, altillos, etc) y modificamos el material del "interior" del mismo, aparece la siguiente ventana preguntando si queremos aplicarle el material a estos elementos:
Página 21

ARQUITECTURAEn esta fase del diseño indicaremos a autoclosets® 8.0 que tipo de “arquitectura” envuelve al armario a diseñar, así como las medidas de la arquitectura a cubrir con el armario.
Pulsando en este botón, aparece la siguiente ventana, donde indicaremos las medidas del armario.
En la parte inferior encontramos estos botones:Aceptar los cambios.Cancelar los cambios.Guardar los cambios realizados para que queden por defecto.
Si pulsamos en esta opción, podremos ajustar la altura del armario a una buhardilla o techo inclinado, tal y como hemos explicado en la página 16 de este manual.
También podremos indicar si se trata de un “Armario de obra”. Si ya habíamos ajustado el armario a una boardilla, el programa nos advierte de que se perderán esos valores, con la siguiente ventana:
Página 22

Al pulsar en esta opción, aparece la siguiente ventana, donde tendremos que rellenar los valores correspondientes.
Estas variables son:• “A”: Distancia desde la pared hasta la moldura en un armario de obra.• “B”: Distancia desde la pared derecha hasta la moldura en un armario de obra.• “C”: Distancia desde el techo hasta la moldura superior en un armario de obra.• “D”: Distancia desde el suelo a la moldura inferior en un armario de obra.• “E”: Grosor de la arquitectura de un armario de obra.• “F”: Distancia que se mete la moldura superior en la pared en un armario de obra.• “G”: Distancia que se mete la moldura inferior en la pared en un armario de obra.
Por último, en la parte inferior podemos indicar si existe algún “Obstáculo” en nuestra arquitectura. Los obstáculos disponibles son:
– Viga frontal. Indicaremos el “ancho”, “alto” y “fondo” de la viga y la “distancia a la esquina”, según la alineación elegida.
– Pilar. Indicaremos “ancho” y “fondo” del pilar y la “distancia a la esquina”, según la alineación elegida.
Página 23

– Viga. Indicaremos “alto” y “fondo” de la viga.
En esta etapa del diseño, junto a las fases “Estructura” y “Puertas”, podemos modificar las variables de la librería y del proyecto actual que estamos realizando. Para ello, seleccionamos dentro del menú de texto “Editar” la opción “Variables”, y seleccionamos “Librería” o “Documento”, según lo que queramos modificar.
Variables de Librería
Estructura
• “A”: Grosor de la base de los módulos.• “B”: Grosor del techo de los módulos.• “C”: Altura del rodapié.• “D”: Grosor del panel lateral.• “E”: Fondo del panel trasero.• “F”: Alto del estante.• “G”: Ancho del separador.• “H”: Retranqueo de la trasera.• “I”: Distancia a la pared trasera del mueble. • “J”: Alto del estante separador.• “K”: Ancho (X) del costado visto.• “M”: Separación X con el obstáculo.• “N”: Separación Y con el obstáculo.• “O”: Distancia desde la guía de sistema de puertas a frente de la moldura.
Página 24

Moldura superior
• “A”: Distancia entre el techo y el exterior del armario.• “B”: Distancia entre el techo y el sistema de puertas.• “C”: Alto de la moldura.
Moldura lateral
• “A”: Distancia desde el sistema de puertas a la pared. Arquitectura tipo 1.• “B”: Distancia desde el costado interior a la pared. Arquitectura tipo 1.• “C”: Distancia desde el sistema de puertas a la pared. Arquitectura tipo 2.• “D”: Distancia desde el costado interior a la pared. Arquitectura tipo 2.• “E”: Distancia desde el sistema de puertas a la pared. Arquitectura tipo 3.• “F”: Distancia desde el costado interior a la pared. Arquitectura tipo 3.• “G”: Distancia desde la pared (hipotética) al costado lateral visto.• “H”: Distancia desde el sistema de puertas a la pared. Arquitectura tipo 4.• “I”: Distancia desde el costado interior a la pared. Arquitectura tipo 4.
Página 25

Moldura inferior
• “A”: Distancia entre el suelo y el exterior del armario.• “B”: Alto de la moldura.• “C”: Distancia entre el suelo y el sistema de puertas.
Puertas
• “A”: Distancia entre la puerta y la moldura lateral (solo en la primera y ultima puerta).
• “B”: Distancia de solape entre puertas.• “C”: Ancho de la guía.• “D”: Fondo de la puerta.• “E”: Distancia desde el frente al primer raíl de guía.• “F”: Distancia desde el frente al segundo raíl de guía.• “G”: Repliegue abatible.• “H”: Repliegue abatible.• “I”: Distancia desde el frente de la moldura a raíl de guía (eje de giro de la puerta).• “J”: Distancia entre puertas.• “K”: Distancia entre paños de una puerta compuesta.
Página 26

Variables de Documento
Proyecto actual
• “A”: Distancia desde el costado interior izquierdo a la pared.• “A' ”: Distancia desde el costado interior derecho a la pared.• “B”: Distancia desde el sistema de puertas a la pared izquierda.• “B' ”: Distancia desde el sistema de puertas a la pared derecha.• “C”: Distancia que se mete la moldura lateral izquierda en la pared.• “C' ”: Distancia que se mete la moldura lateral derecha en la pared.• “D”: Distancia desde la pared izquierda al costado lateral visto.• “D' ”: Distancia desde la pared derecha al costado lateral visto.• "E": Distancia desde el frente interior hasta el frente de la moldura.• "F": Distancia desde costado interior a frente del estante.
En todas estas ventanas están disponibles los botones:
Aceptar los cambios.
Cancelar los cambios.
Guardar los cambios realizados para que queden por defecto.
Página 27

PUERTAS
Desde esta página indicaremos a autoclosets® 8.0 el número y disposición de las puertas. En la imagen observamos las opciones para un sistema de puertas tipo corredera:
En la parte de la izquierda tenemos las distintas combinaciones de puertas disponibles para un sistema corredera, y en la parte derecha vemos una planta y un alzado de nuestro armario.
Según vamos seleccionando un tipo de puertas, la imagen de la derecha se irá actualizando para poder ver una vista previa de cómo quedaría.
En caso de ser un sistema de puertas batientes / plegables, autoclosets® 8.0 mostraría la siguiente pantalla:
Página 28

En el caso de batientes / plegables, tras seleccionar el número de puertas, seleccionaremos en la vista en planta o en alzado cada una de ellas e indicaremos la opción de apertura deseada de entre las disponibles en la columna de la izquierda. Si dispone de rueda en el botón central de su ratón, al mover esta, podrá acercar y alejar la vista, y si presionamos la rueda, podemos encuadrarla. (NOTA: En el caso de la librería "Universal Batientes", el número de puertas determina la cantidad de módulos que va a tener el armario.)
autoclosets® 8.0 mostrará una representación de cómo quedaran las puertas con sus materiales en la vista en alzado (la vista superior).
Podemos activar o desactivar la visualización de los materiales de las puertas (las texturas). Para ello, debemos ir al menú de texto “Ver”, y dentro de este, la opción de “Mostrar/Ocultar Texturas”.
Además, podemos activar y desactivar la visualización de cada una de las partes del diseño del armario desde la herramienta de “Mostrar / Ocultar Elementos” (También, dentro del menú “Ver”, la opción “Mostrar / Ocultar”). Podemos, por ejemplo, desactivar la visualización de las puertas, de manera que éstas quedarán representadas por unas lineas discontinuas de color rojo, que nos permiten ver el interior del armario para saber dónde se pueden insertar elementos.
Página 29

En esta fase del diseño también está activa la herramienta “Materiales” (también es posible acceder a ella desde el menú de texto “Editar” -> “Materiales”). Esta herramienta nos permite asignar los materiales a cada una de las partes de las puertas. Al pulsar en este botón, aparece la siguiente ventana:
• En la parte superior encontramos las pestañas que indican el número de puertas que tiene nuestro armario, para poder asignarle materiales a cada una de forma independiente.
• Debajo, en el apartado “Modelos”, podemos seleccionar la cantidad de paneles que queremos para esa puerta.
• Bajo el desplegable de Paneles, se muestra la cantidad de paneles que tenemos, el porcentaje de puerta que ocupa y el material que tiene cada uno.
Pulsando en este botón, aparece la siguiente ventana, donde iremos seleccionando el material para cada parte independiente de la puerta.
Este botón permite guardar la combinación de materiales por defecto para usarla en futuros proyectos.
Página 30

Pulsando en este botón, podremos seleccionar y asignarle el material a los tiradores de las puertas. Esta opción no está disponible para puertas del tipo “Correderas”. Al pulsar en este botón, aparece la siguiente ventana.
En ella seleccionamos el modelo de tirador y el material. Una vez seleccionado, aceptamos (“ ”).
Pulsando en esta opción, aparece la siguiente ventana, donde podemos cambiar el porcentaje que ocupa cada panel en la puerta. Seleccionamos cada panel, y en el hueco donde aparece el porcentaje (“%”), indicaremos el nuevo porcentaje que queremos que ocupe ese panel, y pulsamos en aceptar (“ ”).
Al asignar un nuevo porcentaje a un panel, automáticamente queda este bloqueado. No todos los paneles pueden estar bloqueados. Al menos uno debe quedar abierto. Cuando estemos conformes con el porcentaje que queremos que ocupen los paneles, aceptamos (“ ”), y la imagen que muestra la vista previa de la puerta, se actualizará automáticamente. Para volver al tamaño original del panel, bastará con pulsar sobre el candado para desbloquearlo.
• Una vez hechos los cambios deseados, podemos aplicar esta selección a todas las puertas del armario, pulsando en este botón:
Aparece la siguiente ventana preguntándonos si queremos realizar los cambios:
• Cuando terminemos, aceptamos (“ ”), y ya quedarán todos los cambios guardados.
NOTA: En esta etapa del diseño del armario también podemos editar las Variables, tanto de Librería como de Documento ("Menú de texto Editar" -> "Variables" -> "Librería" ó "Documento"), disponiendo de las mismas opciones que hemos visto en el apartado de "Arquitectura".
Página 31

ESTRUCTURAEn esta pantalla podremos indicar a autoclosets® 8.0 el “número de módulos” de que consta el diseño. Es en esta pantalla donde modificaremos la estructura del armario.
Con los botones “+” y “–“ aumentamos y reducimos el número de módulos, excepto en el caso de la librería "Universal Batientes", donde el número de módulos viene determinado por la cantidad de puertas.
Pulsando en este botón podemos guardar la cantidad de módulos por defecto para futuros proyectos.
Como puede ver autoclosets® 8.0 muestra en la zona izquierda tres pestañas para la modificación de la estructura del armario (Medidas, Obstáculos y Estructura).
NOTA: En esta etapa del diseño del armario también podemos editar las Variables, tanto de Librería como de Documento ("Menú de texto Editar" -> "Variables" -> "Librería" ó "Documento"), disponiendo de las mismas opciones que hemos visto en el apartado de "Arquitectura".
Página 32

MedidasAl pulsar sobre la solapa de “medidas” aparecerán las siguientes opciones:
Posicionar lateral Cajear.
Reducir fondo. Reducir alto.
Modificar ancho. Cajeo longitudinal.
Para aplicar estas opciones sobre un modulo, tras seleccionar la opción deseada, pulse sobre el modulo que desea modificar, y a continuación el icono de modificar se activará. También podemos aplicar modificaciones de medidas
haciendo doble clic con el botón izquierdo del ratón sobre el modulo deseado.
A continuación veremos las opciones disponibles para cada opción dentro de la pestaña “medidas”.
Posicionar Lateral : Tras marcar esta opción y seleccionar el módulo sobre el que la aplicaremos, aparece la siguiente ventana donde seleccionamos el lateral del módulo que vamos a posicionar:
Tras seleccionar el lateral del módulo a modificar, aparece una ventana similar a la que mostramos a continuación. Los datos varían en función del lateral seleccionado, y del módulo del armario, pero el funcionamiento es el mismo:
Página 33

En esta ventana encontramos arriba a la izquierda las “Medidas”, donde aparece información sobre las medidas del armario. A la derecha encontramos el “dibujo en planta y en alzado” del armario que estamos modificando. Y abajo a la izquierda encontramos el apartado “Posicionar Lateral”, donde seleccionamos qué es lo que queremos posicionar (si el hueco entre el armario y la pared, o bien el armario mismo), y el campo donde introducimos la “Distancia”.
A la derecha de la casilla “Distancia” hay un icono de un “candado”. Este icono cambiará del estado “abierto” a “cerrado” cuando modifiquemos el valor del ancho. Cuando el candado está “abierto” autoclosets® 8.0 distribuirá el ancho entre los elementos (módulos del armario) con este mismo estado. Al dar una medida de ancho al objeto el estado pasa a cerrado, indicando que esta medida es fija.
Si tras modificar el ancho queremos volver al valor inicial, bastará con abrir el candado y aceptar los cambios. No es necesario recordar qué valor tenía al principio.
Según vamos introduciendo medidas, autoclosets® 8.0 muestra en el previo de la derecha cómo quedará la estructura del armario, como vemos en el siguiente ejemplo:
Cajear : Tras marcar esta opción y seleccionar el módulo sobre el que la aplicaremos, aparece la siguiente ventana:
Página 34

En ella encontramos los mismos campos que los vistos anteriormente (es decir, un campo “Medidas” y los “dibujos en planta y alzado del armario”), y lo que cambia es el campo “Cajear”, donde seleccionamos el tipo de cajeo que queremos realizar, y a continuación rellenamos las medidas correspondientes.
Vamos a ver un ejemplo de cómo quedaría el cajeo de un armario:
NOTA: Si intentamos modificar un módulo que ya ha sido cajeado, aparece la siguiente ventana advirtiendo que si volvemos a realizar un cajeo perderemos el anterior:
Reducir Fondo : El proceso es el mismo en todos los casos, marcar la opción y seleccionar el módulo sobre el que la aplicaremos. A continuación aparece la siguiente ventana:
En este caso, el campo que cambia es "Reducir Fondo", donde introducimos la medida en la que queremos reducir el fondo del módulo seleccionado, y si lo queremos hacer desde atrás o desde delante.
Página 35

Reducir Alto : Marcamos la opción y seleccionamos el módulo sobre el que la aplicaremos. A continuación aparece la siguiente ventana:
En este caso, el campo que cambia es “Reducir Alto”, donde introducimos la medida en la que queremos reducir el alto del módulo seleccionado, y si lo queremos hacer desde arriba o desde abajo.
Modificar Ancho : Marcamos la opción y seleccionamos el módulo sobre el que la aplicaremos. A continuación aparece la siguiente ventana:
En este caso, el campo que cambia es “Modificar Ancho”, donde introducimos el nuevo valor del ancho del módulo seleccionado.
Al modificar el valor del ancho, el candado queda bloqueado. Para volver a dejarlo como estaba inicialmente, basta con pulsar nuevamente en el candado.
Este botón permite seleccionar el ancho desde una lista con valores predeterminados. Al pulsar en este botón aparece la siguiente ventana:
Página 36

Cajeo longitudinal : Tras marcar esta opción y seleccionar el módulo sobre el que la aplicaremos, aparece la siguiente ventana. En ella encontramos los mismos campos que los vistos anteriormente (es decir, un campo “Medidas” y los “dibujos en planta y alzado del armario”), y lo que cambia es que en este caso solo indicaremos las medidas para realizar el cajeo. En este ejemplo ver un ejemplo de cómo quedaría el cajeo de 100mm de alto y 200mm de profundidad.
NOTA: Si intentamos modificar un módulo que ya ha sido cajeado, aparece la siguiente ventana advirtiendo que si volvemos a realizar un cajeo perderemos el anterior:
ObstáculosAl pulsar en la pestaña de “obstáculos” aparecerán las siguientes opciones de ajuste de medidas por interferencias con obstáculos ya insertados:
Ajustar lateral Cajear.
Ajustar fondo. Ajustar alto.
Ajustar fondos. Ajustar altos.
Cajear viga longitudinal
Página 37

Como en la pestaña de “medidas”, para aplicar estas opciones sobre un módulo, tras seleccionar la opción deseada, hay que pulsar sobre el módulo que se desea
ajustar, y a continuación el icono de modificar se activará. También podemos aplicar modificaciones de obstáculos haciendo doble clic con el botón izquierdo del ratón sobre el modulo deseado.
NOTA: Hay que tener en cuenta que para poder aplicar estas modificaciones debe haber una viga o columna en el diseño.
A continuación veremos las opciones disponibles para cada opción dentro de la pestaña “obstáculos”.
Ajustar Lateral : Tras marcar esta opción y seleccionar el módulo sobre el que la aplicaremos, aparece la siguiente ventana donde elegimos el ajuste lateral
deseado:
A continuación, el programa nos pide que “seleccionemos un obstáculo para tomar sus medidas” (si tenemos más de una columna), y una vez señalada la columna, nos pide que seleccionemos el ajuste a aplicar de las 4 opciones disponibles. A continuación vamos a ver los efectos que tendrían cada una de las 4 opciones.
Al ajustar lateralmente el armario el candado quedará bloqueado. Bastará con desbloquear el candado para deshacer el ajuste lateral.
Página 38

Cajear : Al igual que antes, tras seleccionar esta opción y el módulo del armario sobre el que la aplicaremos, aparece la siguiente ventana donde elegimos el ajuste deseado:
A continuación, el programa nos pide que “seleccionemos un obstáculo para tomar sus medidas” (si tenemos más de una), y una vez señalada la columna, nos pide que seleccionemos la opción a aplicar de las 6 disponibles. Vamos a ver los efectos que tendrían cada una de ellas:
NOTA: Si intentamos aplicar un nuevo cajeo en un módulo que está ya cajeado, aparece la siguiente ventana, advirtiéndonos que se perderá el anterior:
Al cajear el armario el candado quedará bloqueado. Bastará con desbloquearlo para deshacer el cajeo.
Ajustar Fondo : El mismo método. Tras seleccionar esta opción y el módulo del armario sobre el que la aplicaremos, aparece la siguiente ventana:
Página 39

A continuación, el programa nos pide que “seleccionemos un obstáculo para tomar sus medidas” (en caso de tener más de una columna), y una vez señalada la columna, pulsamos en el botón de “Ajustar al obstáculo”, con lo que ajustará automáticamente el fondo del módulo seleccionado a la columna. Lo podemos ver en este ejemplo:
Como podemos ver, tras pulsar el botón de “Ajustar al obstáculo”, el candado se bloquea y vemos cómo el módulo seleccionado ajusta su fondo a la columna. Para deshacer el ajuste simplemente desbloqueamos el candado.
Ajustar Alto : En este caso se trata de ajustar el armario a una viga frontal. Tras seleccionar esta opción y el módulo del armario sobre el que la aplicaremos, aparece la siguiente ventana:
A continuación, el programa nos pide que “seleccionemos un obstáculo para tomar sus medidas” (en caso de tener más de una viga), y una vez señalada la viga, pulsamos en el botón de “Ajustar al obstáculo”, con lo que ajustará automáticamente el alto del módulo seleccionado a la viga.
Página 40

Lo podemos ver en este ejemplo:
Como podemos apreciar, tras pulsar el botón de “Ajustar al obstáculo”, el candado se bloquea y vemos cómo el módulo seleccionado ajusta su alto a la viga. Bastará con desbloquear el candado para deshacer el ajuste.
Ajustar Fondos : Con esta opción se ajusta el fondo del armario a una viga transversal. Tras seleccionar esta opción y un módulo del armario (da igual el
módulo que seleccionemos, ya que se aplicará a todos), aparece la siguiente ventana:
A continuación, teniendo señalada la viga, pulsamos en el botón de “Ajustar al obstáculo”, con lo que ajustará automáticamente el fondo de todos los módulos del armario a la viga. Lo podemos ver en este ejemplo:
Tras pulsar el botón de “Ajustar al obstáculo”, el candado se bloquea y vemos cómo todos los módulos del armario ajustan su fondo a la viga. Como antes, bastará con desbloquear el candado para deshacer el ajuste.
Página 41

Ajustar Altos : Con esta opción se ajusta el alto del armario a una viga transversal. Tras seleccionar esta opción y un módulo del armario (como antes,
da igual el módulo que seleccionemos, ya que se aplicará a todos), aparece la siguiente ventana:
A continuación, teniendo señalada la viga, pulsamos en el botón de “Ajustar al obstáculo”, con lo que ajustará automáticamente el alto de todos los módulos del armario a la viga. Lo podemos ver en este ejemplo:
Como podemos apreciar, tras pulsar el botón de “Ajustar al obstáculo”, el candado se bloquea y vemos cómo todos los módulos del armario ajustan su alto a la viga. Para deshacer lo, desbloqueamos el candado.
Cajear viga longitudinal : Con esta opción se realizará un cajeo al armario tomando los valores de la viga . Tras seleccionar esta opción y un módulo del
armario (da igual el módulo que seleccionemos, ya que se aplicará a todos), aparece la siguiente ventana:
Página 42

A continuación, teniendo señalada la viga, pulsamos sobre la única opción disponible (el botón con el dibujo del cajeo) y aceptaremos para cerrar el diálogo. Tras pulsar el botón, el candado se bloquea como antes, bastará con desbloquear el candado para deshacer el ajuste.
NOTA: Si intentamos modificar un módulo que ya ha sido cajeado, aparece la siguiente ventana advirtiendo que si volvemos a realizar un cajeo perderemos el anterior:
EstructuraEn la primera de ellas podrá añadir "altillos" y "separadores verticales" y "horizontales".
Para ello, tras seleccionar la estructura que queremos insertar (Altillo1, Altillo2, Sep. Vertical ó Sep. Horizontal...etc.), pulsaremos en uno de los huecos del armario, ya sea en la vista en planta o en el alzado.
Los iconos de añadir y borrar se activarán. En ese momento, pulsamos en el botón “+” para añadir el elemento seleccionado. Otra manera de hacerlo sería seleccionar el hueco del armario haciendo doble clic con el botón izquierdo del ratón, tras elegir el elemento de estructura a insertar.
El proceso para eliminar elementos es el mismo. Seleccione el hueco del armario y pulse en borrar (“-”). Otra forma sería seleccionar el hueco y pulsar en el botón “Supr” del teclado.
Aparece la siguiente ventana informándonos de que se perderá el contenido del módulo:
NOTA: Si intentamos eliminar elementos de estructura en las pestañas "Medidas" y "Obstáculos", aparece la siguiente ventana indicando que para poder borrarlas debemos estar en la pestaña correspondiente:
Página 43

Al añadir elementos autoclosets® 8.0 mostrará las siguientes ventanas, según el tipo de estructura que vamos a insertar:
En todas ellas encontramos las medidas del armario, la altura a la que se va a colocar el altillo/separador, las distintas opciones de colocación disponibles, y a la derecha una vista previa de cómo quedaría.
Por último, dentro de la pestaña “Estructura”, encontramos la opción “Módulos estándar y altillo independiente”, que tiene un funcionamiento algo especial. Esta opción nos permite crear la estructura del armario de forma automática a través de un asistente mediante el cual aplicamos una
serie de configuraciones predefinidas a los distintos módulos del mismo y al altillo.
Tras hacer doble clic en esta opción o seleccionar cualquiera de los módulos del armario, aparece la siguiente ventana:
Página 44
Altillo 1 + Separador vertical. Altillo 2 + Separador vertical. Separador Vertical
Separador Vertical 2 Separador Horizontal

Las opciones disponibles son: • ¿Borrar altillo?: Si el armario dispone de un "altillo independiente" creado
anteriormente, esta opción aparecerá activada, de lo contrario se mostrará inactiva. Si la marcamos se deshabilitarán el resto de opciones, y permite borrar el altillo que tiene el armario.
• Crear altillo: Marcando esta opción, es posible crear un "altillo independiente". Al marcar la opción, se activa el desplegable de la derecha, donde seleccionamos la altura de colocación del altillo.
• Puertas: Aquí se selecciona la altura de las puertas, si queremos que las puertas lleguen hasta el techo del armario, o bien hasta la parte inferior del altillo (Esta opción se activa al crear un "altillo independiente").
En la ventana del asistente encontramos las siguientes opciones:
• Las “Medidas” del armario. Podemos modificar el “Alto” pulsando en este botón ( ).• “Módulos”. Aquí se configura la cantidad de módulos que tendrá el armario. Es posible añadir módulos con el botón "+" y borrarlos con el botón "-". Hay que tener en cuenta que para añadir y borrar los módulos se tomará como referencia el último (la última pestaña). (NOTA: Si estamos creando un armario con la librería "Universal Batientes", no será posible modificar la cantidad de módulos.)
Página 45

• Bajo los módulos encontramos las "pestañas" que representan cada uno de los módulos del armario, para configurarlos de forma independiente. Dentro de estas pestañas encontramos las siguientes opciones:
◦ Un desplegable, donde seleccionar la estructura predefinida que le vamos a aplicar al módulo. Las primeras opciones del desplegable tienen los nombres "Modulo_1", "Modulo_2", etc, y se corresponden con la configuración actual de cada uno de los módulos, para poder aplicar la configuración de uno a otro de forma rápida simplemente seleccionándola en el desplegable (Por ejemplo, si queremos intercambiar el contenido del módulo 1 por el del módulo 3, o añadir un nuevo módulo con la misma configuración que otro disponible). ◦ La descripción de la estructura, donde se detallan los distintos elementos que se van a colocar en el módulo. ◦ Las medidas, donde podrá modificar el “Ancho” del módulo pulsando en este botón ( ). Por defecto, el ancho de los módulos se calcula dividiendo el ancho total del armario entre el número de módulos disponibles.
• A la derecha aparece una “Vista previa” del armario que estamos configurando.• En la parte inferior de la ventana encontramos los botones para aceptar ( )y cancelar ( ).
Tras aceptar, si ha marcado la opción de “Crear altillo”, aparece la siguiente ventana, similar a la anterior pero con algunos matices:
• En el apartado "Medidas" es posible modificar el "Alto de la tabla" situada sobre el altillo pulsando en este botón ( ).
• En "Módulos" se muestra la cantidad de módulos que dispone el altillo. No se puede modificar ya que los altillos solo tienen un único módulo.
• Bajo los "Módulos" se encuentra un desplegable donde seleccionamos la estructura predefinida que le vamos a aplicar al altillo independiente.
• Bajo el desplegable tenemos el apartado "Medidas" donde es posible modificar el "Ancho" del altillo pulsando en este botón ( ). Por defecto el altillo ocupará todo el ancho del armario.
Página 46

DISTRIBUCIÓNEn esta pantalla autoclosets® 8.0 muestra sólo la vista en alzado del armario.
Para añadir elementos pulse en uno de los huecos del armario. El icono de añadir se iluminara. Seleccione el elemento a insertar del listado de la izquierda (dividido en 3 categorías para una más fácil elección) y pulse
sobre añadir “+”. Otra forma de hacerlo sería, una vez marcado el elemento a insertar del listado de la izquierda, seleccionamos el hueco del armario haciendo doble clic con el botón izquierdo del ratón.
De igual manera para eliminar cualquier elemento selecciónelo y pulse en el botón borrar (“-”). Si selecciona el elemento que queremos borrar, al pulsar en el botón “Supr” del teclado tendrá el mismo efecto.
Para mover cualquier elemento, selecciónelo y pulse sobre los botones de arriba y abajo. Otra forma de mover los elementos sería, una vez seleccionados, usar las flechas de dirección del teclado, o
bien directamente mover el elemento arrastrándolo usando el ratón.En la parte inferior del alzado autoclosets® 8.0 muestra información sobre “ancho”, “alto” y “fondo” del hueco seleccionado.
Los botones de movimiento (“arriba” y “abajo”), “añadir” y “borrado” de elementos permanecerán deshabilitados mientras no se encuentre ningún elemento seleccionado,
Página 47

o si el elemento seleccionado no se pudiera mover (por encontrarse bloqueado o ser el último de los elementos en un hueco).
En cuanto a la lista de elementos a insertar dependerá del catálogo de fabricante instalado. Al añadir cualquier elemento autoclosets® 8.0 mostrará el cuadro correspondiente al mismo.
Las opciones disponibles dependerán del elemento a insertar, aunque en común todos estos cuadros de inserción mostrarán una "vista previa" de como quedará distribuido el elemento en el hueco. A continuación se describen las distintas opciones disponibles en estas ventanas de inserción:
Modificar altura de cremallera: Permite aplicar una altura distinta a la de cremallera (que dependerá del fabricante que estemos usando) pulsando este botón, permitiendo al usuario mayor libertad en su diseño.
Modificar Valor: Permite asignar un valor diferente al que tiene por defecto el elemento. Según el elemento que estemos insertando, puede indicar la "distancia a la trasera", el "fondo" del elemento, la cantidad que se "desplaza el elemento desde el frente", etc.
En ambas opciones se muestra la siguiente ventana para introducir el valor:
Pulse sobre este botón para indicar el valor máximo disponible en esta opción. Según la opción, podría indicar la parte superior del hueco, el valor máximo disponible para el elemento que estemos insertando, etc.
Pulse sobre este botón para indicar el valor mínimo disponible en esta opción. Según la opción, podría indicar la parte inferior del hueco, el valor mínimo disponible para el elemento que estemos insertando, etc.
Página 48

Modificar Materiales: Pulsando en este botón se muestra la siguiente ventana, donde asignaremos los materiales a los elementos que estamos insertando.
Este botón permite guardar la combinación de materiales por defecto para usarla en futuros proyectos.
(NOTA: Las pestañas de materiales disponibles -Maderas, color, vidrio, etc. dependerán del elemento que estamos insertando y determinaran el precio del elemento).
Posteriormente, una vez insertados, se podrán modificar en cualquier momento, seleccionando el elemento correspondiente (cajón, estante, barra, etc) y pulsando en el mismo icono situado en el "Menú de Iconos" (o bien, menú de texto "Editar", y luego "Materiales"). Al hacer esto, se muestra la siguiente ventana:
En ella vemos 2 opciones, que al marcarlas, nos permitirán asignar los mismos materiales a todos los elementos semejantes de todo el armario, o bien solo de ese módulo.
Tiradores: Pulsando en este botón es posible seleccionar el modelo de tirador deseado y aplicarle un material. Esta opción está disponible en las "Puertas", los "Cajones con tirador", etc.
Este botón permite modificar el material del tirador, como hemos visto más arriba.
Página 49

Posicionar en Horizontal: Dentro de la ventana de inserción de algunos elementos, como los "Accesorios", elementos de "Decoración", etc, encontramos
estos 3 botones que nos permiten colocar automáticamente el elemento en horizontal:
Pulse en este botón para colocar el accesorio a la izquierda del hueco seleccionado.Pulse en este botón para colocar el accesorio en la parte central del hueco seleccionado.Pulse en este botón para colocar el accesorio a la derecha del hueco seleccionado.
Posicionar en Vertical: Esta opción es similar a la anterior, pero permite colocar los elementos automáticamente en vertical. Esta opción está disponible en
elementos como los "Cajones con tirador", "Puertas", etc. La función de los botones son:
Pulse en este botón para colocar el accesorio en la parte superior del hueco/elemento seleccionado.Pulse en este botón para colocar el accesorio en la parte media del hueco/elemento seleccionado.Pulse en este botón para colocar el accesorio en la parte inferior del hueco/elemento seleccionado.
A continuación vamos a ver algunos ejemplos de los elementos disponibles en el apartado de "Distribución" (NOTA: dependerán del catálogo que estemos usando, las opciones explicadas son las del "Catálogo Universal").
DIVISORES
En este apartado encontramos elementos tales como un Divisor normal, Divisor para Cajoneras, Divisor regleta, Divisor sin elementos, etc.
Página 50
Divisor normal. Divisor regleta. Divisor para cajoneras.

Las opciones disponibles en los Divisores son:
• Tapa superior: Al marcar esta opción se colocará un estante en la parte superior del divisor.
• Opciones de colocación: Aquí se selecciona cómo colocar los divisores o las regletas. Las opciones varían según el elemento que estamos insertando:
• Hueco/Medidas: Aquí se indica la medida del hueco o de las regletas, según el tipo de divisor seleccionado. Esta opción se activará según la "Opción de colocación" seleccionada.
• Alturas: Aquí se selecciona la altura hasta la que se va a colocar el divisor. Es posible colocarlo a una altura distinta a la de cremallera usando el botón de Modificar altura de cremallera. ( )
• Fondo: Permite modificar el fondo del divisor. Al cambiar el fondo, el candado quedará bloqueado. Bastará con desbloquear el candado para dejar el valor inicial. ( ) (NOTA: Para colocar 'Divisores regletas' y 'Divisor para cajoneras' y que éstos queden alineados con el frente de los 'Cajones básicos con tirador', hay que retranquearlos 30mm, es decir, reducir el fondo de los divisores esa cantidad ya que esa es la medida de los tiradores.)
• Materiales del estante: Aquí se selecciona el material del estante. Esta opción estará disponible si se marca la "Tapa superior". ( )
• Rellenar hueco*: Al marcar esta opción el divisor ocupará todo el hueco seleccionado automáticamente.
• 1º Hueco*: Aquí se indica el tamaño del hueco inferior del estante.
(*Opción sólo disponible en los 'Divisores sin elementos').NOTA: Si se intenta colocar un 'divisor sin elementos horizontal' en un hueco sin la altura suficiente, aparece la siguiente ventana:
Página 51
División sin elementos ajustable. División sin elementos Horizontal/Vertical.

ESTANTES
En este apartado encontramos elementos tales como Estantes de Madera, de Cristal, Estantes Extraíbles, Extraíbles con frente, Balda extraíble, etc.
Las opciones disponibles en los Estantes son:
• Número de estantes: Aquí se indica el número de estantes que se van a colocar en el hueco seleccionado.
• 1º Hueco: Aquí se indica la distancia desde la base del hueco a la parte inferior del primer estante. Es posible indicar una altura distinta a la de cremallera usando el botón de Modificar altura de cremallera. ( )
• Fondo: Permite modificar el fondo del estante. Al cambiar el fondo, el candado quedará bloqueado. Bastará con desbloquear el candado para dejar el valor inicial. ( ) (NOTA: Hay estantes que tienen un fondo fijo y no es posible modificarlo.)
• Materiales del Estante: Aquí se selecciona el material del estante. ( )
BARRAS
En este apartado encontramos elementos tales como Barras normales, Barras Basculantes, Extraíbles, Barras Camisero, Pantalonero, etc.
Página 52

Las opciones disponibles en las Barras son:
• 1º Hueco: Aquí se indica la distancia desde la base del hueco a la parte superior de la barra. Es posible indicar una altura distinta a la de cremallera usando el botón de Modificar altura de cremallera. ( )
• Materiales de las Barras: Aquí se selecciona el material de las barras. ( )
NOTA: Si se intenta colocar 'Barras basculantes' en huecos donde no hay suficiente espacio, aparece la siguiente ventana:
CAJONES BÁSICOS
En este apartado encontramos elementos tales como Cajones Melamina, Rechapados, de Cristal abierto, Cristal cerrado, Cajones con Tirador, etc.
Las opciones disponibles en los Cajones Básicos son:
• Nº de Cajones: Aquí se indica el número de cajones que se van a colocar en el hueco seleccionado.
• 1º Hueco: Aquí se indica la distancia desde la base del hueco a la parte inferior del cajón. Es posible indicar una altura distinta a la de cremallera usando el botón de Modificar altura de cremallera. ( )
• Alto*: Esta opción permite indicar el 'alto' de los cajones que se van a insertar.
• Desplazar desde el frente: Aquí se indica la distancia que se va a desplazar el cajón desde el frente del armario.
• Materiales del Cajón: Aquí se selecciona el material de las distintas partes de los cajones. Los elementos disponibles dependen del cajón seleccionado. ( )
Página 53
Cajón cristal cerrado. Cajón con tirador (ajustable).

• Tiradores**: En este apartado aparecen las distintas opciones de colocación de los tiradores. Estas son: • Modelo de tirador : Pulse en este botón para seleccionar el modelo de tirador y su material. ( )• Nº de Tiradores : Aquí se indica si se van a colocar uno o dos tiradores. • Posiciones : En estas 3 opciones se indica la posición vertical del tirador en el frente del cajón:
Sitúa el tirador en la parte superior del cajón.Sitúa el tirador en la parte media del cajón. Sitúa el tirador en la parte inferior del cajón.
• Pos X. : En esta opción es posible indicar una distancia de separación en horizontal de los tiradores. Solo se puede modificar cuando se seleccionan 2 tiradores.• Pos Z. : En esta opción es posible indicar una distancia de separación en vertical de los tiradores. No es posible modificar esta distancia cuando se selecciona la opción para posicionar el tirador en la parte media.
(*Opción sólo disponible en los 'Cajones Ajustables').(**Opción sólo disponible en los 'Cajones con tirador').
NOTA: Para colocar 'Divisores regletas' y 'Divisor para cajoneras' y que éstos queden alineados con el frente de los 'Cajones básicos con tirador', hay que retranquearlos 30mm, es decir, reducir el fondo de los divisores esa cantidad ya que esa es la medida de los tiradores.
NOTA2: Si se intenta colocar un 'cajón' con una altura superior a la del hueco seleccionado aparece la siguiente ventana:
CAJONERAS
En este apartado encontramos elementos tales como cajoneras de melamina, rechapados, etc, y una amplia gama de medidas. Tenemos que tener en cuenta que el ancho del hueco y el ancho de las cajoneras que queremos colocar ha de ser el mismo, a no ser que usemos los modelos "ajustables", que se adaptan automáticamente al ancho del hueco disponible.
Página 54

Las opciones disponibles en las Cajoneras son: • 1º Hueco: Aquí se indica la distancia desde la base del hueco a la parte
inferior de las cajoneras. Es posible indicar una altura distinta a la de cremallera usando el botón de Modificar altura de cremallera. ( )
• Alto: En este campo se muestra la altura total de las cajoneras que se van a insertar. No es posible modificar este valor.
• Desplazar desde el frente: Aquí se indica la distancia que se van a desplazar las cajoneras desde el frente del armario.
• Materiales de las cajoneras: Aquí se selecciona el material de las distintas partes de las cajoneras. Los elementos disponibles dependen del tipo de cajonera seleccionada. ( )
NOTA: Si se intenta colocar una 'cajonera' (que no sea ajustable) en un hueco que no se corresponde con el ancho de la misma, aparece la siguiente ventana:
OTROS CAJONES
En este apartado encontramos elementos tales como cajones Casilleros, Zapateros, Camiseros, Corbateros, Cinturoneros, Pantaloneros, etc.
Página 55
Cajonera tirador integrado. Cajonera cristal abierto (ajustable).
Cajón Casillero. Cajón Zapatero (Lateral derecha).

Las opciones disponibles en los Divisores son:• Nº de Cajones: Aquí se indica el número de cajones que se van a colocar en
el hueco seleccionado.• 1º Hueco: Aquí se indica la distancia desde la base del hueco a la parte
inferior del cajón. Es posible indicar una altura distinta a la de cremallera usando el botón de Modificar altura de cremallera. ( )
• Alto: En este campo se muestra el alto del cajón que se va a insertar. No es posible modificar este valor.
• Desplazar desde el frente: Aquí se indica la distancia que se va a desplazar el cajón desde el frente del armario.
• Materiales del Cajón: Aquí se selecciona el material de las distintas partes de los cajones. Los elementos disponibles dependen del cajón seleccionado. ( )
NOTA: Si se intenta colocar un 'Faldero extraíble' en un hueco que no se corresponde con el ancho del mismo, aparece la siguiente ventana:
BALDAS Y BANDEJAS
En este apartado encontramos elementos tales como Baldas Extraíbles de Cristal, de Melamina, Pantalonero, Bandeja de tela, etc.
Página 56
Cajón Pantalonero. Faldero Extraíble.
Bandeja de Tela.Balda Extraíble (Marco aluminio cristal).

Las opciones disponibles en las Baldas y Bandejas son:• Nº de Cajones*: Aquí se indica el número de baldas que se van a colocar en
el hueco seleccionado.• 1º Hueco: Aquí se indica la distancia desde la base del hueco a la parte
inferior de la balda o bandeja. Es posible indicar una altura distinta a la de cremallera usando el botón de Modificar altura de cremallera. ( )
• Alto: En este campo se muestra el alto de la balda o bandeja que se va a insertar. No es posible modificar este valor.
• Desplazar desde el frente: Aquí se indica la distancia que se va a desplazar la balda o bandeja desde el frente del armario.
• Materiales de las baldas o bandejas: Aquí se selecciona el material de las distintas partes de las baldas o bandejas. Las partes disponibles dependen del elemento seleccionado. ( )
(*Opción no disponible en las 'Bandejas de tela').NOTA: Si se intenta colocar una 'Balda o Bandeja' en un hueco que no dispone de altura suficiente, aparece la siguiente ventana:
PUERTAS
Esta opción permite colocar puertas en los huecos del armario.
Las opciones disponibles en la ventana de colocación de Puertas son:
• Puertas: Aquí se indican las características de las puertas:• Cantidad : Aquí se indica si se van a colocar 1 o 2 puertas. En caso de seleccionar 2 puertas, no es posible seleccionar la posición del tirador a la derecha o a la izquierda.• Distancia a la trasera : Aquí se indica la distancia de las puertas que se van a colocar a la trasera del armario.
Página 57

• Materiales de las puertas: Aquí se selecciona el material de cada parte de las puertas. ( )
• Tiradores: Aquí se seleccionan las características de los tiradores que se van a colocar con las puertas:• Modelo de tirador : Pulse en este botón para seleccionar el modelo de tirador y su material. ( )• Posiciones : Aquí se indica la posición del tirador en la puerta. Las opciones son:
Sitúa el tirador en la parte superior de la puerta.Sitúa el tirador en la parte media de la puerta.Sitúa el tirador en la parte inferior de la puerta.Sitúa el tirador en la parte derecha de la puerta. (Solo disponible cuando se coloca una pueta)Sitúa el tirador en la parte izquierda de la puerta. (Solo disponible cuando se coloca una pueta)
ACCESORIOS
En este apartado encontramos elementos tales como Cinturoneros, Corbateros, Protector de mangas, etc.
Las opciones disponibles en las ventanas de los Accesorios son:• 1º Hueco*: Aquí se indica la distancia desde la base del hueco a la parte
superior del accesorio. Es posible indicar una altura distinta a la de cremallera usando el botón de Modificar altura de cremallera. ( )
• Elevación*: En este campo se introduce de forma manual la elevación que va a tener el accesorio, es decir, la distancia desde la base del hueco a la parte inferior del mismo.
• Posiciones*: En estas 3 opciones se indica la posición horizontal del accesorio:
Sitúa el accesorio en la parte izquierda del hueco seleccionado.Sitúa el accesorio en la parte central del hueco seleccionado.Sitúa el accesorio en la parte derecha del hueco seleccionado.
Página 58
Perchas.Corbat. Cintur. (A).

• Distancia a la trasera*: Aquí se indica la distancia de los accesorios que se van a colocar a la trasera del armario.
• Materiales de los accesorios: Aquí se selecciona el material de las distintas partes de los accesorios. Las partes disponibles dependen del accesorio seleccionado. ( )
(*Opciones disponibles solo en algunos 'Accesorios').NOTA: Si se intenta colocar un 'espejo' en un hueco demasiado pequeño, aparece la siguiente ventana:
DECORACIÓN
Aquí encontramos elementos decorativos, como camisas, pantalones, zapatos, vestidos, bolsos, etc.
Las opciones disponibles en las ventanas de los elementos Decorativos son:
• 1º Hueco*: Aquí se indica la distancia desde la base del hueco a la parte superior del elemento decorativo. Es posible indicar una altura distinta a la de cremallera usando el botón de Modificar altura de cremallera. ( )
• Elevación*: En este campo se introduce de forma manual la elevación que va a tener el elemento decorativo, es decir, la distancia desde la base del hueco a la parte inferior del mismo.
• Posiciones*: En estas 3 opciones se indica la posición horizontal del elemento decorativo:
Sitúa el accesorio en la parte izquierda del hueco seleccionado.Sitúa el accesorio en la parte central del hueco seleccionado.Sitúa el accesorio en la parte derecha del hueco seleccionado.
Página 59
Vestidos.Bolso.

• Distancia a la trasera*: Aquí se indica la distancia del elemento decorativo que se va a colocar a la trasera del armario.
• Materiales de los elementos decorativos: Aquí se selecciona el material de las distintas partes de los elementos decorativos. Las partes disponibles dependen del elemento decorativo seleccionado. ( )
(*Opciones disponibles solo en algunos 'Elementos Decorativos').NOTA: Si se intenta colocar 'Elementos decorativos' en huecos donde no hay suficiente espacio, aparece la siguiente ventana:
IMPRESIÓNDesde esta página realizaremos la impresión del plano del armario o armarios que hemos diseñado, así como su visionado en 3 Dimensiones.
A la izquierda encontramos una serie de botones, y a la derecha una vista preliminar de nuestra impresión. En esta vista podemos usar la rueda central del ratón para ampliarla o reducirla, y además, si mantenemos pulsada la rueda (botón central) permite centrar la hoja. El encuadre que aparezca en esta vista será el que se imprima.
Página 60
Exportar a autodecco

A continuación explicaremos cada uno de los botones disponibles en esta página de impresión.
Con este botón obtenemos una vista en alzado del armario que tengamos seleccionado en ese momento, en caso de tener más de uno. Seleccionaremos el armario en el desplegable situado en la parte superior de la pantalla.
Al pulsar en este botón obtenemos una vista en planta del armario que tengamos seleccionado en ese momento, en caso de tener más de uno.
Al pulsar en este botón obtenemos una vista en alzado de todos los armarios que hayamos creado en nuestro diseño (en caso de tener más de un armario).Al pulsar en este botón obtenemos una vista en planta de todos los armarios que hayamos creado en nuestro diseño (en caso de tener más de un armario).Al pulsar este icono autoclosets® 8.0 mostrará un previo del plano a imprimir. A continuación detallamos las opciones disponibles. (Ver “Vista Previa de la Impresión”).Al pulsar en este botón autoclosets® 8.0 mostrará una vista tridimensional de nuestro armario. A continuación detallamos las opciones disponibles (Ver "Vista del armario en 3D"). Este botón permite exportar el armario a un programa de corte y fabricación. A continuación detallamos las opciones disponibles (Ver "Exportar el armario a un programa de corte y fabricación").
Vista Previa de la Impresión
Al pulsar en el icono de impresión, autoclosets® 8.0 muestra la siguiente vista previa:
Página 61

Las opciones disponibles en la vista previa de impresión:
Imprimir Informe: Pulse sobre este botón para mandar a imprimir la vista previa de impresión. Aparece la siguiente ventana, donde indicamos las hojas a imprimir (en caso de tener más de una) y el número de copias:
Exportar Informe: Esta opción nos permite exportar la vista previa de impresión a una gran variedad de formatos, como son PDF, Excel, Word, Texto, etc. Al pulsar en este botón, aparece la siguiente ventana, donde seleccionamos el formato y si queremos guardarlo en nuestro Disco Duro (Fichero) o bien enviarlo directamente por email:
Al seleccionar email, aparece la ventana de la izquierda, donde configuramos los distintos campos del email.
Seleccionar Escala de la vista de Impresión: Esta opción nos permite seleccionar la escala de la visa impresión. Podemos escoger una de las opciones disponibles, o bien introducir la escala deseada con el teclado.
Configurar Impresora: Esta opción nos permite configurar distintos aspectos de la impresión. Al pulsar en “Configurar impresora” aparece la siguiente ventana:
Página 62

Las opciones disponibles son:
• Nombre de la impresora. Aquí seleccionamos la impresora sobre la que imprimir de la lista de impresoras disponibles en Windows.
• Papel. Aquí seleccionamos el tamaño del papel, y el origen de este.• Orientación. Aquí seleccionamos la orientación del papel, ya sea
vertical u horizontal.
Pulsaremos en el botón “OK” para guardar las opciones de impresión. Si por el contrario no queremos guardar nada, pulsamos en “Cancelar”. Para volver a las opciones iniciales pulsaremos en “Volver a por defecto”.
Cerrar Vista Previa: Cierra la ventana de “Vista previa de Impresión” sin hacer nada.
NOTA: En la impresión aparecen los datos de nuestro cliente (Ver "Cliente", Pag.9).
Vista del armario en 3D
Al pulsar en este botón autoclosets® 8.0 mostrará una vista tridimensional de nuestro armario, como vemos a continuación:
Página 63

En la parte inferior derecha de la ventana encontramos una serie de botones que nos permiten controlar la vista 3D. Pasamos a explicarlos a continuación:
Aumenta la imagen.
Reduce la imagen.
Aquí se selecciona la velocidad de movimiento de la cámara. Afecta a todos los botones.
Desplaza la imagen 3D del armario hacia la izquierda. La cámara permanece fija.
Desplaza la imagen 3D del armario hacia la derecha. La cámara permanece fija.
Mueve el armario hacia la izquierda. La cámara también se mueve.
Mueve el armario hacia la derecha. La cámara también se mueve.
Reinicia la vista 3D del armario a su estado inicial.
Mueve el armario hacia abajo. La cámara también se mueve.
Mueve el armario hacia arriba. La cámara también se mueve.
Desplaza la imagen 3D del armario hacia abajo. La cámara permanece fija.
Desplaza la imagen 3D del armario hacia arriba. La cámara permanece fija.
Aquí se selecciona la intensidad de la luz.
Muchas de estas opciones de movimiento también se pueden realizar con el ratón. Para ello, mueva el ratón manteniendo pulsado el botón derecho.
Podemos cambiar el color de la arquitectura. Para ello, hacemos clic con el botón izquierdo del ratón directamente sobre la arquitectura, y aparece la siguiente ventana, donde seleccionamos el nuevo color:
NOTA: En la imagen 3D se puede usar la herramienta de “Mostrar / Ocultar elementos”, para poder activar o desactivar las puertas del armario, las molduras, el interior, etc. En caso de estar activadas las puertas, podemos activar / desactivar una o mas puertas pulsando sobre ellas. Si al cambiar la vista nos colocamos detrás de las paredes estas se desactivan automáticamente, para permitirnos ver el armario desde cualquier punto de vista.
Página 64

NOTA 2: Al usar el botón 3D, habilitamos el armario para poder verlo en los programas autokitchen® o autodecco® con calidad foto-realista (es necesario disponer del módulo “Librerías 3D de autoclosets®” además de autokitchen® o autodecco®). Para ello, una vez visionado el armario en 3D dentro de autoclosets® 8.0, ya estará listo para insertarlo dentro de autokitchen® o autodecco®, haciendo clic en la opción “Insertar Elementos” → “Insertar Accesorios”, y por último pulsando en el botón “autoclosets Universal”. La inserción del armario en estos programas es similar a la de cualquier otro mueble.
Exportar el armario a un programa de corte y fabricación
Este botón permite exportar el armario a un programa de corte. Al pulsar en él, aparece la siguiente ventana:
En la parte izquierda de la ventana se seleccionan las distintas opciones de corte para la “Trasera”, el “Techo” y el “Suelo”.
Debajo encontramos el apartado “Opciones de exportación”, donde tenemos estas opciones:
• Multiplicar largo y ancho por: Se multiplicarán todas las medidas del armario por la cantidad introducida en este campo.• Añadir unidades: Aquí se introduce la unidad que se mostrará junto a las medidas del armario (m, mm, cm, etc,).• Decimales: Aquí se indican la cantidad de decimales que se van a mostrar en las medidas.
En la parte derecha de la ventana encontramos los “Incrementos”, donde se configura la distancia en la que se modificará cada parte en concreto del armario: Costados, Techos, Suelos, Traseras, Laterales, Estantes, etc...
Página 65

Aquí encontramos un desplegable con las siguientes opciones:• [Valores por defecto] : Aquí aparecen los valores por defecto que se hayan guardado previamente pulsando en el disquete.• [Valores del documento] : Aquí se guardan los valores solo para el documento actual.• [Guardar...] : Con esta opción el usuario puede guardar sus propios “Incrementos personalizados”. Al pulsar en este botón aparece la siguiente ventana:
En ella le ponemos un nombre, y pulsamos en el botón “Guardar” para almacenar los incrementos personalizados. Una vez guardados los incrementos se mostrarán en el desplegable.
• [Editar lista...] : Esta opción permite modificar el listado de incrementos personalizados. Al seleccionar esta opción, aparece la siguiente ventana:
Aquí podemos cambiar el nombre de los incrementos personalizados que hayamos guardado previamente, o bien borrarlos de la lista.
En la parte inferior de la ventana de exportación encontramos estos botones:Acepta los cambios y muestra la ventana con la “vista previa” de las partes del armario. Lo veremos a continuación.Cancela los cambios y cierra la ventana sin hacer nada.Guarda los cambios realizados para que queden por defecto.
Como hemos dicho, tras aceptar la ventana para exportar el armario a un programa de corte, aparece la siguiente ventana:
Página 66

En la parte superior de la ventana seleccionamos el “Formato” del fichero de corte (entre los formatos disponibles Ardis, Cutlist Plus 2006, Magi-Cut, Excel, Opticut, Optimik, Optimik 3.xx, y definido por el Usuario) y el nombre y la ubicación donde lo vamos a guardar.
Pulsando en este botón guardamos estos valores por defecto.
La opción “Exportar la posición de los agujeros de cremallera necesarios” permite mostrar u ocultar la columna “Agujeros” en el listado inferior. Este listado muestra todas las partes de los armarios que estamos diseñando.Sobre este listado de todas las partes del armario, tenemos las siguientes opciones:
Esta opción nos permite filtrar que elementos del diseño vamos a exportar. Los elementos están agrupados en puertas, molduras, barra, accesorios, cajones, otros elementos interior y puertas interiores.
Pulsando en este botón, aparece la siguiente ventana, que muestra una “Vista Previa del alzado del armario”, donde aparecen numerados los elementos del listado anterior para que sea fácil identificarlos, ademas los elementos aparecen ligeramente desplazados para una mejor visualización.
En esta ventana es posible usar la rueda del ratón para ampliar y reducir la imagen, así como para centrarla. Además, encontramos las siguientes opciones:
Desplegable donde se selecciona el armario que queremos ver (en caso de tener más de uno).
Página 67

Botón para “Mostrar/Ocultar” elementos. Similar al descrito anteriormente pero solo con estas opciones: puertas, molduras, barra, accesorios, cajones, otros elementos interior y puertas interiores.
Botón para imprimir esta “Vista Previa del alzado del armario”. Al pulsar en él, aparece la “Vista previa de impresión” (Explicada en la página 61).
Acepta y cierra esta ventana.
Pulsando en este botón aparece la siguiente ventana donde definimos la estructura del archivo de salida.
Tenemos las siguientes opciones:1. Esta opción permite mostrar u ocultar los “campos”
(cantidad, ancho, largo, etc.) en la primera fila del archivo de exportación.
2. Aquí se define el orden en el que irán colocados los distintos “campos” dentro del archivo de exportación.
3. Aquí se selecciona el carácter para separar los “campos”.
4. Aquí se selecciona el carácter para separar los “textos”.
En la parte inferior de la ventana encontramos los botones para “Aceptar”, “Cancelar” y “Guardar por defecto”, ya explicados.
Pulsando en este botón se imprimirá el listado de elementos del armario. Aparece la ventana para enviar un documento a impresión, donde seleccionamos la impresora y el número de copias.
Logo de su EmpresaPor último, podrá añadir el logo de su empresa en cada impresión. Para ello, simplemente teniendo su logo en formato de imagen BMP, renómbrelo a “logo.bmp” y sustitúyalo por el archivo que se encuentra en la ruta: “C:\ac8\Reports”.
Página 68

PRESUPUESTOEn esta fase del diseño autoclosets® 8.0 muestra una vista previa del presupuesto del armario con todos los elementos que contiene, de forma desglosada.
La “Descripción” de los elementos la podremos modificar en cualquier momento, simplemente picamos en la descripción que corresponda, introducimos la nueva y pulsamos “Intro”. En esta fase están disponibles las opciones añadir (“+”), eliminar (“-”), “Total”, “Imprimir” y “Calculadora de Precios” (que veremos a continuación, Página 73).
Pulsando en este botón se pueden añadir 'Tiradores' y los elementos que no se dibujan, como por ejemplo el transporte y la instalación (no obstante, estos elementos dependen de la librería del fabricante).
Este botón permite eliminar los elementos añadidos con el botón anterior.
Página 69

Pulsando en este botón se muestra una vista previa del total del diseño que estamos realizando.
En la parte superior encontramos los siguientes botones:
• Incremento: Este botón permite indicar un porcentaje que incrementará el precio total del armario. Al introducir un valor y aceptar esta ventana, se cerrará la ventana 'Totales' y se recalculará el precio del armario.
• Descuento: Este botón permite indicar un descuento para la totalidad del presupuesto. Este descuento se puede indicar en una cantidad o en un porcentaje. Este descuento se mostrará en la "Vista previa del presupuesto" (a la hora de imprimirlo), de lo contrario no se mostrará nada.
El botón "Imprimir" nos permite realizar una impresión del presupuesto que estemos realizando. Al pulsar en este botón, si autoclosets® detecta que hay algún elemento del presupuesto que no tiene precio, muestra la siguiente ventana advirtiéndolo:
Tras aceptar (o si no hay ningún elemento sin precio), aparece la siguiente ventana, donde podremos seleccionar el tipo de impresión que queremos realizar entre 3 opciones: Impresión Detallada, Impresión detallada sin Precio e Impresión Libre.
Página 70

• Impresión Detallada: Realiza una impresión al detalle de todos los elementos del armario, con precios, todas las características, etc.
En esta ventana de “Vista Previa de presupuesto” encontramos las mismas opciones que las explicadas en la página 61 (“Vista Previa de Impresión”).
• Impresión Detallada sin precio: Es igual a la anterior, pero sin indicar el precio detallado de cada parte del armario.
• Impresión Libre: Nos muestra una ventana donde introduciremos un texto, que será lo único que se imprima, junto al precio del armario.
Página 71

Por último, en la parte inferior de la ventana, encontramos 3 botones:
Opciones: Muestra las opciones disponibles para el tipo de impresión seleccionada.
Las opciones disponibles dependen del tipo de impresión. Estas son:• Si queremos mostrar o no los Precios y las Referencias.• Si queremos mostrar o no los datos del cliente, además de su
posición y tamaño en la página.• Si deseamos mostrar las observaciones generales.• Si queremos mostrar o no el logotipo de la empresa, además de su
posición y tamaño en la página de impresión.• Y por último el nombre del logotipo.
Una vez realizados los cambios, podremos:Aceptar los cambios.Guardar los cambios para que aparezcan “por defecto” en próximas impresiones.Cancelar los cambios.
Aceptar: Acepta la impresión seleccionada, para enviar el presupuesto a imprimir. A continuación, se muestra la ventana de “Vista previa de impresión”, ya explicada (Página 61).
Cancelar: Cierra la ventana sin imprimir nada.
NOTA: Si en el cuadro de cliente hemos activado la opción “Detallado” para el IVA, en las impresiones aparecerá detallado (Ver "Cliente", Pág. 9). En caso contrario solo aparecerá el total y todos los precios y descuentos indicados en la ventana de 'Totales'. Si no se indica ningún descuento en la ventana 'Totales', en las impresiones no se mostrará nada.
NOTA 2: Es posible que cuando se pase a la etapa 'Presupuesto' autoclosets® no encuentre algunos de los elementos que se han colocado en el armario, mostrando una ventana de advertencia similar a la de la derecha. Estos elementos deberán ser añadidos al catálogo mediante el "Editor de Precios" de autoclosets® (Ver la "Ayuda del Editor de Precios".)
Página 72

Calculadora
CALCULADORA DE PRECIOS – CALCULATOR 8.0
La estructura y disposición de pantalla en autoclosets calculator 8.0 es similar a la de autoclosets® 8.0. La función de la calculadora de precios es realizar el presupuesto detallado de todo el armario/os que hayamos diseñado.
Tras pulsar en el botón de la calculadora, autoclosets® 8.0 nos pedirá que guardemos nuestro diseño de armarios (aunque ya lo hayamos guardado previamente):
Tras darle un nombre al diseño (puede ser el mismo que tenía anteriormente), pulsamos en el botón de “Guardar”.
Acto seguido, se abrirá la calculadora de precios. Los botones y opciones tienen un funcionamiento similar a autoclosets® 8.0. A continuación realizaremos un repaso por las distintas páginas que encontramos en autoclosets calculator 8.0, explicando sus funciones.
NOTA: La calculadora de precios se puede usar de forma totalmente independiente al programa autoclosets® 8.0, para presupuestar un armario sin haberlo diseñado.
Página 73

Calculadora
BARRA DE ICONOS
A continuación explicaremos brevemente los iconos disponibles en autoclosets calculator 8.0. Como hemos dicho, su función es similar a los botones disponibles en autoclosets®
8.0, excepto el de “Impresión”.
Nuevo Presupuesto. Permite crear un nuevo presupuesto partiendo desde cero.
Abrir Presupuesto. Permite abrir un diseño ya creado anteriormente para presupuestarlo.
Guardar con nombre actual. Permite guardar el presupuesto con su nombre actual. En caso de no tener nombre, nos lo pediría.
Guardar con nuevo nombre. Permite guardar el presupuesto con otro nombre.
Cliente. Permite modificar los datos del cliente, los cuales se imprimirán en el presupuesto.
Añadir elementos. Permite añadir elementos al presupuesto. Sólo está activo en la pantalla “Presupuesto”.
Borrar elementos. Permite borrar elementos del presupuesto. Como antes, sólo está activo en la pantalla “Presupuesto”.
Editar elementos. Permite modificar elementos del presupuesto. Solo disponible en la pantalla “Presupuesto”.
Impresora. Opciones de impresión de presupuestos. Lo veremos a continuación más detalladamente.
Total. Muestra una vista previa del total del presupuesto. Solo disponible en la pantalla “Presupuesto. Permite aplicar un descuento.
Seleccionar armario. Permite seleccionar el armario.
Seleccionar armario (Visual). Similar a la opción anterior, pero de forma visual.
Retroceder. Permite retroceder en las pantallas del presupuesto de un armario.
Avanzar. Permite avanzar en las pantallas del presupuesto del armario.
Página 74

Calculadora
MULTI-ARMARIOSDesde esta pantalla podemos añadir, borrar y modificar cualquier armario. El proceso es similar al visto anteriormente.
LIBRERÍASDesde esta pantalla seleccionamos la “Librería” del fabricante sobre la que queremos realizar el presupuesto. Desde esta pantalla podremos modificar las “Puertas”, las “Series”, los “Modelos de puertas”, el nº de “Módulos” del armario, así como sus “Medidas”.
Página 75

Calculadora
PUERTASDesde esta pantalla seleccionaremos la serie para el frente de puertas sobre el que presupuestar. En la parte izquierda nos presenta el numero de puertas del frente actual. En la parte superior se nos muestra los distintos acabados para cada una de las series. Si desea mezclar varios acabados en un mismo frente, seleccione cada uno de ellos, para que estén disponibles en la siguiente página de aplicación de combinación acabados de puertas.
Como puede observar autoclosets calculator 8.0 marcará con un “√” las filas y columnas seleccionadas.
COMBINACIÓN DE PUERTASEn esta página indicaremos a autoclosets calculator 8.0 como es cada una de las puertas del armario. Para ello introduciremos el “número de paños” (paneles de la puerta), “acabado” y “tanto por ciento” de ocupación para cada uno de los paños. En la linea de “Totales” el programa nos presenta el precio de cada una de las puertas.
Página 76

Calculadora
En la imagen ejemplo se han definido 2 paneles en la primera y tercera puerta, con un 50% de ocupación de cada uno de los paños. La primera puerta tiene los 2 paños con un acabado “Lacados”. La tercera puerta tiene el primer paño con acabado “Melaminas”, y el segundo con acabado “Lacados”.
Por último, la segunda y cuarta puerta tienen 3 paneles/paños. El primer paño, que ocupa el 33%, tiene acabado “Luna Plata”. El segundo, que ocupa otro 33%, tiene acabado “Melaminas”. Y el último paño, que ocupa el 34%, tiene acabado “Luna Plata” también.
Como podemos apreciar, éstos fueron los 3 acabados que marcamos en el apartado anterior de “Puertas”.
INTERIOREn la página de “Interior” seleccionaremos la serie y el acabado del interior del armario. autoclosets calculator 8.0 mostrará en la esquina superior izquierda de la cuadricula si existe algún incremento que se añadirá al precio del interior del armario (por módulo adicional o sobre medidas). En el ejemplo que mostramos a continuación ese incremento es del +10%.
Al igual que en páginas anteriores autoclosets calculator 8.0 marcara con un “√” la fila y columna seleccionada.
NOTA: La primera columna indica el número de módulos que contiene el armario.
Página 77

Calculadora
PRESUPUESTOEn esta página encontramos listados todos los elementos que le hemos ido agregando a nuestro armario en la etapa de “Distribución” dentro de autoclosets® 8.0 (Ver página 47). Además, desde aquí podemos agregar, eliminar o modificar elementos y complementos del armario.
Las opciones disponibles son:
Añadir elemento. autoclosets calculator 8.0 muestra una lista de todos los complementos disponibles.
Borrar elemento. Elimina de la lista el elemento seleccionado.
Modificar elemento. Permite modificar el elemento seleccionado. Será posible modificar sólo la “descripción” y la “cantidad” (uni).
Total. Muestra una ventana con el resumen del total del armario. Esta ventana es similar a la mostrada en la etapa “Presupuesto” (Ver página 69) de autoclosets® 8.0 y también permite aplicar un incremento y un descuento al presupuesto.
Página 78

Calculadora
Al pulsar sobre “añadir elementos” aparece la siguiente ventana:
Seleccionaremos los complementos y la cantidad de los mismos a añadir. Tras marcar los elementos que deseamos añadir al presupuesto y aceptar, aparecen ventanas similares a esta donde se completarán las medidas de estos elementos:
Un aspecto importante a tener en cuenta aquí sería la última pestaña de “Varios”, donde podemos añadir los artículos de transporte e instalación:
Cuando terminemos de agregar elementos, validaremos la selección pulsando sobre el botón aceptar.
Pulse en cancelar para anular los cambios.
Página 79

Calculadora
IMPRESION DE PRESUPUESTOS
En autoclosets calculator 8.0 aparece en la pantalla de “Presupuestos” esta opción, que nos permite imprimir el presupuesto que estemos realizando en cualquier momento.
Al pulsar en el botón de impresión, si autoclosets calculator 8.0 detecta que hay algún elemento del presupuesto que no tiene precio, muestra la siguiente ventana advirtiéndolo:
Tras aceptar (o si no hay ningún elemento sin precio), aparece la siguiente ventana de la derecha:
En ella encontramos las siguientes opciones:• Impresión detallada. Al seleccionar esta impresión, aparece una “vista previa de
impresión” con todos los datos del presupuesto:
Página 80

Calculadora
NOTA: Las opciones disponibles en la “Vista previa de impresión” son las mismas que las explicadas para la impresión de autoclosets® de este mismo manual. Le recordamos que para realizar la impresión ha de pulsar en el icono de la impresora que se encuentra en la parte superior izquierda de esta vista previa. (Ver “Vista previa de la impresión” en la página 61)
• Impresión detallada sin precio. Este tipo de impresión es similar a la anterior pero no aparece detallado el precio de los elementos, solo el total.
• Impresión Libre. Este tipo de impresión se usa para que el usuario introduzca un texto libre, que será lo único que aparezca junto al precio del armario y los datos del cliente. Al seleccionar esta impresión, aparece esta ventana,
En ella introducimos el comentario que deseamos imprimir. Tras aceptar, aparece una "vista previa de impresión" con el comentario y el precio del armario, junto a los datos del cliente.
• Opciones: Este botón nos permite acceder a unas opciones generales relacionadas con la "Vista previa de impresión":
Página 81

Calculadora
Las opciones disponibles dependen del tipo de impresión. Estas son:
• Si queremos mostrar o no los Precios y las Referencias.• Si queremos mostrar o no los datos del cliente, además de su posición y
tamaño en la página.• Si deseamos mostrar las observaciones generales.• Si queremos mostrar o no el logotipo de la empresa, además de su
posición y tamaño en la página de impresión.• Y por último el nombre del logotipo.
Una vez realizados los cambios, podremos:Aceptar los cambios.Guardar los cambios para que aparezcan “por defecto” en próximas impresiones.Cancelar los cambios.
Página 82


560 Sylvan Avenue Englewood Cliffs, NJ 07632 USATel. +1 201 568 3555 Fax +1 201 503 0730
microcad software
Sierra de Grazalema, 27 29016 - Málaga España Tel. +034 952 600 890 Fax +034 952 603 624
Scotsbridge House Scots Hill, Rickmansworth Hertfordshire WD3 3BBUKTel. +44(0) 845 634 0168