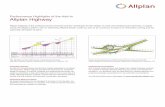Manual Allplan FT V17 - · PDF fileAllplan FT V17 Manual Getting Started. ... service, loss of...
-
Upload
nguyendang -
Category
Documents
-
view
227 -
download
2
Transcript of Manual Allplan FT V17 - · PDF fileAllplan FT V17 Manual Getting Started. ... service, loss of...

Allplan FT V17Manual
Getting Started

This documentation has been produced with the utmost care.
Nemetschek AG and the program authors have no liability to the purchaser or any other entity, with respect to anyliability, loss, or damage caused, directly or indirectly by this software, including but not limited to, any interruptions ofservice, loss of business, anticipatory profits, or consequential damages resulting from the use or operation of thissoftware. Information in this document is subject to change without notice.
Companies, names and data used in examples are fictitious unless otherwise noted. No part of this document may bereproduced or transmitted in any form or by means, electronic or mechanical, for any purpose, without the expresswritten permission of Nemetschek AG.
Microsoft®, Windows®, Windows NT®, Windows® 2000 and Windows® 98 are either trademarks or registered trademarksof Microsoft Corporation.BAMTEC® is a registered trademark of Häussler, KemptenMicroStation® is a registered trademark of Bentley Systems, Inc.DXF™, 3D Studio MAX® and AutoCAD® are either trademarks or registered trademarks of Autodesk Inc. San Rafael, CA.Parts of this product were developed using LEADTOOLS.(c) 1991-2000, LEAD Technologies, Inc. All rights reserved.Allplan®, Allplot® and Allfa® are registered trademarks of Nemetschek AG, Munich.All other (registered) trademarks are the property of their respective owners.
© Nemetschek AG, Munich, 2002. All rights reserved.
Document No. 170eng01m02-1-BM0502

Manual Contents I
ContentsWelcome ......................................................................................... 1
Introduction............................................................................................................2
Sources of Information .......................................................................................3
Training, Coaching and Project Support........................................................5
Installation..................................................................................... 7Documentation on Installing the Program ...................................................7
Requirements..........................................................................................................8
Prior to Installing ... ........................................................................................... 10
Unit 1: Basics ..............................................................................15User Interface ...................................................................................................... 16
Orientation in the Program – The Modules ............................................... 24
Working with Projects, Drawing Files and Layers .................................... 25
Using the Mouse................................................................................................. 26
Controlling the Display on Screen ................................................................ 30
Activating and Quitting Tools ........................................................................ 32
The Wizard............................................................................................................ 33
Correcting Errors ................................................................................................ 34
Saving Your Work .............................................................................................. 35
Defining Pen Thickness, Linetype and Line Color..................................... 36
Modifying Pen Thickness, Linetype and Line Color ................................. 37
Using the Clipboard........................................................................................... 38
Selecting Elements, Overview......................................................................... 41
Precision Drawing .............................................................................................. 42
Applying Hatching, Pattern or Fill ................................................................ 53

II Contents Allplan FT
Hatching and Reference Scale ....................................................................... 55
Pattern and Reference Scale .......................................................................... 58
Working Efficiently using Libraries and Styles ......................................... 61
Unit 3: Project Organization .................................................133Managing Data using ProjectPilot..............................................................134
Using Layers .......................................................................................................140
Creating a Project ............................................................................................149
Creating a Fileset..............................................................................................151
Tips on Project Organization ........................................................................154
Setting Up Layers .............................................................................................155
Unit 4: Building Design ..........................................................161Exercise 3: First Floor ......................................................................................162
Settings ...............................................................................................................163
Walls.....................................................................................................................167
Views and Viewports .......................................................................................191
Axis Grid..............................................................................................................193
Columns ..............................................................................................................198
Openings .............................................................................................................202
Chimney ..............................................................................................................221
Design Check .....................................................................................................223
Completing the Design...................................................................................224
Dimensioning and Labeling...........................................................................229
Stair Outline.......................................................................................................236
Slab.......................................................................................................................237
Exercise 4: The First Floor ..............................................................................248
Exercise 5: Basement.......................................................................................270

Manual Contents III
Unit 5: Reference Planes ....................................................... 273Working with Planes .......................................................................................274
Exercise 6: Roof ................................................................................................278
Exercise 7: Custom Reference Planes.........................................................298
Unit 6: Stairs ............................................................................ 305Exercise 8: U-Type Stair .................................................................................308
Unit 7: Smart Symbols ........................................................... 319Exercise 9: Designing Smart Symbols ........................................................321
Unit 8: Sections And Views................................................... 327Exercise 10: Sections .......................................................................................328
Exercise 11: Elevation Views .........................................................................336
Unit 9: Area Calculation and Quantity Takeoff............... 337Exercise 12: Rooms, Finish and Area Calculation...................................338
Exercise 13: Quantity Takeoff.......................................................................351
Unit 10: Layout Output ......................................................... 359Requirements for Plotting.............................................................................360
Exercise 14: Custom Title Block ...................................................................362
Unit 11: Presentation............................................................. 377The Presentation Family .................................................................................378
Getting Ready....................................................................................................382
Exercise 15: Display the Entire Model in Animation Mode.................385
Exercise 16: Lights and Surfaces .................................................................388
Exercise 17: Rendering ...................................................................................394
Exercise 18: Camera Path, Movie Model, AVI Movie.............................396

IV Contents Allplan FT
Appendix ....................................................................................401Project Organization using the Default Layer.........................................401
Overview of Tools.............................................................................................403
Index............................................................................................407

Manual Welcome 1
WelcomeWelcome to Allplan FT, the high-performance CADprogram for architects.
With this manual you will learn about all the basicfunctions for the main modules in Allplan FT.
You will find that within a short time, you will be in aposition to use Allplan FT effectively in your daily work.
This chapter covers the following:
� An overview of the contents of this manual
� Documentation for Allplan FT
� Additional help on Allplan FT
� Where to turn for training, coaching and projectsupport

2 Introduction Allplan FT
IntroductionThis manual consists of three sections:
� Documentation on installing the program
� An introduction to basic concepts
� A tutorial which guides you from initial 2D drafting to the designof a house in 3D. This tutorial consists of 18 exercises, which aredivided into 11 units.The tutorial will provide you with a sound introduction to AllplanFT. As the tutorial only touches on the possibilities of some of thetools, please consult – especially later when you work withAllplan FT – the F1 online Help as an important source ofinformation.
This manual also assumes that you have a working knowledge ofMicrosoft® Windows® programs. Following this manual will provideboth the experienced CAD user as well as newcomers to CAD with asolid foundation in the methods and approach employed by AllplanFT.
We would like to express our gratitude to the AIC architecturalpractice in Schöneich for providing us with one of their projects forthe tutorial.

Manual Welcome 3
Sources of Information
The Allplan FT documentation consists of the following:
� The online Help is the main source of information for learningabout and working with Allplan FT.While you work with Allplan FT, you can get help on the current
function by pressing the F1 key, or activate Help on theStandard toolbar and point to the icon on which you requirehelp.
� The manual consists of three parts. The first part shows you howto install Allplan FT. The second part provides an overview ofbasic concepts and terms as well as methods for entering data inAllplan FT. The third part contains a tutorial.
� The brochure New Features In This Version providesinformation on what's new in the latest version.
- Each volume in the "Step-by-Step" series deals with a specificconcept or series of tools/modules in Allplan FT in detail. Theareas covered include data management, system administration,geodesy modules, presentation tools, 3D modeling etc. Theseguides can also be obtained from the Nemetschek trainingdepartment:
Nemetschek AGTraining Dept.Konrad-Zuse-Platz 181829 MunichGermanyPhone: +49 (0)89+927 93-1512Fax: +49 (0)89+927 93-5546

4 Sources of Information Allplan FT
Additional Help
Tips for Efficient Usage
The Help menu contains the Tips for efficient usage item. This topicprovides an overview of important tips and tricks.
LineLetter
The LineLetter is a publication that appears several times a year. It issent free of charge to customers with a software maintenancecontract (Software Service Agreement). The LineLetter includespractical tips and tricks on all program areas.
FAQs on the Internet
Up-to-date FAQ’s are available on the Internet at the followingaddress:
http://www.nemetschek.de/faq
Note: You can also get this address right from the program. On theHelp menu, point to Nemetschek in the Internet and click FAQs.
Feedback on the Help
If you have suggestions or questions on the online Help, or if youcome across an error: Send an e-mail to:
Note: You can also get this address right from the online Help. To dothis, go to the Allplan menu and click Help Feedback:

Manual Welcome 5
Training, Coaching and Project SupportThe type of training you are given is a decisive factor in the amountof time you actually spend working on your own projects: Aprofessional introduction to the programs and advanced seminars foradvanced users can save you up to 35% of your editing time!
A tailor-made training strategy is essential. Nemetschek’s seminarcenters offer an extensive range of programs and are happy to workout a custom solution with you that will address your own needs andrequirements:
� Our sophisticated, comprehensive seminar program is thequickest way for professional users to learn how to use the newsystem.
� Special seminars are designed for users who wish to extend andoptimize their knowledge of Allplan.
� One-on-one seminars are best when it comes to addressing yourown particular methods of working.
� One-day crash courses, designed for office heads, convey theessentials in a compact format.
� We are also happy to hold seminars on your premises: Theseencompass not only Allplan FT issues but include analysis andoptimization of processes and project organization.
The up-to-date seminar guide is provided on the Internet at thefollowing address:
www.nemetschek.de/de/service/schulungen.nsf
For more detailed information on the current training program,please contact the Nemetschek training center in Munich:
Phone: +49 (0)89 927 93-1512Fax: +49 (0)89 927 93-5546

6 Training, Coaching and Project Support Allplan FT
A Request:
We are always trying to improve the overall quality of our programdocumentation. Your comments and suggestions are important to usand we welcome feedback on the manuals and on-line help.
Please do not hesitate to contact us to express criticism or praiseconcerning the documentation. Feel free to contact us as follows:
Documentation Department
Nemetschek AGKonrad-Zuse-Platz 181829 MunichGermany
Phone: +49 (0)89 927 930Fax: +49 (0)89 927 93-5200E-mail: [email protected]

Manual Installation 7
Installation
Documentation on Installing the ProgramDocumentation on installing Allplan FT can be found in a numberof places:
� This manual describes the procedure for a first-time installation ata standalone workstation and in a network.
� The Allplan FT CD contains an install.hlp file in which youwill find additional, current and detailed information oninstalling. We strongly recommend that you read this file prior tostarting the installation process.

8 Requirements Allplan FT
Requirements
Hardware Requirements
The following table lists the minimum requirements for runningAllplan FT. Detailed up-to-date information on the hardwarerequirements of individual products is provided atwww.nemetschek.de
Minimum requirements
� INTEL Pentium III or compatible
� 128 MB RAM (without display list)
� 1 GB free hard disk space+400 MB on the system drive
� CD-ROM drive (for the installation)
� 1 parallel or USB port for the hardlock
� Graphics board, resolution 1024 x 768, 8 MB
� 19-inch monitor 1024 x 768
� Network card (only for network operation)
� 3-button mouse

Manual Installation 9
Software Requirements
� The operating system must be installed and running. Allplan FTruns on the following operating systems:
- Windows XP
- Windows 2000
- Windows NT 4.0
- Windows 98 SE/ Windows Me (please note that a computer withWindows 98 cannot be Nemetschek workstation and file serverat the same time).
- Novell as file server
Important: Please check the entire network: all workstations mustbe equipped with one of the operating systems mentioned above.
Note: For professional performance, we recommend Windows XPProfessional or Windows 2000.
� We also recommend Internet Explorer 4,01 or higher.
Further Requirements
Please note the following comments if you have installed a newoperating system (e.g. Windows XP).
� The operating system must already be installed and running.
� All peripheral devices must be connected and correctlyconfigured.
� When you install two or more Allplan FT workstations in anetwork, please make sure that the operating systems of all theseworkstations are connected correctly in the network.

10 Prior to Installing ... Allplan FT
Prior to Installing ...
Preliminary Considerations concerning the Data Structure
The data installed by Allplan FT consists of three categories:
� Common data: components of Nemetschek programs which areused by Allplan FT and other programs. These common files areinstalled on the drive on which the operating system is located(system drive). This is why the system drive requires 200 MB freehard disk space. The folder cannot be specified explicitly duringthe installation process. If system files are overwritten by newfiles during the installation process, the original files are saved toa folder entitled Backup_No. to ensure that the original status isrestored when you de-install the program. Thus, these backupfiles must not be deleted.
� Program files
� Central file storage: projects and office standard, for example.
Prior to installing, decide on the folder in which you want theprogram to be installed as this can only be altered later byuninstalling and re-installing.
We strongly recommend that you select two different folders for thecentral file storage and the program files.

Manual Installation 11
Central file storage when installing in a network
When installing in a network, the folder for the central file storage orthe drive where this folder is located must be shared for all theworkstations on which Allplan FT is to be installed.This also applies when installing with Workgroup Manager when thecentral file storage is located on the workstation to be installed. Inthis case, too, the central file storage must be in a folder under ashare.
Example:
You want to use the Allplan folder as central file storage.
The Allplan folder is shared. When installing with WorkgroupManager, you cannot use this folder as central file storage as thefolder is not located under a share.
The Projects folder is shared. Installing with Workgroup Manager ispossible as the Allplan folder is located under a share.
Note: Detailed information on how to share a folder or drive isprovided in the online Help on the operating system you use.
Note: If you use the Windows 98 operating system, the computerwith the central file storage cannot be used as a workstation at thesame time.

12 Prior to Installing ... Allplan FT
First-time Installation on a Standalone Workstation
Thanks to Allplan FT’s installation program, you can easily installthe program in no time at all.
To install Allplan FT on a standalone workstation
� Prior to installing, read the following topics:
● Requirements for installing and running Allplan FT
● Preliminary considerations concerning the data structure
1 Close any applications that are running, shutdown the computerand turn it off.
2 Connect the hardlock to the parallel port.
If you are using several programs that require hardlocks, checkthat the Allplan FT hardlock is first in the chain, followed by thehardlocks for the other programs.
3 Turn on all the peripheral devices.
4 Turn on the computer and boot.
5 Log on as Administrator for the local machine or as a user withadministrator privileges.
6 Insert the Allplan FT CD in the CD-ROM drive.
Setup should start automatically. If it doesn't, click Start on thetask bar, select Run and enter the drive letter of the CD-ROMdrive followed by the pathname and setup. For example, entere:\setup.
7 Select a language for Setup and press OK to confirm.
8 Press Next to acknowledge the Welcome screen.
9 The terms of the software license agreement are displayed in theSoftware License Agreement dialog box. If you agree to theterms of the agreement, click Yes.
10 Enter your name and the name of your company in the UserInformation dialog box. Then click Next.
11 In the Installation Option dialog box select the option First-timeinstallation. Then click Next.

Manual Installation 13
12 In the Select License Information dialog box select the drive withthe license file. Then click Next.
13 In the Setup Type dialog box select the desired mode. Then clickNext.
Typical: Program will be installed with the most common options.This is the recommended setting.
Compact: Program will be installed with the minimum requiredoptions and files.
Custom: You may choose the files you want to install. By default,all the components are activated. In the Select Componentsdialog box, deactivate the component you do not want to install.
14 Select the drive where the programs and files are to be installed.
Program folder: This is where the Allplan FT program files areinstalled.
Central file storage folder: This is where the data files (e.g.,projects, office standard) are stored.
15 In the Select Program Folder dialog box specify the programfolder where the Allplan FT symbols are to be installed.
16 Check the settings in the Start Copying dialog box. If the settingsare OK, click Next to start the installation.
17 In some cases the system will prompt you to restart the computerafter the installation. After restarting the computer, log on asAdministrator for the local machine or as a user withadministrator privileges again.
18 If it is not already installed on your computer, the Microsoft DataAccess program will be installed after installing Allplan FT.
It is essential that this program be installed on your computer. Itensures that Allplan FT will run smoothly.

14 Prior to Installing ... Allplan FT
First-time Installation in a Network
� Before you install the program, please read the\Helpfiles\English\install.hlp file on the Allplan FT CD and thechapter “Requirements for Running Allplan FT”.
� The folder for the central file storage or the drive where thisfolder is located must be shared for all the workstations on whichAllplan FT is to be installed.This also applies when installing with Workgroup Manager whenthe central file storage is located on the workstation to beinstalled. In this case, too, the central file storage must be in afolder under a share.
� Select the same folder for all workstations. This folder will serveas the central file storage and will ensure that all workstationshave access to the same data.
� If you are using Workgroup Manager, it must be installed on allthe workstations in the network. It is not possible to have someworkstations with Workgroup Manager and some without.
To install Allplan FT in a network
1 Install Allplan FT V17 on all workstations as described in “First-time Installation on a Standalone Workstation”.
Note: Please note that a computer with Windows 98 cannot beused as server and workstation at the same time.
2 Check whether Allplan FT starts correctly at every workstation.

Manual Unit 1: Basics 15
Unit 1: BasicsThis unit provides information on navigating Allplan FTand the basic structure of the program.
This chapter covers the following:
� User interface
� Modular structure of Allplan FT
� Working with projects, drawing files and layers
� Mouse button assignments
� Activating and quitting tools
� Using the wizard
� Using shortcut menus
� Correcting errors
� Saving your work
� Defining and modifying format properties
� Using the Clipboard
� Selecting elements
� Precision drawing
� entering polylines and areas
� Applying hatching, pattern, fill
� Working efficiently using libraries and styles
� Using smart symbols

16 User Interface Allplan FT
User Interface
Basics toolbar
This toolbar includes all the basic tools.
These are tools that you will require
time and again and module-specific tools
which differ according to the selected
module. The tools are arranged in
flyouts.
Configuration toolbars
This toolbar includes the most important
tools from the Architecture, Engineering,
Landscaping and Urban Planning
module. The tools are arranged in
flyouts.
Tools in the viewport
The bottom viewport of every window includes several
buttons which you can use to control the on-screen
display.
By means of the Show viewport toolbar at top tool
(on the View – Toolbars menu), you can also move the
tools to the top window border.
Title bar
The title bar of the application window
shows the current project, fileset and
drawing file.
Menu bar
All the tools found in the toolbars can also
be activated via the menus.
Status bar
Various types of information on the current
drawing are displayed here – e.g., the reference
scale and unit of length.
Filter Assistant toolbar
The Filter Assistant toolbar includes tools to
assist you in the process of selecting elements.
The tools are activated whenever the program
expects you to select elements - after selecting
an edit tool, for example.
Point Assistant toolbar
The Point Assistant toolbar includes tools to
assist you in the process of entering points.
The tools are activated whenever the program
expects you to enter a point – for example,
after activating a tool for creating 2D entities.

Manual Unit 1: Basics 17
Toolbars
Toolbars contain icons that you can use to execute functions.Positioning the cursor over an icon displays a ToolTip with a shortdescription of the function.
Toolbars can be arranged around the edge of the workspace (this isthe default) or made to float anywhere on your screen. To float atoolbar, click the top border of the toolbar or its edge, press and holddown the left mouse button, and drag the toolbar into the workspace.
Basic Tools toolbar
I
Draft flyout
Text flyout
Dim. Lines flyout
Plan flyout
Edit flyout
CAD Navigator
Create flyout
Create II flyout
Change flyout
Basic
too
ls(a
lway
s av
aila
ble)
Mod
ule-
spec
ific
tool
s
The top half of the Basic Tools toolbar includes all the importanttools. These are tools that you will require time and again – forexample, drafting, text, dimensioning and edit tools. These tools arealways available in the same configuration in all the modules.The bottom half includes the tool for accessing the CAD Navigator aswell as module-specific tools in the Create, Create II and Modifyflyouts. The contents of these tools change with the module youselect. (The illustration shows the contents of the flyouts for theDraft module.).

18 User Interface Allplan FT
Note: An empty icon is displayed when the Create II or Modifyflyouts do not contain any tools .
Default Configuration toolbars
Architecture Configuration
Roofs and Planes flyout
Archit. Components flyout
Archit. Openings flyout
Rooms flyout
Stairs flyout
Rafter Design flyout
3D Modification flyout
Engineering Configuration
Model flyout
Bending Shape and Placement flyout
Enter Bar Reinforcement flyout
Enter Mesh Reinforcement flyout
BAMTEC flyout
Representation flyout
Change flyout
Lists and Schedules flyout
Allplan FT offers several default configurations. Access to the mostimportant tools for a specific discipline is provided in each of theseconfigurations. To select a default configuration, click the Viewmenu, point to Default Configurations and select a configuration.The relevant configuration toolbar is displayed depending on theconfiguration you have selected (the examples here show theArchitecture and Construction Engineering toolbars). These contain

Manual Unit 1: Basics 19
the most important tools for daily work. You can thus carry outdesign tasks without having to switch between modules.
Point Assistant toolbar
The Point Assistant toolbar includes tools to assist you in theprocess of entering points. The tools provided on this toolbar can beselected when the program expects you to enter a point e.g., afteractivating a 2D entity creation tool.
Global Point
Delta Point
Polar Coordinates/Offset by Line
Division Point
Point of Intersection
Get Midpoint
Offset by Radius
Perpendicular
Define Point Symbol
Outline Auto-Detect
Point Snap
Brackets

20 User Interface Allplan FT
Filter Assistant toolbar
The Filter Assistant toolbar includes tools to assist you in theprocess of selecting elements. The tools on the toolbar become activewhen the program expects you to select elements - after selecting amodification tool or when deleting elements, for example.
Match
Format Filter
Element Filter
Architecture/Allfa Filter
Engineering Filter
Various Filters
Selection Window
Brackets
Dynamic toolbar
The Dynamic toolbar appears when a function offers severalimplementation options. Below is the Dynamic toolbar for the Linetool. After selecting the function, you can choose from the variousdata entry options presented on the Dynamic toolbar.
or
The functions on the Dynamic toolbar can be displayed as a separate,free-floating toolbar or docked at bottom right in the status bar ordialog line. On the View menu – Toolbars – Dynamic Toolbar, youcan toggle between the types of display.

Manual Unit 1: Basics 21
Flyouts
Icons with a small blank triangle contain what are known as flyouts.Flyouts contain additional related tools.
To open a flyout, click an icon with a black triangle and press andhold down the mouse button. To select a tool, keep the mouse buttonpressed down and position the cursor over the relevant tool. Thenrelease the mouse button.
Note: When a flyout is closed, the icon for the tool that youactivated last is displayed. This way, you can activate the same toolseveral times in succession without having to open the flyout eachtime.
Tip: If you click the icon, ittakes some time until theflyout is opened. If you clickthe black triangle directly, theflyout opens immediately.

22 User Interface Allplan FT
Shortcut Menu
The shortcut menu is displayed at the position where the cursor islocated when you right-click an element or in the workspace.
� When you click elements with the right mouse button, edit toolsappropriate to the tool in question are presented. Double-click anelement with the right mouse button. The tool by means of whichthe element was created is activated and all the settings arecopied.
� If you click in the workspace with the right mouse button, severaltools which are needed frequently are presented. You can alsoswitch to the layout editor and toggle between modules.
Shortcut menu when clicking in the workspace Shortcut menu when clicking a wall

Manual Unit 1: Basics 23
Dialog Line
The dialog line below the workspace is where the program promptsyou to enter values. Alternatives are separated by slashes. Everyvalue you enter has to be confirmed by pressing ENTER.
Note: You can perform calculations in the dialog line and you can
transfer the results of measurement operations carried out with
Measure & Compute as well as results directly from the Calculator. You can also use CTRL+C and CTRL+V to copy/paste textin the dialog line.
Status Bar
The status bar is the bottom line in the Allplan FT applicationwindow. Various types of information on the current drawing file aredisplayed here – e.g., the reference scale and unit of length. You canalso modify these values by clicking them.
Note: When the Dynamic Toolbar in Status Bar option is active (onthe View – Toolbars menu), the tools in the Dynamic toolbar aredisplayed on the right in the status bar.

24 Orientation in the Program – The Modules Allplan FT
Orientation in the Program – The ModulesAllplan FT has a modular structure. In other words, it featuresindividual program modules, each of which contains the necessarytools for a specific discipline. The most important tools are always athand on the Basic Tools and Configuration toolbars. This way,access to the most frequently used tools is provided withoutrequiring you to switch to a different module. The modulesthemselves are arranged in families: Basic family, Bonus Toolsfamily, etc.
To switch between the modules, the following three options areavailable:
� Click in the workspace with the right mouse button and select thedesired module in the Switch module field on the Shortcut menu.
Tip: If you have enabled the Switch module when creatingsimilar elements option in the Global Options, Miscellaneoustab, the system also switches to the relevant module when youcreate elements using the Shortcut menu.
� Use Tools- Customize to insert icons from the Switch Modulecategory in a toolbar or to define shortcut keys. Thus, you canquickly switch to modules you need frequently.
� Select the desired module in the CAD Navigator. This also clearlyshows the structure of the individual modules.
Note: By means of the CAD Navigator, you cannot switch to the PlotLayout module. Use the Shortcut menu or click Layout Editor.

Manual Unit 1: Basics 25
Working with Projects, Drawing Files andLayers
A project is an organizational unit. A new project is created for eachconstruction project. Technically, a project is a folder; metaphoricallyspeaking, it is a drawer containing the drawing files. An unnamed"private project" for practice and testing is available to each user.
Filesets are an important organizational unit within projects. Afileset can consist of up to 128 drawing files. You can assign anydrawing file to a fileset. Up to 1,000 filesets can be created perproject. A fileset can be placed in a layout to be printed with a singlecommand.
The actual design and data creation process happens in drawing files.These are the equivalent of the transparencies used in conventionalbuilding design. Drawing files can be used to give projects astructure. In IT terms, a drawing file is a conventional file stored onyour hard disk. You can display and edit up to 40 drawing files atonce - in other words, you can have several files opensimultaneously. A project can contain up to 6000 drawing files.When working without layers, the individual building elements (suchas walls, stairs, labeling, etc.) are drawn on different drawing filesand superimposed like transparencies.
Layers provide an additional means of applying a structure - withindrawing files. They apply to all the drawing files in a project. Designentities and components can automatically be assigned the correctlayer. Layers can be set so that they are not visible to the user.
A layout is the unit you send to the printer or plotter. As opposed todesign using a conventional drafting board, the scope of the layoutdoes not have to be defined in advance. Generally, you leave thelayout (which involves arranging and laying out drawing files and/orfilesets) until you’re finished with the design. Each project cancontain up to 1000 layouts.

26 Using the Mouse Allplan FT
Using the MouseThe three mouse buttons are associated with functions that change toreflect the current requirements in Allplan FT. A distinction is madebetween three different states:
� No tool is activated.
� A drafting tool is activated (e.g. the Line tool).
� An edit tool is activated (e.g. for deleting).
Note: The information in the table is based on a 3-button mouse. Ifyou are working with a 2-button mouse, you can simulate the middlemouse button by pressing the CTRL key and the left mouse button atthe same time.
Note: In the Global Options – Settings tab, you can change thefunction of the middle mouse button.
If, in the following tables, the mouse button functions depend on thissetting, the number of the respective function is displayed inbrackets:
1: When the Classic option – use middle mouse button to activateruler feature and selection rectangle is activated.
2: When the Windows-compliant option – use middle mousebutton to control display on screen is enabled.

Manual Unit 1: Basics 27
Table 1: no tool is activated
Mousebutton
Method Result
Click on element Selects the element with handles.
Double-click onelement
Displays the element’s properties.
Left
CTRL + double-clickon an element
Displays the format properties of an element.
Clicking and draggingin the workspace
All the elements that are fully bounded by the rectangle are selected andhave drag handles. If you press and hold down the SHIFT key, theelements intersected by the rectangle are also selected.
Double-click in theworkspace
Opens the Select Files and Filesets dialog box
CTRL + double-clickin the workspace
Opens the Layer dialog box.
Double-click Sets the display scale so that all the elements in the visible drawing files(active, edit or reference) can be seen.
CTRL + double-click Regenerates the section that is visible on screen.
Middle
Click and drag(2)
Pans. The arrow on the cursor shows the direction of movement. Thefurther the cursor is positioned from the displacement anchor, thequicker panning takes place.
SHIFT + click anddrag
Pans.
CTRL + click and drag Zooms in.
ALT + click and drag Zooms dynamically (cursor = center). Depending on the direction inwhich the cursor is moved, the system zooms in or out.
Click on an element Displays the shortcut menu for the element clicked. The shortcut menucontains general tools and edit tools that are specific to the element inquestion.
Click in the workspace Displays the general-purpose shortcut menu.
Double-click on anelement
Activates the tool by means of which the element was created and copiesall the settings.
Right
Double-click in theworkspace
Opens the Layer dialog box

28 Using the Mouse Allplan FT
Table 2: a drafting tool is activated (e.g. for drawing a line)
Mousebutton
Method Result
Clicking in workspaceor on element
Places and snaps to points in the workspace.Left
CTRL + click Aligns points exactly with existing points (linear snap).
Click in workspace(1)
Aligns points exactly with existing points (linear snap).Middle
Double-click(2)
Sets the display scale so that all the elements in the visible drawingfiles (active, edit or reference) can be seen.
Click and drag(2)
Pans. The arrow on the cursor shows the direction of movement. Thefurther the cursor is positioned from the displacement anchor, thequicker panning takes place.
SHIFT + click and drag Pans.
CTRL + click and drag Zooms in.
ALT + click and drag Zooms dynamically (cursor = center). Depending on the direction inwhich the cursor is moved, the system zooms in or out.
Click in workspace Opens and closes bracket feature.
Confirms entries when requested in the dialog line: <confirm>.
Right
Clicking on a toolbar Quits a tool (= ESC key).
Table 3: an edit tool is activated (e.g. for deleting)
Mousebutton
Method Result
Left Click on element Addresses or selects an element.

Manual Unit 1: Basics 29
Clicking anddragging in theworkspace
Selects elements in a rectangular region.
1. click + 2. click inthe workspace
Selects elements in a rectangular region.
Double-click(2)
Sets the display scale so that all the elements in the visible drawing files(active, edit or reference) can be seen.
Middle
Click and drag(2)
Pans. The arrow on the cursor shows the direction of movement.
SHIFT + click anddrag
Pans.
CTRL + click anddrag
Zooms in.
Click in workspace Opens and closes bracket feature.
Confirms entries when requested in the dialog line: <confirm>.
Right
Clicking on a toolbar Quits a tool (= ESC key).
Middle - left Clicking an elementwith middle andthen left mousebutton
Selects a segment.
Clicking on elementwith middle andthen right mousebutton
Selects elements that have the same pen thickness or linetype (switch inGlobal Options).
Middle -right
Clicking with middleand then rightmouse button in theworkspace
Enables the selection rectangle. Use the left mouse button to enclose thedesired elements in a selection rectangle.

30 Controlling the Display on Screen Allplan FT
Controlling the Display on ScreenIn Allplan FT you can zoom in on any area of the design as exactlyas you want to. The icons in the viewport below the workspace makean on-screen navigation possible. These tools are also available evenwhen another tool is active.
If you work in several viewports, these icons are displayed in everyborder of the viewport.
Icon Name Use
Refresh Sets the display scale so that all the elements in the visible drawing files canbe seen.
Zoom Section Zooms a section of the workspace. When there are several viewports, thesection is displayed in the viewport where you clicked this button. Thesection itself, however, can be defined in any of the viewports.
Pan Pans the section that is visible on screen by a vector that you specify bysetting two points.
Tip: You can also pan dynamically by pressing and holding down themiddle mouse button or using the cursor keys.
Regen Regenerates the section that is visible on screen.
Reduce View Reduces the section displayed on screen in incremental steps. (The displayscale doubles.)
Enlarge View Enlarges the section displayed on screen in incremental steps. (The displayscale halves.)
Standard Viewsflyout
You can choose between plan view and any of the standard views.
3D View Opens the 3D View dialog box, where you can set and save views.
Previous View Restores the previous view.

Manual Unit 1: Basics 31
Icon Name Use
Next View Displays the next view.
Save, Load View Saves or restores a custom view. Thus, you can set frequently used views.
Display Scale Sets the display scale.
Window Alwayson Top
Places the viewport so that it is always on top (i.e., in front of) the otherones.
Hidden-lineImage on/off
Displays the current contents of the screen as a hidden line image (on/off).The drawing is displayed as a hidden line image the next time you clickRefresh or Regen.
Section Displayon/off
Displays an architectural section that you have defined with DefineSection. You can define the section’s clipping path by pointing and clicking,or by entering the section identifier.
Copy toClipboard
Copies the current contents of the screen to the Clipboard. You can thenpaste it from the Clipboard into other applications.

32 Activating and Quitting Tools Allplan FT
Activating and Quitting ToolsAllplan FT offers you several options to activate, execute and quittools.
Activating functions
� You can click the relevant icon.
� You can double click the element with the right mouse button.This activates the tool that was used to create the element. All thesettings and parameters of the element you clicked are used.
� You can activate tools via shortcut keys. An overview ofpredefined shortcuts is provided on the Help menu underShortcut Keys Table. In addition, the shortcut key for tools whereone has been defined is shown in the ToolTip.
� You can use the shortcut menu.
� You can activate tools via the menu bar.
Executing functions
Instructions are provided in the dialog line after you have clicked atool. For example:
� Point snap (e.g., Line tool: From point):
� Selecting elements (e.g., Delete tool: Select elements to delete).
When appropriate, a dialog box or Context toolbar is displayed sothat you can make settings for the function.
Quitting tools
� Press ESC on the keyboard.
� Click a toolbar with the right mouse button.
� Activate a different tool.

Manual Unit 1: Basics 33
The WizardThe Wizard is small window which can be displayed in theworkspace and which includes icons representing all tools that arefrequently used. When you click an element with the right mousebutton, a Shortcut menu from which you can select similar tools isopened . Thus, the Wizard saves you the effort of looking forrespective icons and tools. Just click an element with the right mousebutton and select the desired tool on the Shortcut menu.
As opposed to a ‘normal’ Allplan FT window, you cannot draw in aWizard window. But by means of the icons at the bottom viewportborder, you can use various tools for controlling the display onscreen. The Wizard window has the Always on Top property andcannot be maximized or minimized.
Several predefined Wizard files are shipped with the program, butyou can create your own Wizards, of course.

34 Correcting Errors Allplan FT
Correcting ErrorsWhen you make an error in Allplan FT, you can use Undo(Standard toolbar) to correct the error. The number of undo steps isunlimited. For example, if you inadvertently moved an element, youcan annul the move. You can go back (undo) as many steps as youwant, as far back as the last time the data was saved.
You can undo several steps in one go. Click the arrow next to theUndo icon, keep the mouse button pressed down and drag the cursorover all the steps you want to undo. Then release the mouse button.
Redo redoes operations that you have undone. Redo operations,however, are not possible if you have added new design entities inthe meantime.
Note: You can also activate the Undo tool while another function isactive. The function in question will close and all the entries youmade while it was active are “undone“.
Tip: If you inadvertentlydeleted elements, you canquickly restore them byimmediately double-clickingin the workspace with theright mouse button (theDelete tool must still beactive).

Manual Unit 1: Basics 35
Saving Your WorkThe most important part first: your work is saved automatically everytime you exit Allplan FT. You do not need to save your dataexplicitly (like in other programs) prior to exiting Allplan FT.
While you work in Allplan FT, you can save your data manually aswell as have the program do so automatically after a certain numberof steps. The data in the current drawing file and in those that areopen in edit mode is saved.
Note: None of the actions you performed prior to saving can be
undone with the Undo tool after saving.
The following actions cause the data to be saved:
� When you switch to a different drawing file, fileset, layout orproject.
� When you switch to the Plot Layout module.
� When you export data from Allplan FT using Export Data.
� When you save manually by clicking Save (on the Standardtoolbar)
� When saving automatically. You can activate this function and
define the number of steps between saves in Global Options,Other tab.
Note: The interval here is based on the number of tools youactivate and not the time elapsed. If you spend some timedrawing with the same tool, therefore, data is not savedautomatically unless you quit the tool in between.

36 Defining Pen Thickness, Linetype and Line Color Allplan FT
Defining Pen Thickness, Linetype and LineColor
Before you draw an element, you can define its line thickness (penthickness) and the linetype on the Format toolbar. When color/penassociation is active (this is the default), the color is set automaticallywith the pen.
If you are working with layers and layer attribute matching is active,the format settings are set automatically in accordance with thecurrent layer.
The Format QuickSelect toolbar includes a dropdown list with thefour most important pen thicknesses, linetypes and line colors. Youcan configure which settings are presented on the toolbar inDefaults, Pens & Pen Assignments, Lines & Line Assignments andColors & Color Assignments.

Manual Unit 1: Basics 37
Modifying Pen Thickness, Linetype and LineColor
Use Modify Format Properties (Edit flyout) to modify the penthickness, linetype and line color of an element. After selecting thetool, you can specify which format properties are to be changed in
the dialog box that appears. With you can match the formatproperties of an existing element.
Note: The format properties of individual elements can also bemodified via the shortcut menu by clicking Format Properties.

38 Using the Clipboard Allplan FT
Using the ClipboardIn Allplan FT you can copy elements to the Clipboard and insertthem in any drawing file or application. There are additional toolsavailable on the Dynamic toolbar to assist you.
Note: The Clipboard is not available for layout documents and fordefining patterns and fonts.
Allplan FT Special Features
You can use the Clipboard in Allplan FT in the same way as in otherWindows programs. However, there are several specific elements andproperties:
� Layers: elements retain their layers. Elements located on frozenlayers (visible and hidden) are not copied.
� Group number: the entire contents of the Clipboard is placed asone group and is given a new group number. Thus, you canquickly group elements and address them as a single entity (usingthe middle and left mouse button).
� Drawing file size: if the admissible drawing file size is exceeded,an error message is issued.
� Texts: texts which are copied from a word processing programvia the Clipboard to Allplan FT are given the text parameterscurrently set.
� FEA and Allfa elements: FEA and Allfa elements cannot becopied to the Clipboard.
Copying
Use this tool to copy selected elements to the Clipboard. You caninsert them in the current file as often as you need by means ofPaste and Paste to Original Position. The elements can also beinserted in other applications. This command is not available whenyou have not selected any elements.

Manual Unit 1: Basics 39
Cutting
Use this tool to move selected elements to the Clipboard. You caninsert them in the current file as often as you need by means ofPaste and Paste to Original Position. The elements can also beinserted in other applications. This command is not available whenyou have not selected any elements.
Pasting
You can insert Allplan FT elements, pure text (e.g. from a wordprocessing program ) and bitmaps from the Clipboard in Allplan FT.This tool is available in plan view only. If the Clipboard is empty orcontains elements that cannot be inserted in Allplan FT, this tool isnot available.
Note: Via the Clipboard,Allplan FT elements can be inserted only inthe drawing file type from which they have been copied to theClipboard. The contents of the Clipboard is always inserted in theactive drawing file even if the data has been copied from a file openin edit mode.
Pasting elements from the Clipboard in Allplan FT
A number of tools is provided on the Dynamic toolbar to help youinsert elements.
If you place Allplan FT elements in a drawing file, they are insertedas original data (that means, all the attributes and properties areincluded). If you insert text, the parameters currently set in AllplanFT are used. If there is a bitmap in the Clipboard, it can be inserted inthe drawing file. The following settings are used:
� Color depth: several colors
� Transparency: off; color: black.
� Width: 100 pixels = 1000mm
The DIB (or BMP) and WMF formats are supported in the Clipboard.
Note: If the Clipboard contains several formats supported by AllplanFT, use the Insert Contents tool to select a format you want to insert.

40 Using the Clipboard Allplan FT
Inserting Allplan FT elements in other applications
If you use Ctrl + V to insert Allplan FT elements in anotherapplication, they are inserted as Windows Enhanced Metafile. But ifthe Clipboard contains text elements (e.g. normal text lines,paragraph text, component numbers, labels), these elements arealways inserted in the other application as “pure” text.
Pasting to Original Position
Use Paste to Original Position to insert Allplan FT elements in theiroriginal position. If the clipboard is empty or does not contain anyAllplan FT elements, this tool is not available.
Note: If you insert these elements in the same drawing file, they existtwice at the same position.
Inserting Contents
Use this tool to specify which element in the Clipboard is to beinserted in Allplan FT. This tool is available only if the Clipboardincludes several formats supported by Allplan FT (e.g. bitmap andpure text).

Manual Unit 1: Basics 41
Selecting Elements, OverviewIn order to edit elements you need to select them. First, select the edittool (e.g., Copy) and then select the elements to which the tool is tobe applied. You can select elements either by clicking them or bydefining a region around the elements you want to select. You canuse the Filter Assistant toolbar to help you select elements.
The following table shows a complete overview of selection options:
To do this Do this
Select an element. Click the element.
Select several elements and/orregions.
Select the Brackets feature in the Filter Assistant, click the elementsand/or specify the regions. Then close the brackets. You can also open/closethese metaphorical brackets by right clicking in the workspace.
Select elements in a region. To specify a selection rectangle:
� Press and hold down the left mouse button to open a selection rectangle.� Enter the two diagonally opposite points by clicking with the middle
mouse button (pay attention to the settings made in Global Options).
To specify a fence: Click Fence and enter the points to define the outlineof the fence.
Select all elements In the case of some functions (e.g. Export), you can select all elements on theactive drawing file and the files open in edit mode by clicking All on theDynamic toolbar.
Reselect the elements that wereselected last.
Click Reselect in the Filter Assistant.
Select elements with the samegroup number.
Click on an element with the middle and then left mouse button.
Select elements with the same penthickness or linetype.
Click on an element with the middle and then right mouse button. Thisselects all the elements in the current drawing file that have the same pen orlinetype. You can specify whether selection here is based on the pen or
linetype in Options – Global Options – Settings tab.

42 Precision Drawing Allplan FT
Precision DrawingWith Allplan FT, you can quickly create precise and exact designswithout even knowing the coordinates of points or the lengths ofelements and without having to create complex designs inconstruction line format. You can match length values andcoordinates from existing elements. In addition, you can performcalculations in the dialog line, as well as employ the measuring toolsand the calculator, and then transfer the results you obtain into thedialog line.
Entering Lengths and Coordinates
General information
In Allplan FT, length values and coordinates are always entered asreal values. In other words, you do not need to recalculate the lengtheach time to take the reference scale into account. For example,when designing a wall that is 8.60 m long, enter 8.6 (assuming thatm is set for the unit of length).
Performing calculations in the dialog line
You can also perform calculations in the dialog line when the systemprompts you to enter a length value.
Transferring measured values
Values obtained with Measure can be transferred directly to thedialog line by clicking the value to be transferred in the Measure &Compute dialog box.
Using , you can copy the result to the Clipboard and paste it intoother Windows applications by means of CTRL+V.

Manual Unit 1: Basics 43
Transferring values from the calculator
Values that you calculate with Calculator are transferred straightto the dialog line.
Displaying Coordinates
The coordinates of the crosshairs in X, Y and Z direction and theabsolute distance to the last point entered are always displayed onthe Coordinate Tracking toolbar. You can specify on the Shortcutmenu whether the delta offset to the last point entered or theabsolute coordinate values are displayed.
Note: Coordinates are not displayed in isometric views.
Tip: To determine the coordinates of a specific point in an elementor to design a point by entering its coordinates, use Global Point.To determine point coordinates, you can also right-click theelement, click Format Properties and select the Information tab.The coordinates of all the points of the element clicked aredisplayed.

44 Precision Drawing Allplan FT
Point Snap
When you place a point with the left mouse button, you can snap topoints on existing elements as you do so. You can snap to thefollowing types of points: endpoints, midpoints, division points andpoints of intersection. You do not need to know the coordinates ofthese points, nor is it necessary to work with construction lines.When CursorTips are activated, a symbol (known as a CursorTip) isdisplayed at the center of the crosshairs. The CursorTip shows the
kind of point that has been detected in the snap radius. Using Point Snap, you can set the types of points the system is to snap andwhether the system is to scan active, edit or reference drawing filesfor points.
By means of linear snap, you can align points exactly with existingpoints. Here, too, visual aids are provided to facilitate the process.
Note: If you have set a cursor snap angle, then this will have priorityover any point snap settings you have made, as well as any othersettings in the Point Assistant toolbar. This means that only pointsin alignment with one of the set cursor snap angles will be snapped.

Manual Unit 1: Basics 45
Using CursorTips
When CursorTips are activated, CursorTips are displayed at the centerof the crosshairs before you set points. These CursorTips indicate thetype of point detected within the snap radius. CursorTips aredisplayed after you have activated a drawing tool (the Line tool, forexample) and you move the crosshairs across the workspace. You can
specify which types of points the system is to look for in PointSnap on the Point Assistant toolbar. The following CursorTips aredisplayed to indicate the different types of points:
Icon Meaning
Free point: There is no defined point within the snap radius.The circle represents the size of the snap radius.
Endpoint: Snaps to the nearest element endpoint. This optioncannot be deactivated.
Intersection: Snaps to the point of intersection between twoelements within the snap radius.
Midpoint: Snaps to the nearest midpoint of a line or polygoninside the snap radius.
Element: Snaps to the nearest point on an element within thesnap radius.
Gridpoint: Snaps to the nearest gridpoint inside the snap
radius. Note: Define Grid Setting defines the settings for
the grid. The grid is only visible when Grid on/off (on theSpecial toolbar) is active. Gridpoints are snapped even whenthe grid is not displayed.
Linear snap via middle mouse button or CTRL + left mousebutton: The nearest point in the detection radius is snappedwith the middle mouse button or CTRL + left mouse button(depending on the setting in Global Options) when placingpoints. This way, you can quickly draw mutually perpendicularlines. This option cannot be deactivated.

46 Precision Drawing Allplan FT
Snapping Points with the Left Mouse Button
You can snap to points on existing elements. These points includeendpoints, midpoints, division points and points of intersection. Youdo not need to know the coordinates of these points, nor is itnecessary to work with construction lines.
The system scans for points within a defined radius about thecrosshairs. This means that when you click in the workspace, thesystem “snaps“ to points within a specific distance (the snap radius),even if the center of the crosshairs is not positioned directly over the
point. Specify the snap radius in Point Snap (Point Assistanttoolbar) in the Snap Points tab.
Depending on the setting made in Point Snap, the snap radiuscan apply to the active drawing file or may also include passivedrawing files (i.e., drawing files open in edit or reference mode).
Crosshairs
Snap radius
The program snaps to the
coordinates of this point, as it is
within the snap radius.
Note: In Global Options you can configure the system to emit anacoustic signal whenever you place an undefined point.

Manual Unit 1: Basics 47
Linear Snap
You can use linear snapto place points so that they are in directalignment with existing points. If the system finds a point within thesnap radius, the point set is placed in such a manner that it is exactlyaligned with the nearest point found inside the snap radius.
Alignment is based on the selected system angle.
If the Show linear snap option is enabled in Point Snap, theprogram highlights the points that are in perpendicular alignmentbefore a button is pressed and creates temporary construction linesstretching to the point. This provides a better visual check whenusing the linear snap tool.
Note: Pressing the SHIFT key during this process will temporarilyhide the linear snap feature.
Crosshairs
Snap radius
Snapped point
Linear snap mark
Tip: Drafting using linear snapis mainly useful withdrawings consisting of fewdesign entities. It becomesmore difficult to align withthe correct point as thenumber of design entitiesincreases.

48 Precision Drawing Allplan FT
Point Assistant toolbar
The Point Assistant toolbar includes tools to assist you in theprocess of entering points. The tools on the toolbar become activewhen the program expects you to enter a point - after selecting anentity creation tool, for example.
Icon Point Snap Use
Global Point Finds a point based on its coordinates. You can also get the coordinates ofan existing point by clicking it or entering its point number.
Delta Point Finds a point based on its offset in the X direction relative to the last pointentered.
Delta Point Finds a point based on its offset in the Y direction relative to the last pointentered.
Delta Point Finds a point based on its offset in the Z direction relative to the last pointentered.
Polar Coordinates Places a point at a specific distance and a given angle from the last point.
Offset by Line Places a point on an element that is at a specific distance from a (reference)point. The reference point is displayed as a direction symbol and is locatedat either the start or the end of the element, depending on which is nearestto the point you clicked. The distance between the displayed reference pointand the contact point is displayed in the dialog line.
Division Point Divides a line that you enter or an element into an arbitrary number ofsegments. The division points can be addressed by clicking or entering anumber.
Point of Intersection Snaps to the point of intersection between two elements.
Get Midpoint Finds the midpoint of an element (e.g., a line) or a line that you enter.

Manual Unit 1: Basics 49
Icon Point Snap Use
Offset by Radius Finds a point obtained from the point of intersection of two new circles thatyou enter.
Perpendicular Finds the point on an element that is obtained by dropping a perpendicularline from an arbitrary point onto the element.
Define Point Symbol When you employ the Divide, Station Element or Perpendicularthrough Station tools (in the Site Plan module), you can make additionalpoint settings in the Point Assistant.
Point Snap Opens a dialog box in which you can make settings for CursorTips.
Brackets Enables the bracket feature.
Outline Auto-Detecton/off
Enables/disables the automatic detection of closed, delimited areas.

50 Precision Drawing Allplan FT
Setting a Cursor Snap Angle and Using Drawing Aids
When you draw linear elements (a wall or a line, for example), youcan draw either freely or you can restrict the direction in which youdraw to a specific angle. You can select one of the methods presentedon the Dynamic toolbar after you have placed the first point.
You can restrict movement to either horizontal/vertical (orthoconstraint) or set a cursor snap angle of your choice. The currentsetting for the system angle is taken into account. For example, if thesystem angle is set to 30 �, then this is interpreted as beinghorizontal.
Note: If you have set a cursor snap angle, then this will have priorityover any point snap settings you have made, as well as any othersettings in the Point Assistant toolbar. This means that only pointsin alignment with one of the set cursor snap angles will be snapped.
You can use the following options on the Dynamic toolbar to restrictcursor movement to a specific direction or angle:
Icon Function Use
Normal line The lines can be drawn at any angle. This is the default setting.
Lines at right angles(ortho constraint)
The line can only be drawn at right angles to the current system angle.
Cursor snap The line can only be drawn at specific angles.
45 Cursor snap angle Define the cursor snap angle here.

Manual Unit 1: Basics 51
Using the Bracket Feature
With the bracket feature, you can enter points and elements usingcoordinates relative to existing points. You can also use this featureto select multiple elements.
Using the Bracket Feature to Enter Points
� Activate the brackets with Bracket on the Point Assistanttoolbar.
� Click a reference point.A temporary marker appears on the point.
� Enter the relative coordinates until you find the drop-in point.
� Press Bracket to close the bracket feature.
Using the Bracket Feature to Select Elements
� Activate the brackets with Bracket on the Filter Assistanttoolbar.
� Click elements and/or open selection rectangles or fences.
� Press Bracket to close the bracket feature.
Tip: You can also open/closethese metaphorical bracketsby right clicking in theworkspace.

52 Precision Drawing Allplan FT
Polyline Entry Tools
The general polyline input is used to enter polylines and polygonal-bounded areas. It is used by countless Allplan FT functions, e.g.,when entering hatching, applying a fill or entering a room.
You can enter the polyline from scratch using the drawing aids onthe Dynamic toolbar or you can use existing outlines or elements.
Basic Polyline Input Rules
� Entering two points and pressing ESC automatically creates arectangle.
� Polylines that have to be closed (e.g., for hatching), closeautomatically when you press ESC or when the last pointcoincides with the first.
� When you click an element, you can either define a point on theelement or choose to use the entire element.When you click Options on the Dynamic toolbar, you can makeadditional settings.
� You can create areas composed of any number of areas byclicking Multi on the Dynamic toolbar and then using Plus andMinus to define whether the area is to be added or subtractedfrom the overall area.
� You can use Outline Auto-Detect to quickly select closedoutlines.
Tip: The easiest alternative isto enter a rectangle bysetting two diagonallyopposite points and thenpressing ESC.

Manual Unit 1: Basics 53
Applying Hatching, Pattern or FillYou can apply hatching, patterns or fills to areas in order to definedifferent materials or to visually highlight areas. The library ofhatching styles that ships with Allplan FT includes a wide range ofhatching styles and patterns. However, you can also define your ownhatching styles and patterns (click Defaults on the Tools menu) ormodify those that come with the program. You can display theboundary of hatching, patterns and fills as a construction line by
setting the appropriate option in Show/Hide.
Areas where hatching, patterns or fills are to be applied are bestentered using a standard polyline.
The following tools are available for entering filled areas:
Icon Function Use
Hatching You can use this tool to apply hatching to an area.
Pattern You can use this tool to apply a pattern to an area.
Fill You can use this tool to apply a color fill to an area.

54 Applying Hatching, Pattern or Fill Allplan FT
The following tools are available for modifying filled areas:
Icon Function Use
Reshape Hatching,Pattern, Fill orArchitecturalArea
You can use this tool to add areas to hatching, patterns, fills or architecturalelements (walls, columns, slabs, beam, upstands, room, floor, and ceiling) orremove such areas.
Split Hatching, Fills,Archit. Elements
You can use this tool to split hatching, patterns, fills and architecturalelements (walls, columns, slabs, beam, upstand, room, floor, and ceiling) into2 parts. This can be useful if you need to split up the 3D plan for creatingthe plan or plot.
Merge Hatching,Patterns, Fills andArchit. Elements
You can use this tool to merge two areas of hatching, patterns, fills andarchitectural elements (walls, columns, slabs, beam, upstand, room, floor,and ceiling) to form a single element.
Hatch to Pattern to Fill You can use this tool to convert hatching, patterns or fills to hatching,patterns or fills.
Stretch Entities You can use this tool to modify the outline of filled areas.

Manual Unit 1: Basics 55
Hatching and Reference ScaleWhenever you apply hatching, you can specify whether the spacingbetween the hatching lines is to remain constant or changedynamically with the reference scale. This means that you candistinguish between hatching used to display real objects, andsymbolic hatching, e.g., concrete hatching. Tiles should appear largeror smaller depending on the selected reference scale. Symbolichatching, on the other hand, should have the same spacing betweenlines regardless of scale.
You can make this setting in two places
� In the hatching properties when you create an area withhatching: This is where you specify whether the spacing betweenhatching lines is to be adjusted to the scale or whether it is toremain constant, regardless of the scale.
� In hatching defaults: This is where you specify the spacingbetween the hatching lines (for the Scale-based adjustment inplan setting) and the scale to which this spacing is to apply. Thissetting is also critical to how component hatching behaves.
Note:When you modify the definition, all areas to which you havealready applied this hatching are changed.

56 Hatching and Reference Scale Allplan FT
Hatching Setting – Does not change in plan
When you have enabled the Does not change in plan option, theoffset between hatching lines always stays the same in the layout,regardless of the scale. This setting applies to components such aswalls when you have entered a value of 1 in the Reference scale foradjusting line spacing so that it is true to scale option in thedefinitions of the hatching style used.
But the display of hatching styles in layouts differs from that indrawing files. The display in layouts is of relevance.
Display in Layout
The offset between hatching lines is the same at 1:50 as well as at1:100 but the number of lines doubles. This offset is defined by thevalue entered for the line spacing in the hatching definitions,regardless of the scale.
Display in drawing file
As the number of hatching lines doubles, the display in drawing fileschanges associatively with the reference scale.

Manual Unit 1: Basics 57
Hatching Setting – Scale- based adjustment in plan
When you have enabled the Scale-based adjustment in plan setting,the offset between hatching lines changes associatively with thescale. This setting applies to components such as walls when youhave entered a value larger than 1 in the Reference scale foradjusting line spacing so that it is true to scale option in thedefinitions of the hatching style used.
But the display of hatching styles in layouts differs from that indrawing files. The display in layouts is of relevance.
Display in Layout
The offset between hatching lines is at 1:50 twice as big as at 1:100but the number of lines remains constant. This offset is defined bythe value entered for the line spacing in the hatching definitions aswell as by the reference scale.
Example: You use hatching 1 with the following settings: linespacing is 3mm and the reference scale for adjusting line spacing sothat it is true to scale is set to 1:100. This hatching is created in thedrawing file with the Scale-based adjustment in plan setting beingenabled, and it is placed in the layout at a scale of 1:50- The offsetbetween the hatching lines in the layout is calculated according tothe following formula: Line spacing (from definitions): Referencescale x scale of layout; i.e. in this case: 3mm : 1/100 x 1/50 = 6mm.At a layout scale of 1:100, the line spacing is 3mm.

58 Pattern and Reference Scale Allplan FT
Display in drawing file
As the number of hatching lines remains constant, the display in thedrawing file does not change when you set another reference scale.
Pattern and Reference ScaleThe size of a pattern or pattern element and its display at differentreference scales depends on three factors:
� The height and width of an pattern element. These values are setin the defaults of the pattern (on the Tools menu – Defaults –Pattern).
� The Scale-based adjustment in plan and/or Does not change inplan options. You can make these settings in the patternparameters (Pattern tool- Properties).
� On the values of the height and width factor of the pattern. Thesevalues are also entered in the parameters of the pattern.

Manual Unit 1: Basics 59
Pattern Setting – Does not change in plan
When the Does not change in plan setting is enabled, the size of thepattern elements always stays the same in the layout, regardless ofthe scale.
But the display of patterns in layouts differs from that in drawingfiles. The display in layouts is of relevance.
Display in Layout
The size of the pattern elements is the same at 1:50 as well as at1:100 but the number of pattern elements doubles. The size and thewidth/height factor is defined in the pattern parameters.
Example: You use pattern 301 and the height of one pattern elementshould be 10 mm in the layout. Pattern 301 is assigned a height of100 mm in the pattern definition. Thus, you have to enter a factor of0.10 in the parameters of the pattern (pattern height x factor =height of one pattern element in the layout). Now a pattern elementis displayed at a height of 10 mm (100 mm x 10), regardless of thescale set.
Display in drawing file
As the number of the pattern elements doubles, the display ofpatterns in drawing files changes associatively with the referencescale.

60 Pattern and Reference Scale Allplan FT
Pattern Setting – Scale-based adjustment in plan
When the Scale-based adjustment in plan option is enabled, the sizeof the pattern elements in the layout changes associatively with thescale. This setting applies to components such as walls.
But the display of patterns in layouts differs from that in drawingfiles. The display in layouts is of relevance.
Display in Layout
The size of the pattern elements is at 1:50 twice as big as at 1:100but the number of pattern elements remains constant. The size of asingle pattern element depends on the following settings: the valuesand the height/width factor specified in the settings of the patternand the scale at which the layout element has been placed.
Example: You use pattern 301 and the height of one pattern elementshould be 10 mm in the layout. Pattern 301 is assigned a height of100 mm in the pattern definition. Thus, you have to enter a factor of10 the parameters of the pattern (height of a pattern element in thelayout = defined pattern height x factor x layout scale). At a scale of1:100, these values result in a height of 10mm (100mm x 10 x1/100); at a scale of 1:50, the height is 20mm.
Display in drawing file
As the number of the pattern elements remains constant, the displayof patterns in drawing files does not change when you set anotherreference scale.

Manual Unit 1: Basics 61
Working Efficiently using Libraries andStyles
You can save frequently used settings or values in dialog boxes asstyles and retrieve these whenever they are needed. For example, youcan save different wall thickness in the Wall dialog box.
Click to add a new wall thickness value.
Click to remove a wall thickness value.

62 Working Efficiently using Libraries and Styles Allplan FT
Saving Components as Styles
You can define frequently used components as standard componentsand store these in a component-specific library. This is especiallyuseful if you are working in a team. The use of standard componentsnot only means that they are readily available, but also reduces therisk of errors.
You can save walls, doors and windows as styles. You can even save
dimension lines as styles. All you need to do is click at bottomleft in the component’s property dialog. The example below showsthe property dialog for a slab opening.
Note: The currently active layer is also saved. When you retrievestyles later, this layer becomes the active layer automatically.
Click to save standard components.
Click to retrieve standard components.

Manual Unit 1: Basics 63
Using Symbols
A symbol is essentially a file consisting of any number of designentities. Symbols can be used repeatedly within a drawing. The sizeof a symbol is practically unlimited. You can even save an entiredrawing file as a symbol.
The following tools on the Standard toolbar can be used to save andretrieve symbols:
Get from Library
Write to Library
Allplan FT ships with a set of basic symbols. However, you can alsocreate your own symbols or purchase various symbol catalogs fromNemetschek.
Symbols provide the following advantages:
� You can create a library of symbols that contains frequently usedcomponents. Instead of drawing the component from scratch eachtime, just retrieve the symbol from the symbol file.
� Symbols are placed as an entity group. This means that they canbe addressed (click with the middle and left mouse buttons) andmodified as a single entity. You can also modify each individualelement separately.
� You can also access the extensive symbol catalogs offered byNemetschek. A lot of the symbols offered here will display withdifferent levels of detail, depending on the scale that is set.
Symbols adjust automatically to the reference scale. If symbolscontain texts, you can also adjust these texts to the reference scale ifyou want.

64 Working Efficiently using Libraries and Styles Allplan FT
Using Smart Symbols
A smart symbol is an intelligent symbol whose appearance changesdynamically with the reference scale and view. A smart symbol iscomposed of several display foils. One foil might contain a 2Drepresentation of an element, while another might include the sameelement in 3D. Yet another foil can contain a simple representationof the element at 1:100, while another could show a complexrepresentation of the element at 1:10.
A smart symbol can have a very simple or very complex structure.
Displayed at a
scale of 1:200
Displayed at a
scale of 1:100
Displayed in isometric
view

Manual Unit 1: Basics 65
Properties of Smart Symbols
� Smart symbols take up less space. Once you have placed a smartsymbol, all the other instances of the smart symbol simplyreference the first instance. This means that, regardless of howmany times you actually place a smart symbol, only the diskspace for a single instance is required (as opposed to symbols).
� Using Modify Smart Symbol to modify an instance of a smartsymbol automatically modifies all the instances of the smartsymbol in the same drawing file.
� After you have placed a smart symbol, it no longer references thesmart symbol stored in the catalog. This means that overwriting asmart symbol in the catalog with another smart symbol will notaffect the instances of the original that have already been placed.
If you have the Smart Symbols module, you can also use Update Placed Smart Symbols Based on Catalog to updateplaced instances of the smart symbol.
� Checking for design alternatives is drastically simplified. Withsmart symbols, you can replace all instances of a smart symbol orjust a single instance.
� If you have the Smart Symbols module, you can assign attributes(e.g., item numbers, prices) to smart symbols. These cansubsequently be evaluated and analyzed and the results displayedin the form of a list.

66 Working Efficiently using Libraries and Styles Allplan FT
Components of a Smart Symbol
A smart symbol consists of two- and three-dimensional designentities. Allplan FT uses the definition and assignment of theindividual foils to reassemble the smart symbol at different scalesand display modes. The exact position of the foils is preserved, evenwhen you resize a smart symbol. This is made possible by setting areference point and so-called resizing points.
When you design a smart symbol, you can define areas of the designentity as being dynamic (resizable) or static. A good example is awindow frame whose sections remain constant - as opposed to theglass surface whose height and width needs to be variable.
3D view
2D view at a scale of 1:1 to 1:99.This display consists of two foils, as the profiles areto remain constant while the glass surface is to beresized.
2D view at a scale of 1:100 to1:500

Manual Unit 1: Basics 67
General Approach for Defining Smart Symbols
Follow the steps below to define a smart symbol
1 Draw all the elements that are to make up the smart symbol. Ifthe smart symbol is to consist of several congruent foils fordifferent reference scales and/or views, place the elements thatbelong together beside or below each other in the workspace; thiswill facilitate the process of selecting foils and setting referencepoints.
2 Activate the Define Smart Symbol tool (Special toolbar),select the catalog where the smart symbol is to be stored, enter aname for it and assign parameters.
3 Select the elements to be placed on the first smart symbol foil.
Foil 1
4 Define the other foils.Every area that is subject to a separate resizing definition gets itsown foil.
Foil 2 Foil 3
5 Define the smart symbol’s MinMax box.
Use Get from Library (Standard toolbar) to insert the smartsymbol in the workspace.

68 Working Efficiently using Libraries and Styles Allplan FT
Paths in Allplan FT
When saving or retrieving standard components, symbols and smartsymbols, the system will prompt you to specify a path for the files inquestion. The example below shows the dialog that is displayed whensaving a symbol.
The distinction between the Office, Private and External paths isparticularly important in a network environment. However, you canalso structure your data if you are using a standalone version.
Path Meaning
Office The files in this folder are available to all users in thenetwork. By using an office standard, you ensure that theplans in your office have a uniform appearance. The officestandard can only be modified by the system administrator.
Private The files in this folder are only available to one specificuser.
Project The files in this folder are only available in one specificproject.
External databuffer
The files in this path are for backing up or exchanging data.
Your own path when saving or retrieving symbols or smart symbols, youcan define your own paths and save them under a name ofyour choice by clicking Folder Pathname.

Manual Unit 1: Basics 69

70 Working Efficiently using Libraries and Styles Allplan FT

Manual Unit 2: First Steps 71
Unit 2: First StepsThis unit has two exercises that focus on the followingmodules:
Draft
Text
Dimension Lines
� You will draw a title block that you save as a file thatyou can use again later.
� You will draw a railing detail including dimensioninginformation and hatching.
A short troubleshooting section is provided at the end tomake sure you succeed.

72 Initial Settings for Exercises 1 and 2 Allplan FT
Initial Settings for Exercises 1 and 2Exercises 1 and 2 present the drafting tools in Allplan FT. Projectand drawing management issues are not discussed at this stage. Aminimum of management is nevertheless required. Detailedinformation on project organization is provided in unit 3.
Start by making the following toolbar settings:
The Dynamic toolbar should be located at bottom right in the statusbar (this is the default). Float the toolbar so that it is always visible.
To float the Dynamic toolbar
1 On the View menu, point to Toolbars and select DynamicToolbar.
2 Click Float Dynamic Toolbar.
This tutorial uses the Architecture Configuration.Not only are all the tools you need immediately at hand, but this alsoensures that the maximum amount of space possible is available toyou on screen.
To set the architecture configuration
� On the View menu, click Default Configurations and selectArchitecture Configuration.

Manual Unit 2: First Steps 73
In the CAD Navigator in the Basic family, select the Draft module.
The Basic Tools toolbar should now look like this:
Draft flyout
Text flyout
Dimension Lines flyout
Layout flyout
Edit flyout Basi
c To
ols
(alw
ays
visi
ble)
CAD Navigator
Create flyout
Create II flyout
Modify flyout
Dra
ftm
odul
e
The Architecture toolbar consists of the following flyouts:
Roofs and Planes flyout
Architectural Components flyout
Architectural Openings flyout
Rooms flyout
Stairs flyout
Rafter Design flyout
3D Modification flyout
Tip: All the flyout toolbarsreferred to in this tutorial canbe found in the "Appendix,Overview of Tools" chapter.

74 Initial Settings for Exercises 1 and 2 Allplan FT
In Allplan FT, you work with drawing files. Drawing files areorganized by project.
If you have not yet created any projects on your computer, the"unnamed project" – also referred to as the 'private' project – isautomatically the active project.This is the project we will use for the initial exercises.
To select a project
1 On the File menu, click Open Project… .
2 Click the < > project and press to confirm the dialog box.

Manual Unit 2: First Steps 75
Understanding Drawing Files
In Allplan FT, the actual design and data creation process happens indrawing files. These are the equivalent of the transparencies used inconventional building design. Drawing files can be used to giveprojects a structure. In IT terms, a drawing file is a conventional filestored on your hard disk. You can display and edit up to 40 drawingfiles at once - in other words, you can have several files opensimultaneously. A project can contain up to 6000 drawing files.When working without layers, the individual building elements (suchas walls, stairs, labeling, etc.) are drawn on different drawing filesand superimposed like transparencies.
Drawing File1
Drawing File2
Drawing File3
Drawing File15
Drawing File150
Drawing File 6000
In order to edit the drawing files, they have to be activated (opened).You do this in the Select Files and Filesets dialog box.

76 Initial Settings for Exercises 1 and 2 Allplan FT
Drawing File Status
With the drawing file status, you define the drawing file on whichyou draw and which drawing files are visible and/or can be modified.
The following illustration shows the different drawing file statuses.An explanation is provided in the table below.
Number Drawing File Status Remark
1 Active drawing file The active drawing file is the one on which you draw. There mustalways be one active drawing file.
2 Drawing file open in editmode
Elements in edit mode drawing files are visible and can bemodified; you can open up to 40 drawing files in edit and/orreference mode.
3 Reference mode Elements in drawing files that are open in reference mode are
visible, but cannot be modified. In Global Options, you canconfigure the program to display all the elements in referencedrawing files using a single color. Empty drawing files cannot beopened in reference mode.
4 Inactive Elements on inactive drawing files are not visible.
5 Empty drawing file Empty drawing files have no data type icon.

Manual Unit 2: First Steps 77
Information on the Active Drawing File
You are offered information on the active drawing file by clicking inthe workspace with the right mouse button and selecting DrawingFile Properties on the Shortcut menu. An information box includingimportant information on the drawing file is opened.
Information Meaning
Memory allocation This shows how much of the memory reserved for adrawing file has already been allocated (as apercentage). Background information: a certainamount of memory is reserved for drawing files.You can set the size reserved by clicking Service –File Size in the Services application.
Drawing file number The number of the current drawing file is displayedhere. The number is also displayed in the title bar ofthe application window.
Drawing file type The drawing file type is displayed here. Thiscorresponds to the data type icon that is displayedin the status bar.
Max. size of drawingfile
The maximum amount of memory available for thedrawing file is displayed in Kbytes. You can set thesize reserved by clicking Service – File Size in theServices application
Minimum/maximumvalues in drawing file
The minimum and maximum coordinates in thedrawing file are displayed here.

78 Initial Settings for Exercises 1 and 2 Allplan FT
For the exercises in this unit, you will be using empty drawing files.First, though, you need to name them. We will now open a drawingfile.
To name and select drawing files
1 Click Open and Select (Standard toolbar).
2 Right-click the drawing file number 1 and select Rename on theshortcut menu.
You can now enter a name for the drawing file.
3 Enter Title block and press ENTER to confirm.
4 Enter Railing in the next empty drawing file.
5 Double-click 1 Title block to activate it. All other drawing filesare disabled automatically.
Tip: To change the status of aselection box, just click itagain.

Manual Unit 2: First Steps 79
Exercise 1: Title BlockIn this exercise, you will create a title block and label it.
To do this, we will use the Draft and Text modules in theBasic family.
Note: There are also other ways of creating and labeling title blocks.
The Plot Layout module contains the Label tool where youcan select from a number of title blocks. These are title blocks thatwere created as label styles and that convey information on date,project name and more. An example showing how to create a titleblock as a label style is provided in "Unit 10: Layout Output".

80 Exercise 1: Title Block Allplan FT
Designing the Title Block
Tools: Objective:
Reference Scale
Rectangle
Parallel Lines
Auto-Delete Segments
Delete
Modify FormatProperties
In the first part of the exercise that follows you will draw the layout
of the title block with tools in the Draft module.
Use the Draft flyout on the Basic Tools toolbar (see "Unit 1: Basics").
Each module has its own set of default settings - Options. Thesecontain defaults that affect the manner in which the individual toolsfunction.This way, you can configure the program to suit your ownpreferences.

Manual Unit 2: First Steps 81
Start by selecting the unit of measurement for the values you enter.We will use mm for this exercise.
To set units
1 Click Options (Standard toolbar) and click Global Options inthe dialog box.
2 Select the Units tab and click mm in the Unit of length list box.
3 Press to confirm the settings.
Tip: Alternatively, set the unitof measurement in the statusbar: click in the field besideLength and select 'mm' forthis exercise.

82 Exercise 1: Title Block Allplan FT
Before you start working, you should also set the reference scale.You can set any scale you want.The title block will be drawn at a scale of 1:1.
To set the reference scale
1 On the View menu, click Reference Scale.
2 In the Scale dialog box, select 1.000 and click to confirm.
User-defined dialog boxes
In the user-defined dialog boxes in Allplan FT you can enter anyvalue in addition to those presented.
This option is preset: Enter a value at the keyboard andpress ENTER. The value is set without being added to thelist.
Clicking this symbol and entering a value at the keyboard(press ENTER to confirm) adds the value to the list.
Selecting a value and clicking this symbol deletes thevalue.You can only delete values you defined yourself.

Manual Unit 2: First Steps 83
In Allplan FT, you can copy the format properties (pen thickness,linetype and line color) from the layer assigned to the relevantelement. Disable this option for the exercises presented in thistutorial.
To disable layer’s format properties
1 Click Select, Set Layers (Format toolbar).
2 Make sure that all check boxes are disabled in the Layer’s formatproperties area.
Note: Depending on the settings made in the Format Definitiontab, the check boxes might be disabled.
3 Press OK to confirm.
Start by drawing the outer border of the title block.
To draw the outer border as a rectangle
1 Click Rectangle (Draft flyout )
2 Place the first point in the workspace.
3 Enter 170 for the length and press ENTER to confirm.
4 Enter 155 for the width and press ENTER to confirm.
5 In the border of the viewport, click Refresh.
Tip: Did you make anincorrect entry? Click Undo. You can undo all stepsback to the last save.

84 Exercise 1: Title Block Allplan FT
Create the interior lines as lines parallel to the border.
To draw the interior parallel lines
1 Click Parallel Lines (Draft flyout).
3
2
2 Click the bottom line in the border.
3 Enter 20 for the length, press ENTER to confirm and click insidethe rectangle.
4 Number: 1
5 Press ENTER to confirm.
6 Point through which element is to pass / Enter offset: 10;Number: 4.
7 Point through which element is to pass / Enter offset: 25;Number: 1.
8 Point through which element is to pass / Enter offset: 30;Number: 1.
9 Point through which element is to pass / Enter offset: 10;Number: 3.
10 Press ESC to quit the tool.
11 To draw the parallel vertical lines, click Parallel Lines again.

Manual Unit 2: First Steps 85
12 Click the left-hand side and create two parallel lines - one at anoffset of 15 and the other at an offset of 120.
12

86 Exercise 1: Title Block Allplan FT
Finally, delete the lines you do not need.
To delete lines and segments of lines
1 Click Auto-Delete Segment (Draft) flyout and delete thesuperfluous vertical line segments.
2 Click Delete (Edit flyout) and delete the vertical line on theleft.
3 Click Auto-Delete Segment again and delete the superfluoushorizontal lines.
2
1
1
1
3
3

Manual Unit 2: First Steps 87
The border of the title block needs to stand out.
To modify the pen thickness
1 Click Modify Format Properties (Edit flyout).
2 Select the Line weight check box, select pen 3 0.50 and press to confirm.
3 Click the four lines in the border one after the other.
4 Press ESC to quit the tool.
Your drawing should now look like this:
Tip: Further editing tools arealso available on the shortcutmenu (right click).Check that no other tool isactive when you do so.

88 Exercise 1: Title Block Allplan FT
Entering Text for the Title Block
Tools: Objective:
Horizontal Text
Get Midpoint
Bracket
Delta Point
Copy
Edit Text
Explode Paragraph
Change Text Settings
The following part of the exercise involves entering the text for the
title block using the tools in the Text module.
Use the Text flyout on the Basic Tools toolbar.
Start by entering a label for the contents of the plan in the titleblock.
To enter centered text
� Switch to the Text module.
1 Click Horizontal Text (Text flyout).
The start point of the text will be exactly in the middle of thesmall rectangle - in other words, the midpoint of an imaginarydiagonal line.
2 Click Get Midpoint (Point Assistant) and click two diagonallyopposite points in the box.

Manual Unit 2: First Steps 89
2
2
3 For the text, enter Railing, detail.
4 Enter the text parameters:
� Click to center the text starting point
� Text height: 5.0The text width adapts dynamically according to the aspectratio set (in this example: 1.00).
� Font: 8 (Isonorm DIN 6776).
5 Click OK or press CTRL+ENTER.The Horizontal Text tool remains active.

90 Exercise 1: Title Block Allplan FT
Enter the name of the construction project in the next field. It is tobe left-aligned and we will enter the text as paragraph text. To enterparagraph text, we need to specify a value for the line spacing.
Paragraph text:When Paragraph Text is active, the lines you enter will forma paragraph. The individual lines of text in a paragraph retaintheir original spacing regardless of the reference scale you set.The lines in a paragraph can also be addressed as a single entityfor easy manipulation.
To insert lines in a paragraph, use Insert Line. To delete
individual lines, use Delete Text Line.
Explode Paragraph resolves paragraph text into itsconstituent lines.
Line Feed:The spacing between lines is based on the line feed valuemultiplied by text height. Whenever you press ENTER to confirma line of text, the program automatically goes to the next line.
Bracket feature in the Point Assistant:Use the Bracket tool to position the text exactly. The bracketfeature is always useful when you want to place a point relativeto an existing point.
To enter paragraph text using the bracket feature
� The Horizontal Text tool should still be active. We will definethe text’s starting point using the bracket feature.
1 Click Brackets (Point Assistant).
This opens metaphorical 'brackets' in which you can execute anumber of separate operations.
2 Click the point in the title block as shown below.
This sets the point that will serve as a reference for measurementThe point appears as a small marker.
Tip: You can use
to savecombinations of text settingsas styles:
Use to enter a name inthe list and set thecorresponding parameters.

Manual Unit 2: First Steps 91
2
3 Click Delta Point in the Point Assistant, enter 30 and –5 forthe dX and dY values respectively and press ENTER to confirm.
4 Click Brackets again to close the metaphorical brackets.
5 Change the position of the text's starting point to top left in the dialog box.
6 Enter the following text:New condominium [ENTER]with underground parking
7 Click OK to finish entering text.
8 Press ESC to finish.

92 Exercise 1: Title Block Allplan FT
Enter a line of text on the right in the title block and copy it to thefields below.
To enter and copy text
1 Click Horizontal Text (Text flyout).
2 Set the starting point of the text using the bracket tool in thePoint Assistant.
a) Click Brackets to activate the bracket feature
b) click the top left corner of the rectangle (see figure below)
c) Delta Point: dX = 2, dY = -2
d) Click Brackets to 'close' the brackets
2
3 Set the text starting point to top left and change the TextHeight to 2.5.
For the sample text, enter: Date.

Manual Unit 2: First Steps 93
4 Press OK to confirm the text you entered.
5 Press ESC to quit the tool.
6 Click the text with the right mouse button and select Copyand Paste on the shortcut menu.
7 From pointClick the top left corner of the field.
8 Enter 4 for the number of copies and press ENTER to confirm.
9 Place point (to point) or enter the number of copiesClick the top left corner of the field below.
7
9
10 Press ESC to quit the tool.

94 Exercise 1: Title Block Allplan FT
Modify the text using the Edit Text tool.
Text modification:Text can be edited at any time. This provides a comfortableapproach if you are using boilerplate - all you have to do isupdate the text.
To edit text and add a line
1 Right-click the text at the top and select Edit Text on theshortcut menu.
The relevant dialog box appears and can be modified.
2 Enter Date at the end of the text, press ENTER to go to the nextline andenter a placeholder for the date in the next line: XX. XX. 2002
Note: Check that Paragraph Text is enabled as this is the onlyway you will be able to modify the lines together later.
3 Press OK to confirm the text you entered.
4 Click the next entry and modify it according to the illustrationbelow.

Manual Unit 2: First Steps 95
In the next step, you change the appearance of the placeholder forthe plan number. To do this, you assign different text parameters. Wewill give it a character height of 5 mm and a character width of 6mm. First, we need to 'explode' the paragraph.
Defining text parameters:Twenty different Allplan FT fonts are available or you can use onof the installed TrueType fonts.The Text Height and Text Width parameters are absolute values.This means that the text will print out using the values you enterregardless of the selected reference scale.
To change text settings
1 Click the Plan number... text block with the right mouse buttonand select Explode Paragraph on the shortcut menu.
This explodes the paragraph and you can now modify each lineseparately.
2 Press ESC to quit the Explode Paragraph tool.
3 Click the placeholder XXX with the right mouse button andselect Change Text Settings on the shortcut menu.
4 Change the text parameters: Text height: 5 Text width:6
5 Click the placeholder XXX.
6 Complete the label using the information provided below.

96 Exercise 1: Title Block Allplan FT
Saving and Retrieving the Title Block as a Symbol in a Catalog
Tools:
Write to Library
Get from Library
In the last part of the exercise you will save the title block as asymbol in a symbol catalog. Then, you will learn how to retrieve itand place it in an empty drawing file.

Manual Unit 2: First Steps 97
Symbols
Symbols are design entities that you can use whenever you need.Symbols automatically adjust to the scale of the drawing file andcan be addressed as single objects using the middle and leftmouse buttons in combination. You can alter symbols and savethem using another name.
Symbols are often used for drawings and other commoncomponents. In time, you will find that you develop your ownextensive symbol libraries for title blocks, fixtures, equipmentetc. that you can use time and again.
Symbol catalogs
Symbols are managed in symbol catalogs. Each sub-folder cancontain a large number of symbols. Using the ProjectPilot, youcan also copy, delete and rename them.
Sub-folders are assigned to libraries.
Office: This folder contains the office’s standard libraries andsub-folders. The data in this folder is available to the entireoffice:
- Standalone: for all the local projects,- Network: for all local and remote users and projects. Only the
system administrator can store and manage symbols.
Project: The catalogs in this path belong to a specific project andare only available in that project.
Private: The catalogs in this path belong to the user that iscurrently logged on and cannot be accessed by other users in anetwork.
If you are not keen on making your own symbol catalog, youcan use the extensive symbol catalogs available fromNemetschek.

98 Exercise 1: Title Block Allplan FT
Insert the title block as a symbol in a catalog.
To insert a symbol in a catalog
1 Click Write to Library (Standard toolbar).
2 The title block is to be made available to the entire office. In theFolder area, click Office.
3 In the Library area, click Text.
4 Press to confirm.
5 Use the left mouse button to open a selection rectangle aroundthe title block. It is displayed in the selection color.
6 Click the corner at bottom right. This is the point by which thesymbol will be attached to the crosshairs when it is retrieved.
7 In the Select dialog box, choose the option Dumb symbolwithout CursorTips and press to confirm.
8 Click an empty line under Subfolder and enter a name for thesymbol file: Title block.(If you choose a name that is already assigned, only the name isoverwritten.)
9 Click an empty line under Name andenter a name for the symbol: Original.
Tip: You can also change theposition of a symbol’s basepoint when you retrieve it.

Manual Unit 2: First Steps 99
(Choosing an assigned name will cause the symbol it contains tobe overwritten.)
10 Press ENTER to finish.
11 Press ESC to quit the tool.

100 Exercise 1: Title Block Allplan FT
Now retrieve the symbol and place it in an empty drawing file.
In practice, the new drawing file might be a drawing file for anotherconstruction project. All you would need to do then is change theproject-specific information and save the title block again as asymbol - this time in the Project folder.Besides the symbols you create and save yourself, you can use thisapproach to retrieve symbols in the Nemetschek symbol catalogs aswell as DWG and DXF format symbols.
To retrieve a symbol from a catalog
1 Click Open and Select (Standard toolbar), activate an emptydrawing file and disable the drawing file Title block.
2 On the View menu, click Reference Scale and select 1 (1.000).Alternatively, click the RS field in the status bar.
3 Click Get from Library (Standard toolbar).
4 In the dialog box which appears, select the Office folder and theText library.
5 Press to confirm.
The Get Data dialog box is displayed.

Manual Unit 2: First Steps 101
6 Select Original in the Title Block subfolder.
7 Press to confirm.
Now you are back in the workspace. The symbol is attached tothe crosshairs at its base point.
8 To place the symbol, click in the workspace.
9 To quit symbol retrieval mode, press ESC.
Tip: Activate the Previewcheck box to get a preview ofthe symbol.
Tip: Using the tools on theDynamic toolbar, you canchange the position of thesymbol’s base point andorientation.You can use the PointAssistant to define the exactdrop-in point in the drawingfile.

102 Exercise 2: Railing Detail Allplan FT
Exercise 2: Railing Detail
The aim of the next exercise is to draw this detail from a railing. Thisexample was chosen because it is ideal for demonstrating the mostimportant drafting and modification tools provided in the Draftmodule.

Manual Unit 2: First Steps 103
Designing a Railing Detail
Tools: Objective:
Rectangle
Intersect 2 Entities
Parallel Lines
Auto-Delete Segments
Line
Brackets
Delta Point
Mirror and Copy
Get Midpoint
Stretching Entities
Fold Line
In this exercise you will draw a railing detail in plan as well as twosections using the tools in the Draft module.
Start by making initial settings.
To select a drawing file and to set options
1 Click Open and Select (Standard toolbar) and activate theempty drawing file 2 "Railing" and close all the other drawingfiles.
2 Click beside the Length field in the status bar and select cm.
3 Click beside the Scale field in the status bar and select 1:10.

104 Exercise 2: Railing Detail Allplan FT
We will start by drawing the outline.
Bear the coordinate systemin mind and the direction ofrotation of angles!
- x
+ x
- y
+ y
+ α
- α
To get a suitable view, use the tools in the border of the viewport:
RefreshEnlarge
Zoom SectionReduce
PanRegen
Tip: When the systemprompts you for a dX value inthe dialog line when youwant to enter a dY value (orvice versa), enter 0 and thenext prompt will appear.

Manual Unit 2: First Steps 105
First we will draw the end of the wall and the base.
To draw lines and parallel lines
1 Click Line (Draft flyout).
2 Click in the workspace.
3 Enter the dX and dY length values as shown in the illustration.
� dX = 15
� dY = -25
�
� dY = 25�
� dX = 0
4 Press ESC to finish drawing the line.
5 Use Parallel Lines (Draft flyout) to draw three parallel lines:
a) Offset: 4 Number: 1
b) Offset: 2.5 Number: 1
c) Offset: 0.5 Number: 1
This side
�c�b�a
6 Press ESC to quit the tool.
Tip: Made a mistake? You canalways go back a few steps byexiting the current functionwith ESC and clicking Undo.

106 Exercise 2: Railing Detail Allplan FT
In the following exercise, you will extend the new parallel lines tothe left and right.
To lengthen lines
1 Click Lengthen Lines (Edit flyout).
2 Click the point on the left on the parallel line at the bottom first.This is the reference point.
��
3 Click the right endpoint.The offset between the points is displayed in the dialog line.
4 To change the offset between the lines, enter: 21.
� �
5 To lengthen the line at the bottom towards the left, first click theright endpoint (= reference point).
6 Click the left endpoint.
7 To change the offset between the lines, enter: 29.
8 Using the same approach, lengthen the two lines at the top.
� Offset towards the right: 23
� Offset towards the left: 33
Tip: Note the sequence of thepoints. The first point servesas the reference point.

Manual Unit 2: First Steps 107
You will now learn how to draw mutually perpendicular lines. A toolis provided for doing this on the Dynamic toolbar.
To draw mutually perpendicular lines
1 Click Line (Draft flyout).
2 Click the starting point of the first parallel line.
3 Click Ortho-Constraint (Dynamic toolbar).
4 Enter the horizontal dX length: 0.
5 Click a point to define the length of the line.
� �
��
6 Press ESC to finish drawing the line.
The Line tool remains active.
7 Repeat steps 2 through 6 for the other side andpress ESC to quit the tool.
Tip: On the View menu underToolbars you can specifywhether the Dynamic Toolbaris to float or stay docked inthe dialog line or status bar.

108 Exercise 2: Railing Detail Allplan FT
Now you will draw a vertical line in construction line format, Thisline will originate in the middle of the wall. To do this, you will usethe Get Midpoint tool.
Construction lines
Construction lines are non-printing entities (displayed on-screenusing a different color) which you can use as an aid toconstruction. You can change the color setting in the GlobalOptions.
You can toggle construction line mode on/off by clicking Construction Line on/off on the Format toolbar.
To draw a line using cursor snap and based on amidpoint
� The Line tool should still be active.
1 On the Format toolbar, click Construction Line on/off so thatit is on.
2 Click Get Midpoint (Point Assistant).
�
�
3 Click the line representing the top of the wall.This sets the start of the construction-line format line on themiddle of the wall.

Manual Unit 2: First Steps 109
4 Click Cursor Snap (Dynamic toolbar).
5 Click the button displaying the angle on the Dynamic toolbar andset it to 90°.This sets the cursor snap angle.
6 Enter the length of the line as follows: 95.
7 Click above the line’s start point to specify the direction in whichit is to extend.
8 Click Construction Line (Format toolbar)to disable construction lines again.
9 Press ESC to finish drawing each line.
You can use the Rectangle tool to create rectangles.You should already know how to enter rectangles based on a corner,a height and a width value. In the following exercise you will alsolearn how to enter a rectangle based on a center line.
To draw a rectangle based on a center line
1 Use Rectangle (Draft flyout) to draw three rectangles based ona start point (corner), length and width.
Width = click
point
Length = -0.5 Length = 0.5
Starting point
Length = -6
Width = -12
Starting point
Tip: Select a suitable sectionby activating ZoomSection.

110 Exercise 2: Railing Detail Allplan FT
2 Click the line segment you want to delete with the right mousebutton, select Auto-Delete Segment on the shortcut menu anddelete the other line segments.
3 Click Rectangle (Draft flyout) to draw a rectangle based on avertical dividing line. The construction line will serve as therectangle’s center line. It is 84 cm long.
4 Select Based on Centerline (Dynamic toolbar).
5 Place the start point of the center line.
�
6 Click Delta Point (Point Assistant) andenter the length for dY: 84.
7 Enter the half width of the rectangle: 2.5.
8 Press ESC to quit the Rectangle tool.

Manual Unit 2: First Steps 111
We will now move the rectangle and draw another one for theattachment piece - based on the rectangle's center this time.
To draw a rectangle based on a center
1 Click Move (Edit flyout).
2 Select the rectangle by clicking it with the middle mouse buttonand then with the left one.
Note: Clicking objects with the middle and left mouse buttonsselects all elements belonging to the same segment.
3 Place a point (from point) or enter the dx vectorClick a corner of the rectangle.
4 Click Delta Point (Point Assistant) andenter the values for the move operation:dX: 0dY: 2
5 Click Rectangle (Draft flyout).
6 Click Based on Center (Dynamic toolbar).
�
6 Click the center of the rectangle to be drawn.
7 Enter the size:Length: 3Width: 34
8 Press ESC to quit the Rectangle tool.

112 Exercise 2: Railing Detail Allplan FT
To create the shape of the dividing profile, we will use StretchEntities to alter the shape of the rectangle at the top.
To stretch entities
1 Click Stretch Entities (Edit flyout).
2 Select the points you want to modifyClick the top left corner.
���
3 In the dialog line, enter:Place a point (from point) or enter the dx vector: 0To dY: -5
4 Select the points you want to modifyClick the point again and enter:Place a point (from point) or enter the dx vector: -3.5To dY: 0
Tip: You can also make themodification in a single step:dX = -3.5dY = -5

Manual Unit 2: First Steps 113
The appearance of the attachment piece needs to be changed. Todisplay the vertical lines in the rectangle as partially dashed, we needto "cut" the lines into two new segments which can then be altered.
To cut and modify elements
� Select the Draft module.
1 Click Cut with Element (Modify flyout).
2 Click the line at the top of the base piece.The points where the elements will be cut appear briefly inconstruction line format.
3 Press ESC to quit the tool.
4 Click Modify Format Properties (Edit flyout).
5 Activate the Linetype check box, select Line No. 2 and press to confirm.
6 Select the element(s) you want to modifyClick the three lines you want to modify.
7 Press ESC to finish.
8 Using the right mouse button, click one of the profile lines to bedeleted and on the shortcut menu, click Auto-DeleteSegments.
9 Remove the remaining profile line behind the attachment piece.
�
Tip: Alternatively, click thetool in the Draft flyout.

114 Exercise 2: Railing Detail Allplan FT
The bracket feature can be applied in a wide range of situations:You can place elements precisely based on coordinates you specify aswell as select multiple elements in different regions.
Bracket tool
1. Positioning points and elements
� Open brackets with Brackets.
� Click a reference point.
� Enter relative dX and dY coordinates.
� Click Brackets to 'close' the brackets.
Point placed
Reference pointdY
dX
2. Selecting several elements and regions for commonmanipulation
� Open brackets with Brackets.
� Select regions or click elements with the middle mousebutton.
� To unselect an element, just click it again.
� Click Brackets to 'close' the brackets.
Text
Tip: Clicking anywhere in theworkspace with the rightmouse button has the sameeffect as clicking
Brackets.

Manual Unit 2: First Steps 115
In the following exercise we will draw circles to represent the fixingpoints and the railing bars.
To draw a circle
1 Click Circle (Draft flyout).
2 Click the tip of the profile to place the center point.
�
3 Enter the following values:Place a point, click an element or enter the radius: 1.7Place start point or enter the angular offset: 0Place the endpoint or enter the delta angle: 360
Press ENTER to confirm each entry.
We will draw more circles to display where the bars are attached. Toposition the centers on the construction-line format design, use theReference Point tool.
To draw circles based on a reference point
� The Circle tool should still be active.
1 Click Offset by Line (Point Assistant) to place the centerexactly on the temporary lines.
2 Click the temporary line.
A small square will appear at the point you clicked. The referencepoint (represented by an arrow) is displayed on the nearestendpoint of the element you clicked.You can move the reference point as often as you need.
Tip: You can create arcs byentering different values forthe angular offset and thedelta angle to those here.

116 Exercise 2: Railing Detail Allplan FT
3 Click anywhere on the of the horizontal profile – the referencepoint moves – and enter a new offset Place a new reference pointor enter the delta arc length: 4.
�
The center of the circle is thus defined.
4 Enter 1 for the radius and confirm the values proposed by thesystem for the starting and delta angle (0 / 360).
5 Click Offset by Line (Point Assistant) again to place the circlefor the next bar 19 cm above the top of the wall.
6 Click the construction line.The reference point (an arrow) appears.
7 Click the top of the wall – the reference point moves.
�
8 Enter 19 for the offset (the distance between the reference pointand the center of the new circle).
9 Enter 0.7 for the radius andconfirm the starting and delta angle (0 / 360).
10 Press ESC to quit the tool.

Manual Unit 2: First Steps 117
The first circle (fixing point in the attachment piece) needs to bedrawn once,the second circle (crossbars in the railing) needs to be copied fivetimes and the circle on the tip (handrail) will be moved a bit.
To copy and move circles
1 Click the first circle with the right mouse button and select Copy on the shortcut menu.
2 From pointClick the center.
�
From�
Copy what?
3 To point / How many copies?Enter the number of copies: 1.
4 To pointClick Delta Point (Point Assistant) and for the horizontaloffset enter the dY value of 4.
5 Press ESC to quit the tool.
6 Click the second, small circle again with the right mouse buttonand select Copy on the shortcut menu.
7 From pointClick the center.
8 To point / How many copies?Enter the number of copies: 5.
9 To pointClick Delta Point (Point Assistant) and for the horizontaloffset enter the dY value of 12.
10 Press ESC to quit the tool.�

118 Exercise 2: Railing Detail Allplan FT
11 Now click the circle on the tip with the right mouse button andselect Move on the shortcut menu.
11
12 Enter the values:Place a point (from point) or enter the dx vector: -1To dY: 0.5
13 Press ESC to quit the tool.
14 Click Auto-Delete Segments (Draft flyout) and delete the linesegments in the circle.
15 Press ESC to quit the tool.
You have the following alternatives when you see the To point /dx prompt:
Either click (origin point) with the mouse and place the elementalso with the mouse
or
Define a dx point as a value at the keyboard followed by adestination dY point.

Manual Unit 2: First Steps 119
We will now apply hatching to part of the base.
To apply hatching
1 Click Hatching (Draft flyout).
2 Click Properties,select hatching number 1 and press to confirm.
3 Click two diagonally opposite points and press ESC to define therectangular area for the hatching.
�
�
4 Press ESC to quit the tool.
Tip: When you make theselection, you can also clickthe Hatching list box.
Tip: You can select severalareas for hatching at once.Recesses in the hatching willappear where areas overlap.
The Point Assistant alsoincludes the OutlineAuto-Detect tool. This toolwill automatically detectpolygons with a closedboundary.All you need to do is clickwithin the polygon.

120 Exercise 2: Railing Detail Allplan FT
The following exercise has a "rough design guideline" - tools thatyou have already encountered are no longer explained in detail.
To design the view
1 Click Rectangle (Draft flyout).
2 First click Bracket,then the bottom left corner,enter -12 for the dX value andclick Bracket again.
3 Enter the length –104 and click the point at top left in the sectionto define the width.
�
�12
4 Click the vertical line on the right in the rectangle with the rightmouse button and select Delete on the shortcut menu.
��
5 Click Parallel Lines (Draft flyout) to draw horizontal linesparallel to the rectangle you just created (view of the lowerrailing bar).
6 Set pointClick Point of Intersection (Point Assistant) to define theposition of the parallel line graphically.
7 Click the circle at the bottom, then the construction line and pressESC to quit the tool.
The parallel line is drawn at the height where the two elementsintersect.
�
�

Manual Unit 2: First Steps 121
8 Click the top right end of the parallel line you just created,select Lengthen Lines on the shortcut menu,click the endpoint on the left andenter the new offset 92 cm.
First pointSecond point
9 Click Parallel Lines (Draft flyout) again to draw a line parallelto the shortened line.Offset: 1.4 (above; number: 1).
10 Connect the two parallel lines on the left with Line (Draftflyout). The first railing bar is now created.
11 Click Copy (Edit flyout) to copy the entire bar a number oftimes.Number: 5 dY: 12Press ESC to quit the tool.
12 Click Copy again to copy the railing bar at the top.Number: 1 dY: 14.5Press ESC to quit the tool.
Tip: Click Refresh severaltimes to clean up the on-screen display.

122 Exercise 2: Railing Detail Allplan FT
13 Click Copy (Edit flyout) to copy the circle at the tip of theprofile.From point: Click the center of the original circle.To point: Align to the center of the original circle with CTRL+ left mouse button.
Make sure that the system snaps to the center of the circle andnot a point on a line. Enlarge the view if necessary.
From point
To point (middle mouse button)
14 Modify the copy of the circle with Move (Edit flyout) andmove it ( ) by the dX value 7.5.
To select the circle, click it as usual or press the right mousebutton twice. The element you selected last is re-selected.
15 Use Parallel Lines (Draft flyout) to create a line parallel to theend of one of the vertical railing bars (left end).Offset: 7. (To the right)Number: 1.Press ESC to quit the tool.
16 Click the parallel line with the right mouse button and on theshortcut menu, click Intersect 2 Entities.
2nd element
1st element
Connect this line with the circle, then with the base.
17 Use Parallel Lines to draw a line parallel to the one you justlengthened.Offset: 1
Your display should now look like this:
Tip: Aligning with CTRL + leftmouse button is not suitablefor precision drafting!In this exercise you can seehow difficult it is to alignwith the right point. Toposition the point accurately,you can also use the GetMidpoint tool.

Manual Unit 2: First Steps 123
The railing bar at the top needs to be changed.
18 Move the vertical line in the railing bar at the top by dX = 24.5toward the right by clicking Move on the shortcut menu (rightmouse button).
19 dY = 118 Intersection element
19 dY = -1
17 dX = 24.5
To give the main part of the railing bar a new diameter, the linesfirst have to be "separated". This way the segments can bemodified independently
19 Click Cut with Element (Modify flyout) and click the line youjust moved.The horizontal lines are cut at this point.
20 Use Move (Edit flyout) to move the line on the right at the topby a dY value of 1 (upward) and to move the line at the bottomby a dY value of -1 (downward).Press ESC to quit the tool.
21 Click the vertical line with the right mouse button and use Intersect 2 Entities to connect the horizontal lines with thevertical line.
22 Finally, use Auto-Delete Segment (Modify flyout) to deleteany redundant line segments.

124 Exercise 2: Railing Detail Allplan FT
23 Press ESC to quit the tool.

Manual Unit 2: First Steps 125
Dimensioning the RailingTo dimension a design, you first need to set the dimension lineparameters. Dimensioning then involves three steps:
� Specify a location for the dimension line
� Click the points to dimension
� Trigger dimensioning
The dimension lines generated can be modified at any time. You canadd and remove dimension line points, move the dimension line andchange the dimension line’s settings.
What you will draw:

126 Dimensioning the Railing Allplan FT
The most important parameters are the unit, the position of thedimension text, and the dimension text height and width.When associative dimensioning is enabled, the dimension linedynamically references the design. Any changes you make to thedesign are reflected in the dimension line.
To set dimension line parameters
� Select the Dimension Lines module.
1 Click Set Parameters (Create flyout).
2 On the Dimension Line tab, check that Associative dimensioningis active.If it isn’t, activate it now.
3 Enter the other settings for the dimension line so that they matchthose in the figure below.
When Fixed pen and Fixed linetype are set to Off, the system usesthe pen and linetype set in the Format toolbar.
Tip: In the DimensionLine Options , you can set thelinetype and the spacingbetween dimension lines,among others.The offset is specified as afactor of the dimension textheight.

Manual Unit 2: First Steps 127
4 In the Dimension Text tab click the Dim. text units button andselect cm.
5 Click on the button in the Alignment area to indicate where youwant the dimension text to appear relative to the dimension line.
6 Enter the following values:
- Dim. text height: 2.5
- Dim. text width: 2.0
7 Set the other parameters as shown here:
8 Click in the bottom left corner and save the parameters as"Tutorial".
Tip: You can also alter stylesafter you have saved them.Just click the name of thestyle and change the settingsas necessary.

128 Dimensioning the Railing Allplan FT
9 Press to confirm.
We will now dimension the detail.
To create horizontal dimension lines
� The Dimension Lines module is open.Set the view so that there is enough space at the top for thedimension line.
1 Click Horizontal Dim. Line (Dimension Lines or Createflyout).
2 Place a point for the dimension line or click a dim. lineDefine the position of the dimension line by clicking a pointthrough which it is to pass.
3 Click the points to be dimensioned.

Manual Unit 2: First Steps 129
�
���
�
�
4 To finish entering points, press ESC.The tool remains active so that you can create the next dimensionline.
5 Place a point for the dimension line or click a dim. lineClick the dimension line.
6 Which side?Click in the workspace below the dimension line.
�
� ��
7 Click the points to be dimensioned.
8 Press ESC to finish dimensioning.

130 Dimensioning the Railing Allplan FT
In the following exercise, we will dimension the section view of therailing using vertical dimension lines.
To create vertical dimension lines
1 Click Vertical Dim. Line (Dimension Lines or Create flyout).
2 Place a point through which the dimension line is to pass.
3 Click the top of the wall and the centers of the railing bars.
4 To finish entering points, press ESC.
�
�
�
�
�
�
�
�
�
�
�
�
5 Dimension the height of the attachment piece on the right.
6 Press ESC to finish.

Manual Unit 2: First Steps 131
Modifying Dimension Lines
Often, changes in a design will mean that new dimension line pointsneed to be added or removed.In this case you do not need to re-dimension - you can justadd/remove the missing or redundant points.
To add dimension line points
1 Using the right mouse button, click the dimension line in whichdimension line points are to be added and on the shortcut menu,click Add Dim. Line Point.
��
�
2 Click the centers of the circles in the attachment piece.
3 Press ESC twice to quit the tool.
It is also possible to change the parameter settings of dimension lines(apart from the spacing between dimension lines).In Set Parameters (Create flyout), set the new dimension lineparameters.Then, click Modify Dim. Line and then the dimension lines toapply the changes.You can also modify dimension lines by clicking a dimension linewith the right mouse button and clicking Properties on the shortcutmenu.
�� See AlsoStretching entities andlengthening lines wascovered in the exercisesshowing how to draw thedesign detail.
Tip: To remove a dimensionline point, click and then apoint on the dimension line.

132 Troubleshooting Allplan FT
TroubleshootingSometimes, things will not immediately work out as required. Thischecklist should help you to resolve common problems.
What do I do when …?
� I have selected the wrong toolPress ESC and click the correct icon.
� A tool fails to execute as intendedPress ESC to cancel (several times if necessary).Click Undo.
� I have deleted the wrong elementsIf Delete is still active:press the right mouse button twice.If no function is active: click Undo.
� I have unintentionally opened or want to reject changes madein a dialog boxPress Cancel.
What if..
� ..the workspace is empty but you are sure the drawing filecontains design data.1 Click Refresh (in the viewport border).2 Click Plan View.
� ...the result of a design operation doesn't display correctlyClick Refresh in the border of the viewport to refresh thedisplay.
� ...the workspace is suddenly divided into a series of differentviewportsClick 1 Viewport (Window menu).
� ...specific kinds of elements such as text or hatching do notappear in the workspaceClick Show/Hide (Standard toolbar) and check that theelement in question is selected.
Tip: Check whether therelevant layer is set so that itis visible.

Manual Unit 3: Project Organization 133
Unit 3: ProjectOrganization
Project structure, i.e. the way in which you organize yourdata, is an essential part of any building design project.An efficient and logical structure will allow you to locatethe data you need without having to perform tedioussearches.
It is worth spending time carefully planning a project’sstructure before even drawing the first line. Consider thetime and effort spent doing this as a good investment -after all, in the long term, it will save you time andmoney.
This chapter covers the following:
� Managing data using ProjectPilot
� Using layers
� Tips on project organization
Note: If you want to skip the general chapters, continueon page 149.

134 Managing Data using ProjectPilot Allplan FT
Managing Data using ProjectPilot
What is ProjectPilot?
You use the ProjectPilot to create and structure projects in a simpleand clear manner.
The ProjectPilot is a powerful data management tool developedparticularly for the data structure of Allplan FT. The ProjectPilotprovides tools for copying, moving, renaming and deleting data (e.g.,projects, drawing files, symbols, etc.).
If you are already familiar with Windows Explorer, then you’ll findthat working with ProjectPilot is just as easy. You can access themost tools and procedures via the Shortcut menu and you can moveand copy files by means of drag & drop.

Manual Unit 3: Project Organization 135
ProjectPilot’s User Interface
The folders and documents contained in the
selected node (on the left) are displayed in the area
on the right. You can sort the displayed documents
by clicking on the title of a column. Clicking in the
background with the right mouse button lets you
display the documents as a list or as icons.
Projects and folders are displayed in a tree
structure in the area on the left. Click the plus
sign (+) to display the levels in the folder.
Click on the name of a folder to display its
contents in the right pane.,
You can display the contents of the folder and
open it at the same time by double-clicking.
A preview of the currently selected document is displayed in the preview area.
To move the preview, click it with the left mouse button and drag. To zoom in on
an area in the preview, open a selection rectangle using the middle mouse
button. Double-clicking with the left mouse button or pressing the * key on the
number pad restores the preview to its original size.
To display in an isometric view: use the number keys on the number pad.
Check that the Num Lock key is active as you do so.

136 Managing Data using ProjectPilot Allplan FT
Common Approaches in ProjectPilot
If you are already familiar with Windows Explorer, you will quicklyfind your way around the ProjectPilot. Most steps can beaccomplished via the shortcut menu or by dragging and dropping.
Sorting the Displayed Documents
You can sort the displayed documents by clicking on the title of acolumn. The first time you click the column title, the documents aresorted in ascending order. Clicking the same column title again sortsthe documents in descending order. An arrow is displayed to indicatewhich column is being sorted and whether sorting is in ascending ordescending order.
Sorted in ascending order (arrow pointsupwards) and according to drawing name
Sorted in descending order (arrow pointsdownwards) and according to number

Manual Unit 3: Project Organization 137
Copying and Moving with Drag & Drop
Instead of using the shortcut menu, you can also drag & dropselected documents in order to move or copy them. Select thedocuments, click within the selection with the left mouse button,keep the mouse button pressed down and then drag. You can tellwhether this is possible by the shape of the cursor when the mousepointer is positioned over the destination area.
Cursor Meaning
The document will be copied to the folder that is below the mouse pointer.
The document will be moved to the folder that is below the mouse pointer.
Note: To move documents, hold down the SHIFT key while dragging thedocuments.
A shortcut to the document will be created in the folder below the mousepointer (e.g., when assigning drawing files to a fileset).
The document cannot be placed here.

138 Managing Data using ProjectPilot Allplan FT
Using the Shortcut Menu
Almost all tools available in the ProjectPilot can be accessed via theShortcut menu. Depending on which element you click, a shortcutmenu appropriate to the element opens.
Using the Preview
A preview of the selected document is displayed in the preview area.In this view, you can zoom, pan and select isometric views. You canspecify on the View menu - Preview whether and at which positionthe preview is to be placed.
� To disable the preview: On the View menu, point to Preview andclick No Preview.
� To zoom: Use the left mouse button to open a selection rectanglearound the area you want to view in detail. The cursor changes tocrosshairs.
� To pan in the preview: Move the view with the middle mousebutton. The cursor changes to a hand. Alternatively, use thecursor keys.
� To restore the full view of the image in the preview: Double-click in the preview are with the middle mouse button, or pressthe * key on the number pad.
� To display in an isometric view: Use the number keys on thenumber pad. Please note that NUMLOCK and the preview windowhave to be enabled.
Note: The preview is displayed with specific documents (drawing file,layout) only.

Manual Unit 3: Project Organization 139
Creating and Printing Reports
You can display and print out reports by clicking the category forwhich you wish to generate a report with the right mouse button andthen clicking Report on the shortcut menu.
Icon Use
Goes to the first page in the list.
Scrolls back one page.
Displays the current page and the total number of pages.
Scrolls forward one page.
Goes to the last page in the list.
Prints out the individual page or all the pages in the list ona standard Windows printer.
Opens the Print Setup dialog box, where you can choose adifferent printer and make settings.
Exports the list in different formats.
Enlarges or reduces the display.

140 Using Layers Allplan FT
The header and footer of the reports contain a company logo and theaddress. When the program is shipped, it is the logo and address ofNemetschek AG but you can replace this information with your ownlogo and address at any time.
� You can replace the logo displayed in the header by modifyingthe rptlogo.bmp file in the nem\allplan\etc folder. Justenter your company logo. In the report the logo is resized to asize of 120x120 pixels. This has to be done at every workstation.
� To modify the information displayed in the footer, enter AllplanFT, select Tools – Defaults – Office Name and Address and enterthe name and address of your company. When installing withWorkgroup Manager in a network, only the administrator(sysadm) can make these entries.
Using Layers
General Information on Layers
Layers provide an additional means of applying a structure - withindrawing files. Metaphorically speaking, a layer is a transparency onwhich design elements belonging to a specific category (load-bearingwalls, non-bearing walls) are drawn. Layers can be set so that theyare visible or hidden.
The use of layers obviates the need for frequent switching betweendrawing files and they ensure that associative elements - such aswall dimensions or sill elevation labels - reside in the same drawingfile and yet can still be hidden from view.
Layers are important organizational elements. Their importanceincreases the more people are involved in a project and the more aCAD system is used for the specialist design processes. Layers do notreplace drawing files. Rather, they complement them.

Manual Unit 3: Project Organization 141
Defining the Layer on which to Design
Every element is drawn on a specific layer. The layer on which youdraw is based on the tool you use. A line and a wall, for example, aredrawn on different layers.
The layer on which you draw is governed by the followingsettings:
� When you activate a tool (e.g., Line) for the first time, a specificlayer is automatically selected as the current layer. The layer inquestion depends on which tool you activate. This is only possiblewhen the Auto-select layer with menu option is activated in theLayer dialog box. If this option is disabled, the Default Layer isalways used.
� You can use Select Layers or the Format toolbar to define adifferent layer as the current one. This layer will thenautomatically be used as the current layer the next time youactivate the tool.
� If you save components as styles, the layer you have currently setis also saved. When you retrieve styles later, this layer becomesthe active layer automatically.
� The sill representation of door and window openings get the layerof the wall in which they are inserted, regardless which layer iscurrently set. Smart symbols (e.g., smart window symbols) areinserted on the current layer.
Using the Layer’s Format Properties
Every layer has the following attributes: pen thickness, line type andline color. In the Layer dialog box, you can specify that an elementis to automatically assume the properties of the layer on which it isdrawn.
Note: This setting is not used in this tutorial.

142 Using Layers Allplan FT
Layer Access Rights
There are different access rights to layers. These rights controlwhether you can see and/or modify layers (plus the elements whichare assigned to the relevant layers). The status of a layer ischaracterized by icons in the Layer dialog box, SelectLayer/Visibility tab:
Icon Access right Explanation
Current When drawing an element, this layer isassigned.
Modifiable Elements in this layer are visible and canbe modified.
Visible, frozen Elements in this layer are visible butcannot be modified.
Hidden, frozen Elements in this layer are not visible andcannot be modified.
The color of the bottom part of the layer icon shows the rights of thecurrent user group (yellow = editing rights, gray = only visible ->cannot be edited).
The color used to display the upper part shows the current visibilitystatus.
In the Select Layer/Visibility tab, you can limit access rights tolayers and, for example, set the status of Modifiable layers toVisible, frozen.
But access rights to layers also depend on the design group to whichthe relevant user belongs. Design groups are required when severalusers are working on different levels within the layer hierarchy. Thisensures that the layers which serve as the basis for a design are notchanged by users unless their design group has the explicit right todo so.
Thus, you cannot assign a higher status (for example, set hiddenlayers to modifiable) to layers which you are not allowed to accessdue to the design group you belong.

Manual Unit 3: Project Organization 143
Setting Layer Visibility
You can set layers so that they are visible or invisible and thusshow/hide the corresponding elements.
This way, you can quickly hide the elements you don't need duringthe current design phase, selectively modify elements in thedisplayed layers, check your plan and see whether all the elementsare assigned to the desired layer. For example, you might choose tohide the slab layer and then view the spatial arrangement of thebuilding as a hidden line image in perspective view.
If you find that you often require the same combination of visibleand hidden layers, (for dimensioning or labeling at certain scales, forexample), then it is best to define what is known as a layer set. Youcan also use layer sets when assembling your layout later on so thatonly the visible layers are printed out.
Note: In the Layer dialog box, use the Display option to displayelements on frozen layers in the same color.
Managing Layers and Layer Structures
The management of layers and layer structures is generally theresponsibility of the system administrator. This person defines whichlayers are used, sets up the design groups and grants access rights.Employees (architects, engineers, etc.) are assigned to the designgroups, and thus they are granted the relevant access rights to theindividual layers.

144 Using Layers Allplan FT
Advantages of Organizing Data with Layers
With large projects in particular, organizing data using layers hassignificant advantages.
Task-oriented approach
For individual disciplines or design phases like, for example,designing the office arrangement in an administrative building, thesame reference drawing files and current drawing file are required foreach floor. As you work, you need to switch between the floorsfrequently.
If you work with layers, you do not need to reassemble the necessarydrawing files each time or create filesets with each new project. Justdefine the layer sets you need for certain design phases/disciplinesand store these as an office-specific standard. You can reuse thelayer sets time and again – even in new projects.
Benefits during the analysis phase
In order for the interaction between elements to function cleanly, thewalls and columns in question have to reside in the same drawingfile. This is also the case for certain analysis and evaluationoperations. With layers, you can meet these requirements easily.
Easier to assemble layouts
Layer sets are user-defined compilations of layers. These can also beused when editing and assembling layouts. When assembling alayout, you can choose to display only the elements in a specificlayer set- switching between 1:50 and 1:100 is thus no problem.
Simplified data exchange via interfaces
Exporting drawing files to DXF/DWG layers is easier as you canassign each layer in a drawing file to a different DXF/DWG layer.When importing DXF/DWG files, the DXF/DWG layer structure canbe automatically integrated in the layer hierarchy.

Manual Unit 3: Project Organization 145
Relationship between Layers and Drawing Files
The use of layers doesn't mean that drawing files don't play a rolewhen it comes to organizing your data. With large project inparticular, a combination of both is essential. With the samestructural depth, the number of drawing files required is far lesswhen working with layers.
The number of drawing files you need not only depends on the sizeof the project, but also on your hardware. Modern, fast computerswith a lot of memory can handle a lot more data per drawing filewithout this leading to a noticeable downturn in performance. To beon the safe side, however, it is advisable to settle for a compromisebetween drawing file size and computing power in order to avoidpushing the hardware to its limits.
The interplay between layers and drawing files depends on thefollowing factors:
� The size of the project and the number of designers involved atany one time.If several designers are working on one floor, create one drawingfile per area of responsibility (e.g., East Wing, Central Unit, WestWing, for example.)
� Simultaneous involvement of specialist designers on the project.Separate drawing files should always be used for the specialistdesigns in order to facilitate concurrent activity.

146 Using Layers Allplan FT
Layer Hierarchy
The management of layers and layer structures is generally theresponsibility of the system administrator. This person defines whichlayers are used, sets up the design groups and grants access rights.Employees (architects, engineers, etc.) are assigned to the designgroups, and thus they are granted the relevant access rights to theindividual layers.
Layers are not arranged linearly but hierarchically in a tree structure.An exception is the default layer which is not integrated in thehierarchic structure. The layer structure consists of the followingthree hierarchic levels:
� The first level describes the layer category (e.g., ARCHITECTURE,ENGINEERING).
� The second level is divided into special fields within the category(e.g., Design, Room).
� The third level consists of the layers themselves. Every layer has afull (long) name with a detailed explanation of the contents. Eachlayer also has an abbreviated name (e.g. Ceiling, RA_CE).
Abbr.3. Level2. Level1. Level
Layers
File
003WT111
003WT012
003WT013
003WT014
003WT016
003WT017
003WTMER
General
Masonry
concrete
Timber design
Steel construction
Load-bearing wall
including flush piers
Design
The current layer's abbreviation is displayed on the Format toolbar.The long name is displayed in the ToolTips of the Select, Set Layersdialog box.
When you create a project, you can decide whether you want to usethe layer structure of the office standard or a project-specific layerstructure. Detailed information is provided in Using ProjectResources.

Manual Unit 3: Project Organization 147
You can save layer structures and give them names. If you haveassigned linestyles, they are saved together with the layer structure(with the same file name plus the extension .sty). When importing asaved layer structure, you can import this linestyle file ,too.
Using Design Groups
Access privileges can be controlled at layer level by means of designgroups. Design groups are generally assigned when there are severalpeople working on the same project: When installing withWorkgroup Manager, the individual users are assigned to one orseveral design groups, Thus, the users can only see and/or modify thelayers to which the relevant design group is granted access rights.
Layers for the Architect
design group
Layers for the Relocation
Planner design group
Layers for the Electrical
Designer design group
Other layers
Other layers
Electrical
Designer
Architect
Relocation
Planner
All Layers Design Groups Users
Fisher
Smith
Clark
Miller
Design groups not only control who accesses which layers. Bydefining design groups with a selection of layers that are availablewhile drawing, the entire design process can be facilitated.
The design group called ALLPLAN is created automatically after theprogram has been installed. This group has read and write access forall layers. Thus, all users can see and modify all layers.

148 Using Layers Allplan FT
Using Layer Sets
A layer set is a set of layers that you can select when compiling andarranging layouts. You can also use layer sets control which layersare visible/hidden. Only the elements in the selected layer set aredisplayed in the layout.
For example, you can select a layer set for working drawings so thatonly the data that is relevant to a working drawing appears in thefinal printout.

Manual Unit 3: Project Organization 149
Creating a ProjectWe will start by creating a project for the exercises in the units thatfollow.
To create a project
1 On the File menu, click ProjectPilot / Admin....
ProjectPilot opens.
2 On the File menu, click New Project….
3 Enter the project name Tutorial and click Next.

150 Creating a Project Allplan FT
4 Set the layer structure to Project and press Next to confirm.
5 Confirm the following dialog boxes by clicking Next and Finish,respectively.
6 Exit ProjectPilot by clicking Exit on the File menu.
You are back in Allplan FT in the project Tutorial.
Path settingsThese define whether the pens, linetypes, hatching styles, fontsand material catalogs available in that project are based on theoffice standard or whether they are project-specific. In practice,the office standard is generally used.
Office: Choose this option if you want different projects withinthe same office to use the same settings (for hatching,linetypes etc.). If you are working in a network, theoffice standard is the same on all computers and canonly be changed by users with special privileges.
Project: Choose this option if you want the settings, forinstance for patterns and/or hatching styles, to apply tothis project only (in which case they will probably bedifferent to those used as the office standard).

Manual Unit 3: Project Organization 151
Creating a FilesetFor the exercises that follow, you will create your own, simpleproject structure. In the case of case of a ‘live’ project, werecommend that you organize your data by story and layer sets(see “Tips in Project Organization", page 154.
To create a fileset
1 Click Open and Select.
2 Close the drawing file tree for fileset 0 by clicking the minus signbeside the fileset called <No fileset> in the Select Files andFilesets dialog box.
3 Click Create Fileset at top left, enter the fileset name Modeland press ENTER to confirm.
4 Create the filesets Sections and Views in the same way.
5 Click Show/Hide Drawing File List.
Tip: To open a detailingwindow in a drawing file(displaying a section of thedrawing at a larger scale), thedrawing file must belong to afileset.

152 Creating a Fileset Allplan FT
6 Press the CTRL key and select the drawing files 1, 2, 101, 111,112 and 123.
7 Click one of the selected drawing files and drag it to the filesetModel and release the mouse button again.
The drawing file tree for the fileset opens. The drawing files arethus assigned to the fileset.If you have selected a drawing file too many, you can drag it outof the list in the same way.
8 Now assign drawing files to the other filesets in the same wayand using the information in the table below.
Tip: You select the drawingfiles as in Windows® Explorer:
Press the CTRL key to select aseries of non-adjacentdrawing files(e.g., 10, 16 and 28).
Press the SHIFT key to selecta range of adjacent drawingfiles (e.g., 10 – 20).
Or open a selection rectanglearound selected drawing fileswith the mouse.

Manual Unit 3: Project Organization 153
Fileset Drawing filenumber
Contents
Model 1 Grid
2 Section clipping path
101 Basement model
111 Ground floor model
112 Ground floor carport
121 Roof model
123 Roof
Sections 200 A-A hidden linecalculation
201 A-A detail
202 A-A outdoor facilities
210 B-B hidden line calculation
211 B-B detailing
212 B-B outdoor facilities
Views 300 East hidden line calculation
301 East, detailing
302 East, outdoor facilities
9 Name the drawing files as shown.
10 Select a drawing file and press OK to confirm.
Other drawing files will be opened in subsequent exercises.Then assign these drawing files to the fileset as described.
Tip: Naming drawing files wasdealt with in unit 2.

154 Tips on Project Organization Allplan FT
Tips on Project OrganizationAllplan FT is a very flexible system that allows you to develop yourown custom solutions for projects within the office. The structurepresented here for large-scale projects is intended only as a guide.You can use the entire structure or just parts of it.
You will probably find this structure useful when you start. As youprogress, you will be in a better position to judge what needschanging/adding to suit your own needs and requirements. Wewould like to emphasize once again that a carefully though outproject structure will save time for everybody in the long run. Thesystem has the following structure:
� Store general project information in drawing files 1-99. Forexample, the site plan, axis system or layout.
� Story design starts at drawing file 100.The first digit indicates the number of the story. The last twodigits provide information on the contents. The sequence inwhich the drawing files are named should be identical on eachfloor.
� Use the drawing files starting at number 1000 for elevations andthe relevant sections.
� Use the drawing files starting at number 2000 for detailing.

Manual Unit 3: Project Organization 155
Setting Up LayersWhen you created the project, you set the layer structure to Project.All the settings you make, therefore, will apply to this tutorial projectonly.The office standard is thus unaffected by any changes. You willprobably use the office standard in your daily work. The officestandard's settings are defined by the system administrator and applyfor the entire office.
Allplan FT provides a very extensive layer structure designed to meeta broad range of requirements.You can also define your own layer categories/hierarchies and layers.For this guide you will be using the layers in the main architecturalcategory.
You can specify whether the format properties (pen, line, and color)are based on your custom settings or whether these attributes aretaken from the relevant layers.
In this tutorial, we will work independently of the selected layerproperties and make these settings while drawing.
To disable layer’s format properties
1 Click Select, Set Layers (Format toolbar).
2 Clear the check boxes in the Select Layer/Visibility tab.

156 Setting Up Layers Allplan FT
Defining Layer Sets
A layer set is a saved combination of visible and hidden layers.Both when setting up your layouts and when turning layers on andoff, activating a layer set is a rapid way of showing/hiding onlythose layers that are required for a specific situation. First create andname the layer sets. Then assign layers to these layer sets.
To define layer sets
� The Layer dialog box is still open.
1 Select the Layer Sets tab and click Define and Modify LayerSets....
2 In the Layer Set Manager dialog box, click New layer set....
3 Name the first layer set SC Entry and click OK to confirm yourentry.
4 If you are working with workgroup manager, assign the user localto the design group.

Manual Unit 3: Project Organization 157
5 Repeat steps 2 and 3 (or to 4) and create the following layer sets:
- LS Design
- Model
- SC Rooms
You can enter any name you choose. The names here mean thefollowing:
- LS: layer sets to appear in printouts
- SC (Screen): defined on an entry and check-oriented basis
- Model: contains the components for the visual 3D check.
6 Press OK to confirm the entries you have made in the layer setmanager.
Now you specify which layers are to be visible and which hidden ineach layer set.
To define the layer status
� The Layer dialog box is still open.
The first layer set SC Entry is displayed.
1 As only a few layers are to be visible, start by setting allarchitectural layers to Hidden. To do this, right-click thehierarchic level Architecture and select Hidden on the shortcutmenu.
2 Press the CTRL key and select the layers which are to be visible inthe SC Entry layer set (see table on page 159).

158 Setting Up Layers Allplan FT
3 Right-click the selection and select Visible on the shortcut menu.
4 Click Save to save the current settings.
5 Select the next layer set in the Layer set in list box area andmake the relevant settings (see table on page 159).
Tip: You can also start by copying the visibility settings of a layerset you have already defined and customize them.

Manual Unit 3: Project Organization 159
Category Layer Abbrev. SC Entry LS Design Model SC Rooms
Draft General 1 DE_GEN01 � � �
General 2 DE_GEN02 � �
Grid DE_GRID �
Furniture DE_FURN �
Sanitary DE_SANY �
Text Text 1:100 TX_100 �
Dimension Lines Dimension line1:100
DL_100 � �
Architecture Wall AR_WALL � � � �
column AR_COL � � � �
Slab AR_SLAB � �
Planes AR_PLANE �
Roof AR_ROOF � � �
Stairs AR_STAIR � � �
Label AR_LABEL �
Elevations AR_ELEVA �
Sill elevations AR_SILLE � �
Room Room RO_ROOM � �
6 When all the layer sets haven been assigned layers, click Saveand OK.

160 Setting Up Layers Allplan FT

Manual Unit 4: Building Design 161
Unit 4: Building Design� The exercises in this unit require the Architecture and
Walls, Openings, Components modules. Check in CADNavigator to see whether you have licensed these modules.
In this unit you will draw a residential building in 3D.The three-dimensional building model will be generatedas you work.
You will create the first floor, the top floor and thebasement one after the other.
You will learn to use the following, basic architecturaltools: Wall, Column, Door Opening, Window Openingand Slab. You will also find out how to apply smartsymbols and dimension the floor plan.
You should work your way through the exercises step bystep.

162 Exercise 3: First Floor Allplan FT
Exercise 3: First Floor

Manual Unit 4: Building Design 163
SettingsWhen you work with the architectural modules, there are additionalsettings that you need to bear in mind – the pen used for componenthatching and the material catalog used, for example.These are located in the options for the architectural modules.
To define basic settings
� The "Tutorial" project is selected.
1 Click Open and Select (Standard toolbar).
2 In the Model fileset, select the drawing file 111 Ground floormodel) and set it to edit mode.
3 Press OK to confirm.
4 In the CAD Navigator select the Architecture module.
5 Click Options (Standard toolbar), select Global Options andnavigate to the Units tab. Set the Unit of length to m. Click to confirm.
6 Click Options again and select Architecture.
7 In the Defaults for specific component properties area of theDisplay tab, enable the Fixed pen for component hatching checkbox and select a pen for the hatching: 1 0,25

164 Settings Allplan FT
8 Activate the Use continuous line for archit. elements in 3D viewcheck box.
We will not use the nem_pos catalog (SirAdos element catalog) inthis manual. Instead, we will use custom list boxes whosecontents you define yourself.
9 Switch to the Settings tab, click Catalog in the Catalogs, Pathsarea and select the katlg1 entry in the Pulldowns area.
10 Confirm the catalog assignment and the architecture options with.
11 Set the Reference Scale (on the View menu or in beside theScale entry in the status bar) to 100.

Manual Unit 4: Building Design 165
To accurately define the position of a 3D component such as a wallin space, it is necessary to know the height of the component’s topand bottom levels. The height can be entered using absolute values –however, there is also an easier approach:
The Default Reference Planes
Each drawing file in Allplan FT has an imaginary pair of defaultreference planes. you can set the height of these planes separately foreach drawing file. The default lower plane is set to 0.00 m, and thedefault upper plane is the height of one floor above it, i.e., 2.50 m(this is the default setting). These invisible default reference planesapply to the entire drawing file.
Imagine two horizontal planes in three-dimensional space, parallel toeach other and at different elevations. By associating the height of awall with the planes, Allplan FT will ‘stretch’ it so that its top andbottom levels are flush with the upper and lower planes, respectively.If you want, you can also enter an offset distance between the wall’stop and bottom and the planes.
The advantage of this method is that all architectural elements whoseheights are defined relative to the default reference planes can belengthened or shortened in a single operation by changing theelevation of the planes.
Tip: To change the heightsetup of the default referenceplanes, use Default Planes(How) in the Architecturemodule.

166 Settings Allplan FT
For the first floor in the building we will be assuming the followingsettings:The finished floor covering is set to a height of 0, the height of theunfinished floor will be -0.11. This is the height to which we need toset the lower default reference plane.The top of the floor slab on the first floor is at 2.64.
To set the default reference planes
1 Click Default Planes (Roofs and Planes flyout).
2 Enter the following values in the dialog box:Default Lower Plane: -0.11Default Upper Plane: 2.64
3 Press to confirm.
These settings now apply for the current drawing file (111).
Tip: Using the DefaultPlanes tool, you can alsodefine default settings fornew drawing files. This can beuseful with large buildings ifyou want to use severaldrawing files for one story.This default setting is notused in this manual.

Manual Unit 4: Building Design 167
Walls
General Information
The Wall tool can be used to draw different types of walls:
� Straight WallsThe approach is the same as with lines in the Draft module.
� Rectangular WallsThis lets you create four straight walls in a single operation – theapproach is the same as with rectangles in the Draft module.
� Curved WallsA polyline is used to approximate the circle. This results in short,straight wall sections that can be addressed as a single entity.
� Circular WallsThis lets you draw walls in the same way as circles in the Draftmodule. You can enter full circles and arcs.
� / Polygonal WallsLike with curved walls, you can use this to draw walls with anarbitrary number of corners, delimited by an arc. A distinction ismade between walls that are “inscribed” and “circumscribed”in/about an imaginary circle.
Inscribed means that the start and end walls have half thelength of a segment. The division is at a tangent to the circle thatyou entered when defining the geometric outline.
Circumscribed means that the start and end segments havethe length of a normal section. The division is on a secant withthe circle that you entered when you defined the geometricoutline.
� Entity-Based WallsThis draws walls based on 2D entities (e.g., lines, polylines,splines) or composite elements. The wall is drawn along the donorelement. The donor element itself is not affected by the operation.
� Spline-Based WallsUse this to draw walls as you would a spline in the Draft module.

168 Walls Allplan FT
Clicking Properties displays a dialog box in which you candefine the walls more precisely. Enter values for the height of thewall, its thickness and elevation. You can also define additionalproperties such as the building trade, material, hatching style (orpattern or fill), as well as the priority rating.
Note: To save time, define the materials and additional attributeswhen you enter the walls. Allplan FT uses the information you definehere for subsequent analyses and reports based on the buildingmodel. Of course, you can also assign materials and attributes at alater time.
Walls are generally drawn like the base 2D entities. For example, youdraw a straight wall just as you would a straight line – all theconstruction aids available when you draw a line are also availablewhen drawing a wall.
The only other thing you need to do is define the wall's offset
direction and enter Properties for it in the dialog box. Thestandard approach is to define the height of the wall using referenceplanes: Define the height of the default reference planes once. All thewalls associated with these planes are automatically correct.
Other types of walls
The wall types listed above are complemented by walls with afreeform outline. Moreover, various automation tools are availablethat you can use to generate single- or multi-tier walls on the basisof lines (sketches, for example), parallel lines (e.g., 2D outlines) orbased on rooms that you have already defined, as well as 2D floorplans obtained from scans of drawings. This way, you can quicklyconvert a 2D design to a complex 3D building model.

Manual Unit 4: Building Design 169
Designing Walls
A 3D wall is always defined by four factors:
� Starting point
� Endpoint
� Offset direction(relative to an imaginary line between the starting and end point)
� Height or association with the default planes
To ensure that the wall is displayed true-to-scale, you can define itsthickness and select a hatching or a fill color for it.It is also possible to set additional parameters such as a material andbuilding trade.
Straight Exterior Walls
The exterior walls in the ground floor will be made of brick and willbe 36.5 cm thick. Start by entering this information prior to drawingthe wall.
To set properties
� In the CAD Navigator select the Walls, Openings,Components module.
1 Click Wall (Architectural Components flyout).
2 Select pen (2) 0.35 and linetype 1 (Format toolbar).
3 Click Properties.
4 Enter the following information:
- In the Setup area, click the icon for a single-ply wall.
- In the first row in the Parameters area, click the Materialcolumn.
- In the list box that appears, click , type brick and press (This select the entry 'brick' and adds it to the list.)
- In the same manner, enter a thickness of 0.365.
- Set Trade to Masonry work.
- Click the Priority box and enter 365.
Tip: You can modify thecomponent properties ofwalls (and other architecturalelements) using the Modify Archit. ComponentProperties tool at any time.

170 Walls Allplan FT
The priority rating controls the manner in which componentsintersect. Components with a lower priority rating have a 'hole'cut in them where they are intersected by other components. Thisensures that these areas are not counted twice in subsequentquantity takeoff operations.
- For the computation mode select: Volume.
- Check the Hatching option.Click the field below the button and select hatching stylenumber 5.
The Wall dialog box should now look like this:
5 Now click the button marked Setup and enter settings in theHeight dialog box. Set the top and bottom levels of the wall sothat they are attached to the upper and lower default referenceplanes respectively.
Tip: The parameters you setare retained in the dialog boxuntil you change them.

Manual Unit 4: Building Design 171
- Top level: Click TL relative to upper plane and enter –0.2 in the Offset box.This will cause the top of the wall to be flush with the bottomof the floor slab between the ground floor and first floor, 20cm below the upper default reference plane.
- Bottom level: Click BL relative to lower plane andenter 0 the Offset box.
6 Press to confirm the Height and Wall dialog boxes.
Entering data in property sheets
To enter a value, click in the data entry field. Enter the value atthe keyboard and press ENTER.
To enter and add values in custom list boxes, click first.
To apply entries, press / OK.
To discard entries, click Cancel or press ESC..
Tip: With walls consisting ofmultiple construction layers,attach each layer to thedefault planes separately.This way, you can also definea different offset betweeneach layer and the planes!
Tip: For more information onthe Wall tool, press
F1The description of the tool inthe online Help is displayed.

172 Walls Allplan FT
The properties of the wall have been defined.Now you will define the layer on which the wall is saved. You willalso define the pen and linetype for the wall. The wall is to reside inthe layer called AR_WALL.
In general, the appropriate layer for the selected tool is activatedautomatically!If it isn't, do the following.
To select the active layer
� The Wall tool is active.The dialog box with the properties is closed.
1 Click in the Select, Set Layers list box (Format toolbar).
2 If the layer AR_Wall is available in the quick selection list, clickit.
3 If the layer AR_Wall is not presented in the quick selection list(see illustration above), click Set… and double-click the layer inthe Layer dialog box, Select Layer/Visibility tab.
Tip: Selecting layers
Always proceed as follows:
Start by selecting thefunction
Check the layer’s abbreviationdisplayed in the Formattoolbar.
Switch layer if necessary.
Tip: To see which layers arealready in use, click Select, Set Layers on theFormat menu. Switch to theSelect Layer/Visibility taband enable theList existing layers in opendrawing files option.

Manual Unit 4: Building Design 173
� Wall’s offset direction
�
When all the parameters have been set, you can draw the walls. Inthis exercise, the values are outside dimensions. Therefore, the wall’soffset direction is towards the interior.
To draw straight walls
1 Click the wall type Straight Wall.
2 Define properties of place the start pointPlace the starting point in the workspace andenter the dx length: 1.25.
3 Properties / offset directionClick anywhere above the wall.
Now draw the next walls as you would a polyline, entering valuesfor the length of the walls along the x and y axes:
4 Enter the following values:
dY : -4.5 dX : 1.375
dY : -2.5 dX : 6.615
dY : 2.5 dX : 1.375
dY : 8.74 dX : -4.635
dY : 1.75
5 Press ESC to finish entering the wall and to quit the tool.
Tip: If you can’t see the entiredesign, go to the lowerborder of the viewport andclick Refresh.
Tip: You can also quit tools byright clicking a toolbarinstead of pressing ESC.

174 Walls Allplan FT
Curved Wall
The plan (which is not yet closed) needs to be completed with acurved wall. Think of a curved wall as a wall with a large number ofsegments. A curved wall may be comprised of up to 40 segments. Inthis example (a quarter circle), we will not need more than 20segments.
To define segments in curved and entity-based walls
1 Click Options (Standard toolbar) and in the dialog box thatappears, click Architecture.
2 Select the Entry tab and click Division... in the Entering wallsarea.
3 Set Number of segments to 20.
4 For Position of first section, select Full.
5 Press to confirm the dialog boxes.

Manual Unit 4: Building Design 175
In addition to the wall’s end points and its offset direction (as with astraight wall), all you need to specify are the arc’s direction ofextension and the radius.
To draw a curved wall
� Use to get a close-up view of the area where the curved wallis to be drawn.
1 Double click a wall with the right mouse button. This willautomatically activate the Wall tool and set the properties tothose of the wall you clicked.
2 Click Properties,change the priority rating to 300 and press to confirm.
When walls have the same priority, the latest one has priorityover the older one. To ensure that the ends of the curved wall donot ‘cut off’ the ends of the existing straight walls at the pointswhere they meet, the curved wall’s priority rating has been set toa value lower than that of the straight walls.
3 Click Curved Wall.
4 To place the starting point of the wall, click on the wall line (butnot on a corner).The reference point is displayed.
5 If it is not already there, move the reference point onto the cornerof the wall on the left and enter an offset of 0.2.
� Start point
�End point
6 Now click the other wall’s endpoint.A straight line is displayed - this will serve as the reference linefor the wall’s and the arc’s offset direction.

176 Walls Allplan FT
7 Click the interior side for the offset direction.
8 Place a point so that the arc’s offset direction is towards theexterior.
WE = Wall extension pointAE = Arc extension point
� End point
� AE
� WE
9 Define properties, enter radius or place center of circleEnter the radius: 5.745 and press ENTER to confirm.
10 The outer line of the wall is displayed so that you can check theradius. Press ENTER once again.
11 Press ESC to finish drawing the wall and quit the tool.
Tip: When the wall’s offsetdirection and the arc’sextension point are on thesame side of the secant, theinside of the wall defines thesecant.
When they are on oppositesides, the line on the outsideof the wall defines the radius.
Tip: Instead of pressingENTER, you can also clicktwice in the workspace withthe right mouse button toconfirm.
�� See AlsoFor a summary of shortcutkey combinations, see theonline Help.

Manual Unit 4: Building Design 177
Defining the radius / center of circle
- Radius: The system will propose the value that was enteredlast or a value that is equivalent to at least half the distancebetween the wall’s start and end points.
- Center: As an aid to orientation, a perpendicular bisector isdisplayed on the secant with the proposed center.
Definition options
- Accept the radius proposed by the system by pressing ENTER.
- Enter a value at the keyboard and press ENTER.
- Point and click: a point on the perpendicular bisector or clickanother significant point.The center then becomes the point at the base of theperpendicular between the point clicked and theperpendicular bisector.The value of the radius is displayed in the dialog line; pressENTER to confirm it.

178 Walls Allplan FT
At this stage, it is a good idea to dimension the point at the center ofthe curved wall as we will need it again during the course of thischapter.
To dimension the point at the center of the curved wall
� In the CAD Navigator select the Dimension Linesmodule.
1 Use Horizontal Dim. Line and Vertical Dim. Line (Createflyout) to dimension the point at the center of the curved wall.Select the layer DL_100 (Format toolbar).
2 In the Properties set the dimension text unit to m, cm.
3 On the Create menu, point to Dimension Lines and select Curve Dimensioning to dimension the curved wall.
4 Click the exterior line of the wall andon the Dynamic toolbar select the Radius option.
In View menu � Toolbars you can specify whether the Dynamictoolbar is integrated in the status bar or whether it is to floatover the workspace when you activate a tool.
Floating
Docked at bottom right in the status bar
�
�
5 Click a point through which the dimension line is to pass andpress ESC twice to quit the tool (or click the right mouse buttonwhen the cursor is positioned over a toolbar or flyout).
Tip: To mark the center in thedrawing, click PointSymbol
( Draft module, Createflyout).Then select
- No. 1 cross, point
- Symbol size 5.00
- Scale-dependent
and place the symbol on thecenter.

Manual Unit 4: Building Design 179
Turning Layers On and Off
As the dimensioning information is not required for the time being,we can turn off the dimension line layer.
To hide layers
1 On the Format menu, click Select, Set Layers.
2 Select List entire layer hierarchy.
3 Click with the right mouse button on the layerDL_100 Dimension line 1:100 and select Hidden, frozen.
4 Press OK to confirm.
Layers can be set to visible in the same way.
Tip: When you have notactivated a tool, you can alsoactivate the Layer dialog boxby double-clicking with theright mouse button in theworkspace.

180 Walls Allplan FT
The current layer (displayed on the Format toolbar) cannot behidden.In this case, select a different layer first e.g. the Default layer.
What to do when elements are no longer visible?
� On the Format menu, click Select, Set Layers and make allthe layers visible.
� If the elements are still not visible, then this may be because theselected user group does not have the necessary privileges. In thiscase, in the Layer dialog box in the Current design group listbox, select a user group with all rights or contact your systemadministrator and ask him/her to assign you a user group.
Which layer is the element on?
� You can find out which layers individual elements are on byturning each individual layer on using the Select, Set Layerstool on the Format toolbar.
� You can find out which layer an element is on by clicking theelement with the right mouse button and selecting FormatProperties.All the properties including the layer are displayed.You can even change the layer of the element currently selected.But the layers of associated components (e.g. window openings inwalls) are not changed in this process. We recommend that youuse Modify Format Properties.
� You can change the layer assignments of one or several elementsusing the Modify Format Properties (Edit flyout) tool. Thistool modifies the layers of associated elements, too.

Manual Unit 4: Building Design 181
Interior Walls
For the interior walls we will start by matching all the properties ofan exterior wall. We will then modify the thickness, computationmode and priority rating.
To create interior walls
� The Walls, Openings, Components module is active.
1 Double click an exterior wall with the right mouse button.
This activates the Wall tool and gets the element's propertiesat the same time. The association with the planes (for the height)for example, is no longer necessary.
2 Click Straight Wall.
3 Modify the Properties:
- Thickness (m): 0.175
- Priority: 175
- Computation mode: Area
and press to confirm.

182 Walls Allplan FT
4 Define properties of place the start pointDraw the first interior wall by clicking the inside corners andsetting the offset direction as shown below.
��
� Offset direction
Note: If new walls are fitted in between two existing walls or ifthe new walls end at wall points you have already defined, youdo not have to press ESC to finish entering the walls.
5 To place the starting point of the next wall, click on the top lineof the new wall. The reference point is displayed.
6 Move the reference point onto the corner and enter the distancebetween the reference point and the start of the wall: 4.135.
� �
� Offset
direction
�
7 Enter the length of the wall as follows: dX: 0dY: 2.76; Offset direction right.
8 Modify the Properties:
- Thickness (m): 0.115
- Priority: 115
and press to confirm.
9 On the Dynamic toolbar, click Ortho Constraint.

Manual Unit 4: Building Design 183
10 Click the corner of the wall (see the illustration above) to definethe wall’s end point.
11 Draw the other interior walls (see figure).Careful with the 10 cm thick wall!You also need to change the material to Plasterboard, thebuilding trade to Dry construction work and the computationmode to Linear. You should also disable hatching.
12 Press ESC to quit the tool.
Tip: Instead of pressing ESC,you can also click the rightmouse button when thecursor is positioned over atoolbar.

184 Walls Allplan FT
Using Reference Points for Entering Architectural Elements
When you insert an opening in a wall, for example, or join aninterior wall with an exterior wall, you need to click a wall. Thepoint you click should be near to where the new element is to begin.The distance to the nearest reference point (e.g., start of wall, wallcorner, side of an opening) is presented in the dialog line.
The reference point is displayed as an arrow in the construction linecolor. The point you clicked (where the new element is to begin) ismarked by a square in the construction line color. The tip of thearrow points to the point you clicked.
Fig.: Entering Architectural Elements Using Reference Points
A Reference point; arrow points toward the new element’s origin
B Start (origin) of new element; set by clicking on the wall
d Distance to reference point – displayed in the dialog line
You can use the distance to the reference point as follows:
� Press ENTER to confirm the value in the dialog line.
� Enter a new value in the dialog line and press ENTER to confirm.
� To change the position of the reference point – because thedistance to another corner on the wall is a known value – justclick the other point. The new distance is displayed in the dialogline.
Note: Allplan FT always defaults to the nearest reference point.
Tip: For precision draftingyou do not need to clickexactly where the newelement is to begin. Just enterthe precise value in the dialogline.

Manual Unit 4: Building Design 185
A Note: Walls with Multiple Construction Layers
Walls with multiple construction layers are defined in the samemanner as simple walls with a single construction layer. However,the following differences apply:
� The material, thickness, building trade and display mode(hatching, pattern and fill) have to be defined separately for eachlayer. The layer in question is selected in the Parameters andDisplay areas.
� The height and priority are also entered layer by layer(depending on which check box is active in the General area).
� When drawing the wall in plan view, the values you enter areinterpreted as being values for the inside of the wall. The wall’soffset direction is always towards the outside.
Priority Ratings with Multi-Tier Walls
If the first construction layer in a multi-tier wall represents theexterior side, it should be given the highest priority rating – this willensure that the manner in which the various tiers intersect at cornersis calculated correctly.
A
600
500
400
B
C

186 Walls Allplan FT
Key:
1 – 4 Direction in which straight wall is entered
A Exterior wall’s priority ratings:Tier 1 = 600Tier 2 = 500Tier 3 = 400
B Exterior side
C Offset direction
Figure: Priority rating with multi-tier exterior walls
Priority Ratings at T-Connections
To obtain correct results with T-connections, assign the same priorityrating to the construction layers that are to intersect.
This applies both to connections obtained as you draw andconnections that arise as a result of the
Join Walls and
Join Wall with Line tools.
B
200
500
400
300
200
A
300 200
C

Manual Unit 4: Building Design 187
Key:
A Exterior wall’s priority ratings:Tier 1 = 500Tier 2 = 400Tier 3 = 300Tier 4 = 200
B Exterior side
C Priority ratings of interior wall:Tier 1 = 200Tier 2 = 300Tier 3 = 200
Figure: Priority rating at T-connections
Multi-Tier Walls with Different Layer Thicknesses
The height of multi-tier walls is defined in the same way as single-tier walls. If individual construction layers are to be lower (becauseof a floor slab, for example), check that the All layers same heightoption is disabled. You can then assign a different height to each ofthe construction layers in the wall.
Associate the height of the individual construction layers with theupper or lower default reference plane and, for the layers that arelower, enter the thickness of the slab as a negative value in theOffset box.

188 Walls Allplan FT
Window and Door Openings in Multi-Tier Walls
To insert window and door openings in multi-tier walls, proceed asyou would with single-tier walls. In the Properties dialog box, youalso need to switch to the Reveal tab.
Here – depending on the number of construction layers defined –you can choose from different styles and enter values for the Offset.

Manual Unit 4: Building Design 189
Example: A Wall with Multiple Construction Layers, Eachwith a Different Height
Settings for the wall parameters:
Height setup for layer 1:
� TL relative to upper plane, Offset: -0.2
� BL relative to the lower plane, Offset: 0
Height setup for layers 2 and 3:
� TL relative to upper plane, Offset: 0
� BL relative to the lower plane, Offset: 0

190 Walls Allplan FT
Upper default reference plane
Lower default reference plane
Plan View Section
� If necessary, undo the changes above for the exercises thatfollow.

Manual Unit 4: Building Design 191
Views and ViewportsWhen working with walls and other components, you can get animpression of how the building looks in 3D space at the click of amouse button. Each viewport has its own set of viewing tools in thelower viewport border.
With Allplan FT you can display a number of different views onscreen simultaneously and work in all of them. Each viewport cancontain a section, the entire design or an isometric view.You can select from one of the standard viewport arrangementsprovided and then modify it to suit your needs.
Select the screen arrangement on the Window menu.
Each viewport has icons in its lower border. These were covered inthe "Basics" unit.
Refresh
Zoom Section
Pan
Regen
Enlarge View
Reduce View
Scroll Left.
Plan View
Rear Left Iso.
Rear Elevation
Rear Right Iso.
Left Elevation
Right Elevation
Front Left Iso.
Front Elevation
Front Right Iso.
3D View
Previous View
Next View
Save, Load View
Always on Top (on)
Always on Top (off)
Hidden Line Image
Activate Section
Copy to Clipboard

192 Views and Viewports Allplan FT
The following exercise will help you understand how the viewportswork.
How to set viewports: detailed view and full view
1 On the Window menu, click 3 Viewports.
2 Click on Plan View in the viewport at top left.
3 Click on Zoom Section in the viewport at top right and definea section by clicking two diagonally opposite points with the leftmouse button.
Using this approach, you can work on details in your design whilestill displaying the entire model/floor plan in another viewport.

Manual Unit 4: Building Design 193
Axis GridWe will now create an axis grid. This will help in the process ofpositioning the columns in the exercise that follows.
To create an axis grid
� Open drawing file 1 (grid) and set 111 to edit mode. In the CAD Navigator select the Advanced Draft module.
1 Click Axis Grid (Create flyout).
2 Set the following parameters in the X Direction tab:
- Pen 7 0.13
- Line 11 � � � � �
- No. of regions 5
- Overlap 0.3
- In the Automatic area, select the check box Same pen, line,color in all regions.
Tip: In the GlobalOptions, View tab, you canspecify one color for allelements in reference drawingfiles.

194 Axis Grid Allplan FT
This creates five regions. We will now define a different valuebetween the gridlines in each region.With the "Overlap 0.3" setting each axis projects beyond the gridby this value (see the illustration at the end of this exercise).
3 In the Region area click the arrow pointing towards the right.This lets you select the regions so that you can define the spacingbetween lines as follows:
Region 1 2 3 4 5
Number of axes 1 1 1 1 2
Spacing 1.25 1.375 6.615 1.375 1.25
4 On the Y Direction tab, select the label format A B, set the pen,line and overlap so that they are the same as in the X Directiontab and create 3 regions.
5 In the Region area click the arrow pointing towards the rightagain. This lets you select the regions so that you can define thespacing between lines:

Manual Unit 4: Building Design 195
Region 1 2 3
Number of axes 1 1 2
Spacing 9.4 2.5 2.755
6 Press to confirm and in the Select, Set Layer list box on theFormat toolbar, select the layer DE_GRID.
7 Now you can specify on the Dynamic toolbar whether you wantto display the grid lines as 2D or 3D lines. If required, click 2DLine.
8 Click to define its location in the workspacePosition the grid somewhere on the left, near the top of the floorplan.
9 Place point, click reference line or enter a rotation angleConfirm the value 0.00 proposed by the system by pressingENTER (or enter the value).
10 Click Move (Edit flyout) and select the grid by clicking it.
To place the grid directly over the floor plan, you can use thefollowing point snap mode settings:
11 Click Point Snap (Point Assistant),activate the Intersections check box on the Point Snap tab andturn the other point snap options off.In the Scan, Display tab, activate Show CursorTips.
Tip: Zoom in on a corner ofthe building using ZoomSection.

196 Axis Grid Allplan FT
12 Place a point (from point) or enter the dx vector … — To pointClick a suitable intersection point on the grid and position it onan appropriate corner of the building.
13 Dimension the grid as shown above.Please make sure that you use the DL_100 layer.
14 We do not need the display of the dimension lines in the nextsteps. Hide them.To do this, click in the Select, Set Layers list box (Formattoolbar), select Set..., right-click the DL_100 layer and selectHidden, frozen.
If the grid doesn’t turn out as shown here, you can always alterit using Modify Axis Grid (Edit flyout). The procedure is thesame as for modifying the grid. The only difference is that youdo not have to place it.
Tip: The grid – like the titleblock earlier – can also becreated using just lines andparallel lines.

Manual Unit 4: Building Design 197
Now only the gridlines for the round column inside are missing. Youcan define the position graphically.
To draw additional gridlines
� The current layer is DE_GRID.
1 Enable the Construction Line mode (Format toolbar) and usethe Line tool to create two diagonals.
� �
�
2 Switch construction line mode off again.
3 Click Copy (Format toolbar), click All in the Selectdialog box to select all options in one step and click an existinggrid line. Thus, the layer, color, pen thickness and linetypesettings of the grid are copied to the Format toolbar.
Draw a horizontal and a vertical line through the point where thediagonal lines intersect:
4 Click Parallel Lines (Draft flyout), select a gridline and clickthe point of intersection.
5 Press ESC to finish.You can delete the temporary diagonal lines.

198 Columns Allplan FT
ColumnsNow you can draw the columns: the rectangular columns andinterior column on drawing file 111, the carport columns on 112. Theapproach is the same as for entering walls: start by defining thecomponent parameters, then place the element in the drawing file.
To place columns
� Set drawing files 1 Grid and 111 Ground floor model toreference mode and make drawing file 112 Ground floor carportcurrent.
� Set the Default Planes for drawing file 112 as follows:Height (bottom): -0.11 ; Height (top): 2.64 (like drawing file 111).
1 Click Column (Architectural Components flyout).Check that the layer AR_COL is selected. If it isn't, activate it viathe Format menu or toolbar.
2 Click Copy (Format toolbar), disable the Layer option in theSelect dialog box and click to confirm the dialog box.Now click a wall line. This copies the line's settings (pen (2) 0.35and linetype 1).
3 Click Properties and enter the parameters as shownbelow.
4 Check the way the height of the column is set (it should be setthe same way as the walls:
- TL relative to upper plane at an offset of –0.200
- BL relative to lower plane at an offset of 0
and then press to confirm the dialog boxes.
Tip: You can also use the Column tool to make anyother column-shaped element- for example, table legs,lamp posts, fencing.

Manual Unit 4: Building Design 199
5 On the Column toolbar, set the column’s anchor point so that it iscentered - . The point snap tool is currently set to Intersectionsfrom the last exercise.
6 Place six columns for the carports on the points where thegridlines intersect and press ESC to quit the tool.
7 Click Open and Select,make drawing file 111 current andset drawing files 1 and 112 to reference mode.
8 Click Column (Architectural Components flyout).
9 Click Properties andmodify the radius: 0.125.
10 Place another column on the point of intersection near the middleof the building.

200 Columns Allplan FT
����
� �
15
10
13
11 Click Properties and change the component parameters asshown below:

Manual Unit 4: Building Design 201
12 Set the column anchor point to top right.
13 Place the column on the point where the gridlines intersect at topright.
You can also rotate the column profile.
14 Change the angle in Properties: 90.
15 Place the column on the point of intersection at top left.
16 Press ESC to quit the tool.
17 Click Open and Select and close drawing files 1 and 112again.Only drawing file 111 Ground floor model should now be open.
The round, exterior carport columns are now no longer visible as therelevant drawing file is now closed.

202 Openings Allplan FT
OpeningsThe procedure for creating an opening – be it a door, window, nicheor recess – is always the same. The differences lie in the propertysettings you can make.Like in the 'real' world, there is an inherent association betweenwalls and openings in Allplan FT. When you move a wall, forexample, its openings will move too.
Openings also provide the space for smart symbols.As the name implies, a smart symbol is an 'intelligent' symbol thatadapts to its openings dynamically.
In the following exercise you will be using smart window symbolsand door swings for the doors.
Doors
In our project, all the doors in the ground floor are single doors. Thefront door is 2.135 m high. The doors inside are 2.01 m.We will not insert smart symbols yet – only the door swing will beshown. The procedure for creating door openings also applies to allother kinds of openings.
Entering Openings
� Place the first side of the opening
� Enter properties and set the height
� Enter the width of the opening.
You only have to make the settings for the opening once if you wantto create a series of identical openings. The properties and the heightinformation are stored by the system until you redefine them.

Manual Unit 4: Building Design 203
To draw doors
1 Click Door Opening (Openings flyout).
2 Click Select, Set Layers (Format menu) and activate the layerAR_WALL.
3 Click a point on the bottom of the exterior wall at the bottom toplace the first side of the door.
The reference point is represented by an arrow and the distance isdisplayed in the dialog line.
4 If the reference point is not displayed on the corner as shownbelow, click on the corner to move it there.
��
5 Enter the offset: 3.18 (reference point on the left)or 3.435 (reference point on the right).
6 Click Properties.
7 Go to the Type section and click the rectangle.
8 Click the door swing icon and select the single swing door style.

204 Openings Allplan FT
9 Click Setup.
This is where you set the height of the top and bottom levels ofthe door opening.Attention! The top level of the door opening is also attached tothe lower default reference plane. This ensures that the height ofthe door will not change, even if the height of the story ismodified.
10 In the Top level area, click Relative to lower plane and enterthe following unfinished dimension:Door height + floor covering: 2.135 m+ 0.11 m: 2.245 m.
11 In the Bottom level area, click Relative to lower plane (offset:0.00) and press to confirm.
Tip: You can modify doorswings very easily: activatethe Door Opening tool andclick in the door opening.Select a different door swingin the dialog box thatappears. The old one isdeleted automatically.
Make sure that you haveenabled the correct layer.

Manual Unit 4: Building Design 205
12 Clear the check boxes for Reveal and Smart symbol.
The Door dialog box should now look like this:
13 Press to confirm.
14 Enter the width of the opening in the dialog line: 1.135.
Tip: The value for the widthof the opening displayed inthe dialog box is only asuggested value and can becorrected. This means you canquickly create a series ofopenings of different widthsusing the same properties.

206 Openings Allplan FT
15 Specify the direction of the door swing.The preview is displayed attached to the crosshairs.
Now place the interior doors. These are to have a different height!
16 Click Door Opening again, place the door opening in aninterior wall, click Properties and select Setup.
17 Click TL relative to lower plane, enter 2.12 and press toconfirm both dialog boxes.
18 Now insert all the interior doors.Make sure that the offsets and the width of the openings arecorrect.
19 Press ESC to quit the tool orclick with the right mouse button when the cursor is positionedover a toolbar.
Tip: To quickly check thedesign visually in 3D space,switch to a standardisometric view, then click followed by in the borderof the viewport.

Manual Unit 4: Building Design 207
Window Openings
Next, we will insert openings together with smart window symbols.Some of the openings will be wider and higher than the others andthe height of the sill in each opening is also different.
The reveal defines the position of the smart window symbol in theopening. The use of precise measurements is not only important forensuring that the elements are displayed correctly on screen - it isalso critical if the reports and analyses you generate later are to beaccurate.The system's built-in checker will also check that the sum total of thevalues you enter for the reveal matches the thickness of the wall.
Reveal
La:Outer reveal
Li: Inner reveal
B: Width of opening(unfinishedstructure)
Smart Symbols
A smart symbol is an intelligent design object which automaticallyadapts to the size of the opening in which it is inserted. The waythese symbols appear on the screen is scale-dependent.At a scale of 1:100, for instance, the element is displayed as a mereoutline whereas at a scale of 1:10, the element is displayed in greaterdetail. Smart symbols are saved like symbols and can be placed inany drawing file at any time.
In the following exercise you will use a smart symbol from theNemetschek library in the Standard folder. Note: this will only workif you have installed the basic symbols at least.
Using the Smart Symbol Designer tool, you can create your ownsmart door and window symbols. Detailed information is provided inunit 7 “Smart Symbols”.
Tip: You can modify thereveal later if necessary usingthe
Define / Modify Revealtool (Modify flyout).

208 Openings Allplan FT
Direction in which Openings Are Entered (Windows andDoors)
If you define different values for the inner and outer depth of thereveal or if you want to insert window or door openings in multi-tierwalls, it is important that you pay attention to the direction in whichyou enter the opening:
� The point on the wall you click always defines the exterior of theopening.
� The preview of the opening which is attached to the crosshairs isclosed on the exterior side and open on the interior side.
� If required, you can change the position of the TransportPoint, before you insert the opening in the wall: this makes iteasier to use existing corners or wall junctions when you enteropenings by means of reference points.
A Wall line clicked = exterior side of opening

Manual Unit 4: Building Design 209
In order to display the smart window symbols in greater detail, wewill temporarily select a larger scale.
To create window openings
1 Click Scale (status bar) and set the reference scale to 1:50.
2 Click Window Opening (Architectural Openings flyout) and,if necessary, activate the layer AR_WALL.
3 Define properties or click a wallPlace a point for the first side of the opening on the exterior walland correct the distance to the corner: 0.615.
It is important that you click the outer line of the wall as thesmart window symbol will use this later for orientation.
�
Exteriorwall line
4 Click Properties.
5 Select the rectangular window and activate the Reveal check box.
6 In the Sill area, select the both sides option and in the Sill: pen /line / color area, select pen 2 (0.35) and line 1.
Set the height of the top and bottom levels of the windowopening.
7 Click Setup.
8 Click
- Absolute component height in the Top level area andenter 0.51 (corresponds to the height of the opening).
- BL relative to lower plane in the Bottom level area andenter an offset of 1.75.
Tip: If you need, you canchange how the opening isattached to the cursor on thetoolbar and you can clickanother corner to move thearrow marking the referencepoint.

210 Openings Allplan FT
9 Press to confirm.
10 Activate the Smart symbol check box.
11 In the Styles folder, select Smart symbol, click Basic symbolsand select the Frame window by double-clicking it or by clickingOK.
Tip: Select one of thestandard views to see thesmart symbols in 3D.

Manual Unit 4: Building Design 211
The Window dialog box should now look like this:
12 Click the Reveal tab.
13 Set the reveal as follows:- Outer reveal : 0.09- Depth of window : 0.10
14 Press to confirm.
Tip: The value for the Heightof sill is displayed in theWindow dialog box.This is the relative height ofthe sill based on the distancebetween the sill and thereference plane or a referenceelement.

212 Openings Allplan FT
15 Enter the width of the opening in the dialog line: 1.26.
The window opening is created and the smart window symbol isdrawn in.If the window opening was defined relative to the wall’s outsideline, the smart symbol is positioned correctly.Please make sure that the opening symbol points to the interiorside of the wall. If required, use Zoom Section to enlarge theview of the window opening.To change the position of the smart symbol, just click a corner ofthe window opening.
16 When you have positioned the smart symbol correctly, click withthe right mouse button in the workspace to confirm your settings.
17
17 Draw a window using exactly the same settings in the oppositewall.
18 Set the next point for a window opening in the exterior wall onthe right and, in Properties, click Setup and change theheight parameters for the top and bottom level (height of sill) asfollows:
Tip: If required, check theposition of the smart symbolsin a 3D View.

Manual Unit 4: Building Design 213
Use the same settings to draw additional window openings in theexterior wall on the right.
19 Now draw more window openings in the exterior wall on theleft. Change the height parameters for the bottom level again:
Draw two window openings above each other in the frontentrance.
20 To do this, create two openings in the same place but withdifferent height settings:First opening: 1.125 ; second opening: 1.875.The component height in each case is 0.635.
(See illustration.)

214 Openings Allplan FT
20
19
18

Manual Unit 4: Building Design 215
Now insert windows in the curved wall and in the adjacent straightwall.
In the case of curved walls, the line used to represent the reveal isalways centered because of the curve. When the Reveal option isdeactivated, it is not possible to tell the "architectural opening" apartfrom a "gap" in plan.
Openings in curved walls may be created so that the reveal edges areradial or parallel (set this in the Architecture Options). For thisbuilding, we will use the default - Radial.
For the purposes of the exercise, we will start by creating the windowopenings without smart symbols – these can be inserted later, in theexercise following this one.
To insert window openings in curved walls
� The Window Opening tool should still be active. If it isn’t,activate it now.
1 Use Zoom Section to get a close-up view of the bottom left ofthe curved wall.
2 Click the line representing the outside of the curved wall.
� Make sure that the system does not snap to a point (see Tip)!
� Pay attention to the direction in which you enter theopening: the closed side of the preview has to point towardsthe outside. If required, use to select another transportpoint.
Tip: If the arrow indicatingthe nearest reference point isnot displayed, you have mostlikely snapped to the start ofone of the segments in thecurved wall. In this case, pressESC, zoom in even closer andtry again.
To help you, switch on Show CursorTips in PointSnap.This CursorTip "�" should bedisplayed (free point).

216 Openings Allplan FT
�
�
3 Click the inside corner of the curved wall.
In the view showing the corner in detail, you should notice howthe reference point has moved.A perpendicular has been dropped from the corner to the linerepresenting the outside of the wall.
4 Enter the offset: 0
5 Click Properties, disable the Smart Symbol check boxand set the Sill to outside.

Manual Unit 4: Building Design 217
6 Click Setup and enter the following values:
- Absolute component height: 2.26
- BL relative to the lower plane: 0
7 Press to confirm the dialog boxes.
9 Define properties, place point or enter offset to endpointEnter the width of the opening: 1.105
10 Allplan does not take the inner or outer reveal into account oncircular openings! Do you want to hide this message?When you click Yes, this message is suppressed until you exitAllplan. Click No if you want this message to be displayed as areminder.
11 Define properties or click a wallPlace the next start point exactly on the endpoint of the firstopening, approve the width of the opening displayed in the dialogline and click above to specify the offset direction.

218 Openings Allplan FT
12 Repeat these steps to create five more openings so that a largeopening (made up of 7 openings) is generated.
13 Insert another opening in the short wall that meets the top of thecurved wall. Please check that the Sill is still set to outside.
14 Define properties, place point or enter offset to endpointEnter the width of the opening: 0.885
16 Press ESC to quit the tool.
Defining the reference point
To change the position the small arrow representing the nearestsignificant reference point, you can
- set another point on the wall or
- click a point beyond the wall - the reference point will moveto the point on the wall that is perpendicular to the pointyou clicked.
The reference point arrow indicates the direction in which thedistance between it and the small square is measured. This valueis always a positive value, regardless of the axis direction. Byentering a negative value, it is possible to mirror the direction ofmeasurement.
Tip: This opening requires ahigh degree of precisionwhen clicking points. Zoom inas close as you can and clickthe points exactly to avoidthe risk of snapping to apoint in a segment of thecircle.

Manual Unit 4: Building Design 219
Now we will insert the smart window symbols in the openings.
To insert a smart symbol
� The drawing file 111 Ground floor model should be open.The reference scale is still set to 1:50.
1 Click Insert Smart Symbol in Opening (ArchitecturalOpenings flyout).
2 Click Smart Symbol on the Dynamic toolbar and select the"Frame" smart window symbol again (OK).Instead, you can also click a smart window symbol you havealready inserted to copy it.
3 First click the opening in the straight wall.The smart symbol is inserted.
4 Zoom in to get a close-up view of the window and to check theposition of the smart symbol. To define the window’s direction ofopening, click the exterior of the opening.
5 When you have positioned the smart symbol correctly, click inthe workspace with the right mouse button to confirm yoursettings.The smart symbol is inserted and placed on the layer of theopening (AR_WALL).
� �
6 Click the first opening in the curved wall and insert the smartsymbol.
7 Insert the smart symbol in the other window openings.You will notice gaps between the smart symbols in the curvedwall. This is because the smart symbol was defined in such a waythat there is an offset between the details displayed and the edgeof the reveal. You can see how the edges of the reveal in thecurved wall are radial. The alternative to this is a custom smartsymbol.
Tip: Use the tools at bottomright to see the smart symbolin different views.
Using Smart Symbol Designeryou can create and save yourown smart symbols.

220 Openings Allplan FT
8 Press ESC to quit the tool.
9 Set the reference scale back to 1:100.
Design in rear left isometric view:

Manual Unit 4: Building Design 221
ChimneyWe now need to insert a chimney for the heating system in thebasement. You can do this using the Chimney tool.
To place a chimney
� Drawing file 111, Ground floor model is active.
1 Click Chimney (Architectural Components flyout).
2 Use Select, Set Layers to select the layer AR_CHIMN (Formattoolbar).
3 Click Properties and select the chimney type 10.
4 Enter the values as shown:
5 Assign the trade, material and computation mode and setHatching to Off.
6 Define the height.The chimney is to pass through the slab. The top level is thusflush with the finished floor in the attic.

222 Chimney Allplan FT
7 Press to confirm the dialog boxes andset the transport point to bottom right.
8 Place the chimney in the bottom right wall corner and press ESCto quit the tool.

Manual Unit 4: Building Design 223
Design CheckUsing context-sensitive object mode, you can switch straight toanimation mode.
For the animation, the Display setting in the Window ControlPanel needs to be set to at least 32,768 colors.
To check the design in animation mode
� Make drawing file 111 current and open drawing file 112 in editmode.
1 Click Select, Set Layers (Format menu) or double-click withthe right mouse button in the empty workspace.
2 Switch to the Layer Sets tab,select the layer set Model in the list boxand press OK to confirm
3 Click in an empty area of the workspace with the right mousebutton and select Animation Window – Entire Model on theshortcut menu (or press F4).
The model is calculated by the system and you can now navigatethrough the building using the mouse.
In this mode, movement of the mouse is constrained to animaginary sphere.
- Left mouse button:camera on the surface of the sphere about the object
- Middle mouse button:turns the camera right, left, up or down
- Right mouse button:zooms forwards or backwards
4 To quit animation mode, close the window.

224 Completing the Design Allplan FT
Completing the DesignTo complete the plan of the ground floor, we will add the outline ofa slab over the columns, finish the carports and draw in thefurniture. This can all be accomplished using the 2D drafting tools.It is a good idea to keep 2D information and architecturalcomponents in separate places. Consequently, we will use the layer‘DE_GEN01' for 2D designs.
First, we need to complete the outline of the slab over the columns sothat the slab extends beyond the walls. We will use a different penand linetype to do this. The outline of the slab is placed on the layerDE_GEN01.
To draw the outline of the slab
� In the CAD Navigator select the Draft module.
1 On the Format menu, click Select, Set Layers and switch tothe Select Layer/Visibility tab.
2 Click in the Current visibility status list box with the rightmouse button and select the Match Visibility from Layer Set…command on the shortcut menu.
3 Select the layer set LS_Design and press OK to confirm the Layerdialog box. This sets all the layers in the LS_Design layer set tovisible.
4 Click Line (Draft flyout).
5 Activate the layer DE_GEN01 (Format toolbar) and select Pen (7)0.13 and Linetype 11.
6 On the Dynamic toolbar, click Ortho Constraint and draw thefloor slab using the columns as a guide.
The easiest way to join the lines with the edge of the sill is using Intersect 2 Entities (Modify flyout).
Tip: To select layers, you canalso use the shortcut CTRL+4.
When you have not activateda tool, just double-click in theempty workspace wit theright mouse button.

Manual Unit 4: Building Design 225
Carports
To display the outline of the slab for the carports, we will also use 2Ddrafting tools. The data will also be saved in drawing file 112 and onlayer DE_GEN01 as a 2D design.
To draw an offset polyline� The Draft module is open.
Open drawing file 112 and set 111 to reference mode.
1 Click Offset Polyline (Draft flyout) and activate the layerDE_GEN01 if it is not already active.
2 Number of parallel offset lines: 1Offset: 0.575 (ENTER!)
3 Select pen (8) 0.18 and linetype 8 for the outline of the carport(Format toolbar).
4 Click the corner of the house and then the center of the column.A preview of the parallel line used to ‘enclose the entities’ isdisplayed at the specified offset.
5 Change the offset to 0.6 and click the center of the column atbottom left.
�
�
�
�
�
6 Change the offset to 0.575 and click the center of the nextcolumn.
7 Change the offset to 0.6, click the corner of the house and pressESC to finish drawing the polyline.
8 Draw another parallel offset polyline at an offset of –0.15.Select pen (2) 0.35 and linetype 1 and the same series of points.
Tip: Offset polyline:counter-clockwise when youenter a positive offset.Clockwise when you enter anegative offset.(The other way round whenpreceded by a minus sign)

226 Completing the Design Allplan FT
The second carport will be created by first mirroring and thencopying the first one.In this exercise you will also learn to use the filter tools. You can usethese to selectively activate elements in an area.
To mirror and copy the carport
1 Click Mirror and Copy (Edit flyout).
Select the polylines you just drew.
2 In the Filter Assistant toolbar, click Filter elements based onelement type and select Line. Enclose the carport in a rectangularselection window.
The polylines are displayed in the selection color.
The center of the façade at the front of the building will serve asthe first point for the mirror axis.
3 Click Get Midpoint (Point Assistant) and click the twocorners at the front of the house. A preview of the mirror axis isattached to this point.
�
�
�
�
Mirr
or a
xis
The mirror axis needs to be parallel to the y axis.
4 Click Delta Point (Point Assistant) and enter a dY value thatis not equal to 0 (ENTER).The second carport is drawn.
5 Press ESC to quit the tool.

Manual Unit 4: Building Design 227
Furniture
You can draw the furniture for the ground floor yourself.
The furniture is drawn using the tools in the Draft module onthe DE_FURN layer. Sanitary objects are drawn separately on theDE_SANY layer. This way, individual layers can be convenientlytransferred to the specialist planner.If you have installed the "2D Architecture" and "Basic Symbols"catalogs, you can also use the furniture symbols in there.
When furnished, the ground floor might look like this:

228 Completing the Design Allplan FT
Symbols that have been drawn on the wrong layer, for example, canbe moved to a different layer. The elements in a symbol can alsoreside on different layers.
The symbols now need to be assigned to the correct layer. Afterclicking a modification tool, click the symbol with the middle andleft mouse button to select it.This mouse button combination selects entity groups.A symbol is always an entity group.
To modify layers
1 Click Modify Format Properties (Edit flyout).
2 Click the Layer button,double click to select the layer DE_FURN or activate it via theshortcut menu and confirm.
3 Select the symbols to be placed on the DE_FURN layer.To do this, open the Brackets and click each symbol using themiddle followed by the left mouse button.Then close Brackets again.
Tip: You can modify anindividual element’s layerusing Format Properties onthe shortcut menu.Associated elements (e.g.window openings in walls) arenot modified.

Manual Unit 4: Building Design 229
Dimensioning and LabelingDimensioning and labeling tools were already covered in unit 2,“First Steps“.
Dimension Walls, a more advanced tool, is employed fordimensioning architectural elements. This tool will create complete,associative dimension line blocks.‘Associative’ means that all dimension lines are updatedautomatically to reflect any changes you make as you go along.
Dimension lines, sill height and elevation specifications are eachassigned to a separate layer. Having all the elements in the samedrawing file ensures that the associativity is not lost.The dimension lines for the building are in drawing file 111. Thecarport dimensions are in drawing file 112.
You will find an illustration of the dimensioned floor plan at the endof this chapter.
Dimensioning Walls
In the following exercise you will create associative dimension lineblocks for the walls.
To dimension walls
� Make drawing file 111 current and set 112 to edit mode.
1 Click Dimension Walls (Architectural Components flyout).
2 Activate the layer DL_100 (Format toolbar).
3 Click Properties.
4 Leave the settings from the last dimensioning operation in theDimension Line and Dimension Text tabs.
5 Select the Dimension Block tab and select the following checkboxes for the vertical dimensions:
- Outside dimensions
- Room dimensions
- Show height of openings
Tip: To get a better view, youcan turn off the furniture andsanitary layers using Select, Set Layers.

230 Dimensioning and Labeling Allplan FT
6 Press to confirm.
7 Click the vertical exterior walls you want to dimension on theright.The walls will appear in the selection color as you select them.Make sure you select them all.
8 Right click in the workspace with the right mouse button toconfirm. (Adjacent interior walls will also be dimensionedautomatically.)
9 Active wall line as direction elementClick a vertical line on the edge of one of the walls selected todefine the direction of dimensioning.
10 Place the dimension block in the workspace.
11 If necessary, change settings for the dimension block in Properties and dimension the other walls.
Tip: You can save fourdimension stringcombinations as styles.

Manual Unit 4: Building Design 231
12 Make drawing file 112 current, open drawing file 111 in thebackground and dimension the carports.
Before placing the dimension line block, you can use FlipDimensions on the Dynamic toolbar. With Offset to drop-inpoint On/Off you can automatically enter a distance between thedimension line block and the crosshairs – this value is then usedfor the spacing between the individual dimension lines in theblock. You can thus append the next dimension line block"seamlessly".
You can customize the dimension blocks without destroying their
associativity. In the CAD Navigator select the DimensionLines module for this.
� Add Dim. Line Point (Modify or Dimension Lines flyout)
� Del Dim. Line Point (Modify or Dimension Lines flyout)
� To alter height specifications, use Change Height Spec(Modify flyout). This tool is required to change the heightspecification for the window openings in the entrance.
� To dimension the openings in the curved wall, use CurveDimensioning (Create flyout). When you do this, you will have towork carefully as the points to be dimensioned - the endpoints ofeach opening, which also serve as the start point of the nextopening - are not visible on the outside edge of the sill.However, the points do exist and can be dimensioned.

232 Dimensioning and Labeling Allplan FT
Sill Height
You can use the Sill Height Spec and Elevation Spec tools to labelyour design or just as a means of checking that the elements youentered were created correctly.These tools will create "intelligent" labels i.e., labels that will updateautomatically to reflect any changes you make.The openings can only be clicked in plan view.
To calculate the sill height automatically
� Open drawing file 111 again.
1 Click a corner of the window opening you want to label with theright mouse button and select Sill Height Spec on the shortcutmenu. (Alternatively: on the Architectural Openings flyout andthen a point on an opening).
2 Activate the layer AR_SILLE.
3 Select Vertic on the Dynamic toolbar for the direction oflettering.
4 Click Prefix on the Context toolbar and enter the following: BRH.(This will appear in front of the value).
5 Switch to the text parameters and set the values as shown.
6 Place the label beside the window.The height from the lower default reference plane to the sill ismeasured.
Tip: For the sill heightspecification to be based onfinished dimensions, enter theheight of the floor finish inthe Delta BL field.

Manual Unit 4: Building Design 233
7 Create labels for the other window sills. Check the text orientationeach time.On the curved wall, set the text direction to Angle and click aline on a smart symbol to match its angle.
8 Press ESC to quit the tool.
Tip: In the case of openingsthat are above each other,only the top one is identified.The only way to enter theheight of the sill in the lowerone is to switch to the toolsin the Text flyout. Whenentering the sill heightmanually, use to matchthe text parameters from anexisting text.

234 Dimensioning and Labeling Allplan FT
You can use Align Text (basic tools, Text flyout) to align thevertical BRH labels. Press F1 for detailed information on this tool.
Similarly, you can place elevation specifications in the drawing fileusing Elevation Spec (3D Modification or shortcut menu). Withthis tool, you can also define the symbol used for the upper andlower elevation marks.
The following illustration shows the elevation specifications for awall.
Tip: Check that the correctlayers are turned on.

Manual Unit 4: Building Design 235
After dimensioning and labeling, the floor plan for the ground floorshould look like this.The room identifiers are on the layer TX_100.

236 Stair Outline Allplan FT
Stair OutlineIn the exercise that follows, we will again be using tools that werecovered in the unit "First Steps".
To draw the stair outline
� Drawing file 111 is active.
1 Activate the layer DE_GEN02 anduse Line, Rectangle and Parallel Lines (Draft flyout) todraw the stringers and the steps.
2 Use Perpendic. Bisector (Create menu � Draft) and Lineto draw the line of travel.
3 Use Line, Circle and Del Segment of Line (Draftflyout) to draw symbols for the top and bottom of the stair.
4 Use Line to draw two section lines and delete redundant linesegments with Del Segment of Line.
6 Change the linetype using Modify Format Properties (Editflyout) and Brackets.
Check the distance to the walls and use the Brackets tool.
Tip: If you switch to the
Draft module, you willfind all the tools in themodule in the Create andModify flyouts.

Manual Unit 4: Building Design 237
SlabThe ground floor now needs a slab. As with walls, start by enteringthe properties and then draw the outline of the slab.
To set the slab’s properties
� Drawing file 111 is active and drawing file 1 is open in editmode.If not already active, use Select, Set Layers to select the layerset SC Entry. (This way, the grid layer should be visible.)
1 Click Slab (Architectural Components flyout) and activate thelayer AR_SLAB.
2 Select pen (2) 0.35 and linetype 1 (Format toolbar).
3 Click Properties.
4 Set the height as follows:
The top of the slab is flush with the upper default reference plane.The thickness of the slab can be entered as a component height.The upper default reference plane is flush with the unfinishedfloor on the first floor.
5 Press to confirm and enter the other properties as shown inthe following illustration.
Tip: The Slab tool can beapplied in a wide range ofsituations – from the designof floor slabs to foundations.

238 Slab Allplan FT
As is the case with all element settings, the settings in Slab tool’sproperty sheet do not have to be entered from scratch each time. Youcan save combinations of settings as styles under a name of yourchoice.
To save component parameters as a style
� The Slab tool is still active and the dialog box is open. If not,activate the tool and click Properties.
1 In the bottom left corner of the dialog box, click .

Manual Unit 4: Building Design 239
2 Click the Project directory, enter a name and press toconfirm.
The next time you need a slab with these settings, click andthen the name of the style:The values in the dialog box will change automatically.
Now we will define the position of the slab. The layers on which thecorners will serve to define the delimiting points along the outline ofthe slab will be useful for this. To trace the outline of the slab alongthe shape of the curved wall, we will use the additional polylineentry tools provided in the program.
Additional polyline entry tools
You can use these tools to enter or map any outline.
Polygonize entire element: The start point also serves to specify the direction. In the case ofcircles and curves, you also need to enter a value for the number of segments in the circle orarc/curve.
Define portion of element to be polygonized: Generates a polyline based on a portion of anelement. The portion is defined using a ‘from’ and a ‘to’ point.
Reference point: Identifies a point on the element as the starting point for the new element.This starting point is determined by clicking a point on the element and entering an offsetvalue between it and the nearest significant point (displayed as an arrow).
Find closed polylines: Click a point on a polyline and the system will detect the entireboundary.

240 Slab Allplan FT
To force the polyline along the outline of the wall, you first need toget a close-up view of that area.
To enter the outline of the slab
� The Slab tool should still be active.In the Point Assistant, click Point Snap and check that ShowCursorTips is active on the Scan, Display tab and thatIntersections is selected in the Point Snap tab.
1 Use Zoom Section to get a close-up view of the area with thecurved wall and click the first wall corner.
2 Click the arc.
3 On the Dynamic toolbar, click Define Portion of Element toPolygonize.Using this tool you can integrate any portion of an element, inthis example it is the arc, into an outline polygon.
4 From pointClick the end of the curved wall (at the top).Observe the CursorTips displayed with the crosshairs.
5 To pointClick the point where the horizontal gridline intersects the arc. Tosnap exactly to this point, either get an even closer view using Zoom Section or select Point of Intersection.
�
��
�
�
6 Click the corner of the column.
7 Repeat steps 2 through 5 to force the polyline along the bottompart of the arc (see below).From point: Point of intersection between arc and gridlineTo point: Zoom in and click the wall junction point (and notthe start of the opening!).
Tip: When you make an error,you can correct it at once.The number of undo steps isunlimited.Just click Undo on theDynamic toolbar.

Manual Unit 4: Building Design 241
�
�b From point
�a Element
�c To point
8 Change the viewpoint and use the corners and grid points todefine the remaining points for the outline of the slab. The slabshould rest exactly on the walls.
9 Click the corner of the column and the point of intersectionbetween gridline and wall.
�
��
�
�
��
10 Press ESC to close the outline and quit the tool.

242 Slab Allplan FT
If you had difficulties defining element portions when forcing theoutline of the slab along the curve of the wall, try this approach:
� Leave out steps 3 through 7 and use the Entire Elementoption instead. Continue with step 8.
� To create the slab over the column, use the same settings and setthe slab shape to rectangular. Click the outside column point anddrag the rectangle far enough into the slab. The two slabs willmerge.

Manual Unit 4: Building Design 243
The carport slabs will be drawn on drawing file 112.These slabs are located immediately below the slab between theground and first floor but are thinner and will be assigned a differentmaterial.
To draw the roofs over the carports
� Make drawing file 112 current and set 111 to edit mode.
1 Click Slab (Architectural Components flyout) again.
2 Change the Properties, including the height.

244 Slab Allplan FT
3 Zoom in on the area around the carports.
4 Click the corners of the roof outline one after the other and pressESC to close the polyline.
5 Draw the roof for the second carport in the same way.
6 Press ESC to quit the tool. Below is a Hidden Line Image ofthe floor plan as it should now look:

Manual Unit 4: Building Design 245
Slab Opening
Part of the chimney may also be visible as its top level nowintersects exactly with the top level of the slab. We will now insertopenings in the slab for the chimney and to provide access to thefirst floor.Height settings are not required for openings in slabs as they alwayspierce the slab in its entirety.
To draw a rectangular slab opening
1 Click Slab Recess, Opening (Architectural Openings flyout).
2 Click the ground floor slab.
3 Click Properties.
4 Select the icon for a rectangular opening and enter 0.35 for thelength and width of the opening.
5 Set the transport point to bottom right and click the bottomright corner of the chimney.

246 Slab Allplan FT
We will use a freeform opening for the stairs. By opening thedrawing file with the stair outline in reference mode, you will find iteasy to enter the outline of the opening.
To draw a free-form slab opening
� The tool should still be active. Make the layer DE_GEN02 withthe stair outline visible.
1 Click Properties.
2 Select the icon for a freeform opening.
3 Zoom in on the area around the stair.
4 Click the points on the boundary of the stair outline one after theother. To do this, click Ortho Constraint on the Dynamictoolbar. The last point you click should coincide with the first.

Manual Unit 4: Building Design 247
5 Press ESC to quit the tool.
Click Front Right Iso. and make a hidden-line image. Theground floor should now look like this:
Tip: Slab openings and slabrecesses are created in thesame way.Difference: slab recesses mayhave their own height setupas they do not pierce the slabentirely.

248 Exercise 4: The First Floor Allplan FT
Exercise 4: The First FloorIn this exercise you will make the first floor by copying the groundfloor to relevant drawing files for the first floor and then raisingthese by the height of one story. You will find out about some of thetools that you can use to make alterations to the floor plan.
Objective
When you design the other floors in a building, you can
� Draw the elements from scratch or
� Copy and modify: Copy elements from an existing floor to newdrawing files and then make alterations.
In this manual, you will be employing the ‘copy and modify’ method.
Floor plan of first floor

Manual Unit 4: Building Design 249
Isometric view of the first floor (without a roof)
Half-turn stair from the ground floor to the first floor

250 Exercise 4: The First Floor Allplan FT
We will begin by copying the drawing file 111 with the ground floormodel to drawing file 121 (the roof model).
To copy a drawing file
� You should still be in the Walls, Openings, Componentsmodule.
1 Click Open and Select and make drawing file 111 Groundfloor model current. Close all the other drawing files.
2 On the Format menu, click Select, Set Layers, make thefollowing layers visible:DE_GEN02, AR_WALL, AR_COL and AR_CHIMNand hide all the other layers.
3 On the File menu, click Copy/Move Elements between Files.
4 Click Copy to Target Drawing File.
5 In the Select File dialog box, select the drawing file 121, Roofmodel and press to confirm.
6 Select the element(s) you want to copy to file 121Click All on the Dynamic toolbar or click twice with the rightmouse button in the workspace (do not double click!!).This confirms and copies all the visible contents.
7 Press ESC to finish copying.
Tip: You can also copy partsof a drawing file to another.Use the Filter Assistant to dothis.
Tip: You can also move andcopy drawing files bydragging and dropping themin ProjectPilot.

Manual Unit 4: Building Design 251
Components and planes on copied drawing files can be raised to theheight of the next story using the Raise File tool.
Lower defaultreference plane + z
Upper defaultreference plane + z
Lower defaultreference plane
Upper defaultreference plane
To raise drawing files along the z-axis
� In CAD Navigator activate the Architecture module and Open and Select drawing file 121, Roof model.
1 On the Window menu, click 3 Viewports so you can betterobserve the changes on screen as they happen.
2 Click Raise File (Modify flyout).
3 Enter a value by which to raise the file parallel to the z-axisWhen prompted for the value by which to raise the drawing fileparallel to the z-axis, enter: 2.75 (difference in height betweenthe unfinished floor downstairs and the unfinished floor upstairs(on the first floor)).
You can see the elements rise in the isometric and elevation view.
4 On the Window menu, click 1 Viewports.

252 Exercise 4: The First Floor Allplan FT
Making Alterations in the Second Floor
When you use the CAD system, you will often use the extensiverange of modification tools provided.When modifying, it is important to make a distinction between thefollowing:
� Changes you make to components of the same type (e.g. wallsonly) using Modify Archit. Component Properties. You canuse this tool to modify element properties and their heightsettings.
� Changes you make to components of different types using Change Archit. Properties. You can use this tool to modifyelement properties (e.g. height and/or material of walls andcolumns) in one go.
� Single elements can also be modified using the Properties tool onthe shortcut menu.
� Changes that you can make using tools on the Edit and Modifyflyouts for altering the shape of elements in the xy plane.
To change architectural elements along the z-axis, always useone of the following tools:
Change Archit. Properties, Modify Archit. Component Properties or
Properties on the shortcut menu.

Manual Unit 4: Building Design 253
We will start by deleting redundant design elements. We can do thisby using the architectural filters.
To selectively delete design elements
� You should still be in the Architecture module.Use Select, Set Layers to select the layer DE_GEN02 (stairoutline).
1 Click Delete (Edit flyout).
2 In the Filter Assistant, click Filter architectural components.
3 Select Wall and thickness 0.100.If the thickness value is not displayed in the list, just enter it as avalue in the dialog line.
4 Enclose the entire design in a rectangular selection window.The elements selected for filtering are immediately deleted.
5 Use the Window opening filter to delete all windows.

254 Exercise 4: The First Floor Allplan FT
6 Now delete the round columns, the curved wall, the verticalsection of wall at the top, the short vertical wall sections at thebottom and some of the doors.
Now your plan should look like this:
7 Press ESC to quit the Delete tool.
Walls that are not parallel can be joined using the Join Walls tool.We will use this tool now to close the open corners.
To join walls
1 Using the right mouse button, click the horizontal wall at the topand on the shortcut menu, click Join Walls.
2 Click the exterior wall on the left.
�
�
Tip: You cannot join curvedwalls with other walls.

Manual Unit 4: Building Design 255
3 Click the exterior wall at the bottom and join it with the leftexterior wall; click it again and join it with the exterior wall onthe right.
�
�
�
�
4 Now join the interior walls at the bottom with the exterior walls.Do not forget to join the old exterior wall at bottom left with theinterior wall you have just lengthened.
Now your floor plan should look like this:
5 Press ESC to quit the tool or click with the right mouse buttonwhen the cursor is positioned over a toolbar.
Tip: To enter the width of ajoint, enter the width at thekeyboard when the systemprompts you.

256 Exercise 4: The First Floor Allplan FT
Some of the walls are now no longer exterior walls - they havebecome interior walls. To change the thickness of these walls, we willuse the Modify Archit. Component Properties tool.
To modify the thickness of walls
1 Click Modify Archit. Component Properties (ArchitecturalComponents flyout).
2 The old exterior walls are to become interior walls with athickness of 0.175.Click the donor elementTo copy the parameters of this element, just click an existinginterior wall with a thickness of 0.175.
The Wall dialog box is opened; the parameters of the wall youhave selected are displayed.
3 Press to confirm the dialog box.
4 Click the two old vertical exterior walls at the bottom andconfirm your selection with the right mouse button.
�
��
The new thickness is applied to the walls. If required, join thewalls with the other interior walls again.
� �
When creating these walls, you have defined them with an offsetdirection towards the interior. The wall axis is on the exteriorside. Therefore, the exterior side does not change and the new
Tip: You can also use the Modify Offset tool to modifythe wall thickness.
Tip: More information on thewall axis is provided in theonline help of Allplan FT.

Manual Unit 4: Building Design 257
thickness is applied towards the interior. Thus, you have to movethese walls.
5 Click Move (Edit flyout).Click the left wall you want to move to the right (in the positive xdirection) and enter the following values in the dialog line:dx: 0.365-0.175 ENTERdy: 0 ENTERdz: 0 ENTER.
6 The Move tool should still be active.Click the right wall you want to move to the left (in the negativex direction) and enter the following values in the dialog line:dx: -(0.365-0.175) ENTERdy: 0 ENTERdz: 0 ENTER.
The result should look like this:
Tip: You can performcalculations in the dialog line.

258 Exercise 4: The First Floor Allplan FT
To move the walls, we can use the Stretch Entities tool. This willmove the walls together with any doors and windows that have beeninserted without corrupting wall junctions.
To move walls
1 Click Stretch Entities (Edit flyout).
2 Enclose the left interior wall in a rectangular selection window.
3 Enter the following values when prompted in the dialog line:dX = 0 dY = 1.0 dZ = 0
4 Select the interior wall at bottom right.
5 Use the brackets feature to define the new position of the wall:a) From point: click the wall junctionsb) To point: Open bracketsc) Click the reference point (interior wall corner at the bottom)d) Delta Point dY = 1.76e) Close brackets.
�c
�a
�
�
�
�
�
6 Move the interior wall at top right.
Tip: When you use Stretch Entities to movewalls, we recommend thatyou do not work with thecrosshairs. Always enter exactvalues in the dialog line.

Manual Unit 4: Building Design 259
You can use the Delete Wall Sections tool to delete entire wallsections. Two smaller, discrete walls are created based on the wall.
To delete a wall section
1 Using the right mouse button, click the wall in which you want todelete a section. On the shortcut menu that appears, click Delete Wall Sections.
2 Click the first side of the opening - the corner of the wall.
3 Click the second side of the opening (= the other corner).
��
�
Tip: If the point you click onthe opening is not asignificant (defined) point, asmall square will appear toindicate the nearestsignificant point togetherwith the distance betweenthe square and the point youclicked (represented by anarrow).

260 Exercise 4: The First Floor Allplan FT
Walls can also be joined with lines in the same manner as the JoinWalls tool. The main difference occurs when joining walls that havemultiple construction layers. If only one layer in the wall is to bejoined, use Join Walls - this tool will allow you to select the layer inquestion separately from the others. Using Join Wall with Line,however, it is only possible to select the entire wall.
The exterior wall on the left and right need to be modified so thatthey stretch as far the columns over which the balcony will later beconstructed.You will find it helpful now if you display the grid you drew earlier.
To join walls with lines
1 Open drawing file 1 in the background and make the layerDE_GRID visible.
2 Delete (Edit flyout) the rectangular columns.
3 Click Join Wall with Line (Architectural Components flyout).
4 Click the exterior wall on the left.
5 Click the gridline through to which the wall is to extend.
�
�
6 Using the same approach, lengthen the exterior wall on the right.
7 Close drawing file 1.
Tip: The Join Wall withLine tool is also located onthe shortcut menu.

Manual Unit 4: Building Design 261
The modifications you have made so far have involved alterations inthe xy plane. In the following exercise we will change the height ofpart of the wall on the left, at the end of the balcony. It needs to be1.27 m high.
To change the height settings of a wall
1 Click 3 Viewports (Window menu) so that you can betterobserve the changes as they happen.
2 Using the right mouse button, click the section of wall on theouter left and on the shortcut menu, click Properties.The Wall dialog box is displayed and contains the parameterssettings of the wall you clicked.
3 Click Setup and change the settings for the wall’s top level asshown. Leave the bottom level as it is.
4 Press to confirm the settings in the dialog boxes.
Notice how the height of the wall changes in the isometric andelevation views.
Tip: You can also double clicka component to view itsproperties.

262 Exercise 4: The First Floor Allplan FT
Summary of Modification Functions
You should now be aware of the main modification tools. It’s up toyou to decide whether it’s quicker to employ one of these tools orwhether it’s more efficient drawing new elements from scratch. Don’tforget the other, more general tools which you can use to copy,mirror etc.
To do this Use this Method
Modifying parameters
Modifying parameters (such asheight, thickness, dimensionsetc.) of architectural componentsof the same typeModify Archit. ComponentProperties
Modifying parameters of a singlearchitectural elementShortcut menu � Properties
Modifying parameters (evenheight) of different architecturalelementsChange Archit. Properties
Changing shape of elements
Modifying wall thicknessModify Offset
Lengthening, shortening, movingwalls;changing the width of openingsStretch Entities
Folding the edge of walls, fittingthe end of a wallFold Line
Tip: Modify Offset, Stretch Entities and Fold Line - these tools
are used in exactly the sameway with 2D designs.

Manual Unit 4: Building Design 263
To do this Use this Method
Joining walls with wallsJoin Walls
Joining walls with linesThe difference between this andjoining walls with walls isrelevant in the case of walls withmultiple construction layers.Join Wall with Line
Deleting wall sections (the wallis divided into two sections)Delete Wall Sections
Showing/hiding wall junctionlinesEach wall is delimited by aboundary line even when itappears to seamlessly ‘flow’ intothe next wall. This tool onlyaffects the appearance of thewalls and does not affect theelements themselves.Show/Hide Junctions
If you have enabled the display of the wall axis, the followingtools may lead to different results:
Modify Offset, Stretch Entities and Fold Line.
More information on the wall axis is provided in the online helpof Allplan FT.

264 Exercise 4: The First Floor Allplan FT
Now it's your turn. Finish modifying the first floor and add themissing doors and windows.When you have finished, the roof should look like this:
Tip: For the door onto thebalcony, you can use thesmart symbol called DoubleExterior Doors in the BasicSymbols catalog provided byNemetschek.

Manual Unit 4: Building Design 265
In this exercise we will be employing the following tools with whichyou are already familiar - Wall (straight and curved) and Delete WallSections. The parapet is 1.17 m high, the upstand is 25 cm high and8 cm from the edge of the slab.
To draw the balcony parapet
1 Click Options (Standard toolbar) and in the dialog box that appears, click Architecture.
2 In the Display tab, click Wall junctions and select the optionShow wall junctions when walls have: • Different materialnames
3 Press to confirm the dialog boxes.
4 Double click a wall with the right mouse button.
The Wall tool automatically becomes active and the layerAR_WALL is selected.

266 Exercise 4: The First Floor Allplan FT
5 Modify the Properties:Material: MZThickness: 0.15Priority: 150Hatching: offHeight: as shown:
5 Draw the parapet.The Wall tool remains active!
6 Modify the Properties again:Material: B15Priority: 100Height: Absolute component height: 0.25
BL relative to the lower plane: 0.00

Manual Unit 4: Building Design 267
7 Draw a straight wall. You can draw the wall in one go. Due to itslower priority rating, a ‘hole’ is automatically cut out of it whereit intersects the parapet wall.
8 Press ESC to finish the straight wall. Now draw a curved wall thatfollows the path of the wall in the ground floor.
28
AE
WE
To point
Startingpoint
9 Use Delete Wall Sections (Architectural Components flyout)to delete the redundant wall sections.
From point
From point
To point To point
10 Press ESC to quit the tool.

268 Exercise 4: The First Floor Allplan FT
Make sure you use the appropriate layers when completing thedimensioning, labels and furnishings.When you have finished, the plan of the first floor should looksomething like this:

Manual Unit 4: Building Design 269

270 Exercise 5: Basement Allplan FT
Exercise 5: BasementNow’s a good time for you to start trying things out on your own.Select drawing file 101, Basement model and open drawing file 111,Ground floor model in reference mode.
To set the height in the basement, change the values for the upperand lower default reference planes in drawing file 101 as follows:Default lower plane: -2.61 (= height of unfinished floor in thebasement)Default upper plane: -0.11 (= height of unfinished floor in groundfloor).
Instead of modifying the walls, we recommend that you draw theexterior walls from scratch. That’s quicker! Use Copy/Move Elementsbetween Files to copy the curved wall, columns, chimney, stairoutline and some of the interior walls from drawing file 111, Groundfloor model to drawing file 101, Basement model.
You can use Restore 3D View to adjust the components you havejust copied to the new height of the reference planes. Now you canmake the required modifications.

Manual Unit 4: Building Design 271

272 Exercise 5: Basement Allplan FT

Manual Unit 5: Reference Planes 273
Unit 5: Reference Planes� The exercises in this unit require the Architecture and
Roof Modeler modules. Check in CAD Navigator to seewhether you have licensed these modules.If you have not licensed the Roof Modeler module, you canuse the Roof Frame tool (Create flyout) in the Architecturemodule instead.
Reference planes are applied as a means of facilitatingwork in 3D space without the need for tedious and time-consuming calculation. Reference planes always come inpairs - an upper and a lower plane. The general approachis as follows
- Define the location of the pair of planes in space;
- Define the height of architectural elements (walls,columns, window openings, niches....) relative to theplanes – in other words, attach the top and bottomlevel of an element to the upper or lower referenceplane at an offset of your choice.
This may appear complex at first – however, experiencehas shown that this is a simple, accurate and elegantapproach (especially if you are designing multi-storeybuildings!).
Reference planes afford great flexibility. There are twotypes of reference planes:
- Default reference planes - horizontal and parallel toeach other. They apply to the entire drawing file;
- Custom reference planes – not necessarilyhorizontal, these only apply to the area you define byentering the outline of the planes.

274 Working with Planes Allplan FT
Working with Planes
Default Planes
You have already used the default reference planes in some of theexercises earlier in this workbook. The section that follows explainsthe concept of the default reference planes in more detail.
Imagine two horizontal planes in three-dimensional space, parallel toeach other and at different elevations. When you position anarchitectural element (a wall, say) between the two planes, theprogram "stretches" the wall so that its top and bottom levels areflush with the upper and lower planes respectively. Every drawingfile has an imaginary pair of planes (these are called the defaultreference planes). Default reference planes are invisible and stretch toinfinity.
z
x
y
The default reference planes can be set to different heights indifferent drawing files. By attaching an element’s top and bottomlevels with these planes, you ensure that any changes you make tothe height of the planes also apply to the elements. The offsetdistance between architectural elements and the upper and lowerreference planes is user-definable.
You can enter an offset between the top level (TL) and/or bottomlevel (BL) of the architectural elements to the upper and/or lower

Manual Unit 5: Reference Planes 275
reference planes. You can also specify whether the offset is aconstant value.
Example: Default upper plane set to 3.50 and default lower planeset to 1.00.
Upper default reference plane
Lower default reference plane
TL relative to upperplane,offset –1.275 mBL relative to lowerplane,offset 0.00 m
TL relative to lowerplane,offset 3.00 mBL relative to lowerplane,offset 0.50 m
TL relative to upperplane,offset 0.5 mBL relative to lowerplane,offset –0.75 m
Changing the elevation of the default reference planes in adrawing file affects all the elements associated with them.
There is no rule as to how the reference planes need to be placed.However, as a rule of thumb, you might consider setting them up asfollows:
� Default reference planes attached to the top level of the floor slab(unfinished) in the storey above(this is the setting used in this workbook)

276 Working with Planes Allplan FT
US
US
US
First Floor
Ground Floor
Basement
US
US
US
Lower ref plane (first floor) = +2.64
=Upper ref. Plane (ground floor)
Bulding’s datum level
Lower ref. plane (ground floor) = -0.11
= Upper ref. plane (basement)
Lower ref. plane (basement) = -2.61
� Lower default reference plane = top of floor slab (unfinished)Upper reference plane = bottom of floor slab (unfinished)
US
US
US
First Floor
Ground Floor
Basement
US
US
US
Lower ref plane (first floor) = +2.64
Upper ref. Plane (ground floor) = +2.44
Lower ref. plane (ground floor) = -0.11
Upper ref. plane (basement) = -0.31
Lower ref. plane (basement) = -2.61
� Lower default reference plane = top of finished floorUpper reference plane = bottom of suspended ceiling(e.g., for interior architects)

Manual Unit 5: Reference Planes 277
Custom Reference Planes
Default reference planes do not afford the possibility of accountingfor height differences within a component - sloping walls, forexample. In this case, custom reference planes are used.
These reference planes come in pairs, too. However, they do notstretch to infinity. They have a boundary. You can define the outlineof the planes in plan - any shape you wish. These planes (there arealways two) can be inclined at any angle and any height that youassign to them.
You can define as many custom pairs of reference planes as you likein a drawing file and these take precedence over the default pair. Allthe components attached with reference planes update to meet theenvelope defined by the reference planes between which they arelocated. If no custom reference plane has been defined, then theelements default to the default reference planes.
Bottom of element,attached to lowerreference plane
Top of element,attached to upperreference plane
Custom upper reference plane
Default lower reference plane
Custom lower reference plane
Default upper reference plane
When you design a roof frame, you are in effect creating a wholeseries of custom pairs of reference planes in a simple and elegantmanner - we will see how this is done in the next exercise.
The Custom Planes and Modify Planes tools can becombined, providing enormous design flexibility. Presenting thesetools is beyond the scope of this workbook – however, byexperimenting a little, you will quickly master what these tools arecapable of.
TIP for advanced users:Elements can also beassociated with referenceplanes that do not necessarilyenvelop the element.

278 Exercise 6: Roof Allplan FT
Exercise 6: Roof
The Roof Modeler module contains tools that you can use tocreate custom planes in a comfortable manner.A roof frame is comprised of several pairs of reference planes: eachslope in the roof represents one pair of reference planes. The upperplane lends a shape to the roof while the lower plane in the pairremains horizontal. This way, you can easily construct flank wallsbetween the planes. If the walls are already plane-associated (as inthis example), then they will adjust automatically to the referenceplanes in the roof frame.
A roof can consist of several roof frames. In plan, you only have todraw the outline of each new roof plane you want to add. Theoutline may overlap or be fully bounded by the outline of existingroof planes. The program will automatically calculate the roof’seccentricity and the points where the roof planes intersect.
Roof design
1. Enter the outline and values for the top and bottom of theroof. The program will initially create a cube-like frame.
2. Apply slopes to the frame and make settings for the height.To set the height:
– enter the absolute height of the eaves or– set a point through which the slope is to pass.
This defines the shape of the roof.
3. Use the Roof Covering or Slab tool to apply a roofcovering.
Tip: See the section entitled"Roof Modeler Module –Basics" in the online Help:

Manual Unit 5: Reference Planes 279
Roof Planes
In the sample building here, you need to add a roof with a dormer.The main roof and the dormer pitch is 35°. The flank of the roof joinswith the flank walls at the sides of the building. The roof slopesextend to the inside edge of the exterior walls, to create a hiddeneaves gutter. The position of the roof slopes will be defined theheight for the line of the eaves.
First floor with roof, rear left isometric view.
To create the main roof
� Make drawing file 123 Roof active and set 121 to edit mode.
� Make only the layers AR_WALL and AR_CHIMN visible.
� In the CAD Navigator select the Roof Modeler module.
1 Click Roof Frame (Roofs and Planes flyout) and activate thelayer AR_ROOF.
2 Click Gable/Hip Roof.
3 Click Angle and enter: 35.
The bottom of the roof frame is to be flush with the lower defaultreference plane in the first floor (= unfinished floor in the firstfloor - in this example, the same as the ground floor’s upperdefault reference plane).
4 Click Bottom and enter: 2.64.

280 Exercise 6: Roof Allplan FT
5 Click Top level and enter 10 as the top level of the roof frameneeds to be above the future ridge.
6 Click Eaves and enter the height of the eaves: 3.44.
Now enter the outline of the roof as a rectangle in plan:
7 Click Point of Intersection (Point Assistant toolbar) anddefine the first corner.
8 Click a diagonally opposite point and then press ESC.This defines a rectangle.
Diagonallyopposite corner
Point of intersection defines the first corner
9 Press ESC to finish entering the line for the eaves.
10 Click 3 Viewports.The roof frame at this stage is still a simple cube.
11 In plan view, click the edges of the roof to indicate where theslopes are to be applied.Observe the changes as they happen in the isometric view.
Tip: When you enter theoutline of a roof, you candefine an offset as you wouldwhen enclosing entities in aparallel offset polyline.The standard polyline entrytools are also available here.

Manual Unit 5: Reference Planes 281
And to thisside
Apply slopeto this side
12 To finish defining the roof, press ESC or click with the rightmouse button when the cursor is positioned over a toolbar.

282 Exercise 6: Roof Allplan FT
You can now create the dormer using two more pairs of customreference planes. To define the position of the slopes, we will use theheight of the eaves. The dormer’s eaves are 4.48 m high andconsequently higher than the eaves of the main roof.
To create a dormer
1 Click Dormer (Create toolbar).
2 Click an edge of the main roof.
3 Check the roof parameters and change the height of the Eaves:4.48
4 Define the outline of the dormer in plan by clicking diagonallyopposite points. Use Point of Intersection (Point Assistant) tohelp you. The outline must define the start point and the width ofthe dormer exactly. The length towards the middle of the buildingshould be sufficient for the intersection of the roof planes.
Diag. opp.point defines
2nd corner
Point ofintersectiondefines 1st
corner

Manual Unit 5: Reference Planes 283
5 Press ESC to finish entering. The outline of the dormer is defined.
6 Click the dormer on both sides.This will form the slopes.
7 Press ESC to quit the tool.
Modifying Roof Planes
Like other elements in Allplan FT, roof planes can easily be modified.The relevant parameters are located on the Context toolbar.In this exercise we will draw a 1-m elevation line. This will be auseful aid later on.
To draw an elevation line
� You should still be in the Roof Modeler module.
1 Click Modify Roof Frame (Modify or Roofs and Planesflyout).
2 Click the ridge of the roof.
3 Set the height of the elevation line Elv Ln to 3.75(1 m above finished floor in roof):The elevation line is drawn in and displayed as a constructionline.
4 Press ESC to quit the tool.
Tip: As an alternative topressing ESC you can also quitby clicking the right mousebutton when the cursor ispositioned over a toolbar.

284 Exercise 6: Roof Allplan FT
Roof Covering
To apply the roof covering, use the Roof Covering tool. The bottomlevel of the roof covering will be set so that it is flush with the upperroof plane. The offset distance between the planes and the top of theroof covering will determine the thickness of the roof covering.
To create the roof covering
� Open drawing file 121 in reference mode.
1 Click Roof Covering (Create or Roofs and Planes flyout) andactivate the layer AR_ROOFC.
2 Click Properties.
3 In Height above plane, enter 0,0.
4 In Thickness, enter 0.3.

Manual Unit 5: Reference Planes 285
5 Press to confirm.
6 On the Dynamic toolbar, click Multi.
7 Now click the corners of the roof outline (the last point you clickshould coincide with the first).

286 Exercise 6: Roof Allplan FT
8 On the Dynamic toolbar, click Minus.
9 Draw a "minus" roof covering – i.e. cut out a section for thechimney.
10 Press ESC to quit the tool
11 Close drawing file 121.
The Multi button on the Dynamic toolbar allows you to specifywhether the area you enter is to be added (Plus) or subtracted(Minus).
You can use the Option button to specify the behavior of thegeneral polyline entry tools when you convert existing elementsor architectural lines to polylines.

Manual Unit 5: Reference Planes 287
Slab or Roof Covering?
In theory, both of these tools can be used to create a roof covering.The difference is:
� When a Roof Covering protrudes beyond the area of the roofplanes, it retains its slope setting.
� The areas of a Slab that protrude beyond the roof planesautomatically adapt to the default reference planes.
� The Roof Covering tool enables you to enter different shapesfor eaves and ridge.
� With the Roof Covering tool, you ensure that therepresentation will be accurate when the masking plane tool isemployed.
� With the Slab tool, the masking plane has the same effect aswhen it is applied to walls and columns.
� Openings in the Roof Covering are created using the Skylight tool. You can also insert smart window symbols in theseopenings.
� When you use the Slab tool, openings are created using the Slab Recess, Opening tool. Smart 3D symbols inserted in
these openings do not adjust to custom planes or roof frames.

288 Exercise 6: Roof Allplan FT
Joining Walls with the Roof
Before you join the end walls and interior walls with the roof, youneed to copy the reference planes used for the roof frame to thedrawing files. Custom reference planes (and consequently roofplanes, too) have precedence over default reference planes. Thismeans that plane-associated building elements in the drawing filewill adapt to reflect the new constraints imposed by the revisedenvelope (defined by the custom reference planes).
To copy roof planes by means of a filter
� Only drawing file 123 should be open.
1 On the File menu, click Copy/Move Elements between Filesand select Copy to target drawing file.
2 Enter the number of the destination drawing file: 121.
The destination drawing file already contains data.
3 This one is already in use. Do you really want to copy/move?Click Yes.
4 On the Filter Assistant toolbar, click Filter architecturalcomponents.
5 Select Plane and press to confirm.
6 Select the entire floor plan using a selection rectangle. The roofplanes are copied to the drawing file with the walls.
7 Press ESC to finish copying.
8 Make drawing file 121 current and close 123.
9 Click 3 Viewports.
10 Click Restore 3D View (Modify or 3D Modification flyout)and click All on the Dynamic toolbar or double right click in theworkspace.The program will refresh the view and join the walls with the roofplanes.The exterior walls on the side are not beneath the roof planes andare thus unaffected.

Manual Unit 5: Reference Planes 289
In elevation view, you will notice that the walls are not directlyattached to the roof. Remember when we entered the walls in theground floor? We attached the top of the walls to the upper referenceplane but at an offset of -0.20. We can change this now. Moreover,the height of the eave walls and the chimney needs to be changed.
To join walls with the roof
� Only drawing file 121 should be active.
1 Click Change Archit. Properties (Modify or 3D Modificationflyout).
2 Click in the Height box, select Modify top level and TLrelative to upper plane with offset 0.00 and press toconfirm.Leave the bottom level as it is.
3 On the Filter Assistant toolbar click Filter archit. elementsbased on element type and select the entries Wall andthicknesses 0.115 / 0.175 / 0.365.
4 Enclose the entire floor plan in a selection window but leave outthe wall section on the left.The components are displayed in selection color. If individualcomponents were left out, you can now click to select themindividually.When you have selected all components, press to confirmthe dialog box.
Tip: You can use the Matchtool to copy settings from anexisting component into theContext toolbar. The settingsdisplayed on the Contexttoolbar will be applied to theselected elements.
Often, only one of theparameters needs to bechanged. In this case, useMatch just to get informationon the element. Press ESC.Activate it again and enterthe changed settings withoutcopying settings first. Onlythe changed settings are thenapplied.

290 Exercise 6: Roof Allplan FT
The components are recalculated. Press ESC to quit the tool.
Please note the following: the interior and exterior walls in theroof are joined with the roof planes.The side wall on the right is not enveloped by the roof frame andthus orients itself to the default upper reference plane.The left side wall is enveloped by both the planes in the dormerand the default reference plane. This wall segment needs to bedivided into three wall sections so that each can be handledseparately.
Exclude this fromselection
Divide wall here
5 Click Delete Wall Sections (Architectural Components flyout)and delete a section of the wall, starting at the division point.
Join Wall withLine
Join Wall with Line
DeleteWallSection

Manual Unit 5: Reference Planes 291
6 Click Join Wall with Line (Architectural Components) flyoutand join the wall sections again. There are three wall sections,even if the seams are not visible.
7 Click Change Archit. Properties and alter the settings for theHeight of the top of the side walls that are not below the roofframe (leave the bottom level unchanged):
TL relative to the lower plane, offset: 1.17.
8 Define properties or select elementsClick the chimney and change its height.It needs to project 1m beyond the roof plane. Activate the option
TL horizontal, interior component edge defines.
9 Open drawing file 123 in the background.
In Rear Left Iso. the design should look like this after clicking Hidden Line Image and Refresh:
Tip: If the walls do notassume the full new height,you need to clean up the walljunction between adjacentexterior walls using JoinWalls.
Check the wall junction lines:In Options, activate 'Showwall junctions'.

292 Exercise 6: Roof Allplan FT

Manual Unit 5: Reference Planes 293
Using a Masking Plane for the Roof
You can use the masking plane to change how architectural elementsare displayed in specific areas or to hide them entirely.
To enter masking planes
� Make drawing file 124 active (if necessary, click Open andSelect and then Assign Drawing Files and drag the drawingfile to the Model fileset).Open drawing file 121 in edit mode.
1 Click Masking Plane (Roofs and Planes flyout) and in thedialog box, specify how the components below the masking planeare to be displayed: Pen 1 0.25 and Linetype 2. Componenthatching and smart symbols need to be turned off.
2 Press to confirm.
3 Activate the layer AR_MASKP.

294 Exercise 6: Roof Allplan FT
The component representation is to be altered below the 1-m line.
4 Draw the plane areas as rectangles based on two diagonallyopposite points.The 1 m-line serves as the boundary inside the building. On theoutside, the region will stretch somewhat beyond the walls.
5 Quit the tool and open drawing file 123 Roof in edit mode.
6 Click Restore 3D View (3D Modification flyout) and clicktwice with the right mouse button in the workspace (do notdouble click!!).The components are recalculated taking the masking plane intoaccount. The representation of the roof covering is not affectedby this.
7 Close drawing files 123 and 124 and make drawing file 121current. Run Restore 3D View (3D Modification flyout)again. The elements are displayed again without the maskingplane.
Tip: Check the Dynamictoolbar:To create several regions atonce, click Multi and thenPlus.

Manual Unit 5: Reference Planes 295
Please note that when using the Restore 3D View tool torecalculate the display, the masking plane applies to the activedrawing file and all those open in edit mode.The masking plane is even active when the layer in which it islocated is hidden.
The roof will now be given an upstand that is 11.5 cm wide and 10cm high. We will draw this in a separate drawing file, but first theroof planes need to be copied there.
You should always make a point of giving your drawing filesmeaningful names!
To draw the upstand
� Make drawing file 123 current and close all the others.
1 Use Copy/Move Elements between Files (File menu) and thearchitecture filter ( ) to copy the (roof) plane to drawing file126.
2 In Select Files and Filesets ( ) drag drawing file 126 into theModel fileset, activate it and set drawing file 121 to edit mode.
3 Click Default Planes and make the following settings for thenew drawing file 126:set Default lower plane to 2.64 m and Default upper plane to5.39 m.
4 Click Wall (Architectural Components flyout) or double clickan existing wall with the right mouse button.
5 Set the Properties:Thickness: 0.115 ; Material: B25Height: Attach the top and bottom level to the lower plane – andpress to confirm.

296 Exercise 6: Roof Allplan FT
6 Draw the upstand on the flank walls but not over the dormer.
�
�
�
�
�
�
6 Now change the height for the end walls in the main roof and thedormer. The upstand should be flush with the roof covering (seeTip!).
Tip: To draw upstands, youcan also use the Upstand(Create menu – Architecture– Walls, Openings,Components) tool.The top level of the wallbelow the upstand isautomatically used as heightvalue for the upstand. Butthis is not suitable for flankwalls; therefore we will usethe Wall tool to createthe upstand in this example.

Manual Unit 5: Reference Planes 297
7 Draw the upstand on the end walls and above the dormer.
With just a few clicks of the mouse, you can design alternativefacades for the balcony.
To design alternatives
� Open drawing files 121 and 126. Copy them to an empty drawingfile - 127, for example.
� Make drawing file 127 current and close the other drawing files(drag drawing file 127 into the Model fileset).
1 Use Join Wall With Line to alter the wall junctions as shownbelow.
2 Use Change Archit. Properties to change the height of theparapet to 1.27 m.
The hidden line image of drawing file 123 should nowcorrespond to the illustration at the beginning of the "Roof"section.
Tip: To ensure that thedistance between the upstandand the roof plane stays at10cm, set both toggles to Offset perpendicular toplane.
Tip: Instead of having theparapet pass through theexterior wall, first use Joinwall with Line to reset theexterior wall and lengthen theparapet.

298 Exercise 7: Custom Reference Planes Allplan FT
Exercise 7: Custom Reference PlanesNext we will draw the roofs for the carports using custom referenceplanes. The pitch of the roofs is 8º.So that you can better compare this approach, first copy the drawingfile 112, Ground floor, carport to an empty drawing file. You willlearn how to copy using ProjectPilot.
Copying/moving drawing files
Copy/Move Elementsbetween Files
ProjectPilot � Drawing files
� Within the project only
� Individual elements andelements in drawing filesopen in reference mode canbe copied/moved
� Target drawing file canalready contain elements.New ones are added
� Elements can be positionedas required
� Within the project and inother projects
� Entire contents of drawingfiles are copied/moved
� Any number of drawingfiles can be copied/movedin one go
� The contents of drawingfiles are overwritten (afteradditional confirmation)

Manual Unit 5: Reference Planes 299
To copy drawing files in Admin
1 On the File menu, click ProjectPilot / Admin.
2 Open the folder with the tutorial project, select drawing file 112and on the shortcut menu, click Copy to… .
3 Select the target drawing file 116 and press OK to confirm.
4 Rename drawing file 116: "Ground floor carport – alternative".
5 Exit ProjectPilot.

300 Exercise 7: Custom Reference Planes Allplan FT
The custom reference planes will be created on the drawing file withthe carport you just copied. Each carport roof will have its own pairof reference planes. The lower reference plane in each pair willremain horizontal while the upper reference plane will be defined byplacing two points and specifying an angle of inclination.
Slab between groundfloor and first floor
Carport roof
Default upper ref. planeCustom upper ref. plane
Detail, cross-section
Points defining the ref. plane
Isometric view, the carport roof slopes along the outside edge.
To define custom reference planes
� In the CAD Navigator select the Architecture module.
� Make the carport drawing file you copied (116) current and setdrawing file 111 to reference mode (drag the drawing file to theModel fileset).
1 Make layer AR_SLAB visible and hide all the others.
2 Click Custom Planes (Create flyout).
3 Click Properties.
The upper plane needs to be inclined while the lower one stayshorizontal, flush with the lower default plane.
Tip: A plane can be definedwith three points orwith two points and an angleof inclination.

Manual Unit 5: Reference Planes 301
4 In the Upper plane area click custom plane.
5 In the Lower plane area click Elevation and enter –0.11.
Start by defining the inclination of the upper plane. If you knowthe position of three points defining a plane, you can enter theircoordinates in the appropriate boxes.In this example, we will get the position of the first two pointsfrom the drawing and then specify an angle of inclination.
6 Click near to Points.
7 Point 1Click the corner at bottom right and specify its height: 2.59.
8 Point 2Click the corner at top right and specify the height: 2.59.

302 Exercise 7: Custom Reference Planes Allplan FT
�
�
�
9 Point 3 / Inclination of upper planeEnter the inclination: 8.
10 Area of upward inclinationClick the two points on the left in the workspace.
11 Now you have defined the inclination of the upper plane, and theCustom Reference Planes dialog box is displayed again. Press
to confirm.
Now enter the outline of the custom plane.
12 Activate Outline Auto-Detect (Point Assistant toolbar), clickinside the outline of the carport and press ESC.
12
13 Click 3 Viewports. You should now see the sloping referenceplanes in the isometric and elevation views.
14 Repeat steps 2 through 12 to create the second pair of customreference planes for the second carport roof.
15 Press ESC to quit the tool.
Tip: You can also click thefirst points in an isometricview.This way, you define threecoordinates per point with asingle click!
Tip: If you select the Multioption on the Dynamictoolbar to begin with, thetool stays open.

Manual Unit 5: Reference Planes 303
Further Edits
Take a closer look at the elevation view. As you can see, the carportroofs are not directly attached to the custom, upper reference plane.
Remember: The reason for this is that when we created the roof, weattached it to the upper reference plane, but at an offset of -0.05. The
TL relative to upper plane needs to be changed to 0 withProperties (shortcut menu) or with Change Archit. Properties.The Absolute component height will remain unchanged at 0.15m.
Make the layer AR_COL visible. As you can see, these also need to befitted in.Use Change Archit. Properties to change the offset between thetop level of the column and the upper reference plane to –0.15.

304 Exercise 7: Custom Reference Planes Allplan FT

Manual Unit 6: Stairs 305
Unit 6: Stairs� The exercises in this unit require the Stairs module. Check in
CAD Navigator to see whether you have licensed the module.
You still need to design the stairs between the groundfloor and the first floor. To do this, we will use the toolsin Allplan FT’s Stairs module. For each stair you create,you can define individual components such as treads,risers, stringers, handrails etc..
In this manual, we can only cover one of the wide rangeof possibilities. To use the Stairs module effectively, youshould try to spend some time experimenting with othershapes and parameter settings. Each exercise begins withremarks that are also valid for the other stair shapes.

306 Exercise 7: Custom Reference Planes Allplan FT
Before you start designing the stair, draw the outline usingconstruction lines. This will be a useful aid to orientation when youenter the staircase.
To draw the stair outline in construction line mode
� Open drawing file 111 Ground floor, model and close the others.Make the layer DE_GEN02 (stair outline) visible and hide all theother layers.
1 Click Line (Draft flyout), enable Construction Lines(Format toolbar) and activate the layer DE_CLINE.
2 Trace the outline of the stair.
3 Switch Construction Lines off again.
4 Keep the layer DE_CLINE visible and hide all the other layers.

Manual Unit 6: Stairs 307
The procedure for creating a stair is always the same. Once you havecreated a stair, it can always be altered using Modify Stair.
Procedure for stair design
- Select the stair type.
- Enter the outline of the stair. This also defines the flight lengthfrom the bottom of the stair.
- Set up the height and position the line of travel. The systemwill initially create a basic stair design that can be modifiedto your specific needs.
- If necessary, change settings e.g., number of steps, position oflast step, step angle etc. This completes the initial design.Only the treads are displayed.
- Set up stair components (optional) such as handrails andcarriages.
- Lock the stair and label it.

308 Exercise 8: U-Type Stair Allplan FT
Exercise 8: U-Type StairStart by creating the basis for the stair.The stair outline you enter depends on the stair type you select. Forexample, if you select the straight-flight stair type, the system willclose the outline after you have placed four points. The outline of aU-type stair is defined by 8 points. A spiral stair is defined by twoarc radii and a free-form stair can be based on as many points andshapes as you want - even splines.
To create the basic stair
1 Click U-Type (Stairs flyout) and activate the layer AR_STAIR.
2 The first point you click will define the point where the bottom ofthe stair and the inner stringer meet. Place the first point.
3 Click the other corners using the outline of the stair we createdearlier. In total, you need to place 8 points.
First pointinner stringer(from bottom)
4 Click the Height box.
5 Activate the Optimize (tread-to-riser ratio) check box and enterthe following height settings:- Height (top): 2.75 (top floor default lower plane +11 cm;
finished floor in top floor)
- Height (bottom): 0.00 (ground floor default lower plane +11cm; finished floor in ground floor)
and press to confirm.
Tip: See the section entitled"Stairs Module – Basics" inthe online Help:

Manual Unit 6: Stairs 309
The height of the stair – 2.75 m – is displayed in the StairOutline / Line of Travel / Height dialog box.
6 Press to confirm the settings.
A stair is created and the dialog box with the parameters for thestair geometry is displayed.
7 Press ESC to finish entering stair parameters andplace the label.If you do not want to label the stair, simply press ESC.
8 Make layers AR_WALL and AR_SLAB visible too.
9 Click 3 Viewports.In the isometric and elevation views, check the height andorientation of the stair.

310 Exercise 8: U-Type Stair Allplan FT
You can modify the parameters proposed by the program in the StairOutline dialog box. In this exercise we will:
� Position the last step
� Change the step angle (only possible with u-type stairs).
The tread and rise are calculated automatically by the system. In thecase of u-type stairs, the landing cannot be modified, its position islocked by the stair outline. The number of steps, however, can bealtered - this is true for all the stair types.
Stair symbols
- Large arrows on the steps indicate that the components are atdifferent heights.
- Small arrows on a short line indicate that two components(steps or landings) are at the same height.
To change the stair's geometry
1 Click Modify Stair (Stair flyout) and click the line of travel ofthe stair.
2 Click Ori, activate Case I and press to confirm.

Manual Unit 6: Stairs 311
3 Click LStp. The display will change to TH-.In elevation, you should be able to see how the last step is onerise below the top of the stair. The top flight thus has 7 steps and8 rises. The value of the rise changes automatically and the treadis calculated based on the length of the first flight.
In plan, you should now be able to see how the top flight doesn’tquite reach the border of the stair outline. The flight needs to bemoved along the line of travel.
4 First, check the distance between the last rise and the boundary ofthe outline using Measure (Standard toolbar).
5 Click OvAb (for Overlap Above) and enter the value for thedistance (calculated above): 0.085.We will lengthen the landing by the same value and the steps willmove.
The Stair Outline dialog box should now look like this:

312 Exercise 8: U-Type Stair Allplan FT
On the screen, the stair is represented by treads only. If you want,you can add other stair components. The program presents thesecomponents and offers options for displaying them in a single, easy-to-use dialog box. In addition, each component also has its ownproperty sheet where you can set up the various dimensions. In thefollowing exercise you will learn how to define the treads, the innerhandrail and the balusters.
To define stair components
� The Stair Outline dialog box is open.
1 Click to access the Stair Components dialog box.
2 In the Stair Components dialog box, select the Format, 2D tab.
3 Activate the check boxes beside Stair Tread, Inner Handrail andInner User-Def. (for the baluster).In the Layer area, click the ... button and assign the AR_STAIRlayer to the components you have just selected.
In the Format, 2D tab you can also modify the format propertiesused to display the selected components in plan view.
Tip: User-definablecomponents can be used forbalusters, panel walls, flangesand other stair elements.

Manual Unit 6: Stairs 313
4 Now switch to the Geometry, 3D tab.
Apart from entering the geometry of the stair components, youcan make the following settings in the Geometry, 3D tab:
� In the 3D Line area, you define the linetype which is used todisplay the components in 3D views.
� In the Hatching area, you specify the hatching which is usedto display the components in architectural sections.
� In the Surface area, you can assign a custom surface to thecomponents.
� In the Material area, you can assign materials to thecomponents. These materials can be analyzed and evaluated inspecific stair schedules.
5 In the Geometry, 3D tab, click Stair Tread and enter thethickness of the tread at the front and rear as well as thedistance between the tread and the outline of the stair. ( )

314 Exercise 8: U-Type Stair Allplan FT

Manual Unit 6: Stairs 315
6 In the Geometry, 3D tab, click Inner Handrail .
7 Enter the distance between the edges of the handrail and theoutline polygon as well as the position of the handrail elementrelative to the front edge of the steps. This defines where thehandrail is to begin. In this example, the baluster will be on thefirst step. ( )

316 Exercise 8: U-Type Stair Allplan FT
8 In the Geometry, 3D tab, click Inner User-def. (inner user-definable component).
9 Enter the distance between the edges of the handrail and theoutline polygon as well as the position of the handrail elementrelative to the front edge of the steps. This defines where thehandrail is to begin. In this example, the baluster will be on thefirst step.
Tip: If you change thedimensions of the tread,handrail or user-definablecomponent, you need toselect the Fit option again inorder to re-calculate theresult.

Manual Unit 6: Stairs 317
10 Click Fit between tread and inner handrail.The program will automatically calculate the height of thecomponent. ( )
11 Press to confirm the Stair Components dialog box.
The stair components are drawn in, and the Stair Outline dialogbox is displayed again.
12 Click Lock.
This locks the stair. You can now label the stair – a preview ofthe label is attached to the cursor.
13 Click in the boxes that are to appear in the label.
14 Select the number of decimal places.
15 Place the label beside the stair.
Tip: You can skip the label bypressing ESC.

318 Exercise 8: U-Type Stair Allplan FT
We will now display a section of the stair in plan as is usual inconstruction drawings.
To create a section in plan
1 Click Section in Plan (Stairs flyout) and activate the layerAR_STAIR.
2 Click the stair’s line of travel to identify it.
3 In the dialog box, set the linetypes for the stair below and abovethe section line.
4 Enter the offset between the section lines. This value is scale-independent.
5 Click the start and end points of the section lines. In plan, thedisplay will change automatically while the appearance of thestair in elevation and isometric views stays the same.
Tip:To use the linetype from thedrawing for the initial region,leave Below set to "-".
Tip: To exclude a section ofthe stair from display, pressOff.
Tip: If you make changes tothe stair later, you will needto re-create the section inplan manually using this tool.

Manual Unit 7: Smart Symbols 319
Unit 7: Smart Symbols� The exercises in this unit require the Walls, Openings,
Components module. Check in CAD Navigator to see whetheryou have licensed the module.
If you do not have Nemetschek’s symbol catalogs or ifthe smart symbols they contain do not meet yourrequirements, you can use the Smart Symbol Designertool to design your own, custom smart symbols.These smart door and window symbols and can be savedin libraries and retrieved whenever needed.
Designing Smart Symbols
Requirements: an opening.
- Click Smart Symbol Designer in the Walls, Openings,Components module and then an opening.
- Set the dimensions of the (door or window) frame and click
to transfer this to the 3D view.
- For each element in the window, define horizontal and verticalelements and/or muntins or, in the case of doors, the
casement and transfer the settings using .
- Alternatively, select one of the styles presented in the catalogsand enter settings for the dimensions of the variouselements. Prior to transferring them, enter the dimensions ofthe individual elements.
- Set pen/color for the elements and glass.
- Save the smart symbol.

320 Exercise 8: U-Type Stair Allplan FT
In the next exercise we will insert our own smart symbols in the onlywindowless wall in the building (on the ground floor).The next exercise is essentially a repetition but without smartsymbols.
To create window openings
� Drawing file 111 is active. Make layer AR_WALL visible and hideall the other layers.
1 Double click with the right mouse button in the window openingat door height in the straight wall beside the curved wall (do notclick the smart symbol!).
2 Create three window openings as shown.
The Properties of the window you clicked were adoptedand should look like the (make changes if necessary):
Height: TL – Absolute component height, componentheight: 2.26
BL relative to the lower plane, offset: 0.00Reveal: Outer reveal 0.09
Depth of window: 0.10Sill: outsideSmart symbol: off
Dimensions:
3 Press ESC to quit the tool.

Manual Unit 7: Smart Symbols 321
Exercise 9: Designing Smart SymbolsWe will now design a three-part, glazed window for the openings.The smart symbol can then be inserted in any opening.
To make sure that the smart symbols you have already selected in theStyles catalog and the new smart symbol do not differ, we will usethe same parameters such as frame thickness, pen/color etc.
To design a smart window symbol
1 Click Smart Symbol Designer (Architectural Openingsflyout).
2 Click the side of one of the new openings.The dialog box now displayed is where we will enter all thesettings for the smart symbol. Start with the window frame.
3 Enter the dimensions of the frame:Width: 56 / Depth: 56
4 Press to transfer the settings for the frame to the 3D view onthe right.
Tip: Press to undo yoursettings one step at a time.

322 Exercise 9: Designing Smart Symbols Allplan FT
The window is to have horizontal elements (a transom).
5 In the Profile elements area click the transom and enter thefollowing dimensions:Width: 56 / Depth: 56
The transom is to be freely positionable.
6 In the Arrangement area, click and enter the value for theheight of the top window section: 625 (see figure).
7 Click to transfer the settings for the horizontal element tothe 3D view.
8 In the 3DView area, click in the lower window section. It will bedivided by a vertical element.
9 In the Profile elements area click post and enter thefollowing dimensions:Width: 56 / Depth: 56
10 In the Arrangement area, click .The post needs to be centered.
11 Press to transfer the settings to the 3DView area.
12 Make the following settings in the Pens/Colors area:for the Element: pen 1 and color 13,for Glass: pen 7 and color 7

Manual Unit 7: Smart Symbols 323
13 In the Plan area, click Def and activate the check boxes for thescale ranges.
14 Press to confirm the dialog boxes.
15 ConfirmRight-click to confirm.
The smart symbol dialog box opens.
16 Use the shortcut menu to create a new folder in the Private folderand press OK or ENTER to confirm.
17 Save asEnter a name for the new smart symbol in the dialog line.
18 Press ESC to quit the tool.
Use Insert Smart Symbol in Opening (Architectural Openingsflyout) to insert the smart symbol in the other two openings. In otherwords, the smart symbol is placed.Smart symbols should be on the layer of the opening.If this is not the case, you can use Modify Format Properties �Layer to assign another layer.

324 Exercise 9: Designing Smart Symbols Allplan FT
You can replace smart symbols at any time. The only requirement isthe presence of the two smart symbols (one to be replaced and theother to be used as a substitute) in the drawing file.
There are two methods for replacing smart symbols:
� Replace all instances of a smart symbol with another smartsymbol - Smart Symbol setting.
� Replace single instances of a smart symbol – Instances setting.
A smart symbol that has been placed in a window opening is an'instance' of a smart symbol.
In the following exercise we will replace instances of the smartsymbol in the curved wall with a different smart symbol.
To replace smart symbols
1 Click Replace Smart Symbol (Architectural Openings flyout).
2 Select the Instances setting (click to toggle).
3 Instance of smart symbol to be replacedSelect all instances in the curved wall (enclose them in a selectionrectangle or use the brackets feature).
4 Replace with which instance of smart symbol?Click an instance (i.e. on of the three windows) of the smartsymbol you just created.
5 Press ESC to quit the tool.

Manual Unit 7: Smart Symbols 325
Ground floor: the smart symbols in the curved wall have beenreplaced.
Managing Smart Symbols
You can see a list of all the smart symbols in the smart symboladmin.These are presented in the door and window opening dialog boxes,for example. Or click Get from Library (Standard toolbar) andselect Smart Symbol:
You can copy, move, rename and delete smart symbols here.
Note: Smart symbols in the Styles folder can only be copied; youcannot modify them.

326 Exercise 9: Designing Smart Symbols Allplan FT

Manual Unit 8: Sections And Views 327
Unit 8: Sections And ViewsAlthough the building model is now finished, there arestill a number of important tasks you have to accomplishto produce a polished construction drawing. This unitshows how to create sections and views. An additionalstep involves calculating floor space and areas. These canbe output to the drawing file or in the form of schedules.
Section A - A with elevation dimensions

328 Exercise 10: Sections Allplan FT
Exercise 10: SectionsSection views of a building show it as if viewed from a specificviewing direction. A section clipping path defines the view and thiscan be saved as a hidden-line image in a separate drawing file. Themanner in which intersected elements are displayed - for example,their hatching - can also be defined for the section view.If you wish, you can also choose to display intersected elements witha thick line.
Section B-B

Manual Unit 8: Sections And Views 329
First, we open all drawing files in edit mode and make all layersvisible whose elements we want to include in the section view. Thesection line itself is located on a separate drawing file (this file has tobe opened as the active file). The clipping path is defined by settingparameters.
To define a section line
� In the CAD Navigator select the Architecture module.Activate drawing file 2 Clipping path and open 101, 111, 112,121, 123 and 126 in edit mode.
1 Activate the layer set Model (all layers with 3D components).
2 On the Window menu, click 1 Viewports.
3 Click Define Section (Roofs and Planes flyout).
4 Activate the layer DE_GEN01.
5 Click Properties and make settings as shown below ( )
Tip: You can defineorthogonal sections as well assections at angles.

330 Exercise 10: Sections Allplan FT
To produce a section which shows the entire building, we need toset the upper edge of the section objects at least 20 cm above theridge and the lower edge below the bottom of the building.
6 Click the start and endpoints of the section line beyond thebuilding and press ESC to finish. Make sure the section lineintersects the walls at right angles and not in an oblique manner.
7 Depth/viewing directionClick a point above the building.The section depth defines an area behind the section line thatincludes all the visible building elements in the final section view.The greater the depth of the section, the larger the volume of datagenerated.
8 Repeat steps 3 through 7 and enter the section identifier: B.

Manual Unit 8: Sections And Views 331
Activating Sections
The section is a three-dimensional wireframe model. Based on thiswireframe model, we can create a hidden-line image and save it in aseparate drawing file. This will create a 2D image that can be editedusing the tools in the Draft, Text and Dimension Line modules.
To activate a section
1 In the border of the viewport, click Activate Section.
2 Click the A-A section line.The system will produce a section view of the building using thesettings you defined earlier in Define Section.
3 On the Standard (!) toolbar, click Hidden Line Image,Wireframe.
4 Select Wireframe Calculation on Drawing File andenter the number of the target drawing file: 200. ( )
5 In the next dialog box, make settings as shown below.To represent curves in hidden line images as smooth surfacesinstead of faceted, adjust the Max. merge angle to 25 deg. forexample.

332 Exercise 10: Sections Allplan FT
6 In the Special settings area, click Archit… and set the options asshown in the figure below.

Manual Unit 8: Sections And Views 333
7 Press to close all the dialog boxes.The hidden line image is calculated.
8 Click Open and Select, switch to the fileset Sections and opendrawing file 200.
9 Set the view to Plan View.
Section A -A
The section view will not update automatically to reflectalterations you make to the floor plan. You need to calculate thesection again and update the drawing file using Hidden LineImage, Wireframe and Update Hidden Line Image Calculation.
Tip: If, for example, you usethe Room tool to definefinish specs, you can includethem in the section view.Thus, you do not have to editthe sections again at a laterstage.

334 Exercise 10: Sections Allplan FT
Editing the Section
You can now edit the section view. Draw the new elements on aseparate drawing file. Otherwise, these will be deleted when thedrawing file with the image is updated.
First draw the finished floor in the section.
To create elevation dimensioning
� Make drawing file 201 current and set 200 to edit mode.Draw the finished floor.In the CAD Navigator select the Dimension Linesmodule.
1 Click Vertical Dim. Line (Create flyout) and activate the layerDL_100.
2 Click Properties.
3 In the Dimension Line tab set Dimensioning mode to Elevationdimensioning and select the arrowhead (mark for finished floor)(see figure).

Manual Unit 8: Sections And Views 335
4 Place a point through which the dimension line is to pass.
5 Reference pointThis is a point that is assigned a value that you know.Click a point on the finished floor on the ground floor.
6 Base value: 0.00
7 Click the points to be dimensioned and press ESC.
�
�
�
�
8 Change the arrowhead in Properties: anddimension the unfinished floor (steps 4-7).
9 Press ESC to finish and quit the tool.

336 Exercise 11: Elevation Views Allplan FT
Exercise 11: Elevation ViewsDisplaying the building now in different elevations should be noproblem as you are already familiar with the tools used.
Procedure
� Open the drawing files that contain the elements you want todisplay in the view.
� Select a view in the viewport or on the View menu, Views.
� Display the image as a hidden-line image (Standardtoolbar!!) and save the result to an empty drawing file.
South elevation
West elevation

Manual Unit 9: Area Calculation and Quantity Takeoff 337
Unit 9: Area Calculationand Quantity Takeoff
The rooms will be created on a separate layer in thedrawing file with the walls. This will ensure that all thedesign components are included in the calculation.
Two methods are provided for creating rooms:
� manually - enter polygons to define the boundary ofeach room separately. The rooms can be labeledimmediately and assigned finish specifications.
� automatically - the system scans the drawing file forclosed wall polygons and creates rooms on the basisof the wall polygons it detects. The rooms can only belabeled and assigned finish specifications later.
In either case, you have to enter the height of theroom first. You enter the height as you would forany other architectural element – you can evenassociate the height of rooms with reference planesor with other elements. It pays to use a transparentplane concept both for components and rooms.
So that you can differentiate visually between therooms and the other elements on-screen, youshould draw rooms using a different pen color.

338 Exercise 12: Rooms, Finish and Area Calculation Allplan FT
Exercise 12: Rooms, Finish and AreaCalculation
Before you can perform area and floor space calculations, you haveto define rooms.
Defining Single rooms
In the exercises that follow, we will assign a finish to differentsurfaces in the roof and calculate the floor space. Here, we couldemploy the automatic room-generation approach. However, we willalso consider the manual approach so that you can decide foryourself which is the more effective. We will start by defining singlerooms and labeling their wall surface and ceiling areas. Then, youwill be able to define the other rooms automatically.
To create a room
� Use Open and Select to open the Model fileset and drawingfile 121.Use Select, Set Layers to make the layer set SC_Roomsvisible.In the CAD Navigator, switch to the Quantity Takeoffmodule.
1 Click Room (Create flyout) and activate the layer RA_ROOM(Format toolbar).
2 Select the pen (3) 0.50 (Format toolbar).
3 Click Properties.
Now enter properties for the room.
4 In the Story Name box, enter 'Roof'. Click the Name box andenter the number of the room: 201.
5 Click Function and use to add a new entry to the list:Bedroom.

Manual Unit 9: Area Calculation and Quantity Takeoff 339
6 Click Setup and enter attach the top and bottom levels of theroom in such a way that they match the settings defined for thewalls in the roof.
7 Click Catalog and set the catalog assignment for the areas.
8 Select the Finish taband enter settings for the ceiling and wall surfaces.
Tip: Entering a factor is usefulfor areas like balconies, forexample, that only countedpartially.

340 Exercise 12: Rooms, Finish and Area Calculation Allplan FT
9 Press to confirm the dialog box.
10 In plan, click the diagonally opposite corners of the room underthe dormer and press ESC.
Tip: Use to savecombinations of settings asstyles. You can save thesettings you make for roomsurfaces and specific surfacesas styles using.With large-scale projects inparticular, this saves time andincreases quality as all thoseinvolved access the samestyles.

Manual Unit 9: Area Calculation and Quantity Takeoff 341
11 Make settings for the label. The label in this exercise will includeinformation on the name, function, volume and area of theroom.Click in the relevant boxes to exclude them from the label.
12 Activate the layer AR_LABEL for the label.
13 Click in the room to place the label (a preview of the label isdisplayed attached to the crosshairs).
14 Press ESC to quit the tool.
Tip: Click to switch to thetext parameters.

342 Exercise 12: Rooms, Finish and Area Calculation Allplan FT
Creating Rooms Automatically
In the next exercise you will create the other rooms automatically.This involves two steps.
� Define all the rooms using Auto-Room
� Label with Redefine Rooms, Surfaces, Stories.The finish will be defined later using special additional tools.
To create rooms automatically
1 Click Auto Room (Create flyout).
2 Click Height on the Dynamic toolbar and check the heightsetting.
3 Define a selection rectangle that encloses the design but that doesnot include the balconies. This quits the tool and creates therooms.
4 Click Redefine Rooms, Surfaces, Stories (Edit flyout).
5 For the Name, enter: R 202 and enter Child 1 for the function.You can add entries to the list using .
6 Click in the room at top left in your drawing and click the rightmouse button to confirm.
7 Place the label.
Tip: You can also use the Redefine Rooms, Surfaces,Stories tool to assign finishspecs to rooms.More information is providedin the online help of AllplanFT. To open the help, justpress the F1 key.

Manual Unit 9: Area Calculation and Quantity Takeoff 343
8 Repeat steps 5 through 7 with the other rooms.The rooms are numbered automatically.
9 Press ESC to quit the tool.
The balcony will be defined as a separate room. Except for Functionand Name, enter a factor of 0.5, delete all the finish specificationsusing the Delete Finish button and activate the option Do notsubtract plaster in floor space calc..

344 Exercise 12: Rooms, Finish and Area Calculation Allplan FT
Finish Specifications
We can now add sides, ceilings, floors and baseboard in the roomsyou just defined. These surfaces can be assigned a material, buildingtrade and thickness. This information is used when calculating floorspace and performing quantity takeoff calculations.
The surfaces in rooms can be defined in two manners:
� By defining them as a single entity for an entire room
� By defining them one by one - this will allow you to defineseparate surfaces within the same area - for example, a tilingpattern up to a specific height
In the exercises that follow, you will learn how to employ bothmethods. The bathroom will serve as our example.
Finish Specifications for an Entire Room
We will assign a plaster covering for the ceiling and wall surfaces ofthe bathroom and we will define the materials for the floor.
To define finish specifications
1 Click Finish Specifications (Edit flyout).
2 Enter specifications in the property sheet. These specifications willapply to the entire surface of that type in the room. This is whythe tiling pattern on the walls will be defined separately, later.
Note: Do not forget to enable the relevant check boxes!
Note: When you move the horizontal slide bars to the right,additional columns appear.You can assign custom surfaces to ceilings, floors and verticalsurfaces, and in addition, you can assign hatching, patterns orfills to ceilings and floors.
Tip: You can use thisapproach to modify surfacesthat have been created using
Room.
Tip: You can also includeceilings and floor (finishspecifications) in sections.Make the relevant settings inthe Special Settings forArchit. Components area ofthe Hidden Line ImageWireframe (Standard toolbar)tool.

Manual Unit 9: Area Calculation and Quantity Takeoff 345
3 Press to confirm.
4 Click the bathroom.
5 Right-click to confirm the selection.The finish specifications are assigned to the surfaces in thebathroom, even though they are invisible.
6 Press ESC to quit the tool.
Tip: You can apply finishspecifications to a wholeseries of rooms.To so this, simply by enclosethe rooms in a selectionwindow and/or using the Brackets tool.

346 Exercise 12: Rooms, Finish and Area Calculation Allplan FT
Finish Specifications for Specific Surfaces
Next, we will assign all the walls near sanitary fittings a tilingpattern that is max. 2 m high. These types of custom surface alsoneed to be given a height value. As the bathroom is bounded in partby sloping walls, we will set the height of these surfaces using aspecial option.
To define vertical surfaces
1 Click Vertical Surface (Create flyout) and activate the layerRO_VERSU.
2 Click Properties.
3 Enter a material, building trade and thickness for eachcoat/layer in the surface.The system will apply the surface to the area of the unfinishedstructure without taking the coat of plaster (defined earlier forcalculating the area) into account. The plaster should therefore beentered as the first layer/coat in the surface properties. Using thisapproach, you can re-define just specific parts of a surface fromscratch.
Tip: Select another pen (e.g.pen 8, green) to see thesurface more clearly in plan.

Manual Unit 9: Area Calculation and Quantity Takeoff 347
4 Click Setup and make the following settings:
- TL relative to upper plane, but only up to 2 m fromfinished floor (= 2.11 m from unfinished floor). Therefore,
- Click Maximum component height and enter 2.11.
5 Press to confirm all the dialog boxes.
6 In plan, click the corners of the boundary delimiting the roomand press ESC.
��
��
��
7 Place the label and then press ESC to finish.If you do not wish to apply a label, just press ESC first.

348 Exercise 12: Rooms, Finish and Area Calculation Allplan FT
Area Calculation
Allplan FT provides different types of lists for performing areacalculations. The following options are available in each list (orschedule):
� area of structure (based on unfinished dimensions)
� a value subtracted to account for plaster and covering (based onunfinished dimensions less a percentage for plaster to besubtracted from the overall area)
� precise finished dimensions, provided finish specifications and/orside, floor and ceiling areas have been defined (based on finisheddimensions, without subtracting a flat-rate percentage)
To calculate floor space
� Make drawing file 124 current and set 121 to edit mode.
1 Click Area Calculation, Application (Create flyout).
2 Select the Default folder. In the Floor Space sub-folder, select thelist called Function.
3 Activate the Structure with option, enter 3.0 % as the flat-rateamount to subtract for plaster.

Manual Unit 9: Area Calculation and Quantity Takeoff 349
4 With Calculation type, you can define the directive according towhich areas are calculated.Each of the factors can be modified.
5 Press to confirm.
6 Enclose all rooms in a rectangular selection window.The list should now be displayed on-screen. To scroll, use thebuttons at top right in the schedule.
7 Near the bottom right-hand corner of the list, choose ->File tocopy the list into the drawing file.A preview of the list should now be visible attached to thecrosshairs.
8 Set the list’s drop-in point beside the floor plan.
9 To finish area calculation, press ESC.
Tip: Moreover, you can printout the schedule, copy it tothe Clipboard, transfer it toExcel and save it as ASCII file.

350 Exercise 12: Rooms, Finish and Area Calculation Allplan FT
Tip: When you click thedashed lines in the list head,you can enter the creator andother information.

Manual Unit 9: Area Calculation and Quantity Takeoff 351
Exercise 13: Quantity Takeoff
Lists and Schedules
You can use the Lists/Schedules tool in any module in theArchitecture family to generate schedules based on the buildingmodel sorted according to different criteria.Allplan FT comes with a number of ready-made schedules. These arearranged by category. You can also create your own, customschedules and save them in the Office folder.
To output a schedule - summary
� Open the drawing files with the elements to be included in thecalculation.
� Lists/Schedules and select one of the schedules in the list. Theentry you choose lays down the criteria according to which thesystem will scan the drawing files for elements.
� Optional: Use Find Elements to enter additional filter criteria.
� Define the area of the drawing files to be searched (entire drawingfile or just parts of it).
� Print the schedule, display it in the drawing file or save it asASCII.
In the following exercises, we present some of the schedules thatcome with the program and show how to enter additional searchcriteria.
To output a schedule
� Open drawing file 121 Roof, model and close the others.
� Make layers AR_WALL, AR_COL and AR_CHIMN visible. Hidethe other layers.
1 Click Lists/Schedules (Create II flyout).
2 Select the Default folder. In the Unfinished Structure sub-folder,select the list called Walls. ( )
Tip: Detailed information onall architectural lists andschedules is provided in theonline help on Allplan FT V17.

352 Exercise 13: Quantity Takeoff Allplan FT
3 Click All on the Dynamic toolbar or click twice with the rightmouse button in the workspace (do not double click!!).The list/schedule is displayed and you can print it out, save itwith the drawing file or save it as ASCII.
4 Press ESC to finish.

Manual Unit 9: Area Calculation and Quantity Takeoff 353
Using search criteria, you can analyze the building in many differentways. To analyze the entire building, all the relevant drawing filesneed to be activated.
Based on the sample schedule generated above, we will define asearch criterion. We will list only walls that are 11.5 cm thick.
To enter search criteria
1 Click Lists/Schedules (Create II flyout) and select the entryUnfinished Structure/Walls. Press to confirm.
2 On the Dynamic toolbar, click Find.
3 Click Object and in the dialog box that appears, select the objectyou want to find: Wall. ( )
You can use Boolean operators to link your search criteria.
4 Click & "and" (logical AND).
The second criterion in this case is a property/attribute of theobject wall - its thickness.
5 Click Attribute and in the Architectural Quantities category,select the Thickness attribute. ( )

354 Exercise 13: Quantity Takeoff Allplan FT
6 Select the comparison criterion .
7 Use the number pad on the right to enter a value for thethickness: 0.115. To do this, click the figures in the Number area.The search criterion should now look like this:
8 Press to confirm.
9 Click All on the Dynamic toolbar or click twice with the rightmouse button in the workspace (do not double click!!). Theschedule now includes only those walls that match the criterion.
10 Press ESC to quit the tool.
Tip: You can use toundo the entries in theCriterion line one by one.

Manual Unit 9: Area Calculation and Quantity Takeoff 355
If you defined finish specifications, you can also generate schedulesthat list them in different ways. Try it out for yourself and generate aschedule for the finish in the bathroom. In this case, you do not needto open and select everything – just select the bathroom (enclose it ina selection rectangle or click the room). The following figure showsthe schedule 'Default � 3 Finish � 4 Finish Specs'.
Using the same approach, you can generate schedules based on thebuilding trade assigned to the various elements in your model.Naturally, this will only work when the elements have actually beenassigned a building trade.
Tip: The values entered forreveals are also taken intoaccount in these lists andschedules.Requirement: the reveal needsto have been defined whenthe window openings wereentered.

356 Exercise 13: Quantity Takeoff Allplan FT
Building Lists
Building lists allow you to perform analyses in the output scheduleswith which you are already familiar. The drawing files do not need tobe loaded for this. The building list is arranged in a tree structureusing drag & drop. Next, the components of the building list to beanalyzed are defined and you can start the operation.
With building lists, the entire contents of drawing files arealways selected. Only the visible layers, however, are analyzed. Itis therefore necessary to select the layers to be analyzedbeforehand.You can also perform searches according to specific criteria here.
To create a building list
1 On the File menu, click Building Lists….
2 Click Building Structure & File.

Manual Unit 9: Area Calculation and Quantity Takeoff 357
3 Press and hold the left mouse button and drag the Floor Levelfrom the list of levels to Tutorial (release the mouse button).
4 Overwrite the name by entering Ground floor.
5 Using the same approach, drag the drawing files 111 and 112 tothe Ground floor level in the project structure.
6 Expand the project structure so that it includes the roof floor anddrawing files 121, 123 and 126.
7 Activate the check box for the Tutorial project.This activates all the elements below – floor levels and drawingfiles.
8 Press to confirm.
9 In the Select List area, select General quantity lists and clickAreas, overview.
10 Select the Default folder, in the Unfinished Structure sub-folder,select the list called Walls and press to confirm.
11 In the Output area, select Screen / printer and click Start.

358 Exercise 13: Quantity Takeoff Allplan FT

Manual Unit 10: Layout Output 359
Unit 10:10: Layout OutputDon’t forget to set up the printer/plotter before you startprinting or plotting.
With Allplan FT you can also quickly make hard copiesof the contents of the workspace as well as set upcomplex layouts for plotting.
To bring the final drawing to paper, all the filesets anddrawing files are arranged in a layout.

360 Requirements for Plotting Allplan FT
Requirements for PlottingBefore you print or plot, the output device has to be configuredcorrectly. If you are working in a network, you can use any deviceconnected to a remote machine (assuming it is configured correctly).
To do this, you first need to connect the output device.
For more detailed information, please consult your printer’s orplotter’s user guide or the documentation of the operating systemused.

Manual Unit 10: Layout Output 361
Making a Quick Printout
Often, it is convenient to have the current edit status on paperwithout having to assemble a layout first.You can do this by printing the screen contents to a printer orplotter.
To print the contents of the display
� Drawing file 121 is active.Make the layers AR_WALL, AR_CHIMN and DL_100 visible andhide all the other layers.
1 Click Show/Hide (Standard toolbar) and select the entryThick line.
This ensures that all different line thicknesses are printed out.
2 Click Print Preview (Standard toolbar).
3 Click Show entire image.
4 Click Set up printer and select a printer.
5 Click Print.
6 Press ESC to close the print preview again..
7 Switch the Thick line display mode off again.
Tip: To print more screencontents, click Print onthe Standard toolbar.
This prints using the mostrecent settings.

362 Exercise 14: Custom Title Block Allplan FT
Exercise 14: Custom Title BlockAllplan FT provides a wide range of "intelligent" title blocks basedon label styles. Label styles contain design entities, text andattributes.The advantage of a title block with attributes is that the text willupdate whenever the layout is opened.You can define your own, custom label styles.
To assign attributes
1 On the File menu, click Open Project…. .
2 Click Select Attributes…. .
3 Select the following attributes:Client, Location/plot, City, street, Architect, Structural analysis,Construction project, Client address.
4 Select the Tutorial project and click Settings….
5 Click Assign Attributes… and label the attributes by clicking inthe column on the right and then entering text.

Manual Unit 10: Layout Output 363
6 Press to confirm the settings and close the ProjectAttributes and Project Settings dialog boxes.
7 To close the Select Project dialog box, press .
The attributes you just assigned will now be used in the label stylefor the title block.You do not need to draw the title block from scratch. You can usethe one that you defined near the beginning of this workbook.
To create the title block as a label style
� Open an empty drawing file and close all the others.
� Select the Quantity Takeoff module.
� Set the scale to 1:1.
1 Click Get from Library (Standard toolbar).
2 In the dialog box which appears, select the Office folder and theText library.This is where you saved the title block in Unit 2.
3 Select Title block and then Sample structure.
4 Place the title block and press ESC to close the dialog box.
5 Delete the text that is to be replaced by attributes (project-specificinformation).
Tip: Place construction-line format
single points at the startof the original text items tobe deleted (Draft module,Create flyout) so that you canposition the custom labelstyles quickly later and withgreat accuracy.

364 Exercise 14: Custom Title Block Allplan FT
6 Click Define Label Style (Create II flyout).
7 On the Context toolbar, click Attribute.
8 In the Plan manager area, select the Construction projectattribute and press to confirm.
9 Set the text parameters according to the following illustration andchange the format: A35.This defines the attribute as a text item with 35 charactersmaximum.
10 Set the attribute so that it is left-aligned in the box for theconstruction project details.

Manual Unit 10: Layout Output 365
11 Repeat steps 7 through 9 and place the following attributes:
Area Attribute Format
Plan manager Construction project A35
Location/plot A35
Client A25
Client address A25
Architect A25
City, street A25
Structural analysis A25
Admin Plan name (1-50 characters)
12 Click DefFol (Define Foil).
13 Select the entire title block in a selection rectangle using the leftmouse button.
14 Click the point at bottom right. This will serve as the referencepoint.

366 Exercise 14: Custom Title Block Allplan FT
Title blocks must always be saved in file number 8 as this file is
associated with the Label tool in the Plot Layoutmodule.
15 Click sub-folder number 8 and enter Title blocks.
16 Click the entry number 1 and enter Structure.
17 Press ESC to quit the tool.The title block is now saved as a label style.

Manual Unit 10: Layout Output 367
Layout Output
Printing out finished layouts is a critical step. In Allplan FT, a layoutis the element that you bring to paper. As opposed to design using aconventional drafting board, the scope of the layout does not have tobe defined in advance.Generally, you leave the layout (which involves arranging and layingout drawing files and/or filesets) until you’re finished with thedesign. This is also the stage where you define the paper size, scale,border, angle, etcEach project can contain up to 1,000 layouts.

368 Exercise 14: Custom Title Block Allplan FT
Assembling the Layout
In the following exercises you will set up a layout with the floorplans of the ground and first floors of the sample building.This involves two steps:
� Setting up the layout i.e. defining the sheet size and border
� Select the elements for the layout i.e. the filesets/drawing filesand the title block.
To define the layout
� Select the Plot Layout module.
1 Click Open and Select.
2 Click in row 1, enter Floor plans and press OK to confirm.
3 Click Layout Border (Create flyout).
4 Select DIN A1 for the border size.
Tip: The name you enter herewill appear as the Plan nameattribute in the title block!

Manual Unit 10: Layout Output 369
5 Set the anchor point andselect the border type Double margin (DIN 824 B).
7 Press to confirm.
8 Place the border in the bottom left inside corner of the sheet.

370 Exercise 14: Custom Title Block Allplan FT
Layout elements are mainly drawing files that you place in thelayout. You can specify which layers are to be included in theprintout by selecting a layer set.
To select layout elements
1 Click Get Layout Elements (Create flyout).
2 On the Context toolbar, click the File box and select the drawingfile number 111 Ground floor, model
3 Click the Layer button, enable the Layer set option and select theLS Design layer set.
4 Place it in the layout.
Drawing file 112 is now automatically displayed attached to thecrosshairs.

Manual Unit 10: Layout Output 371
5 Click LySet and select the layer set called. LS Design. Press to confirm.
6 To position the drawing file correctly, click within the boundaryof the drawing file already placed.
The outline of drawing file 116 is now attached to the crosshairs.
7 Click File, select number 121 and select the layer set LS Design.
8 Place it in the layout.
9 Press ESC to finish selecting layout elements.
10 Click Label (Create flyout).
11 Click the layout border.
12 Click in the Label Style box.
13 In the Office folder, select the label style called Structure andpress to confirm.
14 Place the title block in the bottom right corner.Instead of attributes, the values assigned are now displayed.
Tip: To change the annotationfor the layout, switch to theText module and use thestandard text editing tools.

372 Exercise 14: Custom Title Block Allplan FT
The finished layouts are saved and can be plotted straight away orlater, as you choose.

Manual Unit 10: Layout Output 373
Plotting Layouts
The finished layout now needs to be plotted.
Before you follow the steps in the exercise below, check that theplotter has been correctly installed and configured.
To plot layouts
1 Click Plot Layouts (Create toolbar).
2 Select the output device (printer / plotter) in the Output tab.
Tip: If you configuredNemetschek drivers in theServices application, they willalso be presented in thedevice list.

374 Exercise 14: Custom Title Block Allplan FT
3 Select layout 1 in the Selection tab.
4 Do you want to start plotting?Click Yes.The layout will then be plotted out.
�� See AlsoFurther information on theSettings tab is available inthe online Help (F1).

Manual Unit 10: Layout Output 375
Layout Windows
You can use layout windows to place just portions of drawing files orfilesets in a layout. This is useful if you want to display just specificareas or elements that are far apart in the building model. In thefollowing exercise you will create layout windows and displaysections of individual drawing files.
To create layout windows
� Open and select an empty layout.
1 Click Create Layout Window (Create flyout).
We will create the window so that the drawing file it is to displayis immediately available for selection.
2 Click …With Elements.
3 Select drawing file 111 (File) andplace it in the layout.
4 Press ESC as no other drawing files need to be selected.
5 Define the size of the layout window by placing two oppositepoints (bottom left and top right) using the left mouse button.
6 Repeat steps 3 through 5 to create a layout window for drawingfile 121.
If available, you can also use the drawing files with the Westelevation and South elevation.
7 Click Modify Layout Window (Modify flyout) and selectScale Layout Window.
This lets you change the size of the window.

376 Exercise 14: Custom Title Block Allplan FT
8 To change the arrangement of the layout windows, you can use Move (Edit flyout).
The result might look like this:

Manual Unit 11: Presentation 377
Unit 11: Presentation� The exercises in this unit require the modules in the Presentation
family. Check in CAD Navigator to see whether you havelicensed these modules.
The ability to make presentation drawings - be it forclients or for competitions - is important.
This is why powerful presentation modules are integratedin Allplan FT. These include tools for simple hidden-lineimages to real-time walk-throughs.
You can create a realistic, three-dimensional image ofyour design at any time during the design process – withcolored surfaces, lighting, and shadows. This unit showsyou how.

378 The Presentation Family Allplan FT
The Presentation FamilyAllplan FT contains powerful presentation modules. In this manual,we will work in the Animation module; the other modules in thePresentation family are introduced only briefly.
The Paint Module
You can use the tools in the Paint module to create and edit colors,colored areas and color freehand lines. All elements created in thismodule are saved in vector format which means that the elementscan be moved, mirrored, resized, enlarged etc. without loss of picturequality. You can also apply a specific hue to color images in a singleoperation.
You work with 256 predefined colors. Alternatively, you can mixyour own colors using red/green/blue values or based onhue/saturation/brightness.
Besides the Allplan standard color palette, you can purchaseadditional color sets (RAL 840 HR, RAL Design System, for example)or assemble your own RGB color palettes.
The Shadow Module
The Shadow module provides tools for generating full-surface, colorrepresentations of 3D models including shadows cast by two lightsources. Natural daylight can also be taken into account byspecifying a latitude, date and time. This way, you can study theeffects of light and shadow on a building during the course of a day.
Furthermore, you can make photo-realistic images of buildingmodels created using the modules in the Architecture family or usingthe tools in 3D Modeling module. The program calculates photosbased on the perspective view that you set. You can also study theeffect of sunlight on a building over a period of time.
As opposed to the Animation module where the images are bitmaps(based on pixels), the elements you create in the Shadow module aresaved in vector format which means that the elements can be moved,mirrored, resized, enlarged etc. without loss of picture quality.

Manual Unit 11: Presentation 379
The Scan Module
You can use the tools in the Scan module to import scanned drawingfiles into Allplan/Allplot FT and manipulate them. Scanned images(e.g., the site plan or the drawing of a house to be renovated) canthen serve as a backdrop for your work. The scanned image files aresaved in the corresponding project.
Pixel data (the scanned image) and vector data (Allplan drawings)can be combined (this is known as hybrid data processing). You canalso display multiple scanned images at the same time and printthem out on a raster plotter.
Allplan FT provides a wide palette of tools for editing scanned-indrawings. You can delete, move, copy, rotate, resize and mirrorareas. You can also merge images and vice versa i.e. divide largeimages into a number of smaller ones.
Use the scanned images as the basis for your work in 2D and 3D.For example, display the image on screen, define rooms and use thisas a basis for calculating the area of the current structure. Or, drawnew elements to be integrated into the structure.
The Animation Module
In the Animation module, you generate and edit bitmap data.
You can use the tools in the Animation module to shade (from apalette of up to 16 million colors) the walls, windows, 3D lines etc.created in the 3D and architectural modules.
Using Setup Lights you can set any number of colored lightsource of varying intensity which allow you to create realistic scenes.
Using Surface Settings you can assign surface properties toarchitectural and 3D elements.
With the Render tool you can render images based on differentmethods of computation (flat shading, Gouraud shading, Phongshading and ray tracing) to produce photo-realistic images forpresentations.
And you can even integrate the new building in its environment byplacing a bitmap (a scanned photograph of the neighboringbuildings, for example) in the background while you render.

380 The Presentation Family Allplan FT
Textures such as wood, marble, stone, sand etc. that are suppliedwith the program or bitmap images such as scans of tile structures,can be used for material simulations.
Using Animation Window – Entire Model on the Window orShortcut menu, you can open up to 16 Animation windowssimultaneously with the other windows. Thus you can enter a worldof virtual reality that you navigate with the mouse. This way, youcan check each design or construction stage and demonstrate thefuture appearance of an object.
The individually camera positions can either be set intuitively in theanimation window, entered in plan view, or entered as coordinates.
Movie scenes created in this manner can then be recorded with Record Movie and saved as shows or AVI movies before beingtransferred to video.
Shows can be converted to AVI movies using the Open, ConvertShow tool. You can also use this tool to assemble an AVI moviebased on several shows.
Up to now you have used the modules in the Basic and Architecturefamilies to design your building model. In these modules, bitmapdata is created and processed whereas the Animation module workswith data in vector format.
Tip: If you wan to view onlyone element in the Animationwindow, use AnimationWindow - Select Elements onthe Window or Shortcutmenu.

Manual Unit 11: Presentation 381
Vector Data
CAD systems that aim to produce precise drawings work with CADdata that is geometry-oriented. The elements in a CAD drawing aresaved as vectors. These vectors serve to define the elements andallow them to be identified as such.
A straight line, for example, is defined by its start point, end pointand the direction; a circle consists of a center point, a radius and anangle. Complex geometric entities such as splines are approximatesusing mathematical formulas.
A CAD drawing thus consists of a series of geometric values enteredvia the keyboard or using the mouse. These values are exact valuesand are based on the defined coordinate system.
Vector data are "intelligent": When you resize vectors or zoom in ondetails, the vectors themselves are still mathematically precise. Therepresentation adapts to the different scales and sizes which is whythere is no loss of quality even when vectors are printed out as large-format drawings.
Bitmap Data
Bitmaps consist of a series of picture elements (hence the term pixel).Information on the position and color of every pixel within a dotgrid is stored. Together, the pixels form an image somewhat similarto a photograph in a newspaper (these are also merely a series ofdots). The nearer you are to the image, the more visible theindividual dots. The finer the grid of dots, the better the resolution.
When you render an image in the Animation module, you cannotenlarge it without suffering loss of quality. This is because only thepixels themselves are enlarged thus leading to deterioration in thequality of the picture - even with small pictures: The image appearscoarse, sloping lines look like steps and even smooth transitions fromone color to another increase in contrast.
In the Animation module, you can render images using differentresolutions. The higher the resolution of the image, the better thequality. However, the amount of data generated also increasessignificantly and the operation can take much longer as a result.When rendering an image, keep the printout format in mind and setan appropriate resolution.

382 Getting Ready Allplan FT
Vector Data and Bitmaps
Elements that you create in Allplan FT/Allplot FT are generally savedas vector data; the exception is the images you generate in theAnimation module.
The following modules generate the following types of data:
� Paint and Shadow modules: vector data - no loss of quality +pictures can be manipulated at will.
� Animation module: pixel data.
� Scan module: hybrid data processing (i.e. both). This means thatyou can resize, move the bitmap data in a scanned image as if itwere vector data. The scanned image's bitmap data behaves likevector data. However, with high factor enlargements, the Aliasingwill become more evident.
Getting ReadyReal-time animation is only 'real' time if you have a computer that ispowerful enough to perform the complex calculations.
� Important: If you are running Windows NT/Windows 98/2000, setthe display setting in the Control Panel to 32,768 colors.
To demonstrate more clearly the effects that can be achieved in thismodule and to shorten processing time, the following exercises willuse just the walls in the ground floor. You can follow this procedurewith the entire building model.

Manual Unit 11: Presentation 383
Floor Slab
To see the shadows and lighting effects more clearly, we will firstdraw a flat slab under the building to simulate a flat terrain.
To draw the slab
� In the CAD Navigator select the Walls, Openings,Components module.
� Open an empty drawing file (make it current) and set 111 and112 to edit mode.
� Make the layers AR_WALL, AR_CHIMN and AR_COL visibleand hide all the other layers.
1 Click Refresh (border of viewport) and Reduce View tocenter the image.
2 Select pen number (8) 0.18 (green).
3 Use Slab (Architectural Components flyout) to draw a floorslab under the building with a wide border at the edges.Make the following height settings in Properties:

384 Getting Ready Allplan FT
Settings: Eye and Target Point
To see the symbols for the observer’s eye point and target point aswell as light sources and their respective target, you need to enablethe relevant option in Global Options.
The Animation Module
The following shows how to create a movie model in just five steps.In the process you will learn about basic tools in the Animationmodule.
Please bear in mind that making complex animations usingsophisticated effects requires practice and experimentation. Youshould therefore consider the following as an introduction and try tospend some time exploring the different possibilities.
Procedure:
� Set the animation parameters and define the first view
� Set up the lighting
� Define materials and surface properties
� Choose a rendering method and render the image
� Assemble the movie model: position cameras

Manual Unit 11: Presentation 385
Exercise 15: Display the Entire Model inAnimation Mode
In the Animation Window – Entire Model tool (up to 16 animationwindows can be open), you can use the mouse to set the direction inwhich the object is viewed. Use the Animation Window Options todefine the movement of the mouse. The current lighting settings andsurface properties are also visible in the animation windows.
To open an animation window and to set parameters
� In the CAD Navigator select the Animation module(Presentation family).
1 Press the F4 key or click Animation Window – Entire Modelon the Window menu.
The animation window is opened and the building is placed in themiddle, view from front and top.
2 Click with the right mouse button in the workspace and selectAnimation Window Options on the shortcut menu. .
3 In the Movement area, select the Custom size option.This setting controls the movement of the mouse. If, you want towalk through a building while retaining the same eye level, werecommend that you use the Horizontal and Vertical settings.
4 Press OK to confirm.
�� See AlsoTo learn about the animationtools in more detail, werecommend the step-by-stepguide entitled “Presentation”.This can be ordered at thetraining center.
Tip: To speed up or slowdown the movement of themouse, change the valuecontrolling the sensitivity.

386 Exercise 15: Display the Entire Model in Animation Mode Allplan FT
When you have defined the Animation Window Options, you canuse the mouse to navigate in and around the building in theanimation window.
To use the mouse
1 Navigate by pressing one of the following mouse buttons andmoving the mouse:
� left: camera on the surface of the sphere about the object
� middle: turns the camera right/left, up/down
� right: “zooms” forward/backward
2 Exit animation mode by closing the window.
The default setting is Sphere mode. In this mode, the eye pointpivots about the target point and its movement is constrained to animaginary sphere. You have already encountered the movement ofthe mouse in sphere mode:
Mouse navigation in Sphere mode
Left mouse button:camera on the surface of the sphere about the object
Middle mouse button:turns the camera right/left, up/down
Right mouse button: “zooms” forward/backward
Tip: Pressing and holdingdown the SHIFF keyaccelerates the movement ofthe mouse.

Manual Unit 11: Presentation 387
If you press and hold down the CTRL key while in animation mode,you switch to Camera mode. This mode can be visualized as the viewthrough a camera with the observer at the center, ‘looking around’.
Mouse navigation in Camera mode
Left mouse button:“camera pan”, rotation about the observer.
Middle mouse button:turns the camera right/left, up/down
Right mouse button: “zooms” forward/backward

388 Exercise 16: Lights and Surfaces Allplan FT
Exercise 16: Lights and Surfaces
Lights
The program provides a wide range of lighting options to ensure thatyour presentation is a success:
� Sunlight: is defined by specifying the latitude, time and angle ofthe North arrow in plan.
� Ambient light: a non-directional, even light that can also beallocated a color and degree of brightness. Ambient light givesobjects a constant color.
� Four corner lights: parallel light, each corner light can beallocated a color and can cast shadows.
� Nine individual lights (particularly important for lightinginteriors): for each light, you can define a color, the type of lightsource and the exact location of the light source and its target.
- Point light: is diffused evenly in all directions from a singlelight
- Spotlight: the intensity of the light drops the further awayfrom the point it is.
- Conical light: is similar to the spotlight except that theintensity of the light pool cast is uniform.

Manual Unit 11: Presentation 389
Sun path studies can be generated quickly and easily using the Sun Study tool.
In the following exercise, you will set the sunlight.
To set up lights: sunlight
1 Click Setup Lights (Modify flyout) or right-click in theanimation window and select More Tools - Setup Lights onthe shortcut menu.
2 Click Sun.
3 Select a city of your choice.You can even add cities to the list: enter the latitude andlongitude and specify a name in the New area.
4 Activate the Summertime check box andenter the date and time: 1. July, 3 p.m..
5 Enter the direction of North. 0 (on the side with the kitchen).
6 Press to confirm the dialog boxes.
7 You can see in the animation window at once how these settingsaffect the image (if the animation window is not open, just pressF4). The shadows cast by the lights are not visible due to therendering method employed here. The direction of lighting,however, is evident from the illumination of the surfaces.
Tip: Use to restoredefaults.

390 Exercise 16: Lights and Surfaces Allplan FT
Surfaces
Each line color can be assigned a surface color as well as a value fortransparency, luster, refraction and a texture.
Defining colors
In the Color Mix dialog box, you can define and mix colorsusing any of the following methods.
- These methods can also be combined. Click a basic color.
- Click on a shade of that color. Mix the color using the RGB(red, green, blue) model.
- Mix the color using the HSB (hue, saturation, brightness)model. First, select a color (where saturation and brightnessare set to 255) and mix in some white (saturation) and black(brightness).
- Select a color system, a color file and then a color name in thefile. You can also define your own custom palettes.
We will now define the surface properties of the windowpanes andassign the walls a different color.
To define surface properties
� The animation window is still open.If not, just press the F4 key.
The window panes in the smart symbols have been drawn usingpen 7. If color/pen association is enabled, color 3 (light blue) isassigned to pen 7.
1 In the animation window, right-click one of the light bluewindow panes and select Surface Settings on the shortcut menu.
The Surface Properties for Color 3 dialog box is displayed.
2 Set the transparency of the glass to 70 (%).
Tip: You can also use Surface Settings (Modifyflyout in the Animationmodule) to define surfaces.

Manual Unit 11: Presentation 391
5 Click the Object color button.
6 Change the saturation of the blue to 40.This will add white to the blue and make it a shade lighter.
Tip: You can save your owncolors under a name of yourchoice. You can also saveentire color palettes in colorfiles.

392 Exercise 16: Lights and Surfaces Allplan FT
7 Press to close the Select RGB Color dialog box and theSurface Properties for Color 3.
The glass panes become transparent at once.
The walls have been drawn using pen 3 (0.35). If color/penassociation is enabled, color 5 is assigned to pen 3.
8 In the animation window, right-click one of walls and selectSurface Settings on the shortcut menu. The Surface Propertiesfor Color 5 dialog box is displayed.
9 Click the Object color button.
10 Define a color using the RGB color model and the followingsettings:Red: 240Green:240Blue: 180
11 Press to confirm.
The effect in the model becomes visible at once.
12 If you want, you can use the same approach to assign a darkgreen to the floor slab. Click Object color and select a suitablecolor in the dialog box.
Tip: You can still see the linesof the opening symbols onthe window panes.To hide them, disable theSmart Symbol Foil A in Show/Hide.

Manual Unit 11: Presentation 393
Changing the surface properties affects all visible elements withthe same color!
As an alternative to Surface Settings, you can use AssignCustom Surfaces to3D/Archit. Elements or Custom SurfaceProperties on the shortcut menu of the animation window toassign animation surfaces to 3D elements, regardless of theelement color.

394 Exercise 17: Rendering Allplan FT
Exercise 17: RenderingThe Render tool will render your model taking all the settings youhave made for the view, lights and surfaces into account. A numberof different rendering methods are available: Flat shading, Gouraud,Phong, QuickRay and ray tracing.
The Render tool always uses the view you set last in theanimation window. Thus, we strongly recommend that you neverrender directly in the design viewport. Always select a suitableview in the animation window before you start the renderingprocess.
Please bear in mind that the more sophisticated the rendering methodyou choose and the larger the window in which the model isrendered, the longer the whole process will take.
The following exercise uses the ray tracing method.
To render the model
� In the animation window, select the view you want to render.
1 Click Render (Create flyout) or right-click in the animationwindow and select More Tools - Render on the shortcutmenu.
2 Set the rendering method to Ray Tracing.
3 Now define the size of the image you want to generate. Click thebutton beside Size and define the size of this window by placingtwo diagonal points. A quarter of the workspace will be sufficientfor a first impression.

Manual Unit 11: Presentation 395
4 Press to confirm.
The rendering process starts.

396 Exercise 18: Camera Path, Movie Model, AVI Movie Allplan FT
Exercise 18: Camera Path, Movie Model, AVIMovie
We will now simulate a fly-by around the ground floor.
To do this, you will set camera positions and save these together as a'movie model'.
In the following exercise you will create a movie by placing severalcameras in the floor plan.
To create a movie
1 Click Set Camera Path (Modify flyout) or right-click in theanimation window and select Set Camera Path on theshortcut menu.

Manual Unit 11: Presentation 397
2 Click Set Camera.The dialog box closes and the floor plan of the building isdisplayed.
3 Place the camera.
4 Click the tip of the arrow near the camera lens – you can nowturn the camera – and click to specify the direction.
5 Position the next camera in the same way.
6 Number of intermediate entries to interpolateEnter the number of steps between the two cameras: 5.
8 Set more cameras (see figure) andpress ESC to finish entering the camera path.
9 The Camera Path dialog box appears again and the cameras (A toF) you have just placed in the floor plan are displayed in theCamera entries area.
10 Press to confirm the dialog box.
11 The animation window is still open (if not, press F4).
12 Right-click in the animation window and select Run Moviealong Camera Path on the shortcut menu.
Tip: When you have placed acamera, the animationwindow displays the viewthrough this camera at once.Thus, you can check yourmovie at any time!

398 Exercise 18: Camera Path, Movie Model, AVI Movie Allplan FT
13 Press to confirm.
The movie will be displayed once. If you activated the Repeatoption, the movie will run in an endless loop until you press ESC.
The Dynamic toolbar includes tools you can use to modify thecamera path:Insert, move, rotate and delete camera.
With Camera Information you can change the coordinates of the eyeand target point by entering numerical values. An Allplan moviemodel consists of the 3D model, the surface definitions, the lightsettings and the individual camera positions. All four componentsare saved.
To save the movie model
1 Open the shortcut menu of the animation window and select Savemovie model ... .
2 In the Save File dialog box, enter a name and specify the pathwhere to save the movie model.The FIL movie model is best saved in the project; this is thedefault setting.
3 Click Save.
Tip: The first and last cameraare always set by default.You can select a differentstarting or finishing point byclicking in the boxes.

Manual Unit 11: Presentation 399
This "movie model" serves to save the surface definitions, lightingsettings and camera positions.The building – merely a surface model in this example – can nolonger be edited in a single drawing file.
However, you can insert a different building as an alternative in themovie model in order to view it using the same surfaces and lightingsettings.
Recording an AVI Movie
You can also record the movie model you just created and saved asan AVI movie. Please note that this operation can take some time.
To record an AVI movie
1 Click Record Movie (Create flyout).
2 Select Create AVI.
3 Define the target size (=size of output window), by entering theheight and width in pixels or using the size of the Animationwindow.
4 Select the rendering method Quick Ray so that shadows are cast.

400 Exercise 18: Camera Path, Movie Model, AVI Movie Allplan FT
5 Press to confirm and start recording.
The final movie is located in the project directory. To view it, doubleclick it.
Using the settings above, it will take about 5 minutes to recordthe movie.
For a high-resolution, flicker-free movie select the followingsettings:
- Render method: Ray Tracing
- Target size: Get from Animation window
- Images/sec.: 16
. . . and start recording just before you leave work.

Manual Appendix 401
Appendix
Project Organization using the Default LayerAllplan FT is a very flexible system that allows you todevelop your own custom solutions for projects withinthe office. The layers used in this tutorial provideessential support.
However, it is also possible to structure projects withoutusing layers. In this case, the individual elements arearranged in drawing files.The structure presented here for large-scale projects isintended only as a guide.
Drawing File Organization "without Layers"
� General project-related information is stored on drawing files 1-99. This is universally required data (plan layout, axis systemetc.).
� Story design starts at drawing file 100. The first digit indicatesthe number of the story. The last two digits provide informationon the contents. The sequence in which the drawing files arenamed should be identical on each floor.
� Other material is stored starting at drawing file 2000. Numbers2000-2099 contain sections. Numbers 2100-2199 contain theelevation views while 2200-2299 include the presentation dataand 2300+ the detail drawings.

402 Project Organization using the Default Layer Allplan FT
Fileset File ContentsGrid 1 Axis system (coarse)
2 Axis system (fine)3 Axis dimensions4 Axis labeling
Layout 5 Title Block6 Legend
Surveying 11 Survey points12 Dimensions13 Labels:
Site plan 21 Boundaries of lot22 Neighboring buildings23 Existing building24 New building25 hatching26 Dimensions27 Text:
Outdoor facilities 51 Draft52 Symbols53 Dimensions54 Design55 Text:
Foundation 71 Foundations72 hatching73 Sections74 hatching75 Dimensions76 Text:
1st floor 100 Background pattern, fill101 Load-bearing walls102 Non-bearing walls103 Beams104 Stairs, elevator105 Slab106 Doors (2D)107 Windows (2D)108 Wall recess (2D)109 Slab recess (2D)110 Reflected ceiling111 Reflected plan112 Furniture113 HVAC114 Grids, axes115 Dimensions116 Additional dimensions117 Text118 Additional text119 Rooms120 Area121 DIN 277 areas122 DIN 276 costs123 Prelim. roof design124 Special components
Fileset File Contents125 Adjacent components126 Foreground patterns, fills
:2nd floor 200 Background pattern, fill
201 Load-bearing walls:
3rd floor 300 Background pattern, fill301 Load-bearing walls
:Section A -A 2000 Section (hidden-line)
2001 Details2002 Hatching, pattern, fill2003 Fixtures2004 Dimensions2005 Text2006 Outdoor facilities
Section B - B 2010 Section (hidden-line):
2019East elevation 2100 Hidden-line image
2101 Details2102 Hatching, pattern, fill2103 Dimensions2104 Text2105 Outdoor facilities
South elevation 2110 Hidden-line image:
2119Perspective views 2201 Hidden-line image
2202 Hatching, fill, textures2203 Outdoor facilities2204 Text
:2299
Detail A 2300 Draft2301 Details2302 Hatching, patterns2303 Dimensions2304 Text
:2309
Detail B 2310 Draft:
2319

Manual Appendix 403
Overview of ToolsThe Tutorial makes extensive reference to flyouts and the icons theycontain.
We recommend photocopying this page and placing it somewherenear your monitor so that you can refer back to it as you workthrough the workbook.
ViewportsRefresh 3D View
Zoom Section Previous View
Pan Next View
Enlarge View Save, Load View
Reduce View Always on Top (on)
Regen Always on Top (off)
Plan View Hidden-line Image
Rear Left Iso. Activate Section
Rear Elevation Copy to Clipboard
Rear Right Iso.
Left Elevation
Right Elevation
Front Left Iso.
Front Elevation
Front Right Iso.

404 Overview of Tools Allplan FT
"Height" Dialog Box
These icons define how the component you are in the process ofdrawing – e.g., walls, rafters, are attached to the reference planes.
TL relative to the lower plane
TL relative to upper plane
Use this to set the offset between the top level of thecomponent and the lower/upper reference plane.
BL relative to the lower plane
BL relative to upper plane
Use this to set the offset between the bottom level ofthe component and the lower/upper reference plane.
Absolute height TL
Absolute height BL
Use this to set the top or bottom level of thecomponent as an absolute height.
Relative to TL (component or plane)
Relative to BL (component or plane)
Use this to associate the top or bottom level of acomponent with the top/bottom level of anothercomponent or plane. When you select this option, thereference level has to be clicked immediately.
Absolute component height Enter the component height here.
Vertical offset
Offset perpendicular to plane
This toggle controls whether the offset entered is to beinterpreted as a vertical offset or perpendicular to theplane.
Component topThis makes the component adapt to the upper plane inits entirety.
Attach outer component edge to planeWith this, the top, outside edge of the component willadapt to the upper reference plane.
Component edge above planeWith this, the component will pierce the upperreference plane by the value you specify.
Maximum component height
When the top level of the component is attached to theupper reference plane, you can use this to have thecomponent not exceed a certain height and to runhorizontally at that height.

Manual Appendix 405
The Main Flyout Toolbars
“Basics“ toolbar
Draft flyout
Text flyout
Dimension Lines flyout
Layout flyout
Edit flyout Basi
c To
ols
(alw
ays
avai
labl
e)CAD Navigator
Create flyout
Create II flyout
Modify flyout
Mod
ule-
spec
ific
Tool
s
“Architecture“ toolbar
Roofs and Planes flyout
Architectural Components flyout
Architectural Openings flyout
Rooms flyout
Stairs flyout
Rafter Design flyout
3D Modification flyout
“Filter Assistant“ toolbar
Match
Format Filter flyout
General Element Filter flyout
Architecture / Allfa Filter flyout
Engineering Filter flyout
Selection Aids flyout
Selection Rectangle flyout
Brackets

406 Overview of Tools Allplan FT

Manual Index 407
IndexA
access rights 142additional polyline entry tools
239Admin 298animation
overview 384Animation
Animation Window – EntireModel 385
Animation window options385
Requirements 223, 382Animation window 386Animation Window - Entire
Model 385arc’s offset direction 176architectural elements
modifying 261architecture
toolbar 408Architecture
Configuration 73area calculation 348associative dimensioning 126attributes
for projects 362Attributes
assigning attribute values 362matching 155
AVI movie 399axis grid 193
Bbasic tools 73
toolbar 408Bracket Feature 51bracket tool
overview 114building lists 356
Ccamera path 396circle 115column 198Common Approaches in
ProjectPilot 136component parameters
column 198Component properties
door 205construction lines 108Coordinates
displaying 43entering 42
Copyingdrawing files 298planes 288
cursor snap 109CursorTips 45Curved wall
center 177openings 215
curved wallsgeneral 175radius 177segments in 174
custom planespitch 300
Custom Reference Planes 277Cutting
elements 113
DDefault planes
Option 274Defining colors 390Delete
Auto-Delete Segments 86wall sections 259Designing smart symbols
overview 319Designing Smart Symbols 321

408 Index Allplan FT
dialog boxesuser-defined 82
Dialog Line 23dimension line parameters
saving 127dimension lines 125
adding points 131Dimension lines
horizontal 128Dimension Lines
vertical 130Dimensioning
Curves 178elevation dimensioning 334Radius 178
Displaying Coordinates 43Door
entering direction 208Parameters 205
doors 203dormer 282Draft
ortho 182Drawing file
copying, moving 298drawing files
copying in ProjectPilot 299understanding 75
dynamic toolbar 178Dynamic toolbar 20
Eeaves
entering 280Edit
filtering 226Element
Auto-Delete Segments 86elements
cutting 113Elements
filtering 226elevation dimensioning 334elevation views 336entering
polylines 239Entering Lengths 42
Entering Lengths and Coordinates42
entity groups 228eye point, target point 384
FFileset
creating, new 151Fill 53filter assistant
toolbar 408filters 226, 288finish specifications 344Flyouts 21
Ggeneral polyline entry 240Get Midpoint 108groups
of element/entities 228
HHandrail 315hatching 119Hatching 53
Reference Scale 55height
dialog box 406Height
association with default planes170
association with planes 204,209
component height 210entering parameters 170modifying 261
hidden line image 331
IInstallation
Software Requirements 9intersections 120
LLabel 371Label style
creating 363label styles 79

Manual Index 409
Layer 140assignments 180Attributes 141general information 140line attributes 155pen, line, color 155selecting current layer 172settings 155Troubleshooting 180Visibility 143
layersaccess rights 142layer sets 156modifying 228turning on 179
Layersadvantages 144drawing files 145managing 143
Layoutassembling 368elements 370selecting 368
layoutsdefining 368layer sets 156, 370layout windows 375plotting 373
Libraries 61library 97Light
sunlight 388Lights
type of light 388Line
entering dX, dY 105line attributes
for layers 155Line feed 90lines
orthogonal 107with cursor snap 109
LinetypeModification 113
linetypesfor layers 155
Lists/schedulesoverview in online help 351
Mmasking plane 287mirroring and copying 226Modification
architectural elements 252,261
lengthen lines 106Pen Thickness 87Stretch entities 111
modifyinggeneral 252
Modifyingarchit. Component properties
256overview 262text parameters 95
movieAVI format 399movie model 396
Movingdrawing files 298
Mutually perpendicular lines 107
Ooffice
library 97offset direction
curved wall 176of walls 173
offset polyline 225online Help system 3Opening
dimension sill height spec 232elevation specs 234in curved wall 215
openings 202entering 202
outline auto-detect 119
PParallel 84Paths in Allplan FT 68Pattern 53pen
for component hatching 163for layer 155
Planes

410 Index Allplan FT
custom reference planes 277using planes 273
plottinglayouts 373
Plottinglayer set 370
Point Snap 44polylines
entering using advanced tools239
Precision Drawing 42Print
contents of screen 361priority 169Private
data path 97Project
creating 149path settings 150select, switch 74
project attributes 362project organization
using only the default layer401
Project organizationtips 154
Projection 30ProjectPilot
Common Approaches 136properties
wall 169Properties
saving as style 238slab 237
Qquantity takeoff 351
building lists 356quick printout 361quitting 32
Rrailing bars 316raise file 251Raising in z direction 251Rectangle 83reference point 115, 116, 182
definition of, overview 218
Reference Scale 82rendering 394Reveal 207roof 279
roof covering 284Roof
parameters 280roof pitch 300rooms
creating 338creating automatically 342single 338
Ssaving
dimension line parameters127
Savingproperties as a style 238
Saving Components as Styles 62scale 82schedule output 351Screen
print contents 361search criteria 353section
path 329Section 329
to drawing file 331sections
activating 331Select
elements 226Selecting
re-selecting 122Setting unit of length 163Shortcut Menu 22show wall junctions 291Show/hide 30sill height 232Slab 237
as roof covering 287slab opening 246
Smart symbolgeneral 202preview 210replacing 324
smart symbols

Manual Index 411
inserting 219managing 325opening side 219
Smart Symbols 207defining 67Properties 65using 64
Snapping to Points 44Sources of Information
Training, Coaching and ProjectSupport 5
Stairheight 308overview 307section 318u-type stair 308
stair tread 312stairs
components 312labeling 317modifying 310user-definable component 316
Stairs2D outline 236
standard schedules 351Standard Views 30Status Bar 23stretching
entities 258Stretching Entities 111, 258Styles 61
saving 238surfaces 390symbol catalogs 96symbols
path 97Symbols 63
general 96retrieving 100
TText
horizontal 88modifying parameters 95paragraph text 90setting parameters 89
text settingsgeneral information 95
title blockas label style 363
Title headuse label style 371
To copy a drawing file 250To lengthen lines 106To set dimension line parameters
126Toolbar
Architecture 73, 408Basic Tools 73, 408
toolbarsfilter assistant 408
Toolbars 17Basic Tools 17Default Configurations 18Filter Assistant 20Flyouts 21Point Assistant 19, 48
tools 32transport point
column 199troubleshooting 132troubleshooting checklist 132
UUnit
Length 81User Interface 16u-type stair 308
Vvertical surface 346viewports 191, 404views 191
WWall
Join wall with line 260Join walls 254joining walls with the roof
289multiple construction layers
185wall offset direction
curved wall 176walls
curved walls 174

412 Index Allplan FT
moving 258offset direction 173straight walls 173
Wallsjoining 254separating 259
Windowentering direction 208
window openings 207
ZZoom 30