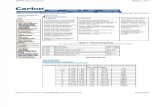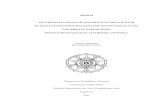Manual Algor Tuberias
Transcript of Manual Algor Tuberias

Piping Design & Analysis Tutorial
3-D Piping System Model
Part Number 3110.501
Revision 19.000
December 2005

Piping Design & Analysis Tutorial, Revision 19.000—printed locally from files supplied electronically. 2
December 20, 2005 ALGOR, INC. 150 Beta Drive Pittsburgh, PA 15238-2932 USA Phone: +1 (412) 967-2700 USA/Canada: 1.800.48.ALGOR FAX: +1 (412) 967-2781 Product/Services E-mail: [email protected] Technical Support E-mail: [email protected] Internet Address: www.algor.com
Copyright © 2005 ALGOR, Inc. All rights reserved. This publication may not be reproduced in any form, by any method, for any purpose, either in part or in its entirety, without the expressed written permission of ALGOR, Inc. This publication describes the state of ALGOR software at the time of its printing and may not reflect the software at all times in the future. This publication may be changed without notice. This publication is not designed to transmit any engineering knowledge relating specifically to any company or individual engineering project. In providing this publication, ALGOR does not assume the role of engineering consultant to any user of this publication and hereby disclaims any and all responsibility for any errors or omissions arising out of any engineering activity in which this publication may be utilized. This document was designed to be printed on the customer's local computer and printer. ALGOR cannot be held responsible for any errors incurred in the printing of this document.

Piping Design & Analysis Tutorial, Revision 19.000—printed locally from files supplied electronically. 3
Files List for this Tutorial The following file is referenced in Appendix B of this tutorial:
• pipe_dxf.dxf – A piping system model. This file is available in the Tutorials\Models subdirectory of the installation directory.

Piping Design & Analysis Tutorial, Revision 19.000—printed locally from files supplied electronically. 4
Tutorial Conventions To make this tutorial easy to use, the following conventions will be employed. For the command conventions, the item (or an example of one) that you need to perform is noted in bold on the left. To the right of the item is a short description of the action and/or results of the action. User Input Notation Conventions algframe Type "algframe" using the keyboard. Text that you need to type is noted in bold type using a Courier
font.
<Esc> Press the <Esc> key (or choose "Esc" from the current menu if using Superview). Some of the other keys expressed in this manner are <Enter>, <Tab> and the function keys, for example <F9>.
<Ctrl>-c Press <Ctrl> and the letter "c" simultaneously. Keys to be pressed at the same time are shown with a
hyphen between them. "Enclose" Choose the "Enclose" option. The names of pop-up menus, options and buttons are enclosed in
quotation marks and shown as they are on the screen. "Selection: Access the SELECTION pull-down menu and choose the "Shape" option. Then, from the cascading Shape:Point" menu, choose "Point". Commands in sequences are separated by colons. Mouse Use the mouse to click on the specified location. ALGOR software is designed for a two-button
mouse. Where "click" or "left click" is used, you should press the left mouse button. "Right click" means you should press the right mouse button. If you have a three-button mouse, you will not use your middle button for ALGOR software.
In the tables throughout this tutorial, input instructions for using toolbars and pull-down menus are in the two left columns. Descriptions or more detailed instructions are given in the right column. For example:
Selection
"Selection: Shape: Point" Access the SELECTION pull-down menu and choose "Shape" and then "Point" to activate point selection mode.
Other Notation Conventions sd3.dmit, an .esx file Filenames and file extensions are lowercase and italic. filename.doc Filenames that are user-supplied are in bold, lowercase italics. \model directory Directory names may appear in Courier type and be followed by the term "directory". (The
directory where all your ALGOR software is stored is usually referred to as the installation directory.)
FILE menu Menu names are shown in uppercase characters.

Piping Design & Analysis Tutorial, Revision 19.000—printed locally from files supplied electronically. 5
3-D Piping System Model In this tutorial, you will use ALGOR’s PipePak software to create and analyze a finite element model of a three-dimensional (3-D) piping system. PipePak is a set of software tools that provides comprehensive design, analysis and visualization capabilities for piping systems. PipePak consists of the following components:
• Superdraw III- ALGOR's single user interface for FEA and finite element model-building tool provides a CAD-like environment in which engineers can design piping systems and then transfer them directly into PipePak, enabling you to design pipe systems faster.
• PipePak - a highly accurate piping analysis system, which complies with well-known piping codes worldwide including:
• ASME B31.1 power piping code • ASME Section III Class 2 and Class 3 component piping code • ASME B31.3 chemical plant and petroleum refinery piping code • ASME B31.4 liquid transportation piping code • ASME B31.8 gas transmission and distribution piping code • British Standard BS806 piping code
• PipeView – a visualization package, which enables you to view graphically the shape of the piping system and display various properties and results.
• HTML Report Wizard - PipePak enables engineers to view graphical results and create tabular reports with an HTML report wizard. The Report Wizard creates formatted, fully customizable reports that can include specified graphics and be displayed using any web browser.
• Piping Import Extender - provides the capability to import files from CADPIPE, Intergraph PDS (Plant Design System) and CAESAR II.
For more information about PipePak, refer to the PipePak User's Guide, which can be accessed from the initial PipePak screen. To complete the tutorial, you will perform the following steps:
I. Setting up the Model – Create the piping system geometry using the PipePak spreadsheet and add finite element properties. Visually check the model for errors using PipeView.
II. Analyzing the Model – Perform a linear static stress analysis of the model with modal analysis included using the PipePak analyzer.
III. Reviewing the Results – View the displacements, stresses, mode shapes and natural frequencies graphically using PipeView. Create and view HTML reports using the Report Wizard. Reanalyze the model using a time history analysis and examine the results.
Two appendices describe other ways to build a piping system model and bring it into PipePak:
Appendix A – Shows how to create the piping system in Superdraw III including adding FEA piping objects. Describes how to add finite element properties in the "Superdraw III to PipePak" interface and transfer the model to PipePak. Appendix B – Shows how to import the piping system into Superdraw III from a supplied .dxf file (pipe_dxf.dxf), use the "Superdraw III to PipePak" interface and transfer the model to PipePak.

Piping Design & Analysis Tutorial, Revision 19.000—printed locally from files supplied electronically. 6
I. Setting up the Model In this phase, you will create the model geometry and apply FEA properties using PipePak. Then you will check the model for errors using the PipePak graphical interface. 1. Problem Description The problem is to model the 3-D piping system that is shown in Figure 1 and perform a linear static stress analysis with modal analysis included to determine displacements, stresses, mode shapes and natural frequencies. Then, reanalyze the model using a time history analysis.
Figure 1: Isometric Drawing of the 3-D Piping System
The piping layout includes pipes of various diameters, reducers and the following design conditions:
• Pipe material = carbon steel (ASTM A53 Grade B) • Design temperature = 150 °F • Design pressure = 90 psi • Insulation = 2" polyurethane • Specific gravity = 1.0 (because the piping system contains water)
You will perform a linear static stress analysis of the model with modal analysis included. In particular, you will:
• Verify that stresses comply with the ASME B31.1 power piping code. • Find the mode shapes and natural frequencies for the piping system.
Then, you will perform a time history analysis of the model and examine the results.

Piping Design & Analysis Tutorial, Revision 19.000—printed locally from files supplied electronically. 7
2. Creating the Model with the PipePak Spreadsheet PipePak enables you to create a piping system model using any of the following methods:
• Create the model using the PipePak spreadsheet. • Create the model in Superdraw III. • Import an existing piping model.
For this tutorial, you will use the PipePak spreadsheet to create the model.
Note: Appendix A describes how to create the model in Superdraw III and Appendix B describes how to import an existing model as a .dxf file.
Starting PipePak Start PipePak from the Windows taskbar.
"Start: Programs: ALGOR V19: PipePak"
In the Windows taskbar, press the "Start" button. Select the "Programs" pull-out menu and select the "ALGOR V19" pull-out menu. Select the "PipePak" command.
PipePak will appear. See Figure 2.
Figure 2: Initial PipePak Screen
"Tools: Global Settings…" Access the TOOLS pull-down menu and select the "Global
Settings…" command. The "Global Settings" table will appear. See Figure 3.

Piping Design & Analysis Tutorial, Revision 19.000—printed locally from files supplied electronically. 8
Figure 3: Global Settings Table
Observe the default parameters and save the model with a user-specified filename.
"File: Save As…" Access the FILE pull-down menu and select the "Save As…" command. The "Save As" screen will appear.
Mouse In the "Save in:" drop-down box, navigate to the directory
location on your computer in which the file will be saved, such as c:\tutorial.
pipe1 In the "File name:" field, type a name for the model, such as
pipe1. See Figure 4.
"Save" Press the "Save" button to accept the filename and close the "Save As" screen.
Figure 4: Saving the Model
Specifying Configuration Settings
"Tools: Modify Units: Input Units…" Access the TOOLS pull-down menu and select the "Modify Units" pull-out menu. Select the "Input Units…" command. The "Unit Selection Wizard" screen will appear. See Figure 5.

Piping Design & Analysis Tutorial, Revision 19.000—printed locally from files supplied electronically. 9
Figure 5: Unit Select Wizard Screen
This screen enables you to specify a unit system from the following options: English, Metric, SI, and Custom. For a custom unit system, you can enter custom values for fields in the "Corresponding Units" section. For this tutorial, use the default unit system, English.
"OK" Accept the default input unit system data by pressing the "OK" button.
"Tools: Modify Units: Output Units…" Access the TOOLS pull-down menu and select the "Modify Units" pull-out menu. Select the "Output Units…" command. The "Unit Selection Wizard" will appear. Confirm that the "Unit system" field shows "English" as the chosen unit system.
"OK" Press the "OK" button.
"Tools: Options: Check Mode: Normal"
Access the TOOLS pull-down menu and select the "Options" pull-out menu. Select the "Check Mode" pull-out menu and select the "Normal" command.
"Tools: Options: Input Mode: Relative"
Access the TOOLS pull-down menu and select the "Options" pull-out menu. Select the "Input Mode" pull-out menu and select the "Relative" command.
"Tools: Options: Orientation: Y up" Access the TOOLS pull-down menu and select the "Options"
pull-out menu. Select the "Orientation" pull-out menu and select the "Y up" command.
Defining the First Point of the Piping System Define the model by entering data in the spreadsheet for each point of the piping system. Begin by defining the "from" point of the first pipe.
F Type "F" in the first row of the "From/To" column. 1 Type "1" in the first row of the "Point" column.
Enter information to describe the pipes.

Piping Design & Analysis Tutorial, Revision 19.000—printed locally from files supplied electronically. 10
12 <Enter> Type "12" in the first row of the "Pipe" column. (The identifier "12" was chosen because this will be a 12-inch diameter pipe. Any alphanumeric string of up to three characters may be used for the identifier.) The "Pipe Definition" table will appear.
"12 – NPS: 300 - DN" Select the "12 – NPS: 300 - DN" option in the "Pipe Identifier"
drop-down box in the "Pipe Definition" screen in the lower left corner. See Figure 6.
Figure 6: Specifying the Pipe Nominal Diameter
A value is automatically entered in the "Wall Thick" field.
2.0 Type "2.0" in the "Insulation Thick" field.
2.2 Type "2.2" in the "Insulation Dens" field to specify the density
of polyurethane.
1.0 Type "1.0" in the "Specific Gravity" field to specify the specific
gravity of water, which is the content of the piping system. Verify that your settings match those in Figure 7.
Figure 7: The Completed Pipe Definition Table
It is acceptable that the "Corrosion Allowance" and "Wind Area O. D." fields were left blank. Now we will specify the pipe material.
cs <Enter> Type "cs" in the first row of the "Material" column , and press <Enter>. The "Material Information" and "User Defined

Piping Design & Analysis Tutorial, Revision 19.000—printed locally from files supplied electronically. 11
Allowable Stress Data" tables will appear in the lower left corner.
"Low C.S. A106B (Carbon content below .30%)"
Select the "Low C.S. A106B (Carbon content below .30%)" option in the "Material Name" drop-down box. See Figure 8.
Figure 8: Specifying the Material and Allowable Stress Code
In the "User Defined Allowable Stress Data" table, enter temperature-dependent stress data obtained from the ASME B31.1 power piping code, which will ensure conformance to the code.
70 <Tab> 15000 <Tab> 300 <Tab> 15000
Type "70" in the first row of the "Temperature" column, press <Tab>, type "15000", press <Tab>, type "300", press <Tab> and type "15000". See Figure 9.
Figure 9: Completed Material Information and User Defined Allowable Stress Data Tables
Enter pipe loading information.

Piping Design & Analysis Tutorial, Revision 19.000—printed locally from files supplied electronically. 12
150 <Enter> Type "150" in the first row of the "Load" column and press
<Enter>. The "Pressure / Temperature Load Data" table will appear in the lower left corner.
Enter temperature and pressure data for the load case.
150 <Tab> 90 Type "150" in the first row of the "Temperature" column, press <Tab> and type "90". See Figure 10.
Figure 10: Pressure / Temperature Load Table
Note: In the PipePak spreadsheet, values specified in the "Pipe", "Material" and "Load" columns become the default for the rows beneath them until the next value is entered in that column. This feature saves time by eliminating the need to type duplicate information.

Piping Design & Analysis Tutorial, Revision 19.000—printed locally from files supplied electronically. 13
Enter information about piping components such as supports in the "Data" columns.
Mouse Click in the first row of the first "Data" column.
"Anchor" Select the "Anchor" command. The "Anchor Definition" and
"Anchor Initial Displacements" tables will appear in the lower left corner. See Figure 11.
Figure 11: Anchor Definition Table
Defining Additional Points Enter data to define the other points of the model. Start with point 2.
2 Type "2" in the second row of the "Point" column.
5 Type "5" in the second row of the "X" column to define a length
of 5 feet in the X direction. Define a tee fitting at point 2.
Mouse Click in the second row of the first "Data" column.
"Tee" Select the "Tee" command. The "Tee Definition" table will appear, which lists options for the type of tee.
"Welding tee per ASME B16.9" Select the "Welding tee per ASME B16.9" option in the "Tee Selection" drop-down box. (See Figure 12.)
Figure 12: Specifying the Type of Tee Fitting

Piping Design & Analysis Tutorial, Revision 19.000—printed locally from files supplied electronically. 14
Define point 3.
3 Type "3" in the third row of the "Point" column.
5 Type "5" in the third row of the "X" column to define a length of
5 feet in the X direction. Mouse Click in the third row of the first "Data" column. "Anchor" Select the "Anchor" command.
Define a "from" point at point 2.
F Type "F" in the fourth row of the "From/To" column.
2 Type "2" in the fourth row of the "Point" column. Notice that
PipePak automatically fills in the X, Y and Z offset values for point 2.
Define point 4.
4 Type "4" in the fifth row of the "Point" column.
1 Type "1" in the fifth row of the "Z" column to indicate an offset
of 1 foot in the Z direction. L Type "L" in the fifth row of the "Bend" column.
Define point 5.
5 Type "5" in the sixth row of the "Point" column.
-2.5 Type "-2.5" in the sixth row of the "Y" column to indicate an
offset of 2.5 feet in the negative Y direction.
2.5 Type "2.5" in the sixth row of the "Z" column to indicate an
offset of 2.5 feet in the Z direction. L Type "L" in the sixth row of the "Bend" column.
Define point 6.
6 Type "6" in the seventh row of the "Point" column.
1.5 Type "1.5" in the seventh row of the "Z" column to indicate an
offset of 1.5 feet in the Z direction. Define point 7.
7 Type "7" in the eighth row of the "Point" column.
3.5 Type "3.5" in the eighth row of the "Z" column to indicate an
offset of 3.5 feet in the Z direction. Define point 8.
8 Type "8" in the ninth row of the "Point" column.
3.5 Type "3.5" in the ninth row of the "Z" column to indicate an
offset of 3.5 feet in the Z direction.

Piping Design & Analysis Tutorial, Revision 19.000—printed locally from files supplied electronically. 15
Define point 9.
9 Type "9" in the tenth row of the "Point" column.
2.5 Type "2.5" in the tenth row of the "Z" column to indicate an
offset of 2.5 feet in the Z direction. S Type "S" in the tenth row of the "Bend" column.
Define point 10.
10 Type "10" in the eleventh row of the "Point" column.
2.5 Type "2.5" in the eleventh row of the "Y" column to indicate an
offset of 2.5 feet in the Y direction. S Type "S" in the eleventh row of the "Bend" column.
Define point 11.
11 Type "11" in the twelfth row of the "Point" column.
2.5 Type "2.5" in the eleventh row of the "Z" column to indicate an
offset of 2.5 feet in the Z direction. Mouse Click in the twelfth row of the first "Data" column. "Anchor" Select the "Anchor" command.
Review the model graphically to see how it looks at this intermediate stage.
"Results: View Contours" Access the RESULTS pull-down menu and select the "View
Contours" command. PipeView will appear with the model shown in the display area. See Figure 13.
Figure 13: Reviewing the Model Graphically
"File: Exit" Access the "File" pull-down menu and select the "Exit" command. Note: At any point when building a model in the PipePak spreadsheet, you can use the "Results: View Contours" command to see how the model looks.

Piping Design & Analysis Tutorial, Revision 19.000—printed locally from files supplied electronically. 16
Define a "from" point at point 6.
F Type "F" in the thirteenth row of the "From/To" column. 6 Type "6" in the thirteenth row of the "Point" column. Mouse Click in the thirteenth row of the first "Data" column.
"Reducer" Select the "Reducer" command. The "Reducer Definition" table will appear in the lower left corner.
50 Type "50" in the "Weight" field. See Figure 14.
Figure 14: Reducer Definition Table
Define point 12.
12 Type "12" in the fourteenth row of the "Point" column.
8" Type "8"" in the fourteenth row of the "X" column to indicate an 8" offset in the X direction for the reducer. Note: PipePak accepts dimensions in various notations, even within the same model. For example, foot and inch notation was used here instead of decimal notation.
8 <Enter> Type "8" in the fourteenth row of the "Pipe" column and press <Enter>. The "Pipe Definition" table will appear.
"8 - NPS: 200 - DN" Select the "8 - NPS: 200 - DN" option in the "Pipe Identifier"
drop-down box. The value in the "Outer Diam" field will be changed automatically.
2.0 Type "2.0" in the "Insulation Thick" field.
2.2 Type "2.2" in the "Insulation Dens" field to specify the density
of polyurethane.
1.0 Type "1.0" in the "Specific Gravity" field to specify the specific
gravity of water, which is the content of the piping system. Verify that your settings match those in Figure 7.

Piping Design & Analysis Tutorial, Revision 19.000—printed locally from files supplied electronically. 17
Define point 13.
13 Type "13" in the fifteenth row of the "Point" column.
2'4" Type "2'4"" in the fifteenth row of the "X" column to indicate an
offset of 2'4" in the X direction. S Type "S" in the fifteenth row of the "Bend" column.
Define point 14.
14 Type "14" in the sixteenth row of the "Point" column.
3'6" Type "3'6"" in the sixteenth row of the "Y" column to indicate
an offset of 3'6" in the Y direction. S Type "S" in the sixteenth row of the "Bend" column.
Define point 15.
15 Type "15" in the seventeenth row of the "Point" column.
2.5 Type "2.5" in the seventeenth row of the "X" column to indicate
an offset of 2.5 feet in the X direction. Mouse Click on the seventeenth row of the first "Data" column.
"Anchor" Select the "Anchor" command. The "Anchor Definition" table will appear.
Define a "from" point at point 6.
F Type "F" in the eighteenth row of the "From/To" column. 6 Type "6" in the eighteenth row of the "Point" column.
12 Type "12" in the eighteenth row of the "Pipe" column. Specify
12 as the description of the pipe at this point. Note that the default size of 8" would be accepted if we did not perform this step.
Mouse Click on the eighteenth row of the first "Data" column.
"Reducer" Select the "Reducer" command. The "Reducer Definition" table will appear.
Define point 16.
16 Type "16" in the nineteenth row of the "Point" column. -8" Type "-8"" in the nineteenth row of the "X" column.
Define pipe data for point 16.
8 Type "8" in the nineteenth row of the "Pipe" column. Define point 17.
17 Type "17" in the twentieth row of the "Point" column. -3'4" Type "-3'4"" in the twentieth row of the "X" column. S Type "S" in the twentieth row of the "Bend" column.

Piping Design & Analysis Tutorial, Revision 19.000—printed locally from files supplied electronically. 18
Define point 18.
18 Type "18" in the twenty-first row of the "Point" column. 5.5 Type "5.5" in the twenty-first row of the "Y" column. S Type "S" in the twenty-first row of the "Bend" column.
Define point 19.
19 Type "19" in the twenty-second row of the "Point" column -2.5 Type "-2.5" in the twenty-second row of the "X" column. Mouse Click on the twenty-second row of the first "Data" column.
"Anchor" Select the "Anchor" command. The "Anchor Definition" table will appear.
Review the model graphically.
"Results: View Contours" Click on the RESULTS pull-down menu and then choose "View
Contours" to see how the model looks with branches added at point 6. See Figure 15.
Figure 15: The Model with Branches Added at Point 6
"File: Exit" Access the FILE pull-down menu and choose "Exit" to close PipeView.
Because the branches at point 6 are identical to branches to be defined at points 7 and 8, you will copy the branches at point 6 to define the additional branches. Copying will save time and prevent potential mistakes in data entry. First, copy data from rows 13-17 to after row 22.
Mouse Highlight rows 13-17 in the spreadsheet by dragging the mouse
from the "13" button at the far left of the spreadsheet to the "17" button.
Mouse Right click on one of the highlighted rows. "Copy" Select the "Copy" command.

Piping Design & Analysis Tutorial, Revision 19.000—printed locally from files supplied electronically. 19
Mouse Left click on "23" button to select paste location. Mouse Right click on the "23" button. "Paste" Select the "Paste" command.
Specify point 7 as the location of the copied data.
20 Type "20" in the twenty-fourth row of the "Point" column. 21 Type "21" in the twenty-fifth row of the "Point" column.
22 Type "22" in the twenty-sixth row of the "Point" column. 23 Type "23" in the twenty-seventh row of the "Point" column. 7 Type "7" in the twenty-third row of the "Point" column.
Copy data from rows 18-22 to after row 27.
Mouse Highlight rows 18-22 in the spreadsheet by dragging the mouse
from the "18" button at the far left of the spreadsheet to the "22" button.
Mouse Right click on one of the highlighted rows. "Copy" Select the "Copy" command. Mouse Left click on "28" button to select paste location. Mouse Right click on the "28" button. "Paste" Select the "Paste" command.
Specify point 7 as the location of the copied data.
24 Type "24" in the twenty-ninth row of the "Point" column. 25 Type "25" in the thirtieth row of the "Point" column. 26 Type "26" in the thirty-first row of the "Point" column. 27 Type "27" in the thirty-second row of the "Point" column. 7 Type "7" in the twenty-eighth row of the "Point" column.
Copy data from rows 23-27 to after row 32.
Mouse Highlight rows 23-27 in the spreadsheet by dragging the mouse
from the "23" button at the far left of the spreadsheet to the "27" button.
Mouse Right click on one of the highlighted rows. "Copy" Select the "Copy" command. Mouse Left click on "33" button to select paste location. Mouse Right click on the "33" button. "Paste" Select the "Paste" command.
Specify point 8 as the location of the copied data.
28 Type "28" in the thirty-fourth row of the "Point" column. 29 Type "29" in the thirty-fifth row of the "Point" column. 30 Type "30" in the thirty-sixth row of the "Point" column. 31 Type "31" in the thirty-seventh row of the "Point" column. 8 Type "8" in the thirty-third row of the "Point" column.

Piping Design & Analysis Tutorial, Revision 19.000—printed locally from files supplied electronically. 20
Copy data from rows 28-32 to after 38.
Mouse Highlight rows 28-32 in the spreadsheet by dragging the mouse from the "28" button at the far left of the spreadsheet to the "32" button.
Mouse Right click on one of the highlighted rows. "Copy" Select the "Copy" command. Mouse Left click on "38" button to select paste location. Mouse Right click on the "38" button. "Paste" Select the "Paste" command.
Specify point 8 as the location of the copied data.
32 Type "32" in the thirty-ninth row of the "Point" column. 33 Type "33" in the fortieth row of the "Point" column. 34 Type "34" in the forty-first row of the "Point" column. 35 Type "35" in the forty-second row of the "Point" column. 8 Type "8" in the thirty-eighth row of the "Point" column.
All points of the model have now been defined. Specifying a Modal Analysis Instruct PipePak to perform a modal analysis. The modal analysis results will enable you to perform a time history analysis.
"Tools: Options: Include Modal Analysis"
Access the TOOLS pull-down menu and select the "Options" pull-out menu. Select the "Include Modal Analysis" command.
Saving the Model Save the model to update the PipePak database file.
"File: Save" Access the FILE pull-down menu and select the "Save" command
to save the model as the PipePak database file named pipe1.dbs. 3. Checking the Model for Errors You will now visually check the piping layout for errors by using PipeView. Similar to the way Superview is used with other ALGOR software, PipePak has its own graphical interface that is useful before and after analysis. Before analysis, the graphical interface can be used to verify the geometry, component selection, supports and other piping peripheral components.
"Results: View Contours" Access the RESULTS pull-down menu and select the "View Contours" command to view the completed model (see Figure 16).

Piping Design & Analysis Tutorial, Revision 19.000—printed locally from files supplied electronically. 21
Figure 16: The Completed Model
Check the dimensions and point names by using the VIEW pull-down menu.
"View: Display: Show Dimensions" Access the VIEW pull-down menu and select the "Display" pull-out menu. Select the "Show Dimensions" command. Dimensioning symbols will appear in the display area, correlating to the spreadsheet information. Errors can be easily identified.
"View: Display: Show Dimensions" Access the VIEW pull-down menu and select the "Display" pull-out menu. Select the "Show Dimensions" command again to toggle off the dimensions.
"View: Display: Show Point Names" Access the VIEW pull-down menu and select the "Display" pull-out menu. Select the "Show Point Names" command. The name of each point will be displayed.
"View: Display: Show Point Names" Access the VIEW pull-down menu and select the "Display" pull-out menu. Select the "Show Point Names" command again to toggle off the dimensions.
Check piping parameters by using the INPUTS pull-down menu.
"Inputs: Actual Diameter" Access the INPUTS pull-down menu and select the "Actual Diameter" command. The model will be redisplayed with pipe diameters shown in different colors. A legend box in the upper right corner will list values for the colors.
Check each option in the INPUTS pull-down menu to see how PipeView enables easy checking of piping parameters graphically.
"Inputs: Schedule" Access the INPUTS pull-down menu and select the "Schedule"
command to verify that all pipes are standard schedule.
"Inputs: Wall Thickness" Access the INPUTS pull-down menu and select the "Wall Thickness" command to verify that that all 12-inch pipes have a wall thickness value of 0.375 inches and all 8-inch pipes have a wall thickness of 0.322 inches.

Piping Design & Analysis Tutorial, Revision 19.000—printed locally from files supplied electronically. 22
"Inputs: Corrosion Allowance" Access the INPUTS pull-down menu and select the "Corrosion Allowance" command to verify that all pipes have a corrosion allowance value of 0.000.
"Inputs: Thermal Insulation" Access the INPUTS pull-down menu and select the "Corrosion Allowance" command to verify that all pipes have an insulation value of 2.000.
"Inputs: Content Specific Gravity" Access the INPUTS pull-down menu and select the "Content Specific Gravity" command to verify that all pipes have a specific gravity value of 1.000 (because the content is water).
"Inputs: Material" Access the INPUTS pull-down menu and select the "Material"
command to verify that all pipes are made of low carbon steel.
"Inputs: Temperature" Access the INPUTS pull-down menu and select the "Temperature" command to verify that all pipes have a temperature of 150.
"Inputs: Pressure" Access the INPUTS pull-down menu and select the "Pressure"
command to verify that all pipes have a pressure value of 90. Redisplay the model as it was before using the ANALYSIS pull-down menu.
"Analysis: No Results" Access the ANALYSIS pull-down menu and select the "No Results" command. The model will be redisplayed without results.
Exit PipeView and return to the PipePak spreadsheet.
"File: Exit" Access the FILE pull-down menu and select the "Exit" command to close PipeView.
Check the model for geometric or stiffness problems by using the "Analysis: Check Model" command.
"Analysis: Check Model" Access the ANALYSIS pull-down menu and select the "Check Model" command to have PipePak check the geometry and data entry for errors. A warning message will appear about the 4-way fitting at point 6.
"OK" Press the "OK" button to close the warning message window.
Another warning message will appear about the 4-way fitting at point 7.
"OK" Press the "OK" button. A third warning message will appear, this one about the 4-way fitting at point 8.
"OK" Press the "OK" button. If your model is defined correctly, a "Note…" screen will appear indicating "No fatal error found, file ready for analysis". A model will run with warning messages because the items may be minor or intentional. The model will not run with fatal error messages because these indicate unacceptable errors in the model.
"OK" Press the "OK" button to close the "Note…" screen. The model is now ready to be analyzed.

Piping Design & Analysis Tutorial, Revision 19.000—printed locally from files supplied electronically. 23
II. Analyzing the Model In this phase, you will use PipePak to perform a stress analysis of the 3-D piping system model with modal analysis included. Later, using the results from the modal analysis, a transient (time history) analysis will be performed. 1. Analyzing the Model with PipePak Use the ANALYSIS pull-down menu and select the "Perform Analysis…" command.
"Analysis: Perform Analysis…" Access the ANALYSIS pull-down menu and select the "Perform Analysis…" command to begin the analysis. The "Analysis Progress" screen will appear and will display status messages during the analysis. Because the model is simple, the analysis might take only a few seconds. A "PipePak Analysis" screen will appear indicating that the analysis is finished.
"OK" Press the "OK" button. The "PipePak Analysis" screen and the "Analysis Progress" window will close.
Next, you will examine the analysis results.

Piping Design & Analysis Tutorial, Revision 19.000—printed locally from files supplied electronically. 24
III. Reviewing the Results In this phase, you will use PipePak to examine the analysis results both graphically and in tabular report form. 1. Examining Analysis Results Graphically with PipeView First, you will use PipeView to graphically review deflections, stresses, mode shapes and natural frequencies. Viewing Deflections Access PipeView to view results graphically.
"Results: View Contours" Access the RESULTS pull-down menu and select the "View
Contours" command to access PipeView. Use PipeView to examine the deflections in the model for the various load combinations.
"Analysis: Displacement: Displacement"
Access the ANALYSIS pull-down menu and select the "Displacement" pull-out menu. Select the "Displacement" command. The deflected shape of the piping system will be displayed on top of the original shape as shown in Figure 17. Note that the load case is described in the lower left corner of the screen as "Dead Weight + Pressure 1 + Thermal 1"
Figure 17: Deflections for Load Case 1
"Analysis: Loadcase: 2" Access the ANALYSIS pull-down menu and select the "Loadcase" drop-down box. Select the "2" option.
"Analysis: Loadcase: 3" Access the ANALYSIS pull-down menu and select the "Loadcase" drop-down box. Select the "3" option.
"Analysis: Loadcase: 1" Access the ANALYSIS pull-down menu and select the "Loadcase" drop-down box. Select the "1" option.

Piping Design & Analysis Tutorial, Revision 19.000—printed locally from files supplied electronically. 25
View an animated display of the deflections of the model.
"Analysis: Displacement: Animated Displacement"
From the "Analysis" pull-down menu, choose "Displacement", then "Animated Displacement". The model display area will cycle between the original and displaced model shapes.
"Analysis: No Results" From the "Analysis" pull-down menu, choose "No Results". The
model will be redisplayed without results. Inquiring on Forces and Moments Acting on an Anchor Support Examine the forces and moments acting on the anchor at point 1.
"View: Display: Show Point Names" Access the VIEW pull-down menu and select the "Display" pull-out menu. Select the "Show Point Names" command. The name of each point will be displayed.
Mouse Click on the section of pipe that is between points 1 and 2 (see
Figure 18). The model tree will expand to list the pipes of the model. Pipe 1 will be highlighted.
Figure 18: Pipe 1 Selected
"Analysis: Inquire" Access the ANALYSIS pull-down menu and select the "Inquire" command. The "Inquire – Pipe <1-2>" screen will appear (see Figure 19). The force values at point 1 are the forces that are present at the anchor.
"Close" Press the "Close" button to close the "Inquire – Pipe <1-2>" screen.

Piping Design & Analysis Tutorial, Revision 19.000—printed locally from files supplied electronically. 26
Figure 19: "Inquire" Screen for Pipe 1
"View: Display: Show Point Names" Access the VIEW pull-down menu and select the "Display" pull-out menu. Select the "Show Point Names" command to toggle off the display of point names.
Viewing Forces and Stresses View forces and stresses in the model.
"Analysis: Forces and Moments" Access the ANALYSIS pull-down menu and select the "Forces and Moments" command. Force and moment arrows will be displayed on the model. The single-headed blue arrows represent forces. The double-headed red arrows represent moments.
"Analysis: Code Stress" Access the ANALYSIS pull-down menu and select the "Code Stress" command. The model will be redisplayed with color-coded stresses (see Figure 20). The stress values shown in the legend box in the upper right corner are the code stresses that will be seen in the PipePak HTML tabulated reports.
Figure 20: Code Stresses in the Model

Piping Design & Analysis Tutorial, Revision 19.000—printed locally from files supplied electronically. 27
Viewing Stress Ratios to Verify Code Compliance View a display of the ratios between code stress and allowable stress in the model. These ratios indicate whether stresses comply with code requirements.
"Analysis: Code Stress Ratio" Access the ANALYSIS pull-down menu and select the "Code Stress Ratio" command. This will show the ratios between code stress and allowable stress. See Figure 21. The ratios must all be less than 1.00 for the piping system to meet code.
Figure 21: Ratios between Code Stress and Allowable Stress
"Analysis: Loadcase: 2" Access the ANALYSIS pull-down menu and select the "Loadcase" drop-down box. Select the "2" option.
"Analysis: Loadcase: 3" Access the ANALYSIS pull-down menu and select the "Loadcase" drop-down box. Select the "3" option.
"Analysis: Loadcase: 1" Access the ANALYSIS pull-down menu and select the "Loadcase" drop-down box. Select the "1" option.
Saving an Image File for Use in Reports Save an image file for use in an HTML report, which you will generate later.
"File: Save Image As…" Access the FILE pull-down menu and select the "Save Image As…" command. The "Save image as" screen will appear.
pipe1 Type "pipe1" in the "File name:" field.
Mouse In the "Save In" drop-down box, specify the directory location in which you want to save the image file.
"Save" Press the "Save" button. The model display will be saved as a
file named pipe1.bmp. Later, you will use the Report Wizard to insert this image into an HTML report.

Piping Design & Analysis Tutorial, Revision 19.000—printed locally from files supplied electronically. 28
Viewing Mode Shapes Earlier, you specified to have PipePak perform a modal analysis along with the stress analysis. Now you can examine the mode shapes and frequencies.
"Analysis: Modal Shapes" Access the ANALYSIS pull-down menu and select the "Modal Shapes" command. The model will be redisplayed to show modal shape number 1 (see Figure 22). Text at the lower left of the display area indicates the mode number and frequency.
Figure 22: Mode Shape 1
In the directory where the model is saved, there is a pipe1.log file. This ASCII file contains information about the analysis, including the mode number, circular frequency, natural frequencies and period. The file shows that the value for the period is 0.036810 (On your own, you can open the pipe1.log file with any text editor to examine the information and print it out if desired). You will use this period to estimate the time-step when running a time history analysis. Close PipeView.
"File: Exit" Access the FILE pull-down menu and select the "Exit" command.
PipeView will close and you will return to the PipePak spreadsheet.
2. Examining Analysis Results in Tabular Report Format with the PipePak HTML Report Wizard Next, you will create and view tabular reports of the analysis results using the PipePak HTML Report Wizard. Viewing a Report on Complete Input Data View a report on all of the model information that was entered for analysis.
"Results: Report Wizard" Access the RESULTS pull-down menu and select the "Report
Wizard…" command. The "PipePak HTML Reporting" screen will appear, displaying a variety of available report options.

Piping Design & Analysis Tutorial, Revision 19.000—printed locally from files supplied electronically. 29
By default, all options are active (indicated by a checkmark in the box to the left). Deactivate all items except for "Input (Full)".
Mouse Deactivate the "Analysis Results" checkbox. All sub-options will be deactivated as well.
Mouse Deactivate the "Configuration" checkbox. See Figure 23.
Figure 23: "PipePak HTML Reporting" Screen
"Next" Press the "Next" button to advance to the "Step 2" screen. You will use the default settings on this screen.
"Next" Press the "Next" button to advance to the "Step 3" screen. You will use the default settings on this screen.
"Finish" Press the "Finish" button to accept the specified data and create the report.
Your web browser will start up and the HTML report will be displayed as shown in Figure 24.
Figure 24: HTML Report

Piping Design & Analysis Tutorial, Revision 19.000—printed locally from files supplied electronically. 30
Mouse Use the scroll bar at the right side of the display area to move through the report.
Mouse When finished viewing the report, close the web browser by pressing the "X" button at the right side of the title bar.
Viewing a Report on Analysis Results View a report on the static analysis results.
"Results: Report Wizard…" Access the RESULTS pull-down menu and select the "Report Wizard…" command.
Mouse Deactivate the "Input (Full)" checkbox.
Mouse Activate the "Analysis Results" checkbox.
"Next" Press the "Next" button to advance to the "Step 2" screen.
Mouse Activate the "Include User Defined Appendix Section" checkbox.
"Add Entry…" Press the "Add Entry…" button to access the "Add Appendix Entry" screen.
3-D System <Tab> In the "Title" field, type "3-D System". Press <Tab> to advance the cursor to the "Comments" field.
Stresses on Piping System Type "Stresses on Piping System".
"Browse…" Press the "Browse…" button to access the "Open" screen.
Navigate to the directory location where you saved the pipe1.bmp file.
"pipe1.bmp" Click on pipe1.bmp. "Open" Press the "Open" button to accept the specified file.
"OK" Make sure that the "Image" field now shows the directory path
and filename for pipe1.bmp. (See Figure 25.) Then, press the "OK" button.
Figure 25: Specifying a User Defined Appendix Section

Piping Design & Analysis Tutorial, Revision 19.000—printed locally from files supplied electronically. 31
"Next" Press the "Next" button to advance to the "Step 3" screen of the Report Wizard.
"Finish" Press the "Finish" to accept the specified data and create the report.
Your web browser will start up and the HTML report will be displayed.
Mouse Move through the report to examine its contents. Notice the bitmap image displayed in the appendix. .
Mouse When finished viewing the report, close the web browser by pressing the "X" button at the right side of the title bar.
Performing a Time History Analysis After examining the results of the static stress analysis, now you will perform a time history analysis of the model. Time history analysis basically involves setting up an input forcing function (or many input forcing functions) and defining the time-step (delta t) for the analysis.
"Load: History…" Access the LOAD pull-down menu and then choose the "History…" command.
To determine a time-step, a good rule of thumb is as follows:
1. Find the period of the lowest natural frequency. 2. Divide that period by 15 and use this resulting number as your delta t (Dt).
In your piping system model, the lowest natural frequency was 27.167 Hz. The period for the lowest natural frequency was 0.036810. Dividing by 15 gives 0.002454, which will be used as the time-step.
0.002454 On the "Control Information" tab, type "0.002454" in the
"Solution Time Step" field. 300 Type "300" in the "Number of Steps" field. 20 Type "20" in the "Output Print Interval" field. 0.5 Type "0.5" in the "Damping Ratio" field. See Figure 26.
Figure 26: The "Define Time History" Data Entry Screen

Piping Design & Analysis Tutorial, Revision 19.000—printed locally from files supplied electronically. 32
Specify time function data.
Mouse Click on the "Forcing Function" tab. "Add" Press the "Add" button to specify a new time function. Sample In the "Enter Time Function Name" screen, type "Sample". "OK" Press the "OK" button. Mouse Use the mouse to click on the "Value" column for row 1.
1000<Tab>20<Tab>1000 Type "1000" in the first row of the "Value" column, press <Tab>, type "20", press <Tab> and type "1000". See Figure 27.
Figure 27: The "Time Function Data" Screen
"OK" Press the "OK" button to accept the values and close the "Time Function Data" entry screen.
"OK" Press the "OK" button to accept the entered data and close the "Define Time History" data entry screen.
Specify a history for the time forcing function.
Mouse Click on the sixth row of the first "Data" column.
"History" Select the "History" command. The "Nodal Time History Definition" table will appear in the lower left corner of the screen.
"Translational –Z" Select the "Translational – Z" option in the "Degree of Freedom" drop-down box.
"Sample" Select "Sample" in the "Function Name" drop-down box. 0 Type "0" in the "Arrival time" field. See Figure 28.

Piping Design & Analysis Tutorial, Revision 19.000—printed locally from files supplied electronically. 33
Figure 28: "Nodal Time-Varying Load Definition" Table
Modify the load combinations.
"Load: Combination…" Access the LOAD pull-down menu and select the
"Combination…" command. The "Define Load Combinations" data entry screen will appear.
1.00 Type "1.00" in the second row of the "Time history" column. "OK" Press the "OK" button.
Make sure that modal analysis will not be included with the time history analysis.
"Tools: Options: Include Modal Analysis"
Access the TOOLS pull-down menu and select the "Options" pull-out menu. Select the "Include Modal Analysis" command to deactivate this option.
Save the model before analyzing.
"File: Save" Access the FILE pull-down menu and select the "Save" command.
Reanalyzing the Model with Time History Input Before analyzing, check the model by using the "Analysis: Check Model" command.
"Analysis: Check Model" Access the ANALYSIS pull-down menu and select the "Check Model" command to verify geometry and data entry before analysis. A warning message will appear about the 4-way fitting at point 6.
"OK" Press the "OK" button to close the warning message window.
Another warning message will appear about the 4-way fitting at point 7.
"OK" Press the "OK" button. A third warning message will appear about the 4-way fitting at point 8.
"OK" Press the "OK" button. If your model is defined correctly, a
"Note…" screen will appear indicating "No fatal error found, file ready for analysis".

Piping Design & Analysis Tutorial, Revision 19.000—printed locally from files supplied electronically. 34
"OK" Press the "OK" button to close the "Note…" window. The model is now ready to be analyzed.
"Analysis: Perform Analysis…" Access the ANALYSIS pull-down menu and select the "Perform Analysis…" command to begin the analysis.
Because the model is simple, the analysis might take only a few seconds. The "PipePak Analysis" screen will appear and will display status messages during the analysis.
"OK" Press the "OK" button to close the "PipePak Analysis" screen. Viewing Results of the Time History Analysis Examine the analysis results.
"Results: View Contours" Access the RESULTS pull-down menu and select the "View Contours" command to access the PipeView.
Examine the stress ratios.
"Analysis: Code Stress Ratio" Access the ANALYSIS pull-down menu and select the "Code
Stress Ratio" to display the ratios between code stress and allowable stress.
"Analysis: Loadcase: 2" Access the ANALYSIS pull-down menu and select the
"Loadcase" drop-down box . Select the "2" option. See Figure 29.
Figure 29: Stress Ratios for the Time History Load Case
"File: Exit" Access the FILE pull-down menu and select the "Exit" command to close PipeView. You will return to the PipePak spreadsheet.

Piping Design & Analysis Tutorial, Revision 19.000—printed locally from files supplied electronically. 35
Examining Analysis Results in Tabular Report Format with the PipePak HTML Report Wizard Next, you will create and view tabular reports of the time history analysis results using the PipePak HTML Report Wizard.
"Results: Report Wizard…" Access the RESULTS pull-down menu and select the "Report Wizard…" command.
Mouse Activate the "Analysis Results" checkbox. "Next" Press the "Next" button.
"Remove Entry" Press the "Remove Entry" button to remove the previously defined appendix entry from this report.
Mouse Deactivate the "Include User Defined Appendix Section" checkbox.
"Next" Press the "Next" button. "Finish" Press the "Finish" button to create the report. Mouse Move through the report to examine its contents.
Mouse When finished viewing the report, close the web browser by pressing the "X" button at the right side of the title bar.
Exiting PipePak and PipePak On your own, you can use PipePak to further examine the model. If you prefer to exit, then do the following.
"File: Exit" Exit PipePak by accessing the FILE pull-down menu and selecting the "Exit" command.
Congratulations! You have completed the Piping Design & Analysis Tutorial.

Piping Design & Analysis Tutorial, Revision 19.000—printed locally from files supplied electronically. 36
Appendix A. Drawing the Model in Superdraw III The same 3-D piping system that was created in the main body of this tutorial using the PipePak spreadsheet can also be created using Superdraw III. This appendix provides a brief description of the steps that you would perform to create a representative portion of the piping system in Superdraw III and then transfer the model to PipePak. Starting Superdraw
"Start: Programs: ALGOR V19: FEMPRO"
Access the Windows "Start" menu and select the "Programs" pull-out menu. Select the "ALGOR V19" pull-out menu and select the "FEMPRO" command.
"Cancel" Press the "Cancel" button. "Tools: Transfer to Superdraw III" Access the TOOLS pull-down menu and select the "Transfer to
Superdraw III" command. Setting Parameters
"Tools: Model Data Control…" Access the TOOLS pull-down menu and select the "Model Data Control…" command.
"Units" Press the "Units" button in the "FEA Model" section of the "Model Data Control" window.
"OK" Press the "OK" button to close the "NOTE" screen. Mouse Use the mouse to navigate to the proper location in the "Save in:"
field. pipesd3 Type "pipesd3" in the "File name:" field. "Save" Press the "Save" button to save the model. "English (ft)" Select the "English (ft)" in the "Unit System" drop-down box. "OK" Press the "OK" button to accept the specified units and close the
screen. "Close" Press the "Close" button in the "Model Data Control" screen.
"Options: Input Relation…" Access the OPTIONS pull-down menu and select the "Input Relation…" command.
"Use Relative" Activate the "Use Relative" checkbox to specify relative input mode.
"Done" Press the "Done" button to close the "Relation" screen. "View: Display Switches…" Access the VIEW pull-down menu and select the "Display
Switches…" command. "Display Endpoint as X" Activate the "Display Endpoint as X" checkbox to display the
endpoints of lines as X. "Done" Press the "Done" button.

Piping Design & Analysis Tutorial, Revision 19.000—printed locally from files supplied electronically. 37
Drawing the Piping System Model in Superdraw III
"Add: Line…" Access the ADD pull-down menu and select the "Line…" command.
<Enter> Press <Enter> to specify a starting point with coordinates of (0,0,0).
5 <Enter> In the "DX=" field, type "5" and press <Enter>.
5 <Enter> In the "DX=" field, type 5 and then press <Enter> to draw a line from (5,0,0) to (10,0,0).
"Done" Press the "Done" button.
"View: Enclose" Access the VIEW pull-down menu and select the "Enclose" command.
"Add: Line…" Access the ADD pull-down menu and select the "Line…" command.
Mouse Right-click on the center point of the two lines. The cursor will snap to (5,0,0). This will be the tee point in the piping system.
<Tab> <Tab> 4.5/12 <Enter> Press <Tab> twice, type "4.5/12" to indicate 4.5 inches in the Z direction and press <Enter>.
<Tab> <Tab> 7.5/12 <Enter> Press <Tab> twice, type "7.5/12" to indicate 7.5 inches in the Z
direction and press <Enter>. This is the start of a 45-degree long radius elbow.
<Tab> -5.3033/12 <Tab> 5.3033/12 <Enter>
Press <Tab>, type "–5.3033/12", press <Tab>, type "5.3033/12" and press <Enter>.
<Tab> -2.286 <Tab> 2.286 <Enter>
Press <Tab>, type "-2.286", press <Tab>, type "-2.286" and press <Enter>.
"Done" Press the "Done" button. Creating a 45-Degree Long Radius Elbow Using Superdraw III
"View: Pre-Defined Views: YZ Right" Access the VIEW pull-down menu and select the "Pre-Defined Views" pull-out menu. Select the "YZ Right" command.
"View: Enclose" Access the VIEW pull-down menu and select the "Enclose" command.
"Add: Arc: Angle and Endpoints…" Access the ADD pull-down menu and select the "Arc" pull-out menu. Select the "Angle and Endpoints…" command.
"Angle and Radius Values…" Press the "Angle and Radius Values…" button. 45 <Tab> 18 <Enter> Type "45" press <Tab>, type "18" and press <Enter>. Mouse Right-click near the center X on the vertical line. Mouse Right-click near the center X on the diagonal line. Mouse Position the cursor so that the arc correctly represents the bend and
click the mouse.
"Select: None" Access the SELECT pull-down menu and select the "None" command.
"Select: Point..." Access the SELECT pull-down menu and select the "Point…" command.
"Add Mode" Activate the "Add Mode" checkbox. Mouse Click on the upper segment of the vertical line. Mouse Click on the lower segment of the diagonal line.

Piping Design & Analysis Tutorial, Revision 19.000—printed locally from files supplied electronically. 38
"Modify: Delete" Access the MODIFY pull-down menu and select the "Delete"
command to delete the selected lines. Removing the lines leaves an arc, which represents the elbow.
Changing the View
"View: Pre-Defined Views: Isometric" Access the VIEW pull-down menu and select the "Pre-Defined Views" pull-out menu and select the "Isometric" command.
"View: Enclose" Access the VIEW pull-down menu and select the "Enclose" command.
"Select: All" Access the SELECT pull-down menu and select the "All" command.
"Modify: Rotate…" Access the MODIFY pull-down menu and select the "Rotate…" command.
"About X Axis" Activate the "About X Axis" checkbox. "Angle…" Press the "Angle…" button. 90 <Enter> Type "90" and press <Enter>. "Rotate" Press the "Rotate" button to rotate the model.
"View: Enclose" Access the VIEW pull-down menu and select the "Enclose" command.
Modifying Group, Layer and Surface Numbers for Convenient Data Input Piping data will not be assigned to the model in Superdraw III; rather, it would be assigned later in the "Superdraw III to PipePak Interface". However, because piping data is related to groups, layers and surfaces portions of the model, it may be convenient to modify the group, layer and surface numbers for portions of the model in Superdraw III. On your own, you can use the features of the SELECT pull-down menu to select a portion of the model, and then assign it to a group/layer/surface number with the "Modify: Update Object Parameters" command. Another way to assign portions of the model to group/layer/surface numbers is to change the entity number first, so that everything drawn afterwards is applied to that entity number. For example, click on the "L=" button in the status bar and specify a layer number. Anything drawn afterwards is assigned to that layer. Use the "Tools:Layer Control…" command to display the model according to layer number. The following table summarizes piping data that is related to groups, layers and surfaces.
Table A1: Input Data for the Piping System
Groups Pipe - Material - Material allowable stresses at temperatures
Layers Pipe - Size - Schedule - Corrosion allowance - Insulation thickness - Insulation density - Content specific gravity
Surfaces Pressure and/or temperature loading on the piping system

Piping Design & Analysis Tutorial, Revision 19.000—printed locally from files supplied electronically. 39
Adding FEA Objects in Superdraw III FEA piping objects can be added to the model within Superdraw III. Add anchors and a tee fitting to the model.
"FEA Add: PipePak Analysis: Anchor…"
Access the FEA ADD pull-down menu and select the "PipePak Analysis" pull-out menu. Select the "Anchor…" command.
"Values…" Press the "Values…" button. The cursor will go to the dialog bar where stiffness and displacements for the anchor can be specified.
<Enter> By default, the anchor is fully fixed in rotation and translation. Press <Enter> to accept the default settings.
Mouse Click on the upper left node of the model. Mouse Click on the lower right node of the model. "Done" Press the "Done" button to close the "Anchor" screen.
"FEA Add: PipePak Analysis: Tee…" Access the FEA ADD pull-down menu and select the "PipePak Analysis" pull-out menu. Select the "Tee…" command.
Mouse Click on the X where the two branches meet. "Done" Press the "Done" button.
Using the "Superdraw III to PipePak Interface"
"File: Export: PipePak Piping System…"
Access the FILE pull-down menu and select the "Export" pull-out menu. Select the "PipePak Piping System…" command.
"Yes" A screen will appear asking if you want to save current work. Press the "Yes" button to save the model and close the window.
The "Superdraw III to PipePak Interface" screen will open. You can use this interface to enter data for the piping system model.
"Edit: Pipe(Layer)" Access the EDIT pull-down menu and select the "Pipe(Layer)" command to access the input screen for layer data as described in Table A1 above. (On your own, you may obtain this information from the main portion of this PipePak tutorial and enter it.)
<Esc> Press <Esc> to exit the "Pipe (Layer)" data input screen once the necessary information is input.
"Edit: Material(Group)" Access the EDIT pull-down menu and select the "Material(Group)" command to access the input screen for group data as described in Table A1 above. (On your own, you may obtain this information from the main portion of this PipePak tutorial and enter it.)
<Esc> Press <Esc> to exit the "Material (Group)" data input screen once the necessary information is input.
"Edit: Load(Surface)" Access the EDIT pull-down menu and select the "Load(Surface)" command to access the input screen for surface data as described in Table A1 above. (On your own, you may obtain this information from the main portion of this PipePak tutorial and enter it.)
<Esc> Press <Esc> to exit the "Load (Surface)" data input screen once the necessary information is input.

Piping Design & Analysis Tutorial, Revision 19.000—printed locally from files supplied electronically. 40
Transferring the Model to PipePak
"File: Transfer to PipePak" Access the FILE pull-down menu and select the "Transfer to
PipePak" command. The "Select Unit System …" pop-up window will appear.
"English ft" Select the "English ft" command to specify the PipePak unit system.
"OK" Press the "OK" button. PipePak will start up and display the spreadsheet data for the transferred model. Define the nominal pipe diameter.
1 <Enter> Type "1" in the first row of the "Pipe" column and press <Enter>. The "Pipe Definition" table will appear.
"12.000" Select the "12.000" option in the "Nominal Diam" drop-down box.
" STD" In the "Schedule" pull-down menu, select the "STD" option. Define the pipe material.
cs <Enter> Type "cs" in the first row of the "Material" column and press
<Enter>. The "Material and Allowable Data" table will appear.
"Low C.S. A106B (Carbon content below .30%)"
Select the "Low C.S. A106B (Carbon content below .30%)" option in the "Material Name" drop-down box.
Define the pipe loading information.
1 <Enter> Type "1" in the first row of the "Load" column and press <Enter>. The "Load Data" table will appear.
"Enter" Press <Enter> to accept the default values for the pipe loading. View the model.
"Tools: Options: Orientation: Z up" Access the TOOLS pull-down menu and select the "Options"
pull-out menu. Select the "Orientation" pull-out menu and select the "Z up" command.
"Results: View Contours" Access the RESULTS pull-down menu and select the "View Contours" command.

Piping Design & Analysis Tutorial, Revision 19.000—printed locally from files supplied electronically. 41
Change to isometric view.
"View: Orientation: Isometric" Access the VIEW pull-down menu and select the "Orientation"
pull-out menu. Select the "Isometric" command. The model will be redisplayed in isometric view.
This concludes Appendix A.

Piping Design & Analysis Tutorial, Revision 19.000—printed locally from files supplied electronically. 42
Appendix B. Importing a .dxf File into Superdraw III and Transferring to PipePak The same 3-D piping system that was created in the main body of this tutorial using the PipePak spreadsheet can also be created using a CAD wireframe model imported to Superdraw III as a .dxf file. This appendix provides a brief description of the steps you would perform to import a representative portion of the piping system into Superdraw III from a supplied .dxf file and then transfer the model to PipePak. To perform the demonstration outlined in this appendix, you must have a pipe_dxf.dxf file in the ALGOR\Tutorials directory. (This appendix shows the location of the file as the c:\tutorial directory. You can choose to copy the file to this location if you prefer.) Once the pipe_dxf.dxf file is in place, you are ready to begin. Importing the .dxf file into Superdraw III
"Start: Programs: ALGOR V19: FEMPRO"
Access the Windows "Start" menu and select the "Programs" pull-out menu. Select the "ALGOR V19" pull-out menu and select the "FEMPRO" command.
"Cancel" Press the "Cancel" button.
"Tools: Transfer to Superdraw III" Access the TOOLS pull-down menu and select the "Transfer to Superdraw III" command.
"File: Import: CAD Wireframe Model…"
Access the FILE pull-down menu and select the "Import" pull-out menu. Select the "CAD Wireframe Model…" command.
Mouse Use the mouse to click on the "Look in:" field and then navigate the directory location of the pipe_dxf.dxf file.
pipe_dxf.dxf In the "File name" field, specify the pipe_dxf.dxf file. "Open" Press the "Open" button to open the pipe_dxf.dxf file in
Superdraw III as a Superdraw drawing file (.esd).
"View: Pre-Defined Views: Isometric" Access the VIEW pull-down menu and select the "Pre-Defined Views" pull-out menu. Select the "Isometric" command.
"View: Enclose" Access the VIEW pull-down menu and select the "Enclose" command.
Specify a units system in Superdraw III before transferring the model to PipePak.
"Tools:Model Data Control…" Access the TOOLS pull-down menu and select the "Model Data Control…" command.
"Units" Press the "Units" button in the "FEA Model" section of the "Model Data Control" screen.
"English (ft)" Select the "English (ft)" option in the "Unit System" drop-down box.
"OK" Press the "OK" button. Transferring to PipePak
"File: Export: PipePak Piping System…"
Access the FILE pull-down menu and select the "Export" pull-out menu. Select the "PipePak Piping System…" command.
The "Superdraw III to PipePak Interface" screen will open.

Piping Design & Analysis Tutorial, Revision 19.000—printed locally from files supplied electronically. 43
Transferring the Model to PipePak
"File: Transfer to PipePak" Access the FILE pull-down menu and select the "Transfer to
PipePak" command. The "Select Unit System …" pop-up window will appear.
"English ft" Select the "English ft" command to specify the PipePak unit system.
"OK" Press the "OK" button. PipePak will start up and display the spreadsheet data for the transferred model. Define the nominal pipe diameter.
1 <Enter> Type "1" in the first row of the "Pipe" column and press <Enter>. The "Pipe Definition" table will appear.
"12.000" Select the "12.000" option in the "Nominal Diam" drop-down box.
" STD" In the "Schedule" pull-down menu, select the "STD" option. Define the pipe material.
cs <Enter> Type "cs" in the first row of the "Material" column and press
<Enter>. The "Material and Allowable Data" table will appear.
"Low C.S. A106B (Carbon content below .30%)"
Select the "Low C.S. A106B (Carbon content below .30%)" option in the "Material Name" drop-down box.
Define the pipe loading information.
1 <Enter> Type "1" in the first row of the "Load" column and press <Enter>. The "Load Data" table will appear.
"Enter" Press <Enter> to accept the default values for the pipe loading. View the model.
"Tools: Options: Orientation: Z up" Access the TOOLS pull-down menu and select the "Options"
pull-out menu. Select the "Orientation" pull-out menu and select the "Z up" command.
"Results: View Contours" Access the RESULTS pull-down menu and select the "View Contours" command.
Change to isometric view.
"View: Orientation: Isometric" Access the VIEW pull-down menu and select the "Orientation"
pull-out menu. Select the "Isometric" command. The model will be redisplayed in isometric view.
This concludes Appendix B.