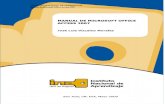Manual Access
-
Upload
adriansexy1 -
Category
Documents
-
view
457 -
download
0
Transcript of Manual Access


Microsoft Office Access 2007
MANPAL S.A.C. τσdσs lσs Dεяεcнσs яεsεяvαdσs cσρчяιgнτ-Peru © 2011
qwertyuiopasdfghjklzxcvbnmqwertyuiopasdfghjklzxcvbnmqwertyuiopasdfghjklzxcvbnmqwertyuiopasdfghjklzxcvbnmqwertyuiopasdfghjklzxcvbnmqwertyuiopasdfghjklzxcvbnmqwertyuiopasdfghjklzxcvbnmqwertyuiopasdfghjklzxcvbnmqwertyuiopasdfghjklzxcvbnmqwertyuiopasdfghjklzxcvbnmqwertyuiopasdfghjklzxcvbnmqwertyuiopasdfghjklzxcvbnmqwertyuiopasdfghjklzxcvbnmqwertyuiopasdfghjklzxcvbnmqwertyuiopasdfghjklzxcvbnmqwertyuiopasdfghjklzxcvbnmqwertyuiopasdfghjklzxcvbnmqwertyuiopasdfghjklzxcvbnmrtyuiopasdfghjklzxcvbnmqwertyuiopasdfghjklzxcvbnmqwertyuiopasdfghjklzxcvbnmqwertyuiopasdfg

Microsoft Office Access 2007
Microsoft Office Access
Herramientas de Productividad II
Instituto Tecnológico Idat
MANPAL S.A.C. τσdσs lσs Dεяεcнσs яεsεяvαdσs cσρчяιgнτ-Peru © 2011

Microsoft Office Access 2007
Microsoft Access 2007
Una base de datos o banco de datos es un conjunto de datos que pertenecen al mismo contexto almacenados sistemáticamente para su posterior uso. En este sentido, una biblioteca puede considerarse una base de datos compuesta en su mayoría por documentos y textos impresos en papel e indexados para su consulta. En la actualidad, y debido al desarrollo tecnológico de campos como la informática y la electrónica, la mayoría de las bases de datos tienen formato electrónico, que ofrece un amplio rango de soluciones al problema de almacenar datos.
En informática existen los sistemas gestores de bases de datos (SGBD), que permiten almacenar y posteriormente acceder a los datos de forma rápida y estructurada. Las propiedades de los sistemas gestores de bases de datos se estudian en informática.
Las aplicaciones más usuales son para la gestión de empresas e instituciones públicas. También son ampliamente utilizadas en entornos científicos con el objeto de almacenar la información experimental
Ejemplo:
Una biblioteca ha de mantener listas de los libros que posee, de los usuarios que tiene, una clínica, de sus pacientes y médicos, una empresa, de sus productos, ventas y empleados. A este tipo de información se le llama datos.
Un gestor de base de datos es un programa que permite introducir y almacenar datos, ordenarlos y manipularlos. Organizarlos de manera significativa para que se pueda obtener información no visible como totales, tendencias o relaciones de otro tipo. Debe permitir en principio:
-Introducir datos-Almacenar datos-Recuperar datos y trabajar con ellos
Todo esto se puede hacer con una caja de zapatos, lápiz y papel; pero a medida que la cantidad de datos aumenta, han de cambiar las herramientas. Se pueden usar carpetas, archivadores…, pero en un momento dado es conveniente acudir a los ordenadores, aunque las operaciones siguen siendo las mismas.
Tabla, registro y campo
MANPAL S.A.C. τσdσs lσs Dεяεcнσs яεsεяvαdσs cσρчяιgнτ-Peru © 2011

Microsoft Office Access 2007
Un programa de base de datos almacena la información que introducimos en forma de tablas como las que podemos ver, por ejemplo, en un listín telefónico:
En este listín nos interesa tener almacenados de modo ordenado los datos de una serie de personas. Para que aparezcan de modo claro los hemos desglosado en tres apartados: Nombre, Dirección y Teléfono, haciendo que aparezca cada uno en una columna diferente. Así es mucho más sencillo encontrar la dirección de una persona buscando a partir de su nombre.
Aquí podemos ver cómo la información referida a una persona, "un dato", aparece en una fila de la tabla: a esto es a lo que se denomina Registro. A cada una de las partes en las que hemos desglosado la información se le denomina Campo, y al conjunto formado por todos los registros, Tabla.
Registro: es el concepto básico en el almacenamiento de datos. El registro agrupa la información asociada a un elemento de un conjunto y está compuesto por campos.
Tenemos entonces lo siguiente:
Tipos de campos
En el listín telefónico podemos ver que hay unos campos más importantes que otros: así el Nombre es fundamental para que el registro tenga sentido. Sería absurdo que apareciera una dirección en el listín sin ir acompañado de un nombre. Por este motivo se suelen denominar campos fundamentales a aquellos que definen al registro, y campos secundarios a los que lo complementan.
Tipos de base de datos: planas y relacionales
MANPAL S.A.C. τσdσs lσs Dεяεcнσs яεsεяvαdσs cσρчяιgнτ-Peru © 2011

Microsoft Office Access 2007
Para hacer una base de datos que cumpla las funciones de listín telefónico necesitamos una sola tabla, pero puede haber casos en los que necesitemos más de una.
Un hospital, por ejemplo, necesitará almacenar más datos además del nombre y dirección de sus pacientes. Tendrá que llevar, aparte de otras muchas cosas, constancia de las visitas que un paciente haga al hospital. ¿Es posible almacenar esta información en una sola tabla?:
Esta tabla contiene de modo abreviado los campos que interesan en una base de datos de este tipo. Pero se plantea un problema: si cada vez que viene un paciente al médico se le tiene que abrir una ficha, en poco tiempo los datos personales del paciente (dirección y teléfono) estarán repetidos muchas veces.
Si esto se multiplica por todos los pacientes la base de datos contendrá gran cantidad de datos redundantes innecesarios, lo que aumentará su tamaño y la hará menos eficaz.
Para hacer una base de datos como ésta se usarán necesariamente varias tablas que luego se relacionarán por un campo común en ambas:
MANPAL S.A.C. τσdσs lσs Dεяεcнσs яεsεяvαdσs cσρчяιgнτ-Peru © 2011

Microsoft Office Access 2007
De esta manera se consigue que no haya datos repetidos. Con esta estructura cada vez que venga un paciente, no es necesario volver a introducir sus datos personales. Basta con introducir su código para que el Gestor de base de datos sepa de que paciente se trata.
Para que se pueda establecer esta relación es necesario que las dos tablas contengan un campo en común (en este caso el código del médico).
A esta forma de organizar la base de datos mediante distintas tablas relacionadas por campos comunes se le llama base de datos relacional. Cuando se utiliza solamente una tabla hablamos de una base de datos plana.
No todos los programas de gestión de base de datos tienen esta capacidad de manejar bases de datos relacionales, por eso, antes de elegir uno deberemos considerar si necesitamos o no esta capacidad.
Generalmente todos los programas de base de datos de propósito múltiple de última generación tienen capacidad relacional. Algunos de los más conocidos son Oracle, Fox, Access, FileMaker, 4D, Butler…
Ejemplo de base de datos relacional
Otra base de datos posible para un hospital sería ésta: guardar sólo información sobre los pacientes, los doctores y las especialidades. Asumiendo que cada médico tiene sólo una especialidad, y que cada paciente tiene asignado un médico de cabecera la estructura de la base de datos sería ésta:
MANPAL S.A.C. τσdσs lσs Dεяεcнσs яεsεяvαdσs cσρчяιgнτ-Peru © 2011

Microsoft Office Access 2007
Se observa que existen relaciones entre distintos objetos de la realidad. Estas relaciones deben respetarse para luego poder recuperar información de manera precisa y rápida.
Esta base de datos relacional estará formada por tablas. Con la característica de que las mismas se relacionan entre sí mediante uno o más campos. Se puede decir que cada objeto de la realidad será una tabla en nuestra base de datos y que hay que buscar la manera de reflejar las relaciones antes mencionadas.
Cada tabla está compuesta por registros, y en este caso, cada registro contendrá la información pertinente de: un paciente, un doctor o una especialidad.
A su vez, cada registro está formado por diferentes campos, por ejemplo, para la tabla paciente tendremos los siguientes campos: Nombre, Apellidos, Dirección, Teléfono, Identificador. A cada campo se le asociará un tipo de dato de acuerdo con lo que se quiera guardar en él, como se verá más adelante.
Diseñar una Base de DatosEs recomendable que antes de diseñar una base de datos nos detengamos unos momentos en pensar sobre nuestras necesidades en concreto y después (con ayuda de papel y lápiz) hacer una estructura previa de nuestra base.
Antes de proceder de crear una base son éstas las decisiones que hemos de tomar:
1. Decidir los campos que vamos a necesitar:
Antes de hacer cualquier cosa en nuestro ordenador tenemos que saber qué campos va a tener nuestra base de datos. Por ejemplo, si es una base de datos de libros necesitaríamos crear los campos especiales para Autor, Título, Editorial, Categoría (o Materia), Año de Edición, Precio, Notas.
MANPAL S.A.C. τσdσs lσs Dεяεcнσs яεsεяvαdσs cσρчяιgнτ-Peru © 2011

Microsoft Office Access 2007
Si es una Base de Datos de los Empleados, necesitarías como mínimo los campos del Nombre y Apellido, Cargo, Dirección, Teléfono, y uno que otro más dependiendo de las necesidades de nuestra empresa.
2. El tipo de información para cada campo:
Una vez definidos los campos tenemos que saber qué tipo de datos tendría cada campo: los más utilizados son texto, número y fecha pero no son los únicos, como lo veremos más adelante.
3. Diseñar la estructura:
Implica definir los campos y su nombre, el orden en que estos campos deben aparecer en nuestra tabla.
4. Establecer relaciones entre tablas:
Por ejemplo, si tenemos una tabla de libros que a su vez debe tener el campo de autores cuyos datos están en la tabla de autores, debes establecer una relación entre estas dos tablas. Este proceso se llama normalización.
5. Designar los campos como claves principales:
La clave principal es muy importante en el diseño de una base de datos que no debemos omitir en el proceso de la creación de una base de datos. Esta suele ser uno o varios de los campos de la tabla. El contenido de este campo identifica cada registro del campo de manera única. De modo que no se podrán introducir dos registros iguales o almacenar valores nulos en los campos de la clave principal.
6. Procedemos a diseñar la base de datos en un ordenador.
En esta etapa nos queda por decidir qué tabla debe ser la que primero diseñamos, por ejemplo, en nuestro ejemplo de Libros, las tablas de Autores y Editores deberían crearse antes de crear la Tabla de Títulos
MANPAL S.A.C. τσdσs lσs Dεяεcнσs яεsεяvαdσs cσρчяιgнτ-Peru © 2011
Análisis de definición de campos

Microsoft Office Access 2007
Página Introducción a Microsoft Office Access
Al iniciarse Access por primera vez o al cerrarse una base de datos sin que se cierre Access, aparece la página Introducción a Microsoft Office Access. Esta página es el punto de partida para crear nuevas bases de datos, abrir bases de datos existentes o consultar el contenido destacado de Microsoft Office Online.
Crear una base de datos en blanco
1. En la página Introducción a Microsoft Office Access, en Nueva base de datos en blanco, haga clic en Base de datos en blanco.
2. En el panel Base de datos en blanco, escriba un nombre de archivo en el cuadro Nombre de archivo. Si no especifica una extensión de nombre de archivo, Access la agrega automáticamente. Para cambiar la ubicación predeterminada del archivo, haga clic en Buscar una ubicación donde
MANPAL S.A.C. τσdσs lσs Dεяεcнσs яεsεяvαdσs cσρчяιgнτ-Peru © 2011

Microsoft Office Access 2007
colocar la base de datos (situado junto al cuadro Nombre de archivo), usque la nueva ubicación y, a continuación, haga clic en Aceptar.
3. Haga clic en Crear.
Access crea la base de datos con una tabla vacía denominada Tabla1 y, a continuación, abre Tabla1 en la vista Hoja de datos. El cursor se sitúa en la primera celda vacía de la columna Agregar nuevo campo.
Comience a escribir para agregar datos o puede pegar datos de otro origen.
Escribir información en la vista Hoja de datos es muy similar a trabajar en una hoja de cálculo de Microsoft Office Excel 2007. La estructura de la tabla se crea conforme se escriben los datos: cuando se agrega una nueva columna a la tabla, se define un nuevo campo. Access define automáticamente el tipo de datos de cada campo en función de los datos que escribe.
LOS CAMPOS
Para crear los campos de una manera más completa es necesario profundizar en cada una de las características de un campo.
Nombre del campo
En esta columna se introduce el nombre de los campos. La columna tiene un máximo de 64 caracteres. Se pueden utilizar espacios, pero no se puede empezar con un espacio. No se pueden utilizar: los puntos, los signos de admiración, los acentos graves ni los corchetes.
Dentro de una misma tabla no puede haber dos campos con el mismo nombre.
El nombre del campo debe ser descriptivo de la información que el campo va a contener para no crear confusión a la hora de trabajar con los datos.
MANPAL S.A.C. τσdσs lσs Dεяεcнσs яεsεяvαdσs cσρчяιgнτ-Peru © 2011

Microsoft Office Access 2007
Tipo de datos
1. Texto: almacena cadenas de caracteres, ya sean números (con los que no se vaya a realizar operaciones), letras o cualquier símbolo.
2. Numérico: Almacena números destinados a realizar operaciones. Hay cinco tamaños: Byte: para almacenar el rango de 0 a 255
Entero: para el rango entre -32768 y 32767
Entero Largo: para el rango entre-2.147.483.648 y 2.147.483.647
Simple: para números decimales entre el -3,4x 1038 y el 3,4x 1038 con 7 decimales
Doble: Doble para números entre el -1,797x 1038 con 15 lugares decimales.
3. Fecha/hora: fecha y hora general, fecha y hora larga, fecha y hora corta.
4. Autonumérico: Es un valor numérico que Access incrementa de modo automático cada vez que se añade un registro. No se puede modificar manualmente.
5. Si/No: Para almacenar datos que sólo tengan dos posibilidades: si-no, 0-1, verdadero-falso, blanco-negro...
6. Memo: Para almacenar texto largo, hasta de 64000 bytes.
7. Moneda: Para almacenar valores de moneda.
8. Objeto OLE: Son objetos tales como gráficos, texto, imágenes, creados en otras aplicaciones, que se han incrustado o vinculado.
Descripción
En esta columna se introduce la descripción del contenido del campo o su finalidad. El texto que se introduzca aparecerá en la barra de estado cuando se seleccione el campo en un formulario, de este modo se facilita el introducir el contenido adecuado en cada campo.
Propiedades de un campo
Además de los principios de diseño que controlan la estructura de una base de datos y de los tipos de datos que controlan lo que se puede escribir en un campo determinado, hay varias propiedades de campo que pueden afectar a la forma en que se escriben datos en una base de datos de Access.
MANPAL S.A.C. τσdσs lσs Dεяεcнσs яεsεяvαdσs cσρчяιgнτ-Peru © 2011

Microsoft Office Access 2007
Estableciendo las propiedades de los campos en Vista Diseño se controla la apariencia de los datos, y se puede evitar que se introduzcan de modo incorrecto.
Tamaño del campo
Esta propiedad la pueden tener tanto los campos de tipo numérico como los de texto.
En los campos de texto el tamaño del campo indica el número de caracteres que puede contener. El valor máximo es de 255 caracteres y por defecto Access aplica 50.Se puede introducir un valor inferior, pero si ya se han introducido datos hay que tener mucho cuidado, ya que si se da un tamaño inferior al de algún campo los caracteres restantes se perderán.
En los de tipo numérico limita el rango de valores permitido y si el campo puede contener valores fraccionarios. El campo numérico puede tener estos tamaños: Byte, Entero, Entero Largo, Simple y Doble.
El Byte es el que menos tamaño tiene y por tanto el que menos ocupa. El Doble es el que más ocupa. No conviene que el tamaño sea mayor de lo necesario, ya que cuanto más ocupe un campo más lento se procesaran los datos cuando se esté trabajando.
Formato
Esta propiedad la pueden tener todos los campos menos los Objetos OLE.
El formato sólo afecta a la presentación de los datos, nunca al valor almacenado de una tabla. Los números y las fechas se pueden presentar con diferentes formatos.
Los números pueden aparecer con separador de miles, con un símbolo de moneda o con un determinado número de decimales.
MANPAL S.A.C. τσdσs lσs Dεяεcнσs яεsεяvαdσs cσρчяιgнτ-Peru © 2011

Microsoft Office Access 2007
Si no se determina nada en esta propiedad Access utiliza el formato General y los datos aparecen tal y como se hayan introducido.
El formato que se especifique para un campo de una tabla será el que Access utilice para los formularios e informes basados en dicha tabla. Si se realiza un cambio de formato después de haber creado un formulario o un informe, este formato nuevo no le afectará.
Para garantizar la coherencia entre las distintas aplicaciones, Access utiliza los valores establecidos para los formatos de número y de fecha/hora en la sección internacional del Panel de Control de Windows.
Formatos de campos de tipo Numérico y Moneda.
Si no especifica ningún formato, o si especifica el formato número general, Access presentará los números sin separador de miles ni ningún otro tipo de formato.
Si se desea que los números de un campo aparezcan con algún formato determinado se presiona la flecha de la derecha en Formato, aparecen dos columnas: la izquierda indica el nombre del tipo de formato y la derecha el resultado de aplicar ese formato a un número.
Lugares decimales
Cuando se selecciona un formato de número que no sea número general en esta propiedad se puede especificar un número de lugares decimales exacto. Si se ha escogido el formato número general sólo se presentará el número de lugares decimales necesarios para cada valor.
Formatos personalizados de campos numéricos
Aunque en la propiedad formato se puede elegir un formato ya creado de la lista que se despliega, Access también permite establecer un formato propio. Este formato se crean a través de códigos que Access convierte en formatos.
Un tipo de formato se crea con cuatro secciones:
1º. Para los números positivos2º. Para los números negativos3º. Para los que tengan valor cero4º. Para los que no tengan ningún valor (que el campo esté vacío)
MANPAL S.A.C. τσdσs lσs Dεяεcнσs яεsεяvαdσs cσρчяιgнτ-Peru © 2011

Microsoft Office Access 2007
Ejemplo de las cuatro secciones: #.##0,00 ; -#.##0,00; 0,00; "Vacío"
Códigos de formato para campos de cualquier tipo
Para crear formatos personalizados para cualquier tipo de campos se utilizan estos códigos:
Formatos de campos de tipo Texto y Memo
En estos dos campos no hay ningún formato predefinido. Si se desea se puede crear uno propio. Al igual que en los campos numéricos un formato se crea en varias secciones con unos códigos.
En los campos de texto y memo sólo hay dos secciones, la primera se usa si el campo tiene texto y la segunda si el campo está vacío.Los códigos son los siguientes:
MANPAL S.A.C. τσdσs lσs Dεяεcнσs яεsεяvαdσs cσρчяιgнτ-Peru © 2011

Microsoft Office Access 2007
Formatos de campos de tipo Fecha/Hora
Los formatos predefinidos de este campo dependen de la configuración de la sección internacional del panel de control de Windows.En este tipo de campo también se pueden crear formatos personalizados. Con la diferencia de que sólo hay una sección:
MANPAL S.A.C. τσdσs lσs Dεяεcнσs яεsεяvαdσs cσρчяιgнτ-Peru © 2011

Microsoft Office Access 2007
Formato de campos tipo Si/No
Si no se ha seleccionado un formato para este campo, Access mostrará un -1 para Sí y un 0 para No.
En este tipo de campos hay formatos predefinidos y también se pueden crear formatos personalizados. Hay tres secciones:
1. Escribir punto y coma
2. Representar los valores que no sean cero
3. ";"Representar los valores cero
En el campo Sexo se ha seleccionado un tipo de dato Si/No. En este tipo de dato no hay nada predefinido para seleccionar un sexo. ; "Hombre" ; "Mujer"
Cuando se introducen los datos dependiendo desde que vista aparecerá un botón al que hay que activar o desactivar. Si el botón está en blanco el valor es cero, por tanto el sexo de ese registro será mujer. Si se activa o selecciona el valor de ese campo ya no será cero por tanto el sexo será hombre.
Lugares decimales
Esta propiedad sólo la tienen los campos de tipo numérico y de moneda. Determina el número de cifras decimales en la presentación de los campos.
Esta propiedad tiene dos configuraciones:
4. De 0 a 15. Aparecerán tantas cifras decimales como se indiquen sin tener en cuenta las que se especifiquen en el formato.
5. Auto: aparecerá el número de cifras decimales predeterminadas para cada formato o la que este definida en la propiedad formato.
Máscara de entrada
Esta propiedad la tienen los campos de texto, numérico, fecha/hora y de moneda. Obliga a que los datos introducidos en un campo se ajusten a una plantilla determinada.
Para crear una máscara hay un esquema de 3 partes separadas por ";":
1. Presenta la máscara de entrada
2. Indica si los caracteres literales empleados en la máscara se almacenan o no en el campo junto con los datos. Se escribe 0 para que se guarden y 1 para que no se guarden
MANPAL S.A.C. τσdσs lσs Dεяεcнσs яεsεяvαdσs cσρчяιgнτ-Peru © 2011

Microsoft Office Access 2007
3. Especifica el carácter que debe aparecer en los espacios en blanco de la máscara. Access por defecto utiliza el subrayado.
Los códigos son los siguientes:
Ejemplo:(900)009-00 00; 0; "_"
Título
Esta propiedad la tienen todos los tipos de campos.
Especifica la etiqueta que se utilizará en la presentación del campo cuando se crean tablas, formularios e informes.
Valor predeterminado
Esta propiedad la tienen todos los campos menos los de tipo contador y Objeto OLE.
Introduce un valor por defecto en todos los campos. Este valor lo introduce el usuario cuando un campo va tener casi siempre el mismo valor. Cuando este valor varíe se puede modificar.
Regla de validación
Esta propiedad se puede establecer en todos los campos menos en los de tipo Contador y Objeto OLE.
MANPAL S.A.C. τσdσs lσs Dεяεcнσs яεsεяvαdσs cσρчяιgнτ-Peru © 2011

Microsoft Office Access 2007
Se especifican las condiciones que deben cumplir los datos que se introduzcan, si los datos no cumplen las condiciones Access no admitirá ese dato.
Para introducir las condiciones que debe cumplir un campo se selecciona Regla de validación en las propiedades del campo. A la derecha del espacio en blanco hay unos puntos suspensivos.
Se hace clic sobre ellos. Aparecerá una ventana para generar expresiones, en esta ventana habrá que especificar esas condiciones.
Texto de validación
Cuando Access no admite un dato porque no cumple la regla de validación no aparece ningún mensaje que explique por qué no admite el dato a no ser que se utilice el texto de validación. En esta propiedad se debe introducir cuál es la condición que debe cumplir el dato para que el usuario lo sepa.
Requerido
Se aplica a todos los campos menos a los de tipo Contador.
Si se encuentra activado Si no dejará que el usuario abandone un registro sin haberlo rellenado.
Permitir longitud cero
Se aplica a los campos de tipo texto y memo.
Esta propiedad es útil para las consultas y expresiones, ya que los valores nulos se comportan de distinta forma.
Para introducir una cadena de longitud cero se teclea dos comillas dobles sin espacio entre ellas ("").
Indexado
Se puede aplicar a todos los tipos de campo menos a Memo, Si/No, y Objeto OLE.
Esta propiedad crea un índice de ese campo. De modo que acelera las búsquedas de un registro por el contenido de ese campo. No conviene aplicarlo más que al campo por el que se vayan a realizar las búsquedas porque si no la actualización de los datos será muy lenta.
Sin duplicados: es una de las opciones de esta propiedad y significa que no puede haber dos campos con la misma clave. Con duplicados, hace que Access cree un índice normal con cada uno de los registros.
MANPAL S.A.C. τσdσs lσs Dεяεcнσs яεsεяvαdσs cσρчяιgнτ-Peru © 2011

Microsoft Office Access 2007
Crear una tabla en la vista Diseño
En la vista Diseño, cree primero la estructura de la nueva tabla. A continuación, cambie a la vista Hoja de datos para escribir datos o introduzca datos mediante otro método, como pegar o importar.
1. En el grupo Tablas de la ficha Crear, haga clic en Diseño de tabla.
2. Para cada campo de la tabla, escriba un nombre en la columna Nombre del campo y, a continuación, seleccione un tipo de datos de la lista Tipo de datos.
3. Si lo desea, puede escribir una descripción para cada campo en la columna Descripción. La descripción se muestra en la barra de estado cuando el cursor se sitúa en ese campo en la vista Hoja de datos. La descripción se usa también como texto de la barra de estado para los controles de un formulario o informe que se crean arrastrando el campo desde el panel Lista de campos, y para los controles que se crean para ese campo mediante el Asistente para formularios o el Asistente para informes.
4. Después de agregar todos los campos, guarde la tabla:
Haga clic en el botón de Microsoft Office y, a continuación, haga clic en Guardar.
INDICESLos índices se crean con la finalidad de acceder con mayor rapidez a los datos además que permiten ordenar los campos.1. Seleccione la herramienta
MANPAL S.A.C. τσdσs lσs Dεяεcнσs яεsεяvαdσs cσρчяιgнτ-Peru © 2011

Microsoft Office Access 2007
2. Ingrese un Nombre para el índice a crear
3. Seleccione los campos a indexar
4. Cierre el cuadro de de Índices
Importar, anexar o vincular a datos de otro origen
Es posible que tenga datos almacenados en otro programa y desee importar esos datos a una nueva tabla o anexarlos a una tabla existente de Access. O tal vez trabaje con personas que almacenan sus datos en otros programas y desee trabajar con esos datos en Access vinculándose a los mismos.
En cualquier caso, Access permite trabajar fácilmente con datos de otros orígenes. Puede importarlos de una hoja de cálculo de Excel, de una tabla de otra base de datos de Access, de una lista de Microsoft Windows SharePoint Services 3.0 o de diversos otros orígenes.
El proceso que se usa varía ligeramente en función del origen, pero para empezar puede utilizar el procedimiento siguiente.
4. En Access, en la ficha Datos Externos, en el grupo Importar, haga clic en el comando correspondiente al tipo de archivo que va a importar.
Por ejemplo, si va a importar datos de una hoja de cálculo de Excel, haga clic en Excel. Si no aparece el tipo de programa que necesita, haga clic en Más.
MANPAL S.A.C. τσdσs lσs Dεяεcнσs яεsεяvαdσs cσρчяιgнτ-Peru © 2011

Microsoft Office Access 2007
5. En el cuadro de diálogo Obtener datos externos, haga clic en Examinar para buscar el archivo de datos de origen o escriba la ruta de acceso completa del archivo de datos de origen en el cuadro Nombre de archivo.
6. Haga clic en la opción que desee (todos los programas permiten importar y algunos permiten anexar o vincular) bajo Especifique cómo y dónde desea almacenar los datos en la base de datos actual. Puede crear una nueva tabla que use los datos importados, o bien, (con algunos programas) puede anexar los datos a una tabla existente o crear una tabla vinculada que mantenga un vínculo a los datos del programa de origen.
7. Si se inicia un asistente, siga las instrucciones que aparecen en las páginas del asistente. En la última página del asistente, haga clic en Finalizar.
Si importa objetos o vincula tablas de una base de datos de Access, aparece el cuadro de diálogo Importar objetos o Vincular tablas. Elija los elementos que desee y haga clic en Aceptar.
Abrir una base de datos de AccessHaga clic en el botón de Microsoft Office y, a continuación, haga clic en Abrir.
1. En el cuadro de diálogo Abrir, vaya a la base de datos que desee abrir.
2. Siga uno de estos procedimientos:
• Haga doble clic en la base de datos para abrirla en el modo predeterminado especificado en el cuadro de diálogo Opciones de Access o en el modo establecido por una directiva administrativa.
• Haga clic en Abrir para abrir la base de datos para acceso compartido en un entorno de multiusuario, de manera que cualquier usuario pueda leer y escribir en la base de datos.
Crear relaciones1. En la ficha Herramientas de base de datos, en el grupo Mostrar u ocultar, haga clic en Relaciones.
MANPAL S.A.C. τσdσs lσs Dεяεcнσs яεsεяvαdσs cσρчяιgнτ-Peru © 2011

Microsoft Office Access 2007
2. Seleccione las tablas a relacionar
3. Agregue las tabla a relacionar
4. Arrastre los campos a relacionar y se desea active la casilla de exigir integridad referencial
5. Seleccione crear
MANPAL S.A.C. τσdσs lσs Dεяεcнσs яεsεяvαdσs cσρчяιgнτ-Peru © 2011

Microsoft Office Access 2007
6. Guarde la relación
Consultas a la base de datos
La consulta es una solicitud de información a la base de datos. Los datos mostrados pueden proceder de una sola tabla o de un conjunto de tablas. El resultado de la consulta es la "Hoja de respuestas dinámica"; en esta hoja se encuentra la información extraída de las tablas.
Las consultas se pueden realizar sobre una sola tabla o sobre todas las tablas creadas en esa base de datos. De esta forma las combinaciones posibles para obtener información son muchas.
Modificar los datos de las tablas: aunque las consultas no son tablas, dan acceso a ellas, y permite modificar, eliminar o añadir registros nuevos. También se puede utilizar una consulta para crear una nueva tabla que contenga registros de otra tabla o de varias tablas.
Consultas de selección
Una consulta de selección es un tipo de objeto de base de datos que muestra información en una vista Hoja de datos. Una consulta puede obtener sus datos de una tabla o de varias, de consultas existentes, o de una combinación de ambas opciones. Las tablas o las consultas de las que una consulta obtiene sus datos se conocen como su origen de registros.
Ya cree consultas de selección sencillas mediante un asistente o trabajando en la vista Diseño, los pasos son, en esencia, los mismos. Debe elegir el origen de registros que desea utilizar y los campos que desea incluir en la consulta. Opcionalmente, puede especificar criterios para depurar los resultados.
1. En la ficha Crear, en el grupo Otros, haga clic en Diseño de consulta.
MANPAL S.A.C. τσdσs lσs Dεяεcнσs яεsεяvαdσs cσρчяιgнτ-Peru © 2011

Microsoft Office Access 2007
2. En el cuadro de diálogo Mostrar tabla, haga doble clic en las tablas de las que desee recuperar datos. Cada tabla aparece como una ventana en la sección superior del diseñador de consultas. Haga clic en Cerrar cuando termine de agregar tablas.
3. En cada tabla, haga doble clic en los campos que desee usar en la consulta. Cada campo aparece en una celda en blanco de la fila Campo de la cuadrícula de diseño. Esta figura muestra la cuadrícula de diseño con varios campos de tabla agregados.
4. De manera opcional, agregue expresiones a la fila Campo.
Una expresión es una combinación de operadores matemáticos o lógicos, constantes, funciones y nombres de campos, controles y propiedades que se evalúan como un solo valor.
Se usa una expresión cuando se requieren datos que no residen directamente en una tabla.Por ejemplo, la expresión [PrecioUnidad]*[Cantidad] multiplica el valor del campo PrecioUnidad por el valor del campo Cantidad.
Las expresiones se pueden usar de formas muy diversas. El proceso de creación y el uso de las expresiones pueden llegar a ser bastante complejos.
MANPAL S.A.C. τσdσs lσs Dεяεcнσs яεsεяvαdσs cσρчяιgнτ-Peru © 2011

Microsoft Office Access 2007
5. De manera opcional, agregue criterios a la fila Criterios de la cuadrícula de diseño.
Los criterios de consulta se usan cuando no se desea ver todos los registros en un conjunto determinado de datos. Por ejemplo, el criterio >25 Y <50 devuelve valores mayores que 25 y menores que 50.
El criterio "Chicago" O "París" O "Moscú" devuelve únicamente los registros correspondientes a esas ciudades.
6. Haga clic en Ejecutar para ejecutar la consulta y mostrar los resultados en una hoja de datos.
Para agregar rápidamente todos los campos de una tabla, haga doble clic en el asterisco (*) que aparece en la parte superior de la lista de campos de tabla. En esta ilustración se muestra la cuadrícula de diseño con todos los campos agregados.
Criterios de una consulta
Un criterio es similar a una fórmula (es una cadena que puede consistir en referencias de campos, operadores y constantes). Los criterios de consulta también se conocen como expresiones en Microsoft Office Access 2007.
En las tablas siguientes, se muestran algunos ejemplos de criterios y se explica su funcionamiento.
Criterios Descripción>25 y <50 Este criterio se aplica a campos Número, como Precio
o UnidadesEnStock. El resultado incluye solamente aquellos registros en los que el campo Precio o UnidadesEnStock contiene un valor mayor que 25 y menor que 50.
DifFecha("aaaa", [FechaNacimiento], Fecha()) > 30
Este criterio se aplica a campos Fecha/Hora, como FechaNacimiento. En el resultado de la consulta, sólo se incluyen los registros en los que el número de años entre la fecha de nacimiento de una persona y la fecha actual es mayor que 30.
Es Nulo Este criterio se puede aplicar a cualquier tipo de campo para que se muestren los registros en los que el valor de campo sea nulo.
Como ve, los criterios pueden ser muy distintos unos de otros, dependiendo del tipo de datos del campo en el que se apliquen y de los requisitos específicos en cada caso. Algunos criterios son sencillos y usan operadores básicos y constantes. Otros son complejos y usan funciones y operadores especiales, e incluyen referencias de campo.
MANPAL S.A.C. τσdσs lσs Dεяεcнσs яεsεяvαdσs cσρчяιgнτ-Peru © 2011

Microsoft Office Access 2007
Los criterios que especifique para los distintos campos en la fila Criterios se combinan mediante el operador Y. Dicho de otro modo, los criterios especificados en los campos Ciudad y FechaNacimiento se interpretan así:
Ciudad = "Chicago" Y FechaNacimiento < AgregFecha("aaaa", -40, Fecha())
Los campos Ciudad y FechaNacimiento incluyen criterios.
• Sólo los registros cuyo valor para el campo Ciudad sea Chicago se ajustarán al criterio.
• Sólo los registros que tengan como mínimo 40 años de antigüedad se ajustarán al criterio.
Sólo los registros que cumplan los dos criterios se incluirán en los resultados.
MANPAL S.A.C. τσdσs lσs Dεяεcнσs яεsεяvαdσs cσρчяιgнτ-Peru © 2011

Microsoft Office Access 2007
El criterio Ciudad se especifica en la fila Criterios. El criterio FechaNacimiento se especifica en la fila O.
Los criterios especificados en las filas Criterios y o se combinan utilizando el operador O, como se muestra a continuación:
Ciudad = "Chicago" O FechaNacimiento < AgregFecha("aaaa", -40, Fecha())
Más ejemplos de criterios
Criterios Efecto> 234 Devuelve todos los números mayores que 234. Para
buscar todos los números menores que 234, use < 234.
>= "Díaz" Devuelve todos los registros desde Díaz hasta el final del alfabeto.
Entre #02.02.2007# Y #01.12.2007#
Devuelve las fechas comprendidas entre el 2 de febrero de 2007 y el 1 de diciembre de 2007 (ANSI-89). Si la base de datos usa los caracteres comodín ANSI-92, use comillas simples (') en vez de signos de almohadilla. Por ejemplo: Entre '02.02.2007' Y '01.12.2007'.
Sin "Alemania" Encuentra todos los registros en los que el contenido exacto del campo no es exactamente igual a "Alemania". El criterio devolverá registros que contienen caracteres además de "Alemania," como "Alemania (euro)" o "Europa (Alemania)".
Sin "T*" Busca todos los registros, salvo los que empiezan por T. Si la base de datos usa los caracteres comodín ANSI-92, use el signo de porcentaje (%) en vez del asterisco (*).
No "*t" Busca todos los registros que no terminen en t. Si la base de datos usa el juego de caracteres comodín ANSI-92, use el signo de porcentaje en vez del asterisco.
En(Canadá,Reino Unido)
En una lista, busca todos los registros que contengan Canadá o Reino Unido.
Como "[A-D]*" En un campo con el tipo de datos Texto, busca todos los registros que empiecen por las letras comprendidas entre A y D. Si la base de datos usa el juego de caracteres comodín ANSI-92, use el signo de porcentaje en vez del asterisco.
Como "*ar*" Busca todos los registros que incluyan el grupo de
MANPAL S.A.C. τσdσs lσs Dεяεcнσs яεsεяvαdσs cσρчяιgнτ-Peru © 2011

Microsoft Office Access 2007
letras "ar". Si la base de datos usa el juego de caracteres comodín ANSI-92, use el signo de porcentaje en vez del asterisco.
Como "Casa Dewe?" Busca todos los registros que empiecen por "Casa" y contengan una segunda cadena de 5 letras, cuyas cuatro primeras letras son "Dewe" y cuya última letra se desconoce (lo cual viene indicado por el signo de interrogación). Si la base de datos usa el juego de caracteres comodín ANSI-92, use el carácter de subrayado (_) en vez del signo de interrogación.
#02.02.2007# Busca todos los registros del 2 de febrero de 2007. Si la base de datos usa el juego de caracteres comodín ANSI-92, incluya la fecha entre comillas simples en vez de usar signos de almohadilla (#). Ejemplo: '02.02.2007'.
< Fecha() - 30 Devuelve todas las fechas con una antigüedad de más de 30 días.
Fecha() Devuelve todos los registros que contienen la fecha actual.
Entre Fecha() Y AgregFecha("M", 3, Fecha())
Devuelve todos los registros entre la fecha actual y tres meses a partir de la fecha actual.
Es Nulo Devuelve todos los registros que contengan un valor nulo (en blanco o sin definir).
No es Nulo Devuelve todos los registros que contienen un valor."" Devuelve todos los registros que contienen una cadena
de longitud cero. Las cadenas de longitud cero se utilizan cuando es necesario agregar un valor a un campo obligatorio, pero aún no se conoce el valor. Por ejemplo, un campo puede requerir un número de fax, pero puede que algunos clientes no tengan fax. En ese caso, se incluye un par de comillas dobles sin espacios entre ellas ("") en lugar de un número.
Crear una consulta de creación de tabla
Para crear una consulta de creación de tabla, cree primero una consulta de selección y, a continuación, conviértala en una consulta de creación de tabla. La consulta de selección puede usar campos calculados y expresiones para ayudar a devolver los datos que necesite.
En los siguientes pasos se explica cómo crear y convertir la consulta. Si ya tiene una consulta de selección que se ajuste a sus necesidades, vaya a los pasos descritos para convertir la consulta de selección y ejecutar la consulta de creación de tabla.
MANPAL S.A.C. τσdσs lσs Dεяεcнσs яεsεяvαdσs cσρчяιgнτ-Peru © 2011

Microsoft Office Access 2007
1. Abra la consulta de selección en la vista Diseño, o bien, cambie a la vista Diseño.
2. En la ficha Diseño, en el grupo Tipo de consulta, haga clic en Crear tabla.
Aparece el cuadro de diálogo Crear tabla.
3. En el cuadro Nombre de la tabla, escriba el nombre de la nueva tabla.
4. Haga clic en Ejecutar y, a continuación, haga clic en Sí para confirmar la operación.
Consulta para anexar datos
Una consulta de datos anexados agrega un conjunto de registros (filas) de una o varias tablas de origen (o consultas) a una o varias tablas de destino. En general, las tablas de origen y de destino residen en la misma base de datos, pero no es imprescindible. Por ejemplo, supongamos que tiene algunos clientes nuevos y se hace con una base de datos que contiene una tabla de información sobre esos clientes. Para evitar tener que escribir manualmente los nuevos datos, puede anexarlos a la tabla apropiada de su base de datos.
1. Abra o crear una consulta de selección donde se incluyan los datos que se quieren anexar
2. En la ficha diseño seleccione anexar
3. A continuación, seleccione la tabla Nombre de la tabla que va anexar
MANPAL S.A.C. τσdσs lσs Dεяεcнσs яεsεяvαdσs cσρчяιgнτ-Peru © 2011

Microsoft Office Access 2007
4. Haga clic en Aceptar.
Lo que vea depende de cómo haya creado la consulta de selección. Por ejemplo, si agregó todos los campos de la tabla o consulta de origen, Access agregará todos los campos de la tabla de destino a la fila Anexar a en la cuadrícula de diseño.O bien,Si agregó campos individuales a la consulta y si los nombres de campo de las tablas de origen y de destino coinciden, Access agregará automáticamente los nombres de los campos de destino a la fila Anexar a en la consulta.O bien,Si agregó campos individuales y algunos de los nombres de las tablas de origen y de destino no coinciden, Access dejará esos campos en blanco. Puede hacer clic en una celda de la fila Anexar a y seleccionar un campo de destino.En esta ilustración se muestra cómo hacer clic en una celda de la fila Anexar a y seleccionar un campo de destino.
NOTA Si deja en blanco el campo de destino, la consulta no anexará datos a ese campo.
5. Para obtener una vista previa de los cambios, cambie a la vista Hoja de datos. Para ello, haga clic con el botón secundario del mouse en la ficha de documentos correspondiente a la consulta y, a continuación, haga clic en Vista Hoja de datos.
6. Po último ejecute la consulta para anexar los registros.
Consultas de actualización
Las consultas de actualización se usan para agregar, cambiar o eliminar los datos de uno o varios registros existentes. Las consultas de actualización son una especie de cuadro de diálogo Buscar y reemplazar avanzado.
Se especifican un criterio de selección (el equivalente aproximado de una cadena de búsqueda) y un criterio de actualización (el equivalente aproximado de una cadena de reemplazo). A diferencia del cuadro de diálogo Buscar y reemplazar, las consultas de actualización aceptan varios criterios, permiten actualizar un gran número de registros a la vez y permiten cambiar registros en varias tablas a la vez.
Actualizando registros
1. En la ficha Crear, en el grupo Otros, haga clic en Diseño de consulta.
MANPAL S.A.C. τσdσs lσs Dεяεcнσs яεsεяvαdσs cσρчяιgнτ-Peru © 2011

Microsoft Office Access 2007
2. En el cuadro de diálogo Mostrar tabla, haga doble clic en las tablas de origen y de destino para agregarlas a la consulta. Cada tabla aparece en una ventana del diseñador de consultas. Cuando termine de agregar las tablas, haga clic en Cerrar para cerrar el cuadro de diálogo Mostrar tabla.
3. En la ficha Diseño, en el grupo Tipo de consulta, haga clic en Actualizar.
En este procedimiento se muestra cómo cambiar la consulta de selección a una consulta de actualización. Access agrega la fila Actualizar a a la cuadrícula de diseño de la consulta. En la siguiente ilustración se muestra una consulta de actualización que devuelve todos los activos comprados después del 5 de enero de 2005 y cambia la ubicación a "Almacén 3" para todos los registros que cumplen ese criterio.
4. Busque el campo que contenga los datos que desee cambiar y escriba la expresión (los criterios de cambio) en la fila Actualizar a de ese campo.
Puede usar cualquier expresión válida en la fila Actualizar a. En esta tabla se muestran algunas expresiones de ejemplo y se explica cómo cambian los datos.
5. En la ficha Diseño, en el grupo Resultados, haga clic en Ejecutar. Aparece un mensaje de alerta.
6. Haga clic en Sí para ejecutar la consulta y actualizar los datos.
Consulta de Eliminación de Registros
De forma predeterminada, las consultas de eliminación quitan todos los datos de cada campo, junto con el valor de clave que le otorga al registro un carácter único. Cuando se ejecuta la consulta, siempre se quita la fila completa de la tabla. El proceso se compone de los siguientes pasos: se crea una consulta de selección, asegurándose de que devuelve los datos que desea
MANPAL S.A.C. τσdσs lσs Dεяεcнσs яεsεяvαdσs cσρчяιgнτ-Peru © 2011

Microsoft Office Access 2007
eliminar. A continuación, se convierte esa consulta en una consulta de eliminación y se ejecuta para quitar los datos.
1. En la ficha Crear, en el grupo Otros, haga clic en Diseño de consulta. Se abre el diseñador de consultas, aparece la ficha Diseño y aparece el cuadro de diálogo Mostrar tabla.
2. La tabla aparece como una ventana en la sección superior de la cuadrícula de diseño de la consulta. En la ventana se muestran todos los campos de la tabla. En esta ilustración se muestra una tabla típica en el diseñador.
3. Haga doble clic en el asterisco (*) para agregar todos los campos de la tabla a la cuadrícula de diseño.
Si agrega todos los campos de tabla, la consulta de eliminación podrá quitar registros completos (filas) de la tabla.
4. De manera opcional, agregue un campo de tabla que permita especificar criterios.
5. Después del paso anterior, especifique los criterios en la fila Criterios de la cuadrícula de diseño.
Los criterios se utilizan para que se devuelvan únicamente los registros que se desean eliminar. En caso contrario, la consulta de eliminación quita todos los registros de la tabla.
6. Después del paso anterior, desactive la casilla de verificación Mostrar de cada campo de criterio.
7. En la ficha Diseño, en el grupo Resultados, haga clic en Ejecutar. Compruebe que la consulta devuelve los registros que desee eliminar.
Consultas por Agrupamiento
Si necesita sumar una columna de datos o usar rápidamente otra función de agregado, puede agregar una fila Totales a una tabla, a un conjunto de resultados de una consulta, o a un formulario dividido (un formulario que contiene una hoja de datos). Las filas Totales ahorran mucho tiempo, porque no hay que agregar una función a una consulta ni escribir código VBA.
1. Abra o cree una consulta en vista Diseño
MANPAL S.A.C. τσdσs lσs Dεяεcнσs яεsεяvαdσs cσρчяιgнτ-Peru © 2011

Microsoft Office Access 2007
2. En la ficha Diseño, haga clic en Totales.
3. Aparece una nueva fila Total.
4. En la fila Total, haga clic en el campo que desea procesar y seleccione alguna función en la lista.
5. Ejecute la Consulta
MANPAL S.A.C. τσdσs lσs Dεяεcнσs яεsεяvαdσs cσρчяιgнτ-Peru © 2011

Microsoft Office Access 2007
Consulta de referencia cruzada
Hace que una consulta agrupe datos por filas y columnas obteniendo un resumen de estos datos:
1. Abrir o crear un consulta en vista diseño
2. Seleccione de la ficha Diseño la herramienta general
3. En la consulta aparece una nueva fila Tab.ref. cruz.
4. Seleccione las columnas que se agrupan por filas así como también por columnas
5. Seleccione la columna(s) a totalizar
6. Ejecute la consulta
Formularios
Un formulario es un objeto de base de datos que se puede usar para escribir, modificar o mostrar los datos de una tabla o consulta. Los formularios se pueden usar para controlar el acceso a los datos, como qué campos o filas de datos se van a mostrar.
MANPAL S.A.C. τσdσs lσs Dεяεcнσs яεsεяvαdσs cσρчяιgнτ-Peru © 2011

Microsoft Office Access 2007
Por ejemplo, puede que algunos usuarios necesiten ver sólo algunos de los campos de una tabla que contiene numerosos campos. Si se proporciona a esos usuarios un formulario con sólo esos campos, les será más fácil usar la base de datos. Asimismo, se pueden agregar botones y otras funciones a un formulario con el fin de automatizar las acciones frecuentes.
Considere los formularios como ventanas por las que los usuarios ven y alcanzan las bases de datos. Un formulario eficaz acelera el uso de las bases de datos, ya que los usuarios no tienen que buscar lo que necesitan. Si un formulario es visualmente atractivo, resultará más agradable y más eficaz trabajar con una base de datos, además de ayudar a evitar que se introduzcan datos incorrectos.
Microsoft Office Access 2007 incluye nuevas herramientas que ayudan a crear formularios con rapidez, así como nuevos tipos de formulario y nuevas características que mejoran el uso de las bases de datos.
Crear un formulario
1. En la ficha Crear, en el grupo Formularios, haga clic en Diseño del Formulario.
Access crea el formulario y lo muestra en la vista Diseño.
MANPAL S.A.C. τσdσs lσs Dεяεcнσs яεsεяvαdσs cσρчяιgнτ-Peru © 2011

Microsoft Office Access 2007
2. Luego en cuadro de dialogo HERRAMIENTAS seleccione Agregar campos existentes
3. Seleccione la tabla y campos y ubíquelos en el formulario
4. Diseñe su formulario con las herramientas disponibles
5. Cambie la vista a Formulario para ver cómo queda finalmente su formulario
Subformularios
MANPAL S.A.C. τσdσs lσs Dεяεcнσs яεsεяvαdσs cσρчяιgнτ-Peru © 2011

Microsoft Office Access 2007
Un subformulario es un formulario que se inserta en otro. El formulario primario se denomina formulario principal, y el formulario dentro del formulario se denomina subformulario. Una combinación de formulario y subformulario se denomina a veces formulario jerárquico, formulario principal/detalle o formulario principal/secundario.
Los subformularios son sobre todo eficaces cuando se desea mostrar datos de tablas o consultas que guardan una relación uno a varios (relación uno a varios: asociación entre dos tablas en la que el valor de clave principal de cada registro de la tabla principal se corresponde con el valor del campo o los campos coincidentes de varios registros de la tabla relacionada.).
Por ejemplo, puede crear un formulario que contiene un subformulario para mostrar los datos de una tabla denominada Categorías y de otra tabla denominada Productos. Los datos de la tabla Categorías representan el lado "uno" de la relación. Los datos de la tabla Productos constituyen el lado "varios" de la relación, ya que cada categoría tiene más de un producto.
El formulario principal muestra los datos del lado "uno" de la relación.
El subformulario muestra los datos del lado "varios" de la relación.
En este tipo de formularios, el formulario principal y el subformulario están vinculados de modo que el subformulario presenta sólo los registros que están relacionados con el registro activo del formulario principal. Por ejemplo, cuando el formulario principal muestra la categoría Bebidas, el subformulario muestra sólo los productos de la categoría Bebidas. Si el formulario y el subformulario no estuviesen vinculados, el subformulario mostraría todos los productos y no sólo los de la categoría Bebidas.
Para obtener los mejores resultados, defina primero todas las relaciones. De este modo, Access podrá crear automáticamente los vínculos entre los subformularios y los formularios principales.
Para ver, agregar o modificar las relaciones entre las tablas de una base de datos, en la ficha Herramientas avanzadas, en el grupo Analizar, haga clic en Relaciones.
MANPAL S.A.C. τσdσs lσs Dεяεcнσs яεsεяvαdσs cσρчяιgнτ-Peru © 2011

Microsoft Office Access 2007
Basar un subformulario en un objeto de formulario tiene como ventaja que se pueden agregar campos calculados al subformulario, como [Cantidad] * [Precio unidad].
También se puede insertar una hoja de datos en un formulario creando un control de subformulario cuyo objeto origen es una tabla o consulta.
Una hoja de datos no es tan personalizable como un subformulario; por ejemplo, no se puede agregar un campo calculado a una hoja de datos. Sin embargo, se puede crear un subformulario basado en un formulario que contiene un campo calculado y, a continuación, establecer la propiedad Vista predeterminada del formulario en Hoja de datos.
De este modo, se genera un subformulario de tipo hoja de datos que contiene un campo calculado.
InformesLos informes constan de información extraída de una tabla o consulta, así como de la información almacenada en el diseño del informe, encabezado y gráfico.
La tabla o consulta que proporciona los datos subyacentes también se conoce como origen de registros del informe. Si los campos que desea incluir se encuentran todos en una sola tabla, utilice dicha tabla como origen de registros.
Si los campos se encuentran en más de una tabla, le será más conveniente utilizar una o más consultas como origen de registros. Puede que dichas consultas ya existan en la base de datos, o bien, puede ser necesario crear consultas específicas que cubran las necesidades del informe.
Crear un informe utilizando la herramienta Informe en blanco
Si no está interesado en utilizar la herramienta Informe o el Asistente para informes, puede utilizar la herramienta Informe en blanco para crear un informe desde el principio. Puede resultar una forma muy rápida de crear un informe, especialmente si está pensando en incluir sólo unos pocos campos en él. El siguiente procedimiento muestra cómo utilizar la herramienta Informe en blanco:
1. En la ficha Crear, en el grupo Informes, haga clic en Informe en blanco.
Se muestra un informe en blanco en la Vista Presentación y el panel Lista de campos (lista de campos: ventana que enumera todos los campos del origen de registros u objeto de base de datos subyacente, excepto en la
MANPAL S.A.C. τσdσs lσs Dεяεcнσs яεsεяvαdσs cσρчяιgнτ-Peru © 2011

Microsoft Office Access 2007
vista Diseños de las páginas de acceso a datos. En esta vista, se enumeran todos los orígenes de registros y sus campos en la base de datos subyacente.) se muestra a la derecha de la ventana de Access.
2. En el panel Lista de campos, haga clic en el signo que está más junto a la tabla o tablas que contienen los campos que desea ver en el informe.
3. Arrastre cada campo al informe, de uno en uno, o mantenga presionada la tecla CTRL y seleccione varios campos y arrástrelos al informe al mismo tiempo.
4. Con las herramientas del grupo Controles en la ficha Formato, se puede agregar un logotipo, título, números de páginas o la fecha y hora del informe.
Las secciones del informe
En Access, el diseño de los informes se divide en secciones. Puede ver las secciones del informe en la vista Diseño. Para crear informes útiles, debe comprender cómo funciona cada sección. Por ejemplo, la sección en la que eligió colocar un control calculado determina cómo calcula Access los resultados. En la lista siguiente se muestra un resumen de los tipos de sección y sus usos:
Encabezado del informe Esta sección se imprime una vez al principio del informe. El encabezado del informe se utiliza para ofrecer información que normalmente aparecería en una página de portada, como un logotipo o un título y una fecha. Cuando se coloca un control calculado que utiliza la función de agregado Sum (Suma) en el encabezado del informe, el resultado de la suma se calcula para todo el informe. El encabezado del informe se imprime antes del encabezado de página.
Encabezado de página Esta sección se imprime al principio de cada página. Por ejemplo, para repetir el título del informe en todas las páginas se utiliza el encabezado de página.
Encabezado de grupo Esta sección se imprime al principio de cada grupo de registros y se utiliza para imprimir el nombre del grupo. Por ejemplo, en un informe cuyos datos estén agrupados por productos, el encabezado de grupo se utiliza para imprimir el nombre de los productos. Cuando se coloca un control calculado que utiliza la función Suma en el encabezado de grupo, la cantidad resultante de la suma corresponde al grupo actual.
Detalle Esta sección se imprime una vez por cada fila del origen de registros. En ella se colocan los controles que constituyen el cuerpo principal del informe.
MANPAL S.A.C. τσdσs lσs Dεяεcнσs яεsεяvαdσs cσρчяιgнτ-Peru © 2011

Microsoft Office Access 2007
Pie del grupo Esta sección se imprime al final de cada grupo de registros. Los pies de grupo se utilizan para imprimir información de resumen para un grupo.
Pie de página Esta sección se imprime al final de cada página. Los pies de página se utilizan para imprimir números de página o información sobre cada página.
Pie del informe Esta sección se imprime una vez al final del informe. Los pies del informe se utilizan para imprimir totales de los informes u otra información de resumen de todo el informe.
Nota: En la vista Diseño, el pie del informe aparece debajo del pie de página. Sin embargo, cuando se imprime el informe o se obtiene la vista previa, el pie del informe aparece encima del pie de página, justo después del último pie de grupo o la última línea de detalle en la última página.
Descripción del agrupamiento, las secciones de informe y los controles
Si no conoce los informes agrupados, le ayudará obtener primero un poco de información sobre el agrupamiento y la ordenación, así como las distintas secciones de un informe o los diferentes tipos de controles.
Agrupar y ordenarAl imprimir un informe, normalmente se desea organizar los registros en un orden determinado. Por ejemplo, si imprime una lista de proveedores, quizás desee ordenar los registros alfabéticamente por nombre de compañía.
En muchos casos, no basta con ordenar los registros. Quizás también desee dividirlos en grupos. Un grupo es una colección de registros junto con información introductoria e información de resumen, como un encabezado. Un grupo se compone de un encabezado de grupo, grupos anidados (si los hay), registros de detalle y un pie de grupo.
El agrupamiento permite separar visualmente los grupos de registros y mostrar datos introductorios y de resumen por cada grupo. Por ejemplo, en el siguiente informe vienen agrupadas las ventas por fecha de envío y se calcula el importe total de ventas de cada día.
MANPAL S.A.C. τσdσs lσs Dεяεcнσs яεsεяvαdσs cσρчяιgнτ-Peru © 2011

Microsoft Office Access 2007
La fecha presenta el grupo.
El total resumen el grupo.
Puede ver cómo funciona el agrupamiento comparando el informe Lista de productos por categoría (que se muestra en la siguiente ilustración) con la hoja de datos de su consulta subyacente, Lista de productos.
Tanto en el informe como en la consulta, los productos están ordenados por categoría, pero en el informe también se imprime el nombre de cada categoría en una línea independiente al principio de cada grupo (en el encabezado de grupo), así como el número de productos de cada categoría en una línea independiente al final de cada grupo (en el pie de grupo).
MANPAL S.A.C. τσdσs lσs Dεяεcнσs яεsεяvαdσs cσρчяιgнτ-Peru © 2011

Microsoft Office Access 2007
El nombre de la categoría aparece en cada fila de la hoja de datos.
El nombre de la categoría aparece una vez para cada grupo del informe, en el encabezado de grupo.
El total para la categoría aparece al final de cada grupo, en el pie de grupo.
Los registros aparecen como un grupo grande en la hoja de datos.
Los registros para cada categoría aparecen como sección separada en el informe, precedida por el encabezado de grupo y seguida por el pie de grupo.
El agrupamiento puede realizarse por cualquier campo y expresión por la que se ordene (hasta 10). El agrupamiento puede realizarse varias veces por el mismo campo o la misma expresión.
En este último caso, Office Access 2007 anida los grupos de acuerdo con su nivel de grupo. El primer campo por el que se agrupa es el primer nivel de grupo y el más significativo; el segundo campo por el que se agrupa es el siguiente nivel de grupo, y así sucesivamente. En la siguiente ilustración se muestra cómo Office Access 2007 anida los grupos.
Cada encabezado de grupo está emparejado con un pie de grupo.
Normalmente se utiliza un encabezado de grupo para mostrar los datos que identifican el grupo en una sección independiente al principio del grupo. Normalmente se utiliza un pie de grupo para resumir los datos del grupo en una sección independiente al final del grupo.
Crear una macro
Puede crear una macro (macro: acción o conjunto de acciones utilizados para automatizar tareas.) para realizar un conjunto específico de acciones (acción:
MANPAL S.A.C. τσdσs lσs Dεяεcнσs яεsεяvαdσs cσρчяιgнτ-Peru © 2011

Microsoft Office Access 2007
componente básico de una macro; instrucción independiente que se puede combinar con otras acciones para automatizar tareas.
A veces se denomina comando en otros lenguajes de macros.), y puede crear un grupo de macros (grupo de macros: colección de macros relacionadas que se almacenan juntas bajo un único nombre de macro. A menudo, se hace referencia a la colección simplemente como una macro.) para realizar conjuntos de acciones relacionadas.
En Microsoft Office Access 2007, las macros pueden estar incluidas en objetos de macro (que a veces reciben el nombre de macros independientes) o incrustadas en las propiedades de evento de formularios, informes o controles.
Las macros incrustadas forman parte del objeto o control en el que están incrustadas. Los objetos de macro se pueden ver en el panel de exploración, bajo Macros, pero no ocurre lo mismo con las macros incrustadas.
El Generador de macros
El Generador de macros sirve para crear y modificar macros. Para abrir el Generador de macros:
En la ficha Crear, en el grupo Otro, haga clic en Macro. Si el comando no está disponible, haga clic en la flecha debajo del botón Módulo o Módulo de clase y,
a continuación, haga clic en Macro.
Se muestra el Generador de macros.
MANPAL S.A.C. τσdσs lσs Dεяεcнσs яεsεяvαdσs cσρчяιgнτ-Peru © 2011

Microsoft Office Access 2007
En la ventana del Generador de macros, se crea la lista de acciones que se desea realizar al ejecutar la macro. Al abrir por primera vez el Generador de macros, se muestran las columnas Acción, Argumentos y Comentario.
En Argumentos de acción, se especifican y modifican los argumentos en la parte izquierda de cada acción de macro, si es necesario. En la parte derecha se muestra un cuadro de descripción que contiene una breve descripción de cada acción o argumento. Haga clic en una acción o argumento de acción para leer la descripción del cuadro.
Puede utilizar los comandos de la ficha Diseño del Generador de macros para crear, probar y ejecutar una macro.
Crear una macro independiente
1. En la ficha Crear, en el grupo Otro, haga clic en Macro. Si el comando no está disponible, haga clic en la flecha debajo del botón Módulo o Módulo de
clase y, a continuación, haga clic en Macro.
Se muestra el Generador de macros.
2. Agregue una acción a la macro:
• En el Generador de macros, haga clic en la primera celda vacía de la columna Acción.
MANPAL S.A.C. τσdσs lσs Dεяεcнσs яεsεяvαdσs cσρчяιgнτ-Peru © 2011

Microsoft Office Access 2007
• Escriba la acción que desea utilizar o haga clic en la flecha para mostrar la lista de acciones disponibles y, a continuación, seleccione la acción que desee.
• En Argumentos de acción (en la parte inferior del Generador de macros), especifique argumentos para la acción, si es necesario.
NOTAS
• Al escribir los argumentos en el panel Argumentos de acción, aparecen en la columna Argumentos en la lista de acciones. No obstante, la columna Argumentos es sólo para visualización; no puede especificar argumentos en esa columna.
• Para ver una breve descripción de cada argumento, haga clic en el panel Argumentos de acción, en el cuadro del argumento y, a continuación, lea la descripción en el cuadro adyacente.
• Para un argumento de acción (argumento de acción: información adicional que requieren algunas acciones de macro, por ejemplo, el objeto al que afecta la acción o condiciones especiales en las que tiene lugar la acción.) cuya configuración sea un nombre de objeto de base de datos (objetos de base de datos: una base de datos de
MANPAL S.A.C. τσdσs lσs Dεяεcнσs яεsεяvαdσs cσρчяιgнτ-Peru © 2011

Microsoft Office Access 2007
Access contiene objetos como tablas, consultas, formularios, informes, páginas, macros y módulos.
Un proyecto de Access contiene objetos como formularios, informes, páginas, macros y módulos.), puede establecer el argumento arrastrando el objeto desde el panel de exploración hasta el cuadro del argumento Nombre del objeto de la acción.
• También puede crear una acción arrastrando un objeto de base de datos desde el panel de exploración a una fila vacía en el Generador de macros. Si arrastra una tabla, consulta, formulario, informe o módulo al Generador de macros, Access agrega una acción que abre la tabla, consulta, formulario o informe. Si arrastra una macro al Generador de consultas, Access agrega una acción que ejecuta la macro.
• Escriba, si lo desea, un comentario para la acción en la columna Comentario.
3. Para agregar más acciones a la macro, muévase a otra fila de acción y repita el paso 2.
Cuando ejecuta la macro, Access lleva a cabo las acciones en el orden en que se incluyen.
MANPAL S.A.C. τσdσs lσs Dεяεcнσs яεsεяvαdσs cσρчяιgнτ-Peru © 2011