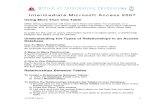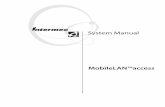Manual Access 07
Transcript of Manual Access 07
-
8/17/2019 Manual Access 07
1/16
Microsoft Access
INTRODUCCION AL MS.
ACCESS
-
8/17/2019 Manual Access 07
2/16
Introduccion a Ms. Access
Prof Mario Belec
La pantallainicial
Al iniciar Access aparece una pantalla inicial como ésta, vamos a ver sus componentesfundamentales. Así conoceremos los nombres de los diferentes elementos y será más fácilentender el resto del curso
Las barras
La barra de Título
La barra de título contiene el nombre del programa y del archivo con el que estamostrabajando en el momento actual.
En el etremo de la derecha están los botones para minimi!ar, maimi!ar"restaurar y
cerrar.
La barra de Acceso rápidoLa barra de acceso rápido contiene las operaciones más habituales de Access como #uardar
, $mprimir o %eshacer .
Esta barra puede personali!arse para a&adir todos los botones que quieras. 'ara ello ha!clic en la flecha desplegable de la derecha y aparecerán los comandos más frecuentes para
elegir.
'ulsando en (ás comandos se abrirá un cuadro de diálogo desde donde podrás a&adir otras
acciones que iremos viendo a lo largo del curso)
La Banda de Opciones
La banda de opciones contiene todas las opciones del programa agrupadas en pesta&as. Al
hacer clic en *rear, por ejemplo, veremos las operaciones relacionadas con la creaci+n de
los diferentes elementos que se pueden crear en Access.
-
8/17/2019 Manual Access 07
3/16
Introduccion a Ms. Access
Prof Mario Belec
-odas las operaciones se pueden hacer a partir de estos mens. 'ero las más habituales
podríamos a&adirlas a la barra de acceso rápido como hemos visto en el punto anterior.
En algunos momentos algunas opciones no estarán disponibles, las reconocerás porquetienen un color atenuado.
Las pesta&as que forman la banda pueden ir cambiando segn el momento en que te
encuentres cuando trabajes con Access. Está dise&ada para mostrar solamente aquellasopciones que te serán tiles en cada pantalla.
'ulsando la tecla AL- entraremos en el modo de acceso por teclado. %e esta formaaparecerán peque&os recuadros junto a las pesta&as y opciones indicando la tecla /o
conjunto de teclas0 que deberás pulsar para acceder a esa opci+n sin la necesidad del rat+n.
Las opciones no disponibles en el momento actual se muestran semitransparentes.'ara salir del modo de acceso por teclado vuelve a pulsar la tecla AL-.
1i haces doble clic sobre cualquiera de las pesta&as, la barra se minimi!ará para ocupar
menos espacio.%e esta forma s+lo muestra el nombre de las pesta&as y las opciones quedarán ocultas.
Las opciones volverán a mostrarse en el momento en el que vuelvas a hacer clic encualquier pesta&a.
El Botón de Ofce2aciendo clic en el bot+n de 3ffice que se encuentra en la parte superior i!quierda de la
pantalla podrás desplegar un men con las opciones que puedes ver en la imagen como#uardar, $mprimir... 1i conoces versiones anteriores de Access es el sustituto del men
Archivo.
A este men también puedes acceder desde el modo de acceso por teclado tal y comovimos para la 4anda de opciones pulsando Alt 5 A.
Este men contiene dos tipos básicos de elementos)
*omandos inmediatos. 1e ejecutan de forma inmediata al hacer clic sobre ellos. 1ereconocen porque a la derecha del nombre del comando no aparece nada. 'or ejemplo, la
opci+n #uardar para guardar el documento actual. 3 también, al hacer clic en la opci+n
puede aparecer un cuadro de diálogo donde nos pedirá más informaci+n sobre la acci+n areali!ar como la opci+n Abrir.
3pci+n con otro men desplegable. 1e reconocen porque tienen un triángulo a la derecha.
*olocando el rat+n en ese triángulo puedes acceder a otro listado de opciones. 'or
ejemplo, la opci+n Administar para acceder a las opciones de administraci+n de la base de
datos.
6
-
8/17/2019 Manual Access 07
4/16
Introduccion a Ms. Access
Prof Mario Belec
La barra de estadoLa barra de estado se encuentra en la parte inferior de la pantalla y contiene indicaciones
sobre el estado de la aplicaci+n, proporciona distinta informaci+n segn la pantalla en laque estemos en cada momento.
'or ejemplo aquí nos indica que tenemos la tecla de teclado numérico pulsada /4loq 7um0,
que estamos en la vista 2oja de datos y podemos cambiar la vista a 2oja de datos, -abladinámica, #ráfico dinámico y %ise&o con los cuatro botones que aparecen a la derecha.
Estas vistas las iremos viendo a lo largo del curso.
Crear, abrir y cerrar una Base de Datos'ara crear una nueva base de datos debemos)
2acer clic sobre la opci+n 7uevo del 4ot+n de 3ffice /haciendo clic en el icono de 3fficeen la parte superior i!quierda de la pantalla0 que aparece a la derecha de la pantalla.
Aparecerá la ventana de $ntroducci+n a (icrosoft 3ffice
Access.1elecciona la opci+n 4ase de datos en blanco.
En la parte inferior también podrás seleccionar una plantilla
para crear una nueva base de datos basada en ella.
A continuaci+n aparecerá en un panel a la derecha de la pantalla el siguiente cuadro)
Aquí deberás indicar el 7ombre de archivo de la base de datos.
'ara seleccionar la carpeta donde guardar el archivo puedes hacer clic en el bot+n 4uscar ubicaci+n .
1e abrirá el siguiente cuadro de diálogo donde indicaremos el nombre de la base de datos
que estamos creando y el lugar donde se guardará.En el cuadro #uardar en) hacer clic sobre la flecha de la derecha para seleccionar la carpeta
donde vamos a guardar la base de datos.3bserva como en el recuadro inferior aparecen las distintas subcarpetas de la carpeta
seleccionada.2acer doble clic sobre la carpeta donde guardaremos el archivo.
En el cuadro 7ombre de archivo) escribir el nombre que queremos poner a la base de datos.
2acer clic sobre el bot+n Aceptar.1e cerrará el cuadro de diálogo y volverás a la pantalla de $ntroducci+n a (icrosoft 3ffice
Access.
En el cuadro de teto 7ombre de archivo aparecerá la ruta y el nombre que escogiste.'ulsar el bot+n *rear para crear la base de datos.
Automáticamente se creará nuestra nueva base de datos a la cual Access asignará la
etensi+n .A**%4.'or defecto, Access abrirá una nueva tabla para que puedas empe!ar a rellenar sus datos.
8
-
8/17/2019 Manual Access 07
5/16
Introduccion a Ms. Access
Prof Mario Belec
9na tabla es el elemento principal de cualquier base de datos ya que todos los demásobjetos se crean a partir de éstas.1i observas esta ventana, a la i!quierda aparece el 'anel de Eploraci+n, desde donde
podremos seleccionar todos los objetos que sean creados dentro de la base de datos.
En principio s+lo encontraremos el de -abla: pues es el que Access creará por defecto.'uedes ocultarlo haciendo clic en el bot+n 3cultar .
%esplegando la cabecera del panel puedes seleccionar qué objetos mostrar y de qué forma.
'ara crear una tabla de datos tenemos que hacer clic en la pesta&a *rear para visuali!ar susopciones. En el marco -ablas podremos seleccionar estas opciones)
El bot+n -abla abre la ;ista 2oja de datos, consiste en introducir directamente los datos en
la tabla y segn el valor que introdu!camos en la columna determinará el tipo de datos que
tiene la columna.;ista dise&o es el método que detallaremos en esta unidad didáctica
'lantillas de tabla crea una tabla de entre un listado que tiene predefinido, abre una tabla de
este tipo y s+lo tendrás que rellenarla con sus datos.Listas de 1hare'oint consiste en crear un objeto compatible con un sitio 1hare'oint desde
el que podrás compartir los datos almacenados en la lista o tabla con otras personans con
acceso al mismo sitio.
-
8/17/2019 Manual Access 07
6/16
Introduccion a Ms. Access
Prof Mario Belec
Eplicaremos a continuaci+n la
forma de crear una tabla en vistadise&o. Este método consiste
en definir la estructura de la
tabla, es decir, definir lasdistintas columnas que esta
tendrá y otras consideraciones
como claves, etc...3tra forma rápida de llegar a la vista
%ise&o es seleccionando la
vista desde la pesta&a 2oja de
datos, o haciendo clic en el bot+n de ;ista de %ise&o en la barra de estado)
Aparecerá la vista de %ise&o de la tabla)
En la pesta&a tenemos el nombre de la tabla /como todavía no hemos asignado un nombrea la tabla, Access le ha asignado un nombre por defecto -abla:0.
A continuaci+n tenemos la rejilla donde definiremos las columnas que componen la tabla,
=
-
8/17/2019 Manual Access 07
7/16
Introduccion a Ms. Access
Prof Mario Belec
se utili!a una línea para cada columna, así en la primera línea /fila0 de la rejilla definiremos
la primera columna de la tabla y así sucesivamente.
En la parte inferior tenemos a la i!quierda dos pesta&as /#eneral y 4squeda0 para definir propiedades del campo es decir características adicionales de la columna que estamos
definiendo.
> a la derecha tenemos un recuadro con un teto que nos da algn tipo de ayuda sobre loque tenemos que hacer, por ejemplo en este nomento el cursor se encuentra en la primera
fila de la rejilla en la columna Nombre del campo y en el recuadro inferior derecho Access
nos indica que el nombre de un campo puede tener hasta =8 caracteres.'ara seguir pasa a la página siguiente...
;amos rellenando la rejilla definiendo cada una de las columnas que compondrá la tabla)
En la primera fila escribir el nombre del primer campo, al pulsar la tecla $7-?3 pasamos
al tipo de datos, por defecto nos pone -eto como tipo de dato. 1i queremos cambiar detipo de datos, hacer clic sobre la flecha de la lista desplegable dela derecha y elegir otro tipo.
3bserva como una ve! tengamos algn tipo de dato en la segundacolumna, la parte inferior de la ventana, la correspondiente a
'ropiedades del campo se activa para poder indicar más
características del campo, características que veremos con detalleen la unidad temática siguiente.
A continuaci+n pulsar la tecla $7-?3 para ir a la tercera columna
de la rejilla.Esta tercera columna no es obligatorio utili!arla ya que
nicamente sirve para introducir un comentario, normalmente una
descripci+n del campo de forma que la persona que tenga queintroducir datos en la tabla sepa qué debe escribir ya que este cometario aparecerá en la
barra de estado de la hoja de datos.
?epetir el proceso hasta completar la definici+n de todos los campos /columnas0 de latabla.
La clave
principalAntes de guardar la tabla tendremos que asignar una clave principal.La clave principal proporciona un valor nico para cada fila de la tabla y nos sirve deidentificador de registros de forma que con esta clave podamos saber sin ningn tipo de
equivocaci+n el registro al cual identifica. 7o podemos definir más de una clave principal,
pero podemos tener una clave principal compuesta por más de un campo.'ara asignar una clave principal a un campo, seguir los siguientes pasos)
2acer clic sobre el nombre del campo que será clave principal.
@
-
8/17/2019 Manual Access 07
8/16
Introduccion a Ms. Access
Prof Mario Belec
2acer clic sobre el bot+n *lave principal en el marco 2erramientas de la pesta&a %ise&o.
A la i!quierda del nombre del campo aparecerá una llave indicándonos que dicho campo esla clave principal de la tabla.
1i queremos definir una clave principal compuesta /basada en varios campos0, seleccionar
los campos pulsando simultaneamente la tecla *trl y el campo a seleccionar y una ve!seleccionados todos los campos hacer clic en el bor+n anterior .
$mportante) ?ecordar que un campo o combinaci+n de campos que forman la clave
principal de una tabla no puede contener valores nulos y no pueden haber dos filas en latabla con el mismo valor en el campo"s clave principal.
*uando intentemos insertar una nueva fila con valores que infrinjan estas dos reglas, el
sistema no nos deja crear la nueva fila y nos devuelve un error
.
Guardar unatabla'ara guardar una tabla, podemos)
$r al 4ot+n de 3ffice y elegir la opci+n #uardar.3 bien hacer clic sobre el bot+n #uardar de la barra de Acceso ?ápido.
*omo nuestra tabla an no tiene nombre asignado, aparecerá el siguiente cuadro de
diálogo)
Escribir el nombre de la tabla.
2acer clic sobre el bot+n Aceptar.
7ota) 1i no hemos asignado clave principal antes de guardar la tabla, nos aparece uncuadro de diálogo avisándonos de ello, y preguntándonos si queremos que Access cree una,
si le decimos que 1í nos a&ade un campo de tipo autonumérico y lo define como clave principal. 1i le decimos que 7o se guarda la tabla sin clave principal ya que una clave
principal en una tabla es conveniente pero no obligatorio.
Cerrar unatabla'ara cerrar una tabla, seguir los siguientes pasos)
2acer clic derecho sobre la pesta&a con el nombre de la tabla y seleccionar *errar en el
men emergente.
3 bien hacer clic sobre el bot+n *errar que se encuentra en la parte derecha al mismo nivel
que la pesta&a.
!odi"car el dise#o de una tabla1i una ve! creada una tabla, queremos cambiar algo de su definici+n /por ejemplo, a&adir una nueva columna, ampliar una columna que ya eiste, borrar una columna, etc...0
-
8/17/2019 Manual Access 07
9/16
Introduccion a Ms. Access
Prof Mario Belec
tendremos que reali!ar una modificaci+n en su dise&o)
Abrir la base de datos donde se encuentra la tabla a modificar, en el caso de que no lo
estuviera.2acer clic derecho sobre la tabla que queremos modificar, seleccionar ;ista %ise&o en el
men contetual)
Aparecerá la ventana de dise&o de tablas estudiada en la unidad temática anterior.'ara modificar la definici+n de un campo, posicionar el cursor sobre el campo a modificar
y reali!ar las sustituciones necesarias.
'ara a&adir un nuevo campo,ir al final de la tabla y escribir la definici+n del nuevo campo,
o bien, situarse en uno de los campos ya creados y hacer clic en el bot+n de la pesta&a
%ise&o, en este ltimo caso el nuevo campo se insertará delante del que estamos
posicionados.'ara eliminar un campo, posicionarse en el campo y hacer clic en el bot+n de la pesta&a
%ise&o. o bien, seleccionar toda la fila correspondiente al campo haciendo clic en su
etremo i!quierdo y cuando esté remarcada pulsar la tecla 1upr o %el.
1e borrará el campo de la definici+n de la tabla y los datos almacenados en el campotambién desaparecerán.
'or ltimo, guardar la tabla.
$ntroducir y %odi"car datos en una tabla'ara introducir datos en una tabla, podemos elegir entre)
2acer doble clic sobre el nombre de la tabla en el 'anel de Eploraci+n.%esde el 'anel de Eploraci+n hacer clic derecho sobre la tabla a rellenar y seleccionar la
opci+n en el men contetual.
1i estamos en la vista de %ise&o de tabla, hacer clic sobre el bot+n ;istas de objeto y elegir
;ista 2oja de datos en la pesta&a $nicio o dise&o.En los tres casos aparecerá la ventana 2oja de datos)
*ada fila nos sirve para introducir un registro.
Escribir el valor del primer campo del registro.'ulsar $7-?3 para ir al segundo campo del registro.
*uando terminamos de introducir todos los campos del primer registro, pulsar $7-?3 para
introducir los datos del segundo registro.En el momento en que cambiamos de registro, el registro que estábamos introduciendo se
almacenará, no es necesario guardar los registros de la tabla.
2acer clic sobre el bot+n *errar para terminar con dicha tabla.
1i lo que queremos es borrar un registro entero)
1eleccionar el registro a eliminar haciendo clic sobre el cuadro de la i!quierda del registro.El registro quedará seleccionado.
'ulsar la tecla 19'? del teclado o ha! clic en el boton Eliminar que se encuentra en el
panel ?egistros de la pesta&a $nicio.
1i lo que queremos es modificar algn valor introducido no tenemos más que situarnossobre el valor a modificar y volverlo a escribir.
1i queremos cambiar algo de la estructura de la tabla, tenemos que pasar a la ;ista %ise&o
B
-
8/17/2019 Manual Access 07
10/16
Introduccion a Ms. Access
Prof Mario Belec
haciendo clic sobre el bot+n de ;ista de objeto de la pesta&a $nicio.
Despla&arse dentro de una tabla'ara despla!arse por los diferentes registros de una tabla vamos a utili!ar la barra dedespla!amiento)
La barra nos indica en qué registro estamos situados y el nmero total de registros de la
tabla.El recuadro en blanco nos está diciendo el registro actual.
Al final donde pone de 6 nos indica el nmero total de registros que en nuestro caso es tres.
2aciendo clic sobre los diferentes botones reali!aremos las operaciones indicadas acontinuaci+n)
para ir al primer registro de la tabla.
para ir al registro anterior en la tabla.
para ir al registro siguiente en la tabla. para ir al ltimo registro de la tabla.
para crear un nuevo registro que se situará automáticamente al final de la tabla.'odemos ir también directamente a un registro determinado de la siguiente forma)2acer doble clic sobre el cuadro en blanco donde pone el nmero del registro actual.
Escribir el nmero del registro al cual queremos ir.
'ulsar $7-?3.-ambién podemos despla!arnos por los diferentes campos y registros pulsando las teclas
CLE*2A A4AD3, CLE*2A A??$4A, CLE*2A $F9$E?%A y CLE*2A %E?E*2A
del teclado.
'ropiedades de los ca%pos
*ada campo de una tabla dispone de una serie de características que proporcionan uncontrol adicional sobre la forma de funcionar del campo.
Las propiedades aparecen en la parte inferior i!quierda de la vista %ise&o de tabla cuandotenemos un campo seleccionado.
Las propiedades se agrupan en dos pesta&as, la pesta&a #eneral donde indicamos las
características generales del campo y la pesta&a 4squeda en la que podemos definir unalista de valores válidos para el campo, esta ltima pesta&a está eplicada en el tema 6 junto
con el asistente de bsqueda.
Las propiedades de la pesta&a #eneral pueden cambiar para un tipo de dato u otro mientras
que las propiedades de la pesta&a 4squeda cambian segn el tipo de control asociado alcampo.
2ay que tener en cuenta que si se modifican las propiedades de un campo después de haber introducido datos en él se pueden perder estos datos introducidos.
Ta%a#o del ca%po
'ara los campos -eto, esta propiedad determina el nmero máimo de caracteres que se
pueden introducir en el campo. 1iendo por defecto de
-
8/17/2019 Manual Access 07
11/16
Introduccion a Ms. Access
Prof Mario Belec
Entero para valores enteros comprendidos entre H6.@= y 6.@=@.
Entero largo para valores enteros comprendidos entre H.:[email protected].=8 y .:[email protected].=8@.
1imple para la introducci+n de valores comprendidos entre H6,8G6E6 y H:,8G:BEH8< para valores negativos, y entre :,8G:BEH8< y 6,8G6E6 para valores positivos.
%oble para valores comprendidos entre H:,@B@=B6:68=6:E6G y H8,B8G=
-
8/17/2019 Manual Access 07
12/16
Introduccion a Ms. Access
Prof Mario Belec
en la vista 2oja de %atos los datos de este tipo aparecen como una casilla de verificaci+n y
no se ve el efecto de la propiedad formato. 1i queremos ver el efecto tenemos que cambiar
el control predeterminado en la pesta&a 4squeda de las propiedades del campo, en la propiedad (ostrar control elegir el *uadro de teto como te mostramos a continuaci+n.
Los campos -eto y (emo no disponen de formatos predefinidos, para los campos -eto
se tendrían que crear formatos personali!ados.
Lu)ares deci%ales
Esta propiedad nos permite indicar el nmero de decimales que queremos asignar a un tipo
de dato 7mero o (oneda.
!áscara de entrada
1e utili!a la máscara de entrada para facilitar la entrada de datos y para controlar los
valores que los usuarios pueden introducir. 'or ejemplo, puedes crear una máscara de
entrada para un campo 7mero de teléfono que muestre eactamente c+mo debe
introducirse un nmero nuevo) /OOO0 OOOHOOOO.Access dispone de un Asistente para máscaras de entradas que nos facilita el establecer esta
propiedad, y al cual accederemos al hacer clic sobre el bot+n que aparece a la derecha de la
propiedad a modificar una ve! activada dicha propiedad.
Título
1e utili!a esta propiedad para indicar c+mo queremos que se visualice la cabecera del
campo.'or ejemplo, si un campo se llama Cnac e indicamos Cecha de nacimiento como valor en la
propiedad -ítulo, en la cabecera del campo Cnac veremos Fecha de nacimiento.
*alor predeter%inado
El valor predeterminado es el valor que se almacenará automáticamente en el campo si nointroducimos ningn valor. 1e suele emplear cuando se sabe que un determinado campo va
a tener la mayoría de las veces el mismo valor, se utili!a esta propiedad para indicar o
especificar cuál va a ser ese valor y así que se introdu!ca automáticamente en el campo a lahora de introducir los datos de la tabla.
+e)la de validaciónEsta propiedad nos permite controlar la entrada de datos segn el criterio que se
especifique. 2ay que escribir el criterio que debe cumplir el valor introducido en el campo
para que sea introducido correctamente.'or ejemplo si queremos que un valor introducido esté comprendido entre :GG y GGG, se
puede especificar en esta propiedad PQ:GG > RQGGG.'ara ayudarnos a escribir la regla de validaci+n tenemos el generador de epresiones que se
abre al hacer clic sobre el bot+n que aparece a la derecha de la propiedad cuando
hacemos clic en ella.
Teto de validación
:
-
8/17/2019 Manual Access 07
13/16
Introduccion a Ms. Access
Prof Mario Belec
En esta propiedad escribiremos el teto que queremos nos apare!ca en pantalla si
introducimos en un campo un valor que no cumple la regla de validaci+n especificada en la
propiedad anterior.%ebe ser un mensaje para que la persona que se equivoque a la hora de introducir los datos,
sepa el porqué de su error y pueda solucionarlo.
+e-uerido
1i queremos que un campo se rellene obligatoriamente tendremos que asignar a esta propiedad el valor 1í, en caso contrario el valor será el de 7o.
1e puede utili!ar esta propiedad para todos los tipos de datos ecepto el 3bjeto 3LE y el
Autonumérico.
'er%itir lon)itud cero
Los campos (emo y -eto cuentan con esta propiedad para controlar que no se puedan
introducir valores de cadena que no contengan caracteres o estén vacíos.
$ndeado1e utili!a esta propiedad para establecer un índice de un solo campo. Los índices hacen quelas consultas basadas en los campos indeados sean más rápidas, y también aceleran las
operaciones de ordenaci+n y agrupaci+n.
'or ejemplo, si buscas empleados basándose en un campo llamado Apellidos, puedes crear un índice sobre este campo para hacer más rápida la bsqueda.
Esta propiedad dispone de tres valores)
7o) 1in índice.1í /con duplicados0) *uando se asigna un índice al campo y además admite valores
duplicados /dos filas con el mismo valor en el campo0.
1í /sin duplicados0) *uando se asigna un índice pero sin admitir valores duplicados.
Las +elaciones'ara crear relaciones en Access GG@ primero deberemos acceder a la ventana?elaciones deberemos hacer clic en el bot+n ?elaciones que se encuentra en la pesta&a
2erramientas de base de datos.
Aparecerá el cuadro de diálogo (ostrar tabla de la derecha esperando indicarle las tablasque formarán parte de la relaci+n a crear.
1eleccionar una de las tablas que pertenecen a la relaci+n haciendo clic sobre ella,
aparecerá dicha tabla remarcada.
2acer clic sobre el bot+n Agregar.?epetir los dos pasos anteriores hasta a&adir todas las tablas de las relaciones a crear.
2acer clic sobre el bot+n *errar.Ahora aparecerá la ventana ?elaciones con las tablas a&adidas en el paso anterior.'ara crear la relaci+n)
$r sobre el campo de relaci+n de la tabla principal, pulsar el bot+n i!quierdo del rat+n y
manteniéndolo pulsado arrastrar hasta el campo numero de la tabla secundaria. 1oltar el bot+n del rat+n.
Aparecerá el cuadro de diálogo (odificar relaciones. En la parte superior deben estar los
nombres de las dos tablas relacionadas /aula*licOclientes y aula*licOCacturas0 y debajo de
:6
-
8/17/2019 Manual Access 07
14/16
Introduccion a Ms. Access
Prof Mario Belec
éstos el nombre de los campos de relaci+n /codigo y numero0. 3joS siempre deben ser
campos que contengan el mismo tipo de informaci+n y por lo tanto del mismo tipo.
3bserva en la parte inferior el -ipo de relaci+n que se asignará dependiendo de lascaracterísticas de los campos de relaci+n /en nuestro caso uno a varios0.
Activar el recuadro Eigir integridad referencial haciendo clic sobre éste.
1i se desea, se puede activar las casillas Actuali!ar en cascada los campos relacionados yEliminar en cascada los registros relacionados.
1i quieres saber más sobre integridad referencial y operaciones en cascada ha! clic aquí .
'ara terminar, hacer clic sobre el bot+n *rear.1e creará la relaci+n y ésta aparecerá en la ventana ?elaciones.
!odi"car relaciones'ara modificar relaciones ya creadas)
'osicionarse en la ventana ?elaciones y elegir entre estas dos formas)
hacer clic con el bot+n derecho sobre la relaci+n a modificar y elegir la opci+n (odificar relaci+n...
o bien,hacer clic sobre la relaci+n a modificar y hacer clic en el bot+n (odificar relaciones queencontrarás en la pesta&a %ise&o de la banda de opciones.
1e abrirá el cuadro de diálogo (odificar relaciones estudiado anteriormente.
?eali!ar los cambios deseados.2acer clic sobre el bot+n Aceptar.
Eli%inar relaciones1i lo que queremos es borrar la relaci+n podemos)
hacer clic con el bot+n derecho sobre la relaci+n a borrar yelegir la opci+n Eliminar del men contetual,
o bien, hacer clic con el bot+n i!quierdo sobre la relaci+n, la relaci+n quedará seleccionada,y a continuaci+n pulsar la tecla %EL o 19'?.La relaci+n queda eliminada de la ventana y de la base de datos.
Tipos deconsultasLas consultas son los objetos de una base de datos que permiten recuperar datos de una
tabla, modificarlos e incluso almacenar el resultado en otra tabla.Eisten varios tipos de consultas)
Consultas de selección.
1on las consultas que etraen o nos muestran datos. (uestran aquellos datos de una tablaque cumplen los criterios especificados. 9na ve! obtenido el resultado podremos consultar
los datos para modificarlos /esto se podrá hacer o no segn la consulta0. 9na consulta de
selecci+n genera una tabla l+gica /se llama l+gica porque no está físicamente en el disco
duro sino en la memoria del ordenador y cada ve! que se abre se vuelve a calcular0.Consultas de acción.
1on consultas que reali!an cambios a los registros. Eisten varios tipos de consultas de
acci+n, de eliminaci+n, de actuali!aci+n, de datos aneados y de creaci+n de tablas.
:8
-
8/17/2019 Manual Access 07
15/16
Introduccion a Ms. Access
Prof Mario Belec
Consultas específicas de SQL.
1on consultas que no se pueden definir desde la cuadrícula F4E de Access sino que se
tienen que definir directamente en 1FL. Estas consultas no se estudiarán en este curso yaque para definirlas hay que saber 1FL, cosa que no es objeto de este curso.
Crear una consulta'ara crear una consulta, seguir los siguientes pasos)Abrir la base de datos donde se encuentra la consulta a crear.
2acer clic en el bot+n %ise&o de *onsulta en la pesta&a *rear)
Al entrar en la ;ista %ise&o de consulta nos pide primero las tablas de las que la consultasacará los datos con un cuadro de diálogo
1eleccionar la tabla de la que queremos sacar datos y hacer clic sobre el bot+n Agregar.
1i queremos sacar datos de varias tablas agregar de la misma forma las demás tablas.
Cinalmente hacer clic sobre el bot+n *errar.Aparecerá la ventana ;ista %ise&o de consultas.
1i observas la pantalla, en la parte superior tenemos la !ona de tablas donde aparecen lastablas a&adidas con sus correspondientes campos, y en la parte inferior denominada
cuadrícula F4E definimos la consulta.
*ada columna de la cuadrícula F4E corresponde a un campo.*ada fila tiene un prop+sito que detallamos brevemente a continuaci+n, más adelante
iremos profundi!ando en la eplicaci+n)
*ampo) ahí ponemos el campo a utili!ar que en la mayoría de los casos será el campo a
visuali!ar, puede ser el nombre de un campo de la tabla y también puede ser un campocalculado.
-abla) nombre de la tabla de la que sacamos el campo. 7os será til cuando definamos
consultas basadas en varias tablas.3rden) sirve para ordenar las filas del resultado.
(ostrar) si la casilla de verificaci+n aparece desactivada la columna no aparecerá en el
resultado, se suele desactivar cuando queremos utili!ar el campo para definir la consulta pero no queremos que apare!ca en el resultado. 'or ejemplo si queremos que la consulta
nos saque todos los alumnos de ;alencia, necesitamos el campo 'oblacion para seleccionar
los alumnos pero no queremos que apare!ca la poblaci+n en el resultado ya que todos sonde la misma poblaci+n.
*riterios) sirve para especificar un criterio de bsqueda. 9n criterio de bsqueda es una
condici+n que deben cumplir los registros que aparecerán en el resultado de la consulta.
'or lo tanto está formado por una condici+n o varias condiciones unidas por los operadores
> /A7%0 y 3 /3?0.3) esta fila y las siguientes se utili!an para combinar condiciones.
A#adir ca%pos'ara a&adir campos a la cuadrícula podemos)2acer doble clic sobre el nombre del campo que aparece en la !ona de tablas, este se
colocará en la primera columna libre de la cuadrícula.
2acer clic sobre el nombre del campo que aparece en la !ona de tablas y sin soltar el bot+n
:
-
8/17/2019 Manual Access 07
16/16
Introduccion a Ms. Access
Prof Mario Belec
del rat+n arrastrar el campo sobre la cuadrícula, soltar el bot+n cuando estemos sobre la
columna delante de la cual queremos dejar el campo que estamos a&adiendo.
2acer clic sobre la fila *ampo) de una columna vacía de la rejilla, aparecerá a la derecha laflecha para desplegar la lista de todos los campos de todas las tablas que aparecen en la
!ona de tablas. 1i tenemos muchos campos y varias tablas podemos reducir la lista
seleccionando primero una tabla en la fila -abla), así en la lista desplegable s+lo apareceráncampos de la tabla seleccionada.
-ambién podemos teclear directamente el nombre del campo en la fila *ampo) de una
columna vacía de la cuadrícula.1i queremos que todos los campos de la tabla apare!can en el resultado de la consulta
podemos utili!ar el asterisco T /sin+nimo de Utodos los camposU0.
De"nir ca%pos calculadosLos campos calculados son campos obtenidos del resultado de una epresi+n o de unafunci+n.
Encabe&ados de colu%na'odemos cambiar el encabe!ado de las columnas del resultado de la consulta.
7ormalmente aparece en el encabe!ado de la columna el nombre de la columna, si
queremos cambiar ese encabe!ado lo indicamos en la fila *ampo) escribiéndolo delante delnombre del campo y seguido de dos puntos / ) 0. 1e suele utili!ar sobre todo para los
campos calculados.
En la consulta que aparece más arriba tienes el ejemplo de la segunda columna, esta tendráen el encabe!ado (esOCactura y en la columna se visuali!ará el mes de la fecha de la
factura /tenemos un campo calculado que utili!a la funci+n mes/ 0, funci+n que obtiene el
mes de una fecha0.
:=