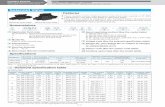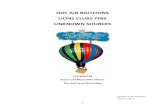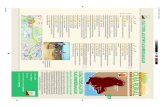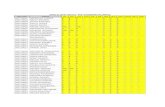Manual-AB-Cryptobox-500HD+550HD-EN.pdf
Transcript of Manual-AB-Cryptobox-500HD+550HD-EN.pdf
-
FORRECORDING& PLAYBACK
PVR TIMESHIFTFOR AUTOMATICPAUSE & PLAY
ECOLow power
consumptionin Stand By
ETHERNET
NETWORKCONNECTION
1 x SLOT FORSMARTCARD
1xCX1 x SLOT FORCAM MODULES
1xCI RS232FOR
ADVANCED USERS400MHz
WiFiSUPPORT *WITHRECOMMENDED
USB WiFi DONGLE
VFDDISPLAY*ONLY FOR
550HD
FORMULTIMEDIAAND MORE...
2xUSB opticalS/PDIF
CryptoBox 500-550HD
User Manual
-
1
Content
Safety Precaution ....................................................................3 1. Reference 4
1.1 General Features 4 1.2 Accessories 5
2. Product Overview 6 2.1 Front Panel 6 2.2 Rear Panel 8 2.3 Remote Control Unit (RCU) 9
3. Connection with Other Device 11 3.1 Connecting to TV 11 3.2 Connecting the Antenna 12
4. Installation 14 4.1 Powering On 14 4.2 Antenna Settings 14 4.3 Fast scan 20 4.4 Factory Default 20 4.5 USALS Setup 21
5. Channel Manager 22 5.1 Edit Channel 22 5.2 Edit Favorite 23 5.3 Sort Channels 24 5.4 User Channel List 24
6. Settings 25 6.1 System Settings 25 6.2 OSD Setup 26 6.3 Parental control 26 6.4 Times 27 6.5 CA Menu 29 6.6 CI Menu 29
-
2
6.7 Connecting to the LAN 30 6.8 USB Update 31 6.9 Network Update 31 6.10 About STB 31
7. X-tras 32 7.1 Calendar 32 7.2 Games 32 7.3 Network Apps 32
8. Multimedia 34 8.1 Basic Operations 34 8.2 Setting 36 8.3 Play Files 37
9. Basic Operation 41 9.1 Audio 41 9.2 Satellite List 41 9.3 EPG 42 9.4 Subtitle 43 9.5 Teletext 43 9.6 Find channel 43 9.7 Program Information 44
10. Channel List 45 10.1 OK List 45 10.2 Favorite List 45
11. USB Control 46 11.1 Recording and Timeshift 46 11.2 PVR List 47
12. Additional Information 48 12.1 Trouble Shooting 48 12.2 Technical Specification 51 12.3 Glossary 52
-
3
Safety Precaution This STB has been designed and manufactured to satisfy the international
safety standards. Please read the following safety precautions carefully before operating this receiver.
4 Main Supply: Before operating, please check the units operating voltage is 90~250V AC 50/60Hz. 4 Overload: Do not overload a wall outlet, extension cord or adapter, neither use damaged power cord or touch it with wet hand as this may result in electric shock. 4 Liquid: The receiver shall not be exposed to dripping or splashing water, and that no objects filled with liquids, such as base, shall be placed on the apparatus. 4 Ventilation: Keep the slots on top of the receiver uncover to allow sufficient airflow to the unit. Do not put the receiver on soft furnishings or carpets. Do not expose the receiver to direct light or do not place it near a heater or in humid conditions. Do not stack other electronic equipments on top of the receiver. 4 Cleaning: Plug out the receiver from the wall outlet before cleaning. Clean the receiver by a soft cloth or mild solution of washing-up liquid (no solvents). 4 Connection: Disconnect the receiver from the mains when you connect it to satellite LNB or disconnect it from LNB. Failure would possibly cause damage to the LNB. 4 Location: Put the receiver indoor in order to avoid lightening, raining or sunlight. 4 Uncover: Do not remove the cover, to reduce the risk of electric shock. Contact qualified
and licensed service personnel to repair the receiver, or contact your dealer.
-
4
1. Reference
1.1 General Features
DVB-S/DVB-S2 Satellite Compliant (MPEG-II/ MPEG-IV/ H.264)
SCPC & MCPC receivable from Ku and C band satellites
Universal, Single, Single S & C Band Wideband LNB
Sensitive Tuner with Loop-Through
DiSEqC1.0/1.1/1.2/1.3 (USALS)
Unicable Supported
Blind search supported
Auto DiSEqC Search
PAL/NTSC Conversion
True full Color (32 bits) on screen display (OSD)
Storing memory: 100 satellite, 4000 transponders and 6100 channels
8 favorite group and parental lock supported
Multi-language menu supported
Multi-language audio supported
Multi-language DVB Subtitle output
7 days Electronic Program Guide (EPG)
Teletext output through VBI and OSD
USB 2.0 Interface
CI module Supported
Support many network functions
-
5
1.2 Accessories
l Users manual
l Remote Control Unit
l Batteries
Figure 1.Accessories
-
6
2. Product Overview
2.1 Front Panel
Figure 2. Front Panel 1. Power LED Power indicator. 2. Display It displays channel information. In standby mode it displays local time. 3. Power button Switch between operation and standby modes. 4. CH+/CH- Change channel in viewing mode and move the cursor up/down in menu mode. Figure 2. Front Panel
-
7
1. Power LED Power indicator. 2. Display It displays channel information. In standby mode it displays local time. 3. Power button Switch between operation and standby modes. 4. CH+/CH- Change channel in viewing mode and move the cursor up/down in menu mode.
-
8
2.2 Rear Panel
Figure 3. Rear Panel
1. LAN Connect to the internet using an Ethernet cable. 2. SPDIF Digital Audio output (Optical). 3. TV SCART Connect to the TV using a Scart cable. 4. DV-OUT Connect to the TV using an HDMI cable. 5. USB2.0 One USB 2.0 Host Port. 6. LOOP OUT Connect another receiver. 7. LNB IN Connect the satellite antenna cable. 8. RS232 Connect to the computer using a serial line. 9. ON/OFF Power on/off.
-
9
2.3 Remote Control Unit (RCU)
You can control this receiver by this remote controller with full function. 1. STANDBY: Switch between operation and standby modes. 2. F1: Accessorial function. 3. SHIFT: Enable/Disable timeshift. 4. MUTE: Mute audio. 5. I I : Pause/Time shift. 6. !!: Fast rewind. 7. "":Fast forward. 8. : Record.SLEEP: Set sleep time. 9. ": Play. 10. stop recording and playing. 11. MENU: Activate main menu.
12. EXIT: Exit current menu step by step.. 13. / /!/" :Navigates through the Menus 14. OK: Confirm 15. RELOAD: Move to the previous viewed channel. 16. EPG (Electronic Program Guide): Display the program guide.
17. V+/V- : Change volume in viewing mode. 18. P+/P-: Change program. 19. INFO: Display the program information. 20. FAV: Display favorite channel list you set before. 21. NUMERIC KEY (0~9): Enter a TV/radio channel number or menu option number 22. PAGE-/PAGE+: Page up/down on menu or channel list. 23. MEDIA : Access to the USB menu. 24. SAT: Show the scanned satellite list. 25. SUB: Display the subtitle language list. 26. TV/RAD: Switch between TV and RADIO.
Figure 4. Remote Control Unit
-
10
27. FIND: Quickly find channels which you want. 28. V-FORMAT: Set the screen mode. 29. TXT: Display the teletext. 30. AUDIO: Display the audio list
-
11
3. Connection with Other Device
The following diagram shows you the connections among receiver, TV, LNB and
other equipment, please read this first if you are not sure about the connection,
and it will guide you to the correct connection.
3.1 Connecting to TV
Figure 5. Connecting to TV & VCR
-
12
3.2 Connecting the Antenna
You can connect one fixed dish LNB directly to the LNB IN, or connect at least
two dishes LNB by DiSEqC Switch.
Figure6. Connecting to Dish LNB
-
13
Figure7. Connecting to Dish LNB
-
14
4. Installation
You should install the receiver when powering on your product for the first time
after purchase.
Tip: The default password is 0000. If you have forgotten your password, please
contact your local product distributor.
4.1 Powering On
1. Connect the power cord of the product to a wall outlet.
2. Ensure the ON/OFF switch at the rear of the product is switched to ON.
3. Power on by pressing the STANDBY button on the remote control or the
STANDBY button at the front of the product.
4.2 Antenna Settings
Antenna Settings allows you to configure the antenna setting parameters.
Menu->INTALLATION->Antenna Settings
1. Satellite: Highlight the
satellite you want to search.
2. Transponder (TP for short):
Press the / button to
change the TP.
3. LNB Type: Press the /
button to change the LNB
frequency.
4. LNB Power: Press the /button to select the required LNB power.
-
15
5. 22kHz: Press the / button to select ON, OFF or Auto.
6. DiSEqC 1.0: Press the / button to select the required DiSEqC1.0 input.
7. DiSEqC 1.1: Press the / button to select the required DiSEqC1.1 input.
8. Motor: Press the / button to select DiSEqC1.2 or USALS.
9. Network search: Press the / button to select ON or OFF if you want to
implement network search.
10. Start search: Press the / button to select Satellite & Multi-Sat & Blind
scan & Transponder & Multi-Transponder which you want to start search.
4.2.1 Antenna Settings for Satellite Press the / or OK button you can see the pre-stored Satellite list, in this menu, you can execute select, Add, Move, Delete, Rename Satellites.
Select In this menu, you can press the / keys choose the satellite which you want to use, and then press the OK to confirm the setting.
Add Press RED button to add a new satellite. Here you can input new
Satellite angle, Satellite Direction
(East, West), Band (Ku, C). OK to confirm the setting and this new
satellite will be added to the end
of the Satellite list.
Move In this menu, you can Select the satellite that you want to move from the satellite
list by pressing the GREEN button, then press OK, you will be asked to move the satellite to put where, input the destination number and press OK. Then you can move one satellite from one position to another.
-
16
Delete You can delete the user satellite. Select the satellite that you want to delete from
the satellite list. Then press the YELLOW button. You will be asked to confirm whether delete the satellite or not. If you select YES, all the channels and transponders in the selected
satellite will be deleted. And the
selected satellite will disappear. Rename You can press the BLUE button to change the satellite name.
When the keyboard popup, you
can select the character which
you want to edit the name.
4.2.2 Antenna Settings for Transponder If you change the satellite, the transponder will be changed automatically. You
will find the transponder list of selected satellite here. In this menu, Press the / or OK button you can see the pre-stored Transponder list, and you can execute Select, Add, Delete, Edit
Transponders.
Select In this menu, you can press the / keys choose the Transponder
which you want to use, then press
OK to confirm the setting. Add You can press the RED button to add a transponder. Here you can input new
-
17
Transponder frequency, choose polarization (Ver, Hor), input new symbol rate,
and choose FEC (1/2, 2/3, 3/4, 6/5, 7/8, Auto). OK to confirm the settings, and this new Transponder will be added to the TP list in ascend order sorted by
frequency.
Delete You can delete the Transponder of the satellite. Select the Transponder that you
want to delete from the TP list. Then press the GREEN button. You will be asked to confirm whether delete the satellite or not. If you select YES, all the channels
in the selected Transponder will be deleted, and the selected Transponder will
disappear.
Edit In this menu, you can press the / keys choose the Transponder which you want to Edit, press BLUE button to edit. Here you can set the Transponder frequency, polarization (Ver, Hor), symbol rate and FEC, then press OK to confirm your settings, the Transponder can be changed to the one you want.
4.2.3 Search Channels from Satellite A: Satellite Search 1. Highlight the Satellite and press the OK button to enter satellite list. And then
select one satellite you want to search.
2. Complete the antenna settings of this satellite.
3. Highlight the Start Search and select satellite then press the OK button to
confirm.
B: Multi Satellites Search 1. Highlight the Start Search and select Multi satellites then press the OK
button.
2. Highlight the satellites in the satellite list, but make sure they are all
configured to your DiSEqC Switch before press the OK to mark them.
-
18
3. Press Exit will start searching programs of the satellites you have marked.
C: Blind Search 1. Highlight the Satellite and press the OK button to enter satellite list. And then
select one satellite you want to search.
2. Complete the antenna settings of this satellite.
3. Highlight the Start Search and select Blind Search then press the OK button
to confirm.
D: TP Search 1. Highlight the Satellite and press the OK button to enter satellite list. And then
select one satellite you want to search.
2. Complete the antenna setting of this satellite.
3. Highlight the Transponder and press the OK button to enter TP list. And then
select one transponder you want search.
4. Highlight the Start Search and select Transponder then press the OK button
to confirm.
E: Multi TP Search 1. Highlight the Satellite and press the OK button to enter satellite list. And then
select one satellite you want to search.
2. Complete the antenna setting of this satellite.
3. Highlight the Start Search and select TP Search then press the OK button to confirm.
4. Highlight the transponders in the TP list press the OK to mark them.
5. Press Exit will start searching programs of the transponders you have
marked.
4.2.4 Antenna Settings for Motor Menu-> INTALLATION ->Antenna Settings->Motor
-
19
1. Motor Mode:
Select DiSEqC 1.2 or USALS
using the / button.
DiSEqC 1.2: General motor
antenna using DiSEqC 1.2.
USALS: Motor antenna using
USALS. Move Auto[W/E] Press / button, the dish will be motorized to East/West continuously, it will stop until it find the best signal.
Move west-east Press / button, the dish will be motorized to East/West step by step, until you find the best signal showed on the signal bar.
Fine Tuning(1) Input digital button to set the moving step
Store Position Save the current position you searched.
Go to Position Press OK button to move the dish to the position which you saved.
Go to Reference Press OK button to move the dish to 0 position.
Set West Limit You can set the maximum motor limit for both West to prevent damage to the
-
20
antenna.
Set East Limit You can set the maximum motor limit for both East to prevent damage to the antenna.
Disable Limit Disable West limit and East limit.
Go to X.X Press OK button to move the dish to the USALS Setup. Tip: Before you use USALS, you should go to Main Menu INSTALLATION USALS Setup to set you local position firstly.
4.3 Fast scan
To fast search channels by different providers base on Astar (19.2) satellite and
the 12515 transponders.
4.4 Factory Default
You can restore the product to the factory default and you can also setup it
according to the wizard.
Warning: Please note that once you perform Factory Default all, all data and
settings will be deleted.
1. Menu->INSTALLTION -> Factory Default
2. Input the password.
3. Highlight the option you want and press the OK button to execute it.
-
21
Tip: If you select yes, all data and setting will be lost. Then waiting a moment, you will view the OSD language menu where you can select the language
according your mind. 1) All: All data and settings will be deleted.
2) Channel List Only: All channels data will be deleted.
3) Radio Channel Only: All radio channels data will be deleted.
4) Scramble Channel Only: All scramble channels data will be deleted.
5) TP Channel Only: All the channels data in the selected Transponder will be
deleted.
6) SAT Channel Only: All the channels data in the selected satellite will be deleted.
4.5 USALS Setup
Menu-> INSTALLATION ->USALS
Setup
If you set the Motor Mode to USALS,
you need set the longitude and the
latitude in USALS Setup.
-
22
5. Channel Manager
Tip: You can press the Sat button to choose different satellite according to the help information, press OK to confirm, then all the channels of this sat will be
display.
5.1 Edit Channel
Menu->EDIT CHANNEL->TV Channels / Radio Channels
Edit Channels enables you to
move, delete, rename, lock/unlock,
swap the channels in the channel
list conveniently. Tip: Radio Channels operation similar to the TV Channels. 1. Move Channels
1) Press RED button to enter move
mode. 2) Highlight the channel you want to move and press OK to select the channel.
3) Press the / button to the
destination in the channel list and
press the OK button.
1.1 Move Group Channels
1) Highlight the channel you want to
group move. Then press the BLUE
button to sign the channel.
2) Press the / or / button to highlight other channels you want to group
move. Then press the BLUE button to sign the channel one by one.
-
23
3) Press the / to the destination in the channel list and press OK to
confirm.
2. Delete Channels
1) Highlight the Delete function using / button or press GREEN button
directly.
2) Press the / to highlight the channel you want to delete, press the OK
button to sign the channel.
3) Press the EXIT button, here, select Yes will delete the chosen channels.
3. Lock/unlock Channels
1) Highlight the Lock function using / button or press YELLOW button
directly.
2) Highlight the channel you want to lock, press the OK button to confirm.
3) Input the password to lock the channel. If you want to lock another channel,
you will not be asked to Input the password again until you press EXIT.
Note: If the highlighted channel is locked, press the OK button is switched into
Unlock.
4. Rename Channels
1) Highlight the Rename function using / button or press BLUE button
directly. 2) Highlight the channel you want to rename, press the OK button.
3) Enter a channel name directly using the keyboard displayed on the screen
and press the BLUE button to complete.
5.2 Edit Favorite
Menu->EDIT CHANNEL-> Favorites
-
24
You can add or remove channels
from the favorite groups.
1. Highlight the channels you want
to add or remove from the favorite
channel list.
2. Press the / button to
change the favorite group and
press the OK button to mark the
channel as selected favorite group. And you also can press the color button
directly to add the channel to the corresponding favorite group.
3. Press the EXIT button to exit the menu and save it.
Note:
If you select a favorite list, press the CH+/CH- button can only change the
channels in this favorite list and press the OK button can only display the
channels in this favorite list.
5.3 Sort Channels
You can sort the channels list.
Menu-> EDIT CHANNEL ->Sort Channels
Highlight the option you want and press the OK button to sort the channel list.
You can sort by Alphabet, Transponder, FTAToCAS, Favor and Default.
5.4 User Channel List
User Channel List allows you to save or load all the data and settings.
1. Menu->EDIT CHANNEL-> User Channel List->Save User Data
2. Menu->EDIT CHANNEL-> User Channel List->Load User Data
-
25
6. Settings
6.1 System Settings
Menu->SETTINGS->System Settings Tip: You can set all the settings here by pressing / button.
1. Menu Language: Set the menu language.
2. Audio1: Set the preferred audio
language. 3. Audio2: Set the sub-prime audio
language.
4. Subtitle Language: Set the subtitle
language.
5. EPG Language: Set the EPG
language.
6. TXT Language: Set the TXT
language.
7. Digital Audio: If a channel has AC3 and PCM audio language at the same
time, when you select RAW it will set AC3 audio language as default output and
when you select PCM it will set PCM audio language as default output.
8. Auto Channel Selection: If you set ON, in the channel list will play automatically when you highlight
the channel. If you set OFF, in the channel list when you highlight the
channel, you should press the OK button to play it. 9. Auto Exit CH List: If you set ON,
the channel list will disappear when
-
26
you press OK on a Highlighted channel. If you set OFF, the channel list will
disappear when you press OK on a playing channel.
10. Recall List: You can turn Recall List on or off. If you set ON, when you press
Recall button of RCU you can get the recall list. If you set OFF, when you press
recall button you can go back to the last program you have selected.
11. Front Panel Light: Set the brightness of the LED.
12. Move the text to display
13. Enable X-TimeShift
14. Ch. List Typ
6.2 OSD Setup
Menu->SETTINGS->OSD Setup
1. Menu Transparency: Set the
transparency of all menus.
2. TXT Transparency: Set the
transparency of teletext.
3. Display Mode: Set the HD format between 1080p, 1080i, 720p, 576i
or 576p.
4. TV Type: Set the TV Type on PAL/NTSC/Auto state. 5. Screen Mode: Set the display format according to the screen ratio. Select TV
screen mode either 4:3 or 16:9 according to the TV type, or press the MODE
button of RCU directly.
16. OSD Timeout: Set the display time of the program information.
6.3 Parental control
Menu-> SETTINGS ->Parental Control
-
27
Parental Control allows you to set limits for each program or change your
previous password. You can also lock the changes you have made using
Installation Lock, Edit Channel Lock and System Lock. And you can change
Age Rating.
6.4 Times
Menu-> SETTINGS ->Times
6.4.1 Time Settings Menu-> SETTINGS ->Times->Time Settings
Time Settings will set the time mode, time zone and summer
time.
1.Time Mode
You can switch the Time Mode to
Auto or Manual by pressing
/ button. If the Time Mode is
Manual you can change the current time and current date.
2. Time Offset
Set the time zone according to your city.
3. Summer Time
If your region needs summer time to correct the current time please make it ON by pressing / button.
6.4.2 Event Timer
-
28
Event Timer You can set 8 timer events. It will record or play the program automatically according to the timer event list that you set.
1. Menu-> SETTINGS ->TIMES-> Event Timer or press the TIMER button
directly.
2. Press the GREEN button to setup a timer, and press the OK button to save
the timer after setup.
Channel
Select the Channel from Channel
List.
Date
Input start date of the timer. Start/Stop
Set Start and Stop time of the timer. Repeat
l only one time.
l Repeat every day.
l Repeat the channel weekly.
l Repeat the channel from Monday to Friday.
l Repeat the channel from Saturday to Sunday.
Standby when Stop
If set YES, the receiver will go to standby mode after the timer, if set NO it wont
be standby.
Time Record
If set YES, only if there is a USB device, it will be recorded automatically when
the timer is started. And the recorded PVR will be saved in USB device. If set
NO, it will not be recorded. 3. In Event Timer menu, highlight one event, press the RED button will cancel this timer and press the YELLOW button can go to edit this timer.
-
29
6.4.3 Sleep Timer SLEEP Timer can set the automatic turn off time.
1. Menu->SETTINGS ->TIMES-> Sleep Timer.
2. Press the / button to select the option or input the number at -- M
option.
3. Press the OK button to save.
6.4.4 Standby Hour Standby hour can set the time display on front panel when standby. 1. Menu-> SETTINGS ->TIMES-> Standby hour.
2. Press the / button to select the option. If set ON, the current time will
shown on the front panel when standby.
3. Press the OK button to save.
6.5 CA Menu
You must insert the smart card with gold chip down into CA slot.
Menu-> SETTINGS ->CA Menu You can view the information about CA card.
6.6 CI Menu
If you want to watch Pay-TV, then you need a CI module with a appropriate
subscription card. (CI Menu - only for model 550HD)
-
30
Menu-> SETTINGS ->CI Menu
1.Push the smart card in the CI
module. The Golden Chip must
show up. And the smart card
standard must correspond to CI
module. Then insert the CI
Module to the CI slot.
2.You can read the detail
information about the smart card and CI module after it initialized OK.
3. The Pay-TV which correspond to CI module standard can be decoded.
6.7 Connecting to the LAN
6.7.1 IP Setting 1. Connect one end of the Ethernet cable to the product and the other end to
the LAN router.
2. Menu-> SETTINGS ->IP Setting
If the Ethernet cable is connected fine, it will display Connect. In this menu,
you can set IP address manually, also you can get IP address automatically.
RED: Get IP address automatically.
GREEN: Test the network if
connect correctly.
6.7.2 Connecting to the Wi-Fi (Wireless LAN) 1. Plug in the wireless USB
dongle to the USB port.
2. Enter
Menu->SETTINGS->Wireless Setting->Search Access Pointer.
3. Select the network name of your Wi-Fi access point from the list.
-
31
4. Press the OK button, then input the right password. And you can press
YELLOW button to disable/enable the WI-FI.
5. Enter Menu-> SETTINGS->Wireless Setting->IP Setting.
If the Network is connected, it should get the correct IP address and display the
Connect.
6.8 USB Update
Menu-> SETTINGS ->USB update
USB Update can update software by using USB HDD or USB disk.
6.9 Network Update
Menu-> SETTINGS ->Network update
Network Update can update software by network.
6.10 About STB
Menu-> SETTINGS ->ABOUT STB
ABOUT STB can get the information about the STB, such as product name, software & hardware version, and serial number and so on. When you need
service from the dealer you need to submit this information in order go get the
correct and fast after sales service.
-
32
7. X-tras
7.1 Calendar
Menu->X-tras-> calendar
Calendar can get the date information. And you can add the memo of the day.
7.2 Games
Menu->X-tras-> games
Games offer 8 funny games you can play.
7.3 Network Apps
7.3.1 FTP Download You can Download S/W, music, photo and other media files from the FTP.
1. Menu->X-tras -> Network Apps->FTP Download
2. Input the correct information for
every option.
3. Highlight on the Connect Net,
press the OK button to enter the
FTP.
4. According to the prompted
information select the file you want
to download and press the OK button to download it to USB device. 5. Press the RED button to enter the
FTP_DOWNLOAD folder in USB.
-
33
7.3.2 Weather Forecast Menu->X-tras ->Network
Apps->Weather Here you can input the city name to
browse the weather of this city in
future 5 days.
RED: Change the city and unit
of temperature.
7.3.3 RSS Menu-> X-tras->Network Apps ->RSS You can press the RED button to add the RSS websites and then you can read
content of the websites. And also you can press the YELLOW button to delete
the RSS websites.
7.3.4 Currency Converter You can inquires the currency conversion.
Menu-> X-tras->Network Apps ->Currency Converter
7.3.5 Stock View You can view stock information. Menu-> X-tras->Network Apps ->Stock View
-
34
8. Multimedia
Menu->Multimedia or press the MEDIA button directly
Multimedia can play many kinds of media files, you can record program and playback it and you can do various operations when using USB HDD or USB
disk.
Note: It supports FAT, FAT32 and NTFS format USB disk or USB HDD.
8.1 Basic Operations
1. Tool Rename Files
1) Highlight the file or folder.
2) Press the RED button and Highlight the Rename. 3) Press the OK button can rename the file or folder.
Delete Files
1) Highlight the file or folder.
2) Press the RED button and Highlight the Delete. 3) Press the OK button can
delete the file or folder. Move Files
1) Highlight the file or folder.
2) Press the RED button and
Highlight the Move To. 3) Select a destination folder. 4) Press the OK button to move
the highlight folder or file to destination folder.
-
35
Copy Files
1) Highlight the file or folder.
2) Press the RED button and Highlight the Copy To. 3) Select another disk partition. 4) Press the OK button to copy the highlight folder or file to disk partition
which you selected.
Create New Folder
1) Press the RED button and Highlight the Create New Folder. 2) Press the OK button to create a new folder in current folder. Sort
1) Press the RED button and Highlight the Sort. 2) Select the sort type. (First Name/Date/Size)
3) Press the OK button to sort by sort type which you selected.
Format Disk
1) Highlight a disk partition or enter a disk partition.
2) Press the RED button and Highlight the Format Disk.
3) Press the OK button and then select a format mode (Fat and NTFS). Then
press OK button to confirm format. After formatting, all the files in current disk
partition will be lost.
2. Upload Upload Data to USB
1) Enter the USB disk.
2) Press the YELLOW button and highlight the Upload Data to USB.
3) Press the OK button can upload the data and setting to usb disk.
Upload to FTP
1) Highlight the file or folder.
2) Press the YELLOW button and highlight the Upload to FTP.
3) Press the OK button can upload the highlight file or folder to FTP.
-
36
8.2 Setting 1. Play Mode
Loop Set the Loop state on Normal, Reverse, Random, Single or Off. Slide Show Interval Set the Slide Show Interval from 2S-10S. Photo View Mode Set the Photo View Mode state on Full Screen, 2x2 Thumbnail or 2x3 Thumbnail. 2. PVR Setting
Record Partition Select the Partition where save your record or other result of your operation. Record Mode Set the Record Mode Channel or Transponder. Record Type Set the Record Type TS or PS.
Record Time Set the Record Default Time off, 30, 60, 90, 120 minute or input number directly. Auto Timeshift Set start the Timeshift if automaticly. Timeshift Buffer Size(MB)
-
37
Set the Timeshift Buffer Size off, 100, 200, 400, 800, 1600, 3200, 6400MB. Timeshift Need Save Set the Timeshift if need to save in USB device. Timeshift To Record It allows you to whether add the content of auto timeshifted into recorded file or not. Play Start Pos When playing the PVR file, set the Play Start Pos whether head of the file or last pos (Stop play by manual last time) of the file.
8.3 Play Files
1. Music 1) Press the / to highlight the Music.
2) Press the / to change the folder or file and press the OK button to
open the folder or play the music file.
OK: Play the selected file.
/ : Change the highlighted item.
: Play the file.
: Stop playing file. I: Play the previous file. I: Play the next file. : Fast rewind. : Fast forward. PAUSE/||: Pause.
VOL+/VOL-: Adjust volume.
EXIT: Exit playing state and return to file list menu.
-
38
2. Picture 1) Press the / to highlight the Picture.
2) Press the / to change the
folder or file and press the OK
button to open the folder or play the
picture.
Tip: You can press the Green button to go to Play Mode Set the
Photo View Mode state on Full
Screen, 2x2 Thumbnail or 2x3
Thumbnail in the USB menu. The picture followed is 2x2 Thumbnail mode.
OK: View the photo.
/ //: Highlighted the previous/next photo when photo view mode is 2x2
Thumbnail or 2x3 Thumbnail. / button also can rotate the picture when
photo display of full screen.
I: Play the previous file. I: Play the next file.
PAUSE/||: Pause.
EXIT: Exit the current menu. 3. Movie 1) Press the / to highlight the Movie.
2) Press the / to change the folder or file and press the OK button to
open the folder or play the movie file. OK: View play list or play the highlighted file in the play list. : Play the file. PAUSE/||:Pause. : Stop playing file. : Fast rewind. : Fast forward.
-
39
I: Play the previous item. I: Play the next item. INFO: Display the playing progress. In this menu, press the INFO button again to display the files detail information. AUDIO: Set the audio language. SUB: If the file has subtitle, press the SUB button can change the subtitle. VOL+/VOL- : Adjust volume. Find&(0-9): Jump to position as you like. EXIT: Exit the current menu. 4. PVR 1) Press the / to highlight the PVR.
2) Press the / to change the folder or file and press the OK button to
open the folder or play the PVR file. You can playback the files you recorded. And the recorded files are saved in
folder named ALIDVRS2.
OK: View play list or play the highlighted file in the play list. : Display playing progress. PAUSE/||: Pause or Step. : Stop playing file. : Fast rewind. : Fast forward. I: Play the previous item. I: Play the next item. INFO: Display playing progress. In this menu, press the INFO button again to display the EPG information. AUDIO: Set the audio language. SUB: If the file has subtitle, press the SUB button can change the subtitle. TXTIf the file has teletext, press the TXT button can display the teletext. CH+: Mark on current time when info bar display.
CH-: Jump to mark when info bar display. Find&(0-9): Jump to the valid time that you input. /: Jump to forward or rewind of a time interval when info bar display. EXIT: Exit the current menu.
-
40
5. Play List You can play the movie/photo/music/PVR files in the Play List. 1) In the USB Menu highlight a movie/ photo/music/PVR file and press the FAV button to mark it, then press the GREEN button to enter the Play List menu, you will see the files marked included in play list. 2) In the movie/ photo/music/PVR Play List, press FAV key to add the all available files to the Play List. (Just according to the help information) 3) In the movie/ photo/music/PVR
Play List, highlight the
movie/photo/music/PVR file and
press the Red button to mark it,
then move it to the destination press OK to confirm, then you can move the
marked file to destination.
4) Press the GREEN button set the Play Mode. 5) Press YELLOW key to delete highlighted file from Play List. 6) Press the BLUE button to delete all files from Play list.
-
41
9. Basic Operation
9.1 Audio
You can select the language you
prefer in Audio if the current
program is available in multiple
audio languages.
1. Press the AUDIO button. 2. Press / button and then
press the OK button to select the
audio language you prefer.
3. Select audio direction (Left, Right, Stereo) using the / button.
4. Press the EXIT button to close.
9.2 Satellite List
You can select or hide the satellite that you want.
1. Press the SAT button. 2. Highlight the satellite that you
want.
3. Press the OK button, then it
can enter the channel list which
only includes the channels of
this satellite.
4. Press the RED button to hide
or show the satellite. If it is hidden, the channels of this satellite will be hidden in
the channel list.
5. Press the Green button to delete the satellite. And all the channels in this
-
42
satellite will be deleted.
9.3 EPG
You can view the EPG information of all channels in time and date order.
1. Press the EPG button.
2. Press the GREEN button to switch EPG mode between Weekly EPG and
Day EPG.
Weekly EPG:
1) Press the / button to
change program.
2) Press the / button to
change the date, and it displays
the EPG list in one day of the
selected channel.
3) Press OK button, then press
/ button to highlight the EPG
event which you want, and the
current EPG detail information
will display on the bottom of
screen. Highlight the EPG
event which you want, press
the Record button to enter
Timer Setup menu. After setup,
press the OK button can add
the EPG event to the Timer.
Day EPG:
1) Press the /button to change channel.
2) Press the / button to change EPG event of the highlighted channel.
-
43
3) Highlight the EPG event which you want, press the Record button to enter
Timer Setup menu. After setup, press the OK button can add the EPG event to
the Timer.
9.4 Subtitle
You can select the language for the subtitle if the program provides subtitle
information.
1. Press the SUB button.
2. Select the required subtitle language and press the OK button. The subtitle
of the selected language will be displayed at the bottom of the screen.
9.5 Teletext
You can view the teletext information of this program.
1. Press the TXT button.
2. Press the / button to page
up or page down.
3. Press the NUMERIC(0-9)
buttons can go to the designated
page directly.
4. Press the color button can back
to the previous page.
9.6 Find channel
You can find the channels you want quickly just by pressing the FIND button
directly. Or by pressing Blue button in OK List/FAV List.
-
44
9.7 Program Information
You can view the program information by pressing the INFO button while
watching a program.
1. General Information
: It is a FTA program.
: It is a scramble program.
: The sound of current program is not Dolby.
: The sound of current program is Dolby.
: Current program has no EPG information.
: Current program has EPG information.
: Current program has no teletext information.
: Current program has teletext information.
: Current program is unlocked.
: Current program is locked.
: Current program is not a HD program.
: Current program is a HD
program.
2. EPG Information
Press the INFO button twice to view
detailed EPG information, press the
/ to switch current and next and
-
45
press the INFO button once more to hide the detailed EPG information.
10. Channel List
This chapter will help you manipulate the channel list.
Tip: You can press the Sat button to choose different satellite when you are operating on a channel list, press OK to confirm, then all the channels of this sat
will be display.
10.1 OK List
1) Press the OK button to enter the
channel list while watching a
program.
2) Press the / button to switch
the channel list type. (All
Channels/FTA Channels/Scramble Channels/HD Channels)
3) Press the RED button to sort the channels. Highlight the option you want and
press the OK button to sort the channel list.
Note: The Original Channel List is back to the channel list you sort it last time.
4) Press the GREEN button to list the channels by transponder.
5) Press the YELLOW button can help you find the channel quick by the first
character of name.
6) Press the BLUE button to enter the Quick Find menu.
10.2 Favorite List
-
46
1) If you have set several favorite
lists, press the FAV button can
enter the favorite list. 2) Press the / button to
change different favorite list and
press the OK button can select
the a program in current favorite
list.
3) Press the RED button to sort the channels of the favorite list.
4) Press the GREEN button to manipulate the favorite list channels (move,
delete, rename, lock/unlock, swap the channels of the favorite list).
5) Press the YELLOW button can help you find out channels quick by their first
name.
6) Press the BLUE button can help you quickly find the channel you want.
Note: If you selected a favorite list, press the CH+/CH- button can only change
the channels in this favorite list and press the OK button can only display the
channels in this favorite list.
11. USB Control
11.1 Recording and Timeshift
1. Start Recording
1) You can press the button to start recording while watching program.
2) If you have set the timer, and set the Time Record on, it will start recording
automatically according to the start time of the timer.
2. Stop Recording
-
47
1) You can press the button to stop recording. If you dont press the
button, it will stop recording according to the record duration.
2) If you have set the timer, it will stop recording automatically according to the
stop time of the timer.
3) If the free space on the USB HDD or USB disk is insufficient, recording will
stop.
3. Other Operations while Recording
While the recording channel is current channel, press the INFO button can
display the recording time. And press the INFO button twice can display the
detail information of the recording. Press the button will enter the playback
mode. Press the button can set the record duration. Press the PAUSE/||
button can pause recording, and continue recording by press PAUSE/|| button
again. Press the / button can fast rewind or fast forward in playback
mode.
4. Timeshift
Timeshifte allows you to pause a live broadcast and return to it later and
continue where you left off.
Press the || button to start timeshift. While it is in timeshift mode, press the
button can play the program, press the INFO button can display the recording
information, press the PAUSE/|| button can pause or play the program, press
the / button can fast rewind or fast forward. Press the button to stop
timeshift. If you change to another program or do other operations, it will stop
timeshift but still record.
11.2 PVR List
You can enter the PVR list directly and then play the PVR file. In the PVR list
you also can delete the PVR files.
-
48
1. Press button enter the PVR list
when watching program.
2. Press the / to highlight the
PVR file you want to play, press the
OK button to play in small screen.
3. You can press BLUE button to
play the PVR file in full screen. And
press Exit button will return to the
PVR List.
4. If you want to delete PVR files, first you must press the / to highlight the
PVR file you want to delete, and press the YELLOW button to delete.
12. Additional Information
12.1 Trouble Shooting
Before contacting your local service centre, please read the tips below carefully.
If the problem persists after completing the following procedure, please contact
your local product distributor or service centre for further instructions.
1. No message displayed on the front display. (The product will not switch
on.)
Check the main power cable and make sure it is plugged into a suitable power
outlet.
Check that the mains supply is switched on.
Connect the power cable to a different power outlet.
Check that the power switch is on at the rear of the product. (where applicable)
2. No picture
Make sure that the product is powered on and in operation mode. (Press the
STANDBY button)
-
49
Make sure that the AV/HDMI/YUV cable is firmly connected to the TV.
Make sure that the antenna cable is properly connected to the product.
Be sure to activate channel search.
Check the brightness level of the TV.
Check if the channel is currently on air. Contact the broadcaster to ensure that
the channel is running.
3. Poor picture/sound quality
Make sure there is no mobile phone or microwave oven near the product.
[Satellite] Check that your dish alignment is correct.
[Satellite] Change the satellite dish for a larger one as this will increase the
signal levels received.
[Satellite] Replace the LNB with a lower noise factor in cases where the noise
factor is too high.
[Satellite] Replace the LNB with a new one in case it is damaged or out of
order.
[Satellite] Check the signal levels and adjust your antenna if the level is too low.
The signal level may be affected by weather conditions.
[Terrestrial] Adjust the antenna direction to get a better picture.
[Terrestrial] Set the antenna power in menu to On, if you use the active
antenna to improve the reception.(where applicable)
4. No or poor sound
Check that your AV/HDMI cable is connected correctly.
Check the volume levels of your TV set and the product.
Check if the product or TV is on mute.
Check audio type or soundtrack option. (where applicable)
5. Remote control does not operate.
To control the product, the top end of the remote control should point directly
towards the receiving part of the product.
Remove and reinsert the batteries in the remote control.
Replace the batteries in the remote control for a new set.
-
50
6. Cannot connect network .
Make sure the network of your family is good.
Make sure the Ethernet cable is inserted firmly to the LAN router.
Make sure the Wi-Fi can work on other device.
Input the Wi-Fi password again.
Get auto IP again.
Restart the receiver again.
-
51
12.2 Technical Specification
Tuner & Channel
No. of Tuners 1
Frequency Range 950 MHz to 2150 MHz
Signal Level -25 to -65 dBm
LNB Power 13V/18V/14V/19VOFF, Imax = 400mA
LNB Tone Switch 22KHz+/-2KHz, 0.6Vpp+/-0.2V
DiSEqC Control Version DiSEq C 1.0/1.1/1.2/1.3(USALS)Compatible, Tone burst A/B
MPEG
Transport Stream MPEG-2 ISO/IEC 13818Transport stream specification
Profile Level MPEG1,MPEG-2 MP@ML,H.264, VC1, DV, DivX, and MPEG4
Input Rate 80 Mbps for MPEG Transport Stream and 25 Mbps for DV streams
Aspect Ratio 4:3, 16:9
Video Resolution 576i, 576p, 480i, 480p, 720p50, 720p60, 1080i.1080p
Audio Decoding MPEG-2 layer I and II (Music cam),MPEG4 AAC and MPEG4 AAC-HE (AAC+),Dolby
Digital (AC-3) with bit rates up to 640 K bits /s, LPCM up to 48 KHz,MP3.
Audio Mode Single channel/Dual channel/Joint stereo/Stereo
Sampling 32, 44.1 and 48 KHz
Power Supply
Input Voltage AC 100 ~240V, 50/60Hz
Power Consumption Max. 25 W
Protection Separate internal fuse. Input shall have lightening Protection
Physical Specification
Weight (Net) About 2.5kg
Operating Temp 0 to + 40
Storage Temp -40 to + 65
-
52
12.3 Glossary
4 Antenna A device that collects and radiates electromagnetic waves. Includes a satellite dish and broadband antenna. 4 EPG
An electronic equivalent to a printed television listings magazine; it is an
application used with digital set top boxes and digital television sets to list
current and scheduled programs that are or will be available on each channel,
including a short summary or commentary for each program. The information
supplied in the EPG is sent and updated by the channel broadcaster.
4 DiSEqC DiSEqC(Digital Satellite Equipment Control)system, it is a communication bus between satellite receivers and peripheral equipment using only the existing coaxial cable. 4 DVB The Digital Video Broadcast group was created to establish a technical framework for the introduction of digital video broadcasting systems. 4 LNB (low-noise block converter) or LNBF An electronic unit mounted on the satellite dish. It receives the signals reflected by the dish and converts them to signals that can be used by the digital satellite receiver. 4 HDMI (High-Definition Multimedia Interface) An all-digital audio/video interface that supports standard, enhanced, or
high-definition video, plus multi-channel digital audio on a single cable. It
transmits all ATSC HDTV standards and supports 8-channel digital audio.
4 GHz The prefix giga means milliard, and Hertz means cycles per second. Signals in the GHz range are often called microwaves.
-
53
4 MHz The prefix mega means million, and Hertz means cycles per second. 4 MPEG Moving Picture Experts Group. Established by the International Standards Organization to provide the basis for a picture coding and compression system. 4 Forward Error Correction(FEC) A system of error control for data transmission. 4 Polarization Polarization allows several programmers to be fit into the same frequency band. The signals from a satellite are transmitted either with linear (vertical or horizontal) polarizations or circular (right or left) polarization.
4 QPSK(Quaternary Phase Shift Keying) Phase-shift keying in which four different phase angles are used. 4 Transponder An automatic device that receives, amplifies and retransmits a signal on a different frequency. 4 Symbol rate Speed of the digital transmission. 4 Scrambled TV programmer Some TV programmer are transmitted in scrambled form.
-
CryptoBox 500-550HD