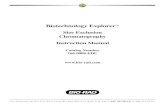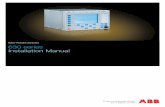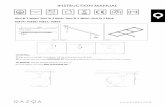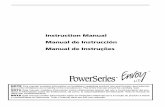Chromatography BioRad Manual Teachers Manual Includes Student Manual
manual
-
Upload
azucena-valenzuela -
Category
Documents
-
view
216 -
download
1
description
Transcript of manual

1. INSTALACIÓN Y CONFIGURACIÓN DE OPENOFFICE _______________________1
1.1 Obtener OpenOffice para Linux y WindowsTM a través de Internet __________1
1.2 Descarga e Instalación de OpenOffice para Windows _____________________3
1.3 Descarga e Instalación de OpenOffice para Linux ________________________5
1.4 Selección de tipo de instalación _______________________________________5
1.5 Instalación de OpenOffice en Debian __________________________________7
1.6 Instalación del diccionario para OpenOffice en WindowsTM _______________14
1.7 Instalación del diccionario para OpenOffice en Linux ____________________19
1.8 Actualización o eliminación de OpenOffice.org__________________________20
1.9 Configuración de OpenOffice ________________________________________22
2. IMPORTAR Y EXPORTAR DOCUMENTOS DE OPENOFFICE.________________25
2.1 Cómo importar documentos de Word _________________________________25
2.2 Cómo importar documentos de otros procesadores de texto. ______________25
2.3 Cómo exportar documentos de OpenOffice ____________________________26
2.4 Revisión de doc umentos importados y exportados ______________________26
2.5 Cómo importar hojas de cálculo de Excel ______________________________26
2.6 Cómo importar formatos de otras hojas de cálculo ______________________27
2.7 Revisión de las hojas de cálculo importadas y exportadas ________________27
2.8 Importación y exportación de presentaciones ___________________________27
2.9 Importación y exportación de gráficos _________________________________27
3. PROCESADOR DE TEXTO DE OPENOFFICE: OOWRITER __________________29
3.1 Creación de un documento__________________________________________29
3.1.1 Introducción del texto_________________________________________29
3.1.2 Modos de escritura, borrado y desplazamiento a través del texto_____30
3.1.3 Borrado de caracteres ________________________________________30
3.1.4 Colocar el punto de inserción. __________________________________30
3.1.5 Compleción automática de palabras_____________________________31
3.1.6 Recuperación de errores ______________________________________31
3.1.7 Trabajo con bloques __________________________________________31
3.1.7.1 Selección de un bloque de texto________________________31
3.1.7.2 Operaciones sobre un bloque de texto __________________32
3.1.8 El portapapeles ______________________________________________32
3.2 Formato del documento ____________________________________________33
3.2.1 El formato de los párrafos _____________________________________33
3.2.1.1 Alineación de párrafos ________________________________33
3.2.1.2 Márgenes de párrafo _________________________________34
3.2.1.3 Los párrafos con sangría francesa______________________34
3.2.1.4 El espaciado entre líneas _____________________________34

3.2.1.5 Bordes y rellenos de párrafos __________________________35
3.2.2 Trabajando con los tipos de letra _______________________________35
3.3 Herramientas avanzadas de formato__________________________________36
3.3.1 Columnas __________________________________________________36
3.3.2 Estilos _____________________________________________________36
3.3.3 Plantillas ___________________________________________________37
3.4 Tablas, índices y otras funciones especiales ___________________________37
3.4.1 Tablas _____________________________________________________37
3.4.1.1 Introducción y formato de texto en tablas ________________38
3.4.1.2 Órdenes para tablas _________________________________38
3.4.1.3 Selección de celdas __________________________________39
3.4.1.4 Cambiar las dimensiones de la tabla ____________________39
3.4.1.5 Formato de las tablas ________________________________40
3.4.1.6 Formato numérico ___________________________________40
3.4.1.7 Dimensiones de las celdas ____________________________40
3.4.1.8 Optimizar __________________________________________41
3.4.1.9 Bordes y fondo ______________________________________41
3.4.1.10 Autoformato de tablas _______________________________42
3.4.1.11 Realización de cálculos ______________________________42
3.4.2 Índices _____________________________________________________42
3.4.3 Listas ______________________________________________________43
3.4.4 Enumeraciones ______________________________________________44
3.4.5 Esquemas __________________________________________________44
3.4.6 Buscar y reemplazar _________________________________________45
3.4.7 Los tabuladores _____________________________________________45
3.4.8 Encabezamientos y pies de página _____________________________47
3.4.9 Numeración de páginas _______________________________________47
3.5 Cómo insertar gráficos en el documento_______________________________47
3.5.1 Modificación de las propiedades de un gráfico ____________________48
3.5.2 Fontwork ___________________________________________________48
3.5.3 Crear una imagen. ___________________________________________48
3.5.4 Elementos gráficos ___________________________________________49
3.6 Revisión ortográfica y sinónimos _________________________________49
3.6.1 Revisión ortográfica __________________________________________49
3.6.2 Sinónimos __________________________________________________50
4. HOJA DE CÁLCULO OPENOFFICE: OOCALC______________________________53
4.1 Creación de hojas de cálculo ________________________________________53
4.2 Como introducir datos en una hoja de cálculo__________________________54

4.3 Fórmulas, funciones y nombres ______________________________________55
4.3.1 Introducción de fórmulas en la hoja de cálculo ____________________55
4.3.2 Tipos de referencias en las fórmulas ____________________________57
4.3.3 Las funciones _______________________________________________57
4.3.3.1 Elementos de una función_____________________________58
4.3.3.2 Introducción de una función en una fórmula ______________58
4.4 Formato de la hoja de cálculo________________________________________60
4.5 Diagramas y gráficos en las hojas de cálculo ___________________________61
4.6 Funciones de Base de Datos ________________________________________62
4.7 Como transformar un documento de texto en una hoja de cálculo __________64
5. PROGRAMA DE DIBUJO DE OPENOFFICE: OODRAW______________________67
5.1 Crear y Editar dibujos con draw ______________________________________68
5.1.1 Dibujando curvas ____________________________________________71
6. TRABAJANDO CON PRESENTACIONES: OOIMPRESS _____________________79
6.1 Creación de presentaciones. ________________________________________80
6.1.1 Creando la Presentación desde cero ____________________________81
6.1.2 Inserción y borrado de diapositivas _____________________________83
6.2 Agregar gráficos y diagramas a las presentaciones. _____________________83
6.3 Formato y organización de la presentación_____________________________85
6.3.1 Formato ____________________________________________________85
6.3.2 Organización de la Presentación _______________________________85
7. USO DE LA AYUDA DE OPENOFFICE ____________________________________89


- 1 -
1. INSTALACIÓN Y CONFIGURACIÓN DE OPENOFFICE
1.1 Obtener OpenOffice para Linux y WindowsTM a través de Internet
OpenOffice es un paquete ofimático disponible para múltiples plataformas y en
multitud de idiomas. Para obtener el paquete debemos ir al sitio web oficial:
http://download.openoffice.org/1.1.1/index.html
OpenOffice.org – Página de descarga principal

- 2 -
OpenOffice.org – Página de descarga principal (vista ampliada)
Una vez que hayamos accedido a esta
página, seleccionamos el sistema
operativo en el que deseamos instalar la
aplicación y elegimos también el idioma
Spanish (Español). Estas operaciones
nos introducirán en la página de
descarga del programa.
OpenOffice.org – Página de descarga principal (Selección de idioma)

- 3 -
Actualmente existen binarios precompilados para:
• Linux x86 (Sistema Operativo Linux con arquitectura Intel x86)
• Linux PPC (Sistema Operativo Linux con arquitectura PowerPC)
• Solaris Sparc (Sistema Operativo Sun Solaris con arquitectura Sparc)
• Solaris X86 (Sistema Operativo Sun Solaris con arquitectura Intel x86)
• WindowsTM (Sistema Operativo WindowsTM con arquitectura Intel x86)
• MacOSX (Sistema Operativo MacOSX con arquitectura PowerPC)
1.2 Descarga e Instalación de OpenOffice para Windows
Para empezar, en la página de selección de sistema operativo, elegimos la opción Windows.
OpenOffice.org – Página de descarga principal (selección de Sistema Operativo)

- 4 -
Seguidamente, en la página de descarga, seleccionamos la localización desde la que deseamos obtener OpenOffice. Si necesitamos obtener el paquete en español, debemos tener en cuenta que ocupa alrededor de unos 65MB, lo cual supone un tamaño considerable si se obtiene a través de conexiones convencionales. Se recomienda en estos casos hacer uso de programadores de descargas que ayuden a realizar el trabajo de forma segmentada:
Selección de descarga
La versión que vamos a utilizar es la 1.1.1. Para obtenerla, nos siuamos sobre la columna Windows y, a continuación, pulsamos el enlace 111 del lugar más próximo a nuestra localización geográfica:
Ventana de progreso de descarga
El fichero, una vez descargado, tiene el nombre Ooo_1.1rc5_030926_Win32Intel_install_es.zip. Para proseguir la instalación debemos descomprimir el archivo haciendo uso del descompresor WinzipTM. Como resultado, obtendremos un fichero ejecutable de nombre setup.exe en el directorio Ooo_1.1.1_Win32Intel_install_es, creado al descomprimirse el fichero original. Haciendo doble click sobre él, iniciaremos el proceso de instalación.

- 5 -
1.3 Descarga e Instalación de OpenOffice para Linux
El proceso de obtención del paquete OpenOffice para el Sistema Operativo Linux es similar a la descrita en WindowsTM. La diferencia estriba en que una vez situados en la pantalla de selección de descarga debemos elegir uno de los enlaces 111 de la columna Linux x86. Tras el proceso de descarga, obtendremos un fichero de nombre Ooo_1.1rc5_030926_LinuxIntel_install_es.tar.gz. Para desempaquetarlo, ejecutamos la siguiente orden:
tar xvfz Ooo_1.1rc5_030926_LinuxIntel_install_es.tar.gz
Esta acción creará el directorio Ooo_1.1.1_LinuxIntel_install_es al que tendremos que acceder y, una vez dentro, lanzaremos el programa “setup” que instalará OpenOffice. Para ello, utilizamos el comando “su” que nos pedirá una contraseña para tener privilegios de root. De esta forma, todos los usuarios podrán usar el programa.
su -c ./setup
1.4 Selección de tipo de instalación
Una vez llegados a este punto, la forma de proceder es idéntica tanto si hemos iniciado la instalación en WindowsTM o en Linux. A continuación aparece la siguiente ventana:
Instalación de OpenOffice – Pantalla inicial
Pulsando el botón Siguiente iremos avanzando por el asistente de Instalación a medida que vamos rellenando y activando algunos campos informativos. Al llegar a la

- 6 -
pantalla de tipo de instalación, seleccionamos Instalación personalizada que, en nuestro caso, es la más adecuada. Cuando pulsemos Siguiente nos aseguramos que el módulo Phyton-UNO está seleccionado y volvemos a pulsar Siguiente para continuar.
Instalación de OpenOffice – Selección del tipo de instalación
Instalación de OpenOffice.org – Selección de módulos En la siguiente pantalla tenemos que indicar el directorio donde se instalarán los componentes. Si es necesario, OpenOffice nos creará uno nuevo. Finalmente, cuando pulsemos Instalar, deberemos definir qué tipo de archivos se abrirán con el programa y si deseamos utilizar Java con OpenOffice. Al configurar y Aceptar este último paso comenzará el proceso de instalación.
Por último, una vez finalizada la instalación, pulsamos Terminar y ejecutamos:

- 7 -
./soffice (Para Sistema Operativo Linux)
Click sobre el icono de OpenOffice (Para Sistema Operativo Windows)
Esta operación abrirá OpenOffice en nuestro escritorio listo para ser utilizado.
OpenOffice.org – Copia y descompresión de los archivos al disco duro
OpenOffice.org – Inicio de OpenOffice en Windows
1.5 Instalación de OpenOffice en Debian
En este proceso lo más cómodo es usar las aplicaciones apt-cache para buscar los paquetes necesarios en el cache de Debian y apt-get para instalarlos. La operación, por tanto, puede dividirse en las siguientes fases:
• Buscamos los paquetes relacionados con OpenOffice.org usando apt-cache.
• Seleccionamos los paquetes requeridos: esto es , el paquete base, el diccionario, la traducción al idioma español y la integración con el escritorio (KDE o Gnome)
• Una vez decididos los paquetes, debemos instalarlos haciendo uso de apt-get.
De la lista completa de paquetes relacionados con OpenOffice en Debian cabe destacar los siguientes:

- 8 -
• openoffice.org: Paquete principal de OpenOffice.org
• myspell-es: Diccionario de Español
• oooqs-kde: Integración OpenOffice en KDE e inicio rápido
• ooqstart-gnome: Integración OpenOffice en Gnome2 e inicio rápido
• openoffice.org-help-es: Ayuda en Español
• openoffice.org-l10n-es: Españolización de OpenOffice
• openoffice.org-mimelnk: Uniones entre OpenOffice y tipos MIME bajo KDE
Dependiendo del sistema que poseamos requeriremos la instalación de unos u otros paquetes. Supongamos que tenemos una distribución Guadalinex, la cual trae Gnome como base. Esto significa que para la instalación e integración de OpenOffice en nuestro sistema necesitaremos los paquetes relacionados con la base de OpenOffice, integración con Gnome y, por supuesto, la españolización. Un ejemplo bajo este entorno de instalación sería el siguiente:
guadalinex:/# apt-cache search OpenOffice.org
myspell-bg - Bulgarian dictionary for myspell
myspell-de-at - Austrian (German) dictionary for myspell
myspell-de-ch - Swiss (German) dictionary for myspell
myspell-de-de - German dictionary for myspell
myspell-en-gb - English (GB) dictionary for myspell
myspell-en-us - English (US) dictionary for myspell
myspell-es - The Spanish dictionary for myspell
myspell-ga - An Irish (Gaeilge) dictionary for OpenOffice.
myspell-gd - Scots Gaelic dictionary for myspell
myspell-gl-es - The Galician dictionary for myspell
myspell-gv - Manx Gaelic dictionary for myspell
myspell-hu - The Hungarian dictionary for myspell
myspell-it - Italian dictionary for myspell
myspell-lt - Lithuanian (LT) dictionary for myspell
myspell-lv - Latvian MySpell dictionary
tex4ht - LaTeX and TeX for Hypertext (HTML)
oooqs-kde - OpenOffice.org QuickStarter applet for KDE
ooqstart-gnome - OpenOffice.org QuickStarter applet for GNOME 2
openoffice.org - high-quality office productivity suite
openoffice.org-bin - OpenOffice.org office suite binary files
openoffice.org-crashrep - OpenOffice.org crash reporting tool
openoffice.org-debian-files - Debian specific parts of OpenOffice.org

- 9 -
openoffice.org-gnome - GNOME desktop integration for OpenOffice.org
openoffice.org-help-de - OpenOffice.org office suite help (German)
openoffice.org-help-en - OpenOffice.org office suite help (English)
openoffice.org-help-es - OpenOffice.org office suite help (Spanish)
openoffice.org-help-fr - OpenOffice.org office suite help (French)
openoffice.org-help-it - OpenOffice.org office suite help (Italian)
openoffice.org-help-ja - OpenOffice.org office suite help (Japanese)
openoffice.org-help-sv - OpenOffice.org office suite help (Swedish)
openoffice.org-help-zh-cn - OpenOffice.org office suite help (simplified Chinese)
openoffice.org-help-zh-tw - OpenOffice.org office suite help (tradtitional Chinese)
openoffice.org-hyphenation-da - Danish hyphenation pattern for OpenOffice.org
openoffice.org-hyphenation-de - German hyphenation pattern for OpenOffice.org
openoffice.org-hyphenation-en-gb - English (GB) hyphenation pattern for OpenOffice.org
openoffice.org-hyphenation-en-us - English (US) hyphenation pattern for OpenOffice.org
openoffice.org-hyphenation-it - Italian hyphenation pattern for OpenOffice.org
openoffice.org-hyphenation-ru - Russian hyphenation pattern for OpenOffice.org
openoffice.org-l10n-ar - Arabic language package for openoffice.org
openoffice.org-l10n-ca - Catalan language package for openoffice.org
openoffice.org-l10n-cs - Czech language package for openoffice.org
openoffice.org-l10n-da - Danish language package for openoffice.org
openoffice.org-l10n-de - German language package for openoffice.org
openoffice.org-l10n-el - Greek language package for openoffice.org
openoffice.org-l10n-en - English (US) language package for openoffice.org
openoffice.org-l10n-es - Spanish language package for openoffice.org
openoffice.org-l10n-fi - Finnish language package for openoffice.org
openoffice.org-l10n-fr - French language package for openoffice.org
openoffice.org-l10n-it - Italian language package for openoffice.org
openoffice.org-l10n-ja - Japanese language package for openoffice.org
openoffice.org-l10n-ko - Korean language package for openoffice.org
openoffice.org-l10n-nl - Dutch language package for openoffice.org
openoffice.org-l10n-pl - Polish language package for openoffice.org
openoffice.org-l10n-pt - Portuguese language package for openoffice.org
openoffice.org-l10n-pt-br - Brazilian Portuguese language package for openoffice.org
openoffice.org-l10n-ru - Russian language package for openoffice.org
openoffice.org-l10n-sk - Slovak language package for openoffice.org
openoffice.org-l10n-sv - Swedish language package for openoffice.org
openoffice.org-l10n-tr - Turkish language package for openoffice.org

- 10 -
openoffice.org-l10n-zh-cn - Chinese (simplified) language package for openoffice.org
openoffice.org-l10n-zh-tw - Chinese (traditional) language package for openoffice.org
openoffice.org-mimelnk - OpenOffice.org MIME bindings for KDE
openoffice.org-spellcheck-es - Spanish spellchecking for OpenOffice.org
guadalinex:/# apt-get install openoffice.org
Leyendo lista de paquetes... Hecho
Creando árbol de dependencias... Hecho
Se instalarán los siguientes paquetes extras:
libc6 libc6-dev libfreetype6 linux-kernel-headers locales openoffice.org-bin openoffice.org-debian-files openoffice.org-l10n-en
Paquetes sugeridos:
glibc-doc libfreetype6-dev openoffice.org-help openoffice.org-gnome openoffice.org-hyphenation openoffice.org-hyphenation-en
openoffice.org-help-en
Paquetes recomendados
x-ttcidfont-conf
Se instalarán los siguientes paquetes NUEVOS:
linux-kernel-headers openoffice.org openoffice.org-bin openoffice.org-debian-files openoffice.org-l10n-en
Se actualizarán los siguientes paquetes
libc6 libc6-dev libfreetype6 locales
4 actualizados, 5 se instalarán, 0 para eliminar y 369 no actualizados.
Necesito descargar 70,2MB de archivos.
Se utilizarán 190MB de espacio de disco adicional después de desempaquetar.
¿Desea continuar? [S/n]
Des:1 http://debian.red.isotrol.com sid/main libc6-dev 2.3.2.ds1-10 [2515kB]
Des:2 http://debian.red.isotrol.com sid/main linux-kernel-headers 2.5.999-test7-bk-9 [1374kB]
Des:3 http://debian.red.isotrol.com sid/main locales 2.3.2.ds1-10 [3925kB]
Des:4 http://debian.red.isotrol.com sid/main libc6 2.3.2.ds1-10 [4781kB]
Des:5 http://debian.red.isotrol.com sid/main libfreetype6 2.1.7-1 [360kB]
Des:6 http://debian.red.isotrol.com sid/main openoffice.org-debian-files 1.1.1-2+1 [26,9kB]
Des:7 http://debian.red.isotrol.com sid/main openoffice.org-bin 1.1.1-2 [43,8MB]
Des:8 http://debian.red.isotrol.com sid/main openoffice.org-l10n-en 1.1.1-2 [3499kB]
Des:9 http://debian.red.isotrol.com sid/main openoffice.org 1.1.1-2 [9887kB]
Descargados 70,2MB en 1m20s (869kB/s)
Preconfiguring packages ...
(Leyendo la base de datos ...

- 11 -
56129 ficheros y directorios instalados actualmente.)
Preparando para reemplazar libc6-dev 2.3.2-7 (usando .../libc6-dev_2.3.2.ds1-10_i386.deb) ...
Desempaquetando el reemplazo de libc6-dev ...
Seleccionando el paquete linux-kernel-headers previamente no seleccionado.
Desempaquetando linux-kernel-headers (de .../linux-kernel-headers_2.5.999-test7-bk-9_i386.deb) ...
Preparando para reemplazar locales 2.3.2-7 (usando .../locales_2.3.2.ds1-10_all.deb) ...
Desempaquetando el reemplazo de locales ...
Preparando para reemplazar libc6 2.3.2-7 (usando .../libc6_2.3.2.ds1-10_i386.deb) ...
Desempaquetando el reemplazo de libc6 ...
Configurando libc6 (2.3.2.ds1-10) ...
Current default timezone: 'Europe/Madrid'.
Local time is now: lun nov 24 15:07:02 CET 2003.
Universal Time is now: lun nov 24 14:07:02 UTC 2003.
Run 'tzconfig' if you wish to change it.
(Leyendo la base de datos ...
56486 ficheros y directorios instalados actualmente.)
Preparando para reemplazar libfreetype6 2.1.4-5 (usando .../libfreetype6_2.1.7-1_i386.deb) ...
Desempaquetando el reemplazo de libfreetype6 ...
Seleccionando el paquete openoffice.org-debian-files previamente no seleccionado.
Desempaquetando openoffice.org-debian-files (de .../openoffice.org-debian-files_1.1.1-2+1_all.deb) ...
Seleccionando el paquete openoffice.org-bin previamente no seleccionado.
Desempaquetando openoffice.org-bin (de .../openoffice.org-bin_1.1.1-2_i386.deb) ...
Seleccionando el paquete openoffice.org-l10n-en previamente no seleccionado.
Desempaquetando openoffice.org-l10n-en (de .../openoffice.org-l10n-en_1.1.1-2_all.deb) ...
Seleccionando el paquete openoffice.org previamente no seleccionado.
Desempaquetando openoffice.org (de .../openoffice.org_1.1.1-2_all.deb) ...
Configurando linux-kernel-headers (2.5.999-test7-bk-9) ...
Configurando libc6-dev (2.3.2.ds1-10) ...
Configurando locales (2.3.2.ds1-10) ...
Fichero de configuración `/etc/locale.alias'
==> Modificado (por usted o por un script) desde la instalación.
==> El distribuidor del paquete ha publicado una versión actualizada.
¿Qué quisiera hacer al respecto? Sus opciones son:
Y o I : instalar la versión del paquete

- 12 -
N o O : conservar la versión actualmente instalada
D : mostrar las diferencias entre versiones
Z : ir a un shell para examinar la situación
La acción por omisión es conservar la versión actual.
*** locale.alias (Y/I/N/O/D/Z) [por omisión=N] ?
Generating locales...
es_ES.ISO-8859-1... done
es_ES.ISO-8859-15@euro... done
Generation complete.
Configurando libfreetype6 (2.1.7-1) ...
Configurando openoffice.org-debian-files (1.1.1-2+1) ...
Configurando openoffice.org-bin (1.1.1-2) ...
Configurando openoffice.org-l10n-en (1.1.1-2) ...
Configurando openoffice.org (1.1.1-2) ...
Updating OpenOffice.org's dictionary list... done.
guadalinex:/# apt-get install openoffice.org-spellcheck-es
Leyendo lista de paquetes... Hecho
Creando árbol de dependencias... Hecho
Nota, seleccionando myspell-es en lugar de openoffice.org-spellcheck-es
Paquetes sugeridos:
mozilla-spellchecker
Se instalarán los siguientes paquetes NUEVOS:
myspell-es
0 actualizados, 1 se instalarán, 0 para eliminar y 369 no actualizados.
Necesito descargar 204kB de archivos.
Se utilizarán 774kB de espacio de disco adicional después de desempaquetar.
Des:1 http://debian.red.isotrol.com sid/main myspell-es 1.7-16 [204kB]
Descargados 204kB en 1s (110kB/s)
Seleccionando el paquete myspell-es previamente no seleccionado.
(Leyendo la base de datos ...
59590 ficheros y directorios instalados actualmente.)

- 13 -
Desempaquetando myspell-es (de .../myspell-es_1.7-16_all.deb) ...
Configurando myspell-es (1.7-16) ...
Updating OpenOffice.org's dictionary list... done.
guadalinex:/# apt-get install openoffice.org-gnome
Leyendo lista de paquetes... Hecho
Creando árbol de dependencias... Hecho
Se instalarán los siguientes paquetes extras:
libatk1.0-0
Paquetes recomendados
libatk1.0-data
Se instalarán los siguientes paquetes NUEVOS:
openoffice.org-gnome
Se actualizarán los siguientes paquetes
libatk1.0-0
1 actualizados, 1 se instalarán, 0 para eliminar y 368 no actualizados.
Necesito descargar 121kB de archivos.
Se utilizarán 250kB de espacio de disco adicional después de desempaquetar.
¿Desea continuar? [S/n]
Des:1 http://debian.red.isotrol.com sid/main libatk1.0-0 1.4.1-1 [62,9kB]
Des:2 http://debian.red.isotrol.com sid/main openoffice.org-gnome 1.1.1-2 [57,6kB]
Descargados 121kB en 2s (48,2kB/s)
(Leyendo la base de datos ...
59603 ficheros y directorios instalados actualmente.)
Preparando para reemplazar libatk1.0-0 1.2.4-1 (usando .../libatk1.0-0_1.4.1-1_i386.deb) ...
Desempaquetando el reemplazo de libatk1.0-0 ...
Seleccionando el paquete openoffice.org-gnome previamente no seleccionado.
Desempaquetando openoffice.org-gnome (de .../openoffice.org-gnome_1.1.1-2_i386.deb) ...
Configurando libatk1.0-0 (1.4.1-1) ...
Configurando openoffice.org-gnome (1.1.1-2) ...
guadalinex:/# apt-get install openoffice.org-help-es
Leyendo lista de paquetes... Hecho
Creando árbol de dependencias... Hecho
Se instalarán los siguientes paquetes NUEVOS:
openoffice.org-help-es

- 14 -
0 actualizados, 1 se instalarán, 0 para eliminar y 368 no actualizados.
Necesito descargar 12,5MB de archivos.
Se utilizarán 21,8MB de espacio de disco adicional después de desempaquetar.
Des:1 http://debian.red.isotrol.com sid/main openoffice.org-help-es 1.1+20030814-2 [12,5MB]
Descargados 12,5MB en 14s (841kB/s)
Seleccionando el paquete openoffice.org-help-es previamente no seleccionado.
(Leyendo la base de datos ...
59617 ficheros y directorios instalados actualmente.)
Desempaquetando openoffice.org-help-es (de .../openoffice.org-help-es_1.1+20030814-2_all.deb) ...
Configurando openoffice.org-help-es (1.1+20030814-2) ...
guadalinex:/#
Llegados a este punto, OpenOffice está listo para ser usado en nuestro sistema Guadalinex. Por ejemplo, ejecutamos la siguiente orden desde un terminal en modo gráfico:
oowriter
Al realizar esta operación comprobaremos cómo se abre automáticamente la versión de OpenOffice 1.1.1especialmente preparada para Debian. Si deseamos abrir OpenOffice de forma genérica para tratar cualquier documento, ejecutamos “office”.
1.6 Instalación del diccionario para OpenOffice en WindowsTM
La instalación de los diccionarios para la corrección ortográfica y separación silábica es necesaria para el correcto funcionamiento del lenguaje en OpenOffice.
Para llevar a cabo el proceso de instalación realizamos las siguientes operaciones:
• Para empezar abrimos el navegador y cargamos la página de OpenOffice en español http://es.openoffice.org/programa/ . A continuación, pulsamos el enlace “Diccionario para Español e Instalación” para ubicarnos en la zona de descarga del Diccionario de Ortografía y el de Separación Silábica. Después, pulsamos estos enlaces para descargar los archivos en el directorio que deseemos en nuestro ordenador. Estos archivos están comprimidos en formato zip.

- 15 -
Web OpenOffice.org en Español – Descarga del diccionario
Web OpenOffice.org en Español – Descarga de la herramienta de separación silábica
• Antes de iniciar la descompresión debemos cerrar cualquier aplicación de OpenOffice incluido el cargador rápido.
Inicio rápido de OpenOffice.org - Finalización

- 16 -
• Descomprimimos el contenido de los dos ficheros obtenidos, es_ES.zip e hyph_es_ES.zip, en las carpetas:
C:\Archivos de programa\OpenOffice.org1.1.1\share\dict\ooo C:\Archivos de programa\OpenOffice.org1.1.1\user\wordbook
En el primer directorio se instalaría el diccionario para que todos los usuarios del sistema pudieran hacer uso del mismo y, el segundo, consistiría en una instalación particularizada por el usuario. Se recomienda hacer la instalación, siempre que sea posible, en el primer directorio.
Descompresión del diccionario
• A continuación, editamos el fichero dictionary.lst contenido en la carpeta C:\Archivos de programa\OpenOffice.org1.1.1\share\dict\ooo. Para ello añadimos las dos siguientes líneas:
DICT es ES es_ES HYPH es ES hyph_es_ES

- 17 -
Editar el fichero dictionary.lst
Editando el fichero dictionary.lst
Para poner en funcionamiento el diccionario en español de OpenOffice abrimos un documento en blanco en la aplicación y, seguidamente, elegimos el menú Herramientas > Opciones. En la pantalla que aparece, abrimos el desplegable Configuración de Idioma y seleccionamos su opción Idiomas. De las propiedades que aparecen a la derecha elegimos Español como idioma predeterminado.

- 18 -
OpenOffice.org – Configuración de Idioma - Idiomas
• A continuación, cambiamos a la opción Lingüística y, en la sección de Módulos, presionamos el botón Editar. En la ventana que aparece elegimos el idioma Español y marcamos OpenOffice MySpell SpellChecker con el fin de activarlo. Para finalizar, cerramos esta ventana y aceptamos los cambios.
OpenOffice.org – Configuración del idioma - Lingüística

- 19 -
• Por último, si deseamos que la revisión se efectúe de forma automática, seleccionaremos el menú Herramientas > Revisión Ortográfica > Revisión automática:
Activación de la revisión automática
1.7 Instalación del diccionario para OpenOffice en Linux
La instalación del diccionario es igual para linux, la única diferencia radica en la localización del fichero dictionary.lst y el directorio destino de los ficheros obtenidos a través de la página web, que para este sistema es, por defecto:
/usr/share/myspell/dicts/
OpenOffice.org – Instalación diccionario en Linux

- 20 -
Si nuestro sistema linux usa el sistema de gestión de paquetes APT, típico de distribuciones Debian o derivadas, sólo tendremos que instalar el paquete myspell-es. Este paquete automatiza las acciones explicadas con anterioridad. Para ello debemos ejecutar la siguiente orden:
apt-get install myspell-es
La activación y configuración en los menús de OpenOffice.org es idéntica a la explicada en la sección de WindowsTM.
1.8 Actualización o eliminación de OpenOffice.org
Para actualizar o eliminar OpenOffice en Window pulsamos el botón Inicio de nuestro escritorio y elegimos Configuración >Panel de Control> Agregar o quitar programas. A continuación, seleccionamos OpenOffice.org1.1.1 y pulsamos Agregar o quitar o Cambiar (según la versión Windows que poseamos).
Agregar o quitar programas – Modificación OpenOffice.org
Seguidamente, aparecerá la pantalla del Programa de Instalación con las opciones disponibles Modificar, Reparar y Borrar.

- 21 -
Programa de instalación – Modificación / Reparación
• Modificar: nos permite modificar la instalación de OpenOffice.org, añadir módulos o eliminarlos.
OpenOffice.org – Selección de módulos • Reparar: se utiliza cuando alguna parte del paquete OpenOffice ha sufrido daños y
que pretendemos reparar. Por ejemplo, tras una infección de virus en Windows.

- 22 -
• Borrar: permite eliminar OpenOffice.org de nuestro sistema.
De forma genérica, si en Linux lanzamos la instalación de OpenOffice.org habiendo sido instalado con anterioridad, obtendremos la misma ventana de configuración para su configuración, reparación o eliminación.
1.9 Configuración de OpenOffice
Existen distintos aspectos que podemos configurar en OpenOffice:
• Si pulsamos el menú Herramientas > Configurar accederemos a un panel de configuración de las opciones que se exponen a continuación:
• La pestaña Menú permite modificar los elementos que aparecen en el menú posibilitando su personalización al gusto del usuario.
• En la pestaña Teclado podemos asociar teclas a elementos del menú, así como a funciones especificas de OpenOffice.
• Con las opciones de la pestaña Barra de estado es posible personalizar esta barra con los elementos que estimemos necesarios.
• La pestaña Barra de símbolos permite modificar el aspecto de las barras de herramientas de OpenOffice, dando a elegir entre símbolos, texto o símbolos y texto.
• En Acciones podemos asociar macros a acciones de OpenOffice. Por ejemplo, asociar una macro que cree una cabecera de documento cuando se realiza la acción de nuevo documento.
OpenOffice.org Configuración

- 23 -
• Con la opción Herramientas > Opciones accedemos a un menú de configuración en el que podemos modificar aspectos generales como los colores o datos de usuario, así como las opciones generales de cada aplicación de OpenOffice.
• Otro elemento a configurar son las impresoras. Aquí supondremos que CUPS ( Common Unix Printing System) está correctamente instalado y configurado en el sistema.
Mediante el comando de consola ~/.openoffice/1.0.1/spadmin se configuran las impresoras de OpenOffice. Por defecto viene configurada una impresora que hace uso del comando lpr que a su vez escribe en la impresora por defecto del cups.
OpenOffice.org Administración de impresoras
• Así mismo, mediante esta aplicación se pueden añadir nuevas impresoras y configurarlas.

- 24 -
RECUERDE
En este tema hemos aprendido a descargar e instalar OpenOffice para sistemas Linux y Windows. Una vez descargado el programa se acaban prácticamente las operaciones que puedan resultarnos algo más complejas, ya que, a partir del asistente, la forma de instalar la aplicación es similar en ambos sistemas. No debemos olvidar que la instalación del diccionario es muy importante a la hora de la corrección ortográfica y la separación silábica. Del mismo modo, podemos configurar y personalizar la aplicación con los apartados Configurar y Opciones.

- 25 -
2. IMPORTAR Y EXPORTAR DOCUMENTOS DE OPENOFFICE.
En este capítulo veremos que OpenOffice es capaz de trabajar con documentos en formatos distintos a los propios de la aplicación.
2.1 Cómo importar documentos de Word
Abrimos nuestro procesador de texto OpenOffice y pulsamos el menú Archivo > Abrir. En el cuadro que aparece elegimos la opción Todos los archivos del campo Tipo de Archivos. A continuación, buscamos el documento “solicitud.doc” y pulsamos el botón Abrir. OpenOffice se encargará automáticamente de importar el documento.
OpenOffice Writer Abrir documento
2.2 Cómo importar documentos de otros procesadores de texto.
Para importar archivos de otros procesadores de texto realizamos las mismas operaciones que llevamos a cabo a la hora de importar documentos de Word. Mediante el menú Archivo > Abrir OpenOffice podremos importar el documento siempre y cuando éste posea un formato aceptado por la aplicación.

- 26 -
2.3 Cómo exportar documentos de OpenOffice
Exportar documentos OpenOffice a otros formatos es muy sencillo, simplemente debemos abrir el documento deseado y a continuación elegir el menú Archivo > Guardar como para almacenar el archivo en el formato que necesitemos. Si el formato es externo a OpenOffice se exportará automáticamente. Del mismo modo, OpenOffice también dispone del comando Archivo > Exportar con el que podemos exportar a formato Pdf.
OpenOffice Guardar como...
2.4 Revisión de documentos importados y exportados
Una vez que hayamos importado o exportado un documento es conveniente realizar una revisión del mismo para comprobar que todo su contenido se ha almacenado satisfactoriamente. Para ello, abrimos el documento y lo inspeccionamos para verificar que todo está correcto.
2.5 Como importar hojas de cálculo de Excel
Si utilizamos el menú Archivo > Abrir también podremos abrir documentos en formato excel. OpenOffice se encargará automáticamente de importar el documento.

- 27 -
2.6 Como importar formatos de otras hojas de cálculo
Al igual que con los documentos de excel, utilizaremos el menú Archivo > Abrir para obtener este tipo de archivo. OpenOffice se encargará de importar el documento si éste posee un formato aceptado por la aplicación.
2.7 Revisión de las hojas de cálculo importadas y exportadas
Para revisar las hojas de cálculo importadas y exportadas, abrimos el documento y comprobamos que todo ha quedado bien
2.8 Importación y exportación de presentaciones
Al igual que con los documentos de texto y hojas de calculo, utilizaremos el menú Archivo > Abrir y Archivo > Guardar como para importar y exportar respectivamente. OpenOffice realizará automáticamente las importaciones y exportaciones.
2.9 Importación y exportación de gráficos
De nuevo nos encontramos en la misma situación, en la que OpenOffice se encarga automáticamente de dichas importaciones y exportaciones.
La única restricción consiste en que sólo permite guardar en formato externo de StarOffice.

- 28 -
RECUERDE
Gracias a la importación y exportación de documentos es posible trabajar con archivos en otros formatos distintos a los propios de OpenOffice.
Para importar un documento de Word, Excel o una Presentación pulsamos el menú Archivo > Abrir. Para exportar documentos de OpenOffice a otros formatos podemos elegir la secuencia de comandos Archivo > Guardar como.

- 29 -
3. PROCESADOR DE TEXTO DE OPENOFFICE: OOWRITER
3.1 Creación de un documento
En este capítulo hablaremos del uso del procesador de textos de Openoffice Writer y, para ello, comenzaremos viendo la funciones de edición.
3.1.1 Introducción del texto
Una vez abierto OpenOffice Writer elegimos el menú Archivo > Nuevo para crear un nuevo documento. El punto en el que irá apareciendo el texto a medida que tecleamos se denomina punto de inserción o cursor, y se muestra en pantalla como una línea vertical parpadeante que, por omisión aparecerá en la esquina superior izquierda del Área de impresión.
Cuando pulsamos Intro durante la escritura indicamos un punto y aparte, esto es, al final de la línea el cursor vuelve solo al inicio de la próxima. Si deseamos indicar un cambio de página, pulsamos la combinación de teclas Control + Intr .
Si el ajuste de una línea no es correcto, podemos introducir guiones de separación de sílabas para mejorar la apariencia del texto. Esta última operación no es necesaria si tenemos el diccionario de guión automático (Hypenation) adecuado para el idioma en el que estamos trabajando.
Cuando se usan signos de puntuación (comas, puntos y comas, etc.), éstos deben estar junto a la palabra anterior, es decir, sin ningún espacio entre la palabra anterior y el signo, y con un espacio tras el signo. Para introducir un espacio, será necesario utilizar la barra espaciadora.
Existen algunos símbolos que no parecen en el teclado, pero OpenOffice nos proporciona una forma sencilla y elegante de incluirlos en nuestro documento. Cuando se pretende introducir en el texto un carácter poco habitual, se puede seguir el procedimiento de cambiar a la fuente indicada y escribir el carácter, pero, para ello, hay que conocer la tecla asociada. La alternativa del procesador Writer es usar la secuencia de mandatos Insertar > Símbolos y, en el cuadro de diálogo que aparece, seleccionar la fuente, el área de aplicación(que no esta disponible con todas las fuentes) y el carácter. Una vez seleccionado el símbolo o carácter, bastará con hacer clic sobre el botón Aceptar para que aparezca en la posición del punto de inserción y se cierre el cuadro de diálogo. Si deseamos ver algunas de las posibilidades seleccionamos, dentro del recuadro Fuente, los tipos Zapfdingbats.

- 30 -
Insertar símbolo
3.1.2 Modos de escritura, borrado y desplazamiento a través del texto
El modo normal de escritura es el de inserción. Al insertar un nuevo texto se empuja al texto que hay a continuación. Pero existe el modo sobreescritura, en el que el texto que se escribe sustituye al existente. Para cambiar de un modo a otro, debemos pulsar la tecla Insert. Para volver al modo normal pulsaremos de nuevo Insert.
3.1.3 Borrado de caracteres
La tecla de borrado o Delete es la que muestra una flecha a la izquierda y se encuentra en la esquina superior derecha del teclado. Como se utiliza con relativa frecuencia, suele ser una tecla de mayor tamaño que las demás. La tecla Suprimir borra el carácter que se encuentre al a derecha del cursor.
En ocasiones, resultará más cómodo borrar palabras que letras. Para ello, podemos usar las combinaciones de teclas Control + Delete y Control + Suprimir, que borran la palabra anterior y posterior al punto de inserción, respectivamente.
3.1.4 Colocar el punto de inserción.
El punto de inserción se puede situar en cualquier lugar del texto, tanto con el ratón como con el teclado, usando, en éste ultimo caso, las teclas de desplazamiento del cursor.
No es posible llevar el punto de inserción a un lugar donde no se haya introducido texto, salvo que se active la característica Cursor directo, al que podemos acceder ejecutando la secuencia de comandos Herramientas > Opciones > Documento de texto > Ayuda para el formateado. Sin embargo, este modo no es recomendable por las complicaciones que conlleva.
Para colocar el punto de inserción con el ratón, simplemente lo arrastramos al lugar donde deseamos colocarlo y hacemos clic con el botón izquierdo. Para desplazarnos con rapidez a través del texto lo normal es utilizar las barras de desplazamiento, pero

- 31 -
debemos tener en cuenta que hasta que no hagamos clic con el ratón sobre el lugar que deseemos, no cambiará el punto de inserción. El punto de inserción también se puede cambiar con el teclado.
3.1.5 Compleción automática de palabras
La compleción automática de palabras es una función muy interesante de OpenOffice Writer que nos puede ahorrar mucho trabajo. Writer almacena las palabras largas de cada documento y, cuando el empezamos a escribir una palabra que comienza como una de las que hay almacenadas en memoria, el programa nos propone la continuación de la palabra mostrándola completa. Si deseamos admitir la propuesta, pulsamos Intro y la palabra quedará escrita. En caso contrario continuamos escribiendo sin ningún cuidado especial.
Esta ayuda a la escritura puede ser configurada por nosotros. Para ello, pulsamos el menú Herramientas > AutoCorrección / Autoformato y en el cuadro de dialogo que aparece, activamos la pestaña Completar palabra.
3.1.6 Recuperación de errores
Cuando trabajamos con el procesador, es posible que cometamos errores y deseemos volver a la situación anterior, por ejemplo, si en un texto borramos más de la cuenta o aplicamos un formato que no deseamos. Por medio del menú Editar > Deshacer / Rehacer podremos deshacer y rehacer respectivamente las últimas acciones.
3.1.7 Trabajo con bloques
El concepto de bloque es muy interesante cuando se trabaja con texto. Un bloque es un conjunto de caracteres, normalmente consecutivos, que se seleccionan para efectuar alguna operación con ellos. Para poder efectuar cualquier operación con un bloque, el primer paso es seleccionarlo.
3.1.7.1 Selección de un bloque de texto
Para seleccionar un bloque podemos usar indistintamente el ratón o el teclado, aunque si deseamos seleccionar todo el texto del documento, también es posible utilizar la secuencia de mandatos Editar > Seleccionar todo. El bloque seleccionado se visualiza en la pantalla en forma de vídeo inverso, es decir, con caracteres blancos sobre fondo negro, aunque estos colores pueden variar en función del color del texto y del fondo. La forma más normal de seleccionar un bloque es usando del ratón. Para ello, en el punto de comienzo del bloque, pulsamos el botón izquierdo del ratón y, sin soltarlo, lo arrastramos hasta el punto final. Esta operación también puede realizarse de manera inversa, es decir, desde el punto final hasta el punto de inicio.

- 32 -
Otra posibilidad consiste en hacer clic en el punto de comienzo del bloque y presionando la tecla Mayúsculas hacer clic en el punto final (o primero en el punto final y luego en el inicial). Si optamos por este método, podremos ampliar o reducir la selección volviendo a pulsar en otro punto del texto con la tecla Mayúsculas presionada. Para seleccionar un bloque que conste de varias partes no consecutivas, seleccionamos la segunda parte y siguientes manteniendo pulsada la tecla Control. Además de estas técnicas básicas, el ratón permite seleccionar ciertos bloques especiales:
– Para seleccionar una palabra como bloque, hacemos una pulsación doble sobre ella.
– Para seleccionar por palabras, efectuamos doble pulsación sobre la primera (o última) y sin soltar el botón del ratón, lo arrastramos y soltamos en la última (o primera).
– Para seleccionar una línea, hacemos una triple pulsación sobre ella.
Si necesitamos anular la selección de un bloque con el ratón, basta con que pulsemos en cualquier parte del documento que se encuentre fuera del bloque. Si lo deseamos hacer con el teclado, tendremos que mover el punto de inserción con cualquier tecla de navegación.
3.1.7.2 Operaciones sobre un bloque de texto
Una vez tenemos seleccionado un bloque, cualquier operación que realicemos tendrá efecto sobre su totalidad, ya sea borrado, cambio de formato(letra, interlineado, etc..) o cualquier otra operación.
3.1.8 El portapapeles
El portapapeles es una zona de memoria que sirve para almacenar temporalmente algunos datos permitiendo intercambiarlos entre aplicaciones. Las acciones que emplearemos para efectuar estas operaciones se encuentran en el menú Editar, y son las siguientes:
– Copiar: Copia el bloque seleccionado al portapapeles.
– Pegar: Copia el contenido del portapapeles al punto de inserción
– Cortar: Copia el bloque seleccionado al portapapeles y borra dicho bloque.

- 33 -
3.2 Formato del documento
3.2.1 El formato de los párrafos
Un párrafo es el texto que está comprendido desde un punto y aparte al siguiente. En un procesador de textos, el concepto de párrafo es fundamental, ya que son la materia prima de los documentos. Existen multitud de herramientas para modelarlos, pero para que se puedan manejar con fluidez deben estar bien escritos. Recordemos que la tecla Intro sólo se debe utilizar para separar los párrafos entre sí. Por tanto, no se debe pulsar nunca esta tecla para separar líneas de texto dentro de un párrafo, ya que de ello se encarga el programa automáticamente.
3.2.1.1 Alineación de párrafos
Existen cuatro formas de alinear los párrafos: Izquierda, Derecha, Centrado y Justificado. Estas opciones podemos seleccionarlas pulsando los botones con líneas horizontales que se encuentran en la Barra de Objetos, o mediante la secuencia de mandatos Formato > Párrafo y, del cuadro de dialogo que aparece, pulsando la pestaña Alineación.
La posición de la líneas en los botones nos dará una idea del tipo de alineación seleccionada y, si utilizamos el cuadro de diálogo, el panel de la derecha visualiza una simulación de la forma en que se mostrarán los párrafos con cada una de las opciones.
Hay que señalar que es mucho más sencillo utilizar los botones de alineación de la Barra de símbolos que recurrir a la secuencia de mandatos, aunque en este último caso hay más opciones disponibles. No existe ningún impedimento para que en un documento definamos párrafos con alineaciones distintas. Veamos cada una de las opciones de alineación:
– Izquierda: Las líneas quedan alineadas a la izquierda, mientras que a la derecha llegan hasta donde quepan las palabras.
– Justificada: Las líneas quedan alineadas a la izquierda y el programa ensancha los espacios entre palabras y letras para conseguir que permanezcan también alineadas a la derecha.
– Derecha: Las líneas se alinean a la derecha, mientras que a la izquierda llegan hasta donde quepan las palabras.
– Central: Las líneas permanecen alineadas simétricamente respecto al centro.

- 34 -
3.2.1.2 Márgenes de párrafo
Los márgenes de párrafo, o sangrías, son las distancias entre el texto y los márgenes generales laterales. Recordemos que los márgenes se seleccionan mediante el menú Formato > Página > Página. Para ajustar estas sangrías ejecutamos la secuencia de mandatos Formato > Párrafo, y en el cuadro de diálogo que aparece, seleccionamos la pestaña Sangrías y espacios. Para realizar este ajuste disponemos de tres cuadros de selección: Delante del texto, Detrás del texto y Primera línea. Para facilitar la selección, como en el caso de la alineación, el cuadro de diálogo muestra un panel que presenta una simulación de las selecciones que se realicen. Si lo deseamos, podemos cambiar las unidades de medida a través del menú Herramientas > Opciones > Documento de texto > General.
Del mismo modo, también tenemos la posibilidad de cambiar las sangrías de un párrafo arrastrando los triángulos grises que aparecen en la Regla. Recordemos que la Regla se activa o desactiva seleccionando el menú Ver > Regla. El triángulo de la derecha especifica la sangría derecha, los dos de la izquierda especifican la sangría izquierda (el de abajo) y la sangría de la primera línea (el de arriba). Si arrastramos el de abajo, moveremos los dos triángulos de la izquierda simultáneamente. Para mover el de abajo independientemente del de arriba, debemos arrastrarlo con la tecla Control pulsada.
Para facilitarnos la tarea del desplazamiento de los triángulos hacia alguna posición, el programa muestra una línea de referencia que se desplaza verticalmente sobre el área de trabajo. Como en el caso de la alineación de párrafos, estos triángulos siempre muestran cuáles son las sangrías definidas para el párrafo en el que se encuentre el punto de inserción, ya que podemos usar varias sangrías distintas en un mismo documento.
3.2.1.3 Los párrafos con sangría francesa
Estos párrafos son aquellos en los que la primera línea comienza con una sangría a la izquierda más acentuada que las demás. Se emplean fundamentalmente en descripciones tipo diccionario, es decir, entradas que consisten en palabras (o pequeñas frases) acompañadas de una descripción.
Permiten localizar fácilmente cualquier entrada en el texto, ya que aparecen separadas del bloque principal. Para poder definirlos en Writer, utilizamos la secuencia de mandatos Formato > Párrafo y, en el cuadro de diálogo que aparece, seleccionamos la pestaña Sangrías y espacios. Para definir la sangría francesa, modificamos los valores de la sección Sangría, indicando una cantidad positiva en el cuadro Primera línea. El panel de la derecha mostrará una simulación de las selecciones que hemos llevado a cabo.
3.2.1.4 El espaciado entre líneas
Para modificar el espacio entre líneas elegimos el menú Formato > Párrafo y pulsamos la opción Sangrías y espacios en el cuadro de diálogo que aparece.

- 35 -
Los valores Delante del párrafo y Detrás del párrafo del apartado Espacio sirven para definir la distancia entre los párrafos, mientras que en el apartado Interlineado podemos modificar la distancia entre líneas de un párrafo. Si seleccionamos la opción Fijo, se activará el recuadro derecho para que el usuario pueda definir un espaciado entre líneas personalizado. El panel de la derecha muestra una simulación de las selecciones efectuadas.
3.2.1.5 Bordes y rellenos de párrafos
Es posible insertar bordes y rellenos (que el procesador Writer llama fondo) a párrafos, marcos, tablas y páginas. Estas operaciones podemos llevarlas a cabo en las pestañas Borde y Fondo del cuadro de diálogo al que se accede eligiendo el menú Formato > Párrafo, o mediante el uso de la Barra de Objetos.
Si seleccionamos la pestaña Borde en el apartado Disposición de líneas, tendremos a nuestra disposición una serie de bordes ya predefinidos por el programa. Mediante las marcas que encontramos en las esquinas del recuadro del mismo apartado, podemos personalizar el aspecto del borde. Con las opciones del apartado Línea es posible disponer diferentes estilos en cada línea. Del mismo modo, el apartado Sombra permite añadir este efecto al marco. El espacio en blanco entre el borde y el texto se define mediante las opciones de la opción Distancia al texto.
Si a varios párrafos les asignamos el mismo tipo de borde, Writer dibuja el mismo borde alrededor de todos ellos. Para finalizar con el uso de bordes debemos elegir, en Disposición de Líneas, la primera posibilidad por la izquierda, es decir, la que no muestra ninguna línea.
3.2.2 Trabajando con los tipos de letra
Los tipos de letra son una parte fundamental del formato de un documento. Su empleo permite realzar el texto, llamar la atención sobre determinadas partes del documento, mejorar su apariencia y facilitar su legibilidad.
Para determinar qué tipos y variedades de letra deseamos utilizar podemos elegir el menú Formato > Carácter y, del cuadro de diálogo Caracteres que aparece, especificamos los detalles y características de letra en las pestañas Fuente, Efectos de fuentes, Posición, Hiperenlaces y Fondo.
Fuentes: La pestaña Fuentes nos permite seleccionar la fuente, el estilo, el tamaño, el color y el idioma. En el panel inferior del cuadro de dialogo se podrá ver una simulación de las selecciones efectuadas. Hay que señalar, que la opción Idioma afectará únicamente a la corrección ortográfica del texto y solamente será funcional si está configurado el diccionario correspondiente. Los estilos más corrientes son Cursiva, Negrita y Negrita cursiva, esta última es la combinación de los dos anteriores. Si seleccionamos varias fuentes, observaremos que no todas poseen las mismas opciones de estilo. El tamaño de las fuentes se mide en puntos tipográficos, aunque también se puede especificar en tantos por ciento (por ejemplo, 23%) o como diferencias en puntos (por ejemplo, +4pt).

- 36 -
Efectos: En este apartado podemos seleccionar una amplia gama de efectos especiales para nuestros caracteres, desde subrayados de distintos tipos a efectos de relieve. En la parte inferior del cuadro de diálogo aparece una simulación de las selecciones efectuadas.
Posición: Este cuadro de diálogo permite controlar la posición de los caracteres en relación al resto del texto. Mediante las opciones de este cuadro de dialogo se puede elegir entre índice, normal o subíndice, la rotación y la escala de los caracteres y el espaciado entre caracteres, lo que puede ser muy útil para realizar ajustes precisos en el documento. En la parte inferior del cuadro de diálogo aparece una simulación de las selecciones efectuadas. Fondo: Mediante este cuadro de dialogo, que muestra una paleta de colores, podemos seleccionar un color de fondo adecuado a la tonalidad asignada anteriormente a los tipos.
3.3 Herramientas avanzadas de formato
3.3.1 Columnas
Existen distintos tipos de columnas: las columnas periodísticas y las columnas equilibradas. En las primeras, el texto va dispuesto en columnas hasta el final de la página o salto de columna y continúa en la siguiente columna a la derecha. En las segundas, las columnas quedan equilibradas con respecto el final de página .
Para añadir columnas elegimos la secuencia de comandos Formato > Columnas. Utilizando las opciones del cuadro de diálogo que aparece es fácil configurar los detalles de las columnas.
3.3.2 Estilos
Un estilo es un conjunto de características de texto a las que asignamos un nombre para identificarlas conjuntamente. Los estilos más habituales son los estilos de párrafo. Por ejemplo, podemos tener un estilo llamado Capítulo para los nombres de los capítulos de un libro y otro llamado Texto para los párrafos extensos de texto . El uso de estilos permite ahorrar mucho tiempo a la hora de dar forma a un texto. Un estilo permite definir rápidamente gran cantidad de características que, de otro modo, tendrían que definirse una a una y, si el documento fuese extenso, una gran cantidad de veces. Además de los estilos de párrafo, Writer dispone de estilos de carácter, de marco, de página y de numeración.
Para crear un nuevo estilo debemos abrir el catálogo de estilos eligiendo el menú Formato > Estilos > Catálogo. A continuación, pulsamos sobre el botón Nuevo para acceder al diálogo de creación del tipo de estilo indicado en la lista superior del catálogo. Mencionamos que, Estilo siguiente, se refiere al estilo que será aplicado automáticamente detrás del que acabamos de definir, así como Vinculado con, que establece un estilo para usarlo como base de éste.

- 37 -
Para aplicar un estilo, seleccionamos un bloque y abrimos el estilista (F11) para seleccionar el estilo que deseamos aplicar.
3.3.3 Plantillas
Las plantillas permiten crear documentos similares de una manera rápida. En ellas se declaran todos los elementos comunes a los documentos similares entre sí, como por ejemplo, la creación de plantillas para la elaboración de cartas, invitaciones, documentos ejecutivos, etc.
Lo normal, cuando trabajamos con plantillas, es que las mantengamos organizadas en carpetas, por lo que es recomendable que cada usuario cree las carpetas necesarias para esta finalidad. Esto no es estrictamente necesario, pero es una buena medida para facilitarnos el acceso a las mismas y la creación de copias de seguridad. Después de crear el directorio de plantillas, es necesario indicar a OpenOffice la ubicación del mismo, operación que podemos ejecutar eligiendo el menú Herramientas > Opciones > OpenOffice.org > Rutas y editando la entrada Plantillas de documento. Por tanto, seleccionamos dicha entrada y pulsamos sobre el botón Editar. En el cuadro de diálogo que aparece hacemos clic sobre Añadir, elegimos el directorio adecuado y pulsamos sobre Seleccionar. Si lo que deseamos es eliminar una ruta, la seleccionamos en el cuadro de diálogo Seleccionar rutas y hacemos clic sobre Eliminar. Para salir, pulsamos dos veces el botón Aceptar, una en cada cuadro de diálogo.
Para crear una plantilla se procede como con cualquier otro tipo de documento y, una vez definidos todos sus elementos, la guardamos mediante la secuencia de comandos Archivo > Plantilla > Guardar.
Para crear un documento nuevo a partir de una plantilla seleccionamos la opción Plantilla y documentos.
3.4 Tablas, índices y otras funciones especiales
3.4.1 Tablas
Las tablas son estructuras que nos permiten almacenar información numérica o alfabética de forma organizada. En OpenOficce podemos crear las tablas de dos formas distintas:
− Haciendo uso del menú Insertar > Tabla, y especificando en el cuadro de diálogo que aparece las dimensiones de la tabla y otros datos relativos a su formato.
− Mediante el botón Insertar tabla, al que accedemos pulsando el primer botón que aparece en la parte superior de la Barra de Herramientas. Manteniendo el ratón pulsado sobre este icono aparecerá el resto de objetos que podremos insertar en el documento. Si hacemos clic sobre el icono Insertar Tabla y arrastramos el ratón, podremos seleccionar el tamaño de la

- 38 -
tabla que se insertará en la posición del punto de inserción al soltar el ratón. Si solamente hacemos clic sobre el icono, aparecerá el cuadro de diálogo Insertar tabla que vimos anteriormente.
Una vez creada la tabla, se identifican sus filas por números y sus columnas por letras. Las casillas de la tabla se llaman celdas, y se identifican con el nombre de la columna seguido del de la fila. Por ejemplo, la celda que pertenece a la columna H y a la fila 12, se llama celda H12. Cuando se crea una tabla, ésta ocupa horizontalmente todo el espacio entre márgenes pero, como veremos posteriormente, esto se puede modificar en cualquier momento.
3.4.1.1 Introducción y formato de texto en tablas
Podemos escribir dentro de cada celda de modo completamente independiente, incluso escribir varios párrafos, aunque no sea lo habitual, y además, es posible aplicarles cualquier formato (sangrías, alineación, tipos de letra...).
Para insertar un texto, hacemos clic sobre la celda deseada y comenzamos a escribir. Del mismo modo, podemos usar las teclas que empleamos en la navegación por el texto para pasar de una celda vacía a otra. Pero si ya hay contenido en las celdas, las teclas habituales resultan lentas, es mejor usar el Tabulador para pasar a la celda siguiente, y la combinación de teclas Mayúsculas + Tabulador para pasar a la anterior.
3.4.1.2 Órdenes para tablas
Writer contiene una serie de funciones que se emplean para el manejo de tablas. Podemos acceder a ellas de tres formas diferentes:
• Colocamos el punto de inserción en una tabla y pulsamos el Menú Formato. Entre las opciones adicionales que se despliegan encontramos: Tabla, Formato numérico, Celda, Fila y Columna.
Menú de formato de tabla
• Colocamos el punto de inserción en una tabla y a continuación, pulsamos el botón derecho del ratón para desplegar el menú contextual. Dicho menú contiene la mismas opciones adicionales que las mencionadas anteriormente.

- 39 -
• La Barra de Objetos de tabla aparece automáticamente cuando el punto de inserción esté en una tabla. Esta barra se puede intercambiar con la de texto pulsando el botón de flecha azul orientada izquierda que se encuentra a la derecha de la barra. Tenemos la posibilidad de añadir más botones a la barra pulsando con el botón derecho del ratón sobre ella y seleccionando la opción Botones visibles en el menú que se despliega. Seguidamente, seleccionamos los botones que deseamos visualizar en la barra. Los que ya estén seleccionados aparecen en el submenú con una marca de verificación delantera.
3.4.1.3 Selección de celdas
Para definir y modificar celdas es necesario seleccionar un grupo de ellas por anticipado. Se pueden seleccionar con el teclado, el ratón o por menús. La selección de celdas es similar a la selección de texto, lo que conlleva a que una vez efectuada la operación las visualizaremos en vídeo inverso.
– Si deseamos seleccionar con el ratón, colocamos el punto de inserción dentro de la tabla y a continuación, arrastramos el ratón sobre el área rectangular de las celdas que necesitemos seleccionar.
– Usando el ratón también podemos incluir algunos botones extra en la Barra de Objetos de tabla mediante Botones visibles, como Seleccionar tabla, Seleccionar columna o Seleccionar fila.
– Por el contrario, si deseamos utilizar el teclado, mantenemos la tecla Mayúsculas pulsada y vamos seleccionando celdas con las teclas de navegación. Cuando estén seleccionadas las que Necesitemos, soltamos la tecla Mayúsculas.
– Del mismo modo, si colocamos el punto de inserción en una celda y pulsamos el botón derecho del ratón, aparecerá el menú contextual desplegable en el que podemos elegir las secuencias de comandos Fila > Seleccionar o Columna > Seleccionar para realizar las operaciones de selección.
3.4.1.4 Cambiar las dimensiones de la tabla
Es posible añadir y eliminar filas o columnas en cualquier momento. Para ello, se usan las secuencias de mandatos Formato > Fila o Formato > Columna y las opciones Insertar o Eliminar en los submenús respectivos. También se puede acceder a los menús Fila y Columna a partir del menú contextual.
Si deseamos unir varias celdas que para que formen rectángulo en una sola, las seleccionamos y seguidamente, elegimos el menú Formato > Celda > Unir o desde el menú contextual Celda > Unir. Por el contrario, si lo que deseamos es dividir una o más celdas en cualquier cantidad de filas o columnas, seleccionamos las celdas y ejecutamos la secuencia de mandatos Formato > Celda > Dividir o utilizamos el menú contextual Celda > Dividir. Si sólo hay que dividir una celda, no es necesario seleccionarla, bastará tener el punto de inserción en ella.

- 40 -
3.4.1.5 Formato de las tablas
Todas las tablas tienen unas propiedades por omisión que podemos modificar eligiendo el menú Formato > Tabla. Esta acción abre un cuadro de diálogo con diferentes apartados en los que será posible adaptar la tabla a nuestras necesidades. La pestaña Tabla define el tamaño y la alineación de la tabla con respecto a los márgenes. Si elegimos Alineación Automática, la tabla siempre ocupará todo el espacio entre márgenes. Para reducir sus dimensiones debemos elegir otra alineación, en cuyo caso, los cuadros Ancho, Hacia la izquierda y Hacia la derecha permiten ajustar el tamaño y la posición de la tabla. Los cuadros Hacia arriba y Hacia abajo señalan el espacio en blanco entre la tabla y los párrafos superior e inferior. Estos cuadros se activarán o desactivarán dependiendo de la alineación seleccionada.
En la pestaña Flujo del texto, la opción Alineación vertical indica la situación vertical del texto en cada celda. En este apartado se señala de modo global, pero luego podemos modificarla para cada celda con la secuencia de mandatos Formato > Celda y seleccionando una de las siguientes opciones: Arriba, Centrado o Abajo.
3.4.1.6 Formato numérico
La opción Reconocimiento de número aplica un formato distinto a todos los números que se introducen en la tabla. Esta propiedad podemos activarla o desactivarla en el menú contextual de la tabla en la que estemos situados, pulsando para ello el botón derecho del ratón sobre ella.
En lugar de la alineación izquierda de los textos, esta opción usa la alineación derecha y además, los escribe con un formato determinado que debemos saber modificar. En este sentido, la opción Formato numérico del menú contextual o la secuencia de mandatos Formato > Formato numérico, permite acceder a un cuadro de diálogo donde es posible especificar el modo en el que deseamos ver los números.
3.4.1.7 Dimensiones de las celdas
A la hora de modificar las dimensiones de las celdas podemos optar por cambiar la anchura de las columnas y la altura de las filas para. Mientras que cambiar la altura resulta bastante sencillo, modificar la anchura puede resultar un poco confuso en un principio, puesto que Writer intenta mantener la anchura total de la tabla y, en ocasiones, parece que no obedece las órdenes.
– Anchura de columnas: podemos modificarla individualmente mediante la secuencia de mandatos Formato > Columna > Ancho, o bien globalmente, usando la pestaña Columnas del cuadro de diálogo al que accedemos eligiendo el menú Formato > Tabla.
– Altura de filas: para modificarla, seleccionamos las filas deseadas o colocamos el punto de inserción en la única fila que deseamos cambiar y a continuación, elegimos el menú Formato > Fila > Altura. Seguidamente, en el cuadro de diálogo que aparece, especificamos una altura fija o seleccionamos la casilla de verificación Ajuste dinámico, opción que permite que sea Writer el que se encargue de ajustar la altura al contenido de las celdas.

- 41 -
Cuando el punto de inserción se encuentre sobre una tabla podremos observar que en la Regla aparecen varios indicadores. Arrastrando esos marcadores, de forma similar a como arrastramos los márgenes y los tabuladores, podemos modificar la anchura de las columnas. Los triángulos pequeños que aparecen sobre la columna en la que está el punto de inserción son los habituales que definen las sangrías de párrafo, pero para esa celda, igualmente, es posible modificar la anchura de las columnas arrastrando con el ratón las líneas que separan dos columnas.
3.4.1.8 Optimizar
En la Barra de Objetos de tabla hay un botón denominado Optimizar, que contiene cuatro útiles funciones asociadas a otros tantos botones. Para que aparezcan los botones extra, hay que mantener pulsada esta opción durante unos instantes. Los botones disponibles son los que describimos a continuación:
– El primer botón, Ordenar columnas, iguala la anchura de las columnas que estén seleccionadas.
– El segundo botón, Ordenar filas, permite igualar la altura de las filas seleccionadas.
– El tercer botón, Altura óptima de celdas, ajusta la altura de las filas seleccionadas a su contenido. Sólo es necesario usarlo si anteriormente se fija la altura de una fila.
– El cuarto y último botón, Anchura óptima de columnas, ajusta la anchura de las columnas seleccionadas a su contenido.
3.4.1.9 Bordes y fondo
Una forma de mejorar la legibilidad y apariencia de nuestras tablas consiste en asignar bordes y fondos a las celdas. Tenemos total libertad para definir las líneas que deben rodear cada celda y el tipo de relleno que deseamos aplicar a cada una de ellas. Para ello, en la Barra de Objetos, podemos utilizar los botones Bordes, Estilo de líneas y Color de fondo, como la pestañas Bordes y Fondo del cuadro de diálogo al que se accede eligiendo el menú Formato > Tabla. Antes de aplicar estos cambios es necesario seleccionar un grupo de celdas. En la pestaña Borde se encuentra el botón Espacios, que permite definir el espacio en blanco que hay que reservar entre el límite de cada celda y el comienzo de su contenido, evitando que los caracteres toquen la línea de separación entre celdas, mejorando así su apariencia y legibilidad.
3.4.1.10 Autoformato de tablas
Writer dispone de muchos estilos predefinidos de tablas en los que ya están definidos líneas, fondos y formatos numéricos. Para usar uno de estos estilos pulsamos el menú Insertar > Tabla o hacemos clic en el botón Insertar tabla de la Barra de

- 42 -
Herramientas y, del cuadro de diálogo que aparece, pulsamos el botón Formateado Automático. Entre las opciones de estilo que nos aparecen podemos elegir el que deseemos o cambiar de uno a otro en cualquier momento.
3.4.1.11 Realización de cálculos
Las hojas de cálculo son aplicaciones en las que podemos preparar tablas de gran tamaño con la posibilidad de incluir en algunas celdas, fórmulas que realicen cálculos a partir de los datos de otras celdas. Es decir, podemos usar nuestras tablas como una pequeña hoja de cálculo con unas prestaciones mucho más reducidas que la aplicación Calc de OpenOffice, pero que puede resultarnos útil en muchas ocasiones. Para introducir un cálculo en una celda, colocamos el punto de inserción sobre ella y seguidamente, pulsamos el botón con el símbolo de sumatorio que aparece en la Barra de Objetos. Hecho esto, aparece una barra adicional en la que podemos escribir la fórmula de la operación. En el recuadro de la izquierda de esta barra nos aparece la denominación de la celda seleccionada.
El siguiente botón abre una lista desplegable con las operaciones y funciones matemáticas disponibles. El botón de aspa roja anula la definición, y el de la marca de verificación verde la acepta y sale de la Barra de Formulas. Si la expresión no es correcta, el programa muestra en la celda el mensaje **Expresión errónea**.
3.4.2 Índices
Mediante el menú Insertar > Índice accedemos a unos submenús (Entrada, índice y entrada en bibliografía) que permiten la realización de las siguientes tareas: introducción de una entrada nueva para un índice, creación y estructuración de diferentes índices e introducción de una entrada para un índice bibliográfico. Los índices que podemos crear son de contenido, alfabéticos y del usuario.
En la pestaña ENTRADA podemos ir seleccionando las entradas que deseamos que aparezcan en el índice de forma manual, esto es, se abre un diálogo que permite ir moviéndonos por el texto hasta situarnos en los títulos que vamos a incluir y, después, vamos pulsando en insertar. Cuando hayamos finalizado la inserción de entradas elegimos el menú Insertar > Índices > Índices, en donde podemos definir el formato del índice, el tipo de entrada, si deseamos dividirlo en columnas y la definición del fondo.
Si usamos el submenú índice directamente aparecerá el mismo diálogo que antes pero, al insertarlo, éste aparecerá vacío. El contenido del índice es recreado a partir de la opción Crear de de la pestaña Índice, en la que se indica de dónde debe sacar el índice sus elementos.

- 43 -
Menú insertar índice
Por medio de la opción Esquema indicamos la estructura de índice que debe seguir y le asociamos un tipo de estilo con los niveles del índice.
3.4.3 Listas
Cuando hay que escribir una lista o una relación de distintos elementos, es muy cómodo colocar un símbolo al comienzo de cada párrafo para llamar la atención del lector. Este símbolo se denomina topo o viñeta. Para que el resultado sea más estético, se suele alinear la primera palabra de la primera línea (es decir, lo que se escribe tras el topo) con el punto inicial de las demás líneas del párrafo. Este efecto podemos lograrlo fácilmente en cualquier procesador de textos usando una fuente con símbolos, seguida de un paso de tabulación y definiendo los párrafos con sangría francesa.
En el caso de Writer el proceso es mucho más sencillo, ya que se puede realizar de forma automática. Para ello, utilizaremos las opciones del menú Formato > Numeración/Viñetas. En el cuadro de diálogo que aparece tras la ejecución de esta acción, pulsamos la pestaña Viñeta para utilizar un carácter como topo, o la pestaña Imágenes para emplear un dibujo. Cada una de estas pestañas muestran una serie de opciones por omisión que podemos modificar en las pestañas Posición y Opciones. En ellas, es posible definir el carácter del topo, el dibujo y las distancias entre ellos y el texto. Para finalizar la definición de una lista y volver al modo habitual de escritura, pulsamos el botón Eliminar en el cuadro de diálogo o pulsar Intro al comienzo de un nuevo párrafo (equivale a pulsar dos veces Intro).
El botón Activar/desactivar viñetas de la Barra de Objetos también nos permite añadir o eliminar viñetas, pero sin tanto control como con el cuadro de diálogo comentado anteriormente.

- 44 -
3.4.4 Enumeraciones
Menú Numeración y viñetas
Asignaremos enumeraciones en aquellas listas en las que se escribe números correlativos. El programa inserta los números automáticamente y también mantiene la posición de las palabras como en las listas. Para crear una enumeración debemos pulsar el menú Formato > Numeración/Viñetas y, en el cuadro de diálogo que aparece seleccionamos la pestaña Tipo de numeración. El manejo de las enumeración es muy similar al que hemos visto anteriormente para las listas, incluyendo la posibilidad de personalizarlas usando las pestañas Posición y Opciones. El botón Activar/desactivar numeración de la Barra de Objetos, como en el caso anterior, también nos permite añadir o eliminar enumeraciones, pero sin tanto control como con el cuadro de dialogo. Para finalizar la inserción de la lista y volver al modo habitual de escritura, debemos pulsar el botón Eliminar en el cuadro de diálogo, hacer clic en el botón Activar/ desactivar numeración de la Barra de Objetos o pulsar Intro al comienzo de un nuevo párrafo.
3.4.5 Esquemas
En ocasiones, la información que necesitamos escribir tiene varios niveles de anidamiento, por lo que se hace necesario emplear varias enumeraciones en jerarquía, formando un esquema en el documento. Para crear un enumerado debemos ejecutar la secuencia de mandatos Formato > Numeración/Viñetas, y seleccionar la opción Esquema. En el caso de los esquemas, puede ser muy importante la personalización de cada nivel, tarea que podemos efectuar en la pestaña Opciones, la cual permite especificar la forma en la que se representará cada nivel dentro del documento.
Cuando estemos escribiendo el esquema y deseemos aumentar el nivel de enumeración, podemos utilizar el botón Aumentar la sangría de la Barra de Objetos o

- 45 -
la tecla Tabulador. Por el contrario, para disminuirlo, utilizaremos el botón Reducir sangría o la combinación de teclas AltGr + Tabulador.
Debemos tener en cuenta que Writer admite un máximo de diez niveles para los esquemas numerados. Para finalizar la inserción de la lista y volver al modo habitual de escritura, pulsamos el botón Eliminar en el cuadro de diálogo, Activar/desactivar numeración de la Barra de Objetos o presionamos la tecla Intro al comienzo de un nuevo párrafo. Cuando el esquema está escrito, sigue siendo muy sencillo modificar su estructura. Esto lo llevamos a cabo con la ayuda de la Barra de Objetos de numeración; para activar y desactivar esta barra es necesario que situemos el punto de inserción en una enumeración y, después, pulsamos el botón con la punta de flecha azul hacia la izquierda que aparece en dicha barra.
3.4.6 Buscar y reemplazar
Cuando disponemos de un documento extenso, es posible que resulte dificultoso encontrar algo que deseamos consultar o modificar. OpenOffice dispone de un sistema para realizar búsquedas y sustituciones automatizadas en un documento. Para acceder a esta función pulsamos el menú Editar > Buscar y reemplazar y se nos abrirá un cuadro de diálogo que permite buscar y reemplazar textos, atributos y opciones de formato. Además, este cuadro posee varias características que lo hacen un tanto especial:
– Se puede mantener en primer plano en la pantalla mientras se trabaja en el texto. Para ello, pulsamos sobre el texto para desactivar o activar el cuadro.
– El cuadro no se cerrará hasta que presionemos el botón Cerrar.
– Sus opciones van cambiando según el tipo de búsqueda o reemplazamiento que deseemos realizar.
3.4.7 Los tabuladores
Los tabuladores son marcas que permiten colocar con precisión el punto de inserción en un lugar concreto de la línea. Además, determinan cómo se coloca el texto respecto a la posición que definen. Su uso, como su nombre indica, viene de los topes que se podían definir en los carros de las máquinas de escribir para facilitar el relleno de tablas y formularios. Aunque, como es lógico, cuando se han aplicado a un programa informático, los tabuladores han aumentado sus posibilidades y la flexibilidad de uso.
Hay cuatro tipos de tabuladores: izquierda, central, derecha y decimal. Los nombres los reciben por el modo en que se alinea el texto en la posición del tabulador. Si lo deseamos, también podemos hacer que el programa rellene con puntos o líneas el espacio entre pasos de tabulación, lo que resulta muy útil cuando realizamos listados.
Si no definimos ningún tabulador, el programa establece los suyos separados entre sí por una distancia predeterminada igual para todos ellos. Estos tabuladores se llaman tabuladores por omisión, y siempre son de tipo izquierdo. Por el contrario, si definimos algún tabulador a partir del último que insertemos (es decir, el que esté ubicado más a la derecha), el programa mantendrá los tabuladores por omisión a intervalos regulares.

- 46 -
Writer señala en la Regla la posición de estos tabuladores por omisión usando pequeñas letras “t” invertidas. La distancia entre los tabuladores por omisión la establecemos en el cuadro de diálogo que aparece como resultado de pulsar el menú Herramientas > Opciones. Después, en este cuadro, seleccionamos Documentos de texto > General, apartado Configuración, y aquí podremos modificar el valor del recuadro Espacio entre tabuladores.
– Izquierda: un tabulador izquierdo es el predeterminado. El texto y los números se alinean en esta posición a la izquierda.
– Derecha: el texto y los números se alinearan al tabulador por la derecha.
– Centrado: el texto y los números se alinearan centrados con respecto a la posición del tabulador.
– Decimal: con un tabulador decimal, el texto se alineará a la izquierda, mientras que los números lo harán en la posición del carácter decimal que, dependiendo del idioma seleccionado, puede ser un punto o una coma.
Antes de poder usar los tabuladores, es preciso definirlos y colocarlos en las posiciones deseadas. Los tabuladores se definen para cada párrafo, por lo que secciones distintas pueden usar tabulaciones distintas. Sin embargo, cuando pulsamos Intro para comenzar un párrafo nuevo, se heredan las posiciones del párrafo anterior. Para ajustar los tabuladores podemos utilizar la secuencia de mandatos Formato > Párrafo y, en el cuadro de diálogo que aparece, seleccionar la pestaña Tabuladores. Si lo deseamos, podemos comenzar borrando los pasos de tabulación existentes haciendo clic sobre el botón Eliminar todas, si fuese necesario. Hecho esto, debemos definir cada tabulador indicando la posición, el tipo y el carácter de relleno si es que deseamos utilizar alguno. En el cuadro de texto Posición escribimos la distancia a la que debe estar el tabulador del margen izquierdo de la página. Si hay que borrar algún tabulador, se pulsa sobre su posición en la lista y luego, el botón Eliminar. El botón Restablecer recupera todas las definiciones que se encontraban al entrar en el cuadro de diálogo. Una vez definidas estas opciones, es necesario pulsar el botón Nuevo para que definamos el siguiente paso de tabulación o el botón Aceptar para salir del cuadro de diálogo.
Otra forma de definir los tabuladores consiste en el empleo de la Regla, aunque las opciones disponibles en este caso son más limitadas y afectan solamente a los tabuladores definidos por el usuario que, a diferencia de los establecidos por omisión, cambian su visualización dependiendo de su tipo. Las opciones disponibles son las siguientes:
– Si pulsamos sobre el cuadro que se encuentra a la izquierda de la Regla antes de insertar el tabulador, se puede elegir el tipo de tabulador, pero no el relleno.
– Aparecerá un nuevo tabulador, en el lugar de la Regla sobre el que pulsemos.
– Las posiciones de los tabuladores se pueden desplazar arrastrándolas.
– Si se arrastran hacia abajo, se borran.
Una vez creados, usarlos es muy sencillo, basta pulsar la tecla Tabulador (es la tecla con dos flechas que aparece en la parte superior izquierda del teclado) y el punto de inserción salta a la marca de tabulación que este más cerca por la derecha. Al escribir, el texto se coloca automáticamente en la posición del paso de tabulación con la alineación que hemos seleccionado previamente.

- 47 -
3.4.8 Encabezamientos y pies de página
El encabezamiento es una zona en la parte superior de la página que contiene texto y elementos que se repiten automáticamente en todas las páginas, como el título del documento, el nombre del autor e informaciones similares. El pie de página se encuentra en la parte inferior con el mismo cometido, y suele mostrar la numeración, la fecha e informaciones variadas. Para activar cualquiera de las dos zonas, elegimos el menú Formato > Página y, en el cuadro de diálogo que aparece, pulsamos la pestaña Encabezamiento o Pie de página. En estos cuadros de diálogo, para activar los encabezamientos y los pies, es necesario activar la casilla de verificación Activar encabezamiento o Activar pie de página respectivamente. Una vez activadas, podemos especificar el tamaño de la zona y si se desea, haciendo uso del botón Opciones, añadir otros elementos estéticos como líneas o fondos. Para escribir algo en estas zonas, una vez activadas y configuradas, colocaremos el punto de inserción a ella y escribiremos el texto que deseamos que aparezca repetido. Naturalmente, se puede usar cualquier tipo de letra, justificación, etc. Si deseamos tener distintos encabezamientos o pies en las páginas pares y en las impares, tenemos que desactivar la casilla de verificación Mismo contenido a la izquierda y derecha, nos situamos en una página par para escribir su contenido y después en una página impar para escribir el suyo.
3.4.9 Numeración de páginas
Si poseemos un documento con muchas páginas, lo normal es que vayan numeradas. Los encabezamientos y pies de página resultan ser la zona idónea para que aparezca el número de página. Para insertar números a las páginas escribimos el texto fijo que deseemos y, cuando llegue el momento en que debe aparecer el número, elegimos el menú Insertar > Campos > Número de página. El programa se encargará de actualizar el número correctamente en el resto de las páginas. El tipo de enumeración la cambiamos ejecutando la secuencia de mandatos Formato > Página > Página y, en el cuadro de diálogo que aparece, modificamos el contenido del recuadro de selección Formato en el apartado Configuración de diseño.
3.5 Cómo insertar gráficos en el documento
Para colocar una imagen en el documento elegimos el menú Insertar > Imagen y, del submenú que aparece elegimos, bien la obtención de la imagen mediante un escáner debidamente configurado usando la opción Escanear, o bien desde un archivo que, como es lógico, deberá estar en uno de los formatos admitidos por el programa, mediante la opción De archivo. Alternativamente, podemos pulsar el botón Insertar de la Barra de Herramientas y seleccionar el icono Insertar imagen que abre el mismo cuadro de diálogo que la opción De archivo. Este cuadro de diálogo permite navegar por el árbol de directorios y discos del sistema para seleccionar una imagen en un formato compatible. En el panel de la derecha, si está activada la casilla de verificación Previsualización, podremos ver una miniatura de la imagen seleccionada, lo que nos

- 48 -
ayudará a su elección. La casilla de verificación Vincular sirve para que Writer no incorpore los datos de la imagen dentro del archivo de texto, sino que simplemente anote dónde está la imagen. Si modificamos el archivo de imagen que está insertado en un documento, al abrir de nuevo el archivo de texto, la imagen se actualizará automáticamente y lo que es mejor, el archivo de texto será de menor tamaño. No obstante, debemos tener en cuenta que, de esta forma, el archivo es menos transportable ya que se pueden perder las vinculaciones a las imágenes. Cuando en un documento posee Vínculos definidos y deseamos refrescarlos, podemos utilizar la secuencia de mandatos Herramientas >Actualizar > Vínculos.
3.5.1 Modificación de las propiedades de un gráfico
Manipulando los manejadores del contorno de una imagen podemos modificar sus dimensiones. Para hacer esto sin alterar la proporción entre la altura y la anchura, debemos arrastrar los manejadores de las esquinas manteniendo pulsada la tecla Mayúsculas.
Podemos tener mayor control sobre las modificaciones seleccionando la imagen y utilizando el cuadro de diálogo que aparece al seleccionar el menú Formato > Imagen.
3.5.2 Fontwork
Fontwork es una orden de Writer que permite crear un objeto gráfico obtenido como una deformación de un texto. Para usar Fontwork atenderemos a los siguientes pasos: 1. En la Barra de Herramientas pulsamos durante unos instantes el botón Mostrar
funciones de dibujo y, de las opciones que surgen, seleccionaremos el botón Texto. A continuación, escribimos un texto, le aplicamos los atributos que deseemos y lo dejamos seleccionado.
2. Con el texto seleccionado, elegimos el menú Formato > Fontwork, que solamente estará disponible si tenemos seleccionado un objeto gráfico de texto.
3. Seguidamente, bastará con hacer clic en la paleta Fontwork para seleccionar la forma que deseamos aplicar al texto seleccionado.
4. Para finalizar, hacemos clic con el ratón fuera del marco.
3.5.3 Crear una imagen.
Existen dos formas fundamentales de crear una imagen partiendo de cero: un Objeto OLE y usando el módulo Draw de openoffice.
– Como un Objeto OLE: para ello, pulsamos el menú Insertar > Objeto > Objeto OLE. Con esto se abrirá un cuadro de diálogo en el que seleccionaremos el tipo de

- 49 -
objeto que, en este caso, es OpenOffice.org 1.1.1 Drawing, y marcaremos la casilla de verificación Crear nuevo. Después de hacer clic sobre el botón Aceptar, se arrancará el módulo Draw con el que podremos trabajar en un marco definido dentro del documento de Writer. Evidentemente, para ello es necesario conocer el funcionamiento de Draw, algo que veremos en el capítulo correspondiente. Para concluir el proceso pulsamos fuera del cuadro de imagen, quedando ésta insertada en el documento. Cuando hacemos una doble pulsación sobre una imagen creada como Objeto OLE, volvemos a arrancar el módulo Draw para poder modificar la imagen.
– Usando Draw directamente: en este caso, iniciamos el módulo Draw de OpenOffice y creamos una imagen del tamaño necesario. Para poder modificarla posteriormente, si fuera necesario, la almacenaremos en el disco duro mediante la secuencia de mandatos Archivo > Guardar.
Antes de salir de Draw elegimos el menú Editar > Seleccionar todo, y, en el menú Archivo, seleccionaremos la opción Exportar. En el cuadro de diálogo que aparece seleccionamos un tipo de archivo, activamos la casilla de verificación Selección y pulsamos el botón Aceptar. A continuación, sólo resta insertar la imagen de manera similar a la que vimos anteriormente. Hay que tener en cuenta que las dimensiones se conservarán, y aunque es posible manipularla con Writer, en algunos casos se puede degradar la visualización.
3.5.4 Elementos gráficos
Dentro de un documento de texto podemos añadir elementos gráficos independientes de cualquier imagen. Para ello, en la Barra de Herramientas, pulsamos unos instantes sobre el botón Mostrar funciones de dibujo y elegimos el elemento deseado a insertar. Su funcionamiento es muy similar al de los equivalentes en Draw, aunque comparten propiedades con los marcos de Writer. Esto proporciona a los elementos gráficos una gran potencia y versatilidad que es fácil subestimar en una primera aproximación, por lo que invitamos a realizar un examen detallado de sus posibilidades. Entre las funciones disponibles se encuentran: Selección, Línea, Rectángulo, Elipse, Polígono, Curva, Línea a mano alzada, Arco de círculo, Sector de elipse, Segmento de círculo, Texto, Animación de texto y Leyenda.
3.6 Revisión ortográfica y sinónimos
3.6.1 Revisión ortográfica
Para revisar la ortografía de un documento debemos usar la opción del menú Herramientas > Revisión Ortográfica > Revisar. Hecho esto, el programa revisa cada palabra del documento respecto al diccionario instalado, y si encuentra alguna palabra incorrecta abre un dialogo para permitir su corrección, así como las palabras del diccionario que más se asemejan a ella.

- 50 -
3.6.2 Sinónimos
Para poder usar los sinónimos debemos poseer el diccionario de sinónimos, el cual se instala desde la misma opción que el diccionario ortográfico ( Herramientas > Opciones > Configuración de Idioma > Lingüística ), teniendo que estar verificada la opción de Theasaurus.
Para buscar el sinónimo de una palabra se seleccionada ejecutamos el comando Herramientas > Sinónimos .

- 51 -
RECUERDE En este tema hemos aprendido a utilizar algunas herramientas de Oowriter. Si observamos, la forma de proceder con la aplicación para crear documentos es muy similar a la utilizada por la mayoría de procesadores de texto. Si deseamos utilizar la función de compleción automática de palabras, pulsamos el menú Herramientas > AutoCorrección / Autoformato y, en el cuadro de dialogo que aparece, activamos la pestaña Completar palabra.
Dentro de las opciones del cuadro de diálogo que aparece al elegir el menú Formato > Párrafo, podemos configurar y definir el formato deseado para nuestro texto.
Todas las tablas tienen unas propiedades por omisión que pueden ser modificadas por el usuario haciendo uso del menú Formato > Tabla.
Para colocar una imagen en el documento elegimos el menú Insertar > Imagen.


- 53 -
4. HOJA DE CÁLCULO OPENOFFICE: OOCALC
En este capítulo vamos a conocer la Hoja de Cálculo de OpenOffice, OpenOffice Calc, repasando sus peculiaridades, pero omitiremos muchos aspectos ya tratados en el capítulo anterior, ya que todos los componentes de OpenOffice tienen un interfaz común, lo que hace que muchas de las opciones sean similares entre ellos.
4.1 Creación de hojas de cálculo
Una vez abierta la aplicación, podemos observar que la interfaz de usuario de la hoja de cálculo Calc es muy parecida a la de Writer. De hecho, los elementos principales son los mismos, y dentro de ellos varían algunas opciones concretas que se adaptan al trabajo con hojas de cálculo.
En las celdas de la hoja de cálculo podemos introducir información en forma de textos, números o fórmulas. El área de trabajo se divide en filas y columnas, nombradas como números y letras respectivamente. Así, la primera celda de la primera fila se denomina A1 la de la segunda fila A2, etc..
Un conjunto de celdas contiguas es un rango y se identifican por la celda superior izquierda seguida de dos puntos y la celda inferior izquierda.
Rango D6:E10

- 54 -
Para facilitar la navegación entre celdas, Calc posee una series de atajos de teclado que comentamos a continuación:
Atajo de teclado Acción
Flecha izquierda Celda a la izquierda
Flecha de la derecha Celda a la derecha
Inicio Principio de fila
Fin Final de fila
Avance de página Pantalla hacia abajo
Retroceso de página Pantalla hacia arriba
Flecha abajo Celda hacia abajo
Flecha arriba Celda hacia arriba
Control + Inicio Principio de hoja
Control + Fin Final de hoja
Control + Izquierda Celda anterior no vacía o primera de la fila
Control + Derecha Celda siguiente no vacía o última de la fila
Control + Abajo Celda inferior o última de la columna
Control + Arriba Celda superior o primera de la columna
Tabulador Celda siguiente
Mayúsculas + Tabulador Celda anterior
4.2 Cómo introducir datos en una hoja de cálculo
En una celda de Calc podemos introducir textos, números o fórmulas. Los tipos de datos soportados por Calc son:
– Datos numéricos: números, fechas u horas.
– Fórmulas: relacionan los datos numéricos para obtener los resultados.
– Textos: típicamente se usan para ilustrar el significado de los datos numéricos, aunque también se pueden realizar algunas operaciones con ellos.
Para introducir datos, nos situamos en la celda en la que deseemos y, a continuación, comenzamos a escribir. La información que estemos introduciendo aparecerá en la

- 55 -
celda y en la barra. Muchas de las funciones de Writer, como el diccionario, también son compatibles con Calc. Para finalizar la inserción de los datos, pulsamos la tecla Intro, Tabulador o cualquier otra tecla de navegación. Si deseamos anular la introducción de datos pulsamos Escape.
Si queremos editar la celda en la que nos encontremos, en lugar de sobreescribir su contenido debemos pulsar F2 (edición) o situarnos sobre la barra de formulas para editar su contenido.
Para añadir filas, columnas o celdas realizamos la siguiente operación: elegimos el menú Insertar > Fila o Columna y el elemento elegido se insertará en la hoja de cálculo. Las columnas o filas se desplazan hacia la derecha o hacia abajo respectivamente, comportamientos que debemos tener en cuenta cuando deseemos efectuar inserciones entre filas o columnas ya editadas.
Para insertar celdas hacemos uso del menú Insertar > Celdas y, en el cuadro de verificación que aparece, seleccionamos lo que necesitamos realizar con las nuevas celdas y aceptamos.
4.3 Fórmulas, funciones y nombres
Las fórmulas más sencillas son aquellas formadas con las operaciones básicas. La hoja de cálculo de OpenOffice, además del operador “+” de suma, también nos permite usar el operador “–“ para la resta así como para los número negativos, el operador “*” para el producto, y el operador “/” para la división.
Como en todos los lenguajes, los operadores tiene un orden de ejecución que puede variar mediante el uso de paréntesis. Las operaciones de multiplicación y división se realizaran antes que las sumas o las restas.
4.3.1 Introducción de fórmulas en la hoja de cálculo
Veamos con más detalle la forma de introducir las fórmulas que operarán con los datos contenidos en la hoja de cálculo. Como hemos comentado anteriormente, para introducir una fórmula en una celda, es necesario comenzar tecleando un símbolo igual y, después, la definición de la fórmula. Por ejemplo, si deseamos una fórmula que sume el contenido de las celdas A1 y A2, tenemos que escribir =A1+A2 y validar la entrada con la tecla Intro. Si en las celdas A1 y A2 hubiera unas cantidades, después de pulsar Intro, en la celda que contiene la fórmula ya no se visualizará la fórmula, en su lugar veremos el resultado de la operación. Si modificamos el contenido de la celda A1 o A2, también podremos comprobar que la celda que contiene la fórmula actualizará el resultado automáticamente para adaptarse a los nuevos valores. Otra forma de expresar esta fórmula es mediante la función SUMA, escribiendo en la celda =SUMA(A1:A2). Esta función realiza y muestra el resultado de la suma de los valores contenidos en el rango de celdas que aparece entre paréntesis como argumento. El rango puede ser vertical (columna), horizontal (fila) o un conjunto de celdas (cuadrado). En el paréntesis de la expresión podemos hacer referencia a una única celda o a un rango de celdas. Esta función es especialmente útil cuando

- 56 -
tenemos que sumar un rango de celdas relativamente grande, ya que, de esta manera, nos ahorramos tener que escribir una fórmula del tipo =Al + A2+ A3+ A4 .
Ahora bien, un rango puede tener dos dimensiones: cuadrado o rectángulo. Para ello, simplemente tenemos que especificar dos celdas de sus extremos, por ejemplo, la de su esquina superior izquierda y la de su esquina inferior derecha.
Profundicemos algo más en el tema. Si hacemos clic sobre una celda que tiene una fórmula, seguirá apareciendo en la pantalla el resultado de la fórmula, pero en la línea de entrada de la Barra de Fórmulas podremos ver la expresión que produce dicho resultado. Si hacemos doble clic sobre una celda que contiene una fórmula la podremos editar, por lo que desaparecerá el resultado para volver a mostrar la expresión de la fórmula. Además, el rango o las celdas que intervienen en la expresión que estamos editando aparecerán marcadas sobre la hoja de cálculo facilitándonos la depuración de la hoja cuando tengamos problemas.
En otro orden de cosas, si copiamos una fórmula y la pegamos en otra celda de la misma fila o columna, en lugar de copiarse exactamente, la fórmula cambiará para adaptarse a su nueva posición y hará referencia al nuevo rango de celdas. Gracias a este comportamiento, el método de copiar y pegar puede ahorramos mucho tiempo a la hora de introducir fórmulas en hojas de cálculo en las que las operaciones son repetitivas. No obstante, debemos tener en cuenta que el sistema de copiar y pegar fórmulas solamente funciona cuando hacemos referencia a rangos similares, y se copia la fórmula a lo largo de una misma fila o columna dependiendo de que el rango de cálculo sea vertical u horizontal. También existe un atajo para copiar y pegar, para lo que hemos de seguir los pasos que enumeramos a continuación:
1. Usando el ratón, seleccionamos las celdas origen que deseamos copiar.
2. Colocamos el puntero sobre el cuadradito de la esquina inferior derecha de la celda seleccionada, que esté más abajo y a la derecha, hasta que el puntero se convierta en una cruz.
3. Arrastramos el ratón hasta seleccionar el rango al que deseamos duplicar el contenido, y soltamos el ratón para finalizar.
Hasta el momento hemos creado fórmulas que hacen referencia a celdas que contienen datos, pero ¿qué sucede si en las fórmulas utilizamos celdas que contienen otras fórmulas? Sencillamente, el programa realiza los cálculos como si esas celdas que contienen fórmulas contuvieran realmente el resultado de las mismas.
La hoja de cálculo de OpenOffice dispone de herramientas muy interesantes que pueden ayudarnos a crear las expresiones de las fórmulas. Por ejemplo, después de seleccionar una celda, hacemos clic sobre el símbolo de sumatorio que aparece a la izquierda de la línea de entrada en la Barra de Fórmulas. Después, comprobamos cómo aparece en la línea de entrada la siguiente expresión: =SUMA(celdas) .
A continuación, seleccionamos el rango haciendo clic sobre la primera celda del rango con el botón izquierdo del ratón y, sin soltar el botón, lo arrastramos hasta la última celda del rango. Finalizada la definición, pulsamos sobre la marca de verificación de color verde que aparece a la izquierda de la línea de entrada. Por supuesto, todo ello de forma elegante y usando solamente el ratón.
Otra forma de realizar esta operación consiste en hacer clic con el ratón sobre el símbolo “=” que aparece a la izquierda de la línea de entrada. Hecho esto, pulsamos sobre la flecha descendente que aparece en el recuadro de selección, a la izquierda de la línea de entrada, y seleccionamos la opción SUMA en la lista que aparece.

- 57 -
Seguidamente, como en el caso anterior, elegimos el rango a sumar y validamos la entrada mediante la marca de verificación de color verde de la Barra de Fórmulas. De nuevo, hemos obtenido el mismo resultado usando simplemente el ratón.
4.3.2 Tipos de referencias en las fórmulas
El concepto de tipo de referencia es esencial en el momento que copiemos y peguemos fórmulas entre varias celdas para crear una hoja de cálculo más complicada.
Cuando en una fórmula aparece el nombre de una celda, se está utilizando una referencia. El modo en que se copie y pegue esa fórmula dependerá de cómo escribamos el nombre. Hay tres posibilidades: referencias relativas, absolutas y mixtas. – Referencias relativas: la referencia relativa es la que utiliza la posición que ocupa
la celda o rango especificado con respecto a la celda en la que se encuentra la fórmula. De esta forma, siempre que copiemos una fórmula que tenga referencias relativas, que es el caso más normal, Calc procederá a adaptar su dirección para que refleje su nueva posición y la fórmula siga teniendo sentido. En este caso, la fórmula, después de copiarse, pasa a tener referencia a celdas distintas, pero éstas siguen ocupando la misma posición relativa respecto a la celda que contiene la fórmula. Como ya hemos visto, este tipo de referencia es muy útil cuando realizamos operaciones de copiado y pegado de celdas que contienen fórmulas que se repiten con frecuencia en una hoja de cálculo. Pero, como veremos, no siempre nos va a interesar este tipo de referencia.
– Referencias absolutas: las referencias absolutas hacen referencia a una celda determinada que, por ejemplo, contiene una constante que se aplica en una serie de fórmulas. Para indicar una referencia absoluta utilizaremos el símbolo $. De esta forma, la fórmula =A1 *$A$2 siempre hará referencia a la celda A2 aunque se copie y pegue en otros lugares, mientras que la celda A1 se adaptará para adecuarse a la nueva posición de la fórmula en la hoja.
– Referencias mixtas: una referencia mixta es aquella en la que existe una referencia absoluta y otra relativa (que hemos visto anteriormente). Al copiar una fórmula con una referencia mixta, la hoja de cálculo no adaptará la parte absoluta de la referencia. La parte absoluta de la referencia se indica mediante el símbolo $. De este modo, en la fórmula =Al *$A2 la referencia absoluta corresponde a la columna A.
4.3.3 Las funciones
La capacidad de las hojas de cálculo depende de las funciones que tienen disponibles y que se pueden utilizar en las fórmulas. Cuanto mayor sea el número de fórmulas disponibles, mayor será la funcionalidad a la hora de crear operaciones y cálculos complejos en un amplio número de áreas de conocimiento. Para facilitar la identificación de las funciones, Calc las divide en una serie categorías que detallamos

- 58 -
a continuación: Funciones de fecha y hora, Funciones financieras, Funciones de información, Funciones lógicas, Funciones matemáticas, Funciones de cálculo de matrices, Funciones estadísticas, Funciones de hoja, Funciones de texto y Funciones adicionales. Calc incorpora gran cantidad de funciones en cada una de estas áreas, por lo que puede competir sin problemas con cualquier otra hoja de cálculo, al tiempo que mantiene compatibilidad con las hojas de Excel.
4.3.3.1 Elementos de una función
Una función es un concepto abstracto, matemático, fácil de entender. En toda función hay valores de entrada y se devuelve otro valor como resultado. Simbólicamente:
y = f(XI, X2, X3,. ..)
El nombre de la función es la “f”, y normalmente consta de un nombre más largo. Los valores de entrada que se representan por las Xn se llaman argumentos de la función, y el valor que se obtiene, la Y, se llama resultado. En realidad, los argumentos no tienen por qué ser números, pueden ser también rangos, textos, etc. Y, del mismo modo que los argumentos, el resultado tampoco ha de ser un número, también puede ser un texto, un valor lógico, etc. Formalmente, hemos de saber que una función puede tener cualquier número de argumentos: ninguno, uno o varios.
4.3.3.2 Introducción de una función en una fórmula
Podemos escribir directamente en una fórmula si conocemos exactamente su nombre y sus argumentos. Por ejemplo, para calcular la suma de todos los números contenidos en el rango A1:B6, se puede expresar como =SUMA(A1:B6). En este caso, la función es SUMA y el argumento de entrada el rango A1:B6. En este ejemplo, la entrada es un argumento y la salida un número.
Es muy difícil (e inútil) recordar todas las funciones disponibles en la hoja de cálculo, ya que son numerosas y algunas resultan complejas. Si deseamos obtener en pantalla un cuadro de diálogo con la relación de todas ellas, pulsamos el menú Insertar y activamos la opción Lista de funciones. Al realizar esta operación, aparece un cuadro de diálogo que podemos dejar abierto en pantalla, y en cuya parte superior encontramos disponible una lista desplegable de categorías de funciones de las que elegimos aquélla que deseamos ver en el panel inferior. Cuando pulsamos sobre una función, podemos leer su descripción en el panel inferior y, si presionamos el botón fx, introduciremos la función seleccionada en la fórmula que estemos elaborando en ese determinado momento.
Es fácil escribir incorrectamente las fórmulas, sobre todo cuando intervienen funciones que exigen un gran cuidado con los signos de puntuación. Si escribimos incorrectamente una fórmula, Calc lo avisa de varias formas:
– En la línea de estado aparece una descripción del error.
– En la celda aparece el número del código del error.
– En un cuadro de diálogo, que incluso puede llevar la solución del error.

- 59 -
La forma más sencilla de introducir una función y la más adecuada para los principiantes, consiste en utilizar el Autopiloto de funciones, que podemos activar de dos formas distintas: – Pulsando en el botón Autopiloto de funciones de la Barra de Fórmulas.
– Mediante la secuencia de mandatos Insertar > Función.
Mediante el Autopiloto, introducimos una función en dos pasos que se desarrollan en el cuadro de diálogo Autopiloto de funciones. En cualquier momento, es posible ir de un paso a otro con los botones Regresar y Siguiente.
El primer paso consiste en elegir la función que deseamos utilizar en el panel Funciones. Para facilitar la tarea, elegimos la categoría mediante la lista desplegable Categoría. Cuando seleccionamos una función, visualizamos una descripción muy detallada de la misma en el panel de la derecha, así como el resultado que obtendríamos con la aplicación de la función.
Autopiloto de funciones
En el segundo paso escribimos los argumentos de la función. En el cuadro de diálogo se irá mostrando la explicación correspondiente a los argumentos conforme vayamos pasando por cada uno de ellos. Cuando introducimos un argumento es posible:
– Escribirlo directamente en el cuadro de texto correspondiente.
– Pulsar el botón fx si el argumento debe ser, a su vez, otra función. Entonces, se abrirá el cuadro de diálogo Autopiloto de funciones para ayudar a la introducción de esa otra función.

- 60 -
– Pulsar el botón Reducir (a la derecha del cuadro de texto). El cuadro de diálogo se convierte en una línea, como se observa un poco más abajo, y podemos usar el ratón para señalar una celda o un rango en la hoja de cálculo. Cuando pulsemos el botón Aumentar (el icono de la derecha), volveremos a la situación anterior.
Cuando una fórmula es muy complicada, resulta fácil perder la pista a todos sus argumentos y cómo están relacionados entre sí. En esos momentos, conviene emplear las opciones de la pestaña Estructura, que aparece en el cuadro de diálogo Autopiloto de funciones.
4.4 Formato de la hoja de cálculo
En una hoja de cálculo es muy importante obtener los resultados apetecidos, pero también es conveniente saber presentarlos de una manera atractiva para que resulten más convincentes. Calc dispone de recursos suficientes para aplicar distintos formatos a las celdas mejorando, de esta forma, el aspecto final de las mismas. En el módulo de hoja de cálculo de OpenOffice, las opciones de formato se encuentran agrupadas bajo la opción Formato de la barra de Menú Principal.
Con las opciones de este menú podemos aplicar formatos a una celda o a toda la hoja de cálculo, pasando por formatos específicos para las filas o las columnas. Por tanto, al abrir el menú Formato encontraremos opciones como Celda, Fila, Columna u Hoja de cálculo. Las opciones de formato mejoran la legibilidad y apariencia de la hoja de cálculo, pero en ocasiones, como es el caso del formato numérico o el formato para las fechas, además de modificar la apariencia, cambia la información que realmente se muestra al usuario. Por ejemplo, si una celda contiene el valor 1245,99 y seleccionamos un formato con dos decimales, en la pantalla se mostrará el valor 1.245,99, que es el real, pero si se selecciona un formato sin decimales, el valor mostrado será el resultado de redondear las dos cifras decimales, es decir, 1.246. Aunque para algunas aplicaciones el redondeo no afecta sensiblemente a la interpretación del resultado, para otras muchas, como puede ser el caso de aplicaciones científicas, esa diferencia, por mínima que parezca, puede ser crucial. Por ello, al margen de las consideraciones estéticas, es importante que el usuario realice una selección adecuada de las opciones de formato en función del uso que se piensa dar a la hoja de cálculo.
– Atributos de celda: casi todas las características de formato se pueden aplicar desde el cuadro de diálogo al que se accede eligiendo el menú Formato > Celda. Este cuadro de diálogo contiene seis pestañas que nos permiten trabajar con distintas opciones de formato. Algunas de estas opciones también se obtienen a través de los iconos de la Barra de Objetos, y la mayoría ya las aprendimos cuando estuvimos trabajando con el procesador de textos, por lo que solamente las mencionaremos a modo de repaso.
– Formato de números: es fundamental presentar los datos y los resultados exactamente del modo deseado. Por ejemplo, debemos controlar cuántos decimales deben mostrarse en un resultado inexacto o cómo visualizar una fecha. Todos estos aspectos se controlan seleccionando un grupo de celdas y usando la pestaña Números.
– Alineación: la alineación es el modo en que se coloca el contenido de una celda respecto a los bordes. Se define en la pestaña Alineación.

- 61 -
– Tipo de letra: esta opción se configura en la pestaña Fuente.
– Borde y fondo: una buena forma de destacar rangos de celdas consiste en rodearlos de líneas de distintos grosores. Para ello, seleccionamos el rango, seleccionamos la pestaña Borde y, a continuación, elegimos el tipo y color de las líneas y en qué lados del rango deseamos aplicarlas. También es muy efectivo aplicar fondos a las celdas. Esto se realiza seleccionándolas y eligiendo el color en la pestaña Fondo.
4.5 Diagramas y gráficos en las hojas de cálculo
Calc permite representar grandes cantidades de datos de forma visual mediante diagramas de diversos tipos. Debemos tener en cuenta que cada diagrama tiende a resaltar una determinada característica de los datos, por lo que su selección es importante. Los diagramas más corrientes son los de barras, líneas y los de sectores, también conocidos como de tarta. No obstante, Calc posee muchas más posibilidades. Cuando tenemos que representar varios grupos de datos sobre un mismo gráfico, normalmente para compararlos, cada conjunto se denomina serie. Los diagramas son muy útiles cuando se usan junto con las hojas de cálculo, ya que permiten resumir de forma sencilla y comprensible la gran cantidad de datos numéricos que suelen generarse en ellas, y que no son demasiado evidentes cuando no se visualizan de forma gráfica y esquemática.
Para crear un diagrama en Calc, seleccionamos el rango de datos deseado, que puede incluir varias series y también los textos descriptivos. A continuación, elegimos el menú Insertar > Diagrama para activar el asistente que nos conducirá paso a paso en el proceso de creación del diagrama. Estos pasos son los siguientes:
1. Seleccionamos el rango de datos deseado en caso de no haberlo definido anteriormente. Para continuar pulsamos el botón Avanzar.
2. Elegimos el tipo de gráfico que necesitemos. En el panel de la izquierda podremos ver una simulación de nuestras selecciones. Para continuar, pulsamos el botón Avanzar.
3. Dentro de cada tipo hay varias posibilidades que se conocen como variantes. Después de seleccionar una, pulsamos el botón Avanzar.
4. Finalmente definimos el título, la leyenda y los nombres de los ejes y presionamos el botón Crear.
Al completar los pasos del asistente aparece el diagrama sobre la hoja de cálculo. Este diagrama, que se considera un objeto independiente, puede flotar por la hoja de cálculo y es posible arrastrarlo y dimensionarlo como cualquier otro objeto gráfico. Cuando seleccionamos el gráfico, aparece una línea alrededor del diagrama con ocho cuadrados negros, llamados manejadores, en las esquinas y en los puntos intermedios de los laterales que sirven para dimensionar el diagrama.
Para modificar un diagrama debemos seleccionarlo pulsando sobre él para que aparezcan los manejadores. La posición se cambia arrastrando el diagrama completo y, el tamaño, arrastrando los manejadores. En ambos casos, el cursor cambia para informamos que se puede arrastrar el ratón.

- 62 -
Cuando seleccionamos un diagrama, el menú Formato de Calc cambia para mostrar algunas opciones relativas al diagrama como un todo, considerado como el objeto que es. Para realizar cambios más específicos sobre este objeto, hacemos doble clic sobre él para poder utilizar las opciones del menú Formato y de la Barra de Herramientas.
Las opciones disponibles permiten cambiar cada aspecto del diagrama; aunque también se pueden hacer cambios mediante el Menú de Contexto que aparece haciendo clic con el botón derecho del ratón, y haciendo una doble pulsación sobre cada elemento. Cuando el diagrama presenta los datos en 3D, algunos ajustes son especialmente atractivos visualmente. Se recomienda experimentar un poco hasta encontrar el efecto más oportuno.
Al cambiar un dato de la hoja de cálculo también cambia su representación en el diagrama. El cambio puede ser automático o manual, dependiendo del modo de actualización de la hoja que se encuentre definido en ese momento, lo que llevamos a cabo eligiendo el menú Herramientas > Contenido de celda > Cálculo automático o Herramientas > Contenido de celda > Recalcular. Para eliminar un diagrama de una hoja de cálculo, lo seleccionamos y pulsamos la tecla Suprimir.
4.6 Funciones de Base de Datos
Calc nos permite trabajar sobre hojas de cálculo tratándola como una pequeña base de datos. Normalmente se toman las filas como registros de la base de datos y las columnas como los campos de dichos registros.
Supongamos que poseemos la siguiente hoja de calc:
Hoja de ejemplo

- 63 -
La Base de datos corresponde al rango A2:E11. En toda formula de base de datos intervienen tres parámetros:
– Base de datos: es el área de celdas que define la base de datos.
– Campo de base de datos: indica el campo de base de datos que ha de utilizarse para una referencia ulterior; siempre que tal referencia sea posible para la función de la base de datos. Para referenciar una columna con el nombre en el encabezamiento de la columna, hemos de especificar el nombre entre comillas.
– Criterios: es el área de celdas que contiene los criterios de búsqueda. Si escribimos varios criterios en una fila, estos se conectan con AND. Si escribimos los criterios unos debajo de otros, en filas diferentes, entonces se conectan con OR. Las celdas vacías del área de los criterios de búsqueda se Ignoran.
Las principales funciones de base de datos son las siguientes:
– BDCONTAR (Base de datos; Campo de base de datos; Criterios): calcula la cantidad de filas(registros de datos) que coinciden con los criterios de búsqueda aplicados que contengan valores numéricos. Para el parámetro medio es posible introducir; según prefiramos, todo el área de la base datos o el número cero, pero el parámetro no puede quedar vacío.
– BDCONTARA(Base de datos; Campo de base de datos; Criterios): calcula el número de filas (registros de datos) que coinciden con los criterios de búsqueda empleados y contienen los valores numéricos o alfanuméricos. La búsqueda acepta expresiones regulares. En cuanto introduzcamos una parte del texto de búsqueda, podemos añadir un asterisco para encontrar el primer lugar donde figure la palabra que comience con las letras indicadas. Con lib.* encontraremos, p.ej., el lugar donde aparezca lib y a continuación, cualquier carácter.
– BDEXTRAER(Base de datos; Campo de base de datos; Criterios): proporciona el contenido de una celda referenciada por los criterios de búsqueda empleados. En caso de error, la función muestra #VALOR! si no se ha detectado ninguna celda y, en caso de que haya detectado más de una, Err502. .ej.. el lugar donde aparezca lib y, a continuación, cualquier carácter.
– BDMAX(Base de datos; Campo de base de datos; Criterios): devuelve el contenido máximo de una celda, eso es, de un campo de datos, en todas las filas o registros de datos que cumplen los criterios de búsqueda empleados.
– DBMIN(Base de datos; Campo de base de datos; Criterios): determina el contenido mínimo de una celda, eso es, de un campo de base de datos, en todas las filas (registros de datos) que se corresponden con los criterios de búsqueda empleados.
– BDPROMEDIO(Base de datos; Campo de base de datos; Criterios): calcula el promedio del contenido de todas las celdas (Campo de base de datos) en todas las filas (registros de datos) que cumplen los criterios de búsqueda empleados.
– DBPRODUCTO(Base de datos; Campo de base de datos; Criterios): multiplica todas las celdas de un campo de una base de datos en todas las filas (registros de datos) que cumplen los criterios de búsqueda empleados. Al igual que las anteriores permite expresiones regulares.

- 64 -
– BDDESVEST(Base de datos; Campo de base de datos; Criterios): determina la desviación estándar de todas las celdas de un campo de la base de datos en todas las filas (registro de datos) que cumplen los criterios empleados. En este caso los registros de datos se tratan como una muestra, es decir, queremos concluir resultados generales a partir de nuestros niños.
– BDDESVESP(Base de datos; Campo de base de datos; Criterios): determina la desviación estándar de todas las celdas de un campo de la base de datos en todas las filas (registro de datos) que cumplen los criterios empleados. En este caso los registros de datos se tratan como totalidad fundamental, es decir, sólo queremos hacer un enunciado sobre nuestros niños y no sobre otros cuyos datos no hemos recogido.
– BDSUMA(Base de datos; Campo de base de datos; Criterios): calcula la suma de todas las celdas de un campo de base de datos en todas las filas (registros de datos) que cumplen con los criterios empleados.
– BDVAR(Base de datos; Campo de base de datos; Criterios): determina la varianza de todas las celdas de un campo de base de datos en todas las filas (registros de datos) que cumplen los criterios de búsqueda empleados. Los registros se tratan como una muestra, es decir; queremos conseguir datos generales a partir de los niños.
– BDVARP(Base de datos; Campo de base de datos; Criterios): determina la varianza de todas las celdas de un campo de una base de datos en todas las filas (registros de datos) que cumplen con los criterios empleados. En este caso, todos los registros se tratan como población completa; sólo pretendemos obtener resultados de nuestros niños y no de los otros cuyos datos no hemos recogido.
4.7 Como transformar un documento de texto en una hoja de cálculo
En ocasiones, es posible que deseemos importar a una hoja de cálculo un fichero de texto con información estructurada, pero cuando lo abrimos desde Calc, éste lo reconoce como un archivo de texto normal y, consecuentemente, OpenOffice lo abre con Writer. Para que sea reconocido por Calc, debemos elegir el menú Archivo > Abrir y, en el cuadro de diálogo que aparece, seleccionamos la opción "Texto CSV (*.csv;*.txt)"en el apartado Tipo de Archivo. Seguidamente, elegimos el archivo para que aparezca el diálogo de importación de texto, el cual muestra la estructura y permite definir algunos parámetros de la importación, como el tipo de codificación o el carácter que delimita los elementos.
Si cambiamos previamente la extensión TXT por CSV, el reconocimiento de este tipo de archivo será automático. La extensión CSV (Comma Separed Values) es un formato estándar de intercambio de información tabulada.

- 65 -
Importando fichero de texto en Calc.

- 66 -
RECUERDE
A continuación, vamos recordar los aspectos más destacados de este tema:
− El área de trabajo de la hoja de cálculo se divide en filas y columnas y éstas a
su vez se componen de celdas. Un conjunto de celdas contiguas se denomina
rango.
− Para introducir un dato en una celda, nos situamos en la celda deseada,
comenzamos a escribir el dato y pulsamos Intro o cualquier otra tecla de
navegación para finalizar.
− Si necesitamos añadir filas, columnas o celdas disponemos de los menús
Insertar > Fila o Columna e Insertar > Celdas.
− Para escribir una fórmula en una celda es necesario comenzar tecleando el
símbolo igual y, después, la definición de la fórmula.
− Para presentar la información con una apariencia más atractiva y convincente
podemos hacer uso de las opciones de Formato de la hoja de cálculo.
− Mediante los diagramas y gráficos es posible representar los datos visualmente.

- 67 -
5. PROGRAMA DE DIBUJO DE OPENOFFICE: OODRAW
Antes de empezar a aprender la funcionalidad básica de Draw, es conveniente familiarizarnos con al área de trabajo y las herramientas que emplearemos para realizar nuestro trabajo. Cuando abrimos un nuevo documento de Draw, nos aparece una ventana similar a la siguiente:
Pantalla principal de draw
Debajo de la barra de título podemos ver tres barras de comandos que son las siguientes según el orden de aparición:
� La barra de menú � La barra de funciones � La barra de objetos
La barra de menú ofrece el listado de los principales menús disponibles en Draw. La barra de funciones muestra por medio de iconos una serie de opciones, como por ejemplo, Abrir, Salvar, Copiar, Cortar, Pegar y otras tareas comunes en OpenOffice.org. La barra de objetos posee algunas herramientas específicas de dibujo (estilo de línea, color y grosor; estilo de rellenado y color) que pueden emplearse para modificar la apariencia de un objeto seleccionado.
A la izquierda de la ventana de Draw encontramos la 'Barra de Herramientas Principal (Main Toolbar), que contiene las herramientas necesarias para completar un

- 68 -
documento en Draw. Finalmente, en la parte inferior de la ventana, se encuentra ubicada la 'Barra de Estatús (Status Bar)', que se encarga de proporcionar información de gran utilidad, como por ejemplo: la posición del cursor en el documento de Draw (expresado en coordenadas), porcentaje de zoom, nombre de la plantilla, etc.
Las dos barras numeradas que visualizamos a los lados del documento son 'las reglas horizontal y vertical'. Si lo deseamos, podemos cambiar las unidades de medida haciendo clic con el botón derecho del ratón sobre una de ellas y, del menú contextual que aparece, elegimos la unidad que necesitemos. Si no deseamos ver las reglas podemos ocultarlas eligiendo el menú Ver > Reglas (View-Rulers). Para hacerlas visibles, simplemente repetiremos esta operación para activar esta opción en el menú.
5.1 Crear y Editar dibujos con draw
Las herramientas de dibujo que se usan en OpenOffice.org Draw se encuentran en la Barra Principal. Para activar una de las herramientas debemos hacer clic sobre su icono. El botón de cada icono es del tipo 'toggle', es decir, al hacer clic sobre el icono este se hunde confirmando que la herramienta ha sido seleccionada correctamente. Como ejercicio, podemos probar seleccionando la herramienta rectángulo, que corresponde al cuarto icono por arriba de la barra.
Una vez seleccionada la herramienta, procedemos a mover el cursor del ratón. Si observamos, éste se ha transformado en una cruz con un pequeño rectángulo. Para dibujar nuestro primer dibujo, hacemos lo siguiente:
1. Hacemos clic con el botón izquierdo del ratón y lo mantenemos presionado sobre cualquier área del documento. Este punto va a ser la esquina superior izquierda de nuestro rectángulo.
2. Movemos el ratón y soltamos el botón izquierdo en cualquier punto del documento que deseemos.
A continuación, podemos observar que la herramienta rectángulo ya no se encuentra seleccionada en la Barra de Herramientas Principal. Esto sucede al haber hecho un solo clic en el icono. Si hubiéramos hecho clic dos veces, la herramienta rectángulo seguiría seleccionada hasta que decidiésemos seleccionar otra herramienta. Resumiendo: un clic izquierdo es igual a una acción de dibujo, mientras que dos clic izquierdos son iguales a múltiples acciones de dibujo.
El cuadrado, al igual que el rectángulo, supone una figura fácil de dibujar. En este sentido, si deseamos crear un cuadrado, pulsamos la herramienta de cuadrado de la barra flotante de rectángulo y repetimos los pasos descritos en la creación de un rectángulo. Debemos tener en cuenta que OpenOffice.org Draw puede ser utilizado para crear figuras mas complejas, como por ejemplo: círculos, elipses, o secciones circulares. Para crear tales figuras seguiremos las siguientes operaciones:
1. Seleccionamos la herramienta elipse de la Barra de Herramientas Principal (es el siguiente icono debajo de la herramienta rectángulo) ysostenemos el botón del ratón unos instantes hasta que aparezca la barra flotante.
2. Elegimos la figura que necesitamos dibujar. 3. Pulsamos con el botón izquierdo del ratón y arrastramos el cursor en el área
del documento. 4. Soltamos el botón izquierdo del ratón para finalizar la figura.

- 69 -
Además de esta forma de proceder, existen otras acciones que deben realizarse para dibujar algunas formas que contiene la herramienta elipse. Estas acciones son:
� Círculo: no necesita acciones especiales. Cuanto mayor sea el recorrido que asignamos al ratón en el proceso de arrastrarlo para crear el círculo, mayor será la forma
� Elipse: para ello, movemos el ratón horizontalmente o verticalmente durante la fase de dragado para reducir o ampliar el radio de la elipse.
� Elipse Pie: esta figura es muy similar a una elipse normal, pero con la diferencia de que una parte no se dibuja creándose una región vacía similar a un pedazo de tarta. Para crearla seguiremos los siguientes pasos:
1. Seleccionamos la herramienta 'Elipse pie' de la barra flotante y, a continuación, dibujamos la figura como si de una elipse normal se tratase.
2. Cuando soltemos el botón izquierdo del ratón, el aspecto de la figura será de elipse, sin embargo, no se tratará del objeto final. Una línea dentro de la elipse, el radio, es todavía visible, y podemos moverla con el ratón hasta la posición en la que deseemos marcar la primera parte de la región como vacía. Después, hacemos clic con el botón izquierdo del ratón para confirmar la posición inicial.
3. Repetimos el paso 2 para determinar la posición del segundo lado de la región vacía.
� Pie Circular: después de seleccionar la herramienta “Pie Circular” y crear un
círculo, seguimos los pasos 2 y 3 descritos en el proceso “Elipse Pie”. � Segmento de Elipse: consiste en una sección de una elipse. Para dibujarla:
1. Seleccionamos la herramienta “Segmento de Elipse” de la barra flotante de la elipse. Dibujamos la figura como si fuera una elipse normal.
2. El radio seguirá siendo visible. Hacemos clic por primera vez con el botón izquierdo del ratón para determinar el primer punto de la línea en donde la elipse será truncada.
3. Hacemos clic por segunda vez para determinar el segundo punto de la línea donde la elipse será truncada.
� Segmento de Círculo: seleccionamos la herramienta 'Segmento de Círculo' de la barra flotante de la elipse y después creamos un círculo. A continuación, seguimos los pasos 2 y 3 descritos en el procedimiento “Segmento de Elipse” para completar la forma.
Para cambiar el color de un objeto podemos optar por una de las siguientes acciones:
1. Seleccionamos el menú Formato > Área (Format-Area) de la barra de menú y, en la etiqueta Área de la ventana de diálogo que aparece, escogemos el color que necesitemos.
2. Hacemos clic con e botón derecho del ratón sobre el objeto seleccionado y, del menú contextual que aparece, elegimos la opción “Área...” . En la etiqueta Área del cuadro de diálogo que aparece, seleccionamos el color deseado.
3. Seleccionamos un color del menú desplegable Área/Estilo de rellenado (Area/Style Filling) que encontramos en la 'Barra de Objetos (Object Bar)'.
Independiente del procedimiento elegido para cambiar el color, debemos tener en cuenta que el objeto debe estar seleccionado para que se aplique el cambio. Para seleccionar, basta con pulsar con el botón izquierdo del ratón sobre el objeto.

- 70 -
Si pulsamos con el botón izquierdo del ratón en cualquier parte vacía del documento deseleccionaremos el objeto. Observando el objeto deseleccionado podemos comprobar que su perímetro consiste una delgada línea negra que puede modificarse tanto en aspecto como en color. Para modificar el perímetro o los bordes de línea, podemos realizar alguna de estas operaciones:
1. Seleccionamos el menú Formato > Línea (Format-Line) y, en la opción Tab de la ventana de diálogo que aparece configuramos los atributos de línea que deseamos cambiar.
2. Pulsamos con el botón derecho del ratón sobre el objeto seleccionado y, del menú contextual que aparece, elegimos la opción “Línea...” (Line). En la opción Área del cuadro de diálogo que surge, escogemos el color que necesitemos.
3. Seleccionamos el color y estilo que deseemos en el menú desplegable ubicado en la Barra Objetos y en donde se muestra el Estilo de Línea (Line Style) y Color de línea (Line Color).
Por el momento, hemos hablado de características de los objetos relacionadas con la apariencia del dibujo de un objeto determinado. A continuación, vamos a describir cómo cambiar la posición y el tamaño de un objeto. Para ello, seleccionamos la herramienta rectángulo de la Barra de Herramientas Principal y dibujamos un segundo rectángulo en una zona vacía del área del documento. Este nuevo rectángulo estará seleccionado en cuanto soltemos el botón izquierdo del ratón. Si deseamos modificar el tamaño del objeto, hacemos uso de las “manijas de redimensionamiento” empleando para ello una de las siguientes posibilidades:
1. Pasamos el cursor del ratón sobre uno de los cuadrados verde. El cursor se transformará en una línea con pequeñas flechas en las esquinas. La orientación de las flechas nos indica la dirección en la que podemos redimensionar nuestro objeto. Los cuadrados de las esquina nos permites modificar simultáneamente el alto y/o ancho del objeto, mientras que los cuadrados intermedios sólo modifican una de estas dimensiones, dependiendo del borde en el que estemos situados.
2. Hacemos clic con le botón izquierdo del ratón en uno de los cuadrados y, manteniéndolo presionando, arrastramos el ratón hasta que el objeto alcance las dimensiones deseadas. Para finalizar, soltamos el botón del ratón.
Cuando arrastramos una manija de redimensionamiento intermedia, tenemos la posibilidad de el ancho y el alto de manera proporcional y simultánea. Para ello, mientras realizamos la operación, mantenemos presionada la tecla [SHIFT] (mayúsculas).
Ahora bien, es posible modificar el tamaño de el rectángulo, pero de igual manera también podemos cambiar su posición siguiendo los pasos que se aparecen a continuación:
1. Nos aseguramos que la figura a mover se encuentra seleccionada. 2. Colocamos el cursor del ratón sobre la figura hasta que éste cambie a una cruz
con flechas en sus extremos. 3. A continuación, pulsamos con el botón izquierdo del ratón sobre el objeto para
seleccionarlo. 4. Arrastramos el cursor hasta la nueva posición del objeto y después soltamos el
botón del ratón.

- 71 -
Cuando deseemos modificar nuestro dibujo podremos encontrar que un objeto puede situarse encima de otro objeto, pero no en la disposición que deseamos. No obstante, es posible cambiar el orden de apilamiento de los objetos realizando una de las siguientes operaciones:
� Pulsamos unos instantes con el botón izquierdo del ratón en el icono Disposición, en la barra principal, de forma que aparezca la barra flotante Disposición en la que escogeremos la herramienta que necesitemos en ese momento.
� Hacemos clic con el botón derecho del ratón sobre un objeto seleccionado para ver su menú contextual y, seguidamente, elegimos una opción de apilamiento del comando Disposición.
5.1.1 Dibujando curvas
Vamos a dibujar curvas en Draw. Para empezar, en la Barra de Herramientas situada a la izquierda, pulsamos y mantenemos presionado el botón del ratón sobre el botón Curvas, bajo el icono 3D. Esta operación despliega ocho opciones de curvas diferentes que explicamos a continuación:
Línea de forma libre (mano alzada)
La herramienta Línea a mano alzada se encuentra en la esquina inferior derecha del menú emergente de Curvas. Una vez elegida, movemos el puntero al área del documento y presionamos el botón izquierdo del ratón para dibujar, por ejemplo, una letra “n” minúscula.
El dibujo resultante debería parecerse a la imagen de “n” minúscula que aparece en la página. Los ocho cuadrados que encontramos en las esquinas y bordes del objeto son los botones de selección que indican que la imagen ha sido seleccionada, y que nos permiten cambiar el tamaño y la forma de la imagen. Si pulsamos en el botón Editar Puntos de la Barra de Objetos (situado sobre el botón de herramienta de Selección de la Barra Principal), observamos que los
cuadrados cambian de color y, además, controlan la forma del gráfico.
Si pulsamos en uno de los cuadros, como en el superior derecho que aparece en la imagen, veremos dos puntos de control que unen una línea tangente a la curva en ese punto de edición. Si hacemos clic y arrastramos el ratón hasta el final de uno de esos nuevos puntos, cambiará la forma de la curva.
Para aplicar un relleno a la figura podemos dibujar con la opción Línea a mano alzada rellena.
Polígono relleno, 45°
Esta herramienta crea gráficos restringiendo la forma del dibujo a líneas horizontales, verticales o de 45°. Para realizar una figura a la que aparece en la imagen, elegimos la opción Polígono 45º relleno,

- 72 -
mantenemos presionado el botón izquierdo del ratón en el lugar donde deseamos comenzar a dibujar y, a continuación, arrastramos el puntero del ratón hasta el lugar donde debe finalizar la primera línea. Seguidamente, levantamos el dedo del ratón para volver a hacer clic donde necesitemos finalizar la segunda línea (comenzará donde la primera terminó). Repetimos estos pasos para cada línea exceptuando la última, que es la completa el dibujo. Para cerrar la figura o completar el dibujo, hacemos doble clic donde deseamos que el final de la última línea y el comienzo de la primera se unan para terminar el gráfico. La última línea volverá al comienzo de la línea inicial generando o no el ángulo de 45°.
Si necesitamos figuras de líneas verticales, horizontales o de 45°, pero sin crear gráficos cerrados, usaremos la herramienta Polígono 45° (sin rellenar)
La herramienta Polígono
Esta herramienta es muy parecida a la de Polígono 45°, con la salvedad que las líneas que permite dibujar pueden estar compuestas de cualquier ángulo. Para probar esta herramienta, podemos intentar crear las líneas abiertas que aparecen en la imagen de ejemplo. Cuando finalicemos la figura, cambiamos el color y grosor de líneas siempre y cuando estén seleccionadas.
Si necesitamos crear un polígono cerrado relleno con un color u otra propiedad utilizaremos la herramienta Polígono relleno . Como ejercicio, vamos a probar esta herramienta dibujando el polígono rosa que aparece en la imagen. Recordemos que, para cerrar o completar la figura, debemos pulsar dos veces el botón del ratón.
Nota: No borre este gráfico, lo usará en la siguiente sección. Usando las Curvas de Bézier
Las curvas de Bézier son los controladores y puntos de sujeción tangentes a las curvas de un dibujo. Estas curvas son muy poderosas aunque un poco complejas al principio.
Si seleccionamos el polígono relleno creado anteriormente y pulsamos el botón Editar puntos , podremos comprobar cómo el punto de origen, el que marcamos como inicio de la figura, es un poco mas largo que el resto. Si hacemos clic en este punto, la Barra de objetos debe cambiar a las opciones de edición de puntos, de las cuales algunas aparecen activadas.
Si pasamos el ratón sobre cada botón de esta barra aparecerá un mensaje emergente explicando
brevemente qué función realiza cada uno de ellos. Por ejemplo, si dejamos el cursor del ratón sobre el último botón su mensaje nos informará que esta opción se utiliza para Reducir puntos.
Cada punto de edición de nuestro polígono forma parte de una esquina del mismo, como es normal en este tipo de gráfico. Sin
Figura 1

- 73 -
embargo, nuestra intención consiste en Transformar el gráfico en una combinación de líneas rectas y curvas, puntos en esquinas, puntos regulares y puntos simétricos.
Para ello, hacemos clic en el punto de origen y, a continuación, pulsamos el botón En Curva. Después, seleccionamos el segundo punto y, posteriormente, volvemos a pulsar el botón anterior. Con el mismo punto seleccionado, convertimos el punto de una esquina a un punto regular. El gráfico debería parecerse a la imagen “Figura1”. Si observamos, el segundo punto de edición muestra dos trazos con controles en los finales. Estos trazos son tangentes a la curva en el punto. Es un punto regular porque no hay ángulo ni esquina en el punto. Podemos arrastrar estos elementos de manera que la curva se vea más afectada de un lado que de otro.
A continuación, pulsamos el tercer punto y lo convertimos en un punto simétrico. Después, movemos los controles del punto para ver cómo independientemente de la longitud que decidamos asignar a un trazo, el otro permanecerá en la misma posición. En la imagen “Figura2” seleccionamos ambos puntos presionando la tecla SHIFT (mayúscula). El segundo punto en el ejemplo afecta más a la curva en el lado hacia el origen, mientras que el tercer punto afecta a la curva en la misma cantidad en ambos lados
Para finalizar, continuamos convirtiendo todas las líneas a curvas excepto las dos indicadas en la Figura3, y todos los puntos a regulares, salvo aquellos que son obviamente esquinas, y las dos que son indicadas como simétricas
Herramienta de curva de Bézier
Si el objeto que estamos intentando crear posee en su mayor parte líneas rectas y esquinas, quizás el método anteriormente mencionado sea el más adecuado. No obstante, podemos crear curvas de Bézier rápidamente usando la herramienta de Curvas de Bézier. De nuevo, si deseamos que la curva sea cerrada, usaremos la herramienta Curva Bézier Rellena.
Segmentos Iniciales y Finales: El primer segmento que generamos al utilizar la herramienta de Curva de Bézier consistirá siempre en una curva, debido a que tenemos que oprimir y arrastrar para comenzar el objeto. El último segmento estará formado por una línea (recta), puesto que debemos hacer doble clic para cerrar la curva, y esta operación genera una línea recta directa hasta el punto de origen.
Curva a curva: Si estamos dibujando una curva (como en el primer segmento) y deseamos añadir un punto regular de edición (habrá otra curva en el otro lado del punto de edición), hacemos clic donde necesitemos el punto de edición y dibujamos el trazo o segmento Bézier.
Veamos cómo funciona la herramienta Curva de Bézier (sin rellenado o no). Para ello, la seleccionamos y, seguidamente, mantenemos presionado el botón del ratón y arrastramos una pequeña distancia. Esto configura la dirección de la curva inicial. A continuación, soltamos el botón del ratón el clic y movemos el cursor hacia otro lugar,
Figura 2
Figura 3

- 74 -
a una distancia de 2 centímetros aproximadamente. Después, volvemos a mantener presionado el botón izquierdo del ratón y arrastramos estirando del mismo hacia atrás, lejos de la dirección en la que deseamos la siguiente curva, como medio centímetro. Entonces, soltamos de nuevo el botón del ratón y comprobamos que ahora la línea quiere continuar pasando el punto de edición en la dirección opuesta a la cual la arrastramos, doblándose como una especie de goma.
Para llegar a dominar el comportamiento de la herramienta, lo mejor es repetir el proceso varias veces. Cuando poseamos la “goma”, la arrastramos hacia arriba con el ratón hasta la posición en la que deseamos colocar el punto de edición. Entonces, mantenemos presionado el botón del ratón y estiramos el manejador hacia atrás y al lado opuesto donde necesitaremos dibujar posteriormente. Soltamos el botón del ratón y arrastramos de nuevo la “goma”. Para finalizar este proceso, hacemos doble clic, o nos dirigimos al siguiente tipo de aplicación.
Pseudo-Esquina. En vez de mantener presionado el clic y dibujar hacia atrás la “goma”, podemos simplemente hacer clic en el siguiente punto de edición creando una esquina. Esto no es una esquina real, como veremos más tarde, aunque sí en apariencia. Podemos arrastrar la “goma” al siguiente punto de edición y mantener presionado el botón del ratón y arrastrar la “goma” hacia atrás para crear la siguiente curva.
Más tarde, cuando vayamos a editar este objeto y seleccionemos la “esquina”, descubriremos que realmente se trata de una curva suave con trazos muy cortos. Antes de continuar editando, es recomendable tomarnos un tiempo en los puntos de edición destinados a ser esquina para convertirlos en esquinas reales y, también, definir cada línea que debería ser una curva o cada curva que debería ser una línea. Esto nos permitirá ahorrar mucho tiempo en nuestro trabajo.
Líneas Rectas. Con esta herramienta seleccionada, si hacemos clic y después generamos el siguiente punto de edición, observaremos que la herramienta Bézier funciona de manera similar a la herramienta polígono. Si deseamos crear una línea curva entre los dos puntos de esquina, debemos añadir al menos un punto regular de edición entre ellos para hacer que la herramienta Bézier funcione correctamente, como en la imagen en la sección de la pseudo-esquina.
Vamos a poner a prueba todo lo que hemos aprendido hasta el momento creando un corazón de San Valentín. Comenzamos realizando un boceto de lo que vamos a crear(Figura4).
Con la herramienta Bézier rellena empezamos generando el punto 1. Para ello, hacemos clic con el botón del ratón, lo mantenemos presionado y lo arrastramos hacia la izquierda una distancia corta. Después, soltamos el botón del ratón. Esto será el lado inferior izquierdo del corazón. A continuación, pulsamos creando el punto 2 y, manteniendo Figura 4

- 75 -
presionado el botón del ratón, lo arrastramos en dirección vertical una distancia corta y soltamos el botón cuando lo estimemos necesario. Con esta operación estamos creando los trazos Bézier del punto 2. Después, hacemos clic para crear el punto 3 en esa posición. Para generar el punto 4, presionamos el botón del ratón en la posición de dicho punto y lo mantenemos presionado mientras arrastramos hacia arriba una distancia similar a la que originamos hacia abajo en el punto 2. Soltamos el botón del ratón y en al posición del punto 5 hacemos doble clic para cerrar la figura y crear el corazón. Es posible que el objeto necesite algunas mejoras. Para ello:
Primero convertimos los puntos de edición en las esquinas 1 y 3. Borramos el punto de edición 5, seleccionamos el punto 4 y convertimos la siguiente línea en una curva. Después, ajustamos los trazos al 4 pulsando y arrastrando el control Bézier.
Para terminar la definición de la figura, rellenamos el corazón de un color rojo. El dibujo resultante debe ser parecido al de la imagen de la “Figura 5”.
Editando el Gráfico
Antes de finalizar, nos aseguraremos que podemos editar el objeto gráfico que hemos dibujado. Aquí tenemos algunas acciones y trucos para realizar estas operaciones de una forma más sencilla:
Seleccionando el Gráfico. Si deseamos modificar el gráfico en su totalidad, como dimensionarlo o cambiarle el color de relleno, primero tenemos que seleccionarlo. Para ello, hacemos clic en cualquier parte del gráfico donde haya color, incluido el negro. Si el gráfico no está relleno, pulsamos en una línea. Si vemos puntos de edición, seleccionamos el botón Editar puntos.
Viendo los puntos de edición. Seleccionamos el objeto y hacemos clic en el botón Editar Puntos. Si no visualizamos este botón, elegimos el menú Ver > Barra de símbolos > Barra de objetos. Para ver los trazos de Bézier y controles, hacemos clic en cada punto de edición. Para mostrar estos trazos y controles en varios puntos a la vez, presionamos la tecla SHIFT (mayúscula) y, a continuación, vamos haciendo clic añadiendo a la selección los puntos que deseamos visualizar.
Moviendo los puntos de edición. Cuando seleccionamos un objeto, mostramos sus puntos de edición y con el cursor pasamos por encima de cada punto, observaremos un cuadro pequeño al lado del puntero del ratón. Si hacemos clic en un punto de edición y lo arrastramos, éste se moverá hacia donde lo desplacemos. Presionando la tecla SHIFT (mayúscula) y dibujando un marco (rectángulo) alrededor de un grupo de puntos, todos aparecerán seleccionados, pudiéndolos mover como grupo.
Trazos que no aparecen. Si no advertimos dos juegos de trazos y controles para un punto de edición, significa que bien uno o ambos lados tienen una línea recta, o bien que los trazos son demasiado pequeños para que se vean. La herramienta zoom puede ayudarnos, o también podemos hacer clic en cada punto de edición para ver la línea curva con sus manejadores que reemplazan el cuadrado pequeño. Si pulsamos un punto de edición y mantenemos presionado el ratón en él arrastrándolo lejos del mismo, extenderemos un trazo y un control. Podemos repetir el proceso para coger el otro trazo y control.
Figura 5

- 76 -
Borrando Puntos. Seleccionamos uno o más puntos y hacemos clic en el botón Borrar puntos para eliminarlos.
Añadiendo un Punto (entre dos puntos). Hacemos clic en el botón Añadir punto y comprobaremos cómo el cursor ha cambiado a un signo positivo. Pulsamos y mantenemos presionado el ratón para crear una línea entre cualquiera de los dos puntos y arrastramos hasta donde deseemos colocar el nuevo punto. Debemos mover el nuevo punto, aunque sea muy poco, o desaparecerá cuando soltemos el botón del ratón.
Cerrando un gráfico. Si creamos un gráfico usando una de las herramientas sin relleno y deseamos cerrarlo, pulsaremos el botón Cerrar línea curva. Esta operación conectará directamente una línea recta desde el punto de edición al punto de origen.
Añadiendo un punto después del último. Si deseamos un gráfico abierto, pero necesitamos añadir un punto de edición después del último de la cadena, hacemos clic en el botón Cerrar línea o curva y, a continuación, pulsamos en el nuevo para abrir nuestro objeto. Veremos un punto de edición añadido al punto de origen que podemos mover cuando lo deseemos.
Seccionando una curva. Para seccionar un gráfico en dos o más objetos separados, seleccionamos el punto de edición donde deseamos que se produzca la primera sección del objeto. Después, hacemos clic en el botón Dividir Curva y una de las curvas finalizará en el punto de edición que seleccionamos y el otro finalizará situándose sobre él. Como los dos puntos no están conectados, son ahora dos curvas separas. Si seleccionamos más de un punto de edición y pulsamos en el botón Dividir Curva, cada segmento se convertirá en un objeto separado.

- 77 -
RECUERDE
Dentro la materia de este tema podemos destacar los nuevos elementos que aparecen en la interfaz de Openoffice, como la Barra de Herramientas Principal, en la que se incluyen las herramientas necesarias para generar nuestros dibujos. Del mismo modo, hemos visto la creación de objetos 3d, el uso de la herramienta Fontwork para dar efectos al texto, la creación de curvas y el uso de las Bézier que, aunque un poco enrevesadas al principio, después resultarán ser curvas muy poderosas para generar las formas que deseemos.


- 79 -
6. TRABAJANDO CON PRESENTACIONES: OOIMPRESS
OpenOffice Impress es un programa basado en diapositivas electrónicas que se muestran a pantalla completa en un ordenador, una combinación de textos, gráficos, imágenes y otros elementos multimedia, como vídeos o animaciones, y que tiene la finalidad de ayudar a un orador en la presentación de una idea o concepto a un auditorio. Aunque Impress sirve básicamente para esto, lo cierto es que es mucho más flexible y, como veremos, tiene muchas más utilidades interesantes. Por ejemplo, permite la utilización de acciones interactivas como navegar mediante un menú de opciones, o acceder a documentos usando hiperenlaces. Además, puede ser utilizado para realizar transparencias, ilustraciones o composiciones de textos, y permite la creación de páginas web gracias a la posibilidad de almacenar las presentaciones en formato HTML. Trabajar con él resulta muy sencillo e intuitivo, ofreciendo muchas posibilidades, tanto de diseño como de manejo. Finalmente, hay que señalar que este programa es compatible en lectura y escritura con Microsoft PowerPoint, con el que comparte una misma filosofía de trabajo y muchas prestaciones.
OpenOffice Impress

- 80 -
6.1 Creación de presentaciones.
Una vez que abrimos Impress, nos aparecerá un asistente denominado Piloto automático- Presentación, que nos ayudará paso a paso, en el proceso de creación de nuestra presentación. Los pasos son los siguientes:
El primer cuadro de diálogo podemos seleccionar el tipo de presentación que deseamos utilizar. En el panel de la derecha, si tenemos activada la casilla de verificación Previsualización, nos aparecerá una simulación de las opciones que vamos eligiendo. Si seleccionamos las opciones De plantilla o Abrir una presentación existente, aparecerá un cuadro de texto y un panel de selección con el que podremos elegir el archivo que deseamos utilizar. Finalmente, si elegimos la casilla de verificación No mostrar más este diálogo, entraremos directamente en la ventana de edición de lmpress la próxima vez que abramos la aplicación. Si utilizamos esta opción para acceder al asistente, tendremos que elegir el menú Archivo > Piloto automático > Presentación.
Cuando seleccionemos el tipo de presentación que deseamos emplear, pulsaremos el botón Siguiente. Los tipos de presentación disponibles son:
– Presentación vacía: permite crear una presentación partiendo de cero.
– De plantilla: nos ofrece la posibilidad de elegir un formato de presentación entre una gama de diseños disponibles. Las plantillas no son otra cosa que un formato predefinido de fondo, tipo de letra y distribución de elementos en la diapositiva, sobre el que el usuario deberá plasmar los contenidos que desee comunicar. Para ello, será necesario editar las distintas pantallas que compondrán la presentación, e incluso añadir o eliminar páginas u objetos de las mismas.
– Abrir una presentación existente: que, como su nombre indica, nos permite abrir una presentación almacenada previamente.
AutoPiloto

- 81 -
El segundo cuadro de diálogo nos permite seleccionar un estilo para la página (distribución de elementos en la diapositiva) y un medio o soporte para la presentación. Esto último lo podemos seleccionar en las casillas de verificación: Original, Pantalla, Transparencia, Papel y Diapositiva. En el panel de la derecha, si activamos la casilla de verificación Previsualización, podremos ver una simulación de las opciones seleccionadas en el cuadro de diálogo. Una vez realizadas las selecciones, pulsaremos el botón Siguiente para continuar. El botón Regresar vuelve al cuadro de diálogo anterior, mientras que el botón Crear sale del asistente generando la presentación a partir de las selecciones efectuadas hasta el momento.
- En el siguiente cuadro de diálogo podemos definir un efecto y una velocidad para el cambio de diapositivas (pantallas), y, si elegimos que la presentación cambie automáticamente las diapositivas, podremos definir el tiempo de visualización de cada una de ellas y la pausa entre las mismas. Como en el caso anterior, una vez realizadas las selecciones, deberemos pulsar el botón Siguiente.
- El cuadro de diálogo siguiente nos permite definir las ideas principales que deseamos transmitir en la presentación, su temática y el nombre de la presentación o la empresa. Una vez que hayamos introducido esta información, pulsaremos el botón Siguiente.
- El último cuadro de diálogo sirve para seleccionar las páginas que necesitamos utilizar en el diseño de presentación que hemos elegido. Finalmente, hacemos clic sobre el botón Crear para acceder a la ventana de edición de presentaciones. La casilla de verificación Crear resumen permite generar un resumen con todos los contenidos de la presentación que hemos definido.
Tras la creación del esquema para la presentación mediante el Piloto automático, se mostrará la pantalla de Edición de presentaciones, que es la que tendremos que utilizar para añadir los contenidos específicos de cada diapositiva. Con lo que hemos realizado hasta el momento, lo único que poseemos es una especie de estructura básica sobre la que tendremos que editar y colocar los distintos elementos que configurarán nuestra diapositiva.
6.1.1 Creando la Presentación desde cero
En este apartado conoceremos el procedimiento a seguir para crear una diapositiva. Si hemos optado por crear nuestras diapositivas desde el principio, lo más conveniente es tomar como modelo un esquema de trabajo similar al del asistente y comenzar por definir el tipo de presentación que deseamos realizar. Para ello, tenemos que decidir si nuestra presentación va ser vista en pantalla mediante un cañón proyector o se piensa imprimir en forma de transparencias.
El programa utiliza la opción Pantalla como formato por omisión, pero podemos cambiarlo pulsando el menú Formato > Página. Este cuadro de diálogo contiene las pestañas Página y Fondo, en las que podemos seleccionar el papel, la pantalla, los tamaños, los márgenes, la posición, etc. Si tenemos intención de dar la conferencia usando la pantalla del ordenador o un proyector, lo más recomendable es dejar la configuración por omisión. En nuestro caso, sólo hablaremos de las presentaciones que tienen como finalidad la visualización en la pantalla del ordenador o mediante un proyector mural.

- 82 -
Una vez definido el tipo de presentación, usando el cuadro de diálogo Preparar página, comenzamos a insertar los objetos que deseemos en nuestra diapositiva. Normalmente, se usa una combinación de imágenes y textos colocados de forma que se puedan leer con facilidad y que tengan una estética agradable.
- Edición del fondo: el primer paso puede ser definir el color de fondo de la diapositiva. Para ello, elegimos el menú Formato > Página y, en el cuadro de diálogo que aparece, seleccionaremos la pestaña Fondo. Aunque hablaremos de ello más adelante, debemos ser cuidadosos con los colores que seleccionamos para que la visualización sea correcta. Los colores pueden ser los básicos o cualquier otro de toda la gama que nos ofrece el ordenador, aunque su correcta visualización dependerá de nuestra configuración de pantalla y de las capacidades de nuestro sistema gráfico. Además de los colores planos también podemos seleccionar degradados, tramas, imágenes de mapa de bits, usando, para ello, las casillas de verificación que nos aparecen en el cuadro de diálogo.
En el caso de los mapas de bits (Bitmap), Impress muestra una serie de opciones a elegir, aunque, en realidad, es posible usar cualquier imagen en un formato compatible como fondo para la diapositiva. Si vamos a emplear una imagen de escaner (digitalizada), es conveniente que la resolución no sea demasiado grande, con 75 puntos por pulgada suele ser suficiente. Una vez seleccionado el color de fondo y pulsado el botón Aceptar, nos aparecerá un cuadro de diálogo preguntando si deseamos aplicar ese mismo fondo a todas las diapositivas. A la hora de aplicar los colores de fondo para la presentación, conviene saber que una diapositiva de OpenOffice Impress se compone de dos capas: el Fondo, capa a la que se accede mediante el botón Modo fondo y que es común a todas las diapositivas, y la capa de Trabajo de cada diapositiva, a la que se accede seleccionando la diapositiva y pulsando el botón Modo página. En la capa Fondo se suelen definir los encabezamientos, los números de diapositivas, las fechas, las imágenes o los logotipos que se repiten en todas las diapositivas. Los elementos que se incluyen en la capa del Modo página solamente se visualizarán en la diapositiva en la que han sido creados. Además de los botones de la esquina inferior izquierda del Área de trabajo, para cambiar de un modo a otro también podemos usar las secuencias de mandatos Ver > Página o Ver > Fondo. El modo activo aparecerá con una marca de verificación delante.
– Creación de un recuadro de texto: una vez definido el fondo, vamos a ver cómo se crea un cuadro de texto. Para ello, hacemos clic sobre el botón Texto. Esta acción convertirá el cursor en una cruz y, después, en el área de trabajo, pulsamos en la posición donde deseamos que comience la primera esquina del cuadro de texto, y arrastramos el ratón hasta la esquina opuesta. Una vez creado, el cursor quedará dentro de él y podremos comenzar a escribir el texto usando las mismas opciones de edición que con el procesador de textos. Si el texto a escribir resulta ser más extenso que las dimensiones del cuadro, éste se ampliará automáticamente. Al seleccionar el texto, podemos usar los mandatos Formato > Texto para modificar su anchura, el anclaje, distancia al marco y animación, o los mandatos Formato > Carácter para modificar la fuente, el tamaño, efectos de fuente, color y posición. Para editar las líneas del recuadro podemos usar el menú Formato > Línea y, para editar el color del fondo, la secuencia de mandatos Editar

- 83 -
> Fondo. Como podemos observar, todas estas operaciones se han estudiado con anterioridad. Cuando tenemos seleccionado un texto, la Barra de Objetos se adapta para permitir la edición del mismo y cambiará en función del tipo de objeto seleccionado. Los elementos se pueden eliminar seleccionándolos y pulsando la tecla Suprimir.
– Aplicando efectos especiales al texto: si lo deseamos, también podemos añadir efectos especiales al texto y, como ya aprendimos con el procesador, también es posible utilizar la herramienta FontWork. Para abrirla seleccionamos el texto y elegimos el menú Formato > FontWork o le aplicamos al texto efectos tridimensionales mediante el botón Controlador 3D, que aparece en la parte inferior de la Barra de Herramientas lateral. Gracias al procedimiento de conversión de objetos podremos convertir los textos en curvas, crear nuevos polígonos o aplicar efectos en 3D
6.1.2 Inserción y borrado de diapositivas
Cuando finalicemos la creación de una diapositiva, estaremos listos para insertar la siguiente. Para ello, y sin poseer ningún objeto seleccionado en el documento, elegimos el menú Insertar > Nueva diapositiva. Si deseamos insertar una diapositiva entre dos existentes, seleccionamos la anterior y empleamos la misma secuencia de mandatos. Para borrar una diapositiva, la seleccionamos y pulsamos el menú Editar > Eliminar página. Una vez insertada, volverá a aparecer el cuadro de diálogo Insertar diapositiva, con el que podemos seleccionar una configuración estándar para nuestra diapositiva.
En el recuadro de texto Nombre podemos introducir un nombre para la diapositiva, el cual se mostrará en la pestaña de la parte inferior de la pantalla. Cuando disponemos de varias diapositivas, podemos pasar de una a otra haciendo clic sobre la pestaña que muestra su nombre. Si en lugar de insertar una nueva diapositiva deseamos copiar la actual, por ejemplo, para usarla como modelo para la siguiente, ejecutamos los comandos Insertar > Duplicar página. Ésta técnica permite ahorrarnos mucho tiempo a la hora de utilizar diapositivas con estructuras similares.
6.2 Agregar gráficos y diagramas a las presentaciones.
– Inserción de una imagen: la inserción de imágenes es igualmente sencilla y se
realiza seleccionando el menú Insertar > Imagen. Esta secuencia de mandatos abre un recuadro de diálogo en el que seleccionamos un archivo de imagen en un formato compatible, o una imagen procedente de la galena de imágenes de 0penOffice. Si la casilla Previsualización está activada, se mostrará una miniatura de la imagen en el panel de la derecha. Una vez colocada la imagen sobre el Área de trabajo, podemos modificar su ubicación en la diapositiva haciendo clic sobre ella y arrastrándola con el ratón. También es posible cambiar sus dimensiones haciendo clic sobre cualquiera de los manejadores que aparecen cuando la imagen está seleccionada y arrastrándolos con el ratón.

- 84 -
– Inserción de figuras: si lo deseamos, también podemos insertar todo tipo de figuras geométricas o tridimensionales, líneas o conectores, usando los iconos que nos aparecen en la Barra de Herramientas izquierda. Como con cualquier otro objeto, podremos modificar las propiedades de estas figuras, haciendo clic sobre ellas y modificando su color, grosor de línea, tamaño, posición, etc. Para ello, usaremos las opciones del menú Formato o los iconos de la Barra de Objetos. La libertad que nos proporciona Impress para la colocación y manipulación de los objetos es muy grande. Por ejemplo, podemos girar cualquier objeto que hayamos introducido en la diapositiva, incluso el texto, usando el botón Rodar de la Barra de Herramientas o el cuadro de diálogo al que se accede pulsando en el menú Formato > Posición y tamaño > Rotación.
– Inserción de diagramas: Para insertar un diagrama utilizaremos el menú Insertar > Diagrama, y una vez creado, lo personalizaremos de la siguiente manera:
1. Presionamos el botón derecho y configuramos las siguientes opciones para la presentación:
+ Posición y tamaño: Define posición y tamaño
+ Posición: Trae hacia enfrente ó envía atrás.
+ Alineación: Define alineación del objeto.
+ Quebrar: Desagrupa los elementos que conforman la gráfica (titulo, leyenda, barras, líneas de ejes)
+ Nombrar objeto: Asigna un nombre a la gráfica, este nombre aparecerá en el Navegador de OpenOffice.org.
+ Efecto: Aplica un efecto a la gráfica.
+ Interacción: Define si se ejecutará una acción al hacer clic sobre el diagrama en la presentación (ir a otra página, abrir un archivo).
+ Editar: Edita el diagrama (también se ejecuta haciendo doble clic sobre el diagrama).
2. Para modificar el título del diagrama, editar la gráfica, hacemos doble clic sobre el mismo para modificarlo.
3. Para editar el diagrama, presionaremos el botón derecho para configurar las siguientes opciones:
+ Título: Configura el título ó todos los títulos (carácter, bordes, efectos, alineación, etcétera.)
+ Leyenda: Configura la leyenda (carácter, borde, efectos, posición)
+ Eje: Configura los ejes (líneas, caracteres, efectos, etiqueta)
+ Cuadrícula: Define propiedades de la cuadrícula
+ Plano lateral: Define propiedades del plano lateral (fondo vertical del diagrama)
+ Área del diagrama: Define las propiedades del área del diagrama (borde, relleno, transparencia)

- 85 -
+ Datos del diagrama: Modifica los datos del diagrama
+ Tipo de diagrama: Modifica el tipo de diagrama
+ Autoformato: Modifica elementos del diagrama (tipo de diagrama, cuadrícula, título de diagrama, de ejes, leyenda)
– Haciendo uso de la barra de herramientas también es posible dibujar de manera similar a como lo hacemos en Draw.
6.3 Formato y organización de la presentación
6.3.1 Formato
Dentro del menú Formato encontramos numerosas posibilidades para adecuar el formato de los elementos a nuestros intereses de la misma manera que en el resto de aplicaciones de OpenOffice. Cabe destacar la opción Página, que abre el cuadro de diálogo Preparar página, compuesto por las pestañas Página y Fondo en las que podemos modificar las siguientes propiedades:
– Etiqueta Página: Aquí definimos el formato del papel, el ancho, altura, numeración, orientación de la diapositiva, márgenes, etcétera.
– Etiqueta Fondo: En esta pestaña decidimos si deseamos un fondo. Cuando se define un fondo y se presiona Aceptar, se despliega una ventana preguntando si esa configuración se aplicará a todas las páginas.
6.3.2 Organización de la Presentación
Una vez definidas todas diapositivas que formarán parte de nuestra presentación, es el momento de decidir la forma en la que deseamos que aparezca cada una de ellas. Las opciones son variadas, por ejemplo, si se trata de una presentación que vamos a exponer ante un auditorio, lo mejor es pasar las diapositivas manualmente usando el ratón o el teclado, pero también las podemos programar para que se visualicen automáticamente indicando un tiempo de visualización y una pausa entre diapositivas. Además, tenemos la posibilidad de seleccionar una serie de efectos para las transiciones, lo que implica un aumento del atractivo de nuestro trabajo.
Diálogo de transición entre diapositivas

- 86 -
Para configurar estas opciones, debemos seleccionar la diapositiva en la que deseamos definir la transición y, a continuación, elegimos el menú Presentación > Transición de diapositiva. El cuadro de diálogo que aparece dispone, en su parte superior, de los siguientes cinco botones:
1 El botón Efectos permite seleccionar los distintos efectos disponibles para la transición de una diapositiva a otra. El efecto se puede seleccionar pulsando en la lista desplegable o pulsando el símbolo en el panel inferior. La lista desplegable de la parte inferior del cuadro de diálogo se utiliza para definir la velocidad del efecto, que nos da a elegir entre Lenta, Media y Rápida.
2. El siguiente botón se denomina Opciones y muestra un cuadro de diálogo en el que definimos si deseamos transiciones automáticas, semiautomáticas o manuales. La transición automática implica la programación de una duración para la visualización de la diapositiva. La transición semiautomática permite realizar los efectos especiales de los objetos que componen la diapositiva de forma automática y la transición de la diapositiva de forma manual. Finalmente, la transición manual implica que el cambio de una diapositiva a otra solamente se realizará mediante la intervención del usuario. El botón que contiene tiene una nota musical permite añadir un sonido a la transición de las diapositivas. 3. El botón Actualizar, que aparece en el grupo de botones de la derecha, cuando está activado muestra la configuración actual para la diapositiva seleccionada.
4. El botón siguiente, que se denomina Asignar, aplica la configuración a la diapositiva seleccionada.
5. Finalmente, si pulsamos el botón Presentación preliminar, podremos ver el efecto de las opciones que hemos seleccionado previamente.
Todas estas opciones anteriores también estarán disponibles en el icono Efectos de la Barra de Herramientas. En este caso, podemos especificar otras opciones como transparencias y sonidos en las transiciones de estos objetos individuales, además de ocultar el objeto o cubrirlo de color. Si accedemos al cuadro de diálogo Efectos cuando tenemos un objeto seleccionado, comprobaremos que es algo más completo que el que vimos anteriormente, y esto se debe a que es necesario aplicar la transición a los objetos. Por ejemplo, aparecerá el botón Secuencia en el que se puede variar el orden en el que se aplican las transiciones a los distintos elementos de la diapositiva. Si la transición es manual, se visualizarán en el orden establecido cada vez que pulsemos el botón izquierdo del ratón, la tecla Intro, la flecha derecha o la barra espaciadora. Es importante saber que algunos de estos botones solamente estarán disponibles después de aplicar una determinada transición a un objeto.

- 87 -
RECUERDE
A modo de recuerde, vamos a realizar un repaso general de los pasos a seguir para realizar una presentación. Para empezar, hemos aprendido a crear una presentación partiendo del asistente Autopiloto, en el que decidimos configurar nuestro trabajo para visualizarlo en pantalla. Después, definimos una serie de diapositivas a las que podemos insertarles textos e imágenes. A los elementos de las diapositivas les aplicamos efectos y, por último, organizamos la presentación realizando las transiciones de diapositivas. Y para ver el resultado final de todo nuestro trabajo reproducimos la presentación en el menú Presentación > Presentación.


- 89 -
7. USO DE LA AYUDA DE OPENOFFICE
Desde cualquiera de la aplicaciones de OpenOffice es posible acceder a una completa ayuda de dicha herramienta. Para abrir la ayuda pulsamos el menú Ayuda > Contenido.
Dentro de la Ayuda disponemos de tres opciones enfocadas a encontrar el tema deseado: a través del Contenido del temario, por medio de un Índice de palabras o utilizando una Búsqueda por palabras que estén relacionadas con el contenido que nos interesa encontrar.
Vamos a ver por ejemplo, cómo utilizar la opción Buscar. Si lo que deseamos encontrar son los temas relacionados con el texto y el efecto 3d, podemos acotar la búsqueda introduciendo las palabras texto y 3d dentro del campo. A continuación, pulsamos Buscar y nos aparecerá un listado de temas relacionados con las palabras que hemos especificado. Una vez que obtengamos el listado de referencia, buscamos el tema que nos interesa, en nuestro caso, lo que necesitamos es información acerca de cómo crear un efecto 3d en el texto. Pues bien, si nos dirigimos a la parte inferior de la lista encontraremos el apartado Convertir texto en 3d. A continuación, lo seleccionamos y presionamos el botón Mostrar para ver el contenido en el bloque derecho de la ventana de Ayuda.
Cuando hayamos leído y asimilado el contenido de la ayuda, cerramos esta ventana y probamos a aplicar los conceptos asimilados.
Por otra parte, tenemos la posibilidad de utilizar la ayuda emergente, que no es otra que la que aparece cuando dejamos el cursor del ratón sobre cualquier objeto de la barra de herramientas o sobre cualquier opción del menú. Esta ayuda nos ofrece información acerca de la función que desempeña la opción sobre la que nos situamos.

- 90 -
RECUERDE
Recordemos que desde la ventana de Ayuda disponemos de tres opciones para encontrar el tema deseado: a través del Contenido del temario, por medio de un Índice de palabras o utilizando una Búsqueda por palabras que estén relacionadas con el contenido que nos interesa localizar. La ayuda emergente aparece cuando dejamos el cursor del ratón sobre cualquier objeto de la barra de herramientas o sobre cualquier opción del menú.