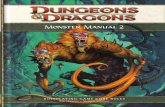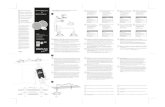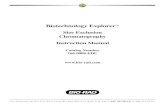Manual
-
Upload
sam-baseet -
Category
Documents
-
view
9 -
download
0
description
Transcript of Manual

TT Software Limited
TT Software Limited
Payroll And Personnel Administration
User Manual
Version 3.60
Copyright TT Software Limited 2002-2006
TT Software Limited Page 1

Table of Contents
Using This Manual.............................................................................................................6Glossary.................................................................................................................................................................. 6
Starting Up..........................................................................................................................7Obstacles................................................................................................................................................................ 7
Security............................................................................................................................................................... 7Upgrades............................................................................................................................................................. 7
Main Control Panel.................................................................................................................................................. 8
Navigation...........................................................................................................................9Forms...................................................................................................................................................................... 9
Main Control Panel............................................................................................................................................... 9Windows Menus................................................................................................................................................... 9
Records................................................................................................................................................................. 10Moving Between................................................................................................................................................ 10Inserting............................................................................................................................................................. 10Saving............................................................................................................................................................... 10Deleting............................................................................................................................................................. 10
Reports.................................................................................................................................................................. 11Shortcut Keys........................................................................................................................................................ 11
Link To Database.............................................................................................................12First Time Use....................................................................................................................................................... 12Moving The Database............................................................................................................................................ 12Multiple Databases................................................................................................................................................ 12
Employee Header.............................................................................................................13Lights.................................................................................................................................................................... 14View Form............................................................................................................................................................. 14
Adjustment (Special).......................................................................................................................................... 15Beneficiary......................................................................................................................................................... 16Contact.............................................................................................................................................................. 16Course............................................................................................................................................................... 16Course Type...................................................................................................................................................... 18Days.................................................................................................................................................................. 19Dependant......................................................................................................................................................... 19Disciplinary........................................................................................................................................................ 19Entitlement......................................................................................................................................................... 20Exam................................................................................................................................................................. 21Expertise............................................................................................................................................................ 22Hierarchy........................................................................................................................................................... 23Inventory............................................................................................................................................................ 23Job Description.................................................................................................................................................. 24Job History......................................................................................................................................................... 25Medical.............................................................................................................................................................. 26Memo................................................................................................................................................................ 26Next Of Kin........................................................................................................................................................ 26Picture............................................................................................................................................................... 27Scheme............................................................................................................................................................. 27Status................................................................................................................................................................ 28Study................................................................................................................................................................. 28
Employees........................................................................................................................29Employee Form..................................................................................................................................................... 29
Special Buttons.................................................................................................................................................. 36Required Fields.................................................................................................................................................. 36Changing Company............................................................................................................................................ 36Changing Department........................................................................................................................................ 36Employee Shortcut Menu................................................................................................................................... 37Toolbar.............................................................................................................................................................. 39
Adjustments.....................................................................................................................40Deleting................................................................................................................................................................. 41Periods.................................................................................................................................................................. 42
TT Software Limited Page 2

Calendar Month................................................................................................................................................. 42Non-Calendar Month.......................................................................................................................................... 42Fortnight............................................................................................................................................................ 42Week................................................................................................................................................................. 42
How To Do............................................................................................................................................................ 43Basic Pay Change.............................................................................................................................................. 43Partial Salary..................................................................................................................................................... 43Salary from Multiple Departments.......................................................................................................................43Benefit Cheques................................................................................................................................................ 43Rolled-Up Holiday Pay........................................................................................................................................ 44Entitled Holiday Pay........................................................................................................................................... 45Manual SI Adjustments...................................................................................................................................... 46
Fixing Mistakes...................................................................................................................................................... 47Generating Payslips with Wrong Value...............................................................................................................47Generating Payslips with Wrong SI Type............................................................................................................47
Search By Active Details Only................................................................................................................................ 48Leaver Toggle........................................................................................................................................................ 48Absenteeism.......................................................................................................................................................... 49
Timesheet.........................................................................................................................50
Adjustment Year Sheet....................................................................................................51Inserting Adjustments............................................................................................................................................ 51Deleting Adjustments............................................................................................................................................. 51
Adjustment Calendar.......................................................................................................52Sample Report....................................................................................................................................................... 52
Training Sheet..................................................................................................................53Training Header..................................................................................................................................................... 53Course Tab............................................................................................................................................................ 54Course Cost Tab.................................................................................................................................................... 56Course Type Tab................................................................................................................................................... 57Supplier Tab.......................................................................................................................................................... 58Venue Tab............................................................................................................................................................. 59Exams Tab............................................................................................................................................................ 60Allocation Tab........................................................................................................................................................ 61
Using the Lists................................................................................................................................................... 62Example............................................................................................................................................................. 62
Correspondence...............................................................................................................63Creating a new Correspondence............................................................................................................................ 63
Payslip Generation...........................................................................................................64Special Calculations............................................................................................................................................... 66
Jersey Social Insurance – Under 7 Hours per Week...........................................................................................66Jersey Social Insurance – Returns discrepancies...............................................................................................67
How To.................................................................................................................................................................. 68Reprint Past Payslips......................................................................................................................................... 68Add Adjustments after Generation......................................................................................................................68Amend Payslips after Generation.......................................................................................................................68Amend Pay after Generation.............................................................................................................................. 69Correcting Tax or SI after Generation.................................................................................................................69Change the Pay Date......................................................................................................................................... 69Pay in Advance.................................................................................................................................................. 69Pay Employees Non-Calendar-Monthly...............................................................................................................71
Process Menu...................................................................................................................72Direction Notice..................................................................................................................................................... 72Adjustment Insert................................................................................................................................................... 73Adjustment Review................................................................................................................................................ 74Entitlement Review................................................................................................................................................ 75Import Data........................................................................................................................................................... 76Bulk Update........................................................................................................................................................... 76
Setup Menu.......................................................................................................................77Adjustment Types.................................................................................................................................................. 77Banks.................................................................................................................................................................... 80Groups.................................................................................................................................................................. 80Holiday.................................................................................................................................................................. 80Jurisdictions........................................................................................................................................................... 81Pay Method........................................................................................................................................................... 84Unit Types............................................................................................................................................................. 85Job Title................................................................................................................................................................. 86
Job Title Header................................................................................................................................................. 86Job Title Tree..................................................................................................................................................... 87Job Title Fields................................................................................................................................................... 87
TT Software Limited Page 3

Grades.................................................................................................................................................................. 88Pay Scales............................................................................................................................................................ 89
Changing Amounts............................................................................................................................................. 89Nominal Ledger..................................................................................................................................................... 90Criteria................................................................................................................................................................... 91
Granting Users Access to new Criteria...............................................................................................................92Standard Query Language Functions.................................................................................................................92
Forms.................................................................................................................................................................... 93Reports.................................................................................................................................................................. 94Companies............................................................................................................................................................ 95
Payslip Stationery.............................................................................................................................................. 99Cheque Stationery............................................................................................................................................ 101
Users................................................................................................................................................................... 102Rebuilding Interface Files................................................................................................................................. 104
Diary.................................................................................................................................................................... 105Alarm Message................................................................................................................................................ 106Examples......................................................................................................................................................... 106
Reports............................................................................................................................107Previewing........................................................................................................................................................... 107
Printer Drivers.................................................................................................................................................. 108Data Restrictions.................................................................................................................................................. 111Exporting............................................................................................................................................................. 111
Word................................................................................................................................................................ 111Excel................................................................................................................................................................ 111
Employee Reports............................................................................................................................................... 112Sample Reports............................................................................................................................................... 112
Adjustment Reports............................................................................................................................................. 115Sample Report................................................................................................................................................. 116
Payslip Reports.................................................................................................................................................... 117Sample Report................................................................................................................................................. 118Payslip Crosstab Reports................................................................................................................................. 118
Training Reports.................................................................................................................................................. 119How To............................................................................................................................................................ 120
Authority Reports................................................................................................................................................. 121Guernsey Income Tax and Social Security........................................................................................................121Jersey Social Security...................................................................................................................................... 122Jersey Income Tax........................................................................................................................................... 122Jersey Benefits In Kind..................................................................................................................................... 125Isle Of Man Income Tax and Social Security.....................................................................................................126
Audit Reports....................................................................................................................................................... 127
Charts..............................................................................................................................128Absence Day Spread........................................................................................................................................... 128Absence Type Pie................................................................................................................................................ 128Age Spread.......................................................................................................................................................... 128Service Length..................................................................................................................................................... 128
Tailoring..........................................................................................................................129The TT PAPA Box................................................................................................................................................ 129Creating a Report................................................................................................................................................. 129
Data Sources................................................................................................................................................... 129The Wizard...................................................................................................................................................... 129Granting Users Access to new Reports.............................................................................................................132
Editing a Report................................................................................................................................................... 132
Administration Tools.....................................................................................................134Administration Form............................................................................................................................................. 134
Buttons............................................................................................................................................................ 135References...................................................................................................................................................... 137
Administration Menu............................................................................................................................................ 138Utility Program..................................................................................................................................................... 140
Backups........................................................................................................................................................... 141
Payroll Guide..................................................................................................................142Guernsey............................................................................................................................................................. 142
1 - Setup Jurisdiction Details............................................................................................................................ 1422 - Enter Employee Details............................................................................................................................... 1423 - Calculating SI and ITax deductions..............................................................................................................1434 – Authority Returns........................................................................................................................................ 143
TT Viewer........................................................................................................................144Configuration....................................................................................................................................................... 144
Adjustment Types............................................................................................................................................ 144Criteria............................................................................................................................................................. 145User................................................................................................................................................................. 145
TT Software Limited Page 4

Files................................................................................................................................................................. 145
Appendix A – Version Changes....................................................................................146Version 3.40 Changes.......................................................................................................................................... 146Version 3.00 Changes.......................................................................................................................................... 150
TT Software Limited Page 5

Using This ManualThis manual is intended as a reference and, although it can be read through from start to finish, we advise the user to focus on the sections of interest to them. The sections within this manual resemble the menu structure of TT PAPA itself. New users to TT PAPA may like to consider reading the following sections first:
Section PageStarting Up….. 7Navigation….. 9Setup Company….. 96Employees….. 29Adjustments….. 41Payslip Generation….. 65
The following icons are used to classify some sections of this manual:
Payroll information only. Technical information.
Personnel information only. Administrator / Support information.
Guernsey jurisdiction information only. Useful tips.
Jersey jurisdiction information only.
Isle Of Man (Manx) jurisdiction information only.
GlossaryAdministrator A top level individual at the customer site (usually an employee) responsible for the daily
administration of the TT PAPA system.Agent The company or individual responsible for installing, training and supporting TT PAPA at the
customer site. This may be different from TT Software who is the author of TT PAPA.Database A file containing a collection of Tables.
Field A text box or other list box or tick box or other control that holds one particular piece of information, such as the Surname field on the Employee screen.
Form A window on the screen that is used to enter or display information, such as the Employee form.
Interface File The TT PAPA program that the user runs.
Qeys Security components within a TT PAPA Interface File that may be different for each user.
Report A window displaying information, usually A4 in size, that can be printed or previewed on screen.
Record A single page of information consisting of at least one field. For example, an employee record refers to all the fields about a single employee. Such a record is usually accessed by a unique code or index, such as the Employee Number.
TT PAPA TT Software’s Payroll And Personnel Administration program.
TT Software Limited Page 6

Starting UpTo start TT PAPA click the following icon (or one similar) on the Windows Desktop:
The logon dialog appears into which a valid TT PAPA User Code and Password must be entered. The Password is case-sensitive so lowercase and uppercase letters should be used carefully:
ObstaclesSeveral factors may prevent TT PAPA from starting up immediately:
Security
The TT PAPA interface program that starts from a PC contains user specific security information (called Qeys). If a user with different security settings tries to login in they may receive the following message:
Press Ok to start the Utility program. If certain that the user trying to login should be using TT PAPA from this PC then the TT PAPA interface program can be updated by using the following buttons from the Utility Program (see Utility Program page 143):
Upgrade the interface file.
Login again. If the same message is displayed again then the Administrator may need to Rebuild Interface Files (page 106).
Upgrades
If a newer version of the TT PAPA interface program is available, usually due to an upgrade, then the following message will be displayed:
If the user is not in the Administrator group then they will be forced to upgrade the interface. After selecting Yes the Utility program will start (see Utility Program page 143) and the TT PAPA interface program can be upgraded automatically or by using the following buttons manually:
Upgrade the interface file.
Login again. If the same message is displayed again then the Administrator may need to Rebuild Interface Files (page 106).
TT Software Limited Page 7

Main Control PanelThe TT PAPA program will start and display the Main Control Panel:
1 The User Code and Name of the currently logged in user is displayed. To change the user, close TT PAPA and log in again as a different user.
2 Select a Company from the list.
3 Select:a) Current, to view only current employees on subsequent forms.b) Leavers, to view only leavers.c) All, to view all employees, past and present.d) All Companies, to view employees from all companies, not just the company selected in step 2.
4 Select a form to open, choosing from the list of forms that the current user is permitted to view, with the options:a) Edit Yes, means the user can change information on the form.b) Edit No, means that the user can only view information on the form.
The Administrator is responsible for setting up Users and the list of Companies and Forms that can be edited or viewed. Furthermore, the Administrator can set individual Employee and Adjustment fields that can be viewed and edited.
In step 4 of the Main Control simply press the first 1 or 2 letters of the form required followed by the {Enter} key for speedy form opening. For example, press ‘E’ and {Enter} to jump straight to the Employee form.
It can be easier to find a form using the Windows Menus instead of step 4. See the Navigation chapter below for further details.
TT Software Limited Page 8

Navigation
FormsThis section describes how to find, open and close all the forms in TT PAPA.
Main Control Panel
Step 4 in the Main Control Panel displays a shortlist of forms available to the current user.
The Administrator can limit the forms displayed in step 4 of the Main Control Panel so that a convenient shortlist of forms is displayed to the user. This is achieved from the Forms tab of the User form where the ‘Show’ column determines if the form will be shown in step 4 of the Main Control Panel. See the Setup Users section for more information (page 104).
Windows Menus
Every form in TT PAPA is available from one of the Windows Menus.
TT Software Limited Page 9

RecordsA record is a single piece of information about something and is displayed as a page or line on a form. If there are 39 employees in a company then there will be 39 records (or pages) on the Employee form.
Moving Between
Each form has a Navigation Bar at the bottom so that the user can move between records. The records are usually sorted in alphabetical order by one field, such as Surname, although this can be changed by using the Employee Shortcut Menu (see page 38). The Employee form, for example, is sorted by Surname, so record 1 could be “Aaron” and the last record “Zebedi”.
The total number of records available. (On the Employee form this would be the number of employees in the company.)
Move to blank page or line so that a new record can be entered.Move to last record.
Move to next record. The current record displayed.
Move to previous record (notice this is greyed out in the example above because record 1 is the first record).
Move to first record.
The following keys on the keyboard (shortcut keys) can often be used instead of relying on the mouse:{PgUp} Move to previous record.{PgDn} Move to next record.{F6} Jump to Find Surname in Employee Header.
Inserting
To insert a record, a blank page or line must be found before any details are entered otherwise an existing record will be overwritten. A button exists on the Navigation Bar for moving to a blank page.
Saving
There is no need to explicitly save records or details entered on any form. Whatever is typed on a form will be saved automatically.
Deleting
To delete a record, click on the record selector next to the record to be deleted, and press the Delete or Del key on the keyboard. The record will be permanently removed from the database.
Each form has a record selector bar on the left side so that the user can select the entire current record for deletion:
On forms that display more than one record at a time there will be one record selector for each record or line. The arrow indicates the current record and the star indicates a blank record ready for insertion of a new record or line. In the example here, the third record down is the current record.
TT Software Limited Page 10

The following messages are some of the ones that may be displayed before the record is deleted
Press Yes to delete, No to abort.
When trying to delete an employee record, this warning explains that employees cannot be deleted if they have had payslips generated because this would cause a loss of history data.
When trying to delete an employee record, this warning explains that other data is going to be deleted too, such as an employee’s Adjustments, Training Courses and all other data related to that employee (except payslips).
ReportsWhen a report is previewed on screen the following navigation bar at the bottom of the screen is used to move between pages.
This navigation bar works the same way as the Record navigation bar. To jump directly to a page, click into the page number box and enter the page number required.
Shortcut KeysVarious menu options and toolbar buttons can be started by using a keyboard shortcut, the most common of which are listed below:
{PgUp} Move to previous record.{PgDn} Move to next record.{F4} Open selection list or pop-up calendar in date fields.{F6} Jump to Find Surname in Employee Header and Memo field on Adjustment form.{F9} Refresh contents of selection list or records (if changed by other user or form).
{Control} {F} Find. (Employee form only.){Control} {P} Display Print dialog.{Control} {W} Close form.{Control} {Z} Undo last edit.
{Control} {X} Cut highlighted text or record. (Letter X looks like a pair of scissors.) {Control} {C} Copy highlighted text or record.{Control} {V} Paste highlighted text or record. (Letter V looks like an insertion pointer.)
{Alt} {F4} Exit TT PAPA.{Control} {F4} Close current form.
These keys are also available from most forms.
TT Software Limited Page 11

Link To DatabaseThe TT PAPA program consists of Forms, Reports, Queries and Macros. The data, however, resides in Tables stored in a separate database. The TT PAPA program must be linked to a database file, usually called PAPA.tdb, which is usually in the TT Database folder. The TT PAPA Database file must have the extension TDB.
First Time UseThe very first time a TT PAPA program is started it may need to ask the user for the whereabouts of the database and one of the following dialogs will be displayed:
If this dialog is displayed, the PAPA.tdb file must be found:
If this dialog is displayed, only the TT Database folder need be found:
Moving The DatabaseSometimes your network administrator may decide to move the TT PAPA database to a new location on the file server, or change the driver letter or mappings that give you access to the network. If the PAPA.tdb database file is moved to a new location, then the Link To Database function can be used to find it again.
Multiple DatabasesYou may have more than one TT PAPA Database available, such as a ‘live’ database and an ‘old’ database from a backup or previous year end. By using the Link To Database function, you can switch between databases quickly.
TT Software Limited Page 12

Employee HeaderThe Employee header is displayed at the top of all forms that display employee information. It is used to indicate the current employee, to find an employee by surname or number and to view other employee related forms. Information in the Employee Header is for reference purposes only and cannot be changed. To change or insert information displayed in the Employee Header, the Employee form should be used.
Company The code of the Company that this employee is in. Company details should have been set-up during installation and training (see Setup Company page 96 ).
Dep’t The code of the Department that this employee is in. Department details should have been set-up during installation and training (see Setup Company page 96 ).
Section The Section that this employee’s JobTitle is in as defined by the JobTitle hierarchy. A Section is a way of subdividing a Department. Not all JobTitles may be in a section, in which case the Section field in the Employee Header will be blank. Sections can be set-up at any time (see Setup JobTitle page 87).
Name The full name of the employee derived from the Surname, OtherNames and Title fields.
Number A unique employee number is displayed. Every employee must have a number that consists of up to 6 digits and will automatically be filled with zeros to the left. Employee Numbers are entered on the Employee form.
This toggle can be depressed to instantly set this employee as a leaver, effectively suspending the employee from the company. For leavers, this toggle can be pulled out to instantly bring the employee back.
The most common use of this toggle is to temporarily suspend employees who frequently have unpaid periods, thus relieving the user from constantly having to enter adjustments and dates. (See Adjustment section)
Find Surname This list is used to find an employee by their surname. Either the mouse can be used to scroll through the list followed by a click on the required employee, or the first few letters of the surname can be typed until a match is found followed by the {Enter} key.
Find Number This list is used to find an employee by their number but will not be displayed if the Company has turned the ‘Automatically Increment Employee Number’ option on. (See the Setup Company section page 96.)
View Form This list offers a range of employee related forms that present extra information about the currently displayed employee. To display one of these forms, use the mouse to select it from the list or type in the first letter of the name of the form and press {Enter}.
(For information about these forms see the relevant sections from page 14 to page 28.)
Hrs/Wk This displays the Hours per Week field as entered on the Employee form.Pay Cycle This displays the Pay Cycle Code field as entered on the Employee form.Pay This displays the Pay Per Unit field as entered on the Employee form.Unit This displays the Pay Unit field as entered on the Employee form.
The cursor starts in the Find Surname field so, as soon as the form is opened, a couple of letters can be typed followed by {Enter} to display the required employee quickly.
TT Software Limited Page 13

Lights
The Employee Header can display lights to indicate a particular condition of the data. For example, the header below shows several lights, the green one indicating that the employee has been sick sometime in the last 7 days:
Lights are just Criteria with the field Light Colour set, other examples include: Employee has a memo!
Employee birthday this month!
Employee Right To Work expires within the month!
Employee starts a Course tomorrow!
The Administrator can set up as many lights as required but too many lights can slow the Employee Header down considerably. See the Criteria section on page 92 for more information.
View FormIn the Employee Header is a list called ‘View Form’ that offers a range of employee related forms that present extra information about the currently displayed employee. To display one of these forms, use the mouse to select it from the list or type in the first letter of the name of the form and press {Enter}.
The following sections provide information about each of these forms.
TT Software Limited Page 14

Adjustment (Special)
This form is for Payroll purposes only and is primarily used to override the default amount that appears on the Adjustment form when entering a particular adjustment for a particular day of the week. This form is opened from the View Form list in the Employee Header.
Pay Rates The Pay per Unit 1 field here corresponds to the Pay per Unit field on the Employee form. A second and third Pay per Unit can also be entered here so that different hourly rates can be assigned to the employee, perhaps for different shifts or types of work. When setting up Adjustment Types (see page 78) it is possible to set a default Value based on Pay per Unit 1,2 or 3. by using the Calc Default From field.
Special Day Rates AdjustmentThe Adjustment Type that will be treated in a special way for the current employee.Start DayThe day of the week from which the adjustment will be treated differently.End DayThe day of the week to which the adjustment will be treated differently.Pay RateThe new default rate for this adjustment, between these days, for this employee.
The combination of different Pay Rates and Special Day Rates means that however complex the range of pay rates an employee has, they can always be defined in TT PAPA so that when adjustment are entered the correct Value is always calculated correctly.
Balance Brought Forward
Amounts here will be added to the Year To Date figures on the printed payslips for any payslip in the Year selected. This is most useful when first using TT PAPA to bring in the Year To Date figures from an old payroll system or old payslips.
Example:It has been agreed with the current employee that on weekends their ‘Overtime’ rate is £23.00 an hour (see screenshot above).
TT Software Limited Page 15

Beneficiary
A simple list of beneficiaries.
Contact
Tel. Home The home telephone number of this employee, with or without a dial code or brackets. In fact, any appropriate text can be entered in this field. This field is a copy of the same field from the Employee form, and is included here again for completeness.
Tel. Work Direct Dial If a direct dial number is available for the current employee, then it can be entered here.
Tel. Work Extension The company’s internal switchboard extension number of the current employee’s usual place of work.
Tel. Mobile The mobile telephone number of this employee. Multiple numbers can be entered as can extra text.
Email Address The preferred email address of this employee.
Course
This form, and the others remaining in this section, are used for HR or Personnel functions only. This form is opened from the View Form list in the Employee Header. Before entering information, the courses themselves must be set-up (see the Course Tab section page 55.)
TT Software Limited Page 16

For the current employee, up to 4 Courses are listed at once. A scroll bar provides access to any number of other courses. The current course is indicated by a black arrow in the left margin. The Award / Qualification panel contains details that relate to the current course.
This Employee – Course form works with one employee and displays every course allocated to them. This is the reverse of the Training Sheet Allocation tab that works with one course at a time and displays each and every employee related to it. The Employee – Course form is the more efficient way for examining a single employee’s training profile.
Course Name A unique name for this course, which may need to include date or venue information to distinguish it from other courses with the same name.
Date If the Course itself has a Start Date then that date will be entered automatically here when the employee is allocated to the course. This is best when a number of employees attend a particular course on the same day. However, courses can be setup without any date information, usually when any number of employees could attend on any date. In this case, the date that each different employee attends should be entered here.
Costs Any costs incurred by the employee for this course.
Cancelled? Did the employee cancel their participation in this course?Completed? Did the employee complete the course fully?Part of Study? Is this course part of the company’s official study policy or training plan for this employee?Form Sent? Has an evaluation form been sent to this employee?
Delivery A score from 1 to 10 (1 worst, 10 best) indicating what the employee thought about the delivery of the course. Things such as course notes, use of examples, trainer’s communication skills and tempo should be part of the delivery score.
Relevance A score from 1 to 10 (1 worst, 10 best) indicating what the employee thought about the relevance of the course. Things such as course content, level and foreknowledge should be part of the relevance score.
CPD? Means Continuing Professional Development. Tick this box if this course is part of the employee’s CPD requirements.
Hours CPD is often defined by a number of hours. The hours that this course counts towards the CPD is recorded here.
If an award or qualification is entered in this section then an entry on the Employee – Expertise form will automatically be created.
Description A description of the award or qualification ranging from the informal, such as ‘pat on the back’, to the formal: ‘Certificate of XYZ Qualification’.
Level The level of the award or qualification ranging from the vague, such as ‘basic’ to the more defined: ‘M.Sc. Grade II’.
Date The date that the award or qualification was received by the employee.
Appraisal Memo Any text can be entered here to describe the overall outcome of the course: If an employee completed the course, then their trainer’s comments can be entered here.
If an employee cancelled the course, then the reasons for absence can be entered.
If an employee gave a very low score, then an analysis of the problem can be entered.
TT Software Limited Page 17

Course Type
An employee listed here is said to be ‘waiting for’ or ‘enrolled on’ a particular type of course. The Training Sheet can be used to display all the employees enrolled on a particular Course Type by looking at the Waiting List on the Allocation tab (see example below). When a suitable course becomes available, the employee can be moved from the Waiting List to the Booked List.
Course Type A type of course as defined on the Training Sheet.
Date Added When an employee is added to the Waiting List on the Training Sheet then this date is set. This date can be regarded as the employee’s enrolment date or the date they started waiting for a course of this type.
Date Completed If the employee is not removed from the Waiting List then the Date Completed indicates the end of the enrolment period or the end of activity for this Course Type.
The Waiting List below (from the Training Sheet) shows 2 other employees enrolled on the Stress Management type of course:
TT Software Limited Page 18

Days
Days per Week By specifying the Days per Week that the employee is to work the Adjustment screen can calculate more defaults as follows:
Adjustments entered in Days based on Employees with a ‘Weekly’ Pay Unit will default to the correct amounts automatically. For example, if an employee earns £350 a week and ‘Overtime’ of 1 day is entered then someone working 5 Days per Week will have a default of £70 per day but someone working 7 Days per Week would have a default of £50 per day.
Hours per Day By specifying the Hours per Day that the employee is to work (and therefore indirectly the days worked and not worked) the Adjustment screen can calculate more defaults as follows:
Absence Adjustments entered will take into account the days not worked (usually weekends) together with Holidays (see page 81) when calculating the default number of days absent. For example, a ‘Holiday’ adjustment spanning a period of 1 week that includes Saturday and Sunday Hours per Day of 0 and a bank holiday Monday would have a default of 4 days.
Dependant
A simple list of dependants.
Disciplinary
Although this screen appears simple, it can be used alongside the Diary alarm system, for example, to warn if any ‘Lateness’ deductions occur within the Disciplinary period. Unfair Dismissal laws usually require an employer to maintain a list of any disciplinary actions taken.
TT Software Limited Page 19

Entitlement
The amount of absence that the employee is entitled to in any given period is defined on this form. The period does not have to be a complete year and there can be multiple entitlements for consecutive periods. The period does not have to be a calendar year. Actual absence data is entered using the Adjustment form (see the Absenteeism section page 50) or the Year Sheet (page 52).
Adjustment Type The type of Adjustment that the current employee has an entitlement to, most commonly ‘Holiday’. The Adjustment Type usually relates to absence but an entitlement can be setup for any Adjustment Type, such as ‘Overtime’.
When entering an adjustment that has an entitlement using the Adjustment form, a warning will be given if the entitlement has been exceeded. This helps to avoid booking more ‘Holidays’ than an employee is entitled to or assigning more ‘Overtime’ than an employee is allowed.
For date range The start and end date of this entitlement period. The date range can be of any length (such as a 3 month probation period) or for non-calendar years (such as 1 st April 2005 to 31st March 2006).
Number of Units The total number of units of entitlement permitted. For absence this is usually measured in Units of ‘Days’. Whatever the Unit chosen, it should be used consistently throughout the rest of TT PAPA for adjustments of this type.
Taken A calculation of the number of units taken or spent from the start of the date range until today.
Booked A calculation of the number of units booked from tomorrow until the end of the date range.
Left The total number of units of entitlement permitted less the number of units Taken or Booked.
Memo General notes about how this entitlement was created or is to be used.
Calculate Number Of Units
If this is ticked then the Number of Units will automatically accrue every time payslips are generated. TT PAPA looks at the whole entitlement period between the Start and End date and for those adjustments that are set as Time Recording it totals up the number of units worked.
Multiplier A factor that turns the total number of units worked in the entitlement period into the actual Number Of Units entitled to.
In order to conform to minimum holiday legislation, an employer can setup a holiday entitlement with the Calculate Number Of Units set to automatic and a multiplier of 0.04 to represent a the 4% minimum holiday pay. As the employee works through the entitlement period (typically a calendar year) they automatically accrue holiday entitlement which can be taken or spent in the usual way. A more detailed description is available in the Entitled Holiday Pay section on page 46.
TT Software Limited Page 20

Exam
Course and Exam Names
The name of the course that this exam is part of is chosen and then a unique name for this exam is entered.
Date If the Exam itself has a Date then that date will be entered automatically here. This is best when a number of employees sit a particular exam on the same day. However, exams can be setup without any date information, usually when any number of employees could attend on any date. In this case, the date that each different employee attends should be entered here.
Result Any text can be entered in this field to indicate the outcome of the exam. Initially the Result list is empty, but the list ‘learns’ from what has been entered on previous occasions.
Costs Any costs incurred by the employee for this exam and the cost of the exam itself. When an Exam is setup on the Training Sheet the default Cost is usually entered.
Deferred? Is this exam deferred and therefore not the original exam? Deferred exams can be setup on the Training Sheet first and subsequently selected here or a normal exam can be entered again but ticked as Deferred.
Resit? Is this exam a resit and therefore not the original exam? Resit exams can be setup on the Training Sheet first and subsequently selected here or a normal exam can be entered again but ticked as a Resit.
Completed? Has this exam been completed?
Congratulated? Has the employee been congratulated (or other post-exam communication)?
Part of Study? Is this exam part of the company’s official study policy or training plan for this employee?
TT Software Limited Page 21

Expertise
‘Expertise’ in the context of this form refers to any ability of the employee that is relevant to their employment and can include skills, qualifications, innate abilities or attitudes.
Description A short description of the formal or informal expertise.
Level A recognised level, if any, of this expertise.
Category Any text can be entered in this field to indicate the type of expertise. For example, an employee may have ‘German Language’ expertise either from the ‘Qualification’ or ‘Natural’ categories. Initially the Category list is empty, but the list learns from what has been entered on previous occasions.
Date Obtained The date that the employee obtained this expertise, if relevant.
The Expertise form can also be viewed in Datasheet View that displays information in rows and columns like a table or spreadsheet. To change the view, right click on the Expertise form and select Datasheet View from the shortcut menu as shown below:
After selecting Datasheet View the Expertise form looks more like a table or spreadsheet and by selecting a column header and right clicking another shortcut menu appears with options such as Sort Ascending:
Advantages of the Datasheet View include the following abilities:1. Sorting data by a particular column. (The new sort order is permanent and will apply even in
the normal Form View.)2. Moving columns to different positions.3. Hiding columns that are not required.4. Copying and pasting multiple records (or pasting to Word and Excel).
TT Software Limited Page 22

Hierarchy
The Job Title form is used to establish the company’s hierarchical structure of Departments, Sections and Job Titles. While the Job Title screen also displays the employees in a particular Job Title, it is sometimes more convenient to display the employees place in the hierarchy relative to their colleagues. In this way an employee’s immediate superiors and inferiors can be seen.
Inventory
The Employee – Inventory form is a simple list of those items in the possession of the employee.
Description A short description of an item. Initially the Description list is empty, but the list learns from what has been entered on previous occasions. This ensures that descriptions of inventory items are consistent.
Quantity The number of items the employee has.
Date Obtained The date that the employee obtained the items.
Criteria / Diary Examples:“Employees who have a ‘First Aid Kit’ older than 1 year.”“Employees leaving within the next month who still have keys.”“Employees driving licence will expire soon.”
TT Software Limited Page 23

Job Description
This form is used to break an employee’s job description down into a number of Activity records. Each activity has a ‘Scope of Responsibility’ that, if employees are also set-up as TT PAPA users, can be used to prompt individual employees to perform an Activity. This is a powerful workflow management feature! The Scope can also be used to remind a different TT PAPA user (usually a manager) that some employee somewhere needs to do something specific!
Activity One or more Activities can be entered that describe the employee’s job.
Memo Specific details about this activity for the current employee.
Address The location of the Activity.
Scope – Employee
A normal Criteria that automatically defines the scope or range of employees that must be considered as part of this Activity.
In the example screenshot above, an employee (who would also need to be a user of TT PAPA), can receive a Diary reminder when their Job Description Activity called ‘Welcoming new employees’ needs attention because of the existence of ‘Employees who have joined this month.’
Scope – Adjustment
A normal Criteria that automatically defines the scope or range of adjustments that must be considered as part of this Activity. (See example screenshot to right.)
Scope – Course Type
A normal Criteria that automatically defines the scope or range of courses that must be considered as part of this Activity. (See example screenshot to right.)
TT Software Limited Page 24

Job History
If an employee’s Company, Department, Job Title, Grade, Pay Scale or Hours per Week is changed then a Job History record can be created to store the old details. Job History details from previous employers can also be entered to produce a more complete employment history.
The Job Title form will automatically create a Job History record when the Job Title’s Name, Grade or Hours per Week is changed.
Previous Company Any text can be entered here so that a previous employer’s name can be typed in. Alternatively, an existing Company can be chosen from the list.
Previous Dept Any text can be entered here so that a previous employer’s department can be typed in. Alternatively, an existing Department can be chosen from the list.
Previous Job Title Any text can be entered here so that a previous employer’s position can be typed in. Alternatively, a existing Job Title can be chosen from the list.
Event Date The date that this Previous Job Title (or other item) started. In the above example, the employee became the ‘Managing Director’ on 1st February 2002. His current Job Title can be seen on the Employee form.
Grade The Grade in effect at this point in time in the employee’s job history.
Pay Scale The Pay Scale in effect at this point in time in the employee’s job history.
Hrs/Wk The Hours per Week in effect at this point in time in the employee’s job history.
Description A short description of the reason for this Job History record. Initially this list is empty but it learns from what has been entered into for subsequent occasions.
Current Company As displayed on the Employee form.
Leave Date As displayed on the Employee form but can also be entered here.
Leave Reason A short description explaining why the employee left the Current Company and is now a Leaver.
TT Software Limited Page 25

Medical
This form is mostly self-explanatory. However, consideration should always be given to the Criteria and Diary features because they are very powerful tools. Some examples are:
“Employee booked on course that includes lunch but they are a vegetarian.”
“Employee Place of Work is dangerous but we do not know their Blood Type.”
Medical Condition Free text area.
Memo
This form is a free text area for any miscellaneous notes about an employee.
Next Of Kin
Next Of Kin Name, Relationship to the employee, Address and Telephone details of the nearest member of the employee’s family.
Other Contact Details of another individual who can be contacted in the event that the Next Of Kin is unavailable or lives in another country.
Spouse Other Names
If the employee is married then the name of the Spouse can be entered.
TT Software Limited Page 26

Picture
There are two ways to insert pictures:1. Link: This displays the picture but does not store it in TT PAPA, thus saving much memory. Employee
pictures files must be located in the TT Database folder and can then be selected from the list as shown below. The picture remains in the TT Database folder and can be updated as required with the changes being automatically displayed in TT PAPA without the need for ‘re-linking’.
2. Embed: This is not recommended because a large amount of disk space is consumed but remains an option for compatibility with earlier version of TT PAPA.
The Administration form displays the location of the TT Database folder.
Scheme
A range of investment and benefit schemes or plans can be entered here.
Related Adjustment Type
By simply entering the actual Adjustment Type that the current Scheme relates to, a list of contributions made by the employee (Eecontrib) and employer (ErContrib) will be calculated from the payroll.
Scheme Statements When units of a fund or scheme are purchased or transferred from an old scheme the Value of the scheme can logged so that valuation statements can be produced.
TT Software Limited Page 27

Status
This form is a series of ‘yes’ or ‘no’ answers, all of which are optional.
Study
The employee’s contract of employment may stipulate a certain investment from the company towards that employee’s training. In TT PAPA this is called a Study Policy. The investment is usually for a defined period of time and its’ financial value is often estimated.
The Study form monitors the actual cost of Courses and Exams that are part of the employee’s Study Policy. If an employee leaves the company before the end of the Study Policy (i.e. in the training investment period) then an employer may wish to recoup some of the costs of training and can use this form to determine the amount.
Start Date The date that the employee’s Study Policy starts, often the same as the date that the employee joined the company.
End Date The date that the employee’s Study Policy ends. After this date the company is unlikely to recoup any of the training costs should the employee leave.
Cost Estimate A estimate of the cost of training that the company will invest in the employee during the specified period.
Courses A total of the Course Cost field for each course with there the Study field been ticked. (See the Training Sheet and Employee - Course sections.)
Exams A total of the Exam Cost field for each exam with there the Study field been ticked.
Miscellaneous Costs
A total of the Miscellaneous Cost field for each course with there the Study field been ticked.
TT Software Limited Page 28

EmployeesTo open the Employee form select Employees from the View menu. Company and Department details should have been set-up during installation and training (see Setup Company page 96 ). Sections, which are derived from the JobTitle hierarchy, can be set-up at any time (see Setup JobTitle page 87).
Employee FormThe Employee form is used to enter all basic employee information, and differs slightly between jurisdictions. Some field are always required while others are optional.
The screenshot above shows an employee in a Guernsey company.
An employee in a Jersey company will have a different Authority Details panel:
As of 1st January 2006 the new Income Tax Ratefield is required:
An employee in an Isle of Man company will have a different Authority Details panel:
TT Software Limited Page 29

Company The code of the Company that this employee is in. To move an employee to a different company simply change the Company field.
Number A unique employee number is required. Numbers of up to 6 digits can be entered and will automatically be filled with zeros to the left.
If the Company has turned the ‘Automatically Increment Employee Number’ option on, then the next free number will be automatically inserted when a new Employee record is created. Otherwise, a number that has not been used before must be entered manually. If a duplicate number is entered an error will be displayed and the number must be changed:
Unless numbers must be entered manually to comply with another system, the recommended option is to set the ‘Automatically Increment Employee Number’ option on. (See the Company section.)
Surname The family name of the employee.
Other Names Any first or middle names.
Title Title means Mr or Mrs etc, not to be confused with Job Title that refers to the name of the post that the employee holds within the company.
Address Any number of lines can be entered for the address, but a limit of 4 or 5 will ensure easy label printing. Pressing {Enter} in this field will create a new address line, pressing {Tab} will move to the next field.
{Tab} is the universally recognised key for moving to the next field. Holding {Shift} and pressing {Tab} will move to the previous field. Get into the habit of using {Tab}.
Tel. Home The home telephone number of this employee, with or without a dial code or brackets. In fact, any text appropriate can also be entered in this field.
Birth Date The date the employee was born.
Dates can be entered in a variety of ways, the shortest and quickest being day/month for any dates this year or day/month/year for any other dates. For example: 4/3 = 4th March 2006 (during 2006!). 15/2/98 = 15th February 1998.
The {F4} key can be used to display a monthly calendar that can be used to select a date graphically by clicking on the day required. The {F4} keys works for all date fields.
Dates are displayed in long and short formats which are both defined by the PC’s Regional Settings in Windows Control Panel. If dates are not being displayed correctly then these settings must be changed. A typical problem is a date such as 31st January 2000 being displayed in American format as 1/31/2000 instead of 31/1/2000. This is because Windows is sometimes installed with the default US settings.
Sex Male or Female options only.
Marital Status The current marital status of the employee. Various choices can be selected with the mouse by clicking or the keyboard by pressing the first letter of the code; such as M for ‘Married’.
Join Date The date that the employee joined the company. Required.
TT Software Limited Page 30

Leaver Date If the employee has left or will be leaving soon then their leave date should be entered. TT PAPA checks to see that all payroll Adjustments have been ended by the Leave Date before accepting the Leave Date.
Leaver? When the employee has actually left this box is ticked.
If an employee returns to work for the company then their details should not be re-entered. Instead, find the original employee record and clear this Leaver field. This has the advantage of keeping the employee’s original history and payslips. The step by step procedure is outlined below:
1. Set step 3 of the Main Control Panel (see page 8) to ‘Leavers’ so that old employees can be displayed.
2. Open the Employee form and find the original employee record.3. Remove the tick from the Leaver field and blank out the Leaver Date field.
Enter a new Join Date.4. Close the Employee form.5. Set step 3 of the Main Control Panel to ‘Current’ so that only the current
employees are again displayed.
In order to preserve historical information the Job History form (page 25) can be used to enter the dates, JobTitle, Department and other details of the employee’s previous employment.
Previous Name Any previous name, perhaps due to marriage. Optional.
Pay Cycle Code Choose Monthly, Weekly or Fortnightly. Monthly applies to periods that are calendar months as well as non-calendar months, such as 15th January to 14th February.
Pay Method Code Choose from the list, which can be extended to include other methods of pay that the company may use. (See Setup Pay Methods page 85.) Some Pay Methods will cause a file to be created during Payslip Generation that contains electronic payment instructions.
Pay per Unit A monetary amount that is paid for each Pay Unit (see Pay Unit field below). The Pay per Unit should match the pay details in the employee’s contract of employment. Examples for both fields include:£12,000 per Year.£400.00 per Week.£8.00 per Hour. (Sometimes called the “pay rate”.)
Changing an employee’s Pay per Unit will not automatically change their payroll details and a warning message will instruct the user to also amend any relevant Adjustments to reflect the new rates:
Pay Unit A Unit that pay is based upon, such as Year or Hour (see above examples). Other Units can be set-up, for example:‘Period’; so that a teacher can be paid an amount per period such as £34.50 per ‘Period’.‘Minute’; for very accurate time keeping such as £0.88 per ‘Minute’.
Equivalent Pay This shows how the Pay per Unit translates to pay per month, week and hour.
TT Software Limited Page 31

Pay Scale Code This allows Pay per Unit to be classified into bands and is only required in larger companies with clearly defined pay bands. The Pay Scale bands must first be set-up using the Pay Scale form (see page 90).
When pay scale codes are used, the employee form checks that the employee’s pay details fall inside the pay scale band. For example, if pay details of £26,000 a Year are entered with a Pay Scale of P24K (set-up as £24,000 fixed) then the following warning will be displayed:
If the Pay Scale assigned to an employee is for a fixed rate of pay (as opposed to a range of pay) then the employee’s Pay per Unit field should not be changed manually. Instead, the Pay Scale itself should be changed using the Pay Scale form (see page 90). This will cause the rates of pay for all employees with the pay scale to be changed automatically.
Bank Code By selecting the code for a bank, such as ‘HSBC-Gsy’, the Bank Sort Code field will be entered automatically. New banks can be set-up using the Bank form. (See Setup Banks page 81.) If the employee is not being paid directly into their bank account then this and other bank details are optional.
Bank Sort Code A 6 digit code without hyphens such as ‘402225’.
Bank Account The employee’s Bank Account Number, usually 8 digits but can be as many as 10 digits for some banks.
Bank Acc’t Name The name of the account that the employee holds. This defaults to the employee’s own name. Required by some Pay Methods so that electronic payment instructions will be accepted.
Autopay Ref Required by some Pay Methods such as Natwest’s Autopay or HSBC’s Midtel. Some banks refer to this reference as a ‘library number’ because it is a number that the bank has assigned the employee.
Social Insurance Type
Standard types are Blue, Class2, Green, Orange or Red depending on the jurisdiction of the employee’s Company. Each type corresponds to a certain employee and employer rate with their respective ceilings. Figures are posted annually from the relevant authorities and can either be typed in using the Social Insurance Types form or loaded from an upgrade disk. New or tailored Social Insurance Types can also be created to help calculate Social Insurance contributions for special employees, such as self employed or fixed rate contributors. (See Setup Social Insurance Types page 82.)
Social Insurance Reference
A code obtained from the relevant authority. This reference code uniquely identifies the employee to the authorities.
Income Tax Code This is a number that indicates the amount of tax relief an employee is awarded before their tax is calculated at the usual percentage.
Income Tax Reference
A code obtained from the relevant authority. Make sure the 2nd character is a letter, being careful to enter the letter ‘O’ instead of the number ‘0’ (zero). The 3 rd character should always be a space, even though sometimes the authorities omit the space themselves. If you enter the Income Tax Reference incorrectly you will see the warning:
TT Software Limited Page 32

Right To Work Reference
A reference obtained from the relevant authorities. If an employee joined the company after 1 st
December 1989 then they must have this reference otherwise the following error will be displayed:
Right To Work Expiry Date
This field does not insist on a date and can hold any free text value. A value like ‘NA’ can therefore be entered to mean that a Right To Work Expiry Date is not applicable; such is the case for locals.
As of 1st January 2006 the new Income Tax Rate field is required. The Annual Return has been replaced by a Monthly Return, the first of which is required for January 2006.
Income Tax Rate A percentage for the rate of tax to be applied. The Jersey tax rate is 20% but due to personal allowances this rate will usually be lower. If the employee has arrears then the rate may be higher.
Income Tax Reference
A reference required by the Income Tax Authority and used in the Monthly Returns. This Income Tax reference field was rarely filled in but will be essential from 1st January 2006. (Up until the end of 2005 the Jersey Income Tax Authority relied on the Social Insurance Number.)
TT PAPA does not accept blank Tax References because the Jersey ITS Returns program currently does not (July 2006). This is despite the fact that the Jersey Income Tax Department says that blank Tax References are allowed. In cases where you do not know the Tax Reference and TT PAPA will not allow a blank Tax Reference, the Jersey Income Tax Authority has confirmed that entering a make-shift Tax Reference is permitted; such as ‘BZ01’ or ‘BZ02’ and so on.
To assist larger employers in entering the Income Tax Rates and Income Tax References for all their employees, simply follow these steps:1. Login to TT PAPA and double-click the TT logo to open the Administration
form.2. In the Run Macro box choose ‘ExportEmployeeITIS’. This will send an email
to the Jersey Income Tax Authority containing a spreadsheet that lists all your Jersey employees.
3. The Jersey Income Tax authority will enter into the spreadsheet each employee’s Income Tax Rate and Income Tax Reference for you. They will then return the spreadsheet to you.
4. Copy the returned spreadsheet to the top of your C:\ drive, login to TT PAPA and double-click the TT logo to open the Administration form again.
5. In the Run Macro box choose ‘ImportEmployeeITIS’. All your employee details will now be up-to-date. Use the Employee form to check that the employees’ Income Tax Rate and Income Tax Reference have been imported correctly.
Housing Reference An optional reference from the relevant authority.
Local Residence Start Date
An optional date, used to monitor how long an employee has been resident in Jersey in order to satisfy local legislative requirements, specifically, the Regulations of Undertakings.
All the Authority information about each employee will be sent to the employer on form T6 at the start of the year.
Social Insurance Type
This is also known as the NI Letter. Some Types are ‘Contracted Out’ which means that the employee has a pension and has opted out of the normal State Second Pension. There are two methods of Contracting Out (CO); Salary Related (COSR) and Money Purchase (COMP). When an employee joins or leaves the company’s pension scheme their NI Letter may change. The Jurisdiction form under the Setup menu describes each NI Letter in more detail.
TT Software Limited Page 33

Income Tax Code There are 3 parts to the Tax Code:1) A number; indicating the amount of Free Pay before tax is applied.2) A letter; indicating the type of employee, ie; M for Male, F for Female. This letter is useful
at year end when updating the Free Pay number because all the M’s will increment by the same amount, likewise the F’s and so on.
3) A Tax Band; normally ‘SB’ for Standard Band but some employees may start on the Higher Band, code ‘HB’. If this Tax Band is not indicated on form T6 then enter ‘SB’.
TT Software Limited Page 34

Dept Code A valid Department Code must be chosen from the list. Department Codes can be thought of as cost centres and are set-up on the Company form (see Setup Company page 96). Department Codes must be planned carefully when setting up TT PAPA for the first time and generally should not be changed much thereafter unless the company itself undergoes some restructuring or introduces new Departments.
Because this field is required, failure to enter a valid code will result in an error message:
If an employee works in more than one department then choose the ‘main’ department. Later, the Adjustment form can be used to assign that employee’s time to different departments.
Group Code A valid Group Code can optionally be chosen from the list. A Group is a way of categorising employees other than by department. For example, a hotel could set-up the Groups ‘Portuguese’, ‘French’ and ‘English’ or an office could define the Groups ‘Loud’, ‘Outgoing’ and ‘Presentable’. (To set-up and maintain a list of useful groups see Setup Groups page 81.)
Job Title A Job Title can be entered as free text or chosen from the list if any job titles have been previously set-up using the Job Title form. (See Setup JobTitles page 87, this form can be found in the Setup menu under Organisation.) Job titles that have already been set-up may have defaults for Pay Scale, Grade and Hours per Week that will be compared to the employee’s Pay Scale, Grade and Hours per Week. A warning will be displayed if there is a discrepancy.
For example, a Job Title is defined as being 20 Hours per Week but the employee is set to work 36; the following warning message will be displayed:
Job Titles entered from the list will have a Job Title Id which will be displayed under the Job Title list for reference:
By clicking on the Job Title Id the Job Title form opens automatically and the relevant Job Title is displayed within the hierarchy.
Job Titles are linked to the Employee not by name but by Job Title Id. Job Title Ids are set when entering a new Job Title. This is so that Job Titles with the same name, such as ‘Waitress’, can be entered multiple times under different Sections or Departments.
Job Title Started The date that the employee started this Job Title. Optional. If an employee changes Job Titles then the Job History form can be used to record the old Job Title and other details.
If both the Job Title and the JobTitle Started Date is changed then a Job History record (see page 25) will be automatically created. It is recommended that you also change Pay Scale, Grade and Hours Per Week at the same time (if required) so that the Job History record reflects this.
Grade An optional Grade for the Job Title. Choose from the list or enter an ad-hoc Grade description. Choosing a Grade from the list may impose certain limits on the range of valid Pay Scales, and therefore pay, available to this employee. (See Setup Grades page 89, this form can be found in the Setup menu under Organisation.)
TT Software Limited Page 35

Hours per Week The standard or contractual number of hours per week that the employee is to work. Required. In any given week, for payroll purposes, the actual number of hours worked can be different and these actual hours would be entered on the Adjustment form. The Hours per Week field is used to determine different rates of pay, such as hourly rates from weekly paid employees, and therefore must be entered correctly.
For example: An employee has a Pay per Unit of £350 per week and Hours per Week of 35. When entering an ‘Overtime’ adjustment (which is measured in hours) the hourly rate will default to £10.
Check the Equivalent Pay box to ensure alternative rates are being calculated correctly. When doing so the number of weeks in the year is important, and this is determined by the Weeks per Year field on the Company form.
Place Of Work An optional Place Of Work code can be chosen from the list or a new place of work description entered. This list ‘learns’ from whatever has been entered before so any new POWs entered are displayed in the list the next time the list is opened. This ‘learning’ does away with the need for a separate set-up form.
TT Software Limited Page 36

Special Buttons
This button quickly opens the Adjustment form and displays adjustments for the current employee displayed. Using this button does not close the Employee form: When the Adjustment form is no longer needed it can be closed so that work can continue from the Employee form.
Required Fields
If any of the fields are required but left blank then a warning message will be displayed similar to the one below:
Changing Company
An employee may move between companies, for example: A retail chain has several shops, each set-up as a different Company, and an employee moves from one shop
to another. A Channel Islands organisation has a Guernsey and Jersey office, each set-up as a different Company, and
an employee moves between islands.
To move an employee, simply edit the Company field on the Employee form (not the Employee Header). The following clarification message will be displayed:
TT PAPA may ask for a new Department Code to be entered because the new Company may have a different list of Department Codes defined. A Job History record (see page 25) will be automatically created for the employee recording the fact that they were once in the old company.
Changing Department
An employee may permanently move department, perhaps due to promotion or change in Job Title. To change department simply edit the Department Code field on the Employee form. All recurring active adjustments will also need to be brought into the new department and this can be done automatically when the following message is displayed:
Finally, if a predefined job title was assigned to this employee and if this job title does not exist in the new department then the following question will be displayed:
TT Software Limited Page 37

Employee Shortcut Menu
By clicking the right mouse button in the main part of the Employee form a shortcut menu will be displayed, as shown below. Although other shortcut menus are available, only this one should be used:
Go Job Title If the employee has a job title chosen from the Job Title list (and therefore a Job Title Id) then this menu item will jump to the Job Title form and display the job title together with all the detailed information about that job title. Any other employees with this same job title can also be seen. (See the Job Title section.)
Criteria For Field The field in which the cursor is flashing is the current field. A Criteria can be assigned to act as a Field Light which is based on a specific Field Name. If the current field matches a Criteria Field Name, then the Criteria will ‘watch’ this field, using the following form:
If there is more than one Field Light for the current field then the navigation buttons at the bottom of the form can be used to find the required criteria.
If there are no Field Lights for the current field (i.e. no criteria with matching Table Names and Field Names) then the following message will be displayed instead, in which case, the Criteria form (page 92) can be used to create a relevant criteria:
Whenever a field with a Field Light is changed (i.e. Marital Status changed to ‘Married’) the criteria is checked and if found to be true a message will be displayed, such as:
Action should then be taken; perhaps asking the employee if they wish to update their health scheme. Thereafter a more subtle Field Light (a black blob) will be placed alongside the field to indicate its status:
TT Software Limited Page 38

Field Lights can therefore be used to detect specific changes in the database that may require action. In this way workflow can be better managed. Other examples include:
Employee Hours per Week: This employee works more hours than anyone else and should be given office keys.
Employee Place Of Work: Moving this employee to reception will require extra network resources.
Employee Department: This employee is a smoker and should not be moved to this department.
Field Lights are not only assigned to one specific field; they can also be assigned to one or more specific employees as below:
In this case, only when one of the 2 employees listed has a pay rise to over £20,000 will a message and Field Light be displayed.
See the Criteria section for more information.
Filter By Selection The current field is used as a filter to narrow down the number of records displayed. For example: Filter By Selection while in the Department field containing ‘Admin’, shows only those
employees in the ‘Admin’ department. Filter By Selection while in the Pay Cycle field containing ‘Weekly’, shows only weekly
paid employees.
Filter For A value must be typed in next to this menu option. The current field is filtered by this value.
Filter Excluding Selection
The current field is used to exclude records. For example: Filter Excluding Selection while in the Job Title field containing ‘Director’, excludes
directors so that only non-directors are shown. Filter Excluding Selection while in the Marital Status field containing ‘Married’, excludes all
the married employees.
Remove Filter/Sort This clears any filter or sort currently applied so that all employees can be seen again.
Cut Windows Cut, shortcut key {Control} X.Paste Windows Paste, shortcut key {Control} V.Copy Windows Copy, shortcut key {Control} C.
Sort Ascending All employee records will be displayed in ascending alphabetical order based on the current field. For example:
Sort Ascending while in the Employee Pay per Unit field, sorts the employees by their pay, so that as each next record is displayed the Pay per Unit is more than the previous record.
Sorting and Filtering can be applied together in combination to create a useful view of the employees. For example, suppose it is the weekend and something has gone wrong and you need to telephone your longest serving people first to see who can come in urgently to help. First, find an employee with a blank Tel. Home field and choose Filter Excluding Selection (you cannot call employees if you do not know their number!). Second, choose Sort Ascending on the Company Join Date so that the longest serving employees are displayed first. Now, simply move through the employees telephoning one after the other until someone volunteers to help!
TT Software Limited Page 39

Sort Descending Reverse of Sort Ascending, but a little thought is required when sorting dates. For example: The Employee Date Of Birth field sorted descending means that the youngest are
displayed first.
Toolbar
The toolbar contains many of the options found on the Employee form’s Shortcut Menu but some other useful buttons are to be found:
Print PreviewDisplays the form in print preview format ready for printing or Page Setup
FindSearches for records based on text entered by the user. The following example searches for employees with ‘smith’ in any part of their Surname:
This toolbar is also available from other forms.
TT Software Limited Page 40

AdjustmentsTo open the Adjustment form select Adjustments from the View menu. The Adjustment form is used to enter all payroll instructions and absence. The Employee Header is displayed at the top of the Adjustment form and employees are found using the usual Find Surname list.
The payslips created by the system are driven by the adjustments entered on the Adjustment form. Although the employee pay details are input on the Employee form, no pay is given to an employee until at least one adjustment has been set-up in the Adjustment form. The pay details on the Employee form are for reference only.
The following explanation of the Adjustment form concerns payroll users only.
Code The code of the required adjustment instruction. New adjustment types can be inserted and the behaviour of existing ones amended by using the Adjustment Type form found in the Setup menu (see page 78).
If an Adjustment Type exists but is not visible in this Code list then it may not have been assigned to a Heading on the Company form. (See Setup Company page 96.)
Start Date The date from which payslips are to be generated from this adjustment.
Recurring adjustments are ones that span more than one period and their Start and End Dates must be at the start and end of complete periods respectively. An End Date can be blank where the span of periods is indeterminate; thus indicating an open-ended adjustment. The ‘Salary’ defaults to a recurring adjustment (no End Date and the One-Off box ticked.)
For one-off adjustments, the Start and End Dates can be mid-period, as long as the dates are both within a single period, then one payslip record will be generated. The ‘Overtime’ adjustment defaults to one-off for this reason.
End Date The date after which payslips must not be generated from this adjustment.
Units This field works with the Type field to specify the quantity of the adjustment, such as 5 hours or 1 month.
TT Software Limited Page 41

Type A Unit Type such as hours, day, week or month. Each different adjustment has a default unit type; thus ‘Overtime’ always appears as hours. The unit type can be changed if required. New unit types can be set-up if required (see page 86).
Value The monetary amount of the adjustment. This will often have a default value that can be based on the employee pay details, taxable gross or some constant value. For example:‘Pension’ defaults to 5% of the employee’s monthly pay.‘Overtime20’ defaults to twice the normal hourly rate.
Last Used When an adjustment instruction has been used to generate a payslip record the Last Used date field is set to the period end date, i.e. the last day of the month, fortnight or week. The Last Used date therefore indicates which period has been generated and safeguards against double generation. Only Supervisory users can change this field (see User form page 104).
Show on Slips? If yes, then the resulting payslip record will show on the final printed payslips.
One Off? If yes, then an End Date is required and the period spanned by the Start and End Dates should be no more than a single week, fortnight or month. Therefore, the total of the Units entered should also be less than a single week, fortnight or month.
SI If yes, then the value of this adjustment will be used to determine the SI due. Only Supervisory users can change this field (see User form page 104).
TAX If yes, then the value of this adjustment will be used to determine the ITAX due. Only Supervisory users can change this field (see User form page 104).
Dept Code The Department Code defaults to the department entered on the Employee form but can be changed. This is useful when exact time and monetary values must be logged against several departments or cost centres. The payslip reports can then be used to analyse costs by department. Departments are set-up from the Company form (see page 96).
Memo for current adjustment
This is a free text area where any comments about the current adjustment line can be entered.
Explanation of this adjustment
This box displays a natural language description that summarises the current adjustment line.
Employers Contribution
The current adjustment line has a Value for the employee, but for adjustment types such as ‘Pension’, there may be an amount that the employer is contributing also. The Employers Contribution field will not affect payslips but will be included in various cost analysis reports such as the Payslip Crosstab Reports.
DeletingAdjustments are deleted like any other records; by clicking on the record selector and pressing the {Delete} key. See the Records section on page 10 for more details. Only adjustments that have not been used to generate payslips can be deleted; i.e. their Last Used date is blank.
When trying to delete an adjustment record, the error below explains that adjustments from which payslips have already been generated cannot be deleted because this would cause inconsistency between the adjustment instructions and the payslips actually produced:
TT PAPA knows when an adjustment has been used to generate a payslip because the Last Used date field is set. Reverse adjustments must be used to correct adjustments that cannot be deleted. For example, instead of deleting a used adjustment for 5 hours of ‘Overtime’, a reverse adjustment must be entered for –5 (minus five) hours of ‘Overtime’.
TT Software Limited Page 42

Periods
Calendar Month
A complete calendar month, such as 1st March to 31st March.When entering a new one-off adjustment for an employee with a ‘Monthly’ Pay Cycle, the Effective Start and End dates will span the current month (i.e. 1st Jan to 31st Jan).
Non-Calendar Month
A period of 4 or 5 weeks, such as 11th February to 10th March.Payslip are generated weekly but printed once every 4 or 5 weeks.
Fortnight
A period of 14 days, such as 1st January to 14th January.When entering a new one-off adjustment for an employee with a ‘Fortnightly’ Pay Cycle, the Effective Start and End dates will default to the current fortnight (i.e. 1st Jan to 14th Jan). If this is changed to the next fortnight’s date range (i.e. 15th Jan to 28th Jan) then the following question will appear:
Answering ‘Yes’ will make the newly entered fortnight the current one (i.e. the current fortnight becomes 15 th Jan to 28th
Jan). This will save time when entering dates later in the period. The dates of the current fortnight can be viewed on the Company screen in the Dates tab.
Week
A period of 7 days.When entering a new one-off adjustment for an employee with a ‘Weekly’ Pay Cycle, the Effective Start and End dates will default to the current week (i.e. 1st Jan to 7th Jan). If this is changed to the next week’s date range (i.e. 8 th Jan to 14th Jan) then the following question will appear:
Answering ‘Yes’ will make the newly entered week the current one (i.e. the current week becomes 7 th Jan to 14th Jan). This will save time when entering dates later in the period. The dates of the current week can be viewed on the Company screen in the Dates tab.
TT Software Limited Page 43

How To DoAbsolutely every kind of payslip can be generated from lines on the Adjustment form. Explained below are some of the less obvious.
Basic Pay Change
When an employee has a pay change and is being paid with a recurring adjustment (an adjustment with no End Date) then the following actions must be taken:
1. On the Employee form, update the Pay Details panel to reflect the new hourly rate, weekly wage or annual salary.
2. On the Adjustment form, find the old ‘Wage’ or ‘Salary’ adjustment and enter an End Date that corresponds to the end date of the last period to have this old pay. This stops the employee being paid the old amount anymore.
3. On the Adjustment form, enter a new open-ended ‘Wage’ or ‘Salary’ adjustment with a Start Date that corresponds to the start of the next period with the new pay. The new employee’s Pay Details will be used to calculate a new Value which is why they were entered beforehand.
4. Generate payslips as normal.
Partial Salary
Sometimes a new employee joins during a month and requires a ‘Salary’ for a fraction of a period. Likewise, an employee may leave mid-month and require a ‘Salary’ in proportion to the days worked that month. A ‘Salary’ adjustment type defaults to a recurring adjustment with a unit type of month, but this can be changed:
For example: An employee joins on 15th January and works only 10 days that month, then in February they start their normal full monthly pay. The following adjustments are required:
Notice that the Unit Type in the first line has been changed from ‘1 Month’ to ’10 Days’. The Value is still automatically calculated.
The same principle applies to partial weeks or fortnights.
Salary from Multiple Departments
Sometimes a single employee may be paid from more than one department. The following example uses 3 adjustment lines to split the ‘Salary’ across 3 different departments:
The printed payslip will show only one ‘Salary’ line for the total amount; £2,000.
Benefit Cheques
An employee may receive payment from the Social Security Authority for a number of reasons, the most common of which is a sickness benefit. Normally this payment is received as a cheque by the employee who should then give the cheque to the employer. Benefit cheques do not require SI contributions to be paid. Therefore, it is necessary to enter the following ‘SickPay’ and ‘SickDed’ adjustments in addition to the normal ‘Wage’ adjustment:
Notice that in one adjustment the SI field is ticked, in the other it is not. The Wage adjustment can be left alone. The net effect is that the employee pays less SI and the employer keeps the cheque.
TT Software Limited Page 44

Rolled-Up Holiday Pay
For staff with varied hours or pay rates or frequent days away (i.e. temporary staff) it may be easier to pay the employees a little extra each week or month to cover their paid holiday leave. This allows staff to take a break from work in the knowledge that they have already been paid any holiday pay that is due to them.
For example, in Jersey from the 1st July 2005 the minimum holiday entitlement is 2 weeks per year. This equates to 4% of pay and by paying this 4% extra each week or month the staff is said to be receiving “Rolled-Up Holiday Pay”.
Notice that normal ‘Wage’ hours are entered as usual, and that an extra adjustment called ‘RolledUp’ is used to provide the Rolled-Up Holiday Pay, in this case at 4%.
For jurisdictions where the number of hours worked in a week is important (such as Jersey), the ‘RolledUp’ adjustment type must be setup as not TimeRecording, so that the RolledUp hours do not get added to the Wage hours when determining the number of hours worked. The TimeRecording setting is found in the Setup Adjustment Type screen (see page 78).
TT Software Limited Page 45

Entitled Holiday Pay
If an employee is entitled to a number of paid holidays and if that number is based on their time worked then TT PAPA can automatically calculate the paid holiday entitlement so that we know how much Holiday Pay can be paid out, as shown below:
The Number of Units is 1.4 because at the time this screenshot was taken the employee had worked for 7 weeks. Based on the Calculation Multiplier of 0.04 above (representing 4%) and assuming this employee works 5 Days Per Week then he has accrued an entitlement of 1.4 days. When the employee requests a holiday it can be seen immediately how much paid holiday entitlement they have and how much is Left.
In the above example the employee has Taken more Holiday Pay than they are entitled to. They should only have been paid for 1.4 days of their 2 days taken, but perhaps in this example the employer has great faith in the employee remaining at the company long enough to accrue the extra holiday entitlement on their return. In this case we would enter the following adjustments:
Notice we have stopped his normal full ‘Wage’ for the week 19 th Feb to 25th Feb and replaced it with the amount of ‘HolidayPay’ that the employee is entitled to at that time.
If the employee could not be trusted to return to work and we wanted to play safe and not pay the employee any more holiday pay than they were entitled to then the following lines would have been used:
Notice that the extra ‘Holiday’ line is used to record the extra unpaid holiday absence.
The ‘HolidayPay’ adjustment type must be setup as not TimeRecording, so that it does not effect the employee’s time actually worked.
TT Software Limited Page 46

Manual SI Adjustments
It is possible to enter an Adjustment line using the code ‘SI’ in order to augment the automatically calculated SI Payslip records that are generated with the payslips. This is most useful for self-employed staff that may require a non-standard SI deduction based on a specific value supplied by the Social Insurance Authority. However, careful attention must be paid to the Ceilings entered on the Setup Jurisdiction form as these will always apply.
SI CeilingsOn the Setup Jurisdiction form, the Ceilings are always applied; even if manual SI Adjustments have been entered. This means that if the Ceiling is zero then any automatically calculated SI Payslip records will reverse out the manual Adjustments in order to keep to the Ceiling. For example; if a manual SI Adjustment of -£50 is entered while the Ceiling is zero, then the automatically calculated SI Payslip will have a Value of £50. If you wish the manual SI Adjustments to ignore the Ceilings then the Ceilings must be set to a value that is our of reach, such as £9,999.
TT Software Limited Page 47

Fixing MistakesThe sections below detail how to correct some of the more common mistakes that are made by users. If there is any uncertainty it is usually best to call our Support Desk as carrying on blindly may make matters worse.
Generating Payslips with Wrong Value
The Mistake: Adjustments are entered as usual. Payslips are generated. It is realised that a line on an employee’s payslip should have had a different Value, such as 8 Hours of
Overtime for £80 instead of 5 Hours of Overtime for £50!
The Fix:1. Use the Adjustment form to enter a new line for Overtime for the current period only for 3 Hours for £30.2. Regenerate the payslips.3. The two Overtime adjustments entered will add up to the correct Overtime required!
Generating Payslips with Wrong SI Type
The Mistake: An employee has SI Type set to ‘Blue’. Payslips are generated. It is realised that the employee should have had an SI Type set to something else, such as ‘Red’!
The Fix:1. Use the Employee form to change the SI Type to the correct one, such as ‘Red’.2. Regenerate the payslips.3. The incorrect SI deductions will have been replaced with correct ones!
TT Software Limited Page 48

Search By Active Details Only
If pressed in, only those Adjustments that lead to the generation of payslips and any unused adjustments (Last Used Date field blank) will be displayed. This keeps the Adjustment form as uncluttered as possible.
If not pressed in, all old Adjustments from past periods are displayed. In this way, a history of last week’s ‘Overtime’ or last year’s ‘Salary’ can be examined.
Leaver Toggle
This toggle can be pressed in to instantly set this employee as a leaver, effectively suspending the employee from the company. For leavers, this toggle can be pulled out to instantly bring the employee back. The most common use of this toggle is to temporarily suspend employees who frequently have unpaid periods, thus relieving the user from constantly having to enter adjustments and dates. By setting an employee as a leaver, no payslips will be generated even if active adjustments exist.
Step 3 of the Main Control Panel can be used to display current employees and/or leavers (page 8).
Example – Intermittent working weeksAn employee works for a week, then has a week off, works for another week, then another week off, and so on. Instead of setting up an adjustment for every week worked with start and end dates for each week (about 26 adjustments a year) one adjustment can be entered with no end date. For the weeks that the employee is away they are set to leaver with the Leaver Toggle, for the weeks where payment is required, they are reset back to being a current employee.
Advantages: Only need enter 1 adjustment instead of lots.Disadvantages: Must remember to toggle leaver on and off.
Example – Bulk Advance PayAdvance Pay is required for about 30 staff over 7 weeks of holiday around Christmas. Let’s say another 10 staff do not require Advance Pay as they will be working. TT PAPA handles Advance Pay by generating future weeks for a single employee at a time, and then generating for everybody in the current week in order to consolidate the future weeks. (See page 70 for details.) But with 30 employees and 7 weeks this would involve selecting 210 dates and/or employees and pressing the Generate Payslips button each time.
A better approach is to use the Toggle Leaver button at the top of the Adjustment form to effectively turn off payroll processing for the 10 employees who do not have any Advance Pay; resulting in 30 remaining active employees. Then for each of the 7 holiday weeks the Generate Payslips button needs to be pressed just once because only the 30 employees requiring Advance Pay are active! The other 10 employees are temporarily inactive so that payslips are not generated for them in advance. This would save a lot of time as 7 generates is much faster than 210!
Afterwards, the employees toggled as inactive (leavers) would need to be reset to active (current) again using the same toggle at the top of the Adjustment screen. Alternatively the Leaver tick can be reset from the Employee form. Due to the fact that the toggle effectively marks the employee as a leaver, ‘All’ (both current and leavers) employees must be viewed in order to reset the toggle. Step 3 of the Main Control Panel can be used to view ‘All’ employees.
TT Software Limited Page 49

Absenteeism
The Adjustment form can be used to enter absence details, as explained below. A quicker way to enter absence details, however, is to use the Year Sheet form (see page 52).
Code The code of the required absence such as ‘Holiday’ or ‘Sick’.
Start Date The date the absence started.
End Date The date the absence ended, required.
When entering absences that have an entitlement, and where the block of absence crosses from one entitlement period into another, the block of absence should be split into two blocks so that each entitlement period contains a single block of absence. This avoids the problem where a holiday that starts on Dec 30th and ends on Jan 5th allocates the absence to the old year's entitlement instead of splitting it up correctly between the two entitlement periods.
Fortunately, the Year Sheet form (see page 52) splits absence across different entitlement periods automatically.
Units This is the number of units absent, such as ‘10’ days. When entering a date range for absence, the number of days absent will be calculated automatically based on the actual days that the employee works (see below) and bank holidays (see Setup Holidays page 81).
The following Employee Days screen shows the employee does not work weekends. In this case, entering a ‘Holiday’ from Monday to Sunday will generate a default of ‘5 days’. This form is opened from the View Form list on the Employee Header (page 13).
Type Absence is usually recorded in Unit Types of ‘Days’.
Value The monetary amount of an absence is usually zero, but it is possible to use the one adjustment as both an absence entry and payroll entry by including an amount.
Last Used The Last Used date will be set by the Payslip Generation routine even though no payslips are generated from it. Because of this, old absence details are not constantly cluttering up the Adjustment form and the Search By Active Details Only tick box must be used in the usual way to examine the history.
Show on Slips? Set to ‘No’.
One Off? Set to ‘Yes’.
SI NA.
TAX NA.
Dept Code If the employee is being paid from multiple departments, then the absence can be allocated to any department for future report analysis.
Memo This is a free text area where any comments about the absence line can be entered, such as reason for ‘Sick’ absence or purpose of ‘Study’ leave.
TT Software Limited Page 50

TimesheetTo open the Timesheet form select Timesheet from the View menu. The Timesheet form is a quick way of entering one-off adjustments. A one-off adjustment is one with an End Date that is effective for just one period, such as ‘Overtime’ or ‘Holiday’. All times entered on this form cause a normal Adjustment record to be inserted on the Adjustment form from where it can be further edited if required.
The following screenshot shows time being entered:
1 This step is performed once. In the example above the ‘Weekly’ period 01-Jan-2005 to 07-Jan-20005 has been entered.
2 This step is performed once. Up to 7 different one-off adjustment types can be selected here. Below each adjustment code is the Unit Type that the adjustment is in. A list of employees with adjustments in this period is displayed.
3 This step is performed repeatedly for each employee requiring a timesheet line. An employee name is chosen from the green list and the Units for each of the adjustment type columns are entered. This provides a much faster way of entering data from timesheets than the conventional Adjustment form.
TT Software Limited Page 51

Adjustment Year SheetTo open the Year Sheet form select Year Sheet from the View menu. The Year Sheet displays one year of adjustments for a single employee showing up to 4 different Adjustment Types in different colours:
Every coloured area on the calendar represents a normal adjustment on the Adjustment form. The dark grey boxes are public holidays as defined in the Holiday form in the Setup menu (see page 81).
Inserting Adjustments1. Choose a year.2. Select an employee.3. Choose any Adjustment Type for each of the red, blue, green or yellow lists.4. Enter the size of units to be used (normally just 1 or 0.5).5. With the cursor in one of the coloured lists, click a day on the calendar.
Place the mouse pointer over any coloured or dark grey part of the calendar to see extra details. The Year Sheet can be printed by using the Print button in the toolbar at the top of the screen.
Example:Not only absence information but ‘Overtime’ can be inserted, perhaps with Units of 7.5 to represent a working day of 7.5 hours. The Year Sheet could then be used to display a graphical representation of ‘Overtime’ throughout the year and printed using the Print button in the toolbar.
Deleting AdjustmentsThe process of deleting Adjustments is simply the reverse of inserting them:
1. Click on a coloured Adjustment Type list (such as ‘Holiday’).2. Click on any of the same coloured blocks in the calendar to delete.
TT Software Limited Page 52

Adjustment CalendarTo open the Adjustment Calendar form select Calendar from the View menu. The Calendar displays one month of adjustments for multiple employees showing up to 3 different Adjustment Types in different colours:
1 Choose a department to limit the employees listed or leave blank to display all employees.
2 Enter the start of the calendar month required.
3 Choose 3 different Adjustment Types that will be represented by the respective colours in the calendar.
4 Print out the calendar (optional). To print out a yearly chart, repeat steps 2 and 4 for each month required.
Sample Report
TT Software Limited Page 53

Training SheetTo open the Training Sheet form select Training Sheet from the View menu. The Training Sheet form is a one-stop data entry screen for all training information. Before using the Training Sheet for the first time some course types must be defined by using the Course Type form in the Setup Training menu (see page 57 for details).
Training HeaderThe Training Header is displayed at the top of the training sheet and is used to find Courses and display pertinent information about the current Course.
Course Type Choose an existing type of course that will be used to filter the contents of the Course list below.
Course Choose the Course Name required. New courses can be inserted or existing ones amended by using the Course Tab (see page 55).
2002 This is a year toggle, designed to make finding a course easier. When depressed, only those courses in that year will be shown in the Course list, otherwise all Courses will be shown in the list.
Start Date Displayed only, but can be changed from the Course Tab (see page 55). This field in the header helps to identify the particular course.
Venue Displayed only, but can be changed from the Course Tab (see page 55). This field in the header helps to identify the particular course.
Supplier Displayed only, but can be changed from the Course Tab (see page 55). This field in the header helps to identify the particular course.
Spaces This is the number of free spaces on the course. If the course is over-subscribed then the Spaces field will be shown as a red negative number.
Total Cost This is the total cost of the course so far, based on data entered to date, specifically: Course Cost Resources Cost Trainer Accommodation Cost Venue Cost for Extras Total Cost for Room Total Cost for Catering
Cost pp This is the cost per person, based on the total cost of the course so far divided by the number of people allocated to the course so far.
TT Software Limited Page 54

Course TabThis tab contains the main course details that must be entered before an Employee can be assigned to a Course. When entering Course details any new Venues and Suppliers required will be created automatically as needed. When entering a new course, this tab should be used first, followed by any other tabs as required (i.e. Venue, Supplier etc.).
Course Type A Course Type is a code that defines the specific type of the course, examples include ‘Word Processing Courses’, ‘Banking’ or ‘ACCA’. A Course is just a specific instance of a Course Type pinned down to a particular date, venue, supplier or costs.For Example:Course Type: ‘Company Policy Introduction’Courses: ‘Company Policy Introduction Jan 2000’,
‘Company Policy Introduction Jan 2000 Jersey Office’,‘Company Policy Introduction Oct 2001’ and so on.
In this way an employee allocated to a Course Type only can be said to be waiting for a specific Course of that type.
New course types can be inserted by using the Course Type form in the Setup Training menu or amended using the Course Type Tab (see page 57).
Name A unique name for this course, which may need to include date or venue information to distinguish it from other courses with the same name.
Description A formal description of the contents of this course, although any text can be entered. If more than 3 lines are required then just keep typing and a scroll bar will appear in the Description text box.
Prerequisites Any past courses, skills or qualifications that people attending this course may need.
Certification The certification, if any, that would result from the successful completion of this course. This list learns from what has been entered into it on previous occasions and is initially blank.
Level The difficulty level or experience level that the course is design for. This list learns from what has been entered into it on previous occasions and is initially blank.
Supervisor The name of an employee within the company responsible for organising this course.
TT Software Limited Page 55

Venue The place where the course is to be held. Choose from the list or enter a new venue. There is no separate set-up screen for venues: If a new venue is required simply enter a name for the venue then use the Venue tab to enter further details about that venue.
If an existing Venue is selected and that venue has a capacity restriction then the following Max. People field will default to this limit.
To cause default venue related costs to be calculated on the Course Cost tab the venue must be selected from the Course Cost tab, otherwise those costs must be entered manually.
Max. People The maximum number of people that can be allocated to this course. This field, less the actual number of people allocated, equals the number of Spaces on the course as displayed in the Training Header. If the course is over-subscribed then the Spaces field will be shown as a red negative number.
Supplier Choose from the list or enter a new supplier. There is no separate set-up screen for suppliers: If a new supplier is required simply enter a name for the supplier then use the Supplier tab to enter further details about that supplier.
Trainer Name The name of the person providing the actual training, usually an individual from the Supplier of the course.
Inc. Lunch? Does the course include lunch?Conference? Is the course more like a conference than a course?Meeting Required? Is a meeting required with the attendees either before or after the course?
Score The average overall rating of this course as derived from each attendee’s scores.
Start Date The day this course starts. If this date is in the future then the course is a planned course and has not happened yet and the employees allocated to this course have not yet attended the course. When an employee is allocated to this course the Date on the Employee – Course form will be set to this Start Date to indicate their actual date of attendance.
Courses can be setup without a Start Date, usually when any number of employees could attend on any date. In this case, the date that each different employee attends should be entered manually on the Employee – Course form (see page 16).
Start Time The time that attendees must start the course. Times are entered as HH:MM in 24 hour format.
End Date The day that the course ends. This can be the same as the Start Date for courses of less than 1 day in duration.
End Time The time that the course ends. Times are entered as HH:MM in 24 hour format.
Length The duration of the course in Units, i.e. ‘5 Days’.
Units The way that the length of the course is measured, usually ‘Days’. If the Units for the length of the course and the Units for the cost of the room are the same, then the Course Cost tab will automatically calculate the full room costs for the total duration of the course.
All the lists in this Status panel are used to indicate the current status of various aspects of the course. The codes that can be entered are entirely the choice of the user. The lists are blank initially, but learn from what has been typed into them on previous occasions.For Example:After ‘Booked’ has been entered, subsequent values in the list will include ‘Booked’. When entering a booked status on a second occasion, the user only needs to press ‘B’ because ‘Booked’ will be in the list.
The power of these Status codes becomes evident when they are used to create Diary and Criteria entries.For Example:Diary: “Alarm when Supplier is ‘Booked’ but Venue ‘Cancelled’!”Criteria: “Show Courses where Course is ‘Approved’ but Venue is blank.”Diary: “Alarm when Resources Cost exist but Resources are not ‘Confirmed’.” Criteria: “Show Courses with a Venue that is not ‘Booked’.”
TT Software Limited Page 56

Course Cost Tab
Course Cost The cost of the basic course from the Supplier
Cost Estimated? Is this an estimated cost or the actual cost paid?
Accounts Ref. If the course has been paid for then this provides a way of matching the payment to accounts
Resources A description of any resources required for this course.
Cost The cost of the additional resources.
Trainer Name The name of the trainer from the Supplier.
Accommodation The address of the accommodation for the trainer if any.
Accommodation Cost
The cost of the trainer’s accommodation.
Venue This is a copy of the Venue field from the Course tab.
Cost For Room The cost of the Venue per Unit. If the Unit is the same as the unit for the course length then a Total Room Cost will be automatically calculated.
Cost For Catering The cost of any catering per person. The number of people allocated to the Booked List on the Allocation tab will be used to automatically calculate the Total Catering Cost.
Cost For Extras Any other venue related costs.
Total Cost This is the total cost of the course so far, based on data entered to date, specifically: Course Cost Resources Cost Trainer Accommodation Cost Venue Cost for Extras Total Cost for Room Total Cost for Catering
TT Software Limited Page 57

Course Type TabNew Course Types must be set-up using the Course Type form in the Setup Training menu. The Course Type form looks exactly like the Course Type tab below:
Name A unique name for this type of course. A Course Type is a code that defines the specific type of the course, examples include ‘Word Processing Courses’, ‘Banking’ or ‘Management Skills’.
Family The Family code is used to identify the nature of this type of course in the most general sense. Examples include ‘PC Hands-On’, ‘Practical’ or ‘Role Playing’. This list learns from what has been entered into it on previous occasions and is initially blank.
Description A description of this type of course.
Prerequisites Any past courses, skills or qualifications that people attending this type of course may need.
Certification The certification, if any, that would result from the successful completion of this type of course. This list learns from what has been entered into it on previous occasions and is initially blank.
Criteria This defines the set of employees that must take courses of this type and can be used in a Diary alarm to remind the user to book the employee on the course.
Max. People The maximum number of people that can be booked on a course of this type.
TT Software Limited Page 58

Supplier Tab
Name A unique name for the organisation or individual supplying the current course.
Address The postal address of the supplier that can be used in the production of labels and other user-defined or tailored reports.
Country The supplier’s country of origin, i.e. Guernsey, Isle Of Man, Jersey or UK. This can be used in criteria to filter courses for reports.
TelephoneFacsimileEmail Address
The supplier’s contact information.
Memo General information about this supplier.
Charge Details An amount (per Unit of time) that this supplier charges. If the course Length is measured in the same units then a default Course Cost will be calculated. If a specific course type has a default cost then that cost will override the supplier’s normal charge details.
Course Types A list of the different types of courses that this supplier provides together with a default cost for each course type. Only enter a cost for a course type if certain that this will be the Course Cost because whenever a supplier is selected on the Course tab this default cost will be automatically entered as the Course Cost.
TT Software Limited Page 59

Venue Tab
Name A unique name for the course venue.
Address The location address of the venue that can be used in the production of information sheets and other user-defined or tailored reports.
Contact Name The name of an individual at the venue.
TelephoneFacsimileEmail Address
The venue’s contact information.
Max. People The maximum number of people that can be accepted at this venue.
Memo General notes about this location or venue.
Charge Details Default charges for the Room per Unit of time, Catering per Person and Extras. These charges will be used to calculate default costs for the relevant fields on the Course Cost tab when a Venue is selected from the Course Cost tab. The Cost For Room field, however, will only be automatically calculated if the course Length is measured in the same units as the Room Unit Type. (I.e. Only if the course length and room charge unit are both in ‘Days’.)
TT Software Limited Page 60

Exams Tab
Name The name of an exam that is part of this course.
Date The date of the exam.
Cost The cost of sitting this exam.
Deferred? Is this exam on a different date or at another venue? This is required because sometimes not all the employees on the course can attend the same exam.
Resit? Is this a second sitting of the same exam? This is required because sometimes an employee misses or fails an exam but is allowed another attempt.
TT Software Limited Page 61

Allocation TabThis is the most important of the various tabs and is used to allocate employees to the course in various ways.
The Allocation Tab works with one course at a time and displays each and every employee related to it. This is the reverse of the Employee – Course form that works with one employee and displays every course allocated to them. The Allocation Tab is quicker than the Employee – Course form for allocating various employees to a single course.
Candidates Optional. This is a holding pen for potential employees that may be moved to the Booked, Waiting or Cancellations lists. This Candidates list can be filled by selecting a Criteria from the grey list above and pressing the Del key on the keyboard. Examples of useful criteria are:“All new employees.”“Employees who have not done a ‘First Aid’ course in over a year.”“Employees that work in finance but have not done anti-fraud.”“Employees who have been in management for over 5 years.”All these criteria produce a list of candidates likely to require a particular course.
If you are certain that the Criteria you have selected contains all the likely employees for this course then you can press the Home or Ins keys to directly move the employees to the Waiting or Booked lists.
Waiting This list indicates those employees that are not allocated to an actual Course but are waiting to be allocated to a course of this Course Type. The employee is effectively linked only to the Course Type instead of a real Course.
To book an employee from the waiting list onto a course, highlight their name and press the Ins key on the keyboard. The employee will move from the Waiting List to the Booked List and the Course Details panel can be filled out.
Booked This list indicates those employees that are booked on an actual Course. The Course Details panel will have the Cancelled field un-ticked.
Cancellations This list indicates those employees that were booked on an actual Course but have cancelled and therefore not attended. The Course Details panel will have the Cancelled field ticked and the Appraisal/Outcome Memo can be used to mention why the employee cancelled. (i.e. Due to illness.)
TT Software Limited Page 62

See the Employee Course section for an explanation of the fields in this panel.
Using the Lists
To move employees between lists follow these simple guidelines: First, highlight one or more employees, (to select more than one employee use the {Control} or {Shift} keys) or
select a single employee from the small grey list (above the Booked List), then Press the {Ins} key on the keyboard to move the employee(s) to the Booked list.
Press the {Home} key on the keyboard to move the employee(s) to the Waiting list.
Press the {End} key on the keyboard to move the employee(s) to the Cancellations list.
Press the {Del} key on the keyboard to move the employee(s) back to the Candidates list.
Example
Referring to the screenshot above, the Allocation form shows 3 people booked on a course (Benal, Giles & Trenker) and one person waiting for a course of this type (Zena) and one cancellation (Smith). The employee ‘Giles’ is highlighted and the Course Details panel shows that not only did ‘Giles’ complete this course but he spent £5.90 in expenses. Fortunately for ‘Giles’, he has earned another 5 hours towards his Continuing Professional Development (CPD).
TT Software Limited Page 63

CorrespondenceTo open the Correspondence form select Correspondence from the View menu. This form is used to create and embed one or more Word documents or Excel spreadsheets against an employee. The screenshot below shows an embedded spreadsheet being used to calculate an employee’s commission:
Document Area The main area on the form where the Word document or Excel sheet can be viewed or edited.
Correspondence Description
A short title or description of the document/sheet.
Created The date that the document/sheet was created from within this form.
Printed The date that the document/sheet was last printed from this form.
Class Choose Word.Document or Excel.Sheet. Pressing {Tab} next will move the cursor to the Document Area where the document/sheet can be edited.
Select an existing document/sheet and press this button to edit the document/sheet within the confines of the Document Area. A toolbar will appear at the top of the screen containing either Word or Excel buttons.
If the Document Area is too small to edit the current Correspondence then press the Edit with Application button to launch Word or Excel. When finished editing, click the ‘Close & Return’ option in the File menu:
Pressing this button prints the first page of the document/sheet without the need to call Word or Excel. If the document/sheet is longer than 1 page then Word or Excel must be used to print it.
Creating a new Correspondence1. Find a new line in the Correspondence list which will be blank and indicated by a ‘*’ in margin.2. Enter values for the Correspondence Description field first.3. Choose a Class.4. Press {Tab} so that the cursor moves to the Document Area.5. Either create the document/sheet in the Document Area or press the ‘Edit with Application’ button.
TT Software Limited Page 64

Payslip GenerationTo open the Payslip Generation form select Payslips from the Process menu. When employees and their adjustment instructions have been entered, payslips can be generated and previewed and other quick reports can be opened. Steps 1 to 3 are used to define the pay cycle, period and employee(s) that will apply to the buttons beneath.
1 Select Monthly, Weekly or Fortnightly. Only employees with this Pay Cycle will have payslips generated.
2 An educated guess of the date range for the current period will appear based on the current date and the last payroll period run. Amend or accept a valid period date range, depending on the pay cycle. For weekly periods, it is important to have a calendar at hand to ensure that the correct dates are entered. The Pay Date will be calculated based on the period start or end date and the Company’s date settings and should not be changed. (See the Company section.) Generally speaking, the Pay Date should never be changed.
3 Leave blank for all employees or select a single employee in which case the buttons below will generate or print payslip information for the selected employee only.
4 An optional message can be entered that will be displayed on the “Wentworth”, "Verbose A4", "A5" and "A5 by Department" payslips.
In step 2 the {F4} key can be used in both the Period Start and End dates to display a calendar that can be used to select a date graphically by clicking on the day required. For example; if weekly period 1 starts on a Monday then the correct date can be found by pressing {F4} and looking for the first Monday (1st January). The End date will automatically be entered as 7th January because there are 7 days in a weekly period!
The Pay Date is the lynchpin for all the reports on this form, including the printing of the actual payslips themselves. When looking at a list of payslips, therefore, the results are based on the Pay Date and not the period date range. Differences between the Pay Date and period dates will arise when there has been Advance Pay. (See the Advance Pay section on page 70.) If you require the Payslip Crosstab reports to match the reports from this form (i.e. reflect what was actually paid not what period it was for) then the Payslip Crosstab reports must be based on the Pay Date and not the period dates. (See the Payslip Reports section.)
TT Software Limited Page 65

Not enabled if period date range is for more than 1 period.This button will perform the following actions:1. Create a Payslip record from each Adjustment that applies to this period and has not been used
already.2. Create an ITAX Payslip record and calculate value (Guernsey only).3. Create an SI Payslip record and calculate value.4. If the employee is paid electronically, create a payments file for the bank. (The Company’s Auto
Pay Method and Data Path Name fields must be set-up correctly.)
5. If the Company’s Accounts Software is set and the Nominal Ledger defined then create an accounts nominal ledger export file.
6. Display a final message:
Now that some payslips exist for the period, various reports can be previewed by using the buttons below or from the Payslip Reports form (see the Reports Section).
This button prints a test page to ensure that the correct printer is connected and working. In a networked environment this test page will ensure that real payslips are not printed on the wrong printer, where perhaps any employee can see them!
(See the Report section for printing options, page 109.)
This button prints actual paper payslips. To preview a different payslip layout, amend the Preferred Payslip field on the Company form. To ensure that payslips are printed correctly you may need to ensure that the paper size and margins are set correctly. Further information about the range of payslip layouts can be found in the Company section on page 96.
(See the Report section for printing options, page 109.)
Only enabled if there are employees with Pay Method ‘Cash’.This button prints a report that breaks down the different monetary denominations required for each employee’s pay packet and the total monetary denominations that the company must get from the bank. This report, like any other, can be faxed, i.e. to the bank.
(See the Report section for printing options, page 109.)
This button prints a report that clearly shows each employees Net Pay grouped by the different Pay Methods in effect for that period. This report can be used as a check list.
(See the Report section for printing options, page 109.)
Only enabled if there are employees with Pay Method ‘Cheque’.This button prints actual paper cheques. To set the cheque layout, use the Preferred Cheque field on the Company form. To ensure that cheques are printed correctly you may need to ensure that the paper size and margins are set correctly.
(See the Report section for printing options, page 109.)
Only enabled if there are employees with Pay Method ‘Autopay’ or ‘Midtel’.This report prints payment instructions that are acceptable to a range of banks. Ensure that each employee has their correct Autopay Reference (supplied by the bank) and that the date next to this button is the pay date required (allowing the bank 3 days to clear). This report, like any other, can be faxed, i.e. to the bank.
(See the Report section for printing options.)
TT Software Limited Page 66

This button is not visible unless the user is an Administrator or Agent. This button opens a list of payslip records that can be used during a support call or by the very confident Administrator, to manipulate the final payslips. Payslip manipulation is only performed to fix errors, corruptions or otherwise difficult to fix problems. Administrators – Do NOT play with this feature!
Agents can double-click the logo to open the Payslip Administration form (shown below) to display a log of all the events behind the last Payslip Generation: This could highlight any problems or reasons why things may be different than expected.
Notice the button at the bottom of this form that allows an entire period to be rolled-back or undone. Do not use this button unless advised to do so by an expert.
Special CalculationsThis short section deals with specific calculations used in the Payslip Generation form.
Jersey Social Insurance – Under 7 Hours per Week
If an employee works 7 hours (or less) in a week then they do not need to pay an SI contribution! (Even if they earn £120 / hour!) TT PAPA automatically determines the length of the working week and if there are 7 hours (or less) TT PAPA will cancel any SI payslip records.
Example:Employee has Pay Details of £180 per ‘Week’ and works 9 Hours per Week. He has two adjustments: ‘Wage’ for 1 Week and Lateness for –2 Hours. No SI will be created.
Important:For this rule to work correctly and automatically make sure that each adjustment type that counts towards the weekly time worked has a Unit Type (or Base Unit Type) of ‘hours’, ‘days’ or ‘weeks’ and that the TimeRecording box is ticked on the Setup Adjustment Type screen for each of those adjustment types. (See page 78). If in any given week there are TimeRecording items that are not in ‘hours’, ‘days’ or ‘weeks’ then this may cause confusion and so SI will always be deducted in this case.
This rule also takes into account any other Unit Types that have a BaseUnitType in ‘hours’, ‘days’ or ‘weeks’ (ie 1 'Shift' of 5 'Hours'). These special unit types can be seen on the Setup Unit Types screen (see page 86).
TT Software Limited Page 67

Jersey Social Insurance – Returns discrepancies
There a number of reasons why the amount that the Jersey Social Security Authority bill an employer can be different to what TT reports. This difference is normal and little can be done about it.
A rather lengthy explanation of one of the reasons as to why this happens can be found below: Lets say an employee earns £329.98 in one week of the month.
This gets rounded down to £329.75 and 6% applied to get an SI deduction of £19.76 according to the official method of calculation.
At the end of the quarter the SI Returns are then printed omitting pence from the Gross, shown as £329. This is the official way.
The SI Returns show a primary value of £19.76, which is correct.
The problem is that 6% of $329 is not £19.76 and so the Social Security Authority may bill the employer a different amount than expected.
The above example is perfectly correct and simply highlights problems with the Jersey Social Security system which TT Software has no control over.
TT Software Limited Page 68

How To
Reprint Past Payslips
Sometimes an employee may lose their payslips and require another. This is particularly common in December when the employee requires a payslip to see their year to date figures.
To reprint a payslip, proceed as follows:1. In step 2 enter the date range of an old period.2. If a payslip is required for just one employee then select that employee in step 3.3. Press the Preview Payslips button.
Do NOT click on the Generate Payslips button for past periods unless a correction is being made. Doing so may result in incorrect ITAX and SI figures; adversely affecting your data.
Add Adjustments after Generation
Sometimes there are things missing from a payslip that cannot wait until next period. This often happens when overtime hours are submitted late.
To add adjustments after generation, proceed as follows:1. Insert a new adjustment on the Adjustment form as normal.2. Open the Payslip Generation form and fill out steps 1 and 2 as previously done for this period.3. Press the Generate Payslips button.
This would be the second time that the Generate Payslips button has been pressed. But, thanks to the adjustment’s Last Used date there will be no duplication. Only newly entered adjustments will cause a payslip record to be entered.
ExampleAn employee should have an overtime payment for 3 hours at their standard hourly rate but the payroll has been processed without the adjustment, leading to the overtime being omitted from the payslips.
This is the easiest error to correct. Simply add the ‘Overtime’ adjustment as a one off with the correct start and end dates as shown below:
Amend Payslips after Generation
Sometimes too much or too little has been paid which must be fixed in the current period.
To amend payslips after generation, proceed as follows:1. Insert a new adjustment on the Adjustment form as normal with an amount that reverses or amends an existing
adjustment to give a different total amount for that adjustment type.2. Open the Payslip Generation form and fill out steps 1 and 2 as previously done for this period.3. Press the Generate Payslips button.
ExampleAn employee has a payslip for 8 hours of ‘Overtime’ but is only entitled to 5. To correct this a reversing adjustment of –3 hours is made (see below) and the payslips regenerated to include the reversal.
The adjustment above serves to reduce the overtime payment from £80 to £50. The correction must be done in this way because changing the first overtime adjustment to 5 hours would have no effect.
The printed payslip will show only one ‘Overtime’ entry for 5 hours (the net of the two amounts).
TT Software Limited Page 69

Amend Pay after Generation
Sometimes an employee has an alteration to their basic pay, such as a pay rise or change in their pension contribution, but the alteration was not entered before the payslips were generated. This usually happens when the basic pay is represented by an open-ended adjustment (i.e. no End Date) and the user forgets to end that adjustment and enter a new one.
To amend the pay after generation, proceed as follows:1. Open the Adjustment form2. Find the old open-ended adjustment and put an End Date to it.3. Enter a new open-ended adjustment with the new amount.4. Enter a one off adjustment for the shortfall or excess for the current period.5. Open the Payslip Generation form and fill out steps 1 and 2 as previously done for this period.6. Press the Generate Payslips button.
ExampleFor the week ending 03-Feb-2002 an employee was paid £360 instead of £400. First, the old wage is ended (yellow highlight below), then a new ‘Wage’ line entered starting next week (04-Feb-2002). Finally, a one-off correction for the current week is required of £40 so that the total wages for the week ending 03-Feb-2002 is £400:
Correcting Tax or SI after Generation
Sometimes an employee’s Income Tax Code (Guernsey only) or Social Insurance Type changes but it is only after payslip generation that this is noticed. The payslip will now have incorrect ITAX and SI figures!
To correct tax or SI after generation, proceed as follows:1. Open the Employee form and enter the correct authority details.2. Open the Payslip Generation form and fill out steps 1 and 2 as previously done for this period.3. Press the Generate Payslips button.
The above procedure works because every time the Generate Payslips button is pressed, both ITAX and SI figures are recalculated afresh.
Change the Pay Date
Do not attempt this without first calling for support because there are many implications to be considered.
Process Advance Pay
Sometimes an employee requires one or more periods of pay in advance. This often happens when a weekly paid employee is about to go on holiday and wants their pay beforehand. The procedure is as follows:1. Ensure that active Adjustments exist for the current period and future holiday periods. Where one-off Adjustments
are involved this will require the early entry of extra Adjustments for the holiday periods.2. Generate Payslips for the individual only, for the current period.3. Generate Payslips for the individual only, for the future holiday periods.4. Generate Payslips for all employees in the normal way for the current period. The payslips in the future holiday
periods will be detected and a message will appear asking if these future payslips are to be paid in the current period. Answering ‘Yes’ will cause the Pay Date for the future holiday periods to be set to the current Pay Date but the Week and Month Numbers will remain set to those of the future holiday periods (to be correct for Social Insurance and Income Tax).
Jurisdictions:The above Pay in Advance procedure applies to both Guernsey and Jersey jurisdictions. The advantage of this method is that there will be no missing weeks in the employee’s contribution schedule. Missing weeks would cause a loss of benefit in the long term for the employee.
TT Software Limited Page 70

Example:The current period ends 07-Jan-2002. The Adjustment form below shows Gordon’s ‘Wage’ and ‘Overtime’ for his last working week (01-Jan-2002 to 07-Jan-2002) before he goes on holiday for 2 weeks (08-Jan-2002 to 21-Jan-2002). The ‘Wage’ adjustments for both future weeks have already been entered:
Then, payslips are generated for Gordon for each of the 3 weeks (current week plus 2 future weeks). On the Payslip Generation form,Step 3 is
‘Giles, Gordon Mr’.Step 2 should be
01-Jan-2002 to 07-Jan-20002, then08-Jan-2002 to 14-Jan-20002, then15-Jan-2002 to 21-Jan-20002.
Finally, payslips are generated as normal for everyone else at the normal week-end:Step 2 is
01-Jan-2002 to 07-Jan-20002Step 3 is
Blank
Then the following messages will appear:
This message has detected Gordon’s unpaid ‘Wage’ payslips in the future weeks 08-Jan-2002 to 14-Jan-20002 and 15-Jan-2002 to 21-Jan-20002. Click ‘Yes’ to see Gordon’s payslips for the future weeks to ensure that they are correct…
TT Software Limited Page 71

Click ‘Yes’ to pay Gordon’s future weeks ‘Wages’ now.
What actually happens is that the future week’s Pay Dates are set to 07-Jan-2002 (the Pay Date of the current week). Gordon will receive a payslip grossing £628.55 this week and no payslips in the subsequent 2 weeks while he is away (because he will have no payslips with the future Pay Dates).
Pay Employees Non-Calendar-Monthly
For employees whose adjustments are entered on a weekly basis but are only paid every 4 or 5 weeks proceed as follows:
1. Enter normal weekly adjustments and use the Payslip Generation form to create payslips every week. This must be done weekly so that SI contributions are calculated correctly.
2. At the end of the non-calendar month, enter a period of 4 or 5 weeks in step 2 of the Payslip Generation form to cover all the weeks in the non-calendar month. (Notice that the Generate Payslips button is disabled for safety reasons.)
3. Press the Preview Payslips button to print consolidated payslips.
TT Software Limited Page 72

Process MenuThis chapter deals with the Process menu, although the Payslips option has a chapter all to itself (page 65).
Direction NoticeTo open the Direction Notice form select Direction Notice from the Process menu. A Direction Notice applies to Guernsey payrolls only. The States of Guernsey Income Tax Authority send Direction Notices to employers instructing them to alter the way tax is deducted. The Direction Notice form makes entry of this information simple, although the final product is just an ‘ITAX’ line on the Adjustment form.
The following form shows how to enter a type ‘D’ Direction Notice of £55 for the whole of 2005.
Notice that a Number is required and this can be found on the Direction Notice itself.
Finally, an ‘ITAX’ adjustment must be entered on the Adjustment form, where the dates should match the period that the Direction Notice applies to. In the example below, the ‘ITAX’ deduction applies only to a range of weeks:
TT Software Limited Page 73

Adjustment InsertTo open the Adjustment Insert form select Adjustment Insert from the Process menu. This form is used to insert many adjustments of the same type without the need to repeatedly enter the same adjustment for many different employees. This is particularly useful when first using TT PAPA when all employees must be given a ‘Salary’ or ‘Wage’ adjustment at least. Furthermore, the Adjustment Insert form can be used to insert one-off adjustment types such as ‘XmasBonus’ or ‘QE2 Hol’.
The following example illustrates how all ‘Weekly’ paid employees in the ‘Sales’ department will can be allocated a ‘Wage’ adjustment effective from the start of 01-Jan-2002. By pressing the button in step 3 a total of 2 adjustments will be inserted into the Adjustment form with the Start Dates and Values shown. Notice that the Value is calculated exactly as if the ‘Wage’ adjustment was entered directly on the Adjustment form:
The following example illustrates how all ‘Monthly’ paid employees in the ‘Admin’ department can be allocated a ‘XMaxBonus’ adjustment effective from the start of 01-Dec-2002 until 31-Dec-2002 only. By pressing the button in step 3 a total of 4 adjustments will be inserted:
TT Software Limited Page 74

Adjustment ReviewTo open the Adjustment Review form select Adjustment Review from the Process menu. When many employees have a pay change (i.e. a “review”) and they are being paid with a recurring adjustment (an adjustment with no End Date) then this form will do a ‘Basic Pay Change’ for all the employees automatically (see the Basic Pay Change section). This saves a considerable amount of data entry.
The following example shows how all ‘Monthly’ paid employees in department ‘Admin’ can be given a ‘Salary’ review of 110% (which corresponds to a 10% pay rise) effective from 01-Jan-03. By pressing the button in step 4 the listed adjustments will be “reviewed” automatically:
The blue boxes show the reviewed pay amounts that will be set in the Employee form’s Pay Details panel and the Adjustment form’s Value field. The blue totals indicate what the impact of a 10% pay rise will have on the company’s payroll. In the above example a 10% pay rise will cost the company an extra £7,600 per ‘Year’ or £634.30 per ‘Month’.
The employees eligible for the review can also be selected by a Pay Scale code. If a Pay Scale code is set at a fixed rate (instead of a range of possible rates) then changing the rate of that Pay Scale code on the Pay Scale form will automatically open this Adjustment Review form.
If the employees are not receiving a uniform review, such as 10% in the above example, the Adjustment Review form can still be used to save some data entry effort: After applying the review, individual employee’s Pay Details on the Employee form and the newly inserted adjustments on the Adjustment form can be manually fine tuned.
The correct order to Generate Payslips when doing a review is as follows:1. Generate payslips as normal for the last period of the year (period ending 31st December 2002 in
the above example).2. The end of the year is normally an excellent time to perform a complete backup.3. Process the Adjustment Review with a date starting at the beginning of the new year (1st January
2003 in above example).4. Manually enter any off adjustments (such as Overtime) for the first period of the new year. These
adjustments will pick up the new reviewed rates from the Employee form.5. Manually enter or change any other new Adjustment Values required for the new year. For
example, Pension changes that could not be done automatically with the Adjustment Review form.6. Generate payslips for the first period of the new year (i.e. 1st January 2003).
TT Software Limited Page 75

Entitlement ReviewTo open the Entitlement Review form select Entitlement Review from the Process menu. When Entitlement for ‘Holiday’ and other absence types needs reviewing or renewing for a new year, this form will automatically insert Entitlements for the new year, optionally allowing left over Units to be brought forward. The new Entitlements can then be tailored for any new year changes.
The following example shows how a complete list of old ‘Holiday’ Adjustments for the year 2002 can be displayed for reviewing:
After pressing the button in step 4 and being warned that permanent changes are about to be made, the following message is displayed:
The form below is then displayed. Notice that the Left over Units have been carried forward to the new year. Any of the new year’s Entitlements can now be edited in the Units column to reflect the new Entitlements allowed:
TT Software Limited Page 76
Some ‘Days’ are Left over (not taken).

Import DataTo open the Import Data form select Import Data from the Process menu. This form imports data as adjustments from the following 3rd party systems only:
Servitor,
Zonal.
If you already have Time Keeping or Job Control data on a 3rd party system that contains information similar to TT PAPA then TT Software can write a special import routine.
The kind of data that TT PAPA can import (from the Import Data form) is: Time and Overtime dates and durations,
Holiday and Sickness absences,
Study Leave and Training absence.
The advantages of importing data from a 3rd party system: No duplication of effort,
No human error during data entry.
Bulk UpdateTo open the Bulk Update form select Bulk Update from the Process menu. Do NOT attempt a bulk update unless a backup of the database has just been completed and there are no other Users logged in to TT PAPA. Furthermore, do NOT perform a Bulk Update without supervision from an Agent. As the name of the process suggests, a lot of data can be changed. An intimate knowledge of how TT PAPA handles its data is required to use this form effectively.
Primarily the Bulk Update form is used to fix a mass of data that is slightly incorrect, such as when payslips for week 6 have been generated with an incorrect Pay Date that then needs to be reset to the correct date. It can also be used as a way of performing large scale updates of information, such as when the company adopts an electronic method of payment and all Employee Pay Methods need to be changed to ‘BACS’.
The following example shows how the IncomeTax_q field in the Payslip table, for ‘Salary’ code payslip records only, can be set to ‘True’. The form indicates that out of 24 Payslip records, 5 will be edited:
TT Software Limited Page 77

Setup MenuThis chapter details with the items in the Process menu.
Adjustment TypesTo open the Adjustment Type form select Adjustment Types from the Setup menu. The Adjustment Type form defines how adjustment types are used and displayed and how default values for them are calculated.
Code A short code to uniquely identify the adjustment type. This code will be used to select adjustment types on the Adjustment form and others. The shorter the code the better for speed reasons during data entry.
Description This description will appear on the printed payslips.
Information General notes for the TT PAPA user to describe how this adjustment type should be used. This is especially useful when creating tailored adjustment types.
Pay Rate Per Unit If zero, then this field is not used.If an amount is entered then that amount will be the default amount for adjustments entered of this type. An amount in this field effectively sets an adjustment at a fixed rate. (See the ‘OvertimeF1’ adjustment type supplied with TT PAPA.)
Unit Type The units that this adjustment type defaults to. For example, ‘Overtime’ is normally as ‘hour’, ‘Wage’ as ‘Week’ and ‘Salary’ as ‘Month’.
One Off? Is this adjustment type normally a one-off? (See Adjustments page 41.)
Allowance? Is this adjustment type normally an allowance, i.e. a positive value? If not then the adjustment is considered to be a deduction, i.e. a negative value. This helps validate data entry. The printed payslips ‘Gross Income YTD’ figures are based on Allowance adjustments only.
Social Insurance? Does SI normally apply to adjustments of this type. Some lateral thinking is required when setting this field.
Income Tax? Does ITAX normally apply to adjustments of this type. Some lateral thinking is required when setting this field. The printed payslips ‘Taxable YTD’ figures are based on these adjustments only.
Time Recording? Do the units (such as ‘hours’, ‘days’ or ‘weeks’) count towards actual time worked for adjustments of this type? This is important for those jurisdictions that need to know the number of hours worked in a week. For example, Jersey employees who work under 8 hours in a week do not require a Social Insurance deduction in that week. In this case, any adjustment type that contributes towards an employee’s weekly time must have the Time Recording field ticked so that TT PAPA knows which adjustments count towards the actual time worked.
TT Software Limited Page 78

Pension? Is this adjustment type pension related? The printed payslips ‘Pension Paid YTD’ figures are based on these adjustments only.
Absence? Can this adjustment be used to log absence details.
Study? Can this adjustment be used to log training absence details? (sometimes called ‘Study Leave’.)
Default Dept Code When an adjustment of this type is entered on the Adjustment form, the Department field will normally default to the employee’s department unless this field specifies otherwise. This is useful when time in a specific adjustment type is always analysed against the same department.
Appear On Payslip? By default, should adjustments of this type appear on payslips? Normally only ticked for payroll related adjustments.
Print Sequence The number in this field determines where on the printed payslip the allowance or deduction will appear. ‘Salary’ and ‘Wage’ have been defined as Print Sequence 1 so that they always appear at the top of the payslip.
Appear On Crosstab Reports?
Should adjustments of this type appear on the Payslip Crosstab Reports in one of the columns?
Show Units On Payslips?
On the printed payslip, should the number of units be shown as part of the description? This is useful for adjustment types such as ‘Overtime’ where the description should specify the number of hours of overtime.
Calculate Default When entering an adjustment on the Adjustment form, should a default value be calculated? If this field is ticked, then the default value will be based on:
The employee’s pay details (see Calc Default From field below),
The Unit Type of this adjustment type (see above),
The Calculation Multiplier for this adjustment type (see below).
Calculation Multiplier
Used to change the default value. For example, overtime at double the hourly rate will have a multiplier of 2.Example:Employee ‘Fred’ has the following details on his Employee form: Pay per Unit ‘£700’, Unit Type ‘Week’ and Hours per Week ‘35’. (Therefore hourly rate is £20.)Adjustment Type ‘Overtime20’ has the following details on the Adjustment Type form: Unit Type ‘Hours’, Calculate Default ‘Yes’ and Calculation Multiplier ‘2’.Adjustments entered on the Adjustment form for Fred’s Overtime20 will result in a default value of £40 per Hour.
Calc Default From Usually set to ‘Employee Pay Details’.
In exceptional circumstances, this field can be set to ‘Taxable Gross for Period’ in which case any adjustments entered on the Adjustment form will default (and constantly change as more adjustments are entered) to a value equalling the taxable gross for the period of the adjustment. A multiplier can be applied. This is useful when an employee is to receive a bonus of 5% of their taxable gross for a pay period but the taxable gross is not known until all other adjustments are entered. In effect, the default value is based on the value of other taxable adjustments.
The Administrator can set up as many new Adjustment Types as required but because Adjustment Types are fundamental to the way much of TT PAPA works, it is often best to call for support and advice when creating them.
TT Software Limited Page 79

Example – Pension:The following screenshot shows how a ‘Pension’ adjustment type has been defined to calculate a default employee and employer value of 5%.
TT Software Limited Page 80

BanksTo open the Bank form select Banks from the Setup menu. TT PAPA is installed with a range of convenient Bank Codes that can be used to select a particular bank or branch and cause the Sort Code field to be filled out automatically on the Employee form. Setting up banks is optional, because sort codes can be entered directly on the Employee form without the need for the Bank Code.
GroupsTo open the Group form select Groups from the Setup menu. A list of groups can be entered and used on the Employee form.
HolidayTo open the Holiday form select Holiday from the Setup menu. A list of public holidays can be entered and is used by the Year Sheet (see page 52) when displaying an annual calendar.
TT Software Limited Page 81

JurisdictionsThis form is for Payroll purposes only.To open the Jurisdictions form select Jurisdiction from the Setup menu. Each Jurisdiction has a range of Codes that define the social insurance rates and ceilings that apply to a given year together with any tax rates and bands.
Guernsey requires SI Types and a single Standard Band of Tax:
The jurisdiction of the company that the employee is in determines the range of Social Insurance and Tax Types available from the Employee form. Near the end of the year, new figures will be supplied that must be entered before payslips are generated for the that year.
New Social Insurance Types can be added in very particular circumstances. Support and advice should be sought before creating new ones. Be very careful to preserve the integrity of the values on this screen because any change may result in incorrect Tax or SI calculations.
For information about how these rates are used to calculate actual Tax deductions and SI contributions please consult the relevant authorities.
TT Software Limited Page 82

Jersey requires similar SI Types to Guernsey but no Tax bands:
Manual SI AdjustmentsThe Ceilings are applied even if manual SI Adjustments have been entered. This means that if the Ceiling is zero then any automatically calculated SI Payslip records will reverse out the manual Adjustments in order to keep to the Ceiling. For example; if a manual SI Adjustment of -£50 is entered while the Ceiling is zero, then the automatically calculated SI Payslip will have a Value of £50. If you wish the manual SI Adjustments to override the Ceilings then change the Ceilings from £0.00 to £9,999.
TT Software Limited Page 83

Isle of Man requires numerous SI Codes (similar to the UK’s NI Table Letters) and two tax bands; Standard and Higher. The Social Insurance Limits (blue panel below) are entered for the Yearly amounts only.
TT Software Limited Page 84

Pay MethodTo open the Pay Method form select Pay Method from the Setup menu. This form lists a full array of pay methods and rarely needs to be changed.
Code A short code to uniquely identify the payment method. This code will be used to select pay methods on the Employee form and others.
Description A clear explanation of the pay method.
Generate File If ticked, then during Payslip Generation a payments file will be created that contains payment instructions in a format unique to that pay method. For employees to appear in the payments file, the employee Pay Method field and the Company Auto Pay Method field must be the same and of a type that Generates a File.
When adding new pay methods, the Generate File should not be ticked because there will be no corresponding file generation routine in the Payslip Generation form.
TT Software Limited Page 85

Unit TypesTo open the Unit Type form select Unit Types from the Setup menu. This form lists a full array of unit types and rarely needs to be changed.
Code A short code to identify the Unit Type.
Description A helpful description of the Unit Type.
Symbol A single character to be appended to the end of numbers so that the Unit Type can be understood. For example 35h means 35 hours. The Unit Type Symbol may appear on printed payslips for those Adjustments that show the Number Of Units on the payslip.
There are a number of basic Unit Types: Year, Month, Week, Day and Hour. TT PAPA can calculate defaults between these basic Unit Types by drawing on the following information:
Company Weeks Per Year,Employee Hours Per Week,Employee Days Per Week (was fixed at 5 before version 3.00).
Base Unit Type Other Unit Types can be based on the basic types so that default values can be calculated for them too. For example, a ‘Fortnight’ is based on ‘Weeks’ so that any Adjustment entered in ‘Fortnights’ can have a default value.
Base Multiplier Any Unit Types based on the basic Unit Types are usually a multiple of that Base Unit Type. For example, a ‘Fortnight’ is a multiple of 2 ‘Weeks’.
TT Software Limited Page 86

Job TitleThis form can be found in the Setup menu under Organisation. The Job Title form is used to establish the company hierarchy of Departments, Sections and Job Titles. This hierarchy can be viewed as an organisation chart, and some of the Employee Reports print employee details in a hierarchical style.
Job Title HeaderSelect Company This defaults to the current company but can be changed so that Job Titles in other companies
can be viewed.
Select Department A Department must be selected because the tree (or hierarchy) represents only those Sections and Job Titles within a single Department.
Search By Id Each Job Title has a unique numerical Id allocated to it (displayed immediately beneath the tree). By selecting an Id, the required Job Title will be instantly displayed.
Search By Surname By selecting an employee, their Job Title will be displayed.
Search By Job Title It is possible to search for a Job Title by its name. Because more than one Job Title can have the same name, the list also shows the Company and Department that the Job Title is in and whether that position is ‘Free’. (‘Free’ being defined as no employee having this Job Title Id.)
This button moves the currently selected part of the tree up while keeping it on the same level. This is so that the Job Titles in the tree can be sorted manually as required.
This button moves the currently selected part of the tree down while keeping it on the same level.
TT Software Limited Page 87

Job Title Tree
Initially only the ‘Top’ of the tree exists and new Sections or Job Titles must be inserted underneath as represented by the following icons in the tree:
The ‘Top’ node is the lynchpin for the whole tree: Do NOT edit or delete it!
A Section, currently collapsed to save screen space.A Section, currently open so that all other sections and job titles underneath can be seen.A Job Title, currently collapsed to save screen space.
A Job Title, currently open so that all other job titles underneath can be seen.
The following keys perform certain operations when a part of the tree is selected:
{Ins} This key inserts a new item underneath the current one, you will then need to: 1. Specify the name of the Section or Job Title.2. Change the type to Section or Job Title.3. Enter further details in the other fields as required.
{Del} This key deletes the current item from the tree. Be careful when deleting a part of the tree that has other nodes underneath it!
{Control} {X} This key is similar to {Del} but the part of the tree deleted (or cut out) can be pasted into the tree at a different location. This is a way of moving parts of the tree about.
{Control} {V} The key is similar to {Ins} except that whatever was cut out with {Control} {X} is inserted instead.
Job Title Fields
The fields on this part of the Job Title form are mainly used as defaults that control the range of options available on the Employee form.
Changing the Name, Grade or Hours per Week will result in a request to automatically update the employee’s details and create a Job History record for the employee’s old details:
The list of ‘Employees with selected Job Title’ shows any number of employees with the Job Title currently selected in the tree. Click on the Employee Number to instantly bring up that employee’s details on the Employee form.
TT Software Limited Page 88

GradesThis form can be found in the Setup menu under Organisation. Grades are used to categorise the importance and level of reward for Job Titles.
Grades must be set-up before the JobTitle or Employee form can refer to the grades. Consequently, some thought will be required when entering grades to ensure that they correctly reflect the structure of the organisation.
Alternatively, no grades need be set-up and ad-hoc free text grades can be entered on the Employee form. This is recommended where no formal grade structure exists in the organisation, but occasional grades are required.
Some example grades are shown in the screenshot below:
Code A short unique code to identify the grade.
StartPayScaleCode Optional. Each grade may be defined by a range of valid Pay Scales, just as each Pay Scale is defined by a range of acceptable pay rates. Enter the lower end of the range.Example:In the above screenshot, the group ‘Junior’ ranges from pay scale ‘P20K’ to ‘P22K’. Each of these pay scales will have been set-up with a valid range of pay rates such as 20,000 year to 22,000 year. (See Pay Scales page 90.)
EndPayScaleCode Optional. Each grade may be defined by a range of valid Pay Scales. Enter the upper end of the range.
TT Software Limited Page 89

Pay ScalesThis form can be found in the Setup menu under Organisation. Pay Scales are used to define particular fixed rates of pay or bands of pay.
Pay Scales must be set-up before the JobTitle or Employee form can refer to them. Consequently, some thought will be required when entering pay scales to ensure that they correctly reflect the pay structure within the organisation.
Code A short unique code to identify the pay scale.
Description A more easily understood explanation of how this pay scale is applied.
Lower Amount The bottom end of the pay band that this pay scale defines.
Upper Amount The upper end of the pay band that this pay scale defines.
If the Upper and Lower Amounts are the same then the pay scale is fixed at a certain rate. For example, pay scale code ‘EPH’ in the screenshot above is fixed at £8.20.
If the Upper and Lower Amounts are different then an employee with this Pay Scale Code must have pay details that fall within the band. For example, in the screenshot above, employees with a Pay Scale of ‘P1’ must have pay details in the range £300 to £400 per week on the employee form.
Unit Type The units that this pay scale is defined in.
Changing Amounts
If a pay scale with a fixed rate of pay (such as ‘EPH’ fixed at £8.20 per hour) is changed to a different amount (such as £8.30 per hour) then all employees with Pay Scale ‘EPH’ will automatically have their pay details changed. This process is accomplished by the Adjustment Review form (see page 75) which automatically starts after a pay scale’s Amount is changed. The Adjustment Review form also performs the necessary changes to the employee’s adjustments by closing open-ended adjustments at the old rate and inserting new ones at the new rate.
The automatic review process eliminates the need for considerable manual editing and is one of the main reasons for having clearly defined pay scales. The larger the company, the more useful pay scales are likely to be.
TT Software Limited Page 90

Nominal LedgerTo open the Nominal Ledger form select Nominal Ledger from the Setup menu. To correctly set-up TT PAPA to automatically export payroll period transactions to an accounts system the support Agent should be called. Expert accounting advice, TT PAPA knowledge and familiarity with the 3 rd party accounts system is required. (Support for 3rd party accounts systems is not covered by the TT PAPA licence.)
Gross Employee Amount
If ticked then the Post Amount is based on Employee Values:For All Allowance Adjustments, excluding ITAX.For selected Department Codes.
If ticked then no other ticks should be entered.
Gross Employer Amount
If ticked then the Post Amount is based on Employer Values:For all Adjustments andFor selected Department Codes.
If ticked then no other ticks should be entered.
Net Pay If ticked then the Post Amount is based on Employee Values:For all Adjustments andFor selected Department Codes.
If ticked then no other ticks should be entered.
EmployeeAmount
If ticked and an Adjustment Code has been entered, then the Post Amount is based on Employee Values:For all Adjustments andFor selected Adjustment and Department Codes.
Both the Employee and Employer Amount fields can be ticked to provide a Gross figure.
Employeer Amount If ticked and an Adjustment Code has been entered, then the Post Amount is based on Employer Values:For all Adjustments andFor selected Adjustment and Department Codes.
Both the Employee and Employer Amount fields can be ticked to provide a Gross figure.
TT Software Limited Page 91

CriteriaTo open the Criteria form select Criteria from the Setup menu. Criteria are used mainly as a way of filtering the contents of reports, but they can also be used as Lights.
Description A useful description of the Criteria.
Standard Query Language
Also known as SQL. The technical engine that is the heart of all Criteria consisting of expressions that are either true or false, such as:Employee.Department=’Admin’ orEmployee.PayPerUnit > 10.00
Designing SQL from scratch can be difficult but TT PAPA will type in SQL for you when you double click on any field in the Employee or Adjustment related forms while the Criteria form is open.
For example, open the Criteria form and the Employee form then double click on the Employee Surname, Date Of Birth and Pay Per Unit fields. The SQL appears automatically on the Criteria form and can be manually edited and refined.
The SQL syntax for a criteria entry corresponds to the syntax of an SQL WHERE clause.
The Administrator may need help with designing the more complex criteria. Designing criteria to meet individual needs is one of the areas covered by the Support Agent, who will be only too happy to provide the SQL part of a new criteria.
Memo Useful notes about how this criteria can be used. This is especially useful when other users discover a new criteria and wonder how it can be used.
Light Colour If a criteria is assigned a Light Colour then the Employee Header will display a light of that colour if the criteria is true for the currently displayed employee.
Light Flash The light can be set to flash in order to attract a user’s attention.
Field Light If ticked, then this criteria can optionally be used as a Field Light. Before functioning as a field light, however, the criteria must be assigned to a field from one of the Employee related forms. This is accomplished by using the Employee Shortcut Menu (see page 38 for more information).
Field lights do not have a colour and are displayed as black blobs next to fields on a form.
Table Name The main table that this criteria is based on. Automatically filled. Not all criteria can be used for all reports because the report and the criteria must be based on the same tables.
Field Name The field name (if any) that this criteria is based on. Automatically filled, although this can be changed. This field will be the one to have a black blob next to it when this criteria is used as a Field Light.
TT Software Limited Page 92

All Records A Field Light can apply to all employee records or a limited list of chosen employees. This All Records field indicates the default setting used when assigning the criteria to a field.
Granting Users Access to new Criteria
The User who created the criteria will automatically be granted access to it; but they may be the only one! To grant or deny other Users access, the Administrator should login as TTInstaller and use the Criteria tab of the User form to add the new criteria to the list of useable criteria.
Standard Query Language Functions
A range of advanced functions can be used in the SQL area.
Entitlement(CompanyCode,EmployeeNumber,AdjustmentCode,Date)This returns the Entitlement (in ‘days’ for example) for a specific {AdjustmentCode} (such as ‘Holiday) as it would be on a particular {Date}.
EntitlementUsed(CompanyCode,EmployeeNumber,AdjustmentCode,Date)This returns the total numbers of ‘days’ Used or allocated. The total ‘days’ Used equals the ‘days’ Taken and Booked.
EntitlementTaken(CompanyCode,EmployeeNumber,AdjustmentCode,Date)This returns the total numbers of ‘days’ Taken from the start of the period of entitlement up until {Date}
EntitlementBooked(CompanyCode,EmployeeNumber,AdjustmentCode,Date)This returns the total numbers of ‘days’ Booked from {Date} up until the end of the period of entitlement.
EntitlementLeft(CompanyCode,EmployeeNumber,AdjustmentCode,Date)This returns the total numbers of ‘days’ Left or remaining that have yet to be Used.
TT Software Limited Page 93

FormsTo open the Form screen select Forms from the Setup menu. From time to time TT Software may supply specially written forms for a customer that add functionality or perform patches and upgrades. To import such forms the Import button is used on the form below:
The other buttons are for advanced users of Microsoft Access who wish to create their own forms within TT PAPA. For example, a form can be created that summarises various aspects of the payroll period or displays a different data entry mechanism for adjustments.
TT Software Limited Page 94

ReportsBy selecting Reports from the Setup menu the following form is displayed:
To Delete a Report:Place the cursor in the line representing the report to be deleted and press the Delete button. The Administrator will need to open the TT PAPA Box and delete the report from there too. Finally, the Administrator should remove each Users’ access rights to the now deleted report, although this is not strictly necessary because the report no longer exists.
To Design a Report:Place the cursor in the line representing the report to be refined, then press the Design button. This manual does not cover the Microsoft Access report designer. Please refer to the Microsoft Access manual.
To Export a ReportReports can be shared with other TT PAPA customers by selecting the report to be exported and pressing the Export button. A specially prepared floppy disk will be required.
To Import a ReportTT Software may from time to time write special reports for customers that can be imported from a supplied floppy disk by pressing the Import button.
To publish a report to the TT PAPA BoxIf for any reason your tailored report has not been placed into the TT PAPA Box then the Update button will ensure that all user-defined reports are placed there. Alternatively the Administrator can use the Administration form to open the TT PAPA Box directly.
TT Software Limited Page 95

CompaniesTo open the Company form select Companies from the Setup menu. One or more companies will have been set-up when TT PAPA was installed. New companies can be added at any time or existing details amended. Amending company details must be done with care, however, because nearly everything on the Company form has far reaching effects.
Code A short code to uniquely identify the company.
Name The full name of the company as will be printed on payslips and Authority Reports.
Address The company address.
Preferred Payslip This is the payslip layout that will be used when payslips are printed from the Payslip Generation form. Some layouts require special paper size, page margins and printer driver settings to be printed correctly. The range of actual payslips, their associated stationery (including printer and page set-up information) is detailed below in the Payslip Stationery section page 100.
The most common payslip layout used by companies is ‘Payslip Verbose A4 #’ as shown in the screenshot above.
Preferred Cheque This is the cheque layout that will be used when cheques are printed from the Payslip Generation form. Some layouts require special paper size and page margins to be correctly defined. This is achieved when previewing the actual cheque report by using the Page Setup function from the toolbar.
Jurisdiction Select Guernsey, IsleOfMan or Jersey. This will affect the look of the Employee form, Authority Reports and the ITAX and SI calculations.
Tax Reference The income tax authority’s reference for this company.
Registration No. The social security’s reference for this company.
Bank Code By selecting the code for a bank, such as “HSBC-Gsy”, the Bank Sort Code field will be entered automatically. New banks can be set-up using the Bank form. If the company does not pay employees directly from their bank account then this and other bank details are optional.
Bank Sort Code A 6 digit code without hyphens such as ‘402225’.
Bank Account The company’s Bank Account Number, usually 8 digits but can be as many as 10 digits for some banks.
Auto Inc Emp Num? Short for Automatically Increment Employee Number. If ‘Yes’ then when a new employee is entered they will automatically be given the next free Employee Number. If ‘No’ then a unique Employee Number must be entered manually.
Audit Log On? The Audit Log records each and every edit to an Adjustment or Employee related record. The
TT Software Limited Page 96

Audit Log stores the date and time of the edit, the user who performed the edit and the value changed. Various Audit Reports exist that can be used to determine who changed what and when, leaving the ‘why’ to the Administrator. (See Audit Reports page 129.)
The Audit Log uses a lot of disk space and should only by turned on if a full security audit is required. Some performance degradation may also occur when a user saves a record after an edit because of the extra Audit Log records being created.
Auto Pay Method This specifies the company’s electronic pay method, if any. Employees with this pay method will appear in an electronic payments file created during the generation of payslips.
Data Path Name This specifies where to put the electronic payments file. Make sure that the file extension matches that used by the banking software. For example, pay methods ‘Hexagon’ and ‘eQ’ require files to end in ‘.txt’.
Accounts Software This specifies the accounts software that the company uses. During the generation of payslips an accounts file will be created in such a format that can be read by the Accounts Software.
Departments One or more departments need to be defined and these reflect the different cost centres within the company. A short clear code will help to distinguish the departments and make for easy on-screen selection. Many of the reports in TT PAPA will group their output by Department. When first entering a list of Departments the structure of the company should be considered carefully so that the list is both correct and complete.
When a Department Code is changed all Employee and Adjustment details are also changed to refer to the changed Department Code. Payslip records, however, are not changed so that historical integrity is preserved. This is fine unless the Department Code is being changed to fix a spelling error or to improve legibility of the Code. In this instance the Payslip Department Codes will need to be changed also, and the Bulk Update (page 77) process can be used to do this.
Users Access One or more users need to be given access to this company. When logging in and selecting a company from step 2 of the Main Control Panel, only those companies that a user has access to will be displayed.
Current Weekly Period
This defines the start and end date of the current weekly period and is automatically updated by the Adjustment form.
Current Fortnightly Period
This defines the start and end date of the current fortnightly period and is automatically updated by the Adjustment form.
Payment Date The Payslip Generation form automatically calculates a Pay Date when the period dates have been entered in step 2 of that form. The way that the Pay Date is calculated for weekly periods is relative to either the period start or end date. This relative offset is entered here in the Days From Start or Days From End fields.For Example:A week runs from Mon to Sun and employees are paid on the Fri in that week. This is -2 days from the period end. A week runs from Mon to Sun and employees are paid on the following Thu. This is +4 days from the period end.
Week and Month Numbers for the Authority Reports are based on the Pay Date and therefore changing the way that the Pay Date is calculated during the year can have serious repercussions. NEVER change this field unless certain of the results, or call for support.
Weeks Per Year The number of weeks in a year. Some companies divide an annual salary by 52 and then by the Hours per Week to get an hourly rate. Other companies consider the year to consist of 52.125 weeks for this purpose. Do NOT change this field unless your hourly rates appear to be
TT Software Limited Page 97

calculating incorrectly.
Macros – Login A Macro is a series of commands such as ‘open the employee form and display Mr. Bloggs’. The user can create their own macros and assign one of them to execute when a user logs in to the specified company.
Macros – Logout A Macro that executes when a user exits TT PAPA after having logged in to the specified company. Examples include:‘Display a backup reminder message’,‘Export latest employee data to a spreadsheet’,‘Start the Sage accounts system’.
This tab is of use to companies that have an official limit to the number of staff it can employee. FTE means Full Time Equivalents, which is a way of fractionalising a post if the number of hours for a post is less than the normal full time hours. For example, if a given Job Title has Full Time Hours of 40 and Post Hours of 30 then the FTE is 0.75. An employee in this Job Title would only contribute 0.75 towards to FTE Capping totals.
FTEs can be used to share a JobTitle between 2 employees but make the FTE Capping figures total to 1. For example, the Job Title ‘Cleaner’ would normally have Full Time Hours of 40 but is to be shared by Jack working as ‘Cleaner Mornings’ with Post Hours of 10 and Jill as ‘Cleaner Evenings’ with Post Hours of 30. The FTE for Jack is 0.25 and the FTE for Jill is 0.75. Together the total FTE adds up to 1.
Employees Max Enter the maximum FTE permitted in this company.
Employees Sum The Sum will be the total of all the FTE figures on the JobTitle form for each employee in this company that has a capped Job Title (i.e only those employees whose Job Title Capping field is ticked). See the Capping field on the JobTitle form for more information page 87.
Other Staff Max Enter the maximum number of other FTEs (staff external to TT PAPA) permitted in this company.
Other Staff Sum Enter the total of all the FTE figures for the other staff.
Totals Totals will be displayed. A company that exceeds their capping (Sum greater than Max) may be in breach of employment practices in their jurisdiction.
TT Software Limited Page 98

Headings are used in Crossatab reports (any report with ‘crosstab’ in the name) and appear at the top of columns of data. Each Heading shows totalled values calculated from one or more Adjustment Types. When entering a new company the button can be used to insert default Headings.
Heading This is the text the appears at the top of columns or ‘headings’ on the Crosstab reports. Each company can have a different set of Headings. In this way the Crosstab reports for each company can be different. A heading called ‘Other’ will always be defined and this acts as a ‘catch-all’.
Seq The order in which the headings are displayed, from left to right, at the top of the Crosstab reports. This helps to order the column headings in a logical and clear way, for example; showing the main allowances before the deductions.
Group More fully known as the Print Group and this helps to define more than one set of headings. The maximum number of headings in a Crosstab report is limited to 15 due to the width of the A4 page in landscape format. When more than 15 headings are required, the extra headings can be placed in a different Group. When a Crosstab report is previewed and there is more than one Group defined, the user will need to specify which Group of Headings to use in the report.
For companies that require more than 15 headings or for companies that require different groups of headings at different times, setting up several Groups is a convenient way of quickly changing the column headings used in the Crosstab reports.
For companies that require a large number of headings, two Groups can be defined; one for the allowances and one for the deductions perhaps. When previewing a Crosstab report the report should be printed twice; once for each Print Group.
Another example: A company may like the headings on one Crossatb report to summarise everything, but they may also like another Crosstab report (for managers perhaps) that has different headings showing just the deductions in more detail.
AdjustmentType This list shows the Adjustment Types that are consolidated (i.e. totalled) under the Heading selected on the left. In the screenshot above, the ‘Overtime’ Heading will total up a range of different overtime Adjustment Types.
If an Adjustment Type is not used under any of the Headings, then it ill not be visible from the Code list on the Adjustment form. In this way any unnecessary Adjustment Types can be hidden from view. Due to the fact that each company can have different headings, it is therefore possible to have some Adjustment Types visible only in those companies where they are required.
TT Software Limited Page 99

Payslip Stationery
The following table lists the choices found in the Preferred Payslip field of the Company form and describes the stationery and printer requirements for each payslip report.
Margins (mm)
Payslip Report Name Paper Settings Printer Top Bottom Left Right
Payslip 2-Part A4 # A4 Blank A 20.0 20.0 20.0 20.0Payslip 2-Part A4 By Employee Number # A4 Blank A 20.0 20.0 20.0 20.0Payslip 2-Part A4 Tech Supplies # A4 C1 1.02 11.68 5.26 5.01Payslip 3-Part A4 # A4 C2 Z 3.03 14.18 3.32 3.53Payslip 3-Part A4 Abs Trim # A4 C6 3.03 14.18 3.32 3.53Payslip 3-Part A4 Trim # A4 C6 3.03 14.18 3.32 3.53Payslip 4-Part A4 Trim # A4 ?? Z 3.03 14.18 6.35 7.04Payslip 4-Part A4 Trim By Surname # A4 ?? Z 3.03 14.18 6.35 7.04Payslip 4-Part A4 Window # A4 C3 Z 3.17 14.18 6.35 7.04Payslip 4-Part A4 Window By Surname # A4 C3 Z 3.17 14.18 6.35 7.04Payslip A5 # A5 Blank 5.26 5.26 10.0 11.68Payslip A5 Absence # A5 Blank 5.26 5.01 10.0 11.68Payslip A5 By Department # A5 Blank 5.26 5.26 10.0 11.68Payslip Extended Thin # C5 Z - - - -Payslip Overtime A4 # A4 Blank A 20.0 20.0 20.0 20.0Payslip Pegasus # C4 Z 0 0 0 0Payslip Preprinted Thin # C5 Z - - - -Payslip Standard A4 # A4 Blank A 20.0 20.0 20.0 20.0Payslip Standard Thin # C5 Z - - - -Payslip Verbose A4 # A4 Blank A 20.0 20.0 20.0 20.0
A4 The most common paper size in the UK is A4. If a report’s paper size needs to be changed, please refer to the Reports / Previewing section on page 109.
If all the reports in TT PAPA are printing incorrectly then the printer driver may be forcing incorrect defaults. For example, the paper size ‘legal’ is very common in the US and is sometimes set as the default by mistake when Windows or a printer is installed. To check the printer driver defaults and settings, refer to the Printer Drivers section on page 110.
A5 This paper size is half A4 size. If a report’s paper size needs to be changed, please refer to the Reports / Previewing section on page 109.
Blank Normal blank, non-perforated paper that can be purchased from all stationers. TT PAPA will draw all lines and labels as required.
C1 A special pre-printed type supplied by a 3rd party.
C2 Special pre-printed type supplied by a 3rd party.
C3 Special pre-printed type supplied by a 3rd party. This paper type allowing 4 payslips to be printed on each sheet of perforated A4.
TT Software Limited Page 100

C4 Special pre-printed type supplied by a 3rd party.Custom Paper Size is required for this payslip with Width = 211mm and Height = 127mm.Printer must be set to have Zero Printable Edges for this layout to print correctly.
Pegasus layout 2 (sealed): Pegasus layout 2 (open):
Pegasus layout 3 (sealed): Pegasus layout 3 (open):
Other Pegasus layouts can also be purchased. For example, one layout uses the bottom left of the payslip for the employee address.
C5 Special pre-printed paper is required as supplied by Elite Business Supplies (Tel. 01481 252121).Custom Paper Size is required for this payslip with Width = 211mm and Height = 127mm.Printer must be set to have Zero Printable Edges for this layout to print correctly.
Payslip Thin Range (sealed): Payslip Thin Range (open):
C6 A special pre-printed type supplied by a 3rd party.
A Normal A4 Page Size settings are required; namely 20mm margins. If the report is not printing correctly then Page Setup should be checked. Please refer to the Reports / Previewing section on page 109.
C Custom Paper Size:
TT Software Limited Page 101

Some payslip reports are printed on non-standard sized paper and the printer must be informed of this unusual paper size. See the Printer Drivers section (page 110) for instructions on how to create a Custom Paper Size for your printer.
Z Zero Printable Edges:The printer driver must be set so that there are no Unprintable Areas that would otherwise cause payslips to be printed incorrectly. This is required because different printers have different Unprintable Areas (due to their mechanical design) and in order to ensure that the formatting of the payslip report remains consistent for different printers the unprintable areas must be set to zero. See the Printer Drivers section (page 110) for instructions on how to set the Unprintable Area.
Sometimes Zero Printable Edges can be achieved by setting the paper size to ‘A4 Borderless’.
These printers spray or roll ink onto the paper and therefore print on one surface or piece of paper only. The quality of printing, however, can be very high. Printers of this type include:
Laser printers, such as the HP LaserJet series.Ink Jet printers, such as the Cannon Bubble-Jet series.Wax printers, such as the Xerox Phaser series.
These printers impact the paper and are therefore ideal for multi-layered or carbon-copy payslips. Printers of this type include:
Dot matrix printers, such as the Epson LQ series.
Cheque Stationery
The following table lists the choices found in the Preferred Cheque field of the Company form and describes the stationery and printer requirements for each payslip report.
Margins (mm)
Cheque Report Name Paper Settings Printer Top Bottom Left Right
Cheque Ansbacher # C1 Z 1.02 11.68 3.21 3.56
C1 Custom Paper Size is required for this payslip with Width = 173mm and Height = 98mm.Printer must be set to have Zero Printable Edges for this layout to print correctly.
TT Software Limited Page 102

DepartmentsTo open the Department form select Organisation then Departments from the Setup menu. Departments may already have been setup under the Departments tab of the Company but with only the Code and Name fields. This Department form contains several other fields that can only be entered be here.
Code A short code to identify the Department.
Name The full name of the Department.
Print Sequence The order in which the Departments will be printed, otherwise they will be printed alphabetically.
Contact Name The name of the main person responsible for employees within the Department, such as the manager.
Telehpone Details of how to call the Contact.
Email Address Details of how to email the Contact.
Address The location of the Contact.
Markup Rate The percentage applied to the Value of payslip records (that are in this Department) in order to produce a new Marked Up Value that can be used to invoice or charge the Department. The Markup Rate is used by the various PayslipInvoice reports. A Criteria can be used to select just those payslip records that are to appear (and be Marked Up) on the invoice. A typical use for this is when each Department corresponds to a client in a temping agency.
A Department Code can be allocated to an employee’s time when entering Adjustment lines. The Value of the adjustment can either be based on the usual Employee Pay Rate or specific rates can be assigned for each Department by using the Employee Special Adjustment form (accessed from the Employee Header).
TT Software Limited Page 103

UsersOne or more users will have been set-up when TT PAPA was installed. New users can be added at a later date or existing details amended. This form should only be edited after logging in as TTInstaller because only the TTInstaller has the necessary privileges to alter user security.
Code A short code to identify the user, usually their initials.
Name The full name of the user.
Password The password that the user must enter when logging in (see Starting Up page 7). The Password is case-sensitive so lowercase and uppercase letters should be used carefully. Passwords can only be changed from this form.
Group The group that this user belongs to. Each group has certain rights and privileges:Users Group: Can use TT PAPA only as defined by the restrictions in the User form.
Any user-defined or tailored reports from the TT PAPA Box cannot be used.
Reporters Group: As Users Group plus ability to create and use tailored reports and other objects.
Administrators Group: As Reporters Group plus full data access to Tables and Administration form.
Agents Group: As Administrators plus access to advanced tools and TT PAPA component software.
Supervisory User? If ticked then the user has certain enhanced Payroll related abilities on the Adjustment form. These extra abilities should only be used by a Supervisory User who is very well acquainted with the workings of the Adjustment form. Some of the extra abilities include:Editing the Last Used Date field.Editing the Show On Slips? field.Editing the Income Tax? field.Editing the Social Insurance? field.Editing adjustment lines that have been used in the current payroll period.Editing of old adjustments.
Currently Logged On?
In a mutli-user or network installation this box is automatically ticked when the user is logged in and using TT PAPA, perhaps on another PC on the network. Clear this box (remove the tick) to force the user to logout. No other users should be logged in to TT PAPA if any work is being done to the database, such as Compacting and Repairing. (See the Utility Program section.)
Grant User Full Access: This button gives the user access to all the Companies, Forms, Fields, Reports and Criteria available. This full access can then be curtailed by editing the lists under the User Access section.
TT Software Limited Page 104

Rebuild Interface File: It is sometimes necessary to force a rebuild of an interface file for a user. This may be required when the user is trying to login but is repeatedly instructed to ‘upgrade’ their interface file. There are other instances when the interface file will be rebuilt; see the Rebuilding Interface Files section below.
User Access Each tab contains a list of the Companies, Forms, Fields, Reports and Criteria that the user is permitted to access. By including or removing items from the lists the user can be granted or denied access to the item.
For example, in the screenshot of the User form above, the Fields tab shows how to disable the PayPerUnit field so that when this user views the Employee form the PayPerUnit field will be invisible.
In a multi-company installation, it is possible to limit the user to certain companies only:
To limit the number of forms shown in step 4 of the Main Control Panel, use the Show field on the Forms tab below. To prevent the editing of details on a form, clear the Edit field. To completely disable a form clear the View field or delete the form the list. For example, in the screenshot below, the Bank form can be viewed but none of the details changed:
Criteria Filter for Employees
If the Standard Query Language (SQL) part of a Criteria is based on the [Employee] table instead of the more usual [Employees] query then that Criteria can be used to restrict the view of employees available to the current user. The following examples give some ideas about how this field can be used:‘All employees except Directors’‘All new employees’‘All employees who work in the Head Office only’
A Criteria Filter can therefore be used to limit the employees that can be viewed for two different reasons:Security: So that the user can view only those employees that they are permitted to see.Convenience: So that the user can view only those employees that they need to see in order to perform their job function, thus making editing and reporting easier.
Criteria Filter for Adjustments
If a normal Criteria’s SQL is based on the [Adjustment] table instead of the normal [Adjustments] query then that Criteria can be used to restrict the view of adjustments available to the current user. The following examples give some ideas about how this field can be used:‘Overtime adjustments only.’‘Absence type adjustments only, no payroll adjustments.’
A Criteria Filter can therefore be used to prevent personnel staff from seeing payroll adjustments.
Interface Path The full path name of the user’s live interface file so that it can be updated automatically as required. The notes below must be fully appreciated before setting this field.
When security details are changed a new interface file will be required by the user because the Qeys in the interface file will have been changed. Normally, when a user logs in they will be taken to the Utility program so that they can get a copy of their new interface file (see Starting Up page 7). By setting this Interface Path field, however, new interface files will automatically be copied for the user.
TT Software Limited Page 105

The Administrator’s PC will need to be able to access each user’s Interface Path. Absolute path names may therefore be required to access each user’s hard disk from the Administrators PC.
Rebuilding Interface Files
TT Software periodically distributes upgrades for TT PAPA that include new features and fix old bugs. An upgrade simply replaces the master PAPA.mdb file in the TT Security folder. After the master PAPA.mdb file has been upgraded it is necessary to rebuild all interface files for all users. This can be accomplished manually by first logging in as TTInstaller, performing any edits as required, and then closing the User form. The following message will be displayed:
When finished, the message below confirms that all interface files have been rebuilt:
When the users login next, they will be taken to the Utility program that will then copy their new interface file to the correct place for them. The user can then login as normal.
TT Software Limited Page 106

DiaryTo open the Diary form select Diary from the Setup menu. Each User has their own set of Diary records that are used to automatically detect conditions, events and exceptions within the TT PAPA database. The Diary is a very powerful feature of TT PAPA that can do a lot of tedious data checking automatically, thus reducing the number of reports that need to be printed out and checked.
One Diary entry is displayed at a time together with a list of ‘results’:
Code The code of the User whose Diary is displayed.
Name The name of the User whose Diary is displayed.
Search By Code Choose a different User from this list to examine another User’s Diary. It is possible to place alarms and reminders in other people’s Diary.
Description A unique description of this Diary event.
Standard Query Language
Also known as SQL. The technical engine that is the heart of all Diary logic consisting of expressions that are either true or false, such as:Employee.Department=’Admin’ orEmployee.PayPerUnit > 10.00
Designing SQL from scratch can be difficult but TT PAPA will type in SQL for you when you double click on any field in the Employee or Adjustment related forms while the Diary form is open.
For example, open the Diary form and the Employee form then double click on the Employee Surname, Date Of Birth and Pay Per Unit fields. The SQL appears automatically on the Diary form and can be manually edited and refined.
The SQL syntax for a diary entry corresponds to the syntax of an SQL WHERE clause.
The Administrator may need help with designing the more complex diary entries. Designing diaries to meet individual needs is one of the areas covered by the Support Agent, who will be only too happy to provide the SQL part of a new diary entry.
Memo Some notes of what action to take when this Diary event, alarm or reminder is displayed.
TT Software Limited Page 107

or
Employee Results If the Diary concerns employees then the results include details about employees.
Adjustment Results If the Diary concerns adjustments then the results include details about employees and their adjustments.
Silent This box is not ticked when an employee first appears in the results list. In the case where the User is constantly being reminded about the same Diary event for the same employee repeatedly, the result can be silenced by ticking this box. A silent result will no longer cause a Diary Alarm Message to be displayed.
Alarm Message
When logging in to TT PAPA and after choosing a company in step 2 of the Main Control Panel any Diary events for the current user that have at least one non-silenced result will be displayed:
Examples
Some examples are shown below of Diary reminders, events and alarms:
“An employee’s Right To Work will soon expire.”“An employee will hit their 10th anniversary with the company next month.”“Someone has been with the company over a month and we have not received their SI Card.”“Someone’s holiday entitlement ends in 3 months but they have booked under 10% of their holidays.”
“More than 7 hours overtime exist for someone in Admin last month.”“Someone has had Monday lateness deductions at least 3 times already this year.”“Someone is contributing more than 5% to their pension.”
“Someone has been sick for more than 3 days in a row.”“Someone has booked a holiday over our busy year end.”
“A course is over-allocated for the size of the venue.”“Someone has exceeded £4,000 worth of training this year.”“Less than 50% of the spaces on a booked course that starts next week are full.”“Several employees have evaluated a course as very bad.”
TT Software Limited Page 108

Reports
PreviewingA report is previewed on screen, by default, and all previews have the following toolbar:
Print Print entire report directly to the current printer.
Page Setup Various options are available which will be saved with the current report and applied the next time the report is previewed:
Change the orientation of the paper (printed payslips only).
Change the paper size and margins (printed payslips only).
Change the printer for this report (any report).
Margins are usually set to 20mm all around:
TT Software Limited Page 109

Page Orientation is either Portrait or Landscape:Paper Size is nearly always A4.The Default can be used or a Specific Printer selected:
All TT PAPA reports, with the exception of some specialist payslip stationery, are formatted to work with Paper Size ‘A4’ and Margins of ‘2cm’ all around. Most report printing problems can be solved by checking that these settings are intact.
If all reports in TT PAPA are being printed incorrectly then the underlying Windows printer driver may be set to an incorrect paper size, such as ‘Legal’. To change the printer driver details, see the Printer Drivers section on page 110.
1 Page2 PagesMultiple Pages
These buttons display the report in different ways. The report will always be printed the same way, however.
Zoom A percentage can be selected to zoom in or out of the report.
Close Close the report preview and do not print anything.
Office Links Used to export the report to Word or Excel, see the Export section below.
Printer Drivers
This section is only required when all TT PAPA reports are being formatted or printed incorrectly. The cause of this problem is usually the Windows printer driver.
Each printer connected to the PC is controlled by a printer driver that is installed and maintained by Windows (not TT PAPA). The printer driver contains details and defaults about the printer so that programs like Word, Excel and TT PAPA can print to the printer.
The printers installed on a PC can be accessed from Windows by using the Start menu as shown below:
1 Click Start and select Printers from the Settings menu, as shown below:
TT Software Limited Page 110

2 A list of installed printers will appear, similar to the list below:
3 Highlight a printer and select Properties from the File menu. A Properties form, similar to the one below, will be displayed. Because different printers use different drivers, the Properties form is unlikely to be exactly the same. Essential elements include the ability to create a ‘Custom’ paper size and the ability to change the Unprintable Area:
TT Software Limited Page 111

Customer Paper Size
Only certain payslip report layouts require a Custom Paper Size to be defined.
Not all printers have the ability to set-up a Customer Paper Size and so care must be taken when choosing a printer.
To set-up a ‘Custom’ paper size select the ‘Custom’ option from the Paper Size box of the Properties form (see the Epson LQ860 Properties screenshot above). The dialog below will then ask for the paper Width and Length (i.e. height):
The Payslip Stationery section (page 100) details the Width and Length requirements for a range of custom payslip sizes.
Unprintable Area
Only certain payslip report layouts require an Unprintable Area to be defined.
Not all printers have the ability to set-up an Unprintable Area and so care must be taken when choosing a printer.
Press the Unprintable Area button on the Properties form (see the Epson LQ860 Properties screenshot above) and the dialog below will ask for the measurements of the edges of the paper that cannot be printed on. Most printer drivers will specify some amount of unprintable space. Some TT PAPA payslip reports require that the unprintable area to be set to zero to ensure that the formatting of the payslip report remains consistent across different printers with different unprintable areas. To set Zero Printable Margins ensure that all the unprintable areas are set to zero:
TT Software Limited Page 112
Set to zero.

Data RestrictionsThe report being previewed may not contain all the data available. The displayed data can be restricted in 2 ways:1. For reporting reasons the user can apply their own criteria to a report so that only certain employees, adjustments,
payslips or courses are included. This is called a Criteria.2. For security or administrative reasons the current user may not be permitted to view all records or all fields. These
restrictions can be applied by an Administrator or Agent from the User form. This is called a User Filter.
The top of each report shows the title of the report and any Criteria or Filter currently applied:
ExportingA previewed report can be exported to Word or Excel.
Word
Any previewed report can be exported to Word. The export uses an RTF file format (Rich Text Format) that does not support lines, boxes or graphics. Therefore, some of the report’s graphical elements will not be exported to Word.
Once Word has started and the report displayed, the document can be edited and saved like any other. The document may need a password to safeguard sensitive information.
Excel
Reports with columns can be exported to Excel and can then be edited and saved like any other sheet. Reports without clear columns may not export as expected. Only the columns that appear on the report are exported. The Excel sheet may need a password to safeguard sensitive information.
TT Software Limited Page 113

Employee ReportsTo open the Employee Reports form select Employee from the Reports menu. These reports are based on employee data only (i.e. not adjustments or payslips). All employee reports are available from this screen by following the 3 steps below:
1 One or more particular employees can be manually selected for inclusion into a report. To select multiple employees use the Shift key to select a range of employees or the Control key to select further employees on an individual basis.
2 If no employees have been manually selected above then a criteria can be chosen from the list which automatically selects or filters those employees which are to be included in the report. A criteria always operates on the latest data, so the same criteria may yield a different list of employees on different days.
3 Choose a report that will include all employees or those selected above. The report will then be displayed.
This button will export the entire Employees query to Excel, filtered to include those employees selected in steps 1 or 2 above. The Employees query contains all employee related fields that the user is permitted to view.
This button starts the report wizard. If the report name is saved with the prefix ‘Employee’ and a user has been granted access to use the report then it will be displayed in step 3 the next time the form is opened and can be used like any other report. See the Tailoring section for more details.
A great deal of flexibility can be achieved by mixing criteria and reports. For example, the EmployeeDates report displays interesting data but becomes really useful when combined with the criteria ‘Employees approaching retirement’. Any number of new criteria can be created by the Administrator user for use with reports. (See the Criteria section.)
Sample Reports
The following pages display some report samples…
TT Software Limited Page 114

TT Software Limited Page 115

TT Software Limited Page 116

Adjustment ReportsTo open the Adjustment Reports form select Adjustment from the Reports menu. These reports are based on employee and adjustment data only (i.e. not payslips).
1 A date range is required to filter out those adjustments to be included in the report. Either tick one of the boxes to automatically enter some of the more common date ranges or manually enter a date range. The date range entered can be interpreted in 1 of 3 ways (one of which must be chosen with the radio or circular buttons):a) Only Adjustments starting in dates: Only those adjustments with a Start Date within the date range will be
included. The adjustment End Date is ignored. For example; this is used to include any adjustments started within the date range and can therefore be used to answer such questions as “who started any overtime this month?”
b) Only Adjustments ending in dates: Only those adjustments with an End Date within the date range will be included. The adjustment Start Date is ignored. For example; this is used to include any adjustments ending within the date range and can therefore be used to answer such questions as “who returns from holiday this week?”
c) Any Adjustments these dates are in: Any adjustment with a Start Date or End Date within the date range will be included. For example; this is used to include any absence adjustments that overlap (either at the beginning or end of the absence period) with the date range and can therefore be used to answer such questions as “who will be away for any part of this week?”
2 A criteria can be chosen from the list which automatically selects or filters those employees and/or adjustments which are to be included in the report. A criteria always operates on the latest data, so the same criteria may yield a different list of employees on different days.
3 Choose a report that will include all adjustments or only those selected above. The report will then be displayed.
This button will export the entire Adjustments query to Excel, filtered to include those employees and/or adjustments selected in steps 1 or 2 above.
This button starts the report wizard. If the report name is saved with the prefix ‘Adjustment’ and a user has been granted access to use the report then it will be displayed in step 3 the next time the form is opened and can be used like any other report. See the Tailoring section for more details.
A great deal of flexibility can be achieved by mixing criteria and reports. For example, the AdjustmentsByType report is lengthy but becomes more relevant when combined with the criteria ‘Absence of greater than 3 days only’.
TT Software Limited Page 117

Sample Report
The following page is a report sample:
TT Software Limited Page 118

Payslip ReportsTo open the Payslip Reports form select Payslip from the Reports menu. These reports are based on employee and payslip data only (i.e. not adjustments).
1 A date range is required to filter out those payslips to be included in the report. Either tick one of the boxes to automatically enter some of the more common date ranges or manually enter a date range. The date range entered can be interpreted in 1 of 2 ways (one of which must be chosen with the radio or circular buttons):a) By period dates only: Only those payslips with a Start Date within the date range will be included. The payslip
period End Date is ignored. For example; this is used to include any payslips entered in a particular period regardless of when they were actually paid to an employee.
b) By Pay Dates only: Only those payslips with a Pay Date within the date range will be included. The payslip period dates are ignored. For example; this is used to include any payslips by the date they were actually paid to an employee, regardless of the payroll period they were entered. Selecting by ‘Pay Dates only’ ensures that report totals match the totals on the Payslip Generation form and any bank payment instructions.
2 A criteria can be chosen from the list which automatically selects or filters those employees and/or payslips which are to be included in the report. A criteria always operates on the latest data, so the same criteria may yield a different list of employees on different days.
3 Choose a report that will include all payslips or only those selected above. The report will then be displayed.
This button will export the entire Payslip table to Excel, filtered to include those employees and/or payslips selected in steps 1 or 2 above.
This button starts the report wizard. If the report name is saved with the prefix ‘Payslip’ and a user has been granted access to use the report then it will be displayed in step 3 the next time the form is opened and can be used like any other report. See the Tailoring section for more details.
TT Software Limited Page 119

Sample Report
The following page is a sample of one of the very commonly used Crosstab reports:
The columns in this report are defined from the Adjustment Type form (see the Adjustment Type section).
Payslip Crosstab Reports
These reports include a column called “Other”. This column will always contain all values for all Adjustment Types that do not appear in any of the other columns on this page. This ensures that the figures on the Crosstab reports always present the full analysis.
The Company Headings tab is used to create the Headings for the Crosstab reports and one of the Headings is actually explicitly called “Other”. This Heading does not need to contain every Adjustment Type because the “Other” column of the Crosstabs reports will always include any Adjustment Types that do not already appear in any of the other columns.
TT Software Limited Page 120

Training ReportsTo open the Training Reports form select Training from the Reports menu. These reports are based on employee and training data only.
1 A date range is required to filter out those courses or exams to be included in the report. Either tick one of the boxes to automatically enter some of the more common date ranges or manually enter a date range. The date range entered can be further interpreted in 1 of 2 ways (using the radio or circular buttons):a) Include blank dates: In addition to training records being selected by the Course or Exam Date, any blank dates
will also be selected.b) Blank dates only: Only training records with blank Course or Exam dates will be selected.
2 One or more particular employees can be manually selected for inclusion into a report. To select multiple employees use the Shift key to select a range of employees or the Control key to select further employees on an individual basis. This step is optional.
3 A criteria can be chosen from the list which automatically selects or filters those employees and/or courses which are to be included in the report. A criteria always operates on the latest data, so the same criteria may yield a different list of results on different days.
4 Choose a report that will include all courses or those selected above. The report will then be displayed.
This button will export the entire Course table to Excel, filtered to include those employees and/or courses selected in steps 1 or 2 above.
This button starts the report wizard. If the report name is saved with the prefix ‘Course’, ‘Exam’ or ‘Training’ and a user has been granted access to use the report then it will be displayed in step 3 the next time the form is opened and can be used like any other report. See the Tailoring section for more details.
TT Software Limited Page 121

A great deal of flexibility can be achieved by mixing criteria and reports. Some examples of criteria are:‘Courses for year 2000 only.’‘Courses with exams.’‘Courses of type IT only.’‘Courses in the future that are fully booked.’
How To
Get a list of employees who have not taken a ‘Fraud’ type of course this year yet:Report: CourseNoEmployeeTrainingWith Criteria: ‘Courses of type Fraud only for this year.’
Get a list of how much each course supplier has cost the company this year:Report: TrainingCourseBySupplierWith Criteria: ‘Courses this year.’
Print evaluation forms for those employees who need one:Report: TrainingCourseEvaluationFormWith Criteria: ‘Employees who have completed a course but not returned their Evaluation Sheet.’
TT Software Limited Page 122

Authority ReportsTo open the Authority Reports form select Authority from the Reports menu. This form is used for Tax and Social Insurance returns.
1 Enter the Quarter and Year for the Returns. The Month and Week numbers should not be altered. Old Quarters can be entered to perform a re-print or re-export to disk. For Jersey ITIS returns select just one Month.
2 Choose a report or click an Export button. For those Jurisdictions that support returns by email, use the Setup Jurisdictions form ensure that an email address is entered for the Income Tax or Social Security authorities.
Guernsey Income Tax and Social Security
To email Tax or Social Insurance returns, certain encryption software is used to prevent outsiders from examining the data in the files submitted by email. This software is called Returns Creator. If the encryption software does not work or an error message is displayed after pressing one of the Export buttons, then the encryption software may need to be installed again from the Income Tax or Social Security authority’s Returns Creator disk. The authority’s installation disks can be obtained for free from the relevant authority and may contain extra software utilities than can be installed and/or ignored.
Returns Creator version 1:The email addresses to use for the returns must be entered on the Setup Jurisdictions form and are as follows:
Returns Creator version 1 in 2006:During 2006 the Guernsey Social Security Authority incorrectly told people to use their new email address ([email protected]) instead but this email address does not work with their software. Please use the original email address instead, as shown in the screen shot above. The same problem applies to the Guernsey Income Tax Authority.
Returns Creator version 2:If you have installed Returns Creator version 2.0 (as indicated on the CD from the States of Guernsey) then you must use following email addresses to ensure that the returns are processed correctly:
TT Software Limited Page 123

Jersey Social Security
Introduction
As of 1st January 2007 the Jersey Social Security Returns can only be submitted by floppy disk. In special cases, however, it is possible to request to email the file to the Authority.
Each individual Jersey company must submit a test disk to the Social Security Authority before submitting a live disk for a full Quarter. The test disk can be for a Quarter that has not yet finished, such as the current Quarter.
Jersey companies will not have a Preview Weekly SI button because all Jersey returns are submitted on a monthly basis.
Jersey Income Tax
Introduction
Up until and including the year ending 31st December 2005, Jersey companies need only perform the Income Tax Returns for Quarter 4, i.e. once at the yearend. When entering 4 for the Quarter, ensure that the Months are 1 to 12. From 1st January 2006 Jersey companies will be required to submit returns monthly for the new Income Tax System (ITS).
How it works
Jersey ITIS returns will always be emailed to [email protected]. A technical description of the procedure is as follows:1. A file ending in ‘xml’ will be created in the TT Database folder, containing the
returns for a single month. The file contains Year To Date figures so there is no need for another set of returns at year end.
2. If an ITax email address has been entered on the Setup Jurisdiction form for ‘Jersey’ then:2.1. A special validation and encryption library written by the Jersey Income
Tax Authority is used by TT PAPA to validate the data in the ‘xml’ returns file. If this library is not working it can be installed or upgraded by running the macro ‘Setup ITS_EmpDLL’.
2.2. An encrypted file is then created ending in ‘xml_enc’. Encryption software is used to prevent outsiders from examining the data in the files submitted by email. If there are no problems with this file then TT PAPA creates an email using the email address entered on the Setup Jurisdiction form.
2.3. If the validation check detects any problems then a file ending in ‘err’ will be created and TT PAPA will display a special screen (see below) to assist the user in determining the cause of the problem. All problems must be resolved before a validated and encrypted file will be emailed.
3. If an ITax email address has not been entered on the Setup Jurisdiction form for
TT Software Limited Page 124

‘Jersey’ then:3.1. A separate validation and encryption program written by the Jersey
Income Tax Authority will start and process the ‘xml’ returns file that TT PAPA has created. If this program does not start then run the macro ‘Setup ITS_EmpEXE’ to install it. This program can also be started anytime by running the macro ‘Run ITS_EmpExe’.
Advice for preparing the Jersey ITS Returns To assist you with your first Jersey Income Tax System returns for January 2006, please read the following notes: Employee InformationPlease make sure that every employee has a valid Tax Rate and Tax Reference on the Employee form. If you are trying to enter a Tax Rate of 1%, you may need to type in 0.01 instead. This will be fixed in the next version of TT PAPA. ITax DeductionsSome employee's tax deductions may sometimes be out by a few pence when compared to figures produced by pen and paper. The Jersey Income Tax Authority say that this occasional slight difference can be ignored. Version 3.50 of TT PAPA will fix this anomaly. ITS Email AddressTo check that the correct email address is being used for the ITS Returns, please select Jurisdiction from the Setup menu and use the green box to find Jersey. Ensure that the ITAX email address is [email protected] The SI email should be blank as they only support returns by floppy disk at the moment (Jan 2006). Emailing the ReturnsChoose Authority from the Reports menu and fill out step 1 as shown below. Note that the Months must be from 1 to 1 as shown. For February they need to be from 2 to 2 and so on. This is because the ITS Returns are done monthly but the Social Insurance Returns are done quarterly. For the Social Insurance Returns at the end of quarter 1 enter Months from 1 to 3 as usual.
Then press the Export Income Tax Returns by email button. TT PAPA will tell you the name and location of the file that needs to be emailed for the returns, and then start an email for you. You will need to attach the file to the email. Problems with the ReturnsThe ITS Returns are over fussy about the data and may complain about some fields being filled out incorrectly in TT PAPA. Please follow the pointers below to help resolve these type of problems:
TT Software Limited Page 125

Bad or Blank Tax ReferenceIf you do not know an employee's Tax Reference and have left it blank then this may be rejected. Use the Employee form to enter a dummy Tax Reference like BZ001. Ensure that any letters are entered in CAPITALS. Some time in the future Jersey ITS will fix their routine to allow blank Tax References, but for now a dummy reference is required. Bad Social Insurance ReferenceEven though an employee's Social Insurance Reference may look fine, the ITS Returns email may reject it. In this case, please delete the old Social Insurance Reference from the Employee form, close and reopen the form, and type it in again afresh. Ensure that any letters are entered in CAPITALS. If you have left the Social Insurance Reference blank, please enter a dummy reference like JY000000B. Unknown problemsSometimes the ITS returns will fail but not say why. Please check that the following fields do not contain any unusual characters such as & . < > ' " ) ( and so on. Ideally there should only be letters in these fields. Employee Surname
Employee Job title
Company NameFor further support please email the file ending in ‘err’ found in your TT Database folder to us and call our Help Desk.
TT Software Limited Page 126

Jersey Benefits In Kind
Overview
The information entered on the Employee Benefits In Kind screens can be submitted to the Jersey Income Tax Authority at the end of the year. Version 3.70 and later of TT PAPA produces an approved BIK Return file that can be submitted as follows:
1. Choose Quarter 4 and check that the Year is correct. 2. Enter Months 12 to 12 for December as BIK Returns are only done in December. 3. A new button will appear at the bottom of the screen specifically just for BIK Returns. 4. Press the BIK Returns button and email the returns file as usual (TT PAPA will tell you the
name of the file to include in the email).
The BIK Returns file does not contain any ITS information and therefore can be sent independently of the December ITS Returns. This is most useful when the BIK Returns are not ready at the same time as the ITS Returns or when you need to resubmit updated BIK returns at a later date.
How it works
Jersey BIK returns will always be emailed to [email protected]. A technical description of the procedure is as follows:1. A file ending in ‘BIK.xml’ will be created in the TT Database folder, containing
the BIK data for a whole year.2. If an ITax email address has been entered on the Setup Jurisdiction form for
‘Jersey’ then:2.1. A special validation and encryption library written by the Jersey Income
Tax Authority is used by TT PAPA to validate the data in the ‘BIK.xml’ returns file. If this library is not working it can be installed or upgraded by running the macro ‘Setup ITS_EmpDLL’.
2.2. An encrypted file is then created ending in ‘BIK.xml_enc’. Encryption software is used to prevent outsiders from examining the data in the files submitted by email. If there are no problems with this file then TT PAPA creates an email using the email address entered on the Setup Jurisdiction form.
2.3. If the validation check detects any problems then a file ending in ‘err’ will be created and TT PAPA will display a special screen (see below) to assist the user in determining the cause of the problem. All problems must be resolved before a validated and encrypted file will be emailed.
3. If an ITax email address has not been entered on the Setup Jurisdiction form for ‘Jersey’ then:3.1. A separate validation and encryption program written by the Jersey
Income Tax Authority will start and process the ‘BIK.xml’ returns file that TT PAPA has created. If this program does not start then run the macro ‘Setup ITS_EmpEXE’ to install it. This program can also be started anytime by running the macro ‘Run ITS_EmpExe’.
TT Software Limited Page 127

Isle Of Man Income Tax and Social Security
Isle Of Man companies need to submit a T14 annually, either printed or on disk. TT PAPA generates T14’s automatically. The T14 contains both Tax and Social Insurance information. The T14 should be accompanied by a hand-entered T37 and submitted to:
Income Tax Division,Government Office,Douglas,Isle of Man, IM1 3TX.
There is no need to provide employees with a T14 certificate because the TT PAPA payslips contain all the relevant Year To Date figures that the employee needs.
TT Software Limited Page 128

Audit ReportsTo open the Audit Reports form select Audit Log from the Reports menu. This form is used to examine changes that users have made to the database and is therefore part of the security control system of TT PAPA.
For the Audit Log to exist and be updated every time a user edits data, the Audit Log On checkbox in the Company form must be ticked (see the Company form page 96).
1 Enter a date range that will be used to extract records from the Audit Log. For example, in the screenshot above, any edits made in January 2002 will be retrieved.
2 Choose a User so that the Audit Log examines only the edits of a particular user. For example, in the screenshot above, we may only be interested in what user ‘JS’ has done to the database in January 2002.
3 Choose a field. The report will include only edits to that particular field. For example, in the screenshot above, only changes to the ‘BankCode’ field will be displayed in the report.
4 Choose an employee to limit the report results to edits made to a particular employee’s data only. This is useful in situations where some discrepancy has been detected and the source of any changes needs to be examined.
TT Software Limited Page 129

ChartsCharts are a very useful way to examine data and trends. The following charts are installed as standard.
Absence Day SpreadChoose a year and absence type for the chart:
Absence Type PieChoose a year for the chart:
Age SpreadShows the age distribution of all employees within the chosen Company.
Service LengthShows the service length for all employees within the chosen Company.
Other charts are added to TT PAPA from time to time.
TT Software Limited Page 130

TailoringUsers can create their own objects; specifically Queries, Forms, Reports and Macros. Microsoft Access must be installed to create objects. Due to the technical nature of Queries, Forms and Macros, only the creation of user-defined Reports will be considered.
A Report is best used for presenting information that requires formatting, such as sections and subtotals. A wizard exists to help in the creation of a report.
A Query is best used for simple lists, but is a little more technical in nature than report writing. A Macro is used to perform special routine tasks and can be complex to design. Neither Queries nor Macros are required very often.
The TT PAPA BoxAll user-defined or tailored reports are created from within the TT PAPA interface. A copy of a tailored Report must also be stored in the TT PAPA Box for the following reasons:
Other users on other PCs may need to use the tailored report and they can get a copy of it from the TT PAPA Box. The TT PAPA Box is therefore like a public library. Note: Only users in the User Group ‘Reporters’ or higher can access tailored reports (see Setup Users 104).
After an upgrade, the user’s TT PAPA interface program will be overwritten, and therefore any user-defined reports stored there will be lost.
If the user’s security is changed then the Utility program will be used to install a new TT PAPA interface file containing new security Qeys. This means that the user’s original TT PAPA interface program will be overwritten, and therefore any user-defined reports stored there will be lost.
The TT PAPA Box is checked at login and any new objects are imported into the interface program at that time, thus automatically keeping the TT PAPA interface up to date with the latest user-defined objects.
Reports are placed into the Box when the Administrator opens the Box from the Administration form or from the Reports form on the Setup menu.
Creating a ReportThe Report Wizard must be used to create a report initially. Once the basic structure has been successfully created by the Wizard, the report can be refined further (see Editing a Report page 134). On each of the Report forms, the following button is used to start the Report Wizard:
Data Sources
It is important to base a report on recommended Queries only as outlined below:Adjustment Reports
Query: AdjustmentDetailsEmployee Reports
Query: EmployeesQuery: EmployeeDependantsQuery: EmployeeBeneficiaryQuery: EmployeeExpertiseQuery: EmployeeEntitlementQuery: EmployeeJobTitleHierarchy
Payslip ReportsQuery: PayslipDetails
Training ReportsQuery: EmployeeCourseQuery: EmployeeExam
The Wizard
The Wizard guides the User through several steps to create a report. The following screenshots are taken from a User trying to create a report to list employees by department, showing their telephone number, and displaying the average Hours Per Week for each department:
TT Software Limited Page 131

The fields that are to appear in the report must be chosen first. Each field corresponds to a column in the report. Choose fields in the order required for the report columns.
Grouping will bunch data together by the value of the grouping field. The screen below has selected ‘DepartmentCode’ for grouping which means that the report will be broken down into sections; one for each department.
Within each group, the sort order of the records can be specified so that the list of records in each section are easy to read and find.
TT Software Limited Page 132

The Summary Options button on the above screen can be used to set ‘totals’ or ‘averages’ at the bottom of each group. The group in this example is ‘DepartmentCode’ so by ticking the ‘Avg’ box for the HoursPerWeek field the bottom of each section will contain the average hours per week.
A range of layouts can be selected. If there are many fields (i.e. columns) in the report then the Orientation should be set to the wider Landscape mode.
A range of styles can be selected.
TT Software Limited Page 133

Finally, the report must be given a name, such as ‘EmployeesTelephoneList’.
Granting Users Access to new Reports
The User who created the report will automatically be granted access to the report; but they are the only one! To grant other Users access, the Administrator should login as TTInstaller and use the Reports tab of the User form to add the new report to the list of accessible reports.
Editing a ReportWhen the Wizard has been used to create a report (see Creating a Report page 131), it may be necessary to further refine the report content, layout or format. A report can also be deleted or saved to floppy disk for sharing with other users. See the Setup Reports section (page 95) for more details.
TT Software Limited Page 134

Report Example – Salary HistoryThis example produces a report that will show all the ‘Salary’ payments made since the employee joined the company and the total ‘Salary’ paid to date.
1) From the Payslip Reports screen press the Build Report button to start the wizard. Select the following fields using the > button.
2) Use the < button to remove Code and then the > button to add FullName. This is because we want the employee FullName to head up a group of ‘Salary’ payslips.
3) Press the Summary Options button and tick the Sum box for the Value field. This is because we want a total for the Value field of the Salary.
4) The remaining 3 steps are cosmetic, but remember that the report name must start with the word ‘Payslip’. In this example the report is called PayslipDetailsTEMP1.
5) The report will be displayed but at this stage it shows all adjustment types. Close and save the report then use the Setup Criteria form to enter a new Criteria that will select just Salary records.
TT Software Limited Page 135

6) Finally, we need to run the report for an all encompassing date range in step 1 to ensure that we do not miss any ‘Salary’ payslip records. Do not forget to enter your new Criteria in step 2 and then select the new report in step 3.
7) Here is a sample of the final report, where you can see my own cosmetic preferences applied by the wizard.
8) Some formatting may not be to your taste; for example, the Sum of the ‘Salary’ seems rather small. This can be enlarged by selecting Design from the View menu and making changes using a formatting toolbar rather like Word. There are various boxes that can also be moved around.
When in Design View, normal Microsoft Access Report writing tools can be used. There are many books and courses available for report writing, and TT Software offer training should you wish to explore report writing in more detail.
TT Software Limited Page 136

Administration ToolsThis Utilities section is technical in nature and deals with system housekeeping tasks and specialist administration or installation tools
Administration FormThis form is for Administrators or Agents only. A support technician will give instructions on how and when to use the features on this form if required.
Number Of Uses logged in For network installations of TT PAPA, this shows the number of TT PAPA Users currently logged in to the system. The pull down list will reveal the actual users who are logged in.
Database Path in Use This is the full path name of the PAPA.tdb database file currently open. The TDB file contains the Tables that hold all the data and this file should be backed up regularly.
MS Access version This is the version of the Microsoft Access program being used. A Full Licence is required for report writing and other advanced tailoring options. A Runtime Licence will run TT PAPA and is free, unlike MS Access proper which must be purchased, usually as part of the MS Office suite.
TT PAPA version This is the version of the TT Payroll and Personnel program that is being used. A version like 3.40k denotes:3 - a major version (extensive new features),4 - a sub version (with changes to the underlying database structure),0 - a minor version (indicates minor program changes only),k - a Patch Id (indicating in interim or pre-release version).
Security folder This is the folder in which the PAPA.mdw security file resides together with the master copy of the PAPA,mdb program and the Utility.mdb program. The white background to this field indicates that the path can be changed here. Change the Security Folder setting immediately after the actual folder has been moved to a new location on the server or PC.
Reference folder This is the folder in which some extra dll and ocx files reside together with the Manual and some other setup programs such as DotNetfx (visual basic runtime environment) and ITS_Setup (Jersey ITIS returns). The white background to this field indicates that the path can be changed here. Change the Reference Folder setting immediately after the actual folder has been moved to a new location on the
TT Software Limited Page 137

server or PC.MSAccess folder This is the full path name of the folder where Microsoft Access has been installed.
The folder should contain the MSAccess.exe file.
This displays the rights and privileges that the current user of the PC has to the local disk and Windows folders. The Access Rights must be displaying OK in order for upgrades and installations to work correctly.
Open TableFrom the Administration form it is possible to directly open a data Table. This need only be performed when fixing data or manipulating settings in a run-time environment. (A run-time environment is one where only the components of Microsoft Access necessary to run TT PAPA have been installed. In a run-time environment the tables cannot otherwise be opened.)
Open MacroAlso, many of the macros in the interface file can be run. From time to time various utility macros may be written which can be executed from this Run Macro list. Some of the standard macros included with TT PAPA are described below:EnableSHIFT: This macro allows the {SHIFT} key to be used, when starting up TT PAPA, to prevent the Main Control Panel from opening. Only Agents may need to use the {SHIFT} key in this way.DisableSHIFT: This macro disables the effect of the {SHIFT} key when starting up TT PAPA. With the {SHIFT} disabled, TT PAPA cannot be prevent from starting and is the recommended setting for optimum security control.Setup DotNetFX: This runs DotNetFX.exe (from the TT references folder) which installs the Dot Net Runtime environment required by TT Viewer and the Jersey ITIS Returns program.Setup ITS_EmpEXE: This runs ITS_EmpExeSetup.exe (from the TT References folder) which installs the Jersey ITIS Returns program.
Buttons
A number of buttons provide access to some of the more common Administration options:
Email Information and Licence Data: This button sends an email to TT Software containing details on the current licence, installation and operational parameters. This information is used to update our support database so that support calls can be handled better.
Start Windows XP Remote Assistance: This will initiate the standard Windows XP process for establishing a Remote Assistance session with TT Software for the purposes of helping the user at their desk. This is much faster than a site visit and enables support to be provided as if the support agent was actually on site. Only use this option when instructed by a TT software support agent.
For Remote Assistance to work you will need a broadband internet connection and will need to set your Firewall to allow access on Port 3389. For further technical help press Start, then Help then enter “remote assistance firewall” and look through the various Microsoft Knowledge Base articles.
Download and Upgrade: This new feature for version after 3.40 will allow upgrades of the PAPA program, Utility program and the Manual document to be downloaded and installed from the internet.
Step 1 displays the current version in green and checks online for the Latest Versions.
Step 2 will download the files displayed in the box and show in red the percentage complete of the download. The download can be aborted at any time by simply closing the form.
Step 3 is only available when all the files have been downloaded. When pressed, the Utility program is started and automatically goes through a complete upgrade process.
TT Software Limited Page 138

Register Controls: This is NOT normally used and is an advanced feature to inspect or manually register OCX files.
Rebuild Reference: This button performs the following sequence of actions:1. Ensures that any OCX files that TT PAPA needs are copied from the TT References folder to
the Windows\System (or equivalent) folder. Existing OCX files will not be overwritten.2. Un-registers (removes from Windows) and then re-registers the OCX files to ensure that they
exist as far as Windows is concerned. 3. Un-references (breaks the link to) the OCX files and then re-references them to ensure that TT
PAPA is referencing whatever OCX files actually exist on the PC. In this way any existing OCX files will be properly referenced.
Compile Interface: This button compiles the interface file anew which results in a small performance improvement. If this button is greyed out (as shown here) then the interface file is already compiled. Compiling simply merges and checks TT PAPA and the References. Any ‘Compile errors’ encountered imply that TT PAPA is not happy with the current References.
Explore the TT Security Folder: When performing installation operations an Administrator or Agent often needs to access the TT Security folder. This button quickly opens the TT Security folder with Windows Explorer, which contains the following important files:PAPA.mdb: The master copy of the TT PAPA interface program. This file must not be changed or moved and is the foundation from which all TT PAPA interface programs are created. (A TT PAPA interface program is the program that is executed to use TT PAPA and contains security objects called Qeys.)PAPA.box: The public repository of user-defined objects (queries, reports and macros). All user-defined objects must be placed in the box, regardless of how they were created, so that they will be available to all users and safe from upgrades that would otherwise overwrite them.PAPA.mdw: The file that contains User passwords.Utility.mdb: The Utility program. (See the Utility Program section.)ARJ32.exe: A compression program used to reduce the size of the PAPA.tdb file before emailing to a support agent or backing up.
Backup the Database File: After compressing the PAPA.tdb database file located in the TT Database folder another drive or folder must be selected for the final resting place of the backup (such as a CD-R drive or network ‘safe’ folder). TT Software does not accept any responsibility for the integrity, safety or reliability of the contents of the backup file and it is the full responsibility of the user to ensure that backups work correctly.
Open PAPA Public Box: This button will export all user-defined or tailored objects to the TT PAPA Box file if the following message is affirmed:
The TT PAPA Box window is then displayed:
Objects can be deleted or renamed. Do not, however, attempt to Design anything from within the Box; it is a storage area only.
Quit and Run Utilities: This button starts the Utility program after exiting the current session. TT PAPA must not be running on the PC for most of the tools in the Utility program to work.
TT Software Limited Page 139

References
Microsoft Access and the PAPA.mdb interface file reference certain other files that must exist in order for the system to work. These referenced files can be examined by looking in the ‘References’ panel on the Administration form. The normal full compliment of references is listed below.
VBA This is a DLL (Dynamic Link Library) file containing a whole library of ‘Visual Basic for Applications’ functions.
Access This is an OLB file (Object Library) that contains functions for Microsoft Access.
DAO This is a DLL file that contains functions for manipulating data. DAO stands for ‘Data Access Objects’.
Comctlib ComCtl32.OCX file. This OCX file is a specific add on to allow special features such as the Tree View on the JobTitle form.
MSComDlg This OCX file is a specific add on to allow special features such as the Open Database window that is displayed when searching for a new TDB file.
MSACAL This OCX file is a specific add on that is used to display a calendar when {F4} is pressed on date fields.
RCCrypt This DLL is required for the encryption of the Guernsey Tax and Social Insurance returns and is usually found at the following location: C:\WINDOWS\system32\RCCrypt.dll
ITS_EmpDll This DLL is required for the encryption of the Jersey ITS returns and is usually found at the following location: C:\Program Files\ITAX\ITS_EmpDll\ITS_EmpDll.tlb. If this file is missing then run the macro ‘Setup ITS_EmpDLL’.
It does not take much to upset Access or TT PAPA when the References are different in any way from the ones that TT PAPA is expecting. Fortunately, any problems can usually be fixed by clicking the ‘Rebuild References’ button on the Administration form (see above). The Reference files themselves can change or be different from PC to PC for the following reasons:
Different OCXs and DLLs have different versions that may not be compatible with each other. Different versions of Windows and Access install (or not install sometimes) different OCXs and DLLs. Other programs installed on a PC may install and overwrite existing OCX and DLL files that may not be
compatible with TT PAPA. Other OCX and DLL files that are referenced by the references in a chain of references can have any of the
above problems too.
If problems persist then this may indicate a damaged installation with Access or Windows. In this case it is best to re-install Access or Windows or call for technical support.
TT Software Limited Page 140

Administration MenuThe pull down menu is different when the Administration form is open and includes some useful administrative functions:
Open Interface Open an alternative interface file. The current TT PAPA program will be exited.
Link to Database If the PAPA.tdb database file is moved to a new location, then the Link To Database function can be used to find it again. Alternatively, other PAPA.tdb files can be opened (such as older back up copies).
Import Object This imports an object (table, query, form, report, macro or module) from another Microsoft Access file (file extension MDB) such as the TT Containder.mdb file that exists on upgrade floppies. After importing objects the “Open PAPA Public Box” button should be used to ensure that the imported objects are stored safely in the PAPA Box. If the object is a Form or Report, then the User form should be used to give at least one user access to the object.
User And Group Permissions
This displays the Microsoft Access User and Group Permissions form so that corrupt or damaged security information in the current interface file can be repaired.
Workgroup Administrator
For advanced use and problems with the PAPA.mdw workgroup file.
Security in Macros For Access 2003 users this option can be used to turn macro security off so that TT PAPA opens without the verbose warning messages.
Start Up This option opens the Microsoft Access Startup form where some initialisation settings can be entered. These settings should NOT be changed without prior approval from a support agent.
From here it is possible to disable the {F11} key by clearing the Use Access Special Keys field or always have the database window open by ticking the Display Database Window field.
TT Software Limited Page 141

Options for MS Access
This displays the Microsoft Access Options form so that various settings can be examined or altered. It is strongly recommended to NOT alter these options unless instructed to do so. However, some examples of the options that can be changed are shown below:
TT Software Limited Page 142

Utility ProgramThe Utility program is started from the Administration form (see page 137). The Utility program manages the state of the database file (PAPA.tdb), the master TT PAPA file (PAPA.mdb) and the interface files without the need to manually copy files using Windows Explorer. If a user’s interface file needs upgrading then the Utility program will start automatically so that a new interface file can be copied to the user.
Compact and Repair the database file located at the Database Path. This should be performed periodically (i.e. once per month) to ensure optimum database efficiency. All users should be logged out of TT PAPA during the Compact and Repair operation, see the Setup User section for more information.
Compress and email the database located at the Database Path to the email address shown.
Compact and Repair the master TT PAPA file and the interface file at the Interface Path. This needs to be performed after a patch (not a full upgrade) has been installed that has manipulated the master TT PAPA file and/or the interface file. Also, report writing and creation of other user-defined objects can cause the interface file to expand; compacting will reduce this and help improve performance.
Database Path This is the full path name of the PAPA.tdb database file previously opened before the Utility Program was started.
Security Folder The location of the special TT Security folder.
Interface Folder The full path name of the current user’s interface program.
Current User The code of the user who was previously logged into TT PAPA before the Utility Program was started. This is required so that the User’s new interface file can be found. (The filename is based on the name of the user and located in the TT Security folder.)
Once a new master TT PAPA file has been placed on the C: drive (either from the internet, an email or by floppy) this button will copy it to the TT Security overwriting (upgrading) the existing master TT PAPA file.
This button will quickly login as the TT Installer user so that new interface files can be created from a new master file. (New interface file will be placed in the TT security folder.)
This button upgrades the interface file at the Interface Path with the new interface file from the TT Security folder. If a user’s interface file needs upgrading then the Utility program will start automatically so that this button can be pressed.
TT Software Limited Page 143

This button will quickly restart TT PAPA logging in automatically as the Current User.
Backups
The following items need to be backed up on a regular basis:1. The TT PAPA Database file, called PAPA.tdb. The location of this file can be seen in the Information box of
the Utility form under the heading Database Path (see screenshot above).2. The TT PAPA programs and security files, usually the entire \TT Security folder. The location of this folder
can be determined from the Information box of the Utility form under the heading Security Folder. 3. The entire network and/or PCs using TT PAPA. Complete backups enable networks and PCs to be completely
rebuilt in the event of some catastrophe. The location of local PC folders can be determined from the Information box of the Utility form under the heading Interface Path.
It is the responsibility of the Administrator to ensure that backups are created. In a networked environment, backups are normally handled by the network’s overnight backup to tape. For stand-alone installations, backups must be performed from the local PC direct to a Zip drive or other backup media.
TT Software Limited Page 144

Payroll GuideThis section guides the user through the actual payroll requirements of each jurisdiction. For detailed notes and legal requirements, please refer to the relevant authority’s literature. TT Software accepts no liability for any omissions or inaccuracies in this section.
Guernsey
1 - Setup Jurisdiction Details
Use the Setup Jurisdictions form (page 82) to enter the Social Insurance Types and Tax Types.
Each year, the Social Security Authority will send a letter to employers detailing the new values that will need to be entered, specifically;
1. The percentage rate used to calculate employee SI deductions; called the Primary Rate.2. The percentage rate used to calculate employer SI deductions; called the Secondary Rate.3. The maximum amount of SI that can be deducted from the employee and the employer; called the Monthly
Ceiling for employees paid monthly and Weekly Ceiling for employees paid weekly. 4. The gross earnings amount under which no SI is required.
There are three main Social Insurance Types that require a Primary Rate, Secondary Rate, Ceilings and Threshold:1. BLUE: So called because the employee will hold a blue coloured card from the Social Security Authority which
details their Social Insurance Reference that must be given to the employer. A BLUE card means that both Primary and Secondary Rates of Social Insurance needs to be deducted and this applies to the vast majority of employees.
2. ORANGE: So called because the employee will hold an orange coloured card from the Social Security Authority which details their Social Insurance Reference that must be given to the employer. An ORANGE card means that no Primary Rate is required but that a Secondary Rate is, in other words; the employee does not pay any Social Insurance contributions but the employer does. This typically applies to employees over the age of 65.
3. GREEN: So called because the employee will hold a green coloured card from the Social Security Authority which details their Social Insurance Reference that must be given to the employer. A GREEN card means that neither a Primary Rate nor a Secondary Rate is required, in other words; the employee and employer do not pay any Social Insurance contributions. This typically applies to employees under the age of 16.
There are three main Tax Types but only one is required and this has not changed for many years:1. SB: Meaning Standard Band which in Guernsey is a simple flat rate for all employees of 20%.
An email address is also required for the Social Security Authority and the Income Tax Authority. The email address is used to submit returns electronically.
2 - Enter Employee Details
For each employee the following details must be entered:1. Social Insurance Type: The colour of the employee’s SI card.2. Social Insurance Reference: From the employee’s SI card.3. Income Tax Code: Each employee will receive a Tax Coding Notice at the start of each year or if their tax
situation changes or if they request a new Tax Coding Notice. The Tax Coding Notice will have both a Weekly and a Monthly amount that must be entered into TT Payroll in the Income Tax Code box depending on the employee’s pay cycle. The Tax Code represents the amount of money that is not taxable for the employee, such that if the Tax Code exceeds an employee’s Taxable Pay, they will have no tax to deduct. In Guernsey, mortgages and other personal circumstances affect the size of the Tax Code.
4. Right to Work Reference: Each employee should have a RTW document and the reference from that document must be entered into TT Payroll. It is illegal to employee a person without a valid Right To Work document which can be obtained from the Housing Authority.
5. Right to Work Expiry Date: For persons not born in Guernsey, a RTW document will have an expiry date. It is illegal to employee a person with an outdated valid Right To Work document.
TT Software Limited Page 145

3 - Calculating SI and ITax deductions
TT Payroll calculates the SI and ITax deductions automatically every time payslips are generated.
SI is based on:1. The employee’s SIable Gross earnings.2. The employee’s Social Insurance Type.3. The SI Type Primary and Secondary Rates.4. The Monthly or Weekly Ceiling.
ITax is based on:1. The amployee’s Taxable Gross earnings.2. The employee’s Income Tax Code.
The default ITax calculation above can be overridden if the Guernsey Income Tax Authority sends the employer a Direction Notice. This notice instructs the employer to deduct or refund tax in a variety of ways and must be entered on the Direction Notice form in TT Payroll so that the correct ITax is calculated.
4 – Authority Returns
Every quarter the monies deducted for SI and ITax from an employee, together with any employer contributions, must be submitted to the authorities together with a report of those deductions and contributions.
TT Software Limited Page 146

TT ViewerThe TT Viewer is a small program that runs independently from the main TT PAPA system, but uses the same live database in order to allow other people to view live information without the need to install a full copy of TT PAPA.
The form below shows the main parts of TT Viewer:
Criteria Date Legend Calendar
Criteria Employees are selected by choosing a Criteria from the selection list box. Choosing the Criteria ‘Head Office’ for example, will display just those employees who work in the head office. The Criteria must have been setup in TT PAPA beforehand. The Up and Down keys can be used to move between different Criteria quickly or the mouse can be used to select from the list.
Date The start date for the calendar area which spans just over two months. The Up and Down keys can be used on the Day and Month fields to jump forwards or backwards by a day or month.
Legend Up to 10 different colours can be displayed at once. The Adjustment Type that each colour represents will have been setup from the Adjustment Type form in TT PAPA.
Calendar Shows up to 10 different colours plus weekends and bank holidays. The above example has a bank holiday marked on January 2nd.
ConfigurationA number of things must be setup and configured correctly before the TT Viewer can be used effectively.
Adjustment Types
From the Setup Adjustment Type form within TT PAPA a Colour can be assigned to up to 10 different Adjustment Types. Only these Adjustment Types will be used in TT Viewer.
In the example below, the Adjustment Code ‘Holiday’ is assigned the Colour ‘Red’:
Note: The main colours (red, green, blue and yellow) will also be used by the Adjustment Yearsheet form within TT PAPA.
TT Software Limited Page 147

Criteria
From the Setup Criteria form within TT PAPA a normal Criteria can be defined for use within the TT Viewer. A Criteria is used to display a limited selection of employees, such as only that group of employees in the same department who should not all be on holiday at the same time.
In the example below, the Criteria selects only those employees who work at the ‘Head Office’:
User
The User form must be used to define the User Name and Password that the TT Viewer program will use to access the live TT PAPA database. This user should also be granted access to only those Criteria that are required by TT Viewer.
The example below has created a user called “TTViewer” with access to just two Criteria.
Files
Microsoft Dot Net Framework must be installed in order to use the TT Viewer. All versions of TT PAPA from version 3.40 onwards already have this installed. The separate DotNetFX.exe installer is available from the main TT PAPA folder or from the Microsoft website.
The TTViewer.exe program requires only a TTViewer.exe.config file to be located in the same folder. The configuration file contains various parameters within a long string that can be set as follows:
Data Source= Specifies the location of the live TT PAAP database.Example: “C:\TT Software\TT PAPA\TT Database\PAPA.tdb”
System database= Specifies the location of the TT PAPA password file.Example: “C:\TT Software\TT PAPA\TT Security\PAPA.mdw”
User ID= Specifies the User that will login to the live TT PAPA datasbase from TT Viewer. This user also determines the Criteria that will be displayed in the TT Viewer Criteria selection list.
Password= Specifies the password of the User.
TT Software Limited Page 148

Appendix A – Version ChangesThis section describes the changes made to each object in TT PAPA.
Version 3.40 ChangesMajor changes this version include the new Jersey ITS fields and returns.
Type Object Description Keyword PageForm Adjustment Now displays the Current Employee instead of just the first. Added a button to jump to the Employee form. EMPSYNCHForm AdjustmentType Number of available colours extended to 8 for the codes. Form AdjustmentType NEW field TimeRecording_q used to indicate if this adjustment records actual time. This help swith the Jersey 8
hour rule.
Form AdjustmentYearSheet Wider Entitlement boxes so that fractions are displayed correctly. Remembers which colours relate to which adjustment types making initially entry easier.
Form AdjustmentYearSheet Some errors with displaying records that were not entered chronologically (involved quirk with using strCriteria). Also, users in Group 'Users' and 'Reporters' can now use the Yearsheet because it is based on the Adjustment Qey and not the table.
Form AdjustmentYearSheet Now displays the Current Employee instead of just the first. EMPSYNCHForm AdjustmentYearSheet Uses new functions to display entitlement related figures. This allows for non-calendar year entitlements. Form AdjustmentYearSheet When entering absence across two entitlement periods then 2 adjustment lines will be entered so that each block of
absence is in its own entitlement period. This avoids the problem where a holiday that starts on Dec 30th and ends on Jan 5th allocates the
Form Administration Fixed export to Box button and now opens the PAPA Box exclusively (so that bespoke components can be deleted) and now lists what objects have been 'Boxed'.
Form Administration Removed button 'Open system tables' because can open any table directly now. Form Administration New button "Start Windows XP Remote Assistance". Form Administration The 'Backup TDB' button now calls the function BackupTDB(). Form Administration The Number of Users Loggin In box now also displays a list of who those users are. Form Administration New button to open Upgrade form. DOWNLOADForm Administration Added Access Rights box to display C:\ and C:\Windows access rights. Form AuthorityAdministration NEW form displayed after any problems with the new Jersey ITS returns to explain which employee records had
what errors.
Form Company User Access list now automatically includes all Users for new companies if none assigned. Also the TTInstaller user is now allowed to change the User Access list during installation. This also removed an error.
Form Company Improved validation for Jersey EmployersTaxReference. For the company's Social Security number Changed label from 'Registration No.' to 'SI Registration' for clarity.
Form Company Removed the BankCode field as this was never used and only caused confusion. Form Company New tab 'Options'. Form Correspondance Now displays the Current Employee instead of just the first. EMPSYNCH
TT Software Limited Page 149

Type Object Description Keyword PageForm Correspondance Spelling corrected from 'Correspondance' to 'Correspondence'. Form Direction Now displays the Current Employee instead of just the first. EMPSYNCHForm Employee When EmployeeNumber is changed records in the following Employee tables are now correctly moved to the new
employee number: Disciplinary, Job Description, Inventory, CourseType, Scheme and SchemeStatement.
Form Employee When entering a new employee the Sex and MaritalStatusCode fields are filled out automatically if the Employee's Title is 'Mr', 'Mrs' or 'Miss'.
Form Employee Removed the BankCode field as this was never used and only caused confusion. Form Employee Now displays the Current Employee instead of just the first. Changed button behaviour that jumps to the Adjustment
form.EMPSYNCH
Form Employee AutopayReferenceNumber field now enlarged to the same length as the BankAccountNumber because for building societies the reference may be instead.
Form Employee Assume that weekly employees earning under £60 per unknown unit are being paid in hours. This saves most users some typing.
Form Employee Inserting a new employee makes that employee the current one. Form Employee Title field shortened because very few titles were that long and a shorter box also helps the user understand that
'Title' means the method of address and not the Job Title.
Form Employee Validation added to the Employee IncomeTaxReference field for Jersey employees. ITISForm Employee Extended height of UnitType pulldown to 12 records so no need to scroll. Form Employee - Adjustment Contains new section for the new Employee fields conerning the Balance Brought Forward totals. Form Employee - Days Added field 'WeeksPerYear' so that the default from the Company form used when the employee record is inserted
can be amended at a future date if required.
Form Employee - Dependant Made the Relationship field a selection list for easier data entry. Form Employee - Dependant Fixed error with inserting new Dependants that would go against the wrong empolyee. Form Employee - Entitlement After entering an Adjustment Type the UnitType (if not set already) is set to match. Form Employee - Entitlement Calendar now pops up when F4 is pressed on the dates. Form Employee - Entitlement Uses new functions to display entitlement related figures. This allows for non-calendar year entitlements. Now
shows Taken, Booked and Left.
Form Employee - Entitlement Has new fields CalcNumberOfUnits_q and CalcMultiplier.Form Employee - JobHistory Fixed problem with entering new lines and improved footer area where the Employee's Leave Reason is displayed. Form Employee - Scheme Now has a section to show the value of schemes in periods. Form EmployeeHeader The Search By Surname and Search By Number lists now show 12 employees to choose from, instead of just 8. Form HelpAboutTTSW New button to open Upgrade form. DOWNLOADForm NominalLedger Improved screen and help. Form PayslipGeneration Allows the step 4 message to be displayed for the new Payslip Wentworth A4 Window # layout. Form PayslipGeneration Double clicking the TT logo now opens the Payroll Administration utilities form for Administrators too. Form PayslipGeneration Performance of the MakeAccountsFile() function has been improved. Form PayslipGeneration Week 52 and 53 problem: Floors are not applied to week 52+53 but each week individually. Therefore some
employees had no SI deducted but should have had when the total of both weeks exceeded the floor. Same type of problem where week 52 is under the fl
Form PayslipGeneration Extra validation on Monthly generation to ensure that the End Date is not more than 1 month or 5 weeks ahead of the start date so that users do not accidently enter an incorrect period.
Form PayslipGeneration Extra validation on PayDate so that a warning is displayed if the Pay Date is changed to a date before the Start Date or after a whole period after the End Date. This should help avoid some user errors.
Form PayslipGeneration Isle of Man: Rounding from yearly SI figures to weekly/monthly limits have been fixed to ignore fractions.
TT Software Limited Page 150

Type Object Description Keyword PageForm PayslipGeneration If a company's WeeklyPeriodStart/End Date is bad (eg: 8 days long) and user changes dates on PayslipGeneration
form to a correct 7 day period, then the Generate Payslips button will now enable itself again.
Form PayslipGeneration Applies SI Ceilings to 'Jersey' jurisdictions for all PayCycles now, due to ceiling logic being removed from AppendSIToPayslip(Jersey) query. This has the added advantage of removing the problem of 2 monthly payments in the same month.
Form PayslipGeneration The Jersey 8 hour logic for SI deductions now takes into account BaseUnitTypes (ie 1 'Shift' equals 8 'Hours'). Therefore, anything that is not in hours,days or weeks or doesn’t have a BaseUnitType in hours,days or weeks can be ignored.
Form PayslipGeneration New section for PayMethod 'eQ7' file format. This format asks the user for Value Date, has a record type of 7 instead of 3 and the Payee Reference is 16 characters long instead of 15.
Form PayslipGeneration The LlyodsLink file format now uses the AutopayReferenceNumber field if it is not blank for the Lloyds Link 'Reference'. Added this because building societies need the AutopayReferenceNumber instead of the BankAccount number.
Form PayslipGeneration The SetPayslipTaxValue() function will now calculate tax for the new Jersey ITS in 2006. ITISForm PayslipGeneration Every time payslips are generated the new function SetCalculatedEntitlement() is called to update the employees
entitlement.Form PayslipGeneration Jersey Ceilings code changed to only edit the SI payslip line that was generated automatically and not the SI payslip
line generated from any manually entered 'SI' Adjustments.
Form PayslipGeneration For the Jersey 8 hour rule, now uses the AbsSumOther field to check if any other time recording units exist. If so, the 8 hour rule will not be applied and SI will be deducted.
Form ReportListUserDefined Now also removes user's access to a report when it is deleted to prevent the same report from being imported from the TT PAPA Box again.
Form SelectAdjustmentReports Added a PrintGroup selector in step 2 if there is more than one PrintGroup defined under the Headings tab of the current Company.
Form SelectAuthorityReports Allows entry of quarters as A,B,C or D as well as 1,2,3 or 4. Form SelectAuthorityReports Now changes button text depending on whether returns are to be exported to floppy disk or emailed. Form SelectAuthorityReports Now emails Jsy Qtr SI Return if an email address is specified on the Setup Jurisdiction form. Form SelectAuthorityReports Now produces a new returns file for the new Jersey ITS in 2006. ITISForm SelectAuthorityReports Call the new Jersey ITS_XMLRet function to validate and encrypt the returns then creates an email. Form SelectEmployeeReports On the Report Wizard button added 'EmployeeScheme' to list of recommended tables/querries to use. Form SelectPayslipReports Now uses User.PayslipReportsPreferences to set a default for the step 1 PayDate or Period preference. Also
remembers what the user last selected.
Form SubAdjustment Fixed error: When entering an adjustment type with a negative default Pay Rate the Value would be positive initially. For example, a 'SocialClub' deduction set to -£12.50 would default to £12.50 on the Adjustment form.
Form SubAdjustment Changing the Adjustment Code for an existing line with dates in already no longer resets the dates. Form SubAdjustment In footer area added new boxes that show, for absence codes, days taken and any Entitlelement and associated
days left.
Form SubAdjustment Limits the list of Adjustment Types in the Code box based on the criteria entered in the CriteriaFilterForAdjustmentTypes field on the User form.
Form SubAdjustment Improved the Explanation of the current adjustment slightly. Form SubAdjustment Now displays the SubAdjustmentITAXInfo subform. Form SubAdjustment Uses new functions to display and validate entitlement related figures. Form SubAdjustment Already has logic that sets the OneOff flag if the date range is within just one period. Now also added logic that
clears the OneOff flag if the date range extends beyond a single period.
TT Software Limited Page 151

Type Object Description Keyword PageForm SubAdjustment Shortened Memo box and added a total under the NumberOfUnits columnb that shows when there are some
TimeRecording_q lines in UnitType='Hour'. This helps to check timesheet totals.
Form SubAdjustment Removed column AppearOnPayslip_q (aka 'Show on Slips') because not used in any functional way. Some footer changes for neatness.
Form SubAdjustment Amended function GetDefaultNumberOfUnits() so now calculates the number of working days for adjustments like a partial salary between 2 dates. Previously had to manaully enter the number of working days. Only works for Adjustment Types in 'Day'.
Form SubAdjustment NumberOfUnits box made wider so that numbers like 88.25 display correctly instead of showing 88.3. Form SubAdjustmentITAXInfo For an 'ITax' line displays some extra information in the footer of the Adjustment form. Namely the
Direction.NoticeNumber, Letter, Employee.IncomeTaxType and whether or not tax should be deducted in the normal way as well as the Itax in the adjustment l
Form SubCompanyOptions NEW subform of Company form to hold New field EmployeeFullNameFormat. Form SubDiary New combo box to Insert Function. Form SubEmployeeEntitlementReview Added new column 'Service' that displays the service length of the employee in years. This can help with
determining the number of days of entitlement.
Form SubEmployeeLeaveDetails NEW form to better display the Employee's Leave Reason on the Employee - JobHistory form. Form SubHeading PrintGroup now defaults to 'Default' for new heading. Form SubSocialInsuranceLimits Isle of Man: Rounding from yearly SI figures to weekly/monthly limits have been fixed to ignore fractions. Form Timesheet Now displays seven columns (was only four). Also step 1 defaults to current week. Form TrainingSheet Added security to prevent form opening if access not granted to this form. Form Upgrade NEW form to check online for latest versions, download files and copy files & start auto-upgrade routines. DOWNLOADForm User A new text box added to enter CriteriaFilterForAdjustmentTypes. If left blank then the user can see all the
Adjustment Types that the Company Headings allow.
Form User Improved visiblity of help text next to buttons. Form User New button to open Upgrade form. DOWNLOADReport AdjustmentCrosstabByEmployee Uses the PrintGroup field on the SelectAdjustmentReports form. Report AdjustmentCrosstabByMonth Uses the PrintGroup field on the SelectAdjustmentReports form. Report AdjustmentCrosstabByMonth NEW summary report to analyse adjustments by Month instead of just Employee and/or Department. For example,
can be used for absences and overtime.
Report AdjustmentUnitsCrosstabPortrait Uses the PrintGroup field on the SelectAdjustmentReports form. Report CourseEmployee NEW report to list for each Course those employees who are allocated. Report EmployeeDisciplinary NEW report to show employee disciplinary details. Report EmployeeEntitlementByDepartment Uses new functions to display entitlement related figures. This allows for non-calendar year entitlements. Report EmployeeEntitlementByDepartment Taken box made wider so that numbers like 88.25 display correctly instead of showing 88.3. Report EmployeePayDetails New column HoursPerWeek. Report Payslip * # All payslip reports changed to use the new EmployeeFullNameFormatted field from the PayslipForPeriod query. Report Payslip Overtime A4 # For Jersey employees new information in footer area for Income Tax Rate and Reference. ITISReport Payslip Verbose A4 # For Jersey employees new information in footer area for Income Tax Rate and Reference. ITISReport Payslip Wentworth A4 Window # New payslip layout that prints on special stationary that is A4, folds in half to make windowed envelope and has
security hatching to prevent seeing inside. Sticky margins and tear off edges.
Report PayslipCrosstab* Headings are now displayed over the Grand Totals for clarity. Report PayslipCrosstabSummaryBySection Changed grouping so sections stay together on page better. Report PayslipForPeriod - SICrosstabJersey New section at end of the Jersey Social Security Returns for the Employers Declaration and signature. Report PayslipForPeriod - SICrosstabJersey Changed so that the GrossPay never exceeds the GrossPayCeiling.
TT Software Limited Page 152

Type Object Description Keyword PageReport PayslipForPeriodSummary New column to display the Social Insurance Reference.
Version 3.00 ChangesThe main change in version 3.00 is the introduction of a new Jurisdiction; the Isle of Man. The keyword ‘IOM’ is used below to denote specific Isle of Man changes. Other interesting changes are highlighted below and the relevant page in this manual is shown for further reference.
Type Object Description Keyword PageMENU Deleted Year End option.
MENU Removed Setup SocialInsuranceType and replaced with Setup Jurisdiction. IOM 9MENU NEW menu selection called 'Entitlement Review' under 'Process' menu.
Form Employee – Expertise New panel at bottom for Driving and Licence Details. 21
Form SelectAuthorityReports Guernsey SI Weekly disk error when employee changes SI Type during a quarter.
Form YearEnd DELETED. No longer need to reset Guernsey Tax Codes to X0.
Form Administration New Backup button compresses the PAPA.tdb file into PAPA.arj using TT Security\ARJ32.exe and asks where to copy PAPA.arj to.
137
Form AdjustmentYearSheet Ability to delete Adjustments enabled.
Form SelectAuthorityReports The Guernsey Quarterly Tax Returns file has a field called “Net Taxable Pay” that is sometimes negative. The minus sign has been removed to make life easier for the Income Tax Authority. Also, the Company.IncomeTaxReference field is now checked and must be 8 characters.
Form EmployeeEntitlementReview NEW form that creates new Entitlements for next year with option to carry forward leftovers. Also allows bulk manipulation and editing of Entitlements.
76
Form User Tidy up and help text.
Form Criteria After inserting new Criteria asks "Allow other Users to access this Criteria?" so that publishing new Criteria to all Users to easy.
Form Employee - CourseType Tidy up.
Form SubEmployee - Expertise NEW form used in Employee - Expertise form to hold Driving and Licence Details.
Form PayslipGeneration Creates a Log of main actions that are then displayed on the improved PayslipAdministration form.
Form PayslipAdministration Displays a log of the main actions undertaken during payslip generation. This helps the user to understand what has happened behind the scenes.
Form CriteriaAdjustmentSelectionPanel Added selection list for selection of single Employee. Changed some help text.
Form CriteriaPayslipSelectionPanel Added selection list for selection of single Employee. Changed some help text.
Form CriteriaTrainingSelectionPanel NEW form. Needed incase criteria contains AskUser() function.
Form SelectTrainingReports If Criteria contains AskUser() function then call new form CriteriaTrainingSelectionPanel.
Form SelectTrainingReports Added new selection option for manually selecting 1 or more employees from list. 121
Form SubUserStatus Tidy up.
Form Import Special Zonal import hard-coded at 5 day weeks when calling function GetDefaultAdjustmentValue() to maintain consistency.
Form AdjustmentYearSheet A fourth AdjustmentType has been added, coloured yellow, so that more types can be shown on the year-sheet. 52
TT Software Limited Page 153

Type Object Description Keyword PageForm AdjustmentYearSheet Speeded up drawing of coloured days in year-sheet. (As much as 30 times faster.) 52
Form AdjustmentYearSheet New date markers (black squares) for Dates of Birth, Join and Leave Company. 52
Form Administration New field in Information panel displaying MS Access version and licence type (Runtime or Full). Handy for support staff.
137
Form Administration New button for emailing information and licence details to TT Software. Useful for support and licence records. 137
Form PayslipGeneration MakeAccountsFile() function changed to avoid error caused by not finding correct Adjustment Codes or Departments.
Form NominalLedger Can now select only 1 Adjustment Code and Department to avoid errors during the MakeAccountsFile() function.
Form Employee – Picture Added Link option to find picture files in TT Database folder. Old method is Embedding and costs a lot of memory. 26
Form PayslipGeneration New step 4 allows a message to be added to the "Verbose A4", "A5" and "A5 by Department" payslips. 65
Form Employee – Days NEW form detailing HoursPerDay for each day of the week. Used for determining days on and off. Also shows NEW field DaysPerWeek (defaults to 5). Only needed for advanced absence entry.
17
Form Company A warning is now displayed for Guernsey Companies if the Company.IncomeTaxReference field does not have 'X' or 'Y' as the 2nd character.
Form UnitType New columns for new fields BaseUnitType and BaseMultiplier. Only used for new Unit Types that are based on other Unit Types. Cannot be used with fundamental base Unit Types such as Hour, Day, Week, Month or Year.
86
Form SubAdjustment Function GetDefaultValue() now checks for any BaseUnitTypes.
Form PayslipGeneration Guernsey Fortnightly Social Insurance now has correct ceilings automatically applied based on the monthly ceilings. The relevant month is the month of the PayDate.
Form Employee Speeded up display of IncomeTaxRelief fields now that the new Guernsey tax system has settled down.
Form SubAdjustmentITAX Removed old validation check concerning Leavers because caused error.
Form PayslipGeneration MonthNumber based on year starting 6th April to 5th May. IOMForm PayslipGeneration For new installations with no active Adjustments and if trying to generate payslips regardless then an error can
result.Form SelectAuthorityReports Isle of Man annual T14 export to disk. IOMForm SubEmployeeEntitlementReview Part of EmployeeEntitlementReview form.
Form PayslipGeneration Generates LloydsLink file now; same as BACS CSV format.
Form Employee - JobHistory Added new field CompanyLeaveReason as self-learning combo-list at bottom of form. IOMForm SelectAuthorityReports New buttons for Isle Of Man returns: Print T14. IOMForm PayslipGeneration Error with MonthNumber for Jersey SI Ceilings and Guernsey Fortnightly paid (who use the Monthly Ceilings) when
Days From Period End used.Form Administration The Rebuild References button now tries to make a Reference if one does not exist.
Form Company Jurisdiction includes "Isle of Man" because uses table Country. Validates TaxReference. Map graphic shown. IOMForm PayslipGeneration Now calculates ITAX for Isle of Man companies. Gsy companies now use the new IncomeTaxType table too for
greater flexibility.IOM
Form Employee - Next Of Kin New field for SpouseOtherNames (needed in some IsleOfMan forms). IOMForm Employee When change MaritalStatus a popup calendar asks for MaritalStatusChangedDate. (In IsleOfMan females who
become Married or Widowed need form T21.)IOM
Form Country NEW. Shows Countries (Jurisdictions) and lists SocialInsuranceType and IncomeTaxType. This form (found in Setup Jurisdiction) replaces the SocialInsuranceType form.
IOM
Form SocialInsuranceType DELETED. No longer needed, replaced by Country form. IOM
TT Software Limited Page 154

Type Object Description Keyword PageForm Employee Authority Details panel changes to show/hide relevant IsleOfMan fields. Flag shown. Panel wider. IOMForm HelpAboutTTSW Added links to manual, website, email and support telephone number.
Form PayslipGeneration If a Gsy Fortnight has the same PayDate as another Week/Month period and the Fortnight requires an SI ceiling then the Weekly/Monthly employees would also get a ceiling.
Form SelectAuthorityReports So that the export to disk for Monthly employees also includes Fortnightly employees.
Form PayslipGeneration If a Jsy Week has the same PayDate as another Fortnight/Month period and the Week requires an SI ceiling then the Fortnightly/Monthly employees would also get a ceiling.
Form SubAdjustment When entering Absence after generating payslips, no longer get warning about entering details into an old period.
Report CourseCostByEmployee NEW report. Shares out total Course Costs to individual employees for analysis.
Report TrainingCourseByDepartment Selected Date range displayed in header.
Report TrainingCourseByEmployee Selected Date range displayed in header.
Report TrainingCourseBySupplier Selected Date range displayed in header.
Report CourseExam Selected Date range displayed in header.
Report ExamByCourseEmployee Selected Date range displayed in header.
Report EmployeeHeirarchyContact Employee Picture now displayed for Linked photos only (which is the best option).
Report CourseNoEmployeeTraining Information in header improved.
Report Payslip Verbose A4 # Footer area changes for Guernsey, Jersey or Isle Of Man companies to better display Tax and/or SI codes. Also SocialInsuranceType is from Payslip not Employee.
IOM
Report Payslip Overtime A4 # Footer area changes for Guernsey, Jersey or Isle Of Man companies to better display Tax and/or SI codes. Also SocialInsuranceType is from Payslip not Employee.
IOM
Report PayslipForPeriod - SICrosstabJersey Improved horizontal lines.
Report CourseNoEmployeeTraining Selected Date range displayed in header.
Report PayslipCrosstabEmployeeByDepartment Department section headings are repeated at the top of new pages.
Report Payslip A5 By Department # Message box displayed if step 4 used on Payslip Generation form. Payslip header changed to align to left.
Report Payslip A5 # Message box displayed if step 4 used on Payslip Generation form. Payslip header changed to align to left.
Report Payslip Verbose A4 # Message box displayed if step 4 used on Payslip Generation form.
Report PayslipCrosstabByDepartment Department section headings are repeated at the top of new pages.
Report PayslipForPeriodSummary Header reduced in height so more lines fit in report.
Report PayslipForPeriod - SIIsleOfManT14 NEW report for Isle Of Man annual returns; form T14. IOMReport EmployeeCompleteDetails Employee Picture now displayed for Linked photos only (which is the best option).
Report PayslipCrosstabByDepartment (No Units) Department section headings are repeated at the top of new pages.
END OF MANUAL
TT Software Limited Page 155