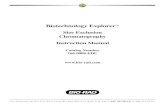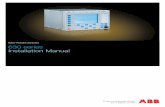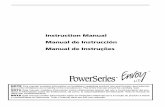Manual
Transcript of Manual



X-Plane Table Of Contents
1: About X-Plane About X-Plane What X-Plane Includes History
2: Installing X-Plane System Requirements Display Requirements and System Architecture Installing X-Plane Windows PC Macintosh Linux Installing X-Plane - Considerations for Windows Users Uninstalling X-Plane Launching X-Plane Upgrading to a later version of X-Plane Version Compatibility Flight Control Requirements Joystick Configuration and Calibration Getting help
3: Initial Flight Setup General Access Joystick Setup Axis Assignment Calibrating Joystick Hardware Button Assignment Setting Null Zones Controlling Joystick Sensitivity and Aircraft Stability Rendering Options Window Setup Setting up Your Monitor Setting up the X-Plane World Setting up Clouds Special Viewing Controls - i.e.: multiple monitors installations Setting Up X-Plane to Achieve the Best Results
4: First-Flight Opening Aircraft Position Aircraft Airport IDs explained Set Weather/Real Time Weather Using the Keyboard / Keyboard Shortcuts Using the Mouse instead of a Joystick Controlling Instruments and Avionics with the mouse
Artificial Intelligence (AI) Demo Flight Flying Yourself, with the mouse or a Joystick / Yoke
5: X-Plane Menus About File Location Settings Output View Special
6: Navigation and Autopilots Navigation Autopilots
7: Expanding X-Plane Adding Third-Party Airplanes Adding Third-Party Scenery Installing Plug-Ins
8: Expert Essays Tuning the Handling in X-Plane Tuning the Frame-Rate in X-Plane How to Set Up Advanced Displays (Multi-Monitor, Projectors, etc) Flying Helicopters Flying in Space Flying the Space Shuttle Flying on Mars
Supplements Airfoil-Maker Plane-Maker World-Editor
Appendices A: How X-Plane Works B: Terminology C: Trouble shooting D: Making Scenery and Aircraft Objects For X-Plane E: Custom Aircraft for Hire F: Log File Explained

1: About X-Plane
X-Plane is the world’s most comprehensive and powerful flight simulator for personal computers.
X-Plane offers the most realistic flight model available for personal computers.
X-Plane is not a game, but an engineering tool that can be used to predict the flying qualities of fixed and rotary wing aircraft. This incredible accuracy makes it a great tool for predicting aircraft performance and handling.
Since X-Plane predicts the performance and handling qualities of almost any aircraft, it is a great tool for pilots to keep up their currency in a simulator that flies like the real plane, for engineers to predict how some new airplane will fly, and for aviation enthusiasts to explore the world of aircraft flight dynamics.
Welcome to the world of props, jets, single- and multi-engine airplanes, as well as gliders, helicopters and VTOLs. X-Plane contains subsonic and supersonic flight dynamics, allowing you to predict the flight char-acteristics of the slowest or fastest aircraft. X-Plane also includes about 25 aircraft on its master disk, spanning the aviation industry (and history), sporting aircraft from the Bell 206 Jet-Ranger and Cessna 172 to the Space Shuttle and B-2 Bomber. You can also choose from more than 1,400 additional aircraft models that can be downloaded from the internet (www.X-Plane.org, www.X-Plane.com, and Google will get you started), nearly all of which are free, as well as design your own airplanes and test-fly them!
The full X-Plane scenery package covers the Earth in stunning resolution from about 70 degrees South to 70 degrees North latitude. Scenery is also available for Mars at www.X-Plane.com, thanks to the Mars Orbiting Laser Altimeter, which mapped that planet’s elevation. On Earth, you can land at any of over 25,000 airports, as well as test your mettle on aircraft carriers and helipads on building tops, or oil rigs, or frigates that pitch and roll in the waves. You can also realistically model the flight of remote-controlled model aircraft, air launch in an X-15 or Space Ship One from the mother ship, fly reentries into Earth’s atmosphere in the Space Shuttle, fly with your friends over the internet or a LAN, drop water on forest fires, shoot approaches to aircraft carriers at night in stormy weather and rough water conditions in a damaged F-4, or do many, many other incredible things.
Weather is variable from clear skies and high visibility to thunderstorms with controllable wind, wind shear, turbulence, and micro bursts. Rain, snow, and clouds are available for an instrument flying challenge, and thermals are available for the gliders. Actual weather conditions can be downloaded from the internet, al-lowing you to fly in weather that currently exists at the location of your flight!
X-Plane also has detailed failure modeling, with multitudes of systems that can be failed manually when an instructor wants to, or randomly when you least expect it! You can fail instruments, engines, flight controls or control cables, antennae, landing gear, or any of dozens of other systems at any moment. You can also have a friend or flight instructor (locally or via the internet, working from an Instructor’s Operating Station) fail components on your aircraft without your knowledge. The instructor can alter the time of day, weather conditions, and failure status of hundreds of aircraft systems and components as well as relocate the aircraft to any location he or she chooses.
X-Plane is also extremely flexible, allowing you to easily create paint-jobs, sounds, and instrument panels for airplanes that you design or any airplane that you would like to modify. You can even design and test fly
your own aircraft or helicopter designs with X-Plane.
X-Plane is used by world-leading Defense Contractors, Air Forces, Aircraft Manufacturers, Airlines, Freight-Lines, and even Space Agencies for applications from flight training to concept aircraft design and flight testing. X-Plane has also been used in crash investigations to depict the view pilots experienced moments before a mid-air collision, or to graphically present to juries and judges the forces that impact an aircraft in flight. Scaled Composites used X-Plane to visualize Space-Ship-One flights to the edge of the atmosphere in their pilot-training simulator... Boeing has used it to virtually test-fly gigantic Blended-Wing-Body airliner concepts... Kalitta has used X-Plane to train their pilots to fly Freight 747s in the middle of the night... Northwest and Japan Air Lines use X-Plane for flight review and training, Cessna uses X-Plane to train new customers in the intricacies of the Garmin-1000... Dave Rose has used X-Plane to optimize airplanes for his many wins at Reno... NASA has used X-Plane to test the Re-Entry of Gliders into the atmosphere or Mars... the list goes on and on and on. These customers serve as perhaps the most significant endorsement of the incredible capabilities of this simulator.
X-Plane has also received certification from the FAA for use in logging hours towards flight experience and ratings. This experience can provide credit towards a private pilot’s license, recurrence training, hours towards instrument training, and even hours towards an Airline Transport Certificate - it’s that good. (NOTE: This certification requires not only that you have the certified X-Plane software, but also the certified hard-ware (cockpit and flight controls) available through Precision Flight Controls (ww.flypfc.com) or Fidelity (www.flightmotion.com). This is because flight-training systems can only be certified as complete package: software and hardware combined. The certified software is available for $500 to $2,000 per copy from PFC and Fidelity and the hardware runs from about $5,000 to $500,000. The retail version of X-Plane that you get at www.X-Plane.com is NOT certified for flight training right out of the box, since certification requires a software and hardware COMBINATION, the software available for about $50 at X-Plane.com is almost exactly the same software as you find in the $500,000 full-motion FAA-certified platforms... about the only difference is that the FAA-certified versions have custom aircraft files that have larger instrument panels that are tuned to work with the hardware radios that come with the physical cockpits, and the FAA-certified ver-sion has some of the FUN stuff (like Mars flight and Space flight) REMOVED... even though those situations ARE simulated accurately in X-Plane, just like the subsonic terrestrial flight that is FAA-certified. When the FAA certifies the first Martian business-jet, we will be there.
What X-Plane Includes
While on its own X-Plane represents the world’s most comprehensive flight simulator, the installation DVD also comes with Plane-Maker (allowing you to create your own aircraft or modify existing designs), Airfoil-Maker (allowing you to create airfoil performance profiles), World-Maker (to create your own scenery), and Weather-Briefer (to give you a weather briefing before the flight if you use real weather conditions down-loaded from the Internet).
History
Many people ask us about the history of X-Plane, how we got started, and where we’re going. Here’s some background information about Austin Meyer (the author) and the history of X-Plane:
As you are probably aware, the most popular flight simulator on the market is Microsoft Flight Simulator. This may be predominately due to their early start with their flight simulator, which dates back to about 1982

or so. Over the years, there have been many other upstart companies that have attempted to compete against Microsoft (Flight-Unlimited, Fly, and Fly-2k are a few examples). All have failed... except X-Plane, which has traditionally enjoyed a relatively small market of fanatic users. From the very beginning, what has really caused X-Plane to stand head and shoulders above the competition has been the way the flight model is generated, and the high frame-rate at which X-Plane runs. These characteristics have long given us an advantage in being able to accurately calculate and depict the flight response and feel of an aircraft in flight. In the past, Microsoft had scenery that was superior to X-Plane’s, as well as many more add-ons. This Microsoft advantage has largely died with the release of the first set of high-definition, world-wide scenery disks on December 1, 2004, at about the mid-point of the Version 8 X-Plane run.
Over the years, we’ve consistently seen increasing sales with a total of over half a million copies of X-Plane shipped through either internet orders or retailers as of 2007. As well, X-Plane is the only commercial flight simulator that it available for the Macintosh, Windows, and Linux platforms. In fact, your set of disks includes copies of X-Plane for all three platforms, so there is no possibility that you will pick up the wrong version for your computer if you order from www.X-Plane.com. (Sometimes retailers have been known to stock Windows-only or Macintosh-only copies of X-Plane, or sell X-Plane without global scenery to keep costs down, so read the box carefully if buying from a store shelf).
Aside from the improved accuracy and fluidity you’ll find in X-Plane, another big difference between Micro-soft’s simulator and our own is that while Microsoft only releases updates about every three years or so, we release updates for X-Plane about every 8 weeks! Thus, instead of buying a disk and having it be stagnant for the next 36 months, with X-Plane we encourage you to go to our website every month or so and download cool new and free updates!
In short, we are a few very driven and talented people that have made the improvement and accuracy of X-Plane pretty much our life’s mission.
Here is Austin’s bio updated 2007 or so:
Hi! I am a private pilot with about 2,000 hours in a handful of light and medium-size Cessna and Piper singles (the airplanes I grew up flying) and a Cirrus SR-22 Centennial Edition (8141Q), which I purchased in 2003, and a Lancair Columbia 400 (842X) that I purchased in 2006. I used first the Cirrus, and now the Lancair, for maximum speed to hop around the country serving customers. (My customer support guy, Randy Witt, flies a Beech Baron. I mention this to make the point that the guys that write and support X-Plane are pilots, aircraft owners, and engineers. Aviation is a huge part of our lives, and we love what we’re doing). Anyway, back in 1988 or so, after I had gotten my instrument rating in the calm and friendly skies of Co-lumbia, South Carolina, I found myself in San Diego, California, working for DuPont Aerospace, a small aerospace tech firm working on some excellent but unusual designs that I cannot discuss in detail.
Quick side-story: One of the projects that DuPont was working on back then was the well-known NASP, or National Aerospace Plane... a single-stage-to-orbit aircraft that can, in theory, take off from a runway and fly clear to orbit. Tony DuPont, the president of the company, was the founder of this ingenious NASP concept. While the Space Shuttle and other conventional rockets use rocket engines to blast up to their orbital speed (18,000 mph), the NASP breathes air to run its engines, so it must do most of its acceleration in the atmo-sphere. This use of the oxygen in the atmosphere, rather than carrying liquid oxygen on board, makes the vehicle much more light and efficient, but it also means that the aircraft must fly at many, many thousands of
miles per hour in the air, which creates tremendous heat and drag. How to keep from melting? The NASP would circulate fuel through it’s skin in flight to soak up heat! Circulating cool fuel through the skin of an aircraft is not a new idea... in fact the bell shaped nozzles on most rocket engines employ this technology to keep them from melting! For the NASP, this is one of the few options that will keep the skin temperatures down and allow hypersonic flight (that is, flight at five times the speed of sound or greater). You might think that using an insulated tile system like the Space Shuttle has would be a good option, but maintaining and replacing thousands of small tiles would be problematic, bulky, and expensive. Of course, circulating fuel to keep the skin cool has its drawbacks too! The SR-71 Blackbird uses its cool fuel to keep its surface tem-peratures down, and in fact is limited to much lower speeds than Mach 3 when low on fuel because there is no fuel left to absorb the heat! Open the SR-71 in X-Plane and rather than seeing a red LINE on the airspeed indicator (like just about every other aircraft) to indicate maximum allowable speed, there is a whole red ARC! That big red region is the speed range that you can only operate in if you have enough fuel in the tanks to soak up the heat from atmospheric friction! How far into the red zone you are allowed to fly depends on your remaining fuel load - Now you know. Anyway, enough about the fascinating NASP concept. That summer in 1988 while living in San Diego, I took an instrument currency flight to keep my IFR skills sharp, and had a very difficult time getting up to speed in the crowded, fast-paced, hectic ATC system of San Diego after the relatively slow and laid-back ATC operations back home in South Carolina. After FINALLY getting my IFR skills up to a comfortable level, (requiring about three or four flights) I decided that I wanted an instrument trainer to keep my IFR skills up to snuff so that future instrument-reccurrency flights would go more smoothly. Microsoft Flight Simulator was pretty much the only game in town back then, so I tried that, but I was pretty disappointed in what I found. Microsoft was running on the little baby Macintoshes back then, which was great, but there were a few little things I wanted done differently in the simulator, and I knew Microsoft would not change their sim just to suit me. Thus, X-Plane was born, at the time called “Archer-II IFR.” I wrote and used this program for several years to keep up my instrument currency. A Bachelors degree of Aerospace Engineering at Iowa State University soon followed, and during my engi-neering studies there I expanded “Archer-II IFR” to be able to simulate almost any airplane imaginable by simply plugging in the blueprints for that airplane, and letting the sim then FIGURE OUT HOW THE PLANE SHOULD FLY based on those blueprints. This is completely opposite from the way most any other simula-tor works, and is by far the largest and most important differentiator between X-Plane and its competitors. I started to use the simulator to test out various aircraft designs I had conceived, and quickly learned that Cessna, Piper, Lancair, and Mooney build the way they do for a very good reason: My designs were efficient, but too difficult to fly safely, and I renamed the program “X-Plane,” in honor of the series of aircraft tested at Edwards in the 60’s and continuing through today.
X-Plane today Today, X-Plane is still written and developed on the Macintosh (as it has been since day one) and ported to Windows and Linux machines to allow cross-platform sales and distribution. Thus, the single set of disks available at www.X-Plane.com will run on pretty much any personal computer available in the world.
Engineers at Velocity, NASA, and Carter-Copter have all used X-Plane to do design, evaluation, and simu-lated flight testing. Additionally, massive, well known companies all over the globe use X-Plane for one purpose or another from flight training to aircraft design.

The National Test pilot school uses X-Plane to train pilots in non-conventional aircraft and flight-control systems.
Scaled Composites used X-Plane for the visuals for their Space-Ship One simulator, the first private manned vehicle to reach space.
Eight-year old kids try their own designs in X-Plane, and countless youngsters gleefully crash their simulated F-22’s into the ground at Mach-2 as well.
NASA uses X-Plane to experiment with Mars-Gliders, specifically the de-orbit interface to the outer portions of the Martian atmosphere at trans-orbital Mach-numbers.
I know of an 8-year old Italian girl who likes to taxi the planes around to see the Corvettes parked around the airport fence in Version 7.
Most X-Plane customers are pilots, or people who want a sim that has a level of realism that is appropriate for pilots. Many airline pilots take X-Plane with them on their (real) overseas flights on their laptop computers and simulate the next day’s flight and possible approaches while on layover. Many airline and freight pilots keep their currency up on X-Plane to breeze through their bi-annual and flight-currency-checks. Countless private pilots use X-Plane to help keep up their currency when time and money constraints keep them from making it out to the airport as often as they would like. I have gotten a handful of orders from the DOD, the CIA, and Microsoft. But the majority of the X-Plane customers, I think, are simply people who want to experi-ence the joy of flight, and a copy of X-Plane is a fun, easy, (and safe!) way to do it. Many pilots have regular access to old Cessnas, but what would it be like to get dropped from the wing of a B-52 in an X-15 and head to the fringes of space at 4,000 mph? Or to fly a full re-entry in the Space Shuttle? Or take the SR-71 to 70,000 feet and Mach-3? Or fly a rocket plane on MARS? X-Plane will show you, and, even better, let you experience it for yourself.
2: Installing X-Plane
System Requirements
Given the incredible capabilities and accuracy that X-Plane provides, it is not possible to run a current re-lease of X-Plane on a really old computer. A good rule of thumb is that any machine built in the last 18 to 24 months will probably be able to run the simulator acceptably. Computers up to about 36 months old may be just fine if they were top-of-the-line machines when manufactured, or X-Plane may still be able to run with its rendering options turned down.
X-Plane 9 requires a computer with at least the following specifications:
-1.5 GHz processor. -1.0 GB RAM (physical memory). -32 MB VRAM (video memory on your video card).
So, how do you tell what your computer has? Mac users can easily find everything in the Apple Menu: About this Mac. For Windows users, it is a bit more awkward, but still pretty easy. Go to the START menu and se-lect MY COMPUTER. A window will come up with VIEW SYSTEM INFORMATION in the left sidebar. Select it, than select the GENERAL tab. Near the bottom of the screen you will see the CPU speed (like 2.0 GHz, which is 2 gigahertz). You will also see memory (like 1.0 GB of RAM, which is 1 gigabyte of RAM)
Display Requirements and System Architecture
X-Plane can display on any screen ranging from 1,024 X 768 pixels to 9,999 X 9,999 pixels. Many of the monitors and screens available today are wide-aspect ratio screens, with a 16:9 ratio. While X-Plane can easily fill a screen with these options, most aircraft have only been set up with cockpits that can be stretched in a 3:4 ratio.
Thus, on wider screens, you will find that the cockpit image is flanked on each side of your screen with scenery, immediately adjacent to your cockpit image. To avoid this, set your X-Plane image. (Settings -> Rendering Options; Screen Resolution field) to a 3:4 ratio. Note that you will need to shut X-Plane down and the change will take effect on the next launch).
With one computer it is possible to draw any view you like and, assuming that your video card has dual video heads, an Instructor’s Operating Station (IOS). The IOS (also available via a different computer if you like, either local or via a LAN or internet connection) provides the ability to alter the weather, relocate the aircraft, and fail multitudes of different systems and components. You can pretty much do anything to the aircraft you can imagine, including probably 98% of the failures simulated at Flight Safety and the other simulator-based flight training companies.
X-Plane allows the use of any number of screens to depict anything you like. You can use multiple comput-ers to drive multiple monitors and thereby network up to about 20 screens showing any combination of views you can imagine. If your computer is especially powerful, you can also use a video splitter (check out the ‘Triple Head to Go’ splitter, made by Matrix) to drive three forward visuals with one machine. You can than use a second machine to drive your cockpit screen and IOS.

Installing X-Plane on Windows PC
1. Insert the X-Plane DVD into your DVD-ROM drive and wait for it to spin up.
2. Open ‘My Computer’ and navigate to the DVD drive which contains the DVD ‘XPLANE9’ (this is usually drive D: but may be different on your system).
3. Locate the Windows Installer and double-click on it to launch the X-Plane installation. BE SURE to click on DESTINATION and select where you would like to install X-Plane to before clicking on INSTALL. We recommend installing on the root directory (that is on the first level of your hard drive, NOT inside of My Programs or Applications or Owner’s Documents or anything like that).
4. Click on INSTALL to begin installation. The installer will display its progress and will normally take about 30 to 45 minutes to install X-Plane. Note - if you can not see the buttons on the bottom, labeled DESTINA-TION and INSTALL and EXIT than you are probably running at some minimal resolution, like 600 X 800 or something. Running at this state will not allow your computer to display the bottom of our screen and you will need to force-quit the installer and change your Screen Resolution in your operating system to be at least 1,024 X 768 or higher.
5. Remove the X-Plane master disk from your DVD drive.
6. Insert any of the X-Plane scenery disks you like and run the Windows installer on that disk, as before. Note that each scenery disk has an image of the part of the Earth that is contained on that disk. Thus, to install the US scenery, insert the disk with the picture of the United States on it.
7. Click on DESTINATION and point the installer at your partially installed copy of X-Plane. Do this by navigating to your ‘X-Plane’ folder installed in step 4. Than click once on the X-Plane folder to highlight it and click CHOOSE or OK or THIS IS MY X-PLANE DESTINATION, as the case may be.
8. Click on INSTALL to begin installation. The installer will display its progress and will normally take about 45 to 60 minutes to install each scenery disk.
Installing X-Plane on Macintosh
1. Insert the X-Plane DVD into your DVD-ROM drive and wait for it to spin up.
2. Launch the Macintosh Finder and navigate to the DVD drive which contains the DVD ‘XPLANE9’.
3. Locate the application named ‘Installer Macintosh’ and double-click on it to launch the X-Plane installa-tion. BE SURE to click on DESTINATION and select where you would like to install X-Plane to before click-ing on INSTALL. We recommend installing on the root directory (that is on the first level of your hard drive, NOT inside of My Programs or Applications or Owner’s Documents or anything like that).
4. Browse the selected location on your hard disk and choose ‘Install’ to begin installation. The installer will display the current progress and will normally take about 30 to 45 minutes to install X-Plane. Note - if you can not see the buttons on the bottom, labeled DESTINATION and INSTALL and EXIT than you are probably running at some minimal resolution, like 600 X 800 or something. Running at this state will not allow your
computer to display the bottom of our screen and you will need to force-quit the installer and change your Screen Resolution in your operating system to be at least 1,024 X 768 or higher.
5. Remove the X-Plane master disk from your DVD drive.
6. Insert any of the X-Plane scenery disks you like and run the Windows installer on that disk, as before. Note that each scenery disk has an image of the part of the Earth that is contained on that disk. Thus, to install the US scenery, insert the disk with the picture of the United States on it.
7. Click on DESTINATION and point the installer at your partially installed copy of X-Plane. Do this by navigating to your ‘X-Plane’ folder installed in step 4. Than click once on the X-Plane folder to highlight it and click CHOOSE.
8. Click on INSTALL to begin installation. The installer will display its progress and will normally take about 45 to 60 minutes to install each scenery disk.
Installing X-Plane
Linux
1. Insert the X-Plane DVD into your DVD-ROM drive and wait for it to spin up.
2. Launch the Macintosh Finder and navigate to the DVD drive which contains the DVD ‘XPLANE9’.
3. Locate the application named ‘Installer Macintosh’ and double-click on it to launch the X-Plane installa-tion. BE SURE to click on DESTINATION and select where you would like to install X-Plane to before click-ing on INSTALL. We recommend installing on the root directory (that is on the first level of your hard drive, NOT inside of My Programs or Applications or Owner’s Documents or anything like that).
4. Browse the selected location on your hard disk and choose ‘Install’ to begin installation. The installer will display the current progress and will normally take about 30 to 45 minutes to install X-Plane. Note - if you can not see the buttons on the bottom, labeled DESTINATION and INSTALL and EXIT than you are probably running at some minimal resolution, like 600 X 800 or something. Running at this state will not allow your computer to display the bottom of our screen and you will need to force-quit the installer and change your Screen Resolution in your operating system to be at least 1,024 X 768 or higher.
5. Remove the X-Plane master disk from your DVD drive.
6. Insert any of the X-Plane scenery disks you like and run the Windows installer on that disk, as before. Note that each scenery disk has an image of the part of the Earth that is contained on that disk. Thus, to install the US scenery, insert the disk with the picture of the United States on it.
7. Click on DESTINATION and point the installer at your partially installed copy of X-Plane. Do this by navigating to your ‘X-Plane’ folder installed in step 4. Than click once on the X-Plane folder to highlight it and click CHOOSE.
8. Click on INSTALL to begin installation. The installer will display its progress and will normally take about

45 to 60 minutes to install each scenery disk.Installing X-Plane - Considerations for Windows Users
OpenGL Graphics and video drivers
IMPORTANT: X-Plane is a hardware-accelerated program and requires a graphics card (also known as a video card), which supports OpenGL. Your video card requires a special graphics driver, which can make use of the OpenGL graphics commands that X-Plane uses. Without these drivers, X-Plane will perform poorly on your system, or not at all.
On most systems the required drivers will already be installed. However, it may be necessary to update your drivers to the latest ones available from the manufacturer of your video card. You can check for the latest driver and Open GL library versions and download them via the Internet. For ATI video cards go to http://www.ati.com and for NVIDIA video cards go to http://www.nvidia.com.
First - We suggest installing and launching X-Plane and seeing how it runs. If you end up with a screen consisting of splashes of color or random images of various pieces of the airplane or instrument panel or you get horizontal or vertical bars running through your screen it is VERY likely that your video drivers and graphics libraries need to be updated. Also, if you get an error referring to a corrupt or missing ‘.dll’, that is also a key indicator that your drivers need to be replaced.
A high percentage of Windows operating systems are operating with drivers that are out-of-date or that do not currently support Open GL. To ensure that your machine will be ready to run X-Plane, follow these instructions:
-Assuming you have Windows XP and a 3-D video card capable of running Open GL, you need to correctly install the latest drivers.
-First, go to the web page of your video card manufacturer and download the latest drivers, being sure that they include OPEN GL drivers (NOT just the mini-Open GL). They will be delivered in an executable that you will double-click to activate.
-Download the executable file (with the ‘.exe’ appendix) and double-click on it to blow it up into a folder. NOTE -- Remember where you extract the folder to! We suggest creating a folder called ‘Drivers’ and ex-tracting the files to that folder. Often, people extract the files and have no idea where their machine extracted them to, assuming that the drivers will be automatically installed. This will not happen and then these users have no idea where the files are or how to access them.
- Go to MY COMPUTER located on your desk top or in your START menu.
- Go to the SYSTEM icon inside of that.
- Go to the DEVICE MANAGER tab inside of that.
- Go to the video adapters tab and click on it to expand it.
- Now REMOVE the adapters inside there by highlighting them and hitting the ‘Delete’ button. This will
remove your old drivers, which you need to do before installing new ones. Now restart your machine.If your computer says it detects new hardware and allows you to select the location of the new drivers, then select the location of the new drivers by selecting the folder you just extracted the drivers to. (Note: if there is a file called setup.exe or something like that in the drivers folder, then you can run that file and it may install drivers automatically. You will have to re-start and you should be in business.)
If you think you made a mistake and want to install the new drivers again, then go back to the device man-ager like you did to remove the drivers (open up the video adapter section again) but this time click “update driver” or similar and then when asked by windows to choose a location, select the folder that you extracted the drivers into. This will cause windows to actually use the new drivers that you have extracted. Getting the latest drivers this way will hopefully get you in business. Getting the latest driver correctly installed is frequently needed by X-Plane, and is a common necessity in Microsoft Windows.
If your card does not support open GL, then I highly recommend any modern, upper end Nvidia GeForce card (www.Nvidia.com) or ATI card (www.ati.com).
Note to Windows Users:
Those wishing to use X-Plane on a Microsoft Windows operating system will also need to have Microsoft Direct X 9.0c (or later) installed for X-Plane to use audio and joystick features. Download a free copy from www.microsoft.com. When you get to the Microsoft website, search for “Direct X” in the search box in the upper right corner and Microsoft will guide you to the download site.
Uninstalling X-Plane
The X-Plane installer does not infest a hard drive or create multiple subdirectories or shortcuts on your ma-chine. Therefore, it is a simple matter to uninstall the program, simply delete the primary X-Plane folder, for example ‘X-Plane 900’ or ‘X-Plane 915’, as the case may be where the 900 or 915 indicates the version that you were using. As there were no shortcuts or registry entries created, this is all that is required to remove the software from your system completely.
Launching X-Plane
When the installation of X-Plane is complete, you will need to locate the X-Plane application and launch it. Note that X-Plane does NOT infest your hard drive, or create shortcuts or subdirectories for you. We don’t do this because, well, we just don’t think it’s right. We see countless people with their desktop littered in shortcuts and they cannot tell where the shortcuts go! I have personally witnessed hundreds of hours of time wasted in frustration because people will:
1: install software and use only the shortcut to it2: get an updated version of the software in a NEW location3: keep using the shortcut to the OLD software, while THINKING they are using the NEW soft-ware... unable to figure out why nothing is working like they expected.
This is exactly the type of lack of awareness that costs people thousands of hours of lost time as they cannot figure out what is actually on their own hard drive . . . and I won’t be a party to it. X-Plane does not install a shortcut that goes off into a black hole you never understand. The X-Plane installer installs a folder called

X-Plane on your hard drive (at whatever path you selected in the installer - the C drive is typical), and you run X-Plane by going into that folder and double-clicking on the EXE. Make a shortcut to that EXE if you like, of course, but I have personally witnessed hundreds of hours lost by customers that don’t know where their shortcuts point to, watching as they save a plane in one directory, then look for it in another, wondering why they can never keep the latest versions of their airplanes straight.
So, on Windows machines, click on Start > My Computer and then double click on your local disk (typically your C drive) and locate your X-Plane folder. Macintosh users should do the same by simply clicking on their hard drive icon. You’ll note that the X-Plane program is located in the main X-Plane folder. Double-click it to launch.
Upgrading to a later Version of X-Plane
Before you update X-Plane, make sure that all of the scenery disks you are expecting to use have been installed. You can ONLY install the scenery disks onto a copy of X-Plane that has been installed directly from your master disk. You can NOT install X-Plane from disk, than update it and than expect to install any part of scenery as this will not work. To update X-Plane just launch the copy of X-Plane that you have been using. Once it opens, go to About > Current and Latest Version: Update. X-Plane will shut itself down, automatically download and extract the current installer, launch it, point it at the old copy of X-Plane that needs to be up-dated and diagnose the difference between your copy of X-Plane and our latest, most current version. Than simply click on INSTALL and accept our licensing agreement by clicking on I AGREE. Remember that if you were using a shortcut or alias to launch X-Plane it will no longer be valid after the program is updated. While the shortcut may have pointed to ‘X-Plane 900’ previously, the program’s name has now been changed to ‘X-Plane915’ or something. Thus, you will need to remember to delete your shortcut and create a new one.
Compatibility between X-Plane and earlier versions of scenery, aircraft models, and plug-ins: X-Plane is designed to be backwards compatible but this is only possible to a certain extent. Any version of X-Plane will always have the ability to fly airplanes written for that version or the previous version. Thus, X-Plane 9 will be able to fly aircraft files written in Version 8 or 9 but maybe not earlier. Likewise, scenery add-on packages will be backwards compatible for at least one version, but possibly more.
Plug-ins are small programs that have been written by third parties to modify X-Plane in some way. With plugins, you can build multiplayer gaming modifications, re-program the built-in ATC, extend the cockpit, add scenery, and more. For example, XSquawkBox is a plug-in that allows players to connect X-Plane to the VATSIM or IVAO global air traffic control network. With XSquawkBox , you can fly online with hundreds of other pilots (who may be running X-Plane or Microsoft Flight Simulator), receive ATC instructions from real live people acting as air-traffic controllers over the internet via voice-over-IP, see other aircraft ahead of you on the approach and hear ATC sequencing you in. This is really approaching what real pilots experience every day. Plug-ins should NOT be affected by the update process, but it is impossible for us to keep track of all the different plug-ins that have been written for X-Plane. Thus, if you suspect that an update has created a problem for a plug-in that you’re using, please contact the plug-in administrator or author for assistance.
Check out www.X-Plane.com: “X-World: Links and Lists” section for a listing of third party add-ons available for X-Plane. There you will find more than 1,500 additional aircraft files that can be downloaded - almost all of which are free - as well as custom scenery add-on packages. Note that all of these files were written by our customers and some are better than others. Keep in mind that, because X-Plane actually computes the
forces acting on an aircraft in flight, the simulator will fly the aircraft the way it was built by the author, not the way the manufacturer built it. Thus, if the aircraft you downloaded was constructed with the wrong airfoil, camber, incidence, sweep, dihedral, chord, decollage (and the list continues!) then X-Plane will predict how that aircraft would fly if ACTUALLY BUILT THIS WAY. Thus, it’s the old adage of ‘Garbage In - Garbage Out”. Keep this in mind when you are searching the internet for free aircraft downloads!
Flight Control Requirements
Joystick and other hardware selection:
While it is physically possible to fly X-Plane with only the mouse and keyboard, this is both cumbersome and unrealistic because no real airplanes are flown with a mouse and keyboard! While instructions for flying like this are included in the “Using the Mouse Instead of a Joystick” section later in this manual, it is strongly recommended that you use (at least) a joystick to get a realistic experience.
So what about joysticks? Well, every USB joystick and yoke on the market that we have seen recently will work with X-Plane, but, like most other things in life, quality comes down to a case of “You get what you pay for.” Therefore, be leery of joysticks advertised for $29.95 at your local retailer. Our experience has proven that the cheaper hardware typically does not last as long or work as well as more moderately priced equip-ment. The joysticks you can buy at X-Plane.com, though, are of very high quality.
Now, here is a quick review of other available options:
Joysticks typically provide pitch, roll, and sometimes even throttle control as well as a few buttons that can be programmed to do different things. For example, you may program one button to raise and lower the landing gear, and two additional buttons to raise the flaps and lower them. Also, some joysticks can have their handle twisted left and right to control the yaw axis. If your joystick does not offer yaw control then you will probably want a set of rudder pedals to provide realistic yaw control in your airplanes. A joystick will be best if you want to fly fighter or sport airplanes, or planes like the Airbus, Cirrus, or Lancair, because those planes, in reality, are controlled with little joysticks!
Now, instead of using a joystick, you may choose to use a YOKE. A yoke consists of a steering-wheel-like control that rotates left and right and also slides back and forth. This apparatus is typically clamped to your desk and more faithfully replicates the controls found in aircraft ranging from some private airplanes to Boeing airliners. Yokes may also have a throttle quadrant, which will allow you to independently control the propeller, throttle, and mixture controls for a single propeller engine. Yokes do not offer control of the yaw axis (you can twist some joysticks left and right for yaw control, but not a yoke), so you will need a set of rudder pedals to provide realistic yaw-control of your airplane if you want to be able to control your airplane in the yaw axis. A yoke will be best if you want to fly older-style general aviation airplanes, business jets, and non-Airbus airliners, since those planes are flown with yokes in reality.
The CH-Products Multi-Engine Throttle Quadrant offers independent and variable control of six different functions. Normally, this would be set up to control the throttle, propeller, and mixture controls for each engine on a twin-engine airplane. This controller can also be used to control throttle and condition (fuel cutoff) for jet engines, allowing independent control of jet powered aircraft with up to three engines. A multi-engine throttle quadrant is recommended if you’re interested in realistically flying airplanes with more than one engine.

Now about those rudder pedals: Rudder Pedals allow you to realistically control the airplane’s yaw by push-ing the left or right pedal to turn. Rudder pedals control the rudder in flight, and steering on the ground. The pedals also control the brakes to help the airplane stop or turn sharply while on the ground. (Push the TOPS of the left or right pedal to activate the brakes on that side of the plane). Actively controlling the rudder is needed to realistically steer the airplane on the ground, track the runway centerline when taking off and land-ing, slip the airplane, take off or land in a crosswind, or recover from stalls and spins.
Now, if you do NOT have a set of rudder pedals, then X-Plane DOES automatically slew the rudder to try and keep the airplane flying true (if there are no axis assignments made to yaw . . . see the Joystick and Equipment Set Up section of this manual), but this auto-rudder function is not smart enough to take off or land properly in a crosswind, slip, or do various other things you might want done with the rudders. For that reason, rudder pedals (or at least a twisting joystick) are highly recommended.
You can buy joysticks and other equipment at www.X-Plane.com in the “orders” section. Also, feel free to call or e-mail customer support with any additional questions you have. Contact information can be found at the “Contact Us” section of X-Plane.com.
Joystick Configuration and Calibration
Note: If you are using a joystick or other hardware, it will need to be plugged in before you start X-Plane or X-Plane will not see your input devices. Earlier, we reviewed the various types of input devices that you may want to consider. The most common type of input device is a joystick. More elaborate input devices such as flight yokes, multi-engine throttle quadrants and rudder pedals can also be configured with X-Plane. Note that X-Plane can only listen to USB-format devices. This configuration has become the industry standard and is probably what you already have, assuming your hardware isn’t excessively old. The first thing that you must do to use a joystick (or other input device) with X-Plane is to properly calibrate it within X-Plane.
A few notes before we get started:
- If you don’t have a joystick or other input device, you can still control X-Plane by using the mouse and keyboard... just click the middle of the windshield with your mouse to take over flight control.
- A joystick or yoke of some kind is recommended as a minimum flight control device as this will be much more realistic and provide a better environment for you to use the software.
Axis Assignment
Once X-Plane is running, go to Settings > Joystick and Equipment. This will bring up the screens that will allow you to configure and calibrate your joystick hardware. To start, click on the Axis tab at the top of this screen.
To setup and calibrate your joystick, move your controls around to see how the axes are mapped into X-Plane. When you do this, you’ll see one of the green bars move for each input you actuate. Thus, when you roll your stick or yoke left and right only one green bar will move. If you push it back and forth another bar will move. Select from the drop down box to the left of each green bar the desired function in X-Plane. The normal configuration is as follows:
1: The axis that moves when you move the stick / yoke left and right should be assigned to ROLL.
2: The axis that moves when you move the stick fore and aft should be assigned to PITCH.
3: The axis that moves when you move the throttle should be assigned to THROTTLE (NOT ‘throttle 1’ or ‘throttle 2’ unless you’re flying a multiple engine aircraft and are using a multi-engine throttle quadrant.)
4: The axis that moves when you move the rudder pedals left and right should be assigned to YAW.
5: The THROTTLE axis should probably have the REVERSE box checked.
If you have additional input devices, you can program them within X-Plane in the same way.
Note: Any green bar which is not actively controlled by your hardware needs to be set to ‘none’.
Calibrating Joystick Hardware
This is a step of vital importance that often gets left out. Keep in mind that X-Plane is capable of interfacing with most modern joysticks and pedals and such-forth. Some devices may send a signal from 0 to 1,000 when you move a given control from one limit to the opposite and another may send a signal (given the same movement of your hand or foot) from -6,000 to 3,992 or something. How is X-Plane to know what the limits are that your joystick will create? Easy! You tell it. You do this by clicking the button labeled “Calibrate Joystick Hardware” on this window. This tells X-Plane that you are next going to give it your full range of signals for every possible input you have. To do this, just move every one of your variable controls (that is, your sliders) through their full and complete range of motion. You can do this quite rapidly as X-Plane can log and remember all the different inputs at once. So, after you click the button labeled “Calibrate Joystick Hardware” move your stick or yoke from full right to full left deflection, from full back to full forwards. Do the same thing for any engine controls you may have, like throttles or propellers.
Button Assignment
Now click on the Buttons tab at the top of the screen. The buttons and switches on your joystick and other input device(s) can be assigned a function within X-Plane, for example to actuate the flaps or landing gear. As you operate the buttons and switches you will see various ‘Joy’ indicators change from light gray to dark gray, This is an indication that X-Plane has received your input. To change a button or switch assignment, simply operate the applicable button or switch on your joystick or other input device, then select the required function within X-Plane by clicking on the small circular button to the right of the ‘Joy’ indicators. Repeat this operation for as many buttons and switches as you wish to assign the functions. Close the dialog and your settings will be saved. Note: You must press the required button or switch to select it prior to assigning it a function. If you do not, you will overwrite the assignment of the previous button or switch you programmed.Setting Null Zones
Null zones determine how much you have to move the joystick before X-Plane actually starts to take action. You may set a null zone for each joystick axis to finely tune how responsive your control surface inputs are,

but this function is typically used to prevent your hardware from ‘creeping’ in flight or to ignore the constant ‘jittering’ that many older controllers will send to X-Plane. To do this, click on the CENTER tab.
Now operate each axis on your controller and hold them at the point at which you want the control to begin operating while in flight. Close the dialog and these axis positions will be saved. Any movement inside the ‘dead range’ you just set will not affect the aircraft’s controls.
The third tab in the ‘Joystick and Equipment’ screen, EQUIPMENT, is used to setup special equipment for use in X-Plane. This special equipment section is generally used on multi-computer X-Plane configurations on professional/FAA certified simulators or to tie in various GPS navigators, for example a real Garmin 96/296/396 or 430 or 530 GPS radio. If you have some of this equipment, connect it to your computer, set it up per the manufacturer’s recommendations and than check off on the Equipment screen (Settings > Joystick and Equipment: Equipment) that you have connected this to X-Plane.
Controlling Joystick Sensitivity and Aircraft Stability
Now go to the CENTER tab at the top of the joystick screen. The top-left sliders are the sensitivity curves which control the responsiveness of your input device. If these sliders are set all the way to the LEFT, then the response will be completely linear meaning that a 50% deflection of your joystick will deflect the flight controls 50% of their travel. As you move these sliders to the right the response becomes non-linear. In this case, the first 50% deflection of your joystick or yoke may only deflect the aircraft’s controls by 10%. This will dampen any aircraft movements and desensitize your controls but keep in mind that the remaining 90% of the control surface deflection must take place in the last 50% of joystick travel, in this case. Thus, your controls will be very dampened for the first half or so of their travel and then become hyper-sensitive for the remainder of their throw. This gives you plenty of fine-tune control near the center of the flight-control envelope to hold altitude and roll precisely, but still lets you get full control authority at the extremes. Try flying with the sliders in various different positions to see what setting works best for you.
Notice that there is an additional set of sliders on the upper right portion of this screen. These control the X-Plane’s stability augmentation mode by dampening the predicted forces acting on the aircraft flight control surfaces. If these sliders are all the way to the LEFT, then there is no stability augmentation of your aircraft. Now let’s say you drag the sliders to the right a bit . . . this means that X-Plane will automatically add some stability augmentation to your aircraft, adding some elevator input to level the nose, some aileron input to minimize the roll rate, and some rudder input to counter any aircraft yaw rates. In other words, the simulator will try to make the plane easier to fly by adding control inputs for you. Try dragging the sliders all the way to the right and flying the airplane . . . now it is a lot easier to fly, right? Notice that the aircraft also becomes less responsive and heavier on the controls.
Go ahead and play with the two sets of sliders to custom tailor the feel of X-Plane to be comfortable to you.
If It Still Does Not Do What You Want
Now, let’s say that you THINK you have done everything above, but you still do not get the desired control response.
NOW what do you do?Well, you need to find out if the X-Plane, and the computer is reading your joystick properly.
How? Pretty easy.
Go to the SETTINGS menu. Then DATA OUTPUT screen.Then select the RIGHT-MOST box next to JOYSTICK AIL/ELV/RUD in the left-most column.Close the window. You will see the ELEV, AILRN, RUDDR (elevator, aileron, rudder) commands from the joystick.
CENTER your stick and pedals. Do all the axis indicate zero, or near-zero? It should!MOVE the stick full LEFT. Does the AILRN indicate -1.000, or near -1.000? It should!MOVE the stick full RIGHT. Does the AILRN indicate 1.000, or near 1.000? It should!MOVE the stick full AFT. Does the AILRN indicate 1.000, or near 1.000? It should!MOVE the stick full FORWARDS. Does the AILRN indicate -1.000, or near -1.000? It should!MOVE the rudder full LEFT. Does the RUDDR indicate -1.000, or near -1.000? It should!MOVE the rudder full RIGHT. Does the RUDDR indicate 1.000, or near 1.000? It should!
By moving the stick and pedals, and seeing what values they are turning into X-Plane, you can see if X-Plane is getting proper stick input.
If you are NOT getting the values you should according to the tests above, then the issue is with your hard-ware calibration in WINDOWS, or your hardware is JUST PLAIN BROKEN! If you ARE getting the value you should according to the tests above, then your hardware is working fine!
Getting Help.
X-Plane is subject to a continuous development and improvement program; therefore, the version supplied on your DVD may already have been superseded by a later version. Check for updates after you get your software installed by going to About > Current and Latest Version: Update from within X-Plane.
Newer versions of X-Plane often contain feature enhancements, bug fixes, stability improvements, updated aircraft and resources, flight model improvements, and even totally new features or options.
Now that you have purchased the X-Plane master DVD, you are entitled to free updates through that full X-Plane version run. This does not mean that you get free updates for the rest of your life, only for the ver-sion you purchased the master disk for. Of course you do not have to take advantage of these updates, but it is recommended that you do so. To update just launch X-Plane, than go to your ABOUT menu and click on UPDATE.
These updates are the full version of X-Plane and will act as time-limited demonstrations if you do not have an X-Plane master DVD. As with the X-Plane version supplied on your DVD, you’ll need to have the DVD inserted into your system to use these updated versions - X-Plane uses this as a ‘key’ to unlock the software. Be sure to have the X-Plane master disk spinning in the DVD drive prior to starting up X-Plane for X-Plane to find it!
Help is available through X-Plane customer support. Current contact information for Laminar Research is shown at X-Plane.com. If you purchased X-Plane on a store shelf somewhere, or through an on-line store like www.amazon.com or similar - then contact Graphic Simulations directly at www.graphsim.com. Appro-priate contact information is shown on their website.

3: Initial Flight Setup
General Access
Since X-Plane has been written to operate on Windows, Macintosh, and Linux systems, the layout and ap-pearance of X-Plane is the same across all three operating systems for consistency. This may be slightly different than the interface you are accustomed to, but is easy to use.
Here are a few pointers to help you along:
- X-Plane’s menu is hidden when you first launch the simulator. To access the menu bar, just move your mouse pointer to the top of the screen. When your mouse is within a centimeter or so of the top edge of the screen, the menu bar will appear. There is no keyboard command to access the menu bar.
- Anytime you’ve opened a window within X-Plane you can close that window by clicking EITHER of the close ‘X’s’ on the upper right or upper left of that window.
- You can also hit your Enter / Return key to close any window that is open.
-You can go to the SETTINGS > ‘Joystick and Equipment’ screen, ‘Keys’ tab, to see the key commands, and easily change them to anything you like there as well. Additionally, note that many of the keyboard shortcuts are shown in the X-Plane menus. For example, if you go to the VIEW menu you’ll see the list of all available views on the left side of that drop down menu and the list of keyboard shortcuts on the right.
Like most programs, the simplest way to navigate around X-Plane is using the mouse, though there are many shortcut key commands to help you navigate quickly through the options after you’ve become more familiar with the program. These shortcuts are particularly important when you’re trying to use the mouse to fly. In that case, it is much easier to use the ‘2’ key to drop a notch of flaps than it is to let go of the controls and then reach down with the mouse to adjust the flaps and then reach back up and grab the controls again. Of course, while you’re attempting to do this the aircraft is merrily flying along at 150 knots or something.
Note: Most instruments and controls inside the cockpit are interactive, meaning that you can use the mouse to alter switches, set frequencies, manipulate the throttle(s), and trim, etc. Before you start to use X-Plane, you may need to configure and calibrate your joystick (if applicable), and set the rendering (display) options to optimize the software for use with your system. We explain that now:
Joystick Configuration and Calibration
Note: If you are using a joystick or other hardware, it will need to be plugged in before you start X-Plane or X-Plane will not see your input devices. Earlier, we reviewed the various types of input devices that you may want to consider. The most common type of input device is a joystick. More elaborate input devices such as flight yokes, multi-engine throttle quadrants and rudder pedals can also be configured with X-Plane. Note that X-Plane can only listen to USB-format devices. This configuration has become the industry standard and is probably what you already have, assuming your hardware isn’t excessively old. The first thing that you must do to use a joystick (or other input device) with X-Plane is to properly calibrate it within X-Plane.
A few notes before we get started:
- If you don’t have a joystick or other input device, you can still control X-Plane by using the mouse and keyboard.
- A joystick of some kind is recommended as a minimum flight control device as this will be much more realistic and provide a better environment for you to use the software.
Axis Assignment
Once X-Plane is running, go to Settings > Joystick and Equipment. This will bring up the screens that will allow you to configure and calibrate your joystick hardware. To start, click on the Axis tab at the top of this screen.
To setup and calibrate your joystick, move your controls around to see how the axes are mapped into X-Plane. When you do this, you’ll see one of the green bars move for each input you actuate. Thus, when you roll your stick or yoke left and right only one green bar will move. If you push it back and forth another bar will move. Select from the drop down box to the left of each green bar the desired function in X-Plane. The normal configuration is as follows:
1: The axis that moves when you move the stick / yoke left and right should be assigned to ROLL.
2: The axis that moves when you move the stick fore and aft should be assigned to PITCH.
3: The axis that moves when you move the throttle should be assigned to THROTTLE (NOT ‘throttle 1’ or ‘throttle 2’), unless you’re flying a multiple engine aircraft and are using a multi-engine throttle quadrant.
4: The axis that moves when you move the rudder pedals left and right should be assigned to YAW.
5: The THROTTLE axis should probably have the REVERSE box checked.
If you have additional input devices, you can program them within X-Plane in the same way.
Note: Any green bar which is not actively controlled by your hardware needs to be set to ‘none’.
Calibrating Joystick Hardware
This is a step of vital importance that often gets left out. Keep in mind that X-Plane is capable of interfacing with most modern joysticks and pedals and so-forth. Some devices may send a signal from 0 to 1,000 when you move a given control from one limit to the opposite and another may send a signal (given the same movement of your hand or foot) from -6,000 to 3,992 or something. How is X-Plane to know what the limits are that your joystick will create? Easy! You tell it. You do this by clicking the button labeled “Calibrate Joystick Hardware” on this window. This tells X-Plane that you are next going to give it your full range of signals for every possible input you have. To do this, just move every one of your variable controls (that is, your sliders) through their full and complete range of motion. You can do this quite rapidly as X-Plane can log and remember all the different inputs at once. So, after you click the button labeled “Calibrate Joystick Hardware” move your stick or yoke from full right to full left deflection, from full back to full forwards. Do the same thing for any engine controls you may have, like throttles or propellers.

Button Assignment
Now click on the Buttons tab at the top of the screen. The buttons and switches on your joystick and other input device(s) can be assigned a function within X-Plane, for example to actuate the flaps or landing gear. As you operate the buttons and switches you will see various ‘Joy’ indicators change from dark gray to green, This is an indication that X-Plane has received your input. To change a button or switch assignment, simply operate the applicable button or switch on your joystick or other input device, then select the required function within X-Plane by clicking on the small circular button to the right of the ‘Joy’ indicators. Repeat this operation for as many buttons and switches as you wish to assign the functions. Close the dialog and your settings will be saved. Note: You must press the required button or switch to select it prior to assigning it a function. If you do not, you will overwrite the assignment of the previous button or switch you programmed.
Setting Null Zones
Null zones determine how much you have to move the joystick before X-Plane actually starts to take action. You may set a null zone for each joystick axis to finely tune how responsive your control surface inputs are, but this function is typically used to prevent your hardware from ‘creeping’ in flight or to ignore the constant ‘jittering’ that many older controllers will send to X-Plane. To do this, click on the CENTER tab. Now operate each axis on your controller and hold them at the point at which you want the control to begin operating while in flight. Close the dialog and these axis positions will be saved. Any movement inside the ‘dead range’ you just set will not affect the aircraft’s controls.
The fifth tab in the ‘Joystick and Equipment’ screen, EQUIPMENT, is used to setup special equipment for use in X-Plane. This special equipment section is generally used on multi-computer X-Plane configurations on professional/FAA certified simulators or to tie in various GPS navigators, for example a real Garmin 96/296/396 or 430 or 530 GPS radio. If you have some of this equipment, connect it to your computer, set it up per the manufacturer’s recommendations and than check off on the Equipment screen (Settings > Joystick and Equipment: Equipment) that you have connected this to X-Plane.
Controlling Joystick Sensitivity and Aircraft Stability
Now go to the CENTER tab at the top of the joystick screen. The top-left sliders are the sensitivity curves which control the responsiveness of your input device. If these sliders are set all the way to the LEFT, then the response will be completely linear meaning that a 50% deflection of your joystick will deflect the flight controls 50% of their travel. As you move these sliders to the right the response becomes non-linear. In this case, the first 50% deflection of your joystick or yoke may only deflect the aircraft’s controls by 10%. This will dampen any aircraft movements and desensitize your controls, but keep in mind that the remaining 90% of the control surface deflection must take place in the last 50% of joystick travel, in this case. Thus, your controls will be very dampened for the first half or so of their travel and then become hyper-sensitive for the remainder of their throw. This gives you plenty of fine-tune control near the center of the flight-control envelope to hold altitude and roll precisely, but still lets you get full control authority at the extremes. Try flying with the sliders in various different positions to see what setting works best for you.
Notice that there is an additional set of sliders on the upper right portion of this screen. These control the X-Plane’s stability augmentation mode by dampening the predicted forces acting on the aircraft flight control
surfaces. If these sliders are all the way to the LEFT, then there is no stability augmentation of your aircraft. Now let’s say you drag the sliders to the right a bit . . . this means that X-Plane will automatically add some stability augmentation to your aircraft, adding some elevator input to level the nose, some aileron input to minimize the roll rate, and some rudder input to counter any aircraft yaw rates. In other words, the simulator will try to make the plane easier to fly by adding control inputs for you. Try dragging the sliders all the way to the right and flying the airplane . . . now it is a lot easier to fly, right? Notice that the aircraft also becomes less responsive and heavier on the controls.
Go ahead and play with the two sets of sliders to custom tailor the feel of X-Plane to be comfortable to you.
Rendering Options Window Setup
X-Plane is a very advanced simulator that has been designed for use across a broad range of computers of varying specifications. As such, X-Plane provides the user with the option to make changes to numerous settings to optimize performance given a particular system specification or set up. For this reason, this is one of the most critical portions of this manual. The Rendering Options page (go to Settings > Render-ing Options) allows you to match X-Plane’s settings (and thus computer requirements) to your computer’s capabilities. The Rendering Options screen is where all the settings affecting the display quality and X-Plane’s perfor-mance are set. You will probably want to experiment with the settings in this screen to get the best results from X-Plane on your computer. Generally speaking, the more options you choose and the higher the setting of the rendering options, the lower the performance and frame rate. The Rendering Options you set will have more overall effect on X-Plane performance than any other settings you can make.
Here’s why this is so important:
The simulator’s performance is measured in frames per second, or Hertz (Hz), commonly referred to as frame rate. This is how many times per second the complete code (currently more than 700,000 lines!) can be run. Each time the computer runs through the program it advances the aircraft and recalculates the images that are seen (cloud formations, scenery, aircraft instruments, other aircraft, etc). Suppose for a mo-ment that your computer was only powerful enough to run one iteration every hour. That would be absolutely UNBEARABLE. Here’s why: you would sit there for 60 minutes with out a single thing happening, and then the aircraft would suddenly leap forward whatever distance had been covered in the last hour. Then get to look at that image - never changing - for the next 60 minutes while your computer crunches through the next iteration to see what will happen next. Obviously, this is not desirable. Not only do you not want to sit there for hours and hours with nothing happening, but the program would calculate all sorts of infinite accelerations and massive changes in position and moment. This is simply not viable as the computer is just too slow to run X-Plane; at least for the way you’ve set X-Plane up.
As you can already tell, X-Plane has to be tremendously flexible to allow it to run on two year old computers and also to take full advantage of the newest super-computer that can be created. There are two things that effect the Simulator’s frame rate: the computer’s capabilities and what you are asking it to do (i.e., how much visibility you have set, how many 3D objects like buildings, clouds, and other aircraft are being drawn, how many roads to calculate, etc.). It should be apparent that it will be much harder for the computer to compute images when you’re flying an airplane in 30 mile visibility with 8,000 three-dimensional buildings and cloud puffs than it would be if you set X-Plane up with only two or three miles of visibility.

The faster the computer can run X-Plane the more realistic and rewarding you will find the simulation. Scientific testing has shown that the human brain can interpret individual frames at frame rates of less than about 20Hz, causing the simulation to appear “choppy.” Coincidentally, this is also about the same place that the engineering begins to fall apart. Thus, we have set the minimum operating speed at this level. If your machine is not capable of delivering a frame rate of 20Hz while rendering the levels of detail you have set up in the Settings > Rendering Options page, X-Plane will automatically introduce fog to help your machine run more smoothly. The fog means that X-Plane doesn’t have to draw the world to as great a distance and this allows the computer to run faster.
The following paragraphs explain what each of these options does. We strongly suggest experimenting with these settings in order to get the best experience from X-Plane.
Setting Up Your Monitor
Resolution Section
Texture Resolution
The ‘Texture Resolution’ setting determines the clarity and detail of the textures displayed in X-Plane. Tex-tures are the image-maps that are draped over the terrain and aircraft to make them look realistic. If your texture resolution is LOW, then the runway and terrain will look pretty blurry and blocky . . . really not so great. While this will not look too good, it will use very little VIDEO MEMORY (VRAM), so a high-frame-rate will be more easily possible. (We’ll get into a lengthy discussion on frame rate and how to optimize it in a few sections.) The more powerful your video card is, though, the higher you can set your texture resolution in X-Plane without hurting the frame-rate. The frame rate will be VERY BADLY REDUCED, though, if you select a texture resolution that requires more VRAM than your card has!
So, how do you tell what texture resolution you can set? Easy! Look at the very BOTTOM of the rendering options screen and see how much “VRAM is used at current settings.” If you have a 128-meg video card, and the VRAM used is only 32 Meg, then you can go up to a higher texture resolution. The scenery, runway, and airplane will all look much better and sharper and more crisp. And, as long as you do not ask for more VRAM than your video card has, your frame-rate will not be impacted. Note that if you set a texture resolu-tion which requires substantially more VRAM than your video card has, your frame rate will be MASSIVELY impacted as the computer begins to use system RAM to store textures - a VERY SLOW process.
NOTE: you must restart X-Plane (but not your computer) for the changes in texture resolution to take effect! Thus, if you are using 32 MB VRAM according to the rendering options screen, but have a 128 MB video card, then crank the texture resolution up a notch or two and re-start X-Plane... then go into the rendering options screen and see how much VRAM is used at the new setting. In a perfect world, the VRAM used will be just right about equal to or a bit more than the VRAM of your video card. This will give maximum texture detail without overflowing the video card and reducing your fame rate.
Set Color Depth and Monitor Resolution on X-Plane Startup
Check this box and X-Plane will automatically reset your monitor to the same resolution as X-Plane every time you start it, making the sim always run full-screen. If you check this box, you will also get to choose a color-depth of 16-bit or 32-bit... 32-bit looks a little better. If you don’t have this box checked, then X-Plane
will run in whatever color depth you have your monitor set to, which is probably 32-bit (or “millions of colors” as described on Macs).
Anti-Alias Level
The anti-alias option is pretty interesting. There are only about a million pixels on your monitor; which seems like a lot, doesn’t it? In reality, it’s not for what X-Plane is doing. When any computer tries to draw a diagonal line across these rectangular pixels, “jaggies” result, which is pixilated-looking “stair-stepped” lines. If you would like to try and eliminate these jaggies select anti-aliasing and this will actually draw the X-Plane world several times per frame and blend them together, resulting in a better-looking image. This will completely kill your frame-rate if you don’t have a strong video card, but if your video card is powerful, you can crank this option way up without the frame-rate being affected too badly.
Screen Res (Resolution)
This option sets the full screen resolution of X-Plane. The default and recommended setting is 1024x768 pixels. Other screen resolutions can be used, but you may find that frame-rate deteriorates just a little as the screen area gets larger. If the X-Plane window does not fill your screen, determine at what screen resolu-tion your computer is running and enter this same resolution here. Or, do it the other way around: Set the resolution on your computer to match the resolution on X-Plane. Changes to this setting will take effect after X-Plane is restarted.
NOTE: IF YOUR MONITOR IS NOT OF A STANDARD 4:3 ASPECT RATIO, THEN EVERYTHING ON THE SCREEN WILL BE DISTORTED IF YOU RUN X-PLANE IN 1024X768. Why is this? Well, think about it: X-Plane’s standard resolution is 1024:768.. this is a ratio of 4 to 3, agreed? Now lets say that your monitor is NOT 4:3 aspect ratio? Then what happens? Well, if the monitor is not physically 4/3 as wide as it is tall (4:3 aspect ratio) but the pixels are 1024x768 (4:3 aspect ratio) then there will be distortion of the image! Things that should be round will appear as oval. This is not any sort of bug in X-Plane, it is just a fact that if you take 4:3 image and stretch it over a space that is not 4:3 in proportions, it will simply be stretched in some direc-tion. This is no different than taking a piece of wallpaper from your wall and stretching it out too far in one direction and seeing that the circles printed on the wall-paper are now ovals! This stretching is most easily seen as instruments that appear to be oval. So, if you see this, what do you DO about it?
Well, the first step is to buy standard-aspect ratio monitors if you want X-Plane to fill the whole screen. This means they must physically be 3/4 as tall as they are wide. This is the 4:3 aspect ratio. Their max res should be 1024x768 if you want the X-Plane cockpit to fill their screen. If you buy a monitor of some OTHER aspect ratio (like a wide-screen) then if you set the monitor res to a wide-screen res (like 1280x768) then you will have un-used pixels on either side of the monitor. If you set the monitor to 1024x768, then you will be stretching 1024 pixels across the space occupied by 1280 pixels . . . a clear case of distortion!
So stick to 4:3 aspect ratio monitors to avoid image distortion if you want to fill the whole screen with an X-Plane cockpit with no distortion.

Setting up the X-Plane World
Performance Rendering Options
Forest Density
This control is pretty self-explanatory, allowing you to control how dense the forest and shrubbery are in X-Plane. Keep in mind that drawing more and more dense forestry will have a moderate effect on the simu-lator’s ability to maintain frame rate.
World Detail Distance
This will set the level of detail of objects in the world scenery, and from how far away this detail will be visible. Changes to this setting will take effect after X-Plane is restarted and have a large effect on frame rate. Be careful with this one.
Number of Objects
This will determine how many three-dimensional objects are drawn in the world scenery, for example build-ings. This will obviously have a VERY POWERFUL effect on the simulator’s performance as flying over New York City with 8,000 little 3D buildings is much more difficult than flying over rural Iowa with only 20. Changes to this setting will take effect after X-Plane is restarted. This control will have a very large effect on frame rate - be careful with this one.
Number of Roads
This will set the number and complexity of roads and rivers, which will be displayed in X-Plane. Changes to this setting will take effect after X-Plane is restarted and have a moderate to large effect on frame rate.
Draw Instructor’s Operating Station on Second Monitor on Same Video Card
If you have a dual-head video card (which must be configured in your OS, by the way) and check this box than a second X-Plane window will open on the second screen. On this window go to “Output > Local Maps” and you will than have the option of checking on the “IOS,” or Instructor’s Operating Station. On the left you will than be give the option of loading different aircraft, relocating the aircraft, failing systems, and altering the weather for the ‘student’ pilot. Note that this IOS functionality is available not only on a second screen on the same computer, but also from a second computer networked to the student via a LAN or through the internet. This option has no effect on frame rate.
Anisotropic Filter Textures
OK, this one is a bit difficult to explain. Imagine if you take a picture and look at it from about two feet, with your eye directly above the image and perpendicular to it. Things are clear and sharp, right? Now take the same picture and rotate it 90 degrees away from you so you’re looking at the edge. How does the image look now? Obviously, you can’t see it any longer. Now rotate it back towards you but only about 5 to 10 degrees. You can just start to make out the image but, since you’re looking at it from such a low angle the picture is all fuzzy and poorly defined. This is analogous to looking at the X-Plane scenery from a low altitude
on a clear day. The images directly in front of the aircraft will be relatively clear, but the farther the scenery gets towards the horizon the fuzzier the image becomes. The anisotropic filter helps to filter this fuzziness out, helping the image to be more clear. This option has a minimal effect on most machines and a moderate impact on some machines. Try it out and see if you like it and if you can live with the performance penalty.
Draw Hi-Res Planet Textures from Orbit
X-Plane can simulate orbital and sub-orbital flight using the Space Shuttle and other spacecraft. If selected, this option will display high-resolution images of the Earth when simulating space flights. These high-resolution images will typically be displayed at altitudes of 100,000 ft or higher. This has no effect on frame rate unless you are above that altitude.
Oil Rigs, Carriers and Frigates
In the past this was a user option. In the new version, X-Plane populates areas of ocean for you automati-cally with Oil Rigs, Aircraft Carriers, and Frigate Vessels, which can be used to perform maritime flight opera-tions. You can land and take off from these vessels, which realistically pitch and roll in the waves according to the weather conditions you have programmed. These additional items have a very negligible effect on frame rate.
Draw Cars on the Roads
The X-Plane world can be automatically populated with hot air balloons, cars parked by airports and driving on the roads, and some other objects. Use this option to switch these objects on and off. Note that the hot air balloons are only displayed on relatively calm days, as in real life. This option has a moderate effect on frame rate.
Draw Birds in Nice Weather
This is a relatively new feature in X-Plane that arose from a near-miss between Austin (the author of X-Plane) in his Cirrus and a small flock of birds while departing from Columbia, South Carolina, one day. As he was climbing out a flock of birds flew in front of his aircraft and Austin thought we was about to incur multiple collisions. As luck turned out the birds did not collide with him but it was enough to open his eyes and to realize that this potential hazard needed to be modeled in X-Plane.
It would have been cool to just draw a flock of birds that moves around but that wouldn’t be very accurate. He went much further than this and actually designed flocks of birds that fly around, flapping their wings. Each bird is modeled independently and has its own little mission. Thus, when you see a flock of birds it looks VERY realistic and colliding with the birds will cause damage to your aircraft as well as engine failures and other things, just like in real life. This option has a negligible effect on frame rate.
Draw High-Detail Runway Environment
When checked, this option will use a light texture in place of a light point wherever there is such an object used in the scenery. Although it looks more realistic, if there are a large number of lights in a scenery area, having this option enabled will negatively impact performance to a moderate degree.

Draw Cloud Shadows and Reflections
This option will simulate cloud shadows on the terrain and sun reflection effects on the ocean. If your OpenGL graphics card and driver support multi-texturing, this option will not cause a noticeable drop in performance.
Setting up Clouds
3-D Cloud Controls
X-Plane’s 3D clouds are generated from many smaller cloud sprites, or ‘puffs’. They give the appearance of a true, volumetric cloud, which you can fly through, or around. They also develop over time, just as in real life, depending on the weather conditions. You can experiment with these settings to obtain a balance between performance and visual appeal.
Number of Cloud Puffs
This option sets the number of cloud puffs, as a ratio to the default value of 1.00. Increasing the number of puffs will have a massive impact on frame rate. Be careful with this one.
Size of Cloud Puffs
This option sets the size of each cloud puff, as a ratio to the default value of 1.00. The larger the size of cloud puffs, the lower the performance of X-Plane will become, although this may not be too noticeable on modern video cards.
Special Viewing controls - i.e.: multiple monitor installations
Field of View
The Field of View setting will change the way X-Plane renders (displays) the view of the outside world. Higher settings will allow more of the terrain to be viewed at any one time, but will reduce performance. Higher settings will also increase the ‘fish eye’ effect of the simulator. The default value is 45 degrees, which generally gives the most natural view and good all round performance.
Minimum Frame Rate
As discussed previously, the frame rate is the number of unique pictures, or ‘frames’ that the simulator displays per second. The term comes from the motion picture industry where each frame was a separate picture taken by a movie camera. As far as X-Plane is concerned, the higher the frame rate, the greater the flight model accuracy and the better the visual appeal will be. This function will set a minimum frame rate that X-Plane will attempt to maintain. If your system has too many rendering options set, or those options are set too high, X-Plane will automatically reduce the visibility in an attempt to maintain the specified minimum frame rate specified here.
The minimum frame-rate is interesting... if X-Plane ever gets BELOW that minimum frame-rate then it will reduce the visibility to try to get the frame-rate up to draw less. You can’t go less than 20 fps (frames
per second) because the flight model needs at least 20 fps to do a decent job simulating most airplanes... although smaller, lighter planes with less inertia and more speed for their size and more maneuverability will actually need MORE than 20 fps to fly accurately because they can flicker around the sky so quickly: a high frame-rate is needed to accurately track the plane’s rapid accelerations. If your frame-rate is too low for the flight-model to handle, then the plane is likely to start oscillating quickly back and forth (referred to as ‘simulator flutter’, often with autopilot on) as the flight model tries unsuccessfully to predict what the plane will do next... unsuccessfully, because your computer is running too slow to take small enough time-steps in the flight model to see what the plane will really do each moment in time. The smaller and more maneuverable the plane, and the faster it goes, the greater the accelerations. And the greater the accelerations, the greater the needed frame-rate to simulate the plane.
View Options
Draw View Indicator
This is a handy feature that will draw a little orange triangle in the top center of your screen when looking any direction other than forwards. It rotates about a little depiction of your aircraft and points in the direction that your screen is pointing. This is helpful in maintaining situational awareness. This option has a negligible effect on frame rate.
Draw Forest Fires and Balloons in Warm Weather.
When checked, this option will draw randomly generated forest fires for you to practice water bombing. X-Plane can realistically simulate such operations, requiring you to fly a water bomber such as the CL-415 (found in ‘Seaplanes’) and scoop up water from the ocean or a nearby lake. This option has a negligible effect on frame rate.
Dim Under High G-Load or Hypoxia
When checked, X-Plane will simulate the effects of gravity, creating G-force blackouts under tight maneuvers or hypoxia from high altitude flying. These affects are true to life and you will see the screen either ‘black out’ or ‘red out’ just as a pilot would experience a loss of eyesight under extreme high or low G situations. Ad-ditionally, you will black out if you fly at too high an altitude with out first setting your pressurization or oxygen system, just like in real life. This option has a negligible effect on frame rate.
Expert Rendering Options
Compress textures to save VRAM
Check this and re-start X-Plane and you may be able to use about twice the VRAM without overflowing your card! If you do this, then some of the crispness and precision of the textures may be lost! Try it out if you like and see what happens.
Do Any Scenery Loads in the Background
This will do exactly what it says, to load new scenery when you are about to fly out of one sector of scenery and into another. There is not a computer that has been built yet that has the memory required to load the

entire Earth scenery into active memory. Thus, the scenery must be broken down into smaller pieces and loaded in sectors. In X-Plane each sector is three degrees of longitude by two degrees of latitude. If you un-check this option your computer will not load scenery as you approach the end of the sector that was loaded in flight. This will prevent your machine from going into the annoying pause (typically 15 to 30 seconds or so) but you will quickly find yourself out over the ocean if you fly beyond the location of scenery that was originally loaded. Why ocean? Because this is what X-Plane draws if you fly over an area that does not have any scenery installed. This option does not affect frame rate as you fly along but it does prevent your simulation from pausing periodically since it never loads new scenery.
Checking this option causes X-Plane to load as much scenery as possible in the background while the simu-lator is running in the foreground. This is where a dual-core or multi-processor machine comes in useful! A single hyper-threaded CPU? Not so good - you really want a dual-core chip or dual CPU’s.
Runways follow Terrain Contours
X-Plane includes a feature whereby runways and taxiways can follow the elevations of the terrain upon which they are drawn. In some cases, the changes in elevation of the terrain may be too abrupt, which can make airport runways overly bumpy. For this reason, the default case is for X-Plane to flatten the ter-rain under the runways. Checking this box will disable that convention and allow the runways to follow the underlying terrain. This option has no effect on frame rate.
Special Viewing Controls
The options in this section are used for multi-computer simulators. This will allow you to run different views on different monitors, for example a left, center, and right views on three different monitors. Others may like to draw the instrument panel on one screen and the forward view on a second screen. Note that each screen requires its own computer and copy of X-Plane as each machine is running a parallel simulation. To do this, tie the various computers together via a standard Ethernet network through a router and get the machines communicating. Than launch X-Plane on each computer and go to the Settings > Data Input/Output screen. On this screen go to the Inet 1 or Inet 2 tab and enter the various IP addresses of the dif-ferent machines in the appropriate location. Call customer service if you have difficulty with this and would like some assistance.
Under normal, single computer configurations, these options can all be left at their default values
Field of View
The field of view (FOV) is exactly what it says: how many degrees of width are displayed on the screen. While you may set the width of your field of view, X-Plane will automatically set the vertical field of view to maintain a non-distorted image based on the aspect ratio of your screen’s resolution.
Minimum Frame Rate
Lateral, Vertical and Roll Offsets
Let’s say that you have three networked computers for additional visuals to form a wrap-around cockpit. Each computer might have a 40 degree FOV. You should enter a lateral offset of -40 degrees for the left
visual, 0 for the front visual, and +40 degrees for the right visual. If each visual has a field of view of 40 degree, these images will blend together seamlessly if you don’t consider the width of the frame around the monitor. If you cannot set up the monitors to run their effective image all the way to the edge (as you can with some, even though you can’t see the part theoretically under the border) then you might try a field of view of maybe 38 degrees, based on whatever fraction of the monitor is visible.
Entering the degrees of offset is what you would do for a wrap-around view, where each monitor is at the same distance from the viewer, each gathered around him/her in a circle and pointing at him. If, however, you are placing all the visuals along a flat wall, where all the monitors are in the same plane, each one off to the edge farther from the viewer than the center one, then you will enter a RATIO offset... -1.0 for the left and 1.0 for the right are recommended as starting points.
Vertical and roll offset are what you would expect based on the text above.
NOTE: While the view offsets do indicate how much to the left or right or up or down each view is looking, people still make the same mistake over and over: they run a center view with a cockpit in the center screen, and external visuals on the left and right (this is fine) but they notice that the horizon in the center (cockpit) screen does not line up with the horizons on either side. The reason for this is that the center-point of the screen where the horizon rests in a level flight attitude is up near the =>top<= of the screen in the cockpit view (to make room for the instrument panel) and the =>center<= of the screen for the external visuals (which do not need room at the bottom for the instrument panel). Often, people will incorrectly lower the vertical offset of the center (with cockpit) view.
Wrong, Wrong, Wrong!!!!! This results in countless problems with the views not lining up and is like taking the wheels off the left side of your car and then thinking you have the problem solved by holding the steering wheel to the right to drive straight. It is =>not<= the correct response to the problem. What you need to do in this case is go to the viewpoint screen in Plane-Maker and set the cockpit viewpoint center to 384 pixels (half of the 768-pixel height of the screen) so that the viewpoint center in the cockpit window is the same as the viewpoint center in the side-view screens. Only then will the horizon always line up across all the visuals! In other words, the only time you should enter a vertical offset is if you have one monitor on top of another. If you have to enter a vertical offset for one of two monitors that sit beside each other, you are doing something wrong! You need to solve the problem by making sure that the viewpoint =>center<= is the same pixel-height on all the computer monitors that are side-by-side, and that height is always 384 pixels (halfway up a 768-pixel screen) for the external visuals.
Lock View to Forward Cockpit
When you change the views in X-Plane, that changed view propagates to all the external visuals, but maybe you want a view to ALWAYS be forward-with-cockpit. Check that box here.
Setting up X-Plane to Achieve the Best Results
Here is a procedure that will allow you to optimize the performance of X-Plane, regardless of the power of your computer or any limitations it may have.
First the basics: You have to be able to tell how fast X-Plane is running on your computer. To do this, launch X-Plane and go to the Settings > Data In / Out, and check the right-hand box in front of “FRAME-RATE”,

which sends the frame-rate to the screen in flight. Now you can see how fast you are running, in the “freq /sec” output on the far left. This is called “frames per second” or “fps”.
- 15 fps is terrible and barely adequate to run the simulator.
- 30 to 50 fps is the range you should target - faster frame rates mean your computer has reserve capacity. Studies have shown that starting at about 50 frames per second, your sub-conscious mind forgets that you are looking at a simulator, and thinks you are actually flying.
- 100 fps is insanely high and indicates you have plenty of capacity to draw more buildings, clouds and other objects.
What are you seeing on YOUR computer? Not high enough? OK, here’s how to make it faster: Go to the Environment > Weather screen. Set the cloud types to CLEAR or OVERCAST for maximum speed, or HIGH CIRRUS or LOW STRATUS for good speed. SCATTERED or BROKEN take a ton of computing power to run.
Set the visibility to about five miles or so. Higher visibility takes more computing power to run, because the computer has to calculate what the world looks like for a much larger area.
Nothing else in the weather screen will affect frame-rate, but clouds and visibility affect it a LOT.
OK, close that screen and check your frame-rate now. Better? Good, but we’re not done yet.
Now go to Settings -> Rendering Options. Look at your TEXTURE RESOLUTION. This setting determines how much VIDEO RAM (VRAM) you use. As long as you have plenty of VRAM, you can set it as high as you want with no loss in frame rate, but as soon as you set the texture resolution to require more VRAM than you have, your frame rate will die! How do you tell how much VRAM X-Plane is using? Easy. Look at the bottom of the rendering options screen and X-Plane tells you.
NOTE: You can in some cases allocate MORE VRAM than you physically have, and X-Plane will still run fast, because a lot of the RAM can be “cached away” in the system with no speed penalty if it is not often accessed by the computer... like if it is the texture of desert sand, for example, but no desert sand is visible to you because you are not flying over the desert. But, if you have only 128 meg of VRAM on your video card, and the texture resolution is set such that you need 256 meg of VRM, then the computer will constantly be moving RAM on and off the video card (between the video card RAM and the system RAM) to draw each frame of scenery. This is VERY, VERY SLOW. Thus, you must set the texture resolution low enough to avoid this.
NOTE: After you change the texture resolution, you must re-start X-Plane for the change to take effect! We recommend that you put the texture resolution on its lowest setting, exit the sim, re-start it, and note the frame-rate. Then raise the texture detail up one level and repeat, keep doing this until the frame-rate decreases . . . this is the point where you are using up all your VRAM! Back the texture resolution off to one level lower than where you noted the decrease and restart X-Plane again.
Now look at the screen resolution in the rendering options screen... it uses up some VRAM, but not much. Your screen resolution is the size of the image that X-Plane is drawing, in pixels width by pixels height. You
may have a large, wide monitor but that does not mean that drawing a large, wide screen HAS to be more difficult for X-Plane. You can either draw a relatively few number of pixels on that screen if you set your system Screen Resolution accordingly or a lot. Remember, you set this in your control panel > Displays (Windows Users) and in your System Preferences > Displays (Mac users). Drawing a large screen with few pixels will look much worse and ‘grainy’ than drawing a smaller screen with more pixels - assuming that you are the same distance from the monitor in each case. Obviously, drawing more detail (with a higher screen resolution) uses up some video card CPU, but not too much. The primary drag on your computer is in the processor as it must calculate the view for a larger, more detailed area. Play with this a bit and set the reso-lution as you see fit... probably 1024x768 on a marginally powerful computer. Remember, you will have to shut down X-Plane and restart for the changes to take effect.
Now we get to the really critical things: the all-important “number of objects” and “number of roads” set-tings. These have a HUGE impact on frame-rate. Set these to NONE for speed, then reset X-Plane for the changes to take effect. Then you slowly bring them up, one level at a time and restart the sim to see what the change in performance is. Setting these options to higher levels will look much nicer but will massively impact your frame rate.
The many different boxes to the right of the world/object/road boxes for speed were reviewed above in detail. Most of these do NOT make too much of a difference, with the exception of “Draw textured lights” is very CPU-intensive when flying at night. Thus, set these up pretty much as you wish.
“Number of cloud puffs” has a HUGE impact on frame-rate when you have scattered, broken, or overcast clouds, but you already know to avoid those if you are not getting good frame-rate.
There’s one more area that is pretty important, “Number of airplanes,” accessed from the Settings > Aircraft and Situations window. It should be ‘1’ (yours) for maximum speed. Setting this number higher will cause X-Plane to use AI (artificial intelligence) to fly any specified number of other aircraft around the sky. Note that there is no logic to determine what type of aircraft to place or where - thus you may see a hot air balloon flying around New York City. Fun to look at but not too realistic, we agree.
The other settings in this window don’t really affect speed too much.

4: First-Flight
Opening Aircraft
Launch X-Plane on your computer. An airplane will open which will be the default airplane the first time you launch X-Plane (this is the Boeing 747) or the last aircraft that was loaded in X-Plane. Let’s start in some-thing more simple, like the Cessna 172 SP. To open this aircraft, go to the Aircraft > Open Aircraft window. Here, on the top of the window that just opened, you will see the name of the folder that your current aircraft is located in. To the right of this is a little up/down symbol. Click on it. Now a list of the folder hierarchy is displayed below that starts with your X-Plane main folder and goes down to the folder that your aircraft is in. The second line should show “Aircraft.” We want to look inside your aircraft folder to get to the General Aviation folder so click on “Aircraft.” Now click on “General Aviation.” Finally, in here you will see the folder that contains the Cessna 172SP. Click on it to open.
Every aircraft file - which is what we need to click on to open the airplane - is denoted by an ‘.acf’ extension. Inside your “Cessna 172SP” folder you will see the aircraft file called “Cessna 172.acf.” Click it once to open the file. In a few moments the screen will go black and shortly thereafter you will be sitting in the cockpit of a new Cessna Skyhawk 172.
Position Aircraft at Your Airport of Choice (Optional)
You can relocate the aircraft anywhere on Earth by clicking on Location > Select Global Airport. When you do this a listing of all the airports in the X-Plane data base (currently more than 32,000) will come up. This represents practically every airport on the planet.
Note: if you locate your aircraft to an area that does not have any scenery installed you will then find yourself sitting on the airport which is hovering above the ocean down bellow. We refer to this as Water World and it is covered in detail in Appendix C: Water Everywhere.
In this screen you will find two areas. On the left is a listing of all the airport names, arranged by city. This format (and these names) are the official standard for that local area - the FAA for US airports. You can enter either the city name in the data entry block on the left or the airport ID in the data entry block on the right. Also, you can use the up and down arrows to move through the full list. When you find the airport you like click on it once to highlight it with the grey box around it and than click the button that says “Go to this Airport.”
Airport IDs explained
Every airport on Earth has a unique identifier that is used to refer to that field in flight plans, instrument ap-proach plates, and GPS navigators. In the United States, the airport identifiers are comprised of three digits, which can be letters only or letters and numbers. Sounds easy, right? But wait…
VOR’s, a type of navigation radio, also use the same identification system and, in some cases, the very same identifier. A VOR located on a field, for example, will have the same identifier as the field itself. To prevent confusion, a ‘k’ is added before the identifier for the airport if that identifier contains only letters. All
VOR identifiers are letters only, so any airport identifier that has any numbers in the ID stays as is.
Here are some examples:- 3CK stays as 3CK since it has a number in it.- OJC becomes KOJC for the airport because its identifier is letters only.- The VOR on the field is also called just OJC with no “K” to denote that it’s a VOR.- AMW becomes KAMW for the airport. There’s no VOR on this field so there’s no other identifier for this airport.
Set Weather/Real Time Weather
X-Plane has excellent weather simulation compared to other flight simulators. Go to Environment > Set Weather. Choose the left-most tab (Atmosphere) and take a look at the various things you can set. You can set cloud types and top and base levels for three different layers.
Quick Tune Buttons
So that’s all obvious, but now look down a bit: There are buttons labeled “Cat-III”, etc. What do they mean?
Well, these are “Quick-Set” buttons, and pressing them will quickly set some general weather for you.
Cat-III sets the weather up for a Category-III ILS approach. These are extremely low instrument conditions, basically zero ceiling and visibility.
Cat-II sets the weather up for a Category-II ILS approach with terribly poor ceiling and visibility.
Cat-I sets the weather up for a Category-I ILS approach with poor ceiling and visibility.
N-Prec sets the weather for a non-precision approach... 3-mile visibility and 400 foot ceiling.
MVFR sets the weather marginal VFR flying conditions... about four miles visibility and a 1,500 foot ceil-ing.
VFR sets the weather to good visual flight rules conditions. That is; clear, sunny skies.
CAVOK sets the weather to clear and visibility OK. Typically pilots refer to this as “CAVU - Clear and Vis-ibility Unlimited”
Now let’s look at the sliders.
The visibility slider is pretty obvious... nothing new there.
The precipitation slider sets the type of condition: Rain, hail, or snow depending on the temperature around the airplane, and the temperature in the clouds where the precip was formed.
The icing slider is pretty clear with one exception: It sets a probability that you will encounter icing conditions.

Ice can form on the craft when the aircraft skin temperature is between about -15 and 0 degrees Celsius. For this to happen, you have to be in visible moisture (clouds, fog, rain), at a temperature somewhat below -15 and 0 degrees ambient. Now, why does the ambient temperature have to be BELOW -15 to 0 degrees to have the AIRCRAFT SKIN TEMPERATURE is to be -15 to 0 degrees? Because the aircraft itself is always somewhat WARMER than ambient due simply to the compression of air on the aircraft. At the speed light planes travel, effect may only be 5 or 10 degrees, but it does exist! Go to the Settings > DATA OUTPUT screen and output the ATMOSPHERE:AIRCRAFT line number to see the LEADING EDGE TEMPERATURE (l.e. temp)...
THAT is the value that should be between -15 and 0 C for ice to form! Once you are in visible moisture (clouds or rain) in freezing conditions, ice MAY form on the plane and you can control the probability of that happening here. When ice forms on the aircraft in X-Plane, a number of things happen: The weight of the plane increases as you start carrying all that water, the drag on the airplane increases as the ice ruins the airfoil-shape of your wing, thus adding lots of drag, and the lift from your wings decreases as the airfoil-shape of your wing is ruined by the ice building up on it.
As well, if you have a propeller, the ice buildup on the propeller blades will decrease the thrust from the prop because it will mess up the shape of the airfoil of your propeller. Also, the ice will get into the air inlet for the engine and begin to starve the engine of air, reducing engine power and also engine cooling.
Additionally, the ice will form a coating on the aircraft including the windshield, limiting the forward visibility. Before long your visibility thorough the front windscreen will resemble the view you would see if you were inside an ice cube, which you are. All of these things happen to real aircraft when they are carrying a load of ice and so all of this is of course simulated in X-Plane.
The thunderstorms slider. Drag this slider to the right to increase the propensity for convective activity and look at the weather radar map on the lower-right of the window to see where the cells are forming. Flying into them results in heavy precip and extreme turbulence. The turbulence is great enough that in reality, airplanes can fly into thunderstorms in one piece and come out in many smaller pieces.
Taking helicopters into these icing and thunderstorm situations is pretty cool because their very high wing-loading on their rotor and free-teetering rotor causes them to have a pretty smooth ride in turbulence, but they are still not indestructible, and they are subject to icing on their blades just like an airplane.
Wind and Turbulence slider: This slider auto-sets all the sliders in the center of the screen that control the wind and turbulence. Drag this slider down to the left and HOLD IT THERE FOR A FEW MOMENTS to set all of the wind and turbulence to zero if you’d like a smooth flight. You do have to DRAG AND HOLD the “Wind and Turbulence” slider to the left to do this though.
The turbulence in X-Plane is simulated very realistically. To see how incredible the turbulence in X-Plane is, drag the “Wind and Turbulence” slider up to a pretty high setting and then close the “Set Weather” window. Now hit “Shift \” (the “|” key) to go to an external view. Now hit the “/” key twice to see the wind vectors. The green arrows you see are the actual wind vectors acting on the airplane. Each of those vectors represents a wind speed and direction in the flow field around the pane, and that flow field will interact with each of the elements of each of the wings (and propellers!) of the plane. You may occasionally see little green lines sprout out of the top surface of the wings; these lines show the lift vector for each segment of the wing.
Of course, when the aircraft is flying the lift vectors will be very prominent but even with the airplane just sitting stationary at the end of the runway, the wing can indeed be producing some measurable lift. The air may be blowing UP on part of the left wing and DOWN on part of the right wing, causing the craft to roll to the right. Or maybe up on the wings and down on the tail, causing a pitch-up. Or, as actually happens in real life all the time, multiples of these situations all at once.
Only after you think about the fact that the flow field is continuous and variable, covers the entire aircraft for any scenario that can be simulated, and that all different parts of each airfoil surface see different relative di-rections and speeds does it become apparent how much math is going on in the background within X-Plane. Use the arrows keys and +/- keys to move around and zoom out. See how the wind vectors are changing kind of slowly? That’s because you are not moving through new air velocity regions at all, but are instead sitting there motionless, waiting for new regions of air to come blowing over you.
Start your plane moving with throttle, and you will notice that the changes in air vector become more and more rapid as you race though the different regions of air velocity more and more quickly. This effect results in large, slow, wallowing displacements of the aircraft due to turbulence when flying at only 50 knots in a Cessna, but sudden, sharp, JOLTS of turbulence when going 400 knots in an airliner. This, of course, is what happens in the real world.
Microburst Probability: A Microburst is a rapid downward movement of a column of air. This downward-moving column of air smacks the ground and then spreads out in every direction like pouring water out of a cup onto the ground, OK - think of a really large cup, like a five gallon bucket. If this column of air hits the ground in front of you, then you will get a big headwind from the air spreading out as it hits the ground.
If you are taking off or landing, then you will see your indicated airspeed suddenly come UP as you fly into this sudden headwind. Many pilots, at this point, will pull back the power to try to slow down > Bad move. This sudden headwind will end momentarily, or worse yet turn into a tailwind as you fly to the other side of the microburst. Then what happens? Well, you are out of airspeed because you have slowed your plane, and then the wind suddenly alters to come from behind, traveling in the same direction you are. Now your airspeed is greatly reduced which reduces your lift and you will likely have to work pretty hard to avoid crash-ing. So, if you turn on microbursts in X-Plane, or encounter one in reality, be prepared to go to FULL POWER if your speed suddenly comes up, so that you can build enough speed, and momentum, to carry you through the drop in indicated airspeed you are about to encounter.
The bottom slider is the rate of change, which you can set at will, of course.
On the very bottom left you can set your temperature and barometric pressure (air pressure) within X-Plane, both conditions that will take effect at the closest airport. Keep in mind that the ‘standard atmosphere’ is 59 F (19 C) and 29.92” mercury (1013 millibars).
The middle column of this window should be self-explanatory: You get three wind layers. Set the wind in each layer and X-Plane will use these and interpolate between the layers.
Enter the thermal coverage, climb rate, and maximum altitude in the upper-right. This is where you enter the thermal characteristics for glider-flying. As well as thermals, X-Plane also runs air up and down the terrain as wind blows into mountains, just like the effects that real glider pilots have to keep in mind and try to take advantage of. Set the wind at 30 knots or better at a right-angle to a mountain range and run along the up-

wind side of the mountain range in a glider and you should be able to stay aloft on the climbing air if you stay pretty low. Drift to the downwind side of the mountain, though, and an unstoppable descent is assured!
Setting the runway conditions is fun. Set the temperature to below freezing, add some precipitation, and then set the runway conditions to wet or icy, and then select patchy from the popup menu at right. This will now set the friction of the runway to be just fine for the dry sections, but near-zero for the icy parts of the runway. Get your plane going to about 90 knots and then put on full brakes... you will see that the plane is encountering icy and clear areas of pavement at random intervals, often with some wheels being on icy sections, some on dry, causing the plane to pull left and right as each wheel encounters different runway conditions, just as happens in real life.
Below the Runway Conditions we see the “Real Weather” section. This is some pretty interesting stuff: By checking the “Periodically Download real-weather” box, X-Plane will grab actual weather conditions from the internet that are current to within one hour, and apply that weather in the simulator as you fly. X-Plane will scan the thousands of airports that report weather and apply the weather from the nearest weather-reporting-airport to your flight in the sim. Of course you need internet access to use this option, but once the weather is downloaded (it is downloaded to a file called “Metar.rwx”) you can keep using it forever without connecting to the net again, though of course, the weather will, in that case, be out of date. It is still nice to have, though, because the Metar.rwx file still includes a global snapshot of the weather across the planet, so will still give weather that varies as you fly from one place to another, since X-Plane will always find the nearest reported weather to our current location and use that to set the weather that you are flying in.
Just below this option is a “Periodically scan real-weather” check box. If you download the real weather once per hour, but then fly out of the area you started in, and do not scan the weather file (that was previously downloaded) then the weather that you experience at the new airport may be different than what the real weather download contained. Here’s an example to help make this more clear: You’re about to take off from Ames, Iowa (KAMW), and download the real weather. You have this weather (clear sky and 15 mile visibility) loaded onto your machine and off you go. You’re flying a Citation Jet and it only takes 40 minutes to get to the Johnson County Executive Airport in Kansas City (KOJC). As you approach the area you note that X-Plane is still showing clear sky and 15 miles, although you know from watching the weather channel that KC is actually going through low IFR conditions, with thunderstorms and significant turbulence. X-Plane will not change the weather as you fly along unless you have already checked the “scan real weather” checkbox.
Using the keyboard / Keyboard Shortcuts
X-Plane has been designed so that it is both extremely flexible but also easily usable. Thus, most of the keys on the keyboard do something. To see what keys do what functions, simply go to the “Joystick and Equipment” screen, “Keys” tab, look at the keys assigned to the various functions. You can simply click on any of the key fields and enter any key you want to control any function, and select any function for any key as well by clicking on the little box beside each key command.
NOTE: It is not necessary to try and remember all of the keyboard shortcuts. Instead, keep in mind that many of them are shown in the menus when you’re flying. For example, go to the View menu and you will see that each view is listed on the left and the keyboard shortcut is shown on the right, within a set of brack-ets. Thus, the forward view has a “[w]” next to it on the right side of that line in the View menu.
Using the Mouse Instead of a Joystick
As alluded to earlier, it is possible to fly with only a mouse for flight control but this is both cumbersome and unrealistic (since real airplanes all have a stick or yoke). If flying with the mouse, then you will definitely want to consider using the keyboard short cuts (see preceding section) to control the engine(s), flaps, gear, radio frequencies, and views. Here’s how to fly with the mouse.
Any time that Roll and Pitch axis have not been selected by you in the Settings >Joystick and Equipment screen, X-Plane assumes that you intend to fly with the mouse. In this case, a small white plus sign will show up on your screen, typically located at the approximate center of your screen. Note that it may be difficult to see at times as parts of the aircraft may blend in with it while using one of the external views.
If you see only the cross and there is no white box around it that indicates that your hand is not on the stick. By this I mean you are free to move the mouse anywhere you like and there will be no impact on the fight control surfaces. To grab the stick - and provide the ability to control the aircraft - click the mouse button in the vicinity of the little white cross and a white box will be visible. Don’t hold the mouse button down, just click once to turn the box on (i.e., to grab the stick) and again to turn the box off (to release the stick). When the box is visible, this indicates that your hand is on the stick and any movements you make with the mouse within the box will position the flight controls accordingly. Again, it is not necessary to hold down the mouse button down, only to move it within the confines of the white box. The little cross signifies the center of the control range over which you can deflect the control surfaces. Thus, if you locate the mouse directly below the cross you will be commanding some up elevator (causing the plane to climb) and not imposing any roll commands (which should keep the aircraft from changing its bank). Likewise, if you keep the mouse lined up exactly with the cross, but deflect it to the right a bit, the plane should bank to the right without altering its pitch, thereby maintaining a level flight attitude.
Here are a few key points to remember:
- Grab and let go of the stick by clicking the mouse button approximately on the white plus. This will turn on and extinguish the white box.
- Move the mouse right and left, up and down within the confines of the box to move the flight controls. Moving the mouse to the right edge of the box means that you are moving the aircraft control stick all the way to the right and the ailerons will be fully deflected at that point, causing the aircraft to bank right at its maximum rate.
- Let go of the stick before you take the mouse down to the panel to change a radio frequency, for example, or the flight controls will be deflected fully and cause the plane to gyrate out of control.
- You can fly with the mouse from most viewpoints.
Controlling Instruments and Avionics with the Mouse
When you are sitting inside the cockpit the mouse can be used to control the aircraft, as your hand would be used to manipulate the instruments, switches, and other controls. To do this, just grab the knob as you would in real life and actuate it. For the landing gear, for example, reach up with the mouse, and drag the gear lever to the other position from which it is resting. Of course, you can only do this if the airplane you happen to be

flying is equipped with retractable landing gear. Keep in mind you could also hit the ‘g’ key (see Keyboard Short Cuts, two sections above) or you could assign the gear function to a button on your joystick (See But-ton Assignment, Chapter 3. As you can see, there are many different ways to actuate controls.
Similarly, you can control radio frequencies, turn the ignition key through its various positions and actuate switches and levers with the mouse. Many of these controls can also be done with a keyboard shortcut as discussed above. To see the areas on which you can click in the cockpit, enable the “Show Mouse Click Regions” option in the Aircraft > Show Mouse Click Regions menu. This will draw little yellow boxes around the areas of the instrument panel that can be manipulated with the mouse.
Note on Radio Tuning
Avionics in most airplanes utilize twin concentric knobs that allow the pilot to tune the radio. For example there will typically be a larger knob on the surface of the radio and a smaller knob that sticks out from the large one. The first knob controls the integer portion of the frequency and the smaller knob will control the decimal portion. For example, let’s say you wanted to tune your COM1 radio (the Communications number 1 radio) to 128.00 MHz. To do this in the real aircraft, you’d turn the big, lower knob until 128 was visible in the window and you’d turn the small, upper knob until 00 was visible. X-Plane is set up the same way. When you hover the mouse in the vicinity of one of the radio tuning knobs, you will find that you have two counter-clockwise arrows on the left of the knob and two clockwise arrows on the right. The arrows closest to the knob are physically smaller than the others and these adjust the decimal. The outside set of arrows is larger and adjusts the integer.
Artificial Intelligence (AI) Demo Flight
Let’s start with an example flight. X-Plane offers the capability to allow the aircraft to be flown by artificial intelligence (AI). You can set the AI system up to take the aircraft off and fly around. These functions are available in the About > AI flies aircraft menu. Go ahead and select AI flies your Aircraft and let the computer fly for you. You should experiment with the different views to become familiar with them and also practice raising and lowering the aircraft’s landing gear and flaps and such. This would also be a fine time to practice tuning radios and to spend time becoming familiar with the various cockpits.
When you are ready to fly by ourself, turn off the AI flies your Aircraft function and open the airplane again as this is the easiest way to get it back on the ground. Note that the aircraft will open sitting at the airport that was closest to the location at which the previous aircraft was flying.
Flying yourself, with the mouse, Joystick, or Yoke
OK, that was quite a lot of preliminary work but now your X-Plane software is installed, set up to match the capabilities of your computer, your monitor and joystick settings have been perfected and you’ve become familiar with how to interact with the aircraft. Now it’s time to go out and fly. You should be sitting on the end of the runway in the Cessna 172 or other aircraft of your choice. Slowly advance the throttle and then release the brakes when you get to about the half-throttle point. Continue to advance the throttle and be ready to feed in some right yaw (right rudder or twist on your joystick, if applicable) as you began accelerate. This is normal in single engine aircraft and X-Plane demonstrates this behavior as well.
Don’t worry if it takes a few tries to learn how to keep the aircraft on the runway, the Cessna can take off in
the grass just fine. If your airplane turns off into the grass as it’s accelerating, just keep on going. Normally the pilot will rotate (that is, apply some back elevator, but pulling back on the yoke or stick) at about 60 to 65 knots in the Cessna 172. Once the aircraft leaves the ground feed in a bit of forward stick to momentarily level off to allow the airplane to build speed. Once you get to 80 knots or so then again pull back gently on the stick and resume your climb.
Before you concern yourself with navigation or attempting to fly around the pattern or to come in for a land-ing first just enjoy yourself. Many of these other topics are covered in Chapter 6: Navigation, Autopilots and Flying on Instruments.
Note that if you have a mishap and crash the airplane hard enough X-Plane will automatically open a new airplane for you and put you on the end of the closest runway, which may be a grass strip! If you crash but the impact is only hard enough to bend the airplane up but not necessarily to kill the occupants than your aircraft will just sit there and smoke. If this happens than you will need to go to Aircraft > Open Aircraft and open a new airplane to get things fixed. If only it was so easy in the real world!

5: X-Plane Menus
X-Plane has the most flexible and powerful interface I have ever seen in any flight sim. You just have to learn to poke around the various menus and windows to see all the various options you can change. So, let me give you a guided tour of all of them!
The About MenuAbout X-PlaneVersions & Updates
Three notes:
1. People often ask me questions about why THEIR copy of X-Plane is not doing what they expect, and the first thing I ask them is: “What version of X-Plane are you using?”
2. I am CONSTANTLY upgrading X-Plane to new versions, and I always announce these new versions at www.X-Plane.com.
3. Some people have a difficult time upgrading their copy of X-Plane to the latest version.
With these points in mind, you will understand the “Versions and Updates” window, which tells you what your version of X-Plane is, what that LATEST version is (it checks the internet to figure that out!) and even has a single button you can press to upgrade your copy of X-Plane to the latest version!
So, if you want to always have the latest version of X-Plane, just go here from time to time to see what the latest version is and upgrade as desired.
Instructions
This displays a summary of the basic keystrokes and functions available. It is useful for quick reference during a flight.
Selecting this menu option will take you to the instructions window which will give you basic information on:
Flight ControlsCockpit ControlKeyboardATC (Air Traffic Control)Tech Support
Artificial Intelligence (AI)
A.I. Selects, Flies and controls Views of your AircraftWith these options selected, Artificial Intelligence (AI) will decide which aircraft you should fly by randomly selecting an aircraft from the many you have available in your ‘Aircraft’ folder on hard disk. As well, the com-puter can fly your plane, and even select views for you. These are nice options if you want to let X-Plane run in some sort of demo in the background while you talk to people, or if you want to let X-Plane randomly go
through many different airplane and flight situations, perhaps outputting data to some hardware or software that you have developed that you want X-Plane to drive.
Here you have three options. When you select the “A.I. Selects Your Aircraft”, the A.I. function comes to life and randomly selects a plane to be activated.
Selecting “A.I. Flies Your Aircraft” lets the A.I. act as a pilot and get the plane into the air.
When you select “A.I. Controls Your Views” the system will show you different views of the plane as it is in the air.
Refer to Chapter 4 and the discussion on Artificial Intelligence (AI) Demo Flight.
File Menu
Save/Load Situation
These “Save” option allows you to save the current setting and situation of X-Plane. This means the Joy-stick, Weather, Map, View function. etc. Everything is saved as it was at the time of the save operation. If you where in Pause mode when saving, you will be there at load time. You may save multiple situations by naming the file to be saved followed by the file type .sit .
The “Load” option allows the user to reload any saved situation and continue the situation as if nothing had happened in the meantime.
Save/Load Situation Movie
This function will allow you to create a movie of your flight that you can play back in X-Plane later.
Here is how it works: X-Plane saves a huge amount of data on your flight in a special X-Plane file format in a situation movie file (.smo).You can then save, email, share, etc your .smo files with anyone else, or re-load them later yourself, to evaluate or share your flight.
Because the .smo file records a ton of info on the flight, you can change views, look at instruments, stop and rewind, etc, while viewing the recorded movie. The raw data for the flight is what is recorded, so the viewing options are unlimited.
To Save a Situation Movie:
1. Select ‘Save Situation Movie’ from the ‘File’ menu. A dialog window will appear.
2. Type a name for your movie.
3. Select the location to which you would like to save your movie.
4. Hit the ‘Enter’ key on your keyboard to complete the process.

To Load a Situation Movie:
1. Select ‘Load Situation Movie’ from the ‘File’ menu. A dialog window will appear. 2. Browse for, and open the folder that contains the movies you have previously saved by using the drop down menu at the top of the window. (By default, X-Plane will have saved your situation files to the following folder: X-System/Output/Movies.)
3. To open your movie, simply click on the movie file that you would like to load.
Make QuickTime Movie Specs
A QuickTime movie is not the same as a Situation Movie. A Situation Movie stores all the raw data that de-fines the flight, only to be used in X-Plane, but a QuickTime movie simply stores what is seen on the screen during flight. These movies may be viewed by anyone with QuickTime, whether they are in X-Plane or not.
QuickTime is an Apple Macintosh movie format that is now widely supported by almost every operating system, including Microsoft Windows, but Windows users may need to install a suitable QuickTime package in order to use these features! See http://www.apple.com/quicktime/download for more information.
Load Flight Data Recorder File
X-Plane is sometimes used in accident investigation or re-creation, and in that case people need to be able to take the data from a black box and put it in a format that X-Plane can read. That format is the Flight Data Recorder (or .fdr) format. Unlike the SMO files, which are compressed binary, and the MOV files, which are for showing movies only, the FDR file is text so that anyone may make their own FDR files as easily as possible from whatever data they have and then re-create these flights in X-Plane. Look in the ‘Instructions’ folder in X-Plane for the file ‘FDR_reference.fdr’. This is a sample FDR file.
So, to summarize:
The SMO file is for Situation Movies, which anyone may use INSIDE X-PLANE to view your flight from any view or angle.
The MOV file is a QuickTime Movie, which anyone may view outside of X-Plane.
The FDR file is a text format, made to be easy to create, so that anyone may make a file to view a flight in X-Plane.
Take Screen Shots
This creates an image of the entire screen when selected. You can also press (CTRL -) to do this without the menu getting in the way! Each screenshot is saved in the X-Plane folder as a PNG file named ‘screenshot_x.png’ where x is a sequential number starting at 0. You can take as many screenshots as you like.
Toggle Movie
This toggles the QUICKTIME movie recording on and off. Those QuickTime movies get really big, really fast, so don’t record for too long!
Quit
This will terminate X-Plane and the current status of the simulator is saved. The next time X-Plane starts it will remember your settings, but your plane will be in the same position where it was the last time you started the simulator.
Aircraft Menu
Open Aircraft
Refer back to Chapter 4: First Flight, Opening Aircraft.
Open Livery
Weight & Fuel
Go here to set the weights on board your airplane. You will find that an airplane can typically stay in the air at very high weights, but have a hard time getting OFF the ground to start with, though. You will also find that moving the center of gravity FORWARD (LEFT) makes the plane behave like a dart, and moving the center of gravity AFT (RIGHT) makes the plane un-flyable because the plane becomes unstable. Flying a plane with the center of gravity far aft is like shooting an arrow backwards: with the fins in the front and the heavy end in the back... it will NOT want to go straight, but instead flip around with the heavy end in the front and the fins in the back.
You can set the fuel and payload, and since fuel is burned in real time in X-Plane, and the engines need fuel to run, and the weight and mass-distribution of the fuel is considered by the simulation, the fuel you put on board does indeed matter!
On aircraft that are equipped with internal or external stores (such as weapons or drop tank hard points), this dialog lets you throw various hardware on the various hard-points of the aircraft. Take an F-4 Phantom in the ‘Fighters’ folder, for example, and you will see that you have plenty of weapons that you can put on plenty of hard-points. You can select weapons from the ‘Weapons’ folder that lives inside the folder that contains your aircraft, or from the ‘Weapons’ folder that is directly inside the X-System folder. The weight, mass-distribution on aircraft-inertia and moment of inertia, and aerodynamic forces of stores are all consid-ered by X-Plane’s flight model.
Equipment and Failures
X-Plane simulates countless aircraft systems failures. This lets you experience what happens when impor-tant pieces of equipment don’t do what they’re supposed to in flight! The System Failures window lets you set the frequency of such failures, or command specific failures, for hundreds of different aircraft systems.

Note that in the first tab of this window, you can set a Mean Time Between Failures. If you set a MTBF of 1000 hours, then X-Plane will decide that each piece of hardware in your plane has about a one-in-a-thousand chance of breaking each hour. Since your airplane has a few hundred pieces of hardware, that means you might get a failure maybe every 5 or 20 hours or so. Can you lower the MTBF to maybe 10 hours and still get from one place to another in a complex plane like the 747? I, the Great Austin Meyer, can do it easily.
The general failure categories are:_ General Instruments_ Special Instruments_ Equipment_ Electric/Hydraulic systems_ Engines_ Engine Systems_ Engine Gauges_ Flying Surfaces G1000 (if you have a REAL G1000 attached to X-Plane!)
Aircraft & Situations
What airplane tows you aloft if you are in a glider?
What airplane carries you if you are in the X-1 or X-15?
How many other airplanes are there?
Are they trying to chase you down, or are they flying around minding their own business?
All of these things are easily controlled in this window.
One important option that you can control here is the number of aircraft. The value set in this option will determine the number of aircraft that X-Plane will simulate at once. A value of 1 will only simulate your own airplane. Higher values will simulate your aircraft and a number of other aircraft in the region. As in reality, these airplanes will wander hither and yon, maneuvering in some way that makes sense to them. You might have fun intercepting them and flying formation with them, and stuff like that.
Hold your mouse motionless for a few moments over the four TEAM checkboxes to get a pretty decent description of how the teams work in X-Plane to keep things interesting if you want to have some mock-combat fun.
Show Mouse-Click Regions / Instrument Descriptions
All X-Plane cockpit panels have ‘clickable’ switches, which can be operated by using the mouse (in addition to any keyboard keys or joystick buttons that you may have assigned to them). Selecting ‘Show Mouse-Click Regions’ will display all the clickable cockpit areas surrounded by a yellow border, which can aid in identify-ing what systems you can and can’t operate with the mouse.
‘Instrument Descriptions’ will show you descriptions of what each instrument does, if you leave the mouse motionless for a few moments over it.
Toggle Puff Smoke
Selecting this Toggle will cause Puff Smoke to appear on your as part of your plane such as engine smoke, jet contrails, tire touchdown puffs, etc.
Cycle 3-D Flight-Path
When you select this option X-Plane will trace the flight path of the airplane showing a line following the tail of the plane supported by elevation posts. This way you will be able to see you flight direction and the ascending or descending motion of the airplane.
Reset 3-D Flight-path
This option will delete the 3-d flight path shown on you screen.
Logbook
Each time you fly in X-Plane, X-Plane logs your flight time in an electronic ‘Logbook’. By default, X-Plane creates a plain text file called ‘X-Plane Pilot.txt’ in the ‘X-System:Output:logbooks’ folder. Inside this text file are details of your flights, including:- Date of flights- Aircraft types and tail numbers- Departure and Arrival Airports- Duration of flights including cross-country, IFR, night, and total flight time.
The ‘Choose Pilot Logbook’ and ‘New Pilot Logbook’ buttons allow you to select a previously created log-book file, or create a new one.
Location Menu
Select Global Airport
This option lets you go to any airport in our database world-wide. Just select this option then use the slider to find the desired airport or enter the airport name in the Apt. field. Then click on “Go to this Airport” . You may also enter the airport ID in the Apt. Field to find the airport. Click in the LOWER-LEFT FIELD to enter the airport NAME, or the airport ID that you wish to go to.VFR Final/ILS Final
If you’re looking to practice your landings, this is a useful option.
Selecting a VFR (Visual Flight Rules) or ILS (Instrument Landing System) approach will position your aircraft some distance away from the airport you have selected, on the perfect flight path to make your landing on the runway you have chosen. All you need to do is bring the aircraft in to land. To select an approach from

the ‘VFR Final’ / ‘ILS Final’ menu:
1. Select ‘VFR Final’ or ‘ILS Final’ from the ‘Location’ option on the menu bar.
2. The respective menu will appear to present you with a list of all the airports in the local area (about 100 mile radius).
3. Click on the airport that you would like to fly from and a list of runways (with respective numbers orhead-ings) at that airport will appear. Select the runway you would like to set up your approach into.
4. You will find yourself aligned perfectly for your approach into the airport that you have chosen.
Special Take Off, Special In-Flight, and Special Approach
The various ‘Special’ menus are provided to allow you to jump straight to fun situations that have been cre-ated for you. You can buzz forest fires in the CL-415 water bomber and jettison the flame-retardant load right over the fires to put them out. Or try putting an F-4 Phantom on an aircraft carrier. Or try using the catapult to launch your F-4 Phantom off an aircraft carrier. Or get towed aloft in your Cirrus glider by a tow-plane. Or fly a helicopter (or the V-22 Osprey) to a building top, oil rig, or even a frigate pitching and rolling in the waves. You can even fly the space shuttle through a complete and realistic re-entry sequence to land at Edwards Air Force Base, and we haven’t even got to what you can do on Mars yet. That’s just here on Earth!
RAMP
A ramp is effectively a parking space for aircraft. If you would like to begin your flight from the terminal and taxi the distance to the runway as a real pilot would, choose to begin from a ramp. Use this option like this:
1. Choose ‘Select Global Airport’ from the ‘Location’ menu. The Find Airport screen will provide you with a list of airports in the local area (about 100 mile radius) where ramps are available.
2. Click on the airport that you would like to fly from and a list of ramps at that airport will appear. Note: Due to the large number of airports provided with X-Plane, you will find that many will have a standard ‘default’ ramps for you to fly from.
3. You will find yourself parked at the ramp you have chosen, ready to begin your taxi to the runway.
Take Off
The ‘Take Off’ option in the ‘Select Global Airport’ screen available through the Location menu is a quick way of choosing an airport in the local area to fly from (again about a 100 mile radius). This option also lets you select which runway you would like to fly from. To choose an airport from the ‘Take Off’ menu:
1. Choose ‘Select Global Airport’ from the ‘Location’ option on the menu bar.
2. The ‘Find Airport’ screen will present you with a list of all the airports in the local area (about 100 mile radius), which are included in X-Plane.
3. Click on the airport that you would like to fly from and a list of runways (with respective numbers or head-ings) at that airport will appear. Select the runway you would like to fly from.
4. You will find yourself parked at the end of the runway at the airport that you have chosen, ready to begin your flight.
Local Maps
There are five different local map types:
High-Speed
This map gives maximum speed. It is useful if you want to be able to scroll around the map really fast, or change NAVAIDS really fast, or if you have the ‘Draw Cockpit on Second Monitor’ option checked in the ‘Rendering Options’ screen, in which case the map is drawn on one monitor, and the cockpit on the other. In this case, you probably want the fastest map you can get so the simulation is not slowed down much, so you select that here.
Low Enroute
The ‘Low Enroute’ map view displays your general area along with airports, airport and beacon frequencies, ILS indicators, and low level airways.
High Enroute
The ‘High Enroute’ map view is essentially the same as the ‘Low Enroute’ map view, but it displays the medium and high level airways instead of low level ones.
Sectional
The ‘Sectional’ map view is designed to be a VFR sectional chart. It shows airports, airport/beacon frequen-cies, ILS indicators, roads, rivers and railway lines. It also uses a terrain shader to depict the ground types and elevations.
Textured
The textured map view displays airports, roads, rivers and railway lines. In addition, the terrain shader used on this map gives an overview of the landscape as would be seen from the cockpit in X-Plane. This view uses the actual scenery installed in X-Plane as its basis. Look on the top of the window and you will see a number of checkboxes to put the map in various modes.
IOS: This puts the map in Instructor Operator’s Station mode, letting you run this copy of X-Plane as an Instructor’s Console. Once you have checked this, look on the left side of the Map window. You will see a space on the upper left where you may enter any airport ID. Enter the ID there to place the aircraft at that airport, or give you the options to place the craft at or near that airport. The other buttons on the left side are obvious. The Instructor’s Console can be used in a multi-computer X-Plane setup. This is a great feature for flight training because the instructor can fail systems, set date and time, change the aircraft location, etc., for

maximum training benefit. The buttons along the bottom left of this dialog allow the instructor to perform all these tasks from one location, while maintaining a watch on the X-Plane pilot on the map view above.
EDIT: This starts an EDITOR mode in which you may EDIT the various NAVAIDS! Just click on a NAVAID to modify it, or add a new one.
REPLAY: This brings up a replay slider to go thru your flight while looking at the map.
SLOPE: This shows a vertical profile of your flight if you are flying an ILS.
INST: This shows a few flight instruments to see what the plane is doing. REMEMBER, YOU MAY BRING THIS SCREEN UP ANY TIME AND PAUSE THE SIMULATOR, OR GET A CONTINUOUS UPDATE IN REAL-TIME! HOW DO YOU DO THIS? Two ways:
1: check the ‘draw cockpit on second monitor’ option in the ‘Rendering Options’ screen if you have two monitors.
2: check the ‘address of master, this is IOS’ box in the ‘Data Output ‘screen, ‘Inet 2’ tab if you have a second copy of X-Plane running on a different computer, and it is the master machine, and this is the IOS machine.
3D: You can toggle between 2D and 3D views here. When in 3D view mode, you can use the arrow keys to rotate the view, or the + and - keys to zoom in and out.
At the top right are controls to adjust the heading, altitude, speed and power setting of your plane. If you have X-Plane configured to draw multiple planes, then you can drag the other panes around and set their speed, heading, and altitude as well.
At the bottom right of each view there are controls to let you pan and zoom as you like.
Planet Map
The Planet Map depicts the Earth (or Mars if you are flying on Mars) in 3D. You can rotate and zoom at will with the arrow keys to rotate and the + and - keys to zoom in and out. You can also place your aircraft anywhere on the planet by using the mouse and clicking to select a location.
Set Planet to Earth or Mars
In the middle of the location menu you can select which planet you would like to fly on. The laws of phys-ics are the same on Mars as on Earth, but the atmosphere is thinner and there is considerably less gravity. These variances are known to X-Plane, so the flight model when you fly on Mars is just as accurate as the flight on Earth. The “Expert Essays” chapter explains how to fly on Mars (and WHAT to fly on Mars!) in more detail.
Get Me Lost
Selecting this option will mean that X-Plane will start your flight in a random location anywhere in the area, allowing you to test your navigation skills
Environment Menu
Weather
See Chapter 4: First-Flight.
Date and Time
This one does not need too much explanation, eh?
Set the date and time as you like, and check the box to track the real time if you like as well. You can enter an offset in hours if your time-zone is not QUITE what X-Plane thinks it is based on your longitude.
Settings Menu
The settings menu is the biggest menu in X-Plane, and where everything is, umm.. set.
Let’s start with a very important one:
Data Input & Output
This is where you output what the simulator is doing, and tell various different copies of X-Plane to talk to each other.You can use this window to output frame-rate (a very common choice) or any of hundreds of other param-eters as well.
By far, one of the most powerful tools in X-Plane is the data input and output screen. This can be used to diagnose a variety of problems because it allows you to see what X-Plane is ‘thinking’ and determine why it may be doing something unexpected. This screen can also output a host of engineering conditions, con-trolled by this screen as well. Let’s take a look. Go to the ‘Settings’ menu, ‘Data Input & Output’ screen.
In here you will see 100+ different data sets that can be output as well as four data sets, called Detail. These detail screens can only be output to the screen, in flight, and provide a host of engineering data for the flying surfaces of the aircraft you’re operating. Next to each of the lines you will find a series of four boxes that you can check. The last line, number 130, shows what each of the boxes do. The first box (moving from the left to the right) outputs the selected data to the internet, the second to a disk file (be careful with this one - you can quickly fill up your entire hard drive), the third to a graphing function with in X-Plane and the fourth to the cockpit during flight.
Why is this so powerful? Because it lets you peer into the inner workings of X-Plane to see what the soft-ware is thinking and why it may be acting unexpectedly. For example, let’s assume for a moment that your “BRAKE” light is illuminated on the instrument panel, but you don’t know why. You’ve tried to turn it off by clicking on it with the mouse and you’ve also tried to use the ‘b’ key (for 2/3 braking force) and the ‘v’ key (for maximum braking effort) but it is still illuminated. You have previously set up a set of rudder pedals to control the rudder and brakes but can not find anything wrong with the way you’ve set them up and you are not pressing the brake pedals. What could be causing X-Plane to engage the brakes? A hint can be found by checking the right-most box on line 14 in the Settings > Data In/Out screen. Then close that screen down

and go back to your previous view and note that a line of green text appears in the upper left corner of the screen. There are four data fields in it, showing a value from 0 to 1 for the landing gear status (1 is gear down, 0 is gear up if your aircraft is equipped with retractable landing gear), wheel brakes (on both main gear evenly) and left and right brakes (if you’re using a set of pedals or have programmed the brakes to be activated by some other control.
For this example these suppose that the right brake was showing a value of 1.0. This indicates that that brake is locked, but why. You remember that you had mapped individual brake controls to your rudder ped-als. Perhaps the problem is there. Apparently, X-Plane thinks that you are commanding the right brake to be on. Perhaps theirs a problem with the calibration of your equipment so you go to the ‘Settings’ menu, ‘Joystick and Equipment’ page, then click on the ‘Calibrate Joystick Hardware’ button. Then, as directed, you move all of your control inputs through their full range of motion. This teaches X-Plane what your rudder pedals are sending out for the full range of brake applications. Presto, problem solved.
This is a good example of the importance of the Data Input & Output screen in diagnosing problems that you may run into. In other sections of this chapter I’ll list the areas that may be applicable to this screen and what to look for.
Now that you understand the value of the data output window, let’s look at each bit of it in detail. The window is split into four sections:
1: Data Set
This is where you can tell X-Plane what data you want to output. As you can see, you can output all manner of flight data, and many other things as well. For example, if your joystick is not working, you should output the joystick deflections to see if X-Plane is getting your joystick input. Now, you will see four checkboxes next to each data output option. What does each of those four checkboxes mean? Well, there is a label for them in the lower-right of the screen, but here they are:
Internet (1st check box): The selected data is sent via the UDP network protocol to the address assigned in the Inet2 tab. This is useful if another copy of X-Plane is running on a computer with that IP address, and you want to send data from one copy of X-Plane to another, if, for example, one copy of X-Plane is a pilot’s machine, and one is a copilot’s. You may also write your own program to read X-Plane UDP data. The format is very easy, and explained in the UDP reference.html file in the instructions folder of X-Plane.
Disk file ‘Data.txt’ (2nd check box): The selected data goes to a file on your hard disk called ‘Data.txt’ for observation with a spreadsheet or any word processor. It is just columns of text.
Graphical Display (3rd check box): The selected data displayed in the ‘Data See’ tab as a graphical dis-play.
Cockpit During Flight (4th check box): The selected data is displayed on the simulator screen while flying.
Using these options, you can output X-Plane flight performance in spreadsheets, text files, graphical dis-plays, other copies of X-Plane, or the screen during flight! This really lets you see what the simulator, and the simulated airplane, is doing.
2: Data See
This tab displays a graphical representation of the data that you selected in the ‘Data Set’ tab. You can look at graphical depictions of the flight here to see trends and stuff.
Network Connections
Inet1
Use this tab to setup a multiplayer session. Up to ten X-Plane systems can be connected together in this way simply by assigning each system a unique Internet Protocol (IP) address. These addresses can be Local Area Network (LAN), or true Internet IP addresses. Note that IP addresses need to be on the same subnet. This makes it easy to set up a multiplayer gaming session on a LAN.
Inet2
This tab allows you to configure a multi-computer X-Plane system. If you have multiple computers, you can select which Internet Protocol (IP) addresses each computer lives on in the network. You might, for example, have a master machine (the plane with the joysticks connected to it, which is always the one that runs the flight model and has the most detail on the instrument panel), a few external visuals (the machines that show the scenery out the window) a copilot’s machine (more instruments and stuff, possibly on different pitot-static and electrical systems) and maybe an IOS (Instructor Operator’s Station) where an instructor can set weather, set locations, fail systems, and stuff like that. Each of these stations would be one computer, one monitor, one copy of X-Plane, and have its own IP address. BUT REMEMBER, they should all have IP addresses that are the same for the first three numbers... only the last number should be different on each computer. For example, a nice setup with six computers and six copies of X-Plane could wisely be set up like this:192.168.1.1 master machine (joysticks plugged in here)192.168.1.2 copilot’s machine (acf with copilot’s instrument panel used here)192.168.1.3 IOS (instructor station to initiate failures here)192.168.1.4 external visual, left view192.168.1.5 external visual, center view192.168.1.6 external visual, right view
Inet3In the this screen you define the IP addresses for sending
Data Output - to a computer on a network EFIS applications - which is a program which draws high accuracy displays. Camera Display - if this box is checked, X-Plan will send an image of the screen at the frame rate and resolu-tion specified in the Quick time setting, compressed with S3TC compression..

Joystick & Equipment
See Chapter 3: First-Flight.
Rendering Options
See Chapter 3: First-Flight.
Sound
Umm... I do not think I need to explain this one to you.
Quick Flight Setup
The ‘Quick Flight Setup’ dialog offers one convenient location to change a number of basic flight options. Here, you can set the basics of the weather, time, starting airport, and your selection of aircraft.
Once you’ve created your quick flight, you might like to use the Save Situation menu item to make it avail-able for future use!
Operations & Warnings
This window simply lets you specify a few little tidbits about where your plane starts, whether the sim breaks the airplane if you over-stress it, what warnings the simulator gives you if things are going wrong, and various little things like that. OK, let’s look at each of them:
Start each flight on the ramp
This option allows you to have the aircraft placed on a ramp (near a taxiway or hangar), rather than at the end of a runway when you change airports. If you select this option, you will have to taxi to an active runway before you can take off.
Start each flight with engines and systems running
When X-Plane is started or when a new aircraft is loaded, this option will ensure that all engines and associ-ated battery and control systems are running and ready to go. If this option is not selected, you will have to perform manual system and engine starts using the correct procedures for that particular aircraft before you can begin to taxi or take off.
Remove flying surfaces in over-speed, over-G
If you fly too fast, or pull too many G’s, then X-Plane will remove flying surfaces (i.e. wings). As in real life, this is likely to have disastrous results.
Remove flaps over Vfe, gear doors over Vle
Check this box and if you exceed Vfe (Velocity Flap Extended) with the
flaps down, then X-Plane will rip them off! Ditto that on the gear doors if you exceed Vle (Velocity Landing gear Extended)
Reset on hard crash
If you check this option then X-Plane will reposition you at the nearest airport if you crash hard.
Warn if incomplete scenery installations
This warning will appear when scenery is installed improperly.
Give various in-cockpit text warnings
With this option enabled, X-Plane will give various text warnings on screen. Such warnings include airframe ice, carburetor ice, landing gear tire blown, and others.
Warn of low frame rate
With this option enabled, X-Plane will warn you if your frame-rate gets too low. Appendix C lists common trouble-shooting tips if X-Plane is running too slow, and Chapter 4 has a section on the Rendering Options screen that should tell you how to configure it for maximum speed.
Dump net data to error.out
When you enable this, X-Plane will dump data to a text file for each bit of data it gets over the Ethernet port in the UPD format. It will also dump data to a text file for each bit of data it sends. Why would this hap-pen? Well, look in the Data Input and Output screens and you will see that you can send data by UDP to other copies of X-Plane, and this option will give you a log of all sent and received data. THIS IS USEFUL BECAUSE IF YOU ARE SENDING DATA TO X-PLANE AND X-PLANE DOES NOT SEEM TO BE GETTING THAT DATA AND YOU CANNOT FIGURE OUT WHY, THEN OUTPUTTING THIS DIAGNOSTIC DATA CAN LET X-PLANE TELL YOU WHAT MESSAGES IT IS SENDING, AND WHY ANY INCOMING MESSAGES MIGHT BE REJECTED.
Dump timer data to error.out
When enabled, X-Plane will dump data to the ‘error.out’ file detailing the amount of time X-Plane is spending on each of its critical processes. It allows you to see which processes within X-Plane are consuming the most CPU time and may be useful to determine which settings to reduce to attain better performance.
View Menu
The view menu lets you.. umm.. change views.
Experiment by trying them all. The characters in brackets on the far right are the keyboard shortcuts for each view.
Special Menu: The ‘Special’ menu lets you do various odd-ball things in the sim.

Show Flight Model
Remember how I said that X-Plane breaks the plane down into a bunch of little pieces, and find the force on each piece? Hit the ‘/’ key a few times, or select this menu item a few times, and hit maybe the ‘|’ key and use the arrow keys to get a nice external view of the plane to see all those forces. Turn on some wind and turbulence in the weather screen and you will even be able to see the pseudo-random velocity-vector flow-field around the airplane. The velocity vectors you see are the actual vectors interacting with the plane, and the force-vectors you see are the actual forces on the plane, so nothing is just for show here: you are seeing the actual work that X-Plane is doing. Turn OFF the wind and turbulence and fly up close behind another airplane (use the ‘Other Aircraft and Situations’ window and the ‘Map’ window as needed to help here) and watch the flow-field around your airplane become chaotic as you enter the wake of the plane in front of you!
OK, are you ready to take this to an extreme? Select about 10 other planes in the ‘Aircraft and Situations’ window of all equal performance (all airliners or all light planes) and set them all to be on the RED team, and put your plane on the BLUE team, for example. Then, put your plane on autopilot in flight and walk away from X-Plane for 30 minutes or so. Come back in half an hour and all the other planes should be on your tail, each one in the wake turbulence of all the planes in front it! This is the type of flight-model math that X-Plane does.
Output Flight Model
This will dump the next cycle of calculations of the flight model directly to a disk file ‘X-Plane.out’. You can then view this file with any text editor.
Open/Toggle Text File for Viewing
This option allows you to open and display any text file that you have previously created and saved onto disk within your X-Plane folder. This is useful for notes and information about your aircraft, airports, or pro-cedures. Think of it as an in-flight notepad.
Open/Toggle Checklist for Use
This option allows you to open any text file that you have previously created and saved onto disk within your X-Plane file folder. It will display each line in the text file one by one, allowing you to scroll forward and backwards using the buttons on the top left of the popup window. This is useful for going through check-lists in X-Plane!
Find Pitch/Yaw Stability Derivative
Use this setting to displace the aircraft nose by one degree in pitch or yaw for X-Plane to measure the ac-celeration back to level flight. This information can then be used to calculate the Pitch and Yaw Stability Derivatives. The results are placed in the text file ‘X-Plane.out’ in the X-Plane folder on your hard disk. The quicker the nose pops back to level flight, the greater the static stability of the airplane. The quicker the resulting oscillations damp out, the greater the dynamic stability of the airplane.Set Environment Properties
This setting allows you to change the virtual world’s environmental, atmospheric, and gravitational proper-ties. You can use this to experiment with some of the environmental factors that affect an aircraft in flight, including temperature, pressure, density, viscosity and gravity. You can simulate flight on other planets this way.
Set Artificial Stability, Autopilot, and FADEC constants
These constants are normally set in Plane-Maker, and their workings are explained in the Plane-Maker manual. It is great fun to adjust these parameters in flight though to see how the plane handles.. try it!
Show Control Deflections
Developed for the National Test Pilot School, this option lets you see a little running graph of your control deflections as you fly.
See Weapon Guidance
Developed for a Military Simulation Contract, this option lets you see what your guided-missile flight-control deflections are, and should be used to tune your guided missile guidance algorithms. (The guided missile guidance algorithms are set in the ‘Weapons’ screen in Plane-Maker).
Show Sky Colors
Developed for Chief Artist Sergio Santagada, this option lets you see what images X-Plane is currently using to generate its sky colors.
Show Projector Test
Show what the projector sees when pictures or movies are to be taken and recorded.
Plug-in Admin
The X-Plane Plug-In Software Developers Kit is a combination of code, DLLs, and documentation that allow programmers to write additions that work inside X-Plane, without modifying X-Plane or having a copy of X-Plane’s source code. ‘Plug-in Admin’ provides a set of features to administer any plug-in software, which is installed. By default, there are no plug-ins installed, but there are a number of them available via the Inter-net. You can enable or disable plug-ins, view information about any installed plug-ins, and assign ‘hotkeys’ so that the enable/disable actions can be easily performed from within the simulator.
Output Menu
X-Plane has a number of maps and stuff. They are all accessible from the ‘Output’ menu.
First go to ‘Local Maps’.

Chapter 6: Navigation, Autopilots, and Flying on Instruments
People often call in, asking about some of the more advanced things that pilots do all the time: how to navi-gate, how to use the autopilot, and how to fly on instruments. This chapter covers these areas in pretty good detail but we recommend that if you’re really serious about learning these facets of aviation that you go down to your local GA (general aviation) airport and hire a CFI (Certified Flight Instructor) to spend an hour or two with you. If you’re using a laptop, by all means take it with you and your instructor will be able to show you many of these things in practice. Also, there is much more to review here than we could ever possibly go into here so a quick search for information on the internet will be of assistance as well.
Navigating over the Earth’s surface is as easy as knowing where your aircraft is and how to get to where you want to go. Sounds pretty simple, right? Well... not so fast. Imagine that you’re flying IMC conditions (Instrument Meteorological Conditions - in the clouds). You have no reference to the ground and flying over St. Louis in the middle of an overcast layer. As you can imagine, this looks pretty much identical to the view you would have flying over Moscow on instruments. So how do you know you’re really over St. Louis and not over Moscow? This is where navigation comes in - the art of being able to tell where your aircraft is and how to make it go where you’d like.
History
For the first 30 years or so the best pilots could do was to fly around using Dead Reckoning. That is - to confirm your position on a map as you fly and than look ahead on the map to see when you should be crossing some known landmark, like a road, railroad, town, lake, etc. Then, the pilot periodically compares her progress over the real ground with the anticipated progress over the map to see how things were going. This really is as simple as it sounds, the primary trick being to always know where you are and what to be looking for next.
Before too long you’ll be flying around using Dead Reckoning just fine. In fact, shortly after college, Austin Meyer (the author of X-Plane) and I once piloted a Cessna 172 from Kansas City to Chicago after our second (of two) navigation radios gave up and died in mid-flight. No, this is not a typical experience in the aviation world, but it demonstrates that a pilot always needs to be thinking ahead and be prepared for contingencies. That particular aircraft was a well-used rental and Nav1 was dead from the time we signed it out. When Nav2 died, we had no operable navigation radios at all and used Dead Reckoning to fly the last 300 or so miles of our trip, which was most of it. We would never have allowed ourselves to get into that position had the weather been poor or had we been flying on instruments - as we would have refused to take off into such conditions given the failure in the first radio. But since the weather was nice we took off with only one navigation radio and were soon flying along on none. X-Plane allows you to practice this all you like.
During the heyday of Dead Reckoning, the US Mail pilots that were flying on overnight mail routes actually flew from bon-fire to bon-fire that had been set up along their route, using the light to guide their progress. Just imagine what this must have been like - flying in the mid 1920’s in an open cockpit bi-plane (a Curtis Jenny, perhaps) trying to keep your goggles clean (the engines of the day routinely sprayed oil) and to stay out of the cloud on a cold winter night, flying along a chain of bon-fires to your next destination. Keep in mind these were not closed-cockpit aircraft and the pilot continually had the outside air blowing all around the cockpit. Wow! I hope you dressed warm and that you are good at folding maps in 80 MPH slipstream of air that was below freezing.
In the mid 1930’s or so a system was devised where pilots would fly using aural navigation - that is they would tune into a new radio system such that, if they were to the left of course, they would hear a series of dashes (long radio tones, as in Morse code) and if they were to the right of course, they would hear a series of dots. If on course, they would hear nothing as the signals containing the dashes and dots canceled each other out. The closer the pilot was to the transmitter the smaller the “Cone of Silence,” as it was known, was and the more defined the boundaries between the dashes, dots and silence. As the aircraft’s range from the station increased, the central target (where you heard no signals at all) was much wider and weaker. Imagine sitting in a dark and cold cockpit listening intently to try and hear over the drone of the engine and whistle of the wind on your wires to see which side of the cone you were on. Airline pilots used this system for years to successfully carry passengers all around the world. This type of navigation is not modeled within X-Plane.
We now get into the area of ‘modern’ navigation that was based on ground based transmitters. You’ll need a good set of charts, if you’d like to actually fly in X-Plane using any of these methods, but the software does contain a full set of (mostly) current charts as well. To see them go to Output > Local Maps and select one of the five map types that are available in the tabs on top of the window. They are:
High-Speed - used as high altitude charts by jet and turbo-prop pilots
Low Enroute - used as low altitude IFR navigation charts by piston (propeller) aircraft pilots. One of the most important aspects on this chart is the addition of Vector Airways that are virtual highways in the sky that connect different VOR transmitters. These vector airways are given names, like V503 and are used by ATC to assign clearances.
High Enroute - Very similar to Low Enroute but only showing the information of interest to pilots flying above 18,000 and making use of Vector Airways that are much longer, based on larger VORs with longer ranges.
Sectional - The standard chart that VFR pilots are familiar with. This map has ground elevation data super-imposed via a shaded background and information about the airports that are local to that area.
Textured - a nice map that is not used in pilot circles. This overlays the X-Plane terrain images on top of the navigation charts to give you a good bird’s eye view of the area that you’re flying over.
NDB Navigation
Non-Directional Beacons were first invented about the late 1940’s and consisted of a ground based transmit-ter that broadcast a homing signal. A receiver in the aircraft could be tuned to about 300 discrete frequencies to tune in a particular transmitter and an instrument in the panel, called the ‘NDB’ would point to the station. This system was a large leap forward in technology over the older aurally based system and was actually quite easy to use provided that the wind was perfectly calm or blowing in a direction that was exactly parallel to your direction of flight. Of course, that pretty much never happened resulting in the aircraft always being blown off course. As a result, the pilots had to watch the trend of movement in the needle over a relatively long period of time (5 to 8 minutes or so) to see if the angle depicted to the station was constant or changing. If changing, then that indicated that the aircraft was being blown off course and the pilot had to turn in the opposite direction by half of the deviation. After holding that heading for another five minutes or so the pilot would again observe at the relative trend of the needle and correct again.

The trick was to fly as straightly as possible from one station to another. Although nearly abandoned in the US, NDBs are still used in many countries on Earth. Thus, they are modeled in X-Plane. An ADF is located in the instrument panel for the Cessna 172S that comes in X-Plane. Take a look at this instrument, it’s located immediately to the left of the throttle, below the dual VOR’ CDI’s (discussed below). This type of navigation is modeled in X-Plane.
VOR Navigation
Very High Frequency Omni-Range navigation (or VOR’s) were introduced in the mid 1950’s and represented a large improvement in navigation accuracy. Instead of a NDB that a pilot could home in on, the VOR sends a series of 360 discrete little carrier tones on a main frequency. Each of these carriers is oriented each along a different radial from the station, one of 360 just like a compass rose. Thus, when you are flying along and tune in the main VOR frequency you than fine tune your navigation display to tell you which of the 360 radials you are flying and also if the transmitter station is in front of or behind you. Impressive! Pilots finally had a means to tell exactly where they were in relation to a fixed spot on earth and this system ‘automatically’ adjusted for any winds aloft as the system would quickly display any error in track that the plane was making. This error could only be due to two factors - the pilot was not flying along the radial or he was and the wind blew the airplane slightly off of course. VORs are modeled in X-Plane.
So, how do you use the VOR? Look on the sectional or low-enroute map to find a VOR station that is fairly close to the location of the aircraft. Tune this into your VOR radio and the little red ‘nav1’ or ‘nav2’ flags on your CDI (Course Deviation Indicator) should disappear. (Keep in mind that you may have to hit the flip-flop switch to bring the frequency you just tuned into the active window.) Now rotate the OBS (Omni Bearing Selector) knob so that the vertical white indicator is perfectly centered in the little white circle in the middle of the instrument. At this point the vertical white line should be truly vertical and your aircraft is either on the radial from the station indicated by the yellow arrow at the top or at the bottom of the instrument. Now fly that exact heading and you will be flying directly towards or away from the station, as shown by the little white up or down (to or from, respectively) arrow that will be on the right side of the CDI, either above or below the white horizontal glide slope indicator.
Note that the vertical reference line indicates how far you are from your desired radial. To the left and right of the center target (the little white circle) the instrument displays five dots on each side. Each of these dots indicates that you are two degrees off course. Thus, a full scale left deflection of the vertical reference indi-cates that the aircraft is 10 degrees right of the desired radial if the station is in front of you. Of course, if the station is behind you then the instrument is reverse sensing and that means that a left deflection indicates that the plane is to the left of your desired radial. Got it? Yes, it can be a bit confusing. Just remember that as long as you are flying towards the VOR then the line on the CDI indicates the location of the desired course. If the reference line is on your left that means that your target radial is on your left.
With only one VOR you really don’t know where you are along a given radial. Only that you are in front of or behind a station and what radial you’re on. But you have no way of telling if you are 15 miles from the station or 45 miles away. The solution is to use two VOR radios so that you can plot your location from two different VORs. If you can determine that you’re on the 67th radial from the OJC VOR and on the 117th radial from the MKC VOR than you can pinpoint your location on a sectional chart. Don’t forget that you’ll have to work fast as your position will be continually changing, unless you are hovering in a helicopter.
GPS Navigation
Global Positioning Systems were first invented for the US military and introduced to the public in the early 1990’s. This system consists of a series of fixed-position satellites that ‘hover’ above set locations on Earth. A GPS receiver can tune into the signals they send out and note the time it took for the signal to travel from the satellite to the receiver for several different satellites at once. Since the speed at which the signals travel is known, it is a simple matter of arithmetic to determine how far from each satellite the receiver is. Triangula-tion is than used to determine exactly where the receiver is with respect to the surface of the Earth and this information is compared with the onboard data base to determine how far it is to your next airport, navaid, waypoint, or whatever. Pretty simple, huh? Actually the concept is but the math is not. GPS systems have completely flipped the world of aviation on its ear, allowing everyday pilots to navigate around with levels of accuracy that was not even possible to imagine 20 years ago.
There are several types of GPS radios available, and about 11 or so of these have been modeled in X-Plane. While the intricate workings of the various GPS radios are difficult to grasp the basic principals are pretty consistent. If you want to navigate from one location to another just launch X-Plane, than open the aircraft of your choice, than press the ‘Direct To’ key on the GPS radio (sometimes shown as a ‘D’ with an arrow through it, from left to right) and enter the airport ID you’d like to navigate to. Keep in mind the ID conven-tions we discussed earlier and enter the ‘k’ as appropriate.
The databases in these radios are not limited simply to the identifiers of the airports you may wish to fly to. You can enter the IDs for any VOR or NDB station you’d like, or the name of any waypoint or fix you’d like to go to.
AUTOPILOTS
How to use the Autopilot
One of the most-often asked questions in X-Plane is the same as one of the most often-asked questions in real planes: HOW DO I WORK THE AUTOPILOT? This is no surprise, as pilots don’t know how to work their own autopilots all the time. I have even been on AIRLINER where the plane was jerking abruptly left and light for 5 minutes or so as the flight crew was clearly trying to figure out how to properly program and engage their autopilot.
Well, for X-Plane, here are the autopilot functions available: (all of these can be chosen for your panel in the Panel-Editor in Plane-Maker... they are all in the “autopilot” instrument folder). Each of these is a mode you can put your plane in simply by hitting that button on the panel with the mouse.
WLV: WING-LEVELER: This will simply hold the wings level while you figure out what to do next.HDG: HEADING HOLD. This will simply follow the heading bug on the HSI or Direction Gyro.LOC: Localizer. This will fly a VOR or ILS radial, or to a GPS destination... AND THE GPS MAY BE PRO-GRAMMED BY THE FMS (explained soon).HOLD: This will hold the current or pre-selected ALTITUDE by pitching the nose up or down.V/S: This will hold a constant VERTICAL SPEED by pitching the aircraft nose up or down.SPD: This is now identical to FLCH.FLCH: (Flight-Level Change)This will hold the pre-selected AIRSPEED by pitching the nose up or down. (adding or taking away power automatically) This is commonly used to change altitude in Airliners by simply

letting the pilot add or take away power, while the airplane pitches the nose to hold the most efficient Air-speed. If the pilot adds power, the plane climbs. If he takes it away, the plane descends. SPD and FLCH are currently identical functions in X-Plane: They both pitch the nose up or down to maintain a desired aircraft speed, so adding or taking away power results in climbs or descents.
PTCH: Pitch-Sync: Use this to hold the plane’s nose at a constant pitch attitude. Commonly used to just hold the nose somewhere until the pilot decides what to do next.G/S: Glideslope: This will fly the glideslope portion of the ILS.VNAV: Vertical Navigation: This will fly automatically load altitudes from the FMS (Flight Management Sys-tem) into the autopilot for you, to follow route altitudes. (explained soon).BC: Every ILS on the planet has a LITTLE-KNOWN SECOND LOCALIZER THAT GOES IN THE OPPOSITE DIRECTION AS THE INBOUND LOCALIZER. THIS IS USED FOR THE MISSED APPROACH, ALLOWING YOU TO CONTINUE FLYING ALONG THE EXTENDED CENTERLINE OF THE RUNWAY, EVEN AFTER PASSING OVER AND BEYOND THE RUNWAY. To save money, some airports will NOT bother to install a new ILS at the airport to land on the same runway going the other direction, but instead let you fly this second localizer BACKWARDS to come into the runway from the opposite direction of the regular ILS! This is called a BACK COURSE ILS. Using the SAME ILS in BOTH directions has it’s advantage (it’s cheaper) but a drawback: The needle deflection on your instruments is BACKWARDS when going the WRONG WAY ON THE ILS! Hit the BC (back course) autopilot button if you are doing this. It causes the autopilot to realize that the needle deflection is BACKWARDS, and still fly the approach.
(Note: HSI’s do NOT reverse the visible needle deflection in the back-course because you turn the housing that the deflection needle is mounted on around 180 degrees to fly the opposite direction... thus reversing the reversal!) (NOTE: The glide-slope is NOT available on the back-course, so you have to use the localizer part of the procedure only)
OK, now you know what the various options are... how do you use them?
Well, first of all, you need to turn the autopilot ON! The autopilot power is disguised as a ‘Flight Director Mode’ switch, which has modes OFF, FDIR, AUTO.
What this means is:
If the Flight Director is OFF, then NOTHING will happen when you try to use the autopilot.If the Flight Director is ON, then the autopilot will not physically move the airplane controls, but it will move little target wings on your artificial horizon that you can try to mimic as you fly. If you do this, then you will be following the guidance that the autopilot is giving you, even though you are the one actually flying. The flight director is, at that point, following whatever autopilot modes you have selected, and you are following the flight director as you fly the plane.If the Flight Director is set to AUTO, then the autopilot servos will actually fly the airplane according to the autopilot mode you have selected.
In other words, turning the Flight Director ON turns on the BRAINS of the autopilot, displaying the commands from the modes above on the horizon as some little magenta wings you can follow. Turning the Flight Direc-tor to AUTO turns on the SERVOS of the autopilot, so the plane follows the little magenta wings FOR you, without you touching the stick.
In other words, if you have a flight director switch, then make sure it is in the right mode for the type of auto-pilot guidance you want! (None, flight-director only, or actual servos driving the controls).
Now, when you first turn the Flight Director to ON or AUTO, the thing will automatically engage in PITCH HOLD and WING-LEVELER ROLL MODE, which will simply hold your current pitch and roll until some other mode is selected (NOTE: If you turn the system on with less than 7 degrees of bank, then the system will assume you want the wings LEVEL, and level the wings for you).
Now that you have set the flight director to the right mode, let’s look at the various modes you can use to command that flight director and possibly autopilot servos!
WING-LEVELER AND PITCH SYNC:Just hit them and they hold wings at the current bank (or wings level if you engage it with less than 7 degrees of bank) and pitch-attitude at the current pitch.
HEADING, ALTITUDE , VERTICAL SPEED, SPEED-HOLD, FLIGHT-LEVEL-CHANGE, AUTO-THROT-TLE:Just hit them and they will hold whatever values are entered into the selectors, with most values auto-set to your current speed or altitude at the moment they are hit for smooth transitions. Now, this makes perfect sense at first: Simply hit the VVI button and the autopilot will grab and hold your current VVI. Same with airspeed. Same with altitude.
BUT WHAT IF YOU WANT THE PLANE TO CLIMB TO A NEW ALTITUDE YOU HAVE NOT REACHED YET?
Well, at that point, you have to ask yourself: Do you want the airplane to hold a constant VERTICAL speed to that new altitude, or a constant AIRSPEED to that new altitude? Since airplanes are most efficient at some more-or-less constant indicated AIRSPEED, climbing by holding a constant AIRSPEED is usually most efficient.
Let’s start with the vertical speed case though.
Let’s say you are flying along at 5,000 feet and you hit ALT. That grabs your CURRENT altitude of 5,000 feet. Now let’s say you want to climb to 9,000 feet.First, dial 9,000 into the altitude window. Note that the plane does NOT go there yet!The NEXT step is to decide HOW you want to get to 9,000 feet!Hit the VVI button and the plane will capture your current VVI (maybe 0) and simply dial the VVI up or down to get to 9,000 feet more or less quickly.When you get to 9,000 feet, the autopilot will automatically DIS-ENGAGE the vertical speed mode and drop right back into altitude mode at your new altitude.Now let’s do this the way airliners do:You are at 5,000 feet in altitude-hold, flying at a constant speed.You dial 9,000 feet into the altitude window because you want to climb.You hit FLCH or SPD!These make the plane pitch the nose up or down to maintain your current indicated SPEED!Now, simply add a dose of power if needed and the nose of the plane will raise up to keep the speed from increasing, and up you go!

When you approach 9,000 feet, the autopilot will LEAVE speed-hold mode and go into altitude-hold mode, holding 9,000 feet until further notice.
(NOTE: ATR stands for Auto-Throttle... that will try to hold a constant speed by adjusting the POWER, unlike FLCH and SPD, which will try to hold a constant speed by raising or lowering the nose).
So, as you see, the speed and vertical speed modes will be held just fine... UNTIL THEY GET TO THE ALTITUDE YOU HAVE DIALED IN, A WHICH POINT THEY WILL ABANDON THAT MODE AND GRAB ALTITUDE HOLD MODE. The same thing will happen with GLIDESLOPE! If the glideslope is armed (lit up because you pushed the button!) then the autopilot will abandon your vertical mode when the glideslope engages. The same thing will happen with the LOCALIZER! If the Localizer is armed (lit up because you pushed the button!) then the autopilot will abandon your HEADING mode when the LOCALIZER engages!This is called ‘CAPTURING’ the localizer or glideslope.
So, the thing to realize is that vertical speed, flight-level change, and heading mode are all modes that com-mand the plane the moment they are engaged.Altitude and glideslope and Localizer are ALL ARMED, and sit there in standby (armed) until one of the modes above intercepts the altitude, glideslope, localizer, or GPS course.
An exception is ALTITUDE.. .IF you hit the ALTITUDE button, you will grab your current altitude that you are at right NOW. This is NOT the way a smart pilot flies, though. A smart pilot with a good airplane and auto-pilot and planning will dial in the ASSIGNED ALTITUDE long BEFORE he gets there (including the INITIAL altitude BEFORE HE TAKES OFF!) and then use vertical speed or flight-level-change or even pitch sync to GET to that altitude!
So, here is how you use the system in the real plane:-You are on the ground, short of the runway, told to maintain 3,000 feet, runway heading, cleared for take-off.-You enter 3,000 feet into the ALTITUDE window, runway heading (say 290) into the HEADING window.-You take off.-In the initial climb, around maybe 500 feet, you set the flight director to AUTO. Your current pitch and roll are grabbed, holding the plane steady for you.-You hit the HEADING button, and the plane follows the initial runway heading.-You hit the VVI button. Your current VVI is auto-grabbed, and the plane flies the VVI until it gets to 3,000, where it levels off.-You hit the FLCH or SPD buttons. Your current SPEED is auto-grabbed, and the plane flies the SPEED until it gets to 3,000, where it levels off.-You are given a new heading and altitude by ATC.-You simply dial the new heading into the window, and dial the new altitude into it’s window, and then hit VVI or FLCH or SPD to let the plane zoom to the new altitude.-You are cleared to your destination or some other fix. You enter it into your GPS, you set your HSI source to GPS (the autopilot follows the HSI!), and you hit the LOC button. The autopilot will follow the HSI needle deflection laterally as it climbs to the new altitude.
Do this, and you can get where you are going.PITCH SYNC WITH PITCH-SYNC JOYSTICK BUTTON: You can assign a joystick button to be ‘Pitch Sync’, in which case the autopilot will match the autopilot settings to whatever you are doing as you fly the plane...
then, when you RELEASE the pitch-sync joystick button, the autopilot will GRAB HOLD of the yoke (engage servos) and maintain the vertical speed, altitude, airspeed, or pitch that you were just flying! How does this work? Here is an example:
Let’s say you are at 3,000 feet, and you are in ALTITUDE mode, the autopilot holding 3,000 feet for you. You hit the PITCH SYNC joystick button. When you do this, the autopilot servos turn the yoke loose and let you fly... you fly to 3,500 ft (autopilot still in altitude mode!) and let go of the PITCH SYNC joystick button. At that point, the autopilot will try to hold 3,500 ft, since you were in altitude mode at 3,500 feet at the moment you let go of the pitch-sync button.
Now let’s say you are in VVI mode.. then the autopilot will try to maintain the vertical speed that you had at the moment you released the pitch-sync button.
Now let’s say you are in SPEED or LEVEL-CHANGE mode.. then the autopilot will try to maintain the air-speed (by pitching nose up or down!) the airspeed that you had at the moment you released the pitch-sync button.
So, when you HIT the pitch-sync joystick button, the autopilot turns OFF the servos and lets you fly, but when you RELEASE the button, the servos take hold and try to maintain the speed, altitude, or vertical speed that you had at the moment you released the pitch-sync joystick button. The same applies to bank angle: If if you are in wing-level or heading mode when you hit pitch-sync, then the plane will try to maintain the bank-angle you had at the moment you released the button one you release it. (Note: if the bank angle is less than 6 degrees, then the plane will just level the wings, assuming that you want nose-level).
LOC and G/S:These are the ones nobody can figure out, partially because the right frequencies and HSI mode must be selected to use them, and partially because they WILL NOT DO A THING until they CAPTURE the approach path they are looking for... and some OTHER MODE (any of the ones discussed above) must be engaged to do that.
So, here is how these modes work:
These modes capture an ILS or VOR or GPS course, so they must obviously be able to fly either NAV-1, NAV-2, or GPS.But how do these know which of those 3 signals to use?The answer is the button labelled “NAV-1 NAV-2 FMC/CDU”, (with filename “but_HSI_12GPS” in the HSI folder), which is the HSI source selector.Here is why: The AUTOPILOT will fly whatever is THE HSI IS SHOWING (if you have one), so you need to decide what you want the HSI to show: Nav-1, Nav-2, or GPS (labeled FMC/CDU, for Flight Management Computer, which gets it’s signal from the GPS). Once you decide what you want the HSI to display with this button, that is what the autopilot will fly.
If you put this button to Nav-1, then the the HSI will show deflections from the Nav-1 radio, and the autopilot will fly VOR or ILS signals from the Nav-1 radio if you hit the LOC or G/S buttons.
If you put this button to Nav-2, then the the HSI will show deflections from the Nav-2 radio, and the autopilot will fly VOR or ILS signals from the Nav-2 radio if you hit the LOC or G/S buttons.

If you put this button to FMC/CDU, then the the HSI will show deflections from the GPS, which can be set manually or by the FMS, and the autopilotwill fly to the GPS destination if you hit the LOC button. Rememebr that if you enter destinations into the FMS, they will automatically feed into the GPS, so the autopilot will follow them if you select LOC.
So now that you know how to send the right signal (Nav-1, Nav-2, or GPS) to the autopilot for LOC and G/S (lateral and vertical navigation), how do you USE those modes?
Here is the answer:
LOC: Lateral navigation will immediately start going to a GPS destination once engaged. But, it will only track a VOR radial or ILS localizer AFTER THE NEEDLE HAS COME OFF OF FULL-SCALE DEFLECTION! This means that if you have a full-scale ILS needle deflection (simply because you have not yet gotten to the localizer) the LOC mode will simply go into ARMED (yellow) mode, and NOT DO ANYTHING AT ALL WITH THE PLANE! Your current HEADING or WING-LEVEL mode (if engaged) will remain in force (or you can hand-fly) UNTIL THE LOCALIZER NEEDLE STARTS TO MOVE IN TO THE CENTER. Once that happens, the LOC will suddenly go from ARMED (yellow) to ACTIVE, and start actually flying the plane for you, dis-engaging any previous modes.
Why is this? Because you will typically fly HEADING mode until you GET TO THE LOCALIZER, and as soon as the localizer needle comes in, you want the autopilot to forget about heading and start flying the localizer down to the runway. Or you simply hand-fly the plane to the localizer, with no autopilot mode on at all, and you want the autopilot to take over once the ILS needle starts to come in, indicating you are entering the localizer. Interestingly, this is much the same as the altitude modes!
Just as the localizer is ARMED by hitting the LOC button, and you can do anything until the localizer arms and then takes over lateral control, the altitude is also ARMED (always, and automatically) and you can fly any vertical speed or airspeed or pitch (manually or on autopilot) until the altitude is reached, at which point the autopilot will go into altitude-hold mode.
G/S: Just like the lateral nav, the vertical nav WILL NOT DO ANYTHING UNTIL THE GLIDELSOP NEEDLE starts to move... though unlike with the localizer, the G/S mode won’t do anything until the glidelsope needle goes ALL THE WAY THRU THE CENTER POSITION.
Why? Because you typically have the airplane on ALTITUDE HOLD until you intercept the glideslope, at which point the plane should stop holding altitude altitude and start flying down to the runway. In other words, the G/S mode will automatically go from ARMED to ACTIVE once the plane hits the CENTER of the glideslope.
So how do you USE these systems to fly an ILS?
While still far away from the ILS, and BELOW glideslope:
->Hit the altitude ALTITUDE button to hold current ALTITUDE.
->Enter an HEADING in the HEADING window to follow until you intercept the ILS.->Hit the HEADING button to hold it.
->Hit the LOC button. It will ARM (yellow)->Hit the G/S button. It will ARM (yellow)
Now, as soon as you intercept the localizer:->the LOC will go from yellow to green, abandoning the HEADING mode and fliying the localizer.
Now, as soon as you intercept the CENTER of the glideslope:->the G/S will go from yellow to green, abandoning the ALTITUDE HOLD mode and fliying the glidelsope.
The autopilot will then track you right down to the runway, and even flare at the end, cutting power if auto-throttle is engaged.
Just as in a real airplane, these things only work well if you intercept the loclalizer far away (OUTSIDE the Outer Marker) and BELOW the glideslope, intercepting the localizer at less than a 30-degree angle, and holding altitude when you intercept the glideslope. If you are above the glideslope, or crossing the localizer at a wide angle, or intercept the localizer too close in to the airport, the autopilot will not be able to manuever the airplane for landing, as I have found out many times in X-Plane, and several times in my Cirrus.
OK, you should know how to fly with the autopilot now.Now let’s see how you can fly an FMS PLAN.A few things must happen:-You must enter all your flight plan into the FMS-you have to have the HSI set to GPS, NOT nav 1 or nav 2 (because remember, the autopilot will fly whatever it sees on the HSI!)-you must have the LOC button selected ON since that button makes the autopilot follow the localizer (or whatever is on the HSI)-the FLIGHT DIR button must be set to AUTO, so the servos are running.-the VNAV button should be hit IF you want the FMS to also load ALTITUDES into the altitude window
Do all these things, and the plane will follow any FMS plan, assuming, of course, the plane you are flying HAS all this equipment, which of course some do not.
Now, the next question a lot of people ask is: HOW DO I USE THE FMS????????Well, it’s pretty darn easy!Here’s how:Open of the Boeing 777 for this one... hit the INIT button on the FMS: this gets the FMS inited to receive a flight plan.
Now hit the AIRP button: this tells the FMS that you are about to go to an AIRPORT.Now enter the ID of whatever airport you want to by hitting the keypad keys with the mouse.Now, if you like, hit the line-select button on the left side of the FMS next to the text “FLY AT ______ FT”... and enter the altitude you want to fly at with the keypad again.
Now, if you want to do more than just fly to an airport, hit the NEXT button on the FMS and repeat the steps above for the next waypoint.
There is a back-arrow to erase mistakes, VOR, NDB, FIX, and LAT/LON buttons to enter those types of

destinations, and PREV/NEXT buttons to cycle thru the various waypoints in your plan, as well as a LD and SA button load and save flight plans if you want to use them again.
Now, once you have entered the plan into the FMS, take off and set the “SOURCE” button for the HSI to “GPS” so the HSI is getting data from the GPS (not the nav-1 or nav-2 radios) and move the “FLIGHT DIR” button to “AUTO” so the autopilot servos are actually running, and hit the “LOC” autopilot button to follow the HSI lateral guidance.... which you just set to get data from the GPS, with the servos on to actively command the plane. (And, if you bothered to enter an altitude into the FMS, which is totally optional, then hit the VNAV autopilot button to track the entered altitude”).
So, it is pretty easy once you just get the basics.
Now, using the autopilot is only one basic step... the next level is to use the FMS! (flight management sys-tem). To do this, a few things must happen: You must enter all your flight plan into the FMS, AND you have to have the HSI set to GPS, NOT nav 1 or nav 2 (because remember, the autopilot will fly whatever it sees on the HSI, so you must get the HSI to show you what is being generated by the GPS, so you have to set the HSI to GPS) AND you must have the LOC and VNAV buttons selected ON, AND the FLIGHT DIR button must be set to AUTO, so the flight director is NOT OFF, NOT just ON, but actualy DRIVIGN THER AUTO-PILOT. Do all these things, and the plane will follow any FMS plan, assuming, of course, the plane you are flying HAS all this equipment, which of course most do not.Now, the next question a lot of people ask is: HOW DO I USE THE FMS????????
Well, it’s pretty darn easy!
Here’s how:Open of the Boeing 777 for this one... hit the INIT button on the FMS: this gets the FMS inited to receive a flight plan.Now hit the AIRP button: this tells the FMS that you are about to go to an AIRPORT.Now enter the ID of whatever airport you want to by hitting the keypad keys with the mouse.Now, if you like, hit the line-select button on the left side of the FMS next to the text “FLY AT ______ FT”... and enter the altitude you want to fly at with the keypad again.Now, if you want to do more than just fly to an airport, hit the NEXT button on the FMS and repeat the steps above for the next waypoint.There is a back-arrow to erase mistakes, VOR, NDB, FIX, and LAT/LON buttons to enter those types of destinations, and PREV/NEXT buttons to cycle thru the various waypoints in your plan, as well as a LD and SA button load and save flight plans if you want to use them again.Now, once you have entered the plan into the FMS, take off and set the “SOURCE” button for the HSI to “GPS” so the HSI is getting data from the GPS (not the nav-1 or nav-2 radios) and move the “FLIGHT DIR” button to “AUTO” so the autopilot servos are actually running, and hit the “LOC” autopilot button to follow the HSI lateral guidance.... which you just set to get data from the GPS, with the servos on to actively command the plane. (And, if you bothered to enter an altitude into the FMS, which is totally optional, then hit the VNAV autopilot button to track the entered altitude”).
Do that and the plane will fly you anywhere.
Now, one final question:How do you turn OFF an autopilot mode? EASY! Hit that mode button AGAIN!
Next question: What does the autopilot do when that ode is turned OFF? Easy! It reverts to the default modes it had when first turned on! Pitch and Roll hold mode!
Next question: How do you turn OFF the autopilot altogether? Easy! Hit the “!” key or assign a joystick button to turn it off in the “Joystick” screen in X-Plane. So, it is pretty easy once you just get the basics.
Flying on Instruments
History
Long considered an impossibility in aviation circles, the capability of flying an aircraft through a large cloud or fog bank relying completely on the instruments within the aircraft was impossible until about 1920 or so. Before that point, pretty much anyone that attempted this was soon just another part of the wreckage, smoldering in some field. Now it is common place for even relatively inexperienced pilots to be flying across long distances in clouds. An instrument rating only requires 125 hours total time - although it would certainly not be wise for a 130 or 140 hour pilot to attempt an instrument approach in a 200 ft overcast with 1/2 mile visibility or to take off on a foggy day. Modern gyroscope based instrumentation and continual training make it possible to safely fly with reference to only the instrument panel.
Your Inner Ear and sense of balance
To begin a discussion on instrument flight we must first discuss why it is so difficult. It’s not that the principals behind flying on instruments are so very difficult or that interpreting what the instruments are telling you is that difficult. Rather it is in believing what the instruments are saying. Your body has developed a system of balance and equilibrium that has evolved in humans over millions of years and forcing your brain to ignore these signals and to believe what the instruments are telling you is very difficult. To put it bluntly, your life depends on ignoring your feelings and senses and flying solely based on the information in front of you.
Why is this so difficult? Your sense of balance comes from 3 sources with in your body. These are, in order of prerogative, your inner ear, your eyes and your sense of feel and even sound. You should remember form high school that your inner ear is a series of semi-circular canals that are filled with a fluid. They are positioned in your head in different planes and each is lined with thousands of small hairs, the root of each is connected to your nervous system. As your body changes position in space the fluid is moved due to momentum and the resulting bending of these hairs feeds your brain signals that indicate the orientation of your head in space. This information is continually updated and corrected by what your eyes are sending your brain as well as your sense of touch. Standing stationary on the ground your ears tell you that your head is arranged vertically and not moving, your eyes tell you that the ground is stationary beneath your feet and the skin on the bottom of your feet tells you that it is, indeed, standing on the ground. All of these inputs align to say the same thing - that you’re standing on the ground.
One of the limitations in your sense of balance is if you are accelerating very slowly, or if the acceleration was brief and is now zero. On the playground at my son’s school there is a post that stands vertically in the sand and a seat is affixed to it about 2 feet from the surface. I know from experience that it can be extremely disorienting, if you sit on the seat, close your eyes and than have someone spin you at a constant rate. It doesn’t matter if you’re being spun to the left or the right, what is critical is that you are quickly accelerated and than kept at a constant angular velocity. As you are first spun your inner ear will detect that you are accelerating and spinning. Before long, however, the fluid in your ears will stop moving, since you are no

longer accelerating but rather just spinning. Stay like this for a few seconds and it will fell like you’re just sitting stationary. You may still feel a breeze on your face or hear sounds ‘spinning’ about you but your inner ear will be telling your brain that you’re sitting stationary and your brain will believe it. Now have the person suddenly stop you. Instantly, you will feel an incredible sense of angular acceleration in the opposite direc-tion, like you are being spun wildly in the other way. Open your eyes and they will tell your brain that you are stationary but the feeling within your head (a primal, driving sensation) is that you have just started to spin. In scientific circles, this is called Vertigo, but this sensation is commonly referred to as being dizzy.
This exact same thing can happen in a cockpit pretty quickly. Imagine for a moment that there is a large bank of cloud in front of you on a calm day. This is fun, I used to do this many times in college. With a few passengers on board you can enter the cloud in a left bank of, say, 20 degrees or so. Then, after entering the cloud very slowly and very smoothly start to bank the aircraft to the right. The trick is to do this slowly and smoothly enough that no one on board notices. Hopefully, you can get to a substantially different at-titude, perhaps banked 30 degrees right) before you come out of the cloud. The unsuspecting passengers may feel the very beginning of the change in bank, but they will probably suspect you’re banked to the left. Suddenly, you fly through the other end of the cloud and BAM they’re in a right hand turn. This was fun and harmless to do to unsuspecting friends in college, but it underlines the difficulty an unsuspecting pilot can find himself in, if he is not careful.
Gyroscopes and their Application to Flight
The gyroscope was invented many decades before aircraft, but their tremendous implication on flying was not realized until the mid to late 1920’s. The basic principal is that if you take relatively heavy object and rotate it at a high rotational velocity it will hold its position in space. You can then mount this stable, rigid gyroscope in an instrument that is fixed to your aircraft and use the relative motion of the instrument case (and thus the airplane) about the fixed gyro.
The gyroscope is physically attached to an indicator of some sort and these indicators than relay critical information to the pilot concerning the aircraft’s attitude. There are three primary gyroscopic instruments in the panel, the Attitude Indicator (AI - normally driven by a vacuum pump on the engine), the Turn Coordina-tor (typically electronically driven) and the Directional Gyro (typically vacuum powered, could be electric). The AI indicates what attitude the aircraft is flying at, how far the nose is above or below the horizon and simultaneously how far the wings are banked and in which direction.
The TC indicates the rate of turn - that is how steep or shallow your bank is in relation to a standard 2 minute turn rate and the DG is nothing more than a gyroscopically driven compass that is more stable and accurate than the old standby, the Magnetic (or Whisky) Compass.
Flight Instruments - The Six Pack
There are six primary instruments that have become standard in any instrument panel and, since the early 1970’s, these have been arranged in a certain, standard layout referred to as the ‘six pack’. They are laid out in two rows of 3 instruments each.
The top row, left to right, contains the Airspeed Indicator (ASI), the Attitude Indicator (AI) and the Altimeter (Alt). The bottom row contains the Turn Coordinator (TC) the Directional Gyro (DG) and the Vertical Speed Indicator (VSI). A quick summary of these instruments follows:
The Airspeed Indicator (ASI)
The ASI indicates your airspeed, or the speed at which the aircraft is traveling through the air. In the simplest sense, it is nothing more than a spring which opposes the force of the air blowing in the front of a tube at-tached under the wing or to the nose of the aircraft. The faster the airplane is moving the stronger the air pressure is that acts to oppose the spring and the larger the deflection of the needle, from which the pilot reads his speed. Obviously, it’s quite a bit more complicated than this as the pressure exerted by the stream of air varies with the local air density (which continually changes as the airplane climbs or descends) and the ASI must account for this. For a more through explanation on ASIs, do a Google search on the internet.
The Attitude Indicator (AI)
As discussed earlier, the AI informs the pilot of his or her attitude in space. This is accomplished by fixing the case of the instrument to the aircraft and measuring the displacement of the case with reference to a fixed gyroscope inside.
The Altimeter (ALT)
The altimeter looks somewhat like the face of a clock and relays to the pilot her altitude, measured by the ex-pansion or contraction of a fixed amount of air, acting on some springs. As the airplane climbs or descends the relative air pressure outside the aircraft changes and the altimeter reports the difference between the outside air pressure and a reference, contained in a set of airtight bellows.
The Turn Coordinator (TC)
The TC relays the rate of turn for the aircraft. The instrument is only accurate when the turn is coordinated, that is that the airplane is not skidding or slipping through the turn. For a skid, imagine a car that is under-steering, where the front wheels do not have enough traction to overcome the car’s momentum and the front of the car is thus plowing through the turn, resulting in a turn radius that is larger than that commanded by the driver. A slip is a bit more difficult for you to imagine unless you’re a pilot already. This results from an aircraft that is banked too steeply for the rate of turn selected. To correct the slip all the pilot has to do is increase back pressure on the yoke to pull the airplane ‘up’ into a tighter turn, such that the turn rate is in equilibrium with the bank angle.
The Directional Gyro (DG)
The DG is a simple instrument that points north and thus allows the pilot to tell which way he’s flying.
The Vertical Speed Indicator (VSI)
The VSI reports your climb or descent rate in feet per minute. Typically, non-pressurized airplanes will climb comfortably at about 700 fpm (if they can) and descend at about 500 fpm. Descent rates faster than this cause discomfort on the occupants which can be felt in your ears. Pressurized airplanes can climb and descend much more rapidly and still maintain the cabin rate of change at about these levels, since the cabin altitude is not related to the ambient altitude unless the pressurization system fails.

7: Expanding X-Plane
Adding Third-Party Airplanes
You can get tons of aircraft from www.X-Plane.org. When you download a custom plane, you will typically get a compressed file that contains the airplane and all its various paint jobs and airfoils and custom sounds and instrument panels. This package requires a passel of files, and all the files should be stored in a folder that is the name of the aircraft. This folder should then be compressed into an archive. ZIP is the normal format that we use for compression these days, so you should be able to download a ZIP file of the aircraft from www.X-Plane.org. Once you download the ZIP file, you ought to be able to double-click on it to expand it on Macintosh, Windows, or Linux boxes. This ZIP file should expand out to a folder that is the name of the aircraft you just downloaded, and all you need to do is drag that folder into the “X-System” folder (the folder that has X-Plane inside it) and then launch X-Plane. Select ‘File:Open Aircraft’ in X-Plane same as always to load the plane.
Of course you can also upload your planes to www.X-Plane.org, or any other place on the net. How?
First make your personal custom airplane with all its various custom sounds and panels and paint and stuff. You now need to compress this aircraft folder so you can upload it to the net.On Windows, get WinZip for this.
On the Mac, CONTROL-CLICK on the aircraft folder in the finder, and choose “Create Archive” from the resulting popup menu to make a compressed ZIP archive of that plane.
Upload and share at will. I place no copyright restrictions of any sort on any plane that you make with Plane-Maker.
Adding Third-Party Scenery
You can find plenty of custom scenery packages at www.X-Plane.org.You may download and install them, or any others, at will.Typically, custom scenery packages will go in the ‘resources:custom scenery’ folder.
Now, what about MAKING your own custom scenery?Well, you can use Terrain-Edit to make your own scenery. Check out scenery.X-Plane.com for full documen-tation for now.
Installing Plug-Ins
Plug-ins are little programs that let you modify X-Plane. People write plug-ins to do all sorts of interesting things like hang weights on the dashboard that move around accurately, run little tugs around to push your airplane on the ground, draw interesting terrain-visualization systems, and other stuff like that. www.X-Plane.org is a good place to go to find various plug-ins and stuff you can use to tweak your copy of X-Plane.
Do you want to make your own plug-in? Great! (if you said yes) Go to www.X-Plane.com and look for the plug-ins link near the top of the page.
8: Expert Essays
Tuning the Handling in X-Plane
OK so you have X-Plane set up and flying, but it seems to be too sensitive in pitch or pulls to one side. How do you tune this?
OK first let’s get the obvious out of the way: You should have your joystick calibration done. See the setup chapters of this manual for instructions on this. Want to see if you really are properly calibrated or not? OK. Go to the ‘Settings’ menu, ‘Data Input and Output’ window, and select the ‘Joystick ail-elv-rud’, right-most check-box. This will send the aileron, elevator, and rudder input from your joystick to the cockpit text display. Once you do this, you will be able to see the various stick deflections at the top-left of the screen.
When you center the stick and pedals, do the aileron, elevator, and rudder joystick inputs read around 0.0? When you go full left and forward, do they read around -1.0? When you go full aft and right, do they read around 1.0? If so, then your joystick is calibrated. If not, then your joystick is NOT calibrated! No wonder the plane is not flying right!!!! So, the FIRST thing to do is be sure your stick is calibrated properly. If it is, and the plane is still not flying like you want, then read on!
OK, once you have the stick calibrated and can prove it with the data output as indicate above, then see if the plane flies the way you like it. No? OK, then let’s look at the first level of control-response tuning. Go to the ‘Settings’ menu, ‘Joystick and Equipment’ window. There, you should look at the CENTER of that window. Move the stick around. Moving the stick and pedals around should move little rectangles around, and if you center the stick, then the rectangles should go to zero size, if your hardware is perfect. Since no hardware on earth really IS perfect, though, simply CENTER your hardware and hit the ‘Center the Yoke and Pedals and Hit This Button’ button. This will mark the hardware as centered.
If you have PFC hardware, you will have little buttons across the bottom of the window that you can hit to set the center position of each axis. So, now you have the ability to set the center position of each axis. Did you do it right? Quit guessing and out! Close the joystick window and move your flight controls to the centered position and see if the data output is around 0.000 when the controls are centered. Is the data output around 0.000 when the controls are centered? If so, then your hardware works decently and you set the center-point successfully. If not, then your hardware is not too good or you did not properly set the center point. So, now fly the plane. Does it handle ok? No? OK, then read on while we go to the next level.
OK, if you are still not happy with flight-handling, then look at the ‘Settings’ menu, ‘Joystick and Equipment’ window, ‘Center’ tab, and go to the ‘Control Response’ sliders on the left. If the left-most 3 sliders are fully left, then the control response is linear. 50% stick deflection in your hand will give 50% control-deflection in the sim. Perfectly linear. 100% stick deflection in your hand will give 100% control-deflection in the sim. Now, perhaps you think the plane feels too responsive in the simulator. If so, then drag the sliders all the way to the right.
This will be a non-linear response. 0% stick deflection will still give 0% control deflection, 100% stick deflec-tion will still give 100% control deflection in the sim, but now with a difference: 50% stick deflection in your hand might only give 15% control deflection in the sim. In other words, while the HARD-OVER ROLL RATE in the sim will remain UN-CHANGED no matter what these sliders are set to, you will be able to get fine control for smaller, partial deflections, since the flight controls will move LESS for the small-to-moderate stick

deflections in your hand. This will give you nice fine pitch control, and nice slow, detailed, rolled control. So, set those sliders and see how it feels. Is it OK now? No? OK, then read on:
OK, the next level is Stability Augmentation. If you still think the plane is too squirrely or over-sensitive, then drag those sliders all the way to the right. What will happen? Now, X-Plane will automatically counter-act any stick input you give to some degree, resisting rapid or large deflections in pitch, heading, and roll. Basically, it is like always having an autopilot on that smooths things out for you. It’s fake and stupid, so I don’t like it, but in the absence of a perfect flight-control system and g-load and peripheral-vision feedback, this can help smooth the airplane out for you. So, try flying with those sliders at various different places, but full-LEFT should be most realistic: No artificial stability added.
So, does it fly just right now? Still pulling to one side or the other? OK, we have done everything we can in the sim, now it’s time to tweak the airplane. If the REAL plane is pulling to one side or the other, you bend the little trim tab on the aileron one way or another. This bending of the aileron trim tab counter-acts any imperfections in the shape of the airplane or dynamics of the propwash or mass-distribution inside the plane. Well, you can do exactly the same thing in X-Plane: Bend a trim tab a bit one way or the other to make the plane fly true.
How do you do it? Still pretty easy. Exit X-Plane. Open Plane-Maker. Go to the ‘File’ menu and open the plane that is pulling left or right. Go to the ‘Standard’ menu and then to the ‘Control Geometry’ screen. Go to the ‘Trim and Speed’ tab. Go to the very RIGHT-HAND column of numbers in the top box of the screen: ‘Trim Tab Adjust’. This is simply how much the trim tabs are bent on each axis. Top is elevator. Middle is aileron. Bottom is Rudder. (look on the left side of the screen). A value of 0.00 means the trim tab is not bent at all. A value of 1.00 means the tab is bent so far that the control is FULLY-DEFLECTED by the trim tab (!) way too much I am sure. So, you want to bend the trim tab A LITTLE BIT. Maybe 0.05 or at most 0.10. This would correspond to being enough to deflect the controls 5% or 10% due to the trim tab.
Now, which WAY do you bend it? Positive or negative? Well, positive is up and right. So, if you want the plane to roll RIGHT a bit more (or STOP rolling left!), then enter a POSITIVE number for the aileron. Ditto that with rudder if you want the plane to pull RIGHT a bit more, and ditto that with elevator if you want the plane to pull UP a bit more. Tweak the trim tabs, save the plane, exit Plane-Maker, run X-Plane, go flying, and you should notice the plane pulls one way or another based on how you bent the trim tabs. Tune as needed to get the plane to fly as straight as you want.
Tuning the Frame-Rate in X-Plane
Two of the emails I often get are as follows:
“WOW! X-Plane is so fast! I get 100 fps on my computer! Amazing! This is so much smoother than other flight sims!” and “WOW! X-Plane is so slow on my computer! What should I do?”
Why does this happen?
Well, of course many people today run 1-ghz Pentiums with 512 meg of RAM and 64 meg of VRAM, while others run dual-processor 3,000 mhz machines with 256 meg of VRAM and 4 GIG of RAM... and there can be MORE than a 10x difference between them in speed, since the RAM speed and quantity, motherboard speed, video card and bus speed & many other things cause performance differences between computers.
Now, here is what so many people seem to NOT know, even though it is fundamental to understanding computer performance:
ONE limit is how much RAM you have (video, and system!) the other limit is how much SPEED you have (CPU, and video card, and BUS!)
Which of these matters to you? Well, coming up short in EITHER category will slow you down.
So, the way to get maximum speed is to have:-Enough VIDEO RAM to keep all the textures and geometry on the video card (the more you have, the higher rendering options you can select)-Enough SYSTEM RAM to hold X-Plane (1 gig is OK, 2 gig is better)-All the speed you can afford.
So, if you do not have enough VIDEO RAM on your video card to handle X-Plane at the Rendering Options you have set, then you are GOING TO RUN SUPER-SLOW, NO MATTER HOW MUCH CPU YOU HAVE.
So, if you do not have enough SYSTEM RAM to handle X-Plane at the Rendering Options you have set, then you are GOING TO RUN SUPER-SLOW, NO MATTER HOW MUCH CPU YOU HAVE.
Conversely, if you have all the RAM in the world, but if your computer CPU is slow or your video card speed is low, then you will of course get low performance.
So, given whatever machine YOU have, how can you get the most from X-Plane?
That is the question to ask, and here are the answers:
First the basics: YOU HAVE TO BE ABLE TO TELL HOW FAST X-PLANE IS RUNNING. Run X-Plane and go to the SETTINGS menu, then DATA INPUT & OUTPUT window, and check the right-hand box in front of “FRAME-RATE”, thus sending the frame-rate to the screen in flight. Now you can see how fast you are run-ning, in the “freq /sec” output on the far left. This is called “frames per second” or “fps”.
15 fps is poor.100 fps is insanely high.30 fps looks fine.
Studies show that at 60 fps or above, your SUB-CONCIOUS MIND forgets that you are looking at a simula-tor, and thinks you are flying.
What frame-rate are you seeing on YOUR computer?Not high enough?OK, lets see how to make it faster!
First the easy one, hat is sort of cheating: Let’s set the WEATHER to an easy condition to render. Go to the ENVIRONMENT menu, SET WEATHER screen. Set the cloud types to CLEAR LAYER for max speed, or HIGH CIRRUS or LOW STRATUS for good speed. SCATTERED OR BROKEN OR OVERCAST take a TON of CPU time to run.

Set the visibility to about 5 miles or so. Higher visibility takes MORE CPU to run, because you see more stuff! Nothing else in the weather screen will affect frame-rate, but clouds and visibility affect it a LOT.
So, setting NO clouds and NO precipitation and LOW visibility will make the sim run faster, but of course this is totally cheating because you might want the sim to run faster WITH clouds and good visibility, because that is when flying is most fun!
So now let’s get to the GOOD stuff:
Go to the SETTINGS menu, RENDERING OPTIONS screen. We will work this windows from top to bot-tom.
Look at your TEXTURE RESOLUTION. This setting determines how detailed all the thousands of textures in X-Plane are, and therefore much VIDEO RAM you will use. As long as you have plenty of VIDEO RAM, you can set this as high as you want with NO LOSS IN FRAME-RATE, but as soon as you set the texture resolution to require more VRAM than you have, YOUR FRAME-RATE WILL DIE! How do you tell how much VRAM X-Plane uses? Easy. Look at the BOTTOM of the rendering options screen and X-Plane tells you how much VRAM is required at it’s current settings. If this number is greater than the RAM on your video card, then you are asking to get slow performance. How much RAM is on your video card? You need to go to your operating system to find out, and of course this will be a bit different for all the various Mac, Windows, and Linux OS’s out there. Use Google as needed if you don’t already know how to find the VRAM available on your particular computer. Once you know the VRAM on your computer, lower the texture resolution in X-Plane until X-Plane uses about what you have, not too much more
NOTE! X-Plane can use MORE VRAM for the buildings and roads and forests! So you should really set the texture resolution so that the VRAM report at the bottom of the screen is a bit LOWER than your actual VRAM!
NOTE! You can, in some cases, use MORE VRAM than your video card has, and X-Plane will still run fast, because a lot of the RAM can be “cached away” in the system with no speed penalty if it is not often ac-cessed by the computer! For example, it is OK to have the texture of desert sand cached away off the video card, for example, if no desert sand is visible to you because you are not flying over the desert! But, if you have only 128 meg of VRAM on your vide card, but the texture res is set such that you need 256 meg of VRAM, then the computer will constantly be moving RAM on and off the video card (between the video card RAM and the system RAM) to draw each frame of scenery. THIS IS VERY VERY SLOW. Thus, you must set the texture res LOW ENOUGH TO AVOID THIS.
NOTE: After you change the texture resolution, you should re-start X-Plane for all the changes to take ef-fect!
NOTE: Just put the texture resolution on it’s lowest setting, exit the sim, re-start it, and note the frame-rate. Then raise the texture detail up one level and repeat. Keep doing this until the frame-rate decreases. This is the point where you are using up all your VRAM! Back the texture resolution off to one level lower than that and restart to fly.Now look at the screen resolution in the rendering options screen. It uses up some VRAM, but not much. It uses up some video card processing power as well, but not too much. Set the resolution as you see fit. Probably 1024x768 or whatever it takes to fill your monitor.
Now look at the anti-alias level: This can make things VERY slow since it draws the scenery many times to average the result. You should turn this down to NONE, if you are not happy with your frame-rate.
Now look at the all-important “forest density”, “number of objects”, and “number of roads” settings. These have a HUGE impact on frame-rate. Set these to NONE for speed. Dialing any of these things up will take BIG hits on performance, because they draw thousands of objects, and gobble RAM and CPU in the pro-cess. Forests and objects just draw SOOOOOOOO many objects at their maximum level, that you really will want a TOP-end machine to handle these settings at their maximum.
Dial down the ‘world detail distance’ if you want. This is sort of a last-ditch effort to save CPU. Though it will cause objects to ‘pop’ into place in front of you, which is not very nice to look at! So I never move that setting away from it’s default.
UN-CHECK the cars/birds/hi-res-planet textures/hi-detail-runway-environment for speed. Most of these do NOT make too much of a difference in speed, but they make a little difference, so you can turn them off.
Now for some big ones: USE PIXEL SHADERS. This one can really hurt your frame-rate, because your video card might not be new enough to really handle this well. If you turn this on, check your framerate after closing the RENDERING OPTIONS window. It might be hurt! A new video card is called for in that case, since your video card just does not have the power to handle the new graphics technologies very well.
Now, below that, you have the ‘volumetric fog’ and ‘reflective water’. These options can have HUGE impact on frame-rate, because the fog is computed every pixel, and the water-reflections require the whole world to be rendered TWICE! So use these option with care. The higher you set your reflective-water level, the more detailed the reflections, and the slower the sim will run!
“Number of cloud puffs” has a HUGE impact on frame-rate when you have scattered, broken, or overcast clouds, but you already know to avoid those if you are not getting good frame-rate!
The other settings in this window don’t really effect speed too much, as long as you leave the EXPERT RENDERING OPTIONS alone, as you should.
So there you have it. Follow all the instructions above and you can get good frame-rate with X-Plane even on a slower, older computer, as long as you have proper OpenGL drivers installed on it! See the web page of your vide card manufacturer for instructions on that.
How to Set Up Advanced Networks
Let’s say that you want to have 2 computers running X-Plane, one with the instrument panel on the pilot’s side, and one with a panel on the copilot’s side. (we call this a master machine and a copilot’s machine setup).
Or maybe 2 panels.. you have a center radio-panel as well.Or maybe an Instructor Operator’s Station to control weather and time and failures. (we call this an IOS)Or maybe a separate computer for an out-the-window view. (we call this an external visual)Or maybe a multiplayer session to fly formation with your friends.Or maybe all of the above, all at once!

How do you do it?
Well, if you have multiple computers, simply assign each of them an IP address that has the first 3 numbers the same, a unique number for the last quadrant of the IP address, and a subnet mask of 255.255.255.0. Once each of your computers has an IP address that meets this requirement, your computers may be set up something like this, for example:
192.168.1.1 master machine (joysticks plugged in here)192.168.1.2 Copilot’s machine (acf with copilots instrument panel used here)192.168.1.3 IOS (instructor station to initiate failures, set weather, move the plane, etc. GREAT for train-ing!)192.168.1.4 external visual, left view192.168.1.5 external visual, center view192.168.1.6 external visual, right view
Of course, get your LAN set up so that the computers can talk to each other and you have a network that is ready for an X-Plane multi-computer setup. Install X-Plane on each computer. (Scenery and everything!)
Now, on each of these computers, go to the ‘Data Input and Output’ window in the ‘Settings’ menu. Go there and go to the fourth tab over: ‘Inet 2’. This tab allows you to configure a multi-computer X-Plane system. On each computer, simply check the box describing the job of each computer, and enter the IP address of whatever OTHER computers are called for by the text description, and you should be ready to fly!
Now, a commonly-asked question by people that are really pushing for a thorough simulation is: “How do I set up a co-pilots instrument panel in X-Plane?”
It’s easy. Here’s how:
Get 2 computers and 2 copies of X-Plane, and a single crossover Ethernet cable, or a pair of Ethernet cables and an Ethernet hub.
Install X-Plane on each computer.
Connect the computers to form a simple LAN, as you always would in Mac or Windows, as the case may be.
Make a cool airplane, with the PILOTS SIDE INSTRUMENT PANEL just the way you like it. Save it with a name like: “coolplane.acf”when you are done, simply make a copy of the airplane, and name the copy “coolplane_copilot.acf”. Notice you just added the “_copilot.acf” on the end.
Save that copilot’s-side airplane in the same folder as the pilot’s-side plane.Open the “coolplane_copilot.acf” in Plane-Maker, and tweak the instrument panel all out to be perfect for the co-pilots side.
Now you have 2 copies of the same plane, each with its own instrument panel, and the names “coolplane.acf” and “coolplane_copilot.acf”.
The .acf files are in the same folder, right beside each other.
Now simply copy that whole aircraft folder from one of your computers over to the other, putting the aircraft folder in the same place in the second (copilots) copy of X-Plane.
Now simply fire up X-Plane on each computer, go to the SETTINGS menu, and then to the DATA INPUT OUTPUT window on each computer, and select INET 2 tab.
Check the IP ADDRESS OF EXTRA VISUAL/COCKPIT #1 (THIS IS MASTER) button on that computer, and enter the IP address of the copilot’s machine.
On the COPILOT’S machine, check the IP ADDRESS OF MASTER MACHINE (THIS IS EXTRA COCKPIT), and enter the IP address of the pilot’s machine.
Now, on the lower left, click on the ‘aircraft name reading suffix’ and enter (can you guess it? if you are smart, you should) “_copilot”. That means that NO MATTER WHAT PLANE YOU OPEN ON THE PILOTS MACHINE, this computer will add “_copilot” to the name of the plane that it tries to open!
Now, on the PILOTS machine, open the “coolplane.acf”... if you set everything up right, then the pilots machine will send all the appropriate data to the copilot’s machine (because you checked the “ip address of external...” box), the copilots machine will get the message (because you checked the “ip address of master...” box) and the copilot’s machine will apply the name “_copilot” to the aircraft name (because of the name suffix you entered), and open the copilot’s plane on the copilot’s machine. A plane that has a copilot’s instrument panel, if you did your job in Plane-Maker.
How to Set Up Multiple Monitors
Another commonly-asked question is: How do I get 3 (or more) monitors with external views to all line up? Well, this is pretty darn easy.
There are two ways to do this:
One computer, multiple monitors and Many computers, one monitor per computer.
Obviously, having one monitor per computer will give the highest frame-rate, because you have the most power behind each bit of display, but if you have a strong enough video card with a really high fill-rate, then letting one video card or computer drive many monitors should be possible.
Lets start off with the better of the two options: One computer per monitor, with the computers networked as explained above.
Let’s say you have 4 computers and monitors: 1 cockpit and 3 external visuals (a common setup). Go to the “Rendering Options” screen in each of the 3 external-view computers in X-Plane. Enter a field of view of 45 degrees for each of them. Enter a lateral offset of -45 degrees for the left screen, 0 for the center screen, and 45 degrees for the offset of the right screen. 0 vertical offset on all screens. This will simply give you 45+45+45 degrees field of view, and if you draw this out on a piece of paper, you will see that the 45 degree offsets on the left and right screens will cause them to just perfectly sync up with the center screen.

Now, you need to actually move the monitors around you in a semi-circle describing a 135-degree field of view for this to look right. If you do not, then the horizon will SEEM to not be straight as you pitch and roll. Why? Fish-eye-lense effect! If you describe 135 degrees field of view in a FLAT plane or arc of monitors that describe less than 135 degrees of arc, then fish-eye distortion will result, which is apparent as a horizon that seems to bend and distort between monitors.
Now, you may also decide that you do NOT want the monitors to wrap AROUND you, but instead simply all be one beside the other IN A FLAT PLANE (like stacking a bunch of monitors against a flat wall). In that case, you do NOT want to use the offset in DEGREES, but instead, the offset RATIO. In the case of using offset RATIO, if you enter 1.0 then the lateral offset for that copy of X-Plane (in linear distance) will be an amount equal to the distance between you and the monitor. So, if you are 6 feet from the monitor, and you enter an offset ratio of 1.0, then the center of that monitor should be 6 feet off to the right to line up.
Now, sometimes people sit on the ground and see the horizon does not line up AND THEN THEY ENTER VERTICAL OFFSETS ON SOME MACHINES ONLY TO GET THE HORIZONS TO LINE UP, and then become confused when everything breaks down when they pitch and especially roll. Well, you should not have vertical offsets on some machines but not others. As soon as you start doing that, you know you are messing everything up.
If this is happening, then it is probably because you are flying with a cockpit in the center screen (center of screen for scenery is probably about 3/4 of the way up the monitor to leave room for the instruments) and external visuals on the lateral displays (center of screen for scenery is right in the center of the monitor). In that event, you need to set the viewpoint center in Plane-Maker for whatever airplane you are flying to the center of the monitor: 384 pixels as of this writing or halfway up the 768 pixel height.
Now, let’s say that you want ONE computer to drive multiple monitors. On Windows, you might have a Matrox Perihelion card, which is a video card that can drive 3 monitors. All 3 monitors simply seem like one really wide monitor to Windows. In X-Plane, you simply specify in the Rendering Options screen that you have a really wide display and wide field of view.
The Matrox card will distribute this automatically across all 3 monitors. There are plenty of other ways to have multiple monitors on both Mac and Windows computers, and the rule of using them in X-Plane is simple: If the monitors can appear to be one big desktop in your operating system, then they can form one big window in X-Plane with the wide resolution and wide field of view that results. Just set the pixel resolution and field of view in the Rendering Options screen in X-Plane to match whatever monitor real-estate you’ve got. This will let you get wrap-around visuals from ONE computer.
Flying Helicopters
An oft-wondered question is: How do I fly helicopters? Well, let’s start by addressing how we fly them in the real world, and then move to how we do that in X-Plane.
You can find all manner of different helicopter layouts in reality, but let’s talk about the standard configuration here: A single overhead rotor with a tail rotor in the back. Here’s how it works: First, the main rotor provide the lift needed to lift the heilo. How does it do this? Well, the helicopter ALWAYS MAINTAINS THE SAME ROTOR RPM for the entire flight! The lift from the main rotor is only varied by ADJUSTING THE BLADE PITCH OF THE MAIN ROTOR BLADES. So, let’s say that the one-and-only operational rpm of a heilo is 400
rpm. When the plane is sitting on the ground, the rotor is turning 400 rpm, and the pitch of the blades of the rotor is about ZERO. This means that the rotor is putting out about ZERO lift! Because the blades have zero pitch, they have very little drag, so it is very easy to move them through the air.
In other words, the power required to turn the rotor at its operational RPM is pretty minimal. Now let’s say you are ready to go flying. You do this by pulling UP on a handle in the cockpit called the “collective”. When you do this, the blades on the rotor go UP TO A POSITIVE PITCH. (all the blades on the main rotor do this together at once, “collectively”). Of course, they are putting out a lot of lift now, since they have a positive pitch. But, equally obviously, they are harder to drag through the air now, since they are doing a lot more work! Of course, since it is a lot harder to turn the blades now, so they start to slow down...
THIS WOULD BE CATASTROPHIC SINCE YOU CAN’T FLY WHEN YOUR ROTOR IS NOT TURNING, so at that point any modern heilo will AUTOMATICALLY increase the throttle however much it has to, to main-tain the desired 400 rotor rpm. So, to summarize, this is the sequence for getting a heilo in the air, which will be an important first step in your crash:
1: You are on the ground, the collective handle is FLAT ON THE GROUND. This means the rotor pitch is flat, with minimum drag and zero lift. IN X-PLANE, FLAT COLLECTIVE CORRESPONDS TO THE THROTTLE BEING FULL FORWARD, OR FARTHEST FROM YOU.
2: The automatic throttle in the heilo is obsessively watching that rpm, adjusting the throttle as needed to hold exactly 400 rpm. Since you are on the ground, and the collective pitch is flat, there is little drag on the blades, so the power required to hold this 400 rpm is pretty low.
3: You decide to start crashing. You do this by RAISING THE COLLECTIVE UP BY PULLING IT UP FROM THE FLOOR OF THE HELO. IN X-PANE, THIS MEANS YOU START EASING THE THROTTLE ON YOUR JOYSTICK BACK DOWN TOWARDS YOU. This increases the blade pitch on the main rotor and therefore increases the lift... but also increases the DRAG on the rotor a LOT! The rotor RPM begins to fall below 400 rpm (OOPS!), but the auto-throttle senses this and loads in however much engine power it has to, to keep that rotor rpm at exactly 400 rpm.
4: You keep pulling in MORE collective until the blades are creating enough lift to raise the heilo from the ground! The auto-throttle keeps adding power to keep the rotor turning at 400 rpm no matter how much you raise or lower the collective in your attempts to fly the heilo.
OK, so now we are in the air, and your first crash is beginning.. how can you delay this inevitability for a few moments? Well, the answer is: ANTI-TORQUE PEDALS. The main rotor is of course putting a lot of torque on the heilo, causing it to spin in the opposite direction (for every action there is an equal and opposite reaction. Twist the ROTOR one way, the heilo will twist the other way). This rotational torque on the heilo is countered with thrust from the tail rotor. Just push the left or right rudder pedal on your CH-Products Prop Pedals that you hopefully bought to get more or less thrust from the tail rotor. If you don’t have rudder pedals, then twist your joystick for anti-torque control. If your stick does not twist for yaw-control, then X-Plane will do a decent job of adjusting the tail-rotor lift to counter the main-rotor torque in flight. Incidentally, the tail rotor is geared to the main rotor SO THEY ALWAYS TURN IN UNISON.
If the main rotor loses 10% rpm, then tail rotor loses 10% rpm. They are geared together. So how does the tail rotor adjust its thrust if it cannot change its speed? Same as the main rotor: by adjusting its pitch, and it

is that tail-rotor pitch that you are controlling with your rudder pedals or twisty joystick.
OK, so you are in the air and adjusting the COLLECTIVE PITCH of the main rotor (with your joystick throttle) to hold 10 feet in the air and adjusting the tail-rotor pitch with anti-torque pedals (with your rudder pedals or twisty stick) to keep the nose pointed right down the runway. Now what? Well, you now need to wiggle the joystick left, right, fore, and aft to steer the heilo around. How does this work?
Well, if you move the stick to the RIGHT, then the rotor blade will INCREASE its pitch when it is in the FRONT of the heilo, and DECREASE its pitch when it is BEHIND the heilo. In other words, the rotor blade will change it’s pitch trough a full cycle every time it runs around the heilo once. In other words, it changes it’s pitch from one extreme to the other 400 times per minute (7 times per second) if the rotor is turning at 400 rpm. No, I don’t know how it does this without flying to pieces either.
Now, while it SEEMS that the right name for this might be the “helicopter-destroyer”, the fact that moving the stick sends the blade pitch through one CYCLE every rotation of the rotor blades means we call the control stick the CYCLIC stick. So you have your collective, cyclic, and anti-torque controls. Now, let’s talk about the cyclic a bit more. When you move the stick to the right, the rotor increases pitch when it is in the part of its travel that is in FRONT of the heilo.
Why? Well, because that will increase the lift on the FRONT of the rotor disc. This will cause the rotor disc to TILT to the RIGHT. (remember: gyroscopic forces are applied 90 degrees along the direction of rotation of the gyroscope).
Now that the rotor is tilted to the RIGHT, it will of course drag the heilo off to the right as long as it is produc-ing lift. So here is the fascinating thing: the rotor on many heilos is totally free-teetering. It has a completely “loose and floppy” connection to the heilo. It can conduct ZERO TORQUE (left, right, fore, and aft) to the body of the heilo.
Maneuvering is only achieved by the rotor tilting left, right, fore, and aft, dragging the top of the heilo under-neath it in that direction. So the heilo body is dragged along under the rotor like livestock by a nose-ring, blindly following wherever the rotor leads.
So, now that you are using this information to hover perfectly, push the nose down to tilt the rotor forwards. The lift from the rotor acting above the center of gravity of the heilo will lower the nose of the heilo, and the forwards component of lift from the rotor will drag the heilo forwards as you fly along.
So that’s how you fly heilos. Pray that nothing breaks, if you want to live.
Flying in Space
OK we have covered how to go low and slow. Now let’s go high and fast. If you hop in the ‘Japanese Anime’ in the ‘Science Fiction’ folder, you can hit the gas, pull up, and find yourself in space quickly, and if you are good, you will be able to level off at 500,000 feet at 15,186 knots orbit! The speed is labeled as ‘V’, in green, below the attitude indicator. Now, you may notice that you ARE able to control the plane in pitch, heading, and roll. Now, given that there is no air over the flight control surfaces, how is that possible? The answer is: Maneuvering rockets.
Often called RCS (or Reaction Control System) rockets, these are small rockets placed at the extremities of the spacecraft that fire in opposition to each other to rotate the craft about all axis. With these rockets, you can maneuver in space, and without them, you simply tumble. Obviously, the Japanese Anime has such rockets, and many other planes do not. So, how do you ADD such rockets to some spacecraft of your OWN design? Pretty easy!
Go into Plane-Maker and open the craft you want to put in space. Now go to the ‘VTOL or Helo Controls’ window in the ‘Expert’ menu. Look in the lower-left corner of the window for the ‘Extra Inputs for Jets’ section. Notice that you see spaces for PUFFERS. What are Puffers? Well, the AV-8B Harrier has little hair-dryers at it’s extremities that puff air in one direction or another to maneuver the plane while in hover. This is really exactly the same thing as the RCS on space-ships, so it is what we use in X-Plane to maneuver craft in space as well. (Of course, in the Harrier, these puffers are driven by air pulled off the compressor of the jet engine, and in spacecraft, the RCS is driven by the combination of volatile fluids or gases.
So the METHOD by which puffers work is radically different between a Harrier and spacecraft, but the end result is the same (little jets of gas that spurt one way or another to rotate the craft about each axis). So, enter the maximum pitch-moment that your RCS system can generate in pitch, roll, and yaw to get the RCS system for your spacecraft simulated. The moment is equal to the force times the distance from the center of gravity. So, if the rocket puts out 200 pounds of force, and is located 10 feet from the center of the spaceship, then that rocket provides a MOMENT of 200 x 10 = 2,000 foot-pounds.
If you have TWO such rockets to maneuver the craft in pitch, then enter 4,000 foot-pounds, of course. If you do not know how much to enter, try entering an amount equal to the WEIGHT of your vehicle. This is the same as saying that the rockets are EQUIVALENT to putting the entire weight of the ship on a 1-foot lever arm, or 1/20 th the weight of the ship on a 20-foot lever arm an amount that should be just fine for maneuvering!
As well, you can input longitudinal, lateral, and vertical rockets, which are used to push the craft fore and aft, left and right, and up and down.
Now, once you have entered all these stats on the rockets to get the craft to pitch, roll, yaw, and translate up/down, left/right, and fore/aft, close the window and save the craft and exit Plane-maker and try it out in X-Plane. Can you maneuver in space now?
One problem you may still have is that it is simply pretty hard to maneuver the craft in space because there is no damping of any sort. The plane may tend to tumble out of control. In that case, you need a fly-by-wire system! Full instructions for designing fly-by-wire systems are included in this chapter as well, under “How to Design an Artificial Stability System”.
Flying the Space Shuttle
Read this chapter before attempting Space Shuttle landings in X-Plane if you want to live!
What do you think the first rule of flying a glider is?Think about it.The first rule of flying a glider is: “Never come up short”.

When you are bringing a powered plane in for landing, if you think you are not quite going to make it to the runway, it is no big deal just add a bit of power to cover the extra distance! Need a little more speed maybe? Again no problem: Just add power.
Gliders play by a different set of rules, though: There is no engine to provide power, so when setting up your landing, you must always have enough altitude and speed to be able to coast to the airport, because if you guess low by even one foot, you will hit the ground short of the runway, crashing. You must NEVER be low on speed or altitude, because if you EVER are, you have NO WAY of getting it back: a crash is assured. (The exception is thermals, or rising currents of air, which can give efficient gliders enough boost to get the job done, but thermals will typically provide less than 500 feet per minute of vertical speed, not enough to even keep a lightweight Cessna in the air!)
Now with the Space Shuttle, it is certainly true beyond doubt that it has engines. Three liquid-fuel rockets putting out 375,000 pounds of thrust EACH, to be exact. (To put this in perspective, a fully-loaded Boeing 737 tips that scales around 130,000 pounds or so, so EACH ENGINE of the orbiter could punch the Boeing straight up at 3 G’s indefinitely and that is not even considering the solid rocket boosters attached to the Shuttle’s fuel tank that provide MILLIONS of pounds of thrust!)
I think this safely establishes that the Space Shuttle has engines.
The problem is FUEL. The orbiter exhausts everything it’s got getting up INTO orbit, and there is nothing left for the trip down: Thus the ship is a glider all the way from orbit to touch-down on Earth. With the final bit of fuel that is left after the mission, the orbiter fires its smaller de-orbit engines to slow it down to a bit over 15,000 miles per hour (I love saying that!! SLOWING DOWN TO A BIT OVER 15,000 MILES PER HOUR) and begins its descent into the atmosphere.
Now we have to remember the cardinal rule of gliding: ALWAYS AIM LONG (PAST your landing point, not short), BECAUSE IF YOU EVER AIM SHORT YOU ARE DEAD SINCE YOU CAN NEVER MAKE UP LOST SPEED OR ALTITUDE WITH NO ENGINES. Aim LONG since you can always dissipate the extra speed and altitude with turns or speedbrakes if you wind up being too HIGH, but you are SCREWED if you come up SHORT. Following this rule, the orbiter intentionally flies its glide from orbit EXTRA HIGH TO BE ON THE SAFE SIDE.
But there is one problem: If the orbiter flies its entire approach too high, won’t it glide right past Edwards? No. And here is why: For most of the re-entry, the shuttle flies with the nose WWWAAYYY up for EXTRA drag, and making steep turns to intentionally dissipate the extra energy. The nose-up attitude and steep turns are very inefficient, causing the shuttle to slow down and come down to earth in a steeper glide-angle, and if it ever looks like the orbiter might not quite be able to make it to the landing zone, they simply lower the nose to be more efficient and level it out in roll to quit flying the steep turns.
The orbiter then glides better, and they can stretch the glide to Edwards for sure. The extra speed and altitude is the ace up their sleeve, but the drawback is they have to constantly bleed the energy off through steep turns (up to 70 degrees bank angle!) and drag the nose up (up to 40 degrees!) to keep from over-shooting the field!!! OK, I will now walk you through the re-entry process from the beginning, as it is done in the real shuttle, and all of this carries over perfectly to the shuttle landing in X-Plane, which you will fly after reading this chapter.
After de-orbit burn, the shuttle heads for the atmosphere at 400,000 feet, 17,000 miles per hour, and 5,300 miles away from Edwards. (Yes, you are landing in the Mojave Desert and you are starting your landing approach West of Hawaii). Not a bad pattern entry, huh? In reality, the autopilot flies the entire 30-minute re-entry, and the astronauts do not take over the controls of the shuttle until the final 2 minutes of the glide. The astronauts COULD fly the entire re-entry by hand, but it is officially discouraged by NASA. The reason is obvious. These speeds and altitudes are way outside of normal human conception, so our ability to “hand-fly” these approaches is next to nil.
In the history of Shuttle missions (the 100th mission has just come to a close as I write this), the real space shuttle has been hand-flown for the entire re-entry only ONCE, by an ex-marine pilot, as I understand it, who was ready for the ultimate risk and challenge.
Oh yes, did I mention you will be hand-flying the entire mission in X-Plane, a well? I have not gotten around to writing an autopilot for the Space Shuttle in X-Plane yet. I will have to do that some day, maybe after I sort my sock drawer.
Anyway, you start in X-Plane around 400,000+ feet, in space, coming down to eat air like a bag of bricks at Mach-20. Your control will be limited in space (you are operating off of small reaction jets on the Orbiter, set up as “Puffers” in Plane-Maker), but once the shuttle hits atmosphere, there will be some air for the flight controls to get a grip on and you will actually start to be able to fly the thing.
You will first hit air at about 400,000 feet, but it will be so thin it will have almost no effect at all. Your airspeed indicator will read around ZERO. Kind of odd since you are actually doing over 17,000, huh? Not really. The airspeed indicator works just like the wings of the orbiter: based on HOW MUCH AIR IS HITTING IT! And in space, that is not much! It will build gradually as you descend.
The odd thing is that even though you are actually SLOWING DOWN, the airspeed indicator will RISE as you descend into thicker air that puts more pressure on the airspeed indicator! You LIKE this oddity of the airspeed indicator, though, since the air is also putting more pressure on the WINGS, so the airspeed indicator is really measuring how much force the WINGS can put out for you, which is really what you are interested in!
Bottom line: THE AIRSPEED INDICATOR INDICATES YOUR TRUE AIRSPEED TIMES THE SQUARE ROOT OF THE AIR DENSITY, SO IT INDICATES LOWER IN THIN AIR, BUT THE WINGS PUT OUT LESS LIFT IN THIN AIR AS WELL, SO THE AIRSPEED INDICATOR WORKS VERY WELL TO TELL YOU HOW MUCH LIFT YOU CAN GET OUT OF THE WINGS.
A word to the wise: If the airspeed indicator is putting out MORE than about 250 knots, your wings can have plenty of lift to carry you. If the airspeed indicator is indicating LESS than about 250 knots, then the wings do not have enough air hitting them to lift you, and you are still more or less coasting in the thin upper atmo-sphere where the air is too thin to do much for you.
So as the airspeed indicator on the HUD gradually starts to indicate a value (as you descend into thicker air), you know it means you are starting to ease down into the atmosphere at 15,000 mph like a sunburned baby trying to ease into a boiling-hot Jacuzzi: VERY CAREFULLY AND SLOWLY. Remember, if you were going 15,000 mph in the thick air of sea level, you would break up into a million tiny pieces in a microsecond. The only reason you can survive 15,000 mph up here is the air is so thin it has almost no impact on the

ship. (And again, the airspeed indicator tells you how much the air is really impacting the Orbiter. 250 is a “comfortable” amount).
The trick is for you to be going a lot slower than 15,000 mph by the time you get down to the thick air of sea level. And be at Edwards Air Force Base. And that is what the re-entry is for, dissipating speed as you descend so that you are never going too fast for the thickness of the air that you are in, you only descend into the thicker air once you have lost some speed in the thinner air up higher. The whole thing is a smooth process where you never ram the ship into thick heavy air at too high a speed.
Now as you begin to feel the out tinges of the earth’s atmosphere, you will notice a slight ability to fly the ship as you get some air over the wings and speed on the HUD. Now look at the picture of the orbiter on the right-hand EFIS display. The Atlantis already has this display retrofitted over it’s old steam gauges (the EFISs from the Atlantis are modeled very accurately in X-Plane. Astronauts could use it for familiarization for sure). You see yourself and the path down to Edwards. Your goal is to stay on the center path. If you get above it, you are too fast or too high, you might overshoot!
If you get below it, you are too slow or too low: You might not make it! (Remember ,the line is drawn with a large margin for error, so if you stay on the line, you have plenty of extra energy, getting BELOW the line a LITTLE will only tap into your speed/altitude reserve, getting BELOW the line a LOT will keep you from making it to Edwards) You must stay right near the center green line. The green line represents the desired SPEED for the early part of the re-entry, the desired TOTAL ENERGY for the middle part of the re-entry, and the ALTITUDE for the final phase of the re-entry. Don’t blame me, that’s the way NASA set it up. If you are too FAST OR HIGH (above the center line) then it is time to dissipate some energy: put the thing in a steep bank, pull that nose up and hang on!
The REAL orbiter will be about 40 degrees nose up, in a 70 degree bank to try to lose energy, going 14,000 mph, glowing red hot, hurtling through the upper atmosphere on autopilot leaving a 10-mile long trail of ion-ized gas behind it while the astronauts just watch. So how was YOUR day?
Anyway, you will do steep turns to dissipate energy as needed to keep the orbiter from going above the cen-ter green line. Look at the little blue pointer on the far left-hand side of that right-hand display. That indicates how high the nose is supposed to be. The green pointer is where the nose is now. Get that nose up. The pointers just to the right indicate the desired and current deceleration. You will not fly those, though. Look at the little pointer up top on the horizontal scale.
That is the computer’s estimation of how much bank angle you probably need to stay on the center green line. Follow the computer’s recommendation or your own intuition for how much bank to fly, but keep that nose up for sure to keep you in the upper atmosphere and fly STEEP BANKS to dissipate the extra speed and altitude. You might be tempted to just push the nose down if you are high. Don’t. You will drop down into the thick air and come to an abrupt stop from the tremendous drag, and then you will never make it to Edwards. You will wind up swimming in the Pacific somewhere around Hawaii.
Now, as you make your steep turns, you will be pulled gradually off course. Switch your turn direction from time to time to stay on course: turn left a while, then right, then back to the left again. That is what they do in the real Orbiter. You are slalom-skiing through the upper atmosphere at Mach-20. Not too shabby. Watch Edwards on your center EFIS display. You want to go there. Hit the “@” key to see yourself on a flyby. Fast enough for you? Hit the “w” key to get back in the cockpit. Caps lock off! Caps lock off! As you approach
Edwards, right on your center green line on the right-hand display, you will notice there is sort of a circle or something out past Edwards. This is your Heading Alignment Cylinder, or H.A.C. You will fly PAST Edwards at about 80,000 feet or so, fly AROUND THE OUTSIDE OF THE H.A.C. like you are running around a dining-room table or something, and then after you come around you will be pointed right at Edwards. And if you are on the green line still, your altitude will be just right for landing as well. This is usually where they turn off the autopilot and hand-fly the real Shuttle.
Now you are doing about 250 or 300 knots, coming down at about 15,000 feet per minute or so... about 125 miles per hour of descent rate. Do I really need to tell you what will happen if you hit the ground with that 125 miles per hour descent rate? Do not aim for the runway or you will wind up smeared along it in a thin buttery paste. Aim for the flashing glide slope lights 2 miles SHORT of the runway that I (and NASA) have thoughtfully provided for you. If they are all red, you are too low. (oops) If they are all white, you are too high (hit your speed brakes, key “6” or use the mouse). If the lights are half red and half white, you are right on your glide slope. (about 20 degrees... airliners fly their approach at 125 knots, 3 degrees descent angle. We use 250 knots, 20 degrees descent angle... not too unusual when you consider pattern-entry started West of Hawaii, actually).
OK so you are at 250 knots, on the green line, lined up with the runway, looking at half red, half white glide slope lights with the flashing strobes by them. Hold that approach configuration until you are pretty close to the ground (3-degree glide slope to the runway), then level the descent and get your gear down. (“g”-key or mouse) Get the nose up for a flare as you approach, and touch down smoothly. Now lower the nose. Now hit the parachute and even the brakes if you want and let it roll out. Now do it 100 times in a row without a single hitch and you are as good as NASA.
PS: Special thanks to Sandy Padilla for most Shuttle re-entry information!
Flying on Mars
NASA has very exact data on the atmospheric pressure, density, and temperature on Mars. NASA has very exact data on the gravity of Mars. NASA has rough topographic maps for the entire planet of Mars, and very detailed data for some areas. The laws of physics, which are programmed into X-Plane, are exactly the same on Earth as on Mars. X-Plane needs atmospheric pressure, density, temperature, gravity, and topographic maps to deliver an engineering-accurate flight simulation. Enter a new level of flight simulation. X-Plane can simulate Mars.
The following is an email sent by Austin Meyer, author of X-Plane, to the X-Plane community, at 4:35 AM, February 24, 2000:
“I DID POSSIBLY THE MOST EXCITING THING I HAVE EVER DONE TONIGHT. (OK, technically I finished it THIS MORNING). As some of you may know, I have been gathering data on Martian atmosphere, gravity, surface “texture”, and topography for X-Plane from various NASA sites (http://ltpwww.gsfc.nasa.gov/tharsis/mola.html, for example) I do NOT yet have the TOPOGRAPHY for Mars, but I DO have everything else, and I have gotten it all entered into X-Plane and designed two planes to fly on Mars as well, and have been experi-menting with design and flight on Mars for the last 6 hours or so. (Could I be the first human to fly a real-time flight simulation of Mars? I have seen “movies” of “flying” over Mars terrain, but NONE have been hooked to an actual realistic FLIGHT MODEL. Has NASA done a REAL-TIME simulation of Mars flight in a PILOTED aircraft? Has ANYONE?) Well, I have for the last 6 hours, AND IT IS EXTREMELY FASCINATING.

First of all, the atmosphere is ONE PERCENT as thick on Mars as it is on earth... INDICATED airspeed is proportional the square root of the air density, so the INDICATED airspeed is ONE TENTH the true airspeed. The result? If you take off with 60 knots on the airspeed indicator, your REAL speed is SIX HUNDRED KNOTS! (about Mach 1) Take it from me, Mach-1 takeoffs are quite a thing to behold, when the plane will barely leave the runway at that speed. While there is almost no AIR for you, you do have the (sort of) advan-tage of only about ONE THIRD the GRAVITY, so it is three times easier to get airborne!
Result? A take-off in a well-designed airplane can occur at a “mere” 400 knots or so, indicating all of 40 knots on the airspeed indicator!
Sound easy? IT ISN’T, BECAUSE WHILE YOUR GRAVITY (WEIGHT) IS ONLY ONE-THIRD OF EARTH’S, YOUR ==>INERTIA<== IS STILL THERE IN FULL FORCE! So you are flying with only 1/3 the total lift of what you are used to having to stay in the air, which seems fine UNTIL IT COMES TIME TO TRY TO TURN OR FLARE!!!!! THEN you see that while the lift for STAYING airborne is only 1/3 of Earth’s, the INERTIA, and thus the lift needed to CHANGE DIRECTION (this includes the landing flare!) IS STILL THERE IN FULL FORCE! The problem is, you DON’T HAVE THAT KIND OF LIFT, SINCE THE AIR IS SO THIN!
Bottom line: All airplanes on Mars are AIRBORNE TITANICS: Ripping blissfully along, unaware of their impending doom due to their inability to TURN against their tremendous inertia. Landings are impossible without arresting gear. If you can work the flare out right (it IS possible with advance planning) then you will touch down doing about 400 mph. Now how do you stop?
->PARACHUTE? NOPE!!!! 400 mph is only 40 mph worth of drag due to the thin air. You will run off the end of the runway going 100 mph with the chute only “seeing” 10 mph: USELESS for slowing down,
->BRAKES? NOPE!!! You only have one-third gravity, so only 1/3 of your weight on the wheels. NO TRAC-TION!
->Reverse thrust? NOPE!!!! With only 1% atmosphere, jet or prop engines can put out basically no thrust. Just barely enough to keep the airplane in flight at mach-0.85. The jet plane needs a JATO to take off!
So how do you stop? I finally went with ARRESTING GEAR. I know of no other way to avoid blasting off the end of the runway at 200 knots with the chute uselessly deployed and brakes uselessly locked.
Speaking of which, CRASHES are interesting. No air drag to slow the tumbling planes down, and little gravity to drag them to a stop against the ground! Crashes look like “the Agony of Defeat” from the Olympics where the guy on the downhill ski-jump bites it near the top of the ramp and tumbles on and on and on, powerless to stop an accident that started hundreds of yards earlier! (though on mars, at 400 mph, your plane will tumble across the plains for MILES!)
CRUISING ALONG OVER MARS is SPECTACULAR, with the scary red-orange Martian sky, new Mar-tian rocky-red terrain textures, VISIBLY thinner air(!) (due to modified lighting in OpenGL, modified fog in OpenGL, and visibility of stars).. you really can tell you are halfway between air and space! Returning to Earth, you feel like you are flying in soupy water! Yuk!
So what sort of planes can fly on Mars? Not anything from Earth, that’s for sure. Not enough lift or thrust. A Cessna or Boeing will just sit there on the ground without even moving. Put them in the air and they drop like
beveled bricks with no wings. Both of my Mars-plane concepts are much like the U-2 Spy plane (designed to operate at around 100,000 ft, in similar density air) one with a HUGE high-bypass jet engine built AROUND THE FUSELAGE, and another with a smaller rocket engine in the tail, like the X-15. The rocket plane has a lower-thrust engine, with plenty of fuel, for about 30 minutes of flight or so. The JET plane can fly for hours!
My designs are realistic (again, based on the U-2, with reduced weight for the lower structural needs (lower gravity) and modern (composite) materials). The rocket-plane is pretty much guaranteed feasible (known technology across the board), but the jet-powered one I am not sure about since Mars has so little OXYGEN in the atmosphere it may be impossible to keep a turbofan engine running. (My Mars jet-plane has twice the average fuel-consumption, though, to simulate injection of liquid oxygen or nitrous oxide). Bottom line, I now know it IS possible to build and fly a piloted plane on Mars and I now know what it would be like. (though I used a 10,000 ft runway with arresting wires... none of those on Mars now I admit).”
AND HERE IS INFO ON TOURING THE MARTIN TERRAIN, ALL OF WHICH IS AVAILABLE WITH X-PLANE NOW:
Thanks to newly-released PLANET-WIDE Mars elevation data from NASA’s Mars Orbiting Laser Altimeter (or MOLA a satellite orbiting Mars that recently gathered terrain elevation data on the entire planet), we now have planet-wide elevation data for Mars. I have recently gridded all of this scenery for X-Plane, and have been flying over various parts of the planet in the Mars-Planes that come with X-Plane (download X-Plane 6.30 to fly the Mars-Planes on Mars if you have not already).
It is amazing! Is Mars flat, with a few meteor impacts here and there? NOT EVEN CLOSE!
Let me give you some examples: Even though Mars is one half the radius of Earth (one quarter the surface area) it has canyons that make our grand canyon look like a fish-pond (30,000 feet deep!). It has a volcano 65,000 feet tall. The atmosphere is gone to basically pure vacuum at 155,000 feet, so if you climb the vol-cano you are about halfway to SPACE! Mars has FAR MORE topographic variety than Earth, on a planet with only 1/4 the surface area. So, the sight-seeing by air is INTENSE. I have raised the max allowable vis-ibility of X-Plane to 60 miles when on Mars so you can take in the grand vistas.
Taking off and landing is interesting. You are tempted to pick a nice hi-spot to make your airport so you have no obstructions on your landing approach, but the air is so thin up there you can hardly fly! So maybe you want an airport at the bottom of a canyon or meteor crater where the air is thicker? OK, but watch out for the canyon or crater wall as you approach and depart, or impact the crater wall at the speed of sound! (The speed of sound is around the minimum speed needed to fly on Mars).
Below, see the elevation map of Mars that was generated by plotting all 64,800 ENV files that X-Plane uses for scenery on Mars. While this image was generated from actual X-Plane Mars scenery, that Mars scenery was generated from raw data from the Mars Orbiting Laser Altimeter. Look around and find your favorite place on the planet to fly, low spots provide thicker air, but you must climb out of them to go far!This is Mars from orbit as seen in X-Plane: mars orbit sm.jpg X-Plane has a “demo area” of Mars included (just like Earth) with the rest of the planet available with your X-Plane purchase.

Airfoil-Maker:
Now let’s talk about Airfoil-Maker. The menus of Airfoil-Maker are very simple:
File Menu
The file menu works just like the file menu of any word processor or spreadsheet you have used. You create, load, and save your files just like you do with a word processor. The only difference is that you are opening and saving files that represent airfoils rather than word processing documents.
New - Use this to generate a new airfoilOpen - Use this to open an existing airfoil for viewing or modification.Save - Use this to save an airfoil that you have created or modified.Save As - Use this to save an airfoil that you have created or modified, but under a different name.Exit - Exit Airfoil-Maker.
So, how do you design airfoils in Airfoil-Maker? Well, every airfoil ever designed has its own characteristics, which are its coefficients of:
lift, (how much the airfoil wants to lift up)drag, (how much the airfoil wants to pull back), andmoment (how much the airfoil wants to pitch up).
What you see on the Screen:
You’ll see a big black box dominating the screen with green, red, and yellow lines on it.
The left edge of the chart corresponds to an angle of attack of -20 degrees, and the right edge corresponds to an angle of attack of +20 degrees.
The center of the chart represents an angle of attack of zero degrees. (Remember the angle of attack is the angle of the wing to the air. It is the angle at which the wing hits (or “attacks”) the air).
The green line is the coefficient of lift. The red line is the coefficient of drag. The yellow line is the coefficient of moment. We’ll look at the behavior of each of these lines.
You will see a number labeled “Reynolds number” on the upper left. The “Reynolds number” is simply the air density times the speed of the airplane times the chord of the wing divided by the viscosity of air (Wow!). Experiments have shown that the coefficients of lift, drag and moment of wings vary somewhat with Reyn-olds number. For recreational purposes, you can probably neglect any change in performance with Reynolds number, so you can just ignore this setting altogether. The number entered in the Reynolds number box may have some impact however on the simulation. For highest realism you can generate 2 DIFFERENT airfoil files for the SAME airfoil in Airfoil-Maker, each file at a different Reynolds number, and assign them both to your wing in Plane-Maker! X-Plane will figure out the Reynolds number on each piece of the plane at least 10 times per second and interpolate between the two airfoil files to give the most realistic coefficients for that flight Reynolds number.Pilots should realize: very good accuracy can be obtained without messing with the Reynolds number at all, and without generating two airfoil files for each airfoil. You can ignore the above paragraph and the “Reyn-olds number” slot in the airfoil generation screen without sacrificing a good simulation.
What the coefficients are:
Coefficient of lift
Look at the green line. It is the coefficient of lift.Notice that at zero degrees angle of attack (center of screen) the coefficient of lift is fairly low. (It is close to the thin white line, which represents zero). As the angle of attack increases, the coefficient of lift increases right along with it, until you get to around 16 degrees angle of attack, at which point the coefficient of lift falls abruptly. That is the stall! If you go to negative angles of attack, you see that the coefficient of lift actually gets negative. If you go to a large enough negative angle of attack, the airfoil stalls then, too. It is possible to stall upside down! A good wing will have a decent coefficient of lift (maybe 0.4) at angles of attack close to zero, and a nice high coefficient of lift (maybe 1.6) at the maximum angle of attack. A safe airfoil will also have a stall that is not too abrupt. In other words, the coefficient of lift will fall off gradually at the stall, rather than sharply.

Coefficient of drag
Look at the red line. It is the coefficient of drag. Notice that the coefficient of drag is lowest close to zero de-grees angle of attack. The drag gets higher and higher as the wing goes to larger and larger angles of attack. That is not surprising, is it? The higher the angle you offset the wing from the airflow, the greater the drag!
It doesn’t matter much whether you are going to positive or negative angles of attack (aiming the wing up or down). Moving the wing away from it’s most streamlined position increases its drag. A good airfoil will obvi-ously have the lowest drag possible. (Notice that this drag coefficient does NOT include the drag due to the production of lift. X-Plane will figure this drag out automatically).
Coefficient of moment
Look at the yellow line. It is the coefficient of moment.The coefficient of moment is the tendency of the wing to pitch up about its axis, or rotate upwards about the spar. Most wings actually want to pitch down, so the coefficient of moment is usually negative. The moment varies a bit with angle of attack, often in ways that are a little bit surprising. Typically the moment will be negative for all normally-encountered angles of attack, getting especially large in the negative direction as the angle of attack is increased, until the stall, at which point the moment heads back to zero. A desirable characteristic of an airfoil is usually to have a low coefficient of moment.
General Info
Coefficient display box.
One thing that you have probably noticed is that the axis are not labeled, and don’t have numerical values to tell you exactly what the coefficients are. Look at the little box in the upper left-hand corner of the airfoil generation screen. The top number (white) is “alpha” or the angle of attack of the wing. The next numbers are the coefficients of lift, drag, and moment at that angle of attack. Wiggle the mouse back and forth all the way across the monitor, and notice that the angle of attack display changes, and the coefficients with it. The coefficient display box is giving the angle of attack and coefficients of the airfoil at the angle of attack to which the mouse is currently pointing. Just point the mouse at the part of the curve you are interested in, and look at the exact coefficients in the coefficient display box! Easy!
One question you might be asking yourself is: How do I find what the coefficients are for the airfoils on my airplane?
First, you need to find what airfoil your aircraft uses, probably from the manufacturer. Then you need to see if that airfoil is included with our program. If you are flying a Cessna 182, for example, that aircraft uses the NACA 2412 airfoil, which is included, so you do NOT need to generate your own airfoil for that wing. If you do not know what foil to use, then just leave them as the defaults of Plane-Maker.
Airfoil selection is a fun and interesting process, because you will be looking for the best possible combina-tion lift, drag, and moment characteristics for your particular airplane. If you will be experimenting with your own airplane designs, and are new to the matters discussed in this manual, we highly recommend:
R/C Model Airplane Design
A.G. LennonMotorbooks International Publishers and Wholesalers, Inc.
To get you started. The book is intended for radio control designs, but is very straightforward, easy to under-stand, and all of the principles apply to full-scale aircraft.
General Info
Once you understand the basics of airfoil theory and nomenclature, we recommend:
Theory of Wing SectionsAbbott and Von DoenhoffMcGraw-Hill, New York (1949)
an oldie but goodie! This books has the lift, drag, and moment plots of many airfoils in it, so you can choose your favorite airfoil for your design and then enter it into the computer using the technique that is about to be explained.
In the following discussion, thin symmetrical, thick highly cambered, and “normal general aviation” airfoils will be discussed. These are three types of airfoils that are good for discussion purposes, because they are so different.
Thin symmetrical airfoils are thin and have the same shape on both the top and bottom surfaces. They do not produce very much lift or drag. They typically are used for vertical stabilizers and often horizontal stabiliz-ers as well because they are not called upon to produce a lot of lift, and are not expected to produce much drag, either.
Use thick, highly-cambered airfoils in the foreplanes of canards, or other applications where you want a LARGE amount of lift from a SMALL wing area. These foils are known for providing a large amount of drag as the penalty for providing a large amount of lift.
So-called “normal general aviation airfoils”, like the NACA 2412, are compromises between the two, and are good candidates for the wing of a general aviation aircraft.
Supercritical, laminar-flow, and other possible groupings of airfoils exist, but for the purposes of our discus-sion we will concentrate on the thin symmetrical, thick and highly cambered, and “normal general aviation” airfoils just outlined.
Airfoil generation buttons
Now let’s actually generate an airfoil. The first button to click on is the coefficient of lift intercept button, the green one labeled “intercept” in the upper left hand corner. To increase this number, just click right above the numbers that you want to increase, and below the ones that you want to decrease. For example, if the lift in-tercept on the screen is 0.25, and you want to change it to 0.33 to model your airfoil, just click right above the “2” in “0.25” and twice below the “5” in “0.25”. You change all of your data that way for the entire design and simulation system. Easy! Now what exactly is a coefficient of lift intercept, anyway? Read on to find out!

Coefficient of lift intercept, “INTERCPT”This is the coefficient of lift at an angle of attack of 0 degrees. For a symmetrical airfoil, this will always be zero, since the air is doing exactly the same thing on the top and bottom of the wing for a symmetrical airfoil at zero degrees angle of attack. Symmetrical airfoils are sometimes used for horizontal stabilizers, and are almost always used for vertical stabilizers. Sleek, skinny wings with low camber might have a lift intercept of 0.1. Fat, highly cambered foils have a value around 0.6. A typical airfoil like the NACA-2412 (commonly used in general aviation) has a value of about 0.2.
Coefficient of lift slope, “SLOPE”This is the increase in coefficient of lift per degree increase in angle of attack. A thin airfoil has a value of about 0.1. A really fat airfoil has a value of about 0.08. Fatter airfoils have slightly lower lift slopes. (You will find, however, that lift slopes are almost always very close to 0.1).
Coefficient of lift curvature near the stall, “POWER”As the angle of attack gets close to stall, the lift slope is no longer linear, but gradually “levels off” as it ap-proaches the maximum, or stalling, coefficient of lift. Just play with the power button until you find a power curve that connects the linear and stalling regions smoothly. Chances are a power of around 1.5 will work pretty well. Just play with it until the lift comes up smoothly, then gradually levels off to the stall, since that is what happens with a real airfoil.
Coefficient of lift maximum, “MAXIMUM”This is the maximum coefficient of lift, or the coefficient of lift right before the stall. A very thin, symmetrical airfoil has a value of around 1.0. A thick, highly cambered airfoil has a value of around 1.8. A typical general aviation foil might have a value of around 1.6.
Coefficient of lift immediate drop at stall, “DROP”This is the drop that immediately follows the stall. For thin airfoils, which tend to stall sharply, this value might be 0.2. For many airfoils, however, there is no immediate drop, but instead a more gradual one as the angle of attack is further increased. In most cases, this number will be zero or very close to zero.
Coefficient of lift curvature after stall “POWER”Different airfoils have different lift slopes after the stall. For skinny, sharply-stalling airfoils the power should be fairly low, perhaps around 1.4. For fat airfoils (which usually have more gentle stalling characteristics) this number may be closer to 2.0. Just play with the power button until the data looks like the data you are trying to model from the airfoil chart in whatever book you are getting your airfoil data from.
Coefficient of lift drop from stall to 20 degrees “DROP”This is the decrease in coefficient of lift from the stall to an angle of 20 degrees. This number might be in the 0.4 range for a thicker airfoil, 0.6 for a thinner one.
The NACA-2412 has a value of about 0.4 . (The coefficient of lift goes from around 1.6 to 1.2 as the angle of attack goes from around 16 to 20 degrees).
Coefficient of drag minimum “DMIN”This is the minimum coefficient of drag of the airfoil. (Again, not including induced drag, which is determined automatically by the simulator “X-Plane”). This minimum coefficient of drag also should not include the “low-
drag bucket” of a laminar flow wing. A thick or highly cambered airfoil has a value of about 0.01, a typical older general-aviation airfoil such as the NACA-2412 has a value of about 0.006, and a really thin, sym-metrical airfoil has about a 0.005 value. Laminar flow airfoils can approach values of 0.004, but that number should not be entered here, because it will be addressed in the laminar drag bucket buttons soon to come.
Coefficient of lift at which minimum drag occurs “MIN D CL”Enter the coefficient of lift at which the minimum drag occurs. This value is probably very close to the coef-ficient of lift at zero degrees angle of attack, which is the “lift intercept”. The very first number you entered! If anything, the minimum coefficient of drag occurs at a coefficient of lift a little lower than the lift intercept coefficient of lift. This is because an airfoil usually has the least drag at an angle of attack of about zero degrees or just a hair lower.
Coefficient of drag at angle of attack of 10 degrees “D ALPH=10”For a thin, symmetrical airfoil, this value might be around 0.015. NACA-2412 comes in with a surprisingly good 0.012. A really highly-cambered airfoil might be around 0.025, though.
Coefficient of drag curvature “POWER”The power curve is simply the curvature of the drag curve as it changes with angle of attack. You will have to fiddle with the curvature until the curve looks like the experimental data, but theoretically this number will be around 2.
Laminar drag bucket location “CL LOCTN”Some airfoils, called “natural laminar flow” or “NLF” airfoils, have perfectly smooth airflow across a large part of the wing, a flow pattern called “laminar flow” (Where did you think this company got the name “Laminar Research”?).
This super-smooth, low-drag flow can only happen at fairly small angles of attack, though, so there is a “low-drag bucket”, or area in a small angle of attack range, that has lower-than-normal drag. The drag bucket location is usually thought of in terms of the coefficient of lift. In other words, the center of the drag bucket occurs at some coefficient of lift of the airfoil. This might happen at a coefficient of lift of around 0.6.
Laminar drag bucket width “WIDTH”This refers to how “wide” the bucket is, or what range of coefficient of lift the drag bucket covers. 0.4 is a decent guess.
Laminar drag bucket depth “DEPTH”This is the all-important variable: how much do you reduce your drag by going to laminar flow? Answer: 0.002 if you’re lucky. (But that is actually quite a bit. That might turn a cd of 0.006 to 0.004. Quite a large percentage difference.).
Laminar drag bucket curvature “POWER”The power curve is simply the curvature of this low drag bucket. You will have to fiddle with the curvature until the curve looks like the experimental data, but chances are this number will be around 3 to 5.
Coefficient of moment low-alpha change point “ALPHA 1”The coefficient of moment is usually linear across the non-stalled angle of attack range. In other words, if the airfoil is not stalled, the moment curve is usually a straight line. After the stall, however, the moment

coefficient tends to change direction. For the NACA-2412, the moment coefficient has its low angle of attack moment-change at 10 degrees, a point corresponding to roughly +4 degrees before the stall.
Coefficient of moment high-alpha change point “ALPHA 2”The NACA-2412 airfoil has its high angle of attack moment-change right at the positive stalling angle of 16 degrees.
Coefficient of moment at 20 degrees “CM 1”For the NACA 2412, this number is about 0.075. Notice that this is a positive number. This means that if the airfoil is at a clear negative angle of attack, it will stall and try to pitch back up to an angle of attack closer to zero. This is a nice effect, because the airfoil tends to try and recover from the stall automatically.
Coefficient of moment at low-alpha change point “CM 2”For the NACA 2412, this number is about -0.05, which is a light pitch-down. A wing with a higher camber will have a value of around -0.10, perhaps even 0.13. A symmetrical airfoil will have no pitch tendency at all here, so 0.0 should be entered for that type of airfoil.
Coefficient of moment at high-alpha change point “CM 3”For the NACA 2412, this number is about 0.025, which is a very light pitch-down. A wing with a higher camber will have a value of around 0.10, perhaps even 0.13. A symmetrical airfoil will have no pitch tendency at all here, so 0.0 should be entered for that type of airfoil.
Coefficient of moment at 20 degrees “CM 4”This is the coefficient of moment well into the stall. For the NACA 2412, it is about -0.10. This is a moderate pitch-down, which is desirable because this pitch-down will help recover from the stall.
Finishing UpChange all of the parameters we just discussed around a bit, and select “Save As” from the “File” menu. Now type in an airfoil name and hit return. Congratulations! You have just generated your own airfoil! Drop it in the “Airfoils” folder in your X-System folder (to be usable by ALL planes) or a folder that you make called “Airfoils” in the same folder as your airplane designs to be used only by that airplane.
Plane-Maker:
What Plane-Maker Does:A program called Plane-Maker comes with X-Plane that lets you enter your own aircraft design... any design you can imagine! Then, once you have entered all the physical specs of the airplane (weight, wing span, control deflections, engine power, airfoil sections, the works) X-Plane will predict how that plane will fly! Sim-ply save the airplane in Plane-Maker like you would save a word-processing file and then open it in X-Plane to fly it! You can compress the airplane package and distribute it on the net for others to fly, or download planes that others have made as well. www.X-Plane.org is currently a good place to upload and download these planes.
What You Can Do With Planes You Make: ANYTHING YOU WANT!The EULA of X-Plane is pretty simple. It starts: “You can use X-Plane for anything you want!” One excellent use of Plane-Maker is to make the airplane of your dreams, fly it in X-Plane, and then upload it to the net for others to fly! Or, if your COMPANY has an exciting airplane, enter it into Plane-Maker, be sure it flies properly in X-Plane, and then put the .acf file on your web-site for customers or potential customers to download! Anyone that has X-Plane will be able grab the virtual version of your airplane and fly it in X-Plane! This is great because it will teach more people to fly your airplane (new customers?) and improve the currency of those that already fly it (safer customers?). Of course, you can also just use Plane-Maker to enter some plane that you already have and fly every day, simply for the purpose of keeping up your and stick-n-rudder and instrument skills.

Anyway, this chapter will give you the basics of entering an airplane in Plane-Maker, customizing it, and then releasing it on the net (either www.X-Plane.org or your own web site), for others to enjoy, possibly for the purpose of marketing your companies’ design.
Using Plane-Maker to Make a Plane:
We may, at some point, write the 200-page book needed to explain every detail of entering your own design in Plane-Maker, but here are the basics, with a good explanations on the common sticking-points, which is enough to get you started and working on your own. First, run Plane-Maker by double-clicking on it.
Once it is running, go to the FILE menu and select OPEN AIRCRAFT. Select the INSTRUCTIONS folder and then select one of the EXAMPLE PLANE airplanes. (One of them has a 2-D instrument panel which is easiest to customize, and one of them has a 3-D cockpit which is harder to customize but gives you a 3-D virtual cockpit if you decide to make one).
Once you have opened an airplane in Plane-Maker, simply go to every menu item in Plane-Maker, noting the hundreds of parameters of the airplane that you can change. Change any of these parameters that you like. (Want to try flying with twice the power? Twice the weight? Half the wing-area? Try it!) Once you have changed a few parameters, it is time to save the plane and fly it. To do this, go to the FILE menu and select SAVE AIRCRAFT.
Now, launch X-Plane and select FILE:OPEN AIRCRAFT. Select the airplane you just saved in Plane-Maker and voila! You are flying your newly-modified airplane! This is the process for creating your own aircraft and flying them in X-Plane.
Common Points Where help Is Needed:
OK let’s say you just opened an airplane and you want to check it for accuracy or modify it to be YOUR plane. Go to the STANDARD menu, VIEWPOINT item. Run down all the speed on the left and check them all against the POH (Pilot’s Operating Handbook). These speeds are only used for marking up the airspeed indicator, NOT determining performance. You DO need to enter a valid Vne (Never Exceed speed)... and the more you enter accurately, the better, because while X-Plane does NOT use these speeds for PER-FORMANCE prediction, it may use them for niceties like the STARTING speed for you when you select approaches and the like.
The Viewpoint location in the upper sort-of-left is the location of the pilot’s viewpoint with respect to the reference-point on the craft. The reference point can be anything you like, just make sure you use that one point to measure ALL the locations on the plane. Long arm is feet aft of reference, lat arm is feet right of reference, and vert arm is feet above reference. Again: Choose any reference-point you like, as long as you use it to reference EVERYTHING on the plane.
Go to the PANEL-2D menu item. This is where you will design the 2-D panel for X-Plane, which is all you will use until you are really expert. Drag any instrument in that you want, and then click on the instrument to select it. Check the little box called ‘COPILOT-SIDE SELECTION’ for any instrument that you want to apply to the copilot panel. These instruments will drive on the second electrical bus, powered by the second bat-tery and generator, and be given information by the second pitot-static system as well. This lets you have pilot-side-only or copilot-side-only failures.
NOTE: The plane will have one battery for every battery BUTTON you drag onto the panel. Drag in buttons appropriately.
NOTE: The plane will have one generator for every generator BUTTON you drag onto the panel. Drag in buttons appropriately.
OK now got to the SYSTEMS item. Enter the voltage of the LAST battery. Huh? Well, the last battery might have a different voltage than the others. This could be the case if you have a 28-V battery on the left bus, and only a 24-V battery on the right (essentials) bus.
Note that you can set a hanful of different hydraulic-pressure sources (engine-driven pumps, electric pump, ram-air-turbines) and what systems are powered by those systems, if any (flight controls, flaps, gear, etc).
Now go to the LIMITS-1 tab and LIMITS-2 tab. This is where you enter the operational and limiting oil tem-peratures, pressures, battery and generator voltages and amperages, etc. Enter all these numbers carefully, and check them all against the POH.. this is what will make the plane be accurate in X-Plane!
Now go to the BUS tab. This lists a bunch of electrical systems, and the amperage they each draw, and the bus they each live on. If the bus that powers any of these guys goes down in X-Plane (battery and generator for that bus off, cross-tie off, no APU running for that bus) then you will lose that system. As well, your gen-erator loads will be effected by the bus you attach each system to, and the amperage you get it to draw.
If you are actually to do the airplane right, then you will need to research the current draw on each system in your plane, and the bus that each system lives on.
Now go to the FUSELAGE screen, SECTION tab.Enter the “fuselage body coefficient of drag” here.What do you enter?Ideally, the results of wind-tunnel testing or CFD.Don’t get it? Try 0.025 for a decently-sleek plane.Make the number bigger, to add drag, if you are matching a known plane and find that your model is going too fast, and vide-versa.If you enter 0.00, then your fuselage has ZERO drag.If you enter 1.00, then your fuselage has the same drag as a theoretical big flat piece of plywood of the exact same frontal area as the frontal area of your plane. (No plane that draggy has ever been made.. thus the 0.025 starting-point).
Now go to the CONTROLS window.Check all those chord ratios (fraction of the total chord of the wing taken up by the control-surface) and deflections (how much do the controls deflect in the real plane?)
Once you enter your flap chord in fraction of total (what fraction of the total wing chord is taken up by the flaps) and type of flap, X-Plane will make a decent guess at the coefficient of lift, drag, and moment of the flaps.If you find that the REAL plane slows down more than X-Plane predicts when flaps are lowered, then maybe you need to increase the flap drag coefficient a bit. (Increase Flap Cd from maybe 0.07 to 0.08).

If you find that the REAL plane gives a lower stall speed than X-Plane predicts when flaps are lowered, then maybe you need to increase the flap lift coefficient a bit. (Increase Flap Cl from maybe 0.4 to 0.5).
If you find that the REAL plane does not pitch up or down like X-Plane does when the flaps are lowered, then maybe you need to increase or decrease the coefficient of moment. (Change Flap Cm from maybe -0.1 to -0.2 to pitch down more, or not pitch up as much, as the case may be).
Note the ‘Flap Def Time, seconds’. This is critical to getting proper pitch-characteristics when the flaps are lowered. Measure off the real plane to get it right in the sim.
Now go to the TRIM SPEED tab. The ‘trim up and down, relative to full elevator deflection’. If the elevator goes up and down 30 degrees, and trim can run the elevator up and down 10 degrees, then you would enter 0.33 here. For “trim speed-ratio”, you enter how fast the trim moves. For “trim tab adjust”, you enter the controls deflection, in fraction of maximum, when the yoke is centered. This is, effectively, the built-in twist of the wing, or trim-tab on the airplane to get it to not roll or yaw in cruise.
Go to the LANDING GEAR item, GEAR DATA tab.Here, you will see something called “additional gear flat-plate area”. X-Plane already looks at the frontal area of the struts and tires when the landing gear is extended and adds drag appropriately. But X-Plane does not really know how much drag to add from the gear doors opening and disrupting the airflow over the no-longer-streamlied aircraft body. Enter that number here. Enter 0.00 if the gear doors close up once the gear is extended, and 1.00 if the additional drag from the gear doors opening is equivalent to putting a 1-square foot piece of plywood out there blocking the wind.
Now go to the Weight and Balance screen, TANKS tab.However many tanks you have, specify the ratio of fuel that each tank contains, and it’s physical location. You better get the physical location of the tank right, because X-Plane needs to know who is on the left and right sides to get the fuel-tank-selection right when you twiddle the fuel-tank-selection to left or right, and also X-Plane considers the inertial properties of slinging around fuel at various moment-arms from the CG, so be sure to get the fuel tank locations correct so that the airplane handles correctly!
Adding Airfoils to Your Plane in Plane-Maker:
OK it should be pretty self-explanitory how to enter all the data into Plane-Maker... all the buttons are clearly labeled, but one question that comes up a lot is: How do I attach various AIRFOILS to my aircraft? Particu-larly at various DIFFERENT Reynolds numbers?
Well, like everything in X-Plane, this is pretty easy once you get the basics, and here they are:
First of all, X-Plane does =>NOT<= look at the =>SHAPE<= of the wing and then decide how much lift, drag, etc the foil will put out. X-Plane is NOT a computational fluid dynamics program. Instead, X-Plane uses pre-defined airfoils that list the PERFORMANCE of any airfoil (lift, drag, moment) to predict how the plane will fly with that foil. So, how do you enter that performance?
Pretty easy. Read the chapter in this manual on Airfoil-Maker, as it shows you how to enter the lift, drag, and moment of any given airfoil at any given Reynolds numbers.
Now, let’s say that you have just create TWO foils in Airfoil-Maker, one for a NACA-2412 at Re=3 million, and one at Re=9 million. You might save the foils with names like “NACA 2412-Re3.afl” and “NACA 2412-Re9.afl”. The Airfoil-Maker manual explains how to do this.
Now once you have done this, launch Plane-Maker and open your airplane. Then go to the “Expert” menu and then to the “Airfoils” item.
Once in that window, tab over to the area containing the various different wings that your particular airplane has. Let’s take the “Wings” tab, for example. You will notice that there are 4 airfoils listed for the “Wing 1” box. How could ONE wing have FOUR airfoils? Easy! You could have one type of wing at the tip, another at the root, with linear interpolation in between!
You could also have one airfoil file for LO Reynolds numbers, and another for HIGH Reynolds numbers, with X-Plane interpolating in between! So that is FOUR airfoil files: Two Reynolds numbers at the ROOT (on the left) and two Reynolds numbers at the TIP (at the right). The lower Reynolds numbers go at the TOP of the box, the higher Reynolds numbers go at the BOTTOM. Just hold the mouse over the gray box to the left of each airfoil name to get a reminder of this if needed.
Now, for an example of your hypothetical plane, you would select (by clicking on the little gray box to the left of the airfoil names) “NACA 2412-Re3.afl” for the upper left, and “NACA 2412-Re9.afl” for the lower left, if your wing uses a NACA 2412 at it’s root, and you want X-Plane to give you accurate performance at Reynolds numbers of 3 and 9 million, with linear interpolation in between.
Ditto that, of course, for the wing TIP, and all the other foils on the plane.
How to Tune the Autopilot
OK, let’s say that the autopilot in X-Plane is just not really doing exactly what you want. Maybe it is sort of wandering down the localizer, or wandering around in pitch when you want it to hold altitude. Maybe it is wandering around in heading, or perhaps flickering it’s wings left and right madly as it tries TOO HARD to hold heading. Whatever the problem, you should be able to adjust the autopilot constants to get the plane to hold it’s desired path more tightly.
How do you do this? By adjusting the autopilot constants in Plane-Maker. How do you do this? Read on!
First, load an airplane in Plane-Maker you want to adjust.Go to the EXPERT menu, ARTIFICIAL STABILITY screen.Go to the AUTOPILOT tab.Check the button called ‘USE CUSTOM AUTOPILOT CONSTANTS’.When you do this, a set of numbers come up that specify the autopilot constants for your airplane. Here is what they mean, and how to adjust them!
First, let’s talk about HEADING. Look at the SECOND screen down.
ROLL ERROR FOR FULL AILERON:
When you fly a REAL plane, you decide on a roll angle to make a turn, yes? You then decide to deflect the

ailerons a certain amount to ACHIVE the bank angle you want, right? Question: Let’s say that you WANT 45 degrees of bank, and the plane is currently at 0 degrees of bank. Do you put in ALMOST NO AILERON AT ALL? NO WAY! You put in a GOOD HEALTHY DOSE of aileron! Why? Because you are a big fat 45 degrees away from your desired roll angle! Conversely, if you are at 29 degrees of roll, and you WANT 30 degrees of roll, so you only need ONE MORE DEGREE OF ROLL, do you put in FULL AILERON to get to 30 degrees? NO WAY! YOU WOULD OVERSHOOT FOR SURE! You look at the controls and say ‘gee, I am only a LITTLE off of my desired bank angle, so I will only put in a LITTLE BIT of aileron.
Now, how many degrees off of your desired bank angle do you have to be to put in FULL aileron? 1? 10? 100? However many degrees you must be off from your DESIRED roll angle to put in FULL aileron, THAT is the number you should enter in the ‘roll error for full aileron’ button. If you put in a really SMALL number, then the autopilot will put in FULL aileron for even the TINIEST of roll errors! This is no good! This will cause the plane to over-control and flutter madly left and right like an over-caffineted pilot!
On the other hand, if you enter a really HUGE number here, like 100 degrees, then the autopilot will hardly put in any aileron input at all! In that case, the plane will always wander along off course a bit, because it will never care enough to GET BACK ON COURSE.
Now, any smart pilot might say: “I WOULD NEVER ENTER FULL AILERON, EVER”. Fair enough. But realize that the autopilot WILL be limited to about 50% travel or so, and will AUTOMATICALLY back OFF of the controls as the airplane speeds up, just like you would. So what you are really entering here is how aggressive the ailerons are.
If you find the plane really does NOT steer aggressively to the command bars, then you probably need a SMALLER number here, because you are telling the autopilot: “You should only require a SMALLER deflec-tion to really crank in the ailerons!” Conversely, if the plane flutters left and right like a plastic bag in a 50-knot wind, then you need to tell the autopilot to NOT crank in so much aileron!
To do that, enter a LARGER number here, so the autopilot waits for a LARGER error to develop before re-sponding with so much force. 30 degrees might be a decent number to enter here. It says that if the roll angle is off by 10 degrees, the plane will apply one-third aileron to correct when at low speed. Not a bad idea.
ROLL PREDICTION:
When YOU fly, you look INTO THE FUTURE to decide when to add, and back off, of the flight controls. This is simply anticipation. How far into the future should the autopilot anticipate? If the plane is wandering left and right slowly, always behind the game, overshooting and then wandering slowly off in the wrong direction like a tired drunk driver, then clearly it is NOT anticipating enough. In that case, you need to INCREASE the the roll prediction, so that the autopilot ANTICIPATES more.
If, however, the airplane starts flopping back and forth hysterically every frame, then you have clearly told it to anticipate TOO much! You need to enter a SMALLER roll prediction! 1 second is a decent roll predic-tion...
after all, when I fly a plane, I would say I really enter my controls based on WHERE THE PLANE WILL BE IN ONE SECOND, not where it is right now.
ROLL TUNE TIME:
In the real plane, you TRIM OUT any loads with trim if you have it. How long do you take to run the trim? Probably more than just a few seconds! But, if you let the autopilot wait TOO long to trim out the loads, then it is often kind of slow and late to give you what you want. Enter maybe 5 seconds here.
LOCALIZER CDI GAIN:
OK this should seem familiar. Let’s say that you are ONE DEGREE off the localizer as you fly an ILS. How many degrees of HEADING CORRECTION are called for to correct for that? If you correct only ONE de-gree, then you will just be flying right towards the airport, never intercepting the localizer until you get to the transmitter on the ground!
If you see a ONE DEGREE error in your localize (what is that, one dot on the CDI?), then I would enter about 10 degrees of heading correction to go ahead and nail that HSI NOW. So, enter a number here that is the number of degrees of heading change that you want the autopilot to pull for each degree of error on the localizer (which is the same as saying for each dot of CDI deflection). I think that 10 works fine.
LOCALIZER CDI PREDICTION:
If you are a good pilot, you do NOT fly an ILS based on where the CDI IS. When pilots fly so lamely as that, they wander around in S-turns all the way down the localizer! We see it all the time. If you are any GOOD, then you fly the plane based on where the HSI CDI WILL BE IN THE NEAR FUTURE! How far in the future? Well, a few seconds at least. The MORE you want the autopilot to ANTICIPATE, the BIGGER the number you enter here, since this is the CDI anticipation.
If your plane is wandering back and forth slowly across the localizer, always S-turning, then I bet that you need to enter a bigger number here! More anticipation to prevent endless S-turning from always being be-hind the game! But, if you enter TOO big a number, then the plane might NEVER JOIN THE LOCALIZER, because it is anticipating SO FAR AHEAD that it turns away from the localizer AS SOON AS THE NEEDLES COME ALIVE, since it is shying away to avoid an over-shoot.. that is TOO MUCH ANTICIPATION! About 2 or 4 seconds should be reasonable numbers here.
So, in summary, enter the number of degrees of bank error that should give very strong aileron response in the ROLL ERROR FOR FULL AILERON. Enter the number of seconds the system should anticipate in the ROLL PREDICTION, the number of seconds required to trim out the load in the ROLL TUNE TIME, the num-ber of degrees of heading change per degree localizer error in the LOCALIZER CDI GAIN, and the number of seconds of anticipation of HSI CDI deflection in the localizer CDI prediction.
FIRST, FORGET ABOUT THE ILS AND JUST SEE IF YOU CAN GET THE THING TO PERFECTLY HOLD HEADING. Tweak the ROLL ERROR FOR FULL AILERON to give as strong a response as you like, and the ROLL PREDICTION to give the anticipation that you want.
Fly the plane around IN HEADING MODE, snapping your heading bug left and right and tweaking those constants until the plane follows the heading bug PERFECTLY. THEN, AFTER THE HEADING MODE IS PERFECT, adjust the localizer values while flying ILS’s to get the localizer down. If you get S-turns across the localizer, you need MORE localizer prediction. If the thing never even grabs the localizer, always turning

away from it, then you need LESS localizer prediction. The thing is clearly over-anticipating.
OK Now let’s talk about PITCH. This discussion will be exactly the same as roll, really.
PITCH ERROR FOR FULL ELEVATOR:
Well, you can guess what this is. This is how much error between desired and actual pitch is required for full elevator deflection. Now, remember that the autopilot will automatically reduce the control deflections as the plane speeds up, and will limit to maybe 50% control deflection, so you do not need to worry about the system REALLY going to FULL deflection.
Now, FORGET ABOUT THE ILS FOR A MINUTE and JUST FLY VERTICAL SPEED OR PITCH-SYNC MODE. If the plane is really sloppy about getting the nose up to track a new vertical speed and just takes too long to get there, then you need to enter a SMALLER ‘pitch error for full elevator’, so the plane will be more aggressive with the elevator.
But, of course, if the plane starts flapping about madly, then you need to enter a LARGER ‘pitch error for full elevator’, so you are telling the plane ‘do NOT deflect the elevator so much unless you have a LARGER error between the actual and desired pitch’.
You should put the autopilot in PITCH SYNC MODE and then hold the CWS button down and quickly pitch the nose and then let go of the CWS button. How quickly does the autopilot work to hold that new pitch? If it is slow and sloppy, then you need to enter a smaller number here to make the thing more aggressive, and the reverse is true as well.
PITCH PREDICTION:
Now, if you are a good pilot, then you will PREDICT where the plane WILL BE SOON and enter flight control accordingly. Maybe 1 second of anticipation is good. Try that. If the plane is always wandering up and down when trying to hold a given vertical speed, always a few steps behind the game, then more anticipation is clearly called for, (a larger number) and if the plane is always afraid to GET where it needs to be, always resisting motion towards the desired pitch, then it is probably anticipating TOO much, and a smaller number is called for!
You really need to tune these numbers in pitch and roll modes, or maybe heading and vertical speed modes, to get them all perfect, with nice, snappy, precise autopilot response, BEFORE you take the thing down the ILS. One second might be an OK value to enter here.
PITCH TUNE TIME:
This is the time require to trim, clearly.5 seconds may be fine.
If you enter too SMALL a number here, then the plane will constantly be wandering up and down as it plays with the trim, because it will always be TOO QUICK TO HIT THAT TRIM! In the real plane, you wait until you are SURE before you roll in the trim. So enter a pretty large number here, like 5 or 10 seconds.
GLIDESLOPE CDI GAIN:
For each degree of glideslope error, correct with this much change in pitch. If you enter 5 here (a reasonable value) then the autopilot will pitch up 5 degrees for each degree it is low on the glideslope. The greater the number you enter here, the more the command bars will move to grab that glideslope!
GLIDESLOPE CDI PREDICTION:
If you are a good pilot, then you anticipate where the glideslope WILL BE IN THE NEAR FUTURE as you make your pitch commands. If you do NOT anticipate enough, then you will always be going up and down all the way down the glideslope. If you anticipate TOO much, then you will never GET to the glideslope, because you will always be shying away from it as soon as the needle starts to close in. 8 seconds might be a decent prediction.
PITCH DEGREES PER KNOT:
In flight level change mode, if your plane is 1 knot slow, how much will you pitch down to get that knot back? Enter that number here. I use 0.2.
SUMMARY:
OK here is the summary. Remember that there are 2 distinct things here: The amount you MOVE THE COM-MANDS BARS, and the amount you MOVE THE CONTROLS TO CAPTURE THOSE COMMAND BARS. So, if you see the COMMAND BARS are not being too smart, you can see what variables to set below.
But, on the other hand, if you see that the COMMAND BARS are just fine, but the AIRPLANE JUST ISN’T TRACKING THE BARS, then you need to set the variables listed below to grab the bars. Just remember that there are 2 steps:
Step 1: Decide how to move the bars (CDI gain, CDI prediction)Step 2: Decide how to move the controls (pitch & roll error, prediction)
And remember that there is one number that controls how HARD we try to GET to our target (CDI gain, roll and pitch error for full deflection... think of it as a SPRING CONSTANT) and one number that controls our ANTICIPATION (CDI prediction, roll and pitch prediction... think of it as a damping constant).
OK here is the little table:
AMOUNT TO MOVE THE COMMAND BARS ON THE ILS:localizer CDI gain, glideslope CDI gain
AMOUNT TO ANTICIPATE THE COMMAND BARS ON THE ILS:localizer CDI prediction, glideslope CDI prediction
AMOUNT TO MOVE THE CONTROLS TO GRAB THE BARS:roll error for full aileron, pitch error for full aileron

AMOUNT TO ANTICIPATE THE ATTITUDE TO GRAB THE BARS:roll prediction, pitch prediction
TIME TO TRIM THE FORCES:pitch tune time, roll tune time
OK, so now that you see what each number DOES, let’s show you how to set these things up quickly. First, launch X-Plane. Now open your plane. Now go to the SPECIAL menu. Now go to the SET AUTOPILOT CONSTANTS menu item. You will notice that a window comes up with (you guessed it) all the numbers we just talked about! Now here is where it gets really fun: You can change these numbers AS YOU FLY to get the autopilot constants just right for each individual plane.
Just be ware: These numbers will be LOST the second you exit X-Plane or open some different plane! These numbers are for experimentation only! Once you have the numbers you want, you better write them down on a piece of paper and enter them into Plane-Maker where you can actually SAVE them!
Another note: You might enter a really aggressive autopilot system that has HUGE anticipation and HUGE gains and TINY maximum pitch and roll errors for full deflections. That would be a very strong, very aggres-sive autopilot that may SEEM to work perfectly. But here is the problem: As soon as you start flying with a LOW FRAME RATE, the plane will start shaking violently on autopilot because that autopilot is not running FAST ENOUGH to see the very-rapid RESULTS of it’s overly-strong inputs!
SO, if you want the autopilot to actually work ALL THE TIME, you need to load up the scenery or weather to really slow the machine down to it’s minimum frame-rate while you tune the autopilot! Only then can you enter constants that will ALWAYS work, because the EXTRA frame-rate people may get later could never hurt. I recommend just setting 3 broken layers of clouds and plenty of buildings in the rendering options screen to get a low frame-rate.
How to Design an Artificial Stability System
Let’s say you are doing a VTOL or fighter that needs an artificial stability system. You can design a simple such system in Plane-Maker pretty easily. How? Read on!
Load an airplane in Plane-Maker.Go to the EXPERT menu, ARTIFICIAL STABILITY screen.This is where you can enter control-system constants to make your plane feel stable even though, in reality, it isn’t.This is especially common in fighter jets and helicopters... fighters are most maneuverable if unstable, and heilos just have nothing to naturally MAKE them stable!
So we design control systems to MAKE THEM SEEM STABLE. These control systems typically do this by ADDING SOME INPUT IN ADDITION TO YOUR STICK INPUT to make the plane do what you want.
A common case of this in the civilian world is the yaw damper... your feet still move the rudders, there’s no doubt about that, but the yaw-damper system ADDS SOME ADDITIONAL RUDDER DEFLECTION FOR YOU TO DMAP OUT THE ROATION RATES OF THE PLANE. How much rudder does it add? Well, that is a
decision made be the controls-system engineer... in this case known as: “YOU”. Let’s imagine a yaw damper. The goal is to add some rudder deflection to whatever the pilot hammers in with his feet to stop aircraft rota-tion... this is seen in high-end Mooneys and most jets. So ask yourself this: How much rudder do you WANT to add to stop rotation? FULL rudder? Just 1/10 of the max rudder deflection?
Obviously, if the plane is only wagging its little booty a LITTLE BIT, you only want to add a LITTLE rudder to stop it. But, if the plane is shaking at a high rate, then you better put in a LOT of rudder to put a stop to it NOW. So how do we decide how much rudder to put in? Well, there are plenty of ways, but in X-Plane, we say that we enter some fraction of the rudder input PER DEGREE PER SECOND OF ROTATION RATE. So, imagine the plane is wagging its little tail (from turbulence, varying crosswind, the pilot stepping on the rudder, WHATEVER) at 90 degrees per second. (Now let’s THINK about that for a second!!!!! HOLD YOUR HAND IN FRONT OF YOUR FACE AND PRETEND IT IS AN AIRPLANE. NOW ROTATE YOUR HAND THRU 90 DEGREES OF HEADING CHANGE IN 1 SECOND. THAT IS 90 DEGREES PER SECOND.
As you see, it is a moderate rotation rate, but not a really huge rotation rate. However, when you are in the real airplane, 90 degrees per second of tail-wagging will feel like a LOT. (Kicking the rudders a bit in a Cessna 172, for example, will shake its little booty at about 35 degrees per second). So, let’s say that 90 de-grees per second is so much rotation rate that we are willing for the control-system to put in FULL RUDDER to oppose it. That means that if the plane is rotating at 90 degrees per second, we want to put in FULL rudder to oppose that motion, and at 45 degrees per second we want to put in HALF rudder to oppose that motion, and at a measly 9 degrees per second we want to only put in 1/10 rudder to oppose that motion.
At the 35 degree-per-second tail-wag of a 172, the control system would put in as much as about 35% rud-der deflection to oppose tail-wagging and yaw-stabilize the plane. This does not sound like an unreasonable constant. So what do you enter in Plane-Maker to make it happen? Well, for the “heading: target sideslip” you might just enter “0” (the plane always tries to stabilize at 0 sideslip) and for “fraction deflection per degree difference” simply enter “0” (the system is not trying to achieve a desired sideslip, only DAMP OUT the tail-wagging by opposing ROTATION RATES) and for “fraction deflection per degree per second” enter “0.0111”. Why 0.0111? Well, take that 0.0111 and multiply it by 90 (the rotation rate that we would apply FULL rudder at) and you get 1.00.. or, translated: “FULL rudder deflection”.
Put another way, if you want full rudder at 90 degrees per second yaw rate, simply take 1.0/max yaw rate and you will get 1/90 or 0.011. This is a reasonable yaw-damper constant. Try entering it for the 172, save the plane in Plane-Maker, load it again in X-Plane, and pop the rudders left and right: you should see the plane damps out faster, as would a real one if such a yaw damper were installed in reality.
Now, maybe you want even MORE stabilization... try entering 0.1 in the “fraction deflection per degree per second”. Now, THINK about what that means. That means that if the plane is rotating thru 10 degrees per second, the rudder will move fully to oppose it. (10 degrees per second times 0.1 control per degree per second = 1.00, which is FULL DEFLECTION.
Move your hand at a rotation rate of 10 degrees per second. This means it should take 9 seconds to move your hand thru 90 degrees. That is a SLOW rotation rate. Yes, with a constant of 0.1, even this SLOW rota-tion rate will be opposed by FULL rudder. YIKES!!!!!!!!! If you just BREATHE on this airplane now it will kick FULL rudder to oppose it! Yikes! This is scary, because IF YOU TAKE THIS THING INTO TURBULENCE I GUARANTEE THE AIR WILL KICK YOU AROUND AT WELL OVER 10 DEGREES PER SECOND ROA-TION RATES, SO I GUARANTEE YOU WILL SEE =>FULL<= RUDDER DEFLECTION FIRST ONE WAY,

AND THEN THE OTHER, AS THE PLANE WAY OVER-REACTS TO EACH ANGULAR ROTATION IN-DUCED BY THE TURBULENCE BY KICKING FULL RUDDER TRYING TO OPPOSE THAT ROTATION!
So, as you can see, a constant of 0.1 is really pretty high. Now, to give you an idea of how bad it can get, I have actually seen a plane where someone entered a constant of 3.0. THIRTY TIMES HIGHER than this hypothetical case. Think about what this means: For a rotation rate of 1/3 degree per second (in other words, it takes 270 seconds (4.5 minutes) to move thru 90 degrees of heading, an EXTREMELY LOW ROTATION RATE, the system would put in FULL OPPOSITE RUDDER! HOLY COW! That means that the plane has even the tiniest, slowest-imaginable HINT of rotation in a given direction, THE RUDDER SLAMS HARD OVER TO THE STOP TO COUNTER IT.
Needless to say, any time this plane entered even the slightest hint of turbulence, the rudder would slam from one stop to the other in a wildly exaggerated effort to counter the turbulence. Ugh! If you must kill a fly buzzing around you in a china-shop, don’t go after it with a chainsaw. The results won’t be pretty. This par-ticular plane handled OK if there was no turbulence: Since nothing ever came along to ROTATE the plane, the flight controls never had to move to OPPOSE THAT ROTATION, but as soon as the slightest imperfec-tion came along to move the plane (in this case turbulence, though it could easily be the pilot kicking a flight control, a bird-strike, an engine-failure, a bumpy landing, flying into changing winds.. ANYTHING.
One thing that you can ONLY learn by actually getting your pilots license and getting your butt in the sky is that it is a VERY IMPERFECT WORLD UP THERE. The plane is constantly barraged by all manner of imperfections, perturbations, and external winds and forces, and this must be EXPECTED and anticipated in the design much like with a BOAT.
Now let’s apply what we have learned to PITCH stability: Say your plane is not very stable in pitch and you want to lock it down a bit. (First of all, in X-Plane 8.30 RC-2 and later you can slide the “control addition” sliders in the “Joystick” screen second tab to the right a bit to add some artificial stability to help stabilize the plane a bit. This simply engages a system that I designed for you to help stabilize the plane). But let’s say you DON’T want to use my system to stabilize the plane, but really design your own to mimic the one actually installed in the real plane!
Well, enter maybe 20 degrees for the target angles of attack (enough to stall the plane) enter 0.1 for the fraction deflection per degree difference (if the angle of attack is 10 degrees off, then the plane applies full elevator to capture the desired angle of attack.. a very aggressive but not insane constant) and enter 0.05 for the “fraction deflection per degree per second” (if the nose is coming up at 20 degrees per second, then the system will apply full elevator to stop it). These are some pretty aggressive constants (a lot of elevator is brought in to counteract a small amount of motion) but I have my reasons:
1: The plane needs to have lower rates in pitch than in yaw. Why? Because if you yaw a plane a bit, not that much will change: the vertical stabilizer, which is being broadcast to the air, is small! But, if you PITCH the plane a bit, then the WHOLE WING AND HORIZONTAL STAB is shown to the air... the effect will be a lot greater than in yaw where only the vertical stab is offset, because the wing is so much bigger!!!! So, we got a lot more effect for each degree of angle of attack than we do of sideslip, so we need lower pitch rates than yaw rates to keep within comfortable (safe) G-loads, so we enter HIGHER constants in pitch than yaw to really work hard to counter those pitch rates. Also, there is another reason we can enter higher constants than you think:
2: I cheat. X-Plane will automatically REDUCE THE CONSTANTS as you speed up, because it knows that at high speed it is better to enter smaller control deflections to keep from busting anything! So the constants you enter here are only fully applied down near the stall where control authority is mushy. The controls relax and phase out as the indicated airspeed (air pressure on the controls) builds up.
Now, are you ready to see this scheme in practice?
Open up my VTOL in Plane-Maker (“File” menu, “Open Aircraft”, “Austin’s Designs : Austin’s Personal VTOL” and look in the “Expert” menu : “Artificial Stability” screen. Notice that I have only LOW-SPEED constants here, designed to phase out rotation rates to make the thing easy to fly. Look at the rotations I shoot for with full-scale stick deflections in hover: Max of 30 degrees pitch, 45 degrees roll, and 45 degrees PER SECOND ROATION RATE in yaw. And now you know what the 0.02 and 0.01 do as well.
Now get into X-Plane and load up this little bird (it starts off with thrust vector at 90 degrees, straight up). Add power and rise up off the ground and work on your hovering. Slide left and right. Fore and aft. Up and down. Do it with small control deflections.
Now, see that little switch on the panel called “ART STAB”? Turn it OFF to fly WITHOUT stability augmenta-tion. VIVA LA DIFFERENCE! (for a more extreme case, try turning off the art stab in my “Death Trap” at 300 knots)
Finishing the Plane: Custom Cockpits, Paint, and Sounds:
OK, you now know that you can create, modify, upload, and download airplanes for X-Plane, but once you make an airplane in Plane-Maker, you will notice that the instruments are all X-Plane standard, the sounds are all X-Plane standard, and the airplane is simply grey.
What do you do to take your plane to the net level of customization, with custom paint, instruments, and sounds?
Well, it’s pretty easy!
Exit X-Plane.
Now, in your operating system, go into the INSTRUCTIONS folder and find the EXAMPLE PLANE folders.
Open the ‘Example plane 3-D’ folder. We will look in there to see what sorts of things you can customize on your custom plane.
First you see the EXAMPLE.ACF... that is the actual aircraft file that contains all the data that defines the airplane. You can email this file to friends or whatever for them to try flying your design. This is what you save in Plane-Maker.
Custom Paint for Your Plane:But now let’s take it to the next level: Look at the various _paint.bmp files. These are the paint-jobs for the plane. Simply paint them any way you like in Photoshop to make them perfect for your particular design. You

may save the files as either BMP or PNG. Notice the_prop.png file. You should be able to guess what that is when you open it up and look at it. Of course you can modify that as well. For any plane you make, simply follow the naming convention you see here in the instructions folder: name your paint-jobs xxxx_paint.bmp and xxxx_paint2.bmp, where ‘xxxx’ is clearly the name of your aircraft. Each bitmap may currently be up to 1024x1024 in size.
All bitmaps must be powers of 2 in size. (2, 4, 8, 16, 32, 64, 128, 256, 512, 1024). To control what part of the plane lives in what bitmap 9siunce you have up to 2 bitmaps), go to the EXPERT menu in Plane-Maker, TEXTURE REGION SELECTOR window.
Custom Panels and Instruments for Your Plane:
Now look in the EXAMPLE PLANE 3D:COCKPIT folder. In there you have just a few custom panel and altimeter files. Needless to say, these particular custom files are just the tip of the iceberg. Look in the RESOURCES:BITMAPS:COCKPIT folder to see the approx 750 instruments you can customize for your airplane. Each of the instruments you see there may be copied to your aircraft folder and customized just like the few sample cases you see in the EXAMPLE PLANE 3D folder!
If you fly X-Plane and open this aircraft, you will see the instrument panel and altimeter are stunningly ugly... that is just to make it obvious at a glance they are custom, non-standard instruments. So, simply follow the model you see here, but using the instrument names and folders in RESOURCES:BITMAPS:COCKPIT, and you can customize ALL of X-Plane’s instruments for your plane! Easy!
Now, let’s do an example. Let’s say you have a plane and you are not happy with the autopilot annunciator on your airplane. Maybe it is too small, or does not have quite the right look and feel, or maybe you have an aircraft with an older annunciator panel that does not look the way you want. In this case, you must start off by copying the instrument you want to modify from the X-Plane default instruments over to your aircraft. To do this, look for the following files in the following folders: “resources:bitmaps:cockpit:autopilot:console_filled_GA.png” and “resources:bitmaps:cockpit:autopilot:console_filled_GA-1.png”.
Those are the autopilot annunciator consoles. You can open the PNG files in Photoshop to look at them. Now, make a folder called “cockpit:autopilot:” in your own aircraft folder, just like we did for the Example air-plane in the instructions folder. Now, copy the files “console_filled_GA.png” and “console_filled_GA-1.png” from “resources:bitmaps:cockpit:autopilot:” to “cockpit:autopilot:” in the aircraft folder.
Do you see what you are doing? X-Plane will now see these files in the aircraft folder, and use THEM INSTEAD of the default instruments whenever it tries to draw an autopilot annunciator panel for general aviation airplanes. Now, you can simply modify these files in photoshop (the ones in the “cockpit:autopilot:” in the aircraft folder!) to make the autopilot annunciator look however you like.
As well, if you like the autopilot annunciator of some OTHER aircraft you have, then of course you can simply copy the autopilot annunciator folders and images from the airplane you LIKE into the one that you would LIKE to have the custom annunciators. In other words, if you have a BARON that has an autopilot annun-ciator that you like, and KingAir that has one that you don’t, then simply look inside the “cockpit:autopilot:” folder in each aircraft, and copy the “console_filled_GA.png” and “console_filled_GA-1.png” files from the baron to the KingAir... and then voila! You have the new autopilot annunciators in the KingAir, if you select that instrument for somewhere in the panel of the KingAir. Using this technique, you can copy custom instru-
ments from one plane to another easily.So, now you see how you can easily modify and any instrument for any airplane in X-Plane, and copy modi-fied instruments around between airplanes.
Custom Sounds for Your Plane:
Look in the EXAMPLE PLANE 3D:SOUNDS folder to see some custom SOUNDS this plane has. As you can see, all you need to do is make your own WAV file and name it as the airplane name plus “ engn1.wav” for the left engine, for example, drop it into the SOUNDS:ENGINE folder and you are ready to fly with a custom engine sound! Do you want to see a complete list of ALL the sounds your can customize? OK! Look in the RESOURCES:SOUNDS folder.
Just like the RESOURCES:BITMAPS:COCKPIT folder is a list of all the INSTRUMENTS you can customize, the RESOURCES:SOUNDS folder contains a list of all the SOUNDS you can customize by putting them in your aircraft folder!
Follow these simple conventions and you can have all the custom sounds you like, different for each plane!
Custom Weapons and Slung Loads for Your Plane:
Want to make your own missiles and bombs for your plane? No problem! Run Plane-Maker and go the WEAPONS window in the EXPERT menu and make and save a weapon. You will be saving a .wpn file that should go in the WEAPONS folder. Now look in the EXAMPLE PLANE 3D:WEAPONS folder. This is where you can save your own weapons... the .bmp file is simply the paint that goes on the weapon. You can have a good handful of weapons on your plane.
You can do the same for slung loads (a Jeep carried by a Black-Hawk, for example). Look at Example_slung_load.obj. This is an object that can be selected as a slung payload in the SETTINGS:WEIGHT AND BALANCE window in X-Plane. These objects can be saved in the 3-D editor AC3D. Now look at the EX-AMPLE_SLUNG_LOAD.PNG... that is the custom texture for any slung load you might carry, which is speci-fied in the OBJ file.
Custom 3-D Cockpits and Bodies for Your Plane:
OK now we kick it up to the top level: Making custom 3-D cockpit and bodies for your airplane with a 3-D editor. This takes us beyond the basic 2-D cockpits and simple shapes of the standard airplanes and up into the level of total customization and accuracy.
Look at EXAMPLE PLANE 3D:EXAMPLE_COCKPIT.OBJ. This is the 3-D virtual cockpit, if you want your plane to have one. Hit control-O in X-Plane (or whatever key you have decided to use in the INSTRUCTIONS:KEYS folder) to go into virtual-3-D-cockpit mode in X-Plane, and use the a-s-d-w-r-f-arrow keys and mouse to move around in the 3-D cockpit. Look at EXAMPLE PLANE 3D:EXAMPLE_COCKPIT_TEXTURE.PNG. This is the texture that will be used in the (totally optional) 3-D virtual cockpit, if you decide to make one.
The next question is: How do you create OBJ files? Well, OBJ files are 3-d objects that X-Plane can draw. As such, you need an editor that can create 3-D objects and save them in the OBJ format. AC3D is such an editor, and you can get that at www.ac3d.org.

So, how do you do this? Well, check out scenery.x-plane.com for full documentation, but here it is in brief:
X-Plane uses the OBJ file-format, which can be saved in AC3D. (www.ac3d.org)There is a plug-in that saves AC3D files in the OBJ format, so you can simply make your objects in AC3D, then save them as X-Plane object files and they will be ready to fly!
Now, let’s say that you want to use LightWave rather than AC3D.
This is a little bit of a problem, because LightWave can use MORE than one texture per object (for speed, X-Plane uses only ONE texture per object!) and LightWave can NOT save in the OBJ format. But never fear! You can do all your work on the OBJ in LightWave, then save the file in 3ds format.
Then, open the 3ds file in AC3D and apply the (SINGLE!) texture to the object... once you do that, simply save the file as an OBJ and that file is ready to be read as a custom cockpit object, miscellaneous object, object for scenery, or the like.
Distribution:OK, now that you have your airplane done, it’s time to get it out there! Go to www.X-Plane.org and create a free account... it takes 5 seconds.
Now, make a single folder that holds your airplane, and a folder within that folder that holds any custom air-foils you may have made, if you have not already. People often upload airplanes BUT FORGET TO UPLOAD THEIR AIRFOILS. DON’T DO THAT. IT DOESN’T WORK.
So, be sure to configure the acf file inside a folder with a recognizable name, put any custom airfoils you made inside a folder called ‘airfoils’, which lives inside the main folder for the airplane, and zip the whole thing in a zip file. Windows users can use WinZip, mac users can option-click on the folder and chose “Cre-ate Archive” and the job is done. Now, just upload your plane! Cool!
This is a great way to let others see your design, especially for commercial purposes, like letting the world test-fly your companies plane virtually... at zero cost to you!
Summary:OK, you now see how to make, modify, upload, and download custom airplanes to fly in X-Plane. You know how to customize the paint, instruments, sounds, weapons, slung-loads, and even 3-D cockpits in X-Plane.
NOW GET TO WORK!!!!!!
WED - World Editor
Instructions for WED (World Editor) can be found within the application under the ‘Help’ menu.

Appendix A: How X-Plane Works
How it Works: X-Plane Blade Element Simulation Explained
X-Plane assimilates the geometric shape of any aircraft and then figures out how that aircraft will fly. It does this by an engineering process called “blade element theory,” which involves breaking the aircraft down into many small elements and then finding the forces on each little element many times per second. These forces are then converted into accelerations which are then integrated to velocities and positions. Of course, all of this technical theory is completely transparent to you. You just fly! It’s fun!
X-Plane goes through the following steps to propagate the flight: 1: Element Break-Down Done only once during initialization, X-Plane breaks the wing(s), horizontal stabi-lizer, vertical stabilizer(s), and propeller(s) (if equipped) down into a finite number of elements. The number of elements is decided by the user in Plane-Maker. Ten elements per side per wing or stabilizer is the maxi-mum, and studies have shown that this provides roll rates and accelerations that are very close to the values that would be found with a much larger number of elements.
2: Velocity Determination This is done twice per cycle. The aircraft’s linear and angular velocities, along with the longitudinal, lateral, and vertical arms of each element, are considered to find the velocity vector of each element. Downwash, propwash, and induced angle of attack from lift-augmentation devices are all consid-ered when finding the velocity vector of each element. Propwash is found by looking at the area of each propeller disk, and the thrust of each propeller. Using local air density, X-Plane determines the propwash required for momentum to be conserved. Downwash is found by looking at the aspect ratio, taper ratio, and sweep of the wing, and the horizontal and vertical distance of the “washed surface” (normally the horizontal stabilizer) from the “washing surface” (normally the wing), and then going to an empirical look-up table to get the degrees of downwash generated per coefficient of lift.
3: Coefficient Determination The airfoil data entered in Air-Foil Maker is two dimensional, so X-Plane applies finite wing lift-slope reduction, finite-wing CLmax reduction, finite-wing induced drag, and finite-wing moment reduction appropriate to the aspect ratio, taper ratio, and sweep of the wing, horizontal stabilizer, vertical stabilizer, or propeller blade in question. Compressible flow effects are considered using Prandtl-Glauert, but transonic effects are not simulated other than an empirical mach-divergent drag increase. In supersonic flight, the airfoil is considered to be a diamond shape with the appropriate thickness ratio. Pressures behind the shock waves are found on each of the plates in the diamond-shaped airfoil and summed to give the total pressures on the foil element.
4: Force Build-Up Using the coefficients just determined in step 3, areas determined during step 1, and dynamic pressures (determined separately for each element based on aircraft speed, altitude, temperature, propwash and wing sweep), the forces are found and summed for the entire aircraft. Forces are then divided by the aircraft mass for linear accelerations, and moments of inertia for angular accelerations.
5: Get Back to Work. Go back to step 2 and do the whole thing over again at least 15 times per second. Aren’t computers great?
This method of computing the forces on the airplane is much more detailed, flexible, and advanced than the flight model that is used by most other flight sims. Most other simulators use something called “stability
derivatives” to compute how an airplane flies. This technique involves simply forcing the nose to return to a centered position along the flight path with a certain acceleration for each degree of offset from straight-ahead flight of the airplane: For every degree of angle of attack the nose is raised, the nose should return to center with a certain acceleration. This is a perfectly nice rule of thumb, but is far too simplistic to use across the flight envelope of the airplane.
Stability derivatives will not normally take into proper account the asymmetric affects of engine failures, the chaotic effects of turbulence, stalls, and spins, and the myriad of dynamic effects that are generated by the props of planes and the rotors of helicopters, such as spiraling slipstream, P-factor, and translational lift. As well, these simplifications can not easily consider such effects as transonic drag rise and compressibility which effect different parts of the airplane in different ways at different speeds, angles of attack, sideslips, and rotation rates. Stability derivatives will typically say “OK, we are flying at Mach 0.8, so we add 5% to our drag due to compressibility,” but only Blade Element Theory will say “OK, we are flying at Mach 0.8, but the wings are swept at 45 degrees.
The plane is in a 5 degree right side-slip so the effective sweep on the left wing is only 40 degrees, but the effective sweep on the right wing is 50 degrees and the plane is rotating at 10 degrees per second to the right so the advancing wing has an extra 10 knots of speed at the wingtip due to this rotation. However, the retreating wingtip has 10 knots less speed due to this rotation and the roll rate is 30 degrees per second to the right, which increases the angle of attack from nothing at the center of the plane and to 2 degrees at the right wingtip and also negative 2 degrees at the left wingtip and the plane is pitching up at 10 degrees per second, which adds 1.5 degrees of angle of attack to the tail and takes away 0.1 degrees angle of attack on the main wing, because it is in front of the center of gravity and the changes in angle of attack cause increase in induced drag on the horizontal stab reduction in induced drag on the forward wing.
Furthermore, I am only explaining the gross approximation here, because really the simulator does this for each PIECE of the wing, horizontal stabilizer, vertical stabilizer and propeller blade to really build a model of what the airplane is doing.”
In other words, the commonly-used “stability derivatives” are gross over-simplifications of how an airplane flies, and blade element theory figures out the forces on each little bit of the airplane. Blade element theory is much more robust, and can give more accuracy in a much wider variety of flight conditions. As well, stability derivatives can NOT PREDICT HOW AN AIRPLANE WILL FLY!
You have to figure out how the plane will fly and then use the stability derivative to mindlessly spit that per-formance right back out at you. ONLY blade element theory can accurately PREDICT what an airplane of a given geometry will do! In other words, Microsoft Flight Simulator can NOT predict how an airplane will fly for you. Who ever entered the airplane design has to tell the simulator how the airplane should fly, and the simulator then spits that information right back to you.
Nobody actually learns anything. But with blade element theory, used in X-Plane, you can enter the SHAPE of an airplane and then fly that plane in the sim. X-Plane will FIGURE OUT how a plane of that shape and weight and power should fly!

Appendix B: Terminology
Here is some basic terminology that I see people misuse every day. Get this basic stuff right first and then we can use this knowledge as building-blocks to download, install, update, and fly X-Plane to increase your knowledge of aviation! Also, if you ever have to call us or anyone else on the phone asking for tech support, you will sound a lot smarter and save a ton of time if you know the right terminology!
DOWNLOAD: To DOWNLOAD something means to get files from some remote computer called a server on the internet and receive those files on your computer. You can DOWNLOAD lots of airplanes and scenery packages for X-Plane from the internet. DOWNLOADING is receiving files from the internet. It is NOT the same as INSTALLING!!!
INSTALL: To INSTALL something means to move a copy of something onto your computer so that it can be run. When you get a DVD with X-Plane on it and run the INSTALLER to INSTALL the program from the DVD, you are NOT downloading the program. You are INSTALLING it. You would only be DOWNLOADING it if you were getting files from the net. (Though once you DOWNLOADED those files, you would INSTALL them to have them ready for use).
UPDATE: To UPDATE a piece of software is to convert it to a newer version. To do this in X-Plane, you would DOWNLOAD and then INSTALL a newer version. Our UPDATER program (available for free at www.X-Plane.com) does both of these things for you very easily.
Once you have DOWNLOADED, INSTALLED, or UPDATED X-Plane, it is time to fly, and now here are a few terms you should know on that front:
YOKE : The YOKE, which is named after a wooden device draped across oxen to tow things, is the “steering wheel” of the airplane, and is used to steer the plane in flight by rocking the wings left and right and pulling the nose up and pushing it down. The YOKE is NOT a “YOLK,” as many people keep spelling it, because it is not named after the center of an egg. You can buy yokes from the “Order X-Plane” section of www.X-Plane.com.
RUDDER PEDALS: The pedals are used to steer the plane down the runway and wag its tail left and right in flight, which comes in useful when starting turns and counter-acting crosswinds. They are NOT spelled “PET-ALS,” as many people keep spelling them, since they are not named after the fragile leaves of a flower!
OK, enough brow-beating on commonly miss-used terms. Now let’s go through some aviation terms to bring you up to speed if you are not a pilot. (YET!)
ADF: Automatic Direction-Finder. This is the old-style navigation device that just points a needle at a trans-mitter on the ground. We don’t use them too much any more because modern navigation involves staying on a pre-defined COURSE (a LINE), not just taking any old random routing to get to a pre-defined point, like an ADF typically provides.
As well, with GPS, the whole idea of going to pre-defined points like picking up bread-crumbs on your way home is thankfully evaporating... the GPS will take us all the way where we want to go in a straight line, not a zig-zaggy one like we would achieve flying from one navigation transmitter to another, wasting fuel with an indirect routing simply because of the locations people chose to plant navigation transmitters 50 years ago!
AGL: Above Ground Level. If you want to hold an altitude requested by Air Traffic Control, then you will hold an altitude MSL (above Mean Sea Level). This lets you stay at a constant level while flying. If you want to avoid a horrific and instant death, however, you should be aware of your altitude AGL, Above Ground level, as well! The altimeter in your plane works on air pressure, so it measures the altitude above SEA LEVEL (MSL), so awareness of minimum allowable altitudes in your region is ALWAYS needed so you can stay at least that high.
The RADIO ALTIMETER measures the height above the ground (AGL), but most planes do NOT have them! This is increasingly OK, because in theory you can follow the enroute and approach charts, which list safe MSL altitudes, and more and more planes have moving maps that clearly show the terrain elevation, so you can be sure that your elevation is.. umm.. HIGHER, as long as you are piloting an airplane, not a TBM. (Tunnel Boring Machine)
ALT: Short for Altitude. Altitude is typically displayed on the altimeter, which is driven by air pressure, and gives you height above sea-level.
ASI: Air Speed Indicator. The ASI is driven by the pressure of the air impacting a little tube on the nose or wing of the plane. More pressure means.. umm.. FASTER.
ATC: Air Traffic Control.
BC: Back Course. This is the part of the ILS (Instrument Landing System) that goes BEYOND the touch-down zone. Read all about it in the navigation and autopilot description in this manual.
CDI: Course Deflection Indicator. There is a well-covered navigation and autopilot description of CDI in this manual.
Density Altitude: Let’s say that it is really HOT. This means the air is LESS dense. Let’s say we have a low barometric pressure one day. That also makes the air thinner. Now let’s say you are at sea level on this hot, low-pressure day. And let’s say it’s so hot and low-pressure than the density of the air is the same as standard air density at 10,000 feet up in the air! (Can happen if it is hot enough). This is a 10,000 foot density altitude. Less air for the engines. Less air for the prop. Less air for the wings. In other words, it will take you longer to get off the ground.
GA: General Aviation (light planes) and Go Around (autopilot mode that raises the nose in a wings level at-titude and calls for gobs of power to get the heck OUT OF THERE after a botched landing approach).
GS: Glide-Slope. See the navigation and autopilot section of the manual.
GPS: Global Positioning System. You already know what this is.
HDG: Heading. This is typically a mode in the autopilot that lets you hold a pre-defined heading, typically MAGNETIC. Remember magnetic heading is heading to the magnetic north pole, something a hair different than true north, which is a geographic heading that will take you to the true geographic North Pole. Remem-ber, since the magnetic north pole is separated from the geographic north pole by a bit, true and magnetic heading are NOT typically the same! They may be off by 5 or 10 degrees in the medium latitudes. The differ-ence between the true and magnetic north poles is called the magnetic variation.

HLD: Hold. Like the autopilot Altitude Hold mode.
IAS: Indicated Airspeed. This is what you see on the airspeed indicator when flying, obtained by measuring pressure acting on the aircraft by having a little tube pointing into the wind. But here is the trick: What if you are flying in thin air because it is a hot day, or you are high in the air? The air is thinner, so there is less pressure. Well, there will clearly be less pressure on the little tube (the pitot tube) so there will be a lower indication on the airspeed indicator. Aeii! ERROR!
But, really, we LIKE this error. Why? Because if there is less pressure pushing on the airspeed indicator, then there is less pressure PUSHING ON THE WINGS AS WELL! So, if we really want to measure the air pres-sure available for the props and wings (which is what we really care about since more pressure gives more lift and drag) then what we really want is a measure of the pressure acting on the airplane: which is what the airspeed indicator really is, BECAUSE of this error that varies with the pressure! So think of it this way: If you are going 120 mph in thin air, but the pressure is only strong enough to measure 100 mph on the airspeed indicator, then that means the aerodynamic pressure on the WINGS is only 100 mph worth of pressure! And it is this pressure that determines how much lift and drag the wings can put out.
So we pilots LIKE this error in the system because it means that if the airplane likes to approach the runway at 100 mph, then we should fly the plane at 100 mph on the airspeed indicator. Maybe one day we are at high altitude or high temperature, and that thin air means we actually need to go 120 mph to get the same pressure on the pitot tube to indicate 100 mph on the airspeed indicator, but that also means we must go 120 mph to get 100 mph worth of pressure on the wings!
So the error in the airspeed indicator exactly counter-acts the speed change we need to make the plane fly properly. This is not a coincidence, because the pitot tube and the wings both need the same thing: dynamic pressure, or inertia of air smacking into them to function.
IFR: Instrument Flight Rules. In bad weather or above 18,000 feet, you need to fly by Instrument Flight Rules, following your instruments and air traffic control instructions carefully to avoid hitting the ground, or other planes, or going off course and messing up the carefully-laid plans of the air traffic controller. When flying IFR, it really makes no difference whether you are in cloud or not, can see out the front of the plane or not, since you are on a carefully-mapped procedure to keep you on a safe course. Seeing out of the window is an un-needed luxury.
ILS: Instrument Landing System. See the Navigation and Autopilot chapter for full info, please.
IMC: Instrument Meteorological Conditions. When you are in clouds or rain and cannot see out the window, you are in IMC. I hope you are on an instrument flight plan, or you are flying illegally!
LOC: Localizer. The lateral portion of the ILS.
NAV: Autopilot mode that follows an ILS or Localizer or VOR or GPS path. It means ‘navigate’.
NAVAID: Navigation Aid transmitter (typically a VOR, NDB, or ILS) that is plopped onto the ground, marked on a chart, and used as a reference to fly to. You may have one near an airport or on an airport. As well, you can scatter them BETWEEN airports to use as the node-points of an AIRWAY. Fly from NAVAID to NAVAID until you get where you are going! A VOR might be useable from 50 miles away, so you will go through a
handful of them on a long flight.
NDB: Non Directional Beacon. See the ADF note above, please.
VFR: Visual Flight Rules. You can manage your flight according to visual rules if you are always able to see out the window well enough to avoid collisions with terrain and other aircraft visually. You need about 3 miles visibility and to stay about 1000 feet from the clouds, typically.
Vector Airways: Vector Airways are the pre-charted airways that are defined by a series of VORs. You fly from VOR to VOR until you get where you are going, thereby staying on a vector airway. Each segment of the Vector Airway thoughtfully lists the minimum altitude you can fly that airway segment to avoid, umm, CRASHING.
Vfe: Velocity Flap Extension. This is the maximum speed at which you can deploy your flaps without damag-ing or breaking them.
VMC: Visual Meteorological Conditions. If you are flying VFR (look it up right above!) then you better be in VMC!
Vne: Velocity Never Exceed. This is the maximum speed you can ever take a given airplane. Going faster than Vne can result in ‘structural damage’. Please be very aware that ‘structural damage’ is an insanely conservative language for ‘ripping your wings off so you plunge to a horrible death’.
Vno: Velocity Normal Operating. Don’t go faster than this in your airplane unless the air is SMOOOOOOOTH! And even then, ‘with extreme caution’, as they always say in the operating handbooks.
VOR: VHF Omni-Range. This is a type of NAVAID that sends out signals that you can follow to get to or from the transmitter. What is cool about the VOR compared to the NDB is that while an NDB simply lets your ADF needle point right to it, the VOR actually lets you fly to the station ALONG A PROGRAMMED RADIAL. So, for example, rather than just ‘flying to the VOR’, you can safely be sure to FLY TO THE VOR ALONG THE 090 RADIAL (from the east) guaranteeing your location to be along an airway for the entire trip to the VOR. This is nice because once the airway is charted, you will be over mapped terrain height for the entire trip, and if the wind starts to blow you off course, then you quickly see it due to a deflected needle and can cock the nose into the wind to stay on the desired radial. This keeps you safely over mapped terrain. See the chapter on navigation and autopilot to see how to use a VOR.
VSI: Vertical Speed Indicator. By looking at how fast the air pressure is changing, the VSI deduces how quickly you must be climbing or descending.
VVI: Vertical Speed Indicator. Some call it a VSI. Whatever.

Appendix C: Trouble shooting
Sometimes, people cannot get X-Plane to work properly on their computers. In just about every case I have ever seen, it has been someone else’s fault. Yes, I said it. I went there.
Anyway, enough argumentative defensiveness (even though I am right!), and let’s look at some common problems and their solutions, which basically always involve working around Apple’s and Microsoft’s over-sights, or finishing the Operating System and driver installations on your computer:
X-PLANE DOES NOT WORK ON A WINDOWS MACHINE, OR CRASHES ON EXIT FROM THE SIM.
This is a driver problem, assuming you have a useable operating system and video card and RAM.
What is a useable operating system and video card and RAM?
Well, you need Windows XP or greater for Windows, Mac OS X.4 or better for Mac, and you probably know more about Linux than I do, if you are using Linux.
You can’t use Windows NT due to problems with Microsoft’s joystick manipulation in Windows NT.
You need at least 1 gig of RAM, and at least 32 meg or so of VRAM on your video card.
You need an acceptable 3-D card. That would be one that supports acceleration of OpenGL. That would be any modern ATI or NVIDIA video card, but NOT an integrated Intel graphics chip, which are, as of this writing, too cheap and weak to run X-Plane.
So, for Windows, assuming you have Windows XP or better and a 3-D accelerator card capable of running OpenGL, and you get some sort of crash when you try to run X-Plane (or EXIT X-Plane!) then you need to correctly install the latest drivers for your video card.
How?
Well, FIRST, go to the web page of your video card manufacturer and download the latest drivers, being sure that they include OPENGL drivers. They will come in an executable that you will double-click on to activate. Download the exe file and double-click on it to blow it up into a folder... REMEMBER WHERE YOU EXTRACT THE FOLDER TO! CREATE A FOLDER CALLED ‘DRIVERS’ OR SOMETHING LIKE THAT AND EXTRACT THE FILES TO THAT FOLDER! PEOPLE EXTRACT FILES ALL THE TIME AND EXPECT EVERYTHING TO MAGICALLY WORK OUT LATER, DESPITE THE FACT THAT THEY NEVER NOTICE WHERE THEY ARE EXTRACTING THE FILES, THUS RUINING ANY CHANCE OF FINDING THEM LATER!
Anyway, after downloading and extracting and remembering where you extracted the files to, go to your MY COMPUTER icon.Go to the SYSTEM icon inside of that.Go to the DEVICE MANAGER tab inside of that.Go to the video adapters and click on it to expand it.Now REMOVE the adapters inside there by highlighting them and hitting the REMOVE button. This will remove your old drivers. (you want to do this before installing new ones)
Now restart the machine.
IF THE MACHINE SAYS IT DETECTS NEW HARDWARE AND ALLOWS YOU TO SELECT THE LOCA-TION OF THE NEW DRIVERS, THEN SELECT THE LOCATION OF THE NEW DRIVERS YOURSELF BY SELECTING THE FOLDER YOU JUST EXTRACTED THE DRIVERS TO!
You will have to re-start and you should be in business!
NOTE: IF THERE IS A FILE CALLED SETUP.EXE OR SOMETHING LIKE THAT IN THE DRIVERS FOLD-ER, THEN YOU CAN RUN THAT FILE AND IT MAY INSTALL DRIVERS FOR YOU.
If you think you messed up and want to install the new drivers again, then go back to the device manager like you did to remove the drivers (open up the video adapter section again), but this time click “update driver” or similar, and then when asked by windows to choose a location, select the folder that you extracted all the drivers into. This will cause windows to actually use the new drivers that you have extracted. Getting the lat-est drivers this way will hopefully get you in business. Getting the latest driver correctly installed is frequently needed by X-Plane, and is a common necessity in Microsoft Windows. PS: If your card does not support OpenGL, then I HIGHLY recommend any Nvidia GeForce card (www.Nvidia.com).
Now, if your video card manufacturer gives you instructions that are different than mine, then just follow their instructions.
Sometimes people ignore my advice to remove the OLD drivers before installing new ones. Then, X-Plane crashes when they try to EXIT X-Plane! You have to remember to follow the instructions I gave above to REMOVE the OLD drivers!
Now, if you get a bit confused as to exactly what drivers are installed, and are not sure if you have multiple partial installations, then go here: http://www.btinternet.com/~bobruck/download.html This program seems to help you sort those types of issues out pretty well.
MY PC SYSTEM FREEZES AFTER RUNNING X-PLANE FOR A WHILE.
This is almost always HEAT related. I have seen this many times in the past. When the system is running X-Plane, the video card and processor get very hot because they are running at 100% utilization. This causes the temperature to rise inside the case. To eliminate HEAT as an issue, remove the cover and aim a fan into the case. Run X-Plane for a while and see if the problem goes away. If it does, then you need to add some additional cooling. (NOTE: THIS IS ASSUMING YOU HAVE ENOUGH RAM! RUNNING OUT OF RAM WILL CAUSE CRASHES AS WELL! YOU SHOULD HAVE 1 GIG OR BETTER FOR CURRENT VERSIONS OF X-PLANE! THIS ALSO ASSUMES YOU ARE NOT OVER-CLOCKING YOUR CPU!)
I GET AN ERROR: “MISSING DSOUD.DLL”
You have not yet installed Direct-X 8 or later.Install Direct x 8. Get it at www.microsoft.com/directx

AIR TRAFFIC CONTROL SPEECH DOES NOT WORK ON WINDOWS!
First, be sure to install SPEECH SYNTHESIS FROM WWW.MICROSOFT.COM. The file that you download is called SpeechSDK5.exe. This file is a self-extracting file. When you run it, it extracts all of the files to your hard drive that you need to install MICROSOFT SPEECH. Make sure you pay attention to the location that the files extract to! When you double-click on SpeechSDK5.exe and all of the files extract, that DOES NOT complete the installation.
To complete the install, you must BROWSE to the location of the extracted files and run SETUP.EXE. Once the setup is complete, I suggest you delete the extracted files so they do not continue to take up hard drive space. After SPEECH 5 is installed, go into X-Plane and click SETTINGS and SOUND. In the box at the bottom, you should see the message “Speech Synthesis for air traffic control voice output is installed on this machine.” If you do not see this, then you have not completed the install. To hear the speech, hit the ENTER key while flying. You will see various things appear on the windshield for you to choose.
If you do that and you still get no audio ATC in X-Plane, then I think this may be a compatibility problem be-tween multiple technologies. We have been working extensively with Microsoft on this. We have determined that X-Plane is NOT the culprit. The problem is that the sound card cannot play a WAV file (sound effect) at the SAME TIME that it is playing SPEECH. We tested this by compiling X-Plane with the sound effects disabled and the speech started working.
Also, this problem seems to be isolated to people running some SoundBlaster and Turtle Beach sound cards AND Windows 98. Mostly the SoundBlaster PCI128, 64 and Turtle Beach Montego. These same sound cards SHOULD work fine, if the system is upgraded to Windows ME. After upgrading to ME, you will HAVE to “tell” the OS to use the ME driver. Otherwise, it will “carry-over” the old driver when you upgrade from 98 to ME. We are still working with Microsoft. Hopefully with our help they can fix the problem with the speech with Windows 98 and some sound cards and get an updated version of the Speech 5 out there to download.
If you still don’t believe me, start a WAV file playing and have it loop over and over. Now, WHILE THIS IS PLAYING, try to play some speech using the Dictation Pad that comes with SDK5. I bet you get no speech! As soon as you STOP the WAV file, I bet speech starts working.
THERE IS NO SOUND ON MY MAC!
Mac OS X: No audio from certain multimedia content
Some audio applications may change your computer’s audio settings to a sample rate that is too high for other applications to use. In this situation, system alert sounds still work, and so does iTunes, but other appli-cations may have no sound (audio output). This document applies to Mac OS X 10.3 or later and applications that use QuickTime 6 or later for audio, such as Safari and QuickTime Player.
This can happen on Macs that support high sample rates (higher than 48000 Hz):• iMac G5• Mac mini (all models)• Power Mac G5 models that support sample rates higher than 48000 Hz• PowerBook G4 support sample rates higher than 48000 Hz• MacBook• MacBook Pro• iMac (Early 2006) and later• Mac Pro
For example, if you play an Internet movie in Safari, it will make no sound; if you open a QuickTime movie on your computer, QuickTime Player reports the following error (and the movie will have no audio):“You may experience problems playing a sound track in (Movie Name).mov because a software component needed by the movie could not be opened.”
Solution1. Open Audio MIDI Setup (/Applications/Utilities/), then check the Audio Output setting.2. Change the Audio Output setting to 44100.0 Hz.3. Quit Audio MIDI Setup.
Why does this happen?
Some third-party audio applications may change your computer’s audio output setting. In fact, if you use the third-party application again after applying the above solution, the issue might occur again. Observe changes by watching the settings in Audio MIDI Setup before and after running a third-party application you suspect might be causing the issue. Contact the manufacturer of the application for more information.
HOW DO I MAKE MY SIM RUN FASTER?
Two of the emails I often get are as follows:
“WOW! X-Plane is so fast! I get 100 fps on my computer! Amazing! This is so much smoother than other flight sims!” and “WOW! X-Plane is really slow on my computer! What should I do?”
Why does this happen?
Well, of course many people today run 500 MHz Pentiums with 128 meg of RAM and 8 meg of VRAM, while others run dual-processor 3,000 MHz machines with 256 meg of VRAM and a GIG of RAM... and there is

MORE than a 6x difference between them in speed, since the RAM speed, motherboard speed, video card speed, and many other things cause performance differences in the computer.
Now, here is what so many people seem to NOT know, even though it is fundamental to understanding computer performance:
One limit is how much RAM you have. The other limit is how much CPU-speed you have.
Which of these matters to you? Well, coming up short in EITHER category will mess you up.
The TEXTURE RESOLUTION AND SCREEN RESOLUTION require video RAM, so if you do not have enough video ram on your video card to handle X-Plane’s texture resolution and screen resolution, then you are GOING TO RUN SUPER-SLOW, NO MATTER HOW MUCH CPU CAPACITY YOU HAVE.
Conversely, if you have all the RAM in the world and are running at a low-texture-res and low-screen-res then you will not have any RAM problems. But, if your computer CPU is slow, or your video card speed is low, then you will of course get low performance.
So, given whatever machine YOU have, how can you get the most from X-Plane?
First the basics: YOU HAVE TO BE ABLE TO TELL HOW FAST X-PLANE IS RUNNING. Run X-Plane and go to the SETTINGS menu, then DATA INPUT & OUTPUT window, and check the right-hand box in front of “FRAME-RATE” thus sending the frame-rate to the screen in flight. Now you can see how fast you are run-ning, in the “freq /sec” output on the far left - this is called “frames per second” or “fps.” 15 fps is poor. 100 fps is insanely high. 30 fps looks fine.
Studies show that at 60 fps or above, your SUB-CONCIOUS MIND forgets that you are looking at a simula-tor, and thinks you are flying. What are you seeing on YOUR computer? Not high enough? OK, let’s see how to make it faster!
Go to the SETTINGS menu, SET WEATHER screen. Set the cloud types to HAZE LAYER for max speed, or HIGH CIRRUS or LOW STRATUS for good speed. SCATTERED, BROKEN, OR OVERCAST take a ton of CPU time to run.
Set the visibility to about 5 miles or so. Higher visibility takes MORE CPU to run, because you see more stuff! Nothing else in the weather screen will affect frame-rate, but clouds and visibility affect it a LOT.
OK, close that screen and check your frame-rate now. Better? Good, but we’re not done yet.
Now go to the SETTINGS menu, RENDERING OPTIONS screen. Look at your TEXTURE RESOLUTION. This setting determines how much VIDEO RAM you use. As long as you have plenty of VIDEO RAM, you can set it as high as you want with NO LOSS IN FRAME-RATE, but as soon as you set the texture res to require more VRAM than you have, YOUR FRAME-RATE WILL DIE! How do you tell how much VRAM X-Plane uses? Easy. Look at the BOTTOM of the rendering options screen and X-Plane tells you how much VRAM is required at its current settings. If this number is greater than the RAM on your video card, then you are asking to get slow performance. How much RAM is on your video card? You need to go to your operating system to find out, and of course this will be a bit different for all the various Mac, Windows, Linux OS’s out
there. Use Google as needed if you don’t already know how to find the VRAM available on your particular computer. Once you know the VRAM on your computer, lower the texture res in X-Plane until X-Plane uses about what you have, not too much more.
NOTE! You can in some cases use MORE VRAM than you have, and X-Plane will still run fast, because a lot of the RAM can be “cached away” in the system with no speed penalty, if it is not often accessed by the computer. for example, if it is the texture of desert sand, for example, but no desert sand is visible to you because you are not flying over the desert. But, if you have only 64 meg of VRAM on your video card, but the texture res is set such that you need 128 meg of VRM, then the computer will constantly be moving RAM on and off the video card (between the video card RAM and the system RAM) to draw each frame of scenery... THIS IS VERY, VERY SLOW. Thus, you must set the texture res LOW ENOUGH TO AVOID THIS.
NOTE: After you change the texture resolution, you must re-start X-Plane for the change to take effect!
NOTE: Just put the texture resolution on its lowest setting, exit the sim, re-start it, and note the frame-rate. Then raise the texture detail up one level and repeat . Keep doing this until the frame-rate decreases . This is the point where you are using up all your VRAM! Back the texture res off to one level lower than that and restart to fly.
Now look at the screen resolution in the rendering options screen. It uses up some VRAM, but not much. It uses up some video card CPU, but not too much. Set the resolution as you see fit. Probably 1024x768 on a marginally-powerful computer.
Now look at the all-important “number of object” and “number of roads” settings. These have a HUGE impact on frame-rate. Set these to NONE for speed, AND THEN RESTART X-PLANE FOR THE CHANGES TO TAKE EFFECT.
UN-CHECK all the little boxes to the right of the world/object/road boxes for speed. Most of these do NOT make too much of a difference, but “Draw textured lights” is very CPU-intensive at night-time.
“Number of cloud puffs” has a HUGE impact on frame-rate when you have scattered, broken, or overcast clouds, but you already know to avoid those if you are not getting good frame-rate!
The other settings in this window don’t really affect speed too much.
So there you have it. Follow all the instructions above and you can get good frame-rate with X-Plane, even on a slower, older computer.. as long as you have proper OpenGL drivers installed on it! See the web page of your video card manufacturer for instructions on that.
WHAT HARDWARE DO I GET?
The system requirement of X-Plane is pretty simple:
Mac OS-X, Windows XP or later, 1 gig of RAM or more, and 64 Meg of VRAM is nice, though you could probably get by with half that.You want about 2 GHz of speed, though you could maybe get by with less... though the sim will not run too fast in that case!

Optimally, you would have 256 Meg of VRAM or more, 1 gig of RAM or more, 3 GHz or more, and at least one dual-core Intel.. the second core is useful because X-Plane will use that second core to load scenery as you fly, thus reducing (somewhat) the pause to load more scenery as you fly into new areas.
Now, a few notes on hardware:
You do NOT want hyper-threaded chips. Why? Because they are only ONE chip PRETENDING to be TWO... It simply does not work nearly as well as actually having two chips, or having a dual-core chip. Do NOT get a hyper-threaded chip just because the name SOUNDS fast: It is marketing BS. Get the real thing: Dual chips or a Dual-Core chip. This lets one chip run X-Plane full-speed, while the other loads scenery in the background and messes with miscellaneous system tasks.
Now about video card RAM: Cheap video cards don’t have enough video RAM, so they grab RAM from system memory instead. This is called “TurboCache” by nVidia and “HyperMemory” by ATI (or do I have that backward? doesn’t matter). Those are the BS “gamers’” names the company came up with to fool people into buying a cheap card with a stupid name that SOUNDS fancy. The bottom line is the scam works like this:
1. The card has some VRAM, but not much.2. The card uses system memory as if it were VRAM. Your computer loses this VRAM.3. The manufacturer then gets to put a bigger number on the card.
Where we have to be careful here is that a machine with a hypermemory or turbocache card and the MINI-MAL system RAM requirements is NOT going to work well, because the user’s system RAM will have been brought below minimums by the card stealing system memory!
Intel makes an OK CPU, but from our experience, their integrated video cards are just unspeakably AWFUL with X-Plane!As far as I know, they are the only cards we outright don’t support.
Now about video card RAM-speed:
The “memory bus width” of a graphics card (a number that will be 64, 128 or 256) indicates how many bits of data it reads at once each time it reads data. Basically the wider this is, the faster the graphics card can draw things. Today’s most powerful high end cards have 256; most medium cards are 128, and a few cheap-o cards are 64. In particular, the x300 is 64 bit, but the x300 SE is 32 bit! “SE” on ATI hardware means “special edition” but really it means “something else . . . this is the cheapest of the low-end.
For nVidia it’s a lot worse. NVidia has companies bundle their cards. So you get an AGPTek GeForce or an XFX GeForce. The problem is, depending on the brand of nVidia (the reseller) the bus bandwidth for the lower end 6200 might be 64 or 128 bit!! This makes a HUGE difference in performance. A user can live with a 128-bit card these days (heck, that’s what I have), while a 64 bit card will NOT perform well. So, the devil is in the details with these cheap-o cards and that $54 6200 might be a great deal or a piece of junk.
MY AIRPLANE FLUTTERS (AND CRASHES)...... WHY?
This is a KNOWN LIMITATION.
A car can only go a certain speed with a given horsepower, right?And you can only fly a certain speed in X-Plane at a given frame-rate.
Here is why:
X-Plane finds the accelerations of the craft each frame.
Each frame, X-Plane then adds up the accelerations to move the plane.
This works fine if the frame rate is reasonably high, and the accelerations are reasonably low.
In fact, for any reasonably normal aircraft that has reasonably normal accelerations, a typical frame rate of 20 fps or more is just fine.
The problem happens when you have very light aircraft with very large wings going very fast, or sitting on the ground with landing gear spread very far out from the center of gravity.
All of these things add up to the same result: HIGH ACCELERATIONS.
A light aircraft gives HIGH ACCELERATIONS because there is little mass, so little inertia. Big wings give HIGH ACCELERATIONS because they put out lots of force. High speeds give HIGH ACCELERATIONS, because there are high forces under all that air pressure. Widely-spaced landing gear gives HIGH ACCEL-ERATIONS because it has a huge lever-arm on the center of gravity.
Can X-Plane HANDLE these HIGH ACCELERATIONS?
SURE! BUT YOU NEED A HIGH FRAMERATE TO DO IT!
Why? Because, for the flight model to work, there can only be a certain amount of velocity changes per frame of the simulation.
And if the accelerations are high, then the frame-rate better also be high to have a reasonable velocity change (i.e., acceleration) per frame!
Next question: How high is high enough a frame-rate to handle an acceleration?The answer is easy: WHATEVER IT TAKES TO AVOID THE FLUTTER FROM HIGH ACCELERATIONS AND LOW FRAME-RATE!
And how much should you expect that to be?Well, imagine a Boeing 747 at approach speed... it slowly lumbers along, hardly accelerating at all! ONE FRAME PER SECOND could easily track that flight accurately!
Now imagine holding a PAPER AIRPLANE OUT THE WINDOW OF YOUR CAR AT 80 MPH AND LETTING GO! Does the plane smoothly, gradually, accelerate up and then ease down? HECK NO!
THE WHOLE THING DISINTEGRATES IN A THOUSANDTH OF A SECOND!

To simulate that may require a simulator to run at ONE THOUSAND frames per second!
So what do YOU need for YOUR case? Well, we have found that a simple 20 frames per second works just fine for most any plane flying.
BUT, as you get to small, light, big-winged, widely-spaced landing gear designs flying fast, the accelerations come up enough that 100 fps could perhaps be needed in some extreme cases that you could probably dream up!
This is more of a problem when planes are small, because they do stuff lots faster than big planes! This is more of a problem when planes are light because they have less inertia, so they react faster!This is more of a problem when planes have long wings because they have more leverage on the center of gravity, so the plane reacts faster!This is more of a problem when planes have big wings, because they get more lift and the plane reacts faster! This is more of a problem when planes have widely spaced landing gear, because the landing gear has more leverage on the airplane, so it torques the plane faster!
So, in your case, if you are getting this “computational flutter,” you will need to turn down the rendering op-tions and visibility, or get a faster machine.
You have an airplane that reacts EXTREMELY QUICKLY to the environment, now you need a computer that reacts just as fast to SIMULATE it....OR YOU JUST NEED TO REDUCE THE RENDERING OPTIONS AND VISIBLITY IN X-PLANE, ENOUGH TO GET A HIGHER FRAME-RATE ON THE COMPUTER THAT YOU HAVE NOW.
So, how do you tell what frame-rate you are getting, and how do you change rendering options?
Go to the data output screen in the settings menu and select FRAMERATE. Then go the cockpit display (right-most button in the first column)
Close that window and you will see the frame rate in the upper-left of the screen.
Now, how do you make it higher?
Go to the RENDERING OPTIONS SCREEN in the settings menu. Turn everything OFF, especially OB-STACLE DENSITY AND ROAD DENSITY. Those should be set to NONE for maximum speed!
Go to the ‘Other Aircraft and Situations’ window in the ‘Settings’ menu to set the number of aircraft. Set it to ‘1’ for maximum speed. Other airplanes take graphics and CPU and RAM!Go to the SET WEATHER SCREEN and turn the visibility down to 5 miles, and set the cloud types to HAZE LAYER (some cloud types, like broken, scattered, and overcast, are very slow for older computers)
Do this, and you should get a higher frame rate!
Appendix D: Making Scenery and Aircraft Objects For X-Plane
X-Plane has decent scenery, but it would always be nice to have more, and people will always want to make their own scenery. You do this by building a 3-D object in an object editor and placing that object (an airport terminal or your house, for example, in the X-Plane world).
X-Plane has decent airplanes that are made with Plane-Maker, but we could always use to have more detail. Plane-Maker is really oriented around making aerodynamic shapes for X-Plane’s flight-model, but that does not really give you enough detail to model some planes fully.
Many people would like to make more accurate 3-D airplanes with an object editor to really make the planes look REAL.
Well, BOTH of these things are certainly possible, and they are BOTH done the same way: By making OBJECTS in a 3-D editor in a format that X-Plane can use. Once you have made the 3-D object (be it a building, an airplane, or anything else!) in a 3-D object editor, you can import that object into X-Plane to see that super-realisti building or airplane.
In fact, you can even hook up parts of the object to move according to various variables in X-Plane, so that you can get flight controls, landing gear, and other parts of the aircraft object to move in the right way at the right times.
So now your questions are obvious:
1: How do I make these 3-D objects? 2: How do I import them into X-Plane scenery to act as buildings? 3: How do I import them into X-Plane to act as aircraft?
And the answers are of course to follow. So here we go.
First let’s talk about question number 1: How do you make 3-D objects for the X-Plane world?
First, you may use any 3-D editor you like to make X-Plane objects (which, again, may be buildings or air-craft). Once you have made the objects in your own personal 3-D editor of choice, you must simply EXPORT the object into the X-Plane OBJ format. (NOTE: THIS IS NOT THE SAME AS THE ALIAS OBJ FORMAT!)
So, what editors can export into the X-Plane OBJ format? Read on!
In all cases, we need ONE texture per object. This helps frame-rate a LOT!
You can use the following editors:
3DS | Autocad/DXF and then use ObjConverter, a standalone converter that we offer here (somewhere): http://www.xsquawkbox.net/

Using our own ObjConverter, you will simply open up your 3DS or Autocad/DXF file and save it as an X-Plane Object file. Or, you can use these editors that save as these formats:
.ac (ac3d files)OBJ (Alias Wavefront)3DSAutocad/DXF.md2 (Quake model).wrl (VRML).lwo (lightwave object).txt (milkshape)
And then grab AC3D, and then grab our EXPORT PLUGIN for AC3D that lets AC3D save files in the X-Plane Object format, and then, using AC3D, read in files in any of the formats above, and then save the files in X-Plane Object format.
As well, since AC3D is an editor, you could just MAKE your objects in AC3D and then save them in the X-Plane OBJ format, if you have installed our Export Plugin into AC3D. Or, use Google Sketchup or Blender. They are free! Then use “Direct export” from 3-D editors by Jonathan Harris.
PLEASE NOTE: all of these exports are limited by file format issues:
- 3DS doesn’t feature lines, just meshes.- DXF/autocad has no texturing info.- Lightwave’s texturing model doesn’t correspond to ours well.- VRML conversion between programs doesn’t usually work well.- I haven’t tried any of the ac3d exports except for the first 3. That’s just from the list of export formats in the program.
Bottom line is: there are a LOT of ways to get into x-plane OBJs from just about any 3d editor you can imag-ine. If it isn’t on this list, and the 3-d editor is decent, it can probably export one of these formats like 3ds, (alias waverfront) obj, or something.
For pure “meshes” made with one texture, no tricks, 3DS seems to be the most reliable conversion format for simple work.
OK, now you know how to MAKE the 3-D objects, and export them into the X-Plane OBJ format. Now all you need to do is learn how to load them into the X-Plane world! First, let’s talk about loading them into the scenery engine as buildings. I will NOT try to go into detail in this manual since our World-Editor is evolving so rapidly right now, but go to www.XSquawkBox.com and find and download the latest Terrain-Edit applica-tion to edit scenery in X-Plane.
This application will let you place X-Plane objects that you make wherever you like. Ok now let’s talk about using these objects as AIRPLANES. First, in AC3D with our plugin, you can hook any part of your object to move with any variable in X-Plane. This is how you will get flight controls, landing gear, and other stuff to move.
Then, once you have saved the object in the X-Plane OBJ format, take a look in the INSTRUCTIONS folder, and then inside the EXAMPLE AIRPLANE folder. This shows how to customize the various textures, instruments, and even 3-D cockpit in X-Plane! (That would be the file “Example_cokpit.obj”. Clearly one of the object files we discussed above, named as the airplane name with the words “_cockpit.obj” appended. X-Plane will look for any object it can find that has the aircraft name with “_cockpit.obj” appended to it and use that as the 3-D cockpit).
A 3-D cockpit is a cockpit in X-Plane that is a 3-D object, and you can hit control-o to look around in it, and the arrow keys to move around inside it. Now, here is the secret: The 3-D COCKPIT could easily be the ENTIRE AIRPLANE! Simply make a 3-D object that is the entire airplane, rig up the flight controls and any other parts to the appropriate variables in AC3D, save the object file as the aircraft-name_cockpit.obj, and you have a custom 3-D aircraft model to any level of detail that you can handle!
Now, there is one last detail: Once you have te 3-D aircraft OBJECT, you probably want to GET RID OF some, or all, of the DEFAULT X-Plane model, so that you can look simply at your amazing 3-D object without the X-Plane model getting in the way. This is easy to do: In Plane-Maker version 9.00 or greater, go to the Expert menu, Invisible Parts item, and simply check off any parts you want to be invisible. Then they will not conflict visually with the object you built. (But those parts will still have aerodynamic effect).
One more note: You can NOT import some object into the X-Plane .acf file itself. This will NEVER happen. There is NO 3-D editor out there that knows all the weights, powers, engine limits, etc. that X-Plane needs to know about. You will NEVER import a 3-D object into Plane-Maker or X-Plane to be an aircraft file itself. You will ALWAYS use Plane-Maker to make the aircraft file itself, and then use any editor you like to make the 3-D object overlay, as described above, if you want a super-realistic visual aircraft model.
Appendix E: Custom Aircraft Files
Laminar Research now offers the capability to custom-create real aircraft for X-Plane on a contract basis. This work can duplicate an owner’s airplane, down to the paint, tail number, avionics and instrument panel, including the proper placement of controls and switches.
This process includes custom one-off a kind engineering and design graphics work and we have, historically, even certified a few of these aircraft for use with the FAA Certified version of X-Plane. As you can imagine, this work is priced accordingly and is not inexpensive, typically about $3,500 per file.
Please contact Customer Service at 913-269-0976 or email at [email protected] for more information. If either of these has become out-dated, current contact information can be found at x-plane.com.

Appendix F: Log File Explained
log.txt file for X-Plane 8.60 Beta-1 X-Plane build 86000 compiled on Nov 29 2006 11:23:04. This log file is generated automatically by Laminar Research applications and contains diagnostics about your graphics hardware, installation, and any error conditions. If you need to contact tech support or file a bug, please send us this file. NOTE: this file is rewritten every time you start ANY of your X-System applications.
This preamble is written by all the apps. Among other things, it gives you the exact app name and the date it was built, so you can be SURE the user is using the same build you are.
Mac OS X 10.4.8, CPU type: 1765095478 (Pentium) CPU speed (mhz): 2160Bus speed (mhz): 664RAM (MB): 2048
System info - varies by machine. Here we have the OS version. This is a “Pentium” Mac so we know it’s a new Intel Mac. CPU is 2.16 GHz. Bus speed is 664 MHz - that’s not usually important. I have 2 GB of RAM.
X-System folder=/code/design++/ case sensitive=0
Install location of my x-system folder. Also my file system is NOT case sensitive.
CPU count = 2
This is a dual-processor machine.
AGL_RGBA :1AGL_DOUBLEBUFFER :1AGL_RED_SIZE :8AGL_GREEN_SIZE :8AGL_BLUE_SIZE :8AGL_ALPHA_SIZE :8AGL_DEPTH_SIZE :32
Mac specific - this tells us their screen resolution - 32-bit color. This is usually not important.
OpenGL Situation :OpenGL Vendor :ATI Technologies Inc.OpenGL Render :ATI Radeon X1600 OpenGL EngineOpenGL Version :2.0 ATI-1.4.40
This is the most important stuff: the OpenGL vendor, renderer, and version. The renderer will give you a hint about what card they have, but doesn’t tell you exactly. For example, a 6800GT and 6800 will both be listed as a “6800.” But this info will tell you GENERALLY what kind of card they have, which is what matters, because cards come in families!
The OpenGL version is not quite the same as the driver version, but old drivers have old OpenGL versions, so from this we can tell if they have old drivers.
OpenGL Extensions:GL_ARB_transpose_matrix GL_ARB_vertex_program GL_ARB_vertex_blend GL_ARB_window_pos GL_ARB_shader_objects GL_ARB_vertex_shader GL_EXT_multi_draw_arrays GL_EXT_clip_volume_hint GL_EXT_rescale_normal GL_EXT_draw_range_elements GL_EXT_fog_coord GL_APPLE_client_storage GL_APPLE_specular_vector GL_APPLE_transform_hint GL_APPLE_packed_pixels GL_APPLE_fence GL_APPLE_vertex_array_object GL_APPLE_vertex_program_evaluators GL_APPLE_element_array GL_APPLE_flush_render GL_NV_texgen_reflection GL_NV_light_max_exponent GL_IBM_rasterpos_clip GL_SGIS_generate_mipmap GL_ARB_shading_language_100 GL_ARB_imag-ing GL_ARB_point_parameters GL_ARB_texture_env_crossbar GL_ARB_texture_border_clamp GL_ARB_multitexture GL_ARB_texture_env_add GL_ARB_texture_cube_map GL_ARB_texture_env_dot3 GL_ARB_multisample GL_ARB_texture_env_combine GL_ARB_texture_compression GL_ARB_tex-ture_mirrored_repeat GL_ARB_shadow GL_ARB_depth_texture GL_ARB_shadow_ambient GL_ARB_fragment_program GL_ARB_fragment_program_shadow GL_ARB_fragment_shader GL_ARB_occlu-sion_query GL_ARB_point_sprite GL_ARB_texture_non_power_of_two GL_ARB_vertex_buffer_object GL_ARB_pixel_buffer_object GL_ARB_draw_buffers GL_ARB_shader_texture_lod GL_EXT_compiled_vertex_array GL_EXT_framebuffer_object GL_EXT_texture_rectangle GL_ARB_texture_rectangle GL_EXT_texture_env_add GL_EXT_blend_color GL_EXT_blend_minmax GL_EXT_blend_subtract GL_EXT_texture_lod_bias GL_EXT_abgr GL_EXT_bgra GL_EXT_stencil_wrap GL_EXT_texture_filter_anisotropic GL_EXT_separate_specular_color GL_EXT_secondary_color GL_EXT_blend_func_separate GL_EXT_shadow_funcs GL_EXT_stencil_two_side GL_EXT_texture_compression_s3tc GL_EXT_texture_com-pression_dxt1 GL_EXT_blend_equation_separate GL_EXT_texture_mirror_clamp GL_EXT_packed_depth_stencil GL_EXT_gpu_program_parameters GL_APPLE_flush_buffer_range GL_APPLE_ycbcr_422 GL_APPLE_vertex_array_range GL_APPLE_texture_range GL_APPLE_float_pixels GL_ATI_texture_float GL_ARB_texture_float GL_APPLE_pixel_buffer GL_NV_blend_square GL_NV_fog_distance GL_ATI_tex-ture_mirror_once GL_ATI_text_fragment_shader GL_ATI_blend_equation_separate GL_ATI_blend_weight-ed_minmax GL_ATI_texture_env_combine3 GL_ATI_separate_stencil GL_ATI_texture_compression_3dc GL_SGIS_texture_edge_clamp GL_SGIS_texture_lod GL_SGI_color_matrix
This huge list is all the “opengl tricks” the card supports - Austin and I print this so that we can see what the card does for debugging - you guys won’t need this.
tex_clamp_avail=1add_env_avail =1combine_avail =1dis_fog_avail =1tex_comp_avail =1vbo_avail =1vprog_avail =1 (256)fprog_avail =1 (1024/512/512/4)automini_avail =1aniso_avail =1fsaa_avail =1sprites_avail =1depth_tex_avail=1occlude_avail =1shad_objs_avail=1vshader_avail =1 (16/4096/32/16/0/4096)fshader_avail =1 (4096)

glsl_avail =1 (1.10)framebuf_avail =1max tex units :8 (16/8)max iso filtering:16.000000max texture size :4096max point size :64.000000
More OpenGL diagnostics. Generally only needed by Austin and me, but sometimes we can tell you how to detect bugs. Each of these “flags” will be 0 if we don’t find the driver has a trick, or 1 if it does. For example, my card DOES support GLSL (GLSL_avail = 1). That means I have pixel shaders both on my card and driv-ers that understand them. So you can tell if a user is getting pixel shaders this way.
Also, if we detect a card with a bug, you may see some warning messages like “not using XXX for Intel graphics card” or something.
lowest free text index=82
Austin noting to himself the next “slot” for internationalized strings - ignore it!
WARNING: command sim/autopilot/airspeed in keys file unknown.WARNING: the binding T/SHIFT+CTRL is bound to two commands: sim/operation/ground_speed_change and sim/engines/ignition_down_5
Warning from the keyboard shortcuts file -- on this machine, I have a key bound to an unknown command and two mappings for shift-ctrl-T. Ooops!
OpenAL version : 1.1OpenAL hardware : OpenAL extensions: ALC_EXT_CAPTURE ALC_ENUMERATION_EXT ALC_EXT_MAC_OSX ALC_EXT_ASA
Mac and Linux: sound info...usually this can be ignored! We don’t seem to have a lot of sound bugs on Mac, and on Linux if sound drivers are bad, the sim won’t launch.
Trying to find CFM at: Macintosh HD:code:design++:Resources:plugins:XPLM.shlbfailed CFM - frag load failed.
This means that old OS 9 plugin can’t load. This happens on any Intel Mac, which can’t support Mac OS-9 style plugins.
Fetching for Macintosh HD:code:design++:Resources:pluginsLoaded: Macintosh HD:code:design++:Resources:plugins:PluginAdminMac.xpl.Loaded: Macintosh HD:code:design++:Resources:plugins:DataRefEditorMac.xpl.dlerror:dlopen(/code/design++/Resources/plugins/PluginAdminLin.xpl, 9): no suitable image found. Did find:/code/design++/Resources/plugins/PluginAdminLin.xpl: unknown file type, first eight bytes: 0x7F 0x45 0x4C 0x46 0x01 0x01 0x01 0x00
Failed: Macintosh HD:code:design++:Resources:plugins:PluginAdminLin.xpl. (This file is missing, not a DLL or could not be loaded due to another missing DLL.)dlerror:dlopen(/code/design++/Resources/plugins/PluginAdminWin.xpl, 9): no suitable image found. Did find:
/code/design++/Resources/plugins/PluginAdminWin.xpl: unknown file type, first eight bytes: 0x4D 0x5A 0x90 0x00 0x03 0x00 0x00 0x00Failed: Macintosh HD:code:design++:Resources:plugins:PluginAdminWin.xpl. (This file is missing, not a DLL or could not be loaded due to another missing DLL.)dlerror:dlsym(0x910f9a0, XPluginReceiveMessage): symbol not foundLoaded: Macintosh HD:code:design++:Resources:plugins:Position.xpl.Loaded: Macintosh HD:code:design++:Resources:plugins:PrivateCommands.xpl.Loaded: Macintosh HD:code:design++:Resources:plugins:XPushBack.xpl.Found stats plugin: 2Found remote plugin: 4
Plugin discovery - each plugin is loaded...if it fails, the error message is here. If it does load, plugins may insert their own message and warnings . From this section you can figure out (1) what plugins the user has and (2) are they working?
For example in this case, PluginAdminLin.xpl didn’t launch - it’s not a real Mac plugin. (That’s because it’s for Linux)
If a user has problems and a lot of plugins, ask them to try again without the plugins...perhaps it’s not our bug!
I found the following scenery packages (prioritized in this order): 0 Custom Scenery/a ksbd ground overlay/ 1 Custom Scenery/a_fac_test/ 2 Custom Scenery/beaches/ 3 Custom Scenery/EDDT light/ 4 Custom Scenery/EDTC/ 5 Custom Scenery/forests/ 6 Custom Scenery/KLIO Pursuit Field/ 7 Custom Scenery/KSBD Demo Area/ 8 Custom Scenery/Loire&LFOQ_FS2XP/ 9 Custom Scenery/LSMD/ 10 Custom Scenery/MakeItSo/ 11 Custom Scenery/PARIS_Base/ 12 Custom Scenery/roads/ 13 Custom Scenery/Test1000m/ 14 Custom Scenery/toulous/ 15 Custom Scenery/us patch/ 16 Custom Scenery/whacko_german_apt/ 17 Resources/default scenery/700 roads/ 18 Resources/default scenery/800 objects/ 19 Resources/default scenery/800 roads/

20 Resources/default scenery/820 beaches/ 21 Resources/default scenery/820 roads/ 22 Resources/default scenery/820 us objects/ 23 Resources/default scenery/820 us objects placeholder/ 24 Resources/default scenery/820 world objects/ 25 Resources/default scenery/820 world objects placeholder/ 26 Resources/default scenery/820 world terrain/ 27 Resources/default scenery/CVS.sandboxinfo/ 28 Resources/default scenery/DSF 820 Earth Europe/ 29 Resources/default scenery/DSF 820 Earth US/ 30 Resources/default scenery/sim objects/ 31 Resources/default scenery/x-plane terrain/
Scenery package list! This is all of the scenery we found, first ones listed are highest priority. if a user has a crash and custom scenery, ask them to remove it.
BUT if the custom scenery causes the crash AND the custom scenery USED to work, please make sure to get a bug report to ME!
WARNING: Runway must have a 3-letter name, but we have Zx at College ParkWARNING: Runway has a bad number string Zx at College ParkWe found a duplicate runway 36/18 vs. 18/36 at airport 30FWe found a duplicate runway 36/18 vs. 18/36 at airport 30FWARNING: Runway has a bad suffix 05u at LelystadWe found a duplicate runway 05u/23 vs. 05/23 at airport EHLEWe found a duplicate runway 14/32 vs. 32/14 at airport 4B2We found a duplicate runway 14/32 vs. 32/14 at airport 4B2We found a duplicate runway 18/36 vs. 36/18 at airport 6IL9We found a duplicate runway 18/36 vs. 36/18 at airport 6IL9
Warnings about apt.dat file...with 20,000 entries there are still some screwed up ones. :-( Robin tries to fix these things.
Starting scenery shift at 0DSF rotate time: 7 for 0 DSFs.DSF load time: 365428 for file Resources/default scenery/DSF 820 Earth US/Earth nav data:+30-120/+32-119.dsfDSF load time: 741874 for file Resources/default scenery/DSF 820 Earth US/Earth nav data:+30-120/+32-118.dsfDSF load time: 949741 for file Resources/default scenery/DSF 820 Earth US/Earth nav data:+30-120/+32-117.dsfDSF load time: 741496 for file Resources/default scenery/DSF 820 Earth US/Earth nav data:+30-120/+33-119.dsfDSF load time: 1766254 for file Resources/default scenery/DSF 820 Earth US/Earth nav data:+30-120/+33-118.dsfDSF load time: 1441793 for file Resources/default scenery/DSF 820 Earth US/Earth nav data:+30-120/+33-117.dsf
Preload time: 12134629.Preload time: 719346.Preload time: 207516.Preload time: 126272.
Whenever we load scenery, some logging info goes out. In this way we can see what scenery they were last viewing and where they were flying.
Clean exit from threads.
If they exit the sim, this message is printed at the log. If you don’t see this, it means one of two things:
(1) the user crashed.(2) the user emailed you the log file before quitting!!