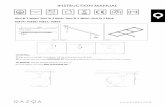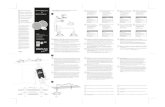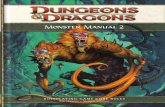Manual
-
Upload
cosmin-daniel -
Category
Documents
-
view
1.344 -
download
0
Transcript of Manual
CUPRINSCUPRINS ..................................................................................................................................1 CAPITOLUL I CONTROALELE STANDARD DIN OMI-KONT .......................................4 1.1. PREZENTAREA CONTROALELOR STANDARD ........................................................................4 Grup de butoane de optiune (Option Group) .......................................................................4 Caseta cu lista, caseta cu lista derulanta si caseta combinata derulanta .............................4 Caseta de text (Text Box), caseta de editare (Edit Box) si eticheta (Label)...........................5 Caseta de validare (Check Box) ..........................................................................................6 Butoane de comanda (Command Button).............................................................................6 Grila (Grid) ........................................................................................................................7 Cadru de pagini (Page Frame)............................................................................................7 1.2. VIZUALIZAREA, TIPARIREA SI EXPORTUL RAPOARTELOR .....................................................8 CAPITOLUL II ETAPE DE EXPLOATARE A PROGRAMULUI ....................................13 2.1. ETAPELE DE PORNIRE.......................................................................................................13 Etapa I ..............................................................................................................................13 Etapa a II-a.......................................................................................................................13 Etapa a III-a .....................................................................................................................13 Etapa a IV-a......................................................................................................................13 Etapa a V-a .......................................................................................................................14 Etapa a VI-a......................................................................................................................14 Etapa a VII-a ....................................................................................................................14 2.2. ETAPE DE PRELUCRARE....................................................................................................14 Etapa I ..............................................................................................................................14 Etapa a II-a.......................................................................................................................15 Etapa a III-a .....................................................................................................................16 Etapa a IV-a......................................................................................................................16 CAPITOLUL III ELEMENTE GENERALE DE OPERARE..............................................17 3.1. SELECTIE CONTURI ..........................................................................................................17 3.2. SELECTIE FURNIZORI .......................................................................................................18 3.3. SELECTIE CLIENTI ............................................................................................................19 3.4. SELECTIE PRODUSE ..........................................................................................................20 3.5. TIPUL OPERATIEI CONTABILE ...........................................................................................22 3.6. CENTRE DE COST SI TIPURI DE CHELTUIELI ........................................................................22 3.7. CURSURI SI VALUTE .........................................................................................................23 3.8. FILTRE DE MODIFICARE GENERALE ...................................................................................23 CAPITOLUL IV CONFIGURAREA MEDIULUI DE LUCRU ..........................................25 4.1. CONFIGURARE GENERALA ...............................................................................................25 4.2. CONFIGURARE CONTABILITATE ........................................................................................26 4.3. CONFIGURARE FURNIZORI ................................................................................................27 4.4. CONFIGURARE CLIENTI ....................................................................................................28 4.5. CONFIGURARE GESTIUNE .................................................................................................29 4.6. CONFIGURARE PRODUCTIE ........................................... ERROR! BOOKMARK NOT DEFINED. 4.7. CONFIGURARE IMOBILIZARI .............................................................................................31 4.8. CONFIGURARE SALARIZARE .............................................................................................31Omikron Software International 2007
Manual de utilizare Omi Kont
Controalele standard din Omi-Kont
CAPITOLUL V MACHETE CU CARACTERISTICA DE NOMENCLATOR.................33 5.1. PLAN GENERAL DE CONTURI ............................................................................................33 5.2. PRELUCRARE FURNIZORI ..................................................................................................35 5.3. PRELUCRARE CLIENTI ......................................................................................................38 5.4. PRELUCRARE PRODUSE ....................................................................................................41 CAPITOLUL VI MACHETE PENTRU SETAREA NOTELOR CONTABILE ................44 6.1. MACHETA SETARE NOTE CONTABILE CUMPARARI .........................................................44 Nota contabile pentru preturi cu amanuntul ......................................................................46 6.2. MACHETA SETARE NOTE CONTABILE VANZARI..............................................................47 6.3. MACHETA SETARE NOTE CONTABILE TRANSFER............................................................50 6.4. MACHETA SETARE NOTE CONTABILE CONSUM ..............................................................52 6.5. MACHETA SETARE NOTE CONTABILE PRODUCTIE ..........................................................54 CAPITOLUL VII OPERATII DE INCHIDERE LUNARE .................................................57 7.1. DESCARCAREA DE STOCURI EN-GROSS .............................................................................57 7.2. DESCARCAREA DE STOCURI EN-DETAIL ............................................................................59 7.3. INCHIDEREA CONTURILOR DE TVA ..................................................................................60 7.4. INCHIDERE CONTURI DE VENITURI SI CHELTUIELI ..............................................................61 7.5. RECAPITULATIE SALARIZARE. GENERARE NOTE CONTABILE SALARIZARE ..........................62 CAPITOLUL VIII ACCES SI DREPTURI IN RETEA .......................................................64 8.1. MENIUL UTILIZATORI PREZENTARE GENERALA ..........................................................64 8.2. PRELUCRARE GRUPURI DE UTILIZATORI ............................................................................64 8.3. PRELUCRARE UTILIZATORI ...............................................................................................65 8.4. LISTA UTILIZATORILOR CONECTATI ..................................................................................67 8.5. UTILIZATORI IN RETEA .....................................................................................................67 8.6. HISTORY .........................................................................................................................68 CAPITOLUL IX FURNIZORI AVIZARE, FACTURARE...............................................70 9.1. AVIZE FURNIZORI ............................................................................................................70 9.2. ADAUGARE CUMPARARI ..................................................................................................72 Plata document curent de intrari.......................................................................................77 CAPITOLUL X CLIENTI AVIZARE, FACTURARE......................................................78 10.1. AVIZE CLIENTI ...............................................................................................................78 10.2. EMITERE FACTURI .........................................................................................................79 Incasare document curent de vanzari ................................................................................83 CAPITOLUL XI CASA, BANCA, ALTE MODURI DE PLATA SI INCASARE IN LEI SAU VALUTA ........................................................................................................................84 11.1. OPTIUNEA PLATI FURNIZORI.......................................................................................86 Modul de plata automat ....................................................................................................87 Modul de plata manual......................................................................................................87 Modul de plata in avans ....................................................................................................87 11.2. OPTIUNEA INCASARI CLIENTI......................................................................................88 Modul de incasare automat ...............................................................................................89Omikron Software International -2 2007
Manual de utilizare Omi Kont
Controalele standard din Omi-Kont
Modul de incasare manual ................................................................................................89 Modul de incasare in avans...............................................................................................89 11.3. OPTIUNEA PLATI / INCASARI DIVERSE .........................................................................90 11.4. OPTIUNEA MODIFICARE PLATI SI INCASARI .................................................................91 11.5. COMPENSARI INTRE PARTENERI......................................................................................93 11.6. CUPLARE AVANSURI PARTENERI.....................................................................................94 CAPITOLUL XII MIJLOACE FIXE....................................................................................96 CAPITOLUL XIII TRANSFERURI SI CONSUMURI......................................................103 13.1. TRANSFERURI INTRE GESTIUNI .....................................................................................103 CAPITOLUL XIV PRODUCTIE ........................................................................................104 14.1. ANTECALCULATIE RETETARE ....................................................................................104 CAPITOLUL XV PERSONAL SALARIZARE ...............................................................107 15.1. PRELUCRARE DATE PERSONAL .....................................................................................107
Omikron Software International
-3-
2007
CAPITOLUL I CONTROALELE STANDARD DIN OMI-KONT1.1. Prezentarea controalelor standard Formularele si controalele reprezinta mediul de baza pentru interactiunea cu utilizatorul. Acesta are posibilitatea sa manipuleze datele si sa efectueze operatiunile necesare introducand date de la tastatura, executand clicuri de mouse sau trecand de la un control la altul in cadrul formularului. Controalele din cadrul formularelor prezinta o serie de functionalitati dintre care cele mai importante: Punerea la dispozitia utilizatorilor a unui set de optiuni predeterminate (grup de butoane de optiune, casete cu lista si liste derulante, casete de validare); Acceptarea intrarilor de date care nu pot fi anticipate (casete de text, casete de editare, casete combinate); Acceptarea intrarilor de date care apartin unui interval dat; Permisiunea acordata utilizatorilor de a efectua anumite actiuni (butoane de comanda, grupuri de butoane de comanda); Efectuarea unor actiuni specifice la anumite intervale de timp (controlul timer); Afisarea de informatii (imagini, etichete, casete de text, casete de editare, forme geometrice). Grup de butoane de optiune (Option Group)
Grupurile de butoane de optiune sunt containere care cuprind butoane de optiune. Acestea permit utilizatorilor sa indice una dintre optiunile posibile cum ar fi de exemplu ordonarea datelor dintr-un raport dupa numarul de document sau dupa data documentului sau dupa numele beneficiarului. Selectarea unei anumite optiuni se face executand clic cu mouse-ul pe unul din butoanele grupului. Caseta cu lista, caseta cu lista derulanta si caseta combinata derulantaCaseta cu lista List Box Caseta cu lista derulanta Caseta combinata derulanta Dropdown List Dropdown Combo
Omikron Software International
2007
Manual de utilizare Omi Kont
Controalele standard din Omi-Kont
Caseta cu lista, caseta cu lista derulanta precum si caseta combinata derulanta ofera utilizatorului liste derulante care cuprind un numar de optiuni sau de informatii. Intr-o caseta cu lista, in orice moment sunt vizibile mai multe elemente ale listei. Selectarea unui anumit element se face fie prin pozitionarea cu mouse-ul pe elementul din lista, fie prin deplasarea cursorului cu sagetile sus/jos, fie prin tastarea rapida a nomenclaturii elementului. In cazul in care lista cuprinde un numar mare de elemente, vizionarea acestora se face prin apasarea cu mouse-ul pe butonul sageata-jos de pe bara de defilare. Intr-o caseta cu lista derulanta este vizibil un singur element dar utilizatorul poate executa clic pe butonul sageata-jos sau apasa combinatia de taste ALT+sageata-jos pentru a afisa o lista derulanta cuprinzand toate elementele din lista. Selectarea unui element din lista se face fie prin plasarea cursorului mouse-ului pe elementul din lista si executarea unui clic cu butonul stanga al mouse-ului fie prin navigarea in lista cu ajutorul sagetilor sus/jos si apasarea tastei ENTER pe elementul marcat. Caseta combinata derulanta este asemanatoare casetei cu lista derulanta singura deosebire fiind ca utilizatorul poate introduce direct un nou element in lista prin tastarea acestuia in caseta de langa butonul sageata-jos. Caseta cu lista derulanta (Dropdown List) si caseta combinata derulanta (Dropdown Combo) se numesc casete combinate (Combo Box) dar modul lor diferit de functionare le face sa aiba si denumiri diferite. Caseta combinata derulanta (Dropdown Combo) reuneste functionalitatea unei casete cu lista (List Box) si a unei casete cu text (Text Box). Caseta de text (Text Box), caseta de editare (Edit Box) si eticheta (Label)
eticheta (Label)
caseta de text (Text Box)
caseta de editare (Edit Box)
Nu intotdeauna este posibila anticiparea tuturor valorilor pe care utilizatorul va dori sa le introduca in cadrul unui control. Caseta de text este controlul de baza in care utilizatorii pot sa adauge sau sa modifice datele pastrate intr-un camp al unei tabele. Exista si casete de text folosite doar in scopul afisarii unor date, nu si modificarii acestora, aceste casete fiind de tipul ReadOnly. Marcarea si stergerea textului din cadrul unei casete de text se poate face prin una din urmatoarele metode: Daca prompterul se afla la inceputul textului se apasa combinatia de taste SHIFT+END dupa care se apasa tasta DEL; Daca prompterul se afla la inceputul textului se sterge textul caracter cu caracter prin apasarea tastei DEL;
Omikron Software International
-5-
2007
Manual de utilizare Omi Kont
Controalele standard din Omi-Kont
Daca prompterul se afla la sfarsitul textului se apasa combinatia de taste SHIFT+HOME dupa care se apasa tasta DEL; Daca prompterul se afla la sfarsitul textului se sterge textul caracter cu caracter prin apasarea tastei BACKSPACE; Marcare automata, la primirea focusului (adica prompterul a ajuns in casuta dintr-o apasare a tastei TAB iar casuta are proprietate de selectie automata a textului la primirea focusului) dupa care se apasa tasta DEL; Controlul eticheta este utilizat pentru a afisa text ce nu poate fi modificat. El este folosit pentru a identifica obiectele unui formular, pentru a afisa informatii ca raspuns la un eveniment, titlurile formularelor, capete de tabelele etc. Controlul caseta de editare este asemanator functional cu controlul caseta de text singura deosebire intre cele doua fiind faptul ca primul prezinta bara de defilare verticala. Caseta de editare asigura saltul automat al textului pe randul urmator si posibilitatea de deplasare in cadrul textului folosind tastele sageti, tastele PAGEUP si PAGEDOWN si bara de defilare. Caseta de validare (Check Box)
Controlul caseta de validare este folosit de obicei pentru a infatisa alternative de Da/Nu sau Adevarat/Fals. Controlul caseta de validare seamana cu controlul buton de optiune in care fiecare caseta este folosita pentru a indica selectia facuta de utilizator. Singura diferenta este ca dintr-un grup de butoane de optiune poate fi selectat unul singur o data, in timp ce casetele de validare pot fi selectate mai multe o data. O caseta de validare se poate afla in una din urmatoarele stari: 1. validata (marcata) 2. invalidata (nemarcata) 3. voalata (indisponibila) 4. validata definitiv (marcata, fara posibilitate de demarcare) Butoane de comanda (Command Button)
Controlul buton de comanda se foloseste pentru a incepe, intrerupe sau sfarsi un proces cum ar fi de exemplu salvarea unei facturi, abandonarea modificarilor efectuate asupra unei facturi, trimiterea la imprimanta a unei facturi etc. Un buton de comanda poate fi selectat astfel: Se foloseste mouse-ul pentru a executa clic pe buton; Se transfera butonului focusul folosind tasta TAB apoi se apasa tasta ENTER; Se apasa o tasta de acces pentru butonul de comanda (ALT+litera subliniata);
Omikron Software International
-6-
2007
Manual de utilizare Omi Kont
Controalele standard din Omi-Kont
Daca butonul de comanda pe care vreti sa apasati este butonul implicit de comanda al formularului, apasati tasta ENTER pentru a-l activa, chiar daca focusul apartine altui control; Daca butonul de comanda pe care vreti sa apasati este butonul implicit de anulare al formularului, apasati tasta ESC pentru a-l activa, chiar daca focusul apartine altui control;
Grila (Grid)
Controlul grila este cel mai complex control din Omi-Kont in care utilizatorii pot sa adauge, sa modifice, sa stearga sau sa vizualizeze date din tabelele unei baze de date. Complexitatea grilei deriva si din faptul ca aceasta contine mai multe linii si coloane iar la rindul lor, coloanele pot incapsula controale diferite (casete de validare, casete de text, casete cu lista derulanta, casete combinate derulante, butoane de comanda etc.). Deplasarea de pe o linie pe alta se face cu tastele sageata sus/jos sau PAGEUP/PAGEDOWN iar mutarea cursorului pe coloane se realizeaza prin tastele sageata stanga/dreapta, TAB sau ENTER. In cazul in care numarul liniilor unei grile este mare, vizualizarea acestora se poate face apasand butoanele sageata jos sau sageata sus ale barei de defilare din dreapta grilei. Pentru adaugarea unei noi linii in grila exista de obicei butoane de comanda cu textul Adaugare linie sau Adaugare iar pentru stergerea unei linii cu textul Stergere linie sau Stergere. Toate aceste butoane sunt pozitionate imediat sub grila pentru care acestea efectueaza actiunile corespunzatoare. Cadru de pagini (Page Frame)
Cadrele de pagina permit extinderea formularelor. Un cadru de pagina este un obiect container (obiect care incapsuleaza, grupeaza, reuneste alte obiecte) care contine pagini. Cadrul de pagina defineste amplasamentul paginilor si partea vizibila a paginii. Coltul din stanga-sus al paginii este ancorat de coltul din stanga-sus al cadrului de pagina. Doar controalele din pagina de sus (din partea superioara a cadrului de pagina) pot fi vazute si activate.
Omikron Software International
-7-
2007
Manual de utilizare Omi Kont
Controalele standard din Omi-Kont
Trecerea de la o pagina la alta se face executand clic cu mouse-ul pe titlul paginii (ancora paginii in cadrul de pagini). 1.2. Vizualizarea, tiparirea si exportul rapoartelor Vizualizarea si tiparirea rapoartelor se poate face in doua moduri si anume: direct in format grafic (80% din rapoarte) in format text cu posibilitate de transformare in format grafic si export OLE Afisare in format text
Afisare in format grafic
Omikron Software International
-8-
2007
Manual de utilizare Omi Kont
Controalele standard din Omi-Kont
Aparitia pe ecran a unui raport in format text este insotita si de bara de instrumente Print Preview care arata ca in figura de mai jos.
Semnificatia si rolul butoanelor de comanda din aceasta bara de instrumente este urmatoarea: Are rolul de a mari pe ecran continutul raportului si implicit restrangerea ariei de vizualizare a acestuia. Are rolul de a micsora pe ecran continutul raportului si implicit marirea ariei de vizualizare a acestuia. Are rolul de a stabili aria de vizualizare a raportului la un anumit procent. Apasarea acestui buton determina aparitia pe ecran a machetei Setare parametrii tiparire , macheta in care se pot seta diferite aspecte cu privire la tiparirea pe raport a antetului si a subsolului, tiparirea numarului de pagina pecum si a datei si orei listarii, setarea tipului de imprimanta. Realizeaza inchiderea raportului.
Determina aparitia pe ecran a machetei Tiparire.
Omikron Software International
-9-
2007
Manual de utilizare Omi Kont
Controalele standard din Omi-Kont
Bifarea casutei de validare Fisier text si apasarea butonului de comanda va avea ca efect tiparirea raportului sub forma text. Bifarea casutei de validare Grafic si apasarea butonului de comanda va avea ca efect tiparirea raportului sub forma grafica. Daca inainte de tiparire se doreste vizualizarea pe ecran a raportului sub forma grafica atunci se marcheaza casuta de validare Grafic si se apasa butonul de comanda . Raportul va fi insotit pe ecran de o alta bara de instrumente Print Preview dar care arata ca in figura de mai jos.
Rolul butoanelor de comanda din aceasta bara de instrumente este urmatorul: Realizeaza saltul la prima pagina. Realizeaza saltul la pagina anterioara. Realizeaza saltul la pagina urmatoare. Realizeaza saltul la ultima pagina. Are rolul de a stabili aria de vizualizare a raportului la un anumit procent. Realizeaza inchiderea raportului sub forma grafica. Determina aparitia pe ecran a machetei Print, macheta in care se pot seta diferite aspecte cu privire la tiparirea raportului precum si parametrii de tiparire ai imprimantei.Omikron Software International - 10 2007
Manual de utilizare Omi Kont
Controalele standard din Omi-Kont
Tiparirea intregului raport se face prin validarea butonului de optiune All. Daca se doreste listarea anumitor pagini ale documentului atunci se marcheaza butonul de optiune Pages si se va completa casuta de text from cu numarul de pagina de la care se porneste listarea iar casuta de text to cu numarul paginii la care se va opri printarea. Numarul de exemplare in care este listat un raport este determinat de numarul inscris in casuta de incrementare Number of copies. Dupa setarea aspectelor dorite printarea propriu-zisa se realizeaza apasand butonul de comanda .
Exportul rapoartelor se poate face sub doua forme si anume: sub forma de fisier text sub forma de fisier Excel. Marcarea butonului de optiune Tip fisier .TXT (Notepad) si apasarea butonului de comanda va avea ca efect exportul raportului sub forma de fisier text si va putea fi deschis pentru consultare cu ajutorul unui editor de texte (NotePad, Microsoft Word etc.). Marcarea butonului de optiune Tip fisier .XLS (Excel) si apasarea butonului de comanda va avea ca efect exportul raportului sub forma de fisier Excel si va putea fi deschis pentru consultare cu ajutorul utilitarului Microsoft Excel. Unitatea de disc, directorul si numele fisierului rezultat prin exportare sunt specificate in casuta de text din subsolul machetei. Schimbarea acestor elemente se face apasand butonul din dreapta casetei de text. Va aparea o macheta in care se va alege noua destinatie pentru fisierul ce va rezulta prin export si se va specifica noul nume pentru acesta. Nu toate raportele pot fi exportate in fisier text sau fisier Excel.
Omikron Software International
- 11 -
2007
Manual de utilizare Omi Kont
Controalele standard din Omi-Kont
Daca un raport nu poate fi exportat nici text nici Excel atunci raportul nu va avea reprezentare sub forma text si deci, ca urmare, macheta Tiparire nu va aparea pe ecran; va aparea direct macheta Print. Daca un raport poate fi exportat sub forma de fisier text dar nu poate fi exportat ca fisier Excel acest lucru va determina dezactivarea definitiva a butonului de optiune Tip fisier .XLS (Excel).
Omikron Software International
- 12 -
2007
CAPITOLUL II ETAPE DE EXPLOATARE A PROGRAMULUIPentru a intelege modul de proiectare si prelucrare al programului trebuie avuta in vedere o anumita succesiune logica a etapelor de lucru. Va fi luat in considerare faptul ca programul a fost proaspat achizitionat si urmeaza a se incepe prelucrarile contabile. Toate etapele prezentate mai jos sunt etape de prelucrare cronologice ale unei luni contabile, de la inceputul si pana la inchiderea ei. 2.1. Etapele de pornire Etapa I Prima etapa in pornirea prelucrarilor o reprezinta crearea unei societati de lucru si introducerea tuturor datelor informative despre aceasta (nume, cod fiscal, inregistrare la Registrul Comertului, banci si conturi la banci, adresa, etc). Majoritatea datelor informative ale unei societati vor fi folosite pentru efectuarea completa a exporturile pe discheta catre finante pentru depunerile ce trebuiesc efectuate lunar sau trimestrial (TVA, impozit, CAS, somaj, sanatate). Restul datelor vor fi folosite ca antet pentru situatii sau vor fi doar informative. Aceasta optiune se gaseste in meniul Utilitare / Actualizare societati / Adaugare societate. Etapa a II-a Pentru a se putea accesa programul si a se lucra in regim protejat, luand in calcul un eventual acces neautorizat in program, a doua etapa este reprezentata de crearea grupurilor de utilizatori, a utilizatorilor din cadrul fiecarui grup si configurarea fiecarui utilizator in parte prin atribuirea drepturilor de acces si a restrictiilor si a parolei de intrare in program. Aceste optiuni se gasesc in meniul Utilizatori. Etapa a III-a Pentru a lucra intr-o interfata de lucru prietenoasa, fiecare utilizator isi poate defini propria interfata de lucru. Lipsa setarii unei interfete de lucru va fi atentionata de catre program la fel ca si lipsa instalarii unei imprimante pe statia respectiva. Aceasta optiune se gaseste in meniul Utilitare/ Diverse utilitare/ Setare desktop. Etapa a IV-a A patra etapa este reprezentata de configurarea sistemului de lucru pentru firma curenta. In acest caz se vor seta: prelucrarile cantitativ-valorice sau valorice metoda de descarcare de gestiune FIFO, LIFO, PMP modul de generare al codurilor interne pentru furnizori, clienti, produse, salariati (marci), mijloace fixe (numere de inventar) o multime de alte date de o importanta mai mica dar la setarea carora se recomanda totusi o atentie deosebitaOmikron Software International - 13 2007
Manual de utilizare Omi Kont
Etape de exploatare a programului
definirea si verificarea tuturor taxelor, impozitelor, procentelor cu care lucreaza programul in functie de reglementarile legislative (atentie si la perioadele de validitate ale acestora) precum si multe alte restrictii sau permisiuni acordate de catre program. Aceasta optiune se gaseste in meniul Utilitare/ Configurare generala sau in fiecare meniu in optiunea Configurare. Etapa a V-a Etapa a cincea este deosebit de importanta si este reprezentata de crearea tuturor conturilor analitice cu care se va lucra (in cazul in care pe parcursul prelucrarilor vor apare noi conturi analitice, acestea se vor crea direct din cadrul machetelor respective), crearea in program a furnizorilor si clientilor (partenerilor) impreuna cu toate datele caracteristice ale acestora, crearea nomenclatorului de produse stocabile si configurarea acestora (daca este cazul), crearea magaziilor (gestiunilor) necesare prelucrarilor de stocuri, introducerea salariatilor, introducerea mijloacelor fixe si a obiectelor de inventar. Aceaste machete se gasesc in meniurile corespunzatoare a fiecarui modul in optiunea Prelucrare . Etapa a VI-a Aceasta etapa este reprezentata de introducerea soldurilor si rulajelor anterioare pentru toate conturile cu care s-a lucrat anterior achizitiei programului, a soldurilor de pornire ale partenerilor defalcate sau nu pe documente componente, a deducerilor aferente salariatilor si a codurilor numerice personale precum si a amortizarilor si lunilor de amortizare anterioare aferente fiecarui mijloc fix in parte. Aceaste machete se gasesc in meniurile corespunzatoare a fiecarui modul in optiunea Prelucrare . Etapa a VII-a Etapa 7 este reprezentata de introducerea valutelor si cursurilor zilnice aferente, in cazul in care activitatea firmei o cere, urmand ca ulterior sa se introduca noile cursuri zilnice. Aceasta optiune se gaseste in meniul Utilitare/ Devize si cursuri / Prelucrare cursuri. NOTA: Aceste 7 etape impreuna reprezinta toate etapele necesare de parcurs pentru a putea incepe corect prelucrarile cu programul Omi-Kont. 2.2. Etape de prelucrare Etapa I In aceasta etapa se vor efectua efectiv prelucrarile aferente lunii de lucru si se vor introduce pe rand: intrari de la furnizori (macheta se afla localizata astfel: Furnizori / Prelucrare cumparari) vanzari catre clienti (macheta se afla localizata astfel: Clienti / Emitere facturi) consumuri de materii prime si materiale (macheta se afla localizata astfel: Stocuri / Bonuri de consum)
Omikron Software International
- 14 -
2007
Manual de utilizare Omi Kont
Etape de exploatare a programului
transferuri intre gestiuni (macheta se afla localizata astfel: Stocuri / Transferuri intre gestiuni) rapoarte de productie (macheta se afla localizata astfel: Productie / Rapoarte de productie) operatiuni de plati si incasari prin orice mod (casa, banca, CEC, bilet la ordin) in lei sau valuta (macheta se afla localizata astfel: Contabilitate / Plati si incasari / tip operatie) Atentie! Necesita o atentie deosebita cazul in care nu se respecta ordinea cronologica a documentelor emise de parteneri si a platilor sau incasarilor aferente. O plata sau o incasare care nu are documente pe care sa le plateasca va merge automat in avans. diverse alte note contabile (macheta se afla localizata astfel: Contabilitate / Note contabile diverse) cuplari avansuri cu facturile sosite de la parteneri (macheta se afla localizata astfel: Furnizori / Cuplare avansuri si Clienti / Cuplare avansuri) compensari intre diversi parteneri asemanatori (macheta se afla localizata astfel: Contabilitate / Incasari si plati / Compensari parteneri) operatiunile de decontari cu personalul (macheta se afla localizata astfel: Contabilitate / Decontari cu personalul / Decontari cu personalul) operatiunile salariale referitoare la avansuri acordate, concedii medicale sau de odihna, lichidare (macheta se afla localizata astfel: Salarizare / Avansuri / Acordare avansuri si Salarizare / Lichidare salarii / Lichidare) efectuarea amortizarilor mijloacelor fixe (macheta se afla localizata astfel: Imobilizari / Prelucrare mijloace fixe) Etapa a II-a Aceasta etapa este o etapa de verificari anterioare inchiderilor lunare. Se analizeaza si verifica datele centralizate sau nu, existente in cadrul situatiilor pe care programul le obtine. Ca documente importante de consultat precizam urmatoarele: fise de cont contabile (macheta se afla localizata astfel: Contabilitate / Situatii rapoarte / Situatii conturi / Fisa de cont) balante de verificare contabile (macheta se afla localizata astfel: Contabilitate / Situatii rapoarte / Balanta de verificare) centralizatoare contabile de intrari si iesiri (macheta se afla localizata astfel: Furnizori / Situatii rapoarte / Centralizator de intrari, Clienti / Situatii rapoarte / Centralizator de iesiri) jurnale de TVA, de cumparari si vanzari (macheta se afla localizata astfel: Furnizori / Situatii rapoarte / Jurnal TVA de intrari, Clienti / Situatii rapoarte / Jurnal TVA de iesiri) registru de casa si de banca (macheta se afla localizata astfel: Contabilitate / Situatii rapoarte / Incasari si plati / Registrul de ) situatia generala a partenerilor (macheta se afla localizata astfel: Furnizori / Situatii rapoarte / Generala sintetica, Clienti / Situatii rapoarte / Generala sintetica) fisa de stoc generala (macheta se afla localizata astfel: Stocuri / Situatii rapoarte / Fisa stoc generala)Omikron Software International - 15 2007
Manual de utilizare Omi Kont
Etape de exploatare a programului
recapitulatie salarizare (macheta se afla localizata astfel: Salarizare / Lichidare / Situatii rapoarte / Recapitulatie generala) registrul de amortizare (macheta se afla localizata astfel: Imobilizari / Situatii rapoarte / Registrul de amortizare) In cazul in care apare ca o necesitate efectuarea unor modificari, adaugari sau stergeri se va intra in machetele de modificare ale optiunilor in cadrul carora exista erori. Etapa a III-a Reprezinta etapa finala si are o importanta deosebita. Aceasta etapa este reprezentata de efectuarea inchiderilor lunare propriu-zise. In cadrul acestor inchideri succesiunea logica este urmatoarea: efectuarea descarcarii de marfa en-gross sau en-detail (macheta se afla localizata astfel: Contabilitate / Operatii de inchidere lunare / Descarcare de marfa) inchiderea conturilor de TVA deductibil si colectat precum si reglarea TVA-ului de plata sau de recuperat (macheta se afla localizata astfel: Contabilitate / Operatii de inchidere lunare / Inchidere conturi de TVA) inchiderea conturilor de venituri si cheltuieli si stabilirea impozitului (macheta se afla localizata astfel: Contabilitate / Operatii de inchidere lunare / Inchidere venituri si cheltuieli) verificarea deosebit de atenta a situatiei societatii pe baza rapoartelor prezentate in etapa a II-a efectuarea exporturilor pe discheta catre finante a depunerilor obligatorii Etapa a IV-a Punctul final al unei luni contabile din punctul de vedere al programului este de a inchide efectiv luna, de a bloca accesul la modificarea datelor contabile aferente lunii respective. Atentie! Dupa ce s-a efectuat descarcarea de marfa nu se mai pot efectua modificari pe documentele care au condus la prelucrari de stocuri (documente de cumparare, vanzare, productie, consum, etc). Daca totusi se doreste modificarea documentelor care au produs schimbari ale stocurilor trebuie ca descarcarea de marfa sa fie anulata si dupa efectuarea modificarilor dorite sa se refaca.
Omikron Software International
- 16 -
2007
CAPITOLUL III ELEMENTE GENERALE DE OPERAREIn cadrul programului exista anumite grupuri de optiuni sau tipuri specifice de prelucrari care se repeta sau apar destul de des in majoritatea machetelor de introducere de date. 3.1. Selectie conturi In cadrul programului, orice simbol contabil este definit prin trei parti componente. Fiecare din acestea reprezinta un sir de cinci caractere alfanumerice. Prima parte componenta o reprezinta simbolul contabil sintetic de grad I sau II (ex.:512, 5121, 431, 4312, etc.), a doua parte componenta reprezinta simbolul analitic de grad I iar a treia, simbolul analitic de grad II. Un cont sintetic arata de genul 5121.0.0., un cont analitic de grad I arata sub forma 5121.1.0 pana la 5121.99999.0 iar un cont analitic de grad II arata sub forma 5121.1.1 pana la 5121.1.99999. Este foarte important de stiut ca un cont analitic de grad I nu poate exista fara a avea un cont sintetic atasat lui. De asemenea un cont analitic de gradul II nu poate exista fara a avea atasat un cont analitic de grad I si implicit un cont sintetic. Adica 5121.1.4 nu poate exista daca nu exista creat 5121.1.0 si 5121.0.0. Selectia unui cont se realizeaza fie prin tastarea efectiva a lui in cele trei elemente componente fie prin tastarea ? si selectarea lui dintr-o lista. Daca ? este pus in rubrica de cont sintetic pe ecran va fi afisata lista cu intregul plan de conturi de unde se poate alege contul dorit. Daca ? este pus in rubrica de cont analitic de grad I inseamna ca deja s-a selectat contul sintetic iar in lista ce va apare pe ecran vor fi afisate doar conturile analitice aferente contului sintetic introdus anterior. Exemplu: daca se tasteaza 401 in rubrica de cont sintetic si ? in rubrica de analitic de grad I atunci in lista vor apare doar analiticele contului 401. In mod identic se va intampla si la contul analitic de grad II. In caz ca un cont sintetic sau analitic nu exista, programul va atentiona acest fapt urmand ca utilizatorul sa hotarasca daca va crea acest cont nou sau daca va reveni la reintroducerea contului deoarece a fost tastat gresit.
Structura contului
Macheta Selectie conturi
Omikron Software International
- 17 -
2007
Manual de utilizare Omi Kont
Elemente generale de operare
3.2. Selectie furnizori Selectia unui anume furnizor poate fi realizata prin mai multe metode: se tasteaza codul intern al furnizorului respectiv (in cazul in care acest cod este cunoscut), selectia facandu-se automat. In locul codului tastat va apare automat denumirea completa a furnizorului. se tasteaza un grup de litere din denumirea furnizorului pe ecran aparand macheta Selectie furnizori cu lista de furnizori (unu, mai multi sau nici unul) care contin in cadrul denumirii grupul de litere respectiv (nu este obligatoriu ca acest grup de litere sa se afle la inceputul denumirii furnizorului). se tasteaza ? sau se lasa spatiul gol, pe ecran aparand macheta Selectie furnizori cu toata lista de furnizori existenti in fisierul de furnizori la momentul respectiv.
Macheta Selectie furnizor In cazul primelor doua metode de cautare, in care codul introdus sau respectiv grupul de litere tastat nu exista, pe ecran va apare o optiune de validare care avertizeaza inexistenta furnizorului, existand optiunea de adaugare a acestuia. Apasarea butonului de comanda ofera posibilitatea de adaugare a unui nou furnizor cu ajutorul machetei Adaugare furnizor. Macheta Selectie furnizori permite selectarea unui furnizor din cadrul unei liste sau adaugarea unui furnizor nou in cazul in care nu exista. In cadrul machetei Selectie furnizori deplasarea in lista pe furnizorul dorit se poate realiza cu ajutorul sagetilor de directie sus, jos, tastelor de deplasare Page Up, Page Down, Home sau End precum si prin tastarea in cadrul listei de furnizori a primelor litere (una sau mai multe) componente ale denumirii furnizorului dorit. Aici trebuie subliniat ca in cazul in care se tasteaza mai mult de o litera din denumirea furnizorului, pauza dintre tastarea literelor respective nu trebuie sa fie mai mare decat o secunda altfel cursorul se va deplasa pe denumirea furnizorului ce incepe cu litera la care tastarea a fost intarziata.
Omikron Software International
- 18 -
2007
Manual de utilizare Omi Kont
Elemente generale de operare
O alta metoda de cautare o reprezinta folosirea elementelor de cautare aflate sub fiecare parte componenta a capului de tabel din cadrul machetei Selectie furnizori: denumire furnizor, cod furnizor, cod fiscal, cont atasat, categoria. Aceste cinci optiuni de cautare permit o cautare interactiva in cadrul liste de furnizori, prin eliminarea treptata a denumirilor ce nu contin literele sau cifrele tastate. Macheta Selectie furnizori contine un buton de comanda numit >> care ofera informatii suplimentare despre furnizorul din lista pe a carui denumire se afla pozitionat cursorul (registrul comertului, banca, cont banca, adresa, telefon, fax, tara, oras, judet, persoana de contact). In momentul in care aceste informatii sunt afisate denumirea butonului de comanda va fi care ofera informatii suplimentare despre clientul din lista pe a carui denumire se afla pozitionat cursorul (registrul comertului, banca, cont banca, adresa, telefon, fax, tara, oras, judet, persoana de contact). In momentul in care aceste informatii sunt afisate denumirea butonului de comanda va fi care ofera informatii suplimentare despre produsul din lista pe a carui denumire se afla pozitionat cursorul (denumire 2, cod EAN, tip, unitate de masura, cont atasat, cont de descarcare, provenienta, brand, categoria, furnizorul de unde se achizitioneaza). In momentul in care aceste informatii sunt afisate denumirea butonului de comanda va fi =, nomenclatorul de incadrari al mijloacelor fixe. In momentul apasarii butonului de comanda pe ecran va apare o noua macheta care va contine o lista cu structura arborescenta de clasificari ale mijloacelor fixe. Initial pe ecran vor apare clasele principale de mijloace fixe (de la 1 la 9). In dreptulOmikron Software International - 97 2007
Manual de utilizare Omi Kont
Mijloace fixe
fiecarei clase care la randul ei contine alte subclase va apare semnul + cu ajutorul caruia pot fi afisate subclasele (ramurile) componente. In momentul in care nu va aparea semnul + in dreptul unei ramuri inseamna ca aceea este ramura finala. Daca o ramura a fost deschisa si au fost afisate elementele componente ale ei, in locul semnului + va apare semnul - care daca va fi apasat va avea ca efect restrangerea subramurilor componente.
Macheta Incadrare mijloace fixe Prin deplasarea cursorului pe elementele din cadrul listei, sub aceasta va fi afisata descrierea elementului pe care se afla pozitionat cursorul si, daca exista, va fi afisata durata de amortizare in ani. In cazul in care nu este afisata durata inseamna ca trebuie selectata o subclasa a clasei respective. Aceasta lista de incadrari mijloace fixe poate fi modificata si actualizata de catre utilizator prin meniul de configurare. Revenind la macheta Adaugare mijloac fix se va constata ca in acest moment s-a completat automat si al patrulea element al machetei Perioada amortizare exprimata in luni. Urmatorul element ce trebuie completat este Valoarea de achizitie. In aceasta caseta de text trebuie completata valoarea efectiva cu care a intrat mijlocul fix in inventar chiar daca acesta a fost amortizat anterior. Aceasta valoare este cea inscrisa pe documentul de intrare de la furnizorul de imobilizari. Urmeaza a se introduce data de intrare a mijlocului fix, data darii in folosinta a acestuia care in mod normal trebuie sa fie prima zi a lunii urmatoare (programul va completa singur aceasta valoare) si data amortizarii integrale care si ea va fi completata automat de catre program. In cazul in care mijlocul fix introdus nu este nou achizitionat si are deja o valoare amortizata aceasta trebuie introdusa impreuna cu numarul de luni in care s-a cumulat aceasta amortizare. Aceste doua elemente, amortizare anterioara si numarul de luni de amortizare anterioara, sunt necesare pentru a se stabili valoarea amortizata, valoarea ramasa de amortizat si numarul de luni ramase de amortizat. Pentru calculul ratei lunare de amortizare trebuie sa se apese pe butonul de comanda . In acest moment programul va calcula rata aferenta mijlocului fix si o va completa in rubrica Rata lunara de amortizare.Omikron Software International - 98 2007
Manual de utilizare Omi Kont
Mijloace fixe
Pentru ca un mijloc fix sa fie complet configurat este recomandat sa se completeze si datele suplimentare aferente lui, apasand butonul de comanda . Pe ecran va aparea o macheta in care trebuie completat furnizorul de unde a fost achizitionat mijlocul fix, tipul documentului cu care a fost achizitionat, numarul documentului respectiv si data acestuia precum si numarul si data procesului verbal de receptie.
Macheta Date suplimentare mijloace fixe Revenind la macheta Adaugare mijloc fix, urmatorul element ce trebuie completat este locul de folosire. Aceasta caracteristica poate fi utilizata de catre program pentru gruparea mijloacelor fixe si pentru obtinerea diferitelor rapoarte aferente mijloacelor fixe. Informativ se poate completa si contul de gestiune din clasa 9 corespunzator mijlocului fix. Foarte importanta este completarea celor trei conturi atasate unui mijloc fix. Primul cont este cel de intrare a mijlocului fix (cont atasat) iar celelalte doua sunt de fapt contul debitor si cel creditor ce formeaza nota contabila de amortizare lunara. Cu ajutorul acestei note contabile de amortizare lunare, completand ca valoare rata de amortizare lunara, programul va tine evidenta contabila a fiecarui mijloc fix transferand totodata aceste note in modulul de contabilitate. In cazul in care se doreste trimiterea ratei de amortizare sub forma unei cheltuieli pe un anumit centru de cost, in cadrul structurii de costuri ale societatii curente, acest lucru se efectueaza folosind caseta de text Centru de cost. In momentul in care s-au salvat toate datele despre un mijloc fix acesta va fi integrat in lista de mijloace fixe existente. Datele care vor fi afisate de program in momentul in care cursorul se deplaseaza in lista de mijloace fixe sunt urmatoarele: denumire mijloc fix numar inventar si incadrare in nomenclator valoare de intrare si perioada de amortizare valoare reevaluata pana in luna curenta totalul valorii mijlocului fix data de intrare, de dare in folosinta si a amortizarii integrale amortizare anterioara si lunile de amortizare anterioare pana in momentul introducerii mijlocului fix in program ( daca este cazul) locul de folosireOmikron Software International - 99 2007
Manual de utilizare Omi Kont
Mijloace fixe
centrul de cost contul de gestiune, contul atasat mijlocului fix si formula contabila lunara de amortizare data inregistrarii in contabilitate informatii despre amortizare in luna curenta valoarea amortizarii si lunile amortizate valoarea ramasa si lunile ramase rata lunara de amortizare In dreptul casetei de text Amortizat apare un buton de comanda care va afisa toate amortizarile efectuate impreuna cu valoarea si data efectuarii. Acest lucru este util deoarece in timp, rata de amortizare a unui mijloc fix poate suferi modificari de valoare. Pentru fiecare mijloc fix in parte exista un buton de comanda cu ajutorul caruia poate fi transferat un mijloc fix dintr-un loc de folosinta in altul.
Macheta Transfer mijloc fix intre subunitati De asemenea exista un buton de comanda cu ajutorul caruia se poate mari valoarea mijlocului fix prin adaugarea unui element component nou. Adaugarea acestui element este similara cu adaugarea unui mijloc fix. Prin efectuarea acestor adaugari, valoarea mijlocului fix va fi reevaluata, la fel ca si rata lunara de amortizare care la randul ei va fi recalculata. Rata de amortizare noua va fi calculata prin adunarea la valoarea ramasa a mijlocului fix a valorii noului element adaugat si impartirea acestei valori totale la numarul de luni ramase de amortizat. Pentru un mijloc fix se poate adauga un numar nelimitat de componente noi.
Macheta Reevaluare mijloc fixOmikron Software International - 100 2007
Manual de utilizare Omi Kont
Mijloace fixe
Tot aferent fiecarui mijloc fix exista un buton de comanda care permite prelucrarea iesirilor din inventar a mijloacelor fixe prin diverse metode: vanzare, casare, furt, disparitie sau alte motive. Odata iesit din inventar, pentru lunile urmatoare mijlocul fix nu va mai fi luat in evidenta. De asemenea, pentru operatiunile de iesire din inventar, programul va genera automat o nota contabila de iesire.
Macheta Iesire din inventar Pentru a se efectua amortizarea mijloacelor fixe se foloseste butonul de comanda . In acest moment pe ecran va apare o noua machea cu urmatoarele optiunii: Amortizare directa totala, care va efectua amortizarea lunara si va genera note contabile pentru toate mijloacele fixe existente in luna curenta. Anulare amortizare directa totala care va anula toate amortizarile efectuate in luna contabila curenta. Amortizare, care va efectua amortizarea si nota contabila de amortizare doar pentru mijlocul fix pe care se afla cursorul pozitionat. Anulare amortizare, care va anula amortizarea lunara si notele contabile aferente mijlocului fix pe care se afla cursorul pozitionat.
Macheta Amortizare mijloace fixe In cazul in care se apasa butonul de comanda si amortizarea a fost deja efectuata programul va atentiona acest fapt cerand o revalidare pentru refacerea amortizarii. In cadrul machetei de mijloace fixe deasupra listei de afisare exista doua butoane de asistenta: butonul de comanda si butonul de comanda .
Omikron Software International
- 101 -
2007
Manual de utilizare Omi Kont
Mijloace fixe
Primul buton de comanda permite schimbarea afisarii si a ordinii de afisare in carul listei de mijloace fixe in functie de numarul de inventar, denumirea mijlocului fix sau data de intrare. Al doilea buton de comanda va deschide o macheta cu un filtru foarte complex de cautare cu ajutorul caruia se va obtine o lista filtrata cu mijloace fixe care poate fi consultata, tiparita sau exportata ca fisier EXCEL. Aceasta optiune este foarte importanta pentru analiza mijloacelor fixe.
Cautare Cautare mijloace fixe Sub lista de mijloace fixe, aferent fiecarui mijloc fix, este afisat utilizatorul care l-a adaugat si data la care a fost adaugat. Tot aici mai este precizat utilizatorul si data la care a fost efectuata ultima modificare asupra acestui mijloc fix. In cazul in care un mijloc fix a fost introdus gresit si se doreste stergerea lui efectiva din program se apasa butonul de comanda (a nu se confunda cu butonul de comanda ). Daca se doreste modificarea a anumitor informatii aferente unui mijloc fix se apasa pe butonul de comanda si apoi .
Omikron Software International
- 102 -
2007
CAPITOLUL XIII TRANSFERURI SI CONSUMURI13.1. Transferuri intre gestiuni
Macheta Transferuri intre gestiuni Macheta Transferuri intre gestiuni permite efectuarea transferurilor de elemente stocabile dintr-o gestiune in alta in cadrul unei luni. Modul de functionare si operare este identic cu cel al machetelor de furnizori sau clienti. In mod obisnuit documentul care sta la baza efectuarii acestor prelucrari este avizul de expeditie. Macheta contine urmatoarele elemente: tipul documentului de transfer numarul documentului de transfer data documentului de transfer un tabel in care se adauga pozitiile componente ale transferului respectiv Spre deosebire de celelalte machete precizate mai sus macheta de transfer va contine pe langa magazia de iesire a produsului si magazia de intrare a acestuia. Setarea notelor contabile aferente fiecarei pozitii de transfer se va face similar cu modul de selectie al acestora din macheta de furnizori sau clienti. Este important de retinut ca se poate transfera un anumit produs dintr-o anumita gestiune in cadrul unei noi gestiuni sub o alta denumire sau forma. Pentru fiecare optiune se pot stabili doua note contabile fiecare avand posibilitatea de setare de a fi sau nu in rosu (valori negative ale notelor contabile). In cadrul rapoartelor de stoc se pot observa modificarile intervenite in urma efectuarii de transferuri intre gestiuni (scadere sau urcare a nivelului de stoc) doar pentru cele doua magazii in parte. Per total societate la nivel de stocuri nu se schimba nimic.Omikron Software International - 103 2007
CAPITOLUL XIV PRODUCTIE14.1. Antecalculatie retetare Aceasta optiune permite stabilirea antecalculatiei pentru fiecare produs finit in parte precum si atribuirea manoperei de realizare a acestora. Prin aceasta se intelege stabilirea unui antecalcul aferent produsului finit si reprezentat prin materialele componente ce intra in alcatuirea produsului finit respectiv si stabilirea manoperei impreuna cu taxele salariale aferente si a cheltuielilor generale si de sectie necesare stabilirii pretului de productie final.
Macheta Prelucrare antecalculatii produse finite Pentru a se putea lucra cu macheta pentru antecalculatii trebuie in primul rand sa fie create produse finite (produse care au tipul de produs PF), sa fie create produse de tipul materiilor prime si materialelor si sa existe un retetar aferent produselor finite. In macheta de antecalculatie vor aparea in lista din partea stanga a machetei toate produsele finite existente ordonate iar in partea dreapta date informative despre acestea impreuna cu antecalculatiile corespunzatoare (daca au fost create). Pentru a se putea intra pe antecalculatia unui produs se apasa butonul de comanda . In acest moment pe ecran va apare o macheta care va cuprinde toate antecalculatiile create pentru produsul curent la o anumita data si pentru o anumita magazie. Fiecare antecalculatie va fi caracterizata printr-un pret de productie.
Omikron Software International
- 104 -
2007
Manual de utilizare Omi Kont
Productie
Macheta Lista antecalculatii definite In aceasta macheta se pot adauga noi antecalculatii cu ajutorul butonului de comanda . In cazul in care se doreste atasarea sau actualizarea unui retetar (materiale componente) unei antecalculatii, trebuie apasat butonul de comanda . Apasarea butonului de comanda va determina aparitia pe ecran a unei machete in cadrul careia se vor adauga toate materiile prime si materialele care intra in componenta produsului finit curent impreuna cu cantitatile si preturile corespunzatoare.
Macheta Actualizare retetar
Omikron Software International
- 105 -
2007
Manual de utilizare Omi Kont
Productie
Dupa salvarea retetarului se poate stabili si manopera aferenta precum si restul de cheltuieli ce intra in cadrul pretului de productie. Acest lucru se poate realiza prin apasarea butonului de comanda .
Macheta Tabel productie In momentul in care s-au creat antecalculatii, in functie de data pentru care s-au creat, programul va sti automat, in orice moment, cate materiale s-au consumat pentru un anumit numar de produse finite realizate. Astfel pe baza rapoartelor de productie introduse si pe baza antecalculatiilor create se poate genera consumuri automate fie pe fiecare raport de productie in parte fie per total rapoarte de productie intr-o anumita perioada. Tot pe baza antecalculatiei se poate previziona cantitatea necesara ce trebuie sa se afle in stoc si cea care trebuie aprovizionata pentru realizarea unui anumit numar de produse finite.
Omikron Software International
- 106 -
2007
CAPITOLUL XV PERSONAL SALARIZARE15.1. Prelucrare date personal Adaugarea salariatilor se poate realiza accesand optiunea Prelucrare date personal. Aceasta macheta ofera posibilitatea introducerii atat a datelor strict necesare pentru un salariat (nume, prenume, cnp, marca, tip incadrare, etc) cat si a multor alte date suplimentare (date nastere, adresa, studi, locuri de munca anterioare, etc.). Macheta de prelucrare date personal contine in partea stanga lista salariatilor existenti in baza de date. Initial aceasta lista va fi vida. Sub aceasta se afla butoanele de lucru Adaugare, Sterge, Editare, Iesire iar mai jos Cautare, Date suplimentare, Plecare. In partea dreapta a machetei se regasesc datele despre salariatul curent pozitionat in lista (cel in dreptul caruia de afla bara luminoasa): marca, nume, prenume, CNP, data angajare, tip incadrare, functia, locul de activitate, subactivitate si compartiment din care face parte, salariul tarifar, grupa de CAS si modul de calcul al salariului sau individual (regie/acord). Aceste campuri sunt doar o parte dintre cele care pot fi stocate referitor la o persoana. Restul datelor re pot introduce apasand butonul Date suplimentare. La prima intrare in aceasta macheta lista de personal va fi vida si butoanele vor fi dezactivate, exceptie facand butonul Adauga si Iesire. Primul dintre ele permite adaugarea unei noi persoane, iar celalalt iesirea din macheta. Macheta de adaugare persoana permite introducerea unui nou salariat in baza de date. Campurile ce apar sunt urmatoarele: marca, marca veche, nume prenume, CNP, sex, data angajarii, functia, tip angajare, locul de activitate, subactivitate si compartiment din care face parte, salariul tarifar, grupa de CAS si modul de calcul al salariului sau individual (regie/acord). Restul datelor se pot introduce apasand butonul Date suplimentare. De precizat ca acest buton este inactiv pana cand se introduc datele referitoare la marca, nume, prenume. Dupa introducerea datelor dorite se pot salva apasand butonul Salvare sau abandona apasand butonul Iesire. Marca unui salariat poate fi introdusa in doua moduri: automat sau manual (v. optiunea Configurare sin meniul de salarizare). Automat inseamna ca la fiecare nou salariat programul ii va genera automat marca incrementand cu unu cea mai mare marca introdusa. In aceasta varianta utilizatorul nu are acces la campul de marca din Adaugare persoana, acesta fiind inactiv si completat cu textul AUTOMAT. Varianta de introducere manuala a marcii ofera utilizatorului posibilitatea de a introduce marca la fiecare nou salariat introdus. In aceasta varianta campul de marca este activ si completat cu 0, utilizatorul putand introduce aici marca dorita. ATENTIE: campul de marca este numeric asa ca daca se opteaza pentru varianta manuala a marcii salariatului trebuie sa se tina cont de acest lucru. In cazul in care utilizatorul are salariatii deja marcati anterior cu o marca alfanumerica, la trecerea lor in acest program aceasta marca nu se va putea pastra. In aceasta situatie se recomanda generarea automata a marcii salariatului, iar marca alfanumerica folosita in trecut sa fie introdusa in campul marca veche. ATENTIE: INDIFERENT DE VARIANTA,O MARCA ODATA INTRODUSA PENTRU UN SALARIAT NU MAI POATE FI SCHIMBATA! In campurile nume si prenume se introduce numele si prenumele salariatului ce urmeaza a fi introdus. Aceste date trebuie sa fie conforme cu datele din cartea deOmikron Software International - 107 2007
Manual de utilizare Omi Kont
Personal salarizare
identitate a persoanei, cu precizarea ca ele pot fi modificate si ulterior daca este nevoie. In situatia in care se doreste introducerea initialei tatalui se recomanda introducerea acesteia in campul de nume, dupa numele persoanei. Campul de CNP permite introducerea codului numeric personal al salariatului ce urmeaza a fi introdus. De asemeni aceste date trebuie sa fie conforme cu datele din cartea de identitate a persoanei. De precizat ca aceste date sunt obligatorii pentru declaratiile lunare catre finante si pentru fisele fiscale. Spre deosebire de marca, codul numeric personal poate fi modificat (introdus) ulterior. Programul are incorporat o procedura de verificare a acestui cod numeric personal, procedura ce se poate activa din configurare. In situatia in care s-a activat aceasta procedura, la salvarea datelor despre salariat se va verifica corectitudinea codului numeric introdus. In cazul in care acesta este gresit va apare un mesaj de avertizare, utilizatorul alegand daca salveaza datele in acest fel sau nu. Exista variante in care acest cod numeric este gresit in cartea de identitate a persoanei, situatie in care nu exista alta solutie decat sa se salveze datele astfel avertizand salariatul asupra acestui lucru, el urmand sa isi rezolve aceasta problema la sectia de politie care a eliberat cartea de identitate. Pe masura ce persoana in cauza a rezolvat aceasta problema trebuie actualizat codul numeric introdus in baza de date pentru aceasta. ATENTIE: un cod numeric personal gresit introdus in bzada de date poate atrage dupa sine returnarea declaratiilor referitoare sa salarii. Sexul peroanei ce urmeaza a fi introduse poate fi ales dintr-o lista: M sau F. Mare atentie la introducerea acestui camp pentru ca se poate gresi foarte usor. Data angajarii reprezinta data la care salariatul ce urmeza a fi introdus a fost angajat la societatea curenta. De precizat ca salariatul va apare in state nu incepand cu acesata data ci cu luna curenta in care este pozitionat utilizatorul. Acesta precizare apare in dreptul campului de data angajare afisand textul Apare in state cu luna . Asta inseamna ca numai incepand cu aceasta luna se va regasi salariatul in lista de lichidare. Utilizatorul va trebui sa tina cont de acest lucru si se va pozitiona in luna dorita INAINTE de introducerea salariatului. ATENTIE: data angajarii nu poate fi mai mare dacat ultima zi a lunii curente, altfel programul va genera un mesaj de avertizare. Campul functia permite introducerea functiei salariatului in curs de introducere. Acest camp poate se incadreaza in grupa acelor campuri ce au atasata o procedura se selectie (furnizori, clienti, produse etc.). Exitsta o lista de functii (initial goala) la care utilizatorul poate adauga si din care poate selecta o functie pentru a o asocia salariatului curent. Aceasta lista poate fi accesata integral tastand ? in campul functie. Daca se tasteaza altceva programul va cauta in lista de functii daca exista cel putin una care are in denumirea sa succesiunea de caractere introdusa in campul functie. Daca exitsa o functie in lista perfect identica cu succesiunea de caractere introdusa de utilizatorprogramul va selecta automat aceasta functie si va trece mai departe. In cazul in care nu este gasita nici o corespondenta va apare un mesaj de avertizare Nu exista functia Adaugati ? utilizatorul putand adauga astfel o noua functie in lista. Daca se alege Nu la aparitia acestui mesaj caracterele introduse in campul functie vor fi sterse. In situatia in care sunt gasite una sau mai multe corespondente intre succesiunea de caractere introdusa de utilizator si lista de functii (dar niciuna perfect identica) va apare lista de functii astfel filtrata incat sa apara numai functiile care au acesta corespondenta. Din aceasta lista utilizatorul va putea selecta functia dorita. Fie in aceasta situatie, fie in situatia accesarii listei integrale de functii (tastand ? in campul functie) macheta de Selectie functie permite de asemeni adaugarea unei functii nou in lista. Acest lucru se poate face apasand butonulOmikron Software International - 108 2007
Manual de utilizare Omi Kont
Personal salarizare
Adauga. Va apare o alta macheta in care se va cere introducerea numelui functiei si a unui cod pentru aceasta. De precizat ca aceste date trebuie sa fie unice (sa identifice unic functia in lista). Butonul Salvare este inactiv pana cand nu se introduc aceste date. La salvarea noii functii programul va verifica existenta unei alte functii cu acelesi nume sau acelasi cod avertizand utilizatorul asupra acestui lucru. Butonul Abandonare inchide macheta de Adaugare functie fara nici o functie adaugata, programul revenind in punctul din care s-a apelat macheta de adugare. ATENTIE: campul functie din baza de date de personal nu mai poate fi schimbat din macheta de Prelucare date personal. Pentru aceasta se intra in procedura de date actualizare suplimentare salariat (butonul Date suplimentare) unde se va regasi campul functie inactiv si in dreptul lui un buton etichetat Lista functii cu ajutorul caruia se va putea actualiza functia detinuta de salariat. Aceste lucruri vor fi explicate pe larg in momentul in care se va explica macheta de prelucrare date suplimentare salariat. Tipul de angajare al salariatului poate fi: Permanent, Asigurat si Colaborator. utilizatorul va putea alege tipul dorit selectand unul dintre cele trei tipuri. De precizat ca, in cazul ultimului tip de angajare (colaborator) trebuie precizat daca acesta are contract de munca permanent la alta societate sa nu. Acest lucru se precizeaza bifand sau nu optiunea Are contract de munca in alta parte (aceasta optiune este activa numai in cazul in care tipul de angajare este setat colaborator). ATENTIE: bifand sau nu aceasta optiune se incadreaza intr-un tip de angajare sau altul salariatul care se introduce, modul de calcul al salariilor nefiind acelasi; colaboratorii fara contract de munca permanent de munca trebuie sa plateasca fond de CAS si somaj in plus fata de colaboratorii care au un contract permanent de munca. ATENTIE: TIPUL DE ANGAJARE AL UNUI SALARIAT NU POATE FI SCHIMBAT PE PARCURSUL UNUI AN FISCAL. DACA EXISTA SITUATII IN CARE UN SALARIAT ISI SCHIMBA TIPUL DE INCADRARE EL VA FI INTRODUS IN BAZA DE DATE DE TOT ATATEA ORI CAT ESTE NEVOIE AVAND LA SFARSITUL ANULUI TOT ATATEA FISE FISCALE (TIP FF1 SAU FF2). Daca un salariat are un alt contract de munca (permanent sau nu) in derulare sau incheiat pe parcursul anului contabil in curs, altul decat contractul curent de munca pe baza caruia este introdus in baza de date, pentru fisele fiscale trebuie precizat acest lucru. Acest fapt se realizeaza bifand sau nu optiunea Are alte surse supuse impozitului pe venitul global. ATENTIE: corectitudinea acestei setari se va regasi la generarea fisei fiscale pentru salariatul respectiv salariatilor care nu au alte surse de venit supuse impozitului global trebuind sa li se faca regularizarea impozitului global la locul de munca unde isi au fisa fiscala. Tot in acest loc se poate preciza daca salariatul in curs de introducere este pensionar sau somer. De precizat ca aceste optiuni sunt active numai in varianta in care tipul de angajare este Colaborator, iar ele conteaza in declaratia nominala de CAS. Programul permite gruparea salariatilor in cadrul aceleasi societati pe trei nivele: loc de activitate, subactivitate si compartiment. Pentru aceasta utilizatorul poate sau nu sa selecteze unul sau mai multe din aceste grupe de personal. Exista o lista pentru fiecare grupare in parte, lista care poate fi actualizata prin optiunile de Prelucrare locuri de activitate, Prelucrare subactivitati si Prelucrare compartimente din meniul Salarizare. Aceste optiuni vor fi detailate mai tarziu. In campurile respectiv etichetate Loc activitate, Subactivitate si Compartiment din macheta Adaugare persoana utilizatorul poate selecta, eventual introduce si apoi selecta nivelul de grupare alOmikron Software International - 109 2007
Manual de utilizare Omi Kont
Personal salarizare
salariatului in curs de introducere. Apasand cu mouse-ul pe sageata in jos a fiecarui camp in parte sau combinatia de taste ALT+SAGEATA JOS se deschide lista cu locurile de activitate, subactivitati sau compartimente existente (daca nu este vida). Din aceasta lista utilizatorul poate alege gruparea dorita. Daca se tasteaza un loc de activitate, subactivitate sau compartiment in campul corespunzator programul va verifica daca aceasta grupa exista identic in lista deja existanta. Daca da se trece mai departe, in caz contrar utilizatorul este avertizat ca nu exista gruparea dorita si daca doreste sa o adauge. Pe ecran va apare un mesaj de genul Nu exista locul de activitate (subactivitate, compartimentul) Adaugati ?. Raspunsul pozitiv al utilizatorului permite adaugarea acestei noi grupe in lista celor deja existente. Un raspuns negativ va restrictiona utilizatorul sa incadreze salariatul in grupa dorita (inexistenta in lista de altfel). Toate aceste date referitoare la grupa de personal se pot modifica ulterior fara restrictii, tinandu-se seama doar ca modificarea lor se va opera doar asupra lunii curentenu si asupra celor anterioare sau ulterioare (existente). Mai simplu, daca o persoana trece de la un loc de activitate, subactivitate sau compartiment la altul actualizarea acestor date se va face incepand cu luna curenta, pentru lunile anterioare el regasindu-se la vechea grupare. Campul etichetat Salariul tarifar permite introducerea salariului tarifar deincadrare pentru salariatul in curs de introducere pentru prima luna in care apare in statele de plata. Acest camp nu este obligatoriu sa fie introdus si binenteles el poate fi modificat dupa cum se doreste. Grupa de C.A.S. este campul in care utilizatorul poate incadra salariatul in curs de introducere. Exista 3 grupe de cas in functie de procent: 35,40,45 (aceste procente sunt configurabile v. optiunea Configurare din meniul Salarizare); implicit fiind 35. In functie de aceasta incadrare salariatului i se va opri pe stat o suma mai mare sau mai mica din acest procent (mai exact 1/3 din el) iar firma va plati restul de 2/3. Acest camp este inactiv in cazul persoanelor incadrate in tipul de angajare Colaborator cu precizarea ca au contract de munca permanent in alta parte. Urmatoarele campuri permit stabilirea midului de calcul al salariului realizat pentru persoana in curs de introducere. Exista 3 moduri de calcul: regie, acord ore si acord zile. Formulele de calcul pentru salariul tarifar realizat, pentru fiecare mod, sunt urmatoarele: 1. Mod regie: plecand de la salariul tarifar de incadrare, nr. de ore lucratoare ale lunii (trecerea de la nr. de ore lucratoare/lucrate la nr. de zile lucratoare/lucrate se face cu ajutorul valoarii introdusa in campul etichetat Nr. de ore/zi implicit 8 ore pentru permanenti si 3 ore pentru colaboratori), nr. de ore lucrate de catre salariat in luna, rezulta:
salariul tarifar de incadrare salariul tarifar relizat = -------------------------------------- * nr. de ore lucrate nr.ore lucratoare din luna 2. Mod acord ore: plecand de la salariul tarifar de incadrare, valoarea acordului in ore, nr. de ore lucrate de catre salariat in luna, rezulta: salariul tarifar de incadrare salariul tarifar relizat = -------------------------------------- * nr. de ore lucrate valoare acord ore
Omikron Software International
- 110 -
2007
Manual de utilizare Omi Kont
Personal salarizare
3. Mod acord zile: plecand de la salariul tarifar de incadrare, valoarea acordului in zile, nr. de zile lucrate de catre salariat in luna, rezulta:salariul tarifar de incadrare
salariul tarifar relizat = -------------------------------------- * nr. de zile lucrate valoare acord zile La finalul campurilor de date se regasesc 3 butoane: Date suplimentare, Salvare si Iesire. Butonul Date suplimentare ofera utilizatorului posibilitate de a adauga date suplimentare despre salariat, butonul Salvare inregistreaza in baza de date noul salariat cu datele introduse pana in acel moment, iar butonul Iesire abandoneaza operatia de adaugare salariat si revine in macheta de Prelucrare date personal. Datele suplimentare despre salariat se pot introduce grupat in 3 machete distincte. Ordinea lor se aseamana cu ordinea fireasca dintr-un curriculum vitae. In partea de sus a fiecareai machete re vor regasi scrise numele, prenumele, marca si marca veche pentru salariatul curent. Prima macheta permite introducerea datelor personale referitoare la salariat: data, locul si judetul nasterii, numele parintilor, sexul, starea civila, religia, date buletin, cetatenia, originea (etnia), adresa. Campurile Religia, Cetatenia si Originea permit selectia unei valori dintr-o lista predefinita sau alegerea variantei ALTA, in aceasta situatie trebuind precizata valoarea exacta in spatiul gol din dreptul campului. Tot inaceasta macheta se regaseste un buton etichetat Situatie militara (activ numai incazul in care sexul este M) care permite introducerea datelor referitoare la stagiul militar al salariatului. Prin apasarea acestui buton se deschide o alta macheta numita Situatie militara in care se pot introduce urmatoarele date: tipul stagiului militar (satisfacut, nesatisfacut, inapt), seria si nr. livretului, nr. specialitatii militare, gradul militar in rezerva, centrul militar unde este luat salariatul in evidenta si perioada satisfacerii stagiului militar (unde este cazul). Butoanele Salvare sau Iesire permit salvarea sau abandonarea acestor date si revenirea in macheta de date suplimentare. Tot in aceasta prima macheta de Date suplimentere salariat se poate atasa la inregistrarea in baza de date a salariatului si fotografia acestuia. Apasand butonul Selecteaza din dreptul chenarului etichetat Fotografie se poate alege fisierul ce contine fotografia persoanei. acest fisier trebuie sa fie in unul din formatele de fisier grafic obisnuite (BMP, JPG sau GIF). Utilizatorul trebuie sa caute acest fisier pe discurile calculatorului sau in retea, odata gasindu-l sa apese butinul Ok. De asemeni programul permite utilizatorului sa sterga din baza de date fotografia persoanei, acet lucru putandu-se face prin apasarea butonului Anuleaza din macheta Date suplimentare salariat. Toate machetele de date sumplimentare sunt prevazute cu un grup de 4 butoane: Inapoi, Inainte, Salvare si Iesire. Primele doua butoane permit navigarea intre machetele de intordicere date suplimentaresalariat (Inapoi se intoarce la macheta imediat anterioara, Inainte trece la macheta urmatoare daca exista). Butonul Salvare inregistreaza toate datele introduse pana in acel moment in baza de date (indiferent prin care macheta de date suplimentare). De precizat ca nu este nevoie sa se apese acest buton pentru a se trece de la o macheta de date suplimentare la alta; in urma apasarii lui toate machetele de date suplimentare se inchid si se revin in locul din care a fost lansat procesul de introducere date suplimentare salariat (butonul Date suplimentare).Omikron Software International - 111 2007
Manual de utilizare Omi Kont
Personal salarizare
Trecerea de la o macheta de date suplimentare la alta se realizeaza cu ajutorul primelor doua butoane (Inapoi respectiv Inainte) butonul Salvare inregistrand toate datele in baza de date, indiferent daca ele se regasesc in macheta curent activa pe ecran sau nu. ATENTIE: Exceptie de la regula fac toate celelalte machete care se lanseaza din cadrul uneia din machetele de date suplimentare salariat (de ex. Situatie militara, Lista functii, Lista studii) pentru care butonul Salvare functioneaza individua, adica odata apasat actualizarea este facuta in baza de date fara a mai fi necesara apasarea butonului Salvare din macheta principala de date suplimentare salariat, si indiferent daca macheta de date suplimentare salariat este inchisa prin salvare sau Iesire. Tot o exceptie de la regula face si procedura prin care este ales fisierul ce contine fotografia persoanei odata aleasa aceasta fotografie ea este salvata in baza de date. A doua macheta de introducere date suplimentare salariat permite introducerea de date referitoare la studiile efectuate, profesia, incadrarea persoanei in munca. Campurile ce se pot completa sunt: nivelul de studii, profesia, specialitatea, tipul de contract (determinat sau nedeterminat), data semnarii contractului, obiectul si perioada determinarii contractului (unde este cazul), tipul persoanei (direct sau indirect), categoria (ingineri, maistri, muncitori, tesa etc.), gradul de calificare (calificat sau necalificat), grupa (1,2,3,4,5,6 sau SPECIAL), seful direct, centrul de cost asociat salariatului. Toate aceste campuri sunt in mare parte folosite in rapoartele de analiza care pot fi accesate din meniul Analiza optiunea Analiza personal-salariazare. Majoritatea acestor campuri sunt de tip selectie din lista, exceptie facand campurile de tip data sau text simplu (de ex. obiectul determinarii contractului). Acolo unde campurile sunt de tip selectie din lista toate aceste liste sunt cu valori fixe, valori ce se for regasi pe machetele din Analiza personal-salarizare. Campul etichetat Sef direct permite asocierea pentru salariatul curent a salariatului imedit superior pe scara ierarhica. Exista in meniul Analiza personal-salarizare un raport special ce genereaza organigrama in cadrul societatii pe baza acestor date introduse. Selectie sefului direct se fac fie introducand marca acestuia (acolo unde se cunoaste), fie numele-prenumele sau o parte din el, fie selectand persoana din lista (tastand ?). In cazul in care se introduce o marca sau un nume inexistent programul va avertiza asupra acestui lucru. Centrul de cost asociat salariatului este necesar a fi introdus numai in cazul in care se doreste trimiterea tuturor cheltuielilor cu salariile aferente salariatului respectiv pe un centru de cheltuiela distinct fata de alti salariati si va fi activat numei in cazul in care se va preciza acest lucru in configurare analiza. Colectarea tuturor acestor cheltuieli se va face prin optiunea Generare note contabile salarii din meniul Salarizare si se poate face individual pentru fiecare salariat sau pe nivele de grupare (loc activitate, subactivitate sau compartiment). Pentru mai multe detalii consultati optiunea Generare note contabile salarii din meniul Salarizare. In cadrul acestei machete apar si unele butoane diferite ce grupul de 4 din subsol. Butonul Lista studii deschide o alta macheta numita Lista studii urmate in care se vor preciza cronologic studiile efectuate de catre salariat (din anul si luna, pana in anul si luna, studiile urmate si observatii). In cadrul acestei machete, butonul Adauga va adauga o noua lunie in lista de studii, butonul Stergere va sterge o linie, butoanele Salvare si Iesire salvand sau abandonand datele introduse si revenind in macheta Date suplimentare salariat. Butonul Locuri munca anterioara deschide la randul lui o alta macheta in care de pot introduce date referitoare la experienta in munca a salariatului (unitatea/firma, perioada, functia detinuta si motivul plecarii). La randul ei aceasta macheta areOmikron Software International - 112 2007
Manual de utilizare Omi Kont
Personal salarizare
butoanele Adauga, Stergere, Salvare si Iesire cu functiile binecunoscute. ATENTIE: pe baza acestor date se calculeaza vechimea in munca a salariatului, vechime care este afisata (si inactiva) pe macheta Date suplimentare salariat si Prelucrare date personal. Butonul Date carte munca ofera posibilitatea de a introduce datele generice din cartea de munca a salariatului, mai exact seria si numarul cartii de munca, data emiterii si firma emitenta. Butonul Lista functii deschide o alta macheta in care se vor putea introduce in ordine cronologica functiile detinute de catre salariat in cadrul societatii curente. Utilizatorul precizeaza data la care s-a efectuat schimbarea incadrarii in functie, schimbarea efectiva a functiei si noua fisa a postului pentru salariat. In cazul in care s-a precizat o functie odata cu adaugarea salariatului in macheta Adaugare persoana aceasta se va regasi printre liniile listei de functii detinute avand ca data de plecare data angajarii. In momentul cand se va cere functia unui salariat programul va oferi functia detinuta incapand cu data cea mai mare pana in data superioara a lunii curente. La randul ei aceasta macheta are butoanele Adauga, Stergere, Salvare si Iesire cu functiile binecunoscute. ATENTIE: Asa cum s-a mai precizat toate aceste machete prezentate mai sus, care se lanseaza din macheta Date suplimentare salariat au butonul Salvare independent de cel similar al machetei de date suplimentare, adica salvarea datelor se va efectua indiferent daca utilizatorul va alege Salvare sau Iesire din macheta Date suplimentare salariat. A treia macheta de introducere date suplimentare salariat (si ultima) permite introducerea de date referitoare la posesia unui eventual permis de conducere mentionand categoriile si alte date grupate intr-un camp de general de observatii. In aceasta macheta butonul Inainte este inactiv, asta mentionand ca este ultima macheta din cadrul celor ce permit introducerea de date suplimentare pentru salariat, asa cum in prima macheta butonul Inapoi este inactiv. Salvarea tuturor acestor date suplimentare se poate face din oricare din cele 3 machete de introducere date suplimentare, asa cum s-a mai precizat, salvandu-se toate datele odata si revenind la butonul Date suplimentare de la care s-a plecat.
Omikron Software International
- 113 -
2007