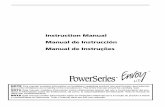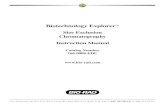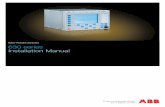Manual
-
Upload
kamlesh-likhare -
Category
Entertainment & Humor
-
view
95 -
download
0
description
Transcript of Manual

My Verified ID 1.4 MANUAL
My Verified ID Corp. 3422 Old Capitol Trail #783, Wilmington, Delaware, 19808, USA

COPYRIGHT©2014 MY VERIFIED ID Corp All Rights Reserved:
No part of this material may be reproduced or transmitted in any form whatsoever, electronic, or mechanical, including photocopying, recording, or by any informational storage or retrieval system without express written, dated, and signed permission from the author(s).
Disclaimer and/or Legal Notices: While every attempt has been made to verify the information provided in this user manual, neither the Author nor the Publisher assumes any responsibility for errors, omissions, or contrary interpretation of the subject matter herein. This manual is not intended for use as a source of legal or accounting advice. The Publisher wants to stress that the information contained herein may be subject to varying state and/or local laws or regulations. All users are advised to retain competent counsel to determine what state and/or local laws or regulations may apply to the user's particular business. The reader of this manual assumes responsibility for the use of these materials and information. The Author and Publisher assume no responsibility or liability whatsoever on the behalf of any Reader of these materials. Any perceived slights of specific people or organizations are only used for the demonstration purpose.
© 2014, My Verified ID Corp – User Manual V1.4 2

Contents
1 INTRODUCTION 5
2 PLANS & PRICING 6
3 PREMIUM REGISTRATION 7
3.1 CREATE PREMIUM ACCOUNT 9
3.2 EMAIL VERIFICATION 10
3.3 CONFIRM YOUR MOBILE NUMBER 10
3.4 CONFIRM YOUR PLAN 12
3.5 VERIFY YOUR IDENTITY 14
3.6 VERIFY YOUR PHOTO 21
3.7 DASHBOARD 22
4 CREATE PREMIUM PLUS ACCOUNT 23
5 CREATE FREE ACCOUNT 24
5.1 CONFIRM YOUR MOBILE NUMBER 26
5.2 DASHBOARD 28 5.3 UPGRADE PLAN 29
5.4 MANAGE YOUR ACCOUNT 30
5.5 VERIFIED ID SEAL 31
5.6 DISCOUNT COUPON 32
5.7 MAKE PAYMENT 33
5.8 VERIFY YOUR IDENTITY 34
5.9 VERIFIED PROFILE 35
5.10 GET YOUR DIGITAL SEAL 36
5.11 VERIFY YOUR PHOTO 37
6 MANAGE DOCUMENTS 38 6.1 SEND YOUR DOCUMENTS FOR VERIFICATION 40
© 2014, My Verified ID Corp – User Manual V1.4 3

6.2 VERIFY REQUESTED DOCUMENTS (VERIFIER) 42
6.3 SHARE DOCUMENTS 45
6.3.1 SHARE DOCUMENT TO A PERSON 45
6.3.2 SHARE DOCUMENT TO BUSINESS 47
6.4 VIEW SHARED DOCUMENTS 48
6.5 UPGRADE DOCUMENTS 49
7 USERNAMES 50 7.1 ADDING USERNAME 50
7.2 LINKING USERNAME AND PROFILE TO WEBSITE 51
8 SOCIAL ACCOUNTS 52
8.1 ADDING SOCIAL ACCOUNTS 52
8.2 INVITING FRIENDS 54
9 MANAGE YOUR BUSINESS 55 9.1 ADD YOUR COMPANY IN PROFILE 55
9.2 REQUEST DOCUMENTS BY A BUSINESS 57
9.3 VIEW GRANTED DOCUMENTS FOR BUSINESS 58
10 MY PRIVATE CLOUD 59
10.1 TYPE OF FILES STORED IN PRIVATE CLOUD 61
10.2 UPLOADING FILES 62
10.3 MANAGE FOLDER 63
10.4 SHARE FILES/FOLDERS 64
10.5 SHARED WITH ME 65
10.6 SHARED ACTIVITY 66
10.7 SAFE LIST MANAGEMENT 67
APPENDIX A: LIST OF COUNTRIES SUPPORTED BY MVI 70
© 2014, My Verified ID Corp – User Manual V1.4 4

1 INTRODUCTION
“The Internet is fostering a new wave of criminals so we’ve developed a solution to protect Internet users, businesses and organizations with a fast and secure identity, biometric and document verification system”. My Verified Id welcomes you!! We thank you for your interest in our product. My Verified Id is crafted to be the only product online which can protect your identity in this world of scammers. We promise to provide you ultimate safety in regard to your online personal life, child impersonators, ensure your business against fake profiles and also provide you social security. Our product offers you peace of mind against all cyber crimes that might try to steal your identity and puts a stop to all those internet hoaxes which might place you in uncomfortable situations.
<< Few lines about “how to” tutorials and videos >> We recommend you to join us on – Facebook : https://www.facebook.com/pages/Myverifiedid/525431920848425 Twitter : https://twitter.com/MyVerifiedid LinkedIn : https://www.linkedin.com/company/my-verified-id-limited
And stay connected for latest updates.
© 2014, My Verified ID Corp – User Manual V1.4 5

2 PLANS & PRICING
Plan Name Pricing
PREMIUM $11.90USD per annum
PREMIUM PLUS $19.90 USD per annum
FREE Free
PRIVATE CLOUD(Add-on) $9.90 USD per month
© 2014, My Verified ID Corp – User Manual V1.4 6

3 PREMIUM REGISTRATION
a. Click on subscribe button to get subscription plans to register for My Verified ID account.
© 2014, My Verified ID Corp – User Manual V1.4 7

b. Click subscribe link under the plan where you would like to register your account.
© 2014, My Verified ID Corp – User Manual V1.4 8

3.1 CREATE PREMIUM ACCOUNT a. Page will render to account registration page. Enter First Name, Last Name. b. Enter Email Address which is going to be used to communicate with you for all My Verified ID Features. c. Accept the Terms of services and Privacy Policy of My Verified ID and click on CREATE PREMIUM Account.
© 2014, My Verified ID Corp – User Manual V1.4 9

3.2 EMAIL VERIFICATION
a. You will receive a confirmation email to your registered email address. b. Click on "Confirm my account" link to confirm your email and create your My Verified ID Account successfully. Then page will navigate to confirm your details page. c. Then your email has been successfully verified and you will get log in details to your email.
3.3 CONFIRM YOUR MOBILE NUMBER
After successful confirmation of your email, page will redirect to confirm your details page.
Here you need to a. Select Gender from the drop down list. b. Select Country from the drop down list where you are currently residing. c. The country code will be automatically updated based on the country you have selected. Enter your current mobile phone number without country code (this mobile number should be subscribed in the above selected country).
© 2014, My Verified ID Corp – User Manual V1.4 10

d. After entering the details click on confirm button. e. Enter six digit code which will be sent to your mobile phone number through SMS. f. Click on the confirm button.
© 2014, My Verified ID Corp – User Manual V1.4 11

3.4 CONFIRM YOUR PLAN a. Enter the Discount coupon in discount coupon field if you have any and click on Apply button. Otherwise, click on Skip & Continue button to skip this option. Note: If you opt for discount coupon, then there is no need to enter your credit card details.
© 2014, My Verified ID Corp – User Manual V1.4 12

b. Fill in all the required particulars and click on "Make Payment" to pay through usual credit card to purchase your premium plus plan.
c. You will receive a confirmation email after having subscribed to PREMIUM Plus plan.
© 2014, My Verified ID Corp – User Manual V1.4 13

3.5 VERIFY YOUR IDENTITY Verify your identity by clicking on Start verification button. Please have your document ID ready for verification.
© 2014, My Verified ID Corp – User Manual V1.4 14

You can choose your Photo ID issued country by entering the few keywords, Then your country will be appeared automatically in drop down list. Select id which you would like to prefer to use for identity verification.
© 2014, My Verified ID Corp – User Manual V1.4 15

Click on “use webcam to scan document” to scan your photo id (if webcam is not plugged in to your computer, this button will not be appeared). or If you have already scanned image of your photo document. Click on “upload existing image”
© 2014, My Verified ID Corp – User Manual V1.4 16

3.5.1 CAPTURE YOUR PHOTO ID Click on Allow button, to take the snapshot of the photo id.
Note: If you are not able to see the button "Use Webcam to Scan Document", then it is because of either your browser or OS is not compatible(recommended chrome). In this case, refresh your browser and use button "Upload existing Image".
© 2014, My Verified ID Corp – User Manual V1.4 17

Follow the instructions in the right side of the screen and take snapshot on both sides of your document using your webcam.
You can have the option of take another snapshot, if photo is not fully legible. Click on Finish & start verification, after capturing your photo id.
© 2014, My Verified ID Corp – User Manual V1.4 18

3.5.2 UPLOAD PHOTO ID Click on Choose file to upload a scanned document of your photo id from machine. Please wait a moment till the document is loaded.
Click on confirm button, Once uploading has been finished.
© 2014, My Verified ID Corp – User Manual V1.4 19

It will take 3-5 minutes to verify your Photo id document and you will get congratulations message on My Verified ID details page once identity verification has been completed.
© 2014, My Verified ID Corp – User Manual V1.4 20

3.6 VERIFY YOUR PHOTO Click on VERIFY YOUR PHOTO button. Here capture your photo which should be compared with Photo identity document you have uploaded.
The verified photos should be being stored to be used as profile pic, under verified photos tab. After successful match of your Biometric Photo ID, you will get a verified seal on your camera captured photo.
© 2014, My Verified ID Corp – User Manual V1.4 21

3.7 DASHBOARD After your photo verification, Click on “go to dashboard” to manage your profile. Dashboard gives a quick access to all the tabs in the website.
© 2014, My Verified ID Corp – User Manual V1.4 22

4 CREATE PREMIUM PLUS ACCOUNT
Follow the below link to create premium plus account from the subscription plan page. PREMIUM REGISTRATION
© 2014, My Verified ID Corp – User Manual V1.4 23

5 CREATE FREE ACCOUNT a. Click on subscribe tab on home page.
b. Click on subscribe button to register for Free account.
© 2014, My Verified ID Corp – User Manual V1.4 24

a. Enter First Name, Last Name. b. Enter Email Address which is going to be used to communicate with you for all My Verified ID features. c. Accept the Terms of Services and Privacy Policy of My Verified ID.
d. You will receive a confirmation email to your registered email address. e. Click on "Confirm my account" link to confirm your email and create your My Verified ID account successfully. f. After successful confirmation you will receive account log in details to your mail.
© 2014, My Verified ID Corp – User Manual V1.4 25

5.1 CONFIRM YOUR MOBILE NUMBER After successful confirmation of your email, page will redirect to confirm details page. Here you need to a. Select Gender from the drop down list. b. Select Country from the drop down list where you are currently residing. c. The country code will be automatically updated based on the country you have selected (not editable).enter your current mobile phone number without country code (This mobile number should be subscribed from the above selected country). d. After entering the details click on confirm button.
© 2014, My Verified ID Corp – User Manual V1.4 26

e. Enter the six digit verification code which will be sent to your mobile phone number through SMS f. Click on the confirm button.
f. After successful verification of your mobile phone number. the page will be navigated to your dashboard.
© 2014, My Verified ID Corp – User Manual V1.4 27

5.2 DASHBOARD Dashboard gives you quick access to all the tabs in the website.
© 2014, My Verified ID Corp – User Manual V1.4 28

5.3 UPGRADE PLAN TO VERIFY YOUR IDENTITY OR MANAGE DOCUMENTS a. Click on My Verified Id tab and click on details sub tab.
b. Here your email and mobile phone number has been verified(check mark). c. If you want to verify your Identity using passport, driving license or National ID number and to get the Verified Id Seal which can be used in your websites and blogs to show the world that your are real. d. Click on "Upgrade now". e. After verifying your identity, you can use this Public Profile as identity certificate in digital space.
© 2014, My Verified ID Corp – User Manual V1.4 29

5.4 MANAGE YOUR ACCOUNT Navigate to accounts tab under My Verified ID tab where you can a. Check your account details. b. Change your password under password reset column. c. Review all your subscriptions plans with billing cycles. d. Cancel your account by clicking on the link click here under "CANCEL MY ACCOUNT".
© 2014, My Verified ID Corp – User Manual V1.4 30

5.5 VERIFIED ID SEAL For getting your identity verified you need to upgrade account from free to Premium. You will get your Verified Id seal. You can copy this code and paste it on your blog or website. To do this a. Upgrade your account from free to premium account by clicking on UPGRADE button. b. You will get two subscription Plans to choose, PREMIUM and PREMIUM PLUS c. Click on the upgrade plan button under PREMIUM and it will be re-directed to upgrade details page.
© 2014, My Verified ID Corp – User Manual V1.4 31

5.6 DISCOUNT COUPON Enter the discount coupon if you have any and click on Apply button. Otherwise, click on Skip & Continue to skip from the page. Note: If you opt for discount coupon, then there is no need to enter your credit card details.
© 2014, My Verified ID Corp – User Manual V1.4 32

5.7 MAKE PAYMENT a. Fill in all the required particulars and click on “Make Payment” to pay through usual credit card.
© 2014, My Verified ID Corp – User Manual V1.4 33

5.8 VERIFY YOUR IDENTITY Follow below link to verify your identity after successfully upgraded to PREMIUM plan.
VERIFY YOUR IDENTITY
© 2014, My Verified ID Corp – User Manual V1.4 34

5.9 VERIFIED PROFILE
You will get congratulation message to your profile details page once your identity is fully verified.
© 2014, My Verified ID Corp – User Manual V1.4 35

5.10 GET YOUR DIGITAL SEAL
“Get Your Code” below the profile picture to get your unique digital seal. you can copy this code and paste it on any of your blogs or websites to display your digital seal.
© 2014, My Verified ID Corp – User Manual V1.4 36

5.11 VERIFY YOUR PHOTO Follow the below link to capture your photo against your photo id document. VERIFY YOUR PHOTO
© 2014, My Verified ID Corp – User Manual V1.4 37

6 MANAGE DOCUMENTS
a. Click on Manage Document sub tab under Document Verification tab to upload your documents.
b. Write the document name, document description and select the document type.
c. You can upload files in “My Verified ID Cloud” from your computer or device as well as by uploading files from other cloud storage providers like Dropbox, Box, Googledrive, Skydrive. d. Documents which are to be verified must be uploaded as a pdf, odt, ODT, doc, DOC, docx, DOCX, ppt, PPT, pptx, PPTX, JPG, JPEG, GIF, PNG, jpg, jpeg, gif, png format. e. The documents which are uploaded here are automatically converted to encrypted format. f. Click on Upload Document which you would be granting access to others or get verified.
© 2014, My Verified ID Corp – User Manual V1.4 38

g. You can view the uploaded document by clicking on view button. it will open the document in pdf viewer. h. Document name and descriptions are editable. i. You can remove the uploaded document by clicking on remove button in the uploaded document list.
© 2014, My Verified ID Corp – User Manual V1.4 39

6.1 SEND YOUR DOCUMENTS FOR VERIFICATION a. In documents tab, under Send to Verify sub tab write the verifier name and Email address to which the document verification request has to be sent.
b. Select at least one of the documents uploaded and click on "Send to Verify".
© 2014, My Verified ID Corp – User Manual V1.4 40

c. Documents which has been sent to verifier, the status of those documents will be shown as PENDING.
d. Once the documents are verified by verifier the status of those documents will be changed to VERIFIED.
© 2014, My Verified ID Corp – User Manual V1.4 41

6.2 VERIFY REQUESTED DOCUMENTS (VERIFIER ACCOUNT) a. For verifying documents verifier should need existing My Verified ID account or needs to create a new account.
b. Verifier should receive a confirmation email to his mail.
c. Verifier needs to log in to his My Verified ID account and click on the link To Verify in the top of the page.
d. Click on verify button to verify the document which is in "PENDING" status.
© 2014, My Verified ID Corp – User Manual V1.4 42

e. You need to enter the comment in comment section before clicking on Verify button.
© 2014, My Verified ID Corp – User Manual V1.4 43

f. once the document has been verified the status of document will be changed to verified.
g. You will receive a confirmation email to your email after Document has been verified by verifier.
© 2014, My Verified ID Corp – User Manual V1.4 44

6.3 SHARE DOCUMENTS a. Once your document(s) has been verified you can grant access to other verified users either by an Email address or Request ID for a specific period. b. Select any one of the verified Document by selecting the check box next to that document. c. Select the period from the drop down to share My Verified documents for a particular period.
6.3.1 SHARE DOCUMENTS TO A PERSON a. Please select a period of for which you would like to share your document to a person. b. Enter Name in provide access to, Email address which you would like to share your document.
© 2014, My Verified ID Corp – User Manual V1.4 45

c. Click on "Share".
d. Viewer can receive a confirmation email to mail requesting to view documents.
e. You can view the status of the documents which are not yet viewed by the viewer as Not viewed. f. You will receive a confirmation email once viewer has viewed your document. g. The status of viewed documents will be changed to viewed.
© 2014, My Verified ID Corp – User Manual V1.4 46

6.3.2 SHARE DOCUMENTS TO BUSINESS a. Enter request id of the viewer. b. Click on share button.
c. Viewer can receive a confirmation email to his business email. d. Viewer can view those documents in the View Shared Documents tab under Business tab (Refer section 7.3). e. You will receive a confirmation email to your mail after Viewer has viewed your documents.
© 2014, My Verified ID Corp – User Manual V1.4 47

6.4 VIEW SHARED DOCUMENTS (VIEWER ACCOUNT) a. An invitation has been sent to viewer email address to view the shared documents. b. Viewer should need to Login to his account and click on link review to view the shared documents.
c. You will receive a confirmation email after viewer has viewed the document for first time.
© 2014, My Verified ID Corp – User Manual V1.4 48

6.5 UPGRADE DOCUMENTS a. If you would like to upload more than 10 documents, click on click here to increase the limit of number of Documents for Verification. You will get upgrade plans for 10,20,50 and 100 documents.
b. You can have the options of editing, viewing and deleting the documents uploaded.
© 2014, My Verified ID Corp – User Manual V1.4 49

7 USERNAMES
7.1 ADDING USER NAMES The main feature of usernames is to create alias names for your profile. You can link your profile and identity seal to various usernames and to various websites by adding user name in this tab. Navigate to usernames sub tab under My Verified ID tab.
© 2014, My Verified ID Corp – User Manual V1.4 50

Enter username in the username field. Click on Add User Name button.
© 2014, My Verified ID Corp – User Manual V1.4 51

8 SOCIAL ACCOUNTS
8.1 ADDING SOCIAL ACCOUNTS a. Get your social accounts linked to My Verified ID and prove to the web that you are existing and that you are not using a fake profile. b. Click on the social account (Face book, LinkedIn, Twitter, Google+) where you want to showcase your identity and enter your log in details.
© 2014, My Verified ID Corp – User Manual V1.4 52

c. When your social accounts have been verified, we will display a "Verified ID Seal" on your social profile that shows that your profile has been verified.
d. You can change your facebook profile photo with My Verified ID profile photo by clicking on the link “update FB profile picture”. e. You can also change your facebook cover page with My Verified ID cover page by clicking on the link “set FB Cover” f. You can disconnect your account whenever you want by clicking on Disconnect button next to it.
© 2014, My Verified ID Corp – User Manual V1.4 53

8.2 INVITING FRIENDS This feature would be helpful to bring your friends to My Verified ID through your Email and Social Accounts.
Facebook users can create MyVerified ID account in response to their friend requests. The discount will be of $10.00 USD for Premium Account.
© 2014, My Verified ID Corp – User Manual V1.4 54

9 MANAGE YOUR BUSINESS
9.1 ADD YOUR COMPANY IN PROFILE
Register your business with My Verified ID and showcase your real identity to online to gain the trust of web users, which helps in adding a good will to your business.
Under Business tab, "Add Business" sub tab, enter the details of your company.
Click "Create Business".
© 2014, My Verified ID Corp – User Manual V1.4 55

You will receive a confirmation email to your registered business email address.
Here you can have the option of editing any of the data at any time by clicking on manage icon next to the data.
© 2014, My Verified ID Corp – User Manual V1.4 56

9.2 REQUEST DOCUMENTS BY A BUSINESS
If you want any documents to be shared to you by anyone and would require authenticity, if the documents you require are verified and real, then request documents through My Verified ID under "Request Documents" sub tab under business tab. When a request id is created, the documents you require will be shared by the third party through My Verified ID.
The publish and expiry date means that you can select the date from which you want to receive or stop receiving documents manually.
The request name means name of the request being sent.
The number of applicants controls the number of people allowed to send you documents.
© 2014, My Verified ID Corp – User Manual V1.4 57

9.3 VIEW GRANTED DOCUMENTS FOR BUSINESS
You can view the documents which are shared by verified users based on your business
request will be listed here. Click on dropdown to select the specific request name.
© 2014, My Verified ID Corp – User Manual V1.4 58

10 MY PRIVATE CLOUD It is a secure cloud data storage and file sharing. It helps protect your business-critical data and centralizes your files in a single location you can access from anywhere. the data that you have stored and share them with others are in secure place. It will give you 10GB of secure data storage and 10GB of secure data transfer. to get this you will need to pay $9.90 per month as on upgrade to identity verification system. a. Navigate to Files under My private cloud to see the list of files which are stored. b. You can upload multiple files. The search facility is available to search file/folder by name.
© 2014, My Verified ID Corp – User Manual V1.4 59

c. You can see the content type of files/folders which has been uploaded. d. Each file and folder size will be shown next to that file/folder along with total allocated Space and used space details in that account. e. You can control the shared documents by using toggled switch enable and disable buttons. If specific file/folder is disabled then automatically all users who has shared that file/folder will be disappear. After re enable only again it will appear. f. Re uploading of each file/folder will be controlled.
© 2014, My Verified ID Corp – User Manual V1.4 60

10.1 TYPE OF FILES STORE IN PRIVATE CLOUD Anything you save to your computer can be saved to your private cloud, including all of your documents, movies, music, photos, internet downloads...you name it.
Files that preview as a document: In My Verified ID previews .pdf documents in their native format. In addition, the following formats are converted to .pdf for previews: .doc, .docx, .ppt, .pptx, .xls, .xlsx , .rtf, .sxw, .tsv, .odg, .odp, .csv, .odt, . wpd, .rtf, .ods
Files that preview as an image: .jpg, .jpeg, .png, .tiff, .tif , .gif
Files that preview as a video .ogv, .mpeg, .mp4, .mkv
Files that preview as a video .mp3 , .amr, .ogg
© 2014, My Verified ID Corp – User Manual V1.4 61

10.2 UPLOADING FILES a. Select "upload files" icon and the upload box will get. b. You can upload files in “My Verified ID private Cloud” from your computer or device as well as by uploading files from other cloud storage providers like Drop box, Box, Google drive, Sky drive. c. The files which are uploaded here automatically converted in to encrypted format. d. click view files to view the list of uploaded files.
© 2014, My Verified ID Corp – User Manual V1.4 62

10.3 MANAGE FOLDER Click on create a folder icon. a. You can create unlimited number of folders and sub folders. b. Select the folder where you would like to upload files and click on file upload icon. c. Creating a folder is an inline editing function.
© 2014, My Verified ID Corp – User Manual V1.4 63

10.4 SHARE FILES/FOLDERS a. You can share files/folders to another verified user by entering his/her details like First name, last name and email address or group name which has been created in Safe list management. b. Select files/folders which you would like to share by selecting check mark next to that. c. Select the proper radio button to share files/folders with different permission. Read only - user can able to view the files/folders that are shared to him. Read & print only - user can able to view and print the files/folders that are shared to him. Read, print & download - user can able to view, print and download the files/folders that are Shared to him.
d. Invitation email has been sent to shared user.
© 2014, My Verified ID Corp – User Manual V1.4 64

10.5 SHARED WITH ME You will receive the files/folders which are shared by other verified users. Click on view button to view the files/folders. once document has been viewed the status of file/folder will be changed to viewed.
© 2014, My Verified ID Corp – User Manual V1.4 65

10.6 SHARED ACTIVITY You can find the list of files/folders which are shared to other users. Every file that has shared with some other will be added in this section. share/un share buttons are used to control the files/folders shared individually to each person. it is a toggle switch. if you unshare file/folder it will disappear to shared user, after turn it to share only it will again appear to shared user.
© 2014, My Verified ID Corp – User Manual V1.4 66

10.7 SAFE LIST MANAGEMENT Click on safe list management sub tab under my private cloud tab to add bulk users list under safe list name. It is useful to send files/folders bulk users at a time.
a. Add safe list: Enter safe list name where you would like to upload bulk users. You can create multiple safe list names here.
© 2014, My Verified ID Corp – User Manual V1.4 67

b. Add users: To upload bulk users select the safe list name which you would like to upload bulk users from the drop down under add users lists.
Click on choose file button to upload bulk users from your machine. The selected file should be in either .xls,.xlsx,.csv formats only and need to follow uploaded Sample format only. Click on save button to save the users list. You can also enter the users in to safe list individually by entering their details.
© 2014, My Verified ID Corp – User Manual V1.4 68

c. Select safe List: Select the safe list name from drop down, it will show all the list of users uploaded in Spread sheet.
© 2014, My Verified ID Corp – User Manual V1.4 69

APPENDIX A: LIST OF COUNTRIES SUPPORTED BY MVI http://support.myverifiedid.com/solution/categories/95602/folders/156897/articles/160284-list-of-countries-supported-by-mvi
© 2014, My Verified ID Corp – User Manual V1.4 70