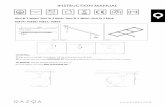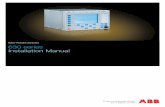Manual
-
Upload
saari-senik -
Category
Documents
-
view
122 -
download
1
Transcript of Manual


II
© 2002 Vivendi Universal Games, Inc., and/or its wholly owned subsidiaries.All Rights Reserved.SierraHomeBellevue,WA 98005
This manual, and the software described in this manual, are copyrighted. All Rights are Reserved. Nopart of this manual or the described software may be copied, reproduced, translated, or reduced toany electronic medium or machine-readable form without prior written consent of Vivendi UniversalGames, Inc.
SierraHome,“S” logo, Print Artist, and the Graphics Grabber are trademarks of Vivendi UniversalGames, Inc. Windows is a registered trademark of Microsoft Corp. Adobe, the Adobe logo, Acrobat,and the Acrobat logo are either registered trademarks or trademarks of Adobe Systems Incorporatedin the United States and/or other countries. Any other trademarks are the property of theirrespective owners. ® designates trademarks registered in the USA which may be registered in certainother countries.
You are entitled to use this software to assist you with your business; however, you are not permittedto use the layouts, graphics or greetings found in this software for any commercial purpose (i.e. youmay not place this program’s layouts, graphics or greetings onto any printed or digital medium and sellthe end product). Additional restrictions may apply; they are detailed in the End User LicenseAgreement.To view the EULA after installation, double-click the file EULA.TXT, found on the product’sfirst CD.
Copyright Notices
A portion of the digital image content contained herein © 1997-98 GraphicCorp, Los Angeles CA.All Rights Reserved.A majority of the images contained herein supplied by GraphicCorp. For information concerning theseimages please call (310) 287-2001, or fax (310) 287-2347.A portion of the images © International Microcomputer Software, Inc.A portion of the images © Virginia Davis.A portion of the images © Gazelle Technologies, Inc. d/b/a Educorp.A portion of the images © 1996 The Gifted Line. From The John Grossman Collection of AntiqueImages. All Rights Reser ved.The images contained herein may not be included in any commercialproducts intended for manufacture , or for distribution or sale to the general public.A portion of the images © 1996 The Digital Design Collection, Inc., selections from The MellerArchive. All Rights Reserved.The images contained herein may not be included in any commercialproducts intended for manufacture , or for distribution or sale to the general public.A portion of the images © 1996 Aztech New Media.The images contained herein may not beincluded in any product or software containing immoral, scandalous, controversial, derogatory,obscene, or offensive works.

III
A portion of the images © 1996 Produktum AB, Sweden.A portion of the images © 1996 Tom Kelley Studios, Inc. All Rights Reserved.The images containedherein may not be included in any commercial products intended for manufacture, or for distributionor sale to the general public.A portion of the fonts © 1996 Weatherly Systems, Inc.A portion of the images © 1996 1-2-3 Ideas, Inc. d/b/a Hammerhead Publishing.A portion of the images © 1996 Digital Media Productions.The images contained herein may not beincluded in any product or software containing immoral, scandalous, controversial, derogatory,obscene, or offensive works, nor may the images contained herein be included in any commercialproducts whatsoever.A portion of the images © 1996 TNT Designs.A portion of the images © 1996 D.J. Inkers ™. All rights reser ved.The images contained herein maynot be included in any commercial products intended for manufacture, or for distribution or sale tothe general public .A portion of the images © Tracey Tatro. All rights reser ved.The images contained herein may not beincluded in any commercial products intended for manufacture, or for distribution or sale to thegeneral public.Selected graphics from the Dover Pictorial Archive Series ® Including Books from The Dover Clip ArtSeries ®. ™ Dover Publications 1993. Copyright © Dover Publications 1993.These illustrations belongto the Dover Pictorial Archive Series. You may use the designs and illustrations for graphics and craftsapplications, free and without special permission, provided that you include no more than ten (10) inthe same publication or product. (For permission for additional use, please write to Dover PublicationsInc., 31 East 2nd Street, Mineola, NY. 11501.) However, re-publication or reproduction of anyillustration by any other graphic service whether it be in a book, in machine readable form, or in anyother design resource is strictly prohibited. Furthermore, they cannot be duplicated or resold as anyother form of publishing, clip-art, or graphic resource . Please refer to the "Dover.txt" file for a list ofDover images.A portion of the images provided courtesy IA Users Club, Inc. d/b/a GraphicCorp. All RightsReserved.A portion of the images © Imageline, Inc.A portion of the images © CliptoArt.A portion of the images © Swyrich. http://www.swyrich.comA portion of the images © 1995 Celerity Solutions, Inc.A portion of the images © 1996 Celerity Solutions, Inc.A portion of the images © 1998 Nova Development Corporation and its licensors. Rights of allparties reserved.Portions © 1997 The Art Soup Company.,All Rights Reserved.Some images used herein were obtained from IMSI'sMasterClips/MasterPhotos © Collection, 75 Rowland Way, Novato, CA 94945, USA.

IV
A portion of the images from "In Nature’s Light," © 1999 Keith Lazelle.A portion of the fonts created by Nate Piekos of BLAMBOT Free Comic Fonts.Contains Type Software from Agfa Division, Bayer CorporationAvery and all Avery codes are trademarks of Avery Dennison CorporationAvery Consumer Service Center 1-800-462-8379The Sentry Spelling-Checker Engine Copyright © 1993-1998 Wintertree Software, Inc.Portions of this product were created using LEADTOOLS © 1991-1999, LEAD Technologies, Inc. ALLRIGHTS RESERVED.
© 2002 Vivendi Universal Games, Inc., and/or its wholly owned subsidiaries.
End User License Agre e m e n t
Vivendi Universal Games’s end user license agreement, limited warranty and return policy are setforth in the EULA.txt.This document can be found on the product CD and is also available whileinstalling the product.
Visit Sier raHome Onl ine
http://www.sierrahome.com

V
ArtArt Department Manager Julie OwenArt Director Michael KingUI Artist Valerie RosenLead Artist Stephanie German
Artists Gaelyn HenkelKirsten HydeLisa MundorffMiranda OthbergRegina Ramos
Business Development Manager Andrew Weaver
DocumentationDocumentation Manager Julie OwenManual Writer Media Publishers
Designer Brian Douglas
EngineeringLead Engineer Vincent Erickson
Engineers Brandon ClausingFrank FayDoreen GriebJames JohnsonMelanie Quest LocherChad Thornton
MarketingAssociate Brand Manager Lauren MoenCreative Director Kathy Carter Creative Manager Jessica Drossin Account Supervisor Kyle Craig Graphic Designer Hayley Sumner
Print Ar tist Cre d i t s

VI
ProductionProducer Jessica GraybillProduction Manager Christopher GoodfellowAssistant Producer Jenni Johns
Quality AssuranceDirector of QA Gary StevensQA Lead Douglas Quackenbush
Assistant Lead Jeri A. SimpsonAssistant Lead Lee Thorson
SierraHome ManagementDirector of Engineering Fred SheanDirector of Marketing Koren BucknerSr.Vice President Nicholas LonganoDirector of Finance Feza Sanigok

1: GETTING STARTED 5
PRINT ARTIST FEATURES 5ABOUT THIS GUIDE 6…AND OTHER RESOURCES 7SYSTEM REQUIREMENTS 8INSTALLING PRINT ARTIST 8REGISTERING PRINT ARTIST 11STARTING PRINT ARTIST 11ABOUT THE PRINT ARTIST SELECT PROJECT SCREEN 12USING THE PRINT ARTIST GETTING STARTED TUTORIAL 13
2: PRINT ARTIST BASICS 14
CREATING A NEW PROJECT 14SAVING AND NAMING PROJECTS 16OPENING SAVED PROJECTS 17AVOIDING MISTAKES AND CHANGING YOUR MIND 17EXITING PRINT ARTIST 18
3: USING THE PRINT ARTIST WORKSPACE 19
SETTING OPTIONS 20PROGRAM MENUS 21KEYBOARD REFERENCE CHART 23WORKSPACE TIPS 26USING THE PRINT ARTIST EFFECTS GALLERY 26USING THE TOOLBARS 27USING THE STATUS BAR 34USING RULERS AND GUIDES 34CHANGING VIEWS 36WORKING WITH PROJECT PAGES 37DISPLAY OPTIONS FOR MULTIPLE PROJECTS 38USING THE RIGHT MOUSE BUTTON 40WORKING WITH PROJECT DIMENSIONS 40
Contents
1 to Index
C o n t e n t s
Print Artist

4: PRINTING 45
CHANGING SIZE AND ORIENTATION 46SELECTING A STARTING ROW AND COLUMN 47WORKING WITH SPECIAL OPTIONS 47WORKING WITH TILED AND UNIQUE PROJECTS 48PRINTING THE GRAPHICS CATALOG 50PRINTING THE FONTS CATALOG 51
5: EMAILING PROJECTS 52
6: WORKING WITH TEXT 53
ABOUT PRINT ARTIST TEXT 53WORKING WITH BODY TEXT 54WORKING WITH TITLE TEXT 57CHANGING TEXT COLOR 62INSERTING QUOTES 62USING THE SPELL CHECKER 63
7: GRAPHICS, SHAPES, SYMBOLS, AND LINES 64
WHAT ARE GRAPHICS, SHAPES, SYMBOLS,AND LINES? 64ABOUT GRAPHICS 64LEARNING ABOUT GRAPHIC FRAMES 65
8: INSERTING GRAPHICS, SHAPES, SYMBOLS, AND LINES 68
WORKING WITH THE GRAPHICS GRABBER 68INCLUDING AND EXCLUDING GRAPHIC COLLECTIONS 70IMPORTING PHOTOS AND OTHER GRAPHICS 70IMPORTING GRAPHICS FROM A DIGITAL CAMERA OR SCANNER 72INSERTING GRAPHICS 73INSERTING SQUARES AND RECTANGLES 73INSERTING BORDER GRAPHICS 74INSERTING BACKGROUND RECTANGLES 74INSERTING BASIC SHAPES AND GRAPHIC SYMBOLS 74INSERTING FRAMES 75INSERTING LINES 75INSERTING DOUBLE ARC TITLE TEXT 76EXPORTING GRAPHICS 76
2 to Index
ContentsPrint Artist

9:WORKING WITH GRAPHICS,SHAPES, SYMBOLS, AND LINES 78
REPLACING GRAPHICS 78USING THE WORKSPACE TO CROP GRAPHICS 79DUPLICATING GRAPHIC OBJECTS 79OVERLAYING GRAPHIC OBJECTS 80WORKING WITH OVERLAPPING OBJECTS 81CENTERING AND ALIGNING GRAPHIC OBJECTS 82MULTIPLE SELECTION AND GROUPING FUNCTIONS 83MOVING OBJECTS BETWEEN PROJECTS 85ADVANCED LAYERING 86
10:WORKING WITH GRAPHIC EFFECTS 90
ABOUT SPECIAL GRAPHIC EFFECTS 90APPLYING SPECIAL EFFECTS 92APPLYING COLOR EFFECTS 93APPLYING SHAPE EFFECTS 94CUSTOMIZING SPECIAL EFFECTS 95CUSTOMIZING COLOR 95
11:WORKING WITH THE PHOTO LAB 98
GETTING STARTED 98COLORING AND ENHANCING YOUR PICTURES 100RETOUCHING PICTURE AREAS 103CHANGING THE SHAPE OF YOUR PICTURES 104
12: USING THE ADDRESS BOOK 110
ADDING AN INDIVIDUAL TO THE ADDRESS BOOK 110VIEWING AN ADDRESS BOOK ENTRY 113EDITING AN INDIVIDUAL'S INFORMATION 113DELETING AN INDIVIDUAL'S INFORMATION 115PRINTING THE ADDRESS BOOK 117IMPORTING AND EXPORTING ADDRESS BOOK DATA 117
13:WORKING WITH MAIL MERGE 120
INSERTING MAIL MERGE FIELDS 120USING THE MAIL MERGE WIZARD 122
Contents
3 to Index
Print Artist

Print Artist
GLOSSARY 126
CONTACTING VIVENDI UNIVERSAL GAMES 129
TECHNICAL SUPPORT 129CUSTOMER SERVICE, SUPPORT,AND SALES 131DISK AND/OR MANUAL REPLACEMENT 132
INDEX 133
4 to Index
Contents

Welcome to Print Artist 2003! Print Artist unleashes the creative side of you. Featuringunparalleled creative tools and an easy-to-use interface, anyone can produce professional-looking greeting cards, banners, calendars, and much more.
This section explains how to:
• Get information from the manual, online help, and the SierraHome Web site• Install and register Print Artist• Start Print Artist• Use the Print Artist tutorial
Print Ar tist Feature s
With Print Artist, you get:
• Thousands of high-quality images. You can resize or recolor graphics to customizethem for your use . Includes hundreds of original, high-quality, royalty-free art images.
• Thousands of professionally designed layouts. Print Artist provides fun and unique layouts for cards, banners, calendars, brochures, and more.
• Thousands of quotes. Select sentiments from Print Artist’s library of quotes, card sentiments, and literary references. Customize sentiments, or create your own message!
• Intuitive Interface. The Print Artist interface makes creating projects easy. Features drag-and-drop technology and right-click shortcuts to Print Artist features. Use the Print Artist Graphics Grabber™ to find the right graphic using simple category or keyword searches.
• Font selection. Print Artist includes over 300 high-quality AGFA fonts.
• Photo Editing. Print Artist includes a powerful Photo Lab.With the Photo Lab, you can change a picture’s brightness and color, sharpen or smooth a picture, remove the redeye effect caused by camera flashes, and create custom cutouts.
Getting Started
5to Contents to Index
Print Artist
1 : Getting Star t e d

Note: Some versions of Print Artist do not include the Photo Lab. If your Print Artist version does not include this program, you will not see the Photo Lab options within the PrintArtist program.To get the Photo Lab program, purchase the Print Artist 2003 Print Kit or PrintArtist 2003 Gold.
About This Guide
Use this manual to guide you through Print Artist's features and screens and help you createyour own inventive projects.
Use the following table to find information about Print Artist.
TO LEARN ABOUT… SEE THIS MANUAL SECTION...
Installing and starting Print Artist Getting Started
Creating new projects, opening Print Artist Basicsexisting projects, saving projects,and exiting Print Artist
Elements of the Print Artist workspace, Using the Print Artist Workspaceincluding toolbars, menus, right-mouse button options, and rulers and guides
Printing cards, labels and other projects Printing
Emailing Print Artist projects and Emailing Projectselectronic cards
Inserting, formatting, and spell checking text Working with Text
Finding graphics Inserting Graphics, Shapes, Symbols,and Lines
Inserting all types of graphic objects Inserting Graphics, Shapes, Symbols,and Lines
Moving, duplicating, aligning and Working with Graphics, Shapes,overlapping graphic objects Symbols, and Lines
Getting Started
6to Contents to Index
Print Artist

TO LEARN ABOUT… SEE THIS MANUAL SECTION...
Changing the appearance of graphic objects Working with Graphic Effects
Recoloring, sharpening, and cropping your Working with the Photo Labimported photos
Maintaining important information in the Using the Address BookSierra Address Book
Automatically adding name, address or other Working with Mail Merge information to label and postcard projects
Print Artist terms Glossary
…And Other Resourc e s
If you're looking for more information or have questions about the program, here are someadditional resources:
Online Help
Print Artist comes with an online Help system.You can find help using the Help Table ofContents, search for help for a particular topic, or get help for a selected dialog box or field.
To see the Help Table of Contents:1 From the Help menu, click Search For Help On, and click the Contents tab.
2 Double-click a book to display its topics. Or, select a book and click Open.
3 Double-click a topic to display it. Or, click a topic , and click Display.
To search for help on a particular topic:1 From the Help menu, click Search For Help On, and click the Index tab.
2 Type all or part of a word.Keywords matching the typed text are displayed.
3 Double-click a displayed keyword to view the associated topic. Or, click the keyword, andclick Display.
Getting Started
7to Contents to Index
Print Artist

To get help for a dialog box:• With the dialog box displayed, click Help.
To get help for a single field:1 From the title bar, click the question mark.
The pointer changes to a question mark.
2 Click a field or screen area in the dialog box.
SierraHome Web SiteYou can access the SierraHome Web site at www.SierraHome.com. Check the Web site foronline Help, query the knowledge base, and get information about other SierraHomeproducts and services.
System Require m e n t s
To run Print Artist effectively, your system should have at least the following hardware andsoftware:• An IBM™-compatible personal computer with a 200 MHz or higher microprocessor
• Microsoft™ Windows™ 98, 2000,Windows ME,Windows XP Home/Professional, or Windows, NT 4 with Service Pack 3 or above
• 32 MB RAM
• 800 x 600 16-bit color SVGA video display
• Four-speed CD-ROM drive
• At least 400 MB of available hard-disk space is recommended
• A mouse and keyboard
Instal l ing Print Ar t i s t
When you install Print Artist, a folder for Print Artist programs is created, and files arecopied to your hard disk. A program group titled Sierra, containing a program listing namedPrint Artist, is also added to your program list.The Print Artist listing contains icons for PrintArtist programs.
Print Artist is installed using the Sierra Launcher. Installation starts automatically if AutoPlay isenabled on your computer. If AutoPlay is disabled, see alternative instructions in this manual.
Getting Started
8to Contents to Index
Print Artist

BeforeYou Install
Working with Print Artist CDsPrint Artist includes a program CD and several graphics CDs. Print Artist uses the graphicsCDs to browse the Print Artist graphics collections and to insert graphics into your projects.Each Print Artist graphics CD contains a large number of graphics.To make browsing quicker,each CD also contains an index to all the graphics on the CD. (A graphic index contains athumbnail of each graphic, plus the CD location for the graphic.) Print Artist graphics CD#2 contains indexes to all the Print Artist graphics.
Print Artist lets you selectively view graphics CDs so that you can narrow your GraphicsGrabber previews, for example, to purchased collections or to the graphics CDs youtypically use. For more information on selecting the graphics collections to view, see"Including and Excluding Graphic Collections."
Print Artist Installation and the Graphics CDsDuring Print Artist installation, you'll be given the option to:• Install only the required program files and a standard collection of layouts, graphics, and
fonts (Minimal installation)
• Install required program files and a standard collection of layouts, graphics, and fonts, plusthe Graphics Grabber Catalog contained on Print Artist graphics CD #2 (Recommended installation)
• Install required program files and a standard collection of layouts, graphics, and fonts, plusselected graphics CDs (Custom installation)
If You Are Upgrading from Print Artist 8.0, 12.0, or 15.0If you are upgrading from Print Artist 8.0, 12.0 or 15.0 and have imported graphics, thegraphics can be included in the Print Artist 2003 graphics list.You will be asked if you wantto include imported graphics during installation.
Selecting an Installation OptionDuring installation, you'll be asked to select a Minimal, Recommended, or Custominstallation.The following table describes each option.
Getting Started
9to Contents to Index
Print Artist

INSTALLATION OPTION DESCRIPTION
Minimal Installs only the required program files and a standard collection of layouts, graphics, and fonts.• Print Artist CDs are needed to browse for and
select additional graphics included with the program.
• Limited selection of Print Artist fonts.
Recommended Installs the required program files and a standard collection of layouts, graphics, and fonts, plus the Graphics Grabber catalog.• Print Artist CDs are not necessary to browse additional
graphics but are required if you want to insert one into a project.
• Limited selection of Print Artist fonts.
Custom Installs the required program files and a standard collection of layouts, graphics, and fonts, plus the options you select.• If you install the Graphics Grabber catalog, you will not
need to use CDs to browse additional graphics; however,you will need to use the CDs to insert additional graphicsinto your projects.
• If you install a graphics collection, you will not need to usethe collection's CD to browse its graphics or insert the graphics into your projects.
• You can install and access all Print Artist fonts.
All installation choices automatically install the Photo Lab and the Sierra Address Book, andoptionally install the Adobe Acrobat™ Reader. (The Acrobat Reader is necessary to viewthe Print Artist manual.)
Getting Started
10to Contents to Index
Print Artist

To install Print Artist:1 Insert the Print Artist application CD into the CD-ROM drive.
2 If AutoPlay is activated, the Launcher starts when you insert the CD into the drive.
3 Select Print Artist from the list at the left side of the screen, and then click Install.
4 Follow the instructions on the screen.When the installation is complete, you can begin using Print Artist.
Note: If you start the launcher and select an already-installed program, the Install button changesto Run so you can start the program.
To install Print Artist if AutoPlay is disabled:1 Close all other applications.
2 Insert the Print Artist application CD into the CD-ROM drive.
3 Click the Start button at the bottom left of the screen.
4 Click Run.
5 In the Run dialog box, click in the Open box, type X:\Print Artist 2003\SETUP.EXE (where "X" is the drive letter for the CD-ROM drive), and press ENTER.
6 Follow the instructions on the screen. When the installation is complete, you can begin using Print Artist.
Registering Print Ar t i s t
You can register Print Artist to get technical support and find out about upgrades andadditional Sierra products. Registration is done on the World Wide Web, so you should havean Internet connection available at registration time.
S t a r ting Print Ar t i s t
• Print Artist installation allows you to place a Print Artist icon on the Windows desktop. If you placed an icon on the desktop, double-click the icon. Or, from the Star tmenu, point to Programs, Sierra, Print Artist 2003, and then click Print Artist 2003.
Getting Started
11to Contents to Index
Print Artist

Note: If you place the Print Artist CD in the drive and AutoPlay is enabled on your computer, thelauncher will start the program. If Print Artist is installed, you can select Print Artist, and then clickRun to start the program.
About the Print Ar tist Se lect Projec t Scre e n
The Print Artist Select Project screen makes it easy to select and work with your Print Artistprojects. Use the Select Project screen to:
• Learn about Print Artist by running the Print Artist Getting Started tutorial
• Browse the Print Artist Web site
• Begin new cards, posters, and many other projects, starting with projects that havebeen predesigned
• Begin new projects, starting with a blank template
• Open projects you've saved in the past.
Getting Started
12to Contents to Index
Print Artist

Using the Print Ar tist Getting Star ted T u t o r i a l
You can run the Print Artist Getting Started tutorial at any time to learn the basics ofworking with the Print Artist program.The tutorial teaches you to:
• Work with the Select Project screen and project workspace
• Work with text and graphics
• Use the Graphics Grabber and Effects Gallery
To start the Print Artist tutorial:
• From the Help menu, click Tutorial. Or, from the Home tab of the Select Project screen, click Tutorial.
Print Artist starts the tutorial and displays tutorial topics.
Getting Started
13to Contents to Index
Print Artist

Use this section of the manual to become familiar with Print Artist's basic functions.
This section explains how to:• Select a project from the thousands of projects available in Print Artist
• Save a project and reopen a saved project
• Avoid mistakes and undo errors
C re a t i n g a New Pro j e c t
Print Artist lets you create a variety of cards, banners, scrapbooks, and other projects. Youcan select from several project categories and refine your selection to include specific sizeand layout information. Use the Pre-Designed Projects tab on the Select Project screen topreview and select from the thousands of predesigned project layouts included with PrintArtist.
To select a project:1 Click a project type from the left side of the Pre-Designed Projects tab.
Print Artist Basics
14to Contents to Index
Print Artist
2 : Print A rtist Basics

• The center of the screen lists the major categories within the selected project type.
• The right side of the screen displays samples that match the selected project type andcategory.
2 Optionally, select another category or subcategory from the center of the screen.
Note: For information on working with the categories in the center of the Pre-Designed and BlankProjects tabs, see "Using the Categor y Tree" below.
3 When you see a sample you like, click it, and then click Open Project.The selected layout is opened and placed in the Print Artist workspace.
Using the Category TreeThe category list displays project categories in a tree format. For each project type , such asCards, a list of categories appears.You can click a category to see only the projects in thecategory.
If a category has subcategories, you can select the subcategory to see only the projects inthe subcategory. Plus and minus symbols in the tree indicate that the category hassubcategories that are available for viewing and selection.
SYMBOL FUNCTION
+ The listing can be expanded to show subcategories.- The listing can be collapsed to hide subcategories.
To show project subcategories:
• Click the plus symbol.
To hide project subcategories:
• Click the minus symbol.
Tips for Selecting a Project
• With Print Artist, you can easily change almost any aspect of a project. Select a predesigned project as a starting point, and then modify the project to express your owncreative ideas.
• Browse among related categories to find additional layouts. For example, cards for a brother might work equally well for a son.
Print Artist Basics
15to Contents to Index
Print Artist

Saving and Naming Pro j e c t s
Use the following procedures to save and name your Print Artist projects.
To save a new project:1 From the File menu, click Save. Or, click the Save button on the Standard toolbar.
2 Type a name for the project file.
3 Click Save to create the project file in the default location. Or, select a different drive or folder for the file, and then click Save.
You should periodically save your project as you work.That way, a recent version of theproject is saved if you lose power or make a mistake.
Note: Projects with unsaved changes are indicated with an asterisk to the right of the projectname in the title bar.
To periodically save a project:• From the File menu, click Save. Or, click the Save button on the Standard toolbar.
The project is saved to the name and location you originally selected.
You might sometimes want to save a project with a different name or to a different location.For example, you have created a banner you like but want to create and save a modifiedversion for a different occasion.
To save a project with a new name:1 From the File menu, click Save As.
2 Type a new name for the project file.
3 Click Save to create the new project file in the default location. Or, select a different drive or folder for the file, and then click Save.
To export a project as a JPEG or HTML file:1 From the File menu, click Export Project.
2 Type a new name for the file.
3 Select a format for the project file.
4 Click Save to create the new project file in the default location. Or, select a different drive or folder for the file, and then click Save.
Print Artist Basics
16to Contents to Index
Print Artist

Note: If you are opening a Print Artist 8.0 document, you must save the document with a newname. Print Artist 12.0 and15.0 documents may be opened and saved without restriction.
O p e n i n g Saved Pro j e c t s
You can open previously saved projects from the Saved Projects tab on the Select Projectscreen or from the project workspace.
To open project files from the Saved Projects tab:1 From the Select Project screen, click Saved Projects.
2 Select a project, and then click Open. Or, click Browse to select projects from another location on the hard disk.
To open project files from the workspace:1 From the File menu, click Open. Or, click the Open button on the Standard toolbar.
The Open dialog box appears.
2 Optionally, select a different drive or folder to display its contents.
3 Optionally, select Open a Copy.This copies all the information in the project to a new, untitled project.
4 Double-click the file to open it. Or, click the file to open, and then click Open.Or, type the file name in the File Name box, and click Open.
The project (or an untitled copy, if you selected Open a Copy) is opened and displayed on the workspace.
Note: A list of recently opened projects appears at the bottom of the File menu. If your projecthas been recently opened, just select it from the list to open it again. Or, from the Standardtoolbar, click the Open down arrow to see the list.Then select it from the list to open it again.
Avoiding Mistakes and Changing Your Mind
The following methods allow you to back up, prevent errors, or alter what you have done:
ESC
You can press the ESC button to exit from a menu, dialog box, or incomplete commandsequence, without changing anything.
Print Artist Basics
17to Contents to Index
Print Artist

Undo
This command reverses the last move, edit, or command.To undo an action, select Undofrom the Edit menu. Use Undo more than once to cycle through previous steps.Note: If you haven't initiated any commands, Undo is unavailable.
Revert
This command allows you to return to the last saved version of your project. Any changesyou have made since the project was last saved are lost. To best use Revert, save yourproject often.Then, if you make a change that you don't like and want the most recentversion back again, you will not have lost other changes that you want to keep.To revert tothe most recently saved version, select Revert from the File menu.
Warning: Once you choose Revert, the version of the project currently on your screen is deleted.Use Revert only if you are sure that you do not want to save the project version that is currentlyactive.
Open a Copy
If you want to start with a copy of a saved project, click Open a Copy.Working with a copyis a great way to make sure that you don't lose information that you have already saved.TheOpen a Copy command copies all the information in the project into a new, untitledproject. Any changes you make to this copy will not be saved in place of the originalproject.With Open a Copy, you can create a base project and use it as a template for othersimilar projects. Use Open a Copy to leave the original project intact.
E x i t i n g Print Ar t i s t
Use the following procedure to end a Print Artist session. Print Artist helps you exit safelyby prompting you to save changes and close all open projects before exiting.
To exit Print Artist:• From the File menu, click Exit.
If you have unsaved changes in any project, Print Artist prompts you to save them.After all projects are closed, Print Artist closes.
Print Artist Basics
18to Contents to Index
Print Artist

When you start a new project or open a previously saved project, the project is placed onthe Print Artist workspace.
This section introduces you to the important areas and functions of the workspace. In thissection, you'll learn how to:
• Customize Print Artist by changing startup and default settings
• Work with the program menus and keyboard shortcuts
• Use the Print Artist Effects dialog box
• Use the toolbars and status bar
• Use rulers and guides
• Add, delete, and number pages
• Work with multiple projects
• Use right mouse button commands
• Change project dimensions
Using the Print Artist Workspace
19to Contents to Index
Print Artist
3 : Using the Print A rtist Wo r k s p a c e

Sett ing Options
Print Artist lets you customize many of its startup and default settings. Use the options toset the following preferences:
• Whether Print Artist opens a specific project at startup or whether you have to choose a project from the Select Project screen
• Default font for text
• Default unit of measurement for projects, screens, objects, and print settings
• Whether to add imported graphics to the Graphics Grabber so that they can be used in other projects
To select a default project option at startup:1 From the Tools menu, click Options.
The Options dialog box appears.
2 Click the Startup tab.
3 Select the appropriate startup option.
4 If you select the Start With A Default Project Automatically Opened For You option,select a project from the Default Startup Project list.
5 Click OK.
To set a default font and unit of measurement:1 From the Tools menu, click Options.
2 Click the General tab.
3 Click the Default Font down arrow, and select the default font.
4 Click the Units Of Measurement down arrow, and select the default unit of measurement.
5 Click OK.
Using the Print Artist Workspace
20to Contents to Index
Print Artist

To set a default for dragged and dropped, pasted, or scanned graphics:1 From the Tools menu, click Options.
2 Click the Importing tab.
3 Select Create Graphic(s) in Project Only or Create Graphic(s) in Project and Import to the Graphics Grabber.
4 Optionally, select a different location for imported graphics.
5 Click OK.
Note: Print Artist establishes links to imported graphic files in a specific location on the hard disk.If you move an imported graphic, you will break the link, and Print Artist won’t be able to retrievethe graphic for use in your projects.
P rogram Menus
At the top of the workspace is the menu bar, which displays all of the available menus withinthe workspace. Menu commands are dimmed when unavailable. If you start a new project,most menus and menu commands will be unavailable until you insert an object.
The following table describes the Print Artist menus.
MENU NAME DESCRIPTION
File Used to open, save, and print your Print Artist projects.You can also export and e-mail projects, print graphics and font catalogs, and exit Print Artist.
Edit Used to undo mistakes, cut and copy objects to the Clipboard, paste from the Clipboard, and delete objects. You can also add or delete pages, select and edit text and graphics, and change calendar dates.
View Used to zoom in or out on a project and show or hide objects,toolbars, rulers, and guide lines. You can also place the Effects Galleryoptions on the Print Artist workspace.
Using the Print Artist Workspace
21to Contents to Index
Print Artist

MENU NAME DESCRIPTION
Insert Used to insert text, graphics, shapes, and lines into your project.You can also insert special graphics such as borders, frames, backgrounds,and symbols. Use other Insert options to add mail merge fields and pages to your project.
Format Used to change the appearance of text in your project.You can change the font, create tabs, and align text vertically and horizontally.You can enable and disable word wrap. Use the Body/Title Text Effects option to display the Effects Gallery with the Text tab selected.
Object Used to export and align the objects in your project.You can also change the order in which objects are displayed and create multiple object layers.You can show the Effects Gallery with the selected tab displayed. Use other Object options to group or ungroup multiple objects.
Navigation Used to move through pages in your multipage project. If the project is a card, you can move through card panels. If the project includes multiple stickers or labels, you can move through the stickers or labels.
Tools Used to check spelling , update the Address Book, and work with MailMerge.You can also work with document dimensions and page numbering, and select graphics to view in the Graphics Grabber.Use other options to set Snap settings and user preferences.
Window Used to arrange project windows and select the active project.
Help Used to start the Print Artist online Help system and display the table of contents or index. You can also access the Sierra Web site,view the Print Artist keyboard shortcuts, and start the Print Artist tutorial using Help menu options.
Using the Print Artist Workspace
22to Contents to Index
Print Artist

K e y b o a rd Reference Char t
Print Artist lets you perform almost all its functions using either the keyboard or mouse.Use the keyboard to:• Activate and select menu options
• Change views
• Move among projects
• Move and resize objects
Use the following key combinations to work with Print Artist using the keyboard:
PROJECT COMMAND SHORTCUT
Activate menu bar ALT keyMove across menu bar RIGHT and LEFT ARROWSFile menu ALT+FEdit menu ALT+EView menu ALT+VInsert menu ALT+IFormat menu ALT+RObject menu ALT+ONavigation menu ALT+NTools menu ALT+TWindow menu ALT+WHelp menu ALT+HMove through Options UP and DOWN ARROWS
FILE COMMAND SHORTCUT
New CTRL+NOpen CTRL+OClose CTRL+F4Save CTRL+SSave As F12Print CTRL+PExit Print Artist ALT+F4
Using the Print Artist Workspace
23to Contents to Index
Print Artist

EDIT COMMAND SHORTCUT
Undo Last Action CTRL+ZRedo CTRL+YCut CTRL+XCopy CTRL+CPaste CTRL+VPaste Into INSERTDuplicate Object CTRL+DDelete Selection DELETESelect All CTRL+AEdit Text/Change Graphic SHIFT+ENTER
VIEW COMMAND SHORTCUT
Fit in Window CTRL+WActual Size 100% CTRL+1Zoom On Selection CTRL+QZoom In CTRL and the plus sign (+) on the numeric keypadZoom Out CTRL and the minus sign (–) on the numeric keypadHide Selection CTRL+HShow All CTRL+JRedraw Now CTRL+R
INSERT COMMAND SHORTCUT
Insert Body Text CTRL+TInsert Title Text CTRL+SHIFT+TInsert Graphic CTRL+GInsert Rectangle CTRL+FInsert Background CTRL+B
OBJECT COMMAND SHORTCUT
Export Object CTRL+EBring Forward ALT and the plus sign (+) on the numeric keypadSend Backward ALT and the minus sign (–) on the numeric keypadMaximize CTRL+MGroup Active Objects CTRL+I
Using the Print Artist Workspace
24to Contents to Index
Print Artist

Ungroup Active Object CTRL+URotate Active Objects CTRL+RIGHT ARROW or CTRL+LEFT ARROWResize Active Objects CTRL+UP ARROW or CTRL+DOWN ARROWMove Object Left, Right, LEFT, RIGHT, UP, or DOWN ARROWUp, or DownCycle through selecting every object TAB
Navigation Command Shortcut
First HOMEPrevious PAGE UPGo To Page CTRL+HOMENext PAGE DOWNLast END
Tools Command Shortcut
Spelling F7
Windows Command Shortcut
Next Window F6Previous Window SHIFT+F6
Help Command Shortcut
Help F1What's This? Help Mode SHIFT + F1
Mouse + Keyboard CommandsCOMMAND COMBINATION SHORTCUT
Resize horizontally and vertically Click and press CTRL(corner grab handles) around center.
Maintain aspect ratio when resizing Click and press SHIFTgraphics with a corner grab handle.Without this command, resizing does not maintain object aspect ratio.
Move object along its previous X Click and press SHIFTand Y planes.
Using the Print Artist Workspace
25to Contents to Index
Print Artist

When working in a dialog box:• The TAB key moves from one option or list to another in a specific dialog box. Arrow
keys move through any list in that box.
Workspace T i p s
• Text blocks or graphics that you move from your project panel onto the workspace remain there until you delete them or drag them back onto your project.
• If you save a project, objects on the workspace are also saved and will still be there when you open that project again. Remember, any item on the workspace must have its frame activated before you can perform any actions on it.
• Some project types, such as Banner, give you a working panel on the screen that coversmost of the workspace when you start. If you need more workspace space, you can make the panel seem smaller on the workspace by zooming out with the view options.
• Print Artist supports multiple open projects.To see open projects, move from project to project, or display multiple projects on the workspace, use the options on the Windowmenu.
Using the Print Ar tist Ef fects Galler y
The Text, Special, Color, and Shape tabs on the Effects Gallery are used to customize objectson the Print Artist workspace.The gallery can be dragged to any part of the workspace forquick reference any time you need it. If moved away from the toolbar, the gallery remainsopen on screen until you close it.
To display the Effects Gallery:• From the View menu, click Effects Galler y.
To display the Effects Gallery with a selected tab:• From the Object menu, click an effect option. Or, click one of the buttons on the
Effects toolbar.
The gallery appears on the workspace with the selected tab displayed.
Using the Print Artist Workspace
26to Contents to Index
Print Artist

To move the Effects Gallery:1 Place the pointer on the title bar.
2 Hold down the left mouse button while dragging the gallery to another part of the screen.Print Artist saves gallery placements, even when you exit the program.To activate a gallery that has been left open on screen, click anywhere in the gallery.
You can easily preview how colors and effects will look when applied to an object in your project.
To preview colors or other effects:1 Select the object, and then display the Effects Gallery as described above.
2 Select a special effect, color, or shape effect from the scrolling lists.
3 Move through the color or effects lists using the arrow keys.Each color or effect you select is immediately applied to the selected object.
Using the To o l b a r s
Many often-used functions are also available as buttons on the Print Artist toolbars.The PrintArtist screen has five toolbars.
Standard toolbar — Used to open, save, and print your Print Artist projects.You can alsoemail projects, cut/copy/paste objects, and undo and redo actions. Use this toolbar to accessthe SierraHome Web site and launch online Help.The Standard toolbar looks like this.
Text Formatting toolbar — Used to change text fonts and size.You can also add texteffects such as bold, italic, and underline . Use this toolbar to change text alignment and wordwrap.The Text Formatting toolbar looks like this.
Using the Print Artist Workspace
27to Contents to Index
Print Artist

Insert Object toolbar — Used to insert text, quotes, and fields for mail merge.You canalso insert graphics from the Graphics Grabber, a graphics file, a photo file, or by using aTWAIN scanner or other TWAIN device. Use this toolbar to insert common shapes, such aslines, squares and rectangles, and circles and ellipses.The Insert Object toolbar looks like this.
Effects toolbar — Used to show the Effects Gallery with the selected tab displayed. Note:The options on the selected Effects Gallery tab are only available when an object is selected.The Effects toolbar looks like this.
Note: Not all effects are available for all object types. If an effect cannot be applied to theselected object, it cannot be selected in the scrolling Effects list. If the effect is listed in the lowerportion of the dialog box, it will appear dimmed.
Navigation toolbar — Used to move through pages in your multipanel project.You canalso add or delete project pages (if the project type allows this) and view or change theproject's magnification on the screen.The Navigation toolbar looks like this.
To use these buttons, click the appropriate button with the mouse.The following tabledescribes the individual buttons and their functions in Print Artist.
Using the Print Artist Workspace
28to Contents to Index
Print Artist

Standard Toolbar
New — Opens the Select Project screen. Used to begin a new project, open a previously saved project, view the Print Artist Getting Started tutorial, or access the SierraHome Web site.
Open — Displays the Open Document dialog box. Click the arrow to the right of the button to select recently opened projects.
Save — Saves the current project.
Print — Opens the Print dialog box.
Send Mail — Sends a Print Artist project or reformats the project and sends asan email greeting.
Cut — Removes the selected object from the active project and places it on theClipboard.
Copy — Makes a duplicate of the selected object and places it on the Clipboard.
Paste — Copies the contents of the Clipboard to the active project.
Undo — Undoes a Print Artist action. Undo can also restore an object you deleted by mistake.
Redo — Redoes a Print Artist action that was just undone.
Internet — Starts your Web browser and accesses the SierraHome Web site.
Help — Starts help for the workspace. Click the icon, and then click a menuselection.
Using the Print Artist Workspace
29to Contents to Index
Print Artist

Text Formatting Toolbar
Font — Chooses the font for the selected text.
Size — Changes the point size for the selected text.
Bold — Makes the selected text bold.
Italic — Makes the selected text italic.
Underline — Underlines the selected text.
Left — Left justifies the selected text.
Center — Centers the selected text.
Right — Right justifies the selected text.
Word — Evenly spaces the words in a text object so that the edges of the textextend to the edges of the frame.
Letter — Evenly spaces the letters in a text object so that the edges of the text extend to the edges of the frame.
Wrap — (Title text only) Wraps the words in a text object to use multiple lines.
Insert Object Toolbar
Body Text — Inserts a body text object into the active project.Body text can be individually selected and formatted. Body text objects can be linked, so that text can flow between objects.
Title Text — Inserts a title text object into the active project.You can applyshape and special effects to title text objects to create numerous graphical effects.
Note:Title text cannot be individually selected and formatted.Title text cannot flow fromone title text object to another.
Quote — Inserts a quote from the Print Artist library of quotes.
Using the Print Artist Workspace
30to Contents to Index
Print Artist

Mail Merge Field — Inserts a field to use with Print Artist's mail merge.
Graphic — Inserts a graphic object into the active project using the Graphics Grabber.
Insert Graphic from File — Imports a graphic from a file into the activeproject.
Insert Photo from File—Imports a photograph from a photo file into the active project.
Import from Camera/Scanner — Inserts a graphic from scanner or digital camera.
Line — Inserts a straight line into the active project.
Rectangle — Inserts a square or rectangle into the active project.
Ellipse — Inserts a circle or ellipse into the active project.
Shapes — Inserts a basic shape into the active project by opening the Graphics Grabber with the Basic Shapes category selected. Click the arrow under the button to select from a display of common shapes.
Effects Toolbar
Text — Used to show the Effects Gallery with the Text tab displayed or to display the Text tab if the Effects Gallery is already visible. Controls vary with the selected text type (body or title text).
Special — Used to apply custom effects to selected text or graphic objects,including flipping and rotating objects.
Color — Used to change the color of selected text or graphic objects. Select from the listed colors or create and apply custom colors.
Shape — Used to change the shape of selected text or graphic objects.
Edit Photo — Used to start the PhotoLab..
Using the Print Artist Workspace
31to Contents to Index
Print Artist

Navigation Toolbar
First — Displays the first panel of a greeting card, postcard, label in a sheet of labels, or other multipanel project.
Prev — Displays the previous panel of a greeting card, postcard, label in a sheet of labels, or other multipanel project.
Current Panel — Displays your current position in the greeting card,postcard, label in a sheet of labels, or other multipanel project. Click to select a panel for display from a multipanel project.The button's appearance and description varies with the project type.
Next — Displays the next panel of a greeting card, postcard, label in a sheet of labels, or other multipanel project.
Last — Displays the last panel of a greeting card, postcard, label in a sheet oflabels, or other multipanel project.
Add — Adds a page to a project.
Del — Deletes the displayed page and its contents from a project.
Zoom — Displays the current screen magnification and lets you select othermagnifications.
The following document types activate the Navigation toolbar:• Cards• Scrapbooks• Booklets• Brochures• Newsletters• Stickers• Labels• Business Cards• Postcards
Using the Print Artist Workspace
32to Contents to Index
Print Artist

The following document types can be multipage:• Calendars• Scrapbooks• Certificates• Signs• Booklets• Newsletters• Letterhead
Customizing the Toolbar
You can customize the appearance of the toolbars. For each toolbar, you can show or hidetext that explains the tools' functions. If you display tool text, you can display the textimmediately below or to the right of the tools.
To show or hide the toolbars:1 From the View menu, click Toolbars.
Commands appear for each toolbar. By default, all toolbars are selected. Selected toolbars are shown with a check mark.
2 Select or clear the toolbar name to show or hide the toolbar.
To customize the toolbar displays:1 From the View menu, click Toolbars, and then click Customize.
The Customize Toolbars dialog box appears.
2 Select a toolbar to customize.
3 Select or clear the Display Toolbar check box to show or hide the selected toolbar.
4 For each toolbar, select Display Text Label to show toolbar text near each toolbar icon.Or, clear to show only the toolbar icon.
5 For each toolbar, select Text Label On Right to show toolbar text to the right of each toolbar icon. Or, select Text Label On Bottom to show text below each icon.
6 Repeat steps 2 through 5 for each toolbar. When finished, click OK.
Using the Print Artist Workspace
33to Contents to Index
Print Artist

Using the S t a t u s B a r
The status bar displays important information about the selected object. Use the status barto see the following:
• Name of the selected object. When an object is selected, rotated or skewed, the status bar displays the object's name and type. If the object is text, the status bar displaysthe name of the font being used.
• Object position. When an object is selected, the status bar displays how far the centerof an active object is from the zero points of the ruler.
• Object size. When an object is selected, rotated or skewed, the status bar displays the object's dimensions.
• Object rotation. When the rotation grab handle is selected, the status bar shows the object's rotation.
• Object skew. When the skew grab handle is selected, the status bar shows the object's skew. A positive skew value means that the object is tilted toward the right. Anegative skew value means the object is tilted toward the left.
When no object is selected, the status bar shows the pointer position.
Note:The length and width dimensions of an object do not change when an object is skewed orrotated.
U s i n g R u l e r s and Guides
You can show or hide vertical and horizontal rulers along the edge of the project. Black linesmark the location of the mouse pointer on the rulers.You change the ruler zero point anddrag guide lines from the rulers onto your project.
To show rulers:• From the View menu, click Rulers and Guides.
Rulers appear along the edge of the project.
You may want to use the rulers to measure from a point other than the top left corner ofthe workspace — the paper's margin or the edge of an object, for example.
Using the Print Artist Workspace
34to Contents to Index
Print Artist

To change the rulers' zero point:1 Show the rulers as described previously.
2 Place the mouse pointer over the box at the intersection of the vertical and horizontal rulers.
3 Click and hold the mouse button while dragging the guide to the new zero point.The zero measurements on the rulers follow the pointer until you release the mouse button.This becomes the new zero point for the rulers and the counters on the status bar.
You can drag guide lines and drop them on the project workspace. Guide lines can help youdraw and place objects in your project, and you can snap objects to the guide lines.
To draw guide lines:1 Show the rulers as described above.
2 Place the pointer over either ruler.
3 Click and hold the mouse button while dragging the guide to the location you want.The guide line becomes visible as soon as it is over the workspace.
To move guide lines:1 Move the mouse pointer over the guide line , at the point at which it intersects the ruler.
The pointer changes to a two-headed arrow.
2 Drag the guide line to the new location.
Note:To remove a guide line, drag it back to its ruler.
To snap objects to guide lines:1 From the Tools menu, click Snap Objects To Ruler Guides.
2 Insert text or graphic objects close to the guide lines.Objects are automatically aligned to the nearest guide.
Using the Print Artist Workspace
35to Contents to Index
Print Artist

Changing Vi e w s
Use the view options to change your view of project pages and objects.You can changeviews in situations like the following:
• When placing or working with small graphics or text blocks. Close views (Zoom In and Zoom On Selection) enable you to position and size your objects more precisely.
• When working on project layout and design. Distant views (Zoom Out, Zoom 100% forsmaller projects, and Fit In Window) enable you to better evaluate spatial relations between objects, and the overall shape of the design.
• When working with frames that extend off the page of your project. Distant views (Zoom Out) enable you to spot and grab frame handles more easily.
Print Artist's view options let you:• Select a magnification
• Zoom in or out in increments
• Select a pre-defined view that fits in the display or approximates the printed page
To select a zoom magnification:1 From the View menu, select Zoom. Or, on the Navigation toolbar, click the arrow to the
right of the selected magnification.
2 Click a magnification.
Note:To fine-tune the magnification, click directly on the selected magnification on the Navigationtoolbar and type the exact magnification you want.
To zoom in or out in increments:• From the View menu, select Zoom In or Zoom Out.
Note:To zoom in on a selected object, select an object on the workspace and select Zoom onSelection from the View menu.
To select a predefined view:• From the View menu, select Fit In Window to display the entire project face in the
workspace. Or, select Actual Size 100% to display the project in a view that approximates the printed page.
Using the Print Artist Workspace
36to Contents to Index
Print Artist

Working with Project P a g e s
You can add or delete one or more pages from a Print Artist project.You can place pagenumbers in a variety of positions on the page.You can easily move among project pagesusing menu commands and the Navigation toolbar.
Note: Not all projects are designed to have additional pages. If a project is not designed to haveadditional pages, the Add Pages options are not active for the project.
To add project pages:
1 From the Insert menu, click Page. Or, click the Add button on the Navigation toolbar.The Add Pages dialog box appears.
2 Select Add Blank Page(s) to add one or more blank pages. Or, select Add Duplicates Of Page to add one or more copies of the selected page.
3 If adding duplicate pages, select a page to duplicate.
4 In the Number Of Pages To Add box, type the number or click the arrows to select the number of pages to add.
5 Click OK.Blank or duplicate pages are added to the end of the project.
To delete project pages:
1 From the Edit menu, click Delete Page. Or, click the Delete button on the Navigation toolbar, and then click Multiple Pages.
2 Click a page to delete. Or, to delete multiple pages, press and hold CTRL and click each page to delete.
3 Click OK to delete the selected pages.
Shortcuts for Adding and Deleting PagesPrint Artist provides several quick methods for adding and deleting pages.
To quickly add a single blank page:• From the Insert menu, click Blank Page. Or, click the Add button on the Navigation
toolbar, and click Blank.
Using the Print Artist Workspace
37to Contents to Index
Print Artist

To quickly add a duplicate of the displayed page:• Click the Add button on the Navigation toolbar, and click Duplicate.
To quickly delete the current page:• Click the Del button on the Navigation toolbar and click Current.
Numbering Pages
To add page numbering to a project:1 From the Tools menu, select Page Number Settings.
The Page Number Settings dialog box appears.
2 Select Display Page Numbers to enable page numbering.
3 Select a vertical location on the page (header, footer, or alternating) for the page numbers.
4 Select a horizontal location on the page (left, center, right, or alternating) for the page numbers.
5 Click OK to display page numbers in the selected location and create a header or footer document layer.
Note: Print Artist uses the default font in page numbering.You can change the default font usingthe General tab in the Options dialog box.
The Navigation Toolbar
When you are working with cards, postcards, labels or other multipanel projects, theNavigation toolbar at the top of the workspace is active. The appearance of the toolbarvaries slightly according to the active project. When working with labels, for example, eachlabel is shown as an item. Smaller versions of the toolbar appear in many of Print Artist'sdialog boxes and preview screens. For details about working with toolbars, see "Using theToolbars."
Display Options for Mult iple Pro j e c t s
Print Artist lets you open, display, and modify multiple projects at the same time.You have complete control over the projects on your workspace.You can overlap openproject windows, or you can vertically or horizontally arrange open projects by splitting theworkspace space among them.You can also minimize some projects while you work onothers.
Using the Print Artist Workspace
38to Contents to Index
Print Artist

To cascade (overlap) open projects:• From the Window menu, click Cascade.
Open project windows are overlapped so that you can see each project's title.
To tile open projects:• From the Window menu, click Tile Vertically or Tile Horizontally.
Open project windows are arranged so that they share the workspace, either one abovethe other or side by side.
Note: Minimized projects are not affected by the Cascade or Tile Horizontally/Verticallycommands.
After working with your open projects for some time, you might find that you haveminimized projects (displayed as small title bars) in several areas of the workspace.Theminimized projects might be hidden behind open project windows.You can move all minimized project icons to the bottom of the Print Artist workspace.
To arrange minimized project icons:• From the Window menu, click Arrange Minimized.
Minimized project windows are arranged in order at the bottom of the Print Artist workspace.
Note: Open project windows are not affected by the Arrange Minimized command.
Multiple Project Tips
Hidden ProjectsWhen working with multiple projects, some project windows that are minimized or coveredby other project windows can be hidden on the workspace. Print Artist provides a list of allopen project windows, even if they are minimized or covered by other projects.
To see a list of all open projects:• Open the Window menu.
All open projects are listed below the menu commands.The currently active project displays a check mark to the left of the project name.To make another project the activeproject, click its name on the list.
Moving Objects Between ProjectsCut-and-paste and drag-and-drop operations can be used with more than one project. Ifyou are creating projects with common text, objects, or artwork, use cut-and-paste anddrag-and-drop to copy objects or object groups from one project to another.You can tilemultiple projects to make this even easier!
Using the Print Artist Workspace
39to Contents to Index
Print Artist

Using the Right Mouse Button
Print Artist has right-button functions for most of the objects in your projects and for manyof the areas in the workspace. By right-clicking on a project object or workspace area, youcan see shortcuts to options that are appropriate for the selection. For example, if you right-click a text object, you will see options that let you edit the text, check spelling, work withtext color, and align the text. In addition, you can cut, copy, replace, or delete the text.
Right-button options are available for the following objects in your project and areas of thePrint Artist workspace:• Images
• Graphics, ellipses, shapes, and symbols
• Grouped objects
• Lines
• Body and title text objects
• Project workspace
• Layer tabs
• Graphic thumbnails (in Graphics Grabber)
Working with P roject Dimensions
Print Artist lets you change the dimensions and margins for projects. If the project includesstickers or labels, you can also group the stickers and labels and adjust the spacing betweenthem.
Hint: If your printer isn't printing your stickers, tags, or labels exactly as it should, use the EditDimensions features to refine your label settings.
The Edit Dimensions dialog boxes contain preview areas. Changes to dimensions, margins,and sticker or label groupings are immediately reflected in the Preview area.
Using the Print Artist Workspace
40to Contents to Index
Print Artist

To edit dimensions for cards:1 Open a card project
2 From the Tools menu, click Edit Dimensions.The Edit Item Dimensions dialog box appears.
3 In the Sheet Width box and Sheet Height box, type or click the arrows to select the new width and height for the card.
4 In the Item Width box and Item Height box, type or click the arrows to select new width and height dimensions for card panels.
5 In the Margins group box, type or click the arrows to select new left, right, top, and bottom margins for the card.
6 In the Sheet Properties group box, type or click the arrows in the Vertical and Horizontal Spacing boxes to select the spacing between card panels.
7 Select Resize Objects to Project Size to resize objects when you make dimension changes.When objects are resized, they maintain their height to width ratio.
8 Click OK to change dimensions. Or, click Revert to undo changes to height, width, and margins and reset all dimensions to the previously saved values.
Using the Print Artist Workspace
41to Contents to Index
Print Artist

To edit dimensions for signs, envelopes, letterhead, certificates, banners,and party sets:1 Open one of the projects listed above.
2 From the Tools menu, click Edit Dimensions.The Edit Dimensions dialog box appears.
3 Type the new width or click the arrows to select the new width for the page.
4 Type the new height or click the arrows to select the new height for the page.
5 Type or click the arrows to select new left, right, top, and bottom margins for the page.
6 Select Resize Objects to Project Size to resize objects on your project when you makedimension changes.When objects are resized, they maintain their height to width ratio.
7 Click OK to change project dimensions. Or, click Revert to undo changes to height,width, and margins and reset all dimensions to the previously saved values.
Using the Print Artist Workspace
42to Contents to Index
Print Artist

To edit dimensions for stickers, business cards, and labels:1 Open a sticker or label project type.
2 From the Tools menu, click Edit Dimensions.The Edit Item Dimensions dialog box appears.
3 In the Sheet Width box and Sheet Height box, type or click the arrows to select the new width and height for the sticker or label sheet.
4 In the Item Width box and Item Height box, type or click the arrows to select new width and height dimensions for individual stickers or labels.
5 In the Margins group box, type or click the arrows to select new left, right, top and bottom margins for the sticker or label sheet.
6 In the Sheet Properties group box, type or click the arrows in the Items Across and Items Down boxes to select the number of items across and down on each sticker or label sheet.
7 In the Sheet Properties group box, type or click the arrows in the Vertical and Horizontal Spacing boxes to select the spacing between labels.
8 In the Item Grouping Properties group box, type or click the arrows in the Items Across box and Items Down box to select the number of items across and down in each group on the page.(Used when stickers and labels are not evenly placed, but arranged in groups with greater spacing between label groups than between individual labels in a group.)
Using the Print Artist Workspace
43to Contents to Index
Print Artist

9 In the Item Grouping Properties group box, type or click the arrows in the Vertical Spacing box and Horizontal Spacing box to select the spacing between groups.The spacing entered here is in addition to the vertical and horizontal spacing entered in the Sheet Properties group box.
10 Select Resize Objects to Project Size to resize objects on your stickers or labels when you make dimension changes.When objects are resized, they maintain their height to width ratios.
11 Click OK to change dimensions. Or, click Revert to undo changes to height, width, and margins and reset all dimensions to the previously saved values.
Using the Print Artist Workspace
44to Contents to Index
Print Artist

This section explains how to:• Preview and print a project
• Change project size and orientation before printing
• Select a starting row and column for stickers, labels and similar projects
• Use special print options
If you are sure about the appearance of your Print Artist project, you can send the projectdirectly to the printer. Print Artist also lets you view a document before printing and adjustdocument size and orientation.
To print a project:1 From the File menu, click Print. Or, click the Print button on the Standard toolbar.
The Print dialog box appears.
2 Optionally, select another printer for the project.
3 Verify that the paper you’ve selected for your Print Artist project is also selected for use in your printer.(The Print Artist project dimensions and the printer paper dimensions are displayed in the center of the Print dialog box. If the dimensions do not match, click Properties to change the printer paper size.)
4 Print all pages or select a range of pages.
5 In the Print What box, select the Print Artist project or the color swatch.Color swatches are samples of the colors available on the Regular and Special Colorstabs of the Customize Color dialog box. Use color swatches to select colors for your projects and to see how colors look with your printer.
6 Select Print To File to save the project as a file instead of printing it to paper. If you do not select this option, the document will be printed.
7 Select the number of copies of the document (or selected document pages) to print.
Printing
45to Contents to Index
Print Artist
4 : P r i n t i n g

8 Select Collate to print all pages of the printed document in order. If you do not select this option, all copies of the first page will be printed, then all copies of the second page,and so forth until the printing is complete.
9 Click OK to begin printing.
Note: If you change your mind about previewing the document before printing, click ControlPanel/Preview.
Changing Size and Orientation
By default, Print Artist prints a project at 100 percent and rotates it if necessary to fit on thecurrently selected page orientation.
You can change the project scaling when you print the project.You can also change theproject's orientation on the page.
To change project size and orientation:1 From the File menu, click Print Preview. Or, from the Print dialog box, choose Control
Panel/Preview.The Print Preview dialog box appears.
2 Type a new project width to manually change the width of the document selected for printing.When you change the width, the height, number of pages, and percent sizes are automatically updated.
3 Type a new project height to manually change the height of the document selected for printing.When you change the height, the width, number of pages and percent sizes are automatically updated.
4 Type a new percentage or click the arrows to change the dimensions of the printed project.When you change the document's dimensions, the preview area changes, and the new measurements are shown in the Height and Width boxes.
Note:These changes are for printing purposes only and do not change the original dimensions ofthe project.
5 Select Fit To Page(s) to stretch the project to the boundaries of the page (disables Width, Height, and Zoom Controls).
6 Select Overlap Printing to overlap pages when printing multipage projects.
Printing
46to Contents to Index
Print Artist

7 Select one of the following page orientations:Portrait — Print the document taller than it is wide.Landscape — Print the document wider than it is tall.Rotate — Print the document rotated 90 degrees.
Note: Print Artist automatically rotates your project if necessary to print on the page. If rotated,this option appears selected. Select or clear to over ride this setting.
The results of your changes appear in the Preview area.The Page count is updated if your selections change the number of pages in the project.
8 Click Print to begin printing.
Selecting a Star ting Row and Column
You can select a starting row and column for documents such as stickers, labels, and businesscards.This feature lets you begin printing on a partial sheet of blank labels. After the firstsheet, stickers and labels begin printing on row one, column one.
To select a starting row and column:
1 From the File menu, click Print Preview. Or, from the Print dialog box, click Control Panel/Preview.The Print Preview dialog box appears.
2 Click the Page Setup tab.
3 Type a new starting column or click the arrows to select a starting column number.
4 Type a new starting row or click the arrows to select a starting row number.
5 Click Print to begin printing.
Working with Specia l Options
Print Artist includes additional options for customizing the appearance of a documentbefore you print.You can print projects in outline form, flip projects, tile projects, and printcrop marks.
Printing
47to Contents to Index
Print Artist

To select special options:1 From the File menu, click Print Preview. Or, from the Print dialog box, click Control
Panel/Preview.The Print Preview dialog box appears.
2 Click the Special Options tab.
3 Select one or more of the following options:
Coloring Book — Prints only the outlines of the text or graphics in the document currently selected for printing. Can be used to create coloring books, conserve toner, or print to plotter, which normally has trouble filling in large areas with color.
Note: Bitmap graphics cannot be shown in outlines; they will print in grayscale.
Mirror Image — Flips the document being printed. Used when printing on material that can directly transfer an image to T-shirts.Tile — Prints multiple images smaller than a full page on one piece of paper. Useful forstickers, labels, business cards, and postcards.Print Crop Marks — Prints small crop marks at the edges of each project.
4 Click Print to begin printing.
Working with T i led and Unique Pro j e c t s
Some Print Artist projects are designed so you can create:• Multiple copies of a single project item. You might select this type of project to
distribute multiple copies of the same CD with identical CD labels.This project type is considered "tiled."
• A single copy of one or more project items. You might select this type of project to create a unique sticker for a gift.This project type is considered "unique."
Tiled and unique projects include blank stickers, labels and other products. To view tiled andunique projects, click the Blank Projects tab on the Select Project screen. Click Avery, andoptionally click a product subcategory. If a project is designed to create multiple copies, theproject name is followed by the word "Tiled." If the project is designed to create a singlecopy, the project name is followed by the word "Unique."
Printing
48to Contents to Index
Print Artist

Working with Project BordersEach tiled and unique project has a "border" line representing the edge of the sticker orother project on the page.The border lets you accurately place text and graphics on theproject.The border also functions as a project edge; you can create special effects by placinggraphics or other project elements partially off the edge of the printed area of the project.For more information on using the project edge with graphics and other project elements,see "Using the Workspace to Crop Graphics."
Tiled projects are designed to quickly and easily create multiple copies of a single sticker orother design, so only the first item or panel in the project contains a border line. (PrintArtist’s designers assume you’ll create a single design, and then use the Print Artist tilingfeature to create multiple copies.) Unique projects are designed to create a single copy of asticker or other design (or a limited number of designs), so each item or panel in the projectcontains a border line representing the project edge.
Print Artist creates the border by placing a special layer in the project. By default, the layer isvisible and locked, but not printable . (You can make the layer printable by changing theproperties for the layer, but this is not recommended. If you print the border, minor errors inpaper alignment or sticker placement will cause the border not to be aligned with the actualedge of the sticker or other project.) To learn more about working with project layers, see"Advanced Layering."
Creating Tiled and Unique ProjectsTo create a tiled project:1 From the Select Project screen, click Blank Projects.
2 Click the Avery project type.
3 Optionally, select an Avery category.
4 In the list of projects, click a project with a description that ends with "Tiled."
5 Click Open Project.The project is opened and placed in the Print Artist workspace.
6 Use Print Artist tools to place text and graphics into the project. Remember, you can usethe project edge to crop the objects in the project.
7 From the File menu, click Print Preview.Multiple copies of the project are placed on the page.
8 Insert the correct Avery paper for the project, and then click Print.
Printing
49to Contents to Index
Print Artist

Note: It is possible to place unique text and graphics on more than one project item or panel.When you select Tile in the Print Preview dialog box, Print Artist will tile copies of each itemcontaining text or graphics. If you place objects in items or panels other than the first one,however, you must estimate the edge of the sticker or other project without the assistance of theproject border.
To create a unique project:1 From the Select Project screen, click Blank Projects.
2 Click the Avery project type.
3 Optionally, select an Avery category.
4 In the list of projects, click a project with a description that ends with "Unique."
5 Click Open Project.The project is opened and placed in the Print Artist workspace.
6 Use Print Artist tools to place text and graphics into the first project panel. Remember,you can use the project edge to crop the objects in the project.
7 Optionally, use the Navigation toolbar to move to a new panel, and then place text and graphics into the panel. Repeat for each unique panel you want to create.
8 From the File menu, click Print Preview.A single copy of the project (or of each project panel) is placed on the page.The Tile option is disabled for this project type.
9 Insert the correct Avery paper for the project, and then click Print.
Printing the Graphics Catalog
You can print thumbnails of selected graphics categories or all categories for reference.
To print a graphics catalog:
1 From the File menu, click Print Graphics Catalog.
2 In the Categories to Print list, select a graphic category to print.You can select a contiguous range of categories by using SHIFT or select noncontiguous categories using CTRL.Selected graphics appear in the Preview area.
Printing
50to Contents to Index
Print Artist

3 Optionally, use the navigation buttons to review the graphics to be printed. A page display above the buttons shows the number of the pages being displayed.
4 Click Print to begin printing.
Note: The graphics available for printing are determined by the graphic collections you’ve selectedin the Content Packs dialog box. Only selected graphics categories can be printed. For moreinformation about selecting the graphic collections to view and print, see "Including and ExcludingGraphic Collections.”
Printing the Fonts Catalog
You can print a catalog of selected fonts or all available fonts.
To print a fonts catalog:1 From the File menu, click Print Fonts Catalog.
2 In the Catalog Type list, select More Detail to see a more complete list of characters for each font. Select Less Detail to see only the font names in each font.
3 Optionally, use the navigation buttons to review the fonts to be printed. A page display above the buttons shows the number of the page being displayed.
4 Click Print to begin printing.
Printing
51to Contents to Index
Print Artist

You can send your projects using email.You can send the project without changing its fileformat if the recipient also has Print Artist. Or, you can convert the project to a GIF file so itcan be viewed without Print Artist.
To email a project:1 From the File menu, click Send. Or, click the Send Mail button on the Standard toolbar.
2 Select Email Greeting to automatically convert your project to a GIF file before mailing.Or, Select Print Artist Project to email the project without converting. If the SierraAddress Book contains contacts, the Select Address Book Contacts dialog box appears.
3 In the Select Address Book Contacts dialog box, select the recipients to include.Or, click Send to launch your email application.
• If you selected Email Greeting, the active project is automatically converted and inserted into a new email message as a file attachment.
• If you selected Print Artist Project, the active project is inserted into a new email message as a file attachment without conversion.
• If you selected contacts from the Sierra Address Book, they are placed in the recipient list.
4 Optionally, add more recipients using your email application.
5 Click Send.
Emailing Projects
52to Contents to Index
Print Artist
5 : Emailing Pro j e c t s

This section explains how to:• Insert text, quotes, and symbols into a Print Artist project
• Edit text
• Change text font, alignment, and size
• Change text color
• Check spelling
About Print Ar tist Te x t
Print Artist uses two kinds of text:Body text — Body text is typically used for large amounts of text. Body text lets you taband indent text from the edge of the text frame.You can select and change individual wordsand characters in body text objects.You can also link body text objects to make text flowbetween columns and to create text effects.
Title text — Title text is typically used for headlines, banner text, and other places inwhich the text is a title or graphical element in your project.Title text allows you to applyspecial effects, such as layering, shadows, and zoom effects, from the Effects Galler y.
Title text and body text have some common capabilities; you can edit, align, color, and checkspelling with both text types.
Working with Text
53to Contents to Index
Print Artist
6 : Working with Tex t

Working with Body Te x t
Inserting Body TextUse the following procedure to add body text to a project.
To add body text:1 From the Insert menu, click Body Text. Or, click the Body Text button on the Inser t
Object toolbar.An empty body text frame is inserted into the object and is selected.
2 Type body text into the selected body text frame.The text is assigned the default font.
3 When finished, click outside the body text frame. Or, use the Text Formatting toolbar to change the font, size, and horizontal alignment for the text. Or, use the Text tab in the Effects Gallery to change the margins and vertical alignment.
Working with Overflow TextPrint Artist lets you enter more text into a body text object than can actually be displayed.Print Artist displays all text in the text object until the text object is full.When the textobject is full, you can use the grab handles to temporarily enlarge the object.When you aredone typing, use the grab handles again to reduce the text object to its original size.Theoverflow text is available for display when you change the object’s size or link objects.
Note: Overflow text can be displayed in linked body text objects. For more information, see"Linking Body Text Objects."
Inserting Body Text SymbolsUse the following procedure to select one or more special characters and insert them intoa project as a body text object.
To select special characters:1 From the Insert menu, click Special Character.
The Insert Special Characters dialog box appears.
2 Optionally, click the Previous Page/Next Page buttons to see all available characters for a font.
3 Move the mouse pointer over a special character to see an enlarged version, and then click a character to select it. Repeat to select additional characters.Selected characters appear in the text area at the top of the dialog box.
Working with Text
54to Contents to Index
Print Artist

4 Optionally, click in the text area and type additional characters or delete characters.
5 Click OK.The text is assigned the default font; use the Text Formatting toolbar to change the font, size, and horizontal alignment for the text.
Editing Body Text
To edit body text:1 Select a body text object.
2 From the Edit menu, click Edit Text/Change Graphic. Or, right-click the text region, and click Edit Text. Or, double-click the body text object.
3 Edit the body text.
Note:The body text area works much like a word processor.You can select individual letters orwords by highlighting them. Once text is highlighted, you can change font and font size for theselected text, or begin typing to replace selected text. Use BACKSPACE or DELETE to delete text.
4 When finished, click outside the body text frame.
Changing Alignment
To change horizontal alignment:1 Select the text object to change, and then select one or more text paragraphs.
2 Click one of the following alignment buttons on the Text Formatting toolbar :
Aligns the text to the left side of the frame.
Aligns the text to the center of the frame.
Aligns the text to the right side of the frame.
Justifies text by word. If there are not enough words to fill a line, the text is aligned to the left side of the frame.
Working with Text
55to Contents to Index
Print Artist

To change vertical alignment for body text:1 Select the text object to change.
2 On the Effects Galler y Text tab, select one of the vertical alignment options:
Aligns the text to the top of the frame.
Aligns the text to the vertical center of the frame.
Aligns the text to the bottom of the frame.
Changing Body Text Size
To change body text size:1 Select the text object to change.
2 From the Edit menu, click Edit Text/Change Graphic. Or, right-click the text region, and click Edit Text. Or, double-click the body text object.
3 Select individual letters or words.
4 In the Text Formatting toolbar, type a new point size or click the arrows to select a new point size for the text.
Linking Body Text Objects
You can link two body text objects together.When linked, text that can't fit in the firstobject flows into the second. Use this feature to create two columns, wrap text aroundgraphics, or create other exciting text effects!
To link body text objects:1 Click the Link/Unlink button at the base of the first body text object.
The Link/Unlink button looks like this.
The Link Body Text Boxes Together dialog box appears.The left side of the dialog boxlists the pages in the project, in tree format.The right side of the dialog box shows the body text objects on the selected page.
2 From the page list, click a page to see the body text objects on the page.
Working with Text
56to Contents to Index
Print Artist

3 Click the plus sign to the left of the page number to see a listing of the body text objects on the page . Or, double-click the page number to see the listing.
4 From the list of objects, click the object to link.The object is shaded and outlined in the preview area.
5 Click Link.The body text objects are linked. Overflow text from the first object flows into the second.Text in the second text object appears after any overflow text in the first object.Arrows appear at the base of the linked body text objects.The arrows allow you to move between linked body text objects.
Note: If you select the first body text object to link to, in effect linking the object to itself, the Linkbutton is dimmed.
To unlink body text objects:• Click the Link/Unlink button at the base of a linked body text object.The link between
the body text objects is broken. All text is removed from the second text object and placed in the original text object as overflow text. (To see the text, you can temporarilyincrease the size of the body text object.)
Working with T itle Te x t
Use title text for headlines, banner text, and other places in which the text is a title orgraphic in your project.With title text, you can create text that looks like this:
Working with Text
57to Contents to Index
Print Artist

Inserting Title Text
To insert title text:1 From the Insert menu, clickTitle Text. Or, click the Title Text button on the Insert
Object toolbar.The Insert Title Text dialog box appears.
2 Use the Enter Text area to type and edit text.If you have selected special characters, they appear in the Enter Text area and can also be edited before you place them in the project.
3 Click OK to insert the text into the project as a title text object.The text appears in the default font; use the Text Formatting toolbar to change the font, size, and horizontal alignment for the text. Or, use the Text tab in the Effects Gallery to change spacing and add letter effects.
InsertingTitle Text Symbols
To insert special characters:1 From the Insert menu, click Title Text and then click Special Characters. Or, click the Title
Text button on the Insert Object toolbar and then click Special Characters.
2 Optionally, click the Previous Page/Next Page buttons to see all available characters for a font.
3 Move the mouse pointer over a special character to see an enlarged version, and then click a character to select it. Repeat to select additional characters.Selected characters appear in the text area at the top of the dialog box.
4 Optionally, click in the text area, and type additional characters or delete characters.
5 Click OK.The Inser tTitle Text dialog appears with the selected characters displayed.
6 Edit the special characters if necessary, and then click OK to insert the characters into the project as a title text object.The text appears in the default font; use the Text Formatting toolbar to change the font,size, and horizontal alignment for the text. Or, use the Text tab in the Effects Gallery to change spacing and add letter effects.
Working with Text
58to Contents to Index
Print Artist

EditingTitle Text
To edit title text:1 Select a title text object.
2 From the Edit menu, click Edit Text/Change Graphic. Or, double-click a text object.The Edit Title Text dialog box appears with the text displayed.
3 Edit the text.When finished, click OK.The edited text is inserted into the text object.
Changing Title Text Fonts
To change title text fonts:1 Select the text object to change. (You cannot change fonts for individual title text
characters. Use multiple title text objects or body text to change fonts for individual characters.)
2 Click the Font down arrow on the Text Formatting toolbar. Use the scroll bar to view additional fonts.
Hint: Move the pointer over a font before clicking it to see it applied to the selected text.
3 Click a font to apply it to the selected text object.
Changing Alignment and Word Wrap
To change horizontal alignment and wrap text:
1 Select the text object to change.
2 From the Object menu, click Body/Title Title Effects. Or, click the Text button on the Effects toolbar.
3 Select Fixed To Point Size.If you select Stretched To Frame, the text occupies the entire frame.
4 Click one of the following alignment buttons on the Text Formatting toolbar:
Aligns the text to the left side of the frame.
Aligns the text to the center of the frame.
Working with Text
59to Contents to Index
Print Artist

Aligns the text to the right side of the frame.
Justifies text by word. If there are not enough words to fill a line, the text is aligned to the left side of the frame.
Justifies text by letter. If there are not enough letters to fill a line, the lettersare spaced to fill the frame from left to right.
5 By default, text automatically wraps in its frame (button appears indented). Click the TextWrap button to disable word wrap (button is not indented).
To change vertical alignment and character/line spacing for title text:1 Select the text object to change.
2 On the Effects Galler y Text tab, select one of the vertical alignment options:Top — Aligns the text to the top of the frame.Center — Aligns the text to the vertical center of the frame.Bottom — Aligns the text to the bottom of the frame.
3 Type a new character spacing or click the arrows to select the amount of space betweenindividual characters in the text object.
4 Type a new line spacing or click the arrows to select the amount of space between lines of text.
ChangingTitle Text Size
To change title text size:1 Select the text object to change. (You cannot change the size of individual title text
characters. Use multiple title text objects or body text to change text size for individual characters.)
2 From the Object menu, click Body/Title Text Effects. Or, click the Text button on the Effects toolbar.
3 Click one of the following Frame options:Stretched To Frame—Resizes the text to make it fit the size of the surrounding frame.Fixed To Point Size—Text size remains the same.
4 (Fixed To Point Size only) In the Text Formatting box, type a new point size or click the down arrow to select a new point size for the text.
Working with Text
60to Contents to Index
Print Artist

If you change text size this way and the text was Stretched to Frame, Print Artist automatically changes it to Fixed to Point Size.
5 (Fixed To Point Size only) Type a new width or click the arrows to select a new width for the text.When the width is set at 100% (the maximum), the width of the characters is exactly as the font was designed.When the width is less than 100%, the characters appear thinner and closer together.
Applying Title Text Effects
To apply effects to title text:1 Select the text object to change.
2 Click one or more of the following buttons on the Text Formatting toolbar :
Makes text in the selected text object bold.
Slants text in the selected text object to the right.
Underlines text in the selected text object.
3 On the Effects Galler y Text tab, click any of the following effects:Tilted — Tilts each individual letter of selected text to the right.Wacky — Tilts the individual letters of selected text randomly to the left and right.Staggered — Changes the vertical orientation of a line of text so that the individual letters are alternately slightly above or slightly below the center of the text line.Vertical — Changes text so that the letters run from top to bottom instead of from left to right within the frame. Letters remain right-side-up.
Note:You can also apply a variety of special graphical effects to title text objects. To learn aboutapplying graphical effects to title text, see "Applying Special Effects."
Working with Text
61to Contents to Index
Print Artist

Changing Te x t C o l o r
To change text color:1 Select the text object to change. Optionally, select text within the text object (body text
only) to change only the selected text.
2 From the Object menu, click Color Effects. Or, click the Color button on the Effects toolbar.
3 Move the dialog box to a convenient place on the workspace.
4 Click a color to apply it to the selected text object.
5 Select Background to display the object's background color.
6 Select Reversed to reverse the order in which colors are applied to the surfaces of the text object. (Not available for body text.)
7 Move the Lighter/Darker slider to the left to change to a lighter version of the selected color. Move the slider to the right to change to a darker version of the selected color.(Not available for body text.)
To apply custom colors, click the Customize button. For more information, see "CustomizingColor."
I n s e r t ing Q u o t e s
Print Artist contains a collection of quotes from famous people, card sentiments, and literaryand miscellaneous references. Quotes can be added as body or title text.
To select and enter a quote:1 Click the Quote button on the Insert Object toolbar.
The Insert Quote dialog box appears.
2 In the Type Of Search box, select Occasions to search for quotes by event, and then select an occasion to search. Or, in the Type Of Search box, select Themes to search for quotes by theme, and then select a theme. Or, select Author to search for quotes byauthor, and then select an author. Click Search. Quotes matching the occasion, theme, or author search criteria appear in the Quotes Found display.
Working with Text
62to Contents to Index
Print Artist

3 Use the scroll bars to view all matching quotes.
4 Click a quote to select it, and then click Inser t As Title Text or Inser t As Body Text.The text is inserted into the project as a title or body text object and is assigned the default font. Use the Text Formatting toolbar to change the font, size, and horizontal alignment for the text.
Using the Spell Checke r
You can spell check selected text in a text object (body text only), all text in a text object,or the entire active project.
To check spelling:1 Select text within the text object (body text only). Or, select a text object. Or,
don't select any text to check the entire project.
2 From the Tools menu, click Spelling.The Spell Checker begins checking the specified text.If the Spell Checker detects a word not in the dictionary, the Spelling dialog box appears.The word is shown in the Not Found In Dictionary box, and suggested and alternativereplacements are listed.
3 To change the word, use the suggested replacement text, select one of the alternatives,or type your own replacement text.Then click Replace or Replace All.
4 To retain the word, click Ignore or Ignore all. Or, click Add To Dictionary so that the SpellChecker will recognize the word next time.
5 Repeat steps 3 through 4 for each misspelling the spell checker finds.
6 When the Spell Checker is finished, a message to close Spell Checker appears.Click OK.
Working with Text
63to Contents to Index
Print Artist

This section covers graphics, shapes, symbols and line object types and explains how towork with the frames that surround all graphic objects.
What are Graphics, Shapes, Symbols, andL i n e s ?
Besides text, there are four other kinds of objects that you can use to create your projects:graphics, shapes, symbols, and lines.
• Graphics are fully crafted illustrations with preset color sets assigned to them.
• Shapes are basic geometric shapes that can be filled in with color ; they can be inserted straight from the Insert menu or from the Graphics Grabber. Rectangles are square or rectangular shapes that are often used to set off text and graphics or to fill in white space in projects. Ellipses are round or elliptical shapes that can be used to set off text and graphics, and to fill in white space in projects.
• Symbols are representational shapes that may be filled in with color.
• Lines are a single line graphic that can be rotated to any angle and sized to any length.
Like text, you can apply almost the full range of special effects to shapes, symbols, and lines.
A b o u t G r a p h i c s
You can assign a new frame shape to graphics, twist graphic shapes within frames, andchange the colors applied to graphic surfaces, but you cannot actually edit anything withinthe frames.
Graphics, Shapes, Symbols, and Lines
64to Contents to Index
Print Artist
7 : G r ap h i c s , S h ap e s , S y m b o l s , and Lines

When you choose a graphic, only a copy of the original graphic is inserted. All Print Artistgraphics are stored separately from your saved projects. Nothing you do to a graphic withina project affects the original.
L e a r ning about Graphic F r a m e s
Every object in a project is surrounded by a frame, although you see the frame only whenthe object is selected. You cannot move, reshape, or edit the contents of a frame unless theframe itself is active; that is, selected and visible on the screen.
To select a frame:• Click the frame .
To select an object that is behind another object:1 Click an object in the project.
The object is selected.
2 Press TAB to cycle through the objects until you select the object underneath.
Changes you make to a frame affect everything within the frame in the same way. Usually,only one frame is active at a time, but there are ways to select multiple frames. No twoobjects ever occupy the same frame.
Graphics, Shapes, Symbols, and Lines
65to Contents to Index
Print Artist

The Frame Functions
The boxes that appear on the frame outline and in the center are referred to as grabhandles. Each grab handle has a particular function.To move, resize, rotate, or skew anobject, grab one of these handles with the mouse and drag it. Releasing the mouse buttoncompletes the action.
Moving Frames
You can drag the active frame around the project and onto the workspace. Nothing in theframe changes when you move the frame.You can click the center grab handle in the frameor click anywhere in the frame. If you want to move the frame on a straight horizontal orvertical path, press SHIFT while moving the frame. (For best results in this case, grab thecenter handle of the frame.)
Corner Re-sizing Arrow
You can use this arrow to change the height and width ofthe frame.To change frame size while maintaining aspectratio, press SHIFT while resizing.
Vertical Re-sizingArrow
You can use this arrow to increase and decrease the heightof the frame while keeping the width constant.
Horizontal Re-sizing Arrow
You can use this arrow to increase and decrease the widthof the frame while keeping the height constant.
Note: When resizing objects , by default the grab handle opposite the one you are using forresizing remains anchored during resizing. However, you have the option of resizing around thecenter of the frame.To do this , press CTRL while resizing. This toggle comes in especially handywhen you have centered an object on your project and want to resize it without having to centerit again when you're finished.
Graphics, Shapes, Symbols, and Lines
66to Contents to Index
Print Artist

Rotation
You can rotate a frame to any angle.The contents of the frame do not alter, only their angle.The frame rotates around its center, not the center of the project.The handle in the centerof the frame shows where the center of rotation for that frame is.You can also type orselect a specific rotation value in the Special tab of the Effects Gallery.
Skewing
You can skew, or bend, your text or graphic to the side.You can also type or select a specificskew value in the Special tab of the Effects Gallery.
Graphics, Shapes, Symbols, and Lines
67to Contents to Index
Print Artist

This section explains how to:• Use the Graphics Grabber to find graphics for your projects
• Choose the graphics collections to view
• Import graphics into Print Artist projects and the Graphics Grabber
• Insert graphics, shapes, symbols, and lines into a Print Artist project
• Export graphics for use in other programs
Working with the Graphics Grabber
The Graphics Grabber is a multipurpose dialog box that lets you:• Insert graphics from the Print Artist Graphics catalog
• Import graphics into a Print Artist project and optionally add the graphic to the GraphicsGrabber catalog for later use
• Move or delete imported graphics
To open the Graphics Grabber:• From the Insert menu, click Graphic, and then click From Graphics Grabber. Or, click the
Graphic button on the Insert Object toolbar.The Graphics Grabber dialog box appears.
Note:When you insert a shape, symbol, border or background the Graphics Grabber dialog boxappears with the appropriate category selected.You'll also open the Graphics Grabber whenreplacing graphics.
Using the Graphics Grabber Dialog Box
The Graphics Grabber lets you search for graphics by category or keyword.• Select Category to conduct a general search and browse through larger numbers of
graphics.
• Select Keyword to search for specific objects and see smaller numbers of graphics.
Inserting Graphics, Shapes, Symbols, and Lines
68to Contents to Index
8 : I n s e rting Grap h i c s , S h ap e s , S y m b o l s , and Lines
Print Artist

Thumbnails matching the selected category or keyword are displayed in the GraphicsGrabber viewing area in alphabetical order.This aids you in finding graphics you've seen listedin the Print Artist Graphics catalog.
Category search tips:• You can browse quickly through categories using the scroll bar or by pressing PAGE UP
or PAGE DOWN.
• Some categories overlap, so check several categories to find the perfect graphic.
Keyword search tips:• If you don't find the graphic you want, enter a broader search term. For example, if you
enter the search term "Beagle" and you don't get a match, then try using the term"Dogs." Then, browse the list of results for the specific graphic or graphics you want.
• Try to search with nouns such as "Cat" or "Dog" rather than descriptive terms such as "Bright" or "Blue."
You can customize the appearance of the Graphics Grabber dialog box to show moregraphic thumbnails or categories and keywords.
To show more graphic thumbnails, categories, and keywords:1 With the Graphics Grabber dialog box displayed, move the pointer over the top or
bottom edge of the dialog box.The pointer changes to a double-headed arrow.
2 Press and hold the left mouse button, and then drag the edge of the dialog boxoutward to expand it.
Note:You can also expand the Graphics Grabber dialog box to the side.This will show moregraphic thumbnails but not categories or keywords.
To insert a graphic:• Click the graphic, and then click Insert. Or, double-click the graphic. Or, select the
graphic and drag it to the workspace.
Note:The Graphics Grabber can be used to drag and drop graphics into other SierraHomeprograms. Use the Graphics Grabber as your personal image cataloging device!
To learn more about adding graphics to your projects, see "Inserting Graphics." For detailson importing graphic files and adding them to the Graphics Grabber catalog, see "ImportingPhotos and Other Graphics."
Inserting Graphics, Shapes, Symbols, and Lines
69to Contents to Index
Print Artist

Including and Excluding Graphic Collec tions
The Print Artist Content Packs dialog box lets you select the graphic collections to previewin the Graphics Grabber. Use the Content Packs dialog box to include or exclude:
• Standard graphic content
• Print Artist graphics CDs
• Imported graphics
• Optional graphics collections
Note:The selections you make using the Content Packs dialog box do not affect where Print Artistgraphics are located; graphic location is determined by your Print Artist installation selections.
If you installed a graphics collection to the hard disk, Print Artist will automatically search for thegraphics there. If you did not install one or more graphics collections to the hard disk, Print Artistautomatically requests the correct CD when you browse or select graphics.
To select graphics collections to view:1 From the Tools menu, click Content Packs. Or, click Content Packs on the Pre-Designed
Projects tab, the Blank Projects tab, or the Graphics Grabber dialog box.The Content Packs dialog box appears.
2 Click the check box to the left of the collections to view in the Graphics Grabber.
3 Click OK to exit the Content Packs dialog box and view graphics in the selected collections.
I m p o r t i n g Photos and Other Graphics
You can impor t graphics from other sources into a Print Artist project and optionally addgraphics to the Graphics Grabber catalog for later use.You can import photos in BMP, DIB,GIF, JPEG, PCX, PNG,TGA, and TIFF formats.You can import graphics in BMP, DIB, EMF, GIF,JPEG, PCX, PNG,TGA,TIFF, and WMF formats.
To import a photo into Print Artist:1 From the Insert menu, click Photo. Or, click the Insert Photo from File button on the
Insert Object toolbar.
Inserting Graphics, Shapes, Symbols, and Lines
70to Contents to Index
Print Artist

2 To display files in a different area of the disk, select a different drive or folder in the LookIn list box.
3 In the Files of Type list, select a type of photo file to search for.
4 Click on a file name to select the file for import.The file name appears in the File Name text box and the photo is displayed in the Preview area.
5 Click Insert to import the photo into the active project. Or, click the Import to Graphics Grabber checkbox and follow the procedure below to insert the photo and add it to the Graphics Grabber catalog.
Note: Some projects, such as scrapbooks, are specially designed so that you can easily insertphotos.These projects contain one or more frames that are empty except for the text "Right clickmouse and select Replace with Photo from File." Follow the instruction to quickly insert yourphotos into the photo project.
To import a graphic into Print Artist:1 From the Insert menu, click Graphic, and then click From File. Or, click the Insert from
Graphic File button on the Insert Object toolbar.
2 To display files in a different area of the disk, select a different drive or folder in the Look In box.
3 In the Files of Type list, select a type of graphic file to search for.
4 Click a file name to select the file for import. (To import multiple files, CTRL+click each file name.)The file name appears in the File Name box, and the graphic is displayed in the Preview area.
5 Click Insert to import the graphic into the active project. Or, click the Impor t ToGraphics Grabber check box and follow the procedure below to insert the graphic and add it to the Graphics Grabber catalog.
To add an imported photo or graphic file to the Graphics Grabber:
1 Select a file and click Import to Graphics Grabber as described above.The keyword text box and list of graphics categories becomes enabled.
2 Type keywords, separated by commas, under which you want the graphic to appear during Graphics Grabber keyword searches.
Inserting Graphics, Shapes, Symbols, and Lines
71to Contents to Index
Print Artist

3 Click each of the categories in which you want the graphic to appear during Graphics Grabber category searches. (By default, all new graphics are assigned to the Imported Graphics category.You cannot deselect this category for imported graphics.This ensures that imported graphics are always assigned to at least one graphic category.)
4 Optionally, click Add New Category and type the category name to add a new search category to the list (you can add categories, but you cannot rename or delete them.)
5 Click Import to import the graphic into the active project and add it to the Graphics Grabber.
I m p o r ting Graphics from a Digital Cameraor Scanner
You can import graphics from a digital camera or scanner and optionally add the graphics tothe Graphics Grabber catalog for later use.When you select this option, Print Artist startsyour camera or scanner software.You'll acquire the graphic using these programs.Whenyou've selected or scanned the graphic, Print Artist inserts it into the document andoptionally adds it to the Graphics Grabber catalog.
To import graphics from a digital camera or scanner:1 From the Insert menu, select Graphic, and then select From Camera or Scanner. Or,
from the Insert Object toolbar, click Import From Camera/Scanner. Print Artist promptsyou for the graphic source, and then the camera or scanner software starts.
2 Select or scan the graphic you want, and then exit the camera or scanner software.
3 The graphic is inserted into the Print Artist project.You can also add the graphic to the Graphics Grabber catalog.
Note:To learn about automatically adding graphics to the Graphics Grabber catalog, see "SettingOptions."
Inserting Graphics, Shapes, Symbols, and Lines
72to Contents to Index
Print Artist

I n s e r t i n g G r a p h i c s
Use the following procedure to search for and insert graphics from the Print Artist graphicscatalog.
To insert graphics into your project:1 From the Inser t menu, click Graphic, and then click From Graphics Grabber. Or, click
the Graphic button on the Insert Object toolbar.The Graphics Grabber dialog box appears.
2 Select a search method. To conduct a general search and browse through larger numbers of graphics, select Category.To search for specific graphics, select Keyword.
3 If you selected a Category search, select a categor y. Or, if you selected a Keyword search, type or select a keyword.Graphics matching the search criteria are shown in the Preview area.
4 Click the graphic you want to insert, and then click Insert. Or, double-click the graphic.Or, select the graphic and drag it to the workspace.
Some Print Artist Graphics are copyrighted and should not be used in commercial projects.If you are creating a commercial project, check Graphics Grabber graphics for copyrightrestrictions.
To check a graphic for copyright restrictions:1 In the Graphics Grabber, select the graphic, and then click Properties.
The Graphic Properties dialog box appears. Copyright restrictions for the graphic are listed at the bottom of the dialog box.
2 Verify that the graphic has no restrictions before including it in your commercial project.
I n s e r t ing Squares and Rectangles
Use the following procedure to insert squares and rectangles into a project. Squares andrectangles can be used to emphasize text and graphics and to fill in extra white space.
To insert a square or rectangle:• From the Insert menu, click Rectangle. Or, click the Rectangle button on the Insert
Object toolbar.A rectangle is inserted into the active Print Artist project.
Inserting Graphics, Shapes, Symbols, and Lines
73to Contents to Index
Print Artist

I n s e r t ing Border Graphics
Use the following procedure to search for and insert border graphics from the Print Artistgraphics catalog.This dialog box functions just like the standard Graphics Grabber dialog box,but the Border category is predefined.
To insert a border graphic into your project:1 From the Insert menu, click Border.
The Graphics Grabber dialog box appears.The Border category is preselected. Availableborders are displayed in the Preview area.
2 Click a border, and then click Insert. Or, double-click the border. Or, select the border,and drag it to the workspace.The selected border graphic is inserted into the active Print Artist project. It is sized to the edge of the project.
I n s e r t ing B a c k g round Rectangles
Use the following procedure to insert background rectangles into your project. Backgroundrectangles are filled with color and automatically sized to the active project panel.Background rectangles are placed below other graphics in the project. Once the backgroundrectangle is inserted, you can change its color or add effects.
To insert a background rectangle:• From the Insert menu, click Background Rectangle .
The rectangle is inserted, placed at the bottom level, and sized to fill the displayed project panel.
I n s e r t ing Basic Shapes and Graphic Symbols
Use the following procedure to search for and insert basic shapes and graphic symbols intoyour project. Basic shapes include squares, rectangles, triangles, and diamonds. Graphicsymbols include arrows, crosses, signs, and musical symbols.This dialog box functions just likethe standard Graphics Grabber dialog box, but the Basic Shapes and Basic Symbols are theonly available categories.
Inserting Graphics, Shapes, Symbols, and Lines
74to Contents to Index
Print Artist

To insert a basic shape into your project:1 From the Insert menu, click Shape Or Symbol. Or, click the Shapes button on the Insert
Object toolbar.
2 Select the Basic Shapes category to search for shapes. Or, select the Basic Symbols category to search for symbols.
3 Click a shape or symbol, and then click Insert. Or, double-click the shape or symbol. Or,select the shape or symbol, and drag it to the workspace.The selected graphic is inserted into the active Print Artist project.
Note:You can quickly select a simple shape by clicking on the arrow next to the Shape buttonand selecting a shape from the graphic display.
I n s e r t i n g F r a m e s
Use the following procedure to insert frames (rectangular graphic objects with transparentfill color) into your project. Frames are ideal for framing other graphics.
Note:This section does not discuss the frames that surround all graphic objects and are used toselect, move, and resize objects. For information about this type of frame, see "Learning AboutGraphic Frames."
To insert a frame into your project:
• From the Insert menu, click Frame.A frame is inserted into the active project.
I n s e r t ing Lines
Use the following procedure to insert straight lines into your project.
To insert a line into your project:1 From the Insert menu, click Line. Or, click the Line button on the Insert Object toolbar.
A line is inserted into the active project.
2 To change the line's length, thickness, or direction, use the line object's grab handles.
Inserting Graphics, Shapes, Symbols, and Lines
75to Contents to Index
Print Artist

I n s e r t ing Double Arc T itle Te x t
Use the following procedure to insert two arced title text objects into your project.You cantype text, select quotes, or insert special characters.When inserted, the text objects areplaced one above the other (both with the same text).The top one has the clockwise arceffect and the bottom one has the counter-clockwise arc effect, forming a circle .
The two arcs can be individually selected, moved, and resized.
To insert double arc text into your project:1 From the Insert menu, click Double Arc Title.
The Inser tTitle Text dialog box appears.
2 Type text to be inserted as a double arc. Or, click Special Characters to insert text symbols as a double arc.
3 When text is entered or selected, click OK.The text is formatted as a double arc and inserted into the project as two title text objects.
E x p o r t ing Graphics
You can export Print Artist graphics and save them as graphics files. These may then beused in other applications that accept the selected format.
To export a graphic to a file:1 Select a graphic in the active Print Artist project.
2 From the Object menu, click Export Object.
3 To display files in a different area of the disk, select a different drive or folder in the Export box.
4 In the File Name box, enter or select a file name for the graphic.
5 In the Save As Type list, select a type of graphic file to save as.Only files of the selected type are displayed.
6 If active, select a subtype for the selected file format.
Inserting Graphics, Shapes, Symbols, and Lines
76to Contents to Index
Print Artist

7 If the file is a JPEG, move the Image Quality slider to select graphic resolution.Move the slider to the left to create a graphic file with lower resolution and smaller size.Move the slider to the right to create a graphic file with higher resolution and larger size.
8 Click Save to save the graphic as a file.
Tip:You can export more than one graphic object at a time.To export multiple objects, select allthe objects before selecting the Export option.
Inserting Graphics, Shapes, Symbols, and Lines
77to Contents to Index
Print Artist

This section explains how to:• Replace one graphic with another
• Crop graphics using the edge of the workspace
• Align graphic objects on the page
• Link and group graphic objects
• Overlap graphics and use project layers
R e p l a c i n g G r a p h i c s
You can quickly replace graphic objects in your projects with other graphics from theGraphics Grabber catalog.
To replace a graphic:1 Double-click the graphic .
The Graphics Grabber appears.
2 Select a graphics category or keyword match, select a graphic and then click Replace.
3 The replacement graphic is inserted in place of the original, at the same frame size and orientation.
To learn about replacing or updating text objects, see "Editing Body Text" or "Editing TitleText."
Working with Graphics, Shapes, Symbols, and Lines
78to Contents to Index
Print Artist
9 : Working with Grap h i c s , S h ap e s , S y m b o l s , and Lines

Using the Workspace to C ro p G r a p h i c s
You can change the shape of a graphic's frame, but you cannot directly edit the contents ofa graphic image. If you want to use part but not all of a graphic, try moving the unwantedportion of the graphic off the edge of the project.Though still part of the graphic, theunwanted portion will be hidden and will not print.The rest of the graphic can be pulledback onto the page if you want it in your project again. The unwanted portion will beinvisible on your screen and will not print.
Tip:You can also cover part of a graphic with a rectangle of the same color as the graphic'sbackground. Place the rectangle over the unwanted portions of the graphic.
D u p l i c a t i n g Graphic Objects
It's easy to duplicate objects with Print Artist's Duplicate Object command. Use thiscommand to make a copy of the selected object and put the copy on top so that itoverlaps but doesn't completely cover the original object.
The Duplicate Object command allows quick copying and placement of objects that youwant to repeat in your project.You can still resize and reposition all of the objects as youlike, using the frame grab handles.
Tip: Repetition of a visual element (though perhaps with minor variations, like differences in color)can give visual coherence and a striking look to a project. Use Duplicate Object to experimentwith these possibilities .You also might want to make duplicates of a graphic to try out differentshapes and colors.Then, compare them and choose which you prefer.
To duplicate a graphic object:1 Select the object in the workspace.
2 From the Edit menu, click Duplicate Object.A duplicate object is created and placed in the project, overlapping the original object.
3 Repeat step 2 to create additional duplicate objects.
Working with Graphics, Shapes, Symbols, and Lines
79to Contents to Index
Print Artist

O v e r l a y i n g Graphic Objects
Projects in Print Artist can consist of carefully arranged overlays of graphics, symbols, shapes,lines, and text blocks. Shapes especially are often placed behind all the other elements of aproject to give it visual balance.
The Bring To Front, Send To Back, Bring Forward, and Send Backward commands on theObject menu are designed to help control the overlays of objects in your project.
The Send To Back command places the selected object behind all other objects in theproject.
The Bring To Front command places the selected object in front of all other objects in theproject.
The Bring Forward and Send Backward commands are useful when you have severaloverlapping objects placed on your project.These commands move the selected objectforward or backward one level.
Object order is defined by the order in which the objects are originally placed on theproject, not by the objects' relationship to one another on the project. If you use the SendBackward command, for example, and it does not produce the expected results, it isprobably because the objects you are trying to move were actually placed several levelsapart from one another.
You can create complex overlays using these four commands, and easily experiment withdifferent layout possibilities.
To change an object's order :1 Select the object to change.
2 From the Object menu, select Bring To Front, Send To Back, Bring Forward or Send Backward.
Note: If you ever "lose" an object while using these commands, it might be covered by a largerobject. Select the larger object and use Send To Back to put it in the background; then the smallerobject will appear again. You can also hide objects with the Hide Selection command while youwork with other objects.
Working with Graphics, Shapes, Symbols, and Lines
80to Contents to Index
Print Artist

Working with Overlapping Objects
You can place , select, and manipulate overlapping text and graphic objects on a project page.
Using Close Views
Graphics and text are inserted at the default size relative to your screen. However, if youzoom in on your project and then insert the objects, this will make inserted text andgraphics smaller relative to your project.You might find using close views in this way fasterand more precise when you want to insert type in a small point size, shrink a graphic, orselect an object from a group of closely placed objects.
Hiding Graphic Objects
Use the following procedure to hide objects you don’t need to see or work with at themoment.You can hide any number of objects. However, hidden objects cannot be edited ordeleted.
To hide graphic objects:1 Select one or more text or graphic objects.
2 From the View menu, select Hide Selection.The selected objects disappear from view.
To show hidden objects:• From the View menu, select Show All, and then select Objects or an object type.
Selecting Objects with TAB Key
If you are having trouble selecting objects with the mouse, try using the TAB key.The TABkey cycles through objects on the workspace.
To select an object with TAB Key:1 Select any object on the workspace.
2 Press TAB until the object you want is selected.
Note:The name of the currently selected object is displayed on the status bar.
Working with Graphics, Shapes, Symbols, and Lines
81to Contents to Index
Print Artist

Centering and A l i g ning Graphic Objects
Use the following procedures to center and align objects on a project page.
Centering Graphic Objects
You can use centering commands to locate one or more objects at the vertical orhorizontal center of a project page.You can center objects vertically, horizontally, or both. Ifmore than one object is selected, centering is individually performed on all selected objects.
Note: Centering multiple objects can cause objects to overlap or larger objects to cover smallerobjects. For hints on displaying, selecting and reordering overlapping or covered objects, see"Working with Overlapping Objects."
To center graphic objects:1 Select one or more objects in the project page.
2 Select one of the following options:
TO… DO THIS…
Center objects horizontally (left From the Object menu, click Center, and to right) on a project page then click Horizontally.
Center objects vertically (top to From the Object menu, click Center, andbottom) on a project page then click Vertically.
Center objects both vertically (top From the Object menu, click Center, and to bottom) and horizontally (left to then click Both.right) on a project page
Selected objects are moved to the new location.
Aligning Graphic Objects
Aligning commands are used to align multiple objects on a vertical or horizontal plane.When you choose an aligning command, the centers of all selected objects are aligned tothe center of the first object you selected. Because the aligning commands work withmultiple objects, at least two objects must be selected for the commands to be available.
Working with Graphics, Shapes, Symbols, and Lines
82to Contents to Index
Print Artist

To align graphic objects:1 Select two or more objects in the project page.
2 From the Object menu, click Align Horizontally.Objects are aligned on a horizontal plane, using the first selected object's center.Or, from the Object menu, click Align Vertically.Objects are aligned on a vertical plane, using the first selected object's center.
Multiple Selection and Grouping Functions
You can use multiple selection and grouping functions to work on more than one object atonce.You might want to resize everything to better fit on your page, or tilt or rotate twoseparate text blocks.With multiple selection and grouping, you can select and work withmore than one frame at a time.
Multiple Selection
Multiple selection lets you perform commands simultaneously on separate frames.Theframes are still treated as separate objects rather than as a group. Each frame still rotates,skews, and re-sizes around its own center, not the center of the group of selected frames.
There are several ways to select multiple frames: click one of the Select commands from theEdit menu, press and hold SHIFT while selecting frames, or use marquee selection.
Working with Graphics, Shapes, Symbols, and Lines
83to Contents to Index
Print Artist

To select multiple objects using marquee selection, position the pointer at one of thecorners of the workspace.Then, click and drag the pointer diagonally until you have includedall the items you want to select. A selection box will appear.When the box surrounds allthe items you want to select, release the mouse button.The selection box disappears, andselection handles appear around each selected frame.
To select multiple frames:• From the Edit menu, click one of the Select commands. Or, press and hold SHIFT while
you select each object. Or, drag the pointer around the objects you want (marquee selection).
Note:The starting point for marquee selection must be outside of any object's frame. If you havea background in your project, zoom out and start your marquee selection on the workspace.
Every command that you initiate affects all the connected frames (until you unselect them).
To unselect all connected frames:• Click anywhere on your project (outside the frame) or on the workspace.
To unselect individual connected frames:• Press SHIFT while you click each object you want to unselect.
Grouping
By grouping frames, you can perform commands simultaneously on multiple frames.Thecenter of the group of connected frames is used as the center point around which objectsare sized and rotated.This allows you to resize and rotate groups of objects whilemaintaining their relationship with one another.
Note:You can't group body text objects, but you can select multiple objects, including body textobjects, and move them together. See "Multiple Selection and Grouping Functions" for moreinformation.
To group frames:1 Select two or more objects on the workspace. (Press SHIFT while you click each object
you want to select with the left mouse button, or press CTRL+A to select all objects.)
2 From the Object menu, select Group.
Working with Graphics, Shapes, Symbols, and Lines
84to Contents to Index
Print Artist

To ungroup frames:• From the Object menu, select Ungroup.
Working with Multiple Selected and Grouped Frames
The range of commands you can apply to multiple selected and grouped frames depends onthe contents of the frames. If your frames contain only title text blocks, all commands andoptions available for a single text block can be used. If you have only graphics in your frames,only the commands and options available for graphics will be available for the objects in yourselected frames.The following commands are those that are generally available for selectedand grouped frames containing at least one graphic:
• Moving commands. (You can move all frames by dragging them with the mouse or usingthe arrow keys.)
• Flipping commands
• Most Alignment commands
• Resizing commands
• Rotating commands
To resize multiple selected or grouped frames:• Press CTRL while pressing the DOWN ARROW (to shrink) or UP ARROW (to
enlarge).
To rotate multiple selected or grouped frames:• Hold CTRL while pressing the LEFT ARROW (clockwise) or RIGHT ARROW
(counterclockwise).
Warning: If you delete a frame that is part of a group or multiple selection, all of the frames willbe deleted. Make sure to save your project before selecting to prevent mistakes.
Moving Objects Between Pro j e c t s
You can move objects from one project to another or duplicate objects in another project.Print Artist lets you use cut-and-paste or drag-and-drop operations to move or duplicateobjects.
To move an object:1 In the source project, select the object(s) to move.
Working with Graphics, Shapes, Symbols, and Lines
85to Contents to Index
Print Artist

2 From the Edit menu, click Cut. Or, click the Cut button on the Standard toolbar.The object is removed from the source project and placed on the Clipboard.
3 Open or activate the target project, and display the project panel into which you want to paste.
4 From the Edit menu, click Paste. Or, click the Paste button on the Standard toolbar.The object is placed in the new project.
To copy an object:1 In the source project, select the object(s) to move.
2 From the Edit menu, click Copy. Or, click the Copy button on the Standard toolbar.A duplicate of the object is placed on the Clipboard.
3 Open or activate the target project, and display the project into which you want to paste.
4 From the Edit menu, click Paste. Or, click the Paste button on the Standard toolbar.The object is placed in the new project.
To drag and drop an object:1 Open both the source and target projects, and display both projects on the workspace.
You can use one of the Tile commands under the Window menu to display the projects.
2 In the source project, click the object(s) to move, and hold down the mouse button.(Press CTRL+click the object to copy the object rather than move it.)
3 Drag the selected object from its original location to its location in the new project, and release the mouse button.The object is placed in the new project.
A d v a n c e d L a y e ring
Advanced layering techniques are used to create and work with multiple editing layers in aproject. Each editing layer can contain its own text and graphic objects.You can edit all layersor select a particular layer for editing. Layers are placed one on top of another, just asobjects are. Objects in higher layers are placed over objects in lower layers.You can locklayers so that they cannot be edited.
Each project panel can have its own set of editing layers. For example, a greeting card's frontpanel can have four layers while its inside panel has only one.
Working with Graphics, Shapes, Symbols, and Lines
86to Contents to Index
Print Artist

Note: Changes in the Layer Properties dialog box are reflected immediately on the workspace.
To insert a new layer into a project panel:1 From the Object menu, click Layers, and then click Layer Properties.
The Layer Properties dialog box appears.
2 Click Add.The new layer is added to the layers for the project panel.
3 By default, new layers are:Visible — Displayed on the Print Artist workspace.Printable — Printed when the project is printed.Not Locked — You can add, edit, or delete objects.
4 Click Close to close the Layer Properties dialog box.
You can also quickly insert a new layer using the default layer settings.
To insert a new layer with default settings:• From the Object menu, click Layers, and then click Add Layer.
A new layer is added to the project panel.
To edit the layer, click Layers, and then click Layer Properties.
To delete a layer:1 From the Object menu, click Layers, and then click Layer Properties.
The Layer Properties dialog box appears.
2 Select a layer, and click Remove.The layer (and all the objects on the layer) is deleted from the project.
3 Click Close to close the Layer Properties dialog box.
To rename a layer:1 From the Object menu, click Layers, and then click Layer Properties.
2 Select a layer, and click Rename.
3 Type a new name for the layer, and click OK.
4 Click Close to close the Layer Properties dialog box.
To select a different layer for editing:1 From the Object menu, click Layers, and then click Layer Properties.
The Layer Properties dialog box appears.
Working with Graphics, Shapes, Symbols, and Lines
87to Contents to Index
Print Artist

2 Click to the left of the layer to edit.An arrow appears in the Current Layer column to the left of the layer.
3 Click Close to close the Layer Properties dialog box.
To select a different layer from the workspace:• Click a layer tab at the bottom of the workspace.
Note: The above procedure is for selecting the active layer to work with on the workspace. Tochange the layer name or move or delete a layer, click the layer name, and then click a commandbutton.To change a Visible/Printable/Locked setting, click the check box for the setting.
To select objects from any layer on the workspace:1 From the Object menu, click Layers, and then click Layer Properties.
The Layer Properties dialog box appears.
2 Select Edit All Layers.
3 Click Close to close the Layer Properties dialog box.Objects can be selected from any project layer.
Objects in higher layers can cover those in lower layers.You can move layers forward orbackward, just as you can move individual objects.
To move a layer and its objects forward or backward:1 From the Object menu, click Layers, and then click Layer Properties.
The Layer Properties dialog box appears.
2 Select a layer to move.
3 Click the Move Layer Up or Move Layer Down buttons.The layer is moved up or down the list of layers.
4 Click Close to close the Layer Properties dialog box.
You can also quickly move the active layer forward or back one level.
To move an object forward or backward a layer:• From the Object menu, click Layers, and then click Move Forward One Layer.
Or, from the Object menu, click Layers and then click Move Back One Layer.
When working with a multilayer project, you might want to place all objects on the samelayer so that you can move all objects without cutting and pasting or changing object order.
Working with Graphics, Shapes, Symbols, and Lines
88to Contents to Index
Print Artist

To place all objects in a single layer:1 From the Object menu, click Layers, and then click Layer Properties.
The Layer Properties dialog box appears.
2 Verify that the correct layer is selected. All objects will be placed on the selected layer.The selected layer is marked with a black arrow.
3 Click Move All Objects To Current Layer.
4 Click Close to close the Layer Properties dialog box.
Note: Objects retain their order when placed in the selected layer. Also, objects in higher layersare placed over objects in lower layers. All layers other than the default layer are deleted.
Working with Graphics, Shapes, Symbols, and Lines
89to Contents to Index
Print Artist

This section explains how to:• Use shapes to create effects in your Print Artist project
• Work with the many effects that can be applied to graphic objects
• Create and apply custom effects and custom colors
Note:You can apply most special effects to title text objects. Body text objects can be rotatedand flipped.You can change the colors of body text.
About Special Graphic Ef f e c t s
Some effects add areas to objects, or increase the number of faces or outlines.The customvariations for different effects both add areas and change object perspectives. Applyingeffects increases the number of areas to which you can apply custom colors.
To apply an effect, select an object and choose one of the effect commands. Graphic effectsare applied using the Special tab on the Effects Gallery. Activate the Effects Gallery byselecting Special Effects on the Object menu or clicking the Special button on the Effectstoolbar.Try out several effects and combinations of effects on the same object—you'll besurprised at the variety of results possible.
Layers,Shades, Strata and Shadows
You can add four kinds of areas to objects: layers, shades, strata, and shadows. Layering andshading are both techniques for giving two-dimensional objects a three-dimensionalappearance. Strata commands only increase the number of colors present on an object'sface. Shadows appear behind or in front of objects.
Working with Graphic Effects
90to Contents to Index
Print Artist
1 0 : Working with Graphic Effe c t s

Layer commands copy the face of a selected object and overlap these faces one on top ofthe other.The face outlines of these layers are set to transparent so that only the originalsurface face is outlined. You can choose a 2-, 3-, or 7-layer object directly from the EffectsGallery. In addition, you can choose a 19-layer effect from the Customize Special Effectsdialog box, which also allows you to change the orientation and depth (or thickness) of theobject.You can assign each layer a different color using the color sets or the CustomizeColor option from the Color menu.You can also color the outlines of the layers.
The Block command creates a shaded block that appears solid because the layers arestacked directly on top of one another.This gives the object a three-dimensional appearance.The 2-, 6-, and 18-Shade Block commands create a block background that has 2, 6, or 18different shades of color.You can give each shade a different color using the CustomizeColor option from the Color menu.You can also change the orientation and depth of theblock in the Customize Special Effects dialog box.
Strata commands create contiguous bands of color across the face of the object.You have achoice of three strata orientations: Horizontal,Vertical, or Box.
Shadow commands insert a shadow, either anchored or floating, behind your object. Ananchored shadow is attached to one edge of the object's face, while a floating shadow isdetached from the object's face.You can change the color of a shadow using the CustomizeColor option from the Color menu.You can also change the angle of the shadow and thenumber of shades it has by using the Customize Special Effects option.With 1- and 2-shadeshadows, the color is applied to the face. For shadows with more shades, the color is appliedto the shadow.
Increasing the Number of Faces in a Text Block
Although every text block is entered in the default color black, Print Artist enables you toapply up to 18 different colors in sequence to each letter with its Multi-Color effect.Whenyou apply this effect to a block of text, it gives each letter one of a sequence of up to sixdifferent colors or shades (depending on the number of letters/digits in the text block). Inessence, the Multi-Color effect allows up to 18 faces for custom colorization.
Working with Graphic Effects
91to Contents to Index
Print Artist

Zooms, Ladders and Other Perspective Effects
Zoom effects make objects appear as if they are zooming into the foreground by addingperspective lines (segments) that recede from the object's face.The Zoom Vanishingcommand zooms from a single point in the background, while the other three zoomcommands zoom up from a reduced image of the object's face. Up to 18 segments can beused to create this zoom effect with choices available in the Customize Special Effects dialogbox; each one can be assigned a different color using the Customize Color option.
The Vanishing, Perspective,Twist, and Spiral options are combined not only with zooms butalso other effects. Each option can create an different impression of action and drama. Eachadds shades or layers to your object that can be individually colored using the CustomizeColor option.
The Ladder commands make several layers of the object's face and connects them to thatface with extended rods, just as the rungs of a ladder connect its sides.The LadderPerspective command gives the object a receding perspective, while the Ladder Twist gives ita receding perspective with a twist. All seven layers are outlined.You can recolor theoutlines along with the rungs using the Customize Color option, but only as a set; individualoutlines or rungs cannot be colored separately.You can recolor each of the sevenbackground layers individually.
Increasing the Number of Outlines
The Multi-Outline,Touching, and Blended effects all allow you to add up to seven outlinesaround an object.You can also add one to eight outlines around your object in theCustomize Special Effects dialog box.
Applying Special Ef f e c t s
Use the following procedure to apply special effects to selected title text or graphic objects.
Using the Special tab in the Effects Gallery, you can select effects from the effects list andfrom the options in the lower portion of the dialog box. Use the Customize Special Effectsbutton to apply custom parameters to selected effects.
Note: Not all effects are available for all object types. If an effect cannot be applied to theselected object, it cannot be selected in the scrolling Effects list. If the effect is listed in the lowerportion of the dialog box, it will appear dimmed.
Working with Graphic Effects
92to Contents to Index
Print Artist

To apply special effects to objects:1 Select one or more objects.
2 From the Object menu, click Special Effects. Or, click the Special button on the Effects toolbar.
3 Move the dialog box to a convenient place on the workspace.
4 In the scrolling list of effects, select an effect.The effect is immediately applied to the selected graphic.You can use the arrowkeys to scroll through and preview effects.
5 Select a line/outline thickness for the object.If the effect is applied to a shape or text object, it changes the object's outline.If the effect is applied to a line, it changes the line thickness.
6 Click one or more of the following options:Cutout effect — Cuts the face of a selected object out of a rectangle sized to fit the object. In the case of text, this effect is applied individually to each letter in a selected text block.Keep effect in frame — Keeps any effects applied to the object within the object's frame.Outline thickness — Creates an outline of the selected thickness for the object.Flip — Horizontally or vertically reverses the object.
7 Type a new rotation angle or click the arrows to select a rotation angle.
8 Type a new skew angle or click the arrows to select a skew angle.
9 Click Customize Special Effects to apply custom parameters to the selected effect.For details on applying custom parameters, see "Customizing Special Effects."
A p p l y i n g Color Ef f e c t s
Use the following procedure to apply colors to selected body text, title text, or graphicobjects.
Using the Color tab in the Effects Gallery, you can select colors from the colors list andcolor effects from the options in the lower portion of the dialog box. Use the CustomizeColor button to select from additional color palettes or create and apply custom colors toselected objects.
Working with Graphic Effects
93to Contents to Index
Print Artist

To apply colors to objects:1 Select one or more objects.
If you are applying colors to body text, you can select individual letters or words.
2 From the Object menu, click Color Effects. Or, click the Color button on the Effects toolbar.
3 Move the dialog box to a convenient place on the workspace.
4 In the scrolling list of colors, select a color.The color is immediately applied to the selected graphic.
5 Select Background to apply a preset background color to the background of the object.
6 Select Reversed to reverse the order in which colors are applied to the surfaces of the text object. (Not available for body text.)
7 Move the Lighter/Darker slider to the left to change to a lighter version of the selected color. Move the slider to the right to change to a darker version of the selected color.(Not available for body text.)
8 Click Customize Color to select colors from additional palettes, select custom colors,and apply colors to selected object surfaces.For details on applying custom colors, see "Customizing Color."
Applying Shape Ef f e c t s
Using the Shape tab in the Effects Gallery, you can select shape effects for objects from thescrolling list of shapes. Select effects for object frames in the lower portion of the dialog box.You can apply both object and frame effects to the same object.
To apply shapes to objects:1 Select one or more objects.
2 From the Object menu, click Shape Effects. Or, click the Shape button on the Effects toolbar.
3 Move the dialog box to a convenient place on the workspace.
4 In the scrolling list of shape effects, select a shape.The shape effect is immediately applied to the selected graphic.
5 Select one of the following frame shapes:
Working with Graphic Effects
94to Contents to Index
Print Artist

Rectangle frame—Changes the frame to a rectangular shape. Object frames are created with this shape by default.Clockwise arc—Changes the frame shape to a clockwise arc.Counterclockwise arc—Changes the frame shape to a counterclockwise arc.
C u s tomizing Special Ef f e c t s
Use the Customize Special Effects option in the Special tab of the Effects Gallery to choosethe orientation, depth, and number of areas for the selected object and effect.The availablechoices depend on the effect you have applied to the object. If no effects have been appliedwhen you choose the Customize option, the dialog box will show only the standard effectslist. After you have selected an effect, other variations will become available.
Each effect will be previewed as you scroll through the various possibilities.
To customize object effects:1 From the Special tab in the Effects Gallery, click Customize Special Effects.
The Customizing Special Effect dialog box appears.
2 Select an effect from the list of effects.Parameters for the effect appear in the Options group box.
3 Make parameter selections to customize the effect.The results of your selections appear in the preview area.You can select other parameters to see the effects before making a final selection.
4 When finished, click OK.
C u s t o m i z i n g C o l o r
Use the Customize Color dialog box to apply colors and color effects to selected objects orobject surfaces.This dialog box expands the capabilities of the Effects Gallery Color tab byletting you select from a larger color palette, work with selected surfaces, and applyadditional effects.The Custom tab contains an RGB (red, green, blue) color picker forselecting a specific custom color .
Working with Graphic Effects
95to Contents to Index
Print Artist

Applying Custom Color
In Print Artist, all objects have one or more surfaces. Each surface can have color applied toit. Each surface is listed in the Surface List portion of the Customize Color dialog box. Morecomplex objects have more surfaces.
Note: Complex graphics can have so many surfaces that when a graphic is selected, the SurfaceList contains only its individual colors, not individual surfaces.
To apply custom colors, you'll select an object color or surface and then select a color toapply to the surface .
To apply a custom color using the Regular Colors or Special tabs:1 From the Color tab in the Effects Gallery, click Customize Color.
The Customize Color dialog box appears.
2 Select an object surface from the color/surface list.
3 Click the Regular Colors or Special tabs to show tab palettes.
4 Select a color for the color/surface.The color name and a larger color sample appear in the Selected Colors group box.The color is applied to the selected object surface.
5 Repeat steps 2 through 4 to apply custom colors to additional object surfaces.
6 When finished, click OK.
To apply a custom color using the Custom tab:1 From the Color tab in the Effects Gallery, click Customize Color.
The Customize Color dialog box appears.
2 Select an object surface from the surface list.
3 Click the Custom tab to show the color picker and RGB values.
4 Click an area of the color spectrum picker (the smaller colored area in the top left portion of the dialog box) to define the base color for selection.
5 Click an area of the gradient color picker (the larger colored area in the top left portion of the dialog box) to select the exact color.The name Custom Color and a larger color sample appear in the Selected Color group box.The color is applied to the selected object surface.
Working with Graphic Effects
96to Contents to Index
Print Artist

6 Repeat steps 2 through 5 to apply custom colors to additional object surfaces.
7 When finished, click OK.
Notes:• When you click in the gradient color picker, a circle appears. You can drag the circle to
preview the colors.
• If you know the RGB values for a color, select the color by entering the values in the fields below the color pickers.
Working with Graphic Effects
97to Contents to Index
Print Artist

It’s easy to insert pictures into your projects. Because not all pictures are perfect, thisproduct includes a powerful photo lab.With the Photo Lab tool, you can correct mostphotographic problems easily and quickly.
This section explains how to:• Change a picture’s brightness and color
• Sharpen or smooth the edges in a picture
• Remove the red eye effect caused by camera flashes
• Cut out important areas of your pictures using predefined shapes, or define your owncustom cutout
Note: Some versions of Print Artist do not include the Photo Lab. If your Print Artist version does not include this program, you will not see the Photo Lab options within the PrintArtist program. To get the Photo Lab program, purchase the Print Artist 2003 Print Kit or PrintArtist 2003 Gold.
Getting Star t e d
Starting the Photo Lab
To start the Photo Lab:
• From the Print Artist screen, click the Edit Photo button.Or, right-click the photo, and select Edit Photo.
Working with the Photo Lab
98to Contents to Index
1 1 : Working with the Photo Lab
Print Artist

The Photo Lab screen appears, with the selected photo displayed in the viewing/editing area.
Changing Views in the Photo Lab
Use the view options to change the magnification of the photo displayed in the Photo Lab.The Photo Lab options let you:
• Select a magnification
• Zoom in or out in increments
• Select a view that fills the photo display with the selected photo
To select a magnification:
• From the View menu, select a magnification. Or, click the arrow to the right of the Zoomtext box, and then click a magnification. Or, click in the Zoom text box, and type a magnification value.
To zoom in or out in increments:
• Click the Zoom In or Zoom Out icons.
To fill the photo display:
• From the View menu, select Fit in Window. Or, click the Zoom to Fit icon.
99to Contents to Index
Working with the Photo LabPrint Artist

Coloring and Enhancing Your Picture s
The Color and Enhance options let you make color changes and corrections to the entirepicture. (To work with selected areas, see “Retouching Picture Areas.”)
The Color and Enhance options include:
Brightness/Contrast—Quickly adjust the contrast between highlights and shadows. Or, makea picture lighter or darker.
Color Correction—Add or subtract red, green, and blue.
Sharpness—Sharpen or smooth the edges in the picture. Sharpen or smooth as little or asmuch as you want.
Changing Brightness and Contrast
Brightness is the overall amount of lightness and darkness of an image.When you increaseor decrease brightness, you raise or lower the overall tone of the image.This means you addlightness or darkness to all colors in the image.
Contrast is the difference between the lightest and darkest areas of an image.When youincrease or decrease contrast, you raise or lower the differences between light and darkcolors in an image.
While you work with Brightness/Contrast, a divider appears on the picture. As you changethe contrast and brightness, the right side of the picture is affected while the left sideremains unchanged.This is so you can see the picture before and after you apply changes.You can drag the divider or use the scroll bar to move the divider in either direction to viewmore of either side .
To change a picture's brightness:
1 Click Color and Enhance Photograph on the main Photo Lab screen, and then select Brightness/Contrast.
2 Drag the Brightness slider to the right to increase brightness. Or, drag the Brightness slider to the left to decrease brightness. Or, click the arrows to select a brightness value.
100to Contents to Index
Working with the Photo LabPrint Artist

3 Review the changes you’ve made. Modify the changes, or click Apply to change the photo.
4 When you are finished, click Done. Or, click Start Over if you are not happy with the changes you've made.
To change a picture's contrast:
1 Click Color and Enhance Photograph on the main Photo Lab screen, and then selectBrightness/Contrast.
2 Drag the Contrast slider to the right to increase contrast. Or, drag the Contrast slider tothe left to decrease contrast. Or, click the arrows to select a contrast value.
3 Review the changes you’ve made. Modify the changes, or click Apply to change thephoto.
4 When you are finished, click Done. Or, click Start Over if you are not happy with the changes you've made.
Changing Color
You can use color balancing either to enhance the color you want to emphasize or toreduce the color you want to tone down.
While you work with Color Correction, a divider appears on the picture. As you change the color balance, the right side of the picture is affected while the left side remainsunchanged.This is so you can see the picture before and after you apply changes.You candrag the divider or use the scroll bar to move the divider in either direction to view moreof either side.
101to Contents to Index
Working with the Photo LabPrint Artist

To change a picture's color:
1 Click Color and Enhance Photograph on the main Photo Lab screen, and then select Color Correction.
2 Drag a color slider to the right to increase the color in the picture. Or, drag a slider to the left to decrease the color in the picture. Or, click the arrows to select a color value.
3 Repeat step 2 for each color you want to change.
4 Review the changes you’ve made. Modify the changes, or click Apply to change the photo.
5 When you are finished, click Done. Or, click Start Over if you are not happy with the changes you've made.
Sharpening or Smoothing a Picture
Sharpening a picture increases contrast by making dark edges darker and surrounding lightedges lighter. For example, if you sharpen a light-blue edge against a yellow background, thelight blue changes to dark blue and the yellow becomes white.
Smoothing a picture decreases contrast by making dark edges lighter and light edges darker,resulting in softer, somewhat blurred edges.
To sharpen or smooth a picture's focus:
1 Click Color and Enhance Photograph on the main Photo Lab screen, and then select Sharpness.
102to Contents to Index
Working with the Photo LabPrint Artist

2 Drag the slider to the right to sharpen the edges in the picture. Or, drag the slider to the left to smooth the edges in the picture. Or, click the arrows to select a value.
3 Review the changes you’ve made. Modify the changes, or click Apply to change the photo.
4 When you are finished, click Done. Or, click Start Over if you are not happy with the changes you've made.
Retouching Picture Are a s
Removing Red Eye
Sometimes the subject in your picture has red eyes caused by a camera flash.To remove thered eye, just draw a frame around the subject's eye area and click Apply.The Photo Labautomatically removes the red area while retaining the highlight and other details.
To remove red eye:
1 Click Retouch Photograph on the main Photo Lab screen.
2 Select Remove Red Eye.
3 Optionally, use the Zoom tools to enlarge the subject's face.Then, you can more easilydefine the eye area.
4 Draw a frame around each eye of the subject with red eye.To draw a frame:
• Place the mouse pointer just outside the subject's eye area.• Press and hold down the left mouse button, and drag the pointer across the
subject's eye. A frame with an oval shape inside it is shown on the picture as you draw.
• When the oval encloses the eye, release the mouse button.• Click Apply.
5 Repeat for the subject’s second eye.
6 When you are finished, click Done. Or, click Start Over if you are not happy with the changes you've made.
Removing Pet Red Eye
When you photograph a pet or other animal, the camera flash often distorts the color of itseyes.To restore the original color, just draw a frame around the animal's eye area and clickApply.The Photo Lab automatically restores the changed area while retaining the highlightand other details.
103to Contents to Index
Working with the Photo LabPrint Artist

To remove pet red eye:
1 Click Retouch Photograph on the main Photo Lab screen.
2 Select Remove Pet Red Eye.
3 Optionally, use the Zoom tools to enlarge the pet's face.Then, you can more easilydefine the eye area.
4 Draw a frame around each eye of the pet with colored eyes.To draw a frame:
• Place the mouse pointer just outside the subject's eye area.• Press and hold down the left mouse button, and drag the pointer across the subject's
eye. A frame with an oval shape inside it is shown on the picture as you draw.• When the oval encloses the eye, release the mouse button.• Click Apply.
5 Repeat for the subject’s second eye.
6 When you are finished, click Done. Or, click Start Over if you are not happy with the changes you've made.
Note:You can resize the size of the frame so that the oval inside it exactly surrounds the eye.Toresize the frame, click one of the grab handles and drag the edge of the frame until the oval isthe correct size.
Changing the Shape of Your Picture s
Part of the fun of working with digital pictures is the ability to trim a picture or cut out anarea of a picture and then add it to a project.
There are several ways to change the shape of your pictures:
Trim — Click to define an area you want to keep and throw away the rest.
Cutout Shapes — Click to create a cutout using a preset shape.
Custom Cutout — Click to create a custom cutout in one of the following ways:
• Click the Trace icon to create a cutout by tracing people or objects. Once you trace a person or object, you can add to or remove areas of the cutout and make other changes.
• Click the Edge icon to make exact cutouts of people or objects.This tool will seek out the edges of the person or object you are tracing around. Once you define the edge,you can add or subtract from your cutout.
104to Contents to Index
Working with the Photo LabPrint Artist

When you trim a picture or create a cutout, a transparent red "film" overlays the areas ofthe picture you want to throw away. Don’t worry about harming your photo. Creating acutout does not physically remove part of your picture.
Trimming a Picture
When you trim a picture, you select an area you want to keep and throw away the rest ofthe picture.When you click Trim, a trim box appears on the picture.You can move and sizethe trim box so it surrounds the area you want to keep.
To trim a picture:
1 Click Make Cutouts on the main Photo Lab screen.
2 Click Trim. A trim box appears in the center of the picture.
3 Click the arrows on the four-headed arrow to move the trim box in the corresponding direction.Or, drag the trim box to the desired position on the picture.
4 Click the small or large arrow to decrease or increase the size of the trim box.Or, drag a handle on the trim box. Press the SHIFT key while dragging to change the trim box proportionally.
5 Review the changes you’ve made. Modify the changes, or click Apply to change the photo.
6 When you've defined the area to keep, click Done. Or, click Start Over if you are not happy with the area you've defined.
105to Contents to Index
Working with the Photo LabPrint Artist

Creating Cutouts
Cutout Shapes lets you create a cutout using preset shapes.When you click a shape, acutout box with the appropriate shape displays in the center of the picture.You can moveand size the preset shape so it surrounds the area you want to cut out.
To create a cutout with a preset shape:
1 Click Make Cutouts on the main Photo Lab screen.
2 Click Cutout Shapes, and then click a shape. A box in the selected shape appears in the center of the picture .
3 Click the arrows on the four-headed arrow to move the cutout shape in the corresponding direction.Or, drag the cutout shape to the desired position on the picture.
4 Click the small or large arrow to decrease or increase the size of the cutout shape.Or, drag a handle on the cutout shape. Press the SHIFT key while dragging to change thetrim box proportionally.
5 Review the changes you’ve made. Modify the changes, or click Apply to change the photo.
6 When you've defined the shape to keep, click Done. Or, click Start Over if you are not happy with the shape you've defined.
Note:You can keep the area outside the shape you've defined. Select a cutout shape , size andposition the shape as defined above, and click Invert Cutout Areas.
106to Contents to Index
Working with the Photo LabPrint Artist

Creating Custom Cutouts
Custom Cutout lets you create custom cutouts in the following ways:• You can trace an object to create a cutout.• You can define an edge and let the Photo Lab outline the object for you.
Tracing a Cutout
To define a cutout exactly along the lines you trace, use the Trace tool. Each time you click,the Photo Lab inserts an anchor point to create the outline.
To trace an object to create a cutout:
1 Click Make Cutouts on the main Photo Lab screen.
2 Click Custom Cutout, and then click the Trace icon.
3 By default, the Plus (+) icon is selected to include the area you trace. Click the Minus (-) icon to exclude the area you trace.
4 Move the mouse to the edge of the object you want to trace and click the left mouse button.This inserts the start point box.
5 Continue to click the left mouse button along the edge of the object until you return to the start point box. Or, trace the edge of the object by moving the mouse pointer along the edge
6 Click the start point box to close the cutout. A transparent red "film" indicates the areasof the picture you want to throw away.
107to Contents to Index
Working with the Photo LabPrint Artist

7 Review the changes you’ve made. Modify the changes, or click Apply to change the photo.
8 When you've defined the shape to keep, click Done. Or, click Start Over if you are not happy with the shape you've defined.
The Photo Lab lets you include or exclude the traced area at the beginning of the traceprocedure. If, after tracing an area, you change your mind, you can reverse the areas to becut out and saved.
To invert the cutout areas:
1 Define a cutout area as described in "Tracing a Cutout."
2 Click Invert Cutout Areas.The areas previously excluded (shown on the photo in red), are included in the cutout,and the previously selected area is excluded.
3 Click Apply, and then click Done .
Defining a Cutout Edge
Use the Edge tool to let the Photo Lab help you define the cutout along the lines you trace.As you click around the edge of an object to trace it, the Photo Lab outlines the object.
To define an edge to create a cutout:
1 Click Make Cutouts on the main Photo Lab screen.
2 Click Custom Cutout, and then click the Edge icon.
3 By default, the Plus (+) icon is selected to include the area you define. Click the Minus (-) icon to exclude the area you define.
4 Move the mouse to the edge of the object you want to define and click the left mouse button.This inserts the start point box.
5 Continue to click the left mouse button along the edge of the object until you return to the start point box.The Photo Lab creates a line along the edge of the person or other object you are trying to define.
6 Click the start point box to close the cutout. A transparent red "film" indicates the areasof the picture you want to throw away.
108to Contents to Index
Working with the Photo LabPrint Artist

7 Review the changes you’ve made. Modify the changes, or click Apply to change the photo.
8 When you've defined the shape to keep, click Done. Or, click Start Over if you are not happy with the shape you've defined.
By default, the Edge tool is configured to work well with most photos.You can change theEdge tool settings for sensitivity and color/edge balance.
To change Edge tool settings:
1 From the Custom Cutout screen, click Edge Finder Settings.
2 Select High, Medium, or Low sensitivity.(Higher sensitivity settings let the Edge tool detect smaller differences in color and edge.)
3 Drag the slider to the right to detect edges more by edge contrast. Or, drag the slider tothe left to detect edges more by color change. Or, click the arrows to select a value.(Higher values detect edges more by edge contrast.)
4 Click OK.
109to Contents to Index
Working with the Photo LabPrint Artist

Use the Sierra Address Book to keep important information about your friends, relatives,and correspondents on line.With the Sierra Address Book, you can maintain:
• Names and addresses
• Email addresses
• Phone numbers
• Lists of relatives
• Special occasions and notes
Address book information is available to be merged into your Print Artist projects, so it'seasy to add addresses to your envelopes and labels.
To start the Address Book:• From the Tools menu, click Address Book.
The Address Book dialog box appears.
A d d i n g an I n d i v i d u a l to the Address Book
To add an individual to your Address Book:1 From the Address Book dialog box, click Add Entry.
2 Type the first name, middle names, last name, and email address for the individual.You can use the TAB key to move from field to field.
3 Click in the Address text area and type the individual's street address.
4 Click Save to store the individual's information and return to the Address Book.Or, click the Family, Occasions, Phone numbers, or Notes tabs to add more information.
You can list an individual's relatives and indicate the relatives' relationships to the individual.
Using the Address Book
110to Contents to Index
Print Artist
1 2 : Using the A dd ress Book

To add a relative for an individual:1 In the Address Book dialog box, display the individual using the alphabetical or
filtered listings.
2 Click the individual's listing and then click Edit Entry. Or, double-click the individual's listing.
3 Click the Family tab, and then click Add.
4 Type the first name, middle names, and last name for the relative.You can use the TAB key to move from field to field.
5 Select the relative's relationship to the individual from the list box.
6 Click OK to store the relative's information and exit the Family Member dialog box.
You can also make a relative an individual entry. Changing relatives to individuals allows youto maintain more information, including separate addresses, phone numbers, and specialoccasions.
To change a relative to an individual:1 In the Address Book dialog box, display the individual using the alphabetical or
filtered listings.
2 Click the existing individual's listing and then click Edit Entry. Or, double-click the individual's listing.
3 Click the Family tab.
4 Select the relative, and then click Make Entr y.
5 If necessary, update the first name, middle names, and last name for the relative.You can use the TAB key to move from field to field.
6 Click in the Address text area, and type the new individual's street address.
7 Click Save to store the individual's information and exit the Edit Entry dialog box. Or,click the Family, Occasions, Phone numbers, or Notes tabs to add more information.
Using the Address Book
111to Contents to Index
Print Artist

You can add special occasions such as birthdays and anniversaries for an individual.
To add an occasion for an individual:1 In the Address Book dialog box, display the individual using the alphabetical or
filtered listings.
2 Click the individual's listing and then click Edit Entry. Or, double-click theindividual's listing.
3 Click the Occasions tab, and then click Add.
4 Type the name of the occasion, for example, a birthday.
5 Select the month and day for the occasion, and then type the year.
6 Click OK to store the occasion information and exit the Occasion dialog box.
You can add home , office, fax, and other numbers for an individual.
To add a phone number for an individual:1 In the Address Book dialog box, display the individual using the alphabetical or
filtered listings.
2 Click the individual's listing and then click Edit Entry. Or, double-click the individual's listing.
3 Click the Phone Numbers tab, and then click Add.
4 Type the phone number, and then select the phone number type—for example,Business.
5 Click OK to store the phone number and type and close the Phone dialog box.
You can keep special notes for an individual. For example, if an individual always goes onvacation during the first two weeks of July, you can add that in a note.
To add a note for an individual:1 In the Address Book dialog box, display the individual using the alphabetical or
filtered listings.
2 Click the individual's listing and then click Edit Entry. Or, double-click the individual's listing.
3 Click the Notes tab, and then click in the Notes text area.
4 Type personal notes for the individual.
5 Click Save to store the notes and close the Edit Entry dialog box.
Using the Address Book
112to Contents to Index
Print Artist

Viewing an Address Book Entr y
The Address Book has two views. In the default view, Address Book entries are sortedalphabetically by last name. Click the letter tabs to see individuals whose last names beginwith the selected letter.The filtered view lets you use filtering criteria to display selectedrecords.This view is useful, for example, when you can't remember an individual's last nameor the exact spelling.
To view an Address Book entry (sorted by last name):1 If necessary, select Sorted By Last Name at the bottom of the Address Book dialog box.
2 Click the tab that matches the first letter of the individual's last name.
3 Click the individual's listing and then click Edit Entry. Or, double-click the individual's listing.
To view an Address Book entry (filtered):1 If necessary, select Filtered at the bottom of the Address Book dialog box.
2 Make selections in the Field, Criteria, and Value boxes, and then click Find.For example, to find listings for an individual whose last name might be spelled Smith,Smithe, or Smythe, you might use the following filter criteria:
Field Criteria Value
Last name Begins with Sm
3 Click the individual's listing and then click Edit Entry. Or, double-click the individual's listing.
Note:To see all Address Book entries in filtered view, click List All.
Editing an Individual 's Inform a t i o n
If an individual changes names, addresses, email addresses, or other information, it's easy toupdate the individual's listing in the Sierra Address Book.
To update an individual's name, address, or email address:1 From the Address Book dialog box, display the individual using the alphabetical
or filtered listings.
Using the Address Book
113to Contents to Index
Print Artist

2 Click the individual's listing and then click Edit Entry. Or, double-click the individual's listing.
3 Update the first name, middle names, last name, and email address for the individual.You can use the TAB key to move from field to field.
4 Click in the Address text area, and update the individual's street address.
5 Click Save to store the individual's updated information and return to the Address Book.Or, click the Family, Occasions, Phone Numbers, or Notes tabs to update more information.
To update a relative's information:1 In the Address Book dialog box, display the individual using the alphabetical or
filtered listings.
2 Click the individual's listing and then click Edit Entry. Or, double-click the individual's listing.
3 Click the Family tab.
4 Select the relative to edit, and then click Edit.
5 Update the first name, middle names, and last name for the relative.You can use the TAB key to move from field to field.
6 Click OK to store the relative's updated information and close the Family Member dialogbox.
To update an occasion:1 In the Address Book dialog box, display the individual using the alphabetical or
filtered listings.
2 Click the individual's listing and then click Edit Entry. Or, double-click the individual's listing.
3 Click the Occasions tab.
4 Select the occasion to edit, and then click Edit.
5 Update the name of the occasion.
6 Update the month, day, and year for the occasion.
7 Click OK to store the updated occasion information and exit the Occasion dialog box.
Using the Address Book
114to Contents to Index
Print Artist

To update a phone number for an individual:1 In the Address Book dialog box, display the individual using the alphabetical or
filtered listings.
2 Click the individual's listing and then click Edit Entry. Or, double-click the individual's listing.
3 Click the Phone Numbers tab.
4 Select the phone number to edit, and then click Edit.
5 Type the updated phone number, and select a new phone number type.
6 Click OK to store the updated phone number and type and exit the Phone dialog box.
To update a note for an individual:1 In the Address Book dialog box, display the individual using the alphabetical or
filtered listings.
2 Click the individual's listing and then click Edit Entry. Or, double-click the individual's listing.
3 Click the Notes tab, and then click in the Notes text area.
4 Type new or updated notes for the individual.
5 Click Save to store the notes and exit the Edit Entry dialog box.
Deleting an Individual's Inform a t i o n
You can delete Address Book entries you no longer need. Or, you can delete some or all theinformation associated with an individual.
To delete individuals from the Address Book:1 In the Address Book dialog box, display the individuals using the alphabetical or
filtered listings.
2 Click each individual's listing, and then click Delete Entry. A confirmation message appears.
3 Click Delete to remove the entry from the Address Book.
Using the Address Book
115to Contents to Index
Print Artist

To delete a relative entry:1 In the Address Book dialog box, display the individual using the alphabetical or
filtered listings.
2 Click the individual's listing and then click Edit Entry. Or, double-click the individual's listing.
3 Click the Family tab.
4 Select the relative to delete , and then click Delete .
To delete an occasion:1 In the Address Book dialog box, display the individual using the alphabetical or
filtered listings.
2 Click the individual's listing and then click Edit Entry. Or, double-click the individual's listing.
3 Click the Occasions tab.
4 Select the occasion to delete, and then click Delete .
To delete a phone number:1 In the Address Book dialog box, display the individual using the alphabetical or
filtered listings.
2 Click the individual's listing and then click Edit Entry. Or, double-click the individual's listing.
3 Click the Phone Number tab.
4 Select the phone number to delete, and then click Delete .
To delete addresses or notes:1 In the Address Book dialog box, display the individual using the alphabetical or
filtered listings.
2 Click the individual's listing and then click Edit Entry. Or, double-click the individual's listing.
3 Click the Address or Notes tab.
4 Select text using the mouse pointer, and then press DELETE to delete the selected text.Or, click at the end of the text, and then press BACKSPACE to delete single charactersfrom the end of the text. Or, click at the beginning of the text, and then press DELETE to delete single characters from the beginning of the text.
Using the Address Book
116to Contents to Index
Print Artist

5 When you are finished, click Save to store changes and close the Edit Entrydialog box.
P r i n t i n g the Address Book
You can print Address Book entries at any time.The Address Book printout includes allindividual information, including addresses, phone numbers, occasions, and so on.
To print the Address Book:• From the Address Book dialog box, click Print.
Note:All entries are printed, even if you are using the Address Book's filtering features to displayonly selected entries in the Address Book dialog box.
I m p o r ting and Expor ting Address Book Data
You can use the Address Book to:• Import name, address, phone, and other information into the Sierra Address Book
• Export Address Book information to a text file for use in other programs.
Importing Address Book Data
To import data from another source, you must do the following:• Create a comma- or tab-separated text file containing the data to import.
• Select the file for importing.
• Check the Address Book import program's mapping choices, and manually map any other fields you want imported.
• Import file information.
Creating a Data Source FileThe data source file contains the information that you merge into the Address Book.Thesource is made up of data fields, such as a person's name, and data records, such as all theinformation on a person.
Here's an example of a data field: NAMEJohn Smith
Using the Address Book
117to Contents to Index
Print Artist

Here's an example of a data record:
NAME ADDRESS CITY STATE ZIP
John Smith 123 Maple Seattle WA 98122
Each field must be separated from other fields with a comma or tab.Each record must be separated from other records with a carriage return.You can create the data source using whatever method is most convenient. If you keepname and address information in a word processor document or spreadsheet, for example,you can save it in a text file format.
Hint: Other "address book" programs can save name and address information as a text file. If thetext file contains information that you don't want to import into the Sierra Address Book, selectonly the fields you want to include before importing.
Selecting a File and Importing File InformationTo select a file for import:1 From the Address Book dialog box, click Import.
The Impor t Address Book dialog box appears.
2 Select the character used to separate the fields in the file.
3 Type the folder and name of the file to import. Or, use the Browse button to locate the file.
When you select the file to import, the Address Book import program lists the fields in theAddress Book.The program automatically maps the fields in the Address Book to identicallynamed fields in the import file.
Because not all fields are identically named, the import program lets you manually map fields.For example, you might map the Street Address field in the text file to the Address field inthe Address Book.You can also remap (or not include) fields if you or the import programmakes a mapping error.
Using the Address Book
118to Contents to Index
Print Artist

To map fields and import file data:1 For each Address Book field, click the text field from the Text Fields column.
A list box appears.
2 Select the import file field to map.Or, click None to map no text file field to the Address Book field.
The mapped field name (or None, if you selected this option) for the file appears in the Text Fields column.
3 When you've mapped all fields, click Import.The file information is imported, and the new information appears in the SierraAddress Book.
Exporting Address Book DataTo export Address Book data to a text file:1 In the Address Book dialog box, click Export.
The Export Address Book dialog box appears. By default, all information in the Address Book is included in the export file.
2 Click the check box to the left of any field to clear it.
3 Select either a comma or tab character as the separator between fields in the export file.
4 Type the folder and name of the export file. Or, use the Browse button to locate an existing file .
5 Click Export to create the export file with the selected fields.
Using the Address Book
119to Contents to Index
Print Artist

The Print Artist Mail Merge feature lets you automatically merge name, address, or otherinformation into Print Artist label and postcard projects.
To use Mail Merge , you must do the following:1 Create a data source .The data source can be:
• The Sierra Address Book
• A text file
• Information that has been copied to the Clipboard
2 Insert merge fields into your Print Artist label.
3 Run the Mail Merge Wizard. Use the Mail Merge Wizard to do the following:
• Select a data source for merge
• Associate fields in your data source with the fields you defined in the label
• Select individual records to include in the merge
• Merge the data into the labels
Note: If your data source is a text file or information that has been copied to the Clipboard, itshould have the following format:
• Each field must be separated from other fields with a comma or tab.
• Each record must be separated from other records with a carriage return.
For more information on text file structure, see "Creating a Data Source File." This topic isfound in the "Importing and Exporting Address Book Data" section of the manual.
I n s e r t i n g Mail Merge Fields
Mail Merge fields act as placeholders for information to be inserted from your data source.If you are merging information from the Sierra Address Book, you'll use Address Book fieldnames. If you are merging information from a file or from the Clipboard, you’ll be asked to
Working with Mail Merge
120to Contents to Index
Print Artist
1 3 : Working with Mai l Merge

give each field a name.This will allow you to identify that field in the Mail Merge Wizard.When you run the Mail Merge Wizard, you'll associate each field with the information in thedata source.
To insert a field from the Address Book:1 Select a title or body text object.
2 Click the Mail Merge Field button on the Insert Object toolbar.
3 If necessary, select The Sierra Address Book.
4 In the Select Address Book Field box, click a field name and then click Add. Or,double-click a field name.To select multiple fields, press CTRL and click each field, and then click Add.
5 When all fields are added, click Insert.The fields are displayed in the Inser t Text editing area, surrounded by double brackets.
6 Click OK to insert the fields.
To insert a field from a text file or the Clipboard:1 Select a title or body text object.
2 Click the Mail Merge Field button on the Insert Object toolbar.
3 Select A Text File or From Text on the Clipboard.
4 Type names for each of the fields you plan to merge. Separate field names with a space.Do not include spaces within field names. For example:
NAME ADDRESS CITY STATE ZIP
5 When all fields are typed, click Insert.Fields are placed in the Insert Text editing area.
6 Click OK to insert the fields.
Note: Mail Merge uses a single label design only. Label projects include multiple labels per sheet,but when you perform a mail merge, only the label you are currently viewing is merged with thedata source.When you run the Mail Merge Wizard, Print Artist creates a "virtual label" for eachrecord you select, but all "virtual labels" are based on the currently displayed label.
Working with Mail Merge
121to Contents to Index
Print Artist

Using the Mail Merge Wi z a rd
The Mail Merge Wizard lets you select a data source as well as select records to print fromthe records available in the data source. If you are merging information from a text file orfrom the Clipboard, you'll need to associate fields in your data source with fields in yourproject.
Before you run the Mail Merge Wizard, be sure you have set up a data source and placeddata fields on a Print Artist label.
To run the Mail Merge Wizard from the Address Book:1 From the Tools menu, click Mail Merge .
The first Mail Merge Wizard screen appears.
2 Select Merge Information FromThe Sierra Address Book and click Next.
3 Click each record to include it in the merge.You can select any combination of records or click Select All to include every record in the data source.When all the records you want to include are selected, click Finish.The Print dialog box appears.
4 Click OK to print a label for each selected record. Or, click Control Panel/Preview to see the merged labels before printing.
Working with Mail Merge
122to Contents to Index
Print Artist

To run the Mail Merge Wizard from a text file or from the Clipboard:
1 From the Tools menu, click Mail Merge .The first Mail Merge Wizard screen appears.
2 Select Merge Information From A Text File I Already Have, and click Next to merge information from a selected data file. Or, select Merge Information From The Windows Clipboard, and click Next to get merge information from the Clipboard.
3 (File data source only) Double-click the file to open. Or, click the file to open and then click Open. Or, type the file name in the File Name box and click Open.
4 (File data source only) Verify that you have selected the correct file, and then click Next.Or, click Change File to select a new source file, and then click Next.
The next Mail Merge Wizard screen appears.This screen displays the fields you have set upin your label as well as the data in the first record of the selected data source.
Working with Mail Merge
123to Contents to Index
Print Artist

5 Click each field in the Print Artist label, and then click the list box field to associate with the label.
For example, click ADDRESS in the label fields, then select 123 Maple Street in the list box. Repeat for each field.When all fields in the label are associated with data, click Next.
The next Mail Merge Wizard screen appears.This screen displays the available records in the data source.
Working with Mail Merge
124to Contents to Index
Print Artist

6 Click each record to include it in the merge.You can select any combination of records or click Select All to include every record in the data source.When all fields you want toinclude are selected, click Finish.The Print dialog box appears.
7 Click OK to print a label for each selected record. Or, click Control Panel/Preview to seethe merged labels before printing.
Working with Mail Merge
125to Contents to Index
Print Artist

The following is a list of the most commonly used terms in Print Artist programs andprojects.
CatalogThe list of graphics you can find and insert into your projects using the Graphics Grabber.The Graphics Grabber graphics catalog is made up of the thousands of images shipped withPrint Artist, plus any graphics you have imported.
ClipboardA temporar y, invisible storage area in Windows that retains the last cut or copied object (orlinked set of objects).
Color PaletteAn area of the Customize Color dialog box that displays the colors available for use in PrintArtist.
Dialog BoxA box that appears on your screen when you choose a menu command that requires youto type or select information.
ExportTo save selected objects in a format that can be used by other software programs.
FaceA two-dimensional surface of a rectangle, ellipse, symbol, shape, or text object. Color can beapplied to each face in an object. Special graphic effects might add faces to an object.
FontA complete set of characters, numbers, and symbols for a given typeface; a style of typeface .
FrameFrames are the borders surrounding every graphic object.They are used to select, move,size, and apply effects to an object. Frames are only visible when an object is selected.
Glossary
126to Contents to Index
Print Artist
G l o s s a ry
Print Artist

Grab HandleA small box that appears in or on the edge of a frame, and indicates that a function will beactivated by grabbing it with the mouse.
GraphicAn illustration from the Print Artist art catalog or imported into Print Artist.
GroupA linked set of objects. Grouping lets you perform commands simultaneously on all objectsin the group.The center of the group of linked frames is used as the center point aroundwhich objects are sized and rotated.This allows you to resize and rotate groups of objectswhile maintaining their relationship with one another.
Guide LineA vertical or horizontal line on the workspace used to help in the placement of text orgraphic objects. To place guide lines, drag them from the vertical or horizontal ruler.
ImportLets you bring graphics into your project that are not in the Graphics Grabber catalog.Optionally, graphics can be added to the Graphics Grabber catalog when they are imported.When a graphic is added to the Graphics Grabber catalog, it can be located by category orkeyword and used in other projects.
LayoutA fully formatted and designed card, poster, or other project included in Print Artist. Layoutsare available for every project type.You can select and print layouts as designed or use themas a starting point for your own creations.
ObjectA text block or graphic that has been inserted into a Print Artist project. Objects aresurrounded by frames, which are used to select, move, size, and apply effects to an object.
PanelA face or page of a project, displayed as a light-colored work area in the Print Artistworkspace. Postcards, for example, have two panels; most cards have four.
PointA measure used to indicate the height of type or thickness of a line. One point equals 1/72inch.
Glossary
127to Contents to Index
Print Artist

ProjectAnything you create using Print Artist.Your project can include graphics, text, or acombination of both. (Note:The fully formatted and designed projects that come with PrintArtist are called layouts.)
RectangleA square or rectangular shape. Rectangles can be used without color or filled in with colorto enhance your project's design.
SymbolA special kind of graphic to which effects can be applied. Symbols include rectangles, ellipses,basic shapes, symbols, and line objects. Symbols can have special effects applied to themwhile all other graphics can only have vertical and horizontal flip effects applied.
Text BlockA group of words or letters that have been inserted in a project.
ToggleA command that can be turned on or off using the same method.
WorkspaceThe screen background on which your project appears.The background functions as aworktable.
ZoomA way of changing how to view a project on screen, either magnified or reduced.
Glossary
128to Contents to Index
Print Artist

Technical Suppor t
North America
Sierra Entertainment offers a 24-hour automated technical support line with recordedanswers to the most frequently asked technical questions. To access this service, call (310)649-8033, and follow the recorded instructions to find your specific topic and resolve theissue. If this fails to solve your problem, you may still write or fax us with your questions, orcontact us via our Web site - http://support.vugames.com.
Sierra Entertainment Main: (310) 649-8033Technical Suppor t Monday-Friday, 8:00 A.M. – 4:45 P.M. PST 4247 South Minnewawa Avenue Fax: (310) 258-0755Fresno, CA 93725 http://support.vugames.com
United Kingdom
Vivendi Universal Interactive Publishing UK Ltd. offers a 24-hour Automated TechnicalSupport line with recorded answers to the most frequently asked technical questions.Toaccess this service, call (0118) 920-9111, and follow the recorded instructions to find yourspecific topic and resolve the issue. If this fails to solve your problem, you may still write orfax us with your questions, or contact us via the Internet.
Vivendi Universal Interactive Publishing Main: (0118) 920-9111UK Ltd. Monday-Friday, 9:00 a.m. – 5:00 p.m.2 Beacontree Plaza, Fax: (0118) 987-5603Gillette Way, http://www.sierra-online.co.ukReading, BerkshireRG2 0BS United Kingdom
129to Contents to Index
Print ArtistPrint Artist
Contacting V i vendi Universal Games
Contacting Vivendi Universal Games

FranceVivendi Universal Interactive Publishing Téléphone: 0 891 670 800 (0,22 euro/mn)FranceSupport Technique Serveur vocal 24H/24 et 7J/732, Av de l’Europe Techniciens du Lundi au Vendredi de 8H00 à
21H00Bât Energy 1 Samedi, Dimanche et jours fériés de 10H00
à 18H0078 941 VELIZY VILLACOUBLAY CDEX Fax: 01 30 67 90 65France Courrier électronique: [email protected]
http://www.sierra.fr
GermanyVivendi Universal Interactive Publishing Montag bis Freitag von 10 – 19UhrDeutschland GmBHTechnischer Suppor t Tech Suppor t Tel: +49 (0) 6103-99-40-940Paul-Paul-Ehrlich-Straße l Fax: +49 (0) 6103-99-40-188D-63225 Langen Weitere Hilfen, Patches etc. finden Sie im
Internet unter :Deutschland http://www.sierra.de
http://www.sierra.de/support
SpainVivendi Universal Interactive Publishing Teléfono de Soporte Técnico: 91 735 34 37EspañaNUESTRA SEÑORA DE VALVERDE Soporte técnico de lunes a Viernes de 09:30 Nº 23 a 15:00 y de 16:00 a 18:3028034 Madrid www.vup-interactive.esSpain Soporte Tecnico: [email protected]
Comercial: [email protected]
ItalyContattare il vostro distributore.
Contacting Vivendi Universal Games
130to Contents to Index
Print Artist

Contacting Vivendi Universal Games
131to Contents to Index
Print Artist
Customer Ser vice, Suppor t, and Sales
United StatesVivendi Universal Games, Inc. U. S.A. Sales Phone: (800) 757-77076060 Center Drive Hours: Monday-Friday 8 AM to 5 PM PST6th Floor International Sales: (310) 649-8000Los Angeles, CA 90045 Hours: Monday-Friday 8AM to 5PM PSTFAX (310) 258-0744 http://www.sierrahome.com
United KingdomVivendi Universal Interactive Main: (0118) 920-9111Publishing UK Ltd.2 Beacontree Plaza, Monday-Friday, 9:00 a.m. – 5:00 p.m.Gillette Way, Fax: (0118) 987-5603Reading, Berkshire Disk/CD replacements in the U.K. are £6.00,RG2 0BS United Kingdom or £7.00 outside the UK.Add
"ATTN.: Returns."
FranceVivendi Universal Interactive Téléphone: 01-30-67-90-53Publishing FranceVente par Correspondance Du lundi au jeudi, de 9h00 à 18h0032, Av de l’Europe Le vendredi, de 9h00 à 17h00Bât Energy 1 (2e étage) Fax : 01 30 67 90 9478 941 VELIZY-VILLACOUBLAYCEDEXFrance
GermanyVivendi Universal Interactive Mo-Fr von 10.00 bis 19.00 UhrPublishing Deutschland GmBHDIREKTKUNDENSERVICE Tel.: +49 (0) 6103-99 40 106*Paul-Ehrlich-Str. 1 Fax: +49 (0) 6103-99 40 155*D-63225 Langen *innerhalb Deutschlands zum normalen
TelefontarifDeutschland Online-informationen und Webshop:
http://www.sierra.de

On-Line SalesCompuServe United Kingdom: GO UKSIERRACompuServe France: GO FRSIERRAInternet USA: http://www.sierrahome.comInternet United Kingdom: http://www.sierra-online.co.ukInternet France: http://www.sierra.frInternet Germany: http://www.sierra.de
Disk and/or Manual Replacement
Product Returns:* CD/Documentation Replacement:Vivendi Universal Interactive Publishing Vivendi Universal Interactive Publishing International InternationalSierraHome Warranty Returns SierraHome CD/Doco Replacement4247 S. Minnewawa Ave. 4247 S. Minnewawa Ave.Fresno, CA 93725 Fresno, CA 93725
NOTE:To replace your CD(s), please send only the damaged CD and a copy of your datedreceipt, if less than 90 days. After 90 days please include a $10.00 handling fee along withthe CD(s). For Documentation replacement, please include a $5.00 handling fee and aphotocopy ONLY of either your disk or CD. Payment should be made at the time of yourrequest. Sorry, no credit cards.
*Returns to this address valid in North America only
Contacting Vivendi Universal Games
132to Contents to Index
Print Artist

Aactive frame
moving 66resizing 66rotating 67skewing 67
addingbackground rectangle 74basic shape 75body text 54border graphic 74double arc title text 76frame 75graphics 73individual 110line 75mail merge fields 120-121note 112occasion 112phone number 112quotes 62relative 111squares and rectangles 73title text 58
address bookadding an individual 110adding note 112adding occasion 112adding phone 112adding relative 111deleting individual 115editing individual 113exporting data 119importing data 117
printing 117viewing entry 113
alignchanging 55, 59format menu 22graphics 82, 83horizontal 55, 58, 63how to find information 6object menu 22snap to guide lines 35text alignment toolbar 27vertical 54, 60
applyingcolor effects 93custom color 96shape effects 94title text effects 61
avery 48avoiding mistakes
ESC 17open a copy 18revert 18Undo 18
Bbackground rectangles
definition 74inserting 74
body textchanging alignment 55changing size 56definition 53editing 55inserting 54inserting symbols 54
Index
133to Contents
Print Artist
I n d ex

linking objects 56overflow text 54
brightness 100Ccalendar dates 21category tree 15changing color 101check spelling
program menus 22right mouse button 40spell checker 63
clipboardusing clipboard 29, 86, 121, 122, 123using with edit menu 21
colorapplying 93changing text 62customizing 95effects toolbar 31graphics 64, 79photo 102preview 27right mouse button 40swatches 45
customizesetting options 20special effects 95toolbar 33
customize colorapply a custom color 96button 93dialog box 45, 95, 96
cutouts creating cutouts 106defining edge 108inverting 108tracing 107
Ddata field
example of 117mail merge 122
data record example 118deleting
address book users 115text 55, 59
digital camera 72Eeffects
applying color effects 93applying shape effects 94applying title text effects 61background rectangles 74customizing special effects 95toolbar 31
effects galleryapply effects to title text 61change vertical alignment 56displaying 26effects toolbar 28moving 27preview colors 27rotation 67select shape effects 94selecting colors 93skewing 67text 53
exiting 18exporting
address book data 119graphics 76
Ffonts
change text 27, 59fonts catalog 51frames
functions 66
Index
134to Contents
Print Artist

grouping 84inserting 75learning about 65moving 66multiple 65, 83re-sizing 66rotate 67
Ggraphic
background rectangles 74button 31definition 64graphic frames 65Import button 31thumbnail 50, 69
graphic collectionsincluding and excluding 70viewing 70
graphicsabout 64crop 79duplicating 79exporting 76hiding 81importing 70inserting 73overlaying 80printing the catalog 50replacing 78viewing 70
graphics grabberdefinition 68drag and drop 69, 86graphic thumbnails 69inserting graphics 73object toolbar 28, 30opening 68search tips 69using 68
guide linedrawing 35moving 35snapping objects to 35using 34
Iimporting
address book data 117graphics 70
insertingbackground rectangle 74basic shape 75body text 54border graphic 74double arc title text 76frame 75graphics 73individual 110lines 75mail merge fields 120note 112occasion 112phone number 112quotes 62relative 111square or rectangle 73title text 58
internettoolbar button 29
Llabels
edit dimensions 43label fields 121, 124
layer advanced 86deleting 87inserting 87renaming 87
Index
135to Contents
Print Artist

Mmail merge
inserting fields 120using 120wizard 122, 123
Oopening
projects from the workspace 17saved projects 17
Ppages
add 37delete 38numbering 38printing 45
photo labbrightness 100changing color 101changing views 99contrast 101custom cutouts 107cutouts 106red eye 103sharpen 102smooth 102starting 98trimming 105zoom 99
printingaddress book 117coloring book 48fonts catalog 51graphics catalog 50projects 45selecting a starting row 47
project dimensions 40project pages
adding 37changing views 36
deleting 37navigation toolbar 28
projectscascade (overlap) open 39creating 14default project 20emailing 52export 16hidden 39moving objects between 39opening from workspace 17opening saved 17saving 16selecting 15tile open 39
Rred eye 103rulers
changing the zero point 35show 34
Ssaving
projects 16scanner
import graphics 72toolbar button 31
selectingcustom color 95file for impor t 118layer 87multiple 83special options 48tips 15using TAB key 81
sharpen 102shortcuts
adding and deleting pages 37right mouse button 40
smooth 102
Index
136to Contents
Print Artist

snap objects 35special characters
editing 58Inserting 58selecting 54
special effectsapplying 93customizing 95title text 53to objects 93
spell check 63starting
photo lab 98print artist 11
stickers 48Ttext
body text 53effects toolbar button 31object toolbar button 30text formatting toolbar 30title text 53, 57
text blockchanging views 36tips 26
tiled 48title text
applying effects 61changing alignment 59changing color 62changing fonts 59changing size 60definition 53editing 58inserting 58word wrap 59
tracing 107trimming a picture 105
Uunique projects 48Vviews
changing 34in photo lab 99
Wworkspace tips 19Zzoom
changing views 36effects 53increments 36navigation toolbar 32selecting magnification 36view command 24
Index
137to Contents
Print Artist