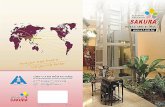Manual 2100 2120 English
-
Upload
anilrkurup -
Category
Documents
-
view
253 -
download
0
Transcript of Manual 2100 2120 English
-
8/4/2019 Manual 2100 2120 English
1/104
NAVIGON 2100/2120
Users Guide
English (US)
January 2008
Revision 1.0
-
8/4/2019 Manual 2100 2120 English
2/104
ii NAVIGON 2100/2120 Users Guide January 2008NAVIGON, INC. Revision 1.0
Imprint
NAVIGON, INC200 W Madison StreetSuite 650Chicago, IL 60606
The information contained herein may be changed at any timewithout prior notification. This manual nor any parts thereofmay not be reproduced for any purpose whatsoever without theexpress written consent of NAVIGON, INC, nor transmitted inany form either electronically or mechanically, including photo-copying and recording. All technical specifications, drawings,etc. are subject to copyright law.
2007-2008, NAVIGON, INC
All rights reserved.
-
8/4/2019 Manual 2100 2120 English
3/104
January 2008 NAVIGON 2100/2120 Users Guide iiiRevision 1.0 NAVIGON, INC.
End User License Agreement
End User License Agreement (Agreement) This is a legal agreement between you, the enduser, and NAVIGON, Inc. (NAVIGON). By using all or any portion of the Software you are agree-ing to be bound by the terms of this agreement. This Agreement applies to the use of software,pre-installed software on any of our hardware devices and accompanying items, including on CD-
ROM, floppy disc, memory card, download package or any other data carriers, and all contentsand contents programs (Software).
Please read this Contract carefully. By using this software you agree that this Agreement isenforceable like any written negotiated Agreement signed by you. This Agreement is enforceableagainst you and any legal entity that obtained the software.
If you do not agree to the terms of this Agreement, promptly return the unused software,unopened disk package and the accompanying items to the place where you obtained them for afull refund.
1. OWNERSHIP: It is hereby understood and agreed by you that NAVIGON is the owner ofall title, ownership rights, intellectual property rights and copyrights in and to the Software. TheSoftware shall remain the sole and exclusive property of NAVIGON and its licensors and NAV-
IGON and its licensors will retain all patents, copyrights and other intellectual property rights in theSoftware, as applicable. You also hereby understand and agree that NAVIGON and/or its thirdparty licensors own all right, title and interest in and to all content included in the Software, includ-ing, but not limited to, all intellectual property rights therein (the Content).
2. GRANT OF LICENSE: NAVIGON grants you the right to use one copy of the Software,provided it is used on only one computer or hardware device at any time. The Software is in useon a computer or hardware device when it is loaded into temporary memory (e.g., hard disk, CD-ROM, or other storage device) of that computer. This license does not grant any right to obtainfuture upgrades, updates or supplements (upgrades) of the Software. Any updates are similarlygoverned by this Agreement and any accompanying amendments. Updates may be subject toadditional costs and provisions.
3. OTHER RESTRICTIONS: Except for the initial loading of the Software onto a Hardware
Device or for archival/backup purposes as provided for above, you may not rent or lease, broad-cast, present, transfer, or distribute the Software and accompanying written materials. You maynot reverse engineer, decompile, reverse engineer or disassemble the Software. If Software is anupgrade, any transfer must include the upgrade and all prior versions. All rights not specificallygranted in this Agreement are reserved by NAVIGON.
4. TRANSFER:You may transfer the Software and this Agreement to another party to whomyou may transfer the hardware devices and accompanying items if the other party agrees toaccept the terms and conditions of this Agreement. If you transfer the Software, you must simul-taneously either transfer all copies whether in printed or machine-readable form to the same partyor destroy any copies not transferred, including all modifications and portions of the program con-tained or merged into other programs.
You shall not sub-license, lease, assign, or transfer the Agreement or the Software except asexpressly provided in this Agreement. Any attempt otherwise to sublicense, lease, assign, ortransfer any of the rights, duties, or obligations hereunder renders this License VOID.
5. LIMITATION OF WARRANTIES AND LIABILITIES:EXCEPT FOR THE LIMITED WAR-RANTY DOCUMENT INCLUDED WITH THE HARDWARE DEVICE, IF ANY, AND TO THE MAX-IMUM EXTENT PERMITTED BY APPLICABLE LAW, ALL SOFTWARE, OTHER COMPONENTSTHEREOF AND SERVICES ARE PROVIDED ON AN AS IS BASIS. YOU EXPRESSLYACKNOWLEDGE AND AGREE THAT YOUR USE OF THE SOFTWARE IS AT YOUR SOLE
-
8/4/2019 Manual 2100 2120 English
4/104
iv NAVIGON 2100/2120 Users Guide January 2008NAVIGON, INC. Revision 1.0
RISK AND THAT THE ENTIRE RISK AS TO SATISFACTORY QUALITY, PERFORMANCE,ACCURACY AND EFFORT IS WITH YOU. EXCEPT AS OTHERWISE EXPRESSLY STATED INTHIS AGREEMENT, NAVIGON DOES NOT MAKE, AND HEREBY EXPRESSLY DISCLAIMS,ANY AND ALL EXPRESS AND/OR IMPLIED WARRANTIES, INCLUDING, BUT NOT LIMITEDTO, WARRANTIES OF MERCHANTABILITY, FITNESS FOR A PARTICULAR PURPOSE, NON-INFRINGEMENT AND TITLE, AND ANY WARRANTIES ARISING FROM A COURSE OF DEAL-
ING, USAGE OR TRADE PRACTICE. YOU UNDERSTAND AND AGREE THAT THE USE OFTHE SOFTWARE IS DONE AT YOUR OWN DISCRETION AND RISK AND THAT YOU WILL BESOLELY RESPONSIBLE FOR ANY DAMAGES.
TO THE MAXIMUM EXTENT PERMITTED BY LAW AND EXCEPT AS OTHERWISEEXPRESSLY STATED IN THIS AGREEMENT, NAVIGON WILL NOT BE LIABLE OR RESPON-SIBLE TO YOU OR ANY OTHER PERSON OR ENTITY FOR ANY TYPE OF DIRECT, INCIDEN-TAL, SPECIAL, PUNITIVE, INDIRECT OR CONSEQUENTIAL DAMAGES, INCLUDING, BUTNOT LIMITED TO, LOST REVENUE, LOST PROFITS, REPLACEMENT GOODS, LOSS OFPROPRIETARY MATERIAL, RIGHTS OR SERVICES, BUSINESS INTERRUPTION, LOSS ORCORRUPTION OF ELECTRONIC COMMUNICATIONS, OR INTERRUPTION OR LOSS OF USEOF SERVICES OR EQUIPMENT, EVEN IF ADVISED OF THE POSSIBILITY OF SUCH DAM-AGES, OTHER PECUNIARY LOSS, AND WHETHER ARISING UNDER THEORY OF CON-
TRACT, TORT (INCLUDING NEGLIGENCE), STRICT LIABILITY OR OTHERWISE, EVEN IFNAVIGON HAS BEEN ADVISED OF THE POSSIBILITY OF SUCH DAMAGES, OR THEY AREFORESEEABLE. IN NO EVENT SHALL NAVIGONS TOTAL LIABILITY (WHETHER ARISINGUNDER A THEORY OF CONTRACT, TORT, INCLUDING NEGLIGENCE, STRICT LIABILITY OROTHERWISE) UNDER OR IN CONNECTION WITH THIS AGREEMENT OR BASED ON ANYCLAIM FOR INDEMNITY OR CONTRIBUTION EXCEED THE AMOUNT OF PURCHASE PRICEOF THE AGREEMENT. SOME JURISDICTIONS DO NOT ALLOW THE LIMITATION OF LIABIL-ITY FOR PERSONAL INJURY, OR OF INCIDENTAL OR CONSEQUENTIAL DAMAGES, SOTHIS LIMITATION MAY NOT APPLY TO YOU.
6. CONFIDENTIALITY: You acknowledge that the Software contains proprietary tradesecrets and you hereby agree to maintain the confidentiality of Software and not to disclose orprovide access thereto to any person.
7. THIRD PARTY SOFTWARE LICENSES: NAVIGON may make use of third party soft-ware. Notwithstanding the terms and conditions of this License, use of some third party materialsincluded in the Software may be subject to other terms and conditions.
8. TERMINATION: This Agreement automatically terminates if you fail to comply with theterms hereof or if you attempt to assign the Agreement or transfer the Software to a third partyexcept as expressly permitted in this Agreement. If such should occur, you must destroy all cop-ies of the Software and all of its component parts. All provisions of this Agreement, except for thelicense grant above, survive the termination of this Agreement.
9. ENTIRE AGREEMENT: The terms and conditions of this Agreement, including anyaddendum or agreement to it which may be included with the accompanying package of the Soft-ware (and/or Hardware), plus the Limited Warranty, if applicable, reflect the entire agreement
between You and NAVIGON with respect to the subject matter hereof and will supersede andreplace all prior understandings and agreements, in whatever form, regarding the subject matter.This Agreement shall not be modified or amended except in writing signed by NAVIGON. ThisAgreement shall take precedence over any other documents that may be in conflict therewith.
10. TRANSLATIONS: The original English version of this Agreement may have beentranslated into other languages. The English version of this Agreement is the controlling version.
-
8/4/2019 Manual 2100 2120 English
5/104
January 2008 NAVIGON 2100/2120 Users Guide vRevision 1.0 NAVIGON, INC.
11. JURISDICTION AND DISPUTES
This Agreement is governed by the laws of the State of Illinois without regard to its conflict of lawsrules.
All disputes hereunder shall be resolved in the applicable state or federal courts of the State of Illi-nois located within Cook County, Illinois. To the extent permitted by law the parties consent to the
jurisdiction of such courts, agree to accept service of process by mail, and waive any jurisdictionalor venue defenses otherwise available.
12. SEVERABILITY
If at any time any one or more of the provisions of this Agreement become invalid, illegal or unen-forceable in any respect for any reason, the validity, legality and enforceability of any such provi-sion in every other respect and of the remaining provisions of this Agreement shall not be in anyway impaired.
13. ADDITIONAL TERMS AND CONDITIONS OF USE RELATING TO THE TOTAL TRAFFICNETWORK DATA PROVIDED WITH YOUR NAVIGON ENABLED PRODUCT:
A. Total Traffic Network, a division of Clear Channel Broadcasting, Inc., holds therights to the traffic incident data and RDS-TMC network through which it is delivered. You may not
modify, copy, scan or use any other method to reproduce, duplicate, republish, transmit or distrib-ute in any way any portion of traffic incident data. You agree to indemnify, defend and hold harm-less Clear Channel Broadcasting, Inc. (and its affiliates) against any and all claims, damages,costs or other expenses that arise directly or indirectly out of (1) your unauthorized use of the traf-fic incident data or the RDS-TMC network, (2) your violation of this directive and/or (3) any unau-thorized or unlawful activities by you in connection herewith.
B. Total Traffic Network traffic data is informational only. User assumes all risk of use.Total Traffic makes no representations about content, traffic and road conditions, route usability, orspeed.
C. TOTAL TRAFFIC NETWORK TRAFFIC DATA IS PROVIDED "AS IS," AND"WHERE IS". TOTAL TRAFFIC NETWORK EXPRESSLY DISCLAIMS ALL WARRANTIES WITH
RESPECT TO THE TRAFFIC DATA (INCLUDING, WITHOUT LIMITATION, THAT THE TRAFFICDATA WILL BE ERROR-FREE OR WILL OPERATE WITHOUT INTERRUPTION), EXPRESS,IMPLIED OR STATUTORY, INCLUDING, WITHOUT LIMITATION, THE IMPLIED WARRANTIESOF MERCHANTABILITY, NON-INFRINGEMENT, FITNESS FOR A PARTICULAR PURPOSE,OR THOSE ARISING FROM A COURSE OF DEALING OR USAGE OF TRADE.
D. TOTAL TRAFFIC NETWORK WILL NOT BE LIABLE TO YOU FOR ANY INDI-RECT, SPECIAL, CONSEQUENTIAL, EXEMPLARY, OR INCIDENTAL DAMAGES (INCLUDING,WITHOUT LIMITATION, LOST REVENUES, ANTICIPATED REVENUES, OR PROFITS RELAT-ING TO THE SAME) ARISING FROM ANY CLAIM RELATING DIRECTLY OR INDIRECTLY TOUSE OF THE TRAFFIC DATA, WHETHER A CLAIM FOR SUCH DAMAGES IS BASED ONWARRANTY, CONTRACT, TORT (INCLUDING, WITHOUT LIMITATION, NEGLIGENCE ORSTRICT LIABILITY).
-
8/4/2019 Manual 2100 2120 English
6/104
vi NAVIGON 2100/2120 Users Guide January 2008NAVIGON, INC. Revision 1.0
This page intentionally left blank.
-
8/4/2019 Manual 2100 2120 English
7/104
January 2008 NAVIGON 2100/2120 Users Guide viiRevision 1.0 NAVIGON, INC.
Table of ContentsEnd User License Agreement ................................................................................... iii
Introduction
About this manual .................................................................................... 1Conventions ........................................................................................1
Symbols .............................................................................................. 1
Legal notice ............................................................................................. 2
Liability ................................................................................................ 2
Trademarks .........................................................................................2
Customer Service .................................................................................... 2
Telephone Support.............................................................................. 2
E-mail .................................................................................................. 2
Welcome
Introducing Your NAVIGON 2100/2120................................................... 3
About GPS navigation......................................................................... 4
Getting Started
Whats included ....................................................................................... 5
Important safety information .................................................................... 6
Navigation safety information..............................................................6
Safety information for the navigation device ....................................... 7Safety guidelines when installing in your car ...................................... 7
Preparing your NAVIGON 2100/2120 for use.......................................... 8
Charging the battery............................................................................ 8
Inserting a memory card .....................................................................8
Removing the memory card................................................................ 8
Securing the cradle ............................................................................. 9
Securing the navigation device to the cradle ...................................... 9
Supplying power to the navigation device......................................... 10
Connecting an Optional GPS Antenna (Not Included) ...................... 10Optional Accessory Services................................................................. 11
Activating an Optional Accessory Service......................................... 11
Confirming Optional Traffic Accessory Service Activation ................14
Confirming Optional Zagat POI Accessory Service Activation.......... 15
-
8/4/2019 Manual 2100 2120 English
8/104
viii NAVIGON 2100/2120 Users Guide January 2008NAVIGON, INC. Revision 1.0
Basic Operations
Starting the NAVIGON 2100/2120......................................................... 17
The Main Window ............................................................................. 17My Destinations..............................................................................................18Take Me Home...............................................................................................18
Show Map.......................................................................................................18The Options Button.........................................................................................18Returning to the Main Window .......................................................................18
Initializing the GPS receiver.............................................................. 19
Setting the volume ............................................................................ 19
Using Standby Mode......................................................................... 20
Turning the NAVIGON 2100/2120 Off............................................... 20
Viewing device status ............................................................................ 21
GPS .................................................................................................. 21
Power ............................................................................................... 21TMC (Traffic Information) .................................................................. 22
Using software keyboards .....................................................................23
Alphabetic keyboard.......................................................................... 23
Numeric keyboard............................................................................. 23
Special character/symbol keyboard .................................................. 23
Special keys...................................................................................... 24
Using menus.......................................................................................... 24
SecurityThe Password Lock Window ................................................................. 25
Setting a password............................................................................ 25
Changing a password .......................................................................25
Cancelling password protection ........................................................ 26Forgotten your password?..............................................................................26
Selecting Destinations
Using auto-complete to select a destination ..................................... 27
The Search Area Button.................................................................... 28
Selecting a Search Area........................................................................ 28
Ways to Search for Destinations ........................................................... 29Enter an Address............................................................................................29Search for a POI.............................................................................................29By Tapping on the Map ..................................................................................29
-
8/4/2019 Manual 2100 2120 English
9/104
January 2008 NAVIGON 2100/2120 Users Guide ixRevision 1.0 NAVIGON, INC.
Entering an address............................................................................... 30
Specifying a city first ......................................................................... 30
Specifying a street first......................................................................31
Selecting a Point of Interest (POI) destination....................................... 32
POIs nearby ......................................................................................32
POIs in a specified city......................................................................34
Nationwide POIs ............................................................................... 36
Direct Access POIs........................................................................... 37Specify Direct Access POI categories ............................................................38
Information about the POI ................................................................. 39
Selecting a destination by tapping the map........................................... 40
Starting navigation................................................................................. 42
Quitting navigation ............................................................................ 42
No GPS reception ............................................................................. 42
Arriving at your destination .................................................................... 42
Zagat Points of Interest (POIs) (Optional Accessory)
Zagat POI Categories............................................................................ 43
Search for Zagat POIs ...................................................................... 43
View Zagat POI Information .............................................................. 44
My Destinations
Saving a destination .............................................................................. 45
Saving the current location using GPS ............................................. 46
Saving your home address as a destination ..................................... 46
Selecting a saved destination................................................................ 48
Selecting a destination from the Favorites list................................... 48
Selecting a destination from the Last Destinations list...................... 49
Navigating homewards .......................................................................... 50
Working With Routes
Accessing the Route Planning Window ............................................ 51
Entering the starting point ................................................................. 51
Changing the starting point ............................................................... 52
Entering route points......................................................................... 52
Changing the order of route points.................................................... 52
-
8/4/2019 Manual 2100 2120 English
10/104
x NAVIGON 2100/2120 Users Guide January 2008NAVIGON, INC. Revision 1.0
Managing routes .................................................................................... 53
Saving routes ....................................................................................53
Loading routes .................................................................................. 53
Navigation..............................................................................................54
Calculating and displaying routes .....................................................54
Viewing the Route Profile..................................................................54
Simulating routes................................................................................... 55
Starting a route simulation ................................................................ 55
Ending simulation..............................................................................55
Viewing a Turn-by-Turn List................................................................... 56
Blocking route sections .....................................................................56
Removing blocks and using original routes....................................... 57
Working With Maps
NAVIGON 2100 Map ............................................................................. 59
NAVIGON 2120 Maps ........................................................................... 59
View information on the current map.....................................................60
Selecting a different map (NAVIGON 2120 only).............................. 60
Map in Preview mode ............................................................................ 61
Map in Navigation mode ........................................................................ 63
Map functions in Navigation mode.................................................... 65
Map in Destination search mode ........................................................... 66
Operating in Destination search mode.............................................. 67Reality View (Junction View) ................................................................. 68
TMC (Traffic Information) (Optional Accessory)
Accessing the TMC (Traffic Information) Window............................. 69
The TMC (Traffic Information) Window.................................................. 70Types of Messages ........................................................................................70Traffic Flow Severity Indicators ......................................................................71Event or Incident Icons ...................................................................................71
Displaying traffic messages .............................................................. 72
Requesting a route recalculation....................................................... 73TMC Settings Window ........................................................................... 74
Select another station ....................................................................... 74
Select Tuning Mode Settings ............................................................ 74
Specify the type of traffic messages to display ................................. 75
Select Reroute Settings .................................................................... 76
-
8/4/2019 Manual 2100 2120 English
11/104
January 2008 NAVIGON 2100/2120 Users Guide xiRevision 1.0 NAVIGON, INC.
Logbook
Starting a recording........................................................................... 77
Stopping the recording...................................................................... 77
Customizing Your NAVIGON 2100/2120
Accessing the Settings window......................................................... 79
The Settings window.............................................................................. 79
Basic Settings ................................................................................... 79
Current Map Settings ........................................................................81
POI Settings ...................................................................................... 81
Route Profile Settings .......................................................................81
Selecting options ................................................................................... 83
Moving between pages ..................................................................... 83
Viewing a list of options for a setting.................................................83
Viewing information about a setting .................................................. 83
Toggling between options ................................................................. 84
Changing an option setting ............................................................... 84
Legal Notices
NOTICE TO DRIVERS IN CALIFORNIA AND MINNESOTA ........... 85
GPS................................................................................................... 85
Technical Data
Specifications......................................................................................... 87
Compliance Notices............................................................................... 88
Index
-
8/4/2019 Manual 2100 2120 English
12/104
xii NAVIGON 2100/2120 Users Guide January 2008NAVIGON, INC. Revision 1.0
This page intentionally left blank.
-
8/4/2019 Manual 2100 2120 English
13/104
January 2008 NAVIGON 2100/2120 Users Guide 1Revision 1.0 NAVIGON, INC.
Introduction
About this manual
ConventionsFor better legibility and clarification, the following styles are used in this manual:
Bold and italics: Registered names, company and product descrip-tions.
SMALLCAPITALS: WINDOWANDDIALOGBOXTITLES.
Bold: Highlighting of important parts in the text.
Underlined: Descriptions of buttons, input fields and other elements onthe user interface.
Symbols
The following symbols refer to specific passages of text:
Warnings.
Instructions and tips for operating the software.
More detailed information and explanations.
-
8/4/2019 Manual 2100 2120 English
14/104
Introduction
Legal notice
2 NAVIGON 2100/2120 Users Guide January 2008NAVIGON, INC. Revision 1.0
Legal notice
Liability
The software and the manual are subject to change without notice. NAVIGON, INC isnot liable for the accuracy of the information contained in this manual or for damages
resulting from the use of this manual.
Trademarks
All brands and trademarks mentioned in this document are possibly registered by thirdparties and are subject to the current legislation and to the rights of their respectiveowners without reservation. All mentioned names of products, societies, or brandsmay be registered trademarks of their respective owners. Every right that is not explic-itly accorded is reserved.
The absence of the explicit labelling of registered trademarks used in this manualdoes not imply that the brand is not subject to the rights of a third party.
NAVIGON is a registered trademark of NAVIGON, INC.Microsoft, Windows, and Excel are trademarks of the Microsoft Corporation.
NAVTEQ is a registered trademark of NAVTEQ.
ZagatSurvey is a registered trademark of Zagat Survey, LLC.
Total Traffic Network is a registered trademark of Total Traffic Network.
Clear Channel is a registered trademark of Clear Channel Communications.
ZENRIN is a registered trademark of ZENRIN EUROPE GmbH.
Customer ServiceOur service team is available via telephone or E-mail.
Telephone Support
Telephone: (888) 848-0701 (Toll Free)
Service Hours: Monday through Friday, 9 a.m. to 8 p.m. CT(except official holidays)
E-mail
To ensure a timely response via e-mail, visit http://www.navigon.com and select:
US and Canada > Support > Email
Customers will receive a response within 2 business days.
-
8/4/2019 Manual 2100 2120 English
15/104
January 2008 NAVIGON 2100/2120 Users Guide 3Revision 1.0 NAVIGON, INC.
Welcome
Introducing Your NAVIGON 2100/2120
Welcome to the exciting world of handheld navigation. The NAVIGON 2100/2120offersGlobal Positioning System (GPS)-based navigation and thousands of Points Of Inter-est (POIs).
With the optional lifetime TMC accessory service, your navigation system can receivethe latest traffic information available. If necessary, it can change your route dynami-cally in order to avoid traffic congestion.
With the optional lifetime Zagat POIs accessory service, you receive ratings on thou-sands of POIs from the world's leading provider of consumer survey-based dining,travel and leisure information.
1 Touch screen
2
Reset
3
Power Connector Port (with integrated TMC antenna)
4
SD memory card slot
5 LED
6
On/Off/Hibernate
7
(Optional) External GPS antenna Socket
-
8/4/2019 Manual 2100 2120 English
16/104
Welcome
Introducing Your NAVIGON 2100/2120
4 NAVIGON 2100/2120 Users Guide January 2008NAVIGON, INC. Revision 1.0
About GPS navigation
GPS is based on a total of 24 satellites that circle the earth and are constantly trans-mitting their position. The GPS receiver uses this data and calculates its own geo-graphical position on the basis of the information transmitted by the various satellites.
For a sufficiently precise positioning it is necessary to obtain the data from at least
three satellites. With the data from 4 or more satellites the altitude above sea level canalso be ascertained. The determination has an accuracy of about 3 yards.
Once the navigation device has determined your position, it can be used as a startingpoint for route calculation.
The map data on your navigation device includes the geographical coordinates of alldigitally recorded Points Of Interest (POIs), streets and places. This enables thedevice to calculate a route between a starting point and a destination.
The calculation of the current position and its representation on the map takes placeonce every second so your current position is always shown on the map.
If GPS reception is impaired, navigation is interrupted. The navigation software
remains active.
As soon as GPS reception is restored, the navigation system calculates any changeof position which has occurred in the meantime. Navigation may simply be continued.
Caution! The United States government operates the Global Positioning System(GPS) and is solely responsible for its accuracy and maintenance. Changes by theUnited States government may affect the accuracy and performance of all GPSequipment, including your personal navigation device.Caution! Ordinances or laws may restrict use of certain abilities of your navigationdevice on public or private land.
-
8/4/2019 Manual 2100 2120 English
17/104
January 2008 NAVIGON 2100/2120 Users Guide 5Revision 1.0 NAVIGON, INC.
Getting Started
Whats included
Your NAVIGON 2100/2120comes with the following accessories. If the contents areincomplete, please notify us within 14 days of purchase. The purchased productincludes:
NAVIGON 2100/2120navigation device
Car cradle and device holder
Car charger cable (12 volt adapter) with integrated TMC antenna.
SD card containing software and navigation map(s)
-
8/4/2019 Manual 2100 2120 English
18/104
Getting Started
Important safety information
6 NAVIGON 2100/2120 Users Guide January 2008NAVIGON, INC. Revision 1.0
Important safety information
Please read the following notices and safety information carefully before starting touse your navigation system.
Navigation safety information
Use this navigation system at your own risk.
Caution! To prevent accidents, do not operate the navigation system while driving.Caution! Do not look at the display unless it is absolutely safe to do so!Caution! Traffic regulations have priority over any instructions from the navigation sys-tem.
Caution! Follow the instructions of the navigation system only when the circumstancesand the road traffic regulations allow you to do so! The navigation system guides you toyour destination even if you deviate from the calculated route.
Caution! Check that the cradle is secured and adjusted properly before each journey.
Note: If you have not understood the spoken instructions, or you're not sure about whatto do next, you can briefly refer to the map or arrow view of your navigation system.
-
8/4/2019 Manual 2100 2120 English
19/104
Getting Started
Important safety information
January 2008 NAVIGON 2100/2120 Users Guide 7Revision 1.0 NAVIGON, INC.
Safety information for the navigation device
Safety guidelines when installing in your car
Caution! Protect the device from moisture. The device is not waterproof and is not pro-tected against water damage.
Caution! Do not run cables directly next to safety-relevant devices and supply lines.
Caution! After installation, check all safety-relevant equipment in the car.Caution! Unplug the navigation device's power supply when you park the vehicle. Thenavigation device requires power in standby mode, and may drain the vehicle's battery.
Caution! Do not open the navigation device's casing under any circumstances.Caution! Do not expose the navigation device to extreme heat or cold. This may dam-age the device or impair its function.
Caution! Use only the charger provided or one that has been approved by the manu-facturer.
Caution! Connect the charger to a suitable power supply. The voltage requirementscan be found on the device case and/or the packaging.
Note: Ensure that there are no kinks in the cable and that it will not be damaged by anysharp objects.
Note: To clean the navigation device, use a moist cloth only.Note: Do not unplug by pulling on the cable. Doing so could damage the cable!Note: Create a backup of the data contained on the memory card provided.Note: The memory card must remain inserted in the device during operation of the nav-igation system.
Note: Use SD or MMC memory cards only! Ensure that memory card contacts areclean and undamaged.
Caution! Secure the cradle in such a way that the driver's visibility is not impaired.Caution! Do not attach the cradle within the deployment zone of airbags.Caution! When installing the cradle, ensure that it does not represent a risk in theevent of an accident.
Caution! Do not run cables directly next to safety-relevant devices and power supplies.Caution! After installation, check all safety-relevant equipment in the car.Caution! The car charger cable is to be connected to cigarette lighters with an operat-ing voltage of 12V only.
-
8/4/2019 Manual 2100 2120 English
20/104
Getting Started
Preparing your NAVIGON 2100/2120 for use
8 NAVIGON 2100/2120 Users Guide January 2008NAVIGON, INC. Revision 1.0
Preparing your NAVIGON 2100/2120 for use
Use the navigation system at your own risk.
Charging the battery
Connect the car charger cable to the navigation device and to the vehicles ciga-rette lighter.
The LED of the NAVIGON 2100/2120indicates the current battery charge. TheLED lights:
No light, the battery is flat.
Orange during charging.
Green when the battery is fully charged.
Inserting a memory card
The SD memory card contains maps and navigation software. It also stores saveddestinations, routes, and logbook entries.
Insert the memory card provided into the slot on the side of the device. Press thecard into the device until it locks into place.
Removing the memory card
1. Switch the navigation device off by pressing the (On/Off/Standby) switch for atleast 6 seconds.
2. Press the memory card gently into the device until the lock disengages.The card pops up slightly.
3. Gently slide the card out of the slot.
Caution! Please be sure to see the safety information in Important safety informationon page 6.
Note: It takes approximately 6 hours to charge the device when the battery is flat.A fully charged battery provides up to 3.5 hours of use.
-
8/4/2019 Manual 2100 2120 English
21/104
Getting Started
Preparing your NAVIGON 2100/2120 for use
January 2008 NAVIGON 2100/2120 Users Guide 9Revision 1.0 NAVIGON, INC.
Securing the cradle
Clean and dry the mounting surface and the suction cup on the base of the cradle.These areas must be dry and free of dirt and grease.
1. Unscrew the holding screw from the cradle.
2. Align the back of the holder into the cradle.
3. Replace the screw and tighten to secure the holder in the cradle.
4. Using the suction cup, fix the cradle provided to the mounting surface. The cradleshould be as level as possible.
5. Press the suction cup lever down.
Securing the navigation device to the cradle
The holder has two small projections on the bottom and one on the top. These projec-tions are designed to fit into corresponding slots on the bottom and top of the
NAVIGON 2100/2120.1. Insert the navigation device into the holder by aligning the two bottom projections
into the slots on the bottom of the device.
2. Tilt the device backward slightly until the top projection clicks into place in the topslot.
3. Adjust the navigation device so that it can be seen easily.
-
8/4/2019 Manual 2100 2120 English
22/104
Getting Started
Preparing your NAVIGON 2100/2120 for use
10 NAVIGON 2100/2120 Users Guide January 2008NAVIGON, INC. Revision 1.0
Supplying power to the navigation device
Included in delivery of the NAVIGON 2100/2120is a car charger cable with whichpower can be supplied to the navigation device via the vehicle's cigarette lighter.
The car charger cable is connected to the NAVIGON 2100/2120via the power connec-
tion port on the bottom of the device.
Connecting an Optional GPS Antenna (Not Included)
With the NAVIGON 2100/2120, you can also use an external GPS antenna (not pro-vided with the device).
1. Connect the GPS antenna to the external antenna/headset socket on the
NAVIGON 2100/2120.
2. Secure the antenna to the mounting surface using the suction cups.
Caution! The car charger cable is to be connected to cigarette lighters with an operat-ing voltage of 12V only.
-
8/4/2019 Manual 2100 2120 English
23/104
Getting Started
Optional Accessory Services
January 2008 NAVIGON 2100/2120 Users Guide 11Revision 1.0 NAVIGON, INC.
Optional Accessory Services
Optional accessory services available for your NAVIGON 2100/2120are:
TMC (Traffic) Information
Zagat Points of Interest (POIs)
Each optional service is purchased separately. Once activated, the service is providedfor the lifetime of your NAVIGON 2100/2120.
Activating an Optional Accessory Service
At a retail outlet where NAVIGON 2100/2120devices are sold:
1. Purchase an Accessory card for each service you want.
On the Accessory card is the 15 character activation key, three blocks of five char-
acters separated by hyphens. This key is used to obtain a device unlock code.
On your NAVIGON 2100/2120:
2. Switch on the device by pressing and holding the (On/Off/Standby) switch for at
least 6 seconds.
The MAINWINDOW displays.
3. Tap Options > Service Activation.
The PRODUCT ID WINDOW displays the 15 character product ID.
- For a NAVIGON 2100, the first two characters are AP.- For a NAVIGON 2120, the first two characters are A2.
-
8/4/2019 Manual 2100 2120 English
24/104
Getting Started
Optional Accessory Services
12 NAVIGON 2100/2120 Users Guide January 2008NAVIGON, INC. Revision 1.0
4. Record the product ID for the next step.
On a computer with internet access:
5. Go to www.navigon.com/activation.
6. On the MAINMENU, select Options > Service Activation.
The website requests your e-mail address, NAVIGON 2100/2120product ID, andthe Accessory card activation key.
7. Enter the requested information in the appropriate fields.
The website returns your device unlock code, used to unlock the service on thedevice. The unlock code is also sent to your e-mail address.
8. If both accessory services have been purchased, enter the requested informationand the second Accessory card activation key.
The website returns a device unlock code for the second accessory service.
On your NAVIGON 2100/2120:
9. On the PRODUCT ID WINDOW, tap Next.
The DEVICE UNLOCKWINDOW displays.
10. In the Enter Unlock Code fields, enter the 18 character device unlock code, in
blocks of six characters.
11. Tap (OK).
Note: If both accessory services have been purchased, you can enter the deviceunlock code for the second accessory to unlock both services automatically.
-
8/4/2019 Manual 2100 2120 English
25/104
Getting Started
Optional Accessory Services
January 2008 NAVIGON 2100/2120 Users Guide 13Revision 1.0 NAVIGON, INC.
The ACTIVATION COMPLETEWINDOW displays. The purchased accessory is nowavailable for use.
12. Tap (OK) to close the window.
If Traffic was activated: If Zagat POIs were activated: If both were activated:
-
8/4/2019 Manual 2100 2120 English
26/104
Getting Started
Optional Accessory Services
14 NAVIGON 2100/2120 Users Guide January 2008NAVIGON, INC. Revision 1.0
Confirming Optional Traffic Accessory Service Activation
On the MAINWINDOW:
In the upper right hand corner, the Traffic service icon ( ) appears. The color of
the icon indicates the current status of the service. For more information, see TMC(Traffic Information) on page 22.
Tap Options. The Traffic button is now active. Tap the Traffic button to display theTRAFFIC INFORMATIONWINDOW.
Note: This function is only available if TMC traffic messages are being transmitted inthe map area in which you are travelling. Traffic messages are not available in all
areas.
Note: The charger cable does not need to be connected to the vehicle's cigarettelighter for the antenna to be operational.Note: Without the antenna, TMC messages may not be received when the device isoperating on battery power only.
-
8/4/2019 Manual 2100 2120 English
27/104
Getting Started
Optional Accessory Services
January 2008 NAVIGON 2100/2120 Users Guide 15Revision 1.0 NAVIGON, INC.
Confirming Optional Zagat POI Accessory Service Activation
Select a POI destination (as described in Selecting a Point of Interest (POI) destina-tion on page 32). Zagat POIs are available for most major cities, such as Chicago,Los Angeles, New York, etc.
All available Zagat POIs appear at the top of the returned list. A Zagat Icon ( )
appears in front of the POI and the Zagat information button ( ) can be used to
view POI details. For more information on Zagat POIs, see page 43.
Note: Zagat POI information is not available for all locations.
-
8/4/2019 Manual 2100 2120 English
28/104
16 NAVIGON 2100/2120 Users Guide January 2008NAVIGON, INC. Revision 1.0
This page intentionally left blank.
-
8/4/2019 Manual 2100 2120 English
29/104
January 2008 NAVIGON 2100/2120 Users Guide 17Revision 1.0 NAVIGON, INC.
Basic Operations
Starting the NAVIGON 2100/2120
1. Press and hold the (On/Off/Standby) switch for at least 6 seconds. If password protection has been activated, theENTERPASSWORDWINDOW
opens.
- Enter the password.
- Tap the Continue button.
Each time the navigation device is turned on, the following message appears:
2. After you have read and fully understood the text, tap OK.Note: If you do not accept these instructions, tap Cancel to exit the navigation
software.
The MAINWINDOW displays.
The Main WindowThe MAINWINDOW opens when the navigation software starts.
You can reach all of the navigation software functions from this window.
See Security on page 25 for more information on using passwords.
-
8/4/2019 Manual 2100 2120 English
30/104
Basic Operations
Starting the NAVIGON 2100/2120
18 NAVIGON 2100/2120 Users Guide January 2008NAVIGON, INC. Revision 1.0
New Destination
Tap this button to:
Select an address by city or street. (See page 30.)
Select a POI as a destination. (See page 32.)
Select a destination by tapping on the map. (See page 40.)
My Destinations
Tap this button to select a destination from:
A list of destinations you have saved. (See page 48.)
A list of the most recently entered destinations. (See page 49.)
Take Me Home
Tap this button to:
Specify your home address as a destination. (See page 46.)
Quickly create a route back to your home address from your present location. (Seepage 50.)
Show Map
Tap this button to:
Show your location on the current map.
The Options Button
Tap this button to:
Access ROUTE PLANNINGWINDOW to:
Create a route. (See page 51.)
Save a route. (See page 53.)
Load a saved route. (See page 53.) Access the SETTINGSWINDOW to set:
Basic Settings. (See page 79.)
Show information on the current map or change maps. (See page 81.)
POI settings. (See page 81.)
View or change route profile information. (See page 81.)
Save the current location as a destination. (See page 46.)
View the TMC TRAFFICWINDOW information. (Only available if the TMC accessoryservice has been purchased. (See page 72.)
Go to the LOGBOOKWINDOW. (See page 77.)
Returning to the Main Window
To return to the Main Window from any other window:
Tap (Back) repeatedly, until the MAINWINDOW redisplays.
-
8/4/2019 Manual 2100 2120 English
31/104
Basic Operations
Starting the NAVIGON 2100/2120
January 2008 NAVIGON 2100/2120 Users Guide 19Revision 1.0 NAVIGON, INC.
Initializing the GPS receiver
In the upper right-hand corner of the display, the GPS symbol appears. As soon as
data from at least 3 satellites is received, the symbol changes to GPS Ready.
Setting the volume
The volume of the spoken driving instructions can be adjusted during navigation.
With a map displayed:
1. Tap (Volume).
The volume bar opens. It contains three buttons for adjusting the volume:
(Louder), (Softer), (Volume on/off).
2. Tap (Volume) again.
The volume bar closes.
Note: GPS initialization requires data from at least three satellites. If GPS data isnot available, the receiver will not initialize.Note: It can take up to 20 minutes to initialize the integrated GPS receiver for the firsttime.
Note: Each time you turn on the device, GPS receiver initialization begins. When GPSdata is available, reception starts within one minute.
If the navigation device has been switched off for more than a week, the next initializa-tion can take up to 10 minutes.
Note: If the GPS symbol displays GPS Ready after considerably less than 20 min-
utes, it is advisable to leave the receiver switched on for at least an additional 15 min-utes to ensure reliable operation.
Caution! If you have connected the navigation device to the power supply via the
vehicle's cigarette lighter, remove the connector before you leave the vehicle standingfor a longer period of time.
As the GPS receiver requires a constant supply of power, it could drain the vehiclesbattery.
-
8/4/2019 Manual 2100 2120 English
32/104
Basic Operations
Starting the NAVIGON 2100/2120
20 NAVIGON 2100/2120 Users Guide January 2008NAVIGON, INC. Revision 1.0
Using Standby Mode
When switched to standby, the device requires virtually no power and conserves bat-tery time.
Press the (On/Off/Standby) button briefly.
To switching the Device back on from Standby
Press the (On/Off/Standby) button briefly.
Turning the NAVIGON 2100/2120 Off
Press and hold the (On/Off/Standby) switch for at least 6 seconds.
Note: If a password has been created for the device, the ENTER PASSWORDWINDOWappears when the device is switched back on from Standby. See Security on page 25for more on using passwords.
-
8/4/2019 Manual 2100 2120 English
33/104
Basic Operations
Viewing device status
January 2008 NAVIGON 2100/2120 Users Guide 21Revision 1.0 NAVIGON, INC.
Viewing device status
Symbols located at the top of the screen are used to display information.
GPS
The GPS symbol can show the following GPS reception status:
No Symbol The built-in GPS receiver is not operational. Contact customerservice if the problem persists.
No Signal Data is being received from less than three satellites. Positioncannot be calculated.
GPS Ready Data is being received from at least three satellites. Position canbe calculated.
Power
The Power symbol can display the following conditions of the built-in battery:
The device is powered by an external power source. The battery is charging.
The device is powered by its internal battery. Battery is fully charged.
The device is powered by its internal battery. Battery charge is sufficient.
The device is powered by its internal battery. Battery charge is low.
For more information, see About GPS navigation on page 4.
-
8/4/2019 Manual 2100 2120 English
34/104
Basic Operations
Viewing device status
22 NAVIGON 2100/2120 Users Guide January 2008NAVIGON, INC. Revision 1.0
TMC (Traffic Information)
The NAVIGON 2100/2120, with a car charger cable with integrated TMC antenna,provides the navigation system with up to date traffic messages. If necessary, it canalter the route dynamically in order to avoid a traffic jam.
The TMC symbol can display the following TMC reception status:
No Symbol TMC is not operational. Can also indicate the the purchased TMCaccessory service has not been activated successfully. See Acti-vating an Optional Accessory Service on page 11 for more infor-mation.
Tuning TMC is operational, but cannot find a station that is transmittingTMC signals.
TMC Ready Traffic messages can be received.
Important Note
Traffic functionality is available as an accessory option. Ifthis service has not been purchased and activated, the
TMC icon does not display.For more information, see page 69.
Note: This function is only available if TMC traffic messages are being transmitted inthe map area in which you are travelling. Traffic messages are not available in all
areas.
Note: The charger cable does not need to be connected to the vehicle's cigarettelighter for the antenna to be operational.
Note: Without the antenna, TMC messages may not be received when the device isoperating on battery power only.
For more information, see Displaying traffic messages on page 72.
-
8/4/2019 Manual 2100 2120 English
35/104
Basic Operations
Using software keyboards
January 2008 NAVIGON 2100/2120 Users Guide 23Revision 1.0 NAVIGON, INC.
Using software keyboards
Software keyboards appear on the screen when text entries are necessary. All entriescan be made on the software keyboard using the fingertips. Only capital letters can beentered. Three keyboards are available for entering destination information.
Alphabetic keyboard
Numeric keyboard
Special character/symbol keyboard
Tap to display the alphabetic
keyboard.Only capital letters can be entered.
Tap to display the numerickeyboard.
Tap to display the specialcharacter keyboard.As soon as you have entered a spe-cial character, the letter keyboard
reappears automatically.
-
8/4/2019 Manual 2100 2120 English
36/104
Basic Operations
Using menus
24 NAVIGON 2100/2120 Users Guide January 2008NAVIGON, INC. Revision 1.0
Special keys
Using menus
Some buttons have menus which open when activated.
To select a function:
Tap on a menu button to execute its function.
To close a menu without selecting a function:
Tap on the button you used to open the menu.
On the Alphabetic keyboard, enters a space character.
On the Alphabetic and Numeric keyboards, deletes the previous character and
moves the cursor back one space.
On the Alphabetic and Special Character keyboards, opens the Numeric key-
board.
On the Numeric and Special Character keyboards, opens the Alphabetic key-
board.
On the Alphabetic and Numeric keyboards, opens the Special Character key-board.
-
8/4/2019 Manual 2100 2120 English
37/104
January 2008 NAVIGON 2100/2120 Users Guide 25Revision 1.0 NAVIGON, INC.
Security
By using a password, you can protect your navigation system from unauthorized use.
The Password Lock Window
Setting a password
In the MAINWINDOW:
1. Tap Options > Settings
The SETTINGSWINDOW opens.
2. Tap Options > Password Lock.The PASSWORD LOCKWINDOW opens.
3. In the New password field, type the password.
4. Re-type the new password in the Confirm new password field.
5. Tap Save password.
Changing a password
In the MAINWINDOW:
1. Tap Options > Settings
The SETTINGSWINDOW opens.
2. Tap Options > Password Lock.
The PASSWORD LOCKWINDOW opens.
3. Type the current password in the Enter Password field.
4. Tap the Change Password button.
5. Type the new password in the New password field.
6. Re-type the new password in the Confirm new password.
7. Tap the Continue button.
Note: Password protection takes effect the next time the NAVIGON 2100/2120isswitched off or switched to standby mode. See Turning the NAVIGON 2100/2120 Off
on page 20 and Using Standby Mode on page 20.
Note: The password must be exactly 4 digits.
-
8/4/2019 Manual 2100 2120 English
38/104
Security
The Password Lock Window
26 NAVIGON 2100/2120 Users Guide January 2008NAVIGON, INC. Revision 1.0
Cancelling password protection
In the MAINWINDOW:
1. Tap Options > Settings
The SETTINGSWINDOW opens.
2. Tap Options > Password Lock.The PASSWORD LOCKWINDOW opens.
3. Type the current password in the Enter Password field.
4. Tap the Deactivate button.
Forgotten your password?
If you have forgotten your password, do the following:
On any password window:
1. Tap the (Info) button.
2. Call the number displayed in the window.
3. Follow the instructions given by the service personnel.
-
8/4/2019 Manual 2100 2120 English
39/104
January 2008 NAVIGON 2100/2120 Users Guide 27Revision 1.0 NAVIGON, INC.
Selecting Destinations
Use the navigation system at your own risk.
New destinations for the NAVIGON 2100/2120are destinations that you have not yet nav-igated to or those that you have not yet stored.
You can enter an address, select a POI, or select a destination from the quick search func-tion.
Using auto-complete to select a destination
Lists often appear from which you can select an entry. This is the case, for example, when
you enter a location. After you type the first letter, the largest city in the search areaappears. Once you type a second letter, the list shows all map areas that begin with the
typed letters.
As you enter additional letters, the list shortens, only containing entries that begin with the
typed characters. The more characters you enter, the shorter the returned list becomes.
You can move though a list using (Up) and (Down).
To accept an entry from the list:
Tap on the entry.
The list closes once an entry is accepted.
Caution! Please be sure to refer to the safety information in Important safety informa-
tion on page 6.
-
8/4/2019 Manual 2100 2120 English
40/104
Selecting Destinations
Selecting a Search Area
28 NAVIGON 2100/2120 Users Guide January 2008NAVIGON, INC. Revision 1.0
The Search Area Button
The (Search Area) button, used to select a map area, is located at the top of a
location entry window. Once an area is selected, a code on the button reflects the selec-
tion. For example, if Illinois is selected, IL appears on the button.
Selecting a Search Area
When you enter a new destination for the first time, the SEARCH AREAlist opens. To selectan area that is different from the one currently shown, do the following:
1. Tap (Search Area).
The SEARCH AREA list opens.
2. Tap on the map area in which your destination lies.
The button displays the code for the selected destination area.
3. Tap (OK).
Note: Only areas that are represented in the currently loaded map can be selected.
-
8/4/2019 Manual 2100 2120 English
41/104
Selecting Destinations
Ways to Search for Destinations
January 2008 NAVIGON 2100/2120 Users Guide 29Revision 1.0 NAVIGON, INC.
Ways to Search for Destinations
Enter an Address
To find an address, you can specify a:
City first If you do not know the exact street address.
Street first If you do not know the actual city.
Search for a POI
Points of Interest, (POIs) are useful addresses that are organized according to particularcriteria. POIs include airports, restaurants, hotels, gas stations, government offices, banks,
hospitals, shopping centers, etc. Icons representing the POIs can be displayed on the
map.
Nearby POIs nearby are special destinations that are located within agiven radius of your current location. This means you canalways find the nearest gas station, for example, no matterwhere you are.
In a City POIs in a given location can be useful when navigating in anunfamiliar town.
Nationwide POIs of national significance include airports, national parks,historic sites, etc. This enables you to find places of interestwithout having to know exactly where it is located.
Direct Access POI direct access system contains three categories of special
destinations. POIs in your vicinity that correspond to these cate-gories can be listed quickly, without the need for additional entry.
By Tapping on the Map
You may indicate a destination directly on the map. In addition to towns and streets, you
may also select POIs.
Note: Optional lifetime Zagat POIs accessory service is available. For more infor-mation see Zagat Points of Interest (POIs) (Optional Accessory) on page 43.
Note: Only areas that are represented in the currently loaded map can be selected.
-
8/4/2019 Manual 2100 2120 English
42/104
Selecting Destinations
Entering an address
30 NAVIGON 2100/2120 Users Guide January 2008NAVIGON, INC. Revision 1.0
Entering an address
When searching for a location, you do not have to enter all of the address details.
If you do not know the house number, leave the field blank to display the Intersection field.
In this field, enter the name of a nearby side street and the navigation system calculates aroute to the intersection of the specified streets.
Additionally, if you only specify the:
City - a route is calculated to the town center.
City and street - a route is calculated to the center of the street.
Specifying a city first
In the MAIN WINDOW:
1. Tap New Destination > Enter an Address.
2. Select (City First).
The ADDRESSWINDOW opens.
3. Enter the name of the city or the postal code of the destination location.
4. Enter the name of the destination street.
5. Enter the house number. If you don't know the number of the house, leave this
field blank to display the Intersection field.6. If you don't know the house number, tap in the Intersection field and enter the
name of this street.
7. Tap the Start Navigation button.
The map opens in Preview mode.
For more information, see Starting navigation on page 42.
-
8/4/2019 Manual 2100 2120 English
43/104
Selecting Destinations
Entering an address
January 2008 NAVIGON 2100/2120 Users Guide 31Revision 1.0 NAVIGON, INC.
Specifying a street first
In the MAIN WINDOW:
1. Tap New Destination > Enter an Address.
2. Select (Street First).
The ADDRESSWINDOW opens.
3. Enter the name of the destination street.
4. Enter the house number. If you don't know the number of the house, leave the
field blank to display the Intersection field.5. If you don't know the house number, tap on the Intersection field and enter the
name of this street.
6. Tap the Start Navigation button.
The map opens in Preview mode.
For more information, see Starting navigation on page 42.
-
8/4/2019 Manual 2100 2120 English
44/104
Selecting Destinations
Selecting a Point of Interest (POI) destination
32 NAVIGON 2100/2120 Users Guide January 2008NAVIGON, INC. Revision 1.0
Selecting a Point of Interest (POI) destination
POIs nearby
In the MAINWINDOW:
1. Tap New Destination > Search for POI.
2. Tap Nearby.
3. Specify a category from which you would like to select a POI.
4. If a sub-category exists, specify a sub-category.
Note: GPS reception must be sufficient to determine your current position. You can see
if GPS reception is sufficient by looking at the (GPS Ready) symbol. For more infor-
mation, see GPS on page 21.
-
8/4/2019 Manual 2100 2120 English
45/104
Selecting Destinations
Selecting a Point of Interest (POI) destination
January 2008 NAVIGON 2100/2120 Users Guide 33Revision 1.0 NAVIGON, INC.
The Name of the Destination list opens. It contains the nearest POIs in the speci-fied category, sorted by distance.
5. Tap on the name of the destination.
6. Tap the Start Navigation button.
The map opens in Preview mode.
For more information, see Starting navigation on page 42.
-
8/4/2019 Manual 2100 2120 English
46/104
Selecting Destinations
Selecting a Point of Interest (POI) destination
34 NAVIGON 2100/2120 Users Guide January 2008NAVIGON, INC. Revision 1.0
POIs in a specified city
On the MAINWINDOW:
1. Tap New Destination > Search for POI.
2. Tap in a City.
3. Enter the name or the postal code of the destination location.
4. Specify a category from which you would like to select a POI.
5. If sub-categories exist for the category, specify a sub-category.
The Name of the Destination list opens. It contains POIs from the specified cate-gory, sorted alphabetically.
Note: Enter the first characters from the beginning of the POI name to shorten thereturned list of POIs.
-
8/4/2019 Manual 2100 2120 English
47/104
Selecting Destinations
Selecting a Point of Interest (POI) destination
January 2008 NAVIGON 2100/2120 Users Guide 35Revision 1.0 NAVIGON, INC.
6. Tap on the name of the destination.
7. Tap the Start Navigation button.
The map opens in Preview mode.
For more information, see Starting navigation on page 42.
-
8/4/2019 Manual 2100 2120 English
48/104
-
8/4/2019 Manual 2100 2120 English
49/104
Selecting Destinations
Selecting a Point of Interest (POI) destination
January 2008 NAVIGON 2100/2120 Users Guide 37Revision 1.0 NAVIGON, INC.
Direct Access POIs
In the MAINWINDOW:
1. Tap the New Destination button.
The NEW DESTINATIONMENU opens.
The symbols of the categories which have been selected for direct access can beseen in the menu at the bottom.
2. Tap on a category from which you would like to select a POI.
The Name of the Destination list opens. It contains the nearest POIs in the speci-
fied category, sorted by distance.
Note: Sufficient GPS reception is required for Direct Access POIs. You can check GPS
reception by looking at the (GPS Ready) symbol.
Note: When first used, the default direct access categories are Restaurants, GasStations, and Parking. To change these categories, see Specify Direct Access POIcategories on page 38.
-
8/4/2019 Manual 2100 2120 English
50/104
Selecting Destinations
Selecting a Point of Interest (POI) destination
38 NAVIGON 2100/2120 Users Guide January 2008NAVIGON, INC. Revision 1.0
3. Tap on the name of the destination.
The map opens in Preview mode.
Specify Direct Access POI categories
In the MAIN WINDOW:
1. Tap Options > Settings
2. Tap POI.
3. In the Direct Access 1 field, tap (List) and select a POI category.
4. Repeat the above step in the Direct Access 2 and Direct Access 3 fields.
5. When finished, tap Done to save the changes.
For more information, see Starting navigation on page 42.
-
8/4/2019 Manual 2100 2120 English
51/104
Selecting Destinations
Selecting a Point of Interest (POI) destination
January 2008 NAVIGON 2100/2120 Users Guide 39Revision 1.0 NAVIGON, INC.
Information about the POI
For many POI destinations, additional information is available. For example, telephonenumbers are provided for many restaurants, allowing you to call the restaurant and
reserve a table ahead of time.
On the DESTINATION SELECTIONWINDOW, the following buttons are available:
Destination Info
Opens the DESTINATION INFOWINDOW and showsbasic information about a POI, including addressand phone number.
On the window, tap the (To the Left) and
(To the Right) to view information on other POIsreturned from the search.
Show on Map Show the POI on a map relative to your currentlocation. (GPS reception required.)
Call the POI
Not available with NAVIGON 2100/2120.
Zagat Information
Displays Zagat survey information about the POI.
(Only available if the Zagat POI accessory servicehas been purchased. See page 43.)
-
8/4/2019 Manual 2100 2120 English
52/104
Selecting Destinations
Selecting a destination by tapping the map
40 NAVIGON 2100/2120 Users Guide January 2008NAVIGON, INC. Revision 1.0
Selecting a destination by tapping the map
On the MAINWINDOW:
1. Tap (Show on Map).
2. Tap (Destination search).
The map opens in Destination search mode.
3. Tap on the point to which you wish to navigate.
The selected destination is centered in the map and appears under the crosshairs.
4. Tap (OK).
You can select towns, streets, and even POIs by tapping on the map.
For more information on using destination search tools, see Map in Destination searchmode on page 66.
-
8/4/2019 Manual 2100 2120 English
53/104
Selecting Destinations
Selecting a destination by tapping the map
January 2008 NAVIGON 2100/2120 Users Guide 41Revision 1.0 NAVIGON, INC.
The DESTINATIONON MAPWINDOW opens. Detailed address information for theselected destination displays in the upper left-hand corner.
5. Tap the Take Me There button.
The map opens in Preview mode and shows the route calculated from your cur-
rent location to this destination.
For more information, see Starting navigation on page 42.
-
8/4/2019 Manual 2100 2120 English
54/104
Selecting Destinations
Starting navigation
42 NAVIGON 2100/2120 Users Guide January 2008NAVIGON, INC. Revision 1.0
Starting navigation
With the map open in Preview mode, the destination is shown as a small flag. Theroute and the estimated trip time are displayed.
With the map open in Preview mode:
Tap the Start Navigation button or simply start driving.
Quitting navigation
Tap (Back) to quit navigation.
A window prompts you to confirm.
No GPS reception
When GPS signal is interrupted, the following message appears:
You can:
Wait until GPS reception resumes for determining position. Navigation beginsautomatically once GPS reception is sufficient.
Tap the Cancel button. The MAIN WINDOW opens. Your destination is saved in theLAST DESTINATIONS list.
Tap the Demo button. The route is calculated using the center of the specified loca-
tion as starting point. The simulation of the calculated route begins. Tap
(Back) to end the demonstration.
Arriving at your destination
A message displays when you have reached your destination.
Your current position (indicated by an orange triangle) is shown on the map.
-
8/4/2019 Manual 2100 2120 English
55/104
January 2008 NAVIGON 2100/2120 Users Guide 43Revision 1.0 NAVIGON, INC.
Zagat Points of Interest (POIs) (Optional Accessory)
With lifetime Zagat POIs, your NAVIGON 2100/2120can select from thousands ofPOIs and view customer survey ratings for a selected POI.
Zagat POI Categories
Zagat survey information features over 30,000 points of interest (POIs) in hundreds ofcities
The NAVIGON 2100/2120offers Zagat survey information for the following five categories:
Attractions Shopping centers and entertainment venues.
Golf Courses Public, semi-private and resort courses.
Hotels Hotels, resorts and spas.
Nightlife Nightspots and dance clubs.
Restaurants Food, decor, service, and cost.
Search for Zagat POIs
Once the Zagat POI accessory service is purchased and activated, Zagat POIs are
returned with any POI search.
Zagat categories appear first in the list of returned locations. A (Zagat POI) appearsin front of a Zagat category.
Zagat POIs can be purchased for the NAVIGON 2100/2120
as an optional accessory service.Once purchased, Zagat information is provided for the lifetimeof your NAVIGON 2100/2120device at no additional charge.
For more on purchasing and activating this accessory, seeOptional Accessory Services on page 11.
Note: Zagat POI information is not available for all locations.
-
8/4/2019 Manual 2100 2120 English
56/104
Zagat Points of Interest (POIs) (Optional Accessory)
Zagat POI Categories
44 NAVIGON 2100/2120 Users Guide January 2008NAVIGON, INC. Revision 1.0
View Zagat POI Information
On a POI DESTINATION SELECTIONWINDOW:
1. Tap on a Zagat POI category.
2. If sub-categories exist for the category, tap the subcategory.
3. Tap on the name of a POI.
The DESTINATION INFOWINDOW opens and displays basic POI information.
4. Tap (Zagat Information) to view Zagat survey information about the POI.
The ZAGAT DETAILWINDOW opens and displays detail information for the POIincluding hours of operation, costs, offered services, etc.
5. Tap ( Zagat Survey Results) to view an explanation of Zagat Survey results.
6. When finished, tap (OK).
-
8/4/2019 Manual 2100 2120 English
57/104
January 2008 NAVIGON 2100/2120 Users Guide 45Revision 1.0 NAVIGON, INC.
My Destinations
Every destination that you enter and the destinations from the LAST DESTINATIONS listcan be saved to the FAVORITES list. This is useful if you often navigate to a particulardestination.
Saving a destination1. Enter a destination. (See Selecting Destinations on page 27.)
Do not tap the Start Navigationbutton!
2. Tap Options > Save Destination.
- OR
1. Select a destination from the LAST DESTINATIONSLIST. (See page 49.)Do not tap theStart Navigationbutton!
2. Tap Options > Save as Favorite.
3. Enter the name for the destination. (You must enter at least two characters.)
4. If you want to define the destination as your home address, tap (Toggle) sothat the value Yes is highlighted in black.
5. Tap the Save button.
-
8/4/2019 Manual 2100 2120 English
58/104
My Destinations
Saving a destination
46 NAVIGON 2100/2120 Users Guide January 2008NAVIGON, INC. Revision 1.0
Saving the current location using GPS
The GPS STATUSWINDOW provides you with an overview of the data the navigation sys-tem calculates from the received GPS signals.
GPS status is available via the options of several windows.
In the GPS STATUSWINDOW:1. Tap Options > GPS status.
The current location can be stored in the FAVORITES list.
2. Tap the Save Position button.
The SAVE DESTINATIONAS... WINDOW opens. The cursor blinks in the Name field.
3. Enter the name for the destination. (You must enter at least two characters.)
4. Specify whether your current position should be stored as the home address.
5. Tap the Save button.
Saving your home address as a destination
You can begin navigation to this destination quickly by tapping the Take Me Home but-
ton in the MAINWINDOW. Only one destination from the FAVORITES list can be defined asyour home address.
On the MAINWINDOW:
1. Tap the Take Me Home button.
The following message displays:
2. Take the OK button.
-
8/4/2019 Manual 2100 2120 English
59/104
My Destinations
Saving a destination
January 2008 NAVIGON 2100/2120 Users Guide 47Revision 1.0 NAVIGON, INC.
The HOME ADDRESSWINDOW opens.
3. Enter your home address.
4. Tap the Home Address button.
The selected destination is saved as your home address. On the FAVORITES list, a
house icon is shown next to your home address.
-
8/4/2019 Manual 2100 2120 English
60/104
My Destinations
Selecting a saved destination
48 NAVIGON 2100/2120 Users Guide January 2008NAVIGON, INC. Revision 1.0
Selecting a saved destination
The following lists of destinations and addresses are available under My Destinations.
FAVORITES Destinations you have stored in NAVIGON 2100/2120.
LAST DESTINATIONS Destinations you have previously navigated to.
Selecting a destination from the Favorites list
Destinations to which you often travel can be saved in the FAVORITES list.
In the FAVORITES list, up to 300 destinations can be saved.
In the MAINWINDOW:
1. Tap My Destinations > Favorites.
2. Tap the destination to which you would like to navigate.
3. Tap the Start Navigation button.
The map opens in Preview mode.
Information on how to store a destination can be found in Saving a destination onpage 45.
For more information, see Starting navigation on page 42.
-
8/4/2019 Manual 2100 2120 English
61/104
My Destinations
Selecting a saved destination
January 2008 NAVIGON 2100/2120 Users Guide 49Revision 1.0 NAVIGON, INC.
Selecting a destination from the Last Destinations list
NAVIGON 2100/2120saves the last 30 destinations to which you have navigated inthe LAST DESTINATIONS list.
In the MAINWINDOW:
1. Tap My Destinations > Last Destinations.
2. Tap the destination to which you would like to navigate.
3. Tap the Start Navigation button.
The map opens in Preview mode.
For more information, see Starting navigation on page 42.
-
8/4/2019 Manual 2100 2120 English
62/104
My Destinations
Navigating homewards
50 NAVIGON 2100/2120 Users Guide January 2008NAVIGON, INC. Revision 1.0
Navigating homewards
With NAVIGON 2100/2120you can save an address as a home address. You can nav-igate to your home address at anytime by activating a single button.
The first time you tap the Take Me Home button, you are asked to enter your address.
In the MAINWINDOW:
Tap the Take Me Home button.
If you have not yet entered your home address, a window displays.
Navigation, using the current route profile information to calculate the route, begins.
For more information, see Saving your home address as a destination on page 46.
For more information, Starting navigation on page 42.
-
8/4/2019 Manual 2100 2120 English
63/104
January 2008 NAVIGON 2100/2120 Users Guide 51Revision 1.0 NAVIGON, INC.
Working With Routes
With the NAVIGON 2100/2120, you can preplan routes. Planned routes can be saved for
later use, allowing you to create as many routes as you like.
Accessing the Route Planning WindowIn the MAINWINDOW:
1. Tap the Options button.
The options list opens.
2. Tap the Route Planning option.
The ROUTE PLANNINGWINDOWopens.
Entering the starting point
The starting point of a route, is the point at which you want to begin your trip. This does notneed to be the current location. If you are at home planning a route for your vacation, you
could, for example, enter your hotel as the starting point.
The starting point is only important if you want to see a planned route on the map, but cur-rently have no GPS reception, or you are not currently at the planned starting point. Thestarting point that you enter has the flow number "0".
As soon as you begin navigation, your current location is used as the starting point for theroute calculation.
Route calculation to the first route point is shown as flow number "1".
On the ROUTE PLANNINGWINDOW:
1. Tap the Specify Starting Point button.
The STARTING POINT menu opens.
2. Select:
Enter an Address to search for a location address. Search for a POI to search for a POI.
My Destinations to select a location from the FAVORITES or LAST DESTINATIONSlists.
My Address to select your home address. (Only available if you have alreadyspecified a home address.)
Current Position to specify your current position as the starting point.
-
8/4/2019 Manual 2100 2120 English
64/104
Working With Routes
52 NAVIGON 2100/2120 Users Guide January 2008NAVIGON, INC. Revision 1.0
3. Enter the starting point. (See the corresponding section of Selecting Destina-tions on page 27.)
4. Tap the Set Starting Point button.
The selected destination appears next to the 0, indicating that it is the StartingPoint of the route.
Changing the starting pointOn the ROUTE PLANNINGWINDOW:
1. Tap the Specify Starting Point button.
The STARTING POINT menu opens.
2. Select a different starting point by following the above steps.
Entering route points
Route points are destinations on the route that you want to navigate to.
The flow number for each route point can be found on a button in front of it.
On the ROUTE PLANNINGWINDOW:
1. Tap the Add Route Point field.
The ROUTE POINT menu opens.
2. Tap on the button for the desired destination entry type.
3. Enter the route point. (See the corresponding section of Ways to Search for Des-tinations on page 29.)
4. Tap the Add button.
The selected route point is shown next to its flow number.
5. Repeat these steps for each additional destination that you want to add to yourroute.
Changing the order of route points
Route points can be deleted from a route. The order of the route points can be varied as
you wish.
On the ROUTE PLANNINGWINDOW:
Tap on the route point that you want to edit.
The context menu contains the following buttons:
Route Point Up: Moves the selected route stage forwards. (Example:route point 2 becomes route point 1).
Route Point Down: Moves the selected route point backwards.(Example: route point 2 becomes route point 3).
Delete: Deletes the selected route point. A window prompts you toconfirm deletion.
Note: The starting point (flow number "0") cannot be moved nor deleted.
-
8/4/2019 Manual 2100 2120 English
65/104
Working With Routes
Managing routes
January 2008 NAVIGON 2100/2120 Users Guide 53Revision 1.0 NAVIGON, INC.
Managing routes
You can save each planned route under a particular name.
You can load, rename or delete stored routes.
Saving routes
You can save a route after you have entered the starting point and at least one route point.
On the ROUTE PLANNINGWINDOW:
1. Tap Options > Save Route.
2. Enter a name for the route. (You must enter at least two characters.)
3. Tap the Save button.
The route is saved to the SAVED ROUTES list.
Loading routesOn the ROUTE PLANNINGWINDOW:
1. Tap Options > Saved Routes.
2. Tap the route you want to load.
3. Tap the Load Route button.
The ROUTE PLANNINGWINDOW displays the starting point and the route points of theselected route.
Note: Only the start point and route points are saved. The calculated route is not. If you
load a route that has been saved, it must be recalculated before navigation can begin.
-
8/4/2019 Manual 2100 2120 English
66/104
Working With Routes
Navigation
54 NAVIGON 2100/2120 Users Guide January 2008NAVIGON, INC. Revision 1.0
Navigation
After the route is calculated, you can begin navigation or view a simulation of the route.
Calculating and displaying routes
With the NAVIGON 2100/2120, you can preplan routes. Planned routes can be saved forlater use, allowing you to create as many routes as you like.
On the ROUTE PLANNINGWINDOW:
1. Load a saved route.
- OR -
2. Enter a starting point and at least one route point.
3. Tap the Show Route button.
The map opens in Preview mode.
The starting point and the route points are marked by flags. For each stage, thedistance and the estimated trip time is given. This information is also displayed forthe entire route.
4. Tap the Start Navigation button or simply start driving.
Viewing the Route Profile
The calculation of a route is based on route options.
On the ROUTE PLANNINGWINDOW:
1. Create a route or load a previously saved route.
2. Tap the Show Route button.
The map opens in Preview mode and displays the calculated route.
3. Tap Options > Route Profile.
You can view and, if necessary, change any of the displayed options.
Note: Once options are changed, they remain in effect for all subsequent routes.
You can get information regarding changing individual route profiles by tapping the cor-
responding (Help) button.
-
8/4/2019 Manual 2100 2120 English
67/104
Working With Routes
Simulating routes
January 2008 NAVIGON 2100/2120 Users Guide 55Revision 1.0 NAVIGON, INC.
Simulating routes
You can also view a simulation of a calculated route.
Starting a route simulation
You have calculated and displayed a route.
With the route displayed in Map Preview mode:
Tap Options > Simulation.
The route is recalculated for simulation purposes. Simulation starts when calcula-tion has finished.
Ending simulation
You can end simulation at any time.
While viewing the route simulation:
Tap (Back).
A window prompts you to confirm your decision to cancel navigation.
The ROUTE PLANNINGWINDOW redisplays.
Note: GPS signal reception is not required for simulation. Simulations are restricted to
routes of a maximum of 93 miles.
-
8/4/2019 Manual 2100 2120 English
68/104
Working With Routes
Viewing a Turn-by-Turn List
56 NAVIGON 2100/2120 Users Guide January 2008NAVIGON, INC. Revision 1.0
Viewing a Turn-by-Turn List
You can display detailed directions of the calculated route before starting navigation or at
any time during navigation. This list displays all of the driving instructions in table form.
With the route displayed in Preview mode:
Tap the Show Turn-by-Turn List button.
- or -
With the route displayed in Navigation mode or Reality View mode:
Tap Options > Show Turn-By-Turn List.
The TURN-BY-TURN LISTWINDOW opens.
1. Distance to this junction.
2. Schematic depiction of the next junction where you must turn.3. Name of the street onto which you must turn.
4. Indicates whether you want to travel on the section of the route.
(Allow) Include this section in the route.
(Forbid) Exclude this section from the route.
Blocking route sections
On the TURN-BY-TURN LISTWINDOW:
1. Tap on the route section you do not want to travel on, so that the (Forbid)
symbol appears next to them.
2. Tap (Modify Route).
The navigation system calculates an alternative route avoiding (if possible) theroute sections selected. The new driving instructions are displayed in the TURN-BY-TURN LISTWINDOW.
3. Tap (Back) to close the TURN-BY-TURN LISTWINDOW.
-
8/4/2019 Manual 2100 2120 English
69/104
Working With Routes
Viewing a Turn-by-Turn List
January 2008 NAVIGON 2100/2120 Users Guide 57Revision 1.0 NAVIGON, INC.
Removing blocks and using original routes
Section blocks can be removed at anytime.
On the TURN-BY-TURN LISTWINDOW:
Tap Options > Calculate original route.
-
8/4/2019