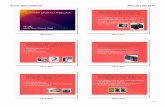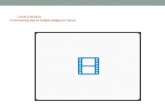Manual 1. Driver Installation USB WebCam WebCam ... · that a checkmark appears next to...
Transcript of Manual 1. Driver Installation USB WebCam WebCam ... · that a checkmark appears next to...

- 1 -
USB WebCamDriver Installation
Manual
Before InstallationBefore installing this driver utility, read the following.
Precautions in Handling• Connect the WebCam to a USB port that obtains a
power supply of 5V, 500 mA or more.
Precautions in Usage• Do not touch the lens of the WebCam with your fingers.
If the lens is covered in dust or dirt, clean it with a com-mercially available lens blower.
• Because of the WebCam characteristics, some PC environments may not detect the WebCam when on standby or hibernate. Turn off any settings that enable the WebCam to go on standby or hibernate during use.
• If your PC fails to detect the WebCam, disconnect it from your PC and then reconnect it.
• Do not install the WebCam in humid or dusty places. • Do not subject the WebCam to strong impacts.• Never disassemble, service or remodel the WebCam
yourself. • Do not forcefully bend or pull on the cable.• Do not apply excessive force to connectors.• Clean the WebCam with a dry soft cloth. Do not use
benzene, thinner, alcohol, etc.
Operating EnvironmentSee the side label on the package.
WebCam Installation and Setup Driver Utility Installation
■ Service Pack Version CheckTo use the WebCam, you need the latest version of Ser-vice Pack. Check the Service Pack version as follows.
1. Open the Start menu, right-click on [My Com-puter] and click on [Properties].The “System Properties” window appears on the monitor.
2. Check your version of Service Pack.
Check the version here.
Make sure you have the latest version of Ser-vice Pack. If you have an earlier version, update the software by visiting Windows Update (http://windowsupdate.microsoft.com/). For updating pro-cedures, see the user’s manual of your PC or con-tact the manufacturer of your PC. (As of October 2006, the latest version of Service Pack for Win-dows XP was SP2.)
■ DirectX Version CheckTo install the driver utility of the WebCam, you need the latest version of DirectX. Check the DirectX version as follows.
1. Select [Run] from the Start menu.
2. Input “dxdiag” into the input box and click on the button.
The “DirectX Diagnostic Tool” window appears on the monitor.
3. When the below window appears on the moni-tor, click on the button.
This dialog does not appear in some environ-ments.
4. Check your version of DirectX.
If you have an old version of DirectX, you cannot install the driver utility of the WebCam. In such case, update DirectX to the latest version by vis-iting Windows Update (http://windowsupdate.microsoft.com/). Updating via Windows Update installs the latest version of DirectX. (As of Oc-tober 2006, the latest version of DirectX was 9.0c.)
■ Driver Utility Installation Install the driver utility before installing the Web-Cam.
1. Insert the Install disk into your CD-ROM drive.
2. Select on [My Computer] from the Start menu.
3. Double-click on the CD-ROM drive where you inserted the disk in step 1.A window appears on the monitor showing the con-tent of the disk.
4. Double-click on setup(setup.exe).
5. Select “English” and click on the but-ton.
6. Click on the button. Installation begins.
7. Click on the button.
This dialog does not appear in some environ-ments.
8. Click on the button.
9. Peel off the sticker from the USB connector of the WebCam.
10. Plug the USB connector of the WebCam into a USB port on your PC.
The WebCam consumes less than 100 mA of cur-rent, however connect it to a USB port that is sup-plied with 500 mA.
The WebCam can be unplugged and plugged back in while the PC is ON.
Correctly plug the USB connector in without mistaking the pin configuration.

- 2 -
11. Either the window shown in “a” or “b ” appears on the monitor depending on your PC environ-ment.
a-1. Select “No, not this time” and click on the button.
a-2. Click on the button.
b-1. Click on the button.
12. Click on the button. Installation begins.
This dialog does not appear in some environ-ments.
13. Click on the button.
14. The message “Found New Hardware” appears in the task tray. This completes driver utility installation.
Next, check that the driver utility has been correctly installed. Proceed to “Installation Check”.
Installation Check 1. Connect the WebCam to your PC.
2. Select [All Programs] – [UCAM-xxxx series] – [Amcap] from the Start menu. (The model of the WebCam be-ing used appears in “xxxx”.)The AMCap video capture tool starts up.
3. Click on the “Device” menu and check that a check-mark appears next to “UCAM-xxxx series”. (The mod-el of the WebCam being used appears in “xxxx”.)
If there is not a checkmark, click on “UCAM-xxxx series”. (The model of the WebCam being used appears in “xxxx”.)
4. Select “Preview” from the “Option” menu so that a checkmark appears next to “UCAM-xxxx series”.The image captured by the WebCam appears on the monitor.
This indicates that the driver utility was correctly in-stalled and the WebCam is working properly.
Uninstalling the Driver Utility 1. Select [All Programs] – [UCAM-xxxx series] – [Unin-
stall] from the Start menu. (The model of the WebCam being used appears in “xxxx”.)
2. Click on the button.
Operations begin to uninstall the driver utility.
3. Click on the button.
This completes operations for uninstalling the driver utility.
TroubleshootingIf you connect the WebCam to your PC be-fore connecting the driver utility
If you accidentally connect the WebCam to your PC before connecting the driver utility, cancel installation of the indicated USB device and disconnect the WebCam. Then, install the driver utility.
If the WebCam is suddenly undetected
Because of the WebCam characteristics, some PC envi-ronments may not detect the WebCam when on standby or hibernate. In such case, turn off any settings that en-able the WebCam to go on standby or hibernate during use, as follows.
□ Canceling Standby or Hibernation Setting1. Select [Control Panel] from the Start menu.
The “Control Panel” window appears on the monitor.
2.Select “Performance and Maintenance” – “Power Options”. The “Power Options Properties” window appears on the monitor.
3. To cancel the standby setting, set “System standby” on the “Power Schemes” tab to “Never”.
4. To cancel the hibernation setting, remove the check from the “Enable hibernate” checkbox on the “Hibernate” tab.
5. Click on the button.The “Power Options Properties” window closes.
6. Click on the button.The “Performance and Maintenance” window closes.
This turns off any standby and hibernation settings.
USB WebCamDriver Installation Manual
Published by ELECOM Corporation.October 15, 2006 First Edition
© 2006 ELECOM Corporation. All rights reserved.