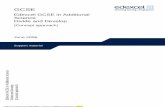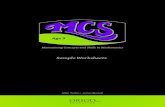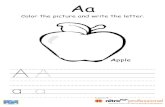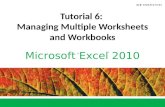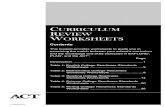pianetabambini.it · Halloween worksheets prÍrnarÍc o . Halloween worksheets o . n
Managing Worksheets
description
Transcript of Managing Worksheets

Managing WorksheetsLesson 6

Objectives

Software Orientation: Worksheet Management• An Excel workbook should contain information
about a unique subject. • Each worksheet within a workbook should contain
a subset of information about that workbook. The number of worksheets that a workbook can contain is limited only by the available memory of your computer.
• You can copy worksheets between workbooks, manage and reorganize sheets by hiding and unhiding worksheets, and use Excel’s search tools to find and replace information in a worksheet or workbook. To accomplish these tasks, use commands in the Home tab’s Cells and Editing groups. (See the figure on the next slide.)

Software Orientation: Worksheet Management

Organizing Worksheets• A new, blank Excel workbook has three
worksheets. • You can add to, delete from, and move and copy
these worksheets as desired. • You can also rename worksheets and hide and
unhide worksheets when you need to do so. • The flexibility to organize worksheets with similar
subject matter together in one file enables you to effectively and efficiently manage related data.

Copying a Worksheet• Just as you can copy data from one cell or range
in a worksheet to another cell or range, you can copy data from one worksheet to another within a workbook. For example, when a new worksheet will contain information similar to that contained in an existing worksheet, you can copy the worksheet and delete cell contents or overwrite existing data with new data.
• When you copy a worksheet, you retain the structure and formatting of the original worksheet so that you don’t need to rebuild it from scratch.
• You can copy a worksheet using the Home tab’s Format commands, the mouse, or the shortcut menu.

Copying a Worksheet• You can then delete or overwrite the
existing data with new data. • Notice that when you copy a worksheet,
the new sheet is identified as a copy by a number in parentheses following the worksheet name.
• When you click and hold the left mouse button on the worksheet tab, the cursor becomes a new worksheet icon and an arrow appears next to the active worksheet tab, as shown in the figure.

Step-by-Step: Copy a Worksheet• LAUNCH Microsoft Excel 2010. 1. OPEN the School of Fine Arts data file for this
lesson. 2. With the Sheet1 tab
active, click Format in the Cells group on the Home tab.
3. Click Move or Copy Sheet. The dialog box in the figure opens.

Step-by-Step: Copy a Worksheet4. Sheet1 is selected by default. Select the Create
a copy box (refer to the previous figure) and click OK. A copy of Sheet1 is inserted to the left of Sheet1 and is named Sheet1 (2).
5. Click the Sheet3 tab and hold down the left mouse button. A down arrow appears at the boundary between Sheet2 and Sheet3, and the cursor becomes an arrow pointing to the left of a blank document symbol.
6. Press and hold Ctrl. A plus sign appears in the cursor document. Move the cursor to the right until the down arrow appears on the right side of Sheet3. Release the mouse button and Ctrl key. The new sheet is named Sheet3 (2).

Step-by-Step: Copy a Worksheet7. With Sheet3 (2) active, select cell A2 and key
Dramatic Arts Department.• When you use the Format command or the
shortcut menu to copy a worksheet, the Move or Copy dialog box (refer to the figure on slide 7) lets you identify the worksheet you want to copy. By default, the copied worksheet is inserted before the sheet you select in the dialog box. You can, however, place the worksheet in other locations by choosing the destination in the Move or Copy dialog box.
8. Select A6:C18 and press Delete.

Step-by-Step: Copy a Worksheet9. Enter the following data for the Dramatic Arts
Department, beginning in cell A6: DRAM321 Acting Studio I: Discover the Actor
106 DRAM322 Naturalism and Realism Techniques
95 DRAM326 Acting Studio: Improvisation
87 DRAM302 Acting Studio: Comedy 69 DRAM301 Fundamentals of Dance110 DRAM312 Acting Studio: Shakespeare
95 DRAM315 Acting Studio: Iconoclastic Voices
95 DRAM400 Dialects and Accents 95 DRAM401 Advanced Voice and Diction
75 DRAM420 Theatre History125 DRAM435 Acting for Film and TV 76 DRAM460 Auditioning Techniques 95

Step-by-Step: Copy a Worksheet10.Adjust all column widths
to display all data. (See the figure.)
11.Click the File tab and select Save As. Create a Lesson 6 folder. SAVE the workbook in the folder as Department Enrollments.

Renaming a Worksheet• When a workbook contains multiple worksheets
with data, it is helpful to replace the generic names Sheet1, Sheet2, and so on with names that identify the data contained in each sheet.
• In the example, each of the worksheets contains information about one department in the School of Fine Arts. Renaming the tabs with department names will allow you to quickly locate enrollment data.
• By naming the worksheets, you make it much easier to locate enrollment data for any course in a department. Each worksheet name indicates the type of data contained in the sheet.

Step-by-Step: Rename a Worksheet• USE the workbook you saved in the previous
exercise to carry out these steps:1. Double-click the Sheet1 (2) tab to select the tab
name.2. Key Interior Design and press Enter. The new
name appears on the worksheet tab.3. Key Interior Design Department in A2 of the
sheet. Select A6:C19 and press Delete. You will enter data for this department in a later exercise.
4. Click the Sheet1 tab. Click Format and click Rename Sheet. Key Fine Arts and press Enter.

Step-by-Step: Rename a Worksheet5. Click the Sheet2 tab. Rename the sheet Media
Studies and press Enter. 6. Click the Sheet3 tab. Rename the sheet
Biomedical Arts and press Enter.7. Click Sheet3 (2). Rename the sheet Dramatic
Arts and press Enter.8. Check each worksheet to ensure that the
shortened name on the sheet tab matches the department name in A2.

Repositioning the Worksheets• Now that the worksheets in the Department
Enrollments workbook are appropriately named, you can rearrange them in any way you wish.
• An alphabetical arrangement is a logical way to organize the worksheets in this workbook.

Step-by-Step: Reposition the Worksheets• USE the workbook from the previous exercise.1. Click the Biomedical Arts tab. Click Format in the
Cells group.2. Click Move or Copy Sheet. The Move or Copy
dialog box opens. This sheet should be the first sheet listed in the Before sheet box, so click OK to move Biomedical Arts before Interior Design.
3. Click the Dramatic Arts tab. Hold down the mouse button and move the worksheet to the left. Release the mouse when the down arrow is on the right side of the Biomedical Arts tab.
4. Click the Fine Arts tab. Click Format, then click Move or Copy Sheet.

Step-by-Step: Reposition the Worksheets5. Click Interior Design in the dialog box. Click OK
to move Fine Arts before Interior Design. The Fine Arts sheet is moved to the third position and the sheets are now in alphabetic order.
6. Click the Dramatic Arts tab. Click Format and then Tab Color. Click Red under Standard Colors. As noted previously, when you copied worksheets, the tab color was copied as well as the contents and formatting. Changing the tab color for the copied worksheets ensures that each tab has a different color.
7. Right-click the Interior Design tab, click Tab Color, and click Purple under Standard Colors.
8. SAVE the workbook with the same name.

Hiding and Unhiding a Worksheet• You may hide columns and rows when you want
to exclude particular columns or rows from a printout or when you want to hide sensitive or confidential information while you are working with other data in a worksheet.
• You can apply the same procedure to hide (make a worksheet invisible) and unhide (make visible again) worksheets. For example, because the Interior Design worksheet does not contain data at this time, you would hide that sheet if you wanted to print the entire workbook.

Hiding and Unhiding a Worksheet• You can hide several worksheets at the same
time. To do so, hold down Ctrl and click the tab(s) of the sheet(s) you want to hide.
• You cannot, however, select multiple worksheets in the Unhide dialog box; you must unhide worksheets individually.
• In the next exercise, you will learn how to hide and unhide worksheets.

Step-by-Step: Hide and Unhide a Worksheet• USE the workbook from the previous exercise.1. Select the Interior Design worksheet. Click Format
in the Cells group.2. Click Hide & Unhide and
click Hide Sheet. The Interior Design worksheet is no longer visible. Click the Fine Arts tab.
3. Click Format, click Hide & Unhide, and then click Unhide Sheet. The Unhide dialog box shown in the figureopens.

Step-by-Step: Hide and Unhide a Worksheet4. Click OK to unhide the Interior Design worksheet.
Enter the following enrollment information and SAVE your work:
ID201 Elements of Design I 103 ID205 Interior Design I 106 ID207 History of Interiors 110 ID232 Drawing and Composition 121 ID320 Interior Design II 86 ID322 Architectural Drafting 98 ID325 Elements of Design II 95 ID330 Color Theory 89 ID335 Textiles 121 ID405 CAD I 82 ID432 CAD II 75 ID430 Perspectives in Design 63 ID461 Furniture Design 59 ID465 Lighting Design 49

Inserting a New Worksheet• You can insert one or
multiple worksheets into an existing workbook. The Insert Worksheet tab (as shown in the figure) at the bottom of a worksheet was introduced in Excel 2007 as a new feature that allows you to quickly insert a new worksheet at the end of the existing worksheets.

Inserting a New Worksheet• To insert a new worksheet before an existing
worksheet, select the worksheet tab before the place where you want to insert the new sheet and use the Insert command in the Cells group.
NOTE: When inserting multiple worksheets at the same time, press and hold Shift, then
select the same number of worksheet tabs that you want to insert in
the open workbook. Recall that in the exercise,
when you selected the tabs of two existing worksheets, clicked Insert, and clicked Insert
Sheet, two new worksheets were inserted.

Step-by-Step: Insert a New Worksheet• USE the workbook from the previous exercise.1. Click the Insert Worksheet tab next to the
Media Studies tab. A new worksheet (Sheet6) is inserted.
• When you insert a new worksheet, it is blank and has the generic Sheet1 title. When you inserted a worksheet before the existing sheets were named, the new sheet was given the next consecutive number, such as Sheet6.

Step-by-Step: Insert a New Worksheet2. Click the Biomedical Arts tab and click the Insert
arrow in the Cells group to display the options shown in the figure. Click Insert Sheet. A blank sheet (Sheet7) is inserted before the Biomedical Arts worksheet. As more worksheets are added to a workbook, you may not be able to see all worksheet tabs. When this happens, use the scroll arrows to move through all worksheets.

Step-by-Step: Insert a New Worksheet3. Double-click the Sheet7 tab, key Advertising,
and press Enter.4. Click the Dramatic Arts tab and click the Insert
arrow in the Cells group. Click Insert Sheet. A new Sheet8 is inserted.
5. Click Advertising, press and hold Shift, and click Biomedical Arts. You have now selected two sheets.
6. Click Insert and Insert Sheet. Based on the previous step’s selection, two worksheets, Sheet9 and Sheet10, are inserted before the Biomedical Arts worksheet.

Deleting a Worksheet• If a workbook contains blank worksheets or
worksheets that hold data that is no longer needed, you can delete the unnecessary sheets.
• In the next exercise, you will learn how to delete worksheets.

Step-by-Step: Delete a Worksheet• USE the workbook from the previous exercise. 1. Use the scroll sheets arrow to locate and click
Sheet6, then click the Delete arrow in the Cells group.
2. Click Delete Sheet.3. Use the scroll sheets arrow to go back to the
beginning of the worksheets. Click the Sheet8 tab, press and hold Ctrl, and click the Sheet9 tab. The selection should include Sheet10 as well as Sheet8 and Sheet9.

Step-by-Step: Delete a Worksheet4. Click the Delete arrow, then select Delete
Sheet.5. SAVE the workbook.
NOTE: You can delete more than one worksheet at a time. To select adjacent
sheets, click the first sheet tab, press and hold the Shift key, and then
click the second sheet tab. To select non-adjacent sheets, click the first sheet tab, click
and hold the Ctrl key, and then click all the sheet tabs you want to
include.

Working with Multiple Worksheets• In Excel, you can group worksheets, a feature
that allows you to enter and edit data on several worksheets at the same time or apply formatting to multiple worksheets.
• When sheets are grouped, you can enter data in one worksheet and have it appear in multiple worksheets in a workbook.
• When multiple worksheets are selected, [Group] appears in the title bar at the top of the worksheet. Be cautious. When you change data in grouped sheets, you may accidentally replace data on other sheets.
• In the next exercise, you will learn to work with multiple worksheets by grouping/ungrouping and arranging them.

Step-by-Step: Work with Multiple Worksheets• USE the workbook from the previous exercise.1. Right-click any worksheet tab and click Select
All Sheets. The title bar now reads Department Enrollments.xlsx [Group].
2. In cell B20, key Total Enrollment and press Enter. You have just added the contents of cell B20 in all the selected sheets.
3. Right-click any worksheet tab and click Ungroup Sheets.
4. Click the View tab and then the Biomedical Arts tab. Next, click New Window in the Windows group.
5. Click the Dramatic Arts tab and click New Window.

Step-by-Step: Work with Multiple Worksheets6. Click the Fine Arts tab
to make the sheet active and click Arrange All in the Windows group. The Arrange Windows dialog box opens. Click Vertical, as shown in the figure. Click on Windows of active workbook.

Step-by-Step: Work with Multiple Worksheets7. Click OK. Your screen should look like the figure
below, with the three worksheets displayed side by side.

Hiding and Unhiding Worksheet Windows• Any worksheet can be used and viewed in a
separate window in the workbook view by applying it to a new window.
• These new windows can be arranged so that you can work in them without having to click back and forth on the worksheet tabs. This is an important feature to use when comparing like sheets and data.
• If you click Hide in the Window group with one worksheet window open, the entire workbook is hidden. Excel remains open, but the taskbar no long displays the worksheet name. This feature allows you to quickly mask confidential data from view.

Step-by-Step: Hide and Unhide Windows• USE the workbook from the previous exercise.1. Click any cell in the Fine Arts window.2. Click Hide in the Window group of the View tab.
The Fine Arts window is closed; the Dramatic Arts and Biomedical Arts windows remain visible.
3. Click Unhide. Select the worksheet you want to unhide from the dialog box and click OK.

Step-by-Step: Hide and Unhide Windows4. Click the Close button in the upper-right corner
of the Fine Arts and Dramatic Arts windows. Restore the Biomedical Arts window to full-screen view.
5. SAVE and CLOSE the workbook.NOTE: Do not confuse the Hide and Unhide commands you used in this lesson with those you may have learned in an earlier lesson. The View tab commands in this exercise are used to hide and unhide active windows and window views in a workbook. The Hide and Unhide commands in the Format options, as described in previous exercises, are used to hide and unhide rows, columns, and worksheets. When you hide a sheet with the Format command, other worksheets in the workbook remain visible and accessible. When you use the Hide Window command, you must use the Unhide command to access any worksheet hidden in the workbook.

Using Zoom and Freeze to Change the View• Excel’s Zoom feature allows you to make a
worksheet appear bigger or smaller on your screen.
• You can use this feature to zoom in on a portion of a worksheet so that it appears larger and the data is easier to read. You can zoom out to get a better perspective of the entire worksheet, making it easier to identify formatting inconsistencies or problematic spacing or alignment.
• You can use the Zoom scale on the Status bar to customize magnification. To zoom in (magnify), select a size greater than 100%; to zoom out (shrink), select a size less than 100%.

Using Zoom and Freeze to Change the View• The Freeze Panes feature lets you freeze a pane,
which means that you keep certain rows or columns visible while the rest of the worksheet scrolls.
• You often want to freeze the row that contains column labels and the column that contains row headings so that it is always clear what the data you see represents.
• In the next exercise, you will learn to zoom in and out of a worksheet and also freeze and unfreeze panes.

Step-by-Step: Use Zoom and Freeze• OPEN SFA Staff Directory from the data files
for this lesson.1. Select any cell in the SFA Staff Directory
worksheet. Click Zoom to Selection on the View tab. Zoom is increased to 400%.
2. Click Undo on the Quick Access Toolbar to return to 100% zoom.
3. Click Zoom on the View tab. In the Zoom dialog box, under Magnification, click 200%. Click OK.
4. Click Zoom and under Magnification, click Custom. Key 150 in the percentage box and click OK.
5. Click 100% in the Zoom group.

Step-by-Step: Use Zoom and Freeze6. Select A5. Click
Freeze Panes in the Window group on the View tab. Click Freeze Panes in the drop-down list.

Step-by-Step: Use Zoom and Freeze7. Press Ctrl+End. Row 4 with the column labels
appears at the top of the screen to let you know what each column represents, even when the active cell is the last cell in the data range.
8. Press Ctrl+Home to return to the top of the data. Click Freeze Panes and select Unfreeze panes.
NOTE: The Freeze Top Row and Freeze First Column commands do not work together. When
you want to freeze the first row and first column at the same
time, locate the “freeze point” and use the Freeze Panes command.

Finding and Replacing Data• The Find and Replace options let you locate
specific data quickly and, if necessary, replace it with new data.
• These features are most effective in large worksheets in which all of the data is not visible on the screen, thus saving you the time of scanning through vast amounts of data to find the information you need.

Locating Data with the Find Command• If you want to locate a particular item of data that
isn’t immediately visible, you can scan the worksheet visually to look for the needed data. A much easier and quicker way is to use the Find & Select commands.
• When you enter the text or number that you want to find and click Find All, Excel locates all occurrences of the search string and lists them at the bottom of the dialog box, as shown in in the figure. A string is any sequence of letters or numbers in a field.

Locating Data with the Find Command• The Options button on the Find tab allows you to
set additional parameters for the search. • As shown in the figure, the default
is to search the active worksheet, but you can also search an entire workbook. You can locate instances in which only the case (capitals or lowercase) matches the search string you key or the entire cell contents match the search string—more precise search strings create more concise search results.

Step-by-Step: Use the Find Command• USE the workbook from the previous exercise. 1. Click Find & Select in the Editing group on the
Home tab. (See the figure below.)
2. Click Find. The Find and Replace dialog box opens with the Find tab displayed.

Step-by-Step: Use the Find Command3. Key tutor in the Find what box. It does not
matter whether you key the text in uppercase or lowercase; Excel will find each instance of the word.
4. Click Find All. The box is expanded to list all occurrences of “tutor” in the worksheet. You see that the search results lists both academic and writing tutors, so you need to refine the search criteria. If you click Find Next after you key the search string, Excel selects the cell in which the first occurrence of the string is found. You can edit the cell or click Find Next and continue to browse through the worksheet. The cursor will stop at each cell where the search string is located.

Step-by-Step: Use the Find Command5. Key writing tutor in the Find what box and click
Find All. The worksheet contains data for two individuals whose title is Writing Tutor.
6. Click Options on the dialog box to view the default settings for the Find feature.
7. CLOSE the dialog box.

Replacing Data with the Replace Command• To look for specific data and replace it with other
data, you can use the Replace tab on the Find and Replace dialog box.
• You can quickly find and replace all or some occurrences of a character string in a worksheet.
• Replacing data with the click of a button can save you the time of finding occurrences of the data and repeatedly keying replacement data.
• The Replace All command allows you to quickly change the contents of multiple cells.

Step-by-Step: Use the Replace Command• USE the workbook from the previous exercise. 1. Click Find & Select in the Editing group.2. Click Replace. The Find and Replace dialog box
opens with the Replace tab displayed.3. In the Find what box, key Johnson. 4. In the Replace with box, key
Johnston, as shown in the figure.5. In the Search box, click By Columns, then click
Find Next. The first occurrence of Johnson is not the one you are looking for, so click Find Next until you locate the entry for Tamara Johnson.

Step-by-Step: Use the Replace Command6. Click Replace and click Close.7. Click Find & Select and then click Replace. Key
Advertising in the Find what field and key Advertising and Graphic Arts in the Replace with field.
8. Click Replace All. A dialog box tells you that Excel made nine replacements. Click OK, then click Close to close the dialog box.
9. SAVE your workbook in the Lesson 6 folder. Name the file Staff Directory.

Navigating Data with the Go To Command• As you learned in an earlier lesson, you can key a
cell location in the Name box, press Enter, and Excel makes the designated cell active. Another method of moving to a specific cell is to use the Go To feature.
• The Find & Select and Go To features are most effective in large worksheets where it can take a significant amount of time to scan numerous rows and/or columns to find the data you need.
• In the next exercise, you will use the Go To feature to navigate the worksheet and enter new data and to unhide the first worksheet row.

Step-by-Step: Use the Go To Command• USE the workbook you saved in the previous
exercise. 1. If necessary, on the View tab, click Freeze
Panes and select Unfreeze Panes. This removes the freeze so you can display all rows.
2. Click Find & Select, then click Go To. The Go To dialog box is displayed.
3. Key A1 in the Reference box and click OK. Column headers A through E become highlighted. A1 is still hidden.

Step-by-Step: Use the Go To Command4. In the Cells group, click Format, click Hide &
Unhide, and click Unhide Rows. Row 1 is displayed.
5. Click Find & Select, then click Go To. Key E67 in the Reference box and click OK.
6. Key 5/15/06 in E67 as the date on which Professor Young was hired. Press Enter.
7. Click Find & Select and click Go To Special.8. In the Go To Special dialog box, click Blanks and
select OK. The blank cells within the data range are highlighted.

Step-by-Step: Use the Go To Command9. Press Tab three times until E13, the first blank cell in
the Date Hired column, is the active cell. Enter 6/8/87 and press Tab to move to the next blank cell. Enter the following dates. Press Tab after each entry:
Gronchi 12/8/05 Hasselberg 10/20/00 Kahn 11/2/03 Liu 6/5/07 Male 7/10/00 Vande Velde 3/1/01 Wadia 6/1/02 Yang 6/1/02
10. SAVE the Staff Directory workbook and CLOSE the workbook. CLOSE Excel.

Lesson Summary